Как в фотошопе из серой шерсти сделать рыжую
Как в Фотошопе изменить цвет волос / Фотообработка в Photoshop / Уроки фотографии
Дата публикации: 14.12.2017
В этом уроке мы хотим рассказать о том, как в Фотошопе поменять цвет волос просто, наглядно и максимально естественно.
Открываем фотографию в Adobe Photoshop. Мы будем изменять цвет волос вот этой девушки.
Прежде всего необходимо выделить волосы. Сделать это можно разными способами, например, с помощью Lasso Tool/«Инструмент “Лассо”». Мы же создадим выделение в режиме быстрой маски — это очень наглядно и быстро.
Нажимаем клавишу Q для входа в режим быстрой маски.
Далее берем инструмент Brush Tool /«Инструмент “Кисть”». И начинаем закрашивать волосы характерным для маски полупрозрачным красным цветом. Чтобы стирать ненужные закрашенные участки, поменяйте цвета местами, нажав клавишу X.
При работе используйте клавиши [ и ] для быстрого изменения размера вашей кисти.
После того как волосы закрашены, выходим из режима быстрой маски путём повторного нажатия на клавишу Q. Маска преобразовывается в выделение.
Теперь нам нужно это выделение инвертировать. Для этого идём в меню Select → Inverse/«Выделение» → «Инверсия» или используем сочетание клавиш Shift+Ctrl+I, после чего получаем выделенные пунктиром волосы.
После того как сделано выделение, поменять цвет волос в Фотошопе можно несколькими способами. Давайте рассмотрим некоторые из них.
Очень простой и наглядный вариант — выполнить заливку выделенной области новым цветом. Чтобы эффект при этом был естественным, нужно использовать для слоя с заливкой режим наложения Soft Light/«Мягкий свет».
Выбираем пункт меню Layer/«Слои» → New Fill Layer/«Новый слой-заливка» → Solid color/«Цвет».
И в появившемся диалоговом окне задаём новый цвет для волос.
Сначала фотография будет выглядеть не очень естественно, но мы это исправим.
Кликаем по слою с заливкой и делаем его активным. После этого изменяем режим наложения этого слоя на
Если после окрашивания отдельные пряди волос получились неестественными, то можно просто кликнуть по маске слоя с заливкой и кисточкой всё подправить. Те области на маске, где вы рисуете белым, будут становиться видимыми и окрашиваться в цвет заливки. Чёрный будет скрывать заливку.
Результат.
Ещё один способ поменять цвет волос в Фотошопе основан на использовании корректирующего слоя Hue/Saturation/«Цветовой тон/Насыщенность» и изменения цветов на выбранной области.
Выделяем волосы с помощью быстрой маски так же, как делали раньше. После этого вместо создания слоя с заливкой создадим корректирующий слой 
И в настройках этого корректирующего слоя изменим по своему вкусу и задумке оттенок, насыщенность и яркость.
Когда нужный цвет подобран, маску можно немного подкорректировать с помощью белой и чёрной кистей, так же, как мы это делали в предыдущем примере.
Ещё один приём, который поможет вам в Фотошопе менять цвет волос, не требует создания выделения.
Открываем фотографию, на которой будем перекрашивать волосы. И создаём новый прозрачный слой.
Этому слою устанавливаем режим наложения
Затем, с помощью инструмента Brush Tool/«Инструмент “Кисть”», на прозрачном фоне рисуем пряди выбранным цветом. Для достижения естественного эффекта лучше использовать не очень плотную кисть с мягкими краями.
Результат.
Урок фотошоп «Меняем цвет волос». II ступень
В этом уроке мы расскажем, как изменить цвет волос без краски. Для примера возьмем блондинку и сделаем ее рыжей.
Вот наш исходный снимок:
Первый этап — создание маски на волосах. Чтобы сделать это, нажмите «q», затем выберите подходящую кисть и начинайте водить ею по волосам; не волнуйтесь, если немного зайдете за край, это мы исправим позже:
Чтобы сделать это, нажмите «q», затем выберите подходящую кисть и начинайте водить ею по волосам; не волнуйтесь, если немного зайдете за край, это мы исправим позже:
Нанеся на волосы красный слой, снова нажмите «q», выбрав данный участок, а затем нажмите в меню Select > Inverse, и у вас получится так:
Создайте новый слой и залейте выбранный участок каким угодно цветом; я использовал темно-красный / коричневый:
Теперь кликните правой кнопкой мыши по слою, который содержит волосы, и в меню Blend mode выберите Soft light:
Уже стало лучше, но все же были такие участки, где вы выходили за границу волос, захватив кусочек уха или чего-либо еще. Так что выберите крупную кисть eraser brush и наведите там порядок:
Добившись нужного результата, создайте копию слоя, чтобы сделать оттенок волос темнее; тут вы снова заметите участки, которые надо бы подчистить кистью eraser brush.
Можно переключаться между двумя слоями, в которых ведется работа над волосами, пока не добьетесь естественного результата; тут можно еще и самому нарисовать мелирование. Играйте, пока не станете довольны эффектом. Итак, вот наш результат:
Примечание
II ступень — уровень сложности данного урока.
По материалам http://tutorialblog.org/
Рисуем шерсть
Этот урок расскажет о том, как я обычно рисую шерсть в Photoshop. Мой метод может вам показаться простым и доступным, но зачастую он требует массу терпения, если вы хотите добиться реалистичности.
Шаг 1. Рисуя шерсть, я обычно использую 1-2-пиксельную кисть, вырисовывая каждый волосок в отдельности… но, как вы наверное можете себе представить, это отнимает очень много времени. Именно этим способом я рисовала шерсть моих Волка и Кошки (см. в конце урока).
в конце урока).
Создайте пользовательскую кисть, состоящую из нескольких точек разного размера. Размер точек зависит от задачи, то есть от того, какую шерсть вы рисуете. Убедитесь, что точек не слишком много, и что они не одинаковые. Как только кисть готова, установите интервал (spasing) на «1«, вызвав меню двойным щелчком на вашей панели инструментов. У меня есть разные кисти, но тут я привожу две в качестве примера… вы можете использовать и их!
Шаг 2. Для начала выберите достаточно нейтральный фон.В качестве цвета краски выберите тон чуть темнее фона и начинайте рисовать широкими короткими мазками. Если для рисования вы пользуетесь мышью, стоит установить «затухание» (fade) для кисти, поскольку у вас нет возможности контролировать давление. Не волнуйтесь, если будет получаться грязновато 😉
Шаг 3. Более светлым тоном начинайте накладывать мазки поверх начального рисунка. На самом деле шерсть состоит из волосков разных оттенков, чтобы в этом убедиться, посмотрите на свою собаку, вы знаете, что она «рыжая», но если внимательно присмотреться, вы увидите массу вариаций оттенка шерсти. Также следует держать в голове то, что шерсть не должна быть жесткой и прямой, ведь на самом деле она мягкая и тонкая.
Также следует держать в голове то, что шерсть не должна быть жесткой и прямой, ведь на самом деле она мягкая и тонкая.
Шаг 4. На этом этапе я снова начинаю рисовать темную шерсть, и потом добавляю более светлую поверх. В качестве примера я рассматривала свою кошку, у которой белая шерсть — прямо под подбородком. Еще здесь я добавила темно-золотистые волоски в некоторых темных местах чтобы добавить отсвет.
Шаг 5. Ок… теперь, когда у нас есть замечательная основа, можно добавить резкости и выделить индивидуальные волоски. На этом этапе я обычно закрашиваю некоторые особо грязные участки фона и добавляю яркости некоторым прядкам шерсти. Пользуйтесь маленькой круглой кистью, отрисовывая отдельные шерстинки. Если необходимо, можно немного вернуться и использовать губку (smadge), чтобы сгладить изображение там, где, как вам кажется, нужно что-то переделать. Часто шерсть лежит «пластами», поэтому под таким «пластом» должна быть тень.
Шаг 6. Ну вот, несколько финальных штрихов… Добавьте несколько последних шерстинок и добавьте пятна цвета там, где нужно. Здесь я еще добавила ржаво-красного и чуть выделила темный абрис вокруг более ярких волосков.
Ну вот, несколько финальных штрихов… Добавьте несколько последних шерстинок и добавьте пятна цвета там, где нужно. Здесь я еще добавила ржаво-красного и чуть выделила темный абрис вокруг более ярких волосков.
И вот что получилось… Чудесная пушистая шерстка 🙂
Создаем кисть и рисуем мех в Фотошоп / Creativo.one
В этом уроке я покажу вам, как создать небольшой набор кистей Мех, а затем мы применим созданные кисти, чтобы воссоздать мех животного. Мы потренируемся на лисьем хвосте. Используя наши созданные кисти, включая инструмент Палец (Smudge Tool), мы создадим как мягкий мех, так и грубый мех. Мы также используем режимы наложения для добавления цвета и теплоты к меху.
Итоговый результат
1. Подготавливаем Фотографию
Шаг 1
Откройте программу Adobe Photoshop, создайте новый документ, создайте новый слой. Выберите инструмент Кисть (Brush Tool (B)), в настройках установите жёсткую круглую кисть.
- Нарисуйте несколько точек различного размера. Границы вокруг точек определят размеры вашей будущей кисти.
- Точки должны быть немного разбросаны, но не переживайте, если точки будут расположены равномерно.
- Точки должны формировать либо круг, либо иметь продолговатую форму.
По стилю, мы назовём эту кисть «точечная кисть».
Примечание переводчика: названия кистей — на данном этапе урока, автор просто обозначает, как будет называться та или иная кисть, учитывая стиль узора кисти, а когда мы будем сохранять созданные узоры в качестве кистей, тогда мы и используем эти названия.
Шаг 2
Создайте новый слой или перейдите на свободное место в пределах рабочей области. Для следующего стиля кисти мы используем жёсткую круглую кисть, в панели настроек кисти выберите опцию Шум (Noise). Уменьшите Непрозрачность (Opacity) и Нажим (Flow) кисти до 60% или примерно (вы можете также поэкспериментировать с этими настройками).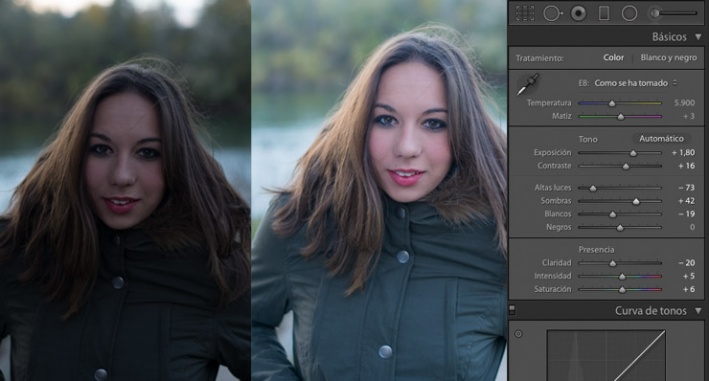 Далее, перейдите в панель настройки кисти (F5) . Выберите опцию
Далее, перейдите в панель настройки кисти (F5) . Выберите опцию
Колебание размера (Size Jitter) Управление (Control): Нажим пера (Pen Pressure).
- Следующая кисть будет напоминать пучок меха.
- Нарисуйте линии с нахлёстом, чтобы выпуклость линий была с каждой стороны.
- Варьируйте длину и непрозрачность линий.
По стилю, мы назовём эту кисть «пучок меха».
Примечание переводчика: вы можете создать несколько узоров кисти на одном слое, при этом, вам придётся воспользоваться одним из инструментов выделения при создании/сохранении кисти или используйте несколько слоёв — это на ваше усмотрение.
Шаг 3
Следующая кисть — одна из самых основных, которую мы используем для воссоздания меха. С помощью мягкой круглой кисти, нарисуйте точки, разбросанные по кругу, различного диаметра. Первый вариант нарисуйте с включённой настройкой Шум (Noise), а второй вариант без шума (нарисуйте оба варианта), таким образом, мы создадим кисть с мягким мехом и с грубым мехом.
Первый вариант нарисуйте с включённой настройкой Шум (Noise), а второй вариант без шума (нарисуйте оба варианта), таким образом, мы создадим кисть с мягким мехом и с грубым мехом.
Мы назовём эти кисти «мягкий мех» и «грубый мех».
Шаг 4
В заключение, мы ещё раз используем жёсткую круглую кисть. В панели настроек кисти, выберите опцию
Мы назовём эти кисти «короткий мех».
Примечание переводчика: 1. в новой версии программы Photoshop в настройках кисти появилась новая опция Наращивание (Build-Up), если у вас нет этой опции, просто игнорируйте её 2. автор создаёт несколько кистей, каждый раз варьируя размер кисти.
2. Сохраняем и Применяем Кисти
Сохраняем и Применяем Кисти
Шаг 1
Выберите один из инструментов выделения. Создайте выделение вокруг одного из узора, который вы нарисовали ранее в этом уроке. Далее, идём Файл – Определить кисть (Edit > Define Brush Preset), дайте своей новой кисти уникальное название (или дайте обычное название, если вы продолжаете экспериментировать с формами кисти и их стилями). Таким образом, вы добавите новые кисти, которые вы создали, в стандартный набор кистей.
Шаг 2
Теперь, протестируйте каждую кисть. Поиграйте с настройками Нажима (Flow), Непрозрачности (Opacity), включая настройки в закладке Кисти (Brush (F5)). Попробуйте нарисовать кистью длинный мазок, чтобы увидеть, как рисует кисть, а также какую текстуру создаёт.
3. Рисуем Лисий хвост: Этапы художественного процесса
Шаг 1
Создайте новый документ, а затем создайте новый слой. Вначале мы используем жёсткую круглую кисть для создания хвоста, который будет представлять образец меха. Далее, используйте кисти, которые мы создали ранее в этом уроке.
Далее, используйте кисти, которые мы создали ранее в этом уроке.
- Нарисуйте хвост, используя светло-серые оттенки. Обратите внимание на белый оттенок на кончике хвоста.
- Далее, добавьте тёмно-серые оттенки в самой верхней части хвоста
- В заключение, я использую серый цвет средних тонов в верхней части хвоста. Это даст вам представление о том, каким должно быть основание хвоста.
Шаг 2
Теперь, переключитесь с текущей кисти на кисть Грубый мех или на кисть Мягкий мех, обе эти кисти мы уже создали ранее. Обратите внимание, что я установил значение Интервала (Spacing) 4%, а также выбрал опции Наращивание (Build-Up) и Сглаживание (Smoothing). Я также выбрал опцию Динамика формы (Shape Dynamics) и установил следующие значения: Колебание размера (Size Jitter) Управление (Control): Нажим пера (Pen Pressure), т. к. я использую графический планшет в течение всего урока. Рисовать цифровые картины может оказаться сложным занятием без использования планшета.
к. я использую графический планшет в течение всего урока. Рисовать цифровые картины может оказаться сложным занятием без использования планшета.
Шаг 3
Давайте продолжим добавление текстуры к нашему хвосту, а также проведём совмещение тонов.
- Начнём с верхней части хвоста, используем кисть Грубый мех или кисть Мягкий мех, цвета кисти серый средних и светлых тонов.
- Обратите внимание, что размер кисти будет определять вид меха на хвосте. Настройте размер кисти соответственно. Возможно, вам придётся немного поэкспериментировать, чтобы понять, какой размер кисти вам подходит.
- В верхней части хвоста я использовал кисть Грубый мех, а в нижней части хвоста я использовал кисть Мягкий мех, чтобы представить различную текстуру меха.
Шаг 4
- Поиграйте с другими кистями, которые вы создали. Теперь, обратите внимание на разнообразие цветовых тонов на лисьем хвосте. (Примечание переводчика: полутоновая основа хвоста поможет создать разнообразие цветовых тонов).
 Мелкие точки вокруг хвоста я нарисовал с помощью точечной кисти, которую мы создали ранее. Я нарисовал мелкие точки в верхней части хвоста сбоку.
Мелкие точки вокруг хвоста я нарисовал с помощью точечной кисти, которую мы создали ранее. Я нарисовал мелкие точки в верхней части хвоста сбоку. - Еще раз добавьте светло-серый оттенок в нижней части хвоста. Подумайте, как могут световые блики отражаться на мехе самого хвоста.
- Я решил добавить тени на правую верхнюю часть хвоста.
- Я также решил добавить тёмно-серый цвет на боковые стороны хвоста. Продолжайте совмещать тона, держите под рукой исходное изображение с хвостом, если вам понадобится посмотреть, как выглядит лисий хвост в плане перехода тонов.
4. Рисуем Лисий Хвост: Смягчаем мех
Шаг 1
Давайте настроим инструмент Палец (Smudge Tool).
- Выберите инструмент Палец (Smudge Tool).
- Установите степень Интенсивности (Strength) 77%. Вы можете, конечно же, варьировать степень Интенсивности (Strength) во время процесса.
 Вы можете подобрать более или менее подходящее значение для своей работы.
Вы можете подобрать более или менее подходящее значение для своей работы. - В панели настроек кисти, выключите опцию Динамика формы (Shape Dynamics), а опция Сглаживание (Smoothing) должна быть включена.
- В заключение, установите значение Интервала (Spacing) 10%.
Шаг 2
Теперь, давайте смягчим хвост.
- С помощью инструмента Палец (Smudge Tool), начните обрабатывать верхнюю часть хвоста. Аккуратно начните размазывать локоны меха в нисходящем направлении.
- Варьируйте длину мазков.
- Также, старайтесь, чтобы движение кистью было в основном в одном направлении. На этом этапе, я добрался до середины хвоста.
- Продолжайте смещаться вниз хвоста, размазывая различные участки хвоста. Обратите внимание, как мы смягчили верхнюю половину хвоста.
Шаг 3
Продолжаем размазывать участки хвоста.
- Движение кисти должно быть так, как будто вы рисуете небольшие фрагменты меха, а не так, как будто вы рисуете весь хвост сразу.
 Постарайтесь, чтобы ваш компьютер успевал за движением инструмента. Иногда он может отставать и тогда вам придётся немного переждать.
Постарайтесь, чтобы ваш компьютер успевал за движением инструмента. Иногда он может отставать и тогда вам придётся немного переждать. - Старайтесь размазывать в сторону на кончиках меха. Таким образом, мех будет выглядеть более лохматым и менее уложенным.
- Обратите внимание, насколько концы меха мягкие, а также как сужается мех. Все линии, которые мы нарисовали ранее, должны сужаться в соответствии с тональным переходом меха.
- Смягчите тёмные участки меха, чтоб они лежали в одном направлении.
Шаг 4
Давайте увеличим масштаб изображения (Z), (честно признаться, я редко увеличиваю / уменьшаю масштаб изображения во время работы, но в целях этого урока, я постарался показать каждый шаг полностью).
- Обратите внимание, как мех выделяется на краях. Это благодаря инструменту Палец (Smudge Tool), в частности движением инструментом вниз и по диагонали.
- Создайте новый слой. С помощью жёсткой кисти маленького диаметра, или с помощью кисти Пучок меха, или с помощью кисти Короткий мех (последние две кисти мы создали ранее в этом уроке), нарисуйте клочки шерсти или отдельные тёмные волоски, которые выделяются на фоне локонов меха.

- Обратите внимание, как эти тёмные волоски меха выделяют целые локоны меха. Поэкспериментируйте с размером кисти, а также с расположением волосков и их объёмом.
5. Раскрашиваем Лисий Хвост
Шаг 1
На данном этапе уроке, давайте отложим наши созданные кисти (до заключительных штрихов). Теперь, давайте сфокусируемся на добавлении цвета к лисьему хвосту.
Создайте новый слой. Выберите стандартную мягкую круглую кисть с непрозрачностью (Opacity) 75% или примерно. Установите цвет переднего плана на тёмно-красновато-коричневый оттенок. Теперь с помощью кисти прокрасьте почти весь хвост.
Далее, поменяйте режим наложения для данного слоя на Перекрытие (Overlay), а также уменьшите непрозрачность (Opacity) слоя до 32%.
Шаг 2
Создайте новый слой. Выберите стандартную мягкую круглую кисть, режим кисти установите на Умножение (Multiply), Непрозрачность (Opacity) кисти на 28%, a Нажим (Flow) кисти на 75%. Установите цвет переднего плана на тёмно-красновато-коричневый оттенок. Теперь с помощью кисти, прокрасьте почти весь хвост.
Установите цвет переднего плана на тёмно-красновато-коричневый оттенок. Теперь с помощью кисти, прокрасьте почти весь хвост.
Далее, поменяйте режим наложения для данного слоя на Осветление основы (Color Dodge), а также уменьшите непрозрачность (Opacity) слоя до 67%.
Шаг 3
Следующий шаг, на мой взгляд, самый интересный. Ещё раз создайте новый слой в палитре слоев.
- С помощью мягкой сужающейся кисти, добавьте тёмно-коричневый, жёлтый, оранжевый и красновато-коричневый оттенок вдоль хвоста. Вы можете добавить небольшое размытие к слою, для этого идём Фильтр – Размытие – Размытие (Filter > Blur > Blur). Примечание переводчика: сужающаяся кисть — это кисть с сужающимся кончиком мазка.
- Уменьшите непрозрачность (Opacity) слоя до 55%.
- Поменяйте режим наложения для данного слоя на Перекрытие (Overlay).

Шаг 4
- Создайте ещё один новый слой и с помощью мягкой круглой кисти прокрасьте хвост жёлто-оранжевым, оранжевым, коричневым оттенком и жёлтой охрой. Далее, идём Фильтр – Размытие – Размытие по Гауссу (Filter > Blur > Gaussian Blur), установите Радиус (Radius) размытия, примерно, в пределах 10 — 50 px.
- Поменяйте режим наложения для данного слоя на Мягкий свет (Soft Light). Данный режим должен добавить мягкое свечение цвета на хвост.
Шаг 5
Я увеличил масштаб изображения ещё раз, чтобы показать вам детали заключительного слоя. Обратите внимание, как выглядит текстура меха. Я увеличил значение Интервала (spacing) в настройках для кисти Грубый мех, чтобы добавить текстуру на отдельные участки хвоста.
Вы можете либо прокрасить жёлтым, оранжевым и коричневым оттенком поверх хвоста, либо прокрасить светло-серым оттенком ниже слоёв с цветной раскраской.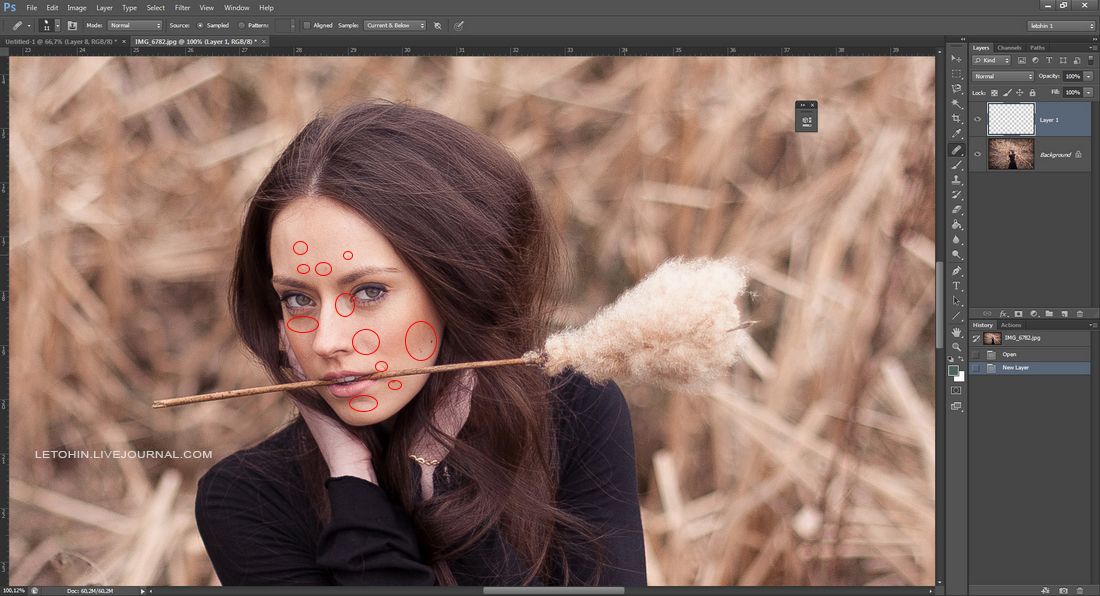 Поиграйте со светотенями, т.к. мы находимся уже на завершающей стадии обработки.
Поиграйте со светотенями, т.к. мы находимся уже на завершающей стадии обработки.
Шаг 6
В заключение, данный шаг является выборочным, давайте добавим немного текстуры к хвосту. Для этого создайте объединённый слой (Ctrl+E). Если вы хотите сохранить созданные слои, то вначале сгруппируйте слои (Ctrl+G), а затем создайте дубликат группы. Далее, находясь на дубликате с группой, выполните сведение.
Примечание переводчика: выполните сведение (Ctrl+E).
Далее, идём Фильтр – Резкость – Контурная резкость (Filter > Sharpen > Unsharp Mask). Примените значения, которые указаны ниже:
- Эффект (Amount): 180%
- Радиус (Radius): 8.0 px
- Порог (Threshold): 19 уровней (levels)
Отличная работа, мы завершили урок!
Теперь, вооружившись техникой, которую мы сегодня освоили (создание кисти, создание рисунка с плавным изменением тонов, размазывание и добавление цвета), вы можете нарисовать голову животного или нарисовать полностью животное! На скриншоте ниже, вы можете увидеть лисью маску, которую я нарисовал. Точно так же, как мы рисовали лисий хвост, я использовал те же самые шаги, когда рисовал лисью маску, единственное, вместо хвоста, я воссоздавал лисью голову, когда добавлял полутона.
Точно так же, как мы рисовали лисий хвост, я использовал те же самые шаги, когда рисовал лисью маску, единственное, вместо хвоста, я воссоздавал лисью голову, когда добавлял полутона.
Спасибо, что были со мной. Надеюсь, что вам понравился этот урок!
Итоговый результат
Автор: Mary Winkler
Реалистичная смена цвета волос в Фотошопе · Мир Фотошопа
Конечный результат:
Ресурсы урока:
Фотография девушки1. Выделение волос в Фотошопе
Самая трудная часть урока заключается в выделении волос. Волосы — очень сложный объект. Для достижения лучшего результата, используйте наиболее контрастный фон, по возможности белый. Пусть волосы находятся позади спины, либо в крайнем случае лежат на контрастной рубашке.
Фотография должна иметь высокое разрешение и резкость. Если у Вас нет подходящего снимка, воспользуйтесь фотографией девушки, предоставленной в данном уроке.
Шаг 1
Откройте фотографию в Фотошопе и на панели инструментов активируйте инструмент Magnetic Lasso Tool (L).
Шаг 2
Выделите волос как можно точнее, но не старайтесь сделать всё идеально. Ошибки выделения мы исправим чуть позже. Как только конечная и начальная точки контура соединятся, Вы увидите выделение.
Шаг 3
Сейчас мы почистим края выделения. Нажмите на кнопку Refine Edge на верхней панели.
Шаг 4
Выберите View Overlay. Данный режим лучше всего проявляет изображение за пределами выделенной области.
Включите параметр Smart Radius и поиграйте со значением радиуса. Обратите внимание на то, как это влияет на края выделения.
Шаг 5
Переместите курсор мыши на холст и увидите, что у Вас активен инструмент Refine Radius Tool. С его помощью Вы можете аккуратно добавить небольшие участки фотографии в пределы выделенной области. Удерживая Alt, Вы исключите пиксели из выделения. Помните, что данный инструмент работает по своему алгоритму и может дать не то, что Вы ожидаете.
Переключайтесь между видами, чтобы увидеть конечный результат. Рисовать можно на любом виде, но на большинстве из них Вы не увидите то, что не выделено.
Рисовать можно на любом виде, но на большинстве из них Вы не увидите то, что не выделено.
Шаг 6
Как закончите, установите Output на New Layer with Layer Mask и нажмите ОК.
Шаг 7
Волосы, которые мы выделили, будут скопированы на отдельный слой.
Как видите, даже вся мощь инструмента Refine Edge не дала нам чёткий результат. Поэтому мы вручную доработаем волосы. Создайте новый слой и залейте его чёрным цветом. Уменьшите непрозрачность оригинального слоя, чтобы слегка увидеть лицо.
Шаг 8
Вернитесь на копию слоя с волосами. У неё есть маска, которая говорит нам, какие участки должны быть видны, а какие нет. Кликните на маске, чтобы активировать её редактирование. Возьмите мягкую кисть с небольшим нажимом и аккуратно закрасьте чёрным цветом внутренние края волос. Используйте неполную непрозрачность кисти для того, чтобы скрыть определенные пиксели только частично.
Как закончите, верните непрозрачность слоя фотографии до 100% и удалите чёрный слой.
2. Меняем цвет
Шаг 1
Откройте панель корректирующих слоёв (Window ? Adjustments) и выберите коррекцию Hue/Saturation.
Шаг 2
Корректирующий слой нужно привязать к конкретному слою через обтравочную маску (Ctrl + Alt + G). Включите функцию Colorize и измените параметр Hue. Посмотрите, как изменятся волос в пределах какого-то оттенка.
Сделать волосы светлее или темнее можно при помощи параметра Lightness. Цветовые изменения данного корректирующего слоя лучше всего работают для блондинистых волос.
Шаг 3
Если Вы хотите сделать волосы ярче, а Ваши волосы тёмные, то сначала нужно создать тёмную версию волос, а затем создать копию и поэкспериментировать с режимами наложения.
Откройте панель Blending Options и разделите чёрный ползунок у Underlying Layer. Это нужно для того, чтобы цветовые переходы были как можно более плавными.
Шаг 4
Тем же самым способом можно и повысить яркость. Создайте корректирующий слой Hue/Saturation и сделайте волосы предельно яркими.
Удалите яркость через Blending Options.
Шаг 6
Чтобы превратить брюнетку в блондинку, волосы для начала нужно сделать пепельными. Создайте три слоя без цвета: тёмный, светлее и светлый. Затем настройте параметр Blend if.
Шаг 7
Как закончите, постарайтесь создать плавный переход между оттенками, используя маску и мягкую кисть.
Шаг 8
Добавьте ещё один корректирующий слой, которые сделает волосы блондинистыми.
Данную технику можно применять для разных волос, создать как реалистичные, так и нереалистичные виды.
Данная техника применима и для животных.
Рисуем реалистичный мех в Photoshop
Вам нравятся рисунки в Photoshop, которые выглядят реалистично? Если вы ответили «да», то этот урок для вас. Сегодня мы научимся рисовать реалистичный мех. Шаг за шагом мы нарисуем волка, используя фотографию с deviantART. Приступим.
Конечный результат будет выглядеть так:
Использованные материалы:
Шаг 1
Первым делом вам необходимо найти фотографию хорошего качества — резкое и с хорошим разрешением фото вполне подойдет.
Открываем фотографию в Photoshop и сохраним ее как новый файл. Выбираем инструмент Lasso (L). Убедимся, что выбрана опция «Add to selection» («Добавить к выделенной области»). И выделим всю форму тела волка. Хорошо выделять желаемый участок маленькими частями, так вы не потеряете всю вашу работу, если что-то пойдет не так.
Вот как выглядит наше выделение в окончательном варианте:
Создаем новый слой и используем инструмент Paint Bucket (G) для заполнения выделения. Используем основной цвет шерсти волка — серый. Переименуем этот слой в «Base».
Установим непрозрачность (Opacity) этого слоя в 25% так, чтобы вы могли видеть то, что находится за этим слоем. Создаем новый слой и нанесем кистью несколько основных линий фигуры.
Вернем непрозрачность слоя «Base» к значению 100%. С этого момента исходное изображение должно быть только для того, чтобы подсмотреть детали нашего будущего рисунка, иначе вы ничему не научитесь.
Используем инструмент Crop -C, чтобы сделать холст с наброском больше и поместить исходное изображение рядом.
Шаг 2
Создаем новый слой между слоем «Base» и наброском. Открываем меню и выбираем «Create Clipping Mask». Все, что вы будете рисовать на этом слое будет оставаться в рамках слоя «Base». Выбираем инструмент Brush (кисть) и открываем опции этого инструмента, как показано на изображении. Снизим непрозрачность наброска, чтобы она не беспокоила нас. Затем нанесите первый цвет с палитры на слой с «Clipping Mask». Цвета можно взять инструментом Color Picker (I) с исходного изображения для создания реалистичного эффекта. Эти цвета необходимы для создания теней и светлых областей на изображении.
Шаг 3
Изменим разрешение, как показано на изображении ниже до 300 (если ваш компьютер достаточно хорош, то можно попробовать выставить и больше).
Шаг 4
Теперь посмотрим на исходное изображение, чтобы увидеть как растет мех на волке.
Нарисуйте несколько направляющих ворсинок на слое с «Clipping Mask».
Если вы желаете нарисовать короткие ворсинки, установите рассеивание в параметрах настройки кисти.
Вот места для коротких ворсинок:
Шаг 5
Шерсть реальных животных может «ломаться» в определенных местах. Очень важно подчеркнуть это. Выберите более темный цвет и обозначьте эти «трещины», где они необходимы.
Покройте «трещины» мелкими ворсинками.
Теперь определите более светлые места на рисунке.
Шаг 6
Время добавить деталей на морду волка. Нарисуйте нос и глаза темным цветом.
Добавляем немного света, используя твердую кисть. Цвет — голубой. Режим — «Linear Light», что сделает глаза сияющими. Нос необходимо немного увлажнить.
Шаг 7
Когти рисуем черным цветом. Не делайте их слишком острыми.
Шаг 8
Возвращаемся к слою «Base». Берем инструмент Smudge и делаем ворсинки более естественными и переплетающими друг друга.
Шаг 9
Объединяем слой «Base» со всеми слоями «Clipping Mask». Затем дублируем слой (Ctrl + J) и конвертируем его опять в «Clipping Mask». Вы сможете редактировать всю картину не выходя за края тела волка.
Вы сможете редактировать всю картину не выходя за края тела волка.
Придаем шерсти естественного вида. Идем в режим «Quick Mask». Выбираем мягкую кисть (0% твердости) и рисуем шерсть по направлению, как указано на картинке ниже.
Нажимаем на кнопку режим «Quick Mask», потом, если ваше выделение инвертировано (outer части выбраны), нажимаем Ctrl+ Shift + I. Затем Filters > Blur > Motion Blur и выберите направление шерсти, как указано на рисунке ниже.
Теперь повторите эти шаги для всех участков тела волка, которые сможете найти.
Шаг 10
Добавим еще немного «трещин».
Добавим немного коротких ворсинок, растущих в разных направлениях.
Добавим еще ворсинок возле уха и на морде.
Вот так выглядит наше окончательное изображение:
Шаг 11
Время для добавления падающего света извне. На исходном изображении мы можем видеть отражение неба (голубой) и травы (зеленый) на шерсти волка.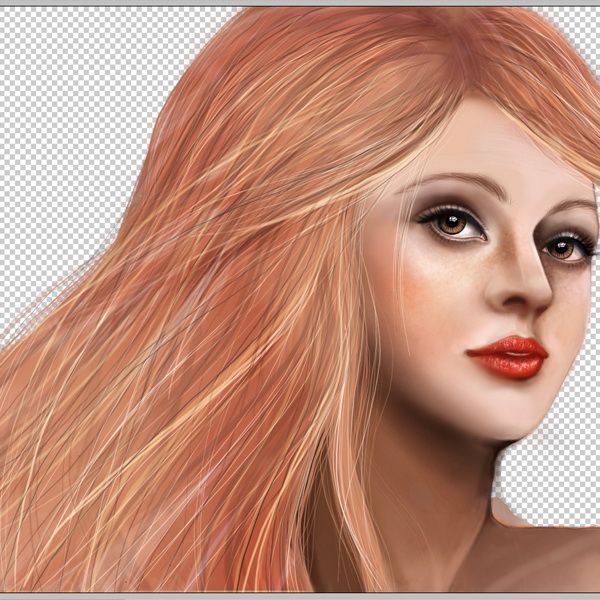 Используем очень светлые оттенки этих цветов, чтобы нанести свет.
Используем очень светлые оттенки этих цветов, чтобы нанести свет.
Шаг 12
Добавляем последние штрихи. Берем маленькую круглую кисть и рисуем одиночные светлые ворсинки в разных направлениях.
Мы закончили!
Здорово выглядит, неправда ли?
Перевод — Дежурка.
Возможно, вас также заинтересует:
Как сделать серую шерсть в Майнкрафт
В этом уроке Minecraft объясняется, как крафтить серую шерсть с помощью снимков экрана и пошаговых инструкций.
В Minecraft серая шерсть — один из многих строительных блоков, которые вы можете сделать.
Давайте узнаем, как сделать серую шерсть.
Поддерживаемые платформы
Серая шерсть доступна в следующих версиях Майнкрафт:
* Версия, в которой он был добавлен или удален, если применимо.
ПРИМЕЧАНИЕ. Pocket Edition (PE), Xbox One, PS4, Nintendo Switch и Windows 10 Edition теперь называются Bedrock Edition. Мы продолжим показывать их индивидуально для истории версий.
Где найти серую шерсть в творческом режиме
Определения
- Платформа — это подходящая платформа.
- Версия (и) — это номера версий Minecraft, где элемент можно найти в указанном месте меню ( мы протестировали и подтвердили этот номер версии ).
- Расположение меню Creative — это расположение элемента в меню Creative.
Материалы, необходимые для изготовления серой шерсти
В Minecraft это материалы, которые вы можете использовать для создания серой шерсти:
Как создать серую шерсть в режиме выживания
1. Откройте меню крафта
Во-первых, откройте свой верстак, чтобы у вас была крафтовая сетка 3×3, которая выглядела так:
2. Добавьте элементы для создания серой шерсти
В меню крафта вы должны увидеть область крафта, которая состоит из сетки крафта 3×3.Чтобы сделать серую шерсть, поместите 1 шерсть и 1 серую краску в сетку крафта 3×3.
При изготовлении серой шерсти важно, чтобы шерсть и серый краситель располагались в точном соответствии с рисунком ниже. В первом ряду должна быть 1 серая краска в первом ящике и 1 шерсть во втором ящике. Это рецепт крафта серой шерсти в Minecraft.
Теперь, когда вы заполнили область крафта правильным узором, серая шерсть появится в поле справа.
3.Переместите серую шерсть в инвентарь
.После того, как вы создали серую шерсть, вам нужно переместить новый предмет в свой инвентарь.
Поздравляю, вы сделали в Майнкрафте серую шерсть!
Идентификатор и название предмета
- Ява
- PE
- Xbox
- PS
- Нинтендо
- Win10
- Edu
Minecraft Java Edition (ПК / Mac)
В Minecraft серая шерсть имеет следующие Имя, ID и DataValue:
| Арт. | Описание ( Minecraft ID Name ) | Майнкрафт ID | Minecraft Данные Значение | Платформа | Версия (и) |
|---|---|---|---|---|---|
| Серая шерсть ( minecraft: | 35 | 7 | Java Edition (ПК / Mac) | 1.8 — 1,12 | |
| Серая шерсть ( minecraft: | Java Edition (ПК / Mac) | 1,13 — 1,17 |
Ознакомьтесь с полным интерактивным списком идентификаторов Minecraft с возможностью поиска.
Майнкрафт Карманное издание (PE)
В Minecraft серая шерсть имеет следующие Имя, ID и DataValue:
| Арт. | Описание ( Minecraft ID Name ) | Майнкрафт ID | Minecraft Данные Значение | Платформа | Версия (и) |
|---|---|---|---|---|---|
| Серая шерсть ( minecraft: | 35 | 7 | Карманное издание (PE) | 0.16.0 — 1.16.100 |
Ознакомьтесь с полным интерактивным списком идентификаторов Minecraft с возможностью поиска.
Minecraft Xbox One
В Minecraft серая шерсть имеет следующие Имя, ID и DataValue:
| Арт. | Описание ( Minecraft ID Name ) | Майнкрафт ID | Minecraft Данные Значение | Платформа | Версия (и) |
|---|---|---|---|---|---|
| Серая шерсть ( minecraft: | 35 | 7 | Xbox One | 1.6.0 — 1.16.100 |
Ознакомьтесь с полным интерактивным списком идентификаторов Minecraft с возможностью поиска.
Майнкрафт PS4
В Minecraft серая шерсть имеет следующие Имя, ID и DataValue:
| Арт. | Описание ( Minecraft ID Name ) | Майнкрафт ID | Minecraft Данные Значение | Платформа | Версия (и) |
|---|---|---|---|---|---|
| Серая шерсть ( minecraft: | 35 | 7 | PS4 | 1.14.0 — 1.16.100 |
Ознакомьтесь с полным интерактивным списком идентификаторов Minecraft с возможностью поиска.
Майнкрафт Nintendo Switch
В Minecraft серая шерсть имеет следующие Имя, ID и DataValue:
| Арт. | Описание ( Minecraft ID Name ) | Майнкрафт ID | Minecraft Данные Значение | Платформа | Версия (и) |
|---|---|---|---|---|---|
| Серая шерсть ( minecraft: | 35 | 7 | Nintendo Switch | 1.6.0 — 1.16.100 |
Ознакомьтесь с полным интерактивным списком идентификаторов Minecraft с возможностью поиска.
Майнкрафт Windows 10 Edition
В Minecraft серая шерсть имеет следующие Имя, ID и DataValue:
| Арт. | Описание ( Minecraft ID Name ) | Майнкрафт ID | Minecraft Данные Значение | Платформа | Версия (и) |
|---|---|---|---|---|---|
| Серая шерсть ( minecraft: | 35 | 7 | Windows 10, выпуск | 0.16.0 — 1.16.100 |
Ознакомьтесь с полным интерактивным списком идентификаторов Minecraft с возможностью поиска.
Minecraft Education Edition
В Minecraft серая шерсть имеет следующие Имя, ID и DataValue:
| Арт. | Описание ( Minecraft ID Name ) | Майнкрафт ID | Minecraft Данные Значение | Платформа | Версия (и) |
|---|---|---|---|---|---|
| Серая шерсть ( minecraft: | 35 | 7 | Education Edition | 1.0 — 1.14.31 |
Ознакомьтесь с полным интерактивным списком идентификаторов Minecraft с возможностью поиска.
Определения
- Описание — это то, что называется элементом, а ( Minecraft ID Name ) — строковое значение, которое используется в игровых командах.
- Minecraft ID — это внутренний номер предмета.
- Minecraft DataValue (или значение урона) определяет вариант блока, если существует более одного типа для Minecraft ID.
- Платформа — это подходящая платформа.
- Версия (и) — это номера версий Minecraft, для которых действительны идентификатор и имя Minecraft.
Командуйте серой шерстью
- Ява
- PE
- Xbox
- PS
- Нинтендо
- Win10
- Edu
Дать команду в Minecraft Java Edition (ПК / Mac)
В Minecraft Java Edition (ПК / Mac) 1.13, 1.14, 1.15, 1.16, 1.16.4 и 1.17, команда / give для серой шерсти:
/ give @p gray_wool 1
В Minecraft Java Edition (ПК / Mac) 1.8, 1.9, 1.10, 1.11 и 1.12 команда / give для Gray Wool:
/ give @p шерсть 1 7
Дайте команду в Minecraft Pocket Edition (PE)
В Minecraft Pocket Edition (PE) 0.16.0, 1.0, 1.1, 1.2, 1.4.0, 1.5.0, 1.6.0, 1.7.0, 1.8.0, 1.9.0, 1.10.0, 1.11.0, 1.12.0, 1.13.0, 1.14.0, 1.16.0 и 1.16.100, команда / give для серой шерсти:
/ give @p шерсть 1 7
Дайте команду в Minecraft Xbox One
В Minecraft Xbox One 1.6.0, 1.7.0, 1.8.0, 1.9.0, 1.10.0, 1.11.0, 1.12.0, 1.13.0, 1.14.0, 1.16.0 и 1.16.100, команда / give для серой шерсти :
/ give @p шерсть 1 7
Дайте команду в Minecraft PS4
В Minecraft PS4 1.14.0, 1.16.0 и 1.16.100 команда / give для Gray Wool:
/ give @p шерсть 1 7
Дайте команду в Minecraft Nintendo Switch
В Minecraft Nintendo Switch 1.6.0, 1.7.0, 1.8.0, 1.9.0, 1.10.0, 1.11.0, 1.12.0, 1.13.0, 1.14.0, 1.16.0 и 1.16.100, команда / give для Gray Wool:
/ give @p шерсть 1 7
Дайте команду в Minecraft Windows 10 Edition
В Minecraft Windows 10 Edition 0.16.0, 1.0, 1.1, 1.2, 1.4.0, 1.5.0, 1.6.0, 1.7.0, 1.8.0, 1.9.0, 1.10.0, 1.11.0, 1.12. 0, 1.13.0, 1.14.0, 1.16.0 и 1.16.100, команда / give для серой шерсти:
/ give @p шерсть 1 7
Дайте команду в Minecraft Education Edition
В Minecraft Education Edition 0.14.2, 1.0, 1.0.18, 1.0.21, 1.4.0, 1.7.0, 1.9.0, 1.12.0, 1.12.60 и 1.14.31, команда / give для серой шерсти:
/ give @p шерсть 1 7
Что делать из серой шерсти
Вы можете использовать серую шерсть для изготовления предметов в Minecraft, таких как:
Другая шерсть
В Minecraft можно сделать шерсть других цветов, например:
.Как сделать зеленую шерсть в Майнкрафт
В этом руководстве Minecraft объясняется, как крафтить зеленую шерсть с помощью снимков экрана и пошаговых инструкций.
В Minecraft зеленая шерсть — один из многих строительных блоков, которые вы можете сделать.
Давайте узнаем, как сделать зеленую шерсть.
Поддерживаемые платформы
Зеленая шерсть доступна в следующих версиях Майнкрафт:
* Версия, в которой он был добавлен или удален, если применимо.
ПРИМЕЧАНИЕ. Pocket Edition (PE), Xbox One, PS4, Nintendo Switch и Windows 10 Edition теперь называются Bedrock Edition. Мы продолжим показывать их индивидуально для истории версий.
Где найти зеленую шерсть в творческом режиме
Определения
- Платформа — это подходящая платформа.
- Версия (и) — это номера версий Minecraft, где элемент можно найти в указанном месте меню ( мы протестировали и подтвердили этот номер версии ).
- Расположение меню Creative — это расположение элемента в меню Creative.
Материалы, необходимые для изготовления зеленой шерсти
В Minecraft это материалы, которые вы можете использовать для создания зеленой шерсти:
Как крафтить зеленую шерсть в режиме выживания
1. Откройте меню крафта
Во-первых, откройте свой верстак, чтобы у вас была крафтовая сетка 3×3, которая выглядела так:
2. Добавьте элементы для изготовления зеленой шерсти
В меню крафта вы должны увидеть область крафта, которая состоит из сетки крафта 3×3.Чтобы сделать зеленую шерсть, поместите 1 шерсть и 1 зеленый краситель в сетку крафта 3×3.
При изготовлении зеленой шерсти важно, чтобы шерсть и зеленый краситель располагались в точном соответствии с рисунком ниже. В первом ряду должно быть 1 зеленая краска в первом ящике и 1 шерсть во втором ящике. Это рецепт крафта зеленой шерсти в Minecraft.
Теперь, когда вы заполнили область крафта правильным узором, зеленая шерсть появится в поле справа.
3. Переместите зеленую шерсть в инвентарь
.После того, как вы создали зеленую шерсть, вам нужно переместить новый предмет в свой инвентарь.
Поздравляю, вы сделали зеленую шерсть в Майнкрафт!
Идентификатор и название предмета
- Ява
- PE
- Xbox
- PS
- Нинтендо
- Win10
- Edu
Minecraft Java Edition (ПК / Mac)
В Minecraft зеленая шерсть имеет следующие Имя, ID и DataValue:
| Арт. | Описание ( Minecraft ID Name ) | Майнкрафт ID | Minecraft Данные Значение | Платформа | Версия (и) |
|---|---|---|---|---|---|
| Зеленая шерсть ( minecraft: | 35 | 13 | Java Edition (ПК / Mac) | 1.8 — 1,12 | |
| Зеленая шерсть ( minecraft: | Java Edition (ПК / Mac) | 1,13 — 1,17 |
Ознакомьтесь с полным интерактивным списком идентификаторов Minecraft с возможностью поиска.
Майнкрафт Карманное издание (PE)
В Minecraft зеленая шерсть имеет следующие Имя, ID и DataValue:
| Арт. | Описание ( Minecraft ID Name ) | Майнкрафт ID | Minecraft Данные Значение | Платформа | Версия (и) |
|---|---|---|---|---|---|
| Зеленая шерсть ( minecraft: | 35 | 13 | Карманное издание (PE) | 0.16.0 — 1.16.100 |
Ознакомьтесь с полным интерактивным списком идентификаторов Minecraft с возможностью поиска.
Minecraft Xbox One
В Minecraft зеленая шерсть имеет следующие Имя, ID и DataValue:
| Арт. | Описание ( Minecraft ID Name ) | Майнкрафт ID | Minecraft Данные Значение | Платформа | Версия (и) |
|---|---|---|---|---|---|
| Зеленая шерсть ( minecraft: | 35 | 13 | Xbox One | 1.6.0 — 1.16.100 |
Ознакомьтесь с полным интерактивным списком идентификаторов Minecraft с возможностью поиска.
Майнкрафт PS4
В Minecraft зеленая шерсть имеет следующие Имя, ID и DataValue:
| Арт. | Описание ( Minecraft ID Name ) | Майнкрафт ID | Minecraft Данные Значение | Платформа | Версия (и) |
|---|---|---|---|---|---|
| Зеленая шерсть ( minecraft: | 35 | 13 | PS4 | 1.14.0 — 1.16.100 |
Ознакомьтесь с полным интерактивным списком идентификаторов Minecraft с возможностью поиска.
Майнкрафт Nintendo Switch
В Minecraft зеленая шерсть имеет следующие Имя, ID и DataValue:
| Арт. | Описание ( Minecraft ID Name ) | Майнкрафт ID | Minecraft Данные Значение | Платформа | Версия (и) |
|---|---|---|---|---|---|
| Зеленая шерсть ( minecraft: | 35 | 13 | Nintendo Switch | 1.6.0 — 1.16.100 |
Ознакомьтесь с полным интерактивным списком идентификаторов Minecraft с возможностью поиска.
Майнкрафт Windows 10 Edition
В Minecraft зеленая шерсть имеет следующие Имя, ID и DataValue:
| Арт. | Описание ( Minecraft ID Name ) | Майнкрафт ID | Minecraft Данные Значение | Платформа | Версия (и) |
|---|---|---|---|---|---|
| Зеленая шерсть ( minecraft: | 35 | 13 | Windows 10, выпуск | 0.16.0 — 1.16.100 |
Ознакомьтесь с полным интерактивным списком идентификаторов Minecraft с возможностью поиска.
Minecraft Education Edition
В Minecraft зеленая шерсть имеет следующие Имя, ID и DataValue:
| Арт. | Описание ( Minecraft ID Name ) | Майнкрафт ID | Minecraft Данные Значение | Платформа | Версия (и) |
|---|---|---|---|---|---|
| Зеленая шерсть ( minecraft: | 35 | 13 | Education Edition | 1.0 — 1.14.31 |
Ознакомьтесь с полным интерактивным списком идентификаторов Minecraft с возможностью поиска.
Определения
- Описание — это то, что называется элементом, а ( Minecraft ID Name ) — строковое значение, которое используется в игровых командах.
- Minecraft ID — это внутренний номер предмета.
- Minecraft DataValue (или значение урона) определяет вариант блока, если существует более одного типа для Minecraft ID.
- Платформа — это подходящая платформа.
- Версия (и) — это номера версий Minecraft, для которых действительны идентификатор и имя Minecraft.
Командовать зеленой шерстью
- Ява
- PE
- Xbox
- PS
- Нинтендо
- Win10
- Edu
Дать команду в Minecraft Java Edition (ПК / Mac)
В Minecraft Java Edition (ПК / Mac) 1.13, 1.14, 1.15, 1.16, 1.16.4 и 1.17, команда / give для зеленой шерсти:
/ give @p green_wool 1
В Minecraft Java Edition (ПК / Mac) 1.8, 1.9, 1.10, 1.11 и 1.12 команда / give для Green Wool:
/ give @p шерсть 1 13
Дайте команду в Minecraft Pocket Edition (PE)
В Minecraft Pocket Edition (PE) 0.16.0, 1.0, 1.1, 1.2, 1.4.0, 1.5.0, 1.6.0, 1.7.0, 1.8.0, 1.9.0, 1.10.0, 1.11.0, 1.12.0, 1.13.0, 1.14.0, 1.16.0 и 1.16.100, команда / give для зеленой шерсти:
/ give @p шерсть 1 13
Дайте команду в Minecraft Xbox One
В Minecraft Xbox One 1.6.0, 1.7.0, 1.8.0, 1.9.0, 1.10.0, 1.11.0, 1.12.0, 1.13.0, 1.14.0, 1.16.0 и 1.16.100, команда / give для зеленой шерсти :
/ give @p шерсть 1 13
Дайте команду в Minecraft PS4
В Minecraft PS4 1.14.0, 1.16.0 и 1.16.100 команда / give для Green Wool:
/ give @p шерсть 1 13
Дайте команду в Minecraft Nintendo Switch
В Minecraft Nintendo Switch 1.6.0, 1.7.0, 1.8.0, 1.9.0, 1.10.0, 1.11.0, 1.12.0, 1.13.0, 1.14.0, 1.16.0 и 1.16.100, команда / give для Green Wool:
/ give @p шерсть 1 13
Дайте команду в Minecraft Windows 10 Edition
В Minecraft Windows 10 Edition 0.16.0, 1.0, 1.1, 1.2, 1.4.0, 1.5.0, 1.6.0, 1.7.0, 1.8.0, 1.9.0, 1.10.0, 1.11.0, 1.12. 0, 1.13.0, 1.14.0, 1.16.0 и 1.16.100, команда / give для зеленой шерсти:
/ give @p шерсть 1 13
Дайте команду в Minecraft Education Edition
В Minecraft Education Edition 0.14.2, 1.0, 1.0.18, 1.0.21, 1.4.0, 1.7.0, 1.9.0, 1.12.0, 1.12.60 и 1.14.31, команда / give для зеленой шерсти:
/ give @p шерсть 1 13
Что можно сделать из зеленой шерсти
Вы можете использовать зеленую шерсть для изготовления предметов в Minecraft, таких как:
Другая шерсть
В Minecraft можно сделать шерсть других цветов, например:
.Как сделать красную шерсть в Майнкрафт
В этом уроке Minecraft объясняется, как крафтить красную шерсть с помощью снимков экрана и пошаговых инструкций.
В Minecraft красная шерсть — один из многих строительных блоков, которые вы можете сделать.
Давайте узнаем, как сделать красную шерсть.
Поддерживаемые платформы
Красная шерсть доступна в следующих версиях Майнкрафт:
* Версия, в которой он был добавлен или удален, если применимо.
ПРИМЕЧАНИЕ. Pocket Edition (PE), Xbox One, PS4, Nintendo Switch и Windows 10 Edition теперь называются Bedrock Edition.Мы продолжим показывать их индивидуально для истории версий.
Где найти красную шерсть в творческом режиме
Определения
- Платформа — это подходящая платформа.
- Версия (и) — это номера версий Minecraft, где элемент можно найти в указанном месте меню ( мы протестировали и подтвердили этот номер версии ).
- Расположение меню Creative — это расположение элемента в меню Creative.
Материалы, необходимые для изготовления красной шерсти
В Minecraft это материалы, которые вы можете использовать для создания красной шерсти:
Как крафтить красную шерсть в режиме выживания
1. Откройте меню крафта
Во-первых, откройте свой верстак, чтобы у вас была крафтовая сетка 3×3, которая выглядела так:
2. Добавьте элементы для изготовления красной шерсти
В меню крафта вы должны увидеть область крафта, которая состоит из сетки крафта 3×3.Чтобы сделать красную шерсть, поместите 1 шерсть и 1 красную розу в сетку крафта 3×3.
При изготовлении красной шерсти важно, чтобы краситель для шерсти и красной розы располагался в точном соответствии с рисунком ниже. В первом ряду должна быть 1 красная роза в первой коробке и 1 шерсть во второй коробке. Это рецепт крафта красной шерсти в Minecraft.
Теперь, когда вы заполнили область крафта правильным узором, красная шерсть появится в поле справа.
3.Переместите красную шерсть в инвентарь
.После того, как вы создали красную шерсть, вам нужно переместить новый предмет в свой инвентарь.
Поздравляю, вы сделали красную шерсть в Майнкрафт!
Идентификатор и название предмета
- Ява
- PE
- Xbox
- PS
- Нинтендо
- Win10
- Edu
Minecraft Java Edition (ПК / Mac)
В Minecraft красная шерсть имеет следующие Имя, ID и DataValue:
| Арт. | Описание ( Minecraft ID Name ) | Майнкрафт ID | Minecraft Данные Значение | Платформа | Версия (и) |
|---|---|---|---|---|---|
| Красная шерсть ( minecraft: | 35 | 14 | Java Edition (ПК / Mac) | 1.8 — 1,12 | |
| красная шерсть ( minecraft: | Java Edition (ПК / Mac) | 1,13 — 1,17 |
Ознакомьтесь с полным интерактивным списком идентификаторов Minecraft с возможностью поиска.
Майнкрафт Карманное издание (PE)
В Minecraft красная шерсть имеет следующие Имя, ID и DataValue:
| Арт. | Описание ( Minecraft ID Name ) | Майнкрафт ID | Minecraft Данные Значение | Платформа | Версия (и) |
|---|---|---|---|---|---|
| Красная шерсть ( minecraft: | 35 | 14 | Карманное издание (PE) | 0.16.0 — 1.16.100 |
Ознакомьтесь с полным интерактивным списком идентификаторов Minecraft с возможностью поиска.
Minecraft Xbox One
В Minecraft красная шерсть имеет следующие Имя, ID и DataValue:
| Арт. | Описание ( Minecraft ID Name ) | Майнкрафт ID | Minecraft Данные Значение | Платформа | Версия (и) |
|---|---|---|---|---|---|
| Красная шерсть ( minecraft: | 35 | 14 | Xbox One | 1.6.0 — 1.16.100 |
Ознакомьтесь с полным интерактивным списком идентификаторов Minecraft с возможностью поиска.
Майнкрафт PS4
В Minecraft красная шерсть имеет следующие Имя, ID и DataValue:
| Арт. | Описание ( Minecraft ID Name ) | Майнкрафт ID | Minecraft Данные Значение | Платформа | Версия (и) |
|---|---|---|---|---|---|
| Красная шерсть ( minecraft: | 35 | 14 | PS4 | 1.14.0 — 1.16.100 |
Ознакомьтесь с полным интерактивным списком идентификаторов Minecraft с возможностью поиска.
Майнкрафт Nintendo Switch
В Minecraft красная шерсть имеет следующие Имя, ID и DataValue:
| Арт. | Описание ( Minecraft ID Name ) | Майнкрафт ID | Minecraft Данные Значение | Платформа | Версия (и) |
|---|---|---|---|---|---|
| Красная шерсть ( minecraft: | 35 | 14 | Nintendo Switch | 1.6.0 — 1.16.100 |
Ознакомьтесь с полным интерактивным списком идентификаторов Minecraft с возможностью поиска.
Майнкрафт Windows 10 Edition
В Minecraft красная шерсть имеет следующие Имя, ID и DataValue:
| Арт. | Описание ( Minecraft ID Name ) | Майнкрафт ID | Minecraft Данные Значение | Платформа | Версия (и) |
|---|---|---|---|---|---|
| Красная шерсть ( minecraft: | 35 | 14 | Windows 10, выпуск | 0.16.0 — 1.16.100 |
Ознакомьтесь с полным интерактивным списком идентификаторов Minecraft с возможностью поиска.
Minecraft Education Edition
В Minecraft красная шерсть имеет следующие Имя, ID и DataValue:
| Арт. | Описание ( Minecraft ID Name ) | Майнкрафт ID | Minecraft Данные Значение | Платформа | Версия (и) |
|---|---|---|---|---|---|
| Красная шерсть ( minecraft: | 35 | 14 | Education Edition | 1.0 — 1.14.31 |
Ознакомьтесь с полным интерактивным списком идентификаторов Minecraft с возможностью поиска.
Определения
- Описание — это то, что называется элементом, а ( Minecraft ID Name ) — строковое значение, которое используется в игровых командах.
- Minecraft ID — это внутренний номер предмета.
- Minecraft DataValue (или значение урона) определяет вариант блока, если существует более одного типа для Minecraft ID.
- Платформа — это подходящая платформа.
- Версия (и) — это номера версий Minecraft, для которых действительны идентификатор и имя Minecraft.
Отдать команду красной шерсти
- Ява
- PE
- Xbox
- PS
- Нинтендо
- Win10
- Edu
Дать команду в Minecraft Java Edition (ПК / Mac)
В Minecraft Java Edition (ПК / Mac) 1.13, 1.14, 1.15, 1.16, 1.16.4 и 1.17, команда / give для Red Wool:
/ give @p red_wool 1
В Minecraft Java Edition (ПК / Mac) 1.8, 1.9, 1.10, 1.11 и 1.12 команда / give для Red Wool:
/ give @p шерсть 1 14
Дайте команду в Minecraft Pocket Edition (PE)
В Minecraft Pocket Edition (PE) 0.16.0, 1.0, 1.1, 1.2, 1.4.0, 1.5.0, 1.6.0, 1.7.0, 1.8.0, 1.9.0, 1.10.0, 1.11.0, 1.12.0, 1.13.0, 1.14.0, 1.16.0 и 1.16.100, команда / give для Red Wool:
/ give @p шерсть 1 14
Дайте команду в Minecraft Xbox One
В Minecraft Xbox One 1.6.0, 1.7.0, 1.8.0, 1.9.0, 1.10.0, 1.11.0, 1.12.0, 1.13.0, 1.14.0, 1.16.0 и 1.16.100, команда / give для Red Wool :
/ give @p шерсть 1 14
Дайте команду в Minecraft PS4
В Minecraft PS4 1.14.0, 1.16.0 и 1.16.100 команда / give для Red Wool:
/ give @p шерсть 1 14
Дайте команду в Minecraft Nintendo Switch
В Minecraft Nintendo Switch 1.6.0, 1.7.0, 1.8.0, 1.9.0, 1.10.0, 1.11.0, 1.12.0, 1.13.0, 1.14.0, 1.16.0 и 1.16.100, команда / give для Red Wool:
/ give @p шерсть 1 14
Дайте команду в Minecraft Windows 10 Edition
В Minecraft Windows 10 Edition 0.16.0, 1.0, 1.1, 1.2, 1.4.0, 1.5.0, 1.6.0, 1.7.0, 1.8.0, 1.9.0, 1.10.0, 1.11.0, 1.12. 0, 1.13.0, 1.14.0, 1.16.0 и 1.16.100, команда / give для Red Wool:
/ give @p шерсть 1 14
Дайте команду в Minecraft Education Edition
В Minecraft Education Edition 0.14.2, 1.0, 1.0.18, 1.0.21, 1.4.0, 1.7.0, 1.9.0, 1.12.0, 1.12.60 и 1.14.31, команда / give для Red Wool:
/ give @p шерсть 1 14
Что делать из красной шерсти
Вы можете использовать красную шерсть для изготовления предметов в Minecraft, таких как:
Другая шерсть
В Minecraft можно сделать шерсть других цветов, например:
.Как сделать светло-серую шерсть в Minecraft
В этом руководстве Minecraft объясняется, как создать светло-серую шерсть с помощью снимков экрана и пошаговых инструкций.
В Minecraft светло-серая шерсть — один из многих строительных блоков, которые вы можете сделать.
Давайте узнаем, как сделать светло-серую шерсть.
* Версия, которая была добавлена или удалена, если применимо.
ПРИМЕЧАНИЕ. Pocket Edition (PE), Xbox One, PS4, Nintendo Switch и Windows 10 Edition теперь называются Bedrock Edition.Мы продолжим показывать их индивидуально для истории версий.
В меню крафта вы должны увидеть область крафта, состоящую из сетки крафта 3×3. Чтобы сделать светло-серую шерсть, поместите 1 шерсть и 1 светло-серую краску в сетку крафта 3×3.
При изготовлении светло-серой шерсти важно, чтобы шерсть и светло-серый краситель располагались в точном соответствии с рисунком ниже. В первом ряду должна быть 1 светло-серая краска в первой коробке и 1 шерсть во второй коробке. Это рецепт крафта светло-серой шерсти в Minecraft.
Теперь, когда вы заполнили область крафта правильным узором, в поле справа появится светло-серая шерсть.
После того, как вы создали светло-серую шерсть, вам нужно переместить новый предмет в свой инвентарь.
- Ява
- PE
- Xbox
- PS
- Нинтендо
- Win10
- Edu
Minecraft Java Edition (ПК / Mac)
В Minecraft светло-серая шерсть имеет следующие Имя, ID и DataValue:
| Арт. | Описание ( Minecraft ID Name ) | Майнкрафт ID | Minecraft Данные Значение | Платформа | Версия (и) |
|---|---|---|---|---|---|
| Светло-серая шерсть ( minecraft: | 35 | 8 | Java Edition (ПК / Mac) | 1.8 — 1,12 | |
| Светло-серая шерсть ( minecraft: | Java Edition (ПК / Mac) | 1,13 — 1,17 |
Ознакомьтесь с полным интерактивным списком идентификаторов Minecraft с возможностью поиска.
Карманное издание Minecraft (PE)
В Minecraft светло-серая шерсть имеет следующие Имя, ID и DataValue:
| Арт. | Описание ( Minecraft ID Name ) | Майнкрафт ID | Minecraft Данные Значение | Платформа | Версия (и) |
|---|---|---|---|---|---|
| Светло-серая шерсть ( minecraft: | 35 | 8 | Карманное издание (PE) | 0.16.0 — 1.16.100 |
Ознакомьтесь с полным интерактивным списком идентификаторов Minecraft с возможностью поиска.
Minecraft Xbox One
В Minecraft светло-серая шерсть имеет следующие Имя, ID и DataValue:
| Арт. | Описание ( Minecraft ID Name ) | Майнкрафт ID | Minecraft Данные Значение | Платформа | Версия (и) |
|---|---|---|---|---|---|
| Светло-серая шерсть ( minecraft: | 35 | 8 | Xbox One | 1.6.0 — 1.16.100 |
Ознакомьтесь с полным интерактивным списком идентификаторов Minecraft с возможностью поиска.
Майнкрафт PS4
В Minecraft светло-серая шерсть имеет следующие Имя, ID и DataValue:
| Арт. | Описание ( Minecraft ID Name ) | Майнкрафт ID | Minecraft Данные Значение | Платформа | Версия (и) |
|---|---|---|---|---|---|
| Светло-серая шерсть ( minecraft: | 35 | 8 | PS4 | 1.14.0 — 1.16.100 |
Ознакомьтесь с полным интерактивным списком идентификаторов Minecraft с возможностью поиска.
Майнкрафт Nintendo Switch
В Minecraft светло-серая шерсть имеет следующие Имя, ID и DataValue:
| Арт. | Описание ( Minecraft ID Name ) | Майнкрафт ID | Minecraft Данные Значение | Платформа | Версия (и) |
|---|---|---|---|---|---|
| Светло-серая шерсть ( minecraft: | 35 | 8 | Nintendo Switch | 1.6.0 — 1.16.100 |
Ознакомьтесь с полным интерактивным списком идентификаторов Minecraft с возможностью поиска.
Майнкрафт Windows 10 Edition
В Minecraft светло-серая шерсть имеет следующие Имя, ID и DataValue:
| Арт. | Описание ( Minecraft ID Name ) | Майнкрафт ID | Minecraft Данные Значение | Платформа | Версия (и) |
|---|---|---|---|---|---|
| Светло-серая шерсть ( minecraft: | 35 | 8 | Windows 10, выпуск | 0.16.0 — 1.16.100 |
Ознакомьтесь с полным интерактивным списком идентификаторов Minecraft с возможностью поиска.
Minecraft Education Edition
В Minecraft светло-серая шерсть имеет следующие Имя, ID и DataValue:
| Арт. | Описание ( Minecraft ID Name ) | Майнкрафт ID | Minecraft Данные Значение | Платформа | Версия (и) |
|---|---|---|---|---|---|
| Светло-серая шерсть ( minecraft: | 35 | 8 | , выпуск для учебных заведений | 1.0 — 1.14.31 |
Ознакомьтесь с полным интерактивным списком идентификаторов Minecraft с возможностью поиска.
- Ява
- PE
- Xbox
- PS
- Нинтендо
- Win10
- Edu
Дать команду в Minecraft Java Edition (ПК / Mac)
В Minecraft Java Edition (ПК / Mac) 1.13, 1.14, 1.15, 1.16, 1.16.4 и 1.17 команда / give для светло-серой шерсти:
/ give @p light_gray_wool 1
В Minecraft Java Edition (ПК / Mac) 1.8, 1.9, 1.10, 1.11 и 1.12 команда / give для светло-серой шерсти:
/ give @p шерсть 1 8
Дайте команду в Minecraft Pocket Edition (PE)
В Minecraft Pocket Edition (PE) 0.16.0, 1.0, 1.1, 1.2, 1.4.0, 1.5.0, 1.6.0, 1.7.0, 1.8.0, 1.9.0, 1.10.0, 1.11.0, 1.12.0, 1.13.0, 1.14.0, 1.16.0 и 1.16.100, команда / give для светло-серой шерсти:
/ give @p шерсть 1 8
Дайте команду в Minecraft Xbox One
В Minecraft Xbox One 1.6.0, 1.7.0, 1.8.0, 1.9.0, 1.10.0, 1.11.0, 1.12.0, 1.13.0, 1.14.0, 1.16.0 и 1.16.100, команда / give для светло-серой шерсти это:
/ give @p шерсть 1 8
Дайте команду в Minecraft PS4
В Minecraft PS4 1.14.0, 1.16.0 и 1.16.100 команда / give для Light Grey Wool:
/ give @p шерсть 1 8
Дайте команду в Minecraft Nintendo Switch
В Minecraft Nintendo Switch 1.6.0, 1.7.0, 1.8.0, 1.9.0, 1.10.0, 1.11.0, 1.12.0, 1.13.0, 1.14.0, 1.16.0 и 1.16.100, команда / give для светло-серой шерсти:
/ give @p шерсть 1 8
Дайте команду в Minecraft Windows 10 Edition
В Minecraft Windows 10 Edition 0.16.0, 1.0, 1.1, 1.2, 1.4.0, 1.5.0, 1.6.0, 1.7.0, 1.8.0, 1.9.0, 1.10.0, 1.11.0, 1.12. 0, 1.13.0, 1.14.0, 1.16.0 и 1.16.100, команда / give для светло-серой шерсти:
/ give @p шерсть 1 8
Дайте команду в Minecraft Education Edition
В Minecraft Education Edition 0.14.2, 1.0, 1.0.18, 1.0.21, 1.4.0, 1.7.0, 1.9.0, 1.12.0, 1.12.60 и 1.14.31, команда / give для светло-серой шерсти:
/ give @p шерсть 1 8.
Как сделать черную шерсть в Майнкрафт
В этом уроке Minecraft объясняется, как крафтить черную шерсть со скриншотами и пошаговыми инструкциями.
В Minecraft черная шерсть — один из многих строительных блоков, которые вы можете сделать.
Давайте узнаем, как сделать черную шерсть.
Поддерживаемые платформы
Черная шерсть доступна в следующих версиях Minecraft:
* Версия, в которой он был добавлен или удален, если применимо.
ПРИМЕЧАНИЕ. Pocket Edition (PE), Xbox One, PS4, Nintendo Switch и Windows 10 Edition теперь называются Bedrock Edition. Мы продолжим показывать их индивидуально для истории версий.
Где найти черную шерсть в творческом режиме
Определения
- Платформа — это подходящая платформа.
- Версия (и) — это номера версий Minecraft, где элемент можно найти в указанном месте меню ( мы протестировали и подтвердили этот номер версии ).
- Расположение меню Creative — это расположение элемента в меню Creative.
Материалы, необходимые для изготовления черной шерсти
В Minecraft это материалы, которые вы можете использовать для создания черной шерсти:
Как создать черную шерсть в режиме выживания
1. Откройте меню крафта
Во-первых, откройте свой верстак, чтобы у вас была крафтовая сетка 3×3, которая выглядела так:
2. Добавьте элементы для изготовления черной шерсти
В меню крафта вы должны увидеть область крафта, которая состоит из сетки крафта 3×3.Чтобы сделать черную шерсть, поместите 1 шерсть и 1 черную краску в сетку крафта 3×3.
При изготовлении черной шерсти важно, чтобы шерсть и черный краситель располагались в точном соответствии с рисунком ниже. В первом ряду должен быть 1 черный краситель в первом ящике и 1 шерсть во втором ящике. Это рецепт крафта черной шерсти в Minecraft.
Новый рецепт
Старый рецепт
Теперь, когда вы заполнили область крафта правильным узором, черная шерсть появится в поле справа.
3. Переместите черную шерсть в инвентарь
.После того, как вы создали черную шерсть, вам нужно переместить новый предмет в свой инвентарь.
Поздравляю, вы сделали черную шерсть в Майнкрафт!
Идентификатор и название предмета
- Ява
- PE
- Xbox
- PS
- Нинтендо
- Win10
- Edu
Minecraft Java Edition (ПК / Mac)
В Minecraft черная шерсть имеет следующие Имя, ID и DataValue:
| Арт. | Описание ( Minecraft ID Name ) | Minecraft ID | Minecraft Данные Значение | Платформа | Версия (и) |
|---|---|---|---|---|---|
| Черная шерсть ( minecraft: | 35 | 15 | Java Edition (ПК / Mac) | 1.8 — 1,12 | |
| Черная шерсть ( minecraft: | Java Edition (ПК / Mac) | 1,13 — 1,17 |
См. Полный интерактивный список идентификаторов Minecraft с возможностью поиска.
Майнкрафт Карманное издание (PE)
В Minecraft черная шерсть имеет следующие Имя, ID и DataValue:
| Арт. | Описание ( Minecraft ID Name ) | Minecraft ID | Minecraft Данные Значение | Платформа | Версия (и) |
|---|---|---|---|---|---|
| Черная шерсть ( minecraft: | 35 | 15 | Карманное издание (PE) | 0.16.0 — 1.16.100 |
См. Полный интерактивный список идентификаторов Minecraft с возможностью поиска.
Minecraft Xbox One
В Minecraft черная шерсть имеет следующие Имя, ID и DataValue:
| Арт. | Описание ( Minecraft ID Name ) | Minecraft ID | Minecraft Данные Значение | Платформа | Версия (и) |
|---|---|---|---|---|---|
| Черная шерсть ( minecraft: | 35 | 15 | Xbox One | 1.6.0 — 1.16.100 |
См. Полный интерактивный список идентификаторов Minecraft с возможностью поиска.
Майнкрафт PS4
В Minecraft черная шерсть имеет следующие Имя, ID и DataValue:
| Арт. | Описание ( Minecraft ID Name ) | Minecraft ID | Minecraft Данные Значение | Платформа | Версия (и) |
|---|---|---|---|---|---|
| Черная шерсть ( minecraft: | 35 | 15 | PS4 | 1.14.0 — 1.16.100 |
См. Полный интерактивный список идентификаторов Minecraft с возможностью поиска.
Майнкрафт Nintendo Switch
В Minecraft черная шерсть имеет следующие Имя, ID и DataValue:
| Арт. | Описание ( Minecraft ID Name ) | Minecraft ID | Minecraft Данные Значение | Платформа | Версия (и) |
|---|---|---|---|---|---|
| Черная шерсть ( minecraft: | 35 | 15 | Nintendo Switch | 1.6.0 — 1.16.100 |
См. Полный интерактивный список идентификаторов Minecraft с возможностью поиска.
Майнкрафт Windows 10 Edition
В Minecraft черная шерсть имеет следующие Имя, ID и DataValue:
| Арт. | Описание ( Minecraft ID Name ) | Minecraft ID | Minecraft Данные Значение | Платформа | Версия (и) |
|---|---|---|---|---|---|
| Черная шерсть ( minecraft: | 35 | 15 | Windows 10 Edition | 0.16.0 — 1.16.100 |
См. Полный интерактивный список идентификаторов Minecraft с возможностью поиска.
Minecraft Education Edition
В Minecraft черная шерсть имеет следующие Имя, ID и DataValue:
| Арт. | Описание ( Minecraft ID Name ) | Minecraft ID | Minecraft Данные Значение | Платформа | Версия (и) |
|---|---|---|---|---|---|
| Черная шерсть ( minecraft: | 35 | 15 | , выпуск для учебных заведений | 1.0 — 1.14.31 |
См. Полный интерактивный список идентификаторов Minecraft с возможностью поиска.
Определения
- Описание — это то, что называется элементом, а ( Minecraft ID Name ) — строковое значение, которое используется в игровых командах.
- Minecraft ID — это внутренний номер предмета.
- Minecraft DataValue (или значение урона) определяет вариант блока, если существует более одного типа для Minecraft ID.
- Платформа — это подходящая платформа.
- Версия (и) — это номера версий Minecraft, для которых действительны идентификатор и имя Minecraft.
Командуйте черной шерстью
- Ява
- PE
- Xbox
- PS
- Нинтендо
- Win10
- Edu
Дать команду в Minecraft Java Edition (ПК / Mac)
В Minecraft Java Edition (ПК / Mac) 1.13, 1.14, 1.15, 1.16, 1.16.4 и 1.17, команда / give для Black Wool:
/ give @p black_wool 1
В Minecraft Java Edition (ПК / Mac) 1.8, 1.9, 1.10, 1.11 и 1.12 команда / give для Black Wool:
/ give @p шерсть 1 15
Дайте команду в Minecraft Pocket Edition (PE)
В Minecraft Pocket Edition (PE) 0.16.0, 1.0, 1.1, 1.2, 1.4.0, 1.5.0, 1.6.0, 1.7.0, 1.8.0, 1.9.0, 1.10.0, 1.11.0, 1.12.0, 1.13.0, 1.14.0, 1.16.0 и 1.16.100, команда / give для Black Wool:
/ give @p шерсть 1 15
Дайте команду в Minecraft Xbox One
В Minecraft Xbox One 1.6.0, 1.7.0, 1.8.0, 1.9.0, 1.10.0, 1.11.0, 1.12.0, 1.13.0, 1.14.0, 1.16.0 и 1.16.100, команда / give для Black Wool :
/ give @p шерсть 1 15
Дайте команду в Minecraft PS4
В Minecraft PS4 1.14.0, 1.16.0 и 1.16.100 команда / give для Black Wool:
/ give @p шерсть 1 15
Дайте команду в Minecraft Nintendo Switch
В Minecraft Nintendo Switch 1.6.0, 1.7.0, 1.8.0, 1.9.0, 1.10.0, 1.11.0, 1.12.0, 1.13.0, 1.14.0, 1.16.0 и 1.16.100, команда / give для Black Wool:
/ give @p шерсть 1 15
Дайте команду в Minecraft Windows 10 Edition
В Minecraft Windows 10 Edition 0.16.0, 1.0, 1.1, 1.2, 1.4.0, 1.5.0, 1.6.0, 1.7.0, 1.8.0, 1.9.0, 1.10.0, 1.11.0, 1.12. 0, 1.13.0, 1.14.0, 1.16.0 и 1.16.100, команда / give для Black Wool:
/ give @p шерсть 1 15
Дайте команду в Minecraft Education Edition
В Minecraft Education Edition 0.14.2, 1.0, 1.0.18, 1.0.21, 1.4.0, 1.7.0, 1.9.0, 1.12.0, 1.12.60 и 1.14.31, команда / give для Black Wool:
/ give @p шерсть 1 15
Что делать из черной шерсти
Вы можете использовать черную шерсть для изготовления предметов в Minecraft, таких как:
Другая шерсть
В Minecraft можно сделать шерсть других цветов, например:
.серая и белая, рыжая, вороная и другие масти лошадей в яблоках
Нередко встречается в художественной литературе такое выражение — лошадь в яблоках. Это удивительное обозначение — не поэтический образ, а название часто встречающейся масти.
Почему так называется?
У лошадей выделяют 4 основных масти:
- вороную;
- гнедую;
- рыжую;
- серую.
Все остальные считаются производными от них. У каждой лошади могут проявиться отметины по бокам — яблоки. Это не совсем масть, а скорее наличие более светлых, чем основной фон, пятен по всему телу. Они округлой формы и расположены в определенной последовательности. Поэтому рисунок сравнивают с висящими на ветвях плодами.
Рождаются кони в яблоках более темными: вороными или гнедыми. Постепенно окрас светлеет, проявляются пятна. Количество таких отметин варьируется от нескольких десятков до полного окрашивания корпуса. У молодняка пятна выражены ярче, с возрастом шерсть становится светлее, и яблоки могут полностью исчезнуть.
Описание и характеристики
Пятна размером от 2 до 5 сантиметров получили название яблок. Отметины находятся только на боках или крупе, а могут быть разбросаны по всему телу. По форме напоминают окружности или овалы, иногда — звезды. Окрашены они светлее по сравнению с основной мастью. Иногда хорошо заметны, могут проявляться на ногах, голове, шее и по всему корпусу, но чаще видны нечетко и расположены по бокам и вдоль холки. Яблоки бывают:
- серыми;
- желтыми;
- рыжими.
Серые пятна проявляются на вороной, буланой и соловой шерсти, а желтые и рыжие — преимущественно у караковой и гнедой. Считается, что такой узор создают более светлые (седые или рыжие) волосы, они и выделяются на общем темном фоне.
По мнению коневодов, узоры яблок частично или полностью повторяют направление кровеносных сосудов в теле. У отдельных представителей отметины появляются только при хорошем содержании, полноценном и сбалансированном питании, и если лошадь здорова.
От чего зависит проявление окраса?
Организм животного вырабатывает обычно 2 разных пигмента. Отчего на поверхности шерсти становятся заметны пятна и полосы разных тонов. Пигмент эумеланин придает окрасу вороной цвет. За более светлый — отвечает специальный ген PMEL17, он находится в шестой хромосоме и частично или полностью придает шерсти серебристость, замещая темный пигмент.
Серебристых волос у светлых разновидностей больше, чем у их темных собратьев. Полностью белых лошадей не существует, слабая пигментация есть даже у светло-серой масти на разных частях тела: на гриве, голове или ногах. Рождение полного альбиноса еще не было зафиксировано среди непарнокопытных, такие животные гибнут, не появившись на свет.
Вместе с геном, который отвечает за светлую масть, нередко передается по наследству и ряд заболеваний, часто наблюдают патологии зрения: выпячивание глазного яблока, воспаление радужки, катаракту. При селекции разных пород стараются учитывать этот факт и стремятся вывести поголовье без аномальных признаков.
Феомеланин — еще один пигмент, он окрашивает шерсть в красные и желтые тона. Благодаря ему появляются разноцветные яблоки. Интересно, что осветление затрагивает только темный пигмент, а на рыжие оттенки не воздействует или влияет слабо. Ген, несущий такую информацию, передается по наследству и проявляется у потомства по доминирующему принципу. Это значит, что не у всех жеребят будет такой окрас, как у родителей.
Масти в яблоках: разновидности
У любого окраса на боках могут проявиться более светлые отметины. Что не является признаком той или иной породы, а скорее особенностью конкретного представителя. Хотя, например, у першерона или орловского рысака такое встречается чаще, а у других пород — почти не встречается: чистокровная верховая, тракененская. Масти в яблоках бывают:
Наибольшей популярностью пользуются кони серые в яблоках. Выглядят они действительно эффектно. Серая окраска варьируется от темно-серой, почти вороной, с более светлыми отметинами до молочной с еле заметным орнаментом на боках. Такую масть иногда называют белой, что не совсем точно. Белой в природе не существует: белыми называют светло-серых коней, почти утративших со временем темную шерсть.
Встречаются яблоки на гнедых и караковых — но не серые, а желтые и красные. На гнедых они меньше заметны, на караковых отметины интенсивнее. Можно увидеть у буланых, соловых и сивых. На рыжих яблоки возникают часто в летний сезон, что является показателем отменного состояния лошади.
Не следует путать эту масть с пегой и чубарой. У пегих в окраске огромные белые пятна в сочетании с темными участками. Такие скакуны высоко ценились у индейцев Северной Америки. Чубарая масть отличается небольшими контрастными пятнами по всему туловищу. Эти отметины называют крапом, они напоминают брызги или крапинки.
У каких пород встречается?
Арабская. Ее представители знамениты необычной серой в яблоках окраской. Эти миниатюрные лошадки послужили основой для разведения многих пород. Выведена еще в IV-VII веках нашей эры на Аравийском полуострове.
Ахалтекинская. Яблоки на стройных гнедых и буланых конях нередкое явление. Для ахалтекинцев характерны сияющие золотистые оттенки, отчего отметины выглядят золотыми. Появилась около 5 тысяч лет назад на территории современной Туркмении.
- Андалузская. Знаменитая порода создана в Испании, была популярна в XVI-XVIII веках среди знати и у европейских монархов. Андалузцы величавы и выносливы, что незаменимо для военных парадов и походов. Яблоки есть у серых и гнедых.
- Булонская тяжелоупряжная. Серая масть — это визитная карточка булонского тяжеловоза. Известна со времен античного Рима, позднее ее улучшили для тяжелых рыцарей, чтобы нести полную амуницию и броню. Отличается мускулистостью, элегантностью и грацией.
- Терская. Для нее характерна светло-серая окраска, часто встречаются кони в яблоках. Изящная и грациозная, напоминает арабскую: на формирование породы арабская кровь оказала большое влияние. Выведена около столетия назад.
- Першерон — серый нормандский тяжеловоз с пятнистым рисунком. Предки его служили рыцарям в Крестовых походах. Наполеон Бонапарт внес вклад в сохранение породы, першероны — основная тягловая сила в завоевательных экспедициях. Першероны отличаются выносливостью, их запрягали в дилижансы Австралии и Америки.
- Орловская. Серые в яблоках лошади — самая распространенная масть. Выведена графом Алексеем Орловым-Чесменским во времена правления Екатерины II. Коннозаводчик стремился создать породу благородного облика для экипажей знатных особ.
Русская тройка
Прекрасные орловские рысаки известны даже тем, кто с историей коневодства в России знаком мало. Легкая летящая рысь дает возможность им стать победителями в забегах на ипподроме.
Особой популярностью пользуются соревнования русских троек, где наиболее полно раскрываются возможности этой легкоупряжной породы.
В упряжке в центр запрягают рослую и сильного коренного (орловский рысак как нельзя кстати подходит для этого), а по бокам двух пристяжных — с изогнутыми, как у лебедей, шеями. На протяжении XVIII-XIX веков тройка считалась самым скоростным транспортным средством. Скорость тройки, а развивала она до 50 км в час, стала легендой. Русская тройка, запряженная серыми в яблоко рысаками, один из национальных символов России, непременный атрибут русских гуляний.
Посмотреть на лошадей в яблоках можно в следующем видео.
Как нарисовать забавное пушистое существо в Photoshop. Рисуем шерсть
Этот урок расскажет о том, как я обычно рисую шерсть в Photoshop. Мой метод может вам показаться простым и доступным, но зачастую он требует массу терпения, если вы хотите добиться реалистичности.
Шаг 1 . Рисуя шерсть, я обычно использую 1-2-пиксельную кисть, вырисовывая каждый волосок в отдельности… но, как вы наверное можете себе представить, это отнимает очень много времени. Именно этим способом я рисовала шерсть моих Волка и Кошки ().
Создайте пользовательскую кисть, состоящую из нескольких точек разного размера. Размер точек зависит от задачи, то есть от того, какую шерсть вы рисуете. Убедитесь, что точек не слишком много, и что они не одинаковые. Как только кисть готова, установите интервал (spasing) на «1 «, вызвав меню двойным щелчком на вашей панели инструментов. У меня есть разные кисти, но тут я привожу две в качестве примера… вы можете использовать и их!
Шаг 2 . Для начала выберите достаточно нейтральный фон.В качестве цвета краски выберите тон чуть темнее фона и начинайте рисовать широкими короткими мазками. Если для рисования вы пользуетесь мышью, стоит установить «затухание» (fade) для кисти, поскольку у вас нет возможности контролировать давление. Не волнуйтесь, если будет получаться грязновато;)
Шаг 3 . Более светлым тоном начинайте накладывать мазки поверх начального рисунка. На самом деле шерсть состоит из волосков разных оттенков, чтобы в этом убедиться, посмотрите на свою собаку, вы знаете, что она «рыжая», но если внимательно присмотреться, вы увидите массу вариаций оттенка шерсти. Также следует держать в голове то, что шерсть не должна быть жесткой и прямой, ведь на самом деле она мягкая и тонкая.
Шаг 4 . На этом этапе я снова начинаю рисовать темную шерсть, и потом добавляю более светлую поверх. В качестве примера я рассматривала свою кошку, у которой белая шерсть — прямо под подбородком. Еще здесь я добавила темно-золотистые волоски в некоторых темных местах чтобы добавить отсвет.
Шаг 5 . Ок… теперь, когда у нас есть замечательная основа, можно добавить резкости и выделить индивидуальные волоски. На этом этапе я обычно закрашиваю некоторые особо грязные участки фона и добавляю яркости некоторым прядкам шерсти. Пользуйтесь маленькой круглой кистью, отрисовывая отдельные шерстинки. Если необходимо, можно немного вернуться и использовать губку (smadge), чтобы сгладить изображение там, где, как вам кажется, нужно что-то переделать. Часто шерсть лежит «пластами», поэтому под таким «пластом» должна быть тень.
Шаг 6 . Ну вот, несколько финальных штрихов… Добавьте несколько последних шерстинок и добавьте пятна цвета там, где нужно. Здесь я еще добавила ржаво-красного и чуть выделила темный абрис вокруг более ярких волосков.
В этом небольшом уроке вы познакомитесь с техникой рисования волка. Особое внимание я уделил таким аспектам, как рисование шерсти , глаз, носа и других мелких деталей. Данный урок был создан в программе Фотошоп, но вы можете использовать любой другой графический редактор, включающий с себя аналоговые функции.
Для рисования волка я использовал графический планшет, что настоятельно рекомендую и вам. Такие детали, как шерсть можно нарисовать, используя мышь, но это займет гораздо больше времени и потребуется терпение.
Конечный результат:
Шаг 1. Откройте Photoshop и создайте новый документ. Поверх фонового слоя создайте новый слой. Выберите жесткую круглую кисть небольшого размера и набросайте эскиз волка.
Если в качестве примера вы используете сканированное изображение, то в палитре слоев поместите его выше всех слоев. Для этого слоя используйте режим наложения Multiply (Умножение), что позволит вам добавлять цвет на нижний слой, но в то же время видеть контур эскиза.
Шаг 2. Перейдите к инструменту Brush Tool (B) (Кисть) большого размера, жесткостью 100% и на новом слое закрасьте эскиз базовым цветом. Этот слой должен располагаться ниже слоя с контуром. Когда вы будете обрисовывать эскиз по краям, то для удобства уменьшите размер кисти.
Для получения легкого пушка по краям выберите инструмент Smudge Tool (R) (Палец) и создайте пряди шерсти. В данном случае вы так же можете использовать жесткую кисть маленького размера и нарисовать ворсинки шерсти одну за другой или вы можете использовать эти два способа вместе.
Шаг 3. Из стандартного набора кистей выберите Airbrush Pen Opacity Flow или из другого набора кисть Airbrush и раскрасьте волка другими цветами.
Для более реалистичного результата старайтесь как можно чаще менять цвет для кисти. Так же на этом этапе нужно определить направляющие тени, но их нужно просто набросать.
Примечание: добавляя различные тона цветов, для удобства ограничивайте ту область, которую вы собираетесь раскрашивать. Выше слоя с базовым цветом создайте новый слой, затем зажав клавишу Alt, кликните по линии между новым слоем и слоем с базовым цветом. В результате при раскрашивании нижний слой будет ограничивать верхний слой, и мазки кисти не будут выходить за пределы границ.
Шаг 4. Удалите эскиз (контур) волка или сделайте его невидимым. Теперь поработаем с тонами, которые мы нанесли. Воспользуйтесь той же кистью, что и ранее и смешайте между собой тени. Выбирайте образец промежуточных оттенков при помощи инструмента Eyedropper Tool (I) (Пипетка) и смешивайте их, пока не получите плавные переходы. Непрозрачность кисти должна быть 100%. Для дополнительного смешивания цветов воспользуйтесь инструментом Smudge Tool (Палец). Ориентируйтесь на изображение ниже.
Примечание: при нанесении цвета, очень помогает ориентировка по фотографии. Так же вы должны определиться с образом волка, которого хотите нарисовать и его образ постоянно держите у себя в уме. Будет это арктический волк, евразийский, лесной или койот? Будет он красного цвета, белого, черного, серого или коричневого? Все зависит только от вашей фантазии.
Шаг 5. Начнем с носа, так как он содержит довольно простые тона. Для прорисовки точечной текстуры носа используйте различные кисти. В большинстве случаев я использую две такие кисти:
- Airbrush Pen Opacity Flow со значением Minimum Diameter (Минимальный диаметр) 0%. Этот параметр находится панели настроек кисти во вкладке Shape Dynamics (Динамика формы).
- Жесткая кисть (B) круглая с функцией Pen pressure (Нажим пера) и Opacity (Непрозрачность) 100%.
Для освещения области носа используйте различные тона коричневого и синего цветов. Для придания более реалистичного эффекта добавьте немного слабого света.
Шаг 6. На этом этапе мы приступим к работе с глазами. Добавьте немного черновых оттенков, необходимо обозначить зрачок, а так же общее очертание глаза.
Добавьте блики и затемните черные тона, где это необходимо. Помните, что глаз должен иметь блики и быть не мокрым, а влажным. для рисования бликов используйте средние тона серого цвета, но ни в коем случае не белый. При помощи маленьких точек вы можете задавать текстуру.
Теперь к глазу мы добавим темные тона. В верхней части используете темно-коричневый цвет для соединения зрачков с верхними тенями. Так как глаз круглый, то нужно его правильно затенить. Чтобы глаз получился более реалистичным и интересным, добавляйте оттенки других цветов. И в завершении работы над глазом добавьте блики и полупрозрачное отражение. Так же не забудьте нарисовать ресницы.
Шаг 7. Чтобы начать рисовать шерсть в качестве начальной точки я выбрал морду. Поскольку она состоит из тонких и конечных волосков, поэтому с нее легче всего начинать.
Для такой тонкой работы нам понадобится круглая жесткая кисть (B) со значением Opacity (Непрозрачность) 100%, размер кисти используйте маленький в пределах 3 — 5 пикселей — все зависит от размера созданного вами документа. Рисуйте волоски один за другим, при этом обязательно пользуйтесь пипеткой для выбора образца цветов и экспериментируйте с множествами оттенками. Это достаточно кропотливая работа, здесь понадобится огромное терпение. Все зависит от размера создаваемого вами изображения волка, многие волоски чуть позже будут незаметны — но это придаст большую реалистичность шерсти.
Шаг 8. В этом шаге мы будем рисовать еще больше шерсти на разных участках, главное определиться с типом шерсти и ее длиной. В тех местах где шести меньше, необходимо использовать более яркие и светлые оттенки. Для участков с более густой шерстью необходимо использовать больше вариаций с тонами. Так же объем шерсти придают толстые линии. Чем больше вы будете использовать различных оттенков, тем реалистичнее будет выглядеть шерсть. Все волоски шерсти не могут быть направлены в одну сторону тем более, если это дикий волк. Поэтому на новом слое нарисуйте несколько дополнительных прядей волос, отличающихся от всей шерсти.
Примечание: для зон, на которые падает тень нужно использовать более темные тона. Для создания интересных и приятных глазу эффектов на новом слое добавляйте дополнительные цвета и поэкспериментируйте с режимами наложения.
Шаг 9. На этом этапе мы снова будем работать с шерстью. Еще один способ придания шерсти реалистичного вида — это применение достаточно неожиданных изменений в цветах. В результате шерсть приобретет больше объема, так как большинство ворсинок будут видны. Выберите жесткую кисть с непрозрачностью 100% и поэкспериментируйте со светлыми и темными штрихами кисти. Для удобства работайте на отдельных слоях.
Примечание: вместо непрозрачности кисти поэкспериментируйте с Flow (Нажим). При помощи таких параметров, как Pen Pressure (Нажим пера) и Flow (Нажим) можно рисовать чуть заметные линии. Для Flow (Нажим) старайтесь использовать значения в пределах 15 — 30%, чтобы достичь лучших результатов, время от времени изменяйте силу нажима пера.
Шаг 10. Рисуя шерсть на краях, при необходимости вы можете перерисовывать волоски на первом слое для тщательного их смешения. Смотрите изображение ниже: в области уха и ниже него волоски были перерисованы, а край справа от уха — оригинал.
Это можно сделать при помощи той же кисти маленького размера с жесткими краями. Рисуйте новые волоски и стирайте лишние, дабы добиться большей естественности. Очень важно определить направление, в котором они должны располагаться.
Примечание: рисуйте волоски разного размера, так как пряди шерсти не должны иметь одинаковую длину. Так же комбинируйте пряди различной толщины, используя инструмент Smudge Tool (Палец).
Шаг 11. Мы почти у цели! После долгой и плодотворной работы вы должны закончить процесс рисования мелких волосков возле носа и глаза. Теперь переходим к прорисовке более длинных и толстых волосков в области шеи.
Примечание: обращаю ваше внимание на то, как расположены волоски на шее — они практически склеиваются между собой, образуя отдельные пряди. Пряди на шее должны быть толще прядей на морде, потому их не следует так тщательно прорисовывать.
Шаг 12. На тех участках шеи, где это необходимо, нарисуйте ещё больше шести. Для этого используйте кисть с жесткими краями, но уже большего размера (5 — 10 пикселей) и понизьте значение Flow (Нажим). Здесь не нужна точность, просто-напросто обозначьте основные пряди.
При помощи инструмента Smudge Tool (Палец) соедините волоски вместе, для придания им мягкости и недостаточной четкости.
Шаг 13. Продолжайте прорисовывать длинные волоски в виде мелких и тонких штрихов кисти, и где это необходимо смазывайте края. Продолжайте это делать до тех пор, пока не достигните удовлетворительного результата.
Для некоторых деталей потребуется произвести дополнительные корректировки. В области носа добавьте усы, а вокруг глаз нарисуйте редкие длинные пряди. Так же подрисуйте редкие пряди шерсти, которые выбиваются из основной шерсти, для придания волку более дикого и естественного вида.
Шаг 14. Последнее что нам осталось сделать — добавить подходящий фон. Это может быть изображение с цветами или любое другое. Для данной иллюстрации я выбрал изображение с небом, в котором приятно сочетаются светлые и темные оттенки.
Размойте фон, применив фильтр Gaussian Blur (Размытие по Гауссу), значение радиуса установите на свое усмотрение. Главное, сделайте фон достаточно размытым, чтобы на нем нельзя было разобрать основные формы.
На изображении ниже показана моя панель слоев. Некоторые слои в процессе рисования были объединены.
Шаг 15. В этом шаге мы добавим заключительные штрихи. На изображение я добавил легкое фоновое освещение.
Сделайте дубликат размытого фонового слоя и для копии смените режим наложения на Hard Light (Жесткий свет), Soft Light (Мягкий свет) или Overlay (Перекрытие) — выберите на свое усмотрение.
Теперь нам нужно немного уменьшить глубину светлых и темных участков для этого используйте Curves (Кривые). Только не переборщите — главное сохранить естественность.
Чтобы придать мягкий свет для всего изображения, примените коррекцию Photo Filters (Фотофильтр). Поэкспериментируйте с холодным и теплым фильтрами и различными цветами, чтобы получить нужный вам эффект.
Наша работа готова! После довольно нелегкой работы наслаждайтесь конечным результатом. Если вас не устраивают какие-либо моменты, то вы всегда можете вернуться и все исправить.
Помните, что добавление чересчур много дополнительных деталей может испортить вашу работу. Будьте внимательны!
Вот способ, которым я обычно рисую мех в Фотошопе. Вы поймете, что на самом деле это довольно легко, но потребуется терпение, если вы хотите, чтобы мех смотрелся реалистично.
Шаг 1 — я привыкла кистью в 1-2 пикселя, прорисовывая каждую волосинку… но вы понимаете, что это занимает очень много времени.
Сделайте кисть, состоящую из нескольких точек разного размера. Размер точер зависит от размера и разрешения вашей работы. Также убедитесь, что точек не слишком много, иначе текстура будет слишком заметна из-за повторений. Когда сделали кисть, поставьте spacing на «1» в меню кистей. Я использую несколько кистей, вот пример двух из них.
Шаг 2 — Сделайте нейтральный цвет базового слоя, основной цвет — чуть темнее и начните рисовать короткими штрихами. Не волнуйтесь, если получается немного неаккуратно.
Шаг 3 — Более светлым цветом нарисуйте поверх еще штрихов. На самом деле мех состоит из множества различных цветов. Вы можете посмотреть на свою собаку и подумать «коричневая», но присмотритесь поближе и увидете множество оттенков. Также запомните, что мех врят ли будет четко прямым, поэтому делайте линии изогнутыми.
Шаг 4 — На этом этапе я нарисовала больше темной шерсти на дальнем плане и светлой на переднемp. Я срисовывала со своего кота — у него белая «заплатка» шерсти под подбородком. Также я сделала несколько золотых штрихов поверх темного частка, чтобы добавить бликов:
Шаг 5 — Отлично… у нас готова хорошая база, можем продолжить работу и подчеркнуть некоторые отдельные волосинки. На этом этапе я подправляю неаккуратные участки базы, чтобы добиться реализмаr. С помощью маленькой круглой кисти нарисуйте отдельные шерстинки. Можно немного размазать их с помощью (Smudge Tool) — Палец. Обычно шерсть лежит слоями, поэтому прорисуйте тень в некоторых местах.
Очень часто мы видим совершенно невообразимых, захватывающих наше внимание, очень красивых, симпатичных существ, которые нарисовал талантливый художник. Их шерстка или глаза или другие части тела выглядят очень и очень реалистично, нам кажется, что сделать такое же совсем не возможно. Но ведь мы стараемся, учимся, и в этом уроке давайте с вами попробуем повторить нарисовать очень забавное фантастическое существо с пушистым мехом!
В данном уроке мы будем использовать версию Adobe Photoshop CS6.
Вот что мы должны получить в итоге:
И так, в этом уроке по фотошопу, мы сконцентрируемся, и рассмотрим, как создать симпатичный пушистый персонаж в Photoshop, которые например, бывают в мультфильмах. Давайте начнем!
Для урока нам понадобятся (потребуется регистрация):
- Изображение меха ( регистрации )
- Изображение гравия ()
Шаг 1
Если вы решили создать причудливое существо то начинайте с эскиза чтобы найти оптимальные формы и пропорции, это всегда является хорошим способом получить что-то интересное и забавное, и также это будет начальной точкой чтобы получить основу для вашего финального творения.
Шаг 2
Как только мы определимся с нашей идеей по воплощению мультяшного пушистого персонажа, так сразу и начнем созидать. Откройте новый документ и залейте его ярко-оранжевым цветом, обычно я начинаю с глаз, для меня они являются центром персонажа, в них вы можете найти отражение его личности. Почему они асимметричны? Ответ на этот вопрос прост – это мои личные предпочтения, я предпочитаю рисовать глаза по такому подобию для своих персонажей. Итак, сначала нарисуйте два круглых выделения при помощи Elliptical Marquee Tool (M), создайте новый слой, назвав его “Eyes Base” и залейте выделение белым цветом, далее, примените св-ва Drop Shadow в Layer Style, как показано на рисунке.
Шаг 3
Теперь давайте создадим радужную оболочку для нашего пушистого существа, чтобы сэкономить время, давайте нарисуем ему один глаз, а затем позже скопируем и вставим его в другой глаз. Нарисуйте круг с помощью Elliptical Marquee Tool (M) в середине белого круга, создайте новый слой “Right Iris” с настройками по умолчанию, и залейте это выделение голубым цветом. Чтобы сделать ее вогнутой, создайте новый слой “Concave Shadow”, установите его режим смешивания на Overlay и прозрачность (Opacity) в 100% и примените градиент от черного к прозрачному, как показано на рисунке.
Шаг 4
Для текстуры радужной оболочки необходимо будет создать специальную кисть, которая впоследствии будет полезна также и для шерсти. Скройте предыдущие слои, которые мы создали до этого, создайте один новый, и с помощью Pen Tool (P) создайте вертикальную линию, затем при помощи Convert Point Tool, согните ее, как на рисунке. Теперь на палитре Brush Presets выберите Flat Point Medium Stiff (плоская точка средней жесткости), затем перейдите на вкладку Path Tab -> Stroke Path, убедитесь, что отмечено Simulate Pressure, поиграйтесь с размерами кисти, чтобы получить тонкие линии с деградированными краями. Теперь идем в меню Edit -> Define Brush Preset и сохраняем форму, как fur brush (меховая кисть) или как вы захотите, без разницы.
Шаг 5
Как только кисть будет нами создана, далее самое время настроить ее параметры. Идем в Brush Settings (F5) и на вкладке Brush Tip Shape регулируем интервал между ползунком, а на вкладке Shape Dynamics настраиваем управление как показано ниже, поиграйте ими походу делая несколько тестов, до получения необходимого поведения чтобы нарисовать радиальную текстуру радужной оболочки. Создайте новый слой “Iris Texture” поместите его ниже слоя “Cavity Shadow”, установите режим смешивания на Soft Light, а непрозрачность на 100%, выберите черный цвет и нарисуйте текстуру, а после, при помощи Smudge Tool сделайте небольшое преобразование, чтобы она получилась немного беспорядочная (неправильная).
Шаг 6
Повторите ту же операцию, как и раньше, но на этот раз выбрав белый цвет, на новом слое “Texture Iris White”. Установите его режим смешивания на Soft Light и непрозрачность на 100%. Это необходимо, чтобы осветлить область противоположной тени, поэтому примените маску слоя, чтобы скрыть верхний правый угол слоя.
Радужная оболочка, как правило, имеет более темную область на краю, поэтому создайте новый слой “Iris Stroke”, установите его режим смешивания на Multiply и непрозрачность на 60%. Используйте Wand Tool (W), чтобы выбрать форму радужной оболочки и перейти в меню Edit -> Stroke, выберите Inside Location и сделайте обводку в 4 пикселя, используя Smudge Tool, немного размажьте его, чтобы интегрировать его лучше на текстуру.
Шаг 7
Радужка все еще выглядит недостаточно вогнутый, поэтому дублируем слой “Iris Shadow” и установливаем режим смешивания на Multiply, а непрозрачность на 90%. Этим мы получим более глубокую отделку.
Теперь пришло время для света. Создайте новый слой “Concave Light 1″, установите его режим смешивания на Luminosity и оставьте непрозрачность в 100%. На нем, нарисуйте белое кольцо, которое должно быть меньше, чем диаметр радужной оболочки. Используйте мягкую круглую кисть, чтобы сделать это с низкой непрозрачностью. Затем создайте еще один слой “Concave Light 2″, установите его режим смешивания на Lighten и Opacity в 57%, добавьте свет на нижнюю часть с некоторыми дополнительными белыми штрихами, и используйте Smudge Tool, чтобы имитировать поверхность радужки.
Шаг 8
Далее, рисуем зрачок. Создайте новый слой “Pupil”, оставьте настройки слоя по умолчанию, и нарисуйте черную точку, поместив ее в центре радужной оболочки. При помощи Smudge Tool немного ухудшите ее края. Теперь мы добавим финишное отражение для глаза. Создайте новый слой “Retina Brightness”, оставьте настройки слоя по умолчанию. Нарисуйте белую точку в правом верхнем углу, и размажьте немного ее края инструментом Smudge Tool. Для имитации отражения, также нарисуем и размажем синий и оранжевый контур в левом нижнем углу, чтобы сделать отражение синего света и оранжевым окружающие волосы.
Шаг 9
Последний эффект будет отражать горизонт на поверхности. Для этого, создайте новый слой “Horizon Reflection”, установите его режим смешивания на Soft Light и Opacity на 20%, черным цветом нарисуйте нерегулярные линии в центре глаза и залейте остальное до низа. Теперь примените маску слоя, чтобы скрыть часть окрашенную снаружи.
Шаг 10
Объединив все видимые слои, которые были использованы для рисования глаз, кроме слоя «Eyes Base”, мы получим в результате слой, который назовем ” Right Eye”, дублируем его и получившийся слой переименуем в “Left Eye”. Перейдите в Edit -> Transform -> Scale для изменения размеров левого глаза. При помощи Move Tool (V) переместите его в нужное место. Объедините все слои с глазами.
Шаг 11
Глаза нашего прикольного забавного существа закончены и теперь пришло время заняться его телом. Создайте новый слой над слоем “Orange Background”, выберите мягкую круглую кисть, выберите черный цвет, и начните рисовать форму тела пушистого персонажа. Не нужно быть очень точными, просто набросайте основные формы. Теперь перейдите в Filter -> Liquify и с помощью Forward Warp Tool (W) подкорректируйте формы такие как руки, ноги, щеки и голова.
Шаг 12
Теперь мы будем добавлять детали по краям, для этого сначала используйте Smudge Tool и жесткую круглую кисть (Hard Round Pressure Size), начните делать пучки волос побольше. Корректируйте размер кисти во время процесса, чтобы получить лучшие результаты. Мех с более разнообразными пучками выглядят реалистичнее. Также меняйте направление и угол обводки.
На следующем этапе, используйте кисть Spatter размером 14px. Эта кисть дает более изменчивый эффект. Снова, изменяйте размер и угол, чтобы достичь лучших результатов. Используйте маленький размер кисти для создания тонких волосков, а затем инструмент Smudge Tool для создания завитков.
Шаг 13
Далее, мы добавим брови. С ними, наш пушистый мультяшный персонаж будет выглядеть еще забавнее. Создайте новый слой “Eyebrows”, расположенный поверх слоев глаз, сделайте прямоугольное выделение над глазами инструментом Rectangular Marquee Tool (M) и залейте его оранжевым цветом. Затем примените Layer Style , Drop Shadow и установите параметры, как показано на рисунке. Используя снова Smudge Tool и кисть Spatter в 14px создайте волосы. Так как слой имеет тень, каждый штрих который мы сделаем, будет проецировать свою собственную тень, что даст нам эффект глубины.
Шаг 14
Используя изображение меха, скаченное по ссылке, мы заложим основу меха нашего персонажа. Начните выделять на картинке области меха инструментом Polygonal Lasso Tool, а затем скопируйте и вставьте их для создания различных слоев меха. Как только вы перенесете выделенный мех на новый слой, переместите или поверните его в соответствии с правильным направлением волос. Стрелки на рисунке показывают, как волосы должны располагаться на теле, голове и верхушках. В некоторых случаях необходимо использовать Warp Tool Transform, чтобы исправить их.
Шаг 15
Теперь мы “склеем” каждый пучок волос пушистого существа, в первую очередь, установим режим наложения каждого слоя, чтобы все они были Multiply и с Opacity 100%. Для каждый слоя примените маску, и используйте Smudge Tool с кистью Spatter 14px для объединения соседних волосков. Следуйте в направлении роста волос, чтобы избежать больших вырезов. Установка силы нажатия во время процесса позволит получить лучшие результаты. Помните, что мы не живописцы, мы просто делаем так чтобы увидеть слой под слоем, используя прозрачность маски слоя, поэтому, чтобы завершить процесс на некоторых участках необходимо будет рисовать на маске слоя черным или белым цветом, чтобы показать или скрыть часть волос.
Когда мы все перемешаем и подкорректируем в слоях масок, объедините все слои, установите режим смешивания на Multiply, и перейдите в Filter -> Sharpen -> Smart Sharpen применив резкость в размере 50%.
Шаг 16
Наш пушистый забавный персонаж нуждается в корректировке рта. Для полного его выражения, создайте новый слой “Mouth”, установите его режим смешивания на Multiply и Opacity 100%, выберите круглую кисть, установите ее размер около 3 пикселей и нарисуйте линию рта, затем с помощью Smudge Tool нарушать ход немного, чтобы имитировать окружающие волосы. У нас еще осталось тело без объема. Чтобы исправить это, создайте еще два слоя, установите их режим смешивания и непрозрачности, как показано на рисунке. Теперь мы будем рисовать тени, чтобы проявить такие формы, как руки, подбородок, глазные гнезда и так далее, используя черный цвет и играясь с Opacity.
Шаг 17
На следующем шаге мы добавим боковой голубой свет, который обогатит нашу цветовую палитру. Создайте новый слой “Blue Light” и установите режим смешивания на Color. Оставьте непрозрачность 100%, выберите мягкую круглую кисть и нарисуйте контур с левой стороны персонажа. Затем используйте инструмент Smudge и кисть Spatter размером 14px чтобы скорректировать контур, и сопоставить его с текстурой волос.
Шаг 18
Теперь начинается этап, когда мы закончим отделку шерсти нашего пушистика над основой, которую мы создали из реальной картины меха. Выберите кисть, которую мы создали на шаге 4, перейдите в Brush Setting Palette (F5), где мы будем играть с различными элементами управления формы кончика кисти. Во-первых, размер кисти, чтобы получить различные размеры волос, в зависимости от того, какая это часть тела, они будут длиннее или короче. Другая настройка – регулировка угла, нужно будет настроить его в соответствии направлению роста волос, как мы уже делали в шаге 14. И, наконец, настройка Spacing для корректировки волосков, на открытых областях, таких как живот, волосы будут более рассеяны, а на щеках должны быть ближе друг к другу.
Шаг 19
С настройками кисти Shape Dynamics у нас будет больше контроля для контуров волос. Скорректируйте параметр Angle Jitter для создания растрепанных волос, и Roundness Jitter, чтобы получить их большую волнистость. Давайте повеселимся с нашими волосами.
Шаг 20
Шерсть забавного существа будет основана на двух слоях, “Orange Fur”, где мы будем использовать светло-оранжевый цвет, чем основной оранжевый цвет тела, и слой “White Fur”, где мы будем рисовать белые волоски, в нормальном режиме и 100% Opacity. Белый мех должен быть на оранжевом слое шерсти. Как вы можете видеть на изображении ниже, не надо пытаться закрасить все волосы тела, просто добавьте волосы на некоторых областях, которые помогут получить более реалистичную поверхность. Мы добавим дополнительный слой Under Eyebrows Fur, где мы будем рисовать некоторые темные оранжевые контуры волос, чтобы получить больше теней в этой области.
Шаг 21
Для белых пучков шерсти нашего существа, которые идут от подбородка к груди, мы будем использовать кусок меха из нашей реальной картинки. Используя Lasso Tool (L) или Elliptical Marquee Tool (M) сделайте выделение пучка, затем скопируйте и вставьте его на новый слой “White Wisp”, оставьте режим смешивания Normal и установите непрозрачность в 75%. Примените маску слоя и скройте нежелательные волосы. Теперь, чтобы придать ему белый оттенок, перейдите в Image -> Adjust -> Levels и отрегулируйте правый ползунок для осветления.
Шаг 22
Чтобы завить немного больше волос, и сделать некоторые корректировки, используйте Smudge Tool с высоким значением Strength.
Шаг 23
Дойдя до этого момента, давайте немного осветлим фингалы под глазами, для этого, создайте новый слой “Shiners Correction”, оставьте режим смешивания на Normal, и установите непрозрачность до 25%. Сейчас с настроенной нами ранее кистью, нарисуем контуры волос с оранжевым цветом тела вокруг глаз.
Шаг 24
Теперь, давайте разберемся с фоном для нашего забавного существа. Нам нужно спуститься по дереву слоев вниз, чтобы создать новый слой над слоем “Body Shape”. Назовите его “Background Blue Light”, оставьте режим смешивания на Normal и установите непрозрачность до 35%. Затем используя слой Body Shape, сделайте выделение тела инструментом Wand Tool (W), а затем создайте слой-маску, чтобы изолировать тело от фона. Возьмите средний насыщенности синий цвет и примените градиент сверху вниз от синего до прозрачного используя инструмент Gradient Tool (G).
Шаг 25
Далее, создайте новый слой “White Spotlight”, установите режим смешивания на Soft Light и 75% Opacity, скопируйте и вставьте Layer Mask, которую мы создали на предыдущем шаге, чтобы снова изолировать тело персонажа. Выберите Brush Tool (B) и мягкой круглой кистью нарисуйте белую точку достаточно большую, чтобы сделать внимание на персонаже.
Шаг 26
Чтобы создать почву используйте по ссылке изображение гравия, импортируйте его на новый слой “Soil”. Оставьте настройки в Blending Mode – Normal и Opacity в 100% и перейдя в Edit -> Transform -> Perspective скорректируйте его в соответствии с положением нашего пушистого персонажа. Теперь, с помощью Elliptical Marquee Tool (M) сделайте овальное выделение участка почвы, которое мы хотим показать, затем перейдите к Select -> Refine Edge и настройте Feather Edge до 15px. Наконец, применить маску слоя. Чтобы скрыть часть почвы, которая перекрывает ноги, перейдите на слой “Body Shape” и сделайте выделение инструментом Wand Tool (W). Выберите инструмент Paint Bucket Tool (G) и залейте его черным цветом на маске слоя.
Шаг 27
Чтобы сбалансировать окружающий цвет на почве создайте новый слой “Soil Blue Tint”, установите его режим смешивания на Color и непрозрачность до 35%, и заполнить его таким же синим цветом, который мы использовали в предыдущем градиенте.
Шаг 28
Наконец необходимо нарисовать тень забавного пушистого существа над почвой. Создайте новый слой “Character Shadow”, установите его режим смешивания на Multiply и 71% Opacity, выберите Brush Tool (B) с мягкой круглой кистью и черным цветом и нарисуйте тень.
Шаг 29
С нашим забавным мультяшным пушистым персонажем и фоном закончили. Добавьте в конце виньетирование. Перейдите в Filter -> Lens Correction и примените следующие настройки.
Шаг 30
Чтобы сделать наше изображение прикольного пушистого персонажа немного четче, перейдите в Filter -> Sharpen -> Smart Sharpen и примените следующие настройки.
Заключение
Чтобы завершить наш образ забавного существа, склейте все слои. Я предпочитаю сначала их дублировать и оставлять копии оригиналов. На полученном слое сделайте несколько регулировок: Image -> Adjustments -> Levels для повышения контрастности. Надеюсь, что вы смогли пройти этот урок по фотошопу, и у вас получилось создать забавное существо которое мы рассмотрели, а может быть вы создали нечто лучшее!
На этот раз мы будем рисовать мех.
В данном уроке я описываю свои наработки.
Но это не пошаговая инструкция, как обычно, а СОВЕТЫ для самостоятельной работы!
Скажу сразу — рисовать удобнее на планшете.
Форумчане, наверное, помнят мой прошлогодний опыт — рисунок Деда Мороза. Мех на этой картинке я рисовала мышкой — рука постоянно «вяла»» )))))
Что самое главное при рисовании меха? На мой взгляд — правильный выбор кисти.
Для начала нужно определиться какой мех Вы будете рисовать.
Кисть, с помощью которой рисуется мех, должна выводить сразу несколько волосков — так быстрее и правдоподобнее получается.
Кисти я создавала, при помощи кругов и квадратов, в документе 300х300pix (можно взять файл поменьше). В этом случае кисть получается большая. Напомню, как сохранить кисть: Правка-Определить кисть… (Edit- Define Brush Preset… )
На скриншоте представлены два вида кисти и их отпечатки.
Чем мельче детали кисти и тем больше расстояние между ними, тем легче и пушистее получается отпечаток.
Чтобы увидеть разницу, советую создать разные кисти и посмотреть их отпечатки.
Так легче понять какие именно подойдут для Вашего рисунка.
На этом создание кисти не заканчивается.
Можно и даже нужно поиграть с разными настройками в Палитре кистей (Окно-Кисти, Window- Brushes , F5 ).
Во-первых : размер (Size ) кисти — толщина волосков не должна быть слишком толстой, но и уменьшать сильно не следует, а то мех превратится в однородную массу. Всё зависит от размера документа и размера самого объекта.
Во-вторых : интервал (Spacing ) лучше поставить на минимум — волоски не бывают из кусочков.
В-третьих: советую «покрутить» кисть (изменять угол — Angle наклона), при этом обнаруживаются интересные варианты отпечатков.
На скриншоте представлены отпечатки одной и той же кисти с разными углами поворота. В некоторых случаях это бывает важно.
Экспериментируйте!
Кроме того, я использовала непрозрачность (Opacity ) в диапазоне 25-50% . Самые прозрачные значения — для темных кистей, самые заметные — для светлых.
Для создания более правдоподобного результата, при рисовании меха, необходимо использовать несколько кистей. И чтобы каждый раз не менять настройки (это занимает кучу времени и отбивает охоту к творчеству), кисти с разными настройками лучше сохранить.
Как это сделать: сначала определиться, какие кисти Вы будете использовать для создания меха (их цвета, прозрачность, размер…) и сохранить каждую по отдельности, открыв вкладку Tool Preset picker (1 ) на панели свойств инструмента Кисть. Затем нужно нажать кнопку Create new Tool Preset (2 ) и для удобства поиска в списке — присвоить название (3 ).
Теперь, при смене кисти в процессе работы, надо только открыть вкладку со списком сохранённых кистей и выбрать инструмент с нужными настройками! Очень удобно!!!)))
Ну, а теперь переходим к созданию меха!
Будем создавать мех на шубке у Снегурочки.
Мех я стала рисовать в последнюю очередь, когда было готово всё остальное. Так сразу видно как смотрится меховая опушка.
Для начала мягкой кистью НЕБЕЛОГО цвета я нарисовала основу меховой опушки.
При создании основы можно снижать Непрозрачность (Opacity ) кисти.
Сразу после этого я набросала рефлексы . Почему сразу? Потому, что так удобнее распределять мех (т.е. сразу видно какую кисть выбрать). И чтобы в конце длительной работы не пришлось переделывать, если к примеру, на темном фоне непонятным образом проявился светлый мех.
Слой с рефлексами я расположила на самом верху.
С чего начать рисовать? Лучше с маленьких деталей (в данном случае — шапка, рукава). Это будет и образец (следует периодически поглядывать туда — длинна ворсинок, густота меха, распределение цвета и т.д., чтобы разные части мехового изделия не отличались друг от друга) и тренировка , если получиться не с первого раза — сэкономим время, потраченное на большой кусок.
Итак, я начала с шапки.
Для работы удобнее максимально увеличивать документ, но и в реальном размере необходимо периодически смотреть результат.
Я использовала три кисти: белая — непрозрачность 50% , серая — непрозрачность 30%, синяя — непрозрачность 20%.
Каждой кистью я рисовала на отдельном слое и для удобства так их и называла: светлый, серый, синий . С одной стороны тратится время на создание слоёв и переход по слоям в процессе рисования, но с другой — легко выполнять коррекцию и понятен ход работы. В итоге — время только экономится. А переделывать … нет ничего хуже!
Здесь я применила ещё одну настройку кисти (см. скриншот):
Так мех становится более пушистым… сравните.
Алгоритм рисования прост: я начинала со светлого меха, потом серый, потом синий.
Волоски должны немного выходить за границы Основы меха. При необходимости Основу можно подтереть ластиком.
Стрелками обозначено направление меховых ворсинок.
Распределение меховых ворсинок в каждом случае своё, это просто пример.
Над слоем с рефлексами я создала слой — Дополнительный мех . Здесь вносились итоговые поправки и добавления для всех частей меховой опушки.
Тень от меха шапки тоже имеет право быть)))
Шапка готова.
Теперь рисуем мех на рукавах.
При работе, масштаб увеличения документа я старалась сохранять постоянным — так удобнее рисовать мелкие детали одинаковыми. Как я уже говорила, при рисовании следующих меховых деталей желательно посматривать на первый вариант, как на образец.
План работы такой же. Рисование на разных слоях, в итоге, экономит время, но делает документ большим. Везде есть свои плюсы и минусы)))
Осталось создать опушку на плечах и по краю шубки.
На шубе Снегурочки я делала застёжки. Надо помнить, что ворсинки меха залезают на такие детали.
Стрелками на скриншоте показано направление меха.
На скриншотах плохо видно разницу в процессе рисования. Поэтому я и пишу не инструкцию, а советы для самостоятельного творчества.
Вот, что получилось у меня в итоге.
А теперь попробуем нарисовать какой-нибудь отдельный меховой предмет, ну ту же самую шапку. Только целиком меховую.
Для начала определимся с фасоном и цветом, поберём кисть.
Я использовала эти цвета. Но их может быть и намного больше, вернее их должно быть больше. Но в рамках уроках ограничимся этим количеством.
У меня получилось 6 кистей с разной прозрачностью (темные самые незаметные).
Начнём с создания Основы шапки при помощи мягкой кисти. Для её создания можно снижать Непрозрачность (Opacity ), как я уже говорила.
Затем я рисовала мех по такому же плану. Сначала определилась с направлением меха и Вперёд:
-разными цветами — на разных слоях,
-меняя непрозрачность не только кистей, но и самих слоёв,
-иногда добавляя размытые копии слоёв (их непрозрачность лучше снижать до минимума).
И ещё совет — менять цвет фона, чтобы видеть недочеты и сразу их исправлять. Например: рисуем на белом — периодически смотрим на черном.
Помним про тени…
Как я рисовала мех на маленьких помпушках … рисовала я только одну помпушку, а на другие просто копировала))) и трансформировала по необходимости.
Добавляем тень от шапки.
Я ещё немного подтянула уровни.
Вот и всё!
Очень надеюсь, что мои советы пригодятся и из-под пера компьютерных художников нашего сайта станут появляться «меховые» шедевры!)))
С пожеланиями творческого вдохновения,
PIROGOVADESIGN
Данный урок подготовлен для Вас командой сайта
В данном уроке Фотошопа мы рассмотрим процесс создания текстуры шерсти.
Финальный результат
Приступаем к уроку Фотошопа
1. Создаем файл размером 500 на 500 пикселей и с разрешением 300 dpi — File > New (Файл > Новый / Сочетание клавиш «Ctrl+N»).
Вообще говоря размер здесь особого значения не имеет, этот размер лишь подобран для наглядности.
2. Жмём на клавиатуре кнопку «D «, для того чтобы назначить цвета по умолчанию (черный, белый).
Эти цвета тоже не обязательно оставлять черным и белым, главное чтобы они отличались друг от друга.
3. Применяем фильтр Filter > Render > Difference Clouds (Фильтр > Рендеринг > Облака с наложением) 5 раз. Что бы повторить фильтр жмите Ctrl+F .
4. Применяем фильтр Filter > Stylize > Find Edges (Фильтр > Стилизация > Выделение краев).
5. Инвертируем изображение — Ctrl+I .
6. Снова применяем фильтр Filter > Stylize > Find Edges (Фильтр > Стилизация > Выделение краев).
7. И снова инвертируем изображение — Ctrl+I .
8. Вот и всё. Ну если картинка получилась темноватой, то можно с помошью инструмента levels/уровни (Image > Adjustments > Levels (Изображение > Коррекция > Уровни / Сочетание клавиш «Ctrl+L»)) немножко сделать поярче. Откройте диалоговое окно Levels (Уровни) нажав Ctrl+L и в разделе input level (Входные значения), там где написано 1,00 , впишите значение 1,25 нажмите Ok .
Как сделать шерсть в фотошопе. Как быстро нарисовать реалистичную шерсть с помощью фотошопа
Привет и добро пожаловать на мой урок, хотя это больше похоже на поверхностный разбор рисунка с полезными советами. В любом случае, надеюсь он вам поможет. Для этого урока вам будут нужны базовые знания Photoshop-а (или другого графического редактора, который вы используете).
Данная техника может с таким же успехом использоваться и в традиционном рисовании, я использую ее в паре с карандашами и акварелью.
Я не использую никаких готовых кистей с шерстью и не использую инструменты Осветление (Dodge) и Горение (Burn tool).
За основу я взяла уже готовое изображение собаки слева и быстрый набросок клочка шерсти справа. С этого все и начинается.
1. БАЗОВЫЕ ЦВЕТА
Просто накладываем базовые цвета персонажа/объекта!
Совет: Чтобы добиться более мягкого размытия с помощью инструмента Палец (Smudge tool), в настройках кисти поставьте галочку напротив Рассеивания (Scattering).
2. СЛОЙ С ТЕНЯМИ
Добавьте новый слой в режиме Умножения (Multiply) и добавьте тени в соответствии с источником света.
Совет: Попробуйте и другие режимы наложения слоя, может для отдельных случаев они подойдут лучше. Не используйте для затенения только один цвет, и ни в коем случае это не должен быть черный. Если у вас уже есть готовый фон, можете подобрать цвет оттуда.
3. СЛОЙ СО СВЕТОМ
Добавьте еще один новый слой поверх предыдущего, установите режим смешивания Наложение (Overlay) или Мягкий свет (Soft Light) и нанесите световые пятна.
Совет: Опять же, пробуйте разные режимы наложения и настройки! Можно также использовать несколько режимов в разных настройках, а не только один.
4. ТЕМНЫЕ ДЕТАЛИ
Этот этап, на самом деле, заключается в рисовании самой шерсти. Создайте новый слой в нормальном режиме и просто начните рисовать! 🙂 Постарайтесь добиться максимально естественного вида, не делайте все слишком симметричным или «идеальным». Мажьте кистью туда-сюда!
Очень хорошо, если вы будете держать палитру рядом с рисунком! Можно подбирать и менять цвета на самом рисунке.
Так этот слой будет выглядеть с отключенными слоями с тенью и светом.
Вы также можете изменить цвет нарисованного и смешать его еще сильнее с фоном путем блокировки слоя (Lock).
Совет: Не бойтесь использовать фото-образцы для того, чтобы понять, как выглядит настоящая шерсть! На этом этапе можно также использовать Ластик (Eraser) и Палец (Smudge tool) для того, чтобы мазки кисти были более мягкими, смешивались.
5. СВЕТЛЫЕ ДЕТАЛИ
Лично для меня это самая любимая часть! Время «заполнить пустоты» на темной шерсти. Берем чуть более светлый, чем шерсть, цвет, но не слишком яркий; цель заключается в смешивании цветов. Все это, опять же, проделывается на отдельном слое (в нормальном режиме (Normal)).
Совет: Работайте по всей площади шерсти, рисуйте светлые клочки шерсти повсюду!
Видите этот клочок шерсти, обведенный кружком? Заливать его нужно не так (1)… а чуть помягче, как здесь (2)! На более темных участках (там, где шерсть ближе всего к коже) мазки кистью делайте не такими четкими, или немного подотрите Ластиком (Eraser).
6. ФИНАЛЬНЫЕ ШТРИХИ: СВЕТ И ТЕНИ
Здесь мы повторяем пункты 2 и 3 на новых слоях поверх всех остальных, в результате чего получаем более реалистичную объемную шерсть. Используем те же настройки, а вот режимы наложения слоев можете попробовать другие, если хотите!
Спасибо, что уделили свое внимание! Надеюсь, урок хоть немного вам поможет. Если есть какие-либо вопросы – пишите в комментариях:)
ПРИМЕЧАНИЕ:
Первоначальный эскиз
Этот урок расскажет о том, как я обычно рисую шерсть в Photoshop. Мой метод может вам показаться простым и доступным, но зачастую он требует массу терпения, если вы хотите добиться реалистичности.
Шаг 1 . Рисуя шерсть, я обычно использую 1-2-пиксельную кисть, вырисовывая каждый волосок в отдельности… но, как вы наверное можете себе представить, это отнимает очень много времени. Именно этим способом я рисовала шерсть моих Волка и Кошки ().
Создайте пользовательскую кисть, состоящую из нескольких точек разного размера. Размер точек зависит от задачи, то есть от того, какую шерсть вы рисуете. Убедитесь, что точек не слишком много, и что они не одинаковые. Как только кисть готова, установите интервал (spasing) на «1 «, вызвав меню двойным щелчком на вашей панели инструментов. У меня есть разные кисти, но тут я привожу две в качестве примера… вы можете использовать и их!
Шаг 2 . Для начала выберите достаточно нейтральный фон.В качестве цвета краски выберите тон чуть темнее фона и начинайте рисовать широкими короткими мазками. Если для рисования вы пользуетесь мышью, стоит установить «затухание» (fade) для кисти, поскольку у вас нет возможности контролировать давление. Не волнуйтесь, если будет получаться грязновато;)
Шаг 3 . Более светлым тоном начинайте накладывать мазки поверх начального рисунка. На самом деле шерсть состоит из волосков разных оттенков, чтобы в этом убедиться, посмотрите на свою собаку, вы знаете, что она «рыжая», но если внимательно присмотреться, вы увидите массу вариаций оттенка шерсти. Также следует держать в голове то, что шерсть не должна быть жесткой и прямой, ведь на самом деле она мягкая и тонкая.
Шаг 4 . На этом этапе я снова начинаю рисовать темную шерсть, и потом добавляю более светлую поверх. В качестве примера я рассматривала свою кошку, у которой белая шерсть — прямо под подбородком. Еще здесь я добавила темно-золотистые волоски в некоторых темных местах чтобы добавить отсвет.
Шаг 5 . Ок… теперь, когда у нас есть замечательная основа, можно добавить резкости и выделить индивидуальные волоски. На этом этапе я обычно закрашиваю некоторые особо грязные участки фона и добавляю яркости некоторым прядкам шерсти. Пользуйтесь маленькой круглой кистью, отрисовывая отдельные шерстинки. Если необходимо, можно немного вернуться и использовать губку (smadge), чтобы сгладить изображение там, где, как вам кажется, нужно что-то переделать. Часто шерсть лежит «пластами», поэтому под таким «пластом» должна быть тень.
Шаг 6 . Ну вот, несколько финальных штрихов… Добавьте несколько последних шерстинок и добавьте пятна цвета там, где нужно. Здесь я еще добавила ржаво-красного и чуть выделила темный абрис вокруг более ярких волосков.
В этом небольшом уроке вы познакомитесь с техникой рисования волка. Особое внимание я уделил таким аспектам, как рисование шерсти , глаз, носа и других мелких деталей. Данный урок был создан в программе Фотошоп, но вы можете использовать любой другой графический редактор, включающий с себя аналоговые функции.
Для рисования волка я использовал графический планшет, что настоятельно рекомендую и вам. Такие детали, как шерсть можно нарисовать, используя мышь, но это займет гораздо больше времени и потребуется терпение.
Конечный результат:
Шаг 1. Откройте Photoshop и создайте новый документ. Поверх фонового слоя создайте новый слой. Выберите жесткую круглую кисть небольшого размера и набросайте эскиз волка.
Если в качестве примера вы используете сканированное изображение, то в палитре слоев поместите его выше всех слоев. Для этого слоя используйте режим наложения Multiply (Умножение), что позволит вам добавлять цвет на нижний слой, но в то же время видеть контур эскиза.
Шаг 2. Перейдите к инструменту Brush Tool (B) (Кисть) большого размера, жесткостью 100% и на новом слое закрасьте эскиз базовым цветом. Этот слой должен располагаться ниже слоя с контуром. Когда вы будете обрисовывать эскиз по краям, то для удобства уменьшите размер кисти.
Для получения легкого пушка по краям выберите инструмент Smudge Tool (R) (Палец) и создайте пряди шерсти. В данном случае вы так же можете использовать жесткую кисть маленького размера и нарисовать ворсинки шерсти одну за другой или вы можете использовать эти два способа вместе.
Шаг 3. Из стандартного набора кистей выберите Airbrush Pen Opacity Flow или из другого набора кисть Airbrush и раскрасьте волка другими цветами.
Для более реалистичного результата старайтесь как можно чаще менять цвет для кисти. Так же на этом этапе нужно определить направляющие тени, но их нужно просто набросать.
Примечание: добавляя различные тона цветов, для удобства ограничивайте ту область, которую вы собираетесь раскрашивать. Выше слоя с базовым цветом создайте новый слой, затем зажав клавишу Alt, кликните по линии между новым слоем и слоем с базовым цветом. В результате при раскрашивании нижний слой будет ограничивать верхний слой, и мазки кисти не будут выходить за пределы границ.
Шаг 4. Удалите эскиз (контур) волка или сделайте его невидимым. Теперь поработаем с тонами, которые мы нанесли. Воспользуйтесь той же кистью, что и ранее и смешайте между собой тени. Выбирайте образец промежуточных оттенков при помощи инструмента Eyedropper Tool (I) (Пипетка) и смешивайте их, пока не получите плавные переходы. Непрозрачность кисти должна быть 100%. Для дополнительного смешивания цветов воспользуйтесь инструментом Smudge Tool (Палец). Ориентируйтесь на изображение ниже.
Примечание: при нанесении цвета, очень помогает ориентировка по фотографии. Так же вы должны определиться с образом волка, которого хотите нарисовать и его образ постоянно держите у себя в уме. Будет это арктический волк, евразийский, лесной или койот? Будет он красного цвета, белого, черного, серого или коричневого? Все зависит только от вашей фантазии.
Шаг 5. Начнем с носа, так как он содержит довольно простые тона. Для прорисовки точечной текстуры носа используйте различные кисти. В большинстве случаев я использую две такие кисти:
- Airbrush Pen Opacity Flow со значением Minimum Diameter (Минимальный диаметр) 0%. Этот параметр находится панели настроек кисти во вкладке Shape Dynamics (Динамика формы).
- Жесткая кисть (B) круглая с функцией Pen pressure (Нажим пера) и Opacity (Непрозрачность) 100%.
Для освещения области носа используйте различные тона коричневого и синего цветов. Для придания более реалистичного эффекта добавьте немного слабого света.
Шаг 6. На этом этапе мы приступим к работе с глазами. Добавьте немного черновых оттенков, необходимо обозначить зрачок, а так же общее очертание глаза.
Добавьте блики и затемните черные тона, где это необходимо. Помните, что глаз должен иметь блики и быть не мокрым, а влажным. для рисования бликов используйте средние тона серого цвета, но ни в коем случае не белый. При помощи маленьких точек вы можете задавать текстуру.
Теперь к глазу мы добавим темные тона. В верхней части используете темно-коричневый цвет для соединения зрачков с верхними тенями. Так как глаз круглый, то нужно его правильно затенить. Чтобы глаз получился более реалистичным и интересным, добавляйте оттенки других цветов. И в завершении работы над глазом добавьте блики и полупрозрачное отражение. Так же не забудьте нарисовать ресницы.
Шаг 7. Чтобы начать рисовать шерсть в качестве начальной точки я выбрал морду. Поскольку она состоит из тонких и конечных волосков, поэтому с нее легче всего начинать.
Для такой тонкой работы нам понадобится круглая жесткая кисть (B) со значением Opacity (Непрозрачность) 100%, размер кисти используйте маленький в пределах 3 — 5 пикселей — все зависит от размера созданного вами документа. Рисуйте волоски один за другим, при этом обязательно пользуйтесь пипеткой для выбора образца цветов и экспериментируйте с множествами оттенками. Это достаточно кропотливая работа, здесь понадобится огромное терпение. Все зависит от размера создаваемого вами изображения волка, многие волоски чуть позже будут незаметны — но это придаст большую реалистичность шерсти.
Шаг 8. В этом шаге мы будем рисовать еще больше шерсти на разных участках, главное определиться с типом шерсти и ее длиной. В тех местах где шести меньше, необходимо использовать более яркие и светлые оттенки. Для участков с более густой шерстью необходимо использовать больше вариаций с тонами. Так же объем шерсти придают толстые линии. Чем больше вы будете использовать различных оттенков, тем реалистичнее будет выглядеть шерсть. Все волоски шерсти не могут быть направлены в одну сторону тем более, если это дикий волк. Поэтому на новом слое нарисуйте несколько дополнительных прядей волос, отличающихся от всей шерсти.
Примечание: для зон, на которые падает тень нужно использовать более темные тона. Для создания интересных и приятных глазу эффектов на новом слое добавляйте дополнительные цвета и поэкспериментируйте с режимами наложения.
Шаг 9. На этом этапе мы снова будем работать с шерстью. Еще один способ придания шерсти реалистичного вида — это применение достаточно неожиданных изменений в цветах. В результате шерсть приобретет больше объема, так как большинство ворсинок будут видны. Выберите жесткую кисть с непрозрачностью 100% и поэкспериментируйте со светлыми и темными штрихами кисти. Для удобства работайте на отдельных слоях.
Примечание: вместо непрозрачности кисти поэкспериментируйте с Flow (Нажим). При помощи таких параметров, как Pen Pressure (Нажим пера) и Flow (Нажим) можно рисовать чуть заметные линии. Для Flow (Нажим) старайтесь использовать значения в пределах 15 — 30%, чтобы достичь лучших результатов, время от времени изменяйте силу нажима пера.
Шаг 10. Рисуя шерсть на краях, при необходимости вы можете перерисовывать волоски на первом слое для тщательного их смешения. Смотрите изображение ниже: в области уха и ниже него волоски были перерисованы, а край справа от уха — оригинал.
Это можно сделать при помощи той же кисти маленького размера с жесткими краями. Рисуйте новые волоски и стирайте лишние, дабы добиться большей естественности. Очень важно определить направление, в котором они должны располагаться.
Примечание: рисуйте волоски разного размера, так как пряди шерсти не должны иметь одинаковую длину. Так же комбинируйте пряди различной толщины, используя инструмент Smudge Tool (Палец).
Шаг 11. Мы почти у цели! После долгой и плодотворной работы вы должны закончить процесс рисования мелких волосков возле носа и глаза. Теперь переходим к прорисовке более длинных и толстых волосков в области шеи.
Примечание: обращаю ваше внимание на то, как расположены волоски на шее — они практически склеиваются между собой, образуя отдельные пряди. Пряди на шее должны быть толще прядей на морде, потому их не следует так тщательно прорисовывать.
Шаг 12. На тех участках шеи, где это необходимо, нарисуйте ещё больше шести. Для этого используйте кисть с жесткими краями, но уже большего размера (5 — 10 пикселей) и понизьте значение Flow (Нажим). Здесь не нужна точность, просто-напросто обозначьте основные пряди.
При помощи инструмента Smudge Tool (Палец) соедините волоски вместе, для придания им мягкости и недостаточной четкости.
Шаг 13. Продолжайте прорисовывать длинные волоски в виде мелких и тонких штрихов кисти, и где это необходимо смазывайте края. Продолжайте это делать до тех пор, пока не достигните удовлетворительного результата.
Для некоторых деталей потребуется произвести дополнительные корректировки. В области носа добавьте усы, а вокруг глаз нарисуйте редкие длинные пряди. Так же подрисуйте редкие пряди шерсти, которые выбиваются из основной шерсти, для придания волку более дикого и естественного вида.
Шаг 14. Последнее что нам осталось сделать — добавить подходящий фон. Это может быть изображение с цветами или любое другое. Для данной иллюстрации я выбрал изображение с небом, в котором приятно сочетаются светлые и темные оттенки.
Размойте фон, применив фильтр Gaussian Blur (Размытие по Гауссу), значение радиуса установите на свое усмотрение. Главное, сделайте фон достаточно размытым, чтобы на нем нельзя было разобрать основные формы.
На изображении ниже показана моя панель слоев. Некоторые слои в процессе рисования были объединены.
Шаг 15. В этом шаге мы добавим заключительные штрихи. На изображение я добавил легкое фоновое освещение.
Сделайте дубликат размытого фонового слоя и для копии смените режим наложения на Hard Light (Жесткий свет), Soft Light (Мягкий свет) или Overlay (Перекрытие) — выберите на свое усмотрение.
Теперь нам нужно немного уменьшить глубину светлых и темных участков для этого используйте Curves (Кривые). Только не переборщите — главное сохранить естественность.
Чтобы придать мягкий свет для всего изображения, примените коррекцию Photo Filters (Фотофильтр). Поэкспериментируйте с холодным и теплым фильтрами и различными цветами, чтобы получить нужный вам эффект.
Наша работа готова! После довольно нелегкой работы наслаждайтесь конечным результатом. Если вас не устраивают какие-либо моменты, то вы всегда можете вернуться и все исправить.
Помните, что добавление чересчур много дополнительных деталей может испортить вашу работу. Будьте внимательны!
Вот способ, которым я обычно рисую мех в Фотошопе. Вы поймете, что на самом деле это довольно легко, но потребуется терпение, если вы хотите, чтобы мех смотрелся реалистично.
Шаг 1 — я привыкла кистью в 1-2 пикселя, прорисовывая каждую волосинку… но вы понимаете, что это занимает очень много времени.
Сделайте кисть, состоящую из нескольких точек разного размера. Размер точер зависит от размера и разрешения вашей работы. Также убедитесь, что точек не слишком много, иначе текстура будет слишком заметна из-за повторений. Когда сделали кисть, поставьте spacing на «1» в меню кистей. Я использую несколько кистей, вот пример двух из них.
Шаг 2 — Сделайте нейтральный цвет базового слоя, основной цвет — чуть темнее и начните рисовать короткими штрихами. Не волнуйтесь, если получается немного неаккуратно.
Шаг 3 — Более светлым цветом нарисуйте поверх еще штрихов. На самом деле мех состоит из множества различных цветов. Вы можете посмотреть на свою собаку и подумать «коричневая», но присмотритесь поближе и увидете множество оттенков. Также запомните, что мех врят ли будет четко прямым, поэтому делайте линии изогнутыми.
Шаг 4 — На этом этапе я нарисовала больше темной шерсти на дальнем плане и светлой на переднемp. Я срисовывала со своего кота — у него белая «заплатка» шерсти под подбородком. Также я сделала несколько золотых штрихов поверх темного частка, чтобы добавить бликов:
Шаг 5 — Отлично… у нас готова хорошая база, можем продолжить работу и подчеркнуть некоторые отдельные волосинки. На этом этапе я подправляю неаккуратные участки базы, чтобы добиться реализмаr. С помощью маленькой круглой кисти нарисуйте отдельные шерстинки. Можно немного размазать их с помощью (Smudge Tool) — Палец. Обычно шерсть лежит слоями, поэтому прорисуйте тень в некоторых местах.
На этот раз мы будем рисовать мех.
В данном уроке я описываю свои наработки.
Но это не пошаговая инструкция, как обычно, а СОВЕТЫ для самостоятельной работы!
Скажу сразу — рисовать удобнее на планшете.
Форумчане, наверное, помнят мой прошлогодний опыт — рисунок Деда Мороза. Мех на этой картинке я рисовала мышкой — рука постоянно «вяла»» )))))
Что самое главное при рисовании меха? На мой взгляд — правильный выбор кисти.
Для начала нужно определиться какой мех Вы будете рисовать.
Кисть, с помощью которой рисуется мех, должна выводить сразу несколько волосков — так быстрее и правдоподобнее получается.
Кисти я создавала, при помощи кругов и квадратов, в документе 300х300pix (можно взять файл поменьше). В этом случае кисть получается большая. Напомню, как сохранить кисть: Правка-Определить кисть… (Edit- Define Brush Preset… )
На скриншоте представлены два вида кисти и их отпечатки.
Чем мельче детали кисти и тем больше расстояние между ними, тем легче и пушистее получается отпечаток.
Чтобы увидеть разницу, советую создать разные кисти и посмотреть их отпечатки.
Так легче понять какие именно подойдут для Вашего рисунка.
На этом создание кисти не заканчивается.
Можно и даже нужно поиграть с разными настройками в Палитре кистей (Окно-Кисти, Window- Brushes , F5 ).
Во-первых : размер (Size ) кисти — толщина волосков не должна быть слишком толстой, но и уменьшать сильно не следует, а то мех превратится в однородную массу. Всё зависит от размера документа и размера самого объекта.
Во-вторых : интервал (Spacing ) лучше поставить на минимум — волоски не бывают из кусочков.
В-третьих: советую «покрутить» кисть (изменять угол — Angle наклона), при этом обнаруживаются интересные варианты отпечатков.
На скриншоте представлены отпечатки одной и той же кисти с разными углами поворота. В некоторых случаях это бывает важно.
Экспериментируйте!
Кроме того, я использовала непрозрачность (Opacity ) в диапазоне 25-50% . Самые прозрачные значения — для темных кистей, самые заметные — для светлых.
Для создания более правдоподобного результата, при рисовании меха, необходимо использовать несколько кистей. И чтобы каждый раз не менять настройки (это занимает кучу времени и отбивает охоту к творчеству), кисти с разными настройками лучше сохранить.
Как это сделать: сначала определиться, какие кисти Вы будете использовать для создания меха (их цвета, прозрачность, размер…) и сохранить каждую по отдельности, открыв вкладку Tool Preset picker (1 ) на панели свойств инструмента Кисть. Затем нужно нажать кнопку Create new Tool Preset (2 ) и для удобства поиска в списке — присвоить название (3 ).
Теперь, при смене кисти в процессе работы, надо только открыть вкладку со списком сохранённых кистей и выбрать инструмент с нужными настройками! Очень удобно!!!)))
Ну, а теперь переходим к созданию меха!
Будем создавать мех на шубке у Снегурочки.
Мех я стала рисовать в последнюю очередь, когда было готово всё остальное. Так сразу видно как смотрится меховая опушка.
Для начала мягкой кистью НЕБЕЛОГО цвета я нарисовала основу меховой опушки.
При создании основы можно снижать Непрозрачность (Opacity ) кисти.
Сразу после этого я набросала рефлексы . Почему сразу? Потому, что так удобнее распределять мех (т.е. сразу видно какую кисть выбрать). И чтобы в конце длительной работы не пришлось переделывать, если к примеру, на темном фоне непонятным образом проявился светлый мех.
Слой с рефлексами я расположила на самом верху.
С чего начать рисовать? Лучше с маленьких деталей (в данном случае — шапка, рукава). Это будет и образец (следует периодически поглядывать туда — длинна ворсинок, густота меха, распределение цвета и т.д., чтобы разные части мехового изделия не отличались друг от друга) и тренировка , если получиться не с первого раза — сэкономим время, потраченное на большой кусок.
Итак, я начала с шапки.
Для работы удобнее максимально увеличивать документ, но и в реальном размере необходимо периодически смотреть результат.
Я использовала три кисти: белая — непрозрачность 50% , серая — непрозрачность 30%, синяя — непрозрачность 20%.
Каждой кистью я рисовала на отдельном слое и для удобства так их и называла: светлый, серый, синий . С одной стороны тратится время на создание слоёв и переход по слоям в процессе рисования, но с другой — легко выполнять коррекцию и понятен ход работы. В итоге — время только экономится. А переделывать … нет ничего хуже!
Здесь я применила ещё одну настройку кисти (см. скриншот):
Так мех становится более пушистым… сравните.
Алгоритм рисования прост: я начинала со светлого меха, потом серый, потом синий.
Волоски должны немного выходить за границы Основы меха. При необходимости Основу можно подтереть ластиком.
Стрелками обозначено направление меховых ворсинок.
Распределение меховых ворсинок в каждом случае своё, это просто пример.
Над слоем с рефлексами я создала слой — Дополнительный мех . Здесь вносились итоговые поправки и добавления для всех частей меховой опушки.
Тень от меха шапки тоже имеет право быть)))
Шапка готова.
Теперь рисуем мех на рукавах.
При работе, масштаб увеличения документа я старалась сохранять постоянным — так удобнее рисовать мелкие детали одинаковыми. Как я уже говорила, при рисовании следующих меховых деталей желательно посматривать на первый вариант, как на образец.
План работы такой же. Рисование на разных слоях, в итоге, экономит время, но делает документ большим. Везде есть свои плюсы и минусы)))
Осталось создать опушку на плечах и по краю шубки.
На шубе Снегурочки я делала застёжки. Надо помнить, что ворсинки меха залезают на такие детали.
Стрелками на скриншоте показано направление меха.
На скриншотах плохо видно разницу в процессе рисования. Поэтому я и пишу не инструкцию, а советы для самостоятельного творчества.
Вот, что получилось у меня в итоге.
А теперь попробуем нарисовать какой-нибудь отдельный меховой предмет, ну ту же самую шапку. Только целиком меховую.
Для начала определимся с фасоном и цветом, поберём кисть.
Я использовала эти цвета. Но их может быть и намного больше, вернее их должно быть больше. Но в рамках уроках ограничимся этим количеством.
У меня получилось 6 кистей с разной прозрачностью (темные самые незаметные).
Начнём с создания Основы шапки при помощи мягкой кисти. Для её создания можно снижать Непрозрачность (Opacity ), как я уже говорила.
Затем я рисовала мех по такому же плану. Сначала определилась с направлением меха и Вперёд:
-разными цветами — на разных слоях,
-меняя непрозрачность не только кистей, но и самих слоёв,
-иногда добавляя размытые копии слоёв (их непрозрачность лучше снижать до минимума).
И ещё совет — менять цвет фона, чтобы видеть недочеты и сразу их исправлять. Например: рисуем на белом — периодически смотрим на черном.
Помним про тени…
Как я рисовала мех на маленьких помпушках … рисовала я только одну помпушку, а на другие просто копировала))) и трансформировала по необходимости.
Добавляем тень от шапки.
Я ещё немного подтянула уровни.
Вот и всё!
Очень надеюсь, что мои советы пригодятся и из-под пера компьютерных художников нашего сайта станут появляться «меховые» шедевры!)))
С пожеланиями творческого вдохновения,
PIROGOVADESIGN
Данный урок подготовлен для Вас командой сайта
В данном уроке Фотошопа мы рассмотрим процесс создания текстуры шерсти.
Финальный результат
Приступаем к уроку Фотошопа
1. Создаем файл размером 500 на 500 пикселей и с разрешением 300 dpi — File > New (Файл > Новый / Сочетание клавиш «Ctrl+N»).
Вообще говоря размер здесь особого значения не имеет, этот размер лишь подобран для наглядности.
2. Жмём на клавиатуре кнопку «D «, для того чтобы назначить цвета по умолчанию (черный, белый).
Эти цвета тоже не обязательно оставлять черным и белым, главное чтобы они отличались друг от друга.
3. Применяем фильтр Filter > Render > Difference Clouds (Фильтр > Рендеринг > Облака с наложением) 5 раз. Что бы повторить фильтр жмите Ctrl+F .
4. Применяем фильтр Filter > Stylize > Find Edges (Фильтр > Стилизация > Выделение краев).
5. Инвертируем изображение — Ctrl+I .
6. Снова применяем фильтр Filter > Stylize > Find Edges (Фильтр > Стилизация > Выделение краев).
7. И снова инвертируем изображение — Ctrl+I .
8. Вот и всё. Ну если картинка получилась темноватой, то можно с помошью инструмента levels/уровни (Image > Adjustments > Levels (Изображение > Коррекция > Уровни / Сочетание клавиш «Ctrl+L»)) немножко сделать поярче. Откройте диалоговое окно Levels (Уровни) нажав Ctrl+L и в разделе input level (Входные значения), там где написано 1,00 , впишите значение 1,25 нажмите Ok .
Photoshop. Как выделить шерсть лохматого животного
В этом уроке вы узнаете, как в программе Photoshop, можно вырезать из фона такой сложный объект, как например, собака. Т.е. вы научитесь вырезать из фона шерсть животных.
1. Откройте ваше фото в программе Photoshop (Ctrl+O)
2. Перейдите на панель КАНАЛЫ и найдите самый контрастный канал. Для данного изображения – это синий канал. Создаем его копию (кликаем на канале правой кнопкой мыши и из контекстного меню выбираем команду СОЗДАТЬ ДУБЛИКАТ КАНАЛА…).
3. Применим к копии синего канала команду:
ИЗОБРАЖЕНИЕ → ВНЕШНИЙ КАНАЛ
Подбираем режим наложения такой, чтобы наше изображение стало еще более контрастным. Для данной фотографии наиболее подходящий режим наложения – ПЕРЕКРЫТИЕ.
4. Затем при помощи команды:
ИЗОБРАЖЕНИЕ → КОРРЕКЦИЯ → УРОВНИ
При необходимости дорабатываем изображение белой и черной кистями.
5. Загружаем выделение, кликнув на кнопку – ЗАГРУЖАЕТ СОДЕРЖИМОЕ КАНАЛА КАК ВЫДЕЛЕННУЮ ОБЛАСТЬ, которая находится внизу на панели КАНАЛЫ.
6. Переходим в цветной канал RGB и выполним команду ИЗОБРАЖЕНИЕ → ИНВЕРСИЯ.
Как сделать красную шерсть в Minecraft
В этом уроке Minecraft объясняется, как создать красную шерсть с помощью снимков экрана и пошаговых инструкций.
В Minecraft красная шерсть — один из многих строительных блоков, которые вы можете сделать.
Давайте узнаем, как сделать красную шерсть.
* Версия, которая была добавлена или удалена, если применимо.
ПРИМЕЧАНИЕ. Pocket Edition (PE), Xbox One, PS4, Nintendo Switch и Windows 10 Edition теперь называются Bedrock Edition.Мы продолжим показывать их индивидуально для истории версий.
В меню крафта вы должны увидеть область крафта, состоящую из сетки крафта 3×3. Чтобы сделать красную шерсть, поместите 1 шерсть и 1 красную розу в сетку крафта 3×3.
При изготовлении красной шерсти важно, чтобы краситель для шерсти и красной розы располагался в точном соответствии с рисунком ниже. В первом ряду должна быть 1 красная роза в первом ящике и 1 шерсть во втором ящике. Это рецепт крафта красной шерсти в Minecraft.
Теперь, когда вы заполнили область крафта правильным узором, красная шерсть появится в поле справа.
- Ява
- PE
- Xbox
- PS
- Нинтендо
- Win10
- Edu
Minecraft Java Edition (ПК / Mac)
В Minecraft красная шерсть имеет следующие Имя, ID и DataValue:
.| Арт. | Описание ( Minecraft ID Name ) | Майнкрафт ID | Minecraft Данные Значение | Платформа | Версия (и) |
|---|---|---|---|---|---|
| красная шерсть ( minecraft: | 35 | 14 | Java Edition (ПК / Mac) | 1.8 — 1,12 | |
| красная шерсть ( minecraft: | Java Edition (ПК / Mac) | 1,13 — 1,17,1 |
Ознакомьтесь с полным интерактивным списком идентификаторов Minecraft с возможностью поиска.
Майнкрафт Карманное издание (PE)
В Minecraft красная шерсть имеет следующие Имя, ID и DataValue:
.| Арт. | Описание ( Minecraft ID Name ) | Майнкрафт ID | Minecraft Данные Значение | Платформа | Версия (и) |
|---|---|---|---|---|---|
| красная шерсть ( minecraft: | 35 | 14 | Карманное издание (PE) | 0.16,0 — 1,17,40 |
Ознакомьтесь с полным интерактивным списком идентификаторов Minecraft с возможностью поиска.
Майнкрафт Xbox One
В Minecraft красная шерсть имеет следующие Имя, ID и DataValue:
.| Арт. | Описание ( Minecraft ID Name ) | Майнкрафт ID | Minecraft Данные Значение | Платформа | Версия (и) |
|---|---|---|---|---|---|
| красная шерсть ( minecraft: | 35 | 14 | Xbox One | 1.6,0 — 1,17,40 |
Ознакомьтесь с полным интерактивным списком идентификаторов Minecraft с возможностью поиска.
Майнкрафт PS4
В Minecraft красная шерсть имеет следующие Имя, ID и DataValue:
.| Арт. | Описание ( Minecraft ID Name ) | Майнкрафт ID | Minecraft Данные Значение | Платформа | Версия (и) |
|---|---|---|---|---|---|
| красная шерсть ( minecraft: | 35 | 14 | PS4 | 1.14,0 — 1,17,40 |
Ознакомьтесь с полным интерактивным списком идентификаторов Minecraft с возможностью поиска.
Майнкрафт Коммутатор Nintendo
В Minecraft красная шерсть имеет следующие Имя, ID и DataValue:
.| Арт. | Описание ( Minecraft ID Name ) | Майнкрафт ID | Minecraft Данные Значение | Платформа | Версия (и) |
|---|---|---|---|---|---|
| красная шерсть ( minecraft: | 35 | 14 | Nintendo Switch | 1.6,0 — 1,17,40 |
Ознакомьтесь с полным интерактивным списком идентификаторов Minecraft с возможностью поиска.
Майнкрафт Windows 10 Edition
В Minecraft красная шерсть имеет следующие Имя, ID и DataValue:
.| Арт. | Описание ( Minecraft ID Name ) | Майнкрафт ID | Minecraft Данные Значение | Платформа | Версия (и) |
|---|---|---|---|---|---|
| красная шерсть ( minecraft: | 35 | 14 | Windows 10, выпуск | 0.16,0 — 1,17,40 |
Ознакомьтесь с полным интерактивным списком идентификаторов Minecraft с возможностью поиска.
Выпуск Minecraft для образовательных учреждений
В Minecraft красная шерсть имеет следующие Имя, ID и DataValue:
.| Арт. | Описание ( Minecraft ID Name ) | Майнкрафт ID | Minecraft Данные Значение | Платформа | Версия (и) |
|---|---|---|---|---|---|
| красная шерсть ( minecraft: | 35 | 14 | , выпуск для учебных заведений | 1.0 — 1.14.31 |
Ознакомьтесь с полным интерактивным списком идентификаторов Minecraft с возможностью поиска.
- Ява
- PE
- Xbox
- PS
- Нинтендо
- Win10
- Edu
Дать команду в Minecraft Java Edition (ПК / Mac)
В Minecraft Java Edition (ПК / Mac) 1.13, 1.14, 1.15, 1.16, 1.16.5, 1.17 и 1.17.1 команда / give для Red Wool:
/ give @p red_wool 1
В Minecraft Java Edition (ПК / Mac) 1.8, 1.9, 1.10, 1.11 и 1.12 команда / give для Red Wool:
/ give @p шерсть 1 14
Дайте команду в Minecraft Pocket Edition (PE)
В Minecraft Pocket Edition (PE) 0.16.0, 1.0, 1.1, 1.2, 1.4.0, 1.5.0, 1.6.0, 1.7.0, 1.8.0, 1.9.0, 1.10.0, 1.11.0, 1.12.0, 1.13.0, 1.14.0, 1.16.0, 1.17.0 и 1.17.40, команда / give для Red Wool:
/ give @p шерсть 1 14
Дайте команду в Minecraft Xbox One
В Minecraft Xbox One 1.6.0, 1.7.0, 1.8.0, 1.9.0, 1.10.0, 1.11.0, 1.12.0, 1.13.0, 1.14.0, 1.16.0, 1.17.0 и 1.17.40, команда / give для Red Wool :
/ give @p шерсть 1 14
Дайте команду в Minecraft PS4
В Minecraft PS4 1.14.0, 1.16.0, 1.17.0 и 1.17.40 команда / give для Red Wool:
/ give @p шерсть 1 14
Командуйте в Minecraft Nintendo Switch
В Minecraft Nintendo Switch 1.6.0, 1.7.0, 1.8.0, 1.9.0, 1.10.0, 1.11.0, 1.12.0, 1.13.0, 1.14.0, 1.16.0, 1.17.0 и 1.17.40, команда / give для Red Wool:
/ give @p шерсть 1 14
Дайте команду в Minecraft Windows 10 Edition
В Minecraft Windows 10 Edition 0.16.0, 1.0, 1.1, 1.2, 1.4.0, 1.5.0, 1.6.0, 1.7.0, 1.8.0, 1.9.0, 1.10.0, 1.11.0, 1.12. 0, 1.13.0, 1.14.0, 1.16.0, 1.17.0 и 1.17.40, команда / give для Red Wool:
/ give @p шерсть 1 14
Дайте команду в Minecraft Education Edition
В Minecraft Education Edition 0.14.2, 1.0, 1.0.18, 1.0.21, 1.4.0, 1.7.0, 1.9.0, 1.12.0, 1.12.60 и 1.14.31, команда / give для Red Wool:
/ give @p шерсть 1 14
Как сделать светло-серую шерсть в Minecraft
В этом руководстве Minecraft объясняется, как создать светло-серую шерсть с помощью снимков экрана и пошаговых инструкций.
В Minecraft светло-серая шерсть — один из многих строительных блоков, которые вы можете сделать.
Давайте узнаем, как сделать светло-серую шерсть.
* Версия, которая была добавлена или удалена, если применимо.
ПРИМЕЧАНИЕ. Pocket Edition (PE), Xbox One, PS4, Nintendo Switch и Windows 10 Edition теперь называются Bedrock Edition. Мы продолжим показывать их индивидуально для истории версий.
В меню крафта вы должны увидеть область крафта, состоящую из сетки крафта 3×3. Чтобы сделать светло-серую шерсть, поместите 1 шерсть и 1 светло-серую краску в сетку крафта 3×3.
При изготовлении светло-серой шерсти важно, чтобы шерсть и светло-серый краситель располагались в точном соответствии с рисунком ниже.В первом ряду должна быть 1 светло-серая краска в первом ящике и 1 шерсть во втором ящике. Это рецепт крафта светло-серой шерсти в Майнкрафте.
Теперь, когда вы заполнили область крафта правильным узором, в поле справа появится светло-серая шерсть.
После того, как вы создали светло-серую шерсть, вам нужно переместить новый предмет в свой инвентарь.
- Ява
- PE
- Xbox
- PS
- Нинтендо
- Win10
- Edu
Minecraft Java Edition (ПК / Mac)
В Minecraft светло-серая шерсть имеет следующие Имя, ID и DataValue:
.| Арт. | Описание ( Minecraft ID Name ) | Майнкрафт ID | Minecraft Данные Значение | Платформа | Версия (и) |
|---|---|---|---|---|---|
| Светло-серая шерсть ( minecraft: | 35 | 8 | Java Edition (ПК / Mac) | 1.8 — 1,12 | |
| Светло-серая шерсть ( minecraft: | Java Edition (ПК / Mac) | 1,13 — 1,17,1 |
Ознакомьтесь с полным интерактивным списком идентификаторов Minecraft с возможностью поиска.
Майнкрафт Карманное издание (PE)
В Minecraft светло-серая шерсть имеет следующие Имя, ID и DataValue:
.| Арт. | Описание ( Minecraft ID Name ) | Майнкрафт ID | Minecraft Данные Значение | Платформа | Версия (и) |
|---|---|---|---|---|---|
| Светло-серая шерсть ( minecraft: | 35 | 8 | Карманное издание (PE) | 0.16,0 — 1,17,40 |
Ознакомьтесь с полным интерактивным списком идентификаторов Minecraft с возможностью поиска.
Майнкрафт Xbox One
В Minecraft светло-серая шерсть имеет следующие Имя, ID и DataValue:
.| Арт. | Описание ( Minecraft ID Name ) | Майнкрафт ID | Minecraft Данные Значение | Платформа | Версия (и) |
|---|---|---|---|---|---|
| Светло-серая шерсть ( minecraft: | 35 | 8 | Xbox One | 1.6,0 — 1,17,40 |
Ознакомьтесь с полным интерактивным списком идентификаторов Minecraft с возможностью поиска.
Майнкрафт PS4
В Minecraft светло-серая шерсть имеет следующие Имя, ID и DataValue:
.| Арт. | Описание ( Minecraft ID Name ) | Майнкрафт ID | Minecraft Данные Значение | Платформа | Версия (и) |
|---|---|---|---|---|---|
| Светло-серая шерсть ( minecraft: | 35 | 8 | PS4 | 1.14,0 — 1,17,40 |
Ознакомьтесь с полным интерактивным списком идентификаторов Minecraft с возможностью поиска.
Майнкрафт Коммутатор Nintendo
В Minecraft светло-серая шерсть имеет следующие Имя, ID и DataValue:
.| Арт. | Описание ( Minecraft ID Name ) | Майнкрафт ID | Minecraft Данные Значение | Платформа | Версия (и) |
|---|---|---|---|---|---|
| Светло-серая шерсть ( minecraft: | 35 | 8 | Nintendo Switch | 1.6,0 — 1,17,40 |
Ознакомьтесь с полным интерактивным списком идентификаторов Minecraft с возможностью поиска.
Майнкрафт Windows 10 Edition
В Minecraft светло-серая шерсть имеет следующие Имя, ID и DataValue:
.| Арт. | Описание ( Minecraft ID Name ) | Майнкрафт ID | Minecraft Данные Значение | Платформа | Версия (и) |
|---|---|---|---|---|---|
| Светло-серая шерсть ( minecraft: | 35 | 8 | Windows 10, выпуск | 0.16,0 — 1,17,40 |
Ознакомьтесь с полным интерактивным списком идентификаторов Minecraft с возможностью поиска.
Выпуск Minecraft для образовательных учреждений
В Minecraft светло-серая шерсть имеет следующие Имя, ID и DataValue:
.| Арт. | Описание ( Minecraft ID Name ) | Майнкрафт ID | Minecraft Данные Значение | Платформа | Версия (и) |
|---|---|---|---|---|---|
| Светло-серая шерсть ( minecraft: | 35 | 8 | , выпуск для учебных заведений | 1.0 — 1.14.31 |
Ознакомьтесь с полным интерактивным списком идентификаторов Minecraft с возможностью поиска.
- Ява
- PE
- Xbox
- PS
- Нинтендо
- Win10
- Edu
Дать команду в Minecraft Java Edition (ПК / Mac)
В Minecraft Java Edition (ПК / Mac) 1.13, 1.14, 1.15, 1.16, 1.16.5, 1.17 и 1.17.1 команда / give для светло-серой шерсти:
/ give @p light_gray_wool 1
В Minecraft Java Edition (ПК / Mac) 1.8, 1.9, 1.10, 1.11 и 1.12 команда / give для светло-серой шерсти:
/ give @p шерсть 1 8
Дайте команду в Minecraft Pocket Edition (PE)
В Minecraft Pocket Edition (PE) 0.16.0, 1.0, 1.1, 1.2, 1.4.0, 1.5.0, 1.6.0, 1.7.0, 1.8.0, 1.9.0, 1.10.0, 1.11.0, 1.12.0, 1.13.0, 1.14.0, 1.16.0, 1.17.0 и 1.17.40, команда / give для светло-серой шерсти:
/ give @p шерсть 1 8
Дайте команду в Minecraft Xbox One
В Minecraft Xbox One 1.6.0, 1.7.0, 1.8.0, 1.9.0, 1.10.0, 1.11.0, 1.12.0, 1.13.0, 1.14.0, 1.16.0, 1.17.0 и 1.17.40, команда / give для светло-серой шерсти это:
/ give @p шерсть 1 8
Дайте команду в Minecraft PS4
В Minecraft PS4 1.14.0, 1.16.0, 1.17.0 и 1.17.40 команда / give для светло-серой шерсти:
/ give @p шерсть 1 8
Командуйте в Minecraft Nintendo Switch
В Minecraft Nintendo Switch 1.6.0, 1.7.0, 1.8.0, 1.9.0, 1.10.0, 1.11.0, 1.12.0, 1.13.0, 1.14.0, 1.16.0, 1.17.0 и 1.17.40, команда / give для светло-серой шерсти:
/ give @p шерсть 1 8
Дайте команду в Minecraft Windows 10 Edition
В Minecraft Windows 10 Edition 0.16.0, 1.0, 1.1, 1.2, 1.4.0, 1.5.0, 1.6.0, 1.7.0, 1.8.0, 1.9.0, 1.10.0, 1.11.0, 1.12. 0, 1.13.0, 1.14.0, 1.16.0, 1.17.0 и 1.17.40, команда / give для светло-серой шерсти:
/ give @p шерсть 1 8
Дайте команду в Minecraft Education Edition
В Minecraft Education Edition 0.14.2, 1.0, 1.0.18, 1.0.21, 1.4.0, 1.7.0, 1.9.0, 1.12.0, 1.12.60 и 1.14.31, команда / give для светло-серой шерсти:
/ give @p шерсть 1 8
| Java Edition Classic | |||||
|---|---|---|---|---|---|
| 21 мая 2009 г. | Нотч проявляет интерес к добавлению нескольких цветов ткани. | ||||
| 12 июня 2009 г. | Notch отвечает на запрос игрока относительно цветных блоков. | ||||
| 0.0.20a | Добавлена ткань 16 разных цветов, скорее всего, на основе Paint.Цветовая схема NET по умолчанию -. | ||||
| Ткань имеет белый, светло-серый, серый, 12 цветов из цикла оттенков с дополнительным фиолетовым. | |||||
| Они использовали треск травы. | |||||
| 0,28 | Добавлена овца, с которой падает белая ткань. | ||||
| Серая ткань стала темнее. [ verify ] | |||||
| Java Edition Indev | |||||
| 0,31 | 20100201-1 | Теперь ткань можно создать с использованием девяти нитей. | |||
| 20100212-1 | Овцы теперь падают белой, серой и светло-серой тканью. | ||||
| 20100218 | Ткань теперь можно использовать для создания доспехов. | ||||
| 20100223 | Ткань теперь используется для изготовления картин. | ||||
| Из овец теперь выпадает только серая ткань. | |||||
| Java Edition Infdev | |||||
| 20100624 | Все цвета ткани удалены, кроме белой ткани. | ||||
| Овцы теперь сбрасывают белую ткань вместо серой. | |||||
| Java Edition Alpha | |||||
| v1.0.8 | Рецепт создания тканевой / кожаной брони] теперь изменен с тканевой на кожаную. | ||||
| Java Edition Beta | |||||
| 1.0 | Ткань теперь называется «шерстяной», как показано во всплывающих подсказках к новым предметам. | ||||
| 1,2 | Повторно добавленная цветная шерсть с новым спектром. | ||||
| Добавлено 16 красителей; белых овец теперь можно покрасить, используя на них любой краситель. | |||||
| Светло-серая, серая и черная овца теперь редко появляются, сбрасывая шерсть соответствующего цвета. | |||||
| Коричневую шерсть в настоящее время невозможно получить в игре без редактирования инвентаря. | |||||
| 1,3 | Шерсть теперь используется для изготовления красных кроватей. | ||||
| 1,4 | Коричневые и розовые овцы теперь появляются редко, выпуская шерсть соответствующего цвета, что делает коричневую шерсть доступной в игре без хаков. | ||||
| 1.6.6 | Рецепт изготовления шерсти был изменен: количество требуемых веревок уменьшено с 9 до 4 штук. | ||||
| 1,7 | Добавлены ножницы, чтобы стричь овец, не повреждая их, сбрасывая 2-4 шерсти. | ||||
| Овцы больше не роняют шерсть при попадании, хотя они бросают одну шерсть, когда их убивают, когда они не острижены. | |||||
| 1,8 | Предварительная версия | Деревни теперь создаются с фонарными столбами, содержащими черную шерсть. | |||
| Java Edition | |||||
| 1.1 | 11w49a | Овцы теперь пасут траву и едят траву, чтобы вернуть себе шерсть, сохраняя цвет, который был до стрижки. | |||
| В качестве противовеса стрижка овец теперь дает 1-3 шерсти вместо 2-4. | |||||
| 1.2.4 | Насыщенность шерсти теперь была изменена, поэтому блоки шерсти стали немного темнее, чем раньше. | ||||
| 1.3.1 | 12w21a | 54 оранжевой шерсти и 1 синяя шерсть теперь естественным образом генерируются как часть пустынных храмов. | |||
| Шерсть любого цвета теперь может быть продана крестьянам по цене 14–21 шерсти за 1 изумруд. | |||||
| 1.6.1 | 13w16a | Шерсть теперь используется для изготовления ковров. | |||
| 1.8 | 14w02a | Торговля изменена: пастухи теперь покупают 16–22 белой шерсти за 1 изумруд. Они также продают 1 шерсть за 1-2 изумруда, по 1 предложению для каждого цвета.Сельские фермеры больше не торгуют шерстью. | |||
| 14w03a | Храмы в пустыне теперь создаются из окрашенной глины вместо шерсти. | ||||
| 14w30a | Шерсть теперь используется для изготовления баннеров. | ||||
| 1,11 | 16w33a | Шерсть теперь можно использовать в качестве топлива для печей. | |||
| 16w39a | Различные цвета шерсти теперь генерируются в зданиях внутри лесных особняков. | ||||
| 16w44a | Белая шерсть теперь называется «Белая шерсть», а не просто «Шерсть». | ||||
| 1,12 | 23 января 2017 г. | Джеб опубликовал в Твиттере предварительный просмотр изменений цветовой палитры шерсти, добавив, что «сама текстура может нуждаться в доработке». | |||
| 27 января 2017 г. | Джеб опубликовал в Твиттере еще один снимок экрана с дальнейшими изменениями цвета шерсти вместе с новыми бетонными блоками. «Шум требует некоторой настройки», — добавляет он. | ||||
| 17w06a | Цветовая гамма была изменена во второй раз, что привело к появлению новых текстур для всех шерстяных и связанных с ней изделий. | ||||
| 17w17a | Шерсть теперь можно использовать для игры на гитаре, если они находятся под блоками нот. | ||||
| 1.14 | 18w47a | Белая шерсть теперь генерируется в виде шерстяных палаток за пределами новых застав грабителей. | |||
| 18w48a | Белая и желтая шерсть теперь образуется в пастушьих домах, домах флетчера и местах встреч в равнинных деревнях. | ||||
| 18w49a | Светло-серая шерсть теперь образуется в домах одного типа в новых заснеженных тундровых деревнях. | ||||
| Черная, белая, серая, светло-серая и коричневая шерсть теперь можно найти в сундуках в деревенских пастушьих домах. | |||||
| 19w11a | Жители пастушьей деревни теперь покупают не только белую шерсть, но и черную, коричневую и серую шерсть. | ||||
| Теперь для каждого жителя пастушьей деревни доступны только 1 или 2 цвета шерсти, вместо всех 16 цветов. | |||||
| 19w13a | Жители деревни пастухи теперь дают шерсть игрокам под действием эффекта Героя деревни. | ||||
| 1,17 | 20w49a | Шерсть теперь можно использовать для блокировки вибрации от датчиков скульптинга. | |||
| Pocket Edition Alpha | |||||
| Предварительная версия | Добавлена шерсть 16 различных цветов. Белая шерсть недоступна. | ||||
| v0.1.0 | Иконки в инвентаре шерсти заменены на текстуры рендеров блоков. | ||||
| Второй предмет из черной шерсти с id 35 можно получить с помощью стороннего ПО.Он идентичен первому предмету, но имеет отдельную текстуру значка инвентаря. [ требуется дополнительная информация ] | |||||
| Черная, оранжевая и пурпурная шерсть удалены из инвентаря, что делает их недоступными. | |||||
| v0.2.0 | Добавлена овца, у которой выпадает светло-серая шерсть. Выпавшая светло-серая шерсть не может быть поднята, так как ее бесконечное количество доступно в инвентаре. | ||||
| Черная шерсть снова доступна в инвентаре. | |||||
| v0.2.1 | Овцы теперь сбрасывают белую шерсть. Выпавшая белая шерсть удаляется при поднятии, так как ее нет в инвентаре. | ||||
| v0.3.0 | Добавлены пустые ячейки в инвентарь, в которых можно подобрать белую шерсть, что делает белую шерсть доступной впервые в режиме выживания. | ||||
| Апельсиновая и пурпурная шерсть снова доступны в творческом инвентаре. | |||||
| Игроки за выживание больше не начинают с бесконечным количеством ранее доступных цветов шерсти в инвентаре. | |||||
| v0.4.0 | Белая шерсть теперь доступна в инвентаре творчества. | ||||
| Добавлен рецепт крафта шерсти. | |||||
| Шерсть теперь используется для изготовления кроватей. | |||||
| v0.5.0 | Шерсть теперь используется для изготовления картин. | ||||
| v0.8.0 | build 2 | Насыщенность шерсти теперь была изменена, поэтому блоки шерсти стали немного темнее, чем раньше. | |||
| Красную шерсть теперь можно использовать для изготовления красных ковров. | |||||
| v0.9.0 | build 1 | Черная шерсть теперь естественным образом появляется в деревнях. | |||
| Остальные цвета ковров теперь можно создавать из шерсти. | |||||
| v0.9.3 | Шерсть теперь имеет плавное освещение. | ||||
| ? | Синяя светлая шерсть переименована в Голубую шерсть | ||||
| Pocket Edition | |||||
| 1.0.4 | alpha 1.0.4.0 | Жители пастушьей деревни теперь покупают 16–22 белой шерсти за 1 изумруд.Они также продают 1 шерсть за 1-2 изумруда, по 1 предложению для каждого цвета. | |||
| 1.1.0 | 27 января 2017 г. | Джеб опубликовал в Твиттере изображение новых текстур шерсти рядом с бетонными блоками, упомянув, что они находятся в стадии разработки для Pocket Edition 1.1. | |||
| alpha 1.1.0.0 | Цветовая гамма была изменена, что привело к появлению новых текстур для всех шерстяных и связанных с ней предметов. | ||||
| Добавлены кровати в 16 цветах. В результате шерсть должна соответствовать друг другу, чтобы кровать могла быть изготовлена. | |||||
| Различные цвета шерсти теперь генерируются в зданиях внутри лесных особняков. | |||||
| Bedrock Edition | |||||
| 1.2.0 | beta 1.2.0.2 | Шерсть теперь можно использовать для создания баннеров. | |||
| beta 1.2.0.7 | Теперь можно красить шерсть любого цвета. | ||||
| 1.4.0 | beta 1.2.20.1 | Отбеливатель теперь можно использовать для превращения цветной шерсти в белую. | |||
| 1.9.0 | beta 1.9.0.0 | Обычная «Шерсть» теперь переименована в «Белая шерсть». | |||
| 1.10.0 | beta 1.10.0.3 | Шерсть теперь генерируется в равнинных деревнях и в палатках заставы грабителей. | |||
| 1.11.0 | beta 1.11.0.1 | Шерсть теперь можно найти в сундуках деревенских пастухов. | |||
| beta 1.11.0.4 | Торговля была изменена, у пастухов теперь есть 1 ⁄ 32 (3.125%) шанс продать одну из 16 цветных шерстей за изумруд. | ||||
| Жители пастушьей деревни теперь имеют 25% шанс купить 18 белой шерсти за изумруд, 25% шанс купить 18 серой шерсти за изумруд, 25% шанс купить 18 черной шерсти за изумруд и 25% % шанс купить 18 коричневых шерстяных за изумруд в рамках сделок первого уровня. | |||||
| 1.13.0 | beta 1.13.0.9 | Шерсть теперь можно использовать для игры на гитаре, если они находятся под блоками нот. | |||
| Legacy Console Edition | |||||
| TU1 | CU1 | 1.0 | Патч 1 | 1.0.1 | Добавлена шерсть. |
| ? | Обновлены текстуры окрашенной шерсти. | ||||
| TU9 | Овцы теперь могут отращивать шерсть, поедая траву или высокую траву. | ||||
| TU53 | CU43 | 1.49 | Патч 23 | 1.0.3 | Цветовая гамма была изменена, в результате были созданы новые текстуры для всех шерстяных и связанных с ней предметов. |
| New Nintendo 3DS Edition | |||||
| 0.1.0 | Добавлена шерсть. | ||||
Color In Woolcraft — Creative Fiber
All How to Articles
Выбор флиса Polwarth ♦ Цвет в Woolcraft ♦ Вязание — Набивка ♦ Вязание — Отливка ♦ Вязание — Отделка ♦ Вязание — Ластовицы ♦ Вязание — Увеличение / уменьшение ♦ Вязание — Формирование плеча / спины ♦ Люблю свои образцы ♦ Валяние суши
Статья и фотографии Кейт Махони, опубликованные в журнале Creative Fiber , сентябрь 2017 г.
Эта статья опубликована с любезного разрешения Кейт Махони ©
Проекты Woolcraft часто отнимают у нас много времени и материалов и требуют высокого уровня планирования, и многие из нас видят шаблон и влюбляются в него, используя доступный тайник. Мы можем потратить немного времени на планирование, но помимо того, что мы знаем, что у нас есть подходящая пряжа и иглы, а также правильное натяжение (калибр), большую часть времени мы просто думаем: «Вау, это будет здорово». . Часто мы разочаровываемся, особенно когда комбинируем много цветов в проекте.Насколько больше разочарование, когда мы красим шерсть для проекта, а все идет не так, как мы предполагали? Когда мы начинаем что-то новое, энтузиазма недостаточно. Чтобы избежать разочарования, необходимы планирование и выборка, в противном случае лягушка (отрыв) или ее аналог не за горами.
При выборе или окрашивании шерсти для проекта возникают две основные проблемы: несовместимость цветов и дисгармония тонов.
98 оттенков грязи
Большинство взрослых имеют базовые знания о цветовом круге.Каково же было мое удивление, когда я обнаружил, что существует два набора основных цветов — «живописные», которым нас учили в школе (красный, синий и желтый), и «основные цвета принтера» — голубой, желтый и пурпурный. Первый набор также известен как аддитивные основные цвета, а второй — как вычитающие основные цвета; Как бы вы к ним ни подходили, основные цвета представляют собой полный видимый спектр света. Результат использования дополнительных цветных смесей обычно немного мутный, что дает то, что моя мама-акварелист называла «98 оттенков грязи».
В своей технике окрашивания я основываю свою технику на субтрактивных основных цветах, поскольку они дают четкие, яркие смеси, и их легко перевернуть в приглушенные «дизайнерские» цвета, добавив дополнительный цвет. Их также можно легко изменить для получения более темных тонов (значений) с добавлением серого или черного (пастельные тона достигаются путем разбавления красителя) и различных количеств красителя для определения общей насыщенности цвета.
На практике использование всего трех основных цветов, вероятно, не подойдет большинству красильщиков, поэтому доступно несколько диапазонов смешанных оттенков.Для большинства мастеров крашения достаточно использовать предварительно смешанные цвета, и вскоре эксперименты покажут, насколько хорошо смешиваются разные оттенки. Помимо трех субтрактивных основных цветов, я бы порекомендовал (для начала) черный, темно-коричневый и чистый зеленый. Работа с ограниченной палитрой — хороший способ узнать, как цвета влияют друг на друга. По мере того, как вы станете более опытным в микшировании, вы сможете добавить больше красных, синих и желтых оттенков. Делайте хорошие записи, чтобы можно было повторить свои результаты.
Существует ряд инструментов, которые могут помочь предсказать результат, и лучшие из них — это цветовое колесо художника (можно приобрести в магазинах товаров для искусства) и, особенно для планирования проекта, очень полезная Цветовая сетка.Оба дают хорошее представление о том, как цвета работают вместе, а изучение цветового круга и / или сетки в сочетании с тестовым окрашиванием приведет к большей уверенности в выборе и смешивании цветов и более удовлетворительным результатам в финальных проектах. 1
Последнее слово о смешивании цветов: остерегайтесь оптического смешивания цветов в проектах — под этим я подразумеваю использование оттенков, которые сильно влияют друг на друга в одном проекте. Одним из примеров этого является использование прямых дополнений (тех цветов, которые находятся напротив друг друга на цветовом круге) в основе и утке при ткачестве или в цветовой гамме при вязании.Общий эффект может быть серым, плоским и разочаровывающим. Есть много полезных ресурсов по теме использования цвета в шерстяном ремесле. 2
Какие красители?
Я использую серию Teri 3 фиксированных красителей с горячей кислотой (белый уксус) — это соответствует моему вкусу, материалам и методам. Доступно несколько других брендов — Landscape и Ashford наиболее широко доступны в Новой Зеландии, а Jacquard — очень популярный бренд в США, доступный у некоторых поставщиков.Если вы предпочитаете красители с холодной фиксацией, их также можно найти во многих магазинах для рукоделия. Им действительно нужна дополнительная химия для фиксации. Я не рекомендую красители Dylon как подходящие для шерсти, поскольку они содержат краситель для других волокон, который просто попадает в канализацию, но если вы с нетерпением ждете начала и это все, что вы можете получить, у них действительно есть разумная цветовая гамма.
Использование значения
Низкий контраст в левом примере размывает цветовую гамму.Value — это широко неправильно понимаемый термин, и это недоразумение является источником многих проблем с цветом в многоцветных проектах.Проще говоря, значение — это глубина тона, оттенка или оттенка цвета — где он находится на шкале серого. Цвета могут быть обманчивыми, а недооценка ценности приведет к проблемам с цветовым контрастом, особенно в проектах с цветным оформлением. Например, я сначала использовала коммерческую пряжу серого и оливково-зеленого цветов, чтобы связать свою норвежскую чулку. Результат несколько не впечатляет. Использование более светлого цвета фона сделало улучшение.
Я придумал простой способ оценки пригодности пряжи:
Выявление значений цвета- Сначала я сканировал каждый мини моток пряжи (я мог бы также использовать фотографию)
- Преобразовал каждый цвет в небольшой цветовой блок с помощью Photoshop
- Отсканировал цветные блоки, которые были перечислены в моем шаблоне (вы также можете выбрать цвета из фотографии одежды)
- Используя инструмент обесцвечивания, удалил весь цвет из каждого набора блоков
- Переставил блоки по серой шкале
- Тщательно промаркированные блоки для отслеживания наборов
- Наконец, я смог сравнить цветовую гамму моей пряжи и диапазон, использованный в выкройке.Очевидно, они были очень разными, но после некоторого размышления я решил, что все еще могу использовать свою пряжу для этого узора, если я добавлю несколько промежуточных цветов к более светлым тонам, очень осторожно выбирая значения и выбирая очень светлый фоновый оттенок. 4
Обратите внимание, как контраст цветов маскирует близость этих цветов по значению. C, D и E1 действительно очень близки по стоимости. Чтобы закончить набор, мне придется раскрутить еще два цвета, тщательно выбирая тона и значения.
Перекрашивание основы из натуральной цветной шерсти
Все вышесказанное относится к окрашиванию цветного флиса, но основной цвет оказывает значительное влияние на результат. Это делает перекрашивание натурального флиса сложным и полезным.
Чистые цвета на светло-серой основеБольшинство цветных флисов имеют коричневый основной цвет — даже светло-серый флис может содержать значительное количество коричневого (за исключением овец, которые несут ген синего цвета, обычно стального серого флиса).Используя теорию цвета для изучения основного цвета, можно увидеть, что коричневый = красный + зеленый (синий + желтый) — другими словами, присутствуют все основные цвета, поэтому будет происходить постепенное приглушение окрашенных цветов по мере того, как шерсть становится темнее, как из-за более темного оттенка, так и из-за естественного цвета флиса. По этой причине даже светло-серый, содержащий коричневый цвет, незначительно повлияет на результат окрашивания. «Moorit», или натуральный коричневый флис, имеет тенденцию к желто-красному, поэтому это необходимо учитывать при перекрашивании, иначе вас ждет неприятный сюрприз.
Когда я планировал свою цветовую гамму Back Country, окрашенную поверх шерсти Haunui® Handcraft Wools NZ Halfbred, я сознательно выбрал цвета, чтобы дополнить основные тона флиса — красный / коричневый и мшисто-зеленый для мавритных и овсяных оттенков и более четкие желто-синие для светлый и темный серый цвет. Я хотел признать красоту натуральных цветов, поэтому оставил большую часть флиса неокрашенной в этих оттенках. Использование естественных тонов и их дополнение подходящими цветами означает, что многие из этих цветовых решений могут быть гармонично использованы вместе.
Мои цветовые сочетания при окрашивании как Merino, так и Haunui® NZ Halfbred резко различаются в зависимости от нижележащих цветов до такой степени, что их нельзя распознать как одну и ту же цветовую смесь. 5
Все эти возможности делают перекрашивание цветного флиса очень приятным занятием — иногда цвета не совсем такие, как планировалось, но почти все это приятные сюрпризы. Неприятные в дальнейшем можно превратить в биты, так что если сначала у вас не получится…
Подбираем цвета для дополнения различных основ: левая, овсяная основа; справа — темно-серая основа. Влияние натуральной основы: слева — белый меринос; справа, темно-серый Haunui® NZ Halfbred 1 Цветной компас Grumbacher больше не издается, но на Amazon есть несколько бывших в употреблении.com. Grumbacher теперь делает аналогичный инструмент Color Computer (доступный на Amazon.com).
2 Menz, Deb. Магия цвета — Value & Harmony . Interweave Press, 2014. (видео) https://www.interweave.com/store/color-magic-value-and-harmony-grouped
Menz, Deb. Магия цвета — Семейства цветов . Interweave Press, 2014. (видео) https://www.interweave.com/store/color-magic-color-families-grouped
Menz, Deb, and Garrett Evans. Цвет и дизайн пряжи для прядильщиков: вдохновение и ноу-хау для создания певческой пряжи .Лавленд, Колорадо: Interweave Press, 2011.
Брайант, Лаура М. Руководство вязальщика по цвету . Соединенные Штаты ?: Interweave, 2011. (видео) https://www.interweave.com/store/a-knitters-guide-to-color-with-laura-bryant-download
Каллахан, Гейл. Ручное окрашивание пряжи и флиса: окрашивание окунанием, ручная роспись, окрашивание галстуком и другие творческие методы . North Adams, Mass: Storey, 2010.
3 www.teri-dyes.co.nz
4 Образцы цветов предназначены для узора «Голубое мерцание» в книге Венди Кил «Стихи цвета»; Вязание в традиции Бохуса, Interweave Press, Колорадо, 1995
5 Волокно из небесной шерсти: www.Heavenlywools.co.nz
Чем пряжа альпака отличается от шерсти?
Чем пряжа альпака отличается от шерсти? Волокна альпаки полностью полые, в то время как овечья шерсть содержит только воздушные карманы. Как и мех белого медведя, оба волокна позволяют воздуху проникать через поверхность и задерживаться внутри, обеспечивая ощущение тепла при ношении. У альпаки есть преимущество перед шерстью из-за дополнительного пустотелого пространства в волокне.
Для чего лучше всего подходит пряжа из альпаки? Что такое мягкое, как кашемир, и тяжелое, как шерсть? Пряжа альпака! Благодаря шелковистой текстуре, приятной на ощупь, пряжа из альпаки также обеспечивает отличную четкость стежка, что делает ее отличным выбором для проектов, требующих вязания косичками.Альпака гипоаллергенна и является хорошей альтернативой тем, у кого аллергия на шерсть.
Что особенного в шерсти альпаки? Флис из альпаки мягкий, прочный и шелковистый. Волокна похожи по размеру на нашу шерсть мериноса, но в основном они полые, тогда как у овечьей шерсти есть воздушные карманы. Именно воздушные карманы задерживают тепло, поэтому шерсть альпаки может восприниматься как более теплая, чем мериносовая. вода вообще сохраняет тепло даже при намокании.
Жестоко ли использовать шерсть альпаки? Индекс устойчивости материалов Хигг ставит шерсть альпаки на второе место после шелка по степени вреда для окружающей среды, отмечая, что она в шесть раз опаснее полиэстера и более чем в четыре раза опаснее, чем модал, вискоза, вискоза, лиоцелл, акрил и другие веганские материалы. .
Чем пряжа альпака отличается от шерсти? — Связанные вопросы
Альпака теплее шерсти?
Альпака теплее овечьей шерсти? ДА, шерсть альпаки теплее овечьей, в том числе мериносовой.
Почему шерсть альпаки такая дорогая?
купить Lyrica australia Шерсть альпаки стоит дорого, потому что это высококачественное, эксклюзивное волокно. Стричь альпак можно только один раз в год, что ограничивает их доступность. Цены повышаются, если одежда соответствует требованиям справедливой торговли, подходит для животных и изготовлена из тонкой (высококачественной) шерсти.Продукция, произведенная в Перу, как правило, дороже.
Что лучше альпака или шерсть?
У альпаки есть преимущество перед шерстью из-за дополнительного пустотелого пространства в волокне. Это дополнительное пространство создает большую теплоемкость и позволяет большему количеству теплого воздуха заполнять ткань и обеспечивать дополнительное тепло по сравнению с аналогом из овечьей шерсти.
Альпаки сохраняют хладнокровие?
Волокнаиз альпаки содержат микроскопические воздушные карманы, которые обеспечивают отличную изоляцию, сохраняя тепло зимой, но эти же воздушные карманы обеспечивают выдающуюся способность дышать, сохраняя прохладу летом, обеспечивая естественную терморегуляцию.
Водонепроницаема ли шерсть альпаки?
удерживает меньше воды: волокна альпаки считаются чрезвычайно водостойкими, при этом сохраняя высокую воздухопроницаемость. Это потому, что они поглощают только около 10-11% +/- своего веса в воде, по сравнению с шерстью мериноса около 30%. Это означает, что альпака сохнет быстрее и изолирует лучше, чем меринос во влажном состоянии.
Убивают ли альпак из-за шерсти?
Сдержанность очень огорчает альпак, которые являются хищными животными и боятся, что их вот-вот убьют.(Это произойдет позже: как только они больше не нужны для их пальто, многих альпак забивают для еды.) Некоторые альпаки замерзали на несколько минут, очевидно измученные после своего испытания.
Можно ли носить альпаку?
Это может показаться невероятным, но шерсть альпаки — идеальная одежда для ношения круглый год. Да, не только осенью, зимой и весной, но и летом. Шерсть Imzoûrene из альпаки одновременно изолирует и изолирует.
Что будет, если не подстричь альпаку?
Альпаки не сбрасывают мех, как собаки или кошки.Их необходимо стричь ежегодно для их собственного здоровья и благополучия. Жестоко их не стричь, потому что они не переносят летнюю жару. Альпака, которую не стригут регулярно, становится спутанной и неуправляемой.
Можно ли стирать шерсть альпаки?
Хотя шерсть альпаки чрезвычайно устойчива и работает намного лучше, чем любая другая шерсть после машинной стирки, мы рекомендуем химчистку или ручную стирку в теплой воде (от 10 до 20 градусов) с мягким шампунем.
Что теплее: альпака или кашемир?
«Флис из альпаки мягкий, как кашемир, теплее овечьей шерсти, гипоаллергенен и почти полностью водонепроницаем.«В мире, который устает от синтетических материалов и с энтузиазмом обращается к экологически чистым товарам, волокно альпаки дает потребителям возможность носить мягкую, теплую, прочную и натуральную одежду.
Какая шерсть самая теплая в мире?
Кивиут (произносится «кив-и-уте») — это название пушистой шерсти овцебыка. Это самое теплое волокно в мире — примерно в восемь раз теплее овечьей шерсти.
Стоит ли шерсть альпаки денег?
Флис можно купить всего за 4 доллара.От 50 за килограмм до 50 долларов за килограмм в сыром виде. В переработанном виде он может стоить около 300 долларов за килограмм и продается в удлиненных клубках, называемых мотками, по цене 30 долларов за 100 граммов.
Является ли бэби альпака кашемиром?
И в отличие от кашемира, который имеет ограниченное количество натуральных цветов и обычно окрашивается, беби альпака выпускается в 22 различных естественных цветовых вариациях. Одежда из детской альпаки такая же теплая, если не теплее, чем кашемир, и она сохраняет свой блеск еще долго после того, как кашемировые свитера выглядят поношенными.
Какая овечья шерсть самая дорогая?
Викуньяса следует ловить в дикой природе, стричь его можно только раз в два года и не чаще пяти раз в течение жизни. Длительный и строгий производственный процесс делает его самой дорогой и самой редкой шерстью в мире по цене до 3000 долларов за ярд.
Альпака дороже кашемира?
Одежда из альпаки зачастую дешевле кашемира
Если взять кашемир двух уровней цен, то альпака, поскольку она имеет менее престижное название, почти всегда будет дешевле, чем кашемир высочайшего качества (хотя по мере увеличения спроса, который может длиться недолго), и стоит намного выше кашемира массового производства.
Сколько стоит малышка альпака?
Выведенные самки альпаки или самцы альпак, достигшие репродуктивного возраста, обычно стоят больше, чем более молодые альпаки, которых, возможно, придется содержать в течение года или дольше, прежде чем они достигнут зрелости. Средняя цена на выведенных самок альпак хорошего качества где-то между 5000 и 15000 долларов, но она сильно варьируется.
Какая шерсть самая дорогая?
Шерсть викуньи — самая тонкая и самая редкая шерсть в мире. Оно происходит от викуньи, небольшого похожего на ламу животного, обитающего в Андах в Перу.
Кашемир лучше альпаки?
Свитер из шерсти беби альпака по мягкости и прочности выигрывает у кашемира. Волокна кашемира имеют длину четыре сантиметра, а волокна альпаки — от восьми до двенадцати сантиметров. Это означает, что одежда из волокна альпаки более устойчива, поэтому долговечна и менее подвержена эффекту пиллинга.
Альпака такая же мягкая, как кашемир?
Альпака хорошего качества обычно имеет толщину в диапазоне 18–23 микрон, в то время как большинство волокон кашемира имеют толщину 19 микрон.Это означает, что альпака может быть такой же или более мягкой, чем кашемир.
Подходит ли альпака для пальто?
Это просто самое теплое, пригодное для любых погодных условий волокно. Волокна альпаки содержат микроскопические воздушные карманы, которые обеспечивают отличную изоляцию и согревают зимой. Высококачественный легкий свитер из шерсти альпака может согреть вас, чем большинство тяжелых курток, и будет более комфортным, чем многие хлопковые толстовки.
Шерсть альпаки хорошего качества?
Шерсть альпаки отличается высоким качеством благодаря своим отличным характеристикам, высокой прочности и множеству особенностей.Кроме того, существует множество различных способов использования шерсти альпаки — не только для одежды!
Поэзия ошибок Кристофера Вула
Кристофер Вул помешан на том, чтобы делать что-то неправильно. В своей ретроспективе в Гуггенхайме, состоящей из почти 90 картин, фотографий и работ на бумаге, Шерсть демонстрирует, что смысл заключается в ошибках (преднамеренных или иных), неутешительных результатах, упадке и неопределенности. Соответственно, шоу начинается с картины под названием Minor Mishap 2001 года.Хотя на большинстве картин на выставке палитра шерсти ограничена черным и белым, на этом произведении якобы присутствует стремительный всплеск красной краски. При более внимательном рассмотрении выясняется, что этот яркий всплеск тщательно продуман и создан путем увеличения изображения изображения, которое усиливает полутоновый узор, а затем шелкографии получившегося изображения на полотно. Результат (или, по крайней мере, один результат) его работы — это слияние эмоционального содержания абстрактного экспрессионизма с юмором поп-арта, репрографических процессов художников Pictures и нигилизма панк-музыки 1970-х.
Chrisotpher Wool, Minor Mishap , 2001, шелкография на льняной ткани, 274,3 x 182,9 см. Изображение © Кристофер Вул.
Шерсть, которую иногда называли художником-эндшпилем, напротив, вдохнула новую жизнь в живопись в то время, когда она казалась утомленной и находящейся в осаде. В эпоху, когда художники старшего возраста, как правило, работали в течение сорока лет, исследуя один и тот же образ, Шерсть волей-неволей пробивалась через разные образы, часто одновременно, бросая вызов традиционным представлениям об идентичности художника, брендингу и обработке красок, а также модернистскому представлению о прогрессе.Соответственно, выставка имеет слегка запутанную хронологию: от одной даты к более поздней, а затем по кругу взад и вперед, что подчеркивает нежелание Шерсти работать строго линейно. С ростом минимализма, перформанса, феминистского искусства, панка и связанных с ними междисциплинарных влияний многие сочли живопись устаревшей. Вместо того, чтобы использовать более модную среду, Вул включил в живопись иконоборческую анархию и сарказм панк-движения. Что бы ни думали о его вкусе и особой эстетике, в придании абстрактной живописи смысла, когда это казалось неуместным, он был настоящим поборником этого средства.
Но самому Вулу эта тихо-героическая роль кажется почти случайной. Вынужденный рисовать, он был заинтересован не столько в том, чтобы сохранить место живописи, сколько в простом использовании языка абстракции, чтобы разрешить беспорядочные противоречия, сложности и проблемы жизни. Более того, то, что Шерсть выберет для рисования (цветы, брызги, полутоновые точки, изображения из книги, посвященной абстрактному рисованию, и т. Д.), Не так важно, как то, как он использует каждое изображение, процесс или инструмент, которые он бросает взгляд на то, как панки применяют английские булавки, — неправильно и бессистемно.Например, в своих текстовых рисунках конца 1980-х — начала 1990-х годов Вул игнорировал традиционные правила типографики, демонстративно скрывая изображенные слова. Его проступки включали устранение традиционного интервала между словами, использование нечетных разрывов строк, пропуск гласных и выравнивание букв на сетке независимо от ширины каждой буквы.
Кристофер Вул, Без названия, 1987 г., алюминий, эмаль, пламя, 182,9 x 121,9 см. Изображение © Кристофер Вул.
Некоторые критики предположили, что выставка кажется мягкой, включая слишком много фотографий, слишком много «серых картин» более позднего периода и недостаточно ранних работ.И я признаю, что, когда я впервые увидел шоу, я подумал, что в поздних работах, в частности, есть резкая избыточность. Вернувшись на выставку, я решил, что поздние картины, ранние фотографии и книжные проекты занимают центральное место в понимании видения Вула. Вул родился в 1955 году и вырос в Чикаго. Он переехал в Нью-Йорк в 1970-х годах, когда город находился на грани банкротства. Являясь продуктом этой суровой среды, Wool была и остается тронутой упадком городов и пораженной технологиями Xerox той эпохи.При печати своих фотографий он не пытался имитировать эстетику фотографии изобразительного искусства, а скорее продемонстрировал ограниченный тональный диапазон и грязные артефакты, созданные Xeroxing, как острые отражения грязного города. Серая палитра и комковатая чернота на более поздних картинах проистекают из эстетики ранней технологии Xerox. Вул использовал свою камеру как альбом для рисования, так же, как многие художники используют свои мобильные телефоны и ленты Instagram, а сцены, которые он выбрал для документирования, информируют его работу.
Кристофер Вул, вид инсталляции, Absent Without Leave , 1993. Изображения взяты из серии из 188 черно-белых фотокопий, первоначально собранных в книге художника.
Прогуливаясь взад и вперед в свою студию в Ист-Виллидж, Вул впитывал визуальные детали, которые нашли отражение в его картинах. В 1980-х годах это были наивные, но агрессивные граффити на стенах и метро. Хотя эта форма и вдохновила его на использование аэрозольной краски, он не попустительствовал ни храбрости уличных торговцев, ни реакционному недовольству минималистов.Вместо этого он полагался на случайные разливы и подтёки от косвенных процессов, таких как трафаретная печать, трафарет и штамповка, чтобы создать эквивалент грязного несовершенства своих ксерокопированных изображений. Шерсть разбрызгивала узловатые завитки, которые казались мягкими и жалкими, и трафаретные изображения накладывались друг на друга, демонстративно оставляя неровные регистрационные метки на всем видном месте. Поступая таким образом, он извлекал эмоциональное и социальное содержание из болезни, которую видел каждый день — на мой взгляд, с сильным эффектом.
Кристофер Вул, инсталляция галереи первого этажа.
К слову сказать, в ранних серых картинах Шерсть старалась работать в более традиционной манере, намеренно нанося краску прямо на поверхность. Но он не выдержал. Он стер оставленные им следы тряпками, пропитанными скипидаром, оставив большие полосы размытых серых и усеченных черных линий. В конце концов, он начал возвращаться к холстам с белой краской в серии движений, которые подчеркивали его диссонирующе-панковское сочетание неуверенности в себе и неповиновения.
Christopher Wool, Без названия, 2010 г., льняная эмаль, 243,8 х 198,1 см. Изображение © Кристофер Вул.
Совсем недавно Wool взялась за Photoshop, чтобы изменить изображения предыдущих картин, стратегия, которая напоминает художников 1980-х годов, таких как Ричард Принс и Лори Симмонс. Но, конечно, в отличие от когорты Pictures, Wool всегда использовала абстрактных источника. Последний зал шоу, расположенный наверху пандуса, включает в себя несколько гигантских картин, включающих изображения предыдущих работ, отшитых трафаретом до больших панелей.Поскольку Wool продолжает добывать негабаритные полутоновые точки, грязную окантовку и загадочные муаровые узоры, которые возникли еще в те дни, когда полутоновая пленка Letraset накладывалась поверх самой себя, новая работа кажется ностальгической. Я чувствую тоску по старым временам арт-сцены Ист-Виллидж, CBGB, и дням до того, как рынок захватил мир искусства. Действительно, одна из картин в начале показа гласит: «Выставка окончена», и я не думаю, что он говорит о живописи. Но даже если он намеревается таким образом оглянуться на свои творческие корни, применение Шерстом новых техник к старым образам делает его работу больше, чем просто тоскливое оплакивание более яркой и менее вульгарной художественной сцены, сохраняя при этом преемственность в искусстве и в жизни. .
Кристофер Вул, Без названия, 1994, эмаль на льняной ткани, 228,6 х 152,4 см. Изображение © Кристофер Вул.Кристофер Вул, фрагмент недавней картины. Непрекращающееся увлечение Wool увеличенным полутоновым экраном очевидно.
В Шерстях замечательно то, что он заряжает энергией живопись так же сильно, как и сдувает ее — как это делали панки с музыкой в 1970-х годах. Его воспевание намеренно неадекватной отметки, намеренно неосторожного процесса и его мета-подход к живописи как предмету может высмеивать традиционную живопись, но это также расширило горизонт формы.Итак, я думаю, что в целом, вопреки тому, что некоторые критики говорят о временной или казуальной живописи, которая способствовала появлению Шерсти, он не отправил молодых художников-абстракционистов по заброшенной, тупиковой улице, а, скорее, вдохновил их исследовать менее посещаемые дороги. . Работа Wool — это не какой-то гамбит в стратегии эндшпиля. В конечном счете, его практика связана с его жизненным опытом в целом — хорошим, плохим и уродливым. Я с нетерпением жду того, чтобы увидеть, что он сделает с Photoshop в следующий раз — конечно, облажался, причем блестяще.Кристофер Вул, вид инсталляции, верхняя галерея. В зале есть старые текстовые рисунки и более новые работы, как если бы художник разговаривал с посетителями. «Кристофер Вул», куратор Кэтрин Бринсон. Музей Гуггенхайма, Нью-Йорк, штат Нью-Йорк. До 22 января 2014 г.—–
ПРИМЕЧАНИЕ. Two Coats of Paint находится под лицензией Creative Commons Attribution — Noncommercial-No Derivative Works 3.0 United States License. Для разрешения на использование содержимого, выходящего за рамки данной лицензии, требуется разрешение.
Механизмы потери зрения, связанные с пятном ватки
Abstract
Мы охарактеризовали перцептивные, функциональные и структурные нарушения, связанные с ишемией сетчатки во время эпизода ватного пятна и его последствия. Граница визуально заметной аномалии поля отражала количественно измеренную относительную скотому. Результаты периметрии разрешения и визуализации с высоким разрешением показали, что произошла значительная потеря ганглиозных клеток сетчатки в пораженной области.Нарушение расположения нервных волокон сетчатки было обнаружено на ватном пятне и внутри дугообразной относительной скотомы. Наличие дугообразной относительной скотомы согласуется с гипотезой о неудачной передаче сигнала по аксонам, которые проходят через пятно ваты. Различные уровни утраты, связанные с дугообразными и очаговыми скотомами, указывают на различные основные патологии.
Ключевые слова: Пятно ваты, слой нервных волокон сетчатки, отбор проб сетчатки, адаптивная оптика, сканирующий лазерный офтальмоскоп, оптическая когерентная томография
Введение
Пятна ваты (CWS) связаны с широким спектром системных заболеваний, таких как диабет и гипертония (Brown, Brown, Hiller, Fischer, Benson & Magargal, 1985; Schmidt, 2008).Считается, что изолированный CWS вызван острой фокальной окклюзией единственной артериолы сетчатки. Снижение перфузии во внутренней сетчатке вызывает ишемию слоя нервных волокон, что, в свою очередь, нарушает поток аксоплазмы. В результате аксоплазматический мусор накапливается в аксонах ганглиозных клеток сетчатки (RGC), и считается, что это мешает передаче сигнала (McLeod, 2005). Это скопление обломков видно офтальмоскопически как отражающее «пятно ваты» (McLeod, Marshall, Kohner & Bird, 1977).Хотя большинство CWS бессимптомны (Schmidt, 2008), в одном отчете описаны локализованные скотомы на месте CWS (Bek & Lund-Andersen, 1991), в то время как другие сообщают о дугообразных скотомах, согласующихся с нарушениями передачи сигнала аксонов RGC, которые проходят через них. Поражение CWS (Alencar, Medeiros & Weinreb, 2007; Shami & Uy, 1996). Эти два типа дефекта зрения могут отражать разные последствия местного нарушения перфузии. Конъюгат фокальной скотомы с CWS предположительно отражает гипоксию внутренних нейронов сетчатки под CWS.Дугообразная скотома, вероятно, отражает нарушение передачи сигнала в пучках аксонов, которые проходят через ишемическую область слоя нервных волокон сетчатки (RNFL). Тестирование цветового зрения предполагает, что RGC, несущие хроматическую информацию, могут быть затронуты больше, чем клетки, несущие ахроматическую информацию (King-Smith, Vingrys & Benes, 1987).
Поскольку мало что известно о функциональных и структурных характеристиках таких дефектов или их способности спонтанно разрешаться, описанный здесь случай предоставил возможность изучить как нарушения зрения, связанные с CWS, так и различные гипотезы патофизиологии CWS (McLeod , 2005).Специалист по зрению с большим опытом выполнения периферических зрительных задач заметил внезапное начало односторонней зрительной аномалии в ближнем периферическом поле. Субъект немедленно задокументировал свои визуальные характеристики, и мы проследили за этими наблюдениями с помощью более количественной периметрии, клинической оценки и визуализации сетчатки. Возможность задокументировать полную хронологию этой патологии у наблюдателя, имеющего опыт выполнения задач периферического зрения, в сочетании с доступом к психофизическим лабораториям и лабораториям визуализации сетчатки, сделала эту уникальную возможность описать визуальные изменения, которые сопровождали появление и восстановление зрительного восприятия. функция и структура сетчатки, связанные с CWS.
История болезни
Пациент мужского пола 52 лет заметил нарушение зрения в нижнем височном поле своего правого глаза в марте 1999 года. В то время, по его самооценке, общее состояние здоровья хорошее. Мануальная периметрия, выполненная пациентом, выявила относительную дугообразную скотому. По этому поводу не было проведено клинического обследования, и скотома разрешилась. 11.06.04 аналогичное нарушение зрения наблюдалось в другом месте поля зрения левого глаза. Клиническая оценка, проведенная специалистом по сетчатке в то время, не выявила явных аномалий.Еще одна аномалия поля была замечена 18 сентября 2004 года в том же месте, что и событие марта 1999 года. На следующий день была выполнена ручная периметрия. 27 сентября 2004 г. было проведено обследование глазного дна специалистом по сетчатке, который диагностировал единичный CWS в области сетчатки, указанной при ручной периметрии. Анамнез без особенностей, системных заболеваний, дополнительные анализы крови отрицательные. Острота зрения 20/20 на каждый глаз при очковой коррекции. Фотография глазного дна показала очаговое поражение сетчатки (CWS), расположенное в 10 ° от ямки в верхней части сетчатки носа ().Патологии диска зрительного нерва не было. Флюоресцентная ангиография правого глаза выявила очаговую гипофлуоресценцию (), соответствующую либо окклюзии артериолы сетчатки, либо просто маскированию флуоресценции сетчатки абсорбирующими материалами, накопленными внутри CWS (McLeod, 2005). Фундускоскопически все остальные видимые кровеносные сосуды сетчатки были в норме. Автоматизированные тесты поля зрения (Хамфри 24-2) правого глаза без особенностей.
(а). На фотографиях глазного дна, сделанных 27 сентября 2004 г., было обнаружено ватное пятно (стрелка), расположенное под углом 10 ° от ямки в верхней части сетчатки носа.Зрительный нерв в норме. (b) Флюоресцентная ангиография (27 сентября 2004 г.) выявила очаговую гипофлуоресценцию в области пятна ваты. (c) фотографии глазного дна через месяц после изображений в (a), показывающие уменьшенное пятно ваты. Линия, наложенная на изображение, показывает место сканирования StratusOCT. (d) Изображение StratusOCT, показывающее гиперотражающую ткань в месте поражения (стрелка). (RNFL = слой нервных волокон сетчатки; ONL = внешний ядерный слой; RPE = пигментный эпителий сетчатки). (e) Фотография глазного дна через 8 месяцев после первого события.
Спустя месяц фотография глазного дна той же области показала уменьшение CWS (). Подобно предыдущим клиническим исследованиям, изображения StratusOCT (Carl Zeiss Meditec, Дублин, Калифорния) выявили гиперотражающую ткань в слое аксонов, совпадающую с местом поражения () (Kozak, Bartsch, Cheng & Freeman, 2006; Kozak, Bartsch, Cheng И Фриман, 2007). Через 8 месяцев наблюдалось разрешение CWS (). Specialized p сихофизические измерения были повторены в течение следующих 7 месяцев.Долгосрочные структурные последствия были измерены с использованием изображений сетчатки с высоким разрешением через четыре года после первоначального события.
Экспериментальные методы
A: Психофизическая оценка поражения
Для оценки формы, тяжести и перцептивных проявлений аномалии поля зрения использовались три различных психофизических подхода.
(1) Субъективный вид скотомы
Субъект зафиксировал появление дугообразной аномалии при смене фиксации со светлого поля на темное и при моргании.Кроме того, край хорошо видимой аномалии поля был нанесен на карту миллиметровой бумаги, которая была размещена на расстоянии 57 см от глаза, так что 1 см на бумаге соответствовал 1 ° угла зрения. Во время фиксации точки на бумаге через поле зрения проходила небольшая черная точка, чтобы определить границу аномалии поля зрения. С помощью того же прибора было нанесено на карту слепое пятно. Задокументировано появление объектов внутри аномалии поля.
(2) Периметрия детектирования
Компьютерная кинетическая периметрия границы поражения была выполнена путем представления малоконтрастного (5%) серого круглого диска (0.3 °) на белом фоне (яркость = 107 кд / м 2 ) на экране компьютера. Мишени с контрастом 10% или более не подходили для картирования дугообразной относительной скотомы, потому что они были четко видны на протяжении большей части аномалии поля зрения. Фокальная абсолютная скотома на CWS была картирована с помощью высококонтрастной (88%) круглой мишени (диаметр 0,3 °). Положение диска контролировалось с шагом 0,1 °. Устанавливая отметку в центре монитора, испытуемый использовал команды клавиатуры для выполнения парадигмы метода пределов, в которой стимул перемещается по поражению от видимого к невидимому, а затем возвращается от невидимого к видимому.Край поражения был обозначен средней точкой двух мест, где пятно, казалось, пересекало границу. Картирование было выполнено через три недели после первого обнаружения аномалии поля, через 2 месяца и через четыре года после первого события.
(3) Периметрия разрешения
Дефицит пространственного разрешения оценивали с помощью периметрии разрешения, метода, который выявляет плотность выборки RGC в периферической сетчатке (Anderson, Wilkinson & Thibos, 1992; Thibos, 1998).Стимул представлял собой круговой участок синусоидальной решетки (средняя яркость = 67 кд / м 2 ; контраст = 97%), отображаемый в одном из семи возможных тестовых местоположений либо в пределах поражения (L), либо в соседних областях нормального поля зрения ( N) (). На расстоянии обзора 4,75 м стимул уменьшался на 0,6 ° в точках N1, N2, L1 и L2 и на 1,1 ° в точках N3, N4 и L3. Контрольный эксперимент проводился со стимулом, предъявляемым в соответствующих областях L2, L3 и N3 парного глаза. Максимально разрешаемая пространственная частота (циклы / градус) определялась методом пределов с использованием критерия пространственного наложения (Thibos, Walsh & Cheney, 1987b).Задача испытуемого заключалась в том, чтобы увеличить пространственную частоту решетки до тех пор, пока она не начнет вызывать искажение восприятия. Затем была проведена обратная процедура, в которой пространственная частота наложенного шаблона была уменьшена до тех пор, пока он не стал достоверным. Всего было зарегистрировано пять точек разворота, и среднее из этих пяти точек разворота было принято в качестве оценки ограниченного выборкой визуального разрешения. Эксперимент проводился через три недели после начала поражения и снова через 6 месяцев.
Целевые местоположения для периметрии разрешения.Острота разрешения измерялась в 7 различных областях сетчатки правого глаза. Области L1, L2 и L3 находятся внутри поражения. Заштрихованная область указывает область относительной скотомы, картированную с помощью низкоконтрастной компьютерной кинетической периметрии.
B: Визуализация сетчатки
(1) Адаптивный оптический сканирующий лазерный офтальмоскоп (AOSLO)
Долгосрочные структурные дефициты были измерены в 2008 году с помощью AOSLO (Burns, Tumbar, Elsner, Ferguson & Hammer, 2007). Конфокальные изображения сетчатки были получены с использованием суперлюминесцентного диода (SLD) источника света с полосой пропускания 50 нм с центром на 840 нм.Конфокальные отверстия составляли 12 мкм и 24 мкм относительно сетчатки для визуализации фоторецепторов колбочки и визуализации RNFL, соответственно. Слепок зубов использовался для стабилизации движений головы субъекта, а зрачок был расширен 0,5% тропикамида. Набор управляющих зеркал использовался для последовательного позиционирования луча через область CWS, используя изображения глазного дна 2004 года в качестве ориентира. Визуализация сопоставимой области в соответствующей здоровой области сетчатки того же глаза служила внутренним контролем. Информированное согласие было получено после полного объяснения процедур и связанных с ними рисков.Этот протокол исследования был одобрен Наблюдательным советом Университета Индианы и соответствовал требованиям Хельсинкской декларации.
Кадры из полученных изображений с высоким разрешением усреднялись в автономном режиме. Затем несколько небольших полевых изображений были сшиты вместе для создания монтажа сетчатки с помощью Adobe Photoshop CS3 (Adobe Systems Inc, Сан-Хосе, Калифорния). Положения конусных фоторецепторов в монтаже были определены полуавтоматически с использованием специальной программы Matlab (MathWorks, Natick, MA) (Chui, Song & Burns, 2008a).Мы оценили частоту конуса Найквиста, принимая гексагональную матрицу и коэффициент увеличения сетчатки 0,290 мм / градус (Hirsch & Miller, 1987; Snyder & Miller, 1977).
(2) Инфракрасная и спектральная оптическая когерентная томография (SDOCT).
Инфракрасная SLO-визуализация глазного дна и SDOCT-визуализация были также выполнены для получения поперечных измерений сетчатки (Spectralis HRA + OCT, Heidelberg Engineering, Heidelberg, Германия) . Толщина RNFL оценивалась по изображениям в области CWS и в сопоставимых областях в непораженных областях обоих глаз.Осевое и латеральное разрешение SDOCT составляло приблизительно 7 мкм и 14 мкм соответственно. Для этого эксперимента каждое b-сканирование, охватывающее 30 ° центральной части сетчатки, состояло из 1536 равноотстоящих a-сканирований. Толщину RNFL измеряли путем выделения первого сигнала от внутренней ограничивающей мембраны и сигнала от передней границы слоя RGC.
Обсуждение
Хотя CWS и область гипофлуоресценции () были небольшими (1 ° на 1,5 °) и локализовались в верхней сетчатке носа, у пациента наблюдалось обширное дугообразное нарушение зрения () с формой, которая соответствовала распределению RGC. с аксонами, проходящими через локальную область CWS (Hogan et al., 1971). Особо следует отметить резкое прекращение этого нарушения вдоль горизонтальной средней линии носа, где волокна RGC образуют шов (Hogan et al., 1971). Форма этого нарушения, следовательно, согласуется с гипотезой о неудачной передаче сигнала по аксонам, которые проходят через область CWS. В дополнение к этой дугообразной полосе была небольшая абсолютная скотома, расположенная в верхнем височном поле, которая отображалась непосредственно на CWS и области возможной гипоперфузии (McLeod, 2005) (и).За исключением пары очень маленьких точек зрения (диаметр 0,25 °), субъект был полностью слеп в этой области и не демонстрировал никаких признаков выздоровления в течение следующих 4 лет. Различная форма и степень тяжести дугообразных и очаговых скотом указывают на разные основные патологии.
CWS состоят из видимого скопления аксонов цитоплазматического мусора, вторичного из-за нарушения как ортоградного, так и ретроградного аксонального транспорта (McLeod et al., 1977), вызванного нарушением локальной перфузии в RNFL (Dollery, Henkind, Paterson, Ramalho & Hill, 1966 г.).Обычно считается, что нарушение перфузии следует за окклюзией артериолы сетчатки (Dollery et al., 1966; McLeod et al., 1977), которая обычно перфузирует небольшую область RNFL и подлежащую внутреннюю сетчатку. Поэтому вполне вероятно, что очаговая абсолютная скотома представляет собой потерю функции внутренних нейронов сетчатки в месте CWS из-за ишемии (Dollery et al., 1966; McLeod et al., 1977). Тот факт, что некоторое зрение остается внутри дугообразной относительной скотомы, указывает на то, что некоторые из аксонов, проходящих через CWS, остаются активными.Эти аксоны могут пережить локальную недостаточность перфузии RNFL, потому что они получают кислород из стекловидного тела (McLeod et al., 1977). Также возможно, что физиология некоторых типов аксонов устойчива к очень локализованному нарушению перфузии. Другая возможность состоит в том, что пути аксонов к диску зрительного нерва немного различаются, и, таким образом, некоторые аксоны из пораженной дугообразной области могли пройти вокруг ишемической области в CWS.
Зрительные нарушения внутри дугообразной относительной скотомы, о которых сообщил наш субъект, отражают те, которые наблюдаются при создании остаточного изображения (Карпентер, 1972; Дарвин, 1818), и когда присутствует центральная абсолютная скотома (Burke, 1999; Craik, 1966) и поэтому могло бы иметь подобное объяснение.Во всех трех случаях область с пониженной чувствительностью воспринималась как темная при просмотре на ярком фоне и светлая при просмотре на темном фоне, что можно объяснить пониженной активностью во включенных и выключенных путях соответственно. Если RGC, которые должны срабатывать при просмотре яркого поля, молчат, то это молчание будет интерпретироваться мозгом как менее яркая (то есть относительно темная) область. Точно так же, если клетки молчат при просмотре темного поля, эта тишина будет интерпретироваться как менее темная (т.е. относительно яркие) (Карпентер, 1972).
Количественная оценка потери RGC
Повышенные пороги обнаружения контрастности по всей дугообразной относительной скотоме напоминают потерю зрения, наблюдаемую на ранних стадиях глаукомы. Такие потери могут отражать равномерную потерю чувствительности всеми RGC или полную потерю функции только в подмножестве RGC (Osborne, Wood, Chidlow, Bae, Melena & Nash, 1999). Результаты периметрии разрешения позволили нам различить эти две гипотезы путем количественной оценки плотности выборки в пределах дугообразной относительной скотомы.Наш подход использует периметрию остроты зрения для количественной оценки функциональной потери нейронов сетчатки в пораженном глазу с использованием психофизических измерений остроты зрения, ограниченной выборкой (Thibos, 1998).
Согласно теории дискретизации визуального разрешения (Thibos, 1998), наивысшая пространственная частота, которая может быть представлена достоверно (то есть частота Найквиста), определяется пространственной плотностью самой грубой мозаики нейронов сетчатки в пути сетчатки. Частоты выше предела Найквиста воспринимаются как псевдонимы стимула.(Williams, 1985), а появление перцептивного искажения дает прямую оценку плотности нейронной выборки (Coletta & Williams, 1987; Thibos et al., 1987b). Для нормальной здоровой сетчатки предел разрешения нейронов в диапазоне эксцентриситетов, изученных здесь (3–10 °), ограничен плотностью мозаики колбочек, потому что они более разрежены, чем RGC (Curcio & Allen, 1990; Curcio et al. ., 1990). Однако, когда патология сетчатки в достаточной мере уменьшает количество RGC, так что мозаика RGC становится более грубой, чем мозаика конуса, визуальное разрешение парафовеальных клеток будет мерой плотности RGC, а не плотности колбочек, подобно тому, что измеряется на дальней периферии (Anderson & Hess, 1990; Андерсон, Маллен и Хесс, 1991; Колетта и Уотсон, 2006; Тибос, Чейни и Уолш, 1987a; Тибос, Стилл и Брэдли, 1996).
Визуализация AOSLO показала, что мозаика конусов была нормальной, что указывает на то, что потеря остроты зрения, измеренная в нашем эксперименте, не может быть объяснена потерей колбочек. Прогнозируемая острота зрения на основе измеренной плотности колбочек составила 22 цикла / град на N1 и 21 цикл / град на L1. Хотя это предсказание было выполнено в нормальном поле зрения над горизонтальным швом (N1), измеренная острота зрения (см.) Была в 3 раза ниже (8,6 цикла / градус) внутри дугообразного дефекта (L1). Трехкратное снижение остроты зрения, ограниченное выборкой, подразумевает трехкратное снижение линейной плотности (клеток / мм) или 9-кратное снижение поверхностной плотности (клеток / мм 2 ).Поскольку плотность RGC обычно больше, чем плотность конуса на затронутых эксцентриситетах, потребуется некоторая потеря RGC только для того, чтобы сделать их самой грубой нейронной решеткой. Начиная с этого пониженного уровня, согласно психофизическим результатам, произошла дальнейшая 9-кратная потеря плотности. Таким образом, мы пришли к выводу, что менее 11% RGC в этой области были функционально связаны с мозгом, когда проводился эксперимент. Таким образом, мы отвергаем гипотезу о равномерной потере чувствительности КСВ при сохранении их пространственной плотности.
Для успешного картирования дугообразной относительной скотомы потребовалось использование мишени с контрастом менее 10%, что указывает на то, что контрастная чувствительность оставалась заметно высокой внутри пораженной области. Предыдущие периметрические исследования показали, что порог контрастности для целевого размера 0,3 ° обычно составляет около 10% в областях поля зрения, окруженных скотомой (Wilson, 1970). Чтобы понять, как контрастная чувствительность может быть почти нормальной, несмотря на потерю более 90% RGC, рассмотрим следующий количественный аргумент.Острота зрения, ограниченная выборкой, в тестовой точке L1 составляла 8,6 цикла / градус (), что подразумевает функциональную плотность примерно 280 рецептивных полей на квадратный градус. Мишень 0,3 ° покрывает 0,07 квадратных градуса площади, что достаточно велико, чтобы покрыть около 20 рецептивных полей функциональных RGC. Это говорит о том, что оставшиеся RGC были здоровыми, чувствительными и достаточно многочисленными, чтобы обеспечить почти нормальные пороги контрастности для цели 0,3 °.
Физиологические модели потери зрения
Атрофия аксонов в месте CWS и в дугообразной области проявляется в истончении RNFL, как видно с SDOCT (и).Это наблюдение согласуется с недавним сообщением об уменьшении толщины RNFL в области CWS (Alencar et al., 2007). Наши данные, таким образом, подтверждают гипотезу о том, что после локального сбоя перфузии транспорт аксонов нарушается, что приводит к образованию CWS в течение нескольких часов или дней после потери перфузии (Dollery et al., 1966). Также было показано, что прерывание аксоплазматического потока ускоряет быстрые изменения цитоскелета аксонов RGC в сетчатке обезьяны (Fortune, Cull & Burgoyne, 2008; Fortune, Wang, Cull & Cioffi, 2008).За этими событиями следует атрофия аксонов проксимальнее места прерывания, для завершения которой могут потребоваться месяцы (Quigley, Hohman, Addicks & Green, 1984; Whitmore, Libby & John, 2005). Некоторая атрофия аксонов, очевидно, является постоянной, поскольку мы наблюдали ее через 4 года после первоначального сосудистого события (&). О дугообразном потемнении RNFL после предполагаемого прерывания аксоплазматического потока сообщалось ранее как у обезьян (Quigley et al., 1984), так и у людей (Alencar et al., 2007). Подобное наблюдение у нашего пациента () явно связано с атрофией аксонов (&).Интересно, что хотя сосудистое событие, которое вызывает CWS, может быть ограничено внутренней сетчаткой, наши изображения SDOCT указывают на утолщение внешнего ядерного слоя в месте CWS. Общая толщина сетчатки оставалась относительно постоянной. То есть по мере того, как RNFL сокращался, ONL расширялся.
Экспериментальные исследования на крысах показывают, что волна b на электроретинограмме падает почти до нуля в течение одной минуты после ишемии (Bui, Vingrys & Kalloniatis, 2003). У людей потеря зрения наступает через несколько секунд после потери перфузии в сосудистой сети сетчатки (Rubin & Walls, 1965).Визуальные последствия такого экспериментально вызванного нарушения перфузии имитируют визуальные явления, связанные с патологическими нарушениями перфузии (Misra, Flanagan & Martin, 2008), и указывают на то, что дугообразная визуальная аномалия, о которой сообщил наш пациент, вероятно, отражает быструю потерю функции внутренней сетчатки, которая произошло в течение нескольких секунд после нарушения перфузии, что в конечном итоге привело к CWS и потере зрения. Исследования на животных показывают, что относительно короткие периоды потери перфузии (60–90 минут) могут привести к необратимому повреждению большинства RGC (Selles-Navarro, Villegas-Perez, Salvador-Silva, Ruiz-Gomez & Vidal-Sanz, 1996; Ulrich & Reimann, 1986), что указывает на то, что в течение нескольких часов после первого события наш пациент получил необратимые повреждения.То есть ко времени разработки CWS (Dollery et al., 1966) необратимые повреждения, вероятно, уже произошли. Однако как исследования ишемии сетчатки на животных (Hayreh & Weingeist, 1980; Hayreh, Zimmerman, Kimura & Sanon, 2004), так и исследования людей с CWS (King-Smith et al., 1987; King-Smith, Vingrys, Benes, Grigsby & Billock) , 1989), в том числе наш пациент, сообщил о восстановлении зрительной функции. Механизм восстановления неизвестен. Исследования на животных показывают, что более продолжительная ишемия увеличивает вероятность необратимой потери зрения.У нашего пациента, несмотря на некоторое выздоровление, наблюдалась необратимая потеря зрения в очаговых и дугообразных скотомах, что указывает на то, что, хотя некоторые аксоны способны восстанавливать передачу сигнала, многие RGC страдают необратимым повреждением.

 Мелкие точки вокруг хвоста я нарисовал с помощью точечной кисти, которую мы создали ранее. Я нарисовал мелкие точки в верхней части хвоста сбоку.
Мелкие точки вокруг хвоста я нарисовал с помощью точечной кисти, которую мы создали ранее. Я нарисовал мелкие точки в верхней части хвоста сбоку. Вы можете подобрать более или менее подходящее значение для своей работы.
Вы можете подобрать более или менее подходящее значение для своей работы. Постарайтесь, чтобы ваш компьютер успевал за движением инструмента. Иногда он может отставать и тогда вам придётся немного переждать.
Постарайтесь, чтобы ваш компьютер успевал за движением инструмента. Иногда он может отставать и тогда вам придётся немного переждать.
