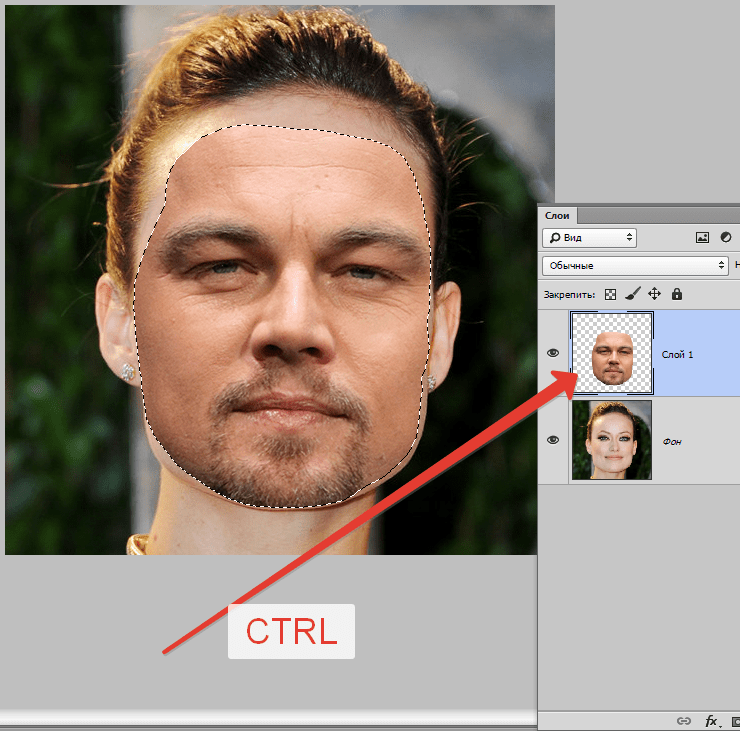Лучшие альтернативы Adobe Photoshop в 2021 году – Сей-Хай
Хотя Adobe Photoshop – точно самый популярный инструмент для редактирования, он далеко не единственный.
Photoshop существует чуть более 30 лет и стал неотъемлемой частью рабочих процессов редактирования для большинства профессиональных фотографов. Он настолько известен за пределами области фотоиндустрии, что слово «фотошопить» стало синонимом редактирования изображений независимо от того, какая программа используется.
Но мы поищем альтернативы – платные и бесплатные.
Что мы ищем
Неразрушающий способ работы со слоями в Photoshop позволяет фотографам вносить коррективы и возвращаться к исходному изображению в любой момент. Эта функция точно должна быть в наших альтернативах. Кроме того, будет хорошо, если выбранное ПО предлагает и другой функционал фотошопа: очищение кожи, автоизменение оттенка и так далее.
Имея это в виду, мы разделили наши лучшие варианты на шесть категорий:
- Лучшая альтернатива Photoshop в целом: Affinity Photo
- Лучшая альтернатива Photoshop для начинающих: Luminar 4
- Лучшая альтернатива Photoshop для MacOS: Pixelmator Pro
- Лучшая бесплатная альтернатива Photoshop для настольных ПК: GIMP
- Лучшая бесплатная альтернатива Photoshop для смартфонов: Snapseed
- Лучшая бесплатная альтернатива Photoshop на основе браузера: Photopea
Лучшая альтернатива Photoshop в целом
Наш выбор: Affinity Photo
Цена: 50 долларов десктоп, 20 долларов для iPad.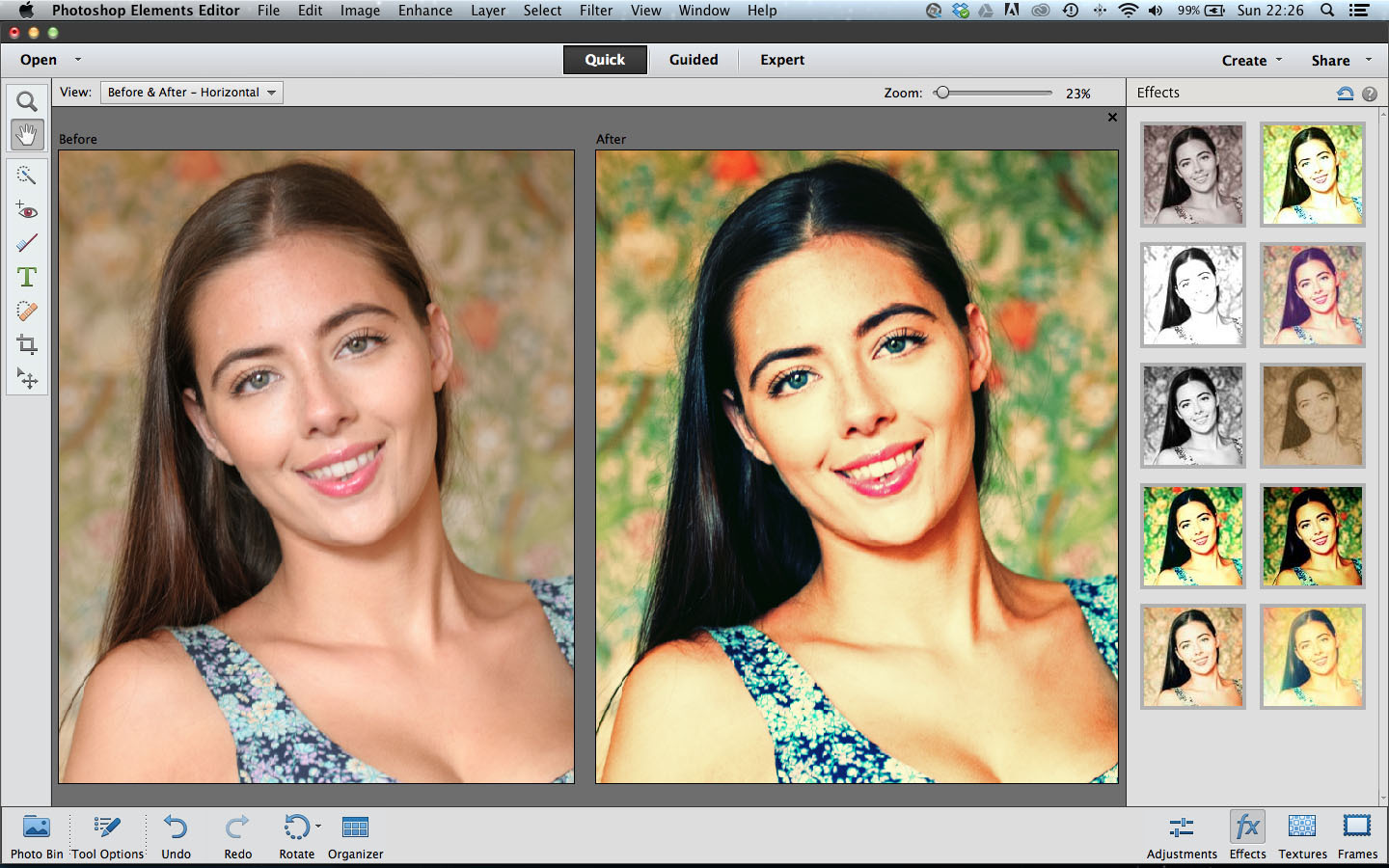
Совместим с: Windows, macOS и iPad.
Affinity Photo, как и Photoshop, разработана для профессионалов. За Affinity вы заплатите один раз (не подписка), и его можно использовать как на настольных компьютерах, так и на iPad.
Инструмент сможет полностью заменить Photoshop: работа с неограниченным количеством слоев, различные режимы наложения и поддержка смарт-объектов. Affinity также может обрабатывать большие изображения и файлы RAW. Большая библиотека кистей, поддержка планшетов и Apple Pencil делают Affinity привлекательным как для фотографов, так и для художников.
Лучшая альтернатива Photoshop для начинающих
Наш выбор: Luminar 4
Цена: 89 долларов отдельно или доступен в многочисленных пакетах ПО.
Совместим с: Windows и macOS.
Программное обеспечение Skylum исторически предоставляло более упрощенный и визуально простой макет по сравнению с другим ПО. Это отличный старт для новичков: не нужно тратить слишком много времени на изучение сложных методов постобработки.
Некоторые инструменты Luminar используют системы на базе искусственного интеллекта – например, чрезвычайно мощные инструменты AI Sky Replacement и AI Augmented Sky. Многие считают, что они даже превосходят лучшие инструменты Adobe.
Хотя Luminar 4 доступен как плагин для Adobe Lightroom и Photoshop, его можно купить и использовать как отдельное программное обеспечение.
Лучшая альтернатива Photoshop для MacOS
Наш выбор: Pixelmator Pro
Цена: 40 долларов
Совместим с: macOS
Pixelmator Pro разработан для бесшовной интеграции с macOS и его приложением Photos, а теперь также поддерживает устройства Apple M1. Инструмент предлагает редактирование на основе слоев, базовые настройки с помощью ИИ, многоканальные кривые и поддержку фотографий в формате RAW.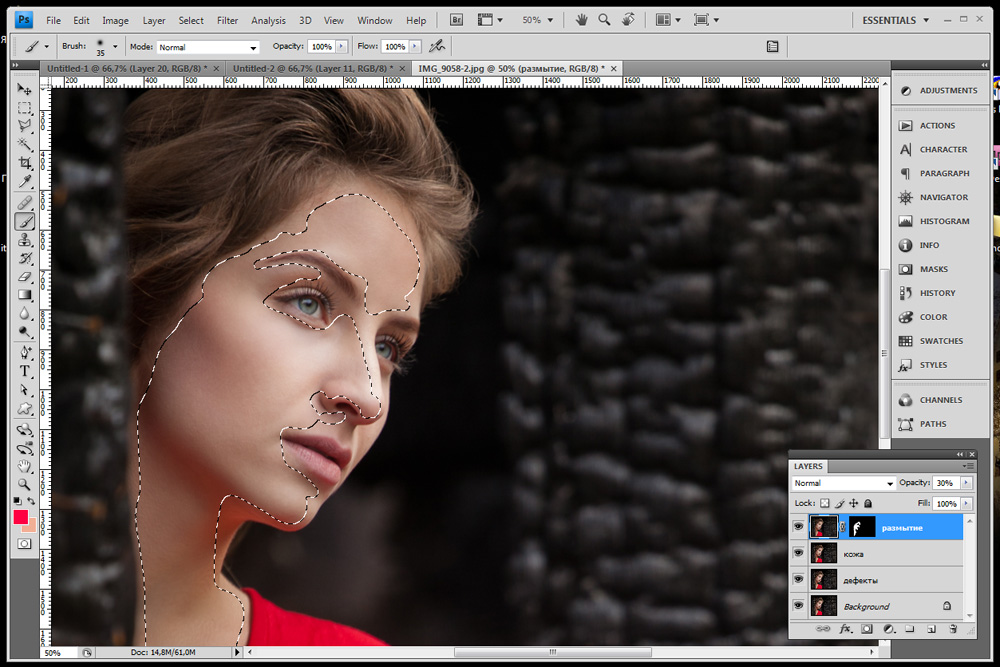
Он также имеет инструмент восстановления, который удаляет ненужные объекты, инструмент магнитного выделения для точного выбора объекта и полностью настраиваемое рабочее пространство со встроенными предустановками для расположения инструментов и боковой панели.
Хотя у Pixelmator Pro не так много профессиональных инструментов, как в Photoshop, он совместим с дополнительными инструментами и может стать отличной базой, на котоорую вы нарастите (если надо) другие инструменты.
Лучшая бесплатная альтернатива Photoshop для настольных ПК
Наш выбор: GIMP
Цена: бесплатно (программа с открытым исходным кодом)
Совместимость с: macOS, Windows, Linux, Sun OpenSolaris, FreeBSD
GIMP часто попадает в подборки лучших бесплатных инструментов. GIMP предлагает редактирование на основе слоев с поддержкой файлов PSD, TIFF, PNG, EXR и RGBE, а его темный интерфейс напоминает интерфейс Photoshop. В нем есть настройки цвета, инструменты выбора объектов, мощные инструменты ретуширования.
Одним из основных недостатков программы является то, что она не обязательно прививает те же стандартные привычки, которые вы получите от таких программ, как Photoshop или даже Affinity Photo, поэтому переход с GIMP на любой из них в будущем может стать проблемой.
Лучшая бесплатная альтернатива Photoshop для смартфонов
Цена: Бесплатно
Совместим с: Android, iOS, iPad
Хотя мы рекомендуем Adobe Photoshop как лучший выбор для смартфонов, речь идет об альтернативах Adobe, и в этом отношении сложно превзойти Snapseed. Snapseed – это мобильное приложение от Google, которое за последние годы сильно прокачалось. Инструмент может открывать файлы как в формате JPEG, так и в формате RAW, но, к сожалению, пока не поддерживает редактирование на основе слоев.
При ручном редактировании пользователи могут выполнять базовые настройки изображения, изменять перспективу или размер холста, добавлять зернистость, детализацию, виньетку, текст и многое другое.
Лучшая бесплатная альтернатива Photoshop на основе браузера
Наш выбор: Photopea
Цена: Бесплатно
Совместим с: Chrome, Firefox, Opera, Edge.
Photopea по своему пользовательскому интерфейсу очень похож на Photoshop, и его лучше всего описать как урезанную веб-версию фотошопа. Хотя профессионалы обычно не полагаются на редактирование в браузере, Photopea – вариант для тех, кому нужен быстрый доступ к более глубокому редактированию в сравнении с большинством бесплатных веб-приложений.
Photopea совместима с файлами PSD Photoshop, а также с JPEG, PNG, DNG, GIF, SVG и PDF. Файлы хранятся локально и не загружаются на сервер, что многие сочтут преимуществом. При использовании с Chromebook фотографии можно сохранять прямо на личном Google Диске. Даже если пользователи отключаются от Интернета после открытия Photopea, программа работает в автономном режиме, что делает ее на удивление устойчивой к проблемам, которые обычно мешают инструментам на основе браузера.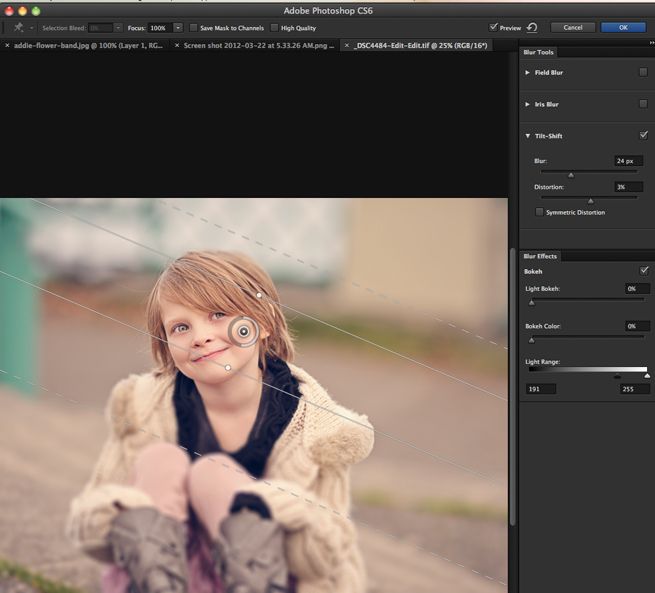
Источник
Читайте также:
Как проверить фотографию на наличие ретуши
25+ лучших мультяшных эффектов и фильтров для Photoshop
Как найти классические кисти в новом Adobe Photoshop CC
Все как есть: Франция запрещает «фотошопить» моделей
- Налина Эггерт
- Би-би-си
Автор фото, Alamy
Подпись к фото,Несколько кликов на компьютере — и перед вами совсем другой человек
Всем известно, что фотографии моделей часто ретушируются, чтобы они выглядели либо более худыми, либо более округлыми в определенных частях тела. Им также удлиняют ноги до пропорций манекена, заглаживают морщинки или расширяют глаза.
Начиная с воскресенья, любая коммерческая фотография любой модели, подвергшаяся процессу цифрового монтажа, во Франции должна сопровождаться предупреждением, подобным тому, что написано на пачках сигарет.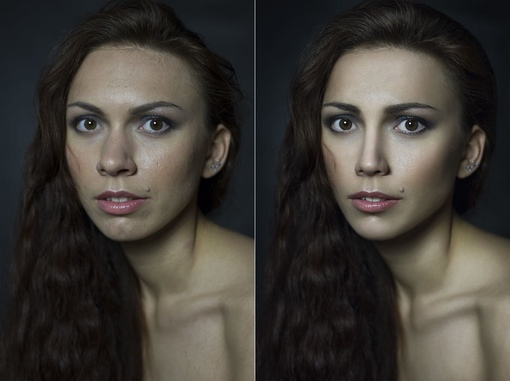
«Photographie retouchée» — «Ретушированная фотография» должно быть теперь написано на подобных фото.
Нарушителям грозит штраф — либо 37 500 евро, либо 30% стоимости создания самой рекламы.
Власти Франции отныне считают фальсификации фотографий вопросом здоровья населения.
Новое правило направлено на предотвращение экстремальной худобы среди фотомоделей, а также проблем со здоровьем среди тех, кто хотел бы выглядеть как модели, несмотря на то, что это физически невозможно, так как их фотографии были модифицированы при помощи компьютера.
«Когда молодые люди постоянно видят якобы нормативные, но на самом деле нереалистичные изображения человеческого тела, это приводит к негативному восприятию самого себя и комплексу неполноценности, что, в свою очередь, может спровоцировать привычки, вредящие здоровью», — сказала министр здравоохранения Марисоль Турен.
Ненависть к жиру
Франция — не первая страна, применяющая подобные меры. Подобное уже было сделано, к примеру, в Израиле.
Подобное уже было сделано, к примеру, в Израиле.
Но стремление к худобе чрезвычайно широко распространено во Франции.
Десятки тысяч в стране страдают от анорексии, а индекс массы тела, который указывает степень соответствия массы человека и его роста, среди французов самый низкий в Европе.
Французская писательница Габриэль Дейдье пишет, что во Франции люди поклоняются худощавости, а любые признаки жировых складок презираются.
По ее словам, она даже потеряла работу в школе после того, как кто-то из ее коллег пожаловался на ее избыточный вес. В другой раз, когда она пыталась устроиться на другую работу, она испытала шок, когда потенциальный работодатель сказал ей, что «всем известно», что у толстых людей низкий коэффициент интеллекта.
Автор фото, Sarah Brimley
Подпись к фото,Сотрудница Би-би-си Тюлип Мазумдар попросила ретушировать свою фотографию: по ее словам, на оригинальном фото (слева) она выглядит «старой, усталой и полноватой»
Но станут ли французы по-другому относиться к своему телу лишь из-за изменения в законодательстве?
Том Куинн из британской благотворительной организации Beat, помогающей людям с расстройствами пищевого поведения, говорит, что это возможно.
«Говорить, что если вы будете смотреть фотографии, прошедшие фотошоп, то у вас появятся расстройства, слишком примитивно. Тем не менее, многие, кто постоянно смотрит на видоизменные изображения человеческого тела, страдают от низкой самооценки», — говорит он.
«Мы поддерживаем любые меры, направленные на более здоровое отношение общества к тому, как выглядит тело человека, и которые дадут всем понять, какие фотографии прошли фотошоп», — добавляет Куинн.
«Можно лишь приветствовать шаги в направлении создания общества, в котором ни на моделей, ни на людей в целом не будет оказываться давление с тем, чтобы они худели».
Реклама как модель идеального человека
Активистка и публицист Джин Килборн, автор книги под заголовком «Смертельное убеждение: почему женщины и девушки должны бороться против могущества рекламы», говорит, что «реклама продает не только товары».
«Реклама продает убеждения, продает самооценку, продает идеи о любви и сексе, успехе, и, наверное, самое главное — о том, что следует считать нормальным», — говорит она.
«Во многом реклама говорит нам, кто мы есть и кем мы должны быть».
Доктор Терри Аптер, автор книги «Уверенный в себе ребенок», сказала в интервью Би-би-си, что хотя она и думает, что «подобная культура» может измениться, с ее точки зрения, это происходит очень медленно.
«За последние 25 лет анорексии не стало меньше, несмотря на все усилия по борьбе с этим феноменом», — говорит она.
Хотя изменение во французском законодательстве, по ее словам, само по себе незначительно повлияет на французскую культуру, оно по крайней мере поможет фотомоделям.
Трюки «Инстаграма»
Правительство Франции принимает и другие меры в рамках борьбы с экстремальной худобой в индустрии высокой моды. С мая этого года модели должны предоставлять справку от врача о том, что они полностью здоровы, а многие компании запрещают нанимать слишком худых моделей.
Но стоит также помнить о том, что фотошоп — не единственный трюк, к которому прибегают фотографы.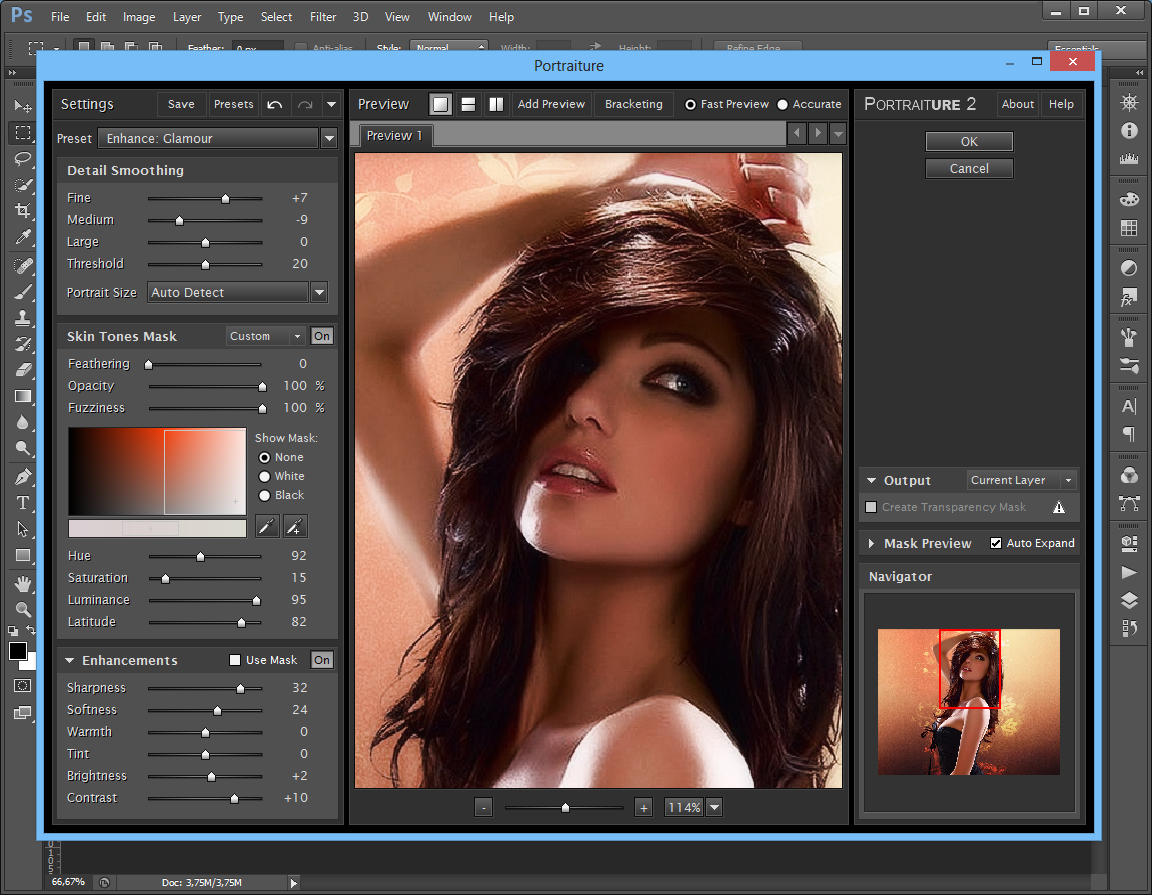 Если модель принимает определенную позу, если ее снимают под определенным ракурсом, при определенном освещении, или же если она просто втягивает на минуту живот, она будет выглядеть совсем по-другому.
Если модель принимает определенную позу, если ее снимают под определенным ракурсом, при определенном освещении, или же если она просто втягивает на минуту живот, она будет выглядеть совсем по-другому.
Так можно предстать на фото с худой атлетической фигурой, плоским животом и крупными ягодицами.
Кроме того, французский закон не запрещает ретушировать прически или пятна на коже.
После того как Франция объявила о новом законе, агентство Getty запретило использование ретушированных фотографий. Это может быть сигналом, что фото более достижимых фигур становятся все более популярными.
Редактирование изображений формата .heic без потери цветов / Хабр
Рассмотрена проблема потери естественности цветопередачи при конвертации изображений из формата heic в форматы jpg и png, описан метод решения в Photoshop.
Описание проблемы
В настоящее время набирает популярность формат изображений
HEIF, обозначаемый на устройствах Apple расширением heic. По сравнению с форматом jpeg он позволяет при равном размере файла достичь лучшего качества. Однако, при конвертации этого формата в JPEG происходит потеря цвета. Коварство заключается в том, что при беглом просмотре пользователи могут не заметить небольшого расхождения в цветопередаче и выложить в интернет гораздо более бледную фотографию, чем она выглядела на экране айфона. Чтобы этого не происходило, следует после конвертации корректировать цветовые профили в Photoshop.
По сравнению с форматом jpeg он позволяет при равном размере файла достичь лучшего качества. Однако, при конвертации этого формата в JPEG происходит потеря цвета. Коварство заключается в том, что при беглом просмотре пользователи могут не заметить небольшого расхождения в цветопередаче и выложить в интернет гораздо более бледную фотографию, чем она выглядела на экране айфона. Чтобы этого не происходило, следует после конвертации корректировать цветовые профили в Photoshop.
В Windows посмотреть или, тем более, обработать изображения этого формата непросто. Работу с heic не поддерживает даже
Photoshop CC 2018, поэтому стоит конвертировать картинку в один из популярных форматов с помощью различных онлайн-сервисов или специальных программ. Я для этого использовал бесплатную программу
iMazing HEIC Converter. Она позволяет сохранить исходные изображения в форматах .jpg (c настройкой уровня сжатия) и png.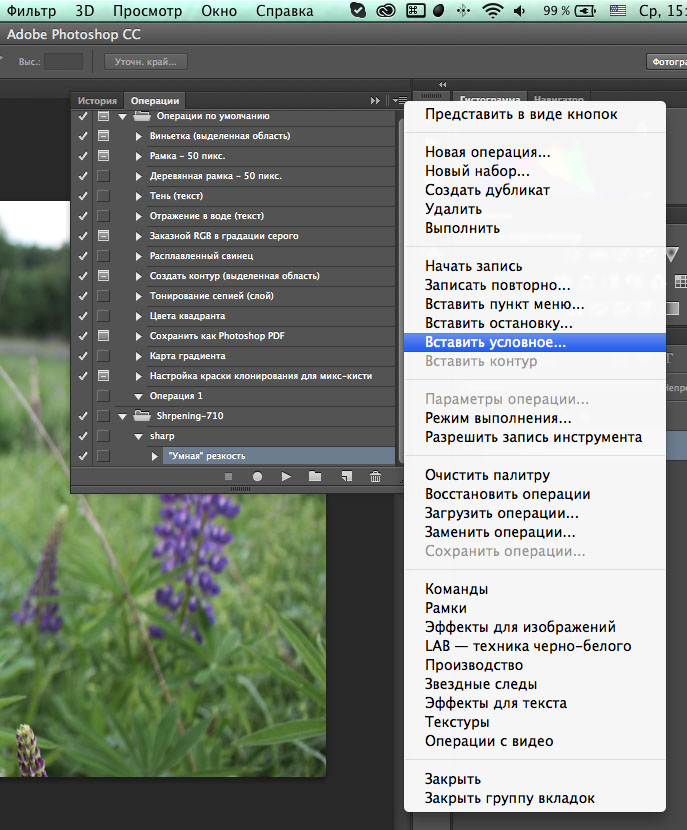
Однако не обошлось без сюрпризов. Оказалось, что при конвертации выходное jpeg-изображение имеет цветовой профиль Display P3, а не привычный нам sRGB, применяемый в большинстве мониторов и ЖК дисплеев мобильных устройств. Если же мы хотим получить изображение без потерь сжатия в формате png, то цветовой профиль и вовсе будет не прикреплен к изображению; при этом, числовые значения цветов пикселей будут записаны именно в Display P3, и отображение такой картинки в интернете (в профиле sRGB) приведёт к цветовым искажениям. Визуальнов этом случае цвета будут казаться менее насыщенными.
Из HEIC в JPEG
1. Конвертируем изображение из HEIC в JPEG в iMazing HEIC ConverterПростенький интерфейс iMazing HEIC Converter
2. Открываем полученное jpeg-изображение в Photoshop
Сразу видим предупреждение системы управления цветом. Если по умолчанию в рабочей среде Photoshop выбран желаемый цветовой профиль (для размещения в интернете фотографий c iPhone предпочтение следует отдать sRGB IEC1966-2. 1), выбираем второй вариант (Преобразовать цвета документа в рабочее пространство).
1), выбираем второй вариант (Преобразовать цвета документа в рабочее пространство).
Альтернативный метод
Если по умолчанию выбран другой рабочий цветовой профиль, то выбираем первый вариант (Использовать встроенный профиль вместо рабочего), а затем нажимаем Редактирование/Преобразовать в профиль/, устанавливаем «sRGB IEC1966-2.1», нажимаем «OK». Скриншоты приложены ниже.
Что означают эти варианты
Использовать встроенный профиль (вместо рабочего) — численные значения цветов пикселей останутся нетронутыми, но Photoshop будет отображать цвета в соответствии с исходным цветовым пространством Display P3. В фотошопе фотография будет выглядеть правильно, как это и было изначально на iPhone, но после сохранения большинство программ будут отображать картинку неестественно, так как эти программы будут пытаться отобразить значения пространства Display P3 в обычном sRGB.
Преобразовать цвета документа в рабочее пространство — значения цветов пикселей пересчитываются таким образом, чтобы в выбранном рабочем пространстве картинка выглядела так же, как в исходном рабочем пространстве с исходными значениями цветов пикселей.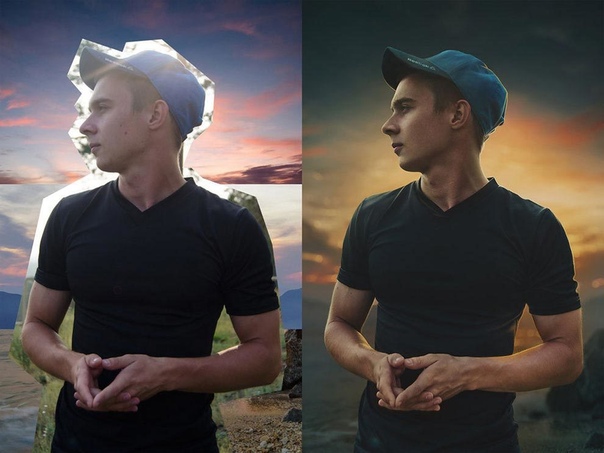
Не использовать встроенный профиль (не управлять цветом) — значения пикселей не будут изменены, кроме того, удалится информация об используемом профиле. После этого все программы, даже сам Photoshop, будут действовать по принципу: «Информации о цветовом профиле нет, значит следует отображать в стандартном цветовом профиле (sRGB)».
3. Сохраняем изображение
При сохранении не забываем ставить галочку «ICC-профиль: sRGB IEC1966-2.1».
Из HEIC в PNG
Если мы хотим получить изображение без потерь сжатия, следует конвертировать в формат png.
1. Конвертируем изображение из HEIC в PNG в iMazing HEIC Converter
2. Открываем полученное png-изображение в Photoshop
К изображениям формата png цветовой профиль не прикрепляется, поэтому предупреждения системы управления цветом в этом случае нет и Photoshop пытается отобразить в sRGB пиксели, значения которых записаны для Display P3.
3. Присваиваем исходный цветовой профиль
Мы-то знаем, в каком профиле записаны значения пикселей. Оставляя значения цветов нетронутыми, назначаем цветовой профиль Image P3: Редактирование/Назначить профиль/Image P3/OK/.
Оставляя значения цветов нетронутыми, назначаем цветовой профиль Image P3: Редактирование/Назначить профиль/Image P3/OK/.
На этом этапе мы видим, что изображение восстановило прежнюю насыщенность, притом что значения пикселей остались неизменными. Эти же значения стали по-другому отображаться.
4. Преобразуем цветовой профиль
Редактирование/Преобразовать в профиль/Раб. прост-во RGB — sRGB IEC1966-2.1/OK/
5. Сохраняем в любом формате
Результат
Для наглядной демонстрации необходимости восстановления цветов после конвертирования из heic на картинке ниже приведён фрагмент изображения, на котором совмещены изображения с восстановлением исходных цветов (снизу) и сразу после конвертирования без коррекции (сверху).
Как фотошопить? Рекомендации подростку по освоению Photoshop
Навык фотошопа фотографий — очень полезный. Его можно применять не только для личного использования (обработки своих изображений), но и для заработка.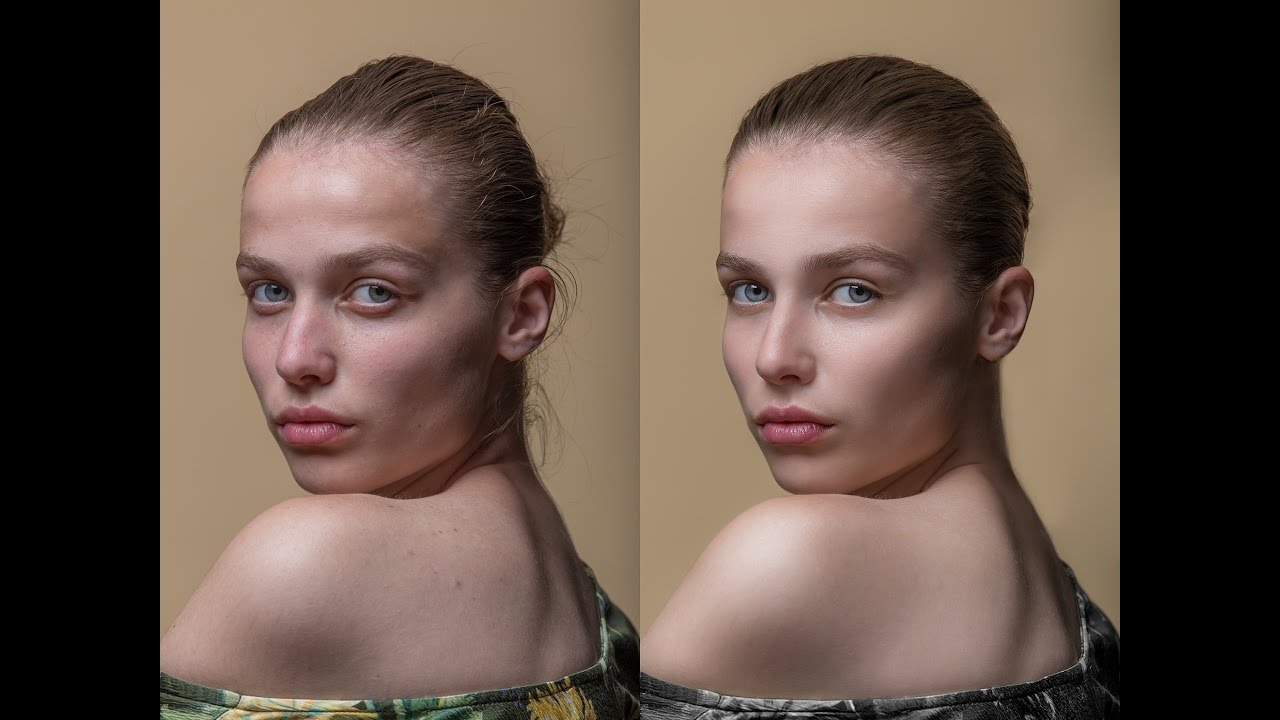 Если подросток будет уметь редактировать фотографии в фотошопе, то сможет искать клиентов. И улучшать изображения для них за деньги.
Если подросток будет уметь редактировать фотографии в фотошопе, то сможет искать клиентов. И улучшать изображения для них за деньги.
Мы расскажем о том, как подростку научиться фотошопить фотографии. И порекомендуем способы, с помощью которых можно освоить это искусство.
Первое, с чего нужно начать освоение фотошопаСначала подростку необходимо скачать фотошоп. И установить его на свой компьютер. Затем — открыть программу и начать в ней разбираться.
Когда подросток в первый раз запустит приложение, то он столкнется с довольно непонятной системой. Увидит перед собой огромное количество вкладок, различных кнопок и инструментов. Чтобы тинейджеру было проще разобраться в приложении, ему рекомендуется установить русификатор.
Чтобы разобраться с инструментарием программы Photoshop, подростку необходимо зайти в интернет и поискать бесплатные уроки. В них авторы подробно рассказывают, как использовать те или иные функции фотошопа. И на каких вкладках находятся конкретные инструменты.
И на каких вкладках находятся конкретные инструменты.
Уроки могут как проводиться в формате видео, так и быть представлены в текстовом виде. Поэтому подросток сам сможет выбрать, какой способ освоения материала ему больше подойдет. Разобраться в инструментарии фотошопа тинейджер сможет очень быстро.
Что делать для дальнейшего освоения?Дальше подростку предстоит практиковаться. Улучшать свои знания об инструментарии, полученные в ходе изучения уроков. Тинейджеру нужно занести фотографию в программу. А затем начать всячески редактировать ее. Нажимать на разнообразные кнопки. А также применять инструменты по отношению к изображению.
Когда подросток по нажимает на кнопки и вживую увидит, какие из них за что отвечают, он быстрее запомнит инструментарий. И сможет с легкостью использовать его в дальнейшем.
Этот подход позволит подростку намного лучше и быстрее запомнить различные кнопки. А также их расположение в интерфейсе. Соответственно, когда тинейджер будет смотреть определенные уроки, ему не придется тратить время на то, чтобы определить, какую кнопку нажал автор. И то, где он находится.
И то, где он находится.
Самый простой способ освоить фотошоп — смотреть видеоуроки. Их можно найти абсолютно везде. Как на YouTube, так и на других сайтах. С собственными проигрывателями видео.
Рекомендуем подростку обучаться на уроках, которые организовывают крупные интернет-школы. А также известные тренеры. Некоторые из них выкладывают часть уроков абсолютно бесплатно. И на них можно научиться гораздо лучше, быстрее и качественнее, чем если смотреть видео от неизвестных авторов.
Также, если подросток решил серьезно заниматься фотошопом и зарабатывать на нем деньги, вы можете приобрести ему курс по соответствующей программе. В ней тинейджера не только научат основам взаимодействия с приложением. Но и дадут возможность научиться красиво обрабатывать различные фотографии.
Подростку нужно изучать специализированные ресурсы о фотошопеВ сети находится огромное количество сайтов, которые посвящены фотошопу. Там регулярно выкладывают множество уроков. Предоставляют возможность задавать другим пользователям вопросы и получать подробные ответы. А также всячески помогают новичкам освоить фотошоп.
Там регулярно выкладывают множество уроков. Предоставляют возможность задавать другим пользователям вопросы и получать подробные ответы. А также всячески помогают новичкам освоить фотошоп.
Тинейджеру нужно найти один из подобных ресурсов, зарегистрироваться на нем, и начинать ознакамливаться с программой. С помощью опубликованных материалов.
Подростку нужно читать книги, посвященные фотошопуИзучение специализированной литературы положительно повлияет на навыки тинейджера. В частности, рекомендуем обратить внимание на книги автора Скотта Келби. Он является гуру фотошопа. И в своих творениях простым языком рассказывает про нетривиальные, довольно сложные приемы обработки фотографий.
Его книги очень простые в освоении. Здесь есть не только текст. Но и иллюстрации к каждому шагу обработки фотографий. Благодаря чему, читателю становится очень просто освоить тот или иной прием.
Также, можете купить подростку книги и от каких-либо других авторов.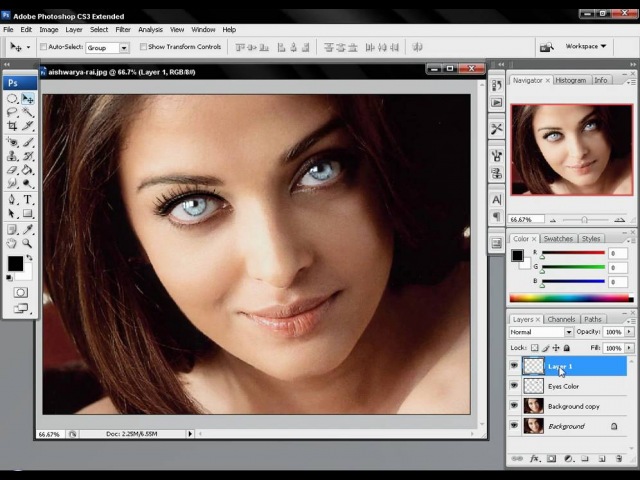 Однако, внимательно читайте их описание. Проверяйте, чтобы на страницах были иллюстрации. И то, соответствует ли книга тому уровню навыков, которые в данный момент имеет подросток.
Однако, внимательно читайте их описание. Проверяйте, чтобы на страницах были иллюстрации. И то, соответствует ли книга тому уровню навыков, которые в данный момент имеет подросток.
Практика — залог успеха в освоении фотошопа. Тинейджер должен регулярно обрабатывать фотографии. Как свои, так и друзей, знакомых.
Также, подросток должен найти специалиста по фотошопу среди круга своего общения. Возможно, приятель даст ему полезные консультации. И сможет посоветовать, как осваивать фотошоп.
Далее, для набора опыта, подростку нужно найти работу. Он может либо стать фрилансером, либо устроиться в офис. В какую-нибудь типографию, журнал, или любое другое место. Важно, чтобы там требовались навыки владения фотошопом.
Мы рекомендуем тинейджеру устроиться на работу фрилансером. Поскольку там он сможет набраться опыта. И даже начать зарабатывать на фотошопе первые деньги.
Подросток должен найти тематические группы в социальных сетях, и начать сидеть в нихПорекомендуйте тинейджеру найти группы по фотошопу в социальных сетях.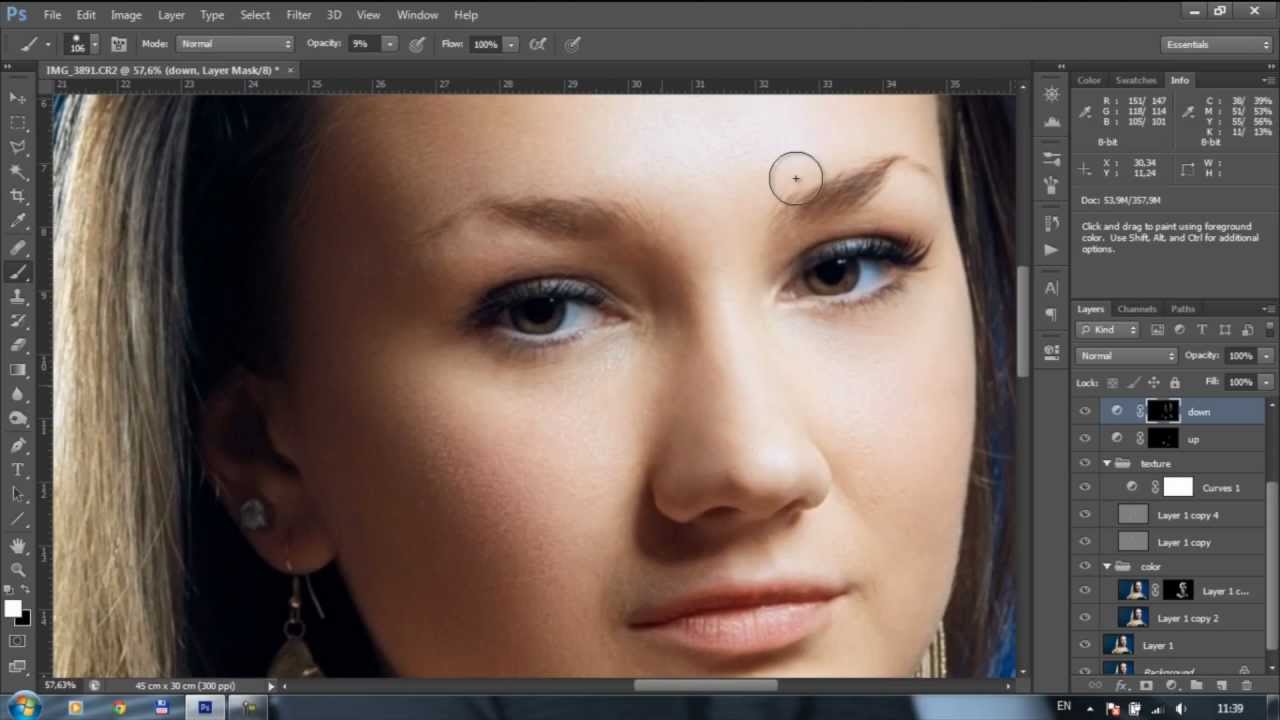 И начать сидеть в них. Общаться с другими пользователями. Развивать свои навыки. И задавать другим пользователям вопросы.
И начать сидеть в них. Общаться с другими пользователями. Развивать свои навыки. И задавать другим пользователям вопросы.
Подобные группы очень полезны. По той причине, что в них обычно сидят не только новички, но и профессионалы своего дела. Которые с радостью делятся опытом и отвечают на вопросы менее опытных специалистов.
Подростку нужно общаться на форумах по фотошопуТинейджеру рекомендуется обращать внимание на различные форумы, связанные с Photoshop. По концепции они очень похожи на группы в социальных сетях. Там подросток может задать определенный вопрос. И получить на него ответ.
Подростку нужно найти сайты, с которых он будет скачивать различные дополнения, шаблоны и другие полезные вещиВ ходе работы с фотошопом подростку понадобятся различные дополнения. Так называемые PSD-исходники. Тинейджеру необходимо найти несколько проверенных ресурсов. И скачивать дополнения только лишь с них. В противном случае, если подросток будет загружать дополнения с абсолютно всех ресурсов под ряд, это возымеет негативные последствия. Однажды он может скачать файл с вирусом. Который повредит файловую систему его компьютера.
Однажды он может скачать файл с вирусом. Который повредит файловую систему его компьютера.
Тинейджер должен регулярно спрашивать советы у специалистов. Выкладывать на различные крупные ресурсы свои работы и просить прокомментировать их. Наверняка найдутся те люди, которые посоветуют, как доработать изображение. И на что обратить внимание во время выполнения дальнейших работ.
Подросток должен приготовиться к тому, что его работы будут не только хвалить, но и критиковать. Тем не менее, расстраиваться ему ни в коем случае не нужно. Специалисты растут на своих ошибках. К критике нужно относиться положительно. Прислушиваться к советам и внедрять их.
Что лучше — платные видеоуроки или бесплатные?Если подросток хочет потратить минимальное количество средств на обучение фотошопу, то он должен пытаться изучать его по бесплатным видеоурокам. На них придется потратить огромное количество времени. А также сил. Но зато это будет бесплатно.
А также сил. Но зато это будет бесплатно.
У большинства подобных видеороликов есть огромный минус. В них дают поверхностную, базовую информацию. Для того, чтобы побудить человека приобрести полноценный платный курс. В котором, якобы, будет полная, более полезная информация. Поэтому иногда смысла от просмотра бесплатных видео может быть мало.
Но есть и многие известные школы, которые выкладывают обучающие видео на YouTube. Абсолютно безвозмездно. Подобные видео являются подробными и простыми в плане подаче материала. Благодаря им, тинейджер сможет с легкостью освоить фотошоп. И не потратит на это ни копейки.
ЗаключениеЕсли хотите, чтобы подросток гарантированно выучил фотошоп, то отдайте его на соответствующие курсы. Там он сможет научиться очень многому. Благодаря тому, что занятия будут проходить в режиме с глазу на глаз, тинейджер сможет легче освоить новый навык. И в ходе урока задать преподавателю вопрос (если вдруг что-то не поймет).
На платформе Vikids вы можете:
Почитать похожие статьи
Задать вопрос на Форуме
Как без труда преобразовать кого-то в фотошоп
Есть моменты, когда вы чувствуете необходимость использования Photoshop.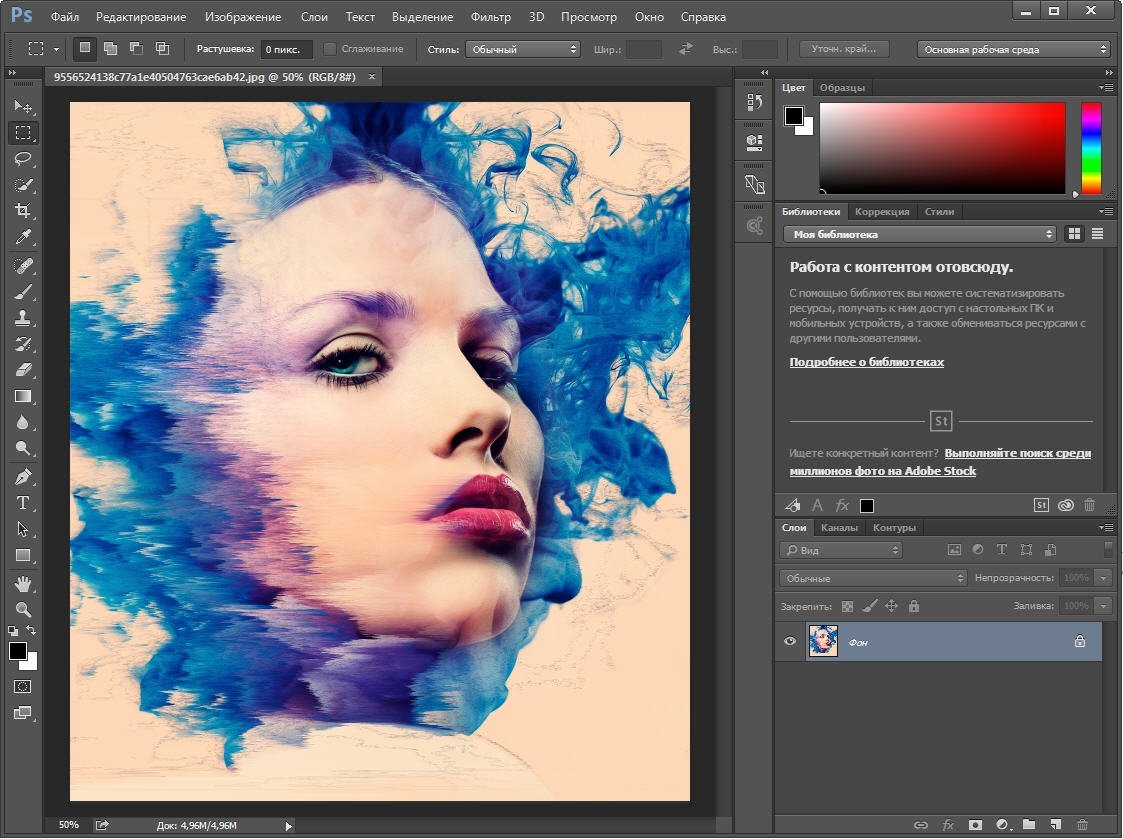 Это может произойти, если вы захотите сделать фотошоп себе или кому-то еще на красивой картинке. В большинстве случаев вы чувствуете необходимость добавить себя на фоне прекрасного, такого как спокойный пляж или улица, захваченная вами.
Это может произойти, если вы захотите сделать фотошоп себе или кому-то еще на красивой картинке. В большинстве случаев вы чувствуете необходимость добавить себя на фоне прекрасного, такого как спокойный пляж или улица, захваченная вами.
Вам не нужно сожалеть, почему вы не нажали на фотографию с красивой душой, стоящей там, поскольку Photoshop сделает всю работу за вас. Основная проблема возникает, когда вы боретесь с вопросом Как убрать изображение & «Как сделать фотошоп кому-то на картинку?«Лучше узнать, как Photoshop кого-то превратить в картинку, чем сожалеть о проблеме.
Кстати, если вы хотите узнать больше о Inkscape ОбзорЭто только для тебя.
Что такое фотошоп и как его узнать?
Большинство людей думают, что Photoshop — это просто обрезка изображения до необходимого размера, удаление шума, добавление фильтров и настройка его экспозиции и цветов, в то время как это намного больше, чем эти функции. Это программное обеспечение, которое помогает пользователям работать с пикселями одновременно с редактированием. С помощью Photoshop пользователи могут фактически выбрать один пиксель изображения, чтобы отредактировать его в соответствии со своими потребностями. Итак, эта функция Photoshop позволяет вставить кого угодно в любое изображение с помощью нескольких простых и легких шагов.
С помощью Photoshop пользователи могут фактически выбрать один пиксель изображения, чтобы отредактировать его в соответствии со своими потребностями. Итак, эта функция Photoshop позволяет вставить кого угодно в любое изображение с помощью нескольких простых и легких шагов.
Тем не менее, пользователи, которые не хотят выбирать такие расширенные функции, они могут пойти с другими лучший заменитель фотошопа или инструменты для редактирования фотографий, такие как Fotophire, который является лучшим дружественным редактором фотографий на рынке.
Как сделать фотошоп кому-то на картинку?
Задача вставить кого-то в картинку не так сложна, как кажется. Это довольно простой процесс, если вы правильно следуете инструкциям. Если вы хотите успешно закончить, просто выполните некоторые важные шаги, связанные со всем процессом в Photoshop.
Шаги на тему «Как сделать фотошоп кем-то на фотографии»:
Чтобы успешно выполнить задачу «Как сделать фотошоп кем-то на снимке», вам необходимо принять во внимание следующие шаги. Следуя этой рекомендации, вы можете легко и просто использовать кого-то в своей любимой картине. Давайте начнем!
Следуя этой рекомендации, вы можете легко и просто использовать кого-то в своей любимой картине. Давайте начнем!
Шаг 1: Ищите правильные картинки
Самое первое, что вы должны понять относительно Photoshop, это то, что нельзя вставить человека из картинки в другую, если обе картинки визуально несовместимы. Визуальная совместимость означает, что оба изображения должны иметь одинаковые характеристики, такие как перспектива, освещение и окружающая среда.
Например, если у вас есть изображение пышного холмистого фона, которое вы сняли в золотой час и сейчас, вы хотите добавить себя в этот кадр. Для этого вы не можете просто сфотографировать себя стоящим перед простой стеной вашей комнаты, потому что это не сработает. Вы не можете добавить это изображение в этот пейзаж, так как освещение не будет соответствовать, даже если вы профессионал Photoshop. Это не будет выглядеть естественно или оригинально.
В трендеСкачать бесплатную музыку MP3juice — Лучший загрузчик MP3 Juice MusicЧтобы этого избежать, вам нужно сфотографировать себя, стоящего где-нибудь, похожего на этот зеленый пейзаж.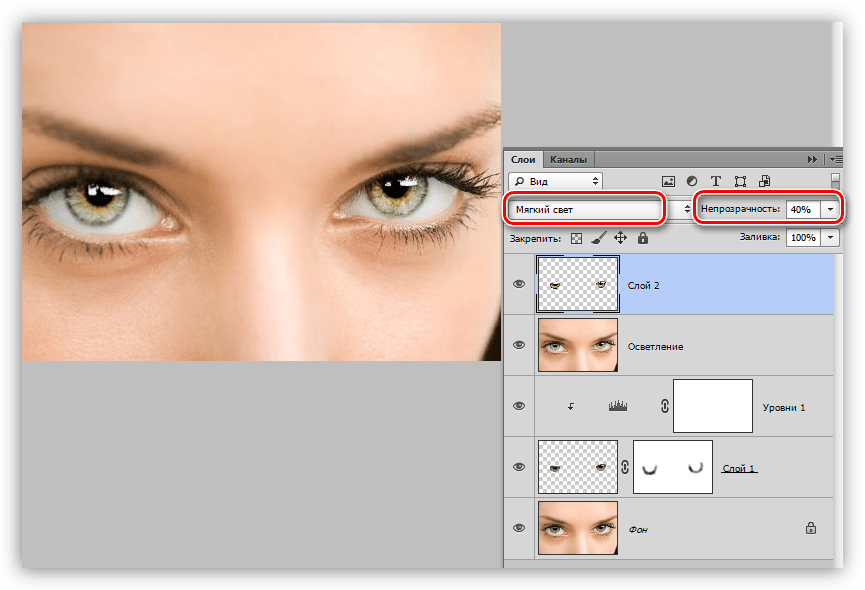 Вы должны помнить о некоторых вещах, таких как перспектива и погода, поскольку ваша фотография в зимней одежде не будет хорошо сочетаться с солнечным и зеленым пейзажем. Кроме того, вы должны искать направление, откуда исходит солнечный свет в кадре. Итак, щелкните изображение себя с направлением, аналогичным источнику света.
Вы должны помнить о некоторых вещах, таких как перспектива и погода, поскольку ваша фотография в зимней одежде не будет хорошо сочетаться с солнечным и зеленым пейзажем. Кроме того, вы должны искать направление, откуда исходит солнечный свет в кадре. Итак, щелкните изображение себя с направлением, аналогичным источнику света.
Шаг 2: Рассмотрите масштаб
После выбора фотографий вы должны объединить их на следующем шаге. Чтобы начать процесс, вы должны выбрать инструмент «Лассо», присутствующий в Photoshop, который отметит зубчатую выделенную фигуру, которую вы хотите поместить в выбранный фон. Для этого просто скопируйте выделение и вставьте его в другое фото.
Однако имейте в виду, что вы должны сохранить добавленную деталь на ее слое. После того, как вы вставите его в нужное место, Photoshop автоматически добавит его как новый слой. Теперь просто сохраните копию этого нового слоя, скрывая исходный. Многие пользователи забывают сделать это, когда учатся «как из фотошопа превратить кого-то в картинку».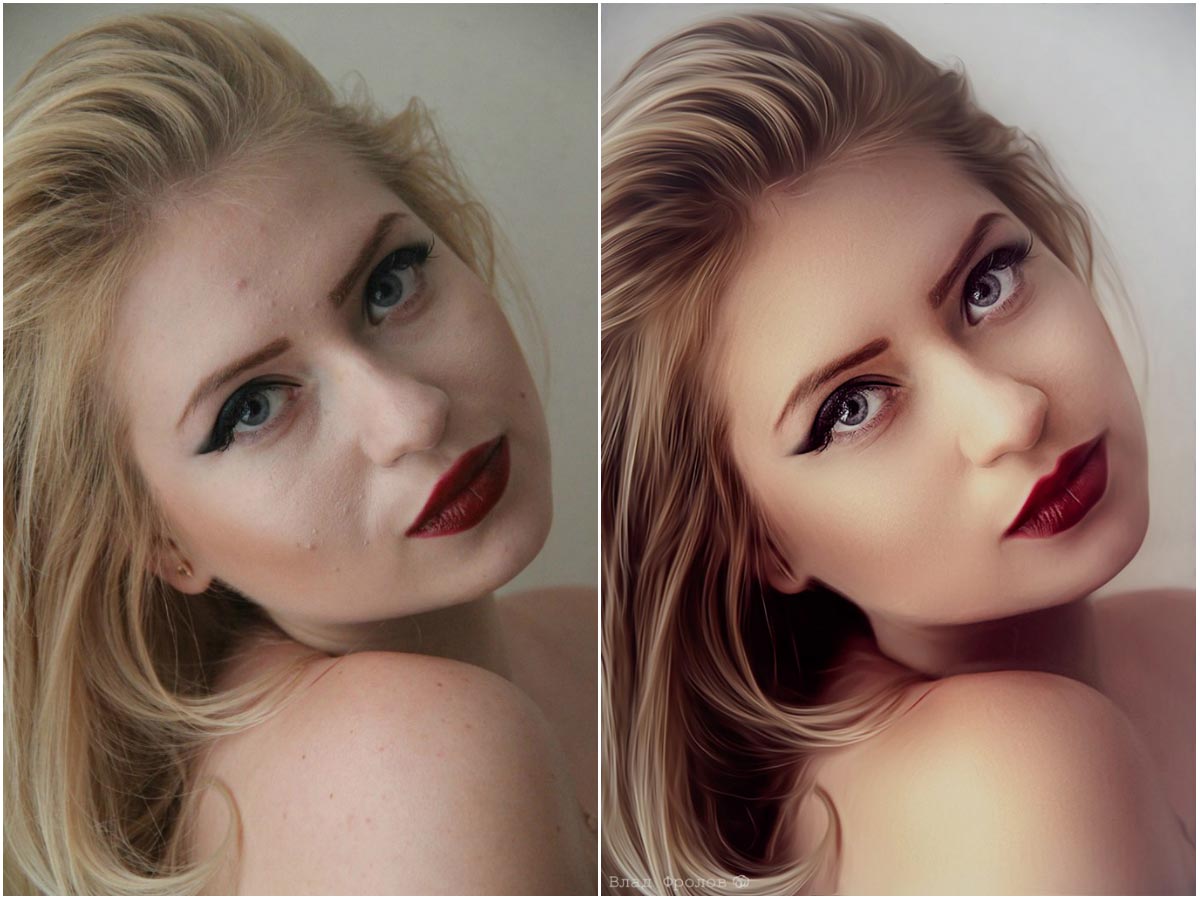 Это совершенно необходимо, потому что это поможет вам, если вы просто попадете в беспорядок.
Это совершенно необходимо, потому что это поможет вам, если вы просто попадете в беспорядок.
Следующий шаг является наиболее важным в отношении того, «как фотошопить кого-то в картинку». После того, как вы объедините обе картинки, вы должны принять во внимание масштаб. Изменение размера изображения в масштабе не похоже на изменение размера изображения для Facebook, но уменьшает человека, чтобы он соответствовал фону. Во время этого процесса вы должны удерживать клавишу «Shift», чтобы не искажать изображение.
Шаг 3: очистить неровные края
После успешного добавления изображения к фону и его масштабирования, вам нужно работать над тем, чтобы оно выглядело как естественная фотография, а не как фотошоп. Для этого вы должны очистить неровные края. Чтобы выполнить эту задачу, выберите инструмент «Маска», а затем уменьшите или увеличьте размер кисти в зависимости от того, сколько вам нужно очистить в основном.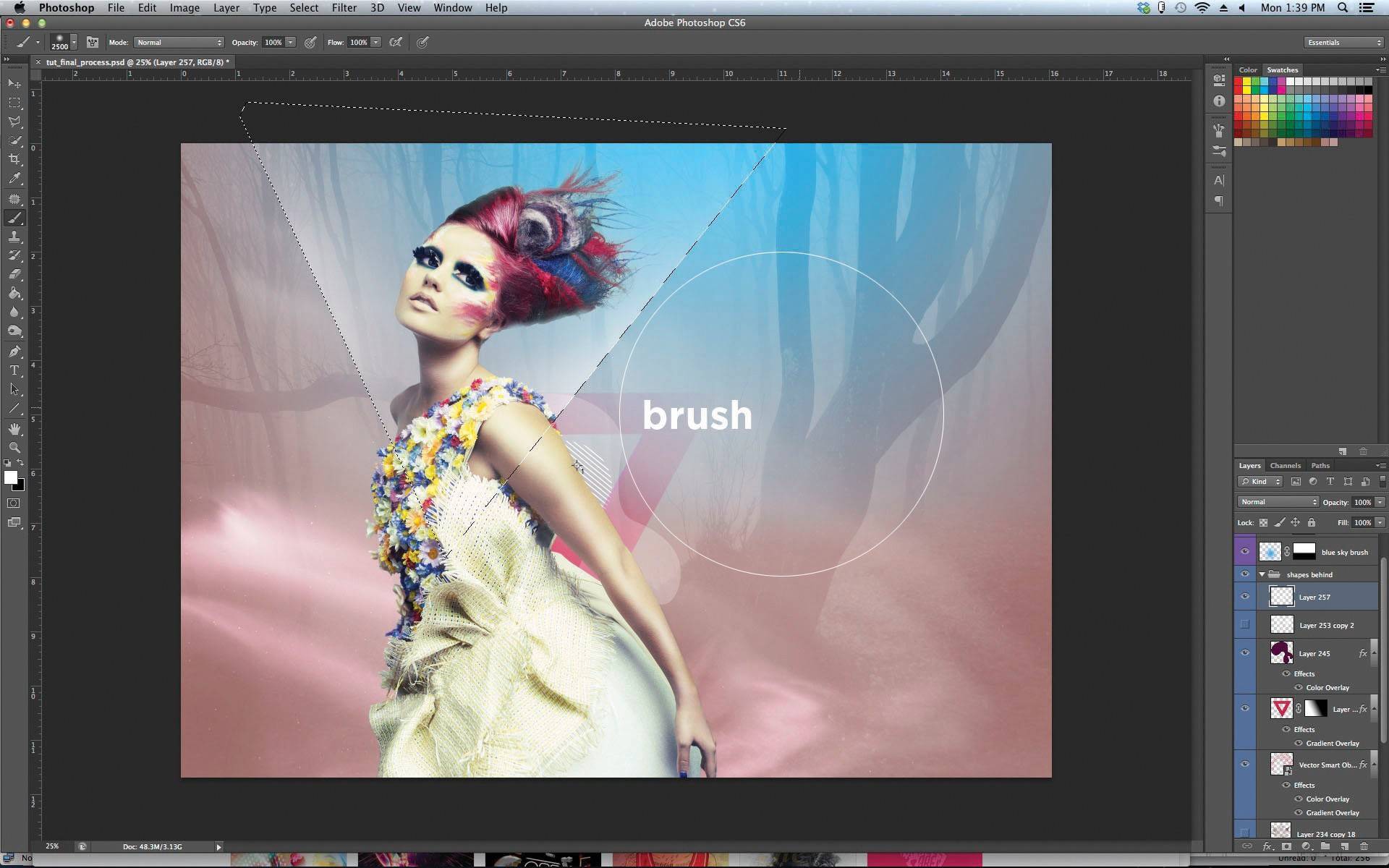
Тем не менее, рекомендуется использовать кисть небольшого размера, так как она позволит вам сделать более точные настройки, чтобы ваше конечное изображение выглядело великолепно и, в конечном итоге, более естественно. После этого вы можете нарисовать лишний фон вокруг изображения, которое вы вставили в фон. Таким образом, лишние элементы исчезнут с вставленной фотографии.
Шаг 4: Включите основы
Это еще не конец, так как еще предстоит научиться «как из фотошопа превратить кого-то в картинку». Теперь вам нужно включить основные функции редактирования фотографий в свой конечный продукт. Во-первых, поработайте над настройкой цвета добавленного изображения, чтобы оно соответствовало атмосфере пейзажа. Вы можете немного прибегнуть к помощи контраста и экспозиции, отредактировать синий и красный с помощью уровней, сжать освещение и отрегулировать баланс белого. Все эти детали играют главную роль в создании картины более естественной.
В трендеКак взломать чей-то пароль Snapchat с помощью разных приложений
Процесс обучения «как из фотошопа превратить кого-то в картинку» обычно занимает много времени. Так что не расстраивайтесь, если вы не смогли добиться удовлетворительного конечного результата с первого раза. Однако это один из самых простых способов вовлечь кого-то в совершенно другой фон. Единственное, что вам нужно учитывать, — это типы фотографий, которые вы выберете, чтобы в итоге вы могли получить естественное изображение в фотошопе.
Так что не расстраивайтесь, если вы не смогли добиться удовлетворительного конечного результата с первого раза. Однако это один из самых простых способов вовлечь кого-то в совершенно другой фон. Единственное, что вам нужно учитывать, — это типы фотографий, которые вы выберете, чтобы в итоге вы могли получить естественное изображение в фотошопе.
Другое дело, что большинство людей забыли о «Как сделать фотошоп кем-то в картинке”Заключается в том, что вы даже можете выполнить задачу редактирования, прежде чем объединить оба изображения. Это лучше, чем когда вы помещаете фотографию кого-то на совершенно другой фон с разнообразной атмосферой, с которой приходится иметь дело.
Чтобы справиться с этим, вы можете отредактировать изображение, чтобы оно соответствовало экспозиции и цвету другого изображения. Вы можете выполнить эту задачу экспозиции и цвета с помощью Фотофир, Этот инструмент для редактирования фотографий состоит из удобных инструментов по сравнению со сложными инструментами Photoshop.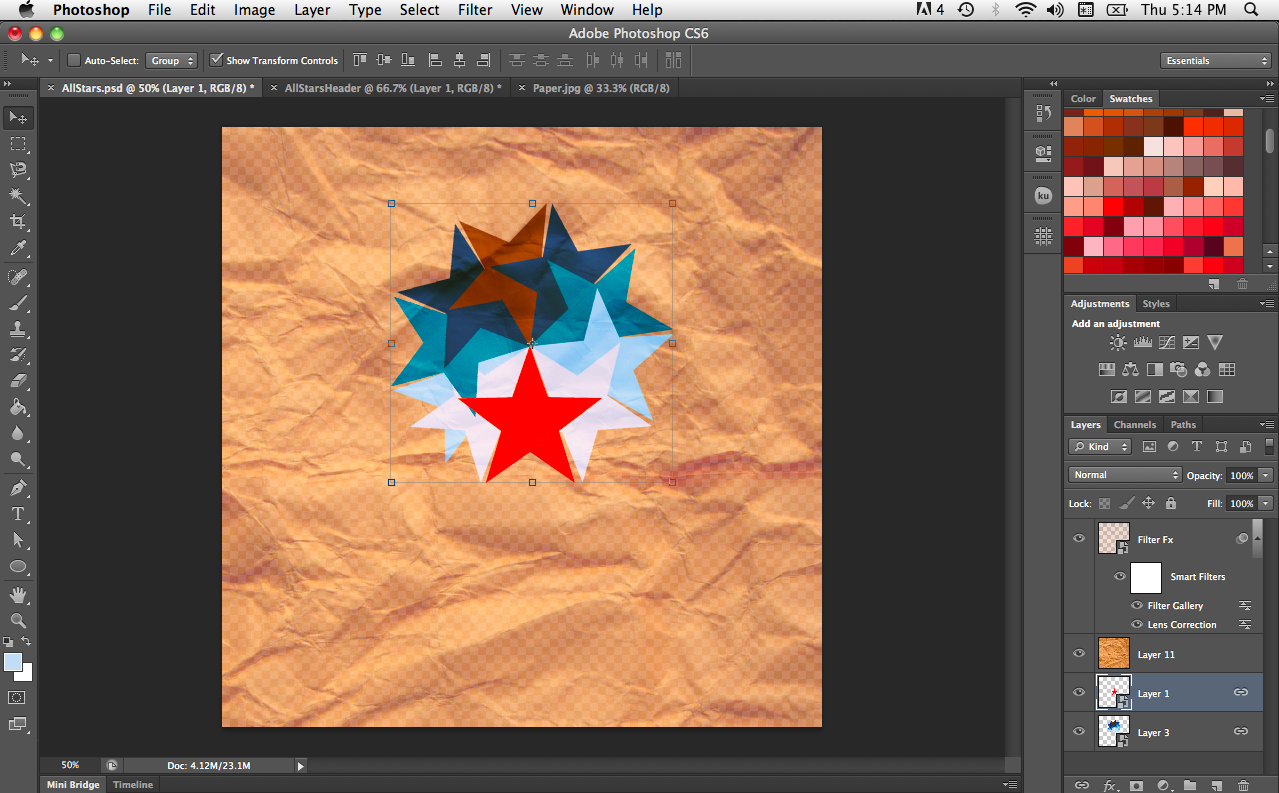
Особенности Fotophire:
- Он поставляется с 200+ фотоэффектами.
- Это позволяет размыть фон для профессионально выглядящей картинки, перевернуть изображение в фотошопе.
- Помочь вам настроить насыщенность и баланс белого.
- Это креатив HD Photo Editor программное обеспечение помогает вам объединить несколько изображений.
- Это прибывает с 20 + режимами наложения.
- Это поможет вам профессионально удалить фон с картинки.
- Fotophire удаляет ненужные элементы с картинки всего за четыре простых шага.
- Его можно использовать без каких-либо технических навыков благодаря удобному интерфейсу.
- Он поддерживает различные форматы, такие как Jpeg, Jiff, Jxr, PNG, GIF, BMP или TIFF.
Теперь вам не нужно беспокоиться, если вы не можете редактировать свои фотографии с помощью Photoshop из-за его расширенных инструментов редактирования. Fotophire является идеальным инструментом для редактирования фотографий, чтобы решить все ваши проблемы.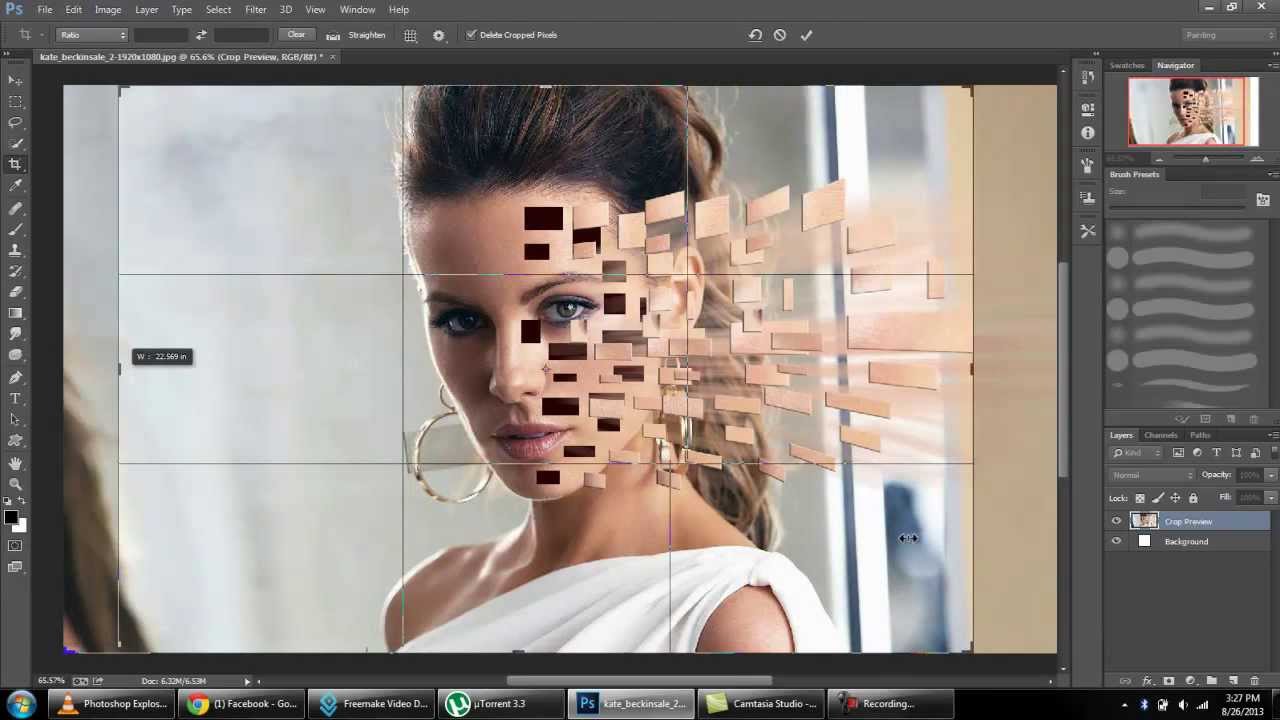 Продолжай с Фотофир добавить кого-то в картинку без особых усилий.
Продолжай с Фотофир добавить кого-то в картинку без особых усилий.
Photoshop (бета) для Apple Silicon уже здесь!
ФОТОШОП (БЕТА) ЯБЛОЧНОГО КРЕМНИЯ ЗДЕСЬ!
Мы рады объявить о первой бета-версии Photoshop, работающей на оборудовании Apple Silicon!
Эта ранняя версия Photoshop для Apple Silicon предлагает многие из основных функций Photoshop, на которые вы привыкли полагаться при повседневном редактировании, и в ближайшие недели мы добавим дополнительные функции. Обратите внимание, что бета-версия программного обеспечения официально еще не поддерживается Adobe, но мы хотим получить известие от вас, и это место, где вы можете сообщить нам, как это происходит.
Перед тем, как задавать вопросы, прочтите примечания ниже, чтобы ознакомиться с известными ограничениями в сборке. По мере выпуска новых сборок мы будем обновлять примечания.
ФОТОШОП ДЛЯ СИСТЕМНЫХ ТРЕБОВАНИЙ APPLE КРЕМНИЯ:
- Аппаратное обеспечение Apple Silicon с чипом M1 и текущей операционной системой от Apple
ЭТО БЕТА ПРОГРАММНОЕ ОБЕСПЕЧЕНИЕ:
- Этот Adobe Photoshop для ARM BETA устанавливается и работает только на оборудовании ARM, которое соответствует минимальным системным требованиям.
 Если у вас есть подходящее оборудование ARM и вы не видите программу установки, проверьте наличие обновлений вручную («Справка»> «Проверить наличие обновлений»). Если он по-прежнему не появляется, попробуйте выйти / вернуться в приложение Creative Cloud для настольных ПК.
Если у вас есть подходящее оборудование ARM и вы не видите программу установки, проверьте наличие обновлений вручную («Справка»> «Проверить наличие обновлений»). Если он по-прежнему не появляется, попробуйте выйти / вернуться в приложение Creative Cloud для настольных ПК. Это не полностью работающая версия Photoshop; он содержит несколько ограничений по сравнению с более широко доступной версией Photoshop для Macintosh. Со временем станет доступно больше функций. См. Раздел «Известные проблемы» ниже для получения дополнительных сведений.
РАЗРАБОТЧИКИ ФОТОШОПОВ
- По мере того, как Photoshop переходит с CEP на UXP для сторонних расширений, наличие ARM-версии Photoshop для вашего тестирования является важной причиной, по которой мы делаем эту версию доступной для вас так скоро. См. Документацию и ресурсы поддержки здесь: https://www.adobe.io/photoshop/uxp/
ОБРАТНАЯ СВЯЗЬ
- Посетите наши онлайн-форумы для обсуждения здесь проблем, связанных с Photoshop ARM.

- Прежде чем сообщать о проблемах с этой сборкой на нашем онлайн-форуме, обязательно сначала просмотрите раздел «Известные проблемы», чтобы не сообщать о повторяющихся проблемах.
Известные проблемы:
- Многие функции по-прежнему недоступны в этой версии Photoshop, а некоторые функции могут работать медленно. Перед отправкой отзыва ознакомьтесь со следующими известными проблемами.
- Особенности, НЕ ПРИСУТСТВУЮЩИЕ В ДАННОЙ ВЕРСИИ:
- Камера RAW
- Выбрать Sky / Sky Замена
- Refine Hair (в Select и Mask)
- Фильтр «Пластика»: функции распознавания лиц
- Фильтр OilPaint
- Поддержка временной шкалы и файлового формата видео
- Все панели на основе CEP (панель CC Libraries, сторонние расширения)
- Адаптивный широкоугольный
- Снижение дрожания
- Распознавание лиц, лежащих в основе цветовых тонов кожи, и функции Content Aware Move
- Соответствие шрифта / сходства шрифтов
- Rich Tooltips, Coach marks for Discovery Panel tutorials
- Поддержка Microsoft Dial
- Панель информации о файле
- Слой> Смарт-объекты> Пункт меню «Режим стека» отключен
- Заливка с учетом содержимого
- Content Aware Scale
- Content Aware Move
- Зона фокусировки
- Слои с автоматическим смешиванием
- Photomerge
- Кисть для лечения пятен
- Патч-инструмент
- Лечебная щетка
- Некоторые форматы файлов не поддерживаются:
- Функции присутствуют, но с ограничениями или ошибками:
- Импорт из Lightroom фотографий через главный экран не работает
- Может показаться, что функции галереи фильтров зависают, но в конечном итоге будут работать.

- Все функции, связанные с 3D, ограничены; либо очень медленно, либо не полностью отрисовывает 3D-контент; включает 3D-печать, редактирование панорамы 360, фильтры нормальных и рельефных карт, эффекты освещения
- Неустойчивое поведение Scrubby Zoom
- Изменение размера пикселя штриха не работает должным образом
- Открытие сотен файлов могло вызвать сбой
- Некоторые функции работают медленнее на собственных устройствах M1; со временем они будут оптимизированы:
- Выберите тему (могут быть ошибки из-за неправильной классификации)
- Матирование с учетом объекта (в выделении и маске)
- Выбор объекта
- Сохранить детали 2.0 Upscale (диалоговое окно «Размер изображения»
Для получения дополнительной информации см. Photoshop, Apple Silicon и Big Sur | macOS 11
Изучите Photoshop — Как начать работу с рабочим пространством Photoshop
УЗНАТЬ ФОТОШОП
Руководство по рабочему пространству Photoshop для начинающих
Добро пожаловать в это подробное руководство по началу работы с Photoshop.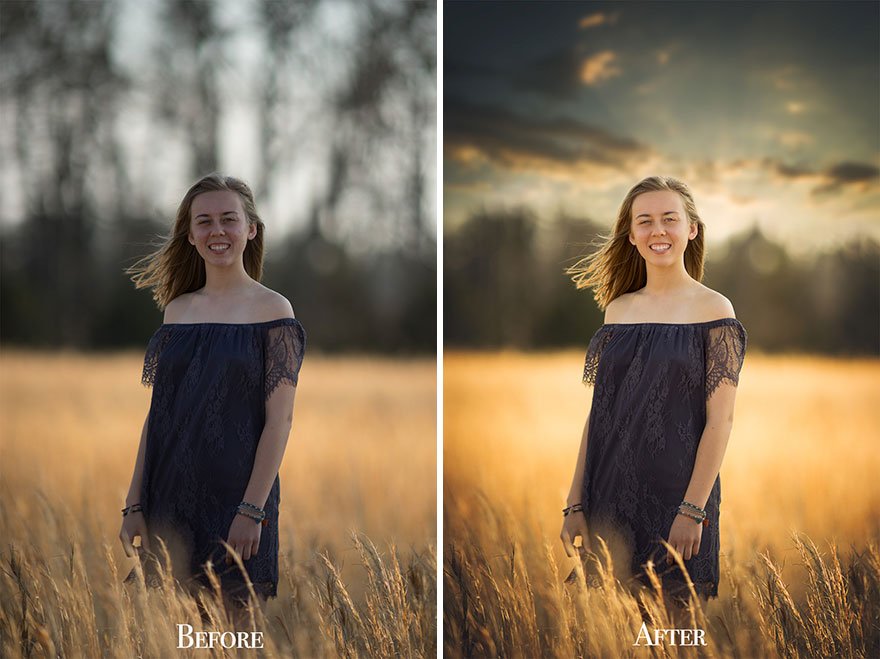
Photoshop набит инструментами, панелями, меню и параметрами.Поэтому неудивительно, что многие люди чувствуют себя подавленными, когда начинают.
Если вы хотите изучить Photoshop, лучше всего начать с изучения рабочего пространства или интерфейса Photoshop. В этом руководстве вы узнаете, как эффективно перемещаться в Photoshop, открывать файлы, использовать инструменты, работать с панелями и настраивать рабочее пространство.
Обновлено в марте 2021 г.
Если у вас еще нет копии Photoshop, вы можете скачать бесплатную пробную версию здесь.
(Если вы хотите узнать больше о покупке подписки на Photoshop, ознакомьтесь с этим постом, где я объясняю различные планы и как получить лучшую сделку с Photoshop.)
Вот что вы узнаете из этого руководства:
Снимки экрана в этом руководстве взяты из Photoshop CC 2020. Однако интерфейс и рабочее пространство не сильно изменились между версиями. Так что даже если у вас более старая или новая версия Photoshop, все это по-прежнему актуально.
УЗНАТЬ ФОТОШОП
Как использовать рабочее пространство Photoshop
В этом разделе вы узнаете о различных частях интерфейса Photoshop.Это поможет вам быстрее изучить все остальное в Photoshop, потому что вы поймете, как работают инструменты, панели и меню.
Чтобы начать работу, откройте ЛЮБОЕ изображение в Photoshop, выбрав «Файл »> «Открыть » и выбрав любое изображение со своего компьютера или жесткого диска.
Встречайте рабочее пространство
Когда вы откроете Photoshop, он должен выглядеть примерно так. Ваш может выглядеть немного иначе, но он должен быть довольно похожим.
Ваше открытое изображение находится в окне документа , и вы можете одновременно открывать несколько изображений в Photoshop.В приведенном выше примере у меня открыты два изображения, и я перемещаюсь между ними, щелкая вкладку имени.
Строка меню
Строка меню всегда находится в верхней части экрана.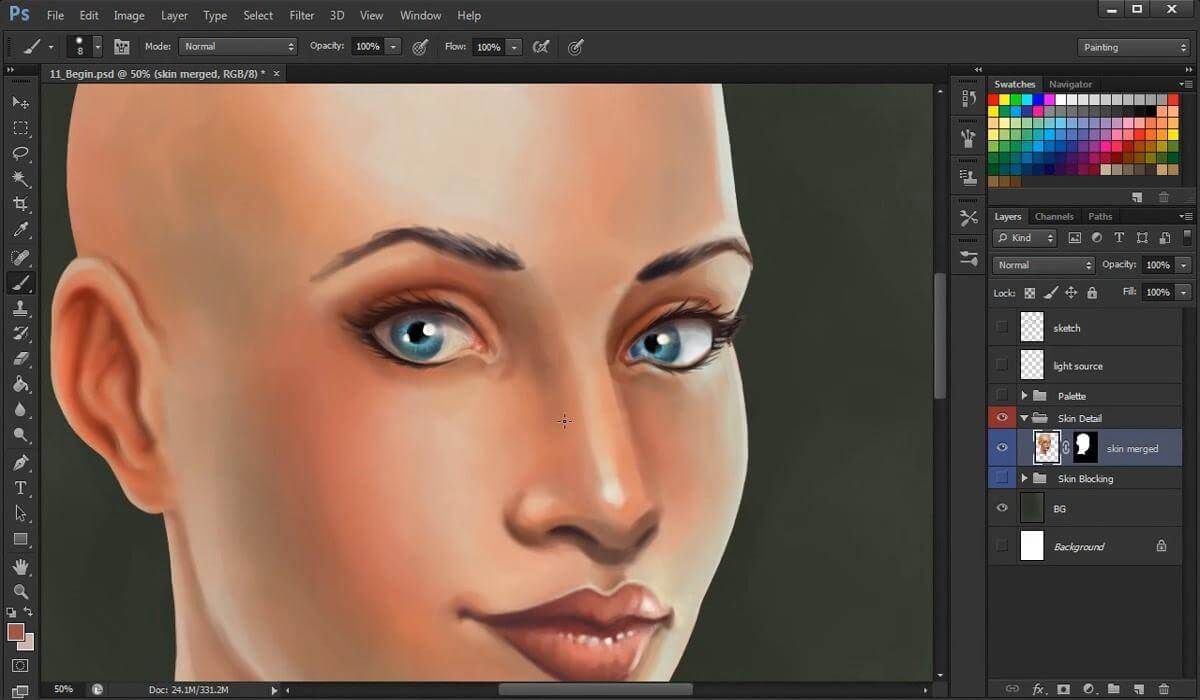 Есть 11 меню с множеством опций под каждым.
Есть 11 меню с множеством опций под каждым.
Щелкните каждый пункт меню, чтобы узнать, что доступно. Вы заметите, что некоторые параметры выделены серым цветом, что означает, что они в настоящее время недоступны.
Это зависит от того, что вы делаете. Например, если у вас выделена область изображения, вы увидите, что большинство пунктов меню в разделе «Выбрать доступны».Однако, если ничего не выбрано, большинство из них будут недоступны.
Например, ниже вы можете увидеть содержимое меню «Фильтр». У этого есть несколько пунктов подменю — 3D, Размытие, Искажение и Резкость, и это лишь некоторые из них. У каждого из этих пунктов есть собственное подменю.
Как видите, в строке меню доступно множество команд.
Панель параметров инструмента
Как следует из названия, эта панель дает нам параметры или настройки, которые мы можем применить к любому инструменту, который мы используем в настоящее время.Параметры зависят от контекста, поэтому, например, если вы используете инструмент «Текст», параметры, отображаемые на этой панели, будут эксклюзивными для «Тип».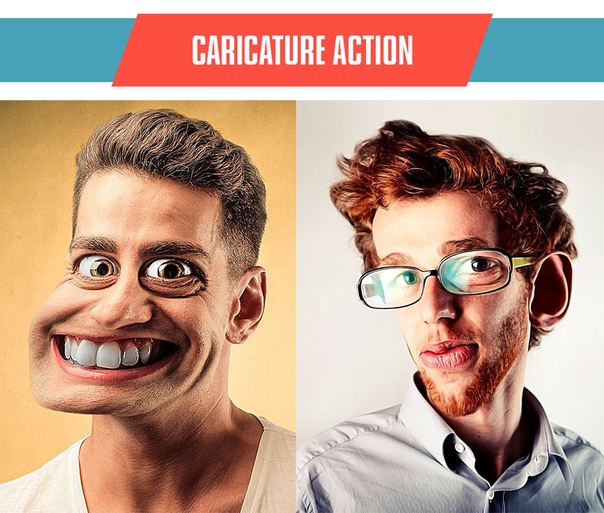 Если вы используете инструмент «Кисть», вы увидите параметры только для управления кистью.
Если вы используете инструмент «Кисть», вы увидите параметры только для управления кистью.
Панель инструментов Photoshop
Панель инструментов находится в левой части рабочего пространства и содержит инструменты, которые мы используем для создания, редактирования и управления нашими изображениями.
Мы можем свободно перемещать его и можем рассматривать его как длинную тонкую панель инструментов с одним столбцом или как более широкую, короткую панель инструментов с двумя столбцами.
Вскоре мы рассмотрим панель инструментов и инструменты более подробно.
Панели для Фотошопа
Панелирасположены в правой части экрана и, как и панель инструментов, их можно растягивать и свободно перемещать по рабочему пространству. Они предоставляют множество дополнительных функций.
В следующем разделе мы рассмотрим, как использовать и организовывать панели.
УЗНАТЬ ФОТОШОП
Как открывать файлы в Photoshop
В Photoshop почти всегда есть несколько способов сделать что-то.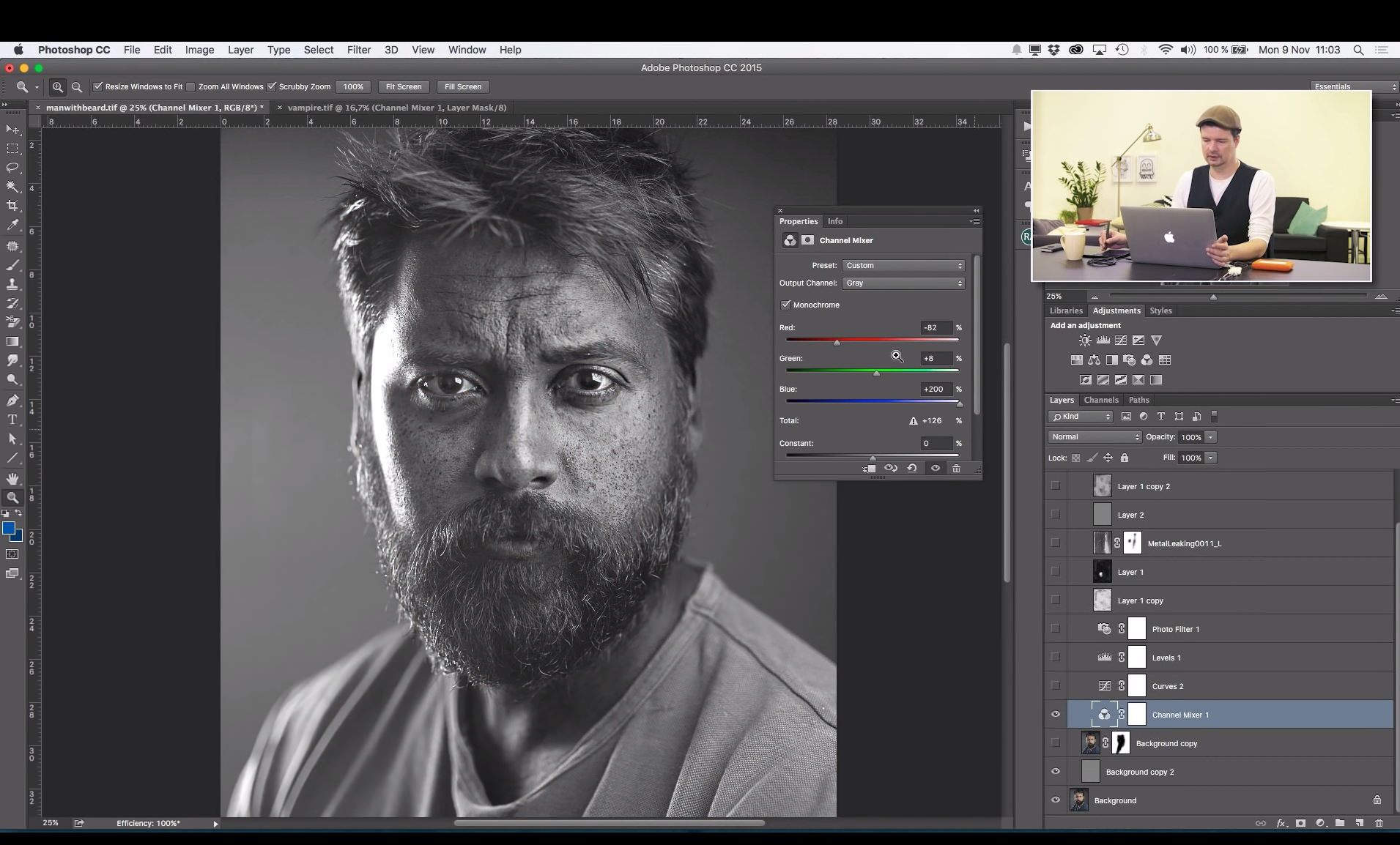
Это верно для открытия файлов. В этом разделе вы узнаете несколько различных способов открыть свои изображения и фотографии.
Как открыть файл в Photoshop
Есть несколько способов открыть файлы в Photoshop. Вот два:
1 Выберите « Файл»> «Открыть » в меню вверху экрана. Вы также можете использовать сочетание клавиш Cmd + O (Mac) или Ctrl + O (Win)
ИЛИ
2 На главном экране нажмите кнопку Открыть… слева.
Какой бы способ вы ни выбрали, откроется диалоговое окно, в котором вы сможете найти свой файл.
Щелкните имя файла и щелкните «Открыть».
Как открыть последний файл в Photoshop
Если вы уже работали с некоторыми изображениями или фотографиями в Photoshop, эти файлы считаются «недавними» файлами, и вы можете быстро открыть их двумя способами:
1 Выберите Файл> Открыть недавние и выберите файл из подменю, которое появляется
ИЛИ
2 На главном / начальном экране просто щелкните миниатюры недавно появившихся файлов.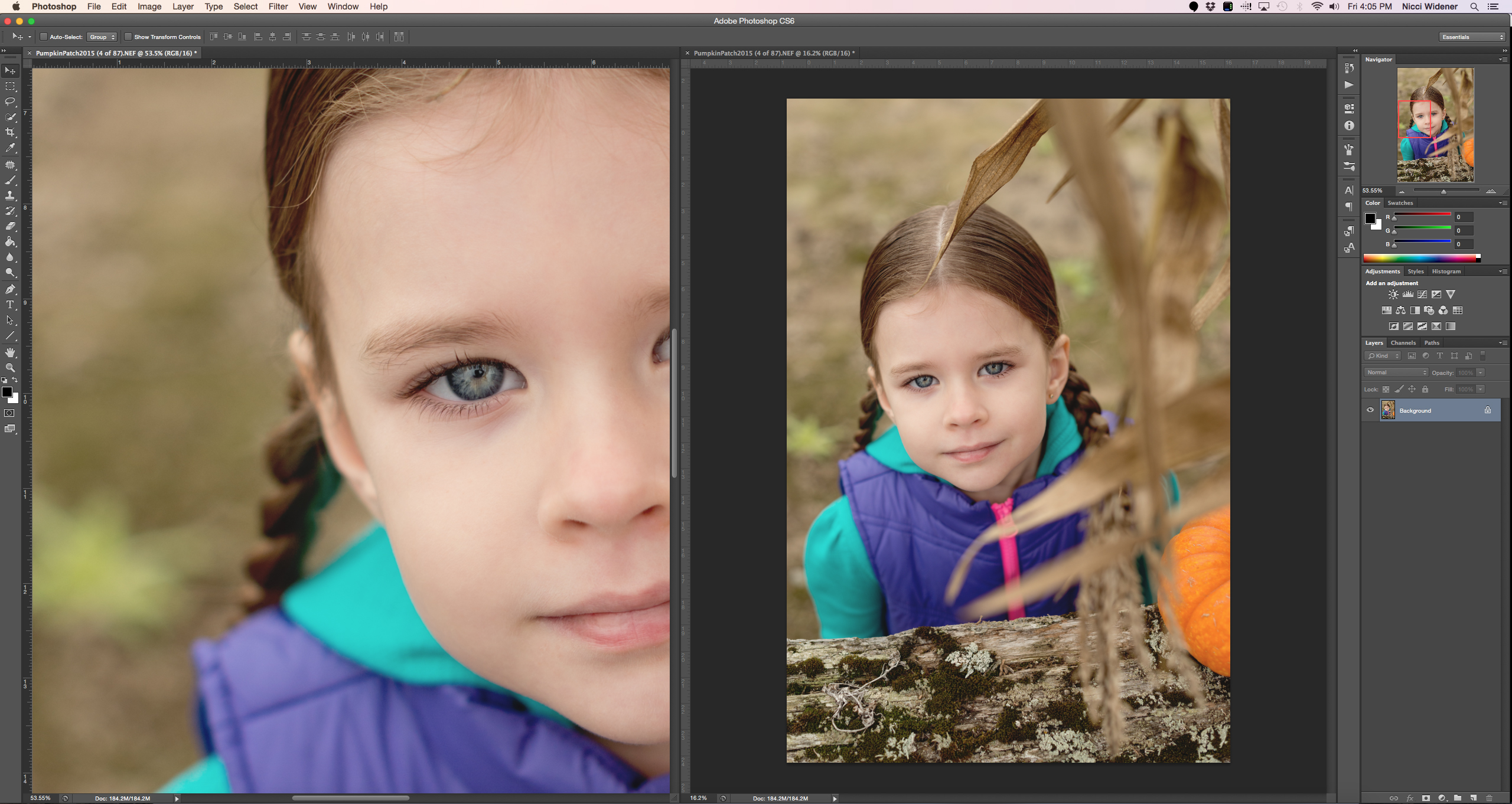
УЗНАТЬ ФОТОШОП
Как создать новый документ в Photoshop
Когда вы создаете новый документ (изображение) в Photoshop, вам необходимо подумать о том, как этот файл может быть использован.
Будет ли изображение напечатано в журнале или книге? Будет ли он использоваться в качестве изображения на веб-сайте или на экране?
В этом разделе вы узнаете, как создать новый файл с нуля и как использовать начальные шаблоны.
Когда вы будете готовы начать создавать свои собственные иллюстрации и графику с нуля, вы создаете в Photoshop документ New .Следуйте инструкциям в этом пошаговом руководстве, и я объясню, как создать файл для использования в Интернете или для печати.
Чтобы создать новый документ в Photoshop, мы используем диалоговое окно New Document . Есть несколько способов попасть в это диалоговое окно.
1. Щелкните Файл> Новый в строке меню в верхней части экрана.
ИЛИ
2. Используйте сочетание клавиш: Cmd + N (Mac) / Ctrl + N (Win).Это удобное сочетание клавиш, которое мы используем снова и снова при работе в Photoshop, поэтому стоит постараться запомнить его.
ИЛИ
3. На главном или начальном экране Photoshop нажмите кнопку New… на начальном экране Photoshop. (Опять же, ваш экран может выглядеть немного по-другому, в зависимости от того, сколько файлов вы открыли ранее, но он должен выглядеть примерно так .)
Любой из этих параметров открывает диалоговое окно Новый документ .
Что находится в диалоговом окне «Новый документ» в Photoshop CC?
В верхней части диалогового окна «Новый документ» вы увидите ряд категорий — Недавние, Сохраненные, Фото, Печать, Искусство и иллюстрации, Интернет, Мобильные устройства, и Кино и видео .
По умолчанию выбрана категория Недавние , и вы увидите сетку размеров документов, которые вы недавно использовали. Если вы впервые открыли Photoshop или сбросили настройки Photoshop до заводских, в этой категории ничего не будет.
Если вы впервые открыли Photoshop или сбросили настройки Photoshop до заводских, в этой категории ничего не будет.
Как создать новый документ в Photoshop с использованием предустановок
Удобная экономия времени при создании новых файлов — использование предустановки. Предустановка — это просто установка размеров ширины и высоты, выбор книжной или альбомной ориентации, разрешения и цветового режима. Существуют и другие варианты, но, как правило, это те, которые нас, скорее всего, заинтересуют.
1. Чтобы выбрать предустановку, сначала выберите тип документа, который вы хотите создать, например, для использования в Интернете или на экране, для использования в печати, фотографии? Щелкните название категории вверху.В этом примере я выбрал Печать .
2. В диалоговом окне появится набор из четырех предустановок. Щелкните ссылку View All Presets + , чтобы увидеть больше предварительных настроек.
Теперь мы можем видеть дополнительную группу эскизов, представляющих различные предустановки печати. Для их просмотра используйте полосу прокрутки справа.
Для их просмотра используйте полосу прокрутки справа.
3. Щелкните на предустановке A5 . Обратите внимание, как детали предустановки, такие как ширина и высота, меняются с правой стороны.
4.Если вас устраивает этот набор настроек, нажмите Create . Диалоговое окно New Document закроется, и ваш новый документ откроется в Photoshop.
Как создать новый документ в Photoshop с вашими собственными настройками
Допустим, вы хотите создать документ с размером, который еще не доступен в качестве предустановки. Вот как можно добавить свои собственные настройки.
1. Выберите Файл> Новый в строке меню в верхней части экрана.Откроется такое же диалоговое окно «Новый документ», что и раньше.
2. С правой стороны в разделе «Сведения о предустановке» введите значения 10 дюймов для ширины, 3 дюймов для высоты и измените цветовой режим на CMYK. Мы меняем единицы измерения, щелкая по раскрывающемуся списку справа от поля Ширина.
Теперь предположим, что мы знаем, что это размер документа, который мы, возможно, захотим использовать снова, поэтому рекомендуется сохранить его в качестве предустановки.
3. Щелкните значок «Сохранить предустановку» (обведен красным).
4. Дайте ему имя, введя имя в поле имени предустановки вверху. (Сначала будет написано что-то вроде «Без названия»). Дайте ему описательное имя, чтобы вам было легче запомнить, что это за предустановка. Я назвал свою Джен — Баннер — 10 x 3.
Затем снова нажмите «Сохранить предустановку».
Новая сохраненная предустановка теперь отображается в категории «Сохраненные». Это означает, что вы можете вернуться к нему в любое время, и это ускорит ваш рабочий процесс, поскольку вам не придется вводить значения каждый раз, когда вам нужен документ такого размера.
5. Нажмите кнопку Create , и ваш новый файл откроется в Photoshop.
Вот как вы создаете новый документ в Photoshop.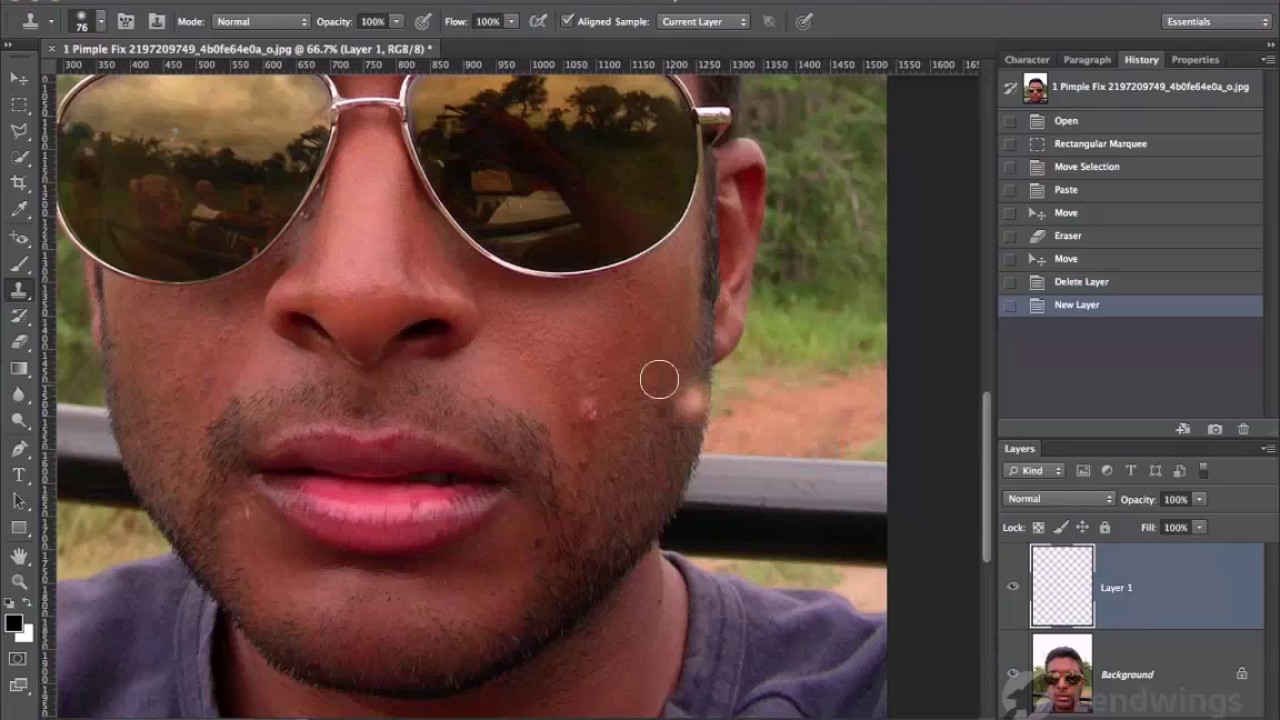 Примечание: вам НЕ нужно каждый раз сохранять свой пресет.
Примечание: вам НЕ нужно каждый раз сохранять свой пресет.
Практика: попробуйте создать несколько новых файлов
1. Создайте новый документ Photoshop, подходящий для использования в Интернете (подсказка: цветовой режим будет RGB, а разрешение — 72 пикселей / дюйм). Установите размер 1000 пикселей в ширину и 1000 пикселей в высоту.
2. Создайте новый документ Photoshop, пригодный для печати.(Подсказка: цветовой режим будет CMYK, а разрешение — 300 пикселей / дюйм). Установите размер 8 дюймов в ширину и 10 дюймов в высоту.
УЗНАТЬ ФОТОШОП
Как использовать инструменты и панель инструментов в Photoshop
Хорошо, теперь мы переходим к самому интересному. Панель инструментов, как и рабочий стол художника, содержит инструменты Photoshop.
В этом разделе вы узнаете, как выбирать инструменты, находить скрытые инструменты, получать всплывающие подсказки и как каждый инструмент имеет определенные параметры, которые вы можете установить при их использовании с помощью панели параметров.
Давайте начнем с того, что внимательно посмотрим, что на самом деле находится на панели инструментов.
Это длинная узкая палитра в дальнем левом углу рабочей области, содержащая инструменты, которые вы будете использовать для рисования, раскрашивания, стирания и множества других операций во время работы с изображением.
Инструменты можно разбить на несколько категорий. Это поможет вам их найти, если вы знаете, какой инструмент вам нужен. На рисунках ниже показан обзор набора инструментов с каждым доступным инструментом и его сочетанием клавиш.
Я настоятельно рекомендую вам начать записывать в уме ярлыки. Это один из лучших способов ускорить рабочий процесс в Photoshop.
Инструменты выбора и обрезки
Инструменты для рисования и ретуши
Инструменты векторного рисования и набора текста
Инструменты навигации
Выбор цвета
Быстрая маска и режим экрана
Как использовать инструменты и панель инструментов в Photoshop
Чтобы выбрать инструмент, просто щелкните этот инструмент на панели инструментов.
При наведении указателя мыши на любой инструмент на панели инструментов появляется всплывающая подсказка с названием инструмента и сочетанием клавиш для инструмента. Это очень удобно, когда вы забываете, как выглядит определенный инструмент, когда изучаете Photoshop.
Стоит приложить сознательные усилия, чтобы изучить ярлыки, поскольку это значительно ускоряет вашу работу. Некоторые ярлыки действительно легко запомнить, например, Z для инструмента Z oom или E для raser E .
Поэтому вместо того, чтобы нажимать на инструмент на панели инструментов, просто нажмите букву на клавиатуре. Это значительно ускорит ваш рабочий процесс, поскольку позволяет менять инструменты, не отрывая рук от клавиатуры.
Скрытые инструменты
Если вы видите маленькую стрелку в правом нижнем углу инструмента на панели инструментов Photoshop (или любого приложения Adobe, если на то пошло), это означает, что есть другие «скрытые» варианты выбора инструментов.
Доступ к скрытым инструментам можно получить, щелкнув и удерживая этот инструмент.Когда вы удерживаете, появится всплывающий набор инструментов, дающий вам доступ ко всем скрытым инструментам этого конкретного инструмента.
В приведенном ниже примере вы можете видеть, что при нажатии и удерживании инструмента «Волшебная палочка» становится доступным скрытый инструмент быстрого выбора.
Чтобы быстро переключаться между скрытыми инструментами, удерживайте нажатой клавишу Shift и коснитесь сочетания клавиш инструмента, которое появляется во всплывающих подсказках.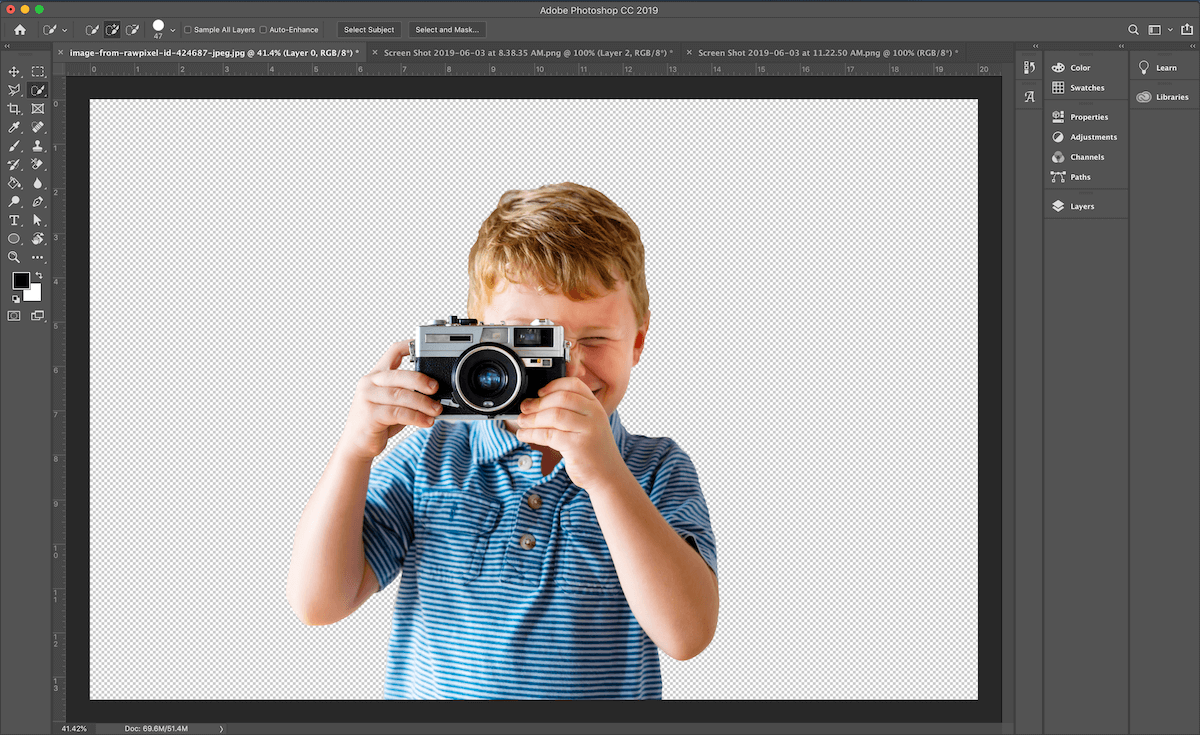
Например, чтобы циклически переключаться между инструментами «Кисть», «Карандаш», «Замена цвета» и «Кисть-микшер», нажмите B, , чтобы выбрать первый инструмент, а затем, удерживая нажатой клавишу «Shift», снова нажмите «B» для перемещения по конкретному набору инструментов.
Перемещение панели инструментов
Чтобы изменить панель инструментов с одного столбца на панель с двумя столбцами, щелкните один раз кнопку с двойной стрелкой в правом верхнем углу. Чтобы снова переключиться обратно, просто снова нажмите кнопку с двойной стрелкой.
Чтобы разместить панель инструментов в любом месте экрана, перетащите ее от левого края экрана. Перетащите его, щелкнув крошечный ряд вертикальных штрихов в верхней части. Теперь это «плавающая» панель, и вы можете перетаскивать ее куда угодно во время работы.
Чтобы закрепить панель обратно к краю экрана, перетащите панель до конца, пока у края экрана не появится синяя вертикальная полоса. Синяя полоса указывает на то, что нужно отпустить, панель защелкнется на месте и снова будет закреплена.
Синяя полоса указывает на то, что нужно отпустить, панель защелкнется на месте и снова будет закреплена.
Выбор цвета
В нижней части панели инструментов вы можете увидеть образцы цвета переднего плана и фона (иногда называемые цветными фрагментами). По умолчанию передний план черный, а фон белый. Photoshop использует цвет переднего плана, когда вы рисуете или заполняете область цветом.Цвет фона используется в качестве второго цвета при создании градиента и при стирании частей заблокированного фонового слоя среди прочего.
Чтобы изменить цвет, щелкните его образец цвета один раз, чтобы открыть палитру цветов. Отсюда вы можете выбирать из миллионов цветов.
Чтобы поменять местами цвета переднего плана и фона, щелкните круглую двуглавую стрелку над образцами переднего плана и фона или нажмите X на клавиатуре.
Чтобы вернуть оба образца цвета к заводским настройкам по умолчанию — черно-белому, щелкните миниатюрные образцы или нажмите D .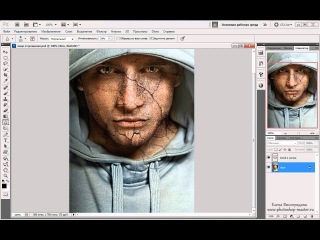
Последние два элемента на панели инструментов Photoshop — это режим быстрой маски и кнопки режима экрана.
Информационная панель и инструменты Photoshop
Еще одна полезная панель, которую вы можете использовать при изучении инструментов Photoshop, — это панель «Информация». Это дает дополнительные подсказки о том, как использовать тот или иной инструмент.
Выберите «Окно »> «Информация », если панель «Информация» еще не открыта. Если вы не видите подсказку в нижней части панели, перейдите в меню панели «Информация» и выберите «Параметры панели», а затем установите флажок «Показать подсказки для инструментов».
УЗНАТЬ ФОТОШОП
Как масштабировать и панорамировать в Photoshop
Одна из радостей работы в Photoshop — это возможность увеличить изображение ВПРАВО, чтобы рассмотреть его более внимательно. И наоборот, уменьшите масштаб, чтобы получить обзор.
В этом разделе вы узнаете, как использовать инструменты масштабирования для увеличения и уменьшения увеличения.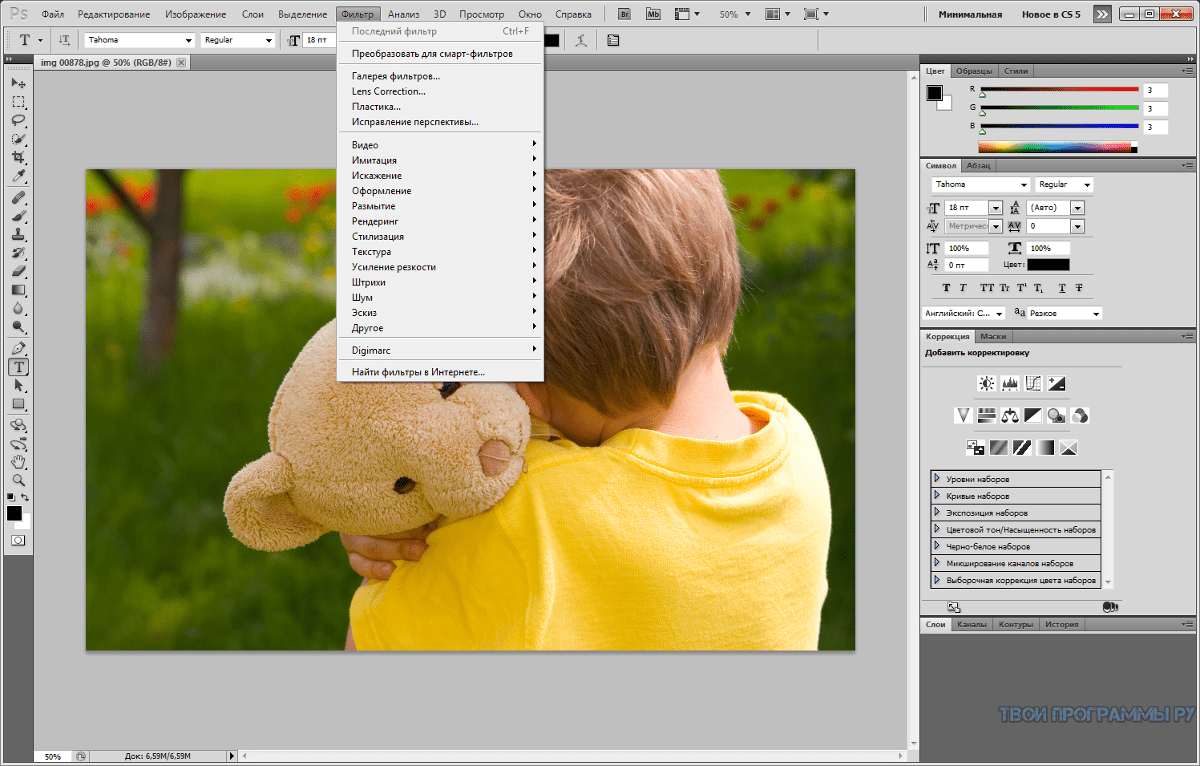
Вы также узнаете, как панорамировать изображение, когда оно увеличено, и как использовать панель навигатора.
Масштабирование в Photoshop
Используя инструмент «Масштаб», мы можем уменьшить или увеличить изображение. Самый быстрый способ увеличить изображение — нажать сочетание клавиш Ctrl + (символ плюса) в Windows или Cmd + (символ плюса) на Mac. Чтобы уменьшить масштаб, нажмите Ctrl — (символ минус) или Cmd — (символ минус).
Следуйте инструкциям, и вы узнаете другие способы масштабирования, панорамирования и эффективного использования панели навигатора.
Как использовать инструмент масштабирования в Photoshop
1.Откройте изображение в Photoshop с помощью команды «Файл »> «Открыть » и найдите свое изображение.
2. Когда ваше изображение откроется в Photoshop, взгляните на строку состояния в нижней части окна изображения. Это говорит нам о текущем уровне масштабирования изображения. Уровень масштабирования также отображается на вкладке изображения.
Это говорит нам о текущем уровне масштабирования изображения. Уровень масштабирования также отображается на вкладке изображения.
3. Выберите инструмент «Масштаб» на панели инструментов или нажмите Z на клавиатуре.
Примечание: вы будете использовать инструмент «Масштаб» МНОГОЧИСЛЕННО. Попробуйте запомнить Z для Zoom как ярлык.
Увеличить
4. Наведите курсор на ваше изображение. Курсор изменится так, что он будет похож на маленькое увеличительное стекло со знаком (+) в центре.
Щелкните один раз в любом месте изображения.
Изображение увеличивается, и новый уровень масштабирования отображается в строке состояния и на вкладке изображения.
Область, в которой вы щелкнули с помощью инструмента «Масштаб», становится центром увеличенного изображения.
Продолжайте щелкать, пока изображение не увеличится максимум до 12 800%.
На этом уровне вы можете видеть отдельные пиксели, составляющие изображение.
Уменьшить
5. Удерживайте нажатой клавишу Alt (Windows) или Option (Mac).
Появится лупа инструмента «Масштаб» со знаком минус (-) в центре, а затем щелкните в любом месте изображения.
Вид теперь уменьшен до меньшего увеличения.
- Снова уменьшите масштаб, удерживая нажатой клавишу Alt (Windows) Option (Mac) или и продолжайте щелкать, пока не уменьшите масштаб до 0.06% от фактического размера изображения.
Инструмент масштабирования Совет. Чтобы быстро вернуться к 100% -ному увеличению, дважды щелкните инструмент «Масштаб» на панели инструментов.
Увеличение определенной части изображения
Выбрав инструмент «Масштаб», на панели параметров вверху убедитесь, что параметр «Щелкните и перемещайте влево или вправо для увеличения» не включен. Эта кнопка также известна как «грубое» масштабирование. А пока оставим это.
А пока оставим это.
Щелкните и растяните прямоугольник вокруг области на фотографии.При перетаскивании вы увидите пунктирные линии, образующие прямоугольную форму.
Когда вы перетащили прямоугольник до нужного размера, отпустите кнопку мыши. Изображение будет увеличено, так что область, заключенная в прямоугольник, теперь заполняет все окно изображения.
Использование «Scrubby» Zoom.
Не снимая выделения с инструмента «Масштаб», на панели параметров вверху нажмите кнопку «Щелкните и переместите влево или вправо для увеличения».
Щелкните и перетащите влево, уровень увеличения уменьшится i.е. уменьшено.
Щелкните и перетащите вправо, уровень увеличения увеличится. т.е. уменьшено.
Как использовать инструмент «Рука» для панорамирования в Photoshop
Ручной инструмент позволяет панорамировать или перемещать изображение. Кажется, будто вы толкаете фотографию на своем столе.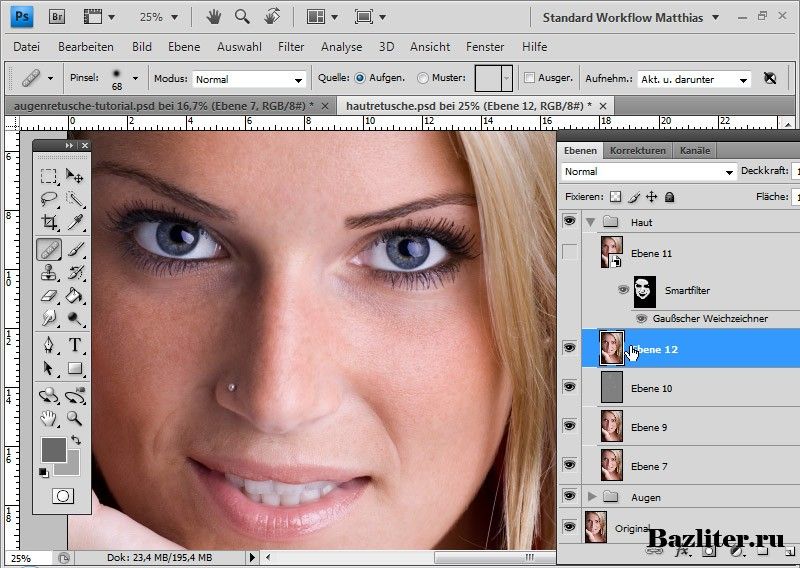 Инструмент «Рука» находится на панели инструментов, и его можно выбрать, щелкнув по нему. Однако самый простой способ использовать его — просто нажать клавишу пробела на клавиатуре. Вот краткая демонстрация того, как его использовать.
Инструмент «Рука» находится на панели инструментов, и его можно выбрать, щелкнув по нему. Однако самый простой способ использовать его — просто нажать клавишу пробела на клавиатуре. Вот краткая демонстрация того, как его использовать.
Откройте изображение в Photoshop и увеличьте масштаб с помощью инструмента «Масштаб» (Z) .
Выберите инструмент «Рука» на панели инструментов.
Курсор изменится на руку, затем щелкните и перетащите изображение, чтобы перемещаться по нему. Вы увидите, что ваше изображение движется в том направлении, в котором вы его толкаете.
Это полезно, потому что это означает, что нам не нужно снова уменьшать масштаб, чтобы работать с другой частью изображения. Мы можем просто перейти к той части, которую хотим увидеть.
Обратите внимание, что когда выбран инструмент «Рука», на панели параметров вверху отображаются 3 кнопки: 100% (или фактические пиксели), По размеру экрана и Заполнить экран . Эти параметры позволяют изменять уровень увеличения изображения при использовании руки.
Эти параметры позволяют изменять уровень увеличения изображения при использовании руки.
Сочетание клавиш для ручного инструмента
Выберите масштаб еще раз, нажав Z . Удерживая нажатой клавишу пробела, вы увидите, что курсор изменится на инструмент «Рука». Продолжайте нажимать пробел на клавиатуре и перемещайте изображение, чтобы вы могли видеть все его части.
Подсказка для ручного инструмента: Дважды щелкните инструмент «Рука» на панели инструментов, чтобы уместить все изображение на экране. Это то же самое, что использовать Ctrl + 0 (windows) Cmd + 0 .
Масштабирование и панорамирование с помощью панели навигатора
Панель Navigator позволяет изменять вид изображения с помощью отображения эскизов. Красное поле в навигаторе представляет текущую просматриваемую область в окне.
Перетащите ползунок на панели «Навигатор» влево и вправо, чтобы увидеть, как он влияет на ваш вид изображения.
Перетащите ползунок до упора вправо, чтобы изображение увеличилось до 3200%.
Наведите курсор на красный прямоугольник на панели «Навигатор» и обратите внимание, что он изменится на значок руки. Рукой перетащите прямоугольник в движение панорамированием.
Как видите, панель «Навигатор» представляет собой комбинацию инструментов «Масштаб» и «Рука».
На этом заканчивается урок о том, как масштабировать и панорамировать в Photoshop. Не забудьте Z для масштабирования и Пробел для панорамирования с помощью инструмента «Рука».
УЗНАТЬ ФОТОШОП
Как использовать панели и настроить рабочее пространство в Photoshop
Панели— это подвижные блоки инструментов, таких как образцы, корректировки и слои.
Вы можете упорядочивать и переупорядочивать их в соответствии со своим рабочим процессом и сохранять индивидуальное рабочее пространство.
В этом разделе вы узнаете, как работать с панелями.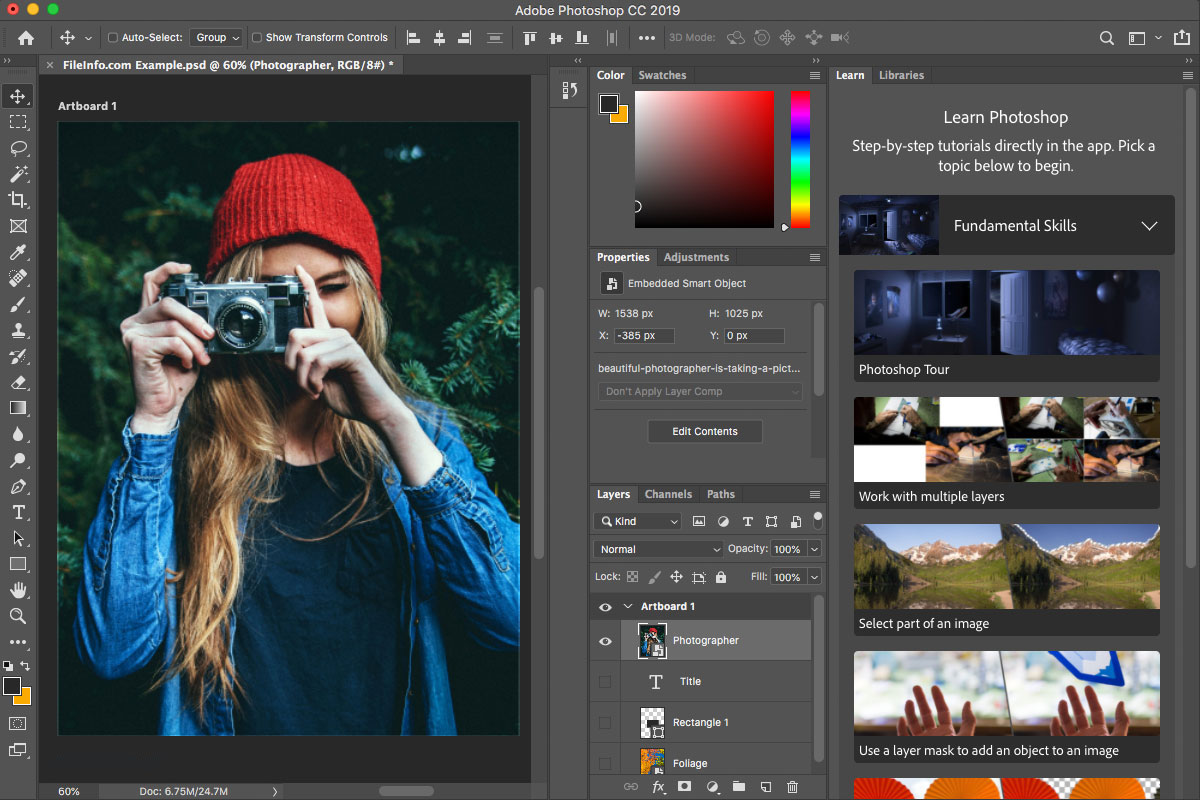
Мы постоянно используем панели, поскольку они обеспечивают дополнительную функциональность. Они являются важной частью рабочего пространства Photoshop, и их можно перемещать, изменять размер, сворачивать в значки и скрывать.
Панели и меню
На момент написания этой статьи в Photoshop существует более 30 различных панелей. Они варьируются от панелей «Цвет» и «Образцы» до панелей «Слои» и «Персонажи». Каждая панель имеет свою уникальную функцию, которая помогает создавать и изменять изображения.
Как вы понимаете, 30 панелей займут много места в вашем рабочем пространстве, поэтому, к счастью, мы можем настроить их размер и расположение и можем скрывать и открывать их по мере необходимости. Когда вас устраивает макет панели, вы можете сохранить настройку как рабочую область.
Приступим к работе с панелями. Следуя инструкциям, убедитесь, что в Photoshop открыто изображение.
Скрыть все панели за один раз
Чтобы лучше видеть изображение, вы можете скрыть все открытые панели за один раз, нажав клавишу Tab . Чтобы увидеть их снова, снова нажмите Tab. Когда вы нажимаете клавишу Tab , панель параметров инструмента в верхней части экрана, а также инструменты и все открытые панели скрываются. Это дает вам четкое представление о вашем изображении.
Чтобы увидеть их снова, снова нажмите Tab. Когда вы нажимаете клавишу Tab , панель параметров инструмента в верхней части экрана, а также инструменты и все открытые панели скрываются. Это дает вам четкое представление о вашем изображении.
Нажмите Shift + Tab , чтобы скрыть все панели, кроме панели параметров инструмента и панели инструментов.
Как переупорядочить панели
По умолчанию панели располагаются в правой части рабочего пространства Photoshop, но мы можем изменить их расположение и группировку по своему усмотрению.
Сделать панель видимой перед группой
Панелисгруппированы вместе, например Слои, Каналы и Пути являются группой по умолчанию. Чтобы панель отображалась впереди своей группы, щелкните вкладку имени этой панели.
Переместить панель из группы
Чтобы переместить панель из группы, щелкните имя вкладки панели, например «Слои», и перетащите вкладку из группы.
При перетаскивании появится контур панели «Слои». Перетащите панель куда хотите на экране
Панель «Слои» теперь плавает сама по себе, больше не являясь частью прежней группы панелей.
Перемещение панели из одной группы в другую
Чтобы перетащить панель из одной группы в другую, щелкните вкладку панели и перетащите ее в эту группу.Когда вы перетаскиваете панель по группе, вокруг нее появляется синяя линия. Это означает, что перетаскиваемая панель станет частью этой группы.
Свернуть панель или группу панелей
Чтобы сохранить панель или группу панелей в интерфейсе, но уменьшить занимаемое пространство, мы можем свернуть их до значка или группы значков. Щелкните двойную стрелку вверху панели или группы панелей, чтобы свернуть ее.
Чтобы снова развернуть группу, щелкните двойную стрелку, и она вернется к нормальному размеру.Чтобы развернуть одну панель, просто щелкните значок или двойную стрелку.
Изменение размера панели или группы панелей
Чтобы изменить размер панели или группы панелей Photoshop, переместите курсор на правый край, нижний край или угол. Курсор изменится на двойную стрелку, и вы можете щелкнуть и перетащить край, чтобы изменить размер.
Курсор изменится на двойную стрелку, и вы можете щелкнуть и перетащить край, чтобы изменить размер.
Панель меню
Большинство панелей Photoshop содержат контекстное меню.
Вы открываете меню, щелкая по трем строкам в правом верхнем углу.
В приведенном ниже примере вы можете увидеть все параметры меню, которые доступны при работе с панелью Символ . Если щелкнуть вкладку панели Paragraph , чтобы сделать ее активной, а затем щелкнуть меню, вы получите совершенно другой набор параметров меню.
Где найти все панели в Photoshop
Если вы ищете панель и в настоящее время не видите ее на экране, щелкните меню Window , а затем выберите нужную панель из списка.
Полный список панелей отображается в меню Окно . Правильная отметка означает, что панель в данный момент открыта или видна в интерфейсе.
Закройте панель
Щелкните значок X в правом верхнем углу панели.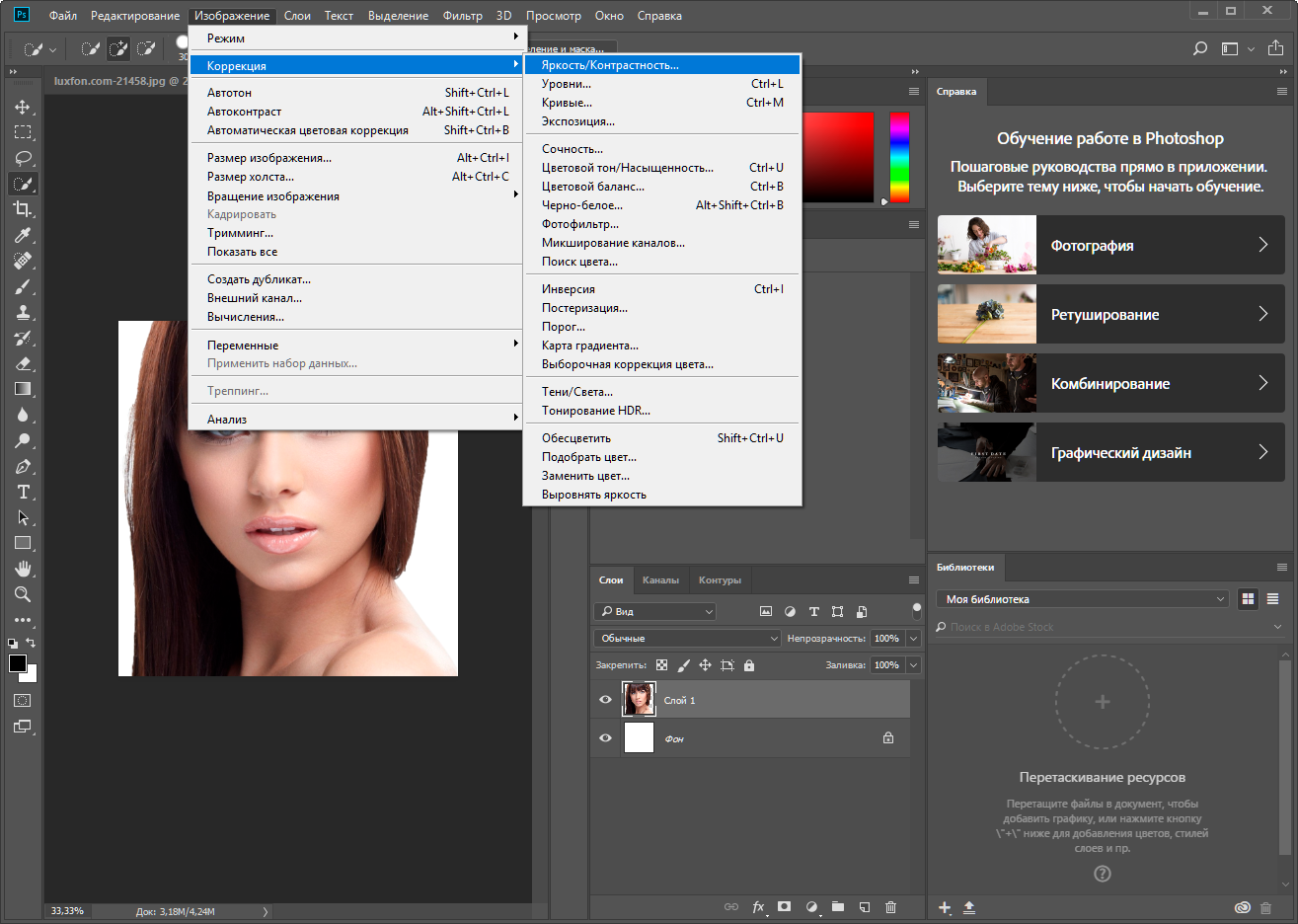
Попробуйте сами:
Поиграйте с панелями несколько минут. Перегруппируйте группы так, чтобы у вас было несколько панелей, плавающих сами по себе, а другие группы с 4 или 5 различными панелями в каждой группе.
Попробуйте открыть некоторые панели из меню «Окно» и попробуйте закрыть некоторые из открытых в данный момент панелей. Беспорядок на рабочем месте — это нормально!
Как сохранить индивидуальное рабочее пространство в Photoshop
После того, как вы перестроили и настроили рабочее пространство так, как вам нужно, вы можете сохранить эту конфигурацию как новое рабочее пространство.
Выберите «Окно »> «Рабочая область»> «Новая рабочая область ».
Введите имя для вашей рабочей области.
Помимо сохранения настроек панели, вы можете выбрать дополнительные параметры в Capture .Вы можете сохранить сочетания клавиш, меню и расположение панели инструментов.
Photoshop предлагает несколько предустановленных рабочих пространств, которые изменяют видимые панели.
Presets включают Essentials — рабочее пространство по умолчанию, 3D, Graphic & Web, Motion, Painting и Photography.
Чтобы выбрать предустановку рабочего пространства, предназначенную для фотографов или ретушеров:
Выберите «Окно »> «Рабочая область»> «Фотография ».
Как сбросить рабочее пространство Photoshop
Если вы хотите вернуть рабочее пространство к тому, как оно выглядело при первом запуске Photoshop, вы можете просто сбросить его настройки.Для этого выберите «Окно »> «Рабочая область»> «Сбросить » («Рабочая область»).
Чтобы увидеть больше руководств по Photoshop для начинающих, связанных с рабочим пространством, щелкните здесь.
Теперь вы знаете (почти) все, что нужно для работы с панелями Photoshop.
Подпишитесь на информационный бюллетень Photoshop Bootcamp и получите бесплатную шпаргалку панели инструментов
Присоединяйтесь к более чем 1800 новичкам и специалистам по Photoshop, которые подписались на информационный бюллетень Photoshop Bootcamp. Получайте советы и руководства по Photoshop прямо на свой почтовый ящик.
Получайте советы и руководства по Photoshop прямо на свой почтовый ящик.
10 навыков Photoshop для начинающих
Adobe Photoshop — это невероятно мощная программа, которая позволяет выполнять манипуляции и корректировки изображений профессионального уровня. Если вы хотите работать с изображениями продуктов или разрабатывать макеты веб-сайтов, в Photoshop есть все необходимые инструменты для выполнения этой работы. Однако Photoshop настолько мощен, что подходить к нему новичку может показаться сложной задачей.
Если вы хотели изучить Photoshop, но не знали, с чего начать, вот десять вещей, которые нужно изучить в Photoshop, чтобы познакомиться с программой.
Кисти
Кисти — это основной инструмент Photoshop. Кисти не только просты в использовании, параметры инструмента «Кисть» можно преобразовать в ряд других инструментов Photoshop. Изучение использования инструмента «Кисть» даст вам базовое представление о других инструментах Photoshop, таких как «Ластик» и «Клонирование штампа».
Новичкам следует усвоить три основных правила работы с инструментом «Кисть».Сначала научитесь использовать разные кисти. Во-вторых, научитесь регулировать размер и жесткость кистей в раскрывающемся меню Brush Tool. Наконец, узнайте, как настроить непрозрачность кисти и поток кисти.
Кисти — это основной инструмент, который вы будете использовать для большей части редактирования.
Инструменты выбора
Есть несколько способов сделать выделение в Photoshop. Некоторые из них очень сложные. Каждый новичок должен знать два инструмента выделения: Marquee Tool и Lasso Tool.Инструмент Marquee Tool позволяет выбирать, используя прямоугольники, эллипсы или строки и столбцы размером в один пиксель. Инструмент «Лассо» позволяет рисовать от руки вокруг областей, которые вы хотите выделить, с помощью инструмента «Лассо», «Полигональное лассо» или инструмента «Магнитное лассо».
Выделение позволяет вам работать в определенной области изображения, не затрагивая остальную часть изображения. Выделение также является простым способом изолировать части изображения и удалить фон изображения.
Выделение также является простым способом изолировать части изображения и удалить фон изображения.
[
Инструменты выделения позволяют выбирать области различной формы для целенаправленного редактирования.
слоев
Слоипозволяют выбрать порядок отображения изображений и позволяют хранить отдельные части проекта для большей доступности. Узнайте, как работать со слоями, сохраняя части вашего проекта в логической иерархии. Узнайте, как переключать видимость и возможность редактирования слоя с помощью значков глазного яблока и замка. Также узнайте, как дублировать, объединять и группировать слои с помощью меню «Слои» или щелчком правой кнопкой мыши по выбранным слоям.
Enlarge This Image
Layers позволяют безопасно перекрывать изображения и обеспечивают больший контроль над дизайном и макетом.
Режимы наложения
Когда вы освоитесь со слоями, начните изучать режимы наложения. Вы можете изменить режим наложения слоя, чтобы он влиял на слои, видимые под ним. Понимание режимов наложения дает вам доступ к ряду расширенных эффектов редактирования изображений.
Понимание режимов наложения дает вам доступ к ряду расширенных эффектов редактирования изображений.
Один из способов изучить различные режимы наложения — это попробовать разные режимы наложения, используя один цветной слой над слоем, содержащим изображение.
Увеличить это изображение
Режимы наложения изменяют поведение многослойных изображений и влияют на внешний вид нижних изображений.
Инструменты преобразования
Инструменты преобразования предоставляют одни из самых простых способов манипулировать изображениями и изменять их размер. Чаще всего я использую инструмент «Свободное преобразование», который сочетает в себе функции инструментов «Масштабирование», «Поворот», «Наклон» и «Искажение». При использовании инструмента «Свободное преобразование» поэкспериментируйте, используя клавиши Alt, Shift и Ctrl при преобразовании изображения. Вы также можете узнать, как использовать инструменты «Масштаб», «Поворот», «Наклон» и «Искажение» независимо друг от друга.
Увеличить это изображение
Инструменты преобразования позволяют изменять размер, вращать и искажать изображения.
Маскировка
Masking использует инструмент «Кисть» или «Инструменты выделения» для выделения частей изображения. Важная часть маскирования заключается в том, что оно оставляет исходное изображение полностью нетронутым, что позволяет легко вносить изменения позже. Слой-маска — это карта в градациях серого поверх слоя, которая отображает слой, на котором карта имеет белый цвет, и скрывает слой, на котором карта имеет черный цвет.
Enlarge This Image
Masking позволяет вам выборочно сделать части вашего изображения невидимыми.
Настройки изображения
В меню «Регулировка изображения» доступен ряд параметров. Найдите время, чтобы поэкспериментировать с каждым из них и узнать, что они делают. Я особенно рекомендую посмотреть на Яркость / Контрастность, Уровни, Кривые и Оттенок / Насыщенность.
Увеличить это изображение
Меню настройки изображения позволяет вам изменять такие параметры, как контрастность и цветовой баланс, чтобы улучшить общий вид вашего изображения.
Стили слоя
Если вы хотите добавить тень к изображению или сделать текст светящимся, не ищите ничего, кроме стилей слоя.На первый взгляд стили слоя могут показаться более сложными, чем они есть на самом деле. По большей части стили слоя имеют дело с пятью вещами: тени, свечение, контуры, наложения и штрихи. Как и в случае с режимами наложения, хороший способ изучить стили слоя — создать простой цветной прямоугольник на холсте и попробовать применить к нему разные стили слоя.
Чтобы получить доступ к стилям слоев, дважды щелкните миниатюру слоя или используйте значок «fx» в нижней части панели «Слои».
Увеличить это изображение
Инструмент «Клонировать штамп» копирует часть вашего холста для ретуширования изображения.
Клон штамп
Инструмент «Клонирование штампа» немного более продвинутый, чем некоторые другие инструменты для начинающих, но он также является одним из самых интересных для изучения в первый раз. Инструмент Clone Stamp Tool позволяет рисовать, используя выбранную область холста. Инструмент Clone Stamp Tool также использует многие из тех же параметров настройки, что и инструмент Brush Tool, и должен быть немного знаком, если вы освоите кисти. Освоение инструмента Clone Stamp Tool позволяет выполнять расширенные функции ретуширования и обработки изображений.
Инструмент Clone Stamp Tool также использует многие из тех же параметров настройки, что и инструмент Brush Tool, и должен быть немного знаком, если вы освоите кисти. Освоение инструмента Clone Stamp Tool позволяет выполнять расширенные функции ретуширования и обработки изображений.
Увеличить это изображение
Инструмент «Клонировать штамп» копирует часть вашего холста для ретуширования изображения.
(используйте клавишу Alt, чтобы взять образец области с холста перед штамповкой клонирования)
Фильтры
Признаюсь, что редко использую фильтры Photoshop. Однако я считаю, что каждый новичок должен поэкспериментировать с фильтрами хотя бы для того, чтобы понять, на что способен Photoshop. Кроме того, некоторые фильтры, такие как фильтры рендеринга и размытия, можно использовать в продвинутых техниках позже в вашей карьере в Photoshop.
Потратьте некоторое время на изучение различных фильтров в раскрывающемся меню Photoshop «Фильтр». Я бы посоветовал выбрать изображение и опробовать на нем каждый из фильтров.
Увеличить это изображение
Фильтры повторно визуализируют ваше изображение в различных стилях.
Используйте программу
Составленный здесь список никоим образом не исчерпывает возможностей Photoshop. Вместо этого, это несколько простых навыков, которые помогут вам открыть дверь. Найдите в Photoshop задачу, которую вы можете выполнять, например, редактировать изображение продукта или ретушировать изображение, и экспериментировать с инструментами, перечисленными здесь.Вы также можете просмотреть видео-руководства по каждому из инструментов, прежде чем лучше с ними ознакомиться. В конце концов, лучший способ узнать программу — это потратить время на ее использование. Так что откройте Photoshop и попробуйте эти инструменты на себе.
Как отключить всплывающие окна с учебными пособиями при наведении курсора в Photoshop CC
В Photoshop так много различных инструментов для редактирования, что даже опытные пользователи время от времени находят новые вещи, с которыми они не знают, как работать.
Новые версии Photoshop, с добавлением Rich Tooltips, начали помогать людям видеть, как работают определенные инструменты. Это предлагает всплывающее окно, когда вы наводите курсор на инструмент, содержащий ссылку, которую вы можете щелкнуть, чтобы узнать, как использовать этот инструмент. Это может быть очень полезно, но может показаться вам раздражением, которого вы бы предпочли не испытывать. В нашем руководстве ниже показано, как отключить эту настройку.
Как отключить расширенные всплывающие подсказки в Photoshop
Действия, описанные в этой статье, были выполнены в версии Photoshop CC для Windows, но также будут работать во многих более новых версиях Photoshop.
Шаг 1. Откройте Photoshop.
Шаг 2. Выберите вкладку Edit в верхней части окна.
Шаг 3: Выберите Preferences внизу этого меню, затем выберите опцию Tools.
Шаг 4: Установите флажок слева от Используйте расширенные подсказки , чтобы снять флажок, затем нажмите кнопку OK в правом верхнем углу этого окна.
Есть ли на панели инструментов Photoshop инструмент, который, как вы знаете, вы никогда не собираетесь использовать? Узнайте, как удалить инструменты Photoshop, переместив их в раздел меню «Дополнительные инструменты».
Мэтью Берли пишет технические руководства с 2008 года. Его статьи были опубликованы на десятках различных веб-сайтов и были прочитаны более 50 миллионов раз.
После получения степени бакалавра и магистра компьютерных наук он несколько лет работал в сфере управления ИТ для малых предприятий. Однако сейчас он работает полный рабочий день, пишет онлайн-контент и создает веб-сайты.
Его основные писательские темы включают iPhone, Microsoft Office, Google Apps, Android и Photoshop, но он также писал и на многие другие технические темы.
Связанные Отказ от ответственности: Большинство страниц в Интернете содержат партнерские ссылки, в том числе некоторые на этом сайте.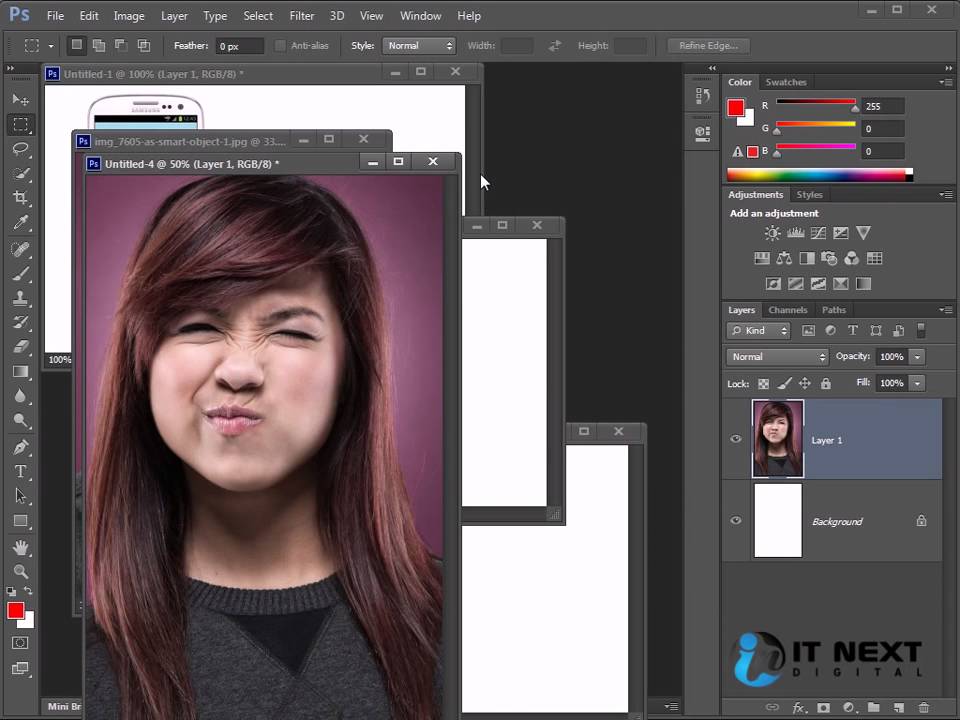
Adobe представляет Photoshop и Illustrator в Интернете
Adobe объявила, что сделала «важный шаг вперед в совместной работе», разместив свои приложения Photoshop и Illustrator в Интернете. Идея состоит не в том, чтобы позволить вам выполнять сложную работу с веб-страницы, а в том, чтобы позволить соавторам открывать и просматривать вашу работу в браузере, чтобы оставлять комментарии и отзывы — так же, как вы можете с Документом Google.
В настоящее время можно сохранить вашу работу в Adobe Creative Cloud и позволить любому открывать ее из любого места, но им необходимо иметь приложение для настольного компьютера или iPad. Adobe отмечает, что теперь с Photoshop или Illustrator ваши коллеги «могут просматривать и добавлять комментарии прямо в браузере без необходимости загружать приложения или иметь подписку Creative Cloud». Это означает, что вы можете показывать свою работу напрямую рекламному агентству или другим клиентам, которым не нужны или не нужны продукты Adobe.
Adobe
Помимо основных инструментов совместной работы, Adobe предлагает предварительный просмотр некоторых основных инструментов редактирования браузера, которые позволят вам вносить «незначительные изменения и быстрые изменения» без необходимости запускать полные приложения Illustrator или Photoshop.К ним относятся такие вещи, как выбор, незначительная цветокоррекция и многое другое.
Взяв страницу из Microsoft Teams, Klaxoon и аналогичных приложений, Adobe также запускает «Creative Cloud Spaces», позволяющую творческим группам объединять «контент, контекст и людей в одном месте», согласно Adobe. По сути, это доска, доступная участникам проекта, на которой отображаются документы, изображения и все, что требуется.
Вы можете начать делиться работой Photoshop и Illustrator через Интернет с целью комментирования и обратной связи, просто обновив последние версии приложений, выпущенных сегодня.Если вы хотите попробовать основные возможности редактирования, они доступны в виде бета-версии для Photoshop (в приложении Creative Cloud) или в виде частной бета-версии для Illustrator. Вы можете запросить доступ к последнему здесь.
Вы можете запросить доступ к последнему здесь.
Все продукты, рекомендованные Engadget, выбираются нашей редакционной группой, независимо от нашей материнской компании. Некоторые из наших историй содержат партнерские ссылки. Если вы покупаете что-то по одной из этих ссылок, мы можем получать партнерскую комиссию.
Adobe Photoshop на Chromebook приближается к реальности
На мероприятии Adobe MAX на этой неделе Adobe анонсировала множество новых функций для своих клиентов Photoshop для настольных ПК.Он также представил бета-поддержку для ограниченного использования Photoshop в Интернете, что сделало Adobe Photoshop на Chromebook потенциальной реальностью. Это дополнит доступные в настоящее время возможности редактора фотографий для Chromebook, некоторые из которых используют Linux.
Чтобы было ясно, Photoshop в браузере в настоящее время предназначен для дополнения рабочих процессов для пользователей настольных компьютеров и веб-клиентов. Таким образом, эта новость не дает возможности полноценно работать с Adobe Photoshop на Chromebook.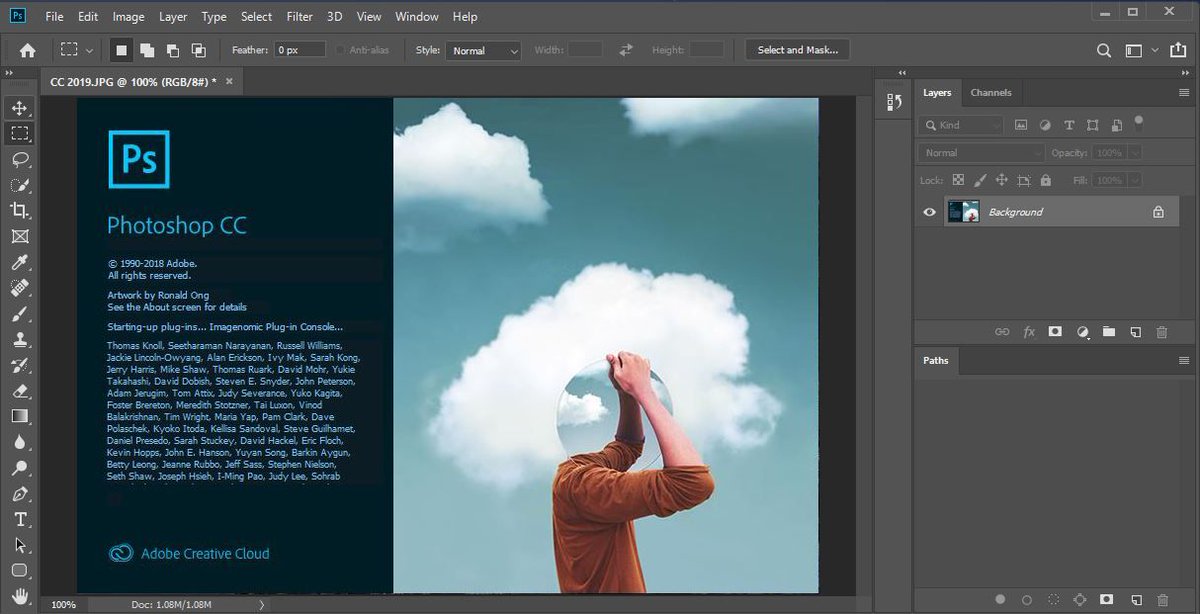 Тем не менее, это многообещающая разработка для людей, использующих Chrome OS вместо других операционных систем для настольных ПК.
Тем не менее, это многообещающая разработка для людей, использующих Chrome OS вместо других операционных систем для настольных ПК.
Вот официальное заявление для иллюстрации (без каламбура), что нового:
Кроме того, мы пробуем что-то новое, представляя публичную бета-версию нового веб-ресурса для рабочего процесса комментариев в Photoshop, который сопровождается предварительный просмотр небольшого набора функций редактирования Photoshop, работающих в Интернете. В этой бета-версии вы и ваши соавторы можете открывать и просматривать свою работу в браузере, оставлять отзывы и вносить базовые изменения без необходимости загружать или запускать Photoshop.Photoshop в Интернете (бета) — это часть нашего видения Creative Cloud в Интернете, о котором мы также объявили сегодня.
Подписчики Creative Cloud, которые хотят поделиться ссылками на свои изображения, могут сделать это, что на самом деле не ново.
Новым является возможность открывать эти изображения в браузере и добавлять комментарии или отвечать на них в многопользовательском рабочем процессе. Однако теперь в браузере также доступны некоторые очень простые инструменты редактирования.
Однако теперь в браузере также доступны некоторые очень простые инструменты редактирования.
Мы начинаем изучать рабочие процессы редактирования Photoshop в Интернете в рамках бета-тестирования.Начиная с сегодняшнего дня вы увидите некоторые ограниченные функции редактирования, такие как простые слои, инструменты выбора, маскирование и многое другое. Мы начинаем с рабочих процессов для ретуширования и корректировки изображений, некоторых из наиболее распространенных сценариев использования Photoshop.
Очевидно, что до того, как Photoshop на Chromebook станет обычным явлением, предстоит пройти долгий путь. И есть много вопросов без ответа, например, потребуется ли для этого подписка Creative Cloud? Думаю, да, хотя Adobe могла бы предложить более легкую и недорогую подписку «только браузер» или мобильное приложение и продукт для браузера.
В любом случае, это многообещающе!
А пока я предлагаю тем, кому нужен Adobe Photoshop на Chromebook, рассмотреть другие варианты. Например, если на вашем Chromebook включен Linux, вы можете установить GIMP через Flatpak или указать в браузере редактор Photopea для онлайн-редактирования изображений.
Например, если на вашем Chromebook включен Linux, вы можете установить GIMP через Flatpak или указать в браузере редактор Photopea для онлайн-редактирования изображений.
Путешествие Photoshop в Интернет
Последние три года Chrome работал над расширением возможностей веб-приложений, которые хотят расширить границы возможностей браузера.Одним из таких веб-приложений был Photoshop. Всего несколько лет назад было трудно представить себе такую сложную программу, как Photoshop, прямо в браузере. Однако, используя различные новые стандартизированные веб-технологии, Adobe теперь представила общедоступную бета-версию Photoshop в Интернете.
В этом посте мы хотели бы впервые поделиться подробностями того, как наше сотрудничество расширяет возможности Photoshop в Интернете. Вы также можете использовать все API-интерфейсы, которые использовала Adobe, и многое другое в своих собственных приложениях.Обязательно ознакомьтесь с публикациями в блогах, посвященных нашим веб-возможностям, и просмотрите наш трекер API, чтобы узнать о последних и лучших моментах, над которыми мы работаем.
Почему Photoshop появился в Интернете #
По мере развития Интернета одна вещь, которая не изменилась, — это основные преимущества, которые веб-сайты и веб-приложения предлагают по сравнению с приложениями для конкретных платформ. Эти преимущества включают в себя множество уникальных возможностей, таких как возможность связывания, эфемерность и универсальность, но они сводятся к обеспечению простого доступа, легкого обмена и отличного сотрудничества.
Простая сила URL-адреса заключается в том, что любой может щелкнуть по нему и мгновенно получить к нему доступ. Все, что вам нужно, это браузер. Нет необходимости устанавливать приложение или беспокоиться о том, в какой операционной системе вы работаете. Для веб-приложений это означает, что пользователи могут иметь доступ к приложению, своим документам и комментариям. Это делает Интернет идеальной платформой для совместной работы, которая становится все более важной для творческих и маркетинговых команд.
Google Docs был пионером такого упрощенного доступа. Большинство из нас знает, как легко запустить документ, отправить кому-нибудь ссылку и сразу перейти не только к приложению, но и к конкретному документу или комментарию. С тех пор эта модель была принята во множестве удивительных приложений, таких как те, которые мы демонстрировали в прошлом, и теперь Photoshop тоже от этого выиграет.
Большинство из нас знает, как легко запустить документ, отправить кому-нибудь ссылку и сразу перейти не только к приложению, но и к конкретному документу или комментарию. С тех пор эта модель была принята во множестве удивительных приложений, таких как те, которые мы демонстрировали в прошлом, и теперь Photoshop тоже от этого выиграет.
Как Photoshop появился в Интернете #
Интернет начинался как платформа, подходящая только для документов, но за время своего существования значительно расширилась. Ранние приложения, такие как Gmail, показали, что более сложные интерактивные возможности и приложения, по крайней мере, возможны.С тех пор мы стали свидетелями впечатляющей совместной разработки, когда веб-приложения раздвигают границы возможного, а поставщики браузеров отвечают дальнейшим расширением веб-возможностей. Последняя итерация этого виртуального цикла — это то, что позволило Photoshop в Интернете.
Adobe ранее поставляла Spark и Lightroom в Интернет и уже много лет была заинтересована в переносе Photoshop в Интернет. Однако они были заблокированы ограничениями производительности JavaScript, отсутствием хорошей цели компиляции для их кода и отсутствием веб-возможностей.Читайте дальше, чтобы узнать, что Chrome встроил в браузер для решения этих проблем.
Однако они были заблокированы ограничениями производительности JavaScript, отсутствием хорошей цели компиляции для их кода и отсутствием веб-возможностей.Читайте дальше, чтобы узнать, что Chrome встроил в браузер для решения этих проблем.
Перенос WebAssembly с Emscripten #
WebAssembly и его набор инструментов C ++ Emscripten был ключом к разблокировке возможности Photoshop выйти в Интернет, поскольку это означало, что Adobe не нужно было начинать с нуля, но можно было использовать существующую кодовую базу Photoshop. WebAssembly — это переносимый двоичный набор команд, поставляемый во всех браузерах, который был разработан как цель компиляции для языков программирования.Это означает, что такие приложения, как Photoshop, написанные на C ++, можно переносить непосредственно в Интернет, не требуя перезаписи в JavaScript. Чтобы приступить к портированию самостоятельно, ознакомьтесь с полной документацией Emscripten или следуйте этому руководящему примеру, как портировать библиотеку.
Emscripten — это полнофункциональная цепочка инструментов, которая не только помогает вам скомпилировать ваш C ++ в Wasm, но и обеспечивает уровень перевода, который превращает вызовы API POSIX в вызовы веб-API и даже конвертирует OpenGL в WebGL.Например, вы можете переносить приложения, которые ссылаются на локальную файловую систему, и Emscripten предоставит эмулируемую файловую систему для поддержания функциональности.
Emscripten был способен переносить большинство частей Photoshop в Интернет в течение некоторого времени, но это не обязательно было достаточно быстро. Мы постоянно работали с Adobe, чтобы выяснить, где находятся узкие места, и улучшить Emscripten. Photoshop зависит от многопоточности. Важнейшим требованием было внедрение динамической многопоточности в WebAssembly.
Кроме того, обработка ошибок на основе исключений очень распространена в C ++, но не поддерживается в Emscripten и WebAssembly. Мы работали с группой сообщества WebAssembly в W3C над улучшением стандарта WebAssembly и инструментов, связанных с ним, для внесения исключений C ++ в WebAssembly.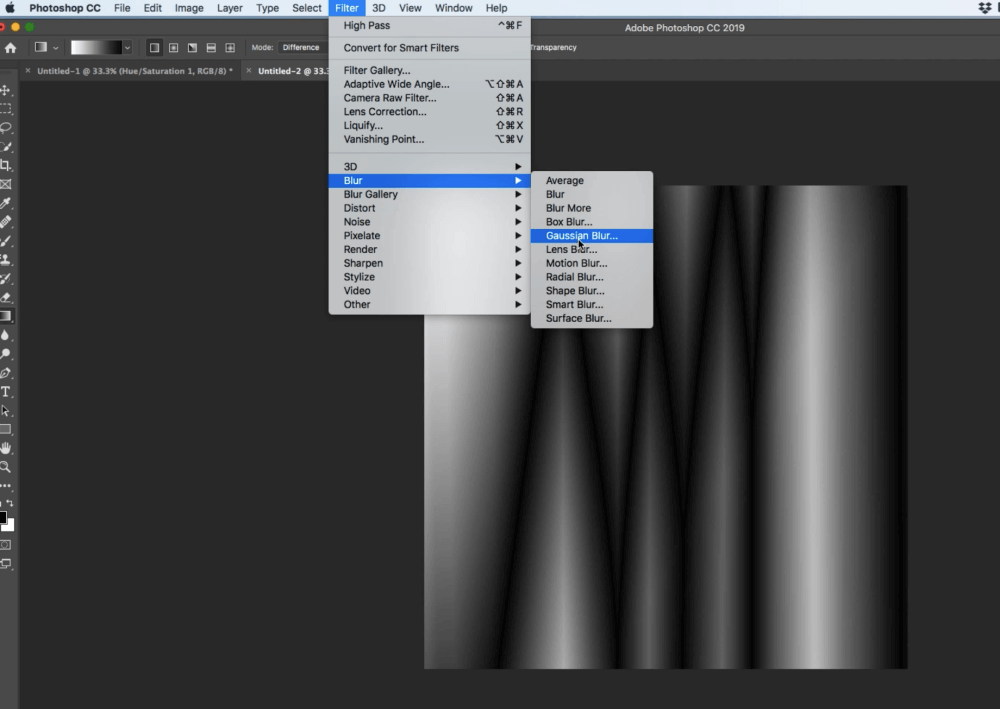
Emscripten не только работает с большими приложениями, но также позволяет переносить библиотеки или небольшие проекты! Например, вы можете увидеть, как можно скомпилировать популярную библиотеку OpenCV в Интернете через Emscripten.
Наконец, WebAssembly предлагает примитивы повышенной производительности, такие как инструкции SIMD, которые значительно улучшают производительность вашего веб-приложения. Например, Halide важен для производительности Adobe, и здесь SIMD обеспечивает в среднем 3–4-кратное ускорение и в некоторых случаях 80–160-кратное ускорение.
Отладка WebAssembly #
Ни один крупный проект не может быть успешно завершен без соответствующих инструментов, и именно по этой причине команда разработчиков Chrome разработала полнофункциональную поддержку отладки WebAssembly.Он обеспечивает поддержку пошагового выполнения исходного кода, установки точек останова и приостановки при возникновении исключений, проверки переменных с поддержкой расширенного набора типов и даже базовой поддержки для оценки в консоли DevTools!
Обязательно ознакомьтесь с авторитетным руководством по использованию отладки WebAssembly.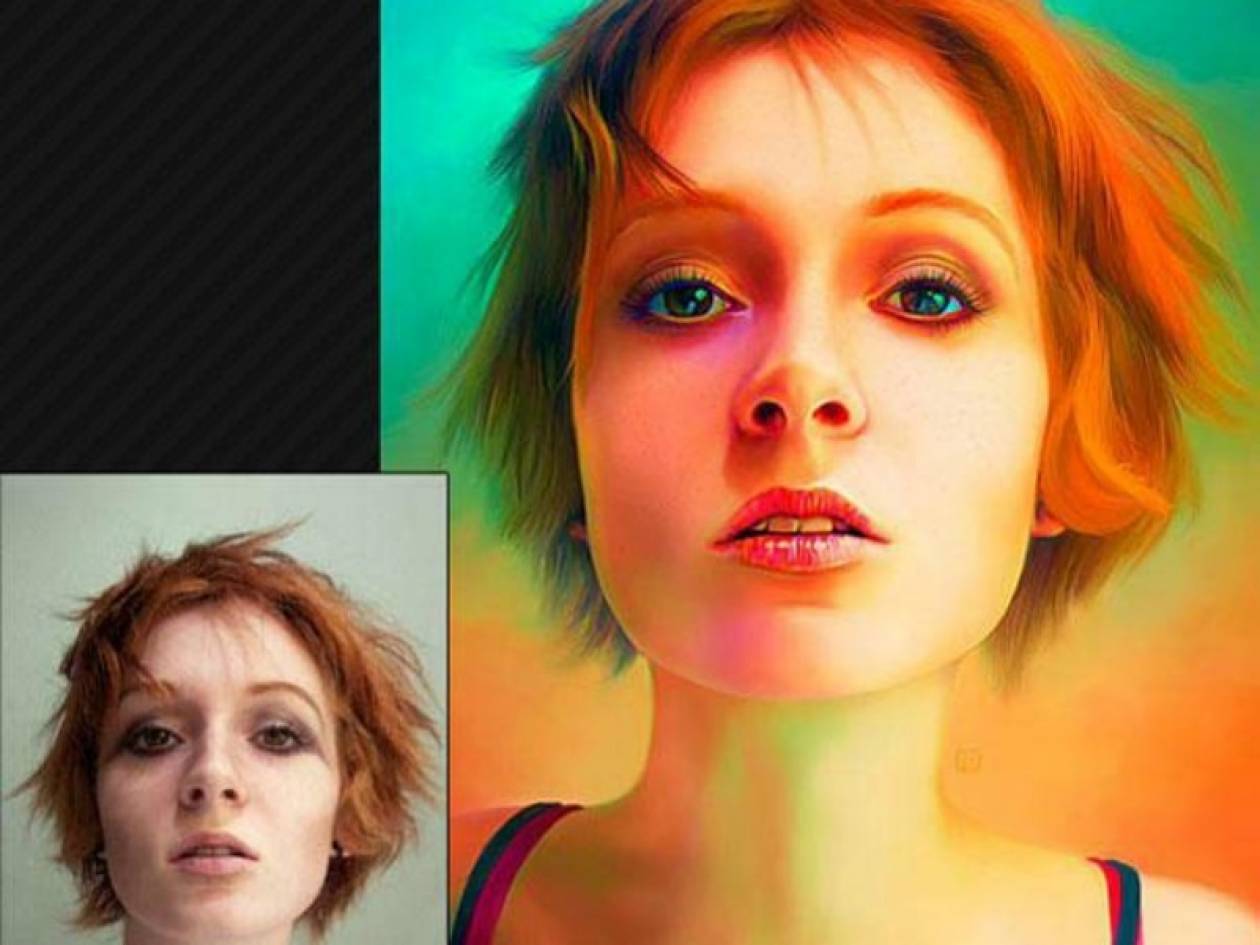
Высокопроизводительное хранилище #
Учитывая, насколько большими могут быть документы Photoshop, критически важной потребностью Photoshop является возможность динамически перемещать данные с диска в оперативную память, когда пользователь перемещается.На других платформах это обычно достигается за счет отображения памяти через mmap , но в сети это было невозможно с высокой производительностью — то есть до тех пор, пока не были разработаны и реализованы дескрипторы доступа к частной файловой системе происхождения в качестве пробной версии! Вы можете прочитать, как использовать этот новый API, в документации.
Цветовое пространство P3 для холста #
Исторически цвета в Интернете определялись в цветовом пространстве sRGB, которое является стандартом с середины девяностых годов и основывается на возможностях мониторов с электронно-лучевой трубкой.Камеры и мониторы прошли долгий путь за прошедшую четверть века, и многие большие и более функциональные цветовые пространства были стандартизированы. Одно из самых популярных современных цветовых пространств — Display P3. Photoshop использует Display P3 Canvas для более точного отображения изображений в браузере. В частности, изображения с яркими белыми, яркими цветами и деталями в тенях будут максимально качественно отображаться на современных дисплеях, поддерживающих данные Display P3. API Display P3 Canvas дорабатывается, чтобы обеспечить отображение с высоким динамическим диапазоном.
Одно из самых популярных современных цветовых пространств — Display P3. Photoshop использует Display P3 Canvas для более точного отображения изображений в браузере. В частности, изображения с яркими белыми, яркими цветами и деталями в тенях будут максимально качественно отображаться на современных дисплеях, поддерживающих данные Display P3. API Display P3 Canvas дорабатывается, чтобы обеспечить отображение с высоким динамическим диапазоном.
Веб-компоненты и литература #
Photoshop — известное большое и многофункциональное приложение с сотнями элементов пользовательского интерфейса, поддерживающих десятки рабочих процессов. Приложение создается несколькими командами, использующими различные инструменты и методы разработки, но его разрозненные части должны быть объединены в единое высокопроизводительное целое.
Для решения этой задачи Adobe обратилась к веб-компонентам и библиотеке Lit. Элементы пользовательского интерфейса Photoshop берутся из библиотеки Adobe Spectrum Web Components, легкой и производительной реализации системы дизайна Adobe, которая работает с любой структурой или вообще без нее.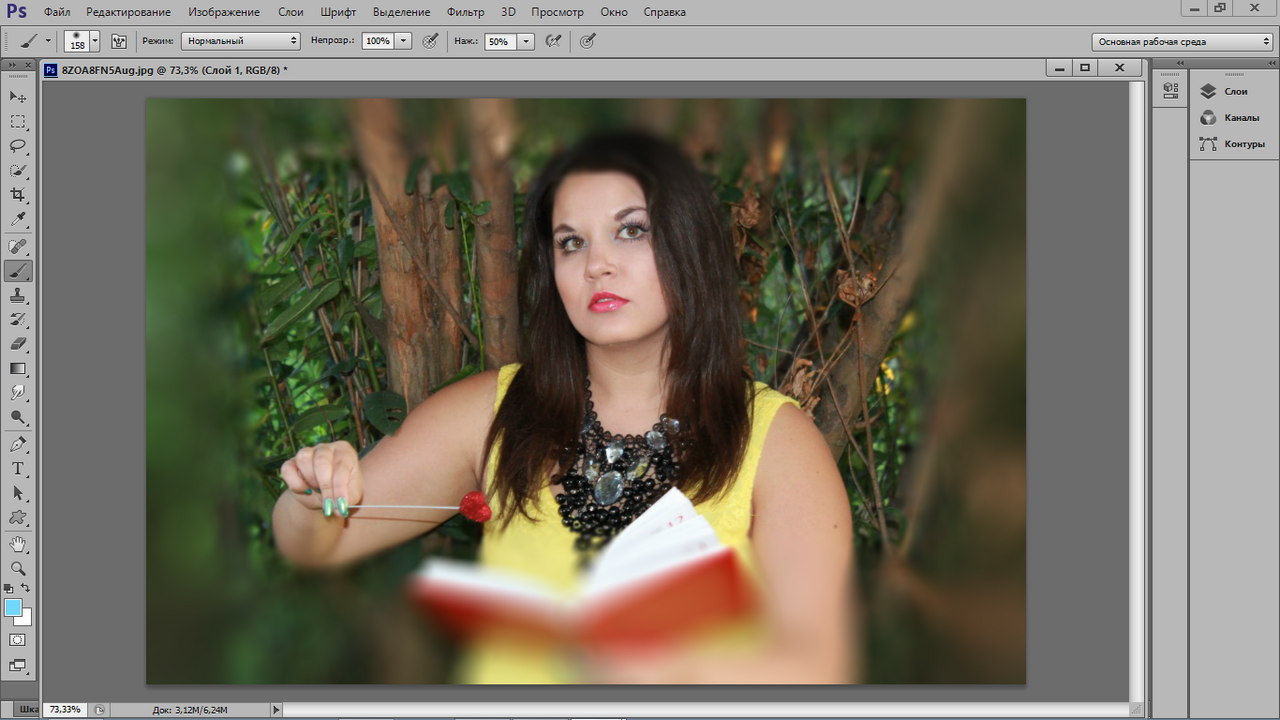
Более того, все приложение Photoshop построено с использованием веб-компонентов на основе Lit. Опираясь на встроенную в браузер модель компонентов и инкапсуляцию Shadow DOM, команда обнаружила, что легко интегрировать несколько «островков» кода React, предоставленных другими командами Adobe.
Что будет дальше с Adobe в Интернете #
Запуск бета-версии Photoshop — это только начало, и у нас уже есть несколько улучшений производительности и функций, поскольку Photoshop приближается к их полному запуску после этой бета-версии.Adobe не останавливается на достигнутом с Photoshop и планирует активно расширить Creative Cloud в Интернете, сделав его основной платформой как для создания творческого контента, так и для совместной работы. Это позволит миллионам начинающих авторов рассказать свою историю и воспользоваться инновационными рабочими процессами в Интернете.
По мере того, как Adobe продолжает раздвигать границы возможного, команда Chrome продолжит наше сотрудничество, чтобы продвигать Интернет вперед для Adobe и динамичной экосистемы веб-разработчиков в целом.

 Если у вас есть подходящее оборудование ARM и вы не видите программу установки, проверьте наличие обновлений вручную («Справка»> «Проверить наличие обновлений»). Если он по-прежнему не появляется, попробуйте выйти / вернуться в приложение Creative Cloud для настольных ПК.
Если у вас есть подходящее оборудование ARM и вы не видите программу установки, проверьте наличие обновлений вручную («Справка»> «Проверить наличие обновлений»). Если он по-прежнему не появляется, попробуйте выйти / вернуться в приложение Creative Cloud для настольных ПК.