Как установить кисти для фотошопа
Как установить кисти в фотошоп. Простая инструкция.
Многие не знают как установить кисти в фотошоп. Есть пара способов. Выбирайте, какой вам покажется более удобным. Кстати, эти способы подойдут и для Фотошоп CS5 и для Фотошоп CS6 и для CC.
Как установить кисти в фотошоп. Способ 1
Открываем «Редактирование» — «Наборы» — «Управление наборами»
Откроется окошко.
Вот такое:
Нажимаем кнопку «Загрузить». И указываем место, где лежат ваши новые кисти. Все. Новые кисти появятся в наборе.
Естественно, если вы скачивали кисти из интернета, то сначала их нужно разархивировать.
Как установить кисти в фотошоп. Способ 2
Кисти, градиенты, текстуры и остальное, в фотошопе хранятся в папке \Presets\
Поэтому можно просто файлы кистей скопировать нужную папку.
Кисти хранятся в папке \Brushes\
Это логично, в переводе с английского brushes переводится как кисти 🙂
Открываете папку по адресу C:\Program Files\Adobe\Adobe Photoshop CS6\Presets\Brushes
Ну, или эту, смотря где у вас установлен Фотошоп : C:\Program Files (x86)\Adobe\Adobe Photoshop CS6\Presets\Brushes
Папка должна выглядеть примерно так:
Вот сюда и копируйте (вставляете) ваши новые кисти.
Если во время копирования, Photoshop у вас был открыт, то необходимо закрыть и открыть его снова.
Вся прелесть этого способа в том, что кисти появятся в контекстном меню инструмента «Кисть» и всегда будут под рукой.
Вот, как легко можно установить кисти в фотошоп. Надеюсь, эта статья кому-нибудь пригодилась.
P.S. Эти способы не зависят от версии программы. Добавить кисти в фотошоп cs5, cs6 или сс можно аналогично.
Если у вас есть дополнения или вопросы, пишите в комментариях, с удовольствием отвечу.
Нашли ошибку? Выделите фрагмент текста и нажмите CTRL+ENTER
Как установить кисти в фотошоп
Инструкция по установке новых кистей для фотошопа. Подойдет для любых версий фотошопа — photoshop cs6, cc и другие.
Как загрузить кисти в фотошоп?Вы скачали кисть и у вас должен быть файл в формате .abr.
Есть два способа добавить кисти в фотошоп cs6.
Первый способ самый быстрый установить кисть:
Необходимо просто запустить этот файл (кликнув мышкой два раза) и кисть автоматически добавиться в Фотошоп.
Второй способ установить кисть используя фотошоп:
Запустить Фотошоп на своем компьютере.
Зайдите в меню Редактирование — Наборы — Управление наборами ( Edit — Presets — Presets manager)
В появившемся окне убедитесь что из списка выбрано Кисть (Brushes)
Нажмите на кнопку Load (Загрузить) и выберите файл с кистями (.abr)
Новые кисти появятся в списке кистей. Теперь вы их можете использовать.
Куда кидать кисти для фотошопа?
Откройте главную папку с фотошопом (обычно это Program Files/Adobe/Photoshop CS 6), далее зайдите в папку Presets/Brushes и туда скиньте все файлы с кистями которые вы скачали. Так вы их не потеряете и они всегда будут под рукой, чтобы добавить их в фотошоп.
Автор статьи Александр Акимов
Установка кистей в Фотошоп
Вот сюда и надо переместить файл . abr. (можно просто перетащить мышкой, можно копировать-вставить). Для примера, я вставил файлы custom_brushes.abr и Кисти.abr:
abr. (можно просто перетащить мышкой, можно копировать-вставить). Для примера, я вставил файлы custom_brushes.abr и Кисти.abr:
После того, как Вы поместите файлы, закройте окно, нажав крестик в правом верхнем углу окна.
Перезапустите Photoshop, повторите действия, указанные картинке ниже, Ваши загруженные кисти появились в самом низу списка, для их выбора надо только кликнуть по соответствующей строке:
2. Установка сразу в папку
Просто поместите файл .abr в папку:
Для Windows Vista, 7, 10:
C:\Users\-имя пользователя-\AppData\Roaming\Adobe\Adobe Photoshop CC 2014\Presets\Brushes
Для Windows ХР:
Меню Пуск —> Мой компьютер—> Documents and Settings\-имя пользователя-\Application Data\Adobe\Photoshop\Adobe Photoshop CC 2014\Presets\Brushes
Не забываем,что эти папки скрытые, надо включить отображение скрытых папок.
После загрузки в папку, надо перезапустить Photoshop, и кисти можно открывать, как в первом способе.
3. Установка в папку Photoshop
Кисти можно загрузить и в другую папку:
C:\Program Files\Adobe\Adobe Photoshop CC 2014\Presets\Brushes
Тогда они появятся в меню вместе с кистями, изначально установленными в Photoshop, после перезапуска программы. Для примера, я закинул в эту папку файл brushesRugraphics.ru.abr:
4. Быстрая установка
Самый быстрый способ — это просто дважды кликнуть по файлу .abr, расположенному на жёстком диске Вашего компьютера. Сразу после этого кисти из набора появятся в меню выбора кистей. Они добавятся к имеющимся и будут располагаться внизу меню, при этом перезапускать Photoshop не требуется:
Примечание. Если Вы — начинающий пользователь Photoshop, то я настоятельно рекомендую ознакомиться с материалом Менеджер кистей: руководство по контекстному меню.
Установка кистей в Adobe Photoshop, загрузка кисти
Последние версии Adobe Photoshop поставляются с огромной кучей новых кистей, но если Вы хотите установить собственные кисти, Вам потребуется всего четыре простых шага.
Установка кистей в Adobe Photoshop
После того, как Вы загрузите файл кистей с расширением ABR на компьютер, выполните следующую последовательность действий:
1. В главном (верхнем) меню Photoshop меню зайдите в
2. Нажмите в панели Кисть на кнопку Наборы кистей или откройте вкладку Наборы кистей.
3. Нажмите кнопку меню в правом верхнем углу панели Кисть и выберите пункт Загрузить кисти…
4. В окне Проводника перейдите в папку с расположением ABR файла и дважды щёлкните на файле. Если у Вас несколько наборов кистей, то выделите их все и нажмите кнопку Загрузить.
Кисть или группа кистей теперь появится в нижней части списка кистей Photoshop.
Резервное копирование кистей Photoshop
Если Вы хотите создать резервную копию своих кистей и импортировать их на другую машину, откройте панель Кисти и выберите свой набор кистей, который требуется.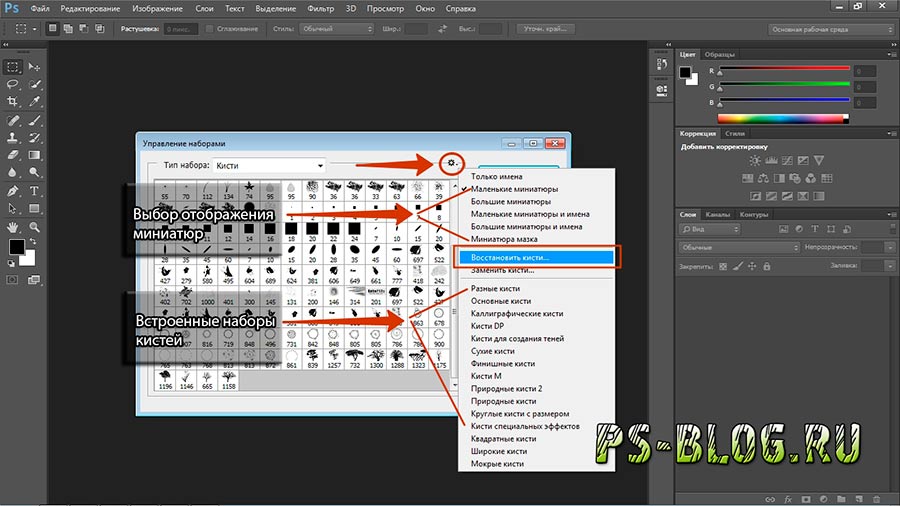 Нажмите кнопку меню и выберите Сохранить кисти... Ваши кисти будут сохранены как один файл ABR, который в любой момент можно импортировать на другой компьютер.
Нажмите кнопку меню и выберите Сохранить кисти... Ваши кисти будут сохранены как один файл ABR, который в любой момент можно импортировать на другой компьютер.
Где находится папка с кистями Photoshop
Кроме сохранения кистей из Photoshop Вы можете скопировать файлы ABR из папки Brushes установленной системы.
Так, пользователи Mac могут найти папку Brushes, следуя по этому пути: Macintosh HD / Applications / Adobe Photoshop CC 2016 / Presets / Brushes.
Пользователи Windows могут найти папку с кистями по этому пути: C: \ Program Files \ Adobe \ Adobe Photoshop CC 2015 \ Presets \ Brushes.
Как установить кисти в Photoshop
Автор Admin На чтение 2 мин. Просмотров 171 Опубликовано Обновлено
Приветствуем всех любителей фотошопа. Сегодня мы расскажем вам, как установить кисти в Photoshop 2020. Кстати говоря, по подобной схеме вы сможете добавить кисти и в предыдущие версии фотошопа, изменения, конечно, есть, но они не критичные.
Сегодня мы расскажем вам, как установить кисти в Photoshop 2020. Кстати говоря, по подобной схеме вы сможете добавить кисти и в предыдущие версии фотошопа, изменения, конечно, есть, но они не критичные.
Изначально создадим чистый лист, чтобы нам было, на чем показывать примеры.
Итак, для начала находим на левой панели инстремент «кисти».
Теперь переходим на верхнюю панель, на значок, где две вертикальные точки, где верхняя закрашена. Открываем набор кистей и видим все, что нам предлагают разработчики. Как видите, тут мы встречаем первые изменения, по сравнению с предыдущей версией.
В общем – есть 4 папки и вы их можете прокликать.
Собственно говоря, главный вопрос заключался в добавлении новых кистей. В открывшемся окне – находим иконку шестеренки настроек и кликаем на нее. Выскакивает вот такое вот меню.
Кликаем на пункт «больше кистей» и нас автоматически перебрасывает на сайт Adobe Photoshop, как раз на ту страницу, где вы можете докачать себе кучу новых, уникальных кистей.
Пролистываете страницу немного вниз и видите, что сайт предоставляет множество различных наборов. Для скачивания – нужно просто нажать «загрузить», под понравившимся набором. Однако, если у вас не лицензионная версия программы – то данная функция может быть деактивирована, поэтому скачивать кисти придется из другого, свободного источника.
Все кисти скачаются в формате ABR, специально предназначенный, для фотошопа. Все скачанные кисти – вы должны будете переместить в корневую папку с фотошопом. Обычно это локальный диск C, program files, Adobe, adobe photoshop 2020 (ну или какая там у вас версия).
Теперь вам нужно найти папку presets.
В ней – находите папку Brushes. В переводе это и будут кисти. Открываете ее и вставляете сюда все, выбранные вами ранее, кисти. Компьютер запросит у вас разрешение от администратора – разрешайте.
Собственно, на этом все. Перезапустите фотошоп, заходите в папку с кистями и видите, что все они добавились.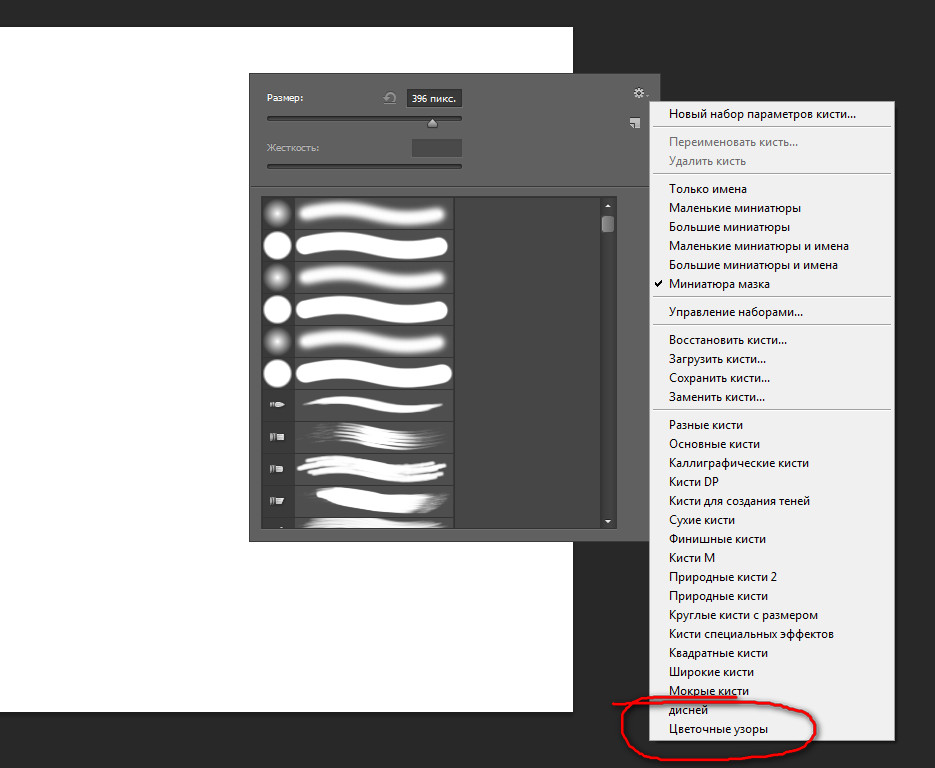
Единственное, вам придется прокликать каждую новую кисть, чтобы добавить ее в меню, к остальным.
Как установить кисти в фотошоп инструкция с картинками
Инструкция установки новых кистей — очень легкая задача.
Во первых — вам нужно скачать кисти которые нравятся вам. Кисти бывают разные узоры лучи блики и тд. выберите нужные. После того, как вы скачали файл с новыми кистями мы приступаем к процессу установки.
1. Для этого вам нужно открыть программу Photoshop, где в строке главного меню вы найдете пункт Edit(если версия на русском — «редактирование»), а в нем отыскать и выбрать подпункт Preset Manager(Управление наборами).
2. После откроется окно, в котором в верху по центру будет распологатся выпадающее меню со списком дополнений, которы вы можете установить, из этого списка выбираем Brushes(по русски — Кисти).
3.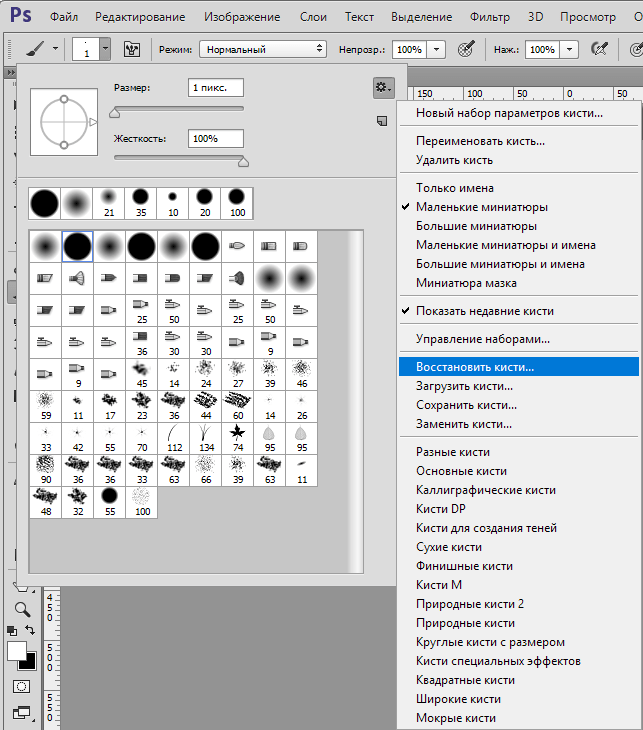 Далее нажимаем кнопку Load(вторая сверху с правой стороны окошка), открывается окно выбора пути для поиска скачанного вами файла с кистями. Вы должны указать, где он находится(файл будет иметь расширение abr), после чего выберите верхний пункт в правом нижнем правом углу(Load).
Далее нажимаем кнопку Load(вторая сверху с правой стороны окошка), открывается окно выбора пути для поиска скачанного вами файла с кистями. Вы должны указать, где он находится(файл будет иметь расширение abr), после чего выберите верхний пункт в правом нижнем правом углу(Load).
4. Теперь, если вы повторите ваши начальные действия, перейдя по пунктам Редактирование(Edit) — Управление(Preset Manager), из списка объектов выберете Кисти(Brushes), то опустив полосу прокрутки вниз в конце списка вы увидите ваши новые кисти.р
Готово! Программа Photoshop скопировала нужные вам кисти в свой набор и теперь вы сможете пользоваться ими в обычном режиме. Приятного использования!
Как установить кисти в Photoshop
Помимо встроенных в Photoshop инструментов рисования, расширенное программное обеспечение позволяет также импортировать кисти из внешних источников. Изучить , как устанавливать кисти в Photoshop , легко. Вам просто нужно скачать файлы на свой компьютер, а затем добавить их в текущую коллекцию программы. Ниже мы обрисовали в общих чертах три основных шага для импорта новых кистей.
Ниже мы обрисовали в общих чертах три основных шага для импорта новых кистей.
Нужны изображения для вашего проекта? В этом вам может помочь впечатляющая коллекция Shutterstock, состоящая из более чем 70 миллионов изображений! Посмотрите, что может предложить наша библиотека.
Скачивание кистей
Во-первых, вам нужно найти качественный источник кистей в Интернете. Такие сайты, как Creative Market и DeviantArt, предлагают широкий выбор привлекательных наборов кистей. Легче искать конкретный стиль кисти (например, текстурированные кисти), но ввод в Google «Загрузить кисть Photoshop» также даст тысячи результатов.
Когда вы найдете уникальные кисти, просто загрузите их на свой жесткий диск.Если в пакете несколько кистей, они, вероятно, будут в формате файла .zip, поэтому обязательно распакуйте файл, прежде чем пытаться импортировать его. Это можно сделать с помощью такой программы, как Zipeg или Zip Archive.
В вашей распакованной папке должно быть несколько файлов .
 abr. Это специальное расширение для файлов кистей. Если вы его не видите, возможно, вы скачали набор кистей, несовместимый с Photoshop.
abr. Это специальное расширение для файлов кистей. Если вы его не видите, возможно, вы скачали набор кистей, несовместимый с Photoshop.
Как установить кисти в Photoshop
Откройте программу Photoshop, чтобы добавить новые кисти.Мы рекомендуем хранить файлы .abr где-нибудь в папке Photoshop или в архиве изображений, чтобы вы знали, где их найти.
Затем щелкните инструмент «Кисть» (или нажмите B), расположенный на главной панели инструментов. В зависимости от того, какой инструмент вы выбрали, верхний ряд функций панели инструментов будет меняться. Щелкните стрелку вниз в верхнем левом углу, чтобы открыть меню настроек кистей, а затем щелкните значок в виде шестеренки.
Теперь появится новое меню под названием Preset Manager.Это показывает все ваши текущие наборы настроек кисти. Чтобы загрузить новые кисти, нажмите кнопку «Загрузить…» и найдите новые файлы .abr, которые хотите импортировать. Вы также можете перетащить файлы .
 abr прямо в окно Preset Manager.
abr прямо в окно Preset Manager.
Импорт нескольких кистей
Если вы хотите добавить пакет файлов .abr одновременно, вы можете перетащить их прямо в папку кистей Photoshop. Убедитесь, что программа закрыта, а затем с помощью проводника Windows или Mac Finder найдите папку Adobe Photoshop.Для пользователей Windows это должно быть в C: \> Program Files> Adobe. Для пользователей Mac: «Пользователи»> «Библиотека»> «Поддержка приложений»> «Adobe».
Как только вы найдете папку Adobe Photoshop, нажмите «Presets», а затем «Brushes». Здесь вы найдете все текущие наборы кистей Photoshop. Добавлять новые файлы кистей легко — просто выделите их и перетащите в папку. Когда вы откроете Photoshop, вы увидите все новые кисти в меню настроек.
.Как установить кисти Photoshop. — Запас текстуры True Grit
Установка кистей (файлы .abr)
Большинство наших кистей импортируются как файлы кистей .abr.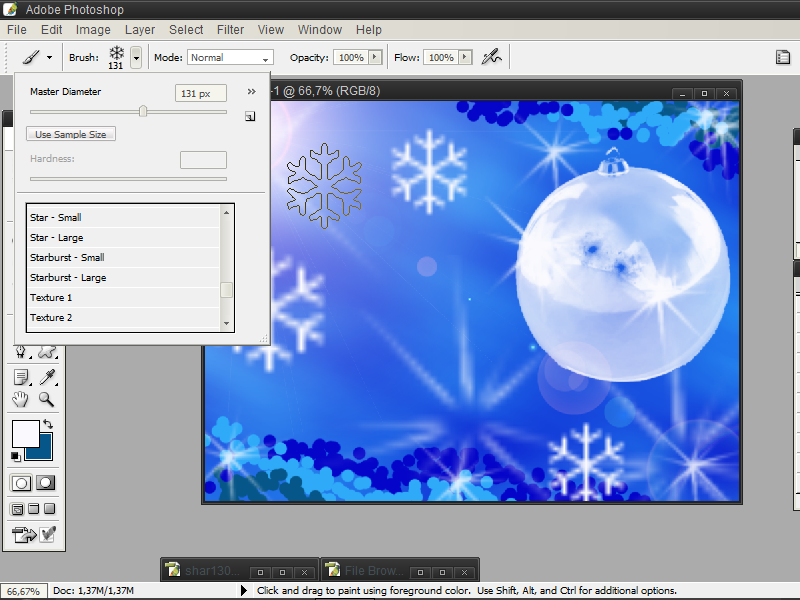 Для установки выполните одно из следующих действий: Метод быстрой установки:
Для установки выполните одно из следующих действий: Метод быстрой установки: - Откройте Photoshop.
- Найдите файл настроек кисти .abr на жестком диске.
- Дважды щелкните файл .abr, чтобы автоматически установить его в Photoshop.
- Наборы параметров инструмента «Кисть» будут отображаться на панели «Наборы параметров инструмента» всякий раз, когда выбран инструмент «Кисть».
Метод установки вручную:
- Откройте Photoshop.
- Откройте панель «Кисти» «Окно»> «Кисти » («Окно»> «Наборы кистей» в более старых версиях PS) и щелкните раскрывающееся меню в правом верхнем углу.
- Выберите «Импортировать кисти»… затем найдите файл.abr на жестком диске и щелкните «Открыть» для установки.
- Кисти будут появляться на панели кистей всякий раз, когда выбран инструмент «Кисть».

Установка предустановок инструмента кисти (файлы .tpl)
Некоторые из наших наборов кистей включают кисти с пользовательскими настройками, которые требуют их сохранения в качестве наборов инструментов для совместимости со старыми версиями Photoshop. Установить .Кисти tpl выполняют одно из следующих действий:- Перейдите на панель кистей («Окно»> «Кисти») и щелкните раскрывающееся меню в правом верхнем углу.
- Выберите «Импортировать кисти»… затем найдите файл .abr на жестком диске и нажмите «Открыть» для установки.
- Кисти будут появляться на панели кистей всякий раз, когда выбран инструмент «Кисть».
или
- Откройте панель «Наборы параметров для инструментов» («Окно»> «Наборы параметров для инструментов») и щелкните раскрывающееся меню в правом верхнем углу.
- Выберите «Загрузить настройки инструмента .
 ..» в меню и найдите файл .tpl на жестком диске, затем нажмите «Открыть» для установки.
..» в меню и найдите файл .tpl на жестком диске, затем нажмите «Открыть» для установки. - Наборы параметров инструмента «Кисть» будут отображаться на панели «Наборы параметров инструмента» всякий раз, когда выбран инструмент «Кисть».
CC2017 или выше, примечание пользователей:
Наборы инструментов «Кисть» теперь можно импортировать на панель «Кисть» и использовать как любую обычную кисть, сохраняя при этом любые пользовательские режимы наложения и настройки потока.
Вам все равно нужно будет следовать описанному выше методу установки .tpl, но при появлении запроса выберите «Импортировать как кисти», и ваши предустановки появятся на панели «Кисти».
.Как установить кисти Photoshop за 7 простых шагов + 5 бесплатных кистей Photoshop
Если вам интересно, как установить кисти Photoshop, и какой лучший способ использовать и удалять их легко и быстро, вот 7-шаговое руководство по установке кисти в Photoshop CC.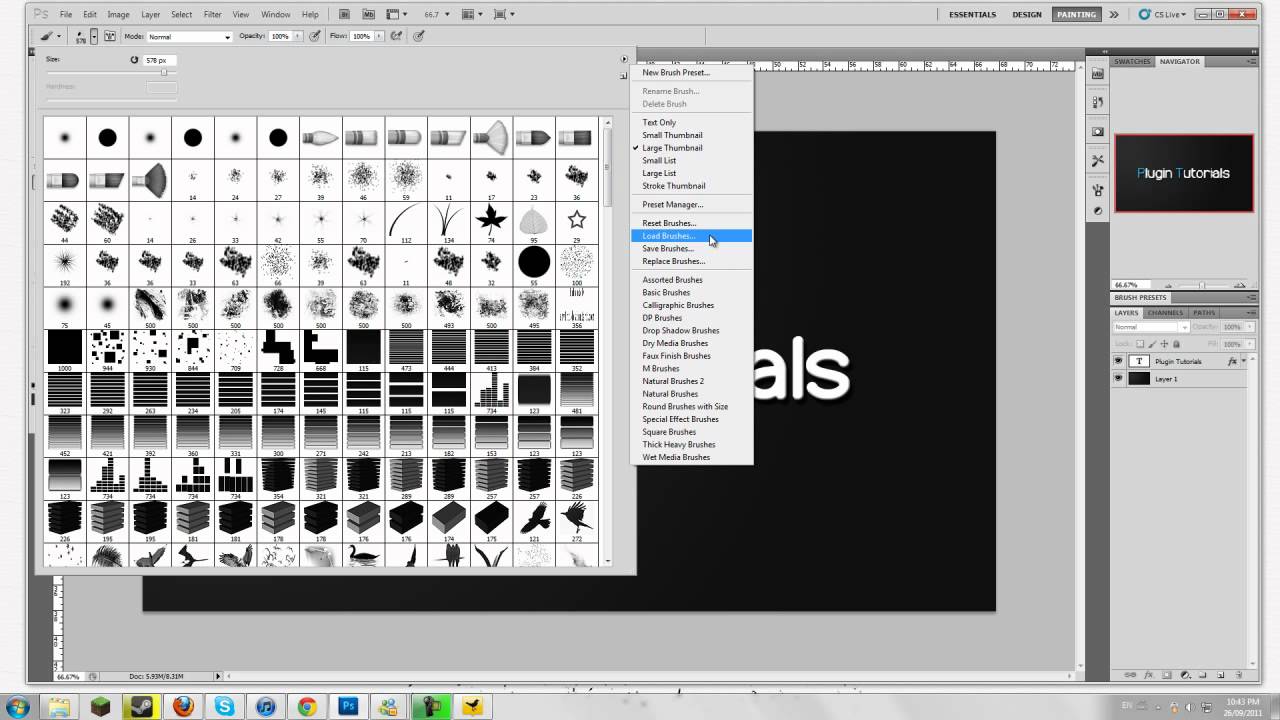 Если вы хотите начать использовать плагины Photoshop прямо сейчас, вы можете скачать бесплатные кисти ниже и создавать потрясающие фотографии и дизайны.
Если вы хотите начать использовать плагины Photoshop прямо сейчас, вы можете скачать бесплатные кисти ниже и создавать потрясающие фотографии и дизайны.
Что такое кисть Photoshop?
Кисти используются для добавления краски (трава, снег, облака, цветы и т. Д.)) к фотографиям различными способами, хотя создание линий и повторяющихся фигур — не единственное, для чего они подходят. Кисти можно использовать для осветления изображения, создания текстуры или цифровой живописи. Кисти позволяют придать фотографиям невероятную глубину и плавность, но все это напрасно, если вы не знаете, как их установить.
Чем полезны кисти Photoshop?
Несмотря на термин «кисть», кисти для рисования Photoshop могут делать гораздо больше, чем просто копировать физические объекты, такие как краски.Фактически, кисти можно использовать во всех аспектах редактирования изображений: от текстур и узоров до цветокоррекции. Это делает любую кисть удобным ресурсом как для начинающих, так и для опытных дизайнеров или ретушеров фотографий, которые хотят добавить глубины своим проектам.
Бесплатные кисти Photoshop для создания креативных дизайнов и обработки фотографий
Как установить кисти Photoshop?
У вас нет программного обеспечения для редактирования фотографий? Узнайте о нескольких законных способах бесплатной загрузки Photoshop и начните использовать кисти Photoshop прямо сейчас.Люди часто ищут «как установить кисти в Photoshop». Хотя это довольно простой процесс, некоторым пользователям он кажется трудным. Чтобы установить кисти, выполните следующие действия:
ШАГ 1. Загрузите файл .zip, содержащий ваши кисти, и распакуйте его. У вас появится новая папка, содержащая несколько файлов, один из которых — файл .ABR с кистью.
ШАГ 2. Запустите Photoshop. Вам даже не нужно открывать изображение.Просто запустите программу, чтобы установить кисти.
ШАГ 3. Откройте библиотеку кистей Photoshop в Finder или Explorer. Вам нужно точно знать, где они.
ШАГ 4. Нажмите клавишу «B» на клавиатуре или выберите инструмент «Кисти», чтобы отобразить окно редактирования кисти в верхней части экрана. Это окно меняется в зависимости от того, какой инструмент вы используете в данный момент. Нажмите клавишу «B», чтобы переключиться на инструмент «Кисти».
Нажмите клавишу «B» на клавиатуре или выберите инструмент «Кисти», чтобы отобразить окно редактирования кисти в верхней части экрана. Это окно меняется в зависимости от того, какой инструмент вы используете в данный момент. Нажмите клавишу «B», чтобы переключиться на инструмент «Кисти».
ШАГ 5. На панели инструментов «Кисти» щелкните маленькую заостренную стрелку «вниз». Обычно он находится рядом с маленькой точкой в верхнем левом углу экрана. Таким образом вы откроете раздел «Управление кистями».
ШАГ 6. Щелкните значок шестеренки и выберите «Загрузить кисти». Вы увидите окно, в котором вам нужно указать, где будут сохранены ваши кисти. Вернитесь в zip-архив и найдите файл .ABR — это ваш новый набор кистей Photoshop.
ШАГ 7. Дважды щелкните файл .ABR, чтобы установить кисти. Таким образом вы добавите кисти в текущий набор. Вы можете просмотреть их в любое время, открыв «Управление наборами кистей».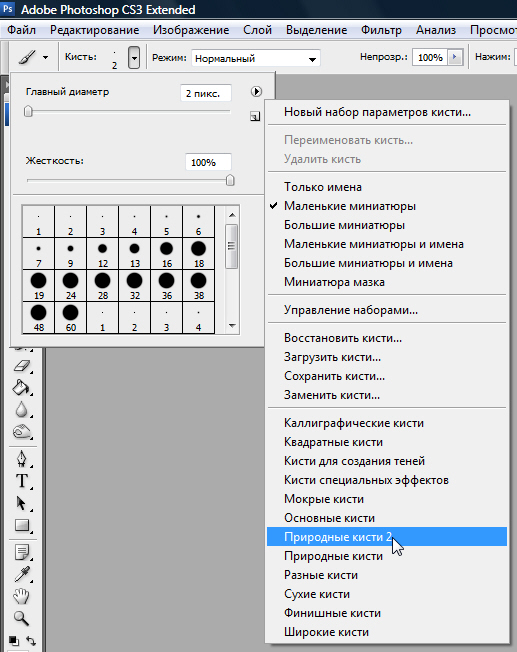 Просто нажмите на маленький значок шестеренки и найдите свой новый набор кистей в нижней части раскрывающегося меню.
Просто нажмите на маленький значок шестеренки и найдите свой новый набор кистей в нижней части раскрывающегося меню.
Добавьте кисти, перетащив их в окно Photoshop
Просто щелкните файл .ABR в окне или на рабочем столе и перетащите его в Photoshop. Программа автоматически добавит ваши кисти. Если ни один из этих методов не работает, попробуйте следующее:
ШАГ 1. Щелкните вкладку «Редактировать» на панели в верхней части окна.
ШАГ 2. Щелкните «Наборы» → «Установить управление».
ШАГ 3. Убедитесь, что параметр «Тип набора:» установлен на «Кисти».
ШАГ 4. Нажмите кнопку «Загрузить», выберите кисти и установите их двойным щелчком.
Добавление большого количества кистей
ШАГ 1 . Чтобы сэкономить время, добавьте несколько наборов кистей в системную папку Photoshop.Этот метод работает как на компьютерах Windows, так и на Mac. Закройте Photoshop перед тем, как начать.
ШАГ 2. Найдите файлы Photoshop следующими способами. Для этого есть два разных варианта. На Mac все, что вам нужно сделать, это нажать Cmd + щелкнуть значок Photoshop, чтобы открыть его системную папку.
Windows: C: \ Program Files \ Adobe \ Photoshop \
Mac: / Пользователи / {Ваше имя пользователя} / Библиотека / Поддержка приложений / Adobe / Adobe Photoshop ___ /
ШАГ 3. Откройте папку «Presets», затем «Brushes», чтобы увидеть все свои кисти. Здесь Adobe хранит все ваши кисти, а Photoshop «ищет» новые.
ШАГ 4. Перетащите новые кисти в эту папку. При открытии файла .zip перетащите файл .ABR в папку «Кисти». Новые кисти будут готовы к использованию при следующем запуске Photoshop.
Скачать прямо из Photoshop
В Photoshop можно импортировать большое количество бесплатных и платных кистей.Выполните следующие шаги:
ШАГ 1. На панели «Кисти» выберите «Загрузить кисти» из раскрывающегося меню. После этого щелкните правой кнопкой мыши кисть, которая отображается на панели «Кисти», и выберите «Получить дополнительные кисти» в контекстном меню.
ШАГ 2. Скачайте набор кистей. Например, вы можете получить бесплатные кисти для Photoshop от FixThePhoto.
ШАГ 3. Дважды щелкните загруженный файл ABR.
ШАГ 4. Добавленные кисти теперь отображаются на панели «Кисти».
Как использовать кисти в Photoshop?
После того, как вы выбрали кисть, которую хотите использовать, просто нажмите кнопку. Как я уже упоминал, вы можете использовать одиночный щелчок, чтобы разместить кисть, или вы можете удерживать кнопку мыши и перетаскивать курсор по экрану, чтобы создавать интересные эффекты. Если вы заметили, что ваша кисть слишком большая или вам просто не нравятся создаваемые эффекты, вы можете управлять размером, режимом, непрозрачностью и потоком кисти, используя настройки на панели инструментов вверху.
Настройки и управление кистями
Вы можете легко управлять своими кистями, объединяя их в группы на панели «Кисти».
ШАГ 1. Щелкните значок на панели «Кисти».
ШАГ 2. ШАГ 2. Введите имя группы. Щелкните «ОК».
ШАГ 3. Перетащите кисти и пресеты в группу.
Переименовать предустановленную кисть
ШАГ 1. Выберите кисть на панели «Наборы кистей» и выберите «Переименовать кисть» в меню панели.Введите новое имя и нажмите ОК.
ШАГ 2. Дважды щелкните кончик кисти, введите новое имя и нажмите «ОК».
Удалить предустановленную кисть
ШАГ 1. На панели «Наборы кистей» выполните одно из следующих действий:
ШАГ 2. Удерживая нажатой клавишу «Alt» (Windows) или «Option» (Mac OS) щелкните кисть, которую хотите удалить.
ШАГ 3. Выберите кисть и выберите «Удалить кисть» в меню панели или щелкните значок «Удалить».
5 бесплатных кистей для Photoshop
1. Бесплатная кисть для фотошопа «Цветы»
СКАЧАТЬ БЕСПЛАТНО КИСТЬ ДЛЯ ФОТОШОПА
Цветы являются неотъемлемым элементом практически любого дизайн-проекта, художественной росписи или пейзажной / уличной фотографии. Большинство дизайнеров не все рисуют вручную при создании логотипа или баннера; вместо этого они используют кисти, дополняя набросок доступными цветочными узорами. Цветочные кисти часто используют для создания различных эскизов тату.
Характеристики:
- Рекомендуется для логотипов, баннеров, фотографий и другого креативного дизайна
- Можно добавить в пейзажные и портретные фотографии на открытом воздухе в виде рамки
2. Бесплатная кисть для Photoshop «Облака»
СКАЧАТЬ БЕСПЛАТНО КИСТЬ ДЛЯ ФОТОШОПА
Существует общая проблема уличной фотографии: человек делает пейзажную фотографию, но горизонт или небо выглядят не совсем так, как ему / ей хочется.С этой бесплатной кистью Photoshop «Облака» вам не нужно ждать момента, когда облака в небе станут красивыми. Вы можете использовать эти кисти и рисовать нужные облака в нужном месте, сохраняя при этом реалистичность изображения.
Характеристики:
- Делает изображение более ярким и привлекательным
- Рекомендуется для пейзажей, недвижимости и уличных изображений
3. Бесплатная кисть для Photoshop «Трава»
СКАЧАТЬ БЕСПЛАТНО КИСТЬ ДЛЯ ФОТОШОПА
Это одна из самых популярных кистей для вашей библиотеки кистей Photoshop и других программ Photoshop.Его черно-белая версия часто используется при редактировании пейзажных изображений, поскольку существует множество кистей, которые выглядят очень реалистично. Эти кисти также используются, когда дело касается фотографий недвижимости, где нужно показать идеальный газон. Используя эту кисть, вы также можете создать этот газон с нуля прямо на вашем компьютере.
Плюсы:
- Реалистичная и безупречная кисть
- Рекомендуется для портретных фотографий недвижимости и на открытом воздухе
4.Бесплатная кисть для фотошопа
СКАЧАТЬ БЕСПЛАТНО КИСТЬ ДЛЯ ФОТОШОПА
При создании логотипов большинство дизайнеров используют и добавляют эти наклейки в эскиз, чтобы сделать изображение уникальным и запоминающимся. Кисть для наклеек используется для различных логотипов, дизайн-проектов, баннеров, а также для широко распространенных эмодзи. Загрузив несколько кистей-стикеров в Photoshop, вы сможете создать свою уникальную картинку или просто украсить фотографии.
Плюсы:
- Рекомендуется для вечеринок и забавных портретных фотографий
- Позволяет создавать различные стикеры эмодзи.
5. Бесплатная кисть для Photoshop «Снежок»
СКАЧАТЬ БЕСПЛАТНО КИСТЬ ДЛЯ ФОТОШОПА
Сложно сделать фото с красиво падающим снегом или пейзаж с хорошо видимым снегом на вершине горы. Однако в большинстве случаев все шло не так, как планировалось. Многие уличные фотографы не обращают внимания на снег в кадре, потому что его легко добавить с помощью этой кисти Photoshop. Простой щелчок мышью добавит на фото необходимые снежные штрихи.После использования кисти снег становится более выразительным, а цвет приобретает желаемый белый оттенок.
Плюсы:
- Позволяет получить чисто белые тона снега, не смешивая его с другими цветами
- Рекомендуется для зимних и рождественских фотографий, сделанных на улице
Как создавать пресеты Lightroom?
Как использовать предустановки Lightroom?
.Как установить кисти в Photoshop
Как установить кисти в Photoshop CS3
Если вы загрузили файл .abr и не знаете, что делать дальше, прочтите это руководство.
- Поместите файл .abr, который вы скачали, в папку / Users / {username} / Library / Application Support / Adobe / Adobe Photoshop CS3 / Presets / Brushes (в Mac OS X) или C: \ Program Files \ Adobe \ Photoshop \ Presets \ Brushes (в Windows).
- Затем откройте Adobe Photoshop, активный инструмент кисти, перейдите к палитре параметров и нажмите, чтобы открыть средство выбора предустановок кисти.
Затем нажмите на маленький треугольник в правом верхнем углу.
Далее в списке выберите «Загрузить кисти»
В диалоговом окне выберите файл .abr, который вы хотите загрузить, и ваши новые кисти появятся в палитре кистей и будут готовы к использованию.
.Узнаем как добавить кисть в Фотошопе, в том числе самодельную
Наверное, каждый пользователь «Фотошопа» испытал незабываемые минуты восторга от знакомства с программой, и эта эйфория в значительной степени обязана обилию и разнообразию предустановленных в программе наборов кистей. Однако, удовлетворив нетерпеливое желание опробовать их все, мы приходим к справедливому заключению, что этого мало и торопливо скачиваем (на пробу) в Интернете новый набор кистей или сразу несколько. А вот тут события иногда развиваются по такому сценарию: скачали, отлично, ну а дальше-то что, как загрузить кисти в фотошоп? Разве не бывает такого?
Куда складывать скачанные кисти
Ну, во-первых, вы можете «прописать» файлы (.abr) вместе со штатными кистями «Фотошопа» в просторной папке Brushes по адресу: Локальный диск C: > Program Files > Adobe > Adobe Photoshop CS > Presets (для Windows), или отправить по маршруту: Users > {username} > Library > Application Support > Adobe/Adobe Photoshop CS3 > Presets > Brushes (для mac OS X).
А во-вторых, кисти можно положить в любую другую, в том числе специально созданную для них, папку и в любом удобном для вас месте, только надо не забыть, где.
Определились, пристроили файлы, запомнили место, а теперь поговорим о том, как добавить кисть в «Фотошопе».
Как новым кисточкам попасть в «Фотошоп»
В первом случае новые кисти автоматически окажутся в редакторе, пополнив список установленных наборов кистей, а во втором варианте придется зайти в «Фотошоп», включить инструмент «Кисть» (Brushes) и щелкнуть по малюсенькому треугольнику рядом с миниатюрой отпечатка кисти слева вверху на панели настроек.
В открывшемся окне текущего набора кистей снова нужно кликнуть по треугольничку в правом верхнем углу и в развернувшемся меню задач выбрать команду «Загрузить кисти» (Load Brushes) или сделать то же самое, но через функцию «Управление наборами» (что будет правильней).
В любом случае «распахнется» диалоговое окно «Загрузки», в котором вы увидите внизу, что уже выбран тип файлов «Кисти (*ABR)», а вам остается только указать любое место, где хранятся кисти (так как добавить кисть в «Фотошопе» можно откуда бы то ни было), и щелкнуть по кнопке «Загрузить». В результате «новички» тотчас добавятся к текущему набору (обратите внимание: не появятся в списке установленных наборов, а только пополнят текущий).
В диалоговое окно «Управление наборами» можно попасть также из меню «Редактирование», выбрав там команду «Наборы» (так быстрее). Здесь, кроме загрузки, кисти можно удалять, дополнять, замещать, сортировать, переименовывать, группировать в новые наборы и сохранять их в папке Brushes.
Вот примерно таким содержанием информации многие и ограничиваются, объясняя, как добавить кисть в «Фотошопе», но упуская при этом одну очень существенную деталь.
Как «прописать постоянно» кисти в «Фотошоп»
Дело в том, что файлы, загруженные в редактор из «посторонних» папок, попадая в один из установленных наборов, будут оставаться в программе до тех пор, пока вы не решите заменить смешанный набор одним из фигурирующих в списке или «Восстановить кисти» по умолчанию, потому что, когда накапливается много и разных кистей в одном наборе, работать очень неудобно.
Таким образом, чтобы новые кисти получили ПМЖ в редакторе и заняли место в списке установленных наборов, нужно загружать файлы из папки Brushes в директории Presets.
Теперь, поднаторев в особенностях загрузки файлов в редактор, можно разобраться и с тем, как в «Фотошопе» создать кисть, потому что такая проблема неизбежно возникает у каждого серьезного пользователя программы.
Как создать и добавить в «Фотошоп» собственную кисть
А разбираться здесь особо и не в чем, потому что трудно не заметить в меню Edit («Редактирование») команду Define Brush Preset («Определить кисть»), по которой появляется окно, где вам предложат окрестить каким-нибудь именем (name) свой шедевр, и как только вы нажмете «OK», новая кисть сразу же займет место в конце списка текущего набора.
Но все это произойдет только в том случае, если у вас будет готов рисунок отпечатка, хотя редактор с удовольствием «определит кисть» буквально из всего, что у вас открыто в данный момент.
Вот и получается, что такая интересная задача, как сделать кисть в «Фотошопе», в плане трудоемкости, по сути, сводится к созданию рисунка отпечатка и после «определения кисти» в программе к манипуляциям с параметрами формы в палитре кистей. Эта панель включается кнопкой с тремя кисточками справа вверху на панели настроек или по команде «Кисть» в меню «Окно».
Рисунком для отпечатка может быть все что угодно — от единичного объекта и до целого пейзажа со сложной композицией, но при создании собственной кисти следует придерживаться определенных правил, определяющих качество заготовки.
Рисунок создается в новом документе и желательно с большими размерами, а фон должен быть прозрачным. Это касается готового изображения или его фрагмента, только хорошо бы использовать картинки с высоким разрешением.
Если какой-то объект вырезан из фона, нужно максимально ограничить его с помощью инструмента «Рамка» (Crop). Кстати, края объекта еще на стадии выделения должны быть тщательно обработаны и желательно с привлечением инструмента «Уточнить край» (Refine Edge).
Все претенденты стать отпечатком кисти должны быть переведены в черно-белый режим любым удобным для вас способом, например, с помощью корректирующего слоя «Черно-белое» (Black & White). Кроме того, можно (если нужно) поработать над яркостью, контрастом, насыщенностью и резкостью объекта.
Если вы создаете кисть из текстуры, рекомендуется перед «определением» немного размыть края выделения.
Убедившись, что после выполнения команды Define Brush Preset новая кисть появилась в палитре, останется только закрепить свое творение в редакторе, если вы не забыли, как добавить кисть в «Фотошопе», чтобы она не исчезла после повторного включения программы. Файл, сохраненный через диалоговое окно «Управление наборами», неизбежно попадет в папку Brushes и останется в «Фотошопе», пока вы его сами не депортируете.
Установка дополнений. Как загрузить скачанные кисти Photoshop? Как добавить скачанные кисти в фотошоп
Вот сюда и надо переместить файл.abr. (можно просто перетащить мышкой, можно копировать-вставить). Для примера, я вставил файлы custom_brushes.abr и Кисти.abr :
После того, как Вы поместите файлы, закройте окно, нажав крестик в правом верхнем углу окна.
Перезапустите Photoshop, повторите действия, указанные картинке ниже, Ваши загруженные кисти появились в самом низу списка, для их выбора надо только кликнуть по соответствующей строке:
2. Установка сразу в папку
Просто поместите файл.abr в папку:
Для Windows Vista, 7, 10:
C:\Users\-имя пользователя-\AppData\Roaming\Adobe\Adobe Photoshop CC 2014\Presets\Brushes
Для Windows ХР:
Меню Пуск —> Мой компьютер—> Documents and Settings\-имя пользователя-\Application Data\Adobe\Photoshop\Adobe Photoshop CC 2014\Presets\Brushes
Не забываем,что эти папки скрытые, надо включить отображение скрытых папок.
После загрузки в папку, надо перезапустить Photoshop, и кисти можно открывать, как в первом способе.
3. Установка в папку Photoshop
Кисти можно загрузить и в другую папку:
C:\Program Files\Adobe\Adobe Photoshop CC 2014\Presets\Brushes
Тогда они появятся в меню вместе с кистями, изначально установленными в Photoshop, после перезапуска программы. Для примера, я закинул в эту папку файл brushesсайт.abr
4. Быстрая установка
Самый быстрый способ — это просто дважды кликнуть по файлу.abr, расположенному на жёстком диске Вашего компьютера. Сразу после этого кисти из набора появятся в меню выбора кистей. Они добавятся к имеющимся и будут располагаться внизу меню, при этом перезапускать Photoshop не требуется:
Примечание . Если Вы — начинающий пользователь Photoshop, то я настоятельно рекомендую ознакомиться с материалом
У любого активного пользователя программы Adobe Photoshop CS6 рано или поздно возникает если не потребность, то желание получить новые наборы кистей. На просторах интернета есть возможность найти множество оригинальных наборов с кистями в свободном доступе или же за символическую плату, но по окончании загрузки найденного пакета к себе на компьютер у многих возникает недоумение, связанное с незнанием принципа установки кистей в Фотошоп. Давайте подробнее разберемся с этим вопросом.
В первую очередь после окончания скачивания поместите файл туда, где вам будет удобно с ним работать: на свой рабочий стол или в пустую папку. Скачанный файл должен иметь расширение ABR . В будущем есть смысл организовать отдельную «библиотеку кистей», в которой вы сможете рассортировать их по назначению и использовать без проблем. Следующим шагом вам потребуется запустить Фотошоп и создать в нем новый документ с произвольными параметрами (CTRL+N ). Далее мы поговорим, как добавлять, удалять и восстанавливать наборы.
Добавление
Нажав на «Загрузить» , вы увидите диалоговое окно, в котором потребуется выбрать путь до местонахождения файла с новой кистью. (Помните, мы в самом начале поместили ее в удобном месте?) Выбранная кисть (кисти) появится в конце списка. Для использования вам нужно лишь выбрать ту, которая вам нужна.
Важно: после выбора команды «Загрузить» , выбранные вами кисти появились в уже имеющемся списке с кистями. Зачастую это вызывает неудобства в процессе эксплуатации, поэтому рекомендуем вам воспользоваться командой «Заменить» и библиотека в дальнейшем будет отображать лишь необходимый вам набор.
Удаление
Чтобы удалить надоевшую или попросту ненужную вам кисть, щелкните правой кнопкой мыши по ее миниатюре и выберите «Удалить» .
Сохранение
Иногда происходит так, что в процессе работы вы удаляете кисти, которыми «никогда не будете пользоваться». Чтобы не возвращаться к проделанной работе, сохраните эти кисти как ваш новый набор и укажите, куда требуется их поместить.
Восстановление
Если, увлекшись скачиванием и установкой новых наборов с кистями, в программе пропали стандартные кисти, воспользуйтесь командой «Восстановить» и все вернется на круги своя, то есть библиотека вернется к набору по умолчанию.
Как установить кисти в Фотошоп?
При рисовании в редакторе «Adobe Photoshop» наиболее часто используемым является инструмент «Кисть» , поскольку он позволяет делать красивые художественные мазки при достаточно гибких и удобных настройках. Для рисования с помощью этого инструмента используются шаблоны кисти, выбрать которые вы сможете на панели атрибутов. Однако бывают случаи, когда стандартного набора кистей может не хватить для выполнения тех или иных задач. В этом уроке мы расскажем вам, как устанавливать кисти в редактор «Adobe Photoshop».
Для того чтобы установить шаблон кисти необходимо при выбранном инструменте «Кисть» перейти на панель атрибутов и кликнуть левой кнопкой мыши по пиктограмме «Щелкните мышью, чтобы открыть выбор набора кистей».
После чего необходимо кликнуть левой кнопкой мыши по пиктограмме, расположенной в верхнем правом углу.
В появившемся контекстном меню выберите команду «Загрузить кисти» . Стоит отметить, что для добавления кисти в редактор Фотошоп («Adobe Photoshop») необходимо сначала загрузить ее на ваш компьютер. В сети Интернет есть огромное количество сервисов, на которых вы найдете множество интересных художественных кистей и легко скачаете их на ваш компьютер. В нашем случае мы воспользуемся уже загруженным и сохраненным файлом шаблона кисти. В открывшемся диалоговом окне «Загрузить» необходимо выбрать кисть и нажать кнопку «Загрузить».
Кисть будет загружена и добавлена в коллекцию. Для того чтобы найти установленную кисть, просто прокрутите список шаблонов кистей до самого низа. Как вы можете заметить, появились новые кисти и теперь вы сможете легко их использовать.
Таким образом, вы сможете быстро устанавливать и применять необходимые вам наборы кистей, значительно расширив возможности программы редактор «Adobe Photoshop».
(0)| 1. | Как убрать прыщи в Фотошопе? | 4:50 | 0 | 94147 | |
| 2. | Как изменить цвет глаз в Фотошопе? | 2:27 | 4 | 29295 | |
| 3. | Как изменить цвет волос в Фотошопе? | 3:39 | 1 | 141835 | |
| 4. | Как изменить фон в Фотошопе? | 4:21 | 6 | 296782 | |
| 5. | Как сделать фотографию черно-белой в Фотошопе? | 4:09 | 1 | 20121 | |
| 6. | Как обрезать фотографию в Фотошопе? | 3:09 | 1 | 103811 | |
| 7. | Как установить плагин для Фотошопа? | 3:09 | 0 | 41719 | |
| 8. | Как добавить кисти в Фотошоп? | 2:29 | 0 | 19444 | |
| 9. | Как вырезать объект или человека в Фотошопе? | 4:22 | 2 | 190179 | |
| 10. | Как сделать кожу идеальной в Фотошопе? | 4:35 | 0 | 88577 | |
| 11. | Как установить шрифты в Фотошоп? | 3:03 | 0 | 56066 | |
| 12. | Как создать новый слой в Фотошоп? | 1:54 | 0 | 27982 | |
| 13. | Как сделать Gif-анимацию в Фотошопе? | 4:05 | 0 | 153223 | |
| 14. | Рисуем зомби в Photoshop | 3:34 | 5 | 19603 | |
| 15. | Как сделать скриншот? | 1:39 | 0 | 17289 | |
| 17. | Как уменьшить вес фотографии | 2:06 | 0 | 5056 | |
| 18. | Как уменьшить размер фотографии | 1:07 | 0 | 5755 | |
| 19. | Как две фотографии соединить в одну | 1:13 | 0 | 44094 | |
| 20. | Как сделать панорамное фото? | 1:48 | 0 | 9392 | |
| 21. | Как сделать фото из видео? | 1:48 | 0 | 21718 | |
| 22. | Как скачать Photoshop? | 2:19 | 0 | 29638 | |
| 23. | Основные отличия Photoshop® CS6 от CS5 | 1:54 | 0 | 3699 | |
Изучив этот урок, вы узнаете Как добавить кисти в Фотошоп . Предположим, вы скачали в интеренете набор кистей для Фотошопа, чтобы начать ими пользоваться вам нужно открыть графический редактор и правильно их установить. Это совсем не сложно. Итак давайте приступим к уроку!
Шаг №1:
Открываем Фотошоп, заходим в главное меню программы, которое находится в самом вверху. Открываем вкладку как показано внизу на скриншоте: Редактирование/Наборы/Управление наборами…
Открываем вкладку: Редактирование/Наборы/Управление наборами…
Шаг №2:
Перед вами появится окошко «Управление наборами», вверху этого окошка нажимаем на выдвижное меню, показано стрелочкой на скриншоте ниже. В этом «выдвижном меню», вы можете выбрать вид дополнения, который хотите установить (кисти, фигуры, стили, градиенты и т.д.). Выбираем вид дополнения «Кисти» (Brushes).
Выбираем вид дополнения «Кисти» (Brushes)
Шаг №3:
Чтобы установить кисти, нажимаем левой кнопкой мыши по строке «Кисти» (Brushes) и нажимаем кнопку «Загрузить»
Появится окно проводника. В нём указываем путь к скаченному файлу с кистями. У меня, например, он лежит на рабочем столе в папке кисти.
Загружаем кисти со своего компьютера
Шаг №4:
Жмём загрузить. Теперь опускаем полоску прокрутки вниз как показано на скриншоте и видим новые добавленные кисти. Вот и всё, кисти добавлены теперь вы можете ими рисовать! Я вместе с вами установил себе новые кисти и не могу удержаться, чтобы не испытать их на деле!
Как добавить кисти в Фотошоп
Вот что получилось:
Как добавить кисти в Фотошоп
Если вдруг вы захотели вернуть набор кистей по умолчанию, для этого в окошке «Управление наборами» щелкните по шестеренке как показано на скриншоте и кликните по строке «Восстановить кисти», затем «ОК».
Здесь же, вы можете выбрать вид отображения кистей (маленькие миниатюры, большие миниатюры и т.д.) и встроенные наборы кистей Photoshop (мокрые кисти, сухие кисти, широкие кисти и т.д.). Чтобы выбрать один из наборов кистей, просто щелкните по нему и нажмите «ОК»
Как вернуть кисти по умолчанию
P.S. До встречи в следующих уроках!
Понравилась статься? Расскажи о ней друзьям в социальных сетях!
Стандартное расширение для файлов кистей photoshop .abr. Кисти для фотошопа обычно скачивают в виде архива, которий нужно распаковать. Скачанные кисти сами не появятся в фотошопе. 3 способа добавить кисти в программу photoshop.
Кисти для фотошопа обычно скачивают в виде архива, которий нужно распаковать. Скачать кисти можно . После распаковки у вас будет файл с расширением.abr — это стандартное расширение для файлов кистей photoshop (кроме этого файла с кистями в архиве могут быть другие сопутствующие файлы). Скачанные кисти сами не появятся в фотошопе. Их нужно туда добавить вручную.
Я знаю три способа добавить кисти в Adobe Photoshop CS4:
Первый способ
Для установки кисти надо скопировать файл или файлы с разширением.abr в папку кистей в фотошопе Brushes. Обычно эта папка находится по адресу C:\ Program Files \ Adobe \ Adobe Photoshop CS4\ Presets \ Brushes (вместо C — может быть имя вашего системного диска, куда вы устанавливали фотошоп.) Если вы установили программу в другое место, ищите папку «Brushes» там.
После открытия программы фотошоп в списке кистей появится новый набор кистей с именем скопированного файла.
Второй способ
Откройте Adobe Photoshop, выберите инструмент кисть Brush. На панели параметров инструмента Brush Tool (Кисть) рядом с изображением активной кисти есть маленький чёрный треугольник (если вы не видите панели параметров, зайдите в меню Window (Окно) и поставьте галочку напротив меню Options (Опции)).
Щелкните по треугольнику и в раскрывшемся меню щелкните на ещё один такой похожий треугольник. Затем в списке выберите Load Brushes (Загрузить кисти) , далее зайдите в папку, в которую вы распаковали скачанные кисти, выберите их (это файлы с расширением.abr) и нажмите Загрузить (Load) или клавишу Enter.
В отличие от предыдущего способа, новые кисти добавятся к ранее установленному набору.
Если ваши кисти в наборе отображаются не так, как на рисунке, можете настроить вид отображения кистей . Выбирайте картинки или картинки с текстом на ваше усмотрение.
Третий способ
Откройте Adobe Photoshop, выберите в меню Edit (Редактирование) Preset Manager (Менеджер настроек).
Откроется диалоговое окно, в котором есть список элементов. Выберите в этом списке Brushes (Кисти) и нажмите кнопку Load (Загрузить) .
Зайдите в папку, в которую вы распаковали скачанные кисти для фотошопа, выберите их (файлы с расширением.abr), нажмите Load (Загрузить) и в окне Preset Manager (Менеджер настроек) нажмите Done (Выполнить).
Новые кисти добавятся к ранее установленному набору.
Как установить новые кисти в фотошоп. Установка дополнений. Установка сразу в папку
Инструкция
Загрузите на свой компьютер готовую коллекцию кистей из интернета. Если файлы заархивированы, распакуйте архив.
Выбирайте только те кисти, которые предназначены для вашей версии программы Adobe Photoshop. Как правило, владельцы файлов указывают эти параметры.
Запустите программу Adobe Photoshop на своем компьютере. В меню Edit (Редактировать) выберите пункт Preset Manager (Управление наборами).
Установите в открывшемся окошке Preset Type: Brushes (Тип набора: Кисти). Нажмите на кнопку Load (Загрузить).
Перейдите в открывшемся окошке в папку, в которой хранятся загруженные вами кисти. Выберите файл кистей – он должен быть с расширением abr – и нажмите на кнопку Load (Загрузить).
Отредактируйте настройки установленных кистей. Для этого в правом верхнем углу окна программы откройте вкладку Brushes (Кисти). Выберите кисть, свойства которой вы хотели бы изменить.
Выбирайте в левой половине окошка характеристики, которые надо отредактировать. Изменяйте параметры, пользуясь инструментарием в окошке справа. Все результаты наглядно отобразятся в области просмотра внизу. Не бойтесь экспериментировать, пробуйте все варианты – так вы сможете получить неожиданные эффекты, которые пригодятся вам в дальнейшем.
Сохраните полученную кисть, нажав на квадратик в самом низу окошка (см. рисунок). Задайте имя новой кисти, чтобы ее потом можно было легко найти в списке. Нажмите на кнопку ОК — новая кисть в вашу программу добавлена.
Выделите область рисунка, которую вы хотели бы в дальнейшем использовать в качестве кисти. Все остальные элементы удалите или просто скройте. При необходимости, отрегулируйте параметры выбранной области – размеры, яркость, контраст и т.д.
После того, как был скачан архив с кистями, разархивируйте его.
Во многих операционных системах есть встроенные «средства работы с архивами », используйте их, если они у вас есть.
Разархивируем.
Теперь доступен файл в нужном формате — .ABR (Adobe Photoshop Brushes File)
Переходим в Фотошоп.
Идем через верхнее меню «Редактирование — Наборы — Управление наборами » ().
В окне «Управление наборами » (Preset Manager) выбираем «Тип набора » (Preset Type) — «Кисти » (Brushes) и нажимаем «Загрузить » (Load).
В этом примере папка и файл с кистями находятся по адресу:
«Компьютер » — «Загрузки » — «Папка с кистями » — «Файл с кистью »
«C:\Users\ИмяЮзера\Downloads» (Windows)
Выбираем файл с наборами кистей, нажимаем «Загрузить » (Load).
После загрузки Фотошоп добавляет кисти в свой набор.
Перейдя в «Управление наборами » (Preset Manager) и в «Окно — Наборы кистей » () при прокрутке вниз (если их много) можно увидеть новые кисти.
Вот сюда и надо переместить файл.abr. (можно просто перетащить мышкой, можно копировать-вставить). Для примера, я вставил файлы custom_brushes.abr и Кисти.abr :
После того, как Вы поместите файлы, закройте окно, нажав крестик в правом верхнем углу окна.
Перезапустите Photoshop, повторите действия, указанные картинке ниже, Ваши загруженные кисти появились в самом низу списка, для их выбора надо только кликнуть по соответствующей строке:
2. Установка сразу в папку
Просто поместите файл.abr в папку:
Для Windows Vista, 7, 10:
C:\Users\-имя пользователя-\AppData\Roaming\Adobe\Adobe Photoshop CC 2014\Presets\Brushes
Для Windows ХР:
Меню Пуск —> Мой компьютер—> Documents and Settings\-имя пользователя-\Application Data\Adobe\Photoshop\Adobe Photoshop CC 2014\Presets\Brushes
Не забываем,что эти папки скрытые, надо включить отображение скрытых папок.
После загрузки в папку, надо перезапустить Photoshop, и кисти можно открывать, как в первом способе.
3. Установка в папку Photoshop
Кисти можно загрузить и в другую папку:
C:\Program Files\Adobe\Adobe Photoshop CC 2014\Presets\Brushes
Тогда они появятся в меню вместе с кистями, изначально установленными в Photoshop, после перезапуска программы. Для примера, я закинул в эту папку файл brushesсайт.abr :
4. Быстрая установка
Самый быстрый способ — это просто дважды кликнуть по файлу.abr, расположенному на жёстком диске Вашего компьютера. Сразу после этого кисти из набора появятся в меню выбора кистей. Они добавятся к имеющимся и будут располагаться внизу меню, при этом перезапускать Photoshop не требуется:
Примечание . Если Вы — начинающий пользователь Photoshop, то я настоятельно рекомендую ознакомиться с материалом
Наверное, каждый пользователь «Фотошопа» испытал незабываемые минуты восторга от знакомства с программой, и эта эйфория в значительной степени обязана обилию и разнообразию предустановленных в программе наборов кистей. Однако, удовлетворив нетерпеливое желание опробовать их все, мы приходим к справедливому заключению, что этого мало и торопливо скачиваем (на пробу) в Интернете новый набор кистей или сразу несколько. А вот тут события иногда развиваются по такому сценарию: скачали, отлично, ну а дальше-то что, как загрузить кисти в фотошоп? Разве не бывает такого?
Куда складывать скачанные кисти
Ну, во-первых, вы можете «прописать» файлы (.abr) вместе со штатными кистями «Фотошопа» в просторной папке Brushes по адресу: Локальный диск C: > Program Files > Adobe > Adobe Photoshop CS > Presets (для Windows), или отправить по маршруту: Users > {username} > Library > Application Support > Adobe/Adobe Photoshop CS3 > Presets > Brushes (для mac OS X).
А во-вторых, кисти можно положить в любую другую, в том числе специально созданную для них, папку и в любом удобном для вас месте, только надо не забыть, где.
Определились, пристроили файлы, запомнили место, а теперь поговорим о том, как добавить кисть в «Фотошопе».
Как новым кисточкам попасть в «Фотошоп»
В первом случае новые кисти автоматически окажутся в редакторе, пополнив список установленных наборов кистей, а во втором варианте придется зайти в «Фотошоп», включить инструмент «Кисть» (Brushes) и щелкнуть по малюсенькому треугольнику рядом с миниатюрой отпечатка кисти слева вверху на панели настроек.
В открывшемся окне текущего набора кистей снова нужно кликнуть по треугольничку в правом верхнем углу и в развернувшемся меню задач выбрать команду «Загрузить кисти» (Load Brushes) или сделать то же самое, но через функцию «Управление наборами» (что будет правильней).
В любом случае «распахнется» «Загрузки», в котором вы увидите внизу, что уже выбран тип файлов «Кисти (*ABR)», а вам остается только указать любое место, где хранятся кисти (так как добавить кисть в «Фотошопе» можно откуда бы то ни было), и щелкнуть по кнопке «Загрузить». В результате «новички» тотчас добавятся к текущему набору (обратите внимание: не появятся в списке установленных наборов, а только пополнят текущий).
В диалоговое окно «Управление наборами» можно попасть также из меню «Редактирование», выбрав там команду «Наборы» (так быстрее). Здесь, кроме загрузки, кисти можно удалять, дополнять, замещать, сортировать, переименовывать, группировать в новые наборы и сохранять их в папке Brushes.
Вот примерно таким содержанием информации многие и ограничиваются, объясняя, как добавить кисть в «Фотошопе», но упуская при этом одну очень существенную деталь.
Как «прописать постоянно» кисти в «Фотошоп»
Дело в том, что файлы, загруженные в редактор из «посторонних» папок, попадая в один из установленных наборов, будут оставаться в программе до тех пор, пока вы не решите заменить смешанный набор одним из фигурирующих в списке или «Восстановить кисти» по умолчанию, потому что, когда накапливается много и разных кистей в одном наборе, работать очень неудобно.
Таким образом, чтобы новые кисти получили ПМЖ в редакторе и заняли место в списке установленных наборов, нужно загружать файлы из папки Brushes в директорииPresets.
Теперь, поднаторев в особенностях загрузки файлов в редактор, можно разобраться и с тем, как в «Фотошопе» создать кисть, потому что такая проблема неизбежно возникает у каждого серьезного пользователя программы.
Как создать и добавить в «Фотошоп» собственную кисть
А разбираться здесь особо и не в чем, потому что трудно не заметить в меню Edit («Редактирование») команду Define Brush Preset («Определить кисть»), по которой появляется окно, где вам предложат окрестить каким-нибудь именем (name) свой шедевр, и как только вы нажмете «OK», новая кисть сразу же займет место в конце списка текущего набора.
Но все это произойдет только в том случае, если у вас будет готов рисунок отпечатка, хотя редактор с удовольствием «определит кисть» буквально из всего, что у вас открыто в данный момент.
Вот и получается, что такая интересная задача, как сделать кисть в «Фотошопе», в плане трудоемкости, по сути, сводится к созданию рисунка отпечатка и после «определения кисти» в программе к манипуляциям с параметрами формы в палитре кистей. Эта панель включается кнопкой с тремя кисточками справа вверху на панели настроек или по команде «Кисть» в меню «Окно».
Рисунком для отпечатка может быть все что угодно — от единичного объекта и до целого пейзажа со сложной композицией, но при создании собственной кисти следует придерживаться определенных правил, определяющих качество заготовки.
Рисунок создается в новом документе и желательно с большими размерами, а фон должен быть прозрачным. Это касается готового изображения или его фрагмента, только хорошо бы использовать картинки с высоким разрешением.
Если какой-то объект вырезан из фона, нужно максимально ограничить его с помощью инструмента «Рамка» (Crop). Кстати, края объекта еще на стадии выделения должны быть тщательно обработаны и желательно с привлечением инструмента «Уточнить край» (Refine Edge).
Все претенденты стать отпечатком кисти должны быть переведены в черно-белый режим любым удобным для вас способом, например, с помощью корректирующего слоя «Черно-белое» (Black & White). Кроме того, можно (если нужно) поработать над яркостью, контрастом, насыщенностью и резкостью объекта.
Убедившись, что после выполнения команды Define Brush Preset новая кисть появилась в палитре, останется только закрепить свое творение в редакторе, если вы не забыли, как добавить кисть в «Фотошопе», чтобы она не исчезла после повторного включения программы. Файл, сохраненный через диалоговое окно «Управление наборами», неизбежно попадет в папку Brushes и останется в «Фотошопе», пока вы его сами не депортируете.
У любого активного пользователя программы Adobe Photoshop CS6 рано или поздно возникает если не потребность, то желание получить новые наборы кистей. На просторах интернета есть возможность найти множество оригинальных наборов с кистями в свободном доступе или же за символическую плату, но по окончании загрузки найденного пакета к себе на компьютер у многих возникает недоумение, связанное с незнанием принципа установки кистей в Фотошоп. Давайте подробнее разберемся с этим вопросом.
В первую очередь после окончания скачивания поместите файл туда, где вам будет удобно с ним работать: на свой рабочий стол или в пустую папку. Скачанный файл должен иметь расширение ABR . В будущем есть смысл организовать отдельную «библиотеку кистей», в которой вы сможете рассортировать их по назначению и использовать без проблем. Следующим шагом вам потребуется запустить Фотошоп и создать в нем новый документ с произвольными параметрами (CTRL+N ). Далее мы поговорим, как добавлять, удалять и восстанавливать наборы.
Добавление
Нажав на «Загрузить» , вы увидите диалоговое окно, в котором потребуется выбрать путь до местонахождения файла с новой кистью. (Помните, мы в самом начале поместили ее в удобном месте?) Выбранная кисть (кисти) появится в конце списка. Для использования вам нужно лишь выбрать ту, которая вам нужна.
Важно: после выбора команды «Загрузить» , выбранные вами кисти появились в уже имеющемся списке с кистями. Зачастую это вызывает неудобства в процессе эксплуатации, поэтому рекомендуем вам воспользоваться командой «Заменить» и библиотека в дальнейшем будет отображать лишь необходимый вам набор.
Удаление
Чтобы удалить надоевшую или попросту ненужную вам кисть, щелкните правой кнопкой мыши по ее миниатюре и выберите «Удалить» .
Сохранение
Иногда происходит так, что в процессе работы вы удаляете кисти, которыми «никогда не будете пользоваться». Чтобы не возвращаться к проделанной работе, сохраните эти кисти как ваш новый набор и укажите, куда требуется их поместить.
Восстановление
Если, увлекшись скачиванием и установкой новых наборов с кистями, в программе пропали стандартные кисти, воспользуйтесь командой «Восстановить» и все вернется на круги своя, то есть библиотека вернется к набору по умолчанию.
Photoshop для iPad не будет поддерживать библиотеки кистей и стили слоев / Хабр
Журналисты выяснили, что в Photoshop для iPad, который должен выйти в этом году, будут отсутствовать многие важные для пользователей функции. Участники бета-тестирования подтвердили эту информацию и сообщили, что усеченность версии усложняет полноценное использование ПО.
В Photoshop могут не работать такие важные инструменты как: поддержка библиотеки кистей, смарт-объекты, редактирование RAW, стили слоев, маски и цветовые пространства.
«С точки зрения функциональности это похоже на расширенную облачную версию существующих приложений для iPad, а не на настоящий Photoshop, как рекламируется», — заявил участник тест-группы. Другие тестировщики выразили мнение, что приложение является «рудиментарным» и в своем нынешнем состоянии уступает Procreate и Affinity на iPad.
Однако журналист Bloomberg Марк Гурман отметил в твиттере, что выпустившая Photoshop компания Adobe продолжает работу над iPad-версией: «Adobe уведомила тестировщиков Photoshop для iPad о том, что ряд функций появится позже (что подтверждает информацию об ограниченной функциональности первой версии): это вращение холста, формы и пути, пользовательские кисти и шрифты, образцы цветов, управление кривыми, смарт-объекты, сетки и направляющие, а также многое другое».
Эту же информацию подтверждают и журналисты Daring Fireball. По их данным, в Adobe понимают несовершенство данной версии Photoshop и планируют вскоре улучшить ее: «Они рассматривают графический редактор для планшетов в качестве серьезного проекта, созданного для творческих профессионалов. Команда инженеров, работающих над приложением, значительно выросла по сравнению с прошлым годом, и она планируют весьма агрессивно добавлять функции, оттачивая детали сенсорного интерфейса Photoshop».
Инженеры Adobe определили приоритетные функции Photoshop, которые, по их мнению, будут наиболее полезны для клиентов с первым выпуском для iPad, говорится в сообщении самой компании. Там отметили, что данная версия будет легче в использовании для начинающих, но и достаточно надежна для профессиональных проектов.
См. также: «iOS для творчества: рисование»
Ранее Adobe обнародовала широкий перечень обновлений Photoshop для iPad. Компания планирует со временем довести версию для iPadOS до того же уровня, что и у аналоги для Windows и macOS. Представитель Adobe подчеркнул, что это будет полноценный Photoshop, но с внедренными новыми инструментами, родными для iPad, такими как стилус и сенсорный ввод.
Приложение будет иметь тот же базовый движок. Перенос его на iPad означает, что база готова, а функции могут быть расширены с минимальными препятствиями. Photoshop для iPad анонсировали в 2018 году после выпуска обновленного iPad Pro.
Вопрос: Как установить кисти Photoshop? — Компьютеры и электроника
Содержание статьи:
Как установить новые кисти в Adobe Photoshop 2020 и скачать кисти для фотошоп бесплатно
Видео взято с канала: Уроки Фотошоп, 3ds Max, Веб-дизайн
Текстурные Кисти Для Фотошопа | Где скачать, как установить и как настраивать кисти.
Видео взято с канала: Namudrila
Как Установить Кисти для Фотошоп, Где Скачать Кисти, adobe photoshop 2020
Видео взято с канала: ZaikaArt: Жизнь и фотошоп
♥ КАК УСТАНОВИТЬ КИСТИ В ФОТОШОП | МОИ ЛЮБИМЫЕ КИСТИ ♥
Показать описаниеПривет! В этом видео я расскажу где скачать и как установить кисти, а также покажу мои любимые типы текстурированных кистей для фотошопа.*).
Я буду очень рада конструктивной критике! И да, ребятки, пожалуйста, если вы видите, что я делаю что-то не так, не стесняйтесь мне об этом написать, я буду крайне признательна ☆*:。.o≧▽≦o.。.:*☆.
“Я не могу донатить, но хочу помочь, как?”.
❤ Поделись моими видео.
❤ Поддержи меня лайками.
❤ Комментируй, это очень вдохновляет меня!ღ.
Спасибо:з.
Эти небольшие пунктики помогают мне продолжать записывать и делиться видео со всеми:)!
p.s. (◕‿◕) имя канала от английского слова `geek` что значит `компьютерщик`.
заходитезавкусняшками!(´。• ᵕ •。)
Видео взято с канала: Geexy
Как установить, добавить кисти в Фотошопе. Уроки Фотошоп
Видео взято с канала: Olich Good
Как установить кисти для фотошопа
Видео взято с канала: Пломбир
Как установить (добавить) новые кисти в Фотошопе. Уроки Фотошопа.
Показать описаниеВ этом уроке вы узнаете, как установить (добавить) новые кисти в Фотошопе..
Финансовая помощь каналу:
http://www.donationalerts.ru/r/veres_design.
Уроки Фотошопа для начинающих..
Бесплатные уроки по Photoshop с нуля..
Заходи на сайт Школы дизайна: https://www.sveres.ru.
Мы в соцсетях:
Вконтакте: https://vk.com/veres_design.
Facebook: https://www.facebook.com/veresdesign2.
Twitter: https://twitter.com/DesignVeres.
Instagram: https://www.instagram.com/design_sveres.ru/.
Композиция “Autumn Day” принадлежит исполнителю Kevin MacLeod. Лицензия: Creative Commons Attribution (https://creativecommons.org/licenses/by/4.0/)..
Оригинальная версия: http://incompetech.com/music/royalty-free/index.html?isrc=USUAN1100765..
Исполнитель: http://incompetech.com/.
Уроки Фотошопа с нуля. Уроки Фотошопа для начинающих. Обучение Фотошопу cs5, cs6, cc. Видео уроки Фотошопа (Photoshop) для начинающих на русском. Как научиться фотошопу с нуля. Как научиться работать в фотошопе с нуля. Фотошоп для новичков..
#Фотошоп, #Уроки, #Photoshop, #Lesson, #Prepress, #Препресс, #Обработка фото, #Ретушь
Видео взято с канала: Сергей Верес
КАК: Как установить и использовать кисти Photoshop в GIMP
GIMP, популярный редактор изображений на основе пиксельных изображений, поставляется с несколькими приличными кистями, но они довольно ограничены, если вы хотите сделать что-то большее, чем основы. К счастью, GIMP упрощает установку и использование кистей Photoshop в версиях 2.4 и выше. Все, что вам нужно сделать, это поместить файл кисти в нужную папку.
Тем не менее, для версий GIMP старше 2.4 вам нужно вручную перерисовать кисти Photoshop, и инструкции по-прежнему доступны. Однако лучший подход — загрузить последнюю версию; программа остается бесплатной, а обновления обычно повышают стабильность и возможности. Например, одним из основных улучшений по сравнению с более старыми версиями является возможность организовать и пометить ваши кисти, чтобы их легче было использовать и находить. Установка кисти Photoshop быстрая и легкая, и как только вы знаете, как это сделать, вы можете найти привычку к привыканию.
01 из 04Выберите несколько кистей для Photoshop
Конечно, вам понадобятся некоторые кисти Photoshop, прежде чем вы узнаете, как их использовать в GIMP. Огромное разнообразие доступно в Интернете, и многие из них можно скачать бесплатно.
02 из 04Копирование кистей в папку кистей (Windows)
GIMP хранит кисти в определенной папке. В Windows это Кисти которая находится внутри папки установки GIMP. GIMP автоматически загружает совместимые кисти в эту папку при запуске программы. Просто скопируйте или переместите кисти, загруженные непосредственно в эту папку. Возможно, вам придется извлечь файл, если вы загрузили его в сжатом формате, таком как ZIP.
03 из 04Копирование кистей в папку кистей (OS X / Linux)
Процесс для Mac OS немного отличается, но вы все равно просто перемещаете кисть в нужное место:
- Щелкните правой кнопкой мыши GIMP в пределах Приложения папка на OS X.
- Выбрать Показать содержимое пакета.
- Перемещение по Ресурсы > Поделиться > канитель > 2.0 на Mac, чтобы найти Кисти папка.
В Linux перейдите в папку кистей GIMP с Главная каталог. Возможно, вам придется скрывать скрытые папки, используя Ctrl + H, показать .gimp-2 папка.
04 из 04Обновить кисти
GIMP автоматически загружает кисти при запуске, но только после этого — поэтому вы должны вручную обновить список установленных вами. Вы делаете это изнутри GIMP. Идти к Windows > Подключаемые диалоги > Кисти и нажмитеобновление в правой части нижней панели в Кисти Диалог. Вы увидите, что ваши новые установленные кисти отображаются и готовы к использованию.
Как добавить кисти в фотошоп 2021
Как добавить кисти в фотошоп 2021 / как добавить кисти в фотошоп 2020.
По своей сути инструмент Photoshop Brush Tool предназначен для рисования линий и форм на вашем дизайне с помощью штрихов. С помощью кистей Photoshop вы можете создавать что угодно из множества узоров и текстур и даже изменять освещение ваших изображений.
Photoshop поставляется с набором встроенных кистей, которые можно использовать для добавления специальных эффектов к фотографиям.Однако это скудный выбор с несколькими общими стилями. Если вам нужно больше возможностей, вы можете добавить больше кистей в Photoshop, а также загрузить их со сторонних сайтов. Вот как вы можете добавлять и устанавливать кисти и использовать их в Photoshop.
Как добавить кисти в Photoshop
Чтобы увидеть установленные кисти, выберите инструмент «Кисть» на панели инструментов слева. Щелкните правой кнопкой мыши в любом месте документа, чтобы открыть окно «Параметры кисти». Затем выберите значок шестеренки, чтобы открыть полный список кистей.
Если вам недостаточно предварительно установленных кистей, вы всегда можете скачать и установить свои собственные. Adobe Photoshop позволяет добавлять новые кисти, чтобы добавлять формы, узоры, различные структуры и многое другое.
Где найти кисти для фотошопа
Многие сайты предлагают бесплатные кисти для Photoshop, которые вы можете загрузить и установить. Однако будьте осторожны и загружайте их только из надежных источников, чтобы предотвратить вредоносное ПО в предустановках.
Некоторые популярные источники кистей Photoshop включают Brusheezy, My Photoshop Brushes и DeviantArt.Если вы не против потратить несколько долларов, вы можете найти отличный выбор кистей на Creative Market.
Как установить кисти в фотошопе
После того, как вы выбрали файл кистей, загрузите его на свой компьютер. Если это zip-файл, разархивируйте его содержимое. Вы найдете новую папку, содержащую несколько файлов, один из которых будет иметь расширение .ABR.
Откройте Adobe Photoshop.
- Вы можете перетащить файл.Файл кисти ABR прямо в рабочее окно Photoshop или перейдите в меню «Правка»> «Настройки»> «Диспетчер настроек».
Выберите «Загрузить» и вручную выберите файл .ABR на своем компьютере, чтобы добавить кисти.
В Photoshop 2020/21 шаги будут другими. Чтобы установить кисти в Photoshop 2020/21, откройте окно «Кисти» и выберите «Настройки»> «Импорт кистей»> «Загрузить». Затем выберите файл .ABR, чтобы добавить кисти.
Вы можете добавить в Photoshop столько кистей, сколько захотите.После добавления вы можете получить к ним доступ в окне параметров кисти под стрелкой раскрывающегося списка на панели управления в верхней части экрана.
Как использовать кисти в Photoshop
Инструмент «Кисть» позволяет создавать уникальные изображения и дизайны в Photoshop. Если вы новичок, вот несколько советов, как максимально эффективно использовать кисть.
1. Используйте всплывающее окно «Параметры кисти».
Чтобы начать работу с кистями в Photoshop, выберите инструмент «Кисть» на панели инструментов слева.Выбрав инструмент, вы можете настроить его с помощью окна параметров кисти, которое дает вам доступ к полному списку загруженных кистей, а также параметрам формы и размера.
Чтобы получить доступ к параметрам кисти, щелкните правой кнопкой мыши в любом месте документа или выберите стрелку раскрывающегося списка в верхнем левом углу верхней панели инструментов. Чтобы изменить размер мазков кисти, используйте ползунок «Размер» в верхней части окна «Параметры».
Некоторые кисти также позволяют изменять параметр «Жесткость», делая края мазков более жесткими или мягкими.Переместите отметку полностью вправо, чтобы кисть стала более резкой, или оставьте ее слева от ползунка, чтобы получить мягкий эффект аэрографа.
2. Используйте панель «Кисть
».Для доступа к дополнительным настройкам откройте панель «Кисти», выбрав значок на верхней панели инструментов справа от стрелки раскрывающегося списка «Параметры кисти». При изменении этих индивидуальных настроек вы увидите, как каждый из них влияет на окончательный вид ваших мазков кисти.
3. Используйте режим кисти, прозрачность и поток
Другие настройки, которые вы можете изменить при использовании кистей: Mode, Opacity и Flow.Они также расположены на той же панели инструментов вверху.
Непрозрачность и поток работают вместе, чтобы помочь контролировать толщину мазков кисти.
Режим точно такой же, как режимы наложения слоев в Photoshop, за исключением того, что изменения коснутся только отдельных мазков кисти, а не всего слоя изображения.
4. Создайте свою собственную кисть
Хотя существует множество вариантов и сайтов для загрузки кистей, если вам нужно что-то конкретное, может быть проще и быстрее создать свою собственную кисть.Чтобы создать кисть в Photoshop, выполните следующие действия.
- Откройте новое окно Photoshop.
- Выберите инструмент «Кисть» и нарисуйте кончик нужной кисти.
- Выберите «Правка»> «Определить набор кистей» в меню Photoshop.
- Добавьте имя для своего и нажмите ОК, чтобы сохранить его.
Ваша пользовательская кисть добавлена в список кистей и готова к использованию.
Пора освоить кисти в Photoshop
Инструмент «Кисть» отлично подходит для всех, кто хочет создать свой собственный дизайн в Photoshop или просто проявить творческий подход к редактированию своих изображений.Как и фильтры или наборы настроек Photoshop, кисти просты в использовании, даже если вы совсем новичок. Однако вы действительно можете преобразить свою работу в Photoshop, если копнете глубже и научитесь использовать кисти как профессионал.
Вы пользуетесь кистями в фотошопе? Какой ваш любимый онлайн-источник новых кистей? Поделитесь с нами своим опытом Photoshop в разделе комментариев ниже.
–
Как добавить кисти в фотошоп 2021
Как добавить кисти в фотошоп 2021.
лучшие кисти для фотошопа
набор кистей фотошоп
инструмент кисти: фотошоп
эффект кисти в фотошопе
Просмотры сообщений: 590
СвязанныеКак установить кисти Photoshop: простое руководство
Вы можете выбирать кисти с различными рисунками и контурами. Если вам интересно, как быстро установить кисти Photoshop, обязательно прочитайте это пошаговое руководство.Вы можете использовать эти советы независимо от версии Photoshop, установленной на вашем компьютере.
Способ №1. Установка кистей в более новой версии Photoshop
Кистишироко используются начинающими фоторедакторами, художниками и известными графическими дизайнерами, которые хотят выделить свои изображения.
Есть несколько способов установить сторонние кисти в Ps. Все зависит от версии программного обеспечения, которое вы используете. Если у вас Photoshop 2020 или более новая версия, вы можете быстро загрузить новые инструменты в меню «Кисти».
ШАГ 1. Загрузите кисти
.Во-первых, вам нужно найти набор кистей Ps, созданный другими профессионалами. Хотя доступно множество бесплатных вариантов, вы также можете приобрести несколько кистей. Обычно такие наборы сохраняются в файлах .zip. Их нужно распаковать, чтобы получить доступ к папке с кистями.
После выбора подходящего варианта загрузите его на свой компьютер. Проверьте, есть ли в вашей папке файл .abr.Если вы не можете его найти, удалите папку и найдите другой набор кистей в Интернете.
ШАГ 2. Переместите кисти
Windows : C: / Program Files / Adobe / Photoshop /
Mac : / Users / {Ваше имя пользователя} / Library / Application Support / Adobe / Adobe Photoshop ___ /
Затем вам необходимо скопировать загруженный кисти в папку Ps. Вы можете найти его здесь:
Откройте папку Presets, затем выберите Brushes, чтобы увидеть все доступные параметры.В этой папке продукты Abobe хранят все доступные кисти. Photoshop будет искать их здесь, поэтому вам нужно скопировать кисти в эту папку.
Вы увидите несколько кистей по умолчанию, но вам не нужно с ними ничего делать, так как вам просто нужно скопировать сюда новые кисти. Некоторые пользователи предпочитают создавать новую папку для пользовательских кистей, однако удобнее оставить их в папке по умолчанию, поскольку программа загружает их автоматически.
ШАГ 3.Активировать окно кистей
Создайте новый файл Photoshop. Вы можете сделать это с главного экрана. Просто найдите кнопку Create New … слева и нажмите на нее. Вы также можете найти меню Файл в строке меню и выбрать Новый .
Чтобы решить эту задачу еще быстрее, используйте удобные сочетания клавиш Photoshop. Например, вам просто нужно нажать Ctrl + N / Command + N , чтобы создать новый документ.
Затем вам нужно открыть новое окно и настроить кисти.Перейдите в Окно > Кисти и щелкните соответствующую опцию, чтобы увидеть меню. Вы можете добавить его на панель инструментов справа или разместить где угодно.
ШАГ 4. Импортируйте кисти
В новом окне вам нужно щелкнуть значок настроек и выбрать опцию Import Brushes внизу списка.
ШАГ 5. Выберите кисти
Выберите кисти, которые вы хотите импортировать, и нажмите Загрузить .
ШАГ 6. Начните использовать кисти
После установки кистей Photoshop вы можете начать использовать их при редактировании документов. Вы найдете их в папке Brush Group. Нажмите на нее и выберите кисть, наиболее подходящую для вашей задачи.
Выбрав кисть на панели «Кисти», вы заметите, что у нее голубоватый контур.
Способ №2. Установка кистей в старых версиях Photoshop
Имейте в виду, что вы можете добавлять кисти в Photoshop, даже если вы используете старую версию программного обеспечения.Например, если вы работаете в Photoshop CC 2019, вы можете загружать кисти с помощью Менеджера предустановок. Вы можете расширить свой набор инструментов за несколько кликов.
ШАГ 1. Откройте Preset Manager
.Начните с запуска Photoshop на вашем компьютере. Затем нажмите Edit, выберите Presets и нажмите на Preset Manager .
ШАГ 2. Загрузите кисти
В новом окне выберите Preset Type и нажмите Brushes .Затем нажмите кнопку « Загрузить », чтобы добавить кисть по вашему выбору.
ШАГ 3. Выберите кисти
Когда вам нужно добавить новую кисть, просто нажмите Загрузить и импортируйте файл в программу.
Если вы не можете найти нужный вариант для выбора новой предустановки, нажмите Кисти (* .ABR) в раскрывающемся списке. Вы увидите это меню рядом с полем «Имя файла».
ШАГ 4.Начните использовать кисти
С помощью инструмента «Кисть» ( B ) вы можете рисовать любые изображения и улучшать их. Как и другие инструменты Ps, каждую кисть можно дополнительно настроить.
Вы можете настроить несколько параметров на панели параметров в верхней части рабочего пространства. Помимо выбора нестандартного размера, вы можете настроить непрозрачность и другие параметры в зависимости от типа инструмента.
Дополнительные инструменты
Хотя вы можете использовать кисти Ps по умолчанию, они вряд ли подходят для сложных задач.Добавляя кисти в Photoshop, вы можете расширить свой набор инструментов и создавать различные эффекты для улучшения ваших фотографий практически без усилий. Здесь вы найдете коллекцию высококачественных кистей сторонних производителей, которые пригодятся любому фоторедактору и дизайнеру.
В эту коллекцию входят кисти в виде сердца и травы, кисти для снега, кисти с облаками и кисти с цветами.
Как установить кисти в Photoshop
кистей Photoshop входят в мой список любимых применений Photoshop, после экшенов, конечно.:)
Кисти Photoshop (.abr) невероятно полезны. Они могут помочь вам добавить освещение к изображению, работать с текстурами и наложениями и даже могут использоваться для ретуши фотографий.
В этом уроке я дам вам быстрое объяснение того, как устанавливать кисти в Photoshop, и некоторую помощь по использованию кистей Photoshop.
Как установить кисти Photoshop
Вот два наиболее простых метода установки кистей Photoshop. В этом уроке мы используем кисти Analog Film от FilmStock!
Первый метод
Это самый быстрый и простой способ установки кистей Photoshop, но он не всегда может работать идеально, особенно на ПК.Попробуйте, а если не сработает, попробуйте второй способ.
Шаг первый
Откройте загруженную папку или файл и перейдите к файлу кистей. Он будет заканчиваться расширением .abr.
Шаг второй
Дважды щелкните файл кисти .abr и откройте Photoshop.
Открыв Photoshop, перейдите на панель кистей. Его можно найти слева, щелкнув значок кисти.
Затем щелкните раскрывающийся список, где вы видите число, это указывает размер кисти.
Прокрутите вниз, и вы увидите установленные кисти.
Второй метод
Этот метод занимает на 30 секунд больше. Хорошая новость в том, что всегда работал у меня как на Mac, так и на ПК .
Шаг первый
Откройте Photoshop и перейдите к значку кисти на панели инструментов слева.
Шаг второй
Затем щелкните раскрывающееся меню панели кистей Photoshop, и оно будет похоже на снимок экрана ниже.
Шаг третий
Щелкните значок настроек в правом верхнем углу панели кистей Photoshop и спуститесь туда, где написано «Импортировать кисти». Как только вы нажмете на нее, откроются ваши папки, в которых вы можете найти файлы кистей.
Откроется диалоговое окно, и оттуда вы перейдете к своим кистям Photoshop, это будет файл .abr.
Затем откройте его, и они установят в Photoshop. Отображается в нижней части панели кистей, как на изображении ниже.
Рекомендовать кисти и действия
Оцените эти потрясающие экшены, кисти и наборы текстур Photoshop! Для винтажных эффектов, красивых лучей света и многого другого просмотрите товары ниже.
Посмотреть все экшены Photoshop →
Как использовать кисти Photoshop
Теперь самое интересное — это использование кистей Photoshop. Для этого просто откройте панель кистей, показанную на изображении выше, и щелкните кисть.
Настройте его размер и цвет на панели «Кисть».Затем измените его цвет, отредактировав образцы ниже.
Теперь щелкните в документе, чтобы использовать кисть.
Это базовое руководство по установке и использованию кистей Photoshop.
Вы можете многое сделать с помощью Менеджера наборов кистей Photoshop, но это для более позднего урока.
Считайте это учебным пособием по началу работы.
Подробнее
Также ознакомьтесь с нашим руководством, в котором рассказывается, как установить экшены Photoshop. Применяйте эти руководства на практике, купив что-нибудь в магазине FilterGrade.
Как добавить кисти в Photoshop двумя щелчками мыши
Кисти Photoshop являются неотъемлемой частью набора инструментов любого графического дизайнера, иллюстратора или фотографа. Кисти Photoshop в основном используются для рисования, стирания и маскирования среди других функций. Каждая кисть по-своему влияет на изображение, и существует множество настроек для настройки каждой кисти и создания новых кистей.
Однако настройка предустановленных кистей, которые поставляются с программным обеспечением, может быть утомительной и трудоемкой, особенно для художника, работающего в сжатые сроки.
Photoshop дает вам возможность устанавливать новые кисти, созданные другими людьми из мира искусства, экономя ваше драгоценное время и предоставляя вам широкий выбор кистей и предустановок на выбор. Вы можете добиться практически любого эффекта, который вам нужен для ваших работ.
В этой статье я покажу вам различные методы установки кистей Photoshop и добавления предварительных настроек кистей в Photoshop CC, а также их использование.
Как установить кисти для фотошопа с файлом формата .abr
Большинство доступных кистей имеют формат.abr файлы.
Быстрый и простой метод
Шаг 1
Загрузите нужную кисть. Вы можете получить бесплатные кисти на таких сайтах, как brusheezy. Убедитесь, что вы получаете свои кисти с надежных или безопасных сайтов, чтобы избежать заражения вирусом на вашем компьютере. Загрузка, скорее всего, представляет собой zip-файл, содержащий кисти. Разархивируйте файл.
Step 2
После загрузки кистей откройте Adobe Photoshop. Дважды щелкните файл кистей .ABR, где бы он ни был распакован на вашем компьютере.Ваш компьютер может предложить вам выбрать программу для открытия файла. Выберите Photoshop. Кисти автоматически загрузятся в фотошоп.
Step 3
Выберите инструмент кисти, щелкните правой кнопкой мыши область холста, чтобы открыть параметры кистей и найти свои кисти.
Метод 2
Наиболее распространенный метод добавления кистей в Photoshop — использование параметров панели кистей.
Шаг 1
Выберите инструмент кисти. Щелкните правой кнопкой мыши по окну холста, чтобы открыть панель кистей.
Шаг 2
Щелкните значок настроек в правом верхнем углу панели. В раскрывающемся списке выберите «Импортировать кисти…»
Step 3
Найдите файл .abr на своем компьютере и нажмите «Загрузить». Кисти теперь доступны на панели кистей.
Метод 3
Шаг 1
Перейдите в Edit> Presets> Presets Manager…
Step 2
Выберите Load и найдите файл .abr на вашем компьютере и нажмите Load, чтобы добавить кисти в Photoshop.
Как установить кисти Photoshop с файлом формата .tpl
Photoshop CC теперь позволяет устанавливать файлы кистей, включая TPL и ABR, с помощью перетаскивания.
Если вы используете более старые версии, такие как CS6, следуйте этому методу.
Шаг 1
В Photoshop перейдите в «Окно»> «Наборы инструментов».
Шаг 2
Откроется панель предварительных настроек инструмента. Щелкните значок параметров в верхнем левом углу панели, чтобы открыть раскрывающиеся параметры. Выберите «Загрузить наборы настроек инструмента»…
Step 3
Найдите файл TPL, который вы хотите добавить в Photoshop, и нажмите «Загрузить».При появлении запроса выберите «Импортировать как кисти».
Кисти должны появиться на панели кистей. Выберите инструмент кисти, который хотите использовать.
Как использовать установленные кисти Photoshop
Step 1
После того, как вы добавили кисти в Photoshop, выберите инструмент кисти.
Шаг 2
Щелкните правой кнопкой мыши на холсте, чтобы открыть панель кистей. Как вариант, выберите «Окно»> «Кисти», чтобы панель кистей отображалась в вашем окне во время работы.
Шаг 3
Прокрутите панель кистей и найдите установленную группу кистей со значком папки.Щелкните, чтобы отобразить различные кисти в этой группе. Вы можете расположить кисти, щелкнув и перетащив.
Step 4
Щелкните левой кнопкой мыши кисть, которую хотите использовать, затем с помощью мыши или цифрового пера начните рисовать на холсте, щелкая и перетаскивая. Одиночные клики тоже работают. Если вы работаете с заблокированным слоем или смарт-объектом, кисть работать не будет. Вместо этого разблокируйте слой или создайте новый слой, чтобы рисовать и раскрашивать. Если это смарт-объект, вы можете щелкнуть по слою правой кнопкой мыши и выбрать растеризовать.Однако вы потеряете преимущества работы со смарт-объектом.
Step 5
Вы можете изменить размер и непрозрачность кисти, щелкнув правой кнопкой мыши на холсте на панели кистей. Дополнительные параметры настройки кисти находятся на панели управления в верхней части интерфейса Photoshop. Здесь вы можете изменить сглаживание, режим, настройку давления среди других настроек.
Как удалить кисти Photoshop
Если вы хотите удалить кисть или группу кистей Photoshop из Photoshop:
Шаг 1
Откройте панель кистей, перейдя в Windows> Кисти или выбрав инструмент кисти и щелкнув правой кнопкой мыши ваш холст.
Шаг 2
Найдите кисть или группу, которую вы хотите удалить, на панели кистей.
Шаг 3
Щелкните кисть или группу правой кнопкой мыши и выберите «Удалить кисть» или «Удалить группу». Нажмите ОК во всплывающем окне подтверждения. И вы это сделали!
Вы можете ознакомиться с моим руководством о том, как использовать акварельные кисти для создания эффекта размытия на фотографии здесь.
Часто задаваемые вопросы
В чем разница между файлами кистей .abr и .tpl?
TPL расшифровывается как Tool Preset Brushes.В более старых версиях Photoshop (CS6 и более ранних) файлы TPL содержат кисти с предустановками и настройками по умолчанию, тогда как кисти ABR содержат только информацию о форме и текстуре. Однако с новыми обновлениями и новыми функциями, добавленными в Photoshop, файлы ABR теперь обладают динамическими возможностями TPL и другими предустановками, которых нет в TPL.
Люди все еще делают кисти TPL и доступны для загрузки тем, кто все еще использует старые версии Photoshop. Кисти ABR могут работать в более старых версиях Photoshop, но могут не отображать новые настройки, такие как влажность кисти и загрузка.Кисти TPL и ABR можно загрузить в Photoshop CC через панель кистей или панель наборов инструментов, как показано в методах, описанных в этой статье. Узнайте больше о кистях на справочной странице Adobe.
Как преобразовать .abr в .tpl и наоборот
Шаг 1
Найдите расположение вашего abr или tpl файла на вашем компьютере.
Шаг 2
Щелкните файл правой кнопкой мыши и выберите «Переименовать».
Шаг 3
Удалите файл расширения и измените его. Если это файл ABR, удалите «.abr »и введите« .tpl », и наоборот. Запрос предупредит вас об изменении расширения файла и спросит: «Вы уверены?». Выберите «Да».
Step 4
Теперь вы изменили свой файл. Вы по-прежнему сможете загрузить его в Photoshop методами, описанными в этой статье.
Скачивание и Установка Кисти
«Штамповка» с Кисти
Запасы: Краски Гранж 1 Кисти, Лом.Слова — Вдохновение «Живопись» кистями Вместо того, чтобы штамповать кисти одним щелчком мыши, как описано в разделе выше, вы также можете перетаскивать мышь или перо, как при рисовании.Это часто лучше всего работает с небольшими кистями и путем настройки параметров Scatter и Spacing в диалоговом окне More Options. В состав Photoshop / Photoshop Elements входит набор кистей, имитирующих рисование. Хотя вы можете не захотеть рисовать шедевр, вы можете добавить имитацию меления, рисования или рисования к своим бумагам и украшениям. Эти эффекты особенно хорошо смотрятся по краям фотографий или бумаги. 1.В Photoshop Elements (Photoshop аналогичен) щелкните инструмент «Кисть» на панели инструментов, чтобы активировать инструмент «Кисть». 2. На панели параметров инструмента в верхней части экрана щелкните раскрывающуюся стрелку «Кисти», чтобы просмотреть свои наборы кистей. Хороший выбор для беспокойства — кисти Wet Media, которые входят в стандартную комплектацию Photoshop Elements или Photoshop (см. Изображение справа). 3.Выберите кисть. Для этого примера мы выбрали инструмент Paintbrush Tool Texture Comb. Для моего 6-мегапиксельного изображения я установил размер кисти 95 пикселей. 4. Щелкните раскрывающееся меню «Дополнительные параметры» (см. Изображение выше) и настройте параметры «Интервал» и «Разброс» для большей вариативности мазков. Мы устанавливаем Scatter на 21% и Spacing на 6%. Предварительный просмотр выше на панели параметров инструмента показывает, как ваши настройки влияют на мазок кисти. 5. Создайте новый слой для рисования (Layer> New Layer). Выберите цвет по выбору в образце цвета переднего плана (в образце использован белый цвет: FFFFFF). 6. Вместо того, чтобы штамповать щелчком мыши, как описано в разделе выше, вы можете перетаскивать мышь, как при рисовании или использовании графического планшета. Необязательно: отрегулируйте непрозрачность слоя и поиграйте с режимами наложения слоев, чтобы увидеть различные возможные результаты. | Совет по использованию кисти: Наложение / штамп Совет по использованию: Файл.PNG файлы включены с наши наборы кистей может быть преобразован в кисти для другое изображение редакторы, как Покрасочная мастерская Pro (Существует максимальная кисть ограничение размера должно быть осознавая, хотя в Paint Магазин Pro).Они также можно использовать как «втирания» на цифровые макеты. Не ограничивайте их к черному или белый, хотя. Формы могут быть выбранным и наполненный другие цвета или документы для различные результаты.Играй со своим редактор изображений смешение слоев режимы для Разновидность полученные результаты. КоттеджИскусство Щетка использование термины: Наши кисти для личного использовать только, если вы приобретаете профессиональное использование лицензия и ваш использование соблюдает наши условия.Более информация доступный здесь Мишель
Шефвеланд,
авторское право
CottageArts.сеть,
2010, Все права
Зарезервировано |
Как создавать собственные кисти в Photoshop
Кисти по умолчанию в Photoshop не очень разнообразны, и иногда может казаться, что работать не с чем. Вы можете исправить это, сделав свои собственные кисти; добавлять новые кисти и экспериментировать с текстурами легко в Photoshop.Кисти можно создавать с помощью изображений, фигур или мазков кисти в программе. Изучение других художественных материалов добавит глубины вашему ящику для кистей.
Вот краткое пошаговое руководство, которое поможет вам начать работу.
Метод 1. Создайте собственную кисть с помощью инструмента «Кисть»1. Для начала вы можете использовать холст любого размера, однако при рисовании или использовании изображения попробуйте работать на большом холсте. Детали при изменении размера кисти становятся более заметными и остаются неизменными, когда кисти создаются с использованием большего размера в пикселях.
2. В Layers создайте новый слой без фона. Это помогает упростить выбор новой формы.
3. Нарисуйте или разместите изображение. Вы можете работать с файлом или рисунком, имеющим цвет, но изображение будет преобразовано в черно-белое (при этом черный или цветной вариант становится рисунком кисти). Для достижения наилучших результатов поиграйте с контрастом изображения, чтобы лучше представить результаты.
4. Выберите объект с помощью инструмента выделения.
5 . Затем перейдите к Edit в меню верхней панели и выберите Define Brush Preset .
6. Назовите свою новую кисть, и она будет добавлена в список настроек кисти.
7. Поздравляем! Вы только что создали новую кисть. Теперь вы можете дополнительно настроить кисть на панели кистей. Измените угол, добавьте интервал, все, что хотите!
Метод 2. Создание специальной кисти с использованием традиционных материалов1. Используйте старые губки, чернила, ручки, краски, карандаши — что угодно, чтобы поэкспериментировать с поиском новых текстур.
На бумаге нарисуйте набор мазков, капель и фигур. Когда они высохнут, отсканируйте бумагу сканером; или сделайте хороший снимок на свой телефон. Получите однородный фон (лучше всего белый или черный фон).
2. После создания файла откройте его в Photoshop.
3. Цвет фона нужно будет удалить.Самый быстрый способ сделать это — перейти к Layer в меню верхней панели, выбрать Layer Style, , а затем Blending Options . Затем в меню Blending Options перейдите к Blend If . Перемещайте стрелки по полосе градиента. Если у вас белый фон, используйте белую стрелку; если у вас черный фон, используйте черную стрелку. Отрегулируйте фон слоя, пока цвет фона не исчезнет. Убедитесь, что установлен флажок рядом с Preview , чтобы вы могли видеть, как ваши изменения влияют на изображение.
Если края вокруг ваших объектов кажутся резкими, удерживайте клавишу Option / alt, чтобы разделить стрелку. Это позволит вам добиться большей точности при смешивании.
4. После удаления цвета фона выберите объект с помощью инструмента выделения или лассо.
5. Перейдите к Edit в меню верхней панели и выберите Define Brush Preset .
6. Назовите вашу новую кисть. Он также будет добавлен в ваш список предустановок кисти.
7. Теперь у вас есть еще одна новая кисть для вашего набора инструментов!
Сохраните все свои кисти в папку. Вы даже можете создать библиотеку материалов из фотографий, отсканированных пятен или счастливых происшествий. Имейте наготове арсенал на случай вдохновения! Посмотрите, что вы можете создать, добавив в Photoshop свои собственные художественные штрихи.
Нравится пользоваться Photoshop? Поделитесь с нами на форуме сообщества!
Как установить и использовать кисти Photoshop — Брендан Уильямс Creative
Кисть — одна из самых неотъемлемых частей Photoshop, но если вы не знаете, как установить кисти Photoshop, вы упускаете массу творческих возможностей! В этой статье я расскажу, что такое кисть Photoshop, почему кисти полезны, как их использовать и, конечно же, как установить новые кисти в Photoshop.
Импорт кистей в Photoshop — очень простая задача, но не совсем очевидная. Выполните следующие действия, чтобы упростить импорт наборов кистей в Photoshop и предотвратить выдергивание чрезмерного количества волос.
Что такое кисть для фотошопа?
Кисть Photoshop управляет формой, размером и плотностью линии, которую вы рисуете при использовании инструмента «Кисть». Кисти бывают самых разных уникальных форм, которые идеально подходят для вашего конкретного проекта.
Photoshop поставляется с предустановленным количеством кистей, которые удовлетворят ваши самые основные потребности. Если вы ищете более уникальные кисти, есть масса отличных вариантов в Интернете или в магазине bwillcreative.
Для чего используются кисти Photoshop?
кистей Photoshop можно использовать не только для рисования линии на фотографии. Кисти можно использовать для создания текстур и узоров на вашем изображении или даже для лучшего уточнения масок слоев. С помощью кистей Photoshop доступно так много творческих возможностей, помимо рисования простой линии на фотографии.
Как установить новую кисть Photoshop
Теперь, когда вы знаете, для чего на самом деле используется кисть Photoshop, давайте узнаем, как установить новую кисть. Этот метод установки будет работать с любой версией Photoshop, которую вы используете.
Шаг 1. Загрузите новую кисть для Photoshop
Во-первых, вам понадобится кисть для фотошопа для импорта. Здесь вы можете найти отличные кисти для фотошопа, которые помогут вам начать работу!
Распакуйте кисть для загрузки и внутри вы найдете свою новую кисть для фотошопа под номером .ABR файл.
Шаг 2. Найдите папку кистей Photoshop на вашем компьютере
MAC: Чтобы получить доступ к этой папке, перейдите в Finder , затем нажмите Applications> Adobe Photoshop CC> Presets> Brush
ПК: Перейдите в окно > Локальный диск> Программные файлы> Adobe> Adobe Photoshop CC> Предустановки> Кисть
Шаг 3. Переместите .ABR в папку кистей
Перетащите файл.Загрузите пакет кистей ABR в папку Brush.
Шаг 4. Загрузите новые кисти в Photoshop
Теперь перейдите в Photoshop и возьмите инструмент «Кисть», нажав B . Откройте панель кистей в верхней части окна, щелкните логотип GEAR , затем щелкните ЗАГРУЗИТЬ ЩЕТКИ.
Шаг 5. Установите новые кисти для Photoshop
Следуйте тому же пути, что и предыдущий, к папке BRUSHES .Выберите файл кисти, который вы хотите импортировать в Photoshop. Если вы не уверены в точном пути, см. Ниже:
MAC: Applications> Adobe Photoshop CC> Presets> Brush> * Desired Brush Pack *
ПК: Window> Local Disk> Program Files> Adobe> Adobe Photoshop CC> Presets> Brush> * Desired Brush Pack *
Шаг 6. Доступ к вашим новым кистям
Вы заметите, что новые кисти не появляются в верхней части панели кистей.Не волнуйтесь, прокрутите список кистей до конца, и вы увидите свои недавно импортированные кисти! См. Ниже:
Как использовать кисть Photoshop
Шаг 1. Выберите кисть
После того, как вы скачали свою кисть, самое время применить ее. Вы можете получить доступ к своим новым кистям, выбрав инструмент «Кисть», нажав B. Щелкните вкладку настроек кисти в верхней части окна, чтобы открыть раскрывающееся меню. Это дом для всех ваших кистей Photoshop.Любая из ваших новых кистей будет находиться внизу этой панели.
Шаг 2: Выберите цвет и размер кисти
После того, как вы выбрали кисть, которую хотите использовать, вам нужно выбрать цвет и размер кисти. Вы можете изменить цвет кисти, щелкнув поле цвета переднего плана в нижней части панели инструментов. Появится цветовая палитра, в которой вы сможете выбрать любой цвет, который только можете вообразить! Когда вы найдете нужный цвет, нажмите «ОК».
В зависимости от потребностей вашего проекта вам может потребоваться увеличить или уменьшить размер кисти.Вы можете изменить размер кисти в любое время, щелкнув правой кнопкой мыши на холсте, чтобы открыть меню настроек кисти. Отрегулируйте ползунок шкалы отсюда, чтобы изменить размер кисти.
Если это кажется слишком большим усилием, вы также можете использовать сочетания клавиш [или] , чтобы масштабировать кисть вверх или вниз.
Шаг 3. Нанесите кисть на фотографию
.Чтобы рисовать на фотографии, просто щелкните и проведите пальцем по областям, на которые вы хотите воздействовать. Инструмент «Кисть» будет действовать так же, как ручка в реальной жизни.По мере того, как вы щелкаете и перетаскиваете холст, мазок кисти будет следовать!
Итак, вы успешно установили свой набор кистей в Photoshop! Новые кисти — отличный способ оживить ваш творческий процесс и открыть для себя новые творческие возможности.
Использование инструмента «Кисть» в Photoshop безгранично, поскольку вы продолжаете загружать новые наборы кистей.

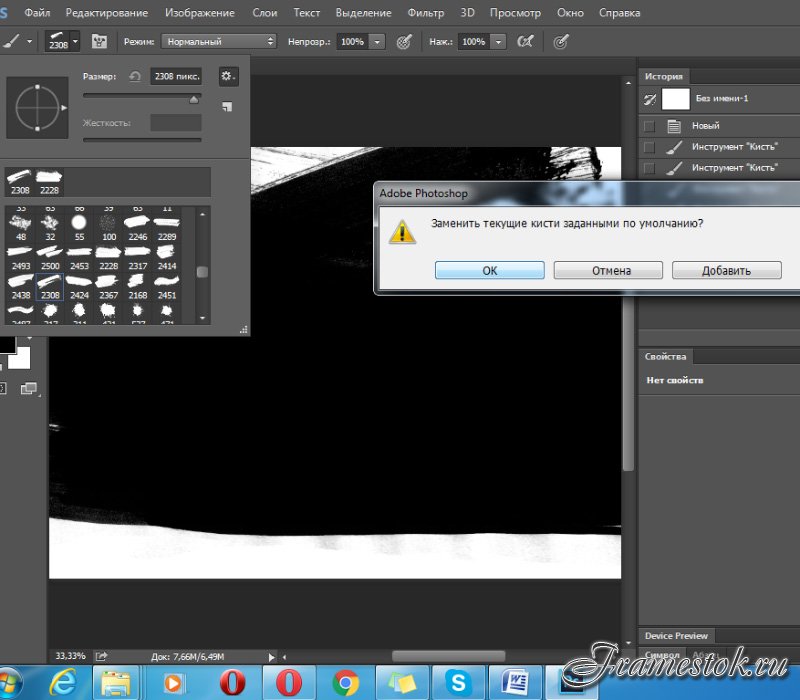 abr. Это специальное расширение для файлов кистей. Если вы его не видите, возможно, вы скачали набор кистей, несовместимый с Photoshop.
abr. Это специальное расширение для файлов кистей. Если вы его не видите, возможно, вы скачали набор кистей, несовместимый с Photoshop.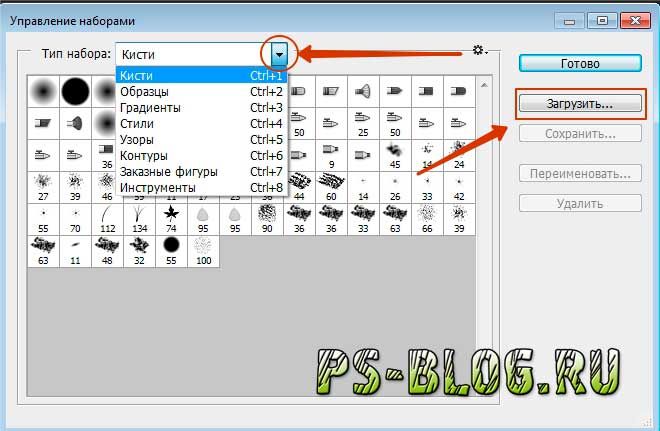 abr прямо в окно Preset Manager.
abr прямо в окно Preset Manager.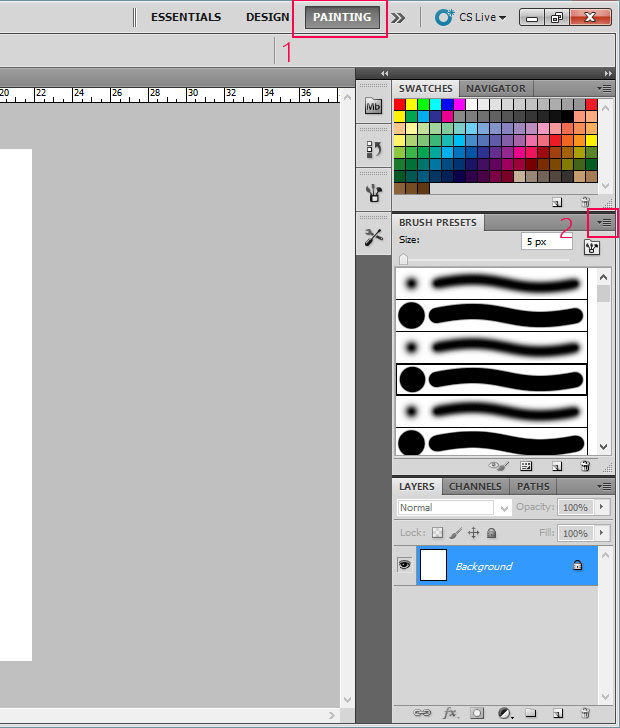
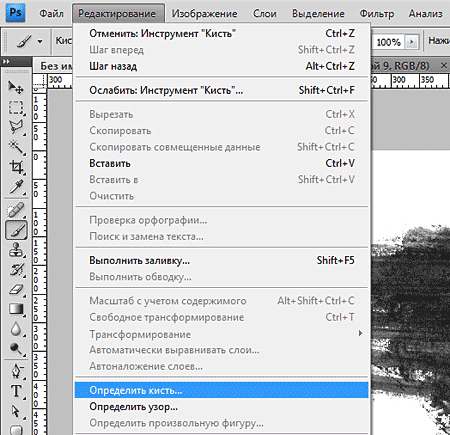 ..» в меню и найдите файл .tpl на жестком диске, затем нажмите «Открыть» для установки.
..» в меню и найдите файл .tpl на жестком диске, затем нажмите «Открыть» для установки.