Как убрать торчащие волосы на голове с помощью Photoshop?
В этом руководстве вы узнаете, как убрать торчащие волосы на голове с помощью Photoshop.
Необходимые ресурсы
Photoshop 5 и выше. Мы использовали Photoshop CC. Изображение взято из iStock.
Шаг 1
Откройте изображение и создайте новый слой. Выберите инструмент «Штамп» в меню слева и используйте для него следующие настройки:
Режим: Нормальный.
Непрозрачность: 100%.
Нажим: 100%.
Образец: Активный и ниже.
Шаг 2
Выберите источник для штампа. Для этого, удерживая нажатой клавишу Alt, кликните по заднему плану на фото. После этого закрасьте все лишние разлетающиеся и растрепанные волосы.
Шаг 3
Теперь добавим маску к слою. Нажмите на прямоугольник с кружком внутри, расположенный внизу палитры слоев. Убедитесь, что цвет переднего плана установлен на черный.
Шаг 4
Далее пройдемся кистью по маске слоя, чтобы отобразить часть волос, которые мы закрасили ранее.
Шаг 5
Вы можете настроить параметры кисти, перейдя в меню «Окно» > «Кисть».
В меню активируйте вкладку «Передача», перейдите на нее и измените значение параметра «Управление» на «Нажим пера».
Шаг 6
Закрасьте маску слоя черным цветом, чтобы проявить растрепанные пряди волос. Чтобы скрыть нежелательные разлетающиеся пряди, используйте белый цвет.
Шаг 7
Если теперь волосы выглядят естественно, можно перейти к следующему шагу.
Шаг 8
Увеличьте масштаб фото, чтобы при необходимости добавить или убрать мелкие пряди.
Шаг 9
Мы решили удалить разлетевшиеся пряди, чтобы форма волос казалась более естественной. Если края прядей покажутся вам слишком мягкими, можно изменить настройки кисти во время работы (смотрите следующий шаг).
Шаг 10
Устанавливаем нажим на 79% и большую жесткость кисти, чтобы края мазков стали более четкими. Продолжайте экспериментировать с внешним видом, пока фото не станет идеальным.
Шаг 11
Это окончательная версия изображения. Дополнительно мы размыли края волос на отдельном слое, используя инструмент «Размытие» (при неактивном параметре «Образец со всех слоев»). Это позволило придать волосам мягкости.
Дополнительно мы размыли края волос на отдельном слое, используя инструмент «Размытие» (при неактивном параметре «Образец со всех слоев»). Это позволило придать волосам мягкости.
Шаг 12
Сравните первоначальное и финальное изображения. Мы сократили объем волос модели, при этом сохранив их естественный вид.
Данная публикация является переводом статьи «Creative Cloud tutorial: How to remove flyaway hair in Photoshop» , подготовленная редакцией проекта.
10 добрых советов и хитростей по ретушированию фотографий | Pixelbox.ru — Дополнения и уроки по Фотошопу
Каждый фотограф и тот кто обрабатывает фотографии в фотошопе должны знать эти правила. Обрабатывайте фотографии правильно, не забывайте о некоторых моментах.
1. Беспризорные торчащие волосы
Такие волосы нужно убирать. На самом деле при съемке кадра, такие мелочи могут быть не заметны, а вот при просмотре фотографии они могут уже отвлекать внимание и раздражать.
Приблизьте фото, вы увидите волосы торчащие вокруг прически, на лице, на шее и других местах.
Избавляйтесь от них с помощью инструмента Штамп (Clone Tool). Его вы можете найти на панели инструментов. Работать лучше на новом отдельном слое, при этом инструмент должен быть настроен так, чтобы работал на всех слоях (есть специальная галочка на этот параметр). Второй инструмент это Восстанавливающая кисть, в некоторых местах она сработал лучше чем Штамп.
2. Придавайте лицам глубину
Это эффективное усиление чувственности фото. Метод основывается на затемнение и осветление участком кожи. Например скулы можно немного затемнить, в то время как лоб, можно осветлить.
Работайте на новом слое мягкой кистью, а режим наложения выбирайте Мягкий свет (Soft Light), непрозрачность 10%. Слой создавайте с параметром Выполнить заливку нейтральным цветом режима «Мягкий свет» Fill with Soft Light Neutral Color)
3. Ретушь лица
Никогда не забывайте ретушировать лица. Придавайте коже мягкий оттенок, убирайте пятна, рубцы и другие проблемные участки кожи. Кожа должна быть идеальной.
Придавайте коже мягкий оттенок, убирайте пятна, рубцы и другие проблемные участки кожи. Кожа должна быть идеальной.
Работайте Восстанавливающей кистью и Штампом. Кроме того, можно использовать Точечную Восстанавливающую Кисть.
4. Блестящие и яркие блики
Такие места нужна удалять. Они могут быть на лицах, на ногах и другие частях человека. Главная проблема, что они могут сделать человека потным или сальным.
Используйте инструмент Заплатка (Patch Tool). Выделяйте им проблемную зону, нажимайте SHIFT+F5 и выбирайте метод С Учетом Содержимого (Content Aware)
5. Коррекция фигуры тела
Каждый фотограф знает, что определенные части тела могут выглядеть лучше. Не брезгуйте этим методом улучшения фото!
Что можно исправить:
- Двойные подбородки
- Излишний вес
- Форма лица
- Складки
- И другое
Не хватайтесь за все сразу, возможно нужно исправить что-то одно.
Используйте фильтр Пластика (Liquify), в нем полно инструментов которые помогут исправить проблемы.
6. Красивые глаза
Многие согласятся, что первым делом в глаза бросаются глаза. Поэтому им можно прибавить дополнительную красоту и блеск.
Здесь можно сделать многое:
- Добавить макияж
- Изменить цвет глаз
- Убрать красные пятна
- Белые белки
- Пышные ресницы
- И так далее
Самое главное не переборщить!
7. Сглаживание кожи
Используйте Camera Raw для коррекции изображений. Здесь можно произвести несколько важных тональных настроек.
Одна из таких настроек это Clarity. Перетащите его на отрицательное значение и вы получите замечательный смягчающий эффект.
8. Кадрирование фото
В кадры легко попадают ненужные части, заламываются горизонты, получаются неправильные углы обзора.
Все это можно исправить в фотошопе.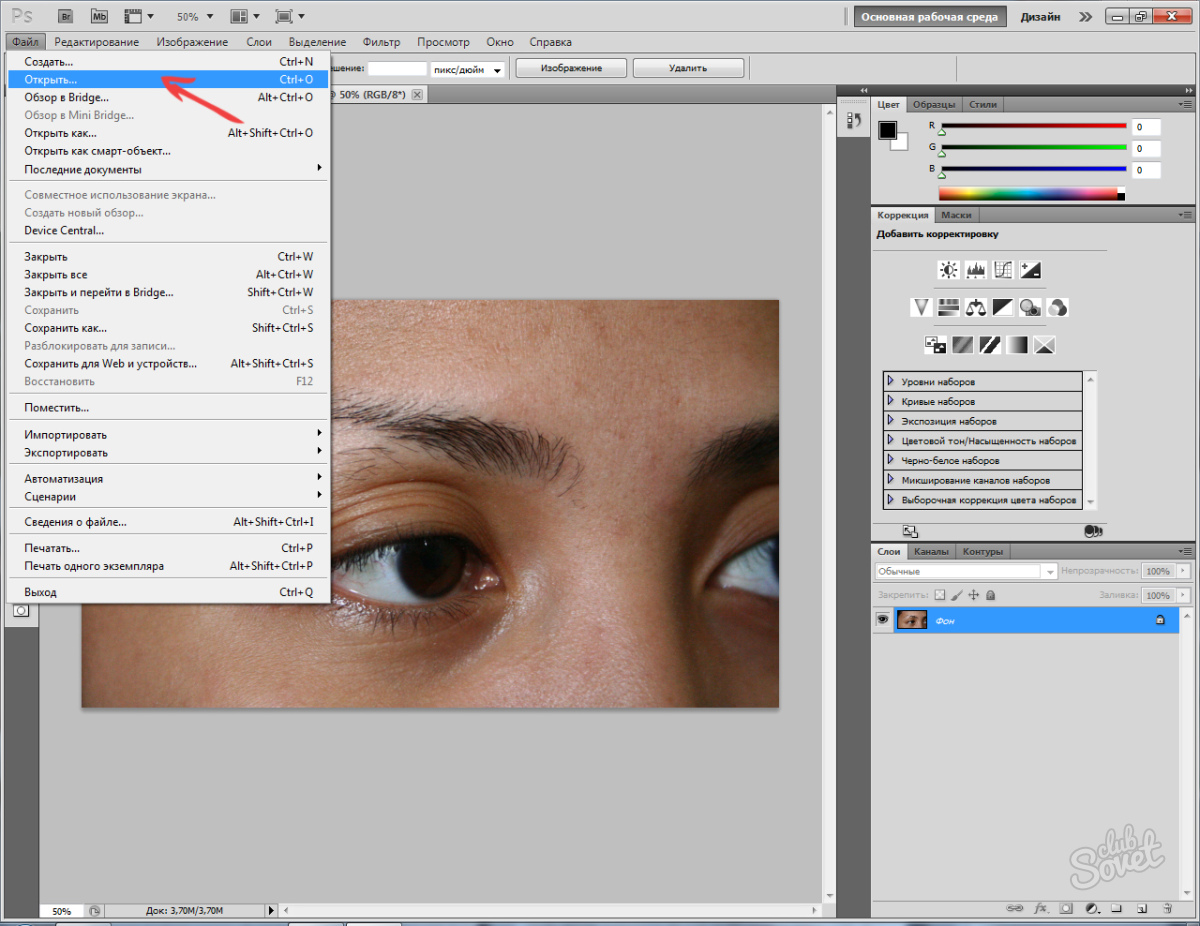 Используйте инструмент Кадрирование (Crop Tool), находите нужную композицию.
Используйте инструмент Кадрирование (Crop Tool), находите нужную композицию.
9. Мешки под глазами
Часто бывает, что мастер отретушируют все что можно, но забывают о простых мешках под глазами. Их конечно же желательно удалять. Но делать это нужно аккуратно, чтобы не выглядело как подделка на фотографии.
Можно это делать с помощью инструмента Штамп, настроив его определенным образом — 20% непрозрачность, режим наложения Освещение (Lighten).
10. Сглаживание с помощью фильтра Высокий Контраст
Мастера ретуширования тратят много часов на обработка фотографии, в частности кожи. У многих не хватает терпения на столь пытливую работу.
К счастью, есть вещи которые помогают сэкономить время — это фильтр Высокий Контраст (High Pass). Он поможет сделать кожу гладкой, сохраняя при этом детали.
Применяйте его на копию слоя с фото и режим наложения устанавливайте Мягкий Свет (Soft Light).
Автор перевод — Александр Акимов
Если вы нашли ошибку/опечатку, пожалуйста, выделите фрагмент текста и нажмите Ctrl+Enter.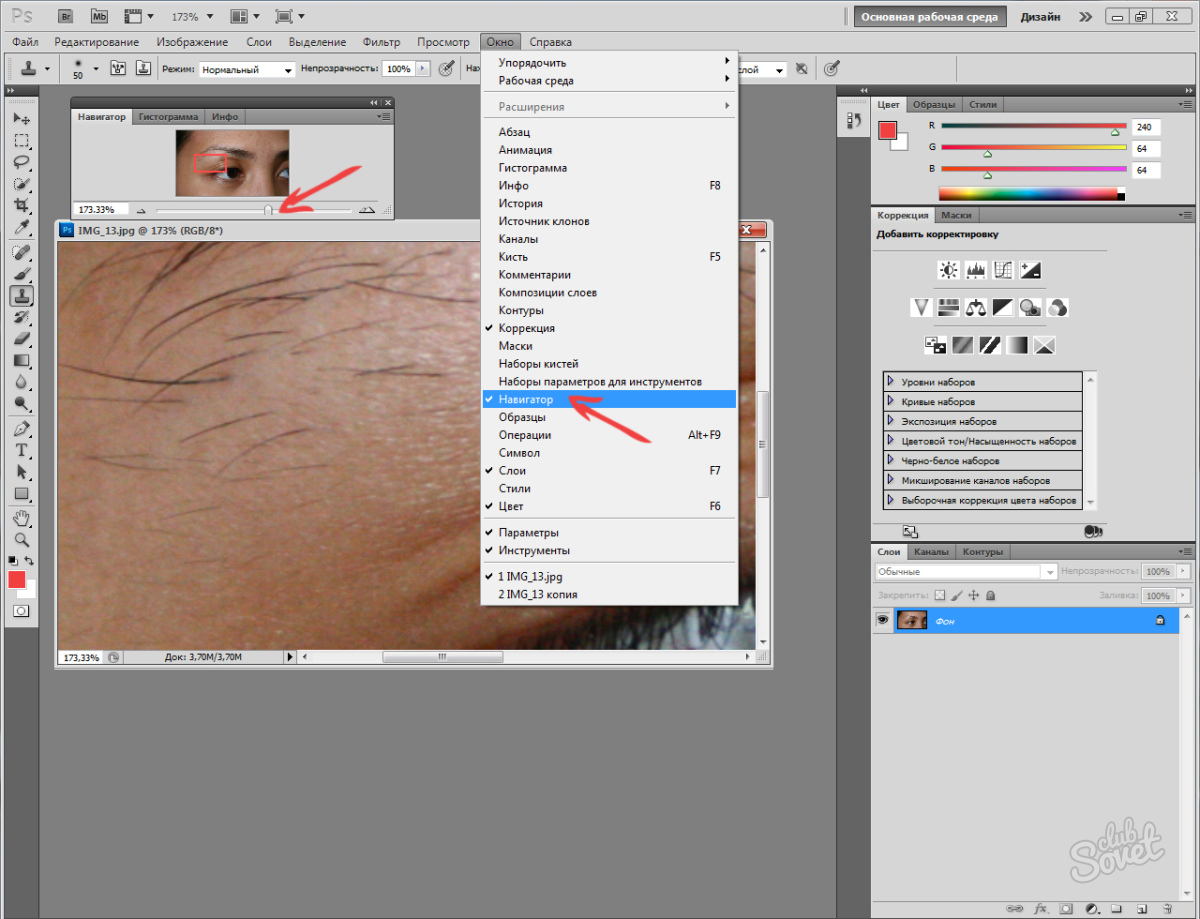
Как в фотошопе убрать волосы
Как убрать волосы в фотошопе?
Если вы решили распечатать вашу фотографию в большом формате, но при увеличении снимка обнаружили большое количество нежелательных волосков. Попробуйте убрать волосы с помощью программы Adobe Photoshop.
Для того, чтобы убрать нежелательные волосы в фотошопе, воспользуйтесь следующими рекомендациями:
- Открываем программу Adobe Photoshop;
- Открываем фотографию, зажимая клавиши Ctrl – O;
- Дублируем снимок. Для этого в графе «Слои» (Layers) выбираем нашу картинку, кликаем по ней правой кнопкой мыши и создаем копию слоя с фотографией (Create a New Layer). Данная процедура необходима для того, чтобы быстро просматривать результат до и после обработки, а также, чтобы безопасно работать, не повреждая исходный снимок.
- Нежелательные волоски убираем с помощью инструмента «Штамп» (Stamp), который находится на панели инструментов с левой стороны. Выбираем его, кликая по нему мышкой.

- Переходим к настройкам этого инструмента. Выставляем:
- Размер (Size) – 30 пикс.,
- Жесткость (Hardness)– примерно 80%.
- Нажим Штампа (Flow) устанавливаем в промежутке от 80 до 100 %.
- Выставив необходимые параметры, подбираем участок на фотографии, с которого будем копировать (желательно, чтобы он идеально подходил по цвету и текстуре с участком, на котором убираются волоски). Кликаем на него, удерживая кнопку Alt.
- Теперь наводим курсор на участок с волосками и кликаем по нему. Проделываем эту операцию до тех пор, пока не удалим все лишние волоски.
Таким образом удаляем все ненужные волоски.
Если вы довольны результатом, можно объединить все слои, а для этого кликаем правой кнопкой по слою и выбираем «Объединить с предыдущим» (Merge down).
Сохраняем готовую фотографию: меню «Файл» (File) – «Сохранить» (Save) или «Сохранить как» (Save as). Если вам необходимо продолжить работу по обработке вашего фотоснимка, то сохраняем изменения в самом конце.
Правильно проделав все операции, вы поймете, как убирать нежелательные волоски и увидите изменения, произошедшие с вашей фотографией после обработки. Если вы хотите, чтобы у вас остались оба варианта вашей фотографии, то прежде, чем открывать ее в фотошопе, сделайте копию снимка.
Как в фотошопе убрать волосы
Вам понадобится
Инструкция
Загрузите в Adobe Photoshop исходное изображение. В меню выберите File и Open…. Также можно нажать Ctrl+O. Укажите файл в появившемся диалоге. Нажмите кнопку «Открыть».
Выделите области изображений, с которыми будет вестись работа. Определите наиболее эффективный способ ретуши. Так, светлые короткие и не очень плотно растущие волосы, расположенные на ровной коже (например, на руках), можно убрать, просто слегка размыв или размазав их. Отдельные четкие волосы (например, неудачно спадающие на лоб) отлично удаляются «лечащими» инструментами. Убрать же густую шевелюру можно, лишь воспроизводя изображение кожи (либо другого закрываемого ей фона) на ее месте.
При удалении светлых волос с рук или ног сначала создайте выделение вокруг обрабатываемой области. Это нужно для того, чтобы случайно не испортить другие фрагменты. Используйте Pen Tool или Polygonal Lasso Tool в сочетании с быстрой маской. Если кожа на корректируемом изображении достаточно ровная, а волосы достаточно светлые и тонкие, попробуйте размыть их при помощи фильтра Gaussian Blur или инструмента Blur. Если в области выделения существуют достаточно чистые фрагменты кожи, «размазывайте» их в направлении зон с волосами. Используйте Smudge Tool.
Если существуют большие области, занятые достаточно часто растущими и четко видимыми волосами (очень короткая, «под машинку» стрижка на голове), выделите их и скопируйте на новый слой. Примените к слою фильтр High Pass с таким значением параметра Radius, чтобы волосы четко обозначались в режиме предварительного просмотра. Инвертируйте цвета, нажав Ctrl+I. Измените режим смешивания слоя на Overlay. При необходимости удалите лишние фрагменты инструментом Eraser.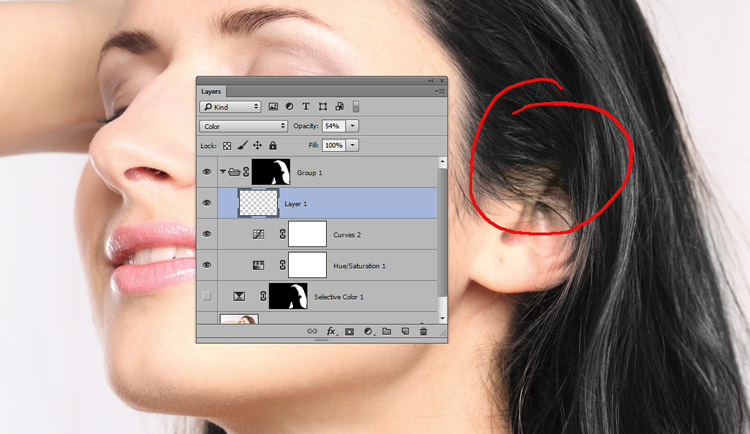 Слейте слои, нажав Ctrl+E.
Слейте слои, нажав Ctrl+E.
При необходимости удаления пышной прически рассмотрите возможность создания коллажа, т.е. переноса большого фрагмента изображения головы без волос с другой фотографии. Если есть подходящий источник, загрузите его в Adobe Photoshop. Выделите и скопируйте нужный фрагмент (например, всю верхнюю часть головы до лба). Вставьте его в целевой документ и подгоните по размерам в режиме свободной трансформации (активируется нажатием Ctrl+T). Если нужно, скорректируйте цвета, используя команды раздела Adjustments меню Image. Инструментом Eraser с большой прозрачностью обработайте края для гармоничного совмещения с нижним слоем. Нажмите Ctrl+E.
Плотные локоны или элементы прически, находящиеся на фоне лица, бровей, одежды, а также выступающие за пределы силуэта, убирайте инструментом Clone Stamp, указывая в качестве источника подходящий фон. Отдельные пряди можно попробовать удалить при помощи Patch Tool, выбрав в качестве «заплатки» близкий по фактуре и текстуре фрагмент.
Доработайте изображение инструментами Healing Brush и Spot Healing Brush, скорректировав отдельные небольшие детали. Используя Burn Tool и Dodge Tool, затемните и осветлите изображение там, где необходимо.
Сохраните результат в файл. Для этого выберите Save As… в меню File или нажмите клавиши Ctrl+Shift+S.
Как пригладить волосы в Photoshop
Я очень люблю портретную фотографию. Когда работа выполнена аккуратно, то это, по меньшей мере, приятно. Однако, почти всегда я сталкиваюсь с небольшим нюансом, который по сути представляет собой постоянную проблему, как вы уже догадались, я говорю про выбивающиеся, торчащие волосы, которые портят вид фотографии. Когда дело касается корпоративного портрета или фотографии в стиле fashion, то о таких дефектах не может быть и речи.
Я покажу вам три техники, которые вы можете применить для избавления от выбившихся из причёски волос и при этом сохранить натуральный вид, что, на мой взгляд, также очень важно. Здесь, как и в любой другой области портретной ретуши все зависит от вкуса и необходимости. Но если вы зайдете слишком далеко, то вы рискуете получить в конечном итоге “шлем из волос”, что выглядит крайне ненатурально.
Но если вы зайдете слишком далеко, то вы рискуете получить в конечном итоге “шлем из волос”, что выглядит крайне ненатурально.
Ретушь должна быть выполнена тонко и качественно, в идеале так, чтобы зритель не догадался о том, что над фотографией вообще работали. Конечно, многое зависит от самого исходного изображения, но все остальное зависит от техник постобработки и их правильного применения. Хороший макияж и привлечение грамотного стилиста могут значительно облегчить вашу работу над дальнейшей ретушью. В этом уроке мы поговорим о волосах.
Техника 1: Использование инструмента Clone Stamp
Clone Stamp (или Клонирующий штамп в русскоязычной версии программы) для решения этой проблемы является наиболее эффективным инструментом. Просто возьмите образец для штампа с чистого фона и закрасьте область с нежелательным волоском. Однако, если вам приходилось уже пользоваться этим инструментом, то вы наверняка обратили внимание на некоторые его недостатки.
Проблема в том, что штамп копирует именно тот образец, который вы выделили, пиксель к пикселю.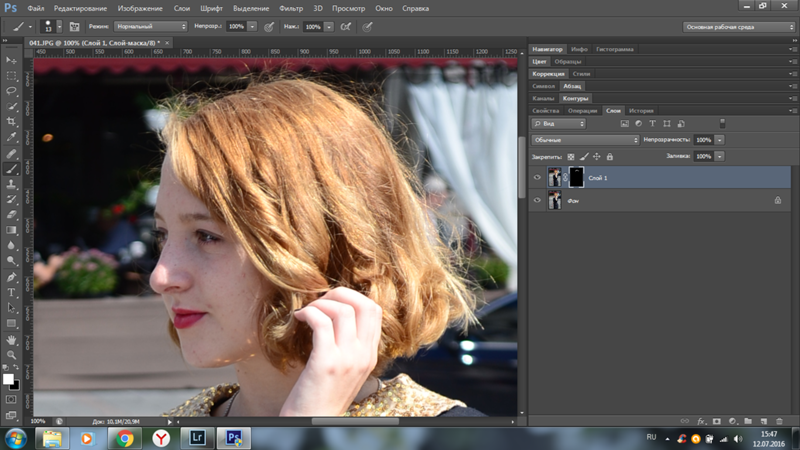 Использование этого метода может плохо отразиться на фоне с выраженной текстурой, различными цветами и с неравномерным освещением. Но, тем не менее, если фон равномерно освещен и на нем отсутствуют резкие цветовые переходы, то штамп прекрасно справляется с задачей.
Использование этого метода может плохо отразиться на фоне с выраженной текстурой, различными цветами и с неравномерным освещением. Но, тем не менее, если фон равномерно освещен и на нем отсутствуют резкие цветовые переходы, то штамп прекрасно справляется с задачей.
Несмотря на то, что я использовал очень маленький размер кисти, неоднократно обновлял образец, брал его с участка максимально приближенного к волосу и работал с режимом наложения Lighten (Осветление), Клонирующий штамп все равно не справился с градиентом.
В дальнейшем вы можете пользоваться Клонирующим штампом для уменьшения проблем с цветом и яркостью, используя три различных режима наложения кисти (Blend Modes):
- Normal (Нормальный)
- Darken (Затемнение)
- Lighten (Осветление)
В большинстве случаев вы, конечно, будете работать с Нормальным режимом, но иногда он бывает слишком точен, особенно когда дело касается фонов с текстурой.
Режим Затемнение я использую при работе с более светлыми волосами, расположенными на темном фоне.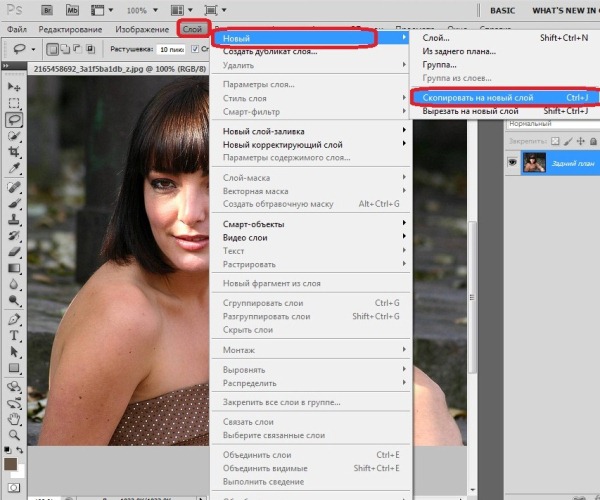 И соответственно режим Осветление подходит для ретуши темных волос на светлом фоне. Эффект будет действовать до тех пор, пока волос не достигнет такой же яркости и цвета, что и область взятая за образец.
И соответственно режим Осветление подходит для ретуши темных волос на светлом фоне. Эффект будет действовать до тех пор, пока волос не достигнет такой же яркости и цвета, что и область взятая за образец.
Техника 2: Использование инструмента Healing Brush
По сути Healing Brush Tool (Восстанавливающая кисть) является усовершенствованной версией того же штампа. Она копирует цвет, свет и текстуру области, взятой за образец, и применяет эту информацию к целевой области. Благодаря некоторым математическим расчётам этот инструмент умеет сочетать данные образца и той области, к которой этот образец применяется, что дает очень естественный результат.
Инструмент Восстанавливающая кисть прекрасно подходит для удаления пигментных пятен, прыщей, нежелательных волос на лице и теле и т.п. Он работает гораздо качественнее, чем штамп, так как не делает точную копию, а очень плавно смешивает края образца с краями области, к которой вы применяете этот образец.
Используйте этот инструмент для более сложных текстур, с которыми не справляется Клонирующий штамп.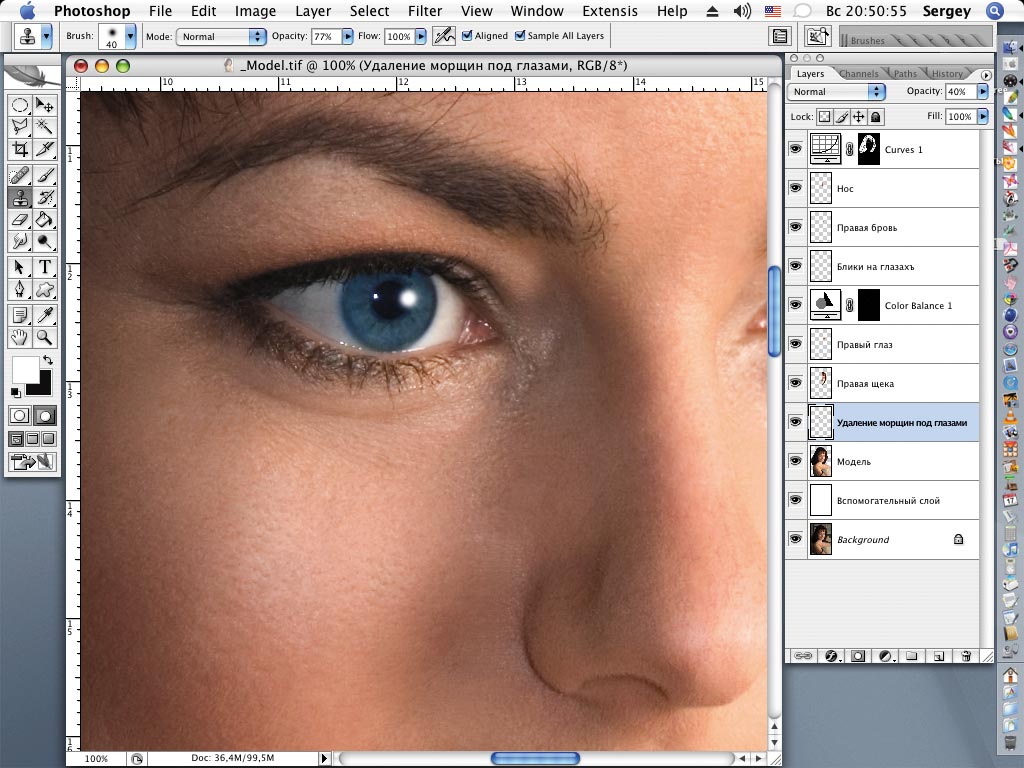 Вы даже можете пользоваться им для исправления ошибок, сделанных штампом. Я отдаю предпочтение лечащей кисти, когда необходимо убрать волосы с лица или одежды, так как здесь крайне важно оставить всю текстуру кожи и ткани нетронутой.
Вы даже можете пользоваться им для исправления ошибок, сделанных штампом. Я отдаю предпочтение лечащей кисти, когда необходимо убрать волосы с лица или одежды, так как здесь крайне важно оставить всю текстуру кожи и ткани нетронутой.
И снова вы можете прибегнуть к использованию режимов наложения, чтобы добиться еще лучшего результата.
Но, к сожалению, в определенных случаях преимущества Лечащей кисти могут быть и её недостатками. А именно, когда целевая зона находится слишком близко к какой-либо резкой границе, например на границе головы и фона. Вы получите размытое пятно, которое будет бросаться в глаза. В этом случае использование Штампа более приемлемо. Не забывайте также регулировать жесткость кисти.
На этой иллюстрации вы можете увидеть, что происходит при использовании Лечащей кисти вблизи высоко контрастной границы.
Настройки кисти
Вы знаете, при помощи каких инструментов можно избавиться от непослушных волосков, портящих вид фотографии. Теперь мы обсудим некоторые настройки, которые я применяю. Посредством опыта и эксперимента я пришел к выводу, что именно они помогают достичь наилучших результатов.
Посредством опыта и эксперимента я пришел к выводу, что именно они помогают достичь наилучших результатов.
Для максимального контроля над процессом ретуши я пользуюсь планшетом Wacom, но работать с мышкой тоже можно. Если вы собираетесь заниматься ретушью профессионально, приобретите планшет, их стоимость начинается от 80$, а служат они долго, моему, например, уже 6 лет.
Клонирующий штамп
Форму кисти я, как правило, оставляю неизмененной по умолчанию, т.е. круглой, а Непрозрачность (Opacity) оставляю на 100%. В зависимости от ситуации я изменяю Жесткость кисти (Hardness), но редко увожу её дальше 80%. По факту я пользуюсь этим инструментом при жесткости 0%, 20%, 50%, и 80%, так как пришел к выводу, что именно при этих значениях покрываются мои основные нужды. Всё зависит от конкретной проблемы. Работая с планшетом, я могу менять значение жесткости при помощи нажатия пера, что очень удобно на мой взгляд.
Как я упомянул ранее, я пользуюсь разными Режимами Наложения (Blend Modes), когда есть в этом необходимость. Учитывая все эти настройки, вы сможете сделать процесс обработки гораздо быстрее и результативнее.
Учитывая все эти настройки, вы сможете сделать процесс обработки гораздо быстрее и результативнее.
Лечащая кисть
Многие советуют использовать для этого инструмента кисть с мягкими краями, я советую обратное. Всегда сохраняйте Жесткость кисти на 100%. В дополнение измените и форму кисти (Roundness) на узкий эллипс со значениями равными примерно 20 – 30%. Также я изменяю угол наклона в зависимости от ситуации.
Благодаря таким настройкам вы с большей частотой выбираете образец для Лечащей кисти и применяете его более беспорядочно, нежели с круглой кистью с мягкими краями. Так как инструмент автоматически смешивает края образца с целевой областью, вам не нужна мягкая кисть. Результат будет более натуральным, и вы сократите риск возникновения размытости у границ, о котором я упоминал выше.
И наконец, делайте кисть чуть больше размера области, которую вы хотите удалить, особенно когда волос находится рядом с контрастной границей.
Техника 3: Размытие по поверхности (Surface Blur)
Эта техника не зависит от двух вышеописанных, но вкупе с ними она дает прекрасный результат.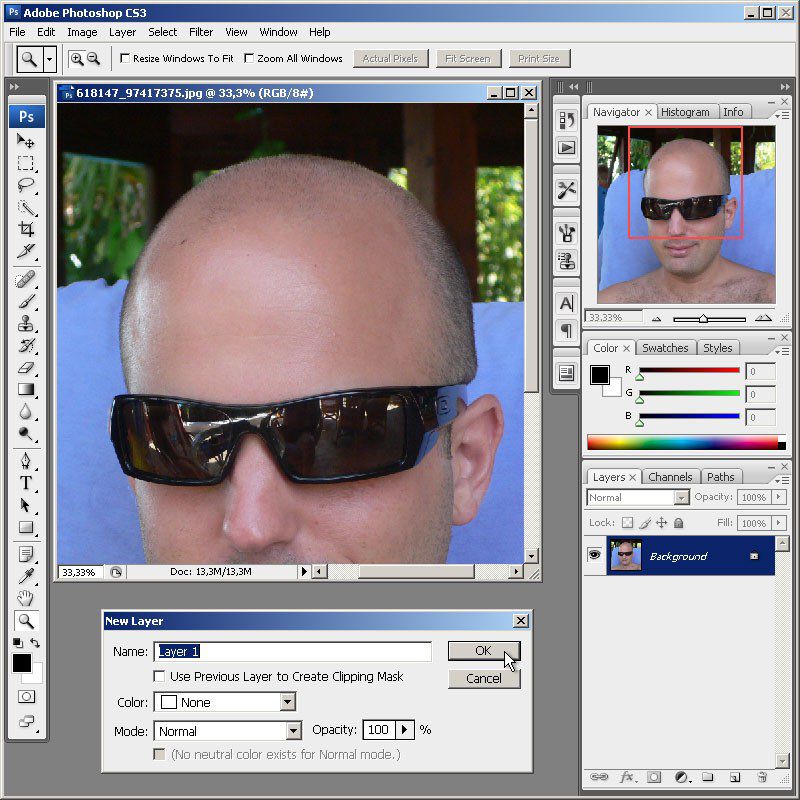 Это очень быстрый способ избавиться практически от всех торчащих волос при помощи использования одного фильтра и некоторой работы с маской.
Это очень быстрый способ избавиться практически от всех торчащих волос при помощи использования одного фильтра и некоторой работы с маской.
В отличие от Размытия по Гауссу, Размытие по поверхности не затрагивает области, находящиеся за определенным порогом. Такими границами для этого типа размытия являются значительные изменения в цвете и/или контрасте. Таким образом, этот инструмент размоет поверхность лица, одежды, волос, но не границы между ними.
Размытие по поверхности это прекрасный способ очистить область перехода от головы к фону, особенно, если фон градиентный (с таким фоном не справляется инструмент Clone Stamp). Таким образом, градиентный переход останется нетронутым, и сохранятся резкие границы.
Давайте рассмотрим пошагово этот процесс.
Шаг 1: Создаем Новый слой
Перетащите слой на иконку Создание нового слоя (Cmd+J или Ctrl+J), чтобы не затронуть уже выполненную ранее ретушь. Вы можете перевести этот слой в смарт-объект (Layer > Smart Objects > Convert to Smart Object), что позволит в дальнейшем регулировать значения.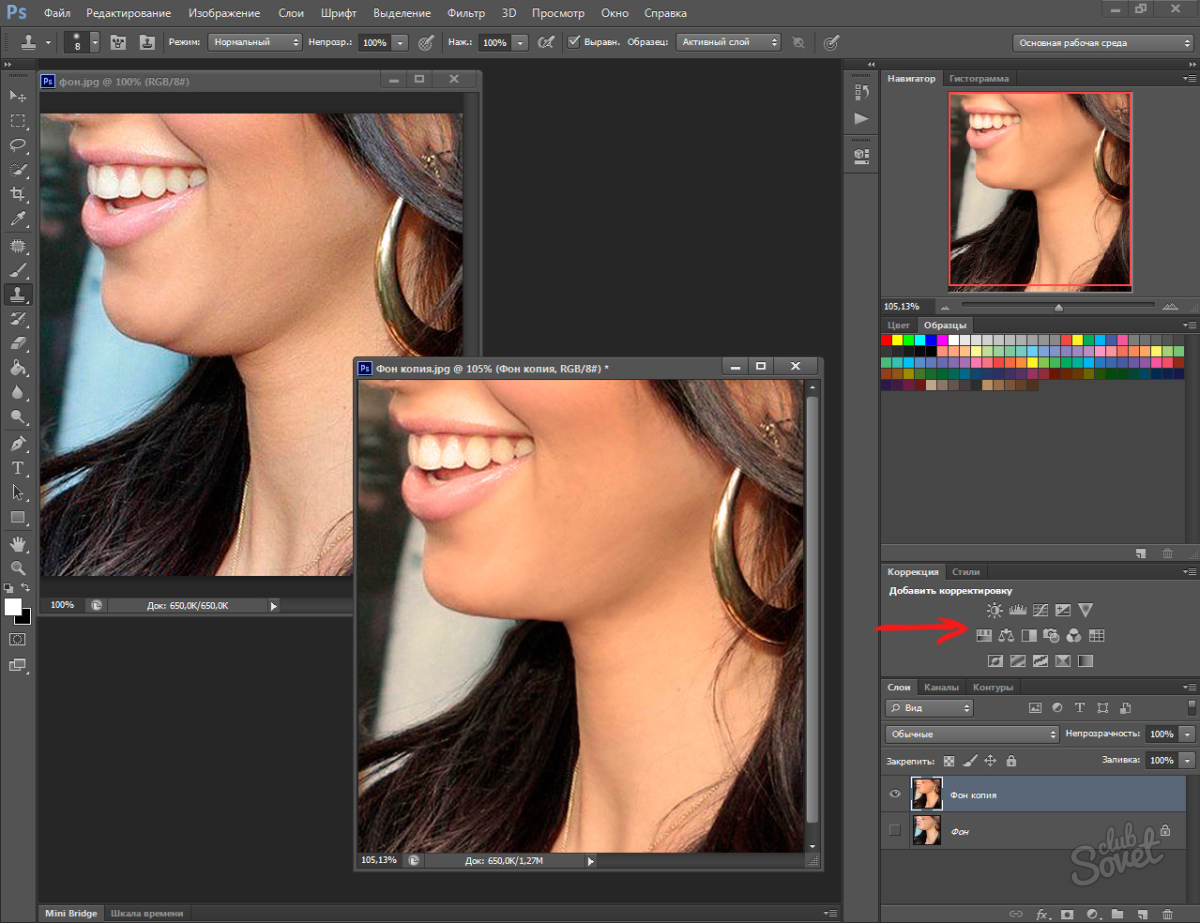
Шаг 2: Применение фильтра Размытие по поверхности
Перейдите во вкладку Filter > Blur > Surface Blur, чтобы применить фильтр. Перед вами появится окно с превью эффекта при заданных настройках.
У данного фильтра имеется два ползунка, Radius and Threshold (Радиус и Порог). Радиус определяет размер размываемой области, а Порог определяет, какие линии сохранять резкими, а какие размывать. Установив слишком большое значение для Радиуса, вы рискуете получить размытый ореол, а с большим Порогом вы можете потерять четкость границ. Вам нужно подобрать такие значение, при которых волоски на фоне станут размытыми, но при этом граница головы останется достаточно четкой. Эти значения зависят от исходного изображения и подбираются путем эксперимента. Я чаще всего применяю значения 40 пикселей для Радиуса и 20 пикселей для Порога.
По завершению этого этапа большинство торчащих в разные стороны волос должно исчезнуть.
Шаг 3: Чистим при помощи Клонирующего штампа
В большинстве случаев Размытие по поверхности справляется со стоящей перед ним задачей, однако случается и так, что единичные волоски всё же остаются.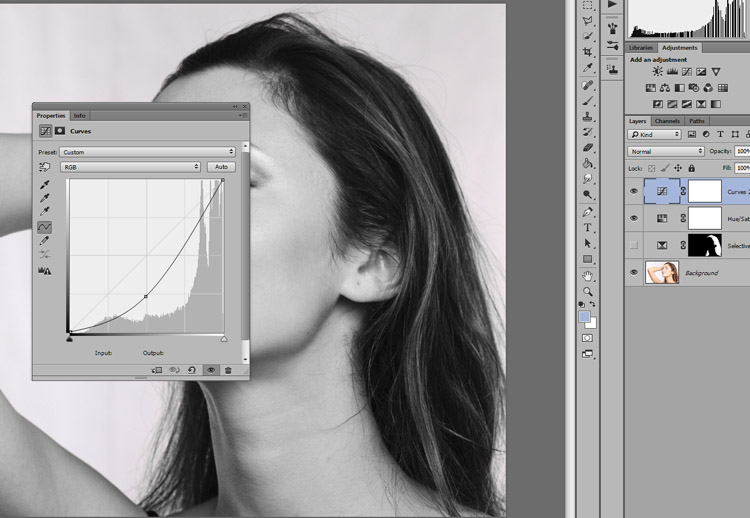 В этом случае я применяю Клонирующий штамп с мягкой кистью и жесткостью не выше 50%.
В этом случае я применяю Клонирующий штамп с мягкой кистью и жесткостью не выше 50%.
Беря за образец области, находящиеся максимально близко к волосам, я избавляюсь от погрешностей, допущенных Размытием по поверхности.
Шаг 4: Создаем Слой-маску
Нам необходимо применить созданный эффект только к внешней части границы волос. Для этого создайте Слой-маску (Layer mask) к слою с размытием, кликнув по иконке. Инвертируйте слой маску из белого (видимого) в черный (невидимый) цвет при помощи горячих клавиш Cmd+I (Mac) или Ctrl+I (ПК), это скроет эффект.
Теперь, вооружившись жесткой кистью (около 80%) обнародуйте эффект, рисуя белым цветом. Рисуйте только по областям, которые содержат дефекты (т.е. волосы). Вы можете пренебречь аккуратностью, так как фильтр оставил границу головы четкой.
Шаг 5: Добавьте шум
Как правило, Размытие по поверхности убивает весь шум (зернистость). Это отсутствие текстуры может испортить эффект. Чтобы исправить ситуацию, добавим немного шума.
Я увеличил фотографию до 330%, чтобы наглядно продемонстрировать разницу между отретушированной и нетронутой областями. Но эта разница заметна и при увеличении в 100%.
Убедитесь в том, что вы работаете со слоем с размытием, а не с маской. Затем перейдите в Filter > Noise > Add Noise (Фильтр>Шум>Добавить шум).
В появившемся диалоговом окне выберете пункты Gaussian (по Гауссу) и Monochrome (Монохром). Регулируйте ползунки до тех пор, пока область применения фильтра не станет идентичной остальному изображению. Эта небольшая поправка прекрасно скроет следы от проделанной вами ретуши.
Заключение
Фото До
Фото После
Когда вы получаете прекрасный портрет, выбившиеся из общей массы волосы могут стать настоящей проблемой. Используя инструменты Клонирующий штамп и Лечащая кисть, вы можете добиться неплохих результатов, однако эти способы имеют некоторые ограничения. Но в союзе с техникой Surface Blur вы можете не только улучшить полученную ретушь, но и значительно сэкономить свое время.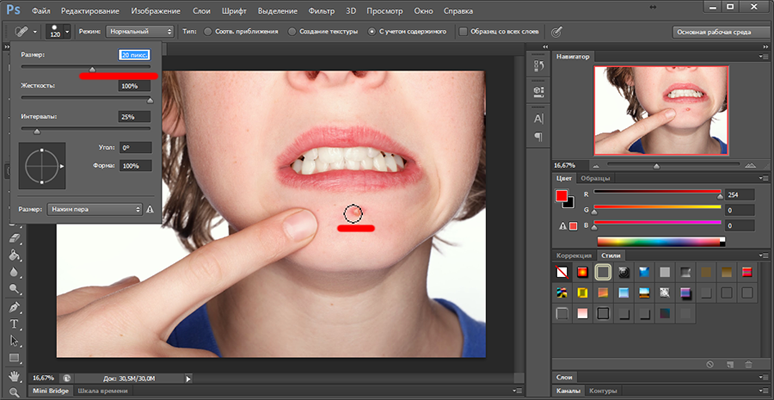
Немного попрактиковавшись, вы будете понимать, какую из техник применять для конкретных портретов.
Автор: Daniel Sone
Сортировать: Новые Комментируемые ПросматриваемыеВ предыдущей статье мы с вами рассмотрели, как с помощью планшета значительно повысить эффективность работы при ретуши. Сегодня мы поговорим о первых шагах после покупки планшета…
Читать дальше →21/08/2018. Обработка фото — Photoshop и Lightroom. Автор: Евгений Карташов
10 080
15Рано или поздно фотограф, занимающийся съемкой людей, сталкивается с необходимостью ретуши кожи на своих работах. И это вполне объяснимо, так как люди хотят видеть себя красивыми…
Читать дальше →20/08/2018. Обработка фото — Photoshop и Lightroom. Автор: Евгений Карташов
14 907
23Обсуждения многих тем, касающихся фотографии, рискуют перейти к сложной технической терминологии, которая будет ближе ученым, но не творческим людям. Теория цвета – отличный…
Читать дальше → 06/08/2018.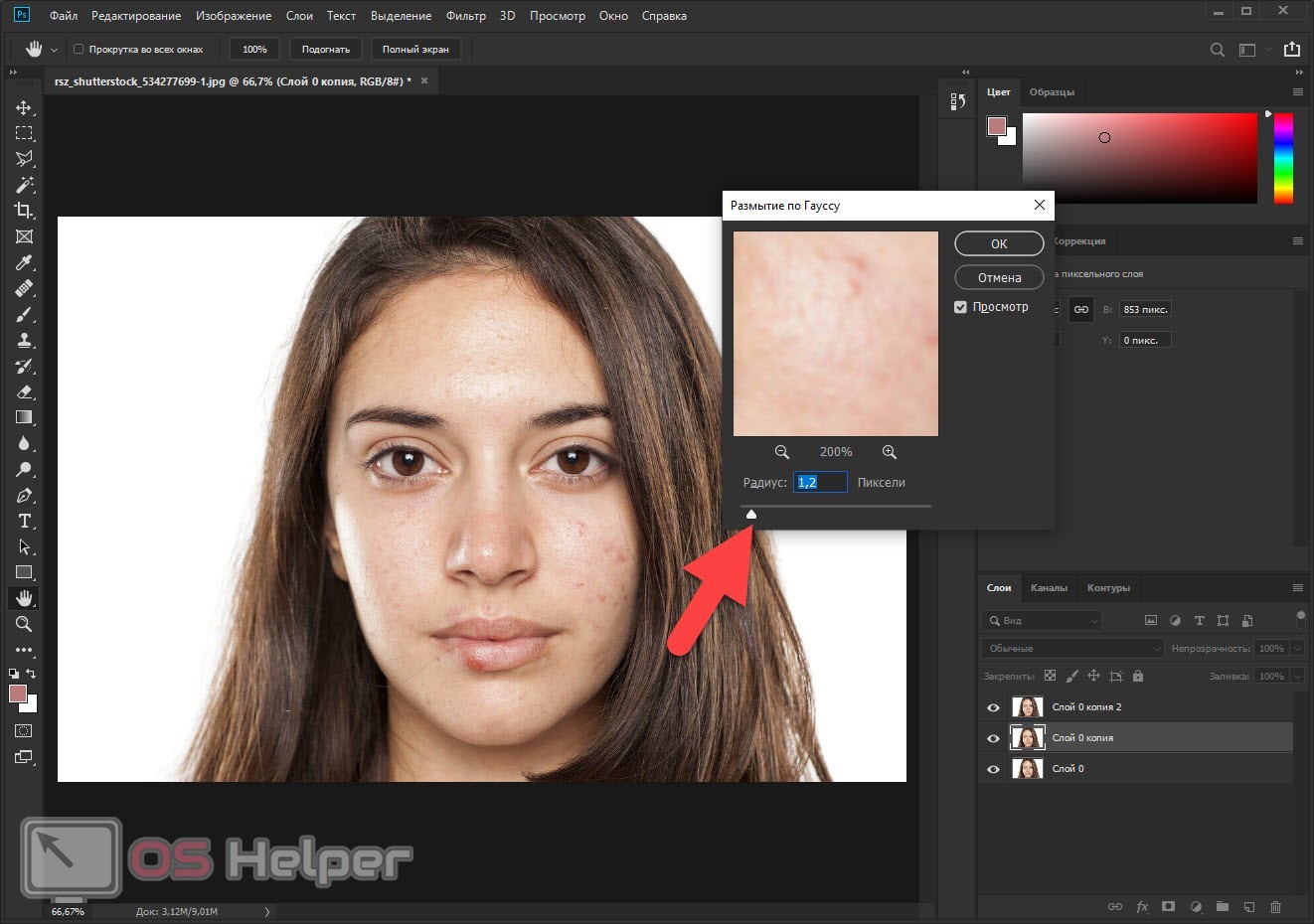 Обработка фото — Photoshop и Lightroom. Перевод: Алексей Шаповал
Обработка фото — Photoshop и Lightroom. Перевод: Алексей Шаповал
10 893
4Улучшение снимков во время постобработки – важный финальный шаг в рабочем процессе каждого фотографа. Некоторые ограничиваются легкими правками экспозиции и контраста…
Читать дальше →04/06/2018. Обработка фото — Photoshop и Lightroom. Перевод: Алексей Шаповал
15 595
7В этой статье вы найдёте обзор уже известного вам редактора On1 Photo RAW, который, по мнению автора, является достойной альтернативой Lightroom …
Читать дальше →24/05/2018. Обработка фото — Photoshop и Lightroom. Перевод: Алексей Шаповал
7 793
6Всю жизнь синий цвет ассоциируется у нас с небом. В ясный день небо всегда голубое. Этим цветом заканчиваются сумерки и начинается день…
Читать дальше →25/04/2018. Обработка фото — Photoshop и Lightroom. Перевод: Алексей Шаповал
12 451
6Как пригладить волосы в Photoshop
Я очень люблю портретную фотографию. Когда работа выполнена аккуратно, то это, по меньшей мере, приятно. Однако, почти всегда я сталкиваюсь с небольшим нюансом, который по сути представляет собой постоянную проблему, как вы уже догадались, я говорю про выбивающиеся, торчащие волосы, которые портят вид фотографии. Когда дело касается корпоративного портрета или фотографии в стиле fashion, то о таких дефектах не может быть и речи.
Когда работа выполнена аккуратно, то это, по меньшей мере, приятно. Однако, почти всегда я сталкиваюсь с небольшим нюансом, который по сути представляет собой постоянную проблему, как вы уже догадались, я говорю про выбивающиеся, торчащие волосы, которые портят вид фотографии. Когда дело касается корпоративного портрета или фотографии в стиле fashion, то о таких дефектах не может быть и речи.
Я покажу вам три техники, которые вы можете применить для избавления от выбившихся из причёски волос и при этом сохранить натуральный вид, что, на мой взгляд, также очень важно. Здесь, как и в любой другой области портретной ретуши все зависит от вкуса и необходимости. Но если вы зайдете слишком далеко, то вы рискуете получить в конечном итоге “шлем из волос”, что выглядит крайне ненатурально.
Ретушь должна быть выполнена тонко и качественно, в идеале так, чтобы зритель не догадался о том, что над фотографией вообще работали. Конечно, многое зависит от самого исходного изображения, но все остальное зависит от техник постобработки и их правильного применения. Хороший макияж и привлечение грамотного стилиста могут значительно облегчить вашу работу над дальнейшей ретушью. В этом уроке мы поговорим о волосах.
Хороший макияж и привлечение грамотного стилиста могут значительно облегчить вашу работу над дальнейшей ретушью. В этом уроке мы поговорим о волосах.
Техника 1: Использование инструмента Clone Stamp
Clone Stamp (или Клонирующий штамп в русскоязычной версии программы) для решения этой проблемы является наиболее эффективным инструментом. Просто возьмите образец для штампа с чистого фона и закрасьте область с нежелательным волоском. Однако, если вам приходилось уже пользоваться этим инструментом, то вы наверняка обратили внимание на некоторые его недостатки.
Проблема в том, что штамп копирует именно тот образец, который вы выделили, пиксель к пикселю. Использование этого метода может плохо отразиться на фоне с выраженной текстурой, различными цветами и с неравномерным освещением. Но, тем не менее, если фон равномерно освещен и на нем отсутствуют резкие цветовые переходы, то штамп прекрасно справляется с задачей.
Несмотря на то, что я использовал очень маленький размер кисти, неоднократно обновлял образец, брал его с участка максимально приближенного к волосу и работал с режимом наложения Lighten (Осветление), Клонирующий штамп все равно не справился с градиентом.
В дальнейшем вы можете пользоваться Клонирующим штампом для уменьшения проблем с цветом и яркостью, используя три различных режима наложения кисти (Blend Modes):
- Normal (Нормальный)
- Darken (Затемнение)
- Lighten (Осветление)
В большинстве случаев вы, конечно, будете работать с Нормальным режимом, но иногда он бывает слишком точен, особенно когда дело касается фонов с текстурой.
Режим Затемнение я использую при работе с более светлыми волосами, расположенными на темном фоне. И соответственно режим Осветление подходит для ретуши темных волос на светлом фоне. Эффект будет действовать до тех пор, пока волос не достигнет такой же яркости и цвета, что и область взятая за образец.
Техника 2: Использование инструмента Healing Brush
По сути Healing Brush Tool (Восстанавливающая кисть) является усовершенствованной версией того же штампа. Она копирует цвет, свет и текстуру области, взятой за образец, и применяет эту информацию к целевой области.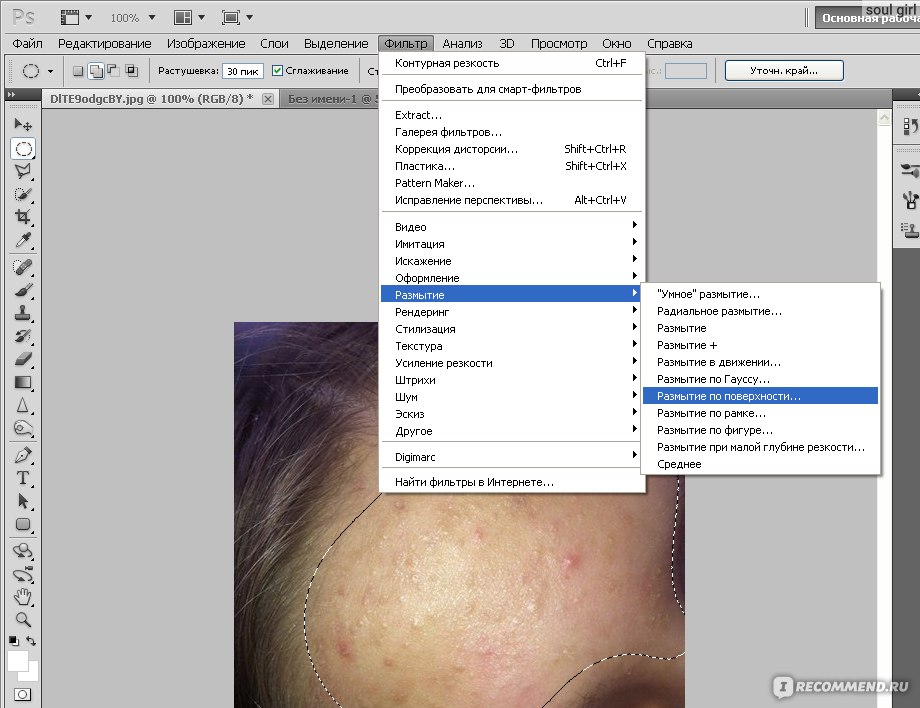 Благодаря некоторым математическим расчётам этот инструмент умеет сочетать данные образца и той области, к которой этот образец применяется, что дает очень естественный результат.
Благодаря некоторым математическим расчётам этот инструмент умеет сочетать данные образца и той области, к которой этот образец применяется, что дает очень естественный результат.
Инструмент Восстанавливающая кисть прекрасно подходит для удаления пигментных пятен, прыщей, нежелательных волос на лице и теле и т.п. Он работает гораздо качественнее, чем штамп, так как не делает точную копию, а очень плавно смешивает края образца с краями области, к которой вы применяете этот образец.
Используйте этот инструмент для более сложных текстур, с которыми не справляется Клонирующий штамп. Вы даже можете пользоваться им для исправления ошибок, сделанных штампом. Я отдаю предпочтение лечащей кисти, когда необходимо убрать волосы с лица или одежды, так как здесь крайне важно оставить всю текстуру кожи и ткани нетронутой.
И снова вы можете прибегнуть к использованию режимов наложения, чтобы добиться еще лучшего результата.
Но, к сожалению, в определенных случаях преимущества Лечащей кисти могут быть и её недостатками. А именно, когда целевая зона находится слишком близко к какой-либо резкой границе, например на границе головы и фона. Вы получите размытое пятно, которое будет бросаться в глаза. В этом случае использование Штампа более приемлемо. Не забывайте также регулировать жесткость кисти.
А именно, когда целевая зона находится слишком близко к какой-либо резкой границе, например на границе головы и фона. Вы получите размытое пятно, которое будет бросаться в глаза. В этом случае использование Штампа более приемлемо. Не забывайте также регулировать жесткость кисти.
На этой иллюстрации вы можете увидеть, что происходит при использовании Лечащей кисти вблизи высоко контрастной границы.
Настройки кисти
Вы знаете, при помощи каких инструментов можно избавиться от непослушных волосков, портящих вид фотографии. Теперь мы обсудим некоторые настройки, которые я применяю. Посредством опыта и эксперимента я пришел к выводу, что именно они помогают достичь наилучших результатов.
Для максимального контроля над процессом ретуши я пользуюсь планшетом Wacom, но работать с мышкой тоже можно. Если вы собираетесь заниматься ретушью профессионально, приобретите планшет, их стоимость начинается от 80$, а служат они долго, моему, например, уже 6 лет.
Клонирующий штамп
Форму кисти я, как правило, оставляю неизмененной по умолчанию, т.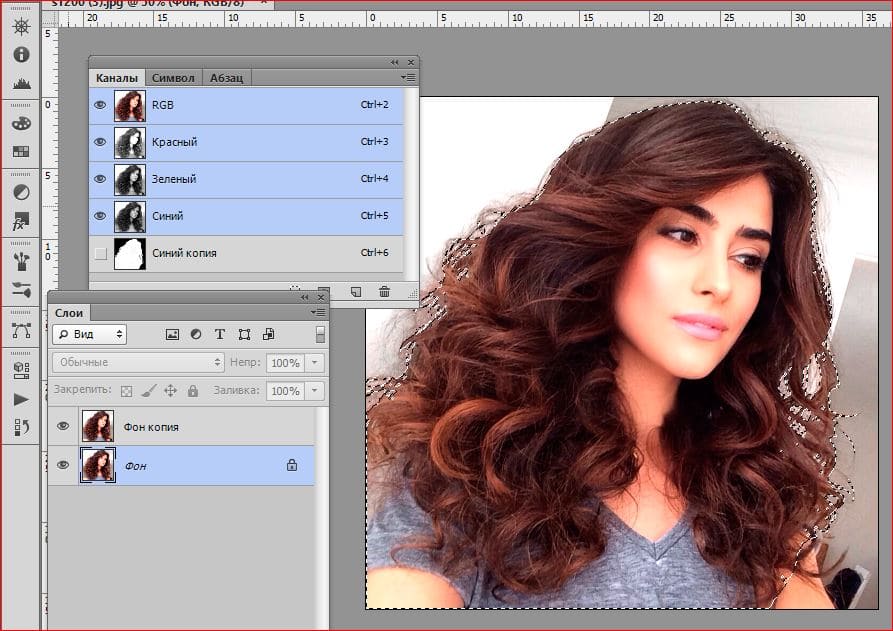 е. круглой, а Непрозрачность (Opacity) оставляю на 100%. В зависимости от ситуации я изменяю Жесткость кисти (Hardness), но редко увожу её дальше 80%. По факту я пользуюсь этим инструментом при жесткости 0%, 20%, 50%, и 80%, так как пришел к выводу, что именно при этих значениях покрываются мои основные нужды. Всё зависит от конкретной проблемы. Работая с планшетом, я могу менять значение жесткости при помощи нажатия пера, что очень удобно на мой взгляд.
е. круглой, а Непрозрачность (Opacity) оставляю на 100%. В зависимости от ситуации я изменяю Жесткость кисти (Hardness), но редко увожу её дальше 80%. По факту я пользуюсь этим инструментом при жесткости 0%, 20%, 50%, и 80%, так как пришел к выводу, что именно при этих значениях покрываются мои основные нужды. Всё зависит от конкретной проблемы. Работая с планшетом, я могу менять значение жесткости при помощи нажатия пера, что очень удобно на мой взгляд.
Как я упомянул ранее, я пользуюсь разными Режимами Наложения (Blend Modes), когда есть в этом необходимость. Учитывая все эти настройки, вы сможете сделать процесс обработки гораздо быстрее и результативнее.
Лечащая кисть
Многие советуют использовать для этого инструмента кисть с мягкими краями, я советую обратное. Всегда сохраняйте Жесткость кисти на 100%. В дополнение измените и форму кисти (Roundness) на узкий эллипс со значениями равными примерно 20 – 30%. Также я изменяю угол наклона в зависимости от ситуации.
Благодаря таким настройкам вы с большей частотой выбираете образец для Лечащей кисти и применяете его более беспорядочно, нежели с круглой кистью с мягкими краями. Так как инструмент автоматически смешивает края образца с целевой областью, вам не нужна мягкая кисть. Результат будет более натуральным, и вы сократите риск возникновения размытости у границ, о котором я упоминал выше.
И наконец, делайте кисть чуть больше размера области, которую вы хотите удалить, особенно когда волос находится рядом с контрастной границей.
Техника 3: Размытие по поверхности (Surface Blur)
Эта техника не зависит от двух вышеописанных, но вкупе с ними она дает прекрасный результат. Это очень быстрый способ избавиться практически от всех торчащих волос при помощи использования одного фильтра и некоторой работы с маской.
В отличие от Размытия по Гауссу, Размытие по поверхности не затрагивает области, находящиеся за определенным порогом. Такими границами для этого типа размытия являются значительные изменения в цвете и/или контрасте. Таким образом, этот инструмент размоет поверхность лица, одежды, волос, но не границы между ними.
Таким образом, этот инструмент размоет поверхность лица, одежды, волос, но не границы между ними.
Размытие по поверхности это прекрасный способ очистить область перехода от головы к фону, особенно, если фон градиентный (с таким фоном не справляется инструмент Clone Stamp). Таким образом, градиентный переход останется нетронутым, и сохранятся резкие границы.
Давайте рассмотрим пошагово этот процесс.
Шаг 1: Создаем Новый слой
Перетащите слой на иконку Создание нового слоя (Cmd+J или Ctrl+J), чтобы не затронуть уже выполненную ранее ретушь. Вы можете перевести этот слой в смарт-объект (Layer > Smart Objects > Convert to Smart Object), что позволит в дальнейшем регулировать значения.
Шаг 2: Применение фильтра Размытие по поверхности
Перейдите во вкладку Filter > Blur > Surface Blur, чтобы применить фильтр. Перед вами появится окно с превью эффекта при заданных настройках.
У данного фильтра имеется два ползунка, Radius and Threshold (Радиус и Порог). Радиус определяет размер размываемой области, а Порог определяет, какие линии сохранять резкими, а какие размывать. Установив слишком большое значение для Радиуса, вы рискуете получить размытый ореол, а с большим Порогом вы можете потерять четкость границ. Вам нужно подобрать такие значение, при которых волоски на фоне станут размытыми, но при этом граница головы останется достаточно четкой. Эти значения зависят от исходного изображения и подбираются путем эксперимента. Я чаще всего применяю значения 40 пикселей для Радиуса и 20 пикселей для Порога.
Радиус определяет размер размываемой области, а Порог определяет, какие линии сохранять резкими, а какие размывать. Установив слишком большое значение для Радиуса, вы рискуете получить размытый ореол, а с большим Порогом вы можете потерять четкость границ. Вам нужно подобрать такие значение, при которых волоски на фоне станут размытыми, но при этом граница головы останется достаточно четкой. Эти значения зависят от исходного изображения и подбираются путем эксперимента. Я чаще всего применяю значения 40 пикселей для Радиуса и 20 пикселей для Порога.
По завершению этого этапа большинство торчащих в разные стороны волос должно исчезнуть.
Шаг 3: Чистим при помощи Клонирующего штампа
В большинстве случаев Размытие по поверхности справляется со стоящей перед ним задачей, однако случается и так, что единичные волоски всё же остаются. В этом случае я применяю Клонирующий штамп с мягкой кистью и жесткостью не выше 50%.
Беря за образец области, находящиеся максимально близко к волосам, я избавляюсь от погрешностей, допущенных Размытием по поверхности.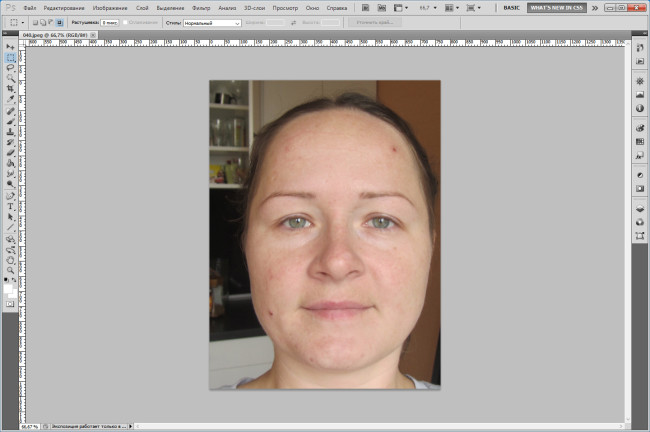
Шаг 4: Создаем Слой-маску
Нам необходимо применить созданный эффект только к внешней части границы волос. Для этого создайте Слой-маску (Layer mask) к слою с размытием, кликнув по иконке. Инвертируйте слой маску из белого (видимого) в черный (невидимый) цвет при помощи горячих клавиш Cmd+I (Mac) или Ctrl+I (ПК), это скроет эффект.
Теперь, вооружившись жесткой кистью (около 80%) обнародуйте эффект, рисуя белым цветом. Рисуйте только по областям, которые содержат дефекты (т.е. волосы). Вы можете пренебречь аккуратностью, так как фильтр оставил границу головы четкой.
Шаг 5: Добавьте шум
Как правило, Размытие по поверхности убивает весь шум (зернистость). Это отсутствие текстуры может испортить эффект. Чтобы исправить ситуацию, добавим немного шума.
Я увеличил фотографию до 330%, чтобы наглядно продемонстрировать разницу между отретушированной и нетронутой областями. Но эта разница заметна и при увеличении в 100%.
Убедитесь в том, что вы работаете со слоем с размытием, а не с маской.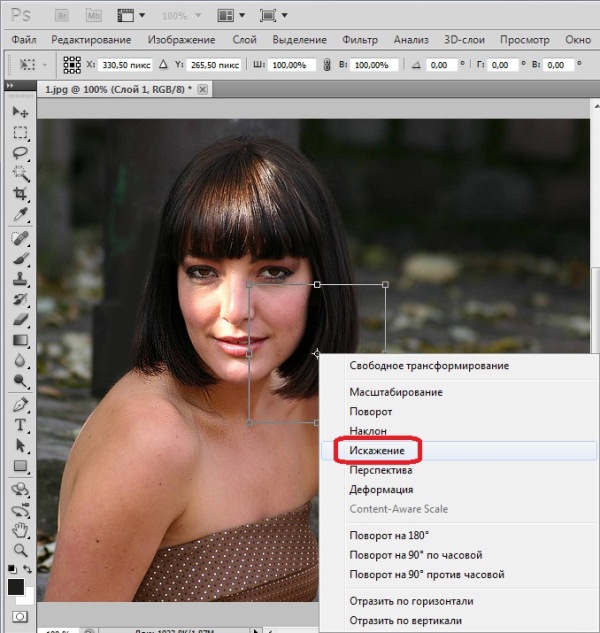 Затем перейдите в Filter > Noise > Add Noise (Фильтр>Шум>Добавить шум).
Затем перейдите в Filter > Noise > Add Noise (Фильтр>Шум>Добавить шум).
В появившемся диалоговом окне выберете пункты Gaussian (по Гауссу) и Monochrome (Монохром). Регулируйте ползунки до тех пор, пока область применения фильтра не станет идентичной остальному изображению. Эта небольшая поправка прекрасно скроет следы от проделанной вами ретуши.
Заключение
Фото До
Фото После
Когда вы получаете прекрасный портрет, выбившиеся из общей массы волосы могут стать настоящей проблемой. Используя инструменты Клонирующий штамп и Лечащая кисть, вы можете добиться неплохих результатов, однако эти способы имеют некоторые ограничения. Но в союзе с техникой Surface Blur вы можете не только улучшить полученную ретушь, но и значительно сэкономить свое время.
Немного попрактиковавшись, вы будете понимать, какую из техник применять для конкретных портретов.
Автор: Daniel Sone
Сортировать: Новые Комментируемые ПросматриваемыеВ предыдущей статье мы с вами рассмотрели, как с помощью планшета значительно повысить эффективность работы при ретуши. Сегодня мы поговорим о первых шагах после покупки планшета…
Сегодня мы поговорим о первых шагах после покупки планшета…
21/08/2018. Обработка фото — Photoshop и Lightroom. Автор: Евгений Карташов
10 080
15Рано или поздно фотограф, занимающийся съемкой людей, сталкивается с необходимостью ретуши кожи на своих работах. И это вполне объяснимо, так как люди хотят видеть себя красивыми…
Читать дальше →20/08/2018. Обработка фото — Photoshop и Lightroom. Автор: Евгений Карташов
14 907
23Обсуждения многих тем, касающихся фотографии, рискуют перейти к сложной технической терминологии, которая будет ближе ученым, но не творческим людям. Теория цвета – отличный…
Читать дальше →06/08/2018. Обработка фото — Photoshop и Lightroom. Перевод: Алексей Шаповал
10 893
4Улучшение снимков во время постобработки – важный финальный шаг в рабочем процессе каждого фотографа. Некоторые ограничиваются легкими правками экспозиции и контраста…
Читать дальше → 04/06/2018.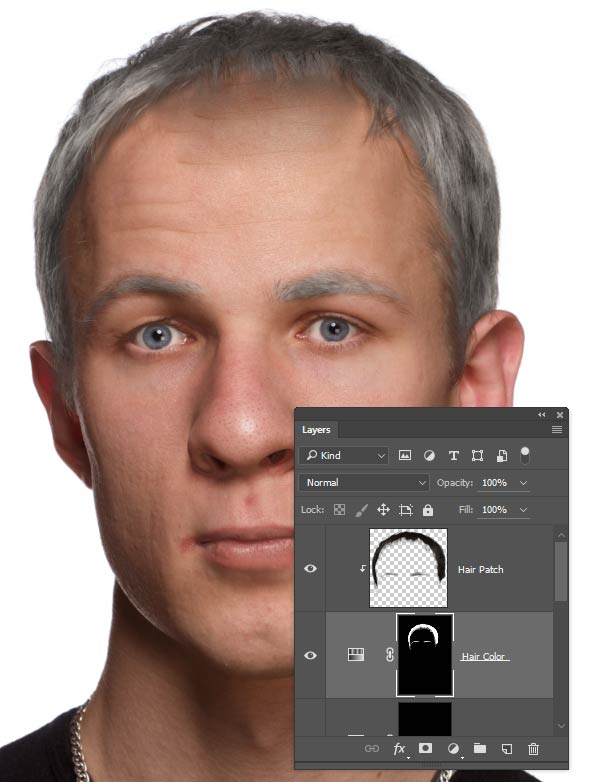 Обработка фото — Photoshop и Lightroom. Перевод: Алексей Шаповал
Обработка фото — Photoshop и Lightroom. Перевод: Алексей Шаповал
15 595
7В этой статье вы найдёте обзор уже известного вам редактора On1 Photo RAW, который, по мнению автора, является достойной альтернативой Lightroom …
Читать дальше →24/05/2018. Обработка фото — Photoshop и Lightroom. Перевод: Алексей Шаповал
7 793
6Всю жизнь синий цвет ассоциируется у нас с небом. В ясный день небо всегда голубое. Этим цветом заканчиваются сумерки и начинается день…
Читать дальше →25/04/2018. Обработка фото — Photoshop и Lightroom. Перевод: Алексей Шаповал
12 451
6Урок 30 Как пригладить волосы в фотошопе
В этом уроке мы поговорим про гламурную ретушь волос в фотошопе. Я покажу вам как можно сделать ретушь волос в фотошопе, чтобы волосы выглядели как у девушек из рекламы шампуня.
Урок рассчитан на средний уровень владения программой, но попробовать выполнить урок могут и новички.
Я взяла фотографию из интернета, с которой буду работать. Фотография небольшая, но нам важно просто понять принцип действия.
Фотография небольшая, но нам важно просто понять принцип действия.
Метод 2: Восстанавливающая кисть (Healing Brush Tool)
представляет собой более усовершенствованный вариант инструмента «Штамп» (Clone Stamp). Как и «Штамп», «Восстанавливающая кисть» копирует цвет, светимость и текстуру из области-образца и переносит на целевую область. Отличие заключается в том, «Восстанавливающая кисть» использует математические алгоритмы Photoshop для органичного и естественного вписывания клонированных пикселей в целевую область.
«Восстанавливающая кисть» отлично подходит для удаления пятен, прыщей, нежелательных волос на лице и теле, удаления пыли и т.д. Инструмент во многих случаях работает лучше, чем «Штамп», т.к. техника клонирования основывается на том, что вставляется не точная копия участка, а пиксели областей выборки плавно сливается в месте цели с окружающей средой.
Используйте этот инструмент для более сложных фонов и текстур — везде, где применение «Штампа» неэффективно. Вы также можете применить его для очистки артефактов работы Штампа, сохраняя текстуру. Я использую его для удаления волос, которые заходят лицо или на одежду, для того, чтобы их удалить, сохранив при этом сложную текстуру кожи или ткани.
Вы также можете применить его для очистки артефактов работы Штампа, сохраняя текстуру. Я использую его для удаления волос, которые заходят лицо или на одежду, для того, чтобы их удалить, сохранив при этом сложную текстуру кожи или ткани.
Опять же, для улучшения качества ретуширования, Вы можете применить режимы наложения, которые я указал выше.
К сожалению, «Восстанавливающая кисть» имеет и свои недостатки. Она не даёт хороший результат, когда ваша целевая зона расположена слишком близко к какому-либо контрастному объекту, например, к краю головы. Вы получите размытые пятна рядом с краем. В этом случае, лучше подойдёт «Штамп», где с помощью регулировки твердости и размера кисти можно получить нормальный переход:
На рисунке показан результат работы «Восстанавливающей кисти» рядом с контрастным краем. Это может произойти, даже если отпечаток кисти очень маленький.
Войти на сайт
В этом уроке мы поговорим про гламурную ретушь волос в фотошопе. Я покажу вам как можно сделать ретушь волос в фотошопе, чтобы волосы выглядели как у девушек из рекламы шампуня.
Урок рассчитан на средний уровень владения программой, но попробовать выполнить урок могут и новички.
Я взяла фотографию из интернета, с которой буду работать. Фотография небольшая, но нам важно просто понять принцип действия.
Открываем фотографию — Ctrl+O — «Открыть».
Смотрим на фото и анализируем: что можно исправить, какими инструментами, к какому эффекту мы хотим прийти в конечном итоге.
У девушки длинные волосы, это очень женственно, однако сами волосы в этом случае должны быть очень ухоженными, с аккуратными кончиками и гладкими. Постараемся создать эффект блестящих, гладких, шелковистых волос.
Итак, задачи, которые перед нами стоят:
— подровнять кончики волос, сгладить выбивающиеся пряди,
— избавиться от эффекта сухости и сечености волос, расчесать волосы,
— добавить волосам шикарного блеска и сияния.
С задачами определились, приступаем к работе, фотошоп нам в помощь:)
Заходим в палитру слоев — F7. Сейчас там только один слой с исходником. Я сразу для наглядности даю осмысленные названия слоям.
Я сразу для наглядности даю осмысленные названия слоям.
Создаем дубликат слоя — Ctrl+J, будем работать с дубликатом, а исходную картинку оставим, чтобы потом сравнить полученный после ретуши результат и исходник.
Между слоем-исходником и его дубликатом создаем новый слой.
Вызываем пипетку — нажимаем (I), берем образец цвета с фона.
На панели инструментов слева находим Paint Bucket Tool (Заливка), заливаем новый слой полученным цветом.
В палитре слоев выделяем верхний слой с копией исходника.
Берем инструмент Eraser Tool (Ластик). Я выбрала стандартную круглую кисть с твердыми краями, диаметр кисти где-то 50px. Регулируте размер кисти клавишами «[«- меньше и «]«- больше, в случае необходимости.
Теперь будем формировать контур наших волос, аккуратно стрирая некрасивые кончики и выбившиеся пряди.
Должно получиться примерно вот что:
Теперь надо немного сгладить структуру волос.
Делаем дубликат последнего слоя.
Заходим в меню «Filter — Blur — Motion blur» (Фильтр — Размытие — Размытие в движении).
Примерно определяем направление движения волос, чтобы задать угол размытия, ставим линию в кружке, параллельно общему направлению движения волос, я поставила -11.
Смещение ставим опытным путем, просто двигаем ползунок и следим как меняется изображение. Нам нужно добиться эффекта гладких, расчесанных волос. Я поставила 20.
Добавляем маску к слою в палитре слоев.
Цвета в квадратиках внизу панели инструментов изменились на черный и белый.
Принцип работы с маской такой: черным цветом мы стираем части изображения, белым — возвращаем обратно. Таким образом, переключаясь между цветами (клавиша X), можно легко удалять лишние части изображения, оставив нужные нетронутыми.
Берем Brush Tool (Кисть), выбираем черный цвет, стираем части изображения, в местах, где нам размытие не нужно — это все, кроме волос: лицо, плечи, неаккуратные края размытия.
Если где-то ошиблись, меняем цвет на белый (X) и возвращаем размытые пиксели обратно.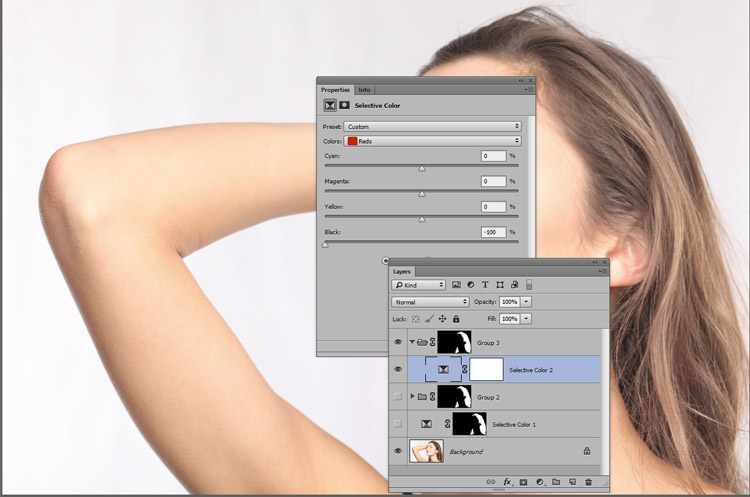
Края волос должны получиться четкими, поэтому стираем размытие на краях волос, оставляем только внутри. Пробор также оставляем без размытия.
Волосы у нас стали немного мягче:
В палитре слоев снижаем непрозрачность слоя (Opacity) до 70%.
Теперь будем добавлять блики.
Создаем новый слой — Ctrl+Shift+N.
Читать далее>>
youtube.com/embed/7g6zfoWDZHk?feature=oembed» frameborder=»0″ allow=»accelerometer; autoplay; encrypted-media; gyroscope; picture-in-picture» allowfullscreen=»»/>
Оптимальные настройки кисти для «Штампа» и «Восстанавливающей кисти»
Итак, теперь Вам известны два инструмента, с помощью которых можно удалить лишние и растрёпанные волосы, но, не менее важно задать этим инструментам оптимальные настройки. Методом проб и ошибок я подобрал для себя параметры, которые дают наиболее лучшие результаты.
Конечно, для подобной работы лучше использовать графический планшет, но я, частенько, по старинке, пользуюсь мышью т. к. в те далёкие времена, когда я начинал работать в Photoshop, ни о каких планшетах для рисования и не слыхали.
к. в те далёкие времена, когда я начинал работать в Photoshop, ни о каких планшетах для рисования и не слыхали.
Настройка отпечатка «Штампа»
При работе со «Штампом» я использую настройки по умолчанию — форма отпечатка круг и т.д, за одним исключением — варьирование «Непрозрачности». Практически никогда непрозрачность отпечатка у меня не превышает 80%, но чаще я использую этот параметр на уровне 0%, 20%, 50%. Бывает, что я иногда уменьшаю «Жёсткость» (Hardness), но это от случая к случаю. В планшете я могу её варьировать нажимом пера.
И, как я уже говорил ранее, при необходимости использую различные режимы наложения.
Настройка отпечатка «Восстанавливающей кисти»
Многие пользователи Photoshop применяют эту кисть с мягкими краями. Я же применяю её только с жёсткость 100%, что и всем рекомендую. Кроме того, я делаю округлость (Roundness) отпечатка эллипсом примерно между 20 и 30%. Я также изменяю угол его наклона в зависимости от моих потребностей:
Изменяя форму и наклон отпечатка, я заставляю «Восстанавливающую кисть» работать лучше, чем просто круглую с мягкими краями. Поскольку Healing Brush автоматически применяет смешивание пикселей по краям отпечатка, Вам действительно не нужно уменьшать его жёсткость.
Поскольку Healing Brush автоматически применяет смешивание пикселей по краям отпечатка, Вам действительно не нужно уменьшать его жёсткость.
И последнее, но, наверное, самое важное. Делайте размер отпечатка несколько больше, чем область, которую вы хотите исправить, особенно при работе непосредственно вблизи контрастного объекта или в случае, если фон сильно изменяет цвет или яркость.
Техника 1: Использование инструмента Clone Stamp
Clone Stamp (или Клонирующий штамп в русскоязычной версии программы) для решения этой проблемы является наиболее эффективным инструментом. Просто возьмите образец для штампа с чистого фона и закрасьте область с нежелательным волоском. Однако, если вам приходилось уже пользоваться этим инструментом, то вы наверняка обратили внимание на некоторые его недостатки.
Просто возьмите образец для штампа с чистого фона и закрасьте область с нежелательным волоском. Однако, если вам приходилось уже пользоваться этим инструментом, то вы наверняка обратили внимание на некоторые его недостатки.
Проблема в том, что штамп копирует именно тот образец, который вы выделили, пиксель к пикселю. Использование этого метода может плохо отразиться на фоне с выраженной текстурой, различными цветами и с неравномерным освещением. Но, тем не менее, если фон равномерно освещен и на нем отсутствуют резкие цветовые переходы, то штамп прекрасно справляется с задачей.
Несмотря на то, что я использовал очень маленький размер кисти, неоднократно обновлял образец, брал его с участка максимально приближенного к волосу и работал с режимом наложения Lighten (Осветление), Клонирующий штамп все равно не справился с градиентом.
В дальнейшем вы можете пользоваться Клонирующим штампом для уменьшения проблем с цветом и яркостью, используя три различных режима наложения кисти (Blend Modes):
- Normal (Нормальный)
- Darken (Затемнение)
- Lighten (Осветление)
В большинстве случаев вы, конечно, будете работать с Нормальным режимом, но иногда он бывает слишком точен, особенно когда дело касается фонов с текстурой.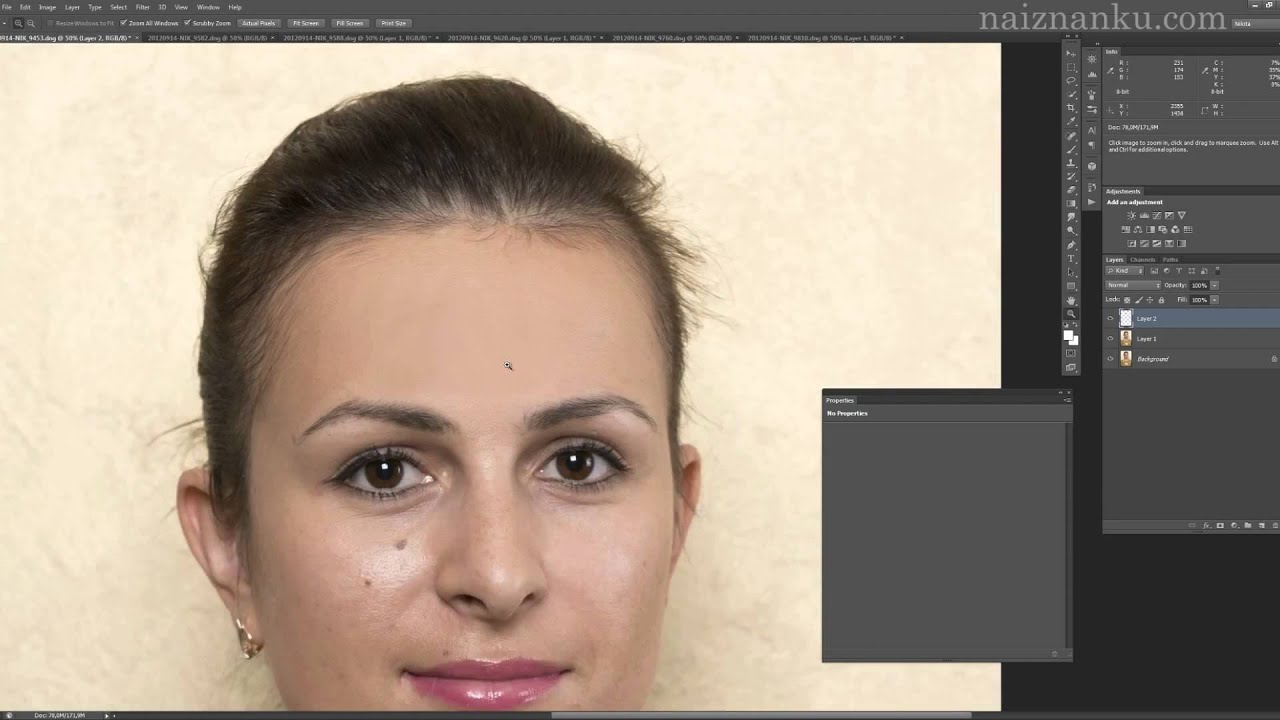
Режим Затемнение я использую при работе с более светлыми волосами, расположенными на темном фоне. И соответственно режим Осветление подходит для ретуши темных волос на светлом фоне. Эффект будет действовать до тех пор, пока волос не достигнет такой же яркости и цвета, что и область взятая за образец.
Photoshop For All
Шаг 2: Применение фильтра Размытие по поверхности
Перейдите во вкладку Filter > Blur > Surface Blur, чтобы применить фильтр. Перед вами появится окно с превью эффекта при заданных настройках.
У данного фильтра имеется два ползунка, Radius and Threshold (Радиус и Порог). Радиус определяет размер размываемой области, а Порог определяет, какие линии сохранять резкими, а какие размывать. Установив слишком большое значение для Радиуса, вы рискуете получить размытый ореол, а с большим Порогом вы можете потерять четкость границ. Вам нужно подобрать такие значение, при которых волоски на фоне станут размытыми, но при этом граница головы останется достаточно четкой. Эти значения зависят от исходного изображения и подбираются путем эксперимента. Я чаще всего применяю значения 40 пикселей для Радиуса и 20 пикселей для Порога.
По завершению этого этапа большинство торчащих в разные стороны волос должно исчезнуть.
Шаг 3: Чистим при помощи Клонирующего штампа
В большинстве случаев Размытие по поверхности справляется со стоящей перед ним задачей, однако случается и так, что единичные волоски всё же остаются. В этом случае я применяю Клонирующий штамп с мягкой кистью и жесткостью не выше 50%.
| Беря за образец области, находящиеся максимально близко к волосам, я избавляюсь от погрешностей, допущенных Размытием по поверхности. |
Шаг 4: Создаем Слой-маску
Нам необходимо применить созданный эффект только к внешней части границы волос. Для этого создайте Слой-маску (Layer mask) к слою с размытием, кликнув по иконке. Инвертируйте слой маску из белого (видимого) в черный (невидимый) цвет при помощи горячих клавиш Cmd+I (Mac) или Ctrl+I (ПК), это скроет эффект.
Теперь, вооружившись жесткой кистью (около 80%) обнародуйте эффект, рисуя белым цветом. Рисуйте только по областям, которые содержат дефекты (т.е. волосы). Вы можете пренебречь аккуратностью, так как фильтр оставил границу головы четкой.
Шаг 5: Добавьте шум
Как правило, Размытие по поверхности убивает весь шум (зернистость). Это отсутствие текстуры может испортить эффект. Чтобы исправить ситуацию, добавим немного шума.
| Я увеличил фотографию до 330%, чтобы наглядно продемонстрировать разницу между отретушированной и нетронутой областями. Но эта разница заметна и при увеличении в 100%. |
Убедитесь в том, что вы работаете со слоем с размытием, а не с маской. Затем перейдите в Filter > Noise > Add Noise (Фильтр>Шум>Добавить шум).
В появившемся диалоговом окне выберете пункты Gaussian (по Гауссу) и Monochrome (Монохром). Регулируйте ползунки до тех пор, пока область применения фильтра не станет идентичной остальному изображению. Эта небольшая поправка прекрасно скроет следы от проделанной вами ретуши.
Заключение
Когда вы получаете прекрасный портрет, выбившиеся из общей массы волосы могут стать настоящей проблемой. Используя инструменты Клонирующий штамп и Лечащая кисть, вы можете добиться неплохих результатов, однако эти способы имеют некоторые ограничения. Но в союзе с техникой Surface Blur вы можете не только улучшить полученную ретушь, но и значительно сэкономить свое время.
Немного попрактиковавшись, вы будете понимать, какую из техник применять для конкретных портретов.
Дорабатываем маску
Смотрите также: “Как улучшить качество фото в Фотошопе”
В результате всех проделанных действий на изображение неизбежно появятся прозрачные элементы, коих быть не должно. Этот недочет следует устранить, также как и следует удалить неудачные участки, если вдруг у вас получилось, как в нашем примере.
- Потребуется новый слой с заливкой белого цвета. Помещаем слой с нашим изображением поверх слоя с белой заливкой.
- Выбираем маску слоя и берем «Кисть». Параметры кисти должны быть с прозрачностью 50%, тип кисти – мягкий.
- Обязательно проверяем, что выбрана именно маска слоя для работы. Не спеша и аккуратно прокрашиваем все прозрачные элементы, а также места, где волосы не до конца прорисованы.
Вот собственно и все, можно оценивать полученный результат:
Работа безусловна сложная, кропотливая и отнимает много времени. Но при должном уровне усидчивости можно добиться вполне сносного результата. Тем же методом можно работать не только с волосами, но и с любыми мелкими элементами.
Выделяем и вырезаем волосы
Смотрите также: “Как в Фотошопе сделать прозрачный фон картинки”
Несомненно, волосы – самый сложный элемент для работы в фотошопе. Выделить их и вырезать задачка трудоемкая и требует длительного кропотливого труда. И оно вполне понятно, ведь волосы состоят из множества мелких элементов. И для максимальной естественности требуется тщательно проработать каждый волосок, иначе изображение будет выглядеть обрубленным и неестественным. Непростая задача состоит в том, чтобы выделить как можно больше волос и мелких волосков. При этом не затрагивая фона, иначе результат будет далеким от идеала. Итак, требуется убрать фон, при этом оставив как можно больше волос. Давайте разбираться, как это сделать.
Мы, для примера возьмем фотографию голивудской красавицы – Пенелопы Крус:
Выделение фигуры модели
Контраст на картинке позволяет использовать для выделения фигуры модели простые инструменты, я использую «Быстрое выделение» о его использовании читайте тут. Аккуратно провожу инструментом по фигуре модели не затрагивая лохматых участков волос.
Для создания более плавного перехода на краях созданной области можно проделать древнюю, как и сам фотошоп, операцию. Иду в главное меню Выделение – Модификация – Сжать Выделение (Select – Modify — Contract Selection) в диалоге сжатия установлю значение в 2 пиксела. Размер сжатия зависит от величины картинки, для такого изображения будет вполне достаточно.
Теперь растушую выделение на эти же 2 пиксела комбинацией Shift+F6 вызвав диалог растушевки.
Сохраняю выделение как альфа канал Выделение — Сохранить выделенную область (Select – Save Selection), в диалоге сохранения даю название альфа каналу «Body». Сниму выделение (Ctrl+D).
Уточняем выделения
На этом шаге требуется сделать максимальное точное выделение волос, до мельчайших деталей и волосков.
- Для этой задачи выбрать можно любой из инструментов выделения.
- Воспользуйтесь «умной» функцией выделения. Эта функция позволяет точнее обозначить границы выделения. Найти эту кнопку можно в верхней части меню. В Photoshop CS5 или CS6 она называется “Уточнить край”, но мы используем Photoshop CC, поэтому в нашей версии она носит название “Выделение и маска”.
- Для более комфортной и точной работы выставите параметр — «На белом».
- Добавьте изображению контрастности. Вполне хватит 11 единиц.
- Далее, найдите пункт «Очистить цвета» и поставьте напротив него галочку, как на предоставленном скриншоте. (в нашем случае это не требуется и мы не будем ставить галку) А вывод оставляем “Новый слой со слоем маски”.
Затем кликаем “Ок” и получаем такой результат:
Выделение волос в Фотошопе
Самая трудная часть урока заключается в выделении волос. Волосы — очень сложный объект. Для достижения лучшего результата, используйте наиболее контрастный фон, по возможности белый. Пусть волосы находятся позади спины, либо в крайнем случае лежат на контрастной рубашке.
Фотография должна иметь высокое разрешение и резкость. Если у Вас нет подходящего снимка, воспользуйтесь фотографией девушки, предоставленной в данном уроке.
Техника вторая: Изображение с детализированным фоном
Техника с применением «Channels» (Каналов) хороша для фотографий, сделанных в студии на однородном фоне, но возникают небольшие трудности при обычных снимках, полученных на детализированном фоне.
Откройте свое изображение в Фотошоп. У этого изображения достаточно хороший контраст между передним и задним планом, но некоторые участки волос смешиваются с темными тонами фона.
Начните вырезать четкие края с помощью инструмента Pen Tool («Перо» / Клавиша «P») , но когда дойдете до волос, просто создайте грубую траекторию.
У волос стремитесь включить только четкие участки, которые не сливаются с фоном, иначе потом яркие тона все испортят.
Создайте выделение с растушевкой в 2 пикселя, чтобы удалить любые грубые участки, затем вставьте на новый слой.
Уменьшите непрозрачность изображения так, чтобы линии волос с оригинала могли быть едва видны.
Вот, где начинается веселье! Используйте инструмент Smudge Tool (Инструмент «Палец») , чтобы нарисовать в участках новые волосы, используя в качестве образца оригинал изображения. Начните с кисти диаметром 4 px, чтобы создать густую основу для волос и замаскируйте зубчатые линии контура. Планшет Wacom очень пригодится здесь для ускорения процесса и поможет добавить линии различной толщины.
Вскоре новые волосы будут напоминать свой первоначальный вид. На данном этапе они не выглядят слишком плохо, но повторный процесс с более тонкой кистью позволит нарисовать отдельные волоски.
Используйте кисть размером 2 px у инструмента Smudge Tool (Инструмент «Палец») , чтобы нарисовать тонкие линии волос в различных направлениях для придания реалистичности изображению.
Затем фото может быть с легкостью помещено на любой фон, и представлять четкое очертание без окантовки и потери мелких деталей.
Создание маски и замена фона
И так практически всё готово для перенесения модели вместе с волосами в другое окружение. Я подобрал для фона совершенно произвольную картинку, она перед вами.
Перенесу ее на фото с моделью, при помощи инструмента трансформирования (Ctrl+T), расположу картинку так чтобы она заняла все пространство. Затем копирую фоновый слой и перенесу эту копию на верх в палитре.
Перейдя в палитру каналы, при нажатой клавише Ctrl кликну по каналу заготовкой для маски, получу выделение. Перехожу назад на слои, создам маску для копии фона используя кнопку внизу палитры.
Получаю результат – девушка оказывается на новом фоне. Однако в волосах не все так хорошо как хотелось. Области «лохматости» изобилуют белыми участками старого фона. Ещё заметней это будет если временно подложить слой контрастного цвета.
Устранить эту проблему не сложно: слой с маской заключаю в группу (Ctrl+G) перетаскиваю маску на группу. Выше копии фона внутри группы создаю новый пустой слой и при помощи инструмента «Штамп» (клавиша S), некоторые приёмы работы с ним описаны тут. «Проштамповываю» белые участки образцами взятыми с нормальных частей причёски. Так же прохожу инструментом по верхней части прически. В результате группа с отключенной маской выглядит так.
Послойная структура так:
Финальное изображение:
В реальном времени действий на работу по выделению волос способом, описанным в этой статье, уходит раз в 2,5 меньше чем на её написание. И результат вполне приемлемый получается, думаю этот способ обработки найдет применение в вашем арсенале. До новых статей на блоге, заходите впереди много интересного.
Перекрашиваем в блондинку
Ну что же с брюнеткой получилось неплохо давайте перекрасим нашу девочку в блондинку. Создадим новую группу, сразу накинем на неё маску с предыдущей дабы не повторять действия по её созданию еще раз.
Так же как мы поступали, когда изменяли оттенок волос, создадим внутри этой группы новый корр. слой «Выбор Цвета» ползунок «Black» уведем в минус, несколько осветлив волосы модели.
Добавим немного платинового оттенка волосам: Берём кисть образец цвета со светлого участка на волосах модели, создадим новый пустой слой. Двойным кликом по основному цвету в панели инструментов программы вызовем диалог его выбора. Сделаем оттенок более насыщенным перетащив курсор выше в квадрате оттенков.
Теперь кистью обработаем волосы, изменим режим для этого слоя на «Screen» Экран так как этот режим прекрасно подходит для осветления тёмных участков.
Для придания большей правдоподобности применим настройку «Blend if» к этому слою ка же как в случае с брюнеткой. параметры для Underling Layer подберите самостоятельно.
Еще немного поработаем с цветом на этот раз с применением корр. слоя «Levels» Уровни. создадим внутри нашей группы. Действе корректирующего слоя с режимом наложения «нормальный» то же что и наложение картинки самой на себя. Дабы изменить некоторые цветовые оттенки ограничим действие этого слоя на нижележащую картинку сузив диапазон поканально.
В палитре параметров слоя «Уровни» поступим следующим образом: открываем каждый канал, последовательно и передвигаем ползунок теней ближе к центру добиваясь нужного оттенка. В мастер канале можно двинуть ползунок теней на гистограмме правее (немного) дабы добавить контраста.
Если воздействие покажется избыточным решить задачу можно уменьшив непрозрачность слоя. В завершении работы добавим бликов на волосы. Новый слой в режиме «Soft Light» Мягкий Свет, белая мягкая кисть по волосам. Вызываем стиль слоя — изменяем Underling Layer в «Blend if» режим наложения «Blend Mode» на «Soft Light» Мягкий Свет.
Вот такими несложными манипуляциями можно изменять цвет волос в Photoshop, на этом пост заканчиваю до новых статей на блоге.
Лучшие фоторедакторы для Андроид
На чтение 4 мин Просмотров 199 Обновлено
Лучшие фоторедакторы для Андроид позволят вам не только на профессиональном уровне редактировать фото, но и применять к ним различные автоматические эффекты.
Всем привет, уважаемые читатели и, разумеется, обладатели отличного гаджета на базе популярной операционной системы Андроид. В сегодняшней подборке я расскажу вам про, на мой взгляд, лучшие фоторедакторы, которые на данный момент существуют на рынке Андроид приложений.
Итак, не буду вам долго томить, переходим к подборке – лучшие фоторедакторы.
Adobe Photoshop Express
Скачать приложение можно по ссылке.
Если вас спросят – какой самый популярный редактор изображений (в том числе и фотографий) на персональный компьютер, что вы ответите? Я думаю, ответ будет очевиден – Adobe Photoshop. Данный инструмент по истине легендарен и имеет много поклонников. На операционную систему Андроид, также, существует фотошоп (и не один, но об этом позже), но, разумеется, он по функционалу несколько поскромнее старшего собрата. Из всех возможностей мобильной версии программы хочу отметить следующие:
- Возможность делать обрезку фотографий, изменение размера, поворот изображения, а также удаление ненужных объектов;
- Возможность настраивать освещение в отснятой фотографии;
- Встроенная библиотека фильтров, которая придаст вашему изображению профессиональный вид.
Facetune
Скачать приложение можно по ссылке.
Еще одно неплохое и очень простое приложения для Андроид. Вся суть его работы заключается в том, чтобы ретуширования отснятых вами селфи фотографий. Из достоинств и инструментов отмечу следующие:
- Простое, в одно касание, удаление различные неровностей на лице и коже;
- Встроенные инструмент для отбеливания зубов на вашей фотографии, теперь ну нужно отбеливать зубы на селфи вручную, все сделает автоматический инструмент;
- Изменение цвета и выражения глаз. Вы можете сделать глаза на фото привлекательнее, буквально за несколько секунд;
- Встроенный инструмент редактирования волос на фотографии, с которым вы с легкостью сможете убрать седину, удалить торчащие клоки волос, а также закрыть лысину.
Snapseed
Скачать приложение можно по ссылке.
Андроид приложение позволяющее редактировать ваши фотографии на мобильном устройстве на базе операционной системы Андроид с профессиональной точностью. Из возможностей, данного, несомненно, мощного приложения, я отмечу следующие:
- Инструмент автоматической коррекции позволит вам в оно нажатие соответствующие кнопки внести изменения в ваши фотографии и изображения;
- Большое количество встроенных фильтров, которые позволят вам изменить до неузнаваемости ваши фотографии одним касанием по экрану;
- Автоматическое виньетирование. Больших и гибкие возможности применения данного инструмента.
Adobe Photoshop Lightroom
Скачать приложение можно по ссылке.
Еще одна версия популярного фотошопа на ваш мобильный гаджет. От предыдущей версии отличается, гораздо более профессиональным подходом к редактированию фотографий. Из особых возможностей и инструментов редактирования фотографий хочется отметить следующие:
- Большое количество встроенных инструментов автоматического редактирования ваших снимков и изображений;
- Возможность подключать к программе различные облачные хранилища;
- Возможность делиться полученными изображениями и фотографиями прямо из приложения.
Handy Photo
Скачать приложение можно по ссылке.
Довольно функциональное Андроид приложение для редактирования различных фотографий и других изображений. Приложение платное. Из возможностей отмечу следующие:
- Удаление ненужных элементов с фотографии буквально одним нажатием на экран;
- Коснувшись по какому-либо объекту на фотографии, вы можете без труда его перемещать в пределах фотографии.
Photo Editor
Скачать приложение можно по ссылке.
Мощный инструмент для редактирования ваших фотографий. Некоторые возможности данного приложения:
- Встроенные в приложение эффекты, которые можно применить в одно касание;
- Добавление к вашим фотографиям различных рамок;
- Автоматическое создание коллажей.
PicsArt
Скачать приложение можно по ссылке.
Очень популярное приложение для редактирования фотографий (более 250 миллионов установок). Из основных и самых интересных возможностей, отмечу некоторые:
- Рисование прямо на ваших фотографиях;
- Добавление красивых надписей поверх изображения;
- Встроенные эффекты и фильтры.
На сегодня меня все, уверен, что данные, на мой взгляд, лучшие инструменты фоторедакторы вам пришлись по душе. До встречи.
как убрать торчащие волосы на фото?
Юлия Литвинова95
От старых тёмных пятен есть несколько средств:
– перекись водорода (осторожнее с ней, после этого могут остаться белые пятна на лице)
– отбеливающий крем с фруктовыми кислотами, его можно найти в аптеке. Есть специальная линия отбеливающей косметики “Белый лён” фирмы Floresan. Недорогая и очень действенная косметика.
Маша Ремизова90Всего 11 ответов.Другие интересные вопросы и ответы
От краски для волос сильно вылезают волосы ломаются. Краски Преферанс Лореаль. Другие краски без аммиака не закрашивают.
Чем укрепить волосы?Guest6Витамины пантовигар. мне помогли. курс не менее 4 месяцев
Гость4Всего 1 ответ.Как убрать волосы на ногах?
Гость1Тут надо исходить из целей и задач, а также цвета волос и кожи. Если вы хотите надолго или навсегда избавиться от растительности, можно обратиться в фотоэпиляции, лазеру или электроэпиляции. Фото и лазер относятся к световым методам, а потому чем светлее кожа и темнее волосы, тем лучше. Светлые, седые и рыжие волоски не подойдут никак. Фото не работает с темной кожей, а вот некоторые лазеры да. Для электроэпиляции не имеет значение цвет волос или кожи, она работает со всеми типами и считается FDA единственным признанным методом удаления волос навсегда. Однако при сильной густоте покрова она потребует серьезных временных и финансовых затрат. Если же вы хотите временно, то выше Карина уже описала в целом ситуацию 🙂
Центр эпиляции Вселенная красоты3Помимо лазера, который советовали выше, вариантов три:1) бритье. Плюсы: недорого, небольно. Минусы: быстро отрастает, может быть раздражение. 2) депиляция. Для этого используют специальные кремы. Плюсы: есть разные варианты по стоимости, небольно. Минусы: отрастает так же быстро, как после бритвы, может вызвать серьезную аллергию, моя косметолог мне категорически НЕ рекомендовала.3) эпиляция воском или шугаринг. Плюсы: дольше остаются гладкими. Минусы: больно, недешево, может быть раздражение или врастание волос, если кожа чувствительная, то воском горячо. Говорят, что шугаринг не так больно, но я не заметила.Карина И.7
Всего 4 ответа.как убрать торчащие волосы на фото?
помогите пожалуйста, кто сможет убрать торчащие волосы на фото? я пыталась но, ничего не получаетьсяАделина Лоран1выкладывай фото поглядим что тамКотЭ1
Всего 7 ответов.Каким инструментом в фотошопе, удобнее убрать пушистость волос?
Как в фотошопе обрезать ненужные локоны волос ?
Энуа1Ну вот и вопрос по профессии))) Пушистость волос – наверное вы подразумеваете тот случай когда из прически торчат отдельные волоски.. а на фото хочется как в рекламе хорошего шампуня чтоб было? Раскрою вам секрет) Я сам 7 лет профессионально работаю в индустрии полиграфии и дизайна. И вы удивитесь но фотошоп это не волшебная палочка.. волшебство заканчивается на инструменти “Лечащая кисть”, “штамп” и “красный глаз” все остальное умелые руки дизайнера и куча опыта. Волосы и кожа это самое сложное в ретуши, так как у обеих поверхностей есть своя текстура которую очень не просто воссаздать. Поэтоу любителю обьяснит как сделать как в рекламе не так то и просто будет. Вам так же надо иметь качественный исходный фаил с фотографией для того чтоб можно было работать с текстурами и поверхностями и часов 5 времени минимум чтоб сделать портрет клевый) Поэтому посути если подойдти к вопросу профессионально то не дизайнеру, художнику или фтографу это сделать с первого раза не удасться. Конечно ктото щас скажет нафиг нам болид формулы 1 когда можно и на матизе трассу Нюрбургринга проехать) Они будут правы, но если речь о качественной ретуши то тут короткого и простого пути не бывает!а если любительски очень уровень.. то просто кисточкой красьте или кусочки подходящии вырезайте с соседнего места и клейте, или инструментом “Лечащая кисть”. Впринципи я тоже этимиже приемами буду пользоваться, но еще прибавлю к ним дополнительно подобраные снятые волосы качественные и из всего этого буду многочасов собирать прическу, добавлять блики, свет, тень и прочее! И еще.. лучше хорошо причесать и выдернуть все торчщие волоски модели или отрезать или опалить … чем потом мне дизайнеру мучиться их убирать))))) Шутка конечно) Все недостатки убрать нереално) Это должен быть тогда ребенок лет 3-7 с кристально чистой и светлой кожей, без волос и с ровными белыми зубами) Взрослый человек имеет всегда недостатки которы посути мы в жизни незаметим а на фото она весьма отчетливо видны, например маленькая родинка, воспаления на коже, волосы которые оочень светлые, например на висках у девушек и щеке и на теле их много, легкие синки под глазами, ненужные нам тени, бликующая кожа, корокие ресницы, некачетвенная косметика и прочее… и всеэто надо в идеале исправить, но надо еще и снять так хорошо в плане освещения чтоб исправлени глобальных избежать! Чтоб тени были везде, чтоб несмотрелся плоско человек и еще куча нюансов)
Dim3Всего 3 ответа.Photoshop и Lightroom. Не сравниваем, а объясняем
8 Июня 2017
В Академии Фотографии часто нас просят сравнить Adobe Photoshop и Lightroom и что лучше использовать. Правда заключается в том, что это абсолютно разные программы для разных целей. Поэтому мы решили представить вам краткое описание программ, чтобы понять не плюсы и минусы, а особенности использования каждой.
Что такое Photoshop?
Photoshop — это графический редактор. Изначально он был создан компанией Adobe для простого редактирования цифровых фотографий. Затем функционал программы значительно расширили, чтобы им могли пользоваться графические дизайнеры, архитекторы, издатели и фотографы на более профессиональном уровне. В результате получилась мощная программа, которая предоставляет пользователям различные инструменты для творчества. И на самом деле Photoshop должен называться фото-графический-дизайнерский-анимационный-студийный-салон….
Photoshop — это программа, редактирующая на уровне пикселей, то есть вам предоставляется возможность приблизиться к маленьким цветным точкам, из которых состоят ваши цифровые изображения.
Что такое Lightroom?
Как редактор фотографий, Lightroom включает в себя многие функции Photoshop, которые разрабатываются индивидуально для современного фотографа. Lightroom охватывает большинство, если не все инструменты для обработки изображений, которые нужны вам больше всего. Это также отличное программное обеспечение для управления процессами редактирования изображений. Приложение Lightroom позволяет импортировать, группировать, управлять и находить ваши изображения. Все изменения автоматически сохраняются в каталоге Lightroom, который выступает в качестве базы данных и истории редактирований.
Когда лучше использовать Lightroom?
Lightroom — это в первую RAW конвертор с возможностями графического редактора. Он прекрасно подходит для базового редактирования фотографий, включая (но не ограничиваясь) кадрирование, баланс белого, экспозицию, настройки тонального диапазона, черно-белые преобразования, удаления пятен, исправление красных глаз, градиенты, локальные коррекции, повышение резкости, шумоподавление, исправление профиля объектива, сочность и насыщенность. Если вы начинающий фотограф, то вы, скорее всего, будете довольны этими функциями.
Рабочий процесс Lightroom:
С Lightroom вы можете создавать коллекции, добавлять ключевые слова, перемещать файлы на жестком диске, создавать слайд-шоу, печатать книги и с лёгкостью делиться своими фотографиями в Facebook.
Вы можете копировать или синхронизировать ваши фоторедактирования для нескольких изображений одновременно, использовать и создавать пресеты в Lightroom для применения общих настроек на ваших фотографиях.
Когда использовать Photoshop?
Есть несколько конкретных областей, где Photoshop обгоняет Lightroom.
Advanced Retouching: Если вы хотите контролировать уровень пикселей в публикации или вы хотите сделать человека стройнее, выше или вообще изменить до неузнаваемостиJ
Composites: Если вы хотите вырезать какие-то участки из нескольких изображений , чтобы создать единый удивительный образ, Photoshop вам в этом поможет.
HDR: Есть и другие плагины HDR доступные для Lightroom (Photomatix), но если вы хотите соединить изображения вместе, выделить блики и тени в нескольких экспозициях, Photoshop справится с этим лучше.
Панорамы: в Photoshop вы можете соединить несколько фотографий вместе для создания красивых панорам.
Advanced Healing: Вы конечно можете удалить пятна, торчащие волосы, отбелить зубы и т.д. в Lightroom, но в Photoshop всегда будут такие «волшебные палочки», как восстанавливающая кисть и патч-инструмент.
Так что же выбрать: Photoshop или Lightroom?
На самом деле нет правильного ответа. Вы можете, конечно, использовать как Lightroom, так и Photoshop вместе, потому что они достаточно хорошо интегрируют друг с другом. Если вы начинаете заниматься фотографией, Lightroom — это то, с чего можно начать. Позже вы можете начать смешивать техники этих двух программ. Просто подберите инструмент в зависимости от ваших фотографических потребностей и целей.
Поделиться в соцсетях:
Другие публикации
как удалить выбившиеся волоски в фотошопе
В фотошопе есть несколько способов удалить выпавшие волоски. Результаты оказались абсолютно идентичными. Окончательный результат должен быть идеальным, без складок и складок на одежде. Ищите в нашем каталоге. Этот метод позволил получить более четкое изображение без лишних волос. Найдите этот инструмент в левой части панели инструментов программы — нажмите «J». Исправьте провалы в Photoshop и попрощайтесь с этой неприятностью после обработки с помощью этих простых шагов от фотографа Криса Орвига.Сделайте это естественным, используя инструмент Liquify (проверьте фон позади вашей модели, где бы вы ни использовали этот волшебный инструмент) и раскрасьте карту градиента (этот корректирующий слой позволит любому ретушеру независимо настраивать светлые участки, средние тона и тени) . Если вы фотографируете людей, уметь делать это хорошо — необходимость! Чтобы удалить выпавшие волосы, обведенные желтым цветом, мы должны определить источник, примыкающий к этим выпадающим волосам, или область, обведенную красным цветом.Если вы знаете, как исправить темные подмышки в фотошопе, вас будут считать действительно искусным стрелком. Он отлично подходит для добавления объемных плотных локонов. Это может быть незначительная разница, но обычно она создает более четкое изображение с менее отвлекающими волосами. И вот оно! Он должен быть чертовски близок, поэтому цвет, тон и текстура, которые вы здесь отбираете, почти идентичны тому, что находится вокруг пряди, которую вы собираетесь удалить. Обработка всех мелких прядей поначалу может показаться сложной задачей, но с помощью нескольких приемов вы сможете справиться с их исправлением за считанные минуты.ШАГ 3. Ваша задача устранить эту желтизну и сохранить естественный белый цвет. Фото-учебник — Как быстро удалить волоски в Photoshop. Фактически, когда я пытаюсь удалить что-то с фона, инструмент клонирования Lightroom обычно является вариантом, который можно выбрать в любое время, когда есть большой контраст между фоном и объектом, который вы пытаетесь удалить. У каждого женского портрета должны быть идеальные волосы, и речь идет не только о том, чтобы убрать выбившиеся волосы, вы должны добавить немного объема ее волосам.фото и видео. Не забудьте установить флажок «Закрепить края». Вы должны представить модель в благоприятном свете, но существует тонкий баланс между привлекательным и необычным. Измените настройки кисти в верхней части рабочей области. 3 простых шага — и вы знаете, как удалить выпавшие волосы в фотошопе! Если вы умеете ретушировать волосы в Photoshop, вы сможете полностью повлиять на рисунок. 7 мая 2018 г. — Работайте умнее, а не усерднее. Вы также можете использовать сочетание клавиш «Shift + Ctrl + X» или «Command + Shift + X».Неважно сколько времени… На этом этапе ретуши волос в Photoshop нужно создать маску и перевернуть ее так, чтобы слой не был виден. Вы можете выбрать любое приложение для исправления зубов на картинках. Вы также можете использовать этот метод для удаления завязок с одежды и вьющихся волос! Michael Woloszynowicz занимался seinem YouTube-Video (englisch) wie man einzelne Haarsträhnen und Haare entfernt. Удаление выпадающих волос может быть кропотливым процессом, если вы хотите удалить все сбившиеся волосы, но результаты будут выглядеть более естественными, если вы удалите только эти упрямые и неудобные пряди.Портрет — это не только лицо, есть много других частей, которые нужно отретушировать. Для этого вы можете использовать пресеты Lightroom или бесплатные экшены Photoshop. Убедитесь, что вы будете изменять копию, а не фоновый слой. Скопируйте вторую половину лица девушки на новый слой. Обычно мне не нужно много делать распущенные волосы, но когда я это делаю, приятно осознавать, что у меня есть очень простой вариант. Ваше изображение должно выглядеть так. Удалите беспризорные волосы с помощью Photoshop | TrickyPhotoshop.Как удалить выпавшие и расплывающиеся волосы в Lightroom. Вы когда-нибудь задумывались, как удалить эти надоедливые выбившиеся волосы во влажный или ветреный день? Надеюсь, вам всем понравится этот новый учебник по Photoshop! ШАГ 8. ШАГ 4. Имея новый слой, если что-то пойдет не так, вы сможете вернуться и изменить любой шаг. Как исправить волосы в Photoshop Учебное пособие. Удаление растрепанных волос на заднем плане и на лице имеет решающее значение при фотошопе портретов, особенно для журналов мод. ШАГ 13. Выберите мягкую кисть, установите ее белый цвет и установите ее непрозрачность, как показано на фотографии ниже.г) Выберите Фильтр> Размытие> Размытие по Гауссу и значения, как на фотографии ниже. Топ-5 самых мощных инструментов выбора в Photoshop, эссе, которое оценят только фотографы Nikon, сила кривой тона для редактирования фотографий в Lightroom, о фотографировании расистов в качестве цветного фотографа, объявление фотографом года Fstoppers и победителем бесплатного конкурса Учебник Fstoppers, Пейзажная фотография не всегда должна быть эпической. Молодец! Необходимые вам точные настройки могут отличаться в зависимости от изображения, с которым вы работаете, но идея состоит в том, чтобы обеспечить достаточное размытие поверхности, чтобы отдельные волоски начали исчезать.Потрясающий. Теперь удалите волосы, обведенные красным цветом на изображении ниже. В некоторых случаях изображение выглядит красиво, если непрозрачность установлена на 100%. prev next Info zum Video: «В этом уроке я покажу вам ярлык для удаления скоплений случайных или разлетающихся волосков с фона. Я собираюсь использовать кисть среднего размера для большей точности. Обязательно образец «Текущий и ниже». При активном выделении удерживайте ALT / OPTN, чтобы выбрать образец за пределами линии роста волос, затем закрасьте внутреннюю часть выделения, чтобы удалить выпавшие волосы и очистить края волос.Другой способ сделать это — нажать Shift + Ctrl + N (Windows) или Shift + Command + N (Mac) на клавиатуре. ШАГ 1. Это краткое руководство упростит кропотливый процесс удаления выпадающих волосков в Photoshop. Отрегулируйте цветовые тона, температуру, тени, баланс белого на своих фотографиях, чтобы они были полны ярких цветов или получили модный и стильный цветовой эффект. В качестве небольшого дополнительного бонуса в видео также рассказывается, как использовать тот же инструмент «Лечебная кисть», чтобы добавить волос по краям, чтобы создать более полный вид.Если вы не понимаете, как легко, быстро и естественно удалить выпавшие волосы в Photoshop, не повредив фон или текстуру кожи, это пошаговое руководство по ретушированию фотографий будет очень полезным. В этом видео вы найдете все приемы, которые будут полезны для такой задачи. | Обратите внимание на эту замечательную функцию кисти Healing, которая идеально подходит для избавления от распадающихся волосков на ваших фотографиях. Я опишу 4 самых простых и эффективных. Посмотрите и прочтите наш урок по ретушированию фотографий, чтобы волосы отлично смотрелись на фото.С волшебством Photoshop все становится возможным. Отказ от ответственности, который, возможно, должен быть включен в любой учебник по Photoshop, заключается в том, что всегда есть несколько способов выполнить задание. Сосредоточившись на лице модели или других элементах изображения, фотографы часто забывают избавиться от распущенных волос. программного обеспечения. Редактирование выпадающих и выпадающих волос — один из лучших способов очистить ваше изображение и создать безупречный профессиональный портрет. Даже если вы используете лучший лак для волос и надеетесь сохранить прическу, вам нужно знать, как исправить развеваемые ветром волосы в Photoshop, особенно если вы выполняете съемку на открытом воздухе.Тщательно выделите область лица рядом с выбившимися волосками и закрасьте их. Есть много других частей изображения, которые могут испортить ее, если вы не уделите им достаточно внимания. Поделитесь с нами своими лучшими советами по избавлению от этих волосков в комментариях ниже. Выделите одну половину лица и скопируйте ее на верхний слой. и т. д. (приблизительно. Сделайте все возможное, чтобы сделать подмышки как можно более гладкими. ШАГ 15. С помощью нескольких настроек инструмента «Лечебная кисть», Додсон может пойти и улучшить края волос своей модели без странных эффектов, которые вы иногда получаете. из других методов постобработки.Начинайте аккуратно удалять торчащие волоски. Ваша задача как профессионального фотографа — исправить все недоработки, которые не удалось устранить во время фотосессии. Для тех, кому нужно ретушировать большие объемы фотографий, он также делится несколькими более быстрыми методами, которые могут быть эффективными. классы. Учебное пособие по Photoshop Удаление выпадающих волос … Не у всех из нас есть стилисты для всех наших фотосессий. Этот трюк будет хорошо работать, если фон представляет собой цельную бумагу с градацией тонов на нем или размыт из-за малой глубины резкости.Если вы не знаете, с чего начать, посмотрите это видео и узнайте, как разгладить волосы в фотошопе, добавить блеск и объем. Удерживайте «Alt», чтобы указать область рядом с волосами, которые вы будете прикрывать. Продолжайте делать это до тех пор, пока все волоски с этой стороны не будут полностью удалены. Использование инструмента клонирования в Lightroom обычно лучше всего работает с выпадающими волосами. Хотите избавиться от выпадающих волосков в Photoshop, но каждый раз, когда вы пытаетесь, вы получаете нежелательный контур, появляющийся вокруг волос на изображении? Когда мы видим портрет, мы в первую очередь обращаем внимание на внешний вид модели.Начнем с создания копии слоя. Как быстро удалить волоски в фотошопе. С их помощью вы не получите странных контуров возле линии роста волос. Последнее обновление: 4 мая 2013 г .; Портрет; Автор Вайбхав Шаран; ШАГ 8. Кроме того, ваш доход может зависеть от ваших знаний о том, как удалить волосы на лице в Photoshop, и было бы жаль терять клиентов, потому что вы не знаете, с чего начать. Я собираюсь использовать Photoshop CS6 для этого урока, но вы также можете использовать более старые версии Photoshop.Имея дело с жанром портретной фотографии, большинство фотографов и ретушеров, как правило, сосредотачиваются только на лице. Имейте в виду, что даже если ваш фон сплошной, он все равно будет иметь несколько оттенков. Избежать этой проблемы во время фотосессии на природе практически невозможно, но ее можно решить при редактировании бьюти-изображения. Наряду с обзорами снаряжения и новостями, Райан возглавляет отбор на фото дня Fstoppers. Сосредоточившись на лице модели или других элементах изображения, фотографы часто забывают избавиться от распущенных волос.халява. Но будьте очень внимательны, так как волосы — очень сложная область для улучшения. ШАГ 1. Волны натуральных волос не так просто сделать в Photoshop. Вот что теперь делать: нажмите и удерживайте клавишу Option (ПК: Alt) и щелкните один раз рядом с прядью, которую вы хотите удалить, в чистой области без волос. Посмотрев на пример ретуши портрета до и после слева, вы увидите, что хороший портрет красоты — это не только красивая кожа и глаза, но и глубокая цветокоррекция, ретушь волос, стилизация фотографий, естественное изменение формы тела.Работая с изображением, Карл демонстрирует, как использовать различные инструменты Photoshop для удаления выпадающих волосков, и обсуждает, какие инструменты лучше всего подходят для различных ситуаций и почему. Все, что вам понадобится, это инструмент «Кисть». В этом уроке Photoshop я проведу вас через полностью неразрушающий процесс удаления распущенных волосков, которые портят ваше изображение. Привет, я — Энн Янг — профессиональный блогер, выберите инструмент «Клонировать штамп» и мягкую кисть. Следующий способ удаления выпадающих волос в Photoshop не только поможет вам справиться с распущенными волосками, но также поможет изменить прическу и придать ей больше объема.Обычно есть визажист, который подбирает макияж в соответствии со стилем фотосессии. Исправление растрепанных волосков в PhotoShop может быть непростой задачей, но освоить… ШАГ 2. Как мы всегда надеялись, Photoshop приходит на помощь, чтобы выполнить это действие и с фотографией. Adobe Lightroom Adobe Photoshop… Самая распространенная ошибка — когда фотограф увлекается этим инструментом и делает прическу слишком идеальной. Но лучший вариант — использовать Photoshop, альтернативы Photoshop или Lightroom с множеством полезных инструментов.Если вы снимаете много портретов, вам придется регулярно сталкиваться с выпадающими и выбившимися волосами. Увеличьте картинку и приступайте к обработке волос. Совершить обратное преобразование практически невозможно. ШАГ 7. Выберите Healing Brush и уменьшите ее радиус. Вы можете быть ошеломлены различными уроками о том, как удалить выбившиеся волоски на лице в Photoshop, но никогда не спешите применять все советы сразу. предметы первой необходимости. Откройте фотографию и продублируйте слой. Ниже на панели «Слои» найдите значок «Новый слой» и щелкните по нему.1-2 мин). Вы можете уменьшить его, если вам не нравится, как волосы растушеваны. В этом уроке я хотел бы показать вам, как этого избежать и быстро и профессионально удалить распадающиеся волосы с помощью инструмента Healing Brush. фото и видео. Выберите фильтр «Пластика». Лучший способ удалить выпавшие волосы — использовать инструмент «Точечная восстанавливающая кисть» (тип Content-Aware) в Photoshop. ШАГ 6. Выберите инструмент «Кисть» (B) на панели инструментов справа и отрегулируйте его жесткость и непрозрачность. Чтобы не тратить время на улучшение макияжа во время съемки, вы можете выполнить все улучшения в Photoshop.РУКОВОДСТВО ПО ФОТОШОПУ: ОЧИСТКА ПРОСТЫХ И ВЫЛЕТАЮЩИХСЯ ВОЛОС! Поверхностное размытие x2 на новом слое (увеличьте масштаб волос, отрегулируйте ползунки до тех пор, пока беспризорные волосы не станут невидимыми), отметьте / вылечите любые упрямые волосы. Маска в новом слое для удаления случайных волос. Посмотрите и прочтите наш урок по ретушированию фотографий, чтобы волосы отлично смотрелись на фото. По сравнению с другими сложными элементами портрета, такими как макияж, реквизит, освещение, прическа практически не контролируется. В этом уроке вы найдете возможные ответы на вопрос «Как удалить выпавшие волоски в Photoshop?» вопрос.К счастью, инструмент Healing Brush может стать вашим спасением, если вам нужно улучшить состояние волос, не создавая странного, неестественного вида. Удалите беспризорные волосы с помощью Photoshop | TrickyPhotoshop. Всего несколько кликов — и вы получите то, что вам нужно. При необходимости повторите эти шаги, чтобы очистить всю линию волос. Редактируя портреты, вам нужно будет знать не только, как удалить выбившиеся волосы в фотошопе, но и как изменить их цвет. Это краткое руководство сделает кропотливый процесс. Просто выберите слой «Фон» и нажмите Ctrl + J (Cmd + J) на клавиатуре.подробнее, Как удалить морщины на одежде в Photoshop, СОВЕТЫ ПО ФОТОГРАФИИ НЕДВИЖИМОСТИ ДЛЯ НАЧИНАЮЩИХ. Проверьте свою электронную почту, чтобы загрузить Canon EOS RP Versus Nikon Z 5: что лучше? Когда вы будете довольны настройками, нажмите ОК. Никогда не знал о функции замены, но обязательно попробую ее в следующий раз. Выберите инструмент Forward Warp Tool вверху экрана и введите необходимые настройки. Переместите слой так, чтобы фоновая часть, на которой вы хотите удалить расплывающиеся волосы, была чистой.Ознакомьтесь со всем процессом более подробно ниже: Никаких сложных манипуляций и вам удалось удалить шальные волоски Photoshop. Кроме того, вы можете настроить прозрачность и поток на инструменте лечения? Используйте одну или несколько бесплатных кистей Photoshop, чтобы реалистично редактировать волосы, придавая им объем и стиль. При необходимости инвертируйте выделение и нарисуйте больше волос внутри линии волос. Это действительно помогает легко и быстро добавить форму, объем. Когда волосы модели станут идеальными, сохраните изображение, как обычно.Поэтому важно отредактировать выбившиеся волоски на фотографии, чтобы она выглядела идеально. Поэтому следите за тем, чтобы область, которую вы собираете, находилась как можно ближе к распущенным волоскам. Удаление растрепанных волос с фона и лица очень важно при фотошопе портретов, особенно для журналов мод. Многих фотографов просят «отрастить» волосы во время редактирования изображения (бороду или усы), но иногда им нужно удалить волосы на женском лице в Photoshop. Теперь мы сделаем контуры волос идеально гладкими и плоскими.Примечание. Если вы хотите внести некоторые изменения в фотографию, например удалить человека, заменить лицо улыбающимся, добавить человека, поменять местами фон или что-нибудь еще, просто дайте мне знать. Но это может сыграть с ними злую шутку. Удалите выпавшие волоски, переместите или измените прическу и многое другое в Adobe Photoshop. ШАГ 5. Классы бизнес-фото. Основы освещения. Волосы мгновенно становятся шелковистыми, как волосы, которых вы хотите коснуться. С помощью этой кисти можно придать волосам афро-вид с необходимыми деталями и текстурой.Это краткое руководство упростит кропотливый процесс удаления выпадающих волосков в Photoshop. в эфире все категории классов. Следующим шагом будет аккуратное закрашивание лишних волос. Вот шаги, которые необходимо выполнить, чтобы удалить выбившиеся волоски на фотографии с помощью Photoshop: Первый шаг — открыть изображение в Photoshop. ЛЕТНЯЯ РАСПРОДАЖА: 50 занятий до 20 долларов. МАГАЗИН ЗДЕСЬ. Не делайте зубы слишком яркими, иначе изображение будет чрезмерным и фальшивым. Veröffentlicht am 11.05.2017. Но потом замечаем одежду, которая подчеркивает красоту человека и особенности сюжета съемки.Вы пробовали использовать этот метод раньше или предпочитаете другой подход? Zum Einsatz kommt Photoshop CC. ШАГ 14. Кроме того, мы хотим предоставить нашим клиентам самые лучшие изображения, и для этого необходимы базовые навыки. Используйте его, чтобы добавить объема и сформировать окончательный вид прически. ШАГ 2. д) Выберите Layer Blending Mode> Linear light и объедините его со слоем Face Hair. В этом выпуске мы расскажем, как отретушировать волосы на фотографии. Начните прорисовывать контур волос легкими движениями, чтобы убрать ненужные волосы с фона.Удаление нежелательных волос с портрета — обычная часть ретуши фотографий. Мы выпускаем 2 новых видео в неделю, включая учебные пособия по Lightroom, учебные пособия по Photoshop, предварительные настройки цифровых фильмов, Fashion Sh Работайте умнее, а не усерднее. Вот список полезных уроков по портретной фотографии в Lightroom и Photoshop. Как вы можете видеть на скриншоте, на нашей фотографии есть некоторые недоработки, которые необходимо исправить. Перейдите в «Фильтр» и выберите «Пластика» в раскрывающемся меню. Откройте фотографию и продублируйте слой. Вот как я делаю это со слоями и маскированием в Photoshop.Хотя редактирование волос — сложная задача, полученные результаты могут изменить настроение всей фотографии. На самом деле существует несколько полезных приемов, с помощью которых вы сможете все сделать правильно. е) Создайте пустой Новый слой, выберите инструмент «Штамп» и исправьте выпавшие волоски на бровях. Светлые волосы намного проще превратить в темные, так как вы увидите каждую деталь, которую необходимо изменить. Просто делайте все понемногу, чтобы не получить неестественный вид. Сделав несколько изменений в инструменте «Лечебная кисть», Додсон в совершенстве… Как только вы начнете рисовать заново, вы заметите, что появятся два новых указателя.Но у обычного человека зубы обычно имеют желтоватый оттенок. Взгляните на весь процесс, представленный ниже: С этого момента для вас не будет проблемой быстро и эффективно удалить расплывающиеся волосы в Photoshop. Попробуйте увеличить масштаб, и вы обязательно найдете то, что хотите исправить. Освещение, ретушь и съемка для журналов, Как использовать цифровую камеру и редактировать фотографии в Photoshop, Обзор рюкзака Shimoda Action X70: большая сумка для камеры, легко добавлять текстуру на фон в Photoshop, использовать это новое, еще проще Метод замены фона в Photoshop, Модная и редакционная портретная фотография, Sigma может скоро начать производство линз для беззеркальных камер Nikon и Canon, 5 советов и рекомендаций по зимней фотографии, которые вам нужно знать.Так что пробовать всегда стоит. Но после нескольких часов непрерывной съемки цвета помады, подводки, румян, туши становятся менее яркими. Если вы начинающий ретушер фотографий, вам потребуется около 40-50 минут на ретушь волос, если вы уже редактировали фото в Photoshop — около 20-30 минут. Есть еще один действенный способ стереть волосы в фотошопе. На первый взгляд, вы можете не заметить серьезных дефектов. Волосы — не единственный элемент, требующий профессионального редактирования изображений.Посмотрите видеоинструкцию о том, как легко и быстро отбелить зубы в Lightroom с первого раза. Единственное правило — сделать ретушь фото НАТУРАЛЬНОЙ и немного красивее, чем на самом деле. Эта кисть творит чудеса с волосами, добавляя каштановые и красивые волнистые пряди. Если вы не понимаете, как легко, быстро и естественно удалить выпавшие волосы в Photoshop, не повредив фон или текстуру кожи, это пошаговое руководство по ретушированию фотографий будет очень полезным. Последнее обновление: 4 мая 2013 г .; Портрет; Автор Вайбхав Шаран; ШАГ 4.После определения источника закрасьте выбившиеся волосы, которые были обведены желтым цветом на шаге 3. Не бойтесь увеличивать жесткость кисти при необходимости. Отличная находка с этим! Помимо ретуширования волос, вы узнаете, как выполнить ретуширование фотографий красоты, а именно цветокоррекцию студийных фотографий, применить модный эффект Dodge & Burn, ретушировать кожу, сделать ее естественной сглаженной и текстурированной, удалить эффект «бледного» цвета кожи и добавить объема прическе модели. Есть ли на самом деле какая-либо разница между штампом клона и инструментом лечения в режиме «замены»? Непростительно, если вы оставите одежду без редактирования изображения.Райан Менс — фотограф птиц из Висконсина. Идеально отредактированная картинка, без единой волоски! В прошлый раз я обсуждал установку кисти в Photoshop, который рекомендуется использовать, если вы энтузиаст фотошопа. Это создает естественную глубину и текстуру. Итак, наряд нужно подбирать соответствующим образом. ШАГ 10. Создайте новый корректирующий слой, чтобы увидеть дефекты фона, пятна, а также, остались ли выбившиеся волоски. Установите следующие значения. © Авторское право 2021 Fixthephoto.com | Все права защищены. ШАГ 9. Изменения могут быть незначительными, но в целом картина станет более интересной и привлекательной. Подпишитесь на наш канал! Привет, ребята, меня зовут Вайбхав, и в этой статье я покажу вам, «как удалить выпавшие волоски с помощью Photoshop». Начните с создания нового слоя, чтобы не испортить исходное изображение. Выберите мягкую кисть микширования и установите такие значения: ШАГ 12. Посетите магазин Fstoppers, чтобы получить подробные инструкции от некоторых из лучших инструкторов в отрасли.Результат очевиден с первого взгляда. Это новое видео от Натаниэля Додсона из tutvid дает очень простое решение для борьбы с выпадающими волосками в Adobe Photoshop. Эта кисть добавляет к кадру волнистые длинные волосы. Работай умом, а не силой. Людям нравятся естественные снимки, и вам нужно выполнять редактирование, не делая видимых всех корректировок. Установите Радиус в пределах от 40 до 50 пикселей и установите Порог не более чем на 30 уровней. 7 лет назад ; Михаил Волошинович; фотошоп; ретушь; видео; 4 лайка; В этом уроке я покажу вам ярлык для удаления выпадающих волосков с фона.Это новое видео от Натаниэля Додсона из tutvid дает очень простое решение для борьбы с выпадающими волосками в Adobe Photoshop. Эта часть человеческого тела требует особого внимания при редактировании изображений.Выбор волос с уточнением краев в Photoshop CS5
Шаг 1. Нарисуйте грубый контур выделения вокруг объекта
Я собираюсь начать с довольно грубого выделения контура вокруг женщины на фотографии. Здесь нет необходимости в каких-либо навороченных или продвинутых инструментах выбора.Стандартный инструмент Photoshop Lasso Tool будет работать нормально, а инструмент Polygonal Lasso Tool будет работать еще лучше, потому что он быстрее и проще в использовании. Я возьму инструмент «Многоугольное лассо» на панели «Инструменты», щелкнув и удерживая инструмент «Лассо», а затем выбрав инструмент «Многоугольное лассо» во всплывающем меню:
Выбор инструмента «Многоугольное лассо».
С помощью инструмента «Многоугольное лассо» я начну с того, что щелкну по руке и плечу женщины в нижней центральной части фотографии, чтобы обозначить точки для моего контура выделения.Обратите внимание, что я выделяю внутренний край ее руки. Команда Refine Edge обычно работает лучше всего, если вы сохраняете исходное выделение только внутри края вашего объекта:
Кликните с помощью инструмента «Многоугольное лассо» по внутреннему краю ее руки и плеча.
По мере того, как я подхожу к волосам женщины, я снова остаюсь ближе к краю, но стараюсь избегать любых областей, где серый фон просматривается сквозь ее волосы. На данный момент я просто хочу выделить основную область волос, и я позволю команде Refine Edge позаботиться о сложных вещах перед фоном:
Держите контур выделения подальше от областей, где фон просвечивает сквозь волосы.
Наконец, я быстро нажимаю в области монтажного стола вокруг изображения, затем возвращаюсь к исходной точке щелчка под ее рукой, чтобы завершить свой выбор:
Теперь вокруг женщины на фотографии появляется грубый контур выделения.
Шаг 2. Выберите команду «Уточнить край»
Сделав первоначальный выбор, прежде чем делать что-либо еще, я проверю, что у меня выбран правильный слой на панели «Слои». В моем случае это верхний слой, содержащий исходную фотографию:
.Убедитесь, что активен правильный слой (выделен синим).
Затем я вызову команду Photoshop Refine Edge, либо перейдя к меню Select в строке меню в верхней части экрана и выбрав Refine Edge из вариантов меню, либо, поскольку у меня все еще есть Если выбран инструмент «Многоугольное лассо», я могу просто нажать кнопку Refine Edge на панели параметров (у вас должен быть активен инструмент выделения, чтобы кнопка Refine Edge появилась на панели параметров):
Нажав кнопку «Уточнить край» на панели параметров (при активном инструменте выбора).
Это открывает диалоговое окно «Уточнить край», но прежде чем мы посмотрим на него, давайте быстро взглянем на мое изображение в окне документа, где мы видим, что выбранная мной область теперь находится на сплошном белом фоне:
Окно документа, отображающее выделение на белом фоне.
Параметры просмотра
Возможно, вы действительно видите что-то другое со своим изображением. Ваш выбор может отображаться на белом фоне, как мой, или на сплошном черном фоне.Или вы все еще можете видеть стандартную схему выделения «марширующих муравьев» или несколько других возможных представлений. Все зависит от того, какой View Mode выбран в верхней части диалогового окна Refine Edge. Вы можете увидеть небольшую миниатюру текущего режима просмотра справа от слова «Просмотр»:
Небольшой эскиз предварительного просмотра показывает текущий режим просмотра.
Если вы щелкнете по миниатюре или по маленькой стрелке справа от миниатюры, вы откроете список различных режимов просмотра, из которых вы можете выбрать.В настоящее время у меня выбран режим On White , поэтому мой выбор отображается на белом фоне. Я выберу режим просмотра On Black прямо над ним:
Выбор режима просмотра «На черном» из списка.
И теперь мой выбор появляется на сплошном черном фоне:
Теперь выделение отображается на черном фоне после выбора режима просмотра «На черном».
Если я выберу из списка режим просмотра Black & White :
Выбор режима просмотра «Черно-белый».
Изображение в окне документа выглядит так, как если бы я смотрел на маску слоя. Белый цвет представляет текущую выбранную область, а черный — область, которая в данный момент не выбрана. Любой серый цвет на изображении будет представлять частично выбранные области:
В режиме просмотра «Черно-белый» изображение отображается так, как если бы оно выглядело как маска слоя.
Наконец, я выберу режим просмотра On Layers :
Выбор режима просмотра «На слоях» из списка.
В этом режиме текущий выбор отображается в том виде, в каком он фактически отображается перед другим слоем (слоями) в документе, что может быть очень полезно при компоновке изображений, поскольку позволяет легко оценить результат. В моем случае, поскольку у меня есть вторая фотография на слое ниже основного изображения, мы можем видеть вторую фотографию за моим выделением. Если вы работаете с однослойным документом без других слоев под вашей фотографией, невыделенная область будет заполнена узором в виде шахматной доски, который является способом представления прозрачности в Photoshop:
Изображение с выбранным режимом просмотра «На слоях».
Я намеренно пропустил первые два режима просмотра — Marching Ants и Overlay — потому что ни один из них не так уж и полезен. В режиме «Марширующие муравьи» будет отображаться стандартный контур выделения, в то время как в режиме наложения невыделенная область будет отображаться в виде полупрозрачного красного наложения, аналогичного тому, как выделение будет отображаться в режиме быстрой маски. Чуть позже мы рассмотрим последний режим просмотра в списке — Reveal Layer .
Назначение этих различных режимов просмотра — облегчить нам оценку нашего выбора по мере его уточнения.Для некоторых изображений выделение может быть легче увидеть на белом фоне, другие — на черном и т. Д. Часто нам нужно переключаться между режимами просмотра во время работы, поэтому вы могли заметить, что каждый из режимов просмотра в списке имеет букву справа от названия. Буква — это сочетание клавиш для быстрого переключения между режимами просмотра, и их полезно знать. Например, вы можете переключиться в режим On White , нажав на клавиатуре букву W , в режим On Black , нажав букву B , в режим On Layers , нажав букву L и так далее.Вы также можете повторно нажимать букву F для переключения между режимами просмотра.
Если вы предпочитаете выбирать режимы просмотра из списка, а не с помощью сочетаний клавиш, убедитесь, что дважды щелкнули на имени режима. Это выберет режим просмотра, а затем закроет список.
Шаг 3. Увеличьте значение радиуса
Непосредственно под опцией View Mode в диалоговом окне Refine Edge находится раздел под названием Edge Detection . Здесь, как говорится, происходит волшебство.Чтобы добавить больше волос к вашему выбору, нажмите на ползунок Radius и начните перетаскивать его вправо:
Щелкните и перетащите ползунок «Радиус» вправо.
При перетаскивании ползунка вы увидите, что некоторые волосы, которые были за пределами вашего первоначального выбора, начинают появляться. Я использую режим просмотра «На слоях», чтобы было легче увидеть волосы, поскольку они фактически появляются перед моим фоновым изображением. Вы можете использовать другой режим просмотра:
Теперь видны некоторые волосы за пределами начального выделения.
Если я продолжу перетаскивать ползунок вправо, чтобы увеличить значение радиуса:
Перетащите ползунок «Радиус» еще дальше.
Затем начинают появляться волосы еще дальше от моего первоначального выбора:
Изображение после увеличения значения Радиуса.
Так что именно здесь происходит? Какое отношение имеет значение радиуса к выбору волос? Если вы посмотрите справа от миниатюры предварительного просмотра режима просмотра в верхней части диалогового окна, вы увидите параметр Показать радиус , который по умолчанию отключен.Щелкните внутри флажка, чтобы включить его:
Выбор параметра «Показать радиус».
Если эта опция включена, мы действительно можем видеть радиус в окне документа. Команда Refine Edge работает так: она смотрит вокруг края нашего исходного выделения, чтобы решить, что еще нужно включить в выделение, а значение радиуса определяет, как далеко от нашего исходного края выделения будет выглядеть Photoshop. Он не просматривается по всему изображению. Он смотрит только на указанном нами расстоянии.Поэтому значение радиуса измеряется в пикселях (px). Если мы установим значение радиуса, скажем, на 50 пикселей, Photoshop будет смотреть на 50 пикселей в любом направлении от края нашего исходного выделения, чтобы определить, есть ли что-нибудь еще в этой области, которое должно быть включено в нашу выборку.
Если мы посмотрим в окно моего документа, то увидим радиус как ту видимую зону между двумя областями сплошного черного цвета. Сплошным черным цветом обозначены области, которые Photoshop игнорирует, поскольку он ищет дополнительные пиксели для добавления к нашему выделению (в режиме просмотра «На белом» игнорируемые области отображаются белым, а не черным цветом).Анализируются только пиксели в радиусе зоны:
Радиус появляется между областями сплошного черного цвета.
Чтобы упростить просмотр, я нажму на клавиатуре букву K , чтобы быстро перейти из режима просмотра «На слоях» в режим просмотра Black & White , и теперь зона радиуса отображается сплошным белым цветом между черные области:
Просмотр радиуса в черно-белом режиме просмотра.
Я вернусь в режим просмотра On Layers , нажав на клавиатуре букву L .
Интеллектуальный радиус
Увеличение значения радиуса позволило мне разместить больше волос женщины в зоне, которую анализирует Photoshop, и это здорово, за исключением того, что в то же время это не так хорошо, потому что это вызывает потенциальные проблемы в других областях. Радиус вокруг руки и плеча женщины теперь слишком велик, и он также появляется вокруг нижнего и правого края изображения, где мне он вообще не нужен:
Волосам нужен широкий радиус, а на других участках — нет.
Здесь на помощь приходит опция Smart Radius . Вы найдете ее прямо над основным ползунком радиуса. По умолчанию Smart Radius отключен. Я щелкну внутри его флажка, чтобы включить его:
Включение Smart Radius.
При включенном интеллектуальном радиусе Photoshop более внимательно смотрит на край исходного выделения и пытается уменьшить размер радиуса, где это возможно. Другими словами, на моем изображении край вдоль руки и плеча женщины гладкий, поэтому Photoshop (надеюсь, в любом случае) уменьшит ширину радиуса в этой области, оставив при этом более широкий радиус для волос.Если мы посмотрим в окно моего документа, мы увидим, что Photoshop сделал именно это. У меня все еще есть широкий радиус вокруг волос, но радиус вдоль руки и плеча намного более узкий. Внизу изображения все еще есть нежелательный радиус, но мы скоро увидим, как это исправить:
При включенном интеллектуальном радиусе Photoshop может регулировать ширину радиуса в различных областях.
Небольшое замечание о Smart Radius, прежде чем мы продолжим. В зависимости от вашего изображения и типа кромки, с которой вы работаете, Smart Radius может помочь или усугубить ситуацию.Общее правило с Smart Radius заключается в том, что он помогает с выделениями, содержащими разные типы краев, как в моем случае здесь. Если, с другой стороны, вы выбираете только волосы и ничего больше или выбираете только гладкие края и ничего больше, вы, вероятно, обнаружите, что вам лучше оставить Smart Radius отключенным. Конечно, его легко выбрать, а затем решить, выглядит ли оно лучше или хуже, но не думайте, что вам нужно использовать эту опцию только потому, что она есть и у нее есть «Smart» в названии.Как мы скоро увидим, есть и другие способы отрегулировать размер радиуса!
Шаг 4. Отрегулируйте радиус вручную с помощью кистей для уточнения
После того, как мы сделали все, что могли, с ползунком «Радиус» и параметром «Умный радиус», мы можем вручную уточнить радиус, используя пару кистей, которые поставляются с командой «Уточнить край». Если вы посмотрите слева от параметров «Радиус» и «Умный радиус», вы увидите значок кисти. Если щелкнуть и удерживать значок кисти, появится меню, в котором можно выбрать нужную кисть.Мы должны выбрать из двух кистей: Refine Radius Tool и Erase Refinements Tool :
.Щелкните и удерживайте значок кисти, чтобы получить доступ к инструментам уточнения радиуса (кистям).
Названия могут немного сбивать с толку, поэтому вы можете подумать об инструменте Refine Radius Tool как о кисти Add to Radius , а Erase Refinements Tool как о кисти Subtract from Radius . Adobe называет их «Инструменты», но они ведут себя точно так же, как кисти, позволяя нам просто закрашивать области изображения, где нам нужно добавить или вычесть из существующего радиуса.
По умолчанию, инструмент «Уточнить радиус» уже выбран для нас, потому что это тот, который мы используем чаще всего, поэтому нет необходимости выбирать его из списка. Также нет необходимости выбирать инструмент Erase Refinements из списка, потому что в любое время мы можем временно переключиться с инструмента Refine Radius Tool на Erase Refinements Tool, просто нажав и удерживая Alt (Win) / Option (Mac ) на клавиатуре. Когда вы отпустите клавишу Alt / Option, вы снова переключитесь на инструмент «Уточнить радиус».Другими словами, вам никогда не придется выбирать какой-либо инструмент в диалоговом окне, поэтому вы можете спокойно забыть об этом значке кисти.
Прежде чем я попытаюсь добавить больше женских волос к своему выделению, я сначала воспользуюсь инструментом Erase Refinements Tool, чтобы удалить нежелательную область радиуса в нижней части моего изображения. Помните, что при использовании этих инструментов, в отличие от других инструментов выделения Photoshop, мы не добавляем и не вычитаем фактическое выделение с помощью этих инструментов. Мы просто настраиваем размер области, которую анализирует Photoshop.Photoshop определяет, какие пиксели выбрать, а какие игнорировать. Мы просто говорим, где смотреть, а где не смотреть.
Удерживая нажатой клавишу Alt (Win) / Option (Mac), я временно переключаюсь с инструмента «Уточнить радиус» на инструмент «Удалить уточнения». Это немного сложно увидеть на снимке экрана, но маленький знак минус ( — ) появляется в центре курсора кисти, когда активен инструмент Erase Refinements Tool (значок плюс ( + ) появляется, когда Инструмент Уточнить радиус активен).Затем я просто щелкаю и перетаскиваю ненужные области радиуса, чтобы стереть их. Поскольку в верхней части диалогового окна у меня все еще выбран параметр «Показать радиус», мы видим, что область в нижней части изображения теперь заполнена сплошным черным цветом, что означает, что Photoshop теперь будет игнорировать эту область:
Удерживая нажатой клавишу «Alt» (Win) / «Option» (Mac), рисуйте по нижней части изображения.
Я отпущу клавишу Alt (Win) / Option (Mac), чтобы вернуться к инструменту Refine Radius Tool и начать добавлять больше женских волос к моему выделению.Я собираюсь снять галочку с опции Show Radius в верхней части диалогового окна, чтобы мы снова могли видеть реальную фотографию перед фоновым изображением (используя режим просмотра On Layers):
Когда параметр «Показать радиус» выключен, мы снова переключаемся на просмотр изображения в окне документа.
Чтобы добавить больше женских волос, мне просто нужно с помощью инструмента Refine Radius Tool закрасить область, где должны быть ее волосы. Но как мне узнать, где рисовать, если я не могу видеть остальные ее волосы, потому что они в настоящее время не являются частью выделения? Было бы полезно, если бы был способ временно просмотреть все исходное изображение, чтобы я мог точно видеть, где я должен рисовать.К счастью, еще один из режимов просмотра Refine Edge — Reveal Layer — давайте сделаем именно это!
Я нажимаю на миниатюру режима просмотра в верхней части диалогового окна, затем дважды щелкаю по «Показать слой» внизу списка, чтобы выбрать его. Я также мог быстро выбрать режим «Показать слой», нажав на клавиатуре букву R :
Выбор «Показать слой» внизу списка режимов просмотра.
При активном режиме просмотра «Показать слой» исходное изображение возвращается в окно документа, что позволяет легко увидеть, где мне нужно рисовать, с помощью инструмента «Уточнить радиус»:
Reveal Layer показывает исходное изображение без каких-либо выделений.
Теперь, когда я знаю, где рисовать, я нажимаю на клавиатуре букву L , чтобы вернуться в режим просмотра On Layers , затем я начинаю рисовать с помощью инструмента Refine Radius Tool, чтобы раскрыть больше женских волосы. Как и любые другие кисти Photoshop, мы можем изменить размер инструментов Refine Radius Tool и Erase Refinements прямо с клавиатуры. Нажатие клавиши левой скобки ( [) приведет к уменьшению кисти на , а нажатие клавиши правой скобки (] ) сделает ее больше на .
Когда вы рисуете по области с зажатой кнопкой мыши, вы увидите исходное изображение, появляющееся внутри области, где вы рисовали, что помогает нам увидеть, что мы рисуем в нужном месте:
Серый фон исходного изображения виден, пока моя кнопка мыши удерживается нажатой.
Когда вы отпускаете кнопку мыши, исходное изображение исчезает, и мы видим результат с добавлением дополнительных волос к выделенной области. Вы можете продолжить закрашивать волосы с помощью инструмента Refine Radius Tool, чтобы добавить их к выделению, или, если вы ошиблись, нажмите и удерживайте клавишу Alt (Win) / Option (Mac), чтобы переключиться на инструмент Erase Refinements Tool. и закрасьте, чтобы удалить эту область из зоны радиуса:
После рисования с помощью инструмента «Уточнить радиус» перед новым фоном появляется больше волос женщины.
Параметры настройки кромки
Ниже параметров обнаружения края в диалоговом окне «Уточнить край» находятся параметры Настроить край — Сглаживание , Растушевка , Контрастность и Сдвиг края . Для всех четырех параметров по умолчанию установлено значение 0, и при использовании команды «Уточнить край» для выбора волос обычно лучше оставить по крайней мере первые три параметра (Сглаживание, Растушевка и Контрастность) равными 0. Параметр Сглаживание используется для сглаживание неровных краев выделения, но обычно это вызывает проблемы при выборе волос.Параметр «Растушевка» размывает край выделения, что делает изображение мягким, размытым и непрофессиональным. И опция «Контрастность» будет пытаться сделать края выделения более резкими, увеличивая контраст, опять же, что обычно не работает с волосами.
Единственный вариант, который вам стоит попробовать, — это четвертый, Shift Edge . Перетаскивание ползунка вправо от центра расширит края вашего выделения наружу, что может помочь добавить больше волос к выделению, в то время как перетаскивание ползунка влево от центра сузит края выделения внутрь, сужая выделение .Если ни одно из направлений не помогает улучшить ваши результаты, просто перетащите ползунок обратно в центр. В моем случае я собираюсь перетащить ползунок вправо, чтобы увеличить значение Shift Edge до + 20%:
Увеличение значения Shift Edge для расширения границы выделения наружу.
Это расширяет края моего выделения наружу, и теперь я вижу, что к выделению добавляются более мелкие детали волос, хотя в данный момент большая их часть выглядит очень блеклой, но мы исправим это дальше:
Увеличение параметра Shift Edge добавило к изображению дополнительных деталей волос.
Шаг 5. Удалите бахрому путем дезинфекции красок
Все идет хорошо, за исключением одной остающейся проблемы. Мы видим много бахромы вокруг волос, которая осталась по цвету от исходного фона. Мы можем удалить окантовку, используя опцию Decontaminate Colors , которая находится в разделе Output в нижней части диалогового окна. По умолчанию функция «Обеззараживание цветов» отключена. Я щелкну внутри его флажка, чтобы включить его:
Выбор параметра «Обеззараживать цвета».
Теперь я могу очистить окантовку, перетащив ползунок Amount вправо. Значение суммы по умолчанию — 50%. Когда вы перетаскиваете ползунок дальше вправо, Photoshop удаляет окантовку, физически изменяя цвет пикселей вокруг волос, чтобы они соответствовали цвету самих волос, а не исходному цвету фона. Я увеличу значение своей суммы до 75%:
Увеличьте количество дезинфицирующих красок, чтобы удалить бахрому вокруг волос.
Волосы теперь выглядят темнее, особенно тонкие пряди, которые изначально были светло-серыми, а бахрома удалена:
Изображение после удаления окантовки с помощью параметра «Очистить цвета».
Шаг 6: Выведите выборку
Теперь, когда мы закончили выбирать волосы, нам нужно вывести наше выделение, и лучший способ сделать это — заставить Photoshop преобразовать наше выделение в маску слоя , чтобы мы фактически не удаляли какие-либо пиксели из исходное изображение.Установите для параметра Output To , который вы найдете непосредственно под параметром Decontaminate Colors, установите значение New Layer with Layer Mask , если оно еще не установлено:
Выбор «Новый слой с маской слоя» для параметра «Вывод в».
Нажмите «ОК» в правом нижнем углу диалогового окна «Уточнить край», чтобы закрыть его. Если мы посмотрим на мою панель «Слои», мы увидим, что Photoshop сделал копию моего исходного изображения и преобразовал мое выделение в маску слоя на новом слое.Исходный слой под ним был отключен, поэтому он больше не отображается в окне документа:
Панель «Слои», показывающая маску слоя на копии исходного изображения.
Шаг 7. При необходимости очистите маску слоя
Поскольку мы так много сосредоточились на выделении волос на изображении, могут быть некоторые другие части выделения, которые нужно немного подправить. Чтобы проверить маску слоя на наличие проблемных областей, нажмите и удерживайте клавишу Alt (Win) / Option (Mac) на клавиатуре и щелкните непосредственно на миниатюре маски слоя на панели «Слои»:
Удерживая нажатой клавишу «Alt» (Win) / «Option» (Mac), щелкните миниатюру маски слоя.
Это одновременно выбирает маску слоя и делает ее видимой в окне документа. Если вы заметили какие-либо области, которые необходимо подкрасить, возьмите стандартный инструмент Photoshop Brush Tool на панели инструментов и закрасьте области белым или черным цветом по мере необходимости:
Рисование белым цветом (с помощью стандартного инструмента «Кисть»), чтобы очистить несколько областей маски.
Когда вы закончите, переключитесь обратно в нормальный вид изображения в окне документа, щелкнув по миниатюре предварительного просмотра слоя на панели «Слои»:
Щелчок по миниатюре предварительного просмотра слева от миниатюры маски.
И вот, после быстрого изменения маски слоя, мой окончательный результат:
Окончательный результат.
Быстрый и эффективный способ удаления выпадающих волосков в Photoshop
Каждый фотограф-портретист знает, что иметь дело с выпадающими волосками при постобработке может быть сложно. Из всех задач, связанных с ретушированием, я чаще всего слышу, что удаление выпадающих волос — одна из самых неприятных.
Я уверен, что вы сталкивались с многочисленными предложениями о том, как решить эту проблему, и, надеюсь, вы нашли метод, который работает для вас.Если вы этого не сделали или хотите попробовать другую технику, вот одна, которая может оказаться вам полезной. Это относительно быстро и просто, и дает отличные результаты.
Обратите внимание, однако, что следующий метод работает только с нетекстурированным фоном.
Процесс
Фото Джейсона Д. Литтла- Перейдите в Filter> Blur> Surface Blur (убедитесь, что вы работаете с дублированным слоем). Установите Радиус в пределах от 40 до 50 пикселей и установите Порог не более чем на 30 уровней.Необходимые вам точные настройки могут отличаться в зависимости от изображения, с которым вы работаете, но идея состоит в том, чтобы обеспечить достаточное размытие поверхности, чтобы отдельные волоски начали исчезать. Когда вы будете довольны настройками, нажмите ОК.
- Теперь нам нужно создать маску слоя, которая скрывает все это размытие: если вы работаете на Mac, удерживайте клавишу Option, нажимая кнопку «Добавить маску слоя» в нижней части экрана. Пользователи Windows: удерживайте клавишу Alt.
- Откройте инструмент «Кисть» (B) и установите белый цвет переднего плана.Установите жесткость кисти около 75%, непрозрачность 100% и скорость потока около 80%. Теперь просто начните закрашивать эти непослушные волоски.
- Когда вы приручили замки своей модели к своему усмотрению, сохраните изображение, как обычно, и все готово!
Заключение
Опять же, описанная выше процедура — лишь один из многих способов выполнить ту же задачу. Попробуйте; поэкспериментируйте с ним и измените настройки в соответствии со своими потребностями.Это может стать вашей практикой для удаления выпадающих волосков.
Работа с персиковым пушком в ретуши красоты — Академия ретуширования
Что мы называем «персиковым пухом»?
Также известные как пушковые волосы, это тонкие, светло-пигментированные волосы на лице, шее и других частях тела. Обычно настолько хороши, что их можно заметить только очень крупным планом или при определенном освещении. Хотя во многих случаях персиковый пушок дополняет текстуру кожи и усиливает естественное ощущение изображения, иногда вы можете найти его отвлекающим и, следовательно, решить эту проблему при постобработке.
По моему опыту, для большинства изображений достаточно уменьшения видимости персикового пуха, и его редко следует удалять полностью, но это, конечно, зависит от многих факторов, включая вашу собственную эстетику.
СВЯЗАННЫЙ: Быстрый способ удаления выпадения волос и волос на теле
В рамках этого урока я буду работать над красивой фотографией, сделанной Майклом Волошиновичем, и постараюсь немного уменьшить видимость персикового пуха на щеках модели.
Рабочий процесс будет состоять из двух частей, и интенсивность и количество времени, которое вы тратите на каждую из них, полностью зависят от желаемого результата.
1. КлонированиеПоскольку персиковый пух заметно светлее по сравнению с кожей, мы начнем с удаления наиболее заметных волосков с помощью штампа клонирования в режиме затемнения:
- Создайте новый пустой слой и установите режим наложения на Darken.
- Затем выберите инструмент «Штамп», установите для него режим наложения «Темнее» и установите непрозрачность 100%.Выберите удобную для вас твердость. Поскольку мы будем работать с кистью очень маленького размера, я обычно выбираю жесткость 70-100%.
- А теперь приступайте к удалению наиболее выделяющихся волосков. Не пытайтесь надолго оставаться на одном месте, идеально все убирая, лучше перемещайтесь по территории, каждый раз выбирая самые заметные.
Как вы заметите, режим смешивания Darken позволяет нам скрыть волоски, оставляя области вокруг них в основном нетронутыми.
2. Уклонение и сжиганиеПосле удаления наиболее надоедливых волосков переходите к следующему этапу — уклонению и выжиганию области.
Я предпочитаю настройку Dual Curve — одна кривая для осветления, а другая для прожига. Это дает вам дополнительную гибкость для корректировки сдвигов насыщенности, что является несомненным благом.
- Выберите свою любимую кисть для D&B и установите действительно маленький размер, так как вы собираетесь обрабатывать очень тонкие линии.В основном вы будете сжигать сами волосы, а иногда и световые пятна.
- Используйте наглядные пособия (дополнительные слои, которые помогут вам определить проблемы), если вы чувствуете, что они вам нужны — если вы являетесь пользователем панели RA, просто нажмите кнопку « Visual Aid ». Если нет, создайте слой с 50% серого, установленный в режиме смешивания цветов, и кривую, чтобы добавить дополнительный контраст. Во время работы над этим изображением я почувствовал, что мне не нужна дополнительная помощь для глаз, так как волосы уже хорошо выделялись на коже.
- Еще раз постарайтесь не оставаться слишком долго на одном месте, перемещайтесь по области, сжигающей самые яркие волоски. Попробуйте время от времени уменьшать масштаб и проверять, как область сливается с остальной текстурой.
Довольно часто вы можете столкнуться со сдвигом насыщенности после начала D&B. Это происходит потому, что тени обычно более насыщенные, чем средние тона или светлые участки, поэтому области, которые вы уклонились, будут более «интенсивными» в отношении насыщенности, а области, которые вы затемнили, более серыми.
Это можно легко решить, обрезав корректирующий слой оттенка / насыщенности для каждой из ваших кривых. Вам нужно будет немного уменьшить насыщенность настройки, которую вы обрезали для кривой Dodge Curve, и добавить немного к настройке, обрезанной для кривой затемнения.
СВЯЗАННЫЕ: Ретуширование кожи с уклонением и затемнением
Это очень хорошо работает с Curves в качестве инструмента выбора для Dodging и Burning, поскольку настройка Saturation будет влиять только на области, которые вы нарисовали на своей маске Curve.В случае, если вы использовали 50% серый слой, вам нужно будет вручную настроить таргетинг на затронутые области, скрывая остальную часть слоя черной маской слоя.
Эти два шага составляют основной способ уменьшения пуха персика. Как далеко вы хотите зайти с этим полностью зависит от вас, но постарайтесь помнить о цели изображения: может быть неразумно тратить время на микрододдинг и сжигание чего-то, что даже не будет видно из-за большой кроп и размер паутины.
Прекрасный снимок любезно предоставлен Михаилом Волошиновичем и сделан специально для Академии ретуши.Научитесь овладевать техникой Dodge & Burn с Майклом:
ПРИСОЕДИНЯЙТЕСЬ К НАШЕЙ БЮЛЛЕТЕНЕ ДЛЯ ОБНОВЛЕНИЙ И ЭКСКЛЮЗИВНЫХ СКИДК
Успех! Теперь мы на связи. Вскоре вы получите подтверждение нашей подписки.
5 инструментов, которые вы, возможно, не используете в Lightroom
Я профессиональный свадебный фотограф, и мне пришлось редактировать тысячи изображений для своих клиентов.Хотя есть много свадебных фотографов, которые передают постобработку на аутсорсинг, чтобы высвободить свое время, я верю в редактирование собственных фотографий. Чтобы упростить себе работу, я обычно ищу ярлыки и инструменты в самом Lightroom, которые я широко использую. Я предпочитаю делать все в одной программе, чем переключаться между Lightroom и Photoshop. Вам не обязательно быть свадебным фотографом, чтобы воспользоваться этими инструментами в Lightroom. Вы можете использовать эти методы везде, где они применимы.Ниже приведены некоторые инструменты, которые вы, возможно, не используете для редактирования фотографий.
1) Инструмент выпрямления — Коррекция перспективы
Бывают моменты, когда вы возвращаетесь с фотографиями с наклонным горизонтом, из-за чего композиция будет выглядеть неуклюже. Возможно, вы неправильно держали камеру или просто не обращали внимания на кадрирование во время съемки. В любом случае вы можете решить эту проблему в Lightroom, используя инструмент выпрямления, который находится под гистограммой и выглядит как перфорированный прямоугольник.Или вы можете просто нажать кнопку «R» на клавиатуре, чтобы активировать меню наложения кадрирования в режиме разработки. Когда вы активируете Crop Overlay, изображение, над которым вы работаете, будет обрамлено обрезанным краем. Хотя вы можете удерживать углы фотографии и крутить и поворачивать ее сколько угодно, исправление горизонта может быть гораздо более расчетливым и простым, чем это.
Выберите инструмент «Выпрямление» и нарисуйте линию против линейной поверхности на фотографии. Чем длиннее и прямее линия, тем легче ее выровнять.На приведенном ниже примере фотографии у меня не было четкой линии, которая помогала бы мне определить, где именно провести линию. Итак, я использовал их линию обуви как решающий фактор. В данном случае это сработало довольно хорошо, и я нажал клавишу ввода, чтобы принять изменения. При использовании этого инструмента следует иметь в виду, что он может немного срезаться от края фотографии, из-за чего снимок будет выглядеть немного туго. Если вам нужно исправить плотные снимки, вам, возможно, придется быть немного осторожнее при использовании этого инструмента.
2) Панель HSL (оттенок, насыщенность, яркость) — инструмент целевой настройки
Инструмент целевой настройки был для меня очень долгожданной находкой.Это позволяет Lightroom определять HSL за вас, в то время как вы можете следить за изменениями и останавливаться, когда ваше художественное видение сочтет достаточно выполненным. Я довольно часто использую этот инструмент, так как вся моя цветокоррекция фотографий и дополнительных элементов, таких как цвет кожи, изменяется в Lightroom. Хотя этот инструмент может быть не идеальным для ретуши модной одежды высокого класса, он даст большую гибкость для свадебных, семейных и пейзажных фотографов, не прибегая к Photoshop.
Чтобы активировать каплю, все, что вам нужно сделать, это щелкнуть по ней и коснуться любого места на фотографии, где вы хотите внести выборочные изменения.На этой фотографии я решил усилить цвет неба и добавить немного синего в то место, которое, как мне казалось, требовало усиления. Просто перетащите инструмент вверх, чтобы увеличить HSL, и потяните вниз, чтобы уменьшить, чтобы отключить определенный цвет по вашему выбору. Имейте в виду, что инструмент целевой корректировки должен находиться в той области, где, как ожидается, произойдут изменения.
Помимо использования обычного инструмента баланса белого для исправления цветов кожи, вы можете использовать инструмент целевой настройки для выполнения этой работы.Однако я должен вас предупредить, изменения коснутся других областей цвета, которыми вы манипулируете, если они видны в других частях фотографии. Так что не переусердствуйте.
NIKON Df + 50mm f / 1.8 @ 50mm, ISO 100, 1/320, f / 2.53) Инструмент для удаления пятен
Удаление пятен — еще один замечательный инструмент, который вы можете использовать в своих интересах. Этот инструмент прошел долгий путь от использования только круглой формы до функции, подобной исцеляющей кисти в Photoshop. Хотя он не такой гибкий, как в фотошопе.Помимо его ограничений, вот что вы можете с ним сделать.
Вы можете выбрать кисть для удаления пятен, щелкнув значок, или просто нажмите клавишу «Q», чтобы активировать меню. Там вы найдете две функции для удаления пятен: клонирование и лечение. По сути, этот инструмент используется для замены вашей целевой области выбранной вами областью образца. Если вы знакомы с Photoshop, Clone — это идентичный двойник Healing Brush в режиме замены. Я не использую его очень часто, если у меня нет четкой задачи.Но я довольно часто использую инструмент «Исцеление», и по функциональности он напоминает инструмент «Восстанавливающая кисть» в Photoshop. Он создает гораздо более мягкую и размытую текстуру, которая хорошо сочетается с остальными пикселями на фотографии.
На фотографии ниже я обнаружил, что листья деревьев в верхнем левом углу отвлекают, и я определенно не хотел включать их в исходное изображение. Вот как я смог использовать кисть для удаления пятен, чтобы избавиться от них:
А вот до и после:
NIKON Df + 50mm f / 1.8 @ 50 мм, ISO 100, 1/320, f / 2,5Вы можете использовать этот инструмент для удаления выпадающих волос, мелких дефектов и отвлекающих объектов, которые не слишком сложно удалить и которые не находятся на очень загруженном фоне. Я довольно часто использую его для удаления пятен и пыльных пятен на фотографиях. Имейте в виду, что этот инструмент не идеален, если у вас есть большая площадь для работы.
Просто нарисуйте область, которая требует внимания, и вы сразу увидите, как инструмент исцеляет область и показывает, откуда взялись образцы пикселей.Вы можете перемещать область образца и манипулировать инструментом по своему усмотрению. Во время ретуши портрета вы можете увидеть области, которые обрабатываются инструментом для лечения пятен.
NIKON Df + 85mm f / 1.8 @ 85mm, ISO 100, 1/320, f / 2.04) Корректирующая кисть для осветления, затемнения или управления цветом
Я довольно часто использую корректирующую кисть, и она помогает мне с всякие вещи. Я могу выделить тени в определенных областях фотографии, не влияя на тени на других частях фотографии.Я могу выборочно насыщать цвета, которые мне нужны, и повышать резкость областей, которые мне нужны, не переходя в Photoshop. Вот несколько примеров того, как с ним можно поиграть.
Выберите корректирующую кисть из меню или просто нажмите клавишу «K», чтобы открыть меню корректирующей кисти. Выделите интересующую вас область, нарисовав на ней рисунок. В данном случае я решила сделать глаза более резкими, яркими и интенсивными.
Нельзя вносить все изменения одним и тем же мазком кисти.Возможно, вам придется сделать несколько попыток, чтобы добиться желаемого результата.
Вот небольшой пример того, как можно изменить цвет глаз:
Выделите интересующую область, закрасив ее. Щелкните Color mode (Цветовой режим) в поле Menu (Меню) инструмента Adjustment Brush Tool. Выберите желаемый цвет и поиграйте с непрозрачностью и насыщенностью, пока не получите то, что хотите. Нажмите Enter, чтобы принять изменения.
NIKON Df + 85mm f / 1.8 @ 85mm, ISO 320, 1/200, f / 1.85) Градуированный фильтр
Как правило, инструмент Gradient Tool используется для балансировки или фиксации экспозиции большей площади, которая не может быть эффективно исправлено с помощью корректирующей кисти.Но вы также можете использовать инструмент «Градиент», чтобы придать фотографиям особое настроение. Вы можете успешно имитировать красочную отражающую поверхность, которая может возникнуть, когда вы стреляете через определенные объекты.
Ниже приведен пример спланированного снимка, который, на мой взгляд, придает фотографии ощущение лета и тепла. Фотография сделана съемкой через куст желтых цветов.
NIKON D3S + 50mm f / 1.8 @ 50mm, ISO 200, 1/800, f / 2.0Ниже приведен пример того, как вы можете создать такой же эффект в Lightroom на фотографии, которая не была снята через что-либо.Щелкните край фотографии и перетащите градуированный фильтр вниз до точки, где вам нравится создаваемый эффект. Когда фильтр установлен, вы можете выбрать цвет для эффекта и использовать ползунки для изменения насыщенности и других эффектов.
Градуированный фильтр хорош тем, что вы можете вносить в него изменения в любое время, и программа запомнит то, что вы применяли раньше. Таким образом, вы можете повторно использовать эффект, если хотите, или начать с новых настроек. Кроме того, вы по-прежнему можете копировать и вставлять любые применяемые настройки между разными фотографиями.
NIKON D3S + 50mm f / 1.8 @ 50mm, ISO 200, 1/250, f / 2.2Вот еще один пример творческого использования градуированного фильтра:
Вышеупомянутые процессы могут быть не такими гибкими, как то, что вы можете достичь в Photoshop, но если вы имеете дело с большим количеством фотографий и вам нужны быстрые ярлыки, эти советы сделают чудеса. Вы можете использовать вышеперечисленные методы практически для любого вида фотографии!
Если у вас есть другие советы, которыми вы можете поделиться с нами, не стесняйтесь оставлять отзывы и рекомендации ниже.
Как создать большие драматические волосы в Photoshop
Хотите попробовать классное и увлекательное учебное пособие по составлению портретов, которое можно сделать с помощью Adobe Photoshop? 21-летний польский фотограф и кинорежиссер Адриан Чудек здесь, чтобы поделиться своими приемами съемки и редактирования для создания драматических портретов типа «длинные волосы — безразличие». Прокрутите вниз и научитесь оживлять волосы на портретах!
Как создавать портреты с большими драматическими волосамиАдриан Чудек «Неужели у модели действительно так много волос?» Люди, которые видели мою картину «Вероника», всегда задают мне этот лестный вопрос.Ответ… конечно, нет! Это просто составной снимок. А теперь я покажу вам, как добиться этого реалистичного эффекта. Давайте начнем!
ОБОРУДОВАНИЕ / МЕХАНИЗМ
1. Canon 6D
2. Canon 85 мм 1,8
3. Штатив
4. iPhone для дистанционного спуска затвора
Адриан Чудек и его модель Вероника перед фотосессией.
КАК СНИМАТЬ
1. Во-первых, самое главное — найти место, где будет фон вашего портрета.Для этого выбрала поляну в лесу.
2. Установите камеру на штатив перед длинноволосой моделью и установите фокус. Помните, что между снимками настройки камеры и фокус должны быть идентичными, поэтому обязательно переключайтесь в ручной режим.
3. А теперь я открою вам секрет этого снимка: попросите модель постоянно разбрасывать волосы во все стороны, пока вы делаете снимки.
Очень простая идея, правда? Используйте дистанционный спуск затвора, чтобы избежать вибрации.Делайте снимки, пока не убедитесь, что запечатлели каждое пространство вокруг ее головы, заполненное ее волосами.
4. Как вы можете видеть на снимках выше, когда она взбивает волосы, лицо модели выглядит не слишком интересно. Итак, теперь вам нужно сделать снимок, просто сосредоточившись на ее лице. Но волосы не могут упасть, потому что это будет выглядеть очень неестественно. Поэтому попросите модель взбросить волосы руками.
5. После этого попросите вашу модель покинуть кадр.Затем сделайте чистый пустой фоновый снимок.
6. Пришло время добавить в снимок динамический элемент, который добавит драматизма и сюжетности вашему портрету. Для этого я выбрал огонь. Пришло время выстрелить в летящий в воздухе горящий лист бумаги. Раздавите бумагу, оторванную от старой книги, воткните ее палкой, зажгите и сожгите. Это то, что вы будете использовать в качестве летающего куска горящей бумаги.
7. Сделайте снимки вашей «летящей» горящей бумаги в разных положениях.Увеличивайте и уменьшайте масштаб камеры, чтобы создать естественную глубину резкости. Помните мой совет в начале этого урока? Настройки камеры и фокус должны быть идентичны.
8. Когда бумага уже сильно обгорела, сильно встряхните палку, чтобы получить красивые, естественно выглядящие летающие части, которые можно запечатлеть на камеру.
ПОСЛЕ ОБРАБОТКИ
1. Выберите чистый фон внизу изображения.
2.В верхних слоях изображения выберите лучшие фотографии волос. Вырежьте их с помощью маски и установите жесткость кисти 0%. Не забудьте оставить концы волос фоном! Очень важно сохранить естественный вид волос. Не волнуйтесь, они уместятся на заднем плане. Ключ к успеху — терпение. Я делал это весь день.
3. Когда вы закончите, вставьте всю модель и адаптируйте ее к остальным волосам, используя тот же метод, что и выше.
4.Затем, используя инструмент лассо, уберите ее руки, которыми она разбрасывала волосы.
5. Пора поработать над летающим горящим листом бумаги. Склейте картинки с бумагой и таким же образом удалите фон.
6. Удалите выступающую палочку с бумагой. Для этого используйте инструмент клонирования штампа. Вы также можете использовать инструмент преобразования, чтобы изменить размер или повернуть бумагу.
7. Измените режим наложения слоя на «Светлее», чтобы дым, исходящий от бумаги, выглядел естественно.
8. Затем вставьте имеющееся у вас изображение летающих крошечных кусочков обожженной бумаги. Добавьте больше контраста, чтобы осветлить эти листы бумаги и затемнить фон. Установите режим наложения слоя на Screen, непрозрачность на 90%, а затем используйте маску, чтобы отрегулировать интенсивность кусочков бумаги. Как видите, я полностью удалил их с лица модели и средней части волос.
9. Проделайте то же самое с фото, перевернутым по горизонтали в правой части изображения.
10. Когда вы закончите, примените цветокоррекцию по своему вкусу. Я использовал кривые, оттенок, насыщенность, яркость и контраст в верхних частях изображения. Я использовал цветовой баланс и уровни сверху, чтобы создать солнечные блики, и сделал то же самое внизу, чтобы затемнить поле. И даже когда все будет готово, вернитесь к изображению на следующий день, чтобы проверить, нет ли на нем ошибок. Здесь очень легко ошибиться. Спросите мнение друзей, если они видят что-то неестественное.Я обнаружил много ошибок, которые обнаружил через несколько дней. Когда вы абсолютно уверены, что изображение идеальное, все готово!
Вот и все! Я очень рад, что смог поделиться с вами этим уроком по ISO 500px. Знаете ли вы, что это мой первый проект изобразительного искусства, который я когда-либо делал? Было непросто понять, как реализовать свое видение. Даже когда я нашел способ сделать это, я не был уверен, что действительно смогу это сделать. Так что мой совет — просто верьте в себя и в реализацию собственного видения! Ваше собственное воображение безгранично.
Хотите увидеть больше моих работ на 500px? Прокрутите вниз и посмотрите некоторые из моих портретов:
Чтобы связаться со мной, посетите мой веб-сайт www.adrianchudek.com или подпишитесь на меня в Twitter и Facebook. У меня также есть несколько короткометражных фильмов, доступных на Vimeo, которые вы можете посмотреть.
Если у вас есть какие-либо вопросы по поводу моего урока и фотографии, оставьте, пожалуйста, комментарий ниже.
СвязанныеУдаление фона изображения с помощью нового инструмента Adobe «Выбрать тему» для Photoshop CC 2018
Компания Adobe только что выпустила обновление для Photoshop CC, которое включает новый инструмент «Выбрать тему».Одним щелчком мыши этот инструмент выделит заметный объект на вашем изображении с помощью технологии искусственного интеллекта Adobe Adobe Sensei.
Поскольку некоторые из наших клиентских работ требуют, чтобы мы отделяли фон от объекта изображения, мы подумали, что более подробно рассмотрим этот новый инструмент и поделимся с вами нашими результатами. Если вы в настоящее время работаете над удалением фона с изображения, а новый инструмент «Выбрать тему» не совсем справляется с этой задачей, мы также коснемся инструментов «Волшебная палочка» и «Быстрое выделение» в качестве альтернативных подходов для различных типов изображений.
Следите за новостями в нашем следующем блоге, в котором мы познакомим вас с инструментом Photoshop «Выделение и маска» и некоторыми другими способами разделения фона с помощью каналов и инструмента «Перо».
Использование выбора объекта в Photoshop
Выбор темы очень прост в использовании и доступен любым из следующих способов:
1. Выберите > Тема.
2. При активированном Quick Selection или Magic Wand щелкните Select Subject на панели параметров.
3. При использовании Quick Selection во время Select & Mask щелкните Select Subject на панели параметров.
При использовании инструмент может находить различные объекты на изображении и изолировать их. В своем руководстве Adobe рекомендует пользователю уточнить первоначальный выбор, используя другие доступные инструменты выбора, но пока мы попробуем этот инструмент самостоятельно, чтобы увидеть, насколько он точен.
Вот несколько тестов, которые мы провели на различных изображениях:
Результаты с птицей интересны, потому что я, вероятно, смог бы получить лучшее выделение, просто используя инструмент Quick Selection.Между перьями крыльев оставлено много места.
Инструмент, кажется, достаточно хорошо справляется с выбором основной части объекта, но начинает бороться с тонкими участками фона и иногда полностью ошибочно принимает фон за объект. На нашем первом изображении между ее руками, пальцами и волосами все еще остается голубое небо. Некоторые функции, такие как волосы, всегда требуют больше ручной работы, но этот инструмент все равно улучшит рабочий процесс, предоставив пользователю хорошее место для начала.Как упоминалось выше, Adobe рекомендует уточнить выбор с помощью других доступных инструментов.
Для всех, кто плохо знаком с Photoshop, ниже вы найдете несколько простых руководств по использованию инструментов Magic Wand и Quick Selection для создания выделения и удаления фона с ваших изображений.
Альтернатива 1 — Инструмент «Волшебная палочка»
Если у вас есть изображение с четким и сплошным фоном, инструмент «волшебная палочка» может дать вам хороший и быстрый результат. Magic Wand выбирает пиксели в зависимости от цвета и тона вашего изображения.Это лучше всего работает, когда есть четкая разница между вашей целью и вашим фоном.
Процесс использования этого инструмента заключается в простом использовании его для вырезания фона и оставления целевого изображения позади.
Во-первых, перейдите на панель слоев справа и разблокируйте фон, дважды щелкнув по слою и затем «Ok». Слой заблокирован с целью защитить основное изображение и использовать другие слои для редактирования. Для этой демонстрации мы разблокируем исходный слой.
Найдите инструмент «Волшебная палочка» слева, удерживая инструмент «Быстрое выделение» и перейдя к инструменту «Волшебная палочка».
Выбор цветовых областей
Вы увидите панель инструментов в верхней части страницы, показывающую некоторые параметры.
Размер выборки используется для установки исходного цвета, с которым будет производиться сравнение. Если у вас шумное изображение, выбор средней области может работать лучше, чем выбор одного пикселя.
Допуск по умолчанию должен быть около 32.Это определяет, сколько цветов будет выбрано по отношению к цвету, на который вы нажимаете. Например, если номер установлен на 0, он выберет только цвет, на котором вы щелкнули. Нам нужна некоторая терпимость, так как на нашем фоне много разных оттенков синего.
Сглаживание позволяет инструменту добавлять полупрозрачные пиксели по краям, обеспечивая более плавные результаты.
Смежный ограничит выбор только областями, которые связаны с пикселем, на который вы щелкаете.Если флажок «Смежные» не отмечен, инструмент также выберет похожие цвета, которые не связаны между собой.
Sample All Layers — это именно то, что написано. Не устанавливайте этот флажок, чтобы выбрать только цвета на текущем слое.
После того, как вы установили параметры панели инструментов, просто щелкните в любом месте фона, чтобы увидеть марширующих муравьев по краю цели и фона. Это ваш текущий выбор.
В этом примере есть различные оттенки синего и даже некоторые красные и черные цвета, которые не были выбраны.Если есть оставшиеся области, вы можете удерживать клавишу shift и щелкать по этим областям, чтобы добавить их к своему выбору. Маленький (+) появится на вашем значке палочки при добавлении к выделенной области. На этом этапе также может помочь повышение толерантности.
После выделения всего фона я могу удалить его путем удаления или перейти к Select > Inverse. Мой выбор теперь будет на предмете, а не на фоне, где я могу скопировать предмет на новый слой с помощью ярлыка Command + J (mac) или Control + J (windows).
Выбор фона поверх целевого
Ваш выбор должен зависеть от сложности вашей цели по сравнению с вашим прошлым. В моем примере фон и мяч не очень сложные, поэтому подойдет любой вариант. Однако, если вы работали с изображением, содержащим чистое голубое небо и несколько детализированных зданий, было бы намного проще выбрать небо.
Если вы продублируете исходное изображение, можно будет безопасно удалить только выделенную область.
Если, с другой стороны, вы работаете с исходным изображением, было бы разумно скопировать вашу область на новый слой.
Альтернатива 2 — Инструмент быстрого выбора
Инструмент «Быстрое выделение» можно использовать для выделения, перетаскивая кисть по области. Это также лучше всего работает, когда есть очень четкая и определенная граница того, что вы хотите выбрать.
В данном случае это будет небо за нашими горами.
Если вы перейдете на верхнюю панель инструментов, вы увидите ряд опций.
При использовании инструмента + добавит выделение, а — удалит выделение. Используйте скобки ( [) и (] ) для уменьшения и увеличения размера кисти. Мы оставим Sample All Layers неотмеченным. Auto-Enhance уменьшит шероховатость по краям выделения, но пока этот флажок не установлен.
Чтобы сделать выбор, просто щелкните мышью и проведите пальцем по области.
Заполните все оставшиеся пробелы и, если будет выбрано больше, чем вы предполагали, удерживайте клавишу alt , чтобы изменить значение с плюса на минус, затем щелкните, чтобы скорректировать свой выбор. Когда вы счастливы, вы можете удалить фон или перейти к Select > Inverse , затем скопировать объект на новый слой с помощью ярлыка Command + J (mac) или Control + J (windows).
Сложное разделение фона в Photoshop CC 2018…
Скоро в продаже!
.
