Как загрузить пресеты в фотошоп
Как загрузить экшен в Фотошоп
Приветствую постоянных читателей и гостей ps-blog.ru! В предыдущей статье Экшен в Фотошоп, я рассказывал, что такое экшен и зачем он нужен. Из этой статьи, Вы узнаете Как загружать экшен в Фотошоп. Этот урок будет полезен всем тем, кто скачал себе в интернете кучу экшенов (Actions) и пока что не знает, как их правильно загрузить в Фотошоп.
Итак, представим, что вы уже скачали себе экшены. Как я уже писал в прошлой статье, у экшенов формат расширение файла выглядит вот так — *.atn. На рисунке чуть ниже, вы можете это наглядно увидеть.
Первое, что нам нужно сделать, это скаченные экшены переместить в папку, где у Вас установлена программа Фотошоп. У меня например это выглядит так:
Мой компьютер/Локальный диск C:/Program Files/Adobe/Adobe Photoshop CC/Presets/Actions/.
Перемещаем скаченные экшены к себе в папку где установлен Фотошоп
Шаг №1
Заходим в Фотошоп. Идем в верхнее, главное меню программы: Окно/Операции или воспользуемся горячими клавишами Alt + F9.
Заходим в панель Операций (Экшенов)
Появляется диалоговое окно операции (Actions), как на рисунке ниже.
ЖМЁМ на треугольник в правом верхнем углу
Шаг №2
Находим в окне операций, маленький треугольник в правом верхнем углу и жмём на него. На рисунке ниже, показано красной стрелочкой. Появляется полное меню панели Операции (
Выбираем команду «Загрузить операции»
Затем появляется диалоговое окно, в котором Вам нужно указать путь к файлу (экшену), который вы хотите загрузить в Фотошоп. У меня например вот такой путь:
У меня например вот такой путь:
Как загрузить экшен в Фотошоп
Шаг №3
Выбираем нужный нам экшен, я например выбрал файл Frozen_MindDesigns.atn (показано на рисунке выше) и жмем кнопочку Загрузить. Файл который мы загружаем, должен появится в панели операций, рядом с другими
Видим что наш экшен благополучно загрузился в Фотошоп
На этом всё, мы загрузили экшен в Фотошоп, теперь можем пользоваться им в своих целях.
Пресеты фотографического тонирования в Photoshop
В Photoshop есть много замечательных функций. Но о некоторых из них многие не знают. Как, например, пресеты «Фотографического тонирования» для регулировки «Карты градиента» изображения.
С их помощью можно выбирать из коллекции эффекты тонировки и сплит-тонирования. Эти эффекты основаны на реальных химических процессах проявки фотографий.
Пресеты даже не входят в состав стандартной версии программы.
Вот фото, которое я открыл на экране своего компьютера:
Оригинальное фото
Новые пресеты «Фотографического тонирования» были добавлены в раздел настроек «Карты градиента». Это означает, что в первую очередь нам необходимо добавить корректирующий слой «Карты градиента». Нажмите на иконку «Создать новый корректирующий слой или слой-заливку» и в меню выберете пункт «Карта градиента» (в палитре слоев):
Нажмите на иконку создания корректирующего слоя в палитре «Корректировок»
Таким образом, мы добавим корректирующий слой «Карты градиента» поверх фотографии:
В панели слоев теперь появился добавленный корректирующий слой «Карта градиента»
Параметры для корректирующего слоя «Карты градиента» стали доступны в панели «Свойства» (начиная с версии Photoshop CS6). Нажмите на маленькую стрелку вниз справа от панели предварительного просмотра градиента, чтобы открыть палитру выбора градиента:
Нажмите на стрелку справа от панели просмотра градиента
После того, как на экране откроется палитра выбора градиента, нажмите на маленький значок шестеренки в правом верхнем углу:
Нажмите на значок шестеренки
На экране появится меню с различными опциями выбора градиентов.
Выберите в меню пункт «Фотографическое тонирование»
В следующем диалоговом окне я нажимаю кнопку «ОК», чтобы заменить текущие градиенты пресетами фотографического тонирования:
Нажмите кнопку «OK», чтобы заменить градиенты по умолчанию пресетами фотографического тонирования
После установки мы увидим, что в палитре выбора градиента появятся различные пресеты:
В палитре выбора градиента появились миниатюры различных пресетовПовторно нажмите на значок шестеренки в палитре выбора градиента
Затем выберите в меню вариант просмотра: либо «Маленькие миниатюры и меню», либо «Большие миниатюры». Я выбираю первый вариант:
Выбор варианта отображения из меню палитры градиентов
Теперь мы можем видеть не только миниатюру для каждого пресета, но и его название:
Теперь в списке выводится не только миниатюра, но и название пресета
Вы можете увеличить размер палитры выбора градиента, чтобы видеть больше пресетов, не прокручивая список.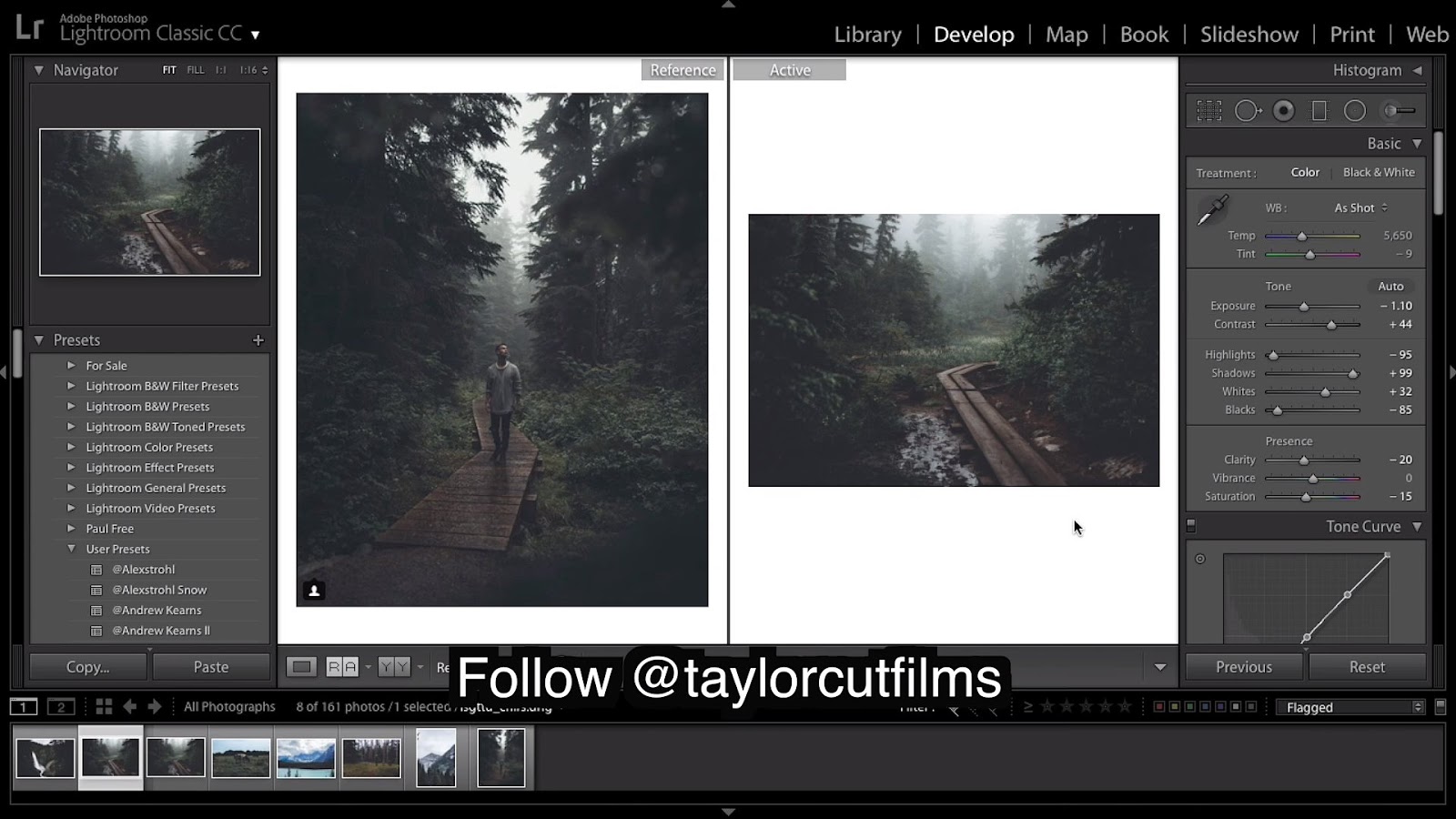
Увеличив палитру выбора градиента, вы сможете видеть одновременно больше пресетов
Теперь, когда мы загрузили пресеты, а также настроили формат их отображения, нужно нажать на пресет в списке, чтобы Photoshop мгновенно применил его к изображению. Пресеты фотографического тонирования делятся на две группы. В верхней части, начиная с набора «Platinum» и до «Медь 2», располагаются пресеты, которые применяют один тон ко всему изображению.
Просто нажмите на любой из этих пресетов, чтобы в окне документа предварительно просмотреть, как будет выглядеть этот эффект. Например, я нажимаю на «Platinum»:
Выбор пресета колеровки «Platinum»
Photoshop мгновенно применяет эффект к изображению. Так как мы используем корректирующий слой, мы не вносим никаких непоправимых изменений. Поэтому вы можете смело экспериментировать с разными эффектами:
Фото с примененным пресетом «Platinum»
Вот, что получится, если я нажму на пресет «Сепия 1»:
Выбор другого пресета из списка
Изображение в окне документа изменяется, отображая, как будет выглядеть фото с примененным пресетом «Сепия 1».
Фото с примененным пресетом «Sepia 1»
А вот, что получится, если я выберу пресет «Сепия под старину»:
Выбор пресета «Cyanotype»
Мы получаем другой результат тонировки:
Фото с примененным пресетом «Сепия под старину»
Вторая часть пресетов, начиная с «Сепия Селен 1»- это градиенты сплит-тонирования, которые применяют один тон к светлым областям фотографии и другой — к более темным. Все, что нам нужно сделать, это выбрать один из них в списке, и Photoshop мгновенно применит его к изображению. Я выбираю пресет «Сепиа-голубой»:
Выбор пресета сплит-тонирования «Сепиа-голубой»
Теперь вы можете увидеть, в чем заключается особенность пресетов этого типа: в более светлых областях применен эффект тонирования сепия, а в более темных — голубой тон:
Пресеты сплит-тонирования применяют разные тона для темных и светлых областей изображения
Чтобы эффект проявился еще более явно, я попробую пресет «Золото-медь 2»:
Выбор градиента «Золото-медь 2»
Теперь золотой оттенок применяется в светлых областях, а в темных областях — медный:
Результат применения пресета «Золото-медь 2»
И, в качестве последнего примера, я выберу пресет «Медь-сепия»:
Выбор пресета «Медь-сепия»
В общей сложности в Photoshop существует 38 различных пресетов фотографического тонирования (19 однотонных и 19 пресетов сплит-тонирования). Так что вы можете попробовать каждый из них и решить, какие эффекты вам нравятся больше:
Так что вы можете попробовать каждый из них и решить, какие эффекты вам нравятся больше:
Эффект сплит-тонирования «Медь-сепия»
Если в какой-то момент вам нужно будет переключиться с пресетов фотографического тонирования обратно на градиенты по умолчанию, снова нажмите на значок шестеренки в правом верхнем углу палитры выбора градиента:
Нажмите на значок шестеренки
Затем, в открывшемся меню выберите из списка пункт «Восстановить градиенты»:
Выбор пункта «Сбросить градиенты»
Появится диалоговое окно, в котором вам будет задан вопрос, хотите ли вы полностью заменить текущие градиенты набором по умолчанию. Нажмите кнопку «ОК», и градиенты по умолчанию вновь станут доступны:
Нажмите кнопку «OK», чтобы заменить текущие градиенты на набор по умолчанию
Теперь вы можете загрузить и использовать новые пресеты «Фотографического тонирования», чтобы легко и быстро применять эффекты тонирования для изображений.
Данная публикация представляет собой перевод статьи «The Hidden Photographic Toning Presets In Photoshop CS6» , подготовленной дружной командой проекта Интернет-технологии.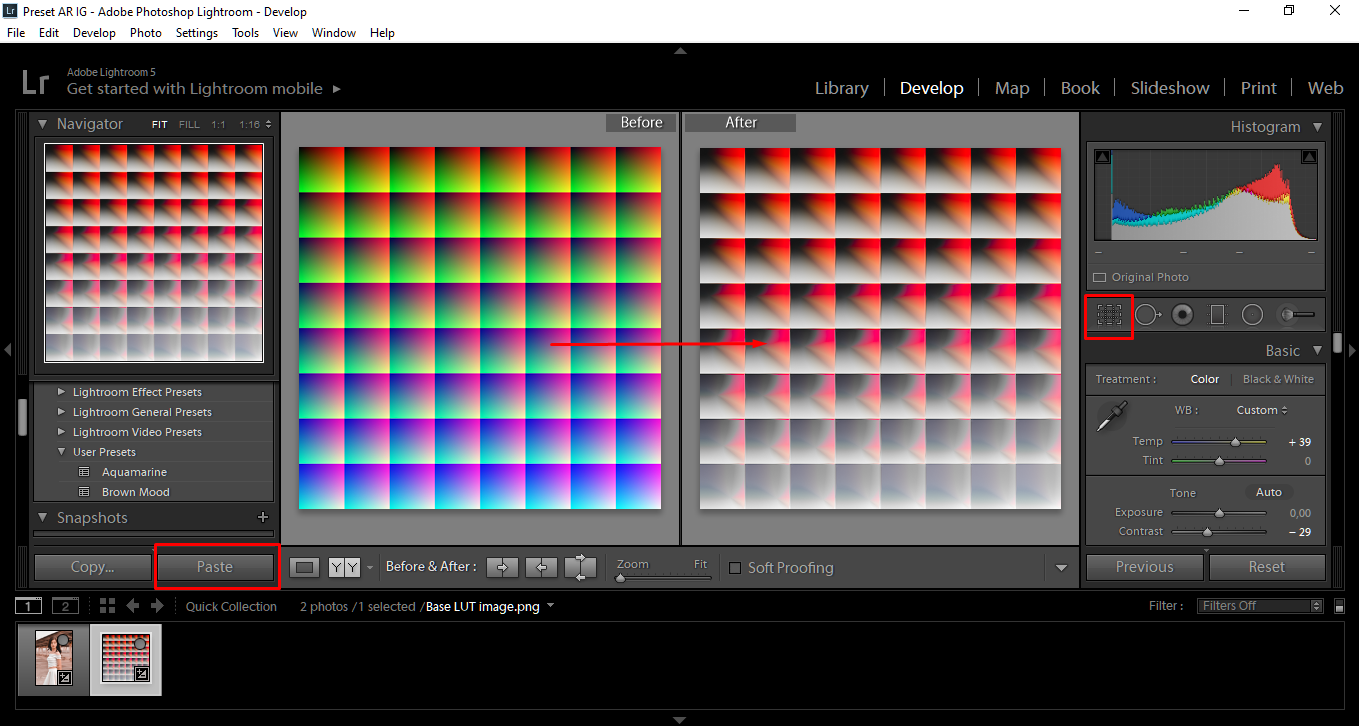 ру
ру
Как установить экшены (операции) в фотошоп
Для фотошопа существует множество дополнительных экшенов. Многие из них сделаны профессионалами и продаются за деньги, некоторые делают любители и их можно скачать бесплатно, а также можно найти и вовсе пиратские копии. В любом случае, как бы вы их не получили, то столкнетесь с проблемой — как же установить экшен в фотошоп.
Более подробно с экшенами в фотошопе вы можете ознакомиться в этой статье, где я подробно объяснил, что они из себя представляют и как ими пользоваться.
Существует один способ как установить экшен в фотошоп — через меню палитры Операции. Вот как это сделать:
Шаг 1
Если у вас еще не открыта палитра Операций, сделайте это. Для того на панели Управления выберите команду Окно — Операции или воспользуйтесь комбинацией клавиш Alt+F9 . Появится вот такая палитра:
Шаг 2
Откройте меню палитры и выберите команду Загрузить операции.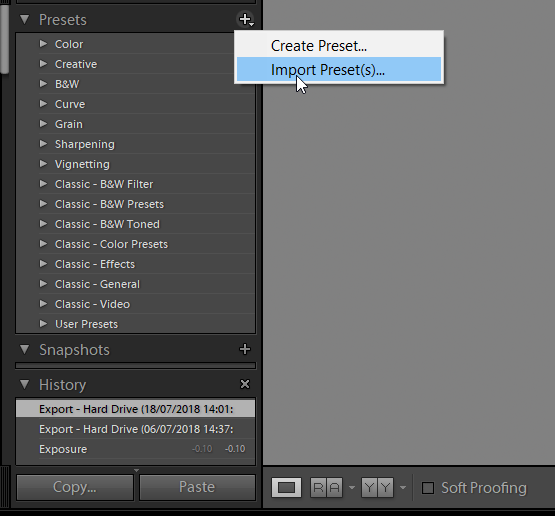
Шаг 3
Появится диалоговое окно Проводника, в котором нужно указать путь до сохраненного на компьютере файла экшена. Он должен быть в формате ATN. Нажмите кнопку Загрузить.
Шаг 4
После загрузки, экшен появится в списке всех доступных операций. Все! Он готов к применению.
Помимо этого, в меню палитры Операции есть еще несколько полезных команд применительно установке экшена в фотошоп.
- Очистить — удаляет все экшены из палитры, делая ее совершенно пустой.
- Восстановить — возвращает палитру в исходное положение по умолчанию, т.е. оставляет на палитре только папку Операции по умолчанию.
- Заменить — это почти тоже самое, что и Загрузить. Отличие в том, что при загрузке нового экшена данная команда удаляет из палитры все другие операции, т.е. остается только та, что вы загрузили.
- Сохранить — если вы внесли какие либо изменения, например, из набора экшенов удалили лишний, сохраните этот результат, чтобы в будущем загружать именно его.

Заметили ошибку в тексте — выделите ее и нажмите Ctrl + Enter. Спасибо!
Как установить экшен (Action) в Photoshop
Photoshop Action в русском языке обозначается по-разному: экшен, действие, операция, и все эти термины используются в статьях о Photoshop. В официальном русскоязычном интерфейсе Photoshop Action переведён как «Операция».
Photoshop Action — это последовательность записанных в определенном порядке и действий с инструментами, командами и функциями программы, которая автоматизирует процесс выполнения работы.
В этой статье я расскажу о двух способах установки экшена в Фотошоп, стандартном и быстром.
Файл Action имеет расширение ATN, а его значок в папке компьютера выглядит так:
Итак, как же установить экшен в Photoshop.
Стандартная установка Action в Photoshop
Для начала надо загрузить на компьютер файл ATN и запомнить папку сохранения.
Затем идём по вкладке главного меню Окно —> Операции (Window —> Actions), также можно нажать комбинацию клавиш Alt+F9, в любом случае открывается панель экшенов:
Затем надо нажать на квадратик в верхнем правом углу окна, откроется меню, где следует выбрать строку «Загрузить операцию» (Load Ation):
После чего откроется обычное диалоговое окно Windows, в котором надо найти папку с сохранённой операцией Фотошоп (файл ATN):
Быстрая установка Action в Photoshop
Существует и быстрый способ установки. Для этого, Вам надо открыть папку c файлом экшена (файл ATN) в Windows и просто дважды кликнуть по файлу. Программа Photoshop запустится, если она не была запущена, а новый Action появится мгновенно в палитре операций. Всё, установка завершена.
Для этого, Вам надо открыть папку c файлом экшена (файл ATN) в Windows и просто дважды кликнуть по файлу. Программа Photoshop запустится, если она не была запущена, а новый Action появится мгновенно в палитре операций. Всё, установка завершена.
Как установить новый экшен в Фотошоп
Actions (Экшены / Операции) это заранее записанные действия в Фотошопе которые позволяют в считанные секунды создать самые разнообразные красивые эффекты с текстом, изображениями и Фото.
После того как вы скачали файл с нужным вам экшеном вы должны переместить его в папку Фотошопа (не обязательно для последних версий Фотошопа).
Обычно Фотошоп находиться в следующей деритории:
Диск C/Programs Files/Adobe/Adobe Photoshop CS5/Presets/Actions/
В данной директории находиться все Фотошоп экшены.
Иногда достаточно два раза нажать на экшен после скачки и он автоматически переместиться в Фотошоп — это если речь о последних версиях.
После того как вы разместили экшен в нужной папке (для старых версий), переходим в сам Фотошоп.
После того как вы откроете Фотошоп, нажмите сочетание клавиш Alt+F9 для открытия Window — Actions (Окно — Операции).
После открытия окошка Actions (Операций), нажимаем на маленький треугольник в правом верхнем углу. Откроется меню, в котором мы выбираем пункт «Load Actions» (Загрузить операции), после чего открываем ту директорию куда вы скачали/разместили Фотошоп экшен.
Открываем дополнительные настройки в окне «Actions» (Операции).Далее жмем «Load» (Загрузить). После чего новый экшен появиться среди других экшенов.
Выбираем через стандартный проводник нужный нам экшен и загружаем его в Photoshop.Теперь его можно использовать.
Выбирайте нужную фотографию если вы используете экшен для фото.
Или напишите нужный вам текст если вы собрались использовать экшен для текста.
Активируем операцию нажав на соответствующий значок.И нажимайте стрелочку внизу окна экшенов (Выполняет активную операцию или команду).
После нажмите «Продолжить» возможно еще несколько раз нажмите «Oк» и наслаждайтесь результатом.
Финальный результатАвтор: Даниил Богданов
⇐ • Как установить новые фигуры (предыдущая страница учебника)
• Как создавать собственные экшены (следующая страница учебника) ⇒
Как добавить экшен в Фотошоп CS6
Экшены являются незаменимыми помощниками любого мастера Фотошопа. Собственно, экшен представляет собой небольшую программку, которая повторяет записанные действия и применяет их к открытому в данный момент изображению.
Экшены могут выполнять цветокоррекцию фотографий, применять к картинкам любые фильтры и эффекты, создавать каверы (обложки).
Этих помощников в сети лежит огромоное количество, и подобрать экшен для своих потребностей не составит труда, достаточно лишь набрать в поисковике запрос вида «скачать экшены для…». Вместо многоточия необходимо ввести назначение программки.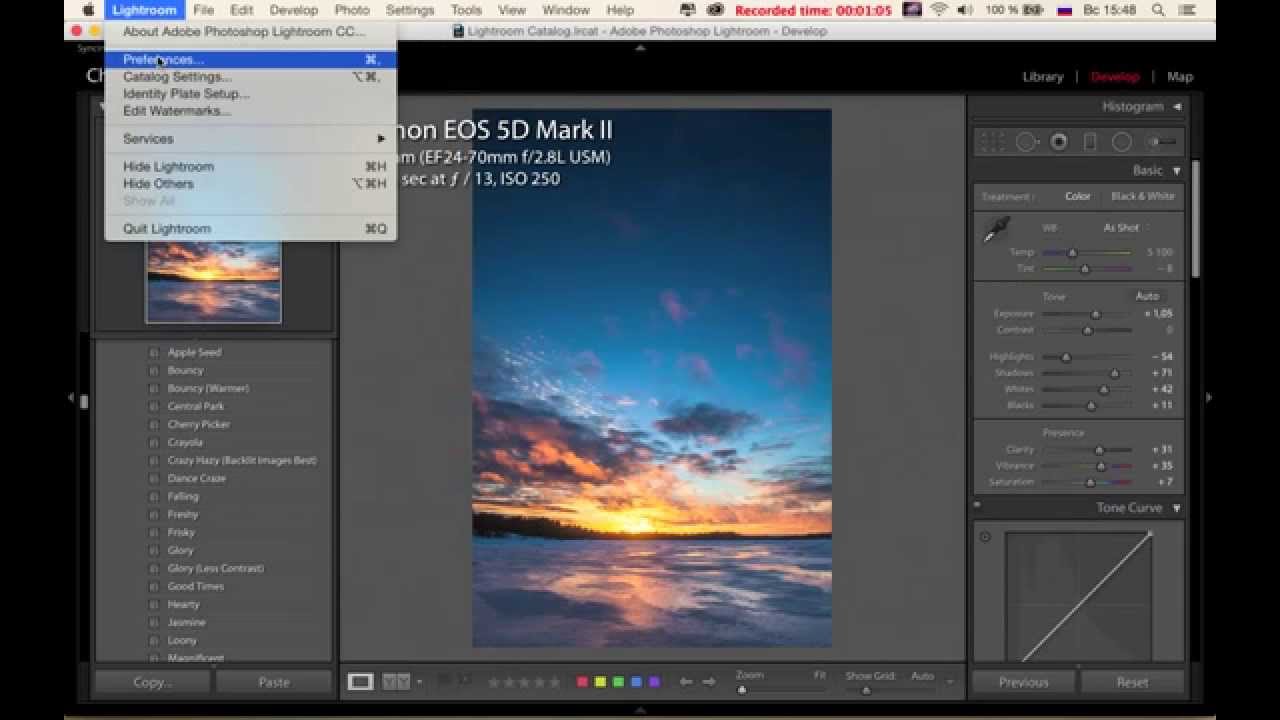
В данном уроке я покажу, как пользоваться экшенами в Фотошопе.
А пользоваться ими предельно просто.
Для начала необходимо открыть специальную палитру под названием «Операции». Для этого идем в меню «Окно» и ищем соответствующий пункт.
Палитра выглядит вполне обычно:
Для добавления нового экшена нажимаем на значок в правом верхнем углу палитры и выбираем пункт меню «Загрузить операции».
Затем, в открывшемся окне, ищем скачанный экшен в формате .atn и нажимаем «Загрузить».
Экшен появится в палитре.
Давайте воспользуемся им и посмотрим, что получится.
Открываем папку и видим, что экшен состоит из двух операций (шагов). Выделяем первый и нажимаем на кнопку «Play».
Экшен запущен. После выполнения первого шага видим экран нашего планшета, на котором можно разместить какое-либо изображение. Например, вот такой скриншот нашего сайта.
Затем запускаем вторую операцию таким же способом и в результате получаем вот такой симпатичный планшет:
Вся процедура заняла не более пяти минут.
На этом все, теперь Вы знаете, как установить экшен в Фотошопе CS6, и как пользоваться такими программками.
Мы рады, что смогли помочь Вам в решении проблемы.Опишите, что у вас не получилось. Наши специалисты постараются ответить максимально быстро.
Помогла ли вам эта статья?
ДА НЕТИспользование предустановок в Photoshop
Менеджер предустановок позволяет управлять библиотеками предустановленных кистей, образцов, градиентов, стилей, узоров, контуров, произвольных форм и предустановленных инструментов, которые поставляются с Photoshop. Например, вы можете использовать Preset Manager, чтобы изменить текущий набор предустановленных элементов или создать новые библиотеки. После загрузки библиотеки в Preset Manager вы можете получить доступ к элементам библиотеки в таких местах, как панель параметров, панели, диалоговые окна и т. Д.
Д.
Обычно, когда вы изменяете предустановку, Photoshop предлагает вам сохранить изменения как новую предустановку, чтобы и исходная, и измененная предустановка оставались доступными.
Каждый тип библиотеки имеет собственное расширение файла и папку по умолчанию. Файлы предустановок устанавливаются на ваш компьютер в папке Presets в папке приложения Adobe Photoshop.
Чтобы открыть Менеджер предустановок, выберите «Правка»> «Предустановки»> «Менеджер предустановок». Выберите параметр в меню «Тип предустановки», чтобы переключиться на определенный тип предустановки.
Вы можете настроить конфигурацию предустановок, нажав кнопку меню панели и выбрав режим отображения в верхней части меню:
.Управление библиотеками узоров и предустановками в Photoshop
Чтобы применить узор к текстовым слоям как эффект слоя , выполните одно из следующих действий:
- Выберите один или несколько текстовых слоев на панели «Слои», а затем щелкните любой узор на панели «Узоры», чтобы применить его.

- Перетащите узор с панели «Узоры» на текстовое содержимое в области холста.
- Перетащите узор с панели «Узоры» на слой на панели «Слои».
В диалоговом окне «Стиль слоя» («Слой»> «Новый слой заливки»> «Узор») или в диалоговом окне «Заливка узором» («Слой»> «Стиль слоя»> «Наложение узора») можно установить селектор угла на определенный градус или вручную ввести значение угла для поворота. ваш узор под нужным углом.
Чтобы применить узор к слоям пикселей , выполните следующие действия:
- Перетащите узор с панели «Узоры» на слой пикселей на панели «Слои».
- Photoshop автоматически создает слой заливки поверх слоя пикселей.
Чтобы применить градиент к слою формы в качестве заливки формы , выполните любое из следующих действий:
- Выберите один или несколько текстовых слоев на панели «Слои», а затем щелкните любой узор на панели «Узоры», чтобы применить его.
- Перетащите узор с панели «Узоры» на текстовое содержимое в области холста.

- Перетащите узор с панели «Узоры» на слой на панели «Слои».
Чтобы применить градиент к текстовым слоям или слою-фигуре в качестве слоя заливки , выполните любое из следующих действий:
- Удерживайте Command (Mac) / Alt (Win) и перетащите узор с панели «Узоры» на текстовое содержимое в области холста.
- Удерживайте Command (Mac) / Alt (Win) и перетащите узор с панели «Узоры» на слой на панели «Слои».
Как установить экшены Photoshop и добавить их в Photoshop
Как установить экшены Photoshop в Photoshop
Есть несколько способов установить экшены Photoshop в Photoshop.
Самый простой способ:
- Просто дважды щелкните файл .atn.
- Примечание. После перезагрузки компьютера установленные таким образом действия обычно исчезают.
Лучший способ (чтобы ваши действия закрепились):
- Сохраните свои действия в удобном для поиска месте на вашем компьютере.

- Откройте Photoshop и перейдите к палитре действий.
- Если палитра действий не отображается, перейдите в «Окно», затем щелкните «Действия» в раскрывающемся списке.
- В правом верхнем углу палитры действий щелкните маленькое поле, содержащее перевернутый треугольник и 4 горизонтальные линии.
- В раскрывающемся меню выберите «Загрузить действия».
- Вернитесь туда, где вы сохранили действия, и выберите файл с расширением .atn.
- Нажмите «Открыть», и ваши действия загрузятся в палитру действий.
Когда действия загружаются в палитру действий, они останутся, если вы не удалите исходную папку, в которой вы сохранили действия.
Видео: как установить экшены в Photoshop CS2 — CS6
Как использовать экшены Photoshop в Photoshop
Чтобы правильно запускать и использовать экшены Photoshop, сначала убедитесь, что палитра действий открыта и видна.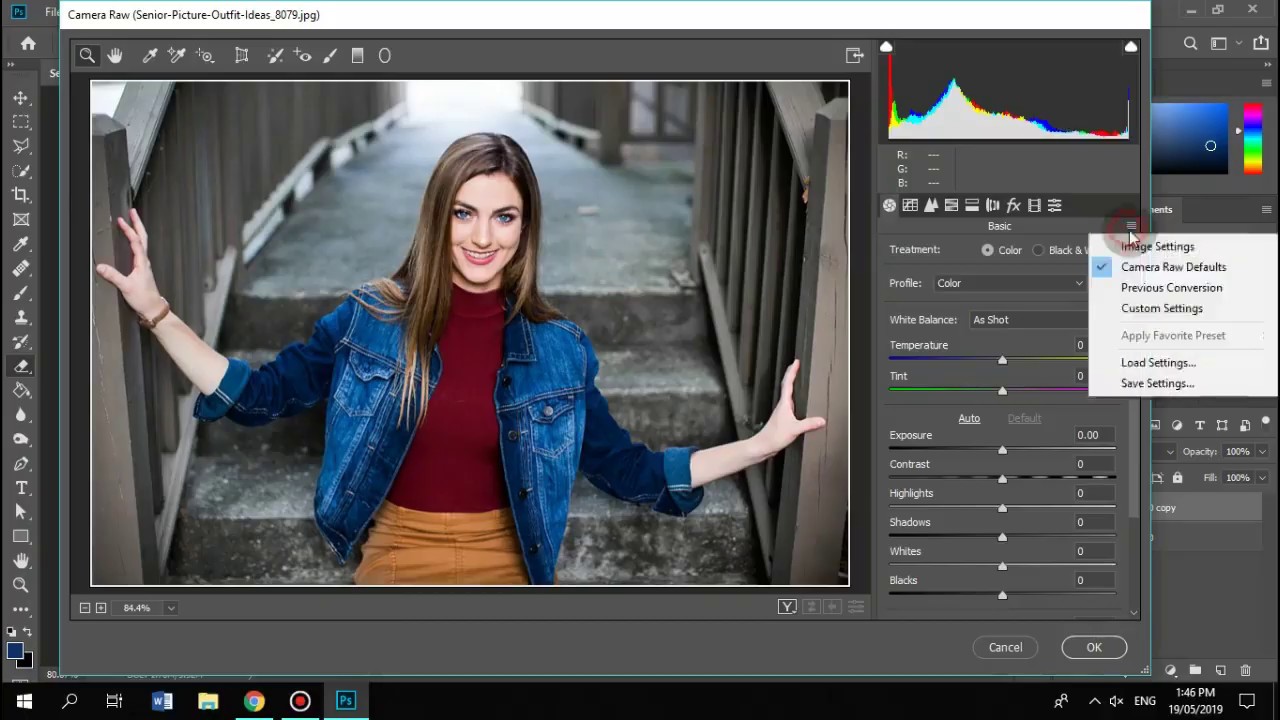 Если его не видно, перейдите в «Окно» и нажмите «Действия» в раскрывающемся меню.С открытой палитрой действий и уже загруженными действиями Greater Than Gatsby выполните следующие простые шаги.
Если его не видно, перейдите в «Окно» и нажмите «Действия» в раскрывающемся меню.С открытой палитрой действий и уже загруженными действиями Greater Than Gatsby выполните следующие простые шаги.
- Щелкните действие, которое хотите запустить.
- Перейдите к Bottom палитры Действия.
- Найдите кнопку в форме треугольника, лежащую на боку.
- Нажмите кнопку «Играть» и дождитесь завершения действия.
После завершения действия вы можете щелкнуть «глазное яблоко» видимости рядом с только что созданным слоем и увидеть эффект с примененным действием и без него.
В качестве дополнительного бонуса действия Greater Than Gatsby включают в себя простые для понимания объяснения и руководства, встроенные в каждое действие, которые становятся видимыми в форме всплывающего окна сообщения при запуске действия.
Как изменить эффект действия Photoshop в Photoshop
Все изображения разные, и в большинстве случаев для достижения идеального вида фотографии необходимо будет изменить настройки по умолчанию для действия.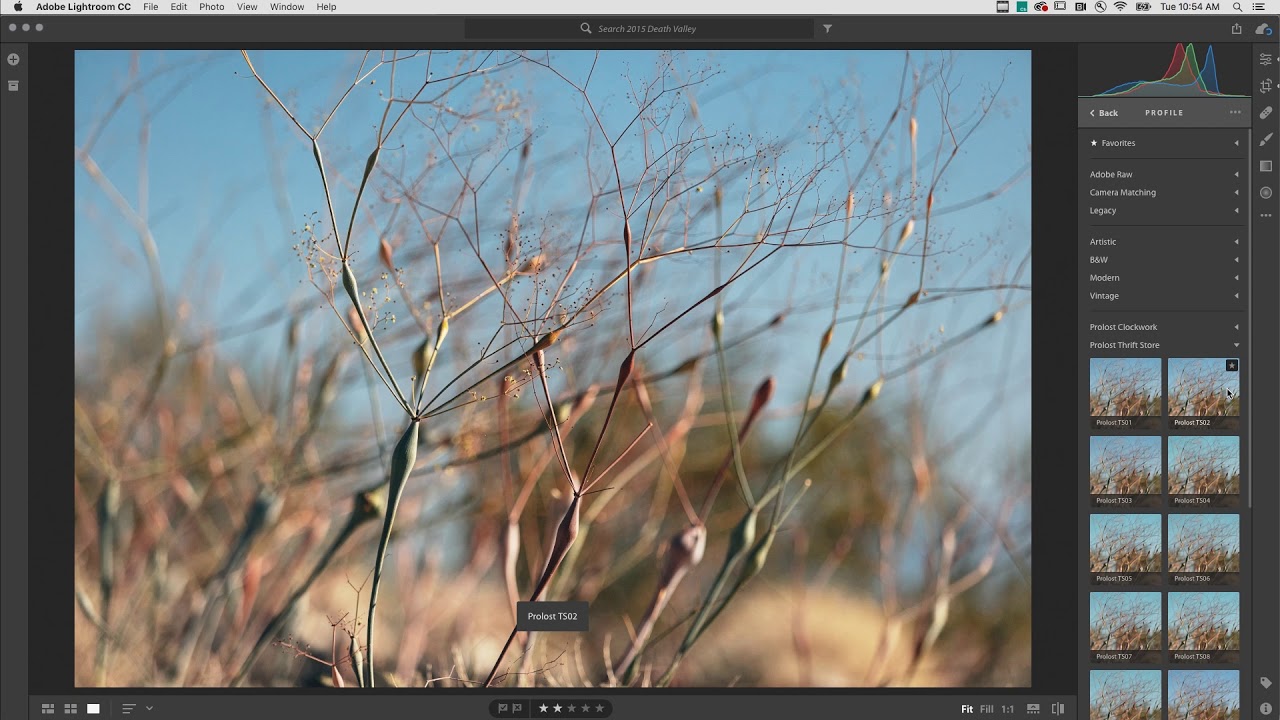 Есть два основных способа изменить или настроить действие Photoshop после его применения.
Есть два основных способа изменить или настроить действие Photoshop после его применения.
Самый распространенный метод для настройки эффекта действия Photoshop — это регулировка непрозрачности всей группы слоев. Вы можете выбрать группу слоев, щелкнув значок «папка» рядом с уже запущенным действием в палитре слоев. После того, как группа слоев выбрана, вы можете настроить непрозрачность, увеличив или уменьшив интенсивность эффекта.
Более подробный метод для настройки эффекта действия заключается в настройке отдельных слоев в группе слоев.Это требует более глубокого понимания различных компонентов в группе слоев, но метод регулировки непрозрачности остается прежним. Просто выберите отдельный слой в группе и при необходимости отрегулируйте непрозрачность.
Примечание: Действия всегда будут лучше работать с изображениями RAW просто потому, что есть больше информации и данных, которыми нужно управлять. Когда к изображению JPEG применяются действия, эффект иногда может быть сильным.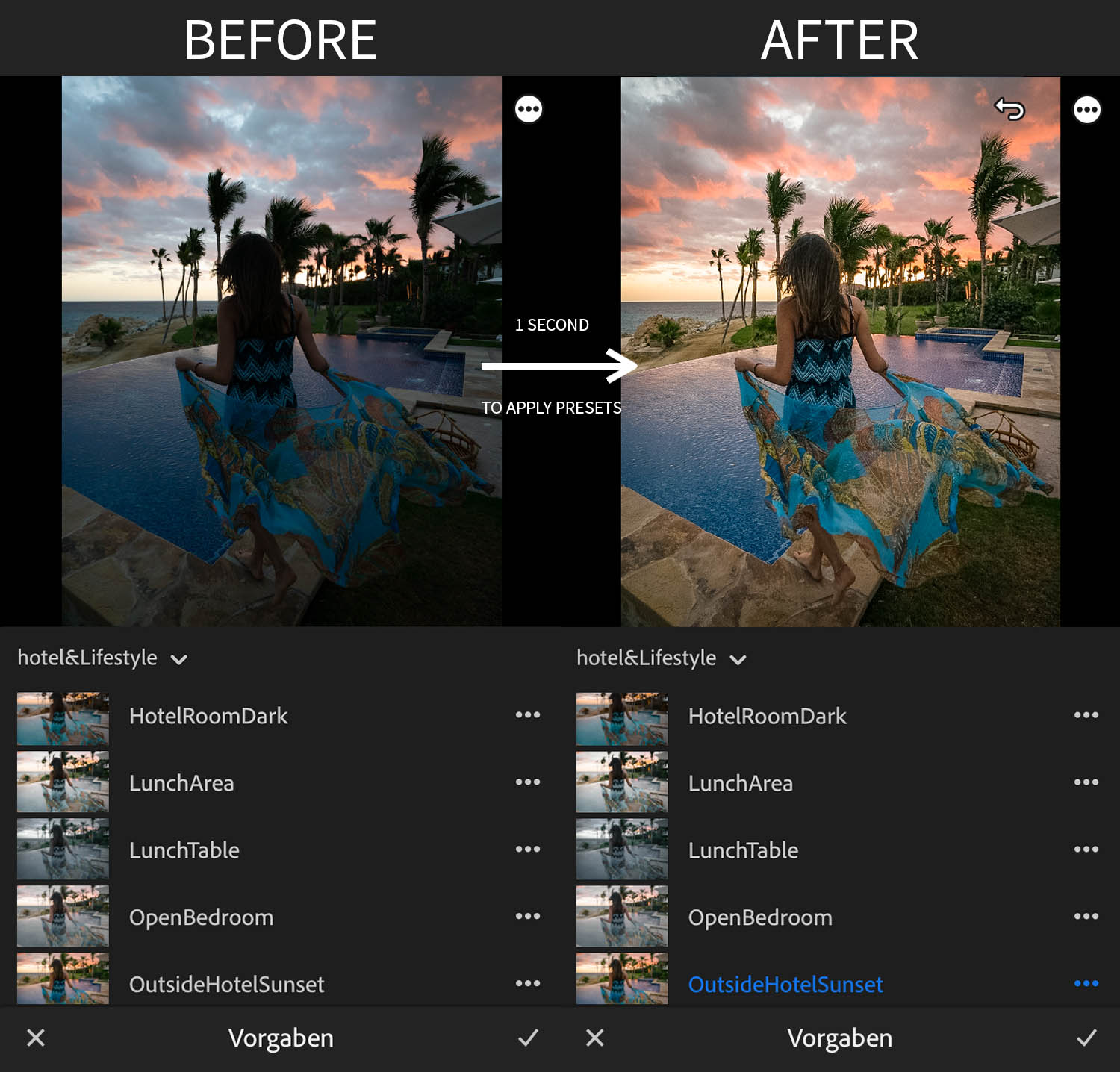 В этом случае вы можете просто уменьшить непрозрачность слоя действия, чтобы смягчить эффект.
В этом случае вы можете просто уменьшить непрозрачность слоя действия, чтобы смягчить эффект.
Как установить экшены Photoshop в Photoshop Elements
Есть несколько способов установить экшены Photoshop в Photoshop Elements.
Самый простой способ:
- Просто дважды щелкните файл .atn.
- Примечание. После перезагрузки компьютера установленные таким образом действия обычно исчезают.
Лучший способ (чтобы ваши действия закрепились):
- Сохраните свои действия в удобном для поиска месте на вашем компьютере.
- Откройте Photoshop Elements и убедитесь, что вы находитесь в режиме Expert .
- Перейти на палитру действий.
- Если палитра действий не отображается, перейдите в «Окно», затем щелкните «Действия» в раскрывающемся списке.
- В правом верхнем углу палитры действий щелкните маленькое поле, содержащее перевернутый треугольник и 4 горизонтальные линии.

- В раскрывающемся меню выберите «Загрузить действия».
- Вернитесь туда, где вы сохранили действия, и выберите файл с расширением.atn.
- Нажмите «Открыть», и ваши действия загрузятся в палитру действий.
Когда действия загружаются в палитру действий, они останутся, если вы не удалите исходную папку, в которой вы сохранили действия.
Видео: как установить действия в Photoshop Elements
.
Учебник. Как загрузить новые кисти в Adobe Photoshop.
Загрузить новые кисти
В Интернете можно найти бесплатных наборов кистей для Adobe Photoshop . Вы можете скачать кисти с готовыми формами — заготовками для волос, фигурками животных, цветами, узорами. Так что самому много рисовать не придется. Кроме того, использовать разные кисти — это весело.
Поместите загруженные вами наборы настроек кисти в папку Photoshop \ Presets \ Brushes в папке Adobe в Program Files, если вы используете Windows, или в Applications, если вы используете Mac.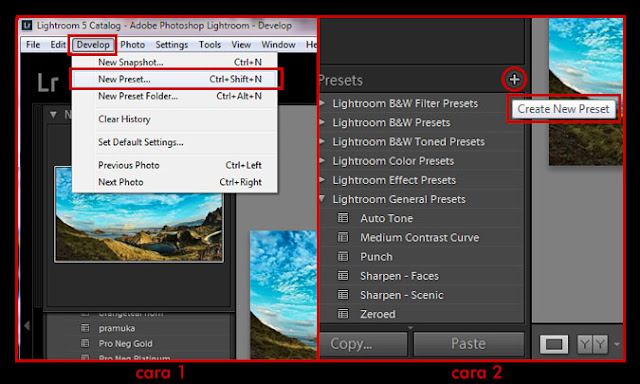
В этой папке хранятся исходные наборы настроек кисти, которые поставляются с Adobe Photoshop . Предустановки кисти должны иметь окончание .abr .
Даже если вы сохраняете кисти в папке Photoshop, они не всегда автоматически появляются в его рабочем пространстве. Вам придется их загрузить.
Сделайте следующее:
Шаг 1. Откройте фотографию в Adobe Photoshop . Активируйте инструмент «Кисть » , и вы увидите настройки кисти в палитре параметров.
Шаг 2. Нажмите треугольник справа от слова Brush , откроется палитра кистей.
В палитре кистей щелкните треугольник в правом верхнем углу, и вы увидите выпадающее меню, в котором вы должны выбрать пункт Загрузить кисти .
Шаг 3. Вы увидите диалоговое окно Загрузить кисти . Выберите нужный набор кистей из списка. Например, каллиграфических кистей .
Новые кисти появятся в палитре кистей:
Наконечник. Если вы откроете выпадающее меню еще раз, вы увидите все загруженные вами пресеты кистей в конце списка.
Если вы откроете выпадающее меню еще раз, вы увидите все загруженные вами пресеты кистей в конце списка.
Мы выбрали первую — «ACTIONFX1».
Когда вы нажимаете имя предварительной настройки кисти в выпадающем меню, новые предварительные настройки кисти загружаются в палитру кистей, заменяя существующие.
Чтобы вернуться к пользовательским предустановкам кистей, снова войдите в выпадающее меню и выберите команду Сбросить кисти .
Твиттер
Как установить кисти в Photoshop
Помимо встроенных в Photoshop инструментов рисования, расширенное программное обеспечение позволяет также импортировать кисти из внешних источников. Изучить , как устанавливать кисти в Photoshop , легко. Вам просто нужно загрузить файлы на свой компьютер, а затем добавить их в текущую коллекцию программы. Ниже мы обрисовали в общих чертах три основных шага для импорта новых кистей.
Нужны изображения для вашего проекта? В этом вам может помочь впечатляющая коллекция Shutterstock, состоящая из более чем 70 миллионов изображений! Посмотрите, что может предложить наша библиотека.
Скачивание кистей
Во-первых, вам нужно найти качественный источник кистей в Интернете. Такие сайты, как Creative Market и DeviantArt, предлагают широкий выбор привлекательных наборов кистей. Легче искать конкретный стиль кисти (например, текстурированные кисти), но ввод в Google «Загрузить кисть Photoshop» также даст тысячи результатов.
Когда вы найдете уникальные кисти, просто загрузите их на свой жесткий диск.Если в пакете несколько кистей, они, вероятно, будут в формате .zip, поэтому обязательно разархивируйте файл, прежде чем пытаться импортировать его. Это можно сделать с помощью такой программы, как Zipeg или Zip Archive.
В вашей распакованной папке должно быть несколько файлов .abr. Это специальное расширение для файлов кистей. Если вы его не видите, возможно, вы скачали набор кистей, несовместимый с Photoshop.
Как установить кисти в Photoshop
Откройте программу Photoshop, чтобы добавить новые кисти.
 Мы рекомендуем хранить файлы .abr где-нибудь в папке Photoshop или в архиве изображений, чтобы вы знали, где их найти.
Мы рекомендуем хранить файлы .abr где-нибудь в папке Photoshop или в архиве изображений, чтобы вы знали, где их найти.Затем щелкните инструмент «Кисть» (или нажмите B), расположенный на главной панели инструментов. В зависимости от того, какой инструмент вы выбрали, верхний ряд функций панели инструментов будет меняться. Щелкните стрелку вниз в верхнем левом углу, чтобы открыть меню настроек кистей, а затем щелкните значок в форме шестеренки.
Теперь появится новое меню под названием Preset Manager.Это показывает все ваши текущие предустановки кистей. Чтобы загрузить новые кисти, нажмите кнопку «Загрузить…» и найдите новые файлы .abr, которые хотите импортировать. Вы также можете перетащить файлы .abr прямо в окно Preset Manager.
Импорт нескольких кистей
Если вы хотите добавить пакет файлов .abr одновременно, вы можете перетащить их прямо в папку кистей Photoshop. Убедитесь, что программа закрыта, а затем с помощью проводника Windows или Mac Finder найдите папку Adobe Photoshop. Для пользователей Windows это должно быть в C: \> Program Files> Adobe. Для пользователей Mac: вы найдете его в Пользователи> Библиотека> Поддержка приложений> Adobe.
Для пользователей Windows это должно быть в C: \> Program Files> Adobe. Для пользователей Mac: вы найдете его в Пользователи> Библиотека> Поддержка приложений> Adobe.
Как только вы найдете папку Adobe Photoshop, нажмите «Presets», а затем «Brushes». Здесь вы найдете все текущие наборы кистей Photoshop. Добавлять новые файлы кистей легко — просто выделите их и перетащите в папку. Когда вы откроете Photoshop, вы увидите все новые кисти в меню настроек.
.Как загрузить пресет в фотошоп сс
Как установить пресеты в фотошоп сс — Фотошоп: видео уроки для начинающих
Представляем Вашему вниманию подробные видео на тему «Как установить пресеты в фотошоп сс»:Как установить пресеты в Lightroom и Photoshop
youtube.com/embed/OJJNx6BCUrc?autoplay=0&autohide=1&border=0&egm=0&showinfo=0″ allowfullscreen=»»>How to Install Camera RAW Presets In Photoshop cc & CS6 and Windows 7 & 10
How to Install Camera RAW Presets In Photoshop cc & CS6 and Windows 7 & 10
Как установить ПЛАГИН (ФИЛЬТР) в ФОТОШОП. Потрясающие ЭФФЕКТЫ Adobe Photoshop!
Как загрузить экшен в Фотошоп
Приветствую постоянных читателей и гостей ps-blog.ru! В предыдущей статье Экшен в Фотошоп, я рассказывал, что такое экшен и зачем он нужен. Из этой статьи, Вы узнаете Как загружать экшен в Фотошоп. Этот урок будет полезен всем тем, кто скачал себе в интернете кучу экшенов (Actions) и пока что не знает, как их правильно загрузить в Фотошоп.
Итак, представим, что вы уже скачали себе экшены. Как я уже писал в прошлой статье, у экшенов формат расширение файла выглядит вот так — *.atn. На рисунке чуть ниже, вы можете это наглядно увидеть.
Первое, что нам нужно сделать, это скаченные экшены переместить в папку, где у Вас установлена программа Фотошоп. У меня например это выглядит так: Мой компьютер/Локальный диск C:/Program Files/Adobe/Adobe Photoshop CC/Presets/Actions/. Для удобства объяснения, весь процесс загрузки экшенов в Фотошоп, я разложил по шагам.
Перемещаем скаченные экшены к себе в папку где установлен Фотошоп
Шаг №1
Заходим в Фотошоп. Идем в верхнее, главное меню программы: Окно/Операции или воспользуемся горячими клавишами Alt + F9.
Заходим в панель Операций (Экшенов)
Появляется диалоговое окно операции (Actions), как на рисунке ниже.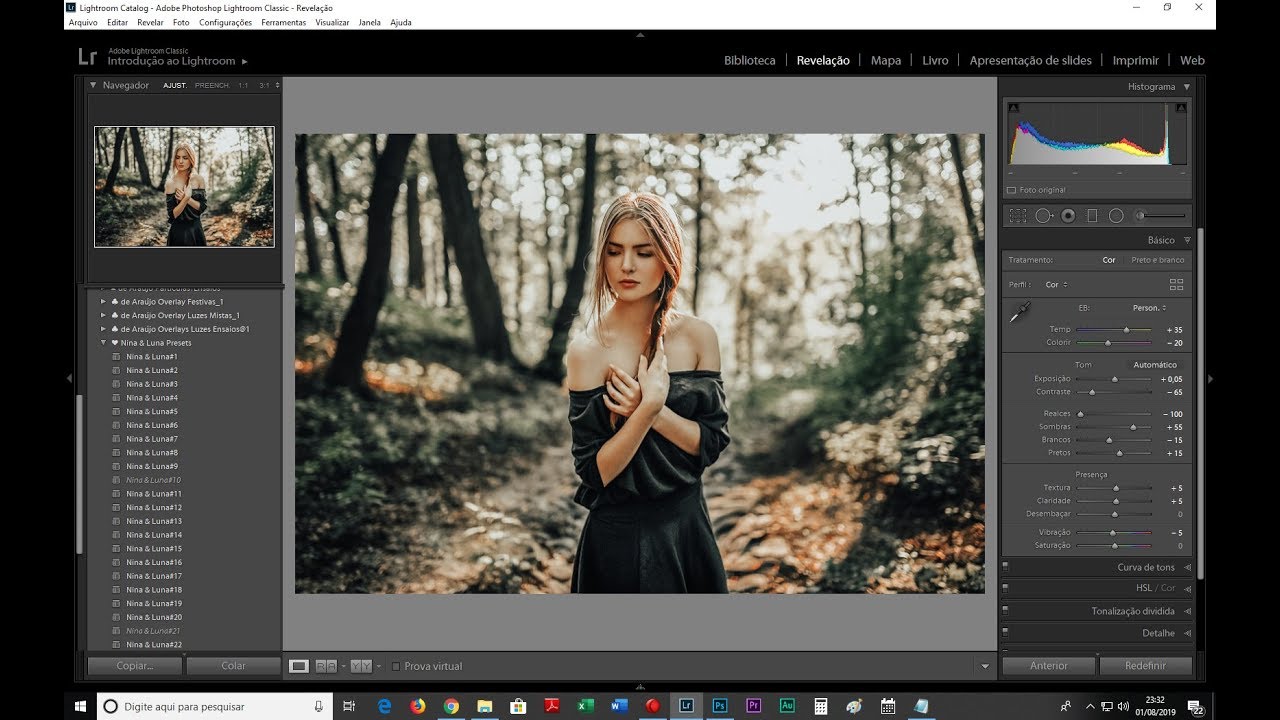
ЖМЁМ на треугольник в правом верхнем углу
Шаг №2
Находим в окне операций, маленький треугольник в правом верхнем углу и жмём на него. На рисунке ниже, показано красной стрелочкой. Появляется полное меню панели Операции (Actions), там выбираем команду — Загрузить операции (Load Actions).
Выбираем команду «Загрузить операции»
Затем появляется диалоговое окно, в котором Вам нужно указать путь к файлу (экшену), который вы хотите загрузить в Фотошоп. У меня например вот такой путь:
Как загрузить экшен в Фотошоп
Шаг №3
Выбираем нужный нам экшен, я например выбрал файл Frozen_MindDesigns.atn (показано на рисунке выше) и жмем кнопочку Загрузить. Файл который мы загружаем, должен появится в панели операций, рядом с другими экшенами.
Видим что наш экшен благополучно загрузился в Фотошоп
На этом всё, мы загрузили экшен в Фотошоп, теперь можем пользоваться им в своих целях.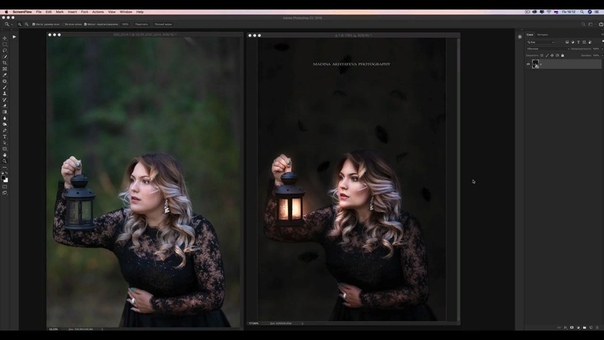
Как установить экшены (операции) в фотошоп
Для фотошопа существует множество дополнительных экшенов. Многие из них сделаны профессионалами и продаются за деньги, некоторые делают любители и их можно скачать бесплатно, а также можно найти и вовсе пиратские копии. В любом случае, как бы вы их не получили, то столкнетесь с проблемой — как же установить экшен в фотошоп.
Более подробно с экшенами в фотошопе вы можете ознакомиться в этой статье, где я подробно объяснил, что они из себя представляют и как ими пользоваться.
Существует один способ как установить экшен в фотошоп — через меню палитры Операции. Вот как это сделать:
Шаг 1
Если у вас еще не открыта палитра Операций, сделайте это. Для того на панели Управления выберите команду Окно — Операции или воспользуйтесь комбинацией клавиш Alt+F9 . Появится вот такая палитра:
Шаг 2
Откройте меню палитры и выберите команду Загрузить операции.
Шаг 3
Появится диалоговое окно Проводника, в котором нужно указать путь до сохраненного на компьютере файла экшена. Он должен быть в формате ATN. Нажмите кнопку Загрузить.
Шаг 4
После загрузки, экшен появится в списке всех доступных операций. Все! Он готов к применению.
Помимо этого, в меню палитры Операции есть еще несколько полезных команд применительно установке экшена в фотошоп.
- Очистить — удаляет все экшены из палитры, делая ее совершенно пустой.
- Восстановить — возвращает палитру в исходное положение по умолчанию, т.е. оставляет на палитре только папку Операции по умолчанию.
- Заменить — это почти тоже самое, что и Загрузить. Отличие в том, что при загрузке нового экшена данная команда удаляет из палитры все другие операции, т.е. остается только та, что вы загрузили.
- Сохранить — если вы внесли какие либо изменения, например, из набора экшенов удалили лишний, сохраните этот результат, чтобы в будущем загружать именно его.

Заметили ошибку в тексте — выделите ее и нажмите Ctrl + Enter. Спасибо!
Как установить экшен (Action) в Photoshop
Photoshop Action в русском языке обозначается по-разному: экшен, действие, операция, и все эти термины используются в статьях о Photoshop. В официальном русскоязычном интерфейсе Photoshop Action переведён как «Операция».
Photoshop Action — это последовательность записанных в определенном порядке и действий с инструментами, командами и функциями программы, которая автоматизирует процесс выполнения работы.
В этой статье я расскажу о двух способах установки экшена в Фотошоп, стандартном и быстром.
Файл Action имеет расширение ATN, а его значок в папке компьютера выглядит так:
Итак, как же установить экшен в Photoshop.
Стандартная установка Action в Photoshop
Для начала надо загрузить на компьютер файл ATN и запомнить папку сохранения.
Затем идём по вкладке главного меню Окно —> Операции (Window —> Actions), также можно нажать комбинацию клавиш Alt+F9, в любом случае открывается панель экшенов:
Затем надо нажать на квадратик в верхнем правом углу окна, откроется меню, где следует выбрать строку «Загрузить операцию» (Load Ation):
После чего откроется обычное диалоговое окно Windows, в котором надо найти папку с сохранённой операцией Фотошоп (файл ATN):
Быстрая установка Action в Photoshop
Существует и быстрый способ установки.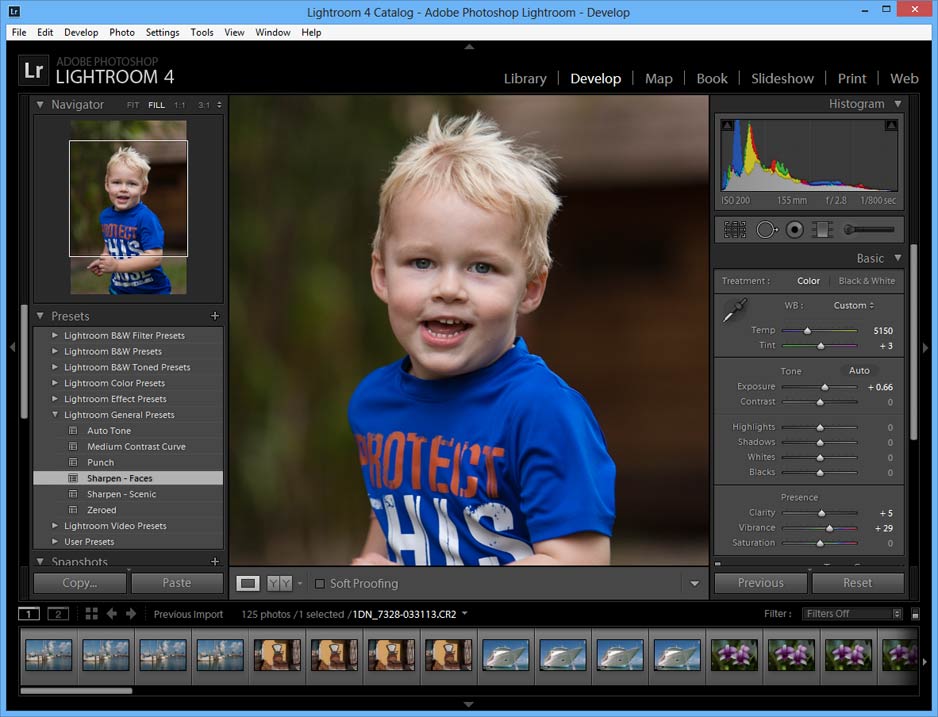 Для этого, Вам надо открыть папку c файлом экшена (файл ATN) в Windows и просто дважды кликнуть по файлу. Программа Photoshop запустится, если она не была запущена, а новый Action появится мгновенно в палитре операций. Всё, установка завершена.
Для этого, Вам надо открыть папку c файлом экшена (файл ATN) в Windows и просто дважды кликнуть по файлу. Программа Photoshop запустится, если она не была запущена, а новый Action появится мгновенно в палитре операций. Всё, установка завершена.
Перенос наборов настроек, операций и настроек
Наборы настроек — это коллекции объектов и значений, которые применяются к графическому объекту в Photoshop. Наборы настроек можно сохранять и загружать, их также можно в любое время заменить пользовательскими значениями. К наборам настроек относятся операции, кисти и комбинации клавиш. В Photoshop имеются встроенные наборы настроек, но также создавать свои собственные наборы.
Настройки — это фактические значения, в данный момент загруженные в Photoshop. Они управляют различными элементами и инструментами в приложении, например текущей кистью и всем ее значениями.
Операция — это последовательность задач, которые воспроизводятся для одного файла или для пакета файлов — команды меню, параметры палитры, действия инструментов и т. д. Например, операция может изменять размер изображения, применять к изображению эффект и сохранять файл этого изображения в желаемом формате.
д. Например, операция может изменять размер изображения, применять к изображению эффект и сохранять файл этого изображения в желаемом формате.
Как установить новый экшен в Фотошоп
Actions (Экшены / Операции) это заранее записанные действия в Фотошопе которые позволяют в считанные секунды создать самые разнообразные красивые эффекты с текстом, изображениями и Фото.
После того как вы скачали файл с нужным вам экшеном вы должны переместить его в папку Фотошопа (не обязательно для последних версий Фотошопа).
Обычно Фотошоп находиться в следующей деритории:
Диск C/Programs Files/Adobe/Adobe Photoshop CS5/Presets/Actions/
В данной директории находиться все Фотошоп экшены.
Иногда достаточно два раза нажать на экшен после скачки и он автоматически переместиться в Фотошоп — это если речь о последних версиях.
После того как вы разместили экшен в нужной папке (для старых версий), переходим в сам Фотошоп.
После того как вы откроете Фотошоп, нажмите сочетание клавиш Alt+F9 для открытия Window — Actions (Окно — Операции).
После открытия окошка Actions (Операций), нажимаем на маленький треугольник в правом верхнем углу. Откроется меню, в котором мы выбираем пункт «Load Actions» (Загрузить операции), после чего открываем ту директорию куда вы скачали/разместили Фотошоп экшен.
Открываем дополнительные настройки в окне «Actions» (Операции).Далее жмем «Load» (Загрузить). После чего новый экшен появиться среди других экшенов.
Выбираем через стандартный проводник нужный нам экшен и загружаем его в Photoshop.Теперь его можно использовать.
Выбирайте нужную фотографию если вы используете экшен для фото.
Или напишите нужный вам текст если вы собрались использовать экшен для текста.
Активируем операцию нажав на соответствующий значок.И нажимайте стрелочку внизу окна экшенов (Выполняет активную операцию или команду).
После нажмите «Продолжить» возможно еще несколько раз нажмите «Oк» и наслаждайтесь результатом.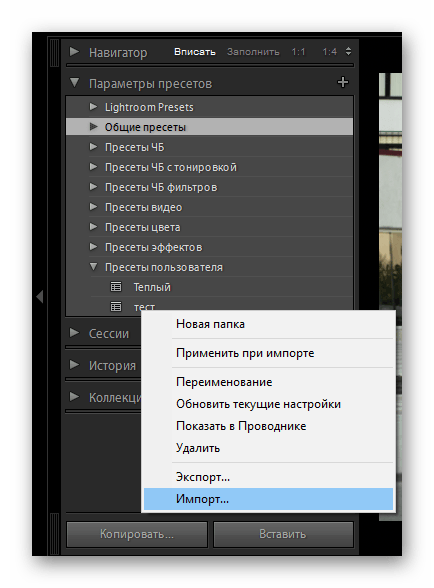
Автор: Даниил Богданов
⇐ • Как установить новые фигуры (предыдущая страница учебника)
• Как создавать собственные экшены (следующая страница учебника) ⇒
Использование предустановок в Photoshop
Менеджер предустановок позволяет управлять библиотеками предустановленных кистей, образцов, градиентов, стилей, узоров, контуров, произвольных форм и предустановленных инструментов, которые поставляются с Photoshop. Например, вы можете использовать Preset Manager, чтобы изменить текущий набор предустановленных элементов или создать новые библиотеки. После загрузки библиотеки в Preset Manager вы можете получить доступ к элементам библиотеки в таких местах, как панель параметров, панели, диалоговые окна и т. Д.
Как правило, при изменении предустановки Photoshop предлагает сохранить изменения как новую предустановку, чтобы исходная и измененная предустановки оставались доступными.
Каждый тип библиотеки имеет собственное расширение файла и папку по умолчанию. Файлы предустановок устанавливаются на ваш компьютер в папке Presets в папке приложения Adobe Photoshop.
Чтобы открыть Менеджер предустановок, выберите «Правка»> «Предустановки»> «Менеджер предустановок». Выберите параметр в меню «Тип предустановки», чтобы переключиться на определенный тип предустановки.
Вы можете настроить конфигурацию предустановок, нажав кнопку меню панели и выбрав режим отображения в верхнем разделе меню:
.Управление библиотеками узоров и предустановками в Photoshop
Чтобы применить узор к текстовым слоям как эффект слоя , выполните одно из следующих действий:
- Выберите один или несколько текстовых слоев на панели «Слои», а затем щелкните любой узор на панели «Узоры», чтобы применить его.
- Перетащите узор с панели «Узоры» на текстовое содержимое в области холста.
- Перетащите узор с панели «Узоры» на слой на панели «Слои».
В диалоговом окне «Стиль слоя» («Слой»> «Новый слой заливки»> «Узор») или в диалоговом окне «Заливка узором» («Слой»> «Стиль слоя»> «Наложение узора») вы можете установить селектор угла на определенный градус или вручную ввести значение угла для поворота. ваш узор под нужным углом.
Чтобы применить узор к слоям пикселей , выполните следующие действия:
- Перетащите узор с панели «Узоры» на слой пикселей на панели «Слои».
- Photoshop автоматически создает слой заливки поверх слоя пикселей.
Чтобы применить градиент к слою формы в качестве заливки формы , выполните одно из следующих действий:
- Выберите один или несколько текстовых слоев на панели «Слои», а затем щелкните любой узор на панели «Узоры», чтобы применить его.
- Перетащите узор с панели «Узоры» на текстовое содержимое в области холста.
- Перетащите узор с панели «Узоры» на слой на панели «Слои».
Чтобы применить градиент к текстовым слоям или слою-фигуре в качестве слоя заливки , выполните любое из следующих действий:
- Удерживайте Command (Mac) / Alt (Win) и перетащите узор с панели «Узоры» на текстовое содержимое в области холста.
- Удерживайте Command (Mac) / Alt (Win) и перетащите узор с панели «Узоры» на слой на панели «Слои».
Как установить экшены Photoshop и добавить их в Photoshop
Как установить экшены Photoshop в Photoshop
Есть несколько способов установить экшены Photoshop в Photoshop.
Самый простой способ:
- Просто дважды щелкните файл .atn.
- Примечание. После перезагрузки компьютера установленные таким образом действия обычно исчезают.
Лучший способ (чтобы ваши действия закрепились):
- Сохраните свои действия в удобном для поиска месте на вашем компьютере.
- Откройте Photoshop и перейдите к палитре действий.
- Если палитра действий не отображается, перейдите в «Окно», затем щелкните «Действия» в раскрывающемся списке.
- В правом верхнем углу палитры действий щелкните небольшое поле, содержащее перевернутый треугольник и 4 горизонтальные линии.
- В раскрывающемся меню выберите «Загрузить действия».
- Вернитесь туда, где вы сохранили действия, и выберите файл с расширением .atn.
- Нажмите «Открыть», и ваши действия загрузятся в палитру действий.
Когда действия загружены в палитру действий, они останутся, если вы не удалите исходную папку, в которой вы сохранили действия.
Видео: как установить экшены в Photoshop CS2 — CS6
Как использовать экшены Photoshop в Photoshop
Чтобы правильно запускать и использовать экшены Photoshop, сначала убедитесь, что палитра «Действия» открыта и видна. Если его не видно, перейдите в «Окно» и нажмите «Действия» в раскрывающемся меню.С открытой палитрой действий и уже загруженными действиями Greater Than Gatsby выполните следующие простые шаги.
- Щелкните действие, которое хотите запустить.
- Перейдите к Bottom палитры Действия.
- Найдите кнопку в форме треугольника, лежащую на боку.
- Нажмите кнопку «Играть» и дождитесь завершения действия.
После завершения действия вы можете щелкнуть «глазное яблоко» видимости рядом с только что созданным слоем и увидеть эффект с примененным действием и без него.
В качестве дополнительного бонуса действия Greater Than Gatsby включают в себя простые для понимания объяснения и руководства, встроенные в каждое действие, которые становятся видимыми в виде всплывающего окна сообщения при запуске действия.
Как изменить эффект действия Photoshop в Photoshop
Все изображения разные, и в большинстве случаев для достижения идеального вида фотографии необходимо будет изменить настройки по умолчанию для действия. Есть два основных способа изменить или настроить действие Photoshop после его применения.
Самый распространенный метод для настройки эффекта действия Photoshop — это регулировка непрозрачности всей группы слоев. Вы можете выбрать группу слоев, щелкнув значок «папка» рядом с уже запущенным действием в палитре слоев. После того, как группа слоев выбрана, вы можете настроить непрозрачность, увеличив или уменьшив интенсивность эффекта.
Более подробный метод для настройки эффекта действия заключается в настройке отдельных слоев в группе слоев.Это требует более глубокого понимания различных компонентов в группе слоев, но метод настройки непрозрачности остается прежним. Просто выберите отдельный слой в группе и при необходимости отрегулируйте непрозрачность.
Примечание: Действия всегда будут лучше работать с изображениями RAW просто потому, что есть больше информации и данных, которыми нужно управлять. Когда к изображению JPEG применяются действия, эффект иногда может быть сильным. В этом случае вы можете просто уменьшить непрозрачность слоя действия, чтобы смягчить эффект.
Как установить экшены Photoshop в Photoshop Elements
Существует несколько способов установки экшенов Photoshop в Photoshop Elements.
Самый простой способ:
- Просто дважды щелкните файл .atn.
- Примечание. После перезагрузки компьютера установленные таким образом действия обычно исчезают.
Лучший способ (чтобы ваши действия закрепились):
- Сохраните свои действия в удобном для поиска месте на вашем компьютере.
- Откройте Photoshop Elements и убедитесь, что вы находитесь в режиме Expert .
- Перейти на палитру действий.
- Если палитра действий не отображается, перейдите в «Окно», затем щелкните «Действия» в раскрывающемся списке.
- В правом верхнем углу палитры действий щелкните небольшое поле, содержащее перевернутый треугольник и 4 горизонтальные линии.
- В раскрывающемся меню выберите «Загрузить действия».
- Вернитесь туда, где вы сохранили действия, и выберите файл с расширением.atn.
- Нажмите «Открыть», и ваши действия загрузятся в палитру действий.
Когда действия загружены в палитру действий, они останутся, если вы не удалите исходную папку, в которой вы сохранили действия.
Видео: как установить действия в Photoshop Elements
.
Учебник. Как загрузить новые кисти в Adobe Photoshop.
Загрузить новые кисти
В Интернете можно найти бесплатных наборов кистей для Adobe Photoshop . Вы можете скачать кисти с готовыми формами — заготовками для волос, фигурками животных, цветами, узорами. Так что самому много рисовать не придется. Кроме того, использовать разные кисти — это весело.
Поместите загруженные вами наборы настроек кисти в папку Photoshop \ Presets \ Brushes в папке Adobe в Program Files, если вы используете Windows, или в Applications, если вы используете Mac.
В этой папке хранятся исходные наборы настроек кисти, которые поставляются с Adobe Photoshop . Наборы кистей должны иметь окончание .abr .
Даже если вы сохраняете кисти в папке Photoshop, они не всегда автоматически появляются в его рабочем пространстве. Вам придется их загрузить.
Сделайте следующее:
Шаг 1. Откройте фотографию в Adobe Photoshop . Активируйте инструмент Brush tool , и вы увидите настройки кисти в палитре параметров.
Шаг 2. Нажмите треугольник справа от слова Brush , откроется палитра кистей.
В палитре кистей щелкните треугольник в правом верхнем углу, и вы увидите выпадающее меню, в котором вы должны выбрать пункт Загрузить кисти .
Шаг 3. Вы увидите диалоговое окно Загрузить кисти . Выберите нужный набор кистей из списка. Например, каллиграфических кистей .
Новые кисти появятся в палитре кистей:
Наконечник.Если вы откроете выпадающее меню еще раз, вы увидите все загруженные вами пресеты кистей в конце списка.
Мы выбрали первую — «ACTIONFX1».
Когда вы нажимаете имя набора настроек кисти в выпадающем меню, новые наборы настроек кисти загружаются в палитру кистей, заменяя существующие.
Чтобы вернуться к пользовательским предустановкам кистей, снова войдите в выпадающее меню и выберите команду Сбросить кисти .
Твиттер
Photoshop 2020: раскрывающееся меню менеджера предустановок показывает только контур и инструменты
Это риторический вопрос? Например, почему они переключились на использование знакомых панелей предустановок с добавлением некоторых новых функций, когда вы предпочитаете использовать модальный менеджер предустановок?Если это так, то, возможно, они думали, что большинство людей были бы рады избавиться от модального диалога с ограниченными функциями, и не рассчитывали на всех пользователей, которые хотели бы, чтобы они поддерживали два разных способа загрузки, организации и сохранения предустановок. .
Или, может быть, они думали, что большинство пользователей, когда они немного использовали панели, предпочли бы иметь возможность закреплять / вкладывать свои панели в своих рабочих областях по своему усмотрению, предоставляя им быстрый доступ к предустановленным параметрам импорта / экспорта, не имея чтобы перейти в модальный диалог.Или они предпочли бы иметь возможность перетаскивать пресеты, чтобы применить их. Или они хотели бы, чтобы опция использовала наборы вместо прокрутки очень длинного списка, а также возможность настраивать панели так, чтобы они отображались по-старому, без каких-либо наборов. Возможно, Adobe не думала, что им нужно будет идти на расходы на поддержание всех этих предустановок в двух отдельных областях, когда у людей было время приспособиться к работе панелей.
Лично я думаю, что им все еще нужно добавить некоторые функции (поиск и избранное) в панели предустановок, прежде чем они сделают это правильно, но этих функций также не было в Preset Manager.
Но если вы просто хотите, чтобы они вернули Менеджер предустановок для всех предустановок, потребуется больше, чем 2 Me Too, чтобы убедить их, что текущее поведение является большой проблемой. Возможно, вам придется увидеть, сколько людей вы можете привлечь с помощью идеи «Вернуть менеджер предустановок для ВСЕХ предустановок», которая позволяет голосовать.
.КАК: Как установить бесплатные пресеты для Photoshop
Есть сотни веб-сайтов (включая этот), предлагающих бесплатные кисти Photoshop, эффекты стиля слоя, действия, фигуры, шаблоны, градиенты и наборы цветов. Вот что вам нужно сделать с этими файлами, чтобы заставить их работать в Photoshop, а также ссылки на то, где вы можете найти эти бесплатные лакомства.
Загрузка пресетов
В некоторых случаях мои ссылки переходят непосредственно к предварительно установленному файлу вместо zip-файла. Это избавляет вас от необходимости разархивировать файл, но некоторые браузеры не знают, как обрабатывать эти расширения файлов (abr для кистей, csh для фигур, asl для стилей слоев и т. Д.), Поэтому он пытается открыть файл в браузере. Когда это произойдет, вы увидите страницу с текстом или текстовой табличкой. Решение для этого просто: вместо того, чтобы щелкнуть левой кнопкой мыши ссылку загрузки, щелкните ее правой кнопкой мыши и выберите сохранение связанного файла. В зависимости от вашего браузера параметр меню правой кнопки мыши будет Сохранить ссылку как, Загрузить связанный файл как, Сохранить цель как, или что-то подобное.
Простая установка
В последних версиях Photoshop Preset Manager является, безусловно, лучшим способом установки пресетов. Ниже приведены инструкции для более старых версий Photoshop (выпущенных до 2009 года), у которых не было Preset Manager. Большинство пресетов можно также дважды щелкнуть, чтобы загрузить их в вашу версию Photoshop, или если у вас установлено несколько совместимых программ (например, Photoshop и Photoshop Elements), вы можете использовать команду «открыть с», чтобы выбрать программу, в которой вы хотите загрузите пресеты.
Я также рекомендую TumbSoft Preset Viewer или PresetViewerBreeze, если у вас много предустановок, которые вы хотите просмотреть и организовать.
Кисти
Поместите файлы .abr в: Программные файлы Adobe Adobe Photoshop Икс Presets Brushes где Икс это номер версии для вашей версии Photoshop.
Кисти, созданные в Photoshop 7 или более поздних версиях, не будут работать в более ранних версиях Photoshop. Любые кисти Photoshop должны работать в Photoshop 7 и более поздних версиях.
В палитре «Кисти» в Photoshop щелкните маленькую стрелку в правом верхнем углу палитры и выберите кисти загрузки. Кисти будут добавлены к текущим кистям.
Стили слоя
Поместите файлы .asl в: Программные файлы Adobe Adobe Photoshop Икс Presets Styles где Икс это номер версии для вашей версии Photoshop.
Формы
Поместите файлы .csh в: Программные файлы Adobe Adobe Photoshop Икс Пресеты Пользовательские фигуры где Икс это номер версии для вашей версии Photoshop.
Чтобы загрузить файл, перейдите к Палитра стилей, затем щелкните маленькую стрелку в верхнем правом углу и выберите одну из коллекций стиля слоя из меню.
Узоры
Поместите файлы .pat в: Программные файлы Adobe Adobe Photoshop Икс Presets Patterns где Икс это номер версии для вашей версии Photoshop.
Чтобы загрузить набор шаблонов, перейдите к Паттерн паттернов (в инструмент заполнения, Стиль наложения наложенияи т. д.), затем щелкните маленькую стрелку в верхнем правом углу и выберите одну из коллекций шаблонов в меню или выберите Загрузить рисунки если набор не указан в меню. Вы также можете загружать шаблоны через Предустановленный менеджер в Photoshop 6 и выше.
Градиенты
Поместите файлы .grd в: Программные файлы Adobe Adobe Photoshop Икс Presets Градиенты где Икс это номер версии для вашей версии Photoshop.
Чтобы загрузить файл, перейдите к Градиентная палитра, затем щелкните маленькую стрелку в верхнем правом углу и выберите одну из коллекций наборов градиентов в меню.
Образцы цветов
Поместите файлы .aco в: Программные файлы Adobe Adobe Photoshop Икс Пресеты Образцы цветов где Икс это номер версии для вашей версии Photoshop.
Чтобы загрузить файл, перейдите в палитру «Образцы», затем нажмите маленькую стрелку в верхнем правом углу и выберите один из коллекций образцов из меню.
действия
Поместите файлы .atn в: Программные файлы Adobe Adobe Photoshop Икс Пресеты Действия в Photoshop где Икс это номер версии для вашей версии Photoshop.
Чтобы загрузить набор действий, перейдите к Палитра действий, затем нажмите маленькую стрелку в верхнем правом углу и перейдите к месту, где вы сохранили действие. Выберите файл, который вы хотите загрузить, и он будет добавлен в палитру действий.
Почтовые файлы
Большая часть бесплатного содержимого Photoshop на этом сайте распространяется как Zip-файлы, чтобы сократить время загрузки. Прежде чем файлы могут быть использованы, они должны быть сначала извлечены. Извлечение ZIP-файла встроено в операционную систему Macintosh OS X и Windows XP и более поздних версий. Проконсультируйтесь с вашей компьютерной помощью, если вы не знаете, как извлекать zip-файлы. После извлечения файлов поместите их в соответствующую папку, как указано выше.
Большинство этих файлов можно фактически сохранить в любом месте на вашем компьютере, но чтобы сделать их доступными из меню каждого инструмента, они должны быть расположены в соответствующей папке в разделе «Предустановки». Если вы храните файлы в другом месте, вам нужно будет перейти к этому местоположению каждый раз, когда вы хотите их использовать.
Установка бесплатных фотошоп пресетов — gadgetshelp,com
Сотни веб-сайтов предлагают бесплатные кисти Photoshop, эффекты стиля слоя , действия, формы, шаблоны, градиенты и наборы образцов цвета. Вот что вам нужно сделать с этими файлами, чтобы они работали в Photoshop, а также ссылки, где вы можете найти эти бесплатные вкусности.
В некоторых случаях наши ссылки привязываются непосредственно к заданному файлу, а не к zip-файлу. Этот подход избавляет вас от необходимости распаковывать файл , но некоторые браузеры не знают, как обрабатывать эти расширения файлов ( abr для кистей, csh для фигур, asl для стилей слоев и т. Д.), Поэтому он пытается открыть файл. файл в браузере. Когда это происходит, вы видите страницу, полную текста или кода. В этом случае, вместо того, чтобы щелкнуть левой кнопкой мыши ссылку для скачивания, щелкните ее правой кнопкой мыши и выберите сохранение связанного файла. В зависимости от вашего браузера, правой кнопкой мыши будет пункт меню « Сохранить ссылку как» , « Загрузить связанный файл как» , « Сохранить объект как» или что-то подобное.
Простая установка
В последних версиях Photoshop Менеджер пресетов, безусловно, является лучшим способом установки пресетов. Приведенные ниже инструкции относятся к более старым версиям Photoshop (выпущенным до 2009 года), в которых не было Preset Manager. Большинство предустановок также можно дважды щелкнуть, чтобы загрузить их в вашу версию Photoshop, или, если у вас установлено несколько совместимых программ (таких как Photoshop и Photoshop Elements), вы можете использовать команду «открыть с», чтобы выбрать программу, в которой вы хотите выполнить. загрузить пресеты.
Кисти
Поместите файлы .abr в Program Files \ Adobe \ Adobe Photoshop X \ Presets \ Brushes, где X — номер версии для вашей версии Photoshop.
Кисти, созданные в Photoshop 7 или более поздней версии, не будут работать в более ранних версиях Photoshop. Любые кисти Photoshop должны работать в Photoshop 7 и более поздних версиях.
В палитре «Кисти» в Photoshop щелкните маленькую стрелку в верхнем правом углу палитры и выберите «Загрузить кисти». Кисти будут добавлены к текущим кистям.
Стили слоя
Поместите файлы .asl в Program Files \ Adobe \ Adobe Photoshop X \ Presets \ Styles, где X — номер версии для вашей версии Photoshop.
Формы
Поместите файлы .csh в Program Files \ Adobe \ Adobe Photoshop X \ Presets \ Custom Shapes, где X — номер версии для вашей версии Photoshop.
Чтобы загрузить файл, перейдите в палитру «Стили» , затем щелкните маленькую стрелку в верхнем правом углу и выберите одну из коллекций стилей слоев в меню.
Узоры
Поместите файлы .pat в Program Files \ Adobe \ Adobe Photoshop X \ Presets \ Patterns, где X — номер версии для вашей версии Photoshop.
Чтобы загрузить набор шаблонов, перейдите на палитру «Шаблоны» (в инструменте « Заливка» , « Стиль наложения шаблонов» и т. Д.), Затем нажмите небольшую стрелку в верхнем правом углу и выберите одну из коллекций шаблонов в меню или выберите « Загрузить шаблоны». если набор не указан в меню. Вы также можете загружать шаблоны, используя Менеджер пресетов в Photoshop 6 и выше.
Градиенты
Поместите файлы .grd в Program Files \ Adobe \ Adobe Photoshop X \ Presets \ Gradients, где X — номер версии для вашей версии Photoshop.
Чтобы загрузить файл, перейдите на палитру «Градиенты» , затем щелкните маленькую стрелку в верхнем правом углу и выберите один из наборов градиентных наборов из меню.
Образцы цветов
Поместите файлы .aco в Program Files \ Adobe \ Adobe Photoshop X \ Presets \ Color Swatches, где X — номер версии для вашей версии Photoshop.
Чтобы загрузить файл, перейдите в палитру «Образцы», затем нажмите небольшую стрелку в верхнем правом углу и выберите одну из коллекций образцов в меню.
действия
Поместите файлы .atn в Program Files \ Adobe \ Adobe Photoshop X \ Presets \ Photoshop Actions, где X — номер версии вашей версии Photoshop.
Чтобы загрузить набор действий, перейдите на палитру «Действия» , затем щелкните маленькую стрелку в верхнем правом углу и откройте место, где вы сохранили действие. Выберите файл, который вы хотите загрузить, и он будет добавлен в палитру действий.
Zip файлы
Большая часть бесплатного содержимого Photoshop распространяется в виде Zip-файлов, чтобы сократить время загрузки. Прежде чем файлы могут быть использованы, они должны быть извлечены. Распаковка Zip-файлов встроена в операционную систему Macintosh OS X и Windows XP и более поздних версий. Обратитесь к справке вашего компьютера, если вы не знаете, как распаковать zip-файлы. После извлечения файлов поместите их в соответствующую папку, как указано выше.
Большинство из этих файлов могут быть сохранены в любом месте на вашем компьютере, но чтобы сделать их доступными из меню каждого инструмента, они должны быть расположены в соответствующей папке в разделе Presets. Если вы храните файлы в другом месте, вы должны открывать их каждый раз, когда хотите их использовать.
Как применить пресеты Lightroom в ACR. Установка пользовательских пресетов в Adobe Lightroom
Программный продукт от компании Adobe, известный как Lightroom является профессиональным инструментом для обработки фотографий. Его основное преимущество перед Photoshop — это возможность пакетной обработки снимков. Обработав один снимок можно применить настройки к большому количеству снимков в считанные секунды. Но есть способ ещё ускорить обработку. Это использование пресетов. Конечно, каждый пресет придётся доводить под каждый конкретный снимок, но мгновенное применение целого набора настроек, из которых придётся откорректировать всего пару — это существенная экономия времени.
Пресет — это набор настроек, записанный в специальный файл. Их можно создавать самостоятельно или загружать наборы, сделанные другими людьми. Так вы можете быстро получать определённые эффекты. Добавление сторонних пресетов у некоторых людей вызывает затруднение, поэтому сейчас мы разберёмся как это делать.
Пресеты хранятся в файлах, которые имеют расширение «lrtemplate». Иногда определённая оптика создаёт одно и то же искажение, например, виньетирование. Достаточно один раз его исправить и сохранить пресет с настройками. Затем, когда вы снова будите фотографировать на этот объектив, вы будите знать, что сможете справиться с виньетированием всего в пару кликов.
Если вы хотите использовать пресеты других фотографов, то вы должны понимать, что они делались к определённым снимкам, поэтому не все ваши фотографии будут выглядеть волшебно. Иногда пресет только испортит снимок, но это не страшно, так как Lightroom выполняет не разрушающее редактирование и всегда можно будет вернуться назад.
В интернете можно найти множество наборов пресетов. Чаще всего они распространяются в архивах. Для установки в программу их следует извлечь из архива.
Первый способ установки пресетов в Лайтрум
Чтобы начать работать с пресетами нужно находиться в модуле «Разработка» (Develop). На панеле слева есть группа меню «Presets». В ней можно найти наборы, объединённые по тематике. Находим Пользовательские пресеты «User Presets».
Со временем у вас может скопиться большое количество пресетов, поэтому, лучше сразу их систематизировать, раскладывая в папки. Для создания новой папки выбираем из контекстного меню пункт «New Folder». Теперь выбираем «Import». Перед вами откроется окно. В нём нужно указать то место, где хранятся новые пресеты. Выбрав нужные пресеты нажимаем «Import».
Этот способ позволяет добавить один или несколько пресетов. Также есть другой способ, который позволяет импортировать большое количество файлов с предустановками настроек.
Второй способ установки пресетов в Lightroom
Здесь мы будем работать напрямую с местом хранения пресетов на диске. Мы можем переместить родные пресеты в другое место и добавлять туда свои.
Отправляемся в меню Edit — Preferences. Также можно нажать сочетание клавиш «Ctrl +,»
Там можно найти пункт: Хранить пресеты вместе с каталогом «Store presets with catalog». Если мы отметим данный пункт галочкой, то Lightroom будет хранить все пресеты на диске вместе с каталогом. Это достаточно удобно, так как вы будите знать место хранения всех данных программы и вам не придётся путешествовать по бесчисленным папкам жёсткого диска в поисках нужных файлов.
Теперь нажимаем кнопку Показать папку с пресетами «Show Lightroom Presets Folder…» Программа откроет папку, где располагаются пресеты.
Мы увидим папку Develop Presets. В ней хранятся наборы настроек для модуля обработки Develop. В ней находим User Presets. Сюда уже можно вручную копировать новые пресеты.
Если вы хоть чуточку интересуетесь фотографией, то наверняка хотя бы раз в жизни пользовались разнообразными фильтрами. Одни просто делают фото черно-белым, другие — стилизуют под старину, третьи — изменяют оттенки. Все эти, казалось бы, простые операции довольно сильно влияют на настроение, передаваемое снимком. Разумеется, этих фильтров просто огромное количество, но почему бы не создать свой собственный?
И в Adobe Lightroom есть такая возможность. Вот только тут стоит сделать оговорку — в данном случае речь идет о так называемых «Пресетах» или, проще говоря, предустановках. Они позволяют быстро применить одни и те же параметры коррекции (яркость, температура, контраст и т.п.) сразу к нескольким фото, дабы добиться одинаковой по стилю обработки.
Разумеется, в редакторе есть и свой, довольно немаленький набор пресетов, но вы без проблем можете добавить новые. И тут возможны два варианты.
1. Импорт чужого пресета
2. Создание собственного пресета
Мы рассмотрим оба эти варианта. Итак, поехали!
Прежде чем загрузить пресеты в Лайтрум, их необходимо где-то скачать в формате «.lrtemplate». Сделать это можно на огромном количестве сайтов и советовать что-то конкретное тут не стоит, так что перейдем к самому процессу.
1. Для начала, необходимо перейти на вкладку «Коррекции» («Develop»)
2. Откройте боковую панель, раздель «Параметры пресетов» и кликните в любом месте правой кнопкой мыши. Следует выбрать пункт «Импорт»
3. Выберите в нужной папке файл с расширением «.lrtemplate» и нажмите «Импорт»
Создание собственного пресета
1. Прежде чем добавить собственный пресет в список, его необходимо настроить. Делается это просто — обрабатываете образцовый снимок на ваш вкус, пользуясь ползунками корректировки.
2. Нажмите на верхней панели «Коррекции», затем «Новый пресет»
3. Дайте название пресету, назначьте папку и выберите параметры, которые должны быть сохранены. Если все готово, нажмите «Создать»
Добавление пресета в папку программы
Есть еще один способ, как установить пресеты в Лайтрум — добавление необходимого файла непосредственно в папку программы. Для этого необходимо открыть в Проводнике папку «C:\Users\…Ваше имя пользователя…\AppData\Roaming\Adobe\Lightroom\Develop Presets» и просто скопировать в нее.lrtemplate-файл.
Результат
Если вы все сделали правильно, новый пресет появится в разделе «Параметры пресетов» в папке «Пресеты пользователя». Применить его можно тут же, просто нажав один раз на название.
Заключение
Пресет в Lightroom — это сохраненный набор настроек. Они используются для ускорения процесса обработки фотографий.
Стоит упомянуть, что пресеты можно создать и для других действий, не связанных с обработкой. Например, для прописывания копирайта в ваши фотографии.
Пресеты можно сделать самому или скачать с множества сайтов. Об этом мы расскажем в другой статье.
Как установить пресеты в лайтрум
Способов существует несколько:
1. Перетащить файл пресета в программу.
Самый простой способ — перетащить один или несколько файлов с пресетами прямо на рабочее окно лайтрума. После этого их сразу можно использовать.
2. Импорт
Кликните правой кнопкой мыши в окне Presets модуля Develop и выберите Import. Выберите файл пресета, и он добавится.
3. Работа с папками
Это самый удобный, но долгий способ организовать свои пресеты.
В меню Edit (Win) или Lightroom (Mac) выберите Preferences.
Зайдите во вкладку Presets и нажмите кнопку Show Lightroom Presets Folder… .
Откроется папка с пресетами. Выберите Develop Presets, внутри вы найдете папку User Presets, в которой находятся добавленные вами пресеты.
В эту папку вы можете добавлять новые пресеты, а также сортировать их по папкам. Чтобы лайтрум увидел новые пресеты и папки, его нужно перезапустить.
Как удалить пресет из Lightroom
Здесь опять же 2 варианта.
- Кликнуть правой кнопкой мыши на неугодном пресете и выбрать Delete. Если случайно удалили не тот пресет — жмите Ctrl+Z (Win) или Cmd+Z (Mac), и действие отменится.
- Зайти в папки и удалить всё через файловую систему.
Фотография стала крайне популярным видом деятельности в современном мире. Люди воспринимают фотографию как хобби и как профессию, они покупают различные камеры, используют разнообразные фильтры и так далее. Однако при этом стоит отметить, что теперь появились огромные возможности по редактированию и корректированию фото. Учитывая тот факт, что все снимки теперь являются цифровыми, вы можете очень многое изменить в своей фотографии, прежде чем предоставить ее окончательный вариант. Для этого существуют различные программы, такие как Adobe Lightroom. Основной особенностью данной программы является невероятно обширный функционал, а также возможность использования пресетов. В данной статье вы узнаете о том, что представляет собой данная программа, какие для нее бывают пресеты, а также как их добавлять и использовать.
«Лайтрум»
Прежде чем разбираться с тем, как устанавливать пресеты в «Лайтрум», вам нужно понять, что представляет собой данная программа. На самом деле все не так уж и сложно, как можно подумать сначала. Вы можете загрузить в данную программу любую фотографию, которую вы сделали, после чего вам становятся доступны самые разнообразные фильтры и особенности, которые вы можете подобрать для своего снимка. После этого вы можете сохранить готовый результат и демонстрировать его всем — вы можете отредактировать фото, чтобы оно было просто более выраженным и четким, и никто не заметит, что вы использовали программу. А можно и провести довольно внушительную корректировку, чтобы фотография стала настоящим произведением искусства. Но иногда очень хочется использовать одинаковые фильтры и настройки для многих фотографий, и сложно снова и снова подбирать все те же параметры. Именно для этого вам нужно узнать, как устанавливать пресеты в «Лайтрум», ведь они помогут вам решить данную проблему.
Пресеты для «Лайтрум»
В данной статье вы узнаете, как устанавливать пресеты в «Лайтрум», потому что они являются невероятно полезным инструментом для тех, кто часто редактирует свои фотографии и любит их редактировать в различных форматах и видах. Для этого вам нужно сначала понять, что такое пресет сам по себе. Ведь многие люди не понимают, что это такое, и поэтому у них возникают проблемы — они не могут понять, почему же другие так ценят «Лайтрум». Пресет — это определенный набор фильтров, функций, особенностей в конкретном сочетании, которые можно одновременно применить для фотографии. Таким образом, если вы создали хороший набор фильтров, то вы можете не подбирать их для каждой новой фотографии, а сохранить уже подобранное в качестве пресета и просто загружать тогда, когда вам это понадобится. Кроме того, вы можете скачать из сети огромное количество пользовательских пресетов, которые уже готовы для использования. И если это вас заинтересовало, то вам обязательно нужно узнать, как устанавливать пресеты в «Лайтруме».
Установка пресета через программу
В первую очередь вам нужно узнать, непосредственно через саму программу, так как в некоторых ситуациях это бывает удобно — например, когда вам нужно добавить одиночный пресет, который вам очень понравился. Для этого в программе вам нужно отыскать раздел Presets, в котором вы обнаружите два подраздела — в одном из них содержатся пресеты «Лайтрума», а в другом — пользовательские пресеты. Естественно, вам нужно выбрать второй, там имеется кнопка Import, которая позволит вам добавить в программу пресет с вашего компьютера. Так можно установить пресет в «Лайтрум 5» и других версиях, но иногда данный метод не действует. И для этого существует другой способ, который вам также стоит знать.
Добавление пресетов вручную
Если в вашей версии «Лайтрума» нет возможности добавлять пресеты через программу, либо данная возможность не работает или работает неправильно, то вам обязательно стоит изучить другой способ добавления пресетов в «Лайтрум». Куда устанавливать пресеты вручную? На этот вопрос вы сейчас узнаете ответ. Как вы уже поняли, второй способ заключается в обыкновенном копировании файлов пресетов в соответствующую папку программы. Итак, вам нужно искать нужную папку на системном диске, в директории документов и настроек. Там будет папка внутри которой вы найдете еще одну папку Adobe, а там уже без проблем отыщете папку Lightroom. Именно туда и нужно поместить необходимые файлы — не забудьте после этого перезапустить программу, чтобы она считала новые пресеты.
Пресеты для других ОС
Обратите внимание, что выше был описан способ добавления пресетов для операционной системы Windows. Однако «Лайтрум» доступен далеко не только для данной ОС, поэтому вам стоит знать, куда именно добавлять файлы, если вы пользуетесь другой операционной системой. Если вы пользуетесь MacOS, то вам нужно будет отыскать необходимую папку в директории библиотеки, в папке поддержки приложений. Также стоит отметить, что на разных версиях одних и тех же ОС целевая папка может немного отличаться.
Все любят наш итоговый список, представляем Вам наш топ 15 источников Envato Market для фотографов 2016 года.
Пять великолепных экшенов Photoshop
Пакет PRO экшенов
Предайте вашим фотографиям больше привлекательности с помощью данного профессионального пакета. Это достаточно выгодное предложение, содержащее все: от регулировки контраста до копии фантастических обстановок, в общем свыше 70 экшенов.
Пакет PRO экшенов от Crozer/Envato MarketЕсли вы портретный фотограф, этот набор для ретуши поможет ускорить ваш рабочий процесс. Сохраняя все важные текстуры, он создает естественные результаты,давая вам полный контроль над эффектом.
Профессиональный комплект экшенов для ретуши от oneeyelab/Envato MarketНабор 65 Premium экшенов
Мы любим комплекты. Этот комплект включает в себя великолепный микс экшенов, все от сильной резкости и контраста для динамических портретов, до чего-то немного мягче и утонченнее для пейзажей, мирной жизни и природы.
Набор Premium экшенов25 HDR Photo FX Vol.2
Мы знаем, иногда мы съеживаемся, когда мы слышим HDR, но эти экшены уничтожат все предубеждения. С помощью быстрого рендеринга , вы можете просмотреть все стили, не причиняя вреда работе, что поможет сделать процесс выбора при редактировании быстрее.
25 HDR Photo FX Vol.2 от Sodasong/Envato MarketТехника разделения частоты
Работайте над Вашими портретами, выбирая те места, которые Вы хотите исправить и используя одно из множества доступных экшенов. Простые, гибкие экшены и никакого страшного «кукольного» вида!
Техника разделения частоты от PhotoshopActs /Envato MarketПять великолепных пресетов для Lightroom
Предайте Вашим работам прикосновение Холливуда с помощью этих Lightroom пресетов. Этот комплект включает в себя 15 различных кинематографических видов, которые могут изменить Ваши работы за один клик.
15 кинематографических Пресетов для Lightroom от h3Obrothersdesign/Envato MarketЭтот взрывной сет содержит в себе по чуточке всего, от простых коррекций рабочего процесса до более специализированных эффектов как HDR и Light Leak. Лично мои любимые — HDR экшены в стиле 80-х.
50 Premium пресетов для Lightroom. Выпуск 1 от PrismaDesign/Envato MarketПресеты Прекрасная кожа
Улучшает тон и текстуру кожи, убирает веснушки или пятна по необходимости с помощью набора 10 экшенов для Lightroom. Сет идет в набора с цветовыми фильтрами, которые придадут еще больше привлекательности.
Пресеты Прекрасная кожа от Nostromo /Envato MarketВеликолепно подходит для любых портретов, оно особенно полезно для свадебных фотографов, придавая вашим фотографиям особый шарм. Вы можете отрегулировать каждую часть пресета отдельно для получения неповторимого вида каждой фотографии.
20 профессиональных свадебных пресетов от Zvoila/Envato MarketНаступает зима для многих из нас и пока мы теряем время, мечтая о фотографировании зимней сказки, мы скорее всего получим серую слякоть.Добавьте немного зимней магии Вашим фотографиям при помощи этого сета.
Пресет Lightroom Зимняя сказка от Riddy/Envato MarketПятерка наших любимчиков
50 Фотоэффектов локоны и тени
Предайте Вашим фотографиям или коллажам особый вид с помощью этого сета. Создайте реалистично выглядящие локоны или тень для каждой фотографии, идеально подходящие для рассылки на утверждение клиентам или просто прихорошиться для социальных медиа.
50 Фотоэффектов локоны и тени от srvalle/Envato MarketМерцающие Photoshop экшены
Просто нарисуйте на объекте и запустите экшн для получения шикарного мерцающего эффекта. Вы можете настраивать слои для получения больше или меньше эффекта по своему усмотрению.
Мерцающие Photoshop экшены от Sevenstyles/Envato MarketКисти «Дым» для Photoshop
19 дымовых кистей добавит немного драма и мистики Вашим фотографиям.Попробуйте комбинировать несколько кистей для получения интересного фона или текстуры.
Кисти «Дым» для Photoshop от GrDezign/Envato MarketКисти Bokeh для Photoshop
Все любят эффект боке на своих изображения, не так ли? Забудьте про малую глубину резкости, потому что Вы можете добавить собственную с помощью этих изящных кистей. Не забывайте комбинировать кисти, что бы они не выглядели однообразно.
Кисти Bokeh для Photoshop от MosheSeldin/Envato MarketЭтот сет идет вместе с 8 экшенами и включает в себя две текстуры, таким образом Вы можете создать сотни комбинаций. Легко достичь прохладные тона и матовый вид с этими обликами.
HQ экшены для эмуляции фильмов от LucianaB/Envato MarketТворческий подход в 2017 году
Мы надеемся, что этот список наших любимых элементов 2016 года на Envato Market даст Вам творческое вдохновение в наступающем году и мы ждем с нетерпением хотим узнать, что приготовил для нас 2017 год!
А если Вы хотите увидеть свои креативные работы в нашем списке в следующем году, или включить их в предстоящие статьи, почему бы Вам не стать автором на Envato Market ? Мы любим помогать нашим фотографам и креативщикам и с нетерпением хотим узнать, что Вы хотите представить нам.
Как установить плагин в Lightroom. Как установить пресеты в «Лайтрум»: советы для начинающих пользователей
Установка плагинов в редактор фотографий Lightroom заметно упрощает процесс работы с изображениями. Их загрузка и установка достаточно проста, с ней может справиться даже начинающий пользователь программы.
Вам понадобится
- — доступ в интернет.
Инструкция
Для установки плагинов для программного обеспечения Lightroom выполните их загрузку с надежного источника. Лучше всего выбирать архивы с файлами, имеющие положительные отзывы пользователей программы той же версии, что и установлена на вашем компьютере.
После этого распакуйте содержимое загруженных вами архивов и в обязательном порядке проверьте их на вирусы. Обратите внимание, что с дополнениями к программам часто скачивается также и вредоносное содержимое, поэтому старайтесь использовать для проверки обновленные версии баз.
Отделите плагины для программы Lightroom от остальных файлов, содержавшихся в архивах, это могут быть различные файлы изображений, ссылок и текстовые документы, для упрощения процесса упорядочите их по типу. После этого скопируйте только плагины к Lightroom, выделив их при этом мышью и нажав правой кнопкой мыши для вызова контекстного меню.
Вы также можете просто скопировать все содержимое, однако, оно не будет читаться программой Lightroom. Вес папки с дополнениями только увеличиться, что может заметно повлиять на быстродействие программы.
Вставьте скопированные файлы для программы Lightroom в папку дополнений. В операционных системах MacOS используйте директорию /Library/ApplicationSupport/Adobe/Lightroom/Modules/, если хотите установить плагины для всех пользователей компьютера.
Если вы не хотите, чтобы ими пользовались владельцы других учетных записей, вставьте скопированные элементы в аналогичную папку вашего пользователя. Для операционной системы Windows папка для вставки плагинов будет C:/Documents and Settings/username/Application Data/Adobe/Lightroom/Modules/ или C:/Program Files/Adobe/Adobe Photoshop Lightroom 1.4/Modules/. Чтобы плагины отобразились в меню программы Lightroom, перезапустите ее или просто закройте перед их копированием.
Возможности Lightroom велики и пользователь может использовать любые комбинации инструментов для создания своего шедевра. Но для данной программы существует множество плагинов, которые во много раз способны упростить жизнь и уменьшить время обработки изображения.
Одними из полезнейших плагинов является пакет Nik collection от Google, компоненты которого можно использовать в Lightroom и . На данный момент плагины являются уже бесплатными. Эти инструменты отлично подойдут профессионалам, но новичкам они тоже не помешают. Устанавливается как обычная программа, вам лишь нужно выбрать в какой фоторедактор его встроить.
Analog Efex Pro
С помощью Analog Efex Pro вы можете создать фотографии с эффектом пленочной фотографии. Плагин состоит из набора 10 готовых к использованию инструментов. К тому же, вы сами можете создать свой фильтр и применять неограниченное количество эффектов к одному фото.
Silver Efex Pro
Silver Efex Pro создает не просто черно-белые фото, а имитирует приемы, создаваемые в фотолабораториях. Имеет 20 фильтров, поэтому пользователю будет где развернуться в своем творчестве.
Color Efex Pro
Данное дополнение имеет 55 фильтров, которые можно комбинировать или создавать свои. Этот плагин незаменим, если вам нужно сделать цветокоррекцию или применить специальный эффект.
Viveza
Viveza умеет работать с отдельными частями фото без выделения участка и масок. Отлично справляется с автоматической маскировкой переходов. Работает с контрастностью, кривыми, ретушью и т.д.
HDR Efex Pro
Если вам нужно настроить правильное освещение или создать красивый художественный эффект, то HDR Efex Pro поможет вам в этом. Вы можете в начале воспользоваться готовыми фильтрами, а детали доработать вручную.
Sharpener Pro
Sharpener Pro придает снимкам резкость и автоматически маскирует переходы. Также плагин позволяет оптимизировать фотографию для разных видов печати или просмотра на экране.
Dfine
Если вам нужно уменьшить шум на снимке, то Dfine поможет в этом. Благодаря тому, что дополнение создает разные профили для разных изображений, вы можете не переживать за сохранение деталей.
SoftProofing
Если после обработки фото вы хотите распечатать снимок, но он получается совсем другой по цвету, то SoftProofing поможет вам прямо в Lightroom просмотреть, какой будет распечатка. Таким образом вы сможете рассчитать параметры изображения для будущей печати. Конечно, для этой цели существуют отдельные программы, но плагин намного удобней, ведь вам не придётся тратить время, так как всё можно сделать на месте. Вам нужно просто правильно настроить профили. Данный плагин платный.
Show Focus Points
Show Focus Points специализируется на поиске фокусировки снимка. Так, вы сможете выбрать из множества практически одинаковых фотографий самую лучшую или подходящую. Плагин работает с программой Lightroom начиная с 5 версии. Поддерживает основные камеры Canon EOS, Nikon DSLR, а также некоторые Sony.
Здесь были приведены несколько самых полезных плагинов для Lightroom, которые помогут вам быстрее и качественней сделать работу.
Инструкция
Для установки плагинов для программного обеспечения Lightroom выполните их загрузку с надежного источника. Лучше всего выбирать архивы с файлами, имеющие положительные отзывы пользователей программы той же версии, что и установлена на вашем компьютере.
После этого распакуйте содержимое загруженных вами архивов и в обязательном порядке проверьте их на вирусы. Обратите внимание, что с дополнениями к программам часто скачивается также и вредоносное содержимое, поэтому старайтесь использовать для проверки обновленные версии баз.
Отделите плагины для программы Lightroom от остальных файлов, содержавшихся в архивах, это могут быть различные файлы изображений, ссылок и текстовые документы, для упрощения процесса упорядочите их по типу. После этого скопируйте только плагины к Lightroom, выделив их при этом мышью и нажав правой кнопкой мыши для вызова контекстного меню.
Вы также можете просто скопировать все содержимое, однако, оно не будет читаться программой Lightroom. Вес папки с дополнениями только увеличиться, что может заметно повлиять на быстродействие программы.
Вставьте скопированные файлы для программы Lightroom в папку дополнений. В операционных системах MacOS используйте директорию /Library/ApplicationSupport/Adobe/Lightroom/Modules/, если хотите установить плагины для всех пользователей компьютера.
Если вы не хотите, чтобы ими пользовались владельцы других учетных записей, вставьте скопированные элементы в аналогичную папку вашего пользователя. Для операционной системы Windows папка для вставки плагинов будет C:/Documents and Settings/username/Application Data/Adobe/Lightroom/Modules/ или C:/Program Files/Adobe/Adobe Photoshop Lightroom 1.4/Modules/. Чтобы плагины отобразились в меню программы Lightroom, перезапустите ее или просто закройте перед их копированием.
Полезный совет
Не скачивайте плагины с сомнительных сайтов.
Большинству компьютерных пользователей знакомо слово плагин (англ. plug-in). Это полезное дополнение, которое дает возможность использовать дополнительные функции. Также может переводиться с английского языка как «модуль». Применительно к браузеру, установленный плагин позволяет просмотреть Flash-мультипликацию, а заодно и прослушать музыку в формате mp3. С помощью установки плагинов в браузер можно просматривать документы с его помощью в формате pdf.
Большой популярностью у пользователей пользуются плагины, предназначенные для почтовых программ. Это настраиваемые пользователем спам-фильтры и плагины для автоматической проверки антивирусом входящей корреспонденции.
Большинство плагинов предоставляются разработчиками браузеров . Пользователи могут их с сайта производителя. Причем в процессе просмотра страниц в Интернете браузер определяет отсутствие некоторых плагинов и по желанию пользователя предложит их установить в автоматическом режиме.
Чтобы самостоятельно установить , например, для популярного браузера Mozilla Firefox, необходимо активировать иконку на рабочем столе и запустить его. Затем выбрать в меню «Инструменты» и «Дополнения». Откроется новая вкладка, в которой можно либо нажать на кнопку «Поиск дополнений», либо ввести название искомого плагина. Браузер выдаст на несколько наименований плагинов, подходящих под условия поиска.
Выбрав необходимое из предложенного, нужно подтвердить свой выбор. Для этого необходимо нажать кнопку «Добавить в Firefox». Браузер предупредит пользователя о том, что нужно устанавливать дополнения только от тех авторов, которым пользователь доверяет. Под каждым из плагинов расположена статистика, позволяющая оценить, сколько людей предпочитает плагинами. Для установки на свой компьютер пользователи могут выбрать сразу несколько плагинов. Если сомнений нет – активируем команду «Установить ».
Когда дополнение (или дополнения) будут установлены, Mozilla Firefox предложит пользователю осуществить перезапуск браузера. Нажимаем кнопку «Перезапустить Firefox».
Если установить плагин подобным способом не удалось, можно воспользоваться другим методом. Снова активируйте вкладку «Инструменты», затем «Дополнения» и выберите команду «Просмотреть все дополнения». Mozilla Firefox автоматически переадресует пользователя на свой сайт с приложениями, где можно выбрать любое дополнение, рекомендуемое разработчиками браузера. Выбирайте нужный плагин и подтверждайте выбор нажатием на кнопку «Добавить в Firefox» напротив приложения.
Нужно лишь помнить, что у каждого дополнения есть свой поддержки браузера, который называется совместимостью. На это тоже следует обращать внимание, например, если указана совместимость с Firefox версии 1.5–3.0, значит, с более поздними версиями браузера данное дополнение работать не будет. То же самое произойдет и при обновлении Mozilla Firefox – некоторые дополнения перестанут работать. Пользователю придется их самостоятельно обновить до требуемой версии.
Если вы уже начали осваивать Фотошоп, вы знаете, что в нем имеется масса различных фильтров и плагинов для обработки и оптимизации фотографий. Все плагины находятся в меню Filter, и начинающим пользователям их количество может показаться пугающим. Тем не менее, разобраться в плагинах Фотошопа и в их назначении не так трудно, как это может показаться не первый взгляд.
Инструкция
Одна из удобных и часто используемых групп фильтров – это фильтры, усиливающие резкость изображения. Если вы хотите сделать размытую фотографию более четкой и улучшить ее качество, используйте для этого фильтры группы Sharpen. Простой фильтр Sharpen отличается от Sharpen More интенсивностью воздействия на фотографию.
Также часто используются фильтры для размытия изображений – фильтры группы Blur. Для того чтобы просто размыть фотографию, используйте фильтр Blur и Gaussian Blur, в котором можно настраивать радиус размытия.
С помощью фильтра Radial Blur вы сможете придать фотографии интересный вращающийся эффект. В фильтре Smart Blur вы сможете подробно уровень размытия для определенных фрагментов фотографии. Используйте фильтр Motion Blur, если хотите сымитировать эффект движущегося объекта на фото.
Помимо фотографических, есть и художественные фильтры, которые делают фотографию более абстрактной и напоминающей компьютерную . Среди художественных фильтров (группа Artistic) вы можете использовать Colored Pencil, чтобы создать эффект рисованного изображения, фильтр Dry Brush, имитирующий сухой кистью, и многие другие художественные фильтры, которые можно подробно настроить в соответствующей галерее.
Вы можете придать фотографии эффект черно-белого карандашного рисунка, фрески, мозаики, рисунка пастелью, пластикового рельефа, и так далее. Также для художественных целей вы можете использовать фильтры группы Brush Strokes и Sketch.
Для искажения фотографии или некоторых ее областей используйте фильтры группы Distort, а для стилизации и придания изображению разнообразных эффектов используйте фильтры группы Stylize.
Для того чтобы просматривать телевидение, вовсе не обязательно иметь телевизор и спутниковую антенну. Сейчас вполне можно обойтись высокоскоростным интернетом. Поставьте на компьютер плеер, скачайте и установите нужный плагин и наслаждайтесь просмотром телеканалов.
Инструкция
Установите браузер Mozilla Firefox. Дело в том, что Internet Explorer телеканалы корректно либо не показывает их вообще. Затем выберите интересующие вас каналы на любом сайте, который обеспечивает вещание и выделите их в личном кабинете, чтобы начать вещание. Помните, что для того чтобы доставлял вам удовольствие, обязательное условие – хорошая скорость приема данных, то есть высокоскоростной интернет.
Скачайте и установите flash- . Наиболее распространенный и поддерживающий любые стандарты – Adobe Flash Player. Ставится он за , ссылки на скачивание предоставляют все сайты, организующие онлайн телевидение. Также можно просматривать телевидение и с помощью стандартного Windows Media Player. Выбирайте проигрывающее в зависимости от того, какие каналы вы собираетесь : есть каналы, вещающие только на WMP, а есть такие, которые просматривать можно только с помощью Adobe. Помимо плееров, установите стандартный пакет кодеков. Наиболее полный – K-Lite Codec Pack.
Для просмотра ТВ-каналов необходимо поставить собственно плагин . Для каналов, которые вещают на WMP, установите плагин wmpfirefoxplugin. Для просмотра IPTV вам понадобится набор плагин ов VLC, в комплекте с которыми идет и довольно качественный плеер. Для установки плагин а в Firefox откройте браузер, выберите в меню пункт «Инструменты», в нем перейдите в раздел «Дополнения». Откройте вкладку «Поиск дополнений» и перейдите в окно «Обзор всех дополнений». Там вы увидите список всех доступных вам дополнений и рядом с каждым — кнопку, дающую возможность выборочной установки отдельных плагин ов. Плагины вы можете с официального сайта Firefox, где они разбиты по категориям для лучшего поиска. Любой плагин с сайта можно сразу же добавить в Mozilla Firefox. После загрузки и установки плагин ов перезагрузите браузер. Только после этого плагин начнет функционировать.
«Миранда» — популярный интернет-мессенджер, программа с открытым кодом, позволяющая самому ставить различные дополнения и полезные функции. Установить плагин в «Миранде » достаточно просто.
Вам понадобится
- — стационарный компьютер/ноутбук/нетбук
- — установленная программа «Миранда»
- — подключение к интернету
Инструкция
Скачайте необходимый вам плагин и разархивируйте его, если это необходимо. В настоящее время существует более 500 плагинов, которые позволяют оптимизировать и сделать более удобным привычный мессенджер. Вы можете добавить плагины для показа актуальной погоды, для проверки почты, плагин с информацией о пробках, а также несложные игры. Плагины можно найти на официальном сайте программы, а также на множестве других сайтов, посвященных данной программе.
Скопируйте файлы в каталог Plugins, располагающийся в папке, в которую установлена «Миранда». Чаще всего это папка Program Files, в которой находится папка вида «miranda-im-номер версии».
Запустите программу «Миранда» и проверьте настройки установленного плагина. Проверьте плагин в работе, если он правильно установлен, то проблем с его использованием возникнуть не должно. Если вы не можете найти плагин в списке, проверьте, запущен ли он. Для этого выберите пункт «Настройка» и далее «Модули». Если напротив названия модуля не стоит галочка, значит плагин не запущен. Поставьте галочку, сохраните настройки и перезапустите «Миранду». После перезапуска проверьте, заработал ли установленный модуль.
Установка плагинов в редактор фотографий Lightroom заметно упрощает процесс работы с изображениями. Их загрузка и установка достаточно проста, с ней может справиться даже начинающий пользователь программы.
Вам понадобится
- — доступ в интернет.
Инструкция
Для установки плагинов для программного обеспечения Lightroom выполните их загрузку с надежного источника. Лучше всего выбирать архивы с файлами, имеющие положительные отзывы пользователей программы той же версии, что и установлена на вашем компьютере.
После этого распакуйте содержимое загруженных вами архивов и в обязательном порядке проверьте их на вирусы. Обратите внимание, что с дополнениями к программам часто скачивается также и вредоносное содержимое, поэтому старайтесь использовать для проверки обновленные версии баз.
Отделите плагины для программы Lightroom от остальных файлов, содержавшихся в архивах, это могут быть различные файлы изображений, ссылок и текстовые документы, для упрощения процесса упорядочите их по типу. После этого скопируйте только плагины к Lightroom, выделив их при этом мышью и нажав правой кнопкой мыши для вызова контекстного меню.
Вы также можете просто скопировать все содержимое, однако, оно не будет читаться программой Lightroom. Вес папки с дополнениями только увеличиться, что может заметно повлиять на быстродействие программы.
Вставьте скопированные файлы для программы Lightroom в папку дополнений. В операционных системах MacOS используйте директорию /Library/ApplicationSupport/Adobe/Lightroom/Modules/, если хотите установить плагины для всех пользователей компьютера.
Если вы не хотите, чтобы ими пользовались владельцы других учетных записей, вставьте скопированные элементы в аналогичную папку вашего пользователя. Для операционной системы Windows папка для вставки плагинов будет C:/Documents and Settings/username/Application Data/Adobe/Lightroom/Modules/ или C:/Program Files/Adobe/Adobe Photoshop Lightroom 1.4/Modules/. Чтобы плагины отобразились в меню программы Lightroom, перезапустите ее или просто закройте перед их копированием.
Полезный совет
Не скачивайте плагины с сомнительных сайтов.
Внимание, только СЕГОДНЯ!
Все интересное
Известно, что сделать хорошее фото – это лишь половина дела. Обработать его не менее важно, а иногда даже более. Так было во все времена: проявка пленки и печать фотографий ведь тоже подразумевают самые разные подходы и техники. Так же и с…
Lightroom – утилита, входящая в мощный графический пакет Adobe Photoshop. С ее помощью можно отредактировать изображение и улучшить некоторые его качества – например, убрать зернистость картинки или любые другие недочеты. Сложность использования…
Очень редко профессиональный фотограф выкладывает или отдает клиенту готовые снимки без дополнительной обработки. Особенно это касается плэнерных или студийных портретов, которые необходимо подвергнуть ретуши. Вам понадобитсяПерсональный…
Фотошоп открывает большие возможности в редактировании фотографий перед теми, кто умеет в нем работать, но еще больше возможностей вы увидите, если установите в Фотошоп дополнительные плагины, которые отображаются в меню фильтров и позволяют еще…
«Миранда» — популярный интернет-мессенджер, программа с открытым кодом, позволяющая самому ставить различные дополнения и полезные функции. Установить плагин в «Миранде» достаточно просто. Вам понадобится- стационарный…
Плагины дают возможность дополнения игр различными опциями. Например, существуют такие, которые позволяют прослушивать музыку во время игр на PSP. Как же их устанавливать? Вам понадобится- компьютер;- PSP.Инструкция 1Установите на PSP…
Плагины – это дополнительные программы, которые после установки значительно расширят функционал ПО, для которого они разработаны. Список подключаемых дополнений вы сможете выбрать самостоятельно, так что ваше ПО будет настроено в максимальном…
Для работы с фотографиями необходимы программы двух типов: для просмотра и для редактирования. Существуют приложения, содержащие в себе и те, и другие функции. Некоторые пользователи работают со стандартными программами, другие ищут альтернативные…
Плагином (от английского plug-in) называется независимый программный модуль, который может подключаться к приложению для расширения его возможностей или особого использования уже имеющихся. Чаще всего плагины представляются в виде разделяемых…
Работая долгое время с одной программой, пользователь встречается с проблемой ограниченных возможностей ПО. За несколько лет пользователь персонального компьютера способен выучить наизусть все тонкости работы. К примеру, фотохудожник, дабы внести…
Если вы продвигаете свой ресурс, то наверняка знаете, что в этом деле мелочей не бывает. Каждая деталь может сыграть как вам на руку, так и против вас. Например, изображения, которые вы используете на своём сайте или блоге, играют большую роль в…
Установка плагинов в редактор фотографий Lightroom заметно упрощает процесс работы с изображениями. Их загрузка и установка достаточно проста, с ней может справиться даже начинающий пользователь программы.
Вам понадобится
- — доступ в интернет.
Инструкция
Как установить пресеты на рабочий стол (файлы .XMP)
Если вы купили наши настольные пресеты Lightroom, это руководство по установке для вас! Мы шаг за шагом объясним, как установить пресеты на рабочий стол — как для Windows, так и для Mac. Это руководство по установке предназначено для Lightroom, Lightroom Classic (начиная с версии 7.3) и Photoshop (Adobe Camera Raw).
Для использования этих предустановок необходима подписка Creative Cloud.
Для более старых версий Lightroom Classic (<7.2) у нас есть другое руководство по установке для вас.
Если вы не уверены, какую версию используете, посетите нашу страницу часто задаваемых вопросов.
Вы покупали наши мобильные пресеты? Пожалуйста, ознакомьтесь с нашей статьей Как добавить пресеты в Lightroom Mobile.
Перейти к:
Установить в Lightroom
Импортировать в Lightroom Classic (версия 7.3 или новее)
Установить в Photoshop (Adobe Camera Raw)
ПРИМЕЧАНИЯ:
- Баланс белого (WB) НЕ включен в любой из наших пресетов, вам нужно настроить его самостоятельно, если WB выключен .
- Для достижения наилучших результатов, возможно, потребуется внести небольшие изменения.
- Пожалуйста, покажите нам свои прекрасные творения и используйте #onceuponapreset , когда делитесь отредактированными фотографиями!
Вы всегда можете обратиться за поддержкой, отправьте электронное письмо по адресу [электронная почта защищена].
Как установить предустановки на рабочий стол — Lightroom Classic (файлы .XMP)- Запустить Lightroom Classic (версия 7.3 или новее)
Последний значок Lightroom Classic показывает буквы LrC и имеет закругленные углы .Если у вас старый значок с острыми углами, проверьте свою версию. - Загрузите пресеты по ссылке для загрузки в электронном письме с подтверждением.
После оформления заказа вы получите подтверждение заказа и электронное письмо со ссылкой для загрузки. Вам НЕ нужно разархивировать загрузку! - Импортируйте изображение и нажмите «Режим разработки».
Этот режим доступен в меню рядом с «Библиотекой». - На левой панели найдите вкладку «Предустановки».
Вкладка будет под «Навигатором» - Щелкните значок «+» и «Импортировать предустановки…»
Значок «+» находится вверху справа от вкладки «пресеты». - Найдите ZIP-файлы, которые хотите импортировать, и нажмите «Импорт».
Помните: их не нужно распаковывать. - Пакеты предустановок теперь импортированы!
Вы можете щелкнуть маленький треугольник, чтобы отобразить предустановки. - Удачного редактирования!
- Загрузите предустановки по ссылке для загрузки в электронном письме с подтверждением.
После оформления заказа вы получите подтверждение заказа и электронное письмо со ссылкой для скачивания.Вам НЕ нужно разархивировать загрузку! - Запустите Photoshop (рабочий стол) и импортируйте фотографию.
- Откройте Adobe Camera Raw (ACR).
Если открыть RAW-файл в Photoshop, автоматически откроется ACR. Или перейдите в «Фильтр»> «Фильтр Camera Raw»… (ярлык: ⇧⌘A на Mac, Shift + Ctrl + A в Windows) - Щелкните «Presets».
Ярлык: Shift + P на Mac и Windows - Нажмите на 3 точки и «Импортировать профили и предустановки…».
- Найдите ZIP-файл на своем компьютере и нажмите «Импорт».
- Пакет предустановок теперь импортирован, вы можете щелкнуть маленький треугольник, чтобы отобразить предустановки.
- Удачного редактирования!
Поделитесь своими прекрасными творениями и используйте #onceuponapreset при публикации отредактированных фотографий!
PIN ЭТО ДЛЯ ПОЗЖЕ
Как быстро и легко установить пресеты Lightroom!
Lightroom — это простое в использовании приложение для редактирования фотографий.Он включает в себя ряд тех же функций, которые вы обычно найдете в Adobe Photoshop, но с упором на то, чтобы все было проще и ориентировано на редактирование фотографий.
Как установить предустановки Lightroom (обновление за март 2020 г.)- Открыть Lightroom, Lightroom CC, Lightroom 4, 5, 6.
- После открытия Lightroom перейдите в модуль «Разработка», затем найдите панель «Показать предустановки разработки Ligthroom» в левой части экрана или щелкните «Показать папку предустановок Lightroom» на вкладке предустановок.
- Щелкните значок + в правом верхнем углу панели предустановок или выберите «импортировать предустановки».
- Найдите файлы предустановок на своем компьютере и выберите предустановки, которые вы хотите установить для Lightroom (здесь работают файлы .lrtemplate или .xmp)
- Нажмите «Импорт».
- Закройте и перезапустите Lightroom.
- Снова откройте Lightroom и перейдите в «Модуль разработки».
- В модуле разработки щелкните панель «Presets» в левой части экрана.
- Предварительные настройки, которые вы только что импортировали, будут находиться в разделе «Пользовательские настройки» в меню «Показать предварительные настройки для разработки Ligthroom».
- Если вы хотите изменить имя с пользовательских предустановок на другое, просто щелкните правой кнопкой мыши и выберите «переименовать».
- В Lightroom Classic перейдите в «Редактировать настройки», выберите вкладку «Настройки» и выберите «Показать папку настроек Lightroom» в «Редактировать настройки».
- Перезапустите Lightroom CC, чтобы активировать новые предустановки Lightroom.
Одна из распространенных проблем, с которыми сталкиваются пользователи, пытающиеся установить предустановки Lightroom, — это «файл предустановок был неправильного типа. Это происходит в Lightroom 4, 5, 6 и Lightroom CC. Вероятно, вы пытаетесь установить предварительную настройку кисти в папку шаблонов разработки.
Убедитесь, что вы попробовали папку предварительных настроек show lightroom вместо папки предварительных настроек разработки после открытия Lightroom.
Папка «Develop presets» позволяет вам устанавливать только глобальные пресеты. Это предустановки, которые можно применить ко всей фотографии и, таким образом, придать «глобальный» эффект. .
Как создавать собственные пресетыЧтобы создать предустановку, откройте изображение в Lightroom CC (или Lightroom 4, 5, 6, CC, Classic) и перейдите в модуль «разработка предустановок» или на вкладку «Показать предустановки Lightroom».
Открыв папку предварительных настроек Show Lightroom, примените изменения, о которых Lightroom позаботится автоматически. Сохраните настройки и обязательно перезапустите Lightroom CC после добавления предустановок .
Чтобы создать новый пресет Lightroom, вы можете щелкнуть значок «+» справа от «пресетов» в «модуле разработки пресетов». Это откроет диалоговое окно с просьбой назвать пресет, выбрать пресеты или создать новую папку пресетов вместо папки разработки пресетов, в которую вы должны установить пресеты Lightroom, а затем нажать «создать».”
Ваша предустановка Lightroom должна быть доступна в определенной папке, которую вы выбрали / создали, а не в папке предустановок разработки. После перезапуска Lightroom просто нажмите на предустановку Lightroom с открытым изображением, и изменения будут применены автоматически.
Загрузите и установите классические пресеты Lightroom (совместимые с Lightroom 4, 5, 6, CC, Classic), чтобы помочь быстро превратить ваши снимки RAW в шедевры JPEG.
Все, что вам нужно для начала, — это камера, Lightroom Classic или Lightroom CC, а также установить несколько пресетов Cole’s Classroom Adobe Lightroom Classic CC (все они совместимы с Lightroom 4, 5, 6, CC, Classic и Classic CC.)
Как установить пресеты в Adobe Camera Raw 10.3+ (Windows)
Хотите узнать, как установить предустановки в Adobe Camera Raw (ACR) на компьютер с Windows? Adobe теперь позволяет использовать пресеты (.xmp) прямо в ACR 10.3 или новее.
Обратите внимание, что предустановки, загруженные с Contrastly, совместимы с Lightroom 4, 5, 6, CC и Classic CC (не совместимы с мобильными приложениями Lightroom), а также с последней версией Adobe Camera Raw (ACR).
Наши предустановленные коллекции упакованы в zip-архив.Просто разархивируйте файл в место, которое вы запомните, например на рабочий стол или в папку загрузок.
.lrtemplate или .xmp?
После того, как вы распаковали файл, вы заметите, что в основной папке Contrastly содержатся две папки: lrtemplate и xmp .
Исторически формат файла .lrtemplate использовался Adobe для хранения корректировок и настроек, которые могут быть прочитаны Lightroom. С апреля 2018 года Adobe перешла на другой формат под названием .xmp , который также совместим с ACR.
Мы предоставляем файлы в форматах .lrtemplate и .xmp, чтобы наши клиенты могли устанавливать наши предустановки в большинстве версий Lightroom и ACR. Чтобы установить предустановки в ACR, выполните следующие действия.
Как установить предустановки в Adobe Camera Raw (ACR)
Установить пресеты в ACR очень просто! Выполните следующие действия:
- Перейдите в следующее место на вашем компьютере: C: \ Users \ [Имя пользователя] \ AppData \ Roaming \ Adobe \ CameraRaw \ Settings
- Оставьте это окно открытым и перейдите в то место, где вы распаковали zip-файл с пресетами, и откройте папку xmp
- Вы увидите несколько папок в папке xmp, выберите все из них и нажмите ctrl + C , чтобы скопировать их
- Вернитесь в другое окно, где у вас открыта папка Settings , и нажмите ctrl + V , чтобы вставить все папки внутри
- Теперь у вас должны быть предустановленные папки Contrastly внутри папки настроек
- Запустите Photoshop, затем ACR и наслаждайтесь!
Как использовать пресеты Lightroom в Adobe Photoshop?
Прежде всего, спасибо за покупку моего пакета пресетов Lightroom.Теперь у вас есть набор мощных и простых в использовании инструментов редактирования, позволяющих создавать захватывающие изображения и делать ваши фотографии безграничными. В этом посте я покажу вам, как импортировать ваши пресеты в Lightroom и использовать их в Photoshop. Давай займемся этим!
Установка предустановок в Lightroom classic (версия 7.3 или новее)
Инструкции относятся к последним версиям Adobe Lightroom Classic, выпущенным с середины 2018 года и использующим предустановленный формат XMP. У вас должна быть версия 7.5 или новее. После того, как вы приобрели желаемый пакет пресетов, вы получите электронное письмо с прямой ссылкой на ваш продукт. Теперь выполните следующие шаги:
1. На компьютере нажмите кнопку загрузки на веб-странице Preset Pack.
2. Найдите ZIP-файл предустановленного пакета в папке «Загрузки».
3. Распакуйте ZIP-файл с предустановленным пакетом.
Windows: Щелкните правой кнопкой мыши ZIP-файл и выберите «Извлечь все…».Выберите, где вы хотите создать предустановленную папку, и нажмите кнопку «Извлечь».
Mac: Дважды щелкните ZIP-файл. Будет автоматически создана новая папка с файлами XMP внутри.
4. Теперь, когда предустановки распакованы, они готовы к импорту в Lightroom Classic! Мы рекомендуем использовать последнюю версию Lightroom Classic. Вы можете загрузить и установить самую последнюю версию через приложение Adobe Creative Cloud.
5. Откройте Lightroom Classic, выберите изображение, к которому вы хотите применить предустановку, а затем откройте модуль «Разработка», нажав кнопку «Разработка» в правом верхнем углу экрана. На левой панели есть раскрывающаяся панель с надписью Presets. Щелкните значок + на панели предварительных настроек, а затем выберите «Импортировать предварительные настройки».
6. Теперь вы можете найти, где находится загруженный ZIP-файл с пресетами. Выберите Импорт.
7. Каждый файл XMP представляет собой отдельную предустановку. Выберите все файлы XMP и нажмите «Импорт».
8. Щелкните значок стрелки в раскрывающемся списке «Предустановки». Это развернет меню и покажет вам все доступные предустановки. Вы должны увидеть опцию с названием только что импортированного предустановленного пакета (например, Hadi Yazdani — Signature Pack). Щелкните значок стрелки рядом с новым пакетом предустановок, чтобы отобразить все предустановки в этом пакете, просто щелкните любую предустановку, чтобы применить его к изображению.Поздравляю!
Теперь у вас есть все предустановки, импортированные в Lightroom. Пора импортировать их в Photoshop! Для этого щелкните правой кнопкой мыши изображение, которое вы хотите отредактировать или применить предустановки, и выберите «Редактировать в> Открыть как смарт-объект в Photoshop». Это принесет все сделанные вами настройки и сохранит их в смарт-объекте.
Шаг 1 Шаг 2 Шаг 3 Шаг 4В новом файле в Photoshop дважды щелкните смарт-объект на панели слоев, и изображение откроется в Camera Raw.Отсюда вы можете щелкнуть вкладку «Presets» и сохранить эти настройки как новую предварительную настройку.
Вы также можете получить доступ к Adobe Camera Raw внутри Photoshop, выбрав «Фильтр» в меню вкладки, а затем «Фильтр Camera Raw».
Теперь вы можете открыть любое изображение в Camera Raw / Photoshop и применить созданный вами пресет. Вы также можете дополнительно настроить параметры и настроить изображение. Мои пресеты Lightroom готовы к покупке, и вы можете приступить к изучению.
Редактирование фотографий и получение прекрасных результатов очень вдохновляют.Я хотел бы увидеть ваши работы, не стесняйтесь отмечать меня здесь в instagram @hadyyazdani или #hadiyazdani, не могу дождаться, чтобы увидеть ваши работы!
СправкаSeim — Установка предустановок и действий
Вам нужна загрузка свежего продукта?
Получите доступ к своим покупкам с помощью , войдя в систему здесь с адресом электронной почты о покупке. Если у вас возникли проблемы, просто напишите нам по адресу [email protected]
Установка Экшенов для Photoshop:
Установка предустановок для Lightroom:
Установка предустановок для Photohop / Camera Raw
Если вы установили предустановки в Lightroom CC 7.3 или более поздней версии с использованием метода, описанного выше для LR, они «должны» автоматически отображаться в Camera Raw. В Photoshop предустановки используются из фильтра Camera Raw, а не из панели действий. Если вы никогда не использовали предустановки в Camera Raw, я снял видео об этом здесь.
Если у вас нет Lightroom и вы используете только Camera RAW / Photoshop или они не отображаются, их легко установить вручную. Либо импортируйте весь ZIP-файл с предустановками с помощью параметров в Camera Raw (см. Изображение ниже), либо скопируйте папку предустановок XMP LR / Camera Raw в папку настроек Camera Raw по указанному ниже пути.(Для CS6 и более ранних версий копируйте файлы XMP напрямую, а не папку в «Настройки», поскольку более старые версии Camera raw поддерживают отдельные папки внутри.
- Mac: Пользователь / Библиотека / Поддержка приложений / Adobe / Camera Raw / Настройки
- Win: Пользователи \ Имя пользователя \ Данные приложения \ Роуминг \ Adobe \ CameraRaw \ Настройки
Предварительные настройки, выделенные серым или отсутствующие в камере RAW:
ВИДЕО об этом здесь. Некоторые пользователи сообщают, что некоторые пресеты скрыты.Это не должно быть по умолчанию, но может быть. Иногда предустановки, параметры которых не соответствуют типу изображения, которое вы используете, отображаются как несовместимые, даже если это не влияет на их работоспособность. Чтобы исправить это, вам нужно щелкнуть правой кнопкой мыши в окне предустановок и убедиться, что параметр Показать частично совместимые предустановки активен. Смотрите этот снимок экрана.
предустановок в Pre-CC Photoshop.Предустановки будут работать в более старых версиях Photoshop, таких как CS6, и могут быть установлены по тому же пути.Файлы RAW можно открывать в Camera Raw из Photoshop с помощью команды меню «Открыть» (Camera RAW не входит в меню фильтров в старых версиях). Если вам нужен хороший рабочий процесс RAW на этих старых версиях PS или у вас есть файлы, отличные от RAW, используйте Adobe Bridge. В Bridge вы можете просматривать файлы и открывать отдельные изображения или группы изображений в RAW камере и применять предустановки. Когда закончите, вы можете открыть их в Photoshop из окна Camera Raw.
_________________________
Установка стилей для Capture One Pro:
В большинстве случаев установить стили так же просто, как дважды щелкнуть пакет стилей, который вы распаковываете при загрузке, или импортировать пакет прямо с панели предустановок в C1, где вы также примените предустановки к своим изображениям.См. Изображение ниже. Если вы новичок в Capture One, вам следует ознакомиться с обширным обучающим центром C1 Phase One здесь.
Если вам нужно переставить или удалить, соревнуйтесь за наборы стилей (например, вы установили дубликаты) C1 еще не включил эту функцию (я их просил (поэтому вам нужно перейти непосредственно в папку, где C1 хранит стили.
- На Mac: Пользователь: Библиотека> Поддержка приложений> Capture One> Стили
- В Windows: X: \ Users \ имя пользователя \ AppData \ Local \ CaptureOne \ Styles50
Использование LUT Filmist в Affinity Photo
Affinity поддерживает LUT, и любые Seim LUTS могут быть загружены через окна LUT на панели настроек.Их также можно сохранить как предустановки LUT, чтобы вы могли предварительно просмотреть их и не загружать каждый раз вручную. Однако есть очень ограниченные инструменты управления. Начиная с affinity 1.8 нет возможности группировать, импортировать или экспортировать предустановки LUT в пакетах или папках, как в других приложениях для редактирования Pro. Помимо этого, вам нужно загружать LUT из файла .cube каждый раз, когда вы хотите его использовать. Если будет интерес к этому, я начну снимать несколько видео для канала.
Вы МОЖЕТЕ вручную сделать резервную копию или скопировать файл, содержащий ВСЕ предустановки LUT, которые вы сохранили как предустановки.Это пути…
Предустановки Affinity и расположение сохраненной LUT: Путь к файлу, который содержит ваши предустановки LUT, выглядит следующим образом.
- WINDOWS : Users \ USERNAME \ AppData \ Roaming \ Affinity \ Photo \ 1.0 \ user \ adjustments.propcol
- Mac : Users \ USERNAME \ Application Support \ Affinity Photo \ user \ adjustments.propcol
Использование LUT в разрешении DaVinci Фото
После распаковки можно скопировать всю папку пакета Lut в папку LUTS в Resolve.Самый простой способ найти это — перейти в модуль «Цвет», щелкнуть значок шестеренки внизу и перейти в «Управление цветом». Затем нажмите «Открыть папку LUTS», чтобы получить быстрый доступ к расположению LUT. Скопируйте папку и перезапустите Resolve. Ваш пакет LUT должен появиться на вкладке LUTS модуля Color.
Обновление пресетов и многое другое.
Обновление ваших пресетов или действий!
При обновлении до более новой версии нет необходимости сохранять существующую версию. Новые версии, включая незначительные обновления, включают текущую полную коллекцию эффектов.Самый простой способ — просто удалить старый набор и загрузить новый.
Кнопки RESET: Reset Presets — это кнопки, которые делают именно то, что подразумевает название. Каждый заголовок категории, который включает термин СБРОС, будет предлагать эту функцию. Это средство всегда легко доступно. Свободно используйте сброс. Иногда, когда вы начинаете смешивать различные эффекты, все идет не в том направлении. Общее правило — если что-то начинает плохо выглядеть. Просто выполните сброс и попробуйте что-нибудь новое. Сбросить настройки сбросить все настройки «кроме» Кадрирование — Коррекция линз — Кисти.Это позволяет сбрасывать эффекты изображения без изменения профилей обрезки и линз. Если вы хотите действительно полностью сбросить «все», просто используйте встроенный ярлык LR — SHIFT + CMD (CNTRL) + R.
Другие обозначения эффектов: Они добавляются после названия подарка, чтобы указать полезную информацию о том, что делает пресет. это особенно полезно при смешивании и сопоставлении.
(Cp): Эти инструменты MOD расширяют обработку каналов, изменяя цветовые каналы, оставляя остальные настройки в покое.Их можно смешивать практически с любым другим эффектом.
(L) Предустановки: Обозначение G указывает, что эффект применяет локальную настройку, такую как градиент или радиал. Их можно редактировать после применения с помощью клавиши M для градаций и клавиши Sift _ + M для градиентов.
(V) Пресеты: Знак V указывает, что пресет включает виньетку.
Предварительные настройки TONE: Предварительные настройки с пометкой «TONE» делают одно: они накладывают уникальный цветовой оттенок на изображение.Они предназначены для добавления для придания цветового оттенка, такого как сепия или селен, но делают это без изменения других настроек.
Устранение общих неисправностей…
Файл не распаковывается или выдает ошибку:
У небольшого процента пользователей возникают проблемы с распаковкой загруженного файла. Похоже, это связано с проблемой с их утилитой для распаковки и обычно возникает только в Windows Vista или XP. Следуя приведенным ниже инструкциям, проблема должна быть решена.
- 1: Удалите все частично разархивированные файлы или файлы с ошибками и повторно загрузите пакет.
- 2: Загрузите утилиту Zipeg Unzip. Это совершенно бесплатно для Mac или WIN:
- 3. Разархивируйте загруженный файл с помощью Zipeg, а не встроенной утилиты zip.
Обычно это решает любые проблемы, и ваши эффекты будут правильно распакованы.
Некоторые действия Photoshop выдают ошибку:
Обычно это происходит из-за того, что вы работаете с 16-битным файлом, а не с 8-битным.Некоторые инструменты PS (например, Diffuse Glow) не работают с 16-битными файлами, и вы получите ошибки действий. Чтобы исправить это, вы можете перейти в меню в разделе Изображение / Режим и преобразовать в 8 бит перед выполнением желаемого действия. Кроме того, при редактировании из Lightroom вы можете установить настройки для открытия файлов в 8-битном формате вместо 16. Я часто использую 16-битный, чтобы выявить динамический диапазон, но затем перехожу на 8-битный для окончательного редактирования, потому что это намного быстрее и позволяет избежать ошибок.
Windows блокирует загрузку:
Это может произойти на старых машинах, когда Windows обнаруживает тип файла, который поднимает флаг.Исправление можно найти на этой странице справки Microsoft. Я отметил основное решение ниже.
«Вы можете открыть заблокированный файл из известного источника, если хотите. Чтобы открыть заблокированный файл, выполните следующие действия »
- 1. Щелкните заблокированный файл правой кнопкой мыши и выберите пункт «Свойства».
- 2. На вкладке «Общие» нажмите «Разблокировать».
Если у вас возникнут вопросы, на которые вы не видите ответа, не стесняйтесь обращаться к нам. Серьезно мы здесь, чтобы помочь.
Как установить пресеты в Lightroom (мобильный).
Наслаждайтесь редактированием фотографий с помощью наших предустановок и, пожалуйста, поделитесь своими изменениями с нами, отметив нас и используя хэштег #farawaygetawaypreset! Если у вас есть вопросы, напишите нам на [email protected] или напишите нам в instagram!
Mobile
Установить предустановку Lightroom на мобильный телефон легко, но для этого нужно выполнить несколько шагов. Следующее объяснение предназначено для пользователей iPhone, но оно почти аналогично, если у вас есть другой смартфон.
1.Откройте электронное письмо с подтверждением, которое вы получили после покупки предустановки на свой телефон, и нажмите ссылку для загрузки
2. Нажмите «Предварительный просмотр содержимого» (если вы не видите «Предварительный просмотр содержимого», см. Пункт 2.2)
3. Проведите до «Adobe Raw Image»
4. Нажмите на значок коробки со стрелкой в левом нижнем углу
5. Выберите «Копировать в Lightroom» (убедитесь, что на вашем телефоне установлено приложение Adobe Photoshop Lightroom)
6. Значок Приложение Lightroom автоматически откроет нашу фотографию
7. Нажмите на три точки в правом верхнем углу
8.Нажмите на «Создать предустановку»
9. Дайте предустановке имя и выберите или создайте группу предустановок
10. Нажмите на галочку в правом верхнем углу
11. Откройте фотографию в приложении lightroom, которую вы хотите отредактировать, проведите до вкладка предустановок и выберите предустановку, чтобы применить предустановку к вашей фотографии
Если вы не видите «Предварительный просмотр содержимого»:
2.2 Есть большая вероятность, что вы, вероятно, увидите «Еще…», нажмите на него
2.3 Нажмите на «Сохранить в файлы»
2.4 Нажмите на iCloud Drive
2.5 Нажмите на «добавить» в правом верхнем углу
2.6 Откройте приложение «Файлы» на своем телефоне.
2.7 Нажмите на сохраненный файл (убедитесь, что вы находитесь на вкладке «Обзор»).
2.7 Нажмите на «Предварительный просмотр содержимого»
2.8 Вернитесь к шагу 3
Destop
Если вы хотите использовать наши пресеты на своем настольном компьютере, вам необходимо иметь (платную) подписку на Adobe Lightroom Classic. В настоящее время не существует другого способа бесплатно использовать наши пресеты на настольном компьютере.
1. Нажмите ссылку для загрузки и в электронном письме с подтверждением после покупки одного из наших пресетов и сохраните файл.zip-файл где-нибудь на вашем компьютере, где вы можете легко найти его позже
2. Разархивируйте папку
3. Откройте Adobe Lightroom Classic
4. Перейдите в правый верхний угол и щелкните вкладку
«Разработка» 5. Перейдите на левую панель с надписью «Presets» и щелкните значок «+»
6. Щелкните «Import Presets»
7. Найдите место, где вы сохранили распакованную папку
8. Выберите файл .xmp и нажмите «import»
9 • Предустановки теперь должны отображаться на панели «Предустановки» слева
10.Нажмите на фотографию, которую хотите отредактировать, и нажмите на предустановку, чтобы применить
Как установить пресеты Adobe Camera Raw и Bridge
ПРИМЕЧАНИЕ. Эти инструкции по установке сами по себе верны для Adobe Bridge и Photoshop CC, а также для CS6, CS5 и некоторых более старых версий. ОДНАКО, эти конкретные пресеты Camera Raw CC от SLR Lounge совместимы только с Creative Cloud и CS6. Эти предустановки несовместимы с CS5 и более ранними версиями!
Если вы являетесь участником Premium, вы можете получить доступ к нашим недавно обновленным предустановкам ACR здесь.Если вы хотите приобрести Camera Raw Presets CC, щелкните здесь!
При загрузке системы предустановок SLR Lounge для Adobe Camera Raw вы получаете zip-файл. Как на ПК, так и на компьютерах Apple вы сможете распаковать основной загружаемый файл, просто дважды щелкнув по нему. Если это не сработает, попробуйте щелкнуть правой кнопкой мыши файл .ZIP и найти параметр с надписью «распаковать» или «извлечь».
В распакованной папке будут важные папки, которые фактически содержат сами предустановки (названные «Настройки» и «Локальные исправления»), а также инструкции по установке предустановок.(То же, что и то, что вы здесь читаете, на тот случай, если вам понадобятся инструкции в автономном режиме.)
Две папки «LocalCorrections» и «Настройки» соответствуют двум папкам, которые уже есть на вашем компьютере в настройках Adobe Camera Raw.
К сожалению, на компьютерах Windows и Apple расположение этой папки назначения по умолчанию скрыто. Чтобы открыть их, вам придется либо изменить определенные настройки в проводнике Windows или Apple Finder, либо «обмануть» Adobe Camera Raw, чтобы открыть папку.
Как найти папку «Настройки» для предустановок Adobe Camera Raw
Самый простой способ убедиться, что вы копируете файлы предустановок ACR / Bridge в нужное место, — это использовать саму Camera Raw, чтобы открыть папку, создав новую предустановку в ACR.
Шаг 1.) Откройте Adobe Bridge и дважды щелкните необработанный файл (NEF, ARW, CR2), чтобы открыть его в интерфейсе ACR Bridge или Photoshop.
Шаг 2.) Щелкните значок меню в окне ACR и выберите «Сохранить настройки…»
Шаг 3.) Появится меню предустановленных настроек. Поскольку это «фиктивный» пресет, который мы используем только для того, чтобы обманом заставить Adobe открыть свою папку с пресетами, не беспокойтесь об этих флажках, просто нажмите «Сохранить».
Шаг 4.) Следующее окно — самое важное! Это окно позволит вам сохранить только что созданный пресет в виде файла XMP в нужной папке, где он будет доступен для использования в будущем. Эта папка называется «Настройки».
Это папка, которая по умолчанию скрыта, однако вы можете использовать это окно «Сохранить настройки», чтобы «пометить» папку.
На Mac просто перетащите папку «Настройки» в верхнюю часть боковой панели.
(на компьютерах Apple)
На ПК найдите раздел «Быстрый доступ» в интерфейсе проводника и перетащите папку настроек, пока не увидите «Закрепить для быстрого доступа».
(на ПК)
Шаг 5.) После того, как вы сохранили папку «Настройки» в этом интерфейсе Apple Finder или Windows Explorer, нажмите «Отменить» и выйдите из Photoshop и Bridge.Затем откройте проводник или Finder и найдите на боковой панели папку «Настройки» в разделе «Избранное» или «Быстрый доступ». (Если он не появляется, попробуйте перезагрузить компьютер и снова поискать.)
Затем откройте другое окно в проводнике или Finder, в котором отображаются папки Settings и LocalCorrections, содержащие загруженные вами предустановки SLR Lounge. Перетащите (или скопируйте) все файлы .XMP в эту папку настроек и переместите / вставьте их в папку настроек, которую вы выбрали.
Шаг 6.) Снова откройте Bridge или Camera Raw, и во вкладке Presets вы увидите все предустановки SLR Lounge!
Установка предварительных настроек локальной настройки в ACR и Bridge
Для установки предустановок локальной настройки (кисти, градуированные фильтры и т. Д.) Вы должны найти папку с именем «LocalCorrections», которая находится в той же родительской папке, что и папка «Настройки».
На компьютерах Apple щелкните правой кнопкой мыши папку «Настройки», которую вы выбрали, и выберите «Показать во вложенной папке».Это покажет всю структуру папок. В папке CameraRaw найдите папку с именем LocalCorrections и скопируйте + вставьте файлы предустановок XMP из папки LocalCorrections с таким же названием, которая была загружена из SLR Lounge.
В Apple Finder или проводнике Windows найдите «полосу пути» и щелкните папку CameraRaw, которая является родительской папкой для папки «Настройки», которую вы уже добавили в закладки. В этой папке CameraRaw вы найдете папку с именем LocalCorrections.Скопируйте и вставьте файлы предустановок XMP из папки LocalCorrections с таким же названием, которая была загружена из SLR Lounge.
(Если вы не видите «полосу пути» к папке на Mac или ПК, выберите «Просмотр» в главном меню, а затем «Просмотр / Показать панель пути».)
Снова закройте и снова откройте Adobe Bridge или Photoshop, и теперь вы должны увидеть все предустановки SLR Lounge! ПРИМЕЧАНИЕ: предустановки кисти не имеют отдельной вкладки, как общие (глобальные) предустановки. Чтобы получить доступ к предустановкам кистей, просто нажмите кнопку меню на правой панели инструментов в ACR:
.Вариант № 2 — Поиск папок CameraRaw и настроек вручную
Если описанный выше метод обнаружения и добавления в закладки скрытых папок не работает, вот полный путь к папке, чтобы найти, куда переместить / скопировать файлы XMP:
На Mac:
Пользователи> (Имя пользователя)> Библиотека> Поддержка приложений> Adobe> CameraRaw
ПРИМЕЧАНИЕ. На компьютерах Mac есть и другие папки «Библиотека»; вы ДОЛЖНЫ использовать именно этот! Эта папка библиотеки скрыта по умолчанию, и отображение папки может отличаться в зависимости от того, какая у вас версия OSX.Обратитесь в службу поддержки Apple, чтобы узнать, «как открыть скрытую папку библиотеки на Mac».
На ПК:
Пользователи> (Имя пользователя)> Данные приложения> Роуминг> Adobe> CameraRaw
На ПК папка, которая по умолчанию скрыта от просмотра, называется «AppData», и ее немного легче открыть, особенно на новых компьютерах с Windows. Просто загляните в раздел «Показать / Скрыть» на вкладке «Параметры просмотра» в верхней части проводника Windows и установите флажок «Скрытые элементы»:
Резервное копирование предварительно установленных файлов
Убедитесь, что у вас есть резервная копия zip-файла с исходными пресетами SLR Lounge.Это небольшой файл, поэтому Dropbox или что-то подобное — отличное место, чтобы их безопасно спрятать.
То же самое касается создания ваших собственных пресетов или персонализации приобретенных вами пресетов — если вы потратите на это много времени, сделайте резервную копию!
Не нажимать на предустановки «Тег имени»
Вы могли заметить, что некоторые из предустановок полностью названы цифрами и дефисами или названием категории предустановок.



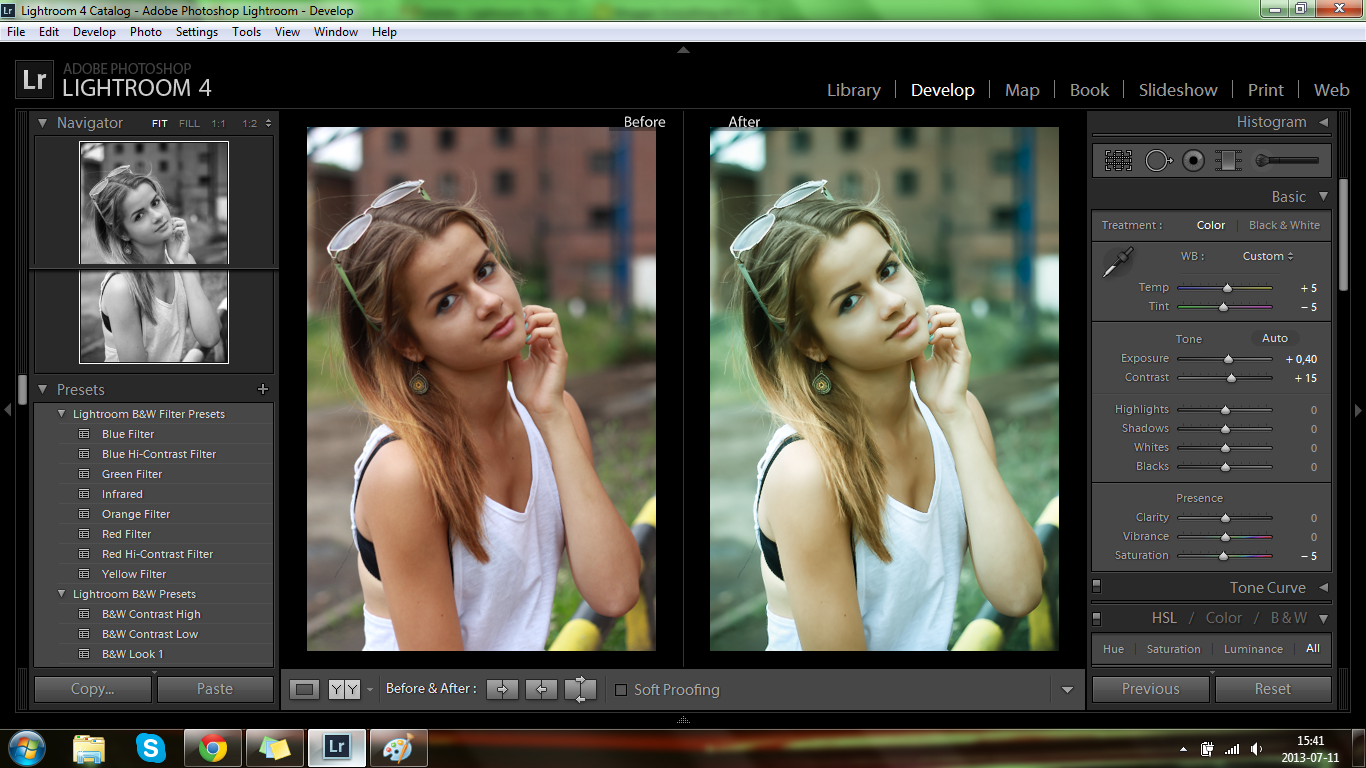
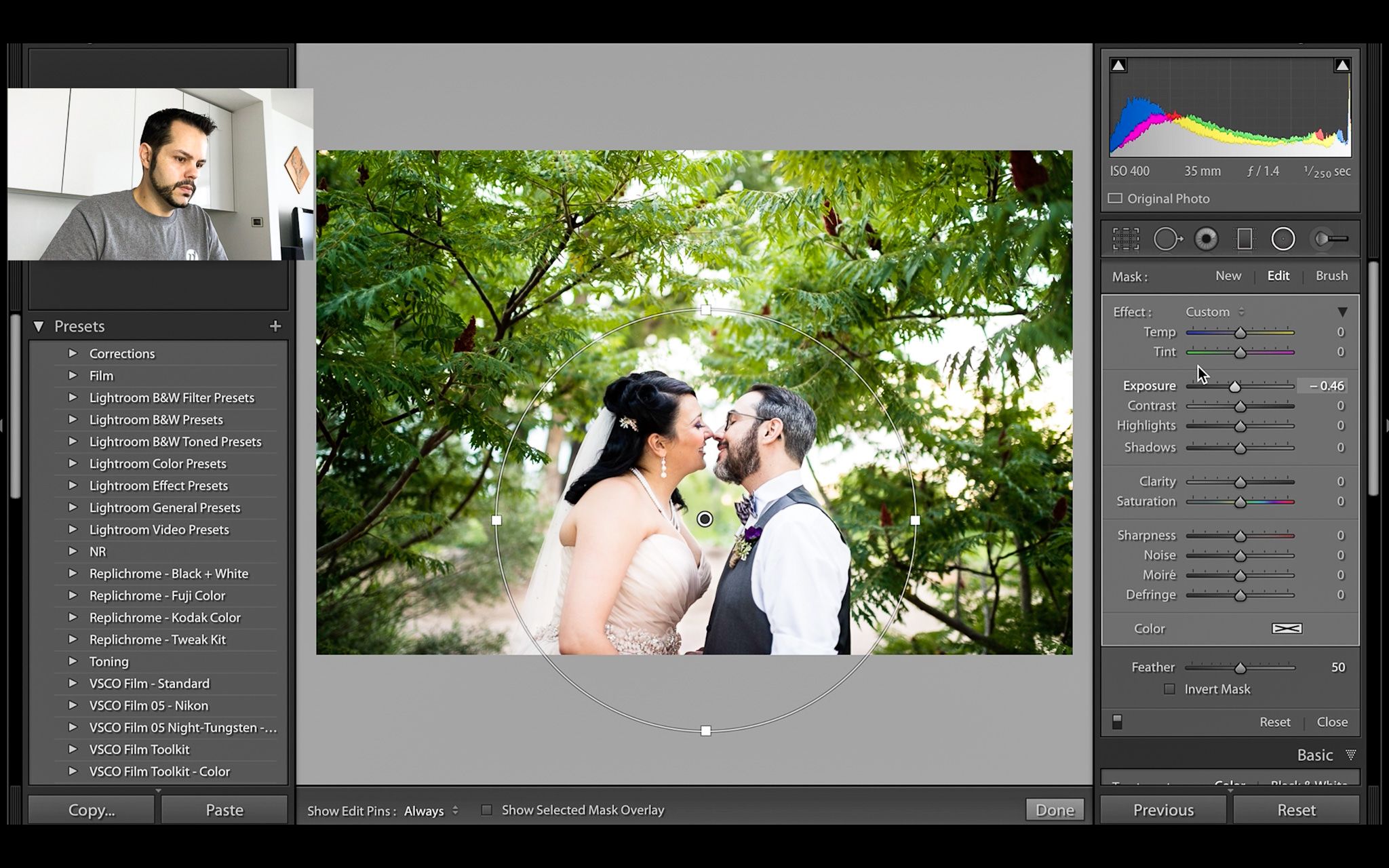
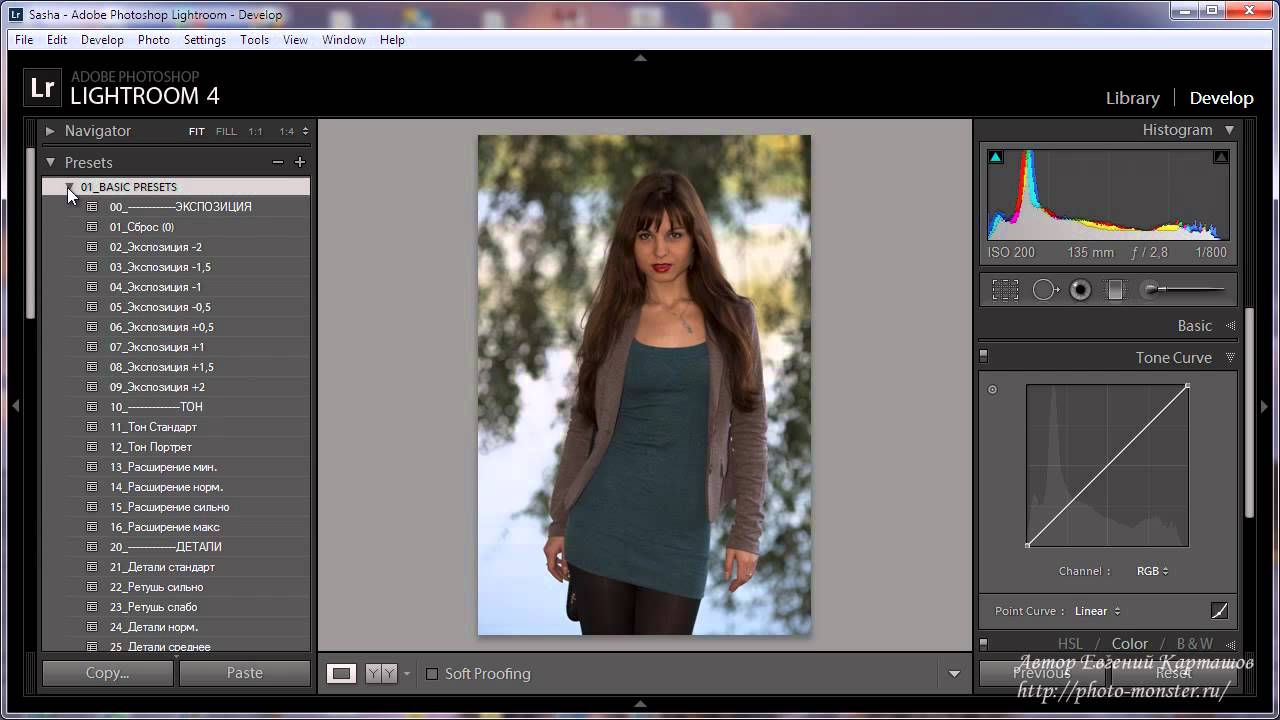
 Мы рекомендуем хранить файлы .abr где-нибудь в папке Photoshop или в архиве изображений, чтобы вы знали, где их найти.
Мы рекомендуем хранить файлы .abr где-нибудь в папке Photoshop или в архиве изображений, чтобы вы знали, где их найти.