Как повысить резкость вашего изображения в Photoshop – PhotoDrum.com – сайт дизайнера
В этом уроке я покажу вам как повысить резкость в Photoshop без потери качества в оригинальном изображении. Вы можете применять этот метод к любому изображению, и всегда будете поражены результатом. Урок рассчитан для начинающих. Итак, приступим!
Откройте ваше изображение в Photoshop, и первое, что сделаем – продублируем фоновый слой один раз (это хорошая привычка делать сохранять оригинал, тем более когда дело доходит до редактирования изображения):
Перейти во вкладку “Channels” (View > Channels) и добавьте новый альфа-канал:
Затем, нажмите Ctrl + A и выберите весь холст:
Скопируйте и вставьте выделение на наш Альфа канал:
Перейти к Filter > Stylize > Find Edge и найти края изображения на альфа-канале
Вот эффект, который должен получится после применения фильтра Find Edges:
Затем перейдите к Image> Adjustments> Levels:
Примените следующие настройки регулировки уровней: (Вы можете экспериментировать с различными значениями – конечная цель, чтобы получить максимальный контраст).
Примените следующие настройки Gaussian Blur , чтобы слегка размыть края:
Вы можете снова применить регулировку уровней, чтобы немного увеличить контраст для альфа-канала:
Вот как преобразился наш альфа-канала:
Загрузите выделение Альфа-канала, удерживая нажатой клавишу Ctrl и щелкните левой кнопкой мыши на его иконку:
Нажмите Ctrl + Shift + I , чтобы инвертировать выделение:
Перейдите к верхнему слою нашего изображения и нажмите Ctrl + J , чтобы скопировать выделение на отдельный слой:
Если отключить все нижние слои, то можно увидеть нечто подобное:
Мы почти закончили! Теперь на этом слое применим следующий фильтр Unsharp Mask с настройками: (Filter > Sharpen > Unsharp Mask)
Нажмите Ctrl + F для того чтобы продублировать фильтр Unsharp Mask снова, а затем применим ослабление Fade Unsharp Mask
Установите непрозрачность до 100%, а режим смешивания на “Lighten“:
У нас должно получится нечто подобное:
Включите видимость оригинального слоя фотографии назад, и вы увидите изображение, что изображение становится яснее и содержит более подробную информацию в деталях. Вот ДО и ПОСЛЕ эффекта для различных частей изображения:
Вот ДО и ПОСЛЕ эффекта для различных частей изображения:
До:
После:
Как видите – ничего сложного. Надеюсь вам понравилось.
Автор здесь.
Похожие уроки и статьи
Оценка посетителей
Как в Photoshop увеличить резкость изображений — Техника пост-обработки для увеличения резкости. Фильтры группы усиление резкости в фотошопе
Рассмотрим детально инструменты ретуши: Размытие (Blur), Резкость(Sharpen), Размазывание(Smudge).
Под ретушью Blur (размытие), Sharpen (резкость), Smudge (смазывание). Для работы с этими инструментами нужно подвести указатель мышки к месту на изображении,
которое требует коррекции, и, нажав левую кнопку мыши, произвести изменения. Радиус действия инструмента зависит от выбранного размера кисти на палитре Options. Все три инструмента имеют возможность настройки режима наложения (Mode ) и силы воздействия (
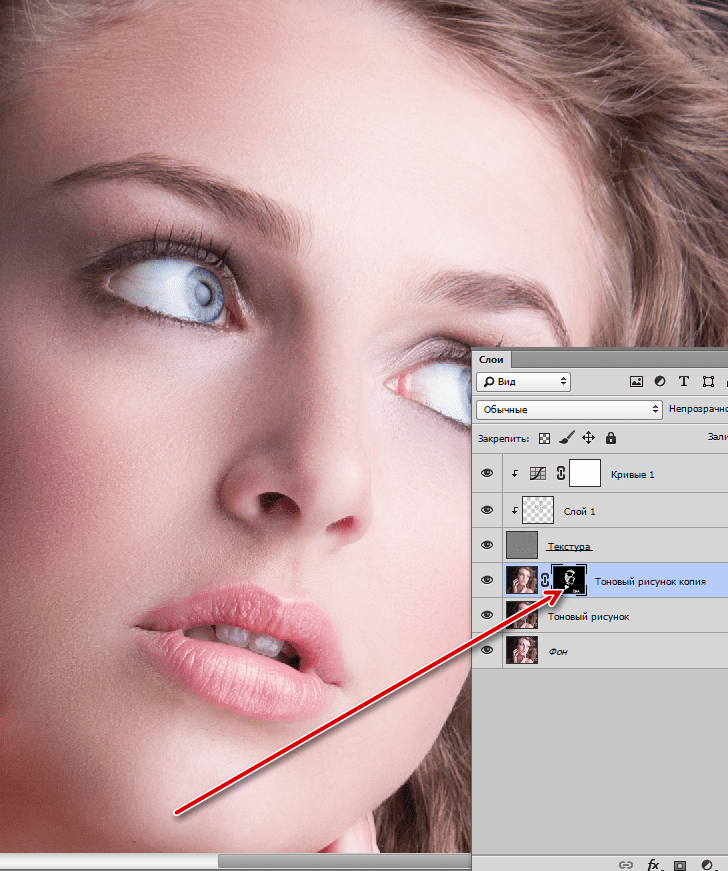
Инструменты группы Eraser (Резинка). предназначены для удаления выбранного фрагмента изображения. В Photoshop есть три типа резинок: Eraser (резинка), Background Eraser (резинка для фона), Magic Eraser («волшебная» резинка).
Инструменты ретуши: Размытие (Blur), Резкость(Sharpen), Размазывание(Smudge).
Под ретушью понимается редактирование изображения с целью улучшения (или изменения) его качества, например, усиление резкости, уменьшение резкости (смягчение) и прочее. Для этого существует группа инструментов: Blur (размытие), Sharpen (резкость), Smudge (смазывание). Для работы с этими инструментами нужно подвести указатель мышки к месту на изображении, которое требует коррекции, и, нажав левую кнопку мыши, произвести изменения. Радиус действия инструмента зависит от выбранного размера кисти на палитре Options. Все три инструмента имеют возможность настройки режима наложения (
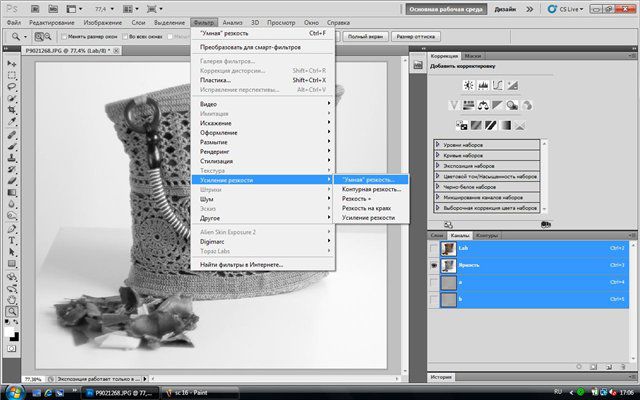
- Blur (размытие) — используется для смягчения резких границ на изображении.
- Sharpen (резкость) — наоборот увеличивает контрастность границ, и следовательно, резкость изображения. С эти инструментом нужно быть осторожным — если его несколько раз подряд применить к одному участку изображения, могут появиться просто цветные точки, никак не соответствующие содержимому изображения.
- Smudge (смазывание) — интересный инструмент, который имитирует эффект размазывания невысохшей краски пальцем, он захватывает цвет и по мере движения смешивает его с окружающими цветами. У него в настройках есть опция Finger painting (рисование пальцем), при включении которой в изображение в месте действия инструмента добавляется основной цвет. В инструментах Blur и Sharpen она отсутствует.
На рисунке показано действие инструмента Smudge. При обработке верхней части изображения была включена опция Finger Painting.
Замечание.
Группа инструментов Eraser (Резинка).
Эти инструменты предназначены для удаления выбранного фрагмента изображения. В Photoshop есть три типа резинок: Eraser (резинка), Background Eraser (резинка для фона), Magic Eraser («волшебная» резинка).
- Eraser . Простая резинка предназначена для удаления части изображения независимо от цвета. В ее настройках есть: опции Mode, Opacity, Flow , режим аэрографа — см. раздел первого урока «Кисть»; опция Erase to history — при включении этого флажка резинка восстанавливает только что стертое изображение. Также можно выбрать, какой формы будет резинка: Brush — кисть, Pencil — кисть с жесткими краями, Block — квадрат.
- Magic Eraser . «Волшебная» резинка удаляет часть изображения одного цвета или похожих цветов в зависимости от настроек. Все настройки вам уже встречались ранее у инструмента PaintBucket.
 (Принцип действия похож на инструмент заливки PaintBucket, только вместо заливки удаляет.)
(Принцип действия похож на инструмент заливки PaintBucket, только вместо заливки удаляет.) - Background Eraser . Резинка для фона — удаляет все, но оставляет фон, заданный основным цветом при включении опции
- Discontiguous — удаляет все подряд,
- Contiguous — удаляет прилегающие похожие цвета и оттенки,
- Find Edges — оставляет нетронутым фрагменты изображения с контрастными цветами (резкий переход от одного цвета к другому).
Опция Sampling — задает способ выбора цвета.
(Необязательно) Если изображение содержит несколько слоев, выберите для работы слой с изображением, резкость которого нужно отрегулировать. За один прием фильтр «Контурная резкость» можно применять только к одному слою, даже если слои связаны или сгруппированы. Перед тем как применять фильтр «Контурная резкость», можно объединить слои.
Выберите «Фильтр» > «Резкость» > «Контурная резкость». Убедитесь, что параметр «Просмотр» выбран.
Убедитесь, что параметр «Просмотр» выбран.
Примечание.
Щелкните изображение в окне предварительного просмотра и удерживайте кнопку мыши, чтобы увидеть изображение без регулировки резкости. Увидеть различные части изображения в окне предварительного просмотра можно с помощью перетаскивания, а кнопки «+» или «–» управляют масштабом изображения.
Несмотря на то, что в диалоговом окне «Контурная резкость» есть собственное окно предварительного просмотра, диалоговое окно лучше всего сдвинуть так, чтобы результаты применения фильтра было видно в окне документа.
Чтобы определить количество обработанных фильтром пикселов вокруг пикселов, расположенных по краям, перетащите ползунок параметра «Радиус» или введите соответствующее значение. Чем больше значение радиуса, тем шире распространяются эффекты краев. Чем шире распространяется эффект контуров, тем больше видна будет увеличенная резкость.
Значение радиуса может различаться в зависимости от вкуса пользователя, а также от размера конечной репродукции и метода вывода. Для изображений с высоким разрешением обычно рекомендуются значения радиуса 1 и 2. При меньшем значении увеличивается резкость пикселов только самих контуров, тогда как при большем значении увеличение резкости охватывает более широкую область пикселов. На печати этот эффект не так заметен, как на экране, поскольку на печатном изображении с высоким разрешением двухпиксельный радиус занимает меньше места.
Для изображений с высоким разрешением обычно рекомендуются значения радиуса 1 и 2. При меньшем значении увеличивается резкость пикселов только самих контуров, тогда как при большем значении увеличение резкости охватывает более широкую область пикселов. На печати этот эффект не так заметен, как на экране, поскольку на печатном изображении с высоким разрешением двухпиксельный радиус занимает меньше места.
Чтобы задать степень увеличения контрастности пикселов, перетащите ползунок параметра «Эффект» или введите соответствующее значение. Для изображений, которые распечатываются с высоким разрешением, обычно рекомендуются значения от 150% до 200%.
Задайте разницу, в зависимости от которой рассматриваемые пикселы будут распознаваться по сравнению с окружающими пикселами как контуры для последующей обработки фильтром. Для этого перетащите ползунок параметра «Порог» или введите соответствующее значение. Например, порог равный 4 означает обработку всех пикселов, тоновые значения которых по шкале от 0 до 255 отличаются на 4 единицы и более. Таким образом, смежные пикселы со значениями 128 и 129 обрабатываться не будут. Чтобы избежать шума или постеризации (например, на изображениях с телесными тонами), рекомендуется использовать маску краев или попытаться подобрать пороговое значение от 2 до 20. Пороговое значение по умолчанию (0) означает увеличение резкости всего изображения.
Таким образом, смежные пикселы со значениями 128 и 129 обрабатываться не будут. Чтобы избежать шума или постеризации (например, на изображениях с телесными тонами), рекомендуется использовать маску краев или попытаться подобрать пороговое значение от 2 до 20. Пороговое значение по умолчанию (0) означает увеличение резкости всего изображения.
Благодаря размытому заднему плану на фотографии можно легче сконцентрировать свое внимание на основном сюжете. При использовании эффекта боке (bokeh – размытость или нечеткость) в обработке фото нужно всегда помнить несколько правил. Объекты на изображении, которые располагаются ближе всего, должны оставаться достаточно резкими и четкими. В свою очередь те объекты, что расположены дальше, должны быть более нечеткими.
В программе Adobe Photoshop присутствует огромный список различных фильтров размытости, которые включают в себя такие как «Размытие по Гауссу», «Размытие в движении» и ряд других. В более новых версиях, начиная с CS6, эти фильтры обладают еще большим количеством всевозможных эффектов.
Одним из самых простых способов размыть фон в Фотошопе является использование инструмента, который называется «Архивная кисть».
Его используют следующим образом:
Ластик
Сам принцип работы этого метода почти не отличается от предыдущего, но присутствуют некоторые исключения:
Регулировка параметров ластика: «Размер» и «Жесткость». Можно выбрать готовый пресет из образцов в нижней части окна:
Результат:
Маска – это инструмент, которым пользуются все профессионалы в Photoshop. Благодаря ее использованию можно проделать более аккуратную и качественную работу. Когда она активирована на рабочей области рядом с миниатюрой основного изображения появляется дополнительное небольшое окошко . Она представляет собой черно-белое изображение, на котором белым цветом обозначены видимые участки, а черным цветом невидимые. Это позволяет в случае ошибок или неточностей, легко устранить их закрасив испорченный участок нужным цветом.
Чтобы сделать размытый фон используя метод маски, необходимо:
Радиальное и лучеобразное размытие
Среди фильтров Фотошопа можно выделить такие эффекты, как «Радиальное» и «Лучеобразное».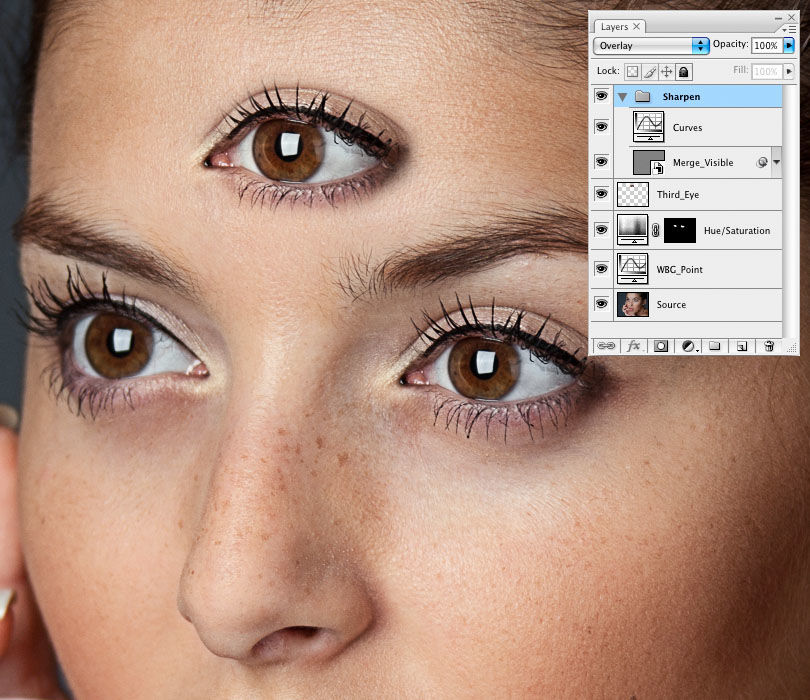 В зависимости от настроек этот фильтр может имитировать круговое размытие либо размытие от центра изображения к его краям, что позволит создать некий эффект движения.
В зависимости от настроек этот фильтр может имитировать круговое размытие либо размытие от центра изображения к его краям, что позволит создать некий эффект движения.
Радиальное
Инструкция:
Лучеобразное
При создании нечеткости в форме лучей схема действий практически такая же:
Один из самых популярных фильтров для растушевки фона. Чтобы регулировать силу эффекта двигаем вправо или влево ползунок радиуса.
Используем фильтр Гаусс:
Другие способы
Помимо вышеуказанных, можно использовать ряд других способов, которые позволят размыть на фотографии задний фон.
Инструмент «Размытие»
Инструмент позволяет замылить задний фон, для этого нужно сделать следующее:
Инструмент «Перо»
Чтобы работа была более аккуратной, можно дополнительно воспользоваться инструментом «Перо».
Инструкция:
Функция «Быстрое выделение»
Благодаря этому способу можно размыть фон сзади вокруг главного объекта на фотографии, избежав при этом так называемого ореола.
В этом уроке, посвященном ретуши фотографии, мы рассмотрим эффект «Размытие по полю»(Field Blur), первый из трех новых эффектов размытия в Фотошоп СS6. Размытие по полю вместе с размытием по диафрагме (Iris Blur) и сдвиг-наклоном (Tilt-Shift) (другие новые эффекты размытия) расположены в галерее размытий, которая появилась в Фотошоп СS6.
Каждый из этих эффектов размывает изображение различными способами, но, как мы сможем узнать из данных уроков, размытие по полю, размытие по диафрагме и Сдвиг-наклон имеют одну общую черту — они позволяют нам в значительной степени контролировать процесс размытия, поскольку не применяют равномерное размытие на всем изображении. Наоборот, эти эффекты помогают нам точно регулировать степень размытия в отдельных частях изображения без применения слоя-маски, что значительно облегчает задачу.
В данном уроке мы подробно изучим размытие по полю. Вот фотография, с которой я буду работать:
Исходное изображение
Прежде чем мы продолжим, давайте взглянем на панель слоев, где видно, что я в настоящий момент работаю с копией исходного изображения.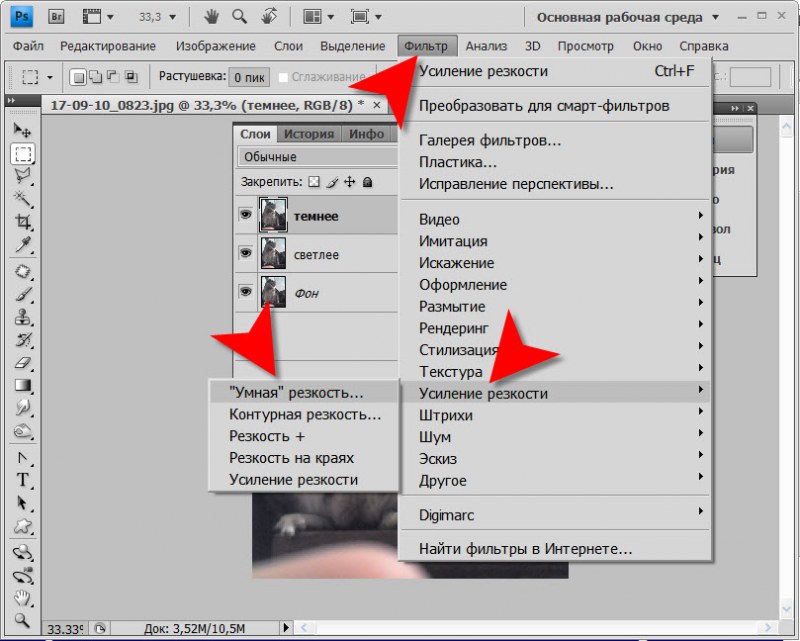 Я создал копию слоя, нажав сочетание клавиш Crtl+J / Command+J и продублировав, таким образом, слой заднего фона. В этом случае исходное изображение на слое заднего фона останется нетронутым, а размытие я буду делать на копии — на слое 1:
Я создал копию слоя, нажав сочетание клавиш Crtl+J / Command+J и продублировав, таким образом, слой заднего фона. В этом случае исходное изображение на слое заднего фона останется нетронутым, а размытие я буду делать на копии — на слое 1:
Работайте с копией изображения (слой 1), чтобы избежать изменений оригинала (слой заднего фона).
Выбор эффекта «Размытие по полю»
Чтобы воспользоваться эффектом «Размытие по полю», обратитесь к строке меню «Фильтр» (Filter) в верхней части экрана, выберите из списка раздел «Размытие» (Blur) и затем — «Размытие по полю» (Field Blur):
Выберите Фильтр > размытие > размытие по полю (Filter > Blur > Field Blur).
Галерея размытий
После выбора эффекта «Размытие по полю», на экране появляется новая галерея размытий, временно заменяющая стандартный интерфейс в Фотошоп CS6.
Галерея размытий практически полностью состоит из области предварительного просмотра, где мы работаем с изображением, а если взглянуть в правую часть экрана, то можно увидеть несколько панелей.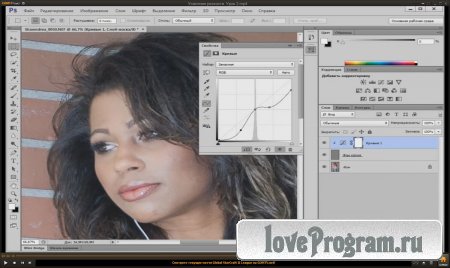 Верхняя панель называется панель «Инструменты размытия», где расположены параметры для управления эффектами размытия по полю, по диафрагме и для сдвиг-наклона.
Верхняя панель называется панель «Инструменты размытия», где расположены параметры для управления эффектами размытия по полю, по диафрагме и для сдвиг-наклона.
Ниже находится панель «Эффекты размытия» с дополнительными параметрами для добавления эффектов «боке» к размытию. В данном уроке мы не будем изучать панель «Эффекты размытия», поскольку нам не нужно будет добавлять дополнительные параметры к основному эффекту размытия.
Поскольку я выбрал «Размытие по полю» в строке меню «Фильтр», на панели «Инструменты размытия» автоматически появились параметры для размытия по полю:
Галерея размытий в Фотошоп CS6 с панелью «Инструменты размытия», где видны параметры для размытия по полю.
Работа с булавками
Если мы посмотрим на изображение в области предварительного просмотра, то отметим две особенности.
Во-первых, всё изображение полностью равномерно размыто, и это похоже на применение более традиционных для Фотошоп эффектов размытия, например, размытия по Гауссу.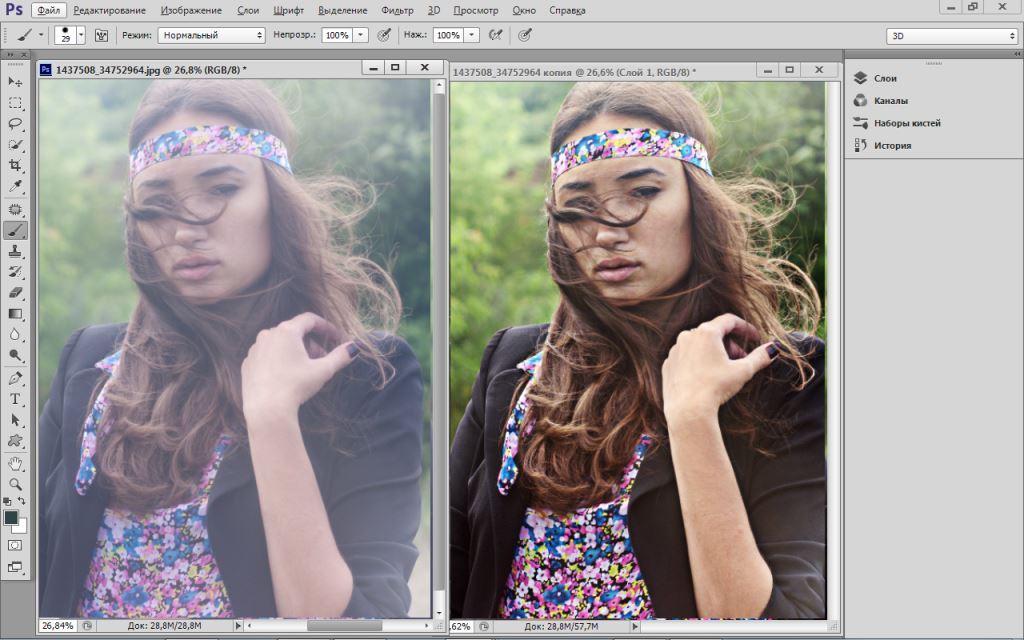
Во-вторых, что более интересно, мы можем заметить странный круглый значок. Этот значок называется «булавкой», потому что мы «прикалываем» его к изображению. Фотошоп ставит по умолчанию первоначальную булавку для нас, но мы можем добавить дополнительные булавки в различных местах изображения. Зачем нам это нужно? Узнаем в ближайшее время:
Фотошоп ставит по умолчанию первоначальную булавку для нас.
Первоначальная булавка, которую добавляет программа, фактически контролирует степень размытия, которая будет применяться к изображению. Как это происходит?
Внешнее кольцо управления булавки действует подобно регулятору громкости в магнитофоне. Чтобы прибавить громкость музыки, мы поворачиваем регулятор по часовой стрелке, а чтобы уменьшить громкость — против часовой.
В нашем случае, вместо регулировки громкости мы регулируем степень размытия, но принцип действия тот же. Нам нужно просто повернуть регулятор. Наведите курсор мышки на внешнее кольцо управления, затем, удерживая нажатой кнопку мыши, поверните кольцо по часовой стрелке или против нее.
Поворот по часовой стрелке усилит степень размытия, в то время как поворот против часовой стрелки — уменьшит. Фотошоп отобразит вам предварительный результат поворота кольца:
Нажмите на внешнее кольцо и поворачивайте его, чтобы регулировать степень размытия.
Ползунок размытия
Если использование «регулятора громкости» не привлекает вас, вы также можете отрегулировать степень размытия, используя более традиционный способ — перемещение ползунка на панели «Инструменты размытия» в разделе «Размытие по полю».
Ползунок и булавка привязаны друг к другу — меняя одно, вы автоматически меняете другое. Поэтому нет различия в том, какой инструмент использовать. И также как и в случае с булавкой, Фотошоп дает вам возможность предварительного просмотра результата по мере перемещения ползунка размытия влево или вправо:
Вы можете использовать булавку или ползунок для контроля степени размытия.
Вот как выглядит мое изображение в области предварительного просмотра после установки уровня размытия — 18 пикселей:
Первоначальный эффект размытия.
Перемещение булавок
Итак, к этому моменту мне удалось достичь одинакового уровня размытия на всем изображении. А что, если нужно изменить степень размытия в конкретном месте изображения? Например, глаза девушки не надо размывать. Они должны остаться четкими. Как же мне уменьшить размытие в области лица? С новым фильтром размытия по полю этого легко достичь! Все, что нужно — добавить еще одну булавку!
Прежде чем я это сделаю, я хочу переместить мою первоначальную булавку в другое место. Мы можем двигать булавки, просто нажимая на их центр и перемещая булавки по изображению. Я перемещу булавку несколько выше, чтобы убрать ее с области глаз:
Нажмите на булавку и переместите ее в нужное место.
Добавление булавок
Чтобы добавить новую булавку, переместите курсор мышки в нужное место. Курсор превратится в значок булавки с плюсиком около него, что будет означать возможность добавления новой булавки. В моем случае, поскольку я хочу изменить степень размытия около глаз девушки, я перемещу курсор мышки на левый глаз:
Переместите курсор мышки в нужное место.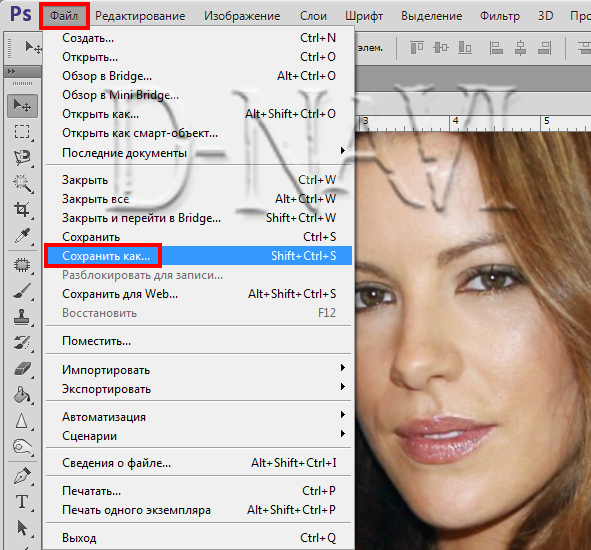
Затем просто нажмите на кнопку мышки, и новая булавка появится! Обратите внимание, что первоначальная булавка все еще остается на изображении, но внешнего кольца управления у нее нет. Это случилось из-за того, что хотя обе булавки размывают изображение, мы можем управлять только одной булавкой за раз, поэтому кольцо управления отображается у выбранной активной булавки (новая булавка, которую я только что добавил):
Когда добавлены две или больше булавок, внешнее кольцо управления отображается у выбранной булавки.
Добавив новую булавку в область глаза девушки, я могу убрать размытие в этом месте или повернув кольцо управления против часовой стрелки, или перетащив ползунок размытия на панели инструментов влево до отметки уровня размытия 0. Я выбираю вариант с поворотом кольца. Эффект размытия вокруг второй булавки и под ней перестал действовать, в то время как область ближе к первоначальной булавке выше на изображении все еще размыта:
Каждая булавка регулирует степень размытия в различных частях изображения.
Я проделаю то же самое со вторым глазом, добавив третью булавку на изображение и повернув внешнее кольцо управления против часовой стрелки для удаления эффекта размытия. Оба глаза теперь четкие и резкие, как и на исходном изображении, в то время как область вокруг верхней булавки размыта. По мере добавления новых булавок, мы начинаем в большей степени управлять размытием в различных частях изображения:
Каждая новая булавка регулирует степень размытия в области около нее и под ней.
Что же делать, если я хочу вернуться назад и по-другому настроить первоначальную булавку? Без проблем! Всё, что нужно — просто нажать на нее и сделать активной, вызвав на экран внешнее кольцо управления, и затем повернуть кольцо (или передвинуть ползунок на панели инструментов), чтобы усилить или ослабить степень размытия в этой части изображения.
Важно отметить, что в процессе работы с булавками мы не вносим постоянных изменений в изображение. Фотошоп просто показывает нам предварительный результат эффекта размытия:
Нажмите на любую булавку, чтобы сделать ее вновь активной и внести необходимые изменения.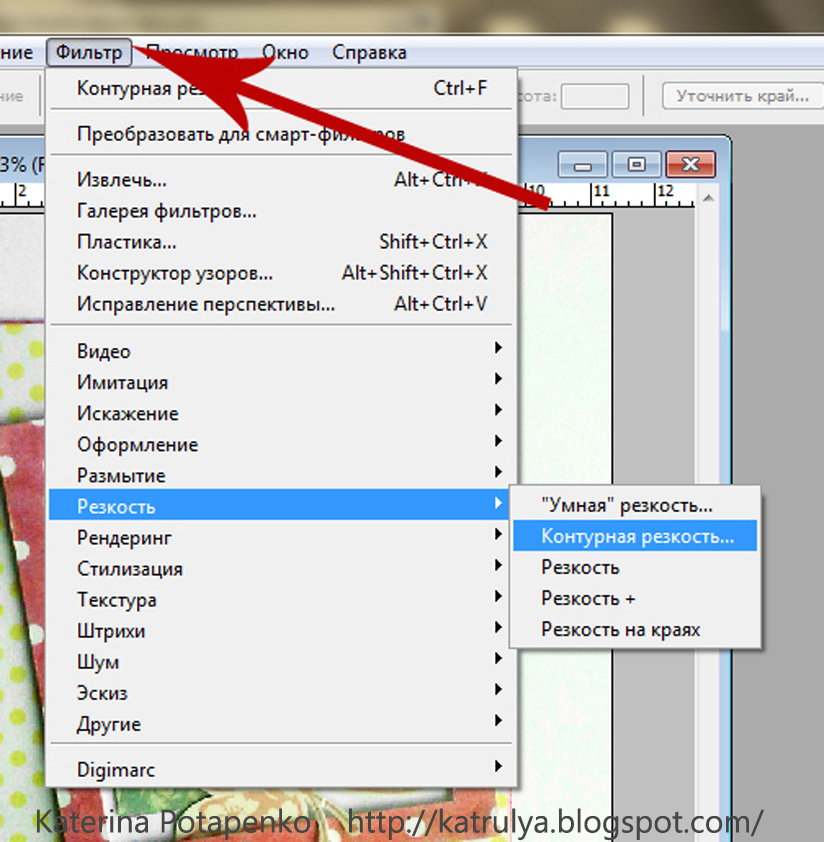
В моем случае, я добавляю четвертую булавку в область плеча, чтобы немного размыть это место, и вращаю кольцо управления по часовой стрелке, усиливая эффект размытия. Вы можете добавлять столько булавок на изображение, сколько вам надо, чтобы в нужной мере контролировать степень размытия:
Размоем область в левом нижнем углу изображения, добавив еще одну булавку.
И как еще один пример, я добавлю пятую булавку в область рта, затем поверну кольцо управления против часовой стрелки, чтобы вернуть исходную резкость нижней части лица девушки:
Фильтр размытия по полю позволяет нам быстро и легко настроить нужную степень размытия.
Временное скрытие булавок
Единственная проблема при работе с булавками — то, что они постепенно загромождают изображение, и становится трудно проследить эффект размытия. Мы можем временно спрятать булавки, нажав и удержав букву H на клавиатуре (от глагола hide «прятать»). При нажатой клавише, булавки исчезают. Отпустив клавишу, мы возвращаем булавкам видимость:
Нажмите и удержите клавишу Н, чтобы спрятать булавки и оценить результат размытия.
Вы также можете в любой момент сравнить обрабатываемое и исходное изображения, отключив опцию «Предварительный просмотр» (Preview) в верхней части галереи размытий. Когда пункт «Предварительный просмотр» не выбран, появляется исходное изображение. Чтобы вернуться к незавершенной работе с размытием, выберите снова опцию «Предварительный просмотр», установив галочку в окошке пункта. Также вы можете нажать клавишу P на клавиатуре для быстрого включения/выключения опции:
Сравните исходное и обрабатываемое изображения, включив/выключив опцию предварительного просмотра.
Удаление булавок
Чтобы удалить ненужную булавку, сделайте ее активной и нажмите клавишу Backspace / Delete на клавиатуре. Если вы хотите убрать все булавки сразу и начать работу заново, нажмите на значок «Удалить все булавки» в верхней части галереи размытий (справа от пункта «Предварительный просмотр»):
Выберите пункт «Удалить все булавки», чтобы убрать булавки с изображения за раз.
Применение эффекта размытия к изображению
Когда вы, наконец, закончили добавлять, перемещать булавки и довольны результатом, просто нажмите кнопку «ОК» в галереи размытий или клавишу Enter / Return на клавиатуре.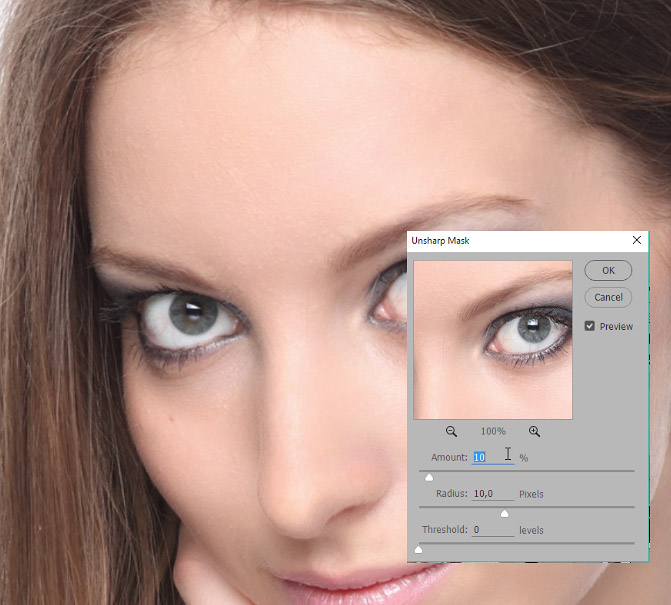 Это позволит применить эффект размытия к исходному изображению и выйти из галереи размытий:
Это позволит применить эффект размытия к исходному изображению и выйти из галереи размытий:
Нажмите клавишу ОК, чтобы применить эффект размытия.
И вот мы закончили работу с размытием! Для сравнения, еще раз исходное изображение:
Исходное изображение.
А вот мой конечный результат, после добавления еще нескольких булавок на изображение:
Конечный результат.
Мы сделали это! Мы научились с легкостью размывать необходимые части изображения, используя новый фильтр «Размытие по полю» в Фотошоп CS6!
Перевод: Ксения Руденко
Когда вы видите прекрасный снимок природного или городского пейзажа, то прежде всего задаетесь вопросом «Как ему удалось так снять этот кадр?» Конечно, сам момент съемки играет важную роль в создании любой выдающейся фотографии. Правильно ли установлена экспозиция, выйдет ли правильный, хорошо сбалансированный RAW-файл? Нужно ли делать брекетинг, чтобы захватить, а потом иметь возможность обработать широкий динамический диапазон? Использовать ли длинную выдержку, чтобы создать чувство движения или смягчить его (тут на помощь придут нейтральные фильтры)?
В этом списке слишком много переменных, да и с большинством вы, наверное, и так знакомы.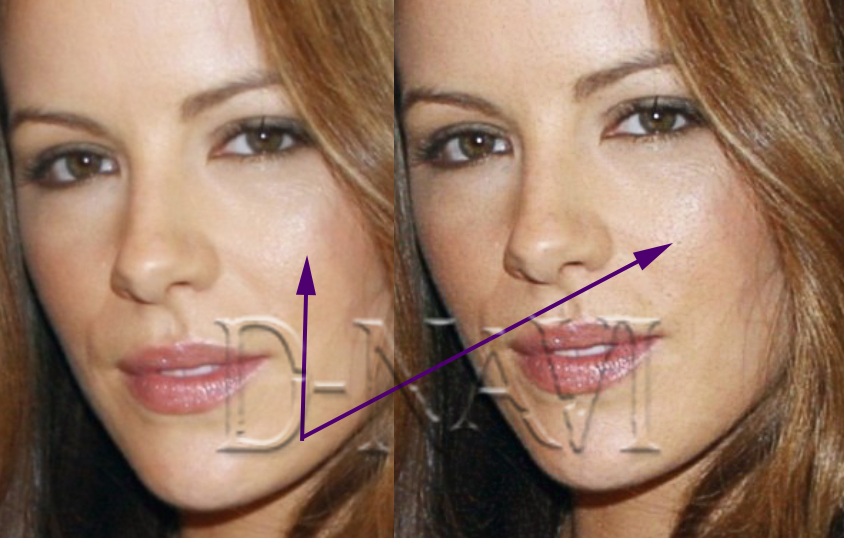
После того, как у вас есть RAW-файл, готовый к работе, ПО для постобработки предоставляет огромное количество возможностей сделать его более резким и выделяющимся.
Используя 4 техники, о которых рассказывается в уроке, вы сможете сделать свои снимки острыми как бритва и готовыми к печати или публикации в сети!
В уроке я расскажу, как придать пейзажным снимкам наилучший вид. Однако, эти техники также работают для большинства других сфер фотосъемки. Поскольку на улице уже весна, сейчас самое время выбраться на улицу и запечатлеть парочку прекрасных пейзажей!
1. Резкость в Lightroom
Полное название Lightroom звучит так: “Adobe Photoshop Lightroom”, поэтому, говоря о резкости, технически я объясняю Photoshop-метод. Впрочем, как бы вы его не называли, Lightroom обладает очень полезной секцией на панели Детали (Details) модуля Develop .
Слайдеры стоит использовать, когда изображение открыто как минимум в полном размере 1:1. При внесении коррекций нужно видеть их влияние даже на мельчайшие детали.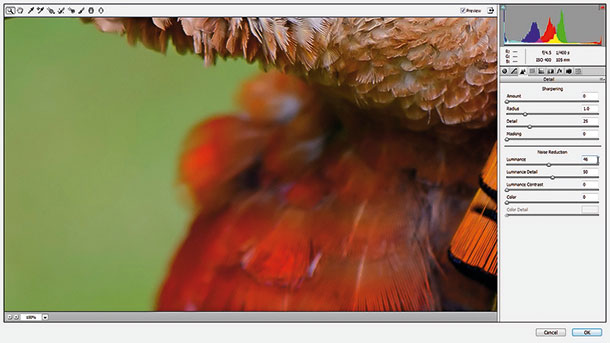
Удерживаемая клавиша Alt позволяет видеть создаваемую маску.
Все слайдеры также можно использовать совместно с клавишей Alt. Верхний слайдер — Количество (Amount) покажет снимок в черно-белом виде. Радиус (Radius) и Детали (Details) приглушат цвета, чтобы можно было видеть контуры, которые делаются резче. Слайдер Маска (Masking) переходит в черно-белый вид, демонстрируя, где именно применяется резкость (см. рисунок выше).
Слайдеры
Количество (Amount) регулирует именно то, что вы можете подумать — общее количество применяемой резкости. Чем дальше вы передвигаете его вправо, тем резче станет снимок.
Радиус (Radius) отвечает за то, насколько далеко от центра каждого пикселя увеличивается резкость. Чем меньше значение, тем тоньше радиус резкости. Чем больше — тем радиус толще.
Детали (Details) влияет в основном на остальные участки фотографии, не обязательно края (за них отвечает Радиус). Если есть снимок с большим количеством текстур, как, например, ткань или одежда, слайдер Детали (Details) подчеркнет их, не создавая при этом эффект нежелательного сияния.
Если есть снимок с большим количеством текстур, как, например, ткань или одежда, слайдер Детали (Details) подчеркнет их, не создавая при этом эффект нежелательного сияния.
Маска (Masking) — это ничто большее, чем просто маска. Если ползунок в левом углу — маска залита чистым белым цветом и эффект применяется полностью. Удерживая нажатой клавишу Alt и перемещая ползунок вправо, вы увидите, как белая обводка остается только вокруг некоторых участков. Если перетянуть слайдер в правый край, резкими станут только самые очевидные детали.
Несмотря на то, что это очень эффективный метод, он применяется глобально, а нам иногда нужно сделать резкими только определенные участки. Именно здесь приходит на помощь Photoshop.
2. Нерезкое маскирование в Photoshop
Нерезкое маскирование (Unsharp Mask) — функция с очень неоднозначным названием. Если не обращать внимание на приставку «не» — это обычный инструмент для повышения резкости. Принцип его работы — создать слегка размытую версию исходного изображения и отнять его от оригинала, чтобы найти края объектов.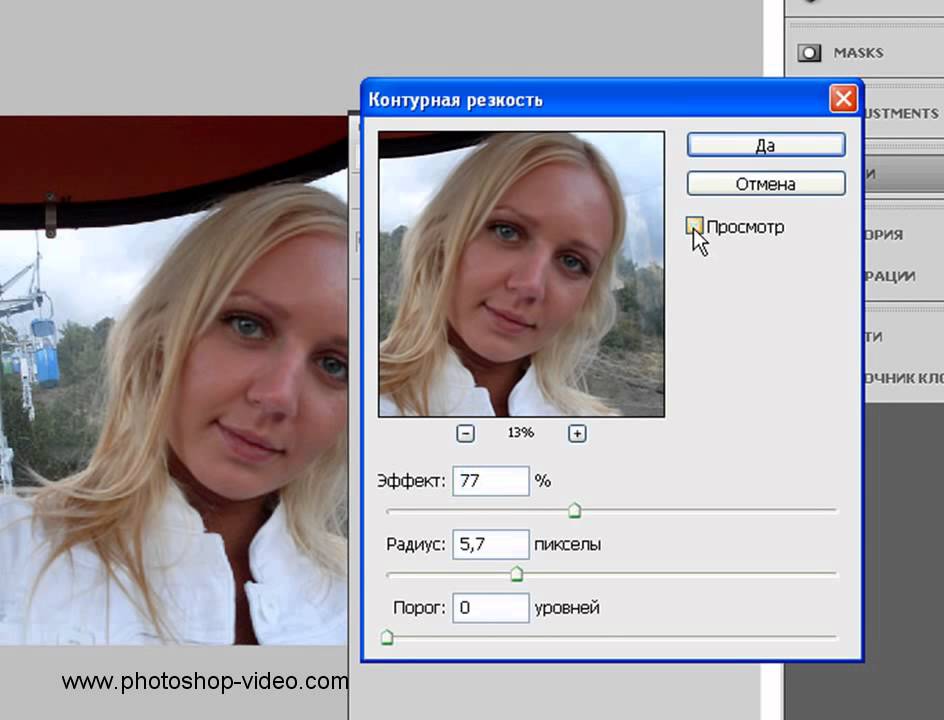 Так создается нерезкая маска. Следующий шаг — повышение контраста краев при помощи созданной маски. В итоге получается более резкий снимок.
Так создается нерезкая маска. Следующий шаг — повышение контраста краев при помощи созданной маски. В итоге получается более резкий снимок.
Слайдеры Нерезкого маскирования
Количество (Amount) здесь отображается в процентах и регулирует то, насколько контрастными будут края.
Радиус (Radius) — сила размытия оригинала для создания маски. Чем меньше радиус, тем более мелкие детали будут затронуты.
Порог (Threshold) устанавливает минимальное изменение яркости, к которому применяется резкость. Порог также хорошо работает, чтобы сделать более резкими только заметные края, не затрагивая при этом остальные.
Любые операции по повышению резкости должны применяться как минимум в полном размере 1:1 или лучше. Идеальный зум для работы в Photoshop — 200%.
3. Умная резкость в Photoshop
Самый продвинутый инструмент Photoshop для работы с резкостью — Умная резкость (Smart Sharpen). У него больше всего опций и при правильном использовании можно получить наилучший результат для пейзажной и почти любой сферы фотосъемки. Пейзажная съемка — очень сложный предмет, так как часто приходится справляться одновременно с очень приближенными контурами и очень отдаленными. При этом каждый из них требует отдельного подхода. Работая с масками в Photoshop можно добиться того, что некоторые участки будут замаскированы, а другие останутся резкими. Это еще одно преимущество над младшим братом — Lightroom. Но вернемся к теме!
Пейзажная съемка — очень сложный предмет, так как часто приходится справляться одновременно с очень приближенными контурами и очень отдаленными. При этом каждый из них требует отдельного подхода. Работая с масками в Photoshop можно добиться того, что некоторые участки будут замаскированы, а другие останутся резкими. Это еще одно преимущество над младшим братом — Lightroom. Но вернемся к теме!
Также во всплывающем окне инструмента Умная резкость (Smart Sharpen) можно сохранять и загружать престы, чтобы не вводить параметры каждый раз.
Умная резкость предоставляет наибольшее количество опций. С ее помощью можно идеально выполнить тончайшие коррекции!
Слайдер Количество (Amount) изменяется от 1 до 500%. В большинстве случаев не приходится переступать 100%. Конечно, никто не запрещает зайти дальше, но вы получите распространенные артефакты в виде сияния и нереалистичный вид.
Радиус (Radius) измеряется в пикселях и отвечает за края, которые будет регулировать Умная резкость. Можно выбрать от 0,1 до 64 пикселей — шкала с шагом 0,1 была создана для максимально тонкого регулирования.
Можно выбрать от 0,1 до 64 пикселей — шкала с шагом 0,1 была создана для максимально тонкого регулирования.
Сокращение шума (Reduce Noise) весьма понятная и отличная функция. Это — еще одна причина мощности и популярности Умной резкости. Теперь становится ясно, зачем Adobe создала пресеты для этого фильтра!
В строке Удалить (Remove) лучше установить Размытие при мал. глубине резкости (Lens Blur), так как этот пункт отлично справляется с сокращением эффекта сияния.
Секции Тень (Shadow) и Свет (Highlights) также получили свои наборы слайдеров для тонкого регулирования. Ослабление эффекта (Fade Amount) отвечает за общее усиление резкости в светлых и темных участках.
Тональная ширина (Tonal Width) задает пределы усиления резкости для определенных тональных участков изображения. В качестве примера, если вы выберете более низкую Тональную ширину в этих участках, усиление резкости для них будет ограничено. Более высокое значение расширяет диапазон тонов.
Радиус (Radius) здесь работает так же, как у Нерезкого маскирования — перемещение ползунка влево определяет меньшую зону, вправо — большую.
Стоит отметить — для получения наилучших результатов при использовании этих инструментов, сначала конвертируйте копию оригинального слоя в смарт-объект. Это можно сделать в самом начале постобработки или позже, когда слой объединен и находится сверху. Переход к смарт-объекту позволит в любое время вернуться и внести коррекции. Также смените Режим наложения (Blending Mode) слоев резкости (кроме Цветового контраста) на Свечение (Luminosity) во избежание нежелательного свечения. Это крайне рекомендуется.
4. Фильтр Цветовой контраст в Photoshop
Еще один отличный способ усилить резкость пейзажных снимков (и не только) — воспользоваться фильтром Цветовой контраст (High Pass). Опять же, можно сделать либо копию самого слоя, либо копию всех видимых (Ctrl + Alt + Shift + E). Конвертируйте полученный слой в смарт-объект, кликнув по нему правой кнопкой мыши и выбрав соответствующий пункт выпадающего меню. Как уже упоминалось, это позволит вернуться и внести коррекции в любой момент.
Конвертируйте полученный слой в смарт-объект, кликнув по нему правой кнопкой мыши и выбрав соответствующий пункт выпадающего меню. Как уже упоминалось, это позволит вернуться и внести коррекции в любой момент.
Фильтр Цветовой контраст — очень простой, но эффективный способ усилить резкость фотографии. Помните, что с любым корректирующим слоем или фильтром всегда можно воспользоваться маской, скрыв нежелательные участки. Слайдер Непрозрачность (Opacity) — еще один способ ослабить влияние эффекта.
Небольшого Радиуса в пределах 1-1,5 обычно хватает с головой. Не стоит перебарщивать! Нам нужно совсем немного! После этого изображение станет 50% серым и останется только обводка, показывающая края. Именно это нам нужно.
Теперь просто перейдите к панели слоев и выберите Режим наложения Перекрытие (Overlay) или Линейный свет (Linear Light). Последний имеет более заметное влияние, в то время как первый менее радикальный. Линейный свет — более удачный выбор, так как всегда можно отрегулировать непрозрачность слоя и ослабить слишком резкие участки при помощи маски. Использование Яркостных масок также может быть неплохим вариантом, если нужно усилить резкость только в определенном тональном диапазоне.
Использование Яркостных масок также может быть неплохим вариантом, если нужно усилить резкость только в определенном тональном диапазоне.
Есть еще много способов подчеркнуть детали при помощи Photoshop — какой ваш любимый? Поделитесь своим опытом в комментариях или задайте интересующий вопрос.
Чаще практикуйтесь в съемке и обработке!
Звенящая резкость в фотошопе. Несколько простых способов, как улучшить резкость в фотошопе
Когда вы видите прекрасный снимок природного или городского пейзажа, то прежде всего задаетесь вопросом «Как ему удалось так снять этот кадр?» Конечно, сам момент съемки играет важную роль в создании любой выдающейся фотографии. Правильно ли установлена экспозиция, выйдет ли правильный, хорошо сбалансированный RAW-файл? Нужно ли делать брекетинг, чтобы захватить, а потом иметь возможность обработать широкий динамический диапазон? Использовать ли длинную выдержку, чтобы создать чувство движения или смягчить его (тут на помощь придут нейтральные фильтры)?
В этом списке слишком много переменных, да и с большинством вы, наверное, и так знакомы.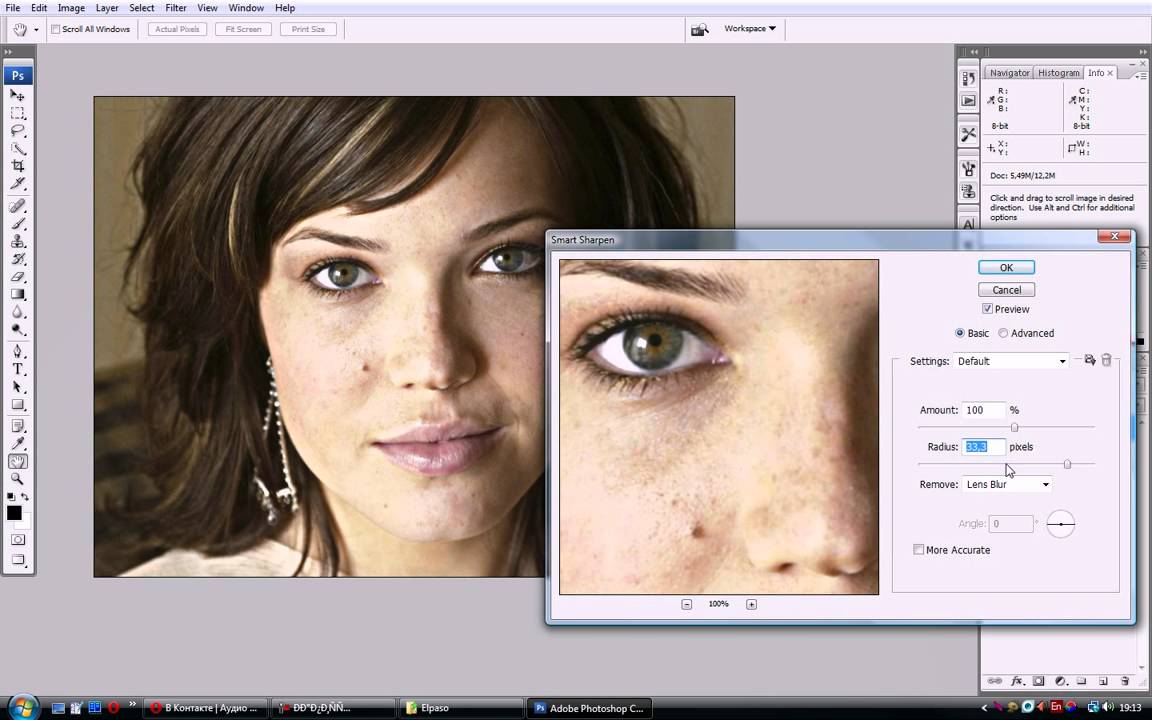
После того, как у вас есть RAW-файл, готовый к работе, ПО для постобработки предоставляет огромное количество возможностей сделать его более резким и выделяющимся.
Используя 4 техники, о которых рассказывается в уроке, вы сможете сделать свои снимки острыми как бритва и готовыми к печати или публикации в сети!
В уроке я расскажу, как придать пейзажным снимкам наилучший вид. Однако, эти техники также работают для большинства других сфер фотосъемки. Поскольку на улице уже весна, сейчас самое время выбраться на улицу и запечатлеть парочку прекрасных пейзажей!
1. Резкость в Lightroom
Полное название Lightroom звучит так: “Adobe Photoshop Lightroom”, поэтому, говоря о резкости, технически я объясняю Photoshop-метод. Впрочем, как бы вы его не называли, Lightroom обладает очень полезной секцией на панели Детали (Details) модуля Develop .
Слайдеры стоит использовать, когда изображение открыто как минимум в полном размере 1:1. При внесении коррекций нужно видеть их влияние даже на мельчайшие детали.
Удерживаемая клавиша Alt позволяет видеть создаваемую маску.
Все слайдеры также можно использовать совместно с клавишей Alt. Верхний слайдер — Количество (Amount) покажет снимок в черно-белом виде. Радиус (Radius) и Детали (Details) приглушат цвета, чтобы можно было видеть контуры, которые делаются резче. Слайдер Маска (Masking) переходит в черно-белый вид, демонстрируя, где именно применяется резкость (см. рисунок выше).
Слайдеры
Количество (Amount) регулирует именно то, что вы можете подумать — общее количество применяемой резкости. Чем дальше вы передвигаете его вправо, тем резче станет снимок.
Радиус (Radius) отвечает за то, насколько далеко от центра каждого пикселя увеличивается резкость. Чем меньше значение, тем тоньше радиус резкости. Чем больше — тем радиус толще.
Детали (Details) влияет в основном на остальные участки фотографии, не обязательно края (за них отвечает Радиус).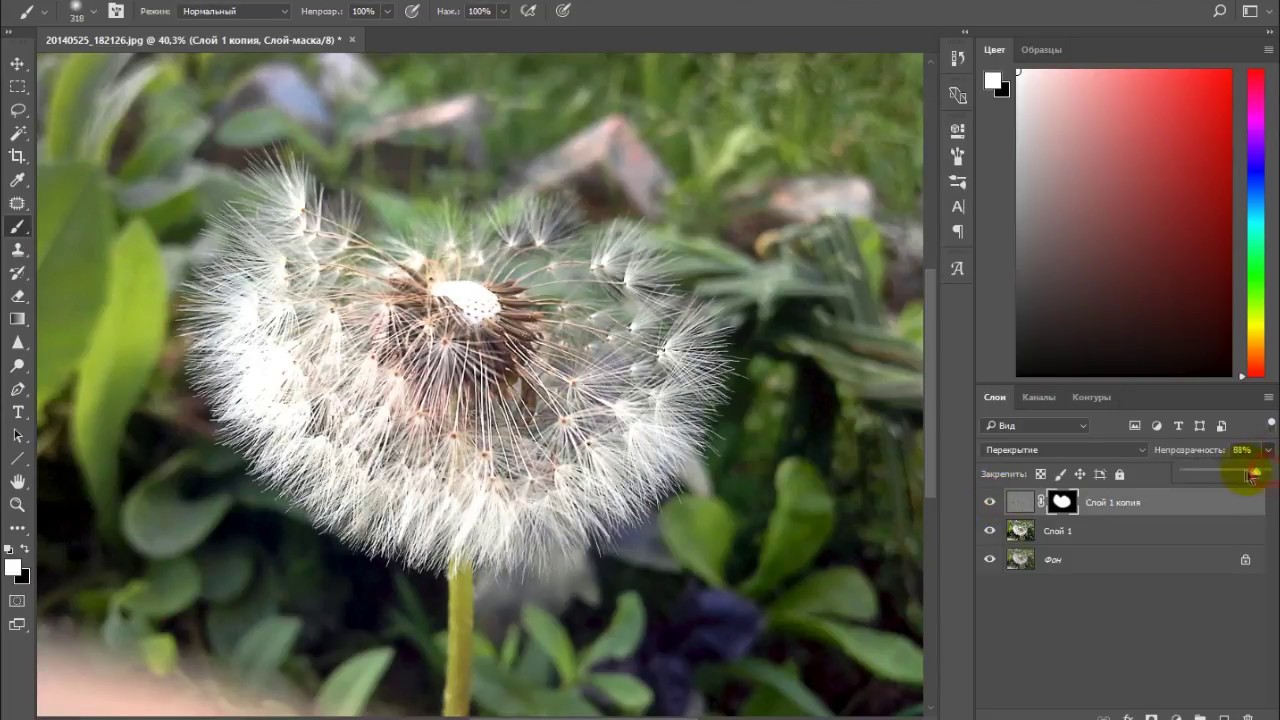 Если есть снимок с большим количеством текстур, как, например, ткань или одежда, слайдер Детали (Details) подчеркнет их, не создавая при этом эффект нежелательного сияния.
Если есть снимок с большим количеством текстур, как, например, ткань или одежда, слайдер Детали (Details) подчеркнет их, не создавая при этом эффект нежелательного сияния.
Маска (Masking) — это ничто большее, чем просто маска. Если ползунок в левом углу — маска залита чистым белым цветом и эффект применяется полностью. Удерживая нажатой клавишу Alt и перемещая ползунок вправо, вы увидите, как белая обводка остается только вокруг некоторых участков. Если перетянуть слайдер в правый край, резкими станут только самые очевидные детали.
Несмотря на то, что это очень эффективный метод, он применяется глобально, а нам иногда нужно сделать резкими только определенные участки. Именно здесь приходит на помощь Photoshop.
2. Нерезкое маскирование в Photoshop
Нерезкое маскирование (Unsharp Mask) — функция с очень неоднозначным названием. Если не обращать внимание на приставку «не» — это обычный инструмент для повышения резкости. Принцип его работы — создать слегка размытую версию исходного изображения и отнять его от оригинала, чтобы найти края объектов.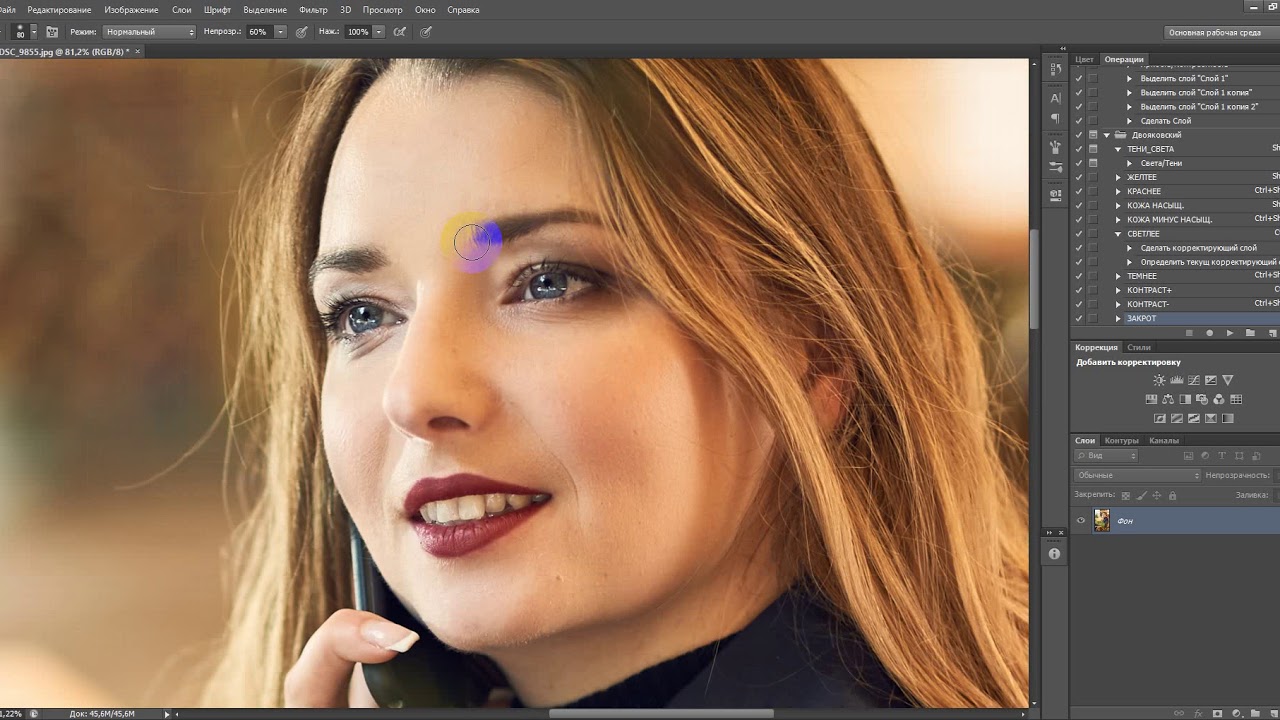 Так создается нерезкая маска. Следующий шаг — повышение контраста краев при помощи созданной маски. В итоге получается более резкий снимок.
Так создается нерезкая маска. Следующий шаг — повышение контраста краев при помощи созданной маски. В итоге получается более резкий снимок.
Слайдеры Нерезкого маскирования
Количество (Amount) здесь отображается в процентах и регулирует то, насколько контрастными будут края.
Радиус (Radius) — сила размытия оригинала для создания маски. Чем меньше радиус, тем более мелкие детали будут затронуты.
Порог (Threshold) устанавливает минимальное изменение яркости, к которому применяется резкость. Порог также хорошо работает, чтобы сделать более резкими только заметные края, не затрагивая при этом остальные.
Любые операции по повышению резкости должны применяться как минимум в полном размере 1:1 или лучше. Идеальный зум для работы в Photoshop — 200%.
3. Умная резкость в Photoshop
Самый продвинутый инструмент Photoshop для работы с резкостью — Умная резкость (Smart Sharpen). У него больше всего опций и при правильном использовании можно получить наилучший результат для пейзажной и почти любой сферы фотосъемки.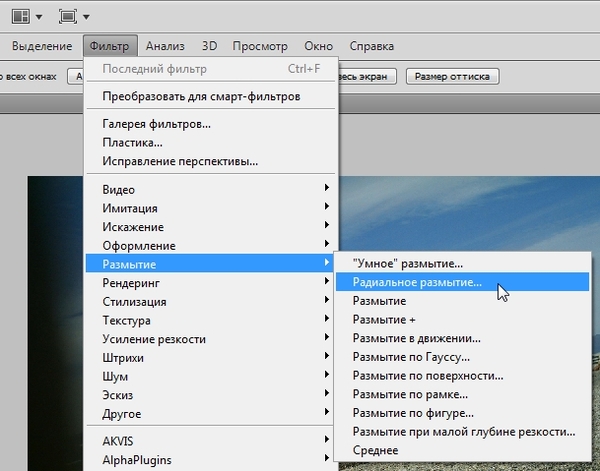 Пейзажная съемка — очень сложный предмет, так как часто приходится справляться одновременно с очень приближенными контурами и очень отдаленными. При этом каждый из них требует отдельного подхода. Работая с масками в Photoshop можно добиться того, что некоторые участки будут замаскированы, а другие останутся резкими. Это еще одно преимущество над младшим братом — Lightroom. Но вернемся к теме!
Пейзажная съемка — очень сложный предмет, так как часто приходится справляться одновременно с очень приближенными контурами и очень отдаленными. При этом каждый из них требует отдельного подхода. Работая с масками в Photoshop можно добиться того, что некоторые участки будут замаскированы, а другие останутся резкими. Это еще одно преимущество над младшим братом — Lightroom. Но вернемся к теме!
Также во всплывающем окне инструмента Умная резкость (Smart Sharpen) можно сохранять и загружать престы, чтобы не вводить параметры каждый раз.
Умная резкость предоставляет наибольшее количество опций. С ее помощью можно идеально выполнить тончайшие коррекции!
Слайдер Количество (Amount) изменяется от 1 до 500%. В большинстве случаев не приходится переступать 100%. Конечно, никто не запрещает зайти дальше, но вы получите распространенные артефакты в виде сияния и нереалистичный вид.
Радиус (Radius) измеряется в пикселях и отвечает за края, которые будет регулировать Умная резкость.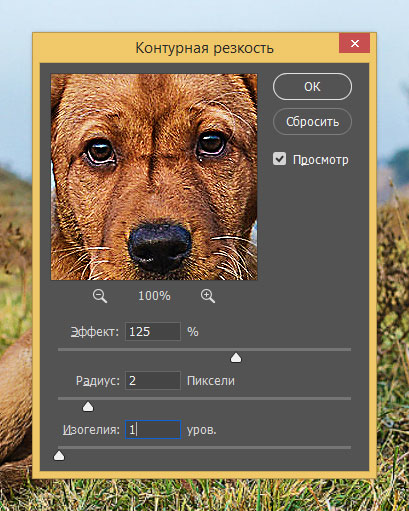 Можно выбрать от 0,1 до 64 пикселей — шкала с шагом 0,1 была создана для максимально тонкого регулирования.
Можно выбрать от 0,1 до 64 пикселей — шкала с шагом 0,1 была создана для максимально тонкого регулирования.
Сокращение шума (Reduce Noise) весьма понятная и отличная функция. Это — еще одна причина мощности и популярности Умной резкости. Теперь становится ясно, зачем Adobe создала пресеты для этого фильтра!
В строке Удалить (Remove) лучше установить Размытие при мал. глубине резкости (Lens Blur), так как этот пункт отлично справляется с сокращением эффекта сияния.
Секции Тень (Shadow) и Свет (Highlights) также получили свои наборы слайдеров для тонкого регулирования. Ослабление эффекта (Fade Amount) отвечает за общее усиление резкости в светлых и темных участках.
Тональная ширина (Tonal Width) задает пределы усиления резкости для определенных тональных участков изображения. В качестве примера, если вы выберете более низкую Тональную ширину в этих участках, усиление резкости для них будет ограничено. Более высокое значение расширяет диапазон тонов.
Радиус (Radius) здесь работает так же, как у Нерезкого маскирования — перемещение ползунка влево определяет меньшую зону, вправо — большую.
Стоит отметить — для получения наилучших результатов при использовании этих инструментов, сначала конвертируйте копию оригинального слоя в смарт-объект. Это можно сделать в самом начале постобработки или позже, когда слой объединен и находится сверху. Переход к смарт-объекту позволит в любое время вернуться и внести коррекции. Также смените Режим наложения (Blending Mode) слоев резкости (кроме Цветового контраста) на Свечение (Luminosity) во избежание нежелательного свечения. Это крайне рекомендуется.
4. Фильтр Цветовой контраст в Photoshop
Еще один отличный способ усилить резкость пейзажных снимков (и не только) — воспользоваться фильтром Цветовой контраст (High Pass). Опять же, можно сделать либо копию самого слоя, либо копию всех видимых (Ctrl + Alt + Shift + E).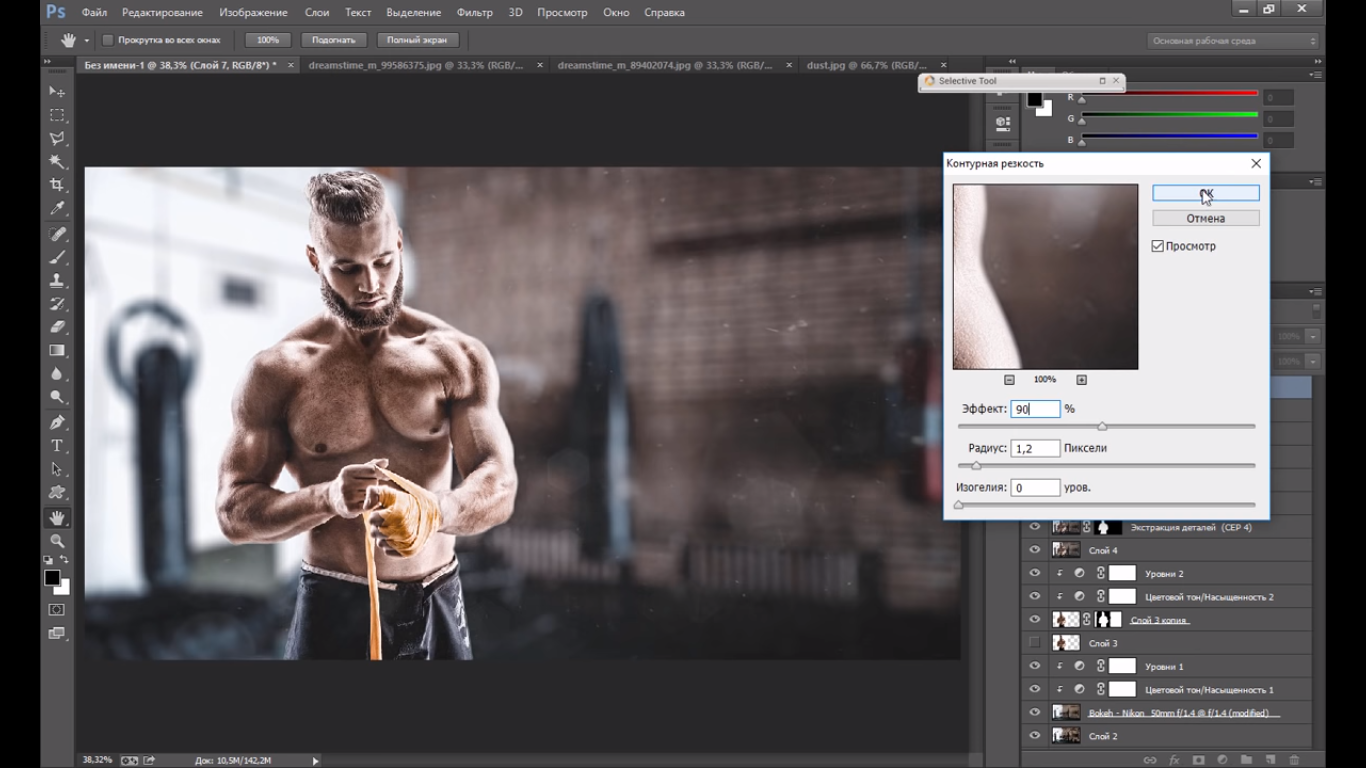 Конвертируйте полученный слой в смарт-объект, кликнув по нему правой кнопкой мыши и выбрав соответствующий пункт выпадающего меню. Как уже упоминалось, это позволит вернуться и внести коррекции в любой момент.
Конвертируйте полученный слой в смарт-объект, кликнув по нему правой кнопкой мыши и выбрав соответствующий пункт выпадающего меню. Как уже упоминалось, это позволит вернуться и внести коррекции в любой момент.
Фильтр Цветовой контраст — очень простой, но эффективный способ усилить резкость фотографии. Помните, что с любым корректирующим слоем или фильтром всегда можно воспользоваться маской, скрыв нежелательные участки. Слайдер Непрозрачность (Opacity) — еще один способ ослабить влияние эффекта.
Небольшого Радиуса в пределах 1-1,5 обычно хватает с головой. Не стоит перебарщивать! Нам нужно совсем немного! После этого изображение станет 50% серым и останется только обводка, показывающая края. Именно это нам нужно.
Теперь просто перейдите к панели слоев и выберите Режим наложения Перекрытие (Overlay) или Линейный свет (Linear Light). Последний имеет более заметное влияние, в то время как первый менее радикальный. Линейный свет — более удачный выбор, так как всегда можно отрегулировать непрозрачность слоя и ослабить слишком резкие участки при помощи маски. Использование Яркостных масок также может быть неплохим вариантом, если нужно усилить резкость только в определенном тональном диапазоне.
Использование Яркостных масок также может быть неплохим вариантом, если нужно усилить резкость только в определенном тональном диапазоне.
Есть еще много способов подчеркнуть детали при помощи Photoshop — какой ваш любимый? Поделитесь своим опытом в комментариях или задайте интересующий вопрос.
Чаще практикуйтесь в съемке и обработке!
Каждый человек во время фотосъемки когда-нибудь сталкивается с эффектом размытости. Это случается при рывке руки, съемке в процессе движения, долгой экспозиции. С помощью фотошопа можно устранить и этот дефект.
Идеальный кадр пытаются поймать не только новички. Даже опытные специалисты своего дела с наличием специализированной техники стараются над фокусировкой, следят за экспозицией и светочувствительностью.
Перед выходом фото в печать кадры проходят обработку в редакторе с целью устранения имеющихся визуальных дефектов.
Сегодня обсудим, как убрать размытость на фото в Фотошопе и придать снимку резкость.
К обработке относится:
коррекция цвета;
настройка яркости;
усиление резкости в Фотошопе;
регулировка размера фото.
Рецепт в решении проблемы прост: пропорции и размер изображения лучше не менять, а вот над резкостью стоит поработать.
В случае равномерной размытости, не сильно заметной, используют инструмент «Контурная резкость» . Он предназначен для корректировки резкости и находится во вкладке «Фильтры» далее «Усиление резкости» и там ищите нужную опцию.
Выбрав нужную опцию, вы увидите три ползунка: Эффект, Радиус и Изогелия . Значение, наиболее подходящее в вашем случае нужно выбирать подбором вручную. Для каждого изображения с разной цветовой характеристикой эти параметры разные и автоматически это не сделаешь.
Эффект отвечает за силу фильтрации. Подвигав ползунок, можно заметить, что большие значения увеличивают зернистость, шумы, а минимальный сдвиг почти не заметен.
Радиус отвечает за резкость центральной точки. При уменьшении радиуса резкость тоже уменьшается, но естественность точнее.
Сила фильтрации и радиус необходимо выставить в первую очередь. Настраивайте значения максимально, но учитывайте шумы. Они должны быть слабыми.
Настраивайте значения максимально, но учитывайте шумы. Они должны быть слабыми.
Изогелия отражает разбивку по уровням цвета для участков с разной контрастностью.
С увеличением уровней качество фото будет улучшаться. Благодаря такой опции устраняются имеющиеся шумы, зернистость. Поэтому его рекомендуется выполнять в последнюю очередь.
Опция Цветовой контраст
В Фотошопе существует опция «Цветовой контраст» , отвечающая за тонкую настройку резкости.
Не стоит забывать о слоях. С их помощью убираются не только дефекты фотографии. Они позволяют аккуратно производить улучшение качества объекта. Последовательность действий следующая:
1. Откройте изображение и скопируйте его на новый слой (меню «Слои – Создать дубликат слоя» , ничего не изменяйте в настройках).
2. Проверьте на панельке, действительно ли вы работаете в созданном слое. Выберите строчку, где указано название созданного слоя и должен быть скопированный объект.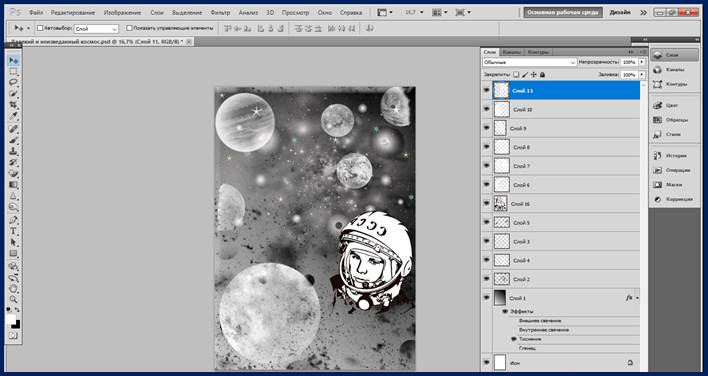
3. Произведите последовательность действий «Фильтр – Другое – Цветовой контраст» , которая обеспечит появление карты контрастов.
4. В открывшейся области поставьте цифру радиуса участка, над которым работаете. Обычно нужное значение находится в пределах менее 10 пикселей.
5. Фото может содержать царапины, шумы, вследствие поврежденной оптической части аппарата. Для этого выберете в Фильтрах «Шум – Пылm и царапины» .
О повышении резкости фотографий очень много уже написано. Она может отставать по популярности только от темы преображения снимка в ч/б. Для работы с резкостью предусмотрено множество инструментов и плагинов. Почти все, даже самые простейшие графические редакторы могут работать с резкостью.
Сейчас мы рассмотрим два достаточно простых, но вместе с тем эффективных способа, которые дают хороший результат. Поговорим о самом популярном жанре фотографии — портрете. Однако, все рассмотренные методы можно применять и к другим стилям фотографии.
Чаще всего в портрете нет необходимости усиливать резкость по всему кадру. Для достижения наилучшего результата резкость должна быть достаточной только на самых важных элементах снимка. Чаще всего, в портрете, это глаза, а именно радужная оболочка и ресницы. Реже требуется увеличение резкости на губах или различных аксессуарах.
Чаще всего для повышения резкости не используют одноимённые фильтры, а применяют фильтр «High Pass».
Начнём с обзора исходной фотографии:
Начинаем2. Переходим в меню Filter — Other — High Pass
3. Сейчас нужно точно указать радиус. Параметр Radius будет влиять на результат. Убедитесь, что галочка предпросмотра «full» установлена. Нужно использовать самое маленькое значение, при котором чётко видны контуры объектов, которые должны стать более резкими. Значение будет зависеть от разрешения снимка и деталей объектов. Поэкспериментируйте с разными значениями.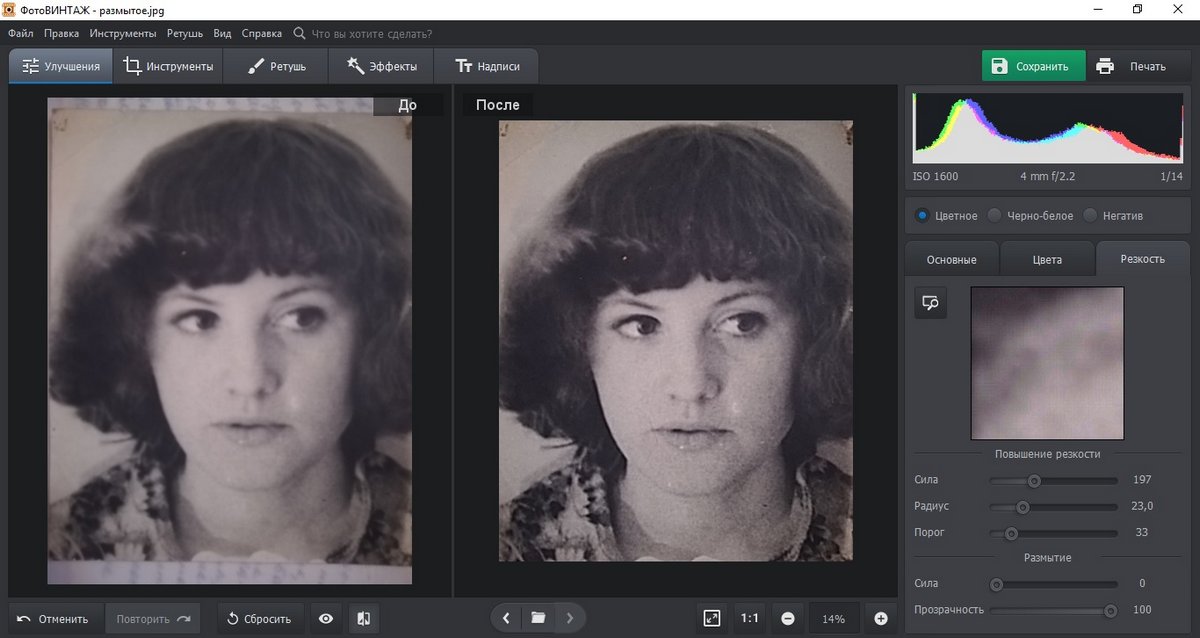 Они позволят добиваться интересных результатов.
Они позволят добиваться интересных результатов.
4. Далее нужно изменить режим наложения слоя на Перекрытие (Overlay). Также может подойти режим Мягкий свет и Жёсткий свет. Выбирайте по своему вкусу. Меняя непрозрачность слоя, мы уменьшаем степень воздействия.
6. Увеличиваем контраст на 50%
7. Теперь для слоя с повышением резкости создаём чёрную маску. Для этого зажимаем клавишу alt на клавиатуре и нажимаем специальную кнопку создания маски.
8. Далее будем работать белой кистью. С её помощью удаляем часть маски на тех участках, где нужно получить усиление резкости. Сделайте края кисти мягкими. Это сделает работу более естественной. Также можно менять непрозрачность кисти и получать различную степень проявления резкости на тех или иных участках.
Прежде всего, прорисовывайте радужную оболочку глаз и место на веках, откуда растут ресницы. Затем можно снизить непрозрачность кисти до 50% и прорисовать каждую ресницу и верхнее веко. На бровях и губах следует ещё сильнее уменьшить непрозрачность примерно до 30%. Самые резкие участки являются якорем для внимания зрителя. Не усиливайте резкость там, где не должно быть внимания зрителя.
На бровях и губах следует ещё сильнее уменьшить непрозрачность примерно до 30%. Самые резкие участки являются якорем для внимания зрителя. Не усиливайте резкость там, где не должно быть внимания зрителя.
9. В завершении можно изменить общую непрозрачность слоя с маской. Это нужно делать если эффект получился слишком явным.
Иногда случается, что резкости недостаточно даже после проделанных манипуляций. В таком случае просто делаем копию слоя с маской (ctrl+j).
10. На этом повышение резкости закончено. Осталось объединить слои (ctrl+e).
Мягкое повышение резкостиЭтот метод даёт возможность поднять резкость по всему кадру. При этом усиление резкости происходит очень ненавязчиво, что делает портрет очень приятным для глаза, но мягкость будет контрастировать с резкостью.
Начальное изображение:
В этот раз мы воспользуемся самым действенным фильтром для повышения резкости из стандартного набора Photoshop — Unsharp Mask. Но применять фильтр мы будем не ко всему снимку, а к отдельным каналам.
Но применять фильтр мы будем не ко всему снимку, а к отдельным каналам.
1. Делаем копию слоя (ctrl+j).
2. Переключаемся на отображение каналов и выбираем красный (Red). Этот канал обычно содержит самое большое количество деталей кожи. Если вы работаете не с портретами, можете использовать другие каналы.
3. Переходим в меню Filter — Sharpen — Unsharp Mask
4. Теперь нужно настроить параметры Amount и Radius.
При работе с портретом нам нельзя в красном канале сильно увеличивать резкость мелких деталей. Именно в них заключены все дефекты кожи. Их не желательно выпячивать. По этой причине Radius надо сделать большим, а Amount малым.
Снимок не желательно увеличивать до 100%. Достаточно смасштабировать его до размера экрана (fit to screen).
Настройки устанавливайте на свой вкус.
5. Теперь можно перейти на зелёный канал.
6. Ещё раз воспользуемся фильтром Unsharp Mask.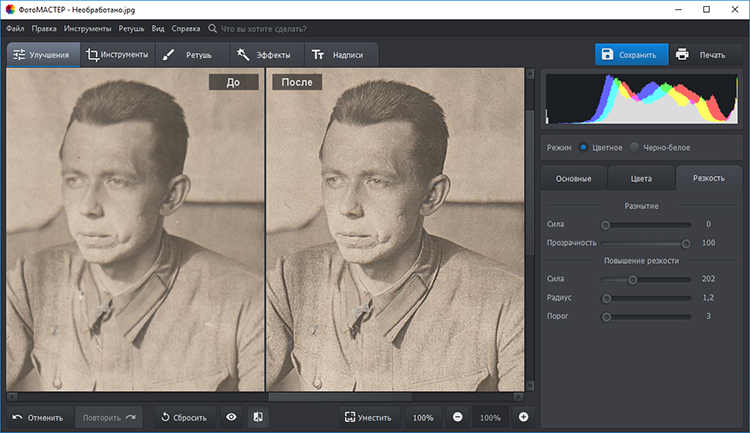
7. В этом канале нужно подобрать значения не так, как в красном. Там мы устанавливали большой радиус и маленькое значение Amount, а тут нужно сделать всё наоборот.
Зелёный канал очень редко содержит данные о детализации кожи, поэтому в нём можно безболезненно повышать резкость различных мелких деталей. Смотрим на снимок в целом и стараемся подобрать оптимальные параметры.
8. Затем переключаемся на отображение всех каналов.
9. Добавление резкости закончено, но проделанные манипуляции могли изменить общий цвет снимка. Чтобы вернуть цвет нужно просто перевести скопированный вначале слой в режим наложения Luminosity. Он придаст нижнему слою те цвета, которые заложены в нём.
В таком режиме при работе с двумя слоями текстура будет использоваться из нижнего слоя, а цвета из верхнего.
10. На этом можно заканчивать обработку. Объединяем слои сочетанием клавиш ctrl+e.
На основе материалов с сайта:
Время чтения:6 минут Изображений:11
Довольно часто фотографии выглядят достаточно нечетко. Когда смотришь на такие изображения, то нет ощущения четкости, казалось бы, важные детали какие-то размытые. Первый вопрос, который приходит на ум — как повысить резкость изображения . Сегодня попробуем сделать это, используя наш любимый Photoshop.
Когда смотришь на такие изображения, то нет ощущения четкости, казалось бы, важные детали какие-то размытые. Первый вопрос, который приходит на ум — как повысить резкость изображения . Сегодня попробуем сделать это, используя наш любимый Photoshop.
Попробуем увеличить резкость изображения , но не найдетесь, что можно исправить все фотографии. Вы резонно можете спросить — зачем я снова об этом рассказываю, ведь в интернете вы можете найти множество уроков и техник, способных повысить резкость изображения. Просто я сам использую этот прием, и он при всей своей простоте дает очень неплохие результаты. К тому же его просто запомнить, в нем минимум действий и настроек. Попробуйте сами изменить резкость хотя бы одной фотографии, и вы запомните, что нужно делать, и будете пользоваться и быстро повышать резкость своих снимков.
Для повышения резкости фотографии используем всего один фильтр — High Pass . Многие просто не знают о наличии такого фильтра в Photoshop. А если и знают, то часто забывают, что он идеально подходит именно для увеличения резкости. Изменяя степень прохода границ, вы просто изменяете уровень резкости. Итак, посмотрим, как фильтр High Pass способен повысить резкость изображения.
А если и знают, то часто забывают, что он идеально подходит именно для увеличения резкости. Изменяя степень прохода границ, вы просто изменяете уровень резкости. Итак, посмотрим, как фильтр High Pass способен повысить резкость изображения.
Шаг 1
Открываем Photoshop и загружаем в него наше изображение. Можете просто перетащить изображение на Photoshop или открыть через меню File – Open.
Как видите, фотография хорошая, но нет ощущения резкости, границы выглядят не четко и детали смазаны.
Шаг 2
При открытии фотографии создался слой по умолчанию, в котором и располагается наша фотография. Вы можете видеть это в палитре слоёв. Теперь нам нужно сделать дубликат слоя, то есть еще один такой же слой с таким же изображением. Можете нажать комбинацию клавиш Ctrl + J , или перетащить сам слой на пиктограмму с новым слоем в палитре слоёв.
Шаг 3
Выделяем новый продублированный слой, кликнув по нему в палитре слоев. Переходим в меню Filter » Other » High Pass и открываем настройки фильтра High Pass :
В открывшимся окне устанавливаем значение Radius как 5. 5 pixels
5 pixels
Установка значения пикселей для радиуса не постоянно, оно варьируется в зависимости от самого изображения. Размер изображения и разрешение, качество изображения, а также желаемый эффект – вот главные факторы, которые могут влиять на эту настройку для изображения.
У этого изображения небольшой уровень артефактов и достаточно большой размер, поэтому небольшое значение радиуса вполне хватит для повышения резкости.
Если вы хотите создать эффект живописи или HDR то вам следует увеличить значение радиуса. Но даже если вы поставите завышенное значение, ничего страшного в этом нет. Вы сможете скорректировать эффект на следующем шаге. Здесь лучше идти экспериментальным путем опираясь на свое восприятие.
Шаг 4
Как только фильтр High Pass был применен, ваше изображение стало серым и совсем непригодными для использования. Но на самом деле это именно то, что добавит резкость слою, расположенному ниже. Итак, для слоя, который мы только что обработали фильтром, изменим режим смешивания, выбрав одну из трех настроек: Overlay , Soft Light или Hard Light .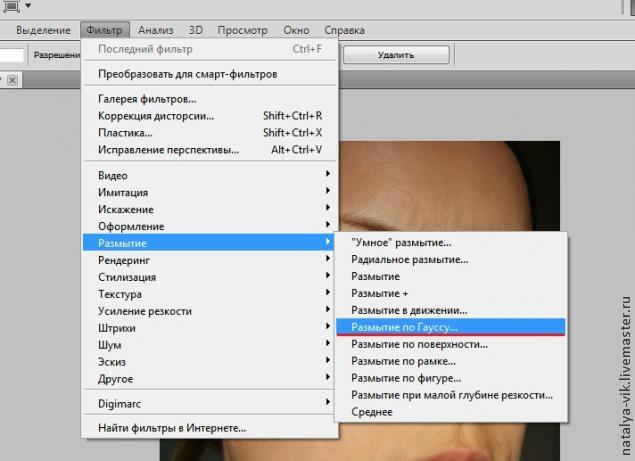
Я решил использовать Hard Light .
Теперь вы можете видеть улучшение в отличии от оригинала.
Хотя разница и небольшая, но мы можем увидеть, как работает этот инструмент. Но это еще не все, мы можем использовать этот фильтр гораздо интереснее. Если мы продублируем слой, обработанный этим фильтром два раза, то мы увидим гораздо большую разницу.
Эксперименты
Вы можете задаться вопросом, почему мы дублировали слой два раза, вместо того, чтобы просто увеличить радиус. Вопрос на самом деле неправильный, и даже ежу понятно, что если вы попробуете, то вы увидите, что вы получите совсем другой эффект.
Вы можете заметить, что на изображении теперь появились пятна и немного размытия. Хотя это не обязательно плохо, но это не то, но что мы надеялись.
Фильтр High Pass, и его результаты ограничены лишь вашими экспериментами.
Например, вернёмся к шагу четыре. У нас был первичный слой. Мы дублировали этот слой.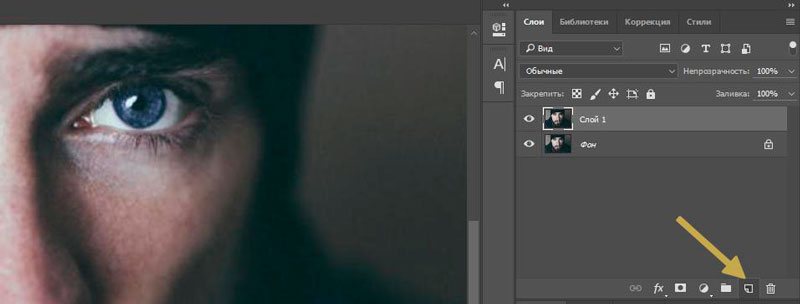 Применили фильтр с низким значением радиуса. Установи для слоя режим наложения как «Hard Light.» Потом мы дублировали слой дважды. И это дало нам очень четкое изображение.
Применили фильтр с низким значением радиуса. Установи для слоя режим наложения как «Hard Light.» Потом мы дублировали слой дважды. И это дало нам очень четкое изображение.
Но мы можем пойти еще дальше. Если мы выберем оригинальный слой, который не был изменен, продублируем его, применим к нему фильтр Hard Light с более высоким значением радиуса, и установим режим смешивания на «Soft Light», то мы в конце концов получим что-то вроде этого.
Как видите, фильтр High Pass является мощным инструмента для увеличения резкости ваших изображений. Не забывайте также тот факт, что в дополнение к режимам наложения, вы также можете настроить прозрачность слоёв, что также может повлиять на результат. Вы можете также использовать быстрые маски и множество других инструментов для достижения того, что вы хотели.
На этом, пожалуй, остановлюсь. Я надеюсь, что вы нашли этот небольшой урок полезным. До следующего раза…
В этом уроке по Фотошоп мы рассмотрим разные способы усиления резкости и ситуации, в которых они используются.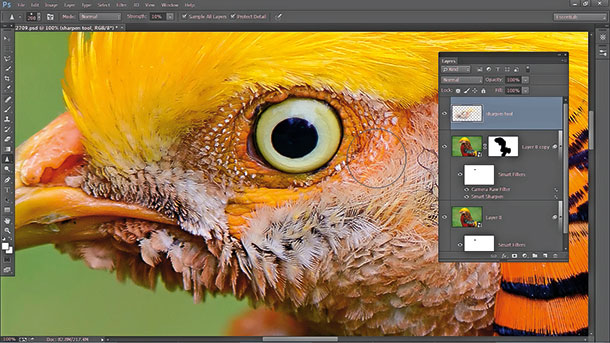 Давайте приступим.
Давайте приступим.
В меню Photoshop Усиление резкости вы найдете четыре фильтра, которые я игнорирую: Стабилизация изображения, Резкость, Резкость+ и Резкость на краях. Давайте посмотрим, почему.
Стабилизация изображения является мощным фильтром с очень специфическим назначением: удаление размытия от дрожания камеры. Эту тему можно рассмотреть в отдельном уроке, но он не имеет к резкости никакого отношения. На мой взгляд, однако, чтобы избежать дрожания камеры, лучше использовать подходящую выдержку, а не полагаться на Photoshop.
Стабилизация изображения – это прекрасный фильтр, но он не участвует в процессе усиления резкости.
Фильтр Резкость является базовым для Резкость+ и Резкость на краях. Все эти три устаревших фильтра Adobe не рекомендует использовать. Они применяют к изображению количество резкости, заданное автоматически. У вас нет никакого контроля. Резкость применяет небольшое количество, Резкость+ немного сильнее, а Резкость на краях сосредоточена только на краях, игнорируя остальные участки. Этим фильтрам нет места в хорошем процессе постобработки.
Этим фильтрам нет места в хорошем процессе постобработки.
А теперь давайте рассмотрим фильтры, которые следует использовать.
Контурная резкость: быстро и простоКонтурная резкость – это пленочная техника, где размытая копия вычитается из оригинального изображения; это создает «нерезкую маску» краев. Затем маска применяется для увеличения контраста на этих краях.
Вы можете самостоятельно приблизительно имитировать этот эффект в Photoshop:
- Преобразуйте изображение в черно-белое.
- Продублируйте исходное изображение.
- Примените небольшое размытие по Гауссу.
- Измените режим наложения на Вычитание. Это создаст нерезкую маску на краях.
- Создайте новый слой и примените Объединить видимые.
- Измените режим наложения на Экран и отключите слой с нерезкой маской.
- Исходный файл теперь будет выглядеть более резким (достаточно плохо).
Процесс создания контурной резкости, описанный выше.
В этом уроке я покажу вам механику применения фильтра Контурная резкость в Photoshop; он гораздо лучше справляется с задачей, чем описанная вверху техника. Чем повторять одни и те же шаги, лучше давайте посмотрим, когда именно нужно применять фильтр Контурная резкость.
Контурная резкость – это самый простой управляемый метод усиления резкости ваших изображений. Он не самый лучший, но быстрый и простой в использовании. Для изображений, которым требуется небольшое количество общего усиления резкости, это очень удобный способ.
Я усилил резкость этого изображения для урока с помощью фильтра Контурная резкость.
«Умная» резкость, о которой мы поговорим далее, использует те же общие принципы, что и Контурная резкость. Если нет необходимости использовать дополнительные функции, то фильтр Контурная резкость будет лучшим выбором.
После того, как я усиливаю резкость файла в полном разрешении – обычно с помощью «умной» резкости или техники Цветовой контраст, о которой мы тоже поговорим – я уменьшаю копию файла до нужного мне размера. Затем я использую Контурную резкость, чтобы добавить немного резкости файлу, подготовленному для экспорта. Изображения, которые были уменьшены, например, до веб-размера, утратят небольшое количество резкости. Умеренное применение Контурной резкости является быстрым и приемлемым способом усилить резкость изображения.
Затем я использую Контурную резкость, чтобы добавить немного резкости файлу, подготовленному для экспорта. Изображения, которые были уменьшены, например, до веб-размера, утратят небольшое количество резкости. Умеренное применение Контурной резкости является быстрым и приемлемым способом усилить резкость изображения.
«Умная» резкость – это лучший фильтр для усиления резкости в Photoshop. Здесь у вас есть полный контроль над тем, как применяется усиление резкости по всему изображению. Лучше всего повышать резкость в средних тонах. И для этого вам нужна «Умная» резкость».
Чтобы применить этот фильтр, создайте новый слой Shift-Command-N и Объединить видимые. Теперь вы работаете на копии исходного изображения и всех правках, которые вы сделали.
Перейдите Фильтр > Усиление резкости > «Умная» резкость… Если дополнительные параметры не видны, щелкните на Тени/Света, чтобы раскрыть их.
Диалоговое окно «Умной» резкости.
Варианты здесь немного другие, поэтому давайте рассмотрим, что они делают:
- Эффект и Радиус такие же, как в Контурной резкости. Они контролируют силу эффекта и размер деталей, на которые воздействует фильтр.
- Вместо Изогелия используется Уменьшить шум, чтобы предотвратить появление шумов при чрезмерном усилении резкости. Чем больше процент, тем более избирательно будет применяться усиление резкости. Но слишком высокие значения сделают изображение «пластмассовым».
- Удалить имеет три варианта: Размытие по Гауссу, Размытие при малой глубине, Размытие в движении. Размытие по Гауссу наиболее подходит в большинстве случаев. Если вы пытаетесь удалить размытие от движения камеры или объекта, то Размытие при малой глубине или Размытие в движении могут подойти.
- Ослабление эффекта контролирует то, как резкость применяется в тенях и светах. Значение 0% означает, что в них резкость так же усилена, как по всему изображению.
 Значение 100% говорит о том, что резкость не усилена совсем.
Значение 100% говорит о том, что резкость не усилена совсем. - Ширина тонового диапазона определяет, какие участки считаются тенями и светами. Малое число означает, что только самые темные и светлые участки изображения будут затронуты.
- Радиус используется для контроля над смежными пикселями в тенях и светах. Каждый пиксель, который находится в пределах радиуса значения пикселей тени или света, будут также рассматриваться, как тени и света. Это предотвращает чрезмерное усиление резкости небольших цветовых вариаций.
Чтобы использовать «Умную» резкость, начните сверху диалогового окна и спускайтесь вниз. Как и в случае с Контурной резкостью, введите Эффект между 100% и 200%, а затем понемногу увеличивайте радиус до тех пор, пока вас не удовлетворит резкость в средних тонах. На данный момент не затрагивайте участки теней и света.
Если шум не является проблемой полутонов, то установите Уменьшить шум на низкое значение. Я обычно использую 0%. Для большинства изображений оставьте Размытие по Гауссу в строке Удалить.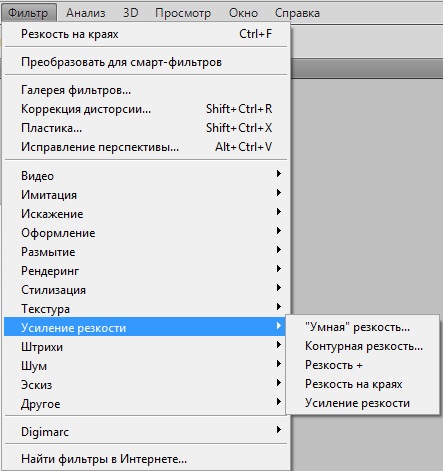
Посмотрите на участки теней на изображении. Они обычно имеют самые большие проблемы с шумом. Если усиление резкости создает некоторые проблемы, увеличьте Ослабление эффекта, пока они не исчезнут.
В зависимости от изображения, вы можете также использовать Ширину тонового диапазона, чтобы определить, что Photoshop рассматривает как тень. Если у вас проблемы только в самых темных участках, то уменьшите значение. Или же, на мой взгляд, около 50% обычно работает хорошо.
Посмотрите на те участки, где тени граничат со средними тонами и светами. Поиграйте со слайдером Радиус до тех пор, пока переход не будет выглядеть хорошо, а резкость не слишком слабая и не слишком интенсивная.
Наконец, повторите процесс для светов. Нажмите OK, и вы закончили.
Если резкость слишком интенсивна, вы можете снизить непрозрачность слоя. На самом деле это отличный способ вместо того, чтобы потратить время на тонкую настройку каждого слайдера в диалоговом окне, лучше немного переусердствовать с резкостью. Гораздо проще и быстрее уменьшить непрозрачность этого слоя, чем возвращаться обратно в диалоговое окно и исправлять чрезмерное усиление резкости изображения.
Гораздо проще и быстрее уменьшить непрозрачность этого слоя, чем возвращаться обратно в диалоговое окно и исправлять чрезмерное усиление резкости изображения.
На изображение слева резкость была усилена с помощью Контурной резкости, на среднем с помощью « Умной » резкости , а справа – разница между ними . Вы можете увидеть разницу в тенях и светах там, где я намеренно не усиливал резкость в деталях.
«Умная» резкость должна быть вашим обычным способом общего повышения резкости изображений. С ним у вас есть полный контроль над тем, как резкость воздействует на тени, средние тона и света.
Цветовой контраст : выборочная резкостьФильтры Контурная резкость и «Умная» резкость прекрасно подходят для общего усиления резкости, но они более ограничены, когда речь идет об усилении резкости определенных участков изображения, таких как глаза модели. Возможность усилить резкость некоторых деталей, при этом не затрагивая другие, является важной часть креативного усиления резкости.
Возможность усилить резкость некоторых деталей, при этом не затрагивая другие, является важной часть креативного усиления резкости.
Я использовал три слоя Цветового контраста, чтобы усилить резкость различных участков этого изображения.
Мой любимый инструмент для таких целей – это Цветовой контраст. Вы найдете его в Фильтр > Другие. Он создает нерезкую маску без ее применения. Это означает, что вы можете точно видеть, на какие края он воздействует, и наложить маску на те участки изображения, к которым хотите ее применить.
ИтогиС помощью фильтров Контурная резкость, «Умная» резкость и Цветовой контраст вы сможете удовлетворить все потребности. Независимо от того, зачем вы хотите усилить резкость изображения, один из этих инструментов подойдет для этих целей. Существуют другие, более продвинутые техники, но, если вы не являетесь ретушером высокого класса, вы не увидите в них никаких преимуществ.
Несколько простых способов, как улучшить резкость в фотошопе.
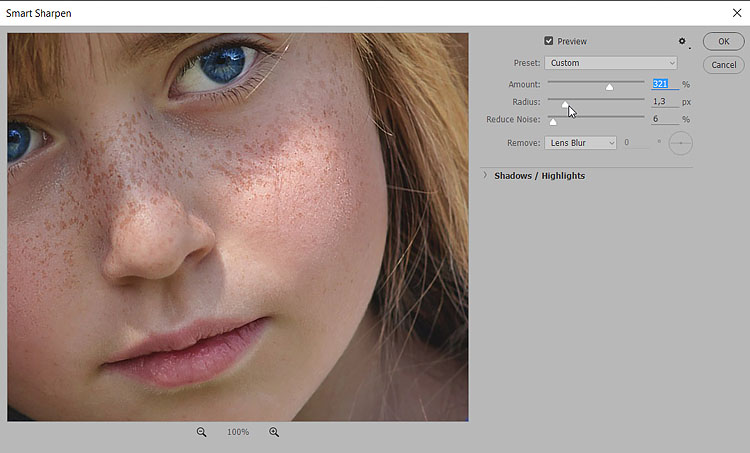 Как повысить резкость фотографии в фотошопе
Как повысить резкость фотографии в фотошопеНесмотря на современнейшие усовершенствования и нововведения в интеллектуальный фильтр «Умная резкость» (Smart Sharpen), а также, доработку «Контурной резкости» (Unsharp Mask), способ, описываемый в уроке, является весьма конкурентоспособным и во многих даёт гораздо лучший.
Вот изображение, которое я буду использовать в этом уроке:
А вот готовый результат.
Давайте начнём. Открываем изображение в Photoshop и сразу дублируем фоновый слой.
В дальнейшем мы будем работать с копией, Photoshop автоматически назвал новый слой-копию «Слой 1» (Layer 1).
Изменим режим наложение копии на «Перекрытие» (Overlay). Наше изображение стало слишком контрастным:
Не волнуйтесь, это временно)))
А сейчас мы применим к слою-копии фильтр «Цветовой контраст». Пройдите по вкладке главного меню Фильтр —> Другое —> Цветовой контраст (Filter —> Other —> High Pass). Откроется диалоговое окно фильтра:
Откроется диалоговое окно фильтра:
Фильтр высоких частот в Photoshop очень прост в использовании. Он имеет всего-лишь одну настройку, задающую интенсивность фильтра, это «Радиус» (Radius). Изменить это значение Вы можете, перетащив ползунок, либо, введя цифры с клавиатуры.
И, что важно для нас конкретно в этом случае, фильтр имеет предварительный просмотр действия в самом документе.
Чтобы увеличить резкость фотографии, перетащите ползунок влево, чтобы уменьшить — вправо. Лучше всего начинать со значения радиуса около 2-х пикселей или даже меньше, в зависимости от размеров изображения. В этом уроке я использую изображение шириной 1000 пикселей, поэтому значение 2 слишком высокое. Если значение слишком высокое, у краёв предметов на картинке появляются ореолы, как сейчас у меня, поэтому, я перетащу ползунок влево до значения 1,2, что даёт оптимальный результат:
Если Вы работаете с более крупным изображением, следует применять большее значение радиуса, но увеличивать радиус надо осторожно, т. к. чем меньше радиус — тем выше чёткость, поэтому важно не переборщить. Далее мы рассмотрим некоторые приёмы тонкой настройки чёткости изображений.
к. чем меньше радиус — тем выше чёткость, поэтому важно не переборщить. Далее мы рассмотрим некоторые приёмы тонкой настройки чёткости изображений.
Изменение режимов наложения для улучшения резкости фотографии
После того, как мы предварительно увеличили чёткость фотографии, одни из способов дальнейшей настройки является изменение режима наложения дубликата фонового слоя.
В настоящее время мы используем режим наложения «Перекрытие» (Overlay), который нивелирует усиление резкости по всей площади фотографии. Увеличить чёткость на краях можно, изменив режим наложения на «Жёсткий свет» (Hard Light).
Если же Вы хотите уменьшить резкость картинки, выберите режим наложения «Мягкий свет» (Soft Light).
Для сравнения я привёл фрагменты трёх вариантов изображений с увеличенной резкостью с разными режимами наложения. В левом использован режим «Мягкий свет», в среднем — «Перекрытие», а в правом — «Жёсткий свет»:
Т.к. сами изображения имеют небольшой размер, то разница между ними неявные, но, если Вы работаете с крупным изображением, то отличия будут очевидны.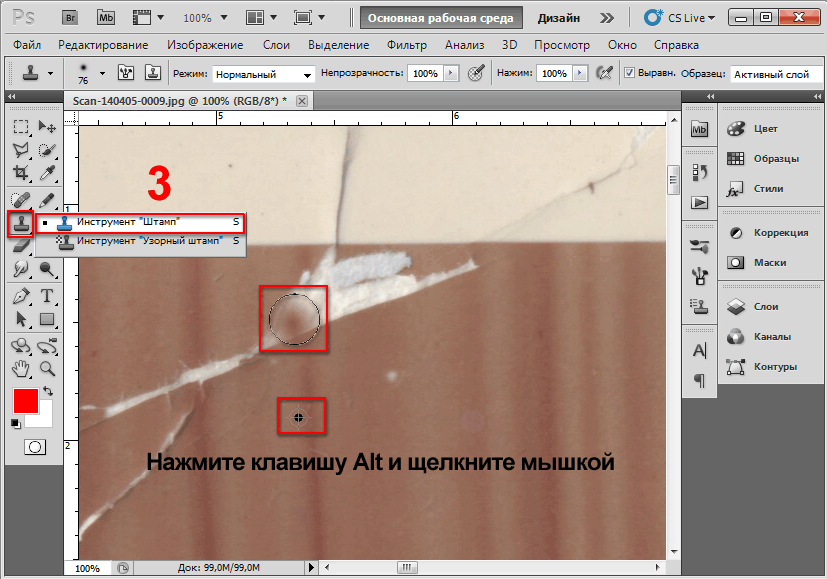
Смягчение резкости за счет снижения непрозрачности слоя
Еще одним способом точной корректировки резкости является изменение непрозрачности верхнего слоя. Для получения желаемого результата я понижу непрозрачность слоя до 80%.
Кроме того, для того, чтобы увеличить чёткость не на всей фотографии, а в отдельных её областях, Вы можете добавить к верхнему слою слой-маску и закрасить чёрным цветом ненужные зоны фото.
Установив масштаб снимка в 50 %, возьмите Фильтр —> Усиление резкости —> Контурная резкость (Filter —> Sharpen —> Unsharp Mask). Unsharp Mask дословно переводится как «нерезкая маска».
Когда появится диалоговое окно фильтра, вы увидите три ползунка. Ползунок «Эффект» (Amount) определяет величину повышения резкости, применяемой к снимку; ползунок «Радиус» (Radius) определяет количество пикселей из кромки, которое затронет повышение резкости; а «Изогелия» (Threshold) указывает, насколько пиксель должен отличаться от окружающей кромку области, чтобы считаться пикселем кромки и подпадать под действие фильтра повышения резкости. Кстати, ползунок «Изогелия» работает прямо противоположно тому, о чем можно было бы подумать – чем ниже число, тем интенсивнее эффект повышения резкости.
Кстати, ползунок «Изогелия» работает прямо противоположно тому, о чем можно было бы подумать – чем ниже число, тем интенсивнее эффект повышения резкости.
Итак, какие же значения всё-таки следует вводить? В ниже я приведу ряд хороших начальных значений, но сейчас мы будем использовать следующие настройки:
- «Эффект» (Amount) — 120 %
- «Радиус» (Radius) — 1
- «Изогелия» (Threshold) — 3
Нажмите OK для применения действия фильтра и повышение резкости будет применено ко всей фотографии. К сожалению, из-за ограничения ширины странички, я не могу вставить фотографию в масштабе 100% целиком, поэтому на рисунке ниже для демонстрации работы фильтра показан только фрагмент фото.
Фрагмент показан в состоянии до применения фильтра. Чтобы посмотреть, как он выглядит после , наведите на рисунок курсор мыши:
Повышение резкости мягких объектов
Ниже приведены настройки фильтра «Контурная резкость» (Unsharp Mask), которые хорошо работают в изображениях, где объект имеет «мягкую» структуру (например, цветы, животные, радуга и т.д.). Эти настройки дают едва заметное повышения резкости, которое очень хорошо подходит для этих типов объектов:
- «Эффект» (Amount) — 120%
- «Радиус» (Radius) — 1
- «Изогелия» (Threshold) — 10
Резкость портретов
Если вы хотите повысить резкость портрета, снятого крупным планом, попробуйте применить следующие настройки:
- «Эффект» (Amount) — 75%
- «Радиус» (Radius) — 2
- «Изогелия» (Threshold) — 3
Это ещё один вариант незначительного увеличения резкости, но, тем не менее, достаточно эффективный, усиливающий блеск глаз и создающий блики на волосах объекта:
Наведите мышку, чтобы увидеть фотографию после усиления резкости. Приведён фрагмент фотографии в масштабе 100%.
СОВЕТ: Повышение резкости женских портретов
Если нужно повысить резкость женского портрета, сначала зайдите в панель «Каналы» (Channel) и щелкните по каналу
Red (Красный) (как показано здесь), сделав его активным (при этом изображение в документе станет в черно-белым). Затем повысьте резкость этого красного канала, используя значение «Эффекта» порядка 120 %, «Радиус» — 1, «Изогелия» — 3 . Такой прием позволяет избежать повышения резкости большей части текстуры кожи и вместо этого повысить только резкость глаз, бровей, губ, волос и т.п. Как только такое повышение резкости применено, в панели Каналов нажмите на канал RGB, чтобы вернуться к полноцветному изображению.
Умеренное повышение резкости
Ниже описаны настройки умеренного повышения резкости, которое дает приятный результат везде – от снимков продукции до снимков внутренней и внешней архитектуры и пейзажей (а в данном случае – витрины со шляпами). Это моя излюбленная настройка, когда требуется хорошее и явное повышение резкости. Попробуйте следующие настройки:
- «Эффект» (Amount) — 120%
- «Радиус» (Radius) — 1
- «Изогелия» (Threshold) — 3
И увидите, насколько они хороши (я убежден – они вам понравятся). Наведите курсор на фото, чтобы посмотреть, как эти настройки оживили и детализировали ободок вокруг шляпы и ее края:
Максимальное повышение резкости
Я использую предельное повышение резкости только в двух ситуациях:
- Когда снимок явно не сфокусирован и нуждается в радикальном повышении резкости, чтобы вернуть ему чёткость.
- Снимок содержит объекты с четкими кромками (например, скалы, здания, монеты, автомобили, механизмы и т.д.). В таком снимке радикальное повышения резкости действительно выявляет детали на кромках здания.
Вот мои значения радикального для усиления:
- «Эффект» (Amount) — 65%
- «Радиус» (Radius) — 4
- «Изогелия» (Threshold) — 3
Наведите мышку на фото, чтобы увидеть фотографию после усиления резкости. Приведён фрагмент фото в масштабе 100%.
Универсальное повышение резкости
Это, по всей видимости, моя излюбленная универсальная настройка повышения резкости:
- «Эффект» (Amount) — 85%
- «Радиус» (Radius) — 1
- «Изогелия» (Threshold) — 4
Я использую ее в большинстве случаев. Она не являются разновидностью «шокового удара» возможно именно за это она мне нравится. Она достаточно умеренная, чтобы ее можно было применить дважды к одному и тому же изображению, если после первого раза снимок не выглядит достаточно резким, но обычно однократного использования вполне достаточно.
Повышение резкости для Web
Для веб-графики, имеющей несколько размытый вид по сравнению, скажем.с графикой слайд-шоу, я использую следующие параметры:
- «Эффект» (Amount) — 200%
- «Радиус» (Radius) — 0,3
- «Изогелия» (Threshold) — 0
При понижении разрешения снимка для сети с высокого, в 300 точек на дюйм, до 72 точек на дюйм, снимок становится немного размытым и мягким. Если резкость кажется недостаточной, попробуйте увеличить значение «Эффекта» (Amount) до 400 %. Я также использую «Эффекта» в 400 % на расфокусированных снимках. Такое значение «Эффекта» добавляет некоторый шум, но, по крайней мере, позволяет спасти снимки, а иначе их пришлось бы выбросить.
Подбор ваших собственных настроек
Если вы хотите поэкспериментировать и подобрать ваши собственные наборы настроек для усиления резкости, я дам вам типичные диапазоны для каждой коррекции, в пределах которых можно найти свою собственную «зону наилучше-
го восприятия» настройки повышения резкости.
«Эффект» (Amount). Типовой диапазон использования лежит в пределах от 50 до 150 процентов. Это не неукоснительное требование, а лишь типичный рекомендуемый диапазон настройки этого параметра. Значения ниже 50 % не будут сколь-нибудь заметно влиять на эффект, а выше 150 % могут создавать проблему, в зависимости от того, какими вы устанавливаете «Радиус» и «Изогелию». Изменение же в пределах до 150 % довольно безопасно.
«Радиус» (Radius). По большей части, вы будете использовать 1 пиксель, но можно попробовать и 2 пикселя. Выше показан один из примеров, где в чрезвычайной ситуации «Радиус» достигал 4 пикселя. Я когда-то слышал легенду об эльфе, который использовал значение 5, но, возможно. эти слухи не достоверны. Вообще, Photoshop позволяет поднимать величину «Радиуса» даже до 250! Если вы спросите мое мнение, то ясчитаю, что всякого, кто рискнет использовать 250 как значение «Радиуса», следует заключать в тюрьму на срок до года и/или запрещать работать в Photoshop на срок от 3-х лет.
«Изогелия» (Threshold). Сравнительно безопасный диапазон установки — от 3 до 20. 3 соответствует самому интенсивному эффекту, а 20 – едва заметному. Если нужно существенно увеличить резкость, можно понизить значение до нуля, но при этом внимательно следите за цифровым шумом, который может появиться в снимке.
Если вы не знаете, с чего начать создание вашей собственной настройки фильтра Unsharp Mask (Контурная резкость), то сделайте так: выберите отправную точку — один из наборов параметров настроек, которые я привёл выше, а затем просто двигайте ползунок «Эффект» и только его (то есть не трогайте два остальных ползунка).
Опробуйте этот прием и вскоре найдете положение, где зададитесь вопросом: «А не улучшит ли резкость снижение параметра «Изогелия», и подобрав подходящее значение, вам, возможно, понравится результат.
О повышении резкости фотографий очень много уже написано. Она может отставать по популярности только от темы преображения снимка в ч/б. Для работы с резкостью предусмотрено множество инструментов и плагинов. Почти все, даже самые простейшие графические редакторы могут работать с резкостью.
Сейчас мы рассмотрим два достаточно простых, но вместе с тем эффективных способа, которые дают хороший результат. Поговорим о самом популярном жанре фотографии — портрете. Однако, все рассмотренные методы можно применять и к другим стилям фотографии.
Местное усиление резкостиЧаще всего в портрете нет необходимости усиливать резкость по всему кадру. Для достижения наилучшего результата резкость должна быть достаточной только на самых важных элементах снимка. Чаще всего, в портрете, это глаза, а именно радужная оболочка и ресницы. Реже требуется увеличение резкости на губах или различных аксессуарах.
Чаще всего для повышения резкости не используют одноимённые фильтры, а применяют фильтр «High Pass».
Начнём с обзора исходной фотографии:
Начинаем2. Переходим в меню Filter — Other — High Pass
3. Сейчас нужно точно указать радиус. Параметр Radius будет влиять на результат. Убедитесь, что галочка предпросмотра «full» установлена. Нужно использовать самое маленькое значение, при котором чётко видны контуры объектов, которые должны стать более резкими. Значение будет зависеть от разрешения снимка и деталей объектов. Поэкспериментируйте с разными значениями. Они позволят добиваться интересных результатов.
4. Далее нужно изменить режим наложения слоя на Перекрытие (Overlay). Также может подойти режим Мягкий свет и Жёсткий свет. Выбирайте по своему вкусу. Меняя непрозрачность слоя, мы уменьшаем степень воздействия.
6. Увеличиваем контраст на 50%
7. Теперь для слоя с повышением резкости создаём чёрную маску. Для этого зажимаем клавишу alt на клавиатуре и нажимаем специальную кнопку создания маски.
8. Далее будем работать белой кистью. С её помощью удаляем часть маски на тех участках, где нужно получить усиление резкости. Сделайте края кисти мягкими. Это сделает работу более естественной. Также можно менять непрозрачность кисти и получать различную степень проявления резкости на тех или иных участках.
Прежде всего, прорисовывайте радужную оболочку глаз и место на веках, откуда растут ресницы. Затем можно снизить непрозрачность кисти до 50% и прорисовать каждую ресницу и верхнее веко. На бровях и губах следует ещё сильнее уменьшить непрозрачность примерно до 30%. Самые резкие участки являются якорем для внимания зрителя. Не усиливайте резкость там, где не должно быть внимания зрителя.
9. В завершении можно изменить общую непрозрачность слоя с маской. Это нужно делать если эффект получился слишком явным.
Иногда случается, что резкости недостаточно даже после проделанных манипуляций. В таком случае просто делаем копию слоя с маской (ctrl+j).
10. На этом повышение резкости закончено. Осталось объединить слои (ctrl+e).
Мягкое повышение резкостиЭтот метод даёт возможность поднять резкость по всему кадру. При этом усиление резкости происходит очень ненавязчиво, что делает портрет очень приятным для глаза, но мягкость будет контрастировать с резкостью.
Начальное изображение:
В этот раз мы воспользуемся самым действенным фильтром для повышения резкости из стандартного набора Photoshop — Unsharp Mask. Но применять фильтр мы будем не ко всему снимку, а к отдельным каналам.
Очерёдность действий:1. Делаем копию слоя (ctrl+j).
2. Переключаемся на отображение каналов и выбираем красный (Red). Этот канал обычно содержит самое большое количество деталей кожи. Если вы работаете не с портретами, можете использовать другие каналы.
3. Переходим в меню Filter — Sharpen — Unsharp Mask
4. Теперь нужно настроить параметры Amount и Radius.
При работе с портретом нам нельзя в красном канале сильно увеличивать резкость мелких деталей. Именно в них заключены все дефекты кожи. Их не желательно выпячивать. По этой причине Radius надо сделать большим, а Amount малым.
Снимок не желательно увеличивать до 100%. Достаточно смасштабировать его до размера экрана (fit to screen).
Настройки устанавливайте на свой вкус.
5. Теперь можно перейти на зелёный канал.
6. Ещё раз воспользуемся фильтром Unsharp Mask.
7. В этом канале нужно подобрать значения не так, как в красном. Там мы устанавливали большой радиус и маленькое значение Amount, а тут нужно сделать всё наоборот.
Зелёный канал очень редко содержит данные о детализации кожи, поэтому в нём можно безболезненно повышать резкость различных мелких деталей. Смотрим на снимок в целом и стараемся подобрать оптимальные параметры.
8. Затем переключаемся на отображение всех каналов.
9. Добавление резкости закончено, но проделанные манипуляции могли изменить общий цвет снимка. Чтобы вернуть цвет нужно просто перевести скопированный вначале слой в режим наложения Luminosity. Он придаст нижнему слою те цвета, которые заложены в нём.
В таком режиме при работе с двумя слоями текстура будет использоваться из нижнего слоя, а цвета из верхнего.
10. На этом можно заканчивать обработку. Объединяем слои сочетанием клавиш ctrl+e.
На основе материалов с сайта:
Когда вы видите прекрасный снимок природного или городского пейзажа, то прежде всего задаетесь вопросом «Как ему удалось так снять этот кадр?» Конечно, сам момент съемки играет важную роль в создании любой выдающейся фотографии. Правильно ли установлена экспозиция, выйдет ли правильный, хорошо сбалансированный RAW-файл? Нужно ли делать брекетинг, чтобы захватить, а потом иметь возможность обработать широкий динамический диапазон? Использовать ли длинную выдержку, чтобы создать чувство движения или смягчить его (тут на помощь придут нейтральные фильтры)?
В этом списке слишком много переменных, да и с большинством вы, наверное, и так знакомы.
После того, как у вас есть RAW-файл, готовый к работе, ПО для постобработки предоставляет огромное количество возможностей сделать его более резким и выделяющимся.
Используя 4 техники, о которых рассказывается в уроке, вы сможете сделать свои снимки острыми как бритва и готовыми к печати или публикации в сети!
В уроке я расскажу, как придать пейзажным снимкам наилучший вид. Однако, эти техники также работают для большинства других сфер фотосъемки. Поскольку на улице уже весна, сейчас самое время выбраться на улицу и запечатлеть парочку прекрасных пейзажей!
1. Резкость в Lightroom
Полное название Lightroom звучит так: “Adobe Photoshop Lightroom”, поэтому, говоря о резкости, технически я объясняю Photoshop-метод. Впрочем, как бы вы его не называли, Lightroom обладает очень полезной секцией на панели Детали (Details) модуля Develop .
Слайдеры стоит использовать, когда изображение открыто как минимум в полном размере 1:1. При внесении коррекций нужно видеть их влияние даже на мельчайшие детали.
Удерживаемая клавиша Alt позволяет видеть создаваемую маску.
Все слайдеры также можно использовать совместно с клавишей Alt. Верхний слайдер — Количество (Amount) покажет снимок в черно-белом виде. Радиус (Radius) и Детали (Details) приглушат цвета, чтобы можно было видеть контуры, которые делаются резче. Слайдер Маска (Masking) переходит в черно-белый вид, демонстрируя, где именно применяется резкость (см. рисунок выше).
Слайдеры
Количество (Amount) регулирует именно то, что вы можете подумать — общее количество применяемой резкости. Чем дальше вы передвигаете его вправо, тем резче станет снимок.
Радиус (Radius) отвечает за то, насколько далеко от центра каждого пикселя увеличивается резкость. Чем меньше значение, тем тоньше радиус резкости. Чем больше — тем радиус толще.
Детали (Details) влияет в основном на остальные участки фотографии, не обязательно края (за них отвечает Радиус). Если есть снимок с большим количеством текстур, как, например, ткань или одежда, слайдер Детали (Details) подчеркнет их, не создавая при этом эффект нежелательного сияния.
Маска (Masking) — это ничто большее, чем просто маска. Если ползунок в левом углу — маска залита чистым белым цветом и эффект применяется полностью. Удерживая нажатой клавишу Alt и перемещая ползунок вправо, вы увидите, как белая обводка остается только вокруг некоторых участков. Если перетянуть слайдер в правый край, резкими станут только самые очевидные детали.
Несмотря на то, что это очень эффективный метод, он применяется глобально, а нам иногда нужно сделать резкими только определенные участки. Именно здесь приходит на помощь Photoshop.
2. Нерезкое маскирование в Photoshop
Нерезкое маскирование (Unsharp Mask) — функция с очень неоднозначным названием. Если не обращать внимание на приставку «не» — это обычный инструмент для повышения резкости. Принцип его работы — создать слегка размытую версию исходного изображения и отнять его от оригинала, чтобы найти края объектов. Так создается нерезкая маска. Следующий шаг — повышение контраста краев при помощи созданной маски. В итоге получается более резкий снимок.
Слайдеры Нерезкого маскирования
Количество (Amount) здесь отображается в процентах и регулирует то, насколько контрастными будут края.
Радиус (Radius) — сила размытия оригинала для создания маски. Чем меньше радиус, тем более мелкие детали будут затронуты.
Порог (Threshold) устанавливает минимальное изменение яркости, к которому применяется резкость. Порог также хорошо работает, чтобы сделать более резкими только заметные края, не затрагивая при этом остальные.
Любые операции по повышению резкости должны применяться как минимум в полном размере 1:1 или лучше. Идеальный зум для работы в Photoshop — 200%.
3. Умная резкость в Photoshop
Самый продвинутый инструмент Photoshop для работы с резкостью — Умная резкость (Smart Sharpen). У него больше всего опций и при правильном использовании можно получить наилучший результат для пейзажной и почти любой сферы фотосъемки. Пейзажная съемка — очень сложный предмет, так как часто приходится справляться одновременно с очень приближенными контурами и очень отдаленными. При этом каждый из них требует отдельного подхода. Работая с масками в Photoshop можно добиться того, что некоторые участки будут замаскированы, а другие останутся резкими. Это еще одно преимущество над младшим братом — Lightroom. Но вернемся к теме!
Также во всплывающем окне инструмента Умная резкость (Smart Sharpen) можно сохранять и загружать престы, чтобы не вводить параметры каждый раз.
Умная резкость предоставляет наибольшее количество опций. С ее помощью можно идеально выполнить тончайшие коррекции!
Слайдер Количество (Amount) изменяется от 1 до 500%. В большинстве случаев не приходится переступать 100%. Конечно, никто не запрещает зайти дальше, но вы получите распространенные артефакты в виде сияния и нереалистичный вид.
Радиус (Radius) измеряется в пикселях и отвечает за края, которые будет регулировать Умная резкость. Можно выбрать от 0,1 до 64 пикселей — шкала с шагом 0,1 была создана для максимально тонкого регулирования.
Сокращение шума (Reduce Noise) весьма понятная и отличная функция. Это — еще одна причина мощности и популярности Умной резкости. Теперь становится ясно, зачем Adobe создала пресеты для этого фильтра!
В строке Удалить (Remove) лучше установить Размытие при мал. глубине резкости (Lens Blur), так как этот пункт отлично справляется с сокращением эффекта сияния.
Секции Тень (Shadow) и Свет (Highlights) также получили свои наборы слайдеров для тонкого регулирования. Ослабление эффекта (Fade Amount) отвечает за общее усиление резкости в светлых и темных участках.
Тональная ширина (Tonal Width) задает пределы усиления резкости для определенных тональных участков изображения. В качестве примера, если вы выберете более низкую Тональную ширину в этих участках, усиление резкости для них будет ограничено. Более высокое значение расширяет диапазон тонов.
Радиус (Radius) здесь работает так же, как у Нерезкого маскирования — перемещение ползунка влево определяет меньшую зону, вправо — большую.
Стоит отметить — для получения наилучших результатов при использовании этих инструментов, сначала конвертируйте копию оригинального слоя в смарт-объект. Это можно сделать в самом начале постобработки или позже, когда слой объединен и находится сверху. Переход к смарт-объекту позволит в любое время вернуться и внести коррекции. Также смените Режим наложения (Blending Mode) слоев резкости (кроме Цветового контраста) на Свечение (Luminosity) во избежание нежелательного свечения. Это крайне рекомендуется.
4. Фильтр Цветовой контраст в Photoshop
Еще один отличный способ усилить резкость пейзажных снимков (и не только) — воспользоваться фильтром Цветовой контраст (High Pass). Опять же, можно сделать либо копию самого слоя, либо копию всех видимых (Ctrl + Alt + Shift + E). Конвертируйте полученный слой в смарт-объект, кликнув по нему правой кнопкой мыши и выбрав соответствующий пункт выпадающего меню. Как уже упоминалось, это позволит вернуться и внести коррекции в любой момент.
Фильтр Цветовой контраст — очень простой, но эффективный способ усилить резкость фотографии. Помните, что с любым корректирующим слоем или фильтром всегда можно воспользоваться маской, скрыв нежелательные участки. Слайдер Непрозрачность (Opacity) — еще один способ ослабить влияние эффекта.
Небольшого Радиуса в пределах 1-1,5 обычно хватает с головой. Не стоит перебарщивать! Нам нужно совсем немного! После этого изображение станет 50% серым и останется только обводка, показывающая края. Именно это нам нужно.
Теперь просто перейдите к панели слоев и выберите Режим наложения Перекрытие (Overlay) или Линейный свет (Linear Light). Последний имеет более заметное влияние, в то время как первый менее радикальный. Линейный свет — более удачный выбор, так как всегда можно отрегулировать непрозрачность слоя и ослабить слишком резкие участки при помощи маски. Использование Яркостных масок также может быть неплохим вариантом, если нужно усилить резкость только в определенном тональном диапазоне.
Есть еще много способов подчеркнуть детали при помощи Photoshop — какой ваш любимый? Поделитесь своим опытом в комментариях или задайте интересующий вопрос.
Чаще практикуйтесь в съемке и обработке!
Вашей фотографии не хватает четкости? Это очень легко исправить в программе «ФотоМАСТЕР»! Прочитайте статью и узнайте о трех способах, как улучшить резкость фотографии в этом фоторедакторе.
ШАГ 1. Загрузите фотографию для работы
После запуска предложит добавить изображение для работы. Кликните «Открыть фото» и укажите путь к файлу. Снимок появится на экране. В меню справа вы можете настроить экспозицию, контраст, насыщенность фото и т.д. Установим масштаб 100% и перейдем к корректировке резкости.
ШАГ 2. Повышаем резкость всего изображения
Во вкладке «Резкость » определите силу эффекта. Увеличьте «Радиус», если хотите чтобы контуры предметов стали заметнее. Безопасными для параметра «Порог» являются значения от 3 до 10. Если же он равен 0, то изменения затронут каждый пиксель на изображении, из-за этого на фото станут заметнее мелкие дефекты.
ШАГ 3. Добавляем чёткость отдельным частям
Перейдите в меню «Ретушь» > «». Настройте размер кисти, прозрачность и растушевку. Выделите фрагмент фото для редактирования. Кликните по вкладке «Резкость» и настройте параметры. Они идентичны тем, что были представлены в шаге выше. Сохраните изменения щелчком по кнопке «Применить».
ШАГ 4. Плавно повышаем резкость фотографии
Если вы хотите с помощью резкости сделать акцент на верхней или нижней части фотографии, то воспользуйтесь функцией «», которая находится в разделе «Ретушь». Обозначьте область на фото, к которой хотите применить фильтр, а после подберите оптимальные настройки резкости в одноименной вкладке в меню справа.
Теперь вы знаете, как улучшить четкость фотографии тремя простыми способами в программе «ФотоМАСТЕР». Но это не все функции приложения! Давайте познакомимся ближе с другими инструментами софта. А можно уже сейчас прямо с нашего сайта.
Изменяйте цвет любых предметов на фото
Если вам необходимо изменить цвет конкретного предмета на фотографии, то воспользуйтесь функцией «» в разделе «Ретушь ». Просто выделите нужный элемент на изображении, а затем настройте его параметры в меню справа: цветовой тон, насыщенность, экспозицию и другие. Одно мгновение — и предмет на фото приобретет иной вид!
Подписывайте фотографии
Вы можете добавить на фото текстовый комментарий. Эту функцию особенно оценят фотографы, которые хотят подписать свои работы. Откройте раздел «». В блоке справа введите текст и кликните «Добавить надпись ». Настройте оформление комментария по своему вкусу: цвет, шрифт, размер и прочие параметры.
Обрабатывайте фотографии в 1 клик!
К изображению можно применить стильные эффекты из коллекции. Все доступные варианты вы найдете в одноименной вкладке. С ними превратить современную фотографию в атмосферный ретро снимок можно в один щелчок мыши! В каталоге представлено несколько вариаций этого эффекта. Примерьте их все!
Звучит интересно? Опробуйте все функции программы самостоятельно. Загрузка займет менее пяти минут, после вы сможете установить «ФотоМАСТЕР» на ПК и улучшить любые фотографии!
Как увеличить резкость фотографии. Как повысить четкость изображения
В этом уроке по Фотошоп мы рассмотрим разные способы усиления резкости и ситуации, в которых они используются. Давайте приступим.
Почему мы не используем Резкость, Резкость+ и Резкость на краяхВ меню Photoshop Усиление резкости вы найдете четыре фильтра, которые я игнорирую: Стабилизация изображения, Резкость, Резкость+ и Резкость на краях. Давайте посмотрим, почему.
Стабилизация изображения является мощным фильтром с очень специфическим назначением: удаление размытия от дрожания камеры. Эту тему можно рассмотреть в отдельном уроке, но он не имеет к резкости никакого отношения. На мой взгляд, однако, чтобы избежать дрожания камеры, лучше использовать подходящую выдержку, а не полагаться на Photoshop.
Стабилизация изображения – это прекрасный фильтр, но он не участвует в процессе усиления резкости.
Фильтр Резкость является базовым для Резкость+ и Резкость на краях. Все эти три устаревших фильтра Adobe не рекомендует использовать. Они применяют к изображению количество резкости, заданное автоматически. У вас нет никакого контроля. Резкость применяет небольшое количество, Резкость+ немного сильнее, а Резкость на краях сосредоточена только на краях, игнорируя остальные участки. Этим фильтрам нет места в хорошем процессе постобработки.
А теперь давайте рассмотрим фильтры, которые следует использовать.
Контурная резкость: быстро и простоКонтурная резкость – это пленочная техника, где размытая копия вычитается из оригинального изображения; это создает «нерезкую маску» краев. Затем маска применяется для увеличения контраста на этих краях.
Вы можете самостоятельно приблизительно имитировать этот эффект в Photoshop:
- Преобразуйте изображение в черно-белое.
- Продублируйте исходное изображение.
- Примените небольшое размытие по Гауссу.
- Измените режим наложения на Вычитание. Это создаст нерезкую маску на краях.
- Создайте новый слой и примените Объединить видимые.
- Измените режим наложения на Экран и отключите слой с нерезкой маской.
- Исходный файл теперь будет выглядеть более резким (достаточно плохо).
Процесс создания контурной резкости, описанный выше.
В этом уроке я покажу вам механику применения фильтра Контурная резкость в Photoshop; он гораздо лучше справляется с задачей, чем описанная вверху техника. Чем повторять одни и те же шаги, лучше давайте посмотрим, когда именно нужно применять фильтр Контурная резкость.
Контурная резкость – это самый простой управляемый метод усиления резкости ваших изображений. Он не самый лучший, но быстрый и простой в использовании. Для изображений, которым требуется небольшое количество общего усиления резкости, это очень удобный способ.
Я усилил резкость этого изображения для урока с помощью фильтра Контурная резкость.
«Умная» резкость, о которой мы поговорим далее, использует те же общие принципы, что и Контурная резкость. Если нет необходимости использовать дополнительные функции, то фильтр Контурная резкость будет лучшим выбором.
После того, как я усиливаю резкость файла в полном разрешении – обычно с помощью «умной» резкости или техники Цветовой контраст, о которой мы тоже поговорим – я уменьшаю копию файла до нужного мне размера. Затем я использую Контурную резкость, чтобы добавить немного резкости файлу, подготовленному для экспорта. Изображения, которые были уменьшены, например, до веб-размера, утратят небольшое количество резкости. Умеренное применение Контурной резкости является быстрым и приемлемым способом усилить резкость изображения.
« Умная » резкость : лучший универсальный вариант«Умная» резкость – это лучший фильтр для усиления резкости в Photoshop. Здесь у вас есть полный контроль над тем, как применяется усиление резкости по всему изображению. Лучше всего повышать резкость в средних тонах. И для этого вам нужна «Умная» резкость».
Чтобы применить этот фильтр, создайте новый слой Shift-Command-N и Объединить видимые. Теперь вы работаете на копии исходного изображения и всех правках, которые вы сделали.
Перейдите Фильтр > Усиление резкости > «Умная» резкость… Если дополнительные параметры не видны, щелкните на Тени/Света, чтобы раскрыть их.
Диалоговое окно «Умной» резкости.
Варианты здесь немного другие, поэтому давайте рассмотрим, что они делают:
- Эффект и Радиус такие же, как в Контурной резкости. Они контролируют силу эффекта и размер деталей, на которые воздействует фильтр.
- Вместо Изогелия используется Уменьшить шум, чтобы предотвратить появление шумов при чрезмерном усилении резкости. Чем больше процент, тем более избирательно будет применяться усиление резкости. Но слишком высокие значения сделают изображение «пластмассовым».
- Удалить имеет три варианта: Размытие по Гауссу, Размытие при малой глубине, Размытие в движении. Размытие по Гауссу наиболее подходит в большинстве случаев. Если вы пытаетесь удалить размытие от движения камеры или объекта, то Размытие при малой глубине или Размытие в движении могут подойти.
- Ослабление эффекта контролирует то, как резкость применяется в тенях и светах. Значение 0% означает, что в них резкость так же усилена, как по всему изображению. Значение 100% говорит о том, что резкость не усилена совсем.
- Ширина тонового диапазона определяет, какие участки считаются тенями и светами. Малое число означает, что только самые темные и светлые участки изображения будут затронуты.
- Радиус используется для контроля над смежными пикселями в тенях и светах. Каждый пиксель, который находится в пределах радиуса значения пикселей тени или света, будут также рассматриваться, как тени и света. Это предотвращает чрезмерное усиление резкости небольших цветовых вариаций.
Чтобы использовать «Умную» резкость, начните сверху диалогового окна и спускайтесь вниз. Как и в случае с Контурной резкостью, введите Эффект между 100% и 200%, а затем понемногу увеличивайте радиус до тех пор, пока вас не удовлетворит резкость в средних тонах. На данный момент не затрагивайте участки теней и света.
Если шум не является проблемой полутонов, то установите Уменьшить шум на низкое значение. Я обычно использую 0%. Для большинства изображений оставьте Размытие по Гауссу в строке Удалить.
Посмотрите на участки теней на изображении. Они обычно имеют самые большие проблемы с шумом. Если усиление резкости создает некоторые проблемы, увеличьте Ослабление эффекта, пока они не исчезнут.
В зависимости от изображения, вы можете также использовать Ширину тонового диапазона, чтобы определить, что Photoshop рассматривает как тень. Если у вас проблемы только в самых темных участках, то уменьшите значение. Или же, на мой взгляд, около 50% обычно работает хорошо.
Посмотрите на те участки, где тени граничат со средними тонами и светами. Поиграйте со слайдером Радиус до тех пор, пока переход не будет выглядеть хорошо, а резкость не слишком слабая и не слишком интенсивная.
Наконец, повторите процесс для светов. Нажмите OK, и вы закончили.
Если резкость слишком интенсивна, вы можете снизить непрозрачность слоя. На самом деле это отличный способ вместо того, чтобы потратить время на тонкую настройку каждого слайдера в диалоговом окне, лучше немного переусердствовать с резкостью. Гораздо проще и быстрее уменьшить непрозрачность этого слоя, чем возвращаться обратно в диалоговое окно и исправлять чрезмерное усиление резкости изображения.
На изображение слева резкость была усилена с помощью Контурной резкости, на среднем с помощью « Умной » резкости , а справа – разница между ними . Вы можете увидеть разницу в тенях и светах там, где я намеренно не усиливал резкость в деталях.
«Умная» резкость должна быть вашим обычным способом общего повышения резкости изображений. С ним у вас есть полный контроль над тем, как резкость воздействует на тени, средние тона и света.
Цветовой контраст : выборочная резкостьФильтры Контурная резкость и «Умная» резкость прекрасно подходят для общего усиления резкости, но они более ограничены, когда речь идет об усилении резкости определенных участков изображения, таких как глаза модели. Возможность усилить резкость некоторых деталей, при этом не затрагивая другие, является важной часть креативного усиления резкости.
Я использовал три слоя Цветового контраста, чтобы усилить резкость различных участков этого изображения.
Мой любимый инструмент для таких целей – это Цветовой контраст. Вы найдете его в Фильтр > Другие. Он создает нерезкую маску без ее применения. Это означает, что вы можете точно видеть, на какие края он воздействует, и наложить маску на те участки изображения, к которым хотите ее применить.
ИтогиС помощью фильтров Контурная резкость, «Умная» резкость и Цветовой контраст вы сможете удовлетворить все потребности. Независимо от того, зачем вы хотите усилить резкость изображения, один из этих инструментов подойдет для этих целей. Существуют другие, более продвинутые техники, но, если вы не являетесь ретушером высокого класса, вы не увидите в них никаких преимуществ.
Расфокусированные фотографии становятся всё более популярными по некоторым причинам, но не учитывая так всеми любимые фильтры как в Instagram, они обычно только раздражают. Допустим, вы постарались снять уникальное в своем роде семейное видео только лишь для того, чтобы обнаружить, что изображение размыто и дрожит.
Оказывается, существуют программы, которые могут улучшить резкость фотографий без возни в Photoshop. Хотя в большинстве случаев из размытого фото или видео никогда не сделать резкую и красивую копию, эти инструменты можно использовать для восстановления важных деталей и вернуть резкость, чтобы сделать материал чуть более качественным.
Естественно, не стоит ожидать, что, сделав ряд сильно расфокусированных фотографий, вы отредактируете их так, что они сгодятся на обложку журнала, однако вы можете изощряться в стиле сериала CSI , используя эти приложения, и получить удивительные результаты.
Полностью бесплатное приложение, которым можно пользоваться сколько угодно раз, и во многих отношениях оно дружелюбнее, чем Focus Magic. С другой стороны, его работа не отличается стабильностью (программа зависала несколько, пока я ее тестировал, особенно при загрузке слишком тяжелых изображений), а результаты, которые выдает программа, могут быть разными.
Есть несколько полезных возможностей в SmartDeblur – наличие zoom-опции, а также опции Fit To Window (Подстроить под размер окна). Также можно сравнивать результаты с оригиналом, нажав на «Show Original». Предобзор доступен для всего изображения. Программа содержит образец на котором можно научиться увеличивать резкость, чтобы прочесть размытый текст.
Испытав инструмент на своих собственных фотографиях, я обнаружил, что он не работает так же хорошо как Focus Magic. Но мне удалось получить хорошие результаты с картинкой, содержащей текст.
- Плюсы: Абсолютно бесплатное, обладающее дружелюбным интерфейсом, очень полезное для прочтения на фотографии размытого текста.
- Минусы: Не очень стабильное, не так уж хорошо работает с реальными фотографиями (но испытайте приложение сами, чтобы вынести свой вердикт).
Пытаясь восстановить потерянные детали, вы почувствуете, будто работаете с CSI, но не ожидайте ничего выдающегося.
Focus Magic
Focus Magic — это нечто большее, чем просто программа увеличения резкости. Согласно заявлениям с их сайта, используются «продвинутые криминалистические деконволюционные технологии, которые буквально, как рукой, снимают размытие». В теории, приложение справляется с расфокусированными изображениями и размытыми видео, восстанавливая потерянные детали. Но действительно ли это работает?
Программа Focus Magic далеко не автоматический инструмент. И это огромный минус, поскольку бесплатная пробная версия позволяет выполнить только 10 операций. После этого нужно будет приобрести полную лицензию, которая стоит 45 долларов. После загрузки изображения вам сперва необходимо решить, будете ли фокусировать, убирать размытие при движении, дефокусировать или очищать изображение от мусора. Потом начинается долгий процесс подстройки параметров.
Поскольку возможно увидеть привью лишь для небольшой области изображения, уходит множество попыток, чтобы достичь хорошего эффекта для всей фотографии.
- Плюсы: Выглядит как профессиональный инструмент, с помощью которого действительно можно достичь хороших результатов.
- Минусы: Работа требует множества попыток, но их у пользователя бесплатной версией только 10. К тому же, отсутствует опция изменения масштаба (зума), что доставляет неудобства.
С помощью приложения можно вернуть резкость изображениям, если у вас есть терпение и деньги.
Приложение в отличие от своих конкурентов обладает несколькими особенностями: очень подробным руководством и самодостаточностью. Под самодостаточностью я понимаю способность программы взять на себя тяжелую работу по настройке, если того пожелаете. Если знаете, что делаете, можете получить доступ к продвинутым настройкам, но это совсем необязательно.
После прохождения обучения, можно приступать к обработке. Для этого необходимо поместить красный квадрат на область с сильной размытостью и нажать на кнопку Process. В большинстве случаев на этом всё. Если результаты вас не удовлетворяют, можно переместить квадрат в другую область и попытаться снова. Приложение выполняет свою работу хорошо, ему удалось превратить некоторые размытые фотографии во вполне достойные.
Как видите, минусом являются водяные знаки, которые накладываются на все фотографии, которые вы обрабатываете, используя бесплатную версию приложения. Если вам действительно нравится программа и хотите избавиться от водяных знаков, лицензия будет стоить вам 39$.
- Плюсы : Легкость в использовании, хорошие результаты обработки, с текстом – хуже.
- Минусы: На все обработанные фото накладываются водяные знаки. Лицензия стоит 39$.
Выводы
Хотите – верьте, хотите – нет, но я потратил полдня, исследуя данную тему. Попытавшись повысить резкость у множества размытых фото и видео, я осознал одну вещь – лучше сразу снимать хороший материал. Но если по какой-то причине «план А» не сработал, то вышеперечисленные приложения способны выжать кое-что из вашего материала, но это на самом деле зависит от того, чего вы стремитесь достичь.
Как часто после любительских фотосъемок, что нам так нравится проводить, встречаясь с друзьями или выезжая на отдых, остается много фотографий, среди которых попадаются слегка размытые, с нечеткой резкостью. Удалять их жалко, ведь каждый кадр по-своему ценен. Поэтому остается только один выход — Фотошоп. Резкость при помощи этого графического редактора можно существенно улучшить. Делается это очень просто, независимо от выбранного метода, которых существует несклько.
Прежде всего, откройте в Фотошопе снимок, который вы хотите улучшить. Теперь в самой верхней панели меню выберите «Слой», и в выпавшем списке найдите опцию «Создать дубликат слоя». В палитре, где отображаются слои, вы увидите, как появилась копия вашего снимка. Теперь, чтобы увеличить резкость фотографии, войдите в «Фильтр» (этот пункт находится в той же верхней панели меню) и выберите «Резкость» либо «Усиление резкости» (в разных версиях редактора опции называются по-разному). Поставив курсор на данную позицию, вы увидите еще одно выпавшее меню, в котором нужно будет выбрать «Умную резкость». Откроется окошко с просмотровым экранчиком и ползунками. На экранчике снимок можно двигать, ухватив его мышкой, а с помощью ползунков добавлять или уменьшать резкость.
Следующим шагом, как улучшить резкость в Фотошопе, будет очередной «поход» в меню «Фильтр», где нужно будет в «Резкости» выбрать «Контурную резкость». Снова перед вами окошко с просмотровым экраном и двигающимися ползунками. С их помощью можете подрегулировать четкость изображения. Стоит отметить, что результаты своих действий вы будете наблюдать и на основной фотографии. Это очень удобно, поскольку так у вас будет возможность видеть не часть исправленной картинки, а всю ее целиком. Как только вы останетесь удовлетворены результатом, жмите ОК.
Резкость в Фотошопе можно улучшить и вот таким способом: откройте фото и создайте дубликат слоя, как было описано выше. После этого войдите в пункт меню (верхняя панель) «Изображение», найдите опцию «Коррекция», а в ней — функцию «Обесцветить». На выходе вы получили черно-белый снимок. Отметим, что если фотография сама по себе черно-белая, то ее обесцвечивать не нужно. Можно сразу отправляться в «Фильтр», выбрать там пункт «Другие», а в нем — функцию «Цветовой контраст». В открывшемся окне ползунком добиваемся оптимальной контрастности, после чего нажимаем ОК и следуем в «Изображение». В этом пункте выбираем «Коррекцию», а в ней — «Уровни». Перед вами появилась гистограмма. Черный и белый ползуночки перемещаете влево и вправо, пока черно-белая резкость в Фотошопе вас не удовлетворит.
После нажатия ОК, обращаем свое внимание на палитру слоев. Там, в самом ее верху вам нужно найти строку с выпадающим меню, где отыскать слово «Перекрытие» и нажать на него. Ваша фотография снова обретет цвет, но будет более четкой и яркой. Все, что вам остается — это сохранить полученный результат. В пункте меню «Файл» находите и нажимаете «Сохранить как» и, задав новое имя и выбрав формат (тип файла) *.jpeg, сохраняете новое, улучшенное фото.
Как видите, улучшить резкость в Фотошопе очень легко. При этом сама процедура занимает всего несколько минут.
Доброго всем дня, дорогие друзья. С вами опять Я, Дмитрий Костин. И сегодня мы снова будем фотошопить. Бывает у вас такое, что вы сделали несколько фотографий, а в итоге оказалось, что они нерезкие и даже чуть расплывчатые, и смотрятся уже как-то не так? Я предполагаю, что бывало.
Но благодаря нашей программе это можно исправить. Поэтому сегодня я вам расскажу как улучшить резкость фотографии в фотошопе. И уже по традиции я покажу здесь несколько способов как это можно сделать.
Инструмент «Резкость»
Первое, что приходит на уме в этом случае — это воспользоваться инструментом резкость. Поэтому откройте изображение в фотошопе и мы приступим. Я вот взял вот такую картинку. Она прекрасно подойдет для нас.
Правда признаюсь вам честно, этим способом я не пользуюсь. Я предпочитаю способ, описанный ниже.
Фильтр «Усиление резкости»
Кроме обычного инструмента существует целая группа фильтров, специально заточенная под наши сегодняшние нужды. Для этого выберете в верхнем меню «Фильтры» и выберете «Усиление резкости» . Там вам откроется еще одно подменю с несколькими пунктами. Рассмотрим несколько из них.
Ну какой бы из фильтров вы не использовали, всё равно изображение становится явно лучше и на него гораздо приятнее смотреть.
Вот в принципе такие вот фишки можно применять, чтобы сделать ваше изображение четче и лучше. А какой способ предпочитаете вы сами? Или быть может вы вообще пользуетесь чем-то другим? Напишите пожалуйста в комментариях.
Ну а если вы хотите овладеть всеми инструментами фотошопа, знать что для чего и как использовать, научится плавать в нем как рыба в воде, то рекомендую вам заценить один великолепный курс . Эти видеоуроки рассчитаны на абсолютно любой уровень. Главное, что у вас после просмотра не будет каши в голове, так как всё идет от начала до конца, от простого к сложному. А подача уроков просто великолепная, так что обязательно посмотрите.
Ну а на этом свою сегодняшнюю статью я заканчиваю. Очень надеюсь, что она пришлась вам по вкусу. И кстати рекомендую вам подписаться на обновления моего блога. Тогда вы всегда будете в курсе всего важного и интересного. Вы также можете посмотреть и другие статьи моего блога. Уверен, что там найдется что-то интересное для вас. Удачи вам. Пока-пока!
С уважением, Дмитрий Костин.
Пожалуй, каждый фотограф сталкивался с проблемой ошибок фокусировки. Особенно обидно при этом бывает, когда резкость отсутствует на лучшей фотографии серии. Понятно, что явные ошибки автофокуса видны сразу и с ними уже ничего не поделать (разве что переснять). Но бывают случаи, когда на «волшебном экранчике» фотоаппарата все хорошо, лишний дубль обычно не делается, и проблему «замыленности» изображения приходится решать уже на этапе постобработки.
Эта статья Стива Ласмина поможет читателям разобраться, что делать с фотографиями в «излишне мягком» фокусе, как бороться с хроническим фронт- или бэк-фокусом объектива на этапе постобработки и что делать, если резкость обошла глаза модели.
Существует множество способов повышения резкости. Наиболее часто при этом используют фильтры, основанные на методе «нерезкого маскирования». Эта методика пришла еще из пленочной фотографии, в цифровую эпоху получив широкое распространение и множество вариантов использования. Самый популярный и самый простой из них — всем известный фильтр Adobe Photoshop фильтр Filter → Unsharp Mask.
Говоря упрощенно, повышение резкости методами нерезкого маскирования основано на повышении контраста в областях на границах тональных областей. То есть, при нерезком маскировании (использовании фильтра Unsharp Mask и/или аналогичных) повышения резкости с формальной точки зрения не происходит, однако мелкие детали становятся более контрастными и заметными, оттого создается визуальный эффект более резкого изображения.
Метод нерезкого маскирования как нельзя лучше подходит для возвращения/придания «звенящей» резкости при подготовке фотографии к размещению в Интернете. Действительно, при уменьшении фотографий происходит «пересчет» пикселей, следствием которого становится легкое замыливание изображения. Это особенно заметно на границах небольших тонких объектов (например, ресниц). Правильно настроив фильтры нерезкого маскирования, можно с легкостью избавиться от этого нежелательного эффекта.
Нестандартное решение для повышения резкости изображений предлагает компания Adobe в своем плагине Adobe Camera Raw (ACR), который также служит движком популярного универсального raw-конвертера Adobe Lightroom. Его можно использовать сразу, еще в процессе raw-конвертации, а с недавних пор он стал доступен в качестве обычного фильтра Adobe Photoshop для применения на любом этапе работы с изображением.
Сложная и, на первый взгляд, ненаглядная процедура настройки ACR довольно часто отпугивает начинающих фотографов от использования данного фильтра-плагина в контексте работы с резкостью фотографий. Между тем, он способен действительно повысить резкость деталей изображения: образуются новые четкие границы объектов, отсутствуют визуально заметные ореолы, а также не изменяются контраст и цвет деталей.
Небольшая ложка дегтя — общее падение детализации при использовании ACR с агрессивными настройками, но с этим вполне можно бороться, локализируя его применение с помощью обычных масок.
Практика повышения резкости нерезкой фотографии
Рассмотрим алгоритм работы с нерезким снимком от raw-конвертации до сохранения.
В качестве примера возьмем фотографию, снятую в raw-формате с небольшой глубиной резкости. Проблема данного снимка очевидна — глаза модели не попали в зону резкости и смотрятся слегка размытыми. Откроем raw-файл в Adobe Photoshop и при стандартных настройках получим следующее:
Как видно, изображение достаточно замыленно и требует нашего вмешательства.
Примечание . В случае, если необходимо увеличить резкость сразу всего изображения, следующие настройки ACR (Adobe Camera Raw) лучше применять сразу на этапе raw-конвертации. Создадим копию слоя (Ctrl+J, либо перетаскивание фонового слоя изображения на значок нового слоя) и воспользуемся на ней фильтром Filter → Camera Raw Filter (Ctrl+Shift+A).
Войдем во кладку Detail (Детализация):
Здесь расположены четыре ползунка, связанные с детализацией изображения: Amount — степень воздействия, Radius — отвечает за размер деталей, резкость которых будет усиливаться, Detail — степень воздействия на мелкие детали и шум, Masking — позволяет ограничить воздействие только на наиболее крупные, контрастные границы.
Стоит отметить, что поведение ползунков не является интуитивно понятным. Например, если просто потянуть за первый ползунок, ничего хорошего не получится.
Вот, что выходит при значениях Amount = 150, Radius = 1, Detail = 25, Masking = 0:
Поэтому поступить придется немного хитрее и начать настройку с ползунка Radius. Однако, прямое воздействие на него ненаглядно.
Для того чтобы настроить параметр радиуса, при клике на него и последующем перетаскивании необходимо удерживать клавишу Alt. Тогда превью изображения станет серым с малоразличимыми деталями (как текстура при частотном разложении или прямом воздействии фильтра High Pass).
Для получения максимально качественного результата необходимо настроить параметр Radius таким образом, чтобы детали, резкость которых нужно повысить, стали наиболее явными, но «микрообъемы» мелких объектов и контрастные ореолы вокруг них еще не начали появляться.
Определившись со значением радиуса, можно переходить к настройке общей степени воздействия, ползунку Amount. При его перетаскивании также можно удерживать Alt, тогда превью станет черно-белым, что в некоторых случаях облегчает работу.
В отличие от первой попытки воздействия на ползунок Amount (до настройки Radius) теперь происходит усиливание не только шумов, но и нужных деталей.
Теперь, чтобы шумы не усиливались, настроим параметр степени воздействия на общую детализированность, используя ползунок Detail. Если при клике на него или перетаскивании удерживать клавишу Alt, появится превью, показывающее, какие детали будут попадать под воздействие наших усилий по повышению резкости, однако обычно простое итоговое превью является более наглядным.
При значениях Detail = 100 максимально проявляются шумы, при малых же значениях Detail воздействие происходит только на крупные, «полезные» детали.
Стоит отметить, что значение Detail не всегда стоит уменьшать до нуля: в этом случае картинка может начать казаться более размытой, чем была изначально, так как на фоне новых резких деталей глаз начинает воспринимать отсутствие естественного «комфортного» шума как отсутствие фокуса. Обычно значение Detail выбирают в районе 3-15 (чаще всего 3-7).
Последний ползунок Masking используется достаточно редко. В отличии от Detail, который плавно воздействует на общую степень детализации, Masking позволяет строго разграничить зоны, где происходит повышение резкости (где воздействуют три предыдущие ползунка), а где — нет.
При повышении значения параметра Masking воздействие на изображение по площади уменьшается и остается на экстремальном значении только на контрастных границах. Если при клике на ползунок или его перетаскивании удерживать клавишу Alt, можно увидеть, где будет происходить увеличение резкости, а какие зоны будут из исключены из-под воздействия.
При значении Masking = 80. Соответствующая контурная маска выглядела бы следующим образом:
А результат при параметрах Masking = 80, Detail = 100 (для наибольшей наглядности примера) был бы таким:
Именно по причине такого «рваного» результата, вместо Masking обычно используют уменьшенные значения Detail, а Masking оставляют равным нулю. Тем не менее, в тех редких случаях, когда необходимо полностью исключить воздействие на зоны с малой детализацией, а параметр Detail уводить совсем в ноль не хочется, Masking успешно помогает добиться желаемого результата.
Рассмотрев принципы работы и настройки для ползунков, настроим параметры для нашего изображения и в результате, нажав на OK, получим:
Теперь, если нам необходимо повысить резкость не всего изображения, а только некоторых его частей, создадим для слоя черную маску (Alt + Клик по значку маски) и мягкой белой кистью прорисуем по ней в тех местах, где это необходимо.
Как добиться еще большего качества
При поднятии резкости фильтром-плагином Filter → Camera Raw Filter или в процессе конвертации raw-файла в ACR/Lightroom не создаются визуально видимые ореолы вокруг контрастных объектов и не происходит изменение контраста, яркости или цвета деталей, а при грамотной настройке действительно удается буквально «вытянуть» детали из зоны нерезкости. При этом, пиксельная детализация всего изображения несколько падает — в процессе повышения резкости этим фильтром происходит по сути объединение нескольких соседних, близких друг другу по цвету и яркости пикселей в одно явно очерченное пятнышко, что чем-то напоминает воздействие фильтра Filter → Median (Медиана)
Для получения еще более качественного результата работы следует выполнить еще один блок действий. После увеличения резкости описанным способом изображение необходимо уменьшить в количество раз, равное параметру Radius (или большее). После чего — увеличить резкость уже средствами классического нерезкого маскирования (Filter → Unsharp Mask с параметрами Amount = 60-150, Radius = 0.3 или аналогичный) для компенсации падения резкости при уменьшении разрешения.
Страшно сделать такое с фотографией, правда? 🙂 Не стоит бояться потери качества — практика показывает, что при соответствующей предпечатной подготовке 6-мегапиксельные изображения (3000 точек по большей стороне) прекрасно выглядят на отпечатках размером А3.
Результат же, как видно, полностью себя оправдывает. Справа — результат после поднятия резкости описанным способом после уменьшения в 2.1 раз и подходящего поднятия резкости двукратным применением Unsharp Mask с разными параметрами. Слева — оригинал, после уменьшения и полностью такого же повышения резкости двукратным применением Unsharp Mask.
© Стив Ласмин, сентябрь 2015
© Фотошкола Михаила Панина, 2015.
Если Вам понравился этот материал, то мы будем рады, если Вы поделитесь им со своими друзьями в социальной сети:
Искусственное повышение резкости. High Pass — практическое применение
Что-то в последнее время наше сообщество слишком напоминает доску объявлений о начале новых занятий. А, поскольку fotoforge разрослось настолько, что умеющих читать там осталось гораздо меньше, чем любителей поковырять в носу порассуждать про «плохие и очень плохие фотографии», я решил разместить эту статью здесь.Вступление.
Эта статья была опубликована в ноябрьской «Фотомастерской», а поскольку в продажу уже поступил следующий номер, я выкладываю ее здесь. В качестве иллюстраций использованы фотографии Антона Мартынова и Павла Косенко . Предварительная обработка фото минимальна: конвертация и небольшая правка цветового баланса. Для ценителей этой фразы могу написать: «Без фотошопа!!!» Если иллюстраций не достаточно, можно скачать полноразмерные послойные psd портрета (30 Mb) и пейзажа (36 Mb).
Сразу замечу: поскольку искусственное повышение резкости строится на оптическом обмане нашего зрительного аппарата за счет создания вдоль контрастных границ темных и светлых ореолов, результат будет зависеть только от ширины, интенсивности и расположения этих ореолов. И совершенно не важно, каким методом они были созданы: при помощи фильтров Unsharp Mask (USM), High Pass или сторонних плагинов; в RGB, Lab или CMYK; с дополнительным применением масок, опции Blend If, режимов наложения или без них. Главное — где и какие ореолы внесены в изображение.
Наиболее обширные исследования в этой области провел ныне покойный Брюс Фрейзер. Большинство специализированных программ усиления резкости разработано на их основе. Кстати, сам Фрейзер пользовался простым USM, правда, с некоторыми дополнительными хитростями. Подробно вы можете прочитать об этом в его книге «Усиление резкости фотографий в Adobe Photoshop».
Говорить о преимуществах и недостатках различных методик имеет смысл не с точки зрения финального результата, а с точки зрения удобства применения в конкретном рабочем потоке.
— Если вы делаете много однотипных по размеру картинок для использования в Интернете, лучшим вариантом будет экшен с подобранными под размер картинки параметрами. Как их подобрать и какие дополнительные настройки полезно внести в экшен, можно узнать из вышеупомянутой книги Фрейзера.
— Если вы привыкли работать в Lab, вам подойдет простое усиление резкости яркостного канала. Это подробно описано в пятой главе «Photoshop LAB Color. Загадка каньона и другие приключения в самом мощном цветовом пространстве» Маргулиса.
— Если вашим целевым пространством является CMYK, можно повышать резкость только в черном канале. Об этом и многом другом повествует шестая глава пятого издания «Photoshop для профессионалов» Маргулиса. Для ценителей могу привести еще один рецепт от Дэна: сделать две копии картинки в Lab, в одной из них поднять резкость, перевести обе копии в CMYK, в картинке с повышенной резкостью заменить черный канал нерезким (взять его из нерезкой копии), отдельно повысить резкость черного канала.
— Если у вас большой поток различных по размеру и сюжетному содержанию фотографий и жесткие ограничения по времени обработки, попробуйте поработать со специализированными программами или плагинами.
— Если вы имеете достаточно времени на обработку отдельного изображения, при печати оно будет сильно увеличиваться и требуется по максимуму «отжать» качество, но до последнего момента не уверены в том, что в картинку не придется вносить новые изменения или откатываться к предыдущим вариантам, значит, наши рабочие потоки совпадают, и эта статья может оказаться для вас полезной.
Немного теории
Я не буду утомлять вас рассказом об истоках нерезкого маскирования, его физической реализации, графиках распределения яркостей и т.п. Желающие могут прочесть об этом в моем ЖЖ: теория, рассуждения и практические выводы, Unsharp Mask, Smart Sharpen, алгоритмы работы фильтра High Pass и режима наложения Overlay, минусы и плюсы метода «High Pass – Overlay». А сейчас давайте на простом примере, используя общечеловеческие рассуждения, разберемся в принципах искусственного повышения резкости.
На иллюстрации вы видите три варианта одного и того же изображения. Средний — это имеющаяся изначально не очень резкая картинка. Нижний — ее резкая «идеальная» версия. Этой картинки не существует в действительности, но мы без особого труда можем представить ее себе, ведь именно к ней мы стремимся. А, представив, оценить, насколько реальное изображение размыто по сравнению с «идеальным».
Теперь, размыв имеющееся изображение на такую же величину, получим верхний вариант картинки. Дальнейшие рассуждения просты: если разница между верхним и средним изображением такая же, как между средним и нижним, то, выделив ее и добавив к средней (исходной) картинке, мы получим нижнюю («идеальную»).
Разницу между размытым по гауссу и исходным изображением выдает фильтр High Pass. Эта разница отображается в виде отклонения яркости соответствующих областей от средне-серого, а значение параметра Radius соответствует радиусу гауссового размытия исходного изображения. В дальнейшем я буду называть ее «карта ореолов».
Как и большинство «общечеловеческих» суждений, приведенный выше вывод не совсем верен. Читатели, разобравшиеся с разложением изображения на пространственные частоты , без труда заметят: «идеальная» картинка отличается от реальной наличием более высоких частот, которых в последней просто нет. Мы же усиливаем немного менее высокие частоты (самые высокие из имеющихся в реальной картинке), поэтому восстановить настоящую резкость в случае мыльной оптики или промашки с фокусировкой без дополнительных трюков невозможно. Насчет дополнительных трюков у меня есть пара идей, но они требуют достаточно объемных экспериментов, поэтому пока их озвучивать не буду.
Примечание. Поскольку получить «идеальную» картинку из изначально мыльного изображения невозможно, для создания иллюстрации я взял резкую картинку и два раза размыл ее. Все дальнейшие операции мы будем выполнять с нормальным исходником, который выступал в роли несуществующего «идеального» кадра.
Почему Overlay?
Итак, мы имеем разницу между размытой и исходной картинкой. Следующий вопрос: как добавить ее в исходник? Поступая честно, надо наложить ее на исходное изображение в режиме Linear Light. Таким образом, мы в точности повторим результат действия USM с установками: Amount – 200%, Radius – соответствующий заданному в High Pass и Threshold – 0.
Почему же вместо Linear Light используется Overlay? Ответ для верующих: потому что так написано в книгах и Интернете. Ответ для мыслящих: потому что алгоритм наложения Overlay помогает решить проблему чрезмерного осветления/затемнения и пробоев в светах и тенях. При использовании USM нередко возникает ситуация, когда темный ореол накладывается на темную область и выбивает ее до чистого черного. Аналогично светлые ореолы выбивают светлые участки до чистого белого, что еще более неприятно, так как сильнее бросается в глаза.
На иллюстрации приведен результат с применением Linear Light и Overlay. Во втором случае контраст карты ореолов поднят в два раза, чтобы уровнять воздействие на средние тона.
В режиме Overlay максимальное воздействие оказывается на средние тона исходной картинки, линейно убывая до нуля в светах и тенях. Таким образом, мы автоматически защищаемся от экстремальных воздействий на краях тонового диапазона. Используя USM, Фрейзер решал эту проблему при помощи функции наложения Blend If. При работе в Lab она автоматически решается за счет алгоритма пересчета в RGB при экстремальных значениях Lightness, a и b.
Что еще рекомендуют сделать с картой ореолов
Обесцветить
Работа High Pass и наложение в контрастном режиме фотошоп выполняет поканально. То есть, для каждого канала формируется своя карта ореолов, основанная на содержащейся в нем черно-белой картинке. В результате ореолы могут прибрести неожиданные на первый взгляд цветовые оттенки. Чтобы избежать этого, необходимо уравнять воздействие на каналы, а это означает, что карта ореолов должна быть черно-белой. Принципиальной разницы в последовательности применения High Pass и обесцвечивания нет.
Различия минимальны и заметны только при «промигивании» в фотошопе.
Уменьшить непрозрачность накладываемого слоя для ослабления эффекта или сделать его копию для усиления
Это совершенно честный прием, но: во-первых, дублирование слоя неоправданно усложняет структуру файла; во-вторых, такой подход не дает возможности раздельно управлять силой воздействия темных и светлых ореолов. А такое управление необходимо, так как светлые ореолы проявляются сильнее и их надо дополнительно ослаблять.
Как поступим мы
Как всегда: внимательно посмотрим на карту ореолов и подумаем. Воздействие ореола тем больше, чем сильнее его яркость отклоняется от средне-серого. Поэтому для раздельного управления темными и светлыми ореолами достаточно по отдельности изменять их контраст.
Это очень похоже на работу с цветоразностными каналами Lab: создадим корректирующий слой Curves, зафиксируем центральную точку (128; 128) и будем независимо друг от друга менять крутизну темного и светлого плеча кривой. Темное (левое) плечо управляет силой воздействия темных ореолов, светлое (правое) — светлых. Увеличение крутизны кривой приводит к усилению воздействия, уменьшение — к ослаблению. На иллюстрации приведена кривая, которая в полтора раза усиливает темные ореолы и в два раза ослабляет светлые. Теперь достаточно объединить слой с картой ореолов и корректирующий слой кривых в группу (Sharpen) и присвоить ей режим наложения Overlay.
Обратите внимание: фильтр High Passs применен не к обычному слою, а к смарт-объекту, сделанному из схлопнутой на отдельный слой текущей версии изображения (команда Merge Visible при зажатой клавише Alt). Во-первых, такой прием позволяет в последующем изменить значение Radius. Во-вторых, внутри смарт-объекта можно обесцветить исходное изображение более интеллектуально, чем просто задать команду Image \ Adjustments \ Desaturate.
Об этом стоит поговорить отдельно. При использовании USM основой для создания карты ореолов служит исходное полноцветное изображение. При этом ореолы сразу внедряются в картинку и из всего шаманского арсенала у нас остаются только режимы наложения Luminosity для нейтрализации паразитных цветовых оттенков и Darken/Lighten для раздельного управления интенсивностью темных и светлых ореолов. Кстати, фильтр Smart Sharpen не обеспечивает раздельного управления темными и светлыми ореолами. Появившиеся в нем закладки Shadows и Highlights — это просто инструмент Shadow/Highlight посаженный на голову USM и действующий только в зонах появления ореолов.
High Pass отвязывает карту ореолов от исходного изображения, открывая новые возможности. Можно формировать ее на основе специально созданной черно-белой версии изображения. Для этого, открыв смарт-объект, создаем внутри него корректирующий слой Channel Mixer, ставим галочку Monochrome и подбираем рецептуру смешения каналов. Можно понизить долю или вообще исключить из смеси самый темный и шумящий канал (как правило, Blue), можно понизить долю среднего канала (для портретов можно понизить долю Green, в котором «живут» поры кожи), можно оставить только слабый канал. На иллюстрации показана палитра Layers для смарт-объекта и варианты настройки корректирующего слоя Channel Mixer.
При микшировании каналов можно уделить внимание усилению контраста отдельных деталей. Для большего эффекта после микширования применить инструмент Curves. Если есть желание, использовать и более сложные методики формирования изображения: поэкспериментировать с режимами наложения при смешении каналов, использовать Black & White и т.д. Переведя содержимое смарт-объекта в CMYK и выбросив все каналы, кроме черного, можно «повысить резкость только в черном канале CMYK», оставив само изображение в RGB.
Примечание. Можно просто перевести изображение в CMYK, повысить резкость только в черном канале и перевести результат обратно в RGB. Можно даже избежать потери насыщенных цветов. Для этого достаточно воспользоваться специальным профилем CMYK с большим цветовым охватом. Но при таком подходе неизбежно придется пожертвовать уже имеющейся в RGB послойной структурой. А делать этого совершенно не хочется — исходя из требований рабочего потока.
Плюс такого подхода кроется в содержимом черного канала. В нем остаются только наиболее контрастные темные детали (брови, ресницы и т.п.) и полностью пропадает детализация из светлых и средних тонов (фактура кожи). На иллюстрации вверху для карты ореолов использовалась обычная ч/б версия картинки, а внизу — черный канал CMYK. Внизу лучше поднята резкость ресниц, бровей, радужки глаза, при этом кожа и белок глаза остались более гладкими.
Фактура кожи в теневых областях все-таки усилилась. И для получения аккуратного результат это усиление придется удалять вручную. Но гораздо проще несколько раз махнуть большой кистью «по площадям», чем возиться с выделениями малых областей в районе контрастных границ. Убрать или ослабить усиление резкости можно при помощи корректирующего слоя Solid Color. Поставьте слой-заливку серого цвета (128; 128; 128) внутри группы Sharpen, полностью замаскируйте его (сделайте маску слоя черной) и белой кистью по маске прорисуйте области, в которых резкость повышаться не должна. Если захочется частично вернуть повышение резкости на замаскированных участках, уменьшите непрозрачность слоя-заливки или закрасьте соответствующий участок на маске серым. Попробовав, вы удивитесь, насколько серая карта ореолов удобнее и информативнее полноцветного изображения.
А теперь небольшое домашнее задание. Для портрета сделайте заготовку карты ореолов из канала Cyan, наложив на него канал Black в режиме Normal с непрозрачностью 50% (если лень делать это самостоятельно, включите в смарт-объекте видимость группы Black_&_Cyan). Вас приятно удивит результат.
Закончим с картой ореолов и вернемся к картинке
Созданная нами группа Sharpen фактически является корректирующим слоем, повышающим резкость. А раз так, мы можем спокойно обрабатывать лежащее под ней изображение, имея на экране резкую версию, но не боясь слишком усилить ореолы. Вы уже встречали замечание, что повышение резкости должно быть последней операцией? Пожалуйста. При любой дополнительной обработке, даже при сильных изменениях яркости и цвета наше повышение резкости будет применяться после внесенной коррекции. Только следите, чтобы в стопке слоев группа Sharpen всегда оставалась самой верхней.
Очевиден и еще один плюс. Можно повысить резкость, не сводя все слои в один. Сохраняется гибкость в обработке файла и возможность откатиться к предыдущим версиям. При этом у нас всегда имеется резкая картинка, и нет необходимости после каждого изменения переделывать все операции по повышению резкости. В том числе и затратную по времени ручную доработку.
Такой метод повышения резкости позволяет быстро произвести не только правку цвета и яркости, но и серьезные изменения геометрии. Мне неоднократно приходилось в последний момент пересаживать персонажам отдельные части тела (тут рука не туда загнута, там глаз не так смотрит и т.п.). Да простят меня модель и фотограф, я проиллюстрирую это, открыв третий глаз.
Отключаем видимость группы Sharpen. На отдельном слое производим пересадку глаза на лоб. Сводим видимое изображение на новый слой командой Merge Visible при зажатой клавише Alt.
Запоминаем это изображение в буфер: команды Select All и Copy. Выкидываем слой с новой сведенной версией, он больше не понадобится. Открываем смарт-объект из группы Sharpen.
Вставляем в него отретушированную версию изображения вместо исходной. Если есть шанс возврата к старой версии, можно не выкидывать ее из смарт-объекта, оставив на нижележащем слое.
Сохраняем и закрываем смарт-объект. В основном файле включаем видимость группы Sharpen.
Дополнение к методу HiRaLoAm
Повышение резкости с большим значением радиуса и малым воздействием (High Radius Low Amount), строго говоря, уже не является повышением резкости. Это усиление не микроконтраста (в области контрастных границ), а увеличение контраста локального (между светлыми и темными областями изображения, имеющими размер меньше или близкий к значению параметра Radius). Фактически, придание дополнительного объема элементам определенного размера.
При этом карта ореолов становится достаточно контрастной, что приводит к чрезмерному затемнению и осветлению некоторых областей. На иллюстрации приведена исходная фотография пейзажа и версия с HiRaLoAm. В качестве заготовки для карты ореолов использован черный канал CMYK. В нем вода имеет больше интересных деталей, а ветки в верхней части кадра не так массивны.
Значение Radius для фильтра High Pass равно 30. Группе Sharpen задан режим наложения Soft Light. На мой взгляд, он лучше подходит к методу HiRaLoAm, но для подробного объяснения необходимо разобраться с алгоритмами работы режимов наложения. Надеюсь, этим мы займемся с вами в следующем году.
Что же мы имеем. Хорошо подчеркнута поверхность воды, увеличилось ощущение объема объектов на противоположном берегу и развалин мельницы. Но при этом вся картинка выглядит слишком контрастной, особенно ветки в верхней части кадра. Это происходит из-за сильного затемнения и осветления отдельных небольших областей. Их совсем немного. Достаточно привести их в чувство и все придет в норму.
В этом нам поможет корректирующий слой кривых, управляющий контрастом карты ореолов. На иллюстрации — исходная карта ореолов. На ней хорошо видны очень темные и светлые участки. Чтобы избавиться от них, достаточно применить к карте изображенную ниже кривую. Убрав экстремальные воздействия, мы получим аккуратную картинку.
Дополнение к трехступенчатому методу Фрейзера
Брюс Фрейзер предложил повышать резкость в три шага:
Шаг первый — повышение резкости «по исходнику», в соответствии с методом получения файла. Призван скомпенсировать размытость картинки, связанную с технологией ее создания. В настоящее время это происходит прямо в Raw-конвертере.
Шаг второй — повышение резкости «по содержанию», в соответствии с сюжетом и детализацией конкретной картинки. Это как раз то, о чем мы говорили. Выполняется на полноразмерном изображении, которое сохраняется в архиве как обработанный мастер-файл.
Шаг третий — повышение резкости «по устройству воспроизведения». Призван скомпенсировать падение резкости, возникающее при пересчете к конечному размеру и выводе на конкретное устройство (монитор, принтер, офсетная печатная машина и т.п.).
В идеале шаги два и три должны быть совмещены: мы сначала подготавливаем картинку под конкретное использование (в том числе меняем размер) и только потом повышаем резкость. Но это неудобно с точки зрения рабочего потока — мастер-файл остается с неподнятой резкостью. Два последовательных нерезких маскирования не очень хорошо сказываются на изображении, но мы можем это обойти. Ведь в нашу картинку ореолы еще не внедрены, а группа Sharpen работает в мастер-файле, как корректирующий слой.
Для подготовки изображения к конкретному использованию сделайте копию мастер-файла. Схлопните все слои, лежащие ниже группы Sharpen, если такие имеются. Приведите размер изображения к необходимому. Подстройте параметры искусственного повышения резкости в соответствии с новым размером и методом воспроизведения изображения. Результат: мы имеем мастер-файл с повышенной резкостью и избегаем двойного нерезкого маскирования.
Есть только один подводный камень: фотошоп при изменении размеров картинки не меняет значение Radius в смарт-фильтре (возможно CS4 или CS5 и научился это делать, но CS3 точно не умеет). Поэтому вам придется посчитать, во сколько раз уменьшается или увеличивается картинка и соответствующим образом изменить значение Radius в фильтре High Pass вручную.
Вместо заключения
Я уже писал в самом начале, что основное различие методов искусственного повышения резкости состоит не в качестве конечного результата (он зависит только от вашей аккуратности), а в удобстве самого процесса. А взгляды на процесс у всех разные, поэтому я и получил такой разнос от Дэна за сложность и медлительность этого метода. Но после краткого пояснения (развернутую версию которого вы только что прочитали), Маргулис прислал ответ, который я и привожу с его любезного разрешения:
«… Вы продвинулись гораздо дальше, чем большинство авторитетов Photoshop, которым постоянно кажется, что можно найти один рабочий поток, решающий все проблемы. Определили вставшие перед вами специфические проблемы, и нашли для них решение. Для большинства людей эти дополнительные действия будут пустой тратой времени, но для вас они необходимы и оправданы…»
Будет ли данный метод целиком или его отдельные элементы полезны для вас? Не знаю. Вполне возможно, что нет. Но иметь в своем арсенале методику обработки и понимать смысл выполняемых действий всегда полезно — кто знает, с какими задачами вам придется столкнуться завтра. А в следующий раз мы посмотрим, как работает регулятор Threshold.
© Андрей Журавлёв (aka zhur74)
Октябрь 2010 г.
Первая публикация
Тем, кто хочет освоить выборочную коррекцию и работу с масками, напоминаю:
во вторник (30 ноября) начнутся занятия в очередной группе курса
Практическая цветокоррекция. Часть 2.
Улучшаем резкость фотографии с помощью фильтра «Цветовой контраст».
Большинство людей, которые хорошо знакомы с принципами работы в программе Photoshop, особенно те, кто снимает на «сырой» формат RAW, уже приобрели некоторый опыт в увеличении резкости изображения. Любой фильтр, который применятся для увеличения резкости снимка, основан на простом действии – увеличении контраста между темными и светлыми участками снимка, что и делает изображение визуально четче. Фильтры увеличения резкости снимка, как правило, применяются на последнем этапе обработки изображения, после того, как были произведены все необходимые действия по «проявке» и улучшения качества. Да, бывают такие моменты, когда отдельные детали снимка в процессе пост-обработки теряют свою резкость, или вам надо спасти детали, которые не попали в фокус фотоаппарата во время съемки.
В арсенале программы Photoshop есть множество инструментов, с помощью которых можно решить вопрос повышения резкости изображения, например, целый набор фильтров увеличения резкости, каждый из которых имеет в своем арсенале различные настройки. Но при этом один фильтр остается недооцененным, и мало кто его использует как средство повышения резкости фотографии. Называется этот фильтр Цветовой контраст (High Pass) и находится в разделе меню Фильтр-Разные (Filter -> Other) меню программы Photoshop.
Сегодня я пошагово объясню, как легко использовать этот фильтр для улучшения качества ваших снимков. Прием очень простой, но при этом достаточно эффективный. Все гениальное просто.
Шаг 1.
Откройте любое свое изображение, в котором вы бы хотели повысить резкость в деталях. В идеале изображение должно быть конвертировано из RAW формата, но подойдет jpg-файл, хотя , честно сказать, любые приемы коррекции jpg-файла разрушают пиксели и только ухудшают снимок. Здесь мы предполагаем, что вы уже проделали все необходимые другие процедуры по улучшению вашего снимка. Для того чтобы проиллюстрировать все этапы обработки, я буду использовать эту фотографию лисы.
Шаг 2.
В палитре слоев щелкните правой кнопкой мыши на фоновом слое, и в контекстном меню выберите «Создать дубликат слоя…», и нажмите кнопку OK. В результате у вас создастся новый слой-копия, который расположится выше основного фонового слоя. И с ним мы будем работать.
Шаг 3.
Теперь на новом слое применим наш фильтр, для этого пройдем в меню Фильтр-Разные-Высокий контраст (Filter -> Other -> High Pass). Перед вами откроется диалоговое окно с окном предварительного просмотра и ползунком управления радиуса применяемого эффекта. Не стоит пугаться, что теперь на вашем слое ничего не видно, и он стал серым. Именно так и должно быть.
Шаг 4.
Необходимо правильно подобрать радиус и нажать кнопку OK. Чем больше радиус, тем больше резкости будет применено к изображению. Если вы поиграете с ползунком Radius, то заметите, что при низких значениях, например, меньше 1,0 пикселя, будут видны только высоко-контрастные участки изображения, а при выборе радиуса в размере 10 пикселей, на слое проявятся и менее контрастные участки. Оптимальное значение радиуса для различных фотографий будет колебаться в диапазоне от 1 до 5 пикселей. Обычно этого бывает достаточно для того, что улучшить конечный результат. Но даже 5,0 пикселей будет слишком много, зато учитывая тот факт, что мы работаем с копией слоя, у нас есть возможность более гибко подойти к решению этой задачи, о чем я расскажу чуть позже.
Шаг 5.
Теперь давайте смешаем наши слои, применив к верхнему слою режим наложения Overlay (Перекрытие). Данный режим наложения работает примерно так – темное делает еще темнее, а светлое – светлее. После применения фильтра Цветовой контраст, наш верхний слой был окрашен в нейтрально-серый цвет, а с помощью коррекции радиуса мы выделили края контрастных (светлых/темных) участков изображения. И когда поменяли режим наложения, то в участках, окрашенных нейтрально-серым цветом, никаких изменений не произошло. А вот на границах светов/теней произошло усиление контрастности, что в свою очередь и создает визуальный эффект усиления резкости изображения.
Шаг 6.
Если вы применили слишком большой радиус к фильтру и вас не устраивают изменения, произошедшие в фотографии, ничего страшно, теперь мы можем изменить прозрачность верхнего слоя, и тем самым добиться необходимого результата. А лучше поступить наоборот, сначала убрать до нуля прозрачность верхнего слоя, а потом проявлять его, пока не достигнете нужного результата.
Если же наоборот получилось так, что вам не хватает резкости на фотографии, вы можете создать копию слоя с примененным фильтром, и так повторять столько раз, сколько необходимо для оптимального результата.
Шаг 7.
Если вы в конечном итоге будете отправлять изображение на печать, прежде чем это делать, распечатайте его часть в том же масштабе, в котором будете выводить все изображение. Убедитесь, что цель вашей работы достигнута.
На этом все, мы усилили качество нашего снимка!
Преимущество данного метода состоит в том, что даже если вы будете применять его к jpg-файлам, он не разрушит пикселы на фотографии, так как мы работает на дубликате слоя и в очень узком пространстве на контрастных границах.
При использовании этого метода вы также можете применять маску слоя, для того чтобы усилить резкость только в отдельных деталях, а не на всей площади изображения.
Теперь у вас в арсенале есть достаточно быстрый и удобный способ повышения резкости ваших снимков.
Как повысить резкость фокуса в Photoshop
Из всех чудес, которые может сотворить Photoshop, исправление мягкого фокуса не входит в их число. Просто не существует пост-продакшн-вуду, который мог бы восстановить приемлемую фотографическую резкость в больших областях, находящихся вне фокуса. Тем не менее, если небольшая деталь вашего изображения — например, глаз — немного мягкая, хитрая комбинация Liquify, Smart Sharpen и редко используемого инструмента Sharpen Tool может спасти иначе обреченный снимок. Этот несколько экзотический метод работает не на всех фотографиях, но когда он работает, результаты получаются просто потрясающими.Инструменты также можно использовать по отдельности или в любой комбинации, чтобы выделить уже резкие детали.
LIQUIFY
При использовании Liquify идея состоит в том, чтобы сжать пиксели вместе вдоль слегка не в фокусе края, сжимая его, чтобы создать видимость резкости. Не выдвигайте пиксели слишком далеко, иначе из-за искаженных элементов изображение будет выглядеть странно.
1) В Photoshop сделайте копию фонового слоя, перетащив ее на значок «Новый слой» в нижней части панели «Слои».Или используйте сочетание клавиш Command-J (Mac) или Control-J (ПК).
2) Выделив новый слой, выберите «Фильтр»> «Пластика…» и убедитесь, что установлен флажок «Предварительный просмотр» в правом нижнем углу панели. Вы также можете включать и выключать предварительный просмотр, нажимая букву «P» на клавиатуре.
3) В окне «Пластика» увеличьте расфокусированную область, которую вы хотите увеличить. Работайте с минимальным 100-процентным увеличением. Чтобы увеличить масштаб, щелкните параметры увеличения в нижнем левом углу окна «Пластика» или используйте сочетание клавиш Command или Control – плюс (+) и Command или Control – минус (-) для увеличения и уменьшения.
4) На панели инструментов в левой части панели «Пластика» выберите инструмент «Нажать влево» и отрегулируйте размер кисти. Он должен быть достаточно большим, чтобы полностью покрывать кромку, которую вы хотите заострить. Делайте большие ошибки, пока не почувствуете, как работает инструмент. Ползунок «Плотность» управляет силой края кисти, а ползунок «Давление» — силой искажения. Для начала установите значения плотности и давления от 25 до 50.
5) Найдите наиболее выступающие края глаза и проведите по ним (не по), чтобы увеличить контраст края.Размещение кисти будет иметь определенный эффект.
- Кисть слева по верхнему краю сдвигает пиксели вниз, сжимая край.
- При чистке по нижнему краю того же края пиксели будут выталкиваться вверх, делая край еще более узким.
- При чистке вниз по левой стороне края пиксели сдвигаются внутрь, делая его более узким.
- При чистке вверх по правой стороне того же края пиксели будут выталкиваться внутрь, еще больше сжимая край.
6) Чтобы улучшить весь эффект «Пластика», выберите «Реконструировать» в правом нижнем углу и уменьшите силу до тех пор, пока он не будет выглядеть естественным.
7) По завершении нажмите «ОК».
SMART SHARPEN
Smart Sharpen использует более элегантный алгоритм, чем старый стандарт Photoshop, Unsharp Mask. Фильтр также является более полнофункциональным, предлагая опции удаления размытия и отдельные фейдеры Highlights и Shadows. После использования «Пластика» примените «Умную резкость» ко всему изображению, чтобы сделать остальную фотографию более четкой и унифицированной.
8) Перейдите в Filter> Sharpen> Smart Sharpen… и отрегулируйте ползунки Smart Sharpen по своему вкусу. Работайте с минимальным 100-процентным увеличением.
- Величина — это интенсивность контраста, применяемая к краям изображения.
- Радиус — это расстояние от каждой кромки до заточки.
- Уменьшить шум компенсирует нежелательную зернистость. Более высокое число означает большее снижение шума.
- В раскрывающемся меню «Удалить размытие» указывается, какой вид размытия нужно удалить.Для фотографий лучше всего подходит Lens Blur.
- Fade Highlights и Shadows для уменьшения артефактов в определенных областях яркости — только при необходимости.
9) По завершении нажмите «ОК».
ОСТРЫЙ ИНСТРУМЕНТ
Инструмент повышения резкости — это устаревший инструмент Photoshop, который был значительно улучшен в последних нескольких обновлениях. Особенно полезно постепенно повышать резкость отдельных пикселей, что позволяет выборочно восстанавливать текстуру тех областей изображения, которые могут казаться плоскими после использования Liquify.
10) Активируйте инструмент Sharpen Tool на панели инструментов. На панели параметров инструмента «Повышение резкости» выберите подходящий размер кисти и установите силу на 50 процентов или меньше. Не снимайте флажок «Защитить детали», чтобы предотвратить артефакты и пикселизацию. Тяжелая рука с инструментом Sharpen Tool все равно разрушит пиксели, поэтому используйте мягкое прикосновение.
11) Работая при минимальном 100-процентном увеличении, щелкните инструментом вокруг глаза, объединяя текстуру и смешивая эффекты Пластики с остальной частью кадра.
ПРОФЕССИОНАЛЬНЫЙ СОВЕТ
Liquify можно использовать не только для резкости глаз, но и для перенаправления их взгляда. Инструменты Push Forward, Bloat и Pucker на панели Liquify можно использовать совместно, чтобы создать зрительный контакт с вашим объектом.
Использование фильтра высоких частот для повышения резкости изображения в Adobe Photoshop
Существует множество различных способов повышения резкости изображений в Adobe Photoshop. В этой статье я расскажу об одном из моих любимых методов, в котором используется фильтр высоких частот.Photoshop предлагает ряд фильтров и инструментов, предназначенных непосредственно для повышения резкости изображений, поэтому использование фильтра высоких частот может показаться странным, но этот метод имеет определенные преимущества для некоторых изображений.
Повышение резкости High Pass отлично передает детали, и это мой любимый инструмент для архитектурных снимков. Повышение резкости на высоких частотах также позволяет визуально контролировать резкость. Как применяется повышение резкости, и даже где оно применяется, все это можно контролировать и настраивать неразрушающим образом, постфактум, с визуальной обратной связью в реальном времени.Повышение резкости High Pass может быть очень сильным и очень мощным. Это важно иметь в виду, потому что очень легко сделать чрезмерную резкость изображения, особенно в областях с очень мелкими деталями или текстурами.
Шаг 1. Дублируйте слой изображения
Чтобы начать работу с фильтром высоких частот, вам нужно открыть изображение в Adobe Photoshop. Если ваше изображение содержит несколько слоев, вам нужно будет сгладить изображение. Затем продублируйте слой с изображением.
Шаг 1: Дублируйте слой изображения и убедитесь, что верхний слой выделен.Шаг 2: Выберите фильтр высоких частот
Фильтр высоких частот — это непонятный фильтр, скрытый в подменю «Другое» меню «Фильтр». Его обычно упускают из виду, и если вы когда-нибудь экспериментировали с ним, то могли получить странные результаты. Но теперь мы собираемся найти ему хорошее применение в процессе заточки. Убедитесь, что верхний слой выделен, и выберите фильтр высоких частот.
Шаг 2: Выберите High Pass в меню фильтра.Шаг 3: Выберите значение радиуса
Следующим шагом является выбор значения радиуса для фильтра верхних частот.Значение радиуса несколько субъективно, но вы это почувствуете с практикой. Правильное значение радиуса позволит вам видеть детали и края объектов на вашем изображении. Но линия будет казаться тонкой и рельефной, а не более толстой, как настоящий контур.
Шаг 3: Выберите значение радиуса для фильтра пропускания по высоте. Значение радиуса 2,0. Это слишком низкое значение. Края объектов плохо видны, и не все детали видны.Радиус 4 — хорошая общая отправная точка.Вы найдете изображения с очень мелкой текстурой и большими плоскими областями, или изображения людей могут нуждаться в меньшем радиусе. Изображения с более крупной текстурой и архитектурные изображения могут выдерживать немного больший радиус.
Значение радиуса 6,4 Это значение радиуса слишком велико. Края кажутся толстыми, как будто кто-то нарисовал контур, а не рельефно, а области с более мелкими деталями начинают путаться.Существует диапазон допустимых значений радиуса. Само по себе повышение резкости в некоторой степени субъективно, и вы все равно будете иметь некоторый дополнительный контроль над повышением резкости после применения фильтра.Если сомневаетесь, выберите меньший радиус вместо большего. По мере продвижения по шагам, если вы обнаружите, что ваше изображение содержит белые полосы или «ореолы», то это верный признак того, что ваш радиус слишком велик.
Выбрано значение радиуса 5,2. Это позволяет проявить все детали, но края остаются тонкими и рельефными.После того, как вы выбрали радиус, нажмите «ОК», чтобы применить фильтр.
Шаг 4. Измените режим наложения слоя на «Overlay».
Убедитесь, что верхний слой (тот, к которому применен фильтр высоких частот) выделен, затем измените режим наложения на «Overlay».
Если вы довольны результатом, вы можете остановиться здесь и наслаждаться резким изображением. Вы можете включать и выключать слой (используя глаз слева от миниатюры слоя), чтобы лучше видеть и оценивать эффект повышения резкости. Ищите слишком большой контраст или белую кайму, которая сигнализирует о чрезмерной резкости изображения.
Шаг 4: Измените режим наложения слоя High Pass на «Overlay». Окончательное изображение с повышенной резкостью. X100S @ 23 мм, ISO 800, 1/1250, f / 2,8 Окончательное изображение до и после.Эффект резкости особенно заметен на зданиях и мостах.Шаг 6: Регулировка резкости
Как я уже упоминал в начале этой статьи, одна из вещей, которые мне нравятся в методе повышения резкости High Pass, — это то, насколько он регулируемый и гибкий. Вот несколько способов, которыми вы можете попытаться настроить и контролировать резкость вашего изображения:
- Если ваше изображение кажется чрезмерно резким, и вы хотите уменьшить эффект повышения резкости, вы можете просто уменьшить непрозрачность слоя High Pass.Это сработает, если проблема не в белой окантовке, о которой говорилось ранее. Это вызвано использованием слишком большого радиуса, и единственный способ исправить это — вернуться и начать заново с фильтром высоких частот, установленным на более низкое значение радиуса.
- Если у вас возникли проблемы с выбором значения радиуса, вы можете отменить шаги 2 и 4. Изменение режима наложения на «Наложение» перед применением фильтра высоких частот позволит вам предварительно просмотреть эффект повышения резкости, пока вы перемещаете ползунок, чтобы выбрать свой значение радиуса.
- Вы можете попробовать установить режим наложения «Мягкий свет» вместо «Перекрытие». Мягкий свет создает более тонкую и низкую контрастную резкость.
- Вы можете добавить маску слоя, чтобы устранить или уменьшить резкость в определенных областях изображения.
Образцы изображений до и после
Повышение резкости до и после X-Pro2 + XF55-200mmF3.5-4.8 R LM OIS @ 70,5 мм, ISO 1600, 1/2, f / 10.0 Повышение резкости до и после High Pass. Эффект особенно заметен на куполе Капитолия. X-Pro2 + XF16-55mmF2.8 R LM WR @ 30,2 мм, ISO 200, 18/10, f / 22.0Повышение резкости High Pass — это довольно простой процесс, если вы ознакомитесь с его этапами.Он особенно хорошо работает с архитектурными изображениями и городскими пейзажами, хотя я успешно использовал этот процесс для многих различных типов изображений. Если вы попробовали этот метод заточки, я хотел бы услышать ваши мысли!
ЧЕТЫРЕ Лучшие способы повышения резкости в Photoshop — tutvid.com
Из всех резких вещей в жизни, которые могут вам навредить, резкость в Photoshop действительно поможет вашим фотографиям, и этот урок посвящен тому, как найти лучшее. резкость для ваших фотографий.Мы собираемся охватить Unsharp Mask Sharpening, Smart Sharpening, Sharpening в Camera RAW и слой High Pass, чтобы применить глобальный слой повышения резкости. Что лучше? У вас есть любимый вид повышения резкости для ваших изображений? Оставьте комментарий ниже и дайте мне знать!
1. Преобразовать в смарт-объект
Чтобы использовать смарт-фильтры, мы хотим преобразовать наш слой в смарт-объект. Щелкните правой кнопкой мыши слой на панели «Слои» и выберите «Преобразовать в смарт-объект».
2.Метод первый: нерезкая маска
Один из проверенных и надежных методов повышения резкости — использование маски нерезкости. Перейдите в меню «Фильтр»> «Резкость»> «Нерезкая маска», и когда появится диалоговое окно, первый ползунок «Количество» определяет величину контраста, которая будет применена к краям фотографии. Второй ползунок «Радиус» определяет, сколько пикселей по обе стороны от края Photoshop будет разрешено применять резкость. Слишком большое значение для ползунка радиуса может почти привести к тому, что ваше изображение будет выглядеть так, будто на нем есть сумасшедшие ореолы.Третий ползунок — «Порог», и он в основном позволяет вам убрать резкость в областях изображения, которые не имеют большого контраста. Сдвиньте его вверх, чтобы «сгладить» эти области без контрастных краев и предотвратить появление дополнительного шума. Я установил маску нерезкости на: 150, 1,5, 15 для тех настроек, которые мы только что обсудили.
3. Метод второй: умная резкость
Далее у нас есть интеллектуальная резкость. Перейдите в Filter> Sharpen> Smart Sharpen, и у нас есть два ползунка точно так же, как в Unsharp Mask с «Amount» и «Radius», но здесь у нас также есть возможность уменьшить шум.Используйте этот ползунок, чтобы следить за зернистостью, которая может появиться на вашем изображении. Я установил интеллектуальную резкость на: количество: 175%, радиус: 1,5 пикселя, уменьшение шума: 25%
4. Метод второй (пункт 2): Интеллектуальная резкость
Возможно, вы заметили маленькую стрелку «Тени / свет». Щелкните здесь, чтобы открыть еще несколько ползунков, которые позволят вам точно контролировать, как ваша резкость будет отображаться в светлых и темных областях изображения. Параметр «Степень затухания» контролирует степень уменьшения резкости в тенях или светлых участках изображения, «Тональная ширина» точно определяет, на сколько темных областей Photoshop может повлиять на области теней.(То же самое с «Светами», но с яркими пикселями!) Ползунок «Радиус» определяет, насколько плавным будет переход от блеклой резкости к обычным пикселям с повышенной резкостью.
5. Метод третий: резкость RAW камеры
Если вы преобразовали свой слой в смарт-объект, у вас будет доступ к фильтру Camera RAW, даже если у вас нет настоящего изображения RAW. Перейдите в меню «Фильтр»> «Фильтр Camera Raw» и выберите вкладку «Подробности» в правой части диалогового окна.Ползунки «Сумма» и «Радиус» аналогичны ползункам с другими методами, которые мы рассмотрели. Ползунок «Детали» добавляет сверхчеткость краям объектов на нашем изображении, но также может добавить хрустящий шум, с которым вы, возможно, захотите быть осторожными. Ползунок «Маскировка» похож на ползунок «Порог» из маски нерезкости, он стирает резкость (и сопутствующие шумы / зернистость) в областях изображения, у которых нет контрастных краев, и может помочь очистить области, которые выглядят нечеткими. после заточки.
6. Метод четвертый: слой высоких частот
Для глобального повышения резкости высоких частот продублируйте свой слой, нажав Cmd / Ctrl + J, а затем щелкните этот слой правой кнопкой мыши и выберите «Растрировать слой». Нажмите Cmd / Ctrl + Shift + U, чтобы преобразовать этот слой в черно-белый, а затем перейдите в Filter> Other> High Pass. Мне нравится устанавливать High Pass примерно на 2.0, чтобы получить небольшой ореол по краям (это полностью зависит от размера пикселя вашего изображения). Нажмите OK и установите этот слой в режим наложения Overlay of Soft Light.Используйте ползунок непрозрачности, чтобы точно указать, какую резкость вы хотите сохранить.
4 метода повышения резкости в Photoshop для пейзажей
Когда мы сегодня видим великолепные пейзажи или фотографии городского пейзажа, первое, что думает большинство фотографов, — это «Как они заставляют эти изображения выглядеть именно так?» Момент захвата, несомненно, играет огромную роль в создании любого яркого изображения. Правильно ли установлены параметры экспозиции для получения чистого, хорошо сбалансированного изображения RAW? Нужно ли нам делать брекетинг сцены, чтобы захватить, а затем обработать огромный динамический диапазон, видимый на изображении? Используем ли мы длинную выдержку, чтобы показать движение или полностью его стереть (фильтры ND) ??
Здесь слишком много переменных, чтобы перечислять их, о чем вы, вероятно, хорошо знаете.
Как только у нас есть файл RAW, готовый к работе, у нас есть целый ряд возможностей для увеличения резкости и просто создания ярких изображений, что невозможно сделать нигде, кроме постпродакшна.
Используя здесь 4 техники повышения резкости, вы можете сделать ваши изображения БРИТВОЙ резкими и готовыми к печати или размещению в Интернете!В этой статье дается объяснение некоторых советов по повышению резкости, которые помогут сделать ваши изображения пейзажей / городских пейзажей наилучшими, какими они могут быть. Эти принципы применимы и к большинству других форм фотографии.Поскольку погода здесь, в Северной Америке, начинает ухудшаться, нет лучшего времени, чем сейчас, чтобы выбраться и снимать на природе!
1) Заточка Lightroom
Фактическое название Lightroom — «Adobe Photoshop Lightroom», поэтому технически я объясняю технику Photoshop, когда говорю о повышении резкости. Но независимо от того, как вы это называете, Lightroom имеет очень эффективный раздел повышения резкости на панели ДЕТАЛИ, которая находится в модуле разработки.
Все ползунки на этой панели должны использоваться, когда изображение имеет размер не менее 1: 1.Вы хотите иметь возможность видеть мелкие детали при настройке резкости.
УДЕРЖАНИЕ КЛАВИШИ МОДИФИКАТОРА — ALT / OPT — ПОЗВОЛЯЕТ НАМ УВИДЕТЬ СОЗДАННУЮ МАСКУ ПРИ СДВИЖЕНИИ СЛАЙДЕРА МАСКИРОВКИВсе ползунки также можно использовать вместе с клавишей-модификатором, которая является клавишей ALT / OPT. Верхний ползунок (количество) покажет изображение в оттенках серого. Ползунки радиуса и детализации покажут изображение в сером цвете, где вы сможете увидеть тонкие контуры, которые становятся более резкими. Наконец, ползунок маскирования представляет собой черно-белое изображение, показывающее, где на самом деле происходит повышение резкости.(СМОТРЕТЬ ИЗОБРАЖЕНИЕ).
Ползунки
Ползунок суммы — это то, на что похоже — величина общей резкости, примененной к изображению. Чем больше вы сдвинете вправо, тем сильнее будет эффект повышения резкости на вашем изображении.
Ползунок радиуса определяет, как далеко от середины каждого пикселя будет действовать повышение резкости. Чем меньше вакуэ (слева), тем меньше радиус заточки. Чем выше число справа, тем толще.
Ползунок деталей — это в значительной степени другие области фотографии, а не только края, такие как ползунок радиуса. Когда есть изображение с чем-то с большим количеством текстур на объекте, например, на предмете одежды, ползунок Details (Детали) даст хорошее усиление деталей без чрезмерного повышения резкости краев, что может вызвать те уродливые HALO, которых мы стараемся избегать.
Наконец, ползунок маскировки — это всего лишь маска. В крайнем левом положении маска имеет чисто БЕЛЫЙ цвет и позволяет повысить резкость всего изображения.Удерживая нажатой клавишу ALT / OPT и двигаясь вправо, вы увидите, что область изображения начинает переходить от белого к белому только на участках деталей. Если вы проведете вправо до упора, резкость будет только на самых очевидных краях и деталях.
Хотя это очень эффективный метод повышения резкости, он является глобальным, и иногда нам нужно повысить резкость только очень определенных областей изображения. Вот где на помощь приходит Photoshop.
2) Маска нерезкости в Photoshop
Функция маски UNSHARP в Photoshop имеет очень запутанное название.На самом деле это инструмент для заточки, поэтому не обращайте внимания на приставку «UN» в названии. Повышение резкости работает путем создания слегка размытой версии изображения и вычитания ее из оригинала, чтобы найти края внутри изображения. Это создает нерезкую маску. Следующим шагом будет увеличение контраста по краям с помощью маски, созданной в Photoshop, и это приведет к более резкому окончательному результату.
СЛАЙДЕРЫ МАСКИ UNSHARP В PHOTOSHOPПолзунок AMOUNT, отображаемый в процентах, регулирует величину каждого перерегулирования.Это просто контраст, добавленный к краям.
Ползунок RADIUS управляет степенью размытия оригинала для создания маски. Чем меньше радиус, тем более мелкие детали могут быть улучшены.
Наконец, ПОРОГ устанавливает минимальное изменение яркости, к которому будет применяться резкость. Порог хорошо подходит для повышения резкости четко выраженных краев, не оказывая влияния на тонкие края.
Любое повышение резкости должно выполняться с размером изображения 1: 1 или лучше.Использование 200% — действительно хороший процент масштабирования для использования в Photoshop.
3) Интеллектуальная резкость
Прямо там, в том же списке выбора в меню фильтров Photoshop для параметров резкости, находится Smart Sharpen. Это инструмент повышения резкости с БОЛЬШИНСТВОМ параметров, и при правильном использовании он даст наилучшие результаты для вашего пейзажа и большинства других типов фотографии. Пейзажная фотография очень сложна, потому что у нас часто есть очень близкие края, а также очень далекие, и они действуют по-разному при настройке.С помощью маскирования в Photoshop некоторые области резкости можно замаскировать, в то время как другие области остаются сильными. Это одно явное преимущество перед младшим братом Lightroom. В любом случае, вернемся к Smart Sharpen!
Диалоговое окно Smart Sharpen добавляет возможность сохранять и затем загружать пресеты, которые мы можем использовать снова и снова при желании.
Smart Sharpen предлагает фотографам больше всего возможностей. Ультратонкая настройка позволяет получить правильные изображения!Ползунок «Сумма» имеет диапазон от 1 до 500%.Как правило, для большинства изображений не требуется значение выше 100%. Вы, конечно, можете увеличить это значение, но вы можете ожидать нормальных артефактов резкости, таких как появление ореолов и просто нереалистичный вид.
Радиус — это ползунок, который в пикселях управляет краями, которые изменяет фильтр Smart Sharpen. Вы можете выбрать от .1 до 64 пикселей — .1 для очень точного управления, вплоть до 64 для очень широких настроек резкости.
ПолзунокReduce Noise довольно прост и является отличным вариантом в этом списке опций.Еще одна причина, по которой Smart Sharpen — чрезвычайно мощный и популярный сегодня инструмент. Благодаря всем этим настройкам теперь вы можете понять, почему Adobe включила способ сохранения пресетов!
Все эти значения зависят от разрешения вашего изображения и должны быть соответствующим образом скорректированы.
Параметр УДАЛИТЬ обычно должен быть установлен на РАЗМЫВАНИЕ ОБЪЕКТИВА для фотографических изображений, поскольку он отлично справляется с уменьшением эффекта ореола.
Тени и светлые участки также имеют собственный набор ползунков для расширенного управления.Ползунок FADE amount Управляет общей резкостью в светлых участках или тенях.
ПолзунокTonal Width определяет пределы повышения резкости для определенных тональных областей настраиваемого изображения. Например, если вы выберете меньшую тональную ширину в этих областях, резкость будет ограничена этими тонами. Более высокое значение, установленное для любого из них, расширяет этот диапазон тонов.
Наконец, ползунок Radius работает так же, как маска UNSHARP — перемещение влево указывает меньшую область, а вправо — большую.
СЛЕДУЕТ ЗАМЕТИТЬ , что для получения наилучших результатов при использовании этих слоев повышения резкости сначала преобразуйте КОПИЮ исходного слоя в смарт-объект. Исходный слой означает любой пиксель, содержащий слой, с которого создается копия. Это может быть на ранней стадии обработки или позже, когда слой будет объединен и находится наверху. Преобразование в смарт-объект позволяет в любой момент вернуться и внести коррективы. Кроме того, измените РЕЖИМ СМЕШИВАНИЯ на ЯРКОСТЬ на этих слоях резкости (фильтр высоких частот не включен), чтобы избежать каких-либо странных ореолов.Настоятельно рекомендуется.
5) Фильтр высоких частот
Еще один отличный способ повысить резкость ваших пейзажных изображений (и других изображений) и гораздо более простой — это создать слой фильтра HIGH PASS. Опять же, сделайте копию слоя пикселей изображения, который у вас есть, или создайте верхнюю копию видимых слоев (CMD + OPT + SHIFT & E на Mac и эквивалент в Windows). Преобразуйте его в смарт-объект, щелкнув правой кнопкой мыши на слое на панели слоев и выбрав преобразование в смарт-объект.Это, опять же, позволяет нам вернуться и внести изменения по желанию и в любое время во время редактирования.
Фильтр высоких частот — это очень простой способ повысить резкость ваших изображений, но при этом очень эффективный. Помните, что с любым корректирующим слоем или фильтром вы всегда можете замаскировать то, что хотите или не хотите. Ползунки непрозрачности — еще один способ контролировать степень резкости.Использование небольшого радиуса 1–1,5 обычно более чем достаточно. Не сходи с ума здесь !! Требуется только очень маленький радиус! Как только вы это сделаете, область изображения станет серой на 50%, и только то, что будет выглядеть как контур изображения, показывает края.Это именно то, что мы хотим.
Теперь просто перейдите к панели слоев и к РЕЖИМУ СМЕШИВАНИЯ и измените его на НАЛОЖЕНИЕ или ЛИНЕЙНЫЙ свет. Линейный свет даст вам более драматический эффект, в то время как наложение менее резкое. Выбор линейного света — лучший вариант, так как вы всегда можете настроить непрозрачность слоя, а также замаскировать чрезмерно резкие области с помощью кисти. Кроме того, использование масок яркости также может быть очень хорошим вариантом, когда вы хотите, чтобы резкость применялась только в определенных тональных диапазонах в изображении.
Есть много других способов выделить детали и многое другое в Photoshop — какой у вас? Пожалуйста, оставьте отзыв ниже, если вы можете что-то добавить или если вам нужны ответы на какие-либо вопросы.
Продолжайте снимать и редактировать, а также 🙂
Повышение резкости в Photoshop Elements: лучший метод
Для повышения резкости в Photoshop Elements два наиболее часто используемых метода — это фильтр высоких частот и настройка резкости / маска нерезкости.
Раньше я использовал почти исключительно метод High Pass, но в последнее время я стал больше прибегать к регулировке резкости.
Мне пришло в голову, что я должен решить, что лучше. Итак, сегодня у нас будет схватка с обострением. Какой метод лучше всего подходит для фотографий, которые вы хотите повысить резкость в Photoshop Elements?
Эта фотография имеет типичный для меня фокус. Глаза нормально выглядят, правда?
Глаза выглядят хорошо до тех пор, пока вы не увеличите масштаб. Вот мой увеличенный рисунок с двумя вариантами резкости под ним:
Прежде чем мы перейдем к тому, как применять каждый тип повышения резкости и какой из них лучше, давайте поговорим немного теории.Этот снимок прямо из камеры был хорош, правда? Если бы я просто собирался сделать быстрый пост в Facebook или написать бабушке по электронной почте, мне действительно не нужно было бы ничего делать.
Итак, прежде чем вы решите, применять ли, как и в какой степени резкости, вам нужно знать, как будет использоваться ваша фотография. Перед повышением резкости фотография должна быть окончательного размера. Поэтому, если вы собираетесь изменить размер для интернет-целей, сделайте это, прежде чем применять резкость. Если вы собираетесь распечатать фотографию, изменять ее размер не нужно.В любом случае заточка должна занимать последнее место в вашем рабочем процессе.
Также помните: ни у кого, независимо от его фотографических навыков, нет кристально чистых глаз SOOC. Если вы хотите получить этот блестящий резкий вид, вам нужно использовать Photoshop.
Что такое заточка?
Когда Photoshop увеличивает резкость, он ищет линии и подчеркивает их, чтобы создать более резкий вид. Этот акцент достигается за счет того, что одна сторона линии темнее, а другая — светлее. Вы когда-нибудь видели слишком заостренные волосы, которые выглядят хрустящими? Это более светлая сторона линий, которые вы видите.
Стандартные инструменты повышения резкости в «Элементах» — «Регулировка резкости» и «Маска нерезкости» — запрашивают ваше мнение о степени повышения резкости (насколько сильный эффект) и радиусе или размере линии для повышения резкости. Чем выше радиус, тем выше вероятность получения хрустящей корочки.
Регулировка резкости
Регулировка резкости доступна в более поздних версиях Elements — вы найдете ее в меню «Улучшение». Если вы не можете найти «Настроить резкость», используйте «Маску нерезкости». Это почти то же самое.Чтобы применить его, проштампуйте видимые слои вашего изображения, чтобы создать дубликат всех слоев для увеличения резкости. Примените резкость к новому слою, чтобы при необходимости можно было настроить непрозрачность.
Adjust Sharpness дает вам возможность выбрать тип размытия для удаления: Линза, Гаусса или Движение. Некоторые рекомендуют удаление размытия линз, но на этой фотографии я получил лучшие результаты с Guassian. А удаление размытия в движении действительно работает очень хорошо, если вам нужно исправить небольшое размытие при движении.Мне нравится «Настроить резкость поверх маски нерезкости» из-за этой опции.
Хотите полезный совет о повышении резкости в диалоговом окне Adjust? Вы можете нажать на окно предварительного просмотра, чтобы увидеть до и после. Пока вы удерживаете нажатой кнопку мыши, вы видите раньше. Когда вы его отпустите, вы увидите потом.
Высокочастотная заточка
Чтобы попробовать метод High Pass, снова проштампуйте видимые слои изображения. На новом слое перейдите в меню «Фильтр» и выберите «Другой», затем «Высокий проход».
Отрегулируйте ползунок радиуса до тех пор, пока в окне предварительного просмотра не перестанет отображаться цвет, а будут видны только линии, резкость которых вы хотите увеличить. Нажмите «ОК» и измените режим наложения слоя на «Перекрытие».
Лучший способ увеличения резкости в Photoshop Elements
Итак, какой метод выигрывает?
Глядя на сравнительные изображения выше, вы можете увидеть стрелки рядом с точками, которые я использовал для сравнения результатов повышения резкости. Глядя на блики, где оконные блоки отражаются в его глазах, версия Adjust Sharpness определенно более резкая.Я попробовал более сильный слой High Pass, но он сделал его кожу слишком зернистой.
Кроме того, я думаю, что глаза теряют немного голубизны при использовании High Pass, как и его щеки.
Но, говоря о скине, я думаю, что скин рядом с левой стрелкой в версии Adjust показывает больше текстуры, чем метод High Pass — на мой взгляд, слишком много текстуры.
Если бы мне пришлось выбирать, я бы, вероятно, использовал бы метод Adjust и замаскировал бы часть или всю резкость на его коже. Но если вы хотите, чтобы цвета были немного размытыми, High Pass не будет плохим выбором.
И вот в чем дело — если вы не собираетесь печатать это изображение с размером примерно 30 × 20, я действительно не думаю, что вы сможете увидеть разницу, независимо от того, как вы выберете резкость в Photoshop Elements. Вот и финал — как думаете?
Регулировка резкости:
Высокий проход:
Вы видите разницу? На мой взгляд, размытие цвета из-за метода High Pass — это самая большая разница между ними, и она небольшая.Я вижу это не только по глазам, но и по его рубашке и волосам.
Как видно из комментариев ниже, пара читателей предложила использовать режим наложения Hard Light вместо Overlay, чтобы уменьшить размытость. Вот как это выглядит:
И я согласен. Жесткий свет — лучший режим наложения здесь, если я не хочу этого небольшого обесцвечивания (и я мог бы, если бы мне нужен был быстрый и простой способ осветлить кожу). Однако при увеличении резкости в Photoshop Elements я считаю, что «Регулировка резкости» — лучший способ повысить резкость в Photoshop Elements — взглянув на блики на сравнительной фотографии выше, вы легко сможете сделать это.А вы?
Как сделать выборочную резкость в Photoshop с помощью фильтра высоких частот
Хотите, чтобы часть изображения немного выделялась? В этом посте мы покажем вам, как сделать выборочную резкость в Photoshop с помощью фильтра высоких частот. Этот метод отлично подходит для придания яркости снимкам головы или легкого выделения элементов изображения. Я расскажу, как использовать этот метод на фотографии, где я хочу еще больше выделить глаза.Ниже
Дублировать слойПосле того, как вы открыли изображение в Photoshop, первым шагом к выборочному увеличению резкости с помощью этого метода является дублирование слоя изображения. Если в вашем файле много слоев, важно продублировать все слои и объединить их в один слой. Этот дублированный слой — это тот, в который мы собираемся внести все изменения.
Обесцветить дублированный слойСледующий шаг — обесцветить дублированный слой.Для этого перейдите в меню Photoshop и нажмите «Изображение»> «Коррекция»> «Обесцветить» (или Shift + Ctrl + U в Windows или Shift + Cmd + U в Mac). Позже мы будем использовать режим наложения, чтобы вернуть цвет из исходного слоя.
Фильтр высоких частотСледующим шагом является применение фильтра высоких частот. Этот фильтр можно найти в меню Photoshop, нажав «Фильтр»> «Другое»> «Высокий проход». Ваша цель с помощью этой техники — настроить радиус фильтра высоких частот так, чтобы границы деталей на изображении выступали, но чтобы вы не получали шума между границами деталей.Начните с радиуса 0 пикселей и медленно увеличивайте его, пока эти детали не появятся. Для моего проекта идеально подходило от 4 до 5 пикселей. Если вы используете фотографию меньшего размера, сладкая точка будет меньше, чем больше изображение, тем лучше будет больше. Как только вы отрегулируете его по своему вкусу, нажмите «ОК».
Режим наложенияПосле того, как вы добавили фильтр высоких частот, следующее, что нужно сделать, это добавить режим наложения к этому слою. Это вернет цвет из исходного слоя.У вас есть 3 варианта режима наложения для достижения наилучших результатов: «Наложение», «Мягкий свет» и «Жесткий свет». Чтобы добавить режим наложения, перейдите в верхнюю часть панели «Слои» и щелкните раскрывающийся список, который, вероятно, будет помечен как «Нормальный». Переключайтесь между оверлеем , мягким светом, и жестким светом. находит свое любимое. В своем проекте я выбрал Hard Light.
Добавить маску слояИтак, теперь мы применили фильтр высоких частот и вернули цвет, но он влияет на все изображение.Итак, теперь нам нужно добавить маску слоя и использовать ее, чтобы выбрать только те элементы фотографии, которые мы хотим выделить. Вы можете найти кнопку «Добавить маску слоя» в нижней части «Панели слоев» рядом с кнопкой «FX». Прежде чем щелкнуть по нему, убедитесь, что у вас все еще выделен дублированный слой, и если / когда вы это сделаете, нажмите «Добавить маску слоя».
Используйте кисть на маске слоя, чтобы выбрать только те части, на которых должен быть виден фильтр высоких частот. Для моего проекта это глаза. Самым быстрым способом для меня было затемнить фильтр на всем изображении с помощью черной кисти, а затем переключиться на белый, чтобы раскрыть слой только на глазах.Обратите внимание, очень важно иметь мягкую кисть, я установил жесткость на 0 пикселей. Выполнив это, вы успешно выполнили выборочную резкость в Photoshop с помощью фильтра высоких частот.Photoshop Sharpen — освоение инструмента Photoshop Sharpen
Освоение инструмента «Резкость» в Photoshop
Окончательное изображение
Это последние изображения, которые мы будем создавать:
Ресурсы, используемые в этом учебном пособии
Введение
Фотографии, сделанные большинством цифровых фотоаппаратов, нуждаются в некоторой степени резкости, даже при работе с фотоаппаратом высокого класса со сложным сенсором.Поэтому четкое понимание процесса повышения резкости и его применения в Photoshop необходимо для создания идеально сфокусированного четкого изображения.
Что такое цифровая резкость?
В общих словах, повышение резкости — это техника для более четкого определения контуров объекта. Повышение резкости цифрового изображения означает повышение четкости краев изображения или краев объектов в изображении. Процесс осуществляется путем увеличения контраста между пикселями или, точнее, между более светлыми и более темными пикселями.Этот процесс увеличения контрастности края определяется в пределах соседних пикселей или смежной группы пикселей. Контраст края также известен как локальный контраст или точная резкость. Повышение резкости преувеличивает края за счет увеличения контраста и создает четко очерченный край с резкими переходами между светлым и темным, которые говорят нам, где объект начинается и заканчивается.
Зачем нужна резкость?
Неизбежно, каждая фотография нуждается в некоторой резкости, чтобы выделить детали, которые иначе теряются при передаче между камерой, компьютером и печатью.Повышение резкости работает за счет увеличения контраста по краям изображения, чтобы сделать его более четким, добавляя деталей к изображению. Повышение резкости улучшает четкость краев изображения. Независимо от того, поступают ли ваши изображения с цифровой камеры или со сканера, для большинства изображений можно повысить резкость.
Темная сторона заточки
Повышение резкости не компенсирует плохой фокус. Также никакая резкость не компенсирует проблемы с глубиной резкости. Лучший способ получить резкое фото — это в первую очередь сделать резкое фото.Ничто не может заменить оптически резкого изображения. Другое дело, что приложение фильтра — это деструктивное редактирование, которое неизменным образом изменяет пиксели. Но тогда ни одно идеально сфокусированное изображение не будет «всплывать» без соответствующей резкости. Имейте в виду, что повышение резкости не может исправить сильно размытое изображение. Будь осторожен; чрезмерное увеличение резкости создает резкие изображения с неровными краями и тенями. Избыточное повышение резкости также приводит к повреждению пикселей или «артефактов» и цветовой окантовки или «ореолов».
Перед тем, как начать
Я дал ссылки на изображения, если вы хотите следить за ними. Мой совет: используйте свои собственные изображения, чтобы получить четкое представление о принципах и их применении. Но помните, что это руководство является скорее исследованием, чем учебным процессом или пошаговыми инструкциями. Поэтому не сосредотачивайтесь на процессе или шагах только для достижения определенного эффекта. Но подумайте, зачем мы затачиваем? Как мы можем использовать те же принципы в некоторых других проектах? Каковы преимущества? А теперь приступим!
Общий рабочий процесс
Мы всегда начинаем работать с дублирования фонового слоя.Таким образом, мы обеспечим неразрушающий рабочий процесс. Позже, если все выглядит не так, как должно быть, мы всегда можем удалить слой и начать заново. После процедуры повышения резкости мы можем дополнительно управлять эффектом слоя повышения резкости, добавив к нему маску слоя, которая видна на скриншоте ниже. Также можно настроить эффект повышения резкости, используя настройки непрозрачности слоя или режима наложения слоя.
ВАЖНЫЙ СОВЕТ. Для пользователей Photoshop CS3 и более поздних версий рабочий процесс на основе смарт-объектов и смарт-фильтров является другим аспектом.
Давайте рассмотрим этот процесс:
Повышение резкости с помощью смарт-фильтров
Без дублирования фонового слоя напрямую примените смарт-фильтр. Выберите слой и выберите «Фильтр»> «Преобразовать для смарт-фильтров» и нажмите «ОК». Photoshop автоматически преобразует слой в смарт-слой и применит к нему смарт-фильтр. Смарт-объекты сохраняют исходное содержимое изображения со всеми его исходными характеристиками, что позволяет выполнять неразрушающее редактирование слоя.Чтобы развернуть или свернуть представление смарт-фильтров, щелкните треугольник рядом со значком смарт-фильтра, отображаемым справа от слоя смарт-объекта. Там вы обнаружите, что к нему уже прикреплена маска, известная как маска фильтра. Используйте фильтры-маски, чтобы выборочно маскировать эффекты смарт-фильтра, раскрашивая его черной кистью. Преимущество интеллектуальных фильтров в том, что вам не нужно использовать отдельную маску слоя для управления эффектом резкости позже.
Для этого урока мы воспользуемся традиционным подходом для максимального ознакомления пользователей, который дублирует фоновый слой, а затем применяет к нему фильтр.Но не стесняйтесь следить за смарт-объектом, а затем за процессом смарт-фильтра.
Арсенал повышения резкости в Photoshop
Давайте взглянем на некоторые инструменты повышения резкости, доступные нам в Photoshop.
Инструмент для заточки
В обычном меню инструментов есть инструмент «Повышение резкости».
Фильтры повышения резкости:
В меню фильтров вам доступно несколько фильтров повышения резкости. Это — Sharpen, Sharpen Edges, Sharpen More, Smart Sharpen и Unsharp Mask.
Еще один мощный фильтр, который мы используем для повышения резкости, но не известный своими возможностями повышения резкости, — это фильтр высоких частот, скрывающийся в малоизвестной группе фильтров «Другие».
Инструмент для заточки
Инструмент «Резкость» увеличивает контраст по краям для увеличения видимой резкости. Чем больше вы закрашиваете инструментом, тем больше увеличивается резкость. Основное преимущество заключается в том, что вы можете использовать этот инструмент локально, как Brush Tool.
Использование инструмента Sharpen Tool
Откройте лицо.jpg в Photoshop. Щелкните правой кнопкой мыши фоновый слой и выберите «Дублировать слой». Переименуйте слой как «Sharpen». Выберите инструмент «Резкость» на панели инструментов. На панели параметров выберите мягкий кончик кисти и установите «Яркость» в качестве режима наложения. Выберите «Защитить детали», чтобы улучшить детали и свести к минимуму пиксельные артефакты. Теперь щелкните и перетащите мышью на ту часть изображения, которую вы хотите повысить резкость.
Хотя для этого изображения мы используем инструмент «Резкость» с непрозрачностью 100%, но в идеале используйте низкую непрозрачность и медленно наращивайте эффект резкости.Поскольку инструмент «Резкость» имеет тенденцию создавать «ореолы» или цветную кайму по краям, режим наложения «Яркость» используется, чтобы избежать этого. В режиме наложения яркости используются только данные о яркости наложения цветов, но информация о цвете опускается. На скриншоте ниже представлена видимая окантовка в режиме Нормального наложения, которая становится уменьшенной после изменения режима наложения на Яркость.
Группа фильтров Sharpen
Фильтры повышения резкости фокусируют размытые изображения за счет увеличения контрастности соседних пикселей.Давайте изучим их один за другим.
Подготовка перед применением фильтров
Никогда не применяйте фильтры непосредственно к самому изображению. Всегда дублируйте изображение, дублируя фоновый слой, а затем применяйте фильтр к вновь созданному дублированному слою. Преимущество в том, что позже мы можем поэкспериментировать с различными режимами наложения, а также применить маску к дублированному слою для управления эффектом.
Использование дополнительных фильтров Sharpen и Sharpen
Фильтр «Резкость» фокусирует выделение и улучшает его четкость.Фильтр Sharpen More применяет более сильный эффект повышения резкости, чем фильтр Sharpen. Оба они являются базовыми фильтрами с однократной работой. Для дальнейшего управления эффектом нет поля опций.
Применение фильтров для увеличения и увеличения резкости
Наведите курсор на слой, затем выберите «Фильтр»> «Резкость»> «Повышение резкости» или «Повышение резкости». Чтобы усилить эффекты, снова примените фильтры с помощью Ctrl + F.
Заточка кромок
Этот фильтр находит области изображения, где происходят значительные изменения цвета, и делает их резче.Фильтр «Резкость краев» увеличивает резкость только краев, сохраняя при этом общую гладкость изображения. Тот же недостаток, что и в случае с двумя предыдущими фильтрами, в том, что мы не можем контролировать сумму, потому что нет окна параметров / диалогового окна.
Использование фильтра «Резкость краев»
Наведите курсор на слой, затем выберите «Фильтр»> «Резкость»> «Резкость краев».
Интеллектуальная резкость
Фильтр Smart Sharpen использует тот же алгоритм, что и фильтр Unsharp Mask.Фильтр Smart Sharpen также позволяет удалить ранее примененные фильтры Gaussian, Lens и Motion Blur. Вы можете установить алгоритм повышения резкости или управлять степенью повышения резкости в темных и светлых областях.
Использование Smart Sharpen в работе
Откройте изображение Fish.jpg в программе Photoshop. Дублируйте фоновый слой. Затем выберите Filter> Sharpen> Smart Sharpen. Выберите вариант «Базовый», если он не выбран, и измените значение на 300. Измените радиус на 3. Затем щелкните раскрывающийся список «Удалить» и выберите «Размытие линзы», чтобы удалить любое размытие объектива камеры.Размытие по Гауссу даст результаты, аналогичные нерезкой маске. Но Lens Blur даст лучшее качество для изображений с деталями. Установите флажок «Более точная» для более медленного, но более точного эффекта повышения резкости. На самом деле, без установленного флажка «Более точная» функция «Умная резкость» будет работать более или менее аналогично фильтру «Маска нерезкости».
Описание параметров интеллектуальной резкости
В предварительных настройках вы можете отдельно настроить резкость темных и светлых участков, используя вкладки «Тень» и «Свет».Но сначала выберите расширенный вариант сверху под флажком предварительного просмотра. Тень и свет имеют три общих параметра. Это величина затухания, ширина тона и радиус.
Степень затухания
Fade Amount снижает степень резкости отдельно в тенях / светлых участках. Более высокая степень резкости, как правило, снижает количество мелких деталей в светлых / темных участках, которые мы можем защитить с помощью опции «Fade Amount».
Тональная ширина
Эта опция определяет, на какое тональное значение будет влиять «Fade Amount».Меньшее значение повлияет только на самые светлые блики, тогда как большее значение тональной ширины повлияет на более широкий диапазон светов.
Радиус
Параметр «Радиус» определяет размер теней / светов. В основном он определяет количество данных выборки, которые будут использоваться при определении «тональной ширины».
Повышение резкости без регулировки теней. Зерно, связанное с увеличением резкости, видно в темных областях.
Повышение резкости с регулировкой теней.Регулировка параметра Fade Amount удалила зернистость в темных областях.
Повышение резкости без регулировки яркости. Обратите внимание, что зерно, связанное с повышением резкости, отображается в светлых областях.
Повышение резкости с регулировкой светлых участков. Зернистость удалена из светлых участков с помощью настройки параметра Fade Amount.
USM или фильтр маски нерезкости
Фильтр «Маска нерезкости», который представляет собой расширенный метод повышения резкости, отличается от основных методов повышения резкости.Фильтр Unsharp Mask находит пиксели, которые отличаются от окружающих пикселей, а затем увеличивает контраст окружающих пикселей. Обычно это делается путем нахождения областей с высоким контрастом между пикселями и последующего увеличения этого контраста.
Использование фильтра маски нерезкости в работе
Откройте изображение face.jpg в Photoshop. Затем выберите «Фильтр»> «Резкость»> «Маска нерезкости». Используйте 500 для количества и 1.0 для радиуса.
Радиус
Используйте радиус, чтобы определить количество пикселей, окружающих краевые пиксели, которые влияют на повышение резкости.Малый радиус означает, что заточка будет применяться только рядом с кромкой. При большем радиусе заточка применяется дальше от края. Для изображений с высоким разрешением обычно рекомендуется значение радиуса от 1 до 3. Более низкое значение увеличивает резкость только краевых пикселей, тогда как более высокое значение увеличивает резкость более широкой полосы пикселей.
Количество
Amount определяет, насколько увеличить контраст пикселей. Для печатных изображений с высоким разрешением обычно рекомендуется значение от 150% до 200%.
Порог
Определяет, насколько пиксели с повышенной резкостью должны отличаться от окружающей области, прежде чем они будут считаться краевыми пикселями. Например, пороговое значение 2 влияет на все пиксели, тональные значения которых отличаются на значение 2. Например, будут затронуты пиксели с разницей тональных значений 10 и 12, но не 10 и 11. Значение порога по умолчанию (0) увеличивает резкость. все пиксели изображения. Кроме того, вы указываете радиус области, с которой сравнивается каждый пиксель.Чем больше радиус, тем сильнее краевые эффекты. Другими словами, если пиксель темнее окружающего пространства, он становится еще более светлым.
Кроме того, вы указываете радиус области, с которой сравнивается каждый пиксель. Чем больше радиус, тем сильнее краевые эффекты. Другими словами, если пиксель темнее окружающего пространства, он становится светлее еще больше. Используйте «Порог» на зернистых изображениях, чтобы избежать резкости зернистости на плоских участках.
Рассмотрим конечное использование
Избыточная резкость изображения создает эффект ореола (цветная окантовка или цветные ореолы) по краям. Эффекты фильтра Unsharp Mask более выражены на экране, чем при выводе с высоким разрешением. Если конечным местом назначения является печать, поэкспериментируйте, чтобы определить, какие настройки лучше всего подходят для вашего изображения.
Управление резкостью
- Повысьте резкость изображения на отдельном слое, чтобы потом при необходимости можно было увеличить его резкость.
- Если вам нужно уменьшить шум изображения, сделайте это перед увеличением резкости.
- Увеличьте резкость изображения в несколько раз небольшими порциями.
- Необходимая степень повышения резкости зависит от печатного носителя.
- Используйте маску слоя для управления резкостью.
Практический пример 1. Повышение резкости изображения с помощью маски яркости
Этот процесс включает в себя выбор канала на панели каналов, который показывает более высокий контраст, чем другие. Поскольку каждый канал содержит только информацию о градациях серого, что исключает нежелательное появление цветной окантовки или «гало-эффекта».
Шаг 1
Откройте файл Banana.jpg. Затем на панели «Каналы» проверьте каналы на наличие канала с хорошим контрастом. Для хорошей маски яркости очень важно найти канал с хорошим контрастом. Здесь красный канал показывает хороший контраст между бананом и фоном.
Шаг 2
Дублируйте красный канал, перетащив его на значок «Создать новый канал» под панелью каналов. Вы также можете щелкнуть правой кнопкой мыши красный канал и выбрать повторяющийся канал.Ctrl + щелчок по красному каналу, чтобы загрузить этот канал как выделенный.
Шаг 3
Затем перейдите на панель «Слои», продублируйте фоновый слой и переименуйте его в «Резкость». Выделение все еще загружено, выберите «Выделение»> «Инвертировать» или нажмите Ctrl + Shift + I, чтобы инвертировать выделение. Затем на слое «Sharpen» нажмите на значок «Добавить маску слоя» под панелью «Слой», чтобы создать маску слоя на основе этого выделения.
Шаг 4
Теперь убедитесь, что маска слоя не выбрана, щелкнув слой рядом с миниатюрой маски слоя.Затем выберите Filter> Sharpen> Unsharp Mask и сравните настройки со снимком экрана ниже. При необходимости можно использовать команду «Уровень» на этом красном копировальном канале для увеличения контрастности. Мы также можем рисовать мягкой черной кистью в маске слоя, чтобы скрыть нежелательную область.
Практический пример 2: Заточка высоких частот
Сначала давайте посмотрим, что делает фильтр высоких частот. Этот фильтр удаляет низкочастотные детали изображения, сохраняя края и сглаживая другие области до среднего серого цвета.Затем мы будем использовать режим наложения, такой как Linear Light, чтобы использовать только данные контраста. Можно также описать этот процесс как неразрушающий метод заточки. В сочетании с маской слоя для управления эффектом резкости, эта техника, вероятно, является наиболее универсальной.
Шаг 1
Откройте файл face.jpg в Photoshop. Дублируйте фоновый слой, щелкнув правой кнопкой мыши и выберите повторяющийся слой. Переименуйте слой с копией фона в «Резкость». Затем измените режим наложения на Linear Light. Режим наложения «Линейный свет» затемняет или осветляет цвета, уменьшая или увеличивая яркость, в зависимости от темноты или яркости смешанного цвета.Цель этого режима наложения — улучшить края изображения, сделав их более выраженными.
Шаг 2
Выберите «Фильтр»> «Другое»> «Фильтр высоких частот». Поиграйте с радиусом для получения подходящего эффекта резкости. Значение малого радиуса сделает резкость только краев.
Шаг 3
Отрегулируйте непрозрачность слоя, если эффект слишком сильный. Вы также можете продублировать слой, чтобы сделать эффект более заметным. Для управления эффектом повышения резкости создайте маску на дублированном слое (нажав на «Добавить маску слоя» под панелью слоев) и нарисуйте мягкой кистью черного цвета внутри маски, чтобы выборочно применить эффект резкости.
Вариация с использованием смарт-фильтров
Для тех, кто использует процедуру Smart Filter для High Pass, будет немного отличаться от предыдущих операций Smart Filter.
Шаг 1
Откройте файл face.jpg в Photoshop. Затем выберите слой и выберите «Фильтр»> «Преобразовать для смарт-фильтров» и нажмите «ОК». Photoshop автоматически преобразует слой в смарт-слой и применит к нему смарт-фильтр. Теперь Filter> Other> High Pass.
Шаг 2
Но нам нужно применить режим наложения Linear Light, а дублирующего слоя здесь нет.Разверните слой 0, чтобы открыть запись смарт-фильтра High Pass, щелкнув стрелку справа. Помимо текста High Pass, есть небольшой значок слайдера, который при двойном щелчке откроет параметр наложения (High Pass).
Диалоговое окно. Измените режим наложения на Linear Light. Если необходимо, двойной щелчок по тексту High Pass снова откроет диалоговое окно High Pass, где можно дополнительно настроить значение High Pass. Для управления эффектом фильтра высоких частот рисуйте черной кистью прямо в маске фильтра.
Заключение
Надеюсь, что из приведенного выше обсуждения различных техник резкости было достигнуто ясное понимание. А также возникновение принципиального вопроса — какая техника лучше? К сожалению, лучшей техники нет. Лучшая техника зависит от сложности проекта, уровня пользователя и количества времени, которое он готов потратить. Но наиболее распространенным методом неизменно будет комбинация режимов наложения Unsharp Mask и Luminosity, которые, вероятно, предлагают большую гибкость и простоту использования.
Доступ к исходным файлам для этого руководства:Исходные файлы для этого руководства доступны нашему сообществу участников FanExtra. Если вы хотите получить доступ к исходным файлам этого руководства (и всех наших руководств и тысяч других ресурсов), тогда зарегистрируйтесь здесь .
Если вы уже являетесь участником FanExtra, вы можете войти здесь, чтобы получить доступ к исходным файлам.
Об авторе:
Ариндам Бхадури — дизайнер и сертифицированный инструктор Adobe.В настоящее время он преподает коммуникационный дизайн в Калькутте, Индия.

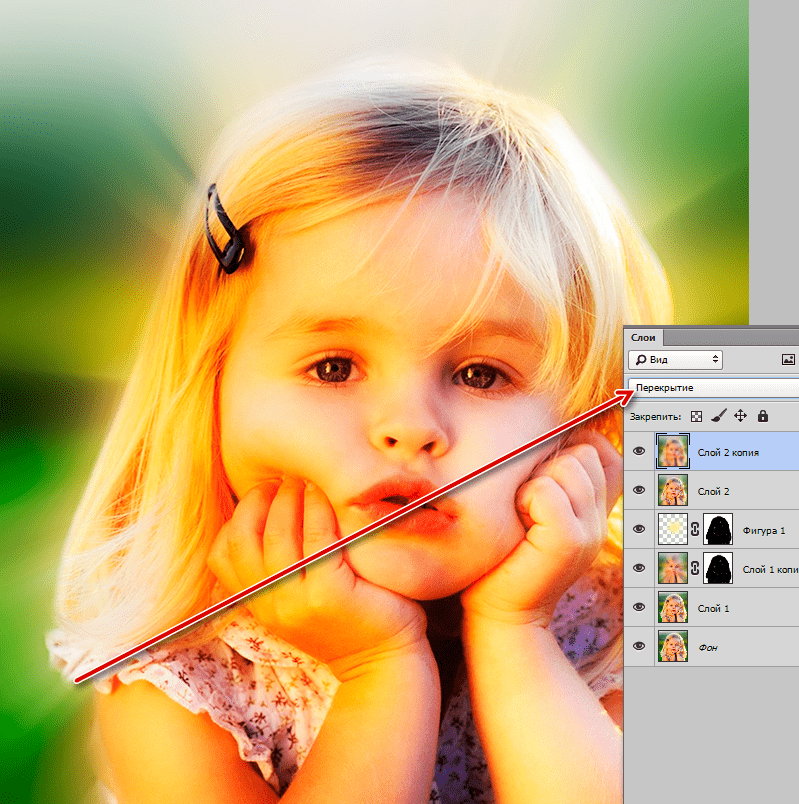 (Принцип действия похож на инструмент заливки PaintBucket, только вместо заливки удаляет.)
(Принцип действия похож на инструмент заливки PaintBucket, только вместо заливки удаляет.) Значение 100% говорит о том, что резкость не усилена совсем.
Значение 100% говорит о том, что резкость не усилена совсем.