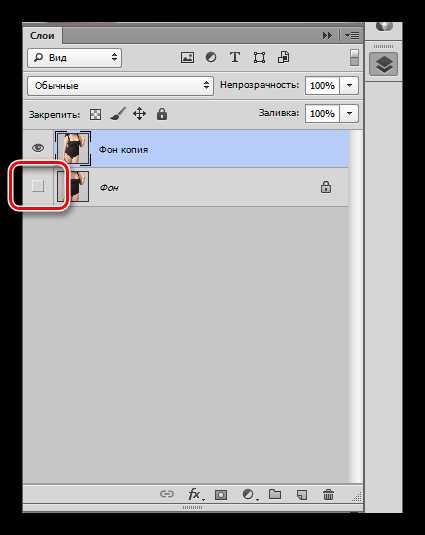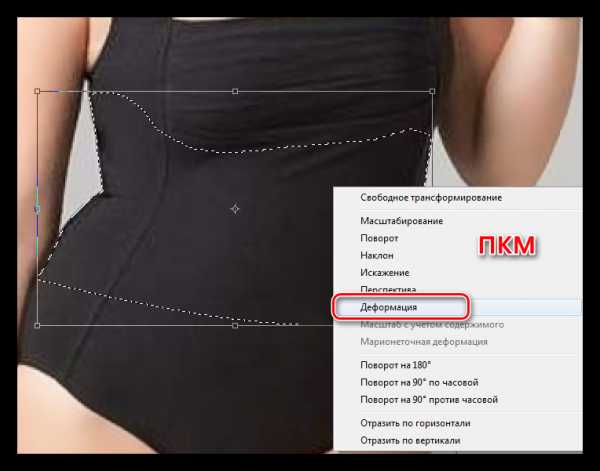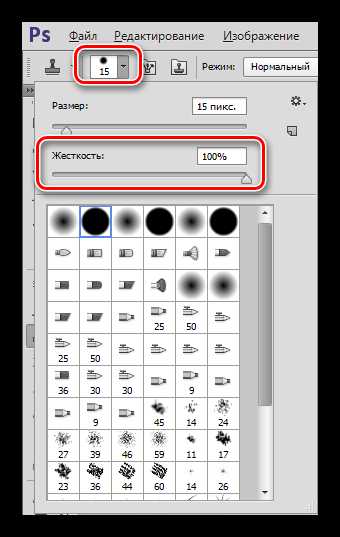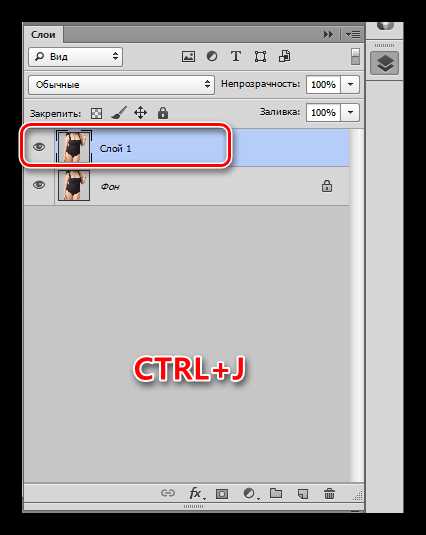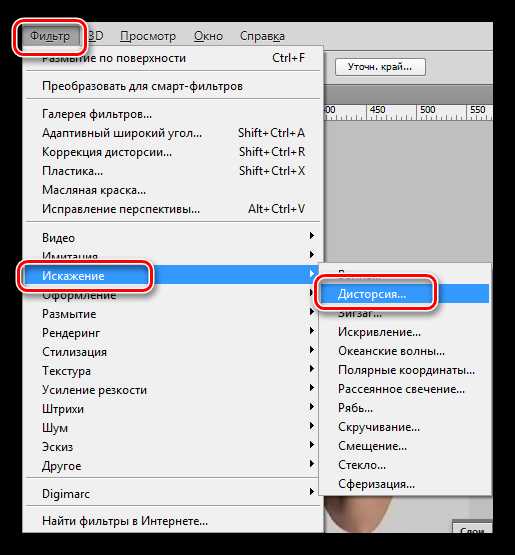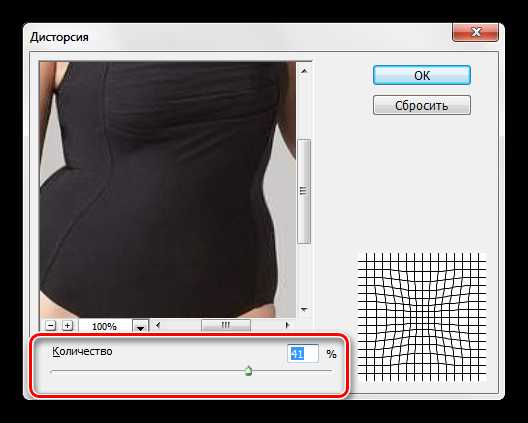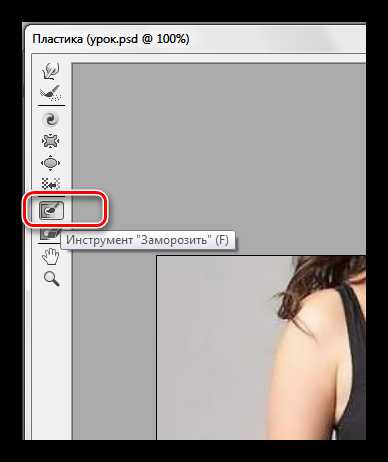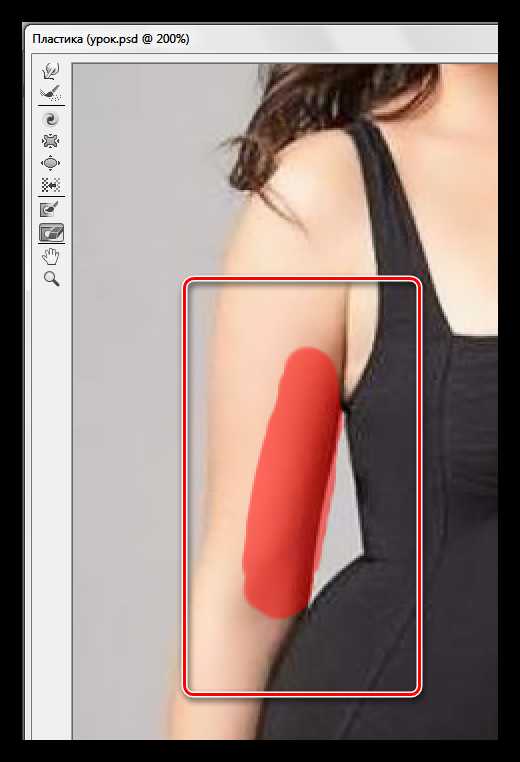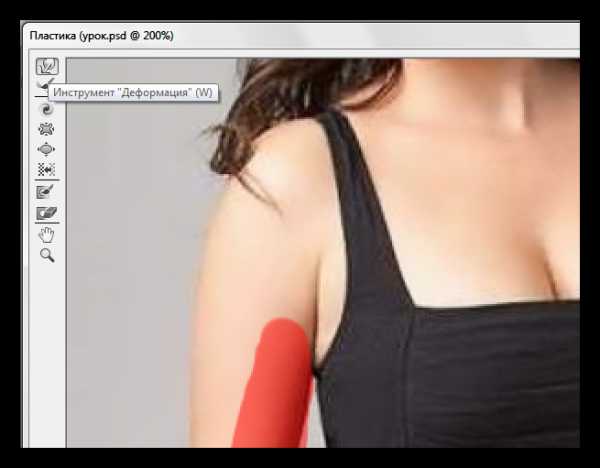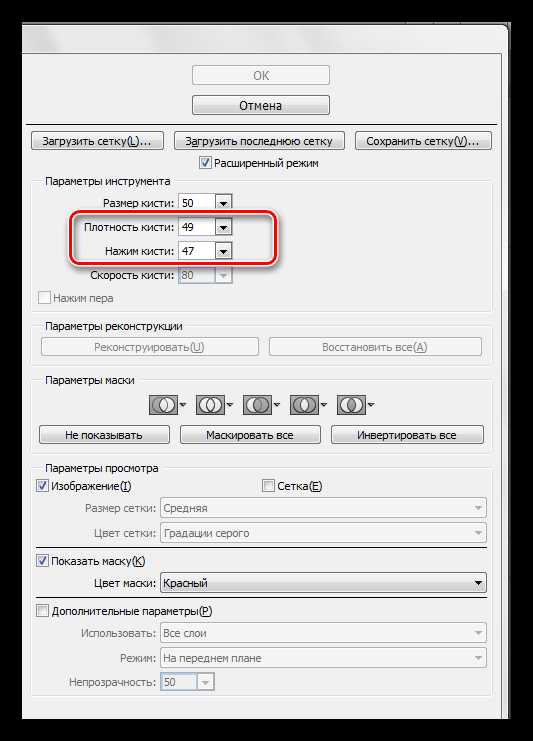Как убрать жир в фотошопе. Уменьшаем живот в фотошопе
Расскажем вам невероятно популярный способ, который дает отличный результат. Все люди хотят выглядеть стройно, и поэтому, получая фотографии после такой обработки, модели остаются очень довольны своим видом.
Откройте фотографию человека, которого с помощью нескольких шагов вы хотите сделать худым и стройным. Нажмите клавиши «Ctrl+A», выделив тем самым весь снимок.
Нажмите клавиши «Сtrl+T», чтобы открыть инструмент «Свободное трансформирование». Теперь мышкой захватите маркер в центре на левой стороне и потяните его вправо, чтобы модель казалась худее. Причем как вы заметили, чем больше вы тянете, тем уже становится изображение – а, значит, стройнее человек.
Где же предел? Максимально допустимая для меня ширина (Width) 92% (вы можете увидеть ее на верхней панели, на рисунке снизу, она выделена синим цветом). На фотографии в итоге довела ширину изображения до 93%. (то есть на 7% её уменьшила).
После того, как человек на снимке будет выглядеть естественно стройным, нажмите «Enter». Тем самым вы зафиксируете преобразование. После этих несложных операций у вас останется область (у меня черная). Для того, чтобы её убрать, не снимая выделения, выберете в меню Изображение-Кадировать (Image-Crop),и вы обрежете эту область. После чего отмените выделение.
Вот и все! Наша фотография готова, а стройная модель, будет только удивляться вашему профессионализму в съемке. Снизу представлены фото до и после коррекции:
Как в фотошопе убрать живот
Откройте снимок, где следует уменьшить живот модели.
Запустите команду Пластика (Фильтр(Filter)-пластика(Liquify)). Выберете инструмент «Сморщивание», кисть среднего размера и нацельтейсь ей на объект нашего внимания. Щелкайте с помощью это инструмента по центру живота (а если вам покажется нужным – то и по краям). Вследствие чего вы за 30 секунд можете получить необходимый вам результат.
Как бы хотелось нам иметь такие же сногсшибательные фигуры, как у голливудских звезд. Но, глядя на их фото в бикини на пляже, начинаешь понимать, что и им далековато до идеала. Действительно круты фотографы и ретушеры. Те самые ребята, что смогли для начала сфотографировать звезду в выгодном ракурсе, а потом умело обработать исходник.
Так почему мы не можем позволить себе пару хитростей и немножечко скорректировать фигуру на фото? В этот раз предлагаю поработать над боками и животом. В этом уроке вы узнаете, как при помощи фильтра «пластика» вы можете убрать бока в фотошопе и сделать живот чуть более плоским.
Для своего эксперимента я выбрала фото Хайден Панеттьери в купальнике на пляже. Посмотрим, сможем ли мы убрать живот и бока на этом изображении.
Открываем фото.
Теперь выполняем команду «фильтр – пластика».
Наше фото открывается в новом окне. Выбираем инструмент «деформация». Вам нет смысла пользоваться моими настройками, если вы работаете с другим фото, но, я все-таки приведу их в пример. Корректируйте величину кисти по мере необходимости.
Для начала предлагаю сделать талию более изящной. Для чего нам потребуется уменьшить выпирающие тазобедренные кости.
Ставим курсор на выпирающие части и тянем его ближе к центру живота.

Теперь нам следует основательно сузить талию. А, как вы видели, в этом случае часто случается конфуз. Вместе с талией «уплывают» прилегающие области. То угол потечет, то трава убежит. Всех этих вещей можно избежать, если воспользоваться инструментом «заморозить».

Проводим им по рукам. Выделенные области не будут изменяться.
Теперь снова выбираем инструмент «деформация», увеличиваем диаметр кисти в настройках и сужаем талию, подтягивая бока к середине.
Как видите, у нас получилось убрать бока и сузить талию. При этом руки совершенно не пострадали и не стянулись к области живота.
Осталось лишь сделать живот более плоским.
Для этого нам следует чуть-чуть убрать ярко выраженный объем. Нам следует убрать тени на выступающих частях. Проще всего будет воспользоваться штампом.
Чтобы наши манипуляции не были заметны стороннему глазу, давайте чуть-чуть настроим наш инструмент.
Теперь зажимаем alt и делаем клик по той области, откуда нам следует взять кусочек цвета кожи, а после по нужной области. Размер штампа меняется так же, как и размер кисти. Если работать очень аккуратно, живот будет выглядеть плоским и подтянутым.
Что я сделала? Я убрала тени в нижней части живота. И затерла тонкую складочку. Если предмет объема не имеет – значит, предмет плоский. Если вы задействуете кисточку, меняя ее размер, про
innovakon.ru
Как в «Фотошопе» убрать живот: советы
XXI век — это век информационных технологий. Люди переписываются в социальных сетях, гонятся за модой и делятся друг с другом красивыми фотографиями. Походы на профессиональные фотосессии стали очень популярны. Особенно в обществе молодежи. Но никому не хочется видеть изъяны своей фигуры на качественных фотографиях. К счастью, для графического редактора Adobe Photoshop это не проблема. Теперь каждый человек может узнать, как в «Фотошопе» убрать живот.
Что использовать для убирания «излишков» фигуры
Adobe Photoshop имеет большое количество механизмов, при помощи которых можно сделать из фотоснимка шедевр. Но именно для «удаления» живота вам потребуется инструмент «пластика». Как им работать? Несколько легких шагов расскажут, как в «Фотошопе» убрать живот и сделать это максимально реалистично:
- Откройте ваше фото в Photoshop.
- Создайте новый слой (Ctrl + j).
- Нажмите на верхней панели кнопку «фильтр». В открывшемся меню выберите «пластика».
- Перед вами появится панель, на которой вы будете работать с фигурой.
- Вам необходимо задать оптимальный для вас размер курсора.
- Начните плавно «втягивать» живот «внутрь», как продемонстрировано на фотографии в данной статье. Просто наведите курсор на проблемное место и тяните его по часовой стрелке. Но все зависит от того, какое у вас изображение.

- Не перестарайтесь, чтобы не нарушать человеческую анатомию и оставить образ реалистичным. Конечно, если у вас стоит цель переделать персонажа – дайте себе волю.
- Можем также немного подтянуть кожу на руках и подбородке, чтобы работа выглядела естественно. Не может же живот исчезнуть, а подкожный жир на остальных частях тела остаться.
- После завершения редакции нажмите «ок».
- Если вы захотите увидеть, что было «до» – нажмите на «глазик» возле слоя, на котором работаете, и ваши изменения пропадут. Вы увидите исходный вариант. Снова нажмите на «глаз», и ваши результаты вернутся на место.
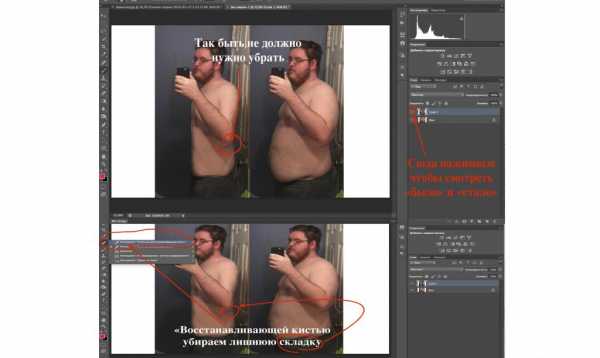
- Бывает, что после применения «пластики» на коже остаются неестественные неровности или складки. Их нужно убрать с помощью инструмента «восстанавливающая кисть», а также «штамп».
- Создайте новый слой, объединяя предыдущие, (Ctrl + Shift + Alt + E) и займитесь этим.

Готово! Вот как работать инструментом «пластика», помогающим убирать лишний вес на фотографиях. Вообще, это не лучший способ похудеть, но каждый сам решает, как поступить. Только методом проб и ошибок можно понять, как работать в «Фотошопе» правильно.
«Плывет» фон при редакции фото
Если вы не знаете, как в реальной жизни (а не в «Фотошопе») убрать живот, и решили все-таки использовать «пластику», у вас могут возникнуть сложности. На некоторых изображениях при процессе обработки может «поплыть» задний фон. Это будет очень заметно для других. Люди сразу поймут, что вы похудели явно не благодаря походам в спортзал.
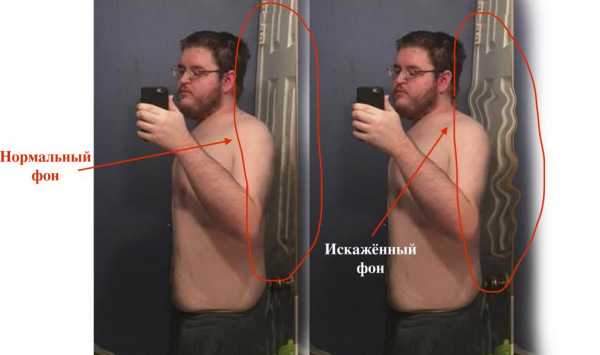
Чтобы избежать таких ситуаций, вам потребуется научиться правильной работе с «восстанавливающей кистью», «штампом», «масками слоя» и обычной «кистью».
Когда у вас сильно исказился задний фон. Исправить это можно следующим путем:
- Выберите инструмент «лассо».
- Выделите им тот участок нормального фона, который должен закрыть искаженные места.
- Нажмите сочетание клавиш Ctrl + j. Так вы перенесете выделенную область на новый слой.
- Нажмите Ctrl + T. Эта команда позволит перемещать скопированный кусочек фона и изменять его по своему усмотрению.
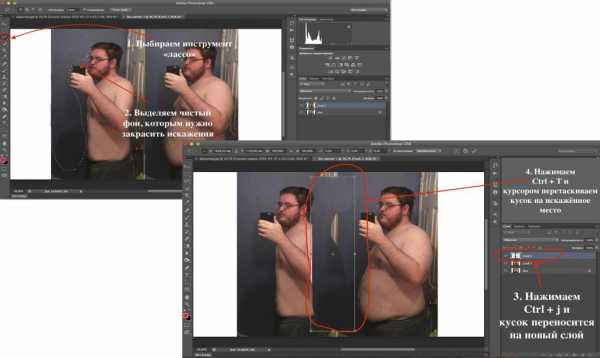
- Переместите курсором этот фрагмент на искаженную область фона.
- Курсором увеличьте фрагмент, чтобы он полностью закрывал испорченную часть фона, и нажмите «ок».
- Кликните на кнопку «добавить векторную маску», расположенную ниже строчек со слоями.
- Нажмите Ctrl + I (инверсия). Добавленный вами фрагмент чистого фона исчезнет. Так и должно быть.
- Выберите на панели инструментов «обычную кисть» и поставьте цвет на белый. Начните прокрашивать испорченные места фона. Они будут прокрашиваться цветом того кусочка, который вы откопировали.
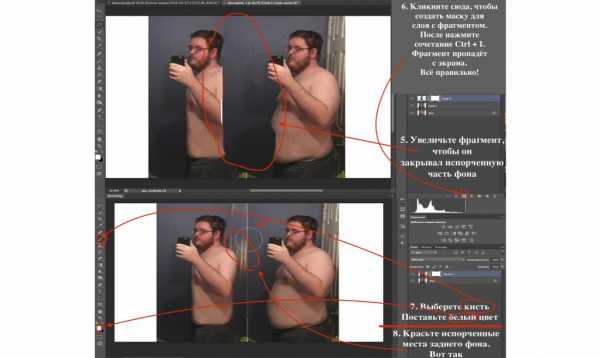
Именно так можно избежать «поплывших» участков на снимке во время работы с «пластикой».
Важный совет
Будьте осторожны во время удаления «размазавшегося» фона. Важно не задеть человека на снимке. Если вдруг после обработки фон будет содержать неровности, выдающие вашу редактуру, вы можете их скрыть, используя «восстанавливающую кисть». Делается это так же, как в том шаге, где вы убирали складки изображенному на фото человеку.

На заметку
Никакого универсального способа, как в «Фотошопе» убрать живот, нет. Поэтому невозможно предоставить точные инструкции с указанием тех или иных процессов редакции. Все очень индивидуально для каждого отдельно взятого изображения, и выполнять ретуширование хорошего качества у вас может получиться не сразу. Это творческий процесс, в котором мастерство приходит с опытом.
fb.ru
Уменьшаем живот в фотошопе. Как убрать живот в фотошопе
Как бы хотелось нам иметь такие же сногсшибательные фигуры, как у голливудских звезд. Но, глядя на их фото в бикини на пляже, начинаешь понимать, что и им далековато до идеала. Действительно круты фотографы и ретушеры. Те самые ребята, что смогли для начала сфотографировать звезду в выгодном ракурсе, а потом умело обработать исходник.
Так почему мы не можем позволить себе пару хитростей и немножечко скорректировать фигуру на фото? В этот раз предлагаю поработать над боками и животом. В этом уроке вы узнаете, как при помощи фильтра «пластика» вы можете убрать бока в фотошопе и сделать живот чуть более плоским.
Для своего эксперимента я выбрала фото Хайден Панеттьери в купальнике на пляже. Посмотрим, сможем ли мы убрать живот и бока на этом изображении.
Открываем фото.
Теперь выполняем команду «фильтр – пластика».
Наше фото открывается в новом окне. Выбираем инструмент «деформация». Вам нет смысла пользоваться моими настройками, если вы работаете с другим фото, но, я все-таки приведу их в пример. Корректируйте величину кисти по мере необходимости.
Для начала предлагаю сделать талию более изящной. Для чего нам потребуется уменьшить выпирающие тазобедренные кости.
Ставим курсор на выпирающие части и тянем его ближе к центру живота.

Теперь нам следует основательно сузить талию. А, как вы видели, в этом случае часто случается конфуз. Вместе с талией «уплывают» прилегающие области. То угол потечет, то трава убежит. Всех этих вещей можно избежать, если воспользоваться инструментом «заморозить».

Проводим им по рукам. Выделенные области не будут изменяться.
Теперь снова выбираем инструмент «деформация», увеличиваем диаметр кисти в настройках и сужаем талию, подтягивая бока к середине.
Как видите, у нас получилось убрать бока и сузить талию. При этом руки совершенно не пострадали и не стянулись к области живота.
Осталось лишь сделать живот более плоским.
Для этого нам следует чуть-чуть убрать ярко выраженный объем. Нам следует убрать тени на выступающих частях. Проще всего будет воспользоваться штампом.
Чтобы наши манипуляции не были заметны стороннему глазу, давайте чуть-чуть настроим наш инструмент.
Теперь зажимаем alt и делаем клик по той области, откуда нам следует взять кусочек цвета кожи, а после по нужной области. Размер штампа меняется так же, как и размер кисти. Если работать очень аккуратно, живот будет выглядеть плоским и подтянутым.
Что я сделала? Я убрала тени в нижней части живота. И затерла тонкую складочку. Если предмет объема не имеет – значит, предмет плоский. Если вы задействуете кисточку, меняя ее размер, прозрачность и цвет вы можете даже кубики нарисовать. Правда, для этого требуется определенная сноровка.
А теперь сравним «до» и «после».
Здорово, правда? Вот так фотошоп помогает убрать бока и обзавестись и тонкой талией и плоским животом. Всего-то один фильтр и пара инструментов. Все зависит от вашего терпения и аккуратности.
Многие люди недовольны своими фотографиями, считая себя нефотогеничными. Особенно это касается женщин, чьим фотографиям всегда нужно уделять гораздо больше внимания, чем мужским. В этому уроке речь пойдёт о коррекции фигуры с помощью нескольких несложных манипуляций в Adobe Photoshop. Мы познакомим вас с лучшими приёмами, которые позволят убрать недостатки не перегнув при этом палку, ведь все мы видели видео с подборками звёзд «до» и «после» фотошопа.
Начнём с выбора фотографии для манипуляций. Мы остановились на вот этой фотографии модели, над которой будет удобно отрабатывать технику:
Первое, что бросается в глаза — это живот, над которым не мешало бы немного поработать. Также условно можно выделить еще пару мест, небольшая коррекция которых могла бы улучшить фотографию.
Мы попытаемся немного удлинить шею, снять немного объёма с рук, а также убрать несколько лишних сантиметров с ног и сделать их немного длиннее.
Ноги:
Итак, приступим! Чтобы удлинить ноги в фотошопе, создайте копию слоя с фотографией нажатием Ctrl + J Edit и выберите инструмент Puppet Warp :
После этого у вас на экране должна появиться специальная сетка. Как некоторые уже догадались, она работает как Warp при Transformation и позволяет деформировать части изображения. Только здесь всё немного не так. Для того чтобы управлять некоторой областью сначала нужно выставить «контрольные» точки, которые определят размеры этой области. Другими словами, если мы хотим сделать ноги более длинными, мы должны выделить именно эту область. Так и сделаем, поставьте 4 контрольные точки:
Потяную за одну из точек, вы поймёте как это работает. Удерживая Shift коснитесь второй точки у ступней чтобы выделить обе (мы же хотим сделать длиннее обе ноги:rofl:). Теперь аккуратно и без фанатизма потяните вниз и увидите как вся область ниже верхних контрольных точек начнёт растягиваться вниз. Подтверждаем действие кликом по Enter .
Таким способом вы можете воздействовать не на всю длину ног, а, скажем, только на икры.
Шея
Чтобы удлинить шею в фотошопе мы должны проделать ту же последовательность действий: идем в Edit , выбираем Puppet Warp , ставим две контрольные точки на плечах и четыре по контуру лица. Удерживая Shift , выделяем все четыре точки вокруг лица и пробуем потянуть вверх, наблюдая за тем не деформируется ли при этом лицо:
Если деформируется, то нам просто нужно добавить больше кон
radiobud.ru
Как убрать живот на фотографии. Уменьшаем живот в фотошопе
Сегодня будет полезный, с практической точки зрения, урок.
Многие люди озадачены вопросом «Как похудеть» . Мы ответим на этот вопрос, но только лишний вес уберем на фотографии . Для этого нам понадобиться замечательный фильтр Пластика . Это очень мощный фильтр, входящий в стандартную сборку фотошопа. Он богат самостоятельными инструментами, которые делают работу по коррекции, например, фигуры, достаточно эффективной.
Я планирую в отдельной статье подробно расписать обо всех возможностях фильтра с наглядными примерами, но это будет позже, а пока просто продемонстрирую возможности Пластики, чтобы подправить фигуру толстого человека .
Итак приступим к пластической хирургии!
1. Для начала откроем нужное изображение. Я взял эту полноватую, но все равно симпатичную и милую девушку. Хочу убрать у нее лишний вес с живота, бедер, рук и немного уменьшить объем груди.
2. Сделайте на палитре слоев дубликат слоя Ctrl+J, чтобы вы могли наглядно прочувствовать какие произошли изменения во внешности.
3. Теперь откроем фильтр, для этого выполните команду Фильтр — Пластика или нажмите комбинацию клавиш Shift+Ctrl+X.
4. Должно открыться диалоговое окно. Причем оно не будет похоже на все те, что мы обычно видели в фотошопе. В данном случае, как будто открылась совершенно другая программа.
Условно окно можно разделить на три части:
Первая — панель инструментов в левой части экрана. Там имеются совершенно самостоятельные 12 инструментов. Но мы будем использовать из них только 4 основных: Деформация, Реконструировать, Сморщивание и Вздутие.
Вторая — это рабочая зона в середине экрана, где вы работаете непосредственно с изображением.
Третья — правая часть экрана с панелью параметров. Там нас интересуют лишь опции изменения размера кисти и, может быть, изменение ее плотности и нажима.
5. Приступим к коррекции фигуры. Для начала выберите инструмент Сморщивание . Указатель кисти будет выглядеть как круг с крестиком внутри. Наведите ее на проблемные зоны и начинайте, нажимая по одному клику, как бы сжимать отдельные части нашего изображения. Пикселы становятся меньше или пропадают вовсе, причем это происходит почти не заметно. Фон и какие-либо элементы фотографии от такого воздействия не пострадают и не изменятся.
Пройдя пропорционально по всем проблемным местам, вы уже добились какого-никакого результата.
Примечание
Инструмент Вздутие работает обратно принципу сморщивания, поэтому объяснять тут нечего.
6. Если вы нажмете кнопку ОК и выйдете на основной экран программы фотошоп, то отключая значок видимости нашего дубликата слоя, вы увидите разницу до и после применения одного из инструментов Пластики. Правда здорово получается?
7. Вернувшись обратно в диалоговое окно пластики, возьмем другой популярный инструмент — Деформация . Кисть будет иметь такой же вид. Этот инструмент умеет сдвигать пикселы изображения.
Возьмем, например, живот девушки. Выбрав инструмент, поместите указатель чуть ближе к границе живота, зажмите клавишу мыши и легонько двигайте в сторону живота. В результате пикселы будут двигаться в выбранном вами направлении. Таким образом, пикселы как бы сжимаются или пропадают вовсе, и мы получаем ту форму животика, которую хотели. Тренируйтесь.
Здесь немаловажную роль играют размеры кисти. Чтобы эти изменения не были резкими, возьмите диаметр кисти побольше, но не такой, чтобы в область круга попадали какие-либо элементы фотографии, которые вы не собираетесь пока двигать в выбранном направлении.
Примечание
Размер кисти удобно менять при помощи клавиш клавиатуры. Для этого смените раскладку на Английский и нажимайте на квадратные скобки ([ и ] ) на клавиатуре, чтобы уменьшить или увеличить размеры кисти.
8. Делать нужно все медленно и маленькими шажками, чтобы не произошла заметная деформация окружающего фона. Если вы совершили ошибку или результат манипуляции вам не понравился, вы можете применить другой инструмент — Реконструировать .
Этот инструмент возвращает вас обратно шаг за шагом к тому изображению, что было изначально, поэтому его используют как отмена действия. Если вы хотите вообще вернуть изображение к его начальному виду, то на панели параметров нажмите кнопку — Восстановить все .
Если все делать медленно и аккуратно, то вы увидите обалденный результат от фильтра Пластика. Главное не переусердствовать. Почаще смотрите на изображение издалека, так лучше видно, где имеются дефекты. Успехов!
Заметили ошибку в тексте — выделите ее и нажмите Ctrl + Enter . Спасибо!
В этом небольшом ур
offlink.ru
Как уменьшить талию в Фотошопе

Наше тело это то, что дала нам природа, и с ней довольно сложно спорить. Вместе с тем, многие весьма недовольны тем, что имеют, особенно этим страдают девушки.
Сегодняшний урок посвятим тому, как уменьшить талию в Фотошопе.
Уменьшение талии
Начинать работу по уменьшению любых частей тела необходимо с анализа снимка. В первую очередь, нужно обратить внимание на реальные объемы «трагедии». Если дама весьма пышная, то сделать из нее миниатюрную девочку не получится, так как при слишком сильном воздействии инструментов Фотошопа снижается качество, теряются и «плывут» текстуры.
В этом уроке мы изучим три способа уменьшения талии в Фотошопе.
Способ 1: ручное деформирование
Это один из наиболее точных способов, так как мы можем контролировать мельчайшие «подвижки» изображения. Вместе с тем, здесь присутствует один устранимый недостаток, но о нем мы поговорим позже.
- Открываем наш проблемный снимок в Фотошопе и сразу создаем копию (CTRL+J), с которой и будем работать.

- Далее нам нужно максимально точно выделить область, подлежащую деформированию. Для этого воспользуемся инструментом «Перо». После создания контура определим выделенную область.
Урок: Инструмент «Перо» в Фотошопе – теория и практика

- Для того, чтобы видеть результаты действий, снимаем видимость с нижнего слоя.

- Включаем опцию «Свободное трансформирование» (CTRL+T), жмем ПКМ в любом месте холста и выбираем пункт «Деформация».

Нашу выделенную область окружит вот такая сетка:

- Следующий шаг – самый ответственный, так как именно он определит, как будет выглядеть итоговый результат.
- Изучаем урок, затем берем «Штамп». Настраиваем инструмент следующим образом:
- Жесткость 100%.

- Непрозрачность и нажим 100%.
- Образец – «Активный слой и ниже».
Такие настройки, в частности жесткость и непрозрачность, нужны для того, чтобы «Штамп» не смешивал пиксели, и мы могли более точно править картинку.
- Жесткость 100%.
- Создаем новый слой для работы с инструментом. Если что-то пойдет не так, мы обычным ластиком сможем подкорректировать результат. Изменяя размер квадратными скобками на клавиатуре, аккуратно заполняем пустые области и устраняем мелкие дефекты.

Урок: Инструмент «Штамп» в Фотошопе
На этом работа по уменьшению талии с помощью инструмента «Деформация» завершена.
Способ 2: фильтр «Дисторсия»
Дисторсия – искажение изображения при фотографии с близкого расстояния, при котором происходит выгибание линий наружу или внутрь. В Фотошопе существует плагин для коррекции такого искажения, а также фильтр для имитации дисторсии. Им мы и воспользуемся.
Особенностью данного способа является воздействие на всю область выделения. Кроме того, с помощью этого фильтра можно отредактировать не каждое изображение. Вместе с тем, способ имеет право на жизнь ввиду высокой скорости выполнения операций.
- Производим подготовительные действия (открываем снимок в редакторе, создаем копию).

- Выбираем инструмент «Овальная область».

- Выделяем инструментом область вокруг талии. Здесь можно только экспериментальным путем определить, какой формы должно быть выделение, и где оно должно находиться. С приходом опыта эта процедура будет проходить гораздо быстрее.

- Идем в меню «Фильтр» и переходим к блоку «Искажение», в котором и находится нужный фильтр.

- При настройке плагина главное не слишком усердствовать, чтобы не получить неестественный результат (если такое не задумано).

- После нажатия клавиши ENTER работа завершена. На примере не очень хорошо видно, но мы «ужали» всю талию по кругу.

Способ 3: плагин «Пластика»
Использование данного плагина подразумевает наличие некоторых навыков, два из которых аккуратность и терпение.
- Подготовку сделали? Идем в меню «Фильтр» и ищем плагин.

- Если «Пластика» используется впервые, то необходимо поставить галку напротив опции «Расширенный режим».

- Для начала нам необходимо закрепить участок руки слева, чтобы исключить воздействие фильтра на эту область. Для этого выбираем инструмент «Заморозить».

- Плотность кисти выставляем в 100%, а размер регулируем квадратными скобками.

- Закрашиваем инструментом левую руку модели.

- Затем выбираем инструмент «Деформация».

- Плотность и нажим кисти настраиваем примерно на 50% воздействия.

- Аккуратно, не спеша проходимся инструментом по талии модели, мазками слева направо.

- То же самое, но без заморозки, делаем и с правой стороны.

- Нажимаем ОК и любуемся прекрасно сделанной работой. Если остались мелкие недочеты, пользуемся «Штампом».

Вы сегодня узнали три способа уменьшения талии в Фотошопе, которые отличаются друг от друга и применяются на изображениях разного типа. К примеру, «Дисторсию» лучше использовать на снимках анфас, а первый и третий способы являются более или менее универсальными.
Мы рады, что смогли помочь Вам в решении проблемы.Опишите, что у вас не получилось. Наши специалисты постараются ответить максимально быстро.
Помогла ли вам эта статья?
ДА НЕТlumpics.ru
Как в фотошопе уменьшить талию
Вам понадобится
- — Программа Adobe Photoshop. В статье используется версия CS3.
Инструкция
Прежде всего, стоит учитывать, что если вы не очень хорошо разбираетесь в программе Adobe Photoshop, то вам удастся успешно внести лишь небольшие изменения во внешность человека на фотографии без потери реалистичности. Не нужно при первом знакомстве с программой сразу пытаться превратить полного человека в идеально стройного или худого. Начните с минимальных коррекций фигуры.
Откройте фотографию, в которую собираетесь вносить изменения. Для того чтобы уменьшить талию, вам потребуется фильтр «Пластика» (“Liquify” в английской версии). Его можно найти в меню «Фильтр» или вызвать комбинацией «горячих» клавиш — Shift+Ctrl+X.
В открывшемся окне вы увидите список инструментов слева и ползунки настроек справа. Для уменьшения талии вам потребуются только «Деформация» («горячая» клавиша W) и «Сморщивание» («горячая» клавиша S).
C помощью инструмента «Деформация» можно постепенно изменять форму объекта, плавно перемещая выделенную область в необходимую сторону, не нарушая целостность изображения. Пользоваться им нужно точно так же, как и кистью: выбираете диаметр и начинаете «рисовать».
Инструмент «Сморщивание» тоже имеет среди параметров диаметр кисти, но действует иначе. В пределах области, охватываемой кистью, этот инструмент стягивает изображение к центру по всей окружности, словно сдувая его.
Сначала с помощью инструмента «Деформация» вам нужно создать желаемый контур фигуры, очертить талию. Выберите подходящий диаметр кисти и постепенно стяните талию от краев силуэта к центру.Инструмент «Сморщивание» потребуется вам, чтобы придать реалистичность складкам одежды в районе талии после ее искажения.
Возможно, при редактировании фотографии вам удастся обойтись только одним из инструментов. Экспериментируйте с размером и параметрами кисти, чтобы добиться лучших результатов.
Не забывайте об особенностях человеческой анатомии. Не делайте талию чрезмерно узкой, не создавайте неестественно острых и вогнутых углов в силуэте.
При использовании инструментов фильтра «Пластика» неизбежно искажается окружающее человека пространство. Уменьшить деформацию можно, заморозив часть изображения соответствующим инструментом. Также вы можете после применения фильтра отдельно заняться восстановлением реалистичности фона, находящегося за человеком.
www.kakprosto.ru
Как убрать живот в фотошопе
 Как убрать живот в фотошопе
Как убрать живот в фотошопе
В этом небольшом уроке я расскажу вам как убрать живот в фотошопе. Мы с вами посмотрим как убрать живот в фотошопе и сделать талию выразительнее.
Даже у стройных девушек часто бывает небольшой женственный животик. Тут уж и не приходится говорить о пухленьких дамах, которые мечтают о стройной фигуре, несмотря на то, что заниматься собой нет возможности по каким-либо причинам. Однако на фото вы можете всегда выглядеть стройной и привлекательной с помощью замечательной программы Adobe Photoshop.
Итак, как убрать живот в фотошопе?
Мне хотелось бы сразу предостеречь вас от частых ошибок новичков при устранении этой проблемы.
В погоне за тонкой талией, некоторые девушки (да и молодые люди) слишком увлекаются процессом, и забывают о самом главном — естественности. Пожалуйста, помните — все хорошо в меру, а тем более обработка фото. Вносите изменения в ваши фотографии очень деликатно, чтобы глядя на них ни у кого не возникла в голове мысль «Не верю!».
В сети полно уроков по фотошопу, часто в них освещаются только чисто технические моменты, я же хочу, чтобы вы не просто научились работать с инструментами программы, но и, что немаловажно, понимали как отличать плохую фотообработку от хорошей.
Вот пара очень важных моментов.
- Соблюдайте пропорции тела! Не делайте слишком узкой по сравнению с остальным телом талии, это смотрится смешно.
- Учитывайте окружающую обстановку, фон. Внимательно следите, чтобы при трансформациях тела не пострадал фон, в который оно вписано, а также соседние к редактируемой части тела области.
Покажу на примерах наиболее распространенные промахи начинающих фотошоперов. Таких фото очень много в соцсетях, где девушки частенько демонстрируют свои знания фотошопа публике. Смотрится это забавно:) Старайтесь учиться на чужих ошибках, не допускайте в своей работе таких моментов!


Итак, приступим непосредственно к обработке фото.
Я нашла в интернете девушку с обычным, в общем-то, телосложением , с небольшим животиком, который, на мой взгляд может выглядеть лучше с помощью нехитрых манипуляций.
Открываем наше фото с помощью клавиш Ctrl+O — > «Загрузить».

Открываем панель «Layers» (Слои) — клавиша F7.
Сейчас в панели слоев у нас только один слой с исходником.
Сделаем его дубликат, нажав сочетание клавиш Ctrl+J, либо правой кнопкой щелкните по слою и выберите «Duplicate Layer…»(Дублировать слой).
Теперь мы будем работать с дубликатом, чтобы была возможность, во-первых, вернуться к началу редактирования, во-вторых, сравнить полученный результат с исходником.
В нашем конкретном случае я хочу уменьшить немного объем талии, сделать живот плоским и убрать некрасивые складочки на животе.
Приближаем изображение при помощи горячих клавиш «Ctrl+»(отдалить «Ctrl-»).
Выбираем на панели слева инструмент «Healing Brush tool» (J) (Восстанавливающая кисть). Я взяла стандартную круглую кисть с размытыми краями небольшого диаметра.
Принцип действия инструмента такой: мы берем образец кожи с одного участка изображения и заполняем им другой участок, происходит смешивание пикселей с учетом нижнего слоя.
Наша задача убрать мелкие складочки на животе. Для этого зажмем Alt и щелкнем на участке кожи рядом со складкой, похожем по тону. Теперь просто щелкаем по складке, заполняя ее взятым образцом и тем самым удаляя ее с поверхности кожи. Важно брать разные образцы для различно освещенных участков кожи.
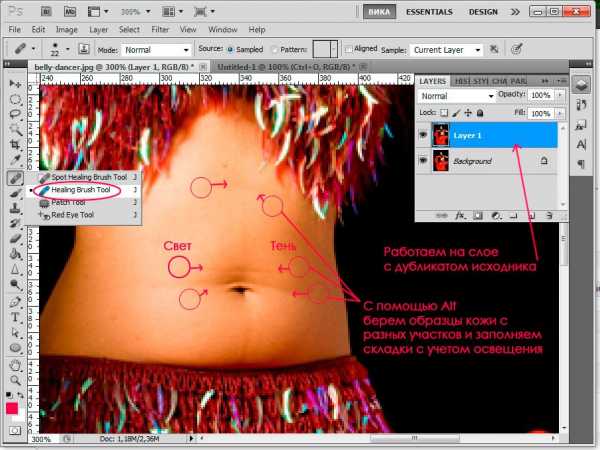
Вот что получилось у меня на данном этапе

Теперь постараемся уменьшить объем живота в том месте, где он немного нависает над резинкой от юбки. Для этого необходимо понять, что объем любого предмета строится за счет света и тени. если мы немного поработаем с тенью, наш животик зрительно станет более плоским.
Читать далее>>
subscribe.ru