Улучшить резкость (четкость) фото онлайн
Сжатие
Сила РадиусВыпуклость
Сила РадиусАвтоулучшение
СилаЦветокоррекция
Размытие
ТипКлассическийZoomОбъектив
Соляризация
Этот фильтр не имеет никаких опцийУменьшить шум
Черно-белое
ТипОттенки серогоМонохромПостеризация
Зеркалирование
Горизонтальное ВертикальноеМозаика
ТипКвадратШестиугольник
Градиент
ТипЛинейныйРадиальный
Параметры файла
ТипНе менятьPNGJPEGGIFWEBP
Наложить картинку
Позиция
По центруСверху слеваСверхуСверху справаСлеваСправаСнизу слеваСнизуСнизу справа
Размер ПрозрачностьРазмеры
ТипОбрезать
ТипОбластьКраяФон
Виньетирование
Текст
СтильЗаливкаОбводкаГрадиент (Вертикальное)Градиент (Горизонтальное)
Шрифтsans-serifserifArialTahomaTimes new roman
По центруСверху слеваСверхуСверху справаСлеваСправаСнизу слеваСнизуСнизу справа
5 онлайн-сервисов для быстрого улучшения фотографий
Смартфоны находятся при нас постоянно, и поэтому неудивительно, что они сегодня все чаще используются и для фотографии.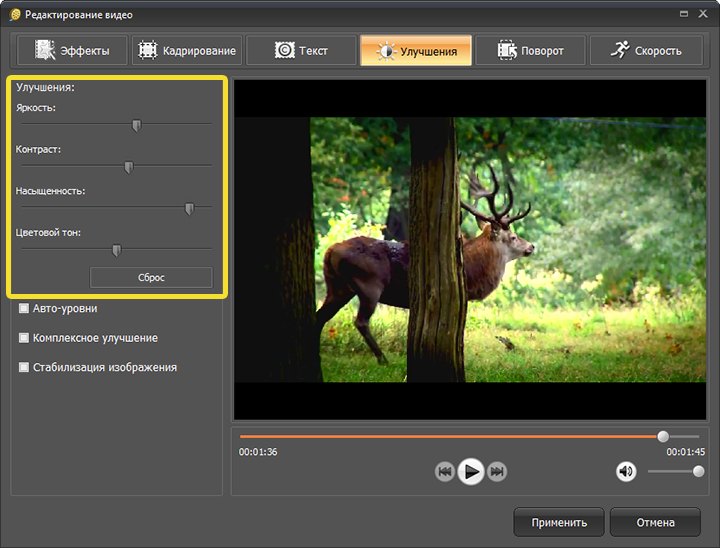 Как правило, пользователи фотографируют ими очень быстро, что сильно влияет на итоговое качество снимков. Обработку их в серьезном редакторе типа Photoshop, как правило, никто не делает, предпочитая несложные веб-приложения. Давайте рассмотрим некоторые из них, способные буквально в один клик улучшить ваши фотографии.
Как правило, пользователи фотографируют ими очень быстро, что сильно влияет на итоговое качество снимков. Обработку их в серьезном редакторе типа Photoshop, как правило, никто не делает, предпочитая несложные веб-приложения. Давайте рассмотрим некоторые из них, способные буквально в один клик улучшить ваши фотографии.
Содержание статьи:
Let’s Enhance
На этом сайте вы сможете улучшить фотографию, сделанную в низком разрешении. Все очень просто – необходимо зарегистрироваться и загрузить свою картинку. После предварительной обработки будет предложено три варианта:
- Magic – максимальная обработка картинки;
- Boring – средняя;
- Anti-jpeg – минимальное улучшение.
Improve Photo
Приложение Improve Photo не вызовет вопросов даже у начинающих пользователей. Все что нужно – это загрузить фотографию и выбрать желаемый уровень улучшения. Можно также добавить несколько эффектов из меню на верхней панели. Интерфейс только английский, но разобраться в нем не составит никакого труда.
Интерфейс только английский, но разобраться в нем не составит никакого труда.
Enhance Pho.to
Как и аналогичные онлайн-сервисы, Enhance Pho.to работает быстро и просто. Загружаем фотографию, отмечаем необходимый фильтр, и смотрим как снимок изменится. Можно автоматически улучшить резкость, освещенность, оптимизировать цветовую температуру и др.
PinkMirror
Онлайн-сервис PinkMirror имеет небольшую особенность – он предназначен для автоматической обработки портретных снимков. Если приложение не сможет распознать загруженное фото как портрет, пользователю будет выдано сообщение о невозможности автообработки. Фотография будет разделена на две области – слева оригинал, справа – предпросмотр после применения фильтра. Набор настроек, специализированный именно для обработки портретных снимков, можно найти под фото. Интерфейс также английский, разобраться в нем несложно.
Fanstudio.ru
Данный сервис также позволяет буквально в один клик улучшить загруженное фото. Русскоязычный удобный интерфейс, хороший набор инструментов обработки и возможность предпросмотра с быстрым сравнением с оригиналом наверняка понравятся пользователям.
Русскоязычный удобный интерфейс, хороший набор инструментов обработки и возможность предпросмотра с быстрым сравнением с оригиналом наверняка понравятся пользователям.
Вместо послесловия
Мы рассмотрели 5 онлайн-приложений для быстрой обработки фотографий. Выбирайте любое понравившееся из них, и ваши снимки станут гораздо лучше.
Бесплатно улучшаем качество фото онлайн
Вы делали фото с помощью смартфона. Часто снимок получается смазанным или темным. Что предпринять? Не обязательно устанавливать на ПК дополнительное ПО. Рассмотрим, как происходит улучшение качества фото онлайн.
А нужно ли это
Сделанное на смартфоне фото часто бывает низкого качества. Изображение не четкое или темное. Что предпринять? Профессиональные редакторы используют специализированное ПО. Например, Photoshop. Что делать рядовому пользователю, который не имеет достаточных знаний, чтобы работать в этом редакторе. Помогут специализированные площадки. Работать с ними сможет неподготовленный пользователь.
Улучшение качества фотографии онлайн
Не хочется устанавливать на ПК дополнительное ПО. Используйте онлайн площадки. Они исправят фото, сделанные в спешке. Рассмотрим три лучших бесплатных сервиса. Они простые, удобные, функциональные.
Как улучшить качества фото онлайн сервисом Croper
Это многофункциональный редактор на русском языке. Используйте, если хотите поэкспериментировать с фото. Сервис предлагает три опции для улучшения качества.
Что может редактор:
- Авто настройка яркости. Уберите на фото более темные или светлые участки;
- Обрезка. Удалите случайно попавшие на фото детали;
- Нормализация цветов и оттенков;
- Исправление дефектов приводящих к появлению на изображении крупных пикселей.
Как пользоваться
Перейдите по адресу: https://croper.ru/. Для работы не нужно регистрироваться. Переходите по ссылке, сразу начинайте работать. Загрузите фото на сайт. Нажмите кнопку «Выбрать», далее «Загрузить».
Перейдите:
Чтобы сохранить результат на ПК, в главном меню откройте «Файл», выберите один из предлагаемых вариантов.
Посмотрите, что получилось. Справа — обработанное изображение. Использовались все операции: нормализация, удаление шумов, авто уровни.
Улучшение качества фотографии онлайн бесплатно в EnhancePho.To
Особенность — простота в работе. Сравнение оптимизированного изображения с оригиналом.
Как пользоваться
Сервис доступен по адресу: https://enhance.pho.to/ru/. Загрузите файл, нажав кнопку «С диска».
Выберите опции для оптимизации. Установите галочки напротив всех пунктов.
Нажмите кнопку «Сохранить».
Далее:
Справа оптимизированное фото.
Как улучшить качество фото онлайн бесплатно сервисом IMGOnline
Единственный недостаток — неудобный интерфейс. В остальном он на сто процентов справляется с постеленной задачей.
Как пользоваться
Перейдите по адресу: https://www.imgonline.com.ua/photo-improvements.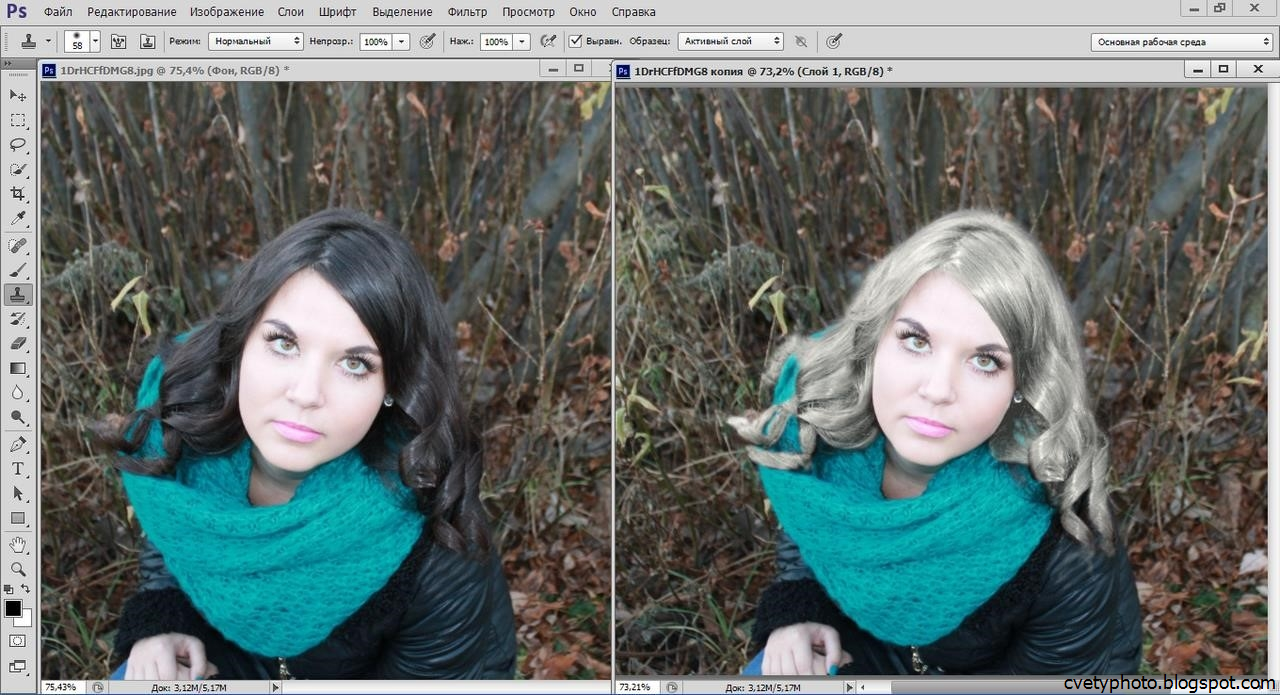 php. Выберите, какие произвести улучшения. Список возможностей представлен в виде ссылок. Например, выберите автоматический контраст.
php. Выберите, какие произвести улучшения. Список возможностей представлен в виде ссылок. Например, выберите автоматический контраст.
Загрузите файл на сервер.
Далее:
Откроется окно, где скачайте готовое изображение, нажав соответствующую ссылку.
Справа оптимизированное изображение.
Вывод
Мы рассмотрели, как происходит улучшение качества фото онлайн бесплатно. Сервисы справились с поставленной задачей. Преимущество онлайн редакторов — возможность работы на «слабомощном» ПК. Они не требуют, чтобы на ПК был установлен мощный CPU и видеокарта. Не придется загружать на ПК дополнительный софт.
Как улучшить качество фотографии онлайн
В нашей жизни иногда бывают моменты, когда следует что-то быстро снять на камеру. Выхватываем телефон, фотографируем, но фото получается смазанным, тёмным, а ситуация исчерпала себя. Что же делать в таком случае?
Улучшение качества фото онлайн
Онлайн-сервисы, которые могут сделать почти всё что угодно, не остались в стороне и здесь.
Способ 1: FanStudio
Данный сервис имеет наибольшее количество функций по улучшению фотографии, чем его аналоги. Удобный и интуитивный интерфейс сможет помочь любому пользователю в решении проблемы быстро и эффективно, а функция предпросмотра измененного изображения онлайн не может не радовать.
Перейти на FunStudio
Чтобы улучшить качество фото на FunStudio, выполните несколько простых действий:
- Загрузите ваше изображение с компьютера, кликнув по кнопке «Загрузить для обработки» и дождитесь окончания операции.
- После этого перейдите к основной панели инструментов и начните работу по улучшению вашей фотографии. Основная панель будет находиться прямо над загруженным изображением.

- Вы сможете отследить все примененные эффекты и изменения на панели действий, а также отменять их, снимая с них галочки.
- Онлайн-сервис FunStudio также имеет отличную функцию «Сравнение с оригиналом». Чтобы применить её, зажмите левой кнопкой мыши на соответствующей функции в нижней части редактора, и когда понадобится увидеть измененное изображение, отпустите её.
- После всех проделанных действий, для того чтобы сохранить фото на свой компьютер, кликните по «Сохранить или получить ссылку» на нижней панели, прямо под изображением.
- Сайт предложит выбрать один из вариантов скачивания и нужный вам формат, а после начнёт загрузку на компьютер.
Способ 2: Croper
Данный онлайн-сервис в отличие от предыдущего имеет более минималистичный дизайн и более скромен в функциях, но на его работе это никак не сказывается. Сайт отлично справляется с задачей улучшить качество фотографии с помощью различных эффектов максимально удобно и быстро.
Перейти на Croper.ru
Для обработки фото на Croper необходимо сделать следующее:
- Загрузите ваше фото на сайт, которое следует обработать, нажав на кнопку «Выбрать файл», а после кликните по кнопке «Загрузить».
- После этого через панель сверху перейдите на вкладку «Операции», где будут доступны все возможные функции редактора.
- После завершения работы для скачивания изображения перейдите во вкладку «Файлы»
Способ 3: EnhancePho.To
В отличие от двух предыдущих онлайн-сервисов сайт EnhancePho.To имеет довольно стандартные функции по улучшению изображений. Его большим плюсом является как простота в работе, так и быстрота обработки, что очень важно для пользователя. Доступен просмотр изменения изображения онлайн и сравнение с оригинальным изображением, что однозначно является плюсом.
Перейти на EnhancePho.To
Выполните следующие действия, чтобы улучшить фотографию в данном онлайн-сервисе:
- Загрузите изображения со своего компьютера на сервер сайта, нажав на кнопку «С диска» на верхней панели прямо над редактором, или же воспользуйтесь любым другим способом, предоставляемым сайтом.

- В редакторе изображения выберите нужные вам функции, кликнув по ним левой кнопкой мыши.
- После завершения работы над изображением, нажмите кнопку «Сохранить и поделиться».
- В открывшемся окне, нажмите кнопку «Скачать», для того чтобы загрузить изображение на свой компьютер.
Способ 4: IMGOnline
Онлайн-сервис IMGOnline уже является завсегдатаем статей об изменении изображений. Сайт отлично справляется с любой поставленной задачей и единственным его минусом можно отметить только интерфейс, который немного недружелюбен к пользователю и требует привыкания, но в остальном, ресурс заслуживает похвалы.
Перейти на IMGOnline
Чтобы воспользоваться редактором IMGOnline и улучшить фотографию, выполните следующие действия:
- Для начала следует выбрать вид улучшения, которое хочет провести пользователь, а их список предоставлен в виде ссылок.
- Загрузите изображение с вашего компьютера, нажав левой кнопкой мыши на «Выбрать файл».

- После того, как вы выбрали нужное вам улучшение, откроется новое окно, в котором будут предоставлены все возможные виды обработки для данного способа. Например:
- Для регулировки яркости и контраста требуется ввести значение в выделенную форму от 1 до 100.
- Далее следует выбрать формат изображения, в котором будет сохранено получившееся фото.
- Затем пользователь должен нажать кнопку «ОК», чтобы сохранить все изменения.
- После всех выполненных действий в открывшемся окне выберите любой удобный для вас способ загрузки измененного изображения и кликните по нему.
Онлайн-сервисы с каждым разом всё больше и больше удивляют своими возможностями. Почти каждый сайт в нашем списке в чём-то хорош, а в чём-то имеет свои недостатки. Главное здесь то, что они все справляются с поставленной задачей быстро, чётко и без лишних действий от пользователя, и этим фактом нельзя пренебрегать и отрицать его.
Опишите, что у вас не получилось. Наши специалисты постараются ответить максимально быстро.
Помогла ли вам эта статья?
ДА НЕТКак улучшить качество фото онлайн и с помощью программ?
Сегодня существует множество методов, направленных на повышение качества фотографий. Однако стоит понимать, что волшебное преображение за пару манипуляций возможно далеко не всегда – главную роль здесь зачастую играет исходный материал. Чем лучше основа, тем шире простор для действий (и воображения) того, кто занимается обработкой. Способы улучшения картинки напрямую зависят от целей: одним людям необходимо лишь слегка поправить цвета, чтобы фото выигрышнее смотрелось в Инстаграме, а другим – сгладить видимые дефекты.
Способы улучшения качества фото
Современные фоторедакторы обладают разным функционалом. Стандартные инструменты, позволяющие улучшить изображение, как правило, предлагаются в большинстве программ. Обсудим основные шаги, которые помогут спасти забракованные поначалу снимки.
Обсудим основные шаги, которые помогут спасти забракованные поначалу снимки.
Устранение шумов
Шум на фотографии – явление распространенное и неприятное. Избежать его получается не всегда, особенно если вы снимаете на смартфон или в условиях плохого освещения. При недостатке света даже профессиональная фототехника порой не спасает от появления «нехороших» пикселей, которые так и бросаются в глаза, портя всю картинку. Но в данном случае расстраиваться не надо, так как практически все редакторы позволяют снизить интенсивность шума, улучшив тем самым качество фотографии.
Однако существует один нюанс – иногда удаление шума делает снимок слишком размытым. Если вас не устраивает такой вариант, то необходимо работать с каждым каналом цвета отдельно, поскольку часто общий шум кадра относится только к одному. Всего каналов четыре – красный, зеленый, голубой и общий (RGB).
Пример (для программы «Фотошоп»): убрать «лишние» пиксели можно, обратившись в меню к «Фильтрам» и выбрав там «Шум».
В выпадающем списке нужно найти «Удаление шума» и произвести настройки в открывшемся окне.
Баланс белого
Если баланс белого настроен неверно, то цветопередача снимка будет существенно искажена. Как это понять? Все просто: лица людей отдают в желтизну или имеют сине-зеленый оттенок. Обычно решить эту досадную проблему довольно легко – нужно всего лишь вернуть картинке естественные цвета путем настройки баланса белого. В некоторых редакторах ее можно произвести автоматически, перейдя на соответствующую вкладку и кликнув инструментом «Пипетка» по белому участку на фотографии (например, по белку глаза).
Пример (для программы «Фотошоп»): чтобы сделать снег на фотографии белоснежным и натуральным, есть несколько способов. Рассмотрим самый элементарный – найдем в меню «Изображение» пункт «Автоконтраст» и кликнем мышью.
Добавление резкости
Контраст между светлыми и темными составляющими фотографии – это и есть резкость снимка. Интуитивно каждому понятно, что высокий контраст делает изображение более четким – каждая деталь видна. Как правило, все программы, направленные на обработку фото, имеют в своем арсенале инструменты по работе с резкостью и контрастностью.
Интуитивно каждому понятно, что высокий контраст делает изображение более четким – каждая деталь видна. Как правило, все программы, направленные на обработку фото, имеют в своем арсенале инструменты по работе с резкостью и контрастностью.
Кажется, что действия тривиальны, однако один интересный нюанс есть: далеко не всегда человеку необходимо добавить резкости всей фотографии. Зачастую подчеркнуть хочется только какой-то конкретный участок, например черты лица. Конечно, это возможно, но придется работать с несколькими слоями.
Пример (для программы «Фотошоп»): увеличим резкость, чтобы цветы выглядели более четко. В меню «Изображение» выбираем «Коррекция», а дальше переходим к пункту «Яркость / Контрастность».
Выравнивание
Рассматривая некоторые фотографии, многие чувствуют, что есть какой-то дефект, но идентифицировать его не получается. А нередко все дело в том, что у снимка банально «завален» горизонт: например, дом так и норовит упасть, наклонившись в сторону, или деревья выглядят совсем не вертикальными.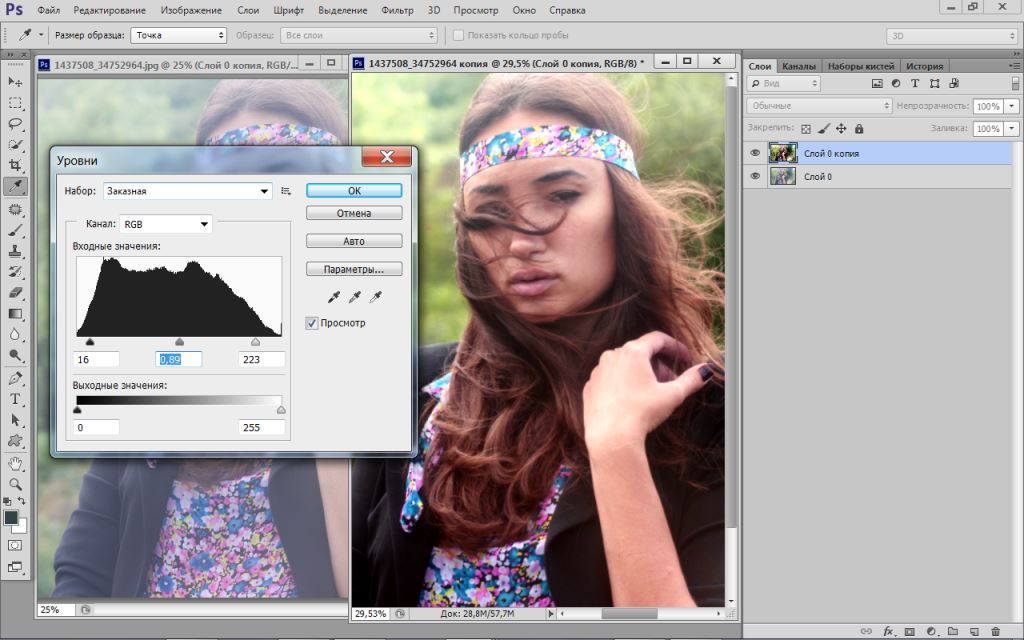 Если вы снимали не Пизанскую башню, то в подобных случаях налицо искажение горизонта. Поправить фото и привести объекты в соответствие с законами природы не составит труда, повернув картинку на необходимый угол. Однако стоит иметь в виду, что при повороте появятся пустоты, которые придется обрезать или заполнить.
Если вы снимали не Пизанскую башню, то в подобных случаях налицо искажение горизонта. Поправить фото и привести объекты в соответствие с законами природы не составит труда, повернув картинку на необходимый угол. Однако стоит иметь в виду, что при повороте появятся пустоты, которые придется обрезать или заполнить.
Пример (для программы «Фотошоп»): на фото утки сняты под углом, что негативно сказывается на восприятии картинки. Осуществим выравнивание горизонта, воспользовавшись инструментом «Рамка». Очертим границы и повернем рамку.
Кадрирование
Не всегда получается сразу определиться, что должна вмещать фотография, но от лишних объектов, как правило, можно быстро и просто избавиться, обрезав изображение (произведя кадрирование). У этой процедуры есть и другой смысл, гораздо более важный с художественной точки зрения, поскольку кадрирование представляет собой определение границ кадра. Из обычной фотографии легко получить горизонтальный или вертикальный форматы в зависимости от замысла и целей. Кто-то тяготеет к снимкам квадратной формы, однако их приверженцы встречаются не так часто. Не стоит думать, что уточнение границ изображения – это чисто технические действия, нет. Грамотное и удачное кадрирование позволит правильно расставить акценты, и ваша фотография заиграет новыми гранями.
Кто-то тяготеет к снимкам квадратной формы, однако их приверженцы встречаются не так часто. Не стоит думать, что уточнение границ изображения – это чисто технические действия, нет. Грамотное и удачное кадрирование позволит правильно расставить акценты, и ваша фотография заиграет новыми гранями.
Пример (для программы «Фотошоп»): цветок теряется из-за того, что пространства слева и справа слишком много. Кадрируем фотографию, сконцентрировав внимание на растении. Возьмем «Рамку» и растянем ее на необходимую область. Кликнем мышью два раза, очертив границы изображения.
Устранение дефектов
Небольшие дефекты могут испортить весь снимок. Кому хочется, чтобы каждый прыщик был запечатлен во всех подробностях? Или со снимка смотрел некто ужасный с красными глазами? Разумеется, ни одна девушка не придет в восторг от такой перспективы. Иногда требуется обработать фотографию с бумажного носителя, на котором присутствуют трещины или царапины. Конечно, чтобы улучшить качество кадра, их необходимо убрать. Сделать это не составит труда, если вы обладаете минимальными навыками ретуши. Обычно для нее используют инструменты «Штамп» или «Кисть».
Конечно, чтобы улучшить качество кадра, их необходимо убрать. Сделать это не составит труда, если вы обладаете минимальными навыками ретуши. Обычно для нее используют инструменты «Штамп» или «Кисть».
Конечно, большинство профильных программы предназначены не только для редактирования фотографий, но и для других целей. Например, необходимо отсканировать документ, а его качество оставляет желать лучшего. Тогда после сканирования с изображением следует поработать в фоторедакторе и постараться убрать дефекты.
Пример (для программы «Фотошоп»): красные глаза делают фотографию крайне неприглядной, однако этот дефект легко исправить. В панели инструментов, расположенной слева, выбираем «Восстанавливающую кисть» и кликаем по иконке правой клавишей мыши. В появившемся списке находим инструмент «Красные глаза». Курсор превращается в плюс, рядом с которым расположен схематично нарисованный глаз. Щелкаем по глазам курсором и смотрим на результат.
До обработки
После обработки
Программы для улучшения качества фото
В наше время выбор программного обеспечения для обработки изображений огромен, поэтому даже новички свободно смогут найти для себя подходящий вариант. Обсудим самые востребованные и продуманные фоторедакторы.
Обсудим самые востребованные и продуманные фоторедакторы.
Lightroom
Изначально Лайтрум задумывался как простая программа, где фотографы будут сортировать и обрабатывать фотографии, экспортируя их в дальнейшем либо в Фотошоп для дальнейшего редактирования, либо сохраняя в нужном формате. Сегодня Lightroom – это фоторедактор с огромными возможностями. Кажется, что разобраться в море вкладок, ползунков и кнопок невозможно без пары-тройки лет плотного изучения функционала, однако это иллюзия – в большинстве случаев улучшение качества фото в Лайтруме осуществляется за минуты.
Главными плюсами использования программы Lightroom считаются:
- Ориентация на фотографов – изначально редактор был создан специально для них, его тестировали маститые профессионалы, которые стремились сделать все возможное для удобства работы в программе.
- Интуитивно понятный интерфейс – несмотря на большой набор инструментария, разобраться с основными способами обработки кадров несложно.

- Сортировка – в Лайтруме она практически безгранична. Пользователи могут применять флаги, рейтинги, метки, а потом сортировать по ним изображения.
- Каталоги – все фотографии структурированы по каталогам, а программа полностью отражает их дерево, предоставляя возможность быстро получить доступ к любому снимку. Это существенно снижает временные затраты на поиск.
- Богатый инструментарий – настройка баланса белого, экспозиции, четкости, создание виньеток, кадрирование и т.д. Список бесконечен. Удобство состоит в том, что одинаково легко можно обрабатывать файлы как формата RAW, так и JPEG.
- Пресеты – это система настроек для фотографий, которые применяются в один клик. Пресеты часто называют оружием массового поражения, поскольку они позволяют отредактировать множество кадров (например, двухчасовую съемку) за считанные секунды — практически по мановению волшебной палочки. Смысл в том, что достаточно обработать одно фото, сохранить пресет с произведенными действиями, а потом применить его к остальным кадрам.
 Однако надо понимать, что условия съемки (особенно свет) должны быть одинаковыми. Причем необязательно создавать свой пресет – легко выбрать из готовых, которые сегодня есть немало.
Однако надо понимать, что условия съемки (особенно свет) должны быть одинаковыми. Причем необязательно создавать свой пресет – легко выбрать из готовых, которые сегодня есть немало.
Ссылка на скачивание — adobe.com
Helicon Filter
Программа отлично подходит для улучшения качества фотографий, поскольку не требует специфических знаний и обладает удобным и понятным интерфейсом. Helicon Filter понравится и новичкам, и профессиональным фотографам, так как содержит востребованный функционал, включающий инструменты для:
- ретуши;
- устранения шумов;
- увеличения резкости;
- устранения эффекта «красных глаз»;
- создания виньеток;
- добавления текста и других эффектов;
- кадрирования;
- изменения размера (и веса) фотографии и т.д.
Важно: преимущество Helicon Filter в возможности установить полноценный графический редактор абсолютно бесплатно. Платная версия тоже есть – она обладает некоторыми отличиями, но любителям вполне комфортно будет начать с доступного на безвозмездной основе варианта.
Ссылка на скачивание — helicon-filter.ru.uptodown.com
Zoner Photo Studio
Редактор, предназначенный для просмотра и сортировки снимков, а также их обработки. Существует и мобильная версия, благодаря которой пользователи быстро обмениваются фотографиями. Zoner Photo Studio схожа по своему функционалу с Лайтрумом, поскольку также обеспечивает возможность работы с библиотеками фотографий. Основными плюсами программы считаются следующие:
- широкая линейка инструментария;
- пакетная обработка снимков;
- наличие мобильной версии;
- продуманный интерфейс;
- совместимость со всеми ОС Windows;
- функциональная бесплатная версия.
Важно: стоит иметь в виду, что бесплатная версия программы позволяет только просматривать кадры в формате RAW, но не обрабатывать их. Таким образом, фотографам со стажем, которые обычно снимают именно в RAW, придется заплатить.
Ссылка на скачивание — zoner.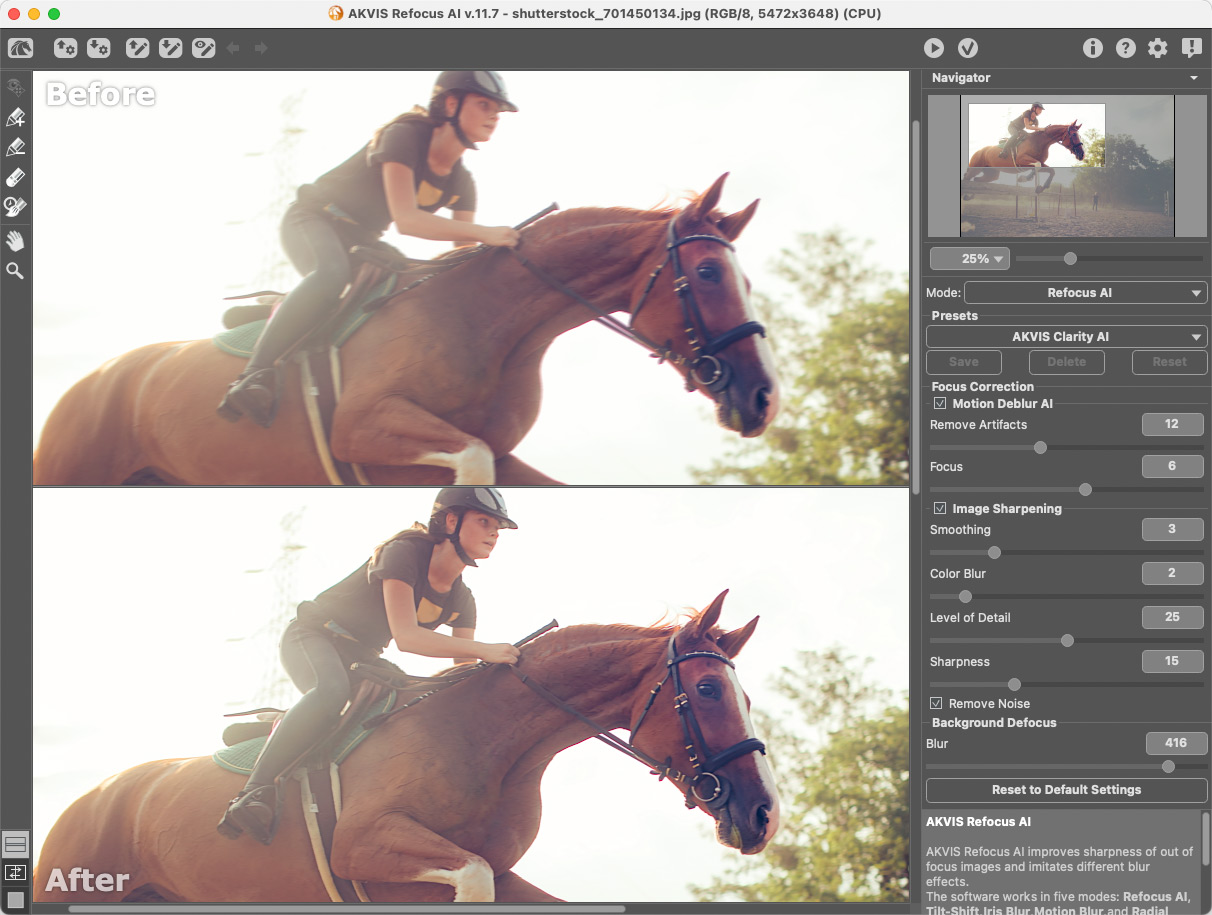 com
com
Как улучшить качество фото в Фотошопе?
Рассмотрим поэтапно процесс улучшение качества снимка в Фотошопе:
- Выберем фотографию, которую планируется обрабатывать, и откроем ее в Photoshop.
- Программа запустится, и ваш снимок станет рабочим полем. Видно невооруженным глазом, что фотография темная.
- Прежде всего стоит следует попробовать автоматическую коррекцию цветов. Сделать это можно, выбрав в меню «Изображения» пункт «Автоматическая цветовая коррекция».
- В нашем случае глобальных изменений не произошло, поэтому работу нужно продолжить. Для удобства откроем и выведем на экран оригинал снимка.
- Добавим резкости. Кликнем по меню «Изображение», далее «Коррекция», а там «Яркость / Контрастность».
- Необходимо подвигать ползунки в появившемся окне, подобрав оптимальные значения.
- Затем перейдем к пункту «Уровни».

- В данном случае можно настроить отдельно все три цветовых канала.
- Произведем кадрирование, обратившись к панели, расположенной слева, и кликнув по инструменту «Рамка».
- Обозначим необходимые границы кадра.
- Применим фильтр «Portraiture», чтобы сделать лицо более глянцевым и убрать дефекты. Если в вашей версии нет подобного фильтра, то стоит установить соответствующий плагин.
- В открывшемся окне зададим параметры и применим фильтр.
- Чтобы поработать с цветами, воспользуемся фильтром Camera RAW, который находится в меню «Фильтры».
- В правой части открывшегося окна появится панель меню, где есть несколько вкладок. Изначально будет показана вкладка «Основные». Здесь нужно крутить ползунки, настраивая свет, тени, яркость и т.д.
- Для работы с цветами, следует перейти на вкладку «Градация серого» (четвертая слева).

- Сохраняем итоговое фото.
Как улучшить качество фотографии онлайн?
Редактировать фотографии можно и онлайн – это не сложнее, чем, например, скачать видеоплеер на Андроид. Существенный плюс в том, что не требуется устанавливать программы на компьютер. Приведем ТОП-3 самых популярных и удобных фоторедакторов, в которые предоставляют возможность работы онлайн.
FunStudio
Этот сервис предлагает массу методов, направленных на улучшение качества изображений. Интерфейс прост и приятен, что помогает быстро добиться поставленных целей. Для редактирования фотографии необходимо загрузить ее, кликнув по соответствующей иконке. Плюс FunStudio в том, что все совершенные пользователем действия видны на специальной панели – их можно в любой момент отменить, всего лишь сняв галочки. Также удобна функция сравнения с оригиналом – полезно быстро узнать, действительно ли процесс обработки идет в нужном направлении?
Ссылка на программу — fanstudio.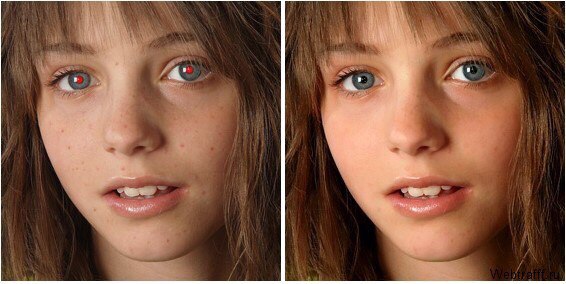 ru
ru
EnhancePho.to
Сайт подойдет тем, кто хочет получить моментальное улучшение качества фото. Пользователь загружает снимок со своего компьютера или смартфона, а сервис автоматически производит коррекцию освещенности и цветовой температуры, удаляет цифровой шум, увеличивает резкость и насыщенность, а также устранят дефект красных глаз. Если какие-либо из перечисленных действий не требуются, то нужно всего лишь снять с них галочки.
Ссылка на программу — enhance.pho.to/ru
Croper
Минималистический дизайн данного онлайн-редактора поначалу немного отпугивает, однако работа сервиса стоит того, чтобы задержаться на сайте и попробовать. Здесь представлено огромное количество способов, позволяющих сделать из обычной фотографии конфетку быстро и легко. Как и в других случаях, для начала нужно загрузить снимок, а потом обратиться к меню, выбрав там «Операции».
Ссылка на программу — croper.ru
Подводим итоги
Наверное, всем нравится делать красивые фотографии. Иногда для этого достаточно включить режим HDR в камере и выбрать удачный ракурс. Однако, если получившаяся «реальность» не оправдала ваших ожиданий, не стоит расстраиваться, так как практически с любым снимком имеет смысл работать, улучшая его качество.
Иногда для этого достаточно включить режим HDR в камере и выбрать удачный ракурс. Однако, если получившаяся «реальность» не оправдала ваших ожиданий, не стоит расстраиваться, так как практически с любым снимком имеет смысл работать, улучшая его качество.
Смотрите также
10 способов улучшить качество фото
Автор: Анастасия Петрова
|Хорошо получились на фото, но при съемке кто-то попал в кадр? Не спешите удалять изображение. Вы можете самостоятельно улучшить качество фото. Для этого даже не нужно осваивать сложные программы: все можно сделать онлайн или в простых аналогах профессональных ПО. Рассказываем, как и где качественно обработать фотоснимки.
Содержание:
1. ФотоМАСТЕР: комплексное улучшение снимков2. 10 онлайн-сервисов для улучшения фотографий
3.
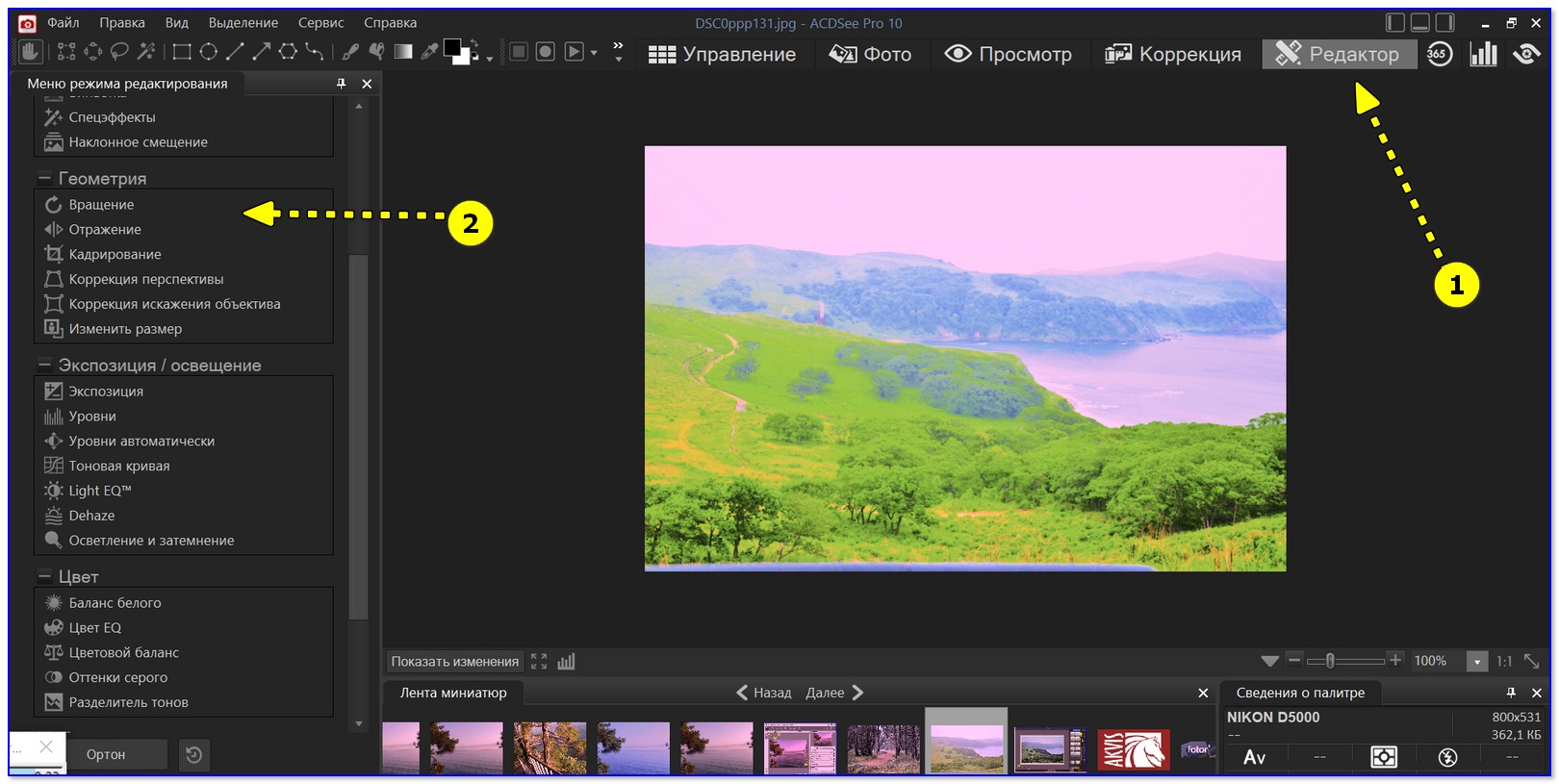 Заключение
ЗаключениеКомплексное улучшение в ФотоМАСТЕРе
Онлайн-сервисы хороши, если вы хотите применить быстрое улучшение, но они не могут похвастаться большой функциональностью. В итоге вам придется искать отдельный сервис для каждой проблемы. Поэтому лучшим решением станет использование программы для компьютера. ФотоМАСТЕР даст вам полный контроль над процессом работы и позволит исправить любую проблему. Среди функций редактора имеются:
- Автоматическая ретушь: улучшите тон кожи, отбелите зубы, подчеркните глаза, уберите прыщи и темные круги под глазами, блеск;
- Быстрая замена или удаление фона;
- Повышение резкости;
- Устранение цифрового шума;
- Исправление дисторсии, поворот, отражение;
- Удаление ненужных объектов на снимке;
- Большая коллекция эффектов и фильтров.
Установив ФотоМАСТЕР на свой компьютер, вы получите универсальное средство «все-в-одном». А благодаря тому, что в редактор встроено большое количество автоматизированных функций, использовать его могут даже новички.
10 онлайн-сервисов для улучшения фотографий
Сайты-редакторы — хорошее решение, если вы работаете с планшета или общего компьютера, на котором нет нужного ПО. Рассмотрим, как улучшить качество картинки с помощью популярных интернет-ресурсов.
Быстро отретушируйте портрет: Improve Photo
Improve Photo обладает встроенным модулем распознавания лиц для авторетуши. Он сослужит отличную службу тем, кому нужно быстро убрать мелкие дефекты со своего селфи. Более того, в отличие от других онлайн-сервисов, использующих автоматическую ретушь, этот сайт умеет подбирать оптимальные настройки, чтобы результат не получился слишком очевидным и кожа сохранила текстуру. К примеру, если вы хотите удалить небольшие прыщики, но сохранить веснушки, ресурс предоставит два варианта, из которых вы сможете выбрать подходящий, а только после сохранить результат.
Сервис поможет добиться натурального эффекта
Примените эффекты: PicsArt
Иногда эффектов достаточно, чтобы сделать из скучного кадра интересный снимок, привлекающий внимание, или повысить его качество. Интернет-версия известного мобильного приложения PicsArt предлагает на выбор огромный набор всевозможных фотоэффектов и фильтров. На сайте имеются пресеты для автоматического улучшения фотографий, художественные симуляции, цветовые эффекты.
Интернет-версия известного мобильного приложения PicsArt предлагает на выбор огромный набор всевозможных фотоэффектов и фильтров. На сайте имеются пресеты для автоматического улучшения фотографий, художественные симуляции, цветовые эффекты.
Применение фильтров может быстро улучшить качество снимка
Измените размер картинки: Let’s Enhance
Снимок слишком маленький, а при увеличении теряется резкость? Сервис Let’s Enhance использует модуль искусственного интеллекта, который поможет изменить размер фото онлайн без потери качества. Секрет сервиса состоит в том, что он анализирует изображение и добавляет в него при увеличении пиксели, схожие с основным содержимым. Дополнительно сайт отрегулирует контраст, яркость, насыщенность, цветовой баланс. Сервис можно использовать бесплатно, однако в free версии доступны для обработки только 5 файлов. Учитывайте это, если решите остановиться на данном варианте.
Слева — пример увеличения снимка вручную, справа — сервисом Let’s Enhance без потери качества
Удалите лишнее из кадра: Photoshop Express
Photoshop Express – онлайн-версия известного фоторедактора Adobe Photoshop. Хотя функций на сайте значительно меньше, чем в десктопном или мобильном варианте, здесь имеется несколько полезных опций. К примеру, с помощью инструмента «Точечное восстановление» можно без следа удалить любой посторонний объект на снимке. Правда, сохранить картинку можно только в двух форматах: PNG или JPG. Эта версия фотошопа полностью бесплатна, но может слегка «зависать» на слабых ноутбуках.
Хотя функций на сайте значительно меньше, чем в десктопном или мобильном варианте, здесь имеется несколько полезных опций. К примеру, с помощью инструмента «Точечное восстановление» можно без следа удалить любой посторонний объект на снимке. Правда, сохранить картинку можно только в двух форматах: PNG или JPG. Эта версия фотошопа полностью бесплатна, но может слегка «зависать» на слабых ноутбуках.
Точечная кисть позволяет быстро удалить ненужные объекты в кадре
Откорректируйте свет: Pixlr X
Pixlr X поможет улучшить качество изображения, если вы делали фото при неправильном освещении. К примеру, при съемке под комнатной лампой фотографии часто выходят затемненными или синеватого или желтоватого оттенка. А в яркий солнечный день на лицо могут лечь ненужные тени. В Pixlr X вы сможете исправить недочет вручную: установить настройки контраста, баланса белого, экспозиции, яркости. Если вы не разбираетесь в этих параметрах, есть функция автоматической коррекции.
При неправильном освещение на снимке могут появиться ненужные тени
Замените фон: Remove Background
Скучный фон портит фото? Или вы хотите изменить задник на снимке, например, сменить пасмурное небо на кучевые облака? Или просто нужно сохранить картинку с прозрачным фоном? Remove Background умеет распознавать фоновую заливку и полностью удаляет ее без ущерба для главного объекта на снимке. Фото можно сохранить как PNG с прозрачным задником или подставить фоновую картинку в редакторе. Смените фон на цветную заливку, используйте снимок с компьютера или из коллекции сайта.
Быстро замените или удалите фон на сайте Remove Background
Проведите цветокоррекцию: AVATAN
Avatan позволяет повысить качество фото с неправильным цветовым балансом сразу несколькими способами Вы можете настроить автоматический подбор цвета или вручную работать с кривыми, уровнями, каналами RGB. Также можно отрегулировать температуру снимка, убрав ненужные цветовые акценты вроде синевы или желтизны.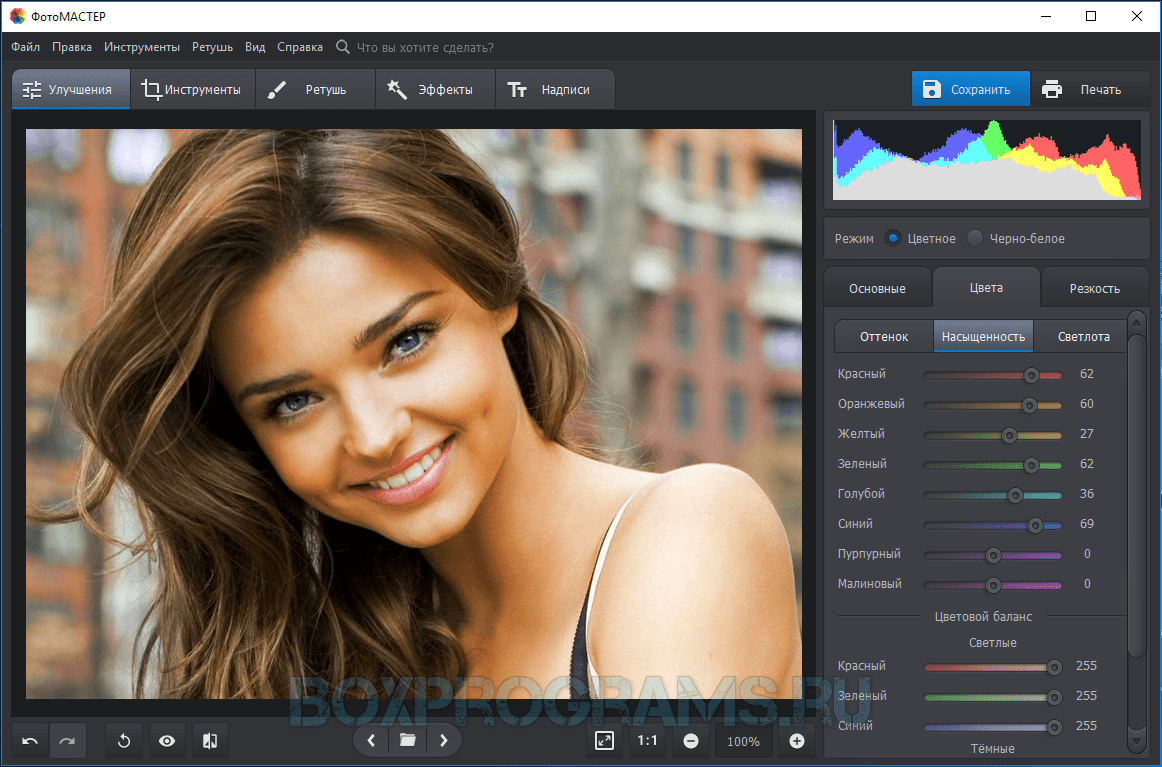
Если же вы хотите подчеркнуть цвета в кадре, просто воспользуйтесь параметром насыщенности. В зависимости от того, приглушаете ли вы цветовой баланс или делаете ярче, кардинально меняется общее настроение снимка.
Если фото было сделано при искусственном освещение, потребуется исправить цветовой баланс
Удалите цифровой шум: IMG Larger
«Зернистое» фото часто получается, если вы делали снимок в темноте и затем вручную отрегулировали освещение либо резко повысили размер снимка. Сервис IMG Larger сглаживает цифровой шум и пикселизацию на фотокарточке, при этом не размывая ее. Модуль искусственного интеллекта AI сам распознает проблему и поможет изменить качество фото на лучшее, подобрав оптимальные настройки.
Вам нужно лишь загрузить изображение, нажать кнопку Start и через некоторое время скачать файл. К сожалению, сервис не поддерживает русский язык, но интерфейс сайта достаточно простой, так что работа не отнимет много времени.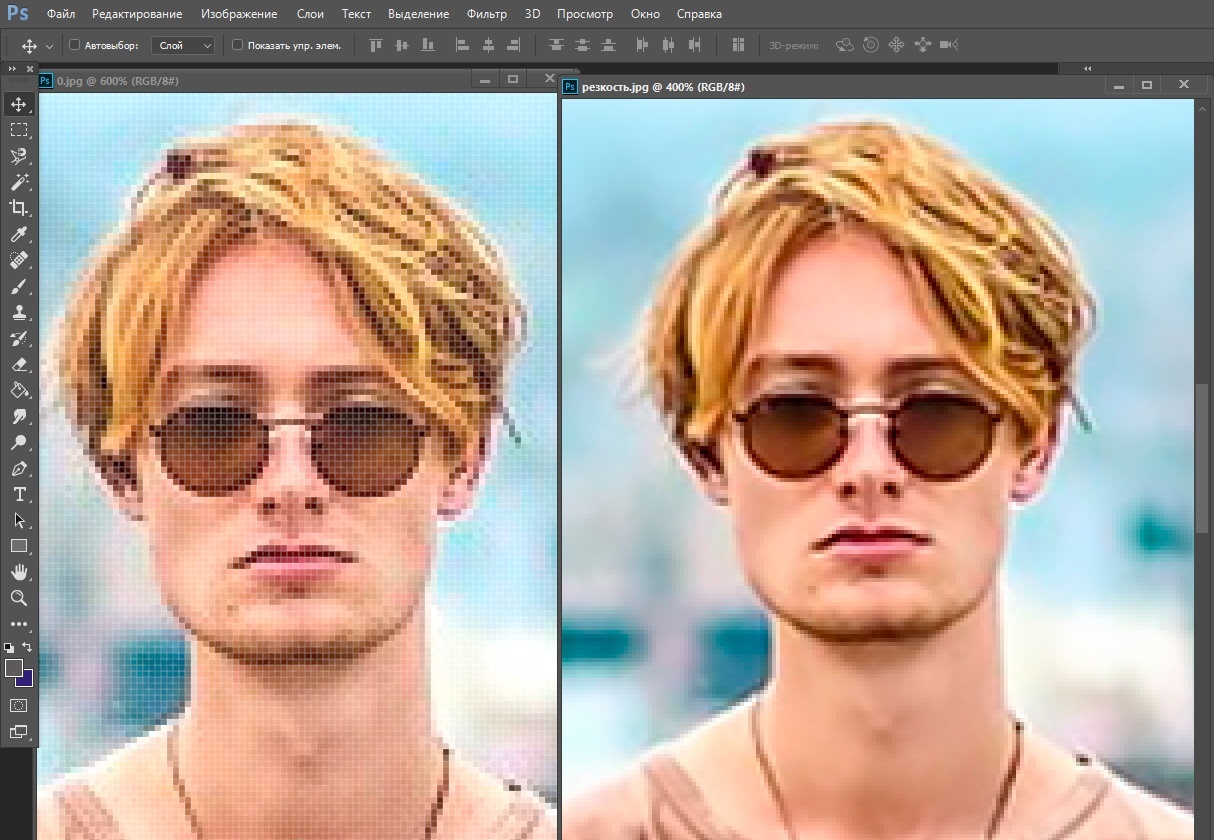
IMG Larger поможет сгладить цифровой шум без размытия снимка
Повысьте четкость снимка: BeFunky
При создании фотографии без штатива или съемке на камеру мобильного телефона кадр иногда получается размытым. BeFunky — один из немногих онлайн-сервисов, который умеет увеличить качество изображения с такой проблемой. На сервисе есть два режима работы: ручная настройка и умный модуль, который сгладит лишние пиксели, если вы слишком завысили параметры. Еще можно повысить резкость отдельных участков.
Повысьте четкость снимка вручную или при помощи автоматических настроек
Исправьте перспективу: Polarr
Polarr позволит вам развернуть картинку на любой угол, исправить «заваленный» горизонт и отразить либо перевернуть кадр. Также в нем можно исправить дисторсию и неправильный изгиб – например, эффект «рыбьего глаза». В итоге вы сможете отрегулировать любые искажения объектива, которые портят фотоснимок. Стоит отметить, что Polarr не полностью бесплатный: все функции можно использовать совершенно свободно, но сохраняется только одно фото в день.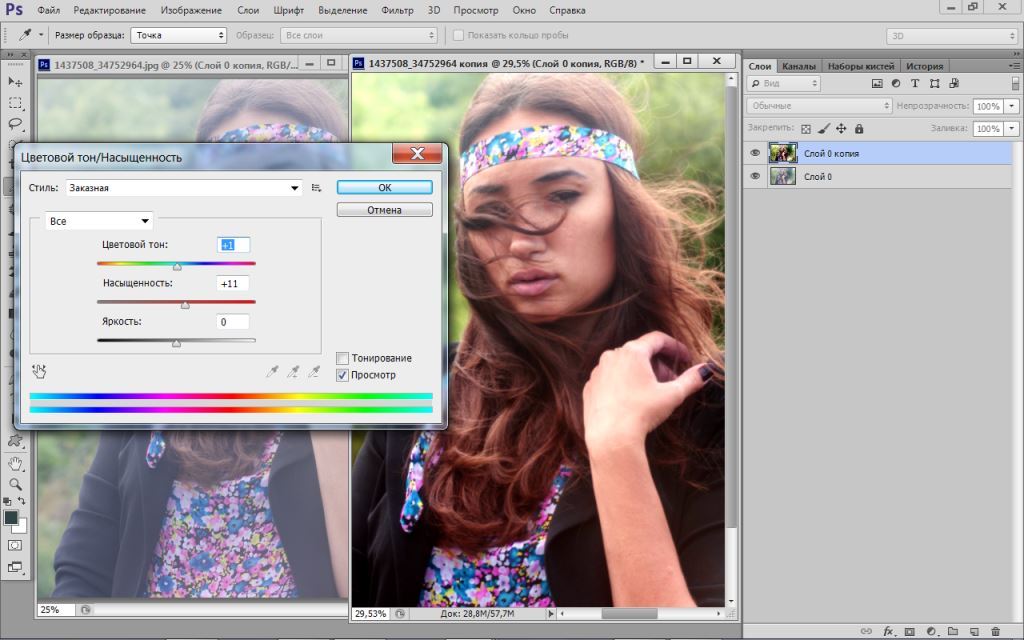
Исправление искажения объектива
Заключение
Теперь вы знаете, как сделать качество фото лучше. Фоторедакторы в режиме онлайн помогут справиться практически с любой проблемой. Однако, если ваше фото требует комплексной обработки, стоит отдать предпочтение фоторедактору ФотоМАСТЕР. Он предлагает все функции онлайн-сервисов и больше, при этом не потребляет трафик, не зависит от скорости интернета и не имеет ограничений на количество обрабатываемых файлов. Скачайте программу бесплатно и убедитесь, как просто с ее помощью создавать качественные, профессионально выглядящие фотографии.
Вам также может быть интересно
Как улучшить качество фото за 5 минут — ретушь, редактирование и прочая обработка фотографий онлайн
Обновлено 21 января 2021- Основные приемы улучшения качества фото
- Онлайн-редактор FotoStars — отличное фото в один клик
- Ретушь портрета онлайн — это легко!
Здравствуйте, уважаемые читатели блога KtoNaNovenkogo. ru. Пожалуй, у каждого из нас есть фотографии, которые нравятся по своей сути, но имеют ряд серьезных недостатков, из-за которых без надобности пылятся в какой-то папке на домашнем компьютере.
ru. Пожалуй, у каждого из нас есть фотографии, которые нравятся по своей сути, но имеют ряд серьезных недостатков, из-за которых без надобности пылятся в какой-то папке на домашнем компьютере.
Как же быть, если вы в кадре выглядите великолепно, но снимок вышел слишком темным или же пестрит неестественными цветами? Я расскажу вам о том, как улучшить качество фото, не имея даже элементарных навыков обработки изображений в Фотошопе, а лишь используя бесплатные графические онлайн-редакторы.
Основные приемы улучшения качества фото
Разберем типовые недостатки фотографий и самые простые способы их устранения. Обработка фото в онлайн-редакторах поможет в этом (здесь будут рассмотрены разные редакторы, но есть такой универсальный инструмент, который очень часто называют бесплатной версией онлайн фотошопа — его тоже с успехом можно использовать для решения этой задачи, но особого смысла его здесь описывать нет, ибо по приведенной ссылке вы найдете исчерпывающий обзор).
Слишком темные или слишком светлые фотографии смотрятся скучно и однообразно, в них мало деталей, а иногда сложно даже разглядеть лицо или сюжет. С этой проблемой можно справиться, управляя такими параметрами, как яркость, экспозиция, уровни и кривые. В простых онлайн-редакторах фото обычно доступна только регулировка яркости, чего в большинстве случаев вполне достаточно. Но знайте, если фото настолько светлое, что имеет абсолютно белые участки, то ни один, даже профессиональный фоторедактор не поможет вам восстановить находящиеся там детали потому, что информация о них просто-напросто отсутствует на цифровом носителе. То же самое касается и темных участков, хотя, стоит отметить, что для цифровой фотографии все же страшнее избыток света, нежели его недостаточное количество.
Недостаточный контраст делает фотографию безликой и унылой. Чем заметнее разница между самыми светлыми и самыми темными участками, тем ярче и четче фото. Но ставить контраст на максимум я вам не рекомендую — это ведет к потере важных деталей на картинке и делает фото грубым и непривлекательным.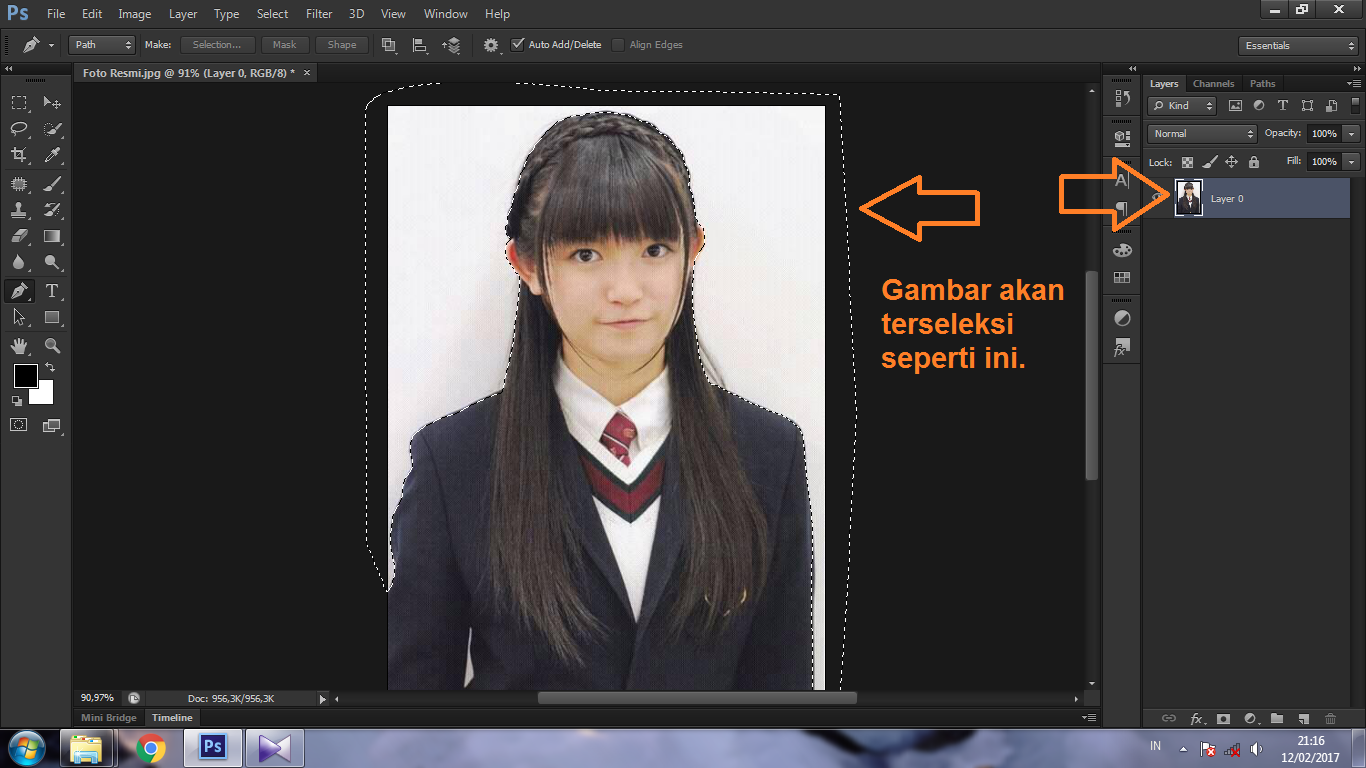
Неправильная цветопередача — это одна из частых проблем, вызывающих необходимость дополнительно обрабатывать (улучшать) фото (в том числи и в простеньких онлайн-сервисах). Согласитесь, голубая листва или зеленое лицо выглядят не очень привлекательно. Поэтому в редакторах есть такая опция, как цветовая температура, что позволяет придать фото более теплый или более холодный оттенок. Также доступна возможность отдельно редактировать каждый из трех цветовых каналов: красный, зеленый или синий. Переместив нужный ползунок, можно убрать с фотографии неприятный оттенок.
Еще один параметр, связанный с цветом — это насыщенность. При ее максимальном значении все цвета будут яркими и сочными, а при минимальном вы получите черно-белое фото, что является очень популярным среди фотографов художественным эффектом. А вот с максимальной насыщенностью я бы советовала вести себя осторожнее — здесь действует принцип: всего хорошего в меру.
А что же делать, если на фото, где ваше лицо запечатлено в оптимальном ракурсе, с сияющими глазами и великолепной улыбкой, но всю картину портит прыщик на лбу или небольшой шрам на щеке? Тут вам на помощь придет ретушь — довольно много онлайн-редакторов имеют такую возможность.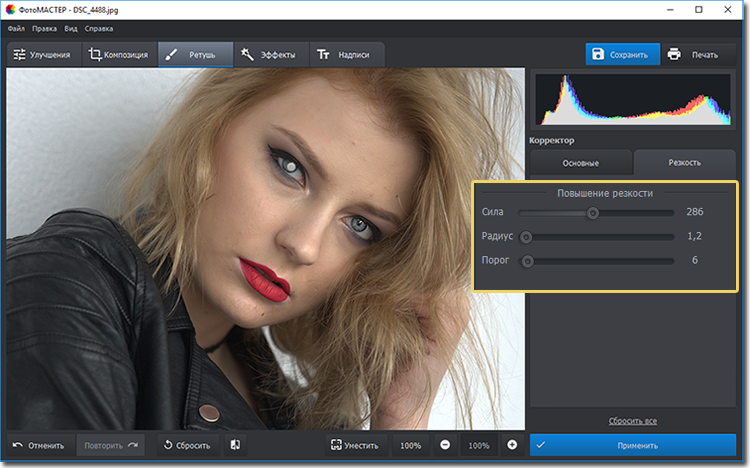 Фоторедактор автоматически определит, на каком участке фотографии располагается лицо, выровняет тон кожи и устранит мелкие дефекты! Спустя несколько секунд вы выглядите идеально, как модель на обложке журнала. Продвинутые редакторы для ретуши позволяют корректировать все недостатки лица вручную.
Фоторедактор автоматически определит, на каком участке фотографии располагается лицо, выровняет тон кожи и устранит мелкие дефекты! Спустя несколько секунд вы выглядите идеально, как модель на обложке журнала. Продвинутые редакторы для ретуши позволяют корректировать все недостатки лица вручную.
Онлайн-редактор FotoStars — отличное фото в один клик
О типичных проблемах фотографий мы поговорили, теперь хочется познакомить вас с предельно простым, но очень функциональным бесплатным редактором для обработки фото в онлайн. Вы сможете в нем работать, даже если ваши познания в компьютере сводятся к тому, как его включить и зайти на собственную страничку в соцсетях. Не верите? Давайте лучше пробовать!
Возьму для примера пару не очень удачных фотографий, сделанных весьма слабенькой камерой смартфона, еще и при неудачном освещении, и покажу, что из этих непрезентабельных кадров сможет сделать fotostars.me.
На этой фотографии изображены очень красивые цветы (по крайней мере такими они были на самом деле).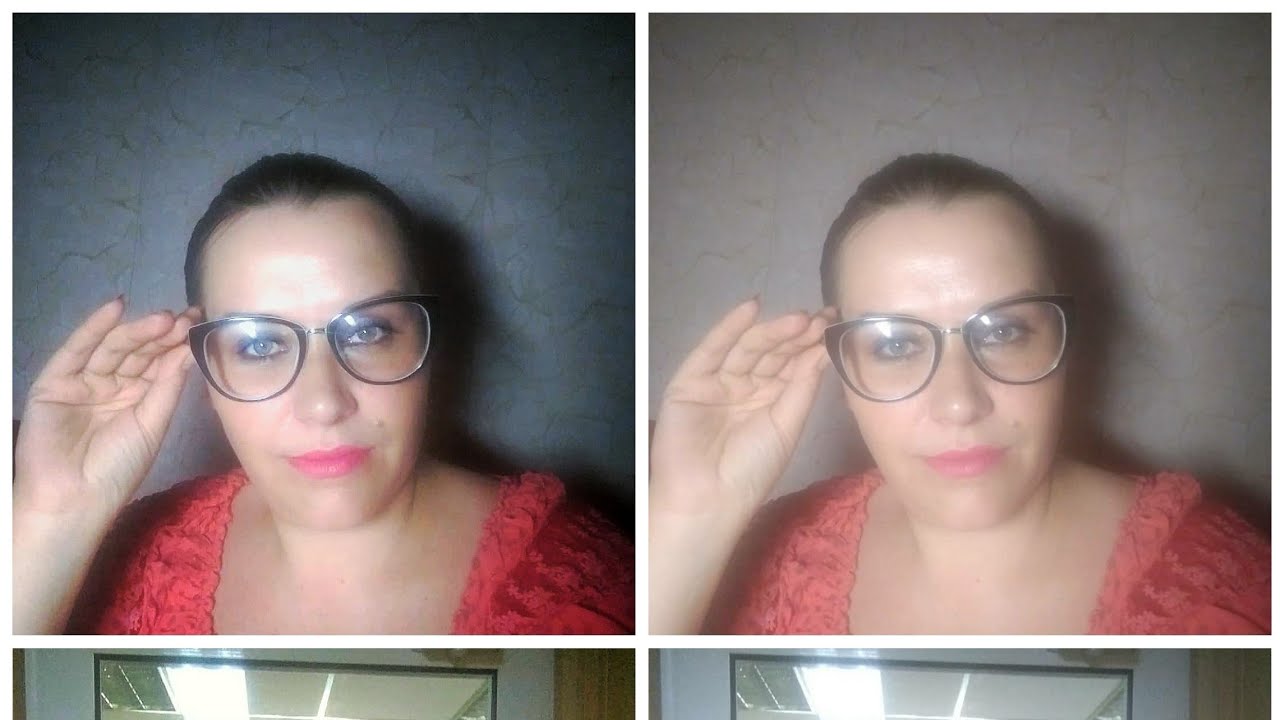
Но давайте разберемся, почему этот снимок не впечатляет? Во первых мы не видим сочной, зеленой листвы. Здесь листья приобрели какой-то блеклый, синеватый оттенок. Сами цветы тоже хотелось бы видеть ярко-оранжевыми, более теплыми. Открываем бесплатный онлайн-редактор fotostars и будем пытаться улучшить качество этого фото.
Жмем «редактировать фото» и выбираем картинку с нашими цветочками. И вот, она открылась в окне онлайн-редактора. Справа вы видите панель инструментов, которая поможет сделать нам привлекательную фотографию.
Для начала откроем инструмент температура и сделаем общий тон фотографии более теплым. Двигая ползунок вправо, вы уводите картинку к более теплым оттенкам, влево — к более холодным.
И вот, после простейшей онлайн-обработки я получила более привлекательное фото, на котором цвет листвы похож на натуральный, и вообще картинка стала выглядеть позитивно и жизнерадостно. Жмем «применить» и переходим к следующему шагу.
Во вкладке «цвета» мы видим большее разнообразие настроек для обработки нашего подопытного изображения.
Начнем по порядку. С помощью опции «яркость» можно сделать картинку светлее или темнее. У нас она более светлая, чем хотелось бы, поэтому на первом этапе редактирования подвинем ползунок немного влево. Главное, не перестарайтесь, иначе потеряете важные детали. Ну вот, теперь намного лучше.
Немного контраста нашей фотографии тоже не помешает, детали будут более четкими, что значительно улучшит восприятие.
Следующие ползунки дают возможность редактировать отдельно каждый из трех цифровых каналов, так что если нужно сделать акцент на определенном тоне или придать фото оттенок — то воспользуйтесь ими. Если по цветам все устраивает, то трогать их не нужно. А я, пожалуй, добавлю немного зеленого.
Очень интересный инструмент обработки — фокус. Он позволит спрятать непрезентабельные элементы по краям кадра и сделать акцент на главном объекте. Так как у нас этих главных объектов много, я растяну рамку на максимально возможную величину. Теперь в центре фотография у нас резкая, а края получились, более мягкими, размытыми.
Так как у нас этих главных объектов много, я растяну рамку на максимально возможную величину. Теперь в центре фотография у нас резкая, а края получились, более мягкими, размытыми.
Этот интересный эффект отвлек внимание от непрезентабельных объектов снизу и слева, а также создал иллюзию объемного пространства.
Ну и в заключение попробуем добавить какой-то интересный эффект автообработки, который сделает фото выделяющимся из тысяч подобных. Открываем соответствующую вкладку и поэкспериментируем. Как только результат понравится — жмите «применить». Мне понравился эффект «лето», может вам приглянется что-то другое. Выбор тут немалый (особливо с учетом того, что это абсолютно бесплатный онлайн сервис).
Еще хочу рамочку, например, вот такую.
На этом закончим и скачиваем итоговое изображение.
Я предпочитаю сохранять файлы в наилучшем качестве. Но если вам нужна картинка, которая занимает меньше места на диске, то качество можно немного убавить (в принципе, можно будет и потом при необходимости обрезать или изменить размер фото в этом же или любом другом онлайн-фоторедакторе).
Давайте для наглядности сравним исходное фото и результат.
Сверху мы видим самую обыкновенную картинку, а вот внизу мы получили очень даже оригинальное изображение, которое выглядит художественно. Как вы убедились, вам не нужно быть профессиональным фотографом или ретушером, чтобы делать подобные снимки.
Покажу еще пример онлайн обработки фоток изначально не слишком высокого качества. Возьмем вот такую собаку.
Она должна быть черной, но на фото выглядит серой. Трава блеклая, и вообще, такое впечатление, что на улице пасмурно, хотя снимок сделан в весенний солнечный день. Сейчас с помощью уже известных вам онлайн инструментов в fotostars.me вернем картинке весеннее настроение.
На первом шаге обработки немного обрежу фото, ведь внизу слишком много пустого места, это ухудшает восприятие. В fotostars.me есть собственный инструмент для обрезки, поэтому нет необходимости искать другой редактор, который выполняет данную функцию.
Поработаем с яркостью, контрастом, резкостью, добавим эффект, и вот, что получилось.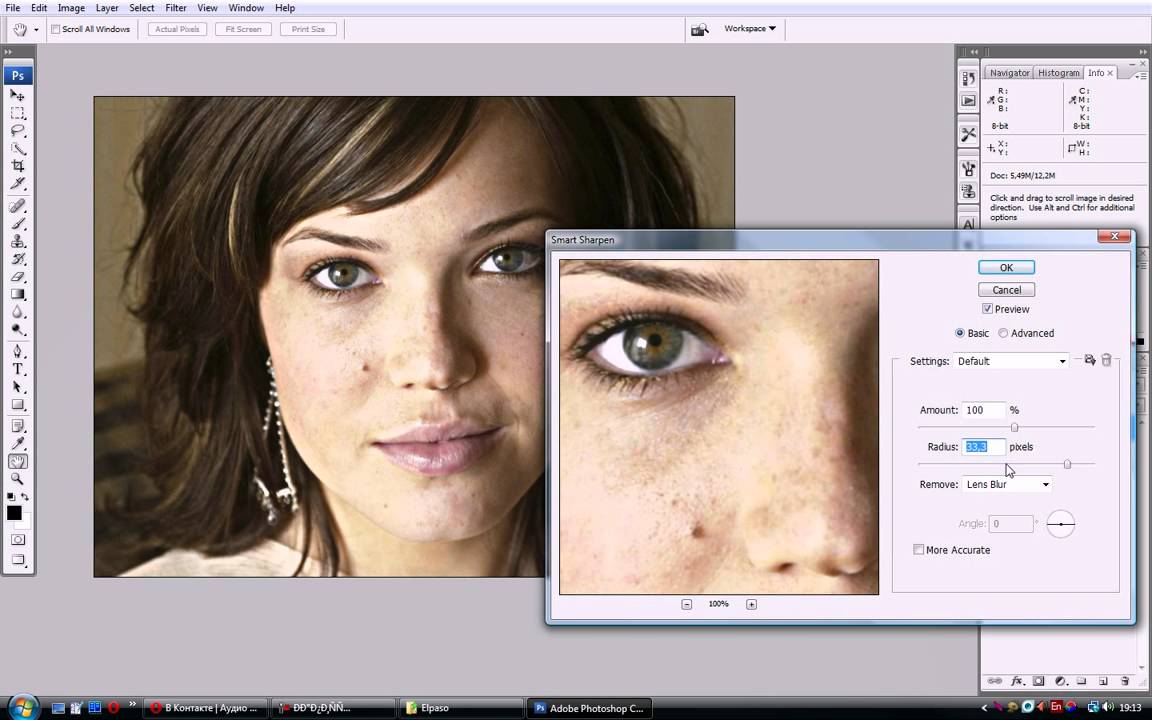 Пять минут онлайн редактирования, а результат потрясающий!
Пять минут онлайн редактирования, а результат потрясающий!
Если вы хотите стать продвинутым пользователем в сфере обработки фотографий и освоить такие инструменты коррекции, как уровни, кривые, коррекция экспозиции, тогда вам подойдут более сложные онлайн редакторы, например avatan.ru. (подробно писала о нем в статье про создание коллажей).
Ретушь портрета онлайн — это легко!
Сейчас я вас познакомлю с отличным редактором, который сделает ваш портрет непревзойденным. Дефекты кожи, мелкие морщинки, невыразительные глаза — это все в прошлом! Стоит лишь загрузить фото, и через несколько секунд оно станет на порядок лучше.
Итак, открываем Makeup.pho.to, и жмем «начать ретушь». Кстати, вы можете загружать не только фотографии с компьютера, но и свои любимые снимки с фейсбука!
Сразу после загрузки процесс ретуши происходит автоматически. Если вы довольны результатом, то можно остановиться и на этом этапе обработки, а если желаете большего — добро пожаловать во вкладку «эффекты».
Подробно рассказывать не буду, просто заходите и экспериментируйте! Полученный после редактирования результат вас обрадует.
Вот я, например, из рядовой фотографии сделала очень даже интересный портрет. Была не очень удачная фотка с мобильника, а стал интересный снимок, такой можно и на аватарку поставить!
Кстати, нажав «сохранить и поделиться» вы можете не только сохранить фото на компьютер, но и поделиться им в соцсетях, а также отправить файл в виртуальное хранилище dropbox.
Еще один из моих любимых онлайн инструментов для ретуши — это ретушь.net. Отличается от предыдущего он тем, что дает пользователю возможность самостоятельно изменять некоторые настройки изображения. Работая с ним, вы можете полагаться на собственный вкус, а не на алгоритмы программы.
На главной странице выбираем вкладку «ретушь» и загрузим наш портрет. Я специально взяла качественную фотографию, на которой хорошо видна фактура кожи и мелкие дефекты лица. Посмотрим, как данный онлайн-редактор справится с поставленной задачей.
Самый простой и эффективный инструмент — это smooth skin (сглаживание кожи). Во вкладке есть бегунок, с помощью которого вы можете регулировать интенсивность действия. Как видите, после онлайн обработки тон кожи стал ровнее, а ее фактура практически невидна.
Как только добились желаемого результата — нажимайте apply. Если вы ошиблись и хотите начать ретуширование сначала, то undo вверху рабочей области поможет отменить последние изменения (шаги).
Теперь пару слов об остальных опциях. Открыв вкладку spray tan, вы увидите палитру цветов и кисточку, размер которой регулируется с помощью ползунка. С помощью этого инструмента можно изменить тон отдельных участков кожи или всего лица.
Инструмент обработки под названием blemish removal — это просто мечта! Даже у обладательниц идеальной кожи под пристальным взором объектива обнаружится хоть один небольшой прыщик или пигментное пятнышко, которое на фотографии бросается в глаза. Этот инструмент поможет заретушировать дефекты кожи очень легко. Отрегулируйте размер кисти и кликните ей по дефекту, и он молниеносно исчезнет, не оставив и следа!
Отрегулируйте размер кисти и кликните ей по дефекту, и он молниеносно исчезнет, не оставив и следа!
Опция blush — это отличная возможность добавить румянец. Выберите нужный цвет и нанесите его на лицо кисточкой.
Вы считаете, что у вас маленькие глаза? Сделайте их больше! Наведите на них инструмент enlarger и сделайте их такими, как душе угодно!
Хотите темные, длинные ресницы на фото? Инструмент обработки mascara к вашим услугам. Одно движение кистью по ресницам — и виртуальный макияж готов. Этот инструмент искусной ретуши можно использовать и для бровей.
Вы всегда мечтали изменить цвет глаз? На фотографии это вполне возможно. Откройте онлайн инструмент коррекции eye color, выберите цвет и кликните по радужке глаз на фото.
Кстати, если присутствует всеми ненавистный эффект «красных глаз», то за пару секунд его устранит инструмент red eye.
Ну и последний штрих — ретушируем губы. Lip tint позволяет выбрать цвет виртуальной помады. Только наносите ее кистью осторожно, не выходя за контуры. Это требует некоторой сноровки, но нет ничего невозможного для человека с интеллектом!
Это требует некоторой сноровки, но нет ничего невозможного для человека с интеллектом!
Ну вот, теперь я довольна фотографией, сохраняю ее, и сравним результат с исходником. Ретушь.net справился в поставленной задачей на 5+, наш результат после онлайн обработки очень похож на профессиональное фото с обложки гламурного журнала. И вы можете это сделать своими руками всего за 5 минут!
Теперь вы знаете все о том, как быстро и просто из посредственного снимка сделать художественную фотографию, устранить ряд недостатков и подчеркнуть достоинства. Можете смело переходить к практике, удачных вам снимков и легкой ретуши!
Автор статьи: Ксения Вишневская
Удачи вам! До скорых встреч на страницах блога KtoNaNovenkogo.ruЦена: планы и пакеты | Увеличивайте и исправляйте изображения с помощью AI
FAQ
Как работает кредитная система?
Кредиты обновляются каждый месяц и истекают по окончании подписки. Если в конце месяца вы не использовали все кредиты подписки, оставшиеся кредиты переносятся на следующий месяц, чтобы вы все еще могли их использовать.
Я потерял кредиты. Что мне делать?
Кредиты могут быть потеряны только потому, что срок действия вашей подписки истек. Подписка продлевается автоматически, проверьте, достаточно ли средств на вашей карте.
Какие способы оплаты вы поддерживаете?
Мы принимаем платежи через кредитные карты и Paypal.
Я случайно купил другую подписку. Как я могу это изменить?
В настоящее время мы не поддерживаем автоматическое изменение тарифного плана. Итак, если вы хотите изменить план, отмените текущую подписку и повторно подпишитесь на новый план. Если вы купили тарифный план, но вам нужно больше изображений, вы всегда можете купить дополнительные изображения с помощью пакетов. Если у вас возникнут проблемы, не стесняйтесь обращаться к нам по электронной почте или в окне чата в левом нижнем углу.
Могу ли я отменить подписку?
Да, вы можете отменить подписку в любое время в настройках своей учетной записи. Ваши кредиты изображения будут потеряны вместе с другими преимуществами членства в конце расчетного периода.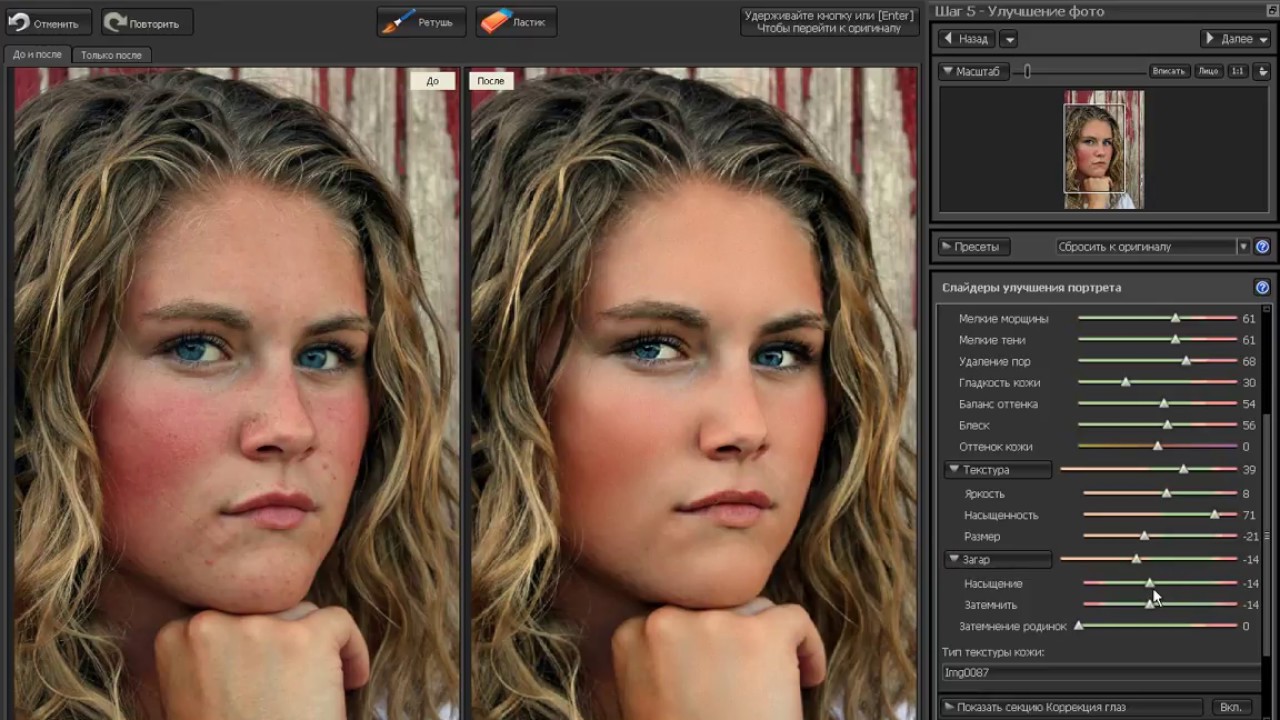
Есть ли ограничения на подписку?
Количество изображений, которые вы можете обработать, ограничено вашим планом. Единственное ограничение на изображения — разрешение обработанного изображения не должно быть больше, чем позволяет ваш план.
Как я буду платить?
В зависимости от выбранного вами плана, в случае годовой подписки с вас будет взиматься плата в тот же день в следующем месяце или в следующем году.
Это безопасно?
Безусловно, мы не храним никаких данных с вашей кредитной карты.Наша платежная система Stripe имеет статус федерального банка
Что делать, если мне нужен план с более высокими лимитами?
Если вам нужно больше изображений или более высокое разрешение — напишите нам по адресу hello@letsenhance.io
Положения и условия | Let’s Enhance
Дата вступления в силу: 5 мая 2020 г.
Настоящие Условия обслуживания («Условия») устанавливают имеющее обязательную силу договорное соглашение между вами (посетителем или пользователем; в дальнейшем именуемым «вы» или «ваш») и Let’s Enhance Inc. («Let’s Enhance», «наш», «нас» или «мы»), в соответствии с которыми вы можете посещать веб-сайт Let’s Enhance по адресу https: // letsenhance.io («Веб-сайт»), а также ваш просмотр и использование любого размещенного программного обеспечения и приложений, включая, помимо прочего, виджеты, плагины, модули и услуги хостинга Let’s Enhance («Размещенные услуги»; Веб-сайт вместе с Хостинговые службы могут в дальнейшем совместно именоваться «Службы»). Веб-сайт принадлежит и управляется Let’s Enhance Inc., и все Услуги являются интеллектуальной собственностью Let’s Enhance.
(«Let’s Enhance», «наш», «нас» или «мы»), в соответствии с которыми вы можете посещать веб-сайт Let’s Enhance по адресу https: // letsenhance.io («Веб-сайт»), а также ваш просмотр и использование любого размещенного программного обеспечения и приложений, включая, помимо прочего, виджеты, плагины, модули и услуги хостинга Let’s Enhance («Размещенные услуги»; Веб-сайт вместе с Хостинговые службы могут в дальнейшем совместно именоваться «Службы»). Веб-сайт принадлежит и управляется Let’s Enhance Inc., и все Услуги являются интеллектуальной собственностью Let’s Enhance.
Веб-сайт предлагается при условии вашего согласия без изменения всех настоящих Условий и всех других рабочих правил, политик (включая, помимо прочего, Политику конфиденциальности Let’s Enhance) и процедур, которые могут время от времени публиковаться на этом Веб-сайте или на других веб-сайтах. или через размещенные службы Let’s Enhance.
Пожалуйста, внимательно прочтите настоящие Условия перед доступом к Услугам или их использованием.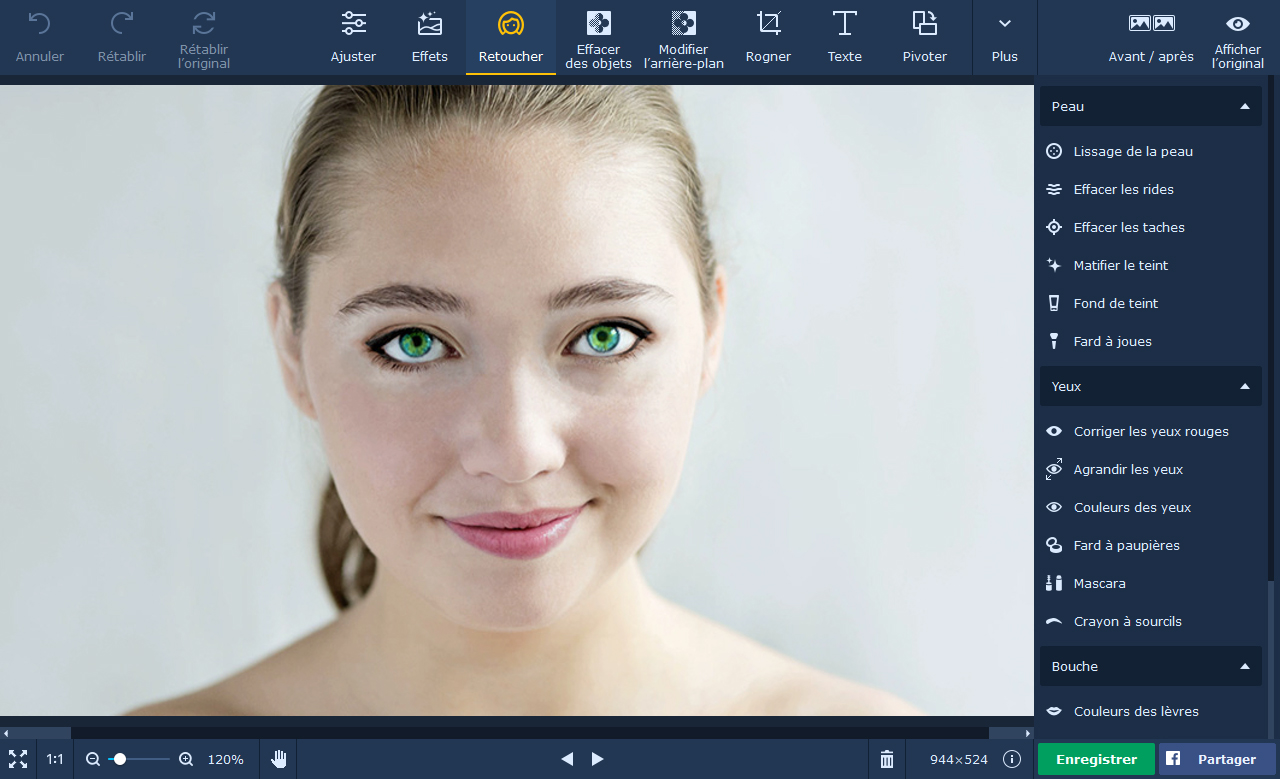 Получая доступ или используя любую из Услуг, вы прямо соглашаетесь соблюдать положения и условия настоящих Условий. Если вы не согласны со всеми условиями настоящих Условий, вы не можете получить доступ к Веб-сайту или использовать какие-либо размещенные услуги. Если эти условия считаются предложением Let’s Enhance, их принятие прямо ограничивается настоящими Условиями. Веб-сайт доступен только лицам, достигшим 13 лет (16 лет для лиц из ЕС).
Получая доступ или используя любую из Услуг, вы прямо соглашаетесь соблюдать положения и условия настоящих Условий. Если вы не согласны со всеми условиями настоящих Условий, вы не можете получить доступ к Веб-сайту или использовать какие-либо размещенные услуги. Если эти условия считаются предложением Let’s Enhance, их принятие прямо ограничивается настоящими Условиями. Веб-сайт доступен только лицам, достигшим 13 лет (16 лет для лиц из ЕС).
1. Ваша учетная запись и сайт Let’s Enhance.
Если вы создаете учетную запись на Веб-сайте или в соответствии с требованиями для доступа и использования Размещенных служб, вы несете ответственность за обеспечение безопасности своей учетной записи и ее содержимого, и вы несете полную ответственность за все действия, которые происходят под учетной записью и любые другие действия, предпринятые в связи с Услугами. Вы не должны описывать или назначать контент для своей учетной записи вводящим в заблуждение или незаконным образом, в том числе способом, предназначенным для торговли на имя или репутацию других, и Let’s Enhance может изменить или удалить любой контент или фотографии, которые он считает неуместными или незаконными, или иным образом может повлечь за собой ответственность Let’s Enhance.Вы должны немедленно уведомить Let’s Enhance о любом несанкционированном использовании вашей учетной записи и любых других нарушениях безопасности. Let’s Enhance не несет ответственности за какие-либо действия или бездействие с вашей стороны, включая любой ущерб любого рода, понесенный в результате таких действий или бездействия.
2. Контент
Без ограничения каких-либо из этих заявлений или гарантий Let’s Enhance имеет право (хотя и не обязательство) по собственному усмотрению Let’s Enhance (i) отказать или удалить любой контент, который, по разумному мнению Let’s Enhance, нарушает любую политику Let’s Enhance или является каким-либо образом вредным или нежелательным, или (ii) прекращает или запрещает доступ и использование Услуг любому физическому или юридическому лицу по любой причине по собственному усмотрению Let’s Enhance.Let’s Enhance не будет иметь никаких обязательств по возврату ранее уплаченных сумм.
3. Оплата и продление.
- Общие условия Дополнительные платные услуги, такие как платные учетные записи, дополнительные операции и премиум-поддержка, доступны на Веб-сайте («План (ы)»). Выбирая План, вы соглашаетесь оплачивать Let’s Enhance ежемесячную или годовую абонентскую плату, указанную для этих Услуг. Платежи будут взиматься на основе предоплаты в день вашей подписки на План и будут покрывать использование подписанных планов в течение месячного или годового периода подписки, как указано.Плата за обновление не возвращается.
- Автоматическое продление Если вы не уведомите Let’s Enhance до окончания применимого периода подписки о том, что вы хотите прекратить действие Плана, ваша подписка на План будет автоматически продлена, и вы разрешаете нам взимать применимую на тот момент годовую или ежемесячную плату за подписку для такого Плана ( а также любые налоги) с помощью любой кредитной карты или другого платежного механизма, который у нас есть для вас. Планы можно отменить в любое время в разделе «Учетная запись» на панели управления вашего сайта; однако возврат средств невозможен.
4. Платные услуги.
- Комиссии; Оплата Регистрируя учетную запись для Услуг, вы соглашаетесь оплачивать Let’s Enhance ежемесячную или годовую плату, указанную в расценках. Счета за применимые сборы будут выставляться со дня создания ваших Услуг и до использования таких Услуг. Let’s Enhance оставляет за собой право изменять условия оплаты и комиссии за тридцать (30) дней до вашего письменного уведомления. Ваш План услуг может быть отменен вами в любое время на странице вашей Учетной записи; однако возврат средств невозможен.
- Поддержка Некоторые пакеты услуг включают доступ к приоритетной поддержке по электронной почте. «Поддержка по электронной почте» означает возможность в любое время отправлять запросы о технической поддержке по электронной почте в отношении использования Услуг. «Приоритет» означает, что поддержка клиентов платных сервисов имеет приоритет над поддержкой пользователей стандартных бесплатных сервисов Let’s Enhance. Все службы поддержки будут предоставляться в соответствии со стандартными практиками, процедурами и политиками Let’s Enhance.
5.Перепродажа.
Вы не можете продавать, перепродавать, сдавать в аренду, сдавать в аренду или распространять какой-либо план или любой другой аспект наших Услуг третьим лицам без письменного разрешения от нас.
6. Белая этикетка.
Let’s Enhance предоставляет вам ограниченную, отзывную, неисключительную, не подлежащую сублицензированию и передаче лицензию на доступ и использование Услуг исключительно в соответствии с настоящими Условиями. Вы не можете использовать Сервисы для распространения, ребрендинга или маркировки каких-либо Сервисов, которые мы предоставляем. При определенных обстоятельствах Let’s Enhance может закрыть учетные записи, которые, по нашему мнению, нарушают настоящие Условия и раздел 6, без уведомления и без возмещения средств.
7. Ответственность посетителей сайта.
Let’s Enhance не проверял и не может просматривать все материалы, включая компьютерное программное обеспечение, размещенные на Веб-сайте, и поэтому не может нести ответственности за содержание, использование или эффекты этого материала. Управляя Веб-сайтом, Let’s Enhance не заявляет и не подразумевает, что он одобряет размещенные на нем материалы, или что он считает такие материалы точными, полезными или безопасными. Вы несете ответственность за принятие необходимых мер предосторожности для защиты себя и своих компьютерных систем от вирусов, червей, троянских коней и другого вредоносного или разрушительного содержимого.Веб-сайт может содержать контент, который является оскорбительным, непристойным или иным образом нежелательным, а также контент, содержащий технические неточности, типографские ошибки и другие ошибки. Веб-сайт также может содержать материалы, которые нарушают права на неприкосновенность частной жизни или гласности, или нарушают интеллектуальную собственность и другие права собственности третьих лиц, или загрузка, копирование или использование которых регулируется дополнительными условиями, указанными или неустановленными. Let’s Enhance не несет никакой ответственности за любой ущерб, причиненный в результате использования посетителями Веб-сайта или любой загрузки этими посетителями контента, размещенного на нем.
8. Контент, размещенный на других сайтах.
Мы не проверяли и не можем просматривать все материалы, включая компьютерное программное обеспечение, которые доступны через веб-сайты и веб-страницы, на которые мы ссылаемся, и которые ссылаются на нас. Let’s Enhance не имеет никакого контроля над этими веб-сайтами и веб-страницами, не принадлежащими Let’s Enhance, и не несет ответственности за их содержимое или их использование. Ссылаясь на веб-сайт или веб-страницу, не относящуюся к Let’s Enhance, Let’s Enhance не представляет и не подразумевает, что поддерживает такой веб-сайт или веб-страницу.Вы несете ответственность за принятие необходимых мер предосторожности для защиты себя и своих компьютерных систем от вирусов, червей, троянских коней и другого вредоносного или разрушительного содержимого. Let’s Enhance снимает с себя всякую ответственность за любой ущерб, возникший в результате использования вами веб-сайтов и веб-страниц, отличных от Let’s Enhance.
9. Интеллектуальная собственность.
Настоящие Условия не передают от Let’s Enhance вам никакую интеллектуальную собственность Let’s Enhance или третьих лиц, и все права, титулы и интересы в отношении такой собственности остаются (в отношениях между сторонами) исключительно за Let’s Enhance.Let’s Enhance, Lets Enhance Inc., https://letsenhance.io, логотип Let’s Enhance и все другие товарные знаки, знаки обслуживания, графика и логотипы, используемые в связи с Let’s Enhance, или Веб-сайт являются товарными знаками или зарегистрированными товарными знаками Let’s Enhance или лицензиары Let’s Enhance; и размещенные службы защищены товарными знаками Let’s Enhance или авторскими правами. Другие товарные знаки, знаки обслуживания, графика и логотипы, используемые в связи с Веб-сайтом или Размещенными службами, могут быть товарными знаками других третьих сторон.Использование вами Веб-сайта и Размещенных служб не дает вам никаких прав или лицензий на воспроизведение или иное использование каких-либо товарных знаков Let’s Enhance или третьих лиц.
10. Список рассылки.
При подписке на Let’s Enhance вы автоматически подписываетесь на нашу рассылку. Вы можете отписаться от рассылки в любой момент.
11. Изменения.
Let’s Enhance оставляет за собой право по своему усмотрению изменять или заменять любую часть настоящих Условий. Вы обязаны периодически проверять эти Условия на предмет изменений.Ваше дальнейшее использование или доступ к Веб-сайту или Размещенным услугам после публикации любых изменений настоящих Условий означает явное согласие с этими изменениями. Let’s Enhance может также в будущем предлагать новые услуги и / или функции через Веб-сайт (включая выпуск новых инструментов и ресурсов). Такие новые функции и / или услуги регулируются настоящими Условиями.
12. Прекращение действия.
Let’s Enhance может прекратить ваш доступ ко всему или любой части Веб-сайта или ваш доступ к любой из Размещенных служб в любое время, с указанием причины или без, с уведомлением или без него, вступая в силу немедленно.Если вы хотите расторгнуть свое соглашение с Let’s Enhance или своей учетной записью Let’s Enhance (если она у вас есть), вы можете просто прекратить использование Услуг. Несмотря на вышесказанное, если у вас есть платная учетная запись в Службах, такая учетная запись может быть прекращена Let’s Enhance только в том случае, если вы существенно нарушите настоящие Условия и не устраните такое нарушение в течение тридцати (30) дней с момента уведомления Let’s Enhance об этом; при условии, что Let’s Enhance может немедленно прекратить предоставление Услуг в рамках общего прекращения работы нашего Сервиса.Все положения настоящих Условий, которые по своей природе должны оставаться в силе после прекращения действия, остаются в силе после прекращения действия, включая, помимо прочего, положения о праве собственности, отказ от гарантий, возмещение и ограничения ответственности.
13. Отказ от гарантий.
Услуги предоставляются «как есть». Let’s Enhance, ее поставщики и лицензиары настоящим отказываются от всех гарантий любого рода, явных или подразумеваемых, включая, помимо прочего, гарантии товарной пригодности, пригодности для определенной цели и ненарушения прав.Ни Let’s Enhance, ни его поставщики и лицензиары не дают никаких гарантий, что Сервисы будут безошибочными или что доступ к ним будет непрерывным или непрерывным. Вы понимаете, что загружаете или иным образом получаете контент или услуги через Веб-сайт на свое усмотрение и риск.
14. Ограничение ответственности.
Ни при каких обстоятельствах компания Let’s Enhance, ее поставщики или лицензиары не несут ответственности в отношении любого предмета настоящего соглашения по любому контракту, небрежности, строгой ответственности или другой правовой теории или теории справедливости за: (i) любые особые, случайные или косвенные убытки; (ii) стоимость закупки заменяющих продуктов или услуг; (iii) за прерывание использования, потерю или повреждение данных; или (iv) для любых сумм, превышающих комиссионные, уплаченные вами Let’s Enhance в соответствии с настоящими Условиями в течение двенадцати (12) месяцев до предъявления иска.Let’s Enhance не несет ответственности за любой сбой или задержку по причинам, находящимся вне их разумного контроля. Вышеизложенное не применяется в пределах, запрещенных действующим законодательством.
15. Общие положения и гарантия.
Вы заявляете и гарантируете, что (i) использование вами Услуг будет в строгом соответствии с Политикой конфиденциальности Let’s Enhance, настоящими Условиями и всеми применимыми законами и постановлениями (включая, помимо прочего, любые местные законы или постановления в вашей стране, штата, города или другого государственного района в отношении поведения в Интернете и приемлемого контента, включая все применимые законы, касающиеся передачи технических данных, экспортированных из Соединенных Штатов или страны, в которой вы проживаете) и (ii) использования вами Веб-сайта или Хостинговые услуги не будут нарушать или незаконно присваивать права интеллектуальной собственности третьих лиц.
16. Возмещение убытков.
Вы соглашаетесь возместить и обезопасить Let’s Enhance, ее подрядчиков и лицензиаров, а также их соответствующих директоров, должностных лиц, сотрудников и агентов от любых претензий и расходов (включая разумные гонорары и расходы адвокатов), возникающих в результате использование вами Сервисов, включая, помимо прочего, нарушение вами настоящих Условий.
17. Разное.
Настоящие Условия представляют собой полное соглашение между Let’s Enhance и вами в отношении предмета настоящего Соглашения, и они могут быть изменены только путем письменной поправки, подписанной уполномоченным руководителем Let’s Enhance, или путем публикации Let’s Enhance пересмотренной версии настоящие Условия.За исключением случаев, когда применимый закон, если таковой имеется, предусматривает иное, настоящие Условия, любой доступ к Услугам или их использование будет регулироваться законами штата Калифорния, США, за исключением положений коллизионного права, и надлежащего места для любые споры, возникающие в связи с одним из них, будут рассматриваться в государственных и федеральных судах, расположенных в Лос-Анджелесе, Калифорния. За исключением требований о судебном запрете или справедливой судебной защите или претензий в отношении прав интеллектуальной собственности (которые могут быть поданы в любой компетентный суд без внесения залога), любой спор, возникающий в соответствии с настоящими Условиями, должен быть окончательно урегулирован в соответствии с Всеобъемлющими арбитражными правилами Служба судебного арбитража и посредничества, Inc.(«JAMS») тремя арбитрами, назначенными в соответствии с этими Правилами. Арбитражное разбирательство проводится в Лос-Анджелесе, штат Калифорния, на английском языке, и арбитражное решение может быть приведено в исполнение в любом суде. Выигравшая сторона в любых действиях или процедурах по обеспечению соблюдения или толкованию настоящих Условий имеет право на оплату расходов и гонораров адвокатам. Если какая-либо часть настоящих Условий будет признана недействительной или не имеющей исковой силы, эта часть будет истолкована как отражающая первоначальное намерение сторон, а остальные части останутся в полной силе.Отказ любой из сторон от любого условия настоящих Условий или любое их нарушение в любом случае не означает отказа от такого условия или любого последующего нарушения. Let’s Enhance может передавать свои права в соответствии с настоящими Условиями без каких-либо условий. Это соглашение будет иметь обязательную силу и действовать в интересах сторон, их правопреемников и разрешенных правопреемников.
3 основных простых способа улучшить качество изображения JPEG
Часть 1: 2 основных способа улучшить качество JPEG в Интернете
Способ 1: Как улучшить JPEG с помощью Aiseesoft Image Upscaler
Являясь мощным онлайн-приложением для улучшения JPEG, Aiseesoft Image Upscaler обеспечивает почти все, что вам нужно, от простого в использовании до высококачественного вывода.
Ключевые особенности Aiseesoft Image Upscaler — лучший JPEG Enhancer
- Легко улучшайте качество изображений JPEG в Интернете.
- Совершенно бесплатно, без оплаты или регистрации.
- Используйте технологию AI для автоматического улучшения качества фотографий.
- Совместимость с различными форматами изображений.
Если вам нужно улучшить качество изображения JPEG, выполните следующие действия, чтобы сделать это быстро.
Шаг 2.
После загрузки выберите подходящее увеличение. Затем вы можете просмотреть результат и сравнить его с исходным изображением в формате JPEG. Размеры будут отображаться под изображением.
Шаг 3.
Если вас устраивает улучшенное изображение JPEG, нажмите кнопку «Сохранить», чтобы загрузить его напрямую.
Примечание. Если вы нажмете кнопку «Сохранить», изображение в формате JPEG будет сохранено в папке загрузки на вашем компьютере.
Способ 2: Как улучшить изображение JPEG в Pixlr
Pixlr — это приложение для веб-редактирования фотографий.Теперь бесплатные учетные записи могут использовать основные функции, включая улучшение изображений JPEG вручную. Однако для ответа требуется время, поэтому проявите терпение.
Шаг 1.
Откройте pixlr.com в веб-браузере и щелкните Advanced Pixlr E.
Шаг 2.
Подождите, пока откроется главная страница, и нажмите «Открыть изображение», чтобы загрузить JPEG.
Шаг 3.
Затем нажмите «Изображение», а затем «Размер изображения», чтобы открыть панель «Изменить размер изображения». Здесь вы можете указать размер JPEG и нажать OK.
Шаг 4.
После завершения улучшения перейдите в меню «Файл» и выберите «Сохранить». Дайте имя файла и установите выходной формат как JPEG. Сделайте качество 100% и нажмите кнопку Скачать.
Часть 2: Как улучшить качество изображения JPEG в Photoshop
Если на вашем рабочем столе установлен Photoshop, это хороший способ улучшить качество изображений JPEG. Мы используем Photoshop CC в качестве примера, чтобы показать вам процедуру.
Шаг 1.
Откройте размытое изображение JPEG в Photoshop.
Шаг 2.
Перейдите в меню «Правка», выберите «Настройки», а затем выберите «Технологические предпочтения».
Шаг 3.
Установите флажок «Включить сохранение подробностей 2.0» в диалоговом окне и нажмите «ОК». Если вы проверили его, переходите к следующему шагу.
Шаг 4.
Щелкните изображение в верхней строке меню и выберите Размер изображения. Это активирует диалог размера изображения.
Шаг 5.
Не забудьте поставить галочку напротив Resample.Увеличьте размер изображения JPEG до 200% или выше.
Шаг 6.
Затем щелкните, разверните раскрывающийся список и переключитесь с Автоматически на Сохранить сведения 2.0. Просмотрите улучшенный JPEG и нажмите OK, если вас устраивает.
Шаг 7.
Наконец, сохраните изображение JPEG на жесткий диск.
Часть 3: Часто задаваемые вопросы об улучшении качества JPEG
Как преобразовать изображение с низким разрешением в высокое разрешение?
Чтобы преобразовать изображение с низким разрешением в высокое разрешение или улучшить качество фотографий, вам понадобится редактор фотографий, например Photoshop.К счастью, существует множество инструментов для настольных компьютеров и в Интернете.
Можно ли сделать изображение JPEG менее размытым?
Хотя JPEG не является идеальным форматом изображения для редактирования фотографий, вы можете сделать его менее размытым с помощью инструмента улучшения фотографий. Однако мы предлагаем вам использовать RAW, если ваша технология фотографии не очень хороша.
Файлы JPEG теряют качество?
Хорошо известно, что JPEG — это формат изображений с потерями.Вы теряете информацию, когда изображение сохраняется в формате JPEG. Однако это приемлемо, если вы не сохраните одно и то же изображение в формате JPEG несколько раз.
Заключение
В этом руководстве представлены три метода улучшения качества изображения JPEG в Windows и Mac. Многие люди решают сохранять фотографии в формате JPEG для экономии места. Однако качество может ухудшиться. К счастью, Aiseesoft Image Upscaler может помочь вам легко решить эту проблему. Если у вас есть дополнительные вопросы, оставьте сообщение в поле для комментариев под этим сообщением.
Что вы думаете об этом сообщении?
Отлично
Рейтинг: 4.8 / 5 (на основе голосов 191) Подписывайтесь на нас на
Оставьте свой комментарий и присоединяйтесь к нашему обсуждениюКак улучшить фотографию за 5 минут
7 простых способов улучшить качество изображения
У вас есть большая коллекция фотографий, которые нужно улучшить? Не можете использовать любимое изображение в качестве аватара, потому что оно слишком тусклое или размытое? Теперь вам не нужно обладать профессиональными навыками, чтобы эффективно редактировать фотографии и восстанавливать их качество.Начните работу с программным обеспечением PhotoWorks и убедитесь, что настроить цветовую схему или применить стильные эффекты проще, чем вы думали. Прочтите это руководство до конца, и вы узнаете, как улучшить фотографию и откроете для себя множество секретных приемов.
Повышение качества изображения: до-после
Отредактированная картина понравилась больше, чем ее безжизненный оригинал? Тогда давайте исправим и ваши фото. Для начала загрузите PhotoWorks, а затем воспользуйтесь нашим руководством по редактированию фотографий, чтобы превратить ваши обычные изображения в шедевры.
Способ 1. Исправьте уровень экспозиции
Одна из самых больших проблем, с которой сталкивается каждый фотограф, — плохое освещение, которое портит тон и скрывает важные детали. Чтобы изображение низкого качества получилось качественным, вам для начала нужно скорректировать его экспозицию.
- Использовать автоматическое улучшение . Автоматическое улучшение фотографий с помощью коррекции света и цвета. Благодаря интеллектуальным алгоритмам редактирования изображений PhotoWorks обнаруживает отдельные проблемы с освещением каждого изображения и исправляет только их, не повреждая те части, которые не нуждаются в ретуши.
- Отрегулируйте экспозицию для лучшего качества . При необходимости переместите ползунок «Экспозиция» вправо, чтобы сделать изображение светлее, или влево, чтобы затемнить его.
- Изменить выбранные области фотографий . Вы также можете осветлить или затемнить определенные области, используя Highlights и Shadows. Перетащите ползунки Shadows и Blacks на -40 и -21 соответственно.
- Позаботьтесь о балансе белого . На баланс белого фото также влияет плохое освещение.Установите ползунок «Температура» на 44, и тона станут намного теплее.
Регулировка экспозиции фото
Ищете способ улучшить и оживить фотографии из семейного архива? Не знаете, как восстановить старые фотографии? С PhotoWorks вы можете не только улучшить свои недавние изображения, но и исправить старые драгоценные фотографии.
Способ 2. Отрегулируйте цветовой баланс
Коррекция цвета — это всего лишь один шаг всего процесса редактирования фотографий, но он может иметь решающее значение.Сделайте средний снимок и сделайте его действительно ярким с правильными цветами. Здесь мы решили сделать крышу на заднем плане более тусклой и менее отвлекающей.
- Исправьте общий тон . Перейдите на вкладку Цвета. Здесь вы можете контролировать оттенок (фактические цвета), насыщенность (количество серого в цвете) и яркость (соотношение белого и черного) вашей фотографии.
- Работа с отдельными объектами . Измените оттенок некоторых объектов. Нажмите «Насыщенность» и переместите ползунок «Пурпурный» на -100, чтобы крыша стала менее заметной.
- Игра с тональным отображением . Отрегулируйте цветовой баланс и пролейте больше света на фотографию с помощью Tone Mapping. Выберите подходящий оттенок и установите режим наложения Overlay для получения наилучшего эффекта.
Поиграйте с цветовым балансом и измените атмосферу фотографии
Способ 3. Увеличить резкость
Если фотография выглядит слишком размытой и нечеткой, эти недостатки серьезно влияют на ее качество. Самый простой способ — сделать размытое фото резче, чтобы все мелкие элементы были лучше видны.
- Увеличьте масштаб, чтобы увидеть изменения . Для начала увеличим масштаб фотографии, с которой мы работаем, чтобы контролировать все изменения.
- Начать улучшение изображения . Затем переключитесь на вкладку Sharpness и установите ползунок Amount на 95.
- Придайте фотографии естественный вид . При необходимости поиграйте с настройками Радиуса и Порога, чтобы сделать эффект более естественным.
Увеличьте настройки резкости для выделения мелких деталей
Путь 4.Обрезать фото
Как сделать отличное портретное фото из не впечатляющего кадра? Секрет в том, чтобы улучшить его состав. Если вам не удалось создать идеальную сцену во время съемки, вы все равно можете улучшить внешний вид снимков с помощью кадрирования.
- Попробуйте улучшить изображения с помощью кадрирования . Щелкните Инструменты на верхней панели инструментов окна программы и выберите инструмент Обрезка.
- Выберите подходящее соотношение сторон . Программа предложит на выбор семь соотношений сторон экрана: бесплатное, фиксированное, квадрат 1: 1, HD 16: 9, iPhone 3: 2 и т. Д.
- Установите предпочтительное наложение сетки . С правильным наложением сетки вы не сможете вырезать важные части вашего изображения. В этом случае мы выбрали Правило третей и поместили женщину на фото на пересечении линий, чтобы создать лучшую композицию.
Сфокусируйте лучшие детали с помощью инструмента «Кадрирование»
При работе с инструментом «Кадрирование» будьте осторожны, чтобы не испортить фотографию плохого качества. Каждый раз, когда вы отрезаете часть изображения, вы уменьшаете его разрешение.Более того, если вы кадрируете небольшое изображение, а затем пытаетесь увеличить отредактированную часть, вы получите фотографию с большим количеством пикселей.
Способ 5. Примените эффект виньетки
Художественные эффекты и маски также помогут улучшить качество изображения и придать ему стильный вид. Здесь мы выделим человека в центре портретной фотографии, применив эффект виньетки. Округленное затемнение или осветление помогут привлечь внимание зрителя к женщине на фотографии.
- Улучшение качества изображения с помощью эффектов . Перейдите на вкладку Инструменты и нажмите Виньетирование.
- Управление количеством виньетки . Чтобы затемнить края изображения, установите ползунок Amount на -70.
- Управление размером и формой виньетки . Параметры «Округлость» и «Растушевка» помогут вам контролировать форму виньетки и смягчить или сделать ее края более жесткими.
Применение эффекта виньетки для создания более стильного образа
Между прочим, после того как вы закончите работу над своим изображением, вы можете подумать о том, чтобы напечатать его.Или вместо этого вы можете опубликовать его на своей странице в социальных сетях. Что бы вы ни выбрали, вам нужно будет изменить разрешение фотографии. Узнайте, как повысить разрешение фотографий с помощью Photoshop.
Way 6. Ретушь изображения
На большинстве снимков запечатлены обычные люди, а не кинозвезды, а у реальных людей могут быть блики на лицах, морщины вокруг глаз и пятна на коже. Если вы присмотритесь к женщине на картинке, то увидите, что под глазами у нее мешковатая кожа.Эти «дефекты» практически невозможно скрыть при съемке, но их можно стереть при постобработке.
- Выберите инструмент «Регулирующая щетка» . Перейдите на вкладку «Ретушь» и используйте корректирующую кисть, чтобы скрыть мешки под глазами цифровым способом.
- Скрыть недостатки на фото . Просмотрите фотографию в масштабе 200% и установите размер корректирующей кисти на 3, чтобы исправить только область под глазами женщины.
- Сгладьте редактируемую область .Теперь перетащите ползунок «Экспозиция» на 5, чтобы осветлить тени под глазами, и примените результат, чтобы сохранить изменения.
Способ 7. Удаление нежелательных объектов
Еще один способ улучшить качество изображения — удалить ненужный объект с фотографии. Это может быть внезапный прохожий, мусорный бак или мелкие детали, которые вы не хотите показывать. Вот, например, травинка на переднем плане сильно отвлекает.
- Выберите штамп клонирования . Находясь в программе, перейдите на вкладку «Инструменты» и нажмите «Клонировать штамп».
- Измените размер кисти . Сделайте кисть немного больше, чем травинка, и проведите инструментом по нежелательному элементу.
- Заимствовать пиксели из другой области . Скопируйте и вставьте пиксели из выбранной области в затронутую. Выбранная область будет автоматически заменена цветом кожи.
… Оживите свои улучшенные фотографии текстовыми подписями!
Фотографы часто подписывают свои работы, и вы легко можете сделать то же самое! Перейдите на вкладку «Подписи» и нажмите «Добавить текст».Введите свое имя и разместите его на изображении. Существует обширная коллекция готовых стилей текста на выбор, включая готический, смешной, каллиграфический и граффити. В дополнительных настройках вы также можете выбрать понравившийся шрифт. В качестве подписи к фотографии мы выбрали Габриолу, поскольку ее буквы выглядят довольно стильно и достаточно большие, чтобы их можно было увидеть в углу изображения.
Добавьте личную подпись, чтобы отметить свою фотоработу
Все еще спрашиваете себя, как улучшить свои фотографии? Посмотрите это видео, и вы откроете для себя три простых приема улучшения фотографий.
Как улучшить качество изображения в Интернете?
Как видите, PhotoWorks может значительно улучшать творческий потенциал, чего нельзя добиться с помощью автоматических средств улучшения изображения. Пошаговое редактирование позволит вам исправить все недостатки и выделить лучшие части фотографии. После применения стильных эффектов и добавления захватывающих текстовых подписей вы обязательно почувствуете себя профессионалом и получите изображение, похожее на журнал. Даже если вы ищете старое программное обеспечение для восстановления фотографий, чтобы улучшить свои старые фотографии, PhotoWorks все равно будет лучшим выбором.Он набит удобными кистями и умными инструментами.
Однако представьте себе ситуацию, когда вам нужно улучшить изображение своей социальной страницы, но у вас нет времени на освоение какого-либо программного обеспечения или даже нет компьютера для его установки. Вот тогда на помощь придут онлайн-фоторедакторы! Мы составили список онлайн-инструментов для улучшения изображений, которые вы, возможно, захотите попробовать.
- Давайте улучшим
- FotoJet
- Улучшить фото
- BeFunky
- PicMonkey
С помощью таких фоторедакторов вы сможете усиливать цвета и исправлять проблемы с освещением, улучшать общую композицию, избавляться от лишних предметов и скрывать недостатки кожи, добавлять стильные рамки и графику, применять художественные эффекты и подписывать ваша творческая работа с текстовыми подписями.
Редактируйте или стилизуйте свои фотографии с помощью BeFunky online
Не хотите возиться с настольным или веб-программным обеспечением? Затем улучшайте свои фотографии прямо на своем мобильном телефоне с помощью приложения! Мы предлагаем Remini — быстрое и простое в использовании приложение для редактирования фотографий.
Однако наш совет — не бросаться во все, что есть в сети и предположительно бесплатно. Может показаться, что добавить свою фотографию в какой-либо онлайн-сервис и улучшить ее одним щелчком мыши очень просто, но есть некоторые подводные камни.Некоторые из этих веб-фоторедакторов предлагают ограниченные функции или взимают плату за сохранение отредактированного изображения. Хуже всего, если вы потеряете подключение к Интернету в процессе, все изменения будут отменены — какая трата вашего времени!
Сегодня на рынке так много программ и услуг для редактирования фотографий, что каждый любитель фотографии обязательно найдет лучший вариант, соответствующий своим навыкам и карману. У вас не будет недостатка в программном обеспечении профессионального уровня для улучшения фотографий, в интуитивно понятных редакторах изображений, подходящих для начинающих фотографов, или в онлайн-сервисах, где вы можете сделать все одним щелчком мыши.Благодаря такому разнообразию опций вам может по-прежнему понравиться автоматический редактор изображений за его удобный интерфейс и мощные инструменты редактирования, освоение которых не требует долгих часов.
PhotoWorks team , преданная группа авторов и художников, увлеченных фотографией и графическим дизайном. Мы рады предоставить вам первоклассный контент, который сделает ваше изучение нашего программного обеспечения простым и приятным.Полезные решения для увеличения разрешения изображения с Photoshop и без него
Фотографии — лучшее средство для впечатляющего общения с другими людьми.Фотографии могут быть опубликованы в цифровом виде или вам может потребоваться распечатка. Когда вы работаете с фотографиями, часто исходные фотографии не так интересны и интересны. Их необходимо изменить размер, чтобы увеличить разрешение, чтобы они выглядели впечатляюще и четко. Ваши фотографии в низком разрешении могут быть из-за низкого качества камеры, слабого освещения или неправильного размера изображения. Когда вы загружаете эти фотографии на некоторые веб-сайты или вам нужно их распечатать, их пиксели могут искажаться, что может привести к размытию изображения.Таким образом, вам необходимо увеличить разрешение изображений, чтобы произвести наилучшее впечатление на окружающих. Photoshop — известный и самый эффективный инструмент для увеличения разрешения ваших фотографий. Получив доступ к руководству, вы легко узнаете, как увеличить разрешение в Photoshop.
Часть 1. Как увеличить разрешение изображения в фотошопе
Photoshop — лучший инструмент для создания изображений с высоким разрешением для печати или загрузки цифровых изображений на различные типы веб-сайтов.Это самый мощный инструмент для редактирования изображений, который помогает улучшить изображения. Он предлагает различные типы инструментов для редактирования изображений, а также возможность изменения размера фотографий, чтобы вы могли превратить изображения с низким разрешением в изображения с высоким разрешением. Ниже вы узнаете, как увеличить разрешение в Photoshop.
Шаги, чтобы узнать, как увеличить разрешение изображения в Photoshop
Шаг 1. Добавьте изображение в Photoshop.
В списке меню в окне Photoshop выберите «Изображение».Теперь в раскрывающемся списке выберите «Размер изображения».
Шаг 2: пересчитайте изображение
Если вы хотите сохранить те же размеры изображения, нажмите на опцию «Resample Image». В противном случае у вас есть возможность сохранить общие пиксели изображения. В этом случае вам нужно будет снять флажок для передискретизации изображения. Это автоматически изменит значение высоты и ширины.
Шаг 3. Увеличьте разрешение изображения
Если вы хотите увеличить разрешение изображения в фотошопе или количество пикселей на дюйм в вашем изображении, вам необходимо ввести высоту и ширину изображения таким образом, чтобы пиксели изображения сохранялись.Наконец, нажмите «ОК», чтобы получить изображения с высоким разрешением.
Часть 2. Другие полезные способы увеличения разрешения изображений без Photoshop
Если вы не используете Photoshop или плохо разбираетесь в этом профессиональном программном обеспечении для редактирования изображений, у вас есть следующие возможности:
Если вы хотите найти лучший способ увеличить разрешение изображения без использования Photoshop, вам следует попробовать Wondershare PixCut, который поможет вам увеличить разрешение изображения одним щелчком мыши, вы можете получить полученное изображение через несколько секунд после того, как вы загрузили ваше изображение.Вы можете увеличить фотографию без потери качества.
Основные характеристики Wondershare PixCut
- Увеличивайте изображение одним щелчком за секунды.
- Без потери качества.
Как увеличить разрешение изображения с помощью Wondershare PixCut
Шаг 1. Перейти на веб-сайт
Перейдите на официальную домашнюю страницу сайта PixCut.Щелкните «Инструменты» и выберите «Увеличить изображение».
Шаг 2. Загрузите изображение
Чтобы загрузить изображение с вашего ПК.
Шаг 3. Загрузите получившийся образ
Как только загрузка будет завершена, PixCut увеличит ваше изображение до 400% при сохранении высокого разрешения. Теперь все, что нужно, — это загрузить получившееся изображение.
Способ 1.Увеличьте разрешение изображения с помощью Fotophire Maximizer
Если вы ищете самый простой способ увеличить разрешение изображения без фотошопа, вам следует использовать Wondershare Fotophire Maximizer . Это инструмент для редактирования изображений, который помогает полностью преобразовать изображение так, как вы хотите. Вы можете добавить различные типы фильтров, фона, зерна и фоторамки, которые сделают ваши изображения впечатляющими. Это также дает вам отличную возможность повысить разрешение изображений, чтобы придать им привлекательный вид.Fotophire Maximizer — это продукт компании Fotophire, который помогает увеличивать ваши фотографии до 1000% без ущерба для качества изображений.
Wondershare Fotophire Maximizer (Максимайзер)
- Увеличение изображения до 1000% без пикселизации и размытия.
- Увеличивайте фотографии для полиграфических проектов.
- Крупные планы в высоком разрешении на любых деталях ваших фотографий.
- Корректируйте фотографии при слабом освещении одним щелчком мыши.
5 ключевых особенностей Fotophire Maximizer
- К изображениям можно добавить более 200 эффектов. Вы можете добавить индивидуальный эффект к своим изображениям.
- За несколько кликов вы сможете вырезать фон изображений.
- Любые нежелательные объекты, такие как водяные знаки, отметка даты или любые другие элементы изображения, могут быть удалены.
- Функция фокуса Fotophire предназначена для создания фокуса на элементе изображения.Это выделяет определенную часть ваших изображений.
- Это позволяет максимизировать изображения, не влияя на качество изображения.
Если вы используете Fotophire от Wondershare, вы можете без проблем увеличить разрешение изображений. Качество изображения остается исходным даже при увеличении. Выполнив указанные ниже шаги, вы сможете узнать, как увеличить разрешение изображения без Photoshop.
Как увеличить разрешение изображения на ПК без Photoshop
Шаг 1. Установите и запустите Fotophire Maximizer
Загрузите и установите этот Fotophire на свой компьютер и установите его. Выберите Fotophire maximize, который находится внизу домашней страницы этого программного обеспечения.
Шаг 2. Добавьте изображение с вашего компьютера
Импортируйте изображение, которое хотите увеличить. Нажмите кнопку «Открыть» и выберите изображение из определенного места на вашем устройстве.
Шаг 3: увеличить изображение
Щелкните значок перевернутого треугольника, чтобы выбрать параметр, который вы хотите максимизировать. Ползунок нужно перетащить вниз для увеличения фото.
Шаг 4: Настройте параметры изображения
Отрегулируйте различные параметры изображений, включая длину, ширину и высоту, чтобы настроить разрешение фотографии. Вы можете напрямую изменить разрешение изображения, чтобы сделать его более четким.
Шаг 3. Сохраните изменения
Сохраните изменения, нажав кнопку «Сохранить».
Метод 2. Увеличьте разрешение изображения без Photoshop на Mac
Многие люди знают, как увеличить разрешение изображения в фотошопе, но когда дело доходит до Mac, они сталкиваются с проблемами. Если вы используете Mac и хотите увеличить разрешение изображения без Photoshop на Mac, вы можете попробовать Preview. Это приложение по умолчанию на Mac, которое используется для просмотра и редактирования изображений и PDF-файлов.Он предлагает различные типы инструментов редактирования, такие как обрезка, извлечение цвета, извлечение формы и инструменты поворота. Наряду с этим, он также предлагает инструмент изменения размера для настройки разрешения изображений. Это помогает пользователям получать изображения с высоким разрешением.
Как увеличить разрешение изображения на Mac без Photoshop
Шаг 1. Перейдите в папку приложения на Mac и откройте Preview. Когда он откроется, нажмите «Файл», а затем выберите «Открыть». Теперь найдите изображение, размер которого вы хотите изменить.
Шаг 2. Когда изображение открывается, вы должны нажать на опцию Инструменты, доступную в строке меню. В раскрывающемся меню выберите «Настроить размер».
Шаг 3. На экране появится всплывающее окно, в котором доступен исходный размер изображения. Чтобы изменить разрешение изображения, сначала настройте разрешение.
Шаг 4. Теперь вы можете изменить размеры в пикселях, если хотите, чтобы ваше изображение имело желаемый размер.
Шаг 5. Наконец, вы должны снова нажать на опцию «Файл» в строке меню, а затем нажать на кнопку «Сохранить как», чтобы сохранить отредактированные фотографии в желаемом месте под новым именем.
Метод 3. Увеличьте разрешение изображения без Photoshop Online:
Изображения широко используются пользователями для публикации в Интернете. Для пользователей действительно важно, чтобы они использовали изображения высокого качества для публикации в Интернете. Вы должны использовать изображения с высоким разрешением.Следовательно, вы можете поискать онлайн-инструмент для улучшения изображений, такой как Fotojet, который может помочь вам увеличить разрешение изображения. Это веб-сайт для редактирования изображений онлайн, который предлагает различные типы инструментов редактирования изображений для настройки изображений.
Как увеличить разрешение изображения без Photoshop Online
Шаг 1. Начните работу с редактором FotoJet и откройте фотографию со своего компьютера или любого профиля в социальной сети.
Шаг 2.Выберите параметр редактирования в строке меню, а затем нажмите кнопку «Изменить размер», которая указана в разделе «Основные». Или вы можете напрямую ввести размеры изображений, для которых вы хотите увеличить разрешение.
Шаг 3. Если вы хотите изменить разрешение изображения в процентах, установите флажок и введите процент.
Шаг 4. Теперь нажмите «Применить», чтобы получить изображение в желаемом разрешении.
Способ 4.Увеличение разрешения изображения без Photoshop на мобильном устройстве
Также существуют мобильные приложения для редактирования фотографий различных типов, которые помогают быстро улучшить качество фотографий с помощью некоторых специализированных мобильных приложений для редактирования фотографий. Если вы ищете способы увеличить разрешение изображения без Photoshop, то лучшим решением будет загрузка мобильного приложения Photo Resizer для редактирования фотографий. Это приложение позволяет пользователям изменять размер изображений по вашему выбору.Это позволяет сохранить размер фотографии в пикселях, сантиметрах, миллиметрах и дюймах.
Как увеличить разрешение изображения без Photoshop на мобильном устройстве
Шаг 1. Откройте приложение и импортируйте фотографии, хранящиеся в вашем телефоне, или вы можете получить их, мгновенно сделав снимок.
Шаг 2. Укажите желаемый выходной размер изображения.
Шаг 3. С помощью множества жестов вы можете обрезать изображение, чтобы получить нужный размер изображения.
Шаг 4. Наконец, нажмите на опцию сохранить, распечатать, отправить или поделиться изображением.
Часть 3. Сравнение
| Название программы | Стабильность | Легкость использования | Скорость нарастающего процесса | Затраты времени на весь процесс | Удобный | Качество выходного изображения |
|---|---|---|---|---|---|---|
| Фотошоп | да | Нет | Быстрый | Длинный | Нет | Высокая |
| Fotophire Maximizer | да | да | Быстрый | короткий | да | Высокая |
| Сайт редактирования фотографий | Нет | да | Медленный | Длинный | Немногие веб-сайты удобны для пользователей | В среднем |
| Приложение для увеличения фото | да | да | Медленный | Длинный | да | Подходит только для мобильных сообщений |
Вывод:
Теперь вы проверили различные способы, с помощью которых вы можете легко изменить размер своих фотографий и настроить их разрешение.Вы должны знать, как увеличить разрешение изображения в фотошопе, но из вышеупомянутых методов Fotophire Maximizer является наиболее полезным инструментом для улучшения разрешения ваших фотографий. Он предоставляет интуитивно понятный интерфейс, который помогает увеличить количество фотографий по вашему желанию. Это бесплатный инструмент для редактирования изображений, который используется для настольных и мобильных устройств с различными ОС.
Как я могу получить изображение с более высоким разрешением?
Получу ли я более высокое разрешение при изменении размера маленькой фотографии?
Если вы не знакомы с редактированием фотографий, то можете подумать, что изменить размер изображения до более высокого разрешения несложно, даже если оно слишком маленькое.Но если вы работали с изменением размера изображений, чтобы сделать их больше, то вы знаете, насколько сложно и неравномерно получить хорошие результаты. Я не говорю, что это невозможно, но лучше всегда иметь изображение большего размера… а теперь попробуйте наш новый бесплатный инструмент повышения качества изображений здесь, на stockphotos.com
Разблокируйте 10 бесплатных улучшений изображения в AI Image Upscaler, чтобы сделать ваши изображения самым высоким разрешением одним щелчком мыши!Например, если клиент дал вам небольшое изображение размером 500 × 500 с разрешением 72 точек на дюйм и хотел получить его 4000 × 4000 с разрешением 300 точек на дюйм, тогда у вас будет грубый разговор со своим клиентом! Достаточно сказать, что это не будет красиво, на самом деле, это, вероятно, будет выглядеть не так хорошо, как вы хотите.Так что же такого особенного, почему 300 dpi против 72 dpi — такая большая проблема? 72 точек на дюйм — это разрешение веб-размера, а 300 точек на дюйм — это самое низкое стандартное разрешение для напечатанных фотографий или брошюр.
Что такое изображение с высоким разрешением?
Изображение с высоким разрешением — это все, что имеет высокое разрешение 300 dpi с большим размером пикселей, например 5000 × 4000 пикселей. Если у вас есть изображение размером 640 × 40 при 72 точках на дюйм, у вас определенно слишком маленькое изображение!
Слушайте…
Если вы хотите избежать хлопот с изучением того, как получить более высокое разрешение для изображения низкого качества, обязательно обратите внимание на стоковые фотографии, которые уже имеют высокое разрешение и готовы к использованию.Просто нажмите кнопку поиска ниже и получите миллионы высококачественных (XXL) изображений из магазина Stock Photo Secrets!
… вот сделка:
Наши подписки на изображения ВКЛЮЧАЮТ изображения всех размеров до размера XXL (это означает, что вы можете уверенно печатать в формате A3 с разрешением 300 точек на дюйм или 6 дюймов на 6 дюймов с 72 точками на дюйм). В настоящее время у нас есть договор о членстве, по которому вы можете получить 200 фотографий XXL по цене 99 долларов (это всего 0,49 доллара за изображение).
Хотите знать, где еще можно купить большие изображения? Тогда ознакомьтесь с нашими последними рекомендациями, чтобы найти лучшие большие стоковые фотографии.
Но…
Если вы просто хотите использовать свою собственную фотографию — попробуйте эту бесплатную онлайн-службу изменения размера изображения здесь или программу под названием Blow Up 3 от Alien Skin, которая отлично справляется с увеличением фотографий.
Как повысить разрешение изображения
Если вы не знаете, как увеличить разрешение фотографии, мы собрали несколько способов, с помощью которых вы можете попробовать увеличить разрешение вашего небольшого изображения. Попытка увеличить цифровое изображение часто приводит к потере качества и пикселизации.Хотя обычно вы не можете увеличить изображение и сохранить такое же качество, есть вещи, которые вы можете сделать, чтобы получить изображение с более высоким разрешением.
Мы бесплатно изменили размер изображения выше на imglarger.com с 500 пикселей до 2000 пикселей. Результаты довольно хорошие, и их можно использовать в большинстве случаев и для печати.
Как изменить размер изображений бесплатно:
- Перейдите на Stockphotos.com Upscaler — бесплатный сервис изменения размера изображений с помощью AI
- Нет необходимости регистрироваться (но вы можете, если хотите масштабировать более 3 изображений или в сверхвысоком разрешении) — просто перетащите изображение в форму загрузки
- Подтвердите условия, а затем выберите параметры изменения размера ниже
- Выберите время, которое вы хотите увеличить (до 4 или 8 раз, если вы используете наше предложение баннеров) и измените размер
Вы можете изменить размер любого изображения размером до 5 МБ и размером менее 1200 × 1200.Изменение размера бесплатно для 3 изображений размером до 2000 x 2000 пикселей. Убедитесь, что вы используете правильный тип, то есть Artwork, Photo, Face или High-Grade (что мы выбрали для нашего примера ниже).
Если вам нужно изменить размер меньшего изображения до 8-кратного размера в пикселях. Или, если вам нужно преобразовать много изображений, зарегистрируйтесь и выберите пакет высококлассных услуг — сверхнизкий по цене от 0,20 доллара до 0,10 доллара за изображение -. Но в течение ограниченного времени вы можете воспользоваться нашим специальным предложением на 10 бесплатных апскейлов прямо здесь!
Разблокируйте 10 бесплатных улучшений изображения в AI Image Upscaler, чтобы сделать ваши изображения самым высоким разрешением одним щелчком мыши!У них также есть программное обеспечение для Windows и Mac, где вы можете изменять размер изображений без использования браузера.У нас есть целый список лучших инструментов для апскейлинга изображений в Интернете, которые вы можете изучить!
Если вы не хотите их использовать, лучше всего начать с того, чтобы с самого начала выбрать изображение достаточно большого размера. Оцените, какой размер вам нужен, прежде чем покупать права на изображение в стоковом фотоагентстве.
Если вы создаете плакат, вам понадобится изображение с разрешением не менее 300 dpi и размерами, достаточными для вашего плаката.
Если вы используете изображение для своего веб-сайта, вам не нужно ничего с разрешением более 72 точек на дюйм, но вам все равно понадобится изображение с размерами, равными или превышающими ваши потребности.
Когда у вас кончились варианты…
К настоящему времени вы лучше понимаете, что изменение размера изображения — это не волшебная алхимия, которая может легко увеличить размер маленькой фотографии. Итак, как вы решите эту проблему, если вы или ваш клиент загрузили слишком маленькое изображение или у вас есть только небольшая фотография, которая будет выглядеть ужасно при изменении размера?
Что ж, вы можете выкупить более крупную версию стандартной фотографии, если вы или клиент купили слишком маленькую фотографию, или вы можете использовать специальную программу, которая может или не может изменять размер вашего изображения.
Для начала наличие изображения с достаточно большим разрешением — лучший рецепт для эффективного изменения размера изображения и будет означать лучшее качество при увеличении его размера. В магазине Stock Photo Secrets Shop (https://shop.stockphotosecrets.com/) размеры наших стоковых фотографий достаточно велики и определенно достаточно велики, чтобы вы могли уверенно печатать их в формате A3 с разрешением 300 точек на дюйм или 6 x 6 дюймов при 72 точках на дюйм.
Лучшие советы по увеличению размера изображения
Метод, который может сработать для вас, — это попробовать «лестничную интерполяцию».«Эта концепция предполагает увеличение размера изображения небольшими приращениями вместо одного большого изменения.
Вместо увеличения размера со 100% до 300% попробуйте увеличивать изображение на 10% за раз и повторяйте этот процесс, пока не получите нужный размер. Существует также бесплатная программа IrfanView, которая может вам помочь. К сожалению, похоже, что версии для Mac нет.
Или вы можете попробовать imglarger.com — бесплатную услугу по изменению размера изображений с помощью ИИ. Вы можете изменить размер до 2000 пикселей в 4 раза больше исходного изображения.
Для работы с тем, что у вас есть, потребуется программное обеспечение для редактирования, такое как Adobe Photoshop, ведущий отраслевой стандарт профессионального редактирования изображений. Знаете ли вы, что теперь вы можете попробовать это бесплатно? Бесплатная пробная версия Photoshop дает вам полный доступ к программному обеспечению в течение одной недели совершенно бесплатно! Определенно стоит воспользоваться.
Один из вариантов — изменить размер изображения, не путать с передискретизацией. Изменяя размер, вы изменяете размер печати изображения, но сохраняете размеры в пикселях.У вас будет хорошее качество изображения, но вы, в свою очередь, принесете в жертву размер печати. Если вы используете передискретизацию, которая изменяет размеры в пикселях, вы будете иметь потерю качества при изменении размера.
Хотите научиться делать это и все остальные задачи редактирования изображений в Photoshop, как профессионал? Тогда не упустите шанс пройти этот потрясающий мастер-класс по Photoshop CC по сниженной цене!
Освойте Adobe Photoshop и редактируйте изображения как профессионал, используя лучшие в мире стандарты программного обеспечения для редактирования изображений.Лучшие варианты программного обеспечения
Существуют и другие программы, такие как Vector Magic, которые преобразуют ваше растровое изображение в векторное. После того, как изображение преобразовано в векторное, вы можете изменить его размер по своему усмотрению, но преобразование изображения в векторное изображение не обязательно является хорошим решением для всех ваших фотографий. Вы можете начать с бесплатной загрузки перед покупкой программного обеспечения, чтобы узнать, подходит ли оно вам.
BlowUp от Alienskin — одно из лучших программ, которые вы можете использовать
Вы также можете попробовать другую программу от Alien Skin под названием Blow Up 3, которая отлично увеличивает изображения и сохраняет их чистоту.
Другой вариант, особенно если ваш клиент старше и имеет исходный отпечаток изображения, может заключаться в сканировании его с помощью высококачественного сканера. Отсканировав фотографию, вы сможете получить на свой компьютер более высокое разрешение, чем маленький файл. Если у вас нет сканера, многие аптеки и магазины канцелярских товаров сделают его за небольшую плату.
Удачи, взорвем!
К сожалению, вы не всегда можете получить изображение самого большого размера, которое вам нужно, будь то от клиента, для которого вы работаете, или, возможно, из-за ошибки, которую вы совершили при покупке в стоковом фотоагентстве.
Иногда может быть лучше вернуться к чертежной доске и получить большое изображение, которое позволит вам поиграть с изменением размера изображения, не влияя на его качество. Если вы ищете что-то экономичное, у нас есть отличное предложение прямо сейчас, которое дает вам 200 стоковых фотографий, векторов и шрифтов XXL всего за 99 долларов, что позволит вам уверенно печатать в формате A3 с разрешением 300 точек на дюйм или 6 футов на 6 дюймов с 72 точек на дюйм.
Хотя программное обеспечение доступно, это не гарантирует, что вы получите достаточно хорошее изображение без пикселизации.Используйте программы для редактирования изображений, такие как Photoshop, AI Image Enlarger или Blow Up 3, а если это графика, попробуйте использовать настройку Art в AI Image Enlarger. Все это может сработать для вас, но не ожидайте, что они будут иметь размер изображения с более высоким разрешением!
Нажмите здесь, чтобы присоединиться к клубу 99 прямо сейчас и получить 200 изображений всего за 0,49 доллара за изображение!)
Изображение: Spiderstock / iStockphoto.com
AI Photo Enhancer в App Store
Превратите свои старые размытые фотографии и видео в великолепные, четкие изображения в формате HD всего за ОДНО КАСАНИЕ.Это похоже на волшебство!
С Remini вы можете вдохнуть новую жизнь в свои зернистые, пиксельные, поврежденные фотографии и видео с низким разрешением. Поразитесь, насколько потрясающе они выглядят в четком и резком формате высокой четкости.
Уже обновлено более 100 миллионов фотографий и видео. Remini — одно из самых популярных и любимых приложений для улучшения фотографий в мире.
Порадуйте своих родителей обновлением их старинных фотоальбомов и записей. Невероятная технология искусственного интеллекта кинематографического уровня Remini делает всю тяжелую работу.Вы можете вместе наслаждаться результатами.
——— Используйте Remini, чтобы … ———
• Превратите фото и видео лица в видео высокого разрешения
• Превратите повседневные портреты и селфи в потрясающие изображения в стиле влиятельных лиц
• Исправить старые / размытые / поцарапанные фото и видео
• Сделать популярный вирусный контент с помощью сравнения до / после
—- Много интересных функций, которые стоит открыть … —-
• Фотоэффекты
-Colorize
— Живопись
-Краска маслом
-Эскиз
-Подмигивание / Улыбка
• Видео эффекты:
-SlowMo
-FaceMo
-Анимация
• Все сделано с помощью новейшей технологии искусственного интеллекта
• Еще больше потрясающих возможностей!
Приложение доступно на английском, хинди, японском, корейском, португальском, русском, упрощенном и традиционном китайском, испанском и тайском языках.
Подпишитесь или получите про-карты, чтобы иметь неограниченный доступ к премиум-функциям.
• Продолжительность подписки: еженедельно, ежемесячно, ежегодно
• Оплата будет снята с вашей учетной записи iTunes, как только вы подтвердите покупку.
• Вы можете управлять своими подписками и отключить автоматическое продление в настройках учетной записи после покупки.
• Ваша подписка будет продлеваться автоматически, если вы не отключите автоматическое продление по крайней мере за 24 часа до окончания текущего периода.
• Стоимость продления будет снята с вашей учетной записи в течение 24 часов до окончания текущего периода.
• При отмене подписки ваша подписка останется активной до конца периода. Автоматическое продление будет отключено, но текущая подписка не будет возвращена.
• Любая неиспользованная часть бесплатного пробного периода, если таковая предлагается, будет аннулирована при покупке подписки.
У вас есть запрос функции, который вы хотели бы видеть в будущей версии приложения? Не стесняйтесь обращаться к нам по адресу support@remini.

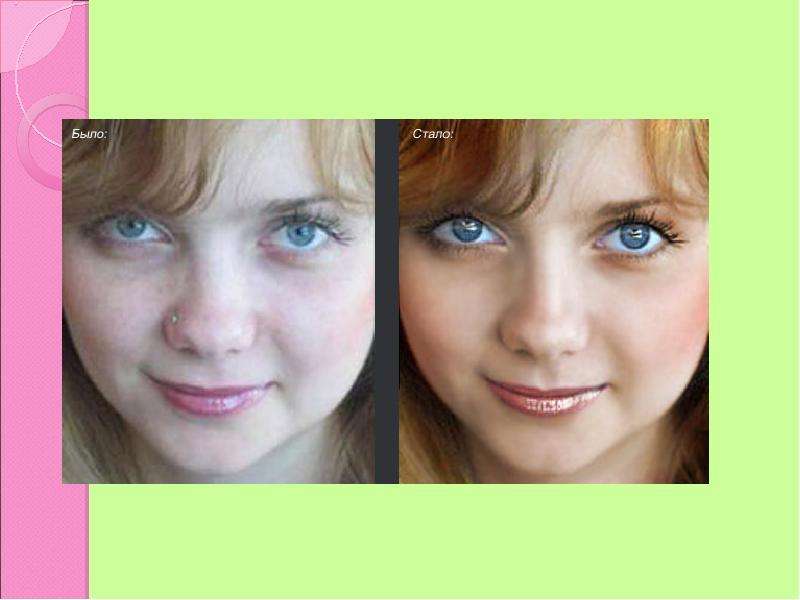
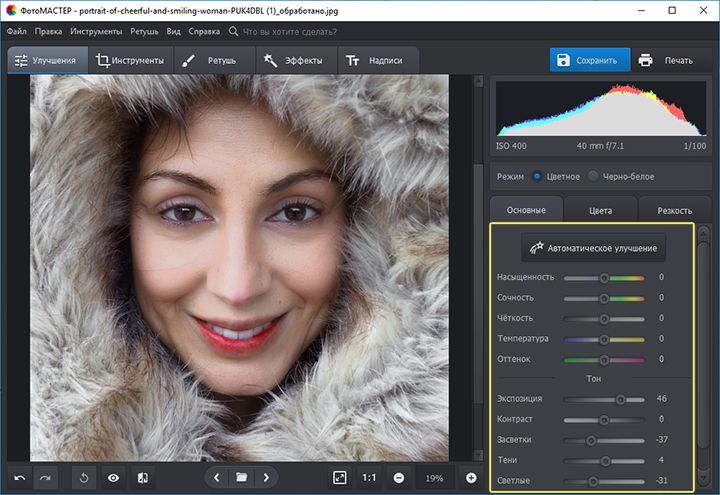
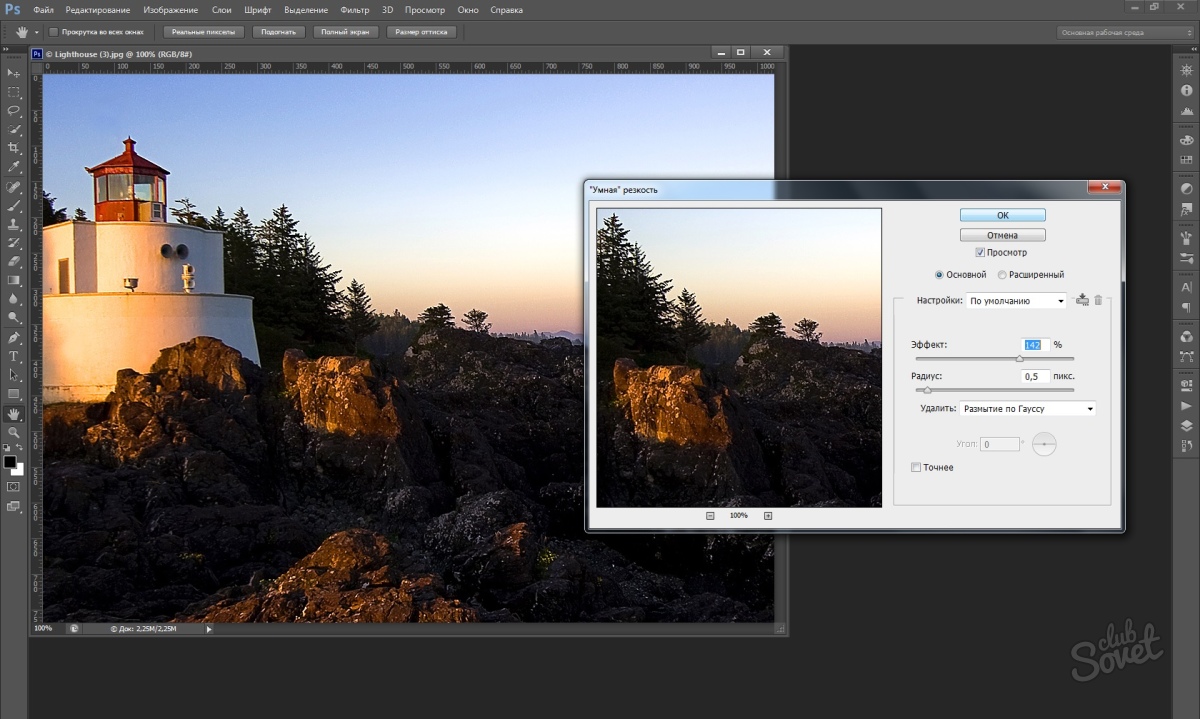 В выпадающем списке нужно найти «Удаление шума» и произвести настройки в открывшемся окне.
В выпадающем списке нужно найти «Удаление шума» и произвести настройки в открывшемся окне.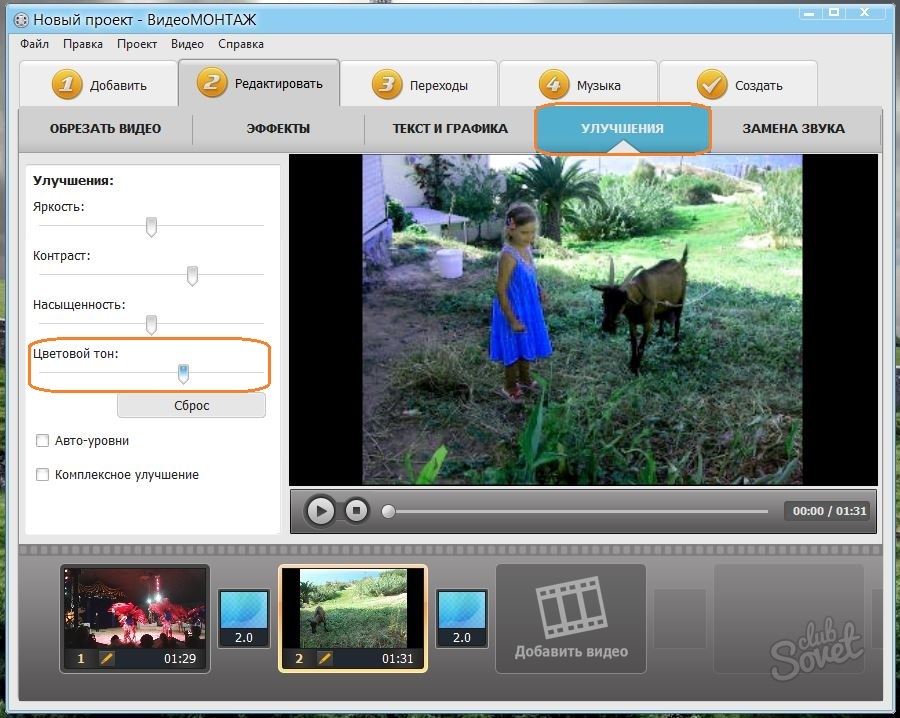
 Однако надо понимать, что условия съемки (особенно свет) должны быть одинаковыми. Причем необязательно создавать свой пресет – легко выбрать из готовых, которые сегодня есть немало.
Однако надо понимать, что условия съемки (особенно свет) должны быть одинаковыми. Причем необязательно создавать свой пресет – легко выбрать из готовых, которые сегодня есть немало.

