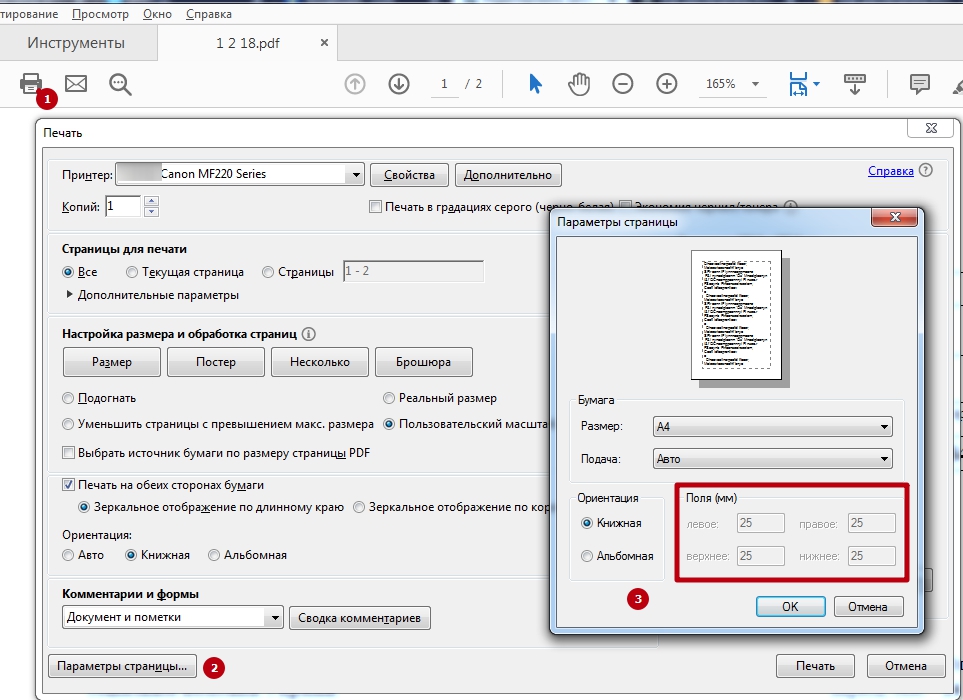Как удалить страницу в PDF
Ранее мы уже писали о том, как вставить страницу в документ PDF. Сегодня же хотим поговорить о том, как можно вырезать ненужный лист из такого файла.
Удаление страниц из PDF
Существует три типа программ, которые способны убирать страницы из ПДФ-файлов – специальные редакторы, продвинутые просмотрщики и многофункциональные программы-комбайны. Начнём с первых.
Способ 1: Infix PDF Editor
Небольшая, но очень функциональная программа для редактирования документов в формате PDF. Среди возможностей Инфикс ПДФ Эдитор присутствует и опция удаления отдельных страниц редактируемой книги.
Скачать Infix PDF Editor
- Откройте программу и воспользуйтесь пунктами меню «Файл» – «Открыть», чтобы загрузить документ для обработки.
- В окне «Проводника» проследуйте к папке с целевым PDF, выделите его мышкой и нажмите «Открыть».
- После загрузки книги перейдите на лист, который хотите вырезать и щёлкните по пункту

В открывшемся диалоговом окне необходимо выбрать листы, которые хотите вырезать. Отметьте нужное и нажмите «ОК».
Выбранная страница будет удалена. - Для сохранения изменений в отредактированном документе снова используйте пункт «Файл», где выберите опции «Сохранить» или «Сохранить как».
Программа Infix PDF Editor – отличный инструмент, однако распространяется это ПО на платной основе, а в пробной версии ко всем изменённым документам добавляется неудаляемый водяной знак. Если вас такое не устраивает, ознакомьтесь с нашим обзором программ для редактирования PDF – во многих из них есть и функция удаления страниц.
Способ 2: ABBYY FineReader
Файн Ридер от компании Эбби является мощным программным обеспечением для работы со множеством форматов файлов. Особенно богат он на инструменты для редактирования PDF-документов, которые позволяют в том числе и удалять страницы из обрабатываемого файла.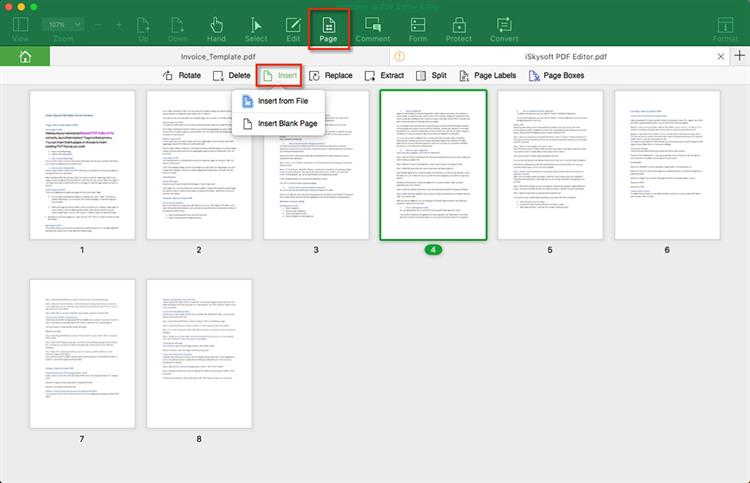
Скачать ABBYY FineReader
- После запуска программы используйте пункты меню «Файл» – «Открыть PDF-документ».
- С помощью «Проводника» проследуйте к папке с файлом, который хотите отредактировать. Добравшись к нужному каталогу, выделите целевой PDF и нажимайте
- После загрузки книги в программу взгляните на блок с миниатюрами страниц. Найдите лист, который желаете вырезать, и выделите его.
Затем откройте пункт меню «Правка» и воспользуйтесь опцией «Удалить страницы…».
Появится предупреждение, в котором нужно подтвердить удаление листа. Нажмите в нём кнопку «Да». - Готово – выделенный лист будет вырезан из документа.
Кроме очевидных преимуществ, у Эбби Файн Ридер есть и недостатки: программа платная, а пробная версия сильно ограничена.
Способ 3: Adobe Acrobat Pro
Знаменитый просмотрщик PDF-документов от Адоби также позволяет вырезать страницу в просматриваемом файле. Мы уже рассматривали данную процедуру, поэтому рекомендуем ознакомиться с материалом по ссылке ниже.
Мы уже рассматривали данную процедуру, поэтому рекомендуем ознакомиться с материалом по ссылке ниже.
Скачать Adobe Acrobat Pro
Подробнее: Как удалить страницу в Adobe Reader
Заключение
Подводя итоги, хотим отметить, что если вы не желаете устанавливать дополнительные программы для удаления страницы из PDF-документа, к вашим услугам онлайн-сервисы, способные решить данную задачу.
Читайте также: Как удалить страницу из PDF-файла онлайн
Опишите, что у вас не получилось. Наши специалисты постараются ответить максимально быстро.
Помогла ли вам эта статья?
ДА НЕТКак удалить любую страницу из PDF документа на iPhone и iPad
PDF — безусловно, один из лучших существующих форматов документов в первую очередь благодаря большому набору предлагаемых функций. Поэтому многие пользователи предпочитают использовать именно PDF для обмена файлами. Иногда возникает необходимость удалить страницы из PDF. Для этого может быть множество причин. Одной из причин может быть попадание в файл страниц, не имеющих отношения к остальному документу или попавших туда по ошибке. Однако при наличии на вашем устройстве подходящих инструментов удалить лишние страницы из PDF совсем не сложно.
Иногда возникает необходимость удалить страницы из PDF. Для этого может быть множество причин. Одной из причин может быть попадание в файл страниц, не имеющих отношения к остальному документу или попавших туда по ошибке. Однако при наличии на вашем устройстве подходящих инструментов удалить лишние страницы из PDF совсем не сложно.
Отличное приложение, которое определенно стоит загрузить на ваш iPhone или iPad. Это лучший инструмент для удаления страниц из PDF на устройствах iOS. Также с помощью данного приложения вы можете читать, редактировать, конвертировать и подписывать PDF-формы прямо на вашем iPad или iPhone, где бы вы ни находились. Это приложение поможет вам изменить стиль и цвета текста в документе с сохранением форматирования. Кроме того, он позволяет добавлять разметку и выделять части документа, а также аннотировать его при помощи заметок. С приложением PDFelement для iOS вы сможете экспортировать PDF-файлы, заполнять текстовые поля и формы, а также добавлять подписи.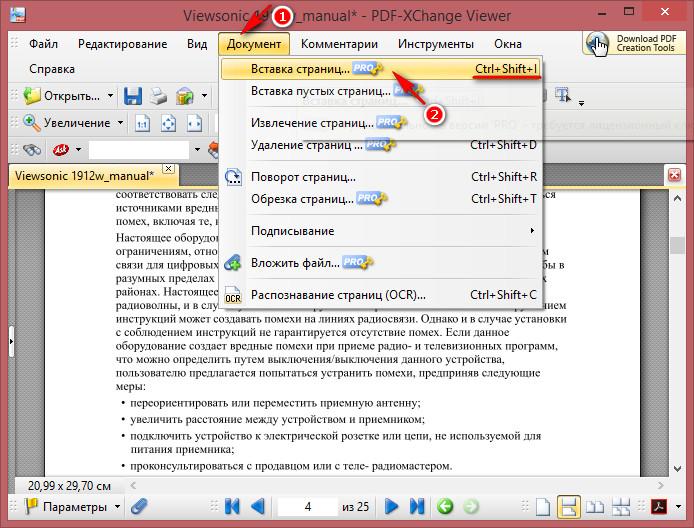
Ниже приведено пошаговое руководство по удалению страниц в PDF с помощью PDFelement для iOS.
Шаг 1: Скачайте и запустите приложение PDFelement для iOS
Вы можете скачать это приложение в apple store — сделать это очень легко. Затем установите приложение на свое устройство iOS и запустите его.
Шаг 2: Импортируйте PDF-файл в приложение
Импортируйте файл PDF в список локальных файлов. Для этого передайте файл по Wi-Fi (один из самых популярных способов) или откройте PDF-файл из вашего облачного хранилища. Вы также можете загружать электронные письма и веб-страницы или сканировать документы в PDF. Выберите любой удобный вам вариант.
Шаг 3: Откройте PDF-документ и войдите в режим «Страница», нажав на третий значок в верхней части экрана.
Шаг 4: Нажмите «Редактировать» внизу и выберите одну или несколько страниц, которые вы хотите удалить.
Шаг 5: Нажмите на значок «X» внизу, чтобы удалить выбранные страницы.
Выше приведен самый простой способ удаления страниц из PDF.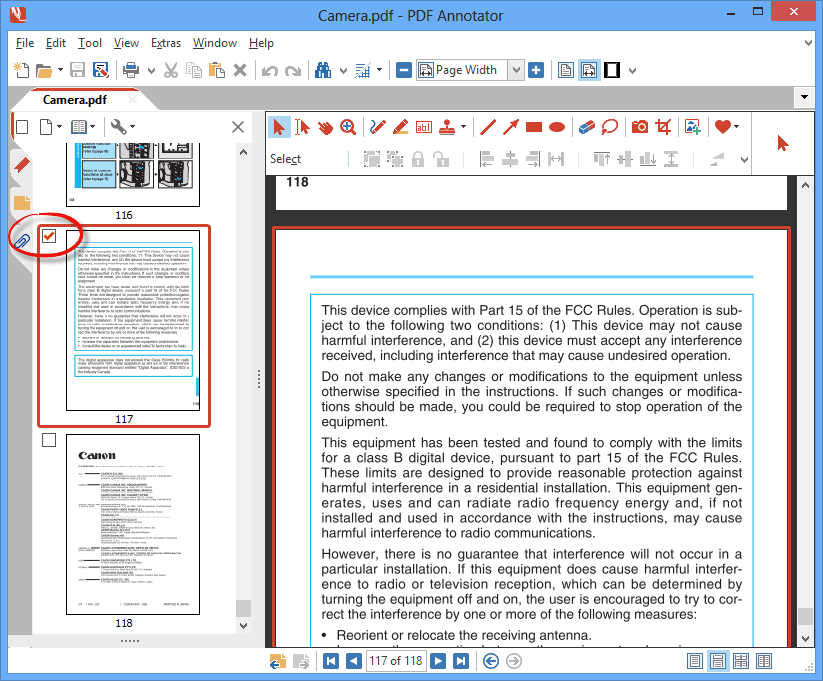 PDFelement для iOS позволяет сделать это с легкостью. Этот способ подойдет для удаления любого количества страниц в вашем PDF с мобильного устройства. Кроме того, вы можете использовать данное приложение для выполнения других задач.
PDFelement для iOS позволяет сделать это с легкостью. Этот способ подойдет для удаления любого количества страниц в вашем PDF с мобильного устройства. Кроме того, вы можете использовать данное приложение для выполнения других задач.
Использование приложения «Просмотр» на компьютере Mac для объединения документов PDF
Узнайте, как объединять документы PDF, а также переупорядочивать, поворачивать и удалять страницы.
Объединение двух документов PDF
- Откройте документ PDF в приложении «Просмотр».
- Выберите «Вид» > «Миниатюры», чтобы отобразить миниатюры страниц на боковой панели.
- Чтобы указать место вставки другого документа, выделите миниатюру страницы.

- Выберите «Правка» > «Вставить» > «Страницу из файла».*
- В окне выбора файла укажите PDF-файл, который необходимо добавить, затем нажмите «Открыть».
- Чтобы сохранить, выберите «Файл» > «Экспортировать как PDF».
* Если этот параметр неактивен, убедитесь, что открыт файл PDF. Некоторые зашифрованные документы PDF невозможно объединить. Чтобы проверить права доступа к PDF-файлу, выберите «Инструменты» > «Показать Инспектор», затем перейдите на вкладку .
Объединение части документа PDF с другим документом PDF
- Откройте документы PDF, которые требуется объединить, в приложении «Просмотр».
- В каждом из документов выберите «Вид» > «Миниатюры», чтобы отобразить миниатюры страниц на боковой панели.
- Нажмите и удерживайте клавишу Command ⌘, выберите эскизы страниц, которые необходимо добавить в другой документ, затем отпустите клавишу.

- Перетащите выбранные миниатюры на нужное место в боковой панели другого документа PDF.
Если на компьютере Mac установлена ОС macOS Sierra или более ранней версии, перетащите миниатюры прямо на нужную миниатюру в другом документе PDF. - Чтобы сохранить, выберите «Файл» > «Экспортировать как PDF».
Поворот, удаление и переупорядочение страниц
- Откройте документ PDF в приложении «Просмотр».
- Выберите «Вид» > «Миниатюры», чтобы отобразить миниатюры страниц на боковой панели.
- Поворот страницы: выделите миниатюру страницы, затем выберите «Инструменты» > «Повернуть влево» или «Повернуть вправо».
- Удаление страницы: выделите миниатюру страницы, затем выберите «Правка» > «Удалить».
- Переупорядочение страниц: перетащите миниатюру страницы на новое место в боковой панели.

Дополнительная информация
Дата публикации:
Средство чтения PDF в Microsoft Edge
- Чтение занимает 7 мин
В этой статье
PDF-файлы составляют значительную часть нашей ежедневной жизни.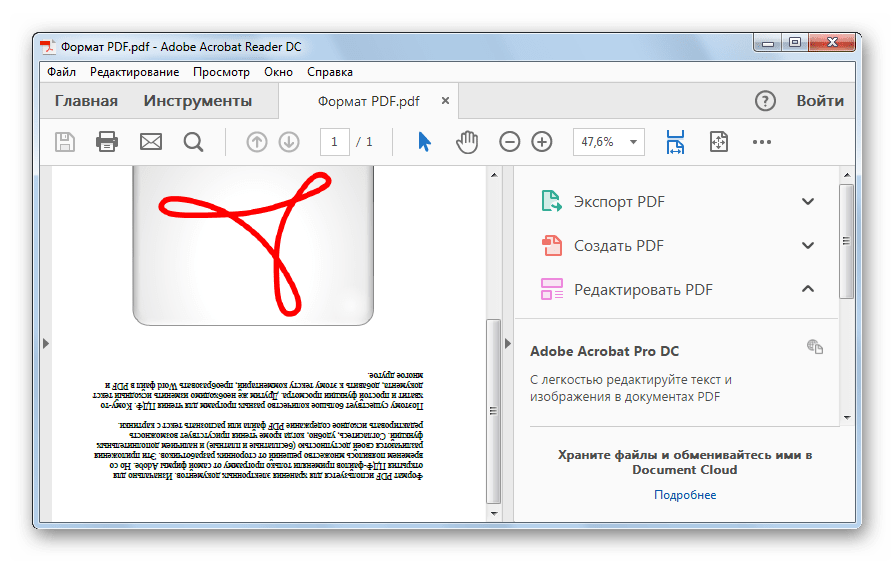 Они встречаются нам в виде контрактов и соглашений, информационных бюллетеней, форм, исследовательских статей, резюме и т. д. Для чтения этих файлов требуется надежное, безопасное и мощное программное средство, которое может использоваться на предприятиях.
Они встречаются нам в виде контрактов и соглашений, информационных бюллетеней, форм, исследовательских статей, резюме и т. д. Для чтения этих файлов требуется надежное, безопасное и мощное программное средство, которое может использоваться на предприятиях.
Microsoft Edge содержит встроенное средство чтения PDF-файлов, позволяющее открывать файлы, хранящиеся на локальном устройстве или в сети, а также внедренные в веб-страницы. Вы можете добавлять в них заметки с помощью функций выделения и рукописного ввода. Данное средство чтения PDF-файлов представляет собой единое приложение, подходящее как для веб-страниц, так и для документов в формате PDF. Средство чтения PDF в Microsoft Edge — это безопасное и надежное приложение, которое работает на компьютерах под управлением Windows и macOS.
Примечание
Эта статья относится к Microsoft Edge версии 77 или более поздней.
Предварительные требования, поддержка и ограничения
В таблице ниже показано, какие каналы и версии Microsoft Edge поддерживают соответствующие функции средства чтения PDF-файлов.
| Функция | Стабильная версия канала |
|---|---|
| Просмотр и печать локальных, сетевых и внедренных PDF-файлов | 79.0.309.71 |
| Базовое заполнение форм (формы JavaScript не поддерживаются) | 79.0.309.71 |
| Оглавление | 86.0.622.38 |
| Представление страницы | 88.0.705.50 |
| Клавишная навигация | 87.0.664.41 |
| Рукописный ввод | 80.0.361.48 |
| Настройка рукописного ввода | 83.0.478.54 |
| Выделить | 81.0.416.53 |
| Текстовые заметки | 88.0.705.50 |
| Чтение вслух | 84.0.522.63 |
| Просмотр файлов с защитой Microsoft Information Protection (MIP) в одном бизнес-клиенте | Поддержка Windows в версии 80.0.361.48 Поддержка Mac в версии 81.0.416.53 |
| Просмотр файлов с защитой Microsoft Information Protection (MIP) в разных бизнес-клиентах | 91. 0.864.37 0.864.37 |
| Просмотр файлов с защитой управления правами на доступ к данным (IRM) | 83.0.478.37 |
Ограничения
Обратите внимание на перечисленные ниже ограничения для действующего средства чтения PDF-файлов.
Возможности
Средство чтения PDF, встроенное в Microsoft Edge, содержит базовые функции чтения и навигации, такие как масштабирование, поворот, вписывание в страницу или по ширине, переход на страницу, поиск и другие. Доступ к ним можно получить через закрепляемую панель инструментов вверху содержимого PDF. В этом разделе представлен обзор некоторых важных функций. На следующем снимке экрана показана панель инструментов средства чтения PDF.
Оглавление
Оглавление позволяет пользователям легко ориентироваться в PDF-документах, содержащих оглавление. Когда пользователь щелкает значок «Оглавление», появляется область навигации со списком помеченных разделов и подразделов в PDF-документе. Затем пользователь может щелкнуть любую из меток в области, чтобы перейти к этому разделу документа.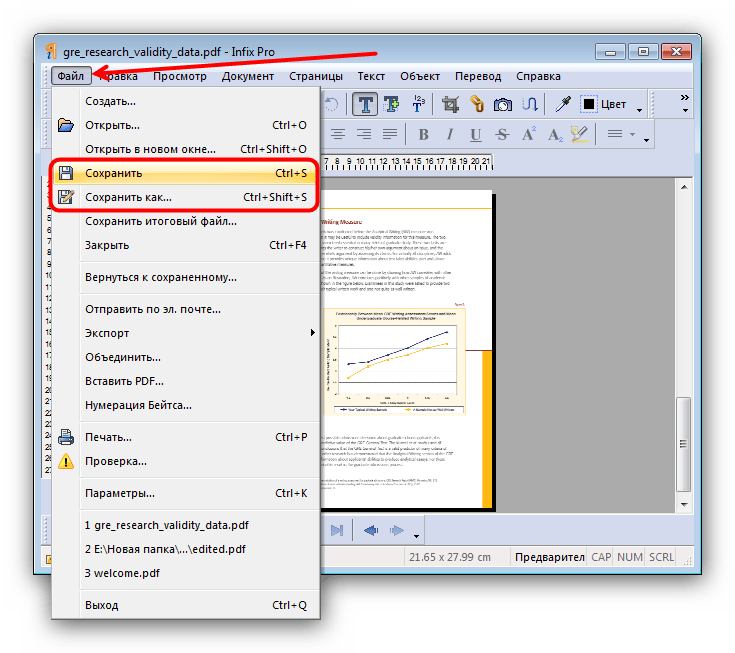 Панель остается открытой, пока необходимо, и может быть закрыта, когда пользователь захочет вернуться к чтению документа. На следующем снимке экрана показана область навигации для открытого документа.
Панель остается открытой, пока необходимо, и может быть закрыта, когда пользователь захочет вернуться к чтению документа. На следующем снимке экрана показана область навигации для открытого документа.
Представление страницы
Microsoft Edge поддерживает различные представления PDF-документов в каналах Dev и Canary. Пользователи могут изменить макет документа с одностраничного представления на две отображаемые рядом страницы. Чтобы изменить режим просмотра PDF-документа, пользователи нажимают кнопку «Представление страницы» на панели инструментов PDF и выбирают нужное представление. На следующем снимке экрана показано двухстраничное представление.
Клавишная навигация
Для PDF-файлов, открытых в Microsoft Edge, доступна клавишная навигация, которая позволяет работать с PDF-файлами с помощью клавиатуры. Если пользователь нажмет клавишу F7 в любом месте браузера, его спросят, надо ли включить клавишную навигацию. Если этот режим включен, клавишная навигация действует для любого содержимого, открытого в браузере, как для PDF-файлов, так и для веб-страниц. Когда пользователь снова нажмет клавишу F7, клавишная навигация отключится. Когда клавишная навигация активна и фокус находится на содержимом, пользователи видят в PDF-файле мигающий курсор. Клавишную навигацию также можно использовать для навигации по файлу или для выделения текста, нажимая клавишу Shift при перемещении курсора. Этот режим позволяет пользователям легко выделять фрагменты содержимого и работать с такими объектами, как ссылки и поля формы, с помощью клавиатуры. На следующем снимке экрана показано всплывающее меню включения клавишной навигации.
Когда пользователь снова нажмет клавишу F7, клавишная навигация отключится. Когда клавишная навигация активна и фокус находится на содержимом, пользователи видят в PDF-файле мигающий курсор. Клавишную навигацию также можно использовать для навигации по файлу или для выделения текста, нажимая клавишу Shift при перемещении курсора. Этот режим позволяет пользователям легко выделять фрагменты содержимого и работать с такими объектами, как ссылки и поля формы, с помощью клавиатуры. На следующем снимке экрана показано всплывающее меню включения клавишной навигации.
Рукописный ввод
С помощью функции рукописного ввода в PDF-файлах удобно создавать заметки для справки, а также подписывать или заполнять формы в формате PDF. Теперь эта возможность доступна в Microsoft Edge. Помимо рукописного ввода, вы можете использовать различные цвета и ширину росчерка пера, чтобы привлечь внимание к соответствующим частям PDF-файла. На следующем снимке экрана показано, как добавлять рукописные данные на страницу PDF-файла.
Выделить
Средство чтения PDF в Microsoft Edge позволяет добавлять и редактировать выделенные фрагменты. Чтобы создать выделенный фрагмент, необходимо просто выделить текст, щелкнуть на нем правой кнопкой мыши, выбрать в меню пункт выделения и указать требуемый цвет. Выделенные фрагменты также можно создавать с помощью пера или клавиатуры. На следующем снимке экрана показаны доступные варианты выделения.
Текстовые заметки
При чтении PDF-файла к тексту в файле можно добавлять текстовые заметки, чтобы записать мысли и легко вернуться к ним позже.
Пользователи могут добавить заметку, выделив текст, к которому будет добавлена заметка, и вызвав контекстное меню правой кнопкой мыши. Если выбрать в меню пункт Добавить комментарий, появится текстовое поле, в котором пользователи могут добавлять свои комментарии. После ввода комментария надо щелкнуть пометку, чтобы сохранить комментарий.
После добавления примечания выбранный текст будет выделен, и появится значок комментария, указывающий, что это комментарий.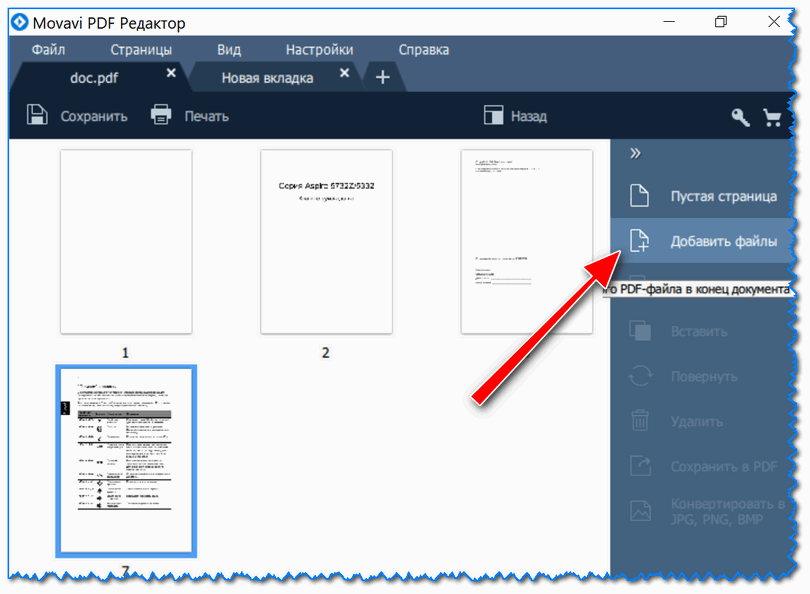 Пользователи могут навести курсор на этот значок, чтобы просмотреть комментарий, или щелкнуть его, чтобы открыть и изменить заметку.
Пользователи могут навести курсор на этот значок, чтобы просмотреть комментарий, или щелкнуть его, чтобы открыть и изменить заметку.
На следующем снимке экрана показано добавление заметки к выделенному тексту.
Чтение вслух
Функция чтения PDF-файлов вслух позволяет удобно прослушивать их содержимое в ходе выполнения других важных задач. Кроме того, она помогает учащимся сосредоточиться на содержимом файла, что существенно упрощает процесс обучения. На следующем снимке экрана показан пример использования функции чтения вслух. Выделенный фрагмент — это текст, чтение которого выполняется в данный момент.
Защищенные PDF-файлы
Технология защиты Microsoft Information Protection (MIP) обеспечивает безопасную совместную работу пользователей при соблюдении политик соответствия требованиям, действующих в вашей организации. Действия, которые пользователи могут выполнять над защищенным файлом, определяются назначенными им правами доступа.
Файлы можно открывать непосредственно в браузере, не загружая никакого дополнительного программного обеспечения и не устанавливая никаких надстроек.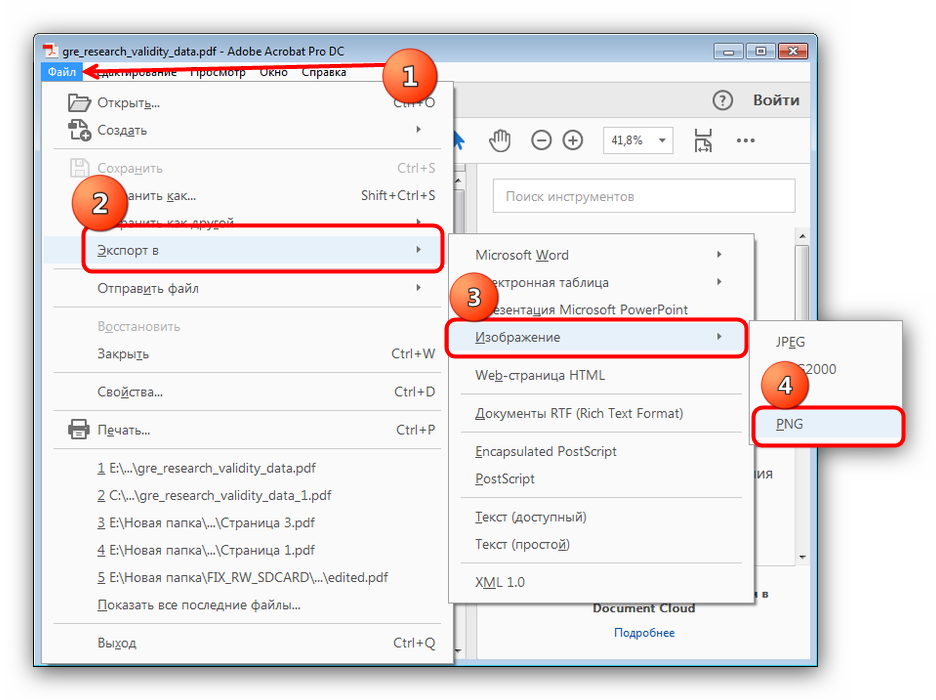 Эта возможность интегрирует безопасность, обеспечиваемую MIP, непосредственно в браузер, обеспечивая бесперебойный рабочий процесс.
Вы можете просматривать файлы с защитой MIP в разных бизнес-клиентах. Просмотр файлов с использованием удостоверений пользователей в настоящее время не поддерживается.
Эта возможность интегрирует безопасность, обеспечиваемую MIP, непосредственно в браузер, обеспечивая бесперебойный рабочий процесс.
Вы можете просматривать файлы с защитой MIP в разных бизнес-клиентах. Просмотр файлов с использованием удостоверений пользователей в настоящее время не поддерживается.
Помимо файлов с защитой MIP, непосредственно в браузере также можно открывать PDF-файлы из защищенных библиотек SharePoint с управлением правами на доступ к данным (IRM).
С помощью Microsoft Edge можно просматривать файлы с защитой MIP, хранящиеся на локальном устройстве или в облаке. Если файл сохранен на локальном устройстве, его можно открыть напрямую в браузере. Если файл открывается из облачной службы, например SharePoint, возможно, пользователю потребуется выбрать пункт «Открыть в браузере».
Если для профиля пользователя, с помощью которого выполнен вход в Microsoft Edge, назначены права доступа хотя бы на просмотр, файл откроется в Microsoft Edge.
Просмотр и проверка цифровых подписей на основе сертификатов
В цифровом мире становится все более важно установить подлинность и принадлежность содержимого в документе. Цифровые подписи на основе сертификатов обычно используются в PDF-документах, чтобы гарантировать, что содержимое в документе такое же, как предполагалось автором, и не было изменено. С помощью Microsoft Edge можно просматривать и проверять цифровые подписи сертификатов в PDF-файлах.
Цифровые подписи на основе сертификатов обычно используются в PDF-документах, чтобы гарантировать, что содержимое в документе такое же, как предполагалось автором, и не было изменено. С помощью Microsoft Edge можно просматривать и проверять цифровые подписи сертификатов в PDF-файлах.
Мы активно работаем над расширением этой возможности на другие ситуации и ждем отзывов о ней.
Специальные возможности
Средство чтения PDF-файлов поддерживает специальные возможности клавиатуры, режим высокой контрастности и средство чтения с экрана на устройствах под управлением Windows и macOS.
Специальные возможности клавиатуры
Эта функция позволяет с помощью клавиатуры переходить к различным частям документа, с которыми можно взаимодействовать, например к полям формы и выделенным фрагментам. Пользователи также могут использовать клавишную навигацию для работы с PDF-файлами с помощью клавиатуры.
Режим высокой контрастности
Для отображения контента в режиме высокой контрастности в средстве чтения PDF-файлов используются настройки, заданные на уровне операционной системы.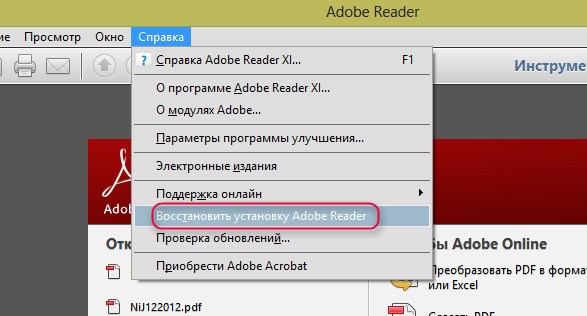
Поддержка средства чтения с экрана
Пользователи могут перемещаться по PDF-файлам и читать их с помощью средств чтения с экрана на компьютерах Windows и Mac.
Безопасность и надежность
Безопасность является одним из важнейших принципов для любой организации. Безопасность средства чтения PDF-файлов — неотъемлемая часть системы безопасности Microsoft Edge. Две важнейшие функции обеспечения безопасности. Применительно к средству чтения PDF-файлов важнейшими функциями обеспечения безопасности являются изоляция процессов и Application Guard в Microsoft Defender.
Изоляция процессов. PDF-файлы, открытые с разных веб-сайтов, полностью изолированы с точки зрения процессов. Браузеру не нужно взаимодействовать ни с какими веб-сайтами или PDF-файлами, открытыми из другого источника. При просмотре файлов обеспечивается защита от любых действий злоумышленников, планирующих использовать в качестве направления атак взломанные PDF-файлы.
Application Guard.
 С помощью Application Guard администраторы могут задать список сайтов, которым доверяет их организация. При открытии пользователем любого другого сайта он откроется в отдельном окне Application Guard, которое запускается в собственном контейнере. Контейнер помогает защитить от несанкционированного доступа корпоративную сеть и любые данные на компьютере пользователя.
С помощью Application Guard администраторы могут задать список сайтов, которым доверяет их организация. При открытии пользователем любого другого сайта он откроется в отдельном окне Application Guard, которое запускается в собственном контейнере. Контейнер помогает защитить от несанкционированного доступа корпоративную сеть и любые данные на компьютере пользователя.Эта защита также распространяется на все PDF-файлы, просматриваемые в сети. Кроме того, все PDF-файлы, загруженные из окна Application Guard, сохраняются и при необходимости повторно открываются в контейнере. Это помогает обеспечить безопасность вашей среды не только при загрузке файла, но и в течение всего его жизненного цикла. Дополнительные сведения см. в разделе Application Guard.
Надежность
Так как Microsoft Edge базируется на Chromium, пользователи могут полагаться на тот же уровень надежности, что и в других браузерах на основе Chromium.
Развертывание и обновление средства чтения PDF-файлов
Средство чтения PDF-файлов развертывается и обновляется вместе с остальными компонентами браузера Microsoft Edge. Дополнительные сведения о развертывании Microsoft Edge см. в видео Развертывание Microsoft Edge на сотнях или тысячах устройств. Вы также можете найти дополнительную информацию о развертывании на главной странице документации по Microsoft Edge.
Дополнительные сведения о развертывании Microsoft Edge см. в видео Развертывание Microsoft Edge на сотнях или тысячах устройств. Вы также можете найти дополнительную информацию о развертывании на главной странице документации по Microsoft Edge.
Стратегия развития и отзывы
Стратегия развития средства чтения PDF в Microsoft Edge описана здесь.
Мы внимательно изучаем ваши отзывы о функциях, которые вы считаете важными. Для отправки отзывов можно использовать форум Microsoft Edge Insider.
См. также
Как удалить пароль из файла PDF
Защита PDF-документа паролем — это …
Если вы хотите удалить пароль из файла PDF, вы можете сделать это довольно легко, предполагая, что знаете это. Мы покажем вам, как удалить пароль из файла PDF двумя способами.
Защита документа PDF с помощью пароля может быть полезна, особенно при отправке важного документа, к которому не следует обращаться посторонними лицами. На практике, однако, использование такого файла может раздражать получателя, который должен каждый раз вводить пароль для открытия файла.
На практике, однако, использование такого файла может раздражать получателя, который должен каждый раз вводить пароль для открытия файла.
Если у вас есть такой документ на диске, и вас раздражает ввод пароля, вы можете легко удалить пароль из файла PDF. Это можно сделать двумя способами: вы можете использовать функцию «печать в PDF», то есть создать копию своего PDF без пароля, а также вы можете официально удалить пароль из файла с помощью Adobe Acrobat Pro.
Метод # 1 — Удалить пароль, распечатав файл в PDF
Печать в PDF — это функция, которая позволяет экспортировать любой документ в файл PDF. Распечатка в этом случае — не настоящий лист бумаги, а файл PDF, который вы пишете на диск. Вы можете использовать этот механизм для создания копии своего PDF-файла. Эта копия будет без пароля.
Windows 10 имеет встроенную опцию для печати в формате PDF. Все, что вам нужно сделать, — открыть безопасный файл PDF с помощью любого средства просмотра документов (вы даже можете использовать веб-браузер Edge, поскольку он имеет встроенную поддержку документов PDF), затем нажмите значок печати.
Появится новое окно с подробными сведениями о печати. В поле «Принтер» выбрать «Microsoft PDF Printer». Затем нажмите «Печать».
Конечно, мы ничего не печатаем. принтер «Microsoft PDF Printer» экспортирует файл в PDF и вместо печати вы получите окно, в котором вы должны выбрать, где сохранить файл PDF.
Выберите место и укажите имя файла. Таким образом, вы создали копию своего PDF-файла, которая точно такая же, с той разницей, что у нее нет пароля.
Если у вас Windows 8.1 или более ранняя версия, тогда нет встроенной опции «Печать» в PDF. Это не означает, однако, что вы не можете добавить такой вариант. Все, что вам нужно сделать, это загрузить бесплатную программу под названием BullZip PDF Printer.
Скачать BullZip PDF Printer
После установки программы будет добавлен виртуальный принтер, который позволяет конвертировать документы в PDF через функцию виртуальной печати. Откройте файл PDF, защищенный паролем, в любой программе и выберите вариант печати.
Откройте файл PDF, защищенный паролем, в любой программе и выберите вариант печати.
В окне печати в качестве принтера выберите «BullZip PDF Printer» и кликиj «Печать». Появится новое окно, в котором вы можете сохранить копию своего PDF-файла. У этого файла больше нет пароля.
Метод №2 — Удаление пароля из файла PDF с помощью Adobe Acrobat Pro
Второй способ — использовать полную версию Adobe Acrobat Pro. Если у вас его нет, все в порядке — Adobe предоставляет 7-дневный пробный период, благодаря которому вы можете бесплатно использовать все функции программы.
Зарегистрируйтесь в Adobe и загрузите Adobe Acrobat Pro
Чтобы использовать его, создайте учетную запись Adobe, а затем загрузите программу. После установки программы войдите в свою учетную запись, чтобы активировать 7-дневную лицензию.
После того, как у вас есть Acrobat Pro, откройте его с помощью файла PDF, защищенного паролем.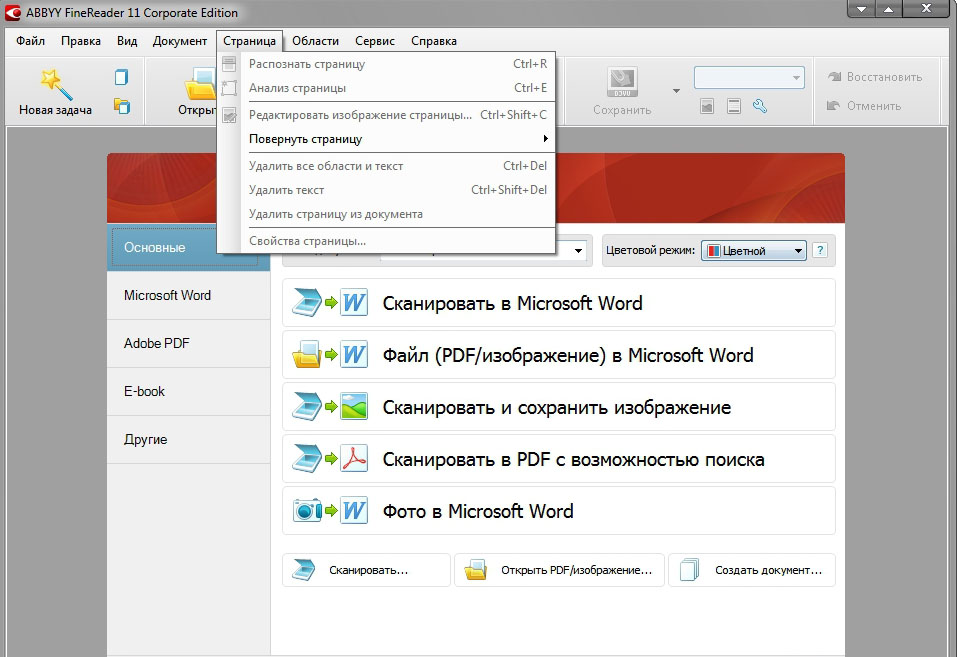 Введите пароль для подтверждения открытия файла.
Введите пароль для подтверждения открытия файла.
После открытия щелкните правой кнопкой мыши в середине документа и выберите опцию из контекстного меню «Свойства документа».
В новом окне перейдите на вкладку «Безопасность». Здесь вы можете контролировать уровень безопасности для этого файла. Только в поле «Метод безопасности» вы устанавливаете опцию «Без безопасности».
Вас спросят, действительно ли вы хотите отключить защиту для этого файла. Подтвердите выбор кнопкой «ОК» и закройте файл PDF. При закрытии вас спросят, сохранять ли изменения — выберите «Да». С этого момента у вашего файла больше нет пароля, и вы можете открыть его в любой программе без ввода пароля.
Как из многостраничного pdf сохранить страницу. Как удалить ненужную страницу в файле ПДФ? Способы копирования изображения
Для тех, кто занимается документооборотом, набором текстовых материалов или полиграфией, специализированные средства редактирования, заточенные под определенный вид работ — головная боль.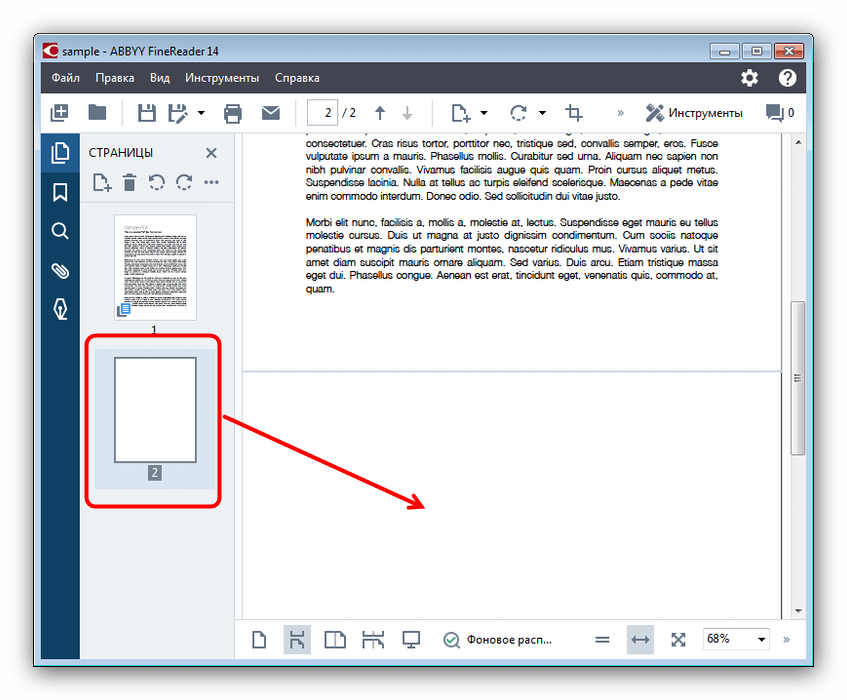
Иногда Word и Excel на все случаи достаточно, а бывает, например, требуется вносить мультимедийные вставки, рисунки, чертежи, да еще с различными дизайнерскими наворотами, с которыми даже многофункциональные редакторы не всегда справляются из-за разнообразия возникающих задач.
Универсальным редактором для полиграфии считается пакет Adobe Acrobat, работающий с PDF-документами. Комплект этого программного обеспечения непрерывно пополняется новыми приложениями, которые улучшают пакет в вечном круговороте обновлений или же упрощают жизнь тем, кто не работает с этим форматом постоянно.
По этой причине всегда имеется потребность в небольших программках, которые могут выполнять только просмотр и самые простые правки.
Рассмотрим редактирование PDF-документов в среде распространенного программного обеспечения. Манипуляции с текстом при редактировании позволяют преобразовать его для новых применений, изменить вставленные изображения, внести правки или исправить ошибки.
Удаляем страницу с использованием PDF XChange Viewer
XChange Viewer – простенький и эффективный редактор PDF-файлов. Допускает изменять текст, графику, видоизменять элементы документа. Весит всего-то около 30 Мб и размещается в любом компьютере, планшете или мобильном гаджете, где стараются экономить память.
Ко всему прочему, эта прога еще и бесплатная.
Удаление страниц с помощью Foxit Advanced PDF Editor
Среди множества аналогичных редакторов Foxit Advanced PDF Editor – очень удачный, быстро работающий и компактный. С его помощью можно просматривать и редактировать их, включая преобразования отдельных частей, текстовых массивов и графики.
Здесь предусмотрены масштабирование, изменение формата, печать и конвертация файлов doc и xls в PDF формат. Большим преимуществом Foxit Advanced является компактность. Эти достоинства позволяют использовать его в компьютерах, где придают значение экономии памяти.
Удаление страниц с помощью Adobe Acrobat DC
Adobe Acrobat DC представляет на рынке полновесный программный пакет, позволяющий работать с PDF-документами, в том числе удалять, вставлять, извлекать или поворачивать страницы.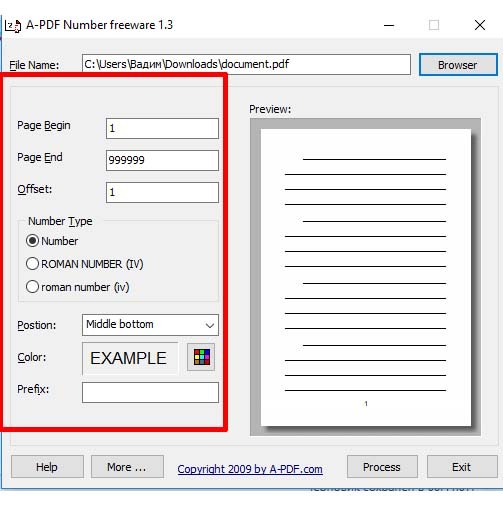
Кроме того, эта программа платная, и здесь используется версия условно доступная в течение нескольких дней, после чего ее необходимо покупать. Рассмотрим процесс удаления страницы средствами программы Adobe Acrobat DC.
Вышеприведенные программы служат только примерами для демонстрации возможностей существующих веб-приложений, умеющих работать с PDF-файлами. Они позволяют как удалить лист из pdf файла, так и добавить новые страницы, разбить документы на файлы, например, постранично, добавлять комментарии, медиаприложения, аннотации, изображения.
Умение выполнять правки в pdf-документах путем преобразования страничных массивов — обязательный навык для пользователя, работающего в области редактирования. Владея несколькими нехитрыми приемами, он всегда может воспользоваться одним из приложений для редактирования текстово-графических массивов информации.
- Всегда следует помнить, что команда Удалить невозвратная, поэтому перед ее исполнением обязательно следует убедиться в ее правильности.

- После удаления страниц их нумерация остается прежней с пропуском на месте удаленной. Поэтому, если в этом есть необходимость, нумерацию восстанавливают отдельно.
Ранее мы уже писали о том, как вставить страницу в документ PDF . Сегодня же хотим поговорить о том, как можно вырезать ненужный лист из такого файла.
Существует три типа программ, которые способны убирать страницы из ПДФ-файлов – специальные редакторы, продвинутые просмотрщики и многофункциональные программы-комбайны. Начнём с первых.
Способ 1: Infix PDF Editor
Небольшая, но очень функциональная программа для редактирования документов в формате PDF. Среди возможностей Инфикс ПДФ Эдитор присутствует и опция удаления отдельных страниц редактируемой книги.
Программа Infix PDF Editor – отличный инструмент, однако распространяется это ПО на платной основе, а в пробной версии ко всем изменённым документам добавляется неудаляемый водяной знак. Если вас такое не устраивает, ознакомьтесь с нашим обзором программ для редактирования PDF – во многих из них есть и функция удаления страниц.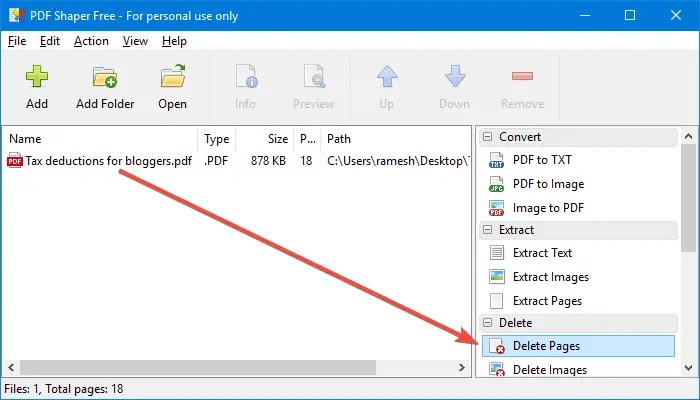
Способ 2: ABBYY FineReader
Файн Ридер от компании Эбби является мощным программным обеспечением для работы со множеством форматов файлов. Особенно богат он на инструменты для редактирования PDF-документов, которые позволяют в том числе и удалять страницы из обрабатываемого файла.
Кроме очевидных преимуществ, у Эбби Файн Ридер есть и недостатки: программа платная, а пробная версия сильно ограничена.
Способ 3: Adobe Acrobat Pro
Знаменитый просмотрщик PDF-документов от Адоби также позволяет вырезать страницу в просматриваемом файле. Мы уже рассматривали данную процедуру, поэтому рекомендуем ознакомиться с материалом по ссылке ниже.
Заключение
Подводя итоги, хотим отметить, что если вы не желаете устанавливать дополнительные программы для удаления страницы из PDF-документа, к вашим услугам онлайн-сервисы, способные решить данную задачу.
Хотя PDF-формат и является универсальным текстовым документом,
содержащим графику, и наиболее распространенным типом всякого рода
инструкций, иногда возникает необходимость редактирования, скажем, при
создании собственного документа такого типа или при удалении ненужной
информации.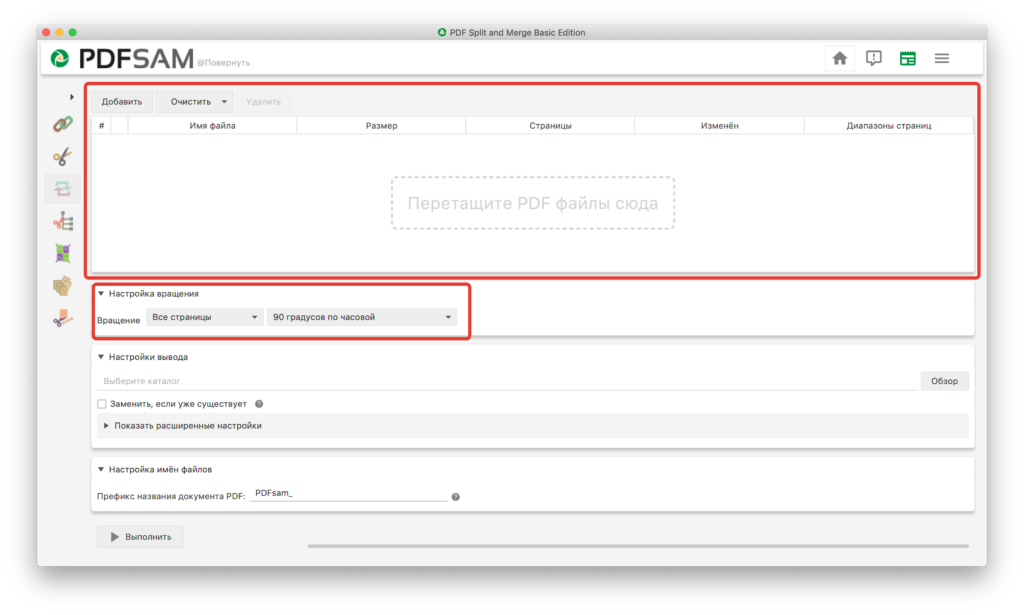 Сейчас мы посмотрим, как в PDF удалить страницу, лист или
несколько объектов.
Сейчас мы посмотрим, как в PDF удалить страницу, лист или
несколько объектов.
Как редактировать PDF-файлы?
На первый взгляд, многим пользователям может показаться, что PDF-файлы являются, так сказать, цельными и корректированию не поддаются. Это абсолютное заблуждение. Сегодня существует достаточно много утилит, позволяющих не только удалить страницу PDF документе любого типа, куда она была вставлена, но и произвести полное редактирование исходного файла.
На самом деле структура файла такова, что в нем присутствует разбивка на текстовую и графическую часть. Именно поэтому получается, что некоторые данный формат называют текстовым, а другие – графическим. Оба утверждения неверны. По сути, это совмещение обоих форматов.
Можно ли удалить лист из PDF-файла?
Исходя из вышесказанного, наверное, уже понятно, что существуют специальные редакторы, позволяющие произвести любые операции над текстом и графикой, которые присутствуют в искомом файле.
Само собой разумеется, что
более или менее серьезный документ включает в себя не одну страницу. Приступим к решению вопроса, как удалить листы из PDF-файла
(подразумевается готовый файл без разверстки).
Приступим к решению вопроса, как удалить листы из PDF-файла
(подразумевается готовый файл без разверстки).
Простейший метод удаления страницы при помощи «родных» утилит
Как все знают, для чтения файлов данного формата создано достаточно много утилит. Однако не все они (даже «родные» программы чтения типа ридеров) позволяют, скажем, удалить страницу в файле PDF.
Здесь нужно отталкиваться от версии самого приложения. Допустим, стандартный Adobe Reader способен только читать файлы такого типа, а версии X или Pro могут их еще и редактировать.
В сборке Adobe Reader Pro
вопрос, как в PDF удалить страницу, решается просто элементарно. Для
этого нужно задействовать меню инструментов при нахождении на выбранной
странице, после чего перейти к разделу манипулирования страницами. При
удалении программа выдаст запрос в виде окошка, в котором будет указан
весь диапазон присутствующих в документе страниц (листов). Тут можно
выбрать несколько листов (с такого-то по такой-то) или указать страницы с
совпадающими начальными и конечными значениями (например, с 2 до 2).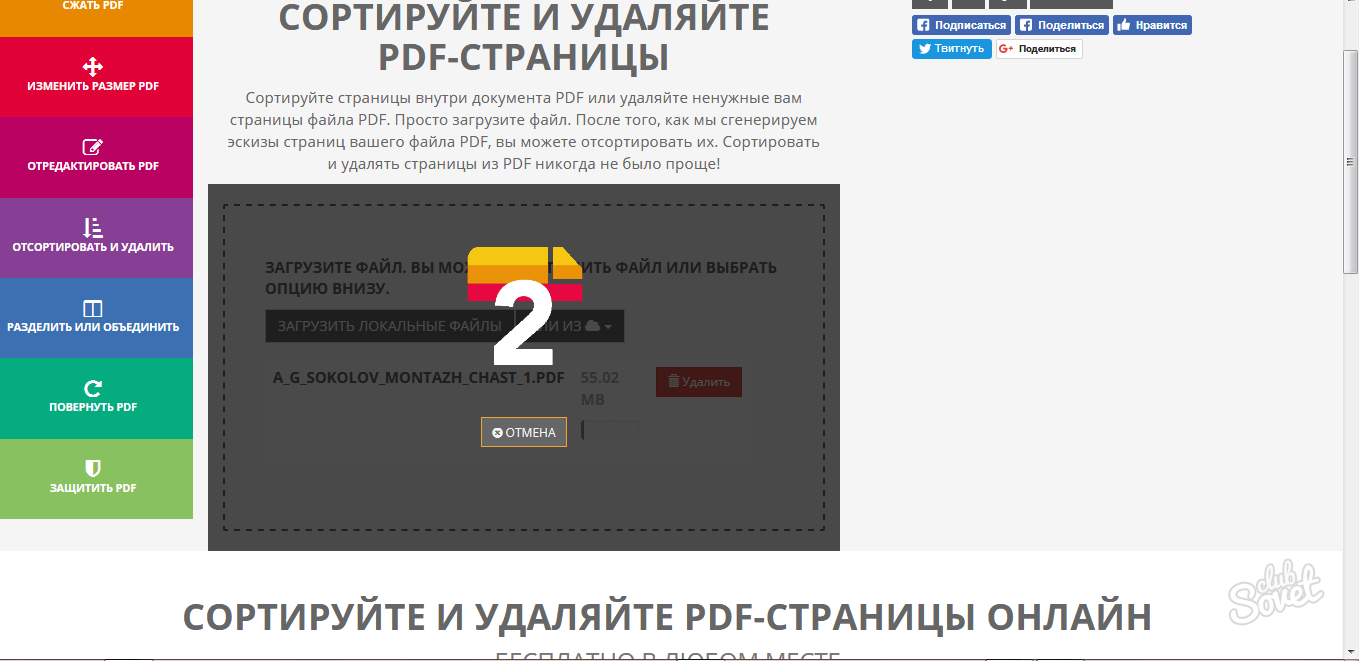 Как понятно из примера, будут удалены либо все страницы указанного
диапазона, либо второй лист. Собственно, вопрос, как в PDF удалить
страницу, в этом случае решается достаточно просто.
Как понятно из примера, будут удалены либо все страницы указанного
диапазона, либо второй лист. Собственно, вопрос, как в PDF удалить
страницу, в этом случае решается достаточно просто.
Использование CutePDF в Windows
Приложение CutePDF относится к разряду одних из тех немногочисленных программ, которые позволяют творить с файлами формата PDF что угодно.
Сам вопрос, как в PDF удалить страницу, тут имеет наиболее простое и практичное решение. Правда, сначала потребуется установка дополнения в виде Cute Writer (виртуальный принтер), после чего можно будет открыть нужный документ в любой читающей программе, а затем задать документ на печать с использованием нового устройства.
Тут есть один нюанс. При задаче на печать, скажем, диапазона 1-2,5 третья и четвертая страницы будут пропущены. Данный документ (без пропущенных страниц) надо будет сохранить под новым именем.
Как удалить страницу в файле PDF на «маках»
С компьютерами, работающими под управлением «яблочных» операционных систем, тоже можно разобраться без особого труда.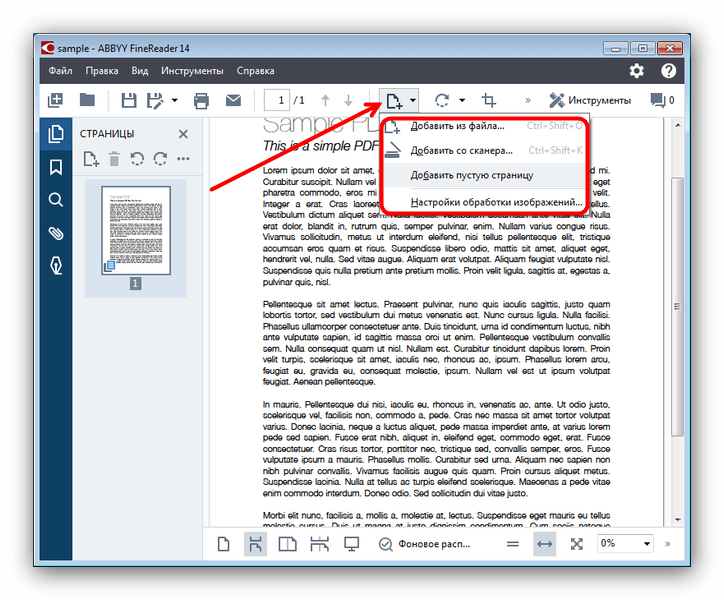
Для редактирования понадобится утилита под названием Preview, которая интегрируется в контекстное меню. В данном случае проблема, как в PDF удалить страницу, решается через открытие искомого файла при помощи именно этой утилиты с последующим переходом в раздел миниатюр. Теперь нужно просто отметить станицы или листы, подлежащие удалению, и подтвердить выполнение операции (для выделения нескольких страниц нужно навести на них курсор и зажать клавишу CMD).
Итог
Конечно, можно использовать не только программы и утилиты, описанные в данной статье. Существует еще немало онлайн-сервисов, которые предполагают прямое редактирование загруженных на сайт пользователем документов. Однако такой вариант кажется самым простым только для тех юзеров, которые по сути своей являются обычными лентяями.
Насколько ведь
проще без всяких поисков в Интернете редактировать файлы при помощи
подручных средств. Хотелось бы, конечно, посоветовать еще и текстовый
редактор Word, входящий в состав пакета Microsoft Office, но, к великому
сожалению, как показывает практика, документы программа открывает и
редактирует, а вот с кодировкой у нее неважно.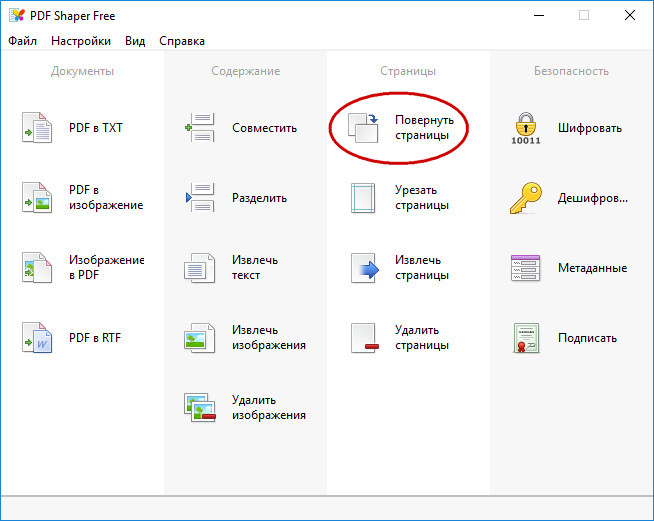 Никогда не знаешь, что
именно удаляешь. Правда, если использовать дополнительные плагины,
проблема решаема на все сто.
Никогда не знаешь, что
именно удаляешь. Правда, если использовать дополнительные плагины,
проблема решаема на все сто.
Как уже понятно, само редактирование файлов с расширением.pdf ничего сложного из себя не представляет. Не нужно пугаться. По сути своей, этот формат можно сравнить с тем же текстовым документом, созданным в Word, где вставлена графика. Другое дело, что он имеет целостный формат для просмотрщика, но при наличии любой программы, способной его редактировать, ситуация становится проще. Тут не то что листы удалять можно будет, так еще и корректировать графические изображения собственными средствами или же внешними, заданными в настройках программами. В общем, при желании средств для извлечения страниц или удаления листов из файлов PDF можно найти сколько угодно.
Впрочем, и не каждая утилита способна производить
качественное редактирование файлов такого формата. Отдельно стоит
остановить внимание именно на программах, изначально предназначенных не
для просмотра, а для обрезки и редактирования.
Иногда нужно извлечь отдельную страницу из целого PDF файла, но необходимого программного обеспечения нет под рукой. В таком случае приходят на помощь онлайн-сервисы, которые способны справиться с поставленной задачей за считанные минуты. Благодаря сайтам, представленным в статье, вы можете исключить из документа ненужную информацию, или наоборот — выделить необходимое.
Использование онлайн-сервисов для работы с документами существенно сэкономит время. В статье представлены наиболее популярные сайты, которые обладают хорошим функционалом и готовы помочь решить ваши задачи с комфортом.
Способ 1: I love PDF
Сайт, который действительно любит работать с PDF-файлами. Он умеет не только извлекать страницы, но и проводить другие полезные операции с подобными документами, включая конвертирование во многие популярные форматы.
Способ 2: Smallpdf
Лёгкий и бесплатный способ разделения файла так, чтобы получить из него необходимую страницу. Есть возможность предварительного просмотра выделяемых страниц загруженных документов.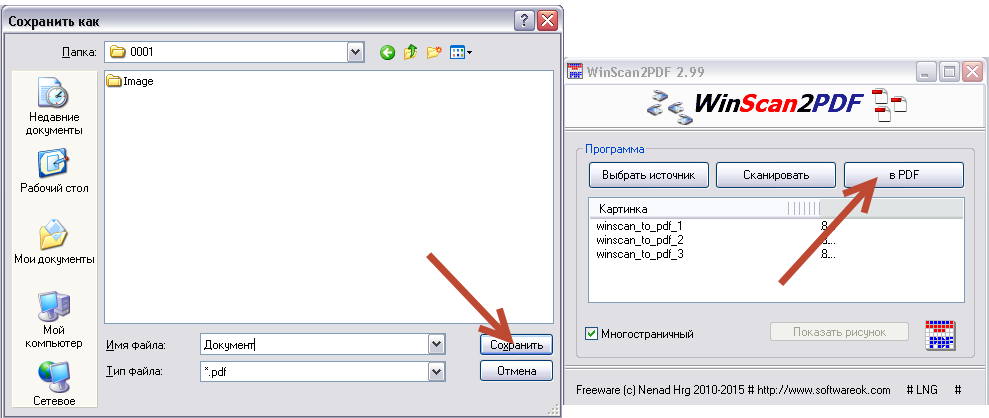 Сервис умеет конвертировать и сжимать PDF файлы.
Сервис умеет конвертировать и сжимать PDF файлы.
Способ 3: Jinapdf
Джина популярен благодаря своей простоте и широкому набору инструментов для работы с файлами формата PDF. Данный сервис может не только разделять документы, но и объединять их, сжимать, редактировать и конвертировать в другие файлы. Также поддерживается работа с изображениями.
Способ 4: Go4Convert
Сайт, позволяющий производить операции со многими популярными файлами книг, документов, в том числе и PDF. Может конвертировать текстовые файлы, изображения и другие полезные документы. Это наиболее простой способ извлечь страницу из ПДФ, поскольку для совершения этой операции потребуется всего 3 примитивных действия. Ограничение по размеру загружаемых файлов отсутствует.
Способ 5: PDFMerge
ПДФМердж предлагает скромный набор функций для извлечения страницы из файла. При решении своей задачи вы можете воспользоваться некоторыми дополнительными параметрами, которые представляет сервис. Есть возможность разделения всего документа на отдельные страницы, которые будут сохранены на компьютер архивом.
Есть возможность разделения всего документа на отдельные страницы, которые будут сохранены на компьютер архивом.
1. Выберите архив PDF файлов для объединения.
2. Нажмите кнопку Объединить .
3. Файл отсылается на наш сервер и объединение начинается немедленно.
4. Скорость объединения зависит от размера файла, скорости Вашего интернет соединения
и доступных ресурсов на наших серверах.
5. Когда объединение закончено, файл возвращается в то же самое окно браузера (не
закрывайте Ваш браузер).
6. В случае невозможности объединения, причина будет указана красным цветом.
7. Пользуйтесь на здоровье
1. Выберите один PDF файл для разделения.
2. Нажмите кнопку Разделить .
3. Файл отсылается на наш сервер и разделение начинается немедленно.
4. Скорость разделения зависит от размера файла, скорости Вашего интернет соединения
и доступных ресурсов на наших серверах.
5. Когда разделение закончено, файл возвращается в то же самое окно браузера (не
закрывайте Ваш браузер).![]()
6. В случае невозможности разделения, причина будет указана красным цветом.
7. Пользуйтесь на здоровье
1. Выберите один PDF файл для сжатия.
2. Нажмите кнопку Сжать .
3. Файл отсылается на наш сервер и сжатие начинается немедленно.
4. Скорость сжатия зависит от размера файла, скорости Вашего интернет соединения
и доступных ресурсов на наших серверах.
5. Когда сжатие закончено, файл возвращается в то же самое окно браузера (не закрывайте
Ваш браузер).
6. В случае невозможности сжатия, причина будет указана красным цветом.
7. Пользуйтесь на здоровье
Выберите ZIP архив PDF файлов для объединения Поддерживаются только ZIP файлы
Идет объединение Ваших файлов
На данной странице возможно объединение PDF файлов.
Выберите PDF файл для разделения
Страниц в файле:Идет разделение
Это может занять несколько минут
На данной странице возможно разделение PDF файлов.
Выберите ZIP архив PDF файлов для сжатия Поддерживаются только PDF файлы
Идет сжатие Вашего файла
Это может занять несколько минут
На данной странице возможно сжатие PDF файлов.
- Для конвертирования MS Word (DOC DOCX) в PDF воспользуйтесь ссылкой Word в PDF .
- Для конвертирования RTF ODT MHT HTM HTML TXT FB2 DOT DOTX XLS XLSX XLSB ODS XLT XLTX PPT PPTX PPS PPSX ODP POT POTX в PDF воспользуйтесь ссылкой Другие документы в PDF .
- Для конвертирования JPG JPEG PNG BMP GIF TIF TIFF в PDF воспользуйтесь ссылкой Изображение в PDF .
- Для конвертирования DOC DOCX RTF ODT MHT HTM HTML TXT FB2 DOT DOTX в DOC DOCX DOT ODT RTF TXT или XLS XLSX XLSB XLT XLTX ODS в XLS XLSX MHT HTM HTML или PPT PPTX PPS PPSX ODP POT POTX в PPT PPTX PPS PPSX JPG TIF PNG GIF BMP воспользуйтесь ссылкой Другие форматы .
- Для конвертирования DOC DOCX DOT DOTX RTF ODT MHT HTM HTML TXT в FB2 воспользуйтесь ссылкой Документы в FB2 .
- Для конвертирования JPG JPEG JFIF PNG BMP GIF TIF ICO в другие форматы, воспользуйтесь ссылкой Конвертировать изображение .
- Для конвертирования PDF в MS Word (DOC, DOCX), воспользуйтесь ссылкой Конвертировать PDF в Word .

- Для конвертирования PDF в JPG, воспользуйтесь ссылкой Конвертировать PDF в JPG .
- Для конвертирования DJVU в PDF, воспользуйтесь ссылкой Конвертировать DJVU в PDF .
- Для распознавания текста в PDF или изображениях, воспользуйтесь ссылкой
Как извлечь страницы из PDF на свой компьютер или смартфон
PDF — один из наиболее часто используемых форматов файлов в Интернете, особенно когда речь идет о разных отчетах. Однако наиболее подробные отчеты в формате PDF содержат массу страниц, и, скорее всего, вам помогут только несколько страниц. Итак, если вам интересно, как вы можете извлечь определенные страницы из файла PDF и сохранить их, мы здесь, чтобы помочь вам. Вот шаги для извлечения PDF-страниц на вашем компьютере или телефоне:
Извлечение страниц из PDF на ПК или Mac
Существует множество способов извлечения страниц из файлов PDF на ПК или Mac, но самый простой способ сделать это — через браузер Chrome.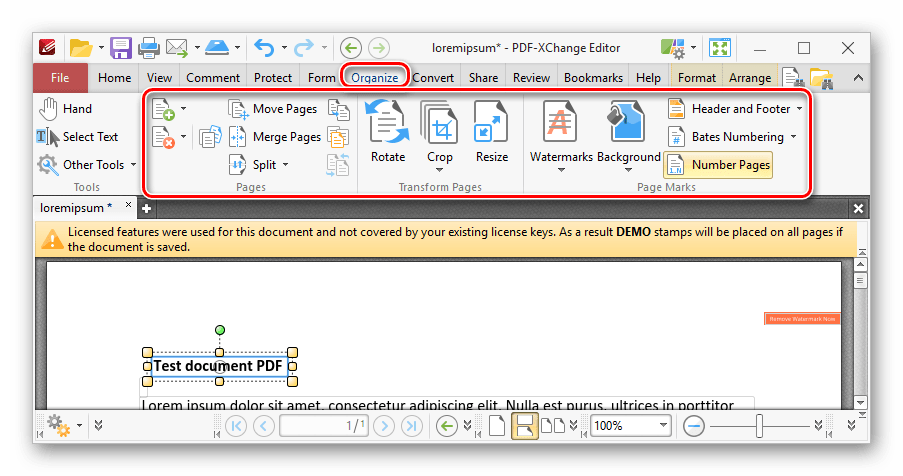 Вот шаги для извлечения страниц из PDF-файлов через Chrome:
Вот шаги для извлечения страниц из PDF-файлов через Chrome:
1. Откройте браузер Chrome и загрузите файл PDF, из которого вы хотите извлечь страницы. Вы можете сделать это, нажав сочетание клавиш Ctrl + O и выбрав файл PDF на своем компьютере.
2. Когда файл PDF открыт, щелкните значок «Печать» или нажмите сочетание клавиш Ctrl + P (Command + P на Mac).
3. На странице предварительного просмотра нажмите « Изменить… » и установите « Сохранить как PDF ».
4. Затем в разделе « Страницы » выберите страницы, которые вы хотите извлечь, и сохраните их как новый файл. Например, мне нужны страницы 6 и 7, поэтому я могу просто ввести «6-7» и нажать « Сохранить ».
5. Вы можете просто ввести имя файла для нового PDF-файла с указанными вами страницами, чтобы сохранить его. Это все, что вам нужно сделать, чтобы извлечь PDF-страницы в Chrome.
Это все, что вам нужно сделать, чтобы извлечь PDF-страницы в Chrome.
Хотя использование Chrome для сохранения определенных страниц из файла PDF работает хорошо, что, если вы хотите извлечь несколько страниц отдельно из огромного файла PDF? В таком случае вам придется использовать программное обеспечение, такое как Adobe Acrobat Professional (скачать) на Windows или Mac или Preview на macOS.
Если вы ищете онлайн-инструмент, SmallPDF (визит) должен быть хорошим выбором, так как он хорошо работает в системах Windows, macOS и Linux.
Извлечение страниц из PDF в Android
Извлечение определенных страниц из файла PDF в Android также довольно просто, и хотя есть различные сторонние приложения, которые позволяют вам выполнять эту работу, вы можете сделать это изначально:
1. Просто откройте файл PDF на своем устройстве Android, нажмите кнопку меню из трех точек и нажмите « Печать ».
2. Затем нажмите « Выбрать принтер » и выберите « Сохранить как PDF ».
3. Когда закончите, нажмите на выпадающую кнопку под «Размер бумаги» и измените «Страницы» на «Диапазон 8» вместо всех. Затем введите страницы, которые вы хотите извлечь. Например, 2-3 или 4-5. Вы даже можете выбрать страницы на странице предварительного просмотра, где вы можете отменить выбор страниц, которые вы не хотите распечатывать или сохранять в формате PDF.
4. После того, как вы закончите, просто нажмите на значок PDF в правом нижнем углу, чтобы перейти к экрану сохранения. Здесь вы можете переименовать файл и выбрать, где его сохранить. Просто нажмите « Сохранить ».
Это оно! Будет создан новый файл PDF с выбранными вами страницами. Собственный метод извлечения страниц из PDF-файла довольно прост, но если вы хотите использовать стороннее приложение, вы можете воспользоваться приложением Xodo PDF Reader & Editor (бесплатно).
Извлечение страниц из PDF в iOS
Если вы используете iPhone или iPad, вы можете легко извлечь страницы из PDF-файла непосредственно на iOS.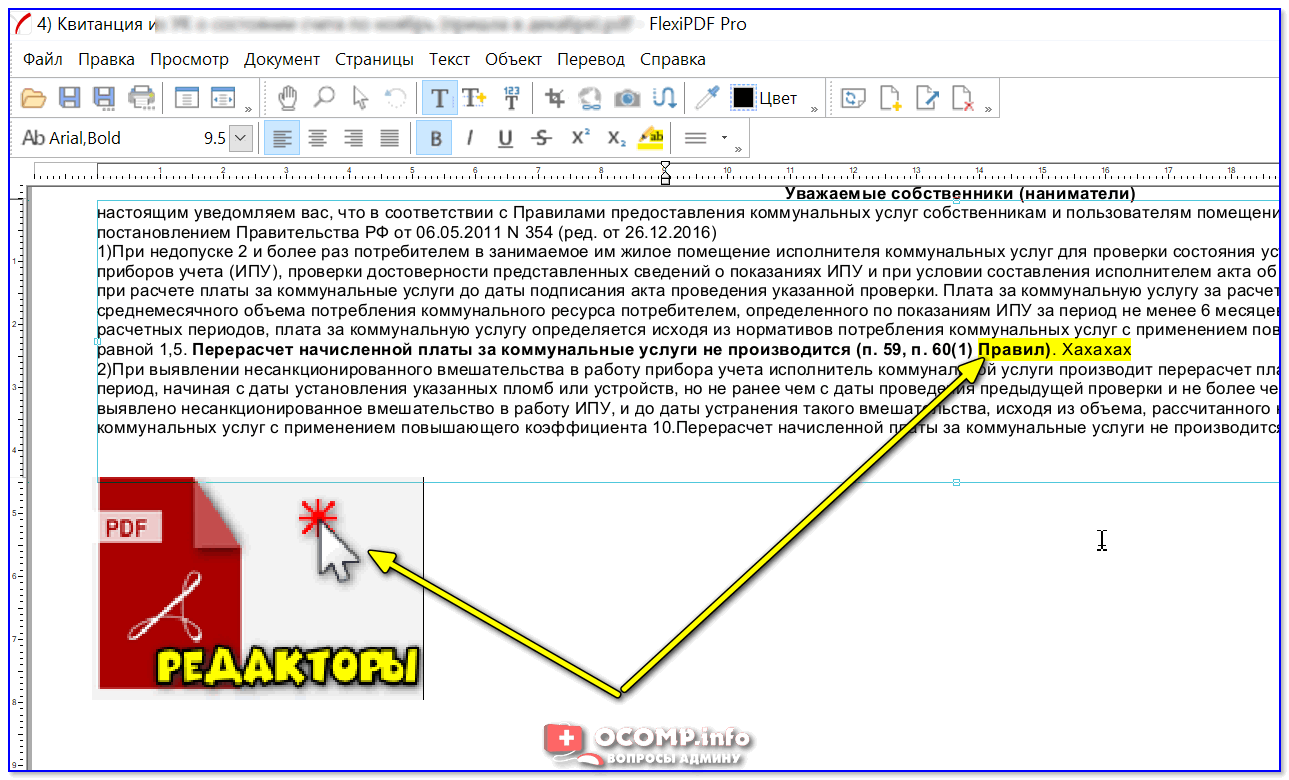 Вот как это сделать:
Вот как это сделать:
1. Просто откройте файл PDF, из которого вы хотите извлечь страницы. Вы можете открыть файл PDF через iCloud Drive, ваш почтовый клиент или даже файловый менеджер для iOS. Когда PDF-файл открыт, нажмите кнопку «Поделиться» и нажмите « Печать ».
2. На странице «Параметры принтера» выберите « Диапазон » или «Страницы» в новом файле PDF. Вы даже можете отменить выбор страниц, которые хотите удалить, просто нажав на их предварительный просмотр. После того, как вы выбрали страницы для извлечения, вырежьте их на страницах предварительного просмотра.
3. На открывшейся новой странице снова нажмите кнопку « Поделиться» . Теперь вы можете сохранить новый файл PDF на iCloud Drive или отправить его по электронной почте или в виде сообщения.
Если вам все еще нужно стороннее приложение для извлечения страниц из файла PDF, вы можете использовать приложение для редактирования PDF, например Foxit PDF (бесплатные покупки внутри приложения).
Извлечение PDF-страниц на вашем компьютере или телефоне
Ну, это были довольно простые способы извлечь PDF-страницы в Windows, macOS, Android или iOS. Лучше всего то, что вам не нужно отдельное приложение для редактирования PDF, чтобы извлечь PDF-страницы, и почти все платформы позволяют вам делать это изначально. Конечно, Windows и MacOS требуют использования Chrome, но есть вероятность, что на вашем компьютере установлен Chrome. Итак, опробуйте эти методы и дайте нам знать, если у вас есть какие-либо сомнения. Выключите звук в разделе комментариев ниже.
Как удалить страницы в PDF с помощью GoodReader Pro для iPad и iPhone.
Сначала перенесите файл в GoodReader (см .: Как импортировать файлы и папки), затем коснитесь имени файла, чтобы открыть его.
С помощью этой функции вы можете сортировать страницы внутри документа PDF или удалять ненужные страницы PDF.
Вот как вы можете удалять страницы из файла PDF с помощью приложения GoodReader:
- Нажмите кнопку Pages , чтобы открыть окно «Управление страницами».

- Войдите в режим выбора страницы, нажав и удерживая миниатюру страницы, или нажав кнопку Редактировать .
- Выберите страницы, которые вы хотите удалить, затем нажмите Удалить .
- Обратите внимание, что удаление страниц из файла PDF через меню Управление страницами не удаляет информацию из файла. Он все еще там, хотя кажется невидимым. Настойчивый хакер может его извлечь. Поэтому, если вас беспокоит безопасность данных, мы настоятельно рекомендуем вам использовать нашу функцию безопасного фотокопирования.
Одно из моих любимых приложений
Это выдающееся приложение. У него одна основная задача: чтение и аннотирование файлов PDF, и он выполняет эту задачу безупречно. Он помогает вам систематизировать ваши PDF-файлы и без проблем работает с iCloud. Инструменты аннотации (такие как выделение, добавление заметок и т.
Д.) Интуитивно понятны и полезны. Он имеет прекрасные возможности распознавания символов, позволяя вам искать слова в вашем документе.Закладки доступны и очень полезны. Недавно я загрузил ряд PDF-файлов Google Книг, таких как оцифрованные версии английских журналов 18-го века, и меня поразило, насколько хорошо GoodReader может интерпретировать иногда искаженные оцифрованные буквы. Это приложение сэкономило мне десятки часов работы, и оно стоит любой цены. Я с нетерпением жду, что они добавят в версию 5.
Как удалить страницы из PDF на Mac или добавить страницы
- После загрузки или создания документа вы можете легко удалить страницы из PDF-файла на Mac с помощью приложения «Предварительный просмотр».Вы также можете добавлять страницы в PDF двумя способами.
- PDF может быть отличным форматом файла, потому что содержимое документа заблокировано, что делает его идеально подходящим для документов, которые будут использоваться совместно, таких как резюме, отчеты или презентации.

- Посетите домашнюю страницу Business Insider, чтобы узнать больше.
— лучший способ поделиться документами, которые вы хотите обеспечить их целевой аудитории, без случайного повреждения или преднамеренного изменения.Вот почему PDF-файлы так популярны для резюме, профессиональных отчетов, брошюр и многих других файлов, содержащих текст, графику или их сочетание.
PDF-файл можно открыть на Mac или ПК, и он будет выглядеть точно так же, что является еще одним важным преимуществом. Но хотя текст и графика остаются такими же, как при создании PDF-файла, PDF-файлы не являются полностью статическими документами. Есть множество функций, которые вы можете использовать для их улучшения, например, добавленные текстовые поля, подписи и рисунки, а также вы всегда можете удалить страницы или добавить новые.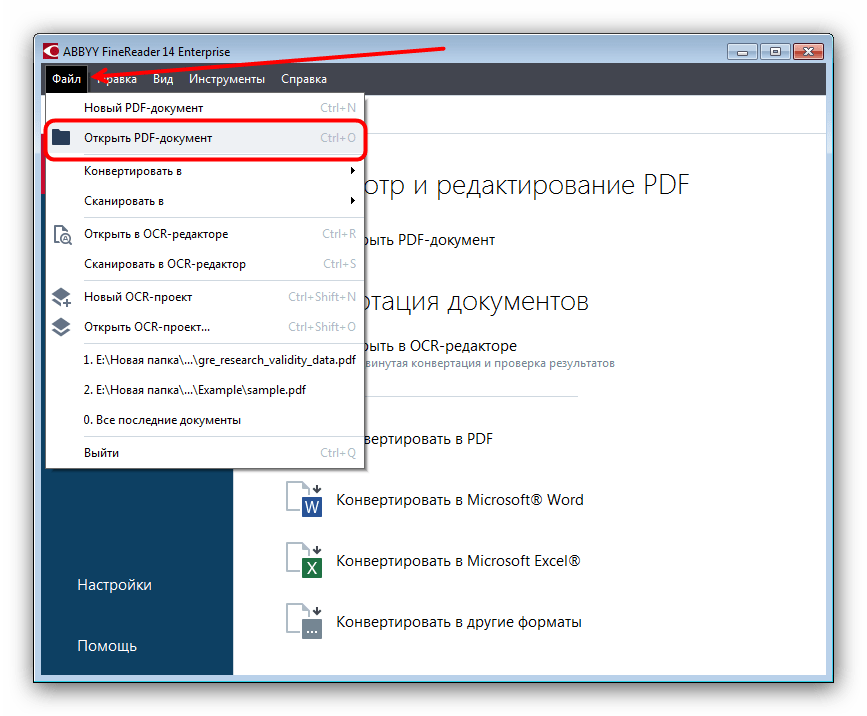
Чтобы удалить страницу из PDF-файла на Mac, используйте приложение Preview.
Ознакомьтесь с продуктами, упомянутыми в этом сообщении:
MacBook Pro (от 1299,99 долларов США при лучшей покупке)
Microsoft Surface Pro X (от 999 долларов США при лучшей покупке)
Как удалить страницы из PDF на Mac1. Откройте документ PDF на компьютере Mac с помощью функции предварительного просмотра.
2. Щелкните на странице, которую нужно удалить, на левой боковой панели, затем щелкните вкладку «Редактировать» в верхней строке меню, а затем щелкните «Удалить». Если вы изначально не видите боковую панель в предварительном просмотре, щелкните значок окна в правом верхнем углу экрана под красной, желтой и зеленой кнопками и нажмите «Эскизы».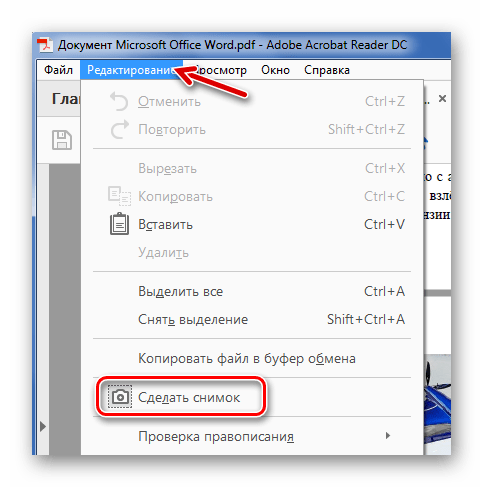
3. Вы также можете щелкнуть страницу, которую хотите удалить, а затем просто нажать клавишу «Удалить» на клавиатуре.
Если вы хотите добавить страницы в свой PDF-файл, это можно сделать двумя способами.
Как добавить страницы в PDF на Mac 1. Чтобы добавить пустую страницу в ваш PDF-файл, откройте его в режиме предварительного просмотра.
2. Затем нажмите «Редактировать» на верхней панели инструментов.
3. Затем наведите указатель мыши на «Вставить» и выберите «Пустая страница». Это добавит пустую страницу, на которую позже вы сможете добавлять различные носители по своему усмотрению.
Вставленные страницы будут идти после страницы, выбранной в левом столбце.Стивен Джон / Business Insider4. Чтобы добавить страницу или страницы из другого PDF-файла, нажмите «Изменить», затем наведите указатель мыши на «Вставить» и выберите «Страница из файла…»
Нажмите «Страница из файла…» Стивен Джон / Business Insider 5. Теперь найдите PDF-файл, из которого вы хотите добавить страницу, в всплывающем окне Finder и нажмите синюю кнопку «Открыть». Однако обратите внимание, что при этом в ваш документ будут добавлены все страницы этого PDF-файла, поэтому, возможно, пришло время задействовать ваши новые навыки удаления страниц PDF.
Теперь найдите PDF-файл, из которого вы хотите добавить страницу, в всплывающем окне Finder и нажмите синюю кнопку «Открыть». Однако обратите внимание, что при этом в ваш документ будут добавлены все страницы этого PDF-файла, поэтому, возможно, пришло время задействовать ваши новые навыки удаления страниц PDF.
Стивен Джон
Писатель-фрилансер
Как удалить и вставить страницы в Acrobat 5 | Small Business
Adobe Acrobat 5 предшествует разделению линейки продуктов Acrobat на версии Professional и Standard.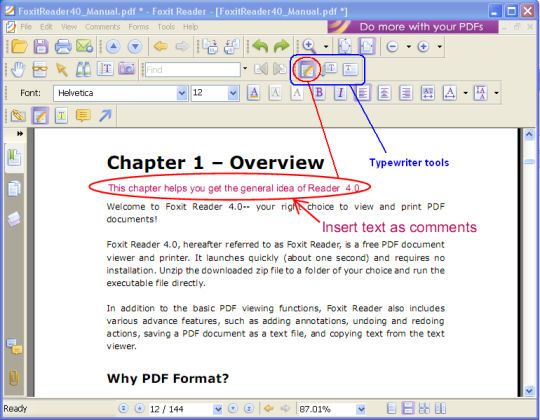 Он включает в себя эквивалент функций уровня Pro в приложении, выпущенном в 2001 году. Если вы используете PDF-документы для предоставления доказательств утверждения клиентам или для распространения цифровых маркетинговых материалов для вашей компании, вы можете использовать Acrobat 5 для удаления и добавления страниц в свои. файлы. Эти процедуры позволяют легко удалить устаревшие материалы из брошюры компании или добавить новые спецификации продукта в файл каталога.
Он включает в себя эквивалент функций уровня Pro в приложении, выпущенном в 2001 году. Если вы используете PDF-документы для предоставления доказательств утверждения клиентам или для распространения цифровых маркетинговых материалов для вашей компании, вы можете использовать Acrobat 5 для удаления и добавления страниц в свои. файлы. Эти процедуры позволяют легко удалить устаревшие материалы из брошюры компании или добавить новые спецификации продукта в файл каталога.
Удалить страницы
Откройте файл PDF, который вы хотите отредактировать, удалив страницу или страницы.Чтобы сделать удаление страницы как можно более простым, перейдите к странице, которую вы хотите удалить, или к первой из диапазона страниц, которые вы хотите удалить.
Щелкните меню «Документ» и выберите «Удалить страницы», чтобы открыть одноименное диалоговое окно. Чтобы удалить только страницу, на которую вы перешли, нажмите кнопку «ОК», чтобы подтвердить удаление номера страницы, указанного в полях «От».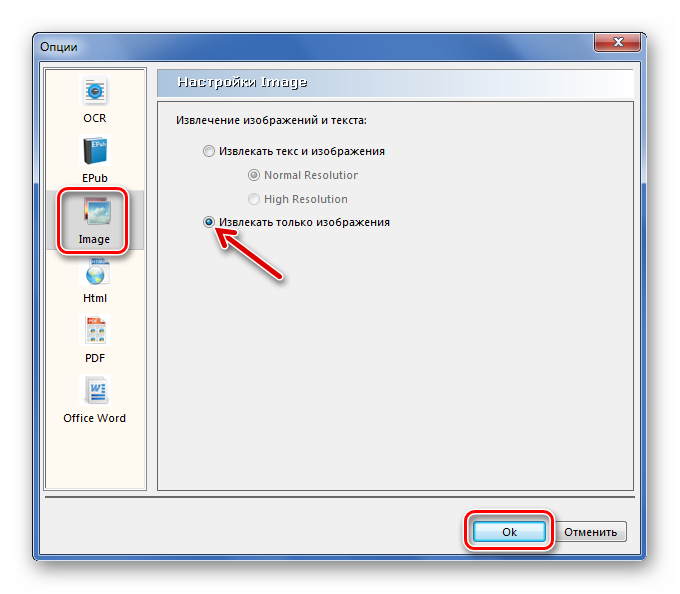 Чтобы удалить другие страницы, измените номер начальной или конечной страницы в полях «От».
Чтобы удалить другие страницы, измените номер начальной или конечной страницы в полях «От».
Нажмите кнопку «Да» в диалоговом окне подтверждения, которое спрашивает, хотите ли вы удалить выбранную страницу или страницы.Если вы настроили файлы для открытия в режиме «Непрерывный — Развернутый», страницы, следующие за удалением, переходят на место удаленного вами материала. Сохраните документ под другим именем, чтобы сохранить исходную неотредактированную версию.
Вставить страницы
Откройте файл PDF, в который вы хотите вставить страницы. Щелкните меню «Документ» и выберите «Вставить страницы», чтобы открыть диалоговое окно «Выбор файла для вставки».
Перейдите в папку с файлом, который вы хотите вставить в текущий документ.Щелкните имя в списке файлов и нажмите кнопку «Выбрать», чтобы открыть его.
Определите, куда вы хотите вставить страницы из выбранного файла. Используйте раскрывающееся меню «Местоположение», чтобы выбрать либо после, либо до сведений о местоположении, которые вы указываете в остальной части диалогового окна.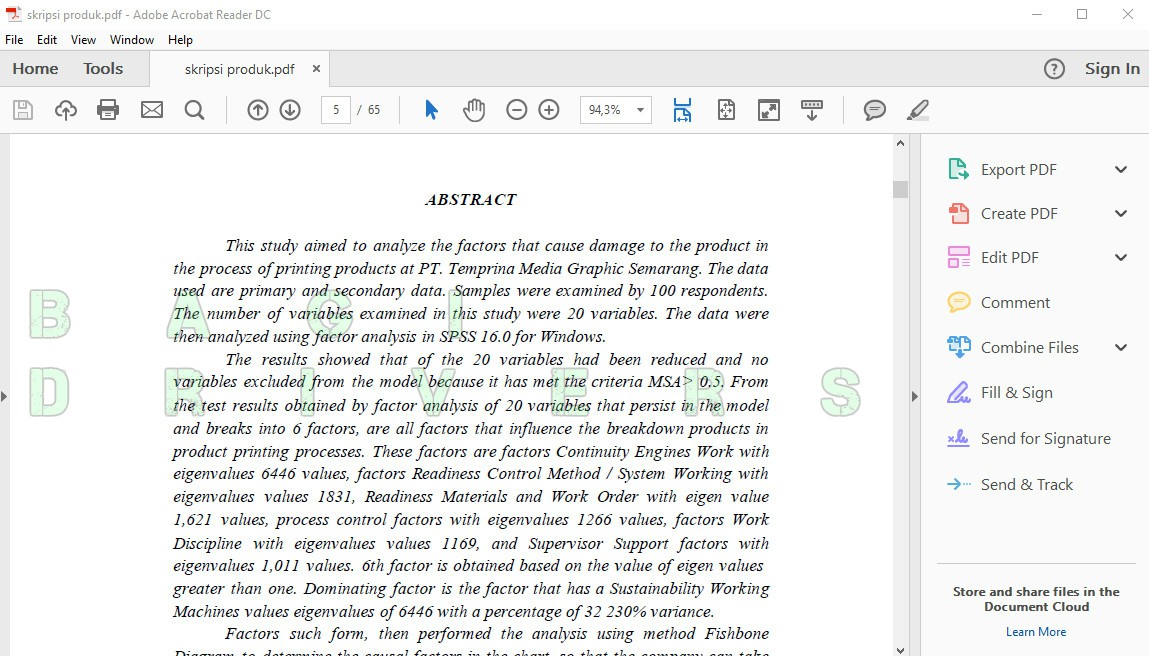 Вы можете выбрать первую или последнюю страницу файла или определить конкретную страницу по номеру. Нажмите кнопку «ОК», чтобы вставить свои страницы.
Вы можете выбрать первую или последнюю страницу файла или определить конкретную страницу по номеру. Нажмите кнопку «ОК», чтобы вставить свои страницы.
Ссылки
Советы
- Откройте меню «Окно» и выберите «Эскизы», чтобы отобразить эскизы всех страниц в документе.Щелкните отдельный эскиз, чтобы выбрать страницу. Удерживая нажатой клавишу «Shift», щелкните несколько страниц, а удерживая клавишу «Ctrl» — выберите несмежные страницы. Нажмите клавишу «Backspace», чтобы удалить страницы, или откройте меню «Документ» и выберите «Удалить страницы».
- Чтобы вставить дубликаты страниц из редактируемого файла, сделайте копию файла и вставьте страницы из копии.
- Если вставляемый файл содержит ненужные страницы, используйте функции удаления страниц, чтобы удалить их после вставки.
Предупреждения
- При вставке страниц в файл он становится больше, чем если бы он изначально содержал эти страницы. Точно так же удаление страниц из PDF-файла не уменьшает его размер так сильно, как если бы страниц в нем никогда не было.
 Эти несоответствия возникают из-за ресурсов встроенных шрифтов, которые не удаляются при удалении страниц, и из-за избыточных ресурсов шрифтов, которые становятся частью файла при вставке страниц.
Эти несоответствия возникают из-за ресурсов встроенных шрифтов, которые не удаляются при удалении страниц, и из-за избыточных ресурсов шрифтов, которые становятся частью файла при вставке страниц.
Биография писателя
Элизабет Мотт писала с 1983 года.Мотт имеет большой опыт написания рекламных текстов для всего, от кухонной техники и финансовых услуг до образования и туризма. Она имеет степень бакалавра искусств и магистра искусств по английскому языку в Университете штата Индиана.
Как удалить страницы из документа PDF
Предоставление студентам доступа к PDF-файлам в Интернете становится все более важным с учетом дистанционного обучения, безбумажных школ и просто раздражающих копировальных машин. Если вы ищете объяснение, как удалить определенные страницы из PDF-файла, а затем назначить эти страницы учащимся, вы попали в нужное место! Если вы никогда не делали этого раньше, я знаю, это может вас ошеломить, но сделайте глубокий вдох, все будет в порядке.
Часто PDF-документы содержат намного больше страниц, чем вы на самом деле хотите назначить своим ученикам. В некоторых PDF-документах есть заметки учителя, ключи ответов или больше листов, чем вы хотите назначить. Есть способ сохранить ТОЛЬКО нужные страницы, не испортив PDF-документ! Весь этот процесс называется извлечением страниц из PDF.
Как извлечь страницы из PDF-файла
Вы хотите удалить из своего PDF-файла все лишние страницы, которые не должны быть у ваших учеников. Это называется извлечением страниц из PDF.Есть два простых и быстрых способа сделать это.
1 — Печать в PDF
Эти инструкции предназначены для Mac, но они ОЧЕНЬ похожи на ПК. На самом деле, на ПК это даже ПРОЩЕ. Откройте свой PDF-файл и выберите вариант печати, как обычно.
Ограничьте количество страниц на экране печати только теми страницами, которые вы хотите сохранить для учащихся. Поэтому, если вы хотите, чтобы у учащихся были только страницы 2 и 3, «печатайте» только страницы 2 и 3. Вместо печати выберите «Принтер» в нижнем левом углу.
Вместо печати выберите «Принтер» в нижнем левом углу.
Появится новый экран. На новом экране есть раскрывающееся меню с надписью «PDF». Если вы нажмете на нее, у вас будет опция «Сохранить как PDF».
Когда вы выбираете эту опцию, появляется всплывающий экран, на котором вы можете выбрать новое имя файла и место для сохранения нового PDF-файла.
Готово! Все еще чистая, как грязь? Посмотрите два видео ниже, которые являются хорошими объяснениями.
Как распечатать PDF-файл на Mac2 — ilovePDF.com
Если первый метод — не ваша чашка чая, этот онлайн-метод разделения PDF-документа может быть для вас! Сайт ilovepdf.com — это тот, который я лично использовал для быстрого разделения и объединения PDF-документов для отправки в типографию.На их главной веб-странице есть много вариантов на выбор. Вы хотите выбрать «Разделить PDF».
Если вы посмотрите налево, вы также увидите, что есть возможность объединить PDF-файлы. Возможно, это пригодится на будущее. Пожалуйста. В любом случае, как только вы нажмете «Разделить PDF», вам будет предложено выбрать документ.
Пожалуйста. В любом случае, как только вы нажмете «Разделить PDF», вам будет предложено выбрать документ.
Та-Да! Готово!
Надеюсь, это поможет вам удалить страницы, которые вам нужно дать своим ученикам!
Как удалить лишние страницы из файла PDF-документа
Иногда вы можете заметить, что файл PDF, который вы регулярно используете, содержит несколько бесполезных страниц. И начните задаваться вопросом, как вырезать страницу из файла PDF, потому что это увеличит ваше время на поиск и чтение необходимых страниц. Из-за того, что в файле PDF есть несколько дополнительных страниц, вам всегда нужно прокручивать их снова и снова, чтобы узнать конкретные данные.
Итак, если у вас есть PDF-файл на 100 или более страниц и вам нужно работать только с 40 страницами, вы можете легко удалить лишние страницы из PDF-файла.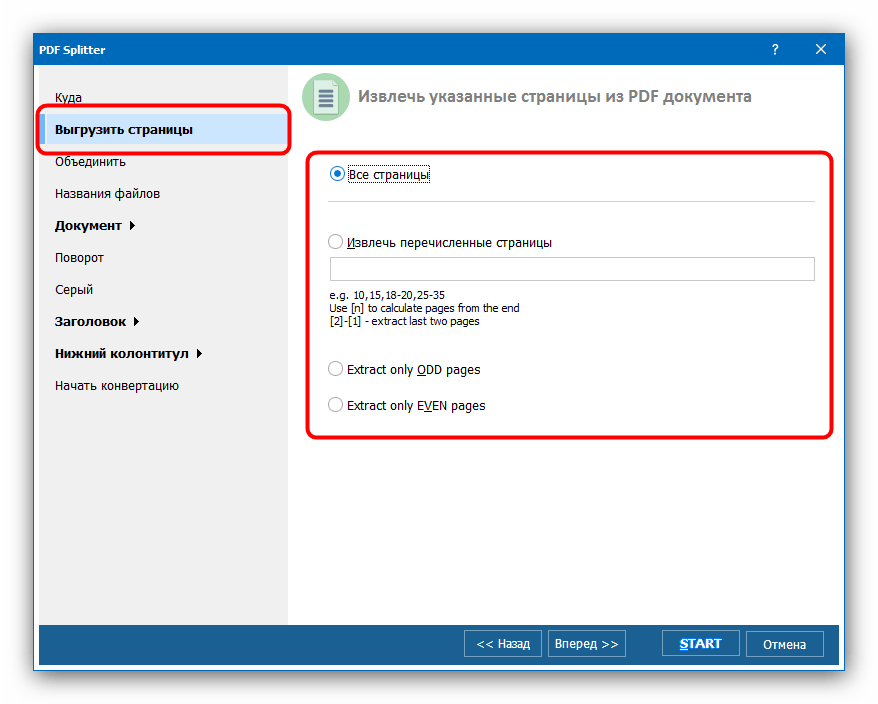 Используйте версии Adobe Acrobat 9 Pro или XI pro, которые предоставляют возможность удалять страницы из документа PDF. Если на вашем компьютере не установлен Adobe Acrobat, то загрузите бесплатно (доступна 30-дневная пробная версия). Acrobat — это полный инструмент управления PDF-файлами, разработанный системой Adobe, который можно использовать для удаления или стирания страниц из PDF-файла.
Используйте версии Adobe Acrobat 9 Pro или XI pro, которые предоставляют возможность удалять страницы из документа PDF. Если на вашем компьютере не установлен Adobe Acrobat, то загрузите бесплатно (доступна 30-дневная пробная версия). Acrobat — это полный инструмент управления PDF-файлами, разработанный системой Adobe, который можно использовать для удаления или стирания страниц из PDF-файла.
Этапы оформления заказа для удаления лишних страниц в PDF-документе!
- На самом первом этапе откройте файл PDF в Adobe Acrobat 9 или 11 Pro.
- Перейдите к Просмотр из меню >> Инструменты >> Страницы .
- Выберите Удалить на панели инструментов в разделе Управление страницами .
- Выберите страницы, которые вы хотите удалить, или введите диапазон страниц (например, от 5 до 9).
Примечание : В документе всегда должна оставаться хотя бы одна страница, потому что вы не можете удалить все страницы файла PDF.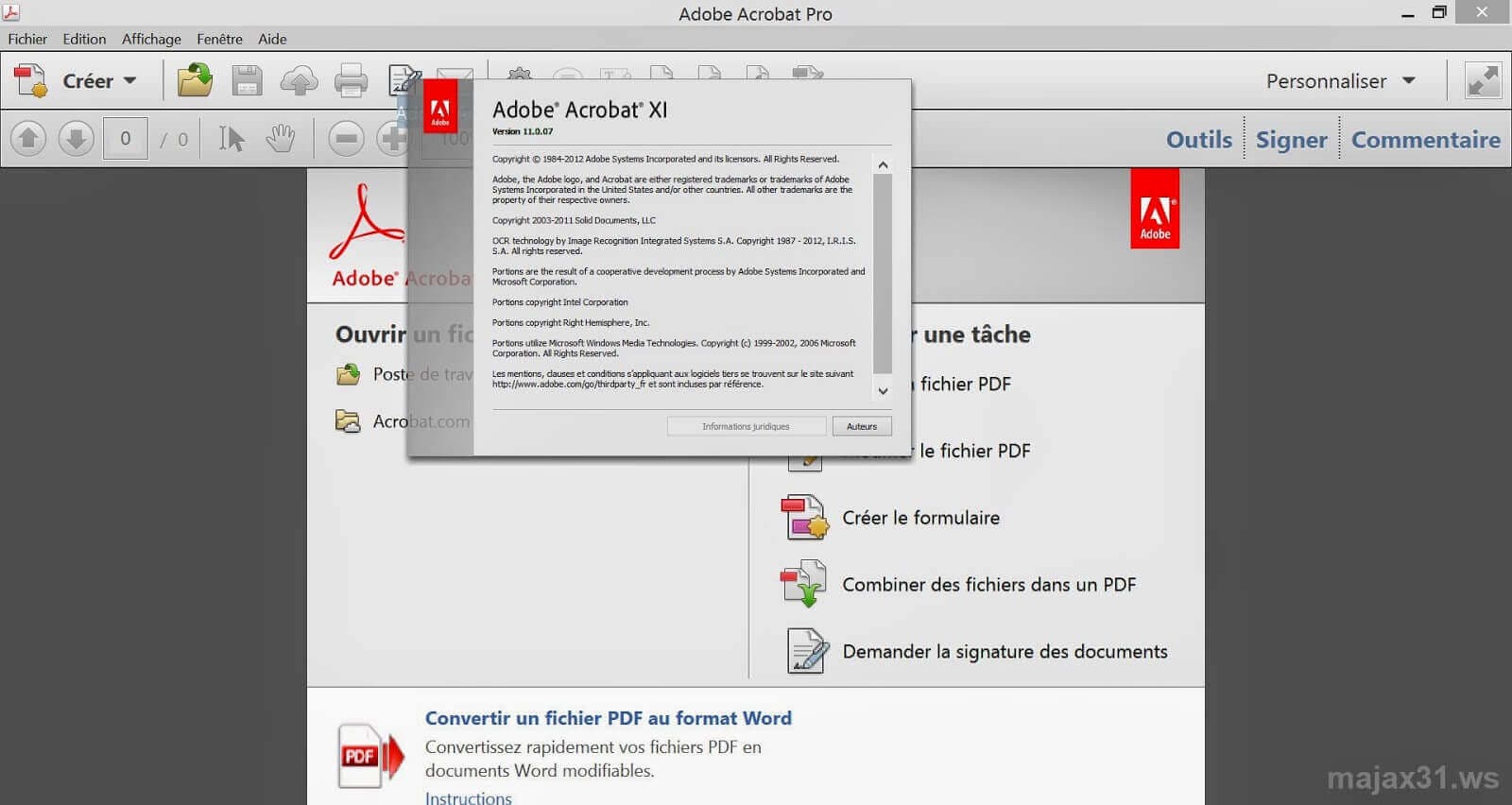
Использование режима эскизов для удаления непоследовательных страниц PDF:
- Выберите страницу или группу страниц, которые вы хотите удалить, на панели страниц . Вы можете выбрать более одной страницы за раз.
Примечание : Вы можете напрямую нажать кнопку « Удалить », чтобы удалить выбранные страницы, или щелкнув значок удаления страницы в верхнем левом углу, как выделено на изображении.
Вы также можете использовать веб-приложение для той же задачи. Найдите подходящую программу здесь: http://onlinefreeware.net/pdf/
Вывод:
Одним из лучших преимуществ удаления нескольких страниц PDF является то, что вы можете уменьшить размер файла PDF. И вы сможете работать с небольшим размером файла PDF без дополнительных страниц. Некоторые инструменты редактора PDF также предоставляют ту же функцию для удаления страниц из документа PDF. Мы надеемся, что теперь вы сможете понять, как удалить лишние страницы в файле PDF, поэтому, пожалуйста, поделитесь отзывами в комментариях.
Как удалять страницы из документов PDF
PDF Jumbler — отличная кроссплатформенная программа для переупорядочивания и удаления страниц из документов PDF. С другой стороны, программе требуется Java Framework, которую вы, возможно, не захотите устанавливать в своей системе, даже если есть варианты для запуска Java Portable или блокировки запуска подключаемого модуля Java в вашем веб-браузере.
PDFill Бесплатные инструменты PDF предлагают альтернативу. Коллекция инструментов предлагает 15 различных модулей для управления файлами PDF и работы с ними.
Он предлагается как часть платного редактора PDF, но после установки работает независимо от него. Однако, похоже, нет способа установить только коллекцию бесплатных инструментов.
Обратите внимание, что установщик загрузит Ghostscript из Интернета во время установки, что означает, что для успешной установки требуется подключение к Интернету.
Вы можете запустить программу из меню «Пуск» или из папки программы.
Интерфейс программы отображает 15 доступных инструментов.Обратите внимание, что после выбора одного из инструментов могут быть предоставлены дополнительные параметры.
Чтобы удалить страницы из файла PDF, выберите в меню «Разделить и изменить порядок страниц». При этом запрашивается файл pdf, который вы можете выбрать с помощью отображаемого файлового браузера.
Выберите опцию удаления страниц и добавьте любую страницу, которую вы хотите удалить из PDF. Поскольку он не отображается для вас, возможно, имеет смысл открыть его с помощью программы просмотра PDF-файлов в системе, чтобы убедиться, что вы выбрали правильные страницы для удаления.
Вам необходимо разделять отдельные страницы запятой, а также можно комбинировать диапазоны страниц. Чтобы удалить страницу 1 и страницы с 4 по 7 загруженного файла, введите здесь, например, 1,4-7.
Доступны дополнительные опции. Здесь вы можете хранить закладки, сохранять выбранные страницы в виде файла pdf или извлекать страницы в виде отдельных файлов.
Когда вы закончите, нажмите «Сохранить как», чтобы выбрать новое имя файла для PDF-документа. PDF Tools сгенерирует вывод и удалит из него выбранные страницы.
Другие инструменты
Удаление страниц из PDF-документа — лишь одна из функций приложения. Вот краткий обзор того, что предлагают остальные инструменты:
- Объединение файлов PDF — добавьте столько документов PDF, сколько хотите, и объедините их в один.
- Зашифруйте или расшифруйте PDF-файл с помощью 40-битного или 128-битного шифрования. Отображает дополнительные параметры безопасности, такие как разрешение или запрет на печать или копирование.
- Поворот или обрезка отдельных страниц.
- Переформатируйте документ. Измените размер и ориентацию страницы, пространство и поля и многое другое.
- Добавьте в документ информацию о верхнем и нижнем колонтитулах.
- Добавить водяной знак в документ.
- Добавить водяной знак изображения.

- Преобразование нескольких изображений в файл PDF.
- Преобразование PDF-документа в изображения.
- Управление полями формы в PDF. Параметры включают удаление всех форм или выравнивание полей формы.
- Преобразование файлов PostScript в PDF.
- Добавление или редактирование метаинформации PDF.
- Отсканируйте изображение и создайте из него PDF.
- Создайте прозрачное изображение.
Как видите, довольно полезный набор инструментов. Если вам нужно работать с документами PDF и вам не нравится Java или Net Framework, это ваш следующий лучший выбор. К сожалению, бесплатные инструменты PDF предлагаются только в комплекте с платным редактором компании, но редактор вам не мешает.
Сводка
Название статьи
Как удалить страницы из PDF-документов
Описание
Как удалить отдельные или несколько страниц из PDF-документов и выполнить с ними множество других операций.
Автор
Мартин Бринкманн
РекламаПочему я не могу удалить страницы PDF при предварительном просмотре [Mac OS]
Я не могу удалить страницы PDF в предварительном просмотре на Mac.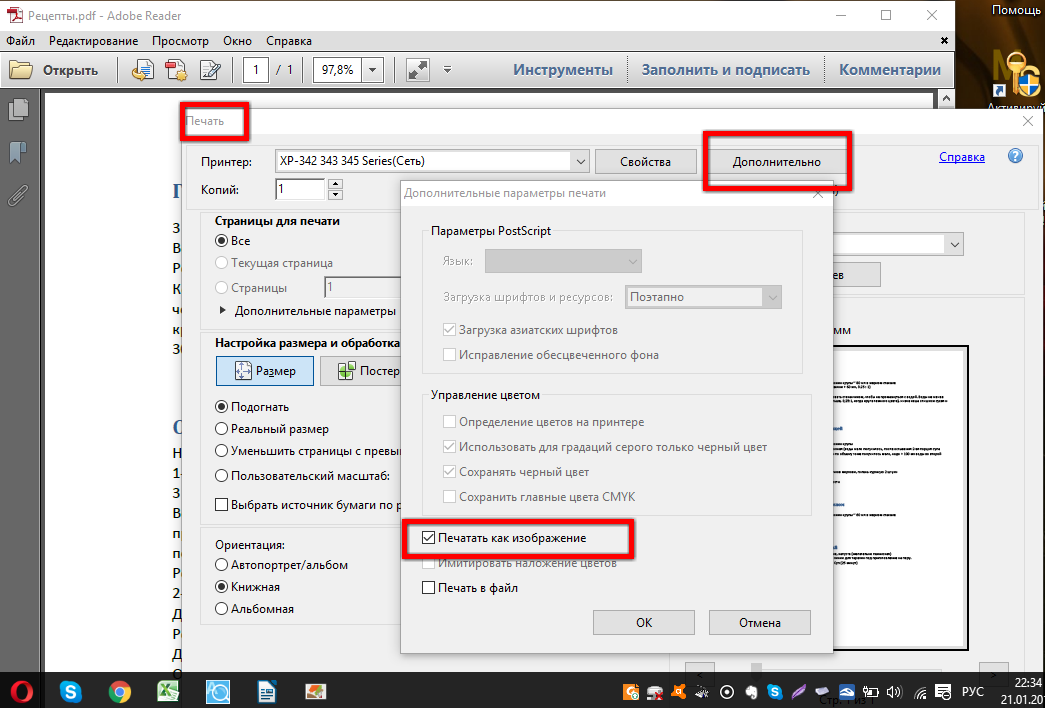 Я хочу изменить PDF-файл, но, по всей видимости, не могу выполнить с ним никаких действий. Поэтому я не могу удалять с него страницы. Плз, подскажите почему это происходит, и что может быть для этого решением?
Я хочу изменить PDF-файл, но, по всей видимости, не могу выполнить с ним никаких действий. Поэтому я не могу удалять с него страницы. Плз, подскажите почему это происходит, и что может быть для этого решением?
Если вы не можете удалить или удалить страницы из файла PDF, потому что ваш PDF ограничен.Это означает, что ваш PDF-файл имеет ограничения на редактирование. Из-за этого вы не можете выполнять какие-либо действия с вашим PDF-файлом.
Это называется Защита на уровне владельца . Здесь владелец PDF-файла использует пароль доступа, чтобы установить ограничения для PDF-файла.
Вы можете отменить разрешение на редактирование с помощью Acrobat Pro . Но для этого необходимо знать пароль доступа. Только тогда вы сможете избавиться от ограничений PDF.
Но что, если у вас нет пароля доступа?
Что ж, к счастью, я знаю удивительный инструмент, который может снимать ограничения уровня владельца без пароля доступа. SysTools PDF Unlocker для Mac позволяет разблокировать защищенный PDF-файл.
SysTools PDF Unlocker для Mac позволяет разблокировать защищенный PDF-файл.
В следующем разделе я расскажу вам, как с помощью этого инструмента преобразовать ваш PDF-файл с ограниченным доступом в редактируемый документ. Этот инструмент является лучшим, потому что он сохраняет все атрибуты форматирования нетронутыми.
Не удается удалить страницы PDF при предварительном просмотре — решено
Вы можете бесплатно скачать этот инструмент, который обработает 5 файлов PDF. Вы можете использовать этот инструмент в любой версии Mac OS (10.8 и выше). Его можно легко запустить на iMac, MacBook Pro и MacBook Air.
Примечание. Убедитесь, что в вашей системе установлены JDK и JRE 8. Если нет, скачайте ЗДЕСЬ.
Теперь выполните следующие шаги, чтобы снять ограничения с вашего PDF-файла на Mac:
1. Щелкните опцию « Добавить файл (ы) » или « Добавить папку (и) », чтобы вставить файлы или папки PDF с ограниченным доступом.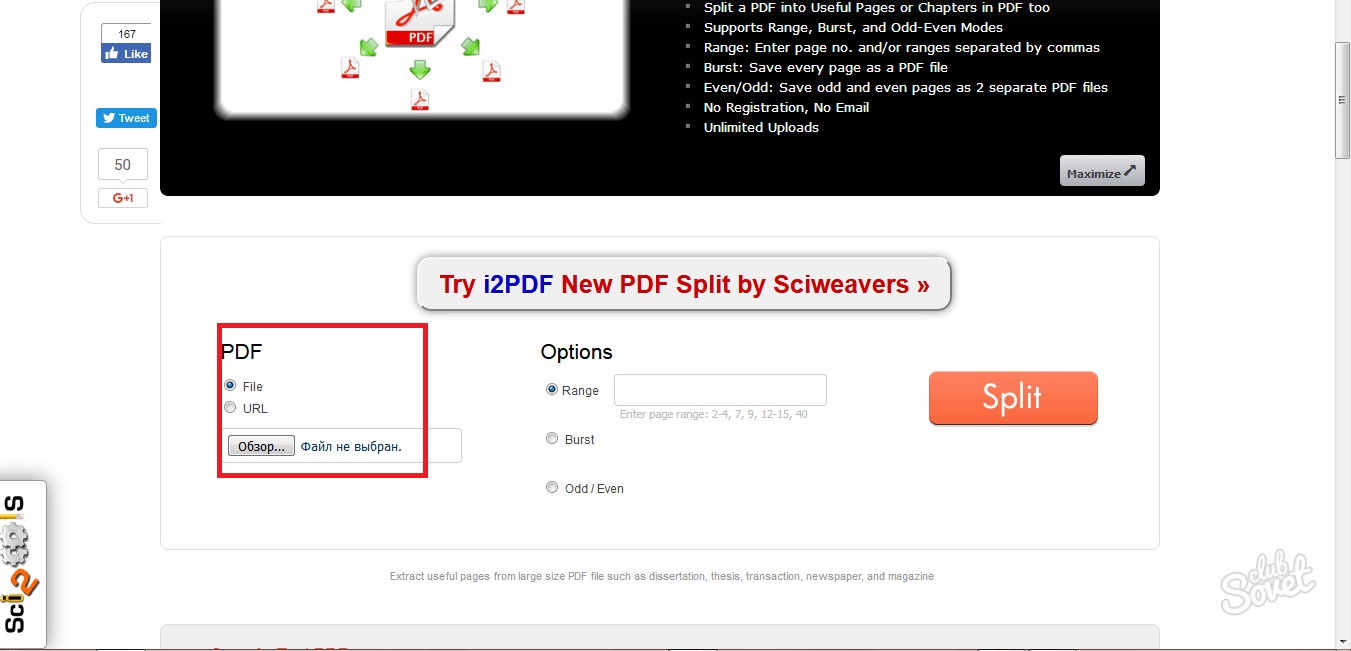
2. Нажав кнопку « Изменить », вы можете указать место для сохранения файлов PDF.
3.Наконец, нажмите кнопку « Unlock », чтобы начать процесс снятия ограничений PDF.
снимает все ограничения PDF в Mac OS
Этот инструмент позволяет избавиться от любых ограничений и разрешений в документе PDF. Давайте посмотрим, какие ограничения он может устранить:
- Печать
- Монтаж
- Копирование
- Извлечение страниц
- Комментируя
- Подпись
- Сборка документа
- Создание шаблонов
Все вложения PDF и качество изображений будут сохранены. PDF-вложения могут быть любого типа или другого PDF-документа. Точно так же этот инструмент позаботится о тексте, поэтому вам не придется беспокоиться о проблемах с целостностью данных.
Мы позаботимся обо всех атрибутах форматирования. Вам не нужно беспокоиться о проблемах с макетом, разрывах страниц и проблемах с полями.-Step-3.jpg/670px-Create-a-Password-Protected-PDF-Document-in-Adobe-Acrobat-(Using-a-Security-Envelope)-Step-3.jpg)
Этот инструмент может удалить пароль пользователя из PDF. Это называется вашим открывающим паролем. Например, если у вас есть PDF-файлы с несколькими банковскими выписками.Вы можете использовать этот инструмент, чтобы сразу удалить с них открывающий пароль. (Для его удаления необходимо указать пароль)
Удаляет разрешения для (Advanced Encryption Standard) документов PDF с шифрованием AES и RC4 128 и 192 бит. Инструмент имеет передовую технологию, которая готова к любым типам шифрования.
Заключение
Не удается удалить страницы PDF в режиме предварительного просмотра — проблема устранена. Если у вас уже есть приложения Adobe, такие как Acrobat Pro, вы также можете использовать их.Но помните, что для этого вам понадобится пароль доступа. Но, если у вас его нет, вы можете использовать вышеупомянутый инструмент. Этот инструмент вполне доступен по сравнению с приложением Adobe из-за того, что этот инструмент предназначен только для разблокировки PDF-файлов, в отличие от Acrobat.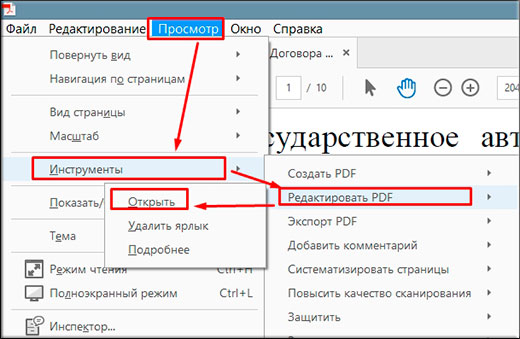

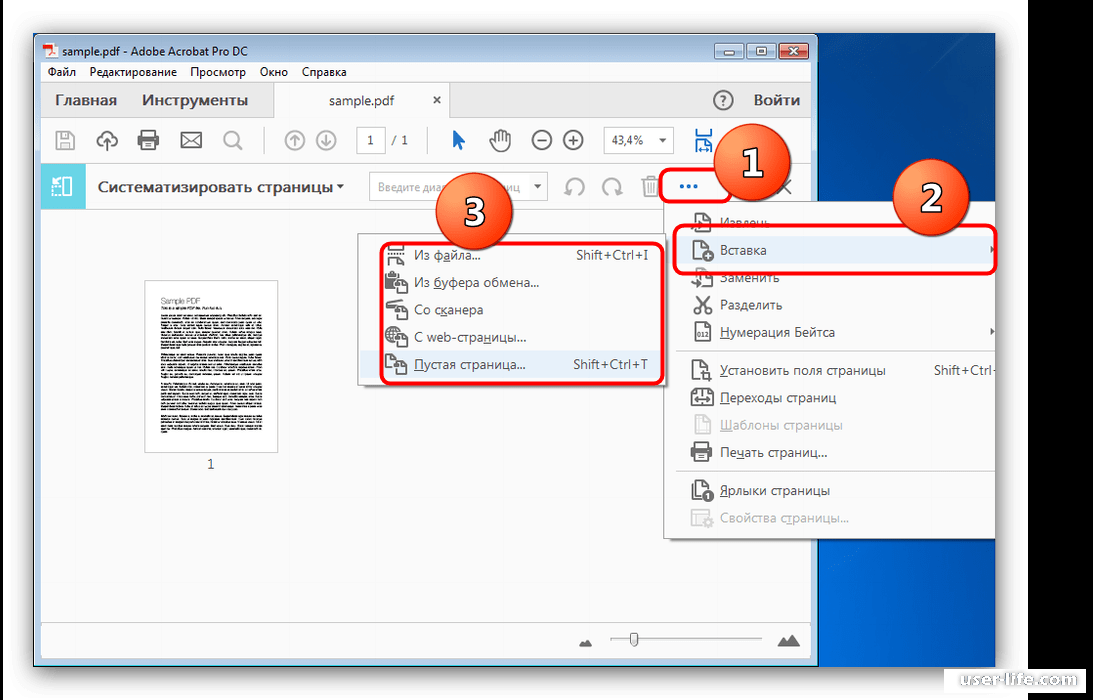



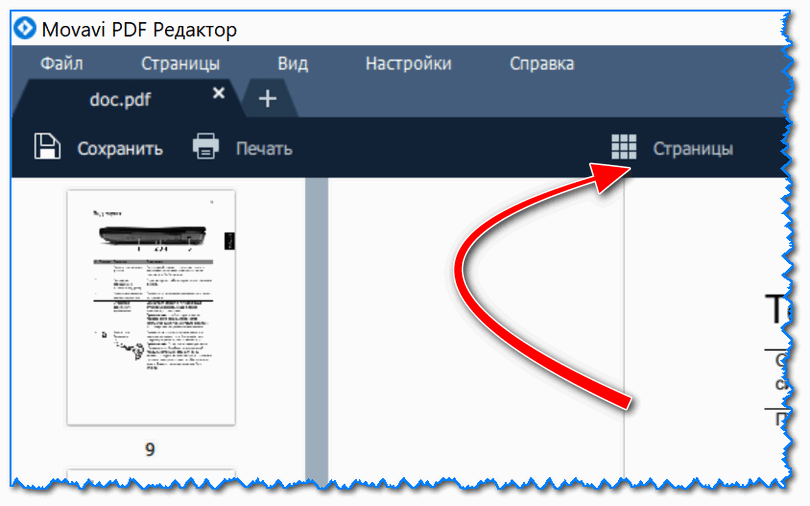 С помощью Application Guard администраторы могут задать список сайтов, которым доверяет их организация. При открытии пользователем любого другого сайта он откроется в отдельном окне Application Guard, которое запускается в собственном контейнере. Контейнер помогает защитить от несанкционированного доступа корпоративную сеть и любые данные на компьютере пользователя.
С помощью Application Guard администраторы могут задать список сайтов, которым доверяет их организация. При открытии пользователем любого другого сайта он откроется в отдельном окне Application Guard, которое запускается в собственном контейнере. Контейнер помогает защитить от несанкционированного доступа корпоративную сеть и любые данные на компьютере пользователя.
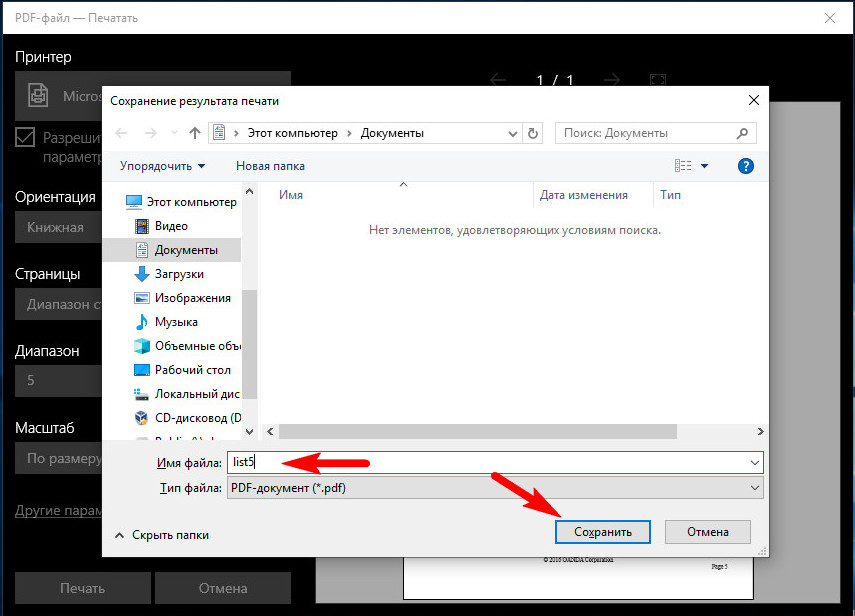

 Д.) Интуитивно понятны и полезны. Он имеет прекрасные возможности распознавания символов, позволяя вам искать слова в вашем документе.Закладки доступны и очень полезны. Недавно я загрузил ряд PDF-файлов Google Книг, таких как оцифрованные версии английских журналов 18-го века, и меня поразило, насколько хорошо GoodReader может интерпретировать иногда искаженные оцифрованные буквы. Это приложение сэкономило мне десятки часов работы, и оно стоит любой цены. Я с нетерпением жду, что они добавят в версию 5.
Д.) Интуитивно понятны и полезны. Он имеет прекрасные возможности распознавания символов, позволяя вам искать слова в вашем документе.Закладки доступны и очень полезны. Недавно я загрузил ряд PDF-файлов Google Книг, таких как оцифрованные версии английских журналов 18-го века, и меня поразило, насколько хорошо GoodReader может интерпретировать иногда искаженные оцифрованные буквы. Это приложение сэкономило мне десятки часов работы, и оно стоит любой цены. Я с нетерпением жду, что они добавят в версию 5.
 Эти несоответствия возникают из-за ресурсов встроенных шрифтов, которые не удаляются при удалении страниц, и из-за избыточных ресурсов шрифтов, которые становятся частью файла при вставке страниц.
Эти несоответствия возникают из-за ресурсов встроенных шрифтов, которые не удаляются при удалении страниц, и из-за избыточных ресурсов шрифтов, которые становятся частью файла при вставке страниц.