Как удалить страницы из PDF
Нужно удалить страницы из файла PDF, но не знаете, с чего начать? В Adobe Reader нельзя удалять страницы из файлов PDF, потому что это всего лишь программа для чтения PDF, а не редактор PDF. Но если Вам интересно, как можно удалить страницы из PDF, мы поможем Вам, используя PDFelement.
БЕСПЛАТНО СКАЧАТЬКак удалить страницу из PDF в Windows
Нажмите на кнопку «Скачать бесплатно», чтобы скачать установочный пакет PDFelement и установить его на свой компьютер.
Шаг 1. Импортируйте PDF документ
После успешной загрузки и установки программы, запустите PDFelement на своем компьютере. Нажмите кнопку «Открыть файл», чтобы импортировать PDF файл, просмотреть и выбрать его. Нажмите «Открыть», чтобы загрузить его из локальной папки. Теперь Вы готовы узнать, как же все-таки удалить страницы из PDF.
Шаг 2. Удалите страницы PDF
Перейдите на вкладку «Страница» на панели инструментов и выберите «Удалить».
Шаг 3. Сохраните документ
После удаления ненужных страниц из PDF документа, Вы сможете продолжить редактирование и аннотирование остальной части Вашего файла. PDFelement предлагает Вам множество инструментов, позволяющих легко работать с PDF. Когда Вы закончите редактирование, Вы можете нажать кнопку «Файл»>«Сохранить как», чтобы сохранить изменения.
Видео об удалении страниц из PDF в Windows
Чтобы удалить страницы из PDF, Вам понадобится инструмент для редактирования PDF. Сэкономьте время на поиск подходящего инструмента и попробуйте PDFelement. Всего за несколько кликов Вы сможете успешно удалить страницы из файлов PDF. Помимо удаления страниц, Вы также сможете вставлять, обрезать, вращать, разделять и объединять страницы.
PDFelement предлагает Вам множество инструментов для разметки Вашего PDF файла. Вы можете добавить текстовое поле или стикеры для заметок в документе. Вы также можете выделить, подчеркнуть или зачеркнуть определенные предложения. Эта программа позволяет легко конвертировать PDF в другие популярные форматы файлов.
Вы можете добавить текстовое поле или стикеры для заметок в документе. Вы также можете выделить, подчеркнуть или зачеркнуть определенные предложения. Эта программа позволяет легко конвертировать PDF в другие популярные форматы файлов.
Скачать Бесплатно или Купить PDFelement прямо сейчас!
Скачать Бесплатно или Купить PDFelement прямо сейчас!
Купить PDFelement прямо сейчас!
Купить PDFelement прямо сейчас!
Как быстро удалить текст или изображение из PDF-файла
Часто бывает, что мы должны внести некоторые изменения в файлы PDF, такие как удаление одной страницы, размывание номера телефона или удаление логотипа. Мы можем сделать это с помощью обширного редактора PDF-документов, но у нас не всегда есть такой инструмент. Однако есть простая программа, которая поможет удалить ненужные элементы.
Если нам не нужно ничего сложного, мы не собираемся удалять большие части текста из центра абзаца, и мы хотим удалить отдельные элементы, мы сможем успешно использовать бесплатный инструмент PDF-ластик. В отличие от передовых редакторов PDF, Eraser работает несколько иначе. Программа не полностью редактирует документ PDF — вместо этого он предлагает инструмент для покрытия или стирания (например, резиновой ленты) отдельных фрагментов и добавления их (мы можем вводить новые тексты или добавлять фотографии).
Мы удаляем ненужную информацию из PDF-файла
После запуска программы отобразится интерфейс приложения, в котором мы найдем панель инструментов с параметрами. Первый шаг — открыть наш документ.
Затем мы можем начать стирание — для этой цели были подготовлены три размера ластика (Малый, Средний и Большой). Мы выбираем нужный размер, а затем удаляем выбранные элементы так же, как, например, на картинке в Paint.
Также можно добавить новые части текста — просто нажмите кнопку «Добавить текст», отметьте место для вставки текста, а затем введите выбранный контент в новом окне. Аналогичным образом мы можем добавить наши собственные изображения и изображения — просто нажмите кнопку «Добавить изображение», а затем укажите файл на диске и место в документе.
Был также инструмент для удаления целых страниц из документа. Просто нажмите значок инструмента «Резак страницы», и появится новое окно. После перенаправления нашего документа вы увидите список всех страниц в файле PDF. Просто выберите, удалите и подтвердите.
Подводя итог, PDF Eraser — очень простой и не очень обширный инструмент, который отлично подходит для самого простого редактирования. Если вам нужно удалить только часть текста, размывайте свой номер телефона или делайте другие небольшие изменения этого типа, PDF Eraser будет работать отлично.
Не удается найти страницу | Autodesk Knowledge Network
(* {{l10n_strings.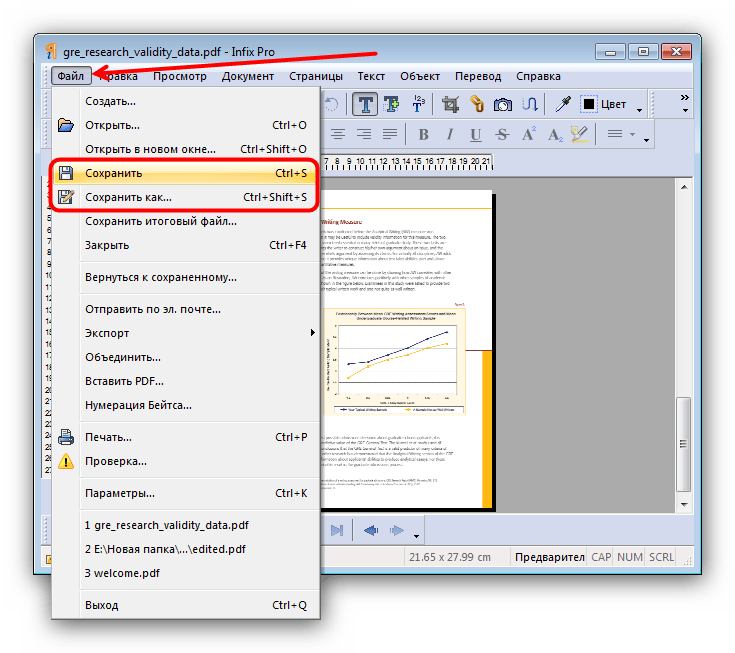 REQUIRED_FIELD}})
REQUIRED_FIELD}})
{{l10n_strings.CREATE_NEW_COLLECTION}}*
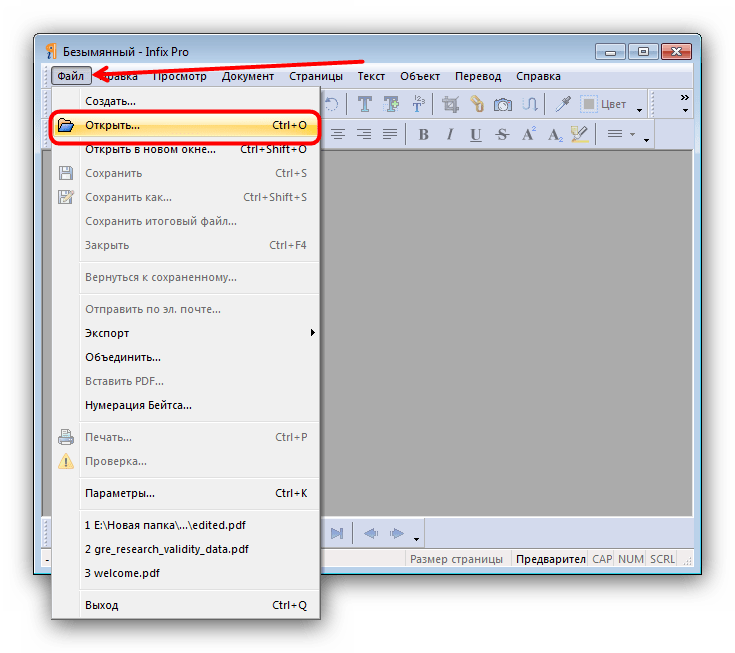 LANGUAGE}}
{{$select.selected.display}}
LANGUAGE}}
{{$select.selected.display}}{{article.content_lang.display}}
{{l10n_strings.AUTHOR}}Заменить листы в pdf онлайн.
 Извлечение страницы из PDF файла онлайн. Как разбить PDF на страницы и сохранить их в виде изображений
Извлечение страницы из PDF файла онлайн. Как разбить PDF на страницы и сохранить их в виде изображенийНажмите «Выбрать файл» и выберите файл с локального устройства или просто перетащите его в окно. Вы увидите предварительный просмотр файла PDF после его загрузки. Перетащите прямоугольник, чтобы отрегулировать выбранную область, которую вы хотите обрезать, затем нажмите кнопку «Crop PDF». Затем вы можете скачать свой обрезанный PDF-файл.
Мы защищаем вашу конфиденциальность
Все загруженные вами файлы будут удалены автоматически через 60 минут с нашего сервера. Никто не может получить доступ к вашим документам, и ваша конфиденциальность строго защищена.
Обрезайте свой PDF-файлы онлайн с легкостью
Этот онлайн-подборщик PDF позволяет легко обрезать PDF в выбранную область, корректировать размер поля всех страниц PDF. Бесплатно для использования, нет необходимости подписывать или устанавливать программное обеспечение для настольных компьютеров.
Обрезать PDF на всех устройствах
Как веб-сервис онлайн, Hipdf хорошо работает во всех операционных системах (Windows, MacOS или Linux) и популярных браузерах (Chrome, Firefox, IE и Safari).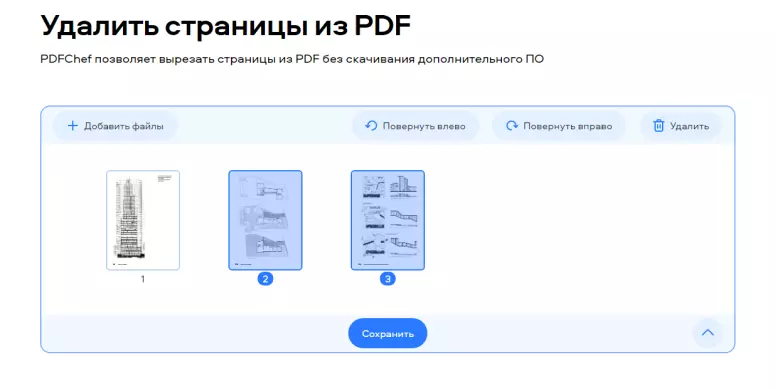
1 Обрезка страниц в PDF
Используйте меню “Edit” (Изменить) и выберите пункт “Crop” (Обрезать). После этого вы увидите границы обрезки на изображении и панель редактирования в правой части окна программы. Вы можете перетаскивать границы обрезки для выбора нужного вам размера. Кроме того, вы можете использовать панель редактирования для определения нужного размера и выбора страниц для обрезки, после чего нажать кнопку “Crop” (Обрезать) для обрезки PDF.
2 Поворот страниц в PDF
Если вам необходимо повернуть страницу в PDF-файле на определенный угол, вы можете использовать меню “Page” (Страница) и кнопку “Rotate” (Повернуть) для выбора угла. После этого, нажмите кнопку “Rotate” (Повернуть) для изменения положения страницы в PDF-файле.
3 Удаление страниц в PDF
Для удаления ненужных страниц в PDF-файле, выберите “Page” (Страница) > “Delete” (Удалить) и укажите страницу, которую необходимо удалить. Нажмите кнопку “Delete” (Удалить) для окончательного удаления страницы в PDF-файле.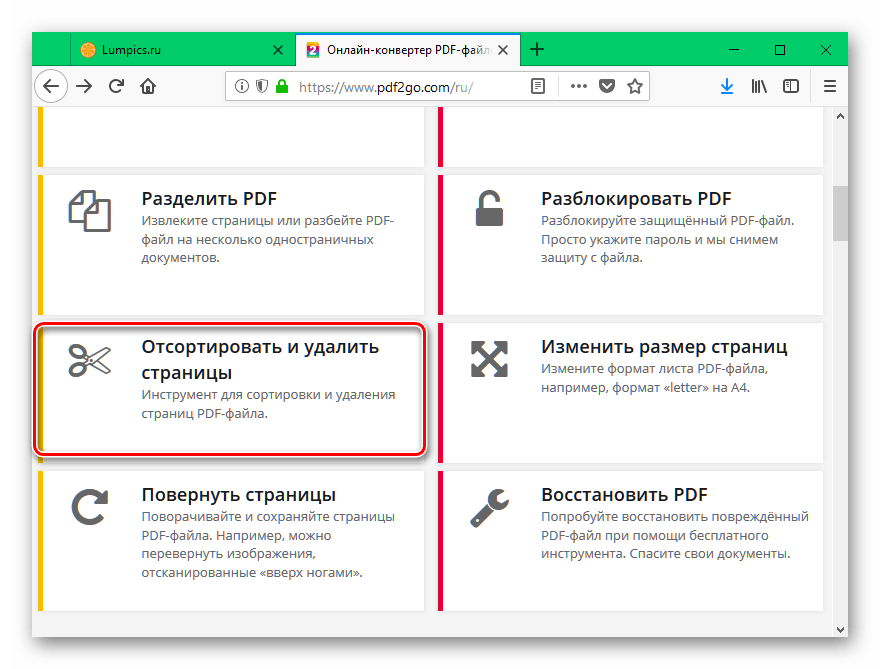
4 Добавление страниц в PDF
Приложение iSkysoft PDF Editor 6 Professional для Mac позволяет добавлять страницы в PDF-документы. Вы можете добавить страницу как из другого файла, так и новую чистую страницу. Для этого выберите “Page” (Страница) > “Insert” (Вставить), после чего выберите способ и порядковый номер страниц для добавления.
5 Замена страниц в PDF
В некоторых ситуациях вам может понадобиться заменить страницы вашего PDF-документа на другие. Для этого вам необходимо выбрать пункты меню “Page” (Страница) > “Replace” (Заменить), указать исходный диапазон и целевой диапазон страниц, после чего нажать кнопку “Replace” (Заменить) для запуска процесса замены страниц в PDF-файле.
6 Извлечение страниц из PDF
Вы можете извлечь нужные вам страницы из PDF-файла для последующего использования. Для этого вам необходимо выбрать пункты меню “Page” (Страница) > “Extract” (Извлечь), указать диапазон страниц и выбрать вариант сохранения (в одном или в отдельных файлах).
7 Разделение PDF-документа
Вы можете разделить PDF-файл на несколько PDF-документов, используя iSkysoft PDF Editor 6 Professional для Mac. Используйте пункты меню “Page” (Страница) > “Split” (Разделить), после чего выберите вариант разделения по количеству страниц или по количеству закладок верхнего уровня. Нажмите кнопку “Split” (Разделить) и выберите папку для сохранения полученных файлов в формате PDF. После завершения разделения вы сможете найти созданные файлы в указанной папке.
Формат PDF был специально создан для представления различных текстовых документов вместе с их графическим оформлением. Такие файлы можно редактировать при наличии специальных программ или использовать соответствующие онлайн-сервисы. В этой статье будет описано, как с помощью веб-приложений можно вырезать требуемые страницы из PDF-документа.
Чтобы провести данную операцию, вам понадобится загрузить документ на сайт и указать требуемый диапазон страниц или их номера для обработки. Некоторые сервисы способны только разбить PDF-файл на несколько частей, а более продвинутые умеют вырезать нужные страницы и создавать из них отдельный документ. Далее будет описан процесс обрезки посредством нескольких самых удобных решений поставленной задачи.
Некоторые сервисы способны только разбить PDF-файл на несколько частей, а более продвинутые умеют вырезать нужные страницы и создавать из них отдельный документ. Далее будет описан процесс обрезки посредством нескольких самых удобных решений поставленной задачи.
Способ 1: Convertonlinefree
Данный сайт разбивает PDF на две части. Для проведения такой манипуляции вам нужно будет указать диапазон страниц, который останется в первом файле, а остальные попадут во второй.
- Кликните «Choose file» , чтобы выбрать PDF.
- Задайте количество страниц для первого файла и нажмите «Разделить» .
Веб-приложение обработает документ и начнет скачивание ZIP-архива с обработанными файлами.
Способ 2: ILovePDF
Этот ресурс способен работать с облачными сервисами и предлагает возможность разбить PDF-документ по диапазонам.
Чтобы разделить документ, проделайте следующее:
Способ 3: PDFMerge
Данный сайт способен загружать PDF с жесткого диска и облачных хранилищ и .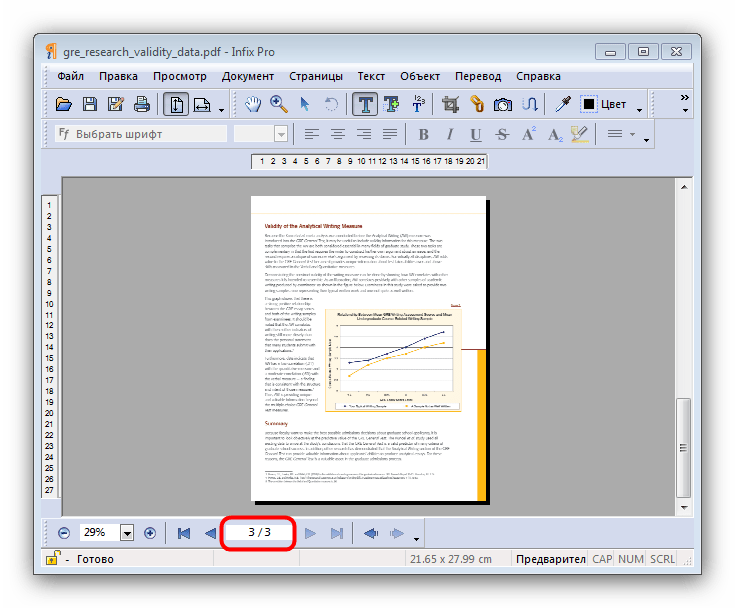 Есть возможность задать определенное имя каждому разделенному документу. Чтобы совершить обрезку, понадобится осуществить следующие шаги:
Есть возможность задать определенное имя каждому разделенному документу. Чтобы совершить обрезку, понадобится осуществить следующие шаги:
- Перейдя на сайт, выберите источник для загрузки файла и установите нужные настройки.
- Далее нажмите кнопку «Разделить!».
Сервис обрежет документ и начнет скачивание архива, в который будут помещены разделенные PDF-файлы.
Способ 4: PDF24
Этот сайт предлагает довольно удобный вариант для извлечения нужных страниц из PDF-документа, но не имеет в наличии русского языка. Чтобы с его помощью обработать ваш файл, потребуется выполнить следующие действия:
Способ 5: PDF2Go
Данный ресурс также предоставляет возможность добавления файлов с облаков и наглядно показывает каждую страницу PDF для удобства проведения операции.
Во время редактирования PDF-файла может понадобится удалить одну или несколько страниц. Самая популярная программа для работы с PDF Adobe Reader позволяет просматривать и добавлять внешние элементы к документам без удаления страниц, а вот ее более продвинутый «собрат» Acrobat Pro предоставляет такую возможность.
Содержимое страницы в документе PDF можно полностью убрать или заменить, при этом сами страницы и активные элементы (ссылки, закладки) связанные с ними останутся.
Для того, чтобы получить возможность удалять страницы в Adobe Reader, нужно подключить платную версию этой программы или скачать пробную.
Как удалить страницу при помощи Adobe Acrobat Pro
2. Откройте нужный файл, в котором есть страницы, подлежащие удалению. Перейдите на вкладку «Инструменты» и выберите «Систематизировать страницы».
3. В результате последней операции документ отобразился постранично. Теперь щелкните по страницам, которые нужно удалить и нажмите на пиктограмме с корзиной, как на скриншоте. Чтобы выбрать несколько страниц, удерживайте клавишу Ctrl.
4. Подтвердите удаление, нажав «ОК».
Данные передаются в сети преимущественно в формате PDF.
При поиске в интернет необходимой информации, вы, скорее всего убедились, что это так. Наш конвертер позволяет разбивать PDF файлы онлайн.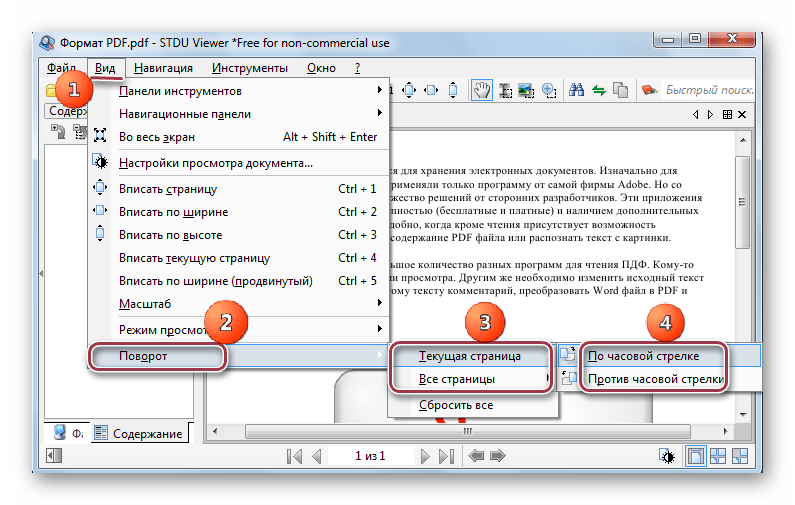 Вы можете легко использовать этот конвертер, чтобы разделить файл PDF постранично или по заданному количеству страниц в одной части. Электронные книги, статьи, книги и документы, абсолютно все, без исключения, PDF документы можно разделить с помощью нашего бесплатного конвертера. Вы можете извлечь целые отдельные разделы и изменять исходный файл PDF в соответствии с вашими потребностями. Таким образом, у вас есть инструмент, с помощью которого вы можете селективно изменить исходный документ.
Вы можете легко использовать этот конвертер, чтобы разделить файл PDF постранично или по заданному количеству страниц в одной части. Электронные книги, статьи, книги и документы, абсолютно все, без исключения, PDF документы можно разделить с помощью нашего бесплатного конвертера. Вы можете извлечь целые отдельные разделы и изменять исходный файл PDF в соответствии с вашими потребностями. Таким образом, у вас есть инструмент, с помощью которого вы можете селективно изменить исходный документ.
Как разделить PDF документ на отдельные страницы
Зачем разбивать PDF документы?
Иногда необходимо скомпоновать определённый набор данных. По этой причине редактирование, извлечение и разбитие на страницы просто необходимо, чтобы добиться поставленной цели. Разбивка PDF на отдельные части – начальный этап на успешном формировании готового документа.
Преимущества использования нашего онлайн ресурса для разделения PDF документов
Наш сервис разделения PDF бесплатен
Сервис деления PDF документа не требует оплату за разделение документа и не имеет ограничений как на размер, так и на количество документов для обработки
Вконтакте
Google+
ДополнительноСканирование оригинала в виде PDF-файла со встроенными текстовыми данными | Руководство Пользователя
Чтобы разрешить поиск и копирование текста в приложении для просмотра PDF-файлов, можно вставить текстовые данные в PDF-файл, созданный из отсканированных данных (функция OCR).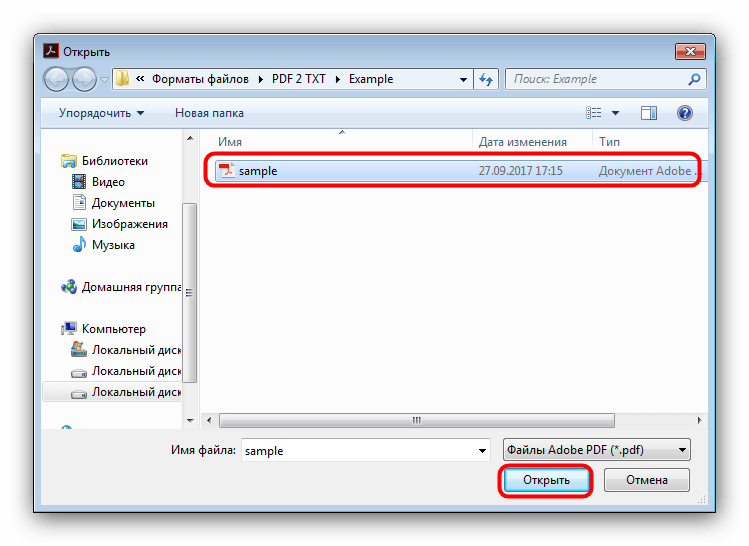
Эту функцию также можно использовать для файлов формата PDF с высокой степенью сжатия или PDF/A.
Для использования этой функции требуется дополнительное устройство OCR.
Функции, требующие установки опций
Функцию оптического распознавания символов невозможно использовать в следующих случаях:
В качестве типа файла выбран [TIFF/JPEG] или [TIFF].
В качестве разрешения выбрано [100 т/д].
Если используется список адресатов WSD или DSM.
На аппаратах с приложением RICOH Always Current Technology v1. 1 или предыдущей версии
На Начальном экране нажмите [Сканер].
На экране сканера нажмите [Настройки отправки].
Нажмите [Тип файла][Другое].
Нажмите [PDF (Одностраничный)] при создании PDF-файла из одной страницы и нажмите [PDF (Многостраничный)] при создании PDF-файла из нескольких страниц.
Поставьте отметку в поле [OCR] и укажите, как выполнить OCR, в блоке «Расширенные настройки PDF».
Язык распознавания OCR: выберите язык, совпадающий с языком оригинала для сканирования.
Удалить пустую страницу: пустые страницы удаляются из отсканированных данных при создании PDF-файла.
Доб.извлечен.текст к имени файла: текстовая строка, которая лучше всего соответствует имени файла, автоматически извлекается и вставляется в имя файла. Текстовая строка извлекается из первой страницы отсканированных данных. Если первая страница не содержит текста, то строка не добавляется в имя файла.
Исправить направлен.по верт.с направл.текста скан.: ориентация оригинала по вертикали определяется ориентацией символов, успешно распознанных OCR-процессом.
Укажите качество изображения в блоке Тип оригинала.
Чтобы повысить точность распознавания, выберите [Ч-Б: Текст].
Чтобы отправить отсканированный документ по электронной почте, нажмите [Отправитель] и задайте имя отправителя.
Укажите адресата и нажмите клавишу [Пуск].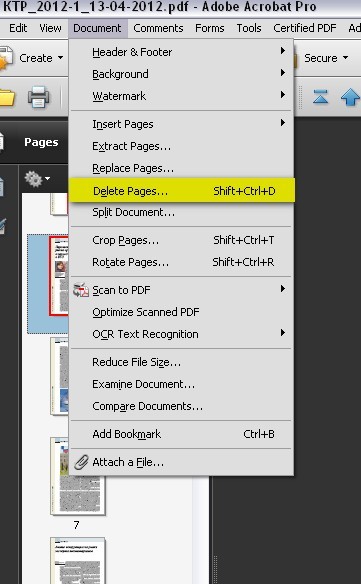
Ориентация по вертикали почти пустой страницы может определяться неправильно.
При поиске текстовой строки, добавленной в PDF-файл, можно найти искомую строку намного проще, если указать параметр поиска, позволяющий пропускать формы с половиной ширины и формы с полной шириной.
Сканирование следующей страницы может начаться позже в зависимости от размера оригинала и разрешения.
Функция OCR может обрабатывать тексты объемом до 40 000 символов на каждой странице.
Функция OCR может распознавать следующие языки:
Английский, немецкий, французский, итальянский, испанский, голландский, португальский, польский, шведский, финский, венгерский, норвежский, датский, японский.
При сканировании изображения в разрешении 200 точек на дюйм эффективное разрешение может быть менее 200 точек на дюйм из-за применения коэффициента масштабирования. В этих случаях можно применить настройки OCR, но качество распознавания может ухудшиться.

Некоторые формы и типы символов могут не распозноваться корректно.
Если сканируемая страница не содержит распознанных как текст секций, будет создан PDF-файл без встроенного текста.
Файл PDF не будет создан, если все страницы документа будут определены как пустые. В этом случае проверьте правильность расположения оригиналов и попробуйте еще раз.
Пустая страница или вехняя и нижняя часть страницы могут не распознаваться корректно, если на отсканированной странице есть пятна или следы грязи, а также если сквозь нее просвечивает изображение с обратной стороны.
Если при сканировании включена функция распознавания, типы не определяются. Если ширина встроенных и печатаемых символов различается, положение встроенного текста может не совпадать с отпечатанным на отсканированной странице.
На машинах с RICOH Always Current Technology v1.2 или более поздней версии
На Начальном экране нажмите [Сканер].
На экране сканера нажмите [Настройки отправки].
Нажмите [Тип файла][Другое].
Выберите [PDF], [PDF высокого сжатия] или [PDF/A].
Нажмите [Настройки OCR] и укажите способ выполнения распознавания.
Язык распознавания OCR: выберите язык, совпадающий с языком оригинала для сканирования.
Удалить пустую страницу: пустые страницы удаляются из отсканированных данных при создании PDF-файла.
Доб.извлечен.текст к имени файла: текстовая строка, которая лучше всего соответствует имени файла, автоматически извлекается и вставляется в имя файла. Текстовая строка извлекается из первой страницы отсканированных данных. Если первая страница не содержит текста, то строка не добавляется в имя файла.
Исправить направлен.по верт.с направл.текста скан.: ориентация оригинала по вертикали определяется ориентацией символов, успешно распознанных OCR-процессом.
Нажмите [OK].
Укажите качество изображения в блоке [Тип оригинала].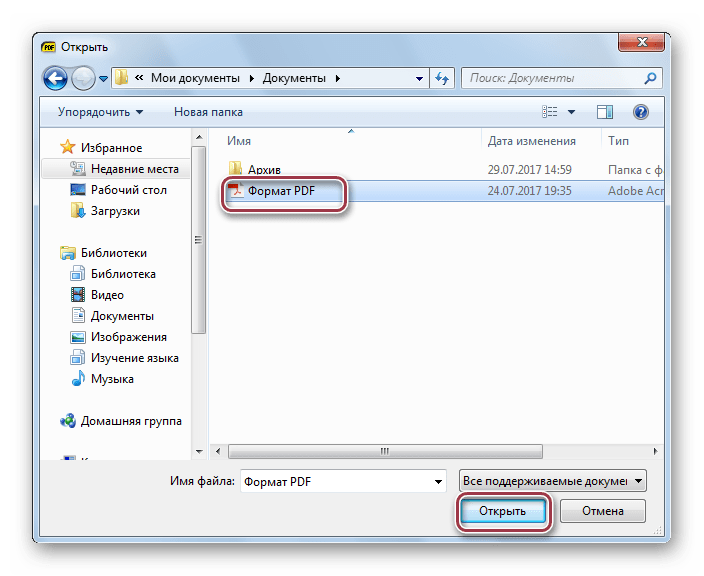
Чтобы повысить точность распознавания, выберите [Ч-Б: Текст].
Чтобы отправить отсканированный документ по электронной почте, нажмите [Отправитель] и задайте имя отправителя.
Укажите адресата и нажмите клавишу [Пуск]
Ориентация по вертикали почти пустой страницы может определяться неправильно.
При поиске текстовой строки, добавленной в PDF-файл, можно найти искомую строку намного проще, если указать параметр поиска, позволяющий пропускать формы с половиной ширины и формы с полной шириной.
Сканирование следующей страницы может начаться позже в зависимости от размера оригинала и разрешения.
Как удалить страницу в PDF файле: инструкция. Как вырезать страницу, удалить лист из PDF
Статья расскажет, как удалить нужную страницу из PDF документа.
Любой готовый документ, напечатанный на компьютере, может не удовлетворить его автора. Иногда приходится изменять текст в некоторых местах, например, PDF документа, для того чтобы добавить или убрать некоторые абзацы.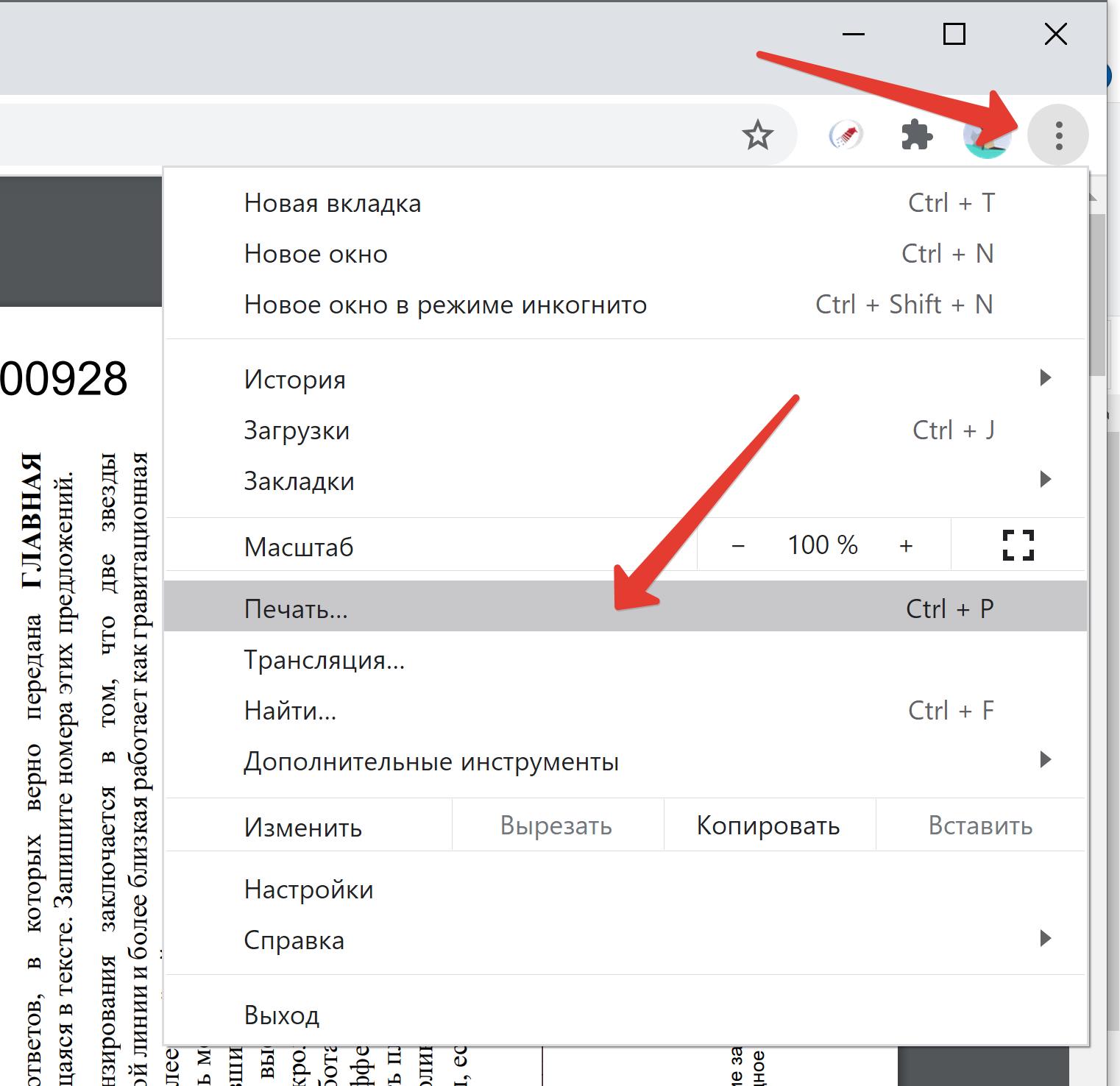 Может потребоваться и удалить целую страницу.
Может потребоваться и удалить целую страницу.
Удаляем ненужные страницы из документа PDF
Известно, что удалить весь документ полностью проще простого – переместить его в корзину. Но так ли легко убрать лишь только определенные его части, особенно, если это касается файла PDF? Суть в том, что на такой файл часто ставится защита от изменений, и он доступен лишь для чтения.
В сегодняшнем обзоре мы рассмотрим, как удалить страницу в PDF файле, и познакомимся с подробной инструкцией.
Как удалить страницу в PDF документе?
Провернуть такую операцию можно несколькими способами. Изучим все эти варианты.
Удаляем страницу в документе PDF с помощью онлайн-ресурсов
Вы можете воспользоваться специальным онлайн-сервисом для работы с PDF файлами. Пройдя по этой ссылке, вы сможете легко конвертировать PDF файлы, сжимать их, снять защиту, редактировать и т.д. Воспользуйтесь функцией редактирования, а если на файле стоит защита – здесь же вы можете снять ее:
Удаляем ненужные страницы из документа PDFИтак, для работы с этим сайтом сделайте следующее:
- Зайдите на сайт по указанной выше ссылке, и пройдите в раздел «Разделить PDF»
Удаляем ненужные страницы из документа PDF
- Далее нажмите на «Выберите файл» (либо перетащите PDF файл с компьютера в указанную область).

Удаляем ненужные страницы из документа PDF
- После этого откроется окно проводника, через которое вам нужно будет найти необходимой для изменений PDF документ, выделить его и нажать на «Открыть».
Удаляем ненужные страницы из документа PDF
- После того как файл закачается на сайт (на это может уйти время), нажмите в правой части окна на кнопку «Выберите страницы для извлечения» и ниже – на «Выберите опцию».
Удаляем ненужные страницы из документа PDF
- Далее в новом окне отобразятся все страницы вашего документа. Выделите все те страницы документа, которые вы хотите сохранить, остальные оставьте не тронутыми. Нажмите на «Разделить PDF».
Удаляем ненужные страницы из документа PDF
- После того как все будет готово, и из вашего документа будут извлечены не особо нужные вам страницы, нажмите на «Скачать файл». Документ скачается на ваш компьютер в том виде, в каком вы это запросили.

Удаляем ненужные страницы из документа PDF
Если данный ресурс вам не понравился, то мы можем посоветовать вам еще один. Чтобы им воспользоваться, сделайте следующее:
- Пройдите по этой ссылке
- На скриншоте в красной рамке отмечено, как вы сможете закачать PDF документ на сайт – поставьте галку напротив опции «File» (будет выбран на вашем компьютере) и нажмите на «Обзор». Выберите файл на компьютере.
Удаляем ненужные страницы из документа PDF
- Теперь обратите внимание на второй скриншот. Здесь напротив пункта «Range» в поле нужно вписать диапазон тех страниц (например, «2—4»), которые вам нужно удалить из документа. Далее нажмите на кнопку «Split».
Удаляем ненужные страницы из документа PDF
Удаляем страницу в документе PDF с помощью «Adobe Reader»
Если вы пользуетесь бесплатной версией «Adobe Reader», то у вас есть возможность только читать документы PDF без возможности их редактирования. Если вам нужно получить доступ ко всем возможностям данной программы, тогда пройдите по этой ссылке и приобретите ее по предложенной цене.
Если вам нужно получить доступ ко всем возможностям данной программы, тогда пройдите по этой ссылке и приобретите ее по предложенной цене.
После этого при открытии программы вы сможете воспользоваться всем ее расширенным функционалом, в том числе и удалением ненужных страниц из документа PDF:
Удаляем ненужные страницы из документа PDF
Видео: Как легко удалить страницу из «pdf»?
Как удалить страницу в отсканированном файле PDF
С помощью этого инструмента вы можете удалить несколько страниц из любого документа. Если у вас несколько файлов, помните, что у нас также есть инструмент для объединения этих страниц, чтобы вы могли одновременно выполнять процесс удаления страниц. Мы сохраним ваши документы в папке загрузки по умолчанию со строкой «страницы-удалены», чтобы вы не перезаписали исходный файл PDF.
Как удалить страницу из отсканированного PDF-файла без программного обеспечения
Весь веб-сайт Smallpdf бесплатен для ограниченного использования, без необходимости регистрировать учетную запись или устанавливать программное обеспечение для работы с PDF.Поскольку Smallpdf находится в сети, не имеет значения, на каком устройстве или в каком браузере вы работаете — все, что вам нужно, — это надежное подключение к Интернету.
Если вы предпочитаете удалить страницу с помощью программного обеспечения, это тоже возможно. Наше автономное настольное приложение Smallpdf доступно для пользователей Pro, что идеально, если у вас не всегда стабильный доступ в Интернет или если вы не любите загружать файлы в Интернет. Чтобы удалить страницу в автономном режиме, откройте файл в приложении, щелкните правой кнопкой мыши страницу, которую хотите удалить, и выберите «Удалить». Выбирая страницу, вы также можете перемещать ее, вращать или даже добавлять пустую страницу между существующими страницами.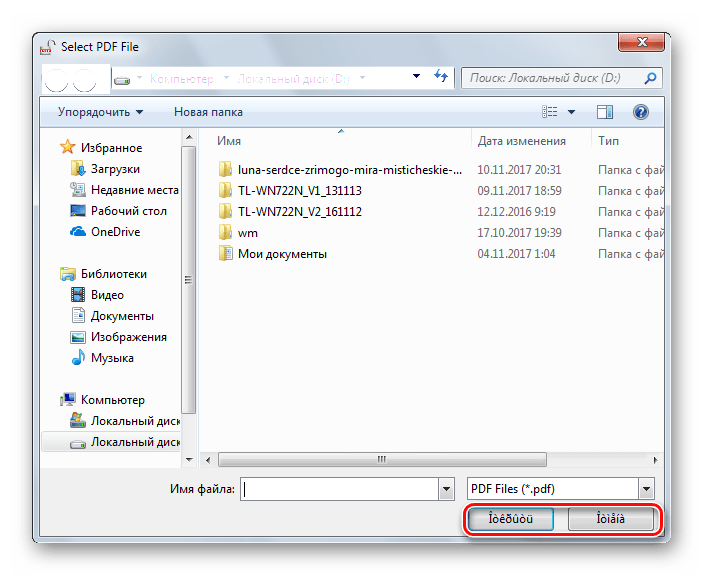
Вы можете расслабиться, зная, что ваши файлы в безопасности при загрузке в наши инструменты. Smallpdf защищает ваши файлы с помощью шифрования TLS, и мы удалим ваши файлы с наших серверов через час после загрузки в инструмент удаления страниц. То же самое и с большинством других наших инструментов, за исключением eSign. Если вы хотите узнать больше, ознакомьтесь с нашей Политикой конфиденциальности.
Больше, чем инструмент для удаления страниц
Smallpdf может сделать это и многое другое. Имея более миллиарда пользователей и 40 миллионов пользователей каждый месяц, мы предоставляем нашим пользователям доступ почти к двум десяткам инструментов для большинства задач, связанных с PDF.Вы можете преобразовать их в другие форматы, добавить номера страниц или даже добавить текст и eSign — функции, которые обычно требуются для использования Adobe Acrobat Pro или другого мощного программного обеспечения для работы с PDF.
И, наконец, мы хотим, чтобы ваши ежедневные операции по редактированию PDF-файлов проходили максимально гладко.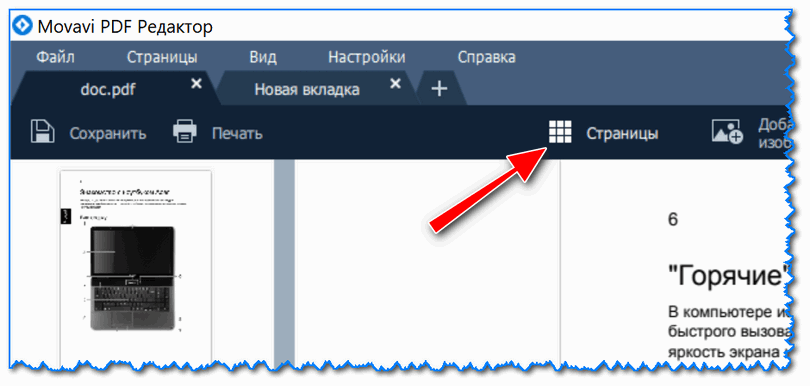 Благодаря нашему простому в использовании сайту, интерфейсу с возможностью перетаскивания и быстрому преобразованию мы надеемся достичь именно этого.
Благодаря нашему простому в использовании сайту, интерфейсу с возможностью перетаскивания и быстрому преобразованию мы надеемся достичь именно этого.
Спасибо, что посетили Smallpdf!
Как удалить страницы из PDF на Android
15.11.2021 17:45:51 • Отправлено в: Приложения PDF • Проверенные решения
Невозможно переоценить преимущество использования формата PDF-файлов, и именно поэтому этот формат выбирают многие профессионалы.Одной из первых проблем при использовании файлов PDF является редактирование, но это можно сделать с помощью подходящих инструментов. Например, вы можете легко удалить страницы из PDF, если используете правильный инструмент. В этой статье будет представлен лучший инструмент для этой цели и показано, как удалять страницы из PDF.
PDFelement — один из лучших инструментов для редактирования PDF-файлов.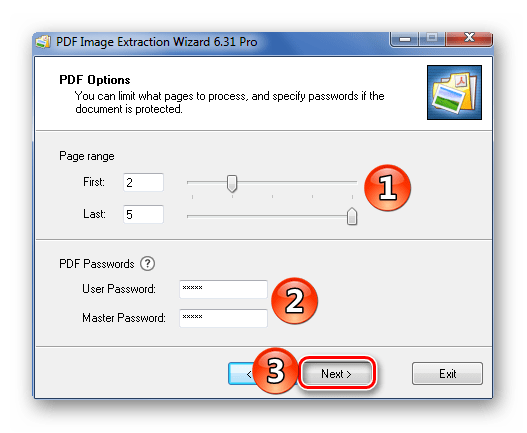 Фактически, он считается наиболее экономичным редактором и лучшей альтернативой Adobe. У него есть версия Android, известная как PDFelement для Android, которую вы можете загрузить из магазина Google Play и установить на свои устройства Android.Это приложение дает вам лучший опыт чтения по сравнению с другими конкурирующими приложениями. С помощью PDFelement для Android вы можете выполнять такие разметки, как подчеркивание, выделение или добавление фигур, чтобы подчеркнуть свои комментарии.
Фактически, он считается наиболее экономичным редактором и лучшей альтернативой Adobe. У него есть версия Android, известная как PDFelement для Android, которую вы можете загрузить из магазина Google Play и установить на свои устройства Android.Это приложение дает вам лучший опыт чтения по сравнению с другими конкурирующими приложениями. С помощью PDFelement для Android вы можете выполнять такие разметки, как подчеркивание, выделение или добавление фигур, чтобы подчеркнуть свои комментарии.
Как упоминалось ранее, вы можете многое сделать с помощью этого приложения на своем устройстве Android. Если вы хотите удалить страницы из PDF, то следующее пошаговое руководство покажет, как это сделать.
Шаг 1: Загрузите и запустите приложение PDFelement для Android
Вы всегда можете скачать PDFelement на Android в магазине Google Play.Затем установите приложение на свое устройство Android и запустите приложение.
Шаг 2: Импортируйте файл PDF
Во-вторых, импортируйте файл PDF в локальный список. Обратите внимание, что в этом отношении для вас есть несколько вариантов. Например, вы всегда можете импортировать файлы PDF с помощью передачи по Wi-Fi, что является одним из самых популярных способов сделать это, или вы можете использовать USB-кабель для импорта файла на свое устройство или загрузки почтового приложения или веб-страницы. Наконец, вы можете создавать, отсканировав в PDF, выбор за вами.
Обратите внимание, что в этом отношении для вас есть несколько вариантов. Например, вы всегда можете импортировать файлы PDF с помощью передачи по Wi-Fi, что является одним из самых популярных способов сделать это, или вы можете использовать USB-кабель для импорта файла на свое устройство или загрузки почтового приложения или веб-страницы. Наконец, вы можете создавать, отсканировав в PDF, выбор за вами.
Шаг 3: Откройте PDF-документ, коснитесь значка с тремя точками в правом верхнем углу и выберите «Страница».
Шаг 4: Нажмите значок в правом верхнем углу, затем нажмите одну или несколько страниц, которые хотите удалить. И нажмите на третий значок в верхней части экрана. Затем вы можете удалить выбранные страницы.
Наконец, приведенные выше шаги показывают, как удалять страницы из PDF, и, к счастью, это стало очень просто с помощью PDFelement для Android. Если у вас есть какая-либо страница, которую вы хотите удалить из PDF-файла на устройстве Android, не волнуйтесь, все, что вам нужно сделать, это загрузить и использовать это приложение, чтобы сделать это, вот и все!
Скачать или купить PDFelement бесплатно прямо сейчас!
Скачать или купить PDFelement бесплатно прямо сейчас!
Купите PDFelement прямо сейчас!
Купите PDFelement прямо сейчас!
Как извлечь страницы из PDF
Загрузка.
 …
…
Пожалуйста, проявите терпение.
ОТМЕНА
Ваши файлы остаются конфиденциальными. Безопасная загрузка файлов по HTTPS.
Узнайте, как извлекать страницы из PDF за 3 простых шага
1
Загрузить файл
Перетащите свой PDF-файл в зону перетаскивания выше или нажмите «Загрузить», чтобы выбрать файл на своем компьютере.
2
Извлечь страницы из PDF
Сначала установите (или отметьте) поле слева от имени файла.
Затем выберите вкладку «Правка» в верхнем левом углу экрана.
Затем нажмите «Удалить страницы», а затем «Извлечь страницы» в раскрывающемся списке. Это запустит мастер извлечения страниц. Вы можете выбрать, какой диапазон страниц вы хотите извлечь из файла PDF.
3
Загрузите ваш файл
Получите 3 бесплатных загрузки вашего файла PDF. Подпишитесь на ежемесячную или годовую подписку на неограниченное количество скачиваний.
Подпишитесь на ежемесячную или годовую подписку на неограниченное количество скачиваний.
Если вы часто редактируете PDF-файлы, вам понадобится возможность извлекать страницы из PDF-файла.Например, вы можете иметь дело с большим документом, но хотите отправить другому человеку только определенные страницы. Вместо того, чтобы отправлять весь файл, вы можете удалить выбранные страницы и создать новый файл. К счастью, извлечение страниц из PDF-файлов занимает всего несколько шагов. Ниже мы расскажем, как извлекать страницы из PDF-файлов в Интернете с помощью DocFly.
Самый простой способ извлекать страницы из PDF онлайн
Быстрое извлечение страниц из PDF
Ищете способ быстро удалить страницы из PDF? Не смотрите дальше, чем DocFly! С помощью нашего бесплатного онлайн-инструмента вы сможете удалять страницы менее чем за минуту.
Когда извлекать страницы PDF
С DocFly просто удалить страницу из PDF.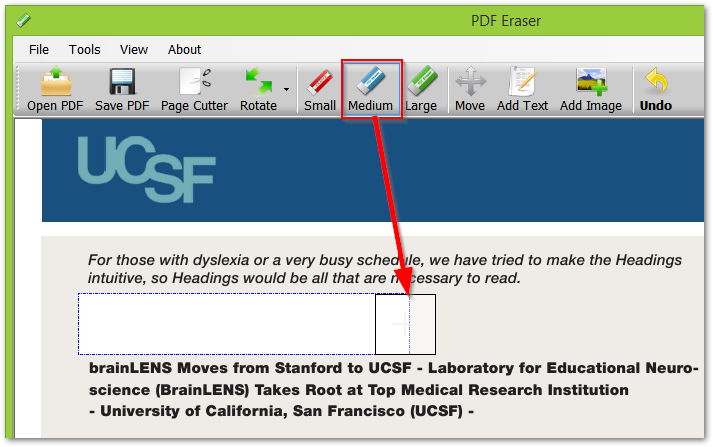 Зачем отправлять весь файл, если вы хотите поделиться только одной страницей? Теперь это можно сделать быстро и просто с помощью нашего инструмента для извлечения PDF-файлов.
Зачем отправлять весь файл, если вы хотите поделиться только одной страницей? Теперь это можно сделать быстро и просто с помощью нашего инструмента для извлечения PDF-файлов.
Все необходимые инструменты для работы с PDF
DocFly предлагает все инструменты, необходимые для создания, редактирования, объединения и защиты файлов PDF. Это полный набор простых в использовании инструментов, которые помогут вам выполнять работу быстрее.
Безопасная загрузка и хранение файлов
Все загружаемые файлы зашифрованы через HTTPS для защиты вашего контента.Файлы хранятся в защищенной базе данных, управляемой облачным хостингом Amazon. Вы можете удалить свои файлы из нашей системы в любое время.
Доступ к файлам из любого места
DocFly — это онлайн-сервис, доступный через любое устройство, подключенное к Интернету. Вы можете получить доступ к своему файлу из дома, офиса или в любом другом месте.
Всегда в курсе
DocFly находится в облаке, поэтому всякий раз, когда вы заходите на сайт, вы получаете доступ к последней версии программного обеспечения.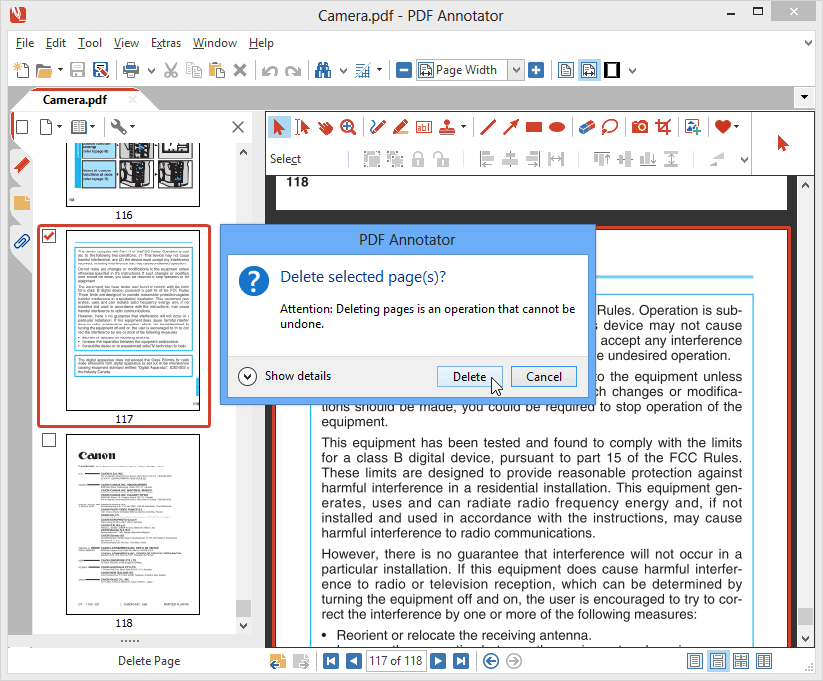 Никаких длительных обновлений или загрузки программного обеспечения не требуется.
Никаких длительных обновлений или загрузки программного обеспечения не требуется.
Готовы извлечь страницы из PDF?
СОЗДАТЬ PDF
ИЗМЕНИТЬ PDF
ПРЕОБРАЗОВАТЬ PDF
4 способа удаления страниц из PDF на Mac
Удалить страницу из PDF очень просто. Но если вы только что перешли с ПК с Windows на Mac и хотите удалить страницы из pdf на Mac, вам может понадобиться короткая инструкция. Вот 4 метода, и все они просты, но эффективны.
- Лучший способ: удалить страницы из PDF в Adobe Acrobat, если вы часто работаете с PDF-файлами
- Самый простой способ: удалить страницы из PDF на Mac в PDFChef
- Бесплатно: удаление страниц из PDF с помощью предварительного просмотра Mac
- Бесплатно: удаление страниц из PDF на Mac в Интернете
1.Удаление страниц из PDF в Adobe Acrobat
Adobe Acrobat должен быть лучшим решением для удаления страниц из pdf на Mac.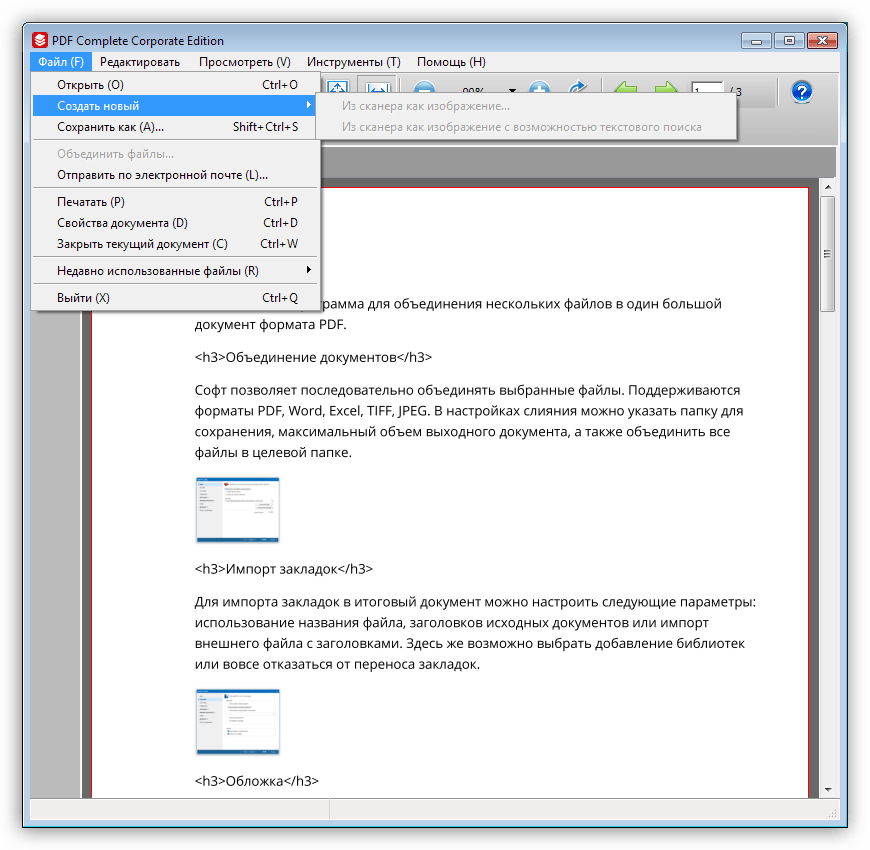 В конце концов, Adobe является создателем формата файлов PDF, и ее право предлагать решения для PDF сохраняется уже много лет. Кроме того, теперь он предлагает больше планов и цен, позволяя пользователям использовать огромные возможности продуктов Adobe по более доступной цене.
В конце концов, Adobe является создателем формата файлов PDF, и ее право предлагать решения для PDF сохраняется уже много лет. Кроме того, теперь он предлагает больше планов и цен, позволяя пользователям использовать огромные возможности продуктов Adobe по более доступной цене.
Могу ли я удалить страницы из PDF на Mac Бесплатная Adobe Acrobat Reader
Очень часто меня спрашивали, может ли бесплатный Adobe Acrobat Reader для Mac удалять страницы из PDF.Ответ: НЕТ !
Удаление страниц — это часть функции редактирования PDF-файлов Adobe, для которой требуется платная подписка от пользователей. Если вы хотите удалить страницы PDF в Adobe, вам необходимо купить Adobe Acrobat.
Как удалить страницы из PDF в Mac Adobe Acrobat?
- Запустите Adobe Acrobat и откройте файл PDF, перетащив его в Adobe Acrobat на своем Mac.
- Перейти к Просмотр > Показать / скрыть > Панели навигации > Эскизы страниц.

- Выберите эскизы страницы или нескольких страниц.
- Затем нажмите кнопку Удалить , чтобы удалить страницы PDF на Mac в Adobe Acrobat, или щелкните правой кнопкой мыши и выберите Удалить страницы .
- Щелкните ОК , чтобы подтвердить удаление страниц из PDF.
- Сохраните изменения или вы можете редактировать PDF-файл в Adobe Acrobat по своему усмотрению.
2. Самый простой способ удалить страницы из PDF на Mac
Чтобы удалить страницы из PDF, нам понадобится редактор PDF.Но когда мы говорим о редакторе PDF, он далеко не легкий и простой в использовании, потому что большинство разработчиков редакторов PDF стремятся упаковать все функции PDF в один комплект, как Adobe Acrobat. Поэтому, если вы хотите легко редактировать файлы PDF на Mac, добавлять, удалять, вращать или редактировать страницы, Movavi PDFChef должен быть вашим выбором сейчас.
Movavi PDFChef считается самым быстрым и в то же время самым простым продуктивным приложением для работы с файлами PDF. Он прост в использовании, но в нем также есть множество необходимых функций для редактирования файлов PDF.
Что предлагает Movavi PDFChef
- Редактирование текста PDF: добавление, удаление, изменение
- Редактирование изображения: добавление изображения в PDF или удаление, поворот, изменение размера изображения в PDF
-
Подписать PDF-файлы
- Организация страниц PDF: добавление, удаление, объединение
-
Преобразование пустой страницы, Word, Exel, PowerPoint, ePub, HTML, TXT, DJVU, JPG, PNG и BMP в PDF
-
Преобразование PDF в Word, ePub , HTML, TXT, JPG, PNG и BMP
-
Низкая цена
Чтобы удалить страницы из PDF на Mac с помощью PDFChef
, выполните следующие действия.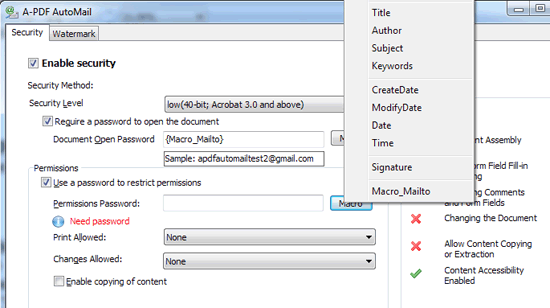
- Возьмите копию Movavi PDF Editor, установите и откройте программу на своем Mac.
- Добавьте PDF-файл в программу путем перетаскивания.
- Перейдите к эскизам PDF, выберите страницу PDF, которую хотите удалить, щелкните правой кнопкой мыши и выберите Удалить , чтобы удалить страницы.
- После удаления перейдите к Файл > Сохраните , чтобы сохранить изменения.
3. Удаление страниц из PDF в Mac Preview
Говоря об управлении файлами PDF на Mac, нельзя пропустить предварительный просмотр. Это бесплатный инструмент от macOS для управления файлами на основе изображений, такими как PDF и изображения.Это не редактор файлов, но он включает в себя некоторые довольно простые инструменты, включая удаление, разделение, объединение, защиту, разблокировку, аннотирование, печать, обрезку, масштабирование и т. Д. Кроме того, он может легко открывать файлы Microsoft Office.
- Щелкните правой кнопкой мыши файл PDF, чтобы открыть с помощью предварительного просмотра .
- Убедитесь, что эскизы отображаются слева от интерфейса предварительного просмотра. Есть 2 варианта отображения эскизов: перейдите в Меню просмотра , щелкните эскизы , чтобы убедиться, что он установлен; Или перейдите к Просмотр , щелкните Эскизы , чтобы убедиться, что он отмечен.
- Затем щелкните эскиз страницы, которую хотите удалить. Чтобы удалить несколько смежных страниц (рядом друг с другом), выберите первую страницу, затем нажмите и удерживайте клавишу Shift , чтобы выбрать все смежные страницы; Чтобы удалить несколько страниц, которые не являются смежными (не рядом друг с другом), выберите первую страницу, затем нажмите и удерживайте Команда , чтобы выбрать все нужные страницы.

- Затем перейдите к Изменить > Удалите , чтобы удалить страницы из pdf на Mac.
Почему нельзя удалять страницы PDF при предварительном просмотре?
При удалении страниц из pdf с помощью Mac Preview появляется часто задаваемый вопрос «Почему я не могу удалить страницы в Preivew». Это может быть вызвано следующими ситуациями.
- Эскизы не отображаются
Эскизы отображаются для пользователей, чтобы выбрать страницы, которые вы хотите удалить. Если вы не можете выбрать, вы не сможете удалить.
Убедитесь, что в вашем предварительном просмотре файлы отображаются таким образом, нет ли боковой панели для отображения эскизов.
Если да, перейдите к Просмотр > Эскизы . Затем вы обнаружите, что эскизы перечислены на левой боковой панели, теперь вы можете выбирать эскизы страниц и активировать функцию «Удалить».
- Не нажимать на миниатюры перед удалением
Убедитесь, что последний шаг в предварительном просмотре — щелкнуть эскизы, а не любую другую область содержимого PDF. В противном случае функция удаления отображается серым цветом и не активируется.
В этом случае снова щелкните выбранные эскизы, затем выберите «Правка»> «Удалить».
- Предварительный просмотр обнаруживает проблему
Если вы пробовали два вышеуказанных метода, но все равно не смогли удалить страницы PDF в Mac Preview. Вам нужно будет проверить, обновлен ли ваш предварительный просмотр до последней версии.
Запустить предварительный просмотр, перейти к Предварительный просмотр > О предварительном просмотре вы найдете свою предварительную версию. Если это не последняя версия, перейдите в App Store на своем Mac для обновления программного обеспечения.
4.
 Удаление страниц из PDF на Mac в Интернете
Удаление страниц из PDF на Mac в ИнтернетеВ Интернете есть несколько программ, помогающих бесплатно удалять страницы PDF, и две из них действительно стоит попробовать.
1. Сейда
Фактически, Sejda предлагает ряд инструментов для работы с файлами PDF: редактировать, конвертировать, создавать, сжимать, заполнять и подписывать, объединять и разделять. Все можно использовать бесплатно.
Моя любимая часть использования Sejda для удаления страниц PDF заключается в том, что она позволяет мне выбирать для удаления несколько (непрерывные или несмежные), поэтому мне не нужно удалять одну страницу за другой.
- Зайдите в sejda в своем браузере.
- Щелкните Загрузить файлы PDF , чтобы добавить файл PDF, также вы можете добавить его из Dropbox / Google Диска / OneDrive / веб-адреса (URL).
- После отображения всех страниц PDF выберите страницу и нажмите кнопку Удалить , чтобы удалить.
 Кроме того, вы можете перейти к Дополнительные параметры внизу, чтобы выбрать несколько смежных или несмежных страниц для удаления.
Кроме того, вы можете перейти к Дополнительные параметры внизу, чтобы выбрать несколько смежных или несмежных страниц для удаления. - Когда все будет готово, нажмите Применить изменения , чтобы начать удаление страниц PDF.
- Затем загрузите готовый PDF-файл на свой Mac или Google Drive, Dropbox и другие.
Плохое
- Возможные риски утечки информации при загрузке файлов онлайн
- Бесплатное удаление до 200 страниц или 50 МБ
- 3 бесплатных задания в час
2. ilovepdf
Еще одна бесплатная онлайн-платформа для управления файлами PDF. Вы можете использовать ее бесплатные услуги для редактирования, объединения, разделения, сжатия, преобразования, создания, защиты и разблокировки PDF-файлов.
Пользователю очень удобно удалять страницы PDF с помощью ilovepdf, так как вы можете выбрать несколько страниц для удаления одновременно, вам просто нужно щелкнуть по страницам.
- Зайдите в ilovepdf.
- Щелкните Выберите файл PDF , чтобы загрузить PDF-файл.
- Затем выберите страницы, которые хотите удалить, появится значок «X». Или вы можете напрямую заполнить диапазон страниц на правой панели.
- Когда все будет готово, нажмите Удалить страницы , чтобы начать удаление страниц PDF на Mac.
- После завершения файл PDF будет загружен автоматически, выберите выход для сохранения файла PDF.
Плохое
- Возможный риск утечки информации
- Требуется время
Загрузите Adobe Acrobat или PDFChef для долгосрочной работы
Лично я считаю, что предварительный просмотр — хороший способ удалить страницы из PDF на Mac, он бесплатный и содержит базовые функции для управления PDF. Но если вам нужно больше функций, лучше подойдет редактор PDF, такой как Adobe Acrobat или Movavi PDFChef.
Лучшие 12 инструментов по удалению страниц из PDF в Windows
PDF-файлы — одна из наиболее часто используемых страниц почти во всем мире.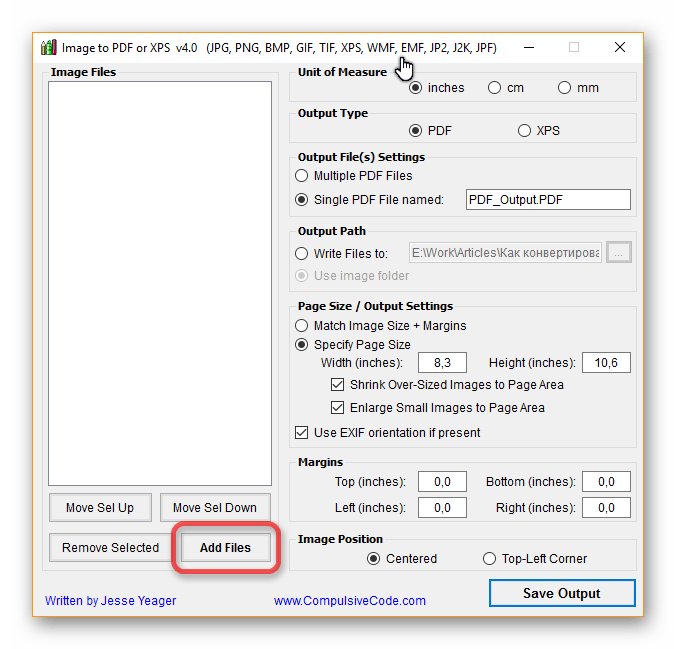 С помощью файлов PDF вы можете легко обмениваться информацией через любой онлайн или офлайн-носитель. Но в случае, если вы хотите отредактировать эти файлы PDF, этот процесс довольно сложно изменить, так как важно сохранить исходную форму и качество материала.Следует отметить, что файлы PDF обычно защищены его создателями, некоторые защищают их паролем или ограничивают чтение или редактирование. Это еще больше затрудняет внесение каких-либо изменений. Поэтому, чтобы решить эту проблему, в этой статье мы собираемся предоставить вам некоторые действительно важные инструменты для редактирования PDF-файлов, с помощью которых вы сможете вносить изменения в свои PDF-страницы, такие как удаление страниц из PDF также обеспечивает безопасный, доступный, интерактивный носитель.
С помощью файлов PDF вы можете легко обмениваться информацией через любой онлайн или офлайн-носитель. Но в случае, если вы хотите отредактировать эти файлы PDF, этот процесс довольно сложно изменить, так как важно сохранить исходную форму и качество материала.Следует отметить, что файлы PDF обычно защищены его создателями, некоторые защищают их паролем или ограничивают чтение или редактирование. Это еще больше затрудняет внесение каких-либо изменений. Поэтому, чтобы решить эту проблему, в этой статье мы собираемся предоставить вам некоторые действительно важные инструменты для редактирования PDF-файлов, с помощью которых вы сможете вносить изменения в свои PDF-страницы, такие как удаление страниц из PDF также обеспечивает безопасный, доступный, интерактивный носитель.
Часть 1: 5 лучших инструментов для удаления страниц из PDF в Windows
1. PDFelement Pro
PDFelement ProPDFelement Pro — замечательный инструмент для редактирования PDF-файлов, с помощью которого вы можете упростить работу с PDF-документами. Вы можете легко использовать этот инструмент для удаления страниц PDF и редактирования текстов PDF, изображений или других элементов с помощью нескольких инструментов редактирования PDF. PDFelement Pro считается одним из лучших текстовых редакторов PDF с точным форматированием.
Вы можете легко использовать этот инструмент для удаления страниц PDF и редактирования текстов PDF, изображений или других элементов с помощью нескольких инструментов редактирования PDF. PDFelement Pro считается одним из лучших текстовых редакторов PDF с точным форматированием.
Ключевые особенности редактора PDF:
- Он может редактировать (текст, изображения, страницы), OCR PDF.
- Вы можете конвертировать, комбинировать, разделять, создавать PDF.
- Надежный и безопасный способ, с защитой паролем.
- Вы можете поделиться PDF-файлом в Dropbox и по электронной почте.
- Простой способ организовать PDF-файлы.
2. Удаление страницы PDF
Инструмент удаления страниц PDF помогает быстро и легко удалять страницы, а затем сохраняет результат в новый файл PDF.Вы также можете разделить страницы в один файл. Чтобы удалить более одной страницы, вам просто нужно щелкнуть и перетащить файл, чтобы удалить их.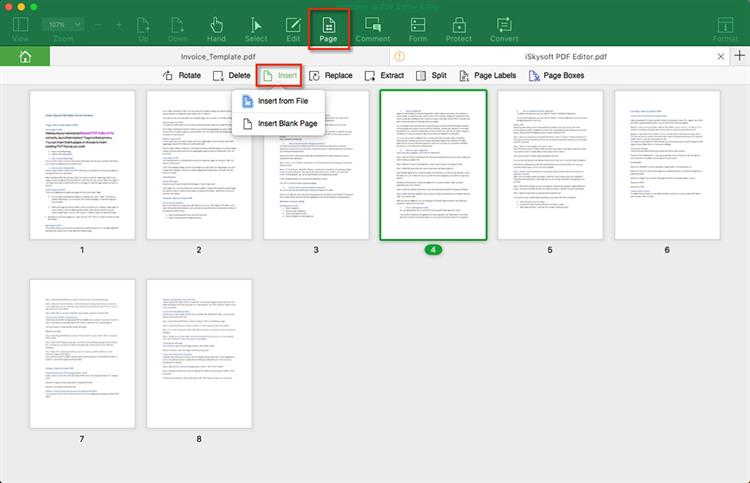 Кроме того, четные / нечетные страницы можно удалить одним щелчком мыши.
Кроме того, четные / нечетные страницы можно удалить одним щелчком мыши.
3. PDFill БЕСПЛАТНЫЕ инструменты для работы с PDF
PDFill Tool помогает удалять, разделять, а также переупорядочивать страницы PDF с такими опциями, как сохранение закладок и извлечение страниц в отдельные файлы.
Это быстрый и умный способ редактирования файлов и страниц PDF, который представляет собой полное решение для PDF.Кроме того, он помогает в автоматическом подборе текста, проверке орфографии, распознавании текста, комбинировании, преобразовании, извлечении данных и многом другом. Wondershare PDFelement — одна из самых важных альтернатив Adobe.
5. PDF Eraser
PDF Eraser — это простой способ удалить ваши PDF-страницы, текст, изображения или логотипы, вы даже можете добавлять текст или изображения на свои страницы, вырезать их, а также настраивать их в соответствии с вашими требованиями с помощью встроенного PDF Page Cutter .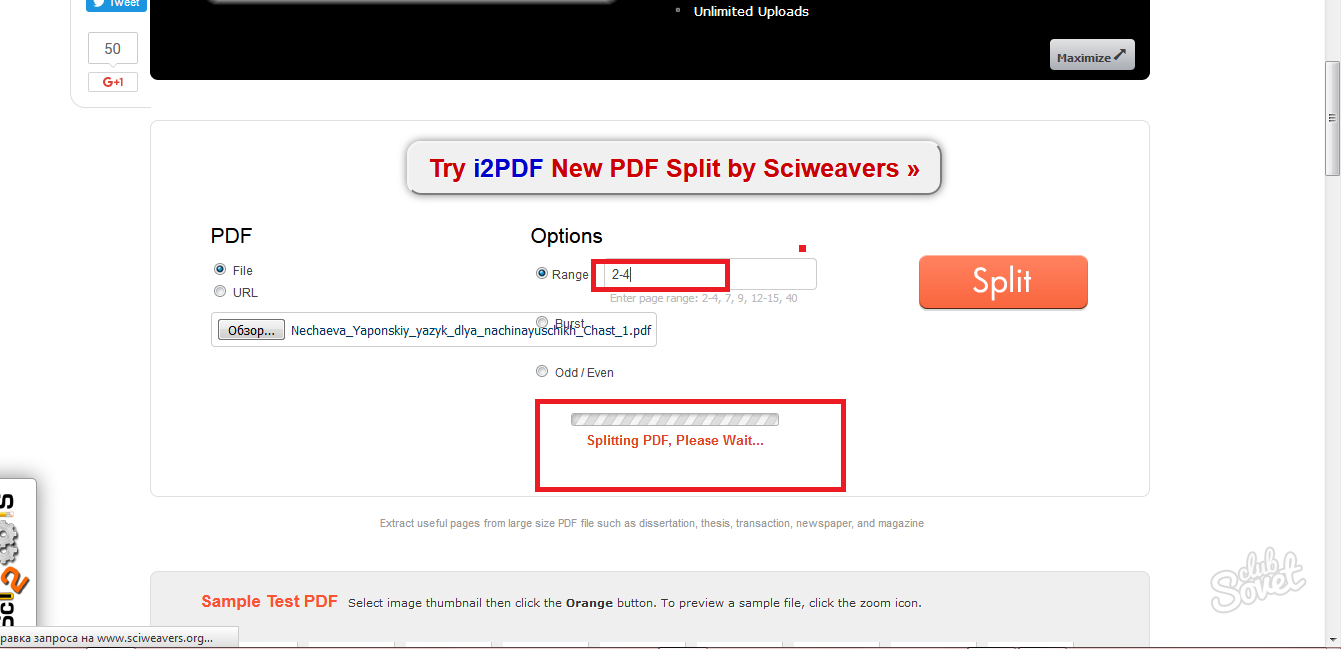
Часть 2: 7 лучших инструментов для удаления страниц из файла PDF в Интернете
1.PDF24 Инструменты
PDF24 Tools — это бесплатный и простой способ без ограничений удалять страницы PDF в онлайн-режиме. Просто щелкните и отпустите файл, и необходимые PDF-страницы будут удалены без потери качества. Он не требует никакого процесса установки и имеет безопасный процесс удаления страниц. Он поддерживает все текущие операционные системы и браузеры.
2. SEJDA
SEJDA Tool — это зашифрованное соединение для безопасной загрузки файлов с целью их объединения или удаления в Интернете.Он сохраняет ваши данные в безопасности и конфиденциальности. Функция перетаскивания упрощает использование. Он также предоставляет возможность выбирать файлы с диска Google или Dropbox, а для лучшего просмотра страниц вы можете даже уменьшать масштаб миниатюр. Автономный режим также доступен через Sejda Desktop.
3. Online2pdf
Инструмент Online2pdf включает в себя множество функций помимо удаления страниц, таких как поворот, разделение, изменение порядка страниц или файлов, другие параметры, такие как макет, сжатие, верхний и нижний колонтитулы и многое другое. Его легко использовать для объединения, редактирования, разблокировки или преобразования файлов PDF.
Его легко использовать для объединения, редактирования, разблокировки или преобразования файлов PDF.
4. PDFdu.com
PDFdu — это бесплатный онлайн-инструмент для удаления страниц PDF, с помощью которого вы можете быстро и легко удалить одну или несколько страниц. Вы можете загрузить окончательный файл прямо на свой компьютер или просмотреть его в браузере IE. Также доступны несколько последовательных или непоследовательных процессов удаления страниц.
5. PDF2Go
PDF2GO — это онлайн-редактор PDF, который помогает безопасно редактировать, объединять и защищать ваши PDF-файлы.Этот инструмент упрощает процесс сортировки и удаления. Вы можете использовать этот инструмент для редактирования PDF в любой точке мира, а также получить доступ к своим файлам со своего смартфона. Вы даже можете сжать или изменить размер PDF-файла с его помощью.
6. Конфеты PDF
PDF Candy в онлайн-инструменте PDF, предназначенном для безопасного удаления ваших страниц с помощью функции защиты конфиденциальности.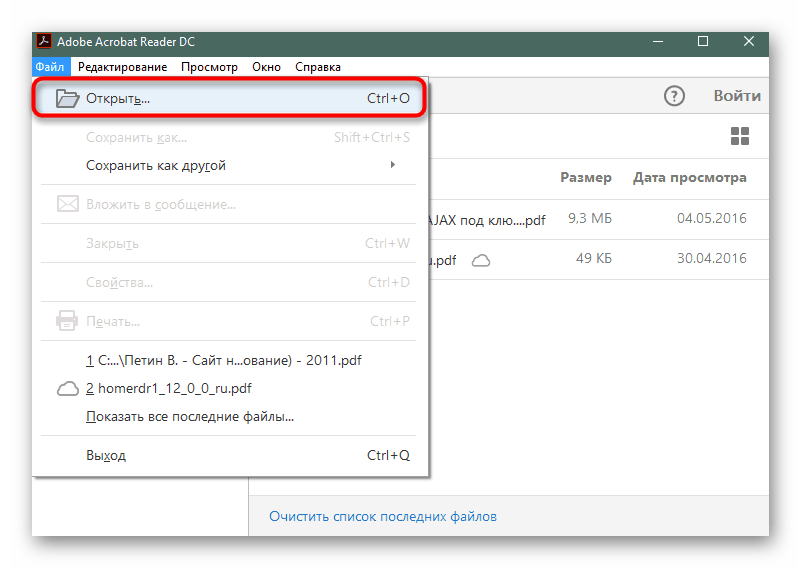 Для использования его услуг в Интернете подписка не требуется. В дополнение к вышеупомянутым функциям, он предоставляет возможность конвертировать или сжимать файлы из одного в другой, например из PDF в JPG или наоборот, и из EPUB в PDF.
Для использования его услуг в Интернете подписка не требуется. В дополнение к вышеупомянутым функциям, он предоставляет возможность конвертировать или сжимать файлы из одного в другой, например из PDF в JPG или наоборот, и из EPUB в PDF.
7. Конвертер
С помощью этого инструмента под названием Konwerter вы можете удалять отдельные, несколько, нечетные и четные страницы одним щелчком мыши.
В этой статье мы перечислили 12 наиболее важных инструментов для удаления страниц PDF, которые помогут вам быстро и безопасно удалить страницы из файлов PDF. Вы можете выбрать любой из вышеперечисленных по своему усмотрению, однако наша личная рекомендация — PDFelement Pro. Что ж, мы надеемся, что после прочтения этой статьи ваши проблемы, связанные со страницами PDF, будут решены, и вы получите хорошо организованные новые файлы PDF.
Как сохранить часть файла PDF в другой файл | Small Business
PDF-файлы — это текстовые документы, которые могут включать ссылки, фотографии и другие материалы. Обычно они открываются в Adobe Acrobat или как файлы только для чтения в Adobe Reader. Adobe Acrobat включает функцию удаления страниц из документа PDF и сохранения их в виде отдельного файла.Использование инструмента «Извлечь» сохраняет форматирование, ссылки и мультимедиа в исходном документе, которые могут быть потеряны, если вы просто скопируете и вставите PDF-файл в новый документ. Если у вас нет Acrobat, доступны другие методы, такие как копирование и вставка или создание снимков экрана.
Дважды щелкните документ, который хотите использовать, чтобы открыть его в Adobe Acrobat. Для выполнения извлечения у вас должен быть установлен Acrobat. Adobe Reader, бесплатная программа для чтения PDF-файлов, не имеет такой функциональности.
Щелкните «Инструменты», выберите «Страницы», а затем «Извлечь».
Введите номера страниц, которые нужно извлечь. Если вам нужна одна страница, укажите этот номер страницы в обоих полях.
Выберите дополнительные параметры. Если вы хотите удалить страницы, выберите «Удалить страницы после извлечения». Если вы хотите, чтобы каждая выбранная вами страница открывала отдельный документ, выберите «Извлечь страницы как отдельные файлы». Если вы хотите, чтобы все страницы были вместе в новом документе, оставьте оба параметра пустыми.
Подтвердите свой выбор. Новый документ с извлеченными страницами откроется в новом окне.
PrintScreen
Просмотрите страницы PDF-файла, который нужно извлечь. Нажмите кнопку «Print Screen», чтобы сделать снимок экрана вашего рабочего стола.
Щелкните «Пуск» и найдите «Paint». Выберите программу Paint из результатов поиска.
Щелкните «Ctrl-V», чтобы вставить изображение в Paint.
Нажмите «Ctrl-S», чтобы сохранить изображение как файл PNG. Введите имя файла. Вы также можете указать другой тип файла в раскрывающемся меню. Нажмите «Сохранить», чтобы сохранить файл.
Копировать и вставить
Поместите курсор рядом с той частью PDF-файла, которую вы хотите извлечь. Выделите информацию, которую хотите сохранить. Нажмите «Ctrl-C», чтобы скопировать выбранную информацию.
Щелкните «Пуск», а затем «Все программы». Выберите ваш текстовый редактор и запустите новый документ.
Нажмите «Ctrl + V», чтобы вставить информацию в пустой документ.
Нажмите «Ctrl-S», чтобы сохранить документ. Введите имя файла и выберите «Сохранить».
Ссылки
Советы
- Вы также можете использовать стандартное копирование и вставку, чтобы удалить часть PDF-файла и поместить ее в документ. Однако он не сохранит целостность файла и форматирование PDF.
Писатель Bio
Мелли Паркер пишет с 2007 года, уделяя особое внимание здоровью, бизнесу, технологиям и благоустройству дома. Она также работала учителем и лаборантом по биопробам. Сейчас Паркер работает специалистом по маркетингу в одном из крупнейших разработчиков мобильных приложений в мире.Она имеет степень магистра наук по английскому языку.
Как удалять, перенумеровать или перемещать страницы PDF внутри документа PDF
Как удалять, перенумеровать или перемещать страницы PDF внутри документа PDF PDFill | Обзор | Первый | Предыдущая | Далее |PDF документ Управление 2: Удалить, перенумеровать или переместить PDF Страницы
Вы можете удалить текущая страница. Вы можете удалять, изменять нумерацию или перемещать страницы PDF. Вы не можете удалить все Страницы PDF; хотя бы один страница должна оставаться в документе.
Вот шаги, как удалить, изменить нумерацию или переместите страницы PDF:
1. Выбрать Меню документа > Удалить Текущая страница , г. Удалить, перенумеровать или переместить Страницы
или нажмите Удалить текущий Страница кнопка , удалить, изменить нумерацию или переместить Страницы кнопка в Панель инструментов документа.
2. The Появится диалоговое окно «Удалить или перенумеровать страницы» :
- Удалить страницы : текущая страница, диапазоны страниц или страницы в пример формата «1, 3-5, четный, нечетный, последний».
- Перенумеровать страницы в пример формата «1, 3-5, четный, нечетный, обратный».
- Переместить страницы в пример формата «1, 3-5, четный, нечетный, последний».Переместить определенные страницы PDF После или до страницы PDF.
3. Нажмите OK, чтобы удалить, перенумеровать или переместить.
Пакетная (DOS) поддержка команд:
Вы можете запустить пакетное задание в Windows, выполнив
выполнение команды непосредственно из окна командной строки MS-DOS без
открытие графического интерфейса PDFill.
(Доступно только для зарегистрированного пользователя PDFill PDF Editor)
Разделить PDF-файл на новый PDF-файл в соответствии с к выбору номера страницы
«C: \ Program Files \ PlotSoft \ PDFill \ PDFill.исполняемый» SPLIT «1,3-6,10,13,24, последний, 4-последний» Input.pdf Output.pdfУдалить PDF Страницы, выбранные в новый PDF-файл
«C: \ Program Files \ PlotSoft \ PDFill \ PDFill.exe» УДАЛИТЬ «1,3–6,10,13,24, последний, 4-последний, четный» Input.

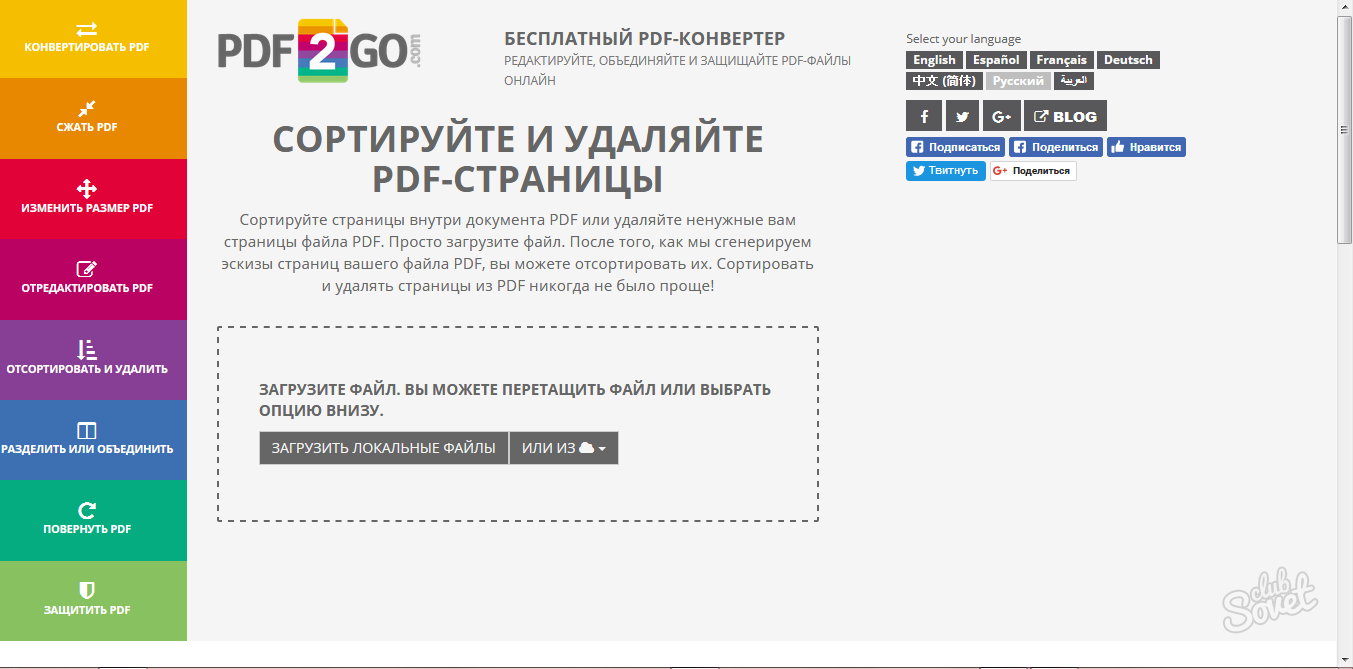
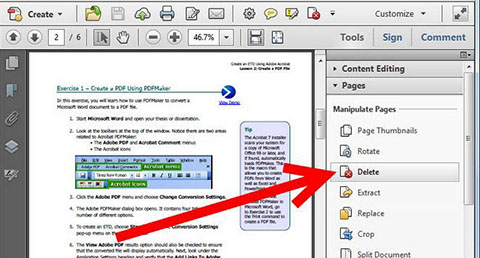
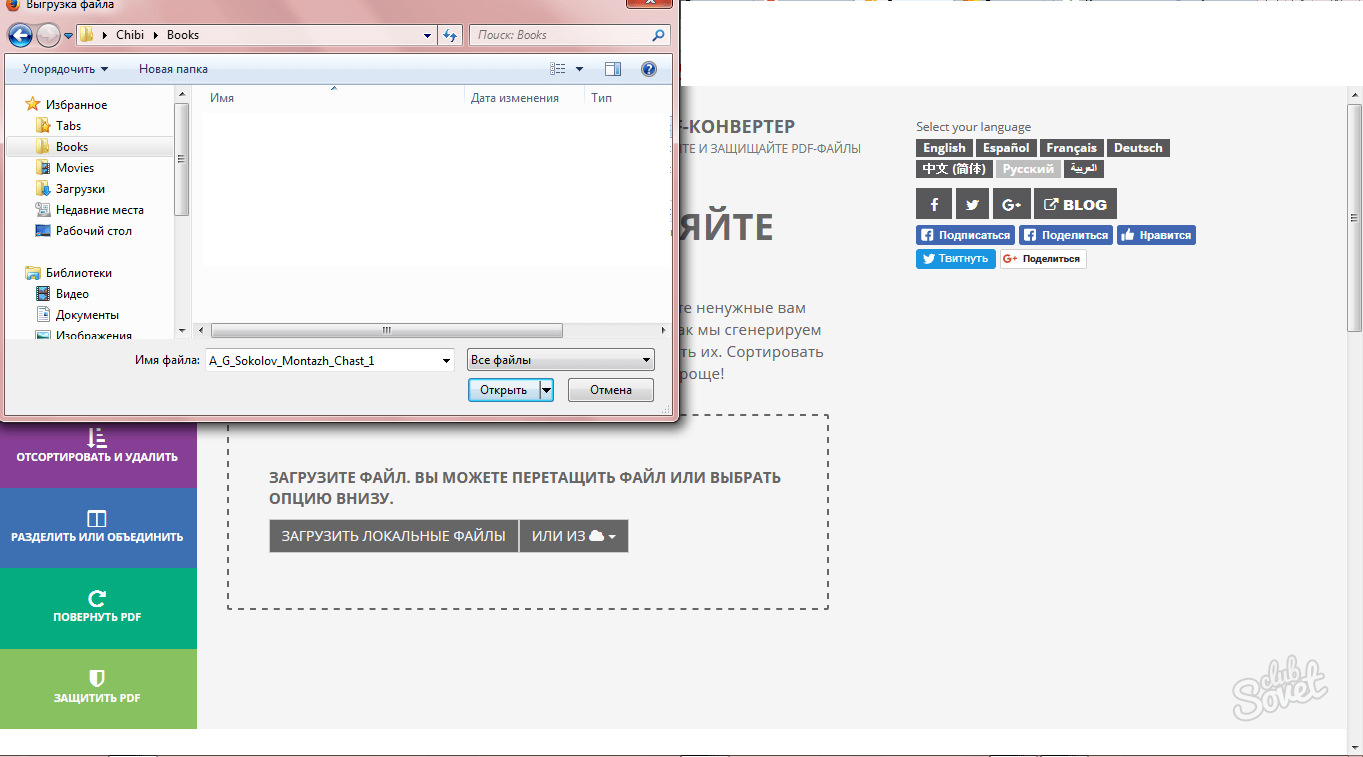
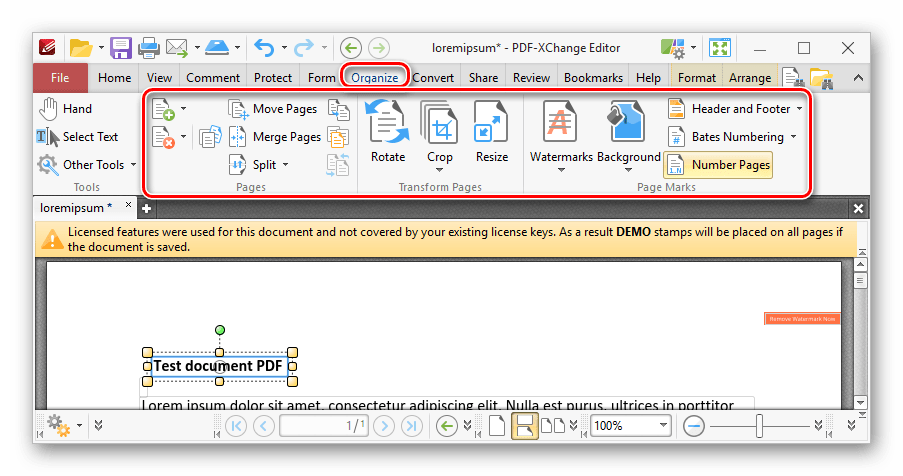
 Кроме того, вы можете перейти к Дополнительные параметры внизу, чтобы выбрать несколько смежных или несмежных страниц для удаления.
Кроме того, вы можете перейти к Дополнительные параметры внизу, чтобы выбрать несколько смежных или несмежных страниц для удаления.