Как удалить задний фон у видео?
Одним из самых распространенных эффектов, применяемых в современном кинематографе, является замена заднего плана. Новые фоны для видео подбираются режиссером заранее с учетом обстановки отснятой сцены. Для этого используется специализированный софт, сервис которого позволяет совмещать два видео, заимствуя объект из одного и накладывая его на второе. Рассмотрим, как работает эта техника, что нужно для ее воплощения в домашних условиях и дадим пошаговое руководство к действию.
Снимать видео на фоне хромакея вы можете в домашних условиях, обработать материал поможет программа «ВидеоМОНТАЖ»
Хромакей: что это, зачем и как?
Эффект удаления фона и замена его на новый называется хромакеем. С английского слово переводится как «цветовой ключ». Другое используемое название — «кеинг».
Чтобы видеоредактор смог отделить объект от фона, при съемке используют контрастный задний план зеленого или глубокого синего цвета. Так программе проще найти и заменить все зеленые участки на новое фото или движущееся изображение. Главным условием является отсутствие фонового цвета на одежде персонажа, иначе софт заменит и его (эти участки станут прозрачными).
Редакторы ищут указанный ключевой цвет на видео и полностью его удаляют
Эффект часто применяют для удешевления съемочного процесса — для записи сцены у водопада или на вершине горы актерам не нужно туда ехать, декорации накладываются программой. Благодаря удалению заднего плана и наложению нового, можно создавать эффекты, невозможные в реальности. Например, герой может идти по воде, летать между небоскребами или выполнять действия под водой без дополнительного снаряжения.
Хромакей активно применяют в кинематографе для создания фантастичных локаций
Применение хромакея на телевидении повсеместно:
- задний план у ведущей прогноза погоды;
- сложные сцены фильмов;
- обстановка в студии за столом ведущего;
- зрители в зале телепередачи.
Подобные эффекты может выполнить каждый желающий в домашних условиях без сложного оборудования. Для этого достаточно купить или изготовить одноцветный экран и воспользоваться программой «ВидеоМОНТАЖ» для обработки материала. Видеоредактор поддерживает работу с хромакеем, он прост в использовании, к тому же его можно скачать и попробовать совершенно бесплатно. Рассмотрим, как с его помощью можно удалить однотонное окружение и установить на его место более интересный задний план.
Меняем фон в домашних условиях: пошаговая инструкция
Многие бесплатные приложения рассчитаны на постоянное подключение к Интернету. Они являются, по сути, оболочками, тогда как весь софт находится на сервере сайта. В них можно убрать фон онлайн, а без доступа к сети они бесполезны. «ВидеоМОНТАЖ» является полноценной программой, действующей на ПК без Интернета. Для работ нужны лишь видеофайлы, которые предстоит совместить. Посмотрите короткий урок:
Они являются, по сути, оболочками, тогда как весь софт находится на сервере сайта. В них можно убрать фон онлайн, а без доступа к сети они бесполезны. «ВидеоМОНТАЖ» является полноценной программой, действующей на ПК без Интернета. Для работ нужны лишь видеофайлы, которые предстоит совместить. Посмотрите короткий урок:
Шаг №1. Загрузка основного ролика
Запускаем установленную программу и в стартовом окне выбираем «Замена фона». В появившемся окне нажмите «Выбрать видео с однотонным фоном» и найдите в окне проводника нужный видеофайл.
Ролик не обязательно должен быть отснят на зеленом полотне — допускаются белый, синий, черный или любой другой тон, но важно, чтобы он был сплошным, а в кадре не было предметов такого же цвета.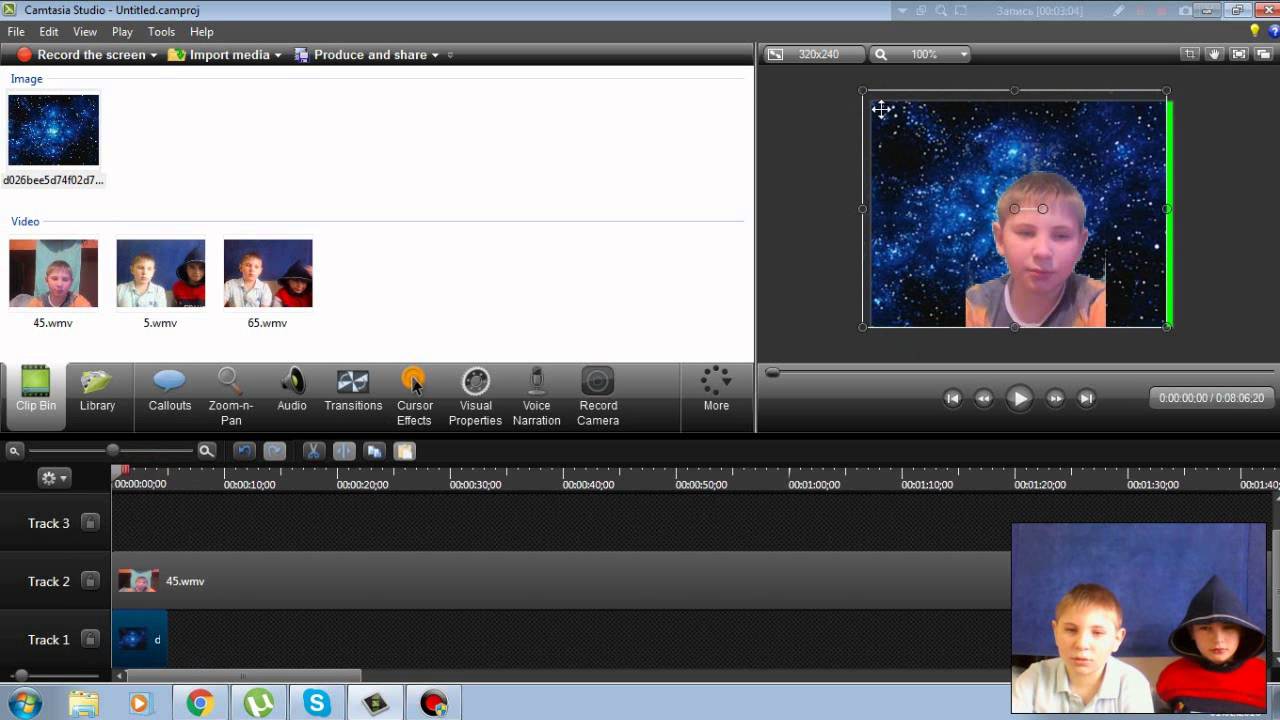 Для новичков слева предусмотрена кнопка «Посмотреть видеоурок», дающая краткое наглядное руководство.
Для новичков слева предусмотрена кнопка «Посмотреть видеоурок», дающая краткое наглядное руководство.
Загрузите видеоролик с одноцветным фоном
Шаг №2. Добавление заднего плана
Переход к следующему шагу осуществляется кнопкой «Далее». Загрузите файл, который станет новой подложкой. Вы свободны в выборе используемого материала, это может быть как движущееся изображение, так и обыкновенная картинка (сцена крупного города, океан, горы, кадры с диким животными и т. д.). Поищите желаемый файл в Интернете, снимите футаж сами или сделайте изображение в фотошопе.
Загрузите файл с новым фоном
Шаг №3. Удаление и замена фонового цвета
В следующем окне предстоит обозначить цвет для удаления. Курсор мышки автоматически превратится в пипетку, как только вы наведете его на стоп-кадр из видео. Щелкните по любой точке на фоновой области.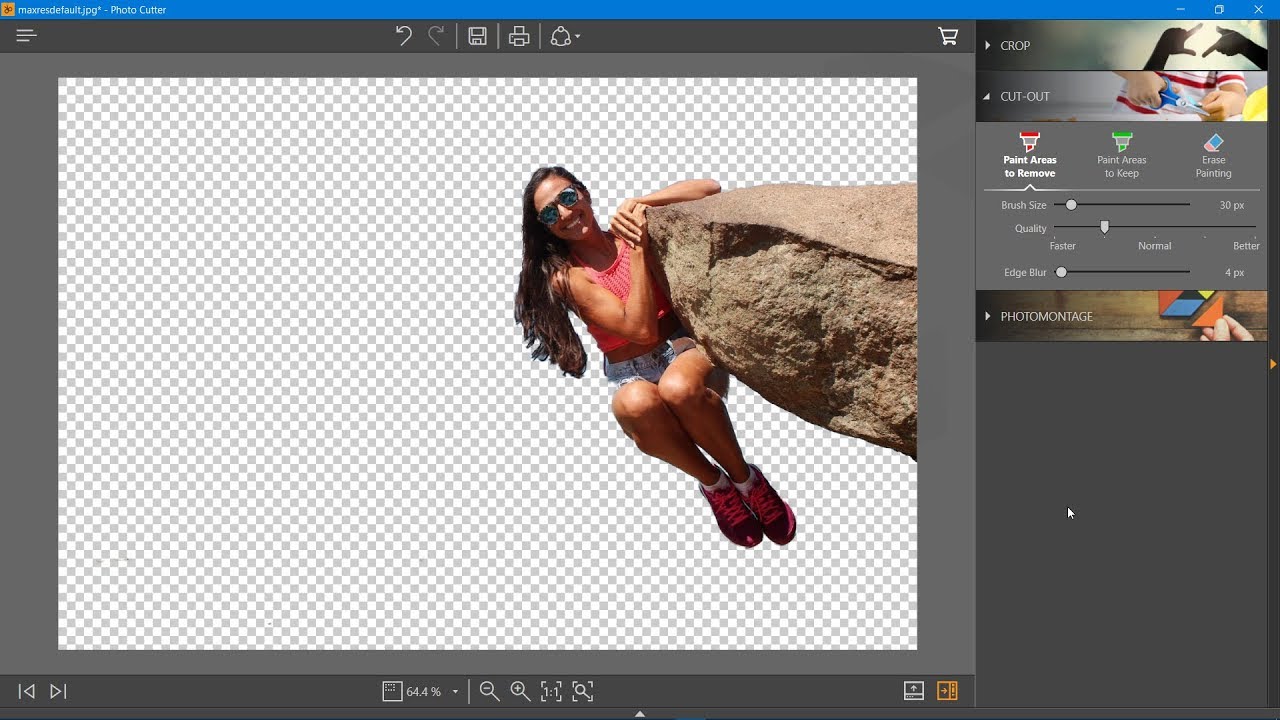
Укажите ключевой цвет, кликнув по фону левой кнопкой мыши
Шаг №4. Детальные настройки
Справа вы сможете просмотреть ролик с уже замененной обстановкой. Слева расположена панель, позволяющая осуществить редактирование видео. Сначала можно изменить размер основных персонажей с переднего плана, нажав на лупу с «+» или «-». Это поможет подогнать пропорции героев к деталям окружения (улице, зданиям, машине), чтобы вид был естественным и пропорциональным.
Затем используйте параметры фильтра хромакей для коррекции допуска и смешивания. Первый фильтр регулирует границы объекта переднего плана. Это в свою очередь создает иллюзию натурального присутствия человека в другом месте. Ползунок смешивания влияет на степень прозрачности переднего плана, что тоже помогает добиться естественности или создать просвечивающийся эффект для оригинальных сцен. Замена фона онлайн невозможна на таком уровне, а «ВидеоМОНТАЖ» запросто справится с этой задачей.
Замена фона онлайн невозможна на таком уровне, а «ВидеоМОНТАЖ» запросто справится с этой задачей.
Настройте допуск и смешивание так, чтобы разница между слоями стала минимальной
Шаг №5. Обрезка
Нажав «Далее», вы окажетесь в окне обрезки. Вы сможете изменить хронометраж клипа, если в этом есть необходимость. Лишние фрагменты удаляются путем установки отметок на временной шкале под экраном плеера. Для точности слева отображаются временные значения.
При желании вы можете обрезать лишнее из полученного видео
Шаг №6. Музыка
Создать красочный футаж невозможно без аудионаполнения, усиливающего эффект ролика. Для этого, переходя далее, вы можете добавить музыку. Коллекция редактора предлагает различные мелодии, соответствующие тематике клипа: «Романтическая», «Торжественная», «Спокойная» и другие. Вы также можете воспользоваться собственной аудиотекой и загрузить файл с компьютера.
Программа разрешает накладывать музыку на существующий звук в фильме и регулировать громкость добавленной композиции. Такой монтаж видео в домашних условиях выводит работу на новый уровень.
Выберите мелодию для видео из списка или загрузите в программу свою композицию
Шаг №7. Сохранение
Выберите оптимальный формат для сохранения видео
Другие возможности редактора
Дополнительно программа «ВидеоМОНТАЖ» разрешает выполнять следующие действия:
- замедлять и ускорять различные сцены;
- соединять фрагменты красивыми переходами;
- накладывать эффекты;
- создавать заставки и титры;
- выполнять стабилизацию;
- редактировать цветовую палитру.

Вместо того, чтобы просматривать десятки страниц Интернета в поиске информации, как удалить фон онлайн, скачайте «ВидеоМОНТАЖ» и создавайте клипы с ярким реалистичным задним планом своими руками.
Как поменять фон в мовави видео
Хотите создавать фантастические фильмы без дорогостоящего оборудования и выездов в экзотические страны? Вы можете легко перенести действие видеоролика из обычной квартиры в любую точку земного шара или даже в вымышленный мир благодаря хромакею. Это функция редактора ВидеоШОУ позволяет работать с задним планом видеоряда. Читайте статью и вы узнаете, как заменить фон на видео, потратив не больше пары минут!
Как работает хромакей
Прежде, чем приступить к монтажу в программе, разберёмся, что такое хромакей и когда можно воспользоваться данной опцией.
Хромакей – это инструмент, который позволяет выявлять однотонный фон и замещать его другим видеорядом. Он открывает перед авторами фильмов невероятные, практически безграничные возможности.
Именно благодаря хромакею мы можем наслаждаться современными киношедеврами: погрузиться в эпичный фэнтези-мир «Игры престолов» или восхититься неоновым кибер-будущим «Бегущего по лезвию».
Чтобы живые актёры стали органичной частью вселенной, созданной компьютерной графикой, сначала их действия снимают на контрастном фоне – обычно используют зелёный или синий цвет. Потом с помощью хромакея однотонный задник убирают и замещают новым. В результате нам кажется, что человек в самом деле прогуливается по волшебному лесу или висит в открытом космосе.
Меняем фон в программе ВидеоШОУ
Если у вас есть видеозапись, снятая на однотонной подложке, вы можете пойти по стопам голливудских мастеров. Достаточно cкачать видеоредактор с эффектами. В ВидеоШОУ есть встроенный «Хромакей», который уберёт исходный фон и установит вместо него новый. Несмотря на то, что инструмент используется и в мировых киностудиях, с задачей справится даже новичок! Убедитесь сами:
youtube.com/embed/M77yHZmgMvo?rel=0″/>
Шаг 1. Добавим видеоматериал
Откройте редактор для начала работы с новым проектом. Вы получите доступ к проводнику для обращения к папкам компьютера. Выберите видеозапись с однотонным фоном и перетащите её на монтажный стол.
Шаг 2. Заменим задний план
Нажмите на значок карандаша под клипом, чтобы перейти к редактированию материала. В списке слоёв укажите название вашего видео. В появившемся наборе инструментов выберите «Хромакей».
Откроется окно, где нужно указать видеоматериал, у которого будет заменён фон. В нашем случае автоматически установится редактируемый ролик. Нажмите «Далее» и выберите файл с новой подложкой. Снова кликните «Далее». Чтобы заменить зеленый фон на видео, пипеткой отметьте цвет заднего плана. После этого программа уберёт подложку с исходного видео, а вместо неё установит видеоряд, который был выбран в качестве фона.
Шаг 3. Отрегулируем параметры новой подложки
Перед вами появится окно настроек.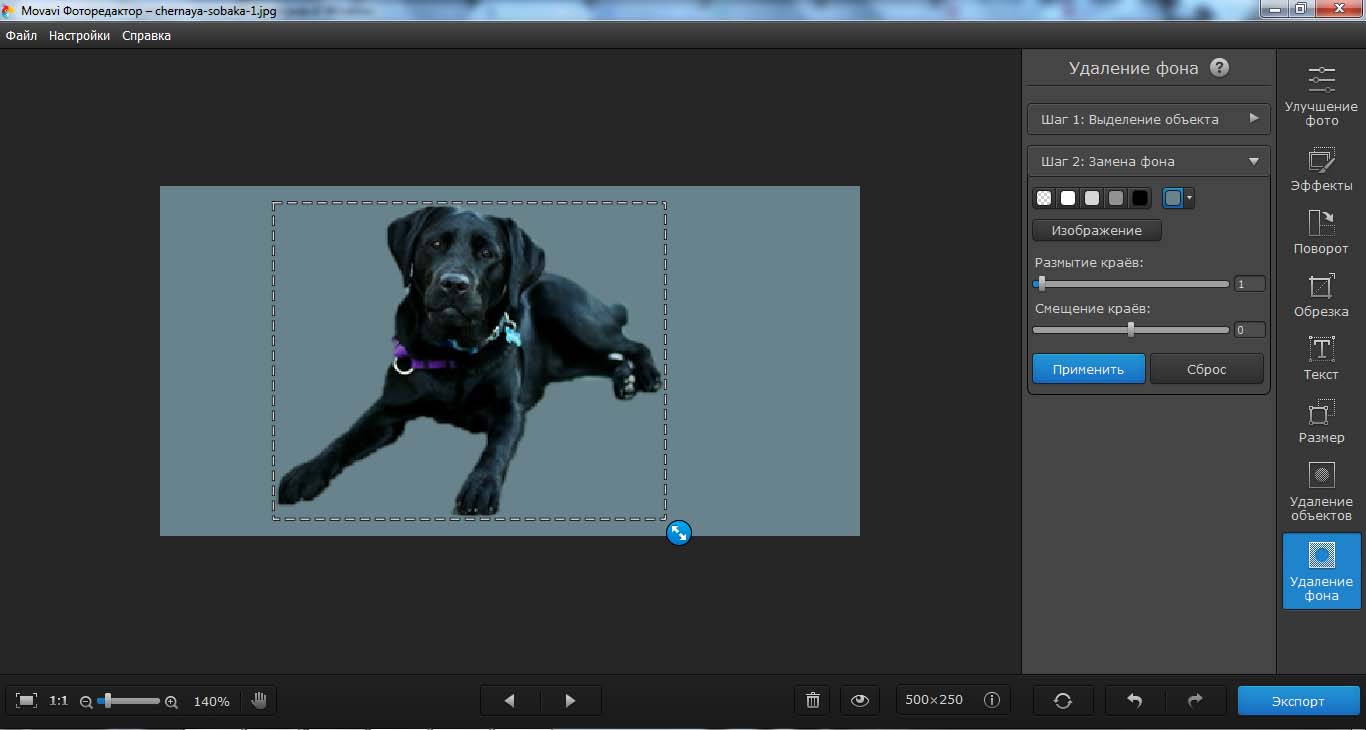 Здесь можно добиться более органичного вписывания объекта с исходника в новое окружение:
Здесь можно добиться более органичного вписывания объекта с исходника в новое окружение:
- Меняйте положение объекта. Наведите курсор мыши на изображение и, зажав левую кнопку, произвольно перемещайте его по полю фонового видео. Таким образом нужно найти оптимальное местоположение;
- Регулируйте размер. С помощью узлов рамки можно сделать исходный объект крупнее или меньше, чтобы он смотрелся пропорционально относительно остальных элементов фона;
- Скорректируйте границы. Если по контуру объекта остался зелёный цвет или, наоборот, края объекта «съедены», настройте «Допуск». Чем выше значение, тем больше старого фона будет захвачено;
- Увеличьте естественность. Настройка «Смешивания» позволяет повысить или понизить прозрачность объекта. Отрегулируйте параметр так, чтобы человек или предмет не смотрелся на фоне чужеродно.
Когда будете довольны результатом, нажмите «Далее», чтобы применить сделанные изменения.
Шаг 4. Сохраним ролик
Перед тем, как подготовить клип к просмотру, при необходимости укоротите его и добавьте музыку.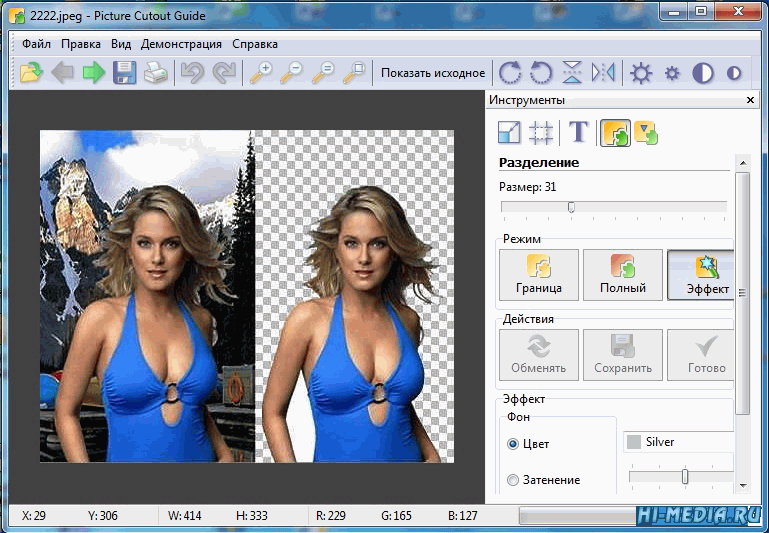 После этих этапов появится список вариантов сохранения. Вы можете сделать видео высокого качества, обычный AVI-ролик, сконвертировать в формате, удобном для просмотра на мобильных устройствах или публикации в сети. Выберите желаемый пункт и настройте параметры будущего фильма:
После этих этапов появится список вариантов сохранения. Вы можете сделать видео высокого качества, обычный AVI-ролик, сконвертировать в формате, удобном для просмотра на мобильных устройствах или публикации в сети. Выберите желаемый пункт и настройте параметры будущего фильма:
- выберите кодек,
- укажите размер кадра,
- настройте качество изображения,
- уточните размер файла.
Теперь дождитесь окончания конвертирования и наслаждайтесь получившимся видео.
Вперёд на покорение Голливуда!
Вот вы и узнали, как заменить задний фон на видео. Согласитесь, это настолько просто, что справится даже тот, кто впервые пробует силы в видеомонтаже. В ВидеоШОУ можно не только заменить подложку, но также создать клип из нескольких видеофрагментов, подготовить красочный видеоколлаж из фото, добавить зрелищные эффекты и многое другое.
Экспериментируйте, фантазируйте и воплощайте самые смелые идеи в жизнь – достаточно просто скачать ВидеоШОУ. Сделайте свой самый невероятный фильм в программе прямо сейчас!
Скачайте видеоредактор ВидеоШОУ
Переносите действие видео в самые невероятные локации!
Просто скачайте программу и следуйте инструкции ниже!
Как изменить фон в видео
Представляем Видеоредактор Movavi! С этой программой для монтажа вы сможете своими руками вырезать и поменять фон в видео и сделать ролик, не уступающий современным голливудским фильмам.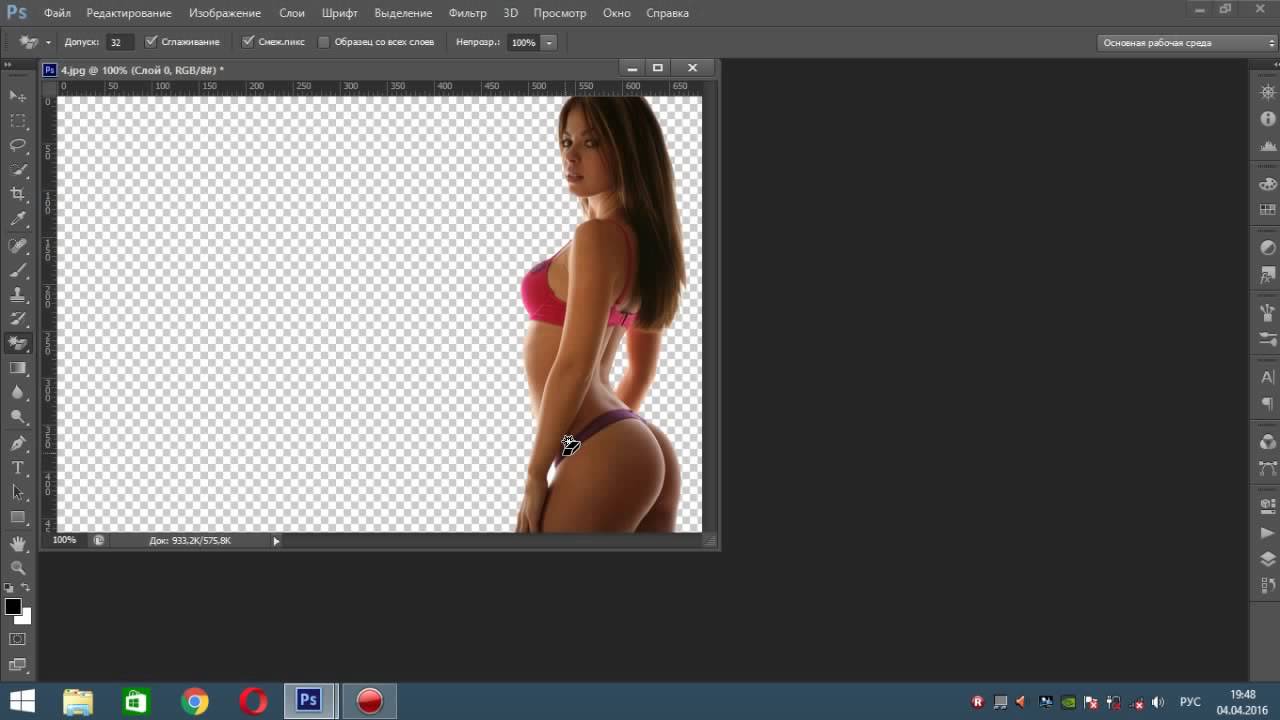 Снимите видео на однотонном фоне, примените эффект Хромакей, и программа сделает фон видео прозрачным. Теперь вставьте вместо него симпатичный пейзаж, футуристическое видео или что-нибудь еще. Сменить фон видео в Видеоредакторе Movavi – дело нескольких минут.
Снимите видео на однотонном фоне, примените эффект Хромакей, и программа сделает фон видео прозрачным. Теперь вставьте вместо него симпатичный пейзаж, футуристическое видео или что-нибудь еще. Сменить фон видео в Видеоредакторе Movavi – дело нескольких минут.
Читайте нашу инструкцию, и вы узнаете, как сделать фон в видео прозрачным и применить эффект Хромакей.
Установите Видеоредактор Movavi
Скачайте программу Видеоредактор Movavi для Windows или для Mac и установите ее на свой компьютер.
Добавьте видео в программу для хромакея
Запустите Видеоредактор и в открывшемся окне выберите Создать проект в расширенном режиме. Затем нажмите кнопку Добавить файлы и загрузите два файла: видеоклип с однотонным фоном и видео или изображение, которое станет новым фоном для первого клипа.
Нужно готовое видео, снятое на зеленом фоне? Ищете красивый задний фон для видео? Множество интересных клипов для создания хромакея в домашних условиях вы найдете на страницах сервиса VideoBlocks.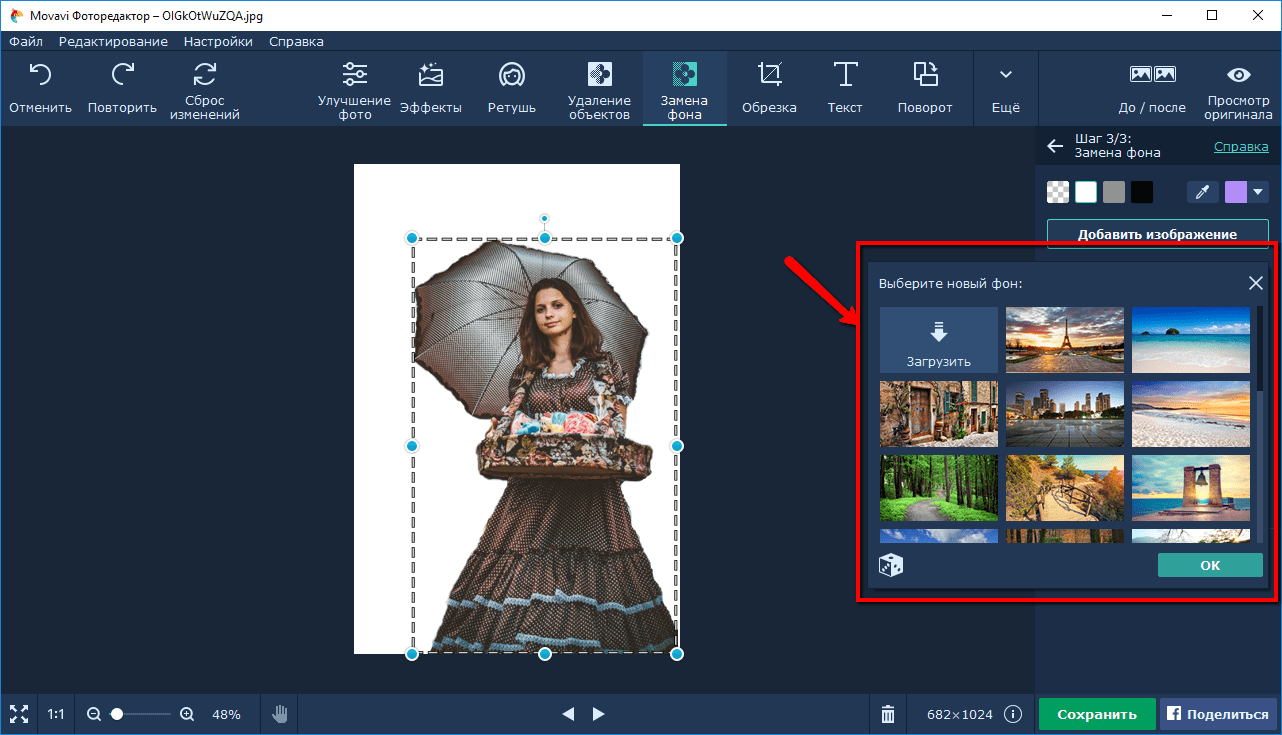 Чтобы узнать подробнее о VideoBlocks, перейдите в раздел Коллекция видео в окне Видеоредактора.
Чтобы узнать подробнее о VideoBlocks, перейдите в раздел Коллекция видео в окне Видеоредактора.
Замените фон видео
Как же заменить фон в видео? Для начала выберите ваше видео с однотонным или прозрачным фоном и перетащите его вверх по Шкале времени. На Шкале времени появится Трек дополнительного видео. Поместите свое видео на этот трек. Другой видеоклип, который вы собираетесь использовать в качестве фона, оставьте снизу, на основном Видеотреке.
Чтобы наложить основное видео на фоновое, дважды щелкните по верхнему видеоклипу на шкале времени, выберите опцию Поверх клипа из списка, расположенного над окном предпросмотра и нажмите Применить. Затем откройте опцию Хромакей в меню Инструменты и щелкните по однотонному фону видео в окне предпросмотра.
Вы увидите, что цвет маленького квадрата в меню Хромакей стал идентичным цвету фона вашего видео. Наконец, отрегулируйте настройки Допуск, Шумы, Края и Непрозрачность таким образом, чтобы фоновый клип было хорошо видно. Когда вы будете удовлетворены результатом, нажмите Применить. Фон верхнего клипа как будто вырезали: он стал полностью прозрачным, а вместо него появилось изображение или видео, которое вы разместили на нижней дорожке.
Когда вы будете удовлетворены результатом, нажмите Применить. Фон верхнего клипа как будто вырезали: он стал полностью прозрачным, а вместо него появилось изображение или видео, которое вы разместили на нижней дорожке.
Сохраните клип
Нажмите кнопку Сохранить и выберите подходящую опцию. Хотите сохранить клип для просмотра на компьютере, сделать видеоролик для мобильного устройства, или подготовить видео к загрузке в интернет? Просто решите, где и как вы будете использовать получившееся видео, а Видеоредактор Movavi сделает все остальное! Чтобы начать экспорт видео, нажмите Старт. Вот и всё, теперь вы знаете как работать с хромакеем при помощи нашей удобной программы для замены фона в видео!
Если вы часто фотографируете (а в эпоху мощных камер в смартфонах не пользоваться ими – настоящее кощунство), то наверняка сталкивались с ситуацией, когда хотелось бы изменить фон. Допустим, сделали вы потрясающей красоты портрет друга, но унылый серый дом за его спиной портит всю картину. К счастью, в фоторедакторе Movavi можно заменить, а то и вовсе удалить любой фон за несколько простых шагов.
К счастью, в фоторедакторе Movavi можно заменить, а то и вовсе удалить любой фон за несколько простых шагов.
Скачать Movavi для Mac можно на официальном сайте. Актуальная на момент написания этой статьи версия 5.5 работает на маках с версией macOS 10.7 и выше, также доступна Windows-версия (есть поддержка даже Windows XP!). Скачайте установочный файл, следуйте указаниям на экране, затем дважды кликните на иконку программы для запуска. Интерфейс редактора выглядит вот так.
Для этой инструкции мы будем использовать пробную версию программы. В ней есть два ограничения:
- Можно сохранить или опубликовать в Facebook только 10 фотографий
- При сохранении на фото накладывается водяной знак Movavi
То есть, непосредственно функционала программы они не касаются и мы можем пользоваться всеми её возможностями для замены фона.
Как убрать фон у изображения
Прежде чем заменить фон, необходимо сначала удалить старый. Кроме того, изображения с прозрачным фоном можно в дальнейшем использовать для изготовления рекламной продукции или коллажирования. Итак, начнём.
Итак, начнём.
Шаг 1. Открываем изображение
Нажмите “Открыть файл” и выберите на компьютере нужное изображение, или перетащите фото на рабочую поверхность редактора.
Шаг 2. Инструмент “Замена фона”
Пройдите во вкладку “Замена фона”. Здесь вам доступно два инструмента: Кисть и Лассо. Какой использовать – дело вашего удобства и привычек, для нашей инструкции мы будем работать с кистью. Подробнее о том, как убрать задний фон на фото и работать с инструментом Лассо.
Сперва обрисуйте область, которую вы хотите оставить, кистью со значком “+”. Она рисует зелёным цветом. Обведите изнутри границы объекта и быстро закрасьте внутреннюю поверхность, чтобы программа поняла, что часть внутри границы тоже нужно оставить. На это не стоит тратить много времени – ИИ довольно хорошо понимает даже такие грубые наброски. Далее смените режим кисти на “-“. Рисовать она при этом будет уже красным. Точно таким же образом выделяем уже области, которые нужно убрать с изображения. Опять же, тратить время на детальную проработку не стоит.
Опять же, тратить время на детальную проработку не стоит.
Как только вы сделали выделение обоими цветами, программа покажет область выделения. При необходимости скорректируйте её (в нашем случае потребовалось убрать лишнее выделение у макушки – для этого хватило двух простых штрихов красным цветом). Когда вас устроит результат, нажмите Следующий шаг.
Шаг 3. Чистка краёв
Мы видим, что основную часть работу программа сделала за нас, но края выглядят неаккуратными, кое-где остались кусочки фона. От них мы избавляемся на третьем шаге. Для этого делаем масштаб больше, устанавливаем размер кисти поменьше и проходимся по всем участкам, которые нужно удалить.
В нашем случае это лишние кусочки фона около головы и ушей, а также немного на челюсти – зоны, с которыми мы будем работать, выделены на фото выше. Если вы случайно удалили лишнее, то просто нажмите кнопку Отменить. С её помощью вы убираете не все изменения, сделанные на этом этапе, а только лишь последнее действие. К сожалению, привычная комбинация Command + Z здесь не сработает.
Как только результат вас устроит, нажмите Следующий шаг.
Шаг 4. Сохранение
Готово! Сохранить можно прямо в таком виде – это самый подходящий вариант, если вам нужно использовать фото на промо-продукции или для прочих нужд дизайна. А можно добавить новый фон – чем мы сейчас и займёмся.
Как заменить фон
После всех предыдущих действий у нас есть чистый портрет на прозрачном фоне. С ним мы и будем работать.
Шаг 1. Добавление фона
Для замены фона нажмите на кнопку Добавить изображение на панели справа. Можно выбрать из предустановленных фонов или загрузить своё изображение с компьютера. Предустановленные фоны выглядят замечательно, но подходят не для каждой фотографии.
Для этого изображения скачиваем подходящий фон и открываем его через Добавить изображение. Мы видим, что фон слишком большой для этого портрета. Однако не торопимся сразу обрезать изображение под нужный размер. Сначала двигаем ползунок Адаптация цвета к фону. Он подстраивает яркость и контраст основного изображения под новый фон. Получается не идеально, но с этим можно работать. Нажимаем Применить.
Шаг 2. Обрезка изображения
Теперь мы сохранили изменения, связанные с заменой фона, и можем наносить финальные штрихи. Первым делом нам нужно сделать так, чтобы портрет не висел в воздухе. Идём во вкладку Обрезка и выделяем область, которую хотим оставить. Здесь есть два момента. Во-первых, на панели справа вы можете выбрать одно из популярных соотношений сторон (1:1, 4:3 и т.д.), чтобы рамка автоматически зафиксировалась на нём, вне зависимости от масштаба. Во-вторых, там же вы найдёте иконку в виде замка. Клик по нему меняет вид замка с открытого на закрытый и обратно. Закрытый замок означает, что вне зависимости от размера конечного изображения вы сохраните пропорции исходной картинки. Как только результат вас устроит, нажмите Применить.
Шаг 3. Улучшение фото
Поскольку мы совместили два изображения, сделанные в разных условиях с разным освещением, не лишним будет внести несколько изменений, которые затронут оба слоя. Таким образом мы визуально соединим их и устраним разницу в тоне и резкости. Для этого идём во вкладку Улучшение фото. Здесь можно воспользоваться кнопкой Автоулучшение, но я предпочитаю делать все настройки самостоятельно. Цветокоррекция в итоге получилась минимальная, но я значительно увеличила чёткость и детализацию, поскольку портрет получился достаточно сильный, и этот эффект хотелось подчеркнуть.
Итак, фото готово! Теперь осталось только нажать Сохранить. Вот финальный результат:
А вот сравнение до/после:
Вот и всё! На то, чтобы удалить фон с изображения, добавить новый и сделать небольшую цветокоррекцию, ушло не более 5 минут. Процесс достаточно простой, ИИ работает как надо и помогает достичь хорошего результата, прикладывая минимум усилий.
Оцените статью 5,00 / 5 (Всего 1)
Не пропускайте новости Apple – подписывайтесь на наш Telegram-канал, а также на YouTube-канал.
Как поменять задний фон у видео (аналогично, как это делается с картинками в Photoshop)
Всем доброго времени!
Наверное, всех удивляли фильмы, в которых актеры плавали среди опасных аллигаторов и акул, перебирались по канату над пропастью, выходили в открытый космос и т.д. и т.п.
На самом деле, в большинстве таких захватывающих эпизодов применялся один «фокус»: с помощью спец. ПО задний фон у видео менялся на нужный режиссеру. Именно благодаря этому сейчас удается снимать такие впечатляющие сцены!
Так вот, к чему это всё я… Дело в том, что сегодня у любого из нас на домашнем ПК есть возможность применять подобные эффекты. Например, можно записать себя стоящим в комнате (дома), а потом с помощью замены фона сделать такое видео, будто бы вы находитесь в пустыне или на необитаемом острове…✔
В этой заметке приведу пошаговый пример решения подобной задачи — мы из обычного интервью сделаем «интервью из средневековья» (согласитесь, это существенно может оживить ролик). В качестве примера — см. скриншот ниже, на нем показано, о чем идет речь…
Пример (превью)
*
Меняем задний фон у видео
❶
Выбор и подготовка основного видео
Во-первых, основное видео (у которого мы будем менять фон) необходимо записать специальным образом: задний фон должен быть однотонным (например, зеленым, синим, белым и т.д.).
Во-вторых, крайне желательно, чтобы фон не пересекался с цветами одежды и волос того, кто записан на этом видео. Чтобы было наглядно видно, что нужно получить — я привел один кадр из видео ниже. 👇
Скрин из интервью
Длина видео, формат сжатия, и пр. моменты — не так важны (в большинстве случаев, программе-редактору все равно, что кодировать).
❷
Выбор ПО, создание проекта
Для решения текущей задачи я буду использовать видеоредактор для начинающих — 👉 Видео-Монтаж (ссылка на офиц. сайт). Кстати, не смотря на свой простой интерфейс, этот редактор позволяет делать удивительные вещи!
Установка видео-редактора стандартная (как и у любой другой программы), поэтому ее не рассматриваю.
Собственно, после запуска редактора — выберите в меню задачу «Хромакей». См. пример ниже на картинке.
Удобная замена одноцветного фона
❸
Выбор основного видео и нового фона
В первом же шаге программа попросит указать основное видео (с однотонным фоном). Просто укажите его и нажмите «Далее».
Выбираем нужное видео
После, нужно указать новый фон: т.е. тот фон, который заменит наше однотонное полотно. В качестве такого фона можно взять либо какую-нибудь картинку, либо другое видео (в нашем примере указана картинка со средневековым замком).
Выбираем новый фон (может быть картинкой или видео)
❹
Замена фона: смешивание, растворение
Теперь видео-редактор попросит вручную указать фон, который будет заменен (на основном видео). В нашем примере это зеленое полотно, именно его и указываем.
Указываем цвет фона
Далее программа автоматически удалит тот цвет, который вы указали и подставит новый фон. Нам же в этом шаге нужно:
- задать размер и положение главного действующего лица;
- «до-настроить» параметры смешивания и допуска (от этого зависит резкость, яркость, качество совмещения и пр. параметры).
Когда всё будет размещено идеально (так, как требуется) нажмите «Далее».
Настраиваем смешивание и растворение одного объекта над другим
❺
Обрезка видео (опционально)
Теперь можно обрезать видео по длине. Например, это часто требуется для начала и концовки ролика (когда в кадр попадают какие-нибудь приготовления или посторонние люди…). В общем-то, шаг не обязательный — можно и не выполнять…
Обрезаем видео при необходимости
❻
Добавление музыки (при необходимости)
Если вы хотите наложить доп. тематическую музыку — просто нажмите на «Плюсик» в левом меню окна и выберите нужную композицию. Кстати, несколько заготовок под разные проекты уже есть в самом редакторе, возможно они вас устроят…
Накладываем музыку (при необходимости)
❼
Сохранение полученного видео
Ну и последний штрих — сохранение полученного видео. Если вы делаете видео для просмотра на ПК, ТВ и пр. — рекомендуется выбрать формат AVI или MP4 (HD-видео).
Кстати, «Видео-Монтаж» на этапе сохранения позволяет указать не только кодек и разрешение кадра, но и вручную задать битрейт (причем, заранее сообщая вам итоговый размер видео!). Согласитесь, это весьма удобно, если вам видео нужно уместить на флешку или компакт-диск…
Выбор формата и качества ролика
❽
Результат
В общем-то, после кодирования видео — его можно открыть в любом плеере (я использовал стандартный, встроенный в Windows). Как видите, изображение в целом получилось достаточно яркое, сочное, и на первый взгляд для неискушенного пользователя всё выглядит вполне реалистично — как будто сняли на самом деле в замке… ✌
Было — стало
*
На этом у меня сегодня всё…
Ни пуха ни пера!..
👋
Первая публикация: 09.11.2019
Корректировка: 19.11.2020
Полезный софт:
- Видео-Монтаж
Отличное ПО для создания своих первых видеороликов (все действия идут по шагам!).
Видео сделает даже новичок!
- Ускоритель компьютера
Программа для очистки Windows от «мусора» (удаляет временные файлы, ускоряет систему, оптимизирует реестр).
Другие записи:
Как настроить фон для Skype видеозвонков? | Поддержка Skype
Когда фокус направлен на вас, а не на вашу комнату, вы можете воспользоваться размытием фона или настроить фоновое изображение во время видеозвонка в Skype.
- Во время звонка щелкните стрелку рядом с кнопкой видео или выберите меню Еще.
- Нажмите кнопку Выбрать эффект фона.
- Вы можете размыть комнату, где вы сейчас работаете, выбрать одно из готовых изображений или изображений, которые вы добавили ранее, или Добавить новое изображение, чтобы настроить фоновый эффект. Чтобы увидеть все заранее задав категории изображений, в области Выбор фонового эффекта выберите значок «Дополнительные».
Примечание.Рекомендуется использовать изображения в альбомной ориентации, и пользовательское изображение должно быть сохранено локально на рабочем столе.
Как размыть или настроить фон для всех видеозвонков в Skype для Windows, Mac и Linux?
- Щелкните свой аватар.
- Щелкните Параметры и выберите аудиофайл & Видео.
- В области Выбор эффектафона можно размыть комнату, в которая вы сейчас, выбрать добавленное изображение или добавить новое, чтобы настроить эффект фона. Чтобы увидеть все заранее задав категории изображений, в области Выбор фонового эффекта выберите значок «Дополнительные».
Примечание.Рекомендуется использовать изображения в альбомной ориентации, и пользовательское изображение должно быть сохранено локально на рабочем столе.
Как размыть фон во время видеосвязи в Skype для iPhone, iPad и Android (6.0+)?
- Во время звонка коснитесь меню Еще.
- Включить размытие фона.
Почему у меня нет возможности размытия или настройки фона видео в Skype для Windows, Mac и Linux?
Чтобы использовать размытие фона в Skype, процессор вашего компьютера должен поддерживать набор команд Advanced Vector Extensions 2 (AVX2). Дополнительные сведения запрашивайте у производителя вашего компьютера.
Виртуальный фон – Zoom Центр справки и поддержки
Обзор
Функция виртуального фона позволяет показывать изображение или видеоролик в качестве фона во время конференции Zoom. Эта функция лучше всего работает с зеленым экраном и равномерным освещением, что позволяет Zoom определять разницу между вами и фоном.
В качестве виртуального фона также можно загружать собственные изображения или видеоролики. При добавлении собственных виртуальных фонов ограничений по размеру нет, но мы рекомендуем обрезать содержимое под соотношение сторон изображения вашей камеры перед его загрузкой.
Пример. Если изображение вашей камеры имеет соотношение сторон 16:9, вам подойдут изображения с разрешениями 1280×720 пикселей или 1920×1080 пикселей.
В этой статье рассматриваются следующие вопросы:
Необходимые условия
Windows
- Изображение только без физического зеленого экрана
- Вариант 1
- Клиент Zoom для ПК версии 4.4.53582.0519 или выше.
- Windows 7, 8 или 10 (64-разрядная версия).
- Четырехъядерный процессор i7, 4-го поколения или новее.
- Вариант 2
- Клиент Zoom для ПК версии 4.5.4 (5422.0930) или выше.
- Windows 10 (64-разрядная версия).
- Двухъядерный процессор Intel i5, 6-го поколения или новее.
- Для процессоров, отличных от четырехъядерных i7 или новее, необходимо включить встроенный графический процессор с драйвером версии 23.20.xx.xxxx или выше.
- Вариант 1
- Изображение только с физическим зеленым экраном
- Клиент Zoom для ПК версии 3.5.53922.0613 или выше.
- Двухъядерный процессор с тактовой частотой 2 ГГц или выше (i5/i7 или эквивалентный от AMD).
- Видео без физического зеленого экрана
- Клиент Zoom для ПК версии 4.6.4 (17383.0119) или выше.
- Windows 7, 8 или 10 (64-разрядная версия).
- Поддерживаемые процессоры (видео в разрешении 720p).
- Intel i5, i7, i9 — не менее 6 ядер, 6-го поколения или новее, кроме моделей «Atom» и «Y».
- Процессоры должны быть оснащены графическим процессором Intel, за исключением HD 620, с драйвером версии 23 или выше.
- Intel i5, i7, i9 — не менее 6 ядер, 6-го поколения или новее, кроме моделей «Atom» и «Y».
- Поддерживаемые процессоры (видео в разрешении 1080p).
- Intel i5 — не менее 4 ядер, 6-го поколения или новее, кроме серии «U».
- Intel i7, i9, Xeon — не менее 4 ядер, 4-го поколения или новее.
- Другие процессоры Intel — не менее 6 ядер, 4-го поколения или новее, кроме моделей «Atom» и «Y».
- Процессоры других производителей — не менее 8 ядер, частота 3,0 ГГц; или не менее 12 ядер.
- Видео с физическим зеленым экраном
- Клиент Zoom для ПК версии 4.6.4 (17383.0119) или выше.
- Windows 7, 8 или 10 (64-разрядная версия).
- Поддерживаемые процессоры (видео в разрешении 720p).
- Intel i5, i7, i9 — 4 ядра, 6-го поколения или новее, кроме моделей «Atom» и «Y».
- Intel i5, i7, i9, Xeon — не менее 4 ядер.
- Другие процессоры Intel — не менее 6 ядер, кроме моделей «Atom» и «Y».
- Процессоры других производителей — не менее 6 ядер, частота не менее 3,0 ГГц; или не менее 8 ядер.
- Поддерживаемые процессоры (видео в разрешении 1080p).
- Intel i5 — 5-го поколения или новее, не менее 4 ядер.
- Intel i7 — 2-го поколения или новее, не менее 4 ядер.
- Intel i9, Xeon — не менее 4 ядер.
- Другие процессоры Intel — не менее 6 ядер, кроме моделей «Atom» и «Y».
- Процессоры других производителей — не менее 8 ядер, частота не менее 3,0 ГГц; или не менее 12 ядер.
macOS
- Изображение только без физического зеленого экрана
- Клиент Zoom для Mac версии 4.6.0 (13614.1202) или выше.
- Четырехъядерный процессор i7, 4-го поколения или новее.
- Двухъядерный процессор Intel i5, 6-го поколения или новее.
Примечание. Двухъядерный процессор i5, 6-го поколения, требуется MacOS 10.14 или более поздней версии.
- Изображение только с физическим зеленым экраном
- Клиент Zoom для Mac версии 3.5.53922.0613 или выше.
- Двухъядерный процессор с тактовой частотой 2 ГГц или выше (i5/i7 или эквивалентный от AMD).
- Видео без физического зеленого экрана
- Клиент Zoom для Mac версии 4.6.4 (17383.0119) или выше.
- MacOS 10.9 или более поздней версии.
- Поддерживаемые процессоры (видео в разрешении 720p).
- Intel i5, i7, i9, Xeon — не менее 4 ядер.
- Intel i7, i9, Xeon — 2 ядра, 4-го поколения или новее.
- Intel i5 — 2 ядра, 6-го поколения или новее, macOS 10.14 или более поздней версии.
- Другие процессоры Intel — не менее 6 ядер, кроме моделей «Atom» и «Y».
- Процессоры других производителей — не менее 8 ядер.
- Поддерживаемые процессоры (видео в разрешении 1080p).
- Intel i5 — не менее 4 ядер, 5-го поколения или новее.
- Intel i7 — не менее 4 ядер, 2-го поколения или новее.
- Intel i9, Xeon — не менее 4 ядер.
- Другие процессоры Intel — не менее 6 ядер, кроме моделей «Atom» и «Y».
- Процессоры других производителей — не менее 8 ядер.
- Видео с физическим зеленым экраном
- Клиент Zoom для Mac версии 4.6.4 (17383.0119) или выше.
- MacOS 10.9 или более поздней версии.
- Поддерживаемые процессоры (видео в разрешении 720p).
- Intel i5, i7, i9 — 2 ядра, 6-го поколения или новее, кроме моделей «Atom» и «Y».
- Intel i5, i7, i9, Xeon — не менее 4 ядер.
- Другие процессоры Intel — не менее 6 ядер, кроме моделей «Atom» и «Y».
- Процессоры других производителей — не менее 8 ядер.
- Поддерживаемые процессоры (видео в разрешении 1080p).
- Intel i5 — 5-го поколения или новее, не менее 4 ядер.
- Intel i7 — 2-го поколения или новее, не менее 4 ядер.
- Intel i9, Xeon — не менее 4 ядер.
- Другие процессоры Intel — не менее 6 ядер, кроме моделей «Atom» и «Y».
- Процессоры других производителей — не менее 8 ядер.
Linux
- Клиент Zoom для Linux версии 2.0.91373.0502 или выше.
- Двухъядерный процессор с тактовой частотой 2 ГГц или выше (i5/i7 или эквивалентный от AMD).
- Физический зеленый экран
iOS
- Мобильное приложение Zoom для ОС iOS или Android версии 4.1.27541.0627 или выше.
- iPhone 8, 8+ или X
- iPad Pro и iPad 9.7 (5-го и 6-го поколения)
Залы Zoom Rooms
- ПК: 4.6.0 (1193.1215) или выше.
- MacOS: 4.6.0 (1696.1216) или выше.
- Физический зеленый экран
Рекомендуемая схема
- Для достижения наилучшего эффекта от применения виртуального фона компания Zoom рекомендует использовать однотонный фон, предпочтительно зеленый. Рекомендуются зеленые экраны от Webaround или Amazon.
- Чем выше качество камер, тем лучше виртуальный фон. Для получения более подробной информации см. статью «Рекомендуемые камеры».
- Используйте равномерное освещение и цвет.
- Не надевайте одежду того же цвета, что и виртуальный фон.
Фоновое изображение
- Фоновое изображение с соотношением сторон 16:9 и минимальным разрешением 1280×720 пикселей. Источники бесплатных изображений: Pexels, Unsplash, Pixabay.
Фоновое видео
- Видеоролик (файл MP4 или MOV) с минимальным разрешением 480×360 пикселей (360p) и максимальным разрешением 1920×1080 пикселей (1080p).
Включение виртуального фона
Учетная запись
Чтобы включить функцию виртуального фона для всех членов вашей организации:
- Войдите в учетную запись на веб-портале Zoom в качестве администратора с правами на редактирование настроек учетной записи и нажмите «Настройки учетной записи».
- Перейдите к параметру «Виртуальный фон» на вкладке «Конференция» и убедитесь, что настройка включена.
Примечание. Если настройка отключена, нажмите переключатель «Состояние», чтобы включить ее. При появлении диалогового окна с подтверждением нажмите «Включить», чтобы подтвердить изменение. - (Дополнительно) Если вы хотите сделать эту настройку обязательной для всех пользователей в вашей учетной записи, нажмите на значок замка, а затем нажмите «Заблокировать» для подтверждения настройки.
Примечание. Пользователи должны выйти из системы в клиенте Zoom для ПК и войти повторно, чтобы активировать этот параметр.
Группа
Чтобы включить функцию виртуального фона для всех членов определенной группы:
- Войдите в учетную запись на веб-портале Zoom в качестве администратора с правами на редактирование групп пользователей.
- Нажмите «Управление группами».
- Нажмите на имя группы, а затем нажмите вкладку «Настройки».
- Перейдите к параметру «Виртуальный фон» на вкладке «Конференция» и убедитесь, что настройка включена.
Примечания.- Если настройка отключена, нажмите переключатель «Состояние», чтобы включить ее. При появлении диалогового окна подтверждения нажмите «Включить», чтобы подтвердить изменение.
- Если настройка отображается серым цветом, она заблокирована на уровне учетной записи, и ее необходимо изменить на этом уровне.
- (Дополнительно) Если вы хотите сделать эту настройку обязательной для всех пользователей в группе, нажмите значок с замком, а затем нажмите «Заблокировать» для подтверждения настройки.
Примечание. Пользователи должны выйти из системы в клиенте Zoom для ПК и войти повторно, чтобы активировать этот параметр.
Пользователь
Чтобы включить функцию «Виртуальный фон» для собственного использования:
- Войдите в учетную запись на веб-портале Zoom.
- Нажмите «Мои настройки конференции», если вы являетесь администратором учетной записи, или «Настройки конференции», если вы являетесь членом учетной записи.
- Перейдите к параметру «Виртуальный фон» на вкладке «Конференция» и убедитесь, что настройка включена.
Примечания.- Если настройка отключена, нажмите переключатель «Состояние», чтобы включить ее. При появлении диалогового окна подтверждения нажмите «Включить», чтобы подтвердить изменение.
- Если настройка отображается серым цветом, она заблокирована на уровне группы или учетной записи, и вам необходимо обратиться к администратору Zoom.
Примечание. Вы должны выйти из системы в клиенте Zoom для ПК и войти повторно, чтобы активировать этот параметр.
Zoom Rooms
Чтобы включить виртуальные фоны для залов Zoom Rooms:
- Войдите в учетную запись на веб-портале Zoom в качестве администратора.
- Перейдите на страницу «Zoom Rooms» и нажмите «Настройки учетной записи».
- Переключите «Виртуальный фон» на вариант «Зеленый экран».
- Нажмите «Загрузить изображение», чтобы добавить дополнительные фоновые изображения в библиотеку, используемую по умолчанию.
Примечание. Вы можете использовать иерархию местоположений, если хотите включить эту функцию только для определенных залов Zoom Rooms.
Использование виртуального фона
- Войдите в учетную запись в клиенте Zoom для ПК.
- Нажмите на изображение своего профиля, затем нажмите «Настройки».
- Выберите «Виртуальный фон».
Примечание. Если вкладка «Виртуальный фон» не отображается, и вы включили виртуальный фон на веб-портале, выйдите из системы в клиенте Zoom для ПК и войдите повторно. - Установите флажок «У меня есть зеленый экран», если у вас установлен физический зеленый экран. Затем вы можете нажать на свое видео, чтобы выбрать правильный цвет для зеленого экрана.
- Нажмите на изображение, чтобы выбрать нужный виртуальный фон, или добавьте собственное изображение, нажав «+» и выбрав загрузку изображения или видео.
При появлении запроса нажмите «Загрузить», чтобы загрузить пакет для виртуального фона без зеленого экрана.
Примечания.- Убедитесь, что вы используете сплошной цвет фона.
- После выбора параметра этот виртуальный фон будет отображаться во время ваших конференций.
- Чтобы отключить виртуальный фон, выберите вариант «Нет».
- Войдите в учетную запись в клиенте Zoom для ПК.
- Нажмите «Настройки».
- Нажмите «Виртуальный фон».
Примечание. Если вкладка «Виртуальный фон» не отображается, и вы включили виртуальный фон на веб-портале, выйдите из системы в клиенте Zoom для ПК и войдите повторно. - Нажмите на изображение, чтобы выбрать нужный виртуальный фон, или добавьте свое собственное изображение, нажав «+ Добавить изображение».
Примечания.- Убедитесь, что вы используете сплошной цвет фона.
- После выбора параметра этот виртуальный фон будет отображаться во время ваших конференций.
- Чтобы отключить виртуальный фон, выберите вариант «Нет».
- Войдите в учетную запись в мобильном приложении Zoom.
- Во время конференции Zoom нажмите «Еще» в элементах управления.
- Нажмите «Виртуальный фон».
- Нажмите на фон, который хотите применить, или нажмите «+», чтобы загрузить новое изображение. Фон будет применен автоматически.
- Нажмите «Закрыть» после выбора фона, чтобы вернуться к конференции.
- Чтобы отключить виртуальный фон, снова откройте параметры виртуального фона и выберите параметр «Нет».» рядом с «Включить/остановить видео».
- Нажмите «Выбрать виртуальный фон…»
Если появится запрос, нажмите «Загрузить», чтобы загрузить пакет для виртуального фона без зеленого экрана.
Залы Zoom Rooms
- Нажмите значок настроек с шестеренкой на контроллере зала Zoom Rooms.
- Нажмите «Виртуальный фон», затем выберите нужный фон и нажмите «Готово».
Устранение неполадок
Если у вас возникли проблемы с виртуальным фоном, воспользуйтесь следующими рекомендациями по устранению неполадок.
- Если вкладка «Виртуальный фон» не отображается в настройках клиента для ПК после ее включения, выйдите из системы в клиенте и войдите повторно.
- Выберите цвет фона вручную, чтобы убедиться, что выбран правильный цвет. Этот вариант доступен только после нажатия на изображение.
- Убедитесь, что фон имеет однородный цвет и на нем отсутствуют тени. Также убедитесь, что фон равномерно освещен. Для получения наилучших результатов используйте трехточечную схему освещения.
- Убедитесь, что зеленый цвет экрана не совпадает с цветом вашей рубашки или глаз.
Если проблемы не устранены, обратитесь в службу технической поддержки Zoom..
Как заменить фон на видео с помощью хромакея
Автор статьи: Владимир Федоров |Хотите создавать фантастические фильмы без дорогостоящего оборудования и выездов в экзотические страны? Вы можете легко перенести действие видеоролика из обычной квартиры в любую точку земного шара или даже в вымышленный мир благодаря хромакею. Это функция редактора ВидеоШОУ позволяет работать с задним планом видеоряда. Читайте статью и вы узнаете, как заменить фон на видео, потратив не больше пары минут!
Как работает хромакей
Прежде, чем приступить к монтажу в программе, разберёмся, что такое хромакей и когда можно воспользоваться данной опцией.
Хромакей – это инструмент, который позволяет выявлять однотонный фон и замещать его другим видеорядом. Он открывает перед авторами фильмов невероятные, практически безграничные возможности. Именно благодаря хромакею мы можем наслаждаться современными киношедеврами: погрузиться в эпичный фэнтези-мир «Игры престолов» или восхититься неоновым кибер-будущим «Бегущего по лезвию».
Чтобы живые актёры стали органичной частью вселенной, созданной компьютерной графикой, сначала их действия снимают на контрастном фоне – обычно используют зелёный или синий цвет. Потом с помощью хромакея однотонный задник убирают и замещают новым. В результате нам кажется, что человек в самом деле прогуливается по волшебному лесу или висит в открытом космосе.
Меняем фон в программе ВидеоШОУ
Если у вас есть видеозапись, снятая на однотонной подложке, вы можете пойти по стопам голливудских мастеров. Достаточно cкачать видеоредактор с эффектами. В ВидеоШОУ есть встроенный «Хромакей», который уберёт исходный фон и установит вместо него новый. Несмотря на то, что инструмент используется и в мировых киностудиях, с задачей справится даже новичок! Убедитесь сами:
Шаг 1. Добавим видеоматериал
Откройте редактор для начала работы с новым проектом. Вы получите доступ к проводнику для обращения к папкам компьютера. Выберите видеозапись с однотонным фоном и перетащите её на монтажный стол.
Добавьте видео с однотонным фоном
Шаг 2. Заменим задний план
Нажмите на значок карандаша под клипом, чтобы перейти к редактированию материала. В списке слоёв укажите название вашего видео. В появившемся наборе инструментов выберите «Хромакей».
Откроется окно, где нужно указать видеоматериал, у которого будет заменён фон. В нашем случае автоматически установится редактируемый ролик. Нажмите «Далее» и выберите файл с новой подложкой. Снова кликните «Далее». Чтобы заменить зеленый фон на видео, пипеткой отметьте цвет заднего плана. После этого программа уберёт подложку с исходного видео, а вместо неё установит видеоряд, который был выбран в качестве фона.
Укажите фон, который нужно заменить
Шаг 3. Отрегулируем параметры новой подложки
Перед вами появится окно настроек. Здесь можно добиться более органичного вписывания объекта с исходника в новое окружение:
- Меняйте положение объекта. Наведите курсор мыши на изображение и, зажав левую кнопку, произвольно перемещайте его по полю фонового видео. Таким образом нужно найти оптимальное местоположение;
- Регулируйте размер. С помощью узлов рамки можно сделать исходный объект крупнее или меньше, чтобы он смотрелся пропорционально относительно остальных элементов фона;
- Скорректируйте границы. Если по контуру объекта остался зелёный цвет или, наоборот, края объекта «съедены», настройте «Допуск». Чем выше значение, тем больше старого фона будет захвачено;
- Увеличьте естественность. Настройка «Смешивания» позволяет повысить или понизить прозрачность объекта. Отрегулируйте параметр так, чтобы человек или предмет не смотрелся на фоне чужеродно.
Когда будете довольны результатом, нажмите «Далее», чтобы применить сделанные изменения.
Настройте положение и вид объекта на новом фоне
Шаг 4. Сохраним ролик
Перед тем, как подготовить клип к просмотру, при необходимости укоротите его и добавьте музыку. После этих этапов появится список вариантов сохранения. Вы можете сделать видео высокого качества, обычный AVI-ролик, сконвертировать в формате, удобном для просмотра на мобильных устройствах или публикации в сети. Выберите желаемый пункт и настройте параметры будущего фильма:
- выберите кодек,
- укажите размер кадра,
- настройте качество изображения,
- уточните размер файла.
Теперь дождитесь окончания конвертирования и наслаждайтесь получившимся видео.
Сохраните ролик для просмотра
Вперёд на покорение Голливуда!
Вот вы и узнали, как заменить задний фон на видео. Согласитесь, это настолько просто, что справится даже тот, кто впервые пробует силы в видеомонтаже. В ВидеоШОУ можно не только заменить подложку, но также создать клип из нескольких видеофрагментов, подготовить красочный видеоколлаж из фото, добавить зрелищные эффекты и многое другое.
Экспериментируйте, фантазируйте и воплощайте самые смелые идеи в жизнь – достаточно просто скачать ВидеоШОУ. Сделайте свой самый невероятный фильм в программе прямо сейчас!
Поделиться с друзьями:
Как добавить фон для широкоформатного видео в instagram
06 Янв 2020
Лилия Панарина
Любите снимать видео? Узнайте, как редактировать отображение видео и делать фон, чтобы размещать контент в социальных сетях.
Бывает такое, что вы хотите опубликовать в Instagram видео, но не знаете, как сделать его квадратным, чтобы оно гармонично вписывалось в ленту. Для этого вам понадобится приложение Inshot, которое быстро можно скачать в App Store. В нём вы сможете сделать видео квадратным с лёгким расфокусом, что будет круто смотреться в социальных сетях.
- Зайдите в Inshot.
- Нажмите «Видео» → «Новый проект».
- Добавьте желаемое видео и выберите размер. В этом разделе можно выбрать любой размер для всех современных форматов экранов.
- Если вы хотите сделать видео квадратным, то нажмите «пропорция» и выберите размер 1:1 для Instagram.
- Выбирая зум, вы сможете разместить видео в любой части экрана или растянуть его по всему квадрату. Во вкладке «задний план» можно откорректировать степень расфокуса или добавить картинку либо цвет на фон.
- После этого скачивайте видео и легко размещайте его в своём профиле в социальных сетях. Делайте свою ленту более интересной и гармоничной, редактируя видео.
Возможностей у Inshot достаточно много. Вы можете не только менять размер видео, добавлять фон, но и устанавливать музыку, текст, стикеры, фильтры и прочее. Данная программа поможет сделать качественный монтаж видео.
Остались вопросы?
Поделиться:
Сообщения не найдены
Написать отзывAPI удаления фона видео — Unscreen
С легкостью интегрируйте самый мощный AI для удаления фонового изображения с видео в свое приложение или рабочий процесс.
Начать
- Получите свой ключ API
- Используйте приведенный ниже пример кода, чтобы быстро начать работу.
- Просмотрите справочную документацию, чтобы настроить любые параметры.
Обзор
Отправить видео:
Позвоните по номеруPOST / videos, указав URL-адрес вашего видео или файл.Получить статус видео:
Позвоните по номеруGET / videos /: id, чтобы узнать статус вашего видео.
(В качестве альтернативы зарегистрируйтеwebhook_url, чтобы получать обратный вызов после завершения обработки.)Скачать результат:
Когда статусвыполнено, загрузите результат изresult_url.
При необходимости продолжить дальнейшую обработку результата.
Аутентификация
Каждый запрос должен включать заголовок X-Api-Key с вашим ключом API.
POST /v1.0/videos
Хост: api.unscreen.com
X-Api-Key:
Форматы вывода и фоны
Вы можете выбрать один из следующих форматов с помощью параметра format :
- Комплект
Pro (
ZIP-архив, содержащий следующие файлы: alpha.mp4 (альфа-матовое видео) и color.mp4 (цветное видео). Pro Bundle предлагает высочайшее качество и рекомендуется в качестве промежуточного формата. Чтобы преобразовать его в окончательный видеофайл, требуется дополнительная обработка.pro_bundle) MP4 видео (
Видео файл MP4. Использование этого формата требует установкиmp4)background_color, потому что видео MP4 не поддерживают прозрачность.Анимированный GIF (
Анимированный файл GIF.Этот формат доступен только для видео продолжительностью до 20 секунд. Вывод ограничен разрешением 720p (1280×720), частотой кадров 30 кадров в секунду и обеспечивает более низкое качество, чем другие форматы, из-за сжатия. Цветовая палитра ограничена, и края могут выглядеть пиксельными, если не задано значениеgif)background_color.
Работа с файлом Pro Bundle
В настоящее время не существует широко поддерживаемого видеоформата, который поддерживает прозрачность для высококачественного видеоконтента.Несмотря на то, что на будущее есть несколько многообещающих кандидатов, формат Pro Bundle — это наше решение, позволяющее объединить альфа-подложку с высококачественным видео и разумным размером файла.
Pro Bundle — это обычный ZIP-архив, содержащий два файла:
- alpha.mp4 Альфа-матовое видео в формате MP4.
- color.mp4 Цветное видео в формате MP4. Обратите внимание, что это видео похоже на исходное видео, однако некоторые цвета настроены, чтобы удалить размытие фона.
Pro Bundle — это промежуточный формат , который не может быть воспроизведен в видеопроигрывателе. Для того, чтобы использовать его, его нужно подвергнуть дальнейшей обработке;
- Распаковать ZIP архив
- Примените альфа-маску к цветному видео
- Сохраните результат в формате, поддерживающем прозрачность (например, WEBM)
ИЛИ
Добавьте новый фон, а затем сохраните результат (например, как MP4)
Эти шаги можно автоматизировать с помощью инструментов и библиотек, таких как FFmpeg и unzip (см. Пример кода).Как вариант, вы также можете выполнить их вручную.
Образец кода
Следующие примеры кодов основаны на инструментах интерфейса командной строки. Чтобы увидеть пример полной интеграции, взгляните на исходный код нашего демонстрационного приложения.
Отправить видео с URL
curl -X POST "https://api.unscreen.com/v1.0/videos" \
-H "X-Api-Key: <ВАШ-АПИ-КЛЮЧ>" \
-F "video_url = https: //media.giphy.com/media/yJFeycRK2DB4c/giphy.gif "
Отправить видео из файла
curl -X POST "https://api.unscreen.com/v1.0/videos" \
-H "X-Api-Key: <ВАШ-АПИ-КЛЮЧ>" \
-F "[электронная почта защищена] /path/to/file.mp4"
Получить список всех видео
завиток "https://api.unscreen.com/v1.0/videos" \
-H "X-Api-Key: <ВАШ-АПИ-КЛЮЧ>"
Получите одно видео
curl "https: // api.unscreen.com/v1.0/videos/ "\
-H "X-Api-Key: <ВАШ-АПИ-КЛЮЧ>"
Распаковать Pro Bundle
распаковать unscreen-result.zip Преобразование распакованного пакета Pro Bundle в видео WEBM с прозрачностью
ffmpeg -i color.mp4 -i alpha.mp4 \
-filter_complex [0] [1] alphamerge, format = yuva420p \
-c: v libvpx -strict -2 -auto-alt-ref 0 \
выход.webm Преобразование распакованного пакета Pro Bundle в анимированный GIF с прозрачностью
ffmpeg -i color.mp4 -i alpha.mp4 \
-filter_complex "[0] [1] alphamerge [coloralpha]; [coloralpha] split [coloralpha1] [coloralpha2]; [coloralpha1] palettegen = reserve_transparent = on: transparent_color = ffffff [palette]; [coloralpha2] [palette] paletteuse [вывод ] "\
-map [вывод] output.gif Конвертируйте распакованный Pro Bundle в MP4 с фоновым видео
ffmpeg -stream_loop -1 -i background.mp4 -i color.mp4 -i alpha.mp4 \
-filter_complex "[1] [2] alphamerge [coloralpha]; [0] [coloralpha] scale2ref = 'main_w * max (iw / main_w, ih / main_h)': 'main_h * max (iw / main_w, ih / main_h») '[background] [coloralpha]; [background] [coloralpha] overlay = shorttest = 1: x = main_w / 2-overlay_w / 2: y = main_h-overlay_h [объединено]; [объединено] setdar = dar = a [darset] ; [darset] pad = ceil (iw / 2) * 2: ceil (ih / 2) * 2 [вывод] "\
-crf: v 17 -pix_fmt yuv420p -strict -2 -c: v libx264 -c: копия \
-map [output] -map 1: a output.mp4 Преобразование распакованного Pro Bundle в MP4 с цветом фона
ffmpeg -stream_loop -1 -f lavfi -i "color = color = # 00ff00" -i color.mp4 -i alpha.mp4 \
-filter_complex "[1] [2] alphamerge [coloralpha]; [0] [coloralpha] scale2ref = 'main_w * max (iw / main_w, ih / main_h)': 'main_h * max (iw / main_w, ih / main_h») '[background] [coloralpha]; [background] [coloralpha] overlay = shorttest = 1: x = main_w / 2-overlay_w / 2: y = main_h-overlay_h [объединено]; [объединено] setdar = dar = a [darset] ; [darset] pad = ceil (iw / 2) * 2: ceil (ih / 2) * 2 [вывод] "\
-crf: v 17 -pix_fmt yuv420p -strict -2 -c: v libx264 -c: копия \
-map [output] -map 1: a output.mp4 Вебхуки
Вместо получения обновлений статуса из GET / videos / {id} можно зарегистрировать веб-перехватчик при отправке видео с помощью параметра webhook_url .
Веб-перехватчик будет вызываться через HTTP-запрос POST после завершения обработки (либо со статусом , выполненным , либо с ошибкой ). Вы можете использовать этот веб-перехватчик, чтобы инициировать дальнейшую обработку видео на вашей стороне.
Полезные данные запроса POST содержат тип события (видео : выполнено, или видео : ошибка ) и видеоданные.
Пример полезной нагрузки
{
"тип": "видео: готово",
"данные": {
"тип": "видео",
"id": "792e37c4-42ad-4ab9-9cde-228864572ce8",
"attributes": {
"status": "done",
"result_url": "https: // v.unscreen.com/792e37c4-42ad-4ab9-9cde-228864572ce8/result.mp4 ",
},
"links": {
«я»: «https://api.unscreen.com/v1.0/videos/792e37c4-42ad-4ab9-9cde-228864572ce8»
}
}
} Ценообразование
Запросы API приходят на без дополнительной оплаты . Для обработки видео требуется подписка Unscreen Pro.
Видео снимаются с баланса вашего аккаунта в зависимости от их длины. Минимальная длина видео — 1 секунда.Доли секунды округляются в большую сторону. Видео с частотой кадров выше 30 кадров в секунду оплачиваются в размере, кратном их длине.
Пределы скорости
Чтобы обеспечить надежный сервис для всех наших пользователей, применяются следующие ограничения скорости:
- Клиенты могут выполнять до 90 запросов API в минуту.
- Клиенты могут создавать до 10 видеороликов в минуту.
- После 10 неудачных попыток обработки в течение одного часа больше нельзя отправлять видео до следующего часа.
Если вам требуется более высокий предел скорости, свяжитесь с нами.
Хранение данных
Видео хранятся 30 дней . При желании вы можете удалить их раньше, выполнив DELETE / videos / {id} .
Удаленные видео не могут быть восстановлены, поэтому обязательно загрузите результаты, пока не стало слишком поздно.
Справка
Получить помощь
Если у вас есть вопросы или отзывы, свяжитесь с нами.Мы рады помочь!
Лучшие средства удаления фона видео 10 для изменения фона видео
24 мая 2021 г. • Проверенные решения
Видео часто снимаются с разным фоном, и впоследствии фон видео не соответствует теме. Затем вы можете изменить фон видео и добавить переходы, чтобы сделать его более привлекательным, и задействовать виртуальную реальность для выполнения работы.Сегодня доступны определенные инструменты для удаления видео фона, но многие из них будут иметь некоторые ограничения и ограничения.
В этой статье вы узнаете о лучших инструментах, которые вы можете использовать для удаления видео фона, связанного с вашим проектом школьного задания. Давайте углубимся в руководство и узнаем о некоторых удивительных инструментах, которые можно использовать для изменения фона видео.
Вам также может понравиться:
10 лучших средств удаления фона видео для изменения фона видео
Здесь я перечислил 10 лучших средств для удаления фонового изображения, которые помогут вам удалить фоновое изображение (они перечислены в произвольном порядке):
Wondershare Filmora — отличное программное обеспечение для редактирования видео, которое может помочь вам легко удалить фоновое видео. Он не только предоставляет множество видеоэффектов и шаблонов, но также позволяет вам делиться своим видео в социальных сетях, таких как YouTube и Vimeo.
Вы можете легко удалить видео фон с помощью Filmora, просто загрузив видео и изображение, которое хотите использовать в качестве фона. Добавьте свое видео на шкалу времени, щелкните его правой кнопкой мыши и выберите «Зеленый экран».А затем вы можете включить Chroma Key и настроить фон на черный или по своему усмотрению с помощью слоев, указанных там. Наконец, перетащите новое фоновое изображение на шкалу времени, и оно будет применено к вашему видео фону.
Характеристики:
- Редактировать видео в 4K
- Расширенные настройки цветности
- Гибкие ключевые кадры звука
- Большая коллекция видеоэффектов
- Быстрый рендеринг видео
- Запись экрана и обнаружение сцены
Системные требования:
- Windows: Microsoft Windows 10 (64-разрядная), Microsoft Windows 8 (64-разрядная)
- Apple: macOS 10.15 Catalina, macOS 10.14 Mojave, macOS 10.13 High Sierra
Цена: Freemium / 39,99 долларов в год / 59,99 долларов на всю жизнь
Вы можете присоединиться к сообществу Wondershare Video, чтобы получить больше вдохновения.
2. Видеоредактор VSDC
VSDC — это программное обеспечение для редактирования видео, которое имеет удивительные функции для редактирования видео и презентаций с такими замечательными функциями, как удаление фона, объединение видеофайлов, вырезание, масштабирование, эффекты, аудио и многое другое. Инструмент включает в себя многоцветный ключ цветности, чтобы придать вашему видео профессиональный вид.Просто перейдите на шкалу времени и щелкните вкладку «Сцена 0», нажмите зеленую кнопку с надписью «Добавить объект» в верхней части. Теперь выберите изображение или видеофайл, который будет использоваться для замены фона. Теперь, когда вы выбираете новый файл, на сцене будет новый кадр, и чтобы настроить его в качестве фона, вам нужно щелкнуть правой кнопкой мыши и выбрать Выбрать порядок — один слой вниз, чтобы настроить фон, который вы выбрали.
Характеристики:
- Поддерживает нелинейное редактирование видео
- HD и 4K включены
- Инструмент для стабилизации видео
- Конвертер видео файлов
- Совместное использование и экспорт на YouTube и каналы социальных сетей
- Встроенные визуальные и звуковые эффекты
Системные требования:
- Microsoft Windows2000 / XP / 2003 / Vista / Win7 / Win8 (рекомендуются все последние установленные обновления)
- Intel или AMD или совместимые процессоры с частотой не менее 800 МГц
- Отображение графики с минимальным разрешением 800x600x16 бит, цвет
- RAM 128 мегабайт (МБ)
Цена: Freemium / 19 долларов.99 для Pro версии
3. Final Cut Pro
Final cut pro — это программа для редактирования видео, разработанная Apple, с потрясающими функциями. Final cut pro поставляется с множеством встроенных инструментов для добавления эффектов, удаления фонового шума, добавления звука и многого другого. Хотя этот инструмент является отличным подспорьем в удалении фона вашего видео и замене его лучшим альтернативным изображением или клипом. Вы можете перейти к опции слева от значка камеры, которая называется «Эффекты», и выбрать «Ключи», чтобы добавить черный фон к вашему видео.Теперь загрузите новую фотографию или видео на шкалу времени, которой вы хотите заменить фон, и вы увидите, что фон вашего видео удален.
Характеристики:
- Перемещение и обрезка зажимов
- 360-градусное редактирование VR
- Эффекты и многокамерное редактирование
- Шаблоны анимационного дизайна
- Поддержка видео HD
Системные требования:
- Microsoft Windows 10, Windows 8 и Windows 7 (только 64-разрядная версия)
- macOS 10.11 или новее (только 64-разрядная версия)
Цена: 299,99 долларов
4. Adobe Premiere Pro
Adobe Premiere Pro — это ведущий в отрасли инструмент для редактирования видео, который широко используется организациями, работающими в сфере кино, телевидения и Интернета. Adobe помогает превращать обычные кадры в высокопрофессиональные и качественные видео и фильмы. В Premiere Pro создайте новый эпизод и перетащите фон в эпизод и разместите его под кадром на зеленом экране. Теперь используйте ультра-ключевой эффект и поместите его на кадры с зеленым экраном, очистите матовую поверхность и края и примените подавление.Обрезайте и масштабируйте в соответствии с настройками в окончательном видео.
Характеристики:
- Несколько типов видео
- Видео и графика
- Поддерживаются несколько форматов
- Редактирование звука VR
- Шаблоны эффектов и анимированной графики
Системные требования: Microsoft Windows 10 (64-разрядная) версии 1803 или более поздней
Цена: 239,88 $ / год
5.Camtasia Studio
Camtasia Studio — отличный инструмент, если вы ищете профессионально выглядящие демонстрации видео и онлайн-уроки и запись презентаций. Вы можете записывать свой экран, добавлять видеоматериалы или импортировать на него презентации PowerPoint и редактировать видео, не имея опыта редактирования видео. На платформе Camtasia перейдите к параметрам и выберите размеры и цвет области, которые вы хотите отображать на фоне вашего видео. Вы также можете добавить текст в свой фон с помощью инструмента текстового редактора.
Характеристики:
- Функция записи и презентации позволит вам проецировать запись в презентации.
- Вы можете редактировать фоновое видео и скринкасты.
- Поделитесь своим творчеством в социальных сетях.
Системные требования:
Microsoft Windows 10 (64-разрядная) 1607 версии или более поздней
Цена: 289,54 $ единовременная плата
6.VideoStir (онлайн)
VideoStir — это веб-инструмент для редактирования видео, который может работать как в Windows, так и в Mac OS. Этот инструмент является самым быстрым онлайн-инструментом, который меняет фон видео с помощью простых шагов. Удаление фона видео очень просто, так как вам просто нужно загрузить видео, выбрать фоновое изображение и загрузить окончательный клип с выбранным фоном.
Характеристики:
- Он может автоматически обнаруживать объект на видео.
- Редактировать видеоклипы в Интернете.
- Легко заменить фон видеоклипа любым изображением.
Системные требования: Windows или macOS и требуется подключение к Интернету
Цена: условно-бесплатные
7. Видеоредактор Movavi
Видеоредактор Movavi — отличный инструмент для редактирования видео, который позволяет создавать отличные видеоролики на день рождения, домашние вечеринки, путевые журналы и т. Д. Вы можете легко овладеть искусством редактирования видео с Movavi, даже если вы полный новичок.Импортируйте видео и откройте вкладку фона, чтобы выбрать изображение, и щелкните значок «Добавить», чтобы добавить видеодорожку и переместить видео по дорожке на временной шкале. Теперь перейдите в свойства и нажмите «Картинка в картинке», чтобы настроить фон видео. После этого вы можете применить изменения и экспортировать окончательное видео.
Характеристики:
- Встроенные титры и переходы.
- Хроматический ключ для настройки фонового изображения.
- Стабилизация видео, чтобы избежать ошибок, таких как дрожание во время записи.
Системные требования: Windows 10, 8, 7, Vista, XP, 2000 (32-разрядная или 64-разрядная)
Цена: 39.95 $
8. Отключить экран (онлайн)
Unscreen — отличный инструмент, который автоматически удалит фон вашего видео без единого щелчка. Вам нужно только загрузить клип, который должен быть в формате mp4, WebM, Ogg, MOV и gif, чтобы начать редактирование. Загрузите клип и выберите один из классных фонов, который вы хотите поместить в свое видео, и загрузите файл, это так же просто, как потягивать кофе и выполнять свою работу.
Характеристики:
- Онлайн и легкий доступ.
- Регистрация не требуется
- Удалите фоновое видео всего за несколько кликов
Системные требования: Онлайн-инструмент
Цена: Скоро в продаже
9. KineMaster (Android и iOS)
KineMaster — отличный инструмент для создателей и редакторов мобильных видео, где они могут создавать потрясающие видео с помощью KineMaster и редактировать клипы.Запишите видео, используя зеленую стену в качестве фона, а затем запустите KineMaster на своем мобильном телефоне и в разделе мультимедиа загрузите фон, который вы хотите применить. Теперь щелкните слой, загрузите видео и включите хроматический ключ. Наконец, используйте ползунок вместе с клипом, чтобы он соответствовал цвету фона.
Характеристики:
- Воспроизведение нескольких видео одновременно.
- Режимы наложения, чтобы видео и изображения были волшебными с эффектами.
- Хроматический ключ для изменения или замены фонового изображения видео.
Системные требования:
- Android 4.0 и выше.
- iOS 11.4 или новее.
Цена: 4,99 доллара в месяц и 39,99 долларов в год
10. Хромавид
Chromavid — мобильное приложение, с помощью которого вы можете снимать потрясающие видео и фотографии и редактировать их с помощью цветного ключа с эффектами в реальном времени. Это мощное приложение позволяет создавать профессиональные видео просто с помощью мобильного телефона.Запустите приложение из Play Store, щелкните изображения, чтобы выбрать фон, и нажмите «Продолжить». Теперь выберите цвет фона и начните запись видео, и когда вы закончите съемку видео, эффект цветности будет применен автоматически.
Характеристики:
- Кнопки социальных сетей для демонстрации творчества в Интернете.
- Запишите клип при действии цветного ключа.
- Объединяйте и настраивайте изображения с неограниченным временем записи.
Системные требования:
- Android 4.0 и выше
- iOS 12.0 или новее
Цена: 2,99 $ / год
Заключение
Эта статья представляет собой подробное руководство о том, как изменить фон видео на своем ПК и мобильных телефонах. В Интернете и в магазинах приложений доступны различные инструменты, которые, безусловно, помогут вам в редактировании видео и удалении фона. Если вы научились удалять фоновое видео после прочтения этого руководства, сообщите нам об этом в комментарии и не забудьте поделиться этим руководством со своими друзьями, у которых могут возникнуть проблемы с изменением фона видео.
Шенун Кокс
Шенун Кокс — писатель и любитель всего видео.
Подписаться @Shanoon Cox
Как удалить фон с видео 3 способами
8 апреля 2021 г. • Проверенные решения
Вы когда-нибудь задумывались, как студии Болливуда создают всевозможные невероятные фильмы со спецэффектами или канал YouTube, за которым вы следите, всегда предлагает идеальный фон и окружает самое крутое место для видеосъемки? Все возможно, потому что вы можете удалить фоновое видео с помощью расширенной функции редактирования видео, называемой зеленым экраном.Зеленый фон экрана позволяет вам изменить фон видеоклипа и эффективно использовать любой фон, который вы хотите. Но какое программное обеспечение для редактирования предлагает самый мощный движок и простой в использовании интерфейс, чтобы вы могли эффективно изменять фон видео без необходимости изучать все сложные детали мира видеосъемки. Чтобы вам было проще, я перечислил три лучших варианта, позволяющих удалить или изменить фон видео, не влияя на качество видео.
Wondershare Filmora9 оснащена передовыми функциями построения графиков видео и редактирования фотографий, что делает его лучшим выбором профессионалов во всем мире.Его функция зеленого экрана позволяет видеооператорам легко удалять видео фон и играть со своим творческим умом.
Зеленый экран — это расширенный эффект, который создает наложение поверх исходного изображения. Он используется для того, чтобы сделать цветовой диапазон в клипе верхнего слоя прозрачным, тем самым делая фон видеоклипа или, если на то пошло, изображение прозрачным, позволяя второму слою отображаться через прозрачную область. Видеооператоры активно используют эту функцию для наложения объектов на различные виртуальные фоны, что позволяет им делать крутые снимки, даже не выходя на открытое пространство, как будто создают супергероя, летящего по небу.
- Загрузите и установите Wondershare Filmora9 на свой компьютер.
- В раскрывающемся меню «Импорт» выберите «Импортировать файлы мультимедиа» , чтобы импортировать исходное видео и видео с зеленого экрана в библиотеку мультимедиа.
- Вставьте фоновый клип в видеодорожку на временной шкале, а зеленый экран — на другую видеодорожку. Вы также можете перетащить видео и вставить их в отдельные дорожки шкалы времени.
- Дважды щелкните видео на зеленом экране на временной шкале, и вы получите настройки Chroma Key . Или вы можете щелкнуть правой кнопкой мыши видео и выбрать опцию Green Screen напрямую, чтобы получить опцию Chroma Key .
- Установите флажок Chroma Key , чтобы включить его. Теперь либо щелкните раскрывающееся меню выбора цвета, либо, желательно, значок выбора цвета, и он автоматически изменит фон видео и применит эффект прозрачности.
- Теперь воспроизведите видео в окне предварительного просмотра, и вы увидите, что кадры зеленого экрана отображаются на фоновом видеоклипе.
Wondershare Filmora9 поставляется с огромным количеством расширенных инструментов редактирования и функций, которые вы можете использовать для накладываемых видеоклипов, чтобы они выглядели профессионально. Некоторые из них: стабилизация видео, панорамирование и масштабирование, воспроизведение видео в обратном направлении, расширенная настройка цвета, разделение экрана, обнаружение сцены, электроинструмент и многое другое.
Метод 2: удаление фона видео с помощью онлайн-инструмента
Unscreen — это веб-приложение на основе искусственного интеллекта, цель которого — предоставить инструмент для удаления фона создателям мемов и пользователям социальных сетей, которые имеют довольно ограниченные потребности с точки зрения профессиональных результатов. Единственное, что привлекает, это то, что вся операция по удалению видеофона выполняется автоматически, и пользователю нечего делать. Инструмент для удаления фонового изображения онлайн-видео ограничен своей способностью обрабатывать только 5-секундные видеоклипы, а также его работой в Интернете, поэтому часто процесс загрузки и выгрузки прерывается и задерживается.
- Перейдите на веб-сайт Unscreen, чтобы начать процесс удаления видео фона с помощью онлайн-инструмента.
- На веб-странице вы увидите две кнопки: «Загрузить видео» и «Загрузить GIF». Выберите любой из них, чтобы начать. Я решил загрузить видео, чтобы сделать его фон прозрачным.
- Вы должны выбрать клип продолжительностью 5 секунд, так как платформа может только его обработать. Загрузите свой видеоклип на платформу.Загрузка занимает много времени, даже если файл имеет размер в килобайтах.
- AI извлечет главного героя из видео, затеняя фон. Пользователь не может вводить данные и не может редактировать или выбирать области, которые нужно удалить из видео.
- После завершения загрузки и обработки вам будет представлено воспроизведение видео без фона.
- Вы можете применить несколько фоновых экранов, цвет, изображение в качестве фона или загрузить видео без фона.Но вы не получите видеоклип в загружаемом файле, так как файл будет в формате GIF (кадры), анимированный PNG или отдельные кадры.
Метод 3. Удаление фона видео с помощью Microsoft PowerPoint
Мы можем использовать инструмент удаления фона Microsoft PowerPoint, чтобы удалить фон нашего видео после тщательной обработки. Шаги, необходимые для удаления фона:
- Откройте видео, для которого хотите удалить фон, и сделайте снимок экрана.
- Откройте Microsoft PowerPoint и добавьте снимок экрана на слайд. Удалите фон вокруг объекта, для которого вы хотите изменить фон, то есть для себя или персонажа на изображении. Это может потребовать некоторых профессиональных навыков, чтобы тщательно отметить области вокруг главного героя.
- Обрежьте изображение, чтобы включить только ту область, которую вы хотите включить в видео, а не дополнительные отступы. Теперь вставьте фон, который хотите добавить в качестве фона видео.Я выбрал образ мира из космоса.
- Щелкните правой кнопкой мыши освещенное изображение мира и выберите параметр На задний план . В результате изображение будет наложено на фоновый слой, а на переднем слое вы получите тело вашего персонажа.
- Сделайте снимок экрана с результатом и сохраните его на своем компьютере.
- Очистите презентацию PowerPoint и начните с новой, добавив последний снимок экрана в качестве изображения. На этот раз вам нужно будет удалить символ со скриншота, а не фон.
- После того, как вы удалили символ, используя тот же метод, который мы использовали для удаления фона первого изображения, добавляем исходное видео в слайд PowerPoint.
- Выполните тот же шаг «На задний план» и для видео.
- Как видите, мои навыки редактирования не так хороши, но оригинальный персонаж можно увидеть на другом фоне в видео. Пошаговый метод удаления фонового изображения с видео с помощью костюма Microsoft PowerPoint, хотя он занимает немного больше времени, чем другие варианты.
Заключение
Всегда необходимо создавать визуальные и звуковые эффекты в видео, чтобы привлечь внимание зрителя. Видеооператор не всегда может позволить себе роскошь идеального местоположения и окружения, чтобы выделить видео на массовом онлайн-рынке. Легким выходом может быть использование программной симуляции, то есть удаление видео-фона на тот, который нужен, вместо фактического. Из всех трех вариантов удаления видео фона вы можете выбрать тот, который вам нравится!
Шенун Кокс
Шенун Кокс — писатель и любитель всего видео.
Подписаться @Shanoon Cox
Самый простой способ удалить или изменить фон вашего видео
Ты потрясающий. Это само собой разумеющееся. К сожалению, мир часто не соответствует самым высоким стандартам, поэтому чаще всего ваше присутствие будет затмевать фон снимаемого вами видео.
Тем не менее, вы всегда можете изменить цвет фона видео или полностью заменить его (с помощью подходящих инструментов).Конечно, задача кажется сложной, и многие создатели контента — даже профессиональные ютуберы — часто опасаются работать с профессиональным ПО для создания фильмов. К счастью, Animotica может помочь изменить фон видео в Windows 10 всего за несколько простых кликов.
Как убрать фон в видео в Windows 10?
Чаще всего люди редактируют свои видео под определенный размер экрана. Если, например, вы сняли вертикальное видео, но чувствуете, что оно хорошо подходит для широкоэкранной платформы, такой как YouTube, вы можете легко добавить размытие и другой эффект вместо загрузки с ужасной черной рамкой.
Если вы используете Windows 10 , начните с загрузки Animotica из Microsoft Store. Приложение бесплатное и очень легкое. Мы немного поговорим об альтернативах другим операционным системам, а пока давайте сосредоточимся на одном интерфейсе. Нажмите на кнопку, чтобы загрузить или запустить, если он у вас уже есть.
Шаг №1. Создайте новый проект и загрузите свои файлы.
Установите приложение, дважды щелкните значок и выберите создание нового проекта.
Создать новый проект в AnimoticaЗатем загрузите видео, в котором вы хотите изменить фон.
Шаг №2. Отрегулируйте фон.
Щелкните загруженное видео и выберите пункт «Преобразовать» в меню ниже.
Если исходные размеры вашего видео отличаются от окончательных размеров видеокадра, которые вы ожидаете получить, и вы хотите, чтобы исходное видео было полностью видно на экране, выберите «По размеру» .
Измените свое видео или изображениеЕсли вы не хотите, чтобы фон отображался, а изображение или видео отображались в полноэкранном режиме, выберите опцию «Заливка» .
Выберите «Fit»Шаг №3. Масштабируйте, применяйте смещение или горизонт.
Вы увидите новое меню с четырьмя ползунками. Как правило, вы будете использовать ползунок масштаба, но не стесняйтесь поэкспериментировать с оставшимися тремя для получения привлекательных эффектов.
Когда вы закончите, нажмите кнопку возврата в нижнем углу экрана.Затем нажмите кнопку настроек проекта и кнопку заполнения / подгонки. Вы увидите широкий выбор потрясающих эффектов для улучшения фона вашего видео. Обратите внимание, что вы можете добавить размытие или цвет к своему фоновому видео.
Шаг 4. Загрузите видео напрямую на свой компьютер или YouTube
После завершения редактирования видео нажмите «Сохранить видео». На рендеринг может уйти несколько минут. После этого вы увидите возможность поделиться своим видео прямо на YouTube, используя свою учетную запись Google.
Рендеринг видео в AnimoticaКак изменить фон видео с зеленым экраном?
Если вы ищете что-то, выходящее за рамки размытия и цветов, Animotica позволяет создавать потрясающие видеоролики на основе зеленого экрана с помощью встроенной функции Chroma Key.
У нас уже есть подробное руководство по использованию Chroma Key в нашем блоге, но это лишь небольшой пример для подражания.
Шаг №1. Загрузите фоновое видео.
Загрузите видео, которое хотите использовать в качестве фона.
Добавить файлы в проект Animotica.Для примера мы будем использовать библиотеку анимированных изображений GIPHY.
Добавьте файл GIF.Шаг №2. Добавить видео наложение.
Нажмите «+» и выберите один из вариантов наложения. После этого выберите видео, которое будет перекрывать наш фон. Классически зеленый фон экрана используется для видео, которые предназначены для редактирования с помощью функции Chroma Key.Это потому, что зеленый цвет легче удалить из-за его контрастности.
В Animotica можно удалить любой цвет фона.
Наконечник. Убедитесь, что фон вашего видео имеет контрастный цвет по сравнению с другими цветами вашего видео , иначе вы можете удалить больше фрагментов видео, чем вы хотите в случае, если контраст плохой.
Добавьте к видео наложение GIF.Шаг №3. Отрегулируйте размер и примените Chroma.
Загрузите видео с зеленым экраном (или любым другим цветом), которое будет основным видео вашего шедевра.
Щелкните « Chroma» , чтобы перейти к функции Chroma Key.
Выберите функцию цветности.Включите Chroma Key и отрегулируйте допуск.
Включите Chroma Key и выберите цвет. Выберите цвет (если не зеленый).Шаг 4. Сохраните видео или загрузите его на YouTube.
Вот результат, который мы получили из этого видео.Ваше фоновое космическое видео и забавный гуляющий инопланетянин в качестве основного видео.
Как добавить еще одно видео в качестве фона к вашему видео?
Шаг №1. Загрузите видео, которое хотите использовать в качестве фона.
Для этого примера мы выбрали бесплатные видео с сайта pexels.com.
Добавить видео фонШаг №2. Добавить видео наложение.
Загрузите наложения видео, которые вы хотите разместить поверх фонового видео.В нашем случае мы будем использовать два видеоролика, по одному на каждый кадр на стене.
Добавить наложение видео .Шаг №3. При необходимости отрегулируйте и обрежьте.
Используйте функцию «Преобразовать» , чтобы правильно разместить видео на фоне.
Преобразование наложений видеоИспользуйте функцию «Обрезать» , чтобы при необходимости удалить некоторые части видео. В нашем случае мы хотим, чтобы эти два видеонакладчика соответствовали рамкам на стене.
Преобразуйте видео, чтобы изменить его положение.На этом этапе вы также можете настроить цвет фонового видео, добавить к нему текст, изменить соотношение сторон и многое другое. Проверьте нижнее меню, чтобы увидеть все функции.
Шаг 4. Сохраните или поделитесь на YouTube.
Закончив работу с видео, нажмите «Сохранить» .
Вы также увидите возможность поделиться им прямо на своем канале YouTube.
Как размыть фон видео
Если вы хотите размыть фон, щелкните вкладку «Фон» в меню и выберите один из параметров «Размытие фона», доступных в Animotica.
Вот и все, готово. Некоторые даже говорят, что эта простота в умеренно впечатляющей функции делает Animotica одним из лучших приложений на рынке для добавления эффектов размытия.
Важно! Если вы не видите изменений фона, перейдите на вкладку «Преобразование» и попробуйте изменить масштаб вашего видео / фоторамки.
Как изменить цвет фона видео
Изменить цвет фона видеоКак изменить фон видео на других платформах?
Хотя Animotica в первую очередь является продуктом Windows 10, она совместима со всей линейкой продуктов Microsoft, включая X-Box.Однако мы не выходим слишком далеко за рамки нашей компетенции. Вы знаете, что говорят о мастерах на все руки.
Тем не менее, есть много жизнеспособных альтернатив для пользователей Android и iOS.
Готовы изменить фон вашего видео? Запустите Animotica и создайте свой следующий шедевр!
Изменить фон клипа в iMovie
В iMovie на iPhone, iPad, iPod touch или Mac используйте эффект зеленого экрана, чтобы изменить фон вашего видео.
С эффектом зеленого экрана в iMovie вы можете наложить видеоклип на фоновый видеоклип, фотографию или другое изображение. Сначала запишите объект на зеленом или синем экране. Затем добавьте этот клип над фоновым клипом на шкале времени iMovie.Затем используйте эффект зеленого экрана в iMovie, чтобы фоновый клип был виден позади вашего объекта.
Запись видео перед зеленым или синим экраном
Записывайте видео на свой iPhone, iPad, iPod touch или другую камеру перед зеленым или синим экраном. Если объект вашего видео зеленый или имеет зеленый цвет, снимайте на синем фоне. Если объект вашего видео синий или синий, снимайте на зеленом фоне.
Используйте эффект зеленого экрана в iMovie на iPhone, iPad или iPod touch
- Откройте проект и добавьте фоновый видеоклип или неподвижное изображение на шкалу времени.
- Прокрутите шкалу времени так, чтобы указатель воспроизведения (белая вертикальная линия) появился над фоновым клипом.
- Коснитесь кнопки «Добавить мультимедиа», коснитесь категории в списке, затем коснитесь клипа на зеленом экране, чтобы выбрать его.
- Нажмите кнопку «Еще», затем нажмите «Зеленый / синий экран». Клип с зеленым экраном добавляется на шкалу времени над фоновым клипом.
- В средстве просмотра коснитесь «Авто», чтобы автоматически удалить зеленый или синий цвет из клипа. Или коснитесь цвета в клипе в средстве просмотра, чтобы удалить этот цвет.
- Обрежьте и переместите фоновый видеоклип в соответствии с длиной клипа на зеленом экране. Поскольку клипы связаны, два клипа перемещаются вместе, когда вы меняете порядок клипов на шкале времени.
Отрегулируйте эффект зеленого экрана на iPhone, iPad или iPod touch
После добавления эффекта зеленого экрана вы можете вносить изменения. Коснитесь клипа с зеленым экраном, который вы хотите настроить, на шкале времени, затем используйте любой из элементов управления на зеленом экране, чтобы внести изменения:
- Чтобы изменить количество зеленого или синего, удаленного из клипа на зеленом экране, нажмите кнопку «Настроить», затем перетащите ползунок «Интенсивность» влево или вправо.
- Чтобы обрезать части клипа с зеленым экраном, нажмите кнопку «Маска», затем перетащите углы.
Использование эффекта зеленого экрана в iMovie на Mac
- Откройте проект и добавьте фоновый видеоклип или неподвижное изображение на шкалу времени.
- Добавьте клип с зеленым экраном над фоновым клипом на шкале времени.
- Обрежьте и переместите фоновый видеоклип в соответствии с длиной клипа на зеленом экране.Поскольку клипы связаны, два клипа перемещаются вместе, когда вы меняете порядок клипов на шкале времени.
- Если элементы управления наложением видео не отображаются, нажмите кнопку «Настройки наложения видео» над окном просмотра, затем выберите «Зеленый / синий экран» во всплывающем меню.
В средстве просмотра iMovie удаляет зеленый или синий цвет из клипа на зеленом экране, чтобы показать фоновый клип позади вашего объекта. Поскольку клипы связаны, два клипа перемещаются вместе, если вы переставляете клипы на шкале времени.
Цвет, который удаляет iMovie, основан на доминирующем цвете в кадре в позиции курсора воспроизведения при выборе «Зеленый / синий экран» во всплывающем меню. Если кадр под ползунком не соответствует остальной части клипа, измените положение ползунка и повторно примените эффект.
Отрегулируйте эффект зеленого экрана на Mac
После добавления эффекта зеленого экрана вы можете вносить изменения.Выберите клип с зеленым экраном на шкале времени, нажмите кнопку «Параметры наложения видео», затем используйте любой из элементов управления на зеленом экране, чтобы внести изменения.
- Чтобы настроить переход между клипами на зеленом экране, перетащите элемент управления «Мягкость».
- Чтобы изолировать области клипа с зеленым экраном, нажмите кнопку «Обрезать», затем перетащите углы кадра в средстве просмотра.
- Чтобы замаскировать части клипа с зеленым экраном, нажмите кнопку «Очистить», затем проведите пальцем по клипу в средстве просмотра.
Дата публикации:
Canva Tutorial 2020: Как удалить фон с изображения
Сегодня мы делаем учебник Canva, ожидая, что все будет хорошо.Сегодня мы рассмотрим, как мы можем использовать Canva для удаления фона на изображении. В этом уроке Canva я покажу вам, как удалить фон с изображения несколькими щелчками мыши.
«Временные метки»:
1:58 Доступ к удалению фона в Canva
3:29 Советы, которые помогут вам добиться наилучшего результата при удалении фона в Canva
7:08 Удаление задней части изображения продукта
10: 31 Удаление подсобных помещений с фотографий животных
«Получите Canva Pro бесплатно на 45 дней»: https: // saranguyenonline.com / canvaprofreetrial
«Найдите мой контрольный список для социальных сетей» https://saranguyenonline.com/special/…
«Сюрприз» Получите их, пока можете… Коды кредитов Canva:
SRMNX32A
8KRR7F9Y
ST
RC2R95X9
2T4CVVBK
Кредитные коды можно погасить через https://www.canva.com/gift
Видео по теме:
▶ ️Все мои видео Canva в плейлисте Canva ▶ ️: https://www.youtube. ru / playlist? list…
★ Как пользоваться Canva 2.0 (обновлено) ★: https://youtu.be/V2zZVPbMiVI
Это функция в Canva Pro, поэтому это платная версия Canva, но если у вас есть только бесплатная версия, проверьте ссылку в описании, потому что я У меня там подарочные коды. У меня также есть ссылка на Canva Pro, которую вы можете использовать в качестве бесплатной пробной версии. Убедитесь, что вы это проверили.
Если хотите, попробуйте, посмотрите, на что похожа версия Pro, сделайте все фоновые удаления, удаления с помощью версии Pro во время бесплатной пробной версии.Это то, что я определенно рекомендую. Обязательно ознакомьтесь с описанием, где есть ссылки на бесплатную пробную версию Pro, некоторые подарочные коды, и я также добавлю метки времени и ссылки на все, что я упомянул в прямой трансляции.
Для тех из вас, кто меня не знает, меня зовут Сара Нгуен, и я помогаю выдающимся предпринимателям создавать и увеличивать их влияние на бизнес и доход с помощью видео в социальных сетях. Я очень рад провести эту прямую трансляцию. Мы собираемся войти в Canva и сразу же приступить к работе в молитве о том, чтобы ничего не сломалось, все идет по плану.Давайте начнем прямую трансляцию.
Хорошо, просто покажи мой экран, и я вижу, что ты тоже видишь этот экран. Мы сейчас в Canva. Если вы не знаете, как использовать Canva, если вы не знаете, как создать учетную запись. У меня есть руководство по использованию Canva, в котором вы узнаете, как настроить учетную запись, а затем пошаговое руководство по использованию всех или основных функций Canva.
Теперь, чтобы удалить фон, вы можете создать любое изображение, любой тип изображения, будь то презентация или пользовательское изображение.Вам не нужно использовать существующий шаблон. Вы можете удалить фон из существующего дизайна, который у вас есть. Все, что вам нужно сделать, это иметь изображение, для которого вы хотите удалить фон.
Независимо от того, выберете ли вы удаление, загрузите ли вы собственное изображение в разделе загрузки здесь или решите использовать одну из фотографий Canva и удалить там фон.
Я покажу вам всего пару примеров того, как именно это работает. Вот одно изображение, которое я загрузил.Для того, чтобы убрать фон, вам необходимо загрузить изображение. Нам нужно выбрать изображение. Я выбрал изображение слева. Выбрав изображение в верхнем углу, вы увидите эффекты.
Я выбираю это, и здесь вы видите средство для удаления фона. Затем одним щелчком мыши он творит чудеса. Пожалуйста, работайте со мной, Canva, пока я жив. Будет удален фон на изображении. Я даю этому пару минут. Пока вы наблюдаете, как происходит удаление фона, несколько советов о том, что лучше всего подходит для удаления фона.
Я считаю, что он работает лучше всего, когда вы работаете с изображением с высоким разрешением, если изображение действительно с низким разрешением и пикселями, оно не очень хорошо удаляет изображение из фона. Чем выше разрешение, тем лучше.
Теперь это закончено, и вы можете видеть, что слева мы удалили фон, а справа — исходное изображение. Вы знаете, это выглядит неплохо. Они проделали довольно хорошую работу, и вы знаете, я собираюсь немного обрезать это, чтобы вы могли масштабировать и видеть детали, и мне это нравится.Видишь ли, они даже немного запутались в моих волосах. Думаю, это выглядит неплохо.
Это действительно отличный способ, позволяющий вам накладывать свои изображения, независимо от того, создаете ли вы миниатюру YouTube, создаете ли вы изображения для сообщений в блоге и добавляете ли вы себя, берете это селфи, а затем имеете некоторую гибкость с дизайном добавления в него своего изображения. Это работает очень хорошо. Довольно взволнован. Это только первый пример.
Я приведу несколько примеров.Если вы фотографируете себя, это один из способов сделать это. Это изображение, это было селфи, которое я сделал сам, и это то, что я имею в виду как пример того, что иногда оно может быть не таким идеальным и чистым, как тот первый пример.
Я загрузил это изображение, и это было селфи, которое я сделал на свой iPhone, и это было просто с помощью фронтальной камеры. Это не лучшее изображение с точки зрения высокого разрешения изображения, но я выбрал его. Я собираюсь снова перейти к эффектам, чтобы удалить фон, выбрать средство для удаления фона, и я собираюсь отойти в сторону и позволить ему сделать свое дело.Видеть? Сегодня немного глючит. Это не сработало, но ничего страшного. Вот и все. Он снова работает. Canva. Я имею в виду, что он не идеален, но довольно хорош.
В любом случае я вижу, что они хорошо поработали, убрав меня с фона, но это немного не так ясно. Я вижу, что это не так хорошо, как на этом другом изображении сложного удаления всех пикселей изображения в моих волосах.
Вот вроде не очень хорошо, но я думаю, это потому, что это было изображение с более низким разрешением.В то время как этот я сделал с камерой DSLR, а этот я только что снял с фронтальной камерой своего телефона. И да, вот как это работает. Удаление фоновых изображений тоже замечательно. Удаляете ли вы его со своих фотографий или делаете изображения продуктов.
Я собираюсь сделать еще один пример и выбрал изображение. Я собираюсь перейти к удалению эффектов и фона и молиться, чтобы он сработал, потому что, как мы видели во время прямой трансляции, он немного сбил меня, это просто странная вещь, которая происходит сейчас, когда все находятся в сети и все работают из дома .
Технологии кажутся немного странными в наши дни, но мне это очень нравится, потому что это действительно так, это экономит ваше время, и, как будто вам не нужно заходить и выяснять, как это сделать в Photoshop. Это супер круто. Вот как это выглядит.
Вот еще пример. Мне также нравится использовать его для удаления фона на фотографиях продуктов. Это пример RODE, RODE VideoMic Me-L, и это его фотография с белым фоном, и я хочу иметь возможность использовать его без него.
Поехали еще раз. Перейдем к эффектам и удалению фона в пару кликов. Та-да! Вот и все. Это работает. Ура! Теперь у меня есть это изображение, а затем перемещены фоны. Это выглядит намного лучше, когда я добавляю два слоя в свои эскизы или изображения. Это параллельное сравнение.
Как я уже сказал, это не всегда идеально, иногда они вырезаются слишком много, иногда они вырезаются недостаточно. Это был один. Давай попробуем, посмотрим, что будет, когда мы сделаем это.
Я думаю, что даже при том, что это не идеально, вы все равно можете удалить фон быстрее с помощью Canva и их опции удаления фона, чем пытаться даже сделать это в Photoshop. Как видите, это пример того, что он не идеален по нескольким направлениям.
Здесь бумага, как вы видите, она вырезана из бумаги и при этом не вырезана из бумаги. Если мы немного увеличим масштаб, то увидим, что в цветах все еще есть белый цвет, но затем он вырезал коричневый цвет из бумажной коробки.Он не идеален, но вы все равно можете его использовать.
Вы все еще можете использовать его элементы. Макаруны вырезаны отлично. Но, да, просто имейте в виду, что это не будет 100% идеальным каждый раз, но по большей части, как вы можете видеть, это чертовски хорошо и особенно хорошо работает, когда у вас есть изображения с высоким разрешением. и я просто думаю, что все, что вам нужно сделать, это перейти к эффектам или загрузить изображение, перейти к эффектам и удалению фона, и это работает потрясающе.
Думаю, последний, нет, у меня есть еще два примера, прежде чем мы подведем итоги.Это еще один пример того, как они проделали довольно хорошую работу. Как вы можете сохранить на левой стороне, они попали между ее руками и обошли все вокруг, но затем они выпятились, вероятно, потому, что цвет был слишком близок. Здесь немного ее тела, но вы все равно можете его отредактировать, обрезать изображение, чтобы вы все еще могли использовать это изображение, и оно все еще довольно хорошее.
Если у вас есть кадрирование, у вас нет возможности настроить изображение, как в Photoshop. Вы не можете настроить допуск, и вы не можете пойти и исправить изображения.Как будто я не могу просто выбрать цвет и удалить его вручную. У вас нет такой гибкости, но по большей части, знаете, это действительно хорошо.
Еще два примера. Существует так много приложений, которые вы можете использовать для удаления фонового продукта, изображений, фотоизображений, независимо от того, снимаете ли вы изображения, которые хотите создать плоский слой, который вы хотите наложить. Это еще одна возможность. У нас тут есть воздушные шары, и посмотрите, как это красиво. Это действительно очень хорошо обрезано.
И последний, это собака моего друга, Тоби. Мы собираемся вырезать Тоби. Мы выбрали средство для удаления фона и собираемся позволить Тоби ожить и уйти от фона. В очередной раз ожидается, что все системы работают. Вот так, посмотрите на этот урожай. Это очень хорошо.
Затем я могу добавить Тоби к любому маркетингу и материалам, которые я хочу, без фона. Это очень хорошо. Это довольно хороший урожай.
Вот и все.Загрузка изображения, удаление фона из изображений, удаление его из изображений продукта, удаление его из ваших личных изображений, действительно быстрый и простой способ, я думаю, вы можете расширить возможности имеющихся у вас фотографий, а затем включить их в другие проекты.
Вот и все. Шеннон говорит, это потрясающе. Любить это. На Photoshop у меня ушло бы так много времени. Я слышу тебя, Шеннон. Я такой же. В наши дни я не очень быстро работаю в Photoshop, потому что он немного устарел, но это всего лишь пара щелчков мышью.Загрузите свое изображение, выберите изображение и затем примените его, что делает его супер-супер простым.
Я надеюсь, что вы нашли это руководство полезным, и если вы нашли это видео полезным, дайте мне оценку и не забудьте подписаться на мой канал. Кроме того, если вы ищете другие способы развития своего бизнеса, обязательно ознакомьтесь с моим контрольным списком для социальных сетей. Это очень простое руководство, которое поможет вам начать работу во всех социальных сетях.
Теперь, когда у вас есть инструмент, позволяющий создавать больше изображений и удалять фон, вы можете публиковать больше в социальных сетях.Я покажу вам, как это сделать, в моем контрольном списке для социальных сетей. Я размещу ссылку в описании на экране и надеюсь, что вы нашли это руководство полезным, и я увижу вас в следующей прямой трансляции. А сейчас до свидания.
Создатель видео и курсов | Специалист по интернет-маркетингу | Любитель вина | Кофейный наркоман | Компьютерная дама | 😀 С легкостью помогая малым предприятиям строить и развивать свой бизнес с помощью социальных сетей.
Последние сообщения Сары Нгуен (посмотреть все)Как удалить фон из видео
Фоновая идентификация реального видеоизображения — одна из наиболее сложных и важных задач в приложениях компьютерного зрения.Вычитание фона широко используется как метод, при котором передний план изображения извлекается для обработки, а движущиеся объекты идентифицируются из части видеокадра, которая значительно отличается от модели фона.
Удалить фон из видео в реальном времениЗеленый экран и техника цветного ключа обычно используются для устранения фона на фото или видео, особенно в индустрии новостей, кино и видеоигр. Однако у этого метода есть определенные ограничения, например, для достижения наилучшего результата человек должен стоять перед сплошным фоном, стеной с плоской поверхностью, использовать контрастные цвета по сравнению с фоном и избегать слишком большого количества теней.Также может возникнуть другая проблема, когда человек стоит перед белым фоном и улыбается, не только фон, но и зубы удаляются, потому что они белые.
Наши инженеры по исследованиям и разработкам имели возможность работать над исследовательским проектом по удалению исходного фона в видео и добавлению пользовательского изображения или другого видео без необходимости использования студии или ручного редактирования его в программах для редактирования видео в течение многих часов. У нас есть предыдущий опыт в этой области, мы завершили проект по отслеживанию объектов на видео.
Решения для компьютерного зрения
Придание смысла изображениям, анализ видео и распознавание объектов с высочайшей точностью
Исследование началось с анализа и сравнения различных алгоритмов вычитания фона. Мы рассмотрели различные подходы, от простых, таких как скользящее среднее по Гауссу, модели фоновой смеси, до более сложных, таких как сегментация водораздела, GrabCut и другие алгоритмы на основе графов.
Техническая цель эксперимента заключалась в разработке и реализации алгоритма, который не будет зависеть от цвета или освещения, для удаления фона в видео в реальном времени.Среди установленных требований были следующие:
- Алгоритм должен работать на любом случайном фоне
- Объект на переднем плане должен выбираться автоматически.
- Видео должно обрабатываться и отображаться в реальном времени на желаемом уровне 25 кадров в секунду.
Основываясь на нашем опыте, наша команда R&D создала алгоритм. Посмотрите в действии, как алгоритм автоматически удаляет фон с видео:
Результаты
Разработанный алгоритм вычитания фона:
- Не зависит от цвета фона или текстуры поверхности позади человека; позволяет удалить любой разумный случайный фон
- Автоматически выбирает объект на переднем плане, помещая рамку вокруг этого объекта и удаляя фон из видео.
Алгоритм может применяться как для автономных приложений на ПК, так и для мобильных приложений (iOS и Android).
.
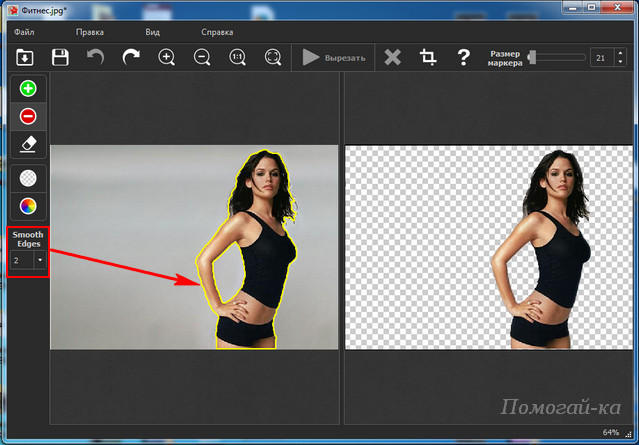
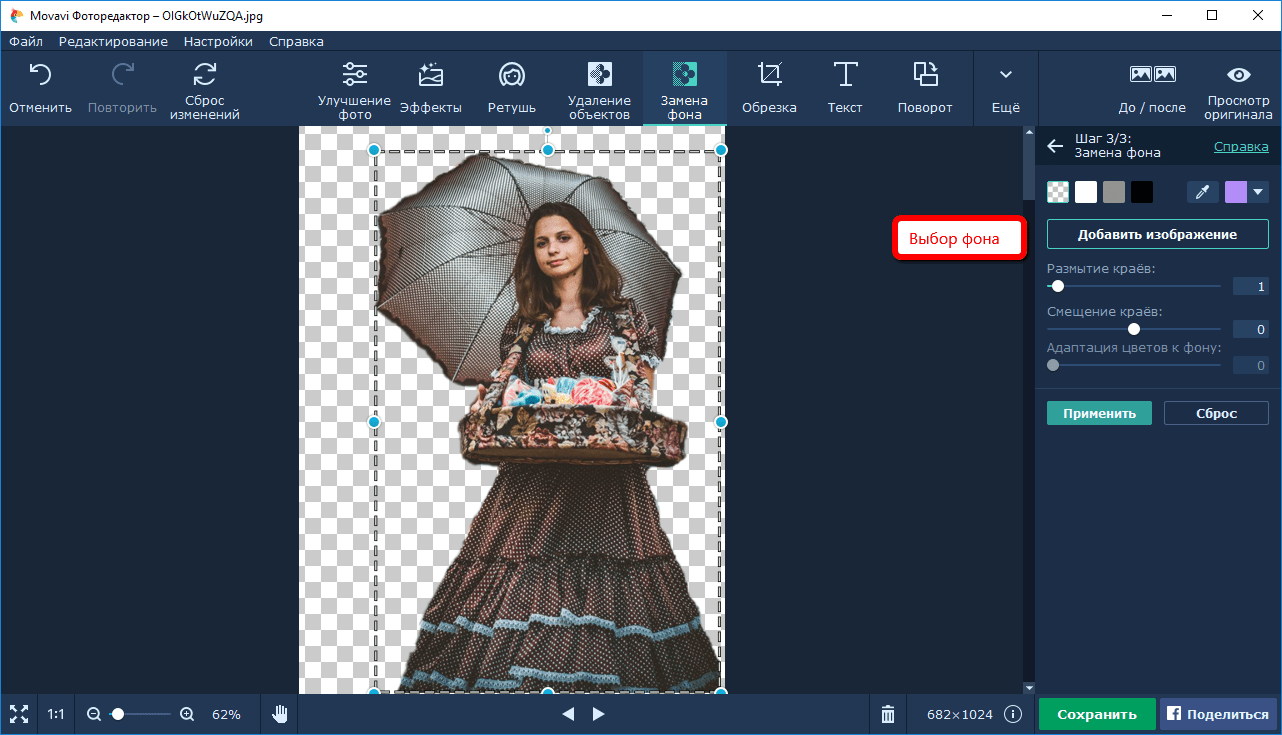 Именно благодаря хромакею мы можем наслаждаться современными киношедеврами: погрузиться в эпичный фэнтези-мир «Игры престолов» или восхититься неоновым кибер-будущим «Бегущего по лезвию».
Именно благодаря хромакею мы можем наслаждаться современными киношедеврами: погрузиться в эпичный фэнтези-мир «Игры престолов» или восхититься неоновым кибер-будущим «Бегущего по лезвию».