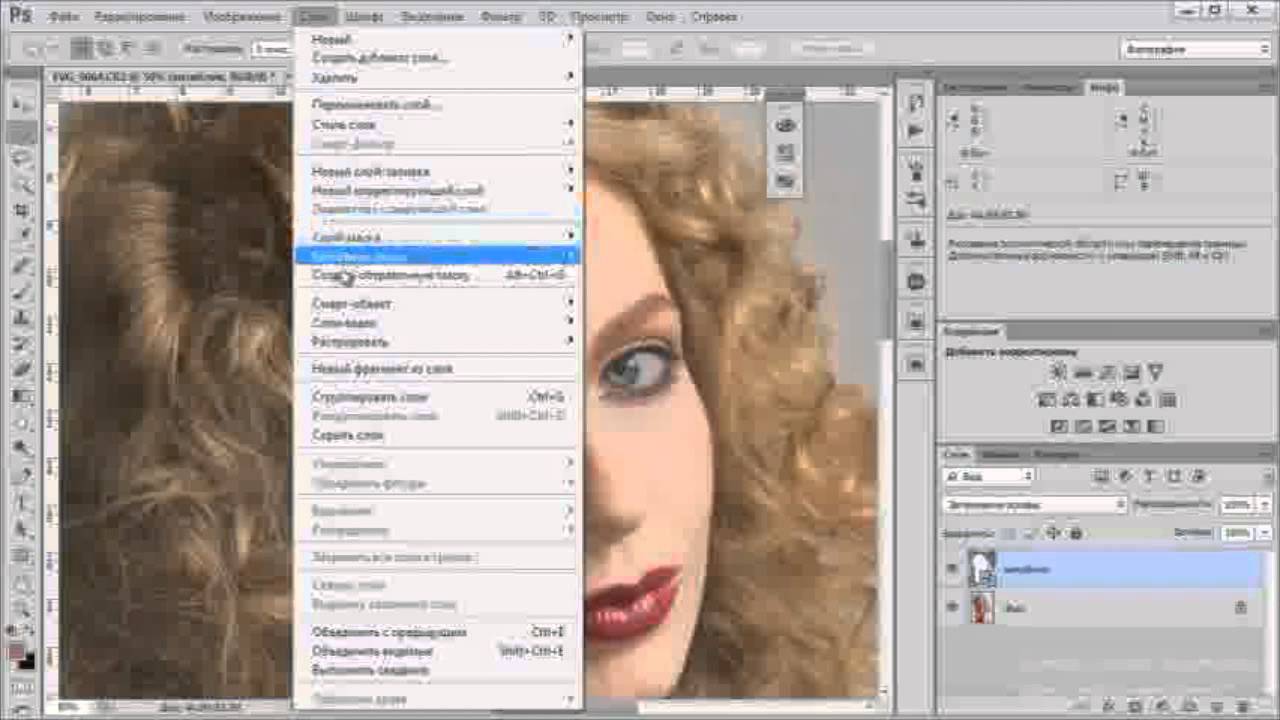Как убрать отражение в фотошопе на предмете. Подробный видео урок.
При фотографировании стеклянных предметов неизбежно появляется отражение части интерьера. Чтобы получить фото без отражений необходимо заслонить отражающуюся часть белым полотном. Однако, если предмет больших размеров или форма предмета сложная и не позволяет все вокруг завесить, можно воспользоваться обработкой фото уже после съемки.
Как обработать фотографию с зеркальной поверхностью и убрать то, что не должно быть на предмете?
В этом уроке я подробно расскажу на примере, как избавиться от отражения, убрать все лишнее и подчеркнуть все достоинства предмета.
Перенос предмета на белый фон
Лучше всего предметы воспринимаются зрителем на белом фоне. Кроме того, удалив фон вы увидите, как на предмете отражается цвет стен или других предметов стоящих рядом и сможете удалить эти дефекты.
Но есть еще одна причина вырезать предмет отдельно от фона: при верстке может потребоваться фотография с прозрачным фоном.
О том, как выделить предмет и перенести на другой фон уже описывалось в предыдущем уроке. Поэтому перейдем в следующему шагу.
Выделение отражающей части предмета
Чтобы избавиться от отражения необходимо выделить всю зеркальную поверхность предмета. Для моей фотографии подойдет инструмент «Прямолинейное лассо» поскольку предмет в основном состоит из прямых линий.
Желательно добавлять к выделению «Растушевку краев», чтобы немного сгладить границу. Нажмите — Слои/Новый/Скопировать на новый…
Затем, включите блокировку прозрачности слоя.
Закрашивание градиентом
Лучше всего показать зеркальную поверхность и убрать отражение, можно плавным перетеканием серых тонов. Для этого идеально подходит инструмент «Градиент».
Берем инструмент «Градиент» и закрашиваем перетеканием черно-серых тонов. Поэкспериментируйте чтобы добиться максимально реалистичного вида. Добавьте несколько переходов или проведите по диагонали.
Кнопки и обозначения на панели скрылись, поэтому их необходимо вырезать из основного слоя и перенести вверх.
Добавление шума
На любой фотографии к каком-то количестве присутствует шум. Чтобы градиент не выглядел нарисованным, добавьте немного эффекта шума.
Поставьте значение шума максимально похожее на шум всей фотографии.
Удаление других дефектов
Кроме зеркального отражения на фотографии может присутствовать множество других проблем. Например, блики, тени, пыль и т. д.
Например, в моем случае присутствует не красивая тень от лампы. Чтобы ее удалить необходимо так же сначала выделить проблемную область.
Затем, применить сильное размытие и добавить шум.
А вот и готовый результат:
Видео урок: как убрать отражение
(Visited 6 665 times, 1 visits today)
Как убрать отражение в очках с помощью Photoshop
В этом руководстве рассматривается эффективный способ, позволяющий убрать отражение в очках на фотографии человека в Photoshop.
Совет: при съемке попросите модель слегка наклонить очки, и отражения исчезнут. Эффективность данного подхода продемонстрирована на следующих фото.
Это руководство не подходит для Photoshop CS6, но подойдет для последней версии Lightroom.
Начнем с редактирования продемонстрированного ниже изображения, которое я нашел на Adobe Stock.
Откройте изображение в Photoshop и перейдите в меню Фильтр> Camera Raw. Увеличьте изображение до 100%.
Выберите «Корректирующую кисть» (1). Активируйте «Маску» и «Наложение» (2).
Установите для «Растушевки», «Нажима» и «Плотности» значение 100 (3). Убедитесь, что включено автомаскирование.
Установите размер кисти с помощью клавиш «[» и«]». Закрасьте области отражения, чтобы выделить их.
Выключите «Наложение» и «Маску». Мы создали выделение. Теперь пришло время внести необходимые коррективы.
Кликните правой кнопкой мыши по меню настроек корректирующей кисти и выберите пункт «Сбросить настройки локальной коррекции».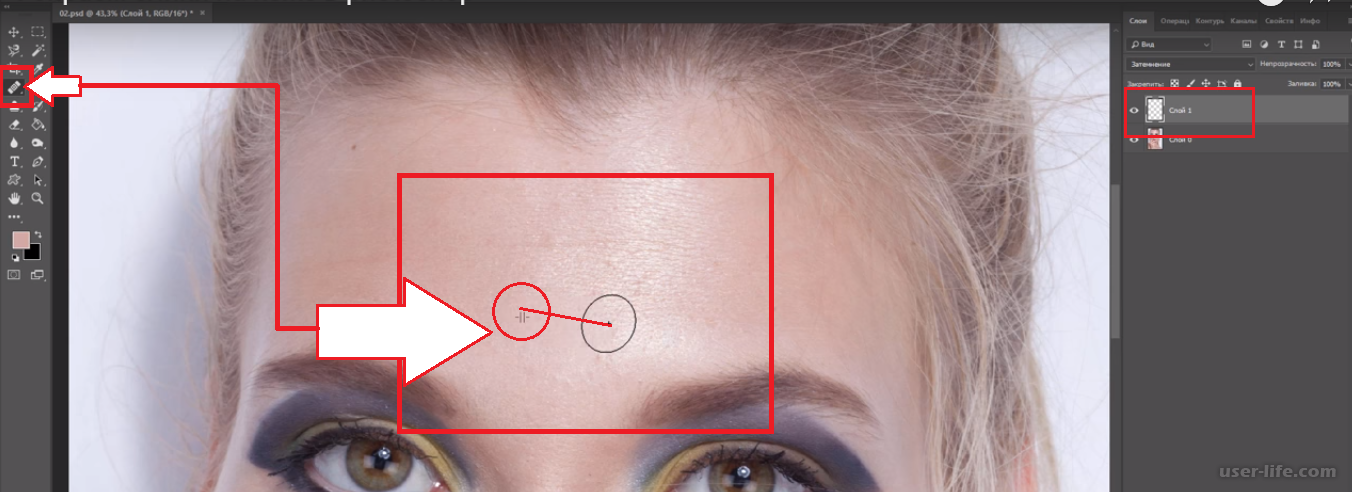 Это действие обнулит все настройки.
Это действие обнулит все настройки.
Вносите необходимые коррективы до тех пор, пока выделенная область не станет идентичной остальной части кожи. Переместите ползунок «Удалить дымку» в начало.
Не беспокойтесь об отражении слева. Сначала уберем блики с одной линзы очков.
Нажмите кнопку «ОК», чтобы применить фильтр Camera Raw. Затем активируйте «Точечную восстанавливающую кисть».
Используйте кисть маленького размера. Закрасьте с ее помощью крайнюю границу блика.
Точечное восстановление смешает края.
Выглядит хорошо. Но на брови все еще присутствует небольшое количество бликов. Давайте исправим это.
Создайте новый слой.
Активируйте инструмент «Штамп» и для параметра «Образец» установите значение «Все слои».
С помощью небольшой кисти исправьте отражение бровей. Теперь у нас есть верхний контур.
Давайте создадим композитный слой, который будет содержать объединенную копию всех видимых слоев. Нажмите Alt + Ctrl + Shift + E. Видите новый слой сверху?
Используя инструмент «Быстрое выделение», создайте грубое выделение вокруг линзы очков.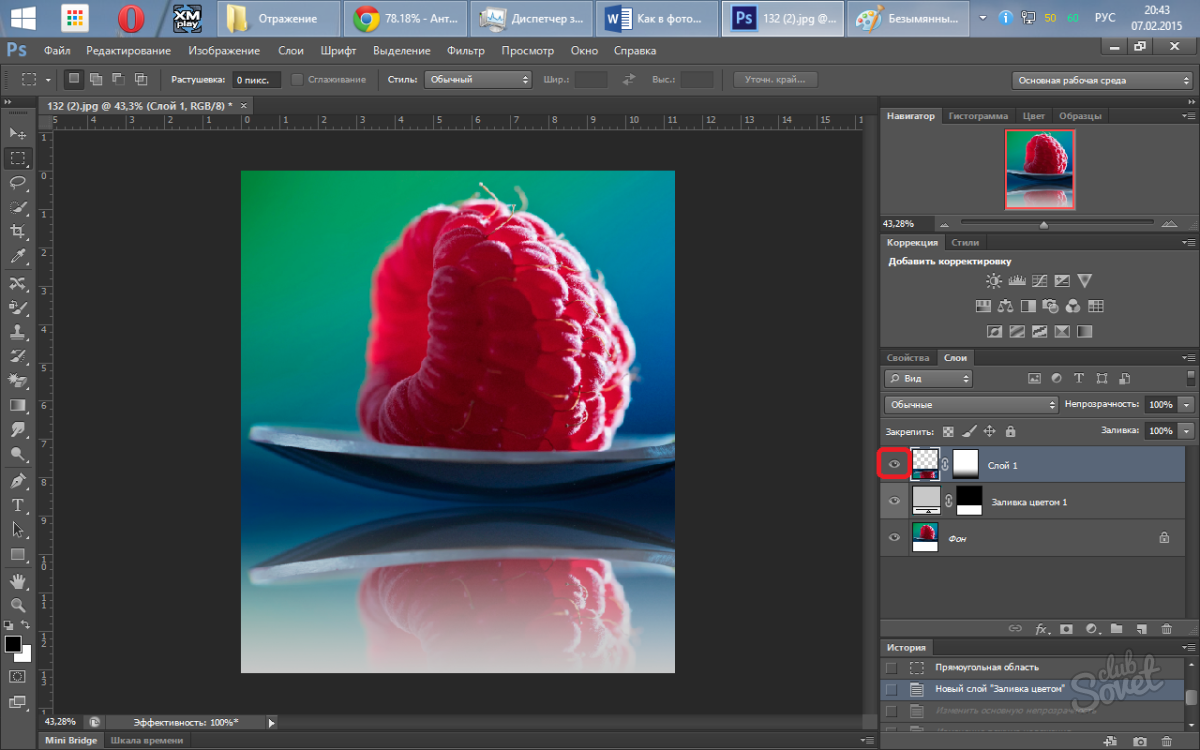
Нажатие Ctrl + J, чтобы скопировать выделенную область на новый слой.
Теперь увеличим выделенную область, чтобы скрыть шов. Нажмите Ctrl + T для свободного преобразования выделения
Перетащите верхние углы, чтобы линза перекрывала шов. Нажмите клавишу Enter.
Удерживая нажатой клавишу Alt, кликните по иконке «Маска слоя» в палитре «Слои» (третья иконка слева). Теперь верхний слой будет скрыт. Будут видны только области, которые мы закрашиваем белым.
Выберите инструмент «Кисть». Установите белый цвет. Убедитесь, что в палитре слоев активна область маски и непрозрачность кисти равна 100%.
Увеличьте изображение и закрасьте край белой кистью. Посмотрите, как линия исчезает.
Один глаз выглядит великолепно. Теперь займемся другим. Нажмите Alt + Ctrl + Shift + E и создайте композитный слой. Используйте инструмент «Быстрое выделение», чтобы выделить область вокруг линзы.
Нажмите Ctrl + J, чтобы скопировать выделение на новый слой. Затем активируйте свободное трансформирование выделения (Ctrl + T).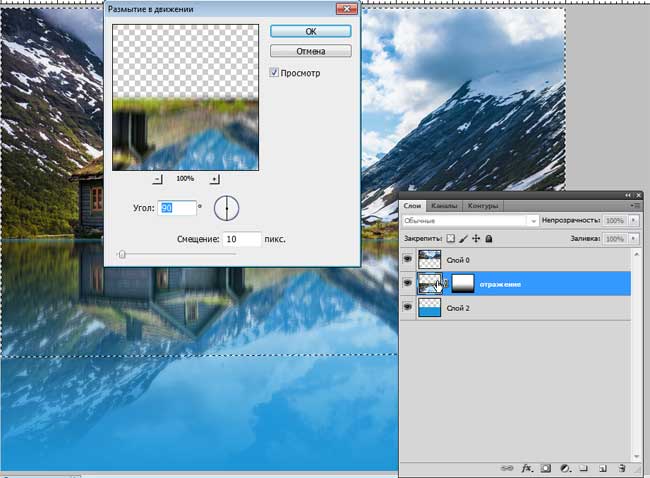
Кликните правой кнопкой мыши внутри рамки и выберите пункт «Отразить по горизонтали».
После этого вы увидите перевернутую линзу.
Перетащите ее на левый глаз. Но мы еще не закончили, поскольку нет двух одинаковых глаз.
Профессиональный совет (необязательно): Для изменения формы глаз кликните правой кнопкой мыши и выберите пункт «Деформация». Перетащите угловые маркеры так, чтобы они соответствовали углу наклона.
Применим прием с перевернутой маской снова. Удерживая нажатой клавишу Alt, создайте новую маску слоя.
Используя белую кисть с мягкими краями, закрасьте область отражения и блики.
Теперь все готово.
Я надеюсь, что это руководство помогло вам избавиться от бликов в очках на фото.
Пожалуйста, оставляйте свои отзывы по текущей теме материала. Мы очень благодарим вас за ваши комментарии, отклики, лайки, дизлайки, подписки!
Данная публикация является переводом статьи «HOW TO REMOVE REFLECTIONS FROM GLASSES IN PHOTOSHOP» , подготовленная редакцией проекта.
Отражение в стекле — Уроки фотошоп и все о фотошоп
На этом уроке мы рассмотрим технику создания эффекта реалистичного отражения в стекле.
Я буду работать с этим изображением.
Создайте новый документ и разместите изображение девушки так, чтобы оно занимало правую половину холста.
Создайте копию слоя (Ctrl + J) и переместите созданный Слой 1 на левую сторону холста с помощью инструмента Перемещение (V).
При активном Слое 1, выберите инструмент Свободное трансформирование (Ctrl + T). Затем щёлкните на изображении правой кнопкой мышки и выберите команду Отразить по горизонтали. Нажмите Enter.
У Вас должно получиться нечто подобное.
Нам необходимо добиться, чтобы левое изображение коснулось правого изображения, таким образом, голова девушки в отражении будет слегка наклонена.
Есть небольшой белый промежуток наверху и большой белый промежуток у основания, я устраню это с помощью команды Деформации (Warp). Снова выберите инструмент Свободное трансформирование (Ctrl + T), затем щёлкните на изображении правой кнопкой мышки и выберите команду
Сначала устраним верхний промежуток, перетащив правый верхний маркер вправо.
Чтобы устранить нижний промежуток, захватите угловой маркер у основания и перетащите вправо к основанию.
Теперь у нас остались другие промежутки, которые которые необходимо скрыть. Первый участок — наверху слева, второй — у основания слева. От верхнего участка избавимся при помощи инструмента Рамка (Кадрирование) ( С ). Необходимо просто выделить целое изображение (оставив верхний промежуток вне рамки) и подрезать его нажав
Первый участок — наверху слева, второй — у основания слева. От верхнего участка избавимся при помощи инструмента Рамка (Кадрирование) ( С ). Необходимо просто выделить целое изображение (оставив верхний промежуток вне рамки) и подрезать его нажав
Скопируйте и вставьте его обратно в изображение.
Теперь используйте деформацию к скопированной части, чтобы скрыть промежуток. Результат не должен выглядеть прекрасным и может смотреться немного растянуто, так как это отражение. Далее объедините
 Затем выберите Фильтр — Размытие — Размытие по Гауссу (Filter — Blur — Gaussian blur) и слегка размойте отражение.
Затем выберите Фильтр — Размытие — Размытие по Гауссу (Filter — Blur — Gaussian blur) и слегка размойте отражение.Чтобы добиться реалистичного отражения, его необходимо слегка осветлить. Для этого используем инструмент Уровни (Ctrl + L). Установите значения примерно, как показано ниже.
Установите непрозрачность слоя приблизительно 80 %. Вот, что у меня получилось.
Смотрится неплохо, но для правдоподобности необходимо добавить вид города за окном. Я собираюсь использовать это изображение города:
Откройте изображение города и расположите его в левой части холста.
Обрежьте часть, которая накладывается на отражаемое изображение. Добавьте немного размытия в движении выбрав Фильтр — Размытие — Размытие в движении (Filter — Blur — Motion Blur) и примените следующие параметры.
Установите непрозрачность слоя с городом приблизительно 70 % и измените режим наложения слоёв на Перекрытие (Overlay).
*** ПРИМЕЧАНИЕ ***
Основываясь на некоторые полученные комментарии, я немного изменил обучающий урок, чтобы придать эффекту больше реалистичности. Вот, что я изменил. Во-первых, снимок города размывать не надо. Во-вторых, я поместил слой с городом ниже слоя отражения, и установил непрозрачность слоя с городом приблизительно 46 %. В-третьих, для слоя с отражением я изменил режим наложения слоёв на Жёсткий свет (Hard Light). Надеюсь, что этот вариант выглядит лучше. Спасибо!
Перевод: Владимир Нестеров
Ссылка на источник
Замена отражения в солнечных очках на собственное с Photoshop
Шаг 1: Выделение одной из линз
Одновременно мы можем работать только с одной из линз, поэтому давайте начнем с линзы слева (слева от нас, от девушки справа). На другой линзе мы повторим то же самое, по завершении работы с первой.
На другой линзе мы повторим то же самое, по завершении работы с первой.
Во-первых, мы должны полностью выделить линзу, используя любой инструмент выделения по вашему выбору («Лассо» (Lasso Tool), «Перо» (Pen Tool) и т.д.):
Выделение левой линзы тёмных очков
Шаг 2: Создайте новый слой
На данный момент левая линза выделена. Теперь нам нужен новый пустой слой выше фонового, для создания нового слоя нажмите соответствующий значок (New Layer) в нижней части панели слоев.
Photoshop добавит новый слой выше фонового и автоматически назовёт его «Слой 1» (в англ. — Layer 1). Дважды щелкните прямо на имени слоя в панели слоев и переименуйте его в «left lens» (давать осмысленные названия слоям — всегда хорошая идея, особенно, если этих слоёв много):
Новый слой будет добавлен выше фонового, и сразу переименуйте его в «left lens».
Шаг 3: На новом слое заполните выделение черным
При выбранном слое «left lens» (выбранный слой подсвечивается синим цветом в панели слоев), нажмите клавишу D на вашей клавиатуре, чтобы сбросить цвета переднего и заднего плана на цветовой палитре, в результате черный у вас станет цветом переднего плана (белый станет фоновым цветом), а затем используйте сочетание клавиш Alt+Backspace или Alt+Delete , чтобы залить выделение черным цветом:
Левая линза теперь полностью заполнена сплошным черным цветом.
Когда вы закончите, нажмите Ctrl+D, чтобы снять выделение.
Итак, мы заполнили левую линзу черным, но так как мы используем слои, и заполнили выделение на слое, расположенным выше фонового слоя, это заполнение не повлияло на оригинальное изображение. Залитая черным область и оригинальное фото полностью отделены друг от друга.
Шаг 4: Перетащите второе изображение в документ
На данный момент, нам необходимо перенести в документ то изображение, которое мы хотим использовать в качестве отражения в солнцезащитных очках, так что откройте вторую картинку в Photoshop, если оно еще не открыто, оба изображения должны быть открыты в Photoshop в отдельных окнах документов.
Нажмите клавишу V для быстрого выбора инструмента «Перемещение» (Move Tool), затем просто нажмите в любом месте внутри второго изображения и перетащите его в основной документ:
Используйте инструмент «Перемещение» (Move Tool) для перетаскивания второго изображения в основной документа.
В панели слоёв новый слой добавился выше слоя «left lens». Дважды щелкните на имени добавленного слоя и переименуйте его в «left reflection»:
Второе изображение было добавлено на новый слой в самом верху панели слоёв. Затем новый слой был переименован в «left reflection».
Шаг 5: Создание обтравочной маски
В настоящее время, изображение на слое «left reflection» закрывает большую часть всего документа. Нам же нужно, чтобы изображение с этого слоя было только на левой линзе очков. Этого легко добиться с помощью обтравочной маски, применённой к слою «left reflection». Что означает, что единственная видимая область фото с тропическим пляжем будет зона над черной областью на слое под ним, остальные участки должны быть скрыты.
Чтобы добавить обтравочную маску, к слою «left reflection», выбранного на данный момент в панели слоев, нажмите сочетание клавиш Alt+Ctrl+G. Теперь изображение тропического пляжа осталось только внутри левого стёкла очков:
После применения обтравочной маски изображение тропического пляжа отображается только внутри левой линзы очков.
Если мы посмотрим на панель слоев, то увидим, что на слое «left reflection» в настоящее время миниатюра смещена несколько вправо и появилась маленькая стрелка, указывающая вниз на слой «left lens», что означет, что слой «left reflection» в настоящее время обрезается видимыми пикселями слоя «left lens»:
Вид обозначения обтравочной маски в панели слоёв.
Шаг 6: Изменение размера и положения отражения с помощью Свободного трансформирования (Free Transform)
Вполне может случиться, что вам захочется изменить размер или вид отражения в линзе, например, переместить его, чтобы добавить или убрать какие-либо «отражаемые» объекты. Выполнить эту задачу можно при помощи команды Свободное трансформирование (Free Transform), применив его к слою «left reflection».
Если вам нужно уменьшить/увеличить изображение, сохраняя пропорции, перед транс формированием зажимте клавишу Shift.
Но данная команда позволяет изменить и форму отражения с помощью опций Искажение и Деформация, подробности по ссылкам.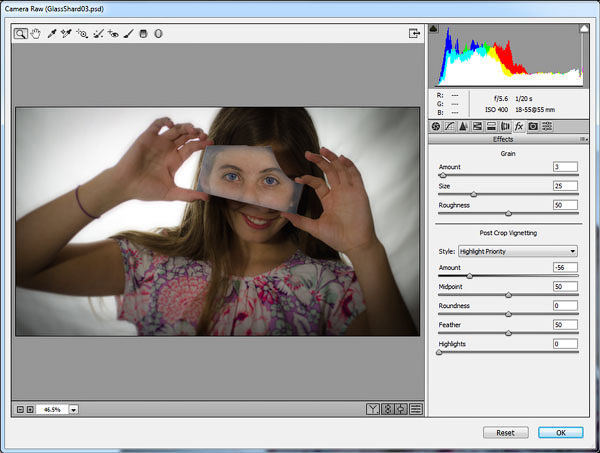
Если изображением основа для отражения слишком большое рамка трансформации вместе с маркерами вышла за габариты документа (т.е. скрыта), нажмите клавишу F, чтобы переключиться в полноэкранный режим.
Шаг 7: Добавление стиля слоя «Внутренняя тень» (Inner Shadow)
Давайте несколько затеним изображение на стекле, чтобы рисунок стал похож на отражение, а не просто на наложенную картинку. Вернитесь на слой «left lens» в панели слоев, для его активации, затем нажмите на иконку стилей слоя в нижней части панели слоев.
Выберите Inner Shadow из списка стилей слоя, который появляется:
Adobe Photoshop уроке эффекты изображения.
Выберите стиль «Внутренняя тень» (Inner Shadow) из списка и нам откроется диалоговое окно стиля.
Я хочу, чтобы моя тень исходила, в основном, из верхнего правого угла линзы, так что я задам параметр «Угол» (Angle) в 65°. Параметр «Смещение» (Distance) задам в 1 пиксель, а «Размер» (Size) пускай будет примерно 3 пикселя:
Изменения параметров в диалогом окне стиля «Внутренняя тень») Inner Shadow) обведены красным.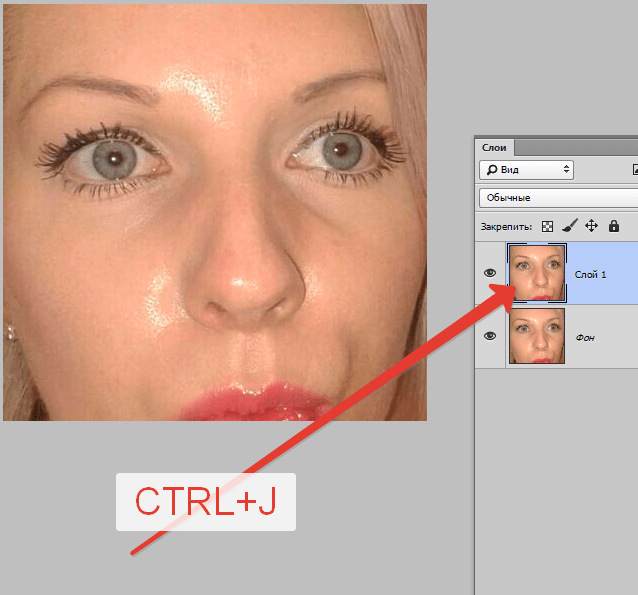
Вот как выглядит линза очков после применения стиля:
Левая линза теперь имеет тонкую тень, видимую в правом верхнем углу.
Шаг 8: Применение фильтра «Сфермзация» (Spherize)
На данный момент изображение, которое мы используем в качестве отражения, является абсолютно плоским, что неправильно, т.к. подавляющее большинство линз очков имеют выпуклую поверхность, так что давайте добавим на отражение небольшой изгиб. Нажмите на слой «left reflection» в панели слоев, для его выбора. Затем, удерживая Ctrl, нажмите непосредственно на иконку слоя «left lens» в панели слоев:
Выберите слой «left lens», затем, зажав Ctrl, нажмите на миниатюру слоя.
Это позволит загрузить в документ выделение по форме линзы:
Выделение по форме левой линзы.
Мы собираемся применить фильтр «Сферизация» к слою «left reflection», и, т.к. на данный момент у нас имеется выделение, то фильтр будет применён только к области внутри выделения, а не ко всему слою.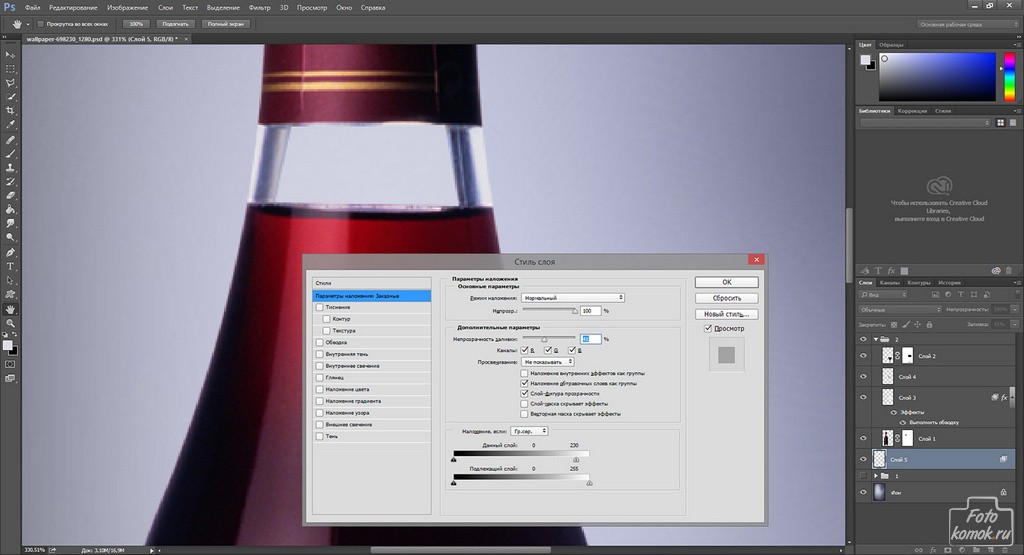
После загрузки выделения идём Фильтр —> Искажение —> Сферизация (Filter —> Distort —> Spherize). Когда откроется диалоговое окно фильтра, в нижнем левом углу выберите режим «По горизонтали» (Horizontal Only ), затем настройте параметр «Количество» (Amount), он зависит от линей. Я поднял этот параметр до 90%:
Диалоговое окно фильтра «Сферизация» (Spherize)
Когда закончите изменять параметры, нажмите OK, чтобы применить фильтр и выйти из диалогового окна. Нажмите Ctrl+D, чтобы снять выделение. Вот как выглядит левое стекло очков после применения фильтра «Сферизация»:
Изображение после применения фильтра «Сферизация» к заготовке отражения в левом стекле очков.
Разница с исходным изображением пока небольшая, но, дело в том, что реалистичность картинке придают именно мелкие детали.
Шаг 9: Дублирование слоя «left reflection»
На данный момент слой «left reflection» по-прежнему выбран, нажмите сочетание клавиш Ctrl+J, чтобы дублировать слой.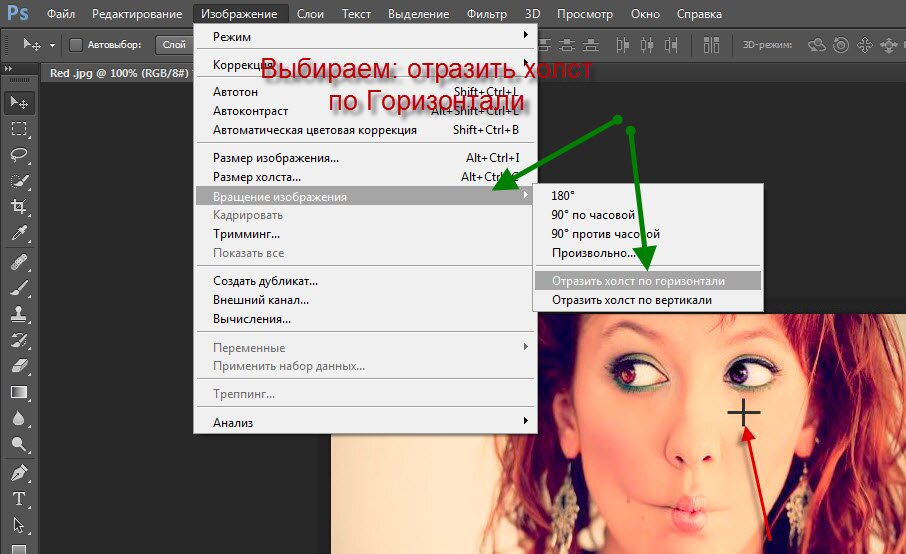 Копию слоя переименуйте его в «multiply» (далее будет понятно, почему).
Копию слоя переименуйте его в «multiply» (далее будет понятно, почему).
Шаг 10: Добавление нового слоя «multiply» как обтравочной маски
В настоящее время слой дублирован, но изображение не обрезано по форме линзы, т.к. при дублирования слоя Photoshop не передаёт информацию об обтравочной маске.
Поэтому, при активном слое «multiply» нам надо нажать сочетание клавиш Alt+Ctrl+G, чтобы добавить обтравочную маску и «обрезать» слой по форме линзы.
К слою «multiply» добавлена обтравочная маска.
Шаг 11: Изменяем режим наложения на «Умножение» (Multiply)
Мы переименовали новый слой в «multiply» в связи с тем, что мы собираемся изменить режим наложения этого слоя на «Умножение» (Multiply), что позволит нам затемнить изображение внутри линзы, чтобы оно выглядело не особо ярко и потому более естественно:
Изменение режима наложения верхнего слоя на «Умножение» (Multiply).
Как только вы измените режим наложения, изображение внутри линзы станет значительно темнее:
После изменения режима наложения изображение внутри линзы стало темнее.
Если изображение внутри линзы теперь стало слишком тёмным, просто уменьшительное непрозрачность слоя «multiply».
Или, если вы хотите сделать изображение еще темнее, нажмите на слой «left reflection» для его выбора и уменьшите значение его непрозрачности. При понижении непрозрачности слоя «left reflection», чёрный слой «left lens», расположенный под ним, тоже начинает частично участвовать в смешивании, и суммарное изображение становится темнее. Я опущу непрозрачность слоя «left lens» до 80%. Мой отраженное изображение теперь стало ещё темнее, придавая стеклу эффект тонирования:
Уменьшите непрозрачность слоя «multiply», чтобы осветлить отраженное изображение, либо уменьшите непрозрачность слоя «left reflection», чтобы сделать отражение более тёмным. У меня отраженное на стекле изображение стало темнее, создав эффект отражения на тёмном стекле.
Конечно, величину степени осветления или затемнения отражённого в стекле очков изображения выбирайте на ваш собственный вкус.
Шаг 12: Выбор инструмента «Градиент» с градиентом от белого к прозрачному
Чтобы закончить работу с левым стеклом очков и придать отражению трехмерный, изогнутый вид, давайте добавим на стекло солнечного блика. Я собираюсь добавить его в правом верхнем углу стёкла очков. Чтобы это сделать, нам потребуется инструмент «Градиент» (Gradient Tool), так выберите его на панели инструментов.
Мы хотим, чтобы добавить градиент вида «от белого к прозрачному», поэтому нажмите клавиатурные клавиши D, а затем X, чтобы цветом переднего плана стал белый. Затем, с выбранным инструментом «Градиент», нажмите правой клавишей мыши в любом месте внутри документа, чтобы открыть палитру градиентов и выберите второй слева градиент в верхнем ряду:
Выберите градиент от белого к прозрачному в палитре градиентов. Если точнее, это градиент называется «от основного к прозрачному», а основной цвет у нас на данный момент — белый.
Шаг 13: Еще раз загрузите выделение вокруг стёкла очков
Удерживая клавишу Ctrl, кликните в панели слоёв непосредственно по миниатюре слоя «left lens», чтобы снова загрузить выделение вокруг левого стёкла очков.
Шаг 14: Создайте новый слой в верхней части панели слоев
Убедитесь, что в настоящий момент в панели слоёв выбран верхний слой («multiply»), затем нажмите на иконку создания нового слоя в нижней части панели слоев, чтобы добавить новый пустой слой выше всех остальных. Переименуйте новый слой в «highlight».
Шаг 15: Построение градиента от белого к прозрачному на слое «highlight»
Чтобы добавить блик на стекло, нужно просто пойти протащить градиент от белого к прозрачному на слое «highlight», начав с верхнего правого угла стекла и продолжить вниз по диагонали к центру:
Протаскиваем градиент от верхнего правого углу линзы вниз в сторону центра.
Отпустите кнопку мыши, и Photoshop создаст градиент. Так как мы добавили выделение вокруг линзы, градиент ограничивается только областью выделения. Теперь нажмите Ctrl+D, чтобы снять выделение. Вот как выглядит моё изображение после добавления градиента в верхнем правом углу стекла:
Солнечный блик добавлен к стеклу очков.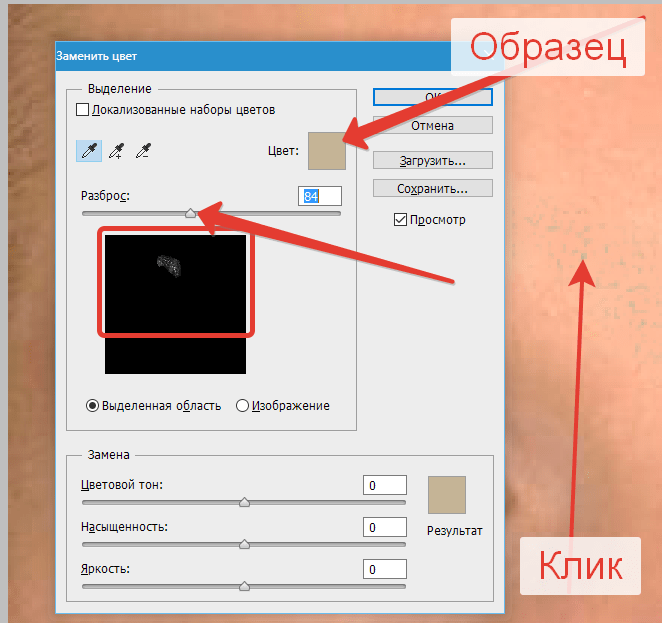
Шаг 16: Повторите те же действия для другого стекла очков
Мы завершили работу над левой линзой. Теперь нам необходимо добавить отражение в правую линзу, для этого нужно просто повторить все шаги, которые мы только что проделали для левой линзы:
- Создайте выделение по форме линзы
- Добавьте новый слой и назовите его «right lens»
- Залейте выделение черным цветом
- Перетащите изображение, которое является исходником для отражения, в основной документе переименуйте слой с ним в «right reflection»
- Добавьте к слою «right reflection» обтравочную маску, чтобы обрезать слой по форме стекла очков
- Используйте команду «Свободное трансформирование» (Free Transform), чтобы изменить размер и положение изображения внутри стекла
- Добавьте стиль слоя «Внутренняя тень» к слою «right lens»
- Примените фильтр «Сферизация» (Spherize) к слою «»right reflection»
- Дублируйте слой «right reflection» и переименуйте его в «multiply»
- Измените режим наложения слоя «multiply» на «Умножение»
- Уменьшите непрозрачность слоя «multiply», чтобы увеличить яркость изображения отражения или уменьшите непрозрачность слоя «right reflection», чтобы сделать отражение темнее.

- Добавьте блик в правый верхний угол правого стекла с помощью добавления градиента от белого к прозрачному
Имейте в виду, что при позиционировании изображения в правой линзе командой Свободное трансформирование, отражение должно быть расположено под несколько иным углом, чем отражение в левой линзе.
Ниже я показал, как выглядит мой окончательный результат после повторения всех шагов для правого стекла. Единственное, при повторении шагов для правой линзы, я уменьшил непрозрачность слоя «right reflection» до 90%, а не до 80%. Я так поступил по той причине, что лицо девушки немного наклонено в сторону от солнца и правая сторона лица чуть-чуть затенена.
Посмотрите на окончательный результат:
Фотофлешмоб: ретушь. Стекло.: svel — LiveJournal
В процессе диалогов с товарищами по профессии на ловца выскочил отменный зверь. Френдесса karaidel, автор отличного фуд-блога, предложила всем желающим влиться в фотофлешмоб по обработке фудфото.Что ж, мне есть о чем пропеть.
 До 31 мая планирую выкладку небольшой серии туториалов по постпродакшну снимков разных типов. Больше всего в этой теме меня привлекает нюанс логических объяснений, почему в тех или иных моментах имеет смысл делать так или иначе. Работая ретушером и в адверте, и в эдиториале, так или иначе копишь не только опыт в примнении тех или иных модных фишечек, но и в понимании ремесла. Собственно, ничем иным, как техническим ремеслом, ретушь и не является, несмотря на то, что ее то и дело либо превозносят, либо демонизируют. Хороший постпродакшн получается, с моей точки зрения, тогда, когда ретушер понимает, что, зачем и как он планирует делать. Об этом и поговорим.
До 31 мая планирую выкладку небольшой серии туториалов по постпродакшну снимков разных типов. Больше всего в этой теме меня привлекает нюанс логических объяснений, почему в тех или иных моментах имеет смысл делать так или иначе. Работая ретушером и в адверте, и в эдиториале, так или иначе копишь не только опыт в примнении тех или иных модных фишечек, но и в понимании ремесла. Собственно, ничем иным, как техническим ремеслом, ретушь и не является, несмотря на то, что ее то и дело либо превозносят, либо демонизируют. Хороший постпродакшн получается, с моей точки зрения, тогда, когда ретушер понимает, что, зачем и как он планирует делать. Об этом и поговорим.Фудфото существует в нескольких, всем известных, категориях съемки: имиджевые съемки (реклама тех или иных продуктовых брендов), каталожная съемка (ресторанное меню) и эдиториал, наиболее популярный в фудблогах, фотостоках и журналах. Тот процессинг, о котором я буду рассказывать ниже, с соответствующими поправками «к случаю» годится для всех категорий.

Примечание: исходные снимки для данного флешмоба любезно предоставлены Евгенией Лысаковой karaidel.
Для работы я использую Lightroom версии 3.6-4 (на разных компах у меня стоит разный софт) — для выгонки raw, первичного цветкора и балансировки; Photoshop версии CS3 extended-4 для более кропотливой ручной обработки, планшет Wacom Intuos.
1. Импортируем файл в лайтрум, переходим на вкладку develops.
2. следующий шаг у меня — пресеты (вкладка слева). За годы работы их скопилась уйма, часть я пишу сама, часть скачана на фри-стоках. Чем удобны пресеты, так это отличной экономией времени: записав последовательность настроек для получения того или иного эффекта, сохраняешь их под рукой и достаешь по мере необходимости. Как записать свой пресет, а также где найти бесплатные чужие образцы, написано в гугле, и нет смысла останаливаться на этом подробнее. Перейдем к конкретике.
Для этого кадра мне хочется видеть более низкий ключ, более высокий контраст и отсутствие синего паразитного засвета на стекле. Почему? Потому что стекло, как и любой подобный прозрачный материал, по природе своей всегда требует хороших контрастов, четких бликов и глубоких теней. Без этого стеклянные предметы будут казаться захватанными и грязными, даже если вы маниакально натирали их перед съемкой, бриллианты станут похожими на дешевые стразы, а стразы превратятся в мутную пластмассу. Собственно, главное визуальное различие между прозрачным пластиком и стеклом состоит как раз в высокой отражающей способности второго. Поэтому, какой бы фон вы ни выбрали, уделите выведению бликов и теней на стекле самое пристальное внимание. Больше бликов — тоньше кажется стекло — более тонкое стекло выглядит качественней и дороже. Профит.
Почему? Потому что стекло, как и любой подобный прозрачный материал, по природе своей всегда требует хороших контрастов, четких бликов и глубоких теней. Без этого стеклянные предметы будут казаться захватанными и грязными, даже если вы маниакально натирали их перед съемкой, бриллианты станут похожими на дешевые стразы, а стразы превратятся в мутную пластмассу. Собственно, главное визуальное различие между прозрачным пластиком и стеклом состоит как раз в высокой отражающей способности второго. Поэтому, какой бы фон вы ни выбрали, уделите выведению бликов и теней на стекле самое пристальное внимание. Больше бликов — тоньше кажется стекло — более тонкое стекло выглядит качественней и дороже. Профит.
И как раз есть подходящий пресет:
Модуль слева показывает разницу в настройках.
3. Немного корректирую результат: чуть добавляю экспозиции, заливки светом, поправляю оттенок, температуру снимка, добавляю clarity (чисто лайтрумовская фишечка по увеличению контраста):
4. Все, меня радует общий вид снимка, остальное дополируем в фотошопе. Экспортирую (чаще говорим «выгоняю») файл в формате tiff, 16 бит на канал. Если бы меня устраивало в снимке абсолютно все, и я не планировала бы доводить его в ФШ, то можно было бы сразу экспортировать в jpeg, но поскольку есть необходимость дополнительных действий, 16-битный тифф, в отличие от 8-битного джипега, позволит сравнительно безболезненно для полутонов проделать все необходимое.
Все, меня радует общий вид снимка, остальное дополируем в фотошопе. Экспортирую (чаще говорим «выгоняю») файл в формате tiff, 16 бит на канал. Если бы меня устраивало в снимке абсолютно все, и я не планировала бы доводить его в ФШ, то можно было бы сразу экспортировать в jpeg, но поскольку есть необходимость дополнительных действий, 16-битный тифф, в отличие от 8-битного джипега, позволит сравнительно безболезненно для полутонов проделать все необходимое.
5. Первым делом, при открытии любого файла, сразу дублируется базовый слой. В этом месте я настоятельно призываю евреев не жалеть заварки, а коллег — не экономить на слоях. В идеале, на каждую операцию отводится свой дубликат или корректирующий слой, чтобы в случае чего, можно было бы поправить дело в наименьшими потерями.
Я всегда начинаю с чистки объектов после экспорта в ФШ. У любых стеклянных предметов (а также хрусталя, стразов и бриллиантов) есть один общий нюанс: они отлично «берут» на себя отпечатки пальцев, мелкую пыль из воздуха, волоски с полотенец и тому подобный мусор.
Подсказка — хирургические перчатки на съемке помогут вам избавиться хотя бы от части отпечатков. Хотя практика показывает, что чаще всего люди на площадке могут задеть стекло самыми невероятными частями тела, что распрекрасно увидит камера. И, более того, злорадно покажет.
Для чистки использую клоновую кисть (clone stamp) с мягкими краями и вариативными настройками прозачности, а также «лечащую кисть» (healing brush) с настроенной чувствительностью к нажатию пера — это позволяет более четко работать с поверхностями, не смазывая переходы и границы на объектах. Замечу, что, хоть я и убираю некоторые пузырьки воздуха в вине, но тщательно обхожу потеки на внутренних стенках бокала. Многие сорта вин оставляют такие тягучие маслянистые следы, и убирать их нет смысла, если, конечно, нет задачи превратить вино в воду. Точечные артефакты убираем в одно касание, беря образец как можно ближе к пятнам; отблески ровняем, двигая кистью по направлению блика — в данном случае, нанося вертикальные штрихи, повторяющие линии контуров.
Результат:
6. Дублируем получившийся слой с чисткой. Следующий шаг — геометрия объектов. Заваленные вертикали ничем не лучше милых сердцу общественности заваленных горизонталей, а на снимке вертикальной ориентации с вытянутыми предметами так и особенно вредны. Если нет навыка видеть линии объектов и сопоставлять их с воображаемой сеткой, воспользуйтесь направляющими:
Как видно, есть небольшое искажение, исправляю его функцией edit — transform — distort. Почему не free transform? Потому что при повороте кадра потом придется нудно замазывать опустевшие уголки. Результат:
7. Настало время корректирующих слоев. Layer — new adjustment layer — selective color:
В красных тонах увеличиваем содержание голубого (cyan), розового (magenta), слегка уменьшаем содержание желтого — это придаст вину более благородный холодноватый оттенок рубина, а также пригасит красные отблески на стекле. В том же меню переходим на вкладку желтых тонов: увеличиваем голубой, уменьшаем желтый. Делаем это с той же целью перевода красновато-оранжевых отблесков на стекле в более холодный и контрастный вину оттенок. Картинка с контрастными подтонами будет смотреться свежее и ярче.
Делаем это с той же целью перевода красновато-оранжевых отблесков на стекле в более холодный и контрастный вину оттенок. Картинка с контрастными подтонами будет смотреться свежее и ярче.
8. Следующий корр.слой: возвращаемся на последний дублированный слой (перед предыдущим корректирующим), снова layer — new adjustment layer — но функция curves.
Выводим блики более яркими, тени чуть поглубже. Копируем этот слой, режим смешивания выставляем screen — это еще больше добавит яркости бликам. Берем большую кисть с мягкими краями, прозрачность 100%, переходим на маску слоя и перекрываем свечение в тенях, оставляя только в местах падения и отражения света. Результат:
9. Создаем новый слой поверх всего наработанного, image — apply image — режим смешивания (blending) — normal — ok. Получаем отдельный слой со всеми результатами сразу. Для наведения финального лоска и наложения рюшечек я пользуюсь плагином от Nik Software под названием Color Efex Pro v.3.0. Открываю плагин, выбираю функцию Reflector Effects — она имитирует подсветку от отражателя в трех различных оттенках — золотой рефлектор, серебряный, мягкий золотой. Настройки:
Настройки:
10. С помощью того же плагина слегка корректирую финальные цвета. Вкладка cross processing, настройки ниже на скриншоте:
Вообще, конечно, фиолетовый подтон в тени и более холодный голубой в блики можно без особго труда добавить и без плагина, но раз уж есть удобный инструмент, к чему ложное стеснение. Для чего я добавляю оттенка в глубокие тени? Черный — ахроматический цвет, и смотрится рядом с другими цветами органичнее, имея некий хроматический подтон. Попробуйте добавить немного подходящего к общей картине цвета в любой снимок с черными участками — и проверьте, насколько «живее» будет казаться фото.
11. Все, теперь я откладываю работу на 5-10 минут, чтобы «размылить» взгляд. Это важный этап, который не отнимает много времени, но способствует хорошему результату. Возвращаюсь, вижу, что неплохо было бы убрать еще пару паразитных засветов и излишних бликов, немного подтенить стекло в некоторых местах (инструмент burn tool, очень умеренно), немного подсветить вино в бокале (dodge tool, еще аккуратнее, чем предыдущий), наложить немного резкости (unsharp mask по вкусу).
12. Итог:
Для портфолио я урезаю получившийся файл до 900 пикселей по длинной стороне, дополнительно накладываю резкость (обязательно при любом уменьшении файла!), размещаю в поле размером 1250 х 900 px — слева «до», справа «после».
Для размещения файла в интернет-ресурасах (кроме стоков) — также 900 px по длинной стороне в среднем, резкость, save for web — вуаля.
Описывала все это куда как дольше, чем делала.
Подытожим: стекло и хрусталь любят тщательную чистку, выверенную геометрию, яркие блики, четкий высокий контраст. В тени и блики для оживления и естественности фото имет смысл «докладывать» немного дополнительного оттенка. Все просто.
Удаление отражений и других нежелательных элементов в Photoshop
Photoshop предоставляет гораздо больше возможностей для постобработки, чем Lightroom, потому что он является редактором пикселей. Это означает, что вы можете манипулировать отдельными пикселями в файле изображения, чтобы улучшить картинку.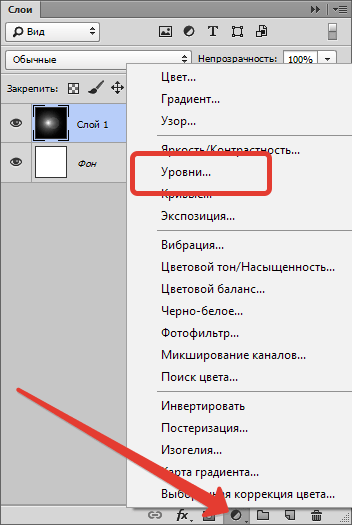 Программа позволяет вносить сложные корректировки, например, удалять отражения и другие нежелательные элементы на фотографии.
Программа позволяет вносить сложные корректировки, например, удалять отражения и другие нежелательные элементы на фотографии.
В Photoshop вы можете делать что-то одно, но очень разными способами. В рамках этой статьи фотограф Дарина Копкок (Darina Kopcok) сосредоточится на двух инструментах: Content-Aware Fill (Заливка с учетом содержимого) и Clone Stamp (Клонирующий штамп).
Снято с диафрагмой f/7,1 на 65 мм IS0 200, выдержка 1/160
Как подойти к ретуши
Прежде чем приступить к ретушированию, важно оценить свое изображение и конечную цель. Каждое изображение индивидуально, поэтому требует уникального подхода.
Насколько сложна корректировка, которую вы хотите внести? Есть ли много узоров или других деталей в области, которую вы хотите ретушировать? Насколько велик контраст и как это повлияет на результат? Будет ли достаточно одной техники, или вам нужно будет сложить различные техники или инструменты, чтобы получить желаемое?
Ретушь — это процесс решения проблем. Перед началом работы важно знать, куда вы хотите добраться.
Перед началом работы важно знать, куда вы хотите добраться.
Снято при f/8 макрообъектив 100 мм при выдержке 100 IS0 1/160
Заливка с учетом содержимого
Content-Aware Fill — невероятно полезный инструмент для ретуши ваших фотографий. Он работает, анализируя содержимое вашего изображения, чтобы обеспечить плавное смешение элементов или объектов, которые вы хотите изменить. Это позволяет удалить ненужные объекты или переместить их в другие области изображения.
Чтобы использовать заливку с учетом содержимого, необходимо продублировать слой, чтобы получить доступ к информации, содержащейся в изображении. Также важно работать неразрушающим образом, чтобы вы могли просто удалить любые ошибки или неблагоприятные результаты и начать заново.
Сначала фотограф создала слой под названием Clean, чтобы убрать пыль или небольшие пятна с изображения, а затем продолжила удаление семян.
Чтобы дублировать слой, нажмите сочетание клавиш Cmd/Ctrl + J.
Для простых изменений, таких как удаление небольших объектов из композиции, вы можете выполнить быструю заливку с учетом содержимого, используя инструмент выделения для выбора объекта, а затем нажмите Shift + Delete.
Например, ниже на изображении граната фотограф хотела удалить несколько семян с поверхности, так как она чувствовала, что их слишком много, и это отвлекает.
Перед заполнением с учетом содержимого
Фотограф использовала инструмент Lasso, чтобы выбрать семена, которые хотела удалить с изображения, затем нажал Shift + Delete. Это часто может сразу дать отличные результаты, но, возможно, все-таки придется смешать края с помощью инструмента Clone Stamp.
После заполнения с учетом содержимого
Другой способ использования Content-Aware Fill — это метод, который позволяет вызвать окно предварительного просмотра, чтобы увидеть, как будет выглядеть настройка, прежде чем вносить какие-либо изменения. Это хороший способ работать с более крупными объектами или областями.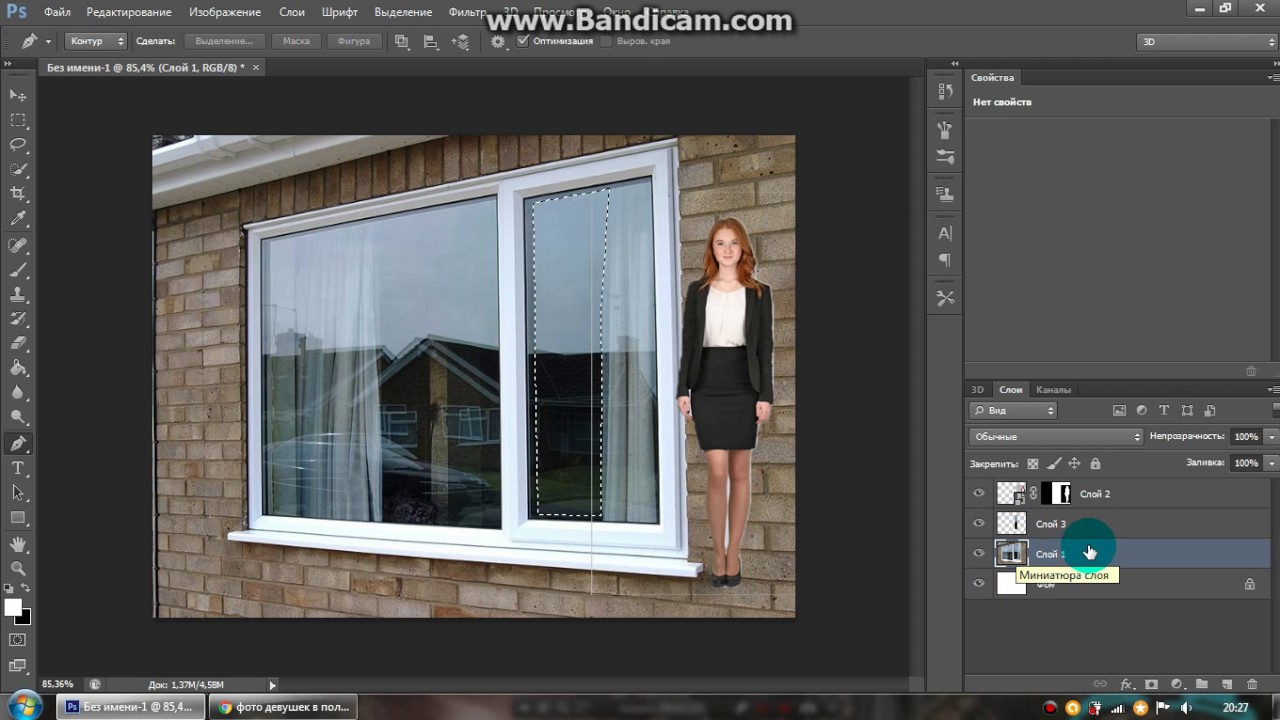
Ниже на изображении малины фотограф хотела удалить пару ягод, чтобы клиент мог добавить текст на картинку.
Снято при f/3,5 макрообъектив 100 мм при 1S0 100 Выдержка 1/160
Чтобы применить этот метод, используйте соответствующий инструмент, чтобы выделить область, которую вы хотите настроить.
Используйте инструмент Lasso, чтобы сделать выделение
- Перейдите в Edit -> Content-Aware Fill.
- Это вызовет окно предварительного просмотра.
- Зеленая область показывает, откуда Photoshop собирается брать сэмплы. Однако нельзя включить все эти области, поэтому используйте кисть на панели инструментов в окне предварительного просмотра, чтобы закрасить любую область, из которой вы не хотите брать образец.
- Обязательно вычистите тени, которые могут сделать финальные корректировки неровными.
- Установите желаемую непрозрачность.
Помните, что при выборе областей для заливки с учетом содержимого необходимо учитывать глубину резкости по всему кадру, иначе изображение может выглядеть фальшивым.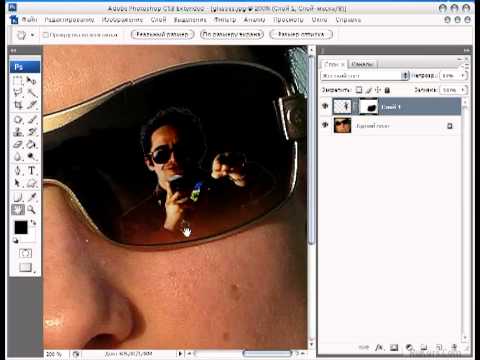
Когда вы будете удовлетворены внешним видом изображения, выберите New Layer, чтобы размер файла оставался маленьким, или Duplicate Layer для увеличения размера файла. Дарина обычно выбирает последнее.
Если ваш окончательный результат хорош, но не идеален, вы можете использовать инструмент Clone Stamp, чтобы улучшить его.
Инструмент клонирующего штампа
С помощью инструмента Clone Stamp Tool вы копируете пиксели в новое место. Это один из наиболее часто используемых инструментов Photoshop, потому что это отличный способ подправить различные элементы изображения, особенно если у объекта есть четкие края.
Инструмент Clone Stamp идеально подходит для удаления отражений в Photoshop. Шорткат для штампа — Cmd/Ctrl + S. Используйте самую мягкую кисть в обычном режиме.
Opacity от 10% до 20% при 100% Flow — это обычно хорошее место для начала, но посмотрите, что работает для вашего изображения. На изображении шоколадного торта ниже фотограф использовала инструмент клонирующий штамп, чтобы удалить резкое отражение на ноже с непрозрачностью 20%.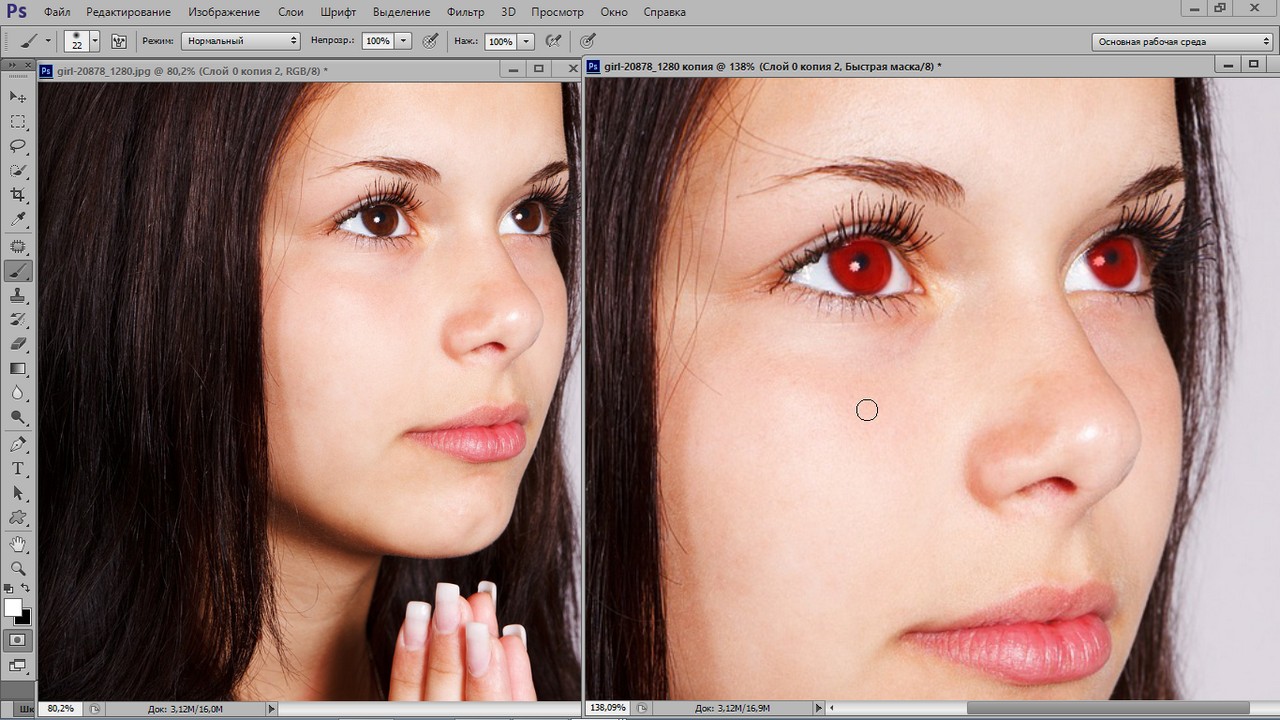
До и после. Снято с диафрагмой f/5,6, макросъемка 100 мм и выдержка 100 ISO 1/160
При использовании инструмента Clone Stamp вы можете перевернуть его, если ваш паттерн выглядит слишком повторяющимся. Это также хорошо работает, если вы хотите отразить отражение, чтобы оно выглядело более реалистично. Эта функция — одна из основных причин, по которой инструмент Clone Stamp является лучшим инструментом для удаления отражений в Photoshop. Чтобы перевернуть кисть, перейдите к значку Toggle Clone Stamp. Вы также можете использовать букву «Т», чтобы преобразовать коллекцию клонированных штампов, отрегулировать ее размер и расположение.
Переворачивает источник штампа
Заключение
Используйте инструмент Content-Aware Fill, когда хотите удалить ненужные объекты или элементы, используя окружающие области. Используйте инструмент Clone Stamp, чтобы копировать и вставлять пиксели в области с более четкими краями.
Имейте в виду, когда вы хотите удалить отражение в Photoshop, вам нужно будет сохранить часть отражения. Глаза привыкли видеть отражения в стекле и таких же блестящих объектах, поэтому удаление всего отражения будет выглядеть неестественным.
Глаза привыкли видеть отражения в стекле и таких же блестящих объектах, поэтому удаление всего отражения будет выглядеть неестественным.
Как убрать отражения на стеклах очков
Подобный вопрос мне задают едва ли не чаще всего. А все потому, что проблема действительно сложная. В лучшем случае вы убьете целый час в безуспешных попытках клонировать пиксели, в худшем — у вас просто ничего не получится. Однако опытный фотограф потратит дополнительные 30 секунд на то, чтобы сфотографировать человека без очков. В результате процесс редактирования снимка в Photoshop предельно упростится. Любой из вас, кто потеряет час на клонирование пикселей, при следующей съемке обязательно вспомнит о данном совете.
Узнать все точные адреса аптек Москвы , а так же телефоны, рейтинг и отзывы аптек можно узнать при помощи уникального сервиса «АптекиМосквы».
Шаг 1
Перед вами фотография девушки в очках. На стеклах очков заметны сильные отражения (в большей степени слева, но это мало что меняет). В идеале нужно попросить девушку замереть после первого сделанного снимка, пока ваш ассистент не подойдет и не снимет с нее очки.
На стеклах очков заметны сильные отражения (в большей степени слева, но это мало что меняет). В идеале нужно попросить девушку замереть после первого сделанного снимка, пока ваш ассистент не подойдет и не снимет с нее очки.
В таком случае поза человека на снимке не изменится, и можно будет спокойно сделать дубль. Мечты, мечты…
Шаг 2
К сожалению, в данном случае этого не произошло. Спустя 10 минут девушка просто решила сфотографироваться без очков. Подобные ситуации следует планировать заранее, так что мне повезло, что позы девушки на снимках оказались похожими. Все равно снимки не совпадают, и над ними придется попотеть, но, по крайней мере, у нас есть хорошая стартовая точка.
Шаг 3
Открыв обе фотографии в Photoshop, нажмите клавишу <V>, чтобы активизировать инструмент Move (Перемещение), а затем, удерживая нажатой клавишу <Shift>, перетащите снимок, на котором девушка без очков, поверх снимка, где девушка в очках. Если фотосессия планировалась заранее и оба снимка были сделаны один за другим с минимальными изменениями, тогда можно пойти коротким путем. На панели Layers (Слои) выделите оба слоя, щелкнув на каждом из них при нажатой клавише <Ctrl>. После этого выполните команду Edit > Auto-Align Layers (Редактирование > Автоматически выравнивать слои), в открывшемся диалоговом окне оставьте переключатель в положении Auto (Авто) и щелкните на кнопке ОК.
Если фотосессия планировалась заранее и оба снимка были сделаны один за другим с минимальными изменениями, тогда можно пойти коротким путем. На панели Layers (Слои) выделите оба слоя, щелкнув на каждом из них при нажатой клавише <Ctrl>. После этого выполните команду Edit > Auto-Align Layers (Редактирование > Автоматически выравнивать слои), в открывшемся диалоговом окне оставьте переключатель в положении Auto (Авто) и щелкните на кнопке ОК.
Спустя пару секунд обе фотографии будут идеально совмещены. В таком случае переходите сразу к шагу 6. К сожалению, в данном примере снимки делались с рук с интервалом в 10 минут, поэтому автоматическое выравнивание слоев не сработает. Остается длинный путь (вот почему так важно тщательно планировать студийную съемку).
Шаг 4
Нам необходимо видеть слои «на просвет», чтобы зафиксировать положение глаз на нижнем слое (по ним будет делаться выравнивание). Для этого на панели Layers (Слои) уменьшите непрозрачность верхнего слоя до отметки 50 или 60%. Теперь с помощью инструмента Move (Перемещение) сдвиньте верхний слой так, чтобы положение глаз на обоих слоях оказалось максимально близким. Полностью совместить их, естественно, не удастся, потому что девушка, помимо всего прочего, еще и чуть наклонила голову, но первого приближения нам достаточно.
Теперь с помощью инструмента Move (Перемещение) сдвиньте верхний слой так, чтобы положение глаз на обоих слоях оказалось максимально близким. Полностью совместить их, естественно, не удастся, потому что девушка, помимо всего прочего, еще и чуть наклонила голову, но первого приближения нам достаточно.
Шаг 5
Обратите внимание на плечи девушки на предыдущей иллюстрации. Видимо, при съемке я немного зуммировал кадр, что привело к изменению пропорций.
Нажмите комбинацию клавиш <Ctrl+T>, чтобы перейти в режим свободного трансформирования, а затем, удерживая нажатой клавишу <Shift> для сохранения пропорций, щелкните на одном из угловых маркеров и потащите рамку к центру, пока ширина плеч на обоих слоях не станет примерно одинаковой. После этого можно повернуть верхний слой, чтобы совместить положение глаз. Для этого нужно уменьшить масштаб изображения, отобразив его целиком в рабочей области. Переместите указатель за пределы рамки свободного трансформирования, и он превратится в изогнутую двунаправленную стрелку. Щелкните сбоку от изображения и, удерживая кнопку мыши нажатой, потяните указатель вверх или вниз, чтобы верхний слой начал вращаться. (Примечание: чтобы отрегулировать выравнивание верхнего слоя, переместите указатель внутрь рамки и щелкните на слое.)
Щелкните сбоку от изображения и, удерживая кнопку мыши нажатой, потяните указатель вверх или вниз, чтобы верхний слой начал вращаться. (Примечание: чтобы отрегулировать выравнивание верхнего слоя, переместите указатель внутрь рамки и щелкните на слое.)
Шаг 6
Когда изображения глаз наконец совместятся, нажмите клавишу <Enter> (<Return>), чтобы зафиксировать положение слоев, и снова увеличьте непрозрачность верхнего слоя до 100%. От верхнего слоя нам нужно получить фрагмент изображения, попадающий внутрь очков на нижнем слое. Удерживая нажатой клавишу <Alt> (<Option>), щелкните на пиктограмме Add Layer Mask (Добавить слой-маску) в нижней части панели Layers (Слои), чтобы скрыть верхний слой черной маской.
Шаг 7
Убедитесь в том, что цвет переднего плана является белым, нажмите клавишу <B>, чтобы активизировать инструмент Brush (Кисть), выберите на панели параметров маленькую кисть с мягкими краями и зарисуйте правую линзу, проявив изображение слоя, на котором девушка сфотографирована без очков.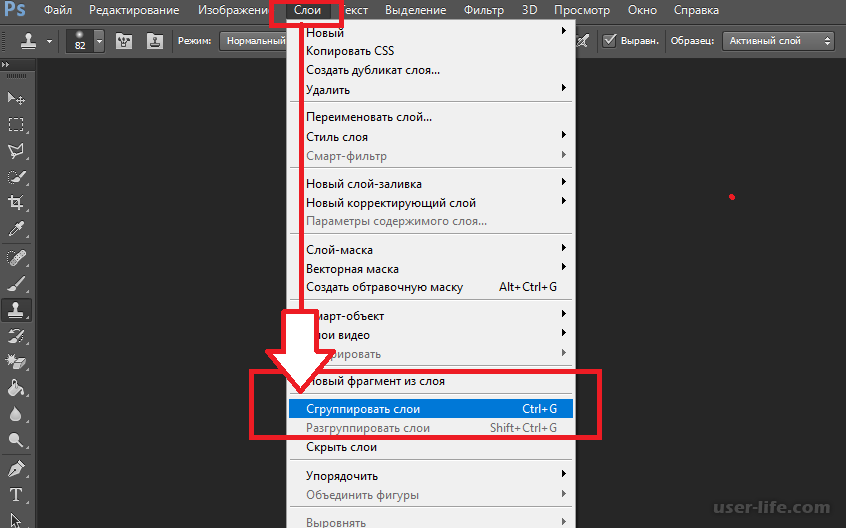
Мы берем от верхнего слоя только то, что нам нужно.
Шаг 8
То же самое нужно повторить для левой линзы. Выберите очень маленькую кисть и постарайтесь случайно не затронуть дужки очков. В случае ошибки нажмите клавишу <Х>, чтобы переключить цвет переднего плана на черный, и повторно зарисуйте дужки. Напомню: все было бы гораздо проще (можно было бы пропустить шаги 4 и 5), если бы еще в студии вы попросили модель замереть, ассистент быстро снял бы с нее очки и вы сразу же сделали бы дубль. В таком случае можно было бы автоматически выровнять слои и сэкономить массу времени.
Как удалить блики с очков с помощью Photoshop
Как мы все знаем, современная фотография — это не только запечатлеть идеальный момент, но и подправить его, чтобы превратить его в идеальную фотографию. Одним из наиболее распространенных видов редактирования при постобработке является удаление бликов с очков объекта съемки — незначительная деталь, которую трудно избежать при съемке, и которую нужно улучшить за пару минут.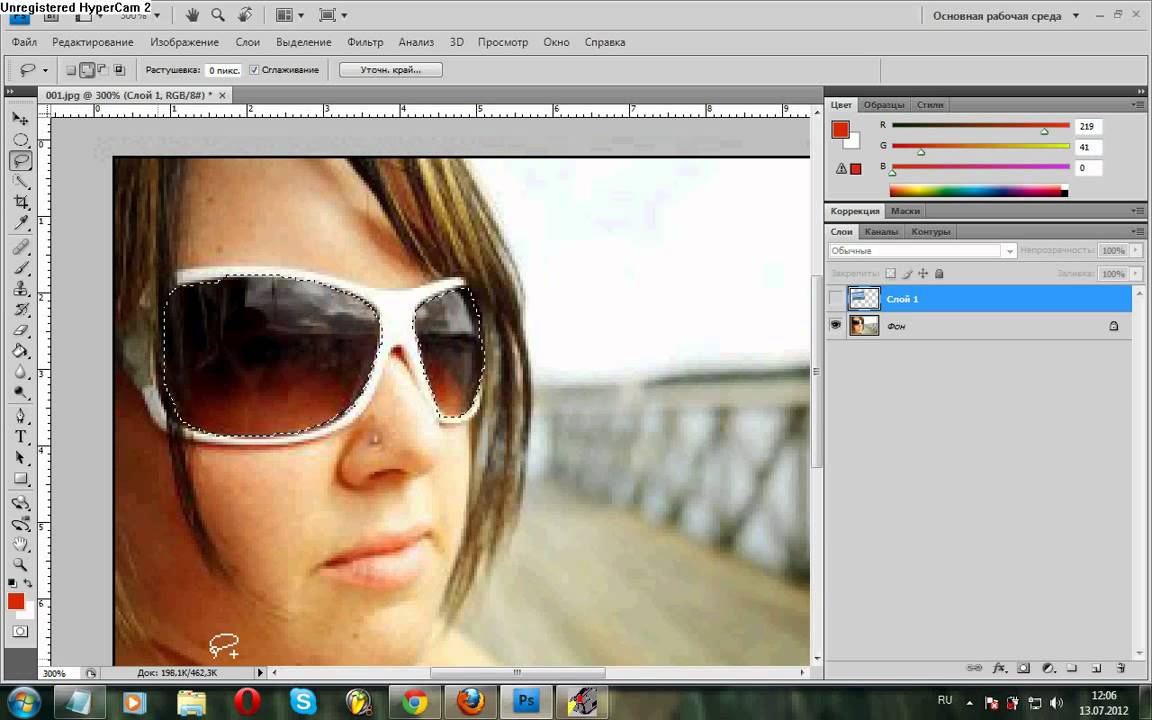 Аарон Нейс из Phlearn предлагает отличное руководство по устранению бликов в очках:
Аарон Нейс из Phlearn предлагает отличное руководство по устранению бликов в очках:
Метод, которому преподает Нейс, потребует твердой руки и предыдущих знаний Photoshop, но с небольшой практикой и терпением это может быть очень эффективным способом улучшения изображения.Вы возьмете изображение с очевидным недостатком и превратите его в ошеломляющий.
Исходное изображение. Обратите внимание на явное сияние возле левого глаза объекта.
Удаление бликов с очков в Photoshop
1. Убедитесь, что один из глаз ясен и не имеет отражения. Вы будете использовать изображение одного глаза, чтобы исправить другой.
2. Откройте окно Источник клонирования (Окно > Источник клонирования ). В окне «Источник клонирования» выберите Показать наложение , чтобы увидеть, какая точка отбирается.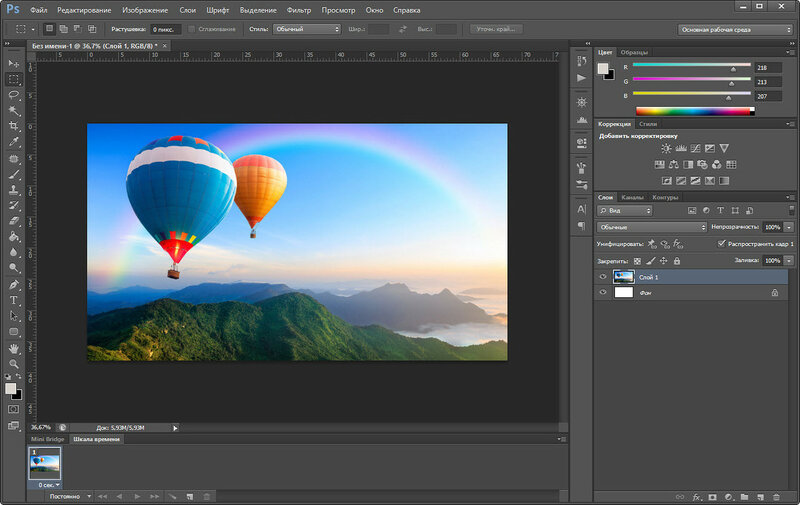 Кроме того, в том же окне щелкните параметр Отразить по горизонтали , расположенный слева от ползунка ширины, чтобы изменить ширину клонируемого источника.
Кроме того, в том же окне щелкните параметр Отразить по горизонтали , расположенный слева от ползунка ширины, чтобы изменить ширину клонируемого источника.
3. Выберите инструмент Clone Stamp Tool (ярлык S) и используйте его для рисования от одного глаза объекта к другому, используя глаз, который не заслонен бликами, в качестве источника.
4. Используйте слой-маску Layer Mask , чтобы скрыть любые части клонированного результата, которые на самом деле не нуждаются в клонировании — части, которые находятся за пределами фактического бликов.
5. Снова воспользуйтесь инструментом Clone Stamp Tool для точной настройки изображения. В конце используйте непрозрачность 50%, чтобы смешать только что добавленные части изображения и сделать всю область однородной.
Ater. Блики полностью убраны.
Есть ли у вас другие способы устранения бликов в очках? Делитесь ими в комментариях ниже!
Как удалить блики с очков с помощью Photoshop
Инструмент «Лассо» в Photoshop — это простой способ удалить блики с фотографий.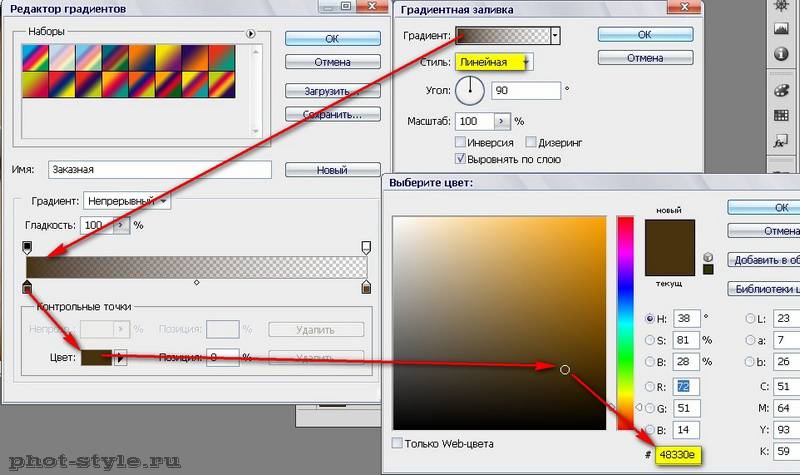
Правый глаз снимаемого выше освещен раздражающим зеленым светом от вспышки камеры.
Не позволяйте ярким отражениям от вспышки камеры отвлекать от лица друга или члена семьи. Как вы можете видеть на фотографии выше, ярко-зеленые блики занимают большую часть правого глаза объекта. В этом руководстве вы узнаете, как избавиться от него за считанные минуты.
Просто вставьте изображение в Photoshop, чтобы просто и быстро удалить блики с ваших любимых изображений с помощью удобного инструмента «Лассо».Ношение очков должно быть модным явлением, поэтому продемонстрируйте свои очки и то, что скрывается за линзами, улучшая фотографии перед загрузкой и публикацией.
Инструкции:
Шаг 1: Загрузите изображение в Photoshop.
Шаг 2: Сделайте копию исходного изображения на новом слое, чтобы можно было отменить любые изменения и сохранить исходное изображение на базовом слое.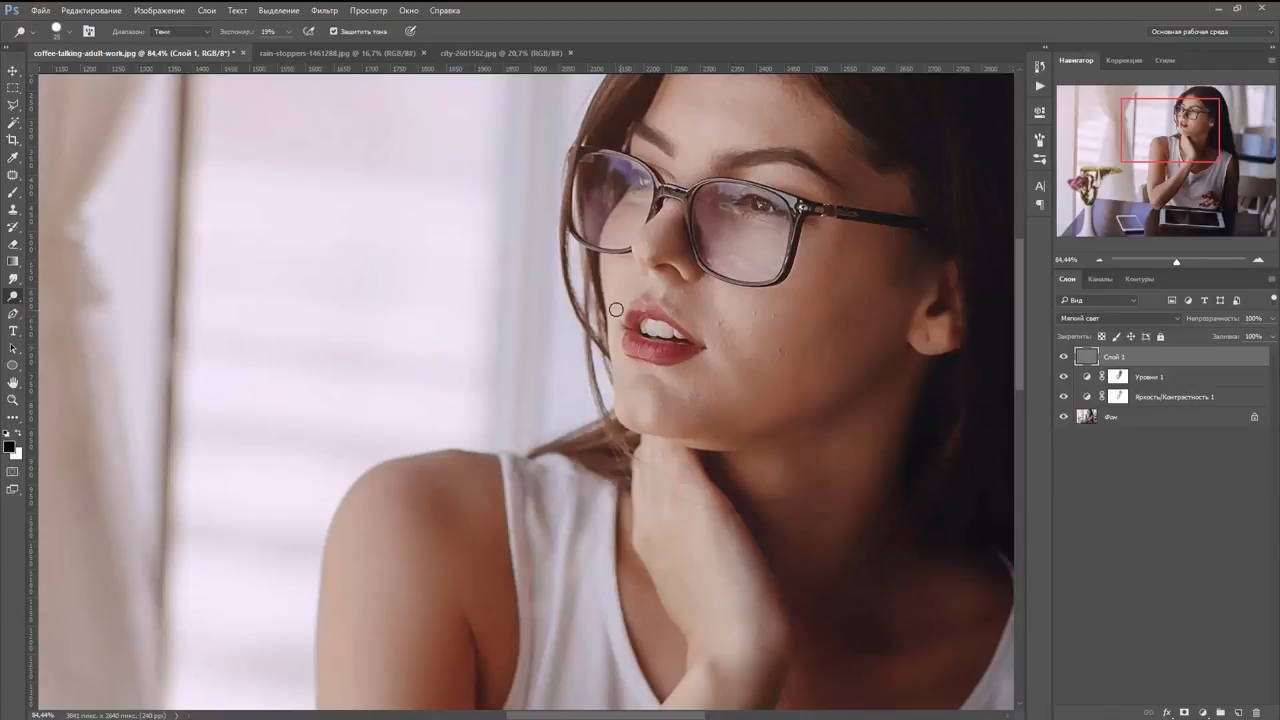
Нажмите Ctrl + J (ПК) или Cmd + J (Mac), чтобы скопировать исходное изображение на новый слой.
Шаг 3: Выберите инструмент «Лассо», щелкнув значок или нажав горячую клавишу «L».
Шаг 4: Инструментом «Лассо» выберите часть другого глаза, чтобы заменить часть, заблокированную бликами.
Скопируйте и вставьте это выделение в новый слой, чтобы его можно было редактировать.
Шаг 5: Нажмите Ctrl + C (ПК) или Cmd + C (Mac), чтобы скопировать выделение, а затем Ctrl + V (ПК) или Cmd + V (Mac), чтобы вставить копию обратно в Photoshop.
Шаг 6: Нажмите Правка> Преобразовать> Отразить по горизонтали, чтобы перевернуть скопированное выделение, чтобы отразить другой глаз.
Используйте инструмент «Выделение», нажав горячую клавишу «V», и перетащите выделение поверх.
Шаг 8: Перетащите выделение так, чтобы оно выровнялось над глазом, подверженным бликам.
Шаг 9: Поместите скопированный глаз поверх сияющего глаза и нажмите Ctrl + T (ПК) или Cmd + T (Mac), чтобы произвольно трансформировать слой.
Наведите указатель мыши на один из углов прямоугольника «Свободное преобразование», чтобы повернуть его правильно. Это самый важный шаг!
Шаг 10: Поверните слой так, чтобы он идеально совпадал с глазом под ним.
При смешивании слоя со старым не стирайте слишком много бликов, иначе это не поможет.
Шаг 11: Выберите инструмент «Ластик» и установите непрозрачность около 33%. Затем аккуратно сотрите линии нового слоя, чтобы смешать его с исходной фотографией под ним.
Когда вы закончите, у вас должно получиться что-то вроде фотографии выше. Как видите, раздражающие зеленые блики от вспышки камеры исчезли. Вот сравнение, чтобы вы могли увидеть до и после исходных изображений.
Это все для этого краткого руководства. Дайте нам знать, что вы думаете, в комментариях ниже. Также хотелось бы услышать, как вы поправляете очки в личных или профессиональных фотосессиях!
Дайте нам знать, что вы думаете, в комментариях ниже. Также хотелось бы услышать, как вы поправляете очки в личных или профессиональных фотосессиях!
Как удалить отражения на стекле в Adobe Photopea # 6
Как удалить отражения на стекле в Adobe Photopea помогает устранить отражения на отражающем стекле.Удаление отражений на стекле с помощью adobe photopea улучшает внешний вид и упрощает просмотр изображений.
При ношении очков для фотосъемки часто возникают отражения света, и предметы в очках портятся. Этот фотошоп Учебники помогает удалить отражения на стекле при съемке. Редактирование в фотошопе онлайн.
В современном мире солнцезащитные очки или очки уже слишком распространены. Особенно для близоруких людей ношение очков более или менее мешает повседневной деятельности, и многие люди хотят избавиться от очков.
Также в фотосессии. При фотографировании вы близоруки. Отражения от предметов и окружающего света на стекле вызовут блики. Картинка будет менее красивой.
Картинка будет менее красивой.
Как убрать блики на стекле в фотошопе онлайн
Как убрать блики на стекле?Удаление отражений на стекле — это способ использовать программу photoshop online , adobe photopea или adobe photoshop для стирания отраженных изображений на стекле при съемке.Измеренные слова дают более удовлетворительные картинки.
Когда вы уберете блики на очках, ваши глаза станут более заметными на фотографии. Это привлечет больше внимания окружающих при просмотре ваших фотографий.
Программа Adobe Photopeaпоможет вам удалить и убрать блики на стекле на изображении наилучшим образом. С подробной инструкцией. Вы можете сделать это дома.
Удалите блики на стекле с помощью Adobe PhotopeaОткройте файл и увеличьте изображение панели
Шаг 1: Прежде всего, убедитесь, что у вас есть файл фотографии, который вы ищете, на стекле, который нужно стереть ^^. В качестве примера у меня есть файл, полученный из Интернета.
В качестве примера у меня есть файл, полученный из Интернета.
Откройте файл с помощью клавиши Ctrl + O в Photoshop или в большинстве современных программ, использующих этот способ.
открыть файл, нужно удалить отражения
Шаг 2. Увеличьте изображение, чтобы легко стереть отражения на очках модели на фотографии. В противном случае увеличьте изображение. Думаю, тебе будет нелегко.
Потому что изображение будет довольно маленьким, и точность не гарантируется при использовании инструмента.Удалите ошибки, удалите плохие! Так что увеличивайте масштаб с помощью сочетания клавиш «Ctrl и плюс (+) или уменьшайте масштаб с помощью Ctrl и клавиши минус (-)».
Удалить увеличенное изображение
Шаг 3: Я рекомендую продублировать исходное изображение с помощью Ctrl + J. Причина в том, что вам определенно понадобится восемь исходных изображений для сравнения при редактировании.
И вы можете повторно использовать исходное изображение, если вам нужно скопировать новый выбор или начать заново, если файл изображения поврежден.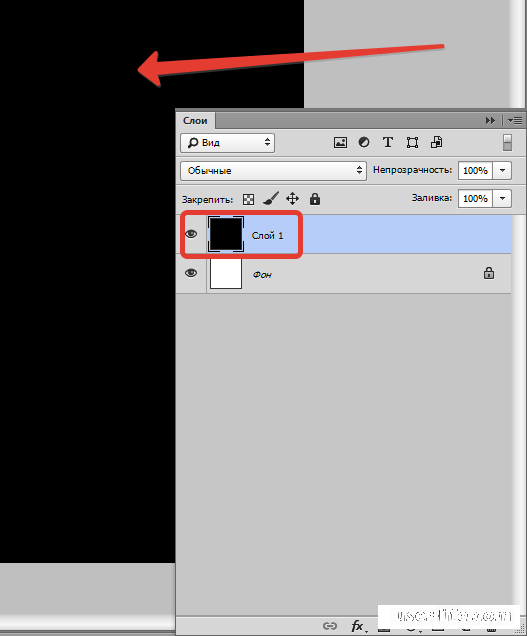 Поэтому не забудьте выполнить команду умножения таблицы в adobe photopea
Поэтому не забудьте выполнить команду умножения таблицы в adobe photopea
Дублируйте картинку
Используйте инструмент Clone Tool (S) в фотошопе онлайнДавайте поговорим немного об инструменте клонирования в онлайн-фотошопе.Это инструмент, который поможет вам позже скопировать выделенные области на изображении. Затем «клонируйте» и продублируйте его в любом месте изображения.
Цель состоит в том, чтобы создать копию выбранной области, копия будет отображаться в другой области. Аналогично Копировать и Вставить. Но исполнение лучше делает фотографию лучше.
Шаг 4: Завершено открытие файла изображения для удаления отражения на стекле. Теперь мы начнем использовать инструмент, чтобы стереть отражение на очках модели на изображении.
Есть много способов удалить верхнее отражение в стекле или на стекле.Но я буду использовать Clone Tool (S) в этом онлайн-программном обеспечении для фотошопа.
инструмент для клонирования
Для использования инструмента клонирования в онлайн-фотошопе. Щелкните правой кнопкой мыши. Мгновение назад появится таблица параметров. Обратите внимание на такие параметры, как:
Щелкните правой кнопкой мыши. Мгновение назад появится таблица параметров. Обратите внимание на такие параметры, как:
(уровень клона 100% / на клик или меньше).
Размер — это размер области клонирования для каждого щелчка.
Выберите мазок кисти. Темный или светлый.
Настройки параметров инструмента клонирования
Я установлю непрозрачность на 15% (это зависит от ваших потребностей.В этом отношении он не должен быть похож на меня).
Нажмите Alt + левая клавиша мыши. Левую кнопку мыши наведите на область, которую хотите клонировать. Обратите внимание на мою фотографию. Область, которую я хочу клонировать, будет отмечена знаком плюса (+).
Затем отпустите клавишу Atl! а затем щелкните левой кнопкой мыши область, которую хотите удалить (отражающая область). Просто так, пока ваше фото не станет идеальным.
Выполните команду Atl + Щелкните левой кнопкой мыши в других областях изображения. Сделайте фото более естественным.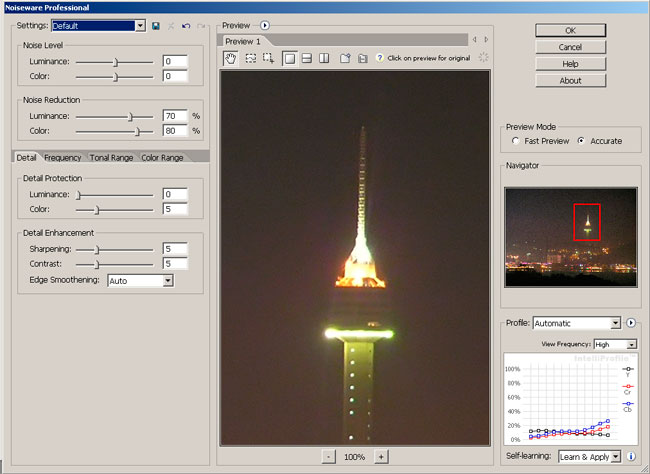 Балансировка теней и светов делает ваши фотографии более реалистичными и неровными.
Балансировка теней и светов делает ваши фотографии более реалистичными и неровными.
Как использовать инструмент клонирования для копирования выделения
И вот я сделал, чтобы стереть отражение на стекле с помощью Photoshop Online Adobe Photopea после многократного щелчка левой кнопкой мыши. Но картинка выглядит темной в области глаз. Довольно уродливо, правда?
изображение после использования инструмента отражающего клонирования
Изолируйте объект от фона с помощью волшебной палочки
Шаг 5: Используйте инструмент «Волшебная палочка» (или «Лассо-выделение» или другие инструменты), чтобы выделить на изображении.Я разделю глаза.
Разделите левый и правый глаз с помощью инструмента Magic Wand в онлайн-фотошопе для разделения объектов.
Использование инструмента «Волшебная палочка»
Шаг 6: Настройте параметры растушевки выделения, нажав Shift + F6. Я буду использовать параметр: 10. Для чего нужен параметр Feather?
Когда вы закончите выбор.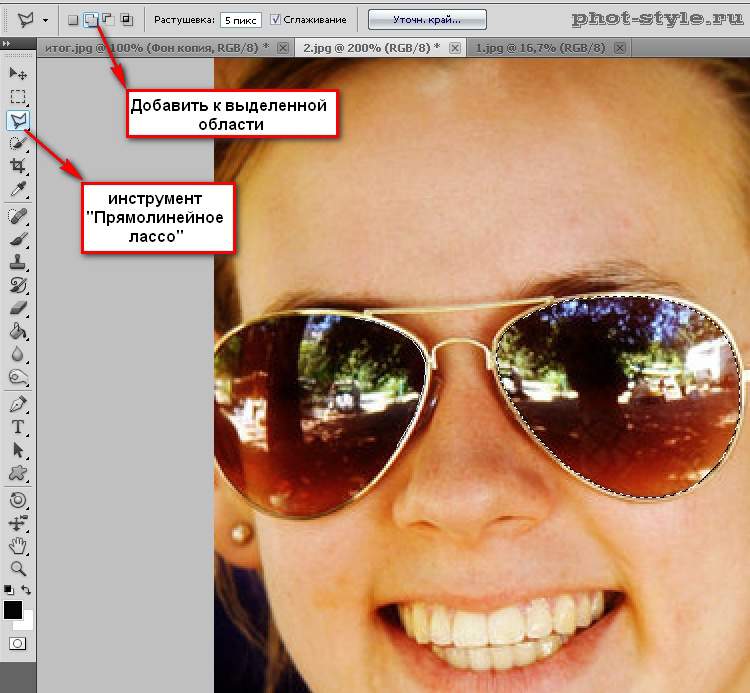 По умолчанию Feather = 0, выделит 100% обрезанной области (границы, края). Я скорректировал Feather = 10. Это помогает границам (краям) исчезнуть внутрь (смешаться с фоном).
По умолчанию Feather = 0, выделит 100% обрезанной области (границы, края). Я скорректировал Feather = 10. Это помогает границам (краям) исчезнуть внутрь (смешаться с фоном).
Параметры пера в фотошопе онлайн
Cuves и яркость / контраст в фотошопе онлайн
Шаг 7: Продублируйте выделение с помощью сочетания клавиш Ctrl + J в новый слой для упрощения управления и редактирования для следующей работы, о которой я расскажу прямо сейчас.
Причина, по которой я отделяю глаза от исходной фотографии. Потому что хочу увеличить яркость. Как видите, область вокруг глаз у модели довольно темная! Поэтому я думаю, что увеличу параметр Cuves и яркость / контрастность в фотошопе онлайн.
Цель — сделать область вокруг глаз светлее и ярче.
Дублировать выделение
Шаг 8: Используйте кривые в онлайн-фотошопе, чтобы увеличить яркость и осветлить область. Уравновесить кожу вне модели. изображение> Настройки> Кривые (или сочетание клавиш Ctrl + M)
Использование кривых в фотошопе онлайн adobe photopea
Я использую Chanel: Red (так как кажется, что он соответствует тону кожи модели).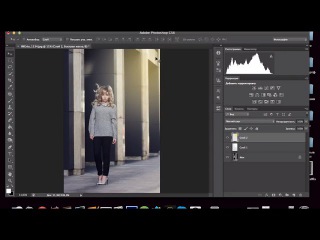 И перетащите линию вверх, красный будет более ярким.Помогает удалить темные цвета с исходного изображения.
И перетащите линию вверх, красный будет более ярким.Помогает удалить темные цвета с исходного изображения.
красные кривые
Шаг 9: Увеличьте яркость с помощью инструмента яркости / контрастности в онлайн-фотошопе. Следуйте по пути изображения> Настройки> яркость / контраст.
Использовать яркость-контраст
На данный момент, я думаю, картина довольно хорошая. Так что здесь мы остановимся. Желаю успехов и надеюсь, что он будет вам полезен. Спасибо, что посмотрели все это видео.
Видеоинструкция по удалению бликов на стекле с помощью adobe photopea
Нажмите на объявление, если хотите меня поблагодарить.Хорошего дня.
adobe photoshop — удалить отражение на стекле, но сохранить фон нетронутым
Кто-то, кто кажется умным, когда никто не спрашивает, вероятно, уже предложил удалить глянцевую область и позволить Photoshop вставить заливку с учетом содержимого. Думаю, это не сработает, но попытка стоит всего несколько секунд.
Думаю, это не сработает, но попытка стоит всего несколько секунд.
Думаю, это безнадежный случай, если вы ожидаете точных результатов и у вас нет ничего, кроме этого файла JPG. Что под почти белым глянцем, можно только догадываться.Если бы у вас был файл изображения RAW, его более высокое разрешение могло бы показать значительное количество деталей.
Сначала только обработка RAW может привести к исчезновению больших глянцевых областей, если добавить локальный контраст. Обработка RAW до 48 бит на пиксель (= 16-битная глубина цвета) RGB-изображения вместо обычных 24-битных (= 8-битная глубина цвета) дает возможность вставить в Photoshop корректирующий слой смещения уровня, который использует блеск в качестве маски слоя. чтобы ограничить эффект областью глянца.
Другие возможности: копировать (= клонировать) недостающий контент из другого места (бесполезно, если нет ничего приемлемого).Можно использовать фотографию, сделанную с другого направления, если можно исказить скопированный контент под правильным углом обзора. Вы должны восстанавливать недостающие элементы один за другим. Это большая работа, но она выполнима, если недостающий контент присутствует на других фотографиях или может быть продублирован с этой фотографии (+ искажение). Многослойное рабочее пространство Photoshop будет хорошо использовано.
Вы должны восстанавливать недостающие элементы один за другим. Это большая работа, но она выполнима, если недостающий контент присутствует на других фотографиях или может быть продублирован с этой фотографии (+ искажение). Многослойное рабочее пространство Photoshop будет хорошо использовано.
Лучшее решение — переснять изображение без блеска, создавая яркую среду, или сначала временно снимая защитные очки.Иллюзию стекла можно вставить в фотошоп.
Регулируемый поляризационный линзовый фильтр может существенно помочь, если стекло достаточно плоское. Дневной свет или блеск лампы от плоского стекла поляризованы (чем меньше угол отражения, тем сильнее линейная поляризация). Все блески можно приглушить, если у вас есть регулируемый поляризационный фильтр и есть только поляризованный свет. Компьютерные TFT-экраны (не все модели) с белым изображением производят идеальный линейно поляризованный свет.
Если у вас есть несколько снимков цели, снятых с разных направлений, чтобы на какой-то фотографии все было без глянца, вы можете попробовать автоматический сшиватель панорамы Photoshop или любой другой сшиватель панорамы. Введите изображения обрезанными так, чтобы глянцевая область находилась за пределами каждого изображения.
Введите изображения обрезанными так, чтобы глянцевая область находилась за пределами каждого изображения.
Наконец, попытка исправления в Photoshop. Он не может найти утраченные детали, но, по крайней мере, глянец не бросается в глаза:
Сначала баланс белого был менее желтым.
Затем цветовой режим был изменен на Lab, чтобы сделать яркость и цвет менее зависимыми друг от друга.
Добавлены 3 корректирующих слоя. Слой кривых просто пытается уменьшить блеск, черный конец кривой смещается вправо, чтобы сделать темный конец линейно темнее.Режим Lab предотвращает это, чтобы увеличить насыщенность цвета.
В глянце очень много синего уличного света. Слой насыщенности оттенка делает синий темнее.
Сверху другой слой насыщенности оттенка сдвигает искаженные почти пурпурные красные оттенки обратно на красный.
Светло-серые области — это полностью белые обрезки исходного изображения.
BTW. Это было получено с помощью удаления и заполнения с учетом содержимого:
Это не хуже, чем пытаться сделать невозможное с настройками.
Как уменьшить блики в Photoshop | Small Business
Изучение того, как уменьшить фотографические блики с помощью Photoshop, позволяет восстановить детали на фотографиях, которые скрыты из-за слишком яркой задней подсветки. Например, если вы сфотографировали людей, стоящих перед стеклянной дверью, сквозь которую проникает солнечный свет, солнечный свет может скрыть лица ваших объектов. Инструменты уменьшения бликов в Photoshop позволяют лицам сиять вместо солнечного света. Простой, но эффективный подход к уменьшению бликов с помощью Photoshop — использование команды «Тени и блики» с режимом наложения «Наложение».
Загрузите изображение, от которого требуется уменьшить блики, в Photoshop. Дублируйте слой, содержащий изображение, нажав «Ctrl-J», чтобы выполнить редактирование, не нарушая исходное изображение. Щелкните «Изображение | Коррекция | Тени и блики», чтобы открыть диалоговое окно с элементами управления для осветления теней и затемнения светлых участков.
Щелкните кнопку флажка «Показать дополнительные параметры», чтобы отобразить все элементы управления в диалоговом окне «Тени и блики». Перетащите ползунок «Количество» вправо, чтобы затемнить части изображения с бликами.Перетащите ползунок «Ширина тона» вправо, чтобы увеличить диапазон значений, которые Photoshop должен распознавать как блики. Если на вашей фотографии много бликов, попробуйте уменьшить их, установив более высокие значения для этого элемента управления.
Постепенно перетаскивайте ползунок «Радиус» влево и вправо, пока не увидите дальнейшее уменьшение бликов. Ползунок «Радиус» определяет размер окрестности, окружающей данный пиксель, в которой Photoshop будет искать данные изображения, необходимые для вычислений выделения.
Нажмите «ОК», чтобы закрыть диалоговое окно «Тени и блики» и сохранить изменения.Яркость вашего изображения уменьшилась. Если, однако, ваши изменения снизили контрастность изображения, перейдите к шагу ниже.
Нажмите «Ctrl-J», чтобы продублировать слой, который вы редактировали с помощью команды «Тени и свет». Щелкните элемент управления «Режим наложения» в верхней части панели «Слои», чтобы отобразить список режимов наложения, затем щелкните «Наложение»; это восстанавливает контраст.
Щелкните элемент управления «Режим наложения» в верхней части панели «Слои», чтобы отобразить список режимов наложения, затем щелкните «Наложение»; это восстанавливает контраст.
Щелкните команду «Слой | Свести изображение», чтобы объединить все слои в один слой. Снова запустите команду «Тени и блики», чтобы при необходимости еще больше уменьшить блики.
Ссылки
Советы
- На слое, установленном в режиме наложения, все пиксели темнее 50% серого будут затемнять изображения на нижележащих слоях, а все пиксели светлее 50% серого осветляют изображения на нижележащих слоях, что делает его отличным инструмент для усиления контраста. Для еще большего контраста поэкспериментируйте с другими инструментами режима наложения: Hard Light, Vivid Light, Pin Light и Hard Mix дадут вам менее реалистичные, но интересные творческие эффекты.
Writer Bio
Даррин Колтов писал о компьютерном программном обеспечении до тех пор, пока графические программы не пробудили его давнюю страсть стать мастером-дизайнером и рисовальщиком. Теперь он решил получить подготовку для работы по проектированию персонажей, существ и сред для видеоигр, фильмов и других развлекательных медиа.
Теперь он решил получить подготовку для работы по проектированию персонажей, существ и сред для видеоигр, фильмов и других развлекательных медиа.
Как легко удалить блики с очков в Photoshop
Если вы специализируетесь на портретах или хедшотах, вы знаете, насколько проблематично, когда очки модели отражают вспышку камеры или свет.Для новичков это может быть довольно сложно исправить. Чтобы сэкономить время и силы, вы можете обратиться к профессиональному сервису, например FixThePhoto, или узнать, как самостоятельно убрать блики с очков в Photoshop.
ЗАКАЗАТЬ ПОРТРЕТ ФОТО РЕТУСИРОВКАПри съемке портрета вы можете работать с моделью, которая носит очки. Сделайте несколько снимков как в очках, так и без них. Таким образом, вы сможете объединить два изображения во время постобработки без каких-либо исправлений.
Однако, если вы хотите самостоятельно удалить блики со своего портрета в Photoshop, обязательно прочтите это руководство.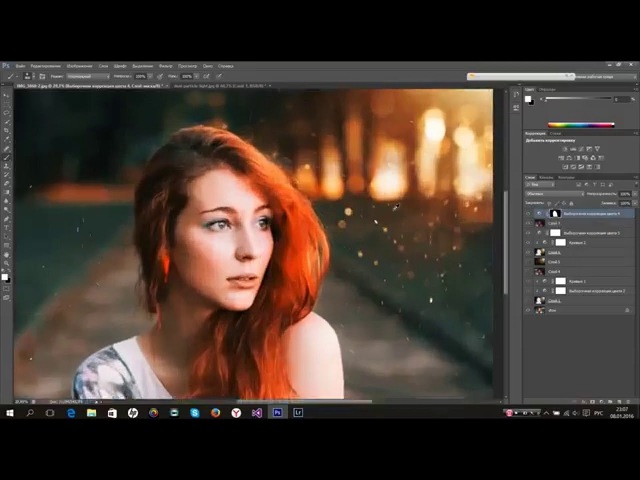
1. Дублируйте слой
.Перед тем, как приступить к удалению бликов с очков, обязательно создайте дубликат слоя. Фотографы-портретисты никогда не редактируют исходные фотографии, поскольку они хотят всегда сохранять их такими, какие они есть.
Нажмите Ctrl + J для Windows и Cmd + J для macOS .Все правки должны производиться на этом слое. Кроме того, вы можете сделать это, выбрав параметр Новый корректирующий слой .
Нажмите « Hue Saturation » и выберите цвет бликов на вашей фотографии. Затем подберите оттенок к тону кожи, отрегулировав насыщенность.
2. Выберите корректирующую кисть
.Следующий шаг по удалению бликов с очков — перевернуть маску и закрасить блики белой кистью.
Выберите Фильтр> Camera RAW Filter и увеличьте изображение до 100%, чтобы вы могли видеть детали и текстуру кожи.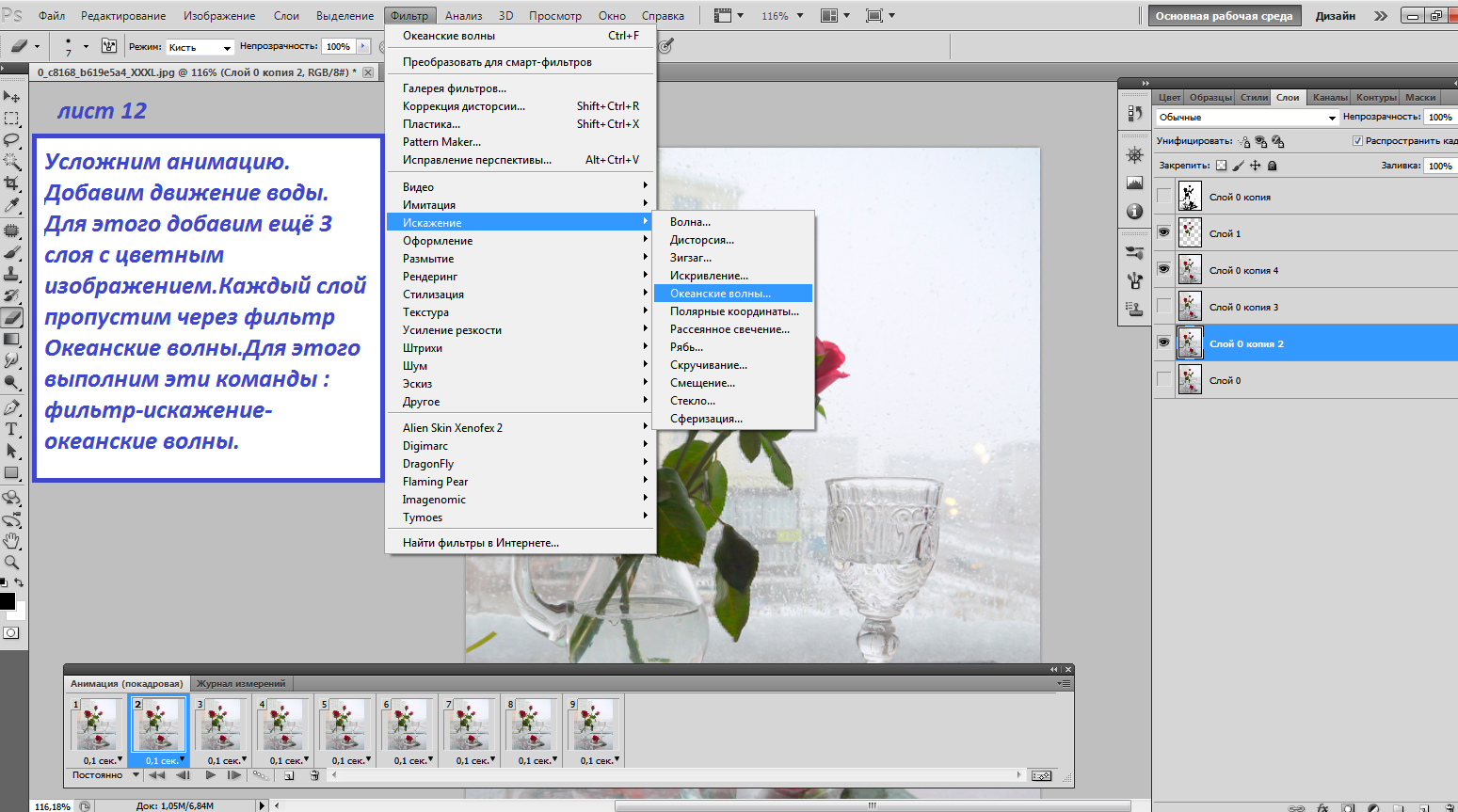 Нажмите на корректирующую кисть и перейдите к настройкам на правой панели.
Нажмите на корректирующую кисть и перейдите к настройкам на правой панели.
Затем выключите Mask, Overlay и Auto Mask .
Установите Flow, Density и Feather на 100%.
3. Сделайте выбор
Перейдите к параметрам корректирующей кисти, затем выберите Палитра цветов и выберите цвет.Установите яркость на максимальное значение и установите непрозрачность на минимум. Выбрал маленькую кисть.
Выберите блики, закрасив их. Ничего страшного, если вы не очень точны по краям, это можно исправить позже. После этого выбор сделан, и вы можете отключить Overlay и Mask.
Щелкните правой кнопкой мыши на панели параметров и перейдите к Сбросить настройки локальной коррекции .
4. Выполните подробную настройку
Блики исчезнут, но место, где они раньше были, может стать слишком темным.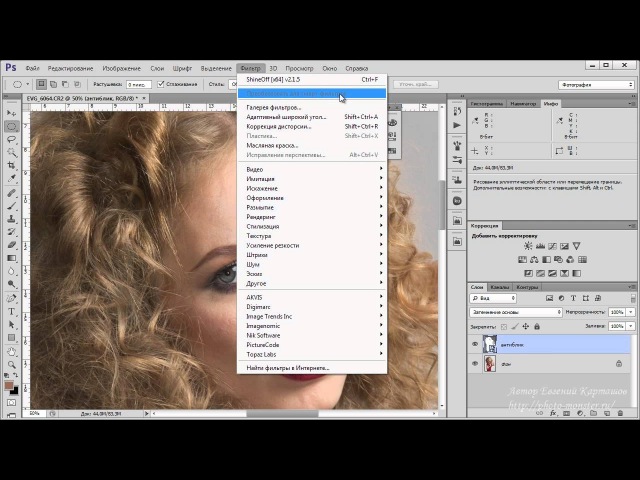 Отрегулируйте оттенок кожи так, чтобы области за очками и поверх очков были одного цвета.
Отрегулируйте оттенок кожи так, чтобы области за очками и поверх очков были одного цвета.
Установите Dehaze на 100%, чтобы выровнять область и сделать ее более естественной. Отрегулируйте температуру, блики и насыщенность с помощью ползунков. Кроме того, не забудьте удалить белые области для лучшего вида.
По завершении нажмите ОК .
5. Очистите края стекол
Следующий этап устранения бликов со стекол — исправление неровных краев.Для этого выберите Spot Healing Brush и размер кисти.
Увеличьте изображение до максимума и аккуратно закрасьте края очков, не влияя на их первоначальную форму.
6. Удалите основные моменты
Если под бровью остались блики, удалите их с помощью инструмента Clone Stamp Tool . Выберите Все слои и отредактируйте отдельный слой, чтобы сохранить предыдущие настройки.
Воспользуйтесь небольшой кистью и закрасьте линию отражения. Если есть верхний контур, удалите его с помощью опции «Быстрый выбор».
7. Избавьтесь от набросков
Нажмите Alt + Ctrl + Shift + E для Windows и Option + Cmd + Shift + E для macOS, чтобы создать новый слой.
Используйте инструмент Quick Selection , чтобы выделить область вокруг очков. Затем нажмите Ctrl / Cmd + J , чтобы скопировать эту область на новый слой.Скройте нижележащие слои.
Нажмите Ctrl / Cmd + T . Перетащите верхние углы, чтобы увеличить линзу и закрыть шов. Вы можете уменьшить непрозрачность слоя до 50% на некоторое время, чтобы лучше рассмотреть область.
Выберите черную маску и установите непрозрачность на 100%. Увеличьте необходимую часть и закрасьте край белой кистью.
Если вы хотите сделать брови и ресницы темнее, перейдите в Create New Adjustment Layer> Curves . Затем переверните маску и нарисуйте желаемую часть.
Затем переверните маску и нарисуйте желаемую часть.
8. Отредактируйте Edge of the Glare
.Следующий шаг — исправить край бликов. Для этого создайте новый слой. Используйте Healing Brush Tool , Spot или Clone Stamp Tool (вы можете видеть это в примере). Уберите край бликов, и все готово!
Готово! Поздравляю!
Готовые эффекты для Ps
При фотошопе портретов можно использовать готовые экшены.Они помогут вам быстрее обработать фото и добиться отличных результатов. С помощью этих действий вы можете отредактировать оттенок кожи, глаза, волосы и различные детали за несколько секунд.
Эффект отражения в стеклев Photoshop
Из этого урока вы узнаете, как создать эффект отражения окна в Photoshop.
Этот эффект создаст иллюзию того, что фотография сделана через стеклянное окно.
Все изображения, используемые в этом уроке Photoshop, являются изображениями Adobe Stock, но вы можете легко следить за своими фотографиями без каких-либо проблем.
Эта техника помогает придать фотографии больше глубины и эмоций. Даже если вы никогда не собираетесь имитировать отражения в Photoshop, этот урок все равно послужит отличным ускоренным курсом в том, как работают режимы наложения и как использовать корректирующие слои для управления их смешиванием.
Начало работы Эффект отражения окна в Photoshop
Для работы вам потребуются как минимум три изображения: объект, изображение отражения и изображение текстуры, которое необходимо для создания эффекта витража.
Вы можете найти фотографии, использованные в этом видео, на Adobe Stock или просто сделать свои собственные всего за несколько минут.
Стандартных изображений, используемых в этом руководстве:
Женщина :
https://stock. adobe.com/stock-photo/time-for-breakfast/107361711
adobe.com/stock-photo/time-for-breakfast/107361711
Оживленный город :
https://stock.adobe.com/stock-photo/busy-city/3977204
Стеклянная текстура :
https://stock.adobe.com/stock-photo/dirty-glass/40196017
Использование режимов наложения для создания эффекта отражения
Это видео научит вас работать с режимами наложения для создания эффекта отражения.
Мы проведем краткий курс о том, как работают режимы наложения и как они могут помочь нам создать эффект отражения окна в Photoshop.
Советы и полезные методы
В этом видео рассказывается о многих советах и полезных методах настройки слоя отражения так, чтобы он идеально соответствовал изображению.
Первый способ — создать новый корректирующий слой Levels Adjustment Layer для изменения значений яркости слоя отражения, чтобы показать или скрыть различные области, чтобы отражение работало лучше.
Это возможно, потому что для слоя отражения установлен режим наложения Lighten , который скрывает темные пиксели и показывает яркие пиксели. Это означает, что когда пиксели становятся темнее 50% серого, они начинают исчезать. Если они становятся ярче 50% серого, они начинают проявляться.
Еще один полезный метод — закрепить корректирующий слой Black & White на слое отражения. Затем установите режим наложения на Luminosity и настройте значения яркости определенных цветов, чтобы скрыть или раскрыть их.
Добавьте цветовой оттенок для усиления эффекта стекла
Вы когда-нибудь замечали, что некоторые стеклянные окна имеют зеленый или синий оттенок? В этом видео вы узнаете, как воссоздать этот эффект с помощью корректирующего слоя Hue & Saturation Adjustment Layer .
Установив флажок « Colorize », вы можете применить цвет ко всему слою, а затем использовать ползунок «Непрозрачность» для регулировки интенсивности этого цвета.
Применение текстуры для создания эффекта витража
Совершенства не существует в реальном мире.Даже на самых чистых окнах должно быть немного пыли или пятен. Чтобы композит выглядел более естественно, мы будем использовать текстурный слой, чтобы нанести на стекло едва заметные пятна.
Вам не нужно беспокоиться о создании сложных масок, так как мы будем использовать ползунки « Blend If » в окне Layers Styles, чтобы выборочно скрывать яркие пиксели и оставлять темные.
Создание бликов и бликов
Этот урок Photoshop покажет вам, как создать свет, сияющий на стекле, с помощью режима наложения Linear Dodge (Добавить) .
Linear Dodge (Добавить) — один из 8 специальных режимов наложения в Photoshop, который дает разные результаты при настройке непрозрачности по сравнению с заливкой. Кроме того, эти восемь режимов наложения смешиваются по-разному, когда флажок « Transparency Shapes Layer » снят в окне «Стиль слоев».
Размытие и добавление шума для создания более связного изображения
С фильтром Lens Blur мы добавим небольшое размытие и немного шума, чтобы изображение лучше смешалось и выглядело как настоящая фотография, а не как составная.
Это уловка, которую вы можете использовать для всех ваших композитов, а не только для этого эффекта отражения в стеклянном окне.
Другие способы улучшения эффекта отражения окна в Photoshop
У нас не было достаточно времени в этом видео, чтобы показать все, что можно сделать для создания реалистичного эффекта стеклянного окна.
В своих проектах вы можете попробовать разные вещи для улучшения этого эффекта, например, перевернуть изображение по горизонтали.Особенно, если есть видимый текст, поскольку в реальном мире отражение покажет текст перевернутым.
Вы также можете размыть слой отражения, чтобы он соответствовал глубине резкости изображения. Слишком резкое отражение может свидетельствовать о том, что изображение является составным.
Это руководство по эффекту отражения в стеклянном окне, которое вы узнаете, как:
00:46 — Вставьте изображения Adobe Stock
01:36 — Создайте эффект отражения с помощью режима наложения «Осветлить»
02:00 — Используйте корректирующий слой «Уровни» для улучшения режима наложения «Осветление»
04:46 — «Улучшите блики в отражении»
06:05 — Создание зеленого оттенка для усиления эффекта окна
06:48 — Использование текстуры для добавления грязи на стекло
07:56 — Добавление градиента затемнения
08:43 — Создание бликов и бликов
12:06 — Добавьте размытие и шум, чтобы сделать композицию более связной
Окончательное изображение
Перетащите ползунок, чтобы увидеть до и после
.