Как убрать щетину в Фотошоп – пошаговая инструкция
Наградить человека щетиной в Фотошоп легко, а вот как ее убрать? В этом уроке мы поговорим об этом.

Для того, чтобы убрать щетину в Фотошоп, нам понадобится щетинистый человек.
Заходим в программу и сразу же создаем дубликат слоя – Ctrl + J. Идем в меню Filter-Blur-Surface blur и выставляем значения: радиус Radius – 30-40, порог Threshold – 60-80. Все зависит от качества вашей фотографии и ее разрешения. Вот, примерно, что должно у нас получиться:

Выставляем Opacity на 50-45%, создаем маску – на панели слоев жмем пункт Add vector mask.
Теперь берем Brush Tool, выбрав черный цвет и мягкие края, и начинаем вести кистью по глазам, рту, ушам…вообщем удаляем не резкий вид.

Уже получше, но борода осталась 🙂
Идем дальше. Снимаем галочку с видимости верхнего слоя и выделяем нижний слой – фон Background.
Опять берем кисть, но уже с непрозрачностью примерно 30-40% и нажимом 40-50%. Нажимаем кнопку Alt, чтобы взять цвет кожи, и проводим по оставшейся щетине кистью. Делаем все аккуратно, так как потом отменить действия будет нельзя.
Когда обработка завершена, включаем верхний слой- и видим результат:

Но необходимо завершить наш урок – прибавить резкости изображению, так как мы с вами немного перестарались с фотографией и размыли фото. Итак, идем в меню

photolessons.org
Как в Фотошопе убрать щетину
Вам понадобится
- — исходное изображение;
- — Adobe Photoshop.
Инструкция
Откройте в Adobe Photoshop исходное изображение, нажав Ctrl+O. Сразу же выделите области, подлежащие обработке. Разделите на три группы. К первой группе отнесите фрагменты, очень густо покрытые щетиной, совсем или почти не содержащие участков кожи. Ко второй — те части изображения, на которых щетина весьма редка, однако ее изображение достаточно четкое. К третьей группе будут принадлежать все остальные участки. Например те, на которых щетина короткая и сливается с текстурой кожи.
Начните убирать густую щетину. Это самая трудная часть работы. Необходимо будет полностью воссоздать изображение кожи в данных местах. Дублируйте текущий слой, нажав Ctrl+Shift+N. Активируйте Clone Stamp Tool. При помощи элемента управления Brush на верхней панели выберите кисть подходящего диаметра. Копируйте фрагменты изображения кожи инструментом Clone Stamp с мест, не занятых щетиной. Грубые стыки между местами скопированными фрагментами сгладьте при помощи Blur Tool.
Выделите и удалите фрагменты изображения, которые не подвергались коррекции. Активируйте Eraser Tool. Выберите удобную кисть. Параметр Opacity уменьшите до 10-15%. Обработайте края оставшейся части изображения так, чтобы оно без искажений состыковывалось с нижним слоем. Нажмите Ctrl+E для совмещения слоев.
Приступите к коррекции мест с редкой, но четкой щетиной. Дублируйте текущий слой. Выберите в меню пункты Filter, Other, High Pass… Активируйте опцию Preview. Значение Radius установите такое, чтобы щетина явно выделялась на фоне кожи в панели предварительного просмотра. Нажмите OK для применения фильтра.Инвертируйте изображение, нажав Ctrl+I. Измените режим наложения текущего слоя на Overlay. Выберите в меню пункты Layer, Layer Mask, Hide All. Будет создана маска слоя, скрывающая все. Установите белый цвет переднего плана. Активируйте инструмент Brush. Закрашивайте на маске области с редкой, но четкой щетиной. Совместите слои, нажав Ctrl+E.
Начните финальную общую обработку изображения. Места, где остались небольшие фрагменты щетины, обрабатывайте инструментами Healing Brush или Spot Healing Brush. Там, где щетина сливается с текстурой кожи, попробуйте произвести ретушь обычной кистью с низкими параметрами Hardness и Opacity.
Там, где осуществлялась интенсивная коррекция (например, замена изображения при помощи Clone Stamp), восстановите естественную яркость и свето-теневые переходы. Используйте Burn Tool и Dodge Tool.
Выявите места, где структура кожи существенно нарушена в результате размывания. Создайте вокруг них области выделения. Добавьте на эти фрагменты шум. Для этого в меню выберите Filter, Noise, Add Noise…, установите параметры фильтра и нажмите OK.
www.kakprosto.ru
Как в Фотошопе убрать щетину
Средства обработки изображений редактора Adobe Photoshop позволяют осуществлять очень глубокую ретушь фотографий. При помощи ряда приемов можно буквально преобразить любое лицо на фото. Например, убрать с него щетину.
Урок
1. Открыть в Adobe Photoshop исходное изображение, нажав Ctrl O. Сразу же выделить области, подлежащие обработке. Разделить на три группы. К первой группе отнести фрагменты, очень густо покрытые щетиной, совсем или почти не содержащие участков кожи. Ко второй — те части изображения, на которых щетина весьма редка, однако ее изображение достаточно четкое. К третьей группе будут принадлежать все остальные участки. Например те, на которых щетина короткая и сливается с текстурой кожи.
2. Начать убирать густую щетину. Это самая трудная часть работы. Необходимо будет полностью воссоздать изображение кожи в данных местах. Дублировать текущий слой, нажав Ctrl Shift N. Активировать Clone Stamp Tool. При помощи элемента управления Brush на верхней панели выбрать кисть подходящего диаметра. Копировать фрагменты изображения кожи инструментом Clone Stamp с мест, не занятых щетиной. Грубые стыки между местами скопированными фрагментами сгладить при помощи Blur Tool.
3. Выделить и удалить фрагменты изображения, которые не подвергались коррекции. Активировать Eraser Tool. Выбрать удобную кисть. Параметр Opacity уменьшите до 10-15%. Обработать края оставшейся части изображения так, чтобы оно без искажений состыковывалось с нижним слоем. Нажать Ctrl E для совмещения слоев.
4. Приступить к коррекции мест с редкой, но четкой щетиной. Дублировать текущий слой. Выбрать в меню пункты Filter, Other, High Pass… Активировать опцию Preview. Значение Radius установить такое, чтобы щетина явно выделялась на фоне кожи в панели предварительного просмотра. Нажать OK для применения фильтра.
5. Инвертировать изображение, нажав Ctrl I. Изменить режим наложения текущего слоя на Overlay. Выбрать в меню пункты Layer, Layer Mask, Hide All. Будет создана маска слоя, скрывающая все. Установить белый цвет переднего плана. Активировать инструмент Brush. Закрасить на маске области с редкой, но четкой щетиной. Совместите слои, нажав Ctrl E.
6. Начать финальную общую обработку изображения. Места, где остались небольшие фрагменты щетины, обработать инструментами Healing Brush или Spot Healing Brush. Там, где щетина сливается с текстурой кожи, попробовать произвести ретушь обычной кистью с низкими параметрами Hardness и Opacity.
7. Там, где осуществлялась интенсивная коррекция (например, замена изображения при помощи Clone Stamp), восстановить естественную яркость и свето-теневые переходы. Использовать Burn Tool и Dodge Tool.
8. Выявить места, где структура кожи существенно нарушена в результате размывания. Создать вокруг них области выделения. Добавить на эти фрагменты шум. Для этого в меню выбрать Filter, Noise, Add Noise…, установить параметры фильтра и нажать OK.
Ссылки
helperia.ru
Удаление небритости на фото — Ретушь фотографий — Статьи и уроки
Очень часто все впечатление от фотографии могут испортить какие-то мелкие, совершенно незначительные детали. Например, на портрете контр-адмирал ВМС США выглядит совершенно уставшим из-за небритости. Благодаря применению инструмента Healing Brush и фильтра Dust & Scratches вы сможете придать мужчине отдохнувший и подтянутый вид.

1. Создайте копию фонового слоя.
2. Выберите команду Filter > Noise > Dust & Scratches и задайте достаточно большое значение радиуса, чтобы скрыть небритость.
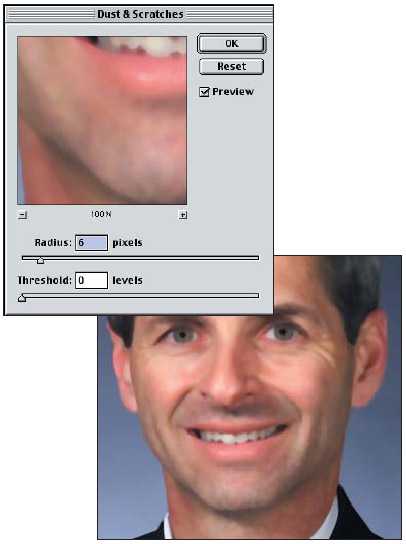
3. Выберите команду Edit > Define Pattern, после чего укажите для узора подходящее название.
4. Выберите команду Edit > Undo, чтобы отменить применение фильтра Dust & Scratches.
5. Выберите инструмент Healing Brush. На панели Options выберите переключатель Pattern и установите флажок Aligned, а также убедитесь в том, что выбран нужный вам узор.

Уменьшите непрозрачность копии слоя до 50% и обработайте щетину на лице мужчины.
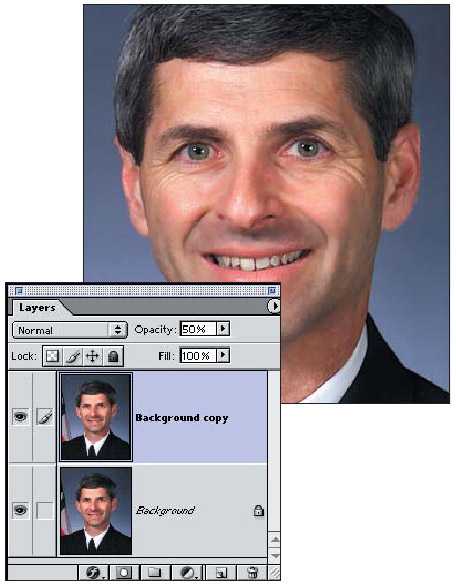
Полезные советы.
Этот метод также можно использовать и для удаления морщин и других изъянов.
Удалите все ненужные узоры, чтобы освободить дисковое пространство. Для удаления узора сначала выберите команду Edit > Preset Manager > Patterns.
foto-mir.biz
Как в Фотошопе убрать щетину?
Средства обработки изображений редактора Adobe Photoshop позволяют осуществлять очень глубокую ретушь фотографий. При помощи ряда приемов можно буквально преобразить любое лицо на фото. Например, убрать с него щетину.Вам понадобится
- — исходное изображение;
- — Adobe Photoshop.
Инструкция
Как убирать лишнее с лица в Фотошопе
Инструкция
Одной из часто решаемых с помощью «Фотошопа» задач становится ретуширование фотографий людей. Особое внимание уделяется работе с лицом и фигурой – благодаря «Фотошопу» с лица человека на фотографии можно удалить прыщи, бородавки, родинки, морщины, убрать двойной подбородок и т.д.
Предположим, что вам надо убрать с фотографии прыщик – это один из самых частых вариантов ретуширования. Откройте фотографию в «Фотошопе», перед началом работы на всякий случай сохраните ее копию.
Выберите на панели инструментов «Масштаб» (пиктограмма в виде лупы), увеличьте редактируемый участок фотографии до нужного размера. Затем выберите инструмент «Пипетка» и кликните мышкой на здоровом участке кожи рядом с прыщиком. Этим действием вы определите цвет, которым скроете дефект кожи.
Выберите инструмент «Кисть», переведите курсор на ретушируемый участок. Размер кружка будет указывать диаметр кисти. Если диаметр покажется вам большим или маленьким, вы можете изменить его – в верхней части окна программы, слева, будет находиться надпись «Кисть» и указан размер кисти. Наведите курсор на цифру размера кисти и выберите необходимый размер в выпадающем меню.
Наведите кисть на прыщик и кликните мышкой. Вы увидите, что участок фотографии под кистью окрасился в выбранный цвет. Повторите это действие несколько раз, чтобы весь дефектный участок фотографии был скрыт.
Выберите инструмент «Размытие». Наведите курсор на ретушируемую область. Нажмите левую кнопку мышки – участок фотографии под курсором будет сглажен. Аккуратно перемещая мышку, размойте весь ретушируемый участок. Место, где раньше был прыщик, приобрело цвет здоровой кожи. Дефект устранен.
Подобным образом можно удалять с фотографии любые дефекты. Примите за правило время от времени сохранять удовлетворяющий вас промежуточный результат работы. Это нужно для того, чтобы при необходимости, сделав какие-то неправильные действия, вы могли вернуться назад. Вы всегда можете отойти на несколько шагов назад, нажав Alt + Ctrl + Z, но эта опция запоминает не весь процесс работы. Не сохранив промежуточный результат, вы можете потерять возможность к нему вернуться.
www.kakprosto.ru
