Ретушь: изменение цвета волос
В этом уроке мы рассмотрим некоторые способы окрашивания волос на фотографии в фотошоп. Способов это сделать в photoshop довольно много, я опишу пару. Девушки (да и не только) могут использовать этот приём для того, чтобы примерить на себе разные цвета краски для волос перед реальным окрашиванием. С помощью этих способов можно закрасить седину и т.д. Итак, берём фотографию:
Первый способ: В первом способе для выделения мы будем использовать инструмент «Лассо», берём его:
Теперь аккуратно выделяем волосы. Вы можете выделить все волосы, а можете выделить какую-то часть, я например на фотографии решил окрасить девушке прядь волос, поэтому её и выделяю:
Далее идём в меню «Слой -> Новый слой-заливка -> Цвет…»:
Перед нами открывается окно управления слоем-заливкой, в этом окне выберите режим слоя «Мягкий свет» и нажмите «Да» или «Ок», как там у Вас в фотошопе :):
После этого перед нами откроется окно, собственно в котором Вы можете подобрать цвет для волос:
Остался последний штрих, для полной реальности этой окраски следует обработать края окрашенных волос мягкой кистью, возьмите инструмент «Кисть», отрегулируйте её.
 Сделайте края кисти мягкими, уменьшите непрозрачность и нажим:
Сделайте края кисти мягкими, уменьшите непрозрачность и нажим:Вот собственно и всё, теперь если Вы захотите поменять цвет, Вы просто пару раз кликните по слою-заливке в палитре слоёв:
Вот результат которого мы добивались:
Второй способ: Второй способ отличается лишь выделением волос, чтобы выделить необходимую часть волос, мы будем использовать инструмент «Быстрая маска» и кисть. Кликните по пиктограмме «Быстрая маска», а затем возьмите инструмент «Кисть»:
Выделите кистью ту часть волос, которую хотите перекрасить:
Выделили? Отлично, кликните опять по пиктограмме «Быстрая маска», теперь у нас выделено всё, кроме нужных нам волос, нажмите на клавиатуре одновременно «Ctrl+Shift+I», этим действием мы инвертируем выделение, вот теперь выделено то, что нужно:
Ну а теперь необходимо повторить действия описанные в первом способе, начиная с меню «Слой -> Новый слой-заливка -> Цвет…». Окончательный результат:
Фотошоп.
 Чистка лица. — Photoshop & Creative Pictures Гостевой пост.В этом уроке Вы узнаете как очистить лицо в фотошопе, убрать морщины, разгладить кожу, изменить старое лицо на молодое
Чистка лица. — Photoshop & Creative Pictures Гостевой пост.В этом уроке Вы узнаете как очистить лицо в фотошопе, убрать морщины, разгладить кожу, изменить старое лицо на молодоеШаг 1. Откройте изображение File > Open… (Файл > Открыть…). Я выбрал фото Ивана )):
Как видите проблем на коже просто Огромное количество.
Шаг 2. Итак, начнем с морщин, неровностей, спор, вообщем приступаем к чистке, для этого я использовал Healing Brush Tool (как показано на рисунке). Нажмите и удерживайте нажатой кнопку Аlt. Затем выберем лучший участок кожи (здесь это оказалось проблемно), потому что будем использовать его для клонирования. Смотрим:
Клонируем ту область кожу, которую хотим улучшить, нажимая на морщины, срезы. Смотрим:
Получаем:
Шаг 3. Сделаем волосы более темные скрыв немного седину, для этого берем инструмент Burn Tool (затемнение), устанавливаем прозрачность до 54% и проводим по области волос и усов, пока не достигните желаемого результата (главное не переусердствуйте). ..
..
Получаем:
Шаг 4. В этом шаге сделаем кожу более гладкой, размываем поверхность кожи,для этого выбираем инструмент кисть Brush Tool, и используем режим быстрой маски — кнопка на панели называется Edit in Quick Mask Mode (клавиша на клавиатуре «Q«):
Выбранным инструментом Brush Tool, выделяем лицо старайтесь не затрагивать крайние участки кожи, не заходите на волосы:Получаем:
Шаг 5. Нажимаем Q, чтобы выйти из режима «быстрой маски»:
Инвертируем выделение (Ctrl+Shift+I) или через меню (Select > Inverse):
Шаг 6. Для полученного выделения применим фильтр размытие, идем в меню Filter — Blur — Gaussian Blur:
Я установил радиус «3», он может быть другим — этот параметр зависит от размера изображения:
И вот что получилось:
В принципе это всё. Вот только я еще немного насытил фото и вот что получилось:
Сравним нашего Ивана до фотошопинга и после)):
.
13 программ для профессиональной обработки фото в Instagram
 Они весьма просты в использовании и особенно эффективны. Конечно, на формирование этого списка так же повлияла популярность данных программ среди блогеров Instagram.
Они весьма просты в использовании и особенно эффективны. Конечно, на формирование этого списка так же повлияла популярность данных программ среди блогеров Instagram.Это компания, в которой работают выходцы из Apple, MTV, Audi, Levi’s, Adobe, Sony. Все вместе они делают VSCOcam для iPhone, инструмент для обработки снимков VSCO Film и плагин для Adobe Lightroom — VSCO Keys.
VSCO Cam – это одновременно и приложение для съемки, и фоторедактор с самым большим, набором фильтров во всем App Store и в Google Play.
В настройках — привычный арсенал из 15 инструментов: регулировки яркости, температуры, контраста, изменение размеров и пропорций, вращение и т.п. Для редактирования также бесплатно доступно 10 фильтров, каждый из которых меняет свою интенсивность в 12 градациях. Если имеющихся пресетов для творчества уже недостаточно – а ведь именно они основная фишка этого приложения – их можно докупить на вкладке Store. Каждый набор стоит 99 центов.
Программа Facetune является мощным и увлекательным фоторедактором для портретов.
При помощи Facetune вы сможете подчеркнуть улыбку, разгладить морщинки, придать белизну зубам, удалить недостатки на коже, а также осветлить под глазами темные круги, создать проницательный взгляд, изменить цвет радужной оболочки. Программа обладает возможностью убрать седину в волосах и заполнить залысины. Вы сможете полностью изменить черты лица – например, изменить форму носа, приподнять скулы, а также создать какой-либо забавный эффект.
По праву считается одним из лучших бесплатных фоторедакторов. При этом давно заслужил славу слегка консервативного и редко обновляемого приложения. Но после того как Google решила обратить свой взор на этот продукт, неожиданно для пользователей обновила его до 2.0 версии.
Snapseed давно заслужил любовь и преданность тысяч мобильных фотографов. Даже если в нем чего-то не хватало, удобные инструменты для коррекции снимков заставляли возвращаться к этому фоторедактору вновь и вновь. А после обновления он однозначно заслуживает повышенного внимания.
Даже если в нем чего-то не хватало, удобные инструменты для коррекции снимков заставляли возвращаться к этому фоторедактору вновь и вновь. А после обновления он однозначно заслуживает повышенного внимания.
Приложение позволяет мгновенно совершенствовать ваши фотографии. В вашем распоряжении: настройка глубину резкости, наклон объектива, освещение, тон, цвет, яркость, контрастность. Доступен инструмент фокусировки. Кроме того, можно устранять любые дефекты кожи, использовать выборочное редактирование цвета.
В случае недостатка освещения, можно с помощью данного приложения так корректировать фотографии, чтобы сохранить контрастность и детализацию, придав им естественный вид. Возможно даже добиться HDR качества.
Среди фотографов приложение Lenslight считается достаточно специфическим. Главная его особенность — в большом количестве самых разных оптических и световых эффектов, бликов, свечений и боке. Каждый эффект можно тщательно настроить, а на фотографию наложить фильтр.
Как и все остальные фоторедакторы, Afterlight содержит много хипстерских фильтров и рамочек (не смейте их трогать). Но отличительной чертой этой программы является ее работа с цветопередачей: фотографы сравнивают ее с Lightroom. Afterlight не заменит профессиональный софт, но для мелкой работы подойдет.
Для вашего удобства — 15 инструментов редактирования. Вы можете настроить, например, контрастность, насыщенность, температуру изображения. Приложение насчитывает 23 «пленочных» эффекта, позволяющих «засветить» фотографию, добавить текстуру, отзеркалить изображение и т.д.
Первое, что производит впечатление — дизайн приложения. Он уже вдохновляет. Как только начинаем работать — видим богатейший выбор разнообразных текстур, которые, что необычно, подаются в виде «формул» из готовых сборников. Кстати, текстуры можно создавать и самим, экспериментируя с различными параметрами. Для любителей создавать красивые цветные картинки, напоминающие иллюстрации к книгами сказок, эта программа подойдет оптимально. При первом запуске пользователь может просмотреть основные возможности приложения. На сегодняшний день Mextures находится в общем топе 100 лучших платных приложений. Программа на английском языке.
Кстати, текстуры можно создавать и самим, экспериментируя с различными параметрами. Для любителей создавать красивые цветные картинки, напоминающие иллюстрации к книгами сказок, эта программа подойдет оптимально. При первом запуске пользователь может просмотреть основные возможности приложения. На сегодняшний день Mextures находится в общем топе 100 лучших платных приложений. Программа на английском языке.
По сравнению с остальными программами здесь нет ничего особо примечательного — всё те же типичные настройки и эффекты, половина из которых — платные. С другой стороны, разработчики не зря поставили в названии слово «express», которое само за себя говорит, что программа предназначена для быстрой обработки сделанных снимков, с которой Photoshop Express справляется отлично. Что особенно ценно — здесь можно обрабатывать RAW-файлы. Язык приложения — английский.
Если раньше мы ходили в магазин за новым фотоаппаратом, то сейчас у каждого в кармане iPhone (профи, вас в расчет не берем — вам все так же надо в салон за новым Canon или Nikon). Всем остальным любителям снимать на iPhone ProCam 3! Это, несомненно, лучшая камера в AppStore!
Всем остальным любителям снимать на iPhone ProCam 3! Это, несомненно, лучшая камера в AppStore!
Добавьте яркие, как на пленке, оттенки в фотографии за считанные секунды. Отрегулируйте обрезку, экспозицию, резкость, насыщенность и виньетирование для восхитительных фотографий. Включает пакет Litely Starter — 9 ярких профессиональных предустановок.
Для того, чтобы снять по-настоящему красивую черно-белую фотографию, нужен настоящий талант. А он есть далеко не у всех, особенно если еще и снимать на iPhone. Но теперь есть BLACK — B&W Film Emulator — новое приложение, которое в состоянии превратить любой снимок в черно-белое произведение искусства.
Приложение помогает сделать из ваших фотографий картины из лучших черно-белых аналоговых фильмов. Оно поддерживает 10 разнообразных черно-белых фильтров, среди которых FUJI Neopan 400, Kodak TRI-x 400, Ilford HP5, Lomography Lady Grey 400, Shanghai GP3 100, Tura P400, ORWO N15 и несколько других. Для применения эффекта нужно всего лишь провести пальцем, или же использовать профессиональные инструменты.
Программа умеет анализировать сюжет, палитру, экспозицию и другие данные со снимка. Далее приложение постарается максимально точно установить соответствие между данными о фильтре, оптимальным сюжетом применения, который указывают фотографы в описании, и полученной от анализа фотографии информацией. Приложение при этом не навязывает вам какой-то один вариант — у вас всегда есть выбор из множества других доступных фильтров. Пакеты с фильтрами стоят по $0,99, а все 66 можно приобрести за $12,99. Новинка собрала всё лучшее из популярных фоторедакторов, неплохо справляется с заявленной функциональностью, и наверняка со временем алгоритмы будут становиться точнее, а коллаборации с фотографами — интереснее.
Инструмент для базовой коррекции, поворота (вращения) и кадрирования фотографий на iPhone и iPad. Ваши фотографии будут выглядеть идеально и естественно. Обрезайте лишнее, настраивайте цвета, выравнивайте горизонт — сделайте идеальное фото из обычного.
Как состарить человека в фотошопе.
 Как легко и быстро состарить фото в фотошопе и его онлайн версии для придания потрясающего эффекта
Как легко и быстро состарить фото в фотошопе и его онлайн версии для придания потрясающего эффектаВ этом уроке мы будем учиться заглядывать в будущее, чтобы представить, как будем выглядеть в старости.
Скажу сразу, этот урок рассчитан на людей знающих Photoshop и имеющих хоть какое-то представление о рисовании, как на бумаге, так и на компьютере. Так как в этом уроке делается акцент именно на рисование: морщин, волос. Здесь не будет наложения одного фото (лица старого человека) на другое (молодое).
Урок был расписан поверхностно, можно сказать кратко, я перевела его именно так, как было написано, немного добавляя разъяснений. Если бы я стала подробно расписывать каждый шаг, чего НЕ сделал автор в своем уроке, то он бы был очень длинным.
Шаг 1. выбор фотографии.
Выбирая фото, автор старался взять не студийное, не заранее отретушированное, а обычное фото.
Автор считает, что проще всего работать с моментальными снимками, или любыми снимками сделанными не в студии. Так как резкое освещение, в данном случае, хорошо подчеркивает все изъяны кожи: мешки под глазами, слабые морщины. Все это облегчает нашу работу, чтобы более реалистично состарить лицо.
Так как резкое освещение, в данном случае, хорошо подчеркивает все изъяны кожи: мешки под глазами, слабые морщины. Все это облегчает нашу работу, чтобы более реалистично состарить лицо.
В случае с Кейт, мы можем видеть очень слабые горизонтальные морщинки на лбу, довольно очевидные морщинки под глазами и складки, образованные от улыбки.
Шаг 2. подборка материала.
Подборка правильного материала, является ключевым моментом в методе старения. Помня лицо Кейт, автор искал картинки старых женщин, которые были похожи на Кейт либо у них было тоже выражение лица. На этом снимке Кейт улыбается и лицо у нее наклонено под углом 3/4, таким образом, автор попытался собрать как можно больше фотографий старых женщин, которые улыбались бы в той же самой манере, либо приближенной к этому. Эти фотографии в дальнейшем будут служить ему образцом, с которых он будет срисовывать детали.
Есть другой вариант подбора материала. Автору нравиться использовать его больше, но не всегда удается найти фотографии родителей человека, которого вы собираетесь состарить. Автору повезло, и он нашел в Интернете несколько фотографий матери Кейт, они помогли ему решить такой вопрос, как, делать ли Кейт двойной подбородок или нет. Так как у ее матери есть двойной подбородок, он решил, что применит это и к Кейт.
Автору повезло, и он нашел в Интернете несколько фотографий матери Кейт, они помогли ему решить такой вопрос, как, делать ли Кейт двойной подбородок или нет. Так как у ее матери есть двойной подбородок, он решил, что применит это и к Кейт.
Шаг 3. Брови.
Чем старше люди становятся, тем реже становятся волосы на бровях, так как с возрастом волосы начинают выпадать.
Основываясь на этом, автор решил проредить ей брови.
Для этого используйте инструмент «Штамп» (Clone Stamp tool) со 100% уровнем непрозрачности, маленького размера. Клонируйте близ лежащую кожу и зарисовывайте брови, тем самым, сокращая кол-во волос.
Шаг 4. Формируем лицо.
Теперь нужно добавить дряблость, отвисание кожи. Это мы будем делать при помощи фильтра «Пластика» (Liquify). В фильтре «Пластика» инструментом «Деформация» (Forward Warp) немного опустите в низ щеки, кожу на челюстях. Обрабатывая щеки, будьте аккуратны, так как можно перестараться и вытянуть глаза в неестественную форму.
*зеленым показаны места, которые автор деформировал*
В результате старения кости прекращают расти и начинают сжиматься, в то время как хрящ продолжает расти дальше. В результате, чем старше человек, тем кончик носа становиться грубее и больше.
Находясь в фильтре «Пластика», удлините немного кончик носа, а инструментом «Вздутие» (Bloat) немного расширьте его. Здесь главное не перестараться, чтобы не изменить нос до неузнаваемости.
Шаг 5. Двойной подбородок.
Основываясь на фотографиях ее матери, автор добавил довольно массивный двойной подбородок Кейт. Для этого он взял кисть , жесткость поставил 0% и начал прямо на шее (я думаю на отдельном слое), рисовать складку, беря цвет с темных мест шеи. Для реалистичного эффекта, менял размер и жесткость кисти. Ну и фотографии других старых женщин для него были примерами, с которых он срисовывал этот двойной подбородок.
Шаг 6. Морщины под глазами.
Самая главная часть во всей работе это правильно обработать глаза. Они могут либо сделать проект успешно выполнимым, либо испортить его. Если сделать глаза не точно, то получившаяся старая женщина уже не будет похожа на Кейт.
Они могут либо сделать проект успешно выполнимым, либо испортить его. Если сделать глаза не точно, то получившаяся старая женщина уже не будет похожа на Кейт.
Автор искал мельчайшие линии вокруг ее глаз и представлял, как в будущем они будут превращаться в морщины, он расширял их в длину и ширину соответственно. Фотографии старых женщин ему помогали, служа образцом. Для этого он использовал такие инструменты как «Штамп» и «Кисть» .
Он подчеркнул морщины вокруг глаз, расширяя и углубляя линии, немного увеличивая контраст. Добивался он этого, затемняя углубления морщин, и осветляя края, чтобы морщины получались объемными. Кроме того, он расширил, продлил морщины в области скул. Туже самую технику он применил к морщинам вокруг рта и на лбу.
Шаг 7. Губы.
С возрастом губы у людей становятся уже, основываясь на этом, автор инструментом «Штамп» клонируя кожу вокруг губ, сузил их. Так же Кистью он добавил несколько вертикальных морщин на губах, придав как бы эффект ссыхания кожи. Он сделал только намек на морщины, в данной ситуации прорисовывать слишком глубокие морщины, не стоит, это было бы необходимо, если бы на оригинальном фото Кейт сморщила бы свои губы.
Он сделал только намек на морщины, в данной ситуации прорисовывать слишком глубокие морщины, не стоит, это было бы необходимо, если бы на оригинальном фото Кейт сморщила бы свои губы.
Шаг 8. Планируем крупные морщины.
В этом шаге автор на отдельном слое слабо обрисовал в общих чертах те участки, на которые он в дальнейшем будет или возможно не будет добавлять еще морщины. Это хорошо делать на отдельном слое, в любой момент можно исправить, не затронув всю свою работу.
Шаг 9. Исправление морщин.
Основываясь на предыдущем шаге, автор добавил еще морщин, в тех местах, где посчитал это нужным.
Немного выдвинул на передний план некоторые старческие морщины, осветлив их при помощи кисти, используя светлые оттенки кожи как образец цвета.
Шаг 10. Рисуем волоски над верхней губой.
С возрастом появление волос на лице становится проблемой для большинства женщин. По какой-то странной причине волосы выпадают на бровях, но зато вырастают над губой.
Автор не хотел, чтобы Кейт была исключением, поэтому он взял Кисть и на новом слое нарисовал волоски над губой.
Он попытался сделать волоски на столько тонкие, на сколько это возможно (возможно уменьшив не только размер, но и непрозрачность кисти). Слишком толстые или слишком темные волосы привлекли бы внимание к ее усам, а он не хотел этого.
Так же, на этом слое, он добавил больше морщин в область ниже уголков ее рта.
Шаг 11. Шея.
Автор решил, что шея слишком гладкая для женщины 75 лет. Поэтому автор добавил больше морщин на шее. Так же он добавил побольше массы на низ челюсти. Затемнив участки углубления, тем самым, сделав контраст между темным участком и светлым.
Шаг 12. Добавление пигментных пятен.
Ключевой компонент в старении лица — добавление пигментных пятен.
Умножение (Multiply) и непрозрачность (opacity) уменьшаем до 30% . Берем кисть, цвет выбираем самый темный на коже и рисуем пятно. Пятна нужно рисовать неправильной формы (нет ни одного пигментного пятна идеально ровной формы). Пятен вы можете рисовать сколько угодно, это индивидуальность каждого лица.
Пятен вы можете рисовать сколько угодно, это индивидуальность каждого лица.
Шаг 13. Прорисовка.
На этом шаге автор, посмотрев на работу, в общем, решил проработать некоторые детали более тщательно. Добавил морщин (edded wrankl), сделал перекос над глазом посильнее (more sag), добавил на шее еще пигментных пятен (age spots) и кое-где прорисовал детали (finer details).
Зубы большинства людей желтеют с возрастом. Десна с возрастом, так же меняют свою форму, сжимаются, оголяя корни зубов.
Создаем новый слой, меняем ему режим наложения на Умножение (Multiply) и непрозрачность (opacity) уменьшаем до 30% . Берем инструмент Кисть и цвет выбираем желто-коричневый. И рисуем желтый оттенок на зубах (думаю, автор использовал кисть с 0% жесткости и примерно 25-35% непрозрачности, нанес цвет на зубы, затем еще раз прошелся по краям, чтобы прорисовать тени).
Так как на оригинальном фото десен не было видно, поэтому манипуляцию с деснами тут проводить не будем.
Шаг 14. Волосы.
На этом шаге мы займемся седыми волосами. Делать это будем при помощи Маски .
Так как автор очень кратко расписал этот шаг, пришлось догадываться самой.
В режиме быстрой маски« Q» он аккуратно выделил все вокруг волос (лицо, шею, фон). Старался, как можно тщательнее обработать края волос, потому что выделял таким способом именно волосы.
*рисунок специально сделан чёрно-белый, чтобы показать результат выделения, а посмотреть такое изображение тоже можно и на своей работе. Для этого, когда вы перейдете в режим быстрой маски, в палитре слоев перейдите во вкладку каналы, там увидите новый слой «Быстрая маска» (Quick mask) и когда закончите все выделять, скройте все остальные слои, нажав на глазик на слое RGB . Ваше изображение станет тоже черно-белым *
Затем он вышел из режима быстрой маски « Q» , получилось выделение волос. Не снимая выделения, он добавил новый корректирующий слой и выбрал там Цветовой тон/Насыщенность . (Heu/Saturation) Уменьшил насыщенность до -63 .
(Heu/Saturation) Уменьшил насыщенность до -63 .
Теперь нужно создать новый корректирующий слой. Чтобы он применился именно к ранее выделенному участку, то есть к волосам, нужно: зажать клавишу Ctrl и кликнуть по миниатюре маски на слое Цветовой тон/Насыщенность. Тогда снова появится выделение.
Добавляем новый корректирующий слой и выбираем там Яркость/контрастность (Brightness/Contrast) Параметры устанавливаем такие: яркость +9 , контрастность -36 .
*те, у кого версия CS3, то можете поэкспериментировать: с галочкой возле надписи Использовать прежние, или без нее. Если поставить галочку рядом с «Использовать прежние» и выставить настройки как в уроке, то получается слишком ярко, пришлось тогда уменьшать непрозрачность слоя. Урок написан в другой версии, в которой нет этой надписи, поэтому мне сложно сказать, как будет правильнее.*
После применения корректирующего слоя Яркость/Контрастность, темные участки на волосах оказались слишком бледными и потеряли эффект глубины. Выбираем маску слоя Яркость/Контрастность , это можно сделать либо нажав на маску во вкладке Каналы (Channels) , либо на самом слое во вкладке Слои (Layers).
Выбираем маску слоя Яркость/Контрастность , это можно сделать либо нажав на маску во вкладке Каналы (Channels) , либо на самом слое во вкладке Слои (Layers).
Берем черную кисть диаметром 5 p x, хотя я думаю можно уменьшить и до 3 px , непрозрачность кисти 50% . И начинайте прорисовывать тени, тем самым, удаляя с них бледный налет.
Шаг 15. Прореживаем волосы.
В этом шаге мы приподнимем немного линию волос, и проредим их на проборе. Автор делал это Кистью. Он брал образец цвета со лба и закрашивал этим цветом участки на волосах.
Шаг 16. Седина.
Так как в предыдущем шаге автор закрасил много лишнего, то он решил, что не помешает добавить отдельных седых волос.
Он взял кисть 1 px непрозрачность 80% , цвет белый, и начал рисовать седые волосы, долго кропотливо, он вырисовывал их, пока результат его не удовлетворил.
Шаг 18. Последние штрихи.
На этом этапе, когда все уже было сделано, автор посмотрел на изображение и решил что нужно немного подкорректировать его, убрав несколько, как ему казалась, лишних морщин.
И вот он — готовый результат.
Возможно, кто-то скажет что этот урок был переведен ради того чтобы его просто перевести, так как в нем почти нет конкретных указаний, куда зайти и что нажать, чтобы получить тот или иной эффект. Но я все-таки надеюсь, что он пригодится в работе с Photoshop. Правда для выполнения такой работы, потребуется много терпения и усидчивости, и, наверное, не одного часа времени.
Уроки Photoshop —Ранее (еще летом) я обещал начать новый сезон с обучающих уроков по разным тематикам, на сегодняшний день у меня много чего накопилось, это как по работе с Фотошопом, так и по созданию интересных вещей в Corel Draw, есть еще много набросков на обучение 3D Max и Vray, но проблема заключается в том, что не у всех вас, на ваших компьютерах стоят соответственные программы, и если фотошоп еще может быть у каждого, то к примеру, начиная уже с Corel Draw и далее, по сложности работы с графикой, все меньше и меньше людей у которых есть в наличии эти программы, соответственно кого учить если ни у кого нет 3D Max или хотя бы Corel Draw. Но когда показываешь людям уже готовые работы которые в итоге получаются все активно скандят и мы хотим такое научится делать. Но не все так просто. Для того чтобы так делать необходимо хотя бы в начале приобрести себе эти программы, либо купить лицензионные, либо скачать из сети бесплатные обойдя все требуемые ключи и прочее.
Но когда показываешь людям уже готовые работы которые в итоге получаются все активно скандят и мы хотим такое научится делать. Но не все так просто. Для того чтобы так делать необходимо хотя бы в начале приобрести себе эти программы, либо купить лицензионные, либо скачать из сети бесплатные обойдя все требуемые ключи и прочее.
Но и этого мало, необходимо знание хотя бы банально простому, интерфейса того — что и где лежит. Соответственно я задался себе вопросом, а нужно ли учить народ тому чему он все равно учится не будет =) Да, конечно, найдется пара человек у которых есть эти программы и они хотят учится но нет на чем. Но тратить несколько часов на то чтобы удовлетворить всего 2-3 человека)
Поэтому, я принял решение пока выкладывать уроки тому к чему доступ есть практичсски у всех. Начем с Уроков -> Adobe Photoshop
Сегодня речь пойдет о том как визуально состарить человека, то бишь сделать из достаточно молодого достаточно старого =) А поигратся есть с чем.

По порядку:
Важно понимать, что урок нужен только для того, чтобы увидеть чужой взгляд на решение тех или иных задач. Любой урок — это информация для размышления, а не пошаговое руководство, так что не нужно идти шаг в шаг. Не ленитесь экспериментировать. Понятно, что я не буду показывать прямо таки как и куда нажимать описывая каждую кнопку, открыв у себя фотошоп и читая этот пост можно вполне додуматься самому, что и где находится, местами я все же буду делать скрины и гифы. Но это не означает что я превращу этот пост в километровой длины книгу, где как чайникам, все разжевывается, что куда и как. Думаю многие из вас уже работали с фотошопом и знание элементарных вещей уже достаточно для того чтобы по описанию приведенному ниже понять что и как =)
Для работы берем фотографию
Очки
Для начала, с помощью инструментов (2)Clone Stamp и (1)Healing Brush убираем очки.
Важно сохранить морщины, чтобы этот человек остался похож на себя. Это можно сделать разными методами, но я предпочел следующий:
создал новый слой и на нем, с помощью мягкой кисти Clone Stamp с opacity 100% продолжил морщину, далее уменьшил прозрачность до 20% и несколькими нажатиями еще немного продолжил эту линию.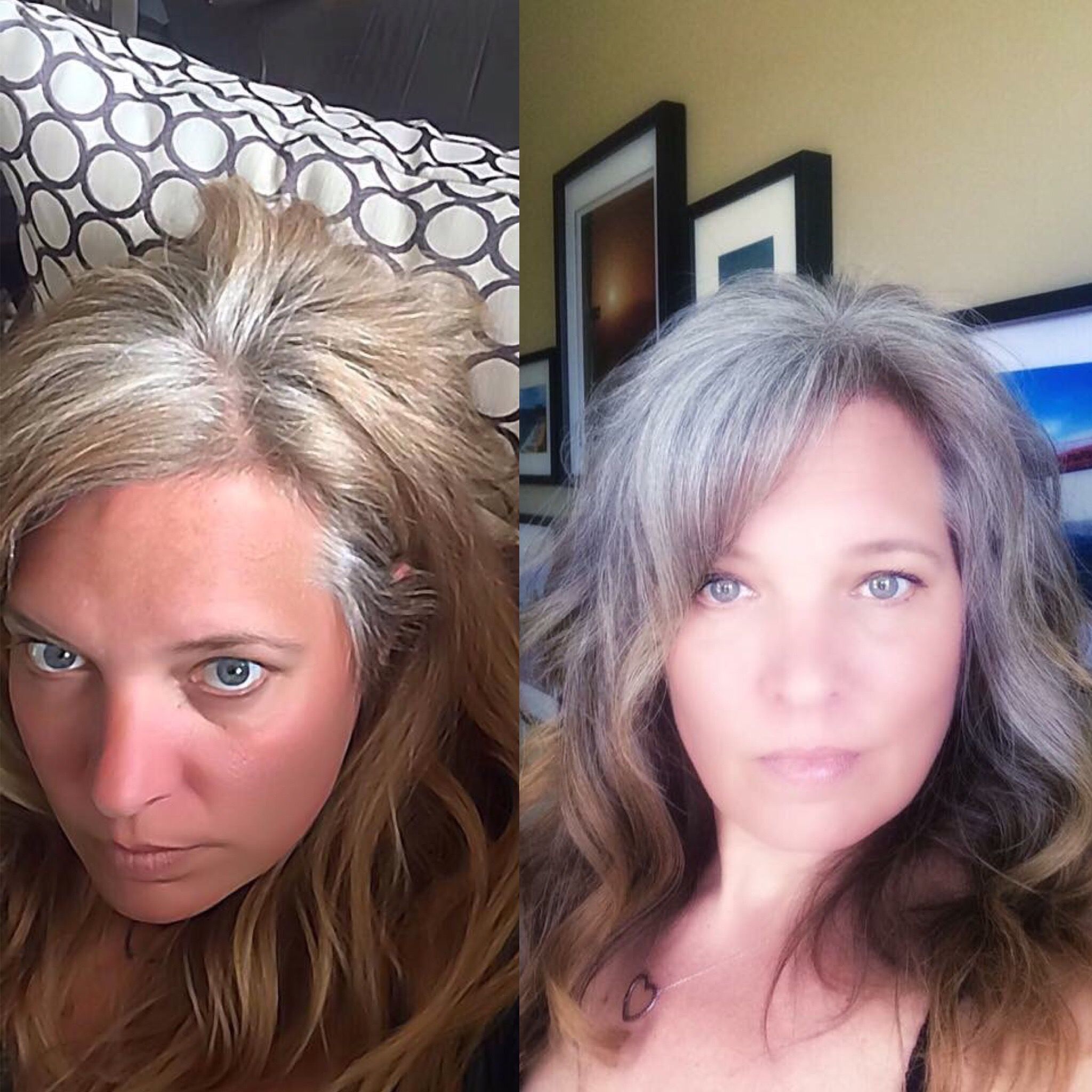 Я уменьшил прозрачность для того, чтобы линия не обрывалась внезапно. Также искривил некоторые морщины с помощью Liquify (Shift+Ctrl+X).
Я уменьшил прозрачность для того, чтобы линия не обрывалась внезапно. Также искривил некоторые морщины с помощью Liquify (Shift+Ctrl+X).
Прозрачность, размер и жесткость кисти зависит только от картинки, которую вы ретушируете, поэтому нет идеальных настроек, которые можно один раз выставить и забыть про них. Требуется постоянно варьировать настройки кисти, чтобы добиться максимально правдоподобной картинки. Также важно менять clone source (то есть точку, откуда берется материал для клона) чтобы текстурный рисунок не повторялся.
Далее вырезаем голову и шею, оставив под ней только белый фон — костюм и серый задник больше не понадобятся.
Рот
Люди в старости обычно имеют не самые шикарные зубы, так что можно предположить, что улыбаются они только одними губами. В начале я хотел закрыть ему его родной рот, но после нескольких не слишком впечатляющих попыток решил, что нужен донор. Но до пересадки, нужно залатать его родной рот и поднять подбородок.
Для начала, не особо заботясь о реалистичности, залатал рот, клонируя кожу с низа подбородка наверх. Потом, используя Healing Brush, наложил текстуру его родной кожи с подбородка.
Далее слив слой с лицом и с заплаткой на рту, мы немного осветляем область рта. С помощью инструмента Liquify я поднял подбородок вверх. При старении кожа становится дряблой и опускается немного вниз. Так что с помощью того же Liquify опускаем лоб, виски, брови, немного скулы и нос. Также растягиваем вниз его уши и прижимаем их к черепу, а то уж больно сильно топорщатся.
Я не стал очень сильно менять форму лица, решив, если понадобится, доработать ее позже.
Теперь можно приступать к трансплантации.
Ни одного приемлемого рта я не нашел, если найдете базу жпегов с одними только ртами, поделитесь либо киньте ссылку, так как, выискивать на других фотографиях подходящий рот в подходящем ракурсе адский труд. Так что пришлось импровизировать.
Отделяем правую часть рта у донора и убираем тень под верхней губой.
Дублируем слой и поворачиваем его по горизонтали. Сливаем две половинки рта, затем поворачиваем и уменьшаем его. С помощью Liquify изменяем кривизну рта чтобы он выглядел реальнее. Рисуем блики и тени с помощью Dodge и Burn (Shift+O). Далее ложем ямку, которая находится под губой, с исходной фотографии на свое место, а то подбородок получался плоским.
Лысина
Следующим шагом будет моделирование лысины.
Исходя из тех залысин, что у него уже есть, можно предположить, что области выпадения волос будут продвигаться вверх, по направлению к затылку.
Для начала набрасываем текстуру туда, где должна находиться лысина. Для этого берем инструмент pen, указываем, где будет заканчиваться череп. Далее берем Clone Stamp и просто заполняем область выделения кожей со лба. Поверх проходимся Healing Brush, чтобы сделать текстуру однородной. Добавляем блеск на макушке и затенения на висках, их делаем инструментами Dodge и Burn. Потом c помощью Liquify прижимаем волосы.
Делая это результат мне не понравился, так что я решил сделать верх черепа абсолютно лысым просто стерев некоторые участки. Также я сдвинул верх черепа немного вправо.
Потом я убрал морщину на шее и сросшиеся брови, чтобы потом туда положить морщины.
Морщины
Морщины набираем с большого количества маленьких фотографий из интернета.
Технология нанесения проста:
переносим морщину с донора на нашу картинку. Выбираем для слоя с морщиной наложение Soft Light, переводим его в черно-белый (можно попробовать через channel mixer, но я просто убрал цвет через Hue\Saturation). Так же я рекомендую поэкспериментировать или с Levels, или c Curves. Например, почти ко всем морщинам можно применить примерно такие установки Levels.
У всех морщин, которые были здесь использованы, повышаем контрастность и резкость, делаем это следующим образом:
Для повышения контраста: Unsharp Mask, с большим радиусом и маленьким значением Amount.
Для повышения резкости: тот же Unsharp Mask, но с маленьким радиусом и большим значением Amount.
Все значения подбираются индивидуально (всё зависит от размера и качества картинки).
В конце стираем ненужные части морщины.
Если слить все слои с морщинами, то получится такая вот маска:
Потом немного опускаем вниз кожу на скулах, добавил еще несколько морщин и бородавку.
Седина
Для создания седых волос дублируем слитые вместе слои с морщинами и лицом, и переводим в ч/б. Потом открываем Levels (Ctrl+L) и перетаскиваем ползунок Highlight влево. Вся кожа стала абсолютно белой, а волосы стали серыми.
Повторяем шаги по усилению контраста и резкости.
Создал маску для осветленного слоя, взял стандартную кисть под названием Dune Grass и выставил там следующие настройки:
Далее добавляем маску для слоя (Layer — Layer Mask — Hide All) и начинаем рисовать по ней, в тех местах, где должны были быть волосы. Лично меня результат не устроил, потому что седина оказалась слишком темной. Для того чтобы это исправить берем Levels и ещё немного левее двигаем бегунок Highlight. Таким же методом делаем и брови.
Таким же методом делаем и брови.
А ещу немного приподнимаем череп сверху, думаю, что стало лучше.
Заключительный этап
Я сделал несколько снимков, пока не подобрал нужного ракурса для рубашки.
С помощью Clone Stamp подкладываем шею.
Добавляем контраст рубашке через Unsharp Mask и подгоняем ворот рубашки под диаметр шеи с помощью Liquify. Потом находим более-менее приемлемый фон и размываем его с помощью Smart Blur.
Обнаруживается, что по контуру ушей идет темная кайма. От нее можно было избавиться с помощью местного осветления, но так как картинка у меня маленькая и текстуры на ушах нет, я решил, что подойдет и такой прием:
Дублируем голову, делаем Create Clipping Mask (Alt+Ctrl+G) и бкркм мягкую небольшую кисть со стандартными настройками. Далее просто берем телесные цвета, которые были рядом с темным ореолом и закрашиваем темные места.
Когда все будет готово, сливаем рубашку, голову и фон, и экспериментируем с Shadow&Highlight, что бы сделать картинку более однородной по теням и светам.
Завтра я вам расскажу про еще один интересный способ визуального превращения. Если хватит времени его подготовить.
Искренне, Ваш не читатель
В этом уроке мы будем старить лицо человека на фото в Фотошопе.
Каждый из этих признаков старения можно имитировать в Photoshop. И если вам интересно, как ваш друг будет выглядеть пару десятилетий спустя, из этого урока вы узнаете, как состарить лицо на фото.
Шаг 1.
Процесс старения довольно типичен, так что мы можем использовать фото пожилого человека и скомбинировать его с фото молодого человека. Важно подобрать фото пожилого человека, черты лица которого будут похожи на черты лица молодого. Обращайте внимание на расу, костную структуру лица и физическую форму.
В данном уроке использованы следующие фото:
Шаг 2.
Откройте фото молодого человека. Сдублируйте слой нажав Ctrl + J. Затем возьмите Инструмент Точечная восстанавливающая кисть — Spot Healing Brush Tool (J) и удалите царапину над правым глазом молодого человека.
Шаг 3.
Чтобы имитировать редеющие волосы, нужно подкорректировать линию роста волос на лбу. Используйте Инструмент Лассо — Lasso Tool (L) , чтобы сделать грубое выделение в районе челки. Затем возьмите Инструмент Заплатка — Patch Tool (J) , в выпадающем меню на верхней панели настроек выберите С учётом содержимого (Content-Aware) . Перетащите выделенную область прямо вниз на лобную часть, таким образом удалив волосы.
Если вы не удовлетворены результатом, попробуйте делать выделение меньшего размера и продолжайте работать Инструментом Заплатка — Patch Tool (J) , пока не получите нужный результат.
Шаг 4.
Вам нужно будет проделать большую работу с помощью фильтра Пластика (Liquify) , так что не переживайте, если у вас не будет что-то получаться с первого раза. Почти всегда придется что-то подправлять после применения фильтра. Так что разумно будет использовать этот фильтр, как Смарт-фильтр (Smart Filter).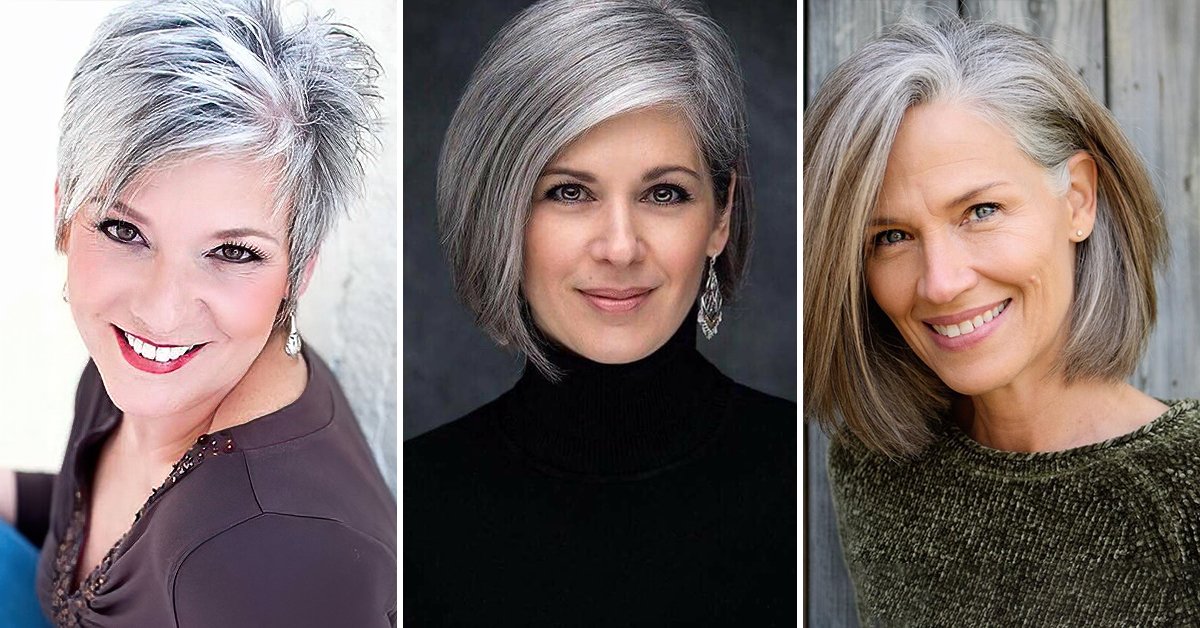 Щелкните правой кнопкой мыши по слою и выберите в меню Преобразовать в смарт-объект (Convert to Smart Object) . Затем выберите в меню Фильтр > Пластика (Filter > Liquify) , откроется окно настроек фильтра – в нем поставьте галочку в окошке Расширенный режим (Advanced Mode).
Щелкните правой кнопкой мыши по слою и выберите в меню Преобразовать в смарт-объект (Convert to Smart Object) . Затем выберите в меню Фильтр > Пластика (Filter > Liquify) , откроется окно настроек фильтра – в нем поставьте галочку в окошке Расширенный режим (Advanced Mode).
Шаг 5.
Используйте Инструмент Вздутие — Bloat Tool (B) , размер кисти должен быть немного меньше, чем кончик носа. Сделайте несколько кликов, чтобы аккуратно сделать эффект увеличившегося со временем носа.
Шаг 6.
Уменьшите размер кисти и так же, как в предыдущем шаге, обработайте уши. Большее внимание уделите левому уху, так как оно больше видно зрителю. Будьте осторожны, не ведите кистью в направлении головы, чтобы не сделать вмятину вместо вздутия. Потратьте немного времени, чтобы сделать все аккуратно.
Шаг 7.
Теперь переключитесь на Инструмент Сморщивание — Pucker Tool (S) и увеличьте размер кисти до размера глазницы. Сделайте пару кликов по каждой глазнице, чтобы уменьшить размер глаз. Это сделает их немного впалыми.
Сделайте пару кликов по каждой глазнице, чтобы уменьшить размер глаз. Это сделает их немного впалыми.
Шаг 8.
Теперь переключитесь на
и установите размер кисти в одну треть размера рта. Теперь сделайте губы более тонкими, проводя сверху вниз для верхней губы и снизу вверх для нижней губы. Если в итоге губы выглядят слишком несимметрично, используйте Инструмент Сглаживание — Smooth tool (Е), чтобы выровнять их.
Шаг 9.
Увеличьте размер кисти (мы все еще используем Инструмент Деформация — Forward Warp Tool (W) и вытяните вниз края челюсти, делая форму лица более квадратной. Далее немного расширьте края шеи, тем самым утолщая ее. Если необходимо, снова воспользуйтесь Инструментом Сглаживание — Smooth tool (Е).
Шаг 10.
Теперь аккуратным движением сверху вниз опустите мясистые части щек немного вниз. В процессе старения это образует складки, идущие от крыльев носа ко рту.
Шаг 11.

Чтобы создать эффект поредевших волос нужно лобную часть растянуть наружу, а внешнюю часть головы с волосами стянуть кнутри.
Используйте Инструмент Смещение пикселов — Push Left Tool (O), чтобы сделать это. Инструмент работает следующим образом: при движении вверх – сдвигает пикселы влево, а при движении вниз – вправо. Т.о. для внутренней линии роста волос начните с нижнего левого угла и проведите вправо. Для внешней линии волос проведите в обратном направлении.
Кликните ОК, чтобы применить фильтр Пластика (Liquify) . Мы добавили много мелких изменений и лицо уже выглядит относительно старше. Сравните фото «до» и «после» применения фильтра Пластика (Liquify):
Шаг 12.
Теперь пришло время поработать над возрастными изменениями, происходящими с волосами и кожей.
В меню выберите Выделение > Цветовой диапазон (Select > Color Range ). В выпадающем меню выберите Оттенки кожи (Skin Tones) . Фотошоп создаст выделение, основываясь на оттенках цвета кожи. Выделение далеко от идеального, но для начала нам этого достаточно.
Фотошоп создаст выделение, основываясь на оттенках цвета кожи. Выделение далеко от идеального, но для начала нам этого достаточно.
Шаг 13.
Создайте корректирующий слой. Фотошоп автоматически использует текущее выделение в качестве маски для корректирующего слоя. Отметьте галочку Тонирование (Colorize) и настройте Цветовой тон (Hue) на 23, Насыщенность (Saturation) на 30 и Яркость (Lightness) на 30. Затем измените режим наложения корректирующего слоя на Умножение (Multiply) и поставьте Непрозрачность (Opacity) на 70%.
Шаг 14.
Кликните левой кнопкой мыши по миниатюре маски, чтобы убедиться, что она активна. Далее используйте черного цвета, чтобы стереть области глаз, волос и шеи, чтобы эффект корректирующего слоя не распространялся на эти области. Затем кистью белого цвета закрасьте область тени под подбородком.
Шаг 15.
Тонирование сделало губы более красными, хотя в реальности старение обесцвечивает их. Используйте и выделите область вокруг губ. Добавьте еще один корректирующий слой Цветовой тон/Насыщенность (Hue/Saturation) и подкорректируйте насыщенность губ.
Используйте и выделите область вокруг губ. Добавьте еще один корректирующий слой Цветовой тон/Насыщенность (Hue/Saturation) и подкорректируйте насыщенность губ.
Шаг 16.
Используйте Инструмент Быстрое выделение — Quick Selection Tool (W) , чтобы сделать выделение в области волос и бровей. Затем нажмите кнопку Уточнить край (Refine Edge) вверху на панели настроек инструмента, и в появившемся окошке поставьте галочку в поле «Умный» радиус (Smart Radius) . Поставьте значение радиуса 10 пикселей и настройку Сместить край (Shift Edge) на -30%
Шаг 17.
Создайте еще один корректирующий слой Цветовой тон/Насыщенность (Hue/Saturation). Выделение автоматически будет преобразовано в маску слоя. Установите параметры: Насыщенность (Saturation) -89 и Яркость (Lightness) 3. Это сделает волосы светло-серыми.
Шаг 18.
Удерживая клавишу Ctrl , кликните левой кнопкой мыши по маске, чтобы сделать выделение.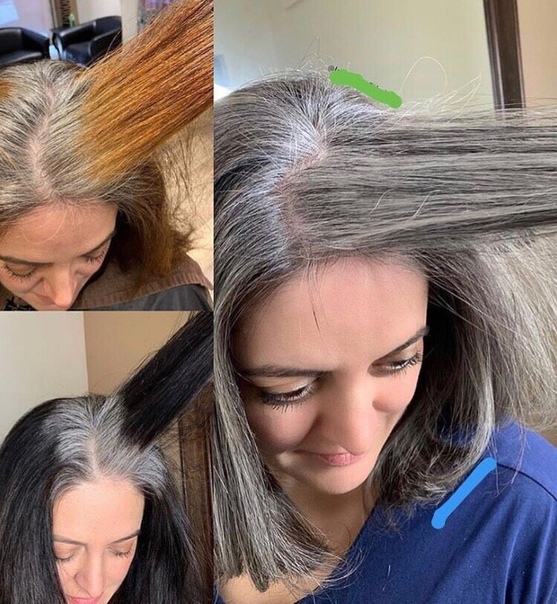 Перейдите на слой, где вы применяли фильтр Пластика (Liquify) и нажмите Ctrl + J чтобы создать слой, который будет содержать только волосы. Поместите этот слой выше всех остальных и поставьте режим наложения Осветление (Screen). Затем сделайте из этого слоя Обтравочную маску (Clipping Mask) корректирующего слоя, нажав Alt + Control + G.
Перейдите на слой, где вы применяли фильтр Пластика (Liquify) и нажмите Ctrl + J чтобы создать слой, который будет содержать только волосы. Поместите этот слой выше всех остальных и поставьте режим наложения Осветление (Screen). Затем сделайте из этого слоя Обтравочную маску (Clipping Mask) корректирующего слоя, нажав Alt + Control + G.
Шаг 19.
Подкорректируйте цвет и яркость слоя с волосами, используя Цветовой тон/Насыщенность (Hue/Saturation) – вызывается сочетанием клавиш Ctrl + U. Выставьте настройки: Насыщенность (Saturation) -48, Яркость (Lightness) -72
Шаг 20.
Перейдите к маске корректирующего слоя с волосами. Используя Мягкую круглую Кисть – Brush Tool (B) аккуратно сгладьте переход между нормальными и седыми волосами. Чтобы получилось более реалистично, используйте малый размер кисти и проводите кистью по направлению роста прядей.
К этому моменту изображение должно выглядеть примерно так. Теперь наш молодой человек выглядит не таким уж и молодым, хотя мы еще даже не начали добавлять морщины!
Теперь наш молодой человек выглядит не таким уж и молодым, хотя мы еще даже не начали добавлять морщины!
Шаг 21.
Откройте фото пожилого человека и, используя Инструмент Лассо — Lasso Tool (L), сделайте выделение морщин в области глаз. Скопируйте выделение (Ctrl + C) .
Шаг 22.
Вернитесь к портрету молодого человека и вставьте выделенную ранее область (Ctrl + V) . Поместите этот кусочек в соответствующее место и затем выберите в меню Редактирование > трансформирование > деформация (Edit > Transform > Warp) и подгоните края под контуры лица молодого человека.
Шаг 23.
Теперь в меню выбирайте Изображение > Коррекция > Обесцветить (Image > Adjustments > Desaturate), таким образом обесцвечивая слой с морщинами. Затем измените режим наложения на Мягкий свет (Soft Light) или Перекрытие (Overlay) , они оба подойдут для нашей цели.
Шаг 24.

Чтобы сделать похожим тон кожи, используйте Уровни – Levels (Ctrl + L) . Передвиньте крайние ползунки ближе к центру. Но также, что более важно, так же передвиньте ползунки настройки Уровень на выходе (Output Level) . Передвигайте ползунки до тех пор, пока тон кожи двух фото не станет одинаковым.
Шаг 25.
Добавьте маску слоя, выбрав в меню Слой > Слой-маска > Показать все (Layer > Layer Mask > Reveal All) . Затем используя мягкую черную Кисть – Brush Tool (B) сотрите края и очевидные несоответствия.
Шаг 26.
Точно так же добавьте морщины в угол другого глаза.
Шаг 27.
Шаг 28.
Так же добавьте морщины из области над бровями. Можете разбить область выделения на две или более частей, если вам не подходит вариант с одним большим выделением.
Шаг 29.
Скопируйте и вставьте таким же образом лобную часть. Будет удобнее выделить большой участок, чтобы добавить залысины.
Будет удобнее выделить большой участок, чтобы добавить залысины.
Шаг 30.
Шаг 31.
Скопируйте и вставьте подбородок.
Шаг 32.
Так как на ушах не образуется достаточно морщин, мы используем текстуру целиком, чтобы показать возраст. На фото пожилого человека противоположное ухо подходит больше, так что нужно будет отразить его зеркально по горизонтали. Нажмите Ctrl + T, чтобы войти в режим трансформирования, затем клик правой кнопкой мыши и в контекстном меню выберите пункт Отразить по горизонтали (Flip Horizontally).
Шаг 33.
Итак, после всех манипуляций с копированием и вставкой, изображение будет выглядеть как-то так:
Шаг 34.
Создайте новый слой и нажмите Shift + F5 (откроется меню Заливки (Fill) .
Поставьте в поле Содержимое (Contents) 50% серый (50% Gray) и нажмите ОК . Затем установите режим наложения на Перекрытие (Overlay) и уменьшите его Непрозрачность (Opacity) до 50%. На этом же слое используйте Инструмент Затемнитель — Burn Tool (O), чтобы подчеркнуть глубину морщин и Инструмент Осветлитель — Dodge Tool (O), чтобы высветлить бугры складок.
На этом же слое используйте Инструмент Затемнитель — Burn Tool (O), чтобы подчеркнуть глубину морщин и Инструмент Осветлитель — Dodge Tool (O), чтобы высветлить бугры складок.
Шаг 35.
Скопируйте слой с лобной частью пожилого человека, чтобы подчеркнуть пигментные пятна. Для этого используйте режим наложения Замена темным (Darken) , добавьте к этому слою маску и закрасьте ненужные области.
Шаг 36.
Таким же образом добавьте пигментные пятна на щеках и под глазами.
Шаг 37.
Удерживая клавишу Shift, выберите все слои с морщинами и, зажав предварительно клавишу Alt выберите в меню Слой > Объединить слои (Layer > Merge Layers). Установите этому слою режим наложения Мягкий свет (Soft Light). Это усилит эффект морщинистой кожи.
Шаг 38.
Чтобы немного подкорректировать эффект зайдите в меню Слой > Слой-маска > Скрыть все (Layer > Layer Mask > Hide All) ..png) Затем используя мягкую круглую Кисть – Brush Tool (B) белым цветом слегка смягчите эффект вокруг морщин и других областей, где кожа должна быть немного более гладкой, например, щеки и кожа вокруг горла.
Затем используя мягкую круглую Кисть – Brush Tool (B) белым цветом слегка смягчите эффект вокруг морщин и других областей, где кожа должна быть немного более гладкой, например, щеки и кожа вокруг горла.
Время — великий уравнитель, молодость скоротечна, а красота увядает. По мере старения лица предсказуемо меняются. Морщины вокруг глаз, бровей и рта. Кожа становится темнее и появляются пятна. Щеки становятся не такими упругими как раньше. Нос и уши продолжают удлиняться, глаза всё больше утопают в глазницах, волосы становятся реже и седеют. В этом уроке Вы увидите, как проявить все эти симптомы старения на фотографии молодого человека.
1. Поиск ресурсов
Одним из важных факторов успешного результата будет поиск фотографий. Нужно найти молодого и пожилого человека, которые очень похожи друг на друга. Работать мы будем с этой фотографией молодого человека.
А эту фотографию мы будем использовать для эффекта старения.
2.
 Ретушь
РетушьВозможно это прозвучит странно, что для создания эффекта старения, нужно сперва ретушировать фотографию, убирая и «залечивая» проблемные участки. Разные царапины на коже не должны остаться в пожилом возрасте. Также нужно поднять линию волос за счёт увеличения лба.
Шаг 1
Откройте фотографию молодого человека. Создайте копию фонового слоя, чтобы не испортить исходник. Инструментом Spot Healing Brush Tool (J) уберите царапину со лба.
Шаг 2
Нужно убрать часть волос со лба, чтобы поднять линию волос. Инструментом Lasso Tool (L) выделите волосы. Инструментом Patch Tool (J) в режиме Content-Aware перенесите выделенный участок на область лба без волос. Если Вам сразу не понравится результат, продолжайте работать инструментом Patch Tool (J) и выделяйте области меньшего размера.
3. Структурные изменения
Помимо морщин с возрастом меняется строение лица. Уши и нос становятся более заметными, глаза утопают в глазницах, челюсть становится шире. Лучше всего добиться этих изменения через фильтр Liquify.
Шаг 1
Работать с фильтром Liquify придётся долго, поэтому не ждите быстрых результатов. Преобразуйте слой в смарт-объект (Filter ? Convert for Smart Filters), и после этого открывайте фильтр LIquify.
Шаг 2
Выберите инструмент Bloat Tool (B), сделайте размер кисти немного меньше кончика носа. Раздуйте нос через несколько кликов.
Шаг 3
Уменьшите размер кисти ещё немного и увеличьте уши, особенно левое. Работайте аккуратно, чтобы не создать эффект скручивания.
Шаг 4
Возьмите инструмент Pucker Tool (S) и увеличьте размер кисти, чтобы он соответствовал размеру глазницы. Сделайте несколько кликов, чтобы уменьшить размер глаз.
Шаг 5
Возьмите инструмент Forward Warp Tool (W), уменьшите размер кисти до 1/3 размера рта. Сделайте губы более плоскими. Нужно опустить верхнюю линию губ и поднять нижнюю.
Шаг 6
Увеличьте размер кисти инструмента Forward Warp Tool (W) и опустите уголки челюсти, чтобы сделать лицо более квадратным. Также сделайте шею немного шире. Используйте инструмент Smooth Tool для смягчения эффекта.
Шаг 7
Немножко опустите щёки, чтобы лицо потеряло свою форму.
Шаг 8
Теперь поработаем с волосами, их должно стать меньше. Линия между лбом и волосами должна уйти назад, а внешняя линия волос должна сдвинуться внутрь. Возьмите инструмент Push Tool (O) и сделайте то, что показывают стрелки на скриншоте.
Нажмите ОК, чтобы применить изменения. Ниже можете посмотреть, как выглядело лицо до применения фильтра и после.
4. Волосы и кожа
Структурные изменения завершены, и можно переходить к волосам и коже. По мере старения на кожу начинают влиять погодные условия. Тёмные волосы становятся светлее, а светлая кожа — темнее.
Шаг 1
Перейдите в меню Select ? Color Range и выберите настройку Skin Tones, установите Fuzziness на 50 и нажмите ОК. Фотошоп создаст выделение на основе тона кожи. Оно будет далеко от идеала, но послужит хорошей основой.
Шаг 2
Создайте корректирующий слой Hue/Saturation. Фотошоп автоматически зальет маску корректирующего слоя на основе существующего выделения. Настройте коррекцию, как показано ниже, установите режим наложения Multiply и уменьшите непрозрачность до 70%.
Шаг 3
Кликните на маске корректирующего слоя, чтобы убедиться, что она активна. Мягкой кистью чёрного цвета закрасьте цепь, волосы и глаза, чтобы убрать оттуда эффект. Затем белым цветом проявите эффект на тени под подбородком.
Шаг 4
Тонирование сделало губы ярче, но у пожилых людей они должны быть бледными. Инструментом Quick Selection Tool (W) выделите губы и создайте ещё один корректирующий слой Hue/Saturation.
Шаг 5
Инструментом Quick Selection Tool (W) выделите волосы и брови. Нажмите на кнопку Refine Edge и включите Smart Radius. Установите радиус на 10 пикселей и Shift Edge на -30%.
Шаг 6
Создайте корректирующий слой Hue/Saturation, который сделает волосы седыми.
Шаг 7
Выделите маску корректирующего слоя, чтобы выделить волосы. Перейдите на слой с фильтром Liquify и скопируйте выделение (Ctrl + J). Поднимите копию на самый верх слоёв и установите режим наложения Screen. Создайте обтравочную маску (Ctrl + Alt + G).
Шаг 8
При помощи коррекции Hue/Saturation (Ctrl + U) измените цвет волос.
Шаг 9
Вернитесь на маску корректирующего слоя волос. Маленькой мягкой кистью создайте плавный переход от коричневых волос к седым. Для большей реалистичности используйте маленькую кисть и рисуйте вдоль отдельных волос.
5. Морщины
Именно морщины сильнее всего выдают возраст человека. Они появляются от многократного движения мышц. Больше всего морщин появляется вокруг глаз и на лбу.
Шаг 1
Откройте фотографию пожилого человека и инструментом Lasso Tool (L) выделите область вокруг глаза. Скопируйте выделение (Ctrl + C).
Шаг 2
Вставьте морщины в наш документ (Ctrl + V) и измените форму в режиме Warp (Edit ? Transform ? Warp).
Шаг 3
Обесцветьте слой морщин (Ctrl + Shift + U) и установите режим наложения Soft Light (или Overlay).
Шаг 4
Примените к морщинам коррекцию Levels (Ctrl + L). Перемещайте ползунки к центру, пока тени и свет на морщинах не начнут соответствовать коже молодого человека.
Шаг 5
Добавьте маску и мягкой кистью уберите швы.
Шаг 6
Тем же способом добавьте морщины на другой глаз.
Шаг 7
Теперь займитесь веками. Не потеряйте ресницы в процессе наложения.
В этом уроке я покажу вам как выглядеть моложе на фото при помощи фотошопа. Публичные люди и звезды давно не мучаются вопросом как выглядеть моложе на фото, за них все делают дизайнеры из глянцевых журналов, а «простым смертным» приходится осваивать фотошоп, чтобы в любом возрасте быть во всеоружии.
Я нашла в Интернете фотографию очень приятной на вид женщины, именно ее я постараюсь сделать моложе лет на 7-10 с помощью моей любимой программы.
Приступаем к уроку
Открываем фото — Ctrl+O, выбираем файл на компьютере, жмем «Открыть».
Определение задач
Перед началом работы нужно подумать какие задачи с технической точки зрения перед нами стоят.
Для того, чтобы сделать женщину моложе, нам нужно:
- избавиться от возрастных морщинок,
- выровнять кожу, сделать ее более упругой на вид, добавить сияние
- закрасить выступающую на корнях седину
- немного приподнять обвисшие с возрастом веки
- подчеркнуть брови
Когда основные задачи выявлены, приступаем к работе.
Начинаем работу
Открываем палитру слоев «Layers» — F7.
Сейчас в списке только один слой с исходной фотографией.
Копируем начальный слой — Ctrl+J, чтобы работать с дубликатом, не затрагивая оригинал.
Работаем на втором слое, убедитесь, что он выделен в панели слоев.
Избавляемся от морщинок
Приближаем наше изображение при помощи сочетания клавиш «Ctrl +» (отдалить — «Ctrl -«), чтобы было хорошо видно морщинки и другие возрастные изменения кожи.
Выбираем на панели инструментов слева Healing Brush Tool (Восстанавливающая кисть) (J).
Если лейкопластырь не виден на панели сразу, щелкните правой кнопкой по инструменту из этой группы, чтобы вызвать подменю.
Вверху в настройках инструмента вы можете выбрать размер кисти. Я поставила 19px. Регулировать размер кисти вы можете с помощью горячих клавиш «[» -меньше и «]» — больше.
Инструмент Healing Brush Tool (Восстанавливающая кисть) (J) работает по такому принципу: вы берете образец какого-то участка изображения и закрашиваете этим образцом другой участок, который хотите заретушировать, при этом наложение одного фрагмента изображения на другой происходит с учетом содержания закрашиваемого участка. Таким образом, происходит незаметное смешивание двух разных фрагментов одного изображения.
Давайте посмотрим как это работает на практике.
Сейчас мы попробуем избавиться от морщинок под глазами.
Зажмите Alt и кликните в чистом месте на коже, где нет неровностей и морщин, но как можно ближе к морщинистой области, чтобы тон участков совпадал. После этого ваш курсор заполнится образцом кожи, который вы взяли.
Теперь начинайте потихоньку закрашивать взятым образцом морщинки, расположенные близко к участку, где вы взяли образец.
Как только обработали один участок, переходите к другому, но берите уже новый образец чистой кожи, расположенный рядом с маскируемым участком.
Удаляйте только возрастные морщинки, но не удаляйте мимические (в уголках глаз и губ, около носа), иначе лицо превратится в маску.
Выравниваем кожу
После того, как закончили с морщинками, берем другой инструмент — Blur Tool (Размытие).
Берем кисть с мягкими краями большого диаметра, интенсивность инструмента ставим примерно 50%.
Воспользуемся Blur Tool, чтобы сгладить неровности кожи в сложных местах, там, где нам не помогла восстанавливающая кисть.
Вообще, при обработке фото нужно стараться сохранить текстуру кожи и размытием пользоваться нужно только в крайних случаях и очень деликатно.
Когда мы пользуемся Healing Brush Tool, текстура кожи сохраняется. В общих случаях это хорошо, однако, в нашем случае, кожа сама по себе не очень упругая, на ней сохраняются неровности и микроскопические морщинки, от которых очень трудно избавиться, поэтому мы прибегнем к крайним мерам инструменту — Blur Tool, в дальнейшем мы все же постараемся вернуть коже текстуру, чтобы она не была «пластиковой».
Аккуратно пройдитесь инструментом под носом и вокруг губ, а также везде, где текстура является неоднородной на свое усмотрение.
Я обработала двумя вышеуказанными инструментами одну половину лица, а другую оставила без изменений, чтобы вы видели разницу.
Обрабатываем таким образом все лицо: избавляемся от морщинок и сглаживаем кожу.
С кожей пока закончили, вернемся к ней позже.
Приподнимаем нависшие веки
Создаем дубликат слоя с которым только что работали — Ctrl+J.
Заходим в меню Filter — Liquify (Фильтр — Пластика).
Приближаем лицо — «Ctrl+», так, чтобы хорошо было видно глаза.
Делаем настройки инструмента: выставляем небольшой размер кисти (у меня 30), чтобы нам было удобно править мелкие детали (складочку над глазом), и небольшой нажим кисти(30), чтобы не вносить слишком резких изменений.
Аккуратно поднимаем нависшее веко, делая взгляд более открытым. Если допустили неточность, нажмите Ctrl+Shift+Z, чтобы отменить действие.
Поступаем таким образом с обоими глазами, когда закончим жмем «Ok».
Оформляем брови
На панели инструментов ищем инструмент перо — Pen Tool (P).
Создаем контур для наших бровей, ставя точки и, не отпуская клавиши мыши, вытягивая направляющие, чтобы добиться плавных изгибов.
Отредактировать контур вы можете с помощью светлой стрелки Direct Selection Tool (A). Выделяйте по очереди точки и двигайте касательные, корректируя контур.
Когда будете довольны формой контура, щелкните правой кнопкой по нему и выберите «Fill path»(Выполнить заливку контура).
В появившемся окне выберите в выпадающем списке «Color»(Цвет).
После этого должно появиться окно выбора цвета, я взяла пипеткой цвет с ресниц модели, у меня получился цвет #332624 (можете вбить номер цвета в окошко # и получите тот же цвет).
Удаляем контур клавишей «delete».
Заходим в панель слоев — F7, меняем режим наложения слоя с бровями на «Soft Light» (Мягкий свет).
Немного размываем наши брови, чтобы они смотрелись естественнее. Заходим в меню Filter — Blur — Gaussian blur.
Ставим радиус размытия 2.
Подкрашиваем седые корни волос
Создаем новый слой Ctrl+Shift+N.
Нажимаем I (Eyedropper Tool (Пипетка)), берем образец цвета волос рядом с сединой.
Теперь берем кисть Brush Tool(B) и закрашиваем седину цветом, который взяли с соседнего участка. Я выбрала стандартную кисть с мягкими краями, размер 45.
Для седины на висках и макушке цвет будет разным, поэтому пипеткой (I) берем образец цвета для каждого участка, а затем кистью (B) закрашиваем.
Размоем участки, закрашивающие седину. Заходим в меню Filter — Blur — Gaussian blur. Ставим радиус размытия 15.
Меняем режим смешивания слоя в палитре слоев на «Soft Light» (Мягкий свет).
Немного подкорректируем резинкой Eraser Tool(E) размытые области.
Добавляем текстуру коже
Вернемся к нашей коже.
Сейчас она выглядит немного неестественно. Не хватает текстуры.
Выделяем третий слой в палитре, делаем его дубликат — Ctrl+J.
Заходим с меню Filter — Noise — Add Noise (Фильтр — Шум — Добавить шум).
Эффект (Amount) ставим 5.
Заходим в палитру слоев, меняем режим наложения слоя на «Darken»(Темнее).
Теперь берем инструмент Elliptical Marquee Tool(M) и обводим лицо круглым выделением.
Нажимаем Ctrl+Shift+I, чтобы инвертировать выделение.
После того, как выделится все, кроме лица, нажимаем «delete», чтобы избавиться от шума на фоне.
Все готово!
Чтобы сравнить результат с оригиналом, в палитре слоев выделяем последний верхний слой, зажимаем Shift, нажимаем на второй слой — выделится группа слоев с дубликатами и вспомогательными элементами.
На этом все. В этом уроке мы с вами узнали как выглядеть моложе на несколько лет на фото с помощью Adobe Photoshop CS6.
Надеюсь, этот урок окажется полезным для вас.
Как состарить человека в фотошопе. Фотошоп, старение человека
В этом уроке я покажу вам как выглядеть моложе на фото при помощи фотошопа. Публичные люди и звезды давно не мучаются вопросом как выглядеть моложе на фото, за них все делают дизайнеры из глянцевых журналов, а «простым смертным» приходится осваивать фотошоп, чтобы в любом возрасте быть во всеоружии.
Я нашла в Интернете фотографию очень приятной на вид женщины, именно ее я постараюсь сделать моложе лет на 7-10 с помощью моей любимой программы.
Приступаем к уроку
Открываем фото — Ctrl+O, выбираем файл на компьютере, жмем «Открыть».
Определение задач
Перед началом работы нужно подумать какие задачи с технической точки зрения перед нами стоят.
Для того, чтобы сделать женщину моложе, нам нужно:
- избавиться от возрастных морщинок,
- выровнять кожу, сделать ее более упругой на вид, добавить сияние
- закрасить выступающую на корнях седину
- немного приподнять обвисшие с возрастом веки
- подчеркнуть брови
Когда основные задачи выявлены, приступаем к работе.
Начинаем работу
Открываем палитру слоев «Layers» — F7.
Сейчас в списке только один слой с исходной фотографией.
Копируем начальный слой — Ctrl+J, чтобы работать с дубликатом, не затрагивая оригинал.
Работаем на втором слое, убедитесь, что он выделен в панели слоев.
Избавляемся от морщинок
Приближаем наше изображение при помощи сочетания клавиш «Ctrl +» (отдалить — «Ctrl -«), чтобы было хорошо видно морщинки и другие возрастные изменения кожи.
Выбираем на панели инструментов слева Healing Brush Tool (Восстанавливающая кисть) (J).
Если лейкопластырь не виден на панели сразу, щелкните правой кнопкой по инструменту из этой группы, чтобы вызвать подменю.
Вверху в настройках инструмента вы можете выбрать размер кисти. Я поставила 19px. Регулировать размер кисти вы можете с помощью горячих клавиш «[» -меньше и «]» — больше.
Инструмент Healing Brush Tool (Восстанавливающая кисть) (J) работает по такому принципу: вы берете образец какого-то участка изображения и закрашиваете этим образцом другой участок, который хотите заретушировать, при этом наложение одного фрагмента изображения на другой происходит с учетом содержания закрашиваемого участка. Таким образом, происходит незаметное смешивание двух разных фрагментов одного изображения.
Давайте посмотрим как это работает на практике.
Сейчас мы попробуем избавиться от морщинок под глазами.
Зажмите Alt и кликните в чистом месте на коже, где нет неровностей и морщин, но как можно ближе к морщинистой области, чтобы тон участков совпадал. После этого ваш курсор заполнится образцом кожи, который вы взяли.
Теперь начинайте потихоньку закрашивать взятым образцом морщинки, расположенные близко к участку, где вы взяли образец.
Как только обработали один участок, переходите к другому, но берите уже новый образец чистой кожи, расположенный рядом с маскируемым участком.
Удаляйте только возрастные морщинки, но не удаляйте мимические (в уголках глаз и губ, около носа), иначе лицо превратится в маску.
Выравниваем кожу
После того, как закончили с морщинками, берем другой инструмент — Blur Tool (Размытие).
Берем кисть с мягкими краями большого диаметра, интенсивность инструмента ставим примерно 50%.
Воспользуемся Blur Tool, чтобы сгладить неровности кожи в сложных местах, там, где нам не помогла восстанавливающая кисть.
Вообще, при обработке фото нужно стараться сохранить текстуру кожи и размытием пользоваться нужно только в крайних случаях и очень деликатно.
Когда мы пользуемся Healing Brush Tool, текстура кожи сохраняется. В общих случаях это хорошо, однако, в нашем случае, кожа сама по себе не очень упругая, на ней сохраняются неровности и микроскопические морщинки, от которых очень трудно избавиться, поэтому мы прибегнем к крайним мерам инструменту — Blur Tool, в дальнейшем мы все же постараемся вернуть коже текстуру, чтобы она не была «пластиковой».
Аккуратно пройдитесь инструментом под носом и вокруг губ, а также везде, где текстура является неоднородной на свое усмотрение.
Я обработала двумя вышеуказанными инструментами одну половину лица, а другую оставила без изменений, чтобы вы видели разницу.
Обрабатываем таким образом все лицо: избавляемся от морщинок и сглаживаем кожу.
С кожей пока закончили, вернемся к ней позже.
Приподнимаем нависшие веки
Создаем дубликат слоя с которым только что работали — Ctrl+J.
Заходим в меню Filter — Liquify (Фильтр — Пластика).
Приближаем лицо — «Ctrl+», так, чтобы хорошо было видно глаза.
Делаем настройки инструмента: выставляем небольшой размер кисти (у меня 30), чтобы нам было удобно править мелкие детали (складочку над глазом), и небольшой нажим кисти(30), чтобы не вносить слишком резких изменений.
Аккуратно поднимаем нависшее веко, делая взгляд более открытым. Если допустили неточность, нажмите Ctrl+Shift+Z, чтобы отменить действие.
Поступаем таким образом с обоими глазами, когда закончим жмем «Ok».
Оформляем брови
На панели инструментов ищем инструмент перо — Pen Tool (P).
Создаем контур для наших бровей, ставя точки и, не отпуская клавиши мыши, вытягивая направляющие, чтобы добиться плавных изгибов.
Отредактировать контур вы можете с помощью светлой стрелки Direct Selection Tool (A). Выделяйте по очереди точки и двигайте касательные, корректируя контур.
Когда будете довольны формой контура, щелкните правой кнопкой по нему и выберите «Fill path»(Выполнить заливку контура).
В появившемся окне выберите в выпадающем списке «Color»(Цвет).
После этого должно появиться окно выбора цвета, я взяла пипеткой цвет с ресниц модели, у меня получился цвет #332624 (можете вбить номер цвета в окошко # и получите тот же цвет).
Удаляем контур клавишей «delete».
Заходим в панель слоев — F7, меняем режим наложения слоя с бровями на «Soft Light» (Мягкий свет).
Немного размываем наши брови, чтобы они смотрелись естественнее. Заходим в меню Filter — Blur — Gaussian blur.
Ставим радиус размытия 2.
Подкрашиваем седые корни волос
Создаем новый слой Ctrl+Shift+N.
Нажимаем I (Eyedropper Tool (Пипетка)), берем образец цвета волос рядом с сединой.
Теперь берем кисть Brush Tool(B) и закрашиваем седину цветом, который взяли с соседнего участка. Я выбрала стандартную кисть с мягкими краями, размер 45.
Для седины на висках и макушке цвет будет разным, поэтому пипеткой (I) берем образец цвета для каждого участка, а затем кистью (B) закрашиваем.
Размоем участки, закрашивающие седину. Заходим в меню Filter — Blur — Gaussian blur. Ставим радиус размытия 15.
Меняем режим смешивания слоя в палитре слоев на «Soft Light» (Мягкий свет).
Немного подкорректируем резинкой Eraser Tool(E) размытые области.
Добавляем текстуру коже
Вернемся к нашей коже.
Сейчас она выглядит немного неестественно. Не хватает текстуры.
Выделяем третий слой в палитре, делаем его дубликат — Ctrl+J.
Заходим с меню Filter — Noise — Add Noise (Фильтр — Шум — Добавить шум).
Эффект (Amount) ставим 5.
Заходим в палитру слоев, меняем режим наложения слоя на «Darken»(Темнее).
Теперь берем инструмент Elliptical Marquee Tool(M) и обводим лицо круглым выделением.
Нажимаем Ctrl+Shift+I, чтобы инвертировать выделение.
После того, как выделится все, кроме лица, нажимаем «delete», чтобы избавиться от шума на фоне.
Все готово!
Чтобы сравнить результат с оригиналом, в палитре слоев выделяем последний верхний слой, зажимаем Shift, нажимаем на второй слой — выделится группа слоев с дубликатами и вспомогательными элементами.
На этом все. В этом уроке мы с вами узнали как выглядеть моложе на несколько лет на фото с помощью Adobe Photoshop CS6.
Надеюсь, этот урок окажется полезным для вас.
Во-первых, нужно найти фотографии. Сначала берем фото того, кого будем старить. Пусть это будет знаменитость Katie Holmes.
Затем ищем фото старушки, чьи морщины перенесутся на лицо этой красавицы. Здесь важно, чтобы обе фотографии были одинаковы, т.е. обе в анфас или 3/4, или в профиль. Желательно набрать несколько фотографий пожилых людей, чтобы потом было из чего выбрать. Подбор нужной фотографии для образца — ключ успеха в этом методе. Лучше всего, если вы найдете фото с таким же выражением лица.
В идеале — фото родителей, как и в этом случае. Итак, фотографии найдены, приступаем к обработке.
1-ый шаг — выщипываем брови, т.к. у пожилых людей они тоньше, потому что могут выпадать или быть седоватыми и их не так заметно. Берем Clone Stamp, Opacity 100%. Выбираем маленькую кисть и клонируем кожу над бровями на сами брови.
2-й шаг — добавляем базовое «провисание» кожи на щеках, челюстях, кончике носа и надбровных дугах. Выполняем это в режиме Liquify инструментом Push . С глазами нужно быть осторожнее, иначе мы получим нечто отвратительное и мерзкое. Этот шаг мы делаем потому, что у старого человека кости перестают расти, а вот хрящик носа — нет, т.о. с возрастом кончик носа становится больше. Поэтому мы его немного вытягиваем инструментом Push и расширяем инструментом Bloat . Тут важно не переборщить, чтобы нос не потярял своих отличительных признаков.
3-й шаг — второй подбородок. Он основан на фотографии старушки. Итак, добавляем массивный второй подбородок. Сначала используем Airbrush — несколько широких мазков, используя цвета подбородка. Теперь работаем над деталями тонкой кистью (brush ). При создании подбродка посматриваем на фото старушки, чтобы получилось тоже самое.
4-шаг — глаза. Для меня это самое важное. Они могут вытянуть или провалить весь проект. Могут сделать фото неузнаваемым. Я разыскал линии вокруг глаз и представил, как они превратятся в морщины со временем. Затем я увеличил их в длину и ширину. В этом шаге мне сильно помогло исследование многих фотографий пожилых людей. Для достижения нужного эффекта я использовал комнинацию Stamp tool и Brush tool . Жаль, что я не могу расписать этот метод с хирургической точностью, скажу лишь, что я положился на мое художественное чутье. Я акцентировал внимание на морщинах вокруг глаз, расширяя и углубляя маленькие морщинки. Также я повысил контраст, затемняя углубления и осветляя края. Еще я расширил морщины до скул, убрав между ними перерывы. Ту же технику я применил для морщин вокруг рта и на лбу.
5-й шаг — уменьшаем губы. В этом шаге работаем над губами. С возрастом линия губ уменьшается, идет на убыль. Используя Stamp tool , копируем кожу вокруг губ на сами губы, таким образом, уменьшая их. Производя эти манипуляции, я еще добавил вертикальные морщины над губами, чтобы придать эффект «чернослива». Нам нужен лишь намек на это, поэтому не нужно делать морщины слишком глубокими. Глубокие морщины нужны были бы в том случае, если бы у нее на губах были складки.
6-й шаг — добавляем еще морщин. Создаем отдельный слой, делаем едва заметный набросок на ту область, где будут морщины кистью Brush необходимого размера. Тут очень легко перестараться с морщинами, поэтому я остановился, сделал шаг назад и оценил картину в целом. Для меня это лучший способ оценить работу.
7-шаг — доработка морщин. Основан на предыдущем шаге. Я добавил морщины там, где, по моему мнению, они должны быть. В итоге, я обнаружил, что морщины, как глубокие, так и не очень, смотрятся слишком плоско по сравнению с остальными чертами лица. Им нужно придать четкости, чтобы они лучше выступали. Для этого я осветлили приподнятые края каждой морщинки инструментом Brush tool с цветом более светлым, чем кожа.
8-шаг — усики на губах. Маленькие волоски над губами — удел всех стареющих женщин. По непонятным причинам женщины теряют волосы на бровях и получают в районе губ. Наша фотография не станет исключением, поэтому берем очень тонкую кисть и добавляем волосы над верхней губой. Я постарался сделять их едва видимыми. Слишком темные или толстые волосы будут привлекать излишнее внимание. Еще я добавил морщин под уголками рта.
9-й шаг — доработка шеи. Я решил, что шея слишком гладкая для 75-летней женщины. Поэтому я добавил тонюсенькие морщинки. Еще я добавил веса и массы на челюсти кистью Airbrush , увеличивая насыщенность тонов в тех местах, таким образом, создавая больший контраст между гладкими участками и морщинистыми.
10-й шаг — старческие пятна. Ключевой компонент эффективного состаривания лица — это добавление пятен. Я выбрал один из самых темных тонов кожи, создал новый слой сBlending mode — Multiply и Opacity 30%, и постарался создать неправильные формы (совершенных пятен не бывает). Вы можете создать любое их количество. Они варьируются от человека к человеку. Лично я держал себя в руках.
11-й шаг — еще доработки. Я сделал небольшой перерыв и вернулся к работе, спустя некоторое время. Это позволило мне взглянуть на работу свежим взглядом. Критично осмотрев результат, я решил, что нужно кое-где доработать детали. Прелесть больших файлов в том, что я могу зуммировать картинку и поработать, например, с морщинками очень тщательно. Начнем с зубов. Со временем они темнеют, а также с возрастом десны отступают, обнажая больше кости. Помня об этом, я выбрал желто-коричневый цвет и в новом слое (с режимом Multiply и 30% Opacity) закрасил зубы кисточкой Brush tool . Её десны, точнее их начало, не показаны на фото, поэтому уменьшать мы их не будем.
12-шаг — работа над волосами. Финальный аккорд — это обесцвечивание волос, другими словами добавляем седину. Я начал с создании маски, определяющей область волос. Я использовал кисть Brush и приложил максимум усилий, чтобы выделить все отбившиеся прядки.
Всем привет! Сегодня я бы хотел показать вам, как состарить фото в фотошопе для придания отличного эффекта в домашних условиях. Многие, конечно подумают, зачем это вообще нужно, но на самом деле получается очень здорово и интересно. Попробуем сделать это разными способами, причем не только в самом графическом редакторе, но и в фотошопе онлайн без установки прямо в браузере.
Начнем с простенького способа.
Для начала загрузите любую цветную картинку в фотошоп и сделайте ее черно-белой. Самым простым способом будет пойти в меню «Изображение» — «Коррекция» — «Обесцветить» . Также можете нажать горячие клавиши SHIFT+CTRL+U . После этого картинка потеряет свою былую цветность.
Далее, идем снова в меню «Изображение» — «Коррекция» , только на сей раз выбираем «Цветовой тон/Насыщенность» . Для удобство можете нажать комбинацию клавиш CTRL+U .
После этого обязательно ставим галочку в пункте «Тонирование» , после того как откроется окно цветности. Теперь у нас сбросятся цвета, но будут с красноватым оттенком. Конечно, так оставлять нельзя и нам нужно будет подобрать цветовой тон, яркость и насыщенность, чтобы было похоже на сепию. Я поставил значения 40, 30, -15. Вы можете подогнать на свой вкус. После этого нажимаем ОК.
Далее, добавим небольшой шум. Для этого идем в меню «Фильтр» — «Шум» — «Добавить» . Значение ставим чисто символическое, примерно на 5-6 процентов. Ну и не забудьте отметить равномерный режим. После этого снова нажимаем ОК.
Теперь, скачиваем текстуру для старой фотографии. Можно скачать из яндекс картинок. но если лень, то можете скачать отсюда . После этого загружаем изображение со старой текстурой поверх слоя с девочкой, или кто там у вас на фотографии.
Теперь, ваша задача будет состоять в том, полностью закрыть этой самой текстурой вашу рабочую фотографию. Для этого можете воспользоваться . Если текстурка оказалась маленькой, то увеличьте ее с помощью (CTRL+T ).
Осталось совсем чуть-чуть. Идем в параметры наложения слоя с текстурой и ставим с нормального режима на «Умножение» .
Скорее всего у вас получилась очень темная фотография, поэтому давайте это исправим. Находясь на том же слое с текстурой выставите непрозрачность поменьше, например 40-50% .
Таким образом, состаренная фотография стала напоминать действительно те самые старые фотокарточки, которые до сих пор остались у нас от наших родителей или бабушек с дедушками.
Также, вместо режима наложения «Умножение» , можете попробовать использовать что-то другое, например «Мягкий свет» . Никогда не угадаешь, какой эффект, фильтр или режим будет лучше в конкретно вашем случае.
Способ 2: Фотофильтр и яркость
Теперь мы попробуем состарить фото в фотошопе с помощью специального фотофильтра. Не сказать, что этот метод сильно отличается от предыдущего, просто скорее дополнительно решение. Поэтому, загружайте фотографию и мы приступаем.
Для начала. если у вас изначально цветная фотография, то обесцвечиваем ее также как и в предыдущем способе (SHIFT+CTRL+U). А дальше идем в меню «Изображение» — «Коррекция» — «Фотофильтр» .
Во вновь открывшемся окне выбираем режим «Сепия» и ставим ее плотность на 100%, после чего нажимаем ОК. Если вам кажется, что этого недостаточно, то примените тот же самый фотофильтр, только на сей раз с меньшим процентом. В итоге я решил поставить его на 150 процентов (один раз на 100 и второй раз на 50). Вот теперь получилось то, что нужно.
Далее, нам снова придется обратиться к помощи текстуры. В архиве , который я давал выше, есть несколько состаривающих изображений. Выберите любое из них и загрузите в документ поверх слоя с основным фото.
Теперь, в уже знакомых параметрах наложения на панели слоев ставим режим «Умножение» . И снова мы видим, как текстура очень темно наложилось на фото. Но теперь мы с вами не будем работать с непрозрачностью, а поступим по другому. Просто .
Переходим в меню «Изображение» — «Коррекция» — «Яркость/Контрастность» и расставляем значения, которые нас устроят. Меня устроила яркость на 130, а контрастность я вообще не трогал.
Как видите, эффект получился такой, что фотография выглядит старее, чем должна, да еще и заляпанная какая-то. В общем отлично.
Но если вы захотите, то вы сможете комбинировать сразу несколько текстур. Я решил наложить сверху то, что мы использовали в первом способе, поставить его в режим «Умножение» и сделать яркость на 150 единиц. Этого оказалось недостаточно, поэтому я решил убрать немного непрозрачности.
В итоге, получилось просто отлично. Поэтому не стесняйтесь комбинировать. Фотошоп на то и нацелен, чтобы использовать много различных элементов.
Не стесняйтесь экспериментировать и с другими текстурами, чтобы получить эффект старой фотографии в фотошопе. В архиве я вам дал несколько для примера, но на просторах интернета их гораздо больше. Достаточно ввести в поиске яндекса или гугл в картинках что-нибудь типа «Царапины фон» , «Старая фотобумага» и так далее. Поверьте, вы найдете много замечательных текстур для фотошопа.
Дополнительный эффект
Если вдруг вы захотите придать еще больший эффект состаривания фотографии в фотошопе, то рекомендую вам сделать обрамление. Пойдем по порядку.
Для начала создайте новый слой, чтобы он находился под текстурой, но над основной фотографией. После этого, возьмите инструмент «Заливка» и просто закрасьте слой белым цветом. Сразу после этого состаренное фото пропадет, но только в зрительном смысле. На самом деле, как вы уже знаете, оно никуда не делось.
Далее, необходимо выставить значение, на какое количество пикселей уменьшится наше выделение. Сделать нужно так, чтобы было ощутимо, но не слишком толсто. В моем случае подошло значение 20. После этого нажимаем ОК и смотрим, что наш пунктирный прямоугольник стал меньше.
Самое замечательно, что все эти способы вы можете комбинировать и смешивать по вашему собственному желанию. Конечно, это всего лишь капля в море по сравнению с тем, чему вы сможете научиться в этих видеоуроках .
Эффект состаривания фотографии в фотошопе онлайн
Если вдруг по разным причинам у вас не установлена сама программа Adobe Photoshop, то в этом ничего страшного нет. Практически все то же самое вы сможете сделать в фотошопе онлайн, в том числе и состарить любое фото. Для этого вам не нужно будет ничего устанавливать. Просто нужен будет активный интернет и браузер.
- Заходим в online-fotoshop.ru и открываем нашу фотографию, которую нам нужно состарить.
- Далее, идем в меню «Коррекция»
и выбираем пункт «Сепия»
. В отличие от фотофильтра, которым мы пользовались ранее, здесь у нас не будет выбора процентного соотношения. Эффект будет установлен фиксированный.
- Теперь идем в меню «Фильтр»
и выбираем пункт «Шум»
. Особо много ставить не нужно, чтобы не было зернистости.
- Теперь идем в «Файл»
— «Открыть изображение»
и выбираем любую текстуру с эффектом старого фото (царапины. фотобумагу и т.д.). Картинка должна будет открыться в отдельном документе.м
- Чтобы перенести текстуру на наш основной документ, зажмите левую кнопку мыши на миниатюре слоя и перетащите ее на нашу картинку с девочкой (ну или что там у вас). При необходимости зайдите в меню «Редактировать» — «Free Transform» и потяните текстуру так, чтобы она закрывала все изображение.
- И вот теперь начнутся танцы с бубном. Находясь на слое с текстурой, нажмите на значок с регуляторами, чтобы появилась мини панель с режимами наложения и непрозрачность. Поставьте режим «Multiply»
(Умножение), а непрозрачность процентов на 25-35, в зависимости от ситуации. Нужно, чтобы и фотография стала с царапинами, и она не была затемнена.
- Либо вы можете вместо непрозрачности пойти в меню «Коррекция»
и выбрать «Яркость/Контрастность»
, как мы и делали во втором способе. В этом случае царапины не станут полупрозрачными. Тут, собственно, все зависит от ситуации.
И несмотря на то, что онлайн фотошоп это очень кастрированный редактор, но с нашей задачей по состариванию он более менее справился. Поэтому ставим ему дополнительный плюс.
Ну а если вы хотите отлично разбираться в фотошопе и буквально за пару недель научиться им пользоваться, то рекомендую вам посмотреть эти замечательные видеоуроки . Но если вы нацелены именно на работу с фотографиями, то лучше даже будет посмотреть этот отличный курс . Все уроки превосходно структурированы, материал просто бомбовый, а самое главное, что рассказано всё простым человеческим языком и разобрано просто «по полочкам». После просмотра у вас просто не останется вопросов.
Ну а я надеюсь, что теперь вам понятно, как состарить фотографию в фотошопе в домашних условиях легко и без усилий. Конечно, видно, что это эффект и можно сделать гораздо круче, но на это и потребуется гораздо больше времени, сил и нервов, особенно, если вы не так давно пользуетесь данным графическим редактором.
Ну а на этом у меня всё. Не забывайте подписываться на паблики в социальных сетях и на уведомления моего блога. Спамом не занимаюсь, всё только по делу. Жду вас снова. Удачи вам! Пока-пока.
С уважением, Дмитрий Костин
Здравствуйте уважаемые читатели, сегодня я расскажу Вам о том, как искусственно состарить в фотошопе лицо практически любого человека, чтобы визуально ему добавилось минимум десять лет к его биологическому возрасту.
Наверняка вам доводилось видеть портреты, на которых на лице сфотографированного человека очень сильно выделяются морщины и всяческие дефекты. Кажется, что сфотографированной персоне пришлось пережить в жизни очень многое. В действительности такие снимки можно сделать практически из любой фотографии, на которой изображены мужчина или женщина в возрасте от 27 лет. Для того, чтобы эффект от ваших манипуляций получился максимальным, модель должна быть сфотографирована достаточно крупным планом. Косметики на лице должно быть минимальное количество, а свет желательно направить немного сбоку. Таким образом, вам удастся максимально проявить в кадре естественный кожный рельеф, который затем вы будете редактировать.
Итак, приступим. Откройте исходный снимок в графическом редакторе.
Нажмите меню «Изображение – Режим – CMYK». Таким образом, вы разобьете картинку на несколько цветовых каналов.
Затем выберите меню «Окно – Каналы» и в открывшемся окошке выберите желтый канал, щелкнув по нему.
Выделите все содержимое канала, нажав сочетание клавиш Ctrl + A. Сразу же скопируйте все выделение посредством сочетания клавиш Ctrl + C.
Теперь вам нужно снова преобразовать картинку в RGB режим. Для этого выбрав меню «Окно – История» нажмите на пункте предшествующем преобразованию цветового режима.
После этого, создайте новый слой на исходном снимке, и, выделив его, нажмите сочетание клавиш Ctrl + V. Так вы вставите скопированную из желтого канала информацию.
В параметрах наложения слоя, установите режим «Перекрытие».
В результате этой операции ваш снимок сразу же преобразится. Вместо гладкой кожи, вы увидите лицо с выделенными дефектами, и морщинами.
Теперь вам нужно будет добавить к изображению слой-маску, нажав на соответствующей кнопке и черным цветом закрасить участки фотографии на которые не должен распространятся эффектный слой.
В конечном итоге снимок должен выглядеть примерно так. Теперь вы знаете, как состарить в фотошопе, и получить эмоционально наполненный портрет любого взрослого человека.
Инструкция
Откройте нужное фото в Фотошопе и подготовьте его к редактированию – сделайте цветокоррекцию, скадрируйте изображение инструментом Crop. В меню фильтров выберите фильтр Liquify, чтобы уменьшить глаза и губы на , а мочки ушей увеличить – такие изменения происходят с лицом человека в .
Загрузите выбранную фотографию с морщинами в Фотошопе отдельным документом. Скопируйте лицо с морщинами и вставьте его новым слоем на исходную фотографию , и при необходимости поправьте инструментом Transform, чтобы черты лиц и их по возможности совпадали.
Установите прозрачность слоя лица с морщинами на 40%. Просмотрите, какие вставленного лица не совпадают с исходным лицом, и сотрите лишнее ластиком (Eraser Tool). Установите режим смешивания слоев на Overlay, а затем затемните глаза на фотографии, используя кисть -коричневого цвета с низкой прозрачностью. Примените кисть на новом слое.
На панели инструментов выберите инструмент Clone Stamp и с его помощью отредактируйте лицо, устраняя дефекты в наложении морщин и добиваясь идеального двух лиц. Все места заполните также морщинами, скопированными из других областей лица. На бровях дорисуйте .
Перейдите к слою с морщинами и обесцветьте его, а затем уменьшите прозрачность слоя до 20%. Режим смешивания слоев установите на Hue. Создайте новый слой и измените значения яркости и контрастности, чтобы фотография смотрелась реалистичнее.
Источники:
- сделать фото старой
- Как состарить изображение, фотографию или картинку в Фотошопе?
С появлением цифровых фотоаппаратов любой желающий может создавать бесконечное количество снимков на любую тему. Однако в большинстве своем все эти фотографии оставляют желать лучшего, а просмотр сотен кадров, сделанных вашим другом в какой-нибудь поездке, порой становится настоящим испытанием. А ведь научиться хорошо фотографировать не так уж сложно, нужно лишь соблюдать ряд определенных правил.
Инструкция
Перед началом фотографирования обязательно определите, что именно в вашем будущем кадре будет главным. Вон та собака, которая лежит под столом? В таком случае снимите ее так, чтобы зритель первым делом обращал внимание именно на нее, а не на стол. Например, подойдите поближе и снимите ее крупным . Ищите всегда и везде правильный ракурс, даже если для этого придется походить немного вокруг объекта. Соблюдайте правило «золотого сечения».
Никогда не снимайте против солнца. Самые снимки получаются, если солнце светит вам в спину или сзади и сбоку. Тогда или друзей, которых вы снимаете, будут хорошо освещены. Это правило нужно соблюдать даже тогда, когда небо покрыто . А самые красивые снимки получаются в те короткие периоды, когда солнце восходит или садится.
Если вы снимаете людей, то не обрезайте им ступни, кисти, макушку головы и т.д. Три самых выгодных варианта – в полный рост, по пояс или портретный снимок (голова). Никогда не «обрезайте» человеку руку по локоть, ноги по колено – создается впечатление, что у вашей модели на самом деле ампутировали часть тела.
Во время поездок почти все считают, что обязательно нужно на фоне какого-то знаменитого объекта. Эйфелева , Колизей, Кремль… Человек отбегает как можно дальше от фотографа, чтобы влезло все – и он, и объект. В результате обычно получается, что не видно вообще, а искомый объект наполовину . Поищите другие ракурсы. Например, отойдите от объекта подальше. Тогда можно будет удачно поместить в кадр и человека , и ту самую Эйфелеву башню, которая на большом расстоянии кажется совсем маленькой.
Источники:
- 10 правил идеальной фотографии
Наверняка у большинства людей дома хранится множество старых, но дорогих сердцу фотографий вместе с негативами . А многие люди и до сих пор пользуются пленочными фотоаппаратами. В век современных инноваций, когда одна техническая новинка опережает по своим функциям и возможностям другую, проблема может быть легко разрешима. Сохранить драгоценные снимки вам поможет USB-сканер, который идеально подходит для домашнего использования. При наличии такого USB-сканера, возможно помещать фотографии с негативов непосредственно в компьютер.
Инструкция
Просто подключите USB-сканер к и настройте параметры работы согласно инструкции. В зависимости от частоты использования системы, опции рекомендуется подключать модульно или монолитно. Если вы планируете использовать сканер не так часто или просто дорожите компьютерными ресурсами используйте модульное , так как поддержка драйвера будет включаться только при необходимости.
Проверьте запись о подключенном устройстве. Когда сканер нормально распознается системой, можно приступать к работе с ним.Теперь вы можете удобно хранить свои старые снимки в компьютере, создавать в новом качестве, ведь они отражают важные события и места, где вы когда-то побывали.
Источники:
- с негатива фото
Ретушь и коррекция цвета – это неотъемлемый этап обработки любой фотографии, и навыками цветокоррекции должен обладать каждый фотограф и дизайнер, претендующий на определенный уровень мастерства. Грамотная цветокоррекция способна превратить заурядный снимок в стильное и оригинальное изображение, а добиться такого эффекта можно довольно быстро, обладая навыками работы в Фотошопе.
Инструкция
Откройте в программе фотографию, которую вы хотите обработать, и продублируйте основной слой (Duplicate Layer). Затем на дубликате слоя, используя на панели инструментов кисть Healing Brush Tool, отретушируйте кожу , изображенного на фото, чтобы устранить мелкие дефекты и неровности. После этого откройте меню Layer и выберите опцию New Adjustment Layer -> Color Balance.
Видео по теме
Редактор растровой графики Adobe Photoshop является одним из самых распространенных средств качественной профессиональной коррекции цифровых фотографий. Его часто используют для того, чтобы сделать идеальное лицо на снимке перед его публикацией в прессе. Для этого в нем имеются все необходимые инструменты.
Вам понадобится
- — исходная фотография;
- — установленный Adobe Photoshop.
Инструкция
Загрузите в Adobe Photoshop изображение, предназначенное для обработки. Нажмите Ctrl+O. В диалоге Open перейдите к каталогу с нужным файлом, выделите его и нажмите «Открыть».
Приступите к базовой ретуши лица. Визуально выделите все крупные дефекты (например, родимые пятна). Удалите их инструментом Patch Tool. Для этого обводите нужную область данным инструментом, а потом перемещайте выделение с помощью мыши на фрагмент изображения с чистой кожей.
Удалите более мелкие дефекты (например, веснушки) при помощи Spot Healing Brush Tool или Healing Brush Tool. Активируйте нужный инструмент. Кликните по элементу Brush в панели сверху, выберите кисть подходящего диаметра и жесткости. Если выбран инструмент Spot Healing Brush Tool, просто щелкайте мышью по фрагментам с дефектами. Если работа ведется при помощи Healing Brush Tool, сначала определите образец фона, кликнув по нему с нажатой клавишей Alt. Потом корректируйте изображение, проводя по нему кистью.
Проконтролируйте качество базовой ретуши. Просмотрите изображение в разных масштабах. Убедитесь в отсутствии сильных дефектов на изображении лица.
Приступите к тонировке изображения кожи для создания эффекта идеальной гладкости. Дублируйте текущий слой. В меню выберите Layer и «Duplicate Layer…». Измените режим наложения слоя. Выберите Vivid Light в выпадающем списке панели Layers.
Не удается найти страницу | Autodesk Knowledge Network
(* {{l10n_strings.REQUIRED_FIELD}})
{{l10n_strings.CREATE_NEW_COLLECTION}}*
{{l10n_strings.ADD_COLLECTION_DESCRIPTION}}
{{l10n_strings.COLLECTION_DESCRIPTION}} {{addToCollection.description.length}}/500 {{l10n_strings.TAGS}} {{$item}} {{l10n_strings.PRODUCTS}} {{l10n_strings.DRAG_TEXT}}{{l10n_strings.DRAG_TEXT_HELP}}
{{l10n_strings.LANGUAGE}} {{$select.selected.display}}{{article.content_lang.display}}
{{l10n_strings.AUTHOR}}{{l10n_strings.AUTHOR_TOOLTIP_TEXT}}
{{$select.selected.display}} {{l10n_strings.CREATE_AND_ADD_TO_COLLECTION_MODAL_BUTTON}} {{l10n_strings.CREATE_A_COLLECTION_ERROR}}Фотошоп.Чистка лица. | Photoshop For All
Другие способы чистки лица:здесь,здесь и тут.А также здесь .
Гостевой пост.
В этом уроке Вы узнаете как очистить лицо в фотошопе, убрать морщины, разгладить кожу, изменить старое лицо на молодое
Шаг 1. Откройте изображение File > Open… (Файл > Открыть…). Я выбрал фото Ивана )):
Как видите проблем на коже просто Огромное количество.
Шаг 2. Итак, начнем с морщин, неровностей, спор, вообщем приступаем к чистке, для этого я использовал Healing Brush Tool (как показано на рисунке). Нажмите и удерживайте нажатой кнопку Аlt. Затем выберем лучший участок кожи (здесь это оказалось проблемно), потому что будем использовать его для клонирования. Смотрим:
Клонируем ту область кожу, которую хотим улучшить, нажимая на морщины, срезы. Смотрим:
Получаем:
Шаг 3. Сделаем волосы более темные скрыв немного седину, для этого берем инструмент Burn Tool (затемнение), устанавливаем прозрачность до 54% и проводим по области волос и усов, пока не достигните желаемого результата (главное не переусердствуйте)…
Получаем:
Шаг 4. В этом шаге сделаем кожу более гладкой, размываем поверхность кожи,для этого выбираем инструмент кисть Brush Tool, и используем режим быстрой маски — кнопка на панели называется Edit in Quick Mask Mode (клавиша на клавиатуре «Q«):
Выбранным инструментом Brush Tool, выделяем лицо старайтесь не затрагивать крайние участки кожи, не заходите на волосы:
Получаем:
Шаг 5. Нажимаем Q, чтобы выйти из режима «быстрой маски»:
Инвертируем выделение (Ctrl+Shift+I) или через меню (Select > Inverse):
Шаг 6. Для полученного выделения применим фильтр размытие, идем в меню Filter — Blur — Gaussian Blur:
Я установил радиус «3», он может быть другим — этот параметр зависит от размера изображения:
И вот что получилось:
В принципе это всё. Вот только я еще немного насытил фото и вот что получилось:
Сравним нашего Ивана до фотошопинга и после)):
【решено】 Как удалить цвет в фотошопе
Как удалить один цвет в фотошопе?
— Как удалить цвет с помощью инструмента выбора цвета ДиапазонЧтобы окончательно удалить содержимое вашего выделения, нажмите кнопку удалить . Это приведет к удалению всех из одного цвета на вашей фотографии, но это невозможно изменить позже. Чтобы создать маску слоя, сначала вам нужно инвертировать выделение.
Как удалить цвет с изображения?
Как удалить цвет в Photoshop CC?
Как удалить белый фон с изображения?
Выберите изображение , из которого вы хотите удалить фон .Выберите Изображение Формат> Удалить фон или Формат> Удалить фон . Если вы не видите Удалить фон , убедитесь, что вы выбрали изображение . Возможно, вам придется дважды щелкнуть изображение , чтобы выбрать его и открыть вкладку «Формат».
Как удалить седину в фотошопе?
Photoshop даже позволяет пользователям удалять седину с объекта фотографии, чтобы это выглядело естественно.Используя программу «Затемнитель», которая постепенно затемняет выбранные части фотографии, вы можете удалить седые волосы с любой фотографии.
Как исправить седину на фото?
Facetune — это мощное приложение для редактирования фотографий , разработанное, чтобы помочь вам отредактировать ваших портретных фотографий до совершенства. Вы можете не только удалить пятна, сгладить кожу и улучшить глаза, но вы также можете исправить седых волос , заполнить проплешины, расфокусировать фон и даже изменить форму лица вашего объекта.
Как сделать СЕРЫЕ волосы черными в Photoshop?
Как создать черный слой в Photoshop?
Как затемнить волосы на картинке?
Как изменить прическу на фото?
Начните использовать это устройство для смены волос, выбрав фото из вашей галереи, нажав на камеру. Выберите один из трех типов причесок — короткую, среднюю или длинную.В прическе bar выберите из множества ту, которая вам больше всего нравится. Отрегулируйте положение и размер вашей фото к прическе .
Как изменить прическу?
Точно так же попробуйте использовать различные продукты и стили для создания новых эффектов. Сухой шампунь и сушка феном помогают создать больший объем при коротких и средних стрижках, а добавление морской соли в спреях для средних и длинных стрижек придает текстуру. Найдите время, чтобы поэкспериментировать, чтобы увидеть, что лучше всего подходит для вас.
Как изменить цвет волос в Photoshop 2021?
Как выбрать прическу?
Что такое стрижка 7?
«Стрижка Number 7 » — это стрижка длиной 7 /8 дюйма. Из-за своей длины модель # 7 может использоваться для укладки короткой стрижки для мужчин с густыми волосами. Однако не забудьте использовать защитный кожух меньшего размера (например, №1, 2, 3 и 4), чтобы волосы по бокам стали блеклее.
Удалить седые волосы приложение фоторедактор
Используйте приложение для удаления седины на фото
Мода не ждет нас на месте, а постоянно меняется от сезона к сезону, предлагая новые образы и образы для всех возрастов и народов.И если наше лицо и тело можно контролировать с помощью современных технологий и упражнений, то такая проблема, как удаление седых волос, становится для мужчин даже более актуальной, чем для девочек. Благодаря современным модным блогерам такое естественное прикосновение старения — один из лучших способов оставаться в моде в наше время. Но если вы далеки от того, чтобы быть в моде, то, вероятно, вы выглядите неловко, когда видите эти седые прически на головах подростков и не считаете это отличной идеей для личных фото.
Желание избавиться от седых волос на теле не имеет ничего общего с пластической хирургией или даже косметическими процедурами. Ведь речь идет не о полном удалении волос, а о естественном закреплении их красочным тоном без усилий. Усы, борода и брови — важные проблемные зоны для мужчин, которые не хотят казаться старше себя. Поскольку цвет волос на лице показывает возраст лучше, чем по паспорту, и из-за некоторых генетических правил вы можете оказаться в мире стариков до сорока лет.Первое, что вы можете сделать, это устранить все признаки этой печальной проблемы, но иногда использование правильного фильтра может изменить ситуацию с ног на голову. Мало кто из женщин любит выглядеть старше и менее свежо на своих фотографиях, особенно благодаря подсказке на Facebook, которая время от времени демонстрирует наши истории прошлых лет. Они, как правило, более отчаянно ищут красоты, чтобы уменьшить признаки времени, пользуясь услугами профессиональных и любительских фоторедакторов.
Особенности приложения Retouchme Cover Grey Hair
Несмотря на современные тенденции, важность приложения для скрытия седых волос стремительно растет.Именно поэтому retouchme была создана именно для того, чтобы отвечать требованиям и запросам своих клиентов, чтобы гарантировать успешный результат и дальнейшую лояльность. Есть некоторые особенности Retouchme:
Каждое изображение обрабатывается профессиональным редактором фотошопа, который имеет большой опыт в этой области для качественной работы. Даже фотографии, которые должны были быть отброшены из-за их качества и отсутствия света, можно значительно улучшить. Если добавить больше света к волосам, они не будут выглядеть искусственно, с покрытием черной краской и без текстуры.
Самым большим преимуществом нашего приложения является ряд инструментов ретуширования, которые дизайнеры используют в своей работе. Такая аккуратность и трудолюбие — единственная возможность достичь целей наших клиентов. При символической стоимости в девяносто девять центов наше волшебное средство для устранения проблем изменит ваше отношение ко всей индустрии обработки фотографий. Нет других приложений, позволяющих получить эти фотографии всего за пять минут с безупречным эффектом.
Быстрое и внимательное приложение для окрашивания седых волос способно круглосуточно корректировать изображения разного размера и качества, не заставляя вас слишком долго ждать.Это значит, что ваше любимое селфи не будет удалено из-за мелких ошибок и недостатков. Более того, он станет шедевром фотографии благодаря программному обеспечению для редактирования в Интернете.
На веб-сайте представлено подробное описание приложения с полным набором опций, которые можно применить немедленно. Такую услугу предоставляет специализированная программа, позволяющая дизайнерам мгновенно получать изображения клиентов для редактирования и применения всех своих профессиональных инструментов.
Как избавиться от седины на фото
Начните работу сразу после подключения к Интернету и откройте для себя мир профессионального ретуширования, выполнив всего несколько шагов.
Зайдите в магазин приложений iPhone или Android, чтобы просмотреть все возможные приложения для загрузки и найти единственное, что вам нужно для продолжения. Только Retouchme гарантирует не только полное удаление седины на фото, но и радость от этого легкого и комфортного процесса.
Установите устройство смены цвета и селфи на свой телефон и узнайте, насколько он мал. Это означает, что нет необходимости удалять лишние файлы, чтобы увеличить память телефона.Наше приложение не содержит «тяжелых» ингредиентов, потому что все будет сделано специалистами по фотошопу онлайн, и вам нужно просто наслаждаться процессом.
Выберите необходимые параметры, которые вы хотите применить к изображению, или сделайте быстрое селфи с помощью встроенной камеры. Не беспокойтесь о пикселях и освещении, потому что все работы по редактированию должны улучшаться нашей командой редактирования. Загрузите каждый снимок, который хотите, и получите самое лучшее фото.
Отправьте запрос дизайнерам, используя верхний правый угол, и подождите пять минут, чтобы получить отзыв.Благодаря опыту и высокому качеству, наши специалисты отрегулируют баланс между светлыми и темными частями, в том числе симметрию между глазами и носом, чтобы ни один друг или коллега не мог понять, коснулся ли снимок инструменты фотошопа.
.
Приложение Retouchme решит ваши проблемы со старением
Установив этот инструмент в свой телефон, вы обезопасите себя от печальных бедствий, делая селфи, вы не замечаете, что седые волосы почти повсюду на теле.Только по картинкам мы понимаем разницу между подростком и взрослым. Даже когда человек чувствует себя молодым и энергичным, на его или ее волосах может появиться больше лет, оставивших след на его голове. Поэтому фото с другими людьми может произвести на нас впечатление даже больше, чем мы ожидаем.
Иногда достаточно легкого прикосновения к редактору, чтобы почувствовать себя лучше. В нашем случае нужно изменить только цвет, вернув вас в молодость.
Многие юноши и девушки страдают от преждевременного старения волос, и они ничего не могут сделать, кроме как прибегать к дорогостоящим трюкам с косметикой и краской.Хотя это довольно безопасный метод, не всем из нас нравится лечить себя искусственными зельями. Здесь наша ретушь будет намного более эффективной и удовлетворительной, потому что вы ничего не делаете, кроме как наслаждаться конечным результатом.
Вы можете выбрать цвет и интенсивность покрытия или оставить решение на усмотрение наших специалистов. Их профессионализм поразит вас своим высоким уровнем и качеством. Не нужно думать о дополнительных хитростях, чтобы покрыть голову или лицо аксессуарами и заставить других думать, что это оригинальная идея.Будь собой, и пусть приложение Retouchme решит твои проблемы со старением.
Как покрасить СЕРЫЕ волосы в фотошопе?
Используйте инструмент Healing Brush Tool в режиме Color , чтобы выбрать область волос , на которую вы хотите, чтобы корни gray выглядели. Я считаю, что это лучше всего работает при выборе более темного оттенка цвета в волосах . 4. Щелкните по всем серым корням с помощью Healing Brush Tool в режиме Color на color корни gray .
Нажмите, чтобы увидеть полный ответ.
Впоследствии тоже могут спросить, а как красить волосы в фотошопе?
Изменение цвета волос на изображении с помощью Photoshop
- Шаг 1: Добавьте корректирующий слой «Оттенок / Насыщенность».
- Шаг 2: Выберите опцию «Раскрасить».
- Шаг 3. Выберите новый цвет волос.
- Шаг 4: Залейте маску слоя «Цветовой тон / насыщенность» черным цветом.
- Шаг 5: Выберите инструмент «Кисть».
- Шаг 6: Закрасьте волосы белым цветом.
Кроме того, как осветлить и затемнить в Photoshop? Для получения информации о дублировании слоев см. Основы слоев.
- Выберите инструмент «Осветление» или «Затемнение».
- Выберите кончик кисти и установите параметры кисти на панели параметров.
- На панели параметров выберите одно из следующих значений в меню «Диапазон»:
- Укажите экспозицию для инструмента «Осветление» или «Затемнение».
Как же поправить корни волос в фотошопе?
Подсказка: как подправить корни волос и отрастить
- Создайте новый слой:
- Нажмите на инструмент «Пипетка» и выберите яркую область на волосах.
- Выберите инструмент «Кисть» и выберите красивую среднюю мягкую кисть:
- Измените режим наложения на «Мягкий свет»:
- Проведите кистью по области, которую нужно подкрасить.
- Измените непрозрачность, чтобы улучшить смешивание и подправить цвет.
Как использовать инструмент «Восстанавливающая кисть» в Photoshop?
Для ретуширования с использованием выбранных пикселей:
- На панели инструментов выберите инструмент «Восстанавливающая кисть».
- Установите размер и стиль кисти.
- На панели параметров выберите параметр «Выборка».
- Удерживая нажатой клавишу Alt, щелкните где-нибудь на изображении, чтобы определить точку выборки.
- Закрасьте поврежденный участок инструментом Healing Brush Tool.
Сделать седые волосы в Photoshop «Wonder How To
. Как к
Каждое изображение обрабатывается профессиональным редактором фотошопа, который имеет большой опыт в этой области для качественной работы. Даже фотографии, которые должны были быть отброшены из-за их качества и отсутствия света, можно значительно улучшить. Если добавить больше света к волосам, они не будут выглядеть искусственно, с покрытием черной краской и без текстуры.
Самым большим преимуществом нашего приложения является ряд инструментов ретуширования, которые дизайнеры используют в своей работе. Такая аккуратность и трудолюбие — единственная возможность достичь целей наших клиентов. При символической стоимости в девяносто девять центов наше волшебное средство для устранения проблем изменит ваше отношение ко всей индустрии обработки фотографий. Нет других приложений, позволяющих получить эти фотографии всего за пять минут с безупречным эффектом.
Быстрое и внимательное приложение для окрашивания седых волос способно круглосуточно корректировать изображения разного размера и качества, не заставляя вас слишком долго ждать.Это значит, что ваше любимое селфи не будет удалено из-за мелких ошибок и недостатков. Более того, он станет шедевром фотографии благодаря программному обеспечению для редактирования в Интернете.
На веб-сайте представлено подробное описание приложения с полным набором опций, которые можно применить немедленно. Такую услугу предоставляет специализированная программа, позволяющая дизайнерам мгновенно получать изображения клиентов для редактирования и применения всех своих профессиональных инструментов.
Зайдите в магазин приложений iPhone или Android, чтобы просмотреть все возможные приложения для загрузки и найти единственное, что вам нужно для продолжения. Только Retouchme гарантирует не только полное удаление седины на фото, но и радость от этого легкого и комфортного процесса.
Установите устройство смены цвета и селфи на свой телефон и узнайте, насколько он мал. Это означает, что нет необходимости удалять лишние файлы, чтобы увеличить память телефона.Наше приложение не содержит «тяжелых» ингредиентов, потому что все будет сделано специалистами по фотошопу онлайн, и вам нужно просто наслаждаться процессом.
Выберите необходимые параметры, которые вы хотите применить к изображению, или сделайте быстрое селфи с помощью встроенной камеры. Не беспокойтесь о пикселях и освещении, потому что все работы по редактированию должны улучшаться нашей командой редактирования. Загрузите каждый снимок, который хотите, и получите самое лучшее фото.
Отправьте запрос дизайнерам, используя верхний правый угол, и подождите пять минут, чтобы получить отзыв.Благодаря опыту и высокому качеству, наши специалисты отрегулируют баланс между светлыми и темными частями, в том числе симметрию между глазами и носом, чтобы ни один друг или коллега не мог понять, коснулся ли снимок инструменты фотошопа.
Как скрыть седину: это видео показывает вам, как лучше всего скрыть седину.Научитесь правильно красить волосы с помощью этого видео и избавьтесь от седых волос. Закройте седые волосы. Нажмите, чтобы посмотреть это видео на videojug.com
