Ретушь лица | Уроки фото и обработка фотографий
Ретушь лица является очень кропотливой работой при обработке фотографии. Интернет напичкан массой различных профессиональных уроков по портретной ретуши в фотошопе, в которых рассматриваются многие технические аспекты, такие как сохранение фактуры кожи, придание естественности, сохранение мелких деталей лица и т.п.
Но я заметил две проблемы: либо урок рассчитан на профессионалов, которые уделяют большое количество времени (от 3-6 часов и более) на обработку, либо урок не достаточно «хорош», т.к. после обработки получается пластиковое лицо, неестественный вид модели.
В этой статье хотелось бы найти «золотую середину«, а именно: быструю, простую, качественную ретушь, не занимающую большого количества сил и времени, при этом c феноменальным конечным результатом.
Ретушь лица
Для обработки я выбрал вот такой женский портрет
А вот, что в результате получилось:
Что будет сделано в этом
уроке?1. Небольшая чистка кожи (родинки, изъяны, чёрные точки на носу и т.п.). Кстати, удалять родинки совсем не обязательно, делать это нужно только по согласованию с моделью!
Небольшая чистка кожи (родинки, изъяны, чёрные точки на носу и т.п.). Кстати, удалять родинки совсем не обязательно, делать это нужно только по согласованию с моделью!
2. Ретушь лица с сохранением фактуры кожи. Под фактурой кожи обычно понимают её шероховатость, мелкие волоски, рельефность и т.п.
3. Отбеливание зубов и небольшая обработка глаз.
4. Сглаживание/удаление
5. Были немного обработаны волосы.
Так же, было сделано несколько действий для придания объёма: создание виньетки, концентрирование освещения на лице модели, проработка светлых и тёмных участков кожи.
Кажется, что довольно много работы предстоить сделать, но на самом деле ретушь заняла у меня не более 15ти минут, в чём вы можете убедиться просмотрев видеоролик в конце статьи. Кстати, в ходе работы нужно будет применить плагин Color Efex Pro, если у вас его ещё нет, советую скачать здесь.
Начало работы в
Adobe Photoshop1. Первое, с чего обычно начинается ретушь лица — чистка кожи от различных дефектов. Для этого открываем фотографию в фотошопе и сразу же дублируем слой (нажать правой кнопкой мыши на слое -> Duplicate Layer), оригинал не трогаем, чтобы в будущем была всегда возможность вернуться в первоначальное положение. Выбираем инструмент Spot Healing Brush Tool (Точечная восстанавливающая кисть, кнопка J на клавиатуре) со следующими настройками:
Первое значение (диаметр) выставляете по необходимости, т.е. для больших дефектов ставите бОльшее значение, а для маленьких, например если хотите избавиться от чёрных точек на носу, выставляете значение поменьше. Жёсткость (Hardness) обязательно ставьте 100%. Spacing оставляете в пределах 10-15%.
Жёсткость (Hardness) обязательно ставьте 100%. Spacing оставляете в пределах 10-15%.
Как только вы настроили инструмент, пройдитесь им по дефектам лица. Если с первого раза убрать что-либо не получилось (например родинку), попробуйте нажать несколько раз, либо изменить значения Diameter или Spacing по вкусу.
2. После чистки кожи лица мы приступаем к начальной ретуши. Будем использовать два способа — стандартные фильтры фотошопа и плагин Color Efex Pro. Главная задача — сохранить текстуру кожи, не допустить эффекта пластмассы на лице.
Итак, выбираем инструмент History Brush Tool (Историческая кисть, кнопка Y на клавиатуре). Заходим в Filter -> Blur -> Gaussian Blur ( Фильтр -> Размытие -> Размытие по Гауссу) и выставляем значение Радиус в 30 пикселей.
Сделали? Отлично! Настройки для инструмента (слева вверху) выставляем следующие:
Размер кисти я взял 65 пикселей (можете выбрать по вкусу, как вам удобно). Mode: Normal и прозрачность (Opacity) выставил
Как только всё готово, начинаем аккуратно проходить кистью по лицу, не задевая глаза, рот, брови. Для того, чтобы убрать блики с лица, нужно выставить в настройках кисти (слева вверху) Mode (режим) на Darken (замена тёмным). Прозрачность в этом случае можно поставить 30%.
Прозрачность в этом случае можно поставить 30%.
После всех этих действий вы уже сможете увидеть хорошее улучшения кожи лица по сравнению с оригиналом (первым слоем). Теперь перейдем ко второму этапу сглаживания кожи. Для этого нам понадобиться, как я уже писал выше, плагин Color Efex Pro. Заходим в него и ищем фильтр под названием
Как видим, этот плагин немного смягчил кожу на лице, но не убил её детали. Если эффект смягчения у вас получился очень сильным, можно уменьшить прозрачность слоя примерно до 75%. Имейте ввиду, что плагин подействовал на всё изображение, а нам нужно, чтобы он накладывал эффект только на кожу лица. Для этого берём обычный  Соединяем этот слой с нижним.
Соединяем этот слой с нижним.
[alert style=»white»] Не забывайте соединять свой слой с нижним после того, как вы прошлись по нему ластиком и убрали «лишнее». [/alert]
На этом наше ретуширование кожи заканчивается, теперь можно немного поработать и с остальными частями лица, например отбелить зубы, обработать глаза и чуть-чуть придать красоты волосам.
Для отбеливания зубов я применил свой собственный метод, о котором я уже рассказывал в этой статье. Заключается он вот в чём:
Заходим в плагин Color Efex Pro и выбираем фильтр White Neutralizer, выставляем все значения по 100%
Внизу, в пункте Control Points жмём на кнопку со знаком «плюс» (выделена красным на картинке выше) и клацаем один раз по зубам, т.е. ставим «точку». После этого потяните за серый круг (выделен красным на картинке ниже), делая так, чтобы общее поле действия плагина уменьшилось и захватывало только зубы
Кстати, такие точки можете поставить и  Жмём ОК. Как видим, плагин отбелил зубы и немного глаза, но вокруг них появилась слегка заметная белая область. Для того, чтобы убрать её, берём ластик с мягкими краями и чистим области вокруг глаз и зубов.
Жмём ОК. Как видим, плагин отбелил зубы и немного глаза, но вокруг них появилась слегка заметная белая область. Для того, чтобы убрать её, берём ластик с мягкими краями и чистим области вокруг глаз и зубов.
Кстати, раз уж мы перешли к обработке глаз, можно более детально проработать и их. По фотографии видно, что не мешало бы убрать сосуды и немного добавить выразительности глазам. Для того, чтобы убрать сосуды, берём инструмент Spot Healing Brush Tool (Точечная восстанавливающая кисть, клавиша J на клавиатуре), выставляем слева вверху размер приблизительно 5px (либо по надобности, я выбрал такой маленький размер для удаления именно небольших сосудов),
Если вам не совсем удобно пользоваться этим инструментом (Spot Healing Brush) и сосуды до конца не устраняются, можно попробовать взять Clone Stamp Tool (Клонирующий штамп, клавиша S на клавиатуре). Включите этот инструмент, выставьте жёсткость 0% и размер по надобности, кстати иногда полезно выставить
Включите этот инструмент, выставьте жёсткость 0% и размер по надобности, кстати иногда полезно выставить
Что ещё можно сделать для глаз? Например добавить «красок» и насыщенности, что конечно же изменит его цвет, но не сильно. Есть тысячи способов как это сделать, лично я в этом уроке проделал следующее: открываем Color Efex Pro, ищем фильтр Photo Stylizer. Ставим значение Strenght на 100% и так же, как и в прошлый раз, ставим «точки» на глаза и уменьшаем поле действия плагина, чтобы оно охватывало только область глаза. Сделали? Отлично! Не забудьте после этого пройтись ластиком вокруг глаз и удалить ненужные области.
чтобы закончить обработку глаз, можно усилить блеск. Берем инструмент Dodge Tool (Осветлитель, клавиша O на клавиатуре), выставляем следующие значения для него:
Размер кисти я выбрал 65, но можно выбрать любой по необходимости. Range (Диапазон) ставим Hightlights (Свет), Exposure (Сила) выставляем 15% (хотя можно так же по вкусу) и проходимся кистью по бликам в глазах, тем самым усиливая их «свечение».
С глазами закончили, теперь не мешало бы убрать небольшие морщины рядом с ними, как это сделать более подробно я описал в этой статье. Берём инструмент Path Tool (Заплатка, клавиша J на клавиатуре) и аккуратно обводим морщины. Как только у нас появилось выделение, нажимаем на него и не отпуская ведем чуть ниже, на чистый участок кожи. Выглядит это должно примерно вот так:
После того как вы отпустите левую кнопку мыши, вы увидите, что морщины исчезли. Если с первого раза не получилось до конца их убрать, можно попробовать повторить это действие несколько раз. Так же, после такой обработки может возникнуть ощущение неестественности, т.е. этот участок кожи будет сильно выделяться. Его можно отретушировать так же, как мы это проделывали со всей кожей лица с помощью инструмента History Brush Tool чуть выше.
Если с первого раза не получилось до конца их убрать, можно попробовать повторить это действие несколько раз. Так же, после такой обработки может возникнуть ощущение неестественности, т.е. этот участок кожи будет сильно выделяться. Его можно отретушировать так же, как мы это проделывали со всей кожей лица с помощью инструмента History Brush Tool чуть выше.
Как я писал выше, в этом портрете можно так же придать красоты волосам. Для этого открываем Color Efex Pro и выбираем фильтр Glamour Glow. Настройки ставим как на картинке и жмём ОК:
Теперь берём ластик с мягкими краями и проходимся им по лицу, чтобы оставить эффект только на волосах. Кстати, можно добавить немного резкости, т.к. фильтр немного замылил волосы. Для этого заходим в Filter -> Sharpen -> Sharpen (Фильтры -> Резкость -> Резкость) и вы увидите, как волосы стали более резкие. Соединяем этот слой с нижним.
Кстати, раз уж заговорили про резкость, не мешало бы после такой обработки добавить резкости на всё изображение. Для этого возьмите инструмент Sharpen Tool (Резкость), слева вверху убавьте силу примерно на 80% и пройдитесь кистью по глазам, бровям, рту. Так же можно убавить ещё силу примерно до 50% и пройтись по всей кожи лица, тем самым подчёркивая текстуру кожи.
ФИНАЛИЗАЦИЯ
В заключении обработки можно придать объёма фотографии, т.е. выделить светлые/тёмные участки кожи на лице, а так же направить небольшой луч света на лицо модели с помощью фильтра Darken/Lighten Center.
Для начала выделим светлые участки кожи с помощью инструмента Dodge Tool (Осветлитель). Настройки я ставил следующие:
Range (Диапазон) ставим Shadows (Тени), Exposure (Сила) выставляем 50% и слегка проходимся по светлым участкам кожи, делая их более светлыми.
После этого берём инструмент Burn Tool (Затемнитель) с такими же настройками, только силу ставим 10% и проходимся уже по тёмным участкам кожи лица.
В завершении обработки, можно сделать ещё одну деталь, это добавить световое пятно на лицо, что придаст ещё бОльшего объёма фотографии. Заходим в плагин Color Efex Pro и находим фильтр Darken/Lighten Center. Настройки ставим примерно такие и жмём ОК:
Вот в принципе и всё! Обработку до/после вы можете посмотреть в самом начале статьи. Ниже предоставляю видео ролик со всеми действиями, которые я описал выше
По сути, здесь ещё можно было много чего сделать, добавить различных эффектов, макияжа и т.п., но я описал лишь основы из чего состоит ретушь лица. При быстром выполнении работы можно уложиться в минут 5-10 времени, в зависимости от сложности и загрязнённости кожи у модели. Кстати, если Вам интересная комплексная ретушь фотографии, можете прочитать о ней в этой статье. А если интересна обработка мужского портрета, заходим сюда.
Есть вопросы по этой статье? Можете задавать их прямо тут в комментариях, либо пишите нам на E-Mail через контакт форму сайта. © Phototricks.ru
Как убрать засвет на фото
Чересчур светлая картинка – распространенная проблема, если вы снимаете при естественном освещении или неправильно настроили искусственный свет. При переносе старых фото на компьютер такое случается при неверных настройках сканера. Если это не было художественной задумкой, от такого дефекта лучше избавиться. В этой статье мы покажем, как убрать засвет на фото за несколько шагов в программе ФотоВИНТАЖ.
Если это не было художественной задумкой, от такого дефекта лучше избавиться. В этой статье мы покажем, как убрать засвет на фото за несколько шагов в программе ФотоВИНТАЖ.
До
После
Шаг 1. Установите софт и добавьте фото
Для начала потребуется установить программу на компьютер. Скачайте инсталлятор и начните распаковку, дважды кликнув на него мышкой. Процесс установки займет пару секунд.
Запустите ПО через ярлык на рабочем столе и добавьте файл, нажав «Открыть фото».
Интерфейс программы ФотоВИНТАЖШаг 2. Как убрать засвет: способы
После открытия изображения в правой колонке программы появится цветной график. Таким образом отображается гистограмма — она показывает, в какой степени фотография недоэкспонирована или переэкспонирована («додержанное» или «передержанное» фото).
Этот инструмент полезен при ручной установке экспозиции, так как помогает удерживать баланс светлых и темных тонов. В идеале гистограмма должна держаться в пределах графика. Сравните результаты обработанной фотографии. В первом случае график сначала ложится на дно и затем резко взлетает вверх. Второй вариант более плавный.
Слева — засвеченная фотография, справа гистограмма исправленного вариантаВ первую очередь попытаемся убрать пересвет при помощи автоматической функции. Ее можно отыскать в правой боковой колонке в разделе «Улучшения». Найдите поле «Автокоррекция» и поставьте галочку напротив пункта «Освещение». Также вы можете настроить цвет. Программа автоматически подберет нужные параметры.
Автоматическое улучшение снимка и ручные настройкиЧтобы вручную отрегулировать настройки, двигайте ползунки напротив пунктов «Экспозиция», «Засветки», «Светлые» и «Темные». В чем разница? «Экспозиция» обрабатывает всю фотографию целиком, тогда как при помощи установок «Засветки», «Светлые» и «Темные» вы можете вручную регулировать засвеченные или затемненные участки.
Еще один способ улучшения изображения – применить специальный пресет для коррекции освещения. Эта опция доступна в разделе «Инструменты». Откройте функцию «3D Lut – коррекция света» и подберите подходящий фильтр из коллекции. При этом вы можете создавать различную атмосферу на снимке и даже менять время суток.
Фильтры для коррекции светаИногда сложно понять, как исправить засвеченное фото, если на нем испорчен только отдельный участок и править все изображение смысла нет. Поможет инструмент «Корректор». Он позволяет обработать засвеченный участок, не затрагивая остальной снимок. Это удобно, если нужно убрать отдельные блики в кадре.
Применение корректора для исправления отдельных участков фотоПерейдите в раздел «Ретушь» и выберите инструмент «Корректор». В окне настроек установите размер кисти. Отметьте область, который необходимо затемнить, и в колонке справа отрегулируйте значения пунктов «Экспозиция» или «Засветки». Двигая ползунок влево, вы затемняете участок, вправо, соответственно, осветляете.
Двигая ползунок влево, вы затемняете участок, вправо, соответственно, осветляете.
Шаг 3. Улучшите снимок
ФотоВИНТАЖ позволяет проводить продвинутую обработку фотографий. Если вы хотите воссоздать семейный фотоальбом в цифровом формате, вам понравится функция колоризации черно-белых фото. Можно настроить цветовую схему снимка, размыть картинку или увеличить четкость, подавить шумы. Исправляйте перспективу снимка, кадрируйте, накладывайте виньетки и эффекты. Если на портрете присутствуют мелкие дефекты лица, примените ретушь.
Сделайте снимок более четкимИспользование фильтров также может повысить резкость фотографии. Большую коллекцию пресетов вы найдете в разделе «Эффекты». Все стили разбиты по категориям: «Фотопленки», «Кинофильмы», «Винтажные», «Тонирования», «Быстрые улучшения». Просматривайте эффекты, щелкая по ним. Чтобы наложить стиль на снимок, нажмите «Применить».
Шаг 4.
 Сохраните фото
Сохраните фотоЭкспортируйте обработанный снимок на компьютер. Для этого откройте пункт меню «Файл» и выберите подходящий вариант: обычное сохранение, быстрый экспорт или уменьшение размера. Также вы можете распечатать фотокарточку сразу из панели управления.
Повышение резкости нечеткого фотоснимкаТеперь вы знаете, как убрать пересвет на фото и что восстановление снимка — это не такая сложная проблема, как кажется. Главное – подобрать удобный фоторедактор. ФотоВИНТАЖ намного проще, чем перегруженный софт вроде фотошопа или Lightroom, и предлагает аналогичные функции. Кроме исправления недодержанного изображения, вы можете изменить его размер, сжать без потери качества, добавить текст на фото и многое другое. ФотоВИНТАЖ станет хорошим помощником, если вы хотите создавать профессиональные фотографии и восстанавливать старые снимки из семейного фотоальбома.
Обработка фото за 7 простых шагов (ретушь, подрезка краев, удаление родинок, ямочек, прыщей, и пр.
 )
)Доброго времени суток!
Многие пользователи считают, что для обработки и ретуши фотографии необходимо освоить и знать какой-нибудь монструозный редактор (типа Photoshop).
На самом деле, в не очень сложных случаях — можно все сделать довольно легко и быстро (понадобиться 5-10 мин.), причем, даже если вы этим ранее никогда не занимались! 😉
В своем примере ниже, я за несколько шагов покажу, как можно с обычного фото удалить родинки, ямочки, случайно-попавшие в кадр объекты, изменить яркость и насыщенность цвета лица, выполнить тонирование. Кстати, чтобы было понятно о чем идет речь — свое фото (до обработки, и после) я выложил чуть ниже, см. пример. 👇
Пройдясь по этим шагам, вы сможете быстро устранить все изъяны лица (и тела) и существенно улучшить качество своих фото!
И так…
*
Содержание статьи
Пример по обработке фото
Нижеприведенные снимки были обработаны в программе «Фото-Мастер», ссылка на программу чуть ниже (на все про все ушло около 5 мин. !). Собственно, на ней и рекомендую остановить свой выбор. В своем примере ниже — все действия покажу именно в этом редакторе.
!). Собственно, на ней и рекомендую остановить свой выбор. В своем примере ниже — все действия покажу именно в этом редакторе.
Образец (фото лица до обработки и после)
*
Фото-Мастер
Сайт: https://photo-master.com/
Это редактор для начинающих пользователей, с довольно неплохим набором инструментов. Позволяет качественно обрабатывать фото, не заставляя вас обладать никакими профессиональными навыками. Т.е. инструменты в программе рассчитаны на неподготовленного человека!
Также отмечу, что программа полностью на русском языке, и совместима со всеми современными ОС Windows XP, 7, 8, 10.
*
Кстати, программ для начинающих по работе с фото не так уж и мало. В одной из своих прошлых статей я выделил несколько наиболее простых. В принципе, большинство действий (приведенных ниже), вы можете выполнить и в другом ПО. Ссылку привожу ниже.
👉 Дополнение!
Программы для обработки фото [фоторедакторы для начинающих] — моя подборка
*
ШАГ 1: подрезка краев
Зачем обрабатывать всё фото — если вам его края (а возможно и даже часть снимка) — просто не нужна?! К тому же, нередко края у фотографии неровные, имеют какие-нибудь неисправимые дефекты и пр.
Примечание: установку редактора «Фото-Мастер» я опустил (она стандартна). Для открытия фото — используйте меню «Файл» (тоже ничего сложного…).
Чтобы подрезать фото: необходимо перейти в меню «Инструменты» и открыть вкладку «Кадрирование».
Фото-Мастер — кадрирование фото
Далее указать границы по которым будет произведена обрезка (все, что вне прямоугольника и выделено серым — будет удалено). См. скриншот ниже. 👇
Обрезаем неровные края
*
ШАГ 2: удаление ненужных объектов с фото
Обратите внимание, что на серый фон (слева от лица) попали 3 участка с кусочками пыли (возможно, она была на объективе).
Чтобы удалить ненужные объекты на фото (подобные этим) — необходимо воспользоваться инструментом «Штамп» (раздел «Ретушь»).
Удаление нежелательных объектов
Работа со «Штампом» очень простая:
- сначала выделяете кружком тот участок, который хотите удалить (совсем).
 Кстати, диаметр круга выбирайте точь-в-точь под размер удаляемой области;
Кстати, диаметр круга выбирайте точь-в-точь под размер удаляемой области; - затем появится второй круг — перенесите его в то место, откуда будет скопирован участок для первого круга. По сути, инструмент «Штамп» копирует часть фото из одного места и переносит его в другое.
Удаление участка с пылью
Воспользовавшись этим инструментов 3 раза — на тестовом фото было удалено 3 серых блока (которые явно не вписывались в снимок 😉).
*
ШАГ 3: удаление мелких изъянов: родинки, ямочки, прыщи, различные неровности и пр.
Переходим, пожалуй, к наиболее интересному! Для удаления небольших дефектов (как те же родинки или ямочки) в Фото-Мастер есть спец. инструмент — «Восстанавливающая кисть» (в разделе «Ретушь»).
Восстанавливающая кисть (Фото-Мастер)
После активации этой кисти измените ее диаметр до размера удаляемого дефекта (см. пример ниже). После чего просто нажмите один раз на нем левой кнопкой мышки.
Удаляем родинку (Фото-Мастер)
Вы увидите, что восстанавливающая кисть автоматически уберет выбранный изъян. Обратите внимание на родинку рядом с глазом (см. пример на скрине ниже 👇) — она пропала!
Родинки нет
Аналогично восстанавливающую кисть можно применить и к небольшим ямочкам: необходимо на каждую из них нажать нужным диаметром кисти.
Удаление ямочек
Для исправления больших участков (как например, место ожога в примере ниже) — необходимо увеличить диаметр кисти (более >20) и настроить параметры «Растушевки» и «Прозрачности» (экспериментально), см. стрелка-1 на скрине ниже. Далее несколько раз провести кистью над этим местом.
Исправление места ожога
В итоге можно существенно исправить дефект в этом месте (например, сделать кожу более гладкой и насыщенной).
Кожа стала более гладкой
В общем-то, «по-шаманив» этим инструментом — можно удалить и исправить все не очень удачные участки снимка. Главное, не торопиться, и под каждый участок подбирать правильно диаметр кисти (а также ее прозрачность и растушевку).
Главное, не торопиться, и под каждый участок подбирать правильно диаметр кисти (а также ее прозрачность и растушевку).
*
ШАГ 4: ретушь (сглаживание кожи, краснота, блики, выражение глаз, брови, белизна зубов и пр.)
В Фото-Мастере есть спец. раздел, отвечающий за вышеперечисленные моменты (кстати, наиболее востребованные — именно ради них и затевается вся эта обработка…).
И так, для начала нужно открыть раздел «Ретушь» и перейти в инструмент «Идеальный портрет».
Ретушь лица
После я рекомендую открыть вкладку «Ручные настройки» и начать менять каждый параметр самостоятельно — сразу же смотреть, что он меняет, и как наиболее выигрышно будет смотреться ваше фото.
Отмечу, что параметров в этой вкладке очень много, можно детально настроить каждый элемент лица, тела: кожу, глаза, брови, губы, зубы и т.д.
Ручные настройки — сглаживание, краснота, блики
При изменении любого из параметров — вы сразу же видите все изменения на фото. Разумеется, выставлять эти параметры необходимо под каждое фото отдельно, в зависимости от качества снимка, и желаемых результатов.
Разумеется, выставлять эти параметры необходимо под каждое фото отдельно, в зависимости от качества снимка, и желаемых результатов.
Губы, брови, белизна зубов и т.д.
*
ШАГ 5: убираем эффект красных глаз
Примечание: в моем примере эффекта красных глаз нет, но т.к. эта проблема все-таки встречается достаточно часто, решил включить данный момент в статью…
Убирается эффект красных глаз достаточно просто: в разделе «Ретушь» есть специальный корректор (см. скрин ниже).
Ретушь — коррекция красных глаз (Фото-Мастер)
После того, как вы его откроете, подберите кисть под размер красноты глаза. Затем наведите курсор на красное пятно и нажмите один раз мышкой на нем. Программа автоматически уберет все красное в этой области!
Подбор размера кисти и устранение эффекта
Аналогично нужно выполнить процедуру для второго глаза (и для других лиц, если на фото запечатлены несколько человек). Такая несложная ручная обработка поможет быстро вернуть естественные цвета глаз в ваш снимок!
Такая несложная ручная обработка поможет быстро вернуть естественные цвета глаз в ваш снимок!
Эффект красных глаз убран!
*
👉 Дополнение!
Как убрать эффект красных глаз на фото (и от чего он возникает) — см. реальный пример
*
ШАГ 6: цветокоррекция, тонирование
Цветокоррекция может творить чудеса! Из блеклого снимка с низкой яркостью — можно сделать по-настоящему глянцевое фото (как печатаются в журналах).
Для подобного изменения фотографии — в Фото-Мастере необходимо открыть раздел «Улучшения» и перейти во вкладку «Цвета» («Основные», «Резкость»). Далее вручную настроить оттенки красного, оранжевого, желтого. Изменения будут видны сразу же!
Улучшения — цвета
Далее рекомендую перейти в раздел «Инструменты» и открыть вкладку «Тонирование» (еще один инструмент, который поможет оживить фото).
Тонирование (Фото-Мастер)
После передвинуть ползунок «Сила» вправо, наблюдая за изменениями на фотографии.
Тонирование
👉 В помощь!
Как из черно-белого фото получить цветное (автоматически) — см. мои примеры обработки
*
ШАГ 7: добавление эффектов
Ну и остался последний штрих — применить дополнительные эффекты для придания фотографии еще большего гламура (👀).
Раздел в Фото-Мастере, отвечающий за это, так и называется «Эффекты». Когда вы его откроете — в меню справа перед вами предстанут десятки самых распространенных эффектов. Например, весьма эффектно смотрится вариант «Романтика».
Эффекты — романтика
Если вы хотите сделать черно-белое фото — можно воспользоваться эффектом «Alfa APX 100» (пример ниже).
Превращение фото в черно-белый вариант
Сделать фото еще более ярким и насыщенным можно с помощью эффекта «Унесенные ветром».
Примечание: кстати, интенсивность эффекта можно регулировать с помощью ползунка, который появляется под редактируемым фото (пример ниже).

Эффект «унесенные ветром» — настройка интенсивности
В качестве итогового варианта (чтобы было наглядно видно) собрал несколько фотографий, расположенных слева направо.
Первая — это оригинальный снимок, вторая — обработанная без эффектов, третья — эффект «Унесенные ветром», последняя — эффект «Романтика».
Образец (фото лица до обработки и после)
*
В общем-то, на этом пока всё…
Дополнения приветствуются.
Удачной работы!
✌
Первая публикация: 22.05.2019
Корректировка: 10.11.2020
Полезный софт:
- Видео-Монтаж
Отличное ПО для создания своих первых видеороликов (все действия идут по шагам!).
Видео сделает даже новичок!
- Ускоритель компьютера
Программа для очистки Windows от «мусора» (удаляет временные файлы, ускоряет систему, оптимизирует реестр).

Другие записи:
5 ошибок, которые портят вид кожи на фотографиях
29 Мая 2017
На портретных фотографиях, созданных для того, чтобы льстить вашей модели, кожа должна быть безупречной. Гладкая и свежая кожа помогает модели выглядеть здоровой, энергичной и молодой. К сожалению, существует много разных элементов, которые могут испортить вид кожи на фотографии. Некоторые из них зависят от настроек камеры, другие от света, а другие от постобработки. Давайте разберём некоторые проблемы и узнаем, как их предотвратить!
1. Неправильный баланс белого
Часто автоматический баланс белого становится врагом для кожи. Его легко обмануть, и это ведёт к противоречивым результатам на вашей фотографии. Важно помнить, что ваша камера находится под влиянием и других окружающих её факторов, таких как цвет фона, стены, или одежды модели.
Чтобы решить эту проблему, нужно подобрать цветовые решения перед началом фотосъёмки. Например, вы можете сфотографировать серую карточку или контролер цвета. Это поможет правильно установить баланс белого в процессе постобработки. Эталонный образец следует фотографировать каждый раз при смене света. Стандартом является шкала для цветокоррекции «X-Rite passport color checker», в которой есть как нейтральные, так и яркие мишени, которые помогут вам подобрать цвета в кадре. X-rite также обладает плагинами для Lightrooms, что позволяет вам создавать профили для разных камер и условий освещения.
Например, вы можете сфотографировать серую карточку или контролер цвета. Это поможет правильно установить баланс белого в процессе постобработки. Эталонный образец следует фотографировать каждый раз при смене света. Стандартом является шкала для цветокоррекции «X-Rite passport color checker», в которой есть как нейтральные, так и яркие мишени, которые помогут вам подобрать цвета в кадре. X-rite также обладает плагинами для Lightrooms, что позволяет вам создавать профили для разных камер и условий освещения.
Кроме того, вы можете установить пользовательский баланс белого, с помощью которого вы можете достичь нужный баланс без попыток нейтрализации в постобработке.
Еще один инструмент, который вы можете использовать – экспо-диск (англ. Expo-Disc). Он даёт возможность фотографировать свет в кадре, а затем установить пользовательский баланс белого непосредственно на камере. Помните, что пользовательский баланс белого, по определению, выставлен не автоматически, в разных условиях освещения его нужно настраивать.
2. Загрязнение цвета
Факторы окружающей среды могут также негативно сказываться на цвете кожи. Например, если вы снимаете портрет в поле в середине дня, на коже модели могут появиться зелёные тона, которые солнце отражает от травы и деревьев. Выход один – преодолеть зелёный тон. Это может быть достигнуто при помощи рефлектора или стробоскопа в кадре. Не нужно полностью исключать рассеянный свет, но лучше сделать белый (чистый свет) доминирующим на лице и коже. Аналогично, загрязнение цвета может произойти и от стен или от любой другой отражающей поверхности рядом с вашей моделью.
Загрязнение цвета может происходить при съёмке студийных снимков, когда свет начинает невольно превращаться в тени. Например, если вы снимаете с помощью дневной сбалансированной вспышки в студии и выдержка слишком долгая, вы сможете увидеть, как свет в студии превращается в тени. В помещениях, освещённых вольфрамовыми лампами, появится жёлто-красные тени, а при флуоресцентном освещении тени будут с зелёным оттенком. В обоих случаях кожа на фотографиях приобретает нежелательный тон. Чтобы избежать этого, попробуйте снимать на скорости синхронизации своей камеры.
В обоих случаях кожа на фотографиях приобретает нежелательный тон. Чтобы избежать этого, попробуйте снимать на скорости синхронизации своей камеры.
Скорость синхронизации – это самая высокая скорость затвора, на которой вы можете снимать со вспышкой до того, как вы увидите закрывающийся затвор. Для многих цифровых камер это около 1/200 сек.. Попробуйте снимок БЕЗ вспышки. Что вы видите? В идеале, вы увидите чёрную рамку, и это убедит вас, что рассеянного света, который воздействовал на снимок, не было.
3. Управление цветом (или отсутствие такового)
Просто красиво снять хороший тон кожи — не достаточно, он должен быть таким и на всех итоговых снимках. Если вы забудете об управлении цветом, вы можете упустить множество деталей, связанных с тоном кожи. Во-первых, вам необходимо откалибровать цвет на вашем мониторе. Монитор — окно в будущий снимок – это то, как вы видите тон кожи, её яркость/контраст и многое другое. Если вас что-то не устраивает, то вы вносите изменения и корректировку без точного примера.
Существует множество инструментов и программ, которые могут помочь вам калибрировать и настраивать программное и аппаратное обеспечение, например, Color Munki and i1Display.
Далее вам придётся побеспокоиться о печати. Качество ваших файлов также играет большую роль. Многие лаборатории позволяют печатать серию тестовых файлов (пока вы не стали их клиентом), и вы можете увидеть, как выглядят ваши фото на разных материалах. Кроме того, вы можете скачать приложения лабораторных принтеров (ICC-профили), которые позволяют просматривать тон кожи при печати на принтере и для бумаги в сочетании с Photoshop. Также проверьте ваш принтер на установку желаемого размера файла и настройки цвета для обеспечения его оптимальной точности цвета.
4. «Неправильный» свет
Одна из причин выбора конкретного источника света или модификатора, создание определенного тона снимка. Другая причина выбора модификатора – его влияние на кожу. Жёсткие источники света (например, солнце или зум-рефлектор) подчеркнут недостатки кожи, включая морщины, пигментные пятна и разводы. Более мягкие источники света (например, софтбоксы) скроют несовершенства. По этой причине софтбоксы стали выбором большинства портретистов.
Более мягкие источники света (например, софтбоксы) скроют несовершенства. По этой причине софтбоксы стали выбором большинства портретистов.
Как фотографы, мы должны принимать решение о том, какие модификаторы будут использоваться при съёмке. Мы должны сбалансировать контраст между качеством света и кожей, выбрав конкретный модификатор. Бьюти-фотографы обычно используют модификатор, называемый «портретная тарелка». Она достаточно мягко воздействует на кожу, но всё же создаёт нужный контраст, для обрисовки черт лица.
5. Ретуширование
Один из самых распространённых способов испортить вид кожи на фото – это ретушь. Наша цель при ретуши – убрать пятна и дефекты, не ухудшая при этом текстуру и оригинальное качество кожи на фото. К сожалению, большинство техник ретуши действительно портят качество снимка. Во избежание смазывания кожи, используют приёмы клонирования одного и того же участка кожи несколько раз и более. Существует много инструментов для ретуширования в Photoshop, которые помогут вам достичь ваших целей, включая такой инструмент, как патч, точечная восстанавливающая кисть и многое другое.
Если вы хотите научиться ретушировать, как профессионал, попробуйте расширенный метод “частотного разложения”, который может помочь сохранить изначальный вид текстуры кожи на фото, удаляя пятна и разглаживая кожу.
Поделиться в соцсетях:
Другие публикации
5. Ретушь фото — Компьютерная графика и вэб-дизайн
Ретушь в «Гимп» (Фото солдата)
План работы:
1. Повернуть, кадрировать
2. Тоновая коррекция (убрать тени и подправить распределение цветов)
3. Устранение глобальных дефектов (излома, засвеченного угла)
4. Устранение локальных дефектов (пыль, царапины)
5. Контроль резкости
Порядок работы:
1. Инструмент Измеритель (Shift+M), замерь угол, на который нужно повернуть фото, для этого проведи нажатой ЛКМ от левого верхнего угла фото до правого верхнего, под фото (или в диалоговом окне) появится информация об угле поворота, 3.63 градуса в нашем случае. Инструментом Вращение (Shift+R) поверни фото, указанный градус введи в появившемся диалоговом окне. Инструментом Кадрирование (Shift+C) обрежь лишние края (обведи фото по контуру и нажми Enter). Сохрани фото под новым именем «Оригинал» в формате xcf. После кадрирования документ всегда нужно закрыть, а затем снова открыть, иначе некоторые инструменты в нужный момент будут работать некорректно.
Инструментом Кадрирование (Shift+C) обрежь лишние края (обведи фото по контуру и нажми Enter). Сохрани фото под новым именем «Оригинал» в формате xcf. После кадрирования документ всегда нужно закрыть, а затем снова открыть, иначе некоторые инструменты в нужный момент будут работать некорректно.
2. Окна — Прикрепляющиеся диалоги – Гистограмма. Окно Гистограмма (0 — черный цвет, 255 – белый; слева тень, в середине сумрак, справа свет) показывает, что на фото отсутствуют темные пиксели и баланс сдвинут в сторону света. Фото чуть выцвело и засвечено.
Для тоновой коррекции воспользуйся командами Цвет — Уровни или Цвет — Кривые. Если нет большого опыта – можно нажать на кнопку Авто в диалоговом окне Уровни.
3. При экспериментах с ретушированием очень быстро заканчивается допустимое количество произведенных действий во вкладке История действий. Прежде чем приступить к следующему этапу, создай снимок текущего состояния, чтобы можно было вернуться к этому промежуточному этапу.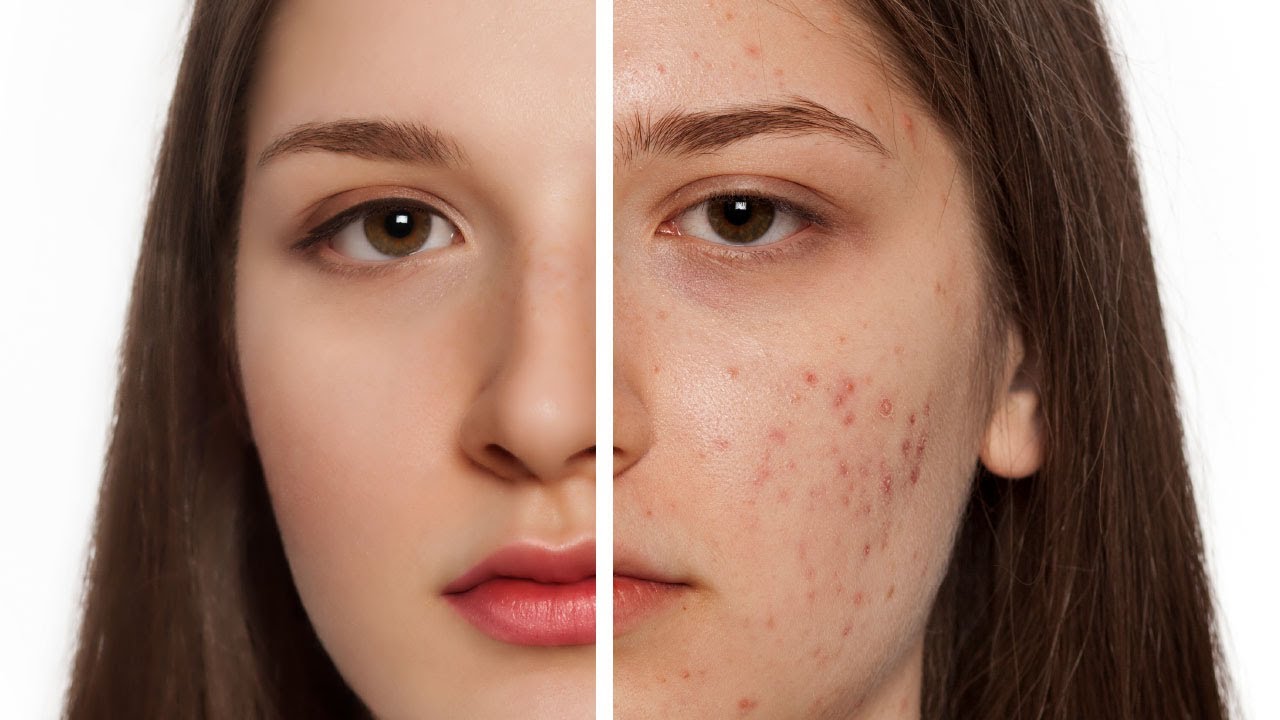
Устранение глобальных дефектов (излома, засвеченного угла). Чтобы устранить засвеченный угол (этот дефект говорит об отсутствии информации о фоне) воспользуемся кусочком фона с правой от солдата стороны с помощью инструмента «Заплатка» (Patch): режим новая выделенная область, назначение (галочка). Обведи эталон фона, который мы вставим на ретушируемую область , и перетащи этот кусок фона на засвеченную область (старайся, чтобы кусок не перекрыл солдата), отпусти ЛКМ и образец «срастется» со своим новым местоположением. Выделение — снять выделение (Ctrl+D). Чтобы убрать излом, установи на панели свойств инструмента «Заплатка» переключатель Источник (галочка) и выдели не весь излом, а по однородным частям — слева и справа от солдата. Выдели излом слева и перетяни на чистый участок чуть выше, сними выделение. Повтори то же справа. Излом на солдате исправляем инструментом «Штамп» («Штамп» — это кисть, рисующая образцом с рисунка). Настройки: диаметр 70 пк, жесткость 0, режим нормальный, непрозрачность 100%, нажим 100%, выравнивание (галочка). Фильтром «Пластика» в режиме Искажение можно подправить форму подбородка.
4. Устранение локальных дефектов (пыль, царапины). Фильтр — Шум — Пыль и царапины, радиус 2, включи просмотр. Мелкие царапины ушли. Далее инструмент J — Точечная восстанавливающая кисть («Пятновыводитель»). Масштаб фото 100%. Жесткость кисти 50%, короткими мазками удали царапины.
Размер кисти должен быть равным размеру пятна или царапины, размер регулируем с помощью клавиш [ и ].
5. Контроль резкости. Главное правило ретуши — она должна быть незаметной. С помощью инструментов Затемнитель (Burn), Осветлитель (Dodge), Размытие (Blur) можно подчеркнуть детали изображения: воротничок гимнастерки, белки глаз и прочее. Затемнитель (под ведром): мягкая круглая кисть диаметр 40 пк, жесткость 0%, диапазон средние тона, экспозиция 50%. Аккуратно проведи по краю под левым и правым уголками гимнастерки. Осветлителем для контраста немного осветли белки глаз. Инструментом Размытие сглаживаем зернистость и посторонний шум на фото.
P.S. Иногда для реставрации попадаются очень старые и потрепанные снимки, и придется фактически дорисовать отсутствующие детали. В таком случае надо держать в обозрении оригинал и сравнивать, похож ли ещё измененный вариант на оригинал. Каждому портрету требуется разная ретушь, а какая именно — зависит от фото и придется каждый раз начинать с нуля — настраивать инструменты и фильтры, т.к. необходимо искать оптимальный баланс между красотой и естественностью.
Задания к уроку
1. Убери перекладину с фото з8-1-страус
2. Восстанови фото з8-2-паспорт
3. Удали решетку с фото з8-3-голова
4. Удали с фото з8-4-лошадь всех прохожих, оставь только лошадь с девочкой и инструктора
5. Восстанови фото з8-5-лиса, подобрав оптимальные значения параметров фильтра «Устранить шум»
6. Выполни «пластическую операцию» девушке з8-6-модница: подправь нос, раскрой глаза, сделай так, чтобы девушка улыбалась, убери складки на кофте в районе талии, закрути волосы. Фильтром «Пластика».
Чистка (ретушь) изображения в фотошоп
Пыль, пух, волоски затирают детали изображения — Вы, естественно, не желаете их видеть на ваших оригиналах. Но к сожалению, в реальном мире Вы можете не всегда защититься от влияния окружающей среды. После пре скана, Вы можете проконтролировать наличие пуха или пыли на появившемся цифровом изображении. Эти дефекты будут особенно видны после значительного увеличения изображения. Вы должны ждать окончания сканирования, чтобы удалить их. Даже при том, что много операций полностью автоматизировано, ретуширование все еще выполняется вручную.
Технически при ретушировании Вы заменяете индивидуальные пиксели, пылинок на необходимые. На практике что Вы делаете? Вы копируете соседние пиксели. Даже при том, что это звучит сложным, это очень просто, если Вы используете правильный инструмент. Однако типичное изображение обычно не содержит два соседних пикселя с точно одинаковым цветом, Вас не удовлетворит, если просто изменить все дефектные пиксели одинаковым тоном, такая ретушь не лучше самих пылинок. Для успешного удаления дефектов необходим инструмент, который восстановит разнообразное расположение пикселей. В конце концов, Вы просто копируете полную группу пикселей из соседней области с подобными цветами и используете ее, чтобы заменить дефектные пиксели. Такое ретуширование изображения будет гораздо менее заметно.
Ненужные пиксели заменены одним цветом ( закрашивание )
Ненужные пиксели заменены копированием соседних пикселей
Самый незаменимый инструмент
для ретуши — штамп. Хотя и существует в
Photoshop фильтр пыль и царапины (Dust&Scratches…),
он помимо грязи убивает и детали
изображения — и годится только для
чистки равномерно окрашенных участков
изображения без мелких деталей,
например участки неба или в связке с
Кистью истории и несколькими Снимками
состояний:
— делаете снимок текущего
состояния, применяете фильтр Dust&Scratches
с радиусом 3-4 и Threshold 15-20, добавляете шум (примерно
столько, сколько имеет оригинал) делаете
снимок состояния, возвращаетесь к
сохраненному состоянию и кистью History Brush
с указанием на второй снимок и режимом
Darken или Lighten убираете грязь. Или же делаете это всё на копии слоя, добавляете маску на весь
этот слой, кистью по маске удаляете грязь
Можно скопировать равномерно
окрашенную область на новый слой,
сдвинуть его на несколько пикселей и
назначить режим наложения Darken или Lighten —
в зависимости от того светлее или темнее
мусор, который необходимо убрать.
Еще
один способ — скопировать все
изображение на новый слой, применить к
нему фильтр Median с радиусом 2, Gaussian Blur с
радиусом 1, Unsharp Mask — Amount : 300-400%; Radius: 1; Treshold:
0%. И установить режим наложения
слоя Darken или Lighten, резинка поможет восстановить
утраченные детали.
Но
вернемся к штампу- Размер штампа
должен немного превосходить размер
пылинки. Края штампа могут быть жесткими
или чуть размытыми, предпочтение, там
где это возможно, должно
быть отдано жестким краям и
прозрачности штампа — 100%. Необходимо выбирать
область клонирования как можно ближе к
дефекту, и закрашивание производить
отдельными щелчками часто меняя область
клонирования. При этом следует с
осторожностью пользоваться клавишей Shift
или обводкой заданного пути при
удалении прямых царапин и проводов . Довольно
сложно убрать грязь на плавных
градациях цвета например на шаре — тон
любого образца не совпадает с нужным
тоном — убрав грязь, источник
клонирования, к примеру справа от
царапины, на изображении образовался
скачёк тона — возьмите в качестве
источника область слева от бывшей
царапины и с прозрачностью 10%-20%
выровняйте тон.
Инструмент Healing Brush
в Photoshop 7 отличается от обычного штампа, тем, что
клонируемая область получает
значение яркости нового окружения и эффективен
для удаления отдельных пылинок или
царапин на довольно ровном фоне. Как
показала практика этот инструмент ведет
себя не предсказуемо и больше пачкает,
не попадая в тон.
Инструмент Patch — Вы
обводите грязь, а затем переносите полученную
область в поисках источника заплатки. Имеет
ту же проблему, что и предыдущий
инструмент.
УБРАТЬ ОБЬЕКТЫ С ФОТО|ПРИЛОЖЕНИЕ RETOUCH | ОБЗОР ПРИЛОЖЕНИЙ
Есть много приложений для того, чтобы удалить лишние объекты с фотографии. Мое любимое — retouch.
Его цена на данный момент 149₽, когда-то оно было бесплатным. Лично я приобрела его за 30₽. И с уверенностью могу сказать, что это самое удобное приложение для удаления лишних объектов на фото. Давайте покажу, как с ним работать. Заходим в приложение и видим простой интерфейсЕго цена на данный момент 149₽, когда-то оно было бесплатным. Лично я приобрела его за 30₽. И с уверенностью могу сказать, что это самое удобное приложение для удаления лишних объектов на фото. Давайте покажу, как с ним работать. Заходим в приложение и видим простой интерфейс
Во вкладке уроки вы найдёте, как пользоваться всеми инструментами. Кстати, на этом могу закончить свой обзор, так как в уроках от приложения все очень подробно описано.
Кому интересно, как я работаю с приложением, продолжайте читать.
Открываем папку альбом и выбираем фотографию, которую вам нужно отредактировать.
Фотография загрузилась, мы видим на панели задач несколько значков, которые обозначают:
1-возвращаемся, чтобы выбрать другую фотографию или посмотреть урок
2-назад/вперёд, отменить или возвратить действие
3-было/стало, можно нажать на неё и увидите, как выглядело фото до обработки
4-сохранить
5-удалить объекты
6-быстрые правки. Удобно для ретуши лица.
7-линии. Удобно убирать провода
8-клонирование. Берём с одного места и добавляем в другое.
Зайдём во вкладку объекты. И там снова выходит меню.
1. Выбираем объект, выделяем его кисточкой.
2. Лассо выделяем объект, обрисовывая его
3. Ластиком удаляем, если выделили лишнее
4. В настройках можно поменять размер кисти
Я выделяю крышку и цветочек на платье. Нажимаю GO. И посмотрите результат
Считаю, что объекты удалены очень хорошо.
Давайте рассмотрим следующий инструмент — БЫСТРЫЕ ПРАВКИ
Я уже писала о том, что это удобный инструмент для удаления дефектов на лице. Тут есть инструменты
1- кисть
2-пятно
3-настройка размера.
Давайте загрузим фото и отредактируем.
БЫЛО:
СТАЛО:
Следующий инструмент — линии. Удобно использовать при удалении проводов.
У меня есть вот такая фотография попробуем удалить все линии.
1- удалить линию полностью
2- удалить отрезок
3- выбрать размер
Я буду использовать удалить линию полностью, размер средний.
Вот что получилось
Все линии, которые были между плитами удалены без следа.
Следующий инструмент — клонирование.
Тут мы ищем участок, который хотим продублировать. В настройках ставим подходящие параметры и закрашиваем
Я закрашу часть зубной пасты, снизу, справа.
Вот что получилось
Теперь нужно сохранить. Нажимаете на значок сверху, справа. Выйдет меню с вариантами сохранения. Я в большинстве случаев сохраняю как копию, чтобы можно было ещё раз сравнить до/после.
Оценка приложению:
Дизайн: 5
Удобство: 5
Функционал: 5
Приложение справляется со своей задачей на все 100%.
Вы можете посмотреть мой видеоурок. Ссылку оставлю ниже.
Подписывайтесь и ставьте лайк, если информация была полезной!
Ретуширование фотографий и редактирование фотографий
Камерыне всегда отдают должное фотографии, что объясняет, почему большинство изображений, которые мы видим в Интернете или лично, прошли некоторую форму постобработки.
Даже наши мобильные устройства имеют встроенные функции редактирования, благодаря которым мы привыкли корректировать наши фотографии. Хотя некоторые люди предпочитают необработанные изображения, большинство современных фотографов соглашаются с этим. Независимо от того, занимаетесь ли вы красотой, пейзажем, модельной или портретной фотографией, правильная ретушь или редактирование могут иметь огромное значение!
Если вы хотите, чтобы ваши фотографии были профессионально отредактированы, мы будем рады сделать эту работу за вас.В Центре восстановления изображений вы можете положиться на наших экспертов по восстановлению фотографий , которые помогут вам получить еще более привлекательные фотографии!
Все еще не уверены? Читайте дальше, чтобы узнать «что такое ретушь фотографий?» и «зачем вам это нужно?»
Что такое ретуширование фотографий
На протяжении десятилетий фотографы использовали разные методы обработки, редактирования и корректировки сделанных фотографий. Сегодня цифровое программное обеспечение позволяет нам легко улучшать настроение и тон наших фотографий — подобно цветокоррекции пленки.Многие фотографы и ретушеры используют Photoshop в качестве программного обеспечения для редактирования, чтобы создавать более впечатляющие фотографии по профессиональным и личным причинам.
Ретуширование может варьироваться от простого до радикального, поэтому это может быть сложный процесс, если вы не являетесь опытным ретушером фотографий. Хотя есть много способов редактировать фотографии с помощью бесплатного программного обеспечения, нет никаких гарантий, что вы все исправите сами. Профессиональная постобработка фотографий требует большого мастерства, поэтому большинство людей предпочитают платить за услуги ретуширования для получения надежных и стабильных результатов.
Редактирование фотографий и ретуширование фотографий
Редактирование и ретуширование фотографий может помочь профессиональным фотографам контролировать каждый аспект своих изображений перед публикацией. Но хотя эти термины могут быть связаны, в мире фотографии они означают две совершенно разные вещи.
Для чего нужна обработка фотографий?
Редактирование изображения означает, что вы работаете только над изменением минимальных аспектов фотографии, сохраняя при этом ее исходную композицию. Процесс настолько прост, что редактирование может быть выполнено за считанные минуты! Он включает в себя базовую настройку контрастности, цвета, экспозиции и кадрирования фотографии.Когда дело доходит до редактирования, лучше меньше, да лучше.
Для чего нужна ретушь фотографий?
Ретуширование означает выбор удаления или добавления элементов в изображение с помощью цифрового программного обеспечения, такого как Photoshop. Он использует фотоманипуляции для улучшения, воссоздания и объединения нескольких изображений в одну цельную фотографию. В этом случае приложить дополнительные усилия для получения впечатляющих результатов стоит потраченных усилий!
Зачем ретушировать фотографии
Это один из самых частых вопросов, который задают многие начинающие фотографы и энтузиасты: когда нужно ретушировать? Хотя ответ зависит от ваших личных предпочтений, вам может потребоваться профессиональная ретушь для определенных ситуаций, например:
- Сделайте портретную фотографию более профессиональной
- Обработка сразу нескольких фотографий
- Создание различных типов настроения с индивидуальными настройками
- Восстановление старых или поврежденных фотографий до идеального состояния
- Избавляемся от бракованных элементов на фото
- Спасательные фотографии, снятые с неправильными настройками
- Больше контроля над окончательным видом ваших фотографий
Типы ретуши услуг
Опытный фотограф часто прибегает к ретушированию фотографий, чтобы внести коррективы и вызвать эмоции.Но прежде чем ретушировать изображения в Photoshop, ретушеры должны определить, какой вид вы хотите получить. Конечный продукт должен отражать ваши идеальные предпочтения, основанные на желаемом уровне ретуши.
Базовая ретушь
Базовая ретушь занимает самое короткое время, поскольку меняет только несколько элементов. Это позволяет скрыть мелкие недостатки, оставаясь верным исходному изображению. Некоторые базовые услуги ретуши включают:
- Удаление прыщиков, шрамов и пятен
- Разглаживание кожи
- Удаление выпадающих волосков
- Корректирующие цвета
- Отбеливание зубов и глаз
Расширенное ретуширование
Расширенная обработка требует больше времени, поскольку ретушеры обычно работают над моделью, продуктом и фоном.Тем не менее, он предлагает более гибкие параметры и более комплексные ретуши, в том числе:
- Удаление пятен
- Удаление выпадающих волосков
- Корректирующие цвета
- Регулировка контрастности
- Отбеливание зубов и глаз
- Очистка фона
- Правки для похудения
- Удаление посторонних предметов
Расширенное ретуширование
Обширное ретуширование используется, когда изображение требует большого количества исправлений.Это включает в себя внесение изменений во все аспекты изображения, включая корректировку фона. Возможно, вам придется подождать дольше, если вы планируете выполнить следующие ретуши:
- Восстановление старых, поврежденных фотографий
- Коррекция цвета и гаммы
- Отбеливание глаз и зубов
- Разжижение лица или тела
- Стилизация правок
- Ретуширование модели и фона
- Создание изображений
- Корректирующая перспектива
- Добавление или удаление человека
Как работает процесс ретуширования
Процесс ретуширования изображений в сообщениях зависит от того, какой стиль вы хотите получить, но обычно они состоят из этих популярных методов ретуширования.
Удаление пятен
Инструмент клонирования часто используется для удаления неприглядных пятен на коже. Если все сделано правильно, обработка не должна выглядеть заметно ретушированной. Это придает модели более свежий вид, повышая общую привлекательность изображения.
Повышение резкости и детализации
Если у вас размытое или нечеткое изображение, один из лучших способов улучшить его — использовать инструмент повышения резкости. Этот метод улучшает качество вашей фотографии, делая ее более текстурированной и изысканной.
Сглаживание и размытие кожи
Инструмент «Размытие» широко используется для красоты и портретной фотографии. Он смягчает цвет лица модели, уменьшая некрасивые тонкие линии и морщинки.
Коррекция цвета и раскрашивание
Регулируя кривые изображения, вы можете вносить коррективы в цвета и тона в соответствии со своим творческим видением. Если вы хотите раскрасить черно-белое изображение сепии или , вы также можете раскрасить их для более современной эстетики.
Регулировка баланса белого и светлых участков
Вы можете улучшить общее освещение фотографии с помощью ползунков баланса белого и экспозиции. Эти инструменты помогут вам исправить недоэкспонированные и переэкспонированные фотографии, чтобы добиться правильного сочетания яркости или теней.
Создание изображений высокого качества
Составные изображения идеально подходят для реставрационных работ или смешанной фотографии. Фотографы будут использовать маски и слои для создания изображения путем плавного совмещения изображений.Композиты идеально подходят для фотографий с большим количеством недостающих деталей на заднем или переднем плане, что обычно происходит из-за серьезных повреждений или воздействия элементов.
Готовы ли вы создавать лучшие фотографии? Независимо от того, являетесь ли вы новичком или опытным фотографом, редактирование и ретуширование фотографий могут сделать ваши снимки похожими на невероятные произведения искусства. С надежной службой ретуши фотографий вы можете гарантировать, что каждый снимок получится безупречным!
Если вы ищете высококачественное редактирование изображений и ретушь фотографий, Image Restoration Center — один из самых надежных в бизнесе! Мы эксперты в области редактирования, ретуши и доведения фотографий до совершенства.Свяжитесь с нами сегодня и пусть ваши фотографии отретушируют профессионалы!
Как отретушировать собственные фотографии
Мы все сделали снимки, которые были бы идеальными — если бы не неприглядный дорожный знак, мусорный бак или случайный человек на заднем плане. Иногда вы не замечаете их, пока не вернетесь домой и не загрузите свои фотографии, но чаще всего вы знаете о препятствии в то время.
Не позволяйте этому отвлекать вас от съемки, ведь немного касания, смахивания и рисования в Adobe Photoshop Lightroom, доступном как для Android, так и для iOS, — это все, что нужно, чтобы исправить ситуацию.
Ранее мы рекомендовали использовать Adobe Photoshop Fix для этой задачи, но это приложение удаляется для новых пользователей. Теперь мы рекомендуем более мощный Lightroom. Хотя он имеет более обширный набор функций, инструменты восстановления фотографий так же просты в использовании, как и их эквиваленты в Photoshop Fix. Следуйте инструкциям ниже, чтобы начать.
Getty Images
5 шагов к великолепным фотографиям Step 1Сначала загрузите приложение, которое вы найдете здесь , если вы используете устройство Android, и , здесь , если у вас iPhone.Запустите его, затем нажмите кнопку «+».
Lightroom работает с фотографиями, которые вы импортировали в приложение, а не с приложениями в вашей фотопленке, поэтому перейдите к изображению, которое вы хотите использовать, и выберите его, а затем нажмите «Добавить». Он будет импортирован в библиотеку «Все фотографии» Lightroom.
Коснитесь «Все фотографии», затем коснитесь только что импортированной фотографии, чтобы открыть ее.
Шаг 2Нажмите «Исцеление» на панели инструментов, чтобы открыть инструмент «Восстанавливающая кисть». С его помощью вы можете выбрать область в изображении и скопировать область аналогичного размера и формы из другой части изображения поверх.
Step 3При активной Healing Brush вы увидите новую панель инструментов на краю экрана. Три круга в нижней части контролируют сверху вниз размер лечебной кисти, насколько мягкие ее края и насколько она непрозрачна.
Нажмите и удерживайте самый верхний из этих кругов и потяните вверх, чтобы увеличить кисть. По мере того как вы это делаете, смотрите предварительный просмотр кисти, который показан в виде красного кружка в центре экрана. Когда он станет подходящим по размеру для закрашивания объекта, который вы хотите удалить всего несколькими штрихами, прекратите перетаскивание.
Hinterhaus ProductionsGetty Images
Step 4С помощью пальца закрасьте ненужный объект, убедившись, что вы включили все его края и часть области вокруг него.
Когда вы отпустите, Lightroom возьмет образец другой части вашего изображения с такими же размерами и вставит ее поверх. Он попытается выбрать область, которая будет хорошо вписываться в окружение исходного нежелательного объекта.Однако, если оно не совпадает, вы можете изменить его, нажав и удерживая синий ромб в середине области, в которой он был взят, и перетащив его в другое место.
Шаг 5Когда результат вас устраивает, коснитесь галочки на панели инструментов, чтобы принять его, затем коснитесь стрелки назад (указывающей влево), чтобы вернуться в библиотеку Lightroom. На данный момент это единственное место, где существует ваша отредактированная фотография.
Чтобы поделиться или сохранить его, нажмите и удерживайте его, затем, когда он выделен, нажмите кнопку «Поделиться» и выберите либо «Поделиться в…», если вы хотите использовать другое приложение, чтобы отправить его куда-нибудь, либо «Сохранить на устройство». если вы хотите добавить отредактированное изображение в свой фотоальбом.
Техника для уборки
Электронная ткань Универсальные салфетки, 4 шт. В упаковке
электронная ткань johnlewis.com14,98 фунтов стерлингов
5 Star Air Duster Can без ГФУ, 400 мл
5 звезд amazon.co.uk3,90 фунта стерлингов
Антибактериальная сетка TECHLINK
TECHLINK карри.co.uk5,99 фунтов стерлингов
Влажные и сухие салфетки Q-Connect (упаковка 20)
Q-CONNECT amazon.co.uk6,30 фунтов стерлингов
Этот контент создается и поддерживается третьей стороной и импортируется на эту страницу, чтобы помочь пользователям указать свои адреса электронной почты. Вы можете найти больше информации об этом и подобном контенте на пианино.io
Как работала ретушь фотографий до Photoshop
Это первая часть из короткой серии статей о манипуляциях с фотографиями во времена, когда еще не было компьютеров.
В 1841 году англичанин Уильям Генри Фокс Тэлбот запатентовал калотип — первый практический фотографический процесс для создания негатива, позволяющего создавать множество копий. Всего пять лет спустя, в 1846 году, первый известный акт ретуши фотографий был осуществлен валлийским коллегой Талбота по имени Калверт Ричард Джонс или, возможно, одним из соратников Джонса.Джонс сфотографировал пятерых монахов-капуцинов на крыше на Мальте, но пока четверо монахов собирались вместе и разговаривали в группе, пятый парил в нескольких футах позади них, неуклюже обрамленный на фоне неба. Джонсу или его коллеге не понравилось, как пятый монах прерывает сцену, и поэтому он стер фигуру на негативе с помощью индийских чернил. На позитивном отпечатке место, где стоял пятый монах, превратилось в белое небо.
Таким образом, ретуширование существует почти так же давно, как и сама фотография, но вместо того, чтобы выполняться на компьютере, как сейчас, оно первоначально выполнялось на негативе.Фотографы и специалисты по ретуши соскребали свою пленку ножами, рисовали или рисовали поверх нее и даже склеивали несколько негативов, чтобы создать один отпечаток. Как и сегодня, фотографы и культурные критики XIX и XX веков обсуждали этику ретуши. Общественный энтузиазм по поводу этой практики то поднимался, то падал волнами, но ретушь была неотъемлемой частью фотографии с того рокового дня 1846 года.
С момента его изобретения в 1851–1870-х годах процесс влажного коллодия был самым популярным методом проявления фотографий.Чтобы создать негатив, фотограф покрывает стеклянную пластину веществом, называемым коллодием, затем погружает ее в нитрат серебра, чтобы сделать ее светочувствительной, прежде чем, наконец, поместить ее в камеру. Эти негативы с «мокрой пластиной» нужно было как экспонировать, так и проявлять в течение 10 минут, поэтому фотографы должны были использовать портативные фотолаборатории.
К 1880 году так называемый процесс сухой пластинки, при котором стеклянную пластину, покрытую желатином и эмульсией бромида серебра, можно было оставить сушиться, а затем использовать позже, стал ведущим фотографическим методом благодаря своему удобству.В обоих этих процессах использовались стеклянные негативы, которые хорошо подходили для ручной ретуши, также известной как «ручная работа». Крупномасштабные стеклянные негативы были правилом в 19 веке; Пластиковые негативы стали популярными после 1913 года и вручную ретушировались теми же методами, что и на стекле.
Процесс ретуширования начался одинаково, независимо от типа изменяемого негатива. После экспонирования негатива и получения изображения фотограф использовал химические вещества в темной комнате, чтобы проявить, а затем «исправить» его, чтобы он больше не был чувствителен к свету.Некоторые фотографы затем покрывали негативы лаком, добавляя защитное покрытие, прежде чем приступить к ретуши. Другие ретушировали прямо на нелакированный негатив, а затем добавляли лак поверх ретуши, чтобы запечатать его.
Стол для ретуши. Изображение предоставлено: Завершение негатива через Google Книги. // Всеобщее достояниеРабота проходила на ретуши. Этот шарнирный мольберт имел центральную деревянную раму, подпираемую боковыми опорами, что позволяло пользователю изменять угол наклона рабочей поверхности.В центральной рамке находился кусок стекла, на который помещался негатив. К основанию прикреплено регулируемое зеркало или кусок белого картона, отражающий свет сквозь негатив. Свисающий кусок дерева — иногда вместе со встроенными боковыми шторами или кусок ткани, накинутый на все приспособление, — не позволял свету попадать на негатив сверху. Ретушеру было приказано установить стол для ретуши перед окном, выходящим на север, поскольку северный свет «наименее изменчив», согласно одному руководству по ретуши 1898 года.Большая часть ретуши происходила на пленочной стороне негатива, покрытой фотоэмульсией.
Женщина демонстрирует правильную позицию за ретуширующим столом. Изображение предоставлено: Книга фотографий; практический, теоретический и прикладной , через Archive.org // Public DomainВ руководствах по ретушированию рекомендуется делать пробную печать с негатива перед ретушью, чтобы показать, где фотография нуждается в доводке. Если некоторые части отпечатка были слишком светлыми, эту проблему нужно было бы решить в первую очередь — обычно перед лакированием.Поскольку на негативе светлые и темные области изображения меняются местами, светлые участки на фотографии выглядят черными на негативе, и наоборот. Если большая темная область требовала «уменьшения», фотограф мог бы использовать клочок хлопка или кожи, чтобы тщательно отшелушивать пленку порошком каракатицы или порошкообразным мелом. Чтобы осветлить небольшие участки негатива, ретушер будет использовать острое лезвие, чтобы постепенно сбрить темную пленку, тем самым подавляя блики на окончательном отпечатке.
Нож для травления и его правильное положение.Изображение предоставлено: Полная самообучающаяся библиотека практической фотографии через Archive.org // Public DomainДля детальной работы ретушер использовал бы лезвие, похожее на скальпель хирурга. Этот процесс, называемый травлением, был деликатной работой; только опытные ретушеры могли выполнять обширное травление. Тем не менее, портретные фотографы сочли его бесценным для улучшения изображений своих клиентов. «Чаще всего профессиональный фотограф использует нож для уменьшения линии талии на фотографиях некоторых натурщиц, чья точка выхода может быть слишком заметной», — отмечал журнал Camera Magazine в 1904 году.
«Уменьшение размера полных предметов». Изображение предоставлено: Полная самообучающаяся библиотека практической фотографии через Archive.org // Public DomainНовая фотоминиатюра
прокомментировал в 1913 году: «Можно с уверенностью сказать, что травильный нож — один из самых полезных инструментов в отделе ретуши, и его применение так велико, что почти невозможно перечислить их все. Есть косоглазый мужчина или женщина, желающие исправить эту ошибку; есть тот, кто желает улучшить кривый нос или слишком выдающуюся скулу, необходимо удалить беспризорные волосы, а также морщины в платьях, затемнить волосы, заострить движущиеся фигуры, смягчить или удалить нежелательные части на фигуре и многое другое.”
Ретушь шеи. Изображение предоставлено: Полная самообучающаяся библиотека практической фотографии через Archive.org // Public DomainКогда ретушер заканчивал осветление определенных областей, он или она затемнял другие, используя твердый графитовый карандаш или кисть, смоченную тушью или акварелью. Но сначала ретушеру нужно было подготовить поверхность негатива, чтобы цвет держался. Чтобы придать поверхности достаточно шероховатости для поглощения цвета, ретушер мог очень осторожно обработать негатив мелко измельченной пемзой или костью каракатицы.Большинство также применяли ретуширующую среду, жидкость, которая обычно имела основу из скипидара, смешанного с бальзамом или жевательной резинкой, и давала большое преимущество в том, что ее можно было легко удалить в случае ошибки. Если ретушер применил слишком много графита или чернил, он или она может растворить среду для ретуширования чистым скипидаром, стереть негатив, нанести еще средства и затем повторить попытку.
Ретушеры использовали разные «штрихи» или «штрихи» карандаша — от штриховки до спиралей и точек — для решения различных задач, но гиды рекомендовали изогнутую линию для большинства ситуаций.В руководстве по ретушированию 1919 года отмечалось, что легкое прикосновение было обязательным: «Если работа слишком грубая, это будет видно на отпечатке. Это причина того, что некоторые портреты после ретуши выглядят так, как будто натурщик болен оспой ».
Удаление веснушек. Изображение предоставлено: Полная самообучающаяся библиотека практической фотографии через Archive.org // Public Domain
Этапы удаления веснушек. Кредит изображения: Полная самообучающаяся библиотека практической фотографии через Архив.org // Общественное достояниеПортреты были основным предметом ретуши, и, хотя фотографы и критики спорили об этичности и целесообразности обширной ретуши, большинство соглашалось, что это необходимо, по крайней мере, для удаления пятен на коже и веснушек. Выступая против ретуши в выпуске Photographic Mosaics за 1891 год, Вирджил Уильямс писал: «Мне не нравятся головы, поскольку фотографы их ретушируют. […] Я никогда не знал художественного ретушера; Я хочу сказать, что я никогда не встречал ретушера, который бы не убирал характер с головы, когда он ее ретушировал.Но, выступая за сохранение «неровностей черт», которые придают человеку «характер», Уильямс признал, что «дефекты цвета лица, такие как желтые пятна, делают негатив чрезвычайно пятнистым, и, конечно же, они должны быть устранены. . »
После заполнения таких дефектов кожи, а также любых пятен на негативе, оставленных пылью, ретушер затем работал над «моделированием» лица и тела объекта, смягчая негативные черты и тонко (а иногда и не так тонко) изменение формы определенных частей тела.
Нретушированный негатив и отпечаток, за которым следуют ретушированный негатив и отпечаток. Изображение предоставлено: Полная самообучающаяся библиотека практических фотографий через Archive.org // Public Domain
Форма носа, ушей, челюстей, шеи и плеч была изменена в соответствии с преобладающими стандартами красоты, при этом морщины были уменьшены или устранены, а выступающие кости или сухожилия сглажены.
Ретушь была широко распространена в Европе к 1850-м годам, причем немцы, в частности, были первопроходцами в методах ретуши.Фотограф из Филадельфии по имени Джеймс Фицаллан Райдер представил ретушь в Соединенных Штатах в 1868 году, когда он нанял ретушера из Германии, чтобы тот работал в своей студии. К 1870-м годам как в Европе, так и в Соединенных Штатах было повальное увлечение негативной ретушью, и заказчики настаивали на ретуши своих портретов.
«Это действительно мания, доставляющая фотографу много хлопот», — написал немецкий эксперт по ретуши доктор Х. Фогель в мартовском 1870-м номере журнала The Photographic Journal of America . Но доктор Фогель похвалил ретушь, отметив, что, в то время как актрисы делают прекрасных моделей, «случай с дамами из частной жизни совсем другой. Они часто неуклюжи в своих движениях или даже сопротивляются аранжировкам художника, они возражают против того, чтобы с ними обращались, и демонстрируют кожу, которая, несмотря на все уловки освещения, в негативе выглядит как только что вспаханное поле. На помощь должна прийти негативная ретушь ».
Генри Хант Снеллинг, известный редактор и писатель по фотографическим темам, опубликовавший одно из первых практических руководств по дагерротипной фотографии, часто выступал против ретуширования на страницах журнала The Philadelphia Photographer .Для Снеллинга потребность в ретуши просто показывала отсутствие навыков у фотографа. «Человек, который не может произвести негатив в камеру, который напечатает позитив, равный по качеству любому« художественно отретушированному »негативу, недостоин называться фотографом», — усмехнулся он в марте 1872 года.
Другие утверждали, что, хотя чрезмерное ретуширование было проблемой, некоторая ручная работа была «совершенно законной» до тех пор, пока «работа с негативом или печатью не оставляла следов на изображении». «В тот момент, когда это становится видимым, — писал один фотограф в 1907 году, — это дешево и выходит из строя.«В портретной фотографии, в частности, ретушь была почти неизбежной. «Сейчас общепризнано, что работа с негативом не только законна, но и абсолютно необходима, если нужно напечатать презентабельный портрет», — писал автор справочника по фотографии 1881 года. «Вопрос только в том, где остановиться».
Множество журналов и книг с удовольствием рассказывали фотографам, где остановиться. Некоторые приводили примеры, в то время как другие просто предлагали едкие предупреждения, особенно по поводу удаления морщин.В путеводителе 1881 года говорилось: «Старик без морщин — неестественный и ужасный объект -« мраморное чело »поэта следует оставить литературе». Один автор в выпуске журнала Photographic Mosaics за 1890 год сделал аналогичное заявление: «Чрезмерное ретуширование — один из вопиющих недостатков современных фотографов. Было очень неправильно с вашей стороны затронуть весь характер в лице вашего в остальном прекрасного «старого морского капитана».
Некоторые фотографы выступали за использование объективов с мягким фокусом вместо ретуширования, как, например, писатель 1915 Popular Photography , который отметил, что с объективом с мягким фокусом «линии персонажей могут быть сохранены без ретуширования, а черты лица имеют форму. Их Создатель намеревался вместо того, чтобы быть измененным, чтобы удовлетворить вкусу ретушера.”
Конечно, как Х.Л. Демарест написал в том же журнале несколько месяцев спустя: «Однако эффекты мягкого фокуса не всем по вкусу; и обескураживает, когда мне говорят: «Я не люблю расплывчатые картинки», когда показываю шедевр ».
Для клиентов, которые хотели выглядеть определенным образом, некоторая ретушь была неизбежна. Многие фотографы, вероятно, согласились с Фредериком К. Дэвисом, когда он отметил в журнале Photo-Era Magazine в 1920 году, что «ретуширование — неизбежное зло». Конечно, современные средства массовой информации, похоже, заняли аналогичную позицию.
Когда нужно ретушировать фотографии?
20 августЛюди не такие красивые, как их изображают в журналах. Правда все опубликованные снимки отретушированы. В некоторых есть небольшие модификации, такие как удаление эффекта красных глаз или обрезка фона. С другими фотографиями манипулируют гораздо больше — редакторы ретушируют пятна, оттенок кожи или даже отбеливают зубы.Хотя мне не нравится, что мои изображения выглядят фальшивыми, я люблю вносить тонкие изменения, которые не искажают реальность изображения. Если есть покраснение в глазу испытуемого, я удалю его; если у них пожелтеют зубы, я тоже исправлю. Но если у кого-то нос немного заострен, я не буду это исправлять — хотя цифровая пластика носа — это легко, я считаю, что они заходят слишком далеко.
Итак, когда следует ретушировать фотографии?
Посмотрите на свое фото
Распечатайте фотографию и просмотрите ее — распечатка поможет вам критически взглянуть на нее.Что-нибудь изначально бросается в глаза? Есть ли на заднем плане люди, которые отвлекают от предмета? Есть ли на лице вашего объекта несколько волосков? Вы сфотографировали свою половинку без макияжа? Изучите свою фотографию и посмотрите, сможете ли вы найти что-нибудь, что нужно отретушировать. Если вы мастер Photoshop, то знаете, насколько легко эти изменения.
Глядя на картинку ниже, можно сразу сказать, что лицо объекта было слишком блестящим и выделялись явные пятна.Изображение было взято со страницы pumpkincat210 на Flickr, расположенной здесь.
После определения проблемы вам нужно будет найти решение. Этим решением может быть что угодно, от Photoshop до специального приложения. Фотограф продолжил ретушировать изображение и удалить пятна и блестящую кожу. Взгляните на отретушированное изделие ниже:
Это намного лучшая картина. Вероятно, объект мог бы выглядеть так же, если бы у него был хороший визажист и улучшилось освещение.Готовый продукт, созданный выше, не выглядит «подделкой». Это очень важный аспект ретуши фотографий.
Как определить, что делать с фотографией
После того, как вы определите, что не так с вашим изображением, вам нужно будет решить, как вы хотите решить эту проблему. В случае, если изображение слишком темное или слишком яркое, вы можете поиграть с автоматическими уровнями, яркостью или контрастом. Я рекомендую сохранить копию вашего изображения и поработать над этим.
Если у вашей модели есть несколько волосков на лбу, вы можете исправить это, просто используя инструмент клонирования в Photoshop.Инструмент клонирования — мечта любого фотографа-ретушера. Вы можете эффективно использовать инструмент клонирования, чтобы скопировать область вашего изображения в другую область. По сути, вы будете копировать другой кусок лба модели и наклеивать его на проблемное место.
Удаление беспорядочного или уродливого фона может творить чудеса с вашим изображением. Взгляните на фотографии «до» и «после» с сайта Labnol.com.
В Photoshop можно удалить фон, используя инструмент «Волшебное лассо», чтобы обвести изображение вокруг изображения.Затем вы можете использовать пункт меню select -> inverse. Это выделит все, что вы не выбрали. Затем вы можете нажать клавишу удаления, и у вас должен остаться только объект, который вы проследили с помощью магического лассо. Пустой фон делает изображение более профессиональным.
Если у вас есть другие люди на фоне вашего любимого пляжного снимка, вы всегда можете использовать инструмент размытия Photoshop, чтобы размыть их. Это заставит человеческий глаз с первого взгляда увидеть объект, а не его задний план.Дорогая камера может размыть фон при съемке под правильным углом. Мы не можем позволить себе дорогие фотоаппараты или уроки фотографии, поэтому иногда Photoshop должен помочь нам компенсировать это. Следуя руководству на JunsPhoto.wordpress.com, вы можете довольно легко воспроизвести эффект размытия.
Вы можете увидеть пример снимка до и после, на котором JunsPhoto размыл фон.
Где я могу найти онлайн-руководства по ретушированию?
Вы выяснили, что нужно вашим изображениям.Вопрос в том, как узнать, что нужно сделать для ретуши изображения (изображений)? Я нашел бесценный ресурс по ретуши руководств на Tutorialized.com. На веб-сайте Tutorialized вы можете найти уроки практически для всего, что вы хотите сделать в Photoshop. Когда вы впервые зайдете на сайт, вы увидите список недавних руководств, которые выглядят примерно так:
Нажав на любой из руководств, вы попадете на страницу, рассказывающую об этом руководстве.Затем, нажав на ссылку «Просмотреть учебное пособие», вы попадете на веб-сайт, на котором размещено учебное пособие. Заголовок с инструкциями будет следовать за вами. После этого вы увидите подробное пошаговое руководство. Эти руководства обычно очень просты в использовании и сопровождаются изображениями, которые помогут вам.
Если вы не можете найти учебник именно по тому, что ищете, вам следует обратиться в Google. Google — ваш друг. Просто введите свой поисковый запрос и начните искать. Если вы умно подбираете условия поиска, вы почти всегда можете найти то, что вам нужно.
Всегда помните, чем естественнее выглядит изображение, тем лучше. Если вы не ищете научно-фантастический образ или образ киборга. Тогда обязательно дерзайте!
Если у вас есть какие-либо интересные методы ретуши изображений или у вас есть хороший обучающий сайт, пожалуйста, оставьте их в комментариях ниже.
Удаление объекта с изображения
Инструмент «Ремонт» используется для удаления любых мелких дефектов, например пылинок или пятен, или целых объектов с изображения.Инструмент «Ремонт» основан на кисти, поэтому вы проводите кистью по объекту, чтобы удалить его. Когда вы закрашиваете область с помощью инструмента «Ремонт», он берет части окружающих областей и интеллектуально сшивает их вместе, сопоставляя цвета, текстуры, освещение, чтобы плавно воссоздать область изображения, оставшуюся после удаления объекта.
Удалите объект с изображения с помощью инструмента восстановления
Выполните одно из следующих действий:
- Выберите «Инструменты »> «Ретушь»> «Восстановить » (в меню «Инструменты» вверху экрана).
- На боковой панели инструментов нажмите .
- Нажмите R на клавиатуре.
На панели параметров инструмента настройте инструмент восстановления:
Размер кисти: Перетащите ползунок «Размер кисти», чтобы настроить размер кисти инструмента «Ремонт».
Образец всех слоев: Выберите «Образец всех слоев», чтобы исправить области, используя каждый слой изображения. Эта опция полезна, если вы хотите восстановить участок без разрушения. В этом случае вам нужно будет добавить новый пустой слой, выбрать «Образец всех слоев» и нарисовать на пустом слое.Другой вариант использования — когда у вас есть несколько изображений на разных слоях, и вы хотите восстановить изображение, как если бы оно было одним слоем.
Закрасьте объект на изображении, который хотите удалить.
Показать оригинал: Нажмите кнопку «Показать оригинал» или нажмите Control ⌃ + M на клавиатуре, чтобы увидеть, как выглядело изображение до того, как вы что-либо в нем исправили.
Показать сравнение разделения: Вариант ⌥-щелкните кнопку «Показать оригинал» или нажмите Control ⌃ + C на клавиатуре.
Нажмите «Сброс», чтобы отменить все текущие изменения, сделанные с помощью инструмента «Восстановление».
Восстановить выделенную область
Если вы хотите восстановить очень точную часть изображения, вы можете сделать выбор, а затем использовать параметр «Восстановить выделение» в инструменте «Восстановить».
- Сделайте выделение с помощью любого из инструментов выделения.
- Выполните одно из следующих действий:
- Выберите «Инструменты »> «Ретушь»> «Восстановить » (в меню «Инструменты» вверху экрана).
- На боковой панели инструментов нажмите .
- Нажмите R на клавиатуре.
- На панели «Параметры инструмента» нажмите «Восстановить выделенный фрагмент».
Показать оригинал: Нажмите кнопку «Показать оригинал» или нажмите Control ⌃ + M на клавиатуре, чтобы увидеть, как выглядело изображение до того, как вы что-либо в нем исправили.
Показать сравнение разделения: Вариант ⌥-щелкните кнопку «Показать оригинал» или нажмите Control ⌃ + C на клавиатуре.
Нажмите «Сброс», чтобы отменить все текущие изменения, сделанные с помощью инструмента «Восстановление».
Edit vs Retouch — Chelsea V Photography
Базовая ретушь обычно охватывает такие вещи, как удаление пятен, смягчение нелестных теней и уменьшение блеска. Удаление выпадающих волосков можно выполнить с помощью базовой ретуши, но для больших участков требуется другой уровень ретуши. Базовое ретуширование — это уровень ретуши для большинства клиентов. Цель базовой ретуши — убрать элементы, которые обычно не появляются на вашем лице, например акме! Родинки или другие участки, которые всегда с вами, следует оставить на месте, если вы не попросите чего-то другого.Всегда сообщайте фотографу о проблемах до и после фотосессии.
После того, как вы позаботились об областях, которые обычно не появляются на ваших объектах, следующий уровень — аэрограф. Аэрограф, названный в честь техники нанесения мягкой градиентной окраски, смягчит морщины, выровняет тон кожи и в целом сделает вашу кожу более гладкой. На этом этапе ретуши волосы могут быть закреплены на больших участках. Цель этой ретуши — сделать все чистым и нетронутым.Это отличный способ исправить любые элементы, которые вы не можете контролировать, например, макияж или морщины, которые могут появиться в тенях или нелестном свете (это происходит в большей степени с событийной фотографией, чем с портретной фотографией). Сообщите своему фотографу, если это именно та ретушь, которую вы ищете, потому что это требует дополнительной работы к изображению.
Ретушь журнала — это гораздо больше манипуляций с фотографиями, чем предыдущие две категории. Если вам интересно, посмотрите некоторые моменты до и после таймлапсов на Youtube! По сути, все, что мы обсуждали ранее, но добавляем совершенства, например, изменение аспектов тела, удаление любых нелестных форм, корректировка одежды, редактирование непривлекательных элементов фона и часто подчеркивание или улучшение черт объекта.Думайте об этом как о цифровой подтяжке лица на вашей фотографии. Этот уровень ретуши не является нормой для портретной фотографии, но часто является нормой для модельных, печатных, редакционных или других изображений экспонатов.
Если вы прочитаете предыдущие типы ретуши, вы начнете понимать, что есть много возможностей для ретуши. Photoshop — это инструмент для фотографов и художников, позволяющий манипулировать своими изображениями. Есть много способов изменить фотографию, включая смену лица между изображениями, исправление элементов фона или добавление элементов художника к изображению (например, светлячков или специального освещения, о котором вы можете подумать «вау, как они это сделали ?!»). Поделитесь своим Pinterest или примеры фотографий с вашим фотографом, которые помогут выбрать стиль или общий вид изображения, который вам нужен.Photoshop может стать тем инструментом, который вам нужен для создания особенных художественных фотографий, о которых вы мечтаете.
Этическая сторона ретуши фотографий: обязательно к прочтению для фотографов
Каждый из вас смотрел фотографию, размышлял и обсуждал некоторые изменения здесь и там. Ретушь фотографий для фотографа еще более важна. От этого зависит часть их работы. В последнее время мнения о подходах к ретуши фотографий разделились. Некоторые люди не видят проблем в ретушированных фотографиях, если они не сделаны хорошо, в то время как другие считают, что в современном мире нет места ретуши фотографий.
Какая команда в конечном итоге выиграет спор? Какие аргументы самые сильные? Или, может быть, есть золотая середина, которая позволила бы брендам следовать своей эстетике, не расстраивая чувствительную аудиторию?
Если вы все еще не определились со своим мнением о ретуши фотографий и хотели бы углубиться в обсуждение, вот обзор темы и шесть веских причин за и против ретуши фотографий.
Разница между редактированием и ретушированием
Хотя в последнее время это горячая тема для обсуждения, ретуширование фотографий как определение все же требует некоторых пояснений.Те, кто только начал свою карьеру в фотографии или не сталкивался с необходимостью ретушировать фотографии, могут подумать, что редактирование и ретушь — это синонимы. На самом деле, у этих понятий не так много общего, хотя они оба являются частью постобработки.
Редактирование или небольшое улучшение изображений часто является первым этапом постобработки, во время которого исходное изображение улучшается или изменяется. Фотографы меняют яркость и контрастность, кадрируют и изменяют размер, добавляют или уменьшают теплоту, определяют баланс белого и выполняют другие настройки цвета.Степень, в которой фотограф редактирует изображение, зависит от первоначальной цели.
Ретушь фотографий, в свою очередь, является последним этапом постобработки. Подразумевает устранение дефектов изображения перед тем, как представить его клиентам, опубликовать или распечатать. Например, наиболее распространенными настройками являются стирание отпечатков пальцев или царапин, которые были оставлены продуктом во время съемки. Ретуширование фотографий также может использоваться для выделения и передачи тех свойств объекта, которые не могут быть переданы камерой: вспышек блеска или насыщенности цвета.
В идеале это небольшие изменения, которые вы даже не заметите, пока не поищете разницу между исходной фотографией и отретушированной. Тем не менее, фотографы довольно часто доводят фотографию и объект на ней до неузнаваемости, провоцируя полемику и споры среди клиентов.
Причины для небольшого и экстремального ретуширования фотографий
Устранение случайных или временных дефектовЗнаете ли вы разницу между хорошей и плохой ретушью фотографий? Первый удаляет случайные и временные дефекты, которых, возможно, не было на изображении или которые стали слишком заметными из-за настроек объектива или камеры.Между тем, второй добавляет дефекты, которые позже становятся проблемой.
Представьте себе ситуацию. Вы запланировали съемку для платформы стоковой фотографии, забронировали студию и оплатили аренду. Все готово к работе, кроме модели, которая перед съемкой заболела аллергией и вся покрыта пятнами с ног до головы. Если у вас нет возможности сразу найти новую модель или отложить все на потом, придется снимать. В этом случае лучший выход — удалить эти временные и ненужные дефекты во время ретуши.
Обычно хорошее ретуширование фотографий практически незаметно. Если бы все фотографы или редакторы не стали слишком одержимы этим, не было бы общих требований о запрете этого.
Повышение уверенности в себеРетуширование фотографий на самом деле является эффективным способом повышения уверенности в себе. Сейчас это распространено в социальных сетях, потому что такие приложения, как Facetune, доступны по цене и доступны не фотографам.
Конечно, этот аспект имеет негативные последствия, но если человек более уверен в себе и доволен подкрашенными фотографиями, нет причин отказываться от ретуши.То же самое можно сказать о макияже и прическе, сделанной, чтобы скрыть временные недостатки, или о выглаженной одежде, чтобы она выглядела лучше. Если косметические и другие корректировки в реальном времени верны, почему ретушь фотографий такая неправильная?
Опять же, проблема только в количестве ретуши. Поскольку знаменитости и влиятельные лица, которые ретушируют свои изображения, являются скорее моральной и этической проблемой, они обязательно должны уведомить об этом свою аудиторию. Идеально отшлифованные изображения несут в массы ложные идеи. Например, глядя на эти фотографии, подростки начинают сомневаться в своей естественной красоте, прибегают к крайним мерам, таким как диета или даже операция, и впадают в депрессию, когда не видят ожидаемых результатов.
Получение художественного самовыраженияРетушь фотографий также может использоваться как инструмент художественного выражения для фотографа или редактора, который хочет экспериментировать или просто является поклонником Photoshop. Актуальны ли сильно отретушированные фото или нет, зависит от торговой точки. Между тем розничная торговля и средства массовой информации — не лучшее место для экспериментов по ретушированию, тогда как платформы для стоковых фотографий, личные или творческие портфолио подходят для этого больше.
Кроме того, традиционная экономическая формула уже изменена теми сотнями миллионов изображений, которые вы можете найти в Интернете.Новая стратегия такова: если есть привлекательное предложение, будет спрос.
Причины против использования ретуши фотографий
Сохранение аутентичностиПодлинность — одна из важнейших тенденций в фотографии, которая позволяет не только покорить сердца современной аудитории, но и успешно продать больше стоковых изображений. Идеальная графика больше не является ключом к успеху. Все больше и больше знаменитостей и влиятельных лиц отказываются как от редактирования, так и от ретуширования, поскольку люди все лучше распознают отфотошопленные файлы.Зритель хочет увидеть реальную жизнь и открыть для себя все разнообразие причуд и врожденных недостатков.
Наиболее ярким примером является индустрия моды, где бренды бойкотируются за демонстрацию нереалистичных и чрезмерно ретушированных фотографий. Сайт Jezebel, предположительно феминистский, даже имеет рубрику под названием «Фотошоп ужасов». Здесь эпические фото не удается ретушировать. Например, в Vogue есть статья о дочери Кейт Мосс без пальцев, копия о том, как Москино жестоко «ампутирует» ногу модели, а также предложение в размере 10 000 долларов за неотретушированную фотосессию Лены Данэм для Vogue.
Эти случаи очень связаны с тем, почему аутентичность является тенденцией и веской причиной отказаться от ретуширования фотографий, потому что важно осознавать последствия даже в таких мелких деталях, как редактирование и ретуширование фотографий.
Быть честным
Мы уже упоминали, что ретушь фотографий поднимает множество этических и моральных проблем, и одна из них касается честности бренда перед клиентом. Иногда отретушированные фотографии передают ложное сообщение, заставляя компанию или человека выглядеть так, как будто они лгут своей аудитории.Чтобы прояснить приведенное выше утверждение, вот ситуация, позволяющая лучше понять проблему.
Вы заказали одежду в Интернете и с нетерпением ждали ее доставки. Вы уже представляли, насколько красивым или красивым вы будете выглядеть, но когда пришла посылка, реальность не оправдала ваших ожиданий. Качество было не очень хорошим, и он не подошел вам, как вы думали. Первоначальные ожидания были слишком завышены, и в результате вы (как клиент) очень расстроены. Конечно, вы вернули кусок и вернули свои деньги, но осадок остался.
Эти ситуации часто повторяются и должны послужить мощным стимулом для брендов отказаться от ретуши фотографий. Им также следует помнить, что честность — лучшая политика, и невыполнение ее может испортить все маркетинговые усилия и репутацию, созданную за долгие годы.
ОтветственностьПоследний веский аргумент против ретуши фотографий — это ответственность перед аудиторией. Независимо от того, есть ли у вашего бренда тысяча или миллион подписчиков, вы все равно несете ответственность за сообщение, которое передаете.
Наиболее показательными являются примеры многих случаев депрессии и тревоги у подростков. Получая неверные сообщения от влиятельных лиц, СМИ и брендов, молодые люди начинают думать, что с ними что-то не так.
Например, девушки изнуряются диетами, стремясь заполучить те нереалистичные тела, которые есть у ретушированных моделей Victroria Secret, а также у многих других брендов, распространяющих те же идеи. Более того, никто не говорит им, что изгибы, пятна или морщины абсолютно естественны, обычны и красивы, потому что они делают вас таким уникальным.Неудачные попытки похудеть или стремиться к нереалистичным стандартам тела могут привести к разочарованию, тревоге, апатии и другим более серьезным расстройствам.
По этой причине бренды и люди, ретуширующие фотографии, должны осознавать свою ответственность. Если они не будут вдумчивыми и не ответственными за ретушь, которая также передает их сообщение, вероятно, возникнет возмущение. Если требуется более явная ретушь, они должны, по крайней мере, информировать аудиторию о том, что определенные изображения подвергались корректировке, не соответствуют действительности и должны восприниматься как художественные произведения.
Хотя это может показаться жарким спором по поводу ретуши фотографий, самые большие последствия для молодого поколения, потому что они более склонны к влиянию в социальных сетях и других средах. Позиция, которую вы выбираете при ретуши фотографий, — это личное дело каждого. Единственное, что можно сказать наверняка, — это то, что ретушь фотографий — это пища для размышлений как для брендов, так и для их аудитории, а также для профессионалов, стоящих за камерой, которые имеют право голоса.
Статьи по теме
Depositphotos Дайджест блога
Присоединяйтесь к сообществу из 160 000 ежемесячных читателей, которые одержимы
потрясающими визуальными эффектами, полезными советами и замечательными историями

 Кстати, диаметр круга выбирайте точь-в-точь под размер удаляемой области;
Кстати, диаметр круга выбирайте точь-в-точь под размер удаляемой области;