Восстанавливаем пересветы на снимках
Глаз человека способен различать фактуру предметов, даже если их освещённость изменяется в широких пределах: от ярких солнечных бликов до глубоких теней в полуденный зной.
Ваш фотоаппарат предлагает разнообразные режимы экспозамера. Они помогают пропустить на сенсор такое количество света, какое нужно для изображения деталей как в светлых, так и в тёмных областях снимаемой сцены. Тем не менее, камера с трудом распознаёт «подробности» сильно освещённых и сильно затемнённых предметов одновременно.
Сюжет, изображённый ниже – как раз «крайняя» ситуация. «Автоматика» пытается найти «золотую середину»: показать на снимке детали в тенях, сохранив при этом детали в бликах.
Наш исходный снимок.
Результат не радует. В погоне за проработкой светлых областей фотоаппарат жертвует интересной текстурой затенённых объектов. Взгляните, она едва проявляется. К тому же большинство деталей в светлых областях остаются все ещё неразличимыми.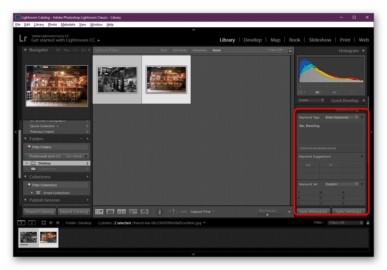
К счастью, Photoshop Elements располагает инструментами, которые помогают выравнивать освещение на снимке и восстанавливать текстуру и рельеф в его пересвеченных областях.
В этом уроке мы покажем, как с помощью гистограммы и инструмента «Уровни» («Levels») обнаружить пересвеченные области и, затем, с помощью оснастки «Тени/Свет» («Shadows/Highlights») проявить в них детали.
Восстановление с помощью инструмента «Тени/Блики» может привести к появлению неестественного контура – гало – вокруг областей, контрастирующих друг по отношению к другу. Поэтому, дополнительно, в этом уроке мы проявим смекалку: воспользуемся кистью, чтобы очистить нашу фотографию от некрасивых искажений, неизбежно возникающих при «восстановительных работах».
В завершение урока, после того как мы покажем первый приём с использованием стандартных инструментов Photoshop Elements, Вы увидите в действии альтернативную технику. Мы откроем наш JPEG-снимок в редакторе RAW-фотографий Camera Raw, и добьёмся того же результата с помощью более наглядных и удобных инструментов.
Восстанавливаем «пересветы» на снимках с помощью Photoshop Elements
Шаг #1. Откройте исходное изображение
Запустите Photoshop Elements. Воспользуйтесь командой «Файл» («File») > «Открыть» («Open»), чтобы выбрать снимок. Нажмите «Открыть» («Open»), и, когда фотография появится, щёлкните по надписи «Эксперт» («Expert») (в старых версиях Photoshop Elements это рабочее пространство называется «Полное» («Full»)). Выберите команду «Окно» («Window») > «Слои» («Layers»), чтобы отобразить панель «Слои».
Шаг #2. Продублируйте слой
 У Вас появится возможность сравнить между собой итоговое и исходное изображения. В панели «Слои» нажмите левой кнопкой мыши по иконке с фоновым слоем, чтобы сделать его активным. Затем на клавиатуре нажмите сочетание клавиш «Ctrl» («CMD») и «J», чтобы продублировать выделенный слой. Слой-копия с именем «Слой 1» («Layer 1») появится в панели «Слои» над слоем «Фон».
У Вас появится возможность сравнить между собой итоговое и исходное изображения. В панели «Слои» нажмите левой кнопкой мыши по иконке с фоновым слоем, чтобы сделать его активным. Затем на клавиатуре нажмите сочетание клавиш «Ctrl» («CMD») и «J», чтобы продублировать выделенный слой. Слой-копия с именем «Слой 1» («Layer 1») появится в панели «Слои» над слоем «Фон».Шаг #3. Возьмите в помощники гистограмму
Чтобы оценить распределение тонов на Вашей фотографии, включите гистограмму: «Окно» («Window») > «Гистограмма» («Histogram»). На по-канальной гистограмме (цветные графики) Вы можете видеть, что в нашей фотографии присутствуют интенсивные блики в «голубых» цветах: высокие пики собрались у правого края гистограммы. Области снимка, которые описываются этими пиками, пересвечены и являются не более чем одноцветными пятнами. На отпечатке всякие детали в этих областях исчезнут.
Шаг #4. Создайте корректирующий слой
Выберите «Слой» («Layer») > «Новый корректирующий слой» («New Adjustment Layer») > «Уровни» («Levels»). Нажмите «OK». Яркостная гистограмма (чёрно-белый график) показывает «обширность» тонов на фотографии, а также, каких тонов больше, каких меньше. У левого края гистограммы отображаются тени, тёмные области на изображении, у правого – блики, светлые области. Смотрите, как и на по-канальной гистограмме, на яркостной гистограмме график «обрезается» на правом крае: блики слишком интенсивные.
Нажмите «OK». Яркостная гистограмма (чёрно-белый график) показывает «обширность» тонов на фотографии, а также, каких тонов больше, каких меньше. У левого края гистограммы отображаются тени, тёмные области на изображении, у правого – блики, светлые области. Смотрите, как и на по-канальной гистограмме, на яркостной гистограмме график «обрезается» на правом крае: блики слишком интенсивные.
Шаг #5. Воспользуйтесь подсветкой пересвеченных областей
Чтобы точно определить, какие области фотографии пересвечены, включите подсветку «повреждённых» областей с помощью корректирующего слоя «Уровни» («Levels»). Зажмите на клавиатуре клавишу «Alt», зажмите левую кнопку мыши на белом треугольничке сразу под графиком. Пересвеченные области, на нашем снимке это небо, окрасятся в различные цвета, а сохранные области – чёрным цветом.
Шаг #6. Ощутите ограничения «Уровней»
Белый ползунок-треугольничек – он отвечает за выбор максимального тона, отображаемого на снимке – не решает проблемы.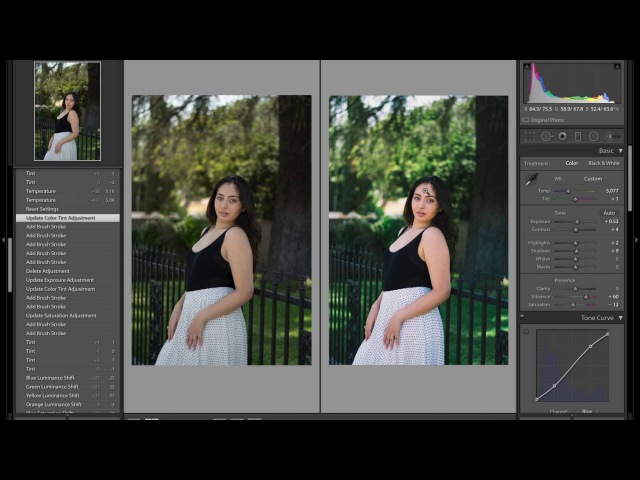
Таким образом, корректирующий слой «Уровни» («Levels») понадобится нам лишь для подсветки пересвеченных областей. Для восстановления деталей мы воспользуемся другим инструментом.
Шаг #7. Примените «Тени/Блики» («Shadows/Highlights»)
На панели «Слои» («Layers») выберите «Слой 1» («Layer 1»). Затем Вам понадобится команда «Улучшение» («Enhance») > «Настройка освещения» («Adjust Lighting») > «Тени/Свет» («Shadows/Highlights»). По умолчанию инструмент осветляет тёмные, затенённые, области фотографии, предполагая, что исходный снимок недоэкспонирован. Поэтому ползунок «Осветлить тени» («Lighten Shadows») находится напротив значения «35%». Верните его в начальное положение – «0%». Наша задача – сконцентрироваться на пересвеченных областях изображения.
Шаг #8. Остерегайтесь сильных гало
Поставьте ползунок «Затемнить света» («Darken Highlights») на значение «65%».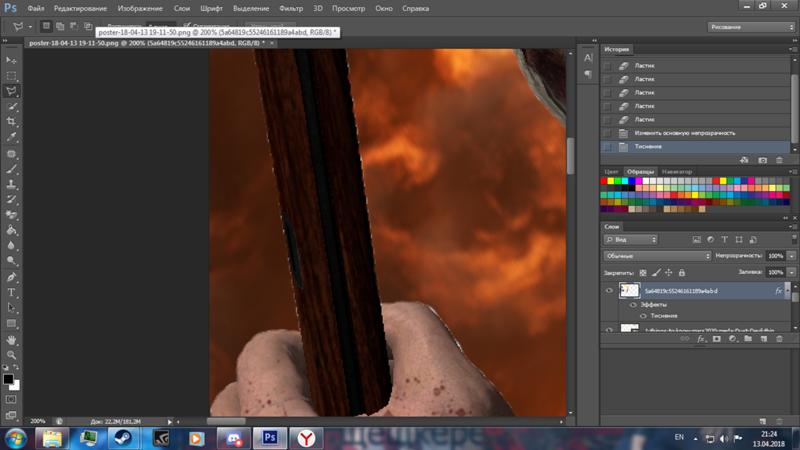 Тем самым, Вы восстановите детали в пересвеченных областях, например, в бликах на ноге девушки на среднем плане. Одновременно, проследите за появлением гало на границах контрастных областей, например, крыши и неба, уличного фонаря и неба.
Тем самым, Вы восстановите детали в пересвеченных областях, например, в бликах на ноге девушки на среднем плане. Одновременно, проследите за появлением гало на границах контрастных областей, например, крыши и неба, уличного фонаря и неба.
Шаг #9. Сравните изображения «до» и «после»
Вам нужно подобрать такое положение ползунка «Затемнить света» («Darken Highlights»), при котором детали в светлых областях проявляются максимально, а паразитные гало — минимально. Пусть значение параметра будет равным «35%». Снимите и поставьте «галочку» напротив команды «Просмотр» («Preview»), чтобы оценить изображения «до» и «после» коррекции. Нажмите «OK», чтобы сохранить изменения.
Шаг #10. Проверьте, какие области остались пересвеченными
«Голубой» график по-канальной гистограммы сместился влево, что означает: детали в «голубом» канале сохранены. Для пущей верности дважды щёлкните левой кнопкой мыши по корректирующему слою «Уровни» («Levels»). Затем зажмите на клавиатуре клавишу «Alt» и зажмите левую кнопку мыши на белом ползунке-треугольничке сразу под графиком.
Шаг #11. Поработайте с контрастностью
Чтобы осветлить затенённые области, переместите средний, серый, ползунок-треугольничек влево до отметки 1,51. Проявятся детали в тёмных частях зданий. Передвиньте левый, чёрный, ползунок-треугольничек вправо до значения 4, чтобы в изображении появились области, окрашенные в абсолютно чёрный цвет. Это повысит общую контрастность фотографии, но сохранит «здоровым» её тоновый диапазон.
Шаг #12. «Подтеплите» картинку
Цвета на исходном снимке могут выглядеть слишком холодными, синеватыми, особенно в таком «солнечном» сюжете, как наш. Чтобы «подтеплить» цвета, выберите «Слой» («Layer») > «Новый корректирующий слой» («New Adjustment Layer») > «Фотофильтр» («Photo Filter»). Нажмите «OK». Установите значение фильтра равным «Тёплый фильтр (LBA)» и уменьшите значение параметра «Плотность» («Density») до 20%. Эффект, создаваемый фильтром, получится мягким.
Шаг #13. Насытьте цвета
Придайте цветам сочности. Выберите «Слой» («Layer») > «Новый корректирующий слой» («New Adjustment Layer») > «Цветовой тон/Насыщенность» («Hue/Saturation»). Нажмите «OK». Проверьте, что значение параметра «Канал» («Channel») равняется «Все» («Master»), затем передвиньте ползунок параметра «Насыщенность» («Saturation») до значения +16. Будьте умеренными, иначе с увеличением насыщенности восстановленные детали могут снова исчезнуть.
Шаг #14. Настройте «Кисть»
На нашем снимке нашлось место слабому гало, посмотрите на фонарный столб. Давайте исправим это искажение.
Создайте новый слой: выберите «Слой» («Layer») > «Новый» («New») > «Слой». Нажмите «OK». На верхушке панели «Слои» («Layers») появится «Слой 2» («Layer 2»).
Возьмите инструмент «Кисть». На панели параметров, расположенной в нижней части главного окна программы, установите мягкие края кисти и задайте её размер равным 200 пикселам. «Непрозрачность» («Opacity») установите равной 100%.
Шаг #15. Уберите гало
Поместите курсор рядом с изображением фонарного столба, но не на гало – осветлённой области вокруг столба. Зажмите на клавиатуре клавишу «Alt», чтобы включить инструмент «Пипетка» (Eyedropper tool). Нажмите левую кнопку мыши, и выберете в качестве образца цвет голубого неба: именно оно в реальности окружает фонарный столб. Рисуйте Кистью вокруг фонарного столба. Чтобы скрыть гало, установите режим наложения (Blending Mode) текущего слоя («Слой 2») равным «Замена тёмным» («Darken») и непрозрачность («Opacity») равной 29% (прим. переводчика – в русскоязычной версии PE 14 параметр слоя «Opacity» переведён как «Прозрачность»).
Шаг #16. Сохраните отредактированный снимок
Все коррекции внесены. Сохраните результат с помощью команды «Файл» («File») > «Сохранить как» («Save As»), предварительно выбрав в диалоговом окне тип файла PSD (Photoshop). В файле такого формата Вы сохраните слои.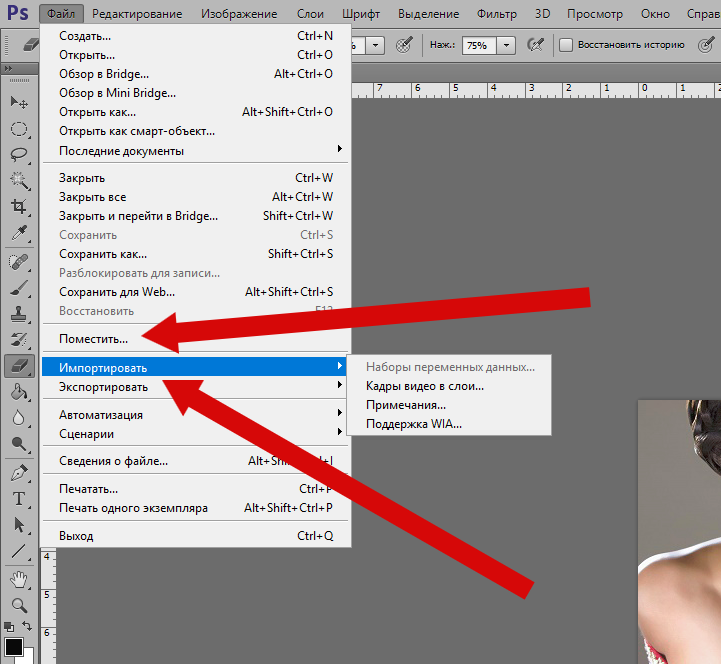
В качестве альтернативы сохраните результат в формате JPEG. Так Вы создадите картинку, которую можно опубликовать в «Одноклассниках», «ВКонтакте» и других социальных сетях или отправить по электронной почте друзьям и родным.
Шаг #17. Сделайте всё то же самое с помощью Camera Raw
Откройте исходный JPEG-снимок в Camera Raw. Для этого выберите «Файл» («File») > «Открыть в Camera Raw» («Open in Camera Raw»). Нажмите на клавиатуре клавишу с латинской буквой «O», чтобы подсветить пересвеченные области красным цветом. А «заваленные» области можно обнаружить нажатием клавиши «U» – они окрасятся на фотографии в синий цвет.
Шаг #18. Ликвидируйте пересветы и придайте цветам сочности
Чтобы восстановить детали в светлых областях изображения, передвиньте ползунок «Света» («Highlights») влево, до -22. В старых версия Photoshop Elements за ту же операцию отвечает ползунок «Восстановление» («Recovery»).
А с помощью ползунка «Тени» («Shadows») восстановите детали в тёмных областях снимка.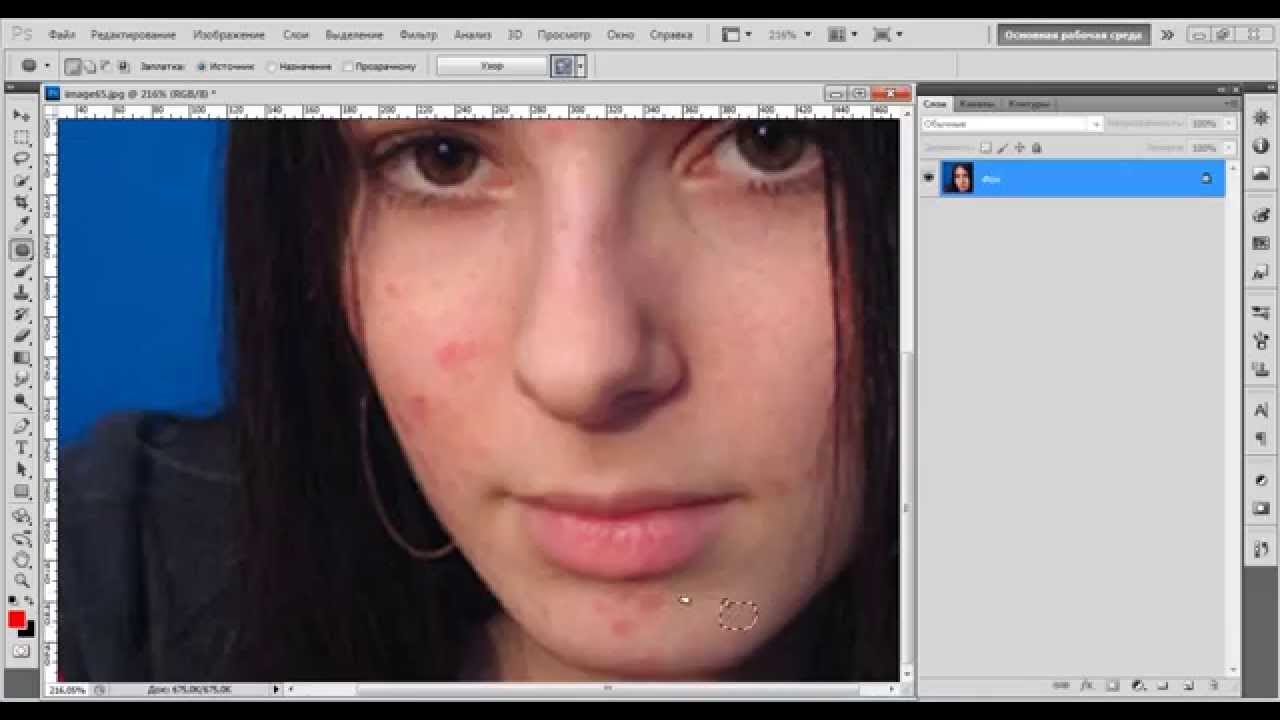 Установите значение +55. В старых версиях программы ту же функцию выполняет ползунок «Заполнить светом» («Fill Light»).
Установите значение +55. В старых версиях программы ту же функцию выполняет ползунок «Заполнить светом» («Fill Light»).
В качестве последнего штриха, сместите ползунок «Красочность» («Vibrance») слегка вправо, до +20. Готово!
Автор статьи: Jeff Meyer
Как исправить засвеченную фотографию? | Обработка фотографий | Adobe Photoshop
Андрей Журавлев (aka zhur74),
профессиональный цветокорректор
Специально для «Стань фотографом!»
июль 2013 г.
В качестве вступления я выбрал уже знакомую многим картину «Челубей борется с пересветом». Эта шутка Антона Мартынова как нельзя кстати подходит к теме статьи. Тем более, что и задача восстановления пересвеченных фотографий выглядит одновременно сложной и комичной. Но давайте по порядку.
Чтобы разбирающиеся в обработке читатели не тратили зря свое время отвечу кратко. При пересвете фотоматериал или матрица получает избыточную экспозицию, что приводит к излишней яркости получившегося изображения и компрессии светов. Проще говоря, в светах понижается контраст. Таким образом, чтобы исправить пересвеченные участки необходимо их затемнить, с повышением контраста светов. Если пересвет локальный, то и воздействие должно быть соответствующим образом локализовано. Все! Каким инструментом вы будете это делать, зависит от ваших навыков и имеющихся исходников.
Проще говоря, в светах понижается контраст. Таким образом, чтобы исправить пересвеченные участки необходимо их затемнить, с повышением контраста светов. Если пересвет локальный, то и воздействие должно быть соответствующим образом локализовано. Все! Каким инструментом вы будете это делать, зависит от ваших навыков и имеющихся исходников.
Если такого краткого описания не достаточно, давайте разбираться более подробно. И начнем мы с предыстории (если вам интересны только рецепты, пропустите ее).
Предыстория
В ответ на озвученный в названии статьи вопрос часто можно услышать: «Нужно пойти и переснять!» И это самый глупый ответ из всех возможных. Потому что с одной стороны переснимать уже поздно, а с другой… еще рано.
Почему переснимать уже поздно? Братьям Люмьер было легко: поезда в Париж приходили регулярно, по расписанию. Не получилось снять сегодня, попробуем завтра. Но если вы снимаете какое-то конкретное событие, к моменту обнаружения пересвета поезд уже ушел: свадьба прошла, матч закончился, президенты пожали друг другу руки, самолет улетел и т. п. Попробуйте предложить молодым еще раз сыграть свадьбу ради нескольких кадров и вам все объяснят без меня.
п. Попробуйте предложить молодым еще раз сыграть свадьбу ради нескольких кадров и вам все объяснят без меня.
Почему переснимать рано? Потому что были причины для возникновения пересвета в первый раз. Эти причины никуда не делись, он с таким же успехом может появиться вновь. И здесь мы должны перейти к очень грустной теме под названием «сенситометрия». Нет, сама по себе эта наука если и не веселая, то очень интересная и увлекательная. Грустно то, что у большинства современных фотографов нету о ней ни малейшего представления.
Сенситометрия (от позднелатинского sensitivus — чувствительный и …метрия), учение об измерении фотографических свойств светочувствительных материалов. Центральным объектом сенситометрии является характеристическая кривая фотоматериала. Из нее фотограф может получить все данные, необходимые для практической работы с конкретной пленкой. Зная чувствительность и фотографическую широту пленки, оценив яркость и динамический диапазон сцены, он принимает решение о выборе экспозиции.
Что делать, если сцена не укладывается в линейный участок кривой (C-D), то есть перепад яркостей в ней больше, чем может корректно зафиксировать пленка?
Первый вариант: поменять свет так, чтобы она уместилась в линейный участок.
Второй: выбрать пленку с большей фотоширотой.
Третий: если вылеты небольшие, оставить все как есть в расчете на не очень сильные искажения в области плеча (D-E) и стопы (B-C) и последующие правки при печати фотографий.
Четвертый: оценить яркость наиболее значимых участков сцены и скорректировать экспозицию таким образом чтобы они попали на линейный участок, а некоторые провалы в тенях и светах образовались на не очень значимых областях.
Раньше фотографы это знали, умели оценивать и выбирать правильную экспозицию. Естественно, кто-то лучше, а кто-то хуже. Цифровые камеры с автоматическими системами экспозамера (весьма, кстати, неплохими) выкосили это знание как класс. Из средств контроля большинство использует только внутрикамерную гистограмму, имеющую к содержимому raw-файла весьма отдаленное отношение.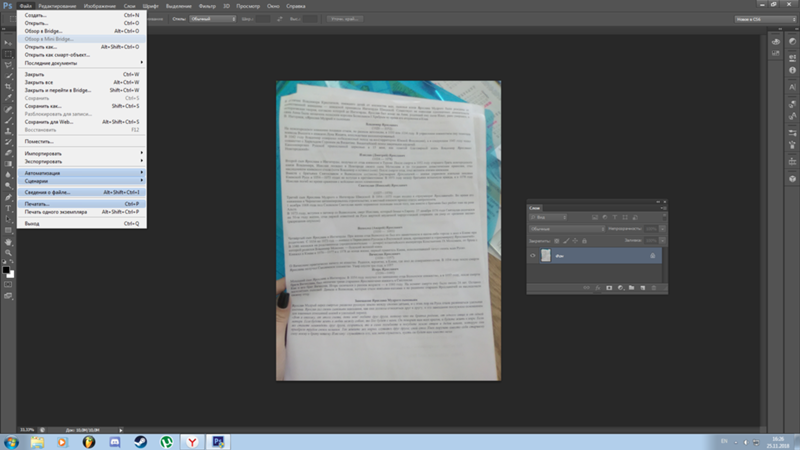 Даже элементарное понимание логики работы разных режимов замера экспозиции есть не у всех.
Даже элементарное понимание логики работы разных режимов замера экспозиции есть не у всех.
Вот откуда возникают пересветы. И чтобы их победить хорошо и основательно, нужно держать в руках книгу, а не фотоаппарат. Вы все еще хотите бороться с пересветом после съемки? Хорошо, давайте посмотрим, что у нас есть из исходников и какой к ним можно применить инструментарий.
Raw + конвертер
Если вы еще не знакомы с этим форматом, очень рекомендую познакомиться. Для первого общего знакомства подойдет пост Антона Мартынова «Зачем снимать в RAW?», а более подробно не только про raw можно прочитать в статье Михаила Афанасенкова «Размуно о фото».
Основное преимущество raw в том, что он содержит большое количество избыточной информации. Наше зрение имеет в первом приближении логарифмическую характеристику: чем больше яркость, тем больше нужно ее изменить, чтобы мы заметили это изменение. Сенсор фотоаппарата линеен: он отсчитывает одни и те же приращения яркости и в тенях и в светах. Поэтому основной запас информации приходится именно на очень светлые области. Что для решения нашей задачи весьма кстати.
Поэтому основной запас информации приходится именно на очень светлые области. Что для решения нашей задачи весьма кстати.
Начнем с простого примера,
Для увеличения любой фотографии в этой статье просто кликните по картинке, и она откроется в новом окне в полном размере.
В открытом с настройками по-умолчанию файле находим сразу несколько проблем. Во-первых, отсечка на самых светлых областях (блики на цветках и волосах), подсвеченная красным. Во-вторых, общая белесость фотографии, которую так же можно отнести к пересветам, поскольку она вызвана попаданием в объектив контрового света. В-третьих, слабая освещенность лица, обращенного к нам теневой стороной.
Избыток информации в светах позволяет легко избавиться от отсечки, просто дав отрицательную экспокоррекцию на полтора стопа. Если вы скормите конвертеру не raw, а jpg или tif такого результата добиться не получится, поскольку избыточной информации в них нет. По той же причине крайне ограниченные возможности имеет инструмент Exposure в фотошоп.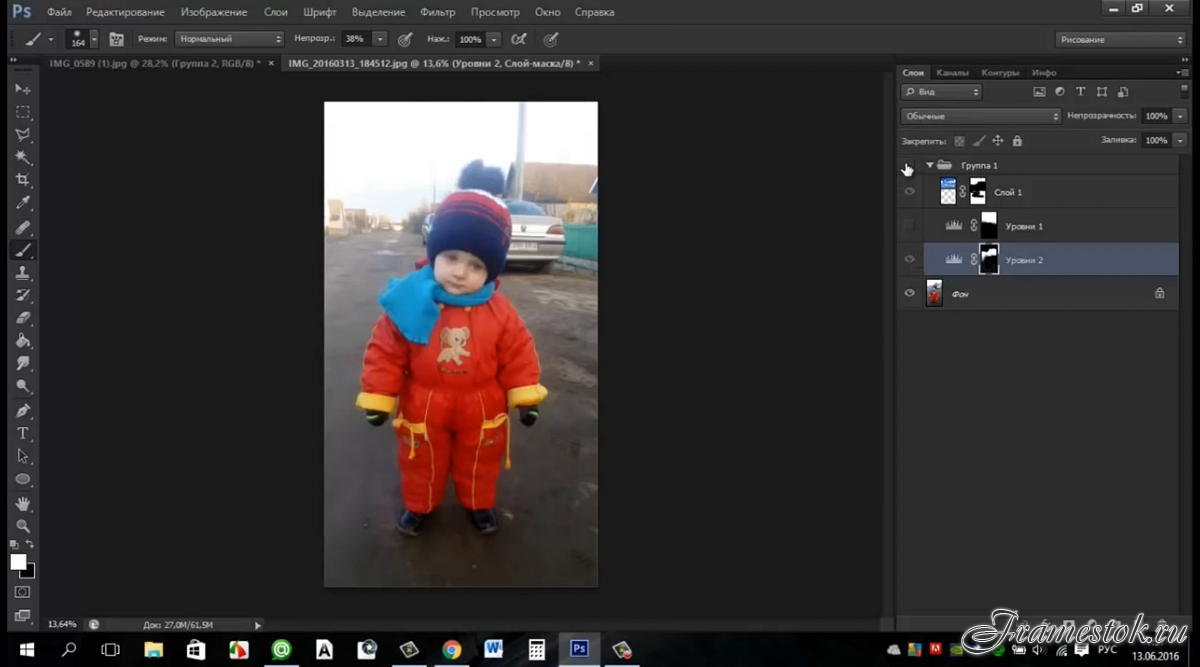 Но такой ход приводит к потемнению всей картинки. А поскольку засветка не общая, а локальная, нужно искать что-то другое.
Но такой ход приводит к потемнению всей картинки. А поскольку засветка не общая, а локальная, нужно искать что-то другое.
Вернем на место настройки экспозиции и воспользуемся тонмапером Highlights. Этот регулятор оказывает локальное воздействие только на светлые участки, затемняя их и повышая контраст. Работает через размытую маску и в первом приближении соответствует действию инструмента Shadows/Highlights в фотошопе. С первой проблемой справились, переходим ко второй. Контровая засветка приводит к потере черной точки. Обратите внимание на гистограмму: она не доходит даже до три четверть тонов. Изображение не полноконтрастно в тенях.
Проблема решается установкой темной точки при помощи движка Blacks. Не старайтесь сразу зажать его до появления отсечки в тенях. Просто подтяните самые темные области ближе к черному. Точную подстройку можно будет сделать позже, после работы тонмапером и установки экспозиции.
Третья проблема (темная девушка) так же как и первая является локальной, поэтому в борьбе с ней поможет тонмапер Shadows. Он осветляет темные участки с повышением в них контраста, работая через размытую маску. Желающие ознакомиться с принципами работы Shadows/Highlights могут это сделать в моей статье «Стероиды для светов и теней».
Он осветляет темные участки с повышением в них контраста, работая через размытую маску. Желающие ознакомиться с принципами работы Shadows/Highlights могут это сделать в моей статье «Стероиды для светов и теней».
В продолжение статьи надо заметить, что в Photoshop CS6 алгоритм работы Shadows/Highlights был сильно улучшен. Разработчикам удалось победить основную болезнь любого тонмапера — ореолы. Аналогичные алгоритмы были применены и в ACR. Именно поэтому сейчас возможно использование даже крайних значение. При работе со старыми версиями программы применять регуляторы Recovery и Fill Light (так раньше назывались светлый и темный тонмаперы) следует с большой осторожностью.
Небольшое избыточное осветление темных областей можно использовать для легкой отрицательной экспокоррекции. Это позволит еще лучше проявить светлые участки и добавит изображению немного насыщенности. При помощи Whites поправлена точка белого. Ставить ее раньше не имело смысла, поскольку на ее настройки влияют значения Exposure и Highlights.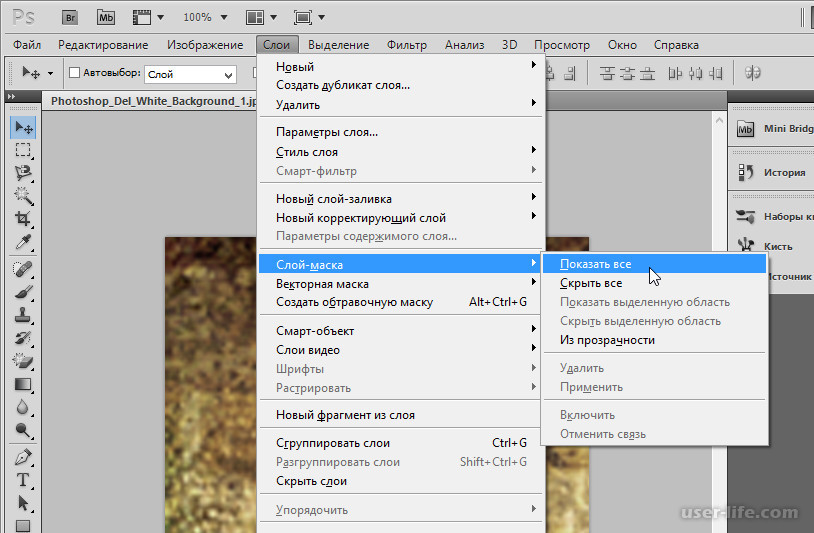
Конечно, можно применить дополнительные локальные коррекции прямо в ACR, или сконвертировать изображение и доработать его в фотошопе. Но это будет уже наведением лоска, основные проблемы решены.
Второй пример может показаться более страшным, хотя, по сути, он полностью соответствует первому. В этот раз мы имеем дело только с локальным пересветом.
Первая коррекция нам уже знакома: Highlights –100. В «обычных» случаях я стараюсь не злоупотреблять крайними настройками, но здесь ситуация критическая. Светлые детали спасены от полного исчезновения, но по прежнему мало контрастны.
Дополнительно поправить ситуация может отрицательная экспокоррекция. Чтобы не впадать в крайности я убрал всего 1 стоп, хотя можно было довести до полутора. Сильнее убирать экспозицию не стоит, поскольку затемнение снимка будет чрезмерным и справиться с ним просто не получится.
Ну, и о затемнении. На светлых участках оно кстати, а с темных участков его легко убрать при помощи тонмапера Shadows. Можно отстроить и другие параметры, но к решению основной задачи они не имеют отношения.
На светлых участках оно кстати, а с темных участков его легко убрать при помощи тонмапера Shadows. Можно отстроить и другие параметры, но к решению основной задачи они не имеют отношения.
Последний пример работы с raw-файлом — это даже не пример реального пересвета, а иллюстрация к визуальному эффекту одновременного контраста, который нас запугивает.
Я сразу вывел иллюстрацию в интерефейсе ACR, поэтому вы можете посмотреть на подсказку и констатировать: пересветов практически нет, а светлые пятна на руках и одежде кажутся таковыми только на контрасте с темными соседними областями. Что предпринять в данном случае?
Конечно, вид картинки целиком и полностью зависит от замысла автора. Лично я сделал бы следующее. Чтобы светлые участки не выглядели такими вызывающими, я немного осветлил изображение подняв экспозицию на 0,7 стопа. Кстати, при этом цвета станут более интересными и равномерными. А небольшие пересветы легко компенсировать затемнив света тонмапером.
Что касается отсечки в тенях на юбке (или брюках), то на нее можно просто махнуть рукой: область маленькая, расположена рядом с краем фотографии. И самое главное, мы спокойно относимся к потере деталей в тенях на фотографиях, потому что привыкли терять их в жизни. Это связано с особенностями яркостной адаптации зрения, но слишком далеко выходит за рамки нашего разговора.
Вот все, что могут предложить нам raw-конвертеры. В разных программах конкретные регуляторы носят разные названия, но идея работы с raw-файлом общая: вытаскивать детализацию на светлых областях работая с тонмаперами и экспозицией. Принципиально не буду рассматривать маскирование в конвертере, поскольку оно крайне примитивно. И если уж использовать маски, до делать это нужно в Photoshop.
Raw + Photoshop + маски
Для зрелищности, конечно, нужно было бы привлечь новую картинку. Но мы пожертвуем ею в пользу наглядности сравнения. Что делать, если излишняя яркость светлых областей оказалась тонмаперу не по зубам? Нужно делать двойную проявку raw-файла и сращивать его в фотошопе через маску.
Основной вариант конвертируем с уже рассмотренными ранее установками. Это будет базовая картинка, которую мы доработаем при помощи второго варианта конвертации.
Вторую проявку сделаем с большой отрицательной экспокоррекцией, чтобы лучше проявились детали на светлых участках. Каждое изображение требует своих параметров, но из моего опыта –3 стопа — это практически предел дополнительного затемнения. Чаще же оно лежит в пределах 2 стопов.
Использовать ли при конвертации смарт-объекты дело личного вкуса. Я считаю, что глупо перегружать основной файл, сохраняя в нем два раза raw, поэтому просто конвертирую его два раза и собираю в один файл уже обычные пиксельные слои.
Перенести слой из одного изображения в другое можно простым драг-анд-дропом (перетащить). А чтобы не возиться с позиционированием перед тем как отпустить клавишу мышки прижмите Shift, новый слой будет размещен точно по центру документа.
Затемненный слой должен проявляться только на самых светлых участках, светлые области лучше выделяются на темном фоне, следовательно маску для него нужно делать из самого темного канала исходного изображения. Для портретно-пейзажной тематики таким каналом будет синий.
Чтобы выделение было более акцентированным маску необходимо затемнить. Сила затемнения и конкретная форма кривой зависят от картинки, но общий ход коррекции соответствует показанному выше.
Вот результат сложения двух изображений. Он выглядит тусклым и низко контрастным в светах. Это естественно, поскольку света затемнялись, при этом маска и коррекция работали как бы навстречу друг другу, не поддерживая, но мешая друг другу. Чем светлее участок, тем сильнее маска пропускает на него затемняющее воздействие, тем сильнее он затемняется.
Падение локальных контрастов — вечная проблема тонмэпинга. Чтобы ее избежать нужно уравнивать воздействие на соседние области, это можно сделать только размыв маску, что, в свою очередь, порождает ореолы. Я описывал это в статье «Стероиды для светов и теней» и рассказывал отвечая на первый вопрос мастер-класса «Задай вопрос эксперту», поэтому не буду повторяться.
Я описывал это в статье «Стероиды для светов и теней» и рассказывал отвечая на первый вопрос мастер-класса «Задай вопрос эксперту», поэтому не буду повторяться.
Низкий контраст и серость в светах не проблема. Мы можем заново поставить точку белого. При этом можно просто равномерно поднять контраст всего изображения (как это показано на иллюстрации). А можно зафиксировать среднюю точку кривой и все повышение контраста направить в четверть тона, где и сосредоточилась детализация светлых областей.
Лучше всего такой прием срабатывает когда маска имеет четкие границы. То есть выделяем весь объект по его вещественной границе и целиком меняем его. Именно так я однажды победил белую шелковую рубашку в которую был одет Александр Ревва. Шелк сильно бликует, поэтому рубашку пришлось целиком вырезать из недоэкспонированной версии кадра.
При использовании маски созданной на основе канала или маски отдельного тонового диапазона такая коррекция не столько дополнительно проявляет недостающие детали, сколько дает общее смягчение и сглаживание бликов.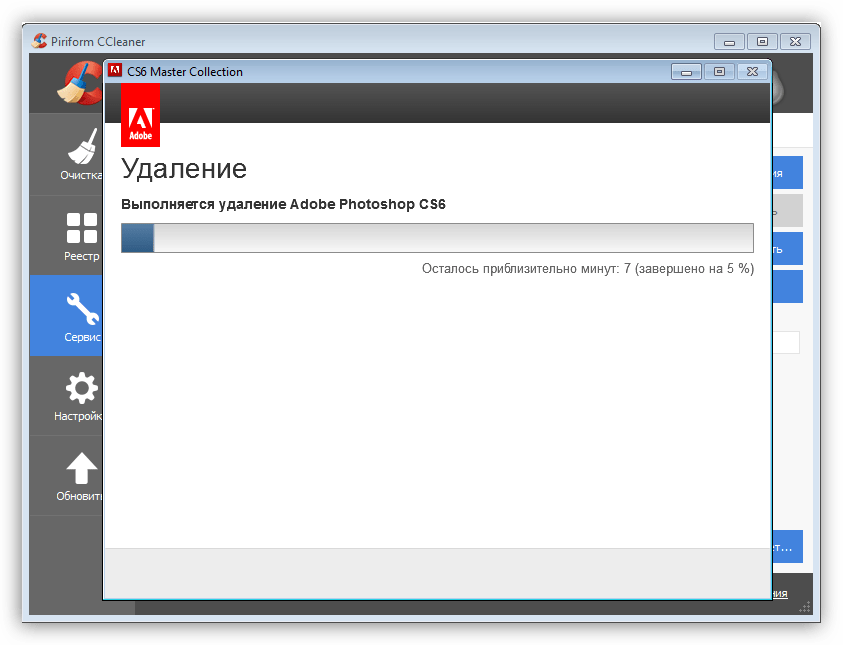
Tif, jpg и все-все-все
Ну а если raw-файла все-таки нет? Действуем точно так же, только в фотошопе: ставим на место потерянную черную точку и затемняем света, повышая в них контраст. Минусы: отсутствие избыточной информации, которая так выручала в raw. Плюсы: нет таковых, но отступать-то все равно некуда.
Сразу сдадим в архив инструменты Levels и Brightness/Contrast. Это те же кривые, только с порезанными донельзя возможностями и за счет этого слегка упрощенным интерфейсом. Подробности о работе этих инструментов можно найти в статье «Levels и Brightness/Contrast»
Исходник сконвертирован из рассмотренного ранее raw-файла с настройками по-умолчанию. Нужно сразу заметить, что чудес на свете не бывает: спасти можно только то, что сохранилось в изображении. Поэтому с ушедшими в отсечку цветами и бликом на левой (с точки зрения модели) стороне прически придется смириться. Побороться можно только с общей избыточной засветкой.
Любая дополнительная засветка (контровой свет, дымка, сильный блик и т. п.) прежде всего сказывается на черной точке. Для светлых участков дополнительное относительное осветление будет небольшим, а для темных окажется фатальным. Вернем на место черную точку. Поскольку с хроматическим балансом все в порядке, я не стал лезть в каналы и сделал это при помощи мастер-кривой.
п.) прежде всего сказывается на черной точке. Для светлых участков дополнительное относительное осветление будет небольшим, а для темных окажется фатальным. Вернем на место черную точку. Поскольку с хроматическим балансом все в порядке, я не стал лезть в каналы и сделал это при помощи мастер-кривой.
Обращенная к нам теневой стороной модель становится слишком темной. Можно было бы через маску сделать дополнительную коррекцию только на нее, но две наложенные друг на друга коррекции сильнее портят изображение. Поэтому при помощи маски уберем затемнение с модели.
А теперь через такую же, но инвертированную маску, откорректируем девушку. Через мягкие размытые маски можно бороться с локальными засветками, но об этом чуть позже.
А сейчас самый быстрый (хотя и менее аккуратный) способ исправить общую засветку на фотографии. Просто вызовите Shadows/Highlights. Основная хитрость скрывается в настройках Black Clip и White Clip. Перед тем как применять светлый и темный тонмаперы этот инструмент приводит изображение к полноконтрастному, отбросив по одной сотой процента самых светлых и темных точек.
Перед тем как применять светлый и темный тонмаперы этот инструмент приводит изображение к полноконтрастному, отбросив по одной сотой процента самых светлых и темных точек.
Я предпочитаю выполнять эту операцию самостоятельно, но в не очень критичных случаях, когда с хроматическим балансом все в порядке, можно довериться и Shadows/Highlights.
Что делать, если засветка оказалась не равномерной? Нужно корректировать изображение выборочно.
Первым делом установим точку черного по более темным участкам. В этот раз пришлось работать поканально, поскольку контровой свет имел явный теплый оттенок. Было бы странно избавляясь от засветки, оставить этот оттенок.
Мягкой маской с растушеванными границами выделяем левый нижний угол и дополнительно затемняем его. Вот тут нас подстерегают трудности. Во-первых, затемнение, которое нам приходится делать, такое сильное, что начинают вылезать артефакты. Во-вторых, из-за сильного повышения контраста подскакивает насыщенность и появляются навязчивые цветные оттенки.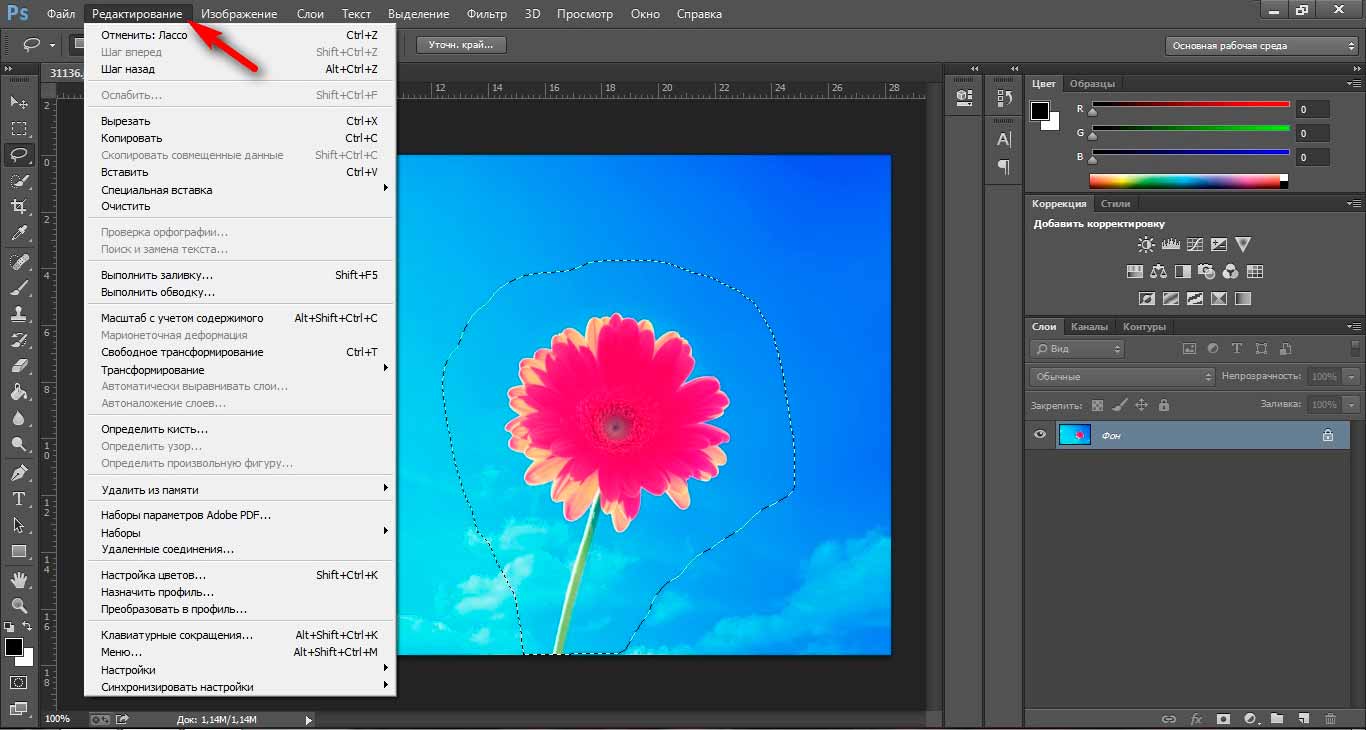 В-третьих, пятно засветки имеет достаточно хитрую форму, поэтому с маской придется повозиться.
В-третьих, пятно засветки имеет достаточно хитрую форму, поэтому с маской придется повозиться.
Цветной оттенок легко пригасить, просто понизив насыщенность. А чтобы это понижение действовало только в области засветки, применим к слою Hue/Saturation команду Create Clipping Mask. С маской тяжелее. Для более качественного результата нужно еще раз рисовать маску, снова корректировать… Не знаю, нужно ли вам это, но я считаю, что если фото снимали с явным контровым светом, значит на это были причины. И попытка полностью избавить от него фотографию выглядит странно.
Вместо кривых можно использовать белый слой в режиме Color Burn и рисовать по нему. Я не буду отдельно описывать весь процесс, поскольку уже сделал это в статье «Режимы наложения. Color Burn и Color Dodge». А желающие не просто почитать, но посмотреть и послушать, могут обратиться к записи занятия «Color Burn — самый мощный режим наложения»
При помощи Color Burn можно быстро и просто пригасить излишние блики на лице (если они не пробойные). Я условно назвал этот метод «цифровая пудра». Описывать его сейчас так же нет смысла, поскольку неплохой урок по нему записал Евгений Карташов.
Я условно назвал этот метод «цифровая пудра». Описывать его сейчас так же нет смысла, поскольку неплохой урок по нему записал Евгений Карташов.
А если блик все-таки оказался пробойным и детали в нем полностью исчезли, его можно устранить при помощи частотного разложения. Закрасив блик тоном кожи на низкочастоном слое и восстановив фактуру на высокочастотном. Но это уже совсем другая история.
Есть еще несколько инструментов, позволяющих получить затемнение или осветление на изображении, но описывать здесь все не вижу смысла, поскольку серьезных преимуществ перед кривыми они не имеют. Выскажусь только по поводу наложения картинки самой на себя в различных режимах. Способ это достаточно глупый, поскольку за каждым таким наложением скрывается конкретная коррекция кривой. Какая именно описано вот здесь. А плодить лишние слои — только файл зря раздувать.
Немного особняком стоит тема восстановления пересвеченных каналов на светлых цветных объектах. Рассматривая данный кадр не сразу можно понять из чего сделана или чем накрыта поверхность стола, на котором стоит тарелка. Кажется, что этот объект безвозвратно переэкспонирован и спасти его невозможно.
Кажется, что этот объект безвозвратно переэкспонирован и спасти его невозможно.
Но достаточно взглянуть на темный (в данном случае синий) канал, чтобы все встало на свои места. Это скатерть из ткани достаточно грубого плетения и в изображении содержится вся необходимая для восстановления информация.
Подмешав синий канал в красный и зеленый и подобрав пропорции их затемнения, получаем вполне вменяемую картинку. Конечно, можно еще поработать с цветом и контрастом деталей на скатерти, но главная задача решена — детали во всех каналах восстановлены. Вкратце про смешивание каналов можно прочитать в статье «Режимы наложения. Darken и Lighten».
На этом пора прощаться. Надеюсь, вам не часто придется спасать пересвеченные фотографии в фотошопе. Все-таки лучший способ выхода из критической ситуации — это не попадать в нее. Но перечисленные в статье материалы будут полезны в любом случае. Я специально давал в теле статьи ссылки только на бесплатные источники информации.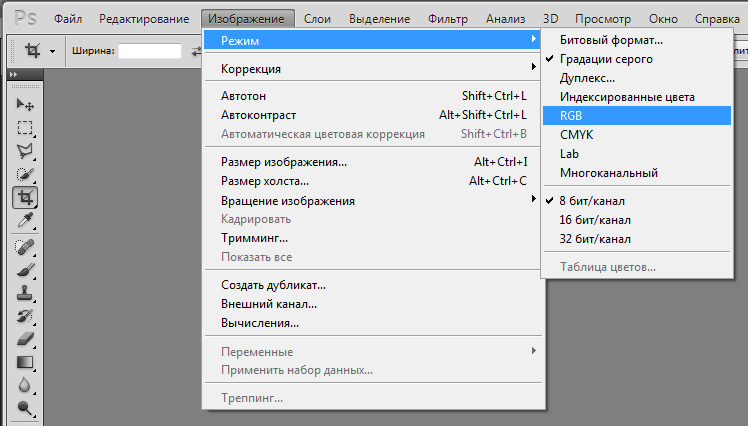
Если же вы захотите более подробно разобраться с работой кривых, Shadows/Highlights, Hue/Saturation, режимов наложения, технологиями смешивания каналов и создания масок, а так же еще многими аспектами создания и обработки изображений, приходите к нам, в онлайн школу Profile:
«Adobe Photoshop. Базовый уровень»
«Adobe Photoshop. Продвинутый уровень»
«Adobe Photoshop. Коммерческая ретушь»
«Capture One Pro. Профессиональная обработка raw»
«Фотография. Базовый уровень»
Как убрать блики в Фотошопе
Блики на снимках могут стать настоящей проблемой при обработке их в Фотошопе. Такие «засветы», если так не задумано заранее, очень бросаются в глаза, отвлекают внимание от других деталей фотографии и вообще выглядят нелицеприятно.
Информация, содержащаяся в этом уроке, поможет Вам эффективно избавляться от бликов.
Рассмотрим два частных случая.
В первом имеем фото человека с жирным блеском на лице. Фактура кожи не повреждена засветом.
Итак, попробуем убрать блеск с лица в Фотошопе.
Проблемное фото у нас уже открыто. Создаем копию слоя с фоном (CTRL+J) и приступаем к работе.
Создаем новый пустой слой и меняем режим наложения на «Затемнение».
Затем выбираем инструмент «Кисть».
Теперь зажимаем ALT и берем образец оттенка кожи как можно ближе к блику. Если участок засвета достаточно большой, то образцов имеет смысл взять несколько.
Полученным оттенком закрашиваем засвет.
То же самое проделываем со всеми остальными бликами.
Сразу видим появившиеся дефекты. Это хорошо, что данная проблема возникла во время урока. Сейчас мы ее решим.
Создаем отпечаток слоев сочетанием клавиш CTRL+ALT+SHIFT+E и выделяем проблемный участок каким-нибудь подходящим инструментом. Я воспользуюсь «Лассо».
Я воспользуюсь «Лассо».
Выделили? Нажимаем CTRL+J, тем самым скопировав выделенную область на новый слой.
Далее идем в меню «Изображение – Коррекция – Заменить цвет».
Откроется окно функции. Для начала кликаем по темной точке, тем самым взяв образец цвета дефекта. Затем ползунком «Разброс» добиваемся того, чтобы в окне предпросмотра остались только белые точки.
В отсеке «Замена» кликаем по окошку с цветом и подбираем нужный оттенок.
Дефект устранен, блики исчезли.
Второй частный случай – повреждение текстуры объекта вследствие пересвета.
На этот раз разберемся, как убрать блики от солнца в Фотошопе.
Имеем вот такой снимок с пересвеченным участком.
Создаем, как всегда, копию исходного слоя и повторяем действия из предыдущего примера, затемняя блик.
Создаем объединенную копию слоев (CTRL+ALT+SHIFT+E) и берем инструмент «Заплатка».
Обводим небольшой участок блика и перетаскиваем выделение в то место, где имеется текстура.
Таким же способом закрываем текстурой весь участок, на котором она отсутствует. Стараемся не допускать повторов текстуры. Особое внимание следует уделить границам блика.
Таким образом можно восстановить текстуру в пересвеченных областях снимка.
На этом урок можно считать оконченным. Мы научились удалять блики и жирный блеск в Фотошопе.
Мы рады, что смогли помочь Вам в решении проблемы.Опишите, что у вас не получилось. Наши специалисты постараются ответить максимально быстро.
Помогла ли вам эта статья?
ДА НЕТЗасвеченное лицо как убрать в фотошопе
Как исправить засвеченные фотографии?
Забыли вовремя настроить фотоаппарат и снимки получились засвеченными? Не спешите их удалять. Вместо этого попробуйте улучшить фото. В этой статье мы расскажем, как убрать пересвет с фотографий и улучшить их качество в редакторе «ФотоМАСТЕР». Всего пару минут работы в программе — и ваши снимки приобретут достойный вид!
Всего пару минут работы в программе — и ваши снимки приобретут достойный вид!
Принцип работы с гистограммой
При настройке фото в редакторе вы можете ориентироваться на свои предпочтения, но лучше воспользоваться специальным инструментом — гистограммой. На этом графике вы увидите, является ли ваш фотоснимок недоэкспонированным или переэкспонированным, а также узнаете, сколько он имеет светлых, темных и средних тонов.
По горизонтали показан уровень яркости пикселей, по вертикали — число пикселей, соответствующее каждому из представленных на графике уровней яркости. У хорошей фотографии гистограмма должна вписаться в диапазон графика и не выходить за его пределы. Свавните два фотоснимка:
Иногда фотографы осознано оставляют «пересветы» на своих фотографиях, если те подчеркивают их изначальную задумку. В остальных случаях засветы считаются дефектом, от которых лучше избавляться.
Комплексный подход: настраиваем экспозицию
Самый простой способ улучшить засвеченную фотографию — настроить её экспозицию в фоторедакторе. Ухватите мышкой бегунок на одноименной шкале и медленно начните передвигать его влево. Наблюдайте за поведением фотографии. Чем дальше будет находиться ползунок, тем темнее она будет становиться.
Ухватите мышкой бегунок на одноименной шкале и медленно начните передвигать его влево. Наблюдайте за поведением фотографии. Чем дальше будет находиться ползунок, тем темнее она будет становиться.
Как вы могли догадаться, с помощью экспозиции можно не только убрать пересвет на фото, но и осветлить слишком темные участки. Для этого нужно потянуть бегунок не влево, а вправо.
Инструменты «Светлые» и «Засветки»: в чем разница?
К сожалению, в некоторых случаях настройка «Экспозиция» может лишь частично улучшить фотографию, а иногда даже вовсе испортить её. Обусловлено это тем, что при коррекции экспозиции изменяются не только области с засветками, а сразу всё изображение. У вас может получиться избавиться от пересвеченных участков, но изначально темные фрагменты также будут затемнены. Лучше всего избежать возникновения подобной ситуации и сразу вместо «Экспозиции» настроить параметры «Светлые» и «Засветки».
С помощью шкалы «Светлые» вы сможете отрегулировать сразу все светлые тона на фотографии. Так же, как и при настройке экспозиции, передвиньте бегунок влево. Все светлые на снимке области будут затемнены. Сравните:
Так же, как и при настройке экспозиции, передвиньте бегунок влево. Все светлые на снимке области будут затемнены. Сравните:
Коррекция экспозиции помогла избавиться от слишком светлых областей, но фотография теперь стала выглядеть мрачно. После настройки «Светлых» фотография стала более выразительной без каких-либо неприятных последствий.
Шкала «Засветки» регулирует только самые пересвеченные участки, совершенно не затрагивая светлые области, в которых всё в порядке. Например, так можно притушить блики на лице и разных предметах. Сравните фотографии:
Коррекция «Светлых» помогла восстановить детали, но исправление засветок сделало фотографию более объемной за счет того, что были затронуты только самые светлые области. Этот инструмент можно использовать как отдельно, так и в комбинации с параметрами «Светлые» и «Экспозиция» — всё зависит от фотографии, которую нужно обработать.
Особенности настройки экспозиции пейзажных фотографий
Вы можете исправлять засвеченные фотографии без фотошопа и других сложных редакторов даже случае, если нужно изменить не всё изображение, а только его фрагмент. Например, это может быть очень актуально для пейзажных фотографий, когда небо оказывается засвеченным из-за яркого дневного света. Для коррекции экспозиции в подобной ситуации рекомендуем использовать градиентный фильтр. Найти этот инструмент можно в разделе «Ретушь».
Например, это может быть очень актуально для пейзажных фотографий, когда небо оказывается засвеченным из-за яркого дневного света. Для коррекции экспозиции в подобной ситуации рекомендуем использовать градиентный фильтр. Найти этот инструмент можно в разделе «Ретушь».
При помощи мыши обозначьте участок, который хотите обработать. Поверх фотографии вмиг появятся три полосы. Средняя — это центр градиента. Самая яркая черта обозначает точку, в которой фильтр будут иметь максимальную силу, а оставшаяся третья линия — это место, где градиент окончательно затухает. После разметки фотографии настройте параметры тона, представленные на панели справа.
Другие возможности: глобальное улучшение фотографий
В программе вы можете настраивать насыщенность и цветовой тон фотографий, корректировать резкость снимка или слегка размыть его. Настраивайте композицию изображения: кадрируйте его, обрабатывайте края фото с помощью виньетирования и исправляйте геометрические искажения. И это лишь малая часть возможностей, которые вы найдете в программе «ФотоМАСТЕР». Качество ваших фотографий станет в разы лучше!
Качество ваших фотографий станет в разы лучше!
Где скачать?
Теперь вы знаете, что делать с пересвеченным фото. Вам осталось лишь установить редактор на компьютер и опробовать применить приобретенные знания на практике. Улучшите свои фотографии с помощью инструментов программы «ФотоМАСТЕР», ведь это так просто и доступно каждому из нас!
фотошоп – это просто
Быстро не значит плохо:) С помощью пары инструментов и одной маски мы убираем пересвет с фото, выравниваем тона, прорабатываем тени и получаем отличный результат. Запомните данный алгоритм действий и можете смело его применять к любым фотографиям где есть непроработанные участки – пересвеченные или затемненные детали или просто не хвататет яркости, насыщенности или контраста.
Универсальный рецепт чтобы любую фотографию привести к отличному виду Не верите?! Попробуйте! Делов то на 2 минуты
____________________________________________________
PS Пишите, спрашивайте, какие у вас есть нерешенные проблемы с фотошопом
Как исправить засвеченную фотографию?
Андрей Журавлев (aka zhur74), профессиональный цветокорректор Специально для «Стань фотографом!» июль 2013 г.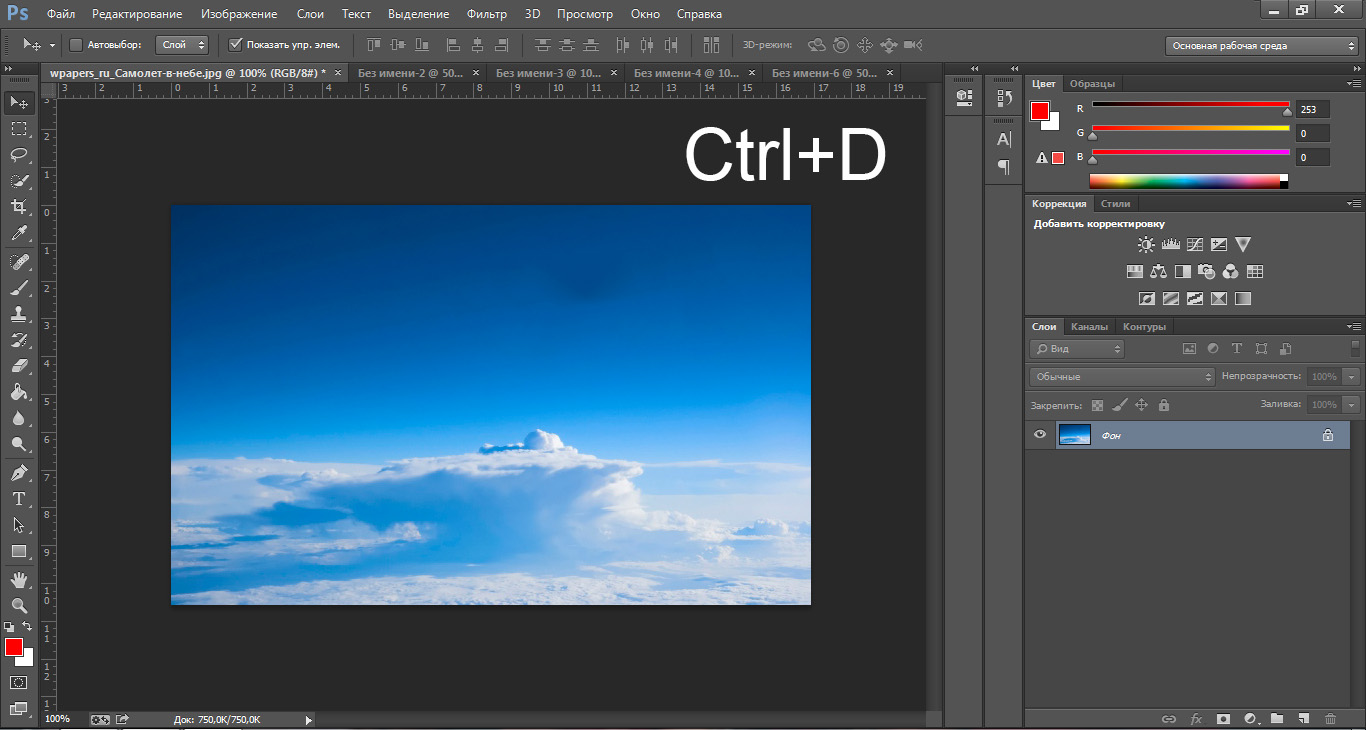
В качестве вступления я выбрал уже знакомую многим картину «Челубей борется с пересветом». Эта шутка Антона Мартынова как нельзя кстати подходит к теме статьи. Тем более, что и задача восстановления пересвеченных фотографий выглядит одновременно сложной и комичной. Но давайте по порядку.
Чтобы разбирающиеся в обработке читатели не тратили зря свое время отвечу кратко. При пересвете фотоматериал или матрица получает избыточную экспозицию, что приводит к излишней яркости получившегося изображения и компрессии светов. Проще говоря, в светах понижается контраст. Таким образом, чтобы исправить пересвеченные участки необходимо их затемнить, с повышением контраста светов. Если пересвет локальный, то и воздействие должно быть соответствующим образом локализовано. Все! Каким инструментом вы будете это делать, зависит от ваших навыков и имеющихся исходников.
Если такого краткого описания не достаточно, давайте разбираться более подробно. И начнем мы с предыстории (если вам интересны только рецепты, пропустите ее).
Предыстория
В ответ на озвученный в названии статьи вопрос часто можно услышать: «Нужно пойти и переснять!» И это самый глупый ответ из всех возможных. Потому что с одной стороны переснимать уже поздно, а с другой… еще рано.
Почему переснимать уже поздно? Братьям Люмьер было легко: поезда в Париж приходили регулярно, по расписанию. Не получилось снять сегодня, попробуем завтра. Но если вы снимаете какое-то конкретное событие, к моменту обнаружения пересвета поезд уже ушел: свадьба прошла, матч закончился, президенты пожали друг другу руки, самолет улетел и т.п. Попробуйте предложить молодым еще раз сыграть свадьбу ради нескольких кадров и вам все объяснят без меня.
Почему переснимать рано? Потому что были причины для возникновения пересвета в первый раз. Эти причины никуда не делись, он с таким же успехом может появиться вновь. И здесь мы должны перейти к очень грустной теме под названием «сенситометрия». Нет, сама по себе эта наука если и не веселая, то очень интересная и увлекательная. Грустно то, что у большинства современных фотографов нету о ней ни малейшего представления.
Грустно то, что у большинства современных фотографов нету о ней ни малейшего представления.
Сенситометрия (от позднелатинского sensitivus — чувствительный и …метрия), учение об измерении фотографических свойств светочувствительных материалов. Центральным объектом сенситометрии является характеристическая кривая фотоматериала. Из нее фотограф может получить все данные, необходимые для практической работы с конкретной пленкой. Зная чувствительность и фотографическую широту пленки, оценив яркость и динамический диапазон сцены, он принимает решение о выборе экспозиции.
Что делать, если сцена не укладывается в линейный участок кривой (C-D), то есть перепад яркостей в ней больше, чем может корректно зафиксировать пленка?
Первый вариант: поменять свет так, чтобы она уместилась в линейный участок.
Второй: выбрать пленку с большей фотоширотой.
Третий: если вылеты небольшие, оставить все как есть в расчете на не очень сильные искажения в области плеча (D-E) и стопы (B-C) и последующие правки при печати фотографий.
Четвертый: оценить яркость наиболее значимых участков сцены и скорректировать экспозицию таким образом чтобы они попали на линейный участок, а некоторые провалы в тенях и светах образовались на не очень значимых областях.
Раньше фотографы это знали, умели оценивать и выбирать правильную экспозицию. Естественно, кто-то лучше, а кто-то хуже. Цифровые камеры с автоматическими системами экспозамера (весьма, кстати, неплохими) выкосили это знание как класс. Из средств контроля большинство использует только внутрикамерную гистограмму, имеющую к содержимому raw-файла весьма отдаленное отношение. Даже элементарное понимание логики работы разных режимов замера экспозиции есть не у всех.
Вот откуда возникают пересветы. И чтобы их победить хорошо и основательно, нужно держать в руках книгу, а не фотоаппарат. Вы все еще хотите бороться с пересветом после съемки? Хорошо, давайте посмотрим, что у нас есть из исходников и какой к ним можно применить инструментарий.
Raw + конвертер
Если вы еще не знакомы с этим форматом, очень рекомендую познакомиться.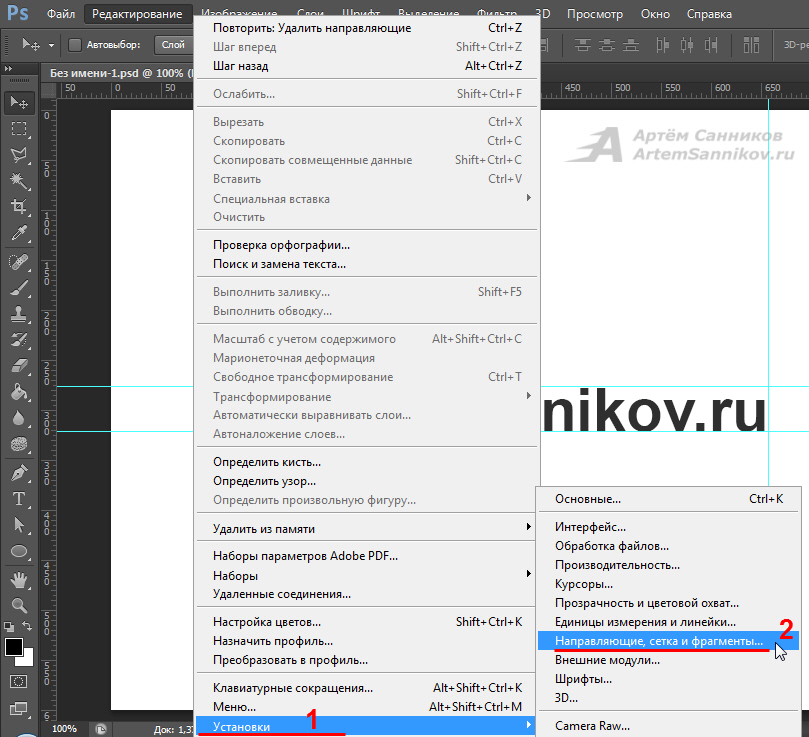 Для первого общего знакомства подойдет пост Антона Мартынова «Зачем снимать в RAW?», а более подробно не только про raw можно прочитать в статье Михаила Афанасенкова «Размуно о фото».
Для первого общего знакомства подойдет пост Антона Мартынова «Зачем снимать в RAW?», а более подробно не только про raw можно прочитать в статье Михаила Афанасенкова «Размуно о фото».
Основное преимущество raw в том, что он содержит большое количество избыточной информации. Наше зрение имеет в первом приближении логарифмическую характеристику: чем больше яркость, тем больше нужно ее изменить, чтобы мы заметили это изменение. Сенсор фотоаппарата линеен: он отсчитывает одни и те же приращения яркости и в тенях и в светах. Поэтому основной запас информации приходится именно на очень светлые области. Что для решения нашей задачи весьма кстати.
Начнем с простого примера,
Для увеличения любой фотографии в этой статье просто кликните по картинке, и она откроется в новом окне в полном размере.
В открытом с настройками по-умолчанию файле находим сразу несколько проблем. Во-первых, отсечка на самых светлых областях (блики на цветках и волосах), подсвеченная красным. Во-вторых, общая белесость фотографии, которую так же можно отнести к пересветам, поскольку она вызвана попаданием в объектив контрового света. В-третьих, слабая освещенность лица, обращенного к нам теневой стороной.
В-третьих, слабая освещенность лица, обращенного к нам теневой стороной.
Избыток информации в светах позволяет легко избавиться от отсечки, просто дав отрицательную экспокоррекцию на полтора стопа. Если вы скормите конвертеру не raw, а jpg или tif такого результата добиться не получится, поскольку избыточной информации в них нет. По той же причине крайне ограниченные возможности имеет инструмент Exposure в фотошоп. Но такой ход приводит к потемнению всей картинки. А поскольку засветка не общая, а локальная, нужно искать что-то другое.
Вернем на место настройки экспозиции и воспользуемся тонмапером Highlights. Этот регулятор оказывает локальное воздействие только на светлые участки, затемняя их и повышая контраст. Работает через размытую маску и в первом приближении соответствует действию инструмента Shadows/Highlights в фотошопе. С первой проблемой справились, переходим ко второй. Контровая засветка приводит к потере черной точки. Обратите внимание на гистограмму: она не доходит даже до три четверть тонов. Изображение не полноконтрастно в тенях.
Изображение не полноконтрастно в тенях.
Проблема решается установкой темной точки при помощи движка Blacks. Не старайтесь сразу зажать его до появления отсечки в тенях. Просто подтяните самые темные области ближе к черному. Точную подстройку можно будет сделать позже, после работы тонмапером и установки экспозиции.
Третья проблема (темная девушка) так же как и первая является локальной, поэтому в борьбе с ней поможет тонмапер Shadows. Он осветляет темные участки с повышением в них контраста, работая через размытую маску. Желающие ознакомиться с принципами работы Shadows/Highlights могут это сделать в моей статье «Стероиды для светов и теней».
В продолжение статьи надо заметить, что в Photoshop CS6 алгоритм работы Shadows/Highlights был сильно улучшен. Разработчикам удалось победить основную болезнь любого тонмапера — ореолы. Аналогичные алгоритмы были применены и в ACR. Именно поэтому сейчас возможно использование даже крайних значение. При работе со старыми версиями программы применять регуляторы Recovery и Fill Light (так раньше назывались светлый и темный тонмаперы) следует с большой осторожностью.
Небольшое избыточное осветление темных областей можно использовать для легкой отрицательной экспокоррекции. Это позволит еще лучше проявить светлые участки и добавит изображению немного насыщенности. При помощи Whites поправлена точка белого. Ставить ее раньше не имело смысла, поскольку на ее настройки влияют значения Exposure и Highlights.
Конечно, можно применить дополнительные локальные коррекции прямо в ACR, или сконвертировать изображение и доработать его в фотошопе. Но это будет уже наведением лоска, основные проблемы решены.
Второй пример может показаться более страшным, хотя, по сути, он полностью соответствует первому. В этот раз мы имеем дело только с локальным пересветом.
Первая коррекция нам уже знакома: Highlights –100. В «обычных» случаях я стараюсь не злоупотреблять крайними настройками, но здесь ситуация критическая. Светлые детали спасены от полного исчезновения, но по прежнему мало контрастны.
Дополнительно поправить ситуация может отрицательная экспокоррекция. Чтобы не впадать в крайности я убрал всего 1 стоп, хотя можно было довести до полутора. Сильнее убирать экспозицию не стоит, поскольку затемнение снимка будет чрезмерным и справиться с ним просто не получится.
Ну, и о затемнении. На светлых участках оно кстати, а с темных участков его легко убрать при помощи тонмапера Shadows. Можно отстроить и другие параметры, но к решению основной задачи они не имеют отношения.
Последний пример работы с raw-файлом — это даже не пример реального пересвета, а иллюстрация к визуальному эффекту одновременного контраста, который нас запугивает.
Я сразу вывел иллюстрацию в интерефейсе ACR, поэтому вы можете посмотреть на подсказку и констатировать: пересветов практически нет, а светлые пятна на руках и одежде кажутся таковыми только на контрасте с темными соседними областями. Что предпринять в данном случае?
Конечно, вид картинки целиком и полностью зависит от замысла автора. Лично я сделал бы следующее. Чтобы светлые участки не выглядели такими вызывающими, я немного осветлил изображение подняв экспозицию на 0,7 стопа. Кстати, при этом цвета станут более интересными и равномерными. А небольшие пересветы легко компенсировать затемнив света тонмапером.
Что касается отсечки в тенях на юбке (или брюках), то на нее можно просто махнуть рукой: область маленькая, расположена рядом с краем фотографии. И самое главное, мы спокойно относимся к потере деталей в тенях на фотографиях, потому что привыкли терять их в жизни. Это связано с особенностями яркостной адаптации зрения, но слишком далеко выходит за рамки нашего разговора.
Вот все, что могут предложить нам raw-конвертеры. В разных программах конкретные регуляторы носят разные названия, но идея работы с raw-файлом общая: вытаскивать детализацию на светлых областях работая с тонмаперами и экспозицией. Принципиально не буду рассматривать маскирование в конвертере, поскольку оно крайне примитивно. И если уж использовать маски, до делать это нужно в Photoshop.
Raw + Photoshop + маски
Для зрелищности, конечно, нужно было бы привлечь новую картинку. Но мы пожертвуем ею в пользу наглядности сравнения. Что делать, если излишняя яркость светлых областей оказалась тонмаперу не по зубам? Нужно делать двойную проявку raw-файла и сращивать его в фотошопе через маску.
Основной вариант конвертируем с уже рассмотренными ранее установками. Это будет базовая картинка, которую мы доработаем при помощи второго варианта конвертации.
Вторую проявку сделаем с большой отрицательной экспокоррекцией, чтобы лучше проявились детали на светлых участках. Каждое изображение требует своих параметров, но из моего опыта –3 стопа — это практически предел дополнительного затемнения. Чаще же оно лежит в пределах 2 стопов.
Использовать ли при конвертации смарт-объекты дело личного вкуса. Я считаю, что глупо перегружать основной файл, сохраняя в нем два раза raw, поэтому просто конвертирую его два раза и собираю в один файл уже обычные пиксельные слои.
Перенести слой из одного изображения в другое можно простым драг-анд-дропом (перетащить). А чтобы не возиться с позиционированием перед тем как отпустить клавишу мышки прижмите Shift, новый слой будет размещен точно по центру документа.
Затемненный слой должен проявляться только на самых светлых участках, светлые области лучше выделяются на темном фоне, следовательно маску для него нужно делать из самого темного канала исходного изображения. Для портретно-пейзажной тематики таким каналом будет синий.
Чтобы выделение было более акцентированным маску необходимо затемнить. Сила затемнения и конкретная форма кривой зависят от картинки, но общий ход коррекции соответствует показанному выше.
Вот результат сложения двух изображений. Он выглядит тусклым и низко контрастным в светах. Это естественно, поскольку света затемнялись, при этом маска и коррекция работали как бы навстречу друг другу, не поддерживая, но мешая друг другу. Чем светлее участок, тем сильнее маска пропускает на него затемняющее воздействие, тем сильнее он затемняется.
Падение локальных контрастов — вечная проблема тонмэпинга. Чтобы ее избежать нужно уравнивать воздействие на соседние области, это можно сделать только размыв маску, что, в свою очередь, порождает ореолы. Я описывал это в статье «Стероиды для светов и теней» и рассказывал отвечая на первый вопрос мастер-класса «Задай вопрос эксперту», поэтому не буду повторяться.
Низкий контраст и серость в светах не проблема. Мы можем заново поставить точку белого. При этом можно просто равномерно поднять контраст всего изображения (как это показано на иллюстрации). А можно зафиксировать среднюю точку кривой и все повышение контраста направить в четверть тона, где и сосредоточилась детализация светлых областей.
Лучше всего такой прием срабатывает когда маска имеет четкие границы. То есть выделяем весь объект по его вещественной границе и целиком меняем его. Именно так я однажды победил белую шелковую рубашку в которую был одет Александр Ревва. Шелк сильно бликует, поэтому рубашку пришлось целиком вырезать из недоэкспонированной версии кадра.
При использовании маски созданной на основе канала или маски отдельного тонового диапазона такая коррекция не столько дополнительно проявляет недостающие детали, сколько дает общее смягчение и сглаживание бликов.
Tif, jpg и все-все-все
Ну а если raw-файла все-таки нет? Действуем точно так же, только в фотошопе: ставим на место потерянную черную точку и затемняем света, повышая в них контраст. Минусы: отсутствие избыточной информации, которая так выручала в raw. Плюсы: нет таковых, но отступать-то все равно некуда.
Сразу сдадим в архив инструменты Levels и Brightness/Contrast. Это те же кривые, только с порезанными донельзя возможностями и за счет этого слегка упрощенным интерфейсом. Подробности о работе этих инструментов можно найти в статье «Levels и Brightness/Contrast»
Исходник сконвертирован из рассмотренного ранее raw-файла с настройками по-умолчанию. Нужно сразу заметить, что чудес на свете не бывает: спасти можно только то, что сохранилось в изображении. Поэтому с ушедшими в отсечку цветами и бликом на левой (с точки зрения модели) стороне прически придется смириться. Побороться можно только с общей избыточной засветкой.
Любая дополнительная засветка (контровой свет, дымка, сильный блик и т.п.) прежде всего сказывается на черной точке. Для светлых участков дополнительное относительное осветление будет небольшим, а для темных окажется фатальным. Вернем на место черную точку. Поскольку с хроматическим балансом все в порядке, я не стал лезть в каналы и сделал это при помощи мастер-кривой.
Обращенная к нам теневой стороной модель становится слишком темной. Можно было бы через маску сделать дополнительную коррекцию только на нее, но две наложенные друг на друга коррекции сильнее портят изображение. Поэтому при помощи маски уберем затемнение с модели.
А теперь через такую же, но инвертированную маску, откорректируем девушку. Через мягкие размытые маски можно бороться с локальными засветками, но об этом чуть позже.
А сейчас самый быстрый (хотя и менее аккуратный) способ исправить общую засветку на фотографии. Просто вызовите Shadows/Highlights. Основная хитрость скрывается в настройках Black Clip и White Clip. Перед тем как применять светлый и темный тонмаперы этот инструмент приводит изображение к полноконтрастному, отбросив по одной сотой процента самых светлых и темных точек.
Я предпочитаю выполнять эту операцию самостоятельно, но в не очень критичных случаях, когда с хроматическим балансом все в порядке, можно довериться и Shadows/Highlights.
Что делать, если засветка оказалась не равномерной? Нужно корректировать изображение выборочно.
Первым делом установим точку черного по более темным участкам. В этот раз пришлось работать поканально, поскольку контровой свет имел явный теплый оттенок. Было бы странно избавляясь от засветки, оставить этот оттенок.
Мягкой маской с растушеванными границами выделяем левый нижний угол и дополнительно затемняем его. Вот тут нас подстерегают трудности. Во-первых, затемнение, которое нам приходится делать, такое сильное, что начинают вылезать артефакты. Во-вторых, из-за сильного повышения контраста подскакивает насыщенность и появляются навязчивые цветные оттенки. В-третьих, пятно засветки имеет достаточно хитрую форму, поэтому с маской придется повозиться.
Цветной оттенок легко пригасить, просто понизив насыщенность. А чтобы это понижение действовало только в области засветки, применим к слою Hue/Saturation команду Create Clipping Mask. С маской тяжелее. Для более качественного результата нужно еще раз рисовать маску, снова корректировать… Не знаю, нужно ли вам это, но я считаю, что если фото снимали с явным контровым светом, значит на это были причины. И попытка полностью избавить от него фотографию выглядит странно.
Вместо кривых можно использовать белый слой в режиме Color Burn и рисовать по нему. Я не буду отдельно описывать весь процесс, поскольку уже сделал это в статье «Режимы наложения. Color Burn и Color Dodge». А желающие не просто почитать, но посмотреть и послушать, могут обратиться к записи занятия «Color Burn — самый мощный режим наложения»
При помощи Color Burn можно быстро и просто пригасить излишние блики на лице (если они не пробойные). Я условно назвал этот метод «цифровая пудра». Описывать его сейчас так же нет смысла, поскольку неплохой урок по нему записал Евгений Карташов.
А если блик все-таки оказался пробойным и детали в нем полностью исчезли, его можно устранить при помощи частотного разложения. Закрасив блик тоном кожи на низкочастоном слое и восстановив фактуру на высокочастотном. Но это уже совсем другая история.
Есть еще несколько инструментов, позволяющих получить затемнение или осветление на изображении, но описывать здесь все не вижу смысла, поскольку серьезных преимуществ перед кривыми они не имеют. Выскажусь только по поводу наложения картинки самой на себя в различных режимах. Способ это достаточно глупый, поскольку за каждым таким наложением скрывается конкретная коррекция кривой. Какая именно описано вот здесь. А плодить лишние слои — только файл зря раздувать.
Немного особняком стоит тема восстановления пересвеченных каналов на светлых цветных объектах. Рассматривая данный кадр не сразу можно понять из чего сделана или чем накрыта поверхность стола, на котором стоит тарелка. Кажется, что этот объект безвозвратно переэкспонирован и спасти его невозможно.
Но достаточно взглянуть на темный (в данном случае синий) канал, чтобы все встало на свои места. Это скатерть из ткани достаточно грубого плетения и в изображении содержится вся необходимая для восстановления информация.
Подмешав синий канал в красный и зеленый и подобрав пропорции их затемнения, получаем вполне вменяемую картинку. Конечно, можно еще поработать с цветом и контрастом деталей на скатерти, но главная задача решена — детали во всех каналах восстановлены. Вкратце про смешивание каналов можно прочитать в статье «Режимы наложения. Darken и Lighten».
На этом пора прощаться. Надеюсь, вам не часто придется спасать пересвеченные фотографии в фотошопе. Все-таки лучший способ выхода из критической ситуации — это не попадать в нее. Но перечисленные в статье материалы будут полезны в любом случае. Я специально давал в теле статьи ссылки только на бесплатные источники информации.
Если же вы захотите более подробно разобраться с работой кривых, Shadows/Highlights, Hue/Saturation, режимов наложения, технологиями смешивания каналов и создания масок, а так же еще многими аспектами создания и обработки изображений, приходите к нам, в онлайн школу Profile:
«Adobe Photoshop. Базовый уровень» «Adobe Photoshop. Продвинутый уровень» «Adobe Photoshop. Коммерческая ретушь» «Capture One Pro. Профессиональная обработка raw» «Фотография. Базовый уровень»
Ретушь и коррекция фотографий в Photoshop Elements
Рабочий процесс «Коррекция черт лица» использует технологию распознавания лиц для обнаружения и коррекции лиц людей на фотографии. Можно сделать портретную фотографию, а затем скорректировать черты лица, например челюсть, нос, губы и глаза, с помощью удобных ползунков, которые позволяют усилить или ослабить эффект.
Откройте фотографию в Photoshop Elements.
Примечание.
Для правильной работы функции «Коррекция черт лица» убедитесь, что на открытой фотографии есть одно или несколько лиц.
Нажмите Улучшение > Коррекция черт лица.
В диалоговом окне «Коррекция черт лица» обратите внимание, что лицо человека отмечено кружком. Это указывает на то, что функция распознавания лиц обнаружила лицо на фотографии.
Примечание.
На фотографии несколько лиц? Если на фотографии несколько лиц, то все лица, обнаруженные Photoshop Elements, будут отмечены кружком. Нажмите кольцо или лицо, чтобы скорректировать его черты.
Выделите лицо человека и скорректируйте его чертыС помощью ползунков можно скорректировать следующие черты выделенного лица:
Примечание.
Нажмите переключатель «До/После», чтобы просмотреть изменения, выполненные с помощью ползунков.
Перетащите ползунки, чтобы применить эффект к лицу.(Необязательно) Чтобы сбросить изменение определенной черты, дважды нажмите ползунок. Изменения этой черты будут отменены.
Выполните одно из следующих действий:
- Чтобы сбросить все изменения черт лица, нажмите «Восстановить».
- Для применения изменений нажмите «OK».
Эффект «красных глаз» является распространенной проблемой, которая возникает, если свет от вспышки отражается от сетчатки глаз объекта фотографии. Наиболее часто этот эффект возникает при съемке в затемненном помещении, поскольку зрачки при этом расширены. Избежать эффекта красных глаз можно с помощью соответствующей функции фотоаппарата.
Примечание.
Для автоматического устранения эффекта красных глаз при импорте фотографий в Elements Organizer установите флажок Автоматически исправлять эффект «красных глаз» в диалоговом окне Загрузить фотографии. Эффект красных глаз на выделенных фотографиях также можно устранить в браузере фотографий.
Пример устранения эффекта «красных глаз» путем выделения изображения глаза (вверху) или нажатием на изображение глаза (в центре).
Чтобы вручную устранить эффект «красных глаз», выберите инструмент «Глаза» в режиме «Быстрое» или «Эксперт».
В окне Параметры инструмента установите параметры Радиус зрачка и Затемнить.
На самом изображении выполните одно из следующих действий:
- Нажмите красную область глаза.
- Нажмите мышью и перетащите курсор, чтобы выделить область над зрачком.
После того как вы отпустите кнопку мыши, эффект будет устранен.
Примечание.
Эффект «красных глаз» можно устранять автоматически. Для этого установите флажок Автокоррекция на панели параметров инструмента «Глаза».
Инструмент «Глаза» позволяет устранить красноватый оттенок глаз изображенных на фотографиях людей. Такой эффект появляется вследствие отражения света от сетчатки глаза (при низком уровне освещенности или использовании вспышки). Однако глаза животных приобретают не только красный, но и зеленый и желтый цвет на фотографиях, поэтому зачастую инструмент «Удаление эффекта красных глаз» может не полностью устранить такой эффект у животных.
Золотистый ретривер с эффектом засвеченных глаз (слева) и после применения инструмента «Эффект засвеченных глаз» (справа)
Устранение эффекта засвеченных глаз у животных
В режиме Быстрое или Эксперт выберите инструмент Глаза.
На панели Параметры инструмента установите флажок Эффект засвеченных глаз.
Выполните одно из следующих действий:
- Нарисуйте прямоугольник вокруг области глаза.
- Нажмите область глаза на изображении.
Примечание.
При установленном флажке Эффект засвеченных глаз кнопка Автокоррекция отключена.
Функция «Открыть закрытые глаза» позволяет открыть закрытые глаза людей на фотографии. Для этого можно скопировать изображение открытых глаз с другой фотографии на компьютере или из каталога Elements Organizer.
Откройте фотографию в Photoshop Elements.
Выполните одно из следующих действий в режиме «Быстрое» или «Эксперт».
- Выберите инструмент «Глаза» , затем нажмите кнопку Открыть закрытые глаза на панели параметров инструмента.
- Выберите Улучшить > Открыть закрытые глаза.
В диалоговом окне Открыть закрытые глаза лицо человека отмечено кружком; это означает, что программа распознала лицо на фотографии.
(Необязательно) Несколько образцов отображаются в списке «Варианты глаз». Можно выбрать лицо, сходное с лицом на основной фотографии. Программа Photoshop Elements копирует выбранное лицо, чтобы заменить закрытые глаза на основной фотографии.
Выполните одно из следующих действий:
- Нажмите Компьютер, чтобы выбрать исходную фотографию на компьютере.
- Нажмите Organizer, чтобы выбрать исходную фотографию из Elements Organizer.
- Нажмите Подборка фотографий, чтобы выбрать исходную фотографию из недавно открытых файлов.
Примечание.
При необходимости можно выбрать несколько исходных фотографий. Программа Photoshop Elements копирует лица с исходных фотографий, чтобы заменить закрытые глаза на основной фотографии. Можно экспериментировать с различными фотографиями для получения оптимальных результатов.
Выделите лицо на основной фотографии (на которой требуется заменить закрытые глаза), затем нажмите любое лицо на исходных фотографиях. Попробуйте применить различные фотографии для получения оптимальных результатов.
Примечание.
В случае, если человек на исходной фотографии имеет другой оттенок кожи, программа Photoshop Elements соотносит оттенок кожи вокруг глаз с основной фотографией.
(Необязательно) Нажмите «До/После», чтобы сравнить результат с оригинальной фотографией.
(Необязательно) Нажмите Восстановить, если получены неудовлетворительные результаты. Можно попробовать использовать другую исходную фотографию для получения более подходящих результатов.
Сохраните измененную фотографию.
Инструмент Перемещение с учетом содержимого позволяет выбрать объект и переместить его в другое место на фотографии или растянуть его.
Исходная фотография (слева). Воздушный змей расположен ближе к земле (в центре). Воздушный змей перемещен выше в небо (справа).
Выберите инструмент Перемещение с учетом содержимого .
Выберите режим и действие: переместить объект или создать его копию.
Позволяет перемещать объекты в другое расположение на изображении.
Позволяет создать несколько копий объекта.
Нажмите кнопку мыши и перетащите курсор вокруг объекта, который требуется переместить или расширить, чтобы создать новую выделенную область.
Любая выделенная область добавляется к предыдущей выделенной области.
При замене существующей выделенной области новой выделенной областью их наложение друг на друга будет удалено с получившегося изображения.
При замене существующей выделенной области новой выделенной областью только наложение, общее для нового и старого выделения, продолжает быть выбранным.
Перемещая курсор () по изображению, выберите объект, который требуется переместить или расширить.
Перемещайте курсор вокруг объекта, чтобы выделить егоПосле выбора объекта переместите его на новое местоположение. Для этого перетащите объект с помощью мыши в новое место.
Область, откуда был взят объект, будет автоматически заполнена на основе содержимого изображения вокруг этой области.
Измените выделенную область в новом местоположении. Нажмите один из следующих параметров:
- Поворот Позволяет повернуть выделенную область изображения на указанный угол.
- Масштабирование Позволяет изменить размер выделенной области.
- Наклон Позволяет изменить перспективу выделенной области изображения.
При некорректном автоматическом заполнении области установите флажок Образец со всех слоев и переместите ползунок «Восстановление» надлежащим образом.
В программе Photoshop Elements предоставляется несколько инструментов, которые позволяют удалять с изображения мелкие дефекты, например пятна или ненужные объекты.
Инструмент Точечная восстанавливающая кисть позволяет быстро удалять с фотографий пятна и другие дефекты. Чтобы выполнить коррекцию с помощью инструмента «Точечная восстанавливающая кисть», нажмите на пятно один раз или проведите инструментом над областью, которую хотите отретушировать.
Инструмент «Точечная восстанавливающая кисть» позволяет легко удалять пятна и небольшие дефекты.
Выберите инструмент Точечная восстанавливающая кисть .
- Задайте размер кисти. Рекомендуется выбрать диаметр кисти немного больше восстанавливаемой области, чтобы ее можно было охватить одним щелчком.
Выберите один из следующих типов кисти на панели Параметры инструмента.
По пикселям вокруг границы выделения находится область изображения, которая подходит в качестве заплатки для выделенной области. Если это действие не привело к нужному результату, выберите Редактирование > Отменить и попробуйте выполнить Создание текстуры.
На основе всех пикселей в выделенной области создается текстура для исправления недочетов в данной области. Если текстура не подошла, попробуйте повторно провести инструментом в этом режиме над ретушируемой областью.
Примечание.
Нажмите Образец со всех слоев, чтобы применить изменение ко всем слоям изображения.
- Нажмите область, которую требуется отретушировать, или нажмите левую кнопку мыши и проведите инструментом над более крупной областью.
Можно удалить нежелательные объекты или рисунки из фотографий без вреда для фотографии. С помощью параметра С учетом содержимого для инструмента Точечная восстанавливающая кисть можно удалить выделенные объекты с фотографии. Photoshop Elements сравнивает близлежащее содержимое изображения для бесшовной заливки выделенной области с сохранением основных деталей, таких как тени или края объектов.
Изображение до и после удаления нежелательного объекта (щетки) с использованием заливки с учетом содержимого.
Чтобы удалить нежелательный объект, выполните следующие действия.
Выберите инструмент Точечная восстанавливающая кисть .
Установите флажок С учетом содержимого на панели Параметры инструмента.
Проведите этой кистью по объекту, который нужно удалить с изображения.
Точечное восстановление лучше всего подходит для мелких объектов. Для работы с большим изображением, на котором присутствует крупный нежелательный объект, требуется высокопроизводительный компьютер. Просмотрите рекомендуемые системные требования Photoshop Elements.
Если при работе с большими изображениями возникают проблемы, воспользуйтесь следующими рекомендациями.
- Создавайте за раз меньшие штрихи.
- Уменьшите разрешение изображения.
- Увеличьте выделенный объем оперативной памяти и перезапустите приложение.
Инструмент Восстанавливающая кисть позволяет ретушировать крупные дефекты. Для этого проведите кистью по соответствующей области. Этот инструмент позволяет удалить крупные объекты с однородного фона, например объект на лугу.
Перед и после использования инструмента «Восстанавливающая кисть».
Выберите инструмент Восстанавливающая кисть .
Выберите размер кисти на панели выбора Параметры инструмента и задайте нужные параметры инструмента «Восстанавливающая кисть».
Данный параметр задает метод наложения источника или узора на имеющиеся пиксели. В режиме «Нормальный» новые пиксели помещаются поверх исходных. В режиме «Заменить» зернистость кинопленки и текстура на краях кисти сохраняются.
Задает источник для замены поврежденных пикселей. Вариант «Семплированный» позволяет использовать в качестве источника текущее изображение. Вариант «Узор» позволяет клонировать область по образцу, которая задается на панели Узор.
Непрерывное клонирование пикселей по исходному образцу (связь с образцом поддерживается, даже если отпустить кнопку мыши). Снимите флажок Выравнивание, чтобы продолжить использование клонированных пикселей исходного образца каждый раз после прекращения и повторного начала рисования.
Нажмите «Образ. всех слоев», чтобы клонировать данные текущего слоя, текущего и низлежащего слоя или всех видимых слоев.
- Наведите курсор на любое открытое изображение и нажмите на него, удерживая клавишу Alt (Option в ОС Mac OS), чтобы взять образец.
Примечание.
Если необходимо клонировать пиксели одного изображения и применить их к другому, оба изображения должны находиться в одинаковом цветовом режиме, за исключением случая, когда одно из них находится в режиме градаций серого.
- Проведите изображением по дефекту изображения, чтобы клонированные и имеющиеся пиксели смешались. Клонированные пиксели смешиваются с имеющимися пикселями каждый раз после отпускания кнопки мыши.
Примечание.
Если края области, нуждающейся в ретуши, резко отличаются, прежде чем активировать инструмент Восстанавливающая кисть, выделите область. Выделите область больше восстанавливаемого участка, которая будет точно совпадать с границей контрастных пикселей. В этом случае при работе с инструментом Восстанавливающая кисть не произойдет примешивания к выделенной области цветов, используемых за ее пределами.
Диалоговое окно Исправление искажений фотокамеры позволяет устранять искажения, создаваемые объективом фотокамеры, например затемнение по краям, вызванное дефектом объектива или неправильным значением компенсации экспозиции. Например, на снимке неба, снятого при плохом освещении, края изображения темнее, чем центр. С помощью ползунков «Эффект» и «Средний тон» можно устранить виньетку (затемнение углов кадра, возникающее из-за неоптимального соотношения размеров кадра и объектива).
Выполните коррекцию искажений из-за вертикального или горизонтального наклона камеры с помощью элементов управления перспективой. Поверните изображение или исправьте перспективу изображения для коррекции искажений. С помощью сетки фильтрации изображений Исправление искажений фотокамеры можно откорректировать изображение быстро и точно.
Исправление искажений фотокамеры
Выберите Фильтр > Исправление искажений фотокамеры.
Установите флажок Просмотр.
- Выберите один из параметров для коррекции изображения и нажмите «ОК»:
Устранение бочкообразного или подушкообразного искажения. Введите число в поле ввода или перетащите ползунок для выравнивания вертикальных и горизонтальных линий, вогнутых внутрь или от центра изображения.
Определяет количество добавляемого освещения или затемнения по краям изображения. Введите значение в поле ввода или перетащите ползунок для постепенного затемнения изображения.
Ширина области, на которую воздействует перемещение ползунка Эффект. Введите небольшое значение в поле ввода или перетащите ползунок, чтобы область воздействия на изображения была шире. Чем больше значение, тем ближе зона обработки к краям изображения.
Исправление перспективы изображения, вызванной наклоном фотоаппарата вверх или вниз. Введите значение в поле ввода или перетащите ползунок, чтобы вертикальные линии изображения были параллельны.
Перспектива по горизонтали
Введите значение в поле ввода или перетащите ползунок, чтобы сделать горизонтальные линии изображения параллельными для коррекции перспективы.
Поворот изображения, позволяющий исправить наклон фотоаппарата или внести коррективы после исправления перспективы. Введите значение в поле ввода или переведите круговую шкалу на нужный угол, чтобы повернуть изображение влево (против часовой стрелки) или вправо (по часовой стрелке).
Увеличение или уменьшение масштабирования. Размеры изображения в пикселях остаются прежними. Введите значение в поле ввода или перетащите ползунок, чтобы удалить пустые области, возникшие в результате устранения подушкообразных искажений изображения, поворота или коррекции перспективы. Фактически, увеличение масштаба — это обрезка изображения с интерполяцией до исходных размеров в пикселях.
При установке данного флажка отображается сетка. Сетка скрывается, если флажок снять.
Увеличивает и уменьшает изображение.
Позволяет указать цвет сетки.
Теперь вы можете удалить эффект размытия, который иногда возникает на изображениях, в частности на фотографиях пейзажей, из-за особенностей окружающей среды или погодных условий. Используя функцию автоматического удаления дымки, можно уменьшить эффект маскирования, который создает дымка или туман.
Чтобы воспользоваться функцией автоматического удаления дымки, выполните следующие действия.
- Откройте изображение в Photoshop Elements в режиме «Быстрое» или «Эксперт».
- Откройте изображение и нажмите «Улучшение» > «Автоматическое удаление дымки».
Изображение обрабатывается, эффект дымки или тумана уменьшается. Чтобы дополнительно обработать фотографию, повторите шаг 2.
Примечание.
Функция автоматического удаления дымки работает еще эффективнее на несжатых фотографиях и снимках в формате Raw.
Фотография, снятая в условиях тумана
Фотография, обработанная с использованием функции удаления дымки и дополнительными изменениями настроек экспозиции и контрастности
Откройте изображение в Photoshop Elements в режиме быстрого или расширенного редактирования.
Выберите «Улучшение» > «Удаление дымки».
Используйте ползунки «Уменьшение дымки» и «Чувствительность» для получения желаемого уровня удаления дымки.
Применение низких уровней удаления дымки Удаление дымки применяется до тех пор, пока изображение не станет более четкимПримечание.
Помните, что если изменить положение какого-либо из этих ползунков слишком сильно, возможно значительное повышение степени контрастности или появление небольших дефектов при увеличении фотографии. Экспериментируйте с обоими ползунками до получения желаемого результата.
Используйте переключатель «До/После», чтобы увидеть результат применения функции уменьшения дымки на фотографии.
После завершения обработки нажмите кнопку «ОК». Для отмены результатов применения к изображению функции удаления дымки нажмите кнопку «Отмена».
Пересвет и слишком тёмные фото
Ни для кого не секрет, что фотоаппарат видит мир иначе, чем человек. Человеческий глаз может подстроиться под любое освещение, и воспринимать картинку относительно – фотоаппарат же куда более прямолинеен — за это мы, при неудачных условиях съемки и настройках, и расплачиваемся пересветами:
и провалами в тень:
Пересвет
Пересвеченные фотографии можно условно разделить на две категории: относительный пересвет и абсолютный. Если хотя бы один канал сохранил информацию, и фото можно исправить на его основе, это считается пересветом относительным.
Относительный пересвет. Информация о световых пикселях сохранена.
Если же пиксели потеряны и «вытащить» их из фото никак не получается – это абсолютный пересвет, и восстанавливать его придется другими методами – клонированием и даже заимствованием деталей с других фотографий.
Абсолютный пересвет. Фото засвечено без возможности восстановления информации.
Среди начинающих дизайнеров часто встречается одна и та же ошибка – они производят над фотографией стандартные процедуры без ее анализа. В результате обычно становится хорошо заметно, что какая-то работа над фотографией проводилась, но снимок при этом становится хуже, чем был.
«Снимать надо было правильно! Больше из этой фотографии ничего не вытянуть» — ругаются в ответ на критику дизайнеры-любители.
На самом деле, при правильном подходе и знании инструментов фоторедактора, вылечить можно недостатки практически любого снимка. Главное – знать, что именно делать и в какой последовательности, а не действовать наугад.
Возьмите в привычку перед обработкой всегда анализировать фото – что именно не так, каким способом это лучше убрать, а какие детали убирать нельзя. Только так можно подобрать правильный инструмент для исправления недостатка фото.
Как бороться. Относительный пересвет всей фотографии.
Хороший пример фотографии, которую можно спасти, пользуясь только настройками из раздела «Image».
Рассмотрим сразу несколько.
Экспозиция (Image – Adjustments — Exposure)
Если фотография слишком светлая на всех участках, то совершенно логичным в такой ситуации будет заняться тем, с чем не справился фотоаппарат — поправить экспозицию. Заходим в меню коррекции экспозиции: Image – Adjustments – Exposure.
Передвигая вправо нижний ползунок (Gamma Correction), мы возвращаем всей фотографии объем. Цифру выбирайте соответственно уровню засвеченности, везде она будет своя, главное не перестараться – следите за тенями, в них не должно быть «провалов», т.е. абсолютно черных участков, потерявших детали.
После поправки цвета (см. статью о цветовом балансе) фото приобретает более гармоничный вид:
Остается только подровнять фон и поправить кожу лица.
до
после
Кривые (Image – Adjustments — Curves)
Для этих же целей можно использовать инструмент «кривые» (Image – Adjustments — Curves).
Из плюсов – возможность тонкой настройки, включая настройку каждого канала в отдельности.
Впрочем, в случае с данной фотографией кнопка «Auto» в окне «Curves» срабатывает корректно, и результат соответствует правке экспозиции + правке цвета из предыдущего примера:
Авто-кривые
Уровни (Image – Adjustments — Levels)
«Уровни» в данном примере абсолютно равнозначны «Кривым», и если Вам привычней этим инструментом, используйте для коррекции его.
Как бороться. Относительный пересвет части фотографии.
Предположим, что задача состоит только в том, чтобы максимально верно «вытянуть» из фотографии исходное небо за окном.
При просмотре каналов можно обнаружить, что в красном канале информация о небе сохранилась, а значит можно заняться его восстановлением:
Инструмент Shadows/Highlights (Image – Adjustments — Levels)
Создаем копию слоя и выбираем инструмент Shadows/Highlights (Image – Adjustments — Levels).
«Shadow Amount» отвечает за осветление теней, а «Highlights Amount» за затемнение светлых участков.
Сразу возвращаем верхний ползунок «Shadows Amount» влево, на отметку 0% — сейчас нам не нужно осветлять тени.
А ползунок у «Highlights Amount» двигаем направо. При этом у Вас будет изменяться вся фотография – не обращайте внимания, смотрите только на небо за окном, и останавливайтесь тогда, когда оно примет надлежащий вид. В данном случае это 65%:
Жмем «ОК».
К этому слою применяем маску (на панели слоев это круг внутри прямоугольника):
Заливаем ее черным (Edit – Fill – Black — OK).
Теперь, рисуя на маске слоя белой кистью, мы добавляем на исходную фотографию поправленное нами в предыдущем шаге небо:
Палитра слоев должна выглядеть примерно так:
Место, где небо касается крыш домов, все-таки остается пересвеченным, но его легко можно дорисовать, к примеру, клонированием.
небо до небо после
Аналогичным способом можно исправлять пересвет лица на подобных фотографиях:
до
после
Как бороться. Абсолютный пересвет. Замена пересвета.
Самый распространенный пример абсолютного пересвета – засвеченное небо. Зачастую выставлять настройки фотографы-любители не умеют или просто некогда – многие снимки делаются «на ходу». Результат – белая заливка вместо неба.
Восстановить его не удастся, значит нужно «рисовать» новое.
Сначала берем подходящее фото неба. Я неспроста говорю «подходящее». Уместные на природных фотографиях кучевые облака – на городском фото будут только отвлекать внимание, лучше выбрать что-то более нейтральное. К примеру, такое:
Копируем его на новый слой и размещаем на месте пересвета.
Важно: всегда смотрите, чтобы контраст и цветовая насыщенность неба соответствовала фотографии. Это очень важно. Если яркое контрастное небо вставлять без правки в тусклую фотографию, оно будет смотреться чужеродное. Поэтому всегда подгоняйте элементы монтажа друг под друга.
Меняем режим смешивания верхнего слоя с Normal на «Multiply» (или «Darken», зависит от ситуации).
Добавляем маску через палитру слоев:
Рисуя черной кистью на маске слоя, мы прячем ненужные участки, оставляя только небо.
Теперь можно понижать непрозрачность слоя, менять цвет неба, контраст, чтобы монтаж выглядел реалистично.
Как бороться. Абсолютный пересвет. Пересвет на лице.
С пересветом на лице обойтись так же просто, как с небом, не получится. Хотя бы потому, что черты лица не такие однозначные и линейные, как плоскость неба.
Если Вам повезло и у Вас есть другие фотографии без пересвета в том же ракурсе – можно попытаться совместить их, аккуратно подгоняя друг под друга. Если же других фотографий нет, придется заняться восстановлением вручную.
Выделяем область пересвета. Через «Select – Color Range» выбираем цвет, который хотим выделить. Значение «Fuzziness» примерно 125%.
Жмем «ОК». Пипеткой выбираем самый светлый оттенок кожи — цвет, находящийся ближе всего к пересвету.
Не снимая выделения, создаем новый пустой слой, и закрашиваем его выбранным цветом.
Снимаем выделение (Ctrl+D или меню «Select — Deselect»).
Нужно заметить, что многие на этом этапе и заканчивают, не замечая, что лицо стало плоским. Не делайте этой ошибки.
Добавляем на верхний слой маску, заливаем ее черным. Белой кистью со значением Opacity около 20% аккуратно возвращаем цвет в нужных местах. Будьте особенно внимательны, закрашивая область носа – край должен оставаться светлым, иначе пропадет объем.
Сливаем видимые слои в новый слой («Ctrl+Alt+Shift+E»)
Теперь инструментом «Patch Tool» («Заплатка») маскируем переходы и выравниваем кожу: выделяем небольшой участок перехода и перетаскиваем его на слой с текстурой кожи. Если видите, что лицо становится однотонным и пропадает объем, понижайте прозрачность верхнего слоя.
Не стоит использовать вместо «Заплатки» клонирование «Штампом». Инструмент «Штамп» хорош, когда речь идет о клонировании плоских, однородных участков, но для ретуши лица подходит редко.
до после
Слишком темные фотографии
С одной стороны, осветлять слишком темные фотографии проще, чем бороться с пересветом. С другой – у осветления есть побочные эффекты, бороться с которыми непрофессионалу будет не так просто. Абсолютно естественным образом в темноте не будут видны шумы, недостаток цвета, проблемы с контрастом и многие другие «сюрпризы», которые сразу же проявляются, стоит вернуть фотографии естественное освещение. Поэтому, если Вы собираетесь брать на себя ответственность «вытаскивать из тени» снимки, сначала Вам придется хорошенько изучить приемы устранения цветового и светового шума и артефактов jpg-сжатия, восстановления цвета и резкости.
Осветление. Shadows/Highlights
Ошибки экспозиции
Слишком светлое небо и «провалы» в тенях – недостаток экспозиции, который логичней всего исправлять с помощью функции «Shadows/Highlights». Данный инструмент автоматически распознает тени и светлые участки фотографии, и работает с ними по-отдельности, без необходимости искать их самому. Фактически он является заменой комплексу действий, когда вручную выделяются темные и светлые участки, перемещаются на новый слой и обрабатываются с разными настройками.
Создаем копию слоя, и открываем «Shadows/Highlights» (Image – Adjustments — Shadows/Highlights).
Фото сразу изменится — по умолчанию значение «Shadows Amount» равно 50%, это значит, что тени осветляются вполовину от начального значения. Верните пока ползунок на 0%.
В упрощенном режиме (когда галочка «Show more options» отсутствует), в окошке всего два параметра: значение «Shadows» отвечает за осветление теней, а значение «Highlights» — за затемнение светлых участков. Если вы используете этот режим, то во-первых не выкручивайте ручки больше 20-30% за раз. Во-вторых, после этого фильтра придется использовать еще несколько («Кривые», «Уровни», «Контраст»…), чтобы вернуть цвета, сбалансировать контраст.
Мы включим расширенный режим (поставить галку напротив «Show more options») и уже в нем будем работать.
У обоих параметров появятся дополнительные настройки, а ниже – еще несколько функций по коррекции цвета и контраста.
Следите за осветлением теней – они не должны стать однотонной серой заливкой. В данном случае легкого обозначения контуров одежды вполне достаточно.
На заметку: если информация о светлых участках потеряна, то нет смысла трогать параметр «Highlights». Для устранения подобных засветов пользуйтесь наложением стороннего фона или клонированием.
Осветление, как уже упоминалось, связано с искажением цвета, появлением шума, и, прежде чем сохранять фото, все эти недостатки нужно исправлять – только тогда снимок можно считать восстановленным корректно.
До
После
Частичное осветление
При частичном осветлении мы так же корректируем через «Shadows/Highlights» весь слой, как и в предыдущем случае.
Но после на этот слой нужно наложить маску, залить ее черным, и градиентом от белого к прозрачному залить нужный участок (или использовать белую кисть вместо градиента в более сложных случаях).
Это нужно для того, чтобы осветленной оказалась только нижняя часть фотографии, требующая коррекции, а верхняя осталась нетронутой.
После коррекции контраста, цвета, и добавления неба на место пересвета, можно забыть о том, что когда-то у снимка были проблемы с освещенностью:
до
после
Осветление. Когда лучше пользоваться «Кривыми»?
Если речь идет о ночной фотографии, то лучше воспользоваться функцией «Curves» («Кривые») – из-за ее возможностей тонкой ручной настройки. Применение «Shadows/Highlights» превратит ночную фотографию в лишенную объема плоскость. Важно не забывать, что ночь – это ночь, и естественная для нее тьма не должна превращаться в серость.
Так что считать «Shadows/Highlights» панацеей не стоит, приемы нужно знать и уметь комбинировать.
до обработки shadows/highlights curves
3 самых важных инструмента для работы в Lightroom
Для эффективной обработки не обязательно полностью изучать функционал Lightroom, достаточно изучить основные инструменты обработки.
В данной статье вы узнаете как быстро и красиво обработать фотографию в Adobe Lightroom с помощью трёх самых важных инструментов: экспозиция, кисть и тонирование.
Оригинал:
Давайте начнем работу с анализа фотографии. Явная проблема — большой перепад яркости из-за того, что часть лица в тени, а другая часть на солнце.
Что нужно сделать? Всё просто – осветлить тёмные участки и затемнить светлые, достав оттуда потерянную в пересвете информацию.
План работы:
- Коррекция экспозиции
- Осветление глаз
- Тонирование
- Отделение фона
Важно! Вы должны понимать, что цифры всега разные и зависят от конкретной фотографии.
Экспозиция
Давайте кратко разберём, что мы сделали:
Exposure: -1,05 – я уменьшил экспозицию на ступень, для того, чтобы затемнить пересвеченные области лица. Темная часть ещё больше затемнилась, но я компенсирую это ниже.
Hightlights: -46 – эта настройка управляет светлыми областями, с её помощью я восстанавливаю всё ещё пересвеченные участки на лице
Shadows: +82 – освещаю темные участки фотографии
После этого темные участки стали слишком светлыми, а пересветы на лице всё ещё остаются.
Whites: -57 – в отличии от hightlights, whites работает с самой светлой частью гистограммы, что позволит мне убрать последние явные пересветы.
Blacks: -66 – из-за того, что я сильно осветлил темные участки в shadows я потерял контраст, картинка стала плоской. И в данном инструменте я затемнил самые темные участки. вытянул очень много из темных участков очень много
Clarity: +20 – сам по себе инструмент увеличивает контраст в средних тонах, то есть в нашем случае эффект будет в буквальном смысле на лице.
Осветление глаз
Я решил немного подсветить глаза. Для этого нам нужно будет выделить участки изображения с помощью кисти.
Работа с кистью
Заходите в инструмент кисть, который находится справа, выбираете режим New и ставите значения, которые вы хотите применить к будущей выделенной области. Эти значения можно будет изменить в любой момент.
Ниже настроек для выделенной области вы можете увидеть настройку самой кисти (подчеркнуто зеленым). Вы можете настроить три кисти: A, B и отдельно кисть-ластик Erase чтобы переключаться между ними. Например, одну кисть для больших участков и другую для маленьких деталей.
Настройки кисти такие же как в Photoshop.
Size: размер кисти.
Feather: жёсткость граней.
Flow: поток, по сути прозрачность.
Auto Mask: включает маску. Если вы выделяете голубое небо, то кисть автоматически выделит только небо (ориентируясь по цвету) и не затронет объекты других цветов.
Density: чувствительность маски.
Начав выделение вы увидите круглую точку, по которой потом сможете найти выделение (если она мешает, можно отклчить её клавишей H) и красную область маски. Кстати, цвет маски можно изменить с помощью сочетания клавиш CMD+O (ctrl+O для PC), это необходимо если вы пытаетесь сделать выделение на красных участках.
Как видите зеленая маска удобнее для выделения.
В итоге я выделяю глаза и увеличиваю экспозицию и контраст. Последний добавляется для того, чтобы они не просто засветились как лампочки, но и сохранили контраст. Вот такое масло масленное.
Тонирование
Инструмент тонирования в Lightroom достаточно удобный.
Для данной фотографии я выбрал достаточно типичное сочитание — желтые светлые и синие тёмные.
Гибкость инструмента в том, что вы можете тонировать светлые и темные участки изображения разными цветами и при этом, управлять балансом светлых и тёмных участков (например, чтобы за чёрный принималось 20% гистограммы, а за светлые остальные 80%).
Вы можете выбрать цвет нажав на прямоугольник справа от названия. Цвет отразится ниже.
Highlights — светлые участки
Shadows — тёмные участки
Hue и Saturation — показывают, соответственно оттенок и насыщенность цвета.
Balance — баланс светлыми и тёмными участками. При значении 0 — балан делится пополам.
- +100 – вся картинка заливается тоном для светлого
- -100 – вся картинка заливается тоном для темного
Отделение фона
Особенность человеческого восприятия такова, что когда мы смотрим на какой-то объект, то все остальные объекты наше сознание отодвигает за задний план, делая их менее контрастными, менее яркими и менее резкими. Подробнее о восприятии вы можете прочитать в статье Почему приходится корректировать изображение.
Для своего изображения я просто выделю фон и изменю экспозицию на -1 ступень.
Итог
Пошаговый gif
Хотите попробовать сами?
Скачайте оригинальный RAW для экспериментов — https://yadi.sk/d/cRRwBUFHbUo5B
Как в фотошопе убрать солнечные блики
Как убрать блики в Фотошопе
Блики на снимках могут стать настоящей проблемой при обработке их в Фотошопе. Такие «засветы», если так не задумано заранее, очень бросаются в глаза, отвлекают внимание от других деталей фотографии и вообще выглядят нелицеприятно.
Информация, содержащаяся в этом уроке, поможет Вам эффективно избавляться от бликов.
Рассмотрим два частных случая.
В первом имеем фото человека с жирным блеском на лице. Фактура кожи не повреждена засветом.
Итак, попробуем убрать блеск с лица в Фотошопе.
Проблемное фото у нас уже открыто. Создаем копию слоя с фоном (CTRL+J) и приступаем к работе.
Создаем новый пустой слой и меняем режим наложения на «Затемнение» .
Затем выбираем инструмент «Кисть».
Теперь зажимаем ALT и берем образец оттенка кожи как можно ближе к блику. Если участок засвета достаточно большой, то образцов имеет смысл взять несколько.
Полученным оттенком закрашиваем засвет.
То же самое проделываем со всеми остальными бликами.
Сразу видим появившиеся дефекты. Это хорошо, что данная проблема возникла во время урока. Сейчас мы ее решим.
Создаем отпечаток слоев сочетанием клавиш CTRL+ALT+SHIFT+E и выделяем проблемный участок каким-нибудь подходящим инструментом. Я воспользуюсь «Лассо».
Выделили? Нажимаем CTRL+J, тем самым скопировав выделенную область на новый слой.
Далее идем в меню «Изображение – Коррекция – Заменить цвет».
Откроется окно функции. Для начала кликаем по темной точке, тем самым взяв образец цвета дефекта. Затем ползунком «Разброс» добиваемся того, чтобы в окне предпросмотра остались только белые точки.
В отсеке «Замена» кликаем по окошку с цветом и подбираем нужный оттенок.
Дефект устранен, блики исчезли.
Второй частный случай – повреждение текстуры объекта вследствие пересвета.
На этот раз разберемся, как убрать блики от солнца в Фотошопе.
Имеем вот такой снимок с пересвеченным участком.
Создаем, как всегда, копию исходного слоя и повторяем действия из предыдущего примера, затемняя блик.
Создаем объединенную копию слоев (CTRL+ALT+SHIFT+E) и берем инструмент «Заплатка».
Обводим небольшой участок блика и перетаскиваем выделение в то место, где имеется текстура.
Таким же способом закрываем текстурой весь участок, на котором она отсутствует. Стараемся не допускать повторов текстуры. Особое внимание следует уделить границам блика.
Таким образом можно восстановить текстуру в пересвеченных областях снимка.
На этом урок можно считать оконченным. Мы научились удалять блики и жирный блеск в Фотошопе.
Мы рады, что смогли помочь Вам в решении проблемы.Опишите, что у вас не получилось. Наши специалисты постараются ответить максимально быстро.
Помогла ли вам эта статья?
ДА НЕТКак убрать блики на фото в Фотошопе
Блики от солнца или другого источника света – распространенная проблема, которую можно заметить на многих фотографиях. Такие “особенности” всегда лучше убирать, чтобы снимок смотрелся более эффектно и профессионально (если конечно, это не творческая задумка фотографа). Давайте посмотрим, каким образом данная процедура выполняется в Фотошопе.
Убираем блики
В качестве примера возьмем фотографию кружки. Здесь мы в нескольких местах видим блики, которые требуется удалить.
План действий следующий:
- Открыв снимок в программе создаем копию исходного слоя с помощью комбинации клавиш Ctrl+J.
- Добавляем поверх остальных новый слой нажатием соответствующего значка внизу Палитры. Примечание: данный шаг можно пропустить и сразу перейти к следующему, но новый слой хорош тем, что мы можем здесь смело выполнять любые действия. Если что-то нам не понравится, мы можем удалить его и создать еще один.
- На боковой панели инструментов выбираем “Восстанавливающую кисть” .
- В настройках кисти выставляем следующие параметры: жесткость – 100%, форма – 100%, размер – на свое усмотрение в зависимости от обрабатываемой области. Обычно кисть должна перекрывать закрашиваемый участок, но это не “железное” правило, в нашем случае достаточно 40 пикс.
- Зажав клавишу Alt на клавиатуре (привычный указатель при этом должен смениться на прицел) щелкаем левой кнопкой мыши по области рядом с бликом, чтобы взять образец.
- Теперь с помощью кисти закрашиваем участок с бликом. Лучше всего это делать с помощью отдельных кликов, а не сплошными движениями. Так можно лучше контролировать процесс.Примечание: если область блика слишком большая и вокруг нее разные оттенки, следует взять несколько разных образцов с последующим закрашиванием соответствующих им участков.
- Таким же образом обрабатываем другие аналогичные зоны, при необходимости меняя размер кисти.
- Все готово – блики с фотографии успешно удалены.
- Нажимаем комбинацию клавиш Ctrl+Alt+Shift+E, чтобы создать объединенную копию всех слоев, с которой дальше будет проще работать, если требуются еще какие-то доработки. Либо можем сразу перейти к сохранению проекта.
Примечание: на самом деле мы не совсем избавились от бликов, а описанный выше алгоритм – трюк по замене участков с бликами на ближайшие к ним области без них.
Альтернативный способ
Некоторые пользователи предпочитают вместо “Восстанавливающей кисти” использовать обычную.
В этом случае образец цвета/оттенка берется с помощью пипетки (также, путем удерживания клавиши Alt), а закрашивание выполняется на новом слое с режимом наложения “Затемнение”. После этого создается объединенная копия всех слоев (Ctrl+Alt+Shift+E) и на закрашенную область переносится текстура с помощью инструмента “Заплатка” (если требуется).
Однако, продемонстрированный нами пример, на наш взгляд, значительно проще и удобнее, а результат, зачастую получается лучше.
Заключение
Итак, мы только что рассмотрели один из способов, с помощью которого можно убрать блики на снимке в Фотошопе. Полученный результат во многом зависит от качества исходной фотографии и характера блика (вероятно, метод подойдет не для всех случаев). Немаловажным фактором успеха является терпение пользователя, т.к. процесс взятия образцов и закрашивания требуемых областей может занять время, и желаемый результат может получится не с первого раза.
Как быстро и легко удалить резкие блики в Photoshop
В этом уроке я покажу вам, как можно удалять резкие блики на портретах, не затрагивая детали теней в считанные минуты.
В некоторых случаях освещение в кадре бывает слишком контрастным в определенных областях. Человеческая природа такова, что мы в первую очередь обращаем внимание на самые яркие части изображения. Если мы говорим о портрете, то это должны быть лаза. Иногда другие области могут быть настолько яркими, что будут отвлекать зрителя от более важных частей.
Итак, как мы можем быстро и легко настроить блики, не влияя на тени? Этот очень быстрый метод Photoshop поможет легко решить эту проблему.
Выполнение этого пошагового руководства может показаться слишком сложным, но как только вы это сделаете пару раз, вы будете достаточно уверены в себе, чтобы сделать всё менее чем за минуту. Этот метод настолько надежен, что вы даже можете создать экшн, который будет делать всё в считанные секунды.
1 Откройте свой снимок с проблемой.
2 Создайте новый корректирующий слой Уровни (Levels). Слой -> Новый корректирующий слой -> Уровни…
3 Переименуйте его в «Уменьшение яркости бликов».Нажмите Ок
4 Измените режим наложения корректирующего слоя на «Умножение» (это также можно сделать во время ввода имени корректирующего слоя на шаге 3).
5 Теперь вы должны увидеть, что ваше изображение выглядит мутным, а блики и все остальное теперь выглядят намного темнее.Теперь нам нужно отделить эти более темные блики, не затрагивая тени и остальную часть изображения.
6 В палитре слоев выберите маску корректирующего слоя.
7 Перейдите в Выбор -> Цветовой диапазон.В этом меню нажмите на выпадающее меню «Выбор: Цвета».Прокрутите вниз до «Highlights» и выберите его. Нажмите Ок.
8 Ваше изображение должно теперь выглядеть немного странно, но блики должны стать темнее, и хотя мы уменьшили эффект затемнения на остальной части изображения, нам нужно немного подкорректировать его, чтобы мы могли действительно точно настроить области влияния эффекта.
9 На этом этапе мы будем управлять маской, которая имеет настройки.Начиная с Photoshop CS6 мы можем динамически регулировать интенсивность маски и её размытие. Для этого нам нужно увидеть панель свойств корректирующих слоев.Нажмите на маску корректирующих слоев и затем перейдите в Окно -> Свойства.
10 Теперь нам нужно манипулировать опцией «Растушевка» на панели «Свойства».Это значение будет отличаться для каждого изображения в зависимости от количества имеющихся бликов и личных предпочтений, но с помощью динамических ползунков мы можем видеть как выглядит эффект в реальном времени. Чаще всего будет уместна растушевка около 100 пикселей.
11 Теперь, когда мы отрегулировали количество растушевки, помните, что мы можем дополнительно отрегулировать интенсивность корректирующего слоя через непрозрачность.Опять же количество будет варьироваться для каждого отдельного кадра, но хорошо начинать со значения около 70%.
12 Вот и всё. Как уже упоминалось в начале, хотя это кажется большим количеством шагов, но как только вы сделали их несколько раз, всё становится просто и понятно.
Итак, у вас есть отличный способ локально корректировать блики, не влияя на тени и не затемняя другие области.
Об авторе: Джейк Хикс, редакционный и модный фотограф из Рединга, Великобритания.
Следите за новостями: Facebook, Вконтакте и Telegram
comments powered by HyperCommentsКак убрать блики в фотошопе: пошагово
Блик — это светлое пятно, которое возникает благодаря отражению света на предмете. На многих снимках такой эффект очень красиво выглядит, и чаще всего фотографы специально добиваются его на фотографии. Но иногда блик делает картину некрасивой и приковывает слишком много внимания. На самом деле натурально убрать недостаток очень даже просто. О том, как убрать блики в фотошопе, и пойдет речь в данной статье.
Подготовительный шаг
Первым делом необходимо внимательно осмотреть блик. Различают несколько вариантов:
- На месте блика есть только белое пятно, текстура потеряна полностью.
- Эффект является небольшим пересветом с сохранением фактуры предмета.
Во втором случае убрать недостаток очень легко, достаточно взять кисть темнее и обработать участок, пока он не сравняется по светотеневому рисунку со всем предметом.
Первый случай
Проблема с белым пятном решается труднее, чем вышеописанный пример. Чаще всего фотографы маскируют такие недостатки при помощи инструментов «Штамп» или «Заплатка». Но такой способ недостаточно хорош, потому что теряется яркость, форма и, конечно же, сама фактура предмета.
Самым трудным вариантом будет та фотография, на которой объект имеет сферическую поверхность. Убрать блики на лице в фотошопе как раз один из таких примеров. О том, как же все-таки быстро и качественно привести фотографию в порядок, и будет идти речь дальше.
Как убрать блики в фотошопе и вернуть детали
- Добавив снимок в фотошоп, необходимо сделать копию. Для этого нужно нажать правой кнопкой мыши по миниатюре и выбрать параметр «Создать дубликат слоя».
- Следующим шагом будет опять осмотр снимка. Если есть блик, то должна быть и часть объекта, не засвеченная им. Ее-то и нужно перенести на белое пятно.
- Чтобы уже наконец-то начать работу над бликом, необходимо его локализовать. Для этого создается «Маска слоя», находится она на панели миниатюр в самом низу.
- После нужно выделить недостаток таким образом, чтобы переход был мягким и плавным.
- Для начала необходимо перейти в меню «Выделение» и выбрать параметр «Цветовой диапазон». В открывшемся диалоговом окне выбрать пункт «Черная подложка» и все настроить таким образом, чтобы блик стал белым, а все остальное максимально темным.
- После того как все будет окончено, нажмите на кнопку «Ок», и на фотографии появится выделение свечения. И теперь маску, которая была открыта до этого, закрасьте черной кистью.
- Потом размойте пятно при помощи окна «Маски» так, чтобы не было рваных краев. Вот так можно легко убрать блики в фотошопе.
Создание текстуры
После того как работа с бликом прошла, его необходимо заполнить текстурой. После этого нужно взять инструмент «Лассо» и выделить весь объект. Не обязательно это делать точно, в будущем все изъяны сгладятся.
После того как все будет готово, нужно перенести выделение на новый слой при помощи правой клавиши мыши. Далее начинается время творчества: объект необходимо перенести так, чтобы он закрывал блик на исходнике, при этом текстура по краям максимально совпадала. Для этого можно масштабировать и изменять слой. Завершающим этапом все ненужное стирается мягким ластиком так, чтобы не был задет блик на исходнике, и все выглядело максимально естественно.
Вот и весь ответ на вопрос «Как убрать блики в фотошопе?».
Проявление фактуры
После того как предыдущий шаг был выполнен достаточное количество раз, можно перейти к выравниванию светотеневого рисунка.
Для начала нужно создать новый слой с параметром «Мягкий свет» и взять кисти белого и черного цвета. Теперь по всему объекту нужно прорисовать блики и тени там, где они были. Когда все будет выполнено, нужно подкрутить бегунок «Непрозрачность» так, чтобы все стало выглядеть максимально естественно.
Создав необходимый световой рисунок, можно приступать непосредственно к проявлению фактуры, а для этого нужно перейти в меню фильтр, выбрать параметр «Другое» и в нем найти подпункт «Цветовой контраст». В открывшемся диалоговом окне нужно выставить значение около 7 пикселей, лучше равняться на фотографию выше и постараться добиться такого же результата на любой фотографии. Поставив режим слоя «Перекрытие», нужно включить «Маску» и залить ее черным цветом, после чего кистью белого цвета с непрозрачностью 20 % прорисовать область блика, чтобы проявить фактуру материала.
Убрать блики от вспышки в фотошопе, как и от солнца, можно по данному уроку.
Как убрать блики на фото: 3 простых способа!
Блики — дефект или художественный приём?
На одних фотографиях блики являются частью задумки и смотрятся красиво. На других — мешают, а иногда и вовсе портят кадр. От них, как и от любого другого дефекта, можно избавиться в программе для редактирования фото. В данной статье мы на конкретных примерах покажем, как убрать блики со снимков в редакторе «ФотоМАСТЕР».
Способ первый: настраиваем засветки
Запустим программу и загрузим фотографию для работы. Попробуем улучшить это изображение:
Фотография «пересвечена», поэтому блик смотрится неестественно. Исправим проблему. В разделе «Улучшения» обратимся к шкале «Засветки». Передвигаем бегунок в сторону минуса до тех пор, пока дефект не будет полностью устранен. Например, мы поставили максимально возможную отметку -100. Блики скорректированы, фотография теперь выглядит более живой и объемной:
Обратите внимание: этот способ поможет вам только в случае, если бликов на фотографии мало. При редактировании портретных снимков с множеством бликов только регулировки засветок будет недостаточно — вам потребуются инструменты «Корректор» и «Штамп». О них речь пойдет далее.
Способ второй: убираем блики с помощью корректора
Откроем портретное фото и перейдем в раздел «Ретушь». Из трех кнопок в правой панели выберем опцию «Корректор». Сначала удалим самый крупный блик, который находится на лбу.
Для этого выставим размер кисти 23. Параметры «Растушевка» и «Прозрачность» оставим по умолчанию. Замажем блик кистью. Настроим параметры выделенной области в меню справа. Бегунок на шкале «Засветки» установим на -3, «Тени» и «Темные» увеличим до 100, «Светлые» убавим до -67. Аналогично обработаем остальные блики: на щеках, носу, переносице, под глазами, на подбородке.
Зафиксируйте изменения кликом по кнопке «Применить». Сравните исходное изображение с улучшенной версией:
Мы приглушили блики, поэтому они уже не бросаются в глаза. Если этого оказалось недостаточно, попробуйте воспользоваться третьим способом.
Способ третий: «Штамп» + «Корректор» = Идеальное фото
Используем ту же фотографию, но на этот раз будем убирать блики с помощью двух функций. Вернемся в раздел «Ретушь» и выберем инструмент «Штамп». Выставим размер кисти 12, «Растушевку» оставим по умолчанию 100, «Прозрачность» снизим до 70. Приступим к редактированию. Проведем кистью по блику и в качестве «донора» возьмем фрагмент с поверхности носа.
Выставим в качестве размера кисти 14,9 и проведем по блику на переносице. В этот раз пиксели будем копировать с поверхности лба, как показано на изображении.
Теперь избавимся от бликов на щеках. Подберем наиболее близкие по тону участки кожи. В данном случае подойдут области со лба и щеки.
Также поступаем с подбородком, носогубной складкой и бликами под глазами.
Теперь перейдем к самому крупному блику — на лбу. Выставим размер кисти 34. Будем поэтапно убирать этот блик. Если границы становятся заметны на коже, снова воспользуйтесь штампом и замаскируйте проявившиеся края. После того как все проблемные участки будут убраны, нажимаем «Применить».
Фотография выглядит значительно лучше. Но изображение всё ещё требует доработки. Воспользуемся опцией «Корректор», которая также представлена в разделе «Ретушь». Размер кисти выставим 56, а ее прозрачность — 100. Замажем участок лба, на котором присутствует блик. Теперь корректируем: значение экспозиции выставляем 3, «Тени» 52, «Светлые» -35, а «Тёмные» 40.
На щеке виден небольшой дефект – «заплатка» немного отличается по цвету. Исправим это. Установим размер кисти 14.3, выделим нужный участок и выставим в меню справа следующие значения: «Экспозиция» 5, «Засветки» – 40, а «Тени» 100.
Всё готово! Дефект устранен:
Вы узнали, как убрать блики в программе «ФотоМАСТЕР» легко и быстро. Теперь скачайте фоторедактор и отработайте полученные знания, раз и навсегда избавившись от досадных дефектов на своих любимых фото!
Еще больше интересных функций в статьях:
Как убрать блики в Фотошопе
К сожалению, не все подвластно фотографам. Даже самый профессиональный фотограф не может предотвратить возникновение бликов на лице, которые проявляются благодаря вспышке, особенно если съемка происходит не в студии. Существует несколько способов удаления бликов в Adobe Photoshop. Но мы сегодня рассмотрим самый простой и действенный способ, который позволит сделать кожу матовой и в то же время естественной. А чтобы не создавать эффект «пластикового лица», лишая его естественного блеска, мы оставим едва заметные блики.
Этапы проведения работ.
1. Откройте исходную фотографию в программе Photoshop.
2. Создайте новый слой перейдя в меню «Слои» – «Новый» – «Слой» или нажмите сочетание клавиш на клавиатуре Shift+Ctrl+N.
3. Поменяйте режим смешивание на «Затемнение». этот параметр очень важен, т.к. именно в нем и кроется весь секрет успеха.
4. В вертикальной панели инструментов примените инструмент «Восстанавливающая кисть». Если вы не нашли на панели такого инструмента, кликните правой кнопкой мыши по инструменту «Точечная восстанавливающая кисть» и выберите необходимый инструмент.
5. В панели настроек инструмента поменяйте параметр «Образец» на «Все слои».
6. Зажмите кнопку Alt и кликните на наиболее подходящем участке кожи, на котором отсутствует блик. Теперь закрасьте все блики на лице.
7. Отрегулируйте параметр «Непрозрачность», пока не добьетесь подходящего результата.
Теперь вы знаете, как, не потратив и трех минут, убрать блики и жирный блеск с лица. Готовую фотографию сохраните на компьютер.
Как уменьшить / удалить солнечные блики и световые полосы — Adobe Support Community
Там недостаточно информации, чтобы исправить с помощью инструментов Photoshop, поэтому лучшее, что вы можете сделать, — это получить ее как можно ближе, используя такие вещи, как De Haze, Contrast и Clarity, и раскрасить детали вручную. Я думаю, это непросто сделать без некоторой практики, но это не так уж сложно и очень весело. Однако на это нужно время.
Это требует дополнительной работы, но та, которой нужно подчиняться, хочет своего чая, и ей становится страшно, когда она голодна.Все детали (пока) прорисовываются вручную всего двумя кистями. Круглый нажим контролирует размер и кисть для волос из этого набора.
Кисти для текстуры кожи и волос от castrochew на DeviantArt
Секрет рисования волос заключается в том, чтобы нанести более темные тона, а затем нарисовать светлые участки. Минут двадцать, чтобы добраться так далеко, но у меня будут проблемы, если я не доберусь до кухни! 🙂
.Как удалить блики на фотографиях (7 лучших методов!)
Блики на фотографиях могут отвлекать и расстраивать, если вы не можете их устранить.
Яркие источники света, включенные или отраженные в поле зрения вашего объектива, могут:
- Причина размытости фотографий
- Уменьшите видимую контрастность фотографий
- Причина неправильной экспозиции
- Отвлечься от основной темы
Вот как уменьшить, контролировать или устранить блики на фотографиях и как удалить блики в Photoshop,
© Кевин Ландвер-ЙоханНайдите источник яркого света
Прежде чем вы сможете справиться с бликами, вы должны найти их источник.
Иногда блики камеры вызваны источником света, попадающим в объектив. Это часто приводит к нечеткости изображения и так называемому блику линз.
Блик объектива проявляется в виде пятен и форм, вызванных внутренним преломлением света между стеклянными элементами объектива. Чем больше количество элементов в объективе, тем больше вероятность встретить засветку.
Чаще встречается у зум-объективов, поскольку они содержат большее количество отдельных линз.
Иногда источник бликов очевиден, например, когда солнце находится позади объекта съемки.Это происходит чаще по утрам и ближе к вечеру, когда солнце садится низко.
Отраженный свет, вызывающий блики камеры, бывает сложнее обнаружить и устранить. Это не всегда вызывает помутнение или блики линз. Это может быть яркое отражение чьих-то очков или окна на заднем плане.
Уменьшение, контроль или устранение бликов
Как только вы узнаете об источнике проблемы, вы можете использовать различные методы для удаления бликов с ваших фотографий.
1. Измените положение камеры
Когда свет попадает прямо в объектив, необходимо изменить положение, чтобы камера не была направлена в направлении источника света.
Отраженные блики можно устранить таким же образом, но по другой причине.
Свет отражается от плоской поверхности под тем же углом, под которым он падает на поверхность. Если вы переместите камеру под другим углом, отражение больше не будет проблемой.
Немного переместившись влево или вправо, вверх или вниз, часто можно добиться желаемого результата.Двигаясь, обращайте внимание на то, что происходит со светом, когда вы это делаете. Возможно, вы захотите сохранить некоторые эффекты, вызываемые бликами.
Также возможно скрыть блики за объектом или другим элементом композиции. Вы можете попробовать расположить камеру так, чтобы объект в вашей композиции блокировал неприглядную яркость.
© Кевин Ландвер-Йохан © Кевин Ландвер-Йохан2. Затените линзу
Чтобы удалить блики с фотографий, необходимо, чтобы источник света не попадал в объектив.
Многие объективы поставляются с блендой, специально разработанной для этой цели. Иногда они могут не обеспечивать достаточного затемнения, чтобы предотвратить попадание источника света в линзу. Это когда вы должны проявить творческий подход.
Держите левую руку над объективом и перед ним, чтобы заблокировать свет. Вы также можете использовать шляпу или что-нибудь, что вы можете держать или попросить кого-нибудь держать, чтобы защитить ваш объектив.
Фотографировать Серебряный храм в Чиангмае днем, когда солнце находится за ним, — непростая задача.Необходим широкоугольный объектив. Недостаточно места для перемещения. Смена позиции не всегда будет эффективной.
На этой фотографии я использовал красные зонтики, чтобы солнечный свет не попадал прямо в объектив.
© Кевин Ландвер-Йохан3. Используйте поляризационный фильтр
Установка поляризационного фильтра на объектив может существенно повлиять на количество бликов. Возможно, вам не удастся удалить отражение, но этот фильтр улучшит внешний вид вашей фотографии.
Вращая внешнее кольцо на круговом поляризаторе, фильтр блокирует некоторые формы света, попадающие в линзу. Подробное описание того, как работают фильтры с круговой поляризацией, можно найти в этой статье.
4. Установите экспозицию для основных моментов
Вы также можете контролировать количество света, попадающего в камеру. Это не устранит блики, но уменьшит их.
Снимите показания точечного измерителя с участка вашей композиции, который вызывает блики.Установите экспозицию меньше, чем рекомендует ваш глюкометр. Вы можете сделать это, используя компенсацию экспозиции -1 или -2.
В ручном режиме вы можете выбрать более узкую диафрагму, более высокую скорость затвора или более низкое значение ISO.
Я использовал эту технику на этой фотографии. Я расположился так, чтобы отражение отражалось в моей линзе специально. Затем я немного недоэкспонировал светлые участки.
© Кевин Ландвер-Йохан3 способа удаления бликов в Photoshop и Lightroom
1.Инструмент для удаления дымки
Одним из наиболее эффективных инструментов Photoshop и Lightroom для решения проблемы бликов является инструмент Dehaze.
В Photoshop это можно найти, перейдя в верхнее меню и выбрав «Фильтр»> «Фильтр Camera Raw». В Lightroom, когда вы находитесь в режиме разработки, вы увидите его в нижней части базовой панели с правой стороны.
Этот ползунок увеличивает или уменьшает количество дымки.
© Кевин Ландвер-ЙоханИспользуя кисть
.Как уменьшить блики в Photoshop | Small Business
Изучение того, как уменьшить фотографические блики с помощью Photoshop, позволяет восстановить детали на фотографиях, которые скрыты из-за слишком яркой задней подсветки. Например, если вы сфотографировали людей, стоящих перед стеклянными дверями, сквозь которые проникает солнечный свет, солнечный свет может скрыть лица ваших объектов. Инструменты уменьшения бликов Photoshop позволяют лицам сиять вместо солнечного света. Простой, но эффективный подход к уменьшению бликов с помощью Photoshop — это использование команды «Тени и блики» с режимом наложения «Наложение».
Загрузите изображение, от которого требуется уменьшить блики, в Photoshop. Дублируйте слой, содержащий изображение, нажав «Ctrl-J», чтобы выполнить редактирование, не нарушая исходное изображение. Щелкните «Изображение | Коррекция | Тени и светлые участки», чтобы отобразить диалоговое окно с элементами управления для осветления теней и затемнения светлых участков.
Щелкните кнопку флажка «Показать дополнительные параметры», чтобы отобразить все элементы управления в диалоговом окне «Тени и блики». Перетащите ползунок «Сумма» вправо, чтобы затемнить части изображения с бликами.Перетащите ползунок «Ширина тона» вправо, чтобы увеличить диапазон значений, которые Photoshop должен распознавать как блики. Если на вашей фотографии много бликов, попробуйте уменьшить их, установив более высокие значения для этого элемента управления.
Постепенно перетаскивайте ползунок «Радиус» влево и вправо, пока не увидите дальнейшее уменьшение бликов. Ползунок «Радиус» определяет размер окрестности, окружающей данный пиксель, в которой Photoshop будет искать данные изображения, необходимые для вычислений выделения.
Нажмите «ОК», чтобы закрыть диалоговое окно «Тени и блики» и сохранить изменения.Блики на вашем изображении уменьшились. Однако если ваши изменения снизили контрастность изображения, перейдите к шагу ниже.
Нажмите «Ctrl-J», чтобы продублировать слой, который вы редактировали с помощью команды «Тени и блики». Щелкните элемент управления «Режим наложения» в верхней части панели «Слои», чтобы отобразить список режимов наложения, затем щелкните «Перекрытие»; это восстанавливает контраст.
Щелкните команду «Слой | Свести изображение», чтобы объединить все слои в один слой. Снова запустите команду «Тени и блики», чтобы при необходимости еще больше уменьшить блики.
Ссылки
Советы
- На слое, установленном в режим наложения, все пиксели темнее 50% серого будут затемнять изображения на нижележащих слоях, а все пиксели светлее 50% серого осветляют изображения на нижележащих слоях, что делает его отличным инструмент для усиления контраста. Для еще большего контраста поэкспериментируйте с другими инструментами режима наложения: Hard Light, Vivid Light, Pin Light и Hard Mix дадут вам менее реалистичные, но интересные творческие эффекты.
Writer Bio
Даррин Колтов писал о компьютерном программном обеспечении до тех пор, пока графические программы не пробудили его давнюю страсть стать мастером-дизайнером и рисовальщиком. В настоящее время он намерен пройти обучение для работы по проектированию персонажей, существ и сред для видеоигр, фильмов и других развлекательных медиа.
.Как удалить блики с очков с помощью Photoshop
Инструмент «Лассо» в Photoshop — это простой способ удалить блики с фотографий.
Правый глаз снимаемого выше освещен раздражающим зеленым светом от вспышки камеры.
Не позволяйте ярким отражениям от вспышки камеры отвлекать внимание от лица друга или члена семьи. Как вы можете видеть на фотографии выше, ярко-зеленые блики занимают большую часть правого глаза объекта.В этом руководстве вы узнаете, как избавиться от него за считанные минуты.
Просто вставьте изображение в Photoshop, чтобы просто и быстро удалить блики с ваших любимых изображений с помощью удобного инструмента Lasso Tool. Ношение очков должно быть модным явлением, поэтому продемонстрируйте свои очки и то, что скрывается за линзами, улучшая фотографии перед загрузкой и публикацией.
Инструкции:
Шаг 1: Загрузите изображение в Photoshop.
Шаг 2: Сделайте копию исходного изображения на новом слое, чтобы можно было отменить любые изменения и сохранить исходное изображение на базовом слое.
Нажмите Ctrl + J (ПК) или Cmd + J (Mac), чтобы скопировать исходное изображение на новый слой.
Шаг 3: Выберите инструмент «Лассо», щелкнув значок или нажав горячую клавишу «L».
Шаг 4: Инструментом «Лассо» выберите часть другого глаза, чтобы заменить часть, заблокированную бликами.
Скопируйте и вставьте это выделение в новый слой, чтобы его можно было редактировать.
Шаг 5: Нажмите Ctrl + C (ПК) или Cmd + C (Mac), чтобы скопировать выделение, а затем Ctrl + V (ПК) или Cmd + V (Mac), чтобы вставить копию обратно в Photoshop.
Шаг 6: Щелкните Правка> Преобразовать> Отразить по горизонтали, чтобы перевернуть скопированное выделение так, чтобы оно отражало другой глаз.
Воспользуйтесь инструментом «Выделение» с помощью горячей клавиши «V» и перетащите выделение.
Шаг 8: Перетащите выделенную область так, чтобы она совпадала с глазом, подверженным бликам.
Шаг 9: Поместите скопированный глаз поверх засвеченного и нажмите Ctrl + T (ПК) или Cmd + T (Mac), чтобы произвольно трансформировать слой.
Наведите указатель мыши на один из углов поля «Свободное преобразование», чтобы повернуть его правильно. Это самый важный шаг!
Шаг 10: Поверните слой так, чтобы он идеально совпадал с глазом под ним.
Смешивая слой со старым, не стирайте слишком много бликов, иначе это не поможет.
Шаг 11: Выберите инструмент «Ластик» и установите непрозрачность около 33%.Затем аккуратно сотрите линии нового слоя, чтобы они слились с исходной фотографией под ним.
Когда вы закончите, у вас должно получиться что-то вроде фотографии выше. Как видите, раздражающие зеленые блики от вспышки камеры исчезли. Вот сравнение, чтобы вы могли увидеть до и после исходных изображений.
Вот и все для этого краткого руководства. Дайте нам знать, что вы думаете, в комментариях ниже. Также хотелось бы услышать, как вы поправляете очки в своих личных или профессиональных фотосессиях!
.Как удалить блики от вспышки в Photoshop
от Бенджамина Марторелла 24 сентября 2020 г.
Хотите удалить блики от вспышки с сделанного вами изображения? Мы все были там. Вы делаете красивый снимок своих друзей или семьи, но позже понимаете, что на фотографии есть блики от вспышки. К счастью, вы можете убрать блики в Photoshop!
Блики от вспышки могут быть очень неприятными. Нет ничего более раздражающего, чем, например, удаление большого яркого пятна над глазом, даже если оно не полностью закрывает глаз.
Что такое блики от вспышки?
Блики обычно видны либо в виде ярких пятен в очках людей, либо в виде полос света, либо в виде кругов или многоугольников на изображении. Они не всегда бывают очень яркими и могут быть разных цветов. Блики также иногда представляют собой не форму или пятно, а туманное свечение.
К сожалению, блики часто неизбежны, и их трудно предотвратить при съемке. Вот почему избавление от бликов — одна из самых распространенных задач при редактировании фотографий и, вероятно, один из первых навыков Photoshop, которым вы научитесь.
К счастью, вы попали в нужное место. В этом руководстве объясняется:
- Что такое блики от вспышки?
- Причины этого?
- Как удалить блики от вспышки в Photoshop
Слепки от вспышки, также известные как блики объектива, представляют собой рассеянный свет, который отражается в камере, прежде чем достигнет датчика камеры. Другими словами, этот «свет, не формирующий изображение», не следует по намеченному пути объектива камеры (и обычно это не то, чего хочет фотограф).
Блики объектива представляют собой большую проблему для широкоугольных и зум-объективов, которые содержат больше компонентов объектива, чем объективы с фиксированным фокусным расстоянием (т. Е. Объективы с одним фокусным расстоянием). Короче говоря, у широкоугольного или зум-объектива просто больше возможностей для рассеивания света, чем в фиксированном объективе.
Неудивительно, что солнечный свет является обычным источником бликов от линз. Очевидно, что блики могут возникать, когда камера смотрит прямо на солнце. Но даже если камера не направлена на солнце, часть солнечного света все еще может попадать в объектив камеры под острым углом.
Чтобы предотвратить это, все объективы поставляются с блендами, которые помогают блокировать основной источник света (также можно использовать руку, не попадая в изображение).
Источники света — потолочные светильники, лампы, накамерная вспышка, стробоскопы и т.д. — также вызывают блики от вспышки. Именно так в очках часто появляются блики. Отражение от окон, зеркал и даже воды также может вызывать блики.
К счастью, существуют методы освещения и фильтры для линз, которые минимизируют блики и отражения.
Шаги по устранению бликов от вспышки в PhotoshopPhotoshop предлагает множество инструментов и методов для удаления бликов от линз. Хотя сначала их использование может показаться немного запутанным, на самом деле они довольно просты.
Как только вы освоите их, у вас не будет проблем с удалением бликов от вспышки с ваших изображений.
Прежде чем мы начнем, убедитесь, что на вашем компьютере загружен Photoshop. Вы можете получить его за 9,99 долларов США в месяц с планом Adobe Creative Cloud.
Вот некоторые из самых простых способов удалить блики в фотошопе:
1. Используйте инструмент «Лассо».
Использование инструмента «Лассо», возможно, самый простой способ избавиться от бликов. С помощью лассо вы можете просто обвести пятно, которое хотите удалить.
- Щелкните инструмент «Лассо» в левой части окна (или нажмите «L» на клавиатуре).
- Обведите точку вокруг точки.
- Щелкните правой кнопкой мыши и выберите Заливка .
- В появившемся окне рядом с «Contents:» выберите Content-Aware .
- Повторите эти шаги для остальных пятен.
Примечание: Этот метод в основном подходит для фотографий с однотонными цветами или повторяющимися узорами. Выбирая с учетом содержимого, вы позволяете Photoshop вносить изменения автоматически.
2.
Устранение затемнения изображения в Camera RawЕсли на фотографии есть области, которые выглядят размытыми, параметр «Устранение затемнения» в Camera Raw снизит этот эффект.
- Щелкните Filter в верхнем меню и выберите Camera Raw Filter .
- В появившемся окне отрегулируйте ползунок Dehaze , чтобы уменьшить блики. Если это помогает, отрегулируйте и другие ползунки.
Это не может избавить от всей дымки. В этом случае выполните следующие действия:
- На панели слоев справа щелкните правой кнопкой мыши слой Background и выберите Duplicate Layer .Над ним появится копия фонового слоя.
- В нижней части панели слоев щелкните значок Mask , чтобы создать маску. Убедитесь, что копируемый слой все еще выбран.
- Щелкните Image в верхнем меню, затем выберите Adjustments , затем выберите Invert (или Cmd / Ctrl + I ).
- Выберите инструмент Brush и закрасьте туманные области.
Примечание: С помощью маски вы можете удалять части слоя, чтобы показать слой под ним.Таким образом, вы просматриваете слой, который находится сверху.
3.
Закрасьте блики с помощью инструмента Clone Stamp ToolИнструмент Clone Stamp — ваш лучший друг, когда дело доходит до удаления бликов объектива, потому что вы можете «закрасить» блики, используя исходные точки. Исходные точки — это другие точки на изображении; в данном случае — без бликов). Вот почему инструмент «Штамп клонирования» действительно эффективен при наведении на изображение нежелательных ярких пятен или областей.
- Выберите инструмент масштабирования (нажмите «Z» на клавиатуре) и нажмите Alt / Option на клавиатуре, чтобы приблизить масштаб к яркому пятну или области.Масштабирование облегчает просмотр того, что вы делаете.
- Выберите инструмент Clone Stamp (или нажмите клавишу «S» ).
- Нажмите и удерживайте Alt / Option на клавиатуре. Это изменяет значок курсора, показывая, что вы можете выбрать место подальше от бликов.
- Щелкните место и отпустите клавишу Alt / Option .
- Выбранное вами место теперь отображается в круге курсора Clone Stamp , что позволяет легко увидеть, что вы собираетесь рисовать.
- Если нет, щелкните Window в верхнем меню и выберите Clone Source .
- В появившемся окне отметьте Показать наложение .
- Закрасьте блики и отрегулируйте то, откуда вы хотите рисовать.
Использование инструмента «Клонировать штамп» требует некоторой практики. Кроме того, не бойтесь увеличивать масштаб, когда вам нужно. Чем больше вы увеличиваете масштаб, тем точнее вы можете быть.
Также рекомендуется увеличивать и уменьшать масштаб во время работы.Отредактированные вами области могут хорошо выглядеть вблизи, но не с обычного расстояния.
Примечание: Имейте в виду, что фоновым слоем является исходное изображение. Если вы не хотите редактировать его напрямую, просто добавьте новый или дублирующий слой и внесите в него изменения. Фоновый слой останется нетронутым во время работы.
4.
Добавьте корректирующий слойЭтот метод эффективен для уменьшения бликов объектива с помощью цвета, который часто бывает зеленым.
- Нажмите кнопку Adjustment Layer в нижней части панели слоев.
- Выберите Hue and Saturation из меню.
- Щелкните значок руки рядом с Master . Курсор становится инструментом-пипеткой.
- Щелкните по блику, чтобы выбрать цвет.
- Переместите ползунок Lightness влево до тех пор, пока цвет бликов не совпадет с цветом фона.
- Отрегулируйте другие ползунки, чтобы при необходимости избавиться от большего количества цвета.
- Поскольку корректировки изменили все изображение, выберите маску в слое «Цветовой тон и насыщенность».Маски показывают, какую часть эффекта вы хотите показать или скрыть; белая кисть покажет эффект, а черная кисть скроет.
- Выберите Black Mask и Brush Tool .
- Обработайте блики кистью. Вы можете видеть изменения, которые вы вносите в маску слоя.
5. Добавьте цветной слой
- Создайте новый слой .
- Установите режим слоя на Color .
- Щелкните инструмент «Кисть » (или нажмите «B» на клавиатуре).
- Нажмите Alt / Option, чтобы клонировать ближайшее пятно, а затем закрасьте блики.
6.
Используйте инструмент «Кисть»- Создайте новый слой и установите режим наложения слоя на Color .
- Выберите инструмент «Кисть » (или нажмите «B» на клавиатуре) и установите его на «Обычный».
- Уменьшите Непрозрачность до 50%.
- Нажмите и удерживайте клавишу Alt / Option, чтобы изменить значок курсора на пипетку.
- С помощью пипетки щелкните место рядом с бликом и прекратите нажимать клавишу Alt / Option.
- Обработайте блики кистью.
Хотя блики имеют очевидные недостатки и обычно не то, чего хотят люди, у них есть свои преимущества. Для тех, кто хочет более художественного или резкого вида, блики могут быть тем дополнительным элементом, который превращает изображение из обычного в более запоминающееся.
Итак, в этом смысле блики от вспышки обладают большим потенциалом и являются отличным способом привлечь внимание, если это то, что вы ищете.Это также может помочь вам разработать уникальный стиль фотографии.
Например, если вы снимаете в лесу рано утром или поздно вечером, когда солнце светит низко, свет, проникающий сквозь деревья, создает эффект звездообразования. Это может добавить к изображению красивый элемент.
Точно так же захват лучей солнца, когда оно только начинает подниматься над горизонтом, — еще один отличный способ сделать изображение более привлекательным.
Другой пример — блики от вспышки на портрете.На фотографиях, на которых изображена пара, которая выходит замуж, часто есть блики (но это не умаляет общего изображения).
Как показывают изображения ниже, блики придают этим изображениям художественный вид (также можно добавить блики в Photoshop).
Фото Джеймса Уиллера из Pexel Фото Бенджамина Круза из Pexels Кайо Резенде из PexelsИтак, вот оно! Теперь вы знакомы с некоторыми способами удаления бликов вспышки в Photoshop, будь то отражение, свет или солнце.
Безусловно, редактирование фотографий требует практики и опыта, но с информацией, которую вы узнали в этом руководстве, вы будете хорошим началом. Вы станете эффективным фоторедактором и сможете создавать нужные изображения в кратчайшие сроки.
Если вы нашли этот урок полезным, возможно, вам будет интересно ознакомиться со следующими статьями:
Хотите еще больше улучшить свои навыки фотографии? Следуйте за нами в Twitter и Facebook , чтобы узнать больше о наших бесплатных руководствах по WordPress и других ресурсах.
Используете WordPress и хотите получить Envira Gallery бесплатно?
Envira Gallery помогает фотографам всего за несколько кликов создавать красивые фото- и видеогалереи, чтобы они могли продемонстрировать и продать свои работы.
.Как мгновенно затемнить передержанные изображения с помощью Photoshop
Автор Стив Паттерсон.
В этом уроке мы узнаем, как мгновенно затемнить переэкспонированное изображение с помощью Photoshop , используя простой корректирующий слой и режим наложения слоев! Здесь я буду использовать Photoshop CC , но этот учебник также совместим с Photoshop CS6 . Если вы используете CS5 или более раннюю версию, вы захотите следовать исходной версии этого руководства.
В предыдущем уроке мы узнали, как сделать недодержанные фотографии ярче, используя технику, очень похожую на ту, которую мы будем изучать здесь. Оба метода работают, просто добавляя корректирующий слой уровней над изображением, а затем изменяя режим наложения корректирующего слоя.
Как мы увидим, при использовании этих методов для исправления проблем с экспозицией единственная реальная разница заключается в том, какой режим наложения нам нужен. Чтобы сделать темное изображение ярче, мы использовали режим наложения Screen. На этот раз, чтобы затемнить изображение, которое выглядит слишком ярким, мы воспользуемся режимом наложения Photoshop Multiply .Посмотрим, как это работает!
Вот фотография, которую я недавно сделал в местном садовом магазине. К сожалению, будучи внимательным человеком, я забыл, что ранее увеличивал компенсацию экспозиции на моей камере для более раннего снимка, в результате чего изображение получилось переэкспонированным:
Исходное передержанное изображение. © Стив Паттерсон.
Если вы уже прочитали предыдущий учебник «Мгновенно осветлить недоэкспонированные изображения», то большая часть того, что мы здесь рассмотрим, покажется вам знакомой.Но вместо того, чтобы делать это изображение еще ярче, давайте узнаем, как мы можем использовать ту же базовую технику, чтобы затемнить его. Давайте начнем!
Загрузите это руководство в виде готового к печати PDF-файла!
Как исправить передержанную фотографию
Шаг 1. Добавьте корректирующий слой уровней
С изображением, недавно открытым в Photoshop, если мы быстро взглянем на нашу панель «Слои», мы обнаружим, что изображение находится на фоновом слое, который в настоящее время является единственным слоем в документе:
Панель «Слои», показывающая изображение на фоновом слое.
Чтобы затемнить изображение, мы воспользуемся корректирующим слоем «Уровни». Чтобы добавить один, щелкните значок New Fill или Adjustment Layer в нижней части панели Layers:
Щелкните значок «Новая заливка или корректирующий слой».
Затем выберите корректирующий слой Levels из появившегося списка:
Выбор корректирующего слоя «Уровни».
С изображением пока ничего не произойдет, но если мы снова посмотрим на панель «Слои», то теперь мы увидим наш корректирующий слой «Уровни» с именем «Уровни 1», расположенный над изображением на фоновом слое:
Панель «Слои», показывающая корректирующий слой над изображением.
Шаг 2. Измените режим наложения корректирующего слоя на «Умножение».
Элементы управления и параметры для корректирующего слоя «Уровни» отображаются на панели «Свойства» в Photoshop . Но для этой техники нам не нужно их использовать. Вместо этого, чтобы затемнить изображение, все, что нам нужно сделать, это изменить режим наложения для корректирующего слоя «Уровни».
Вы найдете параметр «Режим наложения» в верхнем левом углу панели «Слои». По умолчанию установлено значение «Нормальный». Нажмите на слово «Нормальный» и измените режим наложения на Умножение :
Изменение режима наложения корректирующего слоя на «Умножение».
Multiply — это один из нескольких режимов наложения слоев в Photoshop, которые затемняют изображение, и просто изменив режим наложения корректирующего слоя на Multiply, фотография теперь выглядит темнее, с большей детализацией, видимой в светлых участках, а цвета теперь выглядят богаче и многого другого. насыщенный:
Режим наложения «Умножение» мгновенно затемняет изображение.
Чтобы увидеть разницу, я увеличил изображение цветка для сравнения. Оригинальная, передержанная версия находится слева; затемненная версия справа:
Сравнение оригинальной (слева) и затемненной (справа) версий.
Шаг 3. Уменьшите непрозрачность корректирующего слоя
Если после изменения режима наложения на Умножение вы обнаружите, что ваша фотография теперь выглядит на слишком темной , мы можем легко вернуть часть исходной яркости. Все, что нам нужно сделать, это уменьшить непрозрачность корректирующего слоя «Уровни». Вы найдете параметр «Непрозрачность» в правом верхнем углу панели «Слои», прямо напротив параметра «Режим наложения».
По умолчанию значение непрозрачности установлено на 100%. Следите за своим изображением, когда уменьшаете непрозрачность.Чем больше вы его опустите, тем больше исходное изображение на фоновом слое будет отображаться через корректирующий слой. Я понижу свой до 60% :
Уменьшение непрозрачности корректирующего слоя для точной настройки яркости.
До и после
Чтобы сравнить результат с исходным изображением, щелкните значок видимости корректирующего слоя (глазное яблоко) на панели «Слои», чтобы временно отключить корректирующий слой:
Отключение корректирующего слоя.
С выключенным корректирующим слоем мы видим наше исходное передержанное изображение:
Просмотр исходного изображения для сравнения.
Чтобы сравнить это с отредактированной версией, еще раз щелкните значок видимости корректирующего слоя (пустое поле), чтобы снова включить корректирующий слой:
Включение корректирующего слоя.
И вот, с снова включенной регулировкой уровней и уменьшенной непрозрачностью до 60%, мой окончательный результат:
Окончательный результат.
И вот оно! Как мы узнали в этом уроке и в предыдущем уроке, Photoshop позволяет легко исправить незначительные проблемы с экспозицией, просто добавив корректирующий слой уровней над нашим изображением и изменив его режим наложения. Используйте режим наложения Screen , чтобы сделать ярче, недоэкспонированных изображений, или используйте режим наложения Multiply, , чтобы затемнить переэкспонированных изображений!
Хотя этот метод отлично работает с обычными, повседневными фотографиями, он не даст вам результатов профессионального уровня, которые вы хотите получить для более важных изображений.Для этого лучше всего начать с изучения того, как использовать всю мощь настройки изображения Уровней, чтобы правильно исправить тональные проблемы, повысить контрастность и действительно сделать ваши изображения яркими!
Не забудьте заглянуть в наш раздел «Ретуширование фотографий», чтобы получить больше уроков по редактированию изображений в Photoshop! И не забывайте, что все наши руководства доступны для скачивания в виде удобных высококачественных PDF-файлов!
Как исправить передержанные фотографии в Photoshop
Чтобы овладеть фотографией, нужно овладеть одним важным элементом природы — светом.
Конечно, есть обычные параметры выдержки, диафрагмы и ISO. Но все трое вращаются вокруг оси света или экспозиции. Может быть, наступит хороший золотой час для съемки лучших снимков, но, на мой взгляд, нет плохого времени для фотографирования. Фактически, фотограф должен довольствоваться любым доступным светом и создать из него лучший снимок. В конце концов, свет меняется не только в течение дня, но и в течение года.
Если вы фотограф и хорошо чувствуете свет (с экспонометром или без него), этот урок не для вас.Вы, наверное, знаете, как исправить переэкспонированные или недоэкспонированные фотографии. Целевая аудитория здесь — фотограф-подражатель, который только начинает разбираться в выдержках, диафрагме и ISO, но все еще не хватает фотографий, которые только что были сняты при слишком большом количестве солнечного света.
Итак, давайте посмотрим, как мы можем исправить переэкспонированную фотографию с помощью выбранного инструмента — Photoshop (здесь я использую Adobe Photoshop CS5 ).
Понимание проблемы — передержка
Проще говоря, передержанная фотография означает, что она слишком яркая.Фотография становится переэкспонированной, когда через объектив проходит слишком много света. Это происходит достаточно легко, когда вы делаете снимок под прямыми солнечными лучами или если источник света слишком сильный для объекта. Фотографы используют термин «размытый» для таких фотографий. Переэкспонированную фотографию легко распознать, так как белые цвета будут казаться слишком белыми, а цвета будут слишком яркими и насыщенными, превышающими их нормальные тона. Например, фотография ниже слишком яркая, и вы можете увидеть потерю деталей везде, где есть более светлые тона.
Многие цифровые камеры имеют автоматический брекетинг или автоматический брекетинг, который также называется автоматическим брекетингом экспозиции (AEB). AEB помогает до некоторой степени уменьшить передержку, если другие настройки установлены правильно. Вы также должны выработать привычку проверять гистограмму на задней панели камеры после каждого снимка и соотносить ее со сценой. Если вы сделаете экспозицию правильно, то в первый раз вам придется меньше поправлять позже.
Но так же, как фотография — это запечатлеть неожиданное, иногда бывает и результат. Во многих случаях вам нужно перенести фотографию в графический редактор, такой как Photoshop, чтобы оптимизировать все переменные сцены и исправить переэкспонированные фотографии.
Устранение проблемы — устранение передержки в Photoshop
Photoshop дает вам несколько способов исправить переэкспонированные фотографии. Вы можете выбрать и попробовать сами, чтобы увидеть, какой из них лучше всего подходит для вашего конкретного случая передержки.Вот три простых …
Самый простой способ — выбрать тень / свет
Если вы хотите быстро настроить экспозицию, Photoshop (все версии CS) предоставляет вам пару ползунков, с помощью которых можно легко настроить «яркость» на ваших фотографиях.
Перейдите в Image> Adjustments> Shadows / Highlights . Эта функция автоматически применяет настройки по умолчанию к вашему изображению, и вы можете увидеть это, если у вас включен Preview в диалоговом окне.Параметры по умолчанию обычно не подходят для вашей фотографии, и вам нужно добиться наилучших результатов, перетащив ползунки количества под Highlights, а также под Shadows, если это необходимо.
Запомните — чем выше процент, тем светлее тени и темнее светлые участки.
2Также можно настроить Tonal Width . Когда слайд установлен на низкий процент, корректируются темные части тени или только самые светлые части светлых участков.Более высокий процент влияет на больший диапазон тонов изображения.
Использование Shadow / Highlights быстро, но разрушительно, поскольку вы работаете с самим слоем изображения, и все изменения сохраняются в изображении после подтверждения.
Неразрушающий — использование корректирующего слоя
С Photoshop CS4 Extended у вас есть корректирующий слой Exposure Adjustment Layer . Корректирующие слои (примечание: они отличаются от слоев в меню Image ) мощны, потому что они позволяют применять все виды коррекции изображения без постоянного изменения пикселей в исходном изображении или слое.
Откройте слой Exposure Adjustment , щелкнув значок на панели Adjustments . Новый слой появится наверху в Layers Palette .
2. Он прост в использовании: используйте три ползунка — Exposure, Offset и Gamma — для настройки уровней экспозиции.
Экспозиция регулирует светлые участки изображения без изменения темных теней.«Смещение» сохраняет средние тона, а «Гамма» регулирует темные тона без изменения светлых участков.
Поэкспериментируйте с ползунками, и если результат удовлетворительный, сохраните изображение как файл PSD. В файле PSD вы можете изменить значения позже или использовать тот же корректирующий слой в другой фотографии, перетащив его на его палитру слоев.
Путь до CS — наслоение, умножение, повтор
Если вы используете одну из более старых версий Photoshop до CS, вы можете воспользоваться помощью слоев и режимов наложения.Режим наложения или цвет наложения — это цвет, который применяется к исходному цвету изображения для получения интересного третьего цвета из этого наложения. Доступны различные типы режимов наложения… мы будем использовать Multiply , который в основном умножает основной цвет (то есть цвет фотографии) на смешанный цвет. Цвет результата здесь всегда более темный.
Создайте копию фонового слоя , продублировав слой ( Щелкните правой кнопкой мыши> Дублировать слой ).
Измените Blend Mode нового слоя с Normal на Multiply . Это затемнит всю фотографию. Если он станет слишком темным, уменьшите и отрегулируйте Непрозрачность с помощью ползунка.
Чтобы получить идеальный результат, вы можете дублировать слой с фотографией и добавлять режим наложения к новому слою, пока не исправите передержку.
Когда вы думаете, что фотография зафиксирована, сгладьте изображение.
Помните — поиграйте с ползунком «Непрозрачность», чтобы получить оптимизированное фото.
Использование камеры RAW
Новички обычно не снимают в формате RAW, но рекомендуется снимать в формате RAW, поскольку он дает большую гибкость при постобработке.В любом случае, когда дело доходит до RAW, постобработка обязательна. Камеры высокого качества хорошего качества (в наши дни тоже есть некоторые компактные) предоставляют поддержку нескольких форматов, таких как RAW, JPEG и TIFF.
Формат изображения RAW является несжатым (т. Е. 18-мегапиксельная камера создает файл RAW 18 МБ) и полностью без потерь (т. Е. Полные данные, захваченные датчиком). Итак, у вас есть все данные для работы, и вы можете вырезать их при постобработке, чтобы создать идеальный снимок.
Adobe Photoshop имеет функцию Adobe Camera Raw , которая обрабатывает форматы RAW с разных камер и позволяет выполнять постобработку фотографии для исправления переэкспонированных областей.
Откройте Photoshop и щелкните маленький значок в верхнем левом углу с надписью Launch Mini Bridge .
Перейдите к папке изображений с помощью Mini Bridge , щелкните изображение правой кнопкой мыши и выберите Открыть в Camera Raw .Вы также можете перетащить файл RAW в окно.
Гистограмма — наша первая цель. Щелкните значок Highlight Clipping Warning . Переэкспонированные области на фотографии теперь обозначены красным цветом.
Чтобы настроить экспозицию, мы должны использовать ползунки и тщательно их откалибровать. Перемещение ползунка Exposure влево уменьшает экспозицию, и красный цвет на фотографии постепенно начинает уменьшаться.Не сдвигайте ползунок слишком сильно влево, потому что вы тоже хотите сохранить свои цвета.
Перемещение ползунка Recovery чуть ниже элемента управления экспозицией вправо поможет вам восстановить некоторые детали, которые вы потеряли в выдувных светлых участках, и еще больше уменьшить красный цвет изображения.
Вы также можете откалибровать другие ползунки, такие как Fill Light , которые могут восстановить некоторые части из ваших темных областей, не слишком их осветляя.
Вы можете установить или снять отметку с Preview , чтобы увидеть, выглядят ли изменения до и после более приятными сейчас. Сохраните изображение.
Используйте свои глаза!
Здесь нет фиксированного правила калибровки ползунков, поскольку каждая фотография отличается, и вам придется эффективно комбинировать их. Лучший инструмент для работы — это тот, который у вас уже есть — глаза. Пусть они будут вашим наглядным пособием при исправлении переэкспонированных фотографий.
Хотите проявить больше творчества с Photoshop? Попробуйте эти бесплатные кисти Photoshop, чтобы подправить свои фотографии.
Расскажи нам о своих невзгодах с переэкспонированными фотографиями. Вы их исправляете или просто сбрасываете и нажимаете еще раз? Попробуйте выполнить описанные здесь шаги и сэкономьте несколько драгоценных камней, которые могут быть отправлены в банку.
Дайте нам знать, как у вас дела, в комментариях ниже.
Изображение предоставлено: Альбина Бугарчева через Shutterstock.com
20 лучших приложений для Android TV, которые стоит установить как можно скорееТолько что купили устройство Android TV? Вот обязательные приложения для Android TV, которые вы можете установить на свое устройство уже сегодня!
Читать далее
Об авторе Сайкат Басу (Опубликовано 1534 статей)Сайкат Басу — заместитель редактора по Интернету, Windows и производительности.После того, как он избавился от грязи MBA и десятилетней маркетинговой карьеры, он теперь увлечен тем, что помогает другим улучшить свои навыки рассказывания историй. Он следит за пропавшей оксфордской запятой и ненавидит плохие скриншоты. Но идеи фотографии, фотошопа и производительности успокаивают его душу.
Более От Сайката БасуПодпишитесь на нашу рассылку новостей
Подпишитесь на нашу рассылку, чтобы получать технические советы, обзоры, бесплатные электронные книги и эксклюзивные предложения!
Нажмите здесь, чтобы подписаться
Как убрать передержку в фотошопе | Small Business
Из-за неправильных настроек камеры или плохого освещения передержка выглядит так, как если бы вы сняли ее при слишком ярком освещении, которое размывает детали и тон изображения.Когда вы используете встроенную вспышку на компакт-камеру или камеру смартфона, объект, ближайший к объективу, может показывать переэкспонированные области из-за его близости к источнику света. Неразрушающие функции и команды Adobe Photoshop могут помочь вам обратить вспять эффекты многих случаев передержки, используя методы, которые вы можете изменить, уменьшить или удалить, если передумаете, что нужно вашему изображению.
Нажмите «F7», чтобы открыть панель «Слои Adobe Photoshop», если вы ее не отображали.Нажмите кнопку «Новый корректирующий слой» без надписи в нижней части панели, удерживайте нажатой клавишу «Alt» и выберите «Уровни», чтобы установить параметры для корректирующего слоя «Уровни» при добавлении его в файл изображения.
Назовите корректирующий слой «Компенсация экспозиции» и установите для него режим наложения «Умножение» в диалоговом окне «Новый слой». Нажмите кнопку «ОК», чтобы создать слой.
Нажмите кнопку «ОК» в диалоговом окне «Уровни», чтобы закрыть диалоговое окно корректирующего слоя. Не меняйте положение ползунков его каналов, прежде чем закрыть его.
Отрегулируйте непрозрачность корректирующего слоя «Уровни» для управления интенсивностью компенсации экспозиции с помощью ползунка «Непрозрачность» на панели «Слои» или цифровых клавиш на клавиатуре. Нажмите «1» для 10 процентов и «0» для 100-процентной непрозрачности. Чтобы установить непрозрачность, отличную от 10%, быстро нажмите две цифры значения.
Ссылки
Ресурсы
- Adobe Photoshop CS6 Класс в книге; Adobe Creative Team
- Adobe Photoshop CC Класс в книге; Adobe Creative Team
- Photoshop CS3 / CS4 ВАУ! Книга; Линнея Дейтон и Кристен Гиллеспи
Советы
- Вы можете создать тот же компенсирующий эффект с дубликатом слоя основного изображения, наложенным поверх изображения и установленным в режиме умножения, но этот метод создает файл гораздо большего размера, чем если бы вы вместо этого используйте корректирующий слой.
- Чтобы ограничить настройку экспозиции частью изображения, отредактируйте маску слоя на корректирующем слое. Используйте инструменты выделения Photoshop, чтобы изолировать область, которую вы хотите настроить, перед добавлением слоя уровней в файл или заполните маску слоя на корректирующем слое черным цветом и используйте инструменты рисования программы, чтобы выявить области, которые вы хотите контролировать. «Удерживая Alt» щелкните маску слоя на панели «Слои», чтобы просмотреть маску отдельно. Снова нажмите сочетание клавиш или миниатюру слоя на любом файловом слое, чтобы восстановить нормальный вид изображения.
- Радикальные корректировки тона изображения могут привести к преувеличению цвета. Используйте корректирующий слой Hue / Saturation, чтобы внести небольшие изменения, которые могут управлять сдвигом цвета.
- Если тональная коррекция подчеркивает шум или зернистость, преобразуйте слой изображения в смарт-объект из всплывающего меню в правом верхнем углу панели «Слои» и примените неразрушающий экземпляр фильтра «Пыль и царапины».
Предупреждения
- В светлых участках, переходящих в сплошной белый цвет, отсутствуют какие-либо детали в этих передержанных областях.Вы можете изменить яркость этих областей, но вы не можете использовать корректировки для восстановления или компенсации областей, в которых отсутствуют все следы деталей изображения.
- Информация в этой статье относится к Adobe Photoshop CC и Adobe Photoshop CS6. Он может незначительно или значительно отличаться от других версий или продуктов.
Писатель Биография
Элизабет Мотт — писатель с 1983 года. Мотт имеет большой опыт написания рекламных текстов для всего, от кухонной техники и финансовых услуг до образования и туризма.Она имеет степень бакалавра искусств и магистра искусств по английскому языку в Университете штата Индиана.
Как исправить передержанные изображения
Купить. Скачать. Создавать. Получите Adobe Photoshop прямо сейчас в магазине Adobe.
Уроки и видеоролики по Photoshop CS4 можно найти на странице Руководства по Photoshop CS4. .
Попробуйте перед покупкой . Загрузите любой продукт Adobe и получите бесплатную 30-дневную пробную версию .
Как исправить переэкспонированные изображения
Как я уже упоминал в моем руководстве «Как исправить недоэкспонированные фотографии», лучший способ избежать этих проблем с освещением — это настроить параметры диафрагмы, выдержку и скорость пленки при съемке .Итак, мы собираемся притвориться, что сделали все это, но обнаружим, что у нас все еще есть проблемное изображение, которое может произойти, когда слишком много вспышки или слишком много солнечного света.
Самый простой способ исправить переэкспонированную фотографию — открыть ее в Photoshop и выбрать Изображение> Коррекция> Тень / Свет (только CS. См. Ниже) . Вы сразу увидите изменение на своей фотографии, которое, вероятно, будет слишком резким, но просто используйте этот параметр в качестве отправной точки.Photoshop поставляется со значениями по умолчанию, которые часто являются чрезмерными. Просто поиграйте с Amount Slider и Tonal Width Slider как в тенях, так и в светлых участках, пока не найдете правильный баланс. Вот и все!
Фотография выше переэкспонирована. Фотография страдает некоторой потерей деталей и слишком яркой. Ниже представлена та же фотография после применения фильтра Тени / Света.
Фиксация передержанных фотографий, предварительная CS — трюк с многослойным слоем
Если у вас нет CS, следующий трюк поможет вам добиться аналогичных результатов.
Шаг 1 — Новый слой
Откройте фотографию и сделайте копию фонового слоя, выбрав «Слой »> «Дублировать слой » или перетащив его на значок «Новый слой» в нижней части палитры «Слои».
Шаг 2 — Изменение режима наложения
В палитре слоев измените Режим наложения нового слоя с Нормальный на Умножение . Это равномерно затемнит фото.
Шаг 3 — Повторите
Теперь повторите всю процедуру еще раз.Создайте новый слой, измените режим наложения на «Умножение» и посмотрите на результат. Продолжайте делать это, пока не перейдете от «почти идеально» к «испорчено!»
Шаг 4 — Уменьшите непрозрачность
Теперь оставьте последний слой активным, даже если он зашел слишком далеко, и уменьшите непрозрачность , используя ползунок в правом верхнем углу палитры слоев. Это снижает интенсивность эффекта. Когда вы найдете нужную сумму, вы можете сгладить изображение.
Шаг 5 — Свести и сохранить
Выберите «Слой »> «Свести » или используйте всплывающее меню палитры и выберите Свернуть изображение .Вот и все. Сохраните файл ( File> Save ), и все готово.
Нужно исправить недоэкспонированное фото?
Техника похожа. Подробности читайте в моем «Как исправить недоэкспонированное фото».
Как исправить недоэкспонированную фотографию в Photoshop
Насколько легко исправить недоэкспонированную фотографию в Photoshop? Очень просто. Вы узнаете два простых метода, с помощью которых темные фотографии будут выглядеть великолепно.
Как изменить размер изображения и сохранить исходную резкость
При изменении размера изображения вы можете обнаружить, что изображение приобретает размытый вид.К счастью, в Photoshop есть простое решение для устранения этого ужасного размытия.
Блог Photoshop предлагает последние новости Photoshop и цифровой фотографии, обновления программного обеспечения, советы и учебные пособия, а также случайные мысли от художника-графика, цифрового фотографа и эксперта по Photoshop Дженнифер Эппл.
Photoshop CS5 и Photoshop CS5 Extended — лучшие предложения от Adobe
Adobe Photoshop CS5 предоставляет революционные возможности, которые помогут вам создавать впечатляющие изображения.Уточните свой
изображения с помощью переработанных инструментов фотографии для удаления шума, добавления зернистости и создания высокодинамичных
диапазон (HDR) изображений. Получите точные результаты при выборе сложных элементов. Удалите любой элемент изображения и
увидеть, как пространство заполняется почти волшебным образом. Рисуйте мазками с естественной текстурой и реалистичными цветовыми переходами. Узнайте больше о Photoshop CS5.
Программное обеспечение Adobe Photoshop CS5 Extended поможет вам создавать идеальные изображения для печати, Интернета и видео.Наслаждайтесь всеми возможностями современного редактирования, композитинга, и возможности рисования в стандартном Photoshop CS5, а также высокая производительность благодаря кроссплатформенной поддержке 64-бит. Также создайте 3D-экструзии для логотипов, графики и анимированной графики; редактировать 3D-объекты с помощью расширенных инструментов; а также создавать и улучшать контент, основанный на движении. Узнайте больше о Photoshop CS5 Extended.
Найдите варианты обновления до CS5 и предложения Creative Suite 5 в Adobe Store .Ознакомьтесь с ценами на CS5 в британской валюте в магазине Adobe UK Store. Посетите страницу специальных предложений Adobe, чтобы узнать о последних предложениях. Сэкономьте 80% на Adobe Student Editions. Попробуйте перед покупкой — загрузите бесплатную пробную версию Photoshop CS5.
Adobe Creative Suite 5 Design Premium
Adobe Creative Suite 5 Design Premium предоставляет вам свежие новые инструменты для творчества, а также
с возможностью быстрее воплощать идеи в печати и создавать интерактивный контент без написания
код.Plus Design Premium интегрируется с онлайн-сервисами Adobe CS Live для максимального увеличения
время разработки за счет оптимизации критически важных задач, не связанных с проектированием.
Adobe Creative Suite 5 Design Premium сочетает в себе Adobe InDesign CS5, Photoshop CS5 Extended, Illustrator CS5, Flash CS5 Professional, Dreamweaver CS5, Fireworks CS5 и Acrobat Pro с дополнительными инструментами и услугами. Загрузите бесплатную 30-дневную пробную версию CS5 Design Premium.
Учебные пособия по Photoshop CS5 и ресурсы CS5
В нашем Центре ресурсов Photoshop CS5 можно найти бесплатные учебные пособия по Photoshop CS5 и загрузить бесплатную пробную версию Photoshop CS5.В нашем центре ресурсов Photoshop CS4 можно найти бесплатные учебные пособия по Photoshop CS4.
Эксклюзивная скидка 15% на все плагины Topaz — используйте код купона PHOTOSHOPSUPPORT — включает пакеты и обновления
Введите наш эксклюзивный код купона на скидку PHOTOSHOPSUPPORT во время процесса оформления заказа в Topaz мгновенная скидка 15% на любой продукт Topaz, включая наборы и обновления.
Плагины Topaz Labs Photoshop специально разработаны для расширения творческого набора инструментов фотографа за счет использования мощных разработок в области технологий обработки изображений.Фотографы во всем мире теперь пользуются преимуществами творческих эффектов экспозиции, художественного упрощения, уникального манипулирования краями и первоклассного шумоподавления, предлагаемого в продуктах Topaz. Пакет плагинов Topaz для Photoshop — это сверхмощный пакет плагинов для Photoshop, который включает в себя следующие продукты Topaz:
Topaz Adjust
Создавайте потрясающие и динамичные изображения с помощью этого уникально мощного плагина, который обладает возможностями, подобными HDR, и улучшает экспозицию, цвет и деталь.
Topaz Detail
Трехуровневый плагин настройки деталей, который специализируется на улучшении микроконтрастности и резкости без артефактов.
Topaz ReMask
Самая быстрая и эффективная программа маскирования и извлечения с уточнением маски в один клик.
Topaz DeNoise
Подключаемый модуль для высококачественного шумоподавления, который удаляет большинство шумов и цветовых шумов, сохраняя при этом максимальную детализацию изображения.
Topaz Simplify
Обеспечивает творческое упрощение, художественные эффекты и акцентирование линий для легкого единственного в своем роде искусства.
Topaz Clean
Управляйте глубиной деталей ваших изображений с помощью обширных инструментов сглаживания, управления текстурой и улучшения краев.
Topaz DeJPEG
Значительно улучшает качество веб-изображений и других сжатых фотографий.
Узнайте больше о комплекте плагинов Topaz для Photoshop. Загрузите бесплатную пробную версию.
Эксклюзивное программное обеспечение onOne Купон на 15% мгновенную скидку
Введите наш эксклюзивный код купона на скидку — PSSPPT06 — во время процесса оформления заказа в onOne Software, чтобы получить мгновенную скидку 15% на любой продукт onOne.Это включает в себя подлинные фракталы и их потрясающий набор плагинов для Photoshop.
Новый Plug-In Suite OnOne решает шесть наиболее частых проблем, с которыми фотографы сталкиваются в Photoshop. Этот пакет был удостоен награды «Выбор редакции» журнала American Photos Magazine за лучшее программное обеспечение для редактирования изображений. В набор подключаемых модулей входят:
Genuine Fractals Pro известен как фотографам, так и полиграфистам своим умением увеличивать изображения до более чем десятикратного их исходного размера, сохраняя при этом резкость и детализацию, с которых вы начали.Считайте это отраслевым стандартом изменения размера изображений.
Mask Pro используется для удаления твердых частиц, таких как волосы, дым и стекло, с сохранением мелких деталей. Вы выбираете, какие цвета оставить, а затем закрашиваете то, что вам не нужно.
PhotoTools Pro объединяет сотни высококачественных фотографических эффектов в один удобный плагин. Это быстро и легко. Придает вашим фотографиям профессиональный вид.
PhotoFrame Pro позволяет улучшить ваши фотографии с помощью сотен таких дизайнерских эффектов или просто вставить изображение в готовый макет в Photoshop, Lightroom или Aperture.
FocalPoint помогает контролировать фокусировку и минимизировать визуальный шум. Привлекайте внимание к определенным точкам на изображениях, используя эффекты выборочной фокусировки, глубины резкости и виньетки.
PhotoTune позволяет сравнивать изображения бок о бок и легко корректировать цвета и улучшать их. PhotoTune оптимизирует динамический диапазон, цвет и резкость вашего изображения без необходимости знать все сложные элементы управления в Photoshop, такие как уровни и кривые.
Просто введите наш эксклюзивный код купона на скидку — PSSPPT06 — во время оформления заказа в onOne Software, чтобы получить мгновенную скидку в размере 15% на любой продукт onOne.
Nik Software Мгновенная скидка 15% — Эксклюзивный купон на 15%
Введите код эксклюзивного скидочного купона — NIKPSS — во время оформления заказа в Nik Software и получите мгновенную скидку 15%. на любой продукт Nik Software . Этот эксклюзивный код купона на скидку может быть применен ко всем последним плагинам Nik Software Photoshop, включая Silver Efex Pro, Color Efex Pro, Viveza, Sharpener Pro и Dfine.
Color Efex Pro
52 фотографических фильтра с более чем 250 эффектами для изображений профессионального качества.
Полностью оригинал. Совершенно незаменим.
Nik Software Color Фильтры Efex Pro — лучшие фотографические фильтры для цифровой фотографии. Отмеченные наградами фильтры Color Efex Pro широко используются многими современными профессиональными фотографами по всему миру для экономии времени и получения результатов профессионального уровня. Независимо от того, выберете ли вы Complete Edition, Select Edition или Standard Edition, вы получите традиционные стилизирующие фильтры, которые предлагают практически безграничные возможности для быстрого и простого улучшения и преобразования изображений.
Запатентованная технология U Point обеспечивает полный контроль для выборочного применения улучшений без необходимости использования каких-либо сложных масок, слоев или выделений. Управляйте цветом, светом и тональностью ваших изображений и создавайте уникальные улучшения с профессиональными результатами. С помощью 52 фильтров и более 250 эффектов в Color Efex Pro вы можете выполнять высококачественное ретуширование, цветокоррекцию и бесконечное количество творческих улучшений ваших фотографий. Загрузите бесплатную пробную версию.
Viveza
Самый мощный инструмент для выборочного управления цветом и светом в фотографических изображениях без необходимости сложных выделений или масок слоев.
Два самых важных фактора в создании отличных фотографий — это цвет и свет. Овладение искусством выборочного исправления или улучшения каждого из них теперь возможно для каждого фотографа без необходимости использования сложных масок или выделения или знания Photoshop на уровне экспертов. Благодаря интеграции отмеченной наградами технологии U Point, Viveza является самым мощным и точным инструментом для управления светом и цветом на фотографических изображениях.
U Point управляемые точки контроля цвета, размещаемые непосредственно на цветах или объектах изображения (таких как небо, кожа, трава и т. Д.)), открывают простые в использовании элементы управления, которые фотографы могут использовать для быстрой настройки яркости, контрастности или цвета за долю времени, необходимого для других инструментов. С Viveza вы потратите больше времени на фотосъемку и сэкономите часы на редактировании изображений. Загрузите бесплатную пробную версию.
Silver Efex Pro
Полная мощность и контроль для создания черно-белых изображений профессионального качества с помощью одного удобного инструмента.
Silver Efex Pro от Nik Software — это самый мощный инструмент для создания черно-белых изображений профессионального качества из ваших фотографий.Впервые вся передовая мощность и контроль, необходимые для профессиональных результатов, были объединены в одном удобном инструменте.
Обладая запатентованной технологией Nik Software U Point для выборочного управления тональностью и контрастностью изображения, Silver Efex Pro включает расширенные алгоритмы обработки изображений для защиты от нежелательных артефактов, полную коллекцию эмулированных типов черно-белой пленки, регулируемый селектор тонирования для добавления традиционные методы тонирования, более 20 предустановленных стилей одним щелчком мыши и современный механизм воспроизведения зерна, который помогает создавать черно-белые изображения высочайшего качества из ваших цветных изображений, обеспечивая большую свободу для экспериментов.Загрузите бесплатную пробную версию, чтобы использовать Silver Efex Pro.
Введите наш эксклюзивный код купона на скидку — NIKPSS — во время оформления заказа в Nik Software, чтобы получить мгновенную скидку 15%. Этот эксклюзивный код купона на скидку может быть применен ко всем последним плагинам Nik Software Photoshop, включая Silver Efex Pro, Color Efex Pro, Viveza, Sharpener Pro и Dfine.
Плагин Photoshop Masking Fluid Mask — эксклюзивная мгновенная скидка
Обзор Fluid Mask 4 1/2 из 5 звезд на MacWorld начинается с того, что этот плагин Photoshop упрощает извлечение фона, «и далее рекомендует последнюю версию, заявляя, что» Fluid Mask — очень эффективный инструмент для отделения объектов от их фона.Он предлагает множество полезных функций для решения практически любого сложного изображения, от тонких волос до сложной листвы. Онлайн-видеоуроки и интерактивные тренинги помогают упростить процесс обучения ».
Наши друзья из Vertus, разработчики плагина Fluid Mask Photoshop Plugin, создали специальную эксклюзивную скидку на PhotoshopSupport.com. Перейдите на нашу страницу Fluid Mask, чтобы получить специальную , эксклюзивная ссылка со скидкой
Fluid Mask разработана для фотографов, редакторов изображений, графических дизайнеров и всех тех, кто серьезно относится к редактированию цифровых изображений.Благодаря оптимизированному интерфейсу и рабочему процессу Fluid Mask мгновенно показывает ключевые края изображения и предоставляет комплексные простые в использовании инструменты, которые работают с труднодоступными краями и сложными областями, такими как деревья и решетки. Fluid Mask также сохранит всю важную информацию о краях для вырезания профессионального качества. Перейдите на нашу страницу Fluid Mask для получения дополнительной информации.
Библиотека онлайн-обучения lynda.com — просмотр бесплатных видеоклипов
Подписки на Lynda.com Онлайн-библиотека обучения обеспечивает доступ в любое время к десяткам тысяч видеоуроков по Photoshop, Illustrator, Dreamweaver, веб-дизайну, цифровым изображениям, 3D, цифровому видео, анимации и многим другим темам. Просматривайте бесплатные видеоклипы.
Менее чем за доллар в день участники имеют возможность оставаться в курсе событий и сохранять навыки, изучать инновационные и продуктивные методы, а также обретать уверенность и конкурентоспособность — и все это в своем собственном темпе. Премиум-подписки включают файлы упражнений инструкторов, чтобы участники могли следить за точными примерами на экране.Клиенты учатся в своем собственном темпе и могут останавливать, перематывать и воспроизводить сегменты так часто, как это необходимо. Посмотреть несколько бесплатных видеоклипов (высокое разрешение).
Знаете ли вы, что в Photoshop можно создать целый веб-сайт?
SiteGrinder Плагин Photoshop — мгновенно создавайте сайты
В мире веб-дизайна и разработки часто существует строгое разделение труда. Творческие профессионалы склонны придерживаться области Photoshop, в то время как тем, кто хорошо разбирается в написании сценариев, предоставляется задача реализовать свою работу.В самом деле, эти два царства сильно отличаются друг от друга, и любой из нас, даже смутно знакомый с ними, может легко подтвердить.
По сути, Photoshop — это дизайнерская студия без ограничений, предлагающая художнику, казалось бы, бесконечный набор творческих возможностей. С другой стороны, HTML, CSS, Java и тому подобное следуют строгим правилам взаимодействия, требующим от разработчика принятия во внимание любого количества эзотерических проблем, чтобы гарантировать правильное отображение дизайна в сети.
Превратите Photoshop в полноценный инструмент веб-дизайна
SiteGrinder стремится преодолеть этот разрыв между дизайном и разработкой. По сути, SiteGrinder превращает Photoshop в простой в использовании и полнофункциональный инструмент веб-дизайна. С SiteGrinder дизайнеры теперь будут иметь возможность полностью дать волю своему творчеству, а затем, не пропуская ни секунды, перенести свои проекты в Интернет. SiteGrinder объединяет эстетические соображения с практическими соображениями и представляет собой удивительно мощный инструмент, который станет фантастическим дополнением к набору уловок любого веб-дизайнера.Версии разблокируемой демоверсии SiteGrinder для Mac OS X и Windows доступны для скачивания.
Основные навыки Photoshop CS4 — Авторы: Марк Галер и Филип Эндрюс
Наполненный красивыми картинками, Photoshop CS4 Essential Skills проведет вас через проектную прогрессивную учебную программу, чтобы вы могли развить все необходимые навыки. творчески и профессионально улучшайте фотографии с помощью Photoshop CS4. Если вы начинающий профессионал или студент, изучающий фотографию, цифровую обработку изображений или дизайнерскую графику, вы будете поражены потрясающими результатами, которых сможете достичь.DVD предоставляется бесплатно.
Серия фотографий Essential Skills от Focal Press уникально предлагает структурированный опыт обучения для фотографов всех возрастов, включающий как основную теорию, так и множество бесценных практических и практических проектов — все от самых талантливых практиков фотографии / педагоги в мире.
Прочтите 2 бесплатных примера глав:
Советы по ретушированию кожи в Photoshop CS4
Преобразование смарт-объектов в Photoshop CS4
Дополнительные уроки по Photoshop CS4 можно найти на нашей странице руководств по Photoshop CS4.
Прочтите 2 бесплатных примера глав из версии Adobe Photoshop CS3:
Регулировка экспозиции в Adobe Camera Raw CS3
Учебное пособие по Photoshop CS3 High Dynamic Range
Дополнительные книги по Adobe Photoshop на Amazon.com
Найти все последние бестселлеры по Photoshop по сниженным ценам на Amazon.com.
Как исправить передержанные фотографии: полное руководство
Если вам нужно понять, как исправить переэкспонированные фотографии, то вы попали в нужное место.
Потому что передержка изображения может быть серьезной проблемой…
… с небольшой магией постобработки, вы можете часто получить фотографию, которая будет выглядеть как новая!
В этой статье я расскажу вам о нескольких методах исправления переэкспонирования, в том числе быстрых, простых и общих исправлениях, а также о более сложных исправлениях, требующих некоторых изысканий в Lightroom, Photoshop или другом посте. -программа обработки по выбору.
Я закончу статью обсуждением самого быстрого способа исправить передержку:
Во-первых, избегая этого!
Так что, если вы готовы оставить в прошлом переэкспонированные изображения, читайте дальше!
Что вызывает переэкспонирование изображения?
Передержка возникает из-за того, что слишком много света попадает на сенсор камеры .
Видите, когда вы делаете снимок, вы подвергаете датчик камеры воздействию света.
Чем больше света, тем ярче изображение.
Чем меньше света, тем темнее изображение.
И слишком много света…
Ну, получается вот такое изображение с нулевой детализацией в светлых областях:
Определение правильного количества света для — фундаментальная проблема для фотографов. И хотя это стало проще и проще с изобретением систем замера камеры, а также цифрового воспроизведения и предварительного просмотра, вы все равно можете получить переэкспонированные изображения (я знаю, что делаю!).
Вот почему так важно всегда внимательно следить за настройками камеры. Слишком длинная выдержка приведет к передержке, так же как и слишком широкая диафрагма или слишком высокое ISO.
Поэтому внимательно выбирайте настройки камеры.
(Дополнительные советы по выбору идеальных настроек камеры для предотвращения передержки см. В моих комментариях в последнем разделе этой статьи.)
Связанное сообщение: Объяснение треугольника экспозиции
Конечно, бывают случаи, когда передержку нельзя исправить в камере; уже слишком поздно, фотография сделана, и вы вынуждены прибегать к постобработке.
И вот здесь вам пригодятся техники, о которых я расскажу ниже. Хотя они не могут исправить худшие случаи передержки, они значительно помогут исправить любые проблемы с экспозицией и сделать ваши фотографии полными ярких и красивых деталей.
Как исправить передержанное фото: основные методы
Если вам нужно быстро исправить переэкспонированную фотографию, вы найдете ее в этом разделе.
Обратите внимание, что я использую Lightroom и Photoshop в своих инструкциях / демонстрациях, но вы можете применить эти методы передержки с помощью большинства программ редактирования, включая Luminar, ON1 Photo RAW, Capture One и ACDSee.
Так что не думайте, что вам нужно спешить и взять Lightroom и Photoshop, чтобы эти изменения работали на вас.
Отбросьте ползунок экспозиции в Lightroom
Вот самый простой метод исправления переэкспонированных изображений:
Просто откройте панель Basic в Lightroom.
Затем переместите ползунок Exposure влево:
Чем больше вы перемещаете ползунок, тем темнее становится ваше изображение.
Вот изображение до настройки экспозиции:
А вот то же изображение после настройки экспозиции:
Это идеальное решение для переэкспонированных изображений. везде, — то есть для изображений со слишком яркими тенями, слишком яркими полутонами и слишком яркими более светлыми тонами.
Но что, если ваше изображение хорошо выглядит в более темных областях, но требует коррекции передержки только в более светлых областях? Что тогда?
Отрегулируйте ползунки светлых и белых участков в Lightroom
Вы можете найти ползунки Highlights и Whites на панели Lightroom Basic под ползунком Exposure :
Эти ползунки позволяют выборочно настраивать экспозицию, ориентируясь на яркость более светлых областей на фотографии.
Итак, если у вас есть изображение с хорошо экспонированным объектом, но слишком ярким небом (как в примере выше), вы можете просто сдвинуть ползунки Highlights и Whites влево…
… и наблюдайте, как восстанавливается любая потерянная деталь.
Теперь ползунок Highlights более тонкий, чем ползунок Whites , поэтому я рекомендую вам начать с нажатия его влево и наблюдения за возвращением переэкспонированных деталей. Затем, если вы все еще не получили желаемого результата, вы также можете попробовать отказаться от ползунка Whites .
(Вы также можете начать с настройки ползунка Exposure , , затем , переходя к Highlights и Whites ; все это очень зависит от изображения, поэтому не бойтесь экспериментировать.)
Используйте режим наложения «Умножение» в Photoshop.
Если вы предпочитаете работать с режимами наложения в Photoshop (или в других программах постобработки, поддерживающих слои), то вот быстрое исправление передержки, которое стоит попробовать:
Сначала добавьте к фотографии корректирующий слой Levels :
Затем измените режим наложения на Умножение :
И посмотрите, как ваше изображение идет от этого:
Кому:
Эффект Multiply довольно силен, поэтому я рекомендую снижать непрозрачность, пока не найдете то, что вам нравится:
Между прочим, одним из преимуществ использования этого метода наложения является то, что он сохраняет контрастность изображения.Большинство методов исправления переэкспонированных фотографий снижают контраст, который вам затем нужно добавить позже, но с режимом наложения Multiply в Photoshop вам даже не нужно беспокоиться о контрасте!
Использование регулировки уровней в Photoshop
Если вы хотите получить немного больше контроля над экспозицией в Photoshop, я настоятельно рекомендую вам работать с корректирующим слоем Levels .
Просто создайте новый слой Levels , как я объяснил в предыдущем разделе:
Затем перетащите ползунок полутонов вверх:
Вы также можете опустить белую точку, перетащив ползунок белого на нижнем градиенте влево:
Обратите внимание, что эти настройки уровней будут немного отличаться от описанных выше методов Lightroom.Все дело в личных предпочтениях!
Как исправить передержанное фото: расширенные методы
Если вам нужно исправить переэкспонированное изображение, и ни один из вышеперечисленных вариантов не поможет…
… вот когда пришло время более избирательно редактировать.
В этом разделе я поделюсь с вами тремя продвинутыми методами борьбы с передержкой — все они разработаны для обработки самых сложных, самых стойких передержанных изображений.
Для тщательного управления используйте слой «Кривые» в Photoshop.
Слой Photoshop Curves дает вам огромный контроль над тонами ваших изображений.
Это выглядит так:
И вы можете использовать его для осветления и затемнения любых тонов вашего изображения.
Просто создайте новый корректирующий слой Curves :
Затем начните рисовать точки (вы делаете это, щелкая курсором):
Создавая точки и перетаскивая кривую вниз, вы затемняете соответствующие области вашего изображения (где крайние левые части кривой соответствуют самым темным частям фотографии, а крайние правые части кривой соответствуют самым светлым частям фотографии. ).
В случае общего передержания вы всегда можете просто перетащить всю кривую вниз:
Но у вас также есть возможность затемнить только светлые участки:
И вы даже можете перетащить точку белого вниз, чтобы ваши самые яркие тона выглядели немного лучше:
Вот окончательный результат:
Чтобы исправить передержанное небо, используйте градуированный фильтр в Lightroom
Градуированный фильтр создает эффект постепенного затемнения на выбранной части фотографии.
Идеально подходит для работы с переэкспонированным небом, потому что вам часто нужно затемнить только верхней части изображения, а нижнюю часть оставить нетронутой.
Вот как это работает:
Сначала возьмите инструмент Graduated Filter с панели инструментов Lightroom:
Затем отпустите ползунок Exposure .
Наконец, перетащите фильтр по переэкспонированному небу:
И смотрите, как это оживает!
(Если эффект слишком тяжелый, вы всегда можете поэкспериментировать, убрав ползунок Highlights или Whites .)
Чтобы справиться с непоправимыми повреждениями, добавьте детали в Photoshop
Вот вам последний трюк с передержкой.
Хотя часто можно исправить переэкспонирование с помощью умных слайдеров Lightroom или Photoshop…
… иногда это не удается, особенно в случаях, когда детали просто отсутствуют на вашем изображении .
И вот тогда вам нужно проявить творческий подход.
Вместо , восстанавливающего детали, вам нужно добавить немного собственных деталей.
Мой любимый способ сделать это — использовать инструмент Brush в Photoshop.
Просто определите передержанную часть вашего изображения, например, солнце на фотографии ниже:
Затем создайте большую мягкую кисть.
Выберите цвет, аналогичный цвету переэкспонированной области, но немного снизьте яркость.
Создайте новый пустой слой:
И закрасьте передержанную часть изображения.
Это может потребовать некоторой практики, но вы можете создать интересный эффект «свечения», особенно когда имеете дело с переэкспонированным солнцем или переэкспонированным небом.
(Также попробуйте поэкспериментировать с различными режимами наложения и уровнями непрозрачности — я фанат смешивания с Overlay , а также Soft Light .)
Как предотвратить передержку фотографий (с самого начала!)
Теперь вы должны быть знакомы с полдюжиной способов работы с передержанными изображениями при постобработке.
Но на самом деле есть несколько шагов, которые вы можете предпринять во время съемки, чтобы резко снизить вероятность передержки!
И я настоятельно рекомендую вам сохранить эти методы в памяти.
Потому что, если вы можете предотвратить передержку во время съемки…
… тогда вам больше не придется тратить время на то, чтобы исправить это в Lightroom или Photoshop.
Всегда использовать файлы RAW, а не JPEG
Предотвращение передержки начинается с настроек файла изображения.
Если вы хотите запечатлеть как можно больше деталей, тогда вам необходимо снимать в RAW.
Потому что, хотя JPEG-файлы выглядят красиво прямо из камеры, они не сохраняют мельчайших деталей.И часто в фотографии каждая деталь имеет значение .
Поэтому убедитесь, что вы снимаете в формате RAW. Таким образом, вы максимизируете детализацию — и вы сможете восстановить множество деталей позже, просто с помощью ползунков Lightroom, которые я обсуждал в начале этой статьи.
Теперь у файлов RAW есть серьезный недостаток:
Они не подлежат немедленному использованию. Вы должны отредактировать их с помощью такой программы, как Lightroom или Adobe Camera RAW.
Итак, если вам отчаянно нужны фотографии, которыми можно мгновенно поделиться, что вы будете делать?
Просто установите в настройках файла RAW + JPEG.Таким образом, ваша камера сохранит файлы обоих типов, и вам никогда не придется сожалеть о том, что вы не сняли в RAW!
Связанное сообщение: RAW против JPEG: пять причин, по которым вы должны снимать в RAW
Доверяйте измерителю своей камеры, но не бойтесь использовать компенсацию экспозиции
Передержка может быть вызвана несколькими причинами.
Во-первых, ваша сцена может включать сочетание очень светлых и очень темных элементов, и ваша камера может быть не в состоянии захватить весь этот тональный диапазон.Итак, что бы вы ни делали, вы не можете не экспонировать часть своего изображения плохо.
Однако…
Переэкспонирование также вызвано тем, что ваша камера делает всю работу без вашего собственного контроля качества.
Вот почему я рекомендую вам начать с программного режима, режима приоритета диафрагмы или режима приоритета выдержки — , а не автоматический режим.
Видите ли, в программном режиме, режиме приоритета диафрагмы и режиме приоритета выдержки ваша камера делает за вас большую часть тяжелой работы.Пока вы выбираете одну или две настройки экспозиции, ваша камера использует свой измеритель, чтобы определить правильную экспозицию для сцены — количество света, которое должно попасть на датчик для хорошо экспонированного изображения.
Но эти режимы камеры также позволяют вам контролировать экспозицию, если это необходимо, что является ключевым моментом, если вы хотите снимать неизменно хорошо экспонированные изображения.
Дело в том, что счетчик вашей камеры очень хорош, и вы можете доверять ему в большинстве случаев.
Но счетчик можно обмануть.
Итак, если вы делаете снимок, то посмотрите на ЖК-дисплей и заметите, что он кажется слишком ярким, и пора установить компенсацию экспозиции.
(Компенсация экспозиции просто затемняет или осветляет сцену в камере; это похоже на перетаскивание ползунка Lightroom Exposure , за исключением того, что вы делаете это до , а не после.)
Если ваше изображение выглядит слишком ярким, вы можете установить компенсацию экспозиции -1 или -2.
И если ваше изображение выглядит слишком темным, вы можете сделать наоборот: установить компенсацию экспозиции на +1 или +2, чтобы изображение оставалось красивым и ярким.
Понял?
Регулярно проверяйте гистограмму
В предыдущем совете я предлагал вам предварительно просмотреть изображения на ЖК-дисплее, а затем установить компенсацию экспозиции в зависимости от того, что вы наблюдаете.
Но хотя этот метод действительно работает, ЖК-дисплей вашей камеры может быть довольно ненадежным из-за уровня внешней освещенности. Конечно, если изображение выглядит переэкспонированным, часто будет — за исключением тех случаев, когда это не так, и это просто ЖК-экран играет с вами.
Вот почему я рекомендую вам также проверять гистограмму камеры при съемке.Гистограмма выглядит так:
Это просто графическое представление оттенков изображения.
Таким образом, пики в правой части гистограммы представляют более светлые области фотографии, а пики в левой части гистограммы представляют собой более темные области фотографии.
Теперь, хотя нет единственной правильной гистограммы , если вы видите, что пики сильно прижимаются к правой стороне графика, это признак передержки.
А поскольку гистограмма никогда не лжет, вы всегда можете, всегда доверять ей, чтобы показать вам, что вам нужно исправить.
Исправьте переэкспонированное фото: следующий шаг
Теперь, когда вы закончили эту статью, вы знаете все о том, как исправить переэкспонированную фотографию, и сможете легко справиться со всеми своими слишком яркими изображениями.
Итак, откройте свою любимую программу постобработки.
Перейдите к переэкспонированным изображениям.
И исправьте их, используя методы, которые я обсуждал!
Как исправить передержанные фотографии в формате RAW?Фотографии в формате RAW легко исправить, потому что в них столько информации! Используйте редактор RAW, например Lightroom, и уменьшайте экспозицию и / или блики, пока не восстановите потерянные детали.
Как исправить слишком яркую фотографию?Если ваша фотография слишком яркая, вы можете начать с уменьшения ползунка «Экспозиция» в такой программе, как Lightroom. Вы также можете поиграть с ползунками Whites и Highlights. Если вы предпочитаете использовать Photoshop, попробуйте использовать режим наложения «Умножение» на корректирующем слое «Уровни» или используйте корректирующий слой «Кривые», чтобы затемнить изображение.
Как избавиться от переэкспонированных фотографий?Чтобы избежать передержки, я рекомендую вам узнать о треугольнике выдержки.Тщательно выбирая диафрагму, выдержку и ISO, вы можете сохранить хорошо экспонированные и красивые изображения!
Почему мои фотографии передержаны?Ваши фотографии передержаны из-за того, что вы пропускаете слишком много света с помощью настройки выдержки камеры, вы слишком сильно открыли диафрагму объектива с помощью настройки диафрагмы объектива или увеличили значение ISO выше требуемого. Чтобы ваши фотографии выглядели красивыми и детализированными, я рекомендую узнать о замере экспозиции камеры, а также начать работать с программным режимом или режимом приоритета диафрагмы; Таким образом, вы сможете предотвратить передержку еще до того, как она случится!
Как исправить экспозицию в Photoshop
Вы всегда должны стараться получить как можно более хорошую экспозицию при фотосъемке.
Иногда, однако, вам нужно переэкспонировать или недоэкспонировать, чтобы сохранить детали в светлых или темных местах.
Затем вы можете использовать несколько инструментов Photoshop Exposure, чтобы исправить это. Вот как исправить экспозицию в Photoshop.
Как исправить экспозицию в Photoshop
Прежде всего, вы можете попробовать корректирующий слой Exposure. Это самый простой способ исправить экспозицию.
Шаг 1. Добавьте корректирующий слой
Добавьте корректирующий слой Photoshop Exposure, щелкнув значок «Создать новую заливку или корректирующий слой».
Выберите «Экспозиция».
Photoshop добавит слой поверх фонового слоя, и появится всплывающее окно «Экспозиция».
Шаг 2: Отрегулируйте экспозицию
Переместите ползунок «Экспозиция» влево или вправо, чтобы настроить экспозицию.
Это очень просто, но проблема в том, что для большинства изображений Photoshop переусердствует при использовании этой техники.
Лучшие методы экспозиции в Photoshop
Есть два других инструмента, которые вы можете использовать для коррекции экспозиции Photoshop.Сначала уровни.
Шаг 1. Добавьте корректирующий слой уровней
Щелкните значок «Создать новый слой заливки или корректирующего слоя». Выберите «Уровни». Окно уровней откроется и покажет вам гистограмму фотографии.
Гистограмма — это визуальное представление экспозиции изображения. «Хорошая» гистограмма должна показывать много пикселей в средних тонах.
Если слева много тонов, изображение недоэкспонировано. Слишком правее? Тогда ваше изображение будет передержано.
Шаг 2: Отрегулируйте экспозицию
Используйте ползунок серого цвета посередине, чтобы отрегулировать средние тона. Это сделает изображение в целом светлее или темнее.
Используйте черно-белый ползунок для регулировки теней и светов. Это добавит контрастности изображению.
Шаг 3: Выходные уровни
Используйте этот ползунок, чтобы установить значение для самых темных и самых ярких пикселей изображения. Обычно он должен быть черно-белым, но вы можете использовать его, например, чтобы сделать переэкспонированные области немного более серыми.Таким образом, они будут менее сильными.
Не переусердствуйте, потому что это придаст вашему изображению блеклый вид.
Кривые
Использование кривых — еще один отличный инструмент для коррекции экспозиции Photoshop.
Шаг 1. Добавьте корректирующий слой
Щелкните значок «Создать новый слой заливки или корректирующего слоя». Выберите «Кривые». Откроется окно кривых.
Шаг 2: Отрегулируйте экспозицию
Чтобы настроить темные тона, вы можете изменить кривую в нижней части.Основные моменты находятся в верхней части кривой.
Поднимая кривую посередине, вы можете настроить экспозицию изображения.
Каждый раз, когда вы щелкаете по кривой, появляется точка привязки. Используйте эти опорные точки только для настройки определенных областей. Вы можете настраивать светлые участки, тени и средние тона отдельно.
Общие вопросы о воздействии
Как затемнить передержанную область в Photoshop?
Чтобы затемнить область на фотографии, используйте инструмент затемнения.Установите для него значение «Highlights» в верхнем меню и просто закрасьте область, которую хотите затемнить. «Экспозиция» по умолчанию установлена на 50%, но вы должны начать со значения около 10%.
Как исправить передержанное изображение в Photoshop?
В цифровой фотографии исправить переэкспонированные изображения намного сложнее, чем недоэкспонированные. Лучшие инструменты для работы — «Кривые» и «Уровни». Они позволяют вам получить полный контроль над своими настройками.
Как выровнять яркость в Photoshop?
Лучший способ сделать это — создать две версии изображения в Photoshop.Темный и светлый. Затем, используя технику маскировки, вы можете смешать оба изображения вместе.
Что такое гамма-коррекция в Photoshop?
Гамма-коррекция позволяет настроить способ отображения изображения на мониторе. Например, неправильные настройки гаммы могут сделать изображение слишком темным или блеклым.
Отличается от настроек яркости тем, что регулирует как светлые, так и темные тона.
Заключение
Неважно, ошиблись ли вы или настроили экспозицию намеренно.В Photoshop есть набор инструментов, позволяющих легко корректировать экспозицию, тени и блики.
Как исправить передержанные области в Photoshop: Простое руководство
Как вы думаете, ваши изображения выглядят слишком темными или передержанными? Независимо от того, что вызвало эти проблемы (плохая погода или неправильные настройки камеры), вы, вероятно, захотите узнать, как исправить переэкспонированные области в Photoshop. Ниже я расскажу о 4 наиболее эффективных и актуальных методах.
Метод 1.Исправьте передержанные области в Photoshop с помощью смарт-фильтров
Вы новичок, пытаетесь понять, как избавиться от передержки на фотографиях? Хотите, чтобы закаты на изображениях стали менее яркими и неестественно белыми? Затем ознакомьтесь с этими быстрыми методами решения этих проблем в Photoshop.
ШАГ 1. Загрузите фотографию и добавьте новый слой.
ШАГ 2. Вверху найдите и выберите « Filter » — « Convert for Smart Filters » и нажмите « OK ».
ШАГ 3. Добавьте корректирующий слой Shadow / Highlights. Выберите « Image » — « Adjustments » — « Shadows / Highlights », чтобы получить доступ к настройкам.
ШАГ 4. Если на фото есть темные участки, их нужно осветлить. Вы должны настроить параметр « Shadows » во всплывающем окне.
ШАГ 5. Перетащите ползунок « Highlights », чтобы увидеть детали.
ШАГ 6. Чтобы изменить другие параметры, такие как экспозиция, черный, белый и контраст, вам необходимо открыть « Показать дополнительные параметры ».
ШАГ 7. Готово. Теперь объедините слои и сохраните фотографию.
ЗАКАЗАТЬ КОРРЕКЦИЮ ЦВЕТА ФОТОЕсли у вас много фотографий, но нет времени на исправление переэкспонированных участков, вы можете обратиться к профессиональным ретушерам и поручить им эту задачу.
Метод 2. Исправьте переэкспонирование с помощью слоя регулировки яркости и контраста
ШАГ 1. Загрузите изображение и перейдите на панель « Layers ».
ШАГ 2. Щелкните значок « New Fill or Adjustment Layer » в нижней части панели «Слои» и выберите корректирующий слой « Brightness / Contrast ».
ШАГ 3. В новом меню уменьшите « Яркость, » и увеличьте контраст.
ШАГ 4. Если вас не устраивает результат настройки, щелкните слой правой кнопкой мыши и выберите « Blending Options ».
ШАГ 5. Используйте экран в качестве справки, нажмите Alt, щелкните нижний ползунок, чтобы разделить его, и переместите одну часть вправо.
ШАГ 6. Готово. Объедините слои и сохраните фото.
Метод 3. Исправьте передержанные области в Photoshop с помощью корректирующего слоя наложения
ШАГ 1. Загрузите изображение и перейдите на панель « Layers ».
ШАГ 2. Щелкните « New Fill or Adjustment Layer » внизу и выберите « Levels » из раскрывающегося списка.
ШАГ 3. Если вы хотите затемнить изображение, измените параметр в режиме наложения « Multiply ». Режим « Screen » подходит для слишком темных фотографий.
ШАГ 4. Если вы применили корректирующий слой и заметили, что изображение выглядит слишком ярким или тусклым, используйте параметр «Непрозрачность». Рекомендую установить значение 50-65%.
ШАГ 5. Если вам нравится этот эффект и вы хотите оставить его только на яркой части изображения, дважды щелкните слой и используйте клавишу Alt, чтобы разделить ползунок. Затем переместите одну из его частей вправо, как в примере.
ШАГ 6. Готово. Объедините слои и сохраните фото.
СПОСОБ 4. Исправить переэкспонирование с помощью фильтра Camera Raw
ШАГ 1. Загрузите фото в формате RAW.
ШАГ 2. Выберите « фильтр » — « Camera Raw Filter ».
ШАГ 3. Найдите ползунки « Dehaze » и « Highlights » и переместите их, чтобы настроить параметры. Вы можете использовать те же настройки, что и на скриншотах.
ШАГ 4. Готово, сохраняем фото.
Часто задаваемые вопросы об исправлении передержанных областей в Photoshop
- • В чем разница между коррекцией передержанных фотографий JPEG и RAW?
Вы можете улучшить фото RAW в модуле CameraRAW.
- • Могу ли я использовать свое действие, чтобы исправить передержанные области?
Да, это действие можно автоматизировать. Но сначала вы должны узнать, как создать действие в Photoshop, чтобы избежать дальнейших возможных проблем.
- • В каком формате лучше всего сохранять отредактированные изображения?
Изображения JPEG подходят для публикации в сети и социальных сетях. Вам нужно только выбрать подходящий размер. Однако, если вы хотите продолжить редактирование изображений в будущем, вы можете выбрать формат PSD.
- • Что мне делать, если в моей версии Photoshop нет корректирующих слоев, как показано в примере руководства?
Скорее всего, вы используете более старую версию программного обеспечения. Ознакомьтесь с кратким руководством, чтобы получить последнюю бесплатную версию Photoshop.
Бонусные инструменты
Теперь вы знаете, как исправить переэкспонированные фотографии в Photoshop двумя способами. Однако это займет довольно много времени, если у вас есть сотни фотографий для исправления.В этом случае использование действий — отличный вариант.
Команда профессиональных дизайнеров и ретушеров FixThePhoto выбрала наиболее эффективные действия, которые могут исправить ваши темные или переэкспонированные изображения одним щелчком мыши. Все, что вам нужно сделать, это ознакомиться с кратким руководством по установке экшенов Photoshop и применить готовые настройки к вашим фотографиям.
