Как убрать блеск кожи в фотошоп 🚩 кисть для фотошопа блеск 🚩 Компьютеры и ПО 🚩 Другое
Автор КакПросто!
Одна из частых проблем, с которой наверняка многие сталкивались, — это жирный блеск кожи на лице человека, который не красит фотографию. Часто это происходит оттого, что от вспышки фотоаппарата образуются пересвет и блеск на коже, из-за которых кожа визуально выглядит жирной. Что можно сделать в таком случае для устранения ненужного блеска?

Статьи по теме:
Инструкция
Откройте в программе «Фотошоп» нужное фото. Для наглядности в качестве примера удаления блеска кожи здесь будет использовано фото женщины-боксёра после тренировки. Выберите инструмент «Пипетка» (Eye Dropper Tool), который находится на панели инструментов, и кликните им рядом с блестящим участком, чтобы выбирать цвет, которым будет закрашено это блестящее пятно.
Выберите инструмент «Пипетка» (Eye Dropper Tool), который находится на панели инструментов, и кликните им рядом с блестящим участком, чтобы выбирать цвет, которым будет закрашено это блестящее пятно. 
Переключитесь на инструмент «Кисть» (Brush Tool) и установите для неё настройки: мягкая кисть, диаметр установите в зависимости от размера блестящего или жирного пятна, непрозрачность сделайте 15-20%.
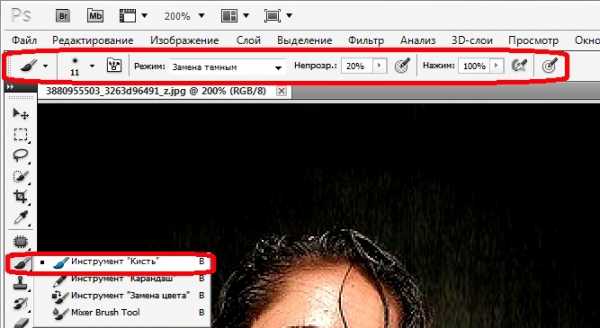
Также установите в панели инструмента «Кисть» режим наложения «Замена темным» (Darken).
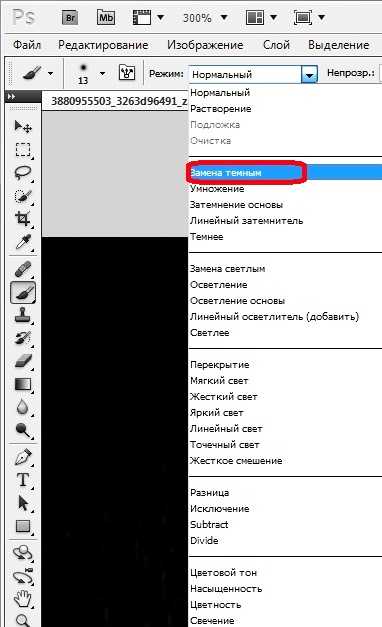
Теперь этой кистью начинайте закрашивать белые пятна на коже. При этом время от времени нужно менять размер кисти, а также ее цвет при помощи пипетки.
Пока что на этом фото ещё остались некоторые светлые участки на лице, плечах и руках. Далее можно продолжить тем же способом, но можно также применить ещё один способ избавления от светлых пятен — с помощью инструмента «Заплатка» (Patch Tool).

Выберите инструмент «Заплатка» (Patch Tool) на панели инструментов.

Выделите блеск на участке кожи с помощью заплатки и переместите это выделение на участок, которым хотите заменить блеск.

Отпустите кнопку мыши и снимите выделение с помощью комбинации клавиш Ctrl+D.
Результат: на фото не остаётся бликов, пересветов и блестящих участков.

Также вы можете воспользоваться и другими инструментами — «Лечащая кисть» и «Штамп» (Clone Stamp Tool), либо убрать блики с помощью команды «размытие по Гауссу» (Gaussian Blur).
Часто случается так, что по неопытности фотографа или в ситуациях, когда съемка ведется в плохо освещенном помещении, на лице человека на снимке остаются неприятные блики от вспышки или других осветительных приборов. Это сильно портит изображение, но эту недостаток можно впоследствии устранить, пользуясь техническими средствами программы Adobe Photoshop.

Инструкция
Загружаем изображение. Выбираем масштаб изображения таким, чтобы нам без усилий можно было разглядеть то место, на котором мы будем производить ретушь. В панели инструментов находим инструмент Patch Tool (Заплатка). Также на него можно переключиться, несколько раз нажав на клавиатуре Shift+J, – сочетание клавиш, которое будет по очереди активизировать инструменты из набора Healing Tools, среди которых есть необходимая нам заплатка. Обводим этим инструментом блик, который нам необходимо устранить. Обводить лучше с небольшим запасом во вне, чтоб после совершения операции по контуру блика не осталось неприятного белесого ободка. Отпускаем кнопку мыши. Мы выделили участок, который необходимо заменить, и теперь нужно выбрать «участок-донор», фрагмент которого сможет восполнить испорченное изображение. Ставим курсор в середину выделенного участка и не отпуская кнопку мыши начинаем двигаться по картинке. Внутри выделения мы видим фрагменты нашей фотографии. Останавливаемся на том месте, которое, как нам кажется, могло бы заменить собою исходный фрагмент. Тут необходимо помнить, что скорее всего «далеко ходить» нам не придется, обычно непосредственно возле забликовавшего места есть область той же фактуры и освещенности, что нам и необходимы.Отпускаем кнопку мыши, и программа автоматически, насколько возможно, подгонит цвет и интенсивность краев «вживляемого» фрагмента к новому месту. С первого раза может получится не очень хорошо, для такой сложной операции, быть может, придется немного потренироваться. Но мы всегда сможем отменить последнее действие, нажав Ctrl+Z, или выбрав в меню Edit>Undo (Отменить последнее действие).
Видео по теме
Источники:
- Как убрать блики от вспышки и жирный блеск с лица в Lightroom?
www.kakprosto.ru
Как убрать блики от вспышки и жирный блеск с лица в Lightroom?
Совсем простой совет, который, тем не менее, дает великолепный результат, когда требуется убрать с фотографии жирный блеск на коже, который часто появляется при съемке со вспышкой. Конечно, вы можете просто использовать инструмент Spot Removal, установив большой размер кисти и просто заместить участок с блеском, но есть одна проблема — подобный перенос может изменить и освещенность участка, а нам нужно ее сохранить.
То есть, область кожи должна остаться ярко освещенной, но не блестящей.
Выше, под заголовком статьи, вы видите оригинал нашего снимка.
Обратите внимание как блестит кожа на щеке, подбородке и лбу. Это портит весь кадр
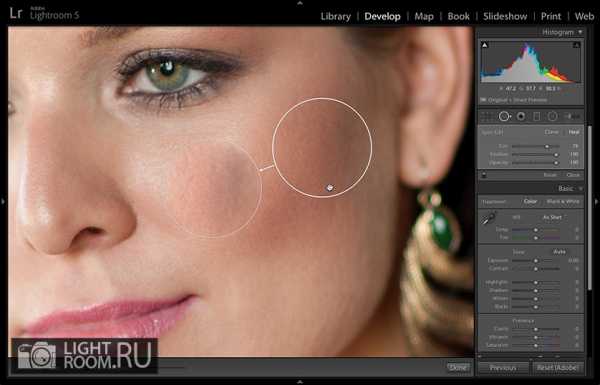
Когда мы убираем область с блеском, используя Spot Removal Tool с реально большим размером кисти, то он не только убирает блеск, но к сожалению убивает яркие тона (highlights), хотя нам нужно их сохранить, но убрать блеск. Кроме того, если оставить все как есть, то изображение будет выглядеть не так реалистично. Можно, конечно, поиграться с размером кисти и выбрать другую область для переноса, но результат все равно будет далек от отличного, а время, потраченное на работу, увеличится.
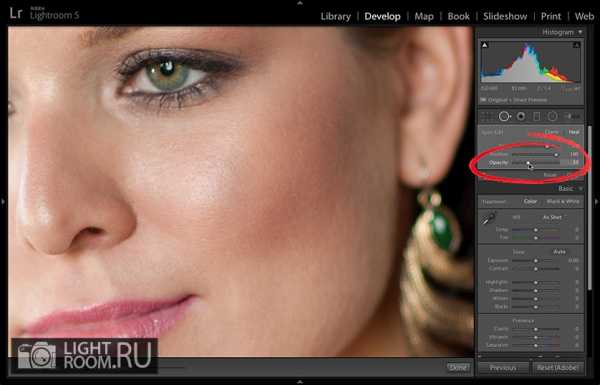
Секрет того, как сохранить света, но убрать блеск — очень просто. После того как вы применили инструмент Spot Removal, перейдите на панель настройки этого инструмента и уменьшите параметр Opacity (Прозрачность) — он отмечен красным на скриншоте выше. Обратите внимание, что блеск у нас ушел, но яркие тона остались почти без изменения, а картинка стала выглядеть намного лучше. Быстро и просто!
Между прочим, этот прием я использую, когда требуется убрать с лица родинку, шрам или другой дефект кожи. Если я уберу ее целиком, то тем кто знает модель, будет хорошо понятно, что фотография заретуширована. Но если немного ослабить Opacity, то мы сохраним естественность изображения, при этом — дефект не будет привлекать много внимания.
Надеюсь, данный совет вам пригодится.
Автор: Scott Kelby
lightroom.ru
Как убрать жирный блеск в фотошопе
 В этом уроке я покажу вам как убрать жирный блеск в фотошопе с лица. Урок может оказаться полезен людям, которые недавно работают с программой, но очень хотят научиться.
В этом уроке я покажу вам как убрать жирный блеск в фотошопе с лица. Урок может оказаться полезен людям, которые недавно работают с программой, но очень хотят научиться.
Ранее, в одном из уроков я уже рассказывала как бороться с проблемной кожей в фотошопе. В этом уроке мы будем использовать другие инструменты и способы.
Откровенно говоря, проблема жирного блеска на фото довольно распространенная, думаю, многие начинающие фотографы часто с ней сталкиваются, и у них в арсенале уже есть свой набор приемов для ретуши таких фото. Я же, в свою очередь, обрабатываю такие снимки по многочисленным просьбам подруг или знакомых, которые почему-то считают, что дизайнера хлебом не корми — дай замазать прыщик или жирный блеск в фотошопе).
Определяем задачи
Итак, какие задачи перед нами стоят?
- Убрать жирный блеск лица,
- Сохранить текстуру кожи,
- Сохранить объем лица.
Последние два пункта крайне важны. Именно о них часто забывают новички в своих работах. Результат обработки фото должен быть максимально реалистичен, а вмешательство — незаметным. Ведь на грубую некачественную обработку фото смотреть смешнее, чем на проблемную кожу.
Итак, приступим.
Открываем наше изображение: File — Open (Ctrl+O), в появившемся окошке выбираем фотографию, жмем «Открыть».
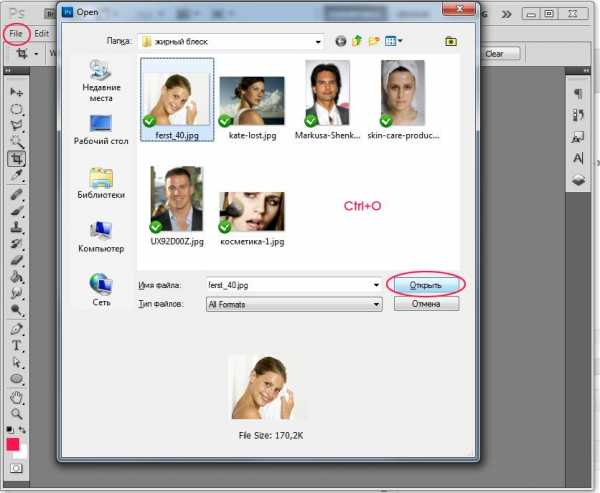
Вызываем панель слоев «Layers» — нажимаем F7.
Это основная панель, к которой мы часто будем обращаться.
Сейчас у нас в списке слоев только один слой — «Background».
Скопируйте слой, щелкнув на него правой кнопкой мыши и выбрав в выпадающем меню «Duplicate Layer» -«Ок», либо, удерживая левой клавишей мыши слой, перетащите его на иконку нового слоя.
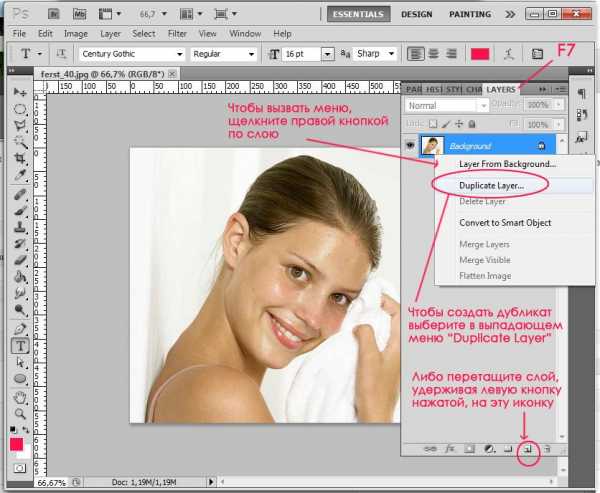
Второй слой у нас по умолчанию будет называться «Background copy» (или можете дать ему любое другое имя, дважды щелкнув на названии слоя в палитре слоев). Теперь в палитре слоев у нас 2 слоя. Создайте третий пустой слой, щелкнув на иконке нового слоя в палитре «Layers», либо нажмите комбинацию Crtl+Shift+N. Работать будем теперь на пустом слое «Layer 1».
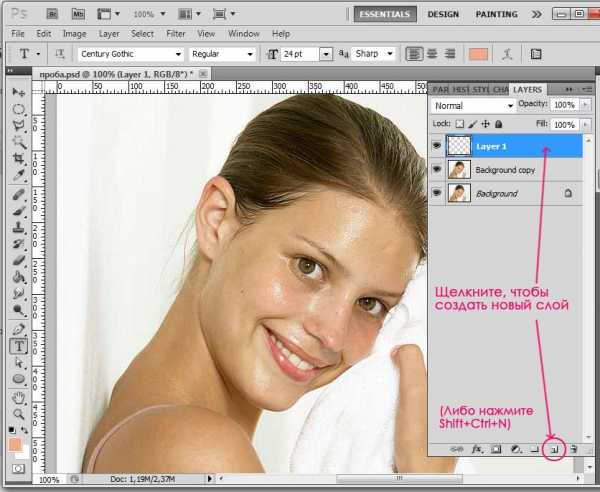
Выберите на панели слева инструмент Lasso Tool (M), мы будем использовать его для выделения блестящих участков кожи.
В верхней панельке обязательно нажмите на кнопку «Add to seleсtion»(похожа на два объединенных квадрата).
Теперь при помощи лассо выделяйте блестящие участки кожи, которые хотите заретушировать.
Вы легко можете работать мышью, если у вас нет планшета, если получится не слишком аккуратно — не страшно, все равно мы эти области будем в последствии размывать.
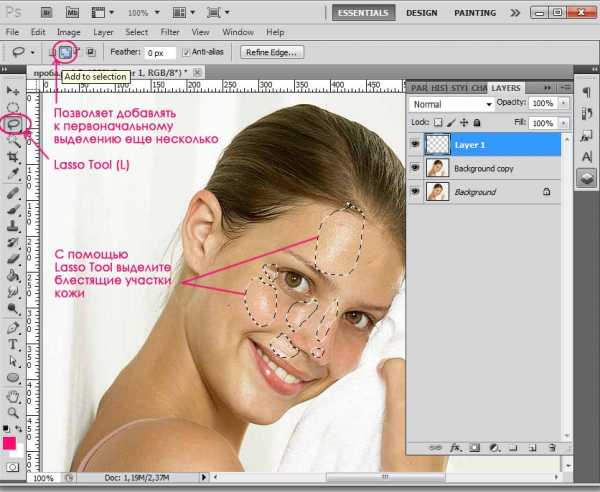
Когда вы выделите все участки, выберите инструмент Paint Bucket Tool (G) — (похож на ведерко с краской).
Щелкните на маленький (верхний) квадрат внизу, чтобы выбрать цвет заливки. Появится новое окно, инструмент автоматически поменяется на пипетку. С помощью нее возьмите образец цвета кожи рядом с бликом. Щелкаем «Ок. Заливаем полученным цветом выделенные области, просто щелкнув ведерком по выделению.
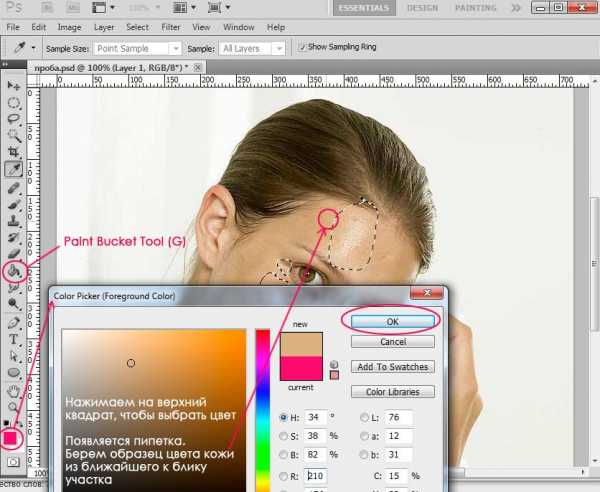
Снимаем выделение комбинацией клавиш Ctrl+D.
Заходим в меню «Filter» — «Blur» — «Gaussian Blur».
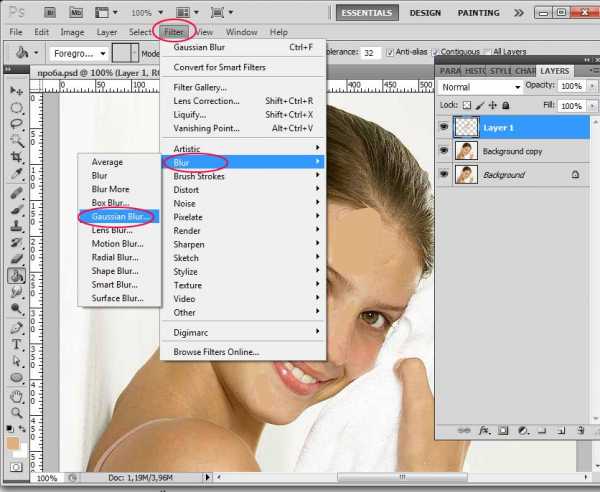
Я выбрала радиус размытия 4,5. Вы можете поэкспериментировать с радиусом, нам нужно мягкое размытие краев.
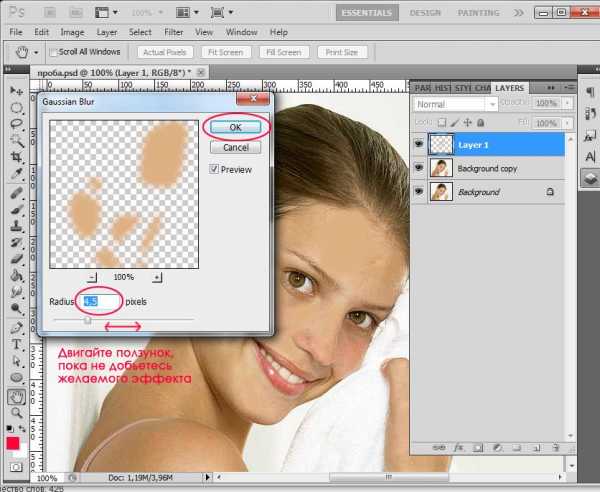
Хорошо, теперь переходим в палитру слоев — F7.
В самом верху панели «Layers» по умолчанию стоит режим смешивания слоя «Normal», щелкаем на маленькую черную стрелочку, в выпадающем меню выбираем «Darker Color», уменьшаем непрозрачность слоя в строке «Opacity» до 80% (100% — полностью непрозрачный слой).
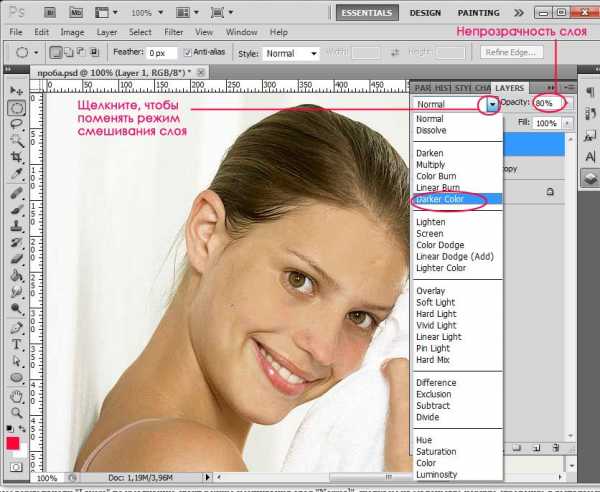
Что у нас получилось на данном этапе? От блеска избавиться удалось, однако пропала текстура кожи и объем.
Для воссоздания текстуры кожи можно клонировать ее участки с другого места и подгонять по цвету (долго и муторно), либо воспользоваться сложными кистями для кожи (т.е. фактически нарисовать текстуру заново — для нас пока сложно), либо, если фотография небольшая и среднего качества(как в моем примере) можем сделать следующее.
Объединяем второй и третий слои. Выделяем «Layer 1», жмем Ctrl+E (позволяет слить слой с нижним). Работаем теперь с этим слоем.
Берем инструмент «Polygonal Lasso Tool»(L). Если на панели виден только инструмент «Lasso Tool», которым мы уже пользовались, просто щелкните по нему правой кнопкой и в меню выберите «Polygonal Lasso Tool».
Теперь обводим лицо по контуру с помощью инструмента выделения, чтобы определить область, на которую будем накладывать текстуру. Ничего, что углы будут острыми. Должно получиться примерно так:
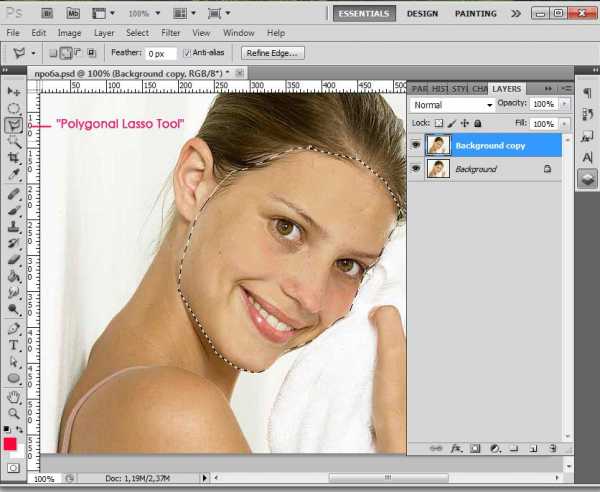
Щелкаем правой кнопкой на выделение, выбираем «Layer via Copy» (скопировать на новый слой).
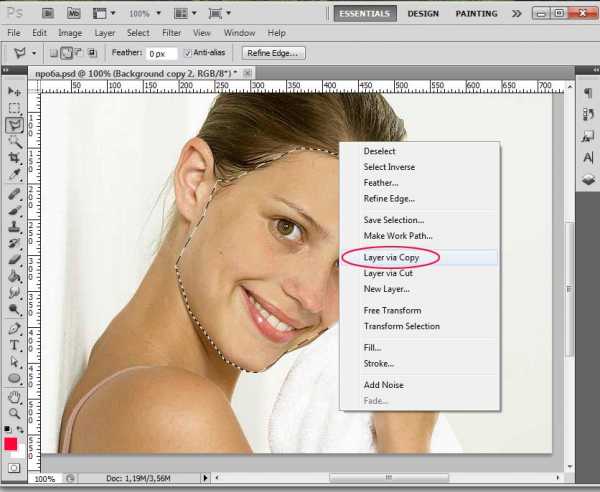
Обратите внимание, в палитре слоев появился еще один слой «Layer 1». Над слоем, с которым мы работали. Работаем теперь на «Layer 1».
Заходим в меню «Filter» — «Noise» — «Add Noise…» (Фильтр — Шум -Добавить шум).
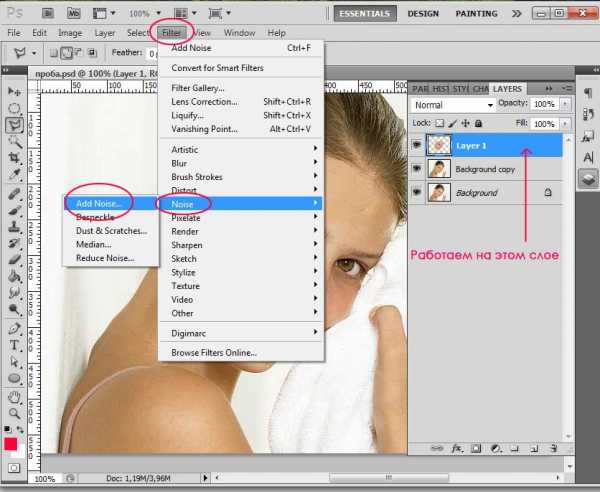
Выставляем такие настройки: Amount 5, ставим галочки напротив «Gaussian» и «Monochromatic».
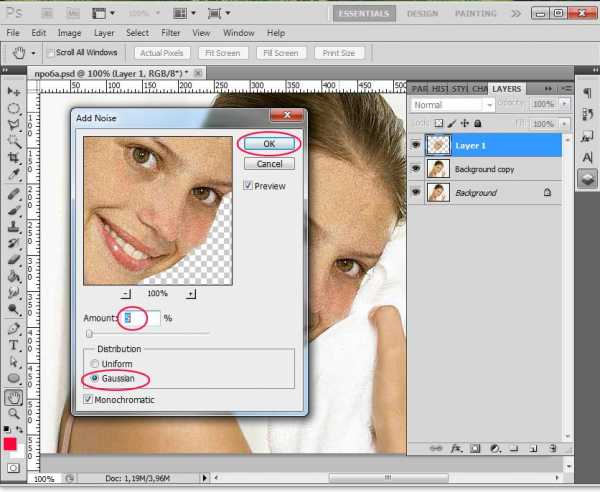
Возвращаемся в панель слоев меняем режим смешивания слоя «Layer 1» на «Darken», устанавливаем непрозрачность слоя 65-70%.
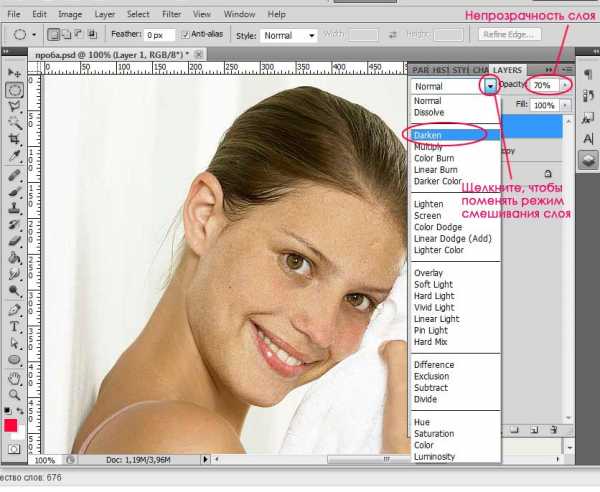
Берем ластик Eraser Tool (E), избавляемся от ненужного шума в области глаз и рта.
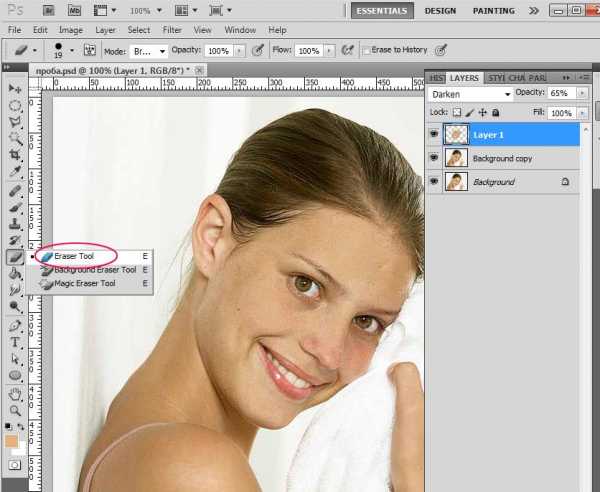
На данном этапе, в принципе, мы могли бы уже остановиться, но мы пойдем немного дальше.
Создаем новый слой.
Чтобы выделить объем щек и сделать легкий румянец, берем инструмент «Polygonal Lasso Tool»(L) либо «Lasso Tool», если желаете. Выделяем примерные вот такие области над скулами.
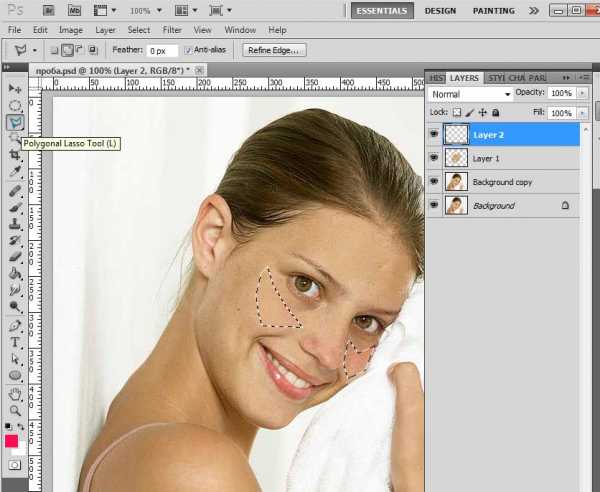
Заливаем персиково-розоватым цветом. У меня цвет #d1a382.
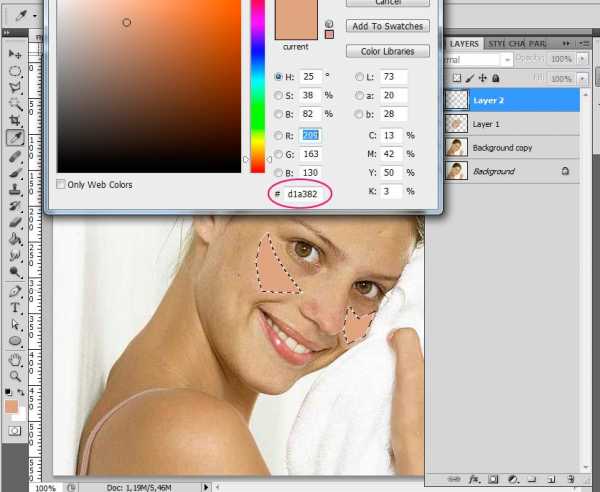
Снимаем выделение — Ctrl+D. Заходим в меню Filter — Blur — Gaussian blur. Радиус размытия я поставила 6.
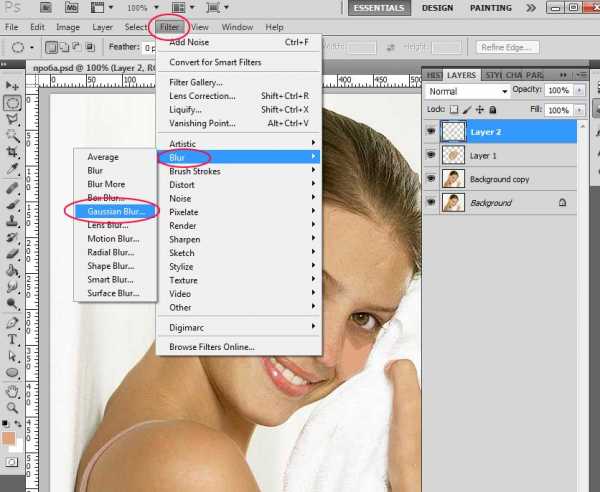
Меняем режим наложения слоя на «Color», снижаем Opacity до 80%.
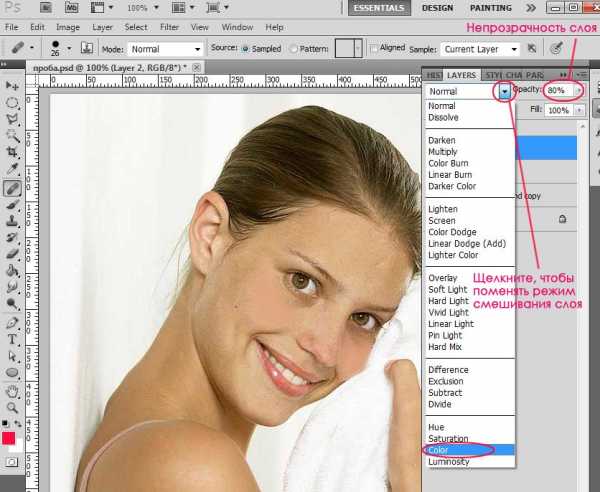
Готово!
Результат:

Фото до обработки:

Сегодня я рассказала вам как убрать жирный блеск в фотошопе.
Надеюсь, вам этот урок показался полезным и интересным.
arttopia.ru
Как убрать блики и жирный блеск с лица
510
20.04.2015 | Автор: Басманов Максим | Просмотров: 7671 | видео + текст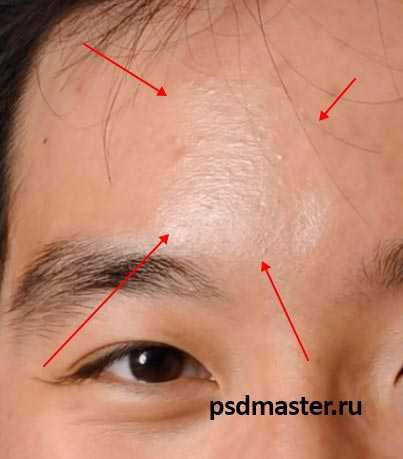
Давайте разбираться как это убрать. В Lightroom есть очень хороший инструмент, который позволяет это сделать и называется он «Spot Removal». Давайте его выберем.

Размер кисти подбираем с помощью колесика мыши по размеру выделяемой области, а также смягчаем края настройкой «Feather» до 50. Теперь давайте попробуем убрать жирный блеск с заменой этого участка на другой участок кожи. Вырезаем участок с блеском.
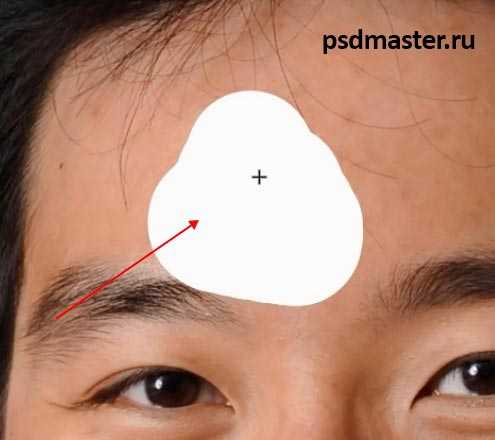
После того как вы отпустили клавишу мыши, программа подставляет другой участок изображения. К сожалению, она не всегда выбирает участок, который нужен нам, поэтому необходимо подсказать lightroom с каким участком мы будем работать. Просто зажимаем его и перетаскиваем на нужный.
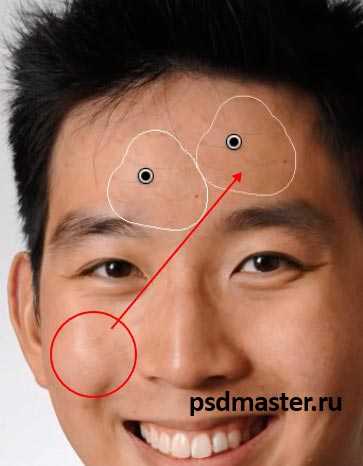
Теперь необходимо убрать непрозрачность «Opacity» до 0 и затем увеличивать значение настройки до нужного нам эффекта. В данном примере где-то до 35. В конце нажимаем «Сохранить».
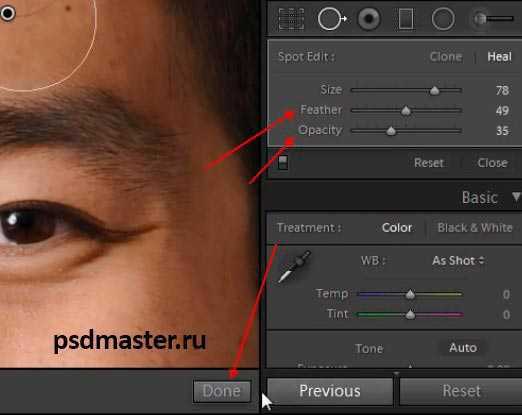
Все, эффект готов. Подписывайтесь на новые уроки в группе ВКонтакте, а также получайте новые уроки на почту, подписавшись через форму в левой колонке сайта.

Видеоурок:
Источник: http://www.basmanov.photoshopsecrets.ru
Узнайте как скачать видеоурок с сайта
Что еще посмотреть:
20.01.2014 | Просмотров: 2877
Новый видеоурок по работе в программе Lightroom, в котором мы поговорим о том как провести легкую цветокоррекцию в программе.
21.01.2014 | Просмотров: 7983
Видеоурок о том как сделать мягкую обработку клубной фотографии в программе Lightroom
21.01.2014 | Просмотров: 6250
Новый видеоурок, в котором вы научитесь интересно обрабатывать мужской портрет с помощью программы Lightroom
В этом уроке Lightroom Басманов Максим расскажет как создать красивый матовый эффект.
06.11.2018 | Просмотров: 8111
Из этого урока Вы узнаете как быстро установить пресеты в мобильный lightroompsdmaster.ru
Как убрать жирный блеск с лица в Фотошопе
08.03.11При фотографировании возможны различные дефекты съёмки,например неправильное освещение,не верно выбранная экспозиция и т.п,но,человеческое лицо также не идеально,если конечно над ним не потрудились стилисты и прочие мейкаперы,так вот,в таких случаях возникают нежелательные блики,или блеск кожи.В этом простом и быстром уроке научимся,как убрать жирный блеск с лица.Метод простой и делается буквально в пару кликов.
И так…
Открываем не самое удачное фото,в гуглопоиске я нашёл такое:
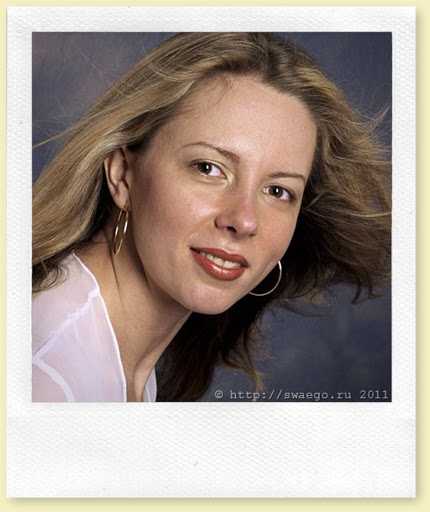
Применяем Размытие по Гауссу,в зависимости от размера фото выберите степень размытия,в моём случае это 15 пикселей.
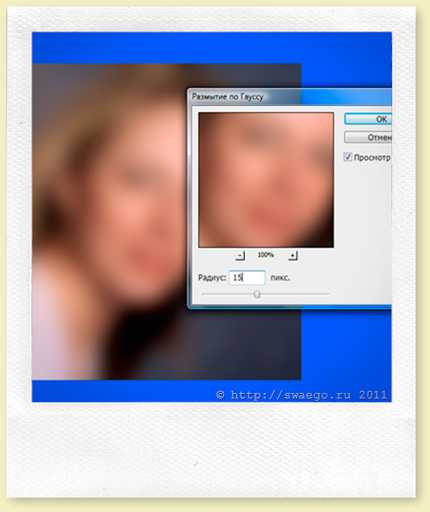
Теперь во вкладке История задаём источник для
Выбираем инструмент Архивная кисть,ставим её в режим Затемнение (Darken по-буржуйски),снижаем непрозрачность и диаметр (размеры и значение индивидуально).И водим кистью по местам с блеском.
Вот собственно и всё.


Естественно,можно сделать и полную ретушь,например как здесь.
swaego.ru
Убираем блеск с лица в Photoshop CS 6
При фотосъёмке, довольно часто, возникают различные дефекты на изображении. Это обусловлено разными факторами — неправильное освещение, неправильно выбранная экспозиция и т.д. Одним из таких дефектов являются лишние блики на коже лица, так называемый жирный блеск.В этом простом уроке, который выполнялся в Photoshop CS 6 Portable Beta, показан один из вариантов удаления жирного блеска с лица.
Шаг 1.
Открываем нужное нам фото (я думаю у каждого найдётся в фотоальбомах парочка «испорченых» снимков) :

Шаг 2.
Применяем Фильтр — Размытие — Размытие по Гауссу (Filter — Blur — Gaussian Blur). Степень размытия установите на своё усмотрение, для данной фотографии я установил 6,8 пикселей:
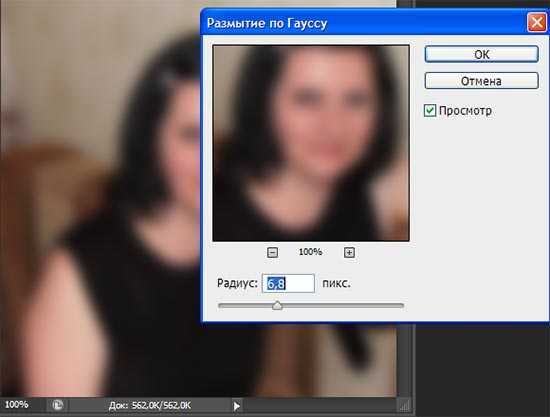
Шаг 3.
Теперь перейдём во вкладке История и зададим источник для Архивной кисти :

В этой же вкладке История переключимся на оригинал (при этом изображение примет первоночальный вид):
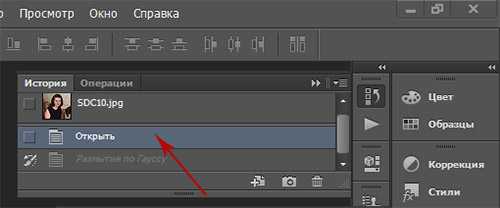
Шаг 4.
Дальше активируем инструмент Архивная кисть. Устанавливаем для неё режим Затемнение (Darken ), уменьшаем непрозрачность до нужных значений. Диаметр кисти устанавливаете такой, какой нужен вам. Далее проводим кистью по местам с блеском.
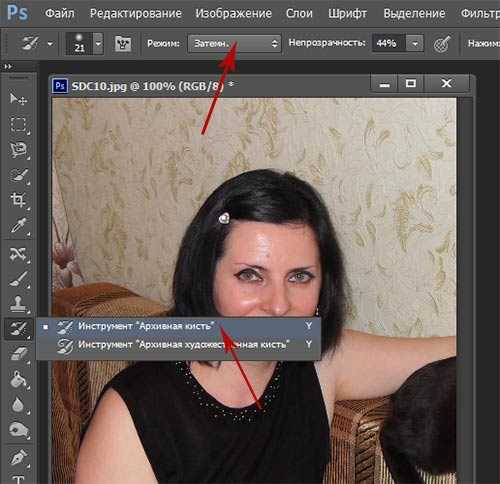
Вот результат :

Желаю успехов !
Всегда для Вас: photoshoplesson.ru
У Вас возникло желание показать результаты Ваших трудов ? Выложите свои работы на наш форум !
Уважаемые посетители сайта, потратившие время на прочтение этого урока . Нам очень хотелось бы знать понравился ли он вам и был ли он вам полезен. Не поленитесь оставить комментарий . Заранее спасибо.
ПОХОЖИЕ УРОКИ:
photoshoplesson.ru
Как убрать жирный блеск с лица: 8 правил
К середине дня макияж теряет первую свежесть, а кожа покрывается масляной пленкой? Есть советы, которые помогут справиться с проблемой жирного блеска
1
Очищение по правилам
Один из главных ингредиентов в уходе за жирной кожей – салициловая кислота. Она должна содержаться в очищающих средствах хотя бы в двухпроцентной концентрации, тогда будет и эффект. Этот компонент слегка подсушивает кожу, не доводя до обезвоживания, и тем самым избавляет ее от жирного блеска. Используйте для утреннего умывания гели и тоники с салициловой кислотой, чтобы в течение дня лицо не блестело.
2
Основной уход
Тяжелый, плотный крем – не самый лучший выбор, который могут сделать обладательницы жирной кожи. Уход с его помощью только усилит проявление такой проблемы, как жирный блеск: подобные средства нередко богаты маслами, которые питают кожу, но в то же время провоцируют появление масляной пленки. Так что вместо насыщенных кремов для ежедневного ухода используйте увлажняющий гель или, например, легкую сыворотку, которая быстро впитывается, не оставляя на коже никаких следов.
3
Матирующий праймер
Дополнить правильный уход стоит нанесением матирующего праймера. Такой, как Shine Killer от NYX Professional Makeup, нисколько не утяжеляет макияж, ложится на кожу тонким, невесомым слоем и решает главную проблему – убирает жирный блеск. Став матовой, кожа благодаря этому средству остается такой в течение долгого времени – а вместе с ней и макияж сохраняет безупречный вид. Кстати, такие праймеры заодно сужают поры.
Когда нужно избавиться от жирного блеска, главное – не пользоваться тональной основой с содержанием масел в составе. Другая ошибка – припудривать лицо посильнее в надежде на то, что оно останется матовым весь день: жирный блеск все равно будет проступать сквозь слой пудры. Правильнее всего – выбрать для своей косметички минеральные средства для коррекции тона: они не забивают поры и по этой причине не способствуют тому, чтобы кожа выделяла больше себума.

Thakoon © fotoimedia/imaxtree
5
Финиш с матовым эффектом
Впрочем, даже если масел тональный крем не содержит, на коже жирной или комбинированной блеск все равно может появляться. Поэтому завершайте коррекцию тона нанесением прозрачной матирующей пудры. Для этой цели подойдет, например, De-Slick от Urban Decay. Ее особенность – в том, что средство не просто мгновенно матирует кожу, но еще и впитывает себум, который выделяется в течение дня. Все благодаря содержанию рисовой пудры, способной абсорбировать жир.
6
На ночь глядя
Чтобы проснуться без жирной пленки на лице, нужно уделить особое внимание ночному уходу за кожей. Перед сном используйте средства для пилинга с формулой на каждый день, а также делайте маски – эти средства помогут регулировать выработку себума.
7
Матирующие салфетки
Упаковка матирующих салфеток – то, что нужно всегда иметь с собой, если кожа в течение дня покрывается маслянистой пленкой. Ими в любой момент можно промокнуть кожу – и она сразу же снова станет матовой, а вместе с тем ухоженной и красивой.
8
Правильное питание
Не только косметика помогает в решении такой проблемы, как жирный блеск. Обратите внимание на свое питание: в рационе должно быть больше продуктов с витамином A, который замедляет выделение кожных жиров. К ним относятся, например, морковь и шпинат. А вот острой и жирной пищи следует избегать.
Gucci © fotoimedia/imaxtree
Prada © fotoimedia/imaxtree
Alexander Wang © fotoimedia/imaxtree
Naeem Khan © fotoimedia/imaxtree
Другие советы для тех, кто хочет добиться идеально матовой кожи, мы собрали здесь. Как от жирного блеска избавляетесь вы? Напишите комментарий.
makeup.ru
