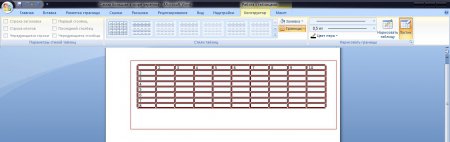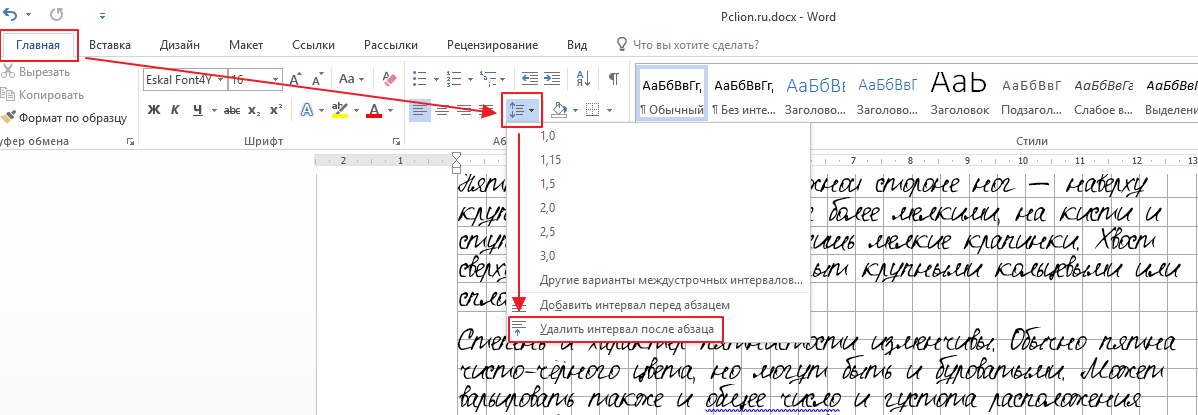Как сделать страницу в клетку в word?
Лист в клетку можно увидеть в документах Word, если нажать всего на одну клавишу. Это фоновый рисунок, который виден только на экране монитора. Но для того, чтобы клетка была видна при печати, необходимо приложить чуть больше усилий и использовать другие инструменты.
- Когда применяется клетка в документах Word;
- Как сделать клетку в Ворде:
- Отображение клетки в виде сетки на листе;
- Рисование листа в клетку.
- Настройка клетки;
- Как убрать клетки в Word.
Когда применяется клетка в документах Word
Клетка в Word может иметь разное назначение и внешний вид:
- Функциональное назначение.
В этом случае применяется инструмент «Сетка», который служит для выравнивания графических элементов и ориентации их на листе относительно друг друга и координат самого листа.
От величины шага сетки зависит точность привязки. Эта клетка является аналогом миллиметровой бумаге, которую раньше использовали для рисования и черчения.
Такая клетка не выводится на печать.
- Лист в клетку, как визуальный объект.
Применяется, когда надо изобразить лист в клетку в распечатанном виде (аналог тетрадного листа). Например, детям будет проще писать цифры и рисовать фигуры на листе в клетку, чем на обычном альбомном листе.
Как сделать клетку в Ворде
В зависимости от того какая клетка нужна, процесс ее создания будет отличаться друг от друга.
Отображение клетки в виде сетки на листе
Клетка, которая применяется как инструмент для ориентации графических (и не только) элементов в координатах листа – это встроенный фоновый рисунок. Он присутствует всегда.
Существует несколько разделов меню, в которых можно настроить видимость клеток.
Проще всего клетку отобразить из закладки «Вид» → «Сетка» (блок «Показать») и поставить там галку.
При форматировании документа, отображение клетки можно установить, используя вкладку «Разметка страницы» (или «Макет»): найти команду «Выровнять» (последний блок в ленте меню), открыть список ее инструментов и поставить галочку рядом со строкой «Сетка».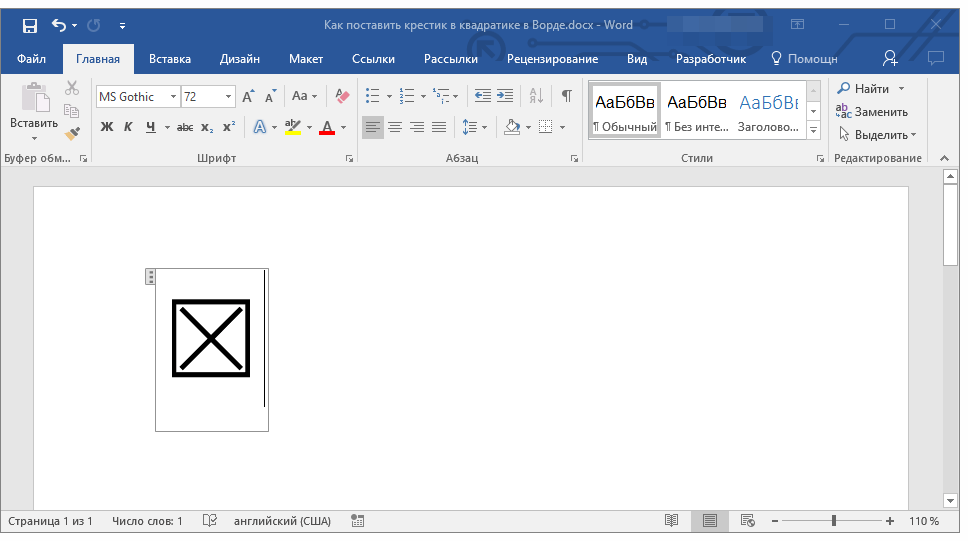
При работе с инструментами рисования в закладке «Средства рисования», настройка отображения клеток на листе выполняется по цепочке: «Формат» → «Упорядочить» → «Выровнять» → установить галку рядом со строкой «Отображать сетку».
Рисование листа в клетку
«Расчертить» лист клеткой, чтобы она была отображена при печати, проще всего при помощи вставки таблицы. Для этого необходимо выполнить следующий алгоритм действий:
Шаг №1. Вставка таблицы:
- Открыть закладку «Вставка».
- Щелкнуть по стрелке инструмента «Таблица» и выбрать количество строк и столбцов таблицы.
Получить лист в клетку 0,5 см и обычными полями листа (30мм*20мм*20мм*10мм) можно, создав таблицу с 35 столбцами и 50 строками.
Шаг №2. Настройка размера клеток:
- Открыть закладку «Макет».
- Найти блок инструментов «Размер ячейки» и в окошках ширины и высоты ячейки выставить нужное значение (для тетрадного листа, например, 0,5 см).

Шаг №3. Прорисовка границ клеток:
- Зайти в закладку «Конструктор».
- Найти инструмент «Границы», открыть список, щелкнув по стрелке, и выбрать иконку «Все границы».
Примечание. Отображение границ таблицы бывает установлено по умолчанию, поэтому в этом случае шаг №3 производить не требуется.
Настройка клетки
Как было сказано выше, шаг клетки влияет на точность привязки. Часто при большом шаге (размере сторон), невозможно соединить 2 элемента или точно установить границу таблицы.
В таких случаях для точной настройки мелких деталей и правильной их стыковке, необходимо устанавливать минимальный шаг сетки. А для того, чтобы от такой мелкой клетки не рябило в глазах, можно настроить отображение линий через определенный интервал.
Чтобы приступить к настройке параметров клетки, необходимо выполнить следующие действия:
- Перейти в закладку «Разметка страницы» (Макет).
- Далее «Выровнять» (блок «Упорядочить») → «Параметры сетки» → окно «Привязка к сетке».

- Шаг сетки. Необходимо установить цифровые значения в окошках «по горизонтали» и «по вертикали».
- Показать сетку. Поставить галку напротив строки «Отображать линии сетки на экране». В окошках необходимо установить численное значение интервала по горизонтали и вертикали.
Настройка привязки объектов выбирается установкой галочки напротив нужной команды: «Привязать к другим объектам» или «Привязать объекты к неотображаемой сетке».
Как убрать клетки в Word
Снять видимость клеток на листе можно в тех же разделах меню, где производилась настройка отображения. Таким образом, надо выполнить один из указанных ниже вариантов:
- Вариант №1. В закладке «Вид» необходимо найти строку «Сетка» (блок инструментов «Показать») и убрать напротив ее галку.
- Вариант №2. В закладке «Разметка страницы» необходимо раскрыть список команд «Выровнять» и снять галку напротив строки «Отображать сетку».

Удалить таблицу с клетками можно следующим способом:
- Поставить курсор в область таблицы.
- Открыть вкладку «Макет», щелкнуть по стрелке команды «Выделить», а затем выбрать «Выделить таблицу».
- Найти раздел инструментов «Строки и столбцы», щелкнуть по стрелке инструмента «Удалить» и выбрать «Удалить таблицу».
В этом уроке мы рассмотрим частый вопрос: как в ворде сделать клетки (сетку) – подобное оформление необходимо для создания рекламных буклетов или для имитации написания текста от руки. С помощью специальных шрифтов текст можно сделать прописным, то есть, с наличием характерных завитков букв и соединительных элементов между ними. На официальном сайте MS Office вы можете найти различные шаблоны для пригласительных, а мы сейчас рассмотрим, как их сделать самому. Ну, конечно, я предложу свои решения проблемы, ведь ваш текстовый редактор умеет намного больше, чем вы думаете.
Итак, перечислим несколько практичных ответов на вопрос как в ворде сделать сетку (клетки):
- Почему я везде пишу, что клетка и сетка одно и тоже – потому что в этой программе есть специальная функция, позволяющая без лишних усилий замостить весь лист клеткой.
 При этом, стоит отметить, что ширину клеточного поля можно регулировать при помощи ползунков, расположенных на линейке. Находится эта функция по следующему пути: панель инструментов – вид – показать или скрыть – галочка напротив слова сетка.
При этом, стоит отметить, что ширину клеточного поля можно регулировать при помощи ползунков, расположенных на линейке. Находится эта функция по следующему пути: панель инструментов – вид – показать или скрыть – галочка напротив слова сетка. - Наиболее удобным и практичным способом, на мой взгляд, является вставка в документ картинки и расположение ее за текстом. Вы можете взять вот эту картинку, перетащив ее в свой документ. Чтобы вставить картинку можно использовать панель инструментов – вставка – рисунок, или воспользоваться перетаскиванием – читать подробней про вставку картинки.

- Второй вариант – вариант схож с заливкой страницы определенным цветов. Пройдите по следующему пути: панель инструментов – разметка страницы – блок “фон страницы” – цвет страницы – в открывшемся окне выбираем способы заливки – в открывшемся окне будет 4 вкладки, выбираем рисунок. Рисунок необходимо сделать самому или скачать с моего сайта. В итоге получается нечто похожее на инструмент сетка.
- Заходим по пути, указанному во втором способе, но выбираем не цвет страницы, а подложку.
 Там будет меню “настраиваемая подложка”, оно откроет небольшое окно при помощи которого можно будет сделать подложкой заранее скаченный рисунок тетрадного листа.
Там будет меню “настраиваемая подложка”, оно откроет небольшое окно при помощи которого можно будет сделать подложкой заранее скаченный рисунок тетрадного листа.
Итак, мы разобрали 4 способа как сделать листы в клетку, надеюсь этого будет достаточно. Мое мнение такое: я бы использовал исключительно второй способ, как наиболее эффективный. Первый способ подойдет, если работа срочная и ее необходимо сделать быстро.
В Microsoft Word можно добавлять и изменять рисунки, иллюстрации, фигуры и прочие графические элементы. Все их можно редактировать с помощью большого набора встроенных инструментов, а для более точной работы в программе предусмотрена возможность добавления специальной сетки.
Эта сетка является вспомогательным средством, она не выводится на печать и помогает более детально производить ряд манипуляций над добавленными элементами. Именно о том, как добавить и настроить эту сетку в Ворде и пойдет речь ниже.
Добавление сетки стандартных размеров
1.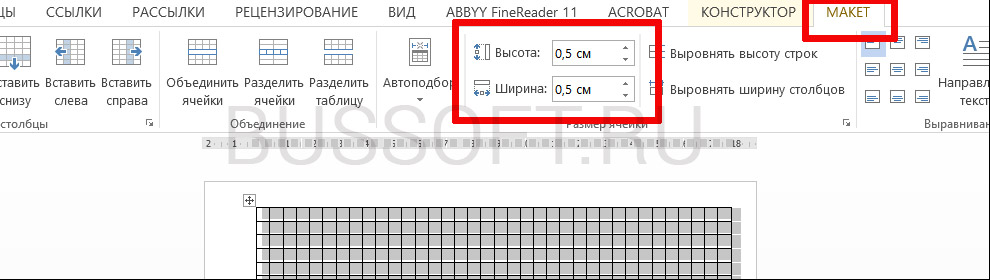 Откройте документ, в котором нужно добавить сетку.
Откройте документ, в котором нужно добавить сетку.
2. Перейдите во вкладку “Вид” и в группе “Показать” установите галочку напротив пункта “Сетка”.
3. Сетка стандартных размеров будет добавлена на страницу.
Примечание: Добавленная сетка не выходит за пределы полей, как и текст на странице. Для изменения размеров сетки, точнее, области, которую она занимает на странице, необходимо изменить размеры полей.
Урок: Изменение полей в Word
Изменение стандартных размеров сетки
Изменить стандартные размеры сетки, точнее, клеток в ней, можно только в том случае, если на странице уже имеется какой-нибудь элемент, например, рисунок или фигура.
Урок: Как в Ворде сгруппировать фигуры
1. Кликните по добавленному объекту дважды, чтобы открылась вкладка “Формат”.
2. В группе “Упорядочить” нажмите кнопку “Выровнять”.
В группе “Упорядочить” нажмите кнопку “Выровнять”.
3. В выпадающем меню кнопки выберите последний пункт “Параметры сетки”.
4. Внесите необходимые изменения в открывшемся диалоговом окне, задав размеры сетки по вертикали и горизонтали в разделе “Шаг сетки”.
5. Нажмите “ОК” для принятия изменения и закрытия диалогового окна.
6. Стандартные размеры сетки будут изменены.
Урок: Как в Word убрать сетку
Вот, собственно, и все, теперь вы знаете, как сделать сетку в Ворде и как изменить ее стандартные размеры. Теперь работа с графическими файлами, фигурами и прочими элементами будет протекать значительно проще и удобнее.
Мы рады, что смогли помочь Вам в решении проблемы.
Задайте свой вопрос в комментариях, подробно расписав суть проблемы. Наши специалисты постараются ответить максимально быстро.
Наши специалисты постараются ответить максимально быстро.
Помогла ли вам эта статья?
Да Нет
Как изменить цвет таблицы в Word
Работая в Microsoft Word с таблицами, может возникнуть необходимость выделить некоторые части в ней, или полностью ее залить. Это поможет акцентировать внимание на заголовках, или на тех ячейках, информация в которых крайне важна.
Вот давайте в этой статье мы с Вами и рассмотрим, как изменить цвет таблицы в Ворде, всей целиком, или только определенных ячеек, и каким образом он меняется для границ.
Для того чтобы полностью залить таблицу, выделите ее – нажмите на стрелочки в левом верхнем углу. Откройте вкладку «Работа с таблицами» – «Конструктор». Дальше в статье, мы только с этой вкладкой работать и будем, поэтому не буду каждый раз напоминать, чтобы Вы ее открыли.
Нажмите на стрелку на кнопке «Заливка» и выберите из выпадающего списка подходящий вариант.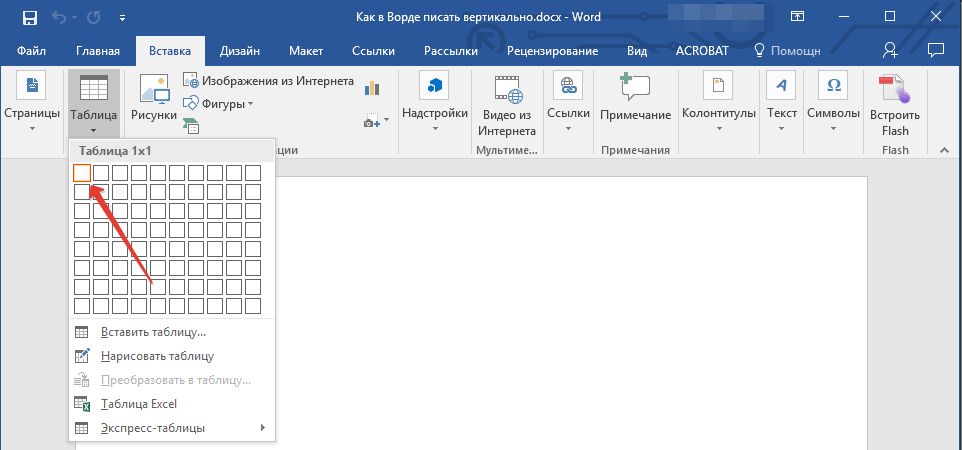
Если хотите закрасить только шапку, или любые другие ячейки, тогда выделите только их, а потом выбирайте оттенок в списке.
Для того чтобы закрасить всего одну ячейку, достаточно поставить в ней курсив, а затем выбрать цвет.
Теперь давайте разбираться, как можно изменить цвет границ. Выделите все, нажмите на стрелочку возле кнопки «Границы» и выберите из списка «Границы и заливка».
Откроется вот такое окно. В нем выберите из выпадающего списка нужный цвет. Кроме того, здесь же можно изменить тип линий, сделать их точками или пунктиром, и их ширину. Потом слева нажмите на кнопку «Все». Посмотрите, чтобы в поле «Применить к» было указано «таблице» и жмите «ОК».
У меня закрасились все линии, даже те, которые были убраны. Как удалить линии в таблице в Ворде, прочтите, перейдя по ссылке.
Для этого нужно выделить ячейки, которые с ними связаны, и в выпадающем списке «Границы» убрать те, которые не нужны.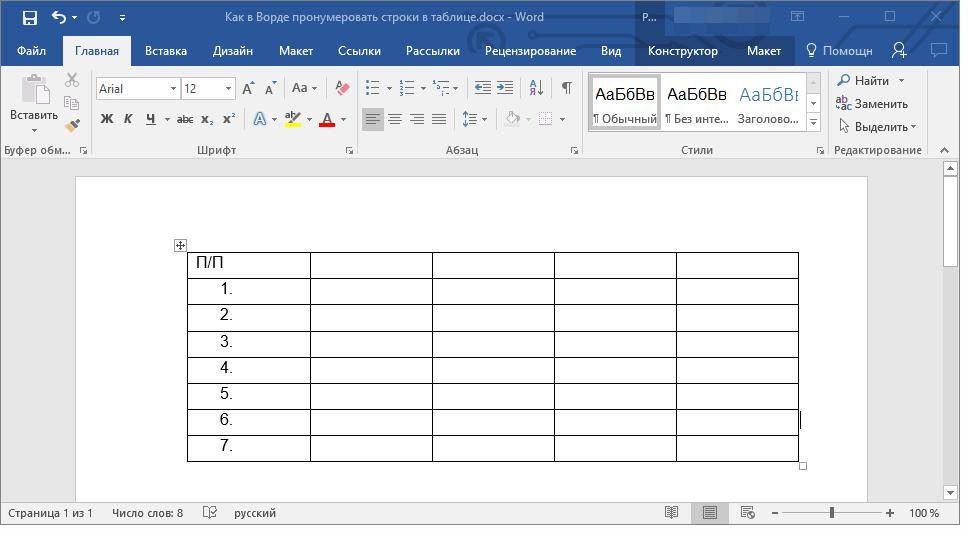
Для закрашивания, можно воспользоваться и одним из готовых стилей. Выделите ее и разверните список доступных стилей, нажав на стрелку, указывающую вниз. Затем выберите подходящий вариант.
В готовых стилях изменяется цвет ячеек и границ, причем можно сделать акцент на заголовки или левый столбец.
Если нужно, чтобы заголовки таблицы в Ворде повторялись на каждой странице, прочтите, как это сделать.
Если же у Вас наоборот есть документ с цветной таблицей, тогда убрать ее цвет в Ворде получится следующим образом. Выделите ее, откройте уже знакомое окно и в поле «Цвет» выберите «Авто». Слева нажмите на «все», а потом кликайте по кнопке «ОК».
Таким образом, все границы станут стандартные черные.
Для изменения заливки нужно нажать по одноименной кнопке и выбрать из списка «Нет цвета».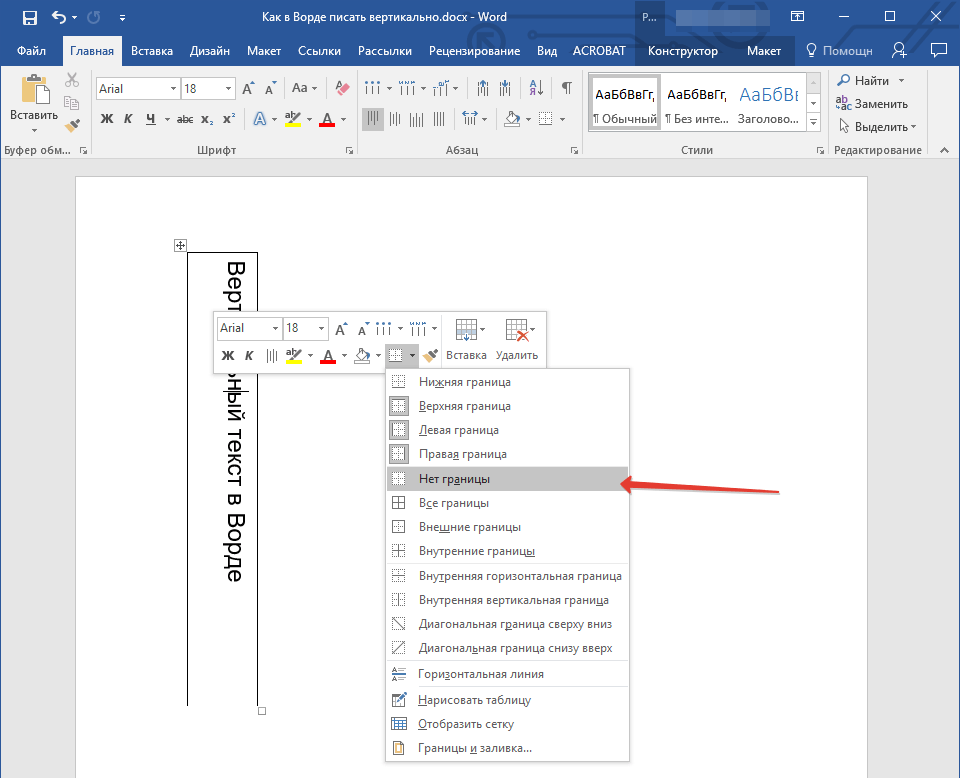 В результате, все ячейки станут такими же, что и сам лист.
В результате, все ячейки станут такими же, что и сам лист.
Вот такими способами, получится изменить или цвет всей таблицы полностью, или отдельные ячейки, или ее границы. Ну а если Вам не подойдут сделанные изменения, их всегда можно удалить.
Оценить статью: Загрузка… Поделиться новостью в соцсетях
Об авторе: Олег Каминский
Вебмастер. Высшее образование по специальности «Защита информации». Создатель портала comp-profi.com. Автор большинства статей и уроков компьютерной грамотности
Как сделать в ворде нормальный лист а4. Как сделать буквы на весь лист А4 в Word. Линовка листа А4 в клетку в MS Word
Вот и начался очередной учебный год. Скоро студенты снова начнут решать расчетно-графические и курсовые работы, оформлять к ним пояснительные записки, а преподаватели вновь строго будут требовать «Рамки» и «Штампы». Вот только как сделать эти самые «Рамки по ГОСТ» в ворде (word)? Одни чертят линиями, которые вечно сползают в копи-центрах на полстраницы. Другие чертят от руки. Третьи, к которым относился и автор статьи, распечатывали шаблон рамки с штампом из автокада, а затем на тех же листах печатали пояснилку.
Другие чертят от руки. Третьи, к которым относился и автор статьи, распечатывали шаблон рамки с штампом из автокада, а затем на тех же листах печатали пояснилку.
В данной статье я расскажу подробно как сделать в ворде:
- — рамку;
- — основную надпись любой сложности;
- — автоматическое заполнение номеров страниц в основной надписи, в том числе их общего количества в документе;
Введение
Для начала необходимо разделить документ на как минимум 3 раздела: Титульный лист (1 стр.), Содержание (2 стр.), Основная часть. Делается это так:
Разметка страницы – Разрывы – Следующая страница
Это действие повторить еще раз. Получаем 3 страницы и 3 раздела.
На второй странице:
И нажимаем на «Как в предыдущем разделе» , чтобы выключить функцию. Аналогично для третьей страницы.
Делаем рамку для листа формата А4 с полями 20х5х5х5 мм
Разметка страницы – Поля – Настраиваемые поля
Верхнее – 1. 4
4
Нижнее – 0.6
Левое – 2.9
Правое – 1.3
Разметка страницы – Границы страниц
В Появившимся окне нажимаем «Рамка «, в том же окне выбираем Применить к: «этому разделу» и нажимаем «Параметры» . Выбрав «этому разделу» мы не даем рамке появится на титульном листе.
В появившимся окне ставим параметры:
Поля:
Верхнее – 25
Нижнее – 0
Левое – 21
Правое – 20
Относительно: «текста»
Галочка стоит только на «всегда впереди»
Делаем основную надпись
Вставка – Нижний колонтитул – Изменить нижний колонтитул
Конструктор – Положение
Изменяем значения 1.25 на 0
Вставка – Таблица – 9 столбцов и 8 строк
Получаем таблицу в нижнем колонтитуле. Передвигаем её к левому краю .
Макет – Размер ячейки
Выделяем все ячейки и задаем значение 0.5 взамен 0.48
Затем ставим курсор на первую ячейку и двигаясь слева на право задаем следующие ширины столбцов (ячеек):
Получаем таблицу такого вида:
Объединяем ячейки и получаем:
Заполняем табличку кроме ячеек «Лист» и «Листов» по форме, делаем необходимое выравнивание содержимого (например, по центру по середине) и получаем:
Вставляем страницы в необходимые ячейки
Ставим курсор на поле где отображается лист и
Выбираем
поля: Page
формат: 1, 2, 3
Теперь ставим курсор где отображается количество листов и Конструктор – Экспресс-блоки – Поле
Выбираем
поля: NumPages
формат: 1, 2, 3
Получаем:
Заключение
Вот таким образом можно создать рамку с основной надписью любой сложности. Весь текст в ней, кроме номеров листов будет повторяться на всех страницах раздела. В случае, если штамп не на всю ширину страницы, то при добавлении рамки нужно выключить нижнюю линию
Весь текст в ней, кроме номеров листов будет повторяться на всех страницах раздела. В случае, если штамп не на всю ширину страницы, то при добавлении рамки нужно выключить нижнюю линию
А в табличке нижнего колонтитула убрать линию сверху у необходимой ячейки
Для всех выкладываю файл Word (Forma D.E. v6.0.0), в котором приводится пример оформления курсового проекта: Титульный лист, Содержание, Основная часть, Литература. Помимо оформления титульного листа, рамок и штампов, в файле содержатся стили «Заголовок 1», «Заголовок 2» и др, которые дают возможность автоматически разделам курсового проекта прописаться в содержании.
Обычно при работе с текстовыми документами в Word используется формат A4. Но, текстовый редактор Word может работать и с другими популярными форматами листов. Например, вы можете использовать формат A5.
Сейчас вы узнаете о том, как сделать формат A5 в Word 2003, 2007, 2010, 2013 и 2016. Также мы рассмотрим некоторые особенности печати листов в формате A5.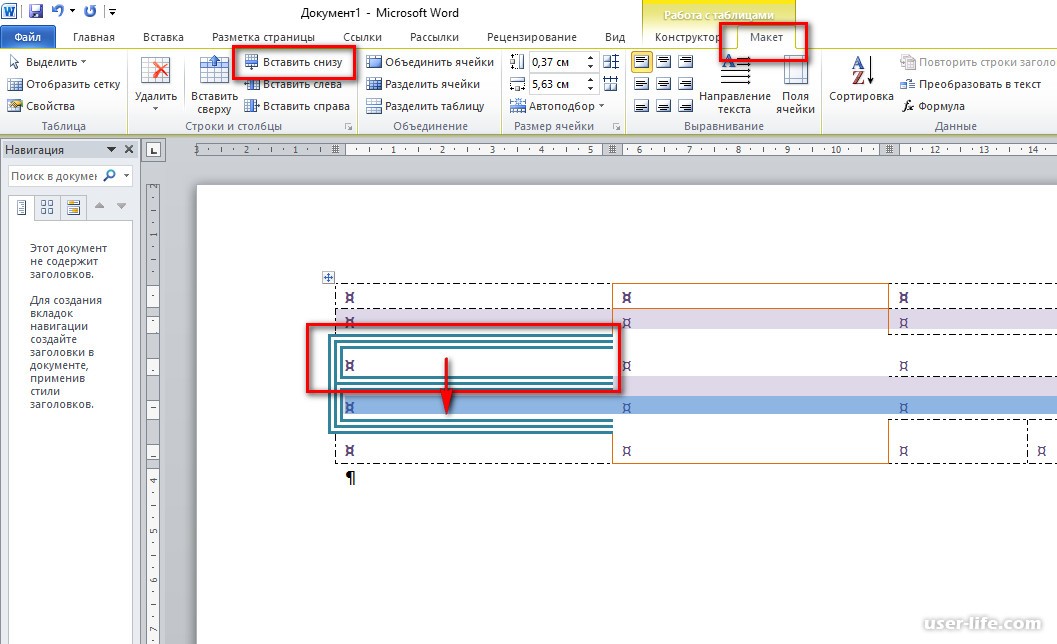
Формат A5 в Word 2007, 2010, 2013 и 2016
Если вы используете текстовый редактор Word 2007, 2010, 2013 или 2016 года, то для того чтобы сделать формат A5 вам нужно перейти на вкладку «Разметка страницы» и нажать там на кнопку «Размер».
После нажатия на данную кнопку перед вами появится выпадающий список, в котором будет доступны все популярные форматы листов. В этом списке нужно просто выбрать формат A5 и Word изменит размер страницы.
Также в Word 2007, 2010, 2013 и 2016 есть другой способ сделать лист формата A5. Для этого нужно на вкладке «Разметка страницы» нажать на кнопку «Параметры страницы».
Также вы можете открыть «Параметры страницы» просто кликнув в любом месте на линейке, которая обычно отображается сверху и сбоку от листа.
После открытия окна «Параметры страницы» вам нужно перейти на вкладку «Размер бумаги» и выбрать формат A5 в выпадающем списке.
После чего окно нужно закрыть с помощью кнопки «Ok».
Формат A5 в Word 2003
Если же вы пользуетесь Word 2003, то для того чтобы сделать лист в формате A5 вам нужно открыть меню «Файл» и перейти в «Параметры страницы».
После этого откроется окно «Параметры страницы». В Word 2003 оно выглядит почти также, как и в более современных версиях. Здесь нужно перейти на вкладку «Размер бумаги» и выпадающем списке выбрать формат A5.
После чего окно «Параметры страницы» нужно закрыть с помощью кнопки «Ok».
Как распечатать лист в формате A5 на листе A4
Если вам нужно распечатать лист в формате A5 на листе A4, то у вас есть два варианта. Если воспользоваться стандартными настройками печати, то вы получите просто лист A5 по середине листа A4. При этом справа и слева от текста будут очень большие поля. Другой вариант – печатать по два листа A5 на листе A4. Для этого на экране с настройками печати нужно выбрать вариант печати «2 страницы на листе».
В этом случае на каждом листе A4 будут размещены по две страницы A5.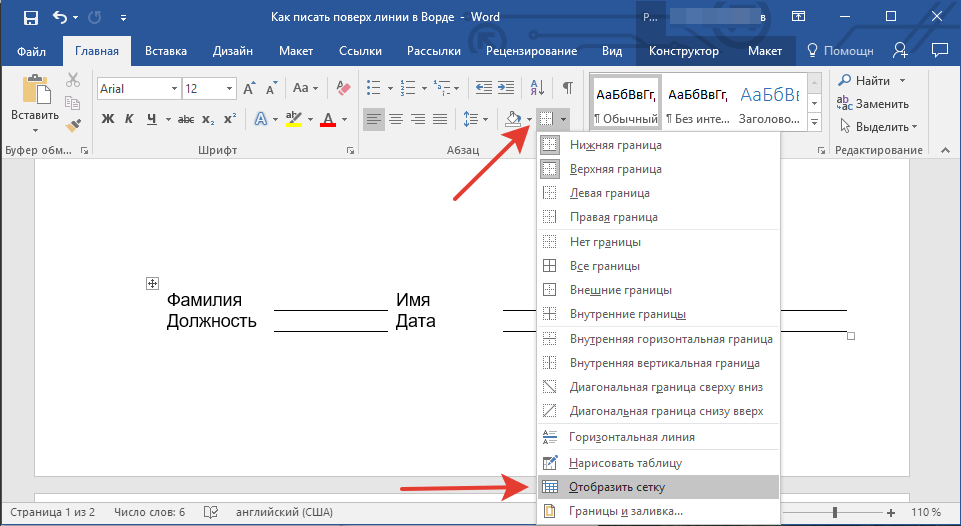 При этом вы избежите больших отступов по бокам и с экономите бумагу.
При этом вы избежите больших отступов по бокам и с экономите бумагу.
Тетради с листами разлинованными в линеечку — естественно вызывают у нас ассоциации о школьных годах. Однако, шаблон линованного в линейку или в клетку листа выполненного в текстовом редакторе MS Word может пригодится вам не только для уроков чистописания, но и для массы других дел, когда приходится «поработать» не только клавиатурой, но и обычной шариковой ручкой. Написать бланк заявления от руки, сделать лист для самодельного блокнота и тому подобные действия — согласитесь, намного проще, если лист при этом ещё и снабжен «линеечкой» упрощающей рукописный «ввод данных».
Три вида линовки листов: в линейку, в клетку и в косую линейку. Сегодня мы научимся делать все три вида в MS Word
О том как сделать шаблон линованного в линейку листа в формате А4 я вам сегодня и расскажу. работать будем конечно же в текстовом редакторе MS Word. Также, помимо урока, в конце статьи вы сможете скачать уже готовые для печати шаблоны линовки листа MS Word в линейку и клетку.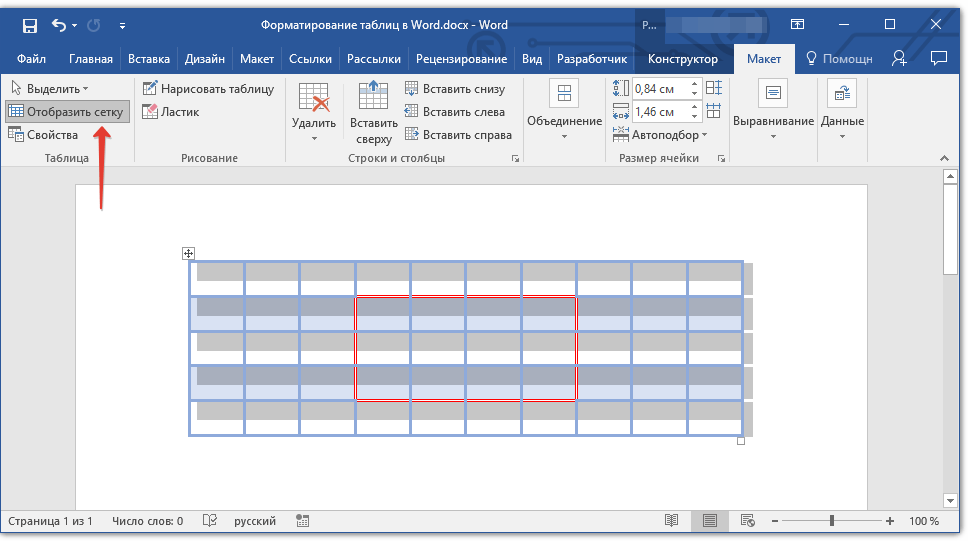 Вперед!
Вперед!
Делаем линованный лист А4 в MS Word
Создадим пустой документ MS Word и сохраним его в качестве шаблона в любое удобное место на компьютере. Перейдем на вкладку «Вставка» и в группе «Таблицы » воспользуемся хорошо знакомым нам инструментом «Вставить таблицу» .
В появившемся окне задаем следующие параметры:
- Число колонок: 1 (строго 1).
- Число ячеек: побольше (30-50 вполне подойдет).
Нажимаем «Ок» и смотрим, что получилось. Как видите, контуры будущей линовки в линеечку уже видны, хотя, конечно, отправлять документ на печать пока ещё рановато.
Перейдем на вкладку «Макет» (она активна если выделена вставленная нами ранее таблица), и в группе «Размер ячеек» увеличим интервал между строками нашей линовки. Я выставим высоту строки в 1 сантиметр, если вы обладаете размашистым почерком, можете сделать её и побольше, однако слишком не разгоняйтесь — высота в 1,5 см это уже многовато.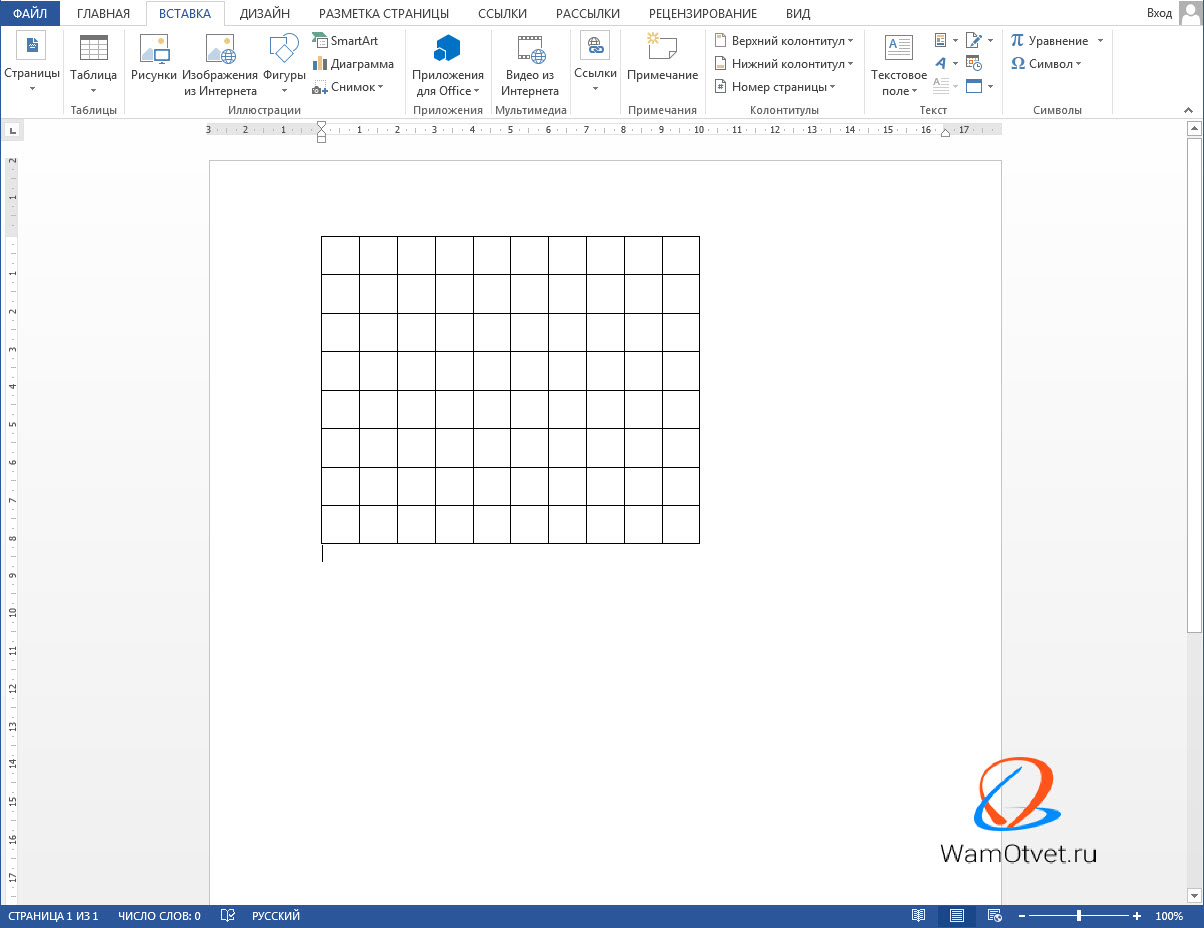
Устанавливаем расстояние между линованными строками
Если вы используете шаблон MS Word по-умолчанию, то имеет смысл также изменить — для печатного документа они может и подходящие, а вот для рукописного — великоваты. Просто растяните линейки до нужного размера по высоте и по ширине и двигайтесь дальше.
Включаем линейки в текстовом редакторе, если ещё не сделали этого раньше
Кстати — если вы не видите линеек, скорее всего они просто отключены. Перейдите на вкладку «Вид» и поставьте галочку в соответствующем поле. Линейки тут же появятся на своих законных местах!
Ну и давайте заканчивать работу по линовке нашего листа в линейку:
- выделяем всю ранее созданную таблицу, щелкаем правой кнопкой мыши и выбираем пункт «Свойства таблицы».
- в появившемся окне, на первой вкладке, жмем кнопку «Границы и заливка».
- отключаем отображение боковых рамок таблицы щелкая на соответствующие значки и нажимаем на «Ок». Так как в нашей таблице всего один столбец, после этой операции, на листе документа должна остаться только линовка — горизонтальные линии, идущие одна над другой, прямо как в школьной тетрадке.

Создание линейной линовки документа в MS Word
Почти все готово!
Если прямо сейчас запустить наш линованный лист А4 на печать, то результат может вас не порадовать — линии будут едва видны. Если вы собираетесь использовать линовку в качестве «опорных линий» при написании письма, то это даже к лучшему, но если вы желаете добиться того, чтобы линии были более четкими,понадобится проделать ещё один дополнительный шаг.
Снова выделите всю таблицу, щелкните правой кнопкой по ней и зайдите в «Свойства таблицы», а следом в «Границы и заливку» .
За счет установки цвета и толщины линий вы можете сделать линовку листа почти невидимой или очень заметной
Здесь, в поле «Ширина» поменяйте стандартное значение 0,5 пт на 1,5 пт (хотя бы на 1 пт). Не торопитесь нажимать «Ок», сперва «проклинайте» мышью нужные линии на поясняющем рисунке в блоке «Образец», чтобы изменения вступили в силу. А вот теперь, смело жмите «Ок» и любуйтесь результатом — такую линовку трудно будет не заметить при выводе линованного листа на печать!
Итоговый результата — разлинованный в линейку лист формата А4. Ниже вы можете скачать этот шаблон документа совершенно бесплатно
Ниже вы можете скачать этот шаблон документа совершенно бесплатно
Скачать шаблон линованного в линейку листа А4 для печати
Линовка листа А4 в клетку в MS Word
С линовкой в линейку мы разобрались, теперь самое время перейти к линовке листа в клетку — ту самую, как в тетрадке по математике или на листах записной книжки. На самом деле, принцип здесь применяется тот же самый, просто немного отличаются приемы работы.
Создаем новый документ MS Word и сохраняем его на диске. Переходим на вкладку «Вставка» и выбираем инструмент «Вставить таблицу» .
Настройки таблицы для создания листа А4 линованного в клетку
В появившемся окне выставляем значения (при условии, что поля документа немного уменьшили по сравнению с размером по-умолчанию — я, например, задаю поля размером 2 см слева и 1 см справа и сверху и 1,5 снизу):
- Число колонок: 36 .
- Число ячеек: 52 .
Нажимаем «Ок» и видим «мелкозернистую» таблицу покрывающую часть листа.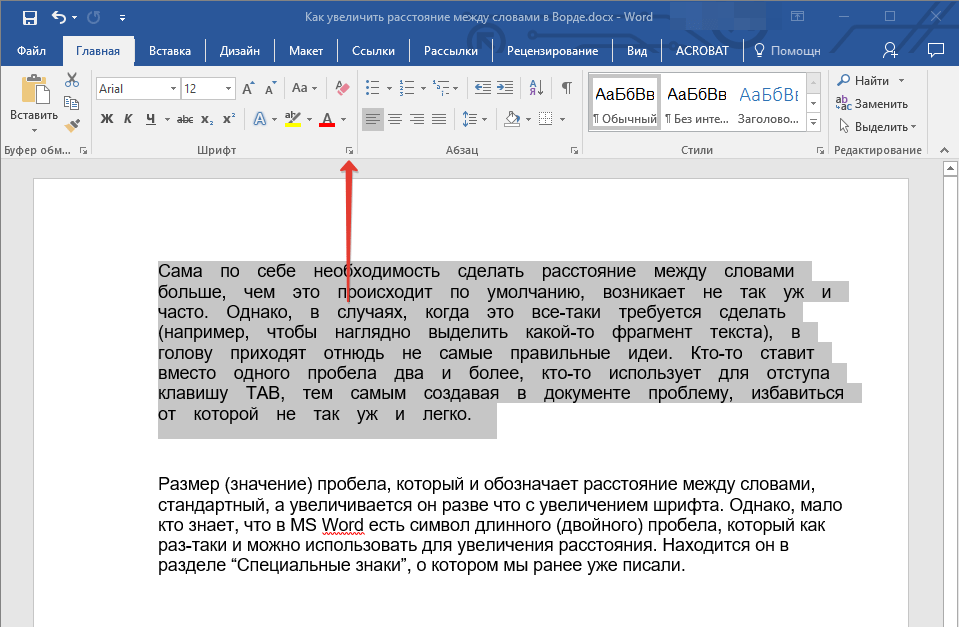
Задаем размер клеток разлинованного листа
Теперь настроим размер ячеек — выделяем вставленную таблицу, переходим на вкладку «Макет» и принудительно выставляем размер ячеек по высоте и по ширине на одно значение: 0,5 см (2 клетки стандартной линовки равняются одному сантиметру).
Вот теперь все готово — можно смело отправлять нашу страницу разлинованную в клетку на печать!
Изменяем цвет линовки листа на серый, чтоб больше походил на классический
p.s. Если после печати окажется, что клетки на листе слишком темные, просто измените цвет линий таблицы. Для этого снова перейдите в «Границы и заливку» и в поле «»Цвет» укажите один из оттенков серого. Итоговая линовка листа станет выглядеть совершенно «по тетрадному».
Готовый разлинованный в клетку лист созданный в MS Word. Ниже вы сможете скачать шаблон этого листа в формате DOC
Скачать шаблон линованного в клетку листа А4 для печати
Линовка листа А4 в косую линейку
…не очень хорошая новость: стандартных средств создать линовку в косую клетку, в MS Word нет. Впрочем, было бы желание!
Впрочем, было бы желание!
Первое, что нужно сделать — разлиновать лист А4 в текстовом редакторе уже знакомым нам способом, но только расстояние между отдельными линиями линовки должно быть поменьше. Я, например, выставил высоту строки 0,8 см. вместо 1 см.
Создание линовки листа в косую линейку в ворде, не отличается ни простотой, не интуитивностью
А теперь немного поработаем ручками: наведите курсор мыши на третью сверху линию, нажмите и удерживайте левую кнопку мыши и немного перетащите его вниз. Между 2-ой и 3-ей строкой нашей линовки, таким образом, образуется свободное пространство (его высота составляет примерно 1,5 см). Также точно сдвинем немного вниз каждую третью строку линовки и получим в итоге линованный лист похожий на то, что получилось у меня.
Теперь самое интересное: косая линейка потому и называется косой, что кроме горизонтальных линий линовки в ней есть и диагональные линии пересекающие лист сверху до низу, те самые, что помогают ребенку не забывать про наклон букв при письме.
Кстати, вы никогда не задумывались, какой угол наклона у линий при линовке в косую линейку? Оказывается он жестко определен стандартом и точно соответствует 65 градусам (точнее 25 градусам, мы ведь смотрим на лист снизу!). Именно такие диагонали мы с вами и проведем в нашем шаблоне.
А теперь просто нарисуем косую линовку!
На панели «Вставка» выберем инструмент «Фигуры» и укажем тип инструмента: Линия .
Теперь проведем длинную линию на листе строго вертикально (удерживайте shift) и двойным щелчком активируем её настройки.
На вкладке «Формат» в группе «Упорядочение» выберите инструмент «Повернуть», и далее «Другие параметры поворота».
В открывшемся окне «Формат автофигуры» в поле «Поворот» укажите нужное значение: 25 градусов, и нажимайте «Ок». Линия приобретет нужный «косой» наклон, кстати, её идеальная высота для стандартного листа MS Word должна составлять 29 сантиметров.
Задаем наклон косой линии
Ну и всё, остается скопировать линию нужное количество раз и равномерно распределить по листу, при этом не забывая скорректировать размеры линий по высоте, чтобы они не вылезли за пределы основной линовки листа. Поздравляю, ваша косая линовка листа А4 созданная полностью в редакторе MS Word полностью готова!
Поздравляю, ваша косая линовка листа А4 созданная полностью в редакторе MS Word полностью готова!
Готовый шаблон документа A4 с косой линовкой, вы можете скачать по ссылке ниже в формате MS Word.
Необходимость изменить формат страницы в программе MS Word возникает не так уж часто. Тем не менее, когда это требуется сделать, далеко не все пользователи этой программы понимают, как сделать страницу больше или меньше.
По умолчанию Ворд, как и большинство текстовых редакторов, предоставляет возможность работы на стандартном листе формата А4, но, как и большинство параметров по умолчанию в этой программе, формат страницы тоже можно довольно легко изменить. Именно о том, как это сделать, и пойдет речь в этой небольшой статье.
1. Откройте документ, формат страниц в котором необходимо изменить. На панели быстрого доступа перейдите во вкладку «Макет» .
Примечание: В старых версиях текстового редактора необходимые для изменения формата инструменты расположились во вкладке «Разметка страницы» .
2. Нажмите на кнопку «Размер» , расположенную в группе «Параметры страницы» .
3. Выберите подходящий формат из списка в выпадающем меню.
Если не один из представленных в списке вас не устраивает, выберите параметр «Другие размеры бумаги» , а затем выполните следующее:
Во вкладке «Размер бумаги» окна «Параметры страницы» в одноименном разделе выберите подходящий формат или задайте размеры вручную, указав ширину и высоту листа (указывается в сантиметрах).
Примечание: В разделе «Образец» вы можете видеть масштабированный пример страницы, размеры которой вы изменяете.
Вот стандартные значения актуальных форматов листов (значения указаны в сантиметрах, ширина по отношению к высоте):
A5 — 14,8х21
A4 — 21х29,7
A3 — 29,7х42
A2 — 42х59,4
A1 — 59,4х84,1
A0 — 84,1х118,9
После того, как вы введете необходимые значения, нажмите «ОК» чтобы закрыть диалоговое окно.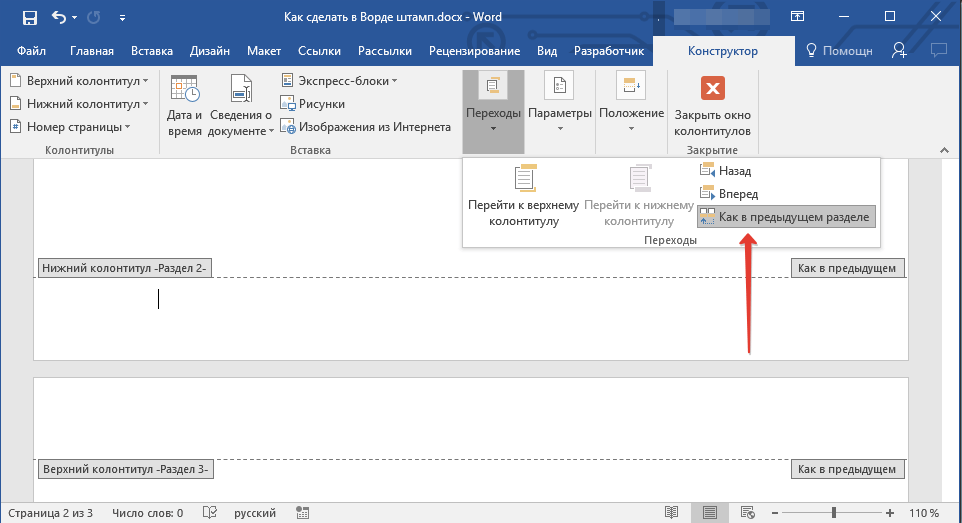
Формат листа изменится, заполнив его, вы сможете сохранить файл, отправить его по электронной почте или распечатать на принтере. Последнее возможно лишь в том случае, если МФУ поддерживает заданный вами формат страницы.
Вот, собственно, и все, как видите, изменить формат листа в Word совсем несложно. Осваивайте этот текстовый редактор и будьте продуктивны, успехов в учебе и работе.
Стандартным форматом страницы, используемым в программе Microsoft Word, является A4. Собственно, стандартным он является практически везде, где только можно столкнуться с документами, как бумажными, так и электронными.
И все же, как бы там ни было, иногда возникает необходимость отойти в сторону от стандартного A4 и изменить его на формат поменьше, коим является A5. На нашем сайте есть статья о том, как изменить формат страницы на больший — A3. В данном случае мы будем действовать практически таким же образом.
1. Откройте документ, в котором необходимо сменить формат страницы.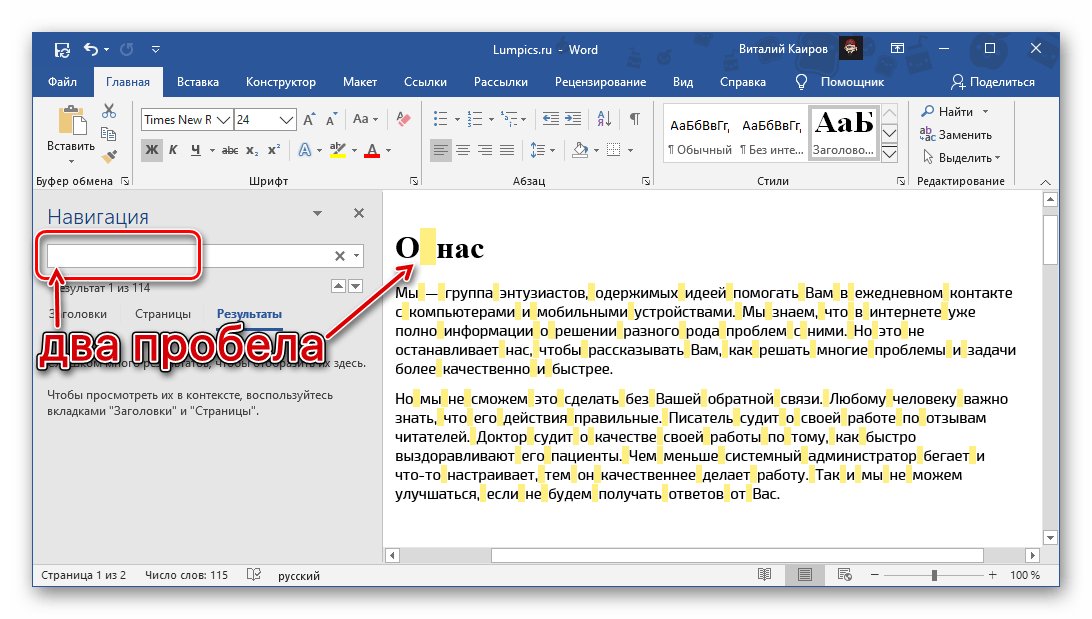
2. Откройте вкладку “Макет” (если вы используете Word 2007 — 2010, выберите вкладку “Разметка страницы” ) и разверните там диалоговое окно группы “Параметры страницы” , нажав на стрелку, расположенную в правой нижней части группы.
Примечание: В Ворд 2007 — 2010 вместо окна “Параметры страницы” необходимо открыть “Дополнительные параметры” .
3. Перейдите во вкладку “Размер бумаги” .
4. Если вы развернете меню раздела “Размер бумаги” , то можете не найти там формата A5, как и других форматов, отличных от А4 (зависит от версии программы). Поэтому значения ширины и высоты для такого формата страницы придется задать вручную, введя их в соответствующие поля.
Примечание: Иногда форматы, отличные от A4 отсутствуют в меню “Размер бумаги” до тех пор, пока к компьютеру не будет подключен принтер, поддерживающий другие форматы старниц.
Ширина и высота страницы формата A5 составляет 14,8 х21 сантиметра.
5. После того, как вы введете эти значения и нажмите кнопку “ОК” формат страницы в документе MS Word из A4 изменится на A5, став вдвое меньше.
На этом можно закончить, теперь вы знаете, как в Ворде сделать формат страницы A5 вместо стандартного A4. Точно так же, зная правильные параметры ширины и высоты для любых других форматов, вы можете изменять размеры страницы в документе на любой необходимый, а то будет ли он больше или меньше, зависит исключительно от ваших требований и предпочтений.
Листок в клетку с рамкой. Разлиновка — Клетки — разлинованный лист а4 в клетку
«Комус» предлагает общие тетради в линейку и клетку. Продукция известных брендов (Hatber, Angry Birds, «Мировые тетради», №1 School, «Учитель-Канц» и пр.) соответствует стандартам, принятым в РФ.
Общей считается тетрадь с количеством листов от 36. Такую полиграфию используют школьники средних и старших классов, студенты, офисные работники.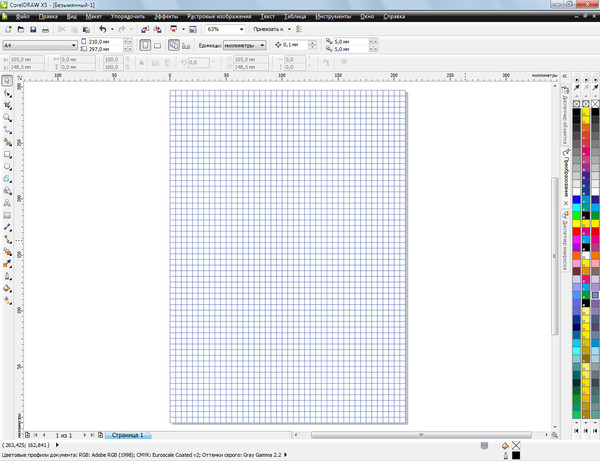
При выборе больших тетрадей, обращайте внимание на следующие характеристики.
- Формат. В каталоге представлены: А5, А5+, А4.
- Количество листов: в каталоге есть варианты в диапазоне 48-120.
- Линовка: обычно клетка, но можно найти и линейку.
- Тип крепления. Основные и наиболее надежные: склейка, скрепки, соединение с помощью скоб, гребня (металлической пружины).
- Материал обложки: картон, крафтовая бумага, бумвинил, искусственная кожа.
- Дизайн. В ассортименте тетради, оформленные госсимволикой; изображениями природы, животных, мульт- и киногероев; абстрактными и юмористическими картинками.
- Количество в упаковке. Часто школьная полиграфия приобретается упаковками, в которых может быть от 1 до 10 штук.
Помощь сайту
Понравился сайт? Уроки оказались полезными? Вы можете поддержать проект, просто если скачаете и установите приложение «Фонарик» для Андроид. Приложение написал автор сайта и рассчитывает в дальнейшем публиковать свои приложения.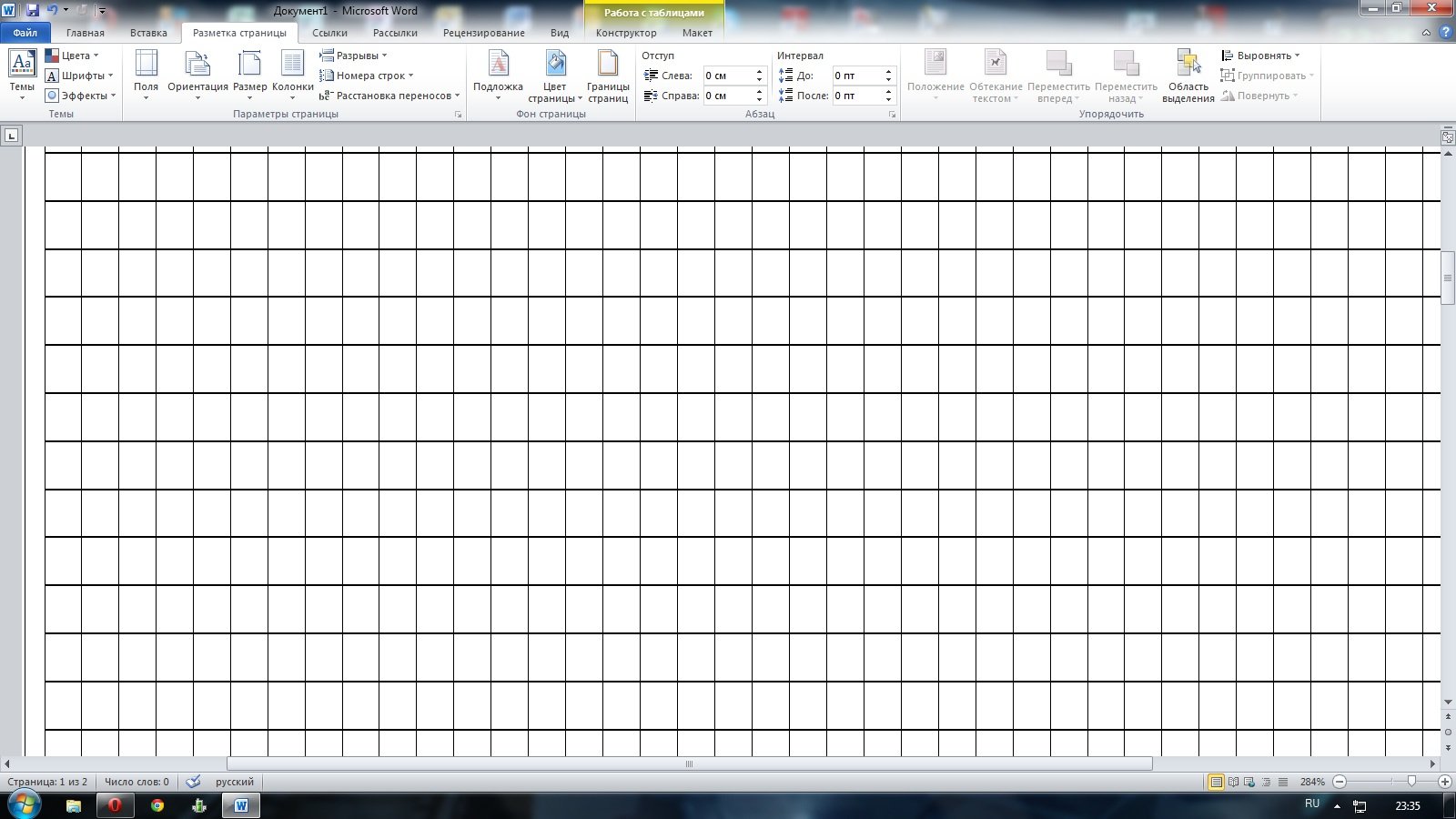 Фонарик управляет светодиодом вспышки фотокамеры телефона, а также включает подсветку экраном на полной яркости.
Фонарик управляет светодиодом вспышки фотокамеры телефона, а также включает подсветку экраном на полной яркости.
Преимущества: гибкие настройки. Вы можете задать в настройках, чтобы фонарик сразу включался при запуске приложения и автоматическое включение таймера при запуске приложения. Настройки позволяют отключить блокировку экрана и блокировку фонарика кнопкой включения телефона. Также вы можете самостоятельно установить время таймера.
Если приложение наберёт популярность, это даст стимул автору на создание новых приложений с учётом пожеланий посетителей сайта.
Заранее благодарен, Дмитрий.
QR-код для установки:
Если Вам понравился материал, скажите свое «спасибо», поделитесь ссылками с друзьями в социальных сетях! Спасибо!
как в Microsoft Word сделать разлинованный лист в клеточку как в обычных тетрадках? и получил лучший ответ
Ответ от I U[гуру]
Итак, откройте программу MS Word. Включите панель инструментов «рисование» (Вид — Панели инструментов — Рисование) . Нажмите на этой панель кнопку «Действия» — «Сетка… «. В появившемся окошке проставьте нужные вам параметры сетки. Если хотите создать схему для ткачества — поставьте, например, 0,34 см. по горизонтали и 0,4 см. по вертикали. Поставьте галочку около пункта «Отображать линии сетки на экране». Нажмите ОК. На экране появится сетка. Но эта сетка виртуальная, ее не будет видно при распечатке файла. Нам придется выбрать инструмент «Линия» на панели инструментов «Рисование» и по линиям сетки прочертить каждую линию %) Не ленитесь, это достаточно сделать один раз, а потом можно пользоваться этим файлом всю его жизнь 🙂
Нажмите на этой панель кнопку «Действия» — «Сетка… «. В появившемся окошке проставьте нужные вам параметры сетки. Если хотите создать схему для ткачества — поставьте, например, 0,34 см. по горизонтали и 0,4 см. по вертикали. Поставьте галочку около пункта «Отображать линии сетки на экране». Нажмите ОК. На экране появится сетка. Но эта сетка виртуальная, ее не будет видно при распечатке файла. Нам придется выбрать инструмент «Линия» на панели инструментов «Рисование» и по линиям сетки прочертить каждую линию %) Не ленитесь, это достаточно сделать один раз, а потом можно пользоваться этим файлом всю его жизнь 🙂
Ответ от Лиза Павлова [новичек]
спс и мне помогло
Ответ от Вася Хуеплетов [новичек]
чтобы нормально печаталась сетка, нужно делать так:
Ответ от Алёша ефимов [активный]
Есть вкладка видвот туда и нажми
Ответ от Варвара Александровна Кирпичева [гуру]
лучше в Excel сделай ечейки одного размера… какой нужем… и выдели границы
Ответ от Александр Волков [активный]
Добавить таблицу 🙂
Ответ от Mrs Juliana [гуру]
вкладка Вид — поставить галочку Сетка
Ответ от Олег Иванов [гуру]
Кликаем:
Таблица
Вставить таблицу.
Выбираем количество столбцов и количество строк соответственно тому количеству клеточек, которые Вы хотите получить по горизонтали и по вертикали соответственно.
Кликаем на ОК.
Выделяем таблицу.
Правой кнопкой выбираем Свойства таблицы
В свойствах таблицы выбираем Границы и заливка
Выбираем: Все
Выбираем в Типе: тип и толщину линий Ваших клеточек.
Кликаем на ОК.
Готово!
Лист в клетку можно увидеть в документах Word, если нажать всего на одну клавишу. Это фоновый рисунок, который виден только на экране монитора. Но для того, чтобы клетка была видна при печати, необходимо приложить чуть больше усилий и использовать другие инструменты.
- Когда применяется клетка в документах Word;
- Как сделать клетку в Ворде:
- Отображение клетки в виде сетки на листе;
- Рисование листа в клетку.
- Настройка клетки;
- Как убрать клетки в Word.
Когда применяется клетка в документах Word
Клетка в Word может иметь разное назначение и внешний вид:
- Функциональное назначение.

В этом случае применяется инструмент «Сетка», который служит для выравнивания графических элементов и ориентации их на листе относительно друг друга и координат самого листа.
От величины шага сетки зависит точность привязки. Эта клетка является аналогом миллиметровой бумаге, которую раньше использовали для рисования и черчения.
Такая клетка не выводится на печать.
- Лист в клетку, как визуальный объект.
Применяется, когда надо изобразить лист в клетку в распечатанном виде (аналог тетрадного листа). Например, детям будет проще писать цифры и рисовать фигуры на листе в клетку, чем на обычном альбомном листе.
Как сделать клетку в Ворде
В зависимости от того какая клетка нужна, процесс ее создания будет отличаться друг от друга.
Отображение клетки в виде сетки на листе
Клетка, которая применяется как инструмент для ориентации графических (и не только) элементов в координатах листа – это встроенный фоновый рисунок. Он присутствует всегда.
Он присутствует всегда.
Существует несколько разделов меню, в которых можно настроить видимость клеток.
Проще всего клетку отобразить из закладки «Вид» → «Сетка» (блок «Показать») и поставить там галку.
При форматировании документа, отображение клетки можно установить, используя вкладку «Разметка страницы» (или «Макет»): найти команду «Выровнять» (последний блок в ленте меню), открыть список ее инструментов и поставить галочку рядом со строкой «Сетка».
При работе с инструментами рисования в закладке «Средства рисования», настройка отображения клеток на листе выполняется по цепочке: «Формат» → «Упорядочить» → «Выровнять» → установить галку рядом со строкой «Отображать сетку».
Рисование листа в клетку
«Расчертить» лист клеткой, чтобы она была отображена при печати, проще всего при помощи вставки таблицы. Для этого необходимо выполнить следующий алгоритм действий:
Шаг №1. Вставка таблицы:
- Открыть закладку «Вставка».
- Щелкнуть по стрелке инструмента «Таблица» и выбрать количество строк и столбцов таблицы.

Получить лист в клетку 0,5 см и обычными полями листа (30мм*20мм*20мм*10мм) можно, создав таблицу с 35 столбцами и 50 строками.
Шаг №2. Настройка размера клеток:
- Открыть закладку «Макет».
- Найти блок инструментов «Размер ячейки» и в окошках ширины и высоты ячейки выставить нужное значение (для тетрадного листа, например, 0,5 см).
Шаг №3. Прорисовка границ клеток:
- Зайти в закладку «Конструктор».
- Найти инструмент «Границы», открыть список, щелкнув по стрелке, и выбрать иконку «Все границы».
Примечание. Отображение границ таблицы бывает установлено по умолчанию, поэтому в этом случае шаг №3 производить не требуется.
Настройка клетки
Как было сказано выше, шаг клетки влияет на точность привязки. Часто при большом шаге (размере сторон), невозможно соединить 2 элемента или точно установить границу таблицы.
В таких случаях для точной настройки мелких деталей и правильной их стыковке, необходимо устанавливать минимальный шаг сетки. А для того, чтобы от такой мелкой клетки не рябило в глазах, можно настроить отображение линий через определенный интервал.
А для того, чтобы от такой мелкой клетки не рябило в глазах, можно настроить отображение линий через определенный интервал.
Чтобы приступить к настройке параметров клетки, необходимо выполнить следующие действия:
- Перейти в закладку «Разметка страницы» (Макет).
- Далее «Выровнять» (блок «Упорядочить») → «Параметры сетки» → окно «Привязка к сетке». В этом окне выполняются следующие настройки:
- Шаг сетки. Необходимо установить цифровые значения в окошках «по горизонтали» и «по вертикали».
- Показать сетку. Поставить галку напротив строки «Отображать линии сетки на экране». В окошках необходимо установить численное значение интервала по горизонтали и вертикали.
Настройка привязки объектов выбирается установкой галочки напротив нужной команды: «Привязать к другим объектам» или «Привязать объекты к неотображаемой сетке».
Как убрать клетки в Word
Снять видимость клеток на листе можно в тех же разделах меню, где производилась настройка отображения. Таким образом, надо выполнить один из указанных ниже вариантов:
Таким образом, надо выполнить один из указанных ниже вариантов:
- Вариант №1. В закладке «Вид» необходимо найти строку «Сетка» (блок инструментов «Показать») и убрать напротив ее галку.
- Вариант №2. В закладке «Разметка страницы» необходимо раскрыть список команд «Выровнять» и снять галку напротив строки «Отображать сетку».
Удалить таблицу с клетками можно следующим способом:
- Поставить курсор в область таблицы.
- Открыть вкладку «Макет», щелкнуть по стрелке команды «Выделить», а затем выбрать «Выделить таблицу».
- Найти раздел инструментов «Строки и столбцы», щелкнуть по стрелке инструмента «Удалить» и выбрать «Удалить таблицу».
как в Microsoft Word сделать разлинованный лист в клеточку как в обычных тетрадках?
- Итак, откройте программу MS Word. Включите панель инструментов «рисование» (Вид — Панели инструментов — Рисование) . Нажмите на этой панель кнопку «Действия» — «Сетка… «. В появившемся окошке проставьте нужные вам параметры сетки.
 Если хотите создать схему для ткачества — поставьте, например, 0,34 см. по горизонтали и 0,4 см. по вертикали. Поставьте галочку около пункта «Отображать линии сетки на экране». Нажмите ОК. На экране появится сетка. Но эта сетка виртуальная, ее не будет видно при распечатке файла. Нам придется выбрать инструмент «Линия» на панели инструментов «Рисование» и по линиям сетки прочертить каждую линию %) Не ленитесь, это достаточно сделать один раз, а потом можно пользоваться этим файлом всю его жизнь 🙂
Если хотите создать схему для ткачества — поставьте, например, 0,34 см. по горизонтали и 0,4 см. по вертикали. Поставьте галочку около пункта «Отображать линии сетки на экране». Нажмите ОК. На экране появится сетка. Но эта сетка виртуальная, ее не будет видно при распечатке файла. Нам придется выбрать инструмент «Линия» на панели инструментов «Рисование» и по линиям сетки прочертить каждую линию %) Не ленитесь, это достаточно сделать один раз, а потом можно пользоваться этим файлом всю его жизнь 🙂 - Добавить таблицу 🙂
- спс и мне помогло
- Кликаем:
Таблица
Вставить таблицу.
Выбираем количество столбцов и количество строк соответственно тому количеству клеточек, которые Вы хотите получить по горизонтали и по вертикали соответственно.
Кликаем на ОК.
Выделяем таблицу.
Правой кнопкой выбираем Свойства таблицы
В свойствах таблицы выбираем Границы и заливка
Выбираем: Все
Выбираем в Типе: тип и толщину линий Ваших клеточек.
Кликаем на ОК.
Готово! - лучше в Excel сделай ечейки одного размера… какой нужем… и выдели границы
- вкладка Вид — поставить галочку Сетка
- Есть вкладка видвот туда и нажми
- чтобы нормально печаталась сетка, нужно делать так:
В этом уроке мы рассмотрим частый вопрос: как в ворде сделать клетки (сетку) – подобное оформление необходимо для создания рекламных буклетов или для имитации написания текста от руки. С помощью специальных шрифтов текст можно сделать прописным, то есть, с наличием характерных завитков букв и соединительных элементов между ними. На официальном сайте MS Office вы можете найти различные шаблоны для пригласительных, а мы сейчас рассмотрим, как их сделать самому. Ну, конечно, я предложу свои решения проблемы, ведь ваш текстовый редактор умеет намного больше, чем вы думаете.
Итак, перечислим несколько практичных ответов на вопрос как в ворде сделать сетку (клетки):
Итак, мы разобрали 4 способа как сделать листы в клетку, надеюсь этого будет достаточно. Мое мнение такое: я бы использовал исключительно второй способ, как наиболее эффективный. Первый способ подойдет, если работа срочная и ее необходимо сделать быстро.
Мое мнение такое: я бы использовал исключительно второй способ, как наиболее эффективный. Первый способ подойдет, если работа срочная и ее необходимо сделать быстро.
Тетради с листами разлинованными в линеечку — естественно вызывают у нас ассоциации о школьных годах. Однако, шаблон линованного в линейку или в клетку листа выполненного в текстовом редакторе MS Word может пригодится вам не только для уроков чистописания, но и для массы других дел, когда приходится «поработать» не только клавиатурой, но и обычной шариковой ручкой. Написать бланк заявления от руки, сделать лист для самодельного блокнота и тому подобные действия — согласитесь, намного проще, если лист при этом ещё и снабжен «линеечкой» упрощающей рукописный «ввод данных».
Три вида линовки листов: в линейку, в клетку и в косую линейку. Сегодня мы научимся делать все три вида в MS Word
О том как сделать шаблон линованного в линейку листа в формате А4 я вам сегодня и расскажу. работать будем конечно же в текстовом редакторе MS Word. Также, помимо урока, в конце статьи вы сможете скачать уже готовые для печати шаблоны линовки листа MS Word в линейку и клетку. Вперед!
Также, помимо урока, в конце статьи вы сможете скачать уже готовые для печати шаблоны линовки листа MS Word в линейку и клетку. Вперед!
Делаем линованный лист А4 в MS Word
Создадим пустой документ MS Word и сохраним его в качестве шаблона в любое удобное место на компьютере. Перейдем на вкладку «Вставка» и в группе «Таблицы » воспользуемся хорошо знакомым нам инструментом «Вставить таблицу» .
В появившемся окне задаем следующие параметры:
- Число колонок: 1 (строго 1).
- Число ячеек: побольше (30-50 вполне подойдет).
Параметры таблицы для создания линейной линовки в ворде
Нажимаем «Ок» и смотрим, что получилось. Как видите, контуры будущей линовки в линеечку уже видны, хотя, конечно, отправлять документ на печать пока ещё рановато.
Перейдем на вкладку «Макет» (она активна если выделена вставленная нами ранее таблица), и в группе «Размер ячеек» увеличим интервал между строками нашей линовки.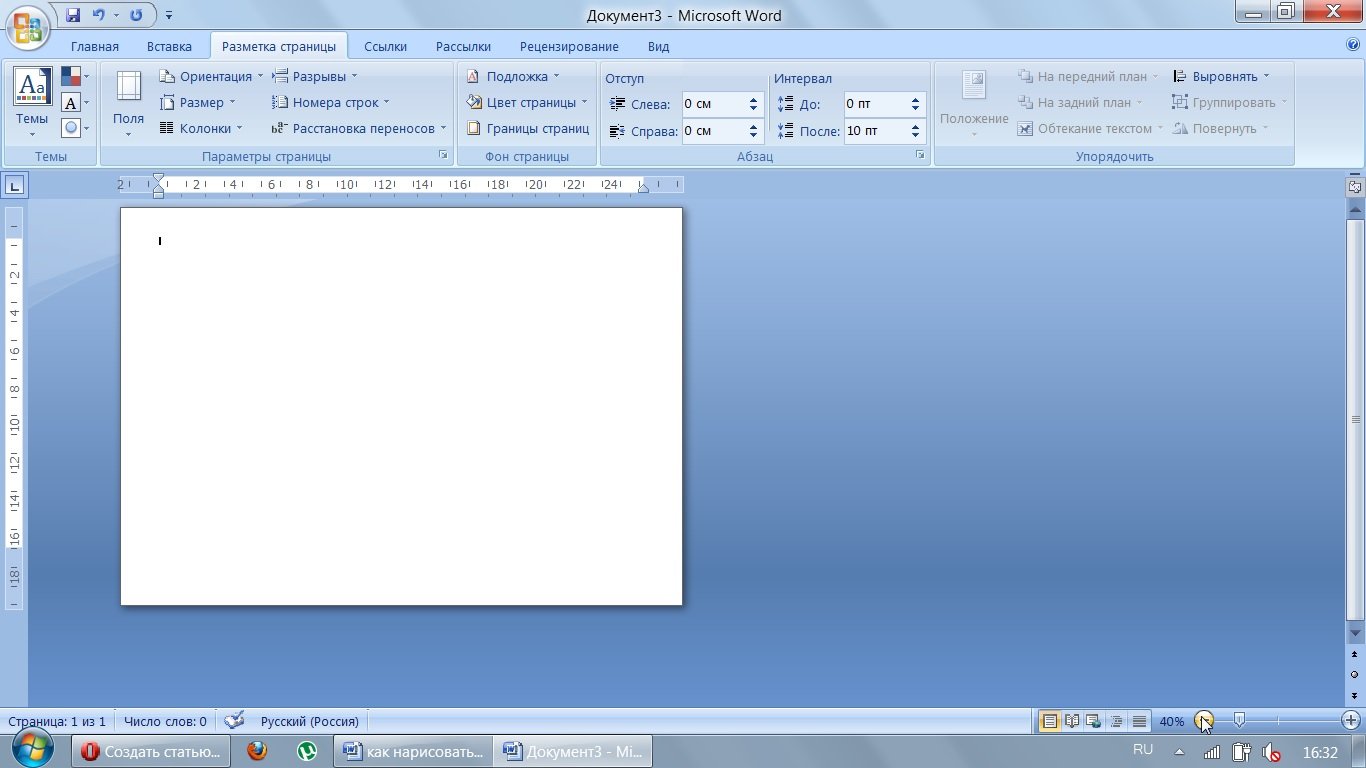 Я выставим высоту строки в 1 сантиметр, если вы обладаете размашистым почерком, можете сделать её и побольше, однако слишком не разгоняйтесь — высота в 1,5 см это уже многовато.
Я выставим высоту строки в 1 сантиметр, если вы обладаете размашистым почерком, можете сделать её и побольше, однако слишком не разгоняйтесь — высота в 1,5 см это уже многовато.
Устанавливаем расстояние между линованными строками
Если вы используете шаблон MS Word по-умолчанию, то имеет смысл также изменить размер полей — для печатного документа они может и подходящие, а вот для рукописного — великоваты. Просто растяните линейки до нужного размера по высоте и по ширине и двигайтесь дальше.
Включаем линейки в текстовом редакторе, если ещё не сделали этого раньше
Кстати — если вы не видите линеек, скорее всего они просто отключены. Перейдите на вкладку «Вид» и поставьте галочку в соответствующем поле. Линейки тут же появятся на своих законных местах!
Ну и давайте заканчивать работу по линовке нашего листа в линейку:
- выделяем всю ранее созданную таблицу, щелкаем правой кнопкой мыши и выбираем пункт «Свойства таблицы».
- в появившемся окне, на первой вкладке, жмем кнопку «Границы и заливка».

- отключаем отображение боковых рамок таблицы щелкая на соответствующие значки и нажимаем на «Ок». Так как в нашей таблице всего один столбец, после этой операции, на листе документа должна остаться только линовка — горизонтальные линии, идущие одна над другой, прямо как в школьной тетрадке.
Создание линейной линовки документа в MS Word
Почти все готово!
Если прямо сейчас запустить наш линованный лист А4 на печать, то результат может вас не порадовать — линии будут едва видны. Если вы собираетесь использовать линовку в качестве «опорных линий» при написании письма, то это даже к лучшему, но если вы желаете добиться того, чтобы линии были более четкими,понадобится проделать ещё один дополнительный шаг.
Снова выделите всю таблицу, щелкните правой кнопкой по ней и зайдите в «Свойства таблицы», а следом в «Границы и заливку» .
За счет установки цвета и толщины линий вы можете сделать линовку листа почти невидимой или очень заметной
Здесь, в поле «Ширина» поменяйте стандартное значение 0,5 пт на 1,5 пт (хотя бы на 1 пт). Не торопитесь нажимать «Ок», сперва «проклинайте» мышью нужные линии на поясняющем рисунке в блоке «Образец», чтобы изменения вступили в силу. А вот теперь, смело жмите «Ок» и любуйтесь результатом — такую линовку трудно будет не заметить при выводе линованного листа на печать!
Не торопитесь нажимать «Ок», сперва «проклинайте» мышью нужные линии на поясняющем рисунке в блоке «Образец», чтобы изменения вступили в силу. А вот теперь, смело жмите «Ок» и любуйтесь результатом — такую линовку трудно будет не заметить при выводе линованного листа на печать!
Итоговый результата — разлинованный в линейку лист формата А4. Ниже вы можете скачать этот шаблон документа совершенно бесплатно
Скачать шаблон линованного в линейку листа А4 для печати
- Скачать и шаблон линованного листа А4
Линовка листа А4 в клетку в MS Word
С линовкой в линейку мы разобрались, теперь самое время перейти к линовке листа в клетку — ту самую, как в тетрадке по математике или на листах записной книжки. На самом деле, принцип здесь применяется тот же самый, просто немного отличаются приемы работы.
Создаем новый документ MS Word и сохраняем его на диске. Переходим на вкладку «Вставка» и выбираем инструмент «Вставить таблицу» .
Настройки таблицы для создания листа А4 линованного в клетку
В появившемся окне выставляем значения (при условии, что поля документа немного уменьшили по сравнению с размером по-умолчанию — я, например, задаю поля размером 2 см слева и 1 см справа и сверху и 1,5 снизу):
- Число колонок: .
- Число ячеек: .
Нажимаем «Ок» и видим «мелкозернистую» таблицу покрывающую часть листа.
Задаем размер клеток разлинованного листа
Теперь настроим размер ячеек — выделяем вставленную таблицу, переходим на вкладку «Макет» и принудительно выставляем размер ячеек по высоте и по ширине на одно значение: 0,5 см (2 клетки стандартной линовки равняются одному сантиметру).
Вот теперь все готово — можно смело отправлять нашу страницу разлинованную в клетку на печать!
Изменяем цвет линовки листа на серый, чтоб больше походил на классический
p.s. Если после печати окажется, что клетки на листе слишком темные, просто измените цвет линий таблицы. Для этого снова перейдите в «Границы и заливку» и в поле «»Цвет» укажите один из оттенков серого. Итоговая линовка листа станет выглядеть совершенно «по тетрадному».
Готовый разлинованный в клетку лист созданный в MS Word. Ниже вы сможете скачать шаблон этого листа в формате DOC
Скачать шаблон линованного в клетку листа А4 для печати
- Скачать и шаблон линованного в клетку листа А4
Линовка листа А4 в косую линейку
…не очень хорошая новость: стандартных средств создать линовку в косую клетку, в MS Word нет. Впрочем, было бы желание!
Первое, что нужно сделать — разлиновать лист А4 в текстовом редакторе уже знакомым нам способом, но только расстояние между отдельными линиями линовки должно быть поменьше. Я, например, выставил высоту строки 0,8 см. вместо 1 см.
Создание линовки листа в косую линейку в ворде, не отличается ни простотой, не интуитивностью
А теперь немного поработаем ручками: наведите курсор мыши на третью сверху линию, нажмите и удерживайте левую кнопку мыши и немного перетащите его вниз. Между 2-ой и 3-ей строкой нашей линовки, таким образом, образуется свободное пространство (его высота составляет примерно 1,5 см). Также точно сдвинем немного вниз каждую третью строку линовки и получим в итоге линованный лист похожий на то, что получилось у меня.
Теперь самое интересное: косая линейка потому и называется косой, что кроме горизонтальных линий линовки в ней есть и диагональные линии пересекающие лист сверху до низу, те самые, что помогают ребенку не забывать про наклон букв при письме.
Кстати, вы никогда не задумывались, какой угол наклона у линий при линовке в косую линейку? Оказывается он жестко определен стандартом и точно соответствует 65 градусам (точнее 25 градусам, мы ведь смотрим на лист снизу!). Именно такие диагонали мы с вами и проведем в нашем шаблоне.
А теперь просто нарисуем косую линовку!
На панели «Вставка» выберем инструмент «Фигуры» и укажем тип инструмента: Линия .
Теперь проведем длинную линию на листе строго вертикально (удерживайте shift) и двойным щелчком активируем её настройки.
На вкладке «Формат» в группе «Упорядочение» выберите инструмент «Повернуть», и далее «Другие параметры поворота».
В открывшемся окне «Формат автофигуры» в поле «Поворот» укажите нужное значение: 25 градусов, и нажимайте «Ок». Линия приобретет нужный «косой» наклон, кстати, её идеальная высота для стандартного листа MS Word должна составлять 29 сантиметров.
Задаем наклон косой линии
Ну и всё, остается скопировать линию нужное количество раз и равномерно распределить по листу, при этом не забывая скорректировать размеры линий по высоте, чтобы они не вылезли за пределы основной линовки листа. Поздравляю, ваша косая линовка листа А4 созданная полностью в редакторе MS Word полностью готова!
Готовый шаблон документа A4 с косой линовкой, вы можете скачать по ссылке ниже в формате MS Word.
Скачать шаблон листа А4 в косую линейку для печати
- Скачать и шаблон листа А4 в косую линейку в формате DOC
В Microsoft Word можно добавлять и изменять рисунки, иллюстрации, фигуры и прочие графические элементы. Все их можно редактировать с помощью большого набора встроенных инструментов, а для более точной работы в программе предусмотрена возможность добавления специальной сетки.
Эта сетка является вспомогательным средством, она не выводится на печать и помогает более детально производить ряд манипуляций над добавленными элементами. Именно о том, как добавить и настроить эту сетку в Ворде и пойдет речь ниже.
Добавление сетки стандартных размеров
1. Откройте документ, в котором нужно добавить сетку.
2. Перейдите во вкладку “Вид” и в группе “Показать” установите галочку напротив пункта “Сетка” .
3. Сетка стандартных размеров будет добавлена на страницу.
Примечание: Добавленная сетка не выходит за пределы полей, как и текст на странице. Для изменения размеров сетки, точнее, области, которую она занимает на странице, необходимо изменить размеры полей.
Урок: Изменение полей в Word
Изменение стандартных размеров сетки
Изменить стандартные размеры сетки, точнее, клеток в ней, можно только в том случае, если на странице уже имеется какой-нибудь элемент, например, рисунок или фигура.
Урок: Как в Ворде сгруппировать фигуры
1. Кликните по добавленному объекту дважды, чтобы открылась вкладка “Формат” .
2. В группе “Упорядочить” нажмите кнопку “Выровнять” .
3. В выпадающем меню кнопки выберите последний пункт “Параметры сетки” .
4. Внесите необходимые изменения в открывшемся диалоговом окне, задав размеры сетки по вертикали и горизонтали в разделе “Шаг сетки” .
5. Нажмите “ОК” для принятия изменения и закрытия диалогового окна.
6. Стандартные размеры сетки будут изменены.
Урок: Как в Word убрать сетку
Вот, собственно, и все, теперь вы знаете, как сделать сетку в Ворде и как изменить ее стандартные размеры. Теперь работа с графическими файлами, фигурами и прочими элементами будет протекать значительно проще и удобнее.
Мы рады, что смогли помочь Вам в решении проблемы.
Задайте свой вопрос в комментариях, подробно расписав суть проблемы. Наши специалисты постараются ответить максимально быстро.
Рекомендуем также
Линии и клетки в заметках (тетрадный лист) на iPhone и iPad: зачем нужны и как сделать?
В приложении «Заметки» на iPhone и iPad можно настроить отображение линий и клеток. Имитация тетрадного листа в «Заметках» может помочь нарисовать прямую линию, квадрат, векторную графику, а также записать заметку ровно и многое другое.
♥ ПО ТЕМЕ: Как включить вспышку (фонарик) при звонках и уведомлениях на iPhone.
Для чего это нужно и как отобразить линии и клетки в «Заметках»
До выхода iOS 11 в «Заметках» отображался просто пустой холст.
Каждая заметка в iOS 11 и более поздних версиях может иметь разный стиль линий и клеток. Помимо этого, «Заметки» позволяют определить стиль по умолчанию, который будет применяться ко всем новым заметкам. Как упоминалось ранее, линии/клетки можно использовать в качестве виртуальной линейки для рисования прямых линий и квадратных фигур.
Линии/клетки появляются только при написании заметок или создании рисунков с помощью пальца, Apple Pencil или стороннего стилуса. Любой напечатанный в заметке текст будет отображаться поверх линий/клеток.
♥ ПО ТЕМЕ: 5 способов сделать динамики iPhone громче.
Как установить стиль линий или клеток по умолчанию
Вы можете выбрать стиль линий или клеток по умолчанию, который будет применяться ко всем новым заметкам.
1. Откройте приложение «Настройки» на iOS-устройстве.
2. Выберите раздел «Заметки» в списке.
3. Нажмите «Линии и клетки».
4. Выберите один из предопределенных стилей линий или клеток.
Помимо пустого листа, можно выбирать между линиями с одним интервалом, с двойным интервалом или с тремя интервалами, а также с маленькими, средними или большими клетками.
Каждая новая заметка будет появляться с выбранным стилем линий или клеток. Существующие заметки сохранят стиль, выбранный при их создании.
♥ ПО ТЕМЕ: Как совместно редактировать Заметки на iPhone и iPad с другими пользователями.
Как добавить линии или клетки в заметку
Линии или клетки можно добавить к любой существующей заметке.
1. Откройте приложение «Заметки» на iOS-устройстве.
2. Выберите заметку из списка.
3. Нажмите «Еще» (значок с изображением трех точек).
4. Выберите «Линии и клетки» в появившемся меню.
5. Выберите понравившийся стиль линий/клеток или нажмите «Отменить», для отмены действия.
Выбранный стиль линий или клеток будет применен для рукописного ввода и эскиза в данной заметке.
Не забывайте, что в iOS 11 и более поздних версиях реализована улучшенная интеграция с Apple Pencil, которая позволяет начинать писать вручную в любой заметке. Благодаря системе распознавания рукописного ввода в iOS рукописные заметки также можно найти через поиск.
♥ ПО ТЕМЕ: Как правильно заштриховывать секретные данные на скриншотах в iPhone, чтобы их было нельзя увидеть.
Как удалить линии или клетки из заметки
Вы можете удалить линии или клетки из существующей заметки в любое время.
1. Откройте приложение «Заметки» на iOS-устройстве.
2. Выберите заметку из списка.
3. Нажмите «Поделиться».
4. Выберите «Линии и клетки» в меню.
5. Выберите пустой шаблон в верхней части.
Любой ранее примененный стиль линий или клеток мгновенно удалится из выбранной заметки.
Не нужно удалять текущий стиль перед тем, как поделиться заметкой, поскольку они сохраняются и отправляются без наличия линий или клеток.
Смотрите также:
Несколько способов форматирования и обработки данных в Word документах с помощью IS-Builder. | Статья
На одном из проектов столкнулась с ситуацией, когда построение отчета, в котором заполняются таблицы, занимало слишком много времен. Проанализировав код расчета отчета, поняла, что очень много времени тратится на заполнение таблиц с помощью функции ListMergeTableWord, таким образом, я попыталась исключить использование данной функции в расчете. Решением данной ситуации было внесение данных в таблицы Excel, а затем вставка заполненных таблиц Excel в документ отчета и дальнейшем форматированием документа с помощью IS-Builder, таким образом, удалось сократить время построения отчета в несколько раз. Это скорее не единичный случай использования объектной модели MS Office для решения задач для генерации документов, а постоянно выполняемая задача.
Например, в рамках другого проекта была поставлена одна из задач: формировать версии документов без возможности их редактирования. Для решения данной задачи был выбран вариант преобразования документов в формате doc\xls в формат pdf, хотя, возможен и другой формат, в который возможно преобразование документа в MS Office. Существует 2 способа преобразования документа: 1) с помощью службы преобразования; 2) с помощью объектной модели MS Office (с 2007 версии). Мною был выбран 2 способ так, как исключается промежуточное звено (служба преобразования), соответственно уменьшается нагрузка на сервер, увеличивается скорость преобразования и нет необходимости настраивать службу. Ниже будет приведен способ преобразования документа формата doc в формат pdf (35-й пункт).
В данной статье хотелось описать наиболее востребованные способы форматирования документа в формате doc с помощью IS-Builder.
Word = CreateObject("Word.Application")
Doc = Word.Documents.Open(Path)
где Path - путь к документу, с которым работаете.
- Установка единицы измерения размера таблицы
Doc.Tables(1).PreferredWidthType = 2
Единица измерения | Константа в Word | Значение в ISBL |
Сантиметры | wdPreferredWidthPoints | 3 |
Проценты | wdPreferredWidthPercent | 2 |
- Установка ширины таблицы
Doc.Tables(1).PreferredWidth = 100 // ширина таблицы в процентах Doc.Tables(1).PreferredWidth = Word.CentimetersToPoints(17.5) // ширина таблицы в сантиметрах
- Автоподбор размера ячейки таблицы
Doc.Tables(1).AutoFitBehavior(2)
Режим выравнивания | Константа в Word | Значение в ISBL |
Фиксированная ширина | wdAutoFitFixed | 0 |
По содержимому | wdAutoFitContent | 1 |
По ширине окна | wdAutoFitWindow | 2 |
- Установка высоты ячеек
Doc.Tables(1).Rows.HeightRule = HeightRule // указывает на способ изменения высоты Doc.Tables(1).Rows.Height = RowHeigh // RowHeight указывает на новую высоту строки в пунктах.
Значение константы HeightRule
Способ изменения высоты | Константа в Word | Значение в ISBL |
Размер, указанный в параметре RowHeigh, является точным | wdRowHeightAuto | 2 |
Размер, указанный в параметре RowHeigh, является минимальным | wdRowHeightAtLeast | 1 |
Автоматический подбор высоты строк (параметр RowHeigh игнорируется) | wdRowHeightExactly | 0 |
- Установка интервала абзаца (перед и после) в таблице
Doc.Tables(1).Range.ParagraphFormat.SpaceBefore = 6 //интервал перед Doc.Tables(1).Range.ParagraphFormat.SpaceAfter = 6 //интервал после Единица измерения интервала пт.
- Установка интервалов перед и после абзаца
Doc.Paragraphs(1).Format.SpaceBefore = 12 // интервал перед Doc.Paragraphs(1).Format.SpaceAfter = 12 // интервал после
- Межстрочный интервал
Doc.Paragraphs(1).Format.LineSpacingRule = 0.5 // одинарный интервал 1 – полуторный интервал и 1.5 – двойной интервал.
- Установка стиля таблицы
Doc.Tables(1).Style = ИмяСтиляТаблицы
- Установка отступа слева
Doc.Tables(1).Rows.LeftIndent = 0
- Абзацный отступ (красная строка) абзаца
Doc.Paragraphs(1).Format.FirstLineIndent = Значение в пунктах
Для перевода сантиметров в пункты можно воспользоваться функцией CentimetersToPoints, тогда абзацный отступ в 1,5 см можно задать следующим образом:
Doc.Paragraphs(1).Format.FirstLineIndent = Word.CentimetersToPoints(1.5)
- Установка левой и правой границ текста абзаца:
Doc.Paragraphs(1).Format.LeftIndent = 10 // отступ слева Doc.Paragraphs(1).Format.RightIndent = 10 // отступ справа
- Установка значений полей ячеек по умолчанию
Doc.Tables(1).TopPadding = 0 // верхнее Doc.Tables(1).BottomPadding = 0 // нижнее Doc.Tables(1).LeftPadding = 0 // левое Doc.Tables(1).RightPadding = 0 // правое
- Выравнивание текста в таблице по горизонтали
Doc.Tables(1).Range.ParagraphFormat.Alignment = 3 // по ширине
Режим выравнивания | Константа в Word | Значение в ISBL |
По левому краю | wdAlignParagraphLeft | 0 |
По центру | wdAlignParagraphCenter | 1 |
По правому краю | wdAlignParagraphRight | 2 |
По ширине | wdAlignParagraphJustify | 3 |
- Выравнивание текстового абзаца:
Doc.Paragraphs(1).Format.Alignment = 0 // выравнивание по левому краю
Значения констант выравнивания такие же как в предыдущем пункте.
- Выравнивание текста в ячейке по вертикали
Doc.Tables(1).Rows(НомерСтроки).Cells(НомерСтолбца).VerticalAlignment = 1
Режим выравнивания | Константа в Word | Значение в ISBL |
По верхнему краю | wdCellAlignVerticalTop | 0 |
По центру | wdCellAlignVerticalCenter | 1 |
По нижнему краю | wdCellAlignVerticalBottom | 3 |
- Установка размера шрифта таблицы
Doc.Tables(1).Range.Font.Size = 7
- Установка цвета текста в ячейке
Doc.Tables(1).Cell(НомерСтроки; НомерСтолбца).Range.Font.Color = 255
- Выделение всего текста таблицы (жирным, курсивом, подчеркиванием)
Doc.Tables(1).Range.Font.Bold = True // жирным Doc.Tables(1).Range.Font.Italic = True // курсивом Doc.Tables(1).Range.Font.Underline = True // подчеркивание
- Установка цвета подчеркивания
Doc.Tables(1).Cell(НомерСтроки; НомерСтолбца).Range.Font.UnderlineColor = 255
- Установка темы шрифта таблицы
Doc.Tables(1).Range.Font.Name = "Arial"
- Объединение ячеек
// объединение первой и второй ячеек первой строки Cell = Doc.Tables(1).Cell(1; 1) Cell.Merge(Doc.Tables(1).Cell(1; 2))
- Вставка Excel таблицы в Word
SelectionWord = Doc.Paragraphs(Paragraph).Range SelectionWord.PasteExcelTable(True; False; False)
Paragraph – номер параграфа, куда будет вставлена таблица из Excel.
- Разрыв связь
Doc.Fields.Unlink
- Удаление абзаца
Doc.Paragraphs(Paragraph).Range.Delete
Paragraph – номер параграфа, который нужно удалить.
- Удаляем строку в таблице
Doc.Tables(1).Rows(НомерСтроки).Select Doc.Tables(1).Rows(НомерСтроки).Delete
- Установка границ таблицы
Table = Doc.Tables(1) Table.Borders(WdBorderType).LineStyle = 4
Расположение линии | Значение в Word | Константа в ISBL |
Линия, обрамляющая диапазон сверху | wdBorderTop | -1 |
Линия, обрамляющая диапазон слева | wdBorderLeft | -2 |
Линия, обрамляющая диапазон снизу | wdBorderBottom | -3 |
Линия, обрамляющая диапазон справа | wdBorderRight | -4 |
Все горизонтальные линии внутри диапазона | wdBorderHorizontal | -5 |
Все вертикальные линии внутри диапазона | wdBorderVertical | -6 |
Линия по диагонали сверху – вниз | wdBorderDiagonalDown | -7 |
Линия по диагонали снизу – вверх | wdBorderDiagonalUp | -8 |
- Закрасить всю таблицу цветом
Doc.Tables(1).Shading.BackgroundPatternColor = 255 // заливка красным цветом
- Закрасить ячейку цветом
Cell = Doc.Tables(1).Cell(1; 1) Cell.Shading.BackgroundPatternColor = -687800525 // заливка желтым цветом
- Установка ориентации страницы
Doc.Application.Selection.PageSetup.Orientation = 1 // альбомная Doc.Application.Selection.PageSetup.Orientation = 0 // книжная
- Установка полей страницы
Word.Application.Selection.PageSetup.LeftMargin = Word.CentimetersToPoints(2) // левое поле Word.Application.Selection.PageSetup.RightMargin = Word.CentimetersToPoints(2) // правое поле Word.Application.Selection.PageSetup.TopMargin = Word.CentimetersToPoints(2) // верхнее поле Word.Application.Selection.PageSetup.BottomMargin = Word.CentimetersToPoints(2) // нижнее поле
- Добавление таблицы в документ
Doc.Tables.Add(Doc.Paragraphs(1).Range; 3; 5) // добавление таблицы из 5 столбцов и 3 строк в 1 абзац
- Добавление строки в таблицу
Doc.Tables(1).Rows.Add
- Добавление колонки в таблицу
Doc.Tables(1).Columns.Add
- Добавление текста в ячейку
Doc.Tables(1).Cell(1;3).Range.Text = 'Текст, который добавляется в ячейку'
- Сохранение документа в pdf формат
Doc.ExportAsFixedFormat(Path; 17; openAfterExport; CreateBookmarks)
где
- Path — полный путь и имя нового файла формата PDF;
- 17 — значение Microsoft.Office.Interop.Word.WdExportFormat, указывающие, что сохранять документ в формате PDF;
- openAfterExport — Значение True используется, чтобы автоматически открыть новый файл; в противном случае используется значение False.
- CreateBookmarks — значение указывает, следует ли экспортировать закладки и тип закладки. Значение константы WdExportCreateBookmarks:
- wdExportCreateHeadingBookmarks = 1 — Создание закладки в экспортируемом документе для всех заголовком, которые включают только заголовки внутри основного документа и текстовые поля не в пределах колонтитулов, концевых сносок, сносок или комментариев.
- wdExportCreateNoBookmarks = 0 — Не создавать закладки в экспортируемом документе.
- wdExportCreateWordBookmarks = 2 — Создание закладки в экспортируемом документе для каждой закладки, которая включает все закладки кроме тех, которые содержатся в верхнем и нижнем колонтитулах.
P.S.: Аналогичная статья для Excel Несколько способов форматирования и обработки данных в Excel документах с помощью IS-Builder.
Как убрать неудаляемую полосу в MS Word
Если Вы столкнулись с такой ситуацией, когда работая в Ворде обнаружилась полоска в виде линии с «мистическими» свойствами, тогда читаем далее эту инструкцию.
На самом деле это отнюдь не мистика и не глюк, а создание границ у абзаца, которое наиболее часто используется для подчеркивания абзаца. Такая линия не выделяется как графический объект. При попытке удалить клавишами Del или Backspace она может перескакивать на другое место на странице. Тут дело в том, что несколько абзацев могут иметь подобный стиль с подчеркиванием нижней границы.
Создается граница следующим образом: вводим три знака тире «-» и нажимаем клавишу Enter, в итоге появляется линия, ограничивающаяся отступами абзаца слева и справа. Если ввести три знака «_» вместо знаков тире, то получим линию толще. Чтобы отключить подчеркивание абзаца такими сочетаниями клавиш, необходимо зайти в «Сервис» — «Параметры автозамены…» и во вкладке «Автоформат при вводе» открывшегося окна убрать галочку напротив «линии границ». В MS Word 2007 для настройки автозамены нажмите на кнопку «Office» (находится в левом вернем углу программы), в меню выберите кнопку «Параметры Word», далее перейдите на вкладку «Правописание» и нажмите кнопку «Параметры автозамены».
Теперь избавимся от такой линии. Выделим абзац, который находится выше этой линии, или весь документ, если в текстовом файле несколько таких линий. Затем заходим через верхнее меню редактора Word 2003 в «Формат», выбераем пункт «Границы и заливка…». На вкладке «Граница» открывшегося окна выбираем тип — «нет» и нажимаем на кнопку ОК.
В текстовом редакторе MS Word 2007 чтобы открылось окно «Границы и заливка», надо перейти в меню «Разметка страницы» и нажать на кнопку «Границы страниц».
После проделанных действий полоса должна исчезнуть.
Существует также способ убирания этой полоски и других границ абзаца для всего документа с использованием макроса. Таким образом можно автоматизировать данный процесс для других документов в будущем.
В версии 2003 Word’а заходим в меню «Сервис» и в дополнительном списке пункта меню «Макрос» выбираем команду «Макросы», в 2007-м Ворде в меню «Вид» нажимаем на кнопку «Макросы». Откроется диалоговое окно, в котором вам нужно ввести имя вашего макроса.
Нажмите кнопку Создать (Create). Вы попадете в окно редактора Microsoft Visual Basic.
Код макроса:
Sub Removing_lines() ' Макрос на удаление неудаляемой полоски With ActiveDocument.Paragraphs .Borders(wdBorderTop).LineStyle = wdLineStyleNone .Borders(wdBorderBottom).LineStyle = wdLineStyleNone .Borders(wdBorderLeft).LineStyle = wdLineStyleNone .Borders(wdBorderRight).LineStyle = wdLineStyleNone End With End Sub
Вставьте код, приведенный выше, в окно редактора. Заметим, что в этом окне уже присутствуют строки Sub Macros() и End Sub, поэтому заменяем весь текст кода или вставляем лишь тот код, который находится между этими строками.
После закрытия редактора Microsoft VB, Вы вновь возвращаетесь в Microsoft Word. Чтобы задействовать данный код, заходим в «Макросы», выбираем по названию наш макрос и нажимаем на кнопку Выполнить.
Удаление ячеек (Microsoft Word)
Word содержит очень мощный редактор таблиц, который позволяет создавать очень сложные таблицы. При желании вы можете удалить отдельные ячейки в своей таблице, даже если такое действие сделает таблицу асимметричной. Чтобы удалить ячейку, выполните следующие действия:
- Поместите курсор в ячейку, которую нужно удалить.
- Выберите «Удалить» в меню «Таблица», затем выберите «Ячейки». (В Word 97 вы просто выбираете «Удалить ячейки» в меню «Таблица».) Word отображает диалоговое окно «Удалить ячейки». (См. Рисунок 1.)
- Выберите способ корректировки ячеек.
- Щелкните ОК.
Рисунок 1. Диалоговое окно «Удалить ячейки».
WordTips — ваш источник экономичного обучения работе с Microsoft Word. (Microsoft Word — самая популярная программа для обработки текстов в мире.) Этот совет (1766) применим к Microsoft Word 97, 2000, 2002 и 2003.Вы можете найти версию этого совета для ленточного интерфейса Word (Word 2007 и новее) здесь: Удаление ячеек .
Автор Биография
Аллен Вятт
Аллен Вятт — всемирно признанный автор, автор более чем 50 научно-популярных книг и многочисленных журнальных статей. Он является президентом Sharon Parq Associates, компании, предоставляющей компьютерные и издательские услуги.Узнать больше о Allen …
Выбор всего рабочего листа
Во время редактирования вам может потребоваться выделить все на листе. В Excel есть три простых способа сделать это.
Узнайте большеПереключение места редактирования
Excel позволяет редактировать содержимое ячейки в двух местах — в самой ячейке или на панели формул. Если вы хотите …
Узнайте большеМакрос для названия месяца
Вам нужно знать, как сгенерировать полное название месяца на основе даты? Это легко сделать, как описано в этом совете.
Узнайте большеАвтоматические столы
Необходимо настроить ширину группы столбцов таблицы в соответствии с тем, что находится в столбцах? Word предоставляет инструмент для …
Узнайте большеРегулировка ширины столбца с помощью меню
Если вы хотите изменить ширину столбцов таблицы, вы можете сделать это с помощью мыши, но вы можете получить более точную ширину …
Узнайте большеБыстрый доступ к вкладке столбца
Если вам нужно быстро отобразить вкладку «Столбец» в диалоговом окне «Свойства таблицы», вот несколько удобных приемов, которые вы можете использовать. …
Узнайте большеКопирование, перемещение или удаление содержимого ячейки в Numbers на Mac
Когда вы копируете ячейку или перемещаете данные ячейки в новое место в таблице, свойства ячейки также копируются или перемещаются, включая формат данных, заполнение, граница и комментарии.
Выберите ячейки, которые вы хотите скопировать или переместить.
Выполните одно из следующих действий:
Переместите данные: После выбора ячеек щелкните и удерживайте ячейки, пока они не поднимутся над таблицей, затем перетащите их в другое место в таблице. Существующие данные заменяются новыми.
Вставить и перезаписать существующее содержимое: Выберите «Правка»> «Копировать» (в меню «Правка» в верхней части экрана).Выделите верхнюю левую ячейку, в которую вы хотите вставить данные (или выберите область того же размера, что и ячейки, которые вы вставляете), затем выберите «Правка»> «Вставить».
Если диапазон данных содержит формулы, но вы хотите вставить только результаты, выберите «Вставить результаты формулы».
Вставить без перезаписи: Выберите «Правка»> «Копировать», выберите целевые ячейки, затем выберите «Вставить»> «Скопированные строки» или «Вставить»> «Скопированные столбцы» (из меню «Вставка» в верхней части экрана).Для скопированных ячеек добавляются новые строки или столбцы.
Вставьте стиль ячейки: Выберите «Формат»> «Копировать стиль» (в меню «Формат» вверху экрана), выберите ячейки, в которые вы хотите вставить стиль, затем выберите «Формат»> «Вставить стиль».
Вставить содержимое ячейки без стиля: Выберите «Правка»> «Копировать», выберите ячейки, в которые нужно вставить, затем выберите «Правка»> «Вставить и сопоставить стиль». Вставленные ячейки принимают форматирование нового местоположения.
Вставить за пределы существующей таблицы, чтобы создать новую таблицу: Перетащите ячейки за пределы таблицы. Новая таблица будет создана с вставленными ячейками.
Если вы копируете диапазон ячеек, содержащий скрытые данные (скрытые или отфильтрованные), скрытые данные также копируются. Если вы вставляете в диапазон ячеек с соответствующим расположением скрытых ячеек, скрытые данные также вставляются. В противном случае скрытый контент не будет вставлен.
【решено】 Как удалить линии сетки в слове
Как избавиться от линий сетки в Word 2010?
Как удалить линии сетки в Word 2010 (Руководство с изображениями)
- Шаг 1. Откройте документ в Word 2010 .
- Шаг 2. Щелкните вкладку «Просмотр» в верхней части окна.
- Шаг 3. Щелкните поле слева от Линии сетки в разделе «Показать» на ленте навигации. Если щелкнуть поле , с него будет снята галочка .
Как удалить линии сетки из таблицы?
Щелкните «Layout» table под « Table Tools». В разделе «Таблица » вкладки «Макет» нажмите «Просмотреть линии сетки ».Линии сетки теперь отображаются в таблице . Чтобы отключить линии сетки для таблицы , просто выберите таблицу и снова нажмите «Просмотреть линии сетки ».
Как сделать строки таблицы невидимыми в Word?
Наведите указатель мыши на таблицу , пока в верхнем левом углу не отобразится маркер перемещения таблицы , а затем щелкните этот маркер, чтобы выбрать всю таблицу .Щелкните « Table Tools», выберите «Design», щелкните стрелку на кнопке « Borders » и затем выберите «No Borders ». Это скрывает границы для всей таблицы .
Как показать строки столбцов в Word?
Выберите «Макет страницы»> « столбцов» . Внизу списка выберите «Больше столбцов ». В диалоговом окне Столбцы установите флажок рядом с Строка между.
Как сделать строки в Word?
Чтобы добавить строку , выполните следующие действия.
- На вкладке «Вставка» выберите «Фигуры».
- В строке строк выберите любой стиль строки , который вам нравится.
- Выберите место в документе, удерживайте и перетащите указатель в другое место, а затем отпустите кнопку мыши.
Почему я не вижу линий сетки в Word?
Щелкните вкладку «Макет страницы». Щелкните раскрывающееся меню «Выровнять» в группе «Упорядочить». Отметьте Просмотр линий сетки . Чтобы отключить линий сетки , снимите флажок Просмотр линий сетки .
Как редактировать строки столбцов в Word?
Изменить цвет линии
- Выберите строку , которую вы хотите изменить . Если вы хотите, чтобы изменил на несколько строк , выберите первую строку , а затем нажмите и удерживайте CTRL, пока вы выбираете другие строки .
- На вкладке «Формат» щелкните стрелку рядом с полем «Контур фигуры» и выберите нужный цвет.
Как сделать столбцы в Word 2020?
Чтобы создать столбцы в Word , поместите курсор в то место, где должны начинаться столбцы . Кроме того, вы можете выделить текст для разделения на столбцов . Затем щелкните вкладку «Макет» на ленте. Затем нажмите кнопку раскрывающегося списка « столбцов ».
Как сделать столбцы и строки в Word?
Добавить строку или столбец
- Щелкните в том месте таблицы, где хотите добавить строку или столбец , а затем щелкните вкладку Макет (это вкладка рядом с вкладкой Конструктор таблицы на ленте).
- Чтобы добавить строк , щелкните «Вставить сверху» или «Вставить снизу», а для добавления столбцов щелкните «Вставить слева» или «Вставить справа».
Как сделать в Word 3 столбца?
Напишите свой текст, выделите его и перейдите на вкладку «Макет». Щелкните Столбцы и выберите Три или щелкните или коснитесь Еще Столбцов , если вам нужно еще больше. Если вы выберете Три , выбранный вами текст сразу же разделится на три столбца .
Как сделать столбцы и строки?
Вставка строки или столбцаИли щелкните любую ячейку в этой строке или столбце . Выберите «Главная» → «Ячейки» и щелкните стрелку справа от кнопки «Вставить », чтобы открыть раскрывающийся список для кнопки «Вставить ». В меню выберите Вставить лист Строки или Вставить лист Столбцы .
Сколько строк и столбцов в Microsoft Word?
Таблица Word может содержать как , многие , так и 63 столбцов , но количество строк не ограничено.
Как сделать столбцы и строки в Word 2010?
Что такое столбец в MS Word?
Важно для форматирования многих документов, столбцов помогают разбить макет страницы, заполненной текстом. Вы можете установить столбцов практически так, как вам нравится, с возможностью указать количество, размер и границы. В следующих статьях объясняется, как сделать это и многое другое с столбцами в документе Word .
Что такое столбцы и строки в Word?
Таблица состоит из строк и столбцов .Пересечение строки и столбца называется ячейкой . Таблицы часто используются для систематизации и представления информации, но они также имеют множество других применений. Вы можете использовать таблицы для выравнивания чисел в столбцах , а затем сортировать и выполнять вычисления с ними.
Какое максимальное количество столбцов в документе Word?
В Microsoft Word вы можете вставить таблицу, содержащую до 63 столбцов , то есть от лимит до количества столбцов , разрешенных в документе Word .
В чем разница между строками и столбцами?
Строки — это группа ячеек, расположенных горизонтально для обеспечения единообразия. Столбцы — это группа ячеек, выровненных по вертикали, расположенных сверху вниз.
Как удалить ячейки в Word?
Щелкните правой кнопкой мыши в ячейке таблицы , строке или столбце, который вы хотите удалить . В меню выберите Удалить ячейки . Чтобы удалить одну ячейку , выберите Сдвиг ячеек влево или Сдвиг ячеек вверх.Чтобы удалить строку, нажмите Удалить всю строку.
Как удалить столбцы в Word 2010?
Кому удалить строку или столбец :
- Выберите строку или столбец .
- Щелкните правой кнопкой мыши. Появится меню.
- Выберите Удалить ячеек. Выбор Удалить ячеек.
- Выберите Удалить всю строку или Удалите весь столбец , затем нажмите OK. Удаление и столбца .
Как удалить ячейки, не меняя в Word?
Как удалить ячейки без удаления текста в Word?
Как удалить таблицу без удаления текста в Microsoft Word
- Щелкните таблицу , которую вы хотите удалить .
- Перейдите в меню Таблица Инструменты> Макет.
- Щелкните Преобразовать в текст .
- Выберите тип разделителя между текстом , затем щелкните OK.
- Таблица теперь удалена, а текст все еще там.
3 эффективных способа удаления нежелательных пространств в ячейках таблицы в документе Word
В следующей статье мы хотели бы предложить вам 3 эффективных способа удаления нежелательных пробелов в ячейках таблицы в документе Word.
Время от времени нам нужно вставить таблицу для хранения текстов и данных.Но нам часто приходится корректировать размер таблицы после ввода текстов и данных. И иногда мы получаем таблицу с нежелательными пробелами в ячейках после настройки ее размера, например, ниже:
В приведенном выше примере под текстом в каждой ячейке есть пустая строка. Но мы не можем избавиться от него простым нажатием кнопки «Удалить». Вместо этого мы должны использовать другие обходные пути.
Метод 1. Сузить высоту строки вручную
- В первую очередь проверьте, есть ли в ячейках удаляемые пустые строки.Если есть, сначала удалите их.
- Затем наведите курсор на нижнюю строку строки таблицы. Подождите, пока курсор не изменится на знак двойных горизонтальных линий с 2 стрелками.
- Затем щелкните и перетащите нижнюю линию вверх, пока ненужное пространство не исчезнет.
- Повторите шаги 2 и 3 для других строк таблицы, высоту которых необходимо изменить.
Вот результат:
Метод 2. Отключить функцию «Указать высоту»
- Прежде всего, щелкните крестик в верхнем левом углу, чтобы выделить всю таблицу.
- Затем щелкните правой кнопкой мыши и выберите «Свойства таблицы».
- В поле «Свойства таблицы». Сначала перейдите на вкладку «Строка».
- Далее снимите флажок «Указать высоту».
- Наконец, нажмите «ОК».
Эффект такой же, как и в методе 1.
Метод 3. Используйте макрос Word
- Для начала щелкните «Разработчик», затем «Visual Basic», чтобы открыть редактор VBA. Если вкладка «Разработчик» недоступна на ленте, нажмите «Alt + F11».
- Далее переходим к созданию нового модуля.Щелкните «Обычный» в левом столбце.
- Затем нажмите «Вставить» в строке меню.
- Выберите «Модуль» в раскрывающемся меню.
- Затем дважды щелкните модуль, чтобы открыть его.
- Теперь вставьте следующие коды в область кодирования:
Sub RemoveSpacesInTables ()
Dim objTable As Table
Dim objDoc как документ
Установите objDoc = ActiveDocument
С objDoc
Если .Tables.Count> 0 Тогда
Для каждой objTable In.Таблицы
objTable.Select
Selection.Rows.HeightRule = wdRowHeightAuto
Selection.Rows.Height = InchesToPoints (0)
Следующая objTable
Еще
MsgBox («Этот документ не содержит таблицы.»)
Конец, если
Конец с
Концевой переводник - Наконец, нажмите «Выполнить» или выполните коды, нажав «F5».
Этот макрос должен работать со всеми таблицами в документе и удалять ненужные пробелы.
Сравнение трех методов
| Методы | Преимущества | Недостатки |
| Метод 1. Сузить высоту строки вручную | Лучше всего подходит для документа с несколькими таблицами или таблиц с несколькими строками. | 1. Вы должны вручную и многократно подтягивать ряды вверх. 2. Не лучший способ для нескольких таблиц |
| Способ 2. Отключить функцию «Указать высоту» | 1. Нет необходимости вручную тянуть шнур вверх. 2. Быстрее метода 1 | Вы можете работать только с одним столом за раз. |
| Метод 3. Используйте макрос Word | 1. Самый быстрый способ 2. Возможность одновременной обработки нескольких таблиц | Требуется использование макроса. |
Если документ испорчен
Время от времени можно получить поврежденный документ. Однако в тот момент, когда ваш документ поврежден, это также время, когда возникает страх. Поэтому на всякий случай самый быстрый способ действий — получить инструмент для восстановления, чтобы исправить docx, чтобы предотвратить его дальнейшее повреждение. .
Автор Введение:
Вера Чен (Vera Chen) — эксперт по восстановлению данных в компании DataNumen, Inc., которая является мировым лидером в области технологий восстановления данных, включая программные продукты для восстановления Excel и PDF.Для получения дополнительной информации посетите www.datanumen.com
Как удалить текст или символ из ячейки в Excel
В статье рассказывается, как быстро удалить часть текста из ячеек Excel с помощью формул и встроенных функций.
В этом руководстве мы рассмотрим наиболее распространенные случаи удаления символов в Excel. Хотите удалить определенный текст из нескольких ячеек? Или, может быть, убрать первый или последний символ в строке? Или, возможно, удалить только конкретное вхождение данного символа? Какой бы ни была ваша задача, вы найдете для нее больше, чем одно решение!
Как удалить определенный символ в Excel
Если ваша цель — удалить определенный символ из ячеек Excel, есть два простых способа сделать это — инструмент «Найти и заменить» и формула.
Удалить символ из нескольких ячеек с помощью функции «Найти и заменить»
Помня о том, что удаление символа — это не что иное, как его замена ничем, вы можете использовать функцию «Найти и заменить» в Excel для выполнения этой задачи.
- Выберите диапазон ячеек, из которого вы хотите удалить определенный символ.
- Нажмите Ctrl + H, чтобы открыть диалоговое окно «Найти и заменить ».
- В поле Найти введите символ.
- Оставьте Замените коробкой пустой.
- Нажмите Заменить все .
В качестве примера вот как вы можете удалить символ # из ячеек с A2 по A6.
В результате хэш-символ удаляется сразу из всех выбранных ячеек, а во всплывающем диалоговом окне отображается количество произведенных замен:
- Этот метод удаляет символы непосредственно в исходных данных. Если результат отличается от ожидаемого, нажмите Ctrl + Z, чтобы отменить изменение и вернуть исходные данные.
- Если вы имеете дело с алфавитными символами, где регистр букв имеет значение, щелкните Параметры , чтобы развернуть диалоговое окно Найти и заменить , а затем отметьте поле Match case , чтобы выполнить поиск с учетом регистра .
Удалить определенный символ из строки с помощью формулы
Чтобы исключить конкретный символ из любой позиции строки, используйте эту общую формулу ЗАМЕНЫ:
ЗАМЕНА ( строка , символ , «»)
В нашем случае формула принимает следующий вид:
= ЗАМЕНА (A2, «#», «»)
По сути, формула обрабатывает строку в A2 и заменяет каждый символ решетки (#) пустой строкой («»).
Введите приведенную выше формулу в B2, скопируйте ее через B6, и вы получите следующий результат:
Обратите внимание, что ПОДСТАВКА всегда возвращает текстовую строку , даже если результат содержит только числа, как в ячейках B2 и B3 (обратите внимание на выравнивание по левому краю по умолчанию, типичное для текстовых значений).
Если вы хотите, чтобы результатом было число , заключите приведенную выше формулу в функцию ЗНАЧЕНИЕ следующим образом:
= ЗНАЧЕНИЕ (ПОДСТАВИТЬ (A2, "#", ""))
Или вы можете выполнить некоторую математическую операцию, которая не изменяет исходное значение, например, прибавить 0 или умножить на 1:
= ЗАМЕНА (A2, «#», «») * 1
Удалить сразу несколько символов
Чтобы удалить несколько символов из одной формулы, просто вложите функции ЗАМЕНА одна в другую.
Например, чтобы избавиться от символа решетки (#), косой черты (/) и обратной косой черты (\), используйте следующую формулу:
= ПОДСТАВИТЬ (ПОДСТАВИТЬ (ПОДСТАВИТЬ (A2, "#", ""), "/", ""), "\", "")
- Функция ЗАМЕНА чувствительна к регистру , имейте это в виду при работе с буквами.
- Если вы хотите получить результаты в виде значений независимо от исходных строк, используйте параметр Специальная вставка — Значения для замены формул их значениями.
- В ситуации, когда нужно удалить много разных символов , гораздо удобнее использовать пользовательскую функцию RemoveChars, определяемую LAMBDA.
Как удалить определенный текст из ячейки Excel
Два метода, которые мы использовали для удаления одного символа, могут одинаково хорошо обрабатывать последовательность символов.
Удалить текст из нескольких ячеек
Чтобы удалить определенный текст из каждой ячейки в выбранном диапазоне, нажмите Ctrl + H, чтобы отобразить диалоговое окно Найти и заменить , а затем:
- Введите ненужный текст в поле Найдите, что .
- Оставить Заменить пустой коробкой .
Нажатие кнопки Replace All выполнит все замены за один раз:
Удалить определенный текст из ячейки с помощью формулы
Чтобы удалить часть текстовой строки, вы снова используете функцию ЗАМЕНА в ее базовой форме:
ЗАМЕНА ( ячейка , текст , «»)
Например, чтобы удалить подстроку mailto: из ячейки A2, формула:
= ПОДСТАВИТЬ (A2, "mailto:", "")
Эта формула переходит к B2, а затем вы перетаскиваете ее вниз по необходимому количеству строк:
Как удалить N-й экземпляр определенного символа
В ситуации, когда вы хотите удалить определенного вхождения определенного символа, определите последний необязательный аргумент функции ЗАМЕНА.В приведенной ниже общей формуле instance_num определяет, какой экземпляр указанного символа следует заменить пустой строкой:
ЗАМЕНА ( строка , символ , «», instance_num )
Например:
Чтобы устранить косую черту 1 st в A2, ваша формула:
= ЗАМЕНА (A2, "/", "", 1)
Для удаления символа косой черты 2 и формула:
= ЗАМЕНА (A2, "/", "", 2)
Как удалить первый символ
Чтобы удалить первый символ с левой стороны строки, вы можете использовать одну из следующих формул.Оба делают одно и то же, но по-разному.
ЗАМЕНИТЬ ( ячейка , 1, 1, «»)
В переводе на человеческий язык формула гласит: в указанной ячейке возьмите 1 символ ( num_chars ) из позиции 1 st (start_num) и замените его пустой строкой («»).
ПРАВАЯ ( ячейка , LEN ( ячейка ) — 1)
Здесь мы вычитаем 1 символ из общей длины строки, которая вычисляется функцией LEN.Разница передается ВПРАВО, чтобы он извлек это количество символов из конца.
Например, чтобы удалить первый символ из A2, формулы выглядят следующим образом:
= ЗАМЕНИТЬ (A2, 1, 1, "")
= ВПРАВО (A2; LEN (A2) - 1)
На снимке экрана ниже показана формула ЗАМЕНИТЬ. Формула RIGHT LEN даст точно такие же результаты.
Чтобы удалить любые n символов из начала строки, см. Раздел Как удалить символы слева в Excel.
Как удалить последний символ
Чтобы удалить последний символ из конца строки, формула:
ЛЕВЫЙ ( ячейка , LEN ( ячейка ) — 1)
Логика аналогична формуле ПРАВАЯ ДЛИНА из предыдущего примера:
Вы вычитаете 1 из общей длины ячейки и передаете разницу функции LEFT, чтобы она могла вытащить такое количество символов из начала строки.
Например, вы можете удалить последний символ из A2, используя эту формулу:
= ЛЕВЫЙ (A2; LEN (A2) - 1)
Чтобы удалить любые n символов с конца строки, см. Раздел Как удалить символы справа в Excel.
Удалить текст после определенного символа
Чтобы удалить все после данного символа, общая формула:
ЛЕВЫЙ ( строка , ПОИСК ( символ , строка ) -1)
Логика довольно проста: функция ПОИСК вычисляет позицию указанного символа и передает ее функции LEFT, которая выводит соответствующее количество символов с начала. Чтобы не выводить сам разделитель, мы вычитаем 1 из результата ПОИСКА.
Например, чтобы удалить текст после двоеточия (:), формула в B2:
= ЛЕВЫЙ (A2; ПОИСК (":", A2) -1)
Дополнительные примеры формул см. В разделе Удаление текста до или после определенного символа.
Как удалить пробелы до и после текста в Excel
В текстовых процессорах, таких как Microsoft Word, пробелы перед текстом иногда добавляются намеренно, чтобы создать сбалансированный и элегантный поток для глаз читателя. В программах для работы с электронными таблицами начальные и конечные пробелы могут оставаться незамеченными и вызывать множество проблем.К счастью, в Microsoft Excel есть специальная функция TRIM для удаления лишних пробелов.
Формула удаления лишних пробелов из ячеек очень проста:
= ОБРЕЗАТЬ (A2)
Где A2 — исходная текстовая строка.
Как вы можете видеть на изображении ниже, он удаляет все пробелы перед текстом, после текста и между словами / подстроками, за исключением одного символа пробела.
Если эта простая формула вам не подходит, то, скорее всего, на вашем листе есть неразрывные пробелы или непечатаемые символы.
Чтобы избавиться от них, преобразуйте неразрывных пробелов в обычные пробелы с помощью SUBSTITUTE:
ЗАМЕНА (A2, СИМВОЛ (160), "")
Где 160 — это кодовый номер неразрывного пробела (& nbsp;).
Кроме того, используйте функцию ОЧИСТКА, чтобы удалить непечатаемых символов :
ЧИСТКА (ЗАМЕНА (A2, СИМВОЛ (160), ""))
Вложите указанную выше конструкцию в функцию TRIM, и вы получите идеальную формулу для удаления пробелов до и после текста, а также неразрывных пробелов и непечатаемых символов:
= ОБРЕЗАТЬ (ОЧИСТИТЬ (ПОДСТАВИТЬ (A2; СИМВОЛ (160), "")))
Для получения дополнительной информации см. Как удалить пробелы в Excel.
Удаление символов в Excel с помощью Flash Fill
В простых сценариях Flash Fill в Excel может оказать вам услугу и автоматически удалить символы или часть текста на основе предоставленного вами шаблона.
Допустим, у вас есть имя и адрес электронной почты в одной ячейке, разделенные запятой. Вы хотите удалить все после запятой (включая саму запятую). Для этого выполните следующие действия:
- Вставьте пустой столбец справа от исходных данных.
- В первой ячейке вновь добавленного столбца введите значение, которое вы хотите сохранить (в нашем случае имя).
- Начните вводить значение в следующей ячейке. Как только Excel определит шаблон, он покажет предварительный просмотр данных, которые необходимо заполнить в ячейках ниже по тому же шаблону.
- Нажмите клавишу Enter, чтобы принять предварительный просмотр.
Готово!
В этом последнем разделе представлены наши собственные решения для удаления текста из ячеек Excel. Если вам нравится находить простые способы решения сложных задач, вам понравятся удобные инструменты, включенные в Ultimate Suite.
На вкладке Ablebits Data в группе Text есть три варианта удаления символов из ячеек Excel:
- Специальные символы и подстроки
- Персонажи в определенной позиции
- Повторяющиеся символы
Чтобы удалить определенный символ или подстроку из выбранных ячеек, действуйте следующим образом:
- Щелкните Удалить > Удалить символы .
- Выберите вариант, наиболее соответствующий вашим потребностям.
- Установите или снимите флажок С учетом регистра .
- Удар Убрать .
Ниже приведены несколько примеров, охватывающих наиболее типичные сценарии.
Удалить определенный символ
Чтобы удалить определенный символ (символы) из нескольких ячеек одновременно, выберите Удалить пользовательские символы .
В качестве примера мы удаляем все вхождения заглавных букв A и B из диапазона A2: A4:
Удалить предопределенный набор символов
Чтобы удалить определенный набор символов, выберите Удалить наборы символов , а затем выберите один из следующих вариантов:
- Непечатаемые символы — удаляет любые из первых 32 символов в 7-битном наборе ASCII (значения кода от 0 до 31), включая символ табуляции, разрыв строки и т. Д.
- Текстовые символы — удаляет текст и сохраняет числа.
- Цифровые символы — удаляет числа из буквенно-цифровых строк.
- Символы и знаки препинания — удаляет специальные символы и знаки препинания, такие как точка, вопросительный знак, восклицательный знак, запятая и т. Д.
Удалить часть текста
Чтобы удалить часть строки, выберите опцию Удалить подстроку .
Например, чтобы извлечь имена пользователей из адресов Gmail, мы удаляем «@gmail.com «подстрока:
Вот как удалить текст и символы из ячеек Excel. Благодарю вас за чтение и с нетерпением жду встречи с вами в нашем блоге на следующей неделе!
Доступные загрузки
Удаление символов в Excel — примеры (файл .xlsm)
Ultimate Suite — ознакомительная версия (файл .zip)
Вас также может заинтересовать
Удалить или стереть строку, столбец или ячейку в таблице в Word
Удалить или стереть строку, столбец или ячейку в таблице
В MS-Word есть много опций для удаления или стирания строки, столбца или ячейки в таблице.Удаление может быть целой таблицей или ее частью, ячейкой или несколькими ячейками, столбцом или несколькими столбцами, строкой или несколькими строками. Начните прямо сейчас, чтобы сделать это.
Удалить строку, столбец или ячейку в таблице в Word:
- После того, как вставит таблицу в текстовый документ, откроется вкладка инструментов таблицы Дизайн и Макет , как показано на рисунке ниже.
- На вкладке Инструменты таблицы Макет в группе строк и столбцов щелкните команду Удалить.
После нажатия кнопки « Удалить » сразу же появляется раскрывающийся список.
- В раскрывающемся списке выберите одну из опций
, которые вы хотите удалить. - Чтобы удалить ячейку, поместите курсор в одну из
ячеек в таблице, а затем выберите Удалить ячейку. - Чтобы удалить столбец, поместите курсор или
выберите столбец в таблице, а затем выберите Удалить столбец. - Чтобы удалить строку / строки, поместите курсор или выберите
строку / строки в таблице, а затем выберите Удалить строку. - Чтобы удалить всю таблицу, поместите курсор
в одну из ячеек таблицы, а затем выберите Удалить таблицу . - Либо выберите таблицу и нажмите Backspace .
Удалить строку, столбец или ячейку в таблице | Word 2013 и более поздние версии:
Удалить / стереть строку, столбец или ячейку в таблице в MS-Word:
Удаление части таблицы — лучший способ объединить или удалить ячейки / столбцы / строки в Word 2013 и более ранних версиях:
Удалить или стереть строку, столбец или ячейку в таблице в Word- После того, как вставит таблицу в документ Word,
откроется вкладка «Дизайн и макет» инструментов таблицы - На вкладке «Макет инструментов таблицы» в группе Draw
выберите на Eraser для выбора - Затем указатель мыши автоматически превратился в
Ластик - Теперь переместите указатель мыши (Ластик) над таблицей
- После этого нажмите и удерживайте левую кнопку мыши, а затем перетащите ее в любом направлении вы хотите стереть любую часть таблицы
- Чтобы удалить любую границу ячейки, щелкните по ней.
Удалить строку, столбец или ячейку в таблице | Word 2010 и более ранние версии:
Удалить или стереть строку, столбец или ячейку в таблице:
Удаление части таблицы — лучший способ объединить или удалить ячейки / столбцы / строки в Word 2010 и более ранних версиях:
- После вставки таблицы в документ Word,
инструменты таблицы Дизайн и Макет вкладка откроется - На вкладке Инструменты таблицы Дизайн в группе Draw Borders
, щелкните Ластик , чтобы выбрать - Затем указатель мыши автоматически превратился в
Ластик - Теперь переместите указатель мыши (Ластик) над таблицей
- После этого нажмите и удерживайте левую кнопку мыши, а затем перетащите ее в любом направлении, чтобы стереть любую часть таблицы
- Чтобы удалить любую границу ячейки, щелкните по ней.
Вывод:
Удаление или стирание столбца, строки или ячейки таблицы — это та же задача, но она не уникальна. Работа у обоих особенная. Так какой от этого толк? В таблице есть специальные параметры или команды для удаления или стирания, поэтому используйте их, как описано выше.
Похожие сообщения:
Часто задаваемые вопросы:
Как стереть таблицу или ее часть в Word?
* После того, как вставит таблицу в документ Word , откроется вкладка инструментов таблицы Дизайн и Макет
* На вкладке Инструменты таблицы Дизайн в группе Нарисовать границы щелкните Ластик для выбора
* Затем указатель мыши автоматически превратился в ластик
* Теперь переместите указатель мыши (ластик) по таблице
* После этого нажмите и удерживайте левую кнопку мыши, а затем перетащите ее в любом направлении вы хотите стереть любую часть таблицы
* Чтобы удалить любую границу ячейки, щелкните по ней.
Как удалить границы таблицы в Microsoft Word для Office 365
Когда вы создаете новую таблицу в Microsoft Word, вы можете указать количество строк и столбцов в этой таблице. Но у таблицы будут границы, поэтому вам может быть интересно, как удалить границы таблицы в Microsoft Word для Office 365.
К счастью, у вас есть много возможностей для настройки внешнего вида вашей таблицы, включая стиль границ.Это включает в себя даже наличие границ.
Удалив границы таблицы, вы можете сохранить данные в этом макете таблицы, но без строк, определяющих строки и столбцы.
В нашем руководстве ниже показано, как удалить границы из таблицы Word.
Как удалить границы таблицы в Microsoft Word для Office 365
- Откройте документ.
- Выберите все ячейки таблицы.
- Выберите дизайн стола .
- Щелкните кнопку Borders .
- Выберите Без границы .
Продолжайте читать ниже для получения дополнительной информации об удалении границ таблицы в Word, включая изображения этих шагов.
Как удалить границы таблицы Microsoft Word
Действия, описанные в этой статье, были выполнены в Microsoft Word для Office 365. Однако этот метод также будет работать в большинстве других версий Word.
Шаг 1. Откройте документ в Microsoft Word.
Шаг 2. Выберите все ячейки в таблице.
Вы можете щелкнуть нижнюю правую ячейку и перетащить вверх до верхней левой ячейки, чтобы выделить их все.
Если вы еще не создали таблицу, вам нужно будет сделать это в первую очередь.
Шаг 3. Выберите вкладку
Table Design в верхней части окна.Шаг 4. Нажмите кнопку
Borders в разделе ленты Borders .Шаг 5. В раскрывающемся меню выберите вариант
No Border .Пунктирная линия по-прежнему будет обозначать ячейки, но граница не появится, когда вы пойдете на печать документа.
Вы заметите, что есть некоторые другие параметры стиля в разделе «Границы» на ленте, если вы хотите изменить внешний вид границ вместо их удаления.
Вы также можете настроить параметры границы с помощью параметра «Границы и затенение» в нижней части раскрывающегося меню «Границы».

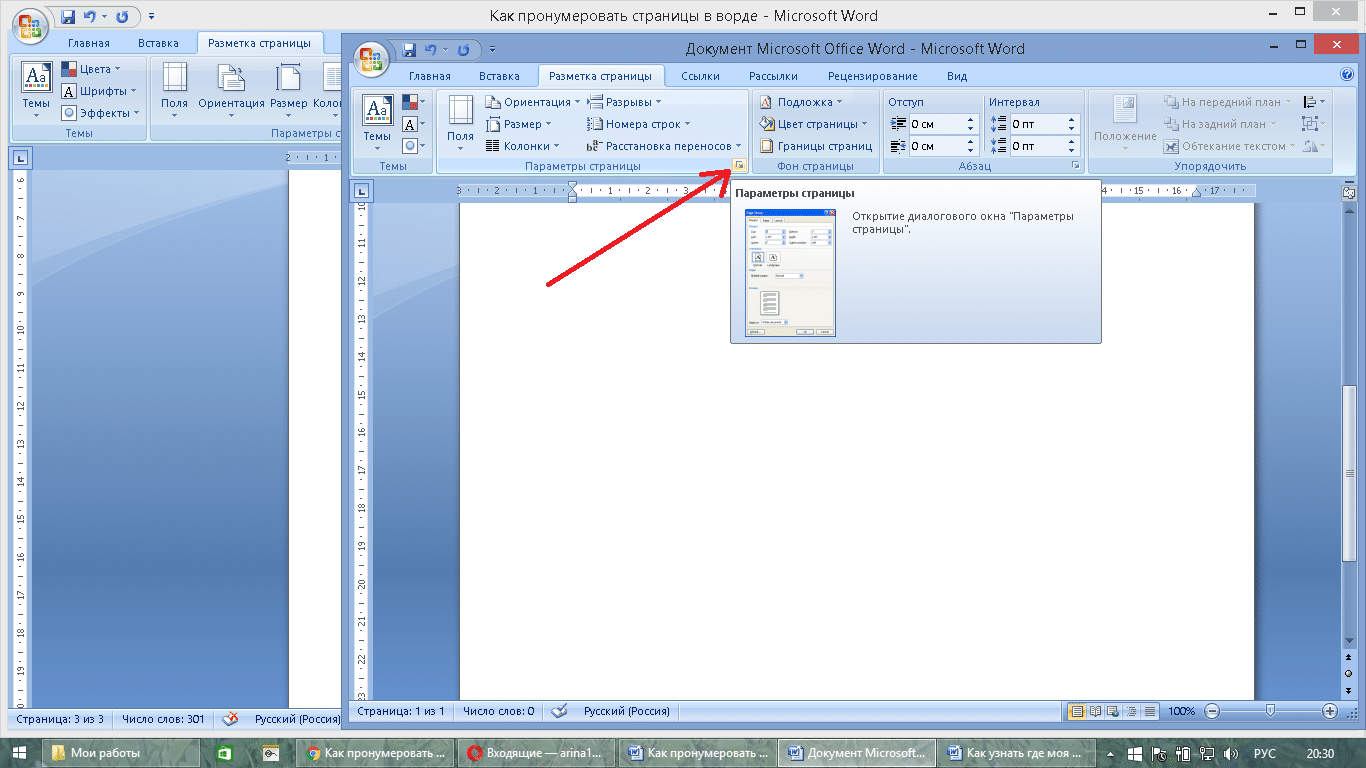
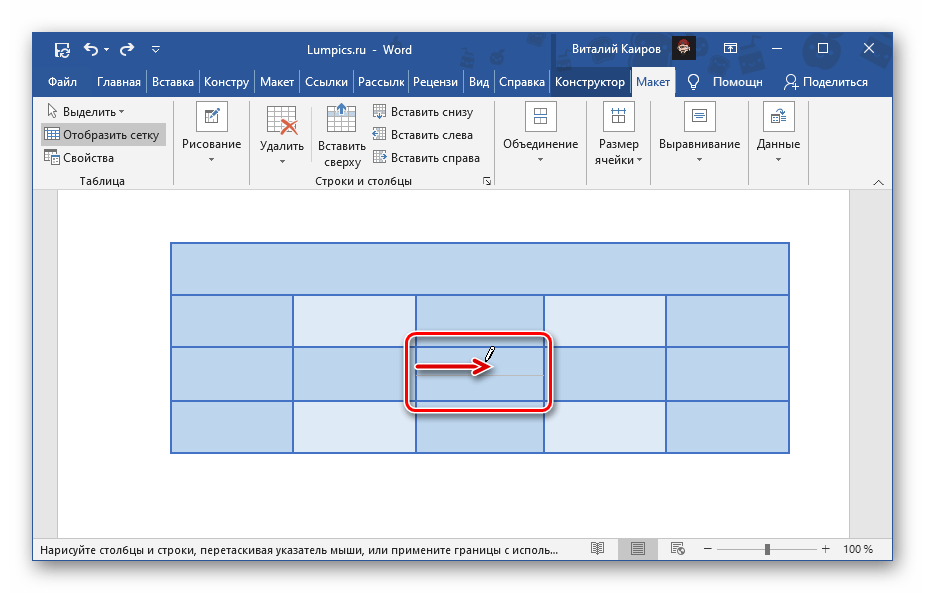

 При этом, стоит отметить, что ширину клеточного поля можно регулировать при помощи ползунков, расположенных на линейке. Находится эта функция по следующему пути: панель инструментов – вид – показать или скрыть – галочка напротив слова сетка.
При этом, стоит отметить, что ширину клеточного поля можно регулировать при помощи ползунков, расположенных на линейке. Находится эта функция по следующему пути: панель инструментов – вид – показать или скрыть – галочка напротив слова сетка. 
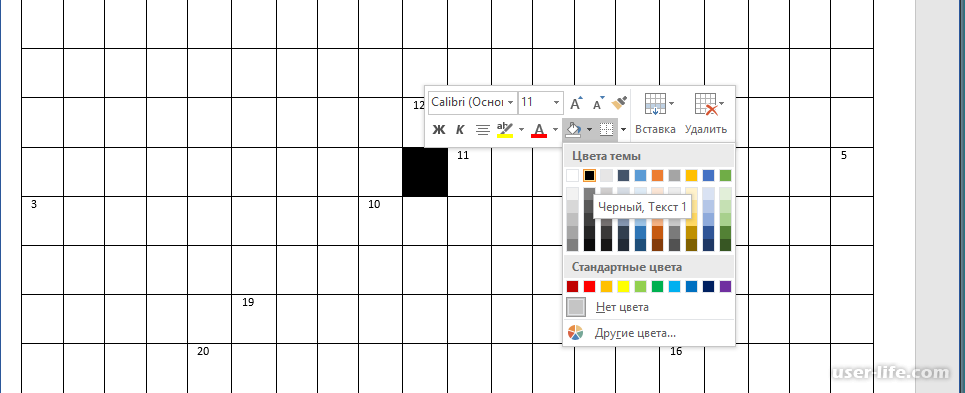 Там будет меню “настраиваемая подложка”, оно откроет небольшое окно при помощи которого можно будет сделать подложкой заранее скаченный рисунок тетрадного листа.
Там будет меню “настраиваемая подложка”, оно откроет небольшое окно при помощи которого можно будет сделать подложкой заранее скаченный рисунок тетрадного листа.
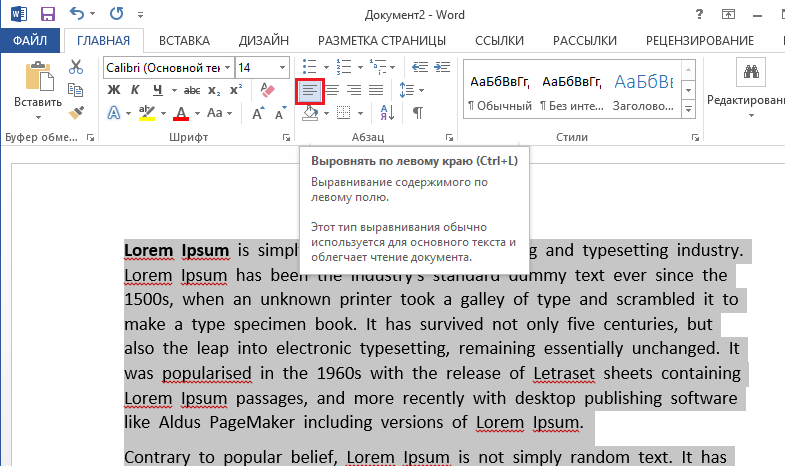



 Если хотите создать схему для ткачества — поставьте, например, 0,34 см. по горизонтали и 0,4 см. по вертикали. Поставьте галочку около пункта «Отображать линии сетки на экране». Нажмите ОК. На экране появится сетка. Но эта сетка виртуальная, ее не будет видно при распечатке файла. Нам придется выбрать инструмент «Линия» на панели инструментов «Рисование» и по линиям сетки прочертить каждую линию %) Не ленитесь, это достаточно сделать один раз, а потом можно пользоваться этим файлом всю его жизнь 🙂
Если хотите создать схему для ткачества — поставьте, например, 0,34 см. по горизонтали и 0,4 см. по вертикали. Поставьте галочку около пункта «Отображать линии сетки на экране». Нажмите ОК. На экране появится сетка. Но эта сетка виртуальная, ее не будет видно при распечатке файла. Нам придется выбрать инструмент «Линия» на панели инструментов «Рисование» и по линиям сетки прочертить каждую линию %) Не ленитесь, это достаточно сделать один раз, а потом можно пользоваться этим файлом всю его жизнь 🙂