Как удалить один лист из PDF файла
Инструкция как удалить страницу из PDF документ
Чтобы вырезать ненужную информацию из файла, вам не потребуется много времени. Редактирование pdf, а именно удаление страниц, занимает в программе считанные минуты. Вам необходимо только выполнить несколько простых шагов, и все готово.
Шаг 1. Установите PDF Commander на компьютер
Скачайте установочный файл и запустите его.
Скачать бесплатноВо время инсталляции потребуется выполнить стандартные действия: внимательно прочитать и согласиться с пользовательским соглашением, выбрать подходящую папку на компьютере, создать ярлык на рабочем столе для быстрого доступа к софту.
Шаг 2. Откройте документ или объедините несколько файлов
Запустите редактор и выберите одно из следующих действий: откройте уже существующий файл, создайте новый или объедините несколько документов.
Вы можете первым делом отредактировать страницы документа: добавить текст, комментарии, вставить картинки, а затем убрать ненужный лист.
Шаг 3. Удалите лист из документа
Убрать страницу можно двумя способами:
- Перейдите на нужный лист с помощью кнопок перелистывания внизу экрана или укажите номер вручную. Выберите в верхнем меню раздел «Страницы». Здесь можно добавить лист, повернуть его или кадрировать. Нажмите «Удалить страницу», и она будет вырезана.
Вырежьте текущую страницу
- В левом меню выберите «Миниатюры страниц». Найдите лист для удаления. Правой кнопкой мыши нажмите на него и укажите необходимое действие.
Помимо удаления, можно экспортировать страницу как изображение или сохранить ее как PDF
Шаг 4.
 Сохраните результат
Сохраните результатЧтобы экспортировать итог в исходном формате, нажмите «Файл» — «Сохранить как». Если же вы хотите вывести результат в другом разрешении, выберите «Файл» — «Экспорт в другой формат».
Выберите необходимое действие для вывода результата
Работу можно также распечатать на своём домашнем принтере. Выберите нужное устройство, количество копий, масштаб листов и необходимый диапазон печати.
Распечатать документ можно самостоятельно
Заключение
Мы рассказали, как удалить один лист из файла пдф. Это не займет много времени и не потребует специальных навыков. Скачайте программу PDF Commander, и вы сможете не только убрать нежелательные листы, но и создать новые документы, отредактировать их, объединить несколько файлов в один, добавлять картинки и комментарии. Попробуйте прямо сейчас!
Понравилась статья? ПоделитьсяКак удалить страницы из PDF с вашего ПК с Linux
На мой взгляд, сохранение документов в формате PDF — лучший вариант.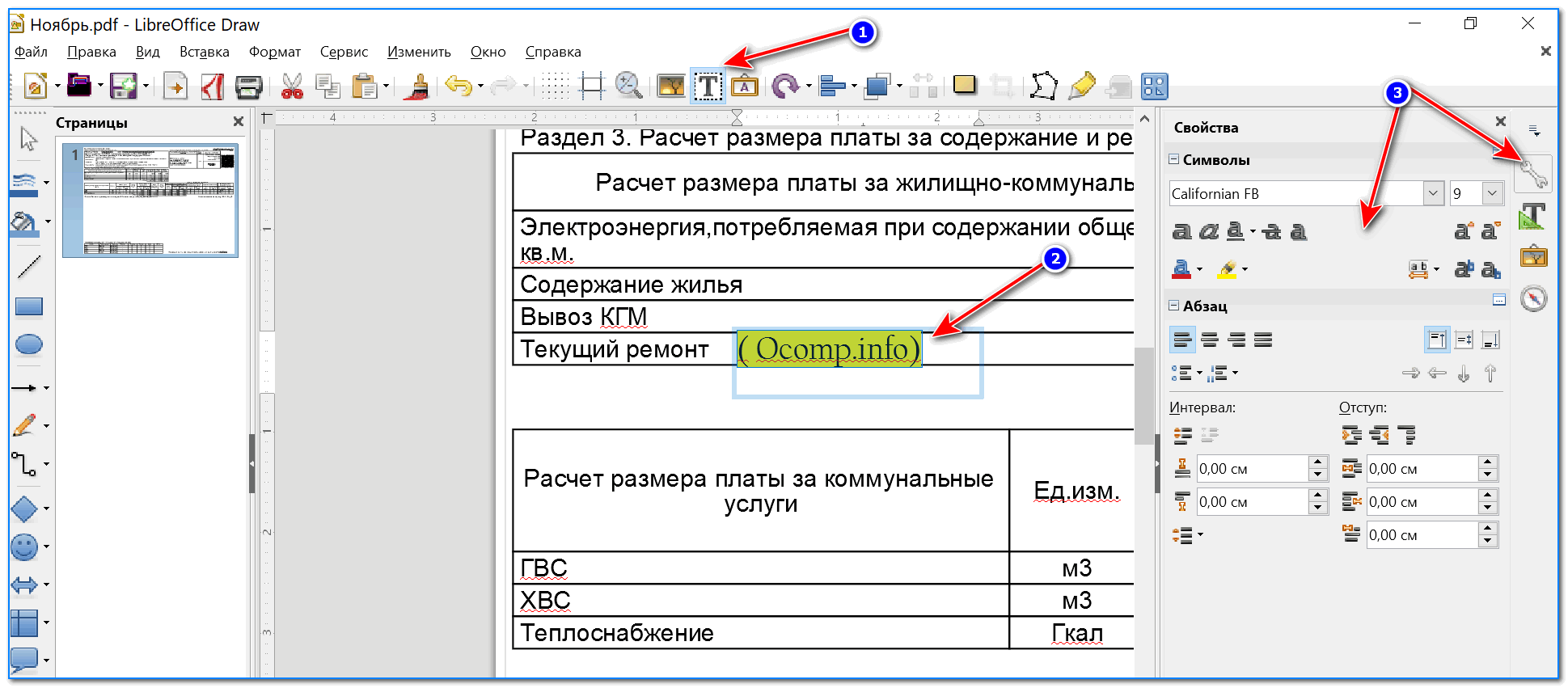
Удалить страницы из PDF очень просто. Проблема в том, что многие из нас предвзято относятся к тому, что файл PDF нельзя редактировать; по расширению, если он не может быть отредактирован, страницы не могут быть удалены. Но это идея, которую мы усвоили, потому что это было давно.
Как удалить страницы из PDF с помощью LibreOffice Draw
LibreOffice Draw это очень мощная программа, которая удивляет как своими возможностями, так и простотой использования. Удаление страниц из PDF с помощью LibreOffice Draw настолько простое, что сложно понять, как это сделать.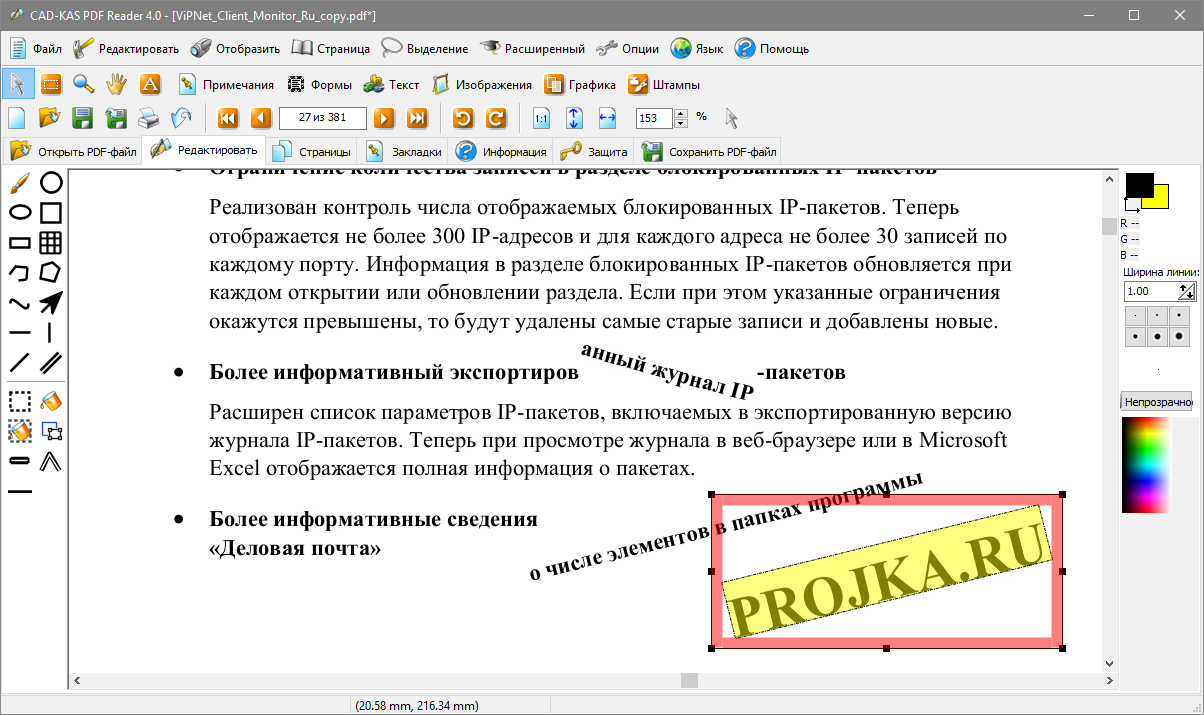 Я объясню вам это ниже:
Я объясню вам это ниже:
- Чтобы удалить страницы из PDF с помощью LibreOffice Draw, мы должны сначала открыть документ с помощью этой программы. Это можно сделать либо из меню «Файл / Открыть», либо щелкнув документ правой кнопкой мыши и выбрав LibreOffice Draw в качестве приложения для его открытия.
- Оказавшись внутри, вы увидите что-то вроде следующего:
- Следующим шагом является отметка страницы, которую мы хотим удалить, а точнее ее миниатюра на левой панели.
- Если мы будем придерживаться неправильного представления о том, что PDF-файл нельзя удалить, мы никогда не подумаем, насколько легко это сделать: «чудо» произойдет, если просто нажать клавишу «Удалить». Вы увидите, что страница исчезнет.
- Наконец, мы переходим в «Файл / Экспорт в PDF», чтобы сохранить новый документ без дополнительных страниц. Не ошибитесь, выбрав «Сохранить», потому что LibreOffice он имеет свои собственные форматы и по умолчанию сохраняет его по-своему.

Что вы не представляли, что это будет так просто?
Теме статьи:
LibreOffice: создание заполняемых или редактируемых PDF-файлов
С pdftk
Как и в Linux, у нас очень много вариантов, и один из них любит некоторые больше, чем другие, мы также можем сделать это из терминала. Для этого требуется инструмент pdftk (PDF Tookit). На самом деле это стоит больше, чем с LibreOffice Draw, но мы также предоставим вам информацию, чтобы сделать что-то, что проще с
- Устанавливаем инструмент командой sudo snap установить pdftk o sudo apt установить pdf-java.
- У меня есть PDF-файл, который я создал в Firefox, под названием mozilla.pdf. В нем 5 страниц, и я уберу третью. Для этого я открою терминал и напишу:
pdftk mozilla.pdf cat 1-2 4-end output documento.
Из вышесказанного мы имеем:
- mozilla.pdf это документ, который я хочу отредактировать.
- кошка это порядок.
- 1-2 y 4-х сторонний это страницы, которые он сохранит, или, что то же самое, он удалит третью, потому что он сохранит 1, 2 и 4 до конца (конца).
- выходной сообщает вам, что следующим будет новый документ.
- documento.pdf это документ, который вы создадите без страницы 3.
- Помните, что в этой и других командах, когда упоминаются файлы, подразумевается, что полный путь идет раньше, например /home/pablinux/Escritorio/mozilla.pdf.
- Если после нажатия Enter ничего не отображается, предполагается, что все прошло хорошо. Мы увидим ошибки только в том случае, если мы забыли часть команды или что-то не удалось.
И разделить PDF-файл на отдельные страницы?
Как мы упоминали ранее, pdftk это также позволяет нам разделить весь PDF-файл по страницам одну за другой. Прямо сейчас я не могу придумать ни одной причины, по которой это было бы полезно, но я комментирую это как информацию на случай, если это сработает для кого-то. Команда будет следующей, учитывая, что «mozilla.pdf» — это документ, который я хочу разделить по страницам:
Прямо сейчас я не могу придумать ни одной причины, по которой это было бы полезно, но я комментирую это как информацию на случай, если это сработает для кого-то. Команда будет следующей, учитывая, что «mozilla.pdf» — это документ, который я хочу разделить по страницам:
pdftk mozilla.pdf burst
Как и в случае с предыдущей командой, если все прошло хорошо, после нажатия Enter сообщение не выводится. Единственное, что здесь важно, это знать, что он делает с файлом после его разделения:
Лично и как я всегда говорю, я обычно выбираю варианты, которые позволяют мне выполнять все свои задачи из одного пользовательский интерфейс или графический интерфейс.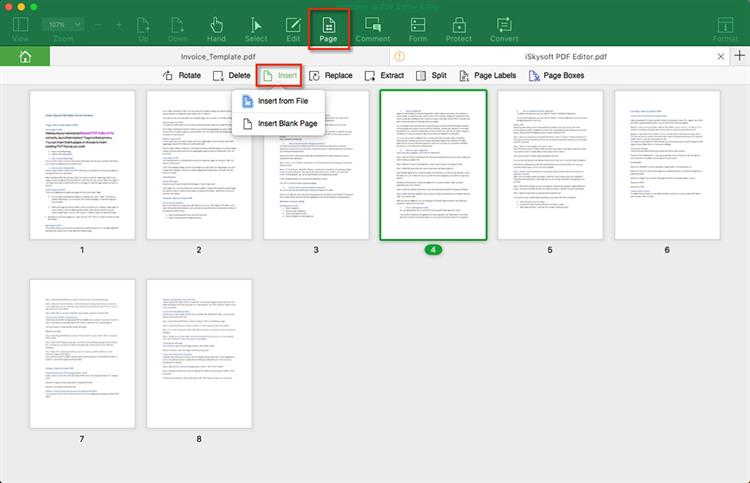
Теме статьи:
Poppler — отличный инструмент командной строки для PDF
Как удалить страницы PDF ▷ ➡️ Creative Stop ▷ ➡️
Вы загрузили цифровую версию журнала, хотите ли вы удалить из журнала части, которые вам не интересны, но не знаете, как это сделать? В офисе вам шеф дал задание поправить документ PDF уменьшить его длину и исключить ненужные страницы? Не волнуйся, если сможешь.
Конечно, редактировать un PDF-файл Это не так просто, как редактировать документ Word, но, используя «правильные» онлайн-программы или службы, вы можете добиться успеха, не теряя слишком много времени.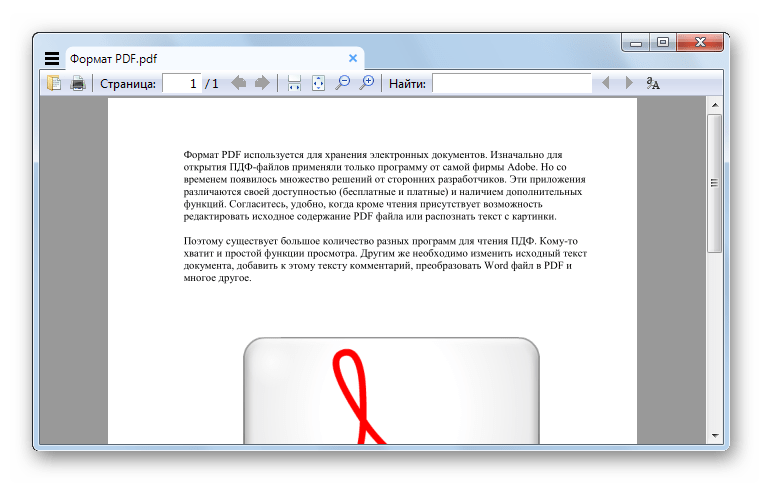 Следуйте «советам» в Как удалить страницы из PDF документ Я собираюсь дать вам и гарантирую, что PDF больше не будут вашей проблемой.
Следуйте «советам» в Как удалить страницы из PDF документ Я собираюсь дать вам и гарантирую, что PDF больше не будут вашей проблемой.
Как сказать, что вы не собираетесь покупать дорогие платные решения только для редактирования каких-то файлов? А кто вам сказал, что вы должны это делать? Большинство онлайн-программ и сервисов, о которых я собираюсь поговорить, бесплатны. Да, вы правильно прочитали! Безвозмездно. Это означает, что вы можете редактировать все PDF файлы вы хотите очень просто и не тратя ни копейки, независимо от Операционная система вы используете на своем ПК. Так вы знаете, чего ждете?
▶ Онлайн-сервисы для удаления страниц PDF Программы для удаления страниц PDF
Онлайн сервисы для удаления страниц PDF
желать удалить страницы PDF Но вы не хотите тратить время на загрузку новых программ на свой компьютер? Нет проблем, есть так много онлайн-услуги Однако, с кем вы можете доверять, знайте, что я не рекомендую их, если вам нужно обрабатывать документы, содержащие конфиденциальную информацию (например, личные данные, номера кредитных карт и т. Д.).
Д.).
Хотя службы, о которых я собираюсь вам сообщить, серьезны: они защищают конфиденциальность пользователей, удаляя все документы, которые загружаются на их серверы через несколько часов после загрузки, мы у нас нет прямого контроля над ними поэтому мы не можем быть уверены в месте назначения наших файлов. Подводя итог: на мой взгляд, лучше не рисковать ненужными рисками, а использовать их только для тех документов, которые не содержат конфиденциальной информации. Тогда выбор за вами!
Также следует иметь в виду, что, за исключением некоторых удачных случаев, скорость загрузки наших подключений не очень высока, поэтому зарядка PDF файлы тяжелая работа с онлайн-сервисами может быть сложной задачей (не говоря уже о том, что в некоторых случаях есть боги пределы нагрузки которые не позволяют загружать документы размером более определенного МБ). С учетом сказанного, если вы все еще чувствуете себя готовым к работе, расслабьтесь и узнайте, для чего нужны лучшие онлайн-сервисы. редактировать PDF файлы с кем вы можете связаться.
редактировать PDF файлы с кем вы можете связаться.
Online2PDF
Online2PDF — это онлайн-сервис, позволяющий конвертировать документы из Офисы в PDF и наоборот, объединять и разделять документы (функция, которая вас интересует прямо сейчас), разблокировать документы, защищенные от печати и изменения, и многое другое. Он не требует использования реестров, но имеет лимит загрузки 50 МБ на отдельный файл или 100 МБ при загрузке несколько файлов PDF одновременно (можно загрузить до 20). Чтобы использовать его, перейдите по ссылке на его главную страницу и перетащите PDF-файл, чтобы изменить его, на кнопку Выберите файлы (или нажмите последнее, чтобы выбрать документ «вручную»).
На данный момент, нажмите на значок ножницы который находится справа и напишите текстовое поле выберите следующие страницы (именно в этом порядке), номера страниц, которые будут сохранены в выходном документе.![]() Вы можете указать набор отдельных страниц, разделив каждую из них запятой (например, «1,2,4», чтобы сохранить страницы 1, 2 и 4), или группу страниц в последовательности, разделив начальную страницу знаком последняя страница с дефисом (например, «1-4» для Guardar страницы с 1 по 4).
Вы можете указать набор отдельных страниц, разделив каждую из них запятой (например, «1,2,4», чтобы сохранить страницы 1, 2 и 4), или группу страниц в последовательности, разделив начальную страницу знаком последняя страница с дефисом (например, «1-4» для Guardar страницы с 1 по 4).
Наконец, нажмите на кнопку. конвертировать, подождите несколько секунд для обработки выходного документа, и PDF-файл с удаленными страницами будет автоматически сохранен на вашем ПК.
Программы для удаления страниц PDF
Если вам нужно удалить страницы очень тяжелого файла PDF и / или содержащего конфиденциальную информацию, свяжитесь с автономные решения, Есть так много на выбор, даже бесплатно. Найдите тот, который наилучшим образом соответствует вашим потребностям, и начните использовать его благодаря информации, которую я собираюсь предоставить вам.
PDFill БЕСПЛАТНЫЕ PDF инструменты (Windows)
Если вы используете ПК с WindowsПредлагаю вам попробовать PDFill БЕСПЛАТНЫЕ инструменты для работы с PDF. Если вы никогда не слышали об этом раньше, это бесплатное программное обеспечение, которое содержит ряд функций, предназначенных исключительно для редактирования файлов PDF. Он позволяет объединять и разделять документы, изменять порядок страниц в них, конвертировать изображения в PDF (и наоборот), добавлять водяные знаки в документы, защищать файлы PDF паролями и многое другое. Чтобы загрузить его на свой компьютер, подключитесь к его официальному сайту и сначала нажмите кнопку Скачать сейчас расположен в правом верхнем углу (под заголовком Получить только этот инструмент ) а затем на кнопку Скачать сейчас присутствует на открывшейся странице.
Если вы никогда не слышали об этом раньше, это бесплатное программное обеспечение, которое содержит ряд функций, предназначенных исключительно для редактирования файлов PDF. Он позволяет объединять и разделять документы, изменять порядок страниц в них, конвертировать изображения в PDF (и наоборот), добавлять водяные знаки в документы, защищать файлы PDF паролями и многое другое. Чтобы загрузить его на свой компьютер, подключитесь к его официальному сайту и сначала нажмите кнопку Скачать сейчас расположен в правом верхнем углу (под заголовком Получить только этот инструмент ) а затем на кнопку Скачать сейчас присутствует на открывшейся странице.
После завершения загрузки откройте файл PDFill_PDF_Tools_FREE.ехе Вы только что загрузили на свой компьютер и в появившемся окне сначала нажмите кнопку да а затем в Siguiente, Затем примите условия использования PDFill бесплатно PDF Tools, поставив галочку рядом с пунктом Я принимаю условия лицензионного соглашения и нажмите на Siguiente, Теперь отмените выбор элементов, связанных с другими продуктами PDFill (чтобы не загружать ненужные дополнительные программы), и завершите настройку, сначала нажав на Siguiente в течение двух раз подряд, а затем до устанавливать y законченный, Во время установки они также будут загружены и установлены на ПК GhostScript y . Net Framework — Два бесплатных (и «чистых») компонента, необходимых для работы PDFill FREE PDF Tools.
Net Framework — Два бесплатных (и «чистых») компонента, необходимых для работы PDFill FREE PDF Tools.
После завершения установки запустите PDFill FREE PDF Tools (через значок на рабочем столе Windows) и нажмите кнопку Разделить или изменить порядок страниц, Затем выберите PDF для редактирования, поставьте галочку рядом с элементом Удалить страницы и указывает страницы документа, которые необходимо удалить, в соседнем текстовом поле. Вы можете указать отдельные страницы, разделив их запятой (например, «1,2,5», чтобы удалить страницы 1, 2 и 5) или набор страниц (например, «1–5», чтобы удалить страницы из 1-5).
Затем нажмите кнопку Guardar Comoвыберите папку для сохранения выходного файла, и все готово.
Предварительный просмотр (Mac)
Если у вас есть Мак, вы можете редактировать PDF файлы напрямую с предварительный просмотрпрограммное обеспечение MacOS по умолчанию для просмотра фотографий, документов и, к сведению, файлов PDF.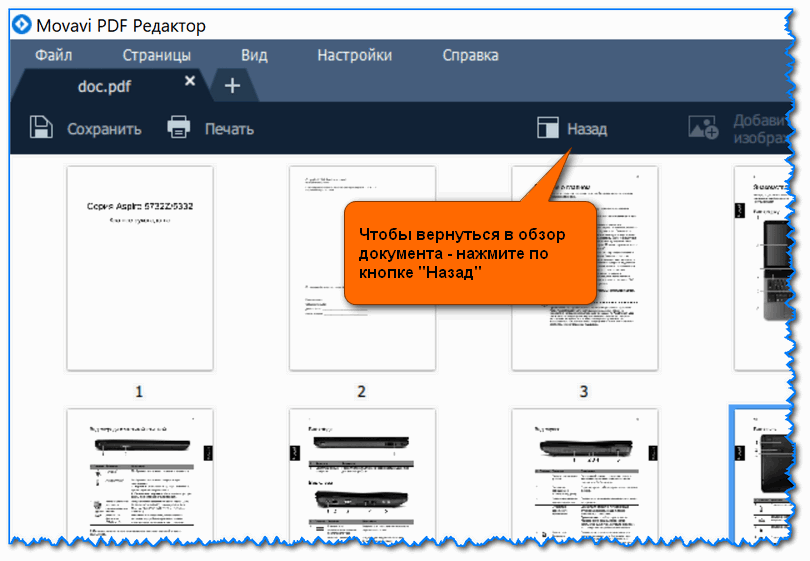 Чтобы удалить страницы PDF с помощью функции «Просмотр», достаточно открыть документ для редактирования и включить отображение миниатюр, выбрав элемент miniaturas Меню перспектива Он расположен на вершине.
Чтобы удалить страницы PDF с помощью функции «Просмотр», достаточно открыть документ для редактирования и включить отображение миниатюр, выбрав элемент miniaturas Меню перспектива Он расположен на вершине.
На этом этапе найдите миниатюры страниц, которые нужно удалить, на левой боковой панели, выберите их, используя комбинацию клавиш. Cmd + клик и отмените, нажав cmd + ключ назад в клавиатура с ПК или выбрав пункт удалять Меню редактировать Предварительный просмотр.
Изменения будут автоматически применены к исходному файлу. Чтобы сохранить новый PDF, сначала создайте дубликат исходного документа, щелкнув по нему правой кнопкой мыши и выбрав элемент дубликат из меню, которое появляется. Если вы сомневаетесь, вместо этого, чтобы отменить удаление страниц недавно измененного PDF, нажмите комбинацию клавиш cmd + z ан су Клавиатура Mac (или выберите предмет отменить Меню редактировать Предварительный просмотр).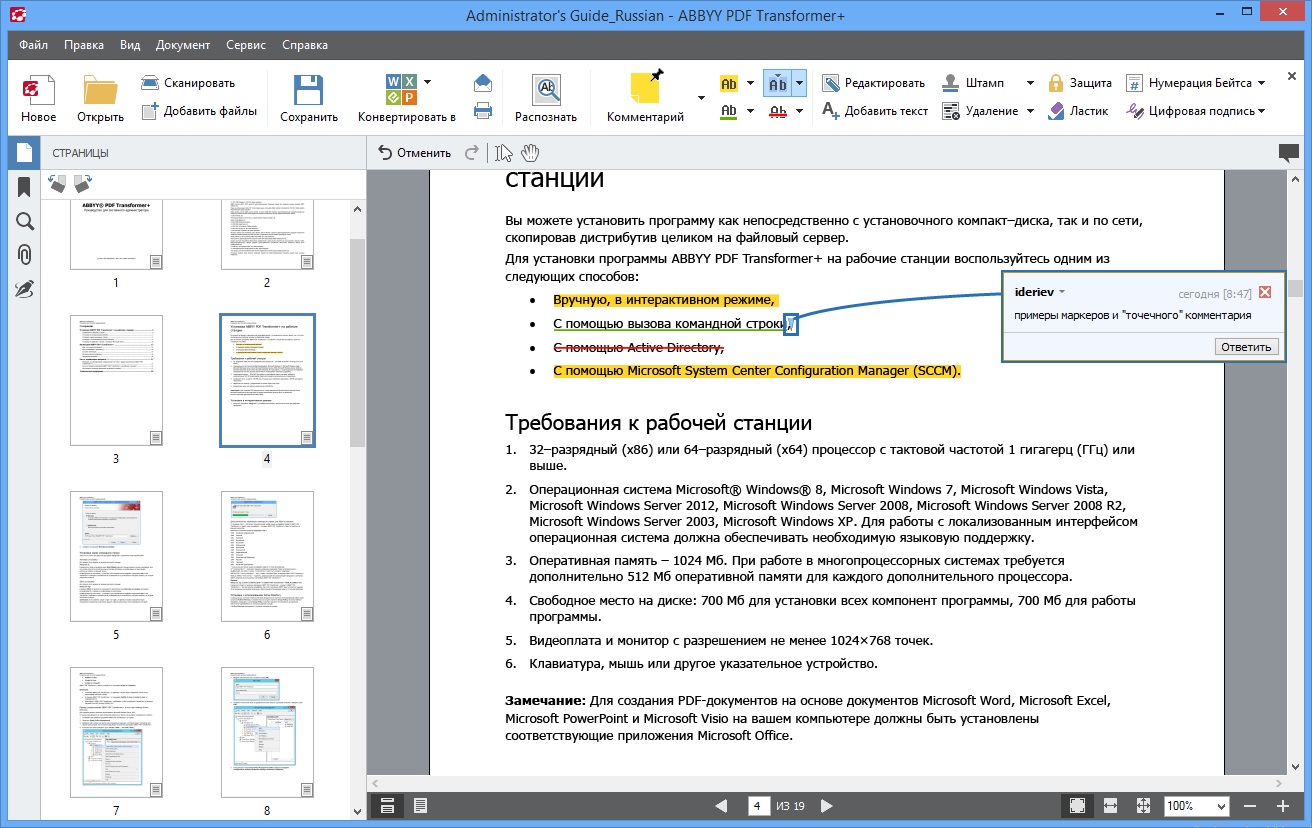
PDF Toolkit + (Mac)
Если вы используете Мак и вы думаете, что использовать Preview немного громоздко, вы можете доверять PDF Toolkit +. Это программное обеспечение, доступное в Mac App Store за 1,99 евро, которое включает в себя множество функций для редактирования PDF-файлов: оно позволяет объединять и разделять документы, извлекать из них изображения, уменьшать их размер и многое другое. более
Чтобы удалить страницы из PDF с помощью PDF Toolkit +, установите программное обеспечение из Mac App Store, запустите его и выберите вкладку Разделить / извлечь страницы и перетащите PDF, чтобы отредактировать его серая коробка который находится слева
На этом этапе введите список страниц, которые будут удалены в поле Удалить страницы (внизу справа) нажмите кнопку Удалить!, выберите папку, в которой нужно сохранить выходной файл, и все готово.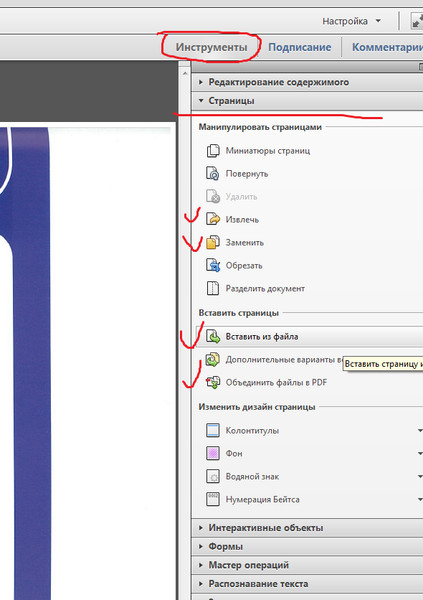 Вы можете указать страницы, которые нужно удалить по отдельности (разделяя каждый номер запятой, например «1,2,4», чтобы удалить страницы 1, 2 и 4) или в группе (разделяя начальные и конечные страницы с помощью дефис, например «1–4» для удаления страниц с 1 по 4).
Вы можете указать страницы, которые нужно удалить по отдельности (разделяя каждый номер запятой, например «1,2,4», чтобы удалить страницы 1, 2 и 4) или в группе (разделяя начальные и конечные страницы с помощью дефис, например «1–4» для удаления страниц с 1 по 4).
Adobe Acrobat (Windows / Mac)
Adobe Acrobat Pro — это платная профессиональная версия Adobe Reader, очень популярное программное обеспечение для чтения файлов PDF, которое вы наверняка знаете. Если у вас есть копия этой программы (которая также доступна в пробной версии), вы можете редактировать файлы PDF всеми возможными и мыслимыми способами, даже удаляя из них посторонние страницы.
Чтобы удалить страницу из документа PDF с помощью Acrobat Pro, все, что вам нужно сделать, это открыть файл, из которого нужно удалить страницы, и нажать кнопку Организовать страницы расположен в правой боковой панели.
На этом этапе выберите страницы PDF, которые вы хотите удалить, с помощью комбинации клавиш.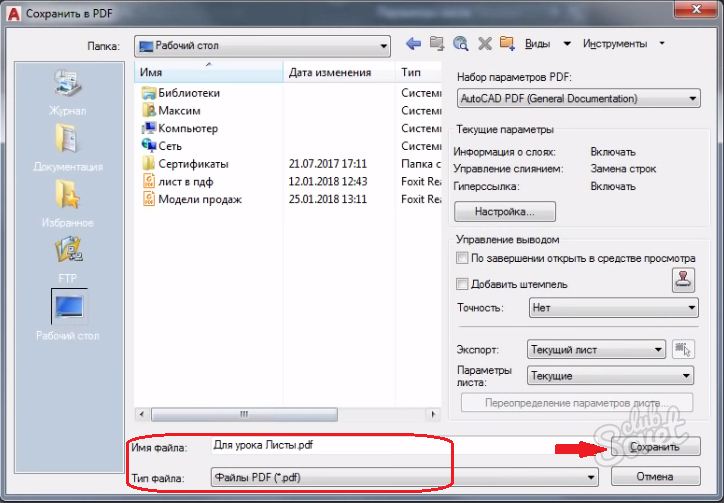 Ctrl + клик (o Cmd + клик если вы используете Mac) и нажмите мусор что выше, а затем выше Буэно подтвердить операцию
Ctrl + клик (o Cmd + клик если вы используете Mac) и нажмите мусор что выше, а затем выше Буэно подтвердить операцию
Если вы хотите выбрать несколько страниц последовательно, нажмите на эскиз первой страницы для выбора, удерживая клавиши Alt + Shift на клавиатуре ПК (или cmd + shift при использовании Mac) и нажмите на эскиз на последней странице, чтобы выбрать.
После того как вы удалите все ненужные страницы, вы можете сохранить новый PDF, выбрав элемент Guardar Como Меню целесообразный Adobe Acrobat Pro и выберите папку назначения для выходного файла.
Нажав на дискета вместо этого вы можете перезаписать исходный PDF-файл вырезанными страницами. Выбор за вами.
Как удалить ненужные страницы в PDF-файле
С учётом универсальности формата PDF, можно было бы предположить, что удаление страниц из документов довольно простая и лёгкая задача. Но на практике вы столкнётесь с массой проблем. Открытый в Adobe Acrobat Reader DC файл не удастся отредактировать таким образом, чтобы затем сохранить с меньшим количеством страниц. Эта функция доступна лишь в версии Pro, которая стоит недёшево.
Но на практике вы столкнётесь с массой проблем. Открытый в Adobe Acrobat Reader DC файл не удастся отредактировать таким образом, чтобы затем сохранить с меньшим количеством страниц. Эта функция доступна лишь в версии Pro, которая стоит недёшево.
Пять перечисленных ниже онлайн-редакторов не только позволяют удалять страницы из PDF-файлов, но и превращают рутинную работу в увлекательный процесс. Воспользуйтесь услугами Smallpdf, Sejda и PDFCandy, если вам необходимо отредактировать один документ. Если же требуется пакетная обработка файлов, то стоит обратить внимание на PDFResizer и PDF24.
SmallPDF
Использование сервиса SmallPDF без оформления платной подписки ограничивается двумя задачами в час. Но великолепный дизайн и широкий набор опций делают этот онлайн-редактор чрезвычайно удобным для использования.
Просто перетащите нужный PDF-файл на экран и дождитесь его загрузки. С помощью соответствующих кнопок вы можете выбрать файлы, хранящиеся на Google Диске или Dropbox.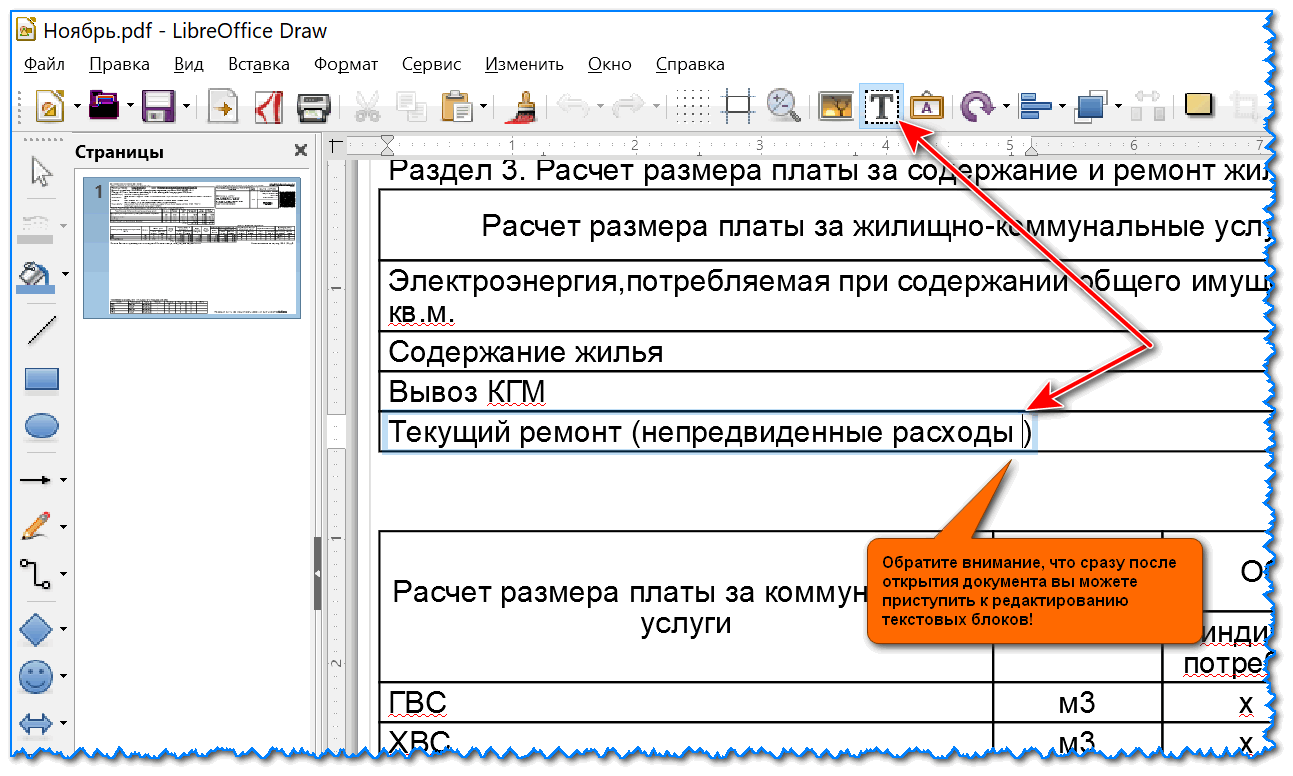
Все страницы загруженного документа будут представлены в виде миниатюр. Вам остается только щёлкнуть по значку в виде корзины для мусора, появляющемуся при наведении указателя мыши на эскиз.
Удалив ненужные страницы, нажмите кнопку «Применить изменения», после чего отредактированный файл можно скачать на компьютер, отправить по электронной почте или сохранить на Google Диске или Dropbox.
При желании вы можете воспользоваться и другими предлагаемыми опциями, например, объединить несколько документов, сжать файлы до более низкого разрешения или конвертировать страницы в Word. При желании можно даже отредактировать текст в PDF-файле, добавить аннотации и картинки.
Sejda
По функциональности Sejda во многом схожа с Smallpdf, но лимит доступа увеличен до трёх обращений в течение часа. Существуют ограничения и на размер обрабатываемых файлов – он не должен превышать 200 МБ. Впрочем, в большинстве случаев это не представляет особой проблемы.
Помимо загрузки файлов с компьютера, Google Диска и Dropbox, вы сможете работать с документами из интернета, вставив их URL-адрес в специальную строку. Чтобы удалить ненужные страницы, достаточно щёлкнуть по надписи Delete внизу каждой миниатюры. Если эскизы выглядят слишком мелкими, можно увеличить их размер, передвигая ползунок на шкале, расположенной чуть выше рабочего окна.
Удалять страницы можно и другим способом. Укажите их номера или диапазоны в нижней панели, а затем нажмите кнопку Apply changes, чтобы запустить процесс. Это удобно при редактировании слишком длинных документов.
По завершении всех операций, PDF-файл можно скачать на компьютер, отправить в облачное хранилище (Google Диск или Dropbox) и даже создать для него публичную ссылку, действительную в течение 7 дней.
PDFResizer
Этот онлайн-сервис будет полезен в тех случаях, когда необходимо удалить страницы сразу из нескольких PDF-файлов (до 50 штук). В отличие от Smallpdf или Sejda, редактор PDFResizer полностью бесплатен и не выставляет ограничений на количество задач, выполняемых в определённый промежуток времени.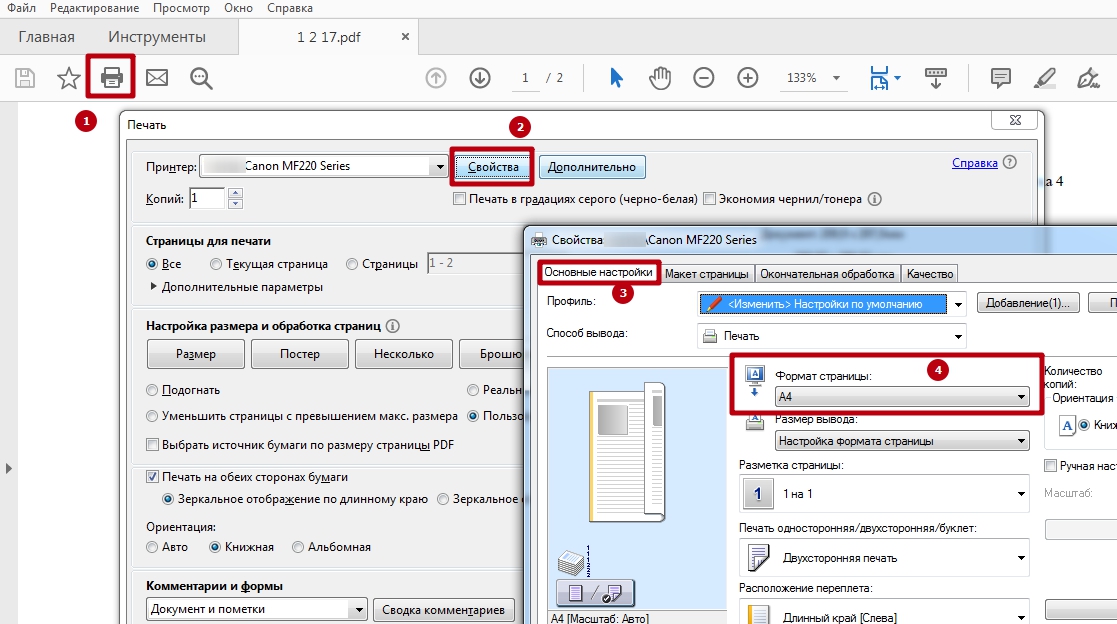 Однако общий размер загружаемых документов не должен превышать 100 МБ.
Однако общий размер загружаемых документов не должен превышать 100 МБ.
Загруженный файл отобразится в виде аккуратных эскизов, на каждом из которых появится надпись Remove. Щёлкая по ней, вы сможете удалить ненужные страницы. При загрузке нескольких PDF, все они будут располагаться в одном окне в порядке возрастания – от меньшего количества страниц к большему.
После внесения необходимых изменений, нажмите кнопку Generate PDF, чтобы затем скачать каждый документ по отдельности. К сожалению, сервис не предоставляет возможности объединения файлов, но имеющихся функций вполне достаточно для базового редактирования.
PDFResizer хоть и не отличается обилием опций и изысканностью интерфейса, но достаточно надёжен в использовании. Его главное преимущество – отсутствие лимитов на количество выполняемых задач в течение часа при обработке как одного, так и нескольких документов.
PDFCandy
В отличие от других инструментов из этого списка, в PDFCandy вы не увидите уменьшенных эскизов страниц обрабатываемого документа.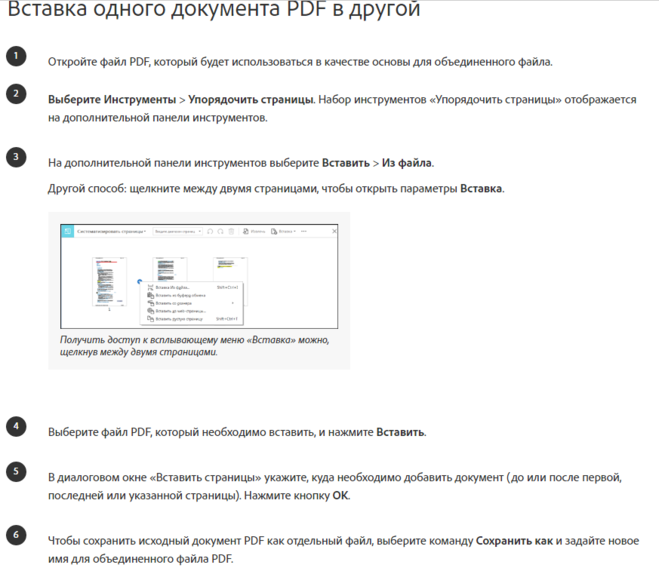 Перед запуском процесса редактирования нужно вставить порядковые номера или диапазоны страниц в поле рядом с надписью Delete.
Перед запуском процесса редактирования нужно вставить порядковые номера или диапазоны страниц в поле рядом с надписью Delete.
Нажмите на значок увеличения, появляющийся при наведении курсора на миниатюру загруженного PDF. Документ откроется в дополнительном окне, и вы сможете ещё раз проверить, какие его страницы нуждаются в удалении.
Как только всё будет готово, нажмите кнопку Delete Pages. Изменённый файл можно будет сохранить на компьютер, Google Диске или Dropbox, либо продолжить его редактирование с помощью других имеющихся в PDFCandy опций: конвертирование в различные форматы, изменение размера, упорядочивание страниц и т. д.
PDF24
PDF24 — ещё один бесплатный онлайн-редактор, позволяющий без труда удалить ненужные страницы из PDF-документа. Здесь нет никаких временных рамок и слишком строгих ограничений на размер загружаемых файлов. В отличие от PDFCandy, этот сервис предоставляет возможность просматривать страницы в формате миниатюр, что существенно облегчает процесс редактирования. Так же, как и в PDF Resizer доступна работа с несколькими файлами одновременно. Более того, импортировать документы можно непосредственно с Google Диска или Dropbox.
Так же, как и в PDF Resizer доступна работа с несколькими файлами одновременно. Более того, импортировать документы можно непосредственно с Google Диска или Dropbox.
При первом обращении к сайту возникает некоторое недоумение из-за отсутствия кнопок Delete или каких-либо других подобных визуальных обозначений. На самом деле всё просто: как только вы щёлкнете по эскизу страницы, она станет полупрозрачной, что и послужит командой для её удаления.
После завершения процесса редактирования фай можно скачать на компьютер, мобильное устройство или отправить по электронной почте.
Как удалить страницу в файле пдф онлайн без использования программ?
С учётом универсальности формата PDF, можно было бы предположить, что удаление страниц из документов довольно простая и лёгкая задача. Но на практике вы столкнётесь с массой проблем. Открытый в Adobe Acrobat Reader DC файл не удастся отредактировать таким образом, чтобы затем сохранить с меньшим количеством страниц. Эта функция доступна лишь в версии Pro, которая стоит недёшево.
Пять перечисленных ниже онлайн-редакторов не только позволяют удалять страницы из PDF-файлов, но и превращают рутинную работу в увлекательный процесс. Воспользуйтесь услугами Smallpdf, Sejda и PDFCandy, если вам необходимо отредактировать один документ. Если же требуется пакетная обработка файлов, то стоит обратить внимание на PDFResizer и PDF24.
SmallPDF
Использование сервиса SmallPDF без оформления платной подписки ограничивается двумя задачами в час. Но великолепный дизайн и широкий набор опций делают этот онлайн-редактор чрезвычайно удобным для использования.
Просто перетащите нужный PDF-файл на экран и дождитесь его загрузки. С помощью соответствующих кнопок вы можете выбрать файлы, хранящиеся на Google Диске или Dropbox.
Все страницы загруженного документа будут представлены в виде миниатюр. Вам остается только щёлкнуть по значку в виде корзины для мусора, появляющемуся при наведении указателя мыши на эскиз.
Удалив ненужные страницы, нажмите кнопку «Применить изменения», после чего отредактированный файл можно скачать на компьютер, отправить по электронной почте или сохранить на Google Диске или Dropbox.
При желании вы можете воспользоваться и другими предлагаемыми опциями, например, объединить несколько документов, сжать файлы до более низкого разрешения или конвертировать страницы в Word. При желании можно даже отредактировать текст в PDF-файле, добавить аннотации и картинки.
Отсортировать PDF страницы онлайн и сохранить PDF
Выберите файл PDF, страницы которого вы хотите отсортировать или перетащите PDF в активное поле. Страницы PDF будут отображены. Выберите способ сортировки или перетащите страницы, чтобы изменить порядок страниц. Сохраните ваш отсортированный PDF файл.
Не беспокойтесь о качестве. Сортировка страниц PDF файлов не влияет на качество вашего PDF. Инструмент сортирует страницы так, чтобы качество файлов PDF оставалось совершенно одинаковым.
PDF24 позволяет легко и быстро сортировать страницы в файлах PDF. Вам не нужно ничего устанавливать или настраивать, просто выберите ваши файлы PDF на странице приложения и приступите к сортировке.
Для сортировки файлов PDF онлайн нет особых требований. Приложение работает со всеми текущими операционными системами и браузерами. Просто используйте это приложение в своем браузере и начните сортировку страниц.
Вам не нужно загружать и устанавливать любое программное обеспечение. Файлы PDF сортируются в облаке на наших серверах, поэтому этот инструмент не потребляет ваши системные ресурсы.
Это приложение для сортировки PDF страниц не хранит ваши файлы на нашем сервере дольше, чем необходимо. Ваши файлы и результаты будут удалены с нашего сервера через короткий промежуток времени.
Менять порядок страниц с обычными PDF приложениями не очень просто. Только несколько утилит позволяют делать это. С этим приложением вы можете делать это даже в своём браузере и абсолютно бесплатно.
Теперь мне не нужно устанавливать какое-либо ПО, чтобы только изменить порядок страниц в PDF. Вместе с остальными инструментами это работает просто отлично.
На этой странице
Чтобы манипулировать страницами в документе PDF, необходимы разрешения на редактирование PDF. Это можно проверить, выбрав «Файл»> «Свойства» и нажав вкладку «Защита». Разрешения отображаются в разделе «Сводка ограничений документа».
В этом документе приведены инструкции по работе с Acrobat DC. Инструкции по работе с Acrobat XI см. в справке по Acrobat XI.
Sejda
По функциональности Sejda во многом схожа с Smallpdf, но лимит доступа увеличен до трёх обращений в течение часа. Существуют ограничения и на размер обрабатываемых файлов – он не должен превышать 200 МБ. Впрочем, в большинстве случаев это не представляет особой проблемы.
Помимо загрузки файлов с компьютера, Google Диска и Dropbox, вы сможете работать с документами из интернета, вставив их URL-адрес в специальную строку. Чтобы удалить ненужные страницы, достаточно щёлкнуть по надписи Delete внизу каждой миниатюры. Если эскизы выглядят слишком мелкими, можно увеличить их размер, передвигая ползунок на шкале, расположенной чуть выше рабочего окна.
Удалять страницы можно и другим способом. Укажите их номера или диапазоны в нижней панели, а затем нажмите кнопку Apply changes, чтобы запустить процесс. Это удобно при редактировании слишком длинных документов.
По завершении всех операций, PDF-файл можно скачать на компьютер, отправить в облачное хранилище (Google Диск или Dropbox) и даже создать для него публичную ссылку, действительную в течение 7 дней.
PDFResizer
Этот онлайн-сервис будет полезен в тех случаях, когда необходимо удалить страницы сразу из нескольких PDF-файлов (до 50 штук). В отличие от Smallpdf или Sejda, редактор PDFResizer полностью бесплатен и не выставляет ограничений на количество задач, выполняемых в определённый промежуток времени. Однако общий размер загружаемых документов не должен превышать 100 МБ.
Загруженный файл отобразится в виде аккуратных эскизов, на каждом из которых появится надпись Remove. Щёлкая по ней, вы сможете удалить ненужные страницы. При загрузке нескольких PDF, все они будут располагаться в одном окне в порядке возрастания – от меньшего количества страниц к большему.
После внесения необходимых изменений, нажмите кнопку Generate PDF, чтобы затем скачать каждый документ по отдельности. К сожалению, сервис не предоставляет возможности объединения файлов, но имеющихся функций вполне достаточно для базового редактирования.
PDFResizer хоть и не отличается обилием опций и изысканностью интерфейса, но достаточно надёжен в использовании. Его главное преимущество – отсутствие лимитов на количество выполняемых задач в течение часа при обработке как одного, так и нескольких документов.
PDFCandy
В отличие от других инструментов из этого списка, в PDFCandy вы не увидите уменьшенных эскизов страниц обрабатываемого документа. Перед запуском процесса редактирования нужно вставить порядковые номера или диапазоны страниц в поле рядом с надписью Delete.
Нажмите на значок увеличения, появляющийся при наведении курсора на миниатюру загруженного PDF. Документ откроется в дополнительном окне, и вы сможете ещё раз проверить, какие его страницы нуждаются в удалении.
Как только всё будет готово, нажмите кнопку Delete Pages. Изменённый файл можно будет сохранить на компьютер, Google Диске или Dropbox, либо продолжить его редактирование с помощью других имеющихся в PDFCandy опций: конвертирование в различные форматы, изменение размера, упорядочивание страниц и т. д.
Как разделить документы PDF на несколько документов
Можно разделить один или несколько документов PDF на документы PDF меньшего размера. При разделении документа PDF можно задать разбиение по максимальному количеству страниц, максимальному размеру файла или по закладкам верхнего уровня.
Откройте файл PDF в приложении Acrobat DC и выберите Инструменты > Систематизировать страницы или нажмите Систематизировать страницы на панели справа.
Набор инструментов «Систематизировать страницы» отображается на дополнительной панели инструментов.
На дополнительной панели инструментов нажмите Разделить.
Под дополнительной панели инструментов появится новая панель инструментов с командами для операции «Разделить».
В раскрывающемся списке Разделить по выберите критерий для разделения документа:
Укажите максимальное количество страниц в разбитом документе.
Укажите максимальный размер файла для каждого разделенного документа.
Закладки верхнего уровня
Если в документе есть закладки, будет создан один документ для каждой закладки верхнего уровня.
Чтобы указать целевую папку для разделенных файлов и параметры имен файлов, нажмите кнопку Параметры вывода . Укажите необходимые параметры и нажмите ОК .
PDF24
PDF24 — ещё один бесплатный онлайн-редактор, позволяющий без труда удалить ненужные страницы из PDF-документа. Здесь нет никаких временных рамок и слишком строгих ограничений на размер загружаемых файлов. В отличие от PDFCandy, этот сервис предоставляет возможность просматривать страницы в формате миниатюр, что существенно облегчает процесс редактирования. Так же, как и в PDF Resizer доступна работа с несколькими файлами одновременно. Более того, импортировать документы можно непосредственно с Google Диска или Dropbox.
При первом обращении к сайту возникает некоторое недоумение из-за отсутствия кнопок Delete или каких-либо других подобных визуальных обозначений. На самом деле всё просто: как только вы щёлкнете по эскизу страницы, она станет полупрозрачной, что и послужит командой для её удаления.
После завершения процесса редактирования фай можно скачать на компьютер, мобильное устройство или отправить по электронной почте.
Как удалить страницу в Foxit Reader
Некоторые операции в этой программе нельзя проводить при манипуляции с документами. Удаление страницы не исключение.
Что нельзя сделать в Фоксит Ридер:
- удалить страницу;
- редактировать исходные данные текста;
- изменить нумерацию страниц.
В названии программы есть определяющий термин основного предназначения «reader», что в переводе означает «читать», поэтому для выполнения некоторых функций, а именно удаления страницы, понадобятся другие утилиты, например, LibreOffice.
Справка! Удалить страницу в ФР, активировав функцию «Запись», которая расположена в основном меню, во вкладке «Правка», «Изменения» невозможно! Перед полным удалением программы с устройства необходимо проверить контекстное меню.
Зачастую при печати появляются пустые листы в режиме книги. Это происходит при двусторонней печати. Для отключения этой функции понадобится сделать следующее:
- В главном меню выбрать «Файл», «Печать».
- В появившемся окне найти вкладку «LibreOffice Writer» и в подразделе «Pages» удалить галочку с функции «Печатать автоматически вставленные…».
- Для удаления настроек по умолчанию нужно перейти во вкладку «Сервис» — «Параметры» -«LibreOffice Writer» —«Печать».
- Во вкладке «Прочее» снять метки с ненужных опций.
В альтернативной версии Фоксит Ридер, а именно в Phantom, можно удалять листы. Это приложение того же разработчика.
Что нужно сделать:
- В главном меню найти вкладку «Главная» — «Файл».
- Переходим к функции «Редактировать текст» — в ней нужно найти объединение абзацев, редактирование текста и удаление. Эта опция позволяет редактировать и изменять слова и предложения.
- Функция «Редактировать объект /изображение» позволит изменить или вставить картинку в файле, если кликнуть на нее два раза.
- Для очищения документов от ненужной информации используют опцию «Редактировать объект/ все». Она позволяет выделять всю информацию в документе в единый блок.
Важно! В Фоксит Ридер нельзя менять, изменять, дополнять исходный текст. Суть редактирования заключается в редактировании пустых полей. Если файл содержит только текст, его можно выделить путем конвертирования и преобразовать в Microsoft Word и делать с ним любые процедуры и сохранять в любом удобном формате, в том числе и PDF.
Как удалить страницы из pdf онлайн — алгоритм действий 2021 года
Сегодня формат PDF пользуется очень большой популярностью, позволяя хранить, пересылать и редактировать документы в электронном виде. Квитанции, договоры, турпакеты, сметы, инструкции по эксплуатации, анкеты-заявления – все это пакуется в PDF, который является универсальным стандартом, поддерживаемым абсолютным большинством мобильных и стационарных приложений.
Как быстро удалить лишние страницы из файла формата PDF
Аббревиатура PDF расшифровывается как Portable Document Format, подразумевая открытый электронный формат документов межплатформенного типа. Обычно его использование сводится к пересылке и сохранению табличных и текстовых документов, а также к редактуре, которая предполагает не только правку, но и удаление отдельных фрагментов/страниц. И вот тут-то и «спотыкается» большинство неопытных пользователей, которые не имеют ни малейшего понятия о том, как справиться с этой, казалось бы, элементарной задачей.
С помощью бесплатных онлайн-сервисов
На самом деле в случае с PDF-страницами, которые оказались лишними, все действительно не так просто. Редактура в этом электронном формате сильно отличается от любого приложения из привычного всем пакета Office. Тем не менее, задача решаема, причем наименьшими усилиями, ведь сегодня на сетевых просторах предлагается множество онлайн-программ, с помощью которых можно будет легко отредактировать документ, удалив из него все лишнее.
При этом воспользоваться таким ПО можно совершенно бесплатно, а во многих случаях можно обойтись даже без регистрации, придерживаясь приведенной разработчиками инструкции. И вот краткий перечень таких программ с описанием алгоритма их применения:
- PDF Candy. Для удаления лишних страниц из PDF, необходимо добавить или перетащить файл в окно отрывшегося интерфейса, ввести номера ненужных страничек и кликнуть по команде «Удалить». После проведенной процедуры все, что останется пользователю – это просто заново скачать уже отредактированный файл.
- SmallPDF. При использовании этой программы перенос файла в поле редактора осуществляется вручную, после чего выполняется удаление каждой отдельной странички. Для этого необходимо просто наводить на них курсор, кликать по иконке, изображающей корзину, и выбирать опцию «Применить изменения». Сохранение отредактированного документа производится автоматически, после чего выполняется его скачивание. Кроме того, в этой онлайн-программе есть возможность работы сразу с несколькими PDF-файлами. Можно одновременно или поочередно перетянуть необходимые документы, приступая к их редактированию сразу после того, как отобразятся все страницы.
- PDF 2 GO. Редактирование электронной документации в этом приложении мало чем отличается от алгоритма в вышеописанных программах. Так, достаточно просто загрузить нужный файл в расположенное по центру окно, кликнуть по расположенной слева миниатюре и выбрать нужный инструмент для внесения изменений или удаления.
Примечательно, что этот редактор является одним из самых лучших, предлагая множество самых разнообразных опций для усовершенствования текстового файла, начиная с изменения типа шрифта, его размера и цвета и заканчивая обрезкой, копированием, дополнением и даже рисованием.
Что касается сохранения видоизмененного файла, то оно осуществляется двойным кликом по виртуальной команде «Сохранить».
Стоит отметить, что подобные сервисы вызывают доверие далеко не у всех пользователей. И первая причина подобных сомнений заключается в том, что есть опасения по поводу возможного воровства важной документацией другими пользователями или самими разработчиками. Но на самом деле поводов для переживания не так уж много, ведь все пропущенные через сервис файлы удаляются из него в автоматическом режиме и в кратчайшие сроки, редко выходящие за пределы 1 часа. Кроме того, всегда есть возможность заранее ознакомиться с политикой конфиденциальности, актуальной для конкретного сервиса.
Если же рассматривать вопросы совместимости, то такие онлайн-программы в абсолютном большинстве случаев поддерживаются любыми платформами. Они работают и на «яблочных» операционках macOS, и на Windows от Microsoft, и даже на самой примитивной Linux.
Кнопка «Удалить»
Если по какой-то причине пользователь не захочет применять ни одно из описанных выше ПО, то всегда можно воспользоваться встроенными инструментами. И поскольку на повестке дня стоит вопрос об удалении лишних страниц, то, прежде всего, речь пойдет о команде «Удалить», воспользоваться которой можно будет, придерживаясь следующего алгоритма действий:
- В первую очередь необходимо перейти по пути «Инструменты – Систематизировать страницы». При этом сам набор инструментов будет отображаться на дополнительной панели, тогда как в области документа можно будет наблюдать миниатюры всех содержащихся в нем страничек.
- Далее необходимо обозначить диапазон тех страниц, которые подлежат удалению с последующим подтверждением посредством клика по виртуальной клавише «OK». При этом можно фильтровать выделение, выбирая одни только четные/нечетные или книжные/альбомные страницы. Представляется возможным также постраничное обозначение и выделение сразу всех страниц.
- После того как выбор необходимых страниц будет сделан, нужно воспользоваться дополнительной панелью управления, кликнув по инструменту «Удалить» и подтвердив эту команду.
Следует отметить, что после нажатия клавиши «OK» отыграть все назад будет невозможно, поскольку данное действие не имеет обратной силы.
Кроме того, при выделении всех страниц полное удаление остается невозможным, поскольку в файле должна оставаться хотя бы одна страничка, иначе логичнее будет удалить весь документ сразу.
Миниатюра страниц
Удаление лишних страниц можно производить не только с помощью дополнительной вкладки, но и через миниатюрное постраничное изображение. Сделать это можно следующим способом:
- Как и в предыдущем случае, необходимо перейти к опции «Систематизировать страницы», после чего начнут отображаться миниатюры содержащихся в файле листов.
- Далее осуществляется выделение страницы во вкладке с миниатюрами и клик по корзине для удаления.
- Возможен еще один вариант удаления, который подразумевает нажатие и удерживание нескольких страниц с дальнейшим выбором всего ненужного и отправкой его в корзину.
Как видно, ничего сверхъестественного удаление фрагментов из PDF-файлов не представляет. Мало того, во всех описанных методиках проглядывается практически один и тот же алгоритм, на котором даже начинающий пользователь быстро набьет руку.
Как добавить в PDF новые страницы
Разобравшись с постраничным или групповым удалением, имеет смысл ознакомиться и со всеми доступными на сегодняшний день способами добавления страниц в PDF, поскольку такая операция также является довольно востребованной. И, как показывает практика, сделать это можно двумя методами.
Объединение файлов PDF через онлайн-редактор
Первый способ заключается в объединении разных PDF-файлов в общий, для чего лучше всего воспользоваться упомянутым выше онлайн-приложением SmalPDF. Что касается дальнейших действий, то выполняются они в соответствии со следующей пошаговой инструкцией:
- Для начала необходимо перетащить в центральное окошко все файлы PDF, отдельные страницы которых подлежат дальнейшему объединению в общий документ.
- Приступать к редактированию можно будет только после того, как отобразятся миниатюры страниц добавленных документов. Далее достаточно просто выделить ненужные странички и отправить их в виртуальный утиль, в результате чего в области просмотра останется только актуальная для пользователя информация, которую можно рассортировать по порядку, изменив нумерацию страниц.
- По завершении работы необходимо кликнуть по расположенной внизу кнопке загрузчика, чтобы скачать отредактированные в общий файл документы.
То есть, налицо все тот же принцип удаления, использование которого поможет убрать все ненужное из любого количества файлов, объединив их в одно целое, если, конечно, это необходимо.
Замена миниатюр
Заменить странички можно и с помощью миниатюр, позволяющих справляться с поставленной задачей без сетевых программных утилит. Для этого понадобится выполнить следующие действия:
- Прежде всего, необходимо открыть файл со страницами, подлежащими замене, после чего нужно перейти ко второму документу-донору соответствующего формата.
- Далее осуществляется переход к панели миниатюр, где выбираются все странички, которые хочется использовать для замены в дальнейшем. В этом случае выделения проставляются посредством нажатия и удерживания клавиши Shift на клавиатуре или же старой доброй Ctrl.
- Следующий этап предполагает выбор необходимых миниатюр посредством их выделения в прямоугольную область.
- Сам перенос осуществляется на заведомо открытую панель «Страницы» с помощью Shift , Ctrl или Alt.
Следует отметить, что при проведении совместной редактуры сразу нескольких файлов внесенные изменения будут отображаться везде, что может быть удобно или, наоборот, неудобно для пользователя. В последнем случае имеет смысл заранее скопировать и переименовать документ, который должен остаться без правок.
Процесс удаления и добавления новых страниц в документ PDF кажется сложным только на первый взгляд. Основная причина, по которой пользователи теряются перед задачей добавить либо удалить лишние страницы, кроется в отличии интерфейса Portable Document Format от привычного всем текстового редактора Word. Но, по сути, редактировать текст в файлах с расширением PDF совсем несложно.
Загрузка…Как удалить страницу в Foxit Reader и деинсталлировать программу
Фоксит ридер – популярная программа для просмотра PDF документов, являющаяся аналогом Abby Fine Reader и Adobe Acrobat Reader. Большинству пользователей необходимо научиться эффективной работе в данном приложении, например, узнать, можно ли удалить страницу в Foxit Reader или фрагмент текста, а если да, то как?
Функционал программы
Выбранный софт позволяет пользователю проводить следующие действия:
- создавать файлы pdf, в т. ч. из пакета Office,
- сканировать доки в соответствующем формате,
- вставлять изображения, видео и иные медиафайлы,
- делиться комментариями через функцию ConnectedPDF,
- преобразовывать их в PDF,
- просматривать защищенные файлы connectedPDF,
- настраивать цифровую подпись, метки времени, защищать файлы цифровым паролем,
- управлять закладками – создавать их, извлекать и редактировать,
- управлять вложениями,
- конвертировать текстовые данные в изображения и наоборот,
- добавлять доступные штампы,
- менять метаданные и свойства доков,
- производить упорядочение листов.
Ридер поддерживает 10 языков, в т. ч. русский.
Что касается Foxit Phantom, то через данное приложение можно удалять страницы. Оно в принципе содержит широкий перечень доступных операций над документами PDF:
- объединение файлов,
- создание и просмотр портфолио,
- экспорт документа в текст или изображение,
- экспорт выделенной области через буфер обмена во все доступные текстовые редакторы,
- создание защищенных файлов посредством RMS-редактирования,
- работа с вкладками, комментариями,
- специальные возможности, такие как инструменты «лупа», «чтение вслух», «увеличение», «режим расплавления»,
- редактирование текста: автоформатирование, редактирование веб-ссылок, вырезание, изменение и копирование закладок, мультимедиа, контурные объекты, связывание и объединение текста, изменение нумерации страниц, исправление ошибок, вставка листов из сканера, изменение размера страницы и расположения активных элементов и т. д.
Таким образом, функционал Foxit Phantom является более обширным: в нем есть все базовые инструменты для работы с текстовой информацией.
Работа в программе
Некоторые пользователи убеждены, что в Foxit Reader можно удалить текст. Однако это не так: программные средства не позволяют выполнить данное действие. Юзеров может смутить панель инструментов, расположенная в левом верхнем углу открытого диалогового окна под меню «Вкладка», в котором содержатся такие команды, как «Выделить текст», «Копировать», «Вставить» и т. д.
Данные инструменты действительно позволяют скопировать выделенный диапазон текстовых данных с целью последующего переноса в любой текстовый редактор, например, в Word. Однако производить указанные действия в самом ридере не выйдет.
Пользователю доступны следующие функции:
- Копирование текста в буфер обмена – для этого потребуется выделить нужный диапазон методом «прямоугольника», после чего зажать сочетание клавиш Ctrl+C. При желании можно выделить всю книгу, нажав на комбинацию Ctrl+Shift+End, затем выбрать опцию «Копировать».
- Далее потребуется воспользоваться текстовым редактором (подойдет встроенный «Блокнот») и вставить в указанный документ фрагмент из буфера, кликнув по пустому месту в открытом окне «Блокнота» и зажав сочетание клавиш Ctrl+V.
- Если используется Word, то пользователь получит широкие возможности редактирования – сможет вставить рамку, сделать нумерованный или маркированный список, украсить текст картинками, добавить графики и таблицы.
- После проведенных манипуляций в Word можно сохранить обновленный файл в формате PDF, перейдя в меню «Файл», расположенное в левом верхнем углу редактора, после чего выбрать пятый пункт бокового меню «Сохранить как…», указать директорию для сохранения, имя дока и соответствующий формат «.pdf».
- К сожалению, по-другому удалить страницу или текст формата .pdf в Foxit Reader не получится.
Стоит сразу отметить, что в FR нельзя проводить такие манипуляции с документами формата PDF, как:
- удаление страниц,
- редактирование текстовых данных,
- изменение нумерации.
Сама приставка «reader» говорит за себя: удалить страницу в Foxit просто так не получится. Поэтому придется воспользоваться сторонней утилитой для работы с текстовыми документами, к примеру, LibreOffice. В данном приложении интуитивный интерфейс, который позволит даже начинающему пользователю без труда провести манипуляции над файлом формата PDF.
Так, чтобы в LibreOffice удалить страницу вместо Фоксит Ридера, необходимо:
- В верхней панели инструментов найти опцию «Правка».
- В раскрывшемся списке отобразится команда «Лист» подтвердить намерения, кликнув по клавише «Delete».
Обратите внимание! Произвести удаление страницы PDF Foxit при активации функции «Запись», расположенной в меню «Правка» на вкладке «Изменения», нельзя. Поэтому нужно проверить контекстное меню листа перед деинсталляцией.
В LibreOffice можно также, в отличие от Foxit Reader, удалять пустые листы формата PDF. slotsoft https://slotsoft.one. Тут возможно 2 варианта действий:
- при наличии страниц, которые выглядят как пустые,
- при добавлении страниц самой программой в режиме книги.
Если страницы присутствуют в доке, то потребуется:
- Перейти в пункт «Вид» и зайти в раздел «Непечатаемые символы».
- Вручную почистить ненужные символы.
Отключить функцию двусторонней печати, которая приводит к появлению пустых листков в режиме книги, можно следующим способом:
- Перейти в «Файл» и выбрать опцию «Печать».
- На вкладке «LibreOffice Writer» в подразделе «Pages» убрать отметку с функции «Печатать автоматически вставленные…».
- Можно также изменить настройки по умолчанию, зайдя во вкладку «Сервис» верхней панели инструментов, перейти в «Параметры» «LibreOffice Writer» «Печать».
- В пункте меню «Прочее» убрать отметку с ненужной опции.
Можно в качестве альтернативы Foxit Reader использовать платный софт Fhantom того же разработчика и удалить лист в ней следующим способом:
- Зайти во вкладку «Главная», расположенную справа от меню «Файл».
- Выбрать опцию «Редактировать текст» данные объединяются в абзацы, которые можно редактировать сразу, в том числе и очистить.
- Опция «Редактировать объект / Текст» позволяет произвести манипуляции с конкретным словом.
- Если кликнуть по элементу «Редактировать объект / изображение», то пользователю станет доступна функция редактирования картинок в открытом файле. Картинку можно менять, кликнув по ней два раза левой клавишей мыши.
- Если нужно быстро очистить документ от ненужных сведений, то пригодится команда «Редактировать объект / все», которая позволит выделить как текстовые данные, так и изображения в единый блок.
Деинсталляция
Удалить программу Foxit Reader можно как встроенными инструментами Windows, так и через стороннюю утилиту. Рассмотрим оба варианта действий.
Для деинсталляции софта через штатные средства Windows 10 потребуется:
- Вбить в строке поиска (значок лупы в левом нижнем углу экрана) ключевую фразу «Установка и удаление программ». Попасть в окно установщика можно также через меню «Пуск» кликнуть по изображению шестеренки, расположенному над кнопкой выключения компьютера, и выбрать меню «Приложения», расположенное под разделом «Система» в левой части экрана.
- В левом боковом меню в разделе «Приложения» зайти во вкладку «Приложения и возможности» (обычно данный подраздел открывается автоматически).
- В разделе «Приложения и возможности» в поисковой строке «Искать в этом месте» вбить название деинсталлируемого программного решения.
- На дисплее отобразится искомый элемент – кликнуть по нему правой клавишей мыши и нажать «Delete».
- Откроется «Мастер установки» пользователю останется лишь следовать подсказкам на экране, периодически нажимая на значок «Далее».
Указанный метод деинсталляции также подойдет для удаления Foxit Phantom. После того как программа будет деинсталлирована, необходимо почистить реестр от остаточных компонентов. Можно осуществить это действие вручную, но соблюдая меры предосторожности – строго следовать нижеуказанной инструкции:
- Создать резервную копию Виндовса. Для этого щелкнуть по значку лупы и ввести фразу «Восстановление».
- Перейти в «Настройка восстановления системы».
- Во вкладке «Защита системы» в самом низу найти фразу «Создать точку восстановления для дисков…» и кликнуть по клавише «Создать…». Ввести наименования точки и указать директорию для сохранения файла.
- Дальше потребуется войти на ПК в безопасном режиме. Для этого нужно при нажатии на кнопку «Перезагрузка Windows» удерживать «Shift» и в момент перезагрузки кликнуть на «F12», после чего на экране отобразится окно «Параметры входа». Выбрать «Безопасный режим».
- Можно приступать к очистке реестра – зажать сочетание клавиш Win+R.
- В «Выполнить» ввести кодовое слово «regedit» и нажать «Enter».
- В «Редакторе реестра» зажать сочетание Ctrl+F и вбить в поисковой строке наименование деинсталлированного приложения – «Найти далее».
- На экране отобразится список элементов, в названии которых содержалось введенное слово. Необходимо кликнуть по каждому из них левой клавишей мыши 2 раза и проверить свойства полей «Параметр» и «Значение» понять, связаны ли они с удаленным ридером или нет.
- Если нет уверенности в том, можно ли уничтожить запись в реестре – стоит задать свой вопрос на специализированном форуме или ввести запрос в поисковой строке.
Упростит задачу удаления остаточных файлов Foxit Reader с компьютера одна из доступных утилит. Самыми популярными являются Reg Organizer, Revo Uninstaller и CCleaner. Но если с функционалом CCleaner знаком почти каждый пользователь ПК, то с первыми двумя приложениями работали не все.
Например, чтобы удалить Фоксит Фантом в Reg Organizer потребуется:
- Скачать приложение с официального сайта, установить и запустить. Есть также портативная версия данного программного продукта.
- На левой боковой панели инструментов найти раздел «Удаление программ» на экране отобразится список установленных приложений.
- Воспользоваться строкой поиска, расположенной в правом верхнем углу экрана, – вбить наименование удаляемого софта и нажать «Enter».
- На экране появится элемент, по которому нужно щелкнуть мышкой и выбрать опцию «Delete program».
- На экране появится окно деинсталлятора. Весь процесс удаления делится на 4 автоматизированных этапа: «Стандартное удаление», «Поиск следов», «Их уничтожение» и «Готово». Пользователю останется только жать кнопку «Вперед».
- По завершении процесса деинсталляции кликнуть на «Готово», выйти из приложения и осуществить ребут системы.
Хорошим аналогом Reg Organizer является Revo Uninstaller. Для уничтожения софта через данную утилиту необходимо:
- Загрузить .exe с официального сайта, установить и запустить, либо скачать портативную версию.
- Перейти во вкладку «Деинсталлятор», расположенную на левой боковой панели инструментов.
- В пункте «Все программы» найти деинсталлируемое приложение, выделить элемент и щелкнуть по опции «Delete» верхнего меню приложения.
- Софт запустит автоматический анализ объекта, после чего на экране появится окно с выбором режима деинсталляции. Достаточно избрать «Средний» режим и нажать «Поиск» на окне отобразится список файлов реестра, связанных с удаленным софтом.
- Выделить все элементы и кликнуть по клавише «Конец» в правом нижнем углу экрана. Закрыть приложение.
- Перезагрузить компьютер.
Как удалить страницы из файла PDF
Если вы читаете эту страницу, это, вероятно, означает, что вы, как и многие другие до вас, задаетесь вопросом, как мне удалить страницы из PDF ?
Что ж, ответ намного проще, чем может показаться. Фактически, у вас есть довольно много вариантов удаления страниц из файлов PDF. Давайте рассмотрим некоторые из наиболее проверенных, проверенных и рекомендуемых способов удаления страниц из PDF.
Как удалить страницы из PDF с помощью Adobe Acrobat
Чтобы удалить страницы из PDF с помощью Adobe Acrobat, вам просто необходимо:
- Откройте файл в Acrobat.
- В правой части экрана вы увидите панель инструментов. Если по какой-то причине панели инструментов нет, не паникуйте, это происходит, вам сначала нужно активировать ее, перейдя в нижнюю часть экрана и нажав кнопку Скрыть правую панель .
- Когда вы увидите правую панель / панель инструментов, щелкните Упорядочить страницы . Это даст вам два варианта удаления страниц из файла PDF:
- Индивидуально: наведя указатель мыши на каждую страницу, которую вы хотите удалить, и нажав кнопку корзины
- Несколько страниц: нажав Выберите страницы , затем выберите страницы, которые вы хотите удалить, в раскрывающемся меню, а затем нажмите Удалить.
Вот и все, вот как вы удаляете страницы из многостраничного файла PDF с помощью Adobe. Легко, правда? Но у вас нет акробата? Что ж, читайте дальше…
Как удалить страницы из файла PDF без Acrobat
Не у всех есть доступ к Adobe Acrobat, и это нормально, это не обязательно, как вода, Wi-Fi или каждый сезон «Девочек Гилмор».
Если вы хотите легко и быстро удалять страницы из файла PDF без Acrobat, вы можете сделать это несколькими способами:
Как удалить страницы из файла PDF с помощью Foxit
Foxit — это альтернативный редактор PDF, который можно использовать как на компьютерах Windows, так и на Mac.Foxit можно использовать бесплатно в течение пробного периода (14 дней), и по его окончании вы можете перейти на один из их пакетов (139 долларов — самый низкий). Чтобы удалить страницы из PDF-файла с помощью Foxit, все, что вам нужно сделать, это:
- Откройте файл в Foxit.
- Прокрутите вниз до страницы, которую хотите удалить.
- Нажмите одновременно кнопки «Alt» + «Удалить» на клавиатуре.
Вуаля! Страница PDF исчезла! Мы были так взволнованы, что даже использовали французский!
Как удалить страницы из файла PDF с помощью онлайн-инструментов
Если вы хотите удалить страницу из файла PDF, вы всегда можете прибегнуть к помощи онлайн-инструментов.У нас есть несколько здесь в виду. Чтобы узнать, как с их помощью удалить страницы из PDF-файла, просто нажмите на них ниже, и вы сразу перейдете к инструкциям.
Удаление страниц из файла PDF с помощью SmallPDFЧтобы удалить страницы из файла PDF с помощью SmallPDF, следуйте этим инструкциям:
Перейдите на сайт SmallPDF.
- Нажмите Удалить страницы PDF
- Загрузите файл PDF в инструмент.
- Наведите указатель мыши на страницу, которую хотите удалить.
- Щелкните кнопку корзины в углу файла.
- Нажмите Применить изменения (нижняя правая часть экрана)
- Загрузите ваш новый файл.
Хотя это и здорово, имейте в виду, что SmallPDF позволяет редактировать PDF-файлы любого типа в день только ограниченное количество раз. После этого вам нужно будет создать учетную запись на их сайте. Хорошая новость в том, что они предлагают бесплатную 14-дневную пробную версию, так что это может сработать для вас.
Удаление страниц из файла PDF с помощью Sejda- Перейти на сайт Сейды.
- Щелкните Редактировать документ PDF .
- Загрузите файл PDF в инструмент.
- Прокрутите вниз до страницы, которую хотите удалить.
- Нажмите кнопку корзины на левой панели инструментов.
- Нажмите Применить изменения внизу страницы.
- Загрузите ваш новый файл.
Как и SmallPDF, Sejda предлагает вам только ограниченный бесплатный доступ к инструменту. Однако цены начинаются с 5 долларов в неделю, поэтому, если у вас есть повторяющиеся задачи по редактированию PDF, вы можете выбрать этот вариант.
Удаление страниц из файла PDF с помощью PDFCandyЧтобы удалить страницы из файла PDF с помощью PDFCandy, вам потребуется:
- Перейти на сайт PDFCandy.
- Щелкните Удалить страницы .
- Щелкните Добавить файл и загрузите файл PDF.
- Вручную щелкните каждую страницу, которую хотите удалить, или введите номер соответствующей страницы в поле под средством просмотра страниц.
- Щелкните Удалить страницы (снова).
- Загрузите ваш новый файл.
PDFCandy можно использовать бесплатно, а также загрузить автономную версию, так что это может быть хорошим решением для тех, у кого ограниченный бюджет.
Удаление страниц из файла PDF с помощью ILovePDFЕсли вы хотите удалить страницы из файла PDF с помощью ILovePDF, выполните следующие действия:
- Перейти на сайт ILovePDF.
- Щелкните Упорядочить PDF .
- Нажмите Выберите файл и загрузите PDF-файл.
- Наведите указатель мыши на страницу, которую хотите удалить.
- Щелкните маленькую кнопку «X» в правом верхнем углу.
- По завершении нажмите Упорядочить .
- Загрузите ваш новый файл.
ILovePDF позволит вам редактировать PDF неограниченное количество раз, если вы зарегистрируетесь на их сайте, но бесплатная версия будет ограничена с точки зрения типов действий, которые вы можете выполнять (включая удаление страниц), количества файлов, которые вы можете редактировать для каждой задачи, и т. Д. . Однако за 6 долларов в месяц вы можете перейти на более полную версию.
Удаление страниц из файла PDF с помощью PDF2GoЧтобы удалить страницы из файла PDF с помощью PDF2Go, выполните следующие действия:
- Перейти на веб-сайт PDF2Go.
- Нажмите Сортировка и удаление страниц PDF .
- Загрузите ваш PDF-файл.
- Перейдите на страницу, которую хотите удалить, и нажмите красную кнопку корзины. Страница, которую вы хотите удалить, будет покрыта красным слоем.
- Щелкните Сохранить как в правом верхнем углу экрана.
- Нажмите Сохранить . Ваш новый файл будет автоматически загружен в папку «Загрузки» вашего браузера.
PDF2Go можно использовать бесплатно, но вам, возможно, придется зарегистрироваться на их веб-сайте, если вы хотите выполнять на нем больше, чем ограниченное количество действий.
Как и было обещано, это было проще, чем активировать учетную запись Netflix, верно? Если бы все, что нам когда-либо приходилось делать, было так же просто, как удаление страниц из файлов PDF, жизнь была бы намного проще (поднимите руки, если вы согласны!).
Для получения дополнительной информации о том, как редактировать PDF-файл, вы всегда можете просмотреть наше подробное руководство прямо здесь, а также нашу статью о том, как объединить PDF-файлы, и нашу статью о том, как разделить PDF-файл.
Когда дело доходит до сбора данных, построитель веб-форм — лучшее решение в эти тяжелые времена.
Как удалить страницы из файла PDF
Поделиться PDF-файлом, состоящим из десятков страниц, может быть сложно, независимо от того, отправляете ли вы файл или получаете его.
Как отправитель, совместное использование такого большого документа в электронном письме может усложнить жизнь, особенно когда документ превышает ограничения на размер файла или занимает много времени для загрузки и передачи из-за медленной скорости беспроводного Интернета.
Если вы принимаете сообщения, загрузка большого PDF-файла может занять целую вечность, даже если у вас молниеносное подключение к Интернету, а пролистывание страниц с ненужной информацией может вызвать у вас головную боль.
Конечно, есть способ лучше выполнить работу, верно?
Мы рады, что вы спросили.
Есть несколько простых и быстрых приемов для удаления страниц из PDF, как с помощью Adobe Acrobat, так и с помощью нескольких онлайн-инструментов стороннего программного обеспечения, которые доступны бесплатно.
Эти советы сэкономят ваше время и силы, когда вам нужно отправить кому-то файл меньшего размера, в котором вся необходимая информация будет у них под рукой. Вы даже можете использовать эти указатели для удаления разделов в документе и замены их обновленной или новой информацией.
Мы укажем вам правильное направление и даже проведем через все этапы — никаких тяжелых вздохов или выдергивания волос.Кстати, чтобы узнать больше о других операциях с файлами PDF, посетите руководство JotForm по редактированию PDF.
Удаление страниц с помощью Adobe Acrobat
Как новаторская программа, которая познакомила мир с файлами PDF, Adobe Acrobat предлагает относительно простой процесс удаления страниц из PDF.
Но важно отметить, что вы не можете удалять страницы из PDF или восстанавливать страницы, которые были удалены без подписки Adobe Acrobat.
Вы можете воспользоваться семидневным бесплатным пробным периодом Adobe Acrobat, а затем отменить подписку до того, как вам придется платить, но это может быть проблемой и служит только временным решением.
Если вы не планируете часто использовать Adobe Acrobat, возможно, вам лучше попробовать бесплатные программные инструменты, о которых мы расскажем позже в этом руководстве.
Если у вас есть подписка на Adobe Acrobat или вы предпочитаете проявлять осторожность и использовать официальное программное обеспечение, мы поможем вам удалить страницы из вашего PDF-файла.
- Откройте документ, который вы хотите изменить, и найдите панель панели инструментов в дальнем правом углу экрана. Когда вы найдете панель инструментов, выберите «Упорядочить страницы.”
СОВЕТ: Если вы не можете найти панель инструментов, перейдите на отдельную панель инструментов внизу страницы и щелкните значок «Скрыть правую панель».
- На этом этапе вы можете удалить страницы из документа, используя один из двух вариантов: щелкнув миниатюры на отдельных страницах или выбрав диапазон страниц для одновременного удаления. Ниже мы выделим каждый метод как вариант 1 и вариант 2 .
- Вариант 1. Если прокрутить стрелку по всему документу, вы заметите, что на отдельных миниатюрах появляются три значка.Два верхних значка поворачивают страницу влево и вправо соответственно. Значок «мусорная корзина» внизу каждой миниатюры удаляет отдельную страницу — щелкните по ней, если вы хотите избавиться от страницы.
- Вариант 2. Нажмите на раскрывающееся меню «Выбрать страницы» и выберите страницы, которые вы хотите удалить, на основе параметров в раскрывающемся меню: четные страницы, нечетные страницы, альбомные страницы, книжные страницы.
Когда вы закончите, нажмите «Удалить», чтобы удалить страницы.
- После удаления нужных страниц нажмите кнопку «Сохранить» в дальнем правом углу панели инструментов, чтобы сохранить изменения.
На всякий случай
Создавайте документы PDF с любым количеством страниц с помощью бесплатного редактора PDF от JotForm .
Удаление страниц сторонними программными средствами
Самые популярные инструменты, используемые для удаления страниц из PDF
- Smallpdf
- Sejda
- PDFCandy
- PDF2Go
- PDFResizer
Есть несколько способов сварить яйцо, и одна и та же фраза может применяться к удалению страниц из вашего PDF-файла.
Хотя Adobe Acrobat служит отличным ресурсом, выдающийся программный инструмент больше не является единственным проигрывателем в Интернете для создания и редактирования PDF-документов. Например, текстовые процессоры, такие как Microsoft Word и Google Docs, теперь позволяют быстро создавать документы и сохранять их в формате PDF.
Аналогичным образом, в настоящее время Интернет заполнен множеством веб-сайтов, на которых можно изменять документы PDF.
Но это неплохо — некоторые люди не могут редактировать или изменять PDF-файлы, потому что у них нет подписки на Adobe Acrobat.
Мы дадим вам краткое изложение некоторых из лучших онлайн-программных инструментов, которые помогут вам бесплатно удалять страницы из PDF.
1. SmallpdfЕсли этот веб-сайт кажется вам знакомым, это потому, что мы упоминали его ранее.
Хотя мы подробно описали способность Smallpdf конвертировать файлы PDF в документы Word и превращать файл JPG в PDF, онлайн-программный инструмент также является отличным ресурсом для удаления страниц из PDF.
Это бесплатное и простое в использовании средство для удаления страниц поможет вам сжать документ в файл меньшего размера, уменьшить беспорядок и сохранить только те страницы, которые вам нужны.
Самое приятное то, что Smallpdf создаст копию PDF-файла, который вы хотите изменить, поэтому вам не нужно беспокоиться об изменении исходного документа.
- Начните с перетаскивания файла с рабочего стола в прямоугольное поле «Перетащить сюда PDF» на главной странице. Вы также можете выбрать файлы для загрузки вручную со своего компьютера, используя ссылку «Выбрать файл» в поле «Перетащить сюда PDF-файл». Щелкните значки в правом нижнем углу поля, если вы хотите загрузить файл с Google Диска или Dropbox.
- Появится новая страница и отобразится поле, содержащее отдельные страницы документа. Если вы прокрутите каждую страницу, вы увидите значок корзины в правом верхнем углу выделенной области. Нажмите на значок корзины, если хотите удалить выделенную страницу. СОВЕТ: Повторите этот шаг для каждой страницы, которую хотите удалить.
- После удаления отдельных страниц нажмите «Применить изменения», чтобы сохранить изменения.
- После удаления выбранной страницы или страниц вы можете сохранить файл на свой компьютер, нажав «Загрузить файл». Вы также можете отправить ссылку на измененный PDF-файл, щелкнув значок конверта, сохранить документ в своей учетной записи Dropbox или отправить его в свою учетную запись на Google Диске.
Этот интерактивный программный инструмент прост в использовании и предлагает широкий спектр услуг по редактированию PDF, таких как защита или разблокировка документов, преобразование определенных типов файлов в PDF и добавление электронных подписей.
Sejda также гарантирует, что ваши файлы останутся в безопасности. Документы, которые вы загружаете и редактируете, отправляются через зашифрованное соединение, поэтому ваши файлы остаются конфиденциальными и автоматически удаляются через пять часов.
Все услуги по редактированию PDF бесплатны для документов размером до 200 страниц или 50 мегабайт с максимум тремя задачами в час.
- Начните с того, что перетащите документ PDF в любое место на главной веб-странице Sejda «Удалить страницы PDF». Вы также можете выбрать PDF-документы, которые хотите загрузить вручную со своего компьютера, нажав кнопку «Загрузить PDF-файлы».
- Появится новая страница и отобразится поле, в котором показаны отдельные страницы документа. Если вы прокрутите каждую страницу, вы увидите кнопку «Удалить» внизу выделенной области. Нажмите кнопку «Удалить», если хотите удалить страницу.
- СОВЕТ: Если вы хотите немного упростить процесс, введите диапазон страниц или перечислите отдельные страницы, которые вы хотите удалить, и нажмите кнопку «Применить изменения».
- СОВЕТ: Если вы не знаете, какую страницу удалить, или хотите убедиться, что удаляете правильную страницу, вы можете увеличивать и уменьшать масштаб документа, используя ползунок масштабирования в правой части окна. страница в Интернете.
Вы также можете навести курсор на отдельные страницы, чтобы увеличить текст.
- После удаления страниц вы можете сохранить копию нового документа на своем компьютере, нажав кнопку «Загрузить». Вы также можете поделиться ссылкой на свой новый документ или сохранить его копию в Dropbox и Google Диске, щелкнув соответствующие значки под ссылкой «Загрузить».
В прошлом мы выделяли PDFCandy за его способность превращать изображения в PDF-файлы и извлекать изображения из PDF-файлов, но этот бесплатный программный инструмент также может помочь вам удалять страницы из вашего PDF-файла.
Вы даже можете использовать PDFCandy для удаления страниц из файлов PDF, которые являются конфиденциальными или частными; любой загруженный контент обрабатывается только для редактирования PDF-файлов и никому не передается.
Суть в том, что PDFCandy является быстрым, эффективным и предоставляет широкий спектр услуг редактирования, которые могут легко удовлетворить ваши потребности.
- На главной веб-странице «Удалить страницы из PDF» вы можете использовать курсор, чтобы перетаскивать файлы со своего рабочего стола и опускать их в поле с помощью кнопки «+ Добавить файл (ы)».Для более традиционного подхода нажмите кнопку «+ Добавить файл (ы)» и выберите документ или документы, которые вы хотите загрузить со своего компьютера. Если ваш документ защищен паролем, вы должны разблокировать его перед загрузкой в PDFCandy. СОВЕТ: Вы также можете нажать на значки рядом с кнопкой «+ Добавить файл (ы)», чтобы загрузить документы из ваших учетных записей Google Диска или Dropbox.
- После загрузки файла введите определенные страницы или диапазон страниц, которые вы хотите удалить, в текстовое поле «Удалить» в нижнем левом углу экрана.
- СОВЕТ: Если вы хотите убедиться, что удаляются правильные страницы, щелкните значок увеличения справа от выделенной страницы. При нажатии на значок удаления документ будет удален с экрана. Если это произойдет, вы должны снова загрузить свой документ.
В появившемся новом окне используйте стрелки с правой и левой стороны экрана для навигации по страницам в документе. Щелкните значок «x» над просматриваемым документом, чтобы закрыть экран.
- После удаления ненужных страниц из документа нажмите кнопку «Удалить страницы» в правом нижнем углу экрана.
- Завершите процесс, нажав кнопку «Загрузить файл», чтобы получить копию измененного PDF-файла. Вы также можете сохранить новый файл на Google Диске и Dropbox, щелкнув значки рядом с кнопкой «Загрузить файл».
Эта бесплатная, простая в использовании программа отличается от аналогичных онлайн-инструментов тем, что вы можете одновременно удалять и изменять порядок страниц PDF.Другие программные инструменты требуют отдельных процессов для удаления и изменения порядка страниц PDF.
PDF2Go также позволяет редактировать файлы PDF на ноутбуке, настольном компьютере и цифровых устройствах, например смартфоне или планшете — при попытке использовать его на смартфоне или планшете с другим программным обеспечением могут возникать проблемы.
После внесения всех желаемых изменений PDF2Go временно сохраняет копию созданного файла PDF, чтобы вы могли получить к нему доступ в течение 24 часов. Вы также можете скачать его до 10 раз.
- Начните с того, что с помощью курсора перетащите файл с рабочего стола в поле «Перетащите файлы сюда». В качестве альтернативы вы можете нажать кнопку «Выбрать файл» в поле «Перетащить файлы сюда» и выбрать PDF-файл, который вы хотите загрузить, со своего компьютера. У вас также есть возможность загружать файлы PDF из своих учетных записей Dropbox или Google Диска, а также из Интернета (путем ввода URL-адреса). Просто нажмите на значки в правом нижнем углу поля «Перетащить файлы сюда».
- После того, как вы были перенаправлены на новую веб-страницу, удалите файлы, щелкнув отдельную страницу и нажав значок «x» над ней — отмените эту команду, нажав значок «+», который появляется вместо «x». » значок.
СОВЕТ: Вы также можете переупорядочить страницы, нажав значок в форме ромба в середине каждой выделенной страницы и перетащив страницу в нужное место в документе (например, поместив страницу 1 между страницами 2 и 3).
- Другой вариант — выбрать отдельные страницы и щелкнуть значок «мусорная корзина» в списке параметров редактирования под страницами документа — отмените эту команду, нажав значок «отменить» рядом со значком «мусорная корзина». СОВЕТ: Щелкните значок «Сбросить все» в списке параметров редактирования, чтобы отменить все внесенные вами изменения и начать заново.
- После внесения всех изменений нажмите кнопку «Сохранить изменения», чтобы создать копию нового PDF-файла.
- После создания копии вашего нового PDF-файла новый файл должен автоматически загрузиться на ваш компьютер или цифровое устройство. Если этого не произошло, нажмите кнопку «Загрузить» на открывшейся новой веб-странице. СОВЕТ: Если вам больше не нужно загружать файл и вы хотите удалить его из системы временного хранения PDF2Go, щелкните ссылку в пятом варианте ниже — вы будете перенаправлены на новую страницу, где говорится, что ваш файл был удален. .
Этот бесплатный программный инструмент без излишеств, возможно, не имеет такой визуальной привлекательности, как его конкуренты, но он все же может быстро выполнить свою работу, даже если вы в затруднительном положении.
Помимо удаления страниц в документе, PDFResizer также позволяет объединять, изменять размер, обрезать и оптимизировать файлы PDF, а также переупорядочивать и поворачивать страницы.
Если говорить об этом, вы можете загрузить до 50 файлов или максимум 100 мегабайт.
- Начните, нажав кнопку «Выбрать файлы» на веб-странице PDFResizer «Удалить страницы из PDF».Выбрав файлы, которые хотите загрузить со своего компьютера, нажмите «Загрузить файлы!» кнопка.
- На следующей открывшейся веб-странице вы увидите эскизы отдельных страниц PDF. Удалите отдельные страницы, щелкнув ссылку «удалить» внизу выбранной миниатюры. СОВЕТ: Вы можете переупорядочить страницы, щелкнув эскизное изображение и перетащив его в желаемое место (например, поместив страницу 1 между страницами 2 и 3).
- После удаления всех нужных страниц нажмите «Создать PDF!» кнопку, чтобы завершить процесс.
- Копия вашего недавно измененного документа появится в виде изображения под надписью «Создать PDF!» кнопка. Щелкните ссылку «Загрузить», чтобы сохранить файл на свой компьютер.
Как вы интегрировали эти стратегии в свой рабочий процесс? Мы будем рады услышать ваше мнение в комментариях ниже.
Эта статья изначально опубликована 5 декабря 2018 г. и обновлена 30 августа 2021 г.
Как удалить страницы из PDF
Можно ли удалить страницы из файла PDF? Если вы задаете себе этот вопрос, вы, вероятно, столкнулись с разочарованием при попытке удалить страницы из PDF.
Да, есть возможность удалять страницы из файла PDF. Эта статья покажет вам, как это сделать.
Как удалить страницы из PDF в Google Chrome
Прежде чем использовать какой-либо онлайн-инструмент, вы можете начать с использования браузера, такого как Google Chrome, для удаления страниц из PDF. Вот шаги по удалению страниц из PDF с помощью Google Chrome:
1. Откройте браузер Google Chrome на своем ПК, а затем нажмите загрузки (т. Е.е. Ctrl + J в Windows).
2. Перейдите в проводник, выберите документ, из которого вы хотите удалить страницы, и перетащите его на вкладку Загрузки .
3. Ваш документ откроется. Щелкните значок print и выберите нужные страницы.
4.Нажмите сохранить , после чего ваш компьютер предложит вам, где вы хотите сохранить документ. Если вам не нужен исходный документ, вы можете сохранить новый PDF-файл поверх исходного документа. Однако, если вы хотите сохранить оригинал, обязательно сохраните новый PDF-файл под новым именем.
5. Просмотрите новый файл, чтобы убедиться, что у вас есть нужные страницы. Все готово!
Связанный: Как конвертировать несколько изображений в один PDF-файл на вашем компьютере или телефоне
Как удалить страницы из PDF в Windows
Если вы используете Microsoft Word 2013 или другие более поздние версии Windows, вы можете использовать его для удаления страниц из файла PDF.Для этого:
- Откройте Microsoft Word и перейдите в Файл> Открыть> Компьютер> Браузер , а затем выберите PDF-документ, из которого вы хотите удалить страницы.
- Убедитесь, что вы выбрали Все файлы в параметре формата файла; в противном случае вы не увидите никаких файлов в формате .pdf. Кроме того, вы можете открыть файл PDF с помощью своей учетной записи OneDrive или в другом месте в Интернете.
- Появится всплывающее сообщение, чтобы вы знали, что действие преобразует ваш PDF-документ в документ Word. Нажмите ОК , чтобы продолжить.
- Теперь, когда документ находится в Word, прокрутите вниз и перейдите на страницу, которую вы хотите удалить. Выделите все страницы, которые хотите удалить, и нажмите клавишу Удалить .
- Когда вы закончите удаление, перейдите в File «> Open> Save As и выберите PDF , а затем нажмите кнопку Save .Он преобразует отредактированный документ Word обратно в PDF.
Связанный: Как создать защищенный паролем PDF-файл из документа Word
Как удалить страницы из онлайн-PDF
Есть несколько онлайн-инструментов, которые вы можете использовать для удаления страниц из PDF. Одним из них является Sejda, онлайн-ресурс с более чем 30 инструментами PDF, которые упрощают редактирование документов PDF. Чтобы удалить страницы из PDF онлайн с помощью Sejda:
- Загрузите PDF-документ, из которого вы хотите удалить страницы.
- Выберите страницы, которые вы хотите удалить, а затем нажмите «Удалить», чтобы удалить выбранные страницы.
- Сохраните изменения, затем загрузите новый документ PDF.
Как удалить страницы из PDF бесплатно с помощью PDF2Go
PDF2Go — это бесплатный инструмент, который можно использовать для удаления страниц из PDF. Чтобы использовать это:
- Загрузите свой PDF-документ.
- Измените порядок страниц, которые вы хотите, с помощью перетаскивания, а затем используйте значок корзины , чтобы удалить ненужные страницы.
- Сохраните документ, удалив все ненужные страницы, а затем загрузите документ.
Как удалить страницы из PDF с помощью macOS
Если у вас есть MacBook, вы можете использовать встроенное приложение «Предварительный просмотр» для удаления страниц в документе PDF.Чтобы использовать предварительный просмотр:
- Откройте PDF-документ в режиме предварительного просмотра.
- На панели инструментов щелкните изменить на вкладке верхнего меню, выберите страницы, которые вы хотите удалить, а затем щелкните удалить .
Связанный: Как анализировать шрифты в файле PDF с помощью pdffonts
Как удалить страницы из PDF с помощью iPhone
Если у вас iPhone или iPad, PDFelement — один из лучших инструментов, которые вы можете использовать для удаления страниц из PDF.Чтобы удалить страницы из документа PDF, сначала необходимо загрузить приложение из Apple App Store. При использовании вашего iPhone:
- Импортируйте PDF-документ, над которым вы будете работать, из своей учетной записи облачного хранилища. Или используйте передачу по Wi-Fi, чтобы импортировать PDF-файл в свой локальный список.
- Откройте PDF-файл и войдите в режим Page , нажав на верхний значок в правой части экрана.
- Нажмите на значок Edit и выберите страницы, которые хотите удалить. Когда у вас есть страницы, которые вы хотите удалить, нажмите кнопку Удалить внизу.
Загрузить: PDFelement (доступны бесплатные покупки в приложении)
Как удалить страницы из PDF на телефоне Android
Удаление страниц из PDF-файла на Android очень похоже на процесс на iPhone.Вам понадобится редактор PDF, такой как PDFelement, который может удалять страницы, добавлять их и даже конвертировать документы. Чтобы удалить страницы из PDF на телефоне Android:
- Загрузите PDFelement из Google Play Store и запустите приложение.
- Откройте PDF-документ, из которого вы хотите удалить страницы.
- Нажмите на значок еще (три точки) в правом верхнем углу экрана и выберите Page во всплывающем меню.
- Выберите страницы, которые вы хотите удалить, нажав на миниатюры страниц. Затем нажмите кнопку Удалить в правом верхнем углу. Нажмите Да во всплывающем окне для подтверждения.
Загрузить: PDFelement (доступны бесплатные покупки в приложении)
Как удалить страницы из PDF
PDF — отличный способ представлять документы и обмениваться ими независимо от оборудования, программного обеспечения или операционной системы.Файлы PDF предназначены в основном для просмотра, а не редактирования, что делает PDF популярным благодаря сохранению форматирования документа и обеспечению того, чтобы все видели документ так, как задумал отправитель.
Это преимущество также может быть обузой, поскольку PDF-файл трудно редактировать. Тем не менее, с помощью вышеуказанных методов вы можете обойти эту проблему и сможете удалять страницы из PDF-документа.
5 лучших бесплатных онлайн-редакторов PDFВот список пяти лучших бесплатных онлайн-редакторов PDF, которые вы можете использовать сегодня.
Читать далее
Об авторе Хильда Мунджури (Опубликовано 23 статей)Хильда — внештатный технический писатель, и ей нравится быть в курсе новых технологий и инноваций.Ей также нравится находить новые приемы, чтобы сэкономить время и облегчить работу. В свободное время вы увидите, как она ухаживает за своим огородом.
Более От Хильды МунджуриПодпишитесь на нашу рассылку новостей
Подпишитесь на нашу рассылку, чтобы получать технические советы, обзоры, бесплатные электронные книги и эксклюзивные предложения!
Нажмите здесь, чтобы подписаться
Как удалить несколько страниц из PDF-документа
Вы можете легко удалить сразу несколько страниц из PDF.
Сначала откройте PDF-документ в PDF Annotator. Запустите PDF Annotator , выберите файл , откройте и выберите файл PDF. Теперь нажмите ОК.
PDF Annotator теперь отобразит ваш PDF-документ. Щелкните вкладку со значком страницы в левом верхнем углу боковой панели .
Откроется диспетчер страниц . В Диспетчере страниц вы можете видеть небольшие превью (эскизы) всех страниц документа.При щелчке по миниатюре отображается соответствующая страница.
Прокрутите до первой страницы, которую вы хотите удалить из документа PDF.
Выберите первую страницу, которую вы хотите удалить, нажав на миниатюру предварительного просмотра страницы . Щелчок по миниатюре гарантирует, что любой предыдущий выбор будет очищен, и только страница, которую вы щелкнул будет выбран.
Прокрутите до следующей страницы, которую вы хотите удалить.
Выберите следующую страницу, которую вы хотите удалить, установив флажок , как вы это делали раньше.
Продолжайте выбирать столько страниц, сколько хотите удалить из документа.
Теперь нажмите кнопку со значком страницы в верхней части диспетчера страниц (шаг 1).В меню нажмите Удалить страницу (шаг 2).
Подтвердите, что вы хотите удалить выбранные страницы.
Готово! Выбранные страницы были удалены из документа PDF.
Теперь вы можете сохранить измененный документ, выбрав «Файл », «Сохранить ».
Если вы предпочитаете сохранять файл под новым именем, выберите «Файл » или «Сохранить как ».
Как удалить или извлечь отдельные страницы из PDF
Вы когда-нибудь получали огромные файлы PDF, в которых все, что вам действительно нужно, это одна или несколько страниц? Вот совет о том, как извлечь именно тот контент, который вам нужен, используя только ваш браузер.
Файлы PDFотлично подходят для передачи и чтения на разных устройствах, но управление ими может быть проблемой. А в некоторых случаях они могут быть довольно большими. Это забивает место на диске и затрудняет отправку друзьям или коллегам.Например, у вас может получиться огромный PDF-файл с множеством страниц, но все они вам не нужны. Фактически, из 1000 страниц вам может потребоваться одна, две или определенная серия страниц. Если вы окажетесь в подобной ситуации, вот хитрый трюк, который вы можете использовать, чтобы извлечь из файла только одну нужную страницу.
Извлеките только нужные страницы из файла PDF
Удаление отдельной страницы или страниц, которые вам нужны, не требует специального программного обеспечения. Хотя с этим справляются такие приложения, как Adobe Acrobat или Wondershare PDFelement Pro.На самом деле это можно сделать только с помощью файла PDF и вашего браузера, поскольку любой современный браузер, такой как Chrome, Firefox и Microsoft Edge, может открывать PDF-файлы. Идея здесь аналогична использованию опции «Печать в PDF».
Откройте в браузере нужный PDF-файл. Здесь я использую Chrome. Если вы используете другой браузер, параметры будут разными, но идея останется той же. После открытия файла щелкните значок Print на панели инструментов браузера.
Теперь на странице диалогового окна печати убедитесь, что в качестве места назначения установлено значение Сохранить как PDF, и ниже, у вас будет возможность Настроить нужные страницы.Для Chrome установите для него значение «Пользовательский», а затем подключите конкретную страницу или страницы, которые вы хотите сохранить как новый PDF-файл. Например, если вам нужна только одна страница, введите номер этой страницы. Вы также можете выбрать диапазон страниц, например, 6-9, или различные страницы в документе, например, 6-9, 11, 15. Когда у вас есть страницы, которые необходимо ввести, нажмите кнопку Сохранить .
Выберите место для хранения нового документа и дайте ему имя, и все. Когда вы откроете новый файл PDF, у вас будет только выбранная вами страница или страницы.Теперь, когда у вас есть все, что вам нужно, вы можете удалить оригинал или сохранить его в качестве резервной копии.
Как удалить страницы в PDF на iPhone и iPad
25.06.2021 11:26:23 • Отправлено в: Приложения PDF • Проверенные решения
Формат файла PDFна сегодняшний день является одним из лучших форматов документов, которые вы можете найти, и это связано с многочисленными функциями, которые он предлагает.Поэтому многие люди предпочитают использовать PDF для обмена документами. Однако бывают случаи, когда необходимо удалить страницы PDF-файла, и для этого может быть много причин. Одна из причин может заключаться в том, что страницы не имеют отношения ко всему документу или ошибка. Однако как удалить страницы из PDF не должно быть проблемой, если у вас есть нужный инструмент на вашем устройстве.
Лучшее приложение PDF для удаления страниц из PDF
PDFelement для iOS, безусловно, одно из лучших приложений, которые вы должны иметь на своем iPhone и iPad.Это лучший инструмент для удаления страниц из PDF на вашем устройстве iOS. Кроме того, это приложение позволяет вам читать, редактировать, конвертировать и подписывать формы PDF с вашего iPad и iPhone, и вы можете делать это где угодно. Это приложение может помочь вам изменить стиль и цвета текста в документе без потери форматирования. Кроме того, он позволяет выполнять пометки и выделения, а также добавлять заметки. С помощью приложения PDFelement для iOS вы можете экспортировать PDF-файлы, заполнять текстовые поля и формы, а также подписывать подписи.
Как удалить страницы PDF с помощью PDFelement iOS
Ниже приводится пошаговое руководство по удалению страниц в PDF с помощью PDFelement для iOS.
Шаг 1. Загрузите и запустите PDFelement для iOS
Вы можете загрузить это приложение в магазине Apple Store, и это очень легко сделать. Затем установите приложение на свое устройство iOS и запустите его.
Шаг 2. Импортируйте файл PDF
Затем импортируйте файл PDF в локальный список.Вы можете сделать это, используя передачу по Wi-Fi, которая является одним из самых популярных способов, или открыть файл PDF из своей учетной записи облачного хранилища. Вы также можете загрузить приложение электронной почты или веб-страницу или отсканировать в PDF. Какой бы вариант вы ни использовали, это нормально.
Шаг 3. Удалить страницы PDF
Откройте документ PDF и войдите в режим «Страница», нажав на первый значок на правой панели экрана. Затем нажмите значок «Изменить» в правом верхнем углу и выберите одну или несколько страниц, которые хотите удалить.После выбора нажмите кнопку «Удалить» внизу.
Приведенные выше шаги показывают самый простой способ удаления страниц из PDF. С PDFelement для iOS вы можете сделать это без напряжения. Поэтому, если вам нужно удалить любую страницу в вашем PDF-файле на ходу, независимо от количества задействованных страниц, решение находится прямо здесь, как показано выше. Кроме того, вы также можете выполнять другие задачи с этим приложением.
Скачать или купить PDFelement бесплатно прямо сейчас!
Скачать или купить PDFelement бесплатно прямо сейчас!
Купите PDFelement прямо сейчас!
Купите PDFelement прямо сейчас!
(Архивы) Adobe Acrobat 9 Pro: Организация страниц PDF
Эта статья основана на устаревшем программном обеспечении.
Adobe Acrobat позволяет удалять ненужные страницы. Кроме того, вы можете извлечь страницы из исходного файла PDF в отдельный документ или удалить эти страницы из исходного файла PDF. Кроме того, вы можете повторно вставить страницу обратно в исходный файл PDF после изменения его содержимого.
Удаление страниц
Если в PDF-файле есть ненужные страницы, их можно легко удалить.
Удаление смежных страниц
Откройте файл PDF.
В меню Документ выберите Удалить Страницы …
Откроется диалоговое окно Удалить страницы .В текстовом поле Из введите номер первой страницы в диапазоне страниц, которые вы хотите удалить.
В текстовом поле с по введите номер последней страницы в диапазоне страниц, которые вы хотите удалить.
ПРИМЕЧАНИЕ. При удалении только одной страницы в обоих полях должен отображаться один и тот же номер страницы.Щелкните ОК .
Появится окно подтверждения.Чтобы удалить страницы, нажмите Да.
Для отмены нажмите No.
Выбранные страницы были удалены.
Удаление несмежных страниц
Откройте файл PDF.
В левой части экрана на панели навигации щелкните Pages.
ПРИМЕЧАНИЕ. В области навигации отображаются эскизы страниц документа.Нажмите и удерживайте [Ctrl], выбирая страницы, которые вы хотите удалить.
В меню Документ выберите Удалить Страницы …
Откроется диалоговое окно Удалить страницы .
ПРИМЕЧАНИЕ. Будет выделен параметр «Выбрано».Щелкните ОК .
Появится окно подтверждения.Чтобы удалить страницы, нажмите ОК .
Выбранные страницы были удалены.
Извлечение страниц
Acrobat предоставляет вам три варианта после того, как вы выбрали страницы, которые хотите извлечь.Вы можете удалить извлеченные страницы, сохранить их как отдельные файлы PDF или использовать их для создания одного файла PDF.
Извлечение страниц: удаление страницы
После извлечения страниц они появятся в новом окне Acrobat.
Откройте файл PDF.
В меню Документ выберите Извлечь Страницы …
Появится диалоговое окно Extract Pages .В текстовом поле Из введите номер первой страницы в диапазоне страниц, которые вы хотите извлечь.
В текстовом поле с по введите номер последней страницы в диапазоне страниц, которые вы хотите извлечь.
ПРИМЕЧАНИЕ. При извлечении только одной страницы в обоих полях должен отображаться один и тот же номер страницы.Выберите Удалить страницы после распаковки.
Щелкните ОК .
Появится окно подтверждения.Щелкните Да.
Удаленные страницы удаляются из текущего PDF-файла и отображаются в отдельном окне.Чтобы полностью удалить извлеченные страницы, закройте новое окно.
Появится диалоговое окно с вопросом, хотите ли вы сохранить эти страницы.Нажмите No.
Извлеченные страницы были удалены.
Извлечение страниц: создание отдельных PDF-файлов
Выполнение этих действий не приведет к удалению выбранных страниц из исходного PDF-файла. Копии выбранных страниц будут сохранены в виде отдельного файла PDF.
Откройте файл PDF.
В меню Документ выберите Извлечь Страниц…
Появится диалоговое окно Extract Pages .В текстовом поле Из введите номер первой страницы в диапазоне страниц, которые вы хотите извлечь.
В текстовом поле с по введите номер последней страницы в диапазоне страниц, которые вы хотите извлечь.
ПРИМЕЧАНИЕ. При извлечении только одной страницы в обоих полях должен отображаться один и тот же номер страницы.Выберите Извлечь страницы как отдельные файлы .
Щелкните ОК .
Появится диалоговое окно «Обзор папки ».Выберите папку назначения , в которой вы хотите сохранить вновь созданные файлы PDF.
Щелкните ОК .
Извлеченные страницы сохраняются в выбранной папке как отдельный файл PDF.
ПРИМЕЧАНИЕ. Каждая извлеченная страница сохраняется как отдельный файл и носит имя исходного документа с указанным номером страницы после него.
ПРИМЕР. Если вы извлекли страницы 1-2 из файла с названием «Кирпичная стена», извлеченные страницы будут называться «Кирпичная стена 1» и «Кирпичная стена 2».
Извлечение страниц: создание одного PDF-файла
После извлечения страниц они появятся в новом окне Acrobat. Вы можете сохранить и изменить этот документ по своему желанию.
Откройте файл PDF.
В меню Документ выберите Извлечь Страницы …
Появится диалоговое окно Extract Pages .В текстовом поле Из введите номер первой страницы в диапазоне страниц, которые вы хотите извлечь.
В текстовом поле с по введите номер последней страницы в диапазоне страниц, которые вы хотите извлечь.
ПРИМЕЧАНИЕ. При извлечении только одной страницы в обоих полях должен отображаться один и тот же номер страницы.Щелкните ОК .
Извлеченные страницы появятся в новом окне Acrobat .В меню Файл выберите Сохранить .
Откроется диалоговое окно Сохранить как .В раскрывающемся списке Сохранить в выберите место для сохранения.
В текстовом поле Имя файла введите имя файла.
Щелкните Сохранить.
Извлеченные страницы сохраняются как новый файл PDF.
Вставка страниц
Acrobat позволяет вставлять один файл PDF в другой файл PDF.
Откройте файл PDF, в который вы будете вставлять страницы.
В меню Документ выберите Вставить Страницы »Из файла…
Появится диалоговое окно Выбрать файл для вставки .Используя Посмотрите в раскрывающемся списке , найдите и выберите файл для вставки.
Щелкните Выбрать.
Откроется диалоговое окно « Вставить страницы ».В раскрывающемся списке Расположение выберите соответствующий вариант.
На странице выберите Первый , Последний или Страница .
ПРИМЕЧАНИЯ:
Если выбрано «Страница», в текстовом поле «Страница» введите номер нужной страницы.
Параметры страницы и расположения работают вместе. В приведенном выше примере файл будет вставлен перед страницей 3.Щелкните ОК .


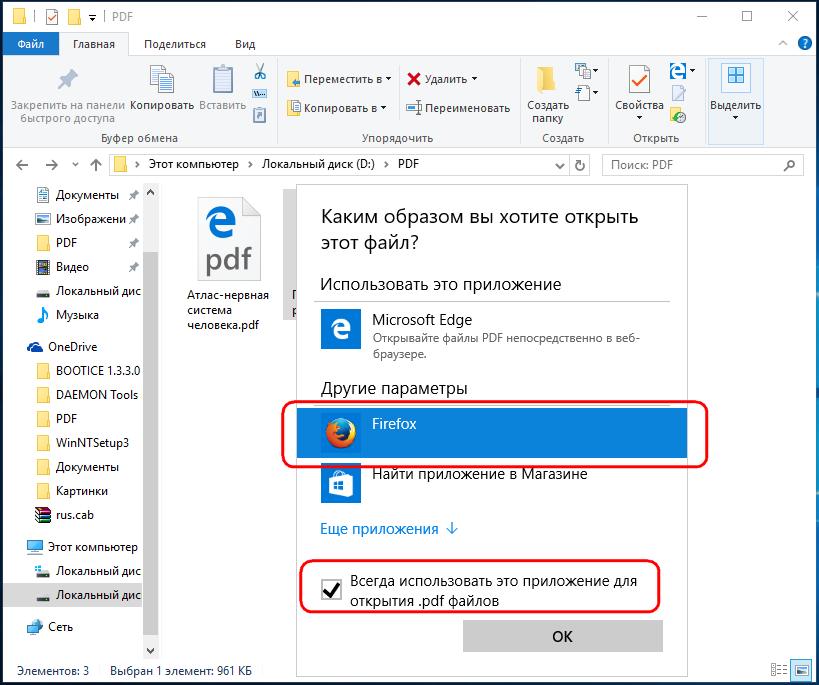 pdf
pdf