Как убрать блики в фотошопе. Как убрать жирный блеск с лица в фотошопе на фото несколькими способами? Блики на лице
Часто при съёмках в студии можно столкнуться с тем, что на фотографиях будут появляться блики или отражения от источников света. Это особенно заметно когда вы фотографируете людей в очках, в таком случае вы практически всегда столкнётесь с отражением чего-либо на линзах. Вот отличный пример:
Техника, которую мы применим в дальнейшем, требует чтобы на другой линзе очков не было бликов и её можно было использовать для замены «засвеченной» части первой линзы. Итак преступим. Как вы уже догадались, речь пойдёт об инструменте Clone Stamp (S).
Первое, что нам предстоит — это сделать новый слой с Opacity и Flow на уровне 100%, а в меню Smaple выберите Current and Below:
Кратко обмолвимся о сути Clone Stamp — этот инструмент позволяет клонировать некоторые области на выбранных участках. Итак, сперва нам нужно немного подготовиться: идём в пункт меню Window и в выпадающем списке выбираем Clone Source, после чего на экране должно появиться вот такое меню:
С помощью которого мы можем контролировать множество настроек процесса.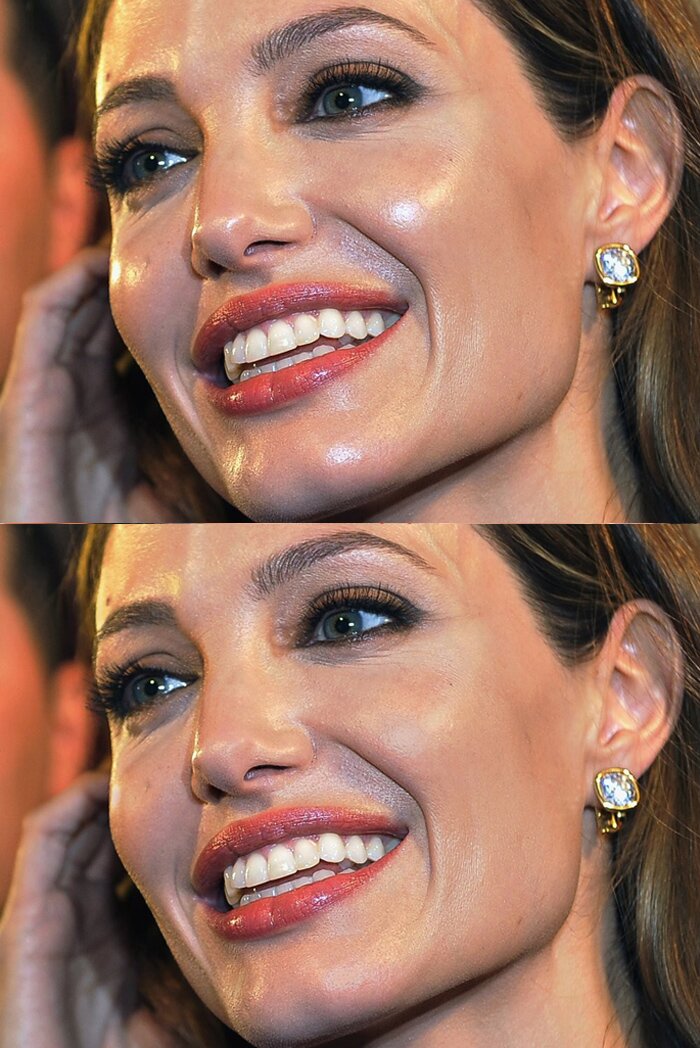
После этого в том же меню Clone Source кликните сюда чтобы отразить клонируемую область по горизонрали:
Итак, выбираем Clone Stamp и, удерживая Alt, указываем область, которую хотим клонировать. В нашем случае это место
возле дужки очков:
После этого переходим на противоположную сторону очков и начинаем по-немногу клонировать область поверх блика:
Результат пока что не очень хорош, поэтому продолжаем клонировать небольшие детализированные участки с другого глаза чтобы тем самым Clone Stamp, но делаем это очень аккуратно. В нашем случае нужно особенно потрудиться над ресницами:
После того как вы закончите, у вас наверняка будут видны резкие перепады в цвете между зоной, которую вы восстановили и зоной, которую в принципе не трогали. Для того чтобы минимизировать этот эффект создайте еще один слой и тем же Clone Stamp с бОльшим диаметром, но уже с Opacity на уровне 50%, начните сглаживать цветовые перепады.
Я взял блик на голове статуэтки.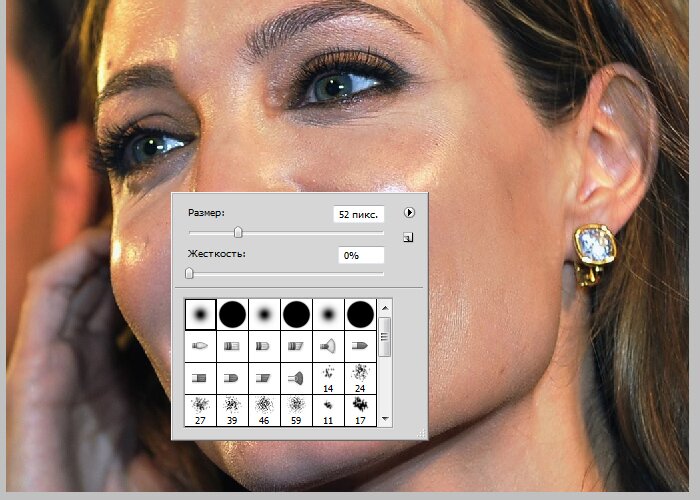 Для начала тыкаю в него инструментом «Волшебная палочка» (Magic Wand Tool) и получаю выделение блика.
Для начала тыкаю в него инструментом «Волшебная палочка» (Magic Wand Tool) и получаю выделение блика.
Затем копирую выделение на новый слой , нажав Ctrl+J. Называю новый слой «Блик1» Тыкаю волшебной палочкой по блику уже в этом слое, получаем новое такое же выделение (вместо повторного тыканья палочкой выделение можно было бы сохранить, потом вставить). Теперь иду во Вкладку Выделение —> Модификация —> Сжать (Select —> Modify —> Contract) и сжимаю на два пикселя. Опять жму Ctrl+J, получаю новый слой, называю его «Блик2». Итого, у меня два новых слоя.
Перехожу на «Блик1», опять тыкаю по белой области волшебной палочкой для получения выделения, выбираю инструмент кисть с диаметром отпечатка побольше блика, зажимаю клавишу Alt, беру образец цвета рядом с бликом, закрашиваю (закрашивание можно было бы было бы сделать и без выделения, а создать над «Блик1» новый слой , применить к нему обтравочную маску и закрасить уже его). Получилось примерно так (на картинке видимость слоя «Блик2» отключена).
Затем перехожу на слой «Блик2», иду Фильтр—>Размытие—>Размытие по Гауссу (Filter—>Blur—>Gaussian Blur) и задаю значение 1-2 пикселя.
Ну и теперь осталось несколько уменьшить непрозрачность слоёв «Блик1» и «Блик2».
Итого, блик получился менее ярким и более аккуратным. Яркость блика можно уменьшить увеличением непрозрачности слоя «Блик1» и уменьшением непрозрачности слоя «Блик2»
Мелкие блики можно выделить все вместе одновременно через Выделение—>Цветовой диапазон (Select—>Color Range) с чувствительностью 40 (она по умолчанию), перенести на новый слой, закрасить каждый подходящим цветом через слой —> обтравочную маску и уменьшить непрозрачность
Блик – это яркое пятно отраженного света на освещённой поверхности, которое возникает как зеркальное отражение мощных источников света. Такими источниками света могут быть, например солнце, фотовспышка или другие осветительные приборы (рис.1).
Рис. 1 Блик от солнца, который нужно убрать с фотографии.
1 Блик от солнца, который нужно убрать с фотографии.
На многих фотографиях блики смотрятся красиво и являются частью их композиции, но иногда блики нужно убирать. Сделать это не так просто как может показаться на первый взгляд. Трудности возникают из-за того что яркость блика выходит за пределы тонового диапазона фотографии.
Часто при удалении блика с фотографии в Фотошопе его просто делают темнее, имитируя однородность поверхности. Такой подход возможен в случаях, когда блик имеет незначительный для рисунка фактуры размер или он отражается от однотонной поверхности.
Если поверхность имеет фактуру или рисунок, в блике теряются детали, становясь однородным белым пятном. Такое пятно выглядит некрасиво, независимо от его яркости. Блик убирают, маскируя его инструментами «Штамп» или «Заплатка», но при этом теряется возможность подгонять границы восстановленной области, ее яркость, форму и расположение.
Труднее всего убирать блик большого размера с объемной сферической поверхности, на которой рисунок имеет кривые линии как, например, на . О том, как это сделать простыми методами программы Фотошоп, описывается в этой статье.
О том, как это сделать простыми методами программы Фотошоп, описывается в этой статье.
Как убрать блик и вернуть детали
Если на поверхности есть блик, значит, есть часть поверхности без него. Эту поверхность можно взять для восстановления деталей потерянных в области пересвета и в Фотошопе точно вставить ее на место убираемого с фотографии блика.
При этом сохраняется возможность работать с заменяемой текстурой на отдельном слое. Это дает преимущество перед обычным копированием в область блика инструментами Фотошопа «Штамп» или «Заплатка».
В качестве примера в программе Фотошоп уберем блик с фотографии на . Итак, по порядку.
Готовим маску для блика
Для того чтобы убрать блик с фотографии его нужно локализовать. Это удобно делать при помощи маски. Она позволит точно выделить блик и сделать плавный переход от поверхности материала в область блика.
Маску убираемого с фотографии блика создадим в Фотошопе из копии фонового слоя, которую сделаем при помощи кнопок «Ctrl + J » (рис.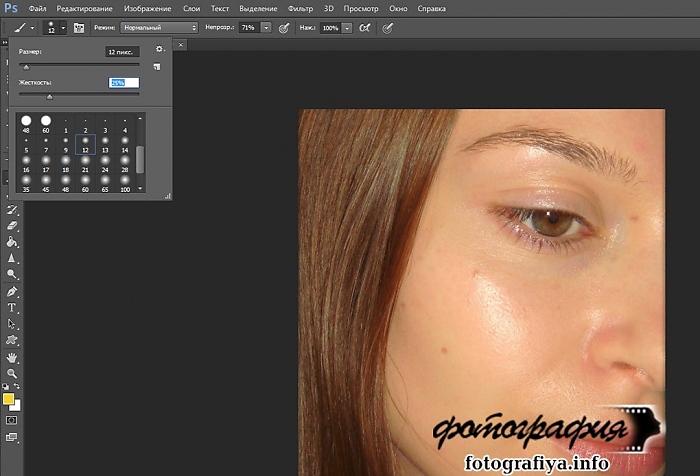
Рис.2 Новый слой для маски убираемого блика.
Чтобы сделать маску убираемого блика сначала его надо выделить. Для этого нужно зайти в меню программы Фотошоп в раздел «Выделение» и выбрать пункт «Цветовой диапазон». В одноименном окне снизу нужно установить режим просмотра «Черная подложка» (рис.3).
Рис.3 Окно настройки выделения для убираемого блика.
В режиме «Черная подложка» фотография выглядит как маска слоя, где хорошо видна размытая область блика (рис.4).
Рис.4 Убираемый блик в режиме «Черная подложка.»
В окне «Цветовой диапазон» двигаем движок «Разброс» и наблюдаем за маской фотографии. Нам нужно получить полное очертание блика. При этом появятся другие области фотографии, которые мы потом уберем на маске слоя (рис.4).
После того как область убираемого блика будет хорошо видна на маске, в окне «Цветовой диапазон» надо нажать кнопку «OK». На фотографии загрузится область выделения блика – «муравьиная дорожка» (рис.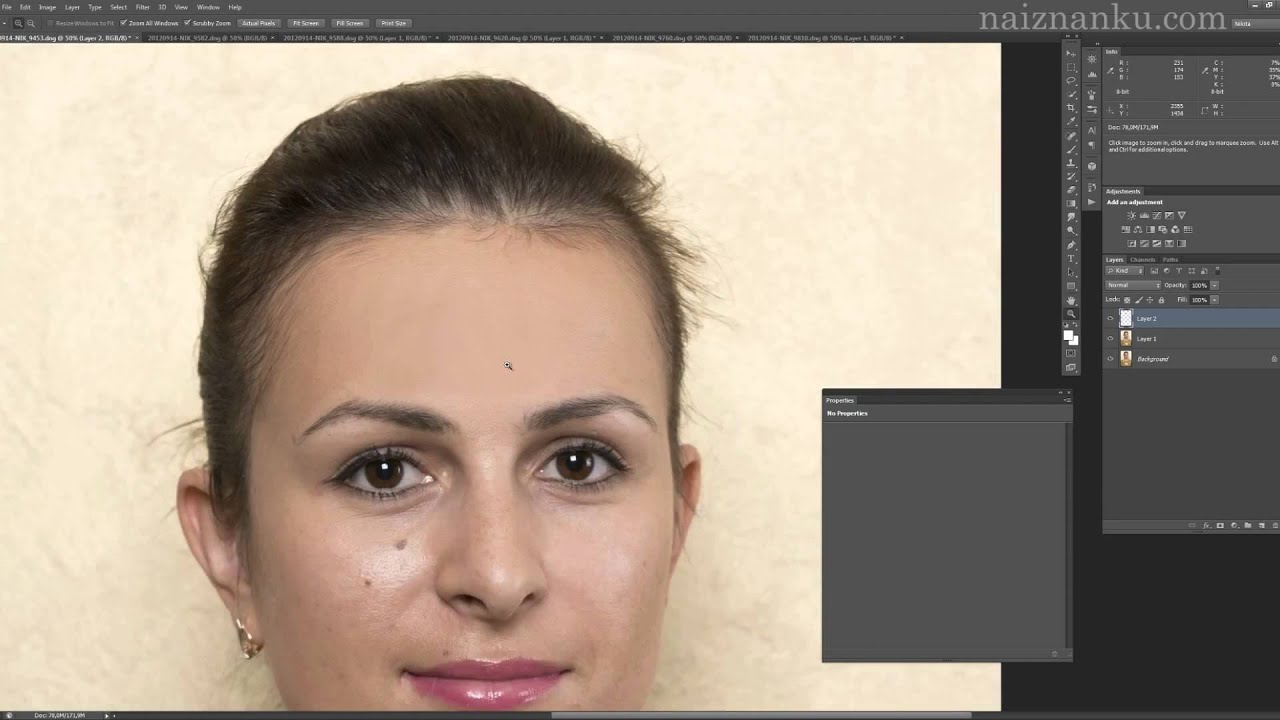 5).
5).
Рис.5 Выделенная область для убираемого с фотографии блика.
При этом линия выделения будет меньше области блика на маске или ее вообще может не быть. Программа Фотошоп показывает линию области выделения только для ее самой светлой части. Скрытая часть выделения будет видна на маске слоя.
Для того чтобы создать маску слоя нужно в палитре «Слои» перейти на верхний слой и при активном выделении нажать третью слева кнопку в нижней части палитры. В слое появиться миниатюра маски слоя (рис.6).
Рис.6 Маска слоя для области убираемого блика.
Теперь, удерживая кнопку «Alt », надо щелкнуть мышкой по миниатюре маски слоя. Откроется маска слоя аналогичная виду «Черная подложка» . Выбираем инструмент «Кисть» и закрашиваем черным цветом на маске слоя все светлые области кроме убираемого блика (рис.7).
Рис.7 На маске слоя должна остаться только область убираемого блика.
Открываем палитру «Маски» и движком «Растушевка» размываем блик так, чтобы убрать его рваные края – примерно 35 пикселей (рис.
Рис.8 Размываем маску слоя блика, чтобы убрать рваные границы.
После этого щелкаем мышкой по миниатюре слоя для того чтобы выйти из маски. Удерживая кнопку «Ctrl » щелкаем по миниатюре маски слоя. Появится плавное выделение для убираемого блика (рис.9).
Рис.9 Выделенная область убираемого блика.
После того как появится выделение блика, на палитре «Слои» щелкаем по иконке маски слоя и удерживая левую кнопку мыши, переносим ее в корзину – левый нижний угол палитры, или отключаем щелчком мыши при нажатой кнопке «Shift ». Для возможной коррекции лучше оставить.
Кнопкой «Delete » удаляем область убираемого блика, а кнопками «Ctrl + D » снимаем выделение. Маска для текстуры блика готова. Переходим к следующему этапу.
Подгоняем текстуру
Сначала нужно подготовить слой, на котором будем выбирать текстуру для заполнения области убираемого блика. Переходим на фоновый слой и инструментом «Лассо» выделяем объект с текстурой. Выделять точно не надо. В область выделения должна попасть только текстура (рис.10).
Выделять точно не надо. В область выделения должна попасть только текстура (рис.10).
Рис.10 Выделенный объект перед копированием на новый слой.
Кнопками «Ctrl + J » копируем выделенный объект на новый слой. Это позволит оставить на слое только текстуру объекта с бликом (рис.11).
Рис.11 Слой с текстурой для убираемого блика.
Вырезать объект из слоя нужно для того, чтобы при трансформации его границы были видны на фотографии. Иначе область фотографии нужно будет уменьшать, а это уже работа в более мелком масштабе.
Находясь на новом слое с помощью кнопок «Ctrl + T » включаем режим трансформации. Вокруг объекта на новом слое появится прямоугольная рамка, при помощи которой его можно трансформировать и видеть где под маской он находится (рис.12).
Рис.12 Слой с текстурой в режиме трансформации.
Кнопкой «V » выбираем инструмент перемещение и начинаем сдвигать слой, подгоняя текстуру в блике к его границам.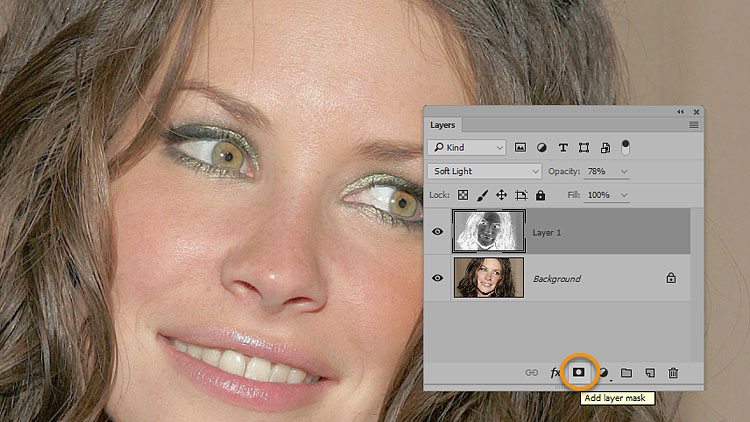 В нашем примере слой удобнее сдвигать в направлении стрелки. Для точного подгона текстуры слой можно повернуть, сжать, расширить и изменить его прозрачность.
В нашем примере слой удобнее сдвигать в направлении стрелки. Для точного подгона текстуры слой можно повернуть, сжать, расширить и изменить его прозрачность.
В том случае, когда блик имеет большой размер, не нужно стараться его заполнять текстурой полностью. Лучше делать это по частям. Для этого находим самый удачный вариант заполнения блика текстурой (рис.12) и на этом останавливаемся.
В палитре «Слои» переходим на верхний слой и кнопкой «E » выбираем инструмент «Ластик». Настраиваем его непрозрачность и нажим на 20 – 30% и проходим им по границе вставленной текстуры, чтобы сделать ее менее заметной.
Переходим на верхний слой и кнопками «Ctrl + Alt + Shift + E » создаем общий сведенный слой. На нем закрепляется результат первого подгона текстуры для убираемого блика (рис.13).
Рис.13 Результат подгона текстуры закреплен на сведенном слое.
После сведения слоев, на фотографии останется блик меньшего размера. Для того чтобы его убрать надо повторить действия, начиная с создания . В роли фонового слоя нужно использовать сведенный слой. Блик в нашем случае убирается тремя частями. Для каждой маски, текстуры и сведенного слоя создадим отдельную папку группы слоев (рис.14).
В роли фонового слоя нужно использовать сведенный слой. Блик в нашем случае убирается тремя частями. Для каждой маски, текстуры и сведенного слоя создадим отдельную папку группы слоев (рис.14).
Рис.14 Область убираемого блика заполнена текстурой за три раза.
На некоторых фотографиях блики можно убрать с одного раза, а может понадобиться и больше трех масок. Это зависит от размера убираемого блика и от рисунка текстуры. Чем рисунок сложнее, тем меньше область заполнения текстуры.
На этом подгон текстуры закончен. Переходим к следующему этапу.
Проявляем фактуру
После подгона текстуры в области убираемого блика, нужно выровнять световой рисунок объекта в области блика и вокруг него в соответствии с освещением всего объекта.
В палитре «Слои» переходим на верхний слой и кнопками «Ctrl + Alt + Shift + E » создаем над ним общий сведенный слой. Выбираем для него режим наложения «Умножение» и создаем маску слоя (третья кнопка в нижней части палитры слева) (рис. 15).
15).
Рис.15 Общий сведенный слой в режиме наложения «Умножение».
Кнопкой «B » выбираем инструмент «Кисть». Ставим ей непрозрачность 15%. Кнопками «D » и «X » устанавливаем для нее основной цвет белый. Щелкаем по маске слоя и кнопками «Ctrl + I » инвертируем ее в черный цвет. Начинаем рисовать по маске слоя, затеняя область блика (рис.16).
Рис.16 Выравниваем яркость области блика и вокруг него.
После затемнения области убираемого блика выделим его фактуру. Для этого кнопками «Ctrl + Alt + Shift + E » создаем общий сведенный слой. В меню программы «Фильтры» выбираем пункт «Другое» и «Цветовой контраст». В настройках фильтра устанавливаем радиус 7 пикс. (рис.17).
Рис.17 Применяем к сведенному слою фильтр «Цветовой контраст».
Устанавливаем для слоя режим наложения «Перекрытие», добавляем к слою маску и инвертируем ее кнопками «Ctrl + I ». Выбираем «Кисть» с непрозрачностью 20%. Находясь на маске слоя, рисуем белым цветом в области блика, проявляя фактуру материала (рис. 18).
18).
Рис.18 В области убираемого блика проявляем фактуру материала.
На этом процесс убирания блика с фотографии закончен. Для сравнения на рис.19 показана часть фотографии с бликом до и после его удаления.
Рис.19 Область убираемого блика до его удаления и после.
Весь процесс удаления блика с фотографии занял не более 5 минут. При четком понимании всех пунктов данного метода можно убирать блики с фотографий очень быстро. Исходный файл со всеми описанными в этой статье слоями можно взять .
О том, что еще убирать с фотографий в Фотошопе кроме блика, описано в следующих главах статьи:
В целом по вопросам макияжа и с косметическими проблемами лица к «Фотошопу» обращаются реже, чем для коррекции и художественного «вылизывания» самых популярных женских форм, но как убрать блеск с лица в «Фотошопе», интересуются многие.
Если это просто слишком светлые участки, с ними нетрудно справиться в пару кликов, используя в той или иной степени деструктивные методы коррекции, а в «клинических» случаях (яркие блики) придется повозиться, потому что разрушающие пиксельную структуру способы здесь не «прокатят».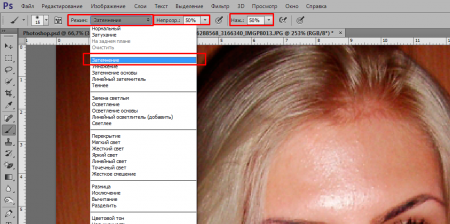
Закрашиваем яркие пятна
В некоторых простых случаях можно закрасить светлые (блестящие) пятна мягкой кистью, подобрав пипеткой подходящий цвет в непосредственной близи с пятном. Непрозрачность кисти в таких случаях немного уменьшают и меняют режим наложения на «Затемнение». Результат будет естественнее, если вместо стандартной подобрать кисть формата «Кожа» с подходящим текстурным рисунком.
Сейчас мы рассмотрим, как убрать блеск с лица в «Фотошопе» при помощи «хирургического вмешательства» ретуширующих инструментов. Например, можно убрать жирный блеск, наложив на него подходящую «заплатку» (инструмент в группе «Точечная восстанавливающая кисть») или при помощи средства «Штамп». В последнем случае выбирают образец для замещения, щелкнув в этой точке с нажатой клавишей Alt, а затем закрашивают светлое пятно.
Размываем блеск
Для борьбы с блеском, как впрочем и для решения многих других моментов, как редактировать лицо в «Фотошопе», нередко используют частичное размытие.
Делается это следующим образом. Дублируем изображение (пусть это по-прежнему будет лицо с блестящими пятнами на выступающих частях), закрываем на нем глаза, чтобы не мешали, переходим на слой оригинала и размываем картинку, применив «Размытие по Гауссу» («Фильтр» > «Размытие»). Радиус эффекта нужно устанавливать с таким расчетом, чтобы только нейтрализовать засвеченное пятно по отношению к окружающему фону.
Теперь возвращаемся к дубликату, включаем его видимость, берем «Ластик», уменьшаем его непрозрачность (по обстоятельствам) и «протираем» светлые пятна до размытого слоя, на котором они уже не выделяются яркостью (блеском).
Этот прием хорош и для маскировки прыщиков, не украшающих родинок, пигментных пятен, морщин и прочих неприглядностей.
Достаем архивную кисть
Это еще один, использующий размытие, универсальный способ для решения различных задач ретуширования. Итак, как убрать блеск с лица в «Фотошопе»? Очень просто — воспользовавшись возможностями архивной кисти.
Фотографию размывают по Гауссу, задав радиус в зависимости от размеров, разрешения изображения и особенностей проблемной области. Затем открывают вкладку «История» в меню «Окно», задают для архивной кисти источник, щелкнув по квадратику (в нашем случае это размытие по Гауссу). Далее здесь же, в истории, переходят на исходное изображение, затем включают «Архивную кисть» и, подобрав ее размер, снизив непрозрачность и поменяв режим «Наложение» на «Затемнение», «закрашивают» проблемы.
Приглушаем блики
Все перечисленные методы походят для коррекции в «легких» случаях, но как в «Фотошопе» убрать блеск, если это яркий, белый и, казалось бы, безнадежный блик, с которым трудно справиться без нежелательных последствий, используя стандартную технику.
Совершенно недеструктивный способ нейтрализации ярких бликов связан с использованием цветовых каналов.
Открываем вкладку «Каналы» («Окно» > «Каналы») и выбираем канал с максимальной контрастностью изображения (для кожи это, как правило, синий канал).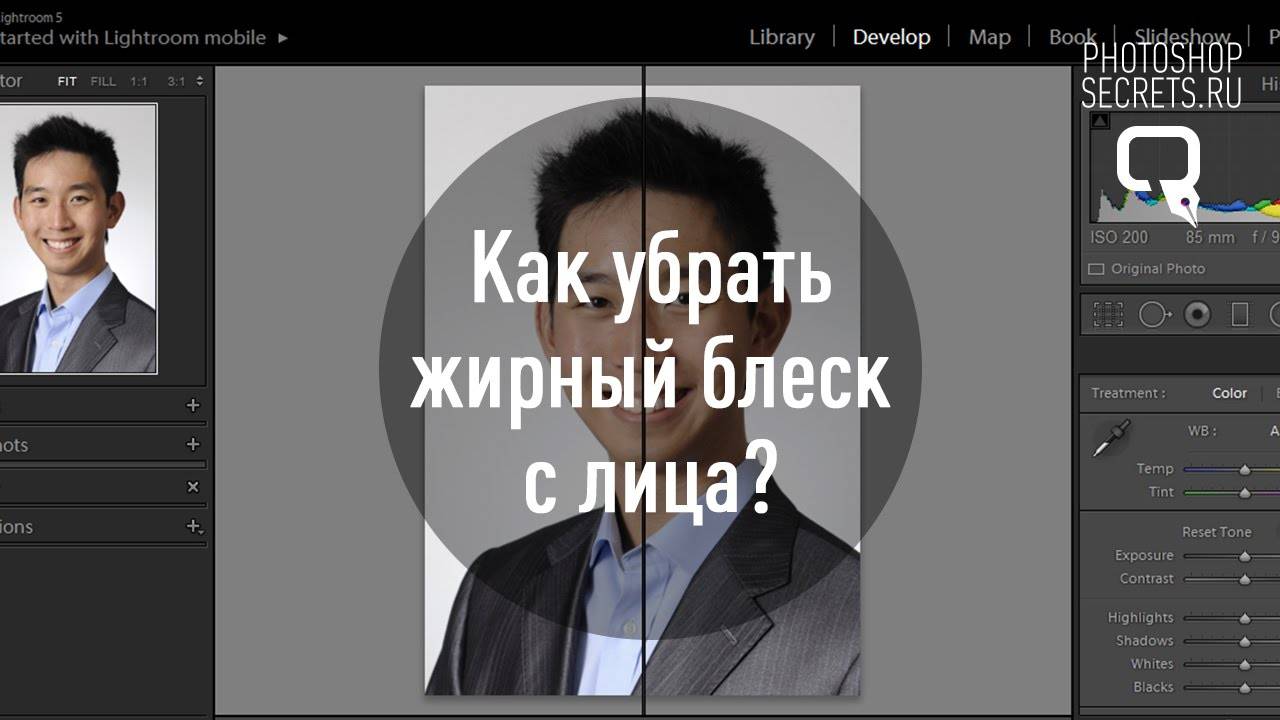
Выбрав, закрываем каналы, переходим на панель «Слои» и дублируем изображение на новый слой (Ctrl + J).
Добавляем корректирующий слой «Микширование каналов», кликнув на иконке в палитре слоев внизу или выбрав эту команду в списке «Новый корректирующий слой» в меню «Слои».
В диалоговом окне помечаем «Монохромный», обнуляем красный и зеленый цвета, а для синего тона задаем цифру «100». Так синий канал оказывается на отдельном (корректирующем) слое.
Теперь добавляем новый корректирующий слой «Инвертировать» (изображение преобразуется в негатив), чтобы блики стали темными.
Добавляем корректирующий слой «Кривые» и, двигая верхний узелок кривой влево, осветляем все, кроме бликов.
Теперь группируем все слои (кроме фона), выбрав их вместе в палитре слоев с нажатой клавишей Ctrl и нажав сочетание Ctrl + G. Затем изменяем для группы режим наложения на «Затемнение основы» и с удовлетворением отмечаем, что блики уже не «светятся», а текстура «на месте». Если же они затемнились недостаточно, нетрудно раскрыть группу и поправить настройки на слое «Кривые», затемнив блики еще больше, но здесь мы рискуем потерять текстуру, что не входит в наши планы, так как убрать блеск с лица в «Фотошопе» — это не значит просто сделать его матовым.
В таком случае преобразуем нашу группу слоев в смарт-объект, выбрав такую команду в контекстном меню слоя группового слоя или в меню «Фильтр» («Преобразовать для смарт-фильтров»).
Теперь выбираем фильтр «Размытие по Гауссу» («Фильтр» > «Размытие») и, задав подходящий радиус, проявляем текстуру в области блика. Чрезмерный эффект, если текстура кожи слишком выражена, можно приглушить, уменьшив непрозрачность.
Если ретушь таких изъянов и недостатков кожи, как блики, пятна, шрамы, морщины и т. д., может привести к деструктивным последствиям, то изменить цвет лица в «Фотошопе» можно в два счета, не опасаясь за текстуру кожи, правда, при условии, что вы не собираетесь переплюнуть Аватара.
Меняем цвет лица
В «Фотошопе» можно запросто, в один миг, загореть до неприличия, оживить лицо или добавить ему аристократической бледности, или так «отгламурить», что все звезды Голливуда будут «отдыхать».
Для этого годятся все инструменты перекрашивания, включая такие, как «Цветовой баланс», «Цветовой тон/Насыщеность», «Выборочная коррекция цвета», «Заменить цвет» и «Фотофильтр».
Все эти команды можно вызвать из списка «Коррекция» в меню «Изображение», или использовать соответствующие корректирующие слои («Слои» > «Новый корректирующий слой»).
В первом случае лицо нужно обязательно выделить, прежде чем применять ту или иную коррекцию, ну а корректирующие слои добавляют свою собственную маску, на которой можно затем внести поправки черной кистью, то есть убрать эффект там, где он ни к чему (глаза, брови, губы и т. д.).
В коррекции «Цветовой тон/Насыщеность» еще предусмотрена специальная функция «Тонирование», с помощью которой можно придать лицу любой оттенок.
Можно даже использовать корректирующий слой «Цвет», залив лицо нужной краской, а затем изменив режим наложения на «Мягкий свет».
Некоторые «гурманы» тонируют лицо в цветовом режиме Lab, поскольку в этом случае появляется возможность раздельного воздействия на цвет яркостью и контрастом изображения.
На рисунке-шпаргалке показаны соотношения цветовых каналов a, b и канала яркости L в цветовом пространстве Lab для различных оттенков кожи с учетом тональных нюансов в полутенях и светах.
Я вас как всегда приветствую, дорогие друзья. В данной статье я расскажу как убрать блеск с лица в фотошопе с помощью парочки простых способов. Недавно просматривал фото с одного мероприятия, и посмотрев на лица подумал: «Как же все таки жирный блеск подпорчивает фотографию». Согласитесь? Но, Слава Богу, это всё исправляется очень легко. В этом нам поможет наш любимый графический редактор. Ну и как говорил Гагарин: «Поехали!».
Режим наложения
Как убрать жирный блеск на лице с помощью восстанавливающей кисти
Как вы наверное знаете, существует два вида восстанавливающей кисти — точечная и обычная. Обе они нужны для того, чтобы спрятать какие-либо деффекты. Отличаются эти два вида только тем, что для обычного инструмента требуется самому искать область донора, а точечный делает все автоматически. Поэтому, начнем с автоматического способа.
Если вам не нравится, как работает точная восстанавливающая кисть, то попробуйте воспользоваться обычной, выбрав ее все в той же группе на панели инструментов.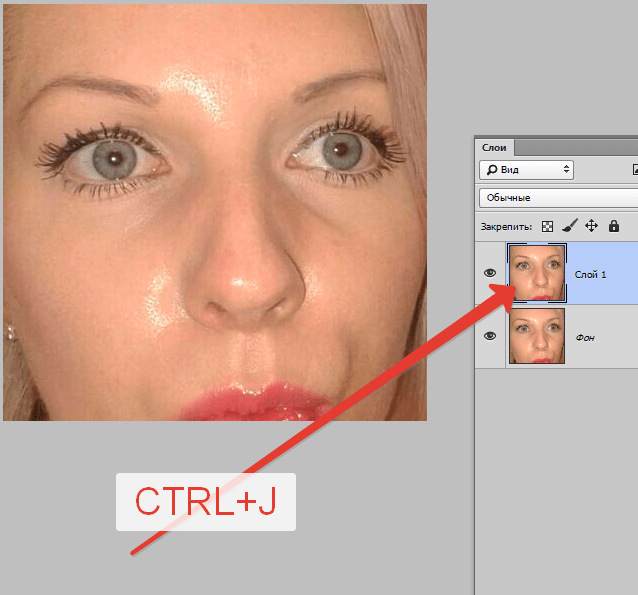
Только тепер вам предстоит для начала выбрать область, с которой вы будете брать область и структуру кожи. Для этого зажмите клавишу Alt, чтобы ваш курсор сменился на значок прицела, и кликните на участок нормальной кожи.
Уверен, что после проделывания данной процедуры вы будете довольны.
Заплатка
Также, довольно хороший способ убрать блеск с лица в фотошопе, это воспользоваться знакомым нам инструментом «Заплатка» .
Размытие по Гауссу
Вот еще один интересный способ, который не отнимет у вас много времени, а эффект, я уверен, вас порадует. Правда, с сильным жирным блеском данный способ вряд ли справится.
Способ, конечно, интересный, но на самом деле он подходит далеко не всегда, и гораздо эффективнее будет воспользоваться одним из вышеуказанных методов.
Инструмент Штамп
Также, в этом нелегком деле, нам может пригодиться инструмент «Штамп», которым мы пользовались, когда убирали лишний объект в фотшопе. Если вы уже знаете, как им пользоваться, то вы и сами догадаетесь, что нужно делать, ну а для тех, кто не знает, привожу подробную инструкцию.
Если вы уже знаете, как им пользоваться, то вы и сами догадаетесь, что нужно делать, ну а для тех, кто не знает, привожу подробную инструкцию.
По-моему все проще некуда. Вы так не считаете? И заодно Анджелину в порядок привели, а то блестит как незнамо кто). И кстати сразу вопрос: А какой способ вам самим понравился больше? А может вы знаете еще какой-то интересный метод? С удовольствием посмотрю.
Ну а вообще, если вы хотите освоить фотошоп в кратчайшие сроки и хорошо уметь им пользоваться (даже если вы им вообще е пользовались), то я конечно же рекомендую вам посмотреть классный видеокурс . На сегодня по моему мнению это лучший курс фотошопа для начинающих. Всё подробно рассказано, без воды и понятным для человека языком. Смотрится буквально на одном дыхании.
Я надеюсь, что теперь у вас не вознинет вопросов, как убрать жирный блеск с лица на фотографии в фотошоше, поэтому при любой подобной щекотливой ситуации вы сможете все исправить сами.
С уважением, Дмитрий Костин.
Как убрать отблеск в фотошопе. Как убрать жирный блеск и блики с лица в Photoshop
Блик — это светлое пятно, которое возникает благодаря отражению света на предмете. На многих снимках такой эффект очень красиво выглядит, и чаще всего фотографы специально добиваются его на фотографии. Но иногда блик делает картину некрасивой и приковывает слишком много внимания. На самом деле натурально убрать недостаток очень даже просто. О том, как убрать блики в фотошопе, и пойдет речь в данной статье.
Подготовительный шаг
Первым делом необходимо внимательно осмотреть блик. Различают несколько вариантов:
- На месте блика есть только белое пятно, текстура потеряна полностью.
- Эффект является небольшим пересветом с сохранением фактуры предмета.
Во втором случае убрать недостаток очень легко, достаточно взять кисть темнее и обработать участок, пока он не сравняется по светотеневому рисунку со всем предметом.
Первый случай
Проблема с белым пятном решается труднее, чем вышеописанный пример. Чаще всего фотографы маскируют такие недостатки при помощи инструментов «Штамп» или «Заплатка». Но такой способ недостаточно хорош, потому что теряется яркость, форма и, конечно же, сама фактура предмета.
Чаще всего фотографы маскируют такие недостатки при помощи инструментов «Штамп» или «Заплатка». Но такой способ недостаточно хорош, потому что теряется яркость, форма и, конечно же, сама фактура предмета.
Самым трудным вариантом будет та фотография, на которой объект имеет сферическую поверхность. Убрать блики на лице в фотошопе как раз один из таких примеров. О том, как же все-таки быстро и качественно привести фотографию в порядок, и будет идти речь дальше.
Как убрать блики в фотошопе и вернуть детали
- Добавив снимок в фотошоп, необходимо сделать копию. Для этого нужно нажать правой кнопкой мыши по миниатюре и выбрать параметр «Создать дубликат слоя».
- Следующим шагом будет опять осмотр снимка. Если есть блик, то должна быть и часть объекта, не засвеченная им. Ее-то и нужно перенести на белое пятно.
- Чтобы уже наконец-то начать работу над бликом, необходимо его локализовать. Для этого создается «Маска слоя», находится она на панели миниатюр в самом низу.

- После нужно выделить недостаток таким образом, чтобы переход был мягким и плавным.
- Для начала необходимо перейти в меню «Выделение» и выбрать параметр «Цветовой диапазон». В открывшемся диалоговом окне выбрать пункт «Черная подложка» и все настроить таким образом, чтобы блик стал белым, а все остальное максимально темным.
- После того как все будет окончено, нажмите на кнопку «Ок», и на фотографии появится выделение свечения. И теперь маску, которая была открыта до этого, закрасьте черной кистью.
- Потом размойте пятно при помощи окна «Маски» так, чтобы не было рваных краев. Вот так можно легко убрать блики в фотошопе.
Создание текстуры
После того как работа с бликом прошла, его необходимо заполнить текстурой. После этого нужно взять инструмент «Лассо» и выделить весь объект. Не обязательно это делать точно, в будущем все изъяны сгладятся.
После того как все будет готово, нужно перенести выделение на новый слой при помощи правой клавиши мыши. Далее начинается время творчества: объект необходимо перенести так, чтобы он закрывал блик на исходнике, при этом текстура по краям максимально совпадала. Для этого можно масштабировать и изменять слой. Завершающим этапом все ненужное стирается мягким ластиком так, чтобы не был задет блик на исходнике, и все выглядело максимально естественно.
Вот и весь ответ на вопрос «Как убрать блики в фотошопе?».
Проявление фактуры
После того как предыдущий шаг был выполнен достаточное количество раз, можно перейти к выравниванию светотеневого рисунка.
Для начала нужно создать новый слой с параметром «Мягкий свет» и взять кисти белого и черного цвета. Теперь по всему объекту нужно прорисовать блики и тени там, где они были. Когда все будет выполнено, нужно подкрутить бегунок «Непрозрачность» так, чтобы все стало выглядеть максимально естественно.
Создав необходимый световой рисунок, можно приступать непосредственно к проявлению фактуры, а для этого нужно перейти в меню фильтр, выбрать параметр «Другое» и в нем найти подпункт «Цветовой контраст». В открывшемся диалоговом окне нужно выставить значение около 7 пикселей, лучше равняться на фотографию выше и постараться добиться такого же результата на любой фотографии. Поставив режим слоя «Перекрытие», нужно включить «Маску» и залить ее черным цветом, после чего кистью белого цвета с непрозрачностью 20 % прорисовать область блика, чтобы проявить фактуру материала.
Убрать блики от вспышки в фотошопе, как и от солнца, можно по данному уроку.
Представьте, что вы выбрались в чудесный ясный день с друзьями на природу. Дабы это воспоминание с годами не угасло, надобно запечатлеть его на фотографии. Но вот чай незадача, фото пострадало от ясных бликов. Ничего ужасного, эту мелкую неприятность легко дозволено поправить с поддержкой всеми любимой программы Photoshop. Как это сделать, читайте дальше.
Вам понадобится
Инструкция
1. Сбросьте фотографию с флэш-накопителя вашего фотоаппарата на компьютер, дабы устранить ясные блики на фото. Запустите программу Adobe Photoshop.
2. Через нее откройте фото, которое вы хотите отредактировать. Позже этого сделайте новейший слой. На панели инструментов обнаружьте Eye Dropper. Это инструмент, изображенный в виде пипетки.
3. Если вы хотите откорректировать человека, убрав на нем ясные блики, выберите участок кожи, цвет которого вы считает оптимальным, и кликните по нему пипеткой.
4. Учтите, что выбирать надобно оттенок, являющийся чем-то средним между самым темным и самым ясным его вариантом. Позже того, как вы предпочли, указанный цвет механически будет определен на палитре.
5. Выберите на панели инструментов небольшую кисть и закрасьте все блики на изображении. Закрашивать следует на новом слое. Обратите внимание, что позже этого фотография утратит свою естественность.
6. Дабы это устранить, примените функцию «Смешивание слоев». Для этого сделайте копию подлинного слоя (команда Duplicate layer). После этого разместите копию между новым и подлинным слоем. В строке Blending Mode измените режим смешивания слоев, присвоив ему значение Color.
7. Возьмите инструмент Burn tool на панели инструментов, дабы убрать ясные блики. Присвойте жесткости кисти значение 0. В разделах Range и Exposure установите значения Highlights и 10% соответственно.
8. Закрасьте кистью засвеченные фрагменты фотографии. Это дозволит сгладить неровности цвета, а также сделает его больше равномерным. На панели инструментов возьмите Blur tool. Этим инструментом размойте отдельные участки фото.
9. Растушуйте края закрашенных пятнышек, дабы они не выдавались. После этого измените прозрачность среднего слоя (копия основного слоя), присвоив ему значение 50%
Ясная погода – красивое условие для славной и прекрасной фотосъемки, но зачастую бывает так, что на долгожданных фотографиях возникают блики от блестящего ясного света на коже модели. Эти блики создают чувство засветки некоторых областей фотографии , и некоторые фотографы считают, что засвеченные фрагменты невозможно скорректировать. В реальности такая вероятность есть – для этого вам придется поработать с кистями и режимами смешивания слоев в Фотошопе.
Инструкция
1. Откройте фотографию для редактирования. Сделайте новейший слой и на панели инструментов выберите Eye Dropper (инструмент пипетки). Кликните пипеткой по коже человека на фотографии , предпочтя средний телесный оттенок – не самый темный, но и не самый ясный, между бликами и затененными областями. Надобный цвет механически определится на палитре.
2. Позже этого возьмите небольшую мягкую кисть и на новом слое закрасьте все блики выбранным цветом. Фотография стала выглядеть неестественно, а кожа утратила натуральность – следственно дальнейшим шагом станет установка необходимого режима смешивания слоев.
3. Сделайте копию подлинного слоя (Background copy), с поддержкой команды Duplicate layer. Разместите копию между подлинным слоем и новым слоем, на котором вы закрашивали блики . Позже этого измените режим смешивания слоев на Color в строке Blending mode.
4. На панели инструментов возьмите инструмент затемнение (Burn tool) и установите нулевую жесткость кисти, в разделе Range поставьте значение Highlights, а в разделе Exposure – 10%.
5. Кистью с установленными настройками и подходящим диаметром закрасьте вновь засвеченные фрагменты фотографии , дабы сгладить кожу и сделать ее равномерной.
6. Увеличьте масштаб фотографии и наблюдательно просмотрите все области кожи на предмет противоестественных цветных пятнышек, появившихся позже обработки. Если таковые имеются, возьмите на панели инструментов Blur tool – инструмент размытия, и слегка растушуйте им края пятнышек, дабы они не выдавались на коже.
7. Щелкните на 2-й в списке слой (Background copy) и измените его прозрачность до 50%. Фотография готова – можете еще раз проверить, насколько отменно сгладились слишком блестящие блики , и, объединив слои, сберечь фотографию.
Видео по теме
Убрать с фотографии человека дозволяет программа Adobe Photoshop. Это не так трудно, как может показаться на 1-й взор. Безусловно, если применять “положительные” инструменты. Схожие манипуляции помогут убрать с фотографии фактически всякий предмет.
Вам понадобится
- Adobe Photoshop CS2 либо выше.
Инструкция
1. Откройте Adobe Photoshop. Нажмите Ctrl+O, дабы предпочесть начальное изображение либо перетащите его иконку в рабочую область программы.
2. Для начала необходимо закрасить фигуру человека . Причем, закрасить ее надобно таким образом, дабы замаскировать под цвет фона. Финальный итог во многом зависит от этого шага. Кисть для работы отличнее взять среднего размера с размытыми краями. Цвет в процессе закрашивания комфортно выбирать с подмогой инструмента «Пипетка». Для этого легко щелкните пипеткой рядом с закрашиваемой областью и в итоге надобный цвет станет энергичным.
3. Позже того как фигура будет закрашена, возьмите инструмент «Заплатка». Обведите им маленький фрагмент изображения и с поддержкой левой кнопки перетяните в сторону. При этом место выделения будет заполняться фоном из того участка, тот, что вы укажете. При вставке заплатки дюже значимо скрупулезно подбирать весь фрагмент. В первую очередь, необходимо следить, дабы копируемый фрагмент как дозволено отличнее состыковывался с новым окружением со всех сторон.
4. К счастью, подгонку фрагмента по яркости и контрасту программа берет на себя. Но изредка заплатка все-таки может оказаться немножко светлее либо темнее, чем это нужно. В таком случае, не снимая выделения с области, зайдите в меню «Изображения» и выберите пункт «Яркость/Контрастность». Отрегулируйте параметры и примените итог. Когда все будет готово, дозволено применять инструмент «Штамп» и «Точечная восстанавливающая кисть» для мелкой доводки.
Полезный совет
Если фон дюже непростой, для комфорта следует применять добавочные инструменты: «Перо», «Штамп», «Палец» и некоторые другие. Но тезис и последовательность действий остаются бывшими: замаскировать объект и реконструировать заметные участки, которые не попали в кадр, применяя в качестве «сырья» видимые участки. Если все сделать положительно и опрятно, невооруженным глазом подметить, что фотография была модифицирована, будет фактически нереально.
Во время фотосъёмки бывают ситуации, когда свет вспышки отражается от кожи человека при этом создаётся впечатление сильно лоснящейся от жира кожи. Конечно, такой кадр можно переснять, жаль, не всегда есть такая возможность.
В этом случае поможет не сложная техника удаления блика, от вспышки используя простую технику обработки изображения в фотошопе. Для демонстрации такой техники я выбрал фрагмент фото с наиболее явно видимым дефектом такого рода:
Техника удаления блика от вспышки
Техника, которую я продемонстрирую в этом уроке применима к большинству изображений имеющих такие дефекты. Её суть заключается в выборе цвета с нормального (не засвеченного) участка кожи и переносе этого цвета в проблемные зоны на лице модели.
Для начала откройте изображение, с которым вы будете работать в программе. При помощи кнопки внизу создайте новый, его мы используем для размещения цвета нормальной кожи.
Возьмите инструмент пипетка для взятия образца цвета, установите среднее значение размера образца как показано ниже.
Кликните «Пипеткой» на не засвеченном участке кожи рядом с проблемной областью. При этом выбранный цвет будет установлен в качестве основного.
Комбинацией клавиш (Shift+F5) вызовите диалог команды «Заполнить» в качестве источника цвета укажите основной нажмите кнопку ОК.
Слой залит выбранным цветом, соответственно в документе мы невидим ничего кроме него. Нужно сделать так чтобы выбранный цвет был применён только к участкам кожи подвергнутым действию вспышки.
Засвеченные области светлее установленного нами цвета, следовательно, изменив режим наложения этого слоя на «затемнение» цвет останется видимым только в тех областях на изображении которые светлее него, на более темных участках он исчезнет. Проделаем эту операцию:
Посмотрите на получившийся у меня результат удаления блика от вспышки. Изображение выглядит вполне достойно, при необходимости можно уменьшить значение непрозрачности слоя, чтобы работа не выглядела как «заплатка» на лице.
Однако для примера я взял только часть фотографии с дефектом, в «реале» действие этого приёма распространится не только на засвеченные вспышкой участки кожи, но и на все области которые будут светлее выбранного цвета. В этом случае отчаиваться не стоит, «беде» можно помочь применив к слою с цветом маску.
Инвертируйте маску (Ctrl+I) так чтобы цвет не был виден. Теперь возьмете кисть противоположного цвета с мягкими краями и средней прозрачностью.
Обработайте кистью проблемные зоны на фото. Если во время работы с кистью вы допустили ошибку, сдайте шаг назад (Ctrl+Z), либо поменяйте цвет кисти на противоположный и пройдите по ошибочному участку восстанавливая маску слоя. Изменять размер инструмента во время работы ([) – уменьшить, (]) – увеличить.
Так используя простую технику легко удалить блик от вспышки на фотографии.
Я вас как всегда приветствую, дорогие друзья. В данной статье я расскажу как убрать блеск с лица в фотошопе с помощью парочки простых способов. Недавно просматривал фото с одного мероприятия, и посмотрев на лица подумал: «Как же все таки жирный блеск подпорчивает фотографию». Согласитесь? Но, Слава Богу, это всё исправляется очень легко. В этом нам поможет наш любимый графический редактор. Ну и как говорил Гагарин: «Поехали!».
Как убрать жирный блеск на лице с помощью восстанавливающей кисти
Как вы наверное знаете, существует два вида восстанавливающей кисти — точечная и обычная. Обе они нужны для того, чтобы спрятать какие-либо деффекты. Отличаются эти два вида только тем, что для обычного инструмента требуется самому искать область донора, а точечный делает все автоматически. Поэтому, начнем с автоматического способа.
Если вам не нравится, как работает точная восстанавливающая кисть, то попробуйте воспользоваться обычной, выбрав ее все в той же группе на панели инструментов.
Только тепер вам предстоит для начала выбрать область, с которой вы будете брать область и структуру кожи. Для этого зажмите клавишу Alt, чтобы ваш курсор сменился на значок прицела, и кликните на участок нормальной кожи.
Уверен, что после проделывания данной процедуры вы будете довольны.
Заплатка
Также, довольно хороший способ убрать блеск с лица в фотошопе, это воспользоваться знакомым нам инструментом «Заплатка» .
Размытие по Гауссу
Вот еще один интересный способ, который не отнимет у вас много времени, а эффект, я уверен, вас порадует. Правда, с сильным жирным блеском данный способ вряд ли справится.
Способ, конечно, интересный, но на самом деле он подходит далеко не всегда, и гораздо эффективнее будет воспользоваться одним из вышеуказанных методов.
Инструмент Штамп
Также, в этом нелегком деле, нам может пригодиться инструмент «Штамп», которым мы пользовались, когда убирали лишний объект в фотшопе. Если вы уже знаете, как им пользоваться, то вы и сами догадаетесь, что нужно делать, ну а для тех, кто не знает, привожу подробную инструкцию.
По-моему все проще некуда. Вы так не считаете? И заодно Анджелину в порядок привели, а то блестит как незнамо кто). И кстати сразу вопрос: А какой способ вам самим понравился больше? А может вы знаете еще какой-то интересный метод? С удовольствием посмотрю.
Ну а вообще, если вы хотите освоить фотошоп в кратчайшие сроки и хорошо уметь им пользоваться (даже если вы им вообще е пользовались), то я конечно же рекомендую вам посмотреть классный видеокурс . На сегодня по моему мнению это лучший курс фотошопа для начинающих. Всё подробно рассказано, без воды и понятным для человека языком. Смотрится буквально на одном дыхании.
Я надеюсь, что теперь у вас не вознинет вопросов, как убрать жирный блеск с лица на фотографии в фотошоше, поэтому при любой подобной щекотливой ситуации вы сможете все исправить сами.
С уважением, Дмитрий Костин.
Блик – это яркое пятно отраженного света на освещённой поверхности, которое возникает как зеркальное отражение мощных источников света. Такими источниками света могут быть, например солнце, фотовспышка или другие осветительные приборы (рис.1).
Рис.1 Блик от солнца, который нужно убрать с фотографии.
На многих фотографиях блики смотрятся красиво и являются частью их композиции, но иногда блики нужно убирать. Сделать это не так просто как может показаться на первый взгляд. Трудности возникают из-за того что яркость блика выходит за пределы тонового диапазона фотографии.
Часто при удалении блика с фотографии в Фотошопе его просто делают темнее, имитируя однородность поверхности. Такой подход возможен в случаях, когда блик имеет незначительный для рисунка фактуры размер или он отражается от однотонной поверхности.
Если поверхность имеет фактуру или рисунок, в блике теряются детали, становясь однородным белым пятном. Такое пятно выглядит некрасиво, независимо от его яркости. Блик убирают, маскируя его инструментами «Штамп» или «Заплатка», но при этом теряется возможность подгонять границы восстановленной области, ее яркость, форму и расположение.
Труднее всего убирать блик большого размера с объемной сферической поверхности, на которой рисунок имеет кривые линии как, например, на . О том, как это сделать простыми методами программы Фотошоп, описывается в этой статье.
Как убрать блик и вернуть детали
Если на поверхности есть блик, значит, есть часть поверхности без него. Эту поверхность можно взять для восстановления деталей потерянных в области пересвета и в Фотошопе точно вставить ее на место убираемого с фотографии блика.
При этом сохраняется возможность работать с заменяемой текстурой на отдельном слое. Это дает преимущество перед обычным копированием в область блика инструментами Фотошопа «Штамп» или «Заплатка».
В качестве примера в программе Фотошоп уберем блик с фотографии на . Итак, по порядку.
Готовим маску для блика
Для того чтобы убрать блик с фотографии его нужно локализовать. Это удобно делать при помощи маски. Она позволит точно выделить блик и сделать плавный переход от поверхности материала в область блика.
Маску убираемого с фотографии блика создадим в Фотошопе из копии фонового слоя, которую сделаем при помощи кнопок «Ctrl + J » (рис.2).
Рис.2 Новый слой для маски убираемого блика.
Чтобы сделать маску убираемого блика сначала его надо выделить. Для этого нужно зайти в меню программы Фотошоп в раздел «Выделение» и выбрать пункт «Цветовой диапазон». В одноименном окне снизу нужно установить режим просмотра «Черная подложка» (рис.3).
Рис.3 Окно настройки выделения для убираемого блика.
В режиме «Черная подложка» фотография выглядит как маска слоя, где хорошо видна размытая область блика (рис.4).
Рис.4 Убираемый блик в режиме «Черная подложка.»
В окне «Цветовой диапазон» двигаем движок «Разброс» и наблюдаем за маской фотографии. Нам нужно получить полное очертание блика. При этом появятся другие области фотографии, которые мы потом уберем на маске слоя (рис.4).
После того как область убираемого блика будет хорошо видна на маске, в окне «Цветовой диапазон» надо нажать кнопку «OK». На фотографии загрузится область выделения блика – «муравьиная дорожка» (рис.5).
Рис.5 Выделенная область для убираемого с фотографии блика.
При этом линия выделения будет меньше области блика на маске или ее вообще может не быть. Программа Фотошоп показывает линию области выделения только для ее самой светлой части. Скрытая часть выделения будет видна на маске слоя.
Для того чтобы создать маску слоя нужно в палитре «Слои» перейти на верхний слой и при активном выделении нажать третью слева кнопку в нижней части палитры. В слое появиться миниатюра маски слоя (рис.6).
Рис.6 Маска слоя для области убираемого блика.
Теперь, удерживая кнопку «Alt », надо щелкнуть мышкой по миниатюре маски слоя. Откроется маска слоя аналогичная виду «Черная подложка» . Выбираем инструмент «Кисть» и закрашиваем черным цветом на маске слоя все светлые области кроме убираемого блика (рис.7).
Рис.7 На маске слоя должна остаться только область убираемого блика.
Открываем палитру «Маски» и движком «Растушевка» размываем блик так, чтобы убрать его рваные края – примерно 35 пикселей (рис.8).
Рис.8 Размываем маску слоя блика, чтобы убрать рваные границы.
После этого щелкаем мышкой по миниатюре слоя для того чтобы выйти из маски. Удерживая кнопку «Ctrl » щелкаем по миниатюре маски слоя. Появится плавное выделение для убираемого блика (рис.9).
Рис.9 Выделенная область убираемого блика.
После того как появится выделение блика, на палитре «Слои» щелкаем по иконке маски слоя и удерживая левую кнопку мыши, переносим ее в корзину – левый нижний угол палитры, или отключаем щелчком мыши при нажатой кнопке «Shift ». Для возможной коррекции лучше оставить.
Кнопкой «Delete » удаляем область убираемого блика, а кнопками «Ctrl + D » снимаем выделение. Маска для текстуры блика готова. Переходим к следующему этапу.
Подгоняем текстуру
Сначала нужно подготовить слой, на котором будем выбирать текстуру для заполнения области убираемого блика. Переходим на фоновый слой и инструментом «Лассо» выделяем объект с текстурой. Выделять точно не надо. В область выделения должна попасть только текстура (рис.10).
Рис.10 Выделенный объект перед копированием на новый слой.
Кнопками «Ctrl + J » копируем выделенный объект на новый слой. Это позволит оставить на слое только текстуру объекта с бликом (рис.11).
Рис.11 Слой с текстурой для убираемого блика.
Вырезать объект из слоя нужно для того, чтобы при трансформации его границы были видны на фотографии. Иначе область фотографии нужно будет уменьшать, а это уже работа в более мелком масштабе.
Находясь на новом слое с помощью кнопок «Ctrl + T » включаем режим трансформации. Вокруг объекта на новом слое появится прямоугольная рамка, при помощи которой его можно трансформировать и видеть где под маской он находится (рис.12).
Рис.12 Слой с текстурой в режиме трансформации.
Кнопкой «V » выбираем инструмент перемещение и начинаем сдвигать слой, подгоняя текстуру в блике к его границам. В нашем примере слой удобнее сдвигать в направлении стрелки. Для точного подгона текстуры слой можно повернуть, сжать, расширить и изменить его прозрачность.
В том случае, когда блик имеет большой размер, не нужно стараться его заполнять текстурой полностью. Лучше делать это по частям. Для этого находим самый удачный вариант заполнения блика текстурой (рис.12) и на этом останавливаемся.
В палитре «Слои» переходим на верхний слой и кнопкой «E » выбираем инструмент «Ластик». Настраиваем его непрозрачность и нажим на 20 – 30% и проходим им по границе вставленной текстуры, чтобы сделать ее менее заметной.
Переходим на верхний слой и кнопками «Ctrl + Alt + Shift + E » создаем общий сведенный слой. На нем закрепляется результат первого подгона текстуры для убираемого блика (рис.13).
Рис.13 Результат подгона текстуры закреплен на сведенном слое.
После сведения слоев, на фотографии останется блик меньшего размера. Для того чтобы его убрать надо повторить действия, начиная с создания . В роли фонового слоя нужно использовать сведенный слой. Блик в нашем случае убирается тремя частями. Для каждой маски, текстуры и сведенного слоя создадим отдельную папку группы слоев (рис.14).
Рис.14 Область убираемого блика заполнена текстурой за три раза.
На некоторых фотографиях блики можно убрать с одного раза, а может понадобиться и больше трех масок. Это зависит от размера убираемого блика и от рисунка текстуры. Чем рисунок сложнее, тем меньше область заполнения текстуры.
На этом подгон текстуры закончен. Переходим к следующему этапу.
Проявляем фактуру
После подгона текстуры в области убираемого блика, нужно выровнять световой рисунок объекта в области блика и вокруг него в соответствии с освещением всего объекта.
В палитре «Слои» переходим на верхний слой и кнопками «Ctrl + Alt + Shift + E » создаем над ним общий сведенный слой. Выбираем для него режим наложения «Умножение» и создаем маску слоя (третья кнопка в нижней части палитры слева) (рис.15).
Рис.15 Общий сведенный слой в режиме наложения «Умножение».
Кнопкой «B » выбираем инструмент «Кисть». Ставим ей непрозрачность 15%. Кнопками «D » и «X » устанавливаем для нее основной цвет белый. Щелкаем по маске слоя и кнопками «Ctrl + I » инвертируем ее в черный цвет. Начинаем рисовать по маске слоя, затеняя область блика (рис.16).
Рис.16 Выравниваем яркость области блика и вокруг него.
После затемнения области убираемого блика выделим его фактуру. Для этого кнопками «Ctrl + Alt + Shift + E » создаем общий сведенный слой. В меню программы «Фильтры» выбираем пункт «Другое» и «Цветовой контраст». В настройках фильтра устанавливаем радиус 7 пикс. (рис.17).
Рис.17 Применяем к сведенному слою фильтр «Цветовой контраст».
Устанавливаем для слоя режим наложения «Перекрытие», добавляем к слою маску и инвертируем ее кнопками «Ctrl + I ». Выбираем «Кисть» с непрозрачностью 20%. Находясь на маске слоя, рисуем белым цветом в области блика, проявляя фактуру материала (рис.18).
Рис.18 В области убираемого блика проявляем фактуру материала.
На этом процесс убирания блика с фотографии закончен. Для сравнения на рис.19 показана часть фотографии с бликом до и после его удаления.
Рис.19 Область убираемого блика до его удаления и после.
Весь процесс удаления блика с фотографии занял не более 5 минут. При четком понимании всех пунктов данного метода можно убирать блики с фотографий очень быстро. Исходный файл со всеми описанными в этой статье слоями можно взять .
О том, что еще убирать с фотографий в Фотошопе кроме блика, описано в следующих главах статьи:
Убрать пятно от вспышки в фотошопе. Удаление блика от вспышки. Меняем цвет лица
К сожалению, не все подвластно фотографам. Даже самый профессиональный фотограф не может предотвратить возникновение бликов на лице, которые проявляются благодаря вспышке, особенно если съемка происходит не в студии. Существует несколько способов удаления бликов в Adobe Photoshop. Но мы сегодня рассмотрим самый простой и действенный способ, который позволит сделать кожу матовой и в то же время естественной. А чтобы не создавать эффект «пластикового лица», лишая его естественного блеска, мы оставим едва заметные блики.
Этапы проведения работ.
1. Откройте исходную фотографию в программе Photoshop.
2. Создайте новый слой перейдя в меню «Слои» – «Новый» – «Слой» или нажмите сочетание клавиш на клавиатуре Shift+Ctrl+N.
3. Поменяйте режим смешивание на «Затемнение». этот параметр очень важен, т.к. именно в нем и кроется весь секрет успеха.
4. В вертикальной панели инструментов примените инструмент «Восстанавливающая кисть». Если вы не нашли на панели такого инструмента, кликните правой кнопкой мыши по инструменту «Точечная восстанавливающая кисть» и выберите необходимый инструмент.
5. В панели настроек инструмента поменяйте параметр «Образец» на «Все слои».
6. Зажмите кнопку Alt и кликните на наиболее подходящем участке кожи, на котором отсутствует блик. Теперь закрасьте все блики на лице.
7. Отрегулируйте параметр «Непрозрачность», пока не добьетесь подходящего результата.
Теперь вы знаете, как, не потратив и трех минут, убрать блики и жирный блеск с лица. Готовую фотографию сохраните на компьютер.
Я вас как всегда приветствую, дорогие друзья. В данной статье я расскажу как убрать блеск с лица в фотошопе с помощью парочки простых способов. Недавно просматривал фото с одного мероприятия, и посмотрев на лица подумал: «Как же все таки жирный блеск подпорчивает фотографию». Согласитесь? Но, Слава Богу, это всё исправляется очень легко. В этом нам поможет наш любимый графический редактор. Ну и как говорил Гагарин: «Поехали!».
Режим наложения
Как убрать жирный блеск на лице с помощью восстанавливающей кисти
Как вы наверное знаете, существует два вида восстанавливающей кисти — точечная и обычная. Обе они нужны для того, чтобы спрятать какие-либо деффекты. Отличаются эти два вида только тем, что для обычного инструмента требуется самому искать область донора, а точечный делает все автоматически. Поэтому, начнем с автоматического способа.
Если вам не нравится, как работает точная восстанавливающая кисть, то попробуйте воспользоваться обычной, выбрав ее все в той же группе на панели инструментов.
Только тепер вам предстоит для начала выбрать область, с которой вы будете брать область и структуру кожи. Для этого зажмите клавишу Alt, чтобы ваш курсор сменился на значок прицела, и кликните на участок нормальной кожи.
Уверен, что после проделывания данной процедуры вы будете довольны.
Заплатка
Также, довольно хороший способ убрать блеск с лица в фотошопе, это воспользоваться знакомым нам инструментом «Заплатка» .
Размытие по Гауссу
Вот еще один интересный способ, который не отнимет у вас много времени, а эффект, я уверен, вас порадует. Правда, с сильным жирным блеском данный способ вряд ли справится.
Способ, конечно, интересный, но на самом деле он подходит далеко не всегда, и гораздо эффективнее будет воспользоваться одним из вышеуказанных методов.
Инструмент Штамп
Также, в этом нелегком деле, нам может пригодиться инструмент «Штамп», которым мы пользовались, когда убирали лишний объект в фотшопе. Если вы уже знаете, как им пользоваться, то вы и сами догадаетесь, что нужно делать, ну а для тех, кто не знает, привожу подробную инструкцию.
По-моему все проще некуда. Вы так не считаете? И заодно Анджелину в порядок привели, а то блестит как незнамо кто). И кстати сразу вопрос: А какой способ вам самим понравился больше? А может вы знаете еще какой-то интересный метод? С удовольствием посмотрю.
Ну а вообще, если вы хотите освоить фотошоп в кратчайшие сроки и хорошо уметь им пользоваться (даже если вы им вообще е пользовались), то я конечно же рекомендую вам посмотреть классный видеокурс . На сегодня по моему мнению это лучший курс фотошопа для начинающих. Всё подробно рассказано, без воды и понятным для человека языком. Смотрится буквально на одном дыхании.
Я надеюсь, что теперь у вас не вознинет вопросов, как убрать жирный блеск с лица на фотографии в фотошоше, поэтому при любой подобной щекотливой ситуации вы сможете все исправить сами.
С уважением, Дмитрий Костин.
В целом по вопросам макияжа и с косметическими проблемами лица к «Фотошопу» обращаются реже, чем для коррекции и художественного «вылизывания» самых популярных женских форм, но как убрать блеск с лица в «Фотошопе», интересуются многие.
Если это просто слишком светлые участки, с ними нетрудно справиться в пару кликов, используя в той или иной степени деструктивные методы коррекции, а в «клинических» случаях (яркие блики) придется повозиться, потому что разрушающие пиксельную структуру способы здесь не «прокатят».
Закрашиваем яркие пятна
В некоторых простых случаях можно закрасить светлые (блестящие) пятна мягкой кистью, подобрав пипеткой подходящий цвет в непосредственной близи с пятном. Непрозрачность кисти в таких случаях немного уменьшают и меняют режим наложения на «Затемнение». Результат будет естественнее, если вместо стандартной подобрать кисть формата «Кожа» с подходящим текстурным рисунком.
Сейчас мы рассмотрим, как убрать блеск с лица в «Фотошопе» при помощи «хирургического вмешательства» ретуширующих инструментов. Например, можно убрать жирный блеск, наложив на него подходящую «заплатку» (инструмент в группе «Точечная восстанавливающая кисть») или при помощи средства «Штамп». В последнем случае выбирают образец для замещения, щелкнув в этой точке с нажатой клавишей Alt, а затем закрашивают светлое пятно.
Размываем блеск
Для борьбы с блеском, как впрочем и для решения многих других моментов, как редактировать лицо в «Фотошопе», нередко используют частичное размытие.
Делается это следующим образом. Дублируем изображение (пусть это по-прежнему будет лицо с блестящими пятнами на выступающих частях), закрываем на нем глаза, чтобы не мешали, переходим на слой оригинала и размываем картинку, применив «Размытие по Гауссу» («Фильтр» > «Размытие»). Радиус эффекта нужно устанавливать с таким расчетом, чтобы только нейтрализовать засвеченное пятно по отношению к окружающему фону.
Теперь возвращаемся к дубликату, включаем его видимость, берем «Ластик», уменьшаем его непрозрачность (по обстоятельствам) и «протираем» светлые пятна до размытого слоя, на котором они уже не выделяются яркостью (блеском).
Этот прием хорош и для маскировки прыщиков, не украшающих родинок, пигментных пятен, морщин и прочих неприглядностей.
Достаем архивную кисть
Это еще один, использующий размытие, универсальный способ для решения различных задач ретуширования. Итак, как убрать блеск с лица в «Фотошопе»? Очень просто — воспользовавшись возможностями архивной кисти.
Фотографию размывают по Гауссу, задав радиус в зависимости от размеров, разрешения изображения и особенностей проблемной области. Затем открывают вкладку «История» в меню «Окно», задают для архивной кисти источник, щелкнув по квадратику (в нашем случае это размытие по Гауссу). Далее здесь же, в истории, переходят на исходное изображение, затем включают «Архивную кисть» и, подобрав ее размер, снизив непрозрачность и поменяв режим «Наложение» на «Затемнение», «закрашивают» проблемы.
Приглушаем блики
Все перечисленные методы походят для коррекции в «легких» случаях, но как в «Фотошопе» убрать блеск, если это яркий, белый и, казалось бы, безнадежный блик, с которым трудно справиться без нежелательных последствий, используя стандартную технику.
Совершенно недеструктивный способ нейтрализации ярких бликов связан с использованием цветовых каналов.
Открываем вкладку «Каналы» («Окно» > «Каналы») и выбираем канал с максимальной контрастностью изображения (для кожи это, как правило, синий канал).
Выбрав, закрываем каналы, переходим на панель «Слои» и дублируем изображение на новый слой (Ctrl + J).
Добавляем корректирующий слой «Микширование каналов», кликнув на иконке в палитре слоев внизу или выбрав эту команду в списке «Новый корректирующий слой» в меню «Слои».
В диалоговом окне помечаем «Монохромный», обнуляем красный и зеленый цвета, а для синего тона задаем цифру «100». Так синий канал оказывается на отдельном (корректирующем) слое.
Теперь добавляем новый корректирующий слой «Инвертировать» (изображение преобразуется в негатив), чтобы блики стали темными.
Добавляем корректирующий слой «Кривые» и, двигая верхний узелок кривой влево, осветляем все, кроме бликов.
Теперь группируем все слои (кроме фона), выбрав их вместе в палитре слоев с нажатой клавишей Ctrl и нажав сочетание Ctrl + G. Затем изменяем для группы режим наложения на «Затемнение основы» и с удовлетворением отмечаем, что блики уже не «светятся», а текстура «на месте». Если же они затемнились недостаточно, нетрудно раскрыть группу и поправить настройки на слое «Кривые», затемнив блики еще больше, но здесь мы рискуем потерять текстуру, что не входит в наши планы, так как убрать блеск с лица в «Фотошопе» — это не значит просто сделать его матовым.
В таком случае преобразуем нашу группу слоев в смарт-объект, выбрав такую команду в контекстном меню слоя группового слоя или в меню «Фильтр» («Преобразовать для смарт-фильтров»).
Теперь выбираем фильтр «Размытие по Гауссу» («Фильтр» > «Размытие») и, задав подходящий радиус, проявляем текстуру в области блика. Чрезмерный эффект, если текстура кожи слишком выражена, можно приглушить, уменьшив непрозрачность.
Если ретушь таких изъянов и недостатков кожи, как блики, пятна, шрамы, морщины и т. д., может привести к деструктивным последствиям, то изменить цвет лица в «Фотошопе» можно в два счета, не опасаясь за текстуру кожи, правда, при условии, что вы не собираетесь переплюнуть Аватара.
Меняем цвет лица
В «Фотошопе» можно запросто, в один миг, загореть до неприличия, оживить лицо или добавить ему аристократической бледности, или так «отгламурить», что все звезды Голливуда будут «отдыхать».
Для этого годятся все инструменты перекрашивания, включая такие, как «Цветовой баланс», «Цветовой тон/Насыщеность», «Выборочная коррекция цвета», «Заменить цвет» и «Фотофильтр».
Все эти команды можно вызвать из списка «Коррекция» в меню «Изображение», или использовать соответствующие корректирующие слои («Слои» > «Новый корректирующий слой»).
В первом случае лицо нужно обязательно выделить, прежде чем применять ту или иную коррекцию, ну а корректирующие слои добавляют свою собственную маску, на которой можно затем внести поправки черной кистью, то есть убрать эффект там, где он ни к чему (глаза, брови, губы и т. д.).
В коррекции «Цветовой тон/Насыщеность» еще предусмотрена специальная функция «Тонирование», с помощью которой можно придать лицу любой оттенок.
Можно даже использовать корректирующий слой «Цвет», залив лицо нужной краской, а затем изменив режим наложения на «Мягкий свет».
Некоторые «гурманы» тонируют лицо в цветовом режиме Lab, поскольку в этом случае появляется возможность раздельного воздействия на цвет яркостью и контрастом изображения.
На рисунке-шпаргалке показаны соотношения цветовых каналов a, b и канала яркости L в цветовом пространстве Lab для различных оттенков кожи с учетом тональных нюансов в полутенях и светах.
На одних фотографиях блики являются частью задумки и смотрятся красиво. На других — мешают, а иногда и вовсе портят кадр. От них, как и от любого другого дефекта, можно избавиться в . В данной статье мы на конкретных примерах покажем, как убрать блики со снимков в редакторе «ФотоМАСТЕР».
Способ первый: настраиваем засветки
Запустим программу и загрузим фотографию для работы. Попробуем улучшить это изображение:
Фотография «пересвечена», поэтому блик смотрится неестественно. Исправим проблему. В разделе «Улучшения» обратимся к шкале «Засветки». Передвигаем бегунок в сторону минуса до тех пор, пока дефект не будет полностью устранен. Например, мы поставили максимально возможную отметку -100. Блики скорректированы, фотография теперь выглядит более живой и объемной:
Обратите внимание: этот способ поможет вам только в случае, если бликов на фотографии мало. При редактировании портретных снимков с множеством бликов только регулировки засветок будет недостаточно — вам потребуются инструменты «Корректор» и «Штамп». О них речь пойдет далее.
Способ второй: убираем блики с помощью корректора
Откроем портретное фото и перейдем в раздел «Ретушь». Из трех кнопок в правой панели выберем опцию «Корректор». Сначала удалим самый крупный блик, который находится на лбу.
Для этого выставим размер кисти 23. Параметры «Растушевка» и «Прозрачность» оставим по умолчанию. Замажем блик кистью. Настроим параметры выделенной области в меню справа. Бегунок на шкале «Засветки» установим на -3, «Тени» и «Темные» увеличим до 100, «Светлые» убавим до -67. Аналогично обработаем остальные блики: на щеках, носу, переносице, под глазами, на подбородке.
Зафиксируйте изменения кликом по кнопке «Применить». Сравните исходное изображение с улучшенной версией:
Мы приглушили блики, поэтому они уже не бросаются в глаза. Если этого оказалось недостаточно, попробуйте воспользоваться третьим способом.
Способ третий: «Штамп» + «Корректор» = Идеальное фото
Используем ту же фотографию, но на этот раз будем убирать блики с помощью двух функций. Вернемся в раздел «Ретушь» и выберем инструмент «Штамп». Выставим размер кисти 12, «Растушевку» оставим по умолчанию 100, «Прозрачность» снизим до 70. Приступим к редактированию. Проведем кистью по блику и в качестве «донора» возьмем фрагмент с поверхности носа.
Выставим в качестве размера кисти 14,9 и проведем по блику на переносице. В этот раз пиксели будем копировать с поверхности лба, как показано на изображении.
Теперь избавимся от бликов на щеках. Подберем наиболее близкие по тону участки кожи. В данном случае подойдут области со лба и щеки.
Также поступаем с подбородком, носогубной складкой и бликами под глазами.
Теперь перейдем к самому крупному блику — на лбу. Выставим размер кисти 34. Будем поэтапно убирать этот блик. Если границы становятся заметны на коже, снова воспользуйтесь штампом и замаскируйте проявившиеся края. После того как все проблемные участки будут убраны, нажимаем «Применить».
Фотография выглядит значительно лучше. Но изображение всё ещё требует доработки. Воспользуемся опцией «Корректор», которая также представлена в разделе «Ретушь». Размер кисти выставим 56, а ее прозрачность — 100. Замажем участок лба, на котором присутствует блик. Теперь корректируем: значение экспозиции выставляем 3, «Тени» 52, «Светлые» -35, а «Тёмные» 40.
Часто при съёмках в студии можно столкнуться с тем, что на фотографиях будут появляться блики или отражения от источников света. Это особенно заметно когда вы фотографируете людей в очках, в таком случае вы практически всегда столкнётесь с отражением чего-либо на линзах. Вот отличный пример:
Техника, которую мы применим в дальнейшем, требует чтобы на другой линзе очков не было бликов и её можно было использовать для замены «засвеченной» части первой линзы. Итак преступим. Как вы уже догадались, речь пойдёт об инструменте Clone Stamp (S).
Первое, что нам предстоит — это сделать новый слой с Opacity и Flow на уровне 100%, а в меню Smaple выберите Current and Below:
Кратко обмолвимся о сути Clone Stamp — этот инструмент позволяет клонировать некоторые области на выбранных участках. Итак, сперва нам нужно немного подготовиться: идём в пункт меню Window и в выпадающем списке выбираем Clone Source, после чего на экране должно появиться вот такое меню:
С помощью которого мы можем контролировать множество настроек процесса.
После этого в том же меню Clone Source кликните сюда чтобы отразить клонируемую область по горизонрали:
Итак, выбираем Clone Stamp и, удерживая Alt, указываем область, которую хотим клонировать. В нашем случае это место
возле дужки очков:
После этого переходим на противоположную сторону очков и начинаем по-немногу клонировать область поверх блика:
Результат пока что не очень хорош, поэтому продолжаем клонировать небольшие детализированные участки с другого глаза чтобы тем самым Clone Stamp, но делаем это очень аккуратно. В нашем случае нужно особенно потрудиться над ресницами:
После того как вы закончите, у вас наверняка будут видны резкие перепады в цвете между зоной, которую вы восстановили и зоной, которую в принципе не трогали. Для того чтобы минимизировать этот эффект создайте еще один слой и тем же Clone Stamp с бОльшим диаметром, но уже с Opacity на уровне 50%, начните сглаживать цветовые перепады.
Как на фото убрать жирный блеск с лица
Как убрать жирный блеск с лица в фотошопе на фото несколькими способами?
Я вас как всегда приветствую, дорогие друзья. В данной статье я расскажу как убрать блеск с лица в фотошопе с помощью парочки простых способов. Недавно просматривал фото с одного мероприятия, и посмотрев на лица подумал: «Как же все таки жирный блеск подпорчивает фотографию». Согласитесь? Но, Слава Богу, это всё исправляется очень легко. В этом нам поможет наш любимый графический редактор. Ну и как говорил Гагарин: «Поехали!».
Режим наложения
- Откройте фотографию, которую вы хотите обработать. Я открыл фотку с Анджелиной Джоли. Всё ее личико так блестит, как будто ее маслом намазали.
- Теперь раскройте список параметров наложения и выберете «Затемнение». Только перед этим не забудьте снять замочек со слоя, иначе вы не сможете его редактировать.
- Возьмите инструмент «Пипетка» и кликните им на том участке кожи, где данного жирного блеска нет. Ваш основной цвет должен стать под цвет кожи.
- Теперь выбираем инструмент «Кисть» и ставим непрозрачность 30%, жесткость на 0 и нажим на 50-60%. После чего начинайте этой кисточкой закрашивать жирные участки лица.
- Где-то надо немного провести кистью, где-то придется потыкать побольше. Меняйте размер кисти, где это необходимо. Но в итоге жирность уйдет.
Как убрать жирный блеск на лице с помощью восстанавливающей кисти
Как вы наверное знаете, существует два вида восстанавливающей кисти — точечная и обычная. Обе они нужны для того, чтобы спрятать какие-либо деффекты. Отличаются эти два вида только тем, что для обычного инструмента требуется самому искать область донора, а точечный делает все автоматически. Поэтому, начнем с автоматического способа.
- На панели инструментов выберите «Точечную восстанавливающую кисть». Она находится в группе инструментов прямо под пипеткой.
- Теперь, нажмите правую кнопку мыши, чтобы выбрать размер, подходящий работе с лицом на фотографии, например, ориентируясь на размер глаза.
- Далее, начинайте точечно нажимать на жирные участки кожи, либо проводить по ней с зажатой клавишей мышки. Только делайте это аккуратно, иначе область донора может залезть на тот участок лица, который не подходит, например на зубы или глаз.
Если вам не нравится, как работает точная восстанавливающая кисть, то попробуйте воспользоваться обычной, выбрав ее все в той же группе на панели инструментов.
Только тепер вам предстоит для начала выбрать область, с которой вы будете брать область и структуру кожи. Для этого зажмите клавишу Alt, чтобы ваш курсор сменился на значок прицела, и кликните на участок нормальной кожи.
А далее, потихоньку начинайте замазывать весь жирный блеск на лице, периодически меняя область донора. Если вы хотите уменьшить размер или жесткость, то нажмите правую кнопку мыши и выберите нужный параметр.
Уверен, что после проделывания данной процедуры вы будете довольны.
Заплатка
Также, довольно хороший способ убрать блеск с лица в фотошопе, это воспользоваться знакомым нам инструментом «Заплатка».
- Выберете инструмент «Заплатка» и выделите с помощью нее любой блестящий участок. Помните? Мы это делали, когда убирали прыщи.
- После этого перетащите выделенный участок с помощью зажатой левой кнопки мыши на нормальный участок кожи. Вы увидите как участок подстроился и заменился на нормальный. Как будто так и должно быть).
- Ну и теперь точно также поступайте с остальными участками кожи пока жирность не исчезнет полностью.
Размытие по Гауссу
Вот еще один интересный способ, который не отнимет у вас много времени, а эффект, я уверен, вас порадует. Правда, с сильным жирным блеском данный способ вряд ли справится.
- Откройте исходное фото в редакторе фотошоп и тут же создайте дубликат слоя, нажав CTRL + J. После этого снимите замочек с фонового слоя, нажав по нему левой кнопкой мыши.
- Теперь, сделайте невидимым верхний слой, нажав на значок глаза, а сами перейдите на нижний.
- Далее, заходим в «Фильтр» — «Размытие» — «По Гауссу», а затем ставим с помощью ползунка такое значение, чтобы пятна блеска были слегка размыты, но не сильно этим выделялись.
- После этого нужно вновь сделать верхний слой видимым, из-за чего наше изображение должно стать сна обычным (исходным). Не забудьте перейти на него после этого.
- Теперь берем инструмент «Ластик» и начинаем стирать им жирные пятна. Таким образом, в этих местах будут видны уже размытые части со второго слоя.
Способ, конечно, интересный, но на самом деле он подходит далеко не всегда, и гораздо эффективнее будет воспользоваться одним из вышеуказанных методов.
Инструмент Штамп
Также, в этом нелегком деле, нам может пригодиться инструмент «Штамп», которым мы пользовались, когда убирали лишний объект в фотшопе. Если вы уже знаете, как им пользоваться, то вы и сами догадаетесь, что нужно делать, ну а для тех, кто не знает, привожу подробную инструкцию.
- Выберите инструмент Штамп на панели или нажмите функциональную клавишу S.
- Теперь, зажмите клавишу ALT, чтобы вместо курсора образовался значок прицела. После этого нажмите на любой участок кожи, который не блестит, и лучше всего делать это рядом с блестящей областью, что совпадали все оттенки и структура.
- И теперь точечно жмите на те участки, с которых нужно удалить глянец. Причем, на каждый новый участок желательно брать новую область донора.
По-моему все проще некуда. Вы так не считаете? И заодно Анджелину в порядок привели, а то блестит как незнамо кто). И кстати сразу вопрос: А какой способ вам самим понравился больше? А может вы знаете еще какой-то интересный метод? С удовольствием посмотрю.
Ну а вообще, если вы хотите освоить фотошоп в кратчайшие сроки и хорошо уметь им пользоваться (даже если вы им вообще е пользовались), то я конечно же рекомендую вам посмотреть классный видеокурс. На сегодня по моему мнению это лучший курс фотошопа для начинающих. Всё подробно рассказано, без воды и понятным для человека языком. Смотрится буквально на одном дыхании.
Я надеюсь, что теперь у вас не вознинет вопросов, как убрать жирный блеск с лица на фотографии в фотошоше, поэтому при любой подобной щекотливой ситуации вы сможете все исправить сами.
Ну в общем на сегодня всё. Надеюсь, что статья вам понравилась и была для вас полезной. Подписыывайтесь на обновления моего блога и не забудьте поделиться с друзьями в социальных сетях. До новых встреч. Пока-пока!
С уважением, Дмитрий Костин.
koskomp.ru
Бесплатная ретушь портретных фотографий | Онлайн сервис ретуши лица
Думаете, что вы не фотогеничны? Считаете, что вам не помогут даже уроки макияжа? Не знаете, как отретушировать свое фото?
Все намного проще! Добро пожаловать на онлайн сервис ретуши лица Makeup.Pho.to!
Просто загрузите свой портрет с компьютера или по ссылке и уже через несколько секунд вы увидите преображенное фото — без эффекта красных глаз, прыщиков на лице, жирного блеска кожи и желтых зубов.
Сервис ретуши портретов Makeup.Pho.to делает лицо на фото более привлекательным, при этом сохраняя естественность.
После автоматического улучшения фотопортрета вы сможете самостоятельно поиграться с настройками виртуального макияжа и исключить некоторые опции. Чтобы ваша кожа выглядела более загорелой, а второстепенные детали отошли на второй план, примените «гламурный эффект» (он также называется эффектом «soft focus» или «гламурная ретушь»).
Makeup.Pho.to сможет улучшить даже групповую фотографию в онлайн режиме. Продвинутый алгоритм распознает все лица на фото и автоматически произведет ретушь лица, добавив естественный макияж. С Makeup.Pho.to сделать ретушь портрета можно максимально легко и быстро! Забудьте о неудачных фото!
Начать ретушьmakeup.pho.to
Как в фотошопе убрать жирный блеск с лица?
Доброго всем времени суток! Сегодня мы займемся изучением возможностей такой замечательной программы, как фотошоп. Перечислить функционал, всё, что можно сделать в этой программе сложно. Легче сказать чего в ней нельзя сделать. Этот уникальный редактор способен превратить даже плохую фотографию в шедевр. В сегодняшнем выпуске мы будем делать ретушь.
Самый лучший вариант изучить возможности Photoshop – это делать все с помощью специальных примеров или уроков. Необходимо вам провести какую-либо замену, что-то убрать или подчистить, открываем соответствующий урок и на его примере колдуем над своей фотографией.
Мы будем использовать инструменты, с помощью которых можно убрать с портрета жирный блеск. Часто, при использовании вспышки на лице получаются бликующие пятна. Смотрится такой портрет не совсем эстетично. Ведь многие фото мы делаем не учитывая освещение — быстро, на авось. А объектив даже очень хорошей камеры видит не так, как наши глаза. Это — типичное фото.
Бывает, очень хорошо выходит портрет, но все портит именно неправильное освещение при съемке. Поэтому необходимо такие блики убрать. Как сделать подобную операцию и будет рассмотрено в данной статье. На выходе мы должны получить вот такое фото:
Убираем жирный блеск лица в Photoshop CS (2015 или 6)
В фотошопе есть одно хорошее свойство. Он работает с так называемыми слоями. При проведении любых манипуляций с фотографиями, создаются слои. Это хорошо тем, что в случае каких-то нежелательных операций или же что-то не получилось, можно удалив слои, не затронуть исходную фотографию. Например, Вы добавили текст на фото — он будет расположен на отдельном слое. Сделали тут же фон — он расположен уже на другом, «собственном» слое.
Однако, приступим. В фотошопе есть свой обширный набор инструментов. Совсем как у художников. И сделать данную операцию можно например с помощью двух таких инструментов: архивной кисти или же восстанавливающей кисти. Каждый из этих двух вариантов мы и рассмотрим. А вы уж выбирайте какой вам интереснее. Здесь все зависит от исходного качества фото, в процессе становится понятно, какой инструмент сработает эффективнее.
Убираем блеск архивной кистью
Для начала вставляем в программу нужную фотографию. Можно открыть фотографию через стандартное верхнее меню «Файл» — «Открыть».
Кликаем по загруженному изображение (слою) и, нажав правую кнопку в открывшемся меню выбираем «Создать дубликат слоя». В результате получим копию загруженной в программу фотографии.
У вас будет нижний слой (фон) – оригинал и верхний – его копия.
Обратите внимание, что сбоку у оригинала стоит замок. Это значит, что слой закрыт и чтобы работать с ним надо этот замок снять. А вот у верхнего слоя (его копии) замка нет. Потому мы и будем работать с этим слоем. Кроме того, все изменения затронут только этот слой, а оригинал останется неизменным. Так что в случае чего, всегда можно вернуться к исходной фотографии.
Теперь в разделе фильтров находим фильтр «Размытие по Гауссу» (Фильтр — Размытие — Размытие по Гауссу (Filter — Blur — Gaussian Blur) ). Ставим степень размытия на глаз, таким образом чтобы проблемная область стала практически однородной по яркости на размытом изображении с и применяем этот фильтр, нажав «ОК».
Далее, необходимо для этого фильтра установить архивную кисть. Для этого открываем вкладку «История», и в строке «Размытие по Гауссу, кликаем на пустой пиктограммке. В результате там появится рисунок кисти. На видео ниже подробно рассказываю, как найти «Историю».
Не уходя из этой же вкладки «История», кликаем в ней наше действие «Создать дубликат слоя». При этом увидим, что изображение на рабочем столе программы вновь стало резким, а не размытым. Мы таким образом работая с дубликатом из истории действий Photoshop возьмем настройки для нашей кисти из слоя «Размытие по Гауссу».
Следующим этапом на панели инструментов находим инструмент «Архивная кисть» и активируем его, если он уже не стоит по умолчанию. Теперь необходимо задать для этого инструмента «Затемнение» , который находится в верхней панели. Рядом видим строку «Непрозрачность», на которой устанавливаем значение от 40-44 и более, тут нужно будет экспериментировать.
Диаметр у кисти выбираем тот, который вам нужен. В целом, он зависит от площади редактируемого объекта. Маленький объект – маленькая кисть, большой объект – большая кисть. Теперь осталось провести кистью по местам, которые необходимо убрать и получаем нужный нам результат.
Маленькая хитрость. Для удобства можно максимально увеличить размер фото на экране с помощью нажатия клавиш Ctrl и + , и работать выбранным инструментом добиваясь плавного и более точного перехода на границах обрабатываемой области. После уменьшаем изображение нажатием клавиш Ctrl и —.
На видео ниже наглядно показано, как убрать блики с лица инструментом «Архивная кисть», и что такое «История»:
Убираем блеск восстанавливающей кистью
В этом варианте, первым делом, в палитре «Слои» надо создать новый слой (не дубликат). С этой целью кликаем левой клавишей мыши внизу палитры «Слои» на иконке листочка с загнутым уголком (второй справа).
Для этого слоя устанавливаем режим наложения «Затемнение».
Теперь выбираем инструмент «Восстанавливающая кисть». Первой в раскрывающемся списке стоит «Точечная восстанавливающая кисть», не перепутайте, нам нужна просто восстанавливающая. Ставим для нее жесткость 75%, а интервал – 25%. В строке «образец» ставим «Все слои».
Теперь при нажатой клавише «Alt», выбираем рядом с бликом область для образца закрашивания. При этом курсор из кружка изменит свой рисунок на что-то наподобие мишени. После того, как отпустите клавишу, круг для закрашивания приобретет цвет выбранного участка. Нам осталось поводить при нажатой левой клавиши мыши по закрашиваемому светлому участку и наблюдать, как он меняет цвет – затемняется.
Обратите внимание, рядом с кистью «бегает» крестик. Он берет цвет за образец. Главное, что бы этот крестик не попал на другой участок, где цвет или темнее, или светлее, или вообще, там находится какой-либо другой объект. Тогда закрашиваемый участок приобретет тот цвет, по которому «прошелся» этот крестик.
Закрасив все, получим тот же результат, что и в первом варианте. Для наглядности я снял видео о том, как пользоваться восстанавливающей кистью. Этот инструмент требует неторопливости и внимания, но когда привыкаешь — все быстро.
Как убрать жирный блеск с лица в фотошопе – онлайн?
Любителям не устанавливать программы, а делать все в онлайн режиме поможет онлайн-версия фотошопа, расположенная по адресу https://photoshop-online.biz. Здесь процедура «лечения» несколько проще. Ведь онлайн версии бесплатны. Открываем страничку, сразу появится сообщение, что сделать: нарисовать, загрузить с компа или же с сайта и открыть из библиотеки. Выбираем второй пункт – «Загрузить с компьютера». В результате откроется окно программы с загруженной фотографией. Как и в обычной версии, создаем дубликат слоя. Для этого правой кнопкой мыши нажимаем на выделенный синим основной слой и выбираем «Дублировать слой». Пока отличия от реального фотошопа незначительны.
Над основным слоем (называется «Задний слой»), появится новый, с которым и будем работать. Следующим этапом выделяем иконку пипетка. Это еще один инструмент Photoshop.
Теперь кликаем инструментом по области рядом с бликом и на панели инструментов увидим, что появился выбранный цвет. Мы уже так делали, помните?
Далее, выбираем инструмент «Кисть».
Устанавливаем непрозрачность в пределах 40. Ставим кисть на место закраски и начинаем очень аккуратно закрашивать.
Цвет тоже выбираем аккуратно, что бы он не выбился, не был темнее. Если светлее, не страшно, можно рядом найти чуть темнее и прокрасить по новой, а вот если выберете темнее, то в истории придется удалять все проделанные операции. Получаем результат. Сегодня мы узнали что такое слои, научились с ними работать и применили три различных инструмента для решения задачи. На сегодня всё!. Удачи вам в ретуши фотографий!
fast-wolker.ru
Как в фотошопе убрать жирный блеск
Рассмотрим простой и понятный метод убрать жирный блеск с лица в фотошопе.
Результат работы в фотошопе, фотография до и после обработки.Обработка этой фотографии в фотошопе у меня заняла от силы 5 минут. Если вы новичок, то возможно у вас займёт немного больше времени.
Убирая жирный блеск с кожи важно постараться сохранить естественную текстуру кожи. Попутно убрать дефекты с кожи можно, но делать это надо аккуратно.
Откройте нужную фотографию в фотошопе.
Первым делом, сделаем копию слоя с фотографией — CTRL+J.
Создайте новый чистый слой поверх фотографии, для этого нажмите CTRL+SHIFT+N или на специальную иконку на панели со слоями.
Прозрачность слоя установите 80% и режим наложения — Затемнение.
На этом слое будет располагаться новая кожа поверх старой, но уже без блеска. Поэтому с такой прозрачностью и режимом наложения кожа будет наиболее дружелюбно накладываться поверх старой.
Чтобы нарисовать новую кожу нужно воспользоваться инструментом Точечная восстанавливающая кисть. Ее можно найти на панели слева.
Прежде чем приступить к процессу, кисть необходимо правильно настроить.
Откройте настройки кисти на верхней панели и убавьте жесткость на 80%. Более мягкая кисть будет лучше рисовать кожу, в частности её края, которые будут соединятся со старой кожей.
Не забудьте поставить галочку на параметре Образец со всех слоев. Мы будем рисовать на новом чистом слое, но кисть должна брать образец кожи с другого слоя, который находиться ниже.
Вернемся к фотографии. Зрительно я пометил для себя все пятна с блеском на коже лица которые необходимо убрать.
Начинаем аккуратно работать кистью проводя ею по пятнам. Довольно легко блеск будет превращаться в обычную кожу. Меняйте размер кисти в зависимости от области блеска.
В конце концов вы уберёте вся пятна с блеском на коже. У меня вышел такой результат:
Если у вас есть вопросы или хотите показать свой вариант работы — прошу в комментарии.
pixelbox.ru
▶ Как удалить или убрать блики на лице на фотографии с помощью Photoshop? (Пример)
Если вы хотите поговорить о хороших программах для редактирования фотографий, всегда следует упоминать Photoshop в числе первых рекомендаций. Поскольку у него один из самых мощных движков, а также лучшие инструменты и эффекты (вы буквально можете даже создать архитектурный план в Photoshop, чего не могут другие программы). Вот почему сегодня назначается , чтобы убрать или удалить блики на фотографии с помощью Photoshop.
И дело в том, что благодаря эффектам этого замечательного приложения фотографии можно максимально ретушировать, полностью меняя их внешний вид и повышая качество их обработки. Кроме того, его инструменты можно использовать для исправления фотографий с мельчайшими деталями, из-за которых они выглядят несколько некрасиво.
Удаление или удаление бликов лица на фотографии с помощью Photoshop
Вы будете рады узнать, что для достижения удаления или удаления бликов лица на фотографии с помощью Photoshop существует несколько методов.Поэтому, если один из них слишком сложен для вас (чего не должно быть), вы всегда можете выбрать другой (большинство из них были созданы такими же обычными дизайнерами, как вы, поэтому вы можете адаптировать один из примеров по своему вкусу).
Первый из них — кистью. Чтобы добиться этого, вы должны в качестве шага номер один перейти к своей программе. Оказавшись там, откройте фотографию, которую хотите отретушировать, затем выберите инструмент « Brush », который находится в поле слева.
Выбрав его, перейдите к полосе, которая позволяет вам выбрать твердость указанного инструмента (это под изображением предварительного просмотра), там снижает ее на 40%.
Затем вы должны выбрать параметр кисти « Mode », чтобы настроить его на « Normal », и, наконец, установите непрозрачность на 30%. Закончив все это, выберите инструмент « Dropper » и найдите на коже место, которое не выглядит блестящим, когда вы его найдете, нажмите на него.
После этого снова выберите кисть (которая теперь будет изменена) и начните закрашивать блестящие области (если она выглядит слишком отретушированной, поиграйте с непрозрачностью и твердостью кисти, помните, что легкое прикосновение. ключ). В качестве альтернативы Вы также можете уменьшить непрозрачность нарисованного слоя, чтобы ваша кисть была более размытой.
Вас также может заинтересовать:
Буфер Cloner
С указанным выше вы уже должны иметь возможность удалять или удалять блики с лица на фотографии с помощью Photoshop, но если это кажется слишком простым, вы также можете использовать Инструмент клонирования штампа Photoshop.
Чтобы использовать этот метод, вам нужно сделать следующее: сначала откройте ваше изображение в Photoshop, а затем перейдите к « Cap » и создайте новый слой с кнопкой с тем же именем.
Затем выберите инструмент под названием «Cloner buffer» Это можно сделать, выполнив поиск на панели инструментов или нажав клавишу S на клавиатуре.
Как только вы это сделаете, измените режим с этого на « Darken », а затем уменьшите непрозрачность до 30 процентов. Затем выберите опцию «Все слои».
Наконец, выбрав инструмент штампа, встаньте на одну из частей кожи, которая не имеет блеска и выглядит нормально, и нажмите клавишу A, одновременно щелкая левой кнопкой мыши, чтобы скопировать или взять образец.
Наконец, снова щелкните левой кнопкой мыши, но на этот раз по блестящим частям. И вуаля, благодаря этому ваша фотография снова станет готовой и красивой, так что вы уже можете сказать, что знаете , как удалить или удалить блики лица на фотографии с помощью Photoshop.
Зайдите в свой фоторедактор и начните ретушировать или накрасить всю свою работу блестками, помните, что этот макияж во многом зависит от каждого , поэтому вы всегда можете поиграть с опциями, описанными выше.
Вас также может заинтересовать:
Также в качестве дополнения вы должны посмотреть, как использовать другие инструменты и функции Photoshop, которые позволяют создавать собственные текстуры, и использовать фильтр размытия по Гауссу, чтобы закончить вашу работу аккуратнее.
50 кистей Photoshop Сияние фей и пыль / Звездное боке
Кисти Photoshop для цифровых художников и креативщиков.
Кисти для фотошопа «Волшебные феи»: искры и пыль!
Все это кисти для фотошопа с высоким разрешением, 4000 x 4000, 300 точек на дюйм.
Это ЦИФРОВОЙ продукт. Никакой физический предмет не будет отправлен.
⭐ ПОЖАЛУЙСТА, ВНИМАНИЕ
Они НЕ будут работать в Lightroom.
Вам нужно будет установить кисти для фотошопа в выбранную вами программу.
**************************
В этот набор кистей для фотошопа входит ….
Более 50 нежных звезд, пыли, Кисти для фотошопа Sparkles, Glitter и Bokeh. Все разные и милые!
Эти кисти идеально подходят для создания собственных красивых эффектов, которые идеально подходят для ваших фотографий!
Все они имеют разрешение 300 точек на дюйм и подходят для печати изобразительного искусства.
Просто и красиво! Вы легко найдете один, два или три, подходящие для вашей фотографии!
ВИДЕО было включено в этот список для тех из вас, кто не знает, как получить доступ к файлам с помощью загрузки в формате PDF.
Или посмотрите видео о загрузках PDF здесь … (скопируйте и вставьте ссылку в адресную строку.)
https://atptextures.com/pages/how-to-download-from-a-pdf
ПОЖАЛУЙСТА, будьте осведомленный! Они были созданы в CS6, они могут не работать или не устанавливаться должным образом в более старых версиях.Они будут установлены во всех более новых версиях, даже в CC2019.
****************************
🌟 ПОМОЩЬ С ЗАГРУЗКОЙ И ИСПОЛЬЗОВАНИЕМ КИСТИ ДЛЯ ФОТОШОПОВ 🌟 — Бесплатное видеоурок
Если вы Вы только начинаете свое путешествие по изучению того, как добавлять и использовать кисти Photoshop с изображениями, это бесплатное видео может вам помочь!
(вам нужно будет скопировать и вставить ссылку в панель URL)
https://atptextures.com/pages/how-to-install-use-fairy-sparkle-dust-photoshop-brush
*** ***********************
🌟 ВАЖНО ПРОЧИТАТЬ 🌟
Вам необходимо иметь и использовать элементы Photoshop или Photoshop.
Вам необходимо иметь промежуточное представление о Photoshop или его элементах, при этом важно знать, как добавлять и использовать слои и маски.
Хорошее понимание инструмента TRANSFORM TOOL в Photoshop также будет очень полезно для создания реалистичного вида. (Перспектива является ключевым элементом.)
Поскольку файлы представляют собой цифровой продукт, покупки не подлежат возврату.
*** ОБРАТИТЕ ВНИМАНИЕ ***
После покупки пакета вам необходимо загрузить 1 файл в формате pdf.Это свяжет вас с вашими файлами.
****** В ваш PDF-файл встроена гиперссылка. *****
Все, что вам нужно сделать, это открыть PDF-файл двойным щелчком.
Adobe откроет его в Reader.
После того, как указатель мыши изменится на руку, при наведении курсора на PDF-файл дважды щелкните, и загрузка начнется немедленно.
ЕСЛИ это не так, ПОЖАЛУЙСТА, дайте мне знать!
ВИДЕО было включено в этот список для тех из вас, кто не знает, как получить доступ к файлам с помощью загрузки в формате PDF.
Или посмотрите видео о загрузках PDF здесь … (скопируйте и вставьте ссылку в адресную строку.)
https://atptextures.com/pages/how-to-download-from-a-pdf
Подробнее сладкие текстуры и накладки в моем магазине! https://www.etsy.com/shop/ATPTextures
*** ОТНОСИТЕЛЬНО ИСПОЛЬЗОВАНИЯ ***
+ Все мои кисти PS доступны для личного использования. Их можно использовать в коммерческих целях, когда они становятся частью вашего конечного продукта и не рассматриваются по отдельности или в целом.
Вы не можете создавать наложения или текстуры, которые вы будете продавать публике с моими кистями.Но вы можете создать для себя столько, сколько захотите!
+ Вы можете включить их в свою фотографию в виде наложения в плоском состоянии без коммерческой лицензии. Вам нужно будет добавить ссылку на ATP-текстуры с вашим листингом при продаже или рекламе вашей работы в Интернете, например. Etsy, Facebook или Instagram. Если вы профессиональный фотограф, предоставляющий клиентам готовую распечатанную фотографию, вам НЕ нужно указывать текстуры ATP.
+ Чтобы использовать их в коммерческих целях, вам необходимо приобрести СТАНДАРТНУЮ или РАСШИРЕННУЮ коммерческую лицензию.https://www.etsy.com/au/listing/591073701/standard-commercial-licence-for-textures
+ Вы не можете создавать цифровые документы, открытки, приглашения, оверлеи, принты или маркетинговые материалы, которые вы будете перепродавать. для общественности без коммерческой лицензии.
+ Эти кисти Photoshop лицензированы только для одного бизнеса / фотографа / студии и не могут быть скопированы, распространены, перепроданы или переданы в любой другой форме, физической или цифровой.
Большое спасибо за посещение моего магазина, хорошего дня!
Facetune2 Editor от Lightricks в App Store
Больше, чем просто лучшее приложение для ретуши селфи.Facetune 2 — это то, что вам нужно для идеального портрета. Скачайте сейчас бесплатно и узнайте почему!
Хотите, чтобы каждое селфи выглядело потрясающе? Facetune2 от Lightricks — это простой в использовании редактор фотографий, который действует как ваш личный гламурный отряд. Получайте изображение, достойное Insta, каждый раз!
Facetune2 — это следующее поколение отмеченного наградами приложения Facetune, дополненное новой потрясающей коллекцией лучших функций профессионального ретуширования. Получите голливудский вид или более естественный результат с лучшим приложением для редактирования макияжа и красоты на рынке! За каждым забавным, мощным и простым в использовании инструментом скрываются суперсовременные технологии.Всего за несколько движений вы можете отбелить зубы, удалить пятна и прыщи, разгладить кожу, исправить плохое освещение, придать контур лица, обновить макияж — и добавить блеск и гламур! Хотите удивить своих друзей и последователей? Оставьте реальность позади и воплотите в жизнь свои фантазии с Facetune 2!
Испытайте невероятную магию Facetune 2 прямо сейчас:
ГЛАДКАЯ КОЖА
— Проведите пальцем по прыщам, порам или морщинкам и мгновенно удалите их
— Разгладьте кожу, чтобы придать ей фарфоровый вид
— Нанесите аэрограф, чтобы получить сияющую кожу или уменьшить покраснение
— Удалите блеск на жирной коже
ХУДОЖЕСТВЕННЫЙ ИНСТРУМЕНТ
— Волшебно замените фон
— Станьте артистом с уникальным призматическим эффектом
— Веселые, креативные и красочные световые эффекты
— Неоновые фильтры, как будто вы находитесь на обложке величайший модный журнал
— Кисти для макияжа и блеска для закрашивания волос или кожи
БЛЕСКОВЫЕ ГЛАЗА И ЯРКИЕ УЛЫБКИ
— Отбеливайте зубы и расширяйте улыбку
— Заставьте глаза сверкнуть или измените их цвет
— Удалите эффект красных глаз
ПРОФЕССИОНАЛЬНЫЕ ИНСТРУМЕНТЫ
— Легко увеличивайте или уменьшайте элементы: делайте элементы тоньше или шире
— Измените источник света и удалите тени или блики для идеального освещения
— Ultim контроль температуры, насыщенности и т. д.
— Инструмент Easy Compare на каждом этапе для сравнения до и после
MAGIC CAMERA
— Настройка функций, гладкая кожа, отбеливание зубов * во время * съемки, а не после
— Живые фильтры добавляют макияж и украсьте свой образ, пока смотрите!
ПОДПИСКА НА НЕОГРАНИЧЕННЫЙ ДОСТУП
— Вы можете подписаться на неограниченный доступ ко всем функциям и контенту, предлагаемым для покупки в Facetune 2.
— Подписки оплачиваются ежемесячно, два раза в год или ежегодно по ставке, выбранной в зависимости от плана подписки. В качестве альтернативы доступен план одноразовой оплаты (это не подписка).
— Подписки автоматически продлеваются по стоимости выбранного пакета, если не отменены за 24 часа до окончания текущего периода. Абонентская плата взимается с вашей учетной записи iTunes при подтверждении покупки. Вы можете управлять своей подпиской и отключить автоматическое продление, перейдя в настройки своей учетной записи после покупки.Согласно политике Apple, отмена текущей подписки не допускается в течение активного периода подписки. После покупки возврат средств за неиспользованную часть срока не производится.
— Если вы имеете право на бесплатную пробную версию и оформите подписку до окончания бесплатного пробного периода, оставшаяся часть вашего бесплатного пробного периода будет аннулирована, как только ваша покупка будет подтверждена. Подписки начнут действовать сразу после окончания бесплатного пробного периода, если не будут отменены по крайней мере за 24 часа до окончания пробного периода.
— Условия использования: https: // static.lightricks.com/legal/terms-of-use.pdf
— Политика конфиденциальности: https://static.lightricks.com/legal/privacy-policy.pdf
Как избавиться от бликов на фотографиях. Как быстро и легко убрать резкие блики в Photoshop Как убрать блики от вспышки на фото
Здравствуйте, друзья! Продолжаем знакомство с темой ретуши лица. Эта тема очень популярна и обширна, потому что каждый или каждый из нас хочет, чтобы лицо на фото выглядело идеально. А сегодня мы узнаем, как убрать блеск с кожи с помощью фотошопа.
Несовершенное изображениеЕстественный блеск кожи, который обычно не замечают в повседневной жизни, при общении и т. Д., Может очень сильно испортить фото, ведь камера чутко улавливает каждую блику на вашем лице! Согласитесь, это не меняет вашу внешность в лучшую сторону. А если он есть, то почему бы не убрать эти блики с фото, чтобы люди могли видеть только вашу естественную красоту.
Изучая эту тему, я обнаружил множество способов избавиться от бликов и жирного блеска.Самые простые из них мне не понравились, лицо на фото, а точнее кожа после этой процедуры выглядела не очень естественно. Поэтому я выбрал один, довольно профессиональный, способ ретуши бликов на лице и сейчас познакомлю вас с ним.
Путь к совершенствуБез лишних слов, приступим!
Открытие фото:
В появившемся окне установите индикатор примерно на 2,5 пикселя и нажмите ОК:
Сделайте еще одну копию, включите «Фильтр», выберите «Размытие» и в выпадающем списке — «Размытие по Гауссу»:
Открывается окно, в нем с помощью ползунка определяем размытие до такой степени, что блики становятся практически незаметными.Нажмите ОК:
Затем возьмите мягкую белую кисть и установите ее непрозрачность примерно на 20%. Проходим кистью в тех местах, где есть блики.
Теперь включите слой текстуры кожи, выберите его и установите режим наложения на «Overlay»:
В процессе обработки те участки кожи, которые были нарисованы кистью, потеряли свою текстуру, поэтому ее нужно восстановить … Добавьте маску слоя к этому слою, включите кисть и в тех местах, где нужно восстановить текстура кожи, пройтись по ней.
Объедините все копии основного слоя вместе — выделите их (удерживая Ctrl и щелкая каждую из них). Если результат вас не устраивает, можно затемнить светлые участки с помощью инструмента Burn Tool:
Готово! Объедините слой и фон вместе и сохраните фотографию. Для наглядности сравнил результаты до и после:
Предлагаю изучить ту же видеоинструкцию:
Убираем блики и жирный блеск на фото с помощью PhotoshopВот и весь урок 🙂 давай встретимся в новом!
Приветствую вас как всегда, дорогие друзья.В этой статье я покажу вам, как удалить блестки с лица в Photoshop несколькими простыми способами. Недавно смотрела фото с одного мероприятия и, глядя на лица, думала: «Как жирный блеск портит фото». Ты согласен? Но, слава богу, это все очень легко исправить. В этом нам поможет наш любимый графический редактор. Ну как сказал Гагарин: «Поехали!»
Режим наложения
Как убрать жирный блеск на лице с помощью ремонтной кисти
Как вы, наверное, знаете, есть два типа Healing Brush — точечная и обычная.Оба они нужны для того, чтобы скрыть какие-либо дефекты. Эти два типа отличаются только тем, что для обычного инструмента нужно самостоятельно искать донорскую область, а точечный все делает автоматически. Поэтому начнем с автоматического метода.
Если вам не нравится, как работает точная восстанавливающая кисть, попробуйте использовать обычную кисть, выделив ее все в той же группе на панели инструментов.
Только теперь вам нужно сначала выбрать область, из которой вы будете брать площадь и структуру кожи.Для этого зажмите клавишу Alt, чтобы ваш курсор изменился на значок перекрестия, и щелкните область с нормальной кожей.
Уверен, что после прохождения этой процедуры вы останетесь довольны.
Patch
Кроме того, довольно хороший способ удалить блеск с лица в Photoshop — это использовать знакомый инструмент Patch.
Размытие по Гауссу
Вот еще один интересный способ, который не займет у вас много времени, а эффект, я уверен, вас порадует.Правда, с сильным жирным блеском такой способ вряд ли справится.
Метод, конечно, интересный, но на самом деле он далеко не всегда подходит, и гораздо эффективнее будет использовать один из вышеперечисленных способов.
Stamp tool
Также в этом непростом деле может пригодиться инструмент «Штамп», который мы использовали при удалении ненужного объекта в Photoshop. Если вы уже умеете им пользоваться, то вы сами догадаетесь, что нужно делать, а для тех, кто не знает, даю подробную инструкцию.
На мой взгляд все проще некуда. Вы так не думаете? А заодно и Ангелину привели в порядок, а то светит как никто не знает кто). И, кстати, сразу вопрос: какой метод вам больше понравился? А может, знаете какой-нибудь другой интересный метод? Я с удовольствием посмотрю.
Ну, в общем, если вы хотите освоить фотошоп в кратчайшие сроки и уметь им пользоваться (даже если вы им совсем не пользовались), то обязательно рекомендую посмотреть крутой видеокурс… На сегодняшний день, на мой взгляд, это лучший курс Photoshop для начинающих. Все описано подробно, без воды и на понятном человеку языке. Выглядит буквально на одном дыхании.
Надеюсь, что теперь у вас не возникнет вопросов, как убрать жирный блеск с лица на фото в фотосессии, поэтому в любой такой деликатной ситуации вы сможете все исправить самостоятельно.
С уважением, Костин Дмитрий.
Блики линз могут стать настоящей проблемой при их обработке в Photoshop.Такие «вспышки», если их не спланировать заранее, очень бросаются в глаза, отвлекают внимание от других деталей фотографии и в целом выглядят беспристрастно.
Информация в этом руководстве поможет вам эффективно устранить блики.
Рассмотрим два частных случая.
На первом фото человека с жирным блеском на лице. Текстура кожи не повреждается светом.
Итак, попробуем убрать блестки с лица в фотошопе.
Проблемное фото уже открыли.Создайте копию фонового слоя ( CTRL + J ) и приступайте к работе.
Создайте новый пустой слой и измените режим наложения на «Затемнение» .
Затем выберите инструмент «Кисть» .
Теперь зажимаем ALT и выбираем оттенок кожи как можно ближе к свету. Если площадь экспонирования достаточно велика, то есть смысл взять несколько проб.
Полученным оттенком закрашиваем свет.
Проделаем то же самое со всеми остальными акцентами.
Сразу видим дефекты, которые появляются. Хорошо, что эта проблема возникла на уроке. Решим сейчас.
Создайте отпечаток слоев с помощью сочетания клавиш CTRL + ALT + SHIFT + E и выделите проблемную область с помощью подходящего инструмента. Я буду использовать «Лассо» .
Выделено? Нажмите CTRL + J , тем самым скопировав выделение на новый слой.
Откроется окно функций. Сначала нажмите на темную точку, взяв тем самым образец цвета дефекта. Затем с помощью ползунка «Scatter» убедитесь, что в окне предварительного просмотра остались только белые точки.
В отделении «Замена» нажмите на поле цвета и выберите желаемый оттенок.
Дефект устранил, засветка исчезла.
Второй особый случай — это повреждение текстуры объекта из-за передержки.
На этот раз разберемся, как убрать блики от солнца в фотошопе.
У нас есть такая картинка с переэкспонированной областью.
На некоторых фотографиях блики — это часть идеи, и они выглядят красиво. На других мешают, а иногда даже портят раму. Их, как и любой другой дефект, можно устранить c. В этой статье мы покажем вам на конкретных примерах, как убрать блики с изображений в редакторе «PhotoMASTER».
Метод первый: настройте блики
Запустим программу и загрузим фото для работы.Попробуем улучшить этот образ:
Фотография «переэкспонирована», поэтому блики от объектива выглядят неестественно. Решим проблему. В разделе «Улучшения» посмотрим на шкалу Highlights. Переместите ползунок в сторону минуса до полного устранения дефекта. Например, ставим максимально возможную отметку -100. Исправлены отражения, фото стало более ярким и объемным:
Обратите внимание: этот метод поможет вам только в том случае, если на фотографии мало бликов.При редактировании портретов с большим количеством светлых участков одной настройки светлых участков будет недостаточно — вам понадобятся инструменты «Корректор» и «Клонировать штамп». О них и поговорим дальше.
Способ второй: убрать блики корректором
Откроем портретное фото и перейдем в раздел «Ретушь». С помощью трех кнопок на правой панели выберите параметр «Корректор». Сначала удалите самый большой блик на лбу.
Для этого установите размер кисти 23. Оставьте настройки «Растушевка» и «Непрозрачность» по умолчанию.Нанесите кисть на блик. Настроим параметры выделенной области в меню справа. Установите ползунок «Highlights» на -3, «Shadows» и «Dark» на 100 и «Light» на -67. Таким же образом обработаем остальные блики: на щеках, носу, переносице, под глазами, на подбородке.
Подтвердите изменения, нажав кнопку «Применить». Сравните исходное изображение с улучшенной версией:
Мы приглушили блики, чтобы они больше не бросались в глаза.Если этого оказалось недостаточно, попробуйте третий способ.
Способ третий: «Штамп» + «Корректор» = Идеальное фото
Мы будем использовать ту же фотографию, но на этот раз устраним блики с помощью двух функций. Вернемся в раздел «Ретушь» и выберем инструмент «Клонировать штамп». Установите размер кисти 12, растушевку по умолчанию 100 и уменьшите непрозрачность до 70. Начнем редактирование. Кисточкой нарисуйте блики и возьмите фрагмент с поверхности носа в качестве «донора».
Установите размер кисти 14.9 и перетащите блики на переносицу. На этот раз пиксели будут скопированы со лба, как показано на изображении.
Теперь избавимся от бликов на щеках. Выберем наиболее близкие по тону участки кожи. В этом случае подойдут зона лба и щёк.
Также прорисовываем подбородок, носогубную складку и мелирование под глазами.
А теперь перейдем к самому большому изюминку — на лбу. Установим размер кисти 34.Давайте шаг за шагом уберем этот засвет. Если края стали видны на коже, используйте штамп еще раз и замаскируйте образовавшиеся края. После удаления всех проблемных участков нажмите «Применить».
На фото выглядит намного лучше. Но изображение все еще требует доработки. Воспользуемся опцией «Корректор», которая также представлена в разделе «Ретушь». Установите размер кисти на 56 и непрозрачность на 100. Прокрасьте область лба, где присутствует блик. Теперь исправляем: выставляем значение экспозиции 3, «Тени» 52, «Светлый» -35 и «Темный» 40.
Я сделал блик на голове фигурки. Сначала я протыкаю его инструментом Magic Wand Tool и получаю выделение.
Затем скопируйте выделение на новый слой, нажав Ctrl + J. Я назову новый слой «Blik1». Я тыкаю волшебной палочкой на блики уже в этом слое, мы получаем новое такое же выделение (вместо повторного тыка палочкой , выбор можно сохранить, а затем вставить). Теперь перехожу во вкладку Select -> Modification -> Contract и сжимаю на два пикселя.Снова нажмите Ctrl + J, получите новый слой, назовите его «Blik2». Всего у меня два новых слоя.
Переключитесь на «Blik1», снова ткните белую область волшебной палочкой, чтобы получить выделение, выберите инструмент «Кисть» с диаметром печати больше, чем выделение, удерживайте нажатой клавишу Alt, возьмите образец цвета рядом с выделением, раскрасьте поверх (рисование можно было бы сделать без выделения и создать новый слой над «Blik1», применить к нему обтравочную маску и уже закрасить его). Получилось примерно так (на картинке отключена видимость слоя «Блик2»).
Затем перейдите на слой «Flare2», перейдите в Filter -> Blur -> Gaussian Blur (Фильтр -> Blur -> Gaussian Blur) и установите значение 1-2 пикселя.
Что ж, теперь осталось немного уменьшить непрозрачность слоев «Блик1» и «Блик2».
В целом засветка менее яркая и более точная. Яркость бликов можно уменьшить, увеличив непрозрачность слоя «Flare1» и уменьшив непрозрачность слоя «Flare2».
Небольшие блики можно выделить все вместе одновременно через Selection -> Color Range (Выбрать -> Color Range) с чувствительностью 40 (это значение по умолчанию), перенести на новый слой, раскрасить каждый подходящий цвет через слой -> Clipping Mask и уменьшаем непрозрачность
Как удалить фильтр Snapchat с изображения
Всем любопытно изменить свое лицо на что-то, что выглядит потрясающе. Хотя сейчас есть много приложений AR, которые выполняют эту работу, все же никто не может пройти уровень фильтров Snapchat.Snapchat использует передовую технологию AR для отображения фильтров на вашем лице из разных категорий. Каждую неделю компания добавляет новые фильтры и скины.
Это отличный способ придать своему лицу художественный вид и получить дополнительные лайки. Мы часто забываем, что при захвате изображения из Snapchat исходное изображение теряется. Иногда изображение, которое мы делаем, выглядит великолепно даже после того, как мы теряем фильтр, но Snapchat сохраняет только отфильтрованное изображение.В этом блоге мы объяснили, как можно удалить фильтр Snapchat с изображения.
Snapchat предоставляет множество удивительных фильтров, которые изменят ваше изображение. Но не все из нас любят их использовать. Ранее Snapchat включал инструмент Magic Eraser, который Удаляет фильтр Snapchat с изображения. Позже этот инструмент был удален из приложения по нежелательным причинам.
Тем не менее, есть много способов, которые помогут вам выполнить работу.Давайте начнем с процесса и удалим фильтр Snapchat с изображения.
Примечание: Метод работает как на платформе Android, так и на платформе iOS
Удалить фильтр из сохраненного изображения:
- Запустить приложение
- Перейти к воспоминаниям, где сохранены ваши снимки
- Перейдите к изображению, для которого вы хотите удалить фильтр
- Откройте изображение и откройте трехточечный значок в правом верхнем углу экрана
- Перейдите к опции Edit Snap
- Не выбирайте фильтр для изображения и сохраните его
- Вы можете сохранить его как новую копию или отредактировать исходное изображение.
Примечание. В этом разделе также можно изменить существующие фильтры.Просто выберите понравившийся фильтр и сохраните его.
Удалить фильтр из Magic Tool:
Чтобы использовать волшебный инструмент в последней версии Snapchat, сначала необходимо сохранить изображение на своем устройстве.
- Захват изображения с фильтром
- Сохраните это на своем устройстве
- После сохранения изображения волшебный инструмент появится автоматически
- Нажмите кнопку инструмента (значок звездочки)
- Используйте инструмент как кисть и удалите объекты с изображения
- Это может быть наклейка, фильтр или любой цветовой насыщенности
- Сохраните нефильтрованное изображение на вашем устройстве
Удалите наклейку с изображения:
- Запустите приложение Snapchat и перейдите в раздел воспоминаний
- Выберите изображение, с которого хотите удалить наклейку
- Коснитесь значка с тремя точками в правой части изображения
- Перейдите к опции редактирования
- Нажмите на палку и выберите вариант удаления.
- Вы также можете перетащить его в корзину.
- Здесь вы можете добавить или удалить фильтр или наклейки, как вам нравится
- Закончив редактирование, просто сохраните изображение.
Удалите эмодзи из изображения:
- Процесс удаления эмодзи аналогичен удалению фильтра или наклейки.
- Откройте приложение, перейдите в воспоминания и выберите изображение
- Нажмите на значок с тремя точками и перейдите к опции «Редактировать изображение».
- Перетащите смайлик в корзину
- Сохраните изображение на своем устройстве
На этом этапе вы успешно удалили фильтр Snapchat с изображения .Вы также можете использовать тот же метод для удаления стикеров и смайликов. Имейте в виду, что редактироваться будут только изображения, снятые Snapchat. Если вы сделали снимки из Instagram, вам нужно использовать инструмент для редактирования Instagram. Поделитесь этой информацией с друзьями и расскажите им, как легко удалить и отредактировать фильтр. Прокомментируйте ниже, если у вас возникла какая-то путаница.
Как удалить фильтры Snapchat с изображений в приложении и сохраненных фотографий?
Да! вы можете удалить фильтр Snapchat с изображения, которое вы делаете внутри приложения, а также с сохраненных изображений на вашем телефоне.
Впервые в Snapchat? Или не знаю, как это сделать. Не стоит беспокоиться! Вам не нужно никуда возиться. Мы расскажем вам простые шаги, как удалить фильтр Snapchat либо из сохраненных изображений, либо из изображения в приложении.
Итак, не теряя много времени, давайте погрузимся в приложение Snapchat.
Как удалить фильтр Snapchat?
Примечание: Когда вы делаете снимок в Snapchat и добавляете какой-либо фильтр, вы не можете напрямую вернуться к исходному снимку, который вы сделали ранее перед добавлением фильтра.Итак, если вы хотите узнать, как удалить фильтр Snapchat, сначала вам нужно сохранить фотографию с фильтрами на своем устройстве. После сохранения изображения на свое устройство теперь вы можете использовать встроенный в Snapchat инструмент «Magic Eraser» для удаления фильтра.
Давайте посмотрим, как это сделать:
Как удалить фильтры Snapchat с любого изображения?
Видео выше представляет собой обучающий пример удаления фильтров Snapchat из сохраненных изображений. Посмотрите это видео и выполните следующие простые шаги, чтобы удалить фильтр Snap с ваших изображений с помощью инструмента Magic Eraser.
Шаг 1 | После того, как вы сделали снимок, добавили фильтр и теперь хотите его удалить, сначала сохраните изображение на своем устройстве.
Шаг 2 | После сохранения изображения вы можете увидеть инструмент «Волшебный ластик» на изображении ниже.
[Источник изображения]
Шаг 3 | Щелкните кнопку.
Шаг 4 | Теперь используйте инструмент как кисть для нанесения на цветные объекты, которые вы хотите удалить.
Шаг 5 | Snapchat автоматически обнаружит обработанные вами области и отредактирует изображение по вашему желанию.
Посмотрите, как легко это было! Теперь вы можете попробовать себя в приложении Snapchat. Помните, не забудьте сначала сохранить изображение, иначе вы не сможете использовать инструмент Magic Eraser, поскольку он применим только после того, как вы сохраните изображение на своем устройстве.
Как удалить фильтр Snapchat из сохраненных изображений с помощью приложения?
Это еще один случай, когда любой пользователь уже сохранил изображения, а затем хочет отредактировать любое конкретное изображение, чтобы вернуть его исходную форму. Вот простые шаги для этого процесса.
Шаг 1 | Откройте приложение Snapchat и перейдите в раздел «сохраненные снимки».
Шаг 2 | Теперь найдите изображение, для которого вы хотите отредактировать или удалить фильтры.
Шаг 3 | Выберите это изображение на несколько секунд, и появится новое всплывающее окно с различными параметрами.
Шаг 4 | Нажмите во всплывающем окне опцию «изменить», и отсюда вы можете изменять, редактировать или удалять фильтры с изображения.
Используя эту опцию «редактирования», вы можете быстро преобразовать изображение в исходную форму или даже изменить и применить новые фильтры для свежего вида.Вот как люди это делают, и большинство из нас даже не подозревает об этом. Что ж, это не отстой, но на данный момент вы знаете, и можете использовать это, чтобы сделать свой Snap более увлекательным и захватывающим.
Как удалить фильтры Instagram с фотографий: с фотошопом и без него
Перед публикацией изображения Instagram предлагает вам добавить фильтры и изменить яркость или контрастность фотографии или группы фотографий. Имеет различные ретро-фильтры. Вы щелкнули изображение, добавили фильтры и разместили его.Однако теперь вы сожалеете о том, что отредактировали идеальное фото? Хотите знать, можете ли вы восстановить фотографию в ее первоначальном виде или удалить фильтры Instagram с фотографий? Что ж, да, можно!
Вы можете использовать стороннее приложение Normalize, чтобы восстановить исходный вид изображения. Или, если у вас есть опыт работы с Adobe Photoshop Elements, вы можете использовать его, чтобы вернуть исходное изображение.
В этом посте мы перечислили оба способа удаления фильтров Instagram из сохраненных фотографий.
Удаление фильтров Instagram с фотографий с помощью приложения Normalize
ПриложениеNormalize для iOS может удалить все фильтры, примененные в Instagram, и вернуть исходное изображение.Во-первых, вам нужно понять, как фильтры применяются к изображению. Это не слой, нанесенный на изображение, это нечто большее. При применении фильтра исходное изображение изменяется. Итак, когда вы используете Нормализовать, чтобы отменить изменения, вам нужно быть осторожным, чтобы не ухудшить ситуацию.
Нормализовать также можно использовать для создания баланса в изображении. Normalize — это приложение, которое легко использовать, а также имеет простой интерфейс.
Давайте посмотрим на возможности приложения:
- Позволяет увидеть результат изображения без загрузки или сохранения фотографии.
- Позволяет предварительно просмотреть до / после одним касанием.
- Позволяет вставлять изображения напрямую в приложение.
- Приложение поддерживает загрузку и сохранение изображений в библиотеке фотографий.
- Может удалять цветовые оттенки, чрезмерную контрастность, нейтрализовать баланс белого и применять другие фильтры.
Загрузить
Normalize — безусловно, платное приложение. Вы можете приобрести его по номинальной цене — 1 доллар. В приложении реализована расширенная автоматическая цветокоррекция.Приложение специально разработано для фотографий с добавленными фильтрами или необработанных изображений.
См. Также: —
Как это работает?
Шаг 1: Normalize — это простое приложение, которое может получить доступ к вашим фотографиям из библиотеки фотографий или вы можете вставить изображение из альбома в приложение.
Шаг 2: После открытия изображения в приложении нажмите «Изменить».
Шаг 3: Вы получите ползунок между двумя значениями Original и Aggressive.
Шаг 4: Сдвиньте ползунок где-нибудь между ними, чтобы изображение выглядело «Нормально» до применения фильтров в Instagram.
Примечание: Если вы сдвинете его в сторону «Агрессивный», эффект фильтров Instagram увеличится еще больше.
Шаг 5: Когда результат вас устраивает, вы можете нажать кнопку «Сохранить», чтобы сохранить его в «Фото».
Удаление фильтров Instagram из фотографий с помощью Adobe Photoshop Elements
Вы также можете удалить фильтры Instagram из фотографий с помощью Adobe Photoshop Elements.Для этого выполните следующие действия:
Шаг 1: Запустите Adobe Photoshop Elements на вашем компьютере. Откройте изображение на нем.
Шаг 2: Теперь мы попробуем использовать некоторые настройки, чтобы вернуть изображение к исходному.
Шаг 3: Перейдите в меню «Улучшение» -> «Настроить цвет» -> «Настроить цвет в соответствии с оттенком кожи».
Шаг 4: После выбора щелкните фотографию, чтобы изменения вступили в силу.
Шаг 5: Если вы смотрите не на результат, то двигайтесь вперед.Перейдите в Улучшение-> Настроить цвет-> Удалить цветовой оттенок.
Шаг 6: Щелкните фото с курсором на изображении и посмотрите изменения.
Шаг 7: После использования этого инструмента вам нужно вернуться в Enhance-> Adjust Color-> Adjust Hue / Saturation.

