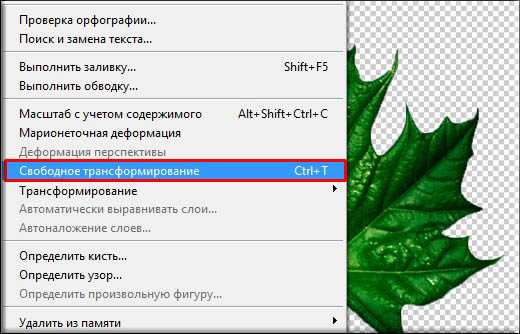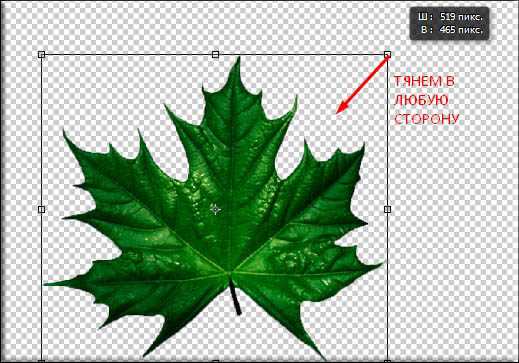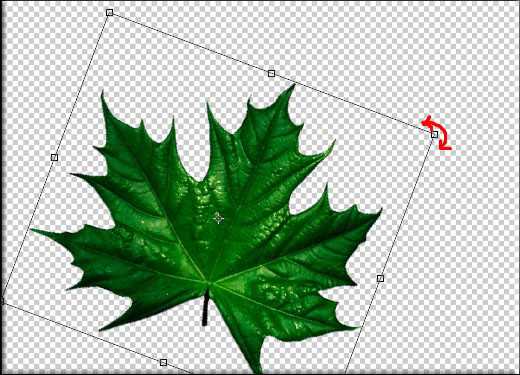Как трансформировать объект в фотошопе разными способами?
Добрый день, мои дорогие друзья и читатели. Как ваше настроение? Готовы немножко пофотошопить? Сегодня я хочу показать вам, как трансформировать объект в фотошопе для различных целей. Сегодняшняя тема взята не с потолка. Просто вспомнилось, как несколько лет назад я поприкалывался над другом. Суть прикола была в том, что я сфотографировал как о сидит за компьютером и что-то делает в интернете.
И я решил наложить на монитор кадр (скриншот) или просто фотографию (не помню уже) из… порнофильма. Да, вот такой негодяй. И несмотря на то, что монитор находился под углом, я наложил этот кадр так, что он встал четко по монитору. Получилось это всё довольно забавно и очень похоже. Друг тоже оценил.
Все эти действия я произвел с помощью масштабирования и трансформации. Поэтому в сегодняшней статье я наглядно покажу, как это можно воплотить в жизнь.
Давайте откроем наш фотошоп и начнем. Издеваться мы будем над этой картинкой, кроме того она в формате PNG и находится на прозрачном фоне, а именно это нам и надо. Откройте эту картинку в фотошопе, чтобы она у вас открылась на отдельном слое.
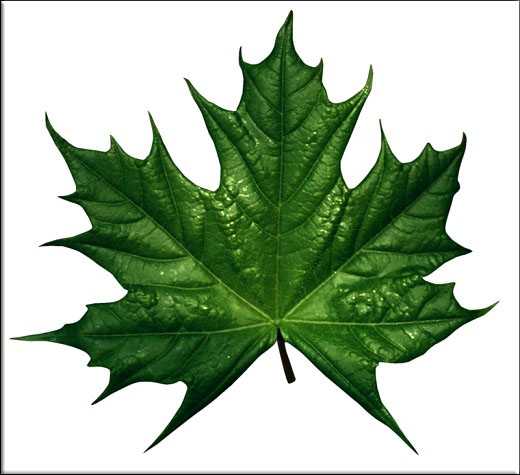
Свободное трансформирование
Свободное трансформирование подразумевает увеличение и уменьшение объекта, его расширение и сужение, а также поворот изображения. В общем это любое искажение картинки от его первоначального вида. Поэтому по-хорошему это наиболее распространенный тип трансформации.
Как масштабировать изображение?
- Чтобы начать свободно трансформировать, вам надо перейти в меню «Редактирование» и выбрать «Свободная трансформация». После этого вокруг вашего листочка образуется рамочка. Именно она то нам и нужна. Кстати советую пользоваться горячими клавишами. Это всегда удобнее и быстрее. Чтобы вызвать свободное трансформирование, вам нужно нажать комбинацию клавиш CTRL+T. Будет тоже самое.

- Когда у вас появилась рамка, то наведите на любой из ее углов или точек на ее стороне, пока курсор не изменится на двойную стрелочку. Теперь зажмите на этом месте левую кнопку мыши и начинайте водить мышкой (не отпуская кнопки!), пока не достигните нужного результата. После того как закончили — нажмите Enter.

- Если вы тяните за углы, то объект будет увеличиваться, уменьшаться, плющиться и расширяться.
- Когда вы тяните за боковые стороны, то объект будет только сужаться и расширяться с боковой стороны.
- Если вы будете тянуть за верх или низ, то объект будет либо плющиться, либо растягиваться сверху или снизу.
И кстати, если во время трансформирования зажать клавишу SHIFT и потяните из угла, то трансформация будет ровная, т.е. с сохранением всех пропорций. Таким образом вы не потеряете форму объекта. А если зажать клавишу ALT и выполнить трансформирование, то оно будет идти либо к центру, либо из центра, в зависимости от того, куда вы тащите.
В общем сейчас попробуйте все сделать сами и вы сами всё поймете как это работает. Всё на самом деле очень просто.
Как повернуть изображение?
- Активируйте свободное трансформирование еще раз и наведите курсор чуть выше любого угла рамки, пока курсор не изменится на двойную изогнутую стрелочку.

- Теперь зажмите левую кнопку мыши и не отпуская ее начинайте водить мышкой, т.е. водить так, как будто вы сами поворачиваете этот лист. Он будет поворачиваться в любую сторону по вашему желанию. Когда вы его повернули в нужную сторону, нажмите Enter.
Масштабирование и поворот
Это абсолютно то же самое, что и в свободном трансформировании. Но свободное трансформирование подразумевает две эти вещи одновременно. Вы же можете вызвать отдельно как масштабирование, так и поворот. Правда я лично смысла не вижу вызывать каждый такой вид трансформации по отдельности, если всё можно сделать с помощью одной функции.
Но если же вы хотите пользоваться каждой функцией в отдельности, то активируйте их в меню «Редактирование» — «Трансформирование» — «Масштабирование/Поворот». Но я бы рекомендовал бы вам пользоваться именно свободным трансформированием в фотошопе.
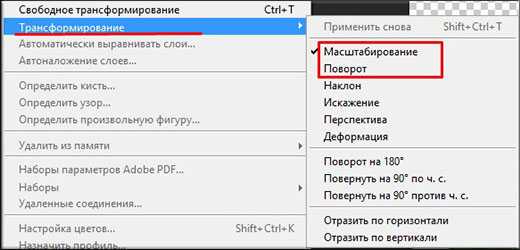
Наклон
Конечно, можно трансформировать объекты в фотошопе не только с помощью свободного трансформирования, но используя каждую функцию в отдельности. Если вы хотите сделать эффект наклона, то данная функция будет вам незаменима. Для этого встаньте на слой с объектом и выберите пункт меню «Редактирование» — «Трансформирование» — «Наклон».
После этого можете тянуть мышкой за любой угол, а тем временем остальные три уголочка останутся неподвижными. Например, если во время работы с «Наклоном» вы немного опустите правый верхний угол и поднимите нижний, то создастся эффект, будто телевизор слегка повернут.

А если вы сместите в право и влево верхние углы, то получится, то получится совершенно другой интересный эффект. Вы можете сами поэкспериментировать и посмотреть на то, как это происходит в жизни. Ну и точно также ,если вы зажмете SHIFT, то весь наклон будет происходить на одном уровне.
Самое интересное, что вам даже необязательно идти непосредственно в меню наклона. Вы можете нажать CTRL+T, чтобы вызвать свободное трансформирование в фотошопе. А при наведении на на любой из углов зажмите клавишу CTRL, и это будет аналогично тому, о чем я рассказал выше.
Искажение и перспектива
Функция искажения может имитировать поворот объекта в другую сторону, будто телевизор стоял прямо, а затем его развернули на 45 градусов. Вызывается эта штуковина точно там же, где и остальные функции. То есть, заходим в «Редактирование» — «Трансформирование» — «Искажение».
Попробуйте точно также слегка подергать за верхний левый или правый угол объекта, чтобы посмотреть, как он после этого изменится.

Точно там же находится и «Перспектива». Только в отличие от своих соратников, она работает со всеми углами. То есть, если вы потяните за левый верхний угол, то относительно него зеркально будет двигаться и правый. Сами посмотрите, как эта функция работает в действии.

Кстати, вам ничего не мешает точно также и трансформировать текст в фотошопе. Ведь по сути это точно такой же объект, на которые действуют все законы этого замечательного графического редактора.
Давайте разберем один живой пример, чтобы вы лучше представляли себе всю эту ситуацию.
Наложение кадра на монитор
Ну а теперь, как обещал, покажу как с помощью нашего сегодняшнего инструмента можно наложить любой кадр на монитор. Допустим у нас есть 2 фотографии: Человек за компьютером и кадр из фильма. Наложим этот кадр на монитор. Открываем оба этих изображения в нашем графическом редакторе.


Переходим на вкладку с доктором Брауном и переносим всё изображение на вкладку с изображением девушки за компьютером с помощью инструмента «Перемещение».
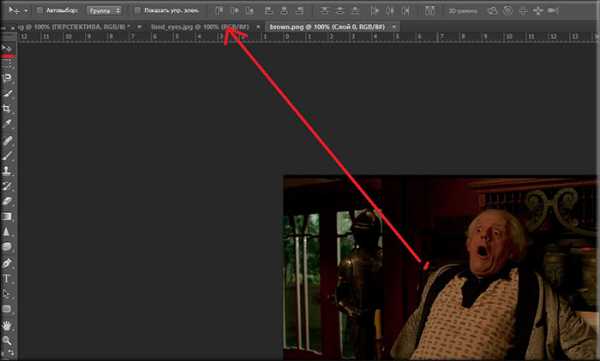
Теперь наш кадр с доком на кадре с девушкой. Отлично. Теперь выберем инструмент «Свободное трансформирование» и уменьшим кадр с доком примерно размером с монитор. Точность тут не важна.

Ну а теперь выберем «Искажение», которое находится где? Да вы уже сами запомнили где) Если нет, то вернитесь выше. И когда изображение обрамилось рамкой, начинайте тянуть за его углы так, чтобы они совпали с углами экрана.

Процесс несложный и очень даже интересный. Мы как будто натягиваем новое изображение. Ну вы сами видите.
После того как все углы подогнали и сделали как надо , нажимаем enter. Должно получиться примерно так.

Можно сделать, чтобы было еще больше похоже на действительность, но об этом уже мы будем говорить в следующих уроках и пользоваться другими инструментами.
Ну что же. На сегодня я заканчиваю. Надеюсь, что вам понравилось трансформировать объекты и изображения в фотошопе. Если есть какие-то вопросы, то не стесняйтесь и задавайте. Еще я очень рекомендую посмотреть прекрасный видеокурс по овладению фотошопа. Благодаря этому курсу вы сможете освоить фотошоп за 2-4 недели. Все от начала до конца и в формате видеоуроков. В общем конфетка, а не курс. Очень рекомендую!
Не забудьте подписаться на обновления моего блога, тогда вы будете в курсе самых последних новостей, статей и конкурсов самыми первыми! Спамить не буду, честное слово. Ну а мы с вами увидимся в следующих статьях. Пока-пока!
С уважением, Дмитрий Костин.
koskomp.ru
Как трансформировать изображение в Фотошопе

Здравствуйте дорогие читатели нашего сайта! Надеюсь, настроение у вас хорошее и вы готовы окунуться в волшебный мир Фотошопа.
Сегодня я вам расскажу, как научиться трансформировать изображения в Фотошопе. При этом рассмотрим всевозможные способы и виды.
Открываем уже имеющийся на компьютере Фотошоп и переходим к работе. Выберите картинку, желательно в формате PNG, так как благодаря прозрачному фону будет лучше заметен результат трансформации. Открываем картинку в Фотошопе отдельным слоем.
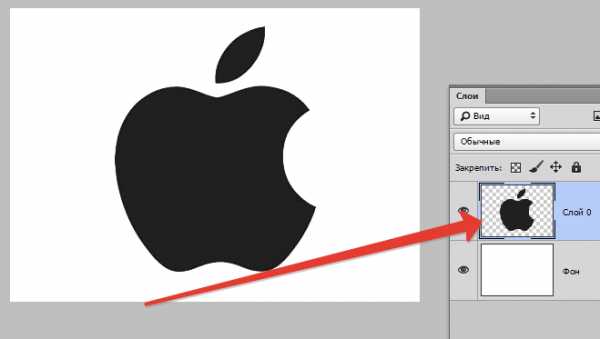
Свободное трансформирование объекта
Данная функция позволяет изменить масштаб картинки, исказить, повернуть, расширить или сузить её. Проще говоря, свободное трансформирование – это изменение первоначального вида изображения. По этой причине это чаще используемая форма трансформации.
Масштабирование изображения
1. Перейти в раздел меню вверху панели «Редактирование», в отрывшемся списке выбрать функцию «Свободное трансформирование».

Если вы всё сделали правильно, то нужное изображение обведётся рамкой.
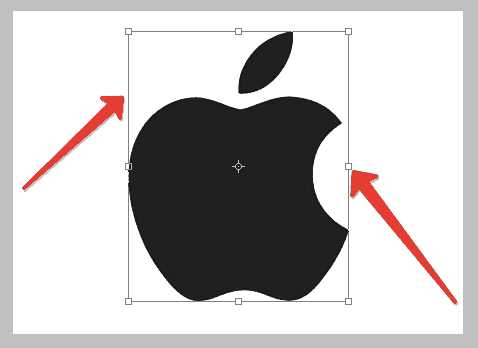
2. Выделите ваше изображение и нажмите на правую кнопку мыши, в открывшемся меню выберете нужный нам пункт «Свободное трансформирование»

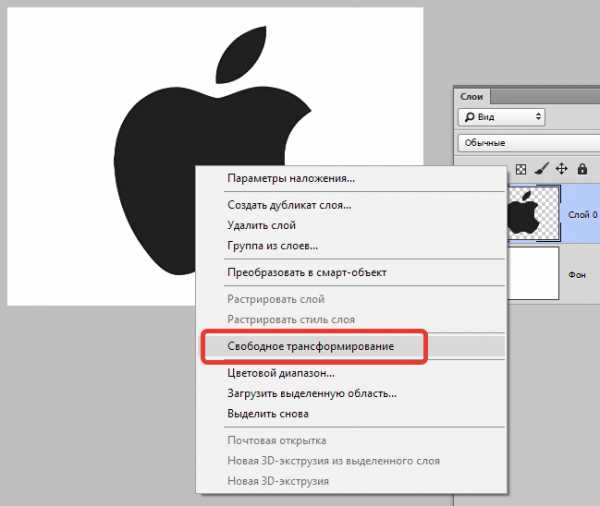
3. Или воспользуйтесь сочетанием горячих клавиш CTRL+T.
Изменить масштаб изображения можно также несколькими способами:
Если вы знаете конкретный размер, которого должна получить картинка в итоге трансформации, то впишите нужные цифры в соответствующие поля ширины и высоты. Делается это в верхней части экрана, в появившейся панели.

Измените размер изображения вручную. Для этого подведите курсор к одному из четырёх углов или сторон картинки. Обычная стрелка изменится на двойную. Тогда зажмите левую кнопку мыши и потяните изображение до образования нужного вам размера. После достижения желаемого результата отпустите кнопку и нажмите на Enter, чтобы зафиксировать размер объекта.

При этом если тянуть картинку за углы, то размер будет изменяться как в ширину, так и в длину.
Если тянуть изображение за боковые стороны, то объект изменит только свою ширину.
Если тянуть изображение за нижнюю или верхнюю сторону, то изменится высота.
Чтобы не повредить пропорции объекта зажмите одновременно кнопку мыши и Shift. Тянуть надо за углы пунктирной рамки. Тогда не произойдёт искажение, и сохраняться пропорции в зависимости от уменьшения или увеличение масштаба. Для искажения изображения из центра и к центру во время трансформации зажмите кнопку Alt.
Попробуйте на опыте, чтобы понять всю суть изменения масштаба.
Поворот изображения
Для поворота объекта потребуется активация функции «Свободное трансформирование». Сделайте это одним из вышеуказанных способом. После чего подведите курсор мыши к одному из углов пунктирной рамки, но чуть выше, чем в случае трансформации. Должна появиться изогнутая двойная стрелка.
Зажимая левую кнопку мыши, поворачивайте своё изображение в нужную сторону на необходимое количество градусов. Если вы заранее знаете, на сколько градусов вам нужно повернуть объект, то введите цифру в соответствующее поле в появившейся панели вверху. Чтобы зафиксировать результат нажмите Enter.
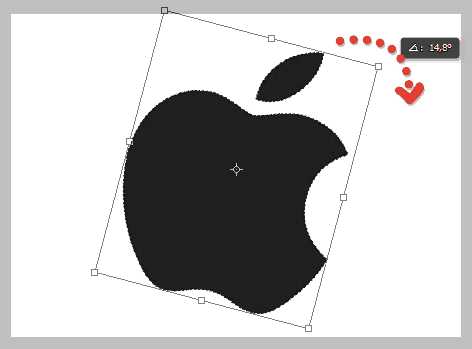
Поворот и масштабирование
Существует возможность воспользоваться функциями изменения масштаба и изображения и его поворота порознь. В принципе нет никакой разницы от описанных выше возможностей, кроме того, что вы поочередно пользуетесь сначала одной, а потом другой функцией. Как по мне, то нет никакого смысла применять именно такой способ изменения изображения, но кому как.
Для активации необходимой функции перейдите в меню «Редактирование» далее в «Трансформирование», в открывшемся списке выбираете «Масштабирование» или «Поворот», в зависимости от того, какое изменение в изображении вас интересует.
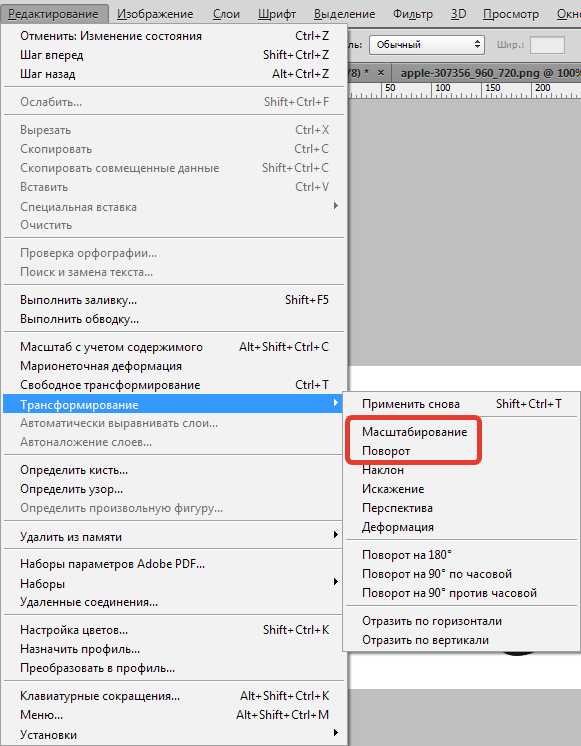
Искажение, перспектива и наклон
Данные функции расположены в списке того же меню, о котором уже шла речь. Они объединены в один раздел, так как похожи между собой. Для того чтобы понять, как работает каждая из функций попробуйте поэкспериментировать с ними. При выборе наклона создаётся ощущение, что мы наклоняем изображение на бок. Что значит искажение и так понятно, то же касается и перспективы.

Схема выбора функций такая же, как и при масштабировании и повороте. Раздел меню «Редактирование», затем «Трансформирование» и в списке выбираем нужный пункт.
Активируйте одну из функций и потаскайте пунктирную рамку вокруг изображения за уголки. Результат может быть весьма интересным, особенно если работать с фотографиями.
Наложение кадра на экран
Теперь перейдём к уроку наложения кадра на монитор, где нам как раз и понадобятся получившие знания. К примеру, у нас имеются две такие фотографии, как яркий кадр из любимого фильма и человек за компьютером. Мы хотим сделать иллюзию того, что человек за монитором компьютера смотрит ваш любимый фильм.
Откройте в редакторе Фотошоп оба изображения.
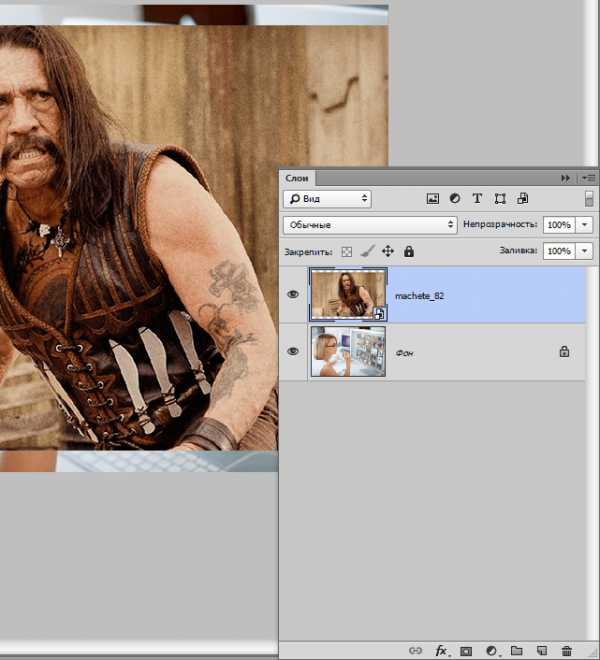
После этого воспользуемся инструментом «Свободное трансформирование». Необходимо уменьшить изображение кадра фильма до размеров монитора компьютера.

Теперь используем функцию «Искажение». Стараемся растянуть изображение так, чтобы результат получился как можно реалистичней. Зафиксируем получившуюся работу клавишей


А о том, как сделать более качественное наложение кадра на монитор, как получить более реалистичный результат мы поговорим в следующем уроке.
Мы рады, что смогли помочь Вам в решении проблемы.Опишите, что у вас не получилось. Наши специалисты постараются ответить максимально быстро.
Помогла ли вам эта статья?
ДА НЕТКак трансформировать (изменить) изображение в фотошопе?
Трансформации изображения мы уже частично касались в предыдущем уроке, там мы использовали инструмент Свободное трансформирование, чтобы уменьшить размер изображения.
Но сейчас мы поговорим о группе инструментов трансформирования, включающей в себя около десятка элементов.
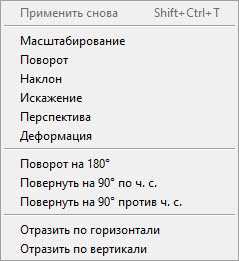
Прежде, чем трансформировать, нужно определить, что трансформировать, и выделить этот объект. Если нужно выделить определённую область картинки, то уместно будет использовать разнообразные инструменты выделения, такие как
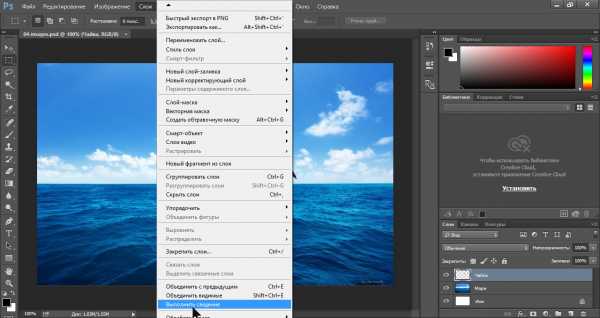
Когда объект трансформации выбран, нужно определиться с подходящим инструментом. Все они находятся в подменю Редактирование -> Трансформирование.
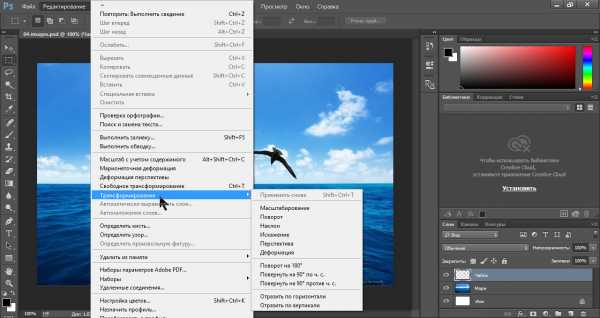
Коротко поговорим о каждом.
- Масштабирование. Инструмент позволяет уменьшить или увеличить размер объекта. Принцип работы с ним ничем не отличается от принципа работы со Свободной трансформацией: после активации по периметру выделенной области появляются прямоугольники, потянув за которые, можно изменить размер. Для сохранения пропорций необходимо работать только с прямоугольниками, расположенными в углах, и удерживать при этом нажатой клавишу
- Поворот. Позволяет поворачивать объект вокруг его центра и работает по всё тому же принципу: прямоугольники по периметру выделенной области, за которые, чтобы добиться результата, нужно тянуть.

- Наклон. С помощью него можно добиться наклона объекта относительно различных осей координат.
- Искажение. Инструмент позволяет добиться довольно необычных искажений: объект можно растянуть или сплющить.

- Перспектива. Позволяет исправлять на фотографиях искажение, связанное с разными углами фотоаппарата и снимаемого объекта.
- Деформация. С её помощью объекту можно менять форму.
- Инструменты поворота позволяют развернуть объект на определённое количество градусов.
- Команды Отразить по горизонтали и Отразить по вертикали дают возможность зеркально отражать объекты.
Полезные ссылки:
www.seostop.ru
Свободное трансформирование в Фотошопе

Свободное трансформирование – универсальный инструмент, позволяющий масштабировать, вращать и трансформировать объекты. В этой статье мы разберем его возможности и особенности.
«Свободное трансформирование» в Photoshop
Строго говоря, это не инструмент, а функция, которая вызывается сочетанием клавиш CTRL+T. После вызова функции на объекте появляется рамка с маркерами, при помощи которых можно менять размеры объекта и поворачивать вокруг центра вращения.
Зажатая клавиша SHIFT позволяет масштабировать объект с сохранением пропорций, а при вращении поворачивает его на угол, кратный 15 градусам (15, 30, 45…).
Если зажать клавишу CTRL, можно перемещать любой маркер независимо от других в любом направлении.
Дополнительные функции
У «Свободного трансформирования» также имеются дополнительные функции. Это «Наклон», «Искажение», «Перспектива» и «Деформация» и вызываются они нажатием правой кнопки мыши.
«Наклон» позволяет перемещать угловые маркеры в любых направлениях. Особенностью функции является то, что перемещение центральных маркеров возможно только вдоль сторон (в нашем случае квадрата), на которых они находятся. Это позволяет сохранять параллельность сторон.
«Искажение» похоже на «Наклон» с той лишь разницей, что любой маркер можно переместить сразу вдоль обеих осей за один прием.
«Перспектива» перемещает противолежащий маркер, находящийся на оси перемещения, на то же расстояние в противоположную сторону.
«Деформация» создает на объекте сетку с маркерами, потянув за которые, можно искажать объект в любых направлениях. Рабочими являются не только угловые и промежуточные маркеры, маркеры на пересечении линий, но и сегменты, ограниченные этими линиями.
К дополнительным функциям также можно отнести и вращение объекта на определенный (90 или 180 град.) угол и отражение по горизонтали и вертикали.
Ручные настройки
Ручные настройки позволяют:
- Переместить центр преобразования на заданное количество пикселей по осям.
- Задать значение масштабирования в процентах.
- Задать угол вращения.
- Задать угол наклона по горизонтали и вертикали.
Это все, что необходимо знать о «Свободном трансформировании» для эффективной и удобной работы в Фотошопе.
Мы рады, что смогли помочь Вам в решении проблемы.Опишите, что у вас не получилось. Наши специалисты постараются ответить максимально быстро.
Помогла ли вам эта статья?
ДА НЕТlumpics.ru
Инструмент Свободное трансформирование — Уроки фотошоп и все о фотошоп
Инструмент Свободное трансформирование (Free Transform) применяется для трансформации размера и формы изображения. Инструмент можно активировать с помощью команды Редактирование > Свободное трансформирование (Edit > Free Transform) или с помощью горячих клавиш Ctrl + T. Вокруг изображения появится рамка трансформации с маркерами в виде квадратиков.

Выбрав инструмент Свободное трансформирование, Вы сможете поворачивать, увеличивать, уменьшать, отображать в перспективе, искажать, наклонять, отражать по вертикали и горизонтали изображение. Трансформирование можно применять как к целому изображению, так и к отдельно выделенной части изображения или объекту. Рассмотрим инструмент трансформации более подробно.
Панель настроек инструмента.
Как и любой другой инструмент Фотошоп Свободное трансформирование (Free Transform) имеет свою панель настроек.
В группе параметров 1 можно менять положение центрального маркера (нажимая на один из белых квадратиков на иконке инструмента), вокруг которого происходит вращение рамки трансформации с изображением.
В группе 2 можно задать точный масштаб трансформации по ширине и высоте. Если нажата кнопка в виде цепочки, изменения будут происходить с сохранением пропорций изображения.
В группе параметров 3 можно задать угол поворота изображения. При вводе положительного значения угла, изображение повернётся по часовой стрелке, при вводе отрицательного — против часовой стрелки.
В группе 4 можно наклонять изображение на заданный угол в горизонтальной и вертикальной плоскостях.
Работа с инструментом.
1. Чтобы изменить размер изображения, перетаскивайте один из маркеров расположенных по периметру рамки трансформации.
2. Чтобы изменить размер изображения сохраняя пропорции, удерживайте клавишу Shift и перетаскивайте один из угловых маркеров.
3. Чтобы повернуть изображение вокруг центральной точки, выведите курсор за пределы рамки (курсор примет вид изогнутой стрелки в двух направлениях) и перемещайте в направлении поворота. Можно изменить координаты оси поворота, передвинув центральную точку в нужное место.
4. Чтобы спрятать рамку и лучше видеть внесённые изменения, нажмите Ctrl + H (нажмите ещё раз и рамка появится снова).
5. Чтобы применить трансформацию и завершить работу с инструментом, нажмите Shift.
Трансформирование.
Расположив курсор внутри рамки трансформирования и нажав правую кнопку мышки, откроется подменю Трансформирование (Transform).

1. Масштабирование (Scale). Изменение размера изображения или выделенного объекта. Эту функцию мы рассмотрели выше (работа с инструментом).
2. Поворот (Rotate). Вращение изображения вокруг центральной точки. Можно изменить координаты оси поворота, передвинув центральную точку в нужное место.
3. Наклон (Skew). Наклоняет изображение горизонтально или вертикально. Подведите курсор к боковой рамке трансформации и он станет белым, а рядом с ним появится стрелка, нажмите правую кнопку мышки и перетащите рамку в сторону, чтобы наклонить изображение. Стороны остануться параллельными, но углы изображения изменятся. Если при изменении размеров удерживать Ctrl + Alt, центральная точка рамки трансформирования останется на месте, а углы будут менять положение.
4. Искажение (Distort). Искривляет изображение в любую сторону. Углы при этом двигаются независимо друг от друга. При нажатой клавише Alt, центральная точка остаётся на месте, а все искажения происходят вокруг неё. Функция хорошо подходит если нужно растянуть или сделать перспективное искажение объекта.
5. Перспектива (Perspective). Если требуется создать впечатление, что объект расположен на некотором отдалении, вам поможет команда Перспектива. Использование этой команды интуитивно понятно. Когда Вы перетаскиваете угловой маркер, противоположный ему маркер движется в обратном направлении. Другими словами, он ведет себя как зеркальное отражение перетаскиваемого маркера. Различие между командами Искажение и Перспектива состоит в том, что первая применяется только к одному краю объекта, а Перспектива автоматически изменяет месторасположение двух маркеров при перетаскивании только одного из них.
6. Деформация (Warp). Эта функция появилась с версии CS2. При выборе этой функции на объекте появляется сетка. Кликнув по любой точке сетки и потянув мышь, мы можем деформировать объекты произвольным образом. К примеру накладывать изображение на предметы.
Со следующими функциями всё понятно, приведу лишь их перевод:
7. Поворот на 180° (Rotate 180°).
8. Поворот на 90° по часовой (Rotate 90° CW).
9. Поворот на 90° против часовой (Rotate 90° CCW).
10. Отразить по горизонтали (Flip Horizontal).
11. Отразить по вертикали (Flip Vertical).
Горячие клавиши инструмента.
1. Масштабирование относительно центральной точки: Alt + перетаскивание углового маркера.
2. Симметричный наклон изображения: Ctrl + Alt + перетаскивание бокового маркера.
3. Искажение изображения: Ctrl + перетаскивание бокового маркера.
4. Искажение изображения вдоль определённой оси: Ctrl + Shift + перетаскивание бокового маркера.
5. Перспектива: Ctrl + Shift + Alt + перетаскивание бокового маркера.
Надеюсь теперь Вы с лёгкостью сможете трансформировать любое изображение, отдельный объект или выделенную область.
Автор: Владимир Нестеров
Источник урока: www.photoshop-virtuoz.ru
photoshop-virtuoz.ru
Трансформация, искажение и вращение изображений в фотошопе
Фотошоп предоставляет множество способов вращения, искажения и иного искривления изображений, и все эти мощные полезные приемы следует иметь в своем арсенале хитростей.
Поворачивая изображение, можно сделать его более интересным внешне, преобразовать вертикальные элементы в горизонтальные (или наоборот) и выпрямить кривые элементы. Искажение удобно, когда вам требуется сделать объект или текст наклонным или немного повернуть его на сторону или если вы хотите, чтобы объект или текст исчезал вдали перспективой. А инструмент Марионеточная деформация позволяет искажать отдельные объекты в изображении, оставляя другие без изменений.
Простое вращение
Команда Вращение изображения (Image Rotation) позволяет повернуть документ целиком (слои и прочее) на 180 или 90 градусов (по часовой стрелке или против часовой стрелки), или же произвольно под любым указанным вами углом. Вы можете также отразить холст (или слой) по горизонтали или по вертикали.
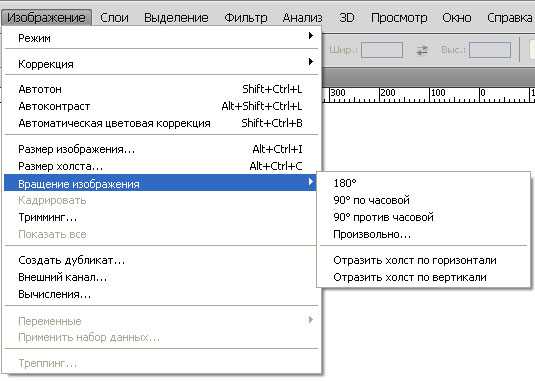
Трансформирование
Другой способ изменения размера и вращения изображений — использовать команды трансформирования, которые могут помочь вам сделать один выбранный объект или весь слой больше или меньше, не меняя размер документа.
Если вы перейдете в меню Редактирование, то увидите команды Свободное трансформирование (Free Transform) и Трансформирование (Transform) примерно в середине списка. Единственное существенное различие между этими двумя вариантами — это то, что при выборе пункта из меню Трансформирование, вы ограничиваете себя выполнением только этой конкретной задачи, тогда как другая команда позволяет выполнять несколько изменений одновременно (не требуя нажатия клавиши Enter)
Выбор одной из этих команд вызывает ограничительную рамку, которая выглядит и работает как рамка кадрирования с крошечными квадратными маркерами по четырем сторонам изображения.
Вы можете преобразовать любые объекты, какие захотите. Особенно хорошими кандидатами на трансформацию являются векторы, контуры, слои-фигуры и текстовые слои, а также смарт-объекты, поскольку размер всех их можно изменить без ущерба изображению. Но вам не стоит слишком сильно увеличивать растровые изображения, потому что вы не можете контролировать разрешение, интерполяцию или другие важные свойства. Чтобы действительно обезопасить себя, изменяйте размер изображения с помощью команд трансформации только по следующим причинам:
1. Для уменьшения размера выделенной области на одном слое.
2. Для уменьшения размера всего содержимого на одном или нескольких слоях
3. Для увеличения размера вектора, контура, части контура, слоя-фигуры, текстового слоя или смарт-объекта на одном или нескольких слоях.
Чтобы применить команду Свободное трансформирование, выберите слой, а затем нажмите сочетание клавиш Ctrl+T или выберите соответствующую команду меню Редактирование. Фотошоп поместит ограничительную рамку вокруг изображения, содержащую маркеры, позволяющие применять к вашему объекту любую или все из следующих трансформаций: масштабирование, искажение, поворот, перспектива, наклон и деформация.
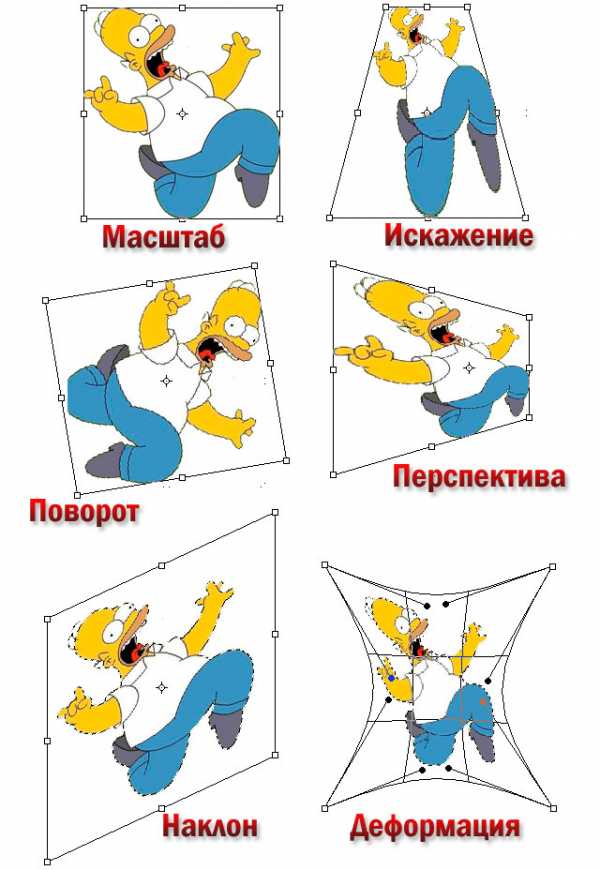
4. Чтобы изменить масштаб (размер) объекта, захватите угловой маркер и перетащите его по диагонали внутрь для уменьшения или наружу для увеличения размера. Нажмите и удерживайте клавишу Shift при перетаскивании, чтобы изменить размеры пропорционально (то есть чтобы объект не был искажен).
Вы можете перетаскивать по одному маркеру или нажать и удерживать клавишу Alt для изменения масштаба от центра наружу (имеется в виду, что все четыре стороны ограничительной рамки будут двигаться одновременно).
Совет
Если вы вызовите команду Свободное трансформирование, чтобы изменить размер крупного объекта, маркеры могут оказаться за пределами края документа (или полей), в результате чего их станет невозможно увидеть, а тем более захватить. Чтобы вернуть их в поле зрения, выберите команду меню Просмотр — Показать во весь экран.
5. Чтобы повернуть изображение, расположите указатель мыши за угловым маркером. Когда указатель примет вид изогнутой двунаправленной стрелки, перетащите мышь вверх или вниз.
6. Чтобы наклонить (скосить) объект, удерживайте сочетание клавиш Ctrl+Shift и перетащите один из боковых маркеров (указатель мыши примет вид двунаправленной стрелки).
7. Чтобы свободно исказить изображение, удерживайте клавишу Alt при перетаскивании любого углового маркера.
8. Чтобы изменить перспективу объекта, удерживайте сочетание клавиш Ctrl+Alt+Shift и перетащите любой из угловых маркеров (указатель станет серым). Этот маневр добавляет объекту одноточечную перспективу (другими словами, одну точку схода).
9. Чтобы деформировать изображение, перетащите любую контрольную точку или линию сетки.
Когда вы закончите, нажмите клавишу Enter или дважды щелкните мышью внутри ограничительной рамки, чтобы применить изменения.
Если применив трансформирование вы поняли, что его недостаточно, можно повторить операцию, выбрав команду меню Редактирование — Трансформирование — Применить снова. Ограничивающая рамка не появится, вместо этого фотошоп повторно применит то же самое трансформирование.
Совет
Все трансформации основаны на крошечном центре преобразования, который появляется в центре окна преобразования. Он выглядит как круг с перекрестием. Вы можете перетащить его или установить собственный центр, перейдя на панель параметров или щелкнув мышью по одному из квадратных указателей значка, показывающего положение центра преобразования или указав координаты X и Y.
Заметили ошибку в тексте — выделите ее и нажмите Ctrl + Enter. Спасибо!
psand.ru
Как трансформировать слой в фотошопе. Как трансформировать объект или любое изображение в фотошопе? Другие варианты трансформации
Там мы использовали инструмент Свободное трансформирование, чтобы уменьшить размер изображения.
Но сейчас мы поговорим о группе инструментов трансформирования, включающей в себя около десятка элементов.
Прежде, чем трансформировать, нужно определить, что трансформировать, и выделить этот объект. Если нужно выделить определённую область картинки, то уместно будет использовать разнообразные инструменты выделения, такие как Прямоугольная область или Лассо. Тем не менее бывают ситуации, когда нужно трансформировать не отдельную область, а, например, весь слой. В таком случае достаточно, чтобы он был активен и выделенных областей на нём не было. Если же вы хотите обработать сразу несколько слоёв, то, удерживая нажатой клавишу Ctrl , на панели слоёв щёлкните на каждом левой кнопкой мыши. Бывает и так, что у вас есть сложная многослойная картинка, и трансформировать требуется её всю. В таком случае проще всего будет объединить все слои, выполнив команду Слои -> Выполнить сведение. При этом всё невидимое удалится, общий размер файла уменьшится — картинка будет оптимизирована.
Когда объект трансформации выбран, нужно определиться с подходящим инструментом. Все они находятся в подменю Редактирование -> Трансформирование.
Коротко поговорим о каждом.
- Масштабирование. Инструмент позволяет уменьшить или увеличить размер объекта. Принцип работы с ним ничем не отличается от принципа работы со Свободной трансформацией: после активации по периметру выделенной области появляются прямоугольники, потянув за которые, можно изменить размер. Для сохранения пропорций необходимо работать только с прямоугольниками, расположенными в углах, и удерживать при этом нажатой клавишу Shift .
- Позволяет поворачивать объект вокруг его центра и работает по всё тому же принципу: прямоугольники по периметру выделенной области, за которые, чтобы добиться результата, нужно тянуть.
- Наклон. С помощью него можно добиться наклона объекта относительно различных осей координат.
- Искажение. Инструмент позволяет добиться довольно необычных искажений: объект можно растянуть или сплющить.
- На палитре Layers (Слои) активизируйте слой, который хотите трансформировать. Любые слои, связанные с данным, также будут изменены. Нельзя трансформировать изображение, в котором приходится 16 бит на канал. По желанию. Создайте выделенную область, чтобы трансформировать только выделенные пикселы.
- Выберите команду Edit > Transform > Scale (Правка > Трансформировать > Масштаб), Rotate (Поворот), Skew (Скос), Distort (Искажение) или Perspective (Перспектива). Вокруг непрозрачной части слоя появится однотонная рамка.
- По желанию. Чтобы трансформировать слой или выделенную область относительно точки, не являющейся центром, переместите опорную точку (рис. 7.18).
Эту точку можно переместить даже за пределы габаритной рамки.
Если вы собираетесь трансформировать слой несколько раз, то в целях экономии времени и сохранения качества изображения, после выполнения первой команды примените дополнительные команды преобразования, а затем зафиксируйте сразу все внесенные изменения (шаг 5).
- Чтобы изменить размер
изображения по горизонтали и вертикали, перетащите угол рамки (рис. 7.18).
Для изменения размеров только по вертикали или только по горизонтали перетащите
боковую границу рамки. Нажав клавишу Shift , можно сохранить соотношение
ширины и высоты. Нажмите клавишу Alt и вы сможете изменять масштаб изображения
относительно опорной точки. Чтобы повернуть изображение, поместите курсор
рядом с манипулятором рамки, хоть внутри, хоть снаружи (курсор примет вид
двусторонней стрелки), и тащите курсор по кругу (рис. 7.19). Нажмите клавишу Shift , и у вас появится возможность повернуть изображение на угол кратный
15°.
При выполнении операции скоса перетащите угловой манипулятор, если требуется изменить только его положение, либо перетащите манипулятор боковой стороны, чтобы наклонить изображение относительно горизонтальной или вертикальной оси. Нажмите клавишу Alt и скос будет происходить симметрично относительно центра слоя.
При выполнении команды Distort (Искажение) — см. рис. 7.20 — перетащите угловой манипулятор рамки в любую требуемую точку, либо перетащите манипулятор боковой границы, чтобы исказить ее относительно горизонтальной и/или вертикальной оси. Нажмите клавишу Alt , и искажение слоя будет симметричным относительно центра слоя. Данная операция позволяет более заметно изменить изображение, нежели скос.
Рис. 7.18. Изменение масштаба изображения
Рис. 7.19 . Поворот изображения
Рис. 7.20. Результат выполнения команды Distort
Рис. 7.21. Исходное изображение
Рис. 7.22. Результат выполнения команды Perspective
При выполнении команды Perspective (Перспектива) перетащите угловой манипулятор вдоль вертикальной или горизонтальной оси, чтобы создать перспективу вдоль выбранной оси (рис. 7.21 и 7.22). Остальные углы изменятся соответственно. Либо перетащите манипулятор боковой границы, чтобы наклонить исходное изображение относительно горизонтальной или вертикальной оси.
- Для того чтобы зафиксировать внесенные изменения, дважды щелкните мышью внутри габаритной рамки либо щелкните по кнопке инструмента на панели опций (или нажмите клавишу Enter ). Чтобы отменить трансформацию, щелкните по кнопке инструмента или нажмите клавишу Esc .
Для отмены последнего перемещения манипулятора рамки выполните команду Edit > Undo (Правка > Отменить).
Для того чтобы переместить слой (или выделенную область) целиком, перетащите курсор мыши внутри габаритной рамки.
В диалоговом окне, которое вызывается с помощью команды Edit > Preferences > General (Правка > Установки > Общие) либо комбинации клавиш Ctrl+K , выберите метод интерполяции для команд трансформации. Вариант Bicubic (Бикубический,)- самый лучший, но самый медленный метод — дает наименьшее ухудшение качества изображения.
Для того чтобы повторить последнюю операцию трансформации, выберите команду Edit > Transform > Again (Правка > Трансформировать > Снова) либо воспользуйтесь комбинацией клавиш Ctrl+ Shift+T .
Чтобы трансформировать дубликат выделенной области, при выборе команды держите нажатой клавишу Alt либо воспользуйтесь «горячими» клавишами: Ctrl+Alt+T .
Помимо трансформации слоя можно трансформировать альфа-канал, границу выделенной области (см. главу 5 Учебника Фотошоп, раздел «Изменение рамки выделения»), контур (см. главу 16, «Изменение формы контура») или несвязанную активную маску слоя.
Инструмент применяется для трансформации размера и формы изображения. Инструмент можно активировать с помощью команды Редактирование > Свободное трансформирование (Edit > Free Transform) или с помощью горячих клавиш Ctrl + T . Вокруг изображения появится рамка трансформации с маркерами в виде квадратиков.
Выбрав инструмент Свободное трансформирование, Вы сможете поворачивать, увеличивать, уменьшать, отображать в перспективе, искажать, наклонять, отражать по вертикали и горизонтали изображение. Трансформирование можно применять как к целому изображению, так и к отдельно выделенной части изображения или объекту. Рассмотрим инструмент трансформации более подробно.
Панель настроек инструмента.
Как и любой другой инструмент Фотошоп Свободное трансформирование (Free Transform) имеет свою панель настроек.
В группе параметров 1 можно менять положение центрального маркера (нажимая на один из белых квадратиков на иконке инструмента), вокруг которого происходит вращение рамки трансформации с изображением.
В группе 2 можно задать точный масштаб трансформации по ширине и высоте. Если нажат
lab-music.ru