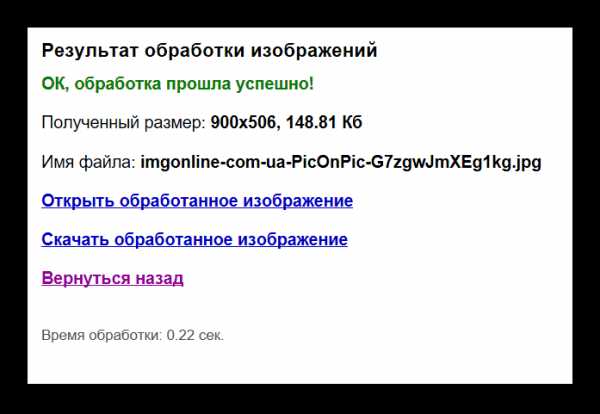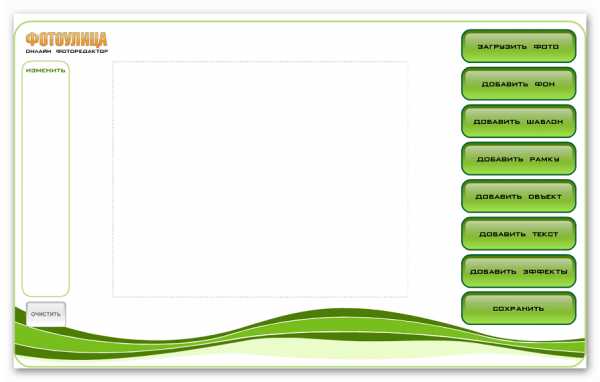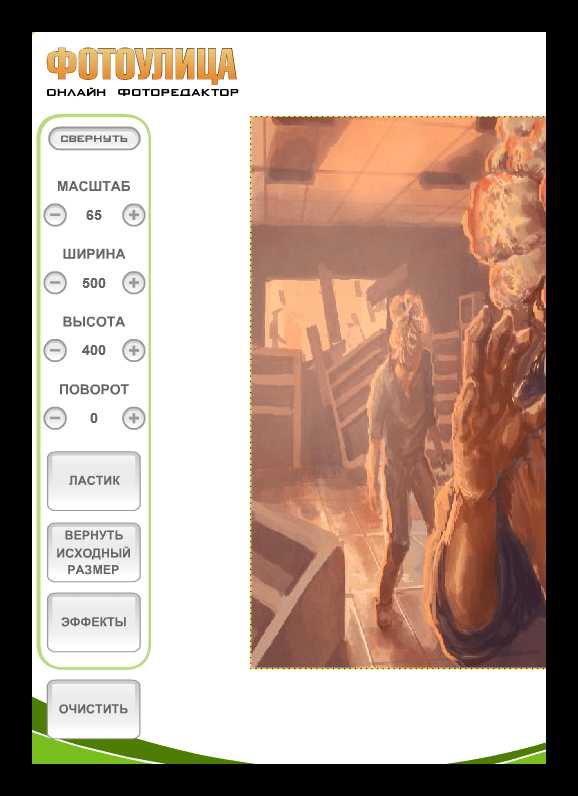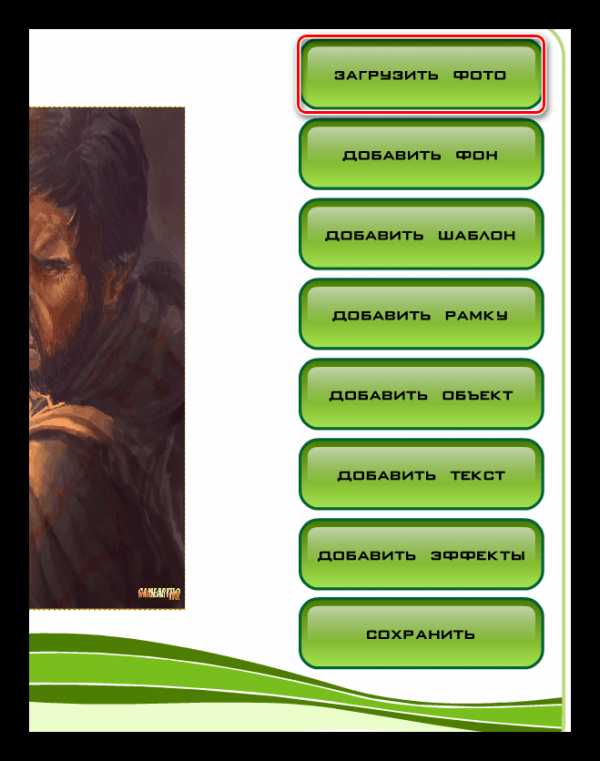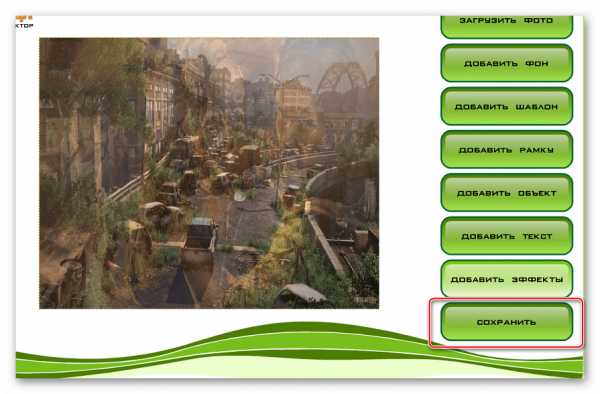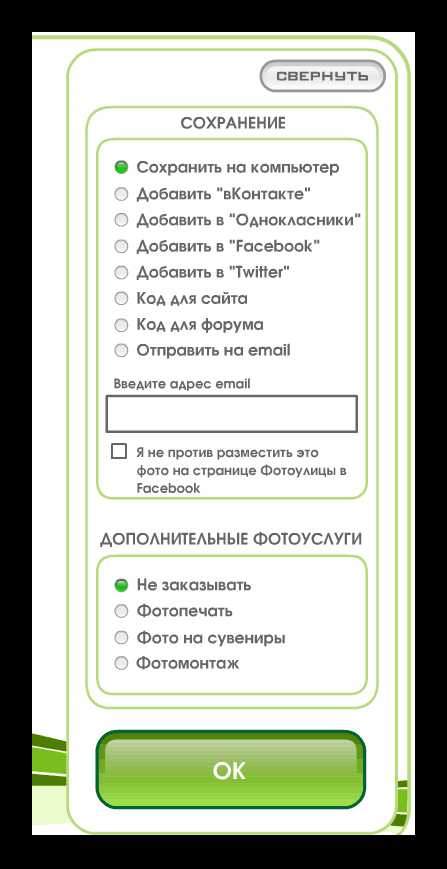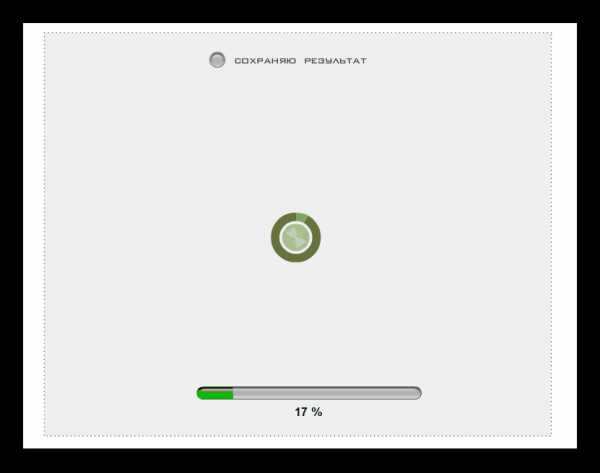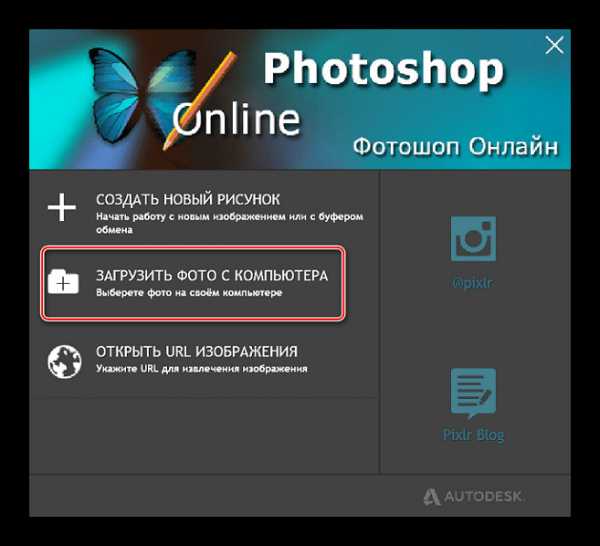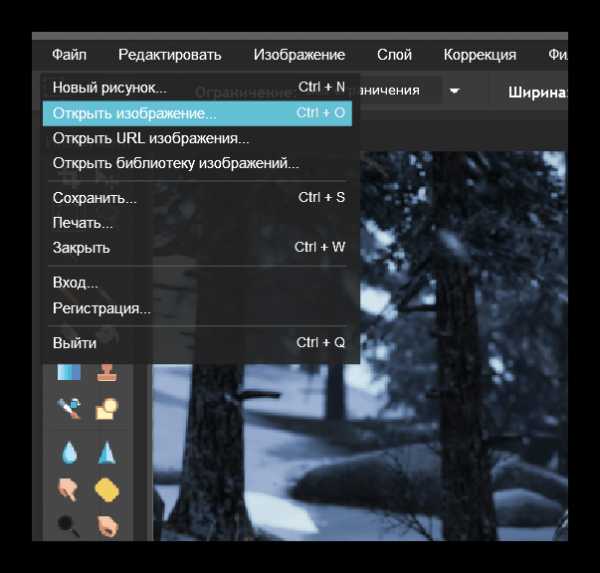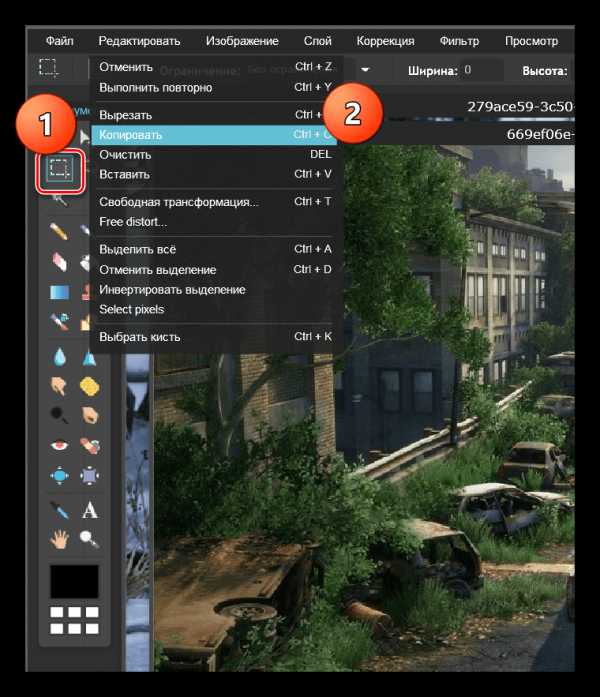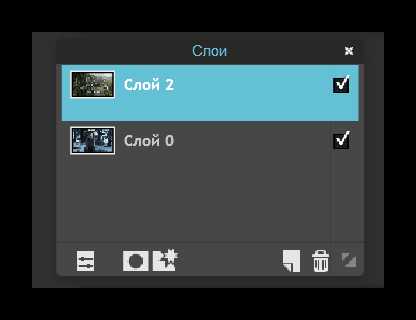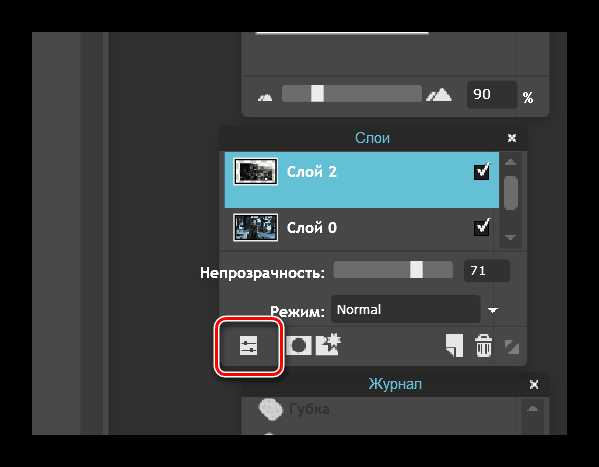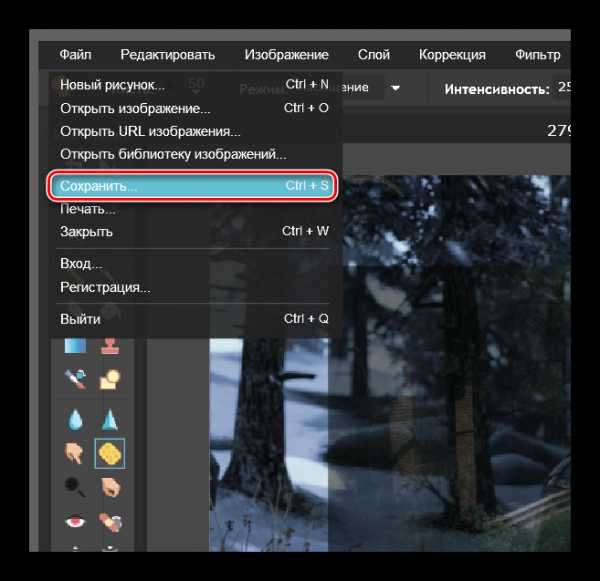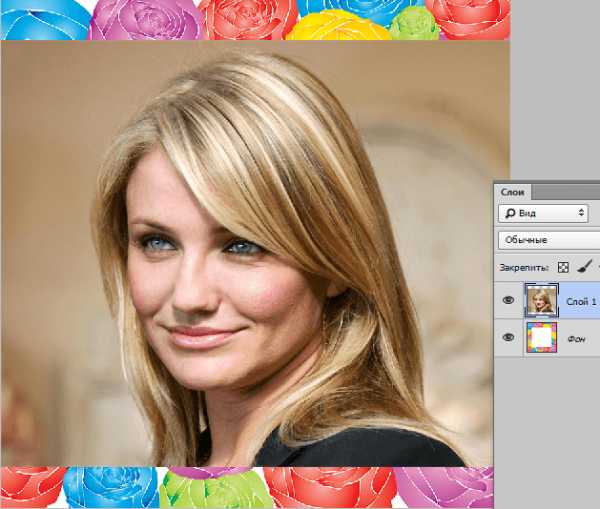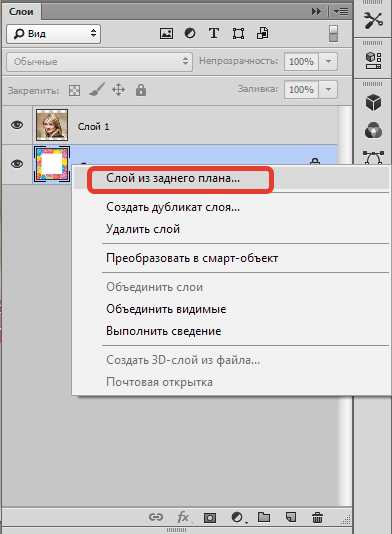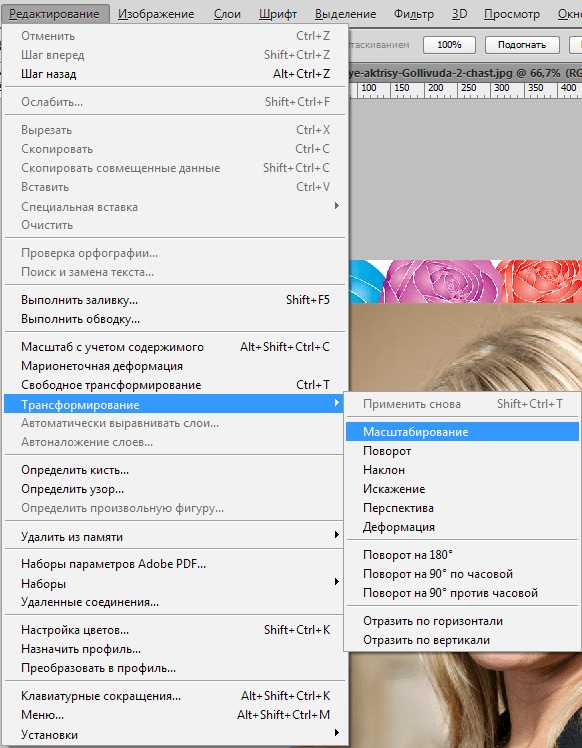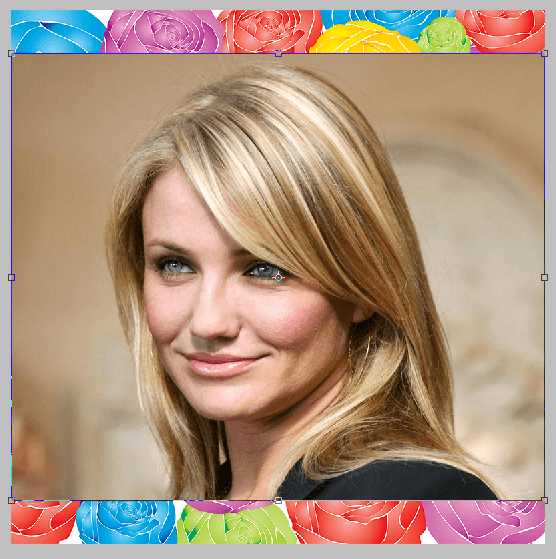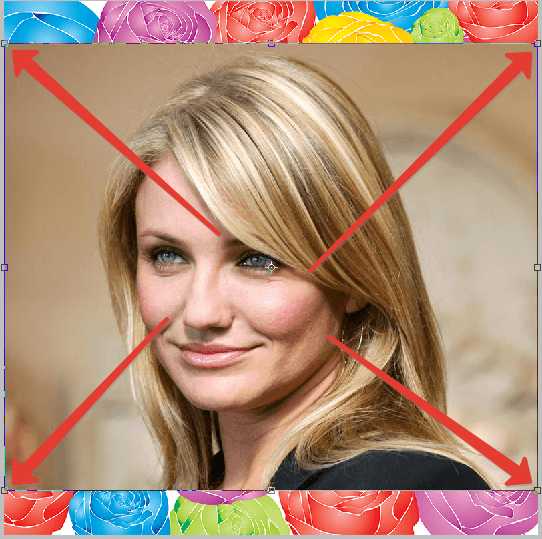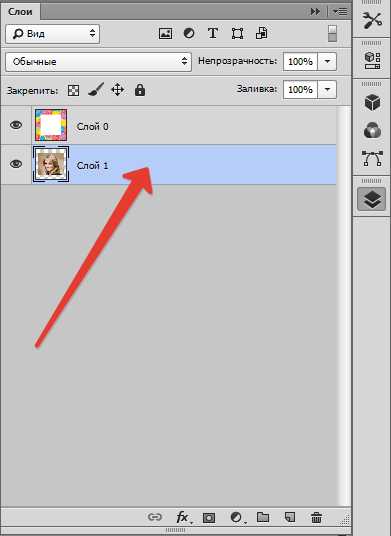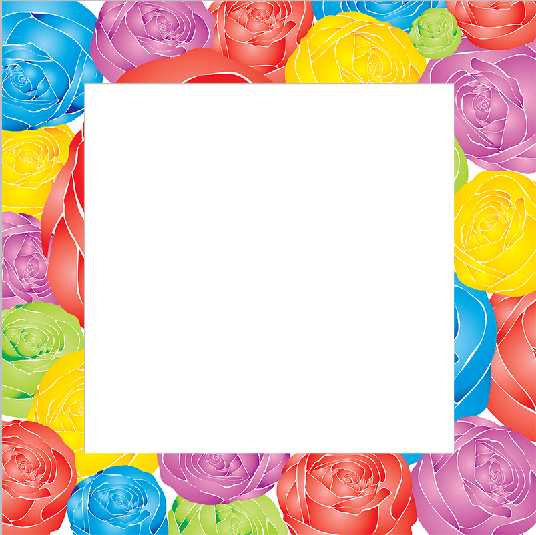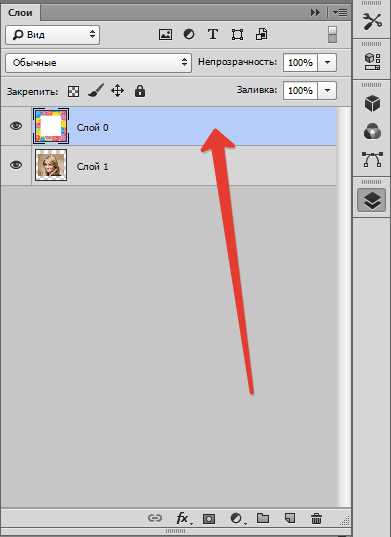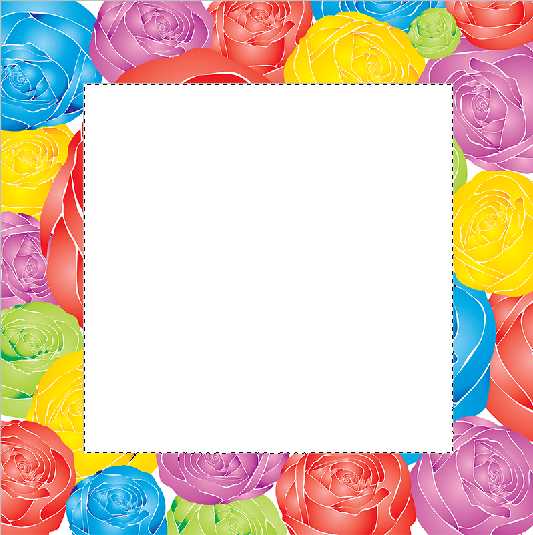Как наложить одно фото на другое онлайн

Часто одна картинка не способна проиллюстрировать всю суть проблемы, в связи с чем ее приходится дополнять еще одним изображением. Выполнить наложение фото можно с помощью популярных редакторов, однако многие из них сложны в понимании и требуют определенных навыков и знаний для работы.
Совместить две фотографии в единое изображение, сделав всего несколько щелчков мышью, помогут онлайн-сервисы. Такие сайты просто предлагают загрузить файлы и выбрать параметры совмещения, сам процесс происходит автоматически и пользователю остается лишь скачать результат.
Сайты для совмещения фотографий
Сегодня мы расскажем об онлайн-сервисах, которые помогут совместить два изображения. Рассмотренные ресурсы абсолютно бесплатны, а с процедурой наложения не возникнет проблем даже у начинающих пользователей.
Способ 1: IMGonline
Сайт содержит многочисленные инструменты для работы с картинками в разных форматах. Здесь же можно легко объединить две фотографии в одну. Пользователю нужно загрузить оба файла на сервер, выбрать, как именно будет осуществляться наложение, и дождаться результата.
Изображения можно совместить вместе с настройкой прозрачности одной из картинок, просто вклеить фото поверх другого либо наложить фото с прозрачным фоном на другое.
Перейти на сайт IMGonline
- Загружаем нужные файлы на сайт посредством кнопки «Обзор».
- Выбираем параметры наложения. Настраиваем прозрачность второго изображения. В случае, если необходимо, чтобы картинка просто была сверху другой, устанавливаем прозрачность на «0».
- Настраиваем параметр подгонки одного изображения под другое. Обратите внимание на то, что подгонять можно как первую, так и вторую картинку.
- Выбираем, в каком месте будет расположена вторая картинка относительно первой.
- Настраиваем параметры итогового файла, в том числе его формат и степень прозрачности.
- Щелкаем на кнопку «Ок» для начала автоматической обработки.
- Готовое изображение можно просмотреть в браузере либо сразу скачать на компьютер.

Одну картинку на другую мы накладывали с параметрами, установленными по умолчанию, в итоге получилось довольно необычное фото хорошего качества.
Способ 2: Фотоулица
Русскоязычный онлайн-редактор, с помощью которого легко наложить одно фото на другое. Имеет довольно приветливый и понятный интерфейс и множество дополнительных функций, которые позволят получить желаемый результат.
Работать можно с фотографиями, скачанными на компьютер, либо с картинками из интернета, просто указав на них ссылку.
Перейти на сайт Фотоулица
- Щелкаем на кнопку «Открыть фоторедактор» на главной странице сайта.
- Попадаем в окно редактора.

- Нажимаем на «Загрузить фото», затем щелкаем на пункт «Загрузить с компьютера» и выбираем ту картинку, на которую будет накладываться второе фото.

- С помощью боковой панели, если нужно, меняем размеры первой картинки.

- Вновь щелкаем на «Загрузить фото» и добавляем второе изображение.

- Поверх первого фото будет наложено второе. Подгоняем его под размеры первой картинки с помощью левого бокового меню, как описано в п.4.
- Переходим во вкладку «Добавить эффекты».

- Настраиваем нужную прозрачность верхней фотографии.

- Для сохранения результата щелкаем на кнопку «Сохранить».

- Выбираем подходящий вариант и щелкаем на кнопку «ОК».

- Выбираем размер изображения, оставляем либо убираем логотип редактора.
- Начнется процесс монтирования фото и сохранения ее на сервер. Если вы выбрали «Высокое качество», процесс может занимать продолжительное время. Не закрывайте окно браузера до завершения загрузки, иначе весь результат будет потерян.

В отличие от предыдущего ресурса, следить за параметрами прозрачности второго фото относительно другого можно в режиме реального времени, это позволяет быстрее добиться желаемого результата. Положительные впечатления от работы сайта портит длительный процесс загрузки картинки в хорошем качестве.
Способ 3: Фотошоп Онлайн
Еще один редактор, с помощью которого легко объединить две фотографии в единый файл. Отличается наличием дополнительных функций и возможностью соединять лишь отдельные элементы изображения. От пользователя требуется загрузить фоновое изображение и добавить к нему одну или несколько картинок для совмещения.
Редактор работает на бесплатной основе, итоговый файл имеет хорошее качество. Функционал сервиса похож на работу десктопного приложения Фотошоп.
Перейти на сайт Фотошоп Онлайн
- В открывшемся окне щелкаем на кнопку «Загрузить фото с компьютера».

- Добавляем второй файл. Для этого заходим в меню «Файл» и нажимаем «Открыть изображение».

- Выбираем на левой боковой панели инструмент «Выделение», выбираем на второй фотографии нужную область, переходим в меню «Редактировать» и щелкаем на пункт «Копировать».

- Закрываем второе окно, не сохраняя изменения. Переходим вновь к основному изображению. Через меню «Редактирование» и пункт «Вставить» добавляем на фото вторую картинку.
- В меню «Слои» выбираем тот, который будем делать прозрачным.

- Щелкаем на значок «Параметры» в меню «Слои» и настраиваем нужную прозрачность второго фото.

- Сохраняем результат. Для этого переходим в «Файл» и нажимаем «Сохранить».

Если редактором пользоваться впервые, довольно сложно разобраться, где именно находятся параметры для настройки прозрачности. Кроме того, «Онлайн Фотошоп», хоть и работает через облачное хранилище, довольно требователен к ресурсам компьютера и скорости соединения с сетью.
Читайте также: Объединяем два снимка в один в Фотошопе
Мы рассмотрели наиболее популярные, стабильные и функциональные сервисы, которые позволяют объединить два или более изображений в один файл. Самым простым оказался сервис IMGonline. Здесь пользователю достаточно указать нужные параметры и скачать готовое изображение.
Опишите, что у вас не получилось. Наши специалисты постараются ответить максимально быстро.
Помогла ли вам эта статья?
ДА НЕТlumpics.ru
Как вставить фото в фото в Фотошопе

Наиболее частые задачи, которые выполняют рядовые пользователи растрового редактора Photoshop, связаны с обработкой фотографий. Изначально, чтобы произвести любые действия с фото, нужна сама программа. Подразумеваем, что Фотошоп уже установлен на вашем компьютере и корректно настроен. В этой статье рассмотрим, как можно вставить картинку в картинку в Фотошопе.
Совмещение изображений
Для пущей наглядности возьмём фотографию известной актрисы. Вы можете выбрать любую другую картинку.

Рамку для оформления возьмем вот такую:
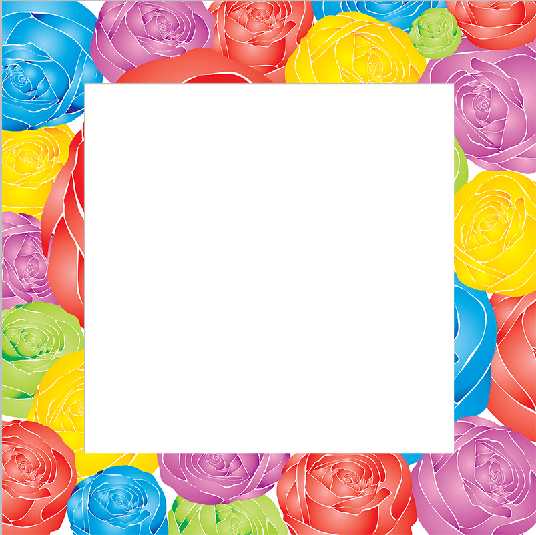
Итак, запускаем Фотошоп и выполняем действия: «Файл» — «Открыть..» и загружаем первую картинку. Также поступаем и со второй. Два изображения должны быть открыты в разных вкладках рабочей области программы.
Подробнее: Загружаем картинку в Фотошоп
Шаг 1: Размещение изображений на холсте
Теперь, когда фотографии для совмещения открыты в Фотошопе, приступаем к подгонке их размеров.
- Переходим на вкладку со второй фотографией, причем не важно, какой именно из них — любая фотография будет совмещаться с другой с помощью слоев. Позже можно будет любой слой переместить на передний план относительно другого. Нажимаем клавиши CTRL+A («Выделить всё»). После того, как у фото по краям образовалось выделение в виде пунктирной линии, идём в меню «Редактирование» — «Вырезать». Данной действие также можно выполнить с помощью сочетания клавиш CTRL+X.

- Вырезая фото, мы «помещаем» его в буфер обмена. Теперь переходим на вкладку с другой фотографией и нажимаем сочетание клавиш

- Далее, если у первого слоя (фото, которое мы ещё не трогали и на которое вставили второе фото в виде слоя) имеется небольшой значок в виде замочка — его нужно убрать, иначе программа не позволит изменять этот слой в дальнейшем. Чтобы убрать замочек со слоя, наводим на слой указатель и щёлкаем правой кнопкой мышки. В появившемся диалоговом меню выбираем самый первый пункт «Слой из заднего плана..»

После этого появляется всплывающее окно, информирующее нас о создании нового слоя. Нажимаем кнопку «ОК». Так замочек на слое исчезает и слой можно свободно редактировать.
Шаг 2: Подгонка размеров
Переходим непосредственно к подгонке размеров фотографий. Пусть первая фотография будет исходных размеров, а вторая — чуть больше. Уменьшим её размер.
- В окне выбора слоёв щелкаем левой кнопкой мышки по одному из них: так мы указываем программе, что редактировать будем именно этот слой. Переходим в раздел «Редактирование» — «Трансформирование» — «Масштабирование», либо зажимаем комбинацию CTRL+T.

- Теперь вокруг фото (как слоя) появилась рамка, позволяющая изменить его размер.

- Нажимаем левой кнопкой мышки на любой маркер (в углу) и уменьшаем или увеличиваем фото до нужных размеров. Чтобы размеры изменялись пропорционально, необходимо нажать и удерживать клавишу SHIFT.

Шаг 3: Совмещение картинок
Итак, подходим к заключительному этапу. В списке слоёв теперь мы видим два слоя: первый — с фотографией актрисы, второй — с изображением рамки для фото.
- Для начала поменяем порядок слоев в палитре. Нажимаем левой кнопкой мышки на этом слое и, удерживая нажатой левую кнопку, перемещаем его ниже второго слоя.

Тем самым они меняются местами и вместо актрисы мы видим теперь только рамку и белый фон внутри.

- Далее, чтобы наложить изображение на изображение в Фотошопе, левой кнопкой мышки щёлкаем на теперь уже первом слое в списке слоёв с изображением рамки для фото. Так мы указываем Фотошопу, что будет редактироваться именно этот слой.

- После выделения слоя для его редактирования переходим к боковой панели инструментов и выбираем инструмент «Волшебная палочка».
Кликаем палочкой по фону рамки. Автоматически создастся выделение, очерчивающее границы белого цвета.

- Далее нажимаем клавишу DEL, тем самым удаляя участок внутри выделения. Снимаем выделение комбинацией клавиш CTRL+D.

Вот такие несложные действия необходимо совершить, чтобы наложить картинку на картинку в Фотошопе.
Мы рады, что смогли помочь Вам в решении проблемы.Опишите, что у вас не получилось. Наши специалисты постараются ответить максимально быстро.
Помогла ли вам эта статья?
ДА НЕТlumpics.ru
Как вставить один рисунок в другой
Инструкция
Воспользуйтесь, например, стандартным графическим редактором Paint, входящим в состав программных средств Windows. Запустите приложение, нажмите сочетание клавиш Ctrl + O, найдите и откройте ту картинку, которая в результате должна оказаться на заднем плане.
Раскройте в меню Paint выпадающий список с надписью «Вставить» и выберите строку «Вставить из» — графический редактор вновь запустит диалог загрузки файла. С его помощью отыщите и откройте вторую картинку — Paint поместит ее поверх первой. У вас будет возможность отрегулировать положение и размеры этой картинки — делайте это, перемещая узловые точки, размещенные на контуре вставленного изображения. Эта операция возможна только непосредственно после вставки, позже вернуть рамку с узловыми точками будет нельзя.
Сохраните совмещенную картинку, нажав сочетание клавиш Сtrl + S.
Если у вас есть возможность использовать графический редактор Adobe Photoshop, это значительно расширит диапазон параметров совмещения двух изображений. Запустив это приложение, откройте фоновую картинку тем же способом, который используется в редакторе Paint — диалог открытия файла и здесь вызывается сочетанием клавиш Ctrl + O.
Откройте таким же способом и вторую картинку. Затем поместите ее на отдельный слой поверх фоновой картинки. Если у вас открыты обе картинки в отдельных окнах, то просто перетащите мышкой строку из панели слоев в другое окно. Можно сделать это и иначе — выделите все изображение (Ctrl + A), скопируйте выделенное (Ctrl + C), перейдите в другое окно и вставьте скопированное (Ctrl + V). Новый слой для вставленного изображения в обоих случаях будет создан редактором автоматически.
Отрегулируйте положение и размеры вставленной картинки — нажмите сочетание клавиш Ctrl + T, а затем действуйте так же, как и в редакторе Paint. Если перемещать узловые точки при нажатой клавише Ctrl, то размеры вставленной картинки будут изменяться пропорционально, без искажения соотношения ширины и высоты.
Установите параметры наложения картинки переднего плана на фоновое изображение. Регулировать ее прозрачность можно с помощью ползунка, появляющегося при раскрытии выпадающего списка «Непрозрачность» в панели слоев. Левее этого элемента управления помещен другой список, в котором можно выбрать один из более чем двух десятков способов наложения изображений.
www.kakprosto.ru
Как вставить лицо в картинку 🚩 вставить фотографию в лицо новогодних персонажей 🚩 Компьютеры и ПО 🚩 Другое
Как правило, начинающие фотолюбители снимают на автоматическом режиме. Это означает, что такие характеристики, как диафрагма и выдержка, фотоаппарат выставит сам, замерив условия освещения. На многих фотокамерах присутствуют специальные режимы, такие как портрет, пейзаж, групповая съемка и другие. Они немного лучше приспособлены под конкретные сюжеты.
Все же, если вы действительно хотите получать фотографии с красивым цветом, правильным освещением и высокой четкостью, то вам придется освоить ручные настройки. Прочитайте инструкцию к своей фотокамере, там всегда подробно описывается, как правильно выставлять эти параметры. Помните, что даже самый лучший по сюжету и композиции кадр не будет красивым, если он вышел неудачно с точки зрения резкости или экспозиции.
Композиция – это то, как вы располагаете предметы внутри кадра. Использовать правила композиции можно даже в автоматическом режиме, и вы сразу будете получать хорошие снимки. Есть несколько простых правил.
Не располагайте горизонт посередине. Это практически всегда выглядит скучно.
Используйте правило третей: мысленно разделите пространство на три равные части по горизонтали и три части по вертикали. Для наглядности попробуйте нарисовать это на бумаге, вы сразу поймете, о чем речь. Располагайте горизонт на расстоянии трети от верхней или нижней части кадра, а самые значимые и смыслообразующие элементы – на пересечениях линий – именно там находятся так называемые зрительные центры снимка.
Постарайтесь не «заваливать» горизонт. Это означает, что во время съемки вам следует держать камеру параллельно земле, тогда горизонт получается ровным, а не заваливается набок на несколько градусов. Как правило, в камерах можно настроить отображение направляющих в видоискателе, по которым можно ориентироваться.
Конечно, можно располагать горизонт под углом, если это входит в ваш художественный замысел. Обычно лучшее значение составляет примерно 30 градусов или несколько больше.
Если вы фотографируете портрет человека, то не бойтесь подойти к нему поближе. Лицо и плечи должны занимать большую часть кадра, а вот глаза расположите неподалеку от зрительных центров.
Снимая пейзаж, постарайтесь охватить в кадре как можно больше планов. Это значит, что можно включить как близко расположенные, так и удаленные элементы. Например, маленький цветок на фоне высотного здания придаст снимку глубины и позволит продемонстрировать контраст размеров.
www.kakprosto.ru