Как изменить размер сразу нескольких изображений
Работая с большим количеством фотографий довольно часто возникает потребность в их пакетной обработке!
Один из примеров такой пакетной обработки — это необходимость изменить размер сразу нескольких изображений. В этой статье я расскажу как это сделать, с помощью программы — XnView.
К примеру, у нас есть конкретная ситуация: необходимо отправить энное количество фотографий по почте или загрузить их в социальные сети (любой другой сервис), где есть ограничение по размеру загружаемого файла. Не будем же мы вручную изменять размер каждого изображения? Правильно, ведь для этого существуют специальные программы, одну из которых мы разберем сегодня. Просмотрщик и редактор графических файлов — XnView. Кстати, о том как быстро изменить размер изображения, я писал в статье «Как изменить размер изображения». Советую прочитать.
Программа имеет простой, понятный и удобный интерфейс, высокую скорость работы.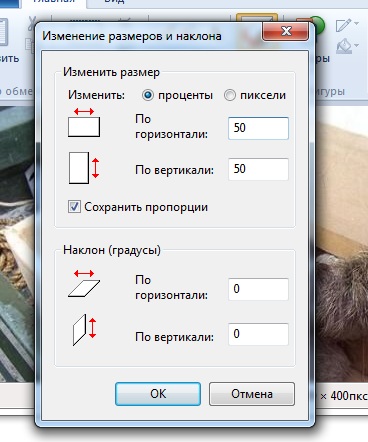 Для начала работы скачиваем XnView и запускаем (portable версия).
Для начала работы скачиваем XnView и запускаем (portable версия).
Вот так выглядит окно программы; слева → все папки и файлы системы, вверху → панель инструментов. В данном случае нас интересует инструмент «Преобразование».
1. С помощью комбинации клавиш Ctrl+O открываем папку с файлами, которые мы будем редактировать.
2. Теперь наши файлы в окне программы → нажимаем Ctrl+А (выделяем все файлы) → и щелкаем на инструмент «Преобразование».
3. Перед нами появится новое окно «Пакетная обработка». Здесь нужно указать папку, куда сохранить изображения после обработки и нажать вкладку → «преобразование».
4. В левом столбце выбираем нужный параметр обработки. В данном случае это «Изменения размера». Далее кнопка добавить становится активной → нажимаем добавить. Теперь, когда в правом окне программы выбран инструмент «Изменение размера», задаем параметры.
Параметры преобразования можно задать произвольно (указав ширину и высоту самостоятельно), или предоставить это сделать программе в процентном соотношении. Выбрав, к примеру, 25% вы и получите этот процент от исходного. Параметр «Сохранять пропорции», я оставляю как есть, а вот с пункта «поменять высоту с шириной» галку снимаю.
Выбрав, к примеру, 25% вы и получите этот процент от исходного. Параметр «Сохранять пропорции», я оставляю как есть, а вот с пункта «поменять высоту с шириной» галку снимаю.
5. После проделанных настроек нажимаем → «Выполнить» и запускаем процесс. Когда процесс звершен, открываем конечную папку и проверяем результат.
На первом скрине результат до пакетной обработки; на втором → после
Как видите, размер, ширина и высота изображений уменьшились в 4 раза тоесть мы получили 25 процентов от исходного изображения. Именно этот процент мы и задавали в параметрах при обработке.
Вот так просто и быстро, с помощью программы XnView, можно изменить размер сразу нескольких изображений или фотографий одновременно! На этом все. Если возникли вопросы — спрашивайте в комментах, с удовольствием отвечу. Удачи!!
Изменение размера нескольких изображений | IT-HANDBOOK.RU
При работе с большим количеством изображений довольно часто возникает потребность в их групповой обработке.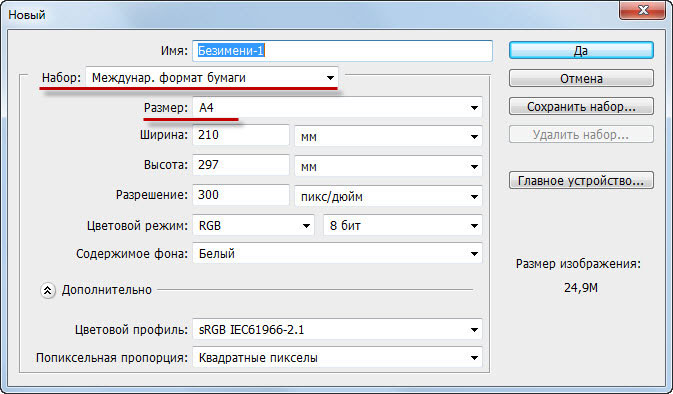 Например, вам необходимо изменить размер сразу нескольких фотографий, сброшенных с фотоаппарата или телефона на компьютер, чтобы отправить их по почте или загрузить в социальные сети или любой другой сервис, где есть ограничение по размеру или разрешению загружаемого изображению. Не будете же вы вручную изменять размер каждой картинки!? Для этих целей существует множество программ, как платных, так и бесплатных. О некоторых из них я расскажу в этой статье.
Например, вам необходимо изменить размер сразу нескольких фотографий, сброшенных с фотоаппарата или телефона на компьютер, чтобы отправить их по почте или загрузить в социальные сети или любой другой сервис, где есть ограничение по размеру или разрешению загружаемого изображению. Не будете же вы вручную изменять размер каждой картинки!? Для этих целей существует множество программ, как платных, так и бесплатных. О некоторых из них я расскажу в этой статье.
Средства Microsoft Office
Сейчас почти у каждого пользователя компьютера под управлением Windows установлен пакет Microsoft Office. В состав этого пакета входит такое приложение как «Microsoft Office Picture Manager» – программа для просмотра и редактирования изображений. Для изменения разрешения нескольких картинок сначала скопируем их в новую папку, чтобы не затереть оригинальные файлы.
Кликаем правой кнопкой мышки по одной из картинок и выбираем опцию контекстного меню «Открыть с помощью > Microsoft Office Picture Manager».
Далее, в открывшейся программе переходим в режим представления эскизов.
Выделяем нужные изображения мышкой или, если требуется изменить размер всех изображений в папке, нажимаем комбинацию клавиш «Ctrl+A». Затем нажимаем кнопку «Изменить рисунки» и справа на панели «Изменение размера».
Ставим переключатель в положение «произвольную ширину и высоту», и прописываем новые значения в пикселах в соответствующие поля.
Нажимаем «ОК» и «Файл > Сохранить все». Острожно!!! Исходные файлы будут перезаписаны новыми с измененным разрешением.
IrfanView
IrfanView – отличное бесплатное приложение для просмотра и редактирования изображений. Я еще помню, как в начале 2000-х, когда он только появился, пользовался им на компьютере под Windows 98, так как он не тормозил, подгружая изображения во время просмотра, в отличие от других приложений. Сейчас же он поддерживает Windows вплоть до последней 8-й версии (на момент написания этой статьи).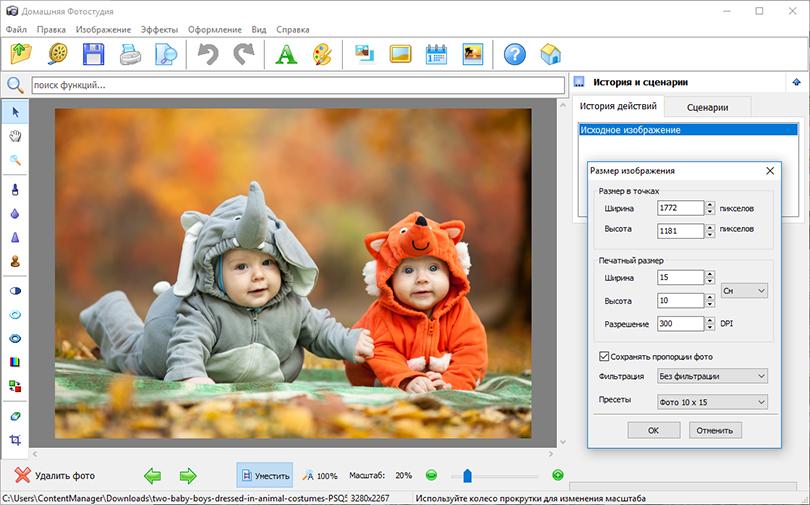
Итак, запускаем приложение и выбираем опцию меню «File > Batch Conversion/Rename…» или жмем клавишу «B». Появится диалоговое окно для работы с группой файлов.
Добавляем файлы в очередь в правой области диалога: заходим в нужную директорию, выбираем файлы и нажимаем соответствующие кнопки: «Add» или «Add all» (если нужно добавить все файлы с текущей папки). В разделе «Output directory for result files» указываем папку на диске, куда нужно сохранить фотографии с новым разрешением. Чтобы изменить разрешение картинок нам нужна группа кнопок «Batch conversion settings». В выпадающем списке «Output Format» выбираем формат конечных файлов-изображений. Если у вас фотографии в формате «JPG» и вы хотите оставить их в этом формате, просто оставьте «JPG». Далее, самое важное: ставим галочку «Use advanced options (for bulk resize…)» и нажимаем кнопку «Advanced». Появятся дополнительные опции. Как видите, их очень много.
На самом деле нам нужна только группа «RESIZE», ставим возле нее галочку.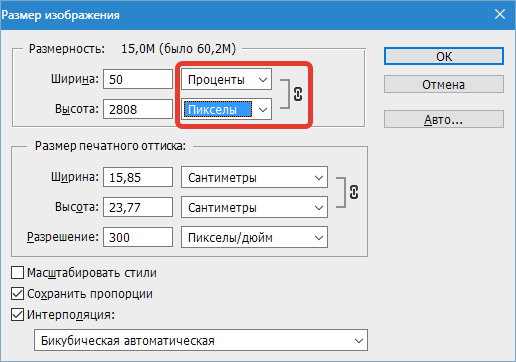 Далее, в ветке «Set new size» в поля «Width» и «Height» вводим новые значения разрешений по ширине и высоте. Если нужно сохранить пропорции, вводим только одно значение. Сохраняем установки нажав кнопку «ОК», диалог настроек закроется, и в предыдущем диалоге нажимаем на кнопку «Start Batch». Запустится процесс пакетной обработки с выводом на экран информации о текущем задании.
Далее, в ветке «Set new size» в поля «Width» и «Height» вводим новые значения разрешений по ширине и высоте. Если нужно сохранить пропорции, вводим только одно значение. Сохраняем установки нажав кнопку «ОК», диалог настроек закроется, и в предыдущем диалоге нажимаем на кнопку «Start Batch». Запустится процесс пакетной обработки с выводом на экран информации о текущем задании.
После завершения обработки нажимаем на кнопку «Exit Batch». Изображения с измененным разрешением будут помещены в новую папку, а исходные файлы останутся нетронутыми.
Видео
Как изменить размер всех / нескольких изображений в Word?
Как изменить размер всех / нескольких изображений в Word?
Когда мы копируем или импортируем изображения из Интернета или других файлов, размер изображений может быть различным. Все знают, как изменять размер изображений одно за другим, но если мы хотим изменить их размер до одного и того же размера сразу, как мы можем это сделать? Этот урок покажет вам несколько методов изменения размера изображений.
Изменение размера изображений вручную в Word
Изменение размера изображений с помощью VBA
Измените размер нескольких изображений одновременно с помощью Kutools for Word
Изменение размера изображений вручную в Word
1. Чтобы показать ручки изменения размера изображения, щелкнув по изображению;
2. Поместите курсор на один из маркеров размера изображения.
3. Перетаскивайте маркер изменения размера, пока размер изображения не станет подходящим для ваших нужд. Смотрите скриншот:
Внимание: С помощью этого метода вы не можете изменить размер сразу нескольких изображений. Вам нужно изменять их размер один за другим, пока не будут изменены все изображения.
Изменение размера изображений с помощью VBA
С помощью следующего кода VBA вы можете изменить размер изображений до идеального.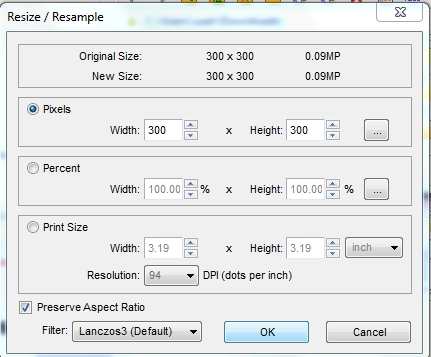 Вы можете сделать это следующим образом :
Вы можете сделать это следующим образом :
В этом примере мы изменяем размер изображения до 1.78 дюйма в высоту и 3.17 дюйма в ширину.
1. Выберите картинку, размер которой хотите изменить;
2
3. Нажмите модуль из Вставить вкладку, скопируйте и вставьте следующий код VBA в модуль окно;
Код VBA: изменение размера одного изображения до определенного размера:
Sub ResizePics() Dim shp As Word.Shape Dim ishp As Word.InlineShape If Word.Selection.Type <> wdSelectionInlineShape And _ Word.Selection.Type <> wdSelectionShape Then Exit Sub End If If Word.Selection.Type = wdSelectionInlineShape Then Set ishp = Word.Selection.Range.InlineShapes(1) ishp.LockAspectRatio = False ishp.Height = InchesToPoints(1.78) ishp.Width = InchesToPoints(3.17) Else If Word.Selection.Type = wdSelectionShape Then Set shp = Word.Selection.ShapeRange(1) shp.LockAspectRatio = False shp.Height = InchesToPoints(1.78) shp.Width = InchesToPoints(3.17) End If End If End Sub
4. Нажмите Выполнить или F5 ключ для запуска кода VBA, и размер выбранного изображения был изменен до необходимого вам размера.
Внимание: В приведенном выше коде В shp.Height = InchesToPoints (1.78) и shp.Width = InchesToPoints (3.17)
С помощью этого кода VBA вы также не можете изменить размер всего или нескольких изображений одновременно. Вам нужно переходить между документом Word и Microsoft Visual Basic для приложений окно для выбора изображения и применения кода. Это слишком много времени.
Изменение размера изображений с помощью Kutools for Word
Работы С Нами Kutools for Word ‘s Изменение размера изображений Утилита, вы можете избавиться от этих надоедливых и трудоемких операций и быстро изменить размер всех изображений в документе.
1. Пожалуйста, примените эту утилиту, нажав Kutools Plus > Изменение размера. Смотрите скриншот:
2. Если вы хотите изменить размер всех изображений до определенного процента от их исходного размера, выберите один из шести процентов в раскрывающемся списке. Например, если вы хотите изменить размер всех изображений до 50% от их исходного размера, выберите 50%. После нажатия 25%, вы увидите, что все изображения были увеличены до 50%. Смотрите скриншот:
Если вы хотите настроить все изображения на одинаковый размер с выбранным, выберите изображение в качестве размера модели, а затем нажмите
Для получения более подробной информации о Kutools for WordАвтора Изменение размера изображений утилита, нажмите здесь.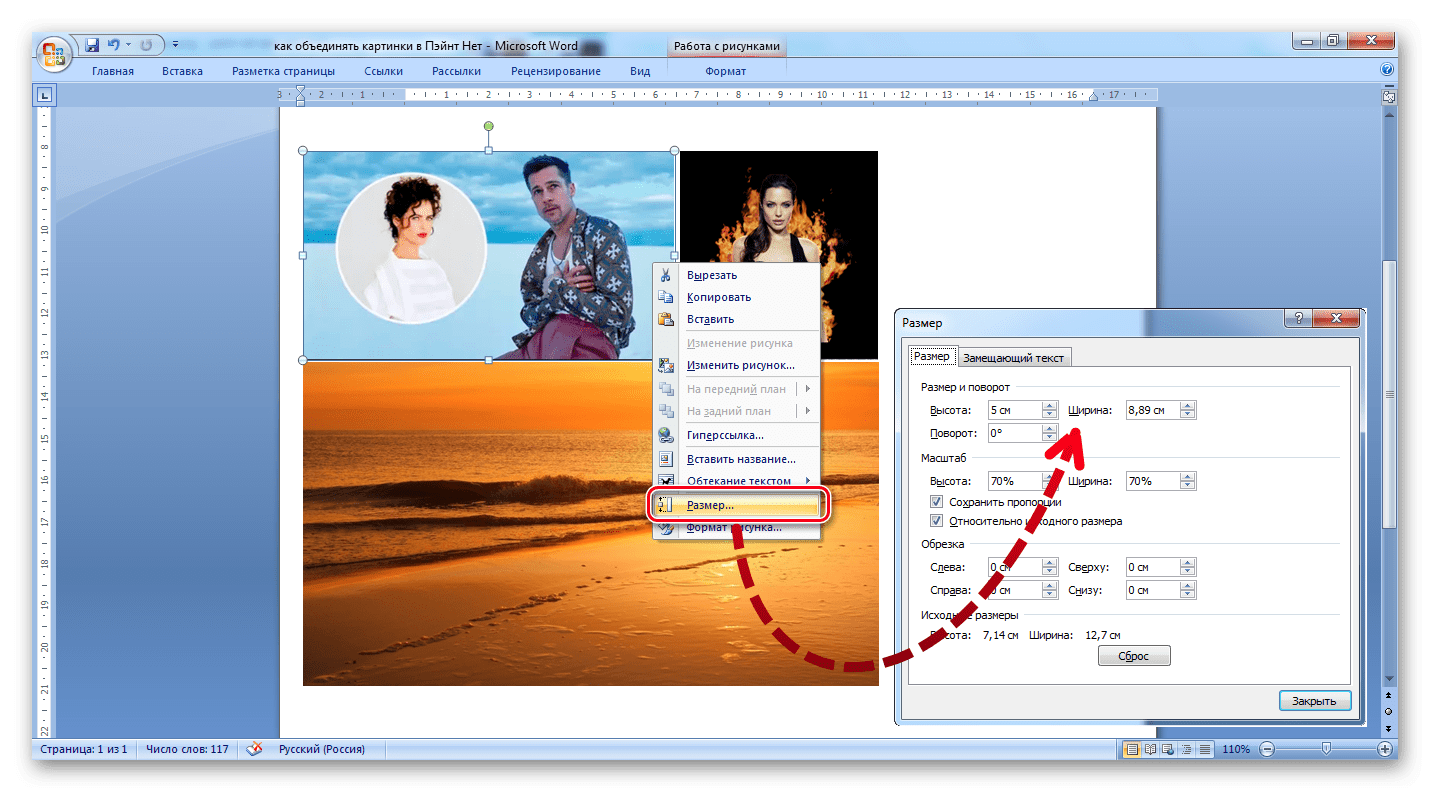
Нажмите, чтобы загрузить Kutools for Word и бесплатную пробную версию прямо сейчас!
Демо: изменение размера всех изображений сразу в Word
Рекомендуемые инструменты для повышения производительности Word
Kutools For Word — Более 100 расширенных функций для Word, сэкономьте 50% времени
- Сложные и повторяющиеся операции можно производить разово за секунды.
- Вставляйте сразу несколько изображений из папок в документ Word.
- Объединяйте и объединяйте несколько файлов Word из папок в одну в желаемом порядке.
- Разделите текущий документ на отдельные документы в соответствии с заголовком, разрывом раздела или другими критериями.
- Преобразование файлов между Doc и Docx, Docx и PDF, набор инструментов для общих преобразований и выбора и т. Д.
Как изменить размер фотографий в Windows
Статья о том, как изменить размер изображений с помощью стандартных инструментов Windows или сторонних приложений. Как это сделать используя специализированные онлайн интернет-ресурсы, максимально сохранив исходное качество.
Компьютерные устройства имеют обширное распространение и, в последнее время, присутствуют практически повсеместно. Они серьезно помогают пользователям при решении любых, деловых или личных, задач. Персональные компьютеры, ноутбуки, планшеты, мобильные смартфоны – эти и многие другие устройства используются пользователями ежедневно.
Как это сделать используя специализированные онлайн интернет-ресурсы, максимально сохранив исходное качество.
Компьютерные устройства имеют обширное распространение и, в последнее время, присутствуют практически повсеместно. Они серьезно помогают пользователям при решении любых, деловых или личных, задач. Персональные компьютеры, ноутбуки, планшеты, мобильные смартфоны – эти и многие другие устройства используются пользователями ежедневно.
Содержание
Причины для уменьшения размера изображения
С развитием цифровых технологий, применение таких устройств только возрастает. Любая документация, книги, изображения, видеофайлы и другие виды информации переводятся в цифровой формат для удобства их хранения, обмена и последующей обработки.
Перейти к просмотру
Как показать, изменить расширения файлов если они не отображаются в Windows 10, 8 или 7 🖼️ 📹 📃
За счет применения новых видов материалов и уменьшения размеров конечных компьютерных устройств, объем цифровых данных неуклонно растет.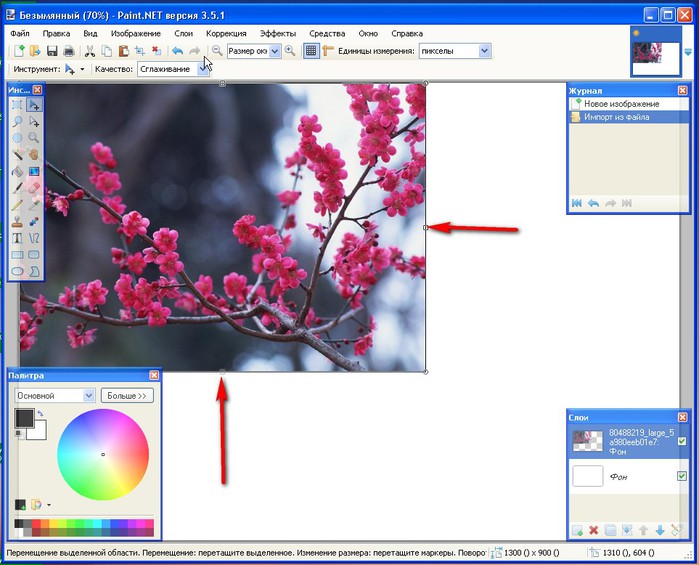 Широкое применение в последнее время получили смартфоны, благодаря которым пользователи не только всегда остаются на связи, но и могут обрабатывать и обмениваться информацией с другими пользователями, особенно через социальные сети и мобильные приложения.
Широкое применение в последнее время получили смартфоны, благодаря которым пользователи не только всегда остаются на связи, но и могут обрабатывать и обмениваться информацией с другими пользователями, особенно через социальные сети и мобильные приложения.
Одним из основных способов обмена данными, наряду с текстовыми сообщениями, выступают изображения. Благодаря наличию встроенных фотокамер, количество изображений только увеличивается. А так как компьютерные устройства позволяют делать снимки высокой четкости, то нередко встает вопрос уменьшения размера конечных изображений.
Для этих целей необходимо наличие соответствующего современного программного обеспечения, которое позволит не только быстро обрабатывать любой объем информации, но и содержит другие полезные функции. Большинство программ для просмотра изображений имеют встроенную функцию, которая поможет вам изменить размер изображений. В этой статье мы рассмотрим наши любимые инструменты для изменения размера изображения в операционной системе «Windows».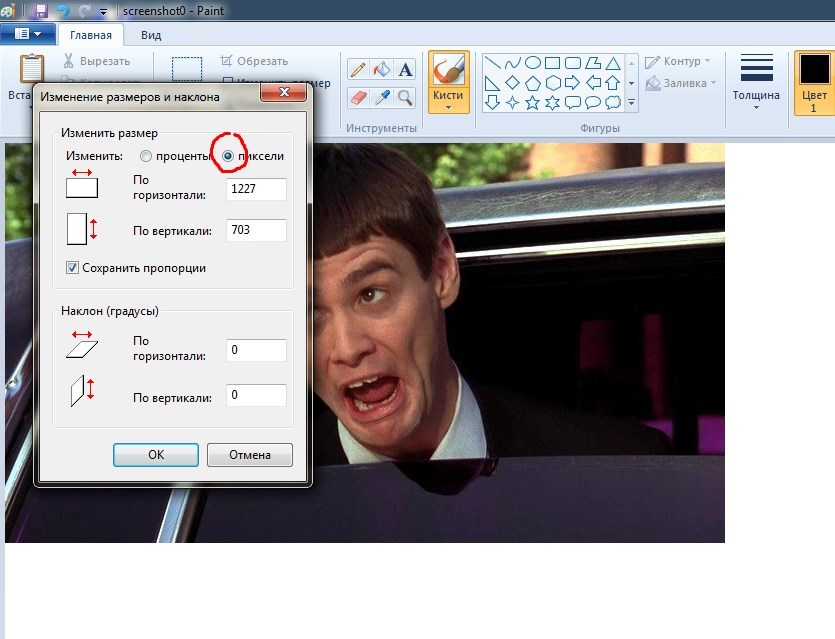 Мы выбрали встроенный вариант, пару сторонних приложений и даже один сетевой инструмент на основе веб-браузера.
Мы выбрали встроенный вариант, пару сторонних приложений и даже один сетевой инструмент на основе веб-браузера.
Перейти к просмотру
Восстановление фотографий с HDD компьютера или ноутбука после удаления, форматирования 📁🔥⚕️
Причины для уменьшения размера конечного изображения могут быть самыми разными. Возможно, вам нужно загрузить уменьшенную версию фотографии в социальную сеть «Facebook» (при загрузке, сеть самостоятельно уменьшает размер изображения до требуемого стандарта, но конечный результат получается слишком низкого качества) или в другую социальную сеть. Возможно, вы хотите включить изображение в состав документа, но необходимо, чтобы его размер соответствовал габаритам и заданному формату итогового документа. Или, может быть, вы хотите, чтобы изображение только определенного размера отображалось в сообщении в блоге или текстовом документе «Microsoft Word». Независимо от вашей причины, изменить размер изображения совсем не сложно. Мы объединили наши любимые инструменты для работы в операционной системе «Windows», независимо от того, требуется ли вам изменять только одно изображение или целую партию одновременно.
Мы объединили наши любимые инструменты для работы в операционной системе «Windows», независимо от того, требуется ли вам изменять только одно изображение или целую партию одновременно.
Коротко об изменении размера изображений
Качество конечного изображения действительно зависит от размера исходного изображения, которое вы изменяете. Фотографии лучше всего сохраняют свое первоначальное качество при уменьшении их конечного размера, так как они изначально обладают большим количеством деталей. Поэтому при уменьшении их размера за счет сокращения количества деталей, изображение получается близким по качеству к оригиналу. Фотографии с высоким разрешением также открыты для изменения размера в сторону увеличения, но у каждой есть свое ограничение – слишком сильное увеличение изображения приведет к появлению зернистости фотографии и потере качества снимка.
Вот пример измененной фотографии. Исходное изображение было 6000 × 4000 пикселей, и мы уменьшили его до размера 610 × 407.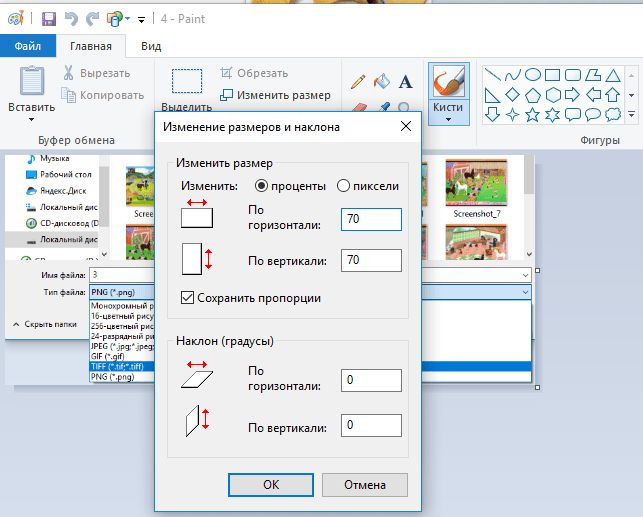 Качество изображения изменилось не сильно, конечный результат получился четким и многие детали на нем присутствуют.
Качество изображения изменилось не сильно, конечный результат получился четким и многие детали на нем присутствуют.
Если вы работаете со снимком экрана, который вы сделали на своем персональном компьютере или мобильном устройстве, или любое изображение, содержащее изменение размера текста, то конечный результат получается худшего качества. Вот пример снимка экрана, выполненного с разрешением 1366 × 768 пикселей, а затем уменьшен до 610 × 343, чтобы поместиться в заданных параметрах на нашем сайте.
Небольшая потеря качества допустима, если вы просто хотите показать общую широту изображения, не сосредотачивая свое внимание на мелких деталях. Вот почему в наших статьях мы предпочитаем обрезать итоговые снимки экрана и изменить их конечные размеры, например, как показано на изображении ниже.
Итак, основываясь на полученных знаниях, давайте перейдем к рассмотрению инструментов, доступных к полноценному использованию в операционной системе «Windows» для изменения размеров ваших изображений.
Встроенное приложение: используйте
«Paint», чтобы изменить размер ваших фотографийПриложение «Paint» было основным предустановленным продуктом в операционной системе «Windows», начиная с самой ранней версии «1.0», выпущенной в 1985 году. Скорее всего, вы пользовались ей и раньше. «Paint» открывает наиболее распространенные типы файлов («BMP», «PNG», «JPG», «TIFF» и «GIF») и предлагает очень простой подход к изменению размеров изображений.
Для запуска приложения «Paint» вы можете воспользоваться различными способами. Например, нажмите кнопку «Пуск», расположенную в нижнем левом углу рабочего стола на «Панели задач» и откройте главное пользовательское меню «Windows». Используя полосу прокрутки, опустите бегунок вниз, и в списке установленных приложений нажмите раздел «Стандартные – Windows». В открывшемся вложенном меню выберите раздел «Paint».
Или нажмите кнопку «Поиск», представленную в виде лупы и расположенную на «Панели задач» рядом с кнопкой «Пуск». В поисковой панели в соответствующем поле введите поисковый запрос «Paint». Среди предложенных вариантов выберите искомое приложение в разделе «Лучшее соответствие».
В поисковой панели в соответствующем поле введите поисковый запрос «Paint». Среди предложенных вариантов выберите искомое приложение в разделе «Лучшее соответствие».
Затем в приложении откройте свое изображение. Для этого в ленте главного меню приложения нажмите на вкладку «Файл», а затем в открывшемся списке доступных действий выберите раздел «Открыть». Или в запущенном приложении нажмите вместе сочетание клавиш «Ctrl + O» чтобы открыть существующее изображение.
Во всплывающем окне «Открытие» найдите и выберите изображение, которое вы хотите изменить, а затем нажмите кнопку «Открыть».
На ленте главного меню панели инструментов приложения «Paint» выберите вкладку «Главная». Затем в разделе «Изображение» нажмите на кнопку «Изменить размер и наклонить», представленную в виде двух прямоугольников разного размера. Или нажмите вместе сочетание клавиш «Ctrl + W» для быстрого вызова окна изменения размера и наклона изображения или выделенной области напрямую.
Приложение «Paint» предоставляет вам возможность изменять размер изображения в процентах или в пикселях на выбор. По умолчанию используется параметр «проценты», и для обычного изменения размера изображения этого вполне достаточно. Если вам нужны определенные конкретные изменения, тогда вам нужно переключиться на использование параметра «пиксели». Когда вы вводите горизонтальное или вертикальное значение размера, приложение «Paint» автоматически изменяет другое его значение для сохранения пропорциональности конечного изображения. Это достигается за счет установленного по умолчанию флажка в ячейке «Сохранить пропорции». Снимите флажок и вы сможете изменять значения размеров по горизонтали и вертикали на разные величины без привязки к пропорциям исходного изображения.
Выберите желаемый процент или нужные размеры в пикселях, а затем нажмите кнопку «ОК» для завершения процесса изменения изображения.
Если вам нужно только изменить размер одного изображения за раз, и вы не хотите дополнительно устанавливать какие-либо сторонние приложения, то «Paint» – достойный выбор для решения такой задачи.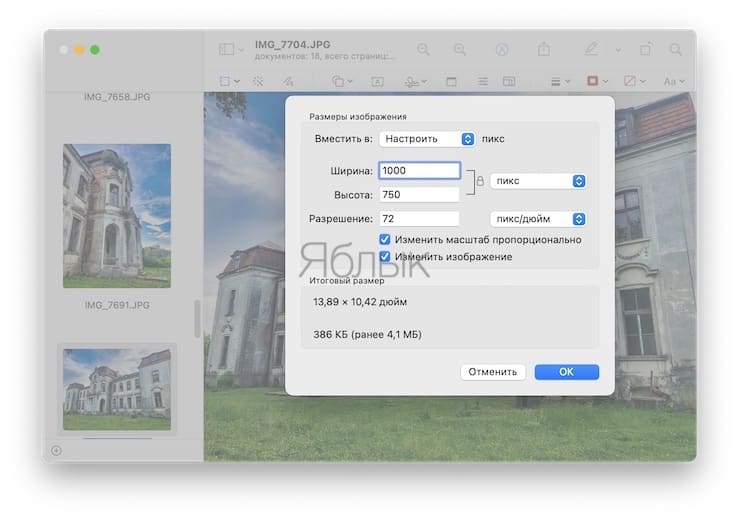
Примечание: По состоянию на 2017 год «Paint» добавлен в список устаревших приложений, которые корпорация «Microsoft» больше не разрабатывает. Вместо этого она сосредоточилась на замещении «Paint» более совершенным приложением «Paint 3D». Но скорее всего, приложение «Paint» так быстро не исчезнет и будет доступно к загрузке и установке из магазина приложений «Microsoft Store» еще некоторое время.
Стороннее приложение: используйте
«PicPick» для изменения размера фотографийПриложение «PicPick» имеет интерфейс, аналогичный приложению «Paint», хотя оно содержит намного больше внутренних функций, включая улучшенные инструменты редактирования изображений, а также мощную утилиту для захвата снимка экрана. Это приложение абсолютно бесплатно для личного некоммерческого использования.
Запустите приложение «PicPick». На всплывающем экране приложения нажмите кнопку «Открыть», а затем в окне «Открытие» выберите изображение, которое вы хотите изменить.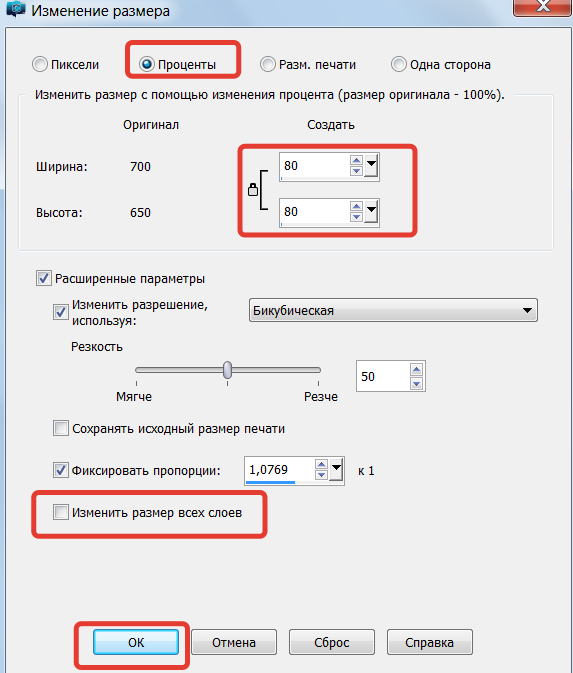 Вы также можете перетащить изображение из проводника файлов «Windows» в открытое окно приложения «PicPick».
Вы также можете перетащить изображение из проводника файлов «Windows» в открытое окно приложения «PicPick».
На панели инструментов главного меню во вкладке «Главное» нажмите в разделе «Изображение» кнопку «Размер» для вызова вложенного меню. Затем в открывшемся меню выберите раздел «Изменить размеры изображения». Или мгновенно откройте меню изменения размера выбранного изображения путем совместного нажатия в приложении сочетания кнопок «Ctrl + R».
Как и в предыдущем приложении «Paint», «PicPick» позволяет изменять размер исходного изображения в процентах или в пикселях. В первом случае, установите переключатель в ячейку «Процентное изменение» и выберите необходимый процентный размер нового изображения, используя стрелки навигации или напрямую установив требуемое числовое значение в соответствующую ячейку. Во втором случае, поместите переключатель в ячейку «Изменение до размеров» и в ячейках «Ширина» и «Высота» задайте необходимое значение размера конечного изображения в пикселях.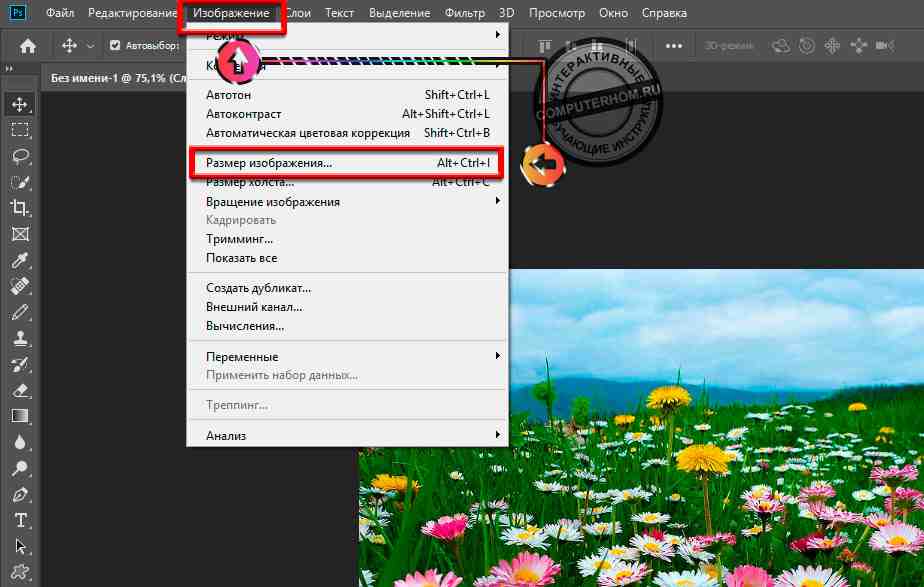 Не забудьте установить флажок в ячейке «Сохранять пропорции» для корректного изменения размера снимка. По окончанию нажмите кнопку «ОК» для сохранения введенных изменений размера изображения.
Не забудьте установить флажок в ячейке «Сохранять пропорции» для корректного изменения размера снимка. По окончанию нажмите кнопку «ОК» для сохранения введенных изменений размера изображения.
Хотя приложения «PicPick» и «Paint», описанный ранее, отлично справляются с изменением размера одного изображения за раз, иногда у вас возникает необходимость выполнить изменение размера большого количества изображений до определенного стандарта одновременно. Тогда вам необходимо воспользоваться возможностями следующих двух инструментов.
Стороннее приложение: используйте
«IrfanView» для одновременного пакетного изменения размера изображений«IrfanView» – это, прежде всего, средство просмотра изображений. Приложение довольно быстрое и легкое в использовании, и может открывать практически любой графический формат изображения (даже некоторые виды аудио и видео форматов). Но главным его преимуществом является то, что приложение «IrfanView» полностью бесплатное.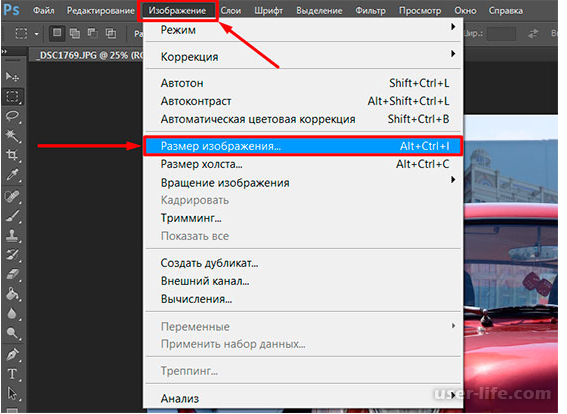
Оно не включает в себя такого множества инструментов для редактирования изображений, как приложение «PicPick». Зато «IrfanView» отлично подходит для быстрого изменения размера, обрезки и поворота изображений. А также существует много доступных плагинов, которые значительно расширяют его функциональные возможности.
Изменение размера одного изображения в
«IrfanView»Чтобы изменить размер одиночного изображения в приложении «IrfanView» вам необходимо выполнить ряд простых действий. Откройте в приложении ваше изображение, используя стандартный способ открытия файлов. Затем на ленте главного меню управления настройками приложения откройте вкладку «Изображение». В открывшемся меню возможных действий выберите раздел «Изменить размер изображения». Или вызовите его напрямую, используя сочетание клавиш «Ctrl + R».
В окне «Изменение размера изображения» представлены различные варианты установок конечного размера выбранного изображения.
Вы можете выбрать ячейку «Новый размер явно» и задать требуемые значения размера изображения в одной из трех доступных единицах измерения: пиксели, сантиметры или дюйм. Установите переключатель в соответствующей ячейке согласно вашему выбору. Или выберите ячейку «Новый размер как процент от исходного», чтобы задать процентное соотношение размера для нового изображения. Когда вы вводите значение ширины или высоты, приложение «IrfanView» автоматически изменяет другой показатель, чтобы поддерживать пропорциональные размеры от оригинального изображения. Вы можете отключить эту функцию, просто убрав флажок в ячейке «Сохранить пропорции», установленной по умолчанию.
Дополнительно, в приложении «IrfanView» предустановлены параметры некоторых стандартных размеров (HD, Full HD, 4K и т.д.), которые вы сразу сможете выбрать при необходимости создания изображения определенного размера.
Отдельно, присутствует ряд других характеристик способа изменения размера изображения (например, использования фильтра сглаживания), действия которых вы сможете проверить самостоятельно и выбрать удобный для вас вариант, в зависимости от полученных результатов.
Установите новые размеры (или определенный процент) для изображения и нажмите кнопку «ОК» для их сохранения.
На этом действия по изменению размера изображения закончены, и оно полностью готово к использованию.
Измените размер одновременно партии изображений в
«IrfanView»Приложение «IrfanView» имеет встроенный инструмент для обработки группы файлов. Вы можете воспользоваться им, если у вас возникла потребность преобразовать размер нескольких изображений одновременно. Пакетный инструмент обработки группы файлов может показаться немного запутанным. Но разобравшись, вы поймете, что это отличный инструмент приложения «IrfanView».
На ленте главного меню приложения откройте вкладку «Файл» и в открывшемся всплывающем меню выберите раздел «Обработать группу файлов» или просто нажмите клавишу «В» на клавиатуре.
Затем в правой панели окна перейдите к изображениям, размер которых вы хотите изменить, отметьте их и нажмите кнопку «Добавить».
Когда процесс добавления изображений завершен, нажмите в левой панели окна кнопку «Обработка».
В следующем окне настроек «Параметры обработки всех изображений» представлено многообразие различных функций. Параметры, которые вам понадобятся для изменения размеров изображений, находятся в левой части окна, поэтому мы просто сосредоточим на них ваше внимание.
Установите флажок в ячейке «Изменить размер» и активируйте область для изменения значений, а затем введите новый размер для всех ваших изображений. Параметры настроек здесь идентичны ранее описанным параметрам, используемые при изменении размера одиночного изображения. Когда вы выполните настройку, нажмите кнопку «ОК», чтобы закрыть окно параметров.
Вернитесь в главное окно преобразования группы файлов и обратите внимание на целевую папку для вывода изображений. Здесь будут сохранены ваши новые, измененные изображения. Если хотите, вы можете выбрать другую папку или просто нажать кнопку «Использовать текущую папку», чтобы сохранить новые изображения в той же папке, что и оригиналы. И не волнуйтесь, ваши оригиналы останутся без изменений.
В завершение, нажмите кнопку «Старт», чтобы преобразовать все ваши изображения.
В
«Интернете»: используйте сайт «BulkResizePhotos» для быстрого изменения размера группы изображенийЕсли загрузка и установка еще одной программы на ваш компьютер – это не то, что вы хотите сделать (или если вы, в настоящий момент, используете не свой собственный компьютер), то есть множество инструментов для изменения размера изображений «онлайн», доступ к которым вы можете получить только с помощью своего веб-браузера. Одним из таких «онлайн – приложений», на которое стоит обратить свое внимание, является «BulkResizePhotos». Это бесплатный сервис, доступный к использованию в сети «Интернет», который позволяет изменять размеры, редактировать, обрезать и сжимать любые изображения. Это также очень быстрый процесс, потому что приложение не загружает изображения на свои серверы. Ваши изображения остаются у вас на компьютере и никогда его не покидают.
Откройте свой любимый веб-браузер и перейдите на сайт приложения. Теперь на сайте нажмите кнопку «Choose Images», а затем найдите и выберите изображения, которые вы хотите изменить. Вы можете выбрать одно или сразу группу изображений одновременно. Нажмите кнопку «Открыть», когда будете готовы.
На следующем странице вы можете выбрать различные способы изменения размера изображения: процент от исходного изображения, по самой длинной стороне, ширине, высоте или с указанием точного размера. Выберите параметр, введите нужный размер и нажмите кнопку «Start Resizing», на которой дополнительно отражается точное количество выбранных изображений.
По мере выполнения готовые изображения сохраняются в папке «Загрузки» (или в любой другой папке, которую вы указали для сохранения загруженных файлов в настройках вашего веб-браузера).
Как становится ясно из представленной статьи, изменить размер конечного изображения совсем не сложно. Вы всегда можете воспользоваться встроенным инструментом операционной системы «Windows», установить программное обеспечение сторонних производителей, или воспользоваться самым простым способом, при условии свободного доступа к сети «Интернет», – «онлайн-сервисом» по изменению размера изображения.
Есть ли у вас любимый инструмент, которым вы пользуетесь для изменения размеров изображений, о котором мы не говорили? Сообщите нам об этом в своих комментариях к нашей статье.
Перейти к просмотру
Восстановление файлов AI, SVG, EPS, PSD, PSB, CDR (Illustrator, Photoshop, CorelDraw) ⚕️📁💥
Как быстро изменить размер фотографии онлайн
- Как изменить размер онлайн
- Как изменить размер изображения в Adobe Photoshop
Нужно оптимизировать фотографии для публикации на сайте, в соцсетях или онлайн-магазине? Не обязательно использовать сложные графические редакторы — это можно сделать в онлайн-программах за несколько секунд. Подготовили список лучших ресурсов.
Как изменить размер онлайн
Все инструменты в нашем списке бесплатные и удобные: специальных навыков для работы в них не требуется. Чем отличаются онлайн-конвертеры, расскажем ниже.
Resizeimage
Сервис позволяет одновременно работать только с одним фото. Загрузите файл до 100 мегабайт или 100 мегапикселей в форматах JPEG, PNG, GIF или BMP. Приступайте к редактуре, если это необходимо: обрежьте, поверните на 90 или 180 градусов. Затем введите желаемую ширину и высоту или отметьте в процентах, на сколько хотите масштабировать картинку. Осталось выбрать формат, в котором хотите сохранить изображение.
Picresize
На сайт можно загрузить одновременно до 100 снимков, а процесс оптимизации очень простой. В базе Picresize — множество инструментов для редактуры: картинку можно повернуть, отразить зеркально и добавить спецэффекты. После этого выберите изменение масштаба в процентном отношении или в пикселях. Если вы работаете с большим количеством файлов одновременно, сервис предложит сохранить их в zip-формате.
Simpleimageresizer
Сайт поддерживает пять форматов (JPEG, JPG, PNG, BMP и GIF), а его функционал очень скромный. Загружать картинки только можно по одной, а других возможностей, кроме изменения размера, нет.
Imageresizer
Мощный ресурс выполнит любую задачу: изменит размер, обрежет, сожмет и увеличит картинку. Вы можете задать новое соотношение сторон и повернуть снимок. Imageresizer одновременно работает с 20 файлами JPG или PNG.
Internetmarketingninjas
Нужны иллюстрации для соцсетей? Сервис создаст изображение для профиля или обложки в Facebook, Twitter, Google+, форумов (предлагается несколько вариантов), а также фавикон для сайта. Работает с форматами JPG, PNG, GIF и ICO.
Befunky
Еще один сервис, специализирующийся на фотографиях для соцсетей. Файлы можно адаптировать под обложку YouTube-канала, профиля в Facebook или блога без потери качества. А встроенный фоторедактор поможет усовершенствовать снимки: откорректировать оттенки, добавить спецэффекты, текст, графику и многое другое.
Shopify
Инструмент будет особенно интересен тем, у кого есть онлайн-магазин на платформе Shopify: теперь вы сможете создать иллюстрации и сразу загрузить их в свой профиль. Также ресурс подойдет для оптимизации фото под соцсети или электронную рассылку. Для этого нужно добавить изображения (максимальное количество — шесть) и выбрать один из трех предлагаемых квадратных размеров: большой, средний или маленький.
Birme
Гибкий и простой в использовании конвертер позволяет отредактировать цветовую гамму картинки, а затем масштабировать или обрезать ее, вручную установив параметры. Одновременно можно работать только с одним файлом.
Photoresizer
Сайт с обширным инструментарием предлагает сначала отредактировать фото: повернуть, отразить зеркально, добавить текст или рисунок. Затем выберите нужные параметры, в том числе для Facebook, Twitter или Instagram, и загружайте готовый файл. Также можете сразу отправить его по электронной почте или поделиться в соцсетях.
Bulkresizephotos
Преимущества сервиса — в интуитивно понятном меню, возможности редактировать сразу несколько файлов и конвертировать их в JPEG, PNG или WEBP. Осталось указать желаемые пропорции — и скачать готовые картинки.
Iloveimg
Простой и удобный ресурс с самыми необходимыми функциями: изменением, сжатием или обрезкой фото в форматах JPG, PNG, SVG или GIF. При необходимости загрузите сразу несколько картинок и задайте для них новые параметры высоты и ширины.
Compressor
Мощный инструмент уменьшит до 90% размера любого снимка с сохранением качества. Сайт поддерживает четыре формата: JPEG, PNG, GIF и SVG. Удобный интерфейс с двигающимся по фото ползунком и демонстрацией процента сжатия помогает сориентироваться в качестве, которое вы получите.
Imagecompressor
Онлайн-оптимизатор комбинирует алгоритмы, чтобы максимально сжать любое изображение. Одновременно можно загрузить до 20 картинок JPEG и PNG. Управляя шкалой, настройте желаемое качество.
Как изменить размер изображения в Adobe Photoshop
Графический редактор содержит максимальный набор инструментов для работы с изображениями. Масштабировать, обрезать, повернуть фото, откорректировать цвета или добавить спецэффекты можно в несколько простых шагов.
Заключение
Чтобы изображения работали на ваш бренд, придерживайтесь простых правил:
- Перед размещением снимков в онлайн- или офлайн-пространстве сначала изучите требования к формату и масштабу. Слишком большие картинки мешают быстрой загрузке страницы, а слишком маленькие при растягивании выглядят размыто.
- Особое внимание уделите логотипу. Эмблема как главный визуальный символ бренда должна отлично выглядеть и на крошечном фавиконе, и на огромном билборде. Чтобы без проблем масштабировать лого, создайте его не только в растровом, но и в векторном форматах.
- Помните, что ваши снимки должны соответствовать фирменному стилю. Для этого разработайте руководство по типу снимков (сюжетные, портретные, макросъемка и т.д.), цветовой гамме, фильтрам, обработке, калибровке. Визуальная составляющая должна транслировать настроение бренда, как и все остальные элементы айдентики.
Редактор блога компании Logaster, контент-маркетолог. Эксперт по веб-маркетингу и брендированию. Умеет писать просто о сложном. По ее статьям можно построить успешный бренд и начать успешное продвижение в интернете.
Как изменить размер нескольких фото на Mac
Если у вас накопился большой объем фотографий, размер которых вы хотите изменить, проще всего воспользоваться встроенной в macOS функцией предварительного просмотра. Можно, конечно, использовать специальные приложения или соответствующие функции в фоторедакторах, однако «родная» функция предпросмотра позволит вам сделать это быстро и удобно, и мы расскажем вам как.
♥ ПО ТЕМЕ: Как записать звук на Mac (из iTunes, браузера, фильма, игры, приложений и т.д.): 2 способа.
Профессиональные фотографы, как и фотолюбители, зачастую не беспокоятся о размере сохраняемых фотографий. В большинстве случаев большие файлы даже предпочтительнее, поскольку у таких изображений качество и разрешение выше. Если вас не беспокоит недостаток свободного места на жестком диске, то фотографии лучше хранить в несжатом виде.
Как бы то ни было, но в ряде случаев изменить размер фотографий просто необходимо. К примеру, если вы хотите опубликовать на сайте или отправить по электронной почте сразу несколько изображений, их размер может стать проблемой. Кроме того, уменьшение числа пикселей и размера может потребоваться для работы с некоторыми приложениями.
Инструменты для изменения размеров изображений есть в большинстве приложений для обработки фотографий, однако вы также можете воспользоваться функцией предварительного просмотра в macOS.
♥ ПО ТЕМЕ: Как сжать (уменьшить размер) PDF-файл на Mac (macOS).
Открываем все изображения
Для начала вам необходимо открыть все изображения в одном окне предпросмотра. Если все необходимые файлы находятся в одной папке, то проще всего будет использовать опцию «Выделить все», кликнуть правой кнопкой мыши и выбрать «Открыть».
Для выделения файлов, находящихся не по порядку, зажмите клавишу ⌘Cmd на клавиатуре и кликайте на необходимые фото.
Откроется окно быстрого просмотра с дополнительной колонкой слева, где расположатся все изображения из папки. Вы можете кликнуть на любое из них, и оно откроется в главном окне.
♥ ПО ТЕМЕ: Как удалять файлы на macOS мимо корзины.
Уменьшаем размер изображений
Выделите (нажмите) любую фотографию в меню предпросмотра (боковой колонке).
В строке меню выберите «Правка», а затем «Выбрать все». Если вы хотите изменить размер только одного или нескольких файлов, выделите их с помощью мыши.
Все изображения в боковой колонке будут выделены.
После того как все необходимые файлы будут выбраны, нажмите на «Инструменты», а затем на «Настроить размер». Откроется новое окно, где вы должны указать нужные вам размеры.
Вы можете воспользоваться вариантами размеров, предлагаемыми в выпадающем меню «Вместить в». Выберите подходящий и нажмите на «ОК».
Для изменения ширины или высоты изображений кликните на поле для ввода значений и введите нужные значения, оставив остальные поля незаполненными. Нажмите на «ОК», и все выбранные вами изображения станут одной ширины и высоты. Масштабируйте другие измерения вверх или вниз для достижения требуемого размера.
Убедитесь в том, что напротив «Изменить масштаб пропорционально» стоит галочка, в противном случае при изменении размеров изображение может исказиться.
Внизу окна есть раздел «Итоговый размер», в котором сообщается, что произойдет с изображениями после того, как вы нажмете на «ОК». Это весьма удобно, если вы изменяете разрешение каждой фотографии отдельно, и вас интересует итоговый общий объем файлов.
Когда все необходимые изменения внесены, сохраните получившиеся файлы, выбрав в меню опцию «Сохранить». При закрытии окна предпросмотра появится уведомление, предлагающее вернуть файлы в их первоначальный вид или сохранить со всеми изменениями. Уведомление будет открываться для каждой фотографии отдельно, и никаких способов сократить эту процедуру не существует. Вам придется просто нажимать на клавишу ввода на клавиатуре до тех пор, пока вы не подтвердите действия для каждого файла.
Помимо изменения размеров, в приложении Просмотр есть еще несколько скрытых инструментов для работы со множеством файлов одновременно (к примеру, вы можете переворачивать сразу несколько фотографий). Тем не менее, если вы хотите добавить к фотографиям сопроводительный текст, вам придется делать это для каждого файла в отдельности. Кроме того, вам придется подтверждать действия для каждого снимка, а это может стать настоящей головной болью, если вы работаете с по-настоящему большим количеством фотографий. В таком случае вам лучше воспользоваться специализированными приложениями для редактирования изображений.
Смотрите также:
Изменение размера, поворот или переворот изображения с помощью приложения «Просмотр» на Mac
Вы можете поворачивать изображения, открытые в приложении «Просмотр», и менять их размер в соответствии с размерами желаемой области. Вы также можете уменьшать размеры файлов для экономии места на диске или для ускорения загрузки.
Открыть приложение «Просмотр»
Изменение размеров изображения
В приложении «Просмотр» на Mac нажмите кнопку «Показать панель инструментов разметки» (если панель инструментов разметки не отображается), затем нажмите кнопку «Настроить размер» .
Введите нужные значения ширины и высоты или откройте всплывающее меню «Вместить в» и выберите нужный размер.
Изменение размеров изображения с использованием коэффициентов. Выберите пункт «процент» во всплывающем меню рядом с полями «Ширина» и «Высота», а затем введите процент в эти поля.
Принудительное сохранение исходных пропорций. Установите флажок «Изменить масштаб пропорционально». Если изменяется либо ширина, либо длина, то другое значение также изменяется, чтобы сохранить пропорции. Если размер выбирается во всплывающем меню «Вместить в», ширина или высота изображения могут оказаться меньше выбранного размера, чтобы сохранить пропорции.
Уменьшение размеров изображения без ухудшения качества. Снимите флажок «Изменить изображение», прежде чем менять ширину и высоту.
Совет. Чтобы изменить размер нескольких изображений одновременно, откройте их в одном и том же окне, затем выделите в боковом меню и нажмите «Инструменты» > «Настроить размер».
Поворот или зеркальное отображение одного изображения
В приложении «Просмотр» на Mac откройте файл, который Вы хотите изменить.
Выполните одно из следующих действий.
Поворот изображения. Выберите изображение, затем нажмите (или воспользуйтесь панелью Touch Bar), чтобы повернуть изображение влево. Нажимайте еще, чтобы продолжать поворачивать.
Чтобы повернуть изображение вправо, нажмите клавишу Option и, удерживая ее нажатой, нажимайте до нужного угла поворота.
Зеркальное отражение изображения. В меню «Инструменты» нажмите пункт «Перевернуть горизонтально» или «Перевернуть вертикально».
Совет. Чтобы повернуть или отразить несколько изображений одновременно, откройте их в одном и том же окне, нажмите «Вид» > «Миниатюры», затем выделите нужные изображения в боковом меню и нажмите «Инструменты» > «Повернуть» или «Перевернуть».
Сокращение размера файла изображения
В приложении «Просмотр» на Mac откройте файл, который Вы хотите изменить.
Выберите меню «Вид» > «Настроить размер», затем выберите «Изменить изображение».
Введите меньшее значение в поле «Разрешение».
Новый размер отображается внизу.
Совет. Чтобы уменьшить размер файла для нескольких изображений одновременно, откройте их в одном и том же окне, затем выделите в боковом меню и нажмите «Инструменты» > «Настроить размер».
Как массово изменить размер фотографий с помощью Windows 10
Вы можете легко и быстро изменить размер одной фотографии вручную, но что, если вам нужно вручную изменить размер группы фотографий?
В этой статье мы рассмотрим процесс ручного изменения размера нескольких фотографий за один снимок, используя только Windows 10. Мы также поговорим об одном бесплатном инструменте, который также может решить эту проблему.
Использование взлома Mail Recipient
Простой способ вручную изменить размер нескольких фотографий — обратиться к проводнику Windows 10.Хотя в нет функции, позволяющей напрямую изменять размер фотографий , она все же справляется со своей задачей. Вам просто нужно мыслить нестандартно.
Вот что ты нужно сделать.
Сначала собери все фотографии, размер которых вы планируете изменить. Убедитесь, что поместили их в один и тот же папка.
Выбрать все эти фото. Для этого вы можете нажать ctrl + A . Щелкните их правой кнопкой мыши и выберите Отправить на . Затем выберите Получатель почты .
Появится окно Прикрепить файлы . Здесь вы можете указать Размер изображения ты хочешь. Ваш выбор на Меньше, Малый, средний, и Большой .
Как только вы Выбрав размер для ваших фотографий, вы можете проверить Общий приблизительный размер фотографий, размер которых будет изменен. Завершите этот процесс, нажав Присоединить .
Потому что вы выбрали чтобы отправить эти фотографии получателю почты, откроется Microsoft Outlook.В программе вы увидите прикрепленные файлы с измененным размером.
Щелкните стрелку на любом из этих вложений. После этого появится раскрывающееся меню. вверх. В нем выберите Выбрать все .
Как только у вас будет выбрал все фото, повторить процесс еще раз. Щелкните стрелку на любом выбор и на этот раз выберите Сохранить как .
Выбери где ты хотите сохранить эти фотографии с измененным размером. Затем нажмите ОК .
Используйте бесплатный инструмент
Для этого можно использовать инструмент Image Resizer для Windows .Он бесплатный, небольшой и полностью не содержит вредоносных программ. Этот инструмент теперь включен в пакет Microsoft PowerToys, поэтому обязательно загрузите его оттуда для получения последней версии.
После загрузки нажмите Установить .
Как только программа установлен на вашем компьютере, все готово. Теперь перейдите в папку содержащие фотографии, размер которых вы хотите изменить.
Выберите ваши фотографии. Затем щелкните их правой кнопкой мыши и выберите Изменить размер изображений из опций.
Появится окно. Здесь вы можете изменить основные настройки изображений, которые будут обрабатываться.
Вы можете выбрать размер для картинок. Если вам не нравятся Small, Medium, Large, и Phone размера, выберите нестандартный размер. Выбор индивидуального — это то, как вы можете настроить соотношение сторон конкретной партии изображений.
Вы также можете Сделать изображения меньше, но не больше, Изменить размер исходные изображения, и Игнорировать ориентация картинок .Просто выберите подходящий вариант и нажмите «Изменить размер». когда вы закончите.
И если вы хотите настроить размеры изображений по умолчанию, ознакомьтесь с расширенными параметрами .
Там можно отредактируйте размеры изображений по умолчанию. Эти настройки по умолчанию будут отображать в следующий раз, когда вы воспользуетесь этой программой.
Помимо размеров изображений, Advanced Options также позволяет вам делать больше. Вы можете изучить вкладки Encoding , File , и Около .
Это два простых и простых способа без особых проблем изменить размер многих фотографий в Windows 10.
Как пакетно изменить размер изображений в Windows 10
Изображения имеют множество целей. Вы можете использовать их для создания привлекательных визуальных эффектов при продвижении своего продукта или даже поделиться ими с семьей и друзьями. Но если вы работаете с несколькими изображениями одновременно, размер может стать большой проблемой. У вас могут быть проблемы с местом для хранения, и некоторые изображения могут быть слишком большими, чтобы поместиться в целевых местах.
В этой статье мы покажем вам, как пакетно изменять размер изображений в Windows 10 с помощью различных инструментов.
Что такое изменение размера?
Изменение размера — это изменение размера изображения без вырезания чего-либо. При изменении размера изменяется и информация о пикселях изображения. Тем не менее, лучшие инструменты для изменения размера изображения на рынке сегодня могут отбрасывать любую ненужную информацию о пикселях. Вы получаете изображение большего или меньшего размера без ущерба для качества.
Требуется ли изменение размера?
Изменение размера изображений может помочь вам:
- Преодолеть ограничения размера файла при отправке изображений по электронной почте
- Экономия места на диске на вашем устройстве Windows
- Придумайте более компактную презентацию PowerPoint
- Ускорьте загрузку, когда вы загружаете изображение на веб-сайт или в блог
Как пакетно изменять размер изображений в Windows 10
Windows 10 провозглашается одной из самых гибких операционных систем в серии Windows, но в отношении изображения она немного уступает инструменты изменения размера.Если все, что вам нужно, это изменить размер одного изображения, в Windows 10 есть множество встроенных инструментов, которые вы можете использовать. Paint, Paint3D и Photos — все приложения, которые подходят для этой работы.
Проблема возникает, когда вам нужно изменить размер сразу нескольких изображений. Возможно, вам предстоит долгожданная поездка, и вы хотите освободить место на диске для новых фотографий. В Windows 10 нет встроенных инструментов пакетного изменения размера.
К счастью, разработчики восполнили этот пробел, чтобы гарантировать, что у вас есть множество сторонних программных решений для пакетного изменения размера.Теперь мы рассмотрим один из лучших на рынке сторонних инструментов для изменения размера: Image Resizer для Windows.
Как пакетно изменить размер нескольких изображений в Windows 10 с помощью Image Resizer для Windows
Image Resizer для Windows — это мощное, но простое в использовании программное обеспечение, которое абсолютно бесплатно. Программное обеспечение может иметь размер менее 1 МБ, но не заблуждайтесь, вы можете использовать его для мгновенного изменения размера множества изображений. Одна из причин популярности Image Resizer во многом связана с его гибкостью. Он хорошо работает практически со всеми форматами изображений: PNG, JPG, JPEG, GIF, TIF, TIFF, ICO и многими другими.
Вот пошаговое руководство по использованию Image Resizer для Windows для пакетного изменения размера изображений:
- Загрузите и следуйте инструкциям на экране, чтобы установить Image Resizer для Windows.
- Перезагрузите компьютер, чтобы завершить интеграцию программного обеспечения.
- Откройте папку с изображениями и выберите все файлы, размер которых вы хотите изменить.
- Щелкните правой кнопкой мыши по выбранным изображениям.
- В появившемся раскрывающемся меню выберите «Изменить размер изображений».На этом этапе откроется новое окно, в котором вы сможете настроить различные свойства ваших изображений. Примечательно, что вы можете выбрать один из указанных размеров (маленький, средний, большой или мобильный). Кроме того, вы можете ввести свои собственные размеры в поля ширины и высоты.
- Нажмите «Изменить размер», чтобы завершить процесс.
Процесс преобразования может занять некоторое время в зависимости от размера и количества выбранных изображений. Ваши изображения с измененным размером будут автоматически сохранены в той же папке, что и исходные файлы.
Как пакетно изменить размер нескольких изображений в Windows 10 с помощью взлома Mail Recipient
Если вы хотите изменить размер нескольких изображений вручную без дополнительного программного обеспечения, вы можете это сделать, но вам нужно проявить немного творчества. И это касается проводника Windows 10.
Вот что вам нужно сделать:
- Соберите все изображения, размер которых вы хотите изменить, в одном месте.
- Выберите все изображения.
- Щелкните правой кнопкой мыши и выберите «Отправить».
- В появившемся всплывающем окне выберите «Получатель почты.На этом этапе откроется новое окно, в котором вы сможете прикрепить свои файлы. В этом же окне вы можете указать желаемый размер изображения.
- После того, как вы выбрали один из заранее заданных размеров, нажмите «Прикрепить» внизу. Поскольку вы выбрали отправку этих изображений по почте, Microsoft Outlook запустится автоматически.
- В Outlook вы увидите список изображений с измененным размером.
- Щелкните маленькую стрелку справа от любого изображения, а затем щелкните «Выбрать все» в раскрывающемся меню.
- Еще раз нажмите маленькую стрелку справа от любого изображения, а затем нажмите «Сохранить как».
- Задайте место для изображений с измененным размером и нажмите «ОК».
Как изменить размер фотографий в Windows 10
Для изменения размера одного изображения PicPick — один из лучших вариантов программного обеспечения на рынке. Помимо изменения размера изображений, вы можете использовать его для создания снимков экрана и добавления комментариев к изображениям по своему вкусу. И что хорошо, это то, что это абсолютно бесплатно для личного использования.
Вот как можно массово изменить размер изображений с помощью PicPick:
- Загрузите и следуйте инструкциям на экране, чтобы установить PicPick.
- Перезагрузите компьютер, чтобы завершить установку.
- Откройте папку, содержащую изображения.
- Выберите изображение, размер которого нужно изменить, и перетащите его в открытое окно PicPick.
- Нажмите «Изменить размер» в верхнем меню и затем выберите «Изменить размер изображения».
- Программа предоставляет вам две возможности: вы можете масштабировать изображение в процентах или в пикселях.Если вы хотите изменить размер до определенных размеров, выберите второй вариант и введите предпочтительные значения ширины и высоты.
- Нажмите «ОК», чтобы завершить процесс.
- Щелкните «Файл», а затем выберите «Сохранить как», чтобы сохранить новое изображение в любом месте по вашему выбору.
Как использовать Paint для изменения размера ваших изображений в Windows 10
Microsoft Paint с самого начала была основой серии Microsoft Windows, и это красноречиво говорит о ее эффективности в качестве инструмента для изменения размера.Вот как это использовать:
- Откройте изображение, размер которого нужно изменить.
- Щелкните изображение правой кнопкой мыши и выберите «Открыть с помощью».
- Выберите «Paint» из выпадающего меню.
- Когда изображение откроется в окне Paint, нажмите «Изменить размер» в верхнем меню. Это автоматически откроет новое окно, в котором вы можете настроить размеры изображения.
- Paint дает вам два варианта: вы можете масштабировать изображение в процентах или в пикселях.Если вы хотите изменить размер до определенных размеров, установите флажок «Пиксели» и введите предпочтительные значения ширины и высоты.
- Нажмите «ОК».
- Щелкните «Файл».
- Чтобы заменить исходное изображение тем, которое вы отредактировали, выберите «Сохранить».
- Чтобы сохранить как исходное изображение, так и копию с измененным размером, выберите «Сохранить как». Появится новое окно, в котором вам будет предложено дать новому изображению имя и указать, где вы хотите его сохранить.
Как использовать приложение «Фотографии» для изменения размера изображений в Windows 10
- Откройте расположение изображения, размер которого вы хотите изменить.
- Щелкните изображение правой кнопкой мыши и выберите «Открыть с помощью».
- Выберите «Paint» из выпадающего меню.
- После того, как изображение откроется в Фото, нажмите на три маленькие точки в правом верхнем углу, а затем нажмите «Изменить размер». Появится небольшое всплывающее окно, в котором вы можете выбрать один из трех предварительно заданных размеров изображения или ввести желаемую ширину и высоту в разделе «Определить специальные размеры».»
- Щелкните« Сохранить копию с измененным размером ».
Как выполнять пакетную обрезку изображений в Windows 10
Пакетная обрезка — одно из самых сложных действий для автоматизации. Это потому, что сложно разработать алгоритм, который мог бы проанализировать и понять, что нужно вырезать из изображения, что нужно сохранить, а затем применить критерии ко всем изображениям. В тех немногих случаях, когда возможна пакетная обрезка, изображения должны быть примерно одинаковыми. На всех изображениях должен быть объект, появляющийся более или менее в одном и том же месте.
В этих обстоятельствах вы можете использовать IrfanView для пакетной обрезки изображений в Windows 10. Вот как это сделать:
- Используйте IrfanView, чтобы открыть одно из изображений, которые вы хотите обрезать.
- Щелкните место в правом верхнем углу, где вы хотите начать обрезку.
- Запишите значения «XY» в строке заголовка.
- Щелкните «Файл» и выберите «Пакетное преобразование». Это автоматически откроет новое окно.
- Выберите все изображения, которые вы хотите обрезать в окне, и нажмите «Добавить».»
- Щелкните« Дополнительно ». Откроется новое окно.
- Установите флажок «Обрезать».
- Введите значения, которые вы записали ранее, в поля «XY».
- Введите желаемую ширину и высоту обрезанных изображений.
- Нажмите «Начать партию». Обрезанные изображения автоматически сохраняются в папке TEMP на диске вашего компьютера.
Дополнительные ответы на вопросы
Какой инструмент для работы с фотографиями лучше всего подходит для Windows 10?
Adobe Photoshop Express на сегодняшний день является наиболее полным инструментом для работы с фотографиями для Windows 10.В нем множество функций, которые могут помочь вам выполнять широкий спектр модификаций ваших изображений, и простой пользовательский интерфейс, который легко понять.
Изображения с измененным размером можно делиться изображениями
Современные цифровые камеры, возможно, произвели революцию в фотографии, но получаемые изображения бывают разных размеров, а некоторые могут быть довольно большими. Чтобы сделать их доступными для других по электронной почте, вы должны соответствующим образом изменить их размер. И благодаря этой статье вы знаете, что вам нужно сделать, чтобы изменить размер изображений различных форматов в Windows 10.
Какой ваш любимый инструмент пакетного изменения размера в Windows 10?
Давайте займемся секцией комментариев ниже.
Как изменить размер нескольких изображений в Lightroom
Adobe Lightroom — фантастическая программа для одновременной обработки нескольких изображений. Этот метод массовой обработки очень часто бывает полезен, когда вы обнаруживаете, что заполняете карты камеры фотографиями.
Часто вам может понадобиться загрузить подборку фотографий в Интернет или отправить их по электронной почте.Следуйте этим быстрым шагам, чтобы узнать, как это сделать в кратчайшие сроки!
Шаг 1. Импорт изображений
Когда вы впервые откроете Lightroom, вы увидите экран, похожий на этот. Нажмите кнопку «Импорт…» в нижнем левом углу экрана, как показано на изображении ниже.
Затем используйте панель, появившуюся слева, для просмотра папок и поиска местоположения изображений, которые вы хотите обработать. Выберите папку, а затем выберите изображения, размер которых вы хотите изменить. Обратите внимание на кнопки «Отметить все» и «Снять все отметки». внизу экрана — они могут помочь вам более эффективно выбирать фотографии.
Как только вы это сделаете, просто нажмите «Импорт» в правом нижнем углу экрана.
Шаг 2: Экспорт
Изображения, которые вы только что импортировали, должны теперь отображаться в отдельном окне.
Если какие-то из них отсутствуют , вероятно, вы уже импортировали их ранее. Чтобы решить эту проблему, перейдите к «Все фотографии» под заголовком «Каталог» на левой панели и выберите все изображения, размер которых вы хотите изменить. Нажмите «B» на клавиатуре , чтобы добавить их в «Быструю коллекцию». После этого откройте «Быструю коллекцию», выбрав ее на левой панели, а затем выполните следующие шаги.
Чтобы экспортировать их все сразу , вам нужно убедиться, что все они выбраны. Для этого щелкните одно из изображений и воспользуйтесь следующими сочетаниями клавиш:
- Пользователи Mac: Command + A
- Пользователи Windows: Control + A
Теперь все они выделены, нажмите «Экспорт…» в нижнем левом углу.
Шаг 3. Параметры изменения размера
После того, как вы нажали, чтобы экспортировать фотографии, вы увидите последнее всплывающее окно. Перейдите туда, где вы хотите сохранить файлы, а затем прокрутите окно вниз, пока не увидите разделы, показанные на изображении ниже. Они называются «Параметры файла», «Размер изображения» и «Повышение резкости на выходе».
Во-первых, выберите формат изображения из раскрывающегося меню. Скорее всего, это будет JPEG. Затем вы можете либо использовать ползунок «Качество», чтобы определить размер, либо поставить галочку в поле , чтобы ограничить размер файла .Преимущество этого заключается в том, что у вас не будет изображений с размером файла определенного размера, но сложные изображения могут показаться, что ухудшает качество больше, чем другие.
Затем вы можете установить флажок « Resize to Fit », чтобы контролировать фактический размер изображения. Мне нравится выбирать «Длинный край», и, скорее всего, это то, что вам нужно будет выбрать. Введите длину самого длинного изображения, которое вы хотите, в поле под ним.
Если вы публикуете изображение в Интернете, вам следует уменьшить количество пикселей на дюйм до 72.Вероятно, изначально оно было установлено на 240 или 300, и поэтому считается более высоким разрешением. 72 пикселя на дюйм не уменьшит удобство просмотра на обычных экранах, но значительно уменьшит размер, а также помешает людям печатать ваши изображения в высоком качестве .
Если вы значительно уменьшили размер самого длинного края, вам нужно немного повысить резкость изображения . Установите флажок и выберите «Экран». «Стандарт» должно быть достаточно.
Наконец, нажмите кнопку «Экспорт» , и все готово! Все фотографии должны быть в указанном вами месте в уменьшенном размере.
Получите ИЗМЕНИТЕЛЬ ФОТОГРАФИИ: ОБРЕЗАТЬ, ИЗМЕНИТЬ РАЗМЕР И ОБМЕН ИЗОБРАЖЕНИЯМИ В ПАКЕТЕ
Уменьшайте размер изображения или кадрируйте, сжимайте, изменяйте размер, сжимайте изображения в формате JPEG | PNG до точных пикселей, процентов или пропорций, которые вы указываете для их публикации в Facebook, Twitter, Pinterest, Reddit, Tumblr или любых других социальных сетях, чтобы соответствовать требованиям к размеру .Когда размер ваших фотографий имеет значение, вам часто приходится отказываться от его качества. Вы можете изменять размер изображений и изображений в соответствии с точными требованиями к пикселям, сохраняя наилучшее качество. Photo Resizer — это быстрый и простой в использовании инструмент для оптимизации изображений, который придает вашим цифровым изображениям идеальный размер и конфигурацию, подходящие для широкого круга приложений. Будь то профиль в социальной сети, фотография продукта для вашего интернет-магазина или электронная рассылка новостей, быстрое и простое изменение размера изображения облегчит вашу жизнь. Photo Resizer поставляется с функцией пакетной обработки, с помощью которой вы можете изменять размер / сжимать несколько изображений одновременно и делиться измененными / сжатыми изображениями из приложения.Photo Resizer помогает уменьшить размер изображения, сохраняя при этом наилучшее качество. Photo Resizer — это служебное приложение, которое позволяет изменять размер изображения, выбирая правильное разрешение. Photo Resizer разработан, чтобы помочь вам быстро и удобно (легко) изменять размер изображения. Photo Resizer помогает изменять размер фотографий перед их публикацией в Instagram, Facebook, Twitter, Pinterest, Reddit, Tumblr, Google+, VKontakte, KakaoTalk и т. Д. Возможности Photo Resizer: * Пакетное сжатие (сжатие нескольких фотографий) * Пакетное изменение размера (изменение размера нескольких фотографий) * Простой в использовании интерфейс — особенно при редактировании нескольких фотографий * Изменение размера, сжатие или обрезка фотографий по отдельности * Исходные изображения не затронуты * Сравнение изображений бок о бок (исходное и измененное) * Измененные изображения сохраняются автоматически * Лучшее качество фотографий с измененным размером * Фотографии, измененные в несколько раз, не теряют качества * Уменьшение размера фотографии сохраняет исходное качество и соотношение сторон * Предустановленные наиболее часто используемые разрешения фотографий * Возможность задать собственное разрешение изображения * Фото с измененным размером можно легко опубликовать. * Делитесь в социальных сетях прямо из приложения.С помощью Photo Resizer вы можете бесплатно сжимать, изменять размер, уменьшать, увеличивать и обрезать свои фотографии, изображения и картинки. Вы можете использовать Photo Resizer для изменения размера фотографий и изображений на вашем телефоне в различных ситуациях, например: — Отправка / обмен фотографиями с семьей и друзьями — Сэкономьте место на телефоне, уменьшив его до оптимального размера — Преодолевайте ограничения по размеру для отправки фотографий по электронной почте — Публикация изображений на вашем веб-сайте, чтобы страницы загружались быстро, отправка изображений в виде вложений электронной почты — Размещение фото в блоге — Размещение фотографий в Facebook, Google+ и других социальных сетях, создание страниц интернет-аукционов, таких как eBay, интернет-магазин, OnlineAuction, OZtion, WeBidz, uBid, Allegro, размещение фотографий на форуме — Включение изображений в документы Word или PDF Когда вы отправляете электронное письмо с прикрепленными изображениями, вы часто обнаруживаете, что электронное письмо превышает ограничение на размер сообщения.Например, если ваша учетная запись электронной почты позволяет отправлять сообщения размером до 5 мегабайт (МБ) и вы включаете только два изображения во вложение (сегодняшние снимки, сделанные камерой телефона или планшета, составляют около 3 или 4 МБ), вы, вероятно, превысите максимальный размер сообщения. В этом случае очень полезно это приложение для изменения размера изображения, поскольку оно помогает избежать превышения максимального размера сообщения, связанного с большинством учетных записей электронной почты. Измените размер изображений перед составлением электронного письма, а затем прикрепите изображения гораздо меньшего размера.Уменьшайте размер, экономьте место, сжимайте, обрезайте фотографии, кадрируйте фотографии, сжимайте фотографии и делитесь своими фотографиями в одно мгновение. Попробуй!!
Показать большеКак изменить размер нескольких изображений в Photoshop
Мы узнали все шаги по изменению размера изображения в Photoshop. Хотя шаги довольно просты и понятны, это будет непростая (или просто скучная) задача, если мы необходимо изменять размер сотен или даже тысяч изображений за раз.Если вам нужно изменить размер сразу нескольких изображений (широко известное как пакетное изменение размера ), вы будете рады чтобы знать, что Photoshop на самом деле имеет встроенный «пакетный автомат» , чтобы автоматизировать пакетное изменение размера изображений для вас.Для его настройки потребуется немного времени, но как только он будет настроен, он сэкономит вам много времени, поскольку вам не придется открывать, изменять размер и сохранять каждый файл изображения.
В приведенном ниже руководстве вы пройдете через этапы «записи» вашего «действия» по изменению размера, а затем автоматизируете это «действие» с помощью пакетного автомата.
Перед тем, как начать, вам необходимо сохранить все файлы изображений, размер которых вы хотите изменить, в папке (скажем, C: \ Photos \ ). Создайте подпапку «Обработано» под
C: \ Photos \ папка. Здесь будут храниться изображения с измененным размером. Теперь запустите Photoshop и откройте один из файлов изображений в папке (например, C: \ Photos \ Desert.jpg):
Действие по изменению размера записи
Мы начнем с перекодирования шагов изменения размера (которые в Photoshop собирательно называются «Экшен») для одного файла изображения.После создания действия мы будем воспроизвести действие с помощью пакетного автомата позже. Открыв один из файлов изображений в Photoshop, откройте панель «Действия», выбрав «Окно », «Действия » (сочетание клавиш Alt-F9):
В правом нижнем углу панели «Действия» щелкните значок «Создать новое действие» рядом со значком корзины:
В диалоговом окне «Новое действие» дайте своему действию имя (я назвал его «Изменить размер изображения» ).Я назначил это новое действие в наборе «Действия по умолчанию» («Набор» — это просто способ группировки действия). Вы также можете назначить своему действию функциональную клавишу и цвет (для легкого доступа и быстрой идентификации). Я оставил их по умолчанию, так как у меня не так много действий, чтобы заниматься прямо сейчас.
Нажмите кнопку «Запись» , чтобы начать запись вашего нового действия. Имейте в виду, что все действия, которые вы выполняете с помощью мыши и клавиатуры, теперь записываются из с этого момента, пока вы не нажмете кнопку «Стоп».Так что помните, что вы нажимаете в Photoshop во время записи ваших действий.
Первым шагом вашего действия является изменение размера изображения. Перейдите к изображению , размер изображения :
В диалоговом окне «Размер изображения» укажите ширину и / или длину, до которых вы хотите изменить размер изображения. Вы можете изменять размер в пикселях или в процентах. Вы можете узнать больше о изменение размера изображения с помощью Photoshop здесь. Если ваши изображения имеют разную ширину и высоту и вы хотите изменить размер их на определенную ширину (с сохранением соотношения сторон), все, что вам нужно ввести, — это значение ширины.Оставьте высоту в покое. Высота других изображений в папке будет динамически рассчитываться в соответствии с шириной каждого изображения. Если вы хотите, чтобы все ваши изображения имели одинаковую высоту, просто введите высоту и оставьте ширину в покое. По завершении нажмите «ОК»:
Перейдите в меню «Файл», «Сохранить как» и перейдите к папке C: \ Photos \ Processed \ , которую вы создали ранее. Оставьте имя файла как есть и нажмите «Сохранить» :
Крайне важно оставить имя файла таким, какое оно есть, иначе файлы с измененным размером будут перезаписываться под тем же именем.Перед ваше изображение будет сохранено, вам будет предложено выбрать качество изображения. Выберите нужные параметры и нажмите «ОК», чтобы сохранить файл изображения.
Теперь перейдите в Файл, закройте , чтобы закрыть файл. После закрытия файла щелкните значок «Остановить» на панели «Действия»:
Ваш сеанс записи будет остановлен, и вы увидите действие «Изменить размер изображения», которое включает в себя: «Размер изображения», «Сохранить» и «Закрыть».
Воспроизвести действие изменения размера
Теперь, когда вы записали действие по изменению размера, вам нужно воспроизвести его, чтобы убедиться, что оно работает должным образом.Идите вперед и удалите файл изображения с измененным размером (C: \ Photos \ Processed \ Desert.jpg) и повторно откройте файл, размер которого вы хотите изменить (C: \ Photos \ Desert.jpg). После открытия файла перейдите на панель Действия и выберите действие «Изменить размер изображения» . Затем щелкните значок Воспроизвести , чтобы воспроизвести действие изменения размера изображения для этого конкретного изображения:После нажатия на значок воспроизведения ваше изображение должно быть изменено, сохранено и закрыто.Теперь проверьте папку C: \ Photos \ Processed \ , и ваш файл изображения с измененным размером должен спастись там. Поздравляю! Это означает, что ваше действие по изменению размера сработало, и вы успешно изменили размер и сохранили изображение, просто щелкнув значок воспроизведения.
Используйте пакетный автомат для воспроизведения действия по изменению размера
Теперь, когда мы знаем, что наше действие по изменению размера для одного изображения работает, нам нужно применить это действие к нескольким изображениям. Давайте запустим пакетный автомат для работы для нас, перейдя в File, Automate, Batch :В разделе «Воспроизведение» оставьте «Действия по умолчанию» и выберите «Изменить размер изображения», в раскрывающемся списке «Действие».Выберите «Папка» в качестве источника и нажмите на Нажмите кнопку «Выбрать …», чтобы перейти к C: \ Photos (или там, где находятся ваши предварительно обработанные файлы изображений). Оставьте Destination как «None», так как мы уже построили папку назначения в действие «Изменить размер изображения».
Есть и другие причудливые вещи, которые вы можете сделать (например, отформатировать имя и расширение выходного файла, добавить серийный номер
в имя файла, указав совместимость платформы, обработку ошибок и т. д.).Чтобы не усложнять задачу, сейчас мы не будем вмешиваться ни в какие настройки. Вы можете поиграть с этими
настройте сами, как только вы освоитесь с процессом позже.
Нажмите кнопку «ОК» и посмотрите, как Batch Automator воспроизведет действие для каждого изображения в папке C: \ Photos \. В зависимости от количества изображений вы
находятся в папке C: \ Photos \, автоматизатору пакетов может потребоваться несколько секунд для завершения процесса. После того, как процесс пакетного изменения размера был
После завершения вы увидите файлы изображений с измененным размером в папке C: \ Photos \ Processed \ :
Альтернатива: Пакетное изменение размера изображения
Если описанные выше шаги кажутся слишком сложными для настройки, вы можете рассмотреть возможность использования пакетного средства изменения размера изображений, чтобы изменить размер изображений за вас.Все, что вам нужно сделать, это укажите папку, в которой расположены ваши изображения, задайте настройки изменения размера (в пикселях или в процентах) и нажмите кнопку, чтобы начать процесс изменения размера. Не нужно использовать Photoshop для записи любых действий.Давайте, нажмите кнопку ниже, чтобы загрузить пакетное средство изменения размера изображений, которое поможет вам сэкономить сотни часов ручной работы по изменению размера изображений:
Пакетное изменение размера изображения
Как изменить размер нескольких изображений в Photoshop
Видеоурок (обновленный): Как изменить размер нескольких изображений в Photoshop
Нужно изменить размер одного изображения? Легко! Есть несколько изображений? Когда вы складываете время, необходимое для изменения размера 10, 100, 1000 или более, повторение одного и того же процесса по одному занимает много времени.Изучение того, как изменять размер нескольких изображений в Photoshop, происходит намного быстрее и предсказуемо.
Из этого туториала Вы узнаете, как ускорить рабочий процесс, создав пользовательские действия Actions с функцией Automate и Batch для изменения размера нескольких изображений за один раз.
Действия — это инструмент Photoshop, который записывает задачу, которую компьютер запоминает. Затем вы можете Автоматизировать ту же задачу для одного изображения или Пакет изображений.
Что вам понадобится для этого урока?
- ПК или Mac Компьютер
- Adobe Photoshop
- Изображения
Часть 1: Как настроить изображения и папки
Перед запуском процесса автоматизации важно правильно настроить изображения и папки. Например, есть двадцать изображений, размер которых нужно изменить. Существует сочетание пейзажных и портретных изображений, а это значит, что их нужно разделить по разным папкам:
Совет: процесс и соглашение об именах будут иметь смысл по мере продвижения в руководстве.- Альбомная (переместите ваши альбомные изображения в эту папку)
- Портрет (переместите ваши портретные изображения в эту папку)
- Измененный размер (оставьте эту папку пустой)
Часть 2: Как настроить Photoshop Actions
Откройте Photoshop и загрузите одно изображение из папки Landscape; и одно изображение из папки «Портрет». Начнем с пейзажного изображения.
На верхней панели навигации выберите Окно > Действия .
Отобразится панель Действия , затем щелкните значок Создать новый набор .
Введите имя для нового набора . В этом руководстве мы будем использовать «Изменение размера изображения», затем нажмите OK .
Создав новый набор , щелкните значок Создать новое действие .
Введите имя для нового действия . Например, изображения в альбомной ориентации будут иметь размер 1920 (ширина) x 1080 (высота) пикселей. Поэтому действие будет называться «Пейзаж 1920 × 1080». Затем нажмите Запись .
Совет. Присвоение значимых имен своим действиям поможет вам быстро найти справочник в будущем.Обратите внимание на «красный значок», который раньше был серым? Это означает, что ваше действие находится в режиме «записи».
Чтобы изменить размер изображения, перейдите на верхнюю панель навигации и щелкните Изображение > Размер изображения .
Измените ширину и высоту до желаемого размера. Для этого урока ширина будет 1920 пикселей, а высота — 1080 пикселей. После установки нажмите OK .
На верхней панели навигации выберите Файл > Сохранить как.
Сохраните изображение в папке «Resized» в любом формате файла, который вы предпочитаете. Например, формат JPEG.
Совет: «Сохранить как» важно для предотвращения перезаписи исходного изображения. Выберите настройки качества изображения (при необходимости).После сохранения щелкните значок «Стоп», чтобы завершить запись действия. Обратите внимание, что компьютер теперь записал две задачи: (1) Размер изображения и (2) Сохранить на основе наших параметров. Это означает, что если вы работаете с другим изображением, вы можете нажать кнопку «Воспроизвести» (справа от кнопки «Запись»), чтобы выполнить это действие.
После настройки Действия с альбомным изображением теперь вы можете настроить действие для портретных изображений (при необходимости). Шаги те же, что и в Части 2, за исключением того, что вы работаете с портретным изображением в Photoshop и меняете ширину и высоту по сравнению с желаемым размером. Сохраните, затем закройте все изображения в Photoshop.
Часть 3: Как настроить автоматизацию и пакетную обработку
На верхней панели навигации перейдите в Файл > Автоматизация > Пакетная обработка.
На панели «Пакетная обработка» следуйте инструкциям ниже:
- Перейдите к имени Set и Action , которое вы создали из этого руководства.
- В Source выберите Folder ; затем нажмите кнопку «». Выберите «» и перейдите в папку «Пейзаж».
- В пункте «Назначение» выберите Папка ; затем нажмите кнопку Выбрать и перейдите к папке «Измененный размер».
- Нажмите ОК после выполнения вышеуказанных шагов.
Photoshop теперь обработает все ваши изображения на экране. Не закрывайте и не нажимайте на что-либо, пока это происходит, потому что вы можете нарушить процесс.Оставьте компьютер в покое, пока Photoshop не вернется в нормальное состояние. Повторите процесс для портретных изображений (при необходимости).
Photoshop в нормальном состоянииИнтересный факт: Photoshop «никогда» не сообщит вам, когда автоматизация будет завершена, и странно, что Adobe никогда не делала этого очевидным для пользователя с тех пор, как эта функция была выпущена еще в Adobe Photoshop 4.0 в 1996 году!
Перейдите в папку Измененный размер, и размеры каждого изображения в альбомной и книжной ориентации теперь правильно настроены.
Заключение
Для 20 изображений использование Actions потребовало меньше минуты для автоматизации компьютера по сравнению с ручным изменением размера изображений по одному, что могло занять намного больше времени. Теперь, когда вы узнали, как изменять размер нескольких изображений в Photoshop, вы можете проявить творческий подход, автоматизируя всевозможные задачи с помощью инструмента «Действия». Наслаждаться!
Это конец учебника. Если вы нашли это полезным, поставьте лайк и поделитесь этой страницей. Это нам очень помогает, и дайте нам знать в разделе комментариев, если вы хотите увидеть больше этих руководств.Не стесняйтесь запрашивать темы по Photoshop, и я увижу вас в следующем уроке.
Изображения, используемые в этом руководстве, были взяты из Unsplash только для образовательных целей.
Как одновременно изменить размер нескольких изображений в Photoshop — лучшие технические советы
Представьте себе этот случай. Вы только что вернулись из отпуска с друзьями. Во время поездки вы сделали много фотографий на камеру, и ваши друзья просят вас поделиться фотографиями на Google Диске.К сожалению, вы сделали фотографии в формате RAW, поэтому вам нужно сначала преобразовать фотографии в JPG. После преобразования фотографий с помощью Lightroom вы обнаруживаете, что размер каждой фотографии все еще слишком велик, поэтому вы решаете изменить размер фотографий с помощью Photoshop, и вам интересно, есть ли способ изменить размер сразу нескольких фотографий в Photoshop?
Вам повезло, потому что Photoshop имеет встроенную функцию, которую вы можете использовать для изменения размера нескольких изображений одновременно, так что вам не нужно изменять размер всех фотографий одну за другой, что, очевидно, займет больше времени.
Перед изменением размера фотографий мы рекомендуем вам убедиться, что фотографии, размер которых вы хотите изменить, имеют одинаковый размер. Если фотографии, размер которых вы хотите изменить, поступают с одной и той же камеры, они уже имеют одинаковый размер, поэтому вы можете пропустить этот шаг. Вам просто нужно сложить фотографии в портретном режиме и фотографии в альбомном режиме в разные папки.
Как изменить размер нескольких изображений одновременно в Photoshop
Сначала поместите фотографии, размер которых нужно изменить, в папку (убедитесь, что фотографии были преобразованы в формат JPG).Запустите Photoshop, перейдите в File -> Scripts и выберите Image Processor .
В появившемся диалоговом окне выберите папку, в которой вы храните фотографии, размер которых хотите изменить, нажав кнопку Выбрать папку на Выберите изображения для обработки в разделе . Также выберите папку назначения, в которой вы хотите сохранить фотографии с измененным размером, нажав кнопку Выбрать папку в разделе Выбрать место для сохранения обработанных изображений .

