Как сохранить фото из Контакта на компьютер
Нередко перед пользователями полноценной версии социальной сети ВКонтакте возникает необходимость скачивания тех или иных изображений к себе на компьютер. При этом у новичков с этим могут возникнуть некоторые трудности, избежать которых можно благодаря детальному изучению предлагаемых нами инструкций в рамках данной статьи.
Сохраняем фото из Контакта на ПК
Первое и наиболее важное замечание касательно сохранения изображений на компьютер заключается в том, что рассматриваемыми в статье методами возможно скачать картинки не только из ВК, но и других сайтов. Более того, перечень таких сайтов практически не ограничен и единственным возможным препятствием могут стать специальные скрипты, блокирующие базовые возможности правой клавиши мыши в интернет-обозревателе. В зависимости от используемого веб-браузера будут меняться наименования ключевых пунктов меню, хотя и не значительно.
Сохранять фото можно также с помощью мобильных устройств, однако эту тему в данной статье мы рассматривать не будем.
Способ 1: Сохраняем полную версию фото
Данный метод заключается в использовании базовых средств социальной сети ВКонтакте и возможностей, предоставляемых совершенно любым интернет-обозревателем. Более подробно обо всех аспектах касательно этого способа вы можете узнать при помощи соответствующей статьи на нашем сайте.
Подробнее: Как скачать фото с ВКонтакте
В целом процесс скачивания изображений по предлагаемой инструкции не должен вызывать дополнительных вопросов. Однако если по каким-либо причинам вы чего-то не поняли, обращайтесь за помощью в комментарии.
Скачиванию из социальной сети VK подлежат не только базовые изображения в привычных среднестатистическому пользователю форматах, но и так называемые гифки – анимированные картинки с расширением GIF.
Читайте также: Как скачать гифку с ВКонтакте
Обратите внимание на то, что буквально каждая картинка в процессе сохранения может быть преобразована в удобный для вас формат. Но не рекомендуется слишком сильно менять исходное расширение, так как впоследствии могут быть спровоцированы различного рода ошибки, влекущие за собой непоправимые повреждения сохраненного медиафайла.
Но не рекомендуется слишком сильно менять исходное расширение, так как впоследствии могут быть спровоцированы различного рода ошибки, влекущие за собой непоправимые повреждения сохраненного медиафайла.
Способ 2: Скачиваем альбомы с фотографиями
Скорее дополнительным, нежели полноценным методом является возможность сохранения множества изображений из ВКонтакте на компьютер. При этом сама по себе данная социальная сеть не ставит ограничений перед пользователями в плане скачивания картинок, отчего вариативность множественной загрузки существенно расширяется.
Переходя к инструкции, вам стоит уделить все свое внимание статье, затрагивающей скачивание картинок целыми альбомами наиболее доступными средствами. Во многих случаях такой подход может существенно облегчить изначальную задачу, касающуюся сохранения нужных или просто понравившихся изображений на ПК с сайта ВКонтакте.
Подробнее: Как скачать альбом с фотографиями с ВКонтакте
Если по тем или иным причинам рассмотренные в предлагаемой статье методы вам не подходят, можно воспользоваться специальными программами. Однако знайте, что подобного рода софт был разработан независимыми людьми и зачастую требует от вас ввода логина и пароля от аккаунта.
Однако знайте, что подобного рода софт был разработан независимыми людьми и зачастую требует от вас ввода логина и пароля от аккаунта.
Одной из наиболее доверенных программ выступает приложение под названием VKMusic Citynov, изначально предназначенное для скачивания медиафайлов, но впоследствии существенно модернизированное.
Программа была проверена многими пользователями данной социальной сети и имеет множество положительных отзывов. Но при этом доверять разработчику или нет – решаете только вы сами.
Загрузить приложение VKMusic для любой версии операционной системы Windows вне зависимости о разрядности вы можете на официальном сайте.
Кроме прочих нюансов, нельзя не упомянуть о необходимости четкого выполнения предписания по работе со специальными программами. В частности, это можно сказать о ссылках, которые могут потребоваться в процессе использования приложений.
В дополнение к сказанному важно обратить ваше внимание на то, что многие программы позволяют скачивать альбомы не только с вашей страницы, но и профилей других пользователей социальной сети.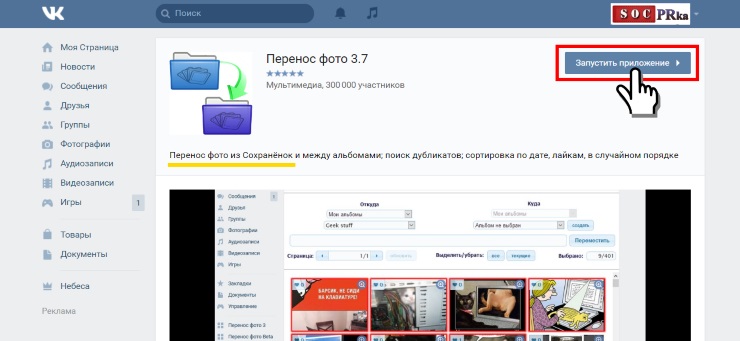
Помните, что практически все вышеперечисленные нюансы напрямую касаются и прочих медиафайлов, независимо от выбранного софта.
Рекомендуется после использования рассмотренного софта поменять пароль от страницы, чтобы избежать излишних проблем. Однако знайте, что в большинстве случаев VKMusic Citynov не вызывает каких-либо последствий.
Читайте также: Как поменять пароль от страницы ВКонтакте
Заключение
В качестве завершения статьи стоит отметить то, что лучшим вариантом, как бы то ни было, является именно первый рассмотренный метод сохранения фотографий из Контакта. Вспомогательные же способы, нацеленные на загрузку целых альбомов, не обладают такими же высокими показателями надежности.
Надеемся, что вы все-таки смогли достичь желаемого результата в скачивании картинок независимо от выбранной инструкции.
Опишите, что у вас не получилось. Наши специалисты постараются ответить максимально быстро.
Помогла ли вам эта статья?
ДА НЕТКак загрузить фото в Вк с телефона
Как загрузить фото в Вк с телефона
Как добавить фото Вконтакте с Android
Используя клиентское приложение Вконтакте для android можно легко пополнить свой альбом фотографиями.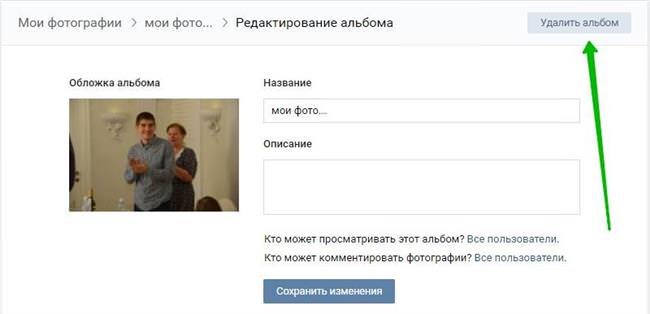
Далее переходим к вашей галерее внутри телефона и выбираем нужное изображение, можно несколько. Нажимаем на Прикрепить.
Фотографии успешно загружены в альбом, о чем вы будете оповещены.
Для iphone весь процесс примерно совпадает с описанным для android.
Как добавить фото в Вк с m.vk.com (мобильной версии)
Чтобы добавить фотографии с мобильной версии сайта, переходим в Фотографии, выбираем альбом и нажимаем на кнопку Добавить новые фотографии.
К сожалению, в мобильной версии одновременно можно добавить только 3 фото. Нажимаем Выбрать файл и из галереи телефона подгружаем то что вам нужно. Далее жмем на Загрузить фотографии.
Нужно больше изображений? Процесс придется повторить, либо воспользоваться полной версией сайта.
searchlikes.ru
Компьютерный портал. Решение проблем в Windows.
Как скачать фотографии из ВКонтакте на компьютер и телефон?
Пользуясь социальной сетью ВКонтакте, рано или поздно вам понадобится сохранить ту или иную картинку, или фотографию себе на компьютер. Причины для этого могут быть совершенно разными, от коллекционирования вами определенного типа картинок, до сохранения фотографии вашей любимой девушки.
Скачать фотографии с ВК стандартным способом
Для этого выберите нужную вам фотографию или картинку, затем откройте ее, щелкнув по ней левой кнопкой мыши. После этого вызовите контекстное меню, нажав на фотку правой кнопкой мыши, и найдите строчку «Скачать изображение».
После нажатия на «Скачать изображение», выскочит дополнительное диалоговое окно, где вам предстоит выбрать паку на вашем ПК – там и будет храниться ваша загруженная фотография.
«В моем случае это локальный диск «Е», картинки». После чего нажмите на клавишу «Сохранить».
Достигается это простым действием в один клик. Сперва вы также выбираете нужную картинку и открываете ее. Далее внизу этой картинки вы видите надпись «Еще», наводите на нее курсор мыши и выбираете пункт «Открыть оригинал».
Далее проводите те же самые действия. Правой кнопкой вызываете контекстное меню, далее «Скачать изображение» и сохраняете в любую нужную вам папку на вашем компьютере.
Как скачать все фотографии из альбома ВКонтакте?
Что же делать, если необходимо скачать много фото за раз, а сидеть и сохранять каждую по отдельности просто мука? Решение есть, и даже не одно:
Программа для скачивания фото с ВК
Что бы сохранить нужные вам фото с ВК на компьютер этим способом, вам первым делом необходимо перейти на официальный сайт программы VKMusic 4. Данная программа абсолютно бесплатная, поэтому качайте ее только на официальном сайте производителя. И так, скачав и установив данную программу, первым делом запустите ее, используя для этого появившейся на рабочем столе ярлык.
Теперь на время сверните программу и откройте нужный вам альбом для скачивания и скопируйте его адресную строку.
Теперь, дабы сохранить фотографии с ВК целым альбомом, на главной страничке программы откройте вкладку «ВКонтакте» и в появившемся меню выберите «Скачать фотоальбом с контакта».
После этого перед вами откроется дополнительное диалоговое окно, в которое вам необходимо вставить скопированную ранее ссылку на нужный вам альбом и выбрать место на вашем ПК, куда будут скачаны эти фотографии.
Теперь нажмите «Скачать фотоальбом» и всё. После этого альбом целиком загрузился в указанную вами папку.
Онлайн сервис SaveFrom
В отличие от первого способа, этот не требует предварительной установки. Для того чтобы перенести фото с ВКонтакте на компьютер скопируйте адресную ссылку нужного вам альбома так как указано выше. Затем перейдите на сайт ru.savefrom.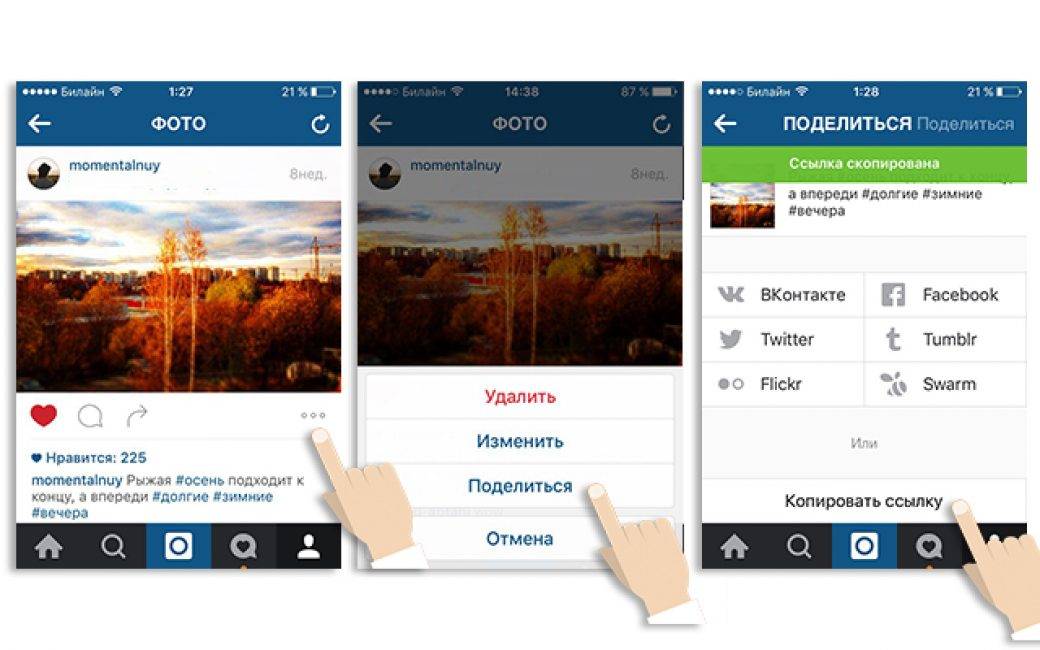 net и вставьте в соответствующее поле скопированный адрес нужного вам альбома. Теперь подождав несколько секунд и выбрав нужную папку, нажмите «скачать». Таким образом, вы всего в пару щелчков своей мыши скачали целый альбом с нужными вам фото.
net и вставьте в соответствующее поле скопированный адрес нужного вам альбома. Теперь подождав несколько секунд и выбрав нужную папку, нажмите «скачать». Таким образом, вы всего в пару щелчков своей мыши скачали целый альбом с нужными вам фото.
Онлайн сервис vkpic
Данный метод значительно отличается своей повышенной функциональностью.
Чтобы скачать фотоальбом, вам понадобится скопировать ссылку на свой профиль и вставить ее в соответствующее окно на сайте, либо выбрать предложенную группу, на которую вы подписаны, где могут находиться интересующие вас фотоальбомы.
Теперь после нажатия на клавишу «Далее», вашему взору откроются все доступные для сохранения фото и альбомы. Отмечаете нужными галочками и нажимаете «Переместить» либо «Скачать».
Приложение (расширение) VkOpt
Подходит для большинства современных браузеров. После его установки вам необходимо зайти в любой интересующий вас фотоальбом, который находится в ВК. После чего можно заметить, что вверху справа от вашего экрана расположилась кнопка действия, которая так и называется «Действия». Жмем на нее левой кнопкой мыши и в появившемся дополнительном контекстном меню выбираем нужное нам действие.
Жмем на нее левой кнопкой мыши и в появившемся дополнительном контекстном меню выбираем нужное нам действие.
После чего нужный выбранный альбом уже на вашем компьютере.
Перенос фото из ВК в ОК
Для того чтобы перенести фото с ВКонтакте в одноклассники, сохраните фото на компьютере любым выше описанным способом, а затем следуйте инструкциям, изложенным в предыдущей статье.
Как скачать фото с ВК на телефон?
Для этого откройте на своем смартфоне нужное вам фото, которое располагается на вашей страничке ВКонтакте и долгим удерживанием пальца на экране, вызовите контекстное меню, где и выберите пункт «Загрузить изображение». Загрузка начнется автоматически.
Важно: способа сохранить много фотографий на смартфон за пару кликов без использования компьютера, не существует.
xodex.ru
Как сохранить фото из ВК на компьютер и телефон: несколько способов
Добрый день. В сегодняшней статье мы узнаем, как сохранить фото из ВК на компьютер и на ваш смартфон.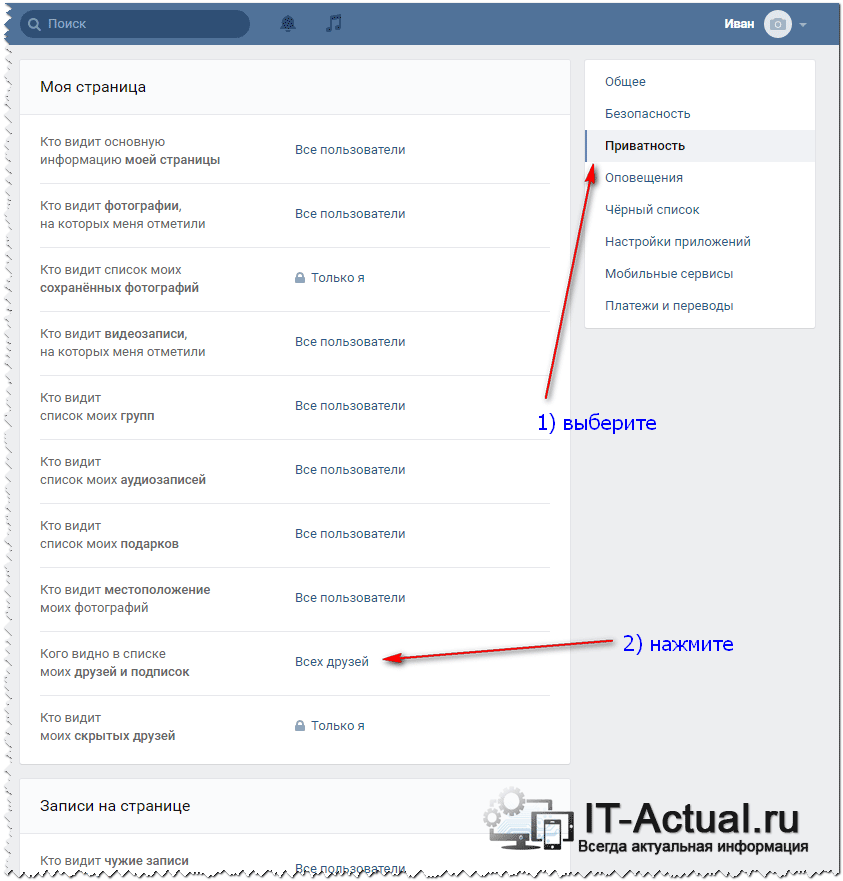
Как сохранить фото из ВК на компьютер
Существует два способа скачать фото или изображение с ВК на компьютер. Принцип один и тот же, различия только в размере и качестве скачиваемого файла.
Способ №1
1. Выбираем любую фотографию или изображение, которую мы хотим сохранить к себе на компьютер. То может быть фотография в альбоме или в новости, прикрепленное фото к сообщению или комментарию. Это не важно, принцип сохранения один и тот же. Далее кликаем по ней чтобы она открылась в окне просмотра. После – правая кнопка мыши – “Сохранить картинку как…”
2. После назначаем на компьютере папку, куда вы хотите сохранить фото. При необходимости можно изменить имя.
Все, после выполненных действий ваш файл сохранится в указанную папку.
Способ №2
1. Выбираем фото или картинку, кликаем по ней и переходим в экран просмотра. В нижней правой части пункт “Еще” – “Открыть оригинал”
2.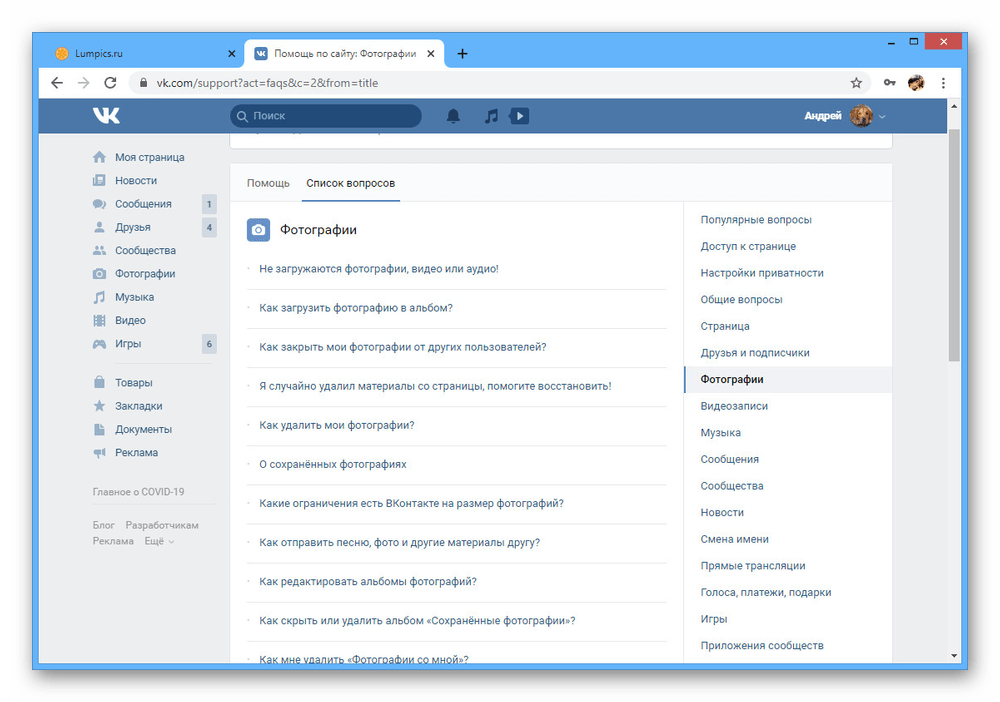 После – правая кнопка – пункт “Сохранить картинку как…”
После – правая кнопка – пункт “Сохранить картинку как…”
3. Снова назначаем папку, куда сохраниться файл, при необходимости меняем имя и нажимаем “Сохранить”.
Как скачать фотографии из ВК на телефон
1. Находим фото, которое нам нужно, кликаем по нему, в верхней части экрана щелкаем по иконке с тремя вертикальными точками – “Сохранить”.
2. Переходим в раздел Галерея – Фото, или Галерея – Альбомы – Другие альбомы – Downloads. Наш скачанный фотофайл находится там.
vkazi.ru
Как загрузить фото вконтакте с телефона – Как загрузить фото в ВК с телефона?
Как добавлять фото в ВК с телефона в приложении
Привет! Сегодня я покажу вам как добавлять фото в приложении ВК с телефона. Вы можете очень просто и быстро загрузить фотографии на свою страницу ВКонтакте, на телефоне андроид или айфон. Смотрите далее инструкцию и пишите комментарии, если вам что-то не понятно.
Откройте на своём смартфоне приложение ВК. Внизу справа, нажмите на кнопку Меню. Затем, на открывшейся странице, вверху слева, нажмите на вкладку Перейти в профиль.
Затем, на открывшейся странице, вверху слева, нажмите на вкладку Перейти в профиль.
Как поменять главное фото в ВК
Далее, я покажу как добавить главное фото для вашей страницы. На странице вашего профиля, вверху, на изображении внизу справа, нажмите на кнопку с фотоаппаратом (смотри скриншот ниже).
В открывшемся окне, вы можете Загрузить из галереи фото, либо Сделать снимок на камеру вашего смартфона. После чего, изображение появится на вашей странице.
Как в ВК добавить фото на стену
На главной странице своего профиля, в поле Что у Вас нового, нажмите на кнопку с фотоаппаратом.
Далее, выберите фото, которые хотите добавить, отметьте их и нажмите внизу на кнопку Прикрепить.
Далее, вы можете добавить сообщение к фото. Можно настроить видимость и время внизу. Чтобы опубликовать пост, нажмите вверху справа на галочку. Добавленная фотография появится на вашей странице.
Как добавить фото в альбом ВК
Вам нужно перейти в меню и нажать на вкладку Фотографии.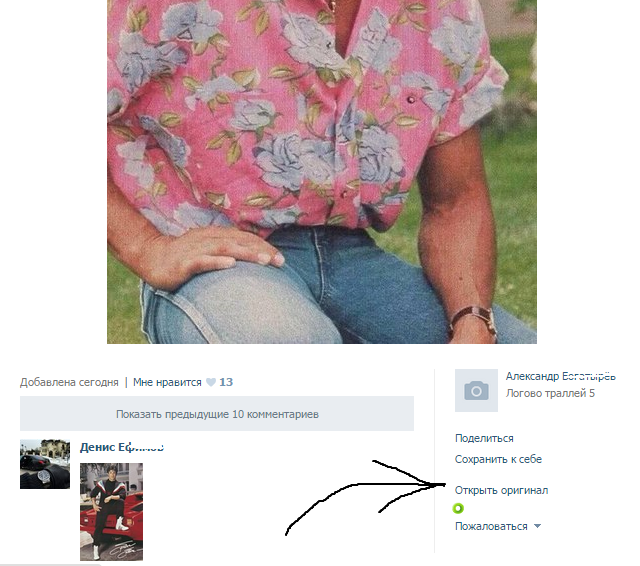
На странице фотографий, вверху, перейдите на вкладку Альбомы. Внизу нажмите по изображению или названию альбома.
На странице альбома, вверху справа, нажмите на кнопку Плюс.
В открывшемся окне, вы можете Загрузить из галереи картинку или Сделать снимок на своём телефоне.
Всё готово. Загруженное фото появится в вашем альбоме.
Если у вас остались вопросы по данной записи, вам что-то не понятно, напишите свой комментарий внизу страницы. Вам обязательно ответят и помогут разобраться с вашим вопросом. Успехов Вам!
Как выложить фото в группу в контакте: с компьютера и телефона
Доброго времени суток, уважаемые читатели моего блога. Наверное, каждый кто учился в школе и периодически болел сталкивался с такой ситуацией. Пропускаешь занятие по математике и потом приходиться «доходить» до темы самостоятельно.
Всего один урок, какая-то ерунда, но для того чтобы понять приходится тратить уйму времени. В интернете почти тоже самое, только одноклассников, которые подскажут или дадут списать нет.
Сегодня мы поговорим с вами о элементарной вещи. Вы узнаете как выложить фото в группу в контакте. Нередко простые действия могут вызывать тучу неудобств. И это одна из них. Ведь для достижения цели вам предлагается великое множество вариантов, о которых вы можете не догадываться.
Информация для администраторов
Сперва давайте поговорим о том, как действовать если вы владелец группы. Все-таки мой блог предназначен для тех, кто стремится зарабатывать в интернете.
Простой пост на стену
Прошу прощения за небольшое лирическое отступление, у тех, кто торопится. Начну с совета. Не могу не затронуть этот вопрос.
На скриншотах в моем блоге вы можете видеть в основном портреты девушек и мужчин. Раньше я выставлял цветы, котиков, собачек и так далее. Но проанализировав статистику, понял кое-что важное. Подборки с людьми увеличивают время, проведенное на сайте читателями.
Даже те, кто не вникает в суть публикации просматривает ее до конца.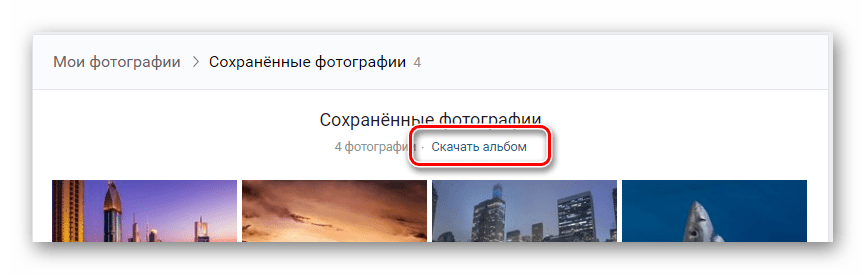 Возьмите на заметку, когда будете выкладывать фотографии в свой паблик.
Возьмите на заметку, когда будете выкладывать фотографии в свой паблик.
Теперь можем продолжать, Итак, если ты создатель группы, то выкладывать фотки можно несколькими способами. Для начала о самом простом.
Заходим на главную страницу сообщества. Скриншоты могут несколько отличаться от ваших реалий. Для моего браузера установлено специальное расширение, которое помогает работать администраторам.
Однако функции, о которых я рассказываю, и их расположение не отличается, просто у меня чуть больше кнопок и ссылок.
Кликаете левой клавишей мыши по окну, куда вставляется запись.
В меню «Прикрепить» есть специальная ссылка «Фотографии».
В верхней панели выбираем «Загрузить», если хотите залить картинки с компьютера или просто щелкните по изображению, если они уже есть в вашем профиле.
Выделяете картинку и кликаете «Отправить».
Теперь можно нажать кнопку «Отправить».
Множественная загрузка
Можете выкладывать сразу несколько фотографий.
Действия будут отличаться только на завершающем этапе. Сперва кликните на «Прикрепить фото». Потом выберите загрузку. А вот теперь щелкайте по всем картинкам, которые хотите добавить, одновременно зажимая на клавиатуре кнопку Ctrl.
Двигать иллюстрации можно захватывая их и перемещая мышью после загрузки. Непосредственно в окне записи.
Фотошредер
На моем скриншоте вы могли увидеть функцию «Фотошредер». Что это такое? Она позволяет разрезать фотки на несколько частей. Сейчас этот флеш-плеер по каким-то непонятным для меня причинам не работает. Мне не очень хочется терять время на починку. Поэтому могу предложить вам видео, в котором подробно рассказано о этой функции.
Расширение VkOpt, которое стоит и у меня, вы можете скачать по этой ссылке — www.vkopt.net/download
Эскизы на главной
Сейчас я покажу вам еще одну интересную возможность, которая есть в ВК. Речь пойдет о добавлении эскизов фото под описание.
Переходим в «Управление».
Внизу находим «Фотографии» и включаем их.
Если поставите «открытые», то их сможет добавлять кто угодно. Если занимаетесь администрированием бизнес-сообщества или делаете это профессионально, то я бы порекомендовал использовать ограничение.
Многие мои клиенты начинают спорить и настаивать, чтобы картинки были открыты. Им хочется, чтобы аудитория могла добавлять рисунки когда угодно. Я противник такого свободолюбия.
В большинстве сообществ находится подписчики, которые начинают активно участвовать в жизни группы. Делятся направо и налево записями, которые где-то увидели. Эти посты не всегда соответствуют бренду и политике, которой придерживается фирма.
Удалять выложенные записи не дипломатично, а вот не опубликовать, но отправить какое-то сообщение в личку – отличная идея.
Однажды мне позвонил один из клиентов, которого я консультировал по социальным сетям. Он был взволнован и обрадован одновременно. Один из подписчиков раскритиковал конкурентов этого бренда прямо на стене сообщества.
Один из подписчиков раскритиковал конкурентов этого бренда прямо на стене сообщества.
Думаю, что этот клиент позвонил мне, чтобы поделиться радостью, но вызвал у меня другие эмоции. А что бы вы сделали, будучи администратором? Пишите в комментариях, мне интересно, что вы думаете об этом. Сколько людей, столько и мнений.
Я же решил, что пост нужно срочно удалять, пока его не увидело много людей, а главное сами конкуренты. Хорошо было бы, если б этот пост вообще не отобразился, но… я посоветовал своему клиенту не открывать войну.
Ведь другая компания могла начать оставлять негативные отзывы о нас. Кто знает поверили бы они в случайность произошедшего факта. Короче говоря, не люблю я разводить подобную грязь.
Я посоветовал удалить пост и написать сообщение автору, что мы будем рады сотрудничеству, надеемся не разочаровать его в будущем, как было с той фирмой. Потом нужно было бы извиниться за удаление поста и объяснить, что в этой группе он бы мог быть расценен неправильно.
Так что, ограничивайте все, что только можно. Так у вас будет возможность подумать.
После того как вы примите решение, под описанием появится окно с фотками. Щелкните на «Добавить».
Выбирайте картинки. Можно массово. Кликайте, удерживая Ctrl.
Они откроются в отдельном окне. Добавьте описание, которое появится под самой картинкой, если хотите.
По умолчанию фото загружаются в основной альбом. Можно выбрать иную подборку, чтобы потом их было легче найти.
Почему все фото разного размера? Все дело в пропорциях. Некоторые картинки чуть длиннее по ширине, другие по длине. Сервис ничего не обрезает и не выравнивает, а просто сжимает до нужного размера, сохраняя пропорции. Чтобы все отражалось правильно, вам придется самостоятельно подогнать их по параметрам.
Как узнать кто выложил фото? Эта информация отображается под рисунком. Нажмите на него и посмотрите справа снизу. В данном случае иллюстрация загружена от имени сообщества «Вот такая группа».
Информация для подписчиков и пользователей
Если ты не создатель, то возможности будут несколько ограничены. Конечно же в том случае, если стена не открыта. Такое случается и тогда ваши действия ничем не будут отличаться от тех, что я описывал ранее.
Однако, стены бывают совсем закрыты. Вы ничего не можете поделать с этим, придется забыть о своем желании.
Но чаще всего паблики ограничивают возможность загрузки собственных фотографий и постов. При этом на стене, перед записями появляется кнопка «Предложить новость». Щелкните по ней.
Осталось только прикрепить фотографию, отправить на модерацию и ждать, когда администратор одобрит ваше сообщение.
Через какое-то время картинка появится на стене сообщества. Конечно же, если она не противоречит политике группы.
Мобильная работа
Работа в социальных сетях хороша еще и тем, что вы можете заниматься ей из любой точки планеты. Необходим лишь доступ в интернет и мобильный телефон.
Администрирование с телефона
Заходите в сообщество, которым управляете, и кликаете на раздел «Фотография».
Появляется галерея телефона, из которой вам нужно выбрать картинки. После нажатия в правом углу высвечивается цифра (число загружаемых рисунков). Останется только нажать на галку сверху, чтобы перейти к загрузке.
Подождите пока круг в центре изображения не поменяется на галочку, а затем отправляйте фото.
Добавление картинок в чужой паблик
В сообществе, которое вам не принадлежит придется найти «Предложить новость». Если такой возможности нет, значит загрузка невозможна.
Далее жмите на иконку фотоаппарата. Вас перенесет в галерею. Действия ничем не будут отличаться от тех, которые вы бы проделывали, будучи администратором.
Совет начинающим администраторам
Если вы уже начали вести группу или только собираетесь, то хочу сразу вас предупредить. Энергии понадобится очень много. Научиться технической части не так уж сложно. Основное вы знаете, а для того чтобы понять больше – подписывайтесь на рассылку моего блога. В интернете очень мало публикаций, которые действительно помогают новичкам разобраться.
Хотя, откровенно говоря, вся эта техническая составляющая – далеко не самое важное в работе. Если мозг есть, то учиться можно и на собственном опыте. Помешать может лишь лень и откладывание на потом. Вам нужно действительно заниматься работой и на первых порах делать это каждый день. Постоянно практиковаться. Это в разы сложнее.
Чтобы справиться, я рекомендую вам получить бесплатную серию уроков Елены Заитовой, которая поможет захотеть делать что-то каждый день, двигаться вперед и достигать отличных результатов во всех ваших начинаниях.
И еще, могу рекомендовать интересный сервис по продвижению в социальных сетях — SocLike.
Ну вот и все. Я желаю вам удачи.
До новых встреч.
Как загрузить фото в вконтакте с Айфона
Как добавлять фото в vk)))
Как загрузить фотографию из Интернета в фотопленку iOS или android устройства
Как скачать альбом с фото Вконтакте| одним кликом
Как ПОМЕНЯТЬ ФОТО В ГРУППЕ ВК С ТЕЛЕФОНА?
КАК добавить фото в альбом вк на телефоне?
Скинуть фото с компьютера на Айфон. 5 способов!
КАК ДОБАВИТЬ ФОТО В ВК!
Видео урок! Как выложить фотографию в ВК…
КАК Поставить ПАРОЛЬ На ФОТО/ВИДЕО Без ПК Без Джейлбрека/IPhone/IPad/IPod
Как добавить фото в контакте с телефона или компьютера
- Можно ли заряжать Айфон от USB в машине
- Где серийный номер у iPad Mini
- После обновления мерцает экран iPhone
- Рингтоны для iPhone мелодии в m4r формате скачать
- В настройках iPhone пропал режим модема
- Лучшие женские приложения для iPhone
- Imei iPhone что это такое
- У Айфона 6S погас экран но он работает
- Как завести учетную запись на Айфон
- Перестала работать фронтальная камера на iPhone 6
- Как списать фото с Айфона
- Как сделать боке на iPhone
- Как найти владельца iPod Touch
- iPhone 4S или nokia lumia 640
- Как на Айфоне усилить сигнал вай фай
Главная »
Лучшее »
Как загрузить фото в вконтакте с Айфона
Как отправить видео и фото в сообщении ВКонтакте?
Мы с вами уже не раз говорили на тему диалогов в ВК. Вот инструкции: как отправить сообщение всем друзьям вконтакте, как сделать сообщение вконтакте непрочитанным.
Давайте продолжать. Сейчас я покажу вам, как отправить фото и видео в сообщении ВКонтакте. Это пригодится вам в том случае, если необходимо переслать другу классную фотку (см. как добавить фото в контакте с телефона), или интересный видео ролик (см. как загрузить видео ВКонтакте).
- Отправляем фото в сообщении
- Теперь добавляем видеозапись в сообщение
- Видео урок: как отправить видео и фото в сообщении ВКонтакте
- Заключение
Отправляем фото в сообщении
Перейдите в раздел «Сообщения», и откройте диалог с нужным пользователем (см. как узнать прочитал ли человек сообщение в вк).
В нижней части экрана нажмите на значок фотоаппарата, для прикрепления фотографии к сообщению.
У вас откроется проводник Windows. Найдите и выберите нужную фотку с вашего компьютера. Выделите ее и нажмите «Открыть».
Она будет прикреплена к сообщению (см. можно ли отправить архив вк).
Для того чтобы выбрать снимок из контакта, нажмите в левой части на значок в виде скрепки. Затем выберите в выпадающем меню пункт «Фотография».
У вас откроется окно, в котором доступны варианты выбора фотографии:
Добавьте фотографию к сообщению, любым из предложенных способов.
И самый последний вариант, который я хочу вам показать, это вставка ссылки на изображение (см. сократить ссылку вк). Допустим, вы нашли в гугл картинках, или в любом другом месте, классную фотку. И хотите отправить ее в сообщении в вк. Что нужно сделать? Щелкаем на изображении правой кнопкой мыши, и в дополнительном меню выбираем пункт «Скопировать ссылку на изображение».
Теперь вставьте ее в сообщение. Картинка автоматически загрузится.
Теперь добавляем видеозапись в сообщение
Здесь действуем по аналогии. Самый простой вариант — вставить ссылку на видео (см. не загружается видео с ютуба в вк).
Либо добавляем ролик из контакта. Для этого нажимаем на значок в виде скрепки, и выбираем пункт «Видеозапись».
Здесь выбираем нужный ролик из нашей коллекции видео (см. как загрузить видео в контакт). Либо пишем нужный запрос в строке поиска, и выбираем из найденных результатов. Достаточно щелкнуть на ролик курсором мыши, чтобы он добавился к сообщению.
Видео урок: как отправить видео и фото в сообщении ВКонтакте
Заключение
Когда вы добавите весь необходимый контент к сообщению, останется только отправить его.
offvkontakte.ru
Как из вк сохранить фото на айфон
iPhone не сохраняет фотографии — что делать? Ноябрь 2017
Обычно с фотографированием и сохранением снимков у iPhone проблем не возникает. Однако некоторые пользователи сталкиваются с тем, что iPhone не сохраняет фотографии в фотопленку. Проблема типична для телефонов, работающих на iOS 8 и новее, но может появиться и в других версиях системы.
Если iPhone не сохраняет фотографии в Фотопленку
Если после создания снимка вы не обнаружите его в Фотопленке, выполните следующие действия:
- Перезагрузите iPhone.
- С домашнего экрана запустите приложение «Камера».
- Выберите режим «Фото» и сделайте снимок.
- Разверните созданный снимок, тапнув по пиктограмме, которая отобразится в левом нижнем углу.
- Нажмите на кнопку «Поделиться». Она находится внизу слева, на том же месте, где ранее располагалась пиктограмма.
- Отправьте фотографию любому контакту через iMessage.
- Снова перезагрузите iPhone.
После включения устройства проблема с сохранением фотографий будет устранена. Если повезет, вы обнаружите в Фотопленке снимки, которые были сделаны ранее, но не сохранились.
Если на iPhone проведен джейлбрейк, можно использовать другой способ. Перед его применением обязательно сделайте резервную копию устройства, чтобы не потерять данные. Затем запустите Cydia и установите Mobile Terminal.
Выполните последовательно ряд команд:
- Su
- Alpine
- chmod 775 /var/mobile/Media/DCIM/*
- chown mobile:mobile /var/mobile/Media/DCIM/
- -reboot-
После перезагрузки устройства проблема, когда iPhone не сохраняет фотографии из интернета или сделанные фотографии, должна быть устранена. Если джейлбрейка на смартфоне нет, можно выполнить сброс настроек и контента, предварительно сделав резервную копию файлов.
Если iPhone не сохраняет фотографии в Медиатеку
Если iPhone не сохраняет фото в Медиатеку, то первым делом убедитесь Медиатека iCloud активирована и правильно настроена. Этот сервис позволяет сделать снимок на одном устройстве и смотреть его на других девайсах от Apple. Чтобы функция заработала:
- Откройте настройки, перейдите в раздел «iCloud».
- Выберите пункт «Фото».
- Передвиньте переключатель «Медиатека iCloud» в положение «Включено».
В разделе «Фото» также есть настройки хранения фотографий. Например, если выбрать оптимизацию, то на устройстве будут храниться только копии с небольшим разрешением, оригиналы же фотографий будут находиться в облачном хранилище.
Не сохраняет из интернета или ВКонтакте, WhatsApp и прочих
Еще одна возможная проблема – iPhone не сохраняет фото через WhatsApp. Полученные в сообщениях изображения должны отправляться в Фотопленку, но иногда этого не происходит. При этом вручную фотографии сохранить можно. Чтобы устранить этот недостаток:
- Запустите WhatsApp.
- Откройте настройки, перейдите в раздел «Настройки чата».
- Включите функцию «Сохранять входящие файлы».
Иногда iPhone не сохраняет фотографии из ВК, браузера и других приложений, попробуйте выполнить следующие действия:
- Откройте настройки, перейдите в раздел «Приватность».
- В подразделе «Фотографии» отметьте все приложения, из которых хотите сохранять изображения.
У некоторых приложений есть собственные настройки сохранения фото. Например, в Instagram есть возможность автоматической отправки в Фотопленку снимка, который публикуется в профиле. Если этого не происходит, убедитесь, что в приложении включена опция «Сохранить первоначальные фото».
- Запустите Instagram, зайдите в свой профиль.
- Зайдите в настройки и включите функцию «Сохранить первоначальные фото».
Если никакие способы не помогают, и iPhone не сохраняет фотографии из ВКонтакте или WhatsApp и не отображает сделанные снимки, то попробуйте сбросить настройки или перепрошить устройство.
Как сохранить фотографию из Контакта
Инструкция
Сохранить фотографию из соцсети «Вконтакте» можно двумя способами. Оба эти способа работают в браузере Google Chrome. Наведите на нужную фотографию на странице пользователя курсор и кликните один раз. Откроется отдельное окно с фото. В верхней правой части окна вы увидите надпись «Закрыть». Это значит, что вы в нужном месте.
Внизу окна справа отыщите строчку «Поделиться». Рядом с этой строчкой находится маленький треугольник, направленный вершиной вниз. Наведите на него курсор мыши. Раскроется меню, состоящее из трех пунктов. Из них следует выбрать нижний – «Загрузить оригинал на диск». Наведите на него курсор и щелкните один раз. В новом окне откроется страница с изображением.
Теперь щелкните по изображению правой кнопкой мыши и в раскрывшемся меню выберите пункт «Сохранить картинку как». Появится окно с указанным расположением картинки на вашем компьютере. Измените название картинки, если хотите, и нажмите «Сохранить». Фотография сохранена.
Обратите внимание
Если вы не зашли в социальную сеть «Вконтакте» через логин и пароль, то из двух способов будет работать только первый. При этом вы обнаружите строку «Загрузить оригинал на диск» не в выпадающем списке раздела «Поделиться», а непосредственно в меню под изображением.
Полезный совет
«Вконтакте» позволяет сохранять фотографии не только со страничек друзей, но и со страниц групп, в которых вы даже не состоите, пабликов, на которые вы не подписаны, и пользователей, которые не являются вашими друзьями.
Как сохранить фото из браузера на iPhone
Зачастую в мобильных устройствах, функционирующих на базе iOS, по умолчанию установлен Safari-браузер, а точнее, его портативная версия. Данным фактом никого не удивишь, ведь создатель у i-аппаратов и мобильного интернет-обозревателя Safari один – американская корпорации я Apple.
Разумеется, ее выбор был сделан именно в пользу данного браузера, так как искать что-то лучшее на стороне чаще всего невыгодно и попросту бесполезно. Что ж, нужно отметить, установив в iPad, iPhone и iPod Touch Safari, производитель не ошибся. Браузер работает исправно и позволяет осуществлять множество различных функций.
Все пользователи каждый день сталкиваются с подобной ситуацией: в интернете понравилась картинка, захотелось иметь ее у себя на i-гаджете. Может, это красивый снимок города, который Вы давно мечтаете посетить, или удачный пейзаж, или забавная GIF-картинка с танцующими животными. Это не столь важно. Главное, сейчас вас мучает один-единственный вопрос – так как же сохранить это изображение в памяти телефона? Элементарно! Для этого достаточно сделать пару последовательных кликов.
Итак, сначала выберете желаемое к сохранению изображение, нажав на него пальцем. После этого откроется меню диалога, в котором необходимо выбрать пункт Сохранить фотографию. Теперь можно свернуть браузер, и наслаждаться картинкой в i-устройстве даже в отсутствие интернета.
Приведенный выше механизм работает не только в случае с Safari-браузером, но и с любым другим обозревателем интернета, установленном в Вашем гаджете. Действуйте по обозначенной схеме при сеансах с различных браузеров, и скоро все прекрасные картинки из сети будут в Вашей личной коллекции.
Если понравилась статья, пожалуйста проголосуйте
Как управлять iPhone голосом Трафик оператора и навигация для iPhone или iPad Как отключить передачу данных 3g в роуминге на iPhone и iPad 10 способов сократить расход батареи в iPhone Активация Gevey TurboSim и настройка
Как массово сохранять фотографии из «Сообщений» на iPhone и iPad
Если вы часто получаете фотографии через «Сообщения» на iPhone и iPad, то будете рады узнать, что существует способ их массового сохранения на устройство. Благодаря описанному в этой инструкции методу, вам более не придется тратить большое количество времени на сохранение понравившихся снимков по одному.
Шаг 1. Запустите приложение «Сообщения» и выберите диалог, из которого вам требуется массово сохранить фотографии.
Шаг 2. Нажмите на кнопку «i» возле имени контакта.
Шаг 3. На открывшейся странице «Подробно» зажмите на любой фотографии и нажмите «Еще».
Шаг 4. Пометьте все фотографии, которые необходимо сохранить на устройстве.
Шаг 5. Нажмите «Сохранить изобр.».
Вот таким простым образом на iPhone и iPad можно массово сохранять фотографии, пришедшие в сообщениях. Использовать данный способ особенно удобно, если количество снимков, которые требуется сохранить по-настоящему большое.
Смотрите также:
Поставьте оценку: (5,00 из 5, оценили: 4) Загрузка…Вернуться в начало статьи Как массово сохранять фотографии из «Сообщений» на iPhone и iPad
Как скрыть фотографии в вк. Как скрыть фотографии в контакте
Изображения, которые пользователь сохраняет к себе на страницу помещаются в специальный альбом. Его можно просматривать, отправлять друзьям, редактировать и удалять.
Но по умолчанию любой посетитель страницы может просмотреть этот и другие альбомы. Многих это не устраивало и не так давно появилась возможность скрыть фотоальбомы, превью и любые сохраненные фотографии в ВК.
Стандартной возможности увидеть скрытые фото Вконтакте нет.
Скрыть превью на своей странице
Превью – специальный блок из фотографий , в который постепенно собираются фото по мере их добавления. Сюда же помещаются как загруженные картинки, так и сохраненные вручную пользователем.
Стоит отметить, что убрав изображение из этого блока оно все равно остается доступным для просмотра. Но найти его будет уже сложнее так как оно не мелькает перед глазами гостей страницы. Итак, для скрытия фото в превью нужно:
Убираются снимки из этого блока только вручную.
Как скрыть фото с отметками
Не редкостью являются случаи, когда кто-то отмечает друга на фотографии без его согласия. Тогда поможет функция, которая уберет все изображения с этими отметками и позволит скрыть свои фотографии от посторонних. В этом случае придется воспользоваться разделом настроек соц. сети Вконтакте:
После проделанных выше манипуляций все фото на которых был отмечен пользователь станут видны только ему. Таким образом, изображение можно считать закрытым от посторонних глаз.
Скрываем альбом или фото
Иногда возникает потребность скрыть целый альбом с фото Вконтакте от посторонних людей. В данном случае придется работать непосредственно с настройками этой папки:
Скрывать отдельно взятое фото на данный момент невозможно. Если в этом есть необходимость, то можно отправить желаемое в специальный фотоальбом с подходящими настройками приватности.
Настройки на телефоне
Мобильное приложение ВКонтакте отличается от версии в браузере, но трудностей с закрытием доступа к фото не возникнет:
Проделанные изменения следует сохранить. Для этого используется значок в виде галочки справа вверху.
Как вернуть фотографии в ВК которые скрыл
Если снова требуется открыть доступ к фото и альбомам Вконтакте, то достаточно еще раз выполнить любую из инструкций, только в приватности установить значение на «Все пользователи ».
Просмотр скрытых фото
В самом начале введения функции скрытия фотографий находчивые пользователи нашли некоторые уязвимости при помощи которых появлялась возможность просматривать приватные фотоальбомы. Среди них самыми популярными являлись:
- просмотр по id пользователя;
- при помощи исходного кода страницы и адресной строки;
- специальные сайты предоставляющие эту возможность;
- программы (зачастую это были пустышки с вирусом внутри).
Администрация Вконтакте уважает желание пользователей в приватности. Поэтому обнаруженные дыры своевременно закрывались. Практически все вышеперечисленные способы на данный момент не работают. К тому же сегодня все эти методы являются противозаконными и просмотреть закрытые фото Вконтакте нельзя. Желающих вторгнуться в чужую личную жизнь могут привлечь к ответственности.
У каждого активного пользователя сети интернет, существует аккаунт в социальной сети Вконтакте. Сайт Вконтакте позволяет осуществлять множество действий и одним из них является размещение фотографий, с возможностью настройки показа. В данной статье будет инструкция именно про скрытие фотографий из профиля Вконтакте. Причины для чего нужно скрыть много и у каждого она своя. Скрыть фото можно как от посторонних людей, так и от друзей, т.е они будут видны только вам.
Скрыть фото на которой меня отметили
Если вы хотите спрятать фото на которой вас отметил ваши друзья, то для этого необходимо перейти в раздел «Настройки», который расположен в верхней правой части раскрывающегося списка. Затем перейти в раздел «Приватность». Там напротив «Кто видит фотографии, на которых меня отметили» выбираем нужную приватность.
Скрыть свои фото и альбом
В левой части из списка меню выбираем пункт «Фотографии». Откроются все фотографии и альбомы. Чтобы скрыть альбом необходимо навести мышкой и нажать на значек карандаша. В открывшейся странице в пункте, кто может просматривать, выберите нужную приватность и нажмите «Сохранить изменения».
На данный момент нет возможности выставить приватность отдельным фотографиям, это можно обойти путем создания отдельного альбома, и назвать его например, «Скрытые фото», и выставить ему нужные права, а затем загрузить туда фотографии, которые желаете скрыть.
Спрятать фото с главной страницы Вконтакте
Перейдя на вашу страницу, наведите на фотографию. Появится серый крестик на верхнем углу и нажмите на него, тем самым вы скроете его из главной страницы.
Как уже писалось выше отдельное фото не получится скрыть, для этого надо создать альбом с нужными параметрами приватности. Удалите изображение, которые видны всем и заново их загрузите на новый альбом.
Мы с вами уже прятали персональную информацию от других пользователей:
Теперь давайте поговорим про фотки. Есть ли возможность загрузить изображение (см. ), и сделать его недоступным для других пользователей? Сейчас попробуем разобраться, как скрыть фотографии вконтакте .
Как это работает
К сожалению, для отдельных фотографий нет возможности выставить настройки приватности. Но это можно сделать для альбома (см. ).
Делаем вывод, что фотографии нужно загружать в альбомы. Если у вас есть фотки, которые не прикреплены ни к одному из них, перенесите их.
Загружаем или переносим фотки в альбом
Давайте добавим фотку. Идем в раздел «Фотографии» , и нажимаем кнопку «Добавить фотографии» .
Найдите и выберите на жестком диске своего компьютера, нужное изображение. Нажмите «Открыть» . Оно будет добавлено в ВК. Здесь нажимаем кнопку «Добавить в альбом» .
У нас открывается список альбом. Щелкаем на нужный. Изображение помещается туда.
Как скрыть фото в вк
Когда мы убедились, что наша фотография находится в альбоме, мы должны перейти к его настройкам. Для этого в разделе «Фотографии» , наведите курсор мыши на нужный альбом, и нажмите кнопку «Редактировать альбом» .
Теперь в блоке «Кто может просматривать этот альбом» , поставьте значение «Только я» . Ваши фотографии скрыты!
Видео урок: как скрыть фотографию в вк
Заключение
К сожалению, можно массово редактировать приватность только для альбома. Вы конечно можете пойти извращенным путем, и для каждой новой фотки делать свой альбом, и настраивать для него параметры приватности. Но это очень неудобно.
Вопросы?
Вконтакте
Некоторые пользователи создают просто гигантские объемы фотоархива с сотнями разнообразных альбомов. И все они сталкиваются с одной серьезной проблемой как правильно настроить приватность, как показать тем или иным пользователям только те фотографии, которые им можно увидеть.
Давайте разберем все на выдуманном примере в форме пошаговой инструкции.
В настройках приватности мы можем закрыть или открыть возможность просмотра определенной категории друзей, а не всем друзьям сразу. Но что бы это сделать, сначала необходимо назначить эти самые категории друзей. Сам сервис «Вконтакте» изначально создает несколько подобных списков. Он делит ваших знакомых на родственников, близких друзей и друзей по школе и иному учебному заведению. Но конечно такое разделение далеко не полное. Основные списки людей вы создаете сами, и распределяет по ним знакомых. Вы можете присвоить неограниченное количество разнообразных групп пользователям. Причем по несколько групп для любого вашего друга. Получившиеся группы можно разделить так: не доступ, низкий уровень доступа, средний уровень доступа и высокий уровень доступа. Таким образом, вам гораздо удобнее будет ориентироваться среди своих списков, и вы не запутаетесь.
Шаг второй. Скрытые и открытые альбомы фотографий «Вконтакте».
К примеру, у вас десять разных альбомов. С разной степенью откровенности. И ваш преподаватель, не должен видеть то же самое что и ваш парень (девушка), хотя они оба у вас в друзьях. Можно закрыть все альбомы сразу от определенной категории друзей. Эту функцию можно найти в настройках. Но что бы закрывать отдельные альбомы, придется редактировать каждый.
Для этого выбираем Фотоальбомы – редактировать альбом – кто может просматривать этот альбом. И там уже выбираем одну или несколько категорий друзей. Там же можно присвоить альбому просмотр для всех, кроме «вставить категорию». Это во многих случаях самая удобная функция сайта «Вконтакте». Вы так же можете отредактировать возможность комментирования фотографий данного альбома, для всех, для определенных групп, ни для кого.
Шаг третий . Как закрыть одну фотография от групп друзей.
К сожалению, сервис «Вконтакте» не имеет такой функции, как закрывать отдельные фотографии в альбоме. Но выход есть. Правда для этого придется создать отдельный альбом. Дальше помещаем нашу фотографию в этот альбом, а потом редактируем весь этот альбом.
Шаг четвертый . Как закрыть полностью все фотографии от пользователя.
Настройки приватности тут, увы, не помогут. Ведь ваш аватар, это так же череда ваших фотографий. Ее можно будет увидеть в любом случае. Но если вы хотите полностью ограничить свою страницу от нежелательного пользователя, то придется добавить его в «черный список». Для этого открываем опцию настройки, выбираем вкладку «черный список» и вносим туда адрес страницы пользователя, от которого хотим закрыться.
Используя выше описанные, настройки вы сможете ограничить доступ к своим фотографиям любой категории ваших друзей или пользователей, которые не являются вашими друзьями.
Вы наверняка знаете, что в социальную сеть Вконтакте можно загружать фотки. Иногда это делается, чтобы показать друзьям, где ты был и что видел, а иногда хочется просто скрыть свои фото от посторонних глаз. Этим мы и займемся в данной статье.
Скрытие фотографий на главной странице Вконтакте
Вы, наверное, замечали, что на главной странице подгружаются последние загруженные вами фотографии. Так вот, оказывается некоторые из них можно скрывать. Давайте посмотрим, что я имею в виду, и как это делается.
Заходим на свою страничку, наводим мышку в правой угол фотографии, которую хотите скрыть, на главной странице. Посмотрите на скриншот, и вам сразу станет все понятно:
Нам пишут, что данная фотка теперь не будет показываться в данном блоке. Данное действие можно отменить, нажав на кнопку «Отмена»:
Как скрыть фотографии, на которых меня отметили
Заходим в «Мои настройки».
Переходим в раздел «Приватность». Напротив пункта «Кто видит фотографии, на которых меня отметили» ставим «Только я».
Вот и все.
Как скрыть некоторые фото от других
Мною был уже рассмотрен. Так что перейдите по ссылке и прочитайте, как это все делается.
Сейчас же давайте разберемся, как скрыть отдельный альбом. Заходим «Мои Фотографии» и переходим во вкладку «Все фотографии»:
Находим альбом, который хотим скрыть, и нажимаем на карандашик в правом верхнем углу. Эта кнопочка означает «Редактирование альбома»:
Напротив пункта «Кто может просматривать этот альбом» ставим «Только я». Это означает, что кроме вас никто не увидит картинки, которые хранятся здесь:
Для того чтобы перенести фотку в скрытый альбомчик необходимо вначале ее найти, а после под ней нажать на ссылочку «Действия» и из выпавшего меню выбрать «Перенести в альбом»:
Как скрыть альбом на телефоне Андроид
Запускаем приложение Вконтакте для Андроид. В левом меню нажимаем на значок фотоаппарата и переходим во вкладку «Альбомы». Находим нужный и в правом верхнем углу его аватарки находим три вертикальные точки и нажимаем на них.
Из выпавшего меню выбираем пункт «Редактировать»:
У нас выскакивает меню, в котором есть уже знакомый нам пункт, кто может просматривать.
Создание фотоальбомов; Добавление фото и видео в новый альбом; Удаление фото и видео
Добавление фото или видео в новый альбом. На вкладке Альбомы нажмите , введите название альбома и нажмите OK. Выберите фото или видео и добавьте его в новый альбом.
Перемещение фото и видео. Вы можете переместить фото и видео из разных альбомов в один альбом для простоты управления и просмотра. После открытия соответствующего альбома нажмите и удерживайте фото или видео, пока не появится значок , затем выберите фото или видео, которые хотите переместить. Нажмите и выберите альбом, в который следует переместить выбранные фото или видео. Перемещенные фото или видео будут недоступны в исходных альбомах.
Избранные фото и видео. Хотите хранить отдельно любимые фотографии и видеофайлы? Переместите их в папку Избранное. Откройте фото или видео, которое хотите переместить в Избранное, затем нажмите , чтобы сохранить это фото или видео в альбоме Избранное. Фотографии или видеофайлы, перемещенные в Избранное, также останутся и в исходных альбомах. Однако на миниатюрах таких фото или видео появится значок .
Сортировка альбомов. Регулярная сортировка альбомов и перемещение часто просматриваемых альбомов вверх списка облегчают поиск и просмотр фотографий и видеофайлов. Нажмите и удерживайте альбом, пока рядом с каждым альбомом не появится значок . Затем нажмите и удерживайте значок и перетащите альбом в нужное место. После изменения порядка альбома нажмите , чтобы сохранить изменения.
Нельзя изменить порядок расположения таких альбомов, как Камера, Все видео, Избранное и Скриншоты.
Скрытие альбомов. У Вас есть личные альбомы, которые не предназначены для чужих глаз? Вы можете скрыть их. На вкладке Альбомы выберите и включите переключатели альбомов, которые хотите скрыть.
Нельзя скрыть такие альбомы, как Камера, Все видео, Избранное и Скриншоты.
Удаление фото и видео. Нажмите и удерживайте фото или альбом, пока не появится значок , выберите файлы, которые хотите удалить, затем выберите . Удаленные фото и видео хранятся в альбоме Недавно удаленное вместе с тегом, указывающим на количество дней, оставшихся до удаления этих файлов из системы без возможности восстановления. Чтобы удалить фото или видео без возможности восстановления до истечения указанного срока, в папке Недавно удаленное выберите фото или видео, которое хотите удалить, затем выберите .
Восстановление удаленных фото и видео. Откройте альбом Недавно удаленное, нажмите и удерживайте фото или видео, пока не появится значок , затем выберите файлы, которые хотите восстановить, и нажмите , чтобы восстановить их в исходных альбомах. Если исходный альбом удален, он будет повторно создан системой.
Как скрыть фото в ВК. Как посмотреть сохраненные фото ВКонтакте
Многие пользователи ограничивают доступ к просмотру своих фотографий с помощью. Или такой вариант возможен, когда альбомы не публикуются на странице — вы просто не знаете, как к ним перейти (см.).
Но мне очень хочется увидеть, что скрыл пользователь. Давайте разберемся с , как посмотреть скрытые фото ВКонтакте .
Мы используем идентификатор страницы для просмотра скрытых фотографий
Заходите на страницу нужного пользователя и копируете из адресной строки его ID (см.).
В случае, если значение цифрового идентификатора отсутствует и указан выбранный пользователем ник, то вам необходимо сделать следующее.
Вам нужно перейти для просмотра любой части профиля пользователя. Самый простой способ открыть аватарку.
Теперь вернитесь в адресную строку. Найдите следующую часть кода «z = Photo233054».
Цифры после слова «фото» и там ид. В данном случае это значение — 233054. Теперь переходим к следующему шагу.
Как смотреть закрытые фото и альбомы ВКонтакте
Если вы посмотрите на страницу пользователя, ID которой мы только что получили, то увидите, что для просмотра доступна только одна фотография. И нет блока «Фотоальбомы». Так что все фотографии и альбомы скрыты (см.).
Итак, давайте их посмотрим. Для этого снова заходим в адресную строку и набираем такой текст:
https://vk.com/albums***
Как видите, фотографий больше 500.
Есть альтернативный код.Вот он:
https://vk.com/id***?z\u003dalbums***
Вводим его в адресную строку, а вместо звездочек пишем id. Далее «ENTER». Результат будет таким же.
Теперь вы можете просмотреть все картинки, которые пользователь загрузил на вашу страницу (см.). В том числе и скрытые.
Заключение
Как вы понимаете, вы тоже можете ограничить количество фотографий. Но для тех, кто знаком с описанным методом, это не будет препятствием.
Вопросы?
В контакте с
Всемирная сеть дает каждому из пользователей уникальную возможность передачи абсолютно любой информации, не отходя от компьютера.Аудиозаписи, видеоматериалы, фотографии, документы — можно отправить даже исполняемый файл. Вместо того, чтобы хранить толстые пачки распечатанных фотографий, вы можете просто загрузить их в собственный электронный альбом, в котором каждый пользователь сможет ознакомиться с выложенными материалами. Или вы можете скрыть и использовать его только как папку для хранения.
Социальные сети стабилизируют и делают более удобным использование фотоматериалов в любом их проявлении. Также они позволяют добавить понравившееся изображение в специальный альбом, изначально присутствующий на созданной странице.
В чем суть сохраненных фотографий?
От каждого из пользователей социальной сети Вконтакте ежедневно в ленте новостей и других ресурсах идет поистине потрясающая информация, содержащая как аудиозаписи, так и фотографии и видеоролики. Из всего этого разнообразия сложно выбрать что-то действительно стоящее, но еще сложнее сохранить эту информацию для дальнейшего просмотра или использования.
Для добавления фотографий используется специальный альбом, который называется «сохраненные фотографии».Это один из основных, поэтому удалить его невозможно, но с недавнего времени его можно скрыть, чтобы другие пользователи, просматривающие страницу пользователя, не могли видеть сохраненные изображения. Эта функция была введена совсем недавно, с 2017 года, из-за повсеместного распространения фотографий, содержащих нецензурные или оскорбительные материалы.
Сохраненные фотографииПосле скрытия материалов, содержащихся в альбоме, будет доступен только владелец аккаунта.
Как добавить фото?
Чтобы добавить выбранное изображение к сохраненному, необходимо выполнить несколько очень простых действий.Для начала вам нужно открыть это изображение. Ниже в строке возможных операций следует нажать на надпись «Сохранить для себя». С этого момента изображение лайка будет в альбоме с сохраненными фотографиями. Его можно дальше и удалить — для этого нужно открыть выбранное изображение и на панели возможных операций выбрать подходящее. Если удаление произошло случайно, возможно мгновенное восстановление перед обновлением страницы. Если в альбоме с сохраненными изображениями нет элемента, его не будет в разделе с фотографиями.
Скрыть добавленные фотографии от чужих глаз с помощью настроек конфиденциальности. Для этого вам нужно отредактировать настройку страницы и выбрать Count Count «Only I», если альбом нужно скрыть вообще, или другую конкретную комбинацию, если вам нужно открыть его специально или скрыть от кого-то. Благодаря возможности скрыть фото, эту папку очень удобно использовать для обмена некоторыми материалами личного содержания.
Как скрыть альбом «Сохраненные фото»
Точно так же может поступить абсолютно любой пользователь.Тогда увидеть скрытый контент будет невозможно. Единственно возможный вариант — угодить этому пользователю при открытии материалов.
Удаление
Все сохраненные фотографии можно сразу удалить, если возникнет такая необходимость. Сделать это можно двумя способами — с помощью приложения и с помощью специального скрипта.
Для удаления изображений с помощью приложения необходимо найти приложение «Игры» Перенос фотографий »и открыть его. Вы можете перенести все выбранные фотографии в специальную папку, которая в дальнейшем будет очищаться.
Чтобы удалить все материалы с помощью скрипта, вам нужно зайти в онлайн-расширения Google и найти « Instrumentum ». После установки пользователю будут доступны различные функции, в том числе удаление альбома с фото. Перед удалением следует внимательно просмотреть содержимое, чтобы случайно не избавиться от нужного материала.
Установка приложения «Инструментум».
Изображения, которые пользователь сохраняет на странице, помещаются в специальный альбом.Вы можете просматривать его, отправлять друзьям, редактировать и удалять.
Но по умолчанию любой пользователь-посетитель может просматривать этот и другие альбомы. Многих это не устраивало и не так давно в ВК можно было скрыть фотоальбомы, превью и любые сохраненные фотографии.
Стандартной функции просмотра скрытых фотографий ВКонтакте нет.
Скрыть превью на странице
Preview — специальный блок из фотографий , в котором фотографии собираются постепенно по мере добавления. Это также помещается как загруженные изображения, так и вручную сохраняются пользователем.
Стоит отметить, что при удалении изображения из этого блока оно все равно остается доступным для просмотра. Но найти его будет сложнее, так как он не мелькает на глазах у гостей страницы. Итак, чтобы скрыть фото в превью нужно:
Снимки из этого блока удаляются только вручную.
Как скрыть фотографии с отметками
Нет редких случаев, когда кто-то отмечает друга на фотографии без его согласия. Тогда поможет функция, которая удалит все изображения с этими отметками и позволит скрыть ваши фотографии от посторонних.В этом случае вам придется использовать раздел настроек SCTO. Сети ВКонтакте:
После проделанных выше манипуляций все фотографии, на которых отмечен пользователь, будут видны только ему. Таким образом, образ можно считать закрытым от посторонних глаз.
Скрыть альбом или фотографию
Иногда возникает необходимость спрятать целый альбом с фотографиями ВКонтакте от посторонних. В этом случае вам придется работать напрямую с настройками этой папки:
Скрыть отдельную фотографию в этот момент Невозможно.Если это необходимо, вы можете отправить желаемый фотоальбом с подходящими настройками конфиденциальности.
Настройки на телефоне
Мобильное приложениеВКонтакте отличается от версии в браузере, но сложностей с закрытием доступа к фото не возникнет:
Обозначенные изменения следует сохранить. Для этого используйте значок в виде галочки справа вверху.
Как вернуть фото в ВК, который спрятал
Если вам необходимо открыть доступ к фото и альбомам в ВКонтакте, вполне достаточно выполнить любую из инструкций, только в приватности выставить значение « Все пользователи ».
Посмотреть скрытые фото
В самом начале внедрения функции скрытия фотографий находчивых пользователей обнаружено некоторых уязвимостей , с помощью которых появилась возможность просматривать личные фотоальбомы. Среди них наибольшей популярностью пользовались:
- просмотр по ID пользователя;
- со справочными страницами исходного кода и адресной строкой;
- специальных сайтов, предоставляющих такую возможность;
- программ (часто это были пустышки с вирусом внутри).
Администрация ВКонтакте уважает стремление пользователей к конфиденциальности. Поэтому обнаруженные дыры плотно закрываются. Практически все вышеперечисленные методы на данный момент не работают. К тому же на сегодняшний день все эти методы являются незаконными и просмотреть закрытые фотографии Вконтакте невозможно. Те, кто хочет вторгнуться в чужую личную жизнь, могут нести ответственность.
В социальной сети ВКонтакте очень много фото. У вас есть возможность любые найденные картинки сохранять на свою страницу.Чтобы просмотреть или использовать его позже. Для этих целей существует специальный альбом — «Сохраненные фотографии».
Сейчас научимся с ним работать.
Какие сохраненные фото
Это изображение, которое вы сохранили на моей странице. Он находится в специальном альбоме. Вы можете просматривать его, отправлять друзьям, редактировать и удалять.
Для просмотра перейдите на свою страницу, откройте раздел «Фото» и найдите альбом «Сохраненные фото».
Добавление и удаление
Представьте себе ситуацию, когда вы нашли интересное фото на странице пользователя.Откройте его для просмотра. Теперь в нижней части окна щелкните ссылку. «Сохраните себе».
Это изображение будет отправлено вам в альбоме.
Чтобы удалить его, откройте для просмотра. Внизу окна доступна ссылка «Удалить» (см.).
Как скрыть сохраненные фото во ВКонтакте
По умолчанию этот альбом может просматривать любой гость вашей страницы. Чтобы ограничить к нему доступ, перейдите в настройки страницы.
Здесь откройте вкладку «Конфиденциальность» (см.) И найдите блок «Кто видит список моих сохраненных фотографий».В раскрывающемся меню выберите нужный пункт.
Если вы хотите, чтобы никто не имел доступа к изображениям, выберите «Только я».
Сохраненные фото с телефона
Запустите приложение, найдите и откройте нужную фотографию. В правом верхнем углу экрана откройте меню и нажмите «Сохранить в альбом».
Заключение
Теперь вы знаете, как добавлять интересные изображения для последующего просмотра. С этим инструментом вы не потеряете свои красивые картинки, и всегда сможете держать их под рукой.
Вопросы?
В контакте с
Хорошо, если опыт и интуиция сами подскажут, как действовать и в какую папку сохранять изображение. А если нет? Тогда лучше обратиться к знающим людям — друзьям, коллегам или близким родственникам. Скорее всего, они смогут не только это сделать, но и научить вас, ведь в процедуре нет ничего сложного — пара несложных манипуляций.
Однако, если вы прочтете эту статью, вы точно сможете скачать фото ВКонтакте без посторонней помощи.А если приложение SaveFrom.net все еще установлено на вашем компьютере или ноутбуке — помощник загрузки все еще установлен, можно будет без проблем сохранять не только один снимок поочередно за другим, но и целый фотоальбом одним щелчком мыши.
Очень важно иметь собственный аккаунт ВКонтакте, так как некоторые профили его пользователей скрыты от глаз незарегистрированных посетителей, и поэтому информация будет для вас недоступна.
Итак, вы вошли в сеть и собираетесь скачать фото.Для этого:
- откройте его полностью, щелкнув левой кнопкой мыши, если вы хотите получить изображение с высоким разрешением, а не его мини-копию;
- нажмите правую кнопку «Мышь» и в открывшейся панели выберите «Сохранить картинку как …»;
- укажите папку для сохранения, диск или рабочий стол.
Для этого:
- выберите на рабочем столе значок с названием «Мой компьютер» и щелкните по нему;
- найдите слева папку «Загрузки» и откройте ее, щелкнув по ней;
- найдите загруженный файл и переместите указатель мыши на рабочий стол.
Иногда приходится закачивать на диск не десять или двадцать фотографий, а сотню и даже тысячу. Эта процедура может растягиваться нереально долго и кропотливо, отнимая много драгоценного времени.
Возникает вопрос: а можно ли все сделать быстро, без усилий и максимально безопасно? На самом деле способов не один, а даже несколько. Будет только решено решить, какое из них иметь дело с душой и окажется наименее сложным.
Установив SaveFrom.net Assistant, вы можете легко скачать фотоальбом любимых сообществ или определенных пользователей целиком на компьютер прямо с любой страницы ВКонтакте. Только после установки программы не забудьте включить расширение в используемом браузере.
- войдите в свой профиль и найдите в столбце слева «Фото», «Мои альбомы», выберите среди них желаемый, а затем загрузите его, нажав на снимки, расширенные соответствующей кнопкой;
- , если вам нужны интересные фотоматериалы какого-либо сообщества, то заходим на его страницу, справа внизу выбираем «Фотоальбомы», затем нажимаем левой кнопкой мыши на «фотоальбом».
Эта же программа позволит вам скачивать не только изображения, но и видеоролики, звуковые дорожки с популярных сайтов, видеоряды в хорошем качестве. Обратите внимание на синюю стрелку, которая появится возле каждой видео- и аудиозаписи. Стоит нажать на нее и начнется загрузка.
Расширение работает в самых известных браузерах и при необходимости его легко отключить. Таким образом, вы приобретаете универсального помощника для скачивания любимых фильмов и музыки.
Скачать большое количество Изображений можно с помощью специального платного сервиса загрузки и переноса альбомов, для чего необходимо перейти по адресу http: // vkpic.ru / и вставьте ссылку на источник (группа, профиль, альбом), где находятся интересующие вас фотоматериалы.
Таким образом, приложение опубликует архив с вашими фотографиями и после оплаты предоставит ссылку на сервер. Через неделю его благополучно снимут.
Также через сервисы этого сайта вы можете перенести альбом из одного профиля в другой, указав ориентир на страницу, куда его следует перенести.
За скачивание каждых 200 фото нужно заплатить 1 кредит на сумму 5 рублей.Вы можете купить их банковской картой или электронными деньгами. Приятно, что при первом входе на сайт предоставляется стартовый кредит, которого хватит на скачивание около двух тысяч фотографий.
Если вышеперечисленные варианты не подошли, предлагаем вашему вниманию еще один бесплатный способ, позволяющий скачивать любые файлы в максимальном количестве — это установка программы VKMusic 4. Практически аналог SaveFrom.net Assistant, но с другим интерфейсом. и некоторая разница в функциях. Кому-то кажется более удобным, поэтому на всякий случай расскажем, как с его помощью скачать фотоальбом.
Прежде всего, вам нужен адрес страницы, на которой он расположен. Его надо скопировать. Тогда:
- в главном меню VKMUSIC найти пункт «ВКонтакте» и щелкнуть по нему;
- в открывшемся окне выбираем «Скачать фотоальбом из контакта»;
- в диалоговом окне для ввода параметров вставьте скопированную ссылку в поле;
- во втором поле укажите папку для сохранения;
- нажмите кнопку «Скачать фотоальбом».
Все фотографии и картинки будут сохранены в указанной папке в том виде, в котором они были загружены.Конечно, при условии, что этот альбом не был закрыт пользователем для просмотра. В этом случае система отобразит уведомление об ошибке при загрузке.
Кроме трех перечисленных способов, действует сервер «Загрузка альбомов из ВКонтакте». Этот сайт позволит вам получить до 1000 изображений одним щелчком мыши. При этом скачивать какую-либо программу не нужно, достаточно просто выйти на нежелательную страницу и ввести в поле скопированную предварительную ссылку на альбом. Нажмите кнопку «Перейти», и полученный zip-архив с альбомом и желаемыми изображениями будет загружен на ваш компьютер.
Четвертая мода
Если вы не хотите ничего устанавливать, никаких программ и расширений, а также не собираетесь давать иностранным сайтам доступ к своему аккаунту Вконтакте, но все равно хотите много скачивать, и все, фото из альбомов ВКонтакте, Вам поможет специальный сервис — парсер фото ВКонтакте — Вы можете легко скачать любое количество фотографий из альбомов ВКонтакте или стен, а главное не только из своего аккаунта, но и из любых сообществ и стен любых пользователей ВКонтакте, без всякой «авторизации» под своим аккаунтом ВКонтакте!
Надеемся, что эта статья помогла.Теперь вы можете самостоятельно скачивать любое количество фотографий из ВКонтакте и получать удовольствие от их просмотра.
Что значит сохраненные фото ВКонтакте. Какие сохранены фото
Многие пользователи ограничивают доступ к просмотру своих фото с помощью. Или такой вариант возможен, когда альбомы не публикуются на странице — вы просто не знаете, как в них войти (см.).
Но вы действительно хотите увидеть, что скрыл пользователь. Давайте разберемся как посмотреть скрытые фото ВКонтакте .
Используйте идентификатор страницы для просмотра скрытых фотографий
Заходим на страницу нужного пользователя и копируем его id из адресной строки (см.).
В случае, если для id нет числового значения, а вместо него указан никнейм, выбранный пользователем, выполните следующие действия.
Вам нужно перейти для просмотра любой части профиля пользователя. Самый простой способ открыть аватарку.
Теперь вернитесь в адресную строку. Найдите следующий фрагмент кода «z = photo233054».
Цифры после слова «фото» — id. В данном случае это такое значение — 233054. Теперь переходим к следующему шагу.
Как посмотреть закрытые фото и альбомы ВКонтакте
Если вы посмотрите страницу пользователя, чей id мы только что получили, вы увидите, что для просмотра доступна только одна фотография. И нет блока «Фотоальбомы». Так что все фото и альбомы скрыты (см.).
Так что давайте уже их посмотрим. Для этого снова зайдите в адресную строку и введите следующий текст:
Https: // vk.ru / альбомы ***
Как видите, здесь более 500 фотографий.
Есть альтернативный код. Вот он:
https://vk.com/id***?z\u003dalbums***
Введите его в адресную строку, а вместо звездочек снова напишите id. Далее идет Enter. Результат будет таким же.
Теперь вы можете просмотреть все фотографии, которые пользователь загрузил на свою страницу (см.). В том числе и скрытые.
Заключение
Как вы понимаете, вы тоже можете ограничить просмотр своих фото.Но для тех, кто знаком с описанным способом, это не будет препятствием.
Вопросы?
В контакте с
В конце февраля ВК закрыл бесплатный доступ к сохраненным изображениям. Теперь вы не сможете увидеть «Спасенных» даже в кругу близких, если они этого не хотят. Как открыть сохраненные фотографии ВКонтакте, и посмотреть фотографии других пользователей, мы расскажем в этом посте. Для открытия изображений на странице:
- Прокрутите до раздела настроек.Он расположен вверху справа под вашим выстрелом в заголовке.
- Справа вы увидите поле «конфиденциальность». Коснитесь его, чтобы изменить доступ. Посередине страницы вы увидите нужный пункт: «Кто видит список моих сохраненных фотографий».
- ВКонтакте предлагает 7 способов настройки конфиденциальности — «только я …», для любого пользователя, для друзей, для некоторых списков, для всех, кроме определенных личностей, для друзей друзей. Разберем подробнее, что это значит.
С товаром «Только я… »и« Для друзей … », мы думаем, что все ясно. Мы хотим уточнить, как настроить раздел« все, кроме … »и« некоторые списки друзей … ». Если вы нажмете на первый вариант, тогда ВК предложит начать вводить имя друга, для которого вы хотите закрыть фотографии. Таким способом можно разместить 10, 20, 30 и более человек. Чтобы не терять время и ограничить доступ всем сразу, используйте поле со списком. Чтобы создать список, перейдите в раздел с друзьями. Справа находится график, позволяющий создать новый список.Прикоснитесь к нему и выберите существо. В отдельной форме на ресурсе будут показаны люди, которым вы можете помочь. После того, как все будет готово, вернитесь к настройкам приватности. Снова коснитесь столбца списков. Нажмите на тот, который вам нужен. Точно так же можно открывать картинки только для самых близких вам людей, предварительно введя их в список.
Как открыть доступ к сохраненным фото ВКонтакте
Как открыть доступ к сохраненным фотографиям Вконтакте, мы рассказали подробно. Не забудьте посмотреть, как выглядит профиль другими глазами — так вы сможете убедиться, что все настройки работают правильно.Для этого в ВК есть специальный столбец в конце страницы настроек. Но как увидеть сохраненные фото от других? Как только ресурс внес изменения в настройки политики и скрыл фото, в Интернете появились сотни предложений, как скрытно просматривать закрытые разделы. Хотим вас предупредить, что ничего. Описанные на форуме приложения или хитрости вам не помогут, ведь по специальной ссылке можно увидеть любой закрытый альбом. Все работало, когда ресурс был молод.
Если человек решил ничего не показывать даже своим близким, то узнайте, что скрывается на ресурсе, возможно, взломав его профиль.Посмотрите, есть ли у вас общие знакомые. Вероятно, они помогут узнать, что скрывает пользователь. В ВК есть возможность посмотреть гостей страницы, как это сделать, читайте . Но с фотографиями и видео дело обстоит сложнее. Открыть доступ к сохранениям можно только в личном кабинете. Зачем открывать приватность, каждый решает сам. Если вы , сохраненные изображения помогут фанатам узнать больше и получить . Хотите, чтобы на страничке было много друзей? Иди сюда .
Как открыть сохраненные фотографии в списке ВКонтакте
Когда вы открыли сохраненные фотографии ВКонтакте для определенного списка, люди смогут увидеть их в специальном альбоме, как это было раньше. Фотографии будут представлены, как и в других альбомах. Чтобы сохранить новые фотографии в этот альбом, загрузите их со своего ПК или гаджета. Если вы хотите без репоста добавить картинку из сообщества или со стены другого пользователя, откройте ее в полном размере. Внизу нажмите кнопку «Сохранить для себя».Картинка появится в альбоме.
Изображения, которые пользователь сохраняет на своей странице, помещаются в специальный альбом. Его можно просматривать, отправлять друзьям, редактировать и удалять.
Но по умолчанию любой посетитель страницы может просматривать этот и другие альбомы. Многих это не устраивало и не так давно появилась возможность скрывать фотоальбомы, превью и любые сохраненные фотографии в ВК.
Стандартной возможности увидеть скрытые фото во ВКонтакте нет.
Скрыть превью на вашей странице
Preview — специальный блок фотографий , в котором фотографии собираются постепенно по мере добавления.Сюда помещаются как загруженные изображения, так и сохраненные пользователем вручную.
Стоит отметить, что удалив изображение из этого блока, оно все равно остается доступным для просмотра. Но найти его уже будет сложнее, так как он не мелькает на глазах у гостей страницы. Итак, чтобы скрыть фото в превью необходимо:
Снимки из этого блока удаляются только вручную.
Как скрыть фотографию с тегами
Нередко кто-то отмечает друга на фотографии без его согласия.Тогда поможет функция, которая удаляет все изображения с этими отметками и позволяет скрыть ваши фотографии от посторонних. В этом случае вам придется использовать раздел социальных настроек. Сеть Вконтакте:
После описанных выше манипуляций все фотографии, на которых отмечен пользователь, станут видны только ему. Таким образом, образ можно считать закрытым от посторонних глаз.
Скрыть альбом или фотографию
Иногда возникает необходимость скрыть от посторонних весь альбом с фотографиями Вконтакте.В этом случае вам придется работать напрямую с настройками этой папки:
Скрыть отдельную фотографию в данный момент невозможно. Если это необходимо, то вы можете отправить желаемое в специальный фотоальбом с подходящими настройками приватности.
Настройки на телефоне
Мобильное приложение ВКонтакте отличается от версии в браузере, но проблем с блокировкой доступа к фото не возникнет:
Внесенные изменения следует сохранить.Для этого используйте значок галочки в правом верхнем углу.
Как вернуть фото, которые скрыл ВК
Если вы снова захотите открыть доступ к фотографиям и альбомам Вконтакте, то достаточно еще раз выполнить любую из инструкций, только в приватности установите значение « Все пользователи ».
Посмотреть скрытые фото
В самом начале внедрения функции скрытия фотографий находчивые пользователи обнаружили несколько уязвимостей , с помощью которых стало возможно просматривать личные фотоальбомы.Среди них наиболее популярными оказались:
- просмотр по идентификатору пользователя;
- с использованием исходного кода страницы и адресной строки;
- специальных сайтов, предоставляющих такую возможность;
- программ (часто это были пустышки с вирусом внутри).
Администрация Вконтакте уважает стремление пользователей к конфиденциальности. Таким образом, обнаруженные дыры были своевременно закрыты. Практически все вышеперечисленные методы в настоящее время не работают. К тому же на сегодняшний день все эти методы являются незаконными, и вы не можете просматривать закрытые фотографии ВКонтакте.Тех, кто хочет вторгнуться в чужую личную жизнь, можно привлечь к ответственности.
Многие пользователи социальной сети Вконтакте уже знают, что такое альбом «Сохраненные фото». Однако не все понимают, как туда сохранять изображения, где находится альбом и вообще, как с ним взаимодействовать (например, как удалить оттуда фото). Также расскажу о том, как скрыть сейвы от посторонних глаз.
И мы начинаем!
Сохраненные фото в ВК
Как сохранить картинку в ВК в сохраненную
У вас есть возможность сохранять любые картинки ВКонтакте, не только фотографии других пользователей, но и изображения в разговорах и т. Д.
Вот и все. Осталось только найти альбом и посмотреть, что добавили.
Где находятся сохраненные фотографии?
Чтобы найти сохраненные фотографии, вам нужно открыть вкладку «Фотографии» и выбрать «Сохраненные фотографии» из альбомов.
Если ваш альбом с маленьким замком, как вы можете видеть на скриншоте выше. Тогда никто, кроме вас, не сможет просматривать ваши сохранения. Поговорим об этом позже.
Вы можете открывать изображения двойным щелчком левой кнопки мыши.
Где еще можно посмотреть свои савенки?
Вы можете найти свои сохранения в разделе «Фото».Но они также находятся в разделе фотографий на личной странице.
Как удалить картинку из сохраненных фотографий?
А вкратце снимок удаляется таким образом:
- Открыть сохранено;
- Найдите фото;
- Откройте его;
- Нажмите кнопку «Удалить» под фотографией.
Как скрыть сохраненные фото в контакте
Если требовалось скрыть сохраненные фото в ВК, то откройте настройки. В правом верхнем углу рядом с миниатюрой аватара выберите в меню «Настройки».Затем перейдите на вкладку «Конфиденциальность». Найдите пункт «Кто видит список моих сохраненных фотографий». Напротив, в раскрывающемся меню выберите «Только я», если вы хотите скрыть сохранения от других. А если вы хотите сделать свои фотографии общедоступными, выберите «Все пользователи» или «Только друзья».
Как перенести сохраненное изображение в другой альбом
Перенести изображение в другой альбом очень просто. Для этого откройте свои сохранения, выберите изображение. Посмотрите вниз и найдите кнопку «Еще».В контекстном меню нажмите «Переместить в альбом».
При нажатии на кнопку появятся ваши альбомы, если они есть. После этого вы выбираете нужный альбом, и фотография автоматически переносится.
Как посмотреть сохраненные фото в ВК
Вы уже знаете, как просматривать сохраненные фотографии. Теперь поговорим о том, как просмотреть сохраненные фотографии другого пользователя.
В последнее время все не так просто. Раньше альбом с сохраненными записями любого пользователя был общедоступным. Но в 2017 году разработчики решили закрыть к ним доступ.
У вас есть возможность просматривать сохранения только в том случае, если пользователь открыл доступ по своему желанию.
Как прошел бан?
экспертов ВК закрыли все сохраненные. И тогда человек сам решает, открывать их ему или нет. Ходят слухи, что в доступе было отказано из-за того, что сохранились самые разные фотографии, по которым можно было получить реальный срок. И в целях защиты своих пользователей Вконтакте принял меры.
Сегодня невозможно представить современную социальную сеть без фотографий.Снимки публикуются ежесекундно в огромном количестве. Это могут быть личные фото, фото знаменитостей, скриншоты, рисунки, любимые интернет-сообществом мемы … Суть не меняется от содержания картинок — для самой системы все это классифицируется как фото.
А сегодняшнюю статью мы посвящаем исключительно теме сохраненных фотографий. Мы расскажем, как открывать сохраненные фотографии ВКонтакте и что еще можно с ними делать. Итак, приступим!
Какие сохраненные фото
Фото во «ВКонтакте» очень много, и однажды наткнувшись на картинку, вы, возможно, больше никогда ее не увидите.Конечно, вы можете загрузить его на свой ноутбук или смартфон или поставить отметку «Мне нравится», чтобы вернуться к нему через некоторое время. Но далеко не всегда можно или нужно загружать фотографии на телефон, компьютер, планшет. И пользователи обычно ставят столько лайков, что среди них будет очень сложно найти понравившуюся запись.
К счастью, разработчики ВК получают зарплату не только за красивые глаза — они создают реальные возможности для участников социальных сетей. В частности, был создан специальный альбом «Сохраненные фотографии».Это отдельный фотоальбом, в который входят только те фотографии, которые вы сохраняете непосредственно в социальной сети.
Зачем это нужно? И здесь уже каждый пользователь решает сам. Функционально такой альбом может быть очень полезен. Во-первых, просто удобно хранить все понравившиеся картинки в одном месте. При этом загружать их на компьютер или мобильное устройство не нужно, а значит, память не будет забиваться, а доступ к фото всегда будет через Интернет и с любого устройства.
Во-вторых, очистить стену поможет фотоальбом с сохранениями. Ведь чаще всего мы просто репостим то, что понравилось. А если вы не любите забивать стену, то альбом станет вашим спасением.
В-третьих, сохранения могут поддерживать необходимый уровень конфиденциальности. Картинки, добавленные в этот альбом, не отображаются в ленте новостей, а действия по добавлению материалов останутся незамеченными друзьями. Более того, с января 2017 года сохраненная фотография по умолчанию не видна никому, кроме самого пользователя.Так что вы можете смело скачивать то, что хотите, не опасаясь, что картинка, а значит, вас будут высмеивать или критиковать.
Напоследок еще один момент. Альбом с сохранениями можно использовать не для «шифрования», а, наоборот, для вашей рекламы. Как это работает? Да, просто оставьте то, что вам нравится, и оставьте фотоальбом открытым. Соответственно, другие пользователи смогут просматривать фотографии, которые многое расскажут о вас и ваших интересах. Так что эти фото можно полностью рассматривать как часть личного профиля.
Сохранить действия
1. Откройте фотографию, которую мы хотим добавить;
И все! Картинка сразу сохраняется в альбоме, где вы в дальнейшем сможете без проблем увидеть ее. Кстати, все это в разделе «Мои фото» — найти не составит труда. В главном меню ВКонтакте есть раздел, это левая колонка на сайте.
Конечно, если можно добавить фото, то можно и удалить. Но об этом мы поговорим в, где также ответим на вопрос, как сразу удалить все сохраненные фотографии.
А пока коснемся другого момента — перемещения фотографии. Да, ваши сохранения можно перенести в другие фотоальбомы! Те. Вы можете легко загрузить все понравившиеся фотографии в этот альбом, а затем отсортировать их. Причем делать это можно точно так же, как и с обычными фотоальбомами:
1. Откройте фото;
2. Щелкните «Еще»;
3. Выбрать «Перенести в альбом»;
4. Выбираем нужный альбом — фото загружаются!
Кстати, сразу предлагаем вам ознакомиться со списком всех доступных вариантов.
Как видите, картинки можно редактировать, в том числе добавлять к ним фотоэффекты, а также ставить геотег, отметку, обозначающую пользователя ВК, сделать свой аватар и открывать в полном размере.
Наконец, последний вопрос: кто, кроме вас, может видеть добавленные картинки? Здесь вы решаете сами, настраивая параметры конфиденциальности. Если вы не умеете их смотреть, следуйте инструкциям:
1. В шапке сайта нажмите «Настройки»;
2. Перейдите во вкладку «Конфиденциальность»;
3.Отметьте соответствующий пункт напротив «Кто видит список моих сохраненных фотографий».
Например, вы можете скрыть сохраненные фотографии от всех, выбрав опцию «Только я». Или, наоборот, сделайте альбом общедоступным, установив флажок «Все пользователи». Ну, конечно, вы можете выбирать отдельные категории людей, начиная со стандартного «Мои друзья» и заканчивая допуском только некоторых пользователей. В конечном итоге все зависит от цели использования сохраненных файлов. Открытый или закрытый доступ — полностью ваш выбор.
О сохраненных проблемах
Некоторые пользователи задают вопрос: куда и почему пропали сохраненные фотографии? Да, такое тоже бывает, но все же это исключение, а не правило.
Массовый бум произошел в январе 2017 года, когда социальная сеть претерпела очередное системное изменение. Тогда тысячи пользователей сообщили, что фотографии просто исчезли из контакта. Как оказалось, на сайте проводились технические работы, из-за которых произошел сбой. Как только работа была завершена, альбом вернулся на место, и участники сообщества ВК выдохнули.
Если вы заметили, что ваши фотографии исчезли, проверьте Интернет-браузер, очистите кеш и файлы cookie. Попробуйте закрыть свой браузер и использовать другой. Если проблема не решается несколько дней, напишите в техподдержку социальной сети.
Из всего вышесказанного делаем вывод, что сохраненные фото — полезная функция для активных пользователей ВКонтакте. Он открывает новые возможности и облегчает работу в социальной сети.
Как сделать скриншот на ВК
Как сделать скриншот на ВК
Если вы хотите сохранить веб-сайт, изображение или другую информацию, которая появляется на вашем экране в виде изображения, вы можете сделать снимок экрана вашего VK .
Это совсем не сложно. Далее мы шаг за шагом объясним, как сделать снимок экрана в вашем ВКонтакте.
Как сделать скриншот
В зависимости от модели вашего смартфона шаги для создания снимка экрана могут немного отличаться. Поэтому мы покажем вам несколько способов сделать снимок экрана в ВК.
- Метод 1:
Чтобы сделать снимок экрана, одновременно нажмите кнопку меню и кнопку запуска. Удерживайте обе кнопки нажатыми в течение двух или трех секунд, пока дисплей не замигает на короткое время.Теперь вы можете найти скриншот в отдельной папке в галерее вашего ВКонтакте.
- Метод 2:
Другой способ — одновременно нажать на смартфоне кнопку «Домой» и кнопку регулировки громкости «минус». Как только делается снимок экрана (или снимок экрана), экран на короткое время мигает, как это было при первом способе.
- Метод 3:
На некоторых моделях вы даже можете сделать снимок экрана, проведя пальцем по экрану от одного края к другому.
Как сделать расширенный скриншот
В более новых моделях вы даже можете сделать расширенный снимок экрана, то есть снимок экрана, размер которого превышает размер экрана вашего смартфона.
Итак, если вы хотите, например, сделать снимок экрана веб-сайта, вы можете просто пролистать его вместо того, чтобы делать несколько снимков экрана. Обратите внимание, что это работает только в том случае, если страницу, открытую в вашем ВКонтакте, можно прокручивать.
Сообщаем вам, что процедура создания снимка экрана может отличаться от модели к модели.
Далее мы покажем вам два способа сделать расширенный снимок экрана в вашем ВКонтакте.
Метод 1:
- Начните с открытия приложения с функцией прокрутки, например Интернет-браузера.
- Одновременно нажмите кнопку питания и кнопку уменьшения громкости.
- Удерживайте обе кнопки нажатыми, пока ваш ВК не сделает снимок экрана.
- Вы увидите сообщение с несколькими вариантами, выберите «Scroll Shot».
- Теперь вы можете сделать снимок экрана страницы в нижней части раздела.
Метод 2:
С помощью этого метода вы даже можете сделать снимок экрана всего веб-сайта, включая все то, что вы не видите на самом экране, несмотря на прокрутку.
- Сделайте снимок экрана и выберите вариант ниже.
- Теперь ваш смартфон будет увеличивать ваш снимок экрана до тех пор, пока вы не коснетесь экрана.
Должна ли конфигурация на вашем ВК немного отличаться
Возможно, вы выбрали установку собственной ОС на свой ВКонтакте или используете неизвестную версию ВКонтакте.Вот основные моменты, которые нужно сделать, чтобы сделать снимок экрана:
На мобильных устройствах без аппаратной клавиатуры снимки экрана обычно можно сделать, нажав комбинацию клавиш и / или экранную кнопку.
Специальные возможности под Android, которые могут быть на вашем ВК
Для устройств с кнопкой «Домой» и кнопкой питания снимок экрана обычно создается одновременным нажатием и удержанием этих кнопок. Для устройств, у которых нет кнопки «Домой», при нажатии и удерживании кнопки питания на экране отображается кнопка для создания снимка экрана.
Особенности под Microsoft Windows, если вы установили его на VK
На планшетных ПК с Windows 8 снимок экрана можно запустить, удерживая кнопку Windows (под экраном) и клавишу уменьшения громкости. На телефонах Windows Phone 8 нажмите и удерживайте кнопку Windows и клавишу питания. Начиная с Windows Phone 8.1, снимок экрана вызывается удерживанием клавиши питания и клавиши увеличения громкости.
Затем у вас есть возможность обрезать, отправить, распечатать или отредактировать снимок экрана из вашего ВКонтакте.
Мы надеемся, что смогли показать вам способ сделать снимок экрана на вашем VK .
Вам нужно больше? Наша команда профессионалов и энтузиастов может вам помочь.
Как изменить настройки конфиденциальности ВКонтакте на Android
Зачем: избавиться от спама в комментариях.
По умолчанию все пользователи ВКонтакте могут оставлять комментарии под сообщениями на вашей стене. Этим могут злоупотреблять спамеры, тролли или просто пользователи, которых вы почему-то считаете неприятными. Вы можете ограничить возможность комментировать свои сообщения несколькими способами.
Отключить комментарии к определенным сообщениям
Вы можете сделать это как при создании сообщения, так и после его публикации.
I. Чтобы отключить комментарии при создании сообщения:
- Коснитесь шестеренки в правом нижнем углу экрана, чтобы перейти к настройкам;
- Нажмите Отключить комментарии .
II. Чтобы отключить комментарии к уже опубликованному сообщению:
- Коснитесь значка с тремя точками в правой части заголовка сообщения;
- Выберите Отключить комментарии .
Ограничьте круг лиц, которые могут комментировать ваши сообщения
Чтобы выбрать, кто может комментировать ваши сообщения:
- Откройте свой профиль, коснувшись значка человека в правом нижнем углу экрана;
- Коснитесь трех горизонтальных линий в правом верхнем углу экрана и выберите Настройки ;
- Перейти в раздел Конфиденциальность ;
- Нажмите Кто может комментировать мои сообщения :
- Выберите Все друзья , чтобы только ваши друзья в социальной сети могли оставлять комментарии;
- Выберите Некоторые друзья , чтобы еще больше ограничить круг лиц, которые могут комментировать ваши сообщения;
- Выберите Только я , чтобы никто, кроме вас, не мог оставлять комментарии;
- В подразделе Запрещено выберите Добавить друзей , если вы хотите запретить определенным пользователям добавлять комментарии;
- В том же подразделе выберите Добавить списки , чтобы запретить определенным группам пользователей комментировать ваши сообщения.
Полностью отключить комментарии на стене
Вы можете полностью отключить комментарии под своими сообщениями. Для этого:
- Откройте свой профиль, коснувшись значка человека в правом нижнем углу экрана;
- Коснитесь трех горизонтальных линий в правом верхнем углу экрана и выберите Настройки ;
- Перейти в раздел Учетная запись ;
- Отключить Разрешить комментарии .
Имейте в виду, что после полного отключения комментариев на стене вы не сможете включать комментарии к определенным сообщениям.Кроме того, Кто может комментировать мои сообщения пункт в меню Конфиденциальность будет неактивен.
Что такое ВК и почему это должно вас волновать?
Если вы спросите Google: «Что такое ВКонтакте?», Вы получите очень мало информации. Результаты поиска содержат статьи, которые часто содержат противоречивую информацию. Большинство возвращаемых ссылок устарели.
Чтобы понять, что такое ВКонтакте, мы должны копнуть немного глубже, чем простой поиск в Google.
Что мы действительно знаем, так это то, что «ВКонтакте» (или для краткости «ВКонтакте») — это социальная сеть.Как и в большинстве социальных сетей, вы можете добавлять друзей, получать подписчиков и публиковать фотографии своей еды и кошки. ВКонтакте, как и Facebook, также дает компаниям возможность создавать свои собственные страницы в маркетинговых целях.
Отличительной особенностью ВКонтакте является то, что она ориентирована на пользователей из Восточной Европы, в частности, на русских. Фактически, это самая популярная социальная сеть на сегодняшний день в России. Он может похвастаться более чем 70 миллионами активных ежедневных пользователей и 3 миллиардами ежедневных просмотров страниц.
Неудивительно, что ВК — российская компания.Mail.ru, российский интернет-титан, владеет сайтом в социальной сети.
Как российская компания соблюдает российское законодательство. Это важно отметить из-за законов, касающихся авторского права и интеллектуальной собственности в стране (или их отсутствия). Отсутствие ограничений IP позволяет VK черпать гораздо больше, чем просто вдохновение у лучших в бизнесе. Вы найдете интерфейс в стиле Facebook, чекины в стиле Foursquare и даже службу обмена файлами типа Pirate Bay.
БЕСПЛАТНЫЙ ОБМЕН АУДИО И ВИДЕО ФАЙЛАМИ ОЧЕНЬ ПОПУЛЯРНЫЙ ВКонтакте [Tweet this]
Одна замечательная вещь, которую мы узнали о ВКонтакте, — это то, как легко создать учетную запись. Просто введите имя, номер телефона и пароль, затем дождитесь кода подтверждения, и все готово. Если вы не хотите давать им номер телефона, вы также можете зарегистрироваться, используя свою учетную запись Facebook. В общей сложности регистрация учетной записи занимает около 2 минут.
После настройки учетной записи у вас есть возможность заполнить подробный профиль, чтобы ваша новая сеть узнала, кто вы.Здесь есть базовые данные: пол, возраст, семейное положение и т. Д. Но есть также поля для того, курите ли вы или являетесь ли вы военным. Вы даже можете указать свои личные приоритеты в ряде важных областей: семья и дети? карьера и деньги? развлечения и досуг? слава и влияние? улучшение мира?
Почему вас это должно волновать?ВКонтакте — крупнейшая социальная сеть в России. Он занимает первое место в мире среди всех социальных сетей, уступая только Facebook.Его рейтинг выше, чем у Instagram и Twitter. ВК также занимает 5-е место в списке из всех доступных веб-сайтов.
VK стал гигантом социальных сетей, но все еще остается относительно неизвестным в Северной Америке. Это потому, что большинство пользователей находятся в Восточной Европе. (VK имеет более 60 миллионов российских пользователей и более 460 миллионов пользователей по всему миру. Для справки, у Facebook всего около 10 миллионов.) Здесь есть большая возможность, которую мы только и ждем. Мы можем смотреть на это с двух сторон: что мы можем сказать пользователям ВКонтакте или что они могут нам сказать.
Что мы можем им сказать
То, что мы можем им сказать, связано с маркетинговыми командами и компаниями, пытающимися выйти на рынок Восточной Европы. Использование ВКонтакте в качестве платформы для взаимодействия позволит показать ваше сообщение миллионам людей, в основном проживающих в России, на сайте, которому они достаточно доверяют, чтобы пользоваться им каждый день.
В Echosec мы не являемся экспертами по выходу на новые зарубежные рынки, и мы не претендуем на это (хорошо, наша команда маркетинга иногда так и поступает). Если вы хотите зарабатывать больше денег и хотите начать работу на русском языке, ознакомьтесь со статьей Гарета Моргана.
Мы являемся экспертами в области обнаружения социальных сетей с учетом местоположения. Это подводит нас к…
Что они могут нам сказать
Местоположение обычно отслеживается, потому что вас интересует то, что может вот-вот случиться, или что-то, что уже происходит. В обоих случаях полезно знать, кто находится в этом районе, чем они занимаются, кто их друзья, чем они интересуются … Вы понимаете, чем больше ситуационной осведомленности вы сможете использовать, тем лучше.
VK также имеет невероятный алгоритм поиска.В сочетании с подробным профилем, который рекомендуется заполнять пользователям, это означает, что найти конкретных пользователей на сайте проще, чем вы думаете.
Информация, предоставляемая ВКонтакте, в сочетании с данными о местоположении из платформы мониторинга социальных сетей, обеспечивает незаменимую разведку для предприятий и служб безопасности по всему миру.
ЗавершитьКак только вы начнете использовать инструмент мониторинга социальных сетей на основе местоположения, вы быстро поймете, что пользователи ВКонтакте повсюду.
ВКонтакте — одна из крупнейших социальных сетей в мире. Мы находим сообщения службы почти при каждом поиске Echosec, который мы выполняем, в любом уголке мира. Вы заметили метку местоположения на фотографии кошки?
Echosec — это ведущая в отрасли платформа для агрегирования данных. Объединение онлайн-контента, такого как социальные сети (включая ВКонтакте), блоги и новости, с географическими данными.
Echosec обеспечивает ситуационную осведомленность с помощью разведки с открытым исходным кодом.
Сохраненных фото ВКонтакте. Добавление фото с телефона
Сегодня каждый смартфон оснащен цифровой камерой, поэтому с помощью телефона делается все больше и больше снимков. С помощью приложения для iPhone или Android очень удобно загружать изображения в ВК прямо с мобильного телефона.
Добавить фото по телефону в ВК можно несколькими способами:
- прикрепить картинку к посту на стене,
- скачать из галереи на вашем устройстве.
После этого сервис перейдет в папку устройства, где хранятся картинки. Отметьте один или несколько из них и щелкните галочку в правом верхнем углу.
Чтобы добавить фото со своего телефона в пост, перейдите во вкладку «Новая запись» и напишите несколько строк или пару популярных хэштегов.
Теперь щелкните значок с камерой и отметьте от 1 до 10 снимков, которые должны присутствовать в записи.
Таким же образом вы можете прикреплять фотографии к своим комментариям в группах или сообществах.
Изображения можно загрузить в существующий альбом. Для этого перейдите в раздел «Фото» в выпадающем меню слева. Выберите вкладку «Альбомы» и откройте тот, который вам нужен. Далее нажмите на крестик в правом верхнем углу. Система предложит либо выбрать существующее изображение из галереи, либо сделать снимок.
Добавить фото со смартфона не заходя в приложение
После этого на устройстве отобразится список приложений, с помощью которых вы сможете отправить это фото в Интернет или людям из ваших контактов. Щелкните значок социальной сети «В контакте с». Затем выберите, куда вы хотите загрузить изображение:
- в альбом,
- на стене,
- в документы.
Вы также можете отправить изображение как личное сообщение себе или одному из своих друзей.
Фотоизображения в ВК можно дублировать из Instagram. Для этого нужно привязать свою учетную запись в настройках, указав логин и пароль от профиля. Теперь, когда вы публикуете посты в Instagram, активируйте ссылку ВКонтакте, и посты будут дублироваться в этой социальной сети.
Мы уже не раз писали, что для хранения фотографий в ВК лучше использовать альбомы. Почему? Все просто: например, если вам нужно скрыть фотографии, вы можете сделать это в настройках альбома. Вы не можете скрыть загруженные фотографии по отдельности.
Сегодня мы поговорим о том, как перенести фотографии из одного альбома в другой и как перенести их в альбом, если они были загружены на стену.
Итак, начнем с последнего. Допустим, вы загрузили какие-то изображения на стену за пределами альбома, и теперь вы решили скрыть их от посторонних глаз. Что нужно сделать?
Заходим в «Мои фото».
Здесь мы видим список альбомов. Выбираем «Фото на моей стене». Наведите на него курсор мыши, после чего появится значок карандаша. Нажмите здесь.
Вы увидите список загруженных фотографий. Щелкните по кнопке «Добавить в альбом».
Затем выберите альбом из предложенных. Фотография будет успешно перемещена.
А теперь поговорим о том, как перемещать фотографии из одного альбома в другой. В этом случае все еще проще.
Зайдите в альбом и найдите нужное изображение.
Щелкните по нему. В правой части окна есть кнопка «Действия», нажмите на нее и появится меню. В этом меню выберите «Переместить в альбом».
Как видите, ничего сложного.
Если вы только что создали аккаунт в популярной социальной сети ВКонтакте, то, скорее всего, вам захочется, чтобы ваши друзья и родственники нашли вас. Поэтому нужно знать, как добавить фото во «ВКонтакте», ведь благодаря им пользователь поймет, что нашел именно того человека, которого искал.
Кроме того, у вас будет возможность создавать различные тематические альбомы. Например, вы провели отпуск на каких-то живописных островах и сделали много красивых фотографий… Загрузите их на сервер и добавьте в специально созданный альбом — другие пользователи тоже смогут полюбоваться завораживающими видами, и, возможно, решат провести отпуск там же, где побывали вы.
И это только один пример, по сути, вы можете добавлять фотографии, сделанные в отпуске, в походах, в командировках, в общем, любые фотографии, которые вы хотели бы показать другим пользователям.
Как добавить фото в ВК. Способ первый
Итак, если вы начинающий «пользователь» Интернета, зарегистрированный в социальной сети «ВКонтакте», то, возможно, вы еще не знаете, как загружать свои фотографии на этот сайт.На самом деле сделать это очень просто, достаточно воспользоваться одним из способов. Теперь посмотрим на первую из них.
Откройте свою страницу ВКонтакте и перейдите в раздел «Мои фотографии», который находится в меню слева. Теперь при необходимости создайте новый альбом, перейдя по соответствующей ссылке. После этого перейдите во вновь созданный альбом и нажмите кнопку «Добавить новые фотографии». Выберите подходящие картинки на вашем устройстве и нажмите «Enter».
Последний шаг — написать описание фотографий (необязательно) и указать, кто может их просматривать и комментировать.
Вот и все! Теперь вы знаете, как добавить фото во «ВКонтакте», а это значит, что ваши друзья и родственники легко узнают вас.
Как выкладывать фото на сайт ВКонтакте. Второй способ
Второй вариант, который позволяет добавлять картинки на свою страницу в этой «социальной сети», немного проще. Кроме того, вы можете случайно удалить из меню раздел «Мои фото», поэтому первый способ вам не подойдет.
Итак, чтобы загрузить фото для «ВК», вам необходимо на странице своего профиля под информацией о пользователе перейти по ссылке «Добавить фото».Теперь выберите изображения, которые вы хотите загрузить, и нажмите кнопку «Открыть». Добавьте описание к фото и настройте доступ.
Следует отметить, что в этом случае загруженные фотографии будут автоматически добавлены на вашу «Стену». Если вам все равно, то можете оставить все как есть. Если вы не хотите, чтобы фотографии размещались на стене, их можно удалить.
Как сменить фото профиля (аватара)
Конечно, чтобы другие пользователи социальной сети ВКонтакте узнали вас, нужно установить фото профиля.Сделать это очень просто.
Справа от меню вы увидите пустую область, где вам нужна кнопка «Добавить фото». Нажмите на нее, откроется окно, в котором у вас будет два варианта дальнейших действий:
загрузить изображение с устройства, нажав соответствующую кнопку;
сделайте мгновенное фото, если у вас есть веб-камера.
После загрузки фотографии необходимо настроить ее отображение и сохранить изменения.
Теперь вы знаете, как добавить фото «ВКонтакте» и установить его в качестве аватара.
Заключение
Конечно, опытный пользователь не найдет ничего нового после прочтения этой статьи. Однако, если вы начинающий «пользователь», то, скорее всего, эта информация будет вам полезна.
Теперь, когда вы узнали, как добавить фото во «ВКонтакте», родственники и друзья не ошибутся при поиске вашей страницы в социальной сети. Кстати, рекомендуется установить свое фото в качестве изображения профиля, потому что изображение, например, с животным может ввести в заблуждение человека, который вас ищет.
Уважаемый читатель, теперь мы подошли к тому моменту, когда уже невозможно обойтись существующими стандартными средствами социальной сети ВКонтакте. Напомним, в предыдущих статьях сайта, посвященных редактированию фотографий ВКонтакте, мы уже узнали:
В этом случае удалите одновременно большое количество. Мы пока не умеем делать снимки в ВКонтакте. Следующие несколько статей будут посвящены этому вопросу — пошаговые инструкции с нашего ресурса. Но при удалении большого количества картинок или фотографий без использования «Photo Transfer 3» не обойтись.5 «приложение
ВАЖНО: перенос фотографий из сохраненных в другие альбомы осуществляется напрямую с помощью этого приложения!
Зачем нужно приложение? Чтобы ответить на вопрос, нужно понимать, что удалить одновременно десятки, сотни и тысячи фотографий можно только удалив альбомы, в которых они находятся. Кроме того, некоторые системные альбомы вообще невозможно удалить. Это означает, что алгоритм наших действий по удалению большого количества фотографий следующий:
1.Создайте новый альбом.
2. Переносим в новый альбом все фотографии в ВК, которые нужно удалить.
3. Удалите новый альбом вместе со всеми ненужными фотографиями в нем.
Как раз для быстрого переноса фотографий между разными альбомами нам понадобится приложение «Перенос фотографий 3.5». О том, как работает это приложение, мы поговорим в этой пошаговой инструкции.
Приложение ВК для переноса фото: пошаговая инструкция по использованию
1. Входим в личный профиль пользователя ВК (вводим логин и пароль для входа ВКонтакте).
2. Перейдите на страницу приложения «Photo Transfer 3.5» по ссылке:
Примечание : Справку по приложению можно найти по ссылке: http://vk.com/app3231070?w=page-1003231070_44230814
3. Нажмите кнопку «Запустить приложение»:
4. Попадаем в рабочий интерфейс программы, где все достаточно очевидно. Здесь мы видим 2 поля, в первом из которых нужно указать, откуда перенести фото, а во втором — куда поместить фото из первого исходного альбома.Если вам нужны дополнительные разъяснения, нажмите кнопку «Справка».
В выпадающих списках вы можете найти все ваши альбомы, в том числе системные:
5. Рассмотрим простейшую задачу — перенесем две фотографии из «Альбома №1» в «Альбом №2». Это простейший пример, руководствуясь которым вы научитесь переносить одновременно десятки и сотни фотографий между разными альбомами.
5.1. Выбираем в поле «От» — «Мои альбомы» — «Альбом №1», а в поле «Где» — «Мои альбомы» — «Альбом №2»:
При выборе альбома в поле «От» поле «Photo Transfer 3.Приложение 5 «отображает эскизы тех фотографий, которые в нем есть, как вы можете видеть на скриншоте. Мы четко видим, что в Альбоме №1 3 фотографии.
Примечание : на скриншоте выше вы можете видеть, что одна фотография уже выделена здесь — о чем свидетельствует красная рамка рядом с фотографией.
5.2. Щелкаем мышкой по тем фотографиям, которые нужно перенести из альбома №1 в альбом №2, и фотографии выделяются красной рамкой выбора:
5.3. После выбора фотографий, которые вы хотите переместить в альбом №2 (альбом «КУДА мы переносим»), нажмите кнопку «Переместить».
По завершении процесса передачи мы видим, что одна фотография осталась в альбоме №1, две другие были перемещены в альбом №2.
ВАЖНО: читатель должен понимать суть процедуры передачи фото, не вникая в названия папок, названия альбомов. Все эти альбомы будут иметь разные названия, а альбомы №1 и №2 взяты только в качестве примера, чтобы было понятно, как передавать фотографии между разными альбомами! Разберитесь в сути:
— указываем куда хотим перенести фото;
— указываем куда хотим перенести фото;
— указываем (выделяем) конкретные фотографии (некоторые или все сразу), которые хотим перенести в другой альбом;
— нажимаем на кнопку «Переместить».
Таким же образом мы переносим все остальные фотографии из ЛЮБОГО альбома, включая системные альбомы, такие как «Сохраненные фотографии», «Фотографии с моей страницы», «Фотографии со мной». Перенести фото в ВК можно с помощью приложения «Photo Transfer 3.5» из ОТДЫХА, в т.ч. даже из ваших групп и сообществ пользователей.
Именно это приложение мы будем использовать в следующих пошаговых инструкциях на нашем сайте для удаления большого количества фотографий из разных альбомов, в том числе системных альбомов ВКонтакте, которые нельзя удалить и отредактировать обычными способами.
В соцсети Вконтакте очень много фото. У вас есть возможность сохранить любую найденную картинку на свою страницу. Чтобы потом просмотреть или использовать. Для этих целей существует специальный альбом — «Сохраненные фотографии».
Теперь научимся с ним работать.
Что такое сохраненные фотографии
Это изображение, которое вы сохранили на своей странице. Он находится в специальном альбоме. Вы можете просмотреть его, отправить друзьям, отредактировать и удалить.
Для просмотра перейдите на свою страницу, откройте раздел «Фото» и найдите альбом «Сохраненные фотографии».
Добавление и удаление
Представим себе ситуацию, когда вы нашли интересное фото на странице пользователя. Откройте его для просмотра. Теперь внизу окна нажмите ссылку «Сохранить для себя».
Это изображение будет отправлено в ваш альбом.
Чтобы удалить его, откройте его для просмотра. В нижней части окна есть ссылка «Удалить» (см.).
Как скрыть сохраненные фотографии Вконтакте
По умолчанию любой гость на вашей странице может просматривать этот альбом.Чтобы ограничить к нему доступ, перейдите в настройки страницы.
Здесь откройте вкладку «Конфиденциальность» (см.) И найдите блок «Кто видит список моих сохраненных фотографий» … Выберите нужный пункт из выпадающего меню.
Если вы не хотите, чтобы никто не имел доступа к вашим фотографиям, выберите «Только я».
Сохраненные фото с телефона
Запустите приложение, найдите и откройте нужную фотографию. В правом верхнем углу экрана откройте меню и нажмите «Сохранить в альбом».
Заключение
Теперь вы знаете, как добавлять интересные изображения для последующего просмотра. С этим инструментом вы не потеряете красивые фото, а всегда сможете держать их под рукой.
Вопросы?
В контакте с
Лучшие 3 метода для скачивания видео ВКонтакте [обновлено 2021]
Vkontakte, известная как VK, — это российская платформа социальных сетей, где вы можете публиковать сообщения, делиться и общаться с друзьями, аналогично Facebook.Вы можете загрузить свое изображение профиля, обновить свою биографию, добавить друзей и лайкнуть страницы, чтобы показать детали вашей учетной записи и интерес. Вы также можете загружать или смотреть видео из разных аккаунтов. Видео Вконтакте — это захватывающий и лучший способ убить время, когда вам скучно. Здесь есть все: вина, деловые переговоры, новые фильмы, музыка и многое другое. Вам может быть интересно, как скачать видео ВКонтакте, чтобы смотреть офлайн? Давайте найдем ниже лучший загрузчик видео ВКонтакте, который поможет вам получить желаемое видео.Как захватить видео ВКонтакте с помощью программного обеспечения для ПК
AceThinker Video Keeper — лучшая программа для загрузки видео в ВК и сохранения его на компьютере с Windows и Mac. Это лучший вариант, потому что он может сохранять видео ВКонтакте с качеством до 4K, если оно доступно. Кроме того, вы можете сохранить видео в нескольких форматах, таких как MP4, AVI и другие. Это хорошо, так как вы можете воспроизводить или получать доступ к загруженному видео из ВК на нескольких устройствах. Кроме того, это гарантирует, что вы сможете скачать видео как можно быстрее.Благодаря своей многопоточной технологии он может сосредоточить всю пропускную способность вашего интернет-соединения на процессе загрузки. Ниже приведены шаги, которые вы можете выполнить, если хотите скачать видео ВКонтакте.
Шаг 1 Загрузите и установите Video Keeper
Получите установщик Video Keeper, нажав одну из кнопок «Загрузить», представленных выше. Первый предназначен для Windows, а второй — для компьютеров Mac. После загрузки откройте его и начните установку программного обеспечения на свой компьютер.Запустите его потом.
Шаг 2 Скачать видео из ВК
После этого откройте и войдите в свою учетную запись, чтобы найти видео, которое вы хотите сохранить. Во время воспроизведения видео щелкните значок «Поделиться» в проигрывателе, затем перейдите на вкладку «Экспорт». Вы можете увидеть ссылку на видео там, и вам нужно только скопировать ее. Затем вернитесь в Video Keeper, нажмите кнопку «Вставить URL» и загрузите ссылку на видео в MP4
.Шаг 3 Воспроизвести видео ВКонтакте
Видео будет автоматически добавлено в очередь загрузки.После этого видео ВКонтакте будет перенесено на его панель «Завершено». Идите туда, чтобы найти видео. Щелкните файл правой кнопкой мыши и нажмите «Воспроизвести», чтобы мгновенно просмотреть видео ВКонтакте.
Как бесплатно сохранить видео ВКонтакте
Помимо Video Keeper, некоторые веб-приложения могут получать видео, если вы хотите загружать видео в Интернете. Эти инструменты позволяют получать видео в отличном качестве. Чтобы узнать их, см. Список ниже.
1. СкачатьВидеоС
VK Video Downloader — это онлайн-инструмент, который может легко загружать видео из ВК в формате MP4.Кроме того, этот инструмент является одним из лучших загрузчиков MP3, так как позволяет сохранять видео ВКонтакте в формате MP3 с высоким качеством. Этот инструмент позволяет вам выбирать загрузку видео ВКонтакте стандартного качества, например 480p и 720p. Или вы можете скачать видео ВКонтакте в HD качестве, например 1080p. Еще одна хорошая вещь в этом онлайн-загрузчике ВКонтакте — это версия для мобильных устройств, позволяющая загружать видео ВКонтакте прямо на ваш телефон. Он также прост в использовании, потому что все, что вам нужно, это URL-адрес видео ВКонтакте, а все остальное он сделает за вас.
- Сначала посетите официальный сайт инструмента, чтобы увидеть его основной интерфейс.Затем перейдите на его сайт и получите URL-адрес видео, которое вы хотите загрузить.
- Вернитесь в основной интерфейс загрузчика ВКонтакте, вставьте ссылку из вкладки URL и нажмите кнопку «Загрузить MP4», чтобы начать загрузку.
- Подождите несколько минут, пока загрузка не будет завершена. После этого появится окно с загруженным видео. Отсюда вы можете сохранить видео ВКонтакте на свой компьютер.
2. Savefrom.net
Savefrom — это онлайн-платформа для скачивания видео, где вы можете сохранять видео ВКонтакте и смотреть их в автономном режиме.Он может загружать онлайн-видео в формате MP4. Кроме того, он поддерживает загрузку видео в качестве HD, например 720p, 1080p и 4K, если оно доступно для видео. Еще одна хорошая вещь в этом инструменте — он может сохранять видео ВКонтакте в формате MP3, если вы загружаете музыкальное видео. Используя URL-адрес видео, Savefrom проанализирует его и сделает для вас загружаемый клип. Однако некоторые пользователи сталкиваются с тем, что SaveFrom не работает, что приводит к падению инструмента.
- Сначала необходимо посетить официальный сайт онлайн-загрузчика, чтобы получить доступ к его основному интерфейсу.
- Выберите видео ВКонтакте, которое вы хотите загрузить, посетив официальный сайт ВКонтакте, и получите его URL-ссылку из адресной строки.
- Вернитесь в основной интерфейс Savefrom.net и вставьте URL-адрес, полученный из ВК, и нажмите кнопку «Загрузить», чтобы начать загрузку.
- Подождите несколько минут, пока загрузка не будет завершена. Видео автоматически сохранится на вашем компьютере.
Скачать видео из ВК с помощью VK Video Downloader Chrome
Если вы ищете расширение Chrome для загрузки видео из ВКонтакте, то лучшим выбором из нашего списка является VDP.Он может сохранять видео ВКонтакте в форматах MP4, FLV, AVI, ASF, MPEG, MP3 и других форматах. Несмотря на то, что это расширение Chrome, этот инструмент может загружать видео из ВК в HD качестве, например 720p и 1080p. Кроме того, вы также можете использовать этот инструмент для получения файлов JPEG и сохранения их на свой компьютер. Это расширение автоматически проанализирует видео путем потоковой передачи видео ВКонтакте, подготовив его к загрузке.
- Сначала найдите расширение в своем браузере и установите его на свой компьютер.
- После этого воспроизведите видео и нажмите значок «Загрузить» расширения рядом с адресной строкой.
- Подождите несколько минут, пока не завершится процесс загрузки. Затем нажмите значок «Стрелка», чтобы сохранить загруженное видео на свой компьютер.
Часто задаваемые вопросы о Вконтакте
Как скачать видео из ВК на айфон?
Сначала зайдите в ВК и выберите видео, которое хотите сохранить на iPhone. Щелкните правой кнопкой мыши и выберите «Копировать ссылку». Затем перейдите к стороннему инструменту загрузки, например AceThinker Video Keeper.

