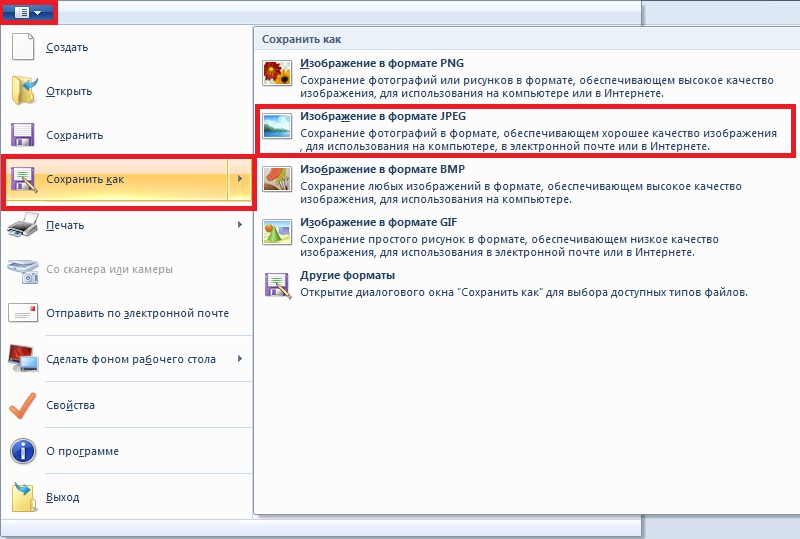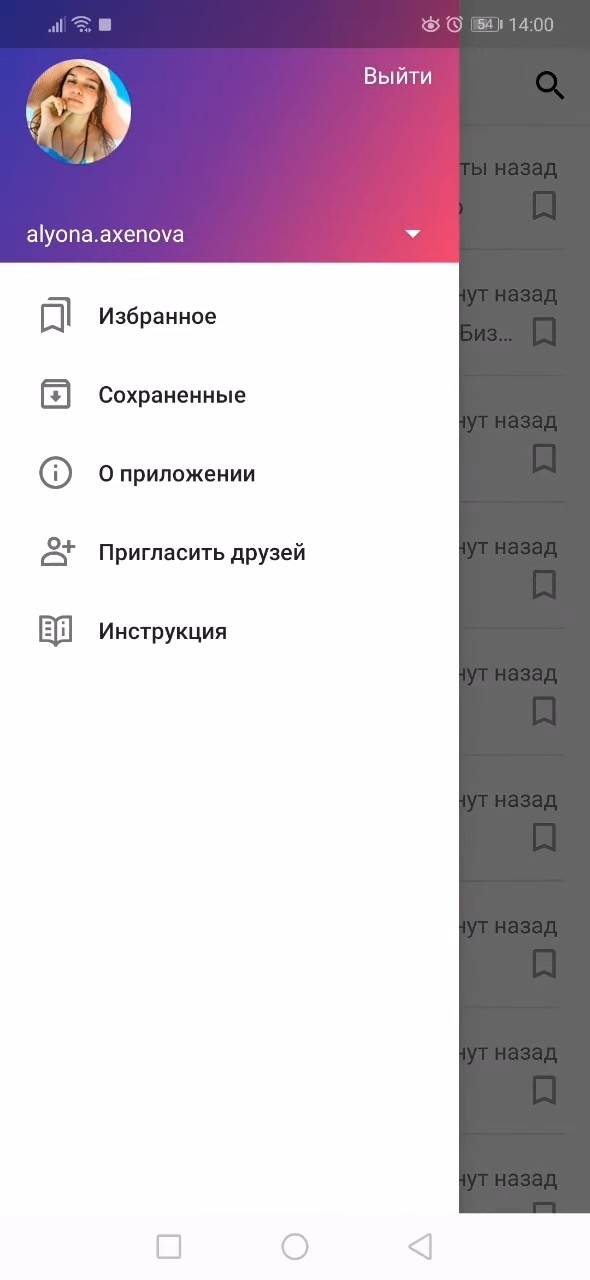Как сохранить фото из Одноклассников на телефон
При просмотре ленты или личных страниц участников социальной сети Одноклассники через мобильное приложение у некоторых пользователей появляется желание сохранить какую-либо фотографию на свое устройство. К сожалению, далеко не все знают, как именно это делается. Предлагаем вашему вниманию два простых способа решения поставленной задачи.
Способ 1: «Сохранить на устройство»
Первый метод подразумевает сохранение изображения в виде файла в локальное хранилище. Займет это меньше минуты, а выглядит весь процесс так:
- Откройте приложение, отыщите необходимую фотографию и откройте ее для просмотра.
- Справа от надписи «Фото» найдите значок в виде трех вертикальных линий, по которому и требуется тапнуть.
- Появится меню с выбором действий. Здесь вас интересует первый пункт под названием «Сохранить на устройство».
- После нажатия вы будете уведомлены о начале загрузки и успешном ее завершении.

Теперь мы предлагаем разобраться с принципом поиска скачанного изображения на смартфоне или планшете. Сделать это можно при помощи любого файлового менеджера или галереи. Мы рассмотрим стандартное решение от компании Google, которое по умолчанию предустановлено на некоторых моделях девайсов с Android.
- Откройте файловый менеджер. В нашем случае вверху будут отображаться списки с файлами, которые изменялись недавно. Как видно, здесь имеется и каталог «Odnoklassniki», куда и было загружено выбранное изображение. Если вы хотите перейти к просмотру остальных снимков, выберите категорию «Изображения»
- Откроется вкладка «Все», где нет сортировки по категориям. Если фотография была сохранена только что, она отобразится самой первой.
- Вы можете переместиться в каталог «Odnoklassniki», чтобы просмотреть все находящиеся здесь картинки.
- Дополнительно отметим, что не все проводники поддерживают такую сортировку по категориям.
 Тогда вам нужно будет сначала перейти во внутреннюю память.
Тогда вам нужно будет сначала перейти во внутреннюю память. - Там отыщите папку «Pictures».
- Выберите каталог «Odnoklassniki».
- Отсюда вы можете управлять всеми сохраненными картинками.
Если на устройстве имеется предустановленная галерея, отыскать снимок будет еще проще, поскольку в этом приложении отображаются только фотографии, сортированные по отдельным папкам.
Способ 2: «Поделиться»
Рассмотренный выше метод является единственным вариантом сохранения фотографии в виде файла на телефоне или планшете. Следующий подойдет в тех ситуациях, когда нужно просто сохранить ссылку на снимок или передать ее другому пользователю, чтобы тот перешел и просмотрел выбранную фотографию.
- Для этого снова откройте нужную картинку и внизу тапните по надписи «Поделиться».
- Откроется меню с выбором действия, где укажите
- Теперь вы можете отправить ссылку на снимок в любой социальной сети или мессенджере, а также сохранить ее в стандартный блокнот или просто скопировать в буфер обмена, чтобы в дальнейшем вставить в необходимом месте.

Это были все доступные способы сохранения изображения из Одноклассников на телефон через мобильное приложение. Первый используется в большинстве случаев, а второй подходит лишь в определенных ситуациях.
Читайте также: Скачиваем фото с Одноклассников на компьютер
Опишите, что у вас не получилось. Наши специалисты постараются ответить максимально быстро.
Помогла ли вам эта статья?
ДА НЕТКак сохранить фото из Google Docs — инструкция
13 Сентября, 2020, 15:01
10830
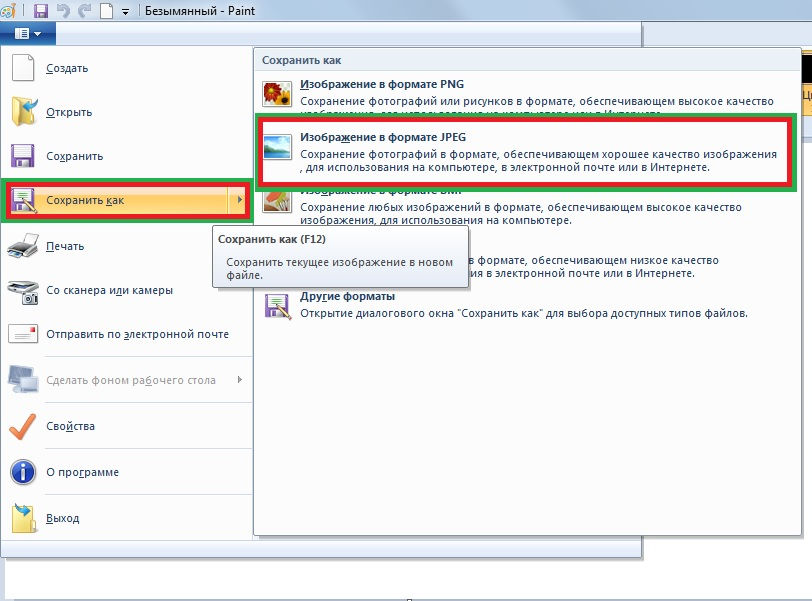 Журналист AIN.UA рассказывает, как быстро сохранять изображения из документа Google Docs на компьютер.
Журналист AIN.UA рассказывает, как быстро сохранять изображения из документа Google Docs на компьютер.Как сохранить одно изображение
Для того, чтобы сохранить отдельное изображение из Google Docs на компьютер, достаточно воспользоваться встроенным сервисом Google Keep.
- Выберите картинку, которую необходимо загрузить.
- Вызовите контекстное меню, нажав правую кнопку мыши.
- Нажмите «Сохранить в Google Keep».
- На панели Keep снова выберите изображение.
- В контекстном меню нажмите «Сохранить изображение в Загрузки» или укажите необходимую папку на компьютере, выбрав «Сохранить изображение как…».
Как сохранить все изображения
- В меню документа нажмите «Файл».
- Опуститесь на строчку «Скачать» и выберите «Веб-страница (HTML, ZIP-архив)». Файл загрузится в формате папки на ваше устройство.
- В скачанной папке выберите images.
- В ней находятся все изображения из документа.

Данная инструкция подходит как для пользователей Windows, так и для владельцев устройств ОС macOS.
Ранее мы рассказывали о 6 неизвестных приемах, которые позволят эффективнее работать с Google Docs.
Читайте также:
Как сохранить фото из ватсапа в галерею смартфона
Мессенджер WhatsApp создан для обмена не только текстовыми сообщениями, но и медиафайлами. Вы можете в пару кликов делиться с близкими людьми фотографиями, GIF и видеороликами. Все данные хранятся в истории неограниченное количество времени. Но при очистке кэш велика вероятность того, что вы потеряете важные файлы.
- Автоматическое сохранение
Медиафайлы автоматически скачиваются в отдельную папку Images, при условии, что в устройстве активны стандартные настройки. Как правило, при установке мессенджера пользователи сразу получают уведомление с запросом доступа к файлам. Если не предоставить разрешений, автосохранение будет отключено. Для его активации потребуется изменить параметры настроек.
Чтобы сохранить фото в ватсапе на андроиде, необходимо зайти в приложение и выбрать в меню пункт «Данные и хранилище». Здесь имеется раздел «Автозагрузка медиа», в котором следует указать, какие типы файлов будут автоматически скачиваться через мобильную сеть или Wi-Fi.
Для iPhone схема действий схожа с предыдущей: необходимо запустить в приложении «Настройки», перейти в «Хранилище» и активировать «Медиа Сохранять».
- Ручная загрузка
Режим автосохранения при активном обмене файлами может привести к быстрому заполнению памяти устройства.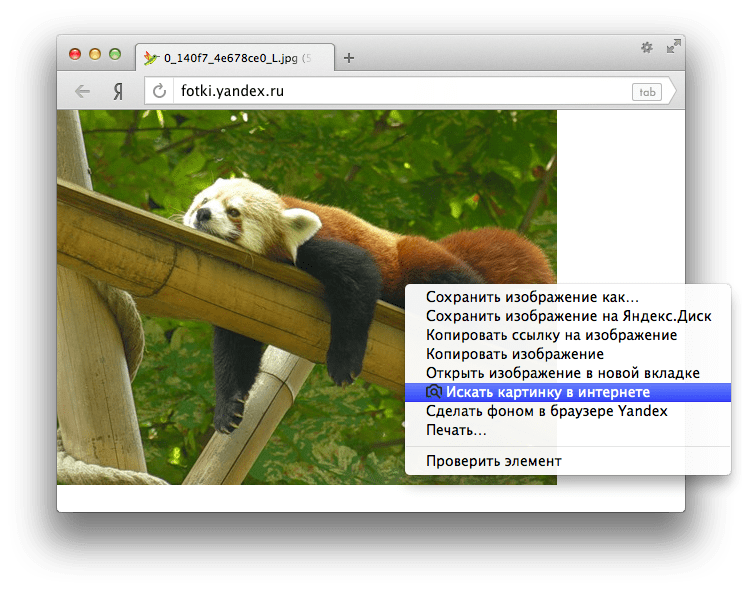
- запустите приложение и перейдите в диалог;
- нажмите на необходимое изображение или видео для его загрузки в память устройства;
- найдите файл в галерее.
Сохранение изображений осуществляется автоматически в момент их открытия в приложении. Никаких дополнительных манипуляций проводить не нужно.
- Кнопка «Поделиться»
Если вы не хотите сохранять фотографии из ватсапа на карту памяти андроида или айфона, то можете воспользоваться альтернативным решением — переслать снимок в другой мессенджер, в облако или сразу в печать. Для этого необходимо выполнить несколько простых шагов:
- Открыть изображение в приложении;
- Нажать на три вертикальные точки и тапнуть пункт «Поделиться»;
- Выбрать в появившемся окне программу, мессенджер или устройство, куда будет отправлено фото.

Этот вариант позволит, например, сразу распечатать изображение, не сохраняя его в карту памяти смартфона. Сделать это можно с помощью фотопринтера или компактного устройства Instax, к которому необходимо подключить телефон с помощью Wi-Fi.
После сохранения фотографий из ватсапа в галерее андроида/айфона или в одной из социальных сетей (ВК, Instagram, Facebook, Одноклассники) снимки можно распечатать в приложении Mimigram. Работа с сервисом позволит не только получить яркие фотокарточки любого формата, но и нанести изображения на футболки, кружки, магниты и т.д. Для этого в приложении следует выбрать понравившееся креативное решение и фото. Сохраненные из WhatsApp снимки хранятся в одноименной папке либо в альбоме одной из соцсетей. Другие полезные рекомендации по работе с фотографиями и интересные идеи для создания подарков вы найдете в других наших материалах.
Как сохранить фотографии в коллекциях на Instagram
Долгое время пользователи и …
Instagram в течение некоторого времени позволяет вам сохранять фотографии, добавляя их в избранное.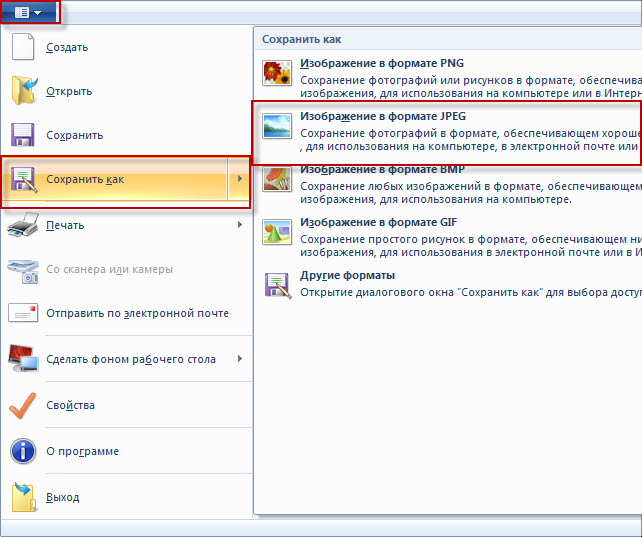 Теперь вы можете группировать сохраненные изображения в коллекции, то есть отдельные папки. Как это сделать?
Теперь вы можете группировать сохраненные изображения в коллекции, то есть отдельные папки. Как это сделать?
Пользователи Instagramer долго искали различные способы сохранения фотографий, опубликованных наблюдаемыми людьми. Ничего странного в этом, в конце Instagram появляется много интересных фотографий, которые мы хотели бы сохранить на потом. Тем не менее, Instagram не хотел, чтобы фотографии загружались в память телефона, поэтому она представила другую функцию — сохранение фотографий в избранное. Все, что вам нужно сделать, — это нажать значок закладки под фотографией, и фото будет сохранено в вашей учетной записи. Вы можете найти их в своем профиле в разделе, отмеченном значком закладки.
Здесь, однако, возникла проблема, потому что все изображения в избранных были помещены в одну общую вкладку. Через некоторое время было трудно найти что-либо. Вот почему Instagram вышла с другим удобством — вы можете организовать сохраненные фотографии в отдельные коллекции.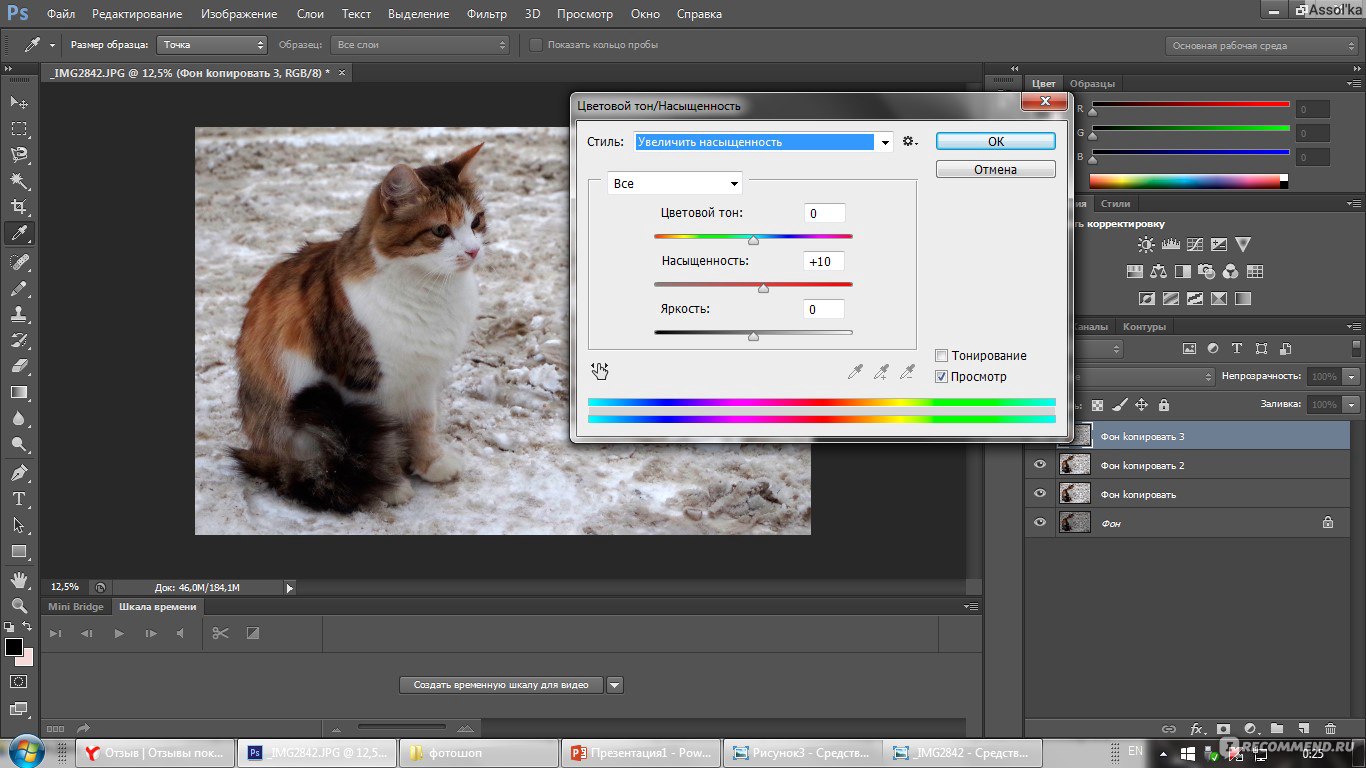 У вас много фотографий кошек в избранных? В этом случае создайте коллекцию «Кошки» и разместите там все свои любимые фотографии, чтобы их легко просмотреть.
У вас много фотографий кошек в избранных? В этом случае создайте коллекцию «Кошки» и разместите там все свои любимые фотографии, чтобы их легко просмотреть.
Сохранить фотографии в коллекции на Instagram
Этот параметр может быть недоступен для всех пользователей, но в большинстве моих тестов он уже был виден. Убедитесь, что вы загрузили последнюю версию Instagram на свой смартфон.
Загрузить Instagram на Android
Скачать Instagram для iPhone / iPad
Когда у вас установлена последняя версия Instagrama, перейдите на вкладку с вашим профилем (в правом нижнем углу экрана). Чуть выше фотографий, которые вы опубликовали, вы найдете значок закладки — ваши сохраненные фотографии здесь. Перейдите на вкладку с сохраненными фотографиями.
Если опция сбора доступна в вашей учетной записи, в самом верху вы найдете меню, позволяющее переключаться между всеми сохраненными фотографиями и конкретными коллекциями. Перейдите на вкладку «Коллекция».
Сначала вы должны создать первую коллекцию. Для этого нажмите «Создать коллекцию» или «+» в правом верхнем углу экрана. Дайте коллекции свое выбранное имя (для целей статьи это будут «Кошки»).
Сразу после создания коллекции у вас есть возможность выделить выбранные фотографии из пула сохраненных фотографий. Просто выберите их в списке и подтвердите. Коллекция будет создана, и выбранные вами фотографии будут назначены.
Конечно, вы можете добавить больше фотографий в коллекцию в любое время. Вы можете сделать это двумя способами. Первый — ввести коллекцию, а затем выбрать вариант редактирования — список всех сохраненных фотографий появится снова, и вы можете добавить дополнительные записи в папку.
Второй способ добавления фотографий — сохранить их непосредственно в коллекции. Перейдите в поток всех фотографий, опубликованных вашими друзьями, затем держите палец на значке вкладки под фотографией.
Появится раскрывающееся меню со списком созданных вами коллекций. Коснитесь коллекции, в которую вы хотите добавить фотографию. Фотография будет немедленно сохранена непосредственно в коллекции. Таким образом, вы можете создать любое количество коллекций (папок) для сохраненных изображений и соответствующим образом группировать их, чтобы иметь более легкий доступ к ним.
Коснитесь коллекции, в которую вы хотите добавить фотографию. Фотография будет немедленно сохранена непосредственно в коллекции. Таким образом, вы можете создать любое количество коллекций (папок) для сохраненных изображений и соответствующим образом группировать их, чтобы иметь более легкий доступ к ним.
Как в снэпчате сохранить фото в галерею
В этом wikiHow вы узнаете, как сохранить фотографию или видео, которые вы сняли в Snapchat, чтобы у вас была копия после ее исчезновения.
Изучите эту статью
- Выбор места сохранения по умолчанию
- Сохранение фото или видео
- Сохранение вашей истории
- Снимок экрана снимка
Часть 1. Выбор места сохранения по умолчанию
- Откройте Snapchat. Это желтое приложение, содержащее контур белого призрака.
- Введите имя пользователя и пароль, если вы не вошли автоматически.
- Проведите пальцем вниз в любом месте экрана. Это приведет вас к экрану пользователя.

- Нажмите ⚙️. Он находится в верхнем правом углу экрана и открывает меню «Настройки».
- Нажмите Воспоминания. Это в нижней части раздела «Моя учетная запись» меню.
- Нажмите Сохранить в. Это в разделе «Сохранение» меню.
- Выберите место сохранения. У вас есть три варианта:
- Memories – это галерея приложений, резервная копия которой хранится на серверах Snapchat. [1] Вы можете получить доступ к «Воспоминаниям», проведя пальцем вверх с экрана камеры, и фотографии, сохраненные в «Воспоминаниях», можно загружать или обмениваться в любое время.
- Memories & Camera Roll сохранит фотографии как в Memories, так и в приложении для хранения фотографий вашего устройства.
- Camera Roll Only сохраняет фотографии только в приложение для хранения фотографий вашего устройства.
- Нажмите Назад. Это стрелка в левом верхнем углу экрана. Теперь, когда вы сохраняете фотографии и видео Snapchat, они будут храниться в выбранном вами месте.

- Нажмите «Автосохранение историй», если вы хотите автоматически сохранять каждую создаваемую вами историю.
Часть 2. Сохранение фото или видео
- Откройте Snapchat. Это желтое приложение, содержащее контур белого призрака.
- Введите имя пользователя и пароль, если вы не вошли автоматически.
- Сделайте снимок или видео. Направьте свое устройство и коснитесь (фото) или удерживайте (видео) больший круг в нижней центральной части экрана.
- Нажмите Сохранить. Это квадратный значок со стрелкой, направленной вниз, в левом нижнем углу экрана. Ваша фотография была сохранена в вашем местоположении по умолчанию.
Часть 3. Сохранение вашей истории
- Откройте Snapchat. Это желтое приложение, содержащее контур белого призрака.
- Введите имя пользователя и пароль, если вы не вошли автоматически.
- Проведите пальцем влево.
 Это приведет вас на страницу «Рассказы о Snapchat».
Это приведет вас на страницу «Рассказы о Snapchat».
- Нажмите значок «Сохранить» рядом с «Моя история». Это кнопка в правом верхнем углу с направленной вниз стрелкой. Ваша история теперь сохранена в вашем месте сохранения по умолчанию.
Часть 4. Снимок экрана снимка
- Ознакомьтесь с кнопками скриншота. На iPhone и iPad одновременно нажмите кнопку «Домой» и кнопку блокировки. Телефоны на Android могут отличаться, но вам, как правило, придется одновременно удерживать кнопку питания и кнопку уменьшения громкости. [2]
- В серии Samsung Galaxy вам нужно одновременно нажимать кнопки питания и «Домой».
- Откройте Snapchat. Это желтое приложение, содержащее контур белого призрака.
- Введите имя пользователя и пароль, если вы не вошли автоматически.
- Проведите пальцем вправо по экрану. Это открывает ваш список чатов.
- Нажмите на неоткрытую оснастку.
 Это откроет оснастку; у вас будет максимум 10 секунд, чтобы сделать скриншот, так что будьте готовы.
Это откроет оснастку; у вас будет максимум 10 секунд, чтобы сделать скриншот, так что будьте готовы.
- Сделайте скриншот с вашего устройства. Сделайте это, как только откроется ваша цель.
- Вы можете получить доступ к скриншоту в рулоне камеры вашего телефона.
- Отправитель снимка, который вы только что сняли, получит уведомление о том, что вы сделали снимок экрана.
- Если вы пропустите скриншот в первый раз, вы можете нажать и удерживать просроченную оснастку, чтобы воспроизвести ее. Имейте в виду, что вы можете сделать это только один раз за оснастку.
Как сохранить фото и видео из Instagram без всяких программ и расширений
Instagram запрещает сохранение фото и видео на устройство, заставляя пользоваться внутренними функциями соцсети и чаще возвращаться в приложение. Тем не менее способы скачать медиафайлы все-таки есть.
Они пригодятся когда нужно поделиться интересным фото или видео с человеком, у которого нет Instagram, а также в других случая необходимо сохранить понравившийся контент локально.
Способ 1: прямые ссылки из кода страницы
Если медиафайл отражается на странице, значит ссылка на него тоже должна где-то быть. Найти ее можно в коде веб-страницы, который легко просмотреть в любом браузере на компьютере.
- Откройте в браузере страницу с фото или видео.
- Вызовивите контекстное меню по правому клику и выберите пункт «Просмотр кода страницы» в Chrome или «Показать программный код страницы» в Safari.
- Откройте поиск сочетанием Cmd + F на Mac или Ctrl + F на ПК.
- Для фото введите в поле поиска
og:image, для видео —og:video. - Перейдите на первую подсвеченную строку и скопируйте ссылку.
- Откройте ее в новой вкладке, затем вызовите контекстное меню и выберите «Сохранить как». Готово!
Способ 2: букмарклет для загрузки
Метод с букмарклетом гораздо проще и универсальнее. Поскольку букмарклет — это обычная закладка с кодом, запускающим скрипт на скачивание, работает он не только на компьютере, но и на мобильных устройствах.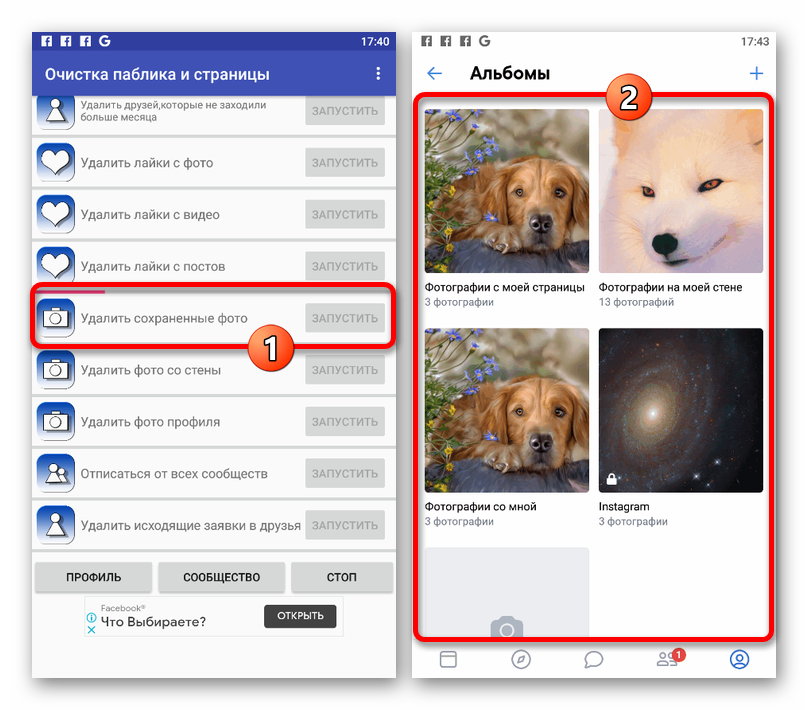
- Передите по этой ссылке и перетащите кнопку [instagram 3.0.0] на панель закладок браузера.
- Откройте страницу Instagram с фото или видео и кликните по добавленной закладке.
- Медиафайл откроется в новой вкладке, а вам останется только сделать правый клик на нем и выбрать «Сохранить как…».
Если не пользуетесь синхронизацией закладок между компьютером и смартфоном, букмарклет можно прямо с мобильного устройства. Для этого в первом пункте нужно задержать палец на кнопке, выбрав «Скопировать адрес ссылки», а затем создайте новую закладку, использовав вместо URL скопированный адрес.
Как сохранять фотографии из Instagram без использования скриншота
Недавно Instagram серьезно обновила приложение, из-за чего многие люди немного запутались в работе функции скриншотов.
Если вкратце, то пользователям будет приходить уведомление, когда кто-то делает скриншот с их историей. При снимке экрана с основной лентой или с профилем пользователя никаких уведомлений отправлено не будет.
Тем не менее на какое-то время в некоторых уголках интернета воцарилась паника на предмет того, что уведомления о скриншотах скоро появятся и в других приложениях. На этот счет есть и плохие, и хорошие новости.
Хорошая новость в том, что существует простой способ сохранить фото из Instagram, не используя функцию создания скриншота – конечно, и так никто не узнает, но ведь не помешает лишний раз перестраховаться, не так ли? Плохая новость в том, что если вы начнете пользоваться этим способом, это будет означать, что вы совсем близки к состоянию навязчивого преследователя. Выбор за вами.
В любом случае, сначала вам нужно будет открыть Instagram в браузере компьютера. Перейдите на страницу нужного вам изображения и в меню выберите пункт «Исходный код страницы» (конкретный путь зависит от браузера, в Mozilla Firefox это будет «Разработка» / «Исходный код страницы» или просто Ctrl+U/Cmd+U).
Вы увидите страницу с программным кодом. Нажмите Ctrl+F или Cmd+F (в зависимости от используемой ОС) и введите в строчку поиска «jpg».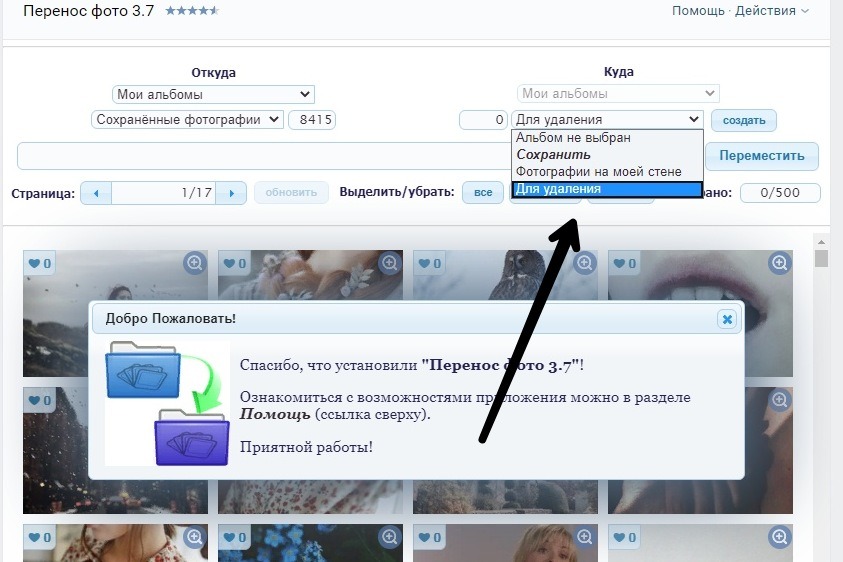 Первое из совпадений должно быть веб-адресом следующего вида:
Первое из совпадений должно быть веб-адресом следующего вида:
Скопируйте адрес, вставьте его в адресную строку браузера и вуаля – изображение, которое легко можно сохранить на компьютер.
Повторимся, настолько заморачиваться есть смысл, только если у вас начинается помешательство, или если требуется изображение в максимально хорошем качестве. А лучший способ избавить себя от навязчивых преследователей – это сделать свой аккаунт закрытым и следить за тем, кто на вас подписан.
Источник.
Материалы по теме:
Как набрать подписчиков в Instagram
Фото: новый офис Instagram выглядит, как само приложение
28 полезных советов по использованию Facebook
60 полезных комбинаций клавиш для офисных работников
Как сохранить фотографии и видео из сообщений на iPhone
Когда вы получаете фотографии и видео в приложении «Сообщения», по какой-то причине Apple не сохраняет их в вашей библиотеке фотографий так же, как это происходит с WhatsApp и подобными другими Сервисы. Это может снова усложнить поиск этих фотографий, поэтому оно далеко от идеала, но, по крайней мере, это было немного решено с обновлением iOS 15.
Это может снова усложнить поиск этих фотографий, поэтому оно далеко от идеала, но, по крайней мере, это было немного решено с обновлением iOS 15.
Мы здесь, чтобы показать вам несколько простых способов сохранить изображения, отправленные с помощью текстового сообщения, в вашу библиотеку фотографий — и лучший способ их автоматического добавления.
Одной из самых полезных функций, представленных Apple в iOS 15, является раздел Shared with You. Здесь отображаются все изображения, видео, музыкальные треки, подкасты и другие элементы, которые вы получили в сообщениях из различных приложений iPhone.
Это упрощает поиск фотографий и видео, так как вам просто нужно выполнить следующие действия.
- Открыть фото
- Нажмите «Для вас» внизу экрана.
- Прокрутите вниз до раздела Доступные вам
- Нажмите «Просмотреть все».
Однако на момент написания эта функция, похоже, не работала, с множеством отчетов о проблемах (см. Этот пост Reddit) и нашими собственными тестами, в результате которых на самом деле не было ни одной из фотографий, которые мы ожидали увидеть в разделе Shared with You. появление.
Этот пост Reddit) и нашими собственными тестами, в результате которых на самом деле не было ни одной из фотографий, которые мы ожидали увидеть в разделе Shared with You. появление.
Как один из авторов предлагает в сообщении Reddit выше, возможно, телефон необходимо подключить, прежде чем он будет индексировать фотографии, поэтому эти изображения появляются только после того, как iPhone был подключен в течение достаточного времени.
Надеюсь, Apple исправит ошибку к тому времени, когда вы это прочтете, как они, похоже, уже исправили другую ошибку, которая приводила к удалению изображений.
Как сохранить фото или видео из сообщений
Как упоминалось выше, Apple внесла некоторые изменения в iOS 15, изменив способ сохранения фотографий, полученных в сообщениях. Ниже мы описываем этот новый способ, а также традиционный метод для тех, кто использует iOS 14 или более раннюю версию.
Как сохранить фотографии сообщений в iOS 15
В iOS 15, когда в вашем разговоре отображается изображение, вы увидите, что справа от него есть значок загрузки, который выглядит как прямоугольник со стрелкой вниз внутри.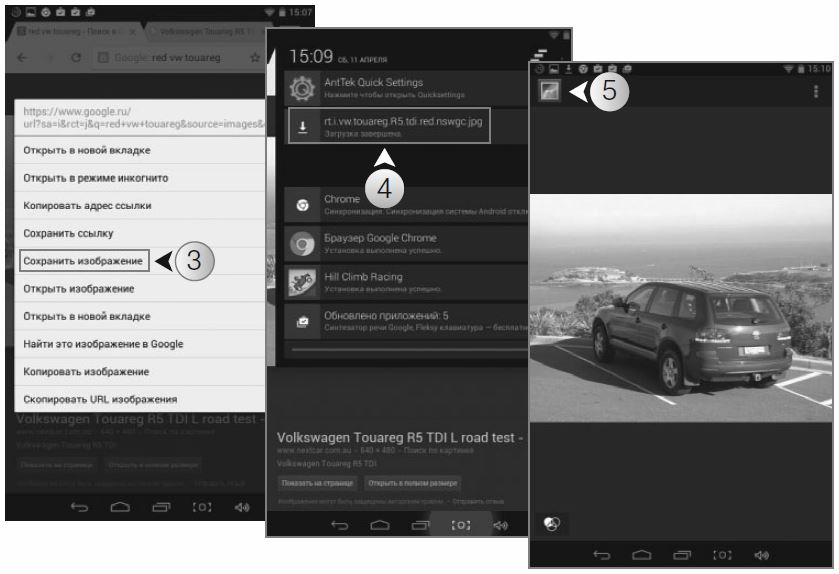
Если вам было отправлено несколько изображений одновременно, которые теперь отображаются в виде стопки (как показано ниже), рядом с ними появится значок загрузки.
- Нажмите на значок загрузки.
- Это откроет опцию Сохранить фото . Если вам отправили набор фотографий и вы нажмете на опцию «Сохранить фотографии», тогда все фотографии сохранятся сразу.
- Если вы хотите выбрать только одно изображение, вам просто нужно нажать и удерживать это изображение, чтобы открыть его, затем выберите опцию Сохранить .
- Когда это будет сделано, вы сможете найти изображения в приложении «Фотографии». Вы найдете их в альбоме «Недавние».
- Если вы нажмете на одно из этих изображений в своей библиотеке фотографий, вы увидите, кто поделился им с вами.
Как сохранить фотографии сообщений в iOS 14 или более ранней версии
Если вы все еще используете iOS 14, вот что делать, если кто-то отправил вам фотографию или видео, которые вы хотите добавить в свою библиотеку фотографий на вашем iPhone:
- Откройте приложение «Сообщения» на iPhone и найдите беседу, содержащую изображения или видео, которые вы хотите сохранить.

- Нажмите на разговор, чтобы открыть его, затем прокрутите, пока не найдете соответствующее изображение.
- Нажмите и удерживайте изображение, пока не увидите всплывающее окно с параметрами, включая «Копировать» и «Сохранить». Нажмите на Сохранить.
Это добавит изображение в вашу библиотеку фотографий — это будет последнее добавленное изображение.
Или коснитесь, чтобы открыть изображение, и коснитесь значка «Поделиться» в левом нижнем углу. Затем вы сможете выбрать «Сохранить изображение».
Как сохранить старые фотографии из сообщений
Если кто-то отправил изображение некоторое время назад, вы не захотите пролистывать сообщения через недели или месяцы (или больше).К счастью, легко увидеть все изображения, которые вам отправил конкретный человек (или группа людей в групповом сообщении), поэтому вы можете легко найти изображения, которые вам были отправлены несколько месяцев или даже лет назад. Как только вы их найдете, добавить их в свою библиотеку фотографий также просто.
Вот шаги, которые необходимо предпринять. Имейте в виду, что они могут незначительно отличаться в зависимости от версии iOS, установленной на вашем iPhone.
Для пользователей iOS 15:
- Начните разговор с человеком, изображения которого вы хотите найти.
- Нажмите на изображение их профиля вверху страницы.
- Прокрутите вниз до раздела «Фотографии» и коснитесь Просмотреть все .
- Найдите нужное изображение, затем коснитесь его и удерживайте, пока не появится меню.
- Нажмите « Сохранить », чтобы сохранить изображение в библиотеке фотографий.
Если вы используете iOS 14 или более раннюю версию, процесс немного отличается, поэтому выполните следующие действия:
- Если изображение не было отправлено недавно, вы сможете найти его быстрее, нажав на имя отправителя вверху.Это должно показать символ i (информация).
- Нажмите на i, и вы увидите все изображения и видео, отправленные в этой цепочке сообщений.

- Это покажет последние четыре видео и фотографии, которые были отправлены. Если вы хотите увидеть больше, нажмите «Просмотреть все фото».
- Есть две вкладки: Фото и Скриншоты. Видео включены в фотографии. Это будут все фотографии, которые они отправили вам, а также фотографии и видео, которые вы им отправили. Если вы хотите сохранить только одну фотографию, нажмите на нее.
- Теперь нажмите на значок «Поделиться» в нижнем левом углу.
- Наконец, нажмите «Сохранить изображение».
Это добавит это изображение в вашу библиотеку фотографий.
Как сохранить несколько фотографий из сообщений
Вполне вероятно, что у вас есть кто-то, с кем вы часто обмениваетесь изображениями. Если вы хотите сохранить многие из них в альбоме «Фотопленка», есть простой способ. Зайдите в беседу с ними, коснитесь значка их профиля вверху страницы и сделайте следующее:
- Как указано выше, нажмите на i или для пользователей iOS 15 переходите к следующему шагу.

- Чтобы показать все изображения, нажмите «Просмотреть все фото».
- Нажмите «Выбрать» в правом верхнем углу.
- Теперь каждая фотография получит кружок выбора. Нажмите на каждую фотографию, которую хотите выбрать.
- После того, как вы выбрали все изображения, нажмите «Сохранить» в нижнем левом углу.
Теперь, когда вы откроете приложение «Фото», вы должны увидеть, что изображение или изображения были добавлены в вашу коллекцию.
Вот и все! Несколько простых шагов, чтобы добавить фотографии из текстовых сообщений в вашу коллекцию.
Но что, если вы хотите, чтобы они сразу переходили в приложение «Фото»?
Как поделиться фотографиями, чтобы они сразу переходили в приложение «Фото»
Apple по какой-то причине, похоже, не хочет, чтобы фотографии, отправленные через Сообщения, автоматически появлялись в приложении «Фотографии». Это может быть связано с тем, что фотографии занимают много места, и их копирование таким образом может быть расточительным.
К счастью, есть еще несколько способов поделиться фотографиями, чтобы они отображались в приложении «Фотографии».
AirDrop
Если вы находитесь с человеком, у которого есть фотографии, которые вы хотите сохранить в вашей библиотеке фотографий, попросите его передать их вам через AirDrop. Таким образом, они автоматически появятся в приложении «Фото».
AirDrop легко:
- Вам обоим потребуется включить AirDrop (по умолчанию он включен, поэтому, скорее всего, он включен). Вам также необходимо убедиться, что AirDrop настроен на прием только от контактов или от всех. Чтобы убедиться, что AirDrop находится на открытой панели управления, нажмите в центре четырех значков, которые включают режим полета и Wi-Fi.Откроется панель с включенным AirDrop.
- Откройте фотографии на отправляющем устройстве. Если они просто отправляют одну фотографию, найдите и коснитесь ее, затем коснитесь значка «Поделиться».
- Если вы хотите отправить более одной, нажмите «Выбрать», отметьте несколько фотографий, затем нажмите значок обмена.

- Теперь вы увидите фотографии для отправки в верхней части экрана, а также различные варианты обмена ниже. Коснитесь значка принимающего устройства в разделе AirDrop, и, готово, фотографии будут отправлены.
Подробнее о том, как использовать AirDrop, можно узнать здесь, а также получить дополнительные советы по переносу фотографий на iPad или iPhone.
Если человека с фотографиями нет с вами, лучший способ добавить фотографии прямо в вашу библиотеку фотографий — это использовать приложение Whatsapp.
Вам обоим потребуется установить Whatsapp на свои устройства (к счастью, приложение работает на iPhone, Android и т. Д.). Вам также необходимо будет зарегистрировать свои номера.
Теперь вы можете отправлять фотографии друг другу, и изображения попадут прямо в вашу библиотеку фотографий.
Сохраняйте фотографии из сообщений Gmail прямо в Google Фото с помощью новой кнопки «Сохранить в фото»
Кнопка «Сохранить в фото» из вложения Gmail
Используйте опцию «Сохранить в фото» при предварительном просмотре изображения в Gmail
Кто пострадал
Конечные пользователи
Почему вы бы это использовали
Эта новая функция освобождает вас от необходимости загружать вложения с фотографиями из сообщений Gmail, чтобы затем вручную скопировать их в Google Фото.
Начало работы
- Администраторы: Для этой функции нет административного контроля.
- Конечные пользователи: Эта функция будет включена по умолчанию. Для подходящей фотографии вы можете нажать кнопку «Сохранить в фото», которая находится рядом с опцией «Добавить на Диск». Посетите Справочный центр, чтобы узнать больше о том, как загружать файлы и папки на Google Диск.
Темп развертывания
Доступность
Доступно всем клиентам Google Workspace, а также клиентам G Suite Basic и Business.Также доступно для пользователей с личными учетными записями Google.
Ресурсы
Что меняется
Теперь, когда вы получаете вложение фотографии в сообщении Gmail, вы можете сохранить его прямо в Google Фото с помощью новой кнопки «Сохранить в фотографиях». Вы увидите его рядом с существующей кнопкой «Добавить на Диск» на прикрепленном файле и при предварительном просмотре прикрепленного изображения.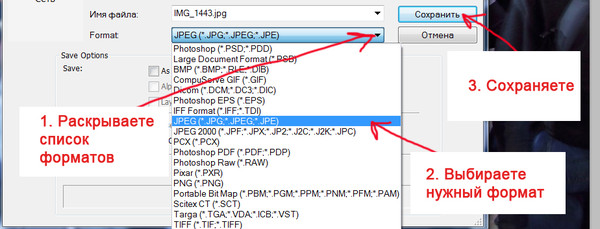 В настоящее время это доступно только для изображений JPEG.
В настоящее время это доступно только для изображений JPEG.
Кнопка «Сохранить в фото» из вложения Gmail
Используйте опцию «Сохранить в фото» при предварительном просмотре изображения в Gmail
Кто пострадал
Конечные пользователи
Зачем вам это нужно
Эта новая функция освобождает вам не нужно загружать вложения с фотографиями из сообщений Gmail, чтобы затем вручную скопировать их в Google Фото.
Начало работы
- Администраторы: Для этой функции нет административного контроля.
- Конечные пользователи: Эта функция будет включена по умолчанию. Для подходящей фотографии вы можете нажать кнопку «Сохранить в фото», которая находится рядом с опцией «Добавить на Диск». Посетите Справочный центр, чтобы узнать больше о том, как загружать файлы и папки на Google Диск.
Темп развертывания
Доступность
Доступно всем клиентам Google Workspace, а также клиентам G Suite Basic и Business. Также доступно для пользователей с личными учетными записями Google.
Также доступно для пользователей с личными учетными записями Google.
Ресурсы
3 безопасных и простых метода
Instagram может быть напряженным.
Иногда вам просто нужно отдохнуть от свадебных фотографий, фотографий с отпуска и бумерангов звенящих бокалов. Если вы похожи на меня, вы найдете побег, обратившись к безмятежным видео смешивания красок и резки песка.
Когда я нахожу понравившееся сообщение, я сохраняю его, чтобы потом легко вернуться к нему. Достаточно простая концепция, правда? Тем не менее, многие люди не знают, как это сделать.
На самом деле существует три способа сохранить фото в Instagram.
Как сохранить фото из Instagram
- Сохранить в коллекции Instagram
- Скриншот с вашего устройства
- Скачать фото на устройство
Мы также рассмотрим, как сохранить фотографию, которую вы сделали на камеру Instagram.
Если вы хотите использовать конкретный метод, воспользуйтесь ссылками ниже, чтобы прыгнуть вперед!
Если нет, вам может быть интересно, можно ли вообще сохранять фотографии из Instagram. Это разрешено, однако вы должны получить разрешение от владельца на его перепрофилирование. Ознакомьтесь с правилами авторского права Instagram здесь.
Это разрешено, однако вы должны получить разрешение от владельца на его перепрофилирование. Ознакомьтесь с правилами авторского права Instagram здесь.
Готовы вывести свой Instagram на новый уровень?
Загрузите Руководство для начинающих по Instagram и приступайте к работе
Как сохранить фото в коллекции Instagram
В мире Instagram сохранять фотографии можно с помощью функции коллекций. Приложение предоставляет простой инструмент, который мало кто может использовать в полной мере.
Давайте вместе пройдем через этот простой процесс.Скажем, в этом году я спонсировал конференцию Dreamforce в рамках своей маркетинговой стратегии. Находясь там, я ищу по хэштегу #Dreamforce, чтобы узнать, что происходит на маркетинговой конференции B2B. Затем я вижу этот пост от G2 Crowd об особом подарке, который компания раздает на мероприятии.
Сообщение бросается в глаза, и я хочу проверить его позже. Однако на конференции с более чем 170 000 участников публикуется так много фотографий с хэштегом. Я не уверен, что смогу найти его снова. Сохранение публикации — лучший вариант в этом случае.
Я не уверен, что смогу найти его снова. Сохранение публикации — лучший вариант в этом случае.
Для этого я просто нажимаю значок закладки в правом нижнем углу изображения. Вот и все!
Сохранение сообщения не отправляет никаких уведомлений в учетную запись, из которой пришла фотография, поэтому нажмите прочь!
Представьте, что прошло несколько часов, и вы хотите найти сохраненный пост, чтобы посетить G2 и забрать свое снаряжение.
Чтобы найти публикацию, перейдите в свой профиль и коснитесь трех горизонтальных линий в верхнем углу.
Появится список дополнительных опций. Коснитесь того же значка закладки, что и раньше, с пометкой «Сохранено», чтобы просмотреть все сохраненные сообщения. На этом экране вы заметите, что только вы можете видеть все сохраненные вами фотографии.
Если у вас есть учетная запись в Instagram для бизнеса, сохранение фотографий в коллекциях — это эффективный инструмент для отслеживания различных публикаций, связанных с вашей компанией или ее конкурентами.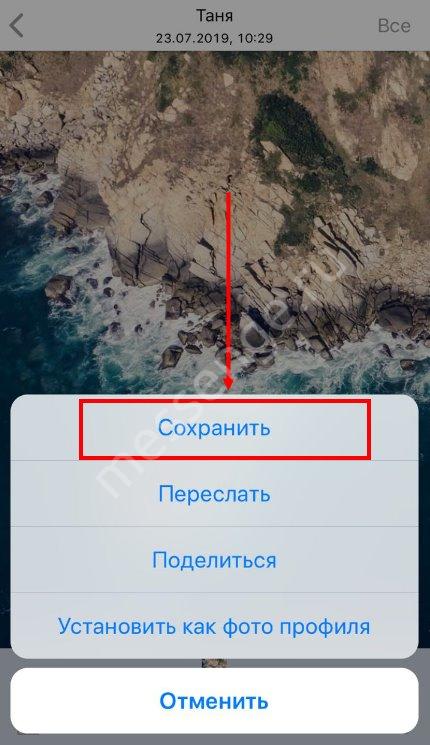
Теперь у вас есть основы того, как сохранить пост в Instagram!
Как использовать коллекции Instagram
Теперь, когда вы узнали, как сохранять пост в Instagram с помощью коллекций, давайте сделаем еще один шаг вперед.
Получите доступ к сохраненным фотографиям, открыв свой профиль и еще раз нажав три полосы в правом верхнем углу. Коснитесь значка закладки с надписью «Сохранено». Отсюда проведите пальцем влево или нажмите «Коллекции».
Здесь у вас есть возможность создать коллекцию, нажав «Создать коллекцию» или значок плюса в правом верхнем углу.
Давайте продолжим пример Dreamforce и создадим коллекцию сообщений, которые я сохранил с мероприятия этого года.Введите название коллекции и нажмите «Готово». Как только вы это сделаете, нажмите «Добавить в коллекцию» и выберите фотографию, которую мы ранее сохранили. Нажмите «Готово» для подтверждения.
Теперь, когда у нас создана коллекция, мы можем продолжать добавлять в нее, просматривая и сохраняя сообщения.
После поиска по хэштегу # Dreamforce2018 я увидел фотографию будки OwnBackup с описанием, обещающим бесплатный снимок Jameson для заполнения анкеты. Я определенно хотел убедиться, что нашел эту будку позже.
На этот раз при нажатии значка закладки в нижней части фотографии появляется подсказка о сохранении в коллекции. Я нажимаю на нее, и появляется список моих коллекций. Я могу добавить это в свою коллекцию Dreamforce 2018 или создать новую.
Вы узнали, как сохранять сообщения и использовать коллекции в Instagram. С этими функциями у вашей учетной записи есть масса возможностей!
Как сохранить фото из Instagram со скриншотами
Самый простой способ сохранить фотографии из Instagram — сделать снимок экрана.Снимок экрана можно сделать быстро, и фотография будет помещена прямо в фотопленку вашего телефона. Однако это достигается за счет высокого качества и часто может включать в себя элементы на экране, которые не обязательно сохранять.
У нас есть два отличных руководства по созданию снимков экрана, в том числе о том, как делать снимки экрана для iPhone и как делать снимки экрана для Android.
Если вы сохраняете фотографии из Instagram для официальных маркетинговых целей, рекомендую скачать.
Как скачать фото из Instagram
Для поддержания более высокого качества изображения лучшим вариантом может быть загрузка.
Представьте, что вы работаете в одном из моих любимых чикагских ресторанов Happy Camper. Люди часто публикуют в Instagram фотографии из этого модного заведения.
Как член маркетинговой команды Happy Camper вы наткнулись на фотографию покупателя, которую можно было бы разместить на веб-сайте бренда. Хотя просто сделать снимок экрана можно быстро, это также может привести к снижению качества изображения.
Вместо этого есть простой способ загрузить фотографию в ее высоком качестве.
Хотя вы можете использовать этот метод для загрузки фотографий из Instagram, обязательно соблюдайте исходный постер, убедившись, что у вас есть разрешение на использование фотографии.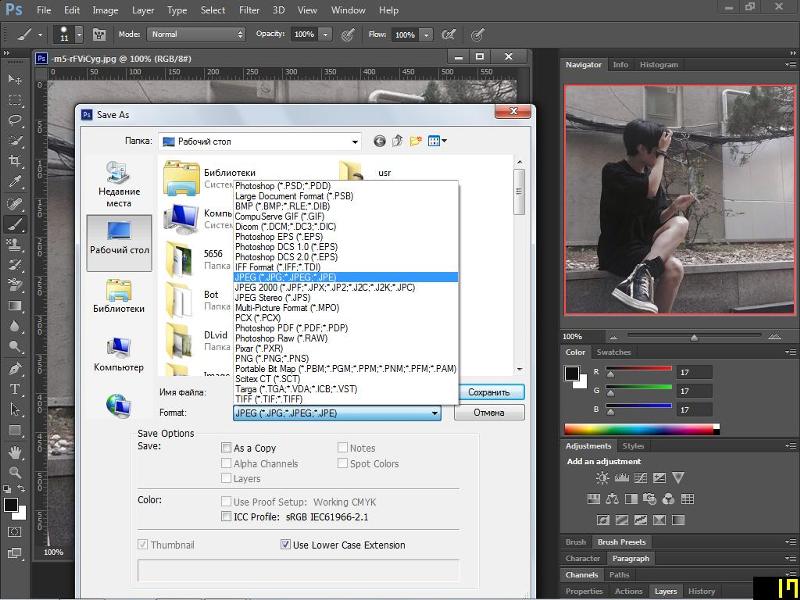 В некоторых случаях они могут даже напрямую отправить вам исходное фото.
В некоторых случаях они могут даже напрямую отправить вам исходное фото.
Самый простой способ загрузить фото из Instagram, который я нашел, — это DownloadGram.
Этот веб-сайт позволяет невероятно быстро и безопасно загрузить фото из Instagram на телефон или рабочий стол. Я пройдусь через эти шаги для мобильных устройств — на настольном компьютере процесс почти идентичен.
1. С помощью приложения Instagram найдите фотографию, которую хотите загрузить. В правом верхнем углу фотографии вы увидите три горизонтальные точки. Коснитесь этих точек, а затем выберите «Копировать ссылку» в следующем меню.
2. После копирования этой ссылки переключитесь в свой интернет-браузер и посетите DownloadGram.com. Вставьте скопированную ссылку в поле в центре страницы и нажмите «Загрузить», чтобы начать загрузку фотографии.
3. Откроется новая вкладка, содержащая только изображение.На телефоне нажмите и удерживайте изображение, чтобы открыть меню с параметрами «Сохранить изображение» и «Копировать изображение». Если вы выберете этот способ сохранения изображения, оно будет добавлено в фотопленку или галерею вашего устройства.
Если вы выберете этот способ сохранения изображения, оно будет добавлено в фотопленку или галерею вашего устройства.
Как сохранить фото, сделанное камерой Instagram
Ну как насчет собственных фото? Если вам нужна копия фотографии, сделанной на камеру в Instagram, выполните следующие действия.
1. Зайдите в свой профиль и нажмите на три горизонтальные линии в правом верхнем углу.
2.Оттуда нажмите опцию настроек в нижней части меню.
3. Затем нажмите «Учетная запись».
4. Выберите «Исходное фото» и убедитесь, что оно включено.
Копите, но будьте осторожны
Есть несколько причин, по которым кто-то захочет сохранить фотографию в Instagram, но важно отметить, что некоторые службы будут рекламировать возможность сохранения фотографии, но могут быть мошенничеством или отправлять вам рекламные объявления для получения дохода.Не рискуйте, используя вместо этого один из этих утвержденных методов, и обезопасьте себя и свою учетную запись Instagram от случайных загрузчиков.
Instagram — лучший способ отслеживать фотографии. Если вы хотите загрузить фотографию для хранения, используйте безопасный метод и обязательно получите разрешение от исходного плаката, если собираетесь поделиться им.
Как сохранить изображение на Pixel и Pixel XL
Если у вас есть Google Pixel или Pixel XL, неплохо узнать, как сохранить изображение на Pixel и Pixel XL.Процесс сохранения изображения на Pixel и Pixel XL очень прост, и мы объясним, как это сделать ниже.
Несмотря на то, что вы можете использовать несколько различных приложений для обмена сообщениями, таких как WhatsApp или Kik, в этом руководстве объясняется, как сохранить изображение из текстового сообщения при использовании приложения сообщений по умолчанию, которое включает Google. Если вместо этого вы используете другое приложение для обмена текстовыми сообщениями, процесс будет немного отличаться от наших инструкций.
Когда дело доходит до сохранения изображения на Pixel и Pixel XL, сохраненное изображение будет сохранено в вашей фотогалерее.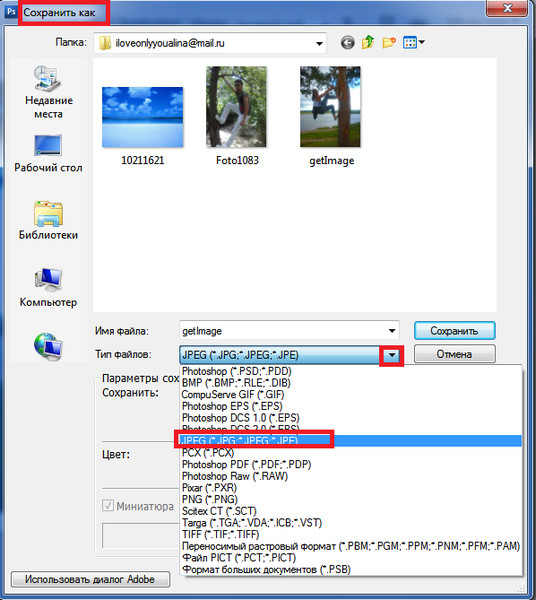 После того, как вы сохранили изображение в Pixel и Pixel XL, вы можете поделиться им в Facebook, Instagram, по электронной почте или установить его в качестве нового фонового изображения. Но прежде чем вы сможете сделать что-либо из этого, следуйте приведенным ниже инструкциям, чтобы узнать, как сохранить фотографию из текстового сообщения на смартфоне Google Pixel и Pixel XL.
После того, как вы сохранили изображение в Pixel и Pixel XL, вы можете поделиться им в Facebook, Instagram, по электронной почте или установить его в качестве нового фонового изображения. Но прежде чем вы сможете сделать что-либо из этого, следуйте приведенным ниже инструкциям, чтобы узнать, как сохранить фотографию из текстового сообщения на смартфоне Google Pixel и Pixel XL.
Как сохранить изображение на Pixel и Pixel XL
- Откройте текстовое сообщение с фотографией, которую вы хотите сохранить.
- Выберите на картинке, фото развернется во весь экран.
- Выберите на маленьком значке диска в правом верхнем углу экрана. (Если вы не видите его, нажмите в любом месте фотографии, чтобы открыть меню)
- Выберите «Сохранить», и фотография будет сохранена в фотогалерее в разделе «Загрузки».
Как сохранить несколько изображений из текстовых сообщений
Вместо того, чтобы сохранять каждую фотографию по отдельности, есть способ сохранить все фотографии из текстового сообщения одновременно.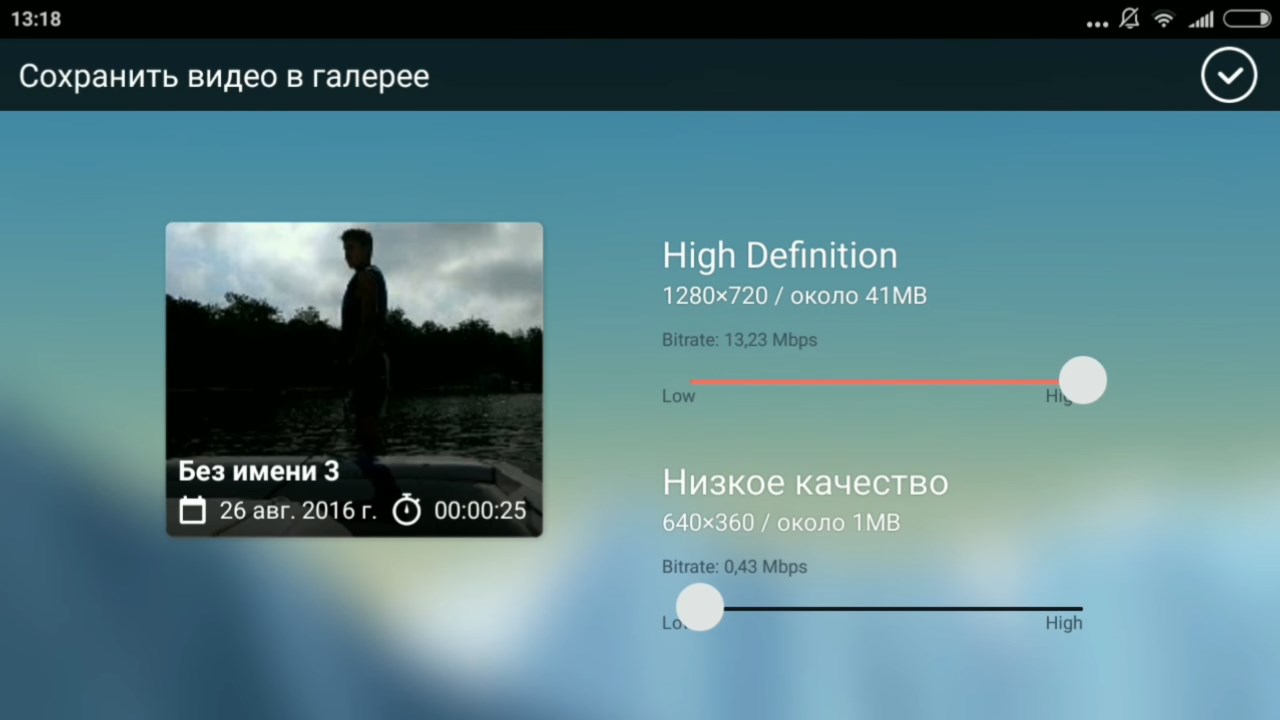 Это сэкономит ваше время и позволит убедиться, что все изображения были сохранены.
Это сэкономит ваше время и позволит убедиться, что все изображения были сохранены.
- Откройте текстовое сообщение с одной из фотографий, которые вы хотите сохранить.
- Нажмите и удерживайте изображение, откроется небольшое меню.
- Выберите «Сохранить вложение».
- Появится небольшое меню, в котором вы сможете выбрать вложения, которые вы хотите сохранить.
- Выберите изображения, которые вы хотите сохранить, и нажмите «Сохранить».
- Назовите новый файл перед его сохранением в галерее на Pixel и Pixel XL, чтобы вы знали, где найти изображения
После сохранения фотографии в приложении Галерея на Pixel и Pixel XL вы теперь можете поделиться им с помощью других приложений на своем смартфоне.Все, что вам нужно сделать, это открыть приложение, чтобы отредактировать фотографию или распечатать ее на беспроводном принтере.
Как загрузить свои фотографии из Facebook на iPhone
Хотя это приятно, когда друзья и семья отмечают вас на своих фотографиях в Facebook, платформа социальных сетей, вероятно, не лучшее место для хранения этих драгоценных вещей воспоминания.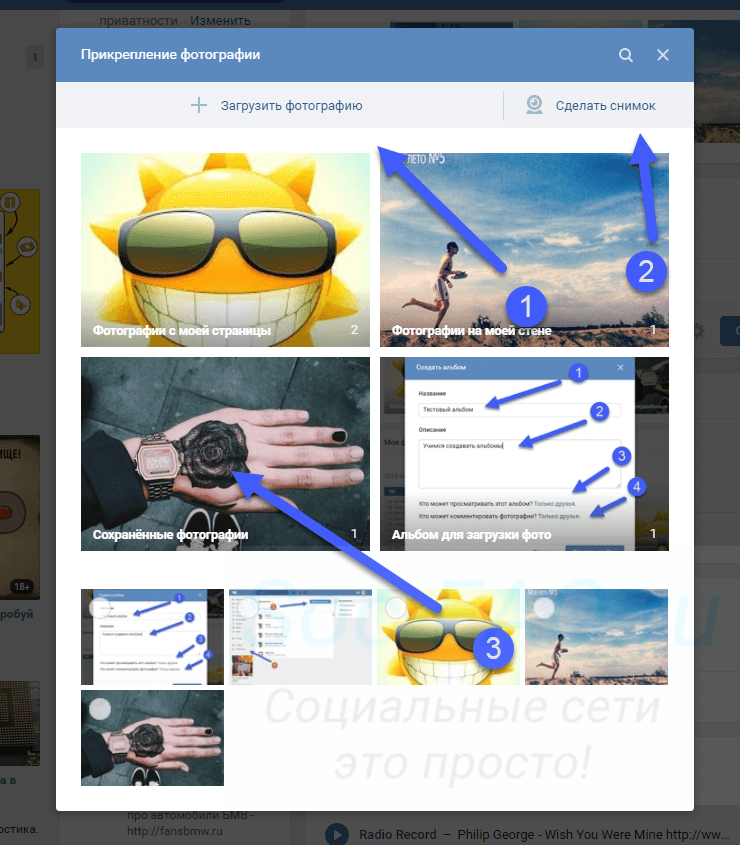 Загрузка фотографий из Facebook на iPhone может показаться сложным процессом, но, к счастью, это довольно просто.
Загрузка фотографий из Facebook на iPhone может показаться сложным процессом, но, к счастью, это довольно просто.
Если вы хотите сохранить одну фотографию или целый альбом, это руководство научит вас всему, что вам нужно знать о загрузке изображений с Facebook.
Сохраняете слишком много фотографий в Facebook?Как только вы начнете сохранять все свои фотографии из Facebook в альбоме «Фотопленка», скорее всего, ваше хранилище быстро заполнится. Gemini Photos может помочь вам удалить повторяющиеся и размытые изображения на вашем iPhone, чтобы освободить место для большего количества фотографий Facebook.
Скачать в App StoreКак сохранить фотографии из Facebook в альбом «Фотопленка»
Сохранение фотографий из Facebook в альбом «Фотопленка» довольно просто — и вы можете загружать практически любые изображения с Facebook, если публикация является общедоступной или вы являетесь друзьями с этой учетной записью.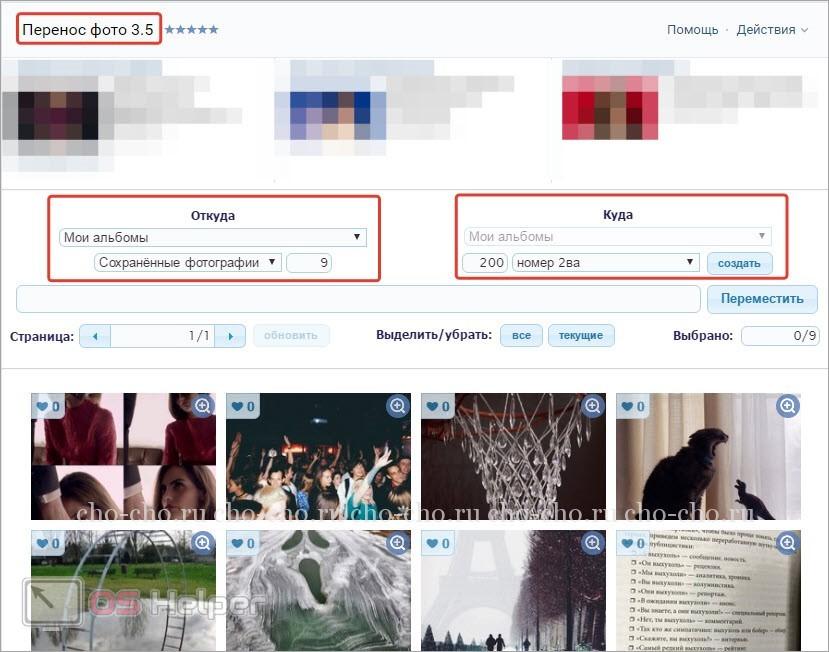 Кроме того, Facebook не уведомляет вас, когда кто-то загружает вашу фотографию, поэтому этот человек никогда не узнает. Тем не менее, не забудьте получить согласие человека, прежде чем загружать его фотографии.
Кроме того, Facebook не уведомляет вас, когда кто-то загружает вашу фотографию, поэтому этот человек никогда не узнает. Тем не менее, не забудьте получить согласие человека, прежде чем загружать его фотографии.
Ниже приведены инструкции по сохранению фотографий из Facebook в альбом «Фотопленка»:
- Откройте приложение Facebook.
- Найдите фотографию, которую хотите сохранить.
- Нажмите на фото.
- Нажмите кнопку с тремя горизонтальными точками в правом верхнем углу экрана.
- Нажмите «Сохранить фото».
После того, как вы выполните эти шаги, вы получите уведомление от Facebook в верхней части экрана, предупреждающее вас о том, что ваша фотография сохранена.Вы сможете найти эту фотографию в папке «Недавние» на вашем iPhone (ранее она называлась «Фотопленка»).
Еще один способ сохранить фотографию из Facebook в альбоме «Фотопленка» — сделать снимок экрана. Как и при загрузке фотографии, Facebook не уведомляет вас, если кто-то делает снимок экрана с вашей фотографией или публикует сообщение.
Вот как сделать снимок экрана фотографии из Facebook на iPhone:
- Откройте приложение Facebook.
- Найдите фотографию, которую хотите сохранить.
- Нажмите на фото.
- Нажмите и удерживайте кнопку питания iPhone с правой стороны и одновременно нажмите кнопку «Домой».
- Снимок экрана автоматически сохранится в папке «Недавние» (Фотопленка).
Как загрузить изображение профиля Facebook?
Теперь, когда вы узнали, как загружать и сохранять фотографии из Facebook из сообщений, вам может быть интересно, применяются ли те же правила к вашей фотографии профиля. Они это делают, но с одним дополнительным шагом.
Вот как сохранить изображение профиля Facebook:
- Зайдите в свой профиль.
- Нажмите на аватарку.
- Нажмите опцию «Просмотр изображения профиля».
- Нажмите кнопку с тремя горизонтальными точками в правом верхнем углу страницы.
- Нажмите кнопку «Сохранить фото».
Опять же, выполнение этих шагов приведет к уведомлению от Facebook, предупреждающему вас, что ваша фотография была сохранена. Тогда вы сразу сможете получить к нему доступ в папке «Недавние».
Как загрузить все ваши фотографии с Facebook
Если идея загрузки ваших фотографий на Facebook одну за другой кажется слишком трудоемкой, не бойтесь.Есть способ загрузить сразу все ваши фотографии с Facebook. Вы можете загрузить всю свою историю и данные Facebook (включая изображения) на свой iPhone через приложение Facebook.
Однако есть один нюанс. Этот метод применяется только к фотографиям, которые вы загрузили в свой аккаунт, но не к фотографиям, на которых вы отмечены или опубликованы другими людьми. Если вы хотите сохранить эти фотографии, вам придется загружать их по отдельности.
Вот как загрузить все ваши фотографии с Facebook на свой iPhone:
- Нажмите кнопку с тремя линиями в правом нижнем углу экрана, чтобы получить доступ к настройкам.
- Прокрутите вниз, пока не найдете раздел «Информация о Facebook».
- Нажмите на опцию Download Your Information.
- Нажмите опцию «Отменить все». (Вы можете отказаться от этого шага и следующего шага, если хотите сохранить всю информацию о Facebook.)
- Выберите параметр «Фото и видео».
- Нажмите «Создать файл».
Продолжительность времени, необходимого для этой загрузки, будет зависеть от того, сколько фотографий вы должны сохранить, но вы получите уведомление от приложения Facebook после завершения загрузки.
Вот что вы делаете после завершения загрузки:
- Как только вы получите уведомление о подтверждении, нажмите на него, чтобы перейти на страницу, где вы можете найти свою загрузку.
- Нажмите кнопку «Загрузить» рядом с файлом.
- Введите свой пароль Facebook и нажмите кнопку «Продолжить».
- После этого вы получите push-уведомление с вопросом, хотите ли вы загрузить файл на свой iPhone. Нажмите кнопку «Загрузить».
- Нажмите стрелку вниз в правом верхнем углу экрана.
- Нажмите на загруженный файл.
Загруженный файл будет добавлен в ваш iCloud Drive на вашем iPhone. Там нажмите на ZIP-файл и перемещайтесь по папкам (которые будут названы в честь ваших фотоальбомов Facebook), чтобы получить доступ к своим фотографиям. Оттуда у вас есть две возможности сохранить их в альбоме «Фотопленка»:
- Каждую фотографию можно сохранить отдельно. Нажмите на изображение, затем нажмите кнопку «Поделиться» в нижнем левом углу экрана, а затем выберите опцию «Сохранить изображение».
- Вы можете сохранить сразу все фотографии из папки. Нажмите на папку по вашему выбору, а затем нажмите кнопку Выбрать в правом верхнем углу. Нажмите кнопку «Выбрать все» в верхнем левом углу, а затем выберите параметр «Сохранить изображение» с помощью кнопки «Поделиться» в нижнем левом углу.
При сохранении этих фотографий они будут добавлены в папку «Недавние».
Как скачать фотоальбом с Facebook
Может быть, вам не нужно загружать на iPhone каждую фотографию, которую вы когда-либо публиковали в Facebook, но вы хотите сохранить определенный альбом.Хорошие новости: это возможно! Однако плохая новость заключается в том, что вы можете сделать это только с веб-сайта Facebook в браузере настольного компьютера.
Тем не менее, это довольно простой процесс. Вот как это сделать:
- Войдите в свою учетную запись Facebook в браузере на рабочем столе.
- Зайдите в свой профиль.
- Нажмите на опцию Фото.
- Нажмите на вкладку «Альбомы».
- Найдите и нажмите альбом, который хотите загрузить.
- Нажмите на кнопку переключения передач в правой части страницы.Это откроет ваши настройки.
- Нажмите опцию Загрузить альбом.
После нажатия кнопки «Загрузить альбом» на веб-сайте Facebook вы получите уведомление со следующим текстом: «Подготовка фотографий к загрузке может занять несколько минут. Мы сообщим вам, когда они будут готовы ». Нажмите «Продолжить» и дождитесь получения уведомления.
После получения уведомления на сайте откройте его. Откроется всплывающее окно с просьбой ввести пароль. Введите его и нажмите «Продолжить».Ваш альбом будет загружен в виде ZIP-файла, и вы сможете сохранить его прямо на свой компьютер. Оттуда вы можете перенести эти фотографии со своего компьютера на iPhone.
Как скачать качественные картинки с Facebook
К сожалению, Facebook изменяет размер изображений при их загрузке, поэтому вы обычно не получаете высококачественные фотографии, когда сохраняете их по отдельности из приложения. Однако, загружая сразу все фотографии, вы можете быть уверены, что получаете максимально возможное качество.
Вот как это сделать на вашем iPhone из приложения Facebook:
- Откройте приложение Facebook.
- Нажмите кнопку с тремя линиями в правом нижнем углу экрана, чтобы получить доступ к настройкам.
- Прокрутите вниз, пока не найдете раздел «Информация о Facebook».
- Нажмите на опцию Download Your Information.
- Нажмите опцию «Отменить все». (Вы можете пропустить этот шаг и следующий шаг, если хотите сохранить всю свою информацию Facebook.)
- Выберите параметр «Фото и видео».
- Прокрутите вниз, пока не увидите параметр Качество носителя.
- Нажмите на нее и выберите опцию High.
- Нажмите кнопку «Создать файл».
Отсюда все фото и видео, которые вы загружаете в этот ZIP-файл, будут в высоком качестве. Следуйте инструкциям выше, чтобы получить доступ к этим фотографиям на вашем iPhone через iCloud Drive.
Опять же, всегда полезно хранить свои фотографии где-нибудь, кроме Facebook.Так что, загружаете ли вы одну новую фотографию или всю свою историю Facebook, обязательно сохраните где-нибудь резервную копию — на всякий случай.
Как копировать и сохранять изображения на Chromebook
Если вы хотите загрузить изображение на свой Chromebook и сохранить его на потом, или сохранить изображение, которое кто-то прислал, это довольно просто. Вот краткое руководство, в котором объясняется все, что вам нужно знать.
Как сохранить изображение на ChromebookНаходясь на веб-сайте, вы можете легко снимать изображения и загружать их в Chromebook для безопасного хранения.Для этого наведите курсор на изображение и коснитесь сенсорной панели двумя пальцами.
Откроется контекстное меню, в котором нужно выбрать Сохранить изображение как…
После этого вы сможете выбрать папку, в которой будет сохранено изображение. По умолчанию должно быть загрузок , и вы увидите, что это выделено в левом столбце. Имейте в виду, что папка Downloads вся хранится локально, поэтому, если вы хотите иметь доступ к изображению с других устройств, лучше переместить его прямо на свой Google Диск.
(Обратите внимание, что в этом примере изображение находится в формате WEBP, а не в файле JPG или PNG, который вы, возможно, ожидали. Этот формат широко используется в наши дни в Интернете, потому что он уменьшает размер файла, а веб-страницы загружается быстрее. В зависимости от приложения, в котором вы хотите использовать изображение, вы можете даже не заметить, но если вы обнаружите, что не можете просматривать или редактировать загруженное изображение, ознакомьтесь с нашим руководством о том, как конвертировать изображения WEBP в JPG или PNG.)
Чтобы сохранить изображение на Google Диске, просто щелкните папку Google Drive в левом столбце, затем либо выберите существующую подпапку, либо нажмите кнопку New Folder внизу окна и создайте папку место назначения для вашего изображения.
После этого вы можете переименовать изображение, введя строку имени файла в нижней части окна. Как только вы будете довольны его названием, нажмите кнопку Сохранить , и файл с новым именем будет отправлен в указанную вами папку.
Как скопировать изображение на ChromebookВам не нужно загружать изображение, так как всегда есть возможность скопировать его. Это хорошо работает, если вы хотите поместить изображение непосредственно в документ Google Docs, Google Slides или онлайн-версию Microsoft Office.Это в основном тот же процесс, что и описанный выше. Итак, найдите нужное изображение, наведите на него курсор и коснитесь сенсорной панели двумя пальцами.
В контекстном меню выберите Копировать изображение .
Теперь откройте документ, в который будет помещено изображение, выберите соответствующую область документа, затем снова коснитесь сенсорной панели двумя пальцами.
В появившемся меню выберите Вставить .
Теперь изображение должно появиться в документе.
Чтобы получить дополнительные советы по максимально эффективному использованию устройства ChromeOS, прочитайте, как копировать и вставлять на Chromebook, как ускорить Chromebook и как использовать разделенный экран на Chromebook. Если вы собираетесь купить его в ближайшее время, есть также наше руководство по лучшим Chromebook, доступным в настоящее время.
Кнопка «Сохранить в фото» в Gmail позволяет сохранять изображения в сообщении одним щелчком мыши.
Google добавляет новую функцию в Gmail, которая позволяет пользователям сохранять изображения в Google Фото более удобным способом.До сих пор было всего два способа сохранить изображения. Вы можете скачать изображения и загрузить их в Фото или любой другой сервис.
Другой способ, который был проще, — это использовать кнопку «Добавить на диск», которая сохраняет изображение в облачном хранилище. Новая кнопка «Сохранить в фото» работает аналогичным образом и отправляет медиафайлы в Google Фото одним щелчком мыши, что сокращает ручные усилия. На первый взгляд эта опция может показаться тривиальной, но если подумать, она может значительно сэкономить время, когда вам нужно сохранить несколько изображений.
Кнопка «Сохранить в фото» недоступна для меня или моих друзей в США. Согласно сообщению в блоге Google, функция развертывается для пользователей постепенно, и потребуется до 15 дней (с 26 мая), чтобы сделать ее доступной для всех пользователей. Эта опция также будет доступна для всех пользователей, включая бесплатные учетные записи, учетные записи Workspace и G Suite.
Вот как изображения выглядят в Gmail до добавления кнопки «Фото», есть кнопки загрузки и добавления на диск.
В анонсе есть пара скриншотов, которые показывают нам, как можно использовать новую опцию.При наведении указателя мыши на миниатюру изображения, полученного как вложения в Gmail, появляется кнопка «Сохранить в фото». Новая кнопка появляется рядом с символом диска и имеет логотип Photos со знаком +. Нажмите на нее, и Gmail сохранит копию изображения в вашей галерее фотографий. Это удобно, не правда ли? Вы можете получить доступ к сохраненным изображениям на разных платформах и устройствах. К параметру сохранения также можно получить доступ из информационной панели, которая появляется при нажатии кнопки с тремя точками на экране предварительного просмотра изображений Gmail.
Снимок экрана от Google также подтверждает, что опция добавления на диск продолжит существовать, несмотря на введение сохранения медиафайлов в Фото. Некоторые люди могут предпочесть сохранять изображения на Диске для работы, в то время как другие могут посчитать Фотографии лучшим вариантом для личных изображений, поэтому приятно видеть, что у нас есть выбор между двумя сервисами.
Функция «Сохранить в фото» имеет одно ограничение: она поддерживает только изображения в формате JPEG.Как вы, возможно, знаете, контейнер JPEG / JPG, являющийся форматом с потерями, использует значительно меньше места для хранения, чем PNG и другие контейнеры более высокого качества. Это может объяснить, почему Google ограничился ограничением пространства, по крайней мере, на данный момент.
Параметр «Сохранить в фото» кажется очевидным, он уже должен был быть там, ну, думаю, лучше поздно, чем никогда. Google не сообщает, получит ли мобильное приложение Gmail для Android и iOS новую функцию, но мы ожидаем, что она будет добавлена так же, как опция «Добавить на диск».
Сводка
Название статьи
Кнопка «Сохранить в фото» в Gmail позволяет сохранять изображения в сообщении одним щелчком.

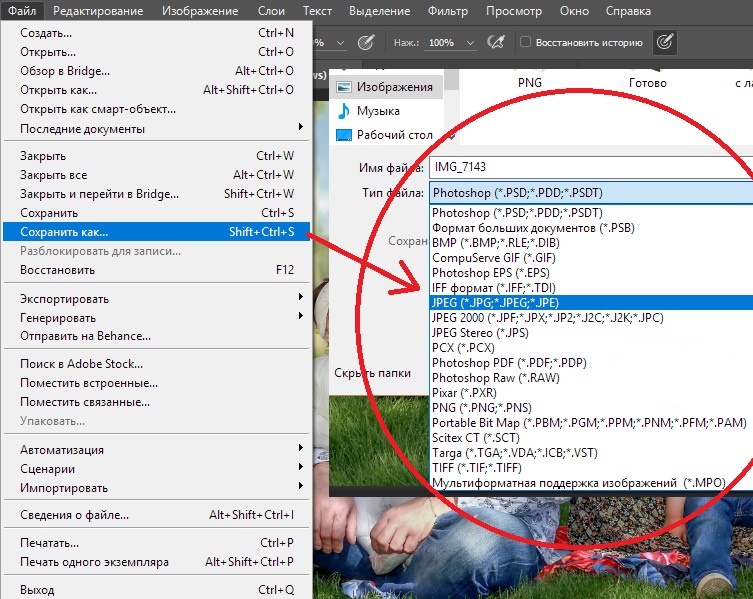
 Тогда вам нужно будет сначала перейти во внутреннюю память.
Тогда вам нужно будет сначала перейти во внутреннюю память.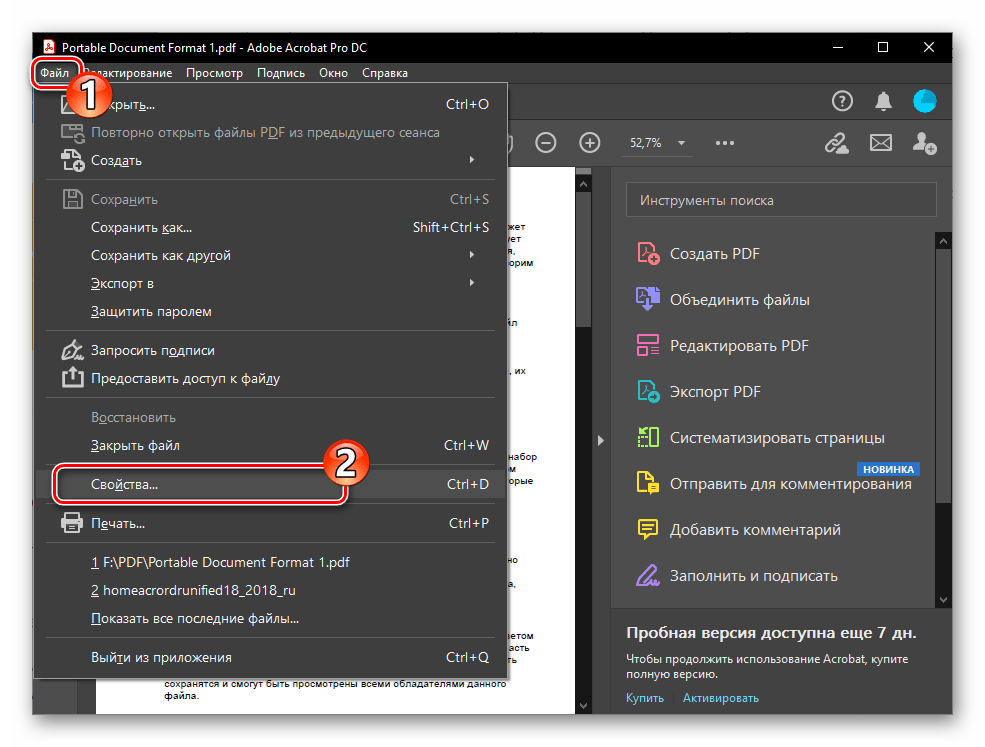


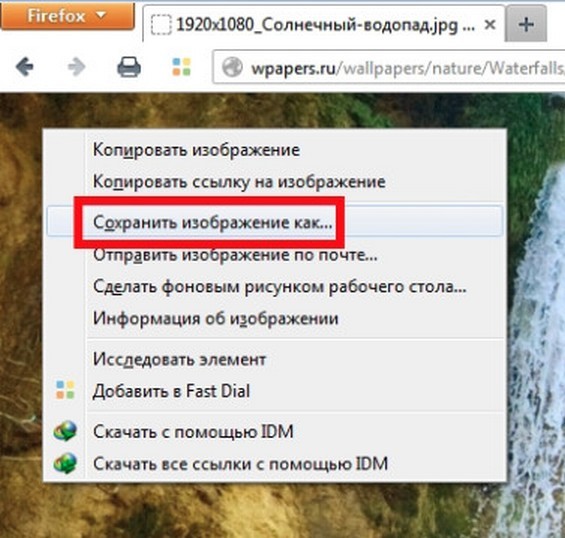

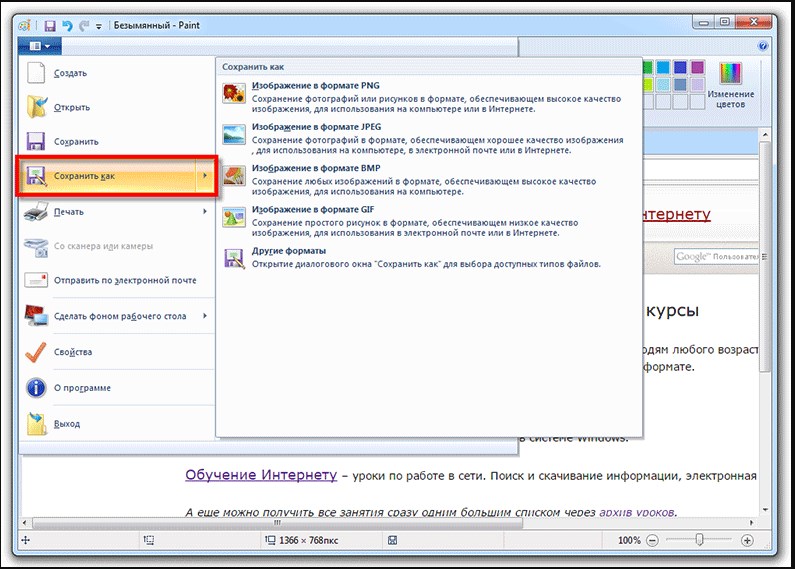 Это приведет вас на страницу «Рассказы о Snapchat».
Это приведет вас на страницу «Рассказы о Snapchat». Это откроет оснастку; у вас будет максимум 10 секунд, чтобы сделать скриншот, так что будьте готовы.
Это откроет оснастку; у вас будет максимум 10 секунд, чтобы сделать скриншот, так что будьте готовы.