Как открыть панель экшенов в фотошопе
Панель Actions в Фотошоп | Фото и Фотошоп уроки
Разбираем панель операций в программе Adobe Photoshop. Для начала научимся вызывать панель Actions в программе – идем в меню программы Photoshop и нажимаем Window-Actions или Alt+F9.
Теперь заходим в настройки самой панели (с правой стороны есть меню).
Разберем все пункты по порядку:
1.Button Mode – предназначен для визуального восприятия пользователем текущих действий. Операции представлены в виде кнопок.
2.New Action – создает новый экшен.
3.New Set – создает новую коллекцию действий.
4. Duplicate – создает копию набора или операций.
5. Delete – убирает набор или операцию.
6. Play – воспроизводит экшен.
7. Start Recording – записывает действие сначала.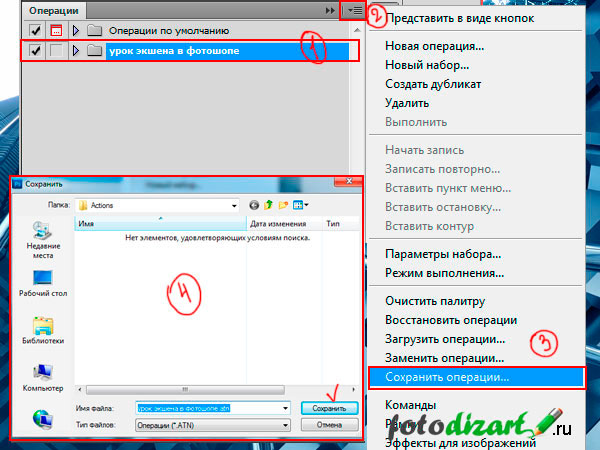
8. Record Again – записывает действие далее.
9. Insert Menu Item – добавляет пункт меню в операцию.
10. Insert Stop – добавляет остановку в экшен.
11. Insert Path – добавляет путь в операцию.
12. Action Option – позволяет указать горячие клавиши действию, сменить его название и цвет отображения.
13. Playback Options – позволяет указать настройки воспроизведения операции, такие как Accelerated, Step by Step, Pause for.
14. Clear All Actions – убирает все наборы или операции.
15. Reset Actions – заменяет все наборы или операции установленными по-умолчанию.
16. Load Actions – загружает экшены.
17. Replace Actions – удаляет действия и на их место устанавливает те, которые вы указываете.
18. Save Actions – сохраняет действия.
19. Close – закрывает панель операций.
20. Close Tab Group – закрывает группу панелей.
Как использовать экшены в Фотошопе?
Поделиться статьёй:
Фотошоп по праву можно назвать одним из самых востребованных и лучших графических редакторов, который никогда не утратит своей популярности. Профессионалы знают, что работу с этой программой можно в разы упростить и ускорить, если внимательно изучать все ее фишки и возможности. Только начинающим пользователям интересно будет узнать о том, что многие процессы можно автоматизировать и поставить на поток, не затрачивая на них в будущем свое драгоценное время. А по может в этом всеми любимая функция Actions.
Содержание статьи:
Новички, которые еще не поняли, насколько обширной является программа Фотошоп и насколько продуманы ее функции, будут удивлены тем, что базовой темой и основой в изучении этого ПО станет работа с экшенами: эти “помощники” значительно упрощают процесс работы с изображениями, а также предоставляют возможность сконцентрироваться на других, менее типовых задачах.
Что такое экшен в Adobe Photoshop?
Actions в переводе с английского означает “действие”, “поведение”. Этот перевод слабо объясняет сущность экшенов, но дает подсказку: имеется в виду работа со всеми действиями, которые вы совершаете с изображением.
Задача функции экшена — сохранять в памяти Фотошопа все этапы обработки изображения в заданном порядке, а потом использовать сохраненный шаблон для других работ. Как итог — мы больше не тратим время на выполнение всех стадий обработки поочередно, а пользуемся готовым решением, созданным по всем подходящим параметрам.
Само слово “Actions ” используется в англоязычной версии программы, а вот в русском варианте инструмент будет называться палитрой “Операции”. Но для многих пользователей закрепился русский вариант “экшен”, поэтому будьте готовы к тому, что запомнить и использовать придется все три варианта. В самой программе вы изначально найдете несколько “родовых” экшенов, которые нацелены на упрощение базовых действий. Внизу окна вы встретите несколько функций для управления операциями, среди которых “Остановить действие”, “Записать новый”, “Воспроизвести”, “Создать папку”, “Создать операцию” и “Удаление”. Именно эта нижняя панель позволит нам производить основные манипуляции с экшенами.
Внизу окна вы встретите несколько функций для управления операциями, среди которых “Остановить действие”, “Записать новый”, “Воспроизвести”, “Создать папку”, “Создать операцию” и “Удаление”. Именно эта нижняя панель позволит нам производить основные манипуляции с экшенами.
Открыть палитру “Операции” вы сможете выбрав “Окно” — “Операции”. Для любителей горячих клавиш есть простая комбинация Alt+F9.
Используем экшены в Фотошопе
Используя Actions в Adobe Photoshop, мы тем самым записываем все действия, выполняемые над изображением, в конкретном порядке. Так нам не придется больше повторять одну и ту же манипуляцию, ведь теперь появился шаблон с тем вариантом обработки, который нужно использовать для нескольких картинок.
Экшены для логотипа — один из наиболее частых способов применения этого инструмента. Когда нам нужно добавить на фотографию наш фирменный логотип и текст, то не нужно каждый раз создавать их с нуля, выполняя рутинные действия. Запишем последовательность лишь раз, а применять с помощью одной кнопки будем всегда: для этого необходимо нажать кнопку записи и приступить к созданию объекта.
Фотошоп способен записать каждое, даже самое незначительное действие, сохранив точную последовательность и все настройки. Если есть операции, которыми вы планируете пользоваться на постоянной основе, то и можно прикрепить к горячим клавишам — это ускорит работу еще больше. Все, что вам для этого нужно, это дважды кликнуть на конкретный экшен, открыв тем самым диалоговое окно “Параметры операции”. С его помощью вы можете назначить клавиши из списка “Функциональная клавиша”. Тут же выбираем вторую клавишу, которая создаст комбинацию.
Если вы — фотограф или просто любитель делать множество кадров, то функция откроет вам потрясающую возможность обработать все кадры разом в едином стиле в кратчайшие сроки.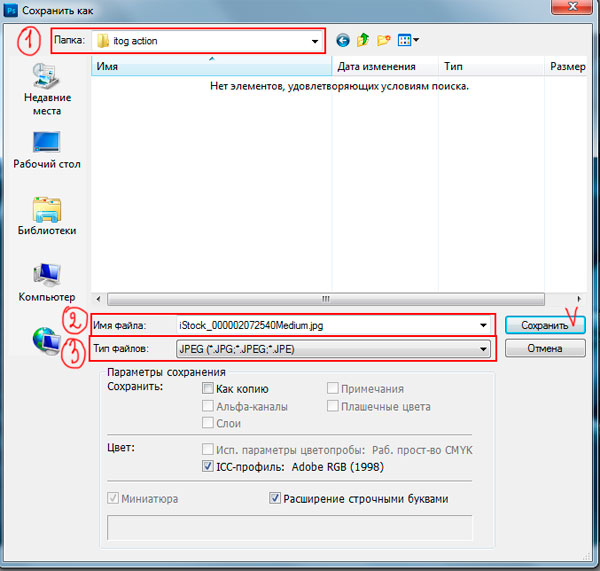
Создаем экшн в Фотошопе
Вернемся к размещению логотипа на фотографии и рассмотрим на его примере способ создания экшена в Adobe Photoshop. Первое, что следует сделать — создать новую папку с экшенами на палитре “Операции”. Дайте ей запоминающееся имя, чтобы потом упростить ее поиск в окне. Шаг можно пропустить в том случае, если папка уже создана (некоторые используют стандартную “Операции по умолчанию”). Нужный логотип пусть будет создан заранее в формате графического файла. Не забудьте про прозрачный слой, который аккуратно впишет объект в изображение.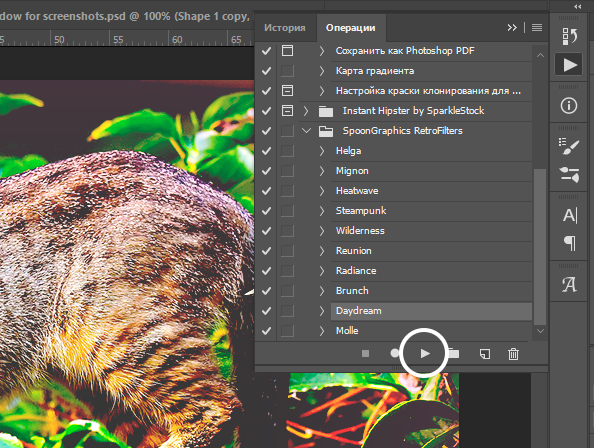
Для того, чтобы начать уже записывать свои действия, кликните на “Создать новый сценарий”: так откроется окно, в котором можно указать название операции, выбрать горячую клавишу и цвет. Последний нужен для быстрого определения нужной операции. Теперь можно приступить к выполнению действий в строго соблюдаемом порядке — они уже начали записываться в наш новый экшен. Для того, чтобы понять, началась ли запись — просто взгляните на палитру “Операции”: в нижней части окна должна гореть красная кнопка, которая говорить об активности.
Теперь выберите необходимое изображение и откройте объект (то есть логотип) в Фотошопе: “Файл” — “Поместить”. Разместите объект в нужном месте изображения и отрегулируйте размер логотипа с помощью меток по углам. Если необходимо, можно добавить немного прозрачности: в настройках слоя с логотипом ставим нужный процент в “Прозрачности”. Теперь время объединить слои между собой: кликаем по слою и во всплывающем меню выбираем “Выполнить сведение”. Все, что вам остается — выбрать папку для сохранения объекта и нажать “Стоп”. Готово” ваш личный Action готов к тому, чтобы максимально быстро применять его на других фотографиях.
Готово” ваш личный Action готов к тому, чтобы максимально быстро применять его на других фотографиях.
Стоит отметить, что любой из этапов создания экшена можно отключить: в такой момент произойдет остановка, и программа будет ждать следующего вашего действия.
Имейте в виду, что иногда может попасться фотография, которая не подходит по размеру к вашему объекту — тогда результат получится несуразный. Все из-за того, что экшены способны лишь строго соблюдать те действия, которые вы им назначили, и при этом совсем не способны подстраиваться под другие условия.
Как установить экшен?
Количество экшенов, которые вы можете установить в свой Фотошоп — бесчисленное множество. Некоторые профессиональные дизайнеры и ретушеры продают их на своих сайтах, а кто-то бесплатно раздает всем желающим. Встречаются даже пиратские копии тех экшенов, которые не так просто заполучить по адекватной цене. Не важно, как вам достался тот или иной шаблон — настало время научиться их установке в программу.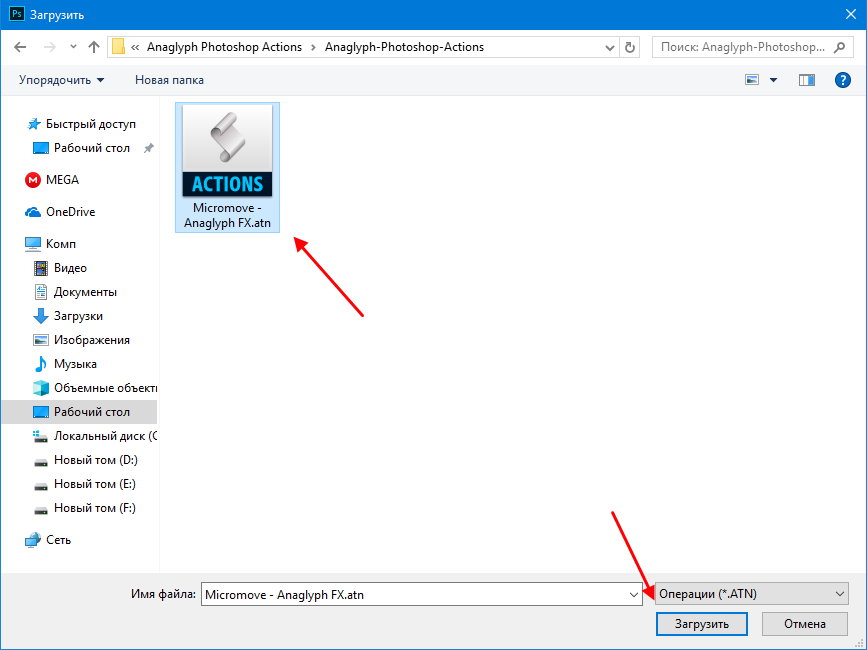
Рассмотрим единственный и очень простой способ установки экшна в Фотошоп — с помощью палитры “Операции”. Откройте ее с помощью “Окно” — “Операции” или же комбинации клавиш Alt+F9. В меню палитры вы найдете кнопку “Загрузить операции”: кликните на нее и откройте диалоговое окно Проводника, в котором вам предложат выбрать место, в котором хранится сохраненный экшен. Кстати, его формат должен быть строго ATN, иначе ничего не получится. Теперь нажимаем кнопку “Загрузить” и наслаждаемся результатом — сразу после загрузки шаблон готов к использованию!
Полезные команды в палитре “Операции”В окне есть ряд клавиш, о которых мы еще не поговорили, но помощь от которых будет незаменима для любого любителя Adobe Photoshop:
- “Очистить” позволяет удалить из палитры все Actions, оставив ее пустой;
- “Восстановить” поможет вернуть палитру “Операции” в свое первозданное состояние, оставив лишь родовую папку “Операции по умолчанию”;
- “Заменить” напоминает по своей функции клавишу “Загрузить”: различие лишь в том, что эта команда удалит все предыдущие шаблоны, оставив лишь загруженные;
- “Сохранить” поможет сохранить новый результат при внесении каких-либо изменений в палитру.

Запись управляемого экшна
После того, как все азы использования экшенов были разобраны выше, можно приступить к более детальному разбору этого инструмента и дополнительным функциям.
Если нам нужно записать экшен с остановкой действий, но так, чтобы мы имели возможность вносить изменения с помощью некоего диалогового окна, с закрытием которого экшн бы автоматически продолжал работать — то как это сделать? Для примера возьмем простой случай, в котором необходимо провести такую манипуляцию: представим, нам нужно записать в экшн следующий порядок: вставить текстовый слой — растрировать его — открыть фильтр “Размытие по Гауссу” — внести корректировки — применить стиль слоя к тексту. Важно сделать так, что когда откроется окно фильтра “Размытие по Гауссу”, то после нажатия на ОК, экшен сам продолжит свои действия.
Все, что нам требуется — записать экшен в нужном порядке, следуя инструкции из текста выше. После этого на палитре появится последовательность всех ваших действий — находим на ней “Размытие по Гауссу”. Слева от параметра есть пустой квадратик с длинным названием “Задает или отменяет открытие диалогового окна”: нажмите на него, чтобы система запомнила ваше желание самостоятельно добавить корректировки в это окно. Так и записывается управляемый экшен! Осталось лишь нажать на “Воспроизведение” и убедиться, что результат полностью совпадает с вашими ожиданиями.
Слева от параметра есть пустой квадратик с длинным названием “Задает или отменяет открытие диалогового окна”: нажмите на него, чтобы система запомнила ваше желание самостоятельно добавить корректировки в это окно. Так и записывается управляемый экшен! Осталось лишь нажать на “Воспроизведение” и убедиться, что результат полностью совпадает с вашими ожиданиями.
Пауза в воспроизведении экшена
Несмотря на то, что обработка пакета фотографий может быть однотипной, а значит одни настройки применимы к нескольким снимкам, все равно каждый из них может потребовать индивидуальных и уникальных изменений: где-то не хватает прозрачности, где-то взята неподходящая кисть или оттенок. В таких случаях все равно можно использовать экшен, но лишь используя функцию автоматической остановки в том месте, где необходимо сделать что-то вручную. Как только вы внесете нужные изменения, надо еще раз кликнуть на “Воспроизведение”, и экшен завершит работу.
Вам лишь необходимо записать весь список действий, а после найти те места, где требуется пауза.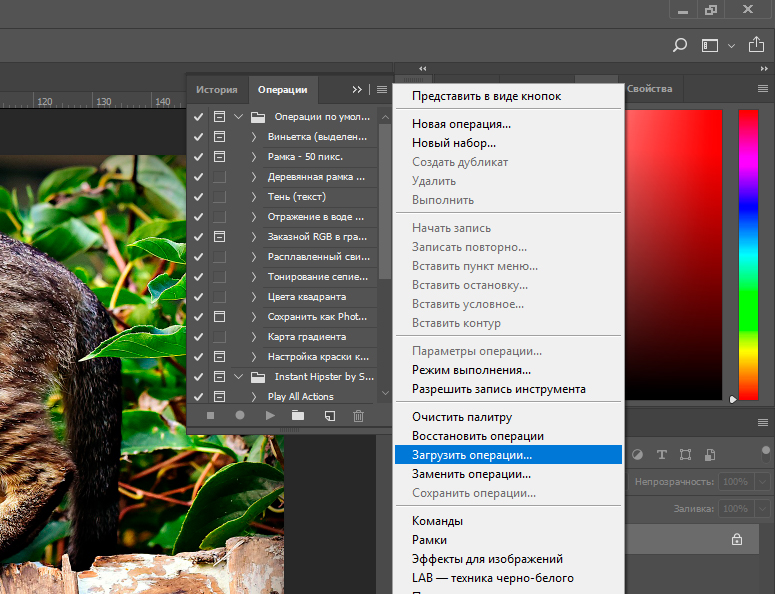 Выделите нужные действия, чтобы они загорелись синим цветом. В меню палитры вы найдете функцию “Вставить остановку”: нажав на нее, вы откроете новое диалоговое окно, в котором, если есть необходимость, можно ввести какой-либо поясняющий текст. Здесь же вы заметите параметр “Разрешить продолжить”. Поставьте галочку, и появится окно об остановке, появятся две кнопки выбора: “Продолжить” (отказаться от паузы и позволить экшену дальше работать) и “Стоп” (остановить работу и вводить корректировки вручную). Если не поставить галочку, тогда будет только остановка. Готово — остановка теперь есть в списке действий!
Выделите нужные действия, чтобы они загорелись синим цветом. В меню палитры вы найдете функцию “Вставить остановку”: нажав на нее, вы откроете новое диалоговое окно, в котором, если есть необходимость, можно ввести какой-либо поясняющий текст. Здесь же вы заметите параметр “Разрешить продолжить”. Поставьте галочку, и появится окно об остановке, появятся две кнопки выбора: “Продолжить” (отказаться от паузы и позволить экшену дальше работать) и “Стоп” (остановить работу и вводить корректировки вручную). Если не поставить галочку, тогда будет только остановка. Готово — остановка теперь есть в списке действий!
Создание шаблонов ограничено лишь вашей фантазией: это может быть работа с резкостью, наложение эффектов и многое другое. Приятный бонус — экшен запишется в универсальном формате, так что в дальнейшем вы сможете делиться своими наработками с другими.
Поделиться статьёй:
Как установить и пользоваться экшенами в Фотошопе
В Adobe Photoshop существует особая функция — экшен. С её помощью можно значительно сократить время работы над макетом. Если вам, к примеру, надо повторять одни и те же действия, их можно «запомнить» в программе благодаря этой опции. Тогда вам не придётся много раз кликать, выбирая фильтры и эффекты. Достаточно будет нажать одну кнопку. Разберитесь, как установить экшен в Фотошоп, как его включить, как создать самостоятельно и что, вообще, он из себя представляет.
С её помощью можно значительно сократить время работы над макетом. Если вам, к примеру, надо повторять одни и те же действия, их можно «запомнить» в программе благодаря этой опции. Тогда вам не придётся много раз кликать, выбирая фильтры и эффекты. Достаточно будет нажать одну кнопку. Разберитесь, как установить экшен в Фотошоп, как его включить, как создать самостоятельно и что, вообще, он из себя представляет.
Его можно сделать или скачать из сети, а потом добавить в Photoshop. Эта функция пригодится при работе с масштабными проектами. Она также будет полезна, если вам нужно отредактировать большое количество изображений.
Экшены сэкономят вам кучу времени при роботе с Photoshop
Что такое экшен?
Экшен (Action) — это определённый набор действий и команд, который сохранён в файле. Он имеет расширение .ant. Его можно загрузить в Photoshop и использовать при необходимости.
Например, вам надо изменить несколько рисунков или фотографий. Наложить текстуру, сделать тень, добавить градиент, настроить контрастность. Если вручную делать это с каждым изображением, уйдёт много времени. Чтобы не тратить его, надо узнать, как пользоваться экшенами в Фотошопе. Тогда вы примените все параметры мгновенно, просто выбрав нужную функцию.
Если вручную делать это с каждым изображением, уйдёт много времени. Чтобы не тратить его, надо узнать, как пользоваться экшенами в Фотошопе. Тогда вы примените все параметры мгновенно, просто выбрав нужную функцию.
Action можно записать самостоятельно, если знать последовательность команд. Также подобные файлы есть в интернете на специализированных сайтах. Чтобы их найти, введите в любой поисковик запрос «скачать экшены для Photoshop». Посмотрите, есть ли в результатах поиска то, что вам нужно. Или установите сразу коллекцию данных файлов.
Можно взять, например, action, который превращает фото в рисунок. Или делает из обычной надписи мерцающую вывеску. Или создаёт из монохромного листа интересный и необычный фон.
Зачем подбирать, какой диапазон задать свечению, если можно взять опыт дизайнеров и художников? Вы пропустите долгие часы обработки и сразу получите итоговый результат. И для этого не надо учиться пользоваться графическими редакторами.
Как установить экшен?
Вот как загрузить экшены в Фотошоп:
- Откройте меню «Окно» («Window») и кликните на «Операции» («Actions»).
 Появится одноимённая панель. Также её можно вызвать сочетанием клавиш Alt+F Эти кнопки и включают, и выключают инструмент.
Появится одноимённая панель. Также её можно вызвать сочетанием клавиш Alt+F Эти кнопки и включают, и выключают инструмент. - В нём уже могут быть предустановленные функции. Их список находится в разделе «По умолчанию».
- Нажмите на маленькую пиктограмму, которая похожа на несколько горизонтальных линий с чёрной стрелкой. Она в правом верхнем углу инструмента. Не перепутайте её с иконкой, напоминающей кнопку перемотки в плеере. Они располагаются рядом.
- Выберите пункт «Загрузить» («Load»).
- Укажите папку, в которой находится ant-файл.
- Подтвердите установку.
- Можете просто перетащить Action в окно Photoshop.
Экшен появится в списке. Им сразу можно пользоваться. Если он не отображается, попробуйте перезапустить программу.
Как использовать экшен?
Эти функции активируются в той же панели «Операции», в которой их можно было загрузить.
- Кликните на слой.
- Включите панель «Операции».
- В списке экшенов выберите нужный.
- Нажмите на кнопку «Выполнить активную операцию или команду». Она похожа на значок «Пуск» или «Play» — треугольник, вершиной указывающий вправо.
- Подождите, пока применятся все настройки.
Как сделать свой экшен?
Вот как записать экшен в Фотошопе:
- Откройте панель «Операции».
- Нажмите на кнопку с горизонтальными полосками. Она справа вверху. Появится меню операций.
- Кликните на «Новая операция» («New Action»).
- В поле «Имя» («Name») напишите название будущего экшена.
- В списке «Набор» выберите, в каком каталоге должен находиться action.
- Чтобы создать свой раздел, в меню операций заранее выберите пункт «Новый набор».
- Можете задать клавиатурные сокращения для вызова этой функции.
- Когда всё настроите, нажмите «Записать» («Record»).
- Начните выполнять команды и действия для экшена. Добавьте уровни, маски, корректирующие слои.
 Сделайте то, что планировали.
Сделайте то, что планировали. - После этого нажмите на кнопку «Остановить» («Stop»). Она похожа на квадрат. Находится внизу панели. Аналогичная опция находится в меню операций.
- Сохраните обработанный рисунок. Перейдите в Файл — Сохранить для Web (File — Save for Web).
- Сам экшен будет помещён в основную директорию программы в подкаталог \Presets\Actions.
- Его можно убрать или избавиться от отдельных его частей. Для этого в списке операций выделите нужный action или команду внутри его и кликните на изображение мусорной корзины. Это нельзя сделать во время записи.
Полезно узнать, как добавить экшен в Фотошоп. С ним вы намного быстрее закончите макет или рисунок. Не надо будет тратить время на одни и те же команды. Вы сможете сразу увидеть результат, не подбирая параметров самостоятельно. Зачем заниматься скучной и монотонной работой? Если вы не нашли подходящий экшен, или у вас слишком специфический набор действий, его можно записать как action-файл и полноценно использовать.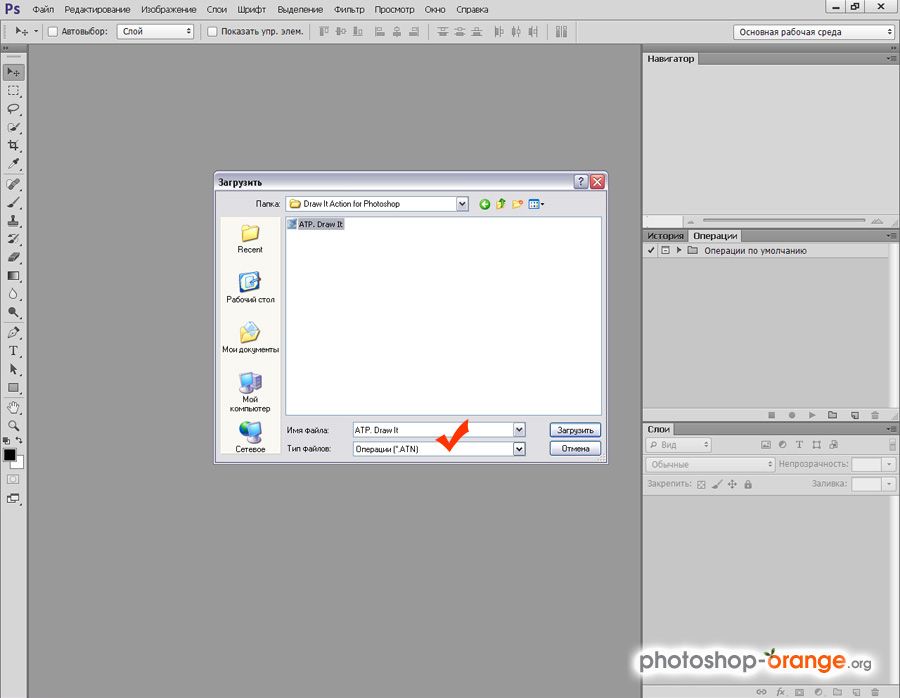
Как добавить и использовать экшен в Фотошопе
Экшены – отличные помощники для любого человека, умеющего пользоваться фотошопом. Экшен – небольшая программа, которая способна повторять определенное действие и применить его к изображению, которое открыто.
Экшены способны менять цвет фотографии, накладывать на картинки эффекты, дополнительные оттенки и создавать каверы.
В интернете огромное количество подобных помощников, и найти необходимый экшен не составит труда. Нужно только ввести в поисковой строке “скачать экшены для…” Многоточие означает программу, для которой мы будем скачивать эти экшены.
В этом уроке мы подробно рассмотрим и покажем на примере, как добавить и использовать экшен в программе Adobe Photoshop.
Использование экшенов
Пользоваться ими очень просто. Делаем следующее:
- Нужно найти палитру, которая называется “Операции” и открыть ее. Для этого переходим в меню “Окно”. Там ищем нужный нам пункт.
- Добавляем экшены в фотошоп.
 Для этого понадобится кликнуть на значок который находится в открывшейся палитре в верхнем углу справа и выбрать “Загрузить операции”.
Для этого понадобится кликнуть на значок который находится в открывшейся палитре в верхнем углу справа и выбрать “Загрузить операции”. - У нас открывается окно проводника. Оно позволит выбрать скачанный нами экшен и загрузить его в фотошоп. Нам нужно найти экшен, который мы скачали (обычно в формате .atn). Нажимаем кнопку Загрузить.
- Выбранный экшен появляется в палитре. Мы будем использовать его для выбранной картинки.
- Давайте используем его и посмотрим на результаты.
- В раскрывшейся папке экшена видим 4 эффекта. Нам нужно выбрать любой из них и нажать на кнопку Play, как показано на скриншоте:
- Это запустит экшен. Теперь вы можете заметить разницу между первоначальным изображением в самом начале этого поста и тем, что мы получили после применения экшена в Фотошоп.
Процедура очень простая и займет всего несколько минут. Просто скачайте необходимый экшен, и запустите его в фотошопе. Стоит также отметить, что экшены бывают разные и обычно, когда их скачиваешь, прилагается небольшая инструкция.
Теперь вы знаете, как пользоваться экшенами в фотошопе. Это большой вклад в копилку навыков владения такой сложной программой, как Adobe Photoshop.
Как установить экшен в Фотошоп • ARTshelter
Что такое экшен в Фотошоп? Это инструмент, включающий в себя набор заранее записанных действий, который можно применить к изображению и за несколько секунд получить тот или иной эффект. В этом уроке вы узнаете, как установить экшен в Фотошоп.
Весь процесс я покажу на примере экшена с ретро-эффектами, который вы можете скачать по ссылке.
Как установить экшен в Фотошоп
Ниже кратко описан порядок установки экшена.
- Скачиваем его и извлекаем из архива.
- Открываем Adobe Photoshop и переходим Window – Actions (Окно – Операции), чтобы открыть панель операций.
- В верхнем правом углу панели нажимаем на кнопку меню и выбираем Load Actions (Загрузить операции).
- Находим скачанный экшен с расширением .
 ATN.
ATN. - Повторяем процесс, если необходимо установить больше экшенов.
Шаг 1
Теперь подробнее о том, как скачать, распаковать и установить экшен.
В этом уроке мы воспользуемся экшеном с ретро-эффектами с сайта Spoon Graphics.
А сам эффект будем применять к фото с котиком.
Вот так выглядит результат до.
Переходим по ссылке, опускаемся в самый низ страницы и нажимаем на кнопку Download the retrofilters photo effect pack.
Шаг 2
Скачанный файл запакован в ZIP-архив, внутри которого находится экшен.
Кликаем по нему правой кнопкой мышки и выбираем Извлечь все. Также для извлечения можно использовать архиватор WinRar (пример показан на скриншоте).
В результате мы получаем папку, внутри которой находится всего лишь один файл .ATN. Это и есть экшен.
Также в архиве может быть файл справки, в котором автор дает какие-либо инструкции, например, советы по выбору фото, которое подойдет для экшена.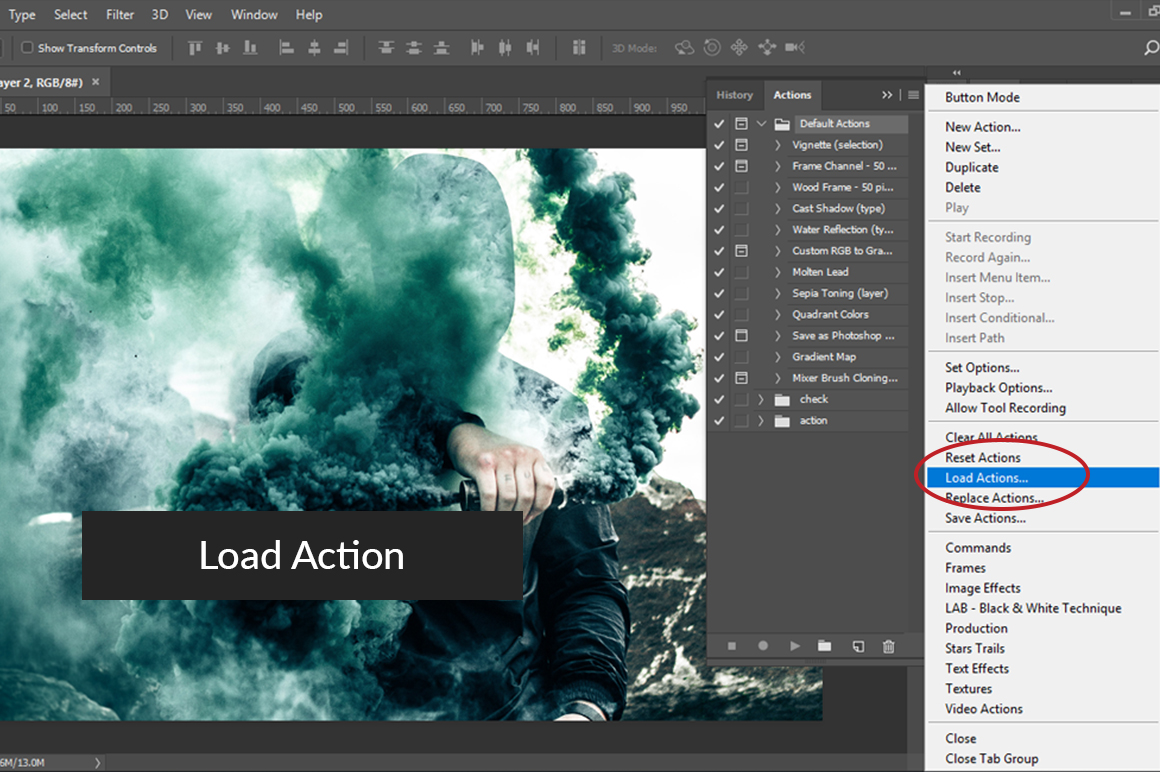 В моем случае внутри архива был только файл ATN. Но на скриншоте ниже вы можете увидеть пример такого файла.
В моем случае внутри архива был только файл ATN. Но на скриншоте ниже вы можете увидеть пример такого файла.
Шаг 3
Теперь переходим к установке.
Открываем Photoshop и с помощью верхнего меню Window – Actions (Окно – Операции) открываем панель Actions (Экшены).
На панели экшенов мы нажимаем на кнопку меню в правом верхнем углу и выбираем команду Load Actions (Загрузить операции).
В открывшемся диалоговом окне находим файл ATN и жмем на кнопку Загрузить.
Шаг 4
Далее мы попробуем применить добавленный экшен.
Как видите, на панели операций появился новый список загруженных экшенов.
Выбираем любой из них, например, Daydream, и в нижней части панели жмем на кнопку в виде треугольника Play (Выполнить активную операцию).
Обратите внимание, что в процессе работы некоторые экшены попросят подтвердить те или иные действия в программе. В этом случае просто нажимайте кнопку Продолжить или ОК.
В этом случае просто нажимайте кнопку Продолжить или ОК.
В результате работы экшена на панели слоев появится набор различных слоев и папок. Если вам не нравится результат, вы можете удалить их клавишей Delete и тогда восстановится исходный результат.
Обычно, работа экшена занимает буквально пару секунд. Но иногда процесс может затянуться, в зависимости от сложности экшена.
Закончив, получаем вот такой результат.
На этом все! Теперь вы знаете, как установить экшен в Фотошоп. Приятного творчества!
Как установить новый экшен в Photoshop / Creativo.one
Этот урок поможет вам установить новый экшен для версии программы Photoshop CC 2017. Для других версий алгоритм будет тот же.
Для начала скачайте на нашем сайте или в Интернете файл с новым экшеном и распакуйте его, если он в архиве.
Откройте программу Photoshop.
Самый простой способ добавить экшен в программу это просто перетащить файл ATN в фотошоп и отпустить его в любой области программы вне рабочего документа. Если вы хотите узнать более подробный процесс, то читайте инструкцию ниже.
Если вы хотите узнать более подробный процесс, то читайте инструкцию ниже.
Открываем панель Операции
Нажмите комбинацию клавиш Alt + F9, чтобы вызвать на экран панель Операции (Actions):
Нажмите на маленький значок в правом верхнем углу панели, после чего на экране появится меню панели операций:
Закружаем экшены (операции) в Фотошоп
Из появившегося списка команд выберите команду Загрузить операции… (Load Actions):
В результате на экране появится новое окошко Загрузить (Load), где вы можете указать файл, который хотите установить. Этот файл находится у вас на рабочем столе или помещен в специальную папку для скачанных дополнений.
В моем случае, файл находится на Рабочем столе в папке.
Выберите ваш файл и нажмите Загрузить (Load)
Теперь этот файл должен появиться в числе других экшенов на панели «Операции»:
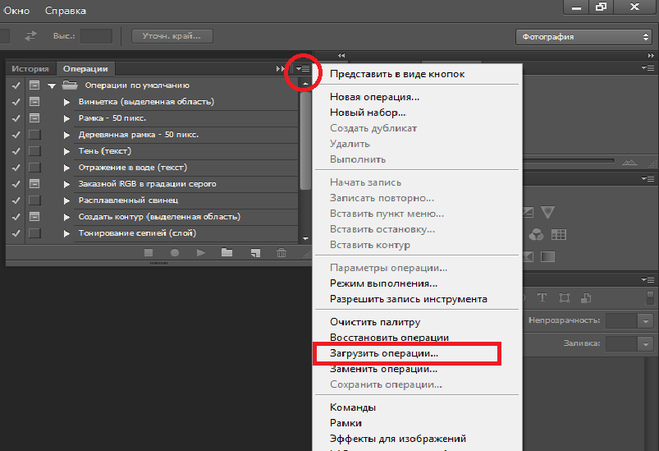 Можете пользоваться!
Можете пользоваться!Эта фотография обработана экшеном Анаглиф с нашего сайта. Скачать его можно в дополнениях.
До встречи на creativo.one!
Примечание: статья обновлена 21.03.2019
Действияи панель «Действия» в Photoshop
Экшен серия задач, которые вы воспроизводите для одного файла или пакета файлов — команды меню, параметры панели, действия инструментов и т. д. Например, вы можете создать действие, которое изменяет размер изображение, применяет эффект к изображению, а затем сохраняет файл в желаемый формат.
Действия могут включать в себя шаги, которые позволяют выполнять задачи, которые не могут записываться (например, с помощью инструмента для рисования). Действия также могут включать модальные элементы управления, позволяющие вводить значения в диалоговом окне во время игры.
В фотошопе экшены являются основой капель , это небольшие приложения, которые автоматически обрабатывают все файлы которые перетаскиваются на значок.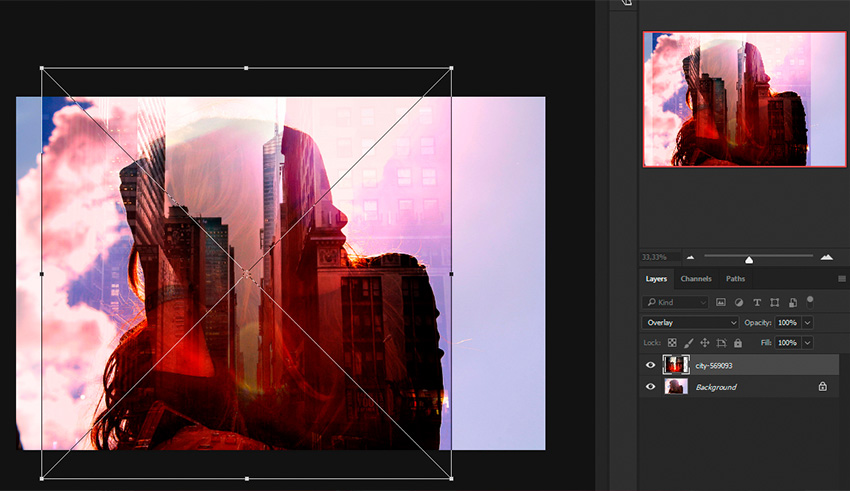
Photoshop и Illustrator поставляются с установленными предопределенными действиями которые помогут вам выполнять обычные задачи. Вы можете использовать эти действия как есть, настройте их в соответствии со своими потребностями или создайте новые действия. Действия хранятся в наборах, чтобы помочь вам организовать их.
Вы можете записывать, редактировать, настраивать и выполнять пакетную обработку действий, а также вы можете управлять группами действий, работая с наборами действий.
.Создание нового действия для фонового слоя в Photoshop
Автор Стив Паттерсон.
Ранее мы узнали все о фоновом слое Photoshop и почему он отличается от обычных слоев. Поскольку фоновый слой служит фоном для нашего документа, Photoshop не позволяет нам делать с ним некоторые вещи. Самая важная из этих вещей заключается в том, что мы не можем перемещать содержимое фонового слоя, мы не можем перемещать другие слои ниже фонового слоя, а поскольку фоновый слой не поддерживает прозрачность, мы не можем удалить какие-либо пиксели из Фоновый слой.
Если вы выполняете ретуширование изображения (регулируя экспозицию и контраст, исправляя цвета, удаляя дефекты кожи и т. Д.), Ограничения фонового слоя, вероятно, не будут проблемой. Но если вы создаете фотоэффекты, объединяете несколько изображений вместе или делаете что-либо, где вам нужен больший контроль над исходной фотографией, которую вы открыли в документе, то фоновый слой может быстро стать проблемой.
Как создать действие фонового слоя
Шаг 1. Проверьте цвет фона
Когда мы создаем новый фоновый слой, Photoshop заполняет этот слой нашим текущим цветом фона .Поэтому, прежде чем мы пойдем дальше и во избежание неожиданных результатов, мы должны убедиться, что цвет фона установлен на нужный нам цвет.
Мы можем видеть наши текущие цвета переднего плана и фона в образцах цвета в нижней части панели инструментов . По умолчанию Photoshop устанавливает цвет переднего плана на черный, а цвет фона на белый. Поскольку белый цвет является наиболее распространенным цветом фона, эти цвета по умолчанию отлично подходят.
Поскольку белый цвет является наиболее распространенным цветом фона, эти цвета по умолчанию отлично подходят.
Если для цветов переднего плана и фона заданы значения, отличные от значений по умолчанию, нажмите на клавиатуре букву D , чтобы быстро сбросить их (подумайте о «D» вместо «Цвета по умолчанию»):
Образцы цвета переднего плана (вверху слева) и фона (внизу справа).
Если вы предпочитаете заполнить фоновый слой черным вместо белого, сначала нажмите на клавиатуре букву D , чтобы сбросить цвета переднего плана и фона на значения по умолчанию (при необходимости). Затем нажмите букву X на клавиатуре, чтобы поменять их местами, что установит черный цвет фона:
Нажмите X, чтобы поменять местами цвета переднего плана и фона.
Вы можете нажать X еще раз, если передумаете вернуть их к настройкам по умолчанию, что я и собираюсь сделать, потому что я хочу, чтобы мой фоновый слой был залит белым.В любом случае, просто убедитесь, что вы проверили цвет фона, прежде чем создавать фоновый слой.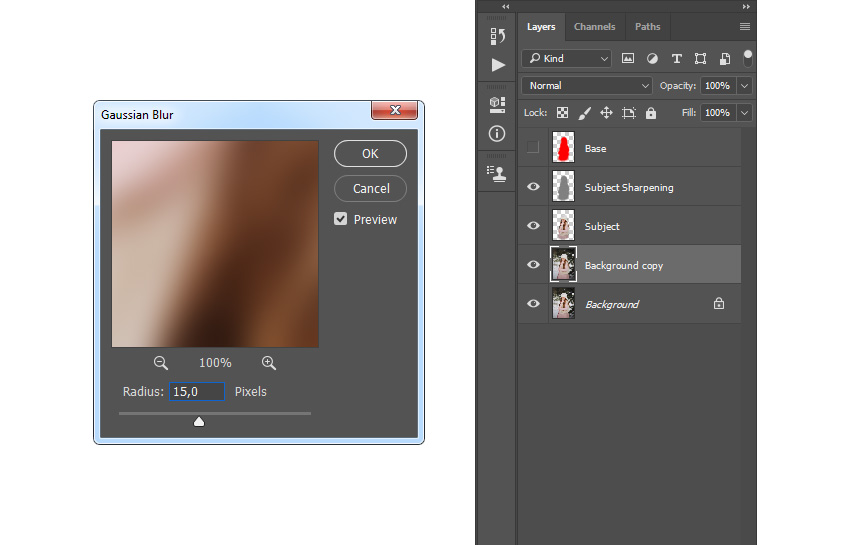
Шаг 2. Откройте панель действий
Для записи нашего действия нам нужно использовать панель действий Photoshop . В отличие от панели «Слои», панель «Действия» не является одной из панелей, которые Photoshop открывает для нас по умолчанию, поэтому нам нужно открыть ее самостоятельно.
Перейдите к меню Window в строке меню в верхней части экрана. Здесь вы найдете список всех панелей, доступных нам в Photoshop.Выберите панель Действия из списка. Если вы видите галочку рядом с названием панели, это означает, что панель уже открыта где-то на вашем экране. Если вы не видите галочку, выберите ее:
Переход к окну> Действия.
Откроется панель «Действия». Photoshop включает в себя набор действий по умолчанию, которые можно найти в наборе Действия по умолчанию с умным названием. Вы можете повернуть набор действий по умолчанию, чтобы просмотреть действия внутри него, щелкнув значок треугольник слева от значка маленькой папки.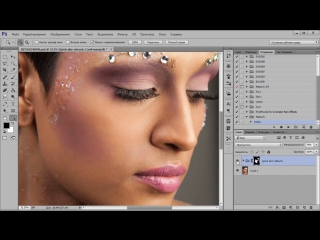 Повторное нажатие на треугольник закроет набор:
Повторное нажатие на треугольник закроет набор:
Просмотр действий Photoshop по умолчанию.
Шаг 3. Создайте новый набор действий
Мы собираемся создать наш собственный экшен, и вместо того, чтобы добавлять его вместе с действиями Photoshop по умолчанию, давайте создадим новый набор действий . Набор действий похож на папку, в которой хранятся действия. Создание различных наборов действий позволяет нам хранить связанные действия вместе.
Чтобы создать новый набор, щелкните значок New Set (значок папки) в нижней части панели «Действия»:
Щелкните значок «Новый набор».
Это открывает диалоговое окно «Новый набор», в котором мы даем набору имя. Вы можете называть это как угодно. Я назову свое «Мои действия». По завершении нажмите OK, чтобы закрыть диалоговое окно:
.Именование нового набора действий.
Новый набор действий отображается под действиями по умолчанию, установленными на панели «Действия»:
Добавлен новый набор.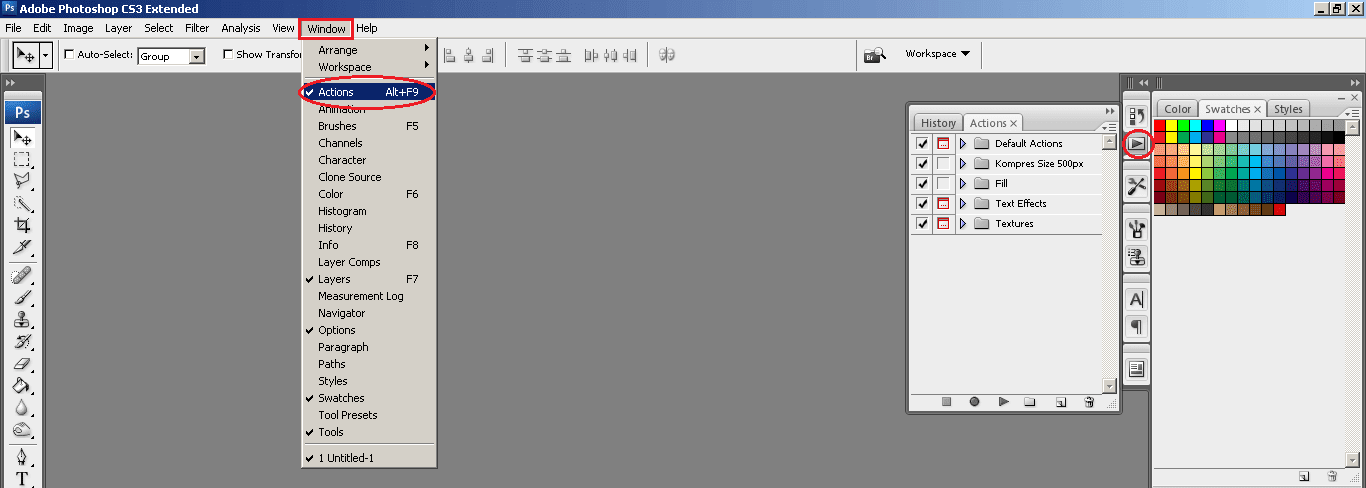
Шаг 4. Создайте новое действие
Теперь, когда у нас есть набор, давайте создадим новое действие. Щелкните значок New Action непосредственно справа от значка New Set:
Щелкните значок «Новое действие».
Откроется диалоговое окно «Новое действие». Дайте своему действию описательное имя. Я назову свой «Новый фоновый слой». Затем убедитесь, что опция Set (сокращение от Action Set) прямо под ней показывает только что созданный набор действий, который в моем случае называется «Мои действия». Мы хотим убедиться, что действие будет помещено в правильный набор:
Диалоговое окно «Новое действие».
Шаг 5: Нажмите «Запись»
Когда будете готовы, нажмите кнопку Record , чтобы закрыть диалоговое окно и начать запись своего действия:
Щелчок по кнопке записи.
Если мы снова посмотрим на панель «Действия», то увидим, что красный значок Record был активирован, сообщая нам, что мы сейчас в режиме записи:
Photoshop теперь находится в режиме записи.
С этого момента Photoshop будет записывать все наши шаги, чтобы мы могли воспроизвести их позже. Но не беспокойтесь о том, сколько времени вам понадобится, чтобы выполнить шаги. Запись действия в Photoshop — это не запись фильма. Другими словами, мы не записываем в реальном времени.Photoshop записывает только сами шаги, а не время, необходимое для их выполнения. Так что расслабьтесь, расслабьтесь, уделите столько времени, сколько вам нужно, и давайте запишем наши действия!
Шаг 6. Преобразование фонового слоя в обычный
Первое, что нам нужно сделать, это преобразовать текущий фоновый слой в нормальный слой. Для этого перейдите в меню Layer вверху экрана, выберите New , а затем выберите Layer from Background :
Переход к слою> Создать> Слой из фона.
Откроется диалоговое окно «Новый слой». Оставьте имя «Layer 0» и нажмите OK, чтобы закрыть диалоговое окно:
Диалоговое окно «Новый слой».
Если мы посмотрим на панель Layers, мы увидим, что наш фоновый слой больше не является фоновым слоем. Теперь это обычный слой с именем «Слой 0». Пока все хорошо:
Фоновый слой преобразован в нормальный слой.
Шаг 7: Добавьте новый слой
Затем мы добавим новый слой, который станет нашим новым фоновым слоем.Щелкните значок New Layer внизу панели «Слои»:
Щелкнув значок «Новый слой».
Photoshop добавляет новый пустой слой с именем «Слой 1» над изображением:
Панель «Слои», показывающая новый пустой слой.
Шаг 8: Преобразование слоя в фоновый слой
Давайте превратим новый слой в фоновый слой. Вернитесь в меню Layer , выберите New , а затем выберите Background из Layer :
Переходим в Layer> New> Background from Layer.
Произошла пара вещей. Во-первых, как только мы преобразуем слой в фоновый, Photoshop автоматически перемещает слой с выше изображения на ниже изображения на панели «Слои».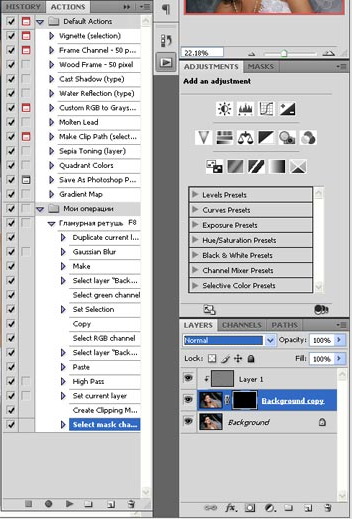 Это потому, что одним из основных правил фоновых слоев является то, что они всегда должны быть нижним слоем в документе. Никакие другие слои не могут появляться ниже фонового слоя.
Это потому, что одним из основных правил фоновых слоев является то, что они всегда должны быть нижним слоем в документе. Никакие другие слои не могут появляться ниже фонового слоя.
Во-вторых, если мы посмотрим на миниатюру предварительного просмотра фонового слоя слева от имени слоя, мы увидим, что Photoshop заполнил фоновый слой белым цветом .Как мы узнали ранее, это потому, что Photoshop автоматически заполняет фоновый слой нашим текущим цветом фона. В моем случае он был белым:
Панель «Слои», показывающая новый фоновый слой.
Шаг 9: Остановить запись
На данный момент мы сделали все, что нам нужно. Мы преобразовали исходный фоновый слой в нормальный слой и создали новый фоновый слой с нуля. Поскольку больше нет шагов, которые нужно выполнить, давайте остановим запись нашего действия, щелкнув значок Stop (квадрат) в нижней части панели действий:
Щелкните значок «Стоп».
Шаги по созданию нового фонового слоя теперь сохранены как действие! Мы видим шаги, указанные под названием действия. Однако нам не нужно их видеть, поэтому я собираюсь закрыть действие, щелкнув значок треугольника слева от его имени:
Однако нам не нужно их видеть, поэтому я собираюсь закрыть действие, щелкнув значок треугольника слева от его имени:
Закрытие действия щелчком по треугольнику.
И теперь мы видим только имя действия («Новый фоновый слой»), перечисленное в наборе «Мои действия»:
Панель Действия после закрытия действия.
Шаг 10: Вернуть изображение
Давайте протестируем наше новое действие, чтобы убедиться, что оно работает. Для этого мы вернем изображение обратно в исходное состояние, перейдя в меню File вверху экрана и выбрав Revert :
Переход к файлу> Вернуть.
Команда «Восстановить» в Photoshop восстанавливает изображение либо до его ранее сохраненной версии, либо, как в нашем случае, до его исходной, недавно открытой версии. Если мы посмотрим на панель «Слои», мы увидим, что у нас снова есть изображение в качестве фонового слоя документа:
Фоновый слой по умолчанию вернулся.
Шаг 11.
 Воспроизведение действия
Воспроизведение действияПрежде чем мы протестируем действие, я собираюсь поменять местами цвета переднего плана и фона, нажав на клавиатуре букву X , чтобы мой цвет фона теперь стал черным вместо белого:
Установка черного цвета фона.
Давайте сыграем в игру и посмотрим, что произойдет. Чтобы воспроизвести его, щелкните его имя на панели действий, чтобы выбрать его:
Выбор действия «Новый фоновый слой».
Затем щелкните значок Воспроизвести (треугольник), чтобы воспроизвести его:
Щелкните значок воспроизведения.
Независимо от того, сколько времени у нас ушло на запись шагов, Photoshop мгновенно воспроизводит их. И если мы снова посмотрим на панель «Слои», то увидим, что все уже сделано! Исходный фоновый слой был преобразован в обычный слой с именем «Слой 0», а новый фоновый слой был создан и помещен под ним!
Обратите внимание, что эскиз предварительного просмотра для моего нового фонового слоя на этот раз заполнен черным, а не белым. Это потому, что я установил свой фоновый цвет на черный, прежде чем играть в действие:
Это потому, что я установил свой фоновый цвет на черный, прежде чем играть в действие:
Панель «Слои» после воспроизведения действия с черным цветом фона.
Изменение цвета фонового слоя
Если вы забыли проверить свой цвет фона перед воспроизведением действия и в итоге выбрали неправильный цвет для фонового слоя, не беспокойтесь. Впоследствии вы легко можете изменить его цвет. Сначала убедитесь, что на панели «Слои» выбран фоновый слой.Затем перейдите в меню Edit вверху экрана и выберите Fill :
.Идем в Edit> Fill.
Мне нужно, чтобы мой фоновый слой был белым, поэтому я установлю для параметра Use в верхней части диалогового окна Fill значение White :
Выбор нового цвета для фонового слоя.
Нажмите OK, чтобы закрыть диалоговое окно, после чего Photoshop заполнит фоновый слой выбранным вами цветом. Если мы снова посмотрим на эскиз предварительного просмотра для моего фонового слоя, мы увидим, что он теперь залит белым:
Цвет фонового слоя изменен с черного на белый.
Конечно, мы еще не видели фоновый слой в документе, потому что фотография закрывает его вид, поэтому я быстро изменю размер фотографии, сначала выбрав его слой (Layer 0) на панели слоев:
Выбор слоя фотографии.
Затем я перейду к меню Edit вверху экрана и выберу Free Transform :
Идем в Edit> Free Transform.
Это поместит блок «Свободное преобразование» и обработает его вокруг изображения.Я нажимаю и удерживаю Shift + Alt (Win) / Shift + Option (Mac) на клавиатуре, когда я нажимаю на ручку в верхнем левом углу изображения и перетаскиваю его внутрь, чтобы немного сделать фотографию меньше. Удерживание клавиши Shift при перетаскивании фиксирует соотношение сторон изображения при изменении его размера, в то время как клавиша Alt (Win) / Option (Mac) изменяет размер изображения от его центра, а не от угла.
Теперь, когда изображение уменьшилось, мы можем видеть белый фон в виде границы вокруг него:
Изменение размера изображения с помощью Free Transform.
Я нажму Введите (Win) / Верните (Mac) на клавиатуре, чтобы принять преобразование и закрыть команду «Свободное преобразование». Затем я добавлю тень к изображению, щелкнув значок Layer Styles внизу панели «Слои». Это тот же значок, который был затемнен ранее, когда изображение находилось на фоновом слое:
Щелкните значок «Стили слоя».
Я выберу Drop Shadow из появившегося списка стилей слоя:
Выбор стиля слоя Drop Shadow.
Откроется диалоговое окно «Стиль слоя» Photoshop, в котором в среднем столбце указаны параметры «Тень». Я установлю Угол тени на 135 ° , чтобы источник света шел сверху слева. Затем, поскольку здесь я работаю над довольно большим изображением, я устанавливаю Distance тени на 40 пикселей , и я устанавливаю значение Size (которое контролирует мягкость краев тени. ) до 40 пикселей . Наконец, я уменьшу Opacity тени до 50% :
Наконец, я уменьшу Opacity тени до 50% :
Параметры падающей тени в диалоговом окне «Стиль слоя».
Я нажму ОК, чтобы принять мои настройки и закрыть диалоговое окно, и вот мой окончательный результат с примененной тенью:
Окончательный результат после применения тени.
Последняя часть (изменение размера изображения и добавление тени) выходила за рамки данного руководства (поэтому я быстро ее рассмотрел), но она служила примером того, что мы могли бы сделать с изображением, которое не были бы возможны, если бы само изображение оставалось фоновым слоем для документа.Преобразование изображения в обычный слой с последующим добавлением нашего собственного, отдельного фонового слоя под ним освободило нас от ограничений фонового слоя, что упростило достижение нашей цели.
И, поскольку мы записали эти шаги как действие, в следующий раз, когда нам потребуется заменить фоновый слой по умолчанию на новый, мы можем просто воспроизвести действие и позволить Photoshop сделать всю работу! И вот оно!
Куда идти дальше .
 ..
..В следующем уроке нашего Руководства по изучению слоев мы узнаем все об одной из самых экономящих время функций в Photoshop — как открывать несколько изображений в виде слоев! Или загляните в наш раздел Основы Photoshop, чтобы получить больше уроков!
.Интерфейс Photoshop CS6 — Управление панелями
Сброс Essentials Workspace
Прежде чем мы начнем рассматривать панели, давайте сначала убедимся, что мы видим одни и те же панели и в одних и тех же местах на нашем экране. Для этого нам просто нужно убедиться, что мы оба используем рабочее пространство Photoshop по умолчанию . Мы рассмотрим рабочие области в другом руководстве, но в основном рабочее пространство — это способ для Photoshop запомнить, какие панели должны отображаться на экране и где они должны быть расположены.Photoshop поставляется с несколькими встроенными рабочими пространствами, из которых мы можем выбирать, и мы даже можем создавать свои собственные. А пока, если вы посмотрите в правый верхний угол интерфейса Photoshop, вы найдете поле выбора рабочего пространства . На самом деле он нигде не говорит «Рабочая область», но по умолчанию должно быть установлено значение Essentials . Если не установлено значение Essentials, щелкните поле и выберите рабочее пространство Essentials в верхней части появившегося списка:
На самом деле он нигде не говорит «Рабочая область», но по умолчанию должно быть установлено значение Essentials . Если не установлено значение Essentials, щелкните поле и выберите рабочее пространство Essentials в верхней части появившегося списка:
Параметр рабочей области должен быть установлен на Essentials.
Затем давайте сбросим само рабочее пространство Essentials, чтобы все панели вернулись на свои места по умолчанию. Есть хороший шанс, что они уже есть, если вы не перемещали вещи самостоятельно, но чтобы убедиться, нажмите на слово Essentials в поле выбора и затем выберите Reset Essentials снизу в нижней части меню:
Сброс рабочего пространства Essentials.
Панельные колонны
Теперь, когда мы убедились, что видим одни и те же панели, давайте узнаем, как ими управлять и организовывать.Панели Photoshop расположены в столбцах сверху в правой части экрана. По умолчанию на панели есть два столбца — основной столбец справа и дополнительный узкий столбец рядом с ним слева (оба выделены на снимке экрана ниже):
Панели расположены в двух столбцах в правой части интерфейса Photoshop.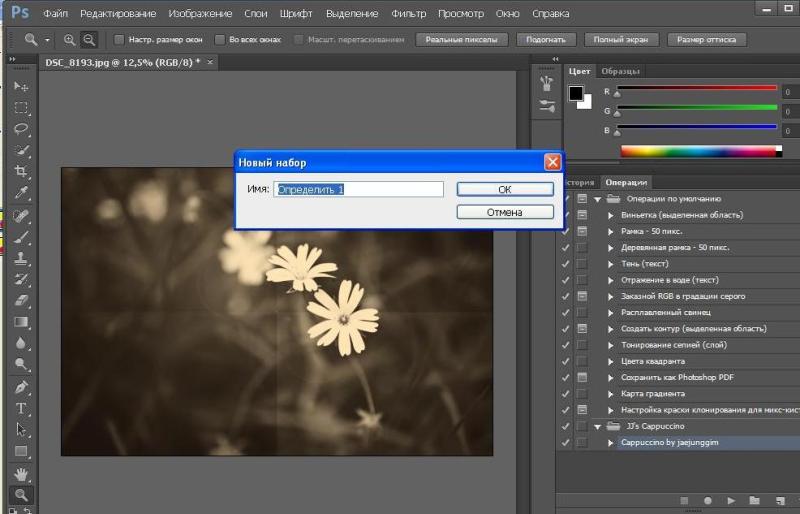
Давайте внимательнее остановимся на главном столбце панелей. По умолчанию Photoshop открывает для нас три панели — панель Color вверху столбца, панель Adjustments посередине и панель Layers внизу.Как мы узнаем, что смотрим именно на панели Color, Adjustments и Layers? Мы знаем, потому что каждая панель имеет свое имя, отображаемое на вкладке в верхней части панели:
Три панели — Цвет, Коррекция и Слои — открываются в столбце главной панели.
Группы панелей
Вы, наверное, заметили, что хотя открыто только три панели, на самом деле на больше, чем на , чем три панели, перечисленные в основном столбце. Мы можем ясно видеть другие вкладки с разными названиями в списке.Например, панель «Цвет» вверху имеет вкладку Swatches справа от нее. Панель Adjustments имеет вкладку Styles справа, а на панели Layers на самом деле есть две другие вкладки — Channels и Paths — рядом с ней. Что с этим? Что ж, имея так много панелей, с которыми можно было работать в Photoshop, Adobe пришлось придумать способ, чтобы они не загромождали весь экран. Решение заключалось в том, чтобы сгруппировать или «вложить» две или более панелей вместе в групп панелей .Таким образом, несколько панелей могут уместиться в пространстве одной панели!
Что с этим? Что ж, имея так много панелей, с которыми можно было работать в Photoshop, Adobe пришлось придумать способ, чтобы они не загромождали весь экран. Решение заключалось в том, чтобы сгруппировать или «вложить» две или более панелей вместе в групп панелей .Таким образом, несколько панелей могут уместиться в пространстве одной панели!
Как это работает? Давайте еще раз посмотрим на одну из открытых для нас в настоящее время панелей — панель Color. Мы знаем, что это панель «Цвет», потому что на вкладке вверху написано «Цвет». Но рядом есть еще одна вкладка с надписью «Образцы». Эта дополнительная вкладка предназначена для другой панели, которая сгруппирована с панелью «Цвет», но в настоящее время скрывается за ней. В группе может быть активна только одна панель, и мы можем сказать, какая панель активна, потому что названия других панелей затенены.Чтобы переключаться между панелями в группе, все, что нам нужно сделать, это щелкнуть на их вкладках . Здесь я начал с панели «Цвет», открытой в группе, но при нажатии на вкладку «Образцы» панель «Образцы» перемещается в начало группы и становится активной. Панель «Цвет» переместится на задний план, но я могу легко вернуться к панели «Цвет» в любое время, щелкнув ее вкладку:
Здесь я начал с панели «Цвет», открытой в группе, но при нажатии на вкладку «Образцы» панель «Образцы» перемещается в начало группы и становится активной. Панель «Цвет» переместится на задний план, но я могу легко вернуться к панели «Цвет» в любое время, щелкнув ее вкладку:
Щелкните вкладку, чтобы переключиться с панели «Цвет» на панель «Образцы».
Я сделаю то же самое с панелью Adjustments, которая сейчас активна в отдельной группе.Я вижу, что панель «Стили» вложена в нее, поэтому, чтобы переключиться на панель «Стили», я нажимаю на ее вкладку, чтобы вывести панель «Стили» на передний план группы и отправить панель «Коррекция» на задний план. Когда мне нужно снова увидеть панель настроек, мне просто нужно щелкнуть ее вкладку:
Переключение между панелями настроек и стилей путем щелчка по вкладкам.
Изменение порядка панелей в группе
Обратите внимание, что панель «Коррекция» указана первой в группе, а панель «Стили» — второй.Нет особой причины, по которой панель «Коррекция» появляется первой, и на самом деле изменить порядок панелей легко.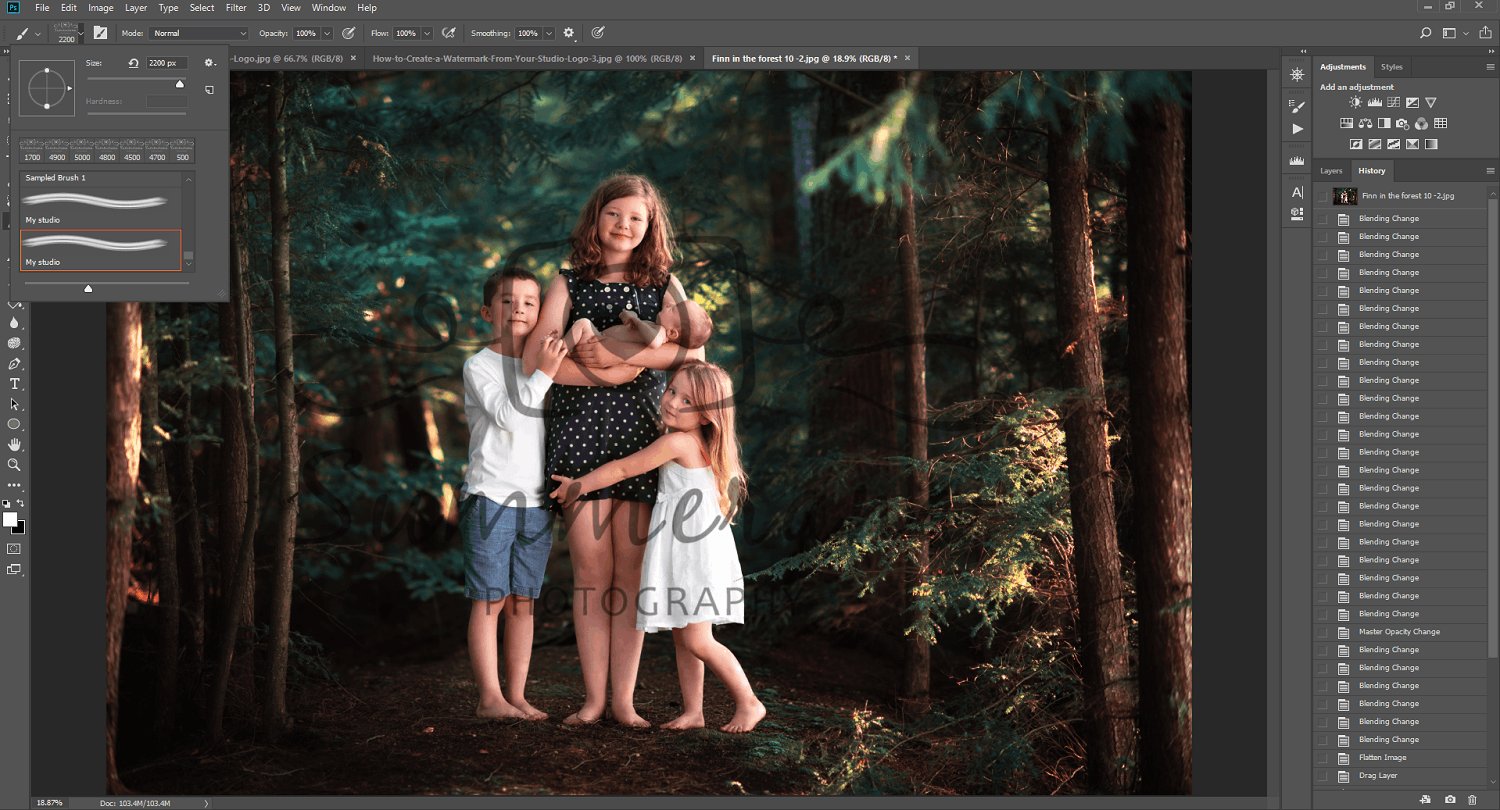 Все, что нам нужно сделать, это щелкнуть вкладку панели в верхней части группы, а затем, все еще удерживая кнопку мыши, перетащить вкладку влево или вправо. Здесь я щелкнул вкладку Adjustments, чтобы выбрать ее, и, не отрывая кнопку мыши, перетаскивал панель вправо, чтобы переместить ее на другую сторону вкладки Styles:
Все, что нам нужно сделать, это щелкнуть вкладку панели в верхней части группы, а затем, все еще удерживая кнопку мыши, перетащить вкладку влево или вправо. Здесь я щелкнул вкладку Adjustments, чтобы выбрать ее, и, не отрывая кнопку мыши, перетаскивал панель вправо, чтобы переместить ее на другую сторону вкладки Styles:
Щелкните и перетащите вкладку «Коррекция».
После того, как я переместил вкладку в нужное место, я отпущу кнопку мыши, и Photoshop поместит вкладку в новое положение. Вкладка «Стили» теперь отображается первой в группе, а вкладка «Коррекция» — второй:
Порядок вкладок был легко изменен.
Перемещение панелей между группами
Что делать, если вместо простого изменения порядка вкладок в одной группе я хочу переместить панель в другую группу ? Скажем, например, что я хочу переместить панель «Стили» в ту же группу, которая содержит панели «Цвет» и «Образцы».Для этого я просто нажимаю на вкладку «Стили» и снова, все еще удерживая кнопку мыши нажатой, начинаю перетаскивать вкладку вверх в новую группу панелей до тех пор, пока вокруг новой группы не появится синяя рамка выделения :
Вокруг группы, в которую я хочу переместить панель, появляется синяя рамка выделения.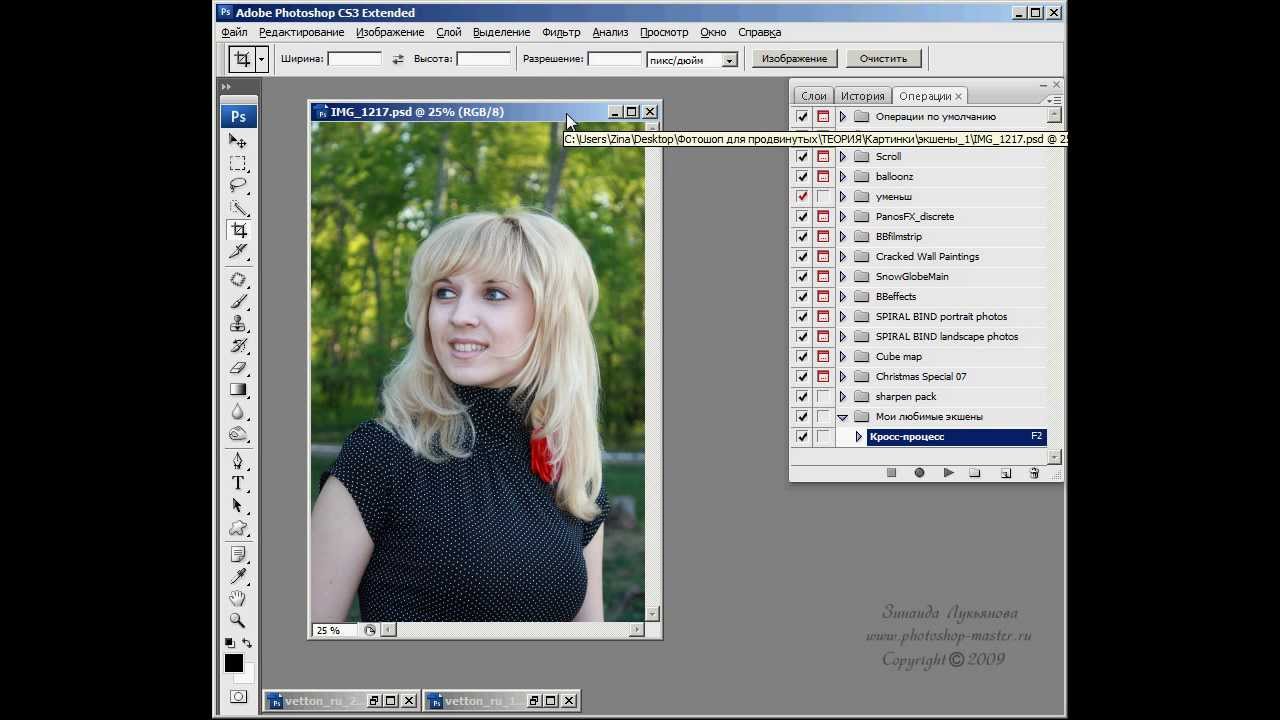
Синяя рамка сообщает мне, что теперь я могу отпустить кнопку мыши, и Photoshop поместит панель «Стили» в новый дом с панелями «Цвет» и «Образцы».Обратите внимание, что панель Adjustments теперь сама по себе находится в отдельной группе, которая по-прежнему считается группой, даже если в настоящее время она содержит только одну панель (в конце концов, мы можем перетаскивать в нее другие панели в любое время, когда захотим):
В Photoshop легко перемещать панели из одной группы в другую.
Создание новых групп панелей
Как мы только что видели, панель Adjustments теперь находится в отдельной группе панелей. Мы действительно можем создать новую группу из любой панели. Допустим, я хочу поместить панель «Цвет», которая в настоящее время вложена в панели «Образцы» и «Стили», в отдельную независимую группу, и я хочу, чтобы эта новая группа отображалась непосредственно над панелью «Коррекция».Для этого я нажимаю на вкладку «Цвет», затем, все еще удерживая кнопку мыши нажатой, я начинаю перетаскивать вкладку вниз к панели «Коррекция», пока между двумя существующими панелями не появится синяя полоса выделения . Важно отметить, что на этот раз мы ищем выделенную полосу , а не границу:
Важно отметить, что на этот раз мы ищем выделенную полосу , а не границу:
Между двумя группами панелей появляется синяя полоса выделения.
Когда появится полоса выделения, я отпущу кнопку мыши, и Photoshop поместит панель «Цвет» в отдельную группу между двумя другими группами:
Создана новая группа для панели «Цвет».
Минимизация групп панелей
Мы можем временно свернуть группы панелей, чтобы освободить больше места для панелей в других группах. Чтобы свернуть группу, дважды щелкните на любой вкладке в группе. Пока группа свернута, все, что вы видите, это ряд вкладок вверху. Здесь я дважды щелкнул вкладку Swatches, чтобы свернуть ее группу:
Дважды щелкните любую вкладку, чтобы свернуть группу.
Чтобы снова развернуть группу, щелкните один раз на вкладке, как я сделал здесь на вкладке «Образцы».Двойной щелчок сворачивает группу, одиночный щелчок увеличивает ее:
Один раз щелкните любую вкладку, чтобы развернуть ее группу.
Закрытие одной панели
Если вам больше не нужна отдельная панель в группе и вы хотите ее полностью закрыть, щелкните ее вкладку в верхней части группы, чтобы сделать ее активной, затем щелкните значок меню в правом верхнем углу панель. Здесь я нажимаю значок меню панели «Цвет»:
Каждая панель имеет меню, к которому можно получить доступ, щелкнув значок меню.
Выберите Закройте из появившегося меню:
Выбор команды «Закрыть» в меню панели «Цвет».
Это закрывает эту одну конкретную панель, но оставляет все остальные панели в группе открытыми. В этом случае моя панель Swatches остается открытой, но панель Color теперь отсутствует:
Панель «Цвет» была закрыта, но панель «Образцы» осталась.
Закрытие группы панелей
Если вы хотите закрыть всю группу панелей , щелкните тот же значок меню в правом верхнем углу:
Еще раз щелкнув значок меню.
На этот раз, чтобы закрыть всю группу сразу, выберите Close Tab Group из появившегося меню:
Выбор команды «Закрыть группу вкладок».
И теперь вся группа (панель Color и панель Swatches) исчезла:
Столбец панели после закрытия группы «Цвет и образцы».
Плагин шорткодов, действий и фильтров: ошибка в шорткоде [ ads-basics-middle ]
Открытие панелей из оконного меню
Чтобы повторно открыть панель после того, как мы ее закрыли, или чтобы открыть любую из других панелей Photoshop, щелкните меню Window в строке меню в верхней части экрана:
Щелчок по меню «Окно» в строке меню.
Это открывает меню, среди прочего, с полным списком всех панелей, доступных нам в Photoshop. Галочка рядом с названием панели означает, что панель в данный момент открыта и активна на экране:
Щелкните меню «Окно», чтобы просмотреть полный список панелей.
Чтобы открыть панель, которая еще не открыта (рядом с ней нет галочки), просто щелкните ее имя в списке. Я снова открою панель «Цвет», щелкнув по ней:
Выбор панели «Цвет» в меню «Окно».
И теперь панель «Цвет» снова появляется в главном столбце. Обратите внимание, что панель Swatches также снова появилась вместе с ней. Это потому, что Photoshop запомнил, что панель «Цвет» была сгруппирована с панелью «Образцы», когда я ее закрыл. Он также помнил, что группа панелей «Цвет и образцы» находилась прямо над группой «Коррекция и стили». Photoshop отлично запоминает расположение наших панелей:
Снова появляется панель «Цвет» (и «Образцы»).
Примечание о галочке
Одно быстрое, но важное замечание, на которое следует обратить внимание, прежде чем мы продолжим: когда мы просматриваем список панелей Photoshop в меню «Окно», галочка рядом с названием панели означает не только то, что панель открыта, но и то, что она также активна в настоящее время. Панель в своей группе.Другие панели также могут быть открыты в группе, но если они не активны (то есть они вложены за активной панелью), рядом с ними не будет галочки. Например, если мы посмотрим на мою панель «Слои», мы увидим, что с ней сгруппированы две другие панели — «Каналы» и «Пути». Панель «Слои» в настоящее время является активной панелью в группе:
Панель «Слои» с вложенными в нее каналами и путями.
Если мы посмотрим на мой список панелей в меню «Окно», то увидим, что рядом с названием панели «Слои» есть галочка.Тем не менее, несмотря на то, что панели «Каналы» и «Пути» также открыты на экране, поскольку они в настоящее время не активны, ни одна из них не имеет отметки рядом с ней:
Галочка получает только панель «Слои», но не «Каналы» или «Пути».
Я нажимаю вкладку «Каналы», чтобы сделать ее активной панелью в группе, отправляя панель «Слои» на задний план с панелью «Пути»:
Переход на панель каналов.
А теперь, если мы снова посмотрим на мой список панелей в меню «Окно», мы увидим, что панель «Каналы» помечена галочкой.Панель «Слои» все еще открыта (если бы я закрыл ее, как мы узнали, как это сделать ранее, она бы полностью исчезла с экрана), но поскольку это больше не активная панель в группе, галочка на ней больше не отображается. И, конечно же, панель «Пути» тоже. Вы можете видеть, как это может запутать. Галочка означает, что панель открыта и активна . Отсутствие галочки означает, что панель может быть закрыта (нигде на экране не отображается) или она может быть просто вложена за другой активной панелью в своей группе:
Флажок перемещен с панели «Слои» на панель вновь активных каналов.
Колонна вторичной панели
До сих пор мы сосредоточили все свое внимание на столбце основной панели, но слева от него есть еще дополнительный столбец . Этот второй столбец сначала может показаться немного запутанным, поскольку по умолчанию панели в этом столбце отображаются только как значки :
Второй столбец панели появляется слева от основного столбца.
Две панели, которые изначально появляются во втором столбце, — это панель History вверху и панель Properties под ней, что может заставить вас спросить: «Какого черта мы должны знать, что они собой представляют, просто взглянув на эти странные значки? » Что ж, один из способов заключается в том, что если у вас есть Show Tool Tips , включенный в настройках Photoshop (он включен по умолчанию), имена панелей будут отображаться при наведении курсора мыши на каждый значок.
Однако лучший способ заключается в том, что если вы наведете курсор мыши на левый край столбца, он превратится в двунаправленную стрелку направления. Когда он появится, щелкните край и, удерживая кнопку мыши, перетащите его влево, чтобы изменить размер панели. По мере перетаскивания вы увидите фактические названия панелей, появляющиеся рядом со значками, что гораздо полезнее. Отпустите кнопку мыши, когда вы добавите достаточно места для размещения имен:
Изменение ширины второго столбца для отображения названий панелей вместе со значками.
Раскрывающиеся и сворачивающиеся панели
Этот дополнительный столбец можно использовать для хранения панелей, которые нам понадобятся, но не обязательно, чтобы они были открыты все время. Просмотр значков Режим — хороший способ держать эти панели быстро доступными для нас, не занимая ценного места на экране. Если мы щелкнем значок панели (или ее имя), Photoshop временно развернет панель до полного размера, чтобы мы могли работать с ней. Здесь я раскрываю панель истории, щелкая ее имя / значок:
Щелкните имя / значок панели «История», чтобы развернуть ее до полного размера.
Чтобы свернуть панель обратно в режим просмотра значков, мы можем либо снова щелкнуть ее имя / значок, либо щелкнуть маленький значок двойной стрелки :
Щелкните значок двойной стрелки, чтобы свернуть панель.
Мы можем развернуть все панели во втором столбце сразу, щелкнув еще меньший значок с двойной стрелкой в правом верхнем углу второй панели:
Щелкните значок двойной стрелки, чтобы развернуть всю вторую панель.
Чтобы свернуть сразу все панели во втором столбце, еще раз щелкните тот же значок:
Щелкните тот же значок двойной стрелки, чтобы свернуть вторую панель.
Если вам нужно еще больше места на экране, вы также можете свернуть столбец главной панели. Вы найдете аналогичный значок с двойной стрелкой в правом верхнем углу основного столбца. Щелкните по нему, чтобы свернуть столбец:
Сворачивание столбца главной панели.
Изначально панели будут свернуты в вид значка / имени :
Главный столбец после первоначального свертывания панелей.
Чтобы еще больше свернуть панель в режим просмотра значков, наведите указатель мыши на разделительную линию между основным и вторым столбцами. Когда ваш курсор изменится на двунаправленную стрелку направления, щелкните разделительную линию и перетащите ее вправо, пока не будут видны только значки. Хотя оба столбца отображаются только в виде значков, можно освободить много места на экране, но вам действительно нужно запомнить значки, чтобы они работали эффективно. Я бы не рекомендовал это, но это только я:
Оба столбца панелей теперь отображаются в режиме просмотра значков.
Чтобы мгновенно развернуть основной столбец до полного размера, снова щелкните значок с двойной стрелкой в правом верхнем углу:
Щелкните двойную стрелку, чтобы развернуть основной столбец до полного размера.
И теперь мы вернулись к режиму просмотра столбца по умолчанию, который я обычно оставляю:
Основная колонка теперь вернулась в полный размер.
Перемещение панелей между колоннами
Мы можем перемещать панели из одного столбца в другой так же легко, как мы можем перемещать их между группами.Здесь я открыл еще несколько панелей (панели «Гистограмма», «Информация» и «Навигатор»), выбрав их из меню «Окно». Photoshop автоматически поместил их в столбец моей вторичной панели вместе с панелями «История» и «Свойства», которые были там изначально.
Во второй столбец добавлены три новые панели.
Допустим, я хочу, чтобы панель «Свойства» во втором столбце была сгруппирована с панелью «Коррекция» в основном столбце. Для этого все, что мне нужно сделать, это щелкнуть вкладку «Свойства» во втором столбце и, все еще удерживая кнопку мыши, перетащить ее в группу панелей «Коррекция», пока не появится та же синяя граница выделения , которую мы видели. ранее:
Перетаскивание панели «Свойства» в группу панелей «Коррекция».
Я отпущу кнопку мыши, и Photoshop перенесет панель «Свойства» в новую группу и новый столбец. Мы можем сделать то же самое и в обратном направлении, переместив панель из основного столбца во второй столбец, просто щелкнув и перетащив ее:
Панель «Свойства» теперь вложена в панели «Коррекция» и «Стили».
Скрытие всех панелей на экране
Наконец, есть несколько удобных сочетаний клавиш для временного скрытия всех панелей на экране.Однократное нажатие клавиши Tab на клавиатуре скроет все панели справа, а также панель инструментов в левой части экрана и панель параметров вверху. По сути, он скроет все, кроме строки меню. Повторное нажатие Tab вернет все обратно.
Чтобы скрыть только панели справа, нажмите Shift + Tab один раз. Нажмите Shift + Tab второй раз, чтобы вернуть их:
Панели справа временно исчезли после нажатия Shift + Tab.
Пока панели скрыты, если вы переместите курсор мыши в крайний правый угол экрана, панели временно появятся снова. Если переместить курсор от правой стороны экрана, они снова исчезнут:
Перемещение курсора мыши вправо экрана временно возвращает панели.
Последнее замечание … Если вы следили за своими собственными изменениями панелей на экране и хотите вернуться к расположению панелей по умолчанию, просто сбросьте рабочее пространство Essentials, используя шаги, описанные в самом начале этот учебник.
.Как установить экшены Photoshop и добавить их в Photoshop
Как установить экшены Photoshop в Photoshop
Есть несколько способов установить экшены Photoshop в Photoshop.
Самый простой способ:
- Просто дважды щелкните файл .atn.
- Примечание. После перезагрузки компьютера установленные таким образом действия обычно исчезают.
Лучший способ (чтобы ваши действия закрепились):
- Сохраните ваши действия в удобном для поиска месте на вашем компьютере.
- Откройте Photoshop и перейдите к палитре действий.
- Если палитра действий не отображается, перейдите в «Окно», затем щелкните «Действия» в раскрывающемся списке.
- В правом верхнем углу палитры действий щелкните небольшое поле, содержащее перевернутый треугольник и 4 горизонтальные линии.
- В раскрывающемся меню выберите «Загрузить действия».
- Вернитесь туда, где вы сохранили действия, и выберите файл с расширением .atn.
- Нажмите «Открыть», и ваши действия загрузятся в палитру действий.
Когда действия загружены в палитру действий, они останутся, пока вы не удалите исходную папку, в которой вы сохранили действия.
Видео: как установить экшены в Photoshop CS2 — CS6
Как использовать экшены Photoshop в Photoshop
Чтобы правильно запускать и использовать экшены Photoshop, сначала убедитесь, что палитра «Действия» открыта и видна. Если его не видно, перейдите в «Окно» и нажмите «Действия» в раскрывающемся меню.С открытой палитрой действий и уже загруженными действиями Greater Than Gatsby выполните следующие простые шаги.
- Щелкните действие, которое хотите запустить.
- Перейдите к Bottom палитры Действия.
- Найдите кнопку в форме треугольника, лежащую на боку.
- Нажмите кнопку «Играть» и дождитесь завершения действия.
После завершения действия вы можете щелкнуть «глазное яблоко» видимости рядом с только что созданным слоем и увидеть эффект с примененным действием и без него.
В качестве дополнительного бонуса действия Greater Than Gatsby включают в себя простые для понимания объяснения и руководства, встроенные в каждое действие, которые становятся видимыми в форме всплывающего окна сообщения при запуске действия.
Как изменить эффект действия Photoshop в Photoshop
Все изображения разные, и в большинстве случаев для достижения идеального вида фотографии необходимо будет изменить настройки по умолчанию для действия. Есть два основных способа изменить или настроить действие Photoshop после его применения.
Самый распространенный метод для настройки эффекта действия Photoshop — это регулировка непрозрачности всей группы слоев. Вы можете выбрать группу слоев, щелкнув значок «папка» рядом с уже запущенным действием в палитре слоев. После того, как группа слоев выбрана, вы можете настроить непрозрачность, увеличив или уменьшив интенсивность эффекта.
Более подробный метод для настройки эффекта действия заключается в настройке отдельных слоев в группе слоев.Это требует более глубокого понимания различных компонентов в группе слоев, но метод регулировки непрозрачности остается прежним. Просто выберите отдельный слой в группе и при необходимости отрегулируйте непрозрачность.
Примечание: Действия всегда будут лучше работать с изображениями RAW просто потому, что есть больше информации и данных, которыми нужно управлять. Когда к изображению JPEG применяются действия, эффект иногда может быть сильным. В этом случае вы можете просто уменьшить непрозрачность слоя действия, чтобы смягчить эффект.
Как установить экшены Photoshop в Photoshop Elements
Есть несколько способов установить экшены Photoshop в Photoshop Elements.
Самый простой способ:
- Просто дважды щелкните файл .atn.
- Примечание. После перезагрузки компьютера установленные таким образом действия обычно исчезают.
Лучший способ (чтобы ваши действия закрепились):
- Сохраните ваши действия в удобном для поиска месте на вашем компьютере.
- Откройте Photoshop Elements и убедитесь, что вы находитесь в режиме Expert .
- Перейти на палитру действий.
- Если палитра действий не отображается, перейдите в «Окно», затем щелкните «Действия» в раскрывающемся списке.
- В правом верхнем углу палитры действий щелкните небольшое поле, содержащее перевернутый треугольник и 4 горизонтальные линии.
- В раскрывающемся меню выберите «Загрузить действия».
- Вернитесь туда, где вы сохранили действия, и выберите файл с расширением.atn.
- Нажмите «Открыть», и ваши действия загрузятся в палитру действий.
Когда действия загружены в палитру действий, они останутся, пока вы не удалите исходную папку, в которой вы сохранили действия.
Видео: как установить действия в Photoshop Elements
.
Как загрузить экшен в фотошоп cs6. Как установить новый экшен (actions) в Фотошоп (Photoshop)
В этой небольшой статье я расскажу вам о том как установить экшен в Фотошопе. Дело это, честно говоря, не сложное. Простые вопросы требуют простых ответов. Считаю неправильным заставлять человека изучать мануал по использованию экшена, если ему требуется лишь установить их в фотошоп. Итак преступим.
Устанавливаем Экшен в Фотошоп
У вас есть фаил экшена, в формате ATN , и вам уже не терпится поскорее поставить его и опробовать в действии. Логика подсказывает, что сделать это можно в менеджере настроек . Ведь именно это диалоговое окно собирает в себе кисти, градиенты, контуры и прочие графические костыли. Спешу разочаровать, экшены в этот мега пак не входят. Они стоят особняком. Загрузить их можно лишь из панели экшенов Action .
Открываем панель Экшенов
Прежде всего откройте панель экшенов. Если не знаете где она выберите Windows > Action и она незамедлительно появится. На панели находятся сами экшены, которые распределены по папкам. Если вы пользуетесь экшенами впервые, то скорее всего у вас всего одна папка — дефолтная.
Кликните по небольшой иконке кнопке в углу панели экшенов. Эта кнопка вызовет выпадающее меню с настройками панели.
В середине меню вы найдете все необходимые команды чтобы очистить, сохранить, заменить и, конечно, Загрузить экшен. Давайте так и сделаем.
Кликайте по надписи Load Action . Троеточие после команды означает то, что команда не заканчивается на клике. Будет диалоговое окно в котором надо будет сделать что-то ещё.
В появившемся диалоговом окне проводнике найдите ваш экшен фаил в формате ATN . Выбирайте его и нажимайте Load . Вот и все. Экшен загружен в виде отдельной Set папки, в которой может находиться целая коллекция экшенов по определенной тематике. Не забывайте про раздел и удачных экспериментов.
Этот урок поможет вам установить новый экшен для версии программы Photoshop CC 2017. Для других версий алгоритм будет тот же.
Для начала скачайте на нашем сайте или в Интернете файл с новым экшеном и распакуйте его, если он в архиве.
Откройте программу Photoshop.
Самый простой способ добавить экшен в программу это просто перетащить файл ATN в фотошоп и отпустить его в любой области программы вне рабочего документа. Если вы хотите узнать более подробный процесс, то читайте инструкцию ниже.
Открываем панель Операции
Нажмите комбинацию клавиш Alt + F9, чтобы вызвать на экран панель Операции (Actions):
Нажмите на маленький значок в правом верхнем углу панели, после чего на экране появится меню панели операций:
Закружаем экшены (операции) в Фотошоп
Из появившегося списка команд выберите команду Загрузить операции… (Load Actions):
В результате на экране появится новое окошко Загрузить (Load), где вы можете указать файл, который хотите установить. Этот файл находится у вас на рабочем столе или помещен в специальную папку для скачанных дополнений.
В моем случае, файл находится на Рабочем столе в папке.
Выберите ваш файл и нажмите Загрузить (Load)
Теперь этот файл должен появиться в числе других экшенов на панели «Операции»:
Вот и все, программа Photoshop скопировала указанный файл с экшеном в свой набор. Можете пользоваться!
Эта фотография обработана экшеном Анаглиф с нашего сайта. Скачать его можно в дополнениях.
Задумывались ли вы о том как ускорить свою работу в Photoshop? Если да, то вам будет интересно узнать об экшенах.
Экшены помогут вам быстро создавать различные эффекты, от обработки фотографий до создания 3D текстов.
В этом ознакомительном уроке вы узнаете как загрузить, настроить и использовать экшены.
Материалы для урока:
Шаг 1 — Загрузка экшена
Прежде чем вы узнаете, как создать свой набор действий в Photoshop, попробуйте воспользоваться готовым экшеном, для того что бы понять какого эффекта и как быстро вы можете достичь. Перейдите по ссылке Photoshop Actions и скачайте какой-либо из бесплатных экшенов. В целях ознакомления, для данного урока я воспользуюсь набором действий под названием «Instant Hipster».
При скачивании экшена, вы получаете файл ATN или ZXP (либо оба этих файла). Разница между этими файлами в том, что:
ATN файлы — загружают экшн непосредственно в Photoshop;
ZXP файлы — загружают экшн через диспетчер Adobe Extension.
Шаг 2 — Как использовать ATN файл
После того как вы скачали экшн, найдите файл ATN и дважды щелкните по нему.
Откройте в Photoshop окно Операций (Actions panel) для этого перейдите к Окно > Операции (Window > Actions).
Если у вас возникли затруднения с автоматической загрузкой экшена, то вы можете добавить его вручную. Для этого, нужно нажать на мини стрелку в правом верхнем углу панели операций — в подменю выбрать «Загрузить операции » (Load Actions) — выбрать папку с разархивированным экшеном.
Шаг 3 — Как использовать ZXP файл
Файлы типа ZXP не всегда включены в архив. Но если такой файл все же есть в папке с экшеном, то его можно установить через Adobe Extension Manager.
Adobe Extension Manager — очень полезен при работе с несколькими дополнениями (addon), так-как все они будут доступны вам в одном месте.
Основная проблема, с которой встречаются пользователи, впервые столкнувшиеся с Adobe Extension Manager, в том, что они не могут найти установленные операции. Решение очень простое — нужно сначала добавить действия (экшн) в Photoshop через панель Операций (Actions).
Шаг 4 — Будьте осторожны в работе
Не все экшены для Photoshop безопасны в использовании!
Перед тем как запустить готовый набор операций, отдельно сохраните исходный файл с изображением. Многие экшены наполнят вашу историю таким количеством операций, что вы не сможете отменить их и вернуться к исходному документу. Так же есть экшены, которые включают такую операцию как — Объединение слоев, что так же делает возврат к первоначальному изображению невозможным.
Шаг 5 — Воспроизведение набора операций (экшена)
Использовать экшены легко! Чтобы запустить операцию, выберите её в списке и нажмите на кнопку Выполнить активную операцию (Play). После запуска набора действий, вы увидите на мониторе, как Photoshop выполняет ряд заданных операций, дайте ему немного поработать, и — все готово!
На изображении ниже показан результат операции по созданию эффекта Instagram. Всё было выполнено в один щелчок мыши!
Некоторые экшены, к примеру Быстрая ретушь кожи требуют дополнительных действий в процессе их применения. Непосредственно в вышеуказанном экшене, программа предлагает вам проработать слой-маску.
Как правило, в таких наборах операций, есть всплывающие окна, которые дают вам подсказки о дальнейших действиях.
Шаг 6 — Использование режима Кнопки
Вы можете переключить управление окном Операций в режим «В виде кнопок » (Button Mode). Для этого нажмите на мини треугольник в правом верхнем углу панели и выберите нужный пункт.
Панель Операций содержит множество дополнительных действий, которые вы можете настроить. Ниже приведен график, который поможет вам немного сориентироваться.
Примечание переводчика:
- Включить (выключить) элемент (Include Command). Галочкой можно отметить операции, которые нужно включить или выключить.
- Задать (отменить) диалоговое окно (Modal Control). Значок показывает, будет ли всплывать диалоговое окно. Их так же можно включать и отключать .
- Развернуть (свернуть) набор операции (Expand Action). Стрелка для раскрытия (сворачивания) действий заданных в операции.
- Кнопки (Buttons). Слева направо: остановить запись операции, начать запись операции, воспроизвести операцию, создать новую группу, создать новую операцию, удалить операцию.
- Режим «В виде кнопок » (Button Mode). Изменение вида панели операций.
- Дополнительные параметры воспроизведения экшенов (Playback Options).
- Возможные действия с операциями (Allow Tool Recording). Функции записи, удаления и прочих действий с операциями.
- Список установленных экшенов (Action List)
И в заключении:
Экшены — замечательный инструмент Photoshop, которым могут успешно пользоваться как мастера так и новички.
Уделите немного времени данному функционалу и поэкспериментируйте с различными готовыми наборами операций, которые вы сможете найти на многих платных и бесплатных интернет-ресурсах!
Actions (Экшены / Операции) это заранее записанные действия в Фотошопе которые позволяют в считанные секунды создать самые разнообразные красивые эффекты с текстом, изображениями и Фото.
После того как вы скачали файл с нужным вам экшеном вы должны переместить его в папку Фотошопа (не обязательно для последних версий Фотошопа).
Обычно Фотошоп находиться в следующей деритории:
Диск C/Programs Files/Adobe/Adobe Photoshop CS5/Presets/Actions/
В данной директории находиться все Фотошоп экшены.
Иногда достаточно два раза нажать на экшен после скачки и он автоматически переместиться в Фотошоп — это если речь о последних версиях.
После того как вы разместили экшен в нужной папке (для старых версий), переходим в сам Фотошоп.
После того как вы откроете Фотошоп, нажмите сочетание клавиш Alt+F9 для открытия (Окно — Операции).
После открытия окошка Actions (Операций), нажимаем на маленький треугольник в правом верхнем углу. Откроется меню, в котором мы выбираем пункт «Load Actions » (Загрузить операции), после чего открываем ту директорию куда вы скачали/разместили Фотошоп экшен.
Теперь его можно использовать.
Выбирайте нужную фотографию если вы используете экшен для фото.
Или напишите нужный вам текст если вы собрались использовать экшен для текста.
И нажимайте стрелочку внизу окна экшенов (Выполняет активную операцию или команду).
После нажмите «Продолжить » возможно еще несколько раз нажмите «Oк » и наслаждайтесь результатом.
Финальный результат
⇐ . (предыдущая страница учебника)
. (следующая страница учебника) ⇒
Как установить экшены в Фотошоп:
Просто кликните мышкой 2 раза по скачанному экшкну формата.atn и он сам установится в Фотошоп и сразу будет готов к использованию (без перезагрузки Фотошопа).
СПОСОБ 2.
Вы скачали файл с экшенами (его нужно разместить по адресу: диск С(по умолчанию)- Program Files /Adobe Photoshop CS/ Наборы(Presets) /Photoshop /Операции(Actions)
Откройте программу Photoshop.
Нажмите комбинацию клавиш Alt + F9, чтобы вызвать окно Actions (Операции)
Нажмите на маленький черный треугольник в правом верхнем углу.
Появится меню палитры Actions (Операции). Там есть команда Load Actions(Загрузить операции)
Выберите эту команду:
Появится еще одно окно, где вы должны указать файл, который хотите установить.
Если вы скопировали файл с экшеном по этому адресу, то у вас появится такое окошко(если нет,то просто укажите путь к нему),Выберите ваш файл и снова нажимаете Load (Загрузить)
Теперь, этот файл должен появиться в числе других экшенов.Вот и все, программа Photoshop скопировала указанный файл с экшеном в свой набор. Можете пользоваться!
Как использовать экшены в фотошоп: — Откройте ваше фото — Дублируйте его,дубликат назовите «backgraund»,а оригинальный слой закройте (выключите глазик возле слоя)
Отккройте окно с вашими экшенами,которые вы установили (Alt+F9)
Найдите в владке Операции, нужный экшен:
1.Нажмите на стрелочку возле него
2.Перейдите ниже
3.Жмите стрелочку Play.
Во время работы экшена,на все открывающиеся окна жмите Продолжить.
Также можете изменять некоторые настройки при этом,если знаете за что они отвечают.
Как установить и использовать Экшены в Фотошоп.
Вот и все Ваше фото преобразилось за минуту.И вы сэкономили кучу времени.
Как добавить экшен в Фотошоп CS6
Экшены являются незаменимыми помощниками любого мастера Фотошопа. Собственно, экшен представляет собой небольшую программку, которая повторяет записанные действия и применяет их к открытому в данный момент изображению.
Экшены могут выполнять цветокоррекцию фотографий, применять к картинкам любые фильтры и эффекты, создавать каверы (обложки).
Этих помощников в сети лежит огромоное количество, и подобрать экшен для своих потребностей не составит труда, достаточно лишь набрать в поисковике запрос вида «скачать экшены для…». Вместо многоточия необходимо ввести назначение программки.
В данном уроке я покажу, как пользоваться экшенами в Фотошопе.
А пользоваться ими предельно просто.
Для начала необходимо открыть специальную палитру под названием «Операции». Для этого идем в меню «Окно» и ищем соответствующий пункт.
Палитра выглядит вполне обычно:
Для добавления нового экшена нажимаем на значок в правом верхнем углу палитры и выбираем пункт меню «Загрузить операции».
Затем, в открывшемся окне, ищем скачанный экшен в формате .atn и нажимаем «Загрузить».
Экшен появится в палитре.
Давайте воспользуемся им и посмотрим, что получится.
Открываем папку и видим, что экшен состоит из двух операций (шагов). Выделяем первый и нажимаем на кнопку «Play».
Экшен запущен. После выполнения первого шага видим экран нашего планшета, на котором можно разместить какое-либо изображение. Например, вот такой скриншот нашего сайта.
Затем запускаем вторую операцию таким же способом и в результате получаем вот такой симпатичный планшет:
Вся процедура заняла не более пяти минут.
На этом все, теперь Вы знаете, как установить экшен в Фотошопе CS6, и как пользоваться такими программками.
Мы рады, что смогли помочь Вам в решении проблемы.Опишите, что у вас не получилось. Наши специалисты постараются ответить максимально быстро.
Помогла ли вам эта статья?
ДА НЕТУрок 27 Как использовать экшены в фотошопе
Автор Владислав На чтение 2 мин Просмотров 23.9к.
Очень жалею о том, что не написал этот урок еще в начале введения в блоге. Ведь я упустил такую важную тему для новичка. И то что этот урок идет 27-м по списку, как-то может сбить с толку моих читателей, ведь это очень простенький урок, я бы сказал основы фотошопа!
Прежде чем мы научимся работать с экшенами, нужно узнать – что же такое эти “экшены”.
В переводе с английского “Action” означает “действие”. Но, это нам ничего не объясняет 🙂 Экшены дают возможность сохранить стадии обработки изображения и позже применять их на многих других. Если Вы работали с лайтрумом, то в нём есть аналог экшенов – пресеты. А что такое пресеты, я уже писал у себя в блоге.
А теперь давайте разберемся как их устанавливать и использовать!
Для начала советую Вам скачать (нажмите что бы скачать) несколько экшенов и на примере их учиться. Вообще, экшены бывают в двух форматах: ATN и ZXP, но мы в этом уроке будем рассматривать первый тип, так как он легче устанавливается и дальше рекомендую использовать именно их.
Шаг 1. Прежде чем начать работать с экшенами, или же как их “называют” в русскоязычном фотошопе – “операциями”, их нужно установить. Открываем окно операций (Окно->Операции).
Шаг 2. Теперь непосредственно устанавливаем их.
Шаг 3. Как мы видим экшены установились и теперь мы можем смело их использовать.
Для того чтобы использовать операции, нужно выбрать левой кнопкой мышки название экшена (он подсветиться синим) и нажать на треугольник.
В итоге одним кликом я обработал фотографию.
До
После
Для чего они могут использоваться?
Например, у Вы проводили фотосессию и Вам нужно обработать фотографии. Обычно этот профцесс занимает немалое количество времени, а с помощью экшенов Вы сможете один раз обработать фотографию, сохранить свои настройки (как это делать я расскажу Вам в следующем уроке) и использовать готовые операции во время обработки других фотографий.
Чтобы не пропустить следующий урок по экшенам, подписывайтесь на мой блог!
С ув. Владислав
Как установить экшены в фотошоп cs6. Как добавлять экшены в фотошопе. Что же такое экшены Photoshop
В этом уроке расскажу как установить экшен в фотошоп . Этот и многие другие уроки фотошоп вы сможете найти в разделе Фотошоп для начинающих .
Первым делом давайте разберемся что такое Экшен (Action) — это готовый набор команд, при запуске которых над открытой фотографией производятся манипуляции, что в конечном итоге приводит к тому или иному результату. Чтобы было более понятно о чем мы говорим, давайте попробуем запустить action, который уже по умолчанию установлен в программу Фотошоп. Окно с экшенами можно включить в меню «Окно -> Операции» (Window –> Actions) или через сочетание «Alt+F9».
Откроется новая палитра. Где по умолчанию будет набор операций, которые поставляются компаний Adobe вместе с программой. Есть папка «Операции по-умолчанию» в которой списком идут экшены. Внизу палитры есть специальные кнопки для записи собственного экшена, создания папок, создания шагов и удаления.
С помощью этих экшенов мы можем обработать фотографию. Например, давайте воспользуемся экшеном «Цвета квадранта». Откроем фотографию, щелкнем по экшену и внизу палитры нажмем на иконку Play. Произойдут изменения и мы получим готовое обработанное изображение. Кстати, у многих шагов есть ручное управление, поэтому не пугайтесь если выпрыгнет окно, в котором вас попросят указать параметры.
Если сейчас взглянуть в палитру «История», то можно заметить, что там появились строчки с действиями. Экшен в данном случае запускает последовательность действий, которая приводит к конечному результату.
Если щелкнуть по стрелке слева от названия операции, то можно открыть шаги, которые будут выполняться над фотографией. Здесь же каждый шаг можно подкорректировать под себя, добавить новый шаг или его удалить.
Через эту палитру вы можете записывать собственные экшены или загружать сторонние. Что касается сторонних, то они имеют расширение *.atn
Располагаются Экшены на компьютере по адресу: C:\Program Files (x86)\Adobe\Adobe Photoshop CC\Presets\Actions. Именно в эту папку можно сразу скопировать новые файлы. Но это не всегда бывает удобно, поэтому устанавливать будем через саму программу. В палитре операций щелкаем по специальной иконке в правом верхнем углу и переходим в пункт «Загрузить операции».
Я рассказывал, что такое экшен и зачем он нужен. Из этой статьи, Вы узнаете Как загружать экшен в Фотошоп . Этот урок будет полезен всем тем, кто скачал себе в интернете кучу экшено в (Actions) и пока что не знает, как их правильно загрузить в Фотошоп.
Итак, представим, что вы уже скачали себе экшен ы. Как я уже писал в , у экшенов формат расширение файла выглядит вот так — *.atn . На рисунке чуть ниже, вы можете это наглядно увидеть.
Первое, что нам нужно сделать, это скаченные экшены переместить в папку, где у Вас установлена программа Фотошоп. У меня например это выглядит так: Мой компьютер/Локальный диск C:/Program Files/Adobe/Adobe Photoshop CC/Presets/Actions/ . Для удобства объяснения, весь процесс загрузки экшенов в Фотошоп , я разложил по шагам.
Перемещаем скаченные экшены к себе в папку где установлен Фотошоп
Шаг №1
Заходим в Фотошоп. Идем в верхнее, главное меню программы: Окно/Операции или воспользуемся горячими клавишами Alt + F9 .
Заходим в панель Операций (Экшенов)
Появляется диалоговое окно операции (Actions ), как на рисунке ниже.
ЖМЁМ на треугольник в правом верхнем углу
Шаг №2
Находим в окне операций, маленький треугольник в правом верхнем углу и жмём на него. На рисунке ниже, показано красной стрелочкой. Появляется полное меню панели Операции (Actions ), там выбираем команду — Загрузить операции (Load Actions) .
Выбираем команду «Загрузить операции»
Затем появляется диалоговое окно, в котором Вам нужно указать путь к файлу (экшену ), который вы хотите загрузить в Фотошоп. У меня например вот такой путь:
Как загрузить экшен в Фотошоп
Шаг №3
Выбираем нужный нам экшен , я например выбрал файл Frozen_MindDesigns.atn (показано на рисунке выше) и жмем кнопочку Загрузить. Файл который мы загружаем, должен появится в панели операций, рядом с другими экшенами .
Видим что наш экшен благополучно загрузился в Фотошоп
На этом всё, мы загрузили экшен в Фотошоп , теперь можем пользоваться им в своих целях.
«Фотошоп» — универсальная программа, которая используется многими пользователями. Ее возможности кажутся безграничными. Здесь предусматриваются разнообразные инструменты, способствующие облегчению редактирования файлов. Все чаще и чаще пользователи работают с экшенами. Что это такое? Как установить экшен в «Фотошоп»? Обо всем этом будет рассказано далее. Освоить процедуру работы с экшенами и их загрузку способен даже начинающий.
Экшен — это…
Первым делом предстоит понять, с чем придется иметь дело. Экшен — это что такое вообще? Может быть, загружать данные составляющие не нужно?
На самом деле Action — это полезная функция «Фотошопа». В переводе с английского языка звучит данное название как «действие». Инструмент позволяет создавать пошаговые записи всех проделанных с изображением изменений. Дизайнеры и просто люди, которые ценят свое время, используют Actions весьма активно.
Только не всем ясно, как установить экшен в «Фотошоп». Что для этого потребуется? О чем должен быть в курсе каждый пользователь?
Подготовка
Первый этап — это подготовка. Дело все в том, что если речь идет об устанавливаемом экшене, то придется воплотить в жизнь некоторые действия. Actions, проделанные непосредственно с изображением при работе, не требуют никакой загрузки. Они отображаются изначально в соответствующем окне.
Как установить экшен в «Фотошоп»? Для этого придется осуществить скачивание инструмента. Найти подходящие действия можно без особого труда во Всемирной паутине.
Подготовку к установке иногда описывают в виде небольшой инструкции. А именно:
- Найти найти подходящие «действия» для «Фотошопа». Важно соблюдать совместимость с той или иной версией Photoshop.
- Загрузить документ на компьютер. Обычно загруженный файл сохраняется архивом.
- Распаковать (при необходимости) в удобное место экшен. Готовый к последующей работе документ имеет формат.ATN.
Все готово к дальнейшим действиям! Как установить экшены в «Фотошоп» CS6? Всего несколько простых шагов — и дело сделано! Даже новичок справится с поставленными задачами.
Инструкция по загрузке
Предположим, что подготовленные Actions у пользователя хранятся на «Рабочем столе» компьютера. Как установить экшен в «Фотошоп»?
Воплотить задумку в жизнь помогут некоторые действия. Рекомендуется обратить внимание на то, что название папок в зависимости от версии Windows меняются. Но общий смысл остается аналогичным.
Чтобы установить экшены в Photoshop, требуется:
- Скопировать все документы в формате.ATN в буфер обмена. Можно использовать команду «Вырезать».
- Найти подходящую папку для загрузки экшенов. Англоязычные версии программы позволяют перемещать скопированные ранее документы по адресу: C:\Program Files\Adobe\Adobe Photoshop\Presets. Для русскоязычного «Фотошопа» придется пройти в: C:\Program Files\Adobe\Photoshop\Предустановки.
- Отыскать и открыть папку Actions. В русскоязычных версиях она называется «Операции Photoshop».
- Вставить в упомянутые папки скопированные ранее Actions. Можно просто перетащить их курсором с рабочего стола по указанным адресам.
На этом основные действия заканчиваются. Как установить экшен в «Фотошоп»? Именно подобный алгоритм помогает воплотить задумку в жизнь. Но зачастую работа с инструментом на данном этапе не заканчивается. Необходимо предпринять еще несколько простых действий.
Заключительный этап
Теперь дело за малым — начать работу с Actions. Как установить экшен в «Фотошоп СС»? А в любую другую версию приложения? Когда все перечисленные шаги предприняты, пользователю необходимо:
- Запустить Photoshop. Можно сделать это заранее, до загрузки документов в формате.ATN в указанные ранее папки.
- Открыть пункт меню «Окно»-«Операции». Данную функцию можно активировать при помощи сочетания клавиш Atl+F9. В англоязычной версии программы инструмент находится в Window-Actions.
- Откроется список с «действиями». Потребуется нажать на маленькую кнопку в правом верхнем углу. Она оформлена в виде 3 горизонтальных полосочек со стрелкой, направленной вниз.
- Выбрать «Загрузить операции» (Load Actions).
- В списке откроется корневая папка Actions. Именно в нее загружались ранее «действия».
- Выбрать нужный инструмент и нажать на «Загрузить».
Отмеченный документ появится в списке Actions. Теперь понятно, как установить экшен в «Фотошоп». Можно работать с инструментом далее.
Следует отметить, что версия Photoshop не играет особой роли для проводимых манипуляций. Во всех сборках программы используется один и тот же алгоритм действий.
Что такое экшен в Фотошоп? Это инструмент, включающий в себя набор заранее записанных действий, который можно применить к изображению и за несколько секунд получить тот или иной эффект. В этом уроке вы узнаете, как установить экшен в Фотошоп.
Весь процесс я покажу на примере экшена с ретро-эффектами, который вы можете скачать по ссылке .
Ниже кратко описан порядок установки экшена.
- Скачиваем его и извлекаем из архива.
- Открываем Adobe Photoshop и переходим Window – Actions (Окно – Операции), чтобы открыть панель операций.
- В верхнем правом углу панели нажимаем на кнопку меню и выбираем Load Actions (Загрузить операции).
- Находим скачанный экшен с расширением.ATN.
- Повторяем процесс, если необходимо установить больше экшенов.
Шаг 1
Теперь подробнее о том, как скачать, распаковать и установить экшен.
В этом уроке мы воспользуемся экшеном с ретро-эффектами с сайта Spoon Graphics.
А сам эффект будем применять к фото с котиком .
Вот так выглядит результат до.
Шаг 2
Скачанный файл запакован в ZIP-архив, внутри которого находится экшен.
Кликаем по нему правой кнопкой мышки и выбираем Извлечь все. Также для извлечения можно использовать архиватор WinRar (пример показан на скриншоте).
В результате мы получаем папку, внутри которой находится всего лишь один файл.ATN. Это и есть экшен.
Также в архиве может быть файл справки, в котором автор дает какие-либо инструкции, например, советы по выбору фото, которое подойдет для экшена. В моем случае внутри архива был только файл ATN. Но на скриншоте ниже вы можете увидеть пример такого файла.
Шаг 3
Теперь переходим к установке.
Открываем Photoshop и с помощью верхнего меню Window – Actions (Окно – Операции) открываем панель Actions (Экшены).
На панели экшенов мы нажимаем на кнопку меню в правом верхнем углу и выбираем команду Load Actions (Загрузить операции).
В открывшемся диалоговом окне находим файл ATN и жмем на кнопку Загрузить.
Шаг 4
Как видите, на панели операций появился новый список загруженных экшенов.
Выбираем любой из них, например, Daydream, и в нижней части панели жмем на кнопку в виде треугольника Play (Выполнить активную операцию).
Обратите внимание, что в процессе работы некоторые экшены попросят подтвердить те или иные действия в программе. В этом случае просто нажимайте кнопку Продолжить или ОК.
В результате работы экшена на панели слоев появится набор различных слоев и папок. Если вам не нравится результат, вы можете удалить их клавишей Delete и тогда восстановится исходный результат.
Обычно, работа экшена занимает буквально пару секунд. Но иногда процесс может затянуться, в зависимости от сложности экшена.
Закончив, получаем вот такой результат.
На этом все! Теперь вы знаете, как установить экшен в Фотошоп. Приятного творчества!
Экшены являются незаменимыми помощниками любого мастера Фотошопа. Собственно, экшен представляет собой небольшую программку, которая повторяет записанные действия и применяет их к открытому в данный момент изображению.
Экшены могут выполнять цветокоррекцию фотографий, применять к картинкам любые фильтры и эффекты, создавать каверы (обложки).
Этих помощников в сети лежит огромоное количество, и подобрать экшен для своих потребностей не составит труда, достаточно лишь набрать в поисковике запрос вида «скачать экшены для…». Вместо многоточия необходимо ввести назначение программки.
В данном уроке я покажу, как пользоваться экшенами в Фотошопе.
А пользоваться ими предельно просто.
Для начала необходимо открыть специальную палитру под названием «Операции» . Для этого идем в меню «Окно» и ищем соответствующий пункт.
Палитра выглядит вполне обычно:
Для добавления нового экшена нажимаем на значок в правом верхнем углу палитры и выбираем пункт меню «Загрузить операции» .
Затем, в открывшемся окне, ищем скачанный экшен в формате .atn и нажимаем «Загрузить» .
Экшен появится в палитре.
Давайте воспользуемся им и посмотрим, что получится.
Открываем папку и видим, что экшен состоит из двух операций (шагов). Выделяем первый и нажимаем на кнопку «Play» .
Экшен запущен. После выполнения первого шага видим экран нашего планшета, на котором можно разместить какое-либо изображение. Например, вот такой скриншот нашего сайта.
Затем запускаем вторую операцию таким же способом и в результате получаем вот такой симпатичный планшет:
Вся процедура заняла не более пяти минут.
На этом все, теперь Вы знаете, как установить экшен в Фотошопе CS6, и как пользоваться такими программками.
Установка экшена в фотошоп сс. Как установить новый экшен в фотошоп
Actions (Экшены / Операции) это заранее записанные действия в Фотошопе которые позволяют в считанные секунды создать самые разнообразные красивые эффекты с текстом, изображениями и Фото.
После того как вы скачали файл с нужным вам экшеном вы должны переместить его в папку Фотошопа (не обязательно для последних версий Фотошопа).
Обычно Фотошоп находиться в следующей деритории:
Диск C/Programs Files/Adobe/Adobe Photoshop CS5/Presets/Actions/
В данной директории находиться все Фотошоп экшены.
Иногда достаточно два раза нажать на экшен после скачки и он автоматически переместиться в Фотошоп — это если речь о последних версиях.
После того как вы разместили экшен в нужной папке (для старых версий), переходим в сам Фотошоп.
После того как вы откроете Фотошоп, нажмите сочетание клавиш Alt+F9 для открытия (Окно — Операции).
После открытия окошка Actions (Операций), нажимаем на маленький треугольник в правом верхнем углу. Откроется меню, в котором мы выбираем пункт «Load Actions » (Загрузить операции), после чего открываем ту директорию куда вы скачали/разместили Фотошоп экшен.
Теперь его можно использовать.
Выбирайте нужную фотографию если вы используете экшен для фото.
Или напишите нужный вам текст если вы собрались использовать экшен для текста.
И нажимайте стрелочку внизу окна экшенов (Выполняет активную операцию или команду).
После нажмите «Продолжить » возможно еще несколько раз нажмите «Oк » и наслаждайтесь результатом.
Финальный результат
⇐ . (предыдущая страница учебника)
. (следующая страница учебника) ⇒
Задумывались ли вы о том как ускорить свою работу в Photoshop? Если да, то вам будет интересно узнать об экшенах.
Экшены помогут вам быстро создавать различные эффекты, от обработки фотографий до создания 3D текстов.
В этом ознакомительном уроке вы узнаете как загрузить, настроить и использовать экшены.
Материалы для урока:
Шаг 1 — Загрузка экшена
Прежде чем вы узнаете, как создать свой набор действий в Photoshop, попробуйте воспользоваться готовым экшеном, для того что бы понять какого эффекта и как быстро вы можете достичь. Перейдите по ссылке Photoshop Actions и скачайте какой-либо из бесплатных экшенов. В целях ознакомления, для данного урока я воспользуюсь набором действий под названием «Instant Hipster».
При скачивании экшена, вы получаете файл ATN или ZXP (либо оба этих файла). Разница между этими файлами в том, что:
ATN файлы — загружают экшн непосредственно в Photoshop;
ZXP файлы — загружают экшн через диспетчер Adobe Extension.
Шаг 2 — Как использовать ATN файл
После того как вы скачали экшн, найдите файл ATN и дважды щелкните по нему.
Откройте в Photoshop окно Операций (Actions panel) для этого перейдите к Окно > Операции (Window > Actions).
Если у вас возникли затруднения с автоматической загрузкой экшена, то вы можете добавить его вручную. Для этого, нужно нажать на мини стрелку в правом верхнем углу панели операций — в подменю выбрать «Загрузить операции » (Load Actions) — выбрать папку с разархивированным экшеном.
Шаг 3 — Как использовать ZXP файл
Файлы типа ZXP не всегда включены в архив. Но если такой файл все же есть в папке с экшеном, то его можно установить через Adobe Extension Manager.
Adobe Extension Manager — очень полезен при работе с несколькими дополнениями (addon), так-как все они будут доступны вам в одном месте.
Основная проблема, с которой встречаются пользователи, впервые столкнувшиеся с Adobe Extension Manager, в том, что они не могут найти установленные операции. Решение очень простое — нужно сначала добавить действия (экшн) в Photoshop через панель Операций (Actions).
Шаг 4 — Будьте осторожны в работе
Не все экшены для Photoshop безопасны в использовании!
Перед тем как запустить готовый набор операций, отдельно сохраните исходный файл с изображением. Многие экшены наполнят вашу историю таким количеством операций, что вы не сможете отменить их и вернуться к исходному документу. Так же есть экшены, которые включают такую операцию как — Объединение слоев, что так же делает возврат к первоначальному изображению невозможным.
Шаг 5 — Воспроизведение набора операций (экшена)
Использовать экшены легко! Чтобы запустить операцию, выберите её в списке и нажмите на кнопку Выполнить активную операцию (Play). После запуска набора действий, вы увидите на мониторе, как Photoshop выполняет ряд заданных операций, дайте ему немного поработать, и — все готово!
На изображении ниже показан результат операции по созданию эффекта Instagram. Всё было выполнено в один щелчок мыши!
Некоторые экшены, к примеру Быстрая ретушь кожи требуют дополнительных действий в процессе их применения. Непосредственно в вышеуказанном экшене, программа предлагает вам проработать слой-маску.
Как правило, в таких наборах операций, есть всплывающие окна, которые дают вам подсказки о дальнейших действиях.
Шаг 6 — Использование режима Кнопки
Вы можете переключить управление окном Операций в режим «В виде кнопок » (Button Mode). Для этого нажмите на мини треугольник в правом верхнем углу панели и выберите нужный пункт.
Панель Операций содержит множество дополнительных действий, которые вы можете настроить. Ниже приведен график, который поможет вам немного сориентироваться.
Примечание переводчика:
- Включить (выключить) элемент (Include Command). Галочкой можно отметить операции, которые нужно включить или выключить.
- Задать (отменить) диалоговое окно (Modal Control). Значок показывает, будет ли всплывать диалоговое окно. Их так же можно включать и отключать .
- Развернуть (свернуть) набор операции (Expand Action). Стрелка для раскрытия (сворачивания) действий заданных в операции.
- Кнопки (Buttons). Слева направо: остановить запись операции, начать запись операции, воспроизвести операцию, создать новую группу, создать новую операцию, удалить операцию.
- Режим «В виде кнопок » (Button Mode). Изменение вида панели операций.
- Дополнительные параметры воспроизведения экшенов (Playback Options).
- Возможные действия с операциями (Allow Tool Recording). Функции записи, удаления и прочих действий с операциями.
- Список установленных экшенов (Action List)
И в заключении:
Экшены — замечательный инструмент Photoshop, которым могут успешно пользоваться как мастера так и новички.
Уделите немного времени данному функционалу и поэкспериментируйте с различными готовыми наборами операций, которые вы сможете найти на многих платных и бесплатных интернет-ресурсах!
Существует особая функция — экшен. С её помощью можно значительно сократить время работы над макетом. Если вам, к примеру, надо повторять одни и те же действия, их можно «запомнить» в программе благодаря этой опции. Тогда вам не придётся много раз кликать, выбирая фильтры и эффекты. Достаточно будет нажать одну кнопку. Разберитесь, как установить экшен в Фотошоп, как его включить, как создать самостоятельно и что, вообще, он из себя представляет.
Его можно сделать или скачать из сети, а потом добавить в Photoshop. Эта функция пригодится при работе с масштабными проектами. Она также будет полезна, если вам нужно отредактировать большое количество изображений.
Экшены сэкономят вам кучу времени при роботе с Photoshop
Экшен (Action) — это определённый набор действий и команд, который сохранён в файле. Он имеет расширение.ant. Его можно загрузить в Photoshop и использовать при необходимости.
Например, вам надо изменить несколько рисунков или фотографий. Наложить текстуру, сделать тень, добавить градиент, настроить контрастность. Если вручную делать это с каждым изображением, уйдёт много времени. Чтобы не тратить его, надо узнать, как пользоваться экшенами в Фотошопе. Тогда вы примените все параметры мгновенно, просто выбрав нужную функцию.
Action можно записать самостоятельно, если знать последовательность команд. Также подобные файлы есть в интернете на специализированных сайтах. Чтобы их найти, введите в любой поисковик запрос «скачать экшены для Photoshop ». Посмотрите, есть ли в результатах поиска то, что вам нужно. Или установите сразу коллекцию данных файлов.
Можно взять, например, action, который превращает фото в рисунок. Или делает из обычной надписи мерцающую вывеску. Или создаёт из монохромного листа интересный и необычный фон.
Зачем подбирать, какой диапазон задать свечению, если можно взять опыт дизайнеров и художников? Вы пропустите долгие часы обработки и сразу получите итоговый результат. И для этого не надо учиться пользоваться графическими редакторами.
Как установить экшен?
- Откройте меню «Окно» («Window») и кликните на «Операции» («Actions»). Появится одноимённая панель. Также её можно вызвать сочетанием клавиш Alt+F Эти кнопки и включают, и выключают инструмент.
- В нём уже могут быть предустановленные функции. Их список находится в разделе «По умолчанию».
- Нажмите на маленькую пиктограмму, которая похожа на несколько горизонтальных линий с чёрной стрелкой. Она в правом верхнем углу инструмента. Не перепутайте её с иконкой, напоминающей кнопку перемотки в плеере. Они располагаются рядом.
- Выберите пункт «Загрузить» («Load»).
- Укажите папку, в которой находится ant-файл.
- Подтвердите установку.
- Можете просто перетащить Action в окно Photoshop.
Экшен появится в списке. Им сразу можно пользоваться. Если он не отображается, попробуйте перезапустить программу.
Как использовать экшен?
Эти функции активируются в той же панели «Операции», в которой их можно было загрузить.
- Кликните на слой.
- Включите панель «Операции».
- В списке экшенов выберите нужный.
- Нажмите на кнопку «Выполнить активную операцию или команду». Она похожа на значок «Пуск» или «Play» — треугольник, вершиной указывающий вправо.
- Подождите, пока применятся все настройки.
Как сделать свой экшен?
Вот как записать экшен в Фотошопе:
- Откройте панель «Операции».
- Нажмите на кнопку с горизонтальными полосками. Она справа вверху. Появится меню операций.
- Кликните на «Новая операция» («New Action»).
- В поле «Имя» («Name») напишите название будущего экшена.
- В списке «Набор» выберите, в каком каталоге должен находиться action.
- Чтобы создать свой раздел, в меню операций заранее выберите пункт «Новый набор».
- Можете задать клавиатурные сокращения для вызова этой функции.
- Когда всё настроите, нажмите «Записать» («Record»).
- Начните выполнять команды и действия для экшена. Добавьте уровни, маски, корректирующие слои. Сделайте то, что планировали.
- После этого нажмите на кнопку «Остановить» («Stop»). Она похожа на квадрат. Находится внизу панели. Аналогичная опция находится в меню операций.
- Сохраните обработанный рисунок. Перейдите в Файл — Сохранить для Web (File — Save for Web).
- Сам экшен будет помещён в основную директорию программы в подкаталог \Presets\Actions.
- Его можно убрать или избавиться от отдельных его частей. Для этого в списке операций выделите нужный action или команду внутри его и кликните на изображение мусорной корзины. Это нельзя сделать во время записи.
Полезно узнать, как добавить экшен в Фотошоп . С ним вы намного быстрее закончите макет или рисунок. Не надо будет тратить время на одни и те же команды. Вы сможете сразу увидеть результат, не подбирая параметров самостоятельно. Зачем заниматься скучной и монотонной работой? Если вы не нашли подходящий экшен, или у вас слишком специфический набор действий, его можно записать как action-файл и полноценно использовать.
В этом уроке расскажу как установить экшен в фотошоп . Этот и многие другие уроки фотошоп вы сможете найти в разделе Фотошоп для начинающих .
Первым делом давайте разберемся что такое Экшен (Action) — это готовый набор команд, при запуске которых над открытой фотографией производятся манипуляции, что в конечном итоге приводит к тому или иному результату. Чтобы было более понятно о чем мы говорим, давайте попробуем запустить action, который уже по умолчанию установлен в программу Фотошоп. Окно с экшенами можно включить в меню «Окно -> Операции» (Window –> Actions) или через сочетание «Alt+F9».
Откроется новая палитра. Где по умолчанию будет набор операций, которые поставляются компаний Adobe вместе с программой. Есть папка «Операции по-умолчанию» в которой списком идут экшены. Внизу палитры есть специальные кнопки для записи собственного экшена, создания папок, создания шагов и удаления.
С помощью этих экшенов мы можем обработать фотографию. Например, давайте воспользуемся экшеном «Цвета квадранта». Откроем фотографию, щелкнем по экшену и внизу палитры нажмем на иконку Play. Произойдут изменения и мы получим готовое обработанное изображение. Кстати, у многих шагов есть ручное управление, поэтому не пугайтесь если выпрыгнет окно, в котором вас попросят указать параметры.
Если сейчас взглянуть в палитру «История», то можно заметить, что там появились строчки с действиями. Экшен в данном случае запускает последовательность действий, которая приводит к конечному результату.
Если щелкнуть по стрелке слева от названия операции, то можно открыть шаги, которые будут выполняться над фотографией. Здесь же каждый шаг можно подкорректировать под себя, добавить новый шаг или его удалить.
Через эту палитру вы можете записывать собственные экшены или загружать сторонние. Что касается сторонних, то они имеют расширение *.atn
Располагаются Экшены на компьютере по адресу: C:\Program Files (x86)\Adobe\Adobe Photoshop CC\Presets\Actions. Именно в эту папку можно сразу скопировать новые файлы. Но это не всегда бывает удобно, поэтому устанавливать будем через саму программу. В палитре операций щелкаем по специальной иконке в правом верхнем углу и переходим в пункт «Загрузить операции».
Очень жалею о том, что не написал этот урок еще в начале введения в блоге. Ведь я упустил такую важную тему для новичка. И то что этот урок идет 27-м по списку, как-то может сбить с толку моих читателей, ведь это очень простенький урок, я бы сказал основы фотошопа!
Прежде чем мы научимся работать с экшенами , нужно узнать – что же такое эти “экшены”.
В переводе с английского “Action” означает “действие”. Но, это нам ничего не объясняет:) Экшены дают возможность сохранить стадии обработки изображения и позже применять их на многих других. Если Вы работали с лайтрумом, то в нём есть аналог экшенов – пресеты. А , я уже писал у себя в блоге.
А теперь давайте разберемся как их устанавливать и использовать!
Для начала советую Вам (нажмите что бы скачать) несколько экшенов и на примере их учиться. Вообще, экшены бывают в двух форматах: ATN и ZXP, но мы в этом уроке будем рассматривать первый тип, так как он легче устанавливается и дальше рекомендую использовать именно их.
Шаг 1. Прежде чем начать работать с экшенами, или же как их “называют” в русскоязычном фотошопе – “операциями”, их нужно установить. Открываем окно операций (Окно->Операции).
Шаг 2. Теперь непосредственно устанавливаем их.
Шаг 3. Как мы видим экшены установились и теперь мы можем смело их использовать.
Для того чтобы использовать операции, нужно выбрать левой кнопкой мышки название экшена (он подсветиться синим) и нажать на треугольник.
В итоге одним кликом я обработал фотографию.
Для чего они могут использоваться?
Например, у Вы проводили фотосессию и Вам нужно обработать фотографии. Обычно этот профцесс занимает немалое количество времени, а с помощью экшенов Вы сможете один раз обработать фотографию, сохранить свои настройки (как это делать я расскажу Вам в следующем уроке) и использовать готовые операции во время обработки других фотографий.
Установка экшенов в фотошоп cs6. Как установить экшен в «Фотошоп»: полезные советы. Экшен
Как установить экшены в Фотошоп:
Просто кликните мышкой 2 раза по скачанному экшкну формата.atn и он сам установится в Фотошоп и сразу будет готов к использованию (без перезагрузки Фотошопа).
СПОСОБ 2.
Вы скачали файл с экшенами (его нужно разместить по адресу: диск С(по умолчанию)- Program Files /Adobe Photoshop CS/ Наборы(Presets) /Photoshop /Операции(Actions)
Откройте программу Photoshop.
Нажмите комбинацию клавиш Alt + F9, чтобы вызвать окно Actions (Операции)
Нажмите на маленький черный треугольник в правом верхнем углу.
Появится меню палитры Actions (Операции). Там есть команда Load Actions(Загрузить операции)
Выберите эту команду:
Появится еще одно окно, где вы должны указать файл, который хотите установить.
Если вы скопировали файл с экшеном по этому адресу, то у вас появится такое окошко(если нет,то просто укажите путь к нему),Выберите ваш файл и снова нажимаете Load (Загрузить)
Теперь, этот файл должен появиться в числе других экшенов.Вот и все, программа Photoshop скопировала указанный файл с экшеном в свой набор. Можете пользоваться!
Как использовать экшены в фотошоп: — Откройте ваше фото — Дублируйте его,дубликат назовите «backgraund»,а оригинальный слой закройте (выключите глазик возле слоя)
Отккройте окно с вашими экшенами,которые вы установили (Alt+F9)
Найдите в владке Операции, нужный экшен:
1.Нажмите на стрелочку возле него
2.Перейдите ниже
3.Жмите стрелочку Play.
Во время работы экшена,на все открывающиеся окна жмите Продолжить.
Также можете изменять некоторые настройки при этом,если знаете за что они отвечают.
Как установить и использовать Экшены в Фотошоп.
Вот и все Ваше фото преобразилось за минуту.И вы сэкономили кучу времени.
Очень жалею о том, что не написал этот урок еще в начале введения в блоге. Ведь я упустил такую важную тему для новичка. И то что этот урок идет 27-м по списку, как-то может сбить с толку моих читателей, ведь это очень простенький урок, я бы сказал основы фотошопа!
Прежде чем мы научимся работать с экшенами , нужно узнать – что же такое эти “экшены”.
В переводе с английского “Action” означает “действие”. Но, это нам ничего не объясняет:) Экшены дают возможность сохранить стадии обработки изображения и позже применять их на многих других. Если Вы работали с лайтрумом, то в нём есть аналог экшенов – пресеты. А , я уже писал у себя в блоге.
А теперь давайте разберемся как их устанавливать и использовать!
Для начала советую Вам (нажмите что бы скачать) несколько экшенов и на примере их учиться. Вообще, экшены бывают в двух форматах: ATN и ZXP, но мы в этом уроке будем рассматривать первый тип, так как он легче устанавливается и дальше рекомендую использовать именно их.
Шаг 1. Прежде чем начать работать с экшенами, или же как их “называют” в русскоязычном фотошопе – “операциями”, их нужно установить. Открываем окно операций (Окно->Операции).
Шаг 2. Теперь непосредственно устанавливаем их.
Шаг 3. Как мы видим экшены установились и теперь мы можем смело их использовать.
Для того чтобы использовать операции, нужно выбрать левой кнопкой мышки название экшена (он подсветиться синим) и нажать на треугольник.
В итоге одним кликом я обработал фотографию.
Для чего они могут использоваться?
Например, у Вы проводили фотосессию и Вам нужно обработать фотографии. Обычно этот профцесс занимает немалое количество времени, а с помощью экшенов Вы сможете один раз обработать фотографию, сохранить свои настройки (как это делать я расскажу Вам в следующем уроке) и использовать готовые операции во время обработки других фотографий.
Допустим вы скачали некоторое количество экшенов actions для фотошоп представленных для бесплатного скачивания с нашего сайта. Многие пользователи программы фотошоп на начальных этапах освоения этой программы не совсем четко представляют — что такое photoshop actions, как ими правильно пользоваться и самое главное, как установить эти экшены в Фотошоп..
Итак, рассмотрим порядок установки нового экшена (actions):
1. Скачиваем новый файл с actions (экшен), (формат этого файла или еще можно сказать расширение файла — (*.ATN)
Необходимо отметить, что обычно когда вы скачали файлы с интернет, они
находятся в Архиве (RAR или ZIP), если так — необходимо распаковать перед
установкой!
2. После того, как скачали файл —> распаковали и он находится у вас на рабочем столе или папке для загрузок (зависит куда вы скачивали и распаковали), открываем сам Фотошоп или же он может уже быть открыт (это не важно)
3. Затем заходим по адресу: Мой компьютер —> C:\Program Files\Adobe\Adobe Photoshop CS\Presets\Actions (английская версия) и Мой компьютер —> C:\Program Files\Adobe\Photoshop CS\Предустановки\Операции Photoshop (если Фотошоп русский), копируем туда все нужные нам экшены с рабочего стола или папки для загрузок (зависит куда вы скачивали и распаковали)
4. Идем в главное меню программы Фотошоп, жмём Window (Окно) и в выпадающем окошке находим пункт меню Actions (Операции) , или те же самые действия делаем нажимая комбинацию клавиш: Alt+F9 , см. рисунок ниже:
5. Далее, после нажатия на Actions (Операции) , появится следующее окошко, как на рисунке ниже. В нём: Первое — нажимаем на стрелочку в верхнем правом углу. Появится дополнительное окошко справа. Второе — в дополнительном окошке находим и нажимаем .
6. После того, как вы нажали на Load Actions (Загрузить операции) , появится следующее окошко, см. ниже на рисунке. В нём: Первое — кликаем на файл, который хотим загрузить. Второе — жмём Load (Загрузить) .
7. Требуемый файл — экшен (actions) появится среди других в наборе используемых экшенов, как показано на рисунке ниже.
Для фотошопа существует множество дополнительных экшенов. Многие из них сделаны профессионалами и продаются за деньги, некоторые делают любители и их можно скачать бесплатно, а также можно найти и вовсе пиратские копии. В любом случае, как бы вы их не получили, то столкнетесь с проблемой — как же установить экшен в фотошоп .
Более подробно с экшенами в фотошопе вы можете ознакомиться в , где я подробно объяснил, что они из себя представляют и как ими пользоваться.
Существует один способ как установить экшен в фотошоп — через меню палитры Операции . Вот как это сделать:
Шаг 1
Если у вас еще не открыта палитра Операций , сделайте это. Для того на выберите команду Окно — Операции или воспользуйтесь комбинацией клавиш Alt+F9 . Появится вот такая палитра:
Шаг 2
Откройте меню палитры и выберите команду Загрузить операции .
Шаг 3
Появится диалоговое окно Проводника, в котором нужно указать путь до сохраненного на компьютере файла экшена. Он должен быть в формате ATN . Нажмите кнопку Загрузить .
Шаг 4
После загрузки, экшен появится в списке всех доступных операций. Все! Он готов к применению.
Помимо этого, в меню палитры Операции есть еще несколько полезных команд применительно установке экшена в фотошоп.
- Очистить — удаляет все экшены из палитры, делая ее совершенно пустой.
- Восстановить — возвращает палитру в исходное положение по умолчанию, т.е. оставляет на палитре только папку Операции по умолчанию .
- Заменить — это почти тоже самое, что и Загрузить. Отличие в том, что при загрузке нового экшена данная команда удаляет из палитры все другие операции, т.е. остается только та, что вы загрузили.
- Сохранить — если вы внесли какие либо изменения, например, из набора экшенов удалили лишний, сохраните этот результат, чтобы в будущем загружать именно его.
Заметили ошибку в тексте — выделите ее и нажмите Ctrl + Enter . Спасибо!
Что такое экшен в Фотошоп? Это инструмент, включающий в себя набор заранее записанных действий, который можно применить к изображению и за несколько секунд получить тот или иной эффект. В этом уроке вы узнаете, как установить экшен в Фотошоп.
Весь процесс я покажу на примере экшена с ретро-эффектами, который вы можете скачать по ссылке .
Ниже кратко описан порядок установки экшена.
- Скачиваем его и извлекаем из архива.
- Открываем Adobe Photoshop и переходим Window – Actions (Окно – Операции), чтобы открыть панель операций.
- В верхнем правом углу панели нажимаем на кнопку меню и выбираем Load Actions (Загрузить операции).
- Находим скачанный экшен с расширением.ATN.
- Повторяем процесс, если необходимо установить больше экшенов.
Шаг 1
Теперь подробнее о том, как скачать, распаковать и установить экшен.
В этом уроке мы воспользуемся экшеном с ретро-эффектами с сайта Spoon Graphics.
А сам эффект будем применять к фото с котиком .
Вот так выглядит результат до.
Шаг 2
Скачанный файл запакован в ZIP-архив, внутри которого находится экшен.
Кликаем по нему правой кнопкой мышки и выбираем Извлечь все. Также для извлечения можно использовать архиватор WinRar (пример показан на скриншоте).
В результате мы получаем папку, внутри которой находится всего лишь один файл.ATN. Это и есть экшен.
Также в архиве может быть файл справки, в котором автор дает какие-либо инструкции, например, советы по выбору фото, которое подойдет для экшена. В моем случае внутри архива был только файл ATN. Но на скриншоте ниже вы можете увидеть пример такого файла.
Шаг 3
Теперь переходим к установке.
Открываем Photoshop и с помощью верхнего меню Window – Actions (Окно – Операции) открываем панель Actions (Экшены).
На панели экшенов мы нажимаем на кнопку меню в правом верхнем углу и выбираем команду Load Actions (Загрузить операции).
В открывшемся диалоговом окне находим файл ATN и жмем на кнопку Загрузить.
Шаг 4
Как видите, на панели операций появился новый список загруженных экшенов.
Выбираем любой из них, например, Daydream, и в нижней части панели жмем на кнопку в виде треугольника Play (Выполнить активную операцию).
Обратите внимание, что в процессе работы некоторые экшены попросят подтвердить те или иные действия в программе. В этом случае просто нажимайте кнопку Продолжить или ОК.
В результате работы экшена на панели слоев появится набор различных слоев и папок. Если вам не нравится результат, вы можете удалить их клавишей Delete и тогда восстановится исходный результат.
Обычно, работа экшена занимает буквально пару секунд. Но иногда процесс может затянуться, в зависимости от сложности экшена.
Закончив, получаем вот такой результат.
На этом все! Теперь вы знаете, как установить экшен в Фотошоп. Приятного творчества!
Как создавать и использовать экшены Photoshop для ускорения рабочего процесса
Что такое экшены Photoshop?
ЭкшеныPhotoshop очень полезны для экономии времени. Если вы обнаружите, что многократно применяете одни и те же команды Photoshop или серию команд к изображениям, разве не было бы неплохо просто нажать одну клавишу и применить эту серию команд к вашему изображению или даже ко всей папке изображений? Это можно сделать, читайте дальше.
Что вы можете делать с помощью Actions?
В Photoshop практически все, что вы делаете для улучшения изображений, можно сделать с помощью Экшена, начиная от: применения творческих стилей, изменения размера, преобразования в черно-белое, повышения резкости, добавления водяных знаков или даже композиции звездных следов — и все это одним щелчком мышь или сочетание клавиш.
Зачем нужны Действия?
Использование действий упростит обработку изображений за счет объединения нескольких команд в одно нажатие клавиши или пакет, что сэкономит вам много времени на компьютере и даст больше времени для съемки. Каждому фотографу нужно больше времени для съемки.
Создать простое действие
Хорошо, возможно, вы хотите изменить размер изображения для Интернета. Это простое действие изменит размер изображения до 600 пикселей в ширину, а также добавит к изображению информацию об авторских правах и контактную информацию.
Пошаговые инструкции по созданию собственного действия
- В Photoshop откройте файл фотографии, над которым хотите работать.
- Откройте «Палитру действий» или панель (Alt + F9).
- Выберите «Создать новое действие» из меню или нажмите кнопку «Новое действие».
- Назовите свое действие; используйте имя, которое скажет вам, что будет делать Action. В этом случае мы назовем его «Сохранить для блога dPS».
- Назначьте ярлык для клавиатуры.
- Назначьте цвет кнопке действия.(Это необязательно, но может быть полезно для организации ваших действий при настройке мультипликаторов.)
- Назначьте набор, в котором появляется ваше действие. Это полезно, если вы хотите, чтобы для множества различных типов работы было много действий, например, «Размер действий».
- Начать запись — выберите запись в меню или нажмите кнопку «Начать запись».
- Теперь просто примените все команды Photoshop к открытому изображению, которое вы хотите сохранить в этом действии.
- Выберите размер изображения (Alt + Ctrl + I) и установите его ширину 600 пикселей.
- Выберите «Информация о файле» (Alt + Shift + Ctrl + I) и введите информацию об авторских правах.
- Выберите «Остановить запись» из меню или нажмите кнопку «Остановить запись». Если для какой-либо из ваших команд требуются переменные настройки, которые необходимо изменить для каждого изображения, нажмите кнопку паузы для этого действия. Теперь, когда вы запустите свое действие, оно остановится на этой команде для вашего ввода. В противном случае ваше действие будет выполняться так же, как оно было записано, и все входные данные будут применяться одинаково.
Как использовать Действия
Есть три способа использования Действия:
- Применение к одному открытому изображению
- Применение к пакету изображений
- Создавая каплю ваших действий
Пояснения к каждой из этих работ.
Применяем к открытому изображению
Вы можете применить свое действие к открытому изображению, просто выбрав нужное действие на палитре действий, а затем выбрав «Воспроизведение» в меню или нажав кнопку «Воспроизвести».
Применяется к пакету изображений:
- Поместите все изображения в одну папку
- Выберите действие, которое вы хотите запустить
- В меню «Файл» выберите «Автоматизировать», а затем «Пакетная обработка» (поскольку действие, которое вы хотите запустить, уже выбрано, в поле действия уже было предварительно загружено нужное поле).
- В разделе «Источник» выберите в меню нужную папку.
- Нажмите кнопку «Выбрать» и выберите папку, содержащую ваши изображения.
- В разделе «Назначение» выберите «Папка».
- Нажмите кнопку «Выбрать» и выберите папку, в которой вы хотите сохранить окончательные изображения.
- Выберите действие переопределения «сохранить как команды»
- Нажмите «ОК», и Photoshop автоматически начнет открывать все файлы в исходной папке по одному и запускать действие, а затем сохранять их в папку назначения. Круто, да!?
Сделайте каплю из действия:
С помощью этого метода вы можете создать исполняемый файл, который вы можете разместить на своем рабочем столе.Затем, если вы хотите запустить действие для файла, вы можете просто перетащить его в свою каплю действия, и изменения будут применены к вашему файлу и сохранены в указанной папке.
Создание капли:
- Выберите действие, которое вы хотите использовать для создания капли.
- В меню File выберите Automate and Create Droplet, откроется меню Create Droplet.
- В разделе «Сохранить каплю в»: нажмите «Выбрать» и выберите место назначения для капли. Рабочий стол вашего компьютера — отличное место назначения и обеспечивает легкий доступ к Droplet.
- В разделе «Воспроизведение», поскольку мы уже выбрали действие на шаге 1, этот раздел уже содержит правильную информацию о команде.
- В разделе «Назначение» выберите «Папка».
- В разделе «Назначение» нажмите «Выбрать» и выберите папку, в которой вы хотите сохранить готовые изображения.
- Выберите действие переопределения «Сохранить как команды».
- Нажмите «ОК», и Photoshop автоматически создаст вашу каплю.
Теперь просто перетащите изображение в каплю, и действие будет применено к изображению и сохранено в указанной папке.
Действия можно использовать для простейших серий команд, но после того, как вы освоите их, вы сможете создавать очень сложные приложения. Цель этой статьи — показать, насколько легко вы можете создавать свои собственные действия и тем самым упростить и ускорить рабочий процесс.
Если у вас есть другие советы по использованию Экшенов Photoshop, поделитесь ими в комментариях ниже.
Дополнительные сведения об Экшенах Photoshop можно найти в следующих статьях:
Как создавать действия в Photoshop, чтобы сделать ваши правки заметными
Экшены Photoshop — удобная функция.«Действие» — это серия задач, которые вы можете сохранить и применить к любому файлу, который хотите отредактировать. Вы можете использовать эту функцию для автоматизации некоторых повторяющихся рабочих процессов и получения более согласованных результатов при пакетном редактировании изображений.
ВPhotoshop есть несколько предустановленных экшенов, но вы можете легко создавать свои собственные. Вот как создавать экшены в Photoshop.
Фото TheAngryTeddy (доступно под лицензией Pixabay)
Как создавать действия в Photoshop
Запись действий — это простой процесс.Вот шаги, которые вам нужно выполнить.
Шаг 1. Откройте панель действийОткройте изображение, которое хотите отредактировать. Щелкните окно, а затем «Действия», чтобы открыть панель «Действия». Это меню дает вам доступ к параметрам для записи новых действий, запуска существующих действий с помощью кнопки воспроизведения или их редактирования. Вы можете управлять своими действиями Photoshop и удалять те, которые вам больше не нужны, из этого меню.
Панель действий имеет еще одну удобную функцию. Вы можете импортировать и экспортировать файлы действий, если вы загружаете макросы, созданные другими фотографами, или хотите поделиться своей работой.
Шаг 2. Создайте набор действий и создайте свое действиеВы найдете значок папки и файла в нижней части панели действий. Значок папки создаст новый набор действий, а значок файла создаст новое действие. Набор действий позволяет сохранить несколько действий от выполнения более сложных рабочих процессов.
При необходимости создайте новый набор действий и щелкните значок файла, чтобы создать новое действие.Photoshop предложит вам выбрать имя для нового действия.
В следующем окне вы сможете выбрать сочетание клавиш и цвет, чтобы найти свое действие в режиме кнопки.
Шаг 3. Запишите свои шагиКогда вы будете готовы начать запись, нажмите кнопку записи на панели действий. Кнопка станет красной, что означает, что Photoshop записывает ваши шаги.
Выполните шаги, которые вы хотите записать, отредактировав изображение.
Шаг 4: Остановить записьОстановить запись можно с помощью клавиши Esc.Вы также можете нажать «Остановить запись» на панели действий или снова нажать «Действие записи».
Шаг 5. Внесите несколько измененийВозможно, вам придется изменить записанные шаги, чтобы Action Photoshop работал правильно. Как только вы остановите запись, Photoshop покажет вам краткую информацию о действии с обзором различных шагов.
Вы можете перетащить эти шаги, чтобы изменить их порядок, перетащите их на значок корзины, если вы хотите удалить шаг, или используйте галочку, чтобы отключить шаг.
Рядом со значком галочки есть поле для каждого шага. Установите этот флажок, если вы хотите ввести значения для этого шага.
Вам не нужно ждать окончания записи, чтобы внести эти изменения. Вы можете в любой момент приостановить запись, удалить шаг и начать заново.
Фото Stokpik (доступно по лицензии Pixabay)
Советы по записи действия в Photoshop
Следующие советы помогут вам добиться лучших результатов.
Не нажимайте на панели слоевЕсли вы щелкните на панели слоев, Photoshop предположит, что вы хотите использовать определенный слой для своего действия. Это не проблема, если вы запустите действие только один раз.
Однако действие не сработает, если вы запустите его во второй раз, поскольку оно попытается снова выбрать первый слой.
Используйте короткие клавишиВы можете использовать разные сочетания клавиш для выбора слоев, не нажимая на панели слоев.Вы можете использовать Ctrl + [и Ctrl +] для перемещения слоев вверх или вниз. Вы можете выбирать слои с помощью Alt + [и Alt +]. Если вам нужно выбрать несколько слоев, используйте Alt + Shift + [или Alt + Shift +].
Используйте меню слояВы можете использовать действие для автоматизации создания нового слоя. Вы можете сэкономить время при создании корректирующих слоев, кривых, слоев, масок и даже групп.
Щелкните меню «Слои», выберите «Новый корректирующий слой» и выберите нужный вариант.Появится диалоговое окно, в котором можно добавить имя нового слоя и настроить такие параметры, как непрозрачность и режим наложения.
Используйте остановки для добавления инструкцийВ верхней части панели действий есть стрелка. Если вы нажмете на нее, она добавит остановку в качестве нового шага в редактируемом вами действии.
Stop приостанавливает действие и отображает абзац текста. Вы можете использовать эту функцию, чтобы добавить заметки, инструкции или напоминания. Остановки пригодятся, когда вы создаете экшены Photoshop для сложных рабочих процессов, требующих выполнения некоторых действий вручную.
Устранение неполадок в действиях Photoshop
Функцией «Действия» легко пользоваться, но при этом могут возникать проблемы. Вот несколько распространенных проблем и способы их устранения.
Выберите область своего изображенияПравки, требующие нацеливания на область изображения, над которой вы работаете, обычно не подходят для действий Photoshop. Однако вы можете создать действие, которое применяет эффект к зоне изображения.
Перед тем, как вы начнете записывать свое действие, переключите линейку на проценты. Вместо использования фиксированного значения для нацеливания на область, Действие автоматизирует шаг, нацеленный на зону в процентах. Это полезный прием для добавления водяного знака к вашим изображениям.
Проблемы со слоямиВы можете получить сообщение об ошибке, в котором говорится, что фоновый слой недоступен. Если вы столкнулись с этой проблемой, еще раз проверьте название фонового слоя.
Если вы работаете со многими слоями или используете сочетание автоматического и ручного редактирования, действие может работать не так, как задумано. Лучший способ решить эту проблему — сохранить вашу работу, щелкнуть «Слой», а затем «Свести». Сведение слоев упростит работу и обеспечит правильное выполнение действия.
Действие ничего не делаетВ большинстве случаев Экшены Photoshop добавляют новый слой поверх фонового слоя. Если вы внесли несколько изменений перед запуском действия, у вас может быть слой пикселей, скрывающий слой с эффектом действия. Проверьте порядок слоев и удалите или отключите все пиксельные слои, чтобы увидеть Photoshop в действии при запуске рабочего процесса.
Маски и кисти слоевНекоторые действия требуют, чтобы вы выполнили несколько шагов вручную, например, используя кисть, чтобы закрасить маску слоя. Действие автоматизирует создание маски слоя и регулирует настройки, но вам необходимо выполнить шаг вручную, прежде чем увидеть результат действия.
Проблемы совместимостиНекоторые функции Photoshop работают только в 8-битном режиме. Если вы редактируете 16-битные изображения, некоторые шаги не сработают.Вам нужно будет преобразовать ваши 16-битные изображения перед применением некоторых действий.
Если вы загружаете файлы действий, доступные в Интернете, убедитесь, что они работают с вашей версией Photoshop. Создатели обычно указывают, с какими версиями Photoshop совместимы их файлы.
Дополнительные вопросы для ответа
Вот еще несколько вещей, которые вам следует знать о создании действий.
Как создать действие в Photoshop CC?
Откройте окно и щелкните Действия.Внизу этого меню вы найдете значок файла и папки. Вы можете использовать значок файла для создания действия или щелкнуть значок папки, чтобы создать набор.
Что такое действия в Photoshop?
Действие — это автоматизированный рабочий процесс. Эта функция позволяет записывать шаги и применять их для редактирования любого изображения. Вы можете организовать действия, создав набор и использовать более одного рабочего процесса для изображения.
Как добавить кнопку действия в Photoshop?
Вы можете переключаться между режимами списка и кнопок при просмотре панели действий.Режим кнопки более оптимизирован и использует цвета, чтобы помочь вам найти действие, которое вы хотите использовать.
Когда вы записываете новое действие, Photoshop отображает диалоговое окно для выбора имени действия. В следующем окне вы сможете выбрать цвет для кнопки.
Сделайте резервную копию ваших действий @Digital Outback Фото
Сегодня член нашей редакционной группы Пол Колдуэлл пришлось переустановить Photoshop CS (намеренно без сохранения настроек поскольку они, казалось, вызывали некоторые проблемы).Как только Photoshop был запущен и работал он снова пропустил свои многочисленные экшены Photoshop и спросил: «Где мои Экшены Photoshop? «.
PS действий
Вот ответ:
Уэкшенов Photoshop есть три уровня:
1. Все действия
2. Наборы действий: например, «EasyS_Sharpening_TkV1_02»
3. Одиночные действия: например, «Резкость (управление ореолом, новый слой с маской) N «
Из Photoshop вы можете сохранять только наборы действий напрямую, а не отдельные действия.Выберите имя набора действий и из палитры действий выпадающее меню используйте «Сохранить действия ..». Эта функция позволяет сэкономить свои собственные наборы действий. Таким образом, одни и те же действия могут быть повторно использованы на другой машины или ваших клиентов / друзей.
Пол обнаружил, что устанавливать все наборы действий — не самое интересное. Вот лучшее решение.
Где хранятся все действия?
Photoshop также сохраняет все ваши действия как часть ваших личных Настройки фотошопа.Photoshop сохраняет их в файл под названием «Действие Palette.psp ».
Этот файл предназначен для Photoshop CS (он же PS8) и расположен по адресу:
.Windows
C: \ Documents and Settings \ <имя пользователя> \ Application Data \ Adobe \ Photoshop \ 8.0 \ Adobe Настройки Photoshop CS \ Действия Palette.psp
Mac
<имя пользователя> / library / Preferences / Adobe Photoshop CS Settings / Actions Palette.psp
Все ваши настройки сохраняются при выходе из Photoshop.
Примечание : это означает, что когда Photoshop вылетает или вы убиваете это то, что самые последние изменения могут быть потеряны.
Сделайте резервную копию ваших действий!
Чтобы избежать проблемы, возникшей у Пола, вам нужно сделать резервную копию «Действия Palette.psp «. Мы используем FileBack. ПК , чтобы сохранять настройки каждые два часа, а также последние 15 разных версий. Таким образом, у нас есть хорошие шансы на выздоровление довольно свежий набор действий, если текущие действия были потеряны.
Раньше вы переустанавливаете Photoshop, создаете копию «Adobe Photoshop CS» «Настройки». После переустановки Photoshop вы можете просто скопировать резервную копию файла «Actions Palette.psp» в «Adobe» Папка «Настройки Photoshop CS». В процессе копирования Photoshop не должно быть запущено.
К сожалению, мы написали эту статью слишком поздно, чтобы избавить Пола от работы.
Что такое экшены Photoshop и почему они так полезны?
Когда вы редактируете изображение в Adobe Photoshop, вы, скорее всего, выполните ряд шагов, чтобы добиться нужного вида.Вы можете изменить размер фотографии, увеличить ее контраст, отрегулировать насыщенность, использовать определенные фотоэффекты и т. Д. Поиграться с настройками, чтобы ваше изображение выглядело именно так, как вы хотите, может занять много времени.
Но что, если у вас есть несколько изображений, для которых требуется один и тот же процесс редактирования, и вы хотите быть максимально эффективными? Вот тут и пригодятся экшены Photoshop!
Что такое экшены Photoshop?Экшены Photoshop — это серия предварительно записанных команд, которые программа может многократно применять к любому количеству изображений.Это ускоряет процесс редактирования, потому что вместо того, чтобы настраивать одни и те же настройки по очереди для каждого изображения, для использования экшена Photoshop требуется один щелчок, даже если действие может содержать десятки или даже сотни команд.
Думайте об экшене Photoshop как о рецепте вкусного торта. У вас есть все инструкции и ингредиенты, но вместо того, чтобы делать все самостоятельно, вы даете Photoshop рецепт (действие), и программа все делает за вас. Вот как вы можете получить потрясающие фотоэффекты одним щелчком мыши, сэкономив много времени.
Как установить экшены Photoshop?Метод 1 : Экшены Photoshop устанавливаются двойным щелчком по файлам с расширением .ATN. Их можно найти где угодно в Интернете, и они обычно невелики по размеру файла.
Имейте в виду, что вы не получите никаких уведомлений от Adobe при установке экшена Photoshop. Чтобы проверить, прошла ли установка успешно, перейдите в верхнее меню и нажмите «Окно». Отсюда нажмите «Действия».На этой новой панели вы должны увидеть недавно установленное действие.
Метод 2 : Если двойной щелчок по файлу .ATN не работает, вы можете открыть панель «Действия» для установки экшенов Photoshop. Для начала перейдите в верхнее меню и нажмите «Окно». Затем нажмите «Действия». У этой панели есть собственное меню, которое вы можете открыть, щелкнув этот значок. В этом списке выберите «Загрузить действия», и теперь вы можете выбрать загруженный файл .ATN со своего компьютера.
Как вы используете экшены Photoshop?Все экшены Photoshop отличаются друг от друга, но для большинства из них сначала требуется активный проект и загруженное изображение.Затем перейдите в верхнее меню к «Окно» и выберите «Действия». Появится панель действий, на которой вы увидите все доступные действия. В зависимости от того, что вы установили, ваши действия могут быть организованы в папки.
Если вы хотите запустить действие, просто щелкните запись на панели «Действия» и нажмите кнопку воспроизведения. Подождите несколько секунд, и все готово!
Имейте в виду, что вы должны выбрать действие , а не папку. Обратите внимание, что на следующем снимке экрана кнопка воспроизведения неактивна — это потому, что у нас выбрана папка, а не действие.
Как создать действие?Чтобы записать действие, сначала нужно открыть панель «Действия». В верхнем меню выберите «Окно» и нажмите «Действия».
Здесь у вас могут быть уже загружены некоторые действия, но, к счастью, у нас есть папки, чтобы все было в порядке. Итак, вы можете создать новую папку, нажав на небольшой значок папки в нижней части экрана, как показано на скриншоте ниже.
Назовите папку как хотите — в этом случае я напишу «Учебник Криса».Теперь, когда у нас есть эта новая папка, давайте создадим новое действие, щелкнув значок со знаком «плюс» посередине.
Вы увидите всплывающее окно, в котором вас попросят назвать действие. В своем уроке я назову его «черно-белым», хотя вы можете создать любой тип фотоэффекта, о котором только можете подумать: эффект эскиза, мгновенные хипстерские фильтры, эффект высокой контрастности и так далее.
Когда мы нажимаем «записать», Adobe Photoshop начинает запоминать наши шаги и действия. Теперь вы можете выполнить процесс редактирования выбранной фотографии, а Adobe Photoshop запишет все ваши шаги и сохранит их в этом действии.
Вы должны знать, что запись не зависит от времени. Вы можете потратить сколько угодно времени на процесс редактирования. Когда Photoshop воспроизводит экшен в будущем, он будет работать плавно, без остановок и перерывов. Так что не стесняйтесь расслабиться и не торопитесь.
Для нашего примера с черно-белым эффектом убедитесь, что у вас есть открытое изображение на холсте.
Затем перейдите в нижнюю часть панели «Слои» и добавьте корректирующий слой. Выберите «Черно-белое».”
Вы можете точно настроить черно-белый эффект на панели «Свойства» — желтые оттенки будут понижены до отрицательного значения. Photoshop также запишет этот шаг.
Наконец, я добавлю еще один корректирующий слой: Яркость и Контрастность. Переместим ползунок контрастности на +40.
Мы могли бы продолжить добавлять действия к нашей записи, но этого достаточно для этого примера. Помните, что Adobe Photoshop — чрезвычайно мощная программа, поэтому не бойтесь записывать множество шагов.Просто убедитесь, что вы организовали все в наборы действий, чтобы было легко ориентироваться.
Если вы хотите остановить запись, щелкните этот значок слева. И вы сделали! Вы только что записали собственное действие.
Как удалить действие?Когда вы просматриваете Интернет в поисках экшенов Adobe Photoshop, вы, скорее всего, найдете их много. Чтобы сохранить лучшие из них и оставаться организованными, важно удалять действия, которые вам не нравятся. Вот как это сделать.
Сначала откройте панель «Действия», перейдя в «Окно» и выбрав «Действия». Щелкните действие или папку, которую вы хотите удалить.
Затем щелкните значок корзины в нижней части панели «Действия». Photoshop запросит подтверждение, и как только вы нажмете «ОК», все готово!
Имейте в виду, что клавиши Delete или Backspace не помогут вам удалить действие.
Вы можете узнать больше о персонализации внешнего вида и организации вашей программы Photoshop в нашем руководстве «Как настроить интерфейс Photoshop».
Как экспортировать / поделиться действием?Допустим, вы действительно гордитесь действием, созданным в Photoshop, и хотите поделиться им со всем миром. Как поделиться действием? Сначала перейдите в верхнее меню к «Окно». Оттуда выберите «Действия», чтобы открыть панель «Действия».
Выберите папку или действие, которым вы хотите поделиться.
В правом верхнем углу щелкните значок меню, как показано на скриншоте выше. Прокрутите вниз и выберите «Сохранить действия.”
Убедитесь, что вы выбрали правильное действие, проверив имя файла. Оно должно совпадать с названием на панели «Действия». Нажмите «Сохранить», и у вас будет файл .ATN, которым вы можете поделиться со всем миром.
Это так просто.
Другие пользователи Photoshop могут загрузить его на свои компьютеры, и им не придется полагаться только на предустановки Adobe Photoshop, которые поставляются с программой.
Попробуйте и посмотрите, какие экшены Photoshop вы можете придумать. Будьте изобретательны — нет предела!
Последнее обновление страницы: май 2021 г.
Как создавать и продавать экшены Photoshop
Вы можете пойти дальше и использовать свои собственные потребности, чтобы определить, какие экшены Photoshop делать, и просто упаковать и продать экшены, которые вы используете, и, возможно, вы сможете заработать на этом деньги.Однако, если вы действительно хотите выйти на рынок, создавайте экшены в Photoshop с целью удовлетворения конкретных потребностей людей, которые могут купить ваш цифровой продукт. В Интернете доступно множество типов фильтров, которые мгновенно улучшат качество фотографии, поэтому вы можете думать не только о сверхпростых задачах, с которыми даже новички в Photoshop могли бы довольно легко решить.
Вместо этого сосредоточьтесь на создании определенных эффектов, которые можно прямо объяснить в названии продукта, а также на снимках до и после.В конце концов, вам нужно, чтобы ваши покупатели могли сразу же точно определить, что будет делать ваш экшен Photoshop, чтобы они знали, стоит ли оно их вложений. Например, если вы изучали отраслевые тенденции и видели, что фотографии с оттенками сепии и дымчатыми эффектами популярны, создайте в Photoshop экшены, имитирующие этот стиль фотографии, а затем назовите и продайте его, используя термины, которые ваши клиенты буду искать.
Когда вы пишете копию продуктов, которые продаете, всегда стоит предварительно изучить, как описываются похожие продукты и какие ключевые слова используют покупатели для поиска этих продуктов.Используйте собранную вами информацию, чтобы решить, какие экшены Photoshop стоит создавать и продавать, а затем переориентируйте те слова, которые используются, и интегрируйте их в названия продуктов, описания и маркетинг.
Как экспортировать экшены Photoshop
Теперь, когда вы создали экшены в Photoshop, вам нужно знать, как превратить эти экшены в файлы, которые вы сможете продавать в своем интернет-магазине. Вот шаги, которые вам необходимо предпринять, чтобы сохранить ваши экшены Photoshop в виде файлов.
Щелкните раскрывающееся меню «Окно» и выберите «Действия».Выберите набор действий, который вы создали ранее, и нажмите «Сохранить действия». Photoshop создаст файл в формате .atn и сохранит его в папке по умолчанию.
Когда ваш покупатель хочет добавить набор действий в свое приложение Photoshop, он должен будет выполнить следующие действия.
Откройте Photoshop, выберите раскрывающееся меню «Окно» и нажмите «Действия».Щелкните «Загрузить действия» и выберите приобретенный у вас файл .atn.Выберите набор действий и нажмите кнопку воспроизведения, чтобы использовать.
Чтобы максимально упростить задачу для вашего клиента, всегда разумно включать инструкции относительно типа файла, который он получит при покупке, и того, как его использовать. Даже если вам это кажется совершенно очевидным, включение этой информации заранее поможет покупателям почувствовать себя уверенно и точно знать, что они покупают, что действительно может помочь в заключении сделки.
Как продавать экшены Photoshop
Когда дело доходит до продажи экшенов Photoshop, следует учитывать ряд плюсов и минусов. Если вы решите продавать свои наборы действий при цифровой загрузке через страницы продуктов в своем интернет-магазине, используйте хосты веб-сайтов, которые позволяют вам предлагать ограниченное количество продуктов магазина бесплатно вместе с вашей годовой или ежемесячной платой за хостинг веб-сайта. Воспользуйтесь бесплатной пробной версией, чтобы гарантировать, что вы сможете связать продукты в своем портфолио напрямую со страницей соответствующего продукта в вашем интернет-магазине, в результате чего покупателям будет намного проще ориентироваться в процессе покупки.
Использование собственного веб-сайта для продажи экшенов Photoshop также будет означать, что с вас, вероятно, не будут взимать плату или комиссию при размещении или успешной продаже продукта, в то время как большинство сторонних веб-сайтов продаж будут получать часть ваших доходов в обмен на доступ к своей аудитории и бесплатный маркетинг, который они предлагают, а некоторые даже взимают небольшую плату за каждый продукт, который вы перечисляете.
Etsy взимает небольшую плату за листинг за каждый продукт, который вы размещаете в своем магазине, а также комиссию за транзакцию в размере 5% и обработку платежей в размере 3-4%.С Filter Grade вы будете получать до 70% комиссионных с каждой продажи, но они также делают часть тяжелой работы за вас: как только вы настроите учетную запись, отправьте им пакет из 10-20 экшенов Photoshop или Lightroom. пресеты, фотографии до и после, а также некоторую справочную информацию, и они все это упакуют вместе и разместят продукты на своих сайтах.
Они также будут продвигать ваши продукты через свои социальные сети и рассылку новостей по электронной почте, и у вас будет доступ к их аудитории, насчитывающей более 100 000 участников.В конечном итоге, независимо от того, используете ли вы свой собственный веб-сайт или привлекаете сторонние веб-сайты для продажи своих экшенов Photoshop, всегда неплохо взять часть маркетинга в свои руки и активно рекламировать свои экшены Photoshop через социальные сети и любые другие. доступные вам рекламные потоки.
Что делать, если я не использую Photoshop?
Если вы не пользуетесь Photoshop, не паникуйте! Вы можете использовать все эти же принципы в подходящих альтернативах Photoshop, если программа, которую вы используете, позволяет создавать наборы действий.Еще не определились с программой для редактирования фотографий и не знаете, как выбрать лучший вариант для ваших целей? Есть много сравнений между Photoshop и другими подобными программами, такими как Lightroom, так что изучите, прежде чем брать на себя обязательства. Если вы все же решите использовать такую программу, как Lightroom, они предлагают что-то вроде действий, но они называются предустановками. Точные шаги, которые вам нужно предпринять для создания предустановок в Lightroom, будут немного отличаться от шагов по созданию экшенов в Photoshop, но в обеих программах вы сможете создавать экшены, которые затем можно будет продавать.
Теперь, когда у вас есть твердое представление о том, как создавать экшены в Photoshop, выходите на рынок и создайте несколько сладких продуктов, которые можно будет продемонстрировать на веб-сайте своего онлайн-портфолио и продать в своем интернет-магазине. Имейте в виду, что пакеты наборов действий с различными результатами, как правило, являются бестселлерами, поэтому выберите лучшие и самые уникальные экшены Photoshop для продажи в виде набора.
Хотите еще полезных советов по созданию выдающихся фотографий?
11 лучших бесплатных онлайн-фоторедакторов
Как создать Стоковая фотография, которая продает
11 различных типов фотографии, которые помогут вам стать лучшим фотографом
25 экшенов Photoshop, экономящих время (стоит каждую копейку)
Последнее обновление 12 июля 2020 г.
Экшен Photoshop — это серия команд, которые можно записать, а затем воспроизвести.Например, вы можете создать действие, которое автоматически повысит резкость вашего изображения. Каждый раз, когда вам нужно повысить резкость изображения, вы можете просто нажать одну кнопку, и кто-нибудь в Adobe сделает всю работу за вас.
экшенов Photoshop — огромная экономия времени. Допустим, вам нужно нанести водяной знак на набор из 500 изображений. Собираетесь ли вы вручную нанести свой логотип на каждое изображение? Надеюсь нет. Вместо этого вы можете создать одно действие, которое будет делать всю работу за вас, пока вы будете считать свои благословения.
Сегодня я собрал некоторые из моих любимых наборов действий от талантливых людей на Creative Market.Без сомнения, эти действия сэкономят вам более 15% на автостраховании. Наслаждаться!
Retro Paint-Act
Retro Paint-Act — мощный экшен для фотошопа, с его помощью вы можете придать их изображениям вид, как из пятидесятых. В то время сначала фотографировали для художника, а потом рисовали, эта техника широко использовалась в рекламе журналов и постеров к фильмам.
Купить $ 15
Magazine Looks Action Bundle
Набор действий Magazine Looks Action Bundle включает 26 уникальных действий.Вы получаете высококачественные экшн-сборки с оригинальными эффектами, которые легко настраивать. Действия построены настолько аккуратно, что вы можете комбинировать их с любыми другими моими действиями, и они не сломаются.
Купить $ 19
25 операций ретуширования
Skin — это самая продвинутая в мире функция ретуширования кожи. Эти экшены позволяют ретушировать портреты за меньшее время, имея только новички в Photoshop. Вы можете придать коже матовый оттенок, нанести аэрограф и вылечить ее, используя те же методы, которые используют профессионалы.
Купить $ 14
Еда Типография PSD Действия
Набор из 6 восхитительных экшенов для фотошопа, которые сделают любой шрифт достаточно привлекательным! Включает 6 многослойных кулинарных сцен из изображений для предварительного просмотра. 2400 × 1600 @ 72dpi. Бонусные зернистые, мучнистые и влажные кисти, которые можно испортить.
Купить $ 12
Комплект для двойной экспозиции
Этот набор содержит экшены, градиенты и текстуры Photoshop, которые позволяют создавать двойную экспозицию, используя различные техники и разную интенсивность, всего одним щелчком мыши.
Купить $ 14
Матовые экшены Photoshop премиум-класса
матовых предустановок Photoshop премиум-класса придадут вашим фотографиям красивый, блеклый и стильный вид. Это поможет вам создать идеальный эффект выцветшей пленки для ваших изображений! Этот пакет включает 30 профессиональных чистых экшенов Photoshop, улучшающих цвет.
Купить $ 19
188 Actions Ultimate Bundle
Если вы фотограф, следующие действия сэкономят вам время и деньги.
Вот что включено:
- Световые Действия
- B&W Pro Actions набор
- Винтажный набор
- 42 Премиум Действия
- 28 Сезонные действия
- 31 Кино и фото
- HDR
- Ретро
- Чистый и свежий
Купить $ 38
Набор 30 Pro Photo Action Kit
Простые в использовании профессиональные фотоэффекты для ваших изображений. Идеально подходит для фотографов, дизайнеров, любителей или всех, кто интересуется редактированием фотографий!
Вот что включено:
- 30 невероятных фото действий
- Подробное полезное руководство
- Поддержка и помощь БЕСПЛАТНО
Купить $ 5
Специальные эффекты для фотографий
Добавьте веселья к своим фотографиям с помощью этих спецэффектов.Есть 10 спецэффектов с множеством вариаций, всего 42 действия! Эти действия можно использовать для создания карандашных набросков, абстрактных цифровых точек, эффектов полутонового изображения и многого другого.
Купить $ 4
14 мозаичных пиксельных эффектов
Эти действия позволяют создавать потрясающие пиксельные узоры в 14 различных стилях. Есть даже 3 стиля границ разной силы и 10 стилей фотографий, которые вы можете комбинировать для создания сотен вариаций.
Купить $ 4
Супер гравер
С набором действий Super Engraver вы можете легко создавать гравюры из ваших фотографий.Набор действий содержит 3 стиля, каждый из которых имеет 3 плотности, всего 9 действий.
Купить $ 5
RetroLab
Придайте вашим фотографиям эффекты винтажного стиля одним щелчком мыши!
Вот что включено:
- Более 30 предустановок RetroLab позволяют быстро создавать потрясающие эффекты.
- RetroLab Быстрые и простые обучающие видео.
- 20 экшенов из фильма RetroLab.
- 22 Бесшовные поверхности.
- 10 Реалистичные действия по утечке света.
- 8 Действие вспышки камеры и эффекта «горячей точки».
- 4 Действия зернистости пленки.
- 3 Действия усилителя.
- 60+ Бесшовные текстуры поверхности.
- 4 кисти для пятен от кофе.
- 2 щетки для пыли.
- 5 реальных кадров, включая: Polaroid, классическое фото, пленочный негатив и выжженное фото.
- Создавайте собственные уникальные комбинации.
- Все действия недеструктивны и легко редактируются.
- Применить несколько действий без сообщений об ошибках.
- Бесшовные текстуры: складки, плесень, пыль, дерево, экран и многое другое!
- Нужны бесшовные модели с низким разрешением? Нас уже более 15!
- RetroLab: краткое руководство с простыми советами по максимально эффективному использованию RetroLab.
Купить $ 19
Супер спрей
SuperSpray — уникальный плагин для Photoshop. Он позволяет наносить на холст прозрачные изображения в формате PNG. Он имеет несколько встроенных объектов для распыления, но настоящая гибкость SuperSpray заключается в том, что вы можете использовать свои собственные.PNG изображения.
Купить $ 8
RetroSupply
С легкостью добавляйте ретро эффекты в свои дизайнерские проекты.
Вот что включено:
- Все предметы тщательно созданы из реальных исходных материалов.
- Retro-Matic Action Set (7 экземпляров экранных текстурных экшенов Photoshop).
- 2 бесшовных полутоновых узора
- Print Offset Kit (4 экшена Photoshop с ошибочной регистрацией печати с рекомендованными размерами холста).
- Halftone Supply Kit (7 полутоновых текстур высокого разрешения).
- Retro Paper Supply (9 подлинных текстур бумаги времен Второй мировой войны в высоком разрешении).
- Набор кистей Retro Screen Supply (5 полутоновых кистей с высоким разрешением для быстрого создания ретро-образа).
- Набор кистей для тонких полутонов (6 кистей с высоким разрешением для создания утонченного ретро-образа)
- Набор кистей Aged Fold Brush (6 кистей с высоким разрешением для имитации складок старой бумаги).
- Shop Paper Textures (9 рваных бумажных текстур прямо из мастерской).
- Пятновыводитель (1 лист с жидкими пятнами).
- The Shed Texture Set (БЕСПЛАТНАЯ бонусная коллекция загадочных текстур)
- RetroSupply Co Manual (краткое руководство для максимально эффективного использования вашего комплекта)
Купить $ 15
Paint Pro
Очень креативный экшен, чтобы ваши фотографии выглядели так, как будто они были нарисованы.
Купить $ 4
Мозаика с фотоэффектом
Этот экшен Photoshop превращает любую фотографию в великолепный мозаичный фон.
Купить $ 6
Cartoonize
Превратите любую картинку в мультик!
Купить $ 4
Простой импрессионист
Экшен Photoshop, превращающий ваши фотографии в картины импрессионистов. Набор действий включает 2 действия. Первый применяет эффект. Второй позволяет настроить уровень детализации и изменить вид эффекта рисования. Таким образом, вы можете настроить эффект в соответствии с разрешением вашего изображения и вашим визуальным вкусом.
Купить $ 5
Эффекты быстрого движения
Создание эффектов движения еще никогда не было таким простым, просто выберите область, которую вы хотите оставить в фокусе, и нажмите кнопку воспроизведения. Эффекты движения Действие сделает все остальное, оставив исходное изображение полностью неразрушающим.
Купить $ 4
Изометрическая карта 3D
Преобразуйте плоскую карту или любую другую фигуру в трехмерный изометрический стиль.
Купить $ 3
RetroSauce — Действия высокой печати
RetroSauce позволяет легко добавлять эффекты высокой печати и трафаретной печати в ваши проекты.Просто выберите слой, выберите свой цвет и нажмите кнопку воспроизведения.
Купить $ 8
Набор для создания комиксов
Пакет включает 50 черно-белых и 50 цветных шаблонов компоновки комиксов. Все, что вам нужно сделать, это выбрать шаблон, поместить фотографии в смарт-объекты рамок, и все, вы получите красивый комический вид.
Можно добавлять пузыри и звуковые эффекты. Пузыри и эффекты — это векторные смарт-объекты, которые можно редактировать в Adobe Illustrator CS6.
Купить $ 15
SuperMosaic
С помощью SuperMosaic вы можете создавать крутые эффекты полутонов и мозаики и открывать результат в Photoshop или сохранять его как редактируемый векторный файл .eps. Затем вы можете открыть его в векторном программном обеспечении, таком как Adobe Illustrator или CorelDRAW.
Полезно для особенно больших отпечатков, так как можно получить векторные выходные данные. Ваши отпечатки будут четкими и чистыми!
Купить $ 10
165 Экшены Photoshop Premium
165 Премиум набор действий Photoshop.Этот набор действий был разработан для фотографов и графических дизайнеров. Эти действия были разработаны для обеспечения качества и производительности.Купить $ 19
TypoPainter!
С Typo-Painter для Adobe Photoshop вы можете создавать классные типографские рисунки и портреты из ваших фотографий. Результат также можно сохранить в векторном формате EPS и редактировать с помощью векторных инструментов, таких как Adobe Illustrator или CorelDraw. Вы можете использовать свой собственный текст или плагин будет использовать длинную фразу Lorem Ipsum.
Купить $ 10
Теги: 200 профессиональных действий фото мастер скачать бесплатно 2017 действия фотошопа 3D фильтр для фотошопа скачать бесплатно 3D фильтр скачать фотошоп 3D фото эффект фотошоп действие 50 лучших фотошоп 50 любимых действий фотошопа для фотоэффектов 50 руководств по фотошопу для начинающих Фотофильтр 80-х фотошоп 80-х создатель портретов аксионы фотошоп 2018 бесплатно действие искусство фотошоп действие фон для фотошопа действие мультфильм фотошоп действие скачать 2018 действие эффекты фотошоп боевик 2018 скачать действие шрифт фотошоп действие бесплатно фотошоп боевик плакат psd боевик фильмы 2017 бесплатно скачать действие фотошоп действие фотошоп 2018 бесплатно скачать действие фотошоп cc 2017 действие фотошоп торрент действие про фотошоп действие про белый бесплатная пробная версия предложение действие продажа книга скачать действие текст фотошоп Действия действия для фотошопа cc 2018 действия в фотошопе cc 2018 действия photoshop cc 2019 добавить блеск в фото фотошоп Adobe Photoshop действия Adobe Photoshop действия для фотографа rs adobe photoshop cc 2017 логотип Adobe Photoshop cc 2017 масляная краска Adobe Photoshop cc 2018 пресеты Adobe Photoshop cc эффекты Adobe Photoshop cc мастер папка действий Adobe Photoshop cc пресеты Adobe Photoshop CS terbaru Adobe Photoshop cs3 действие Adobe Photoshop cs3 действия скачать бесплатно Adobe Photoshop cs3 мультипликационный эффект учебник Adobe Photoshop cs3 фото эффекты Adobe Photoshop CS5 действия скачать бесплатно Adobe Photoshop CS6 модельер Adobe Photoshop эффекты дизайна Adobe Photoshop различные эффекты Adobe Photoshop эффекты редактирования Adobe Photoshop элементы 10 действий Adobe Photoshop Terbaru все типы фотошопа удивительные художественные фото fx комплект бесплатно скачать потрясающий фотошоп удивительный фотошоп искусство удивительный дизайн фотошопа удивительные изображения фотошоп удивительные фотографии фотошоп потрясающая работа фотошоп потрясающие эффекты изображения приложение, чтобы добавить блеска в ювелирные изделия видео арт действие графика искусство фотошоп действие художник фотошоп действие скачать художественные фильтры photoshop cc 2017 художественное фото fx bund le скачать художественный текст фотошоп потрясающий дизайн фотошоп потрясающие эффекты фотошоп потрясающие изображения фотошоп потрясающий фотошоп для удаления фона фотошоп действие бесплатно скачать красивые фотошоп изображения красота действие фотошоп лучший действие 2018 лучшая покупка фотошоп cs3 лучшие модные действия фотошоп лучшие бесплатные действия фотошоп 2018 лучшие бесплатные градиенты фотошоп лучшие новый экшен лучшие фотошоп лучшие фотошопы лучшие фотошопы лучшие фотошопы лучшие фотошоп действия лучшие фотошопы фотошоп лучшие фотошопы фотошопы лучшие фотошоп книги 2018 лучшие фотошоп cc действия лучшие фотошоп эффекты 2018 лучшие фотошоп действия лучшие фотошоп когда-либо лучшие фотошоп фильтры для свадьбы фотография лучшие изображения в фотошопе лучшие изображения в фотошопе 2017 лучшие предустановки фотошопа для фотографов лучшие учебники по фотошопу 2016 лучшее место для покупки фотошопа лучшие действия ps лучшие действия псевдонима лучшее использование фотошопа черная кожа действие фотошопа синий actio n фотошоп эффект синей воды фотошоп обложка книги действие фотошоп разбитое стекло действие фотошопа сломанное фотошоп строительство эффекты фотошопа купить фотошоп 2019 купить действия фотошоп для фотографов купить действия фотошопа фотография мультфильм действие фотошоп мультфильм арт эффект 50 эффект мультфильма фотошоп cs3 эффект мультфильма скачать фотошоп мультфильм фильтр скачать фотошоп мультфильм в фотошопе cs3 мультфильм psd действие мультфильм вектор фотошоп действие рождество 2 фотошоп действие рождество фотошоп действия рождество фотошоп действия бесплатные облачные действия для фотошопа облако текст фотошоп действие пальто изображения для фотошопа цветокоррекция действие фотошоп цветная пыль фотошоп действие цвет слияние фотошоп действия бесплатно скачать цвет всплеск фотошоп действие скачать цвет всплеск фотошоп действие скачать бесплатно общие эффекты фотошопа контурный фотошоп cs5 контурный фотошоп cs6 классные рисунки действий круто Adobe Photoshop крутые эффекты градиента круто градиент фотошоп крутые эффекты изображения фотош классные изображения для фотошопа крутые фотошоп крутые фотошоп редактирует крутые эффекты фотошопа крутые эффекты фотошопа 2017 крутые эффекты фотошопа для логотипов крутые эффекты фотошопа для портретов крутые эффекты логотипа фотошопа крутые учебники по фотошопу 2017 классные учебники по фотошопу 2018 классные фотошопные картинки крутые обложки psd действие про торрент треснувшее стекло эффект фотошоп сумасшедшие действия фотошопа сумасшедшие эффекты фотошопа создать действие в фотошопе креатив креатив креатив редактирование фотошопа креативный эффект фотошопа креативные эффекты фотошопа креативный текст в фотошопе cs6 скины cs go выглядят пикселизированными cs3 действия фотошопа скачать бесплатно дизайнер цифровое векторное искусство фотошоп действие дисперсия 2 фотошоп действие дисперсия 2 фотошоп действие бесплатно дисперсия действие фотошоп cs6 бесплатная загрузка дисперсия действие фотошоп бесплатно загрузка дисперсия atn загрузка дисперсия кисти для фотошопа скачать бесплатно дисперсия фотошоп действие скачать бесплатно дисперсия фотошоп действие торрент dopest приложения для редактирования фотографий доу ble экспозиция фотошоп cc 2017 скачать скачать экшн фильмы 2017 скачать действие полная загрузка кисть фотошоп cs3 keren скачать градиент фотошоп cs3 скачать градиенты для фотошопа cs5 скачать фотошоп 2017 скачать фотошоп фоновые эффекты скачать фотошоп бесплатно полная загрузка фотошоп terbaru драматический пейзаж фотошоп действия драматическая техника ретуширования кожи драматический тон-арт фильтр фотошоп двухцветный фотошоп действие пыль действие фотошоп пыль фотошоп действие бесплатно скачать простые рождественские фотошоп учебные пособия легко классные эффекты фотошопа редактировать украшения в фотошопе efeito bordado photoshop вышивка действие фотошоп бесплатно эффект вышивки фотошоп бесплатно скачать вышивальный фильтр фотошоп вышивка фотошоп действие бесплатно скачать улучшить фотографии в photoshop cs5 envato actions envato elements envato elements photoshop actions envato photoshop actions free fade action photoshop fantasy filter photoshop fantasy photoshop edits fashion photography эффекты в фотошопе модная фотография phy фотошоп учебник мода фотошоп действия мода лачуга фильм полное действие terbaru флаер fotografia psd шрифт потрясающий фотошоп cs6 еда действие фотошоп пищевой фильтр фотошоп еда фото фильтры фотошоп футбол фон для фотошопа футбол текстура фотошоп перелом фотошоп действие скачать бесплатно 3d фотошоп действия бесплатные художественные фотошоп действия бесплатно рождество действия фотошопа бесплатные действия фотошопа комиксы бесплатные действия фотошопа день и ночь бесплатные действия моды бесплатные действия фотошопа изобразительное искусство бесплатные действия фотографии еды бесплатно смешные загрузки фотошопа бесплатные действия hdr для фотошопа cs5 бесплатные действия фотошопа высокой четкости бесплатные действия фотошопа бесплатные действия фотошопа 2018 бесплатные действия фотошопа размытие фона бесплатные действия в фотошопе для фотографии продукта бесплатные действия в фотошопе для спортивной фотографии бесплатные художественные действия в фотошопе бесплатные фильтры для фотошопа als 2018 бесплатно pse 12 действий бесплатные спортивные накладки для фотошопа бесплатно векторный эскиз фотошоп действие бесплатно вода фотошоп действие ярость 3 фотошоп действие ярость фотошоп действие скачать ярость фотошоп действие бесплатно ярость фотошоп действие бесплатно скачать эффект стекла фотошоп действие глюк эффект фотошоп действие золотой эффект фотошоп скачать золото ретуширование ювелирных изделий учебник по фотошопу золотой метод скачать скрипт фотошопа золотой постер фильма 2017 золотой тип фотошоп хорошие действия в фотошопе градиент двухцветный фотошоп действие бесплатно градиентная карта скин фотошоп скачать градиентный фотошоп cc 2017 зерно действие фотошоп графический драйвер 30 фотоэффекты графический драйвер 50 действия фотошопа графический драйвер анимированные эффекты фотошопа набор действий 2 графический драйвер песчаная буря фотошоп действие графический драйвер мерцание фотошоп действие графический драйвер воды фотошоп действие отличные действия фотошопа рисованный экшен бесплатно скачать рисованный фотошоп действие бесплатно скачать hdr действие фотошоп cs5 эффект героя фотошоп действие высокий h качество фотошоп действия маркер эффект фотошоп хипстер фотошоп учебник хипстер текст фотошоп дизайн голограммы фотошоп эффект голограммы фотошоп голограмма фильтр фотошоп голограмма фотошоп действие бесплатно скачать как добавить украшения в фотошоп как карикатурно фото в фотошопе cs6 как карикатурить изображение в фотошоп cs3 как рисовать в фотошопе cs5 как создать баннер в фотошопе cs3 как создать пресеты фотошопа как редактировать воду в фотошопе как установить градиенты в фотошопе как установить градиенты в фотошоп cs6 как установить плагин портретной съемки в фотошоп cc 2017 как загрузить действия в фотошопе как сделать мультяшное солнышко в фотошопе как сделать флаер в фотошопе cc 2017 как сделать плакат в фотошопе cc 2019 как сделать профессиональный логотип в фотошопе cs3 как сделать эффект блеска в фотошопе cs6 как сделать мультяшные изображения в фотошопе cs6 как сделать так, чтобы еда выглядела хорошо в фотошопе как сделать пресеты фотошопа как сделать силь эффект в фотошопе как сделать статический эффект в фотошопе как повторить действие в фотошопе как ретушировать фотографии в фотошопе cs4 как использовать действия в фотошопе CS2 как использовать действия в элементах фотошопа 12 как использовать действия фотошопа как векторизовать изображение в фотошопе cs3 иллюстрация фотошоп действие невероятные фотошоп изображения instagram фотошоп действия 2016 ювелирные кисти фотошоп ювелирные изделия фотошоп учебник пейзаж фотошоп действия последние эффекты фотошопа эффект молнии фотошоп cs6 lightroom пресеты для ювелирных изделий жидкое фотошоп действие низкополигональное действие фотошоп бесплатно скачать низкополигональное фон вектор низкополигональное фотошоп действие бесплатно сделать это золото действие фотошопа создание плаката в фотошопе cs6 мастер фотошоп бесплатно mcp вдохновить действия фотошопа миниатюрный действие фотошопа самые дорогие действия фотошопа самые популярные действия фотошопа самые популярные действия фотошопа должны иметь название действия фотошопа на песке фотошоп аккуратные эффекты фотошопа новое действие фотошоп новый год ухо фото эффекты фотошоп новый год фотошоп новый год psd бесплатно скачать хороший фотошоп масляная краска фильтр фотошоп cc 2017 масляная краска предустановка в lightroom скачать бесплатно масляная краска ps действие zip краска луна фотошоп действия пастельный эффект фотошоп учебник пион фотошоп действие фото новогодние эффекты фотография фотошоп фотошоп 10 торрент фотошоп 2017 стоимость фотошоп 2018 торрент фотошоп 3D эффект действие фотошоп ac фотошоп действие искусство фотошоп действие рождество фотошоп действие бесплатно скачать фотошоп действие иллюстрация фотошоп действие удалить фон фотошоп действие белый фон фотошоп действия фотошоп действия 2017 бесплатно скачать фотошоп действия еда фотография фотошоп действия для дизайнеров фотошоп действия на продажу фотошоп действия для спортивных фотографов фотошоп действия для спортивной фотографии фотошоп действия бесплатно 2018 действия фотошопа скачать бесплатно 2018 действия фотошопа отзывы фотошоп действия торрент фотошоп художественные фильтры бесплатно делать скачать фотошоп фоновые действия фотошоп фоновые эффекты скачать фотошоп фоновые эффекты hd фотошоп фоны для портретов бесплатно фотошоп эффекты баннера фотошоп лучшие эффекты редактирования фотошоп книга 2017 фотошоп обложка книги действие фотошоп книга торрент пакет фотошопа для фотографов фотошоп мультфильм эффект действие бесплатно скачать фотошоп cc 2017 действия фотошоп cc спорт редактирование фотошоп контурные пресеты фотошоп контуры бесплатно скачать фотошоп cs3 крутые эффекты фотошоп cs3 пресеты бесплатно скачать фотошоп cs4 действия фотошоп cs4 действия бесплатно скачать фотошоп cs4 заставка фотошоп cs5 действия для фотографов фотошоп cs6 облачный фильтр скачать фотошоп cs6 градиентный пакет фотошоп cs6 плагины торрент фотошоп вариации cs6 фотошоп cs6 эффект воды дизайн фотошопа вдохновение фотошоп эффект дисперсии действие фотошоп эффект дисперсии действие скачать бесплатно скачать фотошоп 2017 фотошоп двухцветное действие фотошоп пыль действие фотошоп эффекты ph otoshop эффекты 2018 эффекты фотошопа 2019 эффекты фотошопа для баннеров список эффектов фотошопа элементы фотошопа 2018 действия плагин эффекта фотошопа улучшение воды фотошоп галерея фильтров скачать фотошоп фильтры фотошоп действия шрифта фотошоп для фотографов 2017 фотошоп бесплатно скачать фотошоп fx photoshop градиентный пакет 2019 фотошоп графические эффекты фотошоп изображение действия фотошоп вдохновение фотошоп вдохновение 2018 фотошоп логотип 2017 фотошоп логотип 2018 фотошоп низкополигональное действие фотошоп макро эффект фотошоп фото эффекты 2018 фотошоп фото в иллюстрацию фотошоп портретные действия фотошоп портрет искусство фотошоп портрет фон эффекты фотошоп плакат фильтр фотошоп премиум бесплатные фотошоп предустановки фотошоп пресеты для фотографов фотошоп цена 2017 фотошоп повторное действие фотошоп песок действие фотошоп пейзаж эффекты фотошоп спецэффекты действия фотошоп спецэффекты psd фотошоп тербару фотошоп текстовые эффекты действия фотошоп текстовые пресеты фотошоп лучшие эффекты фотошоп тенденции 2017 пиксельная дисперсия фотошоп действие пиксельное фотошоп действие пиксельное фотошоп действие бесплатно пиксельное фотошоп действие бесплатно скачать плагин фотошоп terbaik популярные действия фотошоп популярные эффекты фотошоп портрет искусство фотошоп портрет фоны фотошоп бесплатно скачать портрет фотошоп cc 2018 действие плаката для фотошопа действие фотошоп постер создание в фотошопе cs6 мощный фотошоп премиум красивые пресеты профессиональные фотошоп действия набор профессиональные фотошоп действия для фотографов ps действия psd действия pts действие реалистичная вышивка 2 действия фотошопа реалистичная вышивка действия фотошопа скачать реалистичное сглаживание кожи действие фотошопа преломление действие фотошопа удалить фон действие фотошопа удалить белое действие фотошоп удалить белое действие фотошопа повторить фильтр фотошоп cc ретуширование и креативные приемы фотошопа Ретро эффект песка фотошоп песок фотошоп действие Эффект песчаной бури в формате PSD скачать бенгальский огонь фотошоп действие скачать бенгальский огонь фотошоп действие бесплатно скачать спецэффекты фон фотошоп спецэффекты в фотошопе cs6 всплеск фотошоп действие брызги холст фотошоп действие спорт спорт фотошоп эффекты спорт фотошоп эффекты статический эффект фотошоп шторм рассеивание фотошоп действие потрясающий фотошоп эффекты текст портрет фотошоп действие танос эффект пыли онлайн генератор эффектов таноса лучшие действия фотошопа для фотографов магазин красок фотошоп действия полная коллекция тор эффект фотошоп топ 10 фотошоп эффекты топ 50 фотошоп топ cc aktionen лучшие действия фотошоп для фотографы лучшие уроки по фотошопу 2018 самые популярные фотошоп торрент фотошоп действия полностью рад фотошоп действия трендовые эффекты фотошоп 2018 модные фотошоп уроки превратить изображение в иллюстрацию фотошоп сумерки фотошоп типы фотошопа типографика 4 фотошоп действие типография 4 фотошоп действие скачать бесплатно типографика 5 фотошоп действие бесплатно скачать типографское действие фотошоп бесплатно типография портрет фотошоп действие уникальная экспозиция фотография уникальный фотошоп уникальные действия фотошоп уникальные эффекты фотошопа использованные фотошоп на продажу вектор искусство фотошоп действие вектор мультфильм фотошоп действие бесплатно вектор фотошоп действие вода эффект фотошоп действие бесплатно скачать воду фотошоп действие скачать воду фотошоп действие бесплатно вода фотошоп действие бесплатно скачать текстовый эффект воды в фотошопе скачать бесплатно, где он улучшен в фотошопе баланс белого cs6, экшен фотошоп, который профессионально использует фотошопВсе, что вам нужно знать
Пресеты Photoshop vs.Действия — в чем разницаЕсли вы дошли до этого момента в статье и знаете предустановки, то вам может быть интересно, в чем разница между предустановками и действиями.
В целом, эти две функции делают одно и то же, их цели тоже почти одинаковы! Чтобы как можно быстрее получать более качественные и качественные фотографии после обработки. Но их различия становятся более заметными, когда мы начинаем углубляться в их особенности и функции.
Возникает вопрос, в чем разница? Какие преимущества Photoshop Actions над пресетами? Каковы недостатки Photoshop Actions по сравнению с пресетами? Что ж, давайте прямо в бой!
Сравнение по времени использования
Пошаговый подход, который применяется в Actions, требует нескольких секунд для применения в зависимости от сложности действия.Если выбранное действие дает нежелательный результат, вам необходимо удалить или скрыть его и перейти к выбору следующего действия. Хотя время, затрачиваемое на процесс, может показаться небольшим, оно может быстро увеличиваться при применении к большим пакетам изображений.
В пресетах изменения вносятся практически мгновенно. Если результат пресета недостаточно хорош, пользователю нужно только навести указатель мыши на другой пресет! Это действительно экономит время и силы редакторов, особенно при пакетном редактировании.
Регулировка и регулировка
Начиная с экшена Photoshop существует множество способов управления и настройки выходного изображения. Это может отнять ваше время и силы, поскольку вам может потребоваться настроить более одного режима управления.
Одним из ключевых преимуществ Action’ов является способность маскировать определенные нежелательные части изображения.
Однако с предустановками, хотя может и не быть никаких опций для удаления какого-либо объекта, его сильной стороной по-прежнему является возможность настройки.Имея всего несколько настроек, с которыми нужно вмешиваться, влияние на выходное изображение больше.
Что лучше?
В конце концов, все зависит от пользователя и его потребностей. Если вы не делаете много фотографий и просто хотите замаскировать свою фотографию определенным образом, то Action лучше всего подойдет вам. Если вы тот, кто делает много фотографий на вечеринке и вам нужно быстро их обработать, то вам может подойти пресет. Если вам нужно быстрое пакетное редактирование с результатами, которые вы можете легко контролировать, то лучше всего подойдут пресеты.
Вы всегда должны использовать функции программного обеспечения в зависимости от ваших потребностей и, возможно, изучить их обе, чтобы получить максимальную отдачу от своего изображения! Также следует отметить, что пресеты и действия не могут превратить плохую фотографию в фотографию на миллион долларов. Эти приложения только помогают улучшить и без того хорошую фотографию, а это значит, что навыки фотографии по-прежнему важны.
.
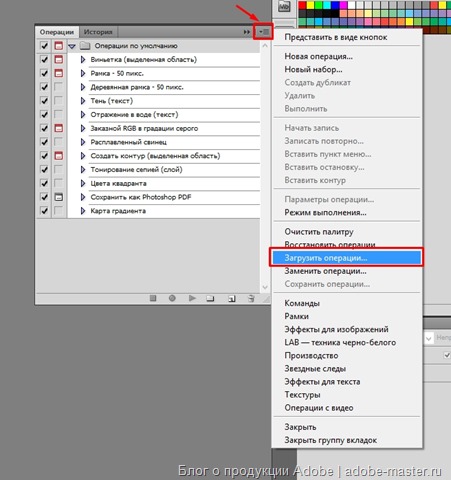
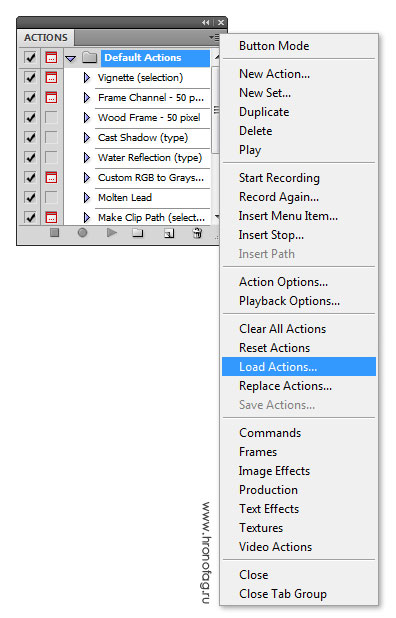 Появится одноимённая панель. Также её можно вызвать сочетанием клавиш Alt+F Эти кнопки и включают, и выключают инструмент.
Появится одноимённая панель. Также её можно вызвать сочетанием клавиш Alt+F Эти кнопки и включают, и выключают инструмент.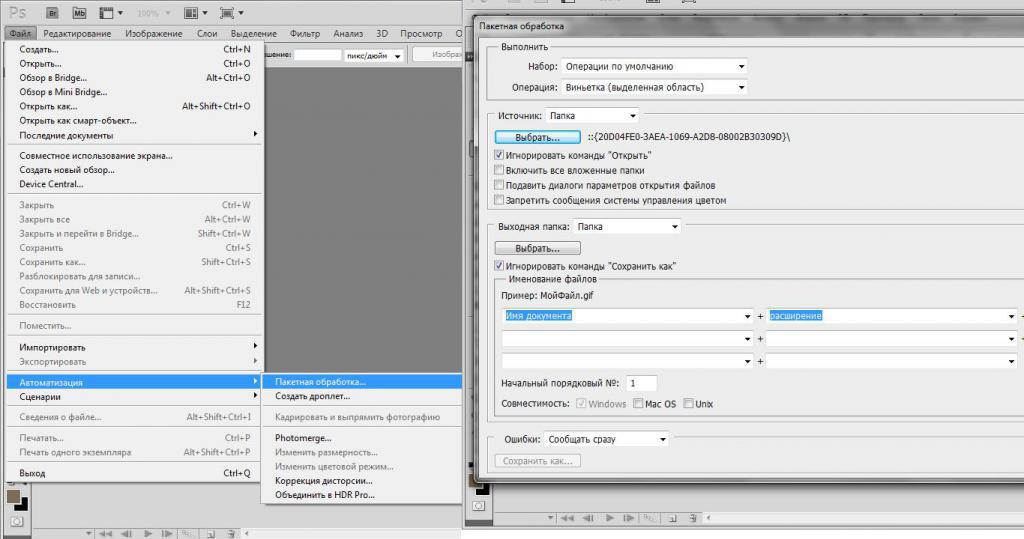 Сделайте то, что планировали.
Сделайте то, что планировали.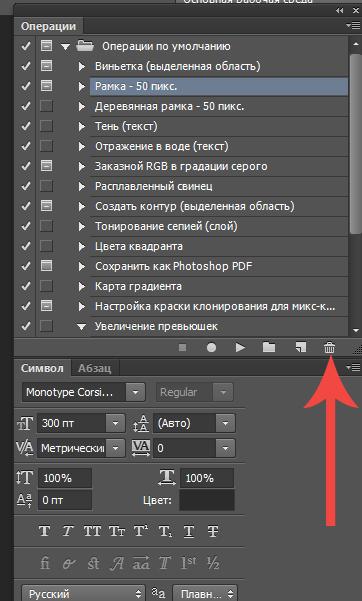 Для этого понадобится кликнуть на значок который находится в открывшейся палитре в верхнем углу справа и выбрать “Загрузить операции”.
Для этого понадобится кликнуть на значок который находится в открывшейся палитре в верхнем углу справа и выбрать “Загрузить операции”. ATN.
ATN.