Объединить JPG в JPG — Совместить JPGs в JPG онлайн!
Объединить JPG в JPG — Совместить JPGs в JPG онлайн!
Конвертируй JPG в один JPG бесплатно онлайн с любого устройства Mac, Linux, Android.
Ваши файлы были успешно обработаны Отправить результат в:Отправить результат в:
1000 символов максимум
Обратная связь Или оставьте, пожалуйста, отзыв в наших социальных сетях 👍Попробуйте другие наши приложения для слияния:
We’ve already processed 8000 files with total size of 80000000 Mbyte
Поделиться в Facebook Поделиться в Twitter Поделиться в LinkedIn Смотрите другие приложения Добавить в закладки это приложение Объедините JPG в JPG файлы в нужном порядке.
Благодаря надежному слиянию документов JPG в JPG вы можете легко объединить несколько JPG в JPG с высокой скоростью и сохранить результат в различных форматах, включая PDF, DOCX, HTML, MD, EPUB, PNG и JPG. JPG в JPG инструмент слияния работает для всех платформ: Windows, Linux, MacOS и Android. Установка программного обеспечения для настольных ПК не требуется. Это мощный, современный, быстрый, гибкий, простой в использовании и совершенно бесплатный.

Этот результат может быть достигнут программно с помощью Aspose.Imaging API
Как объединить JPG в JPG файлы
1
Откройте в веб браузере Aspose JPG приложение и перейдите к инструменту слияния.2
Щелкните внутри области удаления файлов, чтобы загрузить JPG файлов, или перетащите файлы JPG.4
Мгновенная загрузка, просмотр или отправка объединенного файла по электронной почте.5
Обратите внимание, что Ваш файл будет удален с наших серверов через 24 часа, а ссылки для скачивания перестанут работать после этого периода времени.
ЧаВо
- org/Question»>
-
2
⏱️ Сколько времени занимает слияние JPG с JPG?
Это приложение слияния работает быстро. Вы можете объединить JPG в JPG за несколько секунд.
org/Question»>
-
4
💻 Могу ли я объединить JPG с JPG в Mac OS, Android или Linux?
Да, вы можете использовать бесплатное приложение Aspose Объединение в любой операционной системе, которая имеет веб-браузер.
 Наше слияние JPG с JPG работает в режиме онлайн и не требует установки программного обеспечения.
Наше слияние JPG с JPG работает в режиме онлайн и не требует установки программного обеспечения.
-
5
🌐 Какой браузер я должен использовать для объединения JPG с JPG?
Вы можете использовать любой современный браузер для слияния JPG с JPG, например, Google Chrome, Firefox, Opera, Safari.
1
❓ Как я могу объединить JPG с JPG?
Во-первых, вам нужно добавить файл для слияния: перетащите файл JPG или щелкните внутри белой области, чтобы выбрать файл. Затем нажмите кнопку «Объединить». Когда объединение JPG в JPG завершено, вы можете загрузить файл JPG.
3
🛡️ Безопасно ли объединять JPG в JPG, используя бесплатное объединение Aspose?
Конечно! Ссылка для скачивания файлов JPG будет доступна сразу после слияния. Мы удаляем загруженные файлы через 24 часа, и ссылки для скачивания перестают работать после этого периода времени. Никто не имеет доступа к вашим файлам. Слияние файлов (включая JPG и JPG) абсолютно безопасно.
Как объединить несколько файлов JPG в один файл
В некоторых случаях может потребоваться собрать один JPEG-файл из нескольких картинок. Сегодня мы хотим представить наиболее удобные варианты объединения изображений в таком формате.
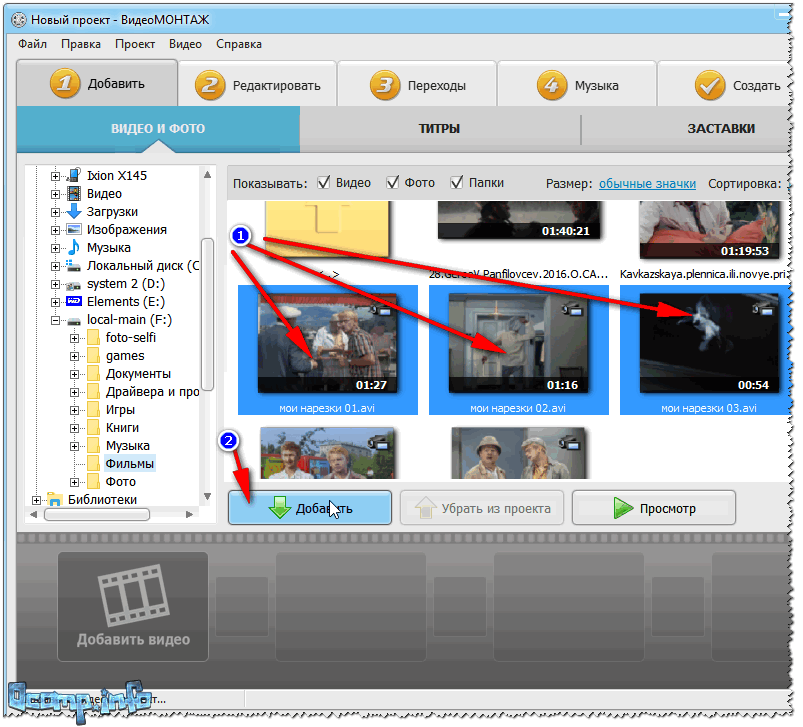
Методы объединения JPG
Рассматриваемую задачу можно решить двумя способами: использовать специальную утилиту или задействовать графический редактор. Каждый имеет свои достоинства и недостатки.
Способ 1: Join Multiple JPG Files Into One
Небольшая программа от разработчика Sobolsoft способна автоматизировать процесс создания единого JPEG-файла из группы изображений. Отличается простотой в использовании и возможностями дополнительной настройки.
Загрузить Join Multiple JPG Files Into One с официального сайта
- После запуска программы обратите внимание на левую часть окна, в которой расположены кнопки добавления файлов. Для того чтобы добавить картинки по одной, нажмите на кнопку «Add JPG File(s)». Чтобы загрузить их из папки, нажмите «Add All JPG File(s) In Folder».
- Откроется окошко «Проводника». Перейдите в нем к каталогу с изображениями, которые хотите объединить. Для загрузки в программу выделите нужные файлы комбинацией клавиш Ctrl+ЛКМ и нажмите «Открыть».

Обратите внимание, что демонстрационная версия программы позволяет объединять за один раз только два файла, о чём предупреждает пользователя. Нажмите «Нет» для продолжения работы. - Порядок загруженных картинок можно менять кнопками справа от списка, подписанными как «Move Up» (поднимает выделенную позицию вверх) и «Move Down» (опускает выделенную позицию вниз).
- В блоке настроек «Join Images As…» можно настроить размер объединяемых изображений – оставить как есть или уменьшить.
Блок «Output JPG Quality Option» отвечает за качество выходного файла. Рекомендуем оставить значение по умолчанию, которая названа «Smart-Detect».
В блоке «Picture Formation» нужно выбрать вертикальный или горизонтальный порядок установки файлов.
«Saves Result To This Folder» позволяет установить конечный каталог сохранения полученного изображения. - Для старта процесса объединения нажмите на кнопку «Start Joining».

По окончании непродолжительной процедуры программа выдаст сообщение, в котором нажмите «ОК» - В выбранном ранее каталоге появится результат, который назван joined.jpg.
Кроме ограничений пробной версии, недостатком Join Multiple JPG Files Into One является отсутствие русского языка.
Способ 2: Графический редактор
Альтернативный метод объединения JPG-файлов заключается в использовании графического редактора. Данный способ более трудоёмкий, однако позволяет добиться лучших результатов. Для этой цели подойдёт любой редактор – в качестве примера мы будем использовать Paint. NET.
Скачать Paint.NET
- Перед запуском Пейнт.НЕТ найдите в «Проводнике» фотографии, которые хотите объединить в одну. Выделите первую, нажмите по ней правой кнопкой мыши и выберите «Свойства».
В «Свойствах» перейдите на вкладку «Подробно». Прокрутите список до блока «Изображение», в котором найдите пункты «Ширина» и «Высота». Запишите обозначенные там числа, поскольку они понадобятся нам далее.
Запишите обозначенные там числа, поскольку они понадобятся нам далее. - Повторите действия из шага 1 для каждой из объединяемых фотографий.
- Запустите программу и воспользуйтесь пунктом меню «Изображение», в котором выберите «Размер полотна…».
- Откроется окошко изменения размеров холста создаваемого изображения. Дальнейшие действия зависят от того, как именно вы хотите объединить фотографии. Для варианта по горизонтали введите в поле «Ширина» сумму ширины всех фотографий, которые хотите объединить, для варианта по вертикали – сумму высоты в поле «Высота». После установки нужных значений нажмите «ОК» для подтверждения.
- Далее используйте пункт «Слои», в котором выберите «Импорт из файла…».
В «Проводнике» перейдите к папке с нужными изображениями, выделите первое и нажмите «Открыть». - По умолчанию картинка помещается в верхнем левом углу полотна.
 Для добавления следующей повторите процедуру из шага 3, после чего перетащите мышкой изображение-слой в предназначенное для него место на полотне. Повторяйте эти действия для каждого из последующих файлов.
Для добавления следующей повторите процедуру из шага 3, после чего перетащите мышкой изображение-слой в предназначенное для него место на полотне. Повторяйте эти действия для каждого из последующих файлов.
Чтобы улучшить точность, можете включить отображение линеек в пунктах меню «Вид» — «Линейки». - Для сохранения полученного результата используйте меню «Файл», в котором выберите пункт «Сохранить как…».
В диалоговом окне файлового менеджера перейдите к каталогу, в котором хотите сохранить созданный файл. Далее воспользуйтесь списком «Тип файла», где выберите вариант «JPEG».
Затем задайте имя изображения и нажмите «Сохранить».
Если потребуется, настройте качество полученного JPG-файла, после нажмите «ОК».
Подтвердите объединение слоёв, нажав на вариант «Объединить все слои». - В выбранном каталоге появится результат вашей работы.
Редактор Paint. NET проще в освоении, чем Adobe Photoshop и GIMP, однако всё равно требует определённой сноровки.
NET проще в освоении, чем Adobe Photoshop и GIMP, однако всё равно требует определённой сноровки.
Читайте также: Как пользоваться Paint.NET
Заключение
Подводя итоги, хотим отметить, что большинству пользователей подойдёт первый способ, поскольку ограничение на два файла можно обойти, используя в качестве исходников результаты предыдущих объединений или оплатив лицензию.
Мы рады, что смогли помочь Вам в решении проблемы.Опишите, что у вас не получилось. Наши специалисты постараются ответить максимально быстро.
Помогла ли вам эта статья?
ДА НЕТКак объединить несколько файлов JPEG в многостраничный PDF
Наверняка вы сталкивались с таким вопросом: как объединить jpeg файлы в один pdf?
Известно, что при сканировании и сохранении документа встроенная программа сама предлагает выбрать формат документа и объединить полученные изображения в один файл. Но что, если картинки были отсканированы не вами?
Воспользуйтесь простой, но в тоже время многофункциональной программой «Фотоконвертер».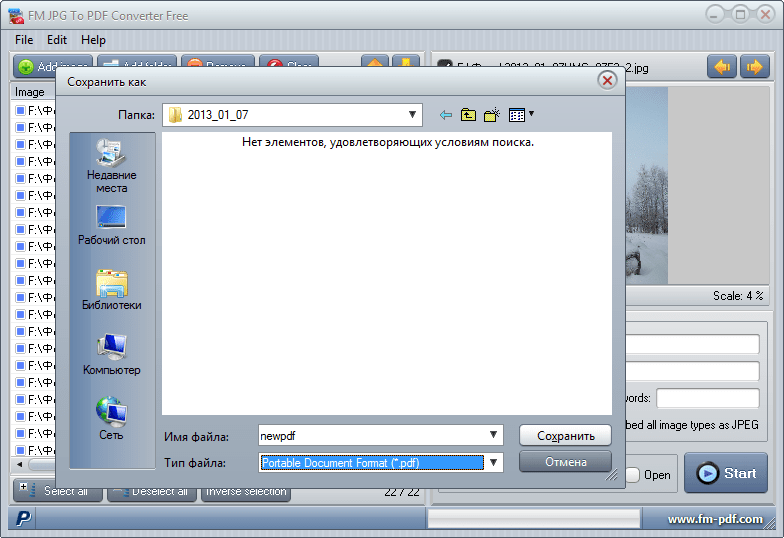 С ее помощью можно быстро и качественно не только изменить расширение файлов, но и объединить jpeg в pdf. Вы можете воспользоваться онлайн версией программы, или скачать ее на ваш компьютер.
С ее помощью можно быстро и качественно не только изменить расширение файлов, но и объединить jpeg в pdf. Вы можете воспользоваться онлайн версией программы, или скачать ее на ваш компьютер.
Основные этапы работы с программой:
1. Cкачайте установочный файл программы и запустите его.
2. Добавьте в нее нужные файлы с расширением jpg.
Сделать это можно как перетащив файлы на рабочее поле программы, так и воспользовавшись кнопкой Добавить файлы.
3. Далее открываем меню Фотоконвертера → Параметры сохранения → Дополнительные параметры сохранения → Дополнительные настройки → Многостраничность → Все файлы в один многостраничный.
4. С помощью встроенного редактора вы можете изменить размер ваших файлов, настроить яркость и контрастность, добавить границы и тени, и многое другое. Для того чтобы проверить результат ваших изменений отметьте галочкой кнопку Просмотр.
5. Внизу на панели выбираем формат, в котором вы хотите сохранить полученный документ. В данном случае, это PDF. Не забываем также указать путь сохранения нового документа, чтобы не искать его потом по всему компьютеру. После этого нажимаем кнопку Старт.
6. Подождите всего несколько минут, и ваш документ будет готов. Вам останется лишь открыть указанную папку и убедиться в том, что конвертация и сохранение файлов прошло успешно.
Установить Фотоконвертер
Онлайн конвертация
Некоторые возможности Фотоконвертера можно попробовать онлайн. Выберите файлы или ZIP архивы для конвертации:
Интерфейс командной строки
Профессиональные пользователи могут использовать командную строку для конвертации и редактирования в ручном или автоматическом режиме. За дополнительными консультациями по использованию cmd интерфейса обращайтесь в службу поддержки пользователей.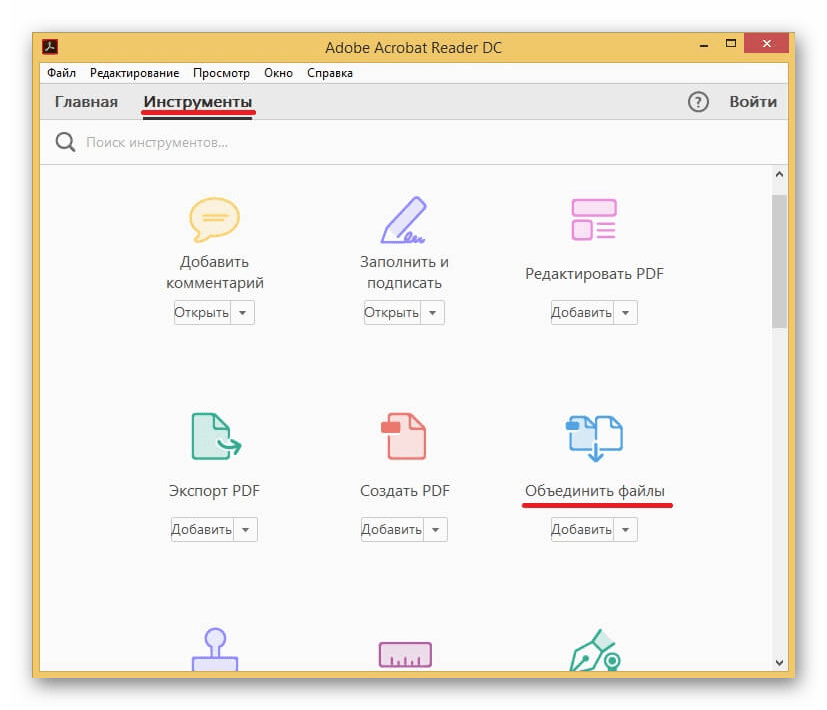
Рассказать друзьям
Объедините файлы JPG в один с помощью бесплатных онлайн-инструментов
JPEG Файлы являются одним из наиболее важных форматов файлов изображений, кроме PNG. Он используется во многих презентациях, видео, веб-сайтах и социальных сетях. Поэтому вы можете поиграть со своими изображениями, чтобы сделать их более привлекательными. Один из способов сделать это объединять файлы JPG, Вы можете комбинировать их и размещать их рядом вертикально, например, чтобы создать коллаж. Объединение файлов JPEG — отличный способ повеселиться и представить свое изображение по-другому.
Это руководство научит вас, как легко объединять файлы JPG в JPG или другие форматы с помощью различных инструментов. Инструменты будут как онлайн, так и офлайн, что позволит вам выбирать между тем, что вы хотите использовать. Вы заметите, что процесс довольно прост. Приступим к объединению ваших файлов JPG!
Руководство по статьеЧасть 1. Как объединить несколько картинок в одну?Часть 2. Как объединить JPG файлы бесплатно онлайн?Часть 3. Очистить дубликаты файлов после слияния файлов JPGЧасть 4. Часто задаваемые вопросы (FAQs)Часть 5. Вывод
Как объединить несколько картинок в одну?Часть 2. Как объединить JPG файлы бесплатно онлайн?Часть 3. Очистить дубликаты файлов после слияния файлов JPGЧасть 4. Часто задаваемые вопросы (FAQs)Часть 5. Вывод
Часть 1. Как объединить несколько картинок в одну?
Прежде чем мы начнем объединять файлы JPG, давайте поговорим о объединении нескольких изображений в одно. Ну, чтобы сделать это, вы должны использовать программное обеспечение или инструмент, который поможет вам объединить ваши фотографии в одно целое изображение. Эти инструменты или программное обеспечение могут быть как онлайн, так и оффлайн. В частности, есть инструменты, которые мы можем искать в Интернете, которые позволят нам объединить несколько изображений в одно целое изображение. Если вы не хотите использовать другое программное обеспечение, вы также можете использовать Paint на ПК с Windows для этого.
Например, если вы хотите объединить две картинки, вы откроете эти две картинки на своем ПК. И тогда вам придется открыть Paint или Paint Pro на вашем компьютере.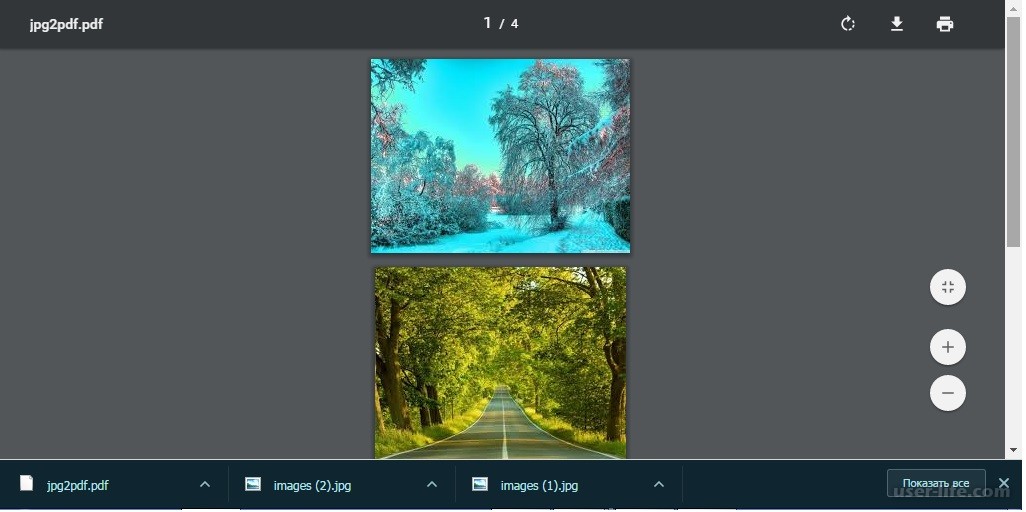 После этого скопируйте каждую картинку в Paint и выровняйте их по своему желанию. Затем сохраните его как новый файл. Это позволит вам объединить несколько картинок в одну. Как таковой, процесс очень утомительный. Таким образом, если вы хотите легко объединить несколько изображений, вы должны использовать программное обеспечение, специально разработанное для этой цели.
После этого скопируйте каждую картинку в Paint и выровняйте их по своему желанию. Затем сохраните его как новый файл. Это позволит вам объединить несколько картинок в одну. Как таковой, процесс очень утомительный. Таким образом, если вы хотите легко объединить несколько изображений, вы должны использовать программное обеспечение, специально разработанное для этой цели.
Часть 2. Как объединить JPG файлы бесплатно онлайн?
Инструмент 01. AConvert
AConvert — это онлайн-платформа с множеством «мини-инструментов». Один из таких инструментов имеет возможность объединять файлы JPG, а это означает, что вы можете объединять фотографии онлайн бесплатно. Вы можете выбрать объединение изображений JPEG по горизонтали или вертикали в зависимости от ваших предпочтений. Кроме того, он позволяет комбинировать или объединять файлы других форматов. К ним, среди прочего, относятся PNG, GIF, BMP, TIFF и DDS. После того, как вы объединили файлы, вы можете легко загрузить их из интерфейса. Другой вариант — использовать сформулированный QR-код и сканировать его, чтобы получить объединенные изображения.
Другой вариант — использовать сформулированный QR-код и сканировать его, чтобы получить объединенные изображения.
Вы можете добавлять изображения с локального жесткого диска, Dropbox, Google Drive и вставлять URL. Сохранение объединенных файлов возможно на вашем компьютере, в вашей учетной записи Google Drive или в вашей учетной записи Dropbox.
Инструмент 02. Конвертер файлов Bear
Bear File Converter — это еще одна онлайн-платформа с различными инструментами, включая возможность объединения файлов JPG. Он имеет широкий спектр функций, таких как слияние и преобразование. С помощью этой программы вы можете легко объединять файлы JPG и другие поддерживаемые форматы, в том числе PNG, BMP и GIF.
У него очень удобный и простой интерфейс. С его помощью вы можете добавить множество файлов изображений с максимальным размером 50 МБ на фотографию. Вы можете объединить эти файлы по горизонтали или по вертикали. Их можно даже объединить в фиксированные столбцы. Вы также можете выбрать желаемый формат вывода. Вы можете добавлять изображения с локального жесткого диска. И вы также можете добавлять изображения из Интернета. Итак, это отличный способ объединить изображения в Интернете.
Вы можете добавлять изображения с локального жесткого диска. И вы также можете добавлять изображения из Интернета. Итак, это отличный способ объединить изображения в Интернете.
Инструмент 03. FilesMerge
Это еще один инструмент, который позволит вам легко объединять файлы JPG. Это позволяет пользователям делать это в вертикальной, горизонтальной или фиксированной колонке. Последний вариант приведет к появлению файла, похожего на прямоугольное изображение. FilesMerge очень безопасен и безопасен и даже позволяет использовать простой интерфейс, который очень легко понять. Файлы, которые вы можете объединить, могут иметь максимальный размер 50 МБ каждый. Процесс довольно прост и быстр с этим инструментом из-за его простого интерфейса.
Вы можете объединять различные форматы графических файлов, включая JPG, GIF, PNG и BMP и другие. Если вы хотите добавить эти файлы, вы можете сделать это, загрузив их с жесткого диска. Можно также загрузить их через скопированную ссылку URL.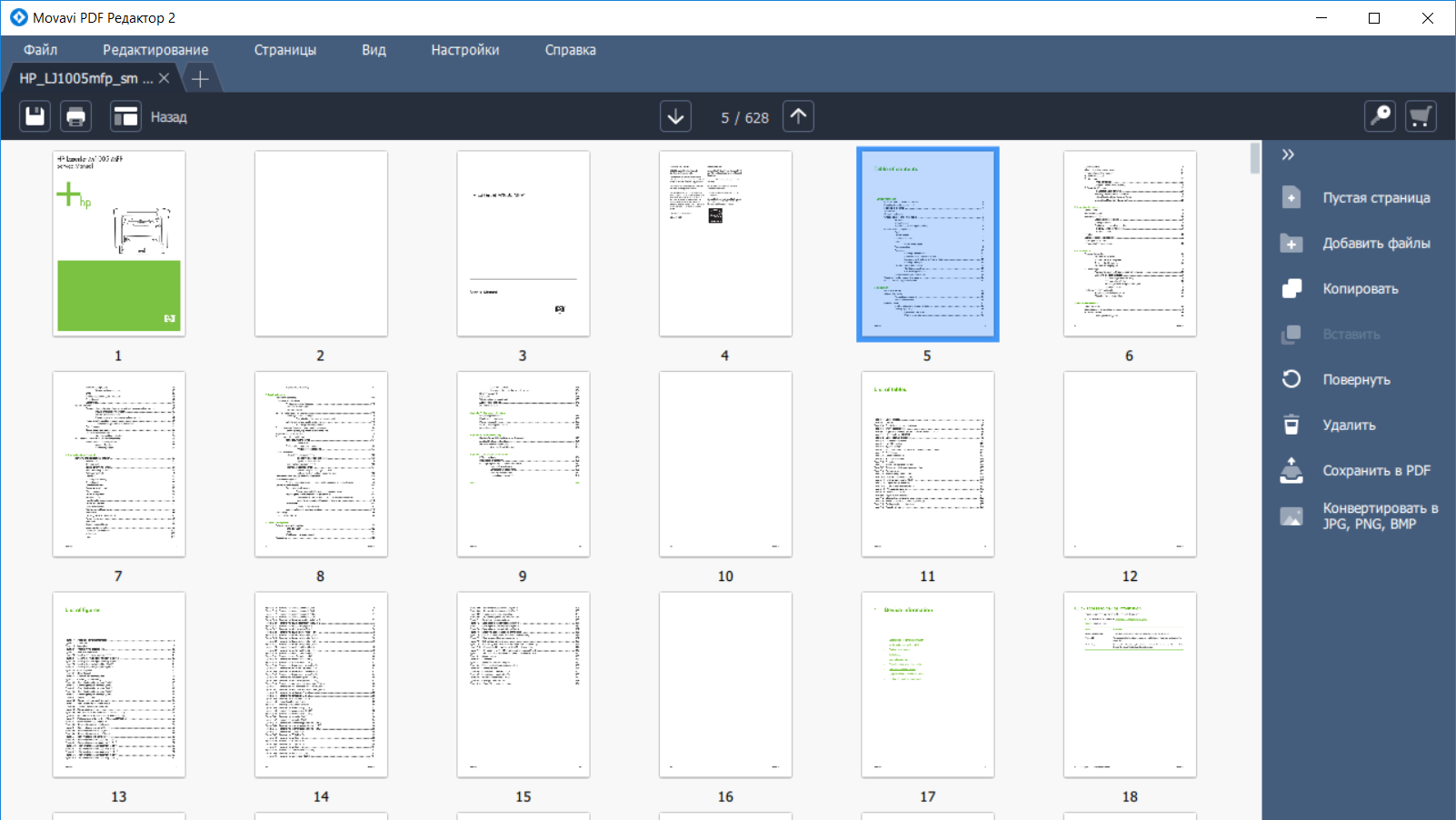 Самое замечательное в этом инструменте — он-лайн. Это означает, что его можно использовать на Mac, Windows, Linux и многих других доступных платформах.
Самое замечательное в этом инструменте — он-лайн. Это означает, что его можно использовать на Mac, Windows, Linux и многих других доступных платформах.
Инструмент 04. OnlineConvertFree (объединить изображение в формате JPG онлайн)
OnlineConvertFree имеет много инструментов в своей платформе. Один из этих инструментов позволит вам объединять файлы JPG. Это даже позволяет вам расположить изображения в горизонтальной или вертикальной манере. Кроме того, вы можете изменить толщину границ и выбрать способ отрегулируйте размер изображений.
После того, как вы загрузили файлы, которые хотите объединить, вы можете изменить настройки, а затем выбрать желаемый формат вывода. Поддерживаемые форматы вывода включают, среди прочего, WEBP, AVI, MOV, TIFF, RAR, ZIP, BMP, JPG и PNG. Да, это означает, что вы можете объединять файлы JPG в PNG. После того, как вы выбрали выходной формат, вы можете нажать «Сохранить и загрузить изображение», чтобы получить объединенные файлы. Обратной стороной этого является то, что вы можете объединить только два разных файла изображений, которые хотите. Вы не можете объединить более двух файлов.
Вы не можете объединить более двух файлов.
Однако, как вы можете заметить, перейдя на его платформу, онлайн-инструмент для слияния JPG Image Online Online ConvertFree очень прост для понимания. Интерфейс очень чистый и простой. Плюс, в его арсенале много других инструментов. Это отличный метод, который поможет вам легко объединять файлы JPG.
Инструмент 05. Aspose JPG Merge
Это бесплатное веб-приложение, которое позволит вам объединять файлы JPG и объединять их в различные выходные форматы, такие как PDF, DOCX, DOC, HTML, PPTX и TEX и другие. Его можно использовать для объединения файлов JPEG с использованием различных платформ, таких как Windows, macOS, iOS, Linux и Android и других.
Чтобы объединить файлы с помощью этого инструмента, вы просто загружаете файлы JPEG в интерфейс веб-приложения. Вы также можете перетаскивать изображения, если хотите. Вы можете сохранить его как PDF, JPG, PNG или другие форматы файлов после добавления файлов. Затем вы просто нажимаете «Объединить», чтобы начать процесс.
Вы можете скачать объединенные файлы легко через веб-интерфейс. Или вы можете просмотреть его, а затем отправить его в виде сообщения электронной почты. Важно отметить, что через 24 часа слитый файл будет удален с их сервера. Таким образом, вы должны убедиться, что вы загрузите его немедленно.
Инструмент 06. Слияние картинок Genius (автономный инструмент)
В отличие от первых трех инструментов, это программное обеспечение для слияния JPG используется в автономном режиме. Это облегчает процесс объединения файлов JPG и является отличным вариантом для тех, кто ищет решение для объединения МНОГО фотографий. Вы можете скачать его бесплатно, и у вас есть 5-дневная пробная версия. Программа может быть легко установлена, даже если вы не разбираетесь в технических деталях. Кроме того, инструмент поддерживает более 40 различных форматов файлов изображений. К ним относятся JPG, TIFF, BMP, PPM и PBM, среди множества других.
Инструмент позволит вам выбрать размеры и расположение изображений, если хотите.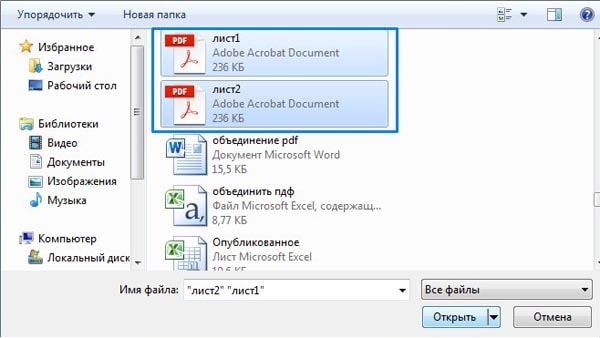 Вы также можете добавить цвета фона, которые настроены для объединенного файла изображения. Другие функции, которые вы можете получить от Picture Merge Genius, включают кадрирование, вращение, изменение яркости и регулировку контрастности. Недостатком этого инструмента является то, что вам необходимо приобрести его после окончания пробного периода. Кроме того, необходимо загрузить, а также установить программное обеспечение для использования в автономном режиме. Наконец, последний недостаток этого инструмента заключается в том, что он работает только в операционных системах Windows.
Вы также можете добавить цвета фона, которые настроены для объединенного файла изображения. Другие функции, которые вы можете получить от Picture Merge Genius, включают кадрирование, вращение, изменение яркости и регулировку контрастности. Недостатком этого инструмента является то, что вам необходимо приобрести его после окончания пробного периода. Кроме того, необходимо загрузить, а также установить программное обеспечение для использования в автономном режиме. Наконец, последний недостаток этого инструмента заключается в том, что он работает только в операционных системах Windows.
Часть 3. Очистить дубликаты файлов после слияния файлов JPG
Хотите ускорить свой компьютер MacOS? У нас есть решение для вас. Мы рекомендуем вам использовать iMyMac PowerMyMac и его различные модули, особенно модуль Duplicate Finder. Это потому, что iMyMac PowerMyMac может помочь вам найти все ненужные файлы на вашем компьютере MacOS. Эти ненужные файлы обнаруживаются путем сканирования всей системы и помещения их в список. Как пользователь, вы можете выбрать файлы, которые хотите удалить, а затем удалить их из системы. Таким образом вы освободите больше места на вашем компьютере с macOS и заставите его работать быстрее.
Как пользователь, вы можете выбрать файлы, которые хотите удалить, а затем удалить их из системы. Таким образом вы освободите больше места на вашем компьютере с macOS и заставите его работать быстрее.
Получите бесплатную пробную версию прямо сейчас!
В частности, модуль Duplicate Finder — это один из мини-инструментов в iMyMac PowerMyMac. Это помогает тебе найти дубликаты файлов это не нужно. Кому нужны две копии одного файла в одном хранилище? Вы не правы? Вот почему Duplicate Finder здесь, чтобы помочь вам удалить дубликаты файлов, которые вам не нужны. После этого вы можете выбрать файлы, которые хотите удалить, и полностью удалить их со своего компьютера MacOS. Это отличный способ оптимизировать ваше устройство MacOS и убедиться, что оно работает без сбоев.
Как видите, модули iMyMac PowerMyMac удобны в использовании. Кроме того, интерфейс очень гладкий, и вы легко его понимаете. С помощью нескольких щелчков мышью вы можете оптимизировать свой компьютер с macOS и заставить его работать в оптимальных условиях.
Часть 4. Часто задаваемые вопросы (FAQs)
Вопрос 01. Как мне объединить файлы JPEG в один?
Вы можете вручную объединить файлы JPEG в один, используя инструмент для редактирования изображений, Для этого просто скопируйте каждое изображение JPG, а затем вставьте их на холст вашего инструмента для редактирования изображений. Поместите их рядом, а затем сохраните их как новый файл в выходной формат, который вы хотите.
Другой способ сделать это — использовать инструменты, которые мы упоминали выше. Существуют как онлайн, так и оффлайн инструменты, которые помогут вам объединить файлы JPG в один файл. Эти инструменты очень просты для понимания и имеют простые интерфейсы, которые просты в использовании.
Вопрос 02. Как объединить несколько JPEG-файлов в один PDF-файл?
Опять же, если вы хотите объединить файлы JPG в PDF, вы должны использовать инструмент, который позволит вам это сделать. В частности, эти инструменты используются для объединения JPEG в файл PDF.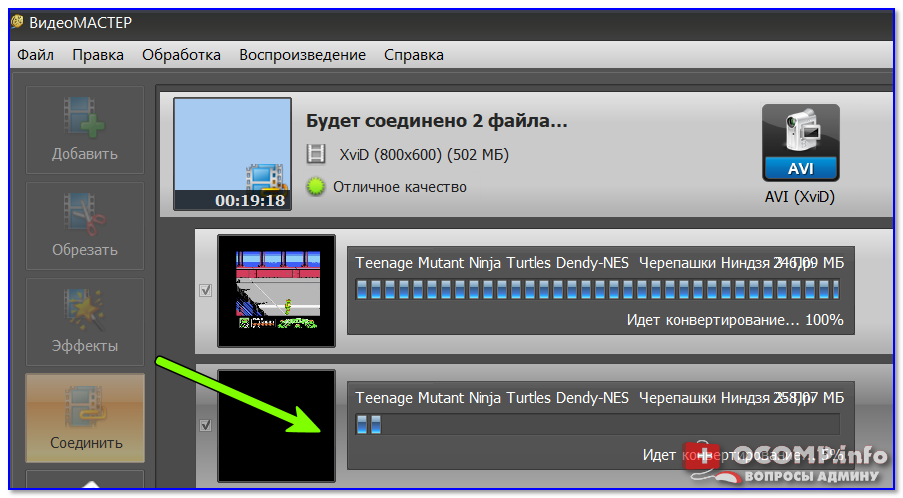 Вы можете найти множество этих инструментов в Интернете, заглянув в Google. Вам просто нужно использовать правильные ключевые слова, чтобы найти лучший инструмент, который вам нужен.
Вы можете найти множество этих инструментов в Интернете, заглянув в Google. Вам просто нужно использовать правильные ключевые слова, чтобы найти лучший инструмент, который вам нужен.
Вопрос 03. Как объединить отсканированные документы в один файл?
Обычно отсканированные документы сохраняются в виде файлов изображений или файлов PDF. Таким образом, их объединение (или объединение PDF) просто похоже на процесс объединения файлов JPG. Если вы отсканировали файлы изображений, вам следует использовать инструмент для объединения изображений, который вы можете найти в Интернете. С другой стороны, если вы отсканировали файлы PDF, вы должны использовать инструменты слияния PDF, чтобы объединить отсканированные изображения. Если это документы, необходимо использовать инструменты, которые объединяют такие документы, как файлы DOC и DOCX.
Часть 5. Вывод
Мы предоставили вам шесть различных инструментов, которые помогут вам объединить файлы JPG в один. Эти инструменты обычно позволяют объединять разные фотографии в один файл по горизонтали или вертикали.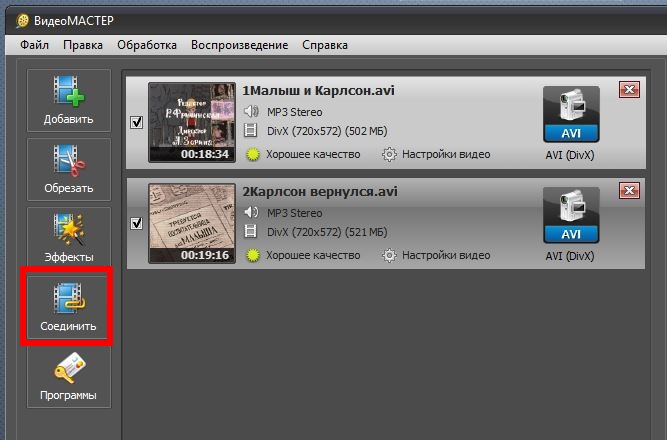 Вы можете заметить, что все они просты в использовании и понимании.
Вы можете заметить, что все они просты в использовании и понимании.
Объединение файлов изображений — это лишь часть проблемы. Помимо процесса объединения файлов JPG, вы можете оптимизировать свой компьютер с macOS. Для этого вы должны использовать iMyMac PowerMyMac и его модуль Duplicate Finder.
На самом деле, все модули внутри iMyMac PowerMyMac может помочь вам очистить ненужные и временные системные файлы. Вы можете специально использовать модуль Duplicate Finder для поиска дубликатов файлов на вашем компьютере и удаления этих ненужных копий оригинала. Получите свой iMyMac PowerMyMac сейчас и ощутите преимущества быстрого устройства MacOS!
Получите бесплатную пробную версию прямо сейчас!
Как конвертировать несколько файлов изображений в один файл PDF
Данное обучающее видео расскажет вам, как конвертировать несколько файлов изображений в один документ PDF.
Предположим, у нас есть несколько фотографий, и мы хотим соединить их в один отчет. Выделите один ряд файлов изображений и нажмите правой клавишей мыши на первый файл.
Выделите один ряд файлов изображений и нажмите правой клавишей мыши на первый файл.
Будьте осторожны в этом пункте. Если вы выделите больше одного ряда за 1 раз, изображения могут быть конвертированы в случайном порядке (а это, вероятно, не тот результат, который вам нужен). Если порядок их расположения важен, убедитесь, что за 1 раз вы выбрали только 1 ряд и нажмите на первый файл в ряду.
Нажмите “Print” (Печать). Выберите из выпадающего меню принтеров “Универсальный Конвертер Документов”. Нажмите “Options” (Опции). Нажмите “Printer Properties” (Настройки принтера).
Нажмите “Load Settings” (Загрузить настройки) и откройте профиль “UDCDefault”. Нажмите “Landscape” (Альбомная печать). Перейдите на вкладку File Format (Формат файла) и выберите True Color. Выберите пункт Append all documents to the existing file (Присоединить все документы к существующему файлу). Во вкладке “Post-Processing” (Пост-обработка) отметьте пункт “Open output folder” (Открыть выходную папку).
Нажмите “OK”, затем “Print” (Печать) для запуска процесса конвертации.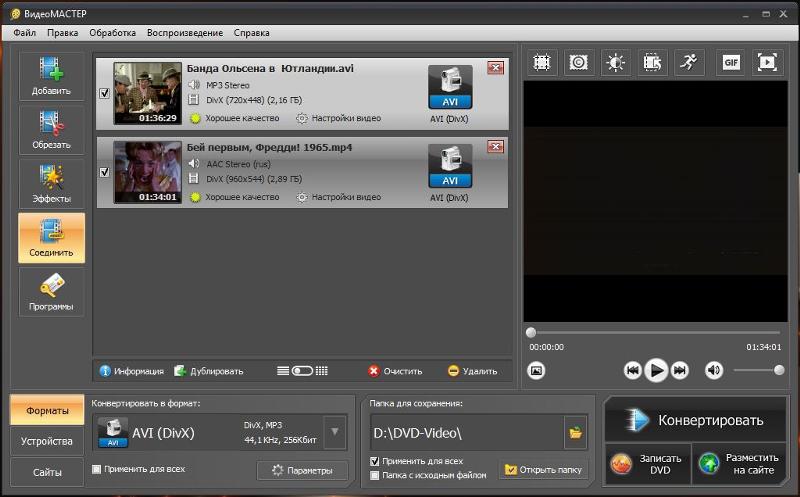 Теперь первая партия файлов изображений будет конвертирована в один файл PDF.
Теперь первая партия файлов изображений будет конвертирована в один файл PDF.
Выделите второй ряд изображений и нажмите правой клавишей мыши на первом изображении. Нажмите “Print” (Печать). Нажмите кнопку Print (Печать) , чтобы запустить процесс конвертации. Выберите то же имя файла, что и раньше, чтобы присоединить файлы изображений к ранее созданному PDF-файлу.
Готово! Вы конвертировали 8 файлов изображений в один документ PDF!
Вы так же можете почитать о том, как объединить несколько документов или изображений в один многостраничный PDF.
Из нескольких jpg в pdf. Преобразование JPG в PDF. Какие файлы можно объединить
Нередко приходится сталкиваться с ситуацией, когда свободное пространство флешки Вашего смартфона или жесткого диска компьютера оказывается переполнено графическими файлами — фотографиями, отсканированными документами, рисунками. Очень удобно объединить два файла или более в один. Особенно актуален вопрос при необходимости отправить файлы по электронной почте. Ведь удобнее прикреплять к сообщению несколько pdf файлов, чем несколько десятков, «разбросанных» по разным папкам jpg.
Очень удобно объединить два файла или более в один. Особенно актуален вопрос при необходимости отправить файлы по электронной почте. Ведь удобнее прикреплять к сообщению несколько pdf файлов, чем несколько десятков, «разбросанных» по разным папкам jpg.
Для владельцев смартфонов под управлением ОС Андроид доступна для скачивания в Google Play бесплатное приложение «Быстрый PDF конвертер», позволяющее:
- объединение jpg файлов в один PDF документ в три касания!
- получить изображения из PDF файла
Нажмите на иконку Создать PDF из изображений и в следующем окне выбрать необходимую категорию, хранящую файлы jpg. Например, Галерея. Отметьте в правом верхнем углу галочками выбранные для конвертации миниатюры и нажмите Добавить файлы. Завершите процесс объединения jpg файлов в один нажатием кнопки Создать
По завершении процесса слияния Вы можете просмотреть получившийся документ, отправить его по почте или переместить в необходимую папку. Приложение предусматривает возможность установки пароля на созданный pdf файл.
Приложение предусматривает возможность установки пароля на созданный pdf файл.
Теперь все отснятые камерой Вашего смартфона уникальные снимки будут упорядочены и систематизированы в одном документе.
Онлайн конвертация
Приверженцам бесплатных онлайн программ, для объединения нескольких jpg в pdf будет полезен следующий сервис . Объединим jpeg в pdf в два шага:
Откройте окно проводника, выделите необходимые для слияния jpg файлы и просто перетяните их мышкой в поле страницы Drop Your Files Here и, по завершении загрузки кликните по кнопке COMBINET. Созданный файл откроется автоматически для просмотра в новом окне.
Данный вариант совершенно не требователен к скорости Вашего канала и «железу» ПК, так как конвертация происходит на внешнем интернет-ресурсе.
Также сервис позволяет преобразовать PDF-документ обратно в любой удобный формат (DOC, JPG, PNG, TXT и др.)
Программная обработка
Как объединить файлы, используя программное обеспечение для ПК? Наш совет: используйте универсальный русифицированный инструмент — программа PDFTools.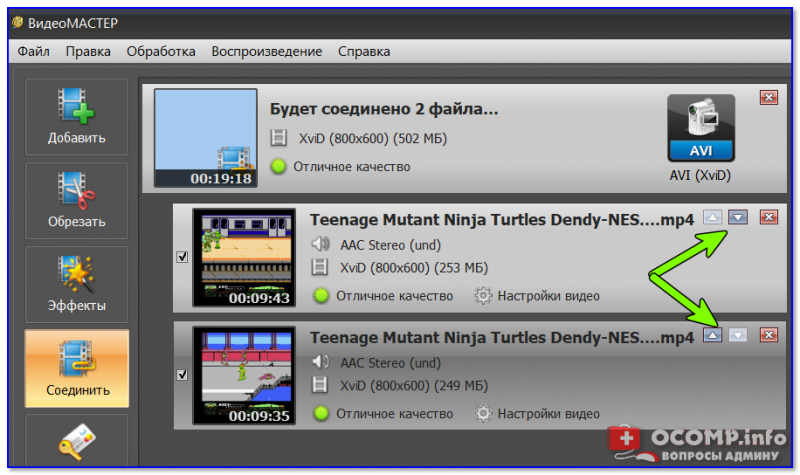 Этот удобный и простой в использовании софт предназначен для создания полноценных PDF-документов из документов любого формата!
Этот удобный и простой в использовании софт предназначен для создания полноценных PDF-документов из документов любого формата!
Запуск программы
Открываем PDF-Tools и на главной странице, в разделе «Создать новый PDF документ из:» выбираем опцию «Изображений . Конвертировать изображение в PDF «. Кликаем кнопку Пуск.
Следующий шаг — добавление необходимых jpeg документов и их сортировка. В данном разделе вы можете выбрать jpg файлы из различных папок, объединить два файла и более, а также рассортировать их в необходимой последовательности. Нажимаем Добавить файлы и, в открывшемся окне проводника, выбираем файлы, подтверждая свой выбор нажатием кнопки Открыть . Нажимаем Далее .
В очередном разделе вам предстоит настроить изображения, чтобы перевести файлы в pdf. Но можете этого и не делать и воспользоваться значениями по умолчанию. Обычно они корректны. Нажимаем кнопку Далее .
Теперь настроим выходной PDF документ. Слева вы видите колонку из шести закладок, но установки по умолчанию подойдут в большинстве случаев. Просто нажимаем Далее .
Слева вы видите колонку из шести закладок, но установки по умолчанию подойдут в большинстве случаев. Просто нажимаем Далее .
Создание pdf-файла
Заключительный раздел Настройка записи. Здесь необходимо выбрать путь, по которому будет произведено сохранение выходного pdf-файла, а также указать его имя. Запустите Процесс , кликнув по одноименной кнопке. Если вы хотите отобразить созданный документ после конвертирования jpg файлов в один, поставьте галочку Запуск программы просмотра.
По завершении объединения файлов jpeg в pdf нажмите кнопку Завершить или вернитесь на несколько шагов кликая кнопку Назад для изменения каких-либо настроек.
На этом процедура слияния jpg в pdf окончена и вы можете отправить файл по электронной почте, воспользовавшись встроенным в программу почтовым сервисом.
Извлечение файлов из PDF
Обратная процедура извлечения графических файлов из PDF документа с применением программы PDFTools подробно рассмотрена на видео:
В последнее время стал актуальным вопрос про объединение нескольких файлов формата pdf в один.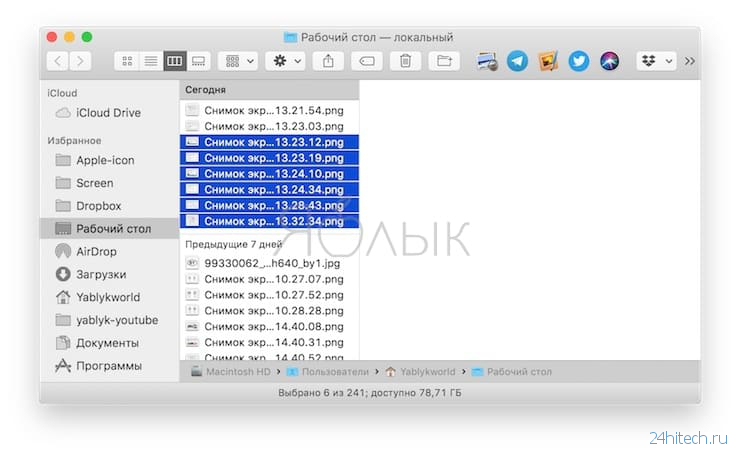 Не менее актуальным является объединение jpg файлов в один pdf онлайн. Кому — то нужно отсканировать договор на нескольких листах, а затем объединить, кто — то делает электронную версию того или иного печатного издания, а кто — то и вовсе объединяет в один pdf файл старые семейные фотографии, сканируя каждую в отдельный файл.
Не менее актуальным является объединение jpg файлов в один pdf онлайн. Кому — то нужно отсканировать договор на нескольких листах, а затем объединить, кто — то делает электронную версию того или иного печатного издания, а кто — то и вовсе объединяет в один pdf файл старые семейные фотографии, сканируя каждую в отдельный файл.
Существует масса способов, как можно это сделать. В том числе и при помощи программ, типа Foxit reader. Но в данной статье мы поговорим как объединить jpg или pdf файлы в один pdf онлайн, без установки каких — либо дополнительных программ и платежей. Все, что вам понадобится это интернет и компьютер.
Сам процесс объединения будет происходить через сайт .
Заходим на него и попадаем на главную страницу.
Combinepdf.com/ru — сайт для онлайн объединения файлов pdf в один
Объединить pdf файлы в один онлайн
Для объединения pdf файлов в один на панели выбора действия жмем на «Combine PDF».
Выбираем Combine PDF
После этого появится кнопка «Загрузить», нажав на которую будет предложено выбрать pdf файлы на вашем компьютере для объединения в один.
Выбираем файлы pdf, которые нужно объединить
Находим и выбираем зажатой кнопкой «CTRL» на клавиатуре все файлы, которые нужно объединить и жмем кнопку «открыть».
Загружаем их на сайт
После этого выбранные файлы загрузятся на сайт и внизу станет доступна кнопка «объединить», нажав на которую к вам на компьютер скачается один объединенный pdf файл из всех выбранных вами файлов.
Скачиваем объединенный pdf файл
Объединить jpg файлы в один pdf онлайн
С jpg файлами все осуществляется почти точно так же, как и с pdf. С той лишь разницей, что на панели выбора действия нужно выбрать «jpg to pdf».
Напоминаем, что для выбора нескольких фалов нужно нажать и удерживать клавишу на клавиатуре «CTRL», которая находится в левой нижней части клавиатуры.
Ожидание загрузки файлов на сайт
После чего нажимаем на кнопку «общий файл» и тем самым скачиваем объединенный файл pdf из ваших jpg файлов.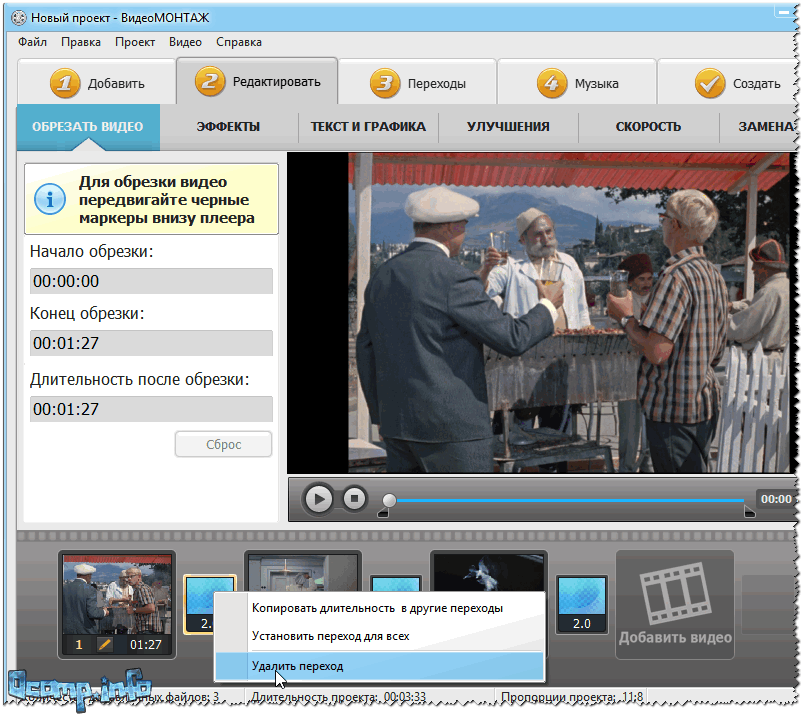
Скачивание объединенного pdf файла из ваших jpg
JPG to PDF – это программа, конвертирующая изображения в файл PDF. Утилита поддерживает преобразование файлов не только таких распространенных форматов, как JPEG, GIF, PNG, BMP, но и еще больше 80 менее распространенных форматов. Чтобы конвертировать jpeg в pdf, нужно только открыть программу: все остальное она произведет автоматически.
Конвертер pdf в jpg будет полезен при необходимости преобразования множества отсканированных изображений в единый документ. К примеру, есть возможность самостоятельно преобразовать бумажную книгу в электронный документ. Если же нужно преобразовать всего одно изображение, программа также позволяет это сделать. При желании в приложении указываются метаданные – Author, Title, Subject. Если есть необходимость, полученный в результате преобразования файл защищается паролем.
Несмотря на то, что конвертер Джпг ту ПДФ не русифицирован, интерфейс его настолько прост, что с задачей конвертирования справится даже новичок. Во время преобразования изображений весь процесс отображается в окне предварительного просмотра. Начинается процесс с импортирования: можно одновременно открыть несколько файлов. Для этого нужно указать папку, в которой они находятся.
Во время преобразования изображений весь процесс отображается в окне предварительного просмотра. Начинается процесс с импортирования: можно одновременно открыть несколько файлов. Для этого нужно указать папку, в которой они находятся.
Дальше нужно определить порядок картинок кнопками Sel Up и Sel Down. Затем необходимо указать, сколько картинок нужно преобразовать: одну либо несколько. Эта настройка производится кнопками Single file либо Multiple files. При необходимости можно произвести такие настройки: выбор размера страницы, величина отступа, расположение картинки на странице.
Основные достоинства JPG to PDF
- Простота интерфейса.
- Высокая скорость обработки.
- Автопросмотр.
- Сохранение качества изображений.
- Большое количество поддерживаемых форматов.
Особенно полезна программа пользователям, которым необходимо преобразовать jpg в pdf большое количество картинок. Конвертер работает довольно быстро: современный компьютер способен за 1 секунду обрабатывать около 15-20 изображений. Во время конвертирования программа автоматически подгоняет размер картинок в соответствии с размером страницы PDF. Для успешного преобразования не требуется установка других приложений.
Во время конвертирования программа автоматически подгоняет размер картинок в соответствии с размером страницы PDF. Для успешного преобразования не требуется установка других приложений.
Доброго всем времени суток. мои дорогие друзья и гости моего блога. Сегодня у меня очень радостное настроение, так как у моей дочки сегодня день рождения. Ей исполняется 7 лет и осенью будет «Здравствуй школа!». Эх, девочка моя, совсем уже выросла…Ну да ладно, несмотря на день рождения, без статьи я вас все равно не оставлю. Статья сегодня будет очень интересная и для многих полезная.
Я думаю, что многие знают, что такое PDF-файл, и . Так что готовьтесь. Мне по долгу работы периодически приходится работать с пдф-файлами. Иногда возникает задача , а иногда наоборот, т.е. . Но бывают случаи, когда нужно соединить несколько изображений в один такой документ. Что тогда делать?
А ответ очень просто. И сегодня я вам покажу, как сделать пдф файл из картинок быстро и без установки дополнительных программ, т.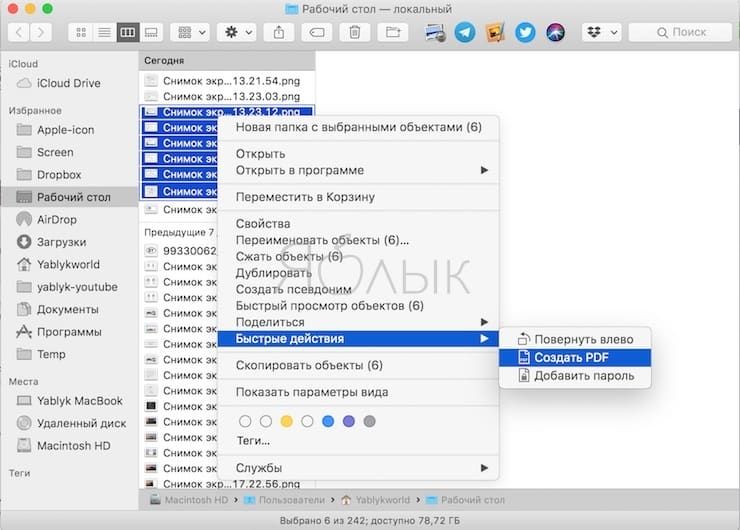 е. в режиме онлайн. Готовы? Тогда поехали. Только заранее приготовьте несколько изображений.
е. в режиме онлайн. Готовы? Тогда поехали. Только заранее приготовьте несколько изображений.
В принципе далеко ходить не надо. Нам может помочь наш офисный друг Microsoft Word. Всё, что вам нужно сделать — это создать документ в ворде и на каждую страницу вставлять изображение, подгоняя его под формат листа.
После всех манипуляций нам просто достаточно сохранить этот документ в формате PDF. Вот и всё. Далеко ходить не надо. Но все таки здесь нужно заходить в офис, что-то подгонять. Дельце, я вам хочу сказать, муторное. А я вам покажу, как нашу задачку облегчить. Причем для этого нам не понадобится вообще никаких программ.
Small PDF
В первом случае нам поможет знакомый нам по прошлым статьям сервис, только в данном случае работа происходит немного по другому.
Jpg2Pdf
Проверяем, что получилось. Все настройки по умолчанию, фотки заполняют всю область страницы и в завистимости от ориентации, каждая страница будет вести себя по-разному.
В целом, все способы довольно удобные и очень быстрые и каждый для себя решает, какой способ ему нравится. Лично вы какой предпочитаете? Или быть может вы пользуетесь специальной программой-обозревателем типа XnView? В любом случае напишите ваш ответ в комментариях.
С уважением, Дмитрий Костин.
PDF (Portable Document Format) – межплатформенный открытый формат текстовых электронных файлов, разработанный компанией Adobe. Данный формат электронных документов позволяет внедрять требуемые шрифты, растровую и векторную графику. Также стоит знать, что PDF включает в себя возможность применения электронной подписи для защиты документации.
Программа Image To PDF
Приложение поможет пользователям выполнить объединение нескольких графических файлов в один PDF.
Инструкция:
Используем Фотоконвертер
Фотоконвертер – это эффективная программа для пакетной конвертации JPG в PDF. С ее помощью возможно за несколько минут обрабатывать большое количество файлов.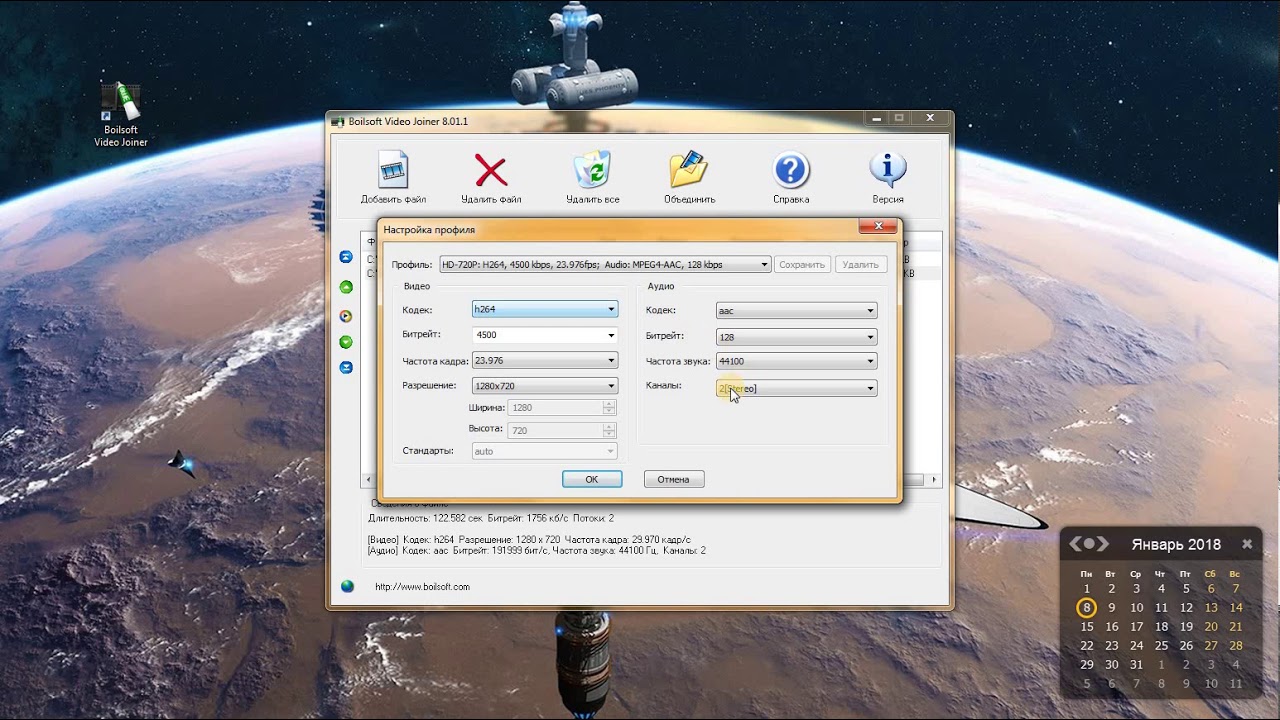
Инструкция:
Бесплатный онлайн сервис, позволяющий выполнить быстрое объединение нескольких JPG в PDF онлайн. Преимуществом сервиса является то, что он в автоматическом режиме выбирает необходимые параметры для правильной оптимизации выходного документа.
Инструкция:
Быстрый PDF конвертер для Андроид
Данное приложение для операционной системы Андроид позволяет пользователям провести конвертацию из формата Джипег в ПДФ.
Инструкция:
Программа PDFTools
Программа для создания полноценных ПДФ файлов из картинок, а также для их редактирования. Есть несколько дополнительных опций : наложение водяных знаков, возможность встроить электронную подпись, обрезка, поворот, масштабирование, разделение, изменение позиций и печать.
Инструкция:
- скачиваем программное обеспечение с официального сайта ;
- далее производим установку приложения;
- после того, как ПО было установлено, запускаем его и на главном экране выбираем «Преобразовать »;
- добавляем необходимые элементы и подключаем дополнительные опции, если необходимо: цифровая подпись, разметка и т.
 д.;
д.; - щелкаем «Преобразовать » и получаем готовый результат.
Программа doPDF Free PDF Converter
Бесплатное программное обеспечение, которое позволяет сшить ПДФ из нескольких JPEG. С ее помощью, также возможно произвести печать в различных форматах «A4», «Letter» и т.д.
Для соединения jpeg файлов в один pdf необходимо:
Встроенные средства Windows 10
В операционной системе Windows 10 реализована возможность объедения группы картинок в отдельный документ ПДФ. Для этого потребуется выполнить следующие действия:
Активация виртуального принтера
Если по каким-либо причинам принтера Microsoft в списке нет, его необходимо установить:
- в окне выбора способа печати щелкаем «Установить принтер »;
- начнется процесс инициализации и поиска нового оборудования;
- в нижней части окна щелкаем «Необходимый принтер отсутствует в списке»;
- в новом окне выбираем «Добавить локальное или сетевое оборудование » и щелкаем «Далее»;
- отмечаем чекбокс «Использовать текущий сетевой порт»;
- в списке открываем «Печать в файле»;
- в окне «Изготовитель » выбираем «Microsoft Print To PDF» и кликаем «Далее»;
- по завершению процесса, нажимаем «Готово».

Конвертация в SmallPDF онлайн
Бесплатный ресурс, позволяющий объединить jpg файлы в один PDF онлайн. Преимуществами сервиса SmallPDF является интуитивно понятный интерфейс и возможность настройки параметров документа.
Инструкция:
PDF-DOCS Онлайн
Конвертер обладает простым интерфейсом и позволяет объединить файлы jpg в pdf онлайн, склеить можно всего несколько страниц, а точнее до 10:
Два способа объединить несколько JPG-картинок в PDF
Пользователям часто приходится взаимодействовать с изображениями в формате JPG, так как он считается сегодня одним из самых популярных. В PDF-формате же могут хранится документы, картинки, презентации и некоторые другие типы медиа-данных. Благодаря своей специфики в PDF можно «запихать» несколько файлов, объединив их в один. Собственно, в статье мы рассмотрим несколько способов связки JPG-изображений в одном PDF-файле.
Как несколько JPG объединить в PDF
Для этого вам потребуется использовать либо специальные программы для компьютера, позволяющие работать с PDF, либо специальные онлайн-сервисы. В первом случае вы сталкиваетесь с необходимостью скачать и установить на свой ПК необходимый софт, а во втором можете столкнуться с различными ограничениями, которые накладывают сервисы.
В первом случае вы сталкиваетесь с необходимостью скачать и установить на свой ПК необходимый софт, а во втором можете столкнуться с различными ограничениями, которые накладывают сервисы.
Суть процедуры заключается в обычной конвертации изображений в один PDF-файл, то есть она выполняется достаточно просто.
Вариант 1: программа Image to PDF
Для начала посмотрим, как реализовать данный процесс с помощью специального ПО. Оно распространяется бесплатно, а имеющегося функционала будет вполне достаточно. Скачайте программу и приступайте к работе:
- После скачивания откройте архив и найдите там исполняемый файл. Запустите его. Примечательно, что данная программа не требует установки на ваш компьютер. Это удобно тем, что вы можете не тратить зря время на установки и при этом не засорять операционную систему, если программка нужна только «на один раз».
- Запустив приложение обратите внимание на нижнюю часть интерфейса. Там вам нужно воспользоваться кнопкой «Add Files».

- Откроется интерфейс добавления файлов. Здесь потребуется добавить изображения из «Проводника», которые нужно преобразовать.
- Добавленные изображения будут отображены в специальном окошке. Их расстановка в нужном порядке зависит от их названия (расставляются по умолчанию в алфавитном порядке). Если вам нужно расставить в каком-то определённом порядке, то воспользуйтесь кнопками «Move Sel Up» или «Move Sel Down» (первая отвечает за перемещение в верх, вторая за перемещение вниз).
- В блоке «Output Type» укажите, в какой формат будут преобразованы изображения. По умолчанию здесь доступно два варианта PDF и XPS.
- В блоке ниже вы указываете, сколько файлов вам нужно получить на выходе. Здесь есть вариант, что каждая картинка будет преобразована в отдельный PDF-файл, что нам не нужно. Вместо этого поставьте маркер у «Single PDF File named».
- Укажите название выходного файла.
- В блоке «Output Path» укажите место на диске, куда потребуется сохранить файл.
 Здесь надо поставить галочку у «Write Files to» и в соседней строке прописать будущее расположение файла.
Здесь надо поставить галочку у «Write Files to» и в соседней строке прописать будущее расположение файла. - Дополнительно вы можете настроить здесь параметры изображений, которые будут преобразованы в один PDF-документ. Например, здесь уменьшить их размер для оптимизации и т.д.
- Чтобы завершить преобразование нажмите на кнопку «Save Output».
- Ожидайте завершение процедуры.
Вариант 2: онлайн-сервисы
Необязательно скачивать на компьютер какие-то сторонние программы, чтобы выполнить конвертацию нескольких изображений в один PDF-файл. Вы можете воспользоваться одним из множества онлайн-сервисов, которые можно найти в интернете. Следовательно, функционал и степень удобства использования будет зависеть от конкретного сервиса.
Читайте также:
Как конвертировать фото в JPG онлайн
Конвертируем файлы CDR в PDF, создаем качественные документы
Video DownloadHelper – обзор и установка плагина
Как скачать изображение с Яндекс Картинок на компьютер
Мы будет рассматривать инструкцию на примере сервиса PDF.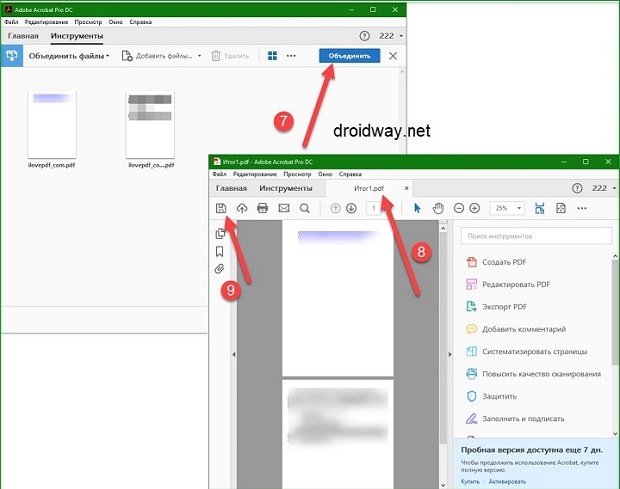 io. Здесь простой и современный интерфейс, плюс, есть всё необходимое для работы. Вы же можете использовать любой другой онлайн-сервис, который сможете найти, но порядок действий в таком случае может несколько отличаться от того, что представлен в инструкции.
io. Здесь простой и современный интерфейс, плюс, есть всё необходимое для работы. Вы же можете использовать любой другой онлайн-сервис, который сможете найти, но порядок действий в таком случае может несколько отличаться от того, что представлен в инструкции.
- Перейдите на официальный сайт сервиса. Тут вас сразу же будет приветствовать кнопка добавления файла. Вы можете загрузить его с компьютера, воспользовавшись большой жёлтой кнопкой. А можете добавить со сторонних сервисов, например, Google Drive или Dropbox.
- В «Проводнике» Windows (если добавление идёт с компьютера) выберите нужные файлы и нажмите «Открыть».
- После добавления изображений можно сделать некоторые настройки в нижней части интерфейса. Например, установить ориентацию выходного файла и т.д.
- Когда закончите с настройками, нажмите кнопку «Конвертировать».
- Ожидайте завершение процесса конвертирования. После этого должна появиться кнопка «Скачать», с помощью которой можно загрузить готовый файл к себе на компьютер.
 Здесь также доступны и дополнительные варианты выгрузки PDF-файла на компьютер. Чтобы увидеть их все, нажмите на иконку в виде стрелочки, расположенной в правой части кнопки. Можно выгрузить на Гугл Диск и Dropbox.
Здесь также доступны и дополнительные варианты выгрузки PDF-файла на компьютер. Чтобы увидеть их все, нажмите на иконку в виде стрелочки, расположенной в правой части кнопки. Можно выгрузить на Гугл Диск и Dropbox.
Надеемся, что показанные вариант вам помогли преобразовать несколько JPG-изображений в один PDF-файл. Можно использовать и другие сервисы с программами, но тогда порядок действий будет отличаться в зависимости от выбранного варианта. Если у вас остались какие-либо вопросы, пишите их в комментариях.
Способ объединения изображений JPG
Объединить два изображения JPG вместе
Кендра Д. Митчелл | 17 сен, 2020 11:07
Чтобы создать фотоколлаж или создать одну презентацию из нескольких изображений, необходимо объединить файлы изображений . Слияние может быть выполнено профессионально и аккуратно с помощью специальной программы.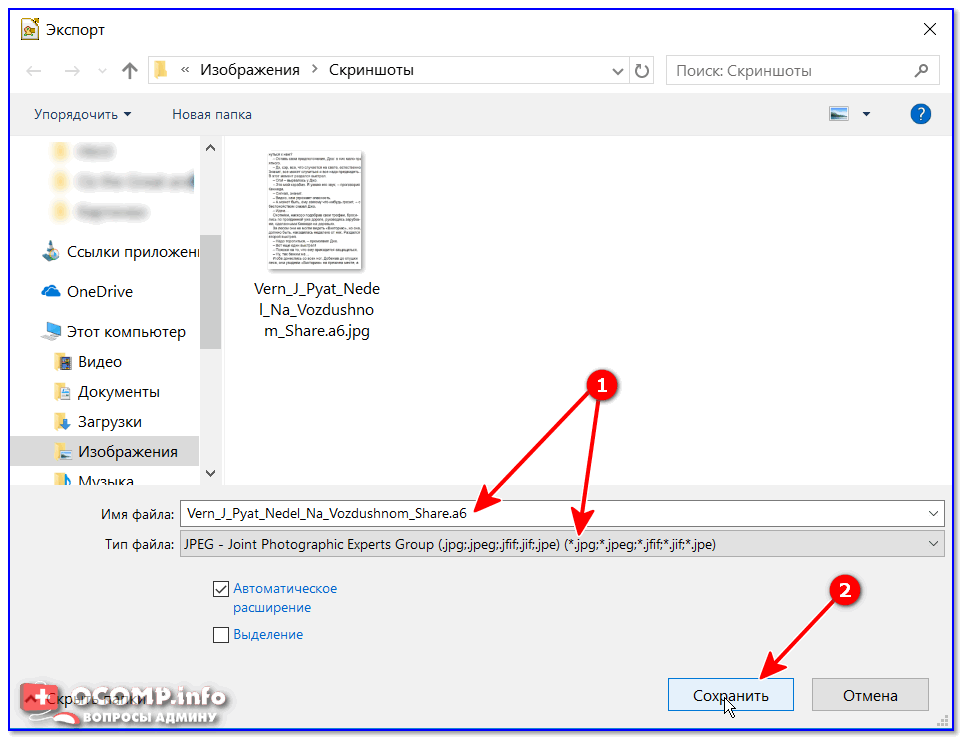 Таким образом, чтобы помочь вам объединить файлы JPG , мы выбрали лучшие методы, перечисленные ниже.
Таким образом, чтобы помочь вам объединить файлы JPG , мы выбрали лучшие методы, перечисленные ниже.
Часть 1: Лучшие инструменты для объединения файлов JPG в Интернете
Чтобы объединить ваши файлы JPG простым способом без использования стороннего программного обеспечения, доступно множество онлайн-инструментов. С этими программами на основе браузеров вам не нужно устанавливать или регистрировать программное обеспечение, и процесс довольно прост. Бесплатное использование онлайн-инструментов также удобно в кармане.
URL: https://www.aconvert.com/image/merge/
С AConvert вы можете комбинировать JPG онлайн . Вы можете выбрать комбинировать изображения JPG по вертикали или горизонтали по мере необходимости. Помимо JPG, инструмент для процесса слияния также поддерживает ряд других форматов, таких как PNG, TIFF, GIF, BMP, DDS и другие. Объединенный файл можно загрузить постпроцессом из самого интерфейса. Вы даже можете использовать QR-код для сканирования и получения объединенного файла.
Вы даже можете использовать QR-код для сканирования и получения объединенного файла.
Ключевая особенность:
- Позволяет объединять JPG, BMP, GIF, TIFF и другие форматы файлов изображений.
- Позволяет добавлять файлы изображений с компьютера, Google Диска, Dropbox и URL.
- Возможность сохранить объединенный файл на ПК или прямо в учетную запись Dropbox или Google Drive.
- При необходимости выберите горизонтальное или вертикальное слияние.
Руководство по онлайн-слиянию JPG
Шаг 1. Запустите https: // www.aconvert.com/image/merge/ в браузере вашего ПК. Нажмите кнопку «Выбрать файлы», чтобы загрузить изображения JPG для объединения.
Шаг 2. На вкладке «Положение» выберите вариант «По вертикали» или «По горизонтали».
Шаг 3: Нажмите кнопку «Отправить», чтобы начать загрузку и обработку добавленных файлов.
URL: https://www.filesmerge.com/merge-jpg
Этот онлайн-инструмент позволяет объединять JPG , а также другие форматы изображений в вертикальном или горизонтальном направлении по мере необходимости.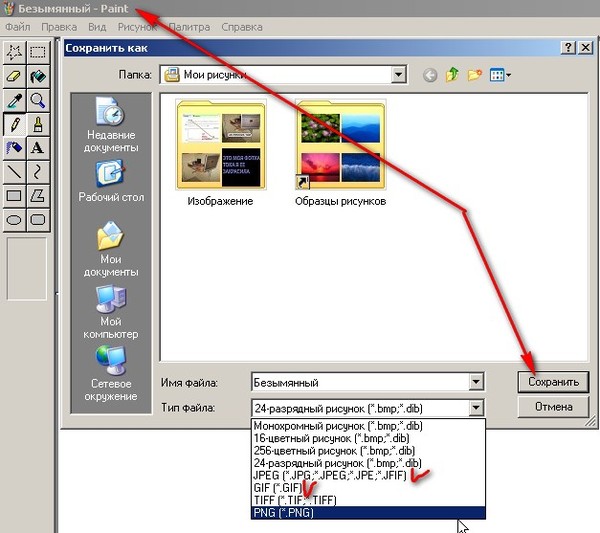 В интерфейс процесса можно добавить несколько файлов размером 50 МБ каждый. Также есть возможность объединить файлы в фиксированный столбец, чтобы он выглядел как прямоугольное изображение. Сайт безопасен в использовании, а его простой интерфейс делает задачу быстрой и легкой. Вы даже можете изменить выходной формат объединенного файла из вариантов JPG, PNG, GIF и BMP. Объединяемые файлы могут быть добавлены с компьютера или через URL-адрес в случае онлайн-изображений.
В интерфейс процесса можно добавить несколько файлов размером 50 МБ каждый. Также есть возможность объединить файлы в фиксированный столбец, чтобы он выглядел как прямоугольное изображение. Сайт безопасен в использовании, а его простой интерфейс делает задачу быстрой и легкой. Вы даже можете изменить выходной формат объединенного файла из вариантов JPG, PNG, GIF и BMP. Объединяемые файлы могут быть добавлены с компьютера или через URL-адрес в случае онлайн-изображений.
Ключевая особенность:
- Добавьте JPG и другие файлы для слияния из системы или URL.
- Объедините по вертикали, горизонтали или в столбец по мере необходимости.
- На изображение можно добавить 50 МБ.
- Облегчает преобразование объединенного формата файла.
- Совместимость с Windows, Mac, Linux и другими платформами.
Руководство по объединению JPEG в Интернете
Шаг 1. В браузере ПК запустите https://www.filesmerge.com/merge-jpg.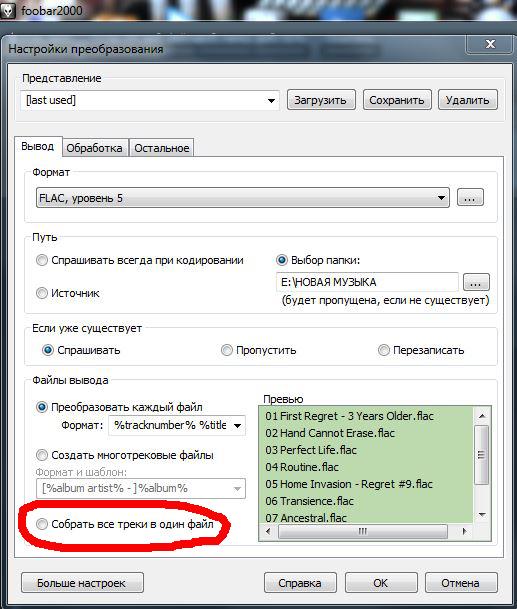 Нажмите кнопку «Выбрать локальный файл», чтобы просмотреть и добавить изображения JPG в систему.Вы даже можете ввести ссылку на файл.
Нажмите кнопку «Выбрать локальный файл», чтобы просмотреть и добавить изображения JPG в систему.Вы даже можете ввести ссылку на файл.
Шаг 2. В разделе «Параметры слияния» выберите требуемый тип слияния. Также выберите формат вывода.
Шаг 3: Наконец, нажмите кнопку «Объединить», чтобы начать процесс.
После этого вы можете загрузить объединенный файл на свой компьютер или просто просмотреть или отредактировать его.
URL: https://www.ofoct.com/merge-jpg-files
Этот онлайн-инструмент поддерживает широкий спектр функций, включая объединение изображений.С помощью программы файлы в форматах JPG, PNG, GIF и BMP можно легко и быстро объединить. Дружественный интерфейс позволяет добавлять несколько файлов по 50 МБ каждый для объединения по горизонтали, вертикали или в фиксированные столбцы по мере необходимости. Формат вывода можно выбрать из доступных опций.
Ключевая особенность:
- Загрузите изображения в форматах JPG, BMP, PNG и GIF для объединения в программу.

- Можно добавить несколько файлов по 50 МБ каждый.
- Файлы можно комбинировать в режиме горизонтального, вертикального или фиксированного столбца.
- Возможность выбрать формат выходного файла.
- Могут быть добавлены как локальные, так и онлайн-изображения.
Руководство по объединению двух файлов JPG
Шаг 1. Откройте https://www.ofoct.com/merge-jpg-files в своем системном браузере. Нажмите кнопку «Загрузить», чтобы просмотреть и импортировать файлы JPG для объединения.Онлайн-изображения также могут быть добавлены через их URL-адрес.
Шаг 2: В разделе «Параметры» выберите желаемый режим слияния. Также выберите формат вывода.
Шаг 3: Нажмите кнопку «Объединить», чтобы продолжить процесс.
Часть 2: Программное обеспечение для объединения файлов JPG — Picture Merge Genius
Если вы ищете достойное программное обеспечение, которое упрощает объединение изображений JPG , Picture Merge Genius — хороший вариант.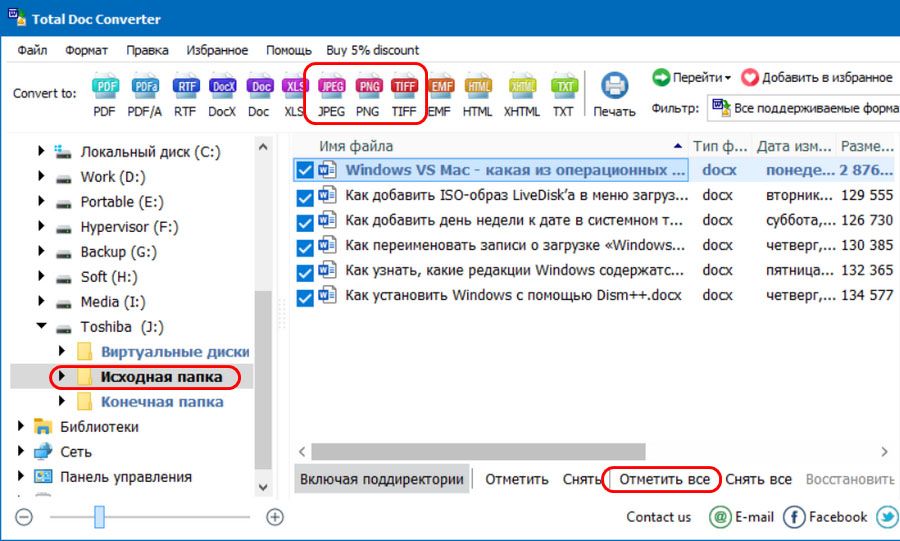 Программа доступна для бесплатной загрузки в вашей системе и поставляется с 5-дневной бесплатной пробной версией. Процесс установки программы быстрый и простой, что делает ее подходящей для всех типов пользователей. Программное обеспечение поддерживает более 40 популярных форматов изображений, включая JPG, BMP, TIFF, PBM, PPM и многие другие. Существует возможность установить размер, а также положение изображений в новом файле. При необходимости в объединенный файл также можно добавить пользовательские цвета фона. Дополнительные функции включают поворот, обрезку, управление контрастностью и яркостью.
Программа доступна для бесплатной загрузки в вашей системе и поставляется с 5-дневной бесплатной пробной версией. Процесс установки программы быстрый и простой, что делает ее подходящей для всех типов пользователей. Программное обеспечение поддерживает более 40 популярных форматов изображений, включая JPG, BMP, TIFF, PBM, PPM и многие другие. Существует возможность установить размер, а также положение изображений в новом файле. При необходимости в объединенный файл также можно добавить пользовательские цвета фона. Дополнительные функции включают поворот, обрезку, управление контрастностью и яркостью.
Руководство по объединению файлов JPG
Шаг 1. Запустите программное обеспечение и выберите режим слияния.
Загрузите, установите и запустите программу Picture Merge Genius на своем ПК. В основном интерфейсе вы можете увидеть режимы слияния на левой панели — Коллаж, Вертикальный, Горизонтальный и Пользовательский. Выберите желаемый.
Шаг 2.
 Выберите количество изображений и другие настройки.
Выберите количество изображений и другие настройки.Затем на вкладке «СКОЛЬКО ФОТОГРАФИЙ» вам нужно выбрать количество изображений, которые вы хотите объединить.В разделе «НАСТРОЙКИ РАЗМЕРА» выберите размер изображения, размер и цвет границы. Нажмите кнопку «Применить» для подтверждения.
Шаг 3. Добавьте файлы JPG и перетащите их в интерфейс.
Затем нажмите кнопку «+ ДОБАВИТЬ ИЗОБРАЖЕНИЯ» в правом углу, чтобы просмотреть и загрузить файлы JPG в вашу систему. После добавления файлов их нужно перетащить на центральную панель в выбранном режиме.
Шаг 4: Сохраните режим и объедините JPEG
После того, как все добавленные изображения перетащены в дизайн в режиме слияния, нажмите кнопку «СОХРАНИТЬ».«Объединенный файл JPG» в нужном режиме теперь готов к использованию.
Шаг 5. Добавьте текст в объединенный файл (необязательно)
Программа также позволяет добавлять текст в объединенный файл. Для этого выберите значок «Текст» на левой панели, и появится раздел «ТЕКСТ». Здесь выберите стиль шрифта, цвет, размер, цвет тени и цвет фона, если необходимо. Нажмите кнопку «ДОБАВИТЬ ТЕКСТ», чтобы ввести желаемый текст в объединенный файл изображения. Нажмите «Сохранить» для подтверждения.
Здесь выберите стиль шрифта, цвет, размер, цвет тени и цвет фона, если необходимо. Нажмите кнопку «ДОБАВИТЬ ТЕКСТ», чтобы ввести желаемый текст в объединенный файл изображения. Нажмите «Сохранить» для подтверждения.
Это необязательный шаг, и его можно пропустить, если текст на изображении не требуется.
Преимущества и недостатки использования программного обеспечения
Преимущества:
- Бесплатное программное обеспечение, которое поставляется с бесплатной 5-дневной пробной версией.
- Позволяет выбрать один из нескольких режимов слияния.
- Позволяет добавлять текст к объединенным файлам.
- Поддерживается более 40 форматов изображений.
- Удобный простой интерфейс с быстрой обработкой.
Недостатки:
- После 5-дневной пробной версии вам необходимо приобрести программное обеспечение.
- Это программное обеспечение для настольных ПК, поэтому его необходимо загрузить и установить в вашей системе.

- Программное обеспечение доступно только для системы Windows.
- Не поддерживает другие функции, кроме слияния файлов.
Так что, если вы ищете простое слияние файлов без каких-либо проблем, Picture Merge Genius — хорошее программное обеспечение для использования.
В зависимости от ваших требований и количества файлов, которые необходимо объединить, вы можете выбрать настольных или онлайн-инструментов, чтобы объединить файлы JPG в один.
Wondershare UniConverter имеет конвертер изображений, видео конвертер, объединить видео, видео компрессор и другие функции.Если вы заинтересованы в этом мощном программном обеспечении, вот способ загрузки, как показано ниже. Можно использовать как Mac, так и Windows.
Конвертер Wondershare UniConverter- · Поддержка пакетной обработки преобразования изображений.
- · Конвертируйте изображения в более чем 1000 форматов, включая JPG, PNG, BMP, TIFF, GIF и другие.

- · Без проблем конвертируйте в JPG или другие форматы устройств.
- · Универсальный набор инструментов, объединяющий в себе конвертер изображений, средство создания GIF, видеокомпрессор, средство записи экрана и другие.
изображений — Как объединить два или более изображений в один файл PDF?
графика — Как объединить два или более изображений в один файл PDF? — Спросите у другогоСеть обмена стеков
Сеть Stack Exchange состоит из 177 сообществ вопросов и ответов, включая Stack Overflow, крупнейшее и пользующееся наибольшим доверием онлайн-сообщество, где разработчики могут учиться, делиться своими знаниями и строить свою карьеру.
Посетить Stack Exchange- 0
- +0
- Авторизоваться Зарегистрироваться
Ask Different — это сайт вопросов и ответов для опытных пользователей оборудования и программного обеспечения Apple. Регистрация займет всего минуту.
Регистрация займет всего минуту.
Кто угодно может задать вопрос
Кто угодно может ответить
Лучшие ответы голосуются и поднимаются наверх
Спросил
Просмотрено
1.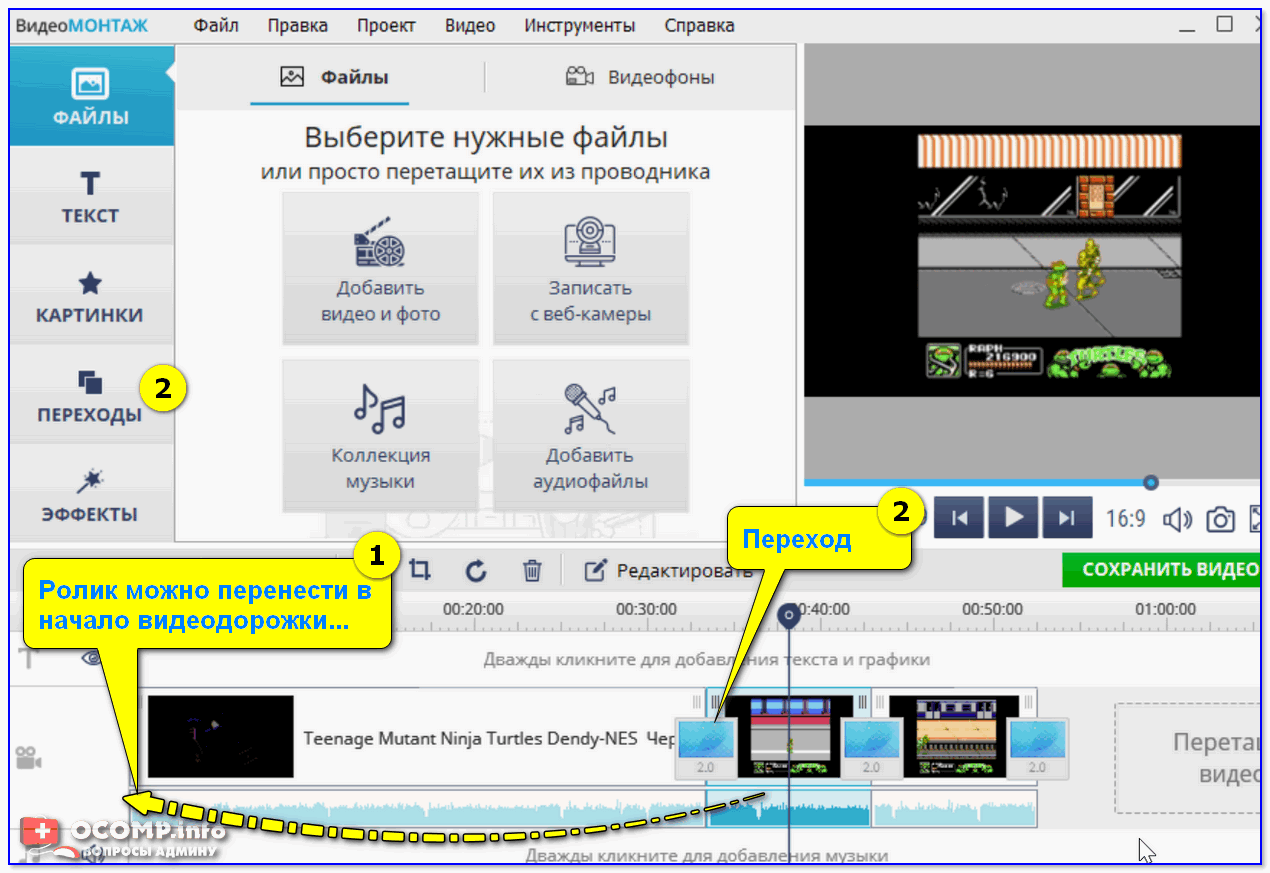 4м раза
4м раза
Допустим, у меня есть файлы изображений (например, результат сканирования нескольких листов), и я хочу объединить их в один файл PDF, каждое изображение на отдельной странице.
Есть ли более быстрый / удобный способ, чем преобразование каждого из них в файл pdf, а затем их объединение (скажем, как описано здесь)? Или, если это более или менее так, как это должно быть сделано, что является наиболее разумным и менее утомительным из возможных способов сделать это?
Создан 31 мар.
DaGDaG2,87133 золотых знака1616 серебряных знаков2525 бронзовых знаков
7 Вот шаги для сохранения нескольких изображений в режиме предварительного просмотра в один многостраничный PDF-файл.
Выберите все изображения в PDF-файле, щелкните правой кнопкой мыши и выберите «Открыть с предварительным просмотром»
На боковой панели предварительного просмотра перетащите изображения в том порядке, в котором они должны отображаться в вашем PDF-файле
Выберите / выделите все изображения для включения в документ PDF; в противном случае только одно изображение может закончить PDF-документ
Затем в меню «Файл» выберите «Печать выбранных изображений» (или «Печать …» в последних версиях OS X), а затем «PDF> Сохранить как PDF»
74.9k3030 золотых знаков159159 серебряных знаков205205 бронзовых знаков
Создан 31 мар.
Дэйв НельсонДэйв Нельсон4,83111 золотой знак1313 серебряных знаков1414 бронзовых знаков
1 Используйте imagemagick .
- Установить
brew(https://brew.sh/) -
brew установить imagemagick -
преобразовать file1 file2 file3 output.pdf
файлы с 1 по n могут быть любым изображением или файлом PDF.
Создан 17 янв.
Вишал81011 золотой знак77 серебряных знаков1818 бронзовых знаков
5Это можно сделать с помощью Automator.Выполните следующие шаги:
- Создайте новый рабочий процесс.
- В разделе «Действия», «Библиотека, файлы и папки» добавьте Получить указанные элементы поиска в качестве шага.

- В нижней части этого шага щелкните Добавить и выберите изображения.
- Затем в разделе «Действия», «Библиотека», PDF-файлы добавьте Новый PDF-файл из изображений . Рабочий процесс должен выглядеть как на изображении:
- Настройте шаг по своему желанию, указав, среди прочего, расположение и имя файла PDF.
- Запустите новый рабочий процесс.
- На вкладке Результаты окна «Новый PDF-файл из изображений» теперь у вас есть только что созданный PDF-файл.
7.9k3030 золотых знаков159159 серебряных знаков205205 бронзовых знаков
Создан 16 фев.
2 Откройте предварительный просмотр, убедитесь, что ящик открыт, и перетащите изображение под миниатюру страницы.
7,2761414 золотых знаков4343 серебряных знака6666 бронзовых знаков
Создан 31 мар.
кмфкмф32711 серебряных знаков33 бронзовых знака
3Я сделал для вас 2 быстрых скриншота:
1) выберите просмотр эскизов:
2) Перетащите второй PDF e.g. с рабочего стола на панель эскизов, но над тонкой серебряной линией, на которую указывает красная стрелка (в противном случае она не будет сохранена). А затем просто сохраните PDF
Создан 15 июн.
79355 серебряных знаков1818 бронзовых знаков
1При попытке печати иногда страницы отображаются повернутыми на 90 градусов, что раздражает.Вы можете повернуть их все одним щелчком мыши в средстве просмотра PDF, но вам придется делать это каждый раз, когда вы открываете файл.
Вместо этого следуйте верхнему ответу и при печати в PDF просто снимите флажок «Автоповорот» (предпочтительно) ИЛИ выберите горизонтальную ориентацию (взломать). Смотрите скриншот 🙂
Создан 16 авг.
вставить в word и сохранить как pdf.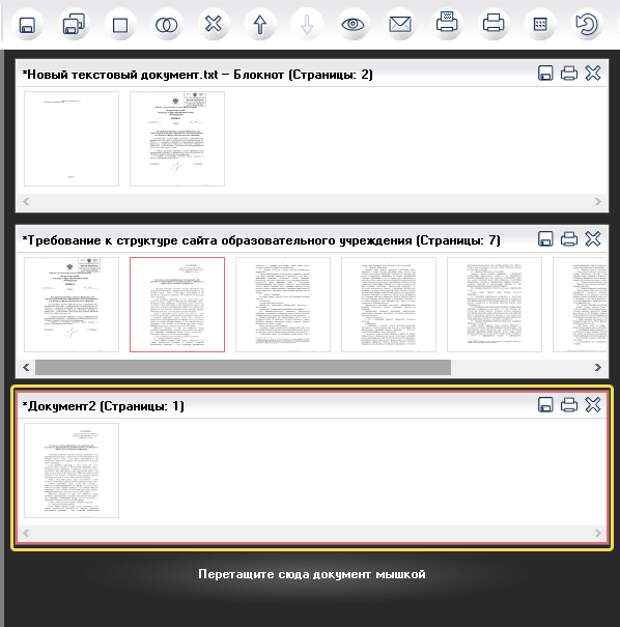 ..лучший способ
..лучший способ
Создан 15 июн.
1Вы должны войти в систему, чтобы ответить на этот вопрос.
Очень активный вопрос .Заработайте 10 репутации, чтобы ответить на этот вопрос. Требование репутации помогает защитить этот вопрос от спама и отсутствия ответов.Не тот ответ, который вы ищете? Посмотрите другие вопросы с метками pdf graphics merge.
Лучше всего спрашивать разные работает с включенным JavaScriptВаша конфиденциальность
Нажимая «Принять все файлы cookie», вы соглашаетесь с тем, что Stack Exchange может хранить файлы cookie на вашем устройстве и раскрывать информацию в соответствии с нашей Политикой в отношении файлов cookie.
Принимать все файлы cookie Настроить параметры
Как преобразовать несколько изображений в файлы PDF
Изображения могут существовать сами по себе.Но иногда вам нужно объединить несколько изображений в один файл PDF и сохранить его или поделиться им. Например, вы можете сделать снимки доски в классе и использовать один из инструментов ниже, чтобы преобразовать эти несколько изображений в один файл PDF.
PDF-файлов распространены, и вы можете использовать их на любой платформе. Вот почему может пригодиться знание того, как быстро конвертировать изображения JPEG или PNG в PDF. Давайте рассмотрим некоторые из самых простых способов создать файл PDF из нескольких изображений.
Использование PDF-принтера в Windows
Microsoft Print to PDF — это встроенный в Windows инструмент. Это виртуальный принтер, доступный из всех приложений, у которых есть функция печати. Давайте попробуем это сделать с папкой с изображениями.
Это виртуальный принтер, доступный из всех приложений, у которых есть функция печати. Давайте попробуем это сделать с папкой с изображениями.
- Поместите все изображения в папку и отсортируйте их в нужной последовательности. При необходимости переименуйте файлы.
- Выберите все изображения, затем перейдите на вкладку Share на панели инструментов и нажмите Print .
- Выберите Microsoft Print в PDF из списка доступных принтеров. Используйте кнопки со стрелками вправо и влево для прокрутки выбранных изображений.
- Выберите Размер бумаги и Качество . В большинстве случаев по умолчанию используется A4.
- Выберите один из предварительно разработанных макетов справа. Например, вы можете выбрать фотографию на всю страницу, если она вам нужна. Печать изображений в виде контактного листа — хороший недорогой вариант, если у вас есть несколько изображений и вы хотите проверить их относительные достоинства.

- Щелкните ссылку Options в правом нижнем углу диалогового окна, чтобы просмотреть дополнительные параметры для настройки печати.В этом диалоговом окне вы можете повысить резкость изображений для печати, если вы хотите распечатать PDF-файл.
- Оставьте Показывать только параметры, совместимые с моим принтером. Параметр выбран, если вы собираетесь использовать свой собственный принтер.
- Щелкните ссылку Printer Properties и выберите ориентацию Landscape или Portrai t.
- Нажмите кнопку ОК и вернитесь в диалоговое окно «Печать изображений». Не снимайте флажок «» По размеру кадра .По умолчанию он всегда включен.
- Щелкните Печать , чтобы создать файл PDF, затем сохраните файл PDF на рабочем столе.
Используйте Microsoft Word
Преобразование в PDF также является частью Microsoft Office и может помочь вам экспортировать документы Office в формат PDF одним щелчком мыши. Microsoft Word также может помочь вам создать ваши изображения креативными способами, а затем экспортировать их в виде файла PDF.
Microsoft Word также может помочь вам создать ваши изображения креативными способами, а затем экспортировать их в виде файла PDF.
- Откройте Word и создайте новый пустой документ .
- Перейдите на ленту > Вставить> Вставить изображения из .Используйте меню для вставки изображений со своего рабочего стола или любого другого онлайн-источника. Отрегулируйте размер изображений с помощью маркеров выбора. Вы можете использовать таблицы Word и другие инструменты форматирования, чтобы расположить изображения в нужном вам макете.
- Сохраните документ. Затем перейдите в Файл> Экспорт> Создать документ PDF / XPS , чтобы превратить файл с несколькими изображениями в файл PDF.
Знаете ли вы, что вы даже можете использовать Microsoft Word для защиты паролем PDF-документа?
Использование онлайн-конвертера изображений в PDF
Формат PDF — это универсальный формат, как и многие инструменты, которые его поддерживают. В Интернете вы найдете множество бесплатных и платных конвертеров файлов, и почти все они работают с PDF.
В Интернете вы найдете множество бесплатных и платных конвертеров файлов, и почти все они работают с PDF.
Вот три, которые могут конвертировать несколько изображений в файлы PDF одним щелчком мыши.
JPG в PDF
JPG to PDF — это приятный маленький инструмент для преобразования PDF, который не накладывает на вас водяных знаков или каких-либо других ограничений. Перетащите или загрузите 20 изображений одним пакетом. Ограничений по размеру файлов нет, поэтому вы можете загружать столько изображений, сколько захотите.
Не сжимает загружаемые изображения.Перед преобразованием файлов вы можете использовать инструменты редактирования, чтобы повернуть, оптимизировать или уменьшить изображение. Загрузите файлы PDF по отдельности для каждого изображения или нажмите кнопку COMBINED , чтобы собрать их все в одном документе PDF.
Я люблю PDF
Это еще одна простая утилита JPG в PDF, которая дает вам еще несколько возможностей для работы.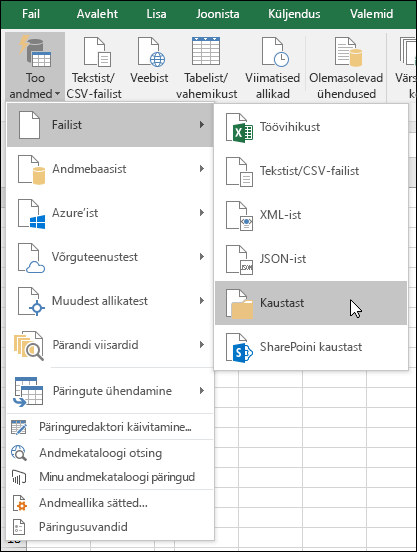 Вы можете установить ориентацию, использовать три типичных размера страницы и закончить с полями.
Вы можете установить ориентацию, использовать три типичных размера страницы и закончить с полями.
После преобразования изображений в файл PDF загрузите его прямо на рабочий стол или сохраните в папке Google Drive или Dropbox.Поделитесь файлом с друзьями из своих облачных учетных записей или воспользуйтесь общей ссылкой.
Сервер стирает все сохраненные файлы через два часа.
PDF Конфеты
Хотите швейцарский нож для всех ваших PDF-файлов? PDF Candy имеет набор инструментов для работы с файлами PDF. JPG в PDF — один из вариантов.
PDF Candy безопасен, и на сайте говорится, что на их серверах не хранятся файлы. Каждый инструмент бесплатный и без каких-либо ограничений, ограничений или скрытых препятствий.Существует программное обеспечение PDF Candy для Windows, которое можно загрузить и использовать в автономном режиме.
Примечание: Удивительно, но онлайн-конвертер Adobe JPG в PDF не позволяет загружать более одной фотографии и конвертировать ее в PDF.
Используйте расширение Chrome
Есть несколько расширений Chrome, которые тоже могут с этим справиться. Несколько изображений в PDF — это расширение Chrome, которое не проходит через сервер с вашими изображениями PNG и JPG перед их преобразованием в PDF.
Расширение — это интерфейс для сайта, который выполняет преобразование.Как вы можете видеть на экране выше, есть несколько параметров файла, которыми вы можете управлять. Например, вы можете изменить масштаб изображения и уменьшить размер файла PDF.
Максимальный размер файла — 20 МБ. Онлайн-инструмент может работать с изображениями в форматах JPEG, PNG, BMP, GIF и WEBP.
Использование Adobe Acrobat для создания файлов PDF с возможностью поиска
Если на вашем компьютере установлен Adobe Acrobat DC, у вас в руках мощный инструмент. Adobe Acrobat — это платное программное обеспечение, в котором есть и другие навороты.
Acrobat позволяет исправлять и улучшать изображения перед созданием PDF.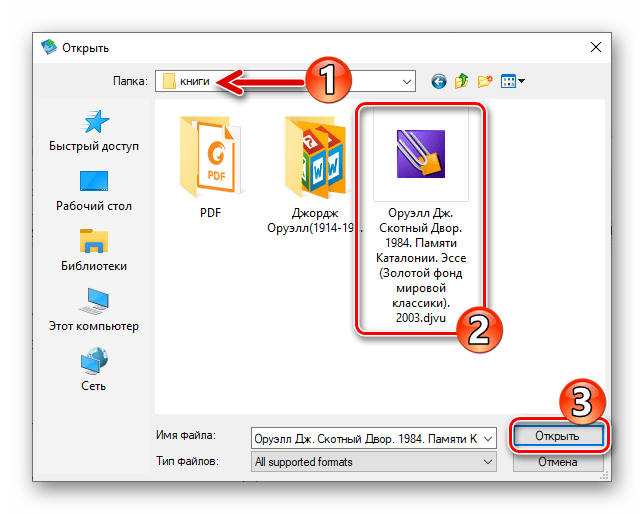 Вы можете использовать распознавание текста для создания файлов PDF с возможностью поиска из отсканированных файлов изображений и изображений на белой доске.
Вы можете использовать распознавание текста для создания файлов PDF с возможностью поиска из отсканированных файлов изображений и изображений на белой доске.
Но создание PDF-файла — это простой трехэтапный процесс:
- Выберите инструмент Создать PDF .
- Перейдите к местоположению вашего файла.
- Щелкните Создать .
Adobe Photoshop также может создавать многостраничные файлы PDF в мгновение ока, но вы можете отложить это решение для специализированных работ.
Используйте PDF-файлы с несколькими изображениями в творческих целях
Нет смысла конвертировать несколько изображений в файл PDF. Это только усилит раздувание. Но вы можете использовать этот формат для творческих целей.
- Превратите свои фотографии из Instagram в PDF и распечатайте их.
- Отсканируйте все свои инструкции по эксплуатации и преобразуйте их в один PDF-файл.
- Благодаря оптическому распознаванию текста, которое может извлекать текст из изображений, вы можете делать снимки с доски целиком.
 Исходные изображения и извлеченные записи могут быть полезны в качестве учебных материалов.
Исходные изображения и извлеченные записи могут быть полезны в качестве учебных материалов.
Подумайте о более творческих способах использования изображений в формате PDF и сообщите нам об этом ниже.
Как конвертировать и объединять изображения JPG в PDF бесплатно [обновление 2021]
Иногда, когда у нас есть набор изображений JPG или JPEG, которыми мы хотим поделиться с другими, мы выбираем сжатие изображений в файл. Но что, если мы не хотим, чтобы эти фотографии копировались или даже крались для коммерческого использования? Можем ли мы конвертировать изображения JPG в PDF для межплатформенного обмена и презентации с защитой интеллектуальной собственности? Здесь мы представляем вам 4 простых решения для преобразования и объединения изображений JPG в файл PDF.
Какой самый лучший бесплатный конвертер JPG в PDF?
EasePDF будет лучшим выбором. Просто убедитесь, что ваше устройство подключено к Интернету, EasePDF может конвертировать изображения JPEG / JPG в PDF на любом устройстве бесплатно, безопасно и быстро, без загрузки и установки какого-либо программного обеспечения.
Как преобразовать JPEG в PDF в Windows 10?
В Части 2 мы расскажем, как преобразовать файл JPEG в Word в Windows 10. Вы можете щелкнуть здесь, чтобы просмотреть его напрямую.
Часть 1. Объединение изображений JPG в PDF онлайн бесплатно
Онлайн-конвертер JPG в PDF — это услуга, которая позволяет конвертировать из JPG в PDF в любое время в любом месте через подключение к Интернету. Здесь мы используем EasePDF в качестве демонстрации.
Шаг 1. Щелкните JPG to PDF на домашней странице EasePDF
Шаг 2. Добавьте изображения JPG
Вы можете загружать фотографии в формате JPG 3 способами:
1. Перетащите изображения в область «Перетащить сюда PDF-файл».
2. Нажмите кнопку «Добавить файл (ы)», чтобы загрузить изображения в формате JPG.
3. Добавьте изображения с вашего Google Диска, Dropbox или других URL-адресов.
Шаг 3. Создайте PDF-файл из JPG
После завершения загрузки выбранных изображений откроется новое окно для предварительного просмотра.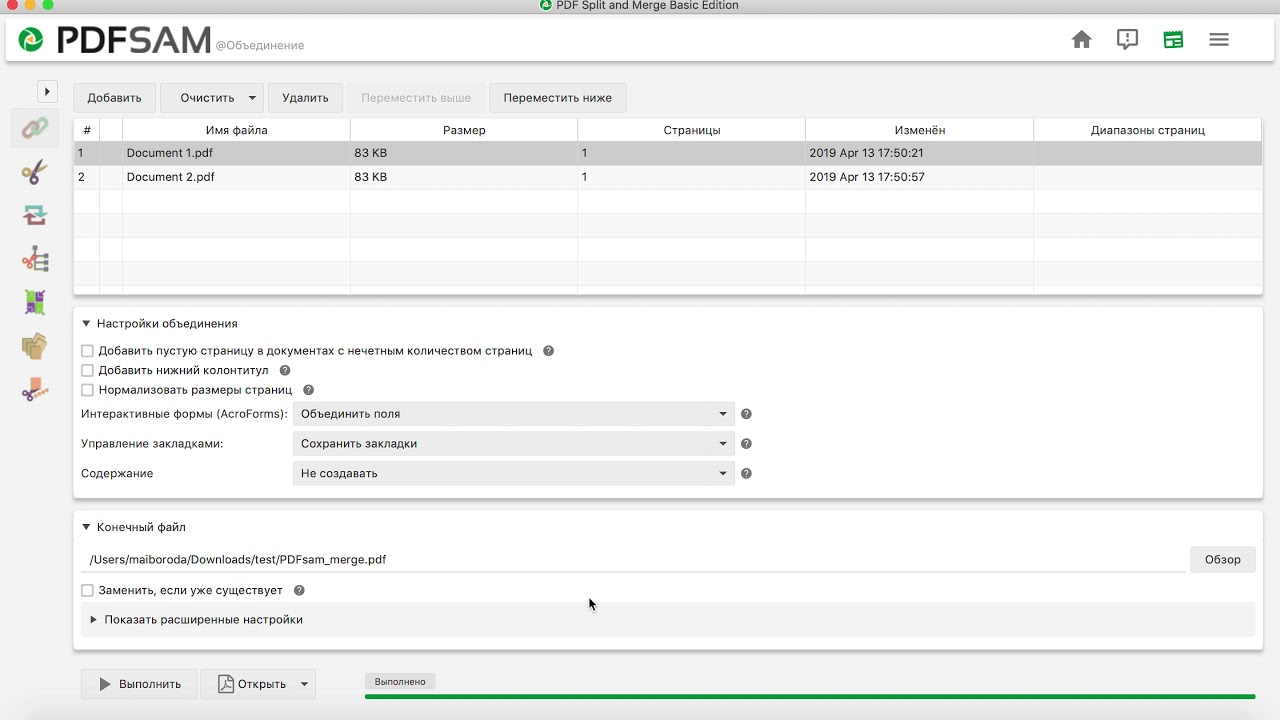
На этом этапе при необходимости вы можете внести некоторые изменения, например:
1. Измените порядок изображений JPG, перетащив изображения предварительного просмотра.
2. Измените ориентацию изображений с помощью значка «Повернуть».
3. Щелкните одно изображение, чтобы просмотреть информацию об изображении, повторно загрузите изображение или увеличьте масштаб, чтобы увидеть подробности.
4. Удалите все изображения, которые вам не нужны для преобразования.
5. Добавьте другие изображения JPG для объединения в формате PDF.
Когда все будет хорошо для вас, нажмите кнопку «Создать PDF» в правом нижнем углу, чтобы начать преобразование и объединение JPG в PDF.
Шаг 4. Загрузите преобразованный PDF-файл
Ваш объединенный PDF-файл готов.Теперь выберите «Загрузить», чтобы загрузить новый PDF-файл на локальное устройство, или нажмите «Google Диск», «Dropbox», «URL-адрес», чтобы сохранить его в Интернете или поделиться с другими. Если вам нужно выполнить больше преобразований, выберите «Начать заново», чтобы начать другую задачу.
Если вам нужно выполнить больше преобразований, выберите «Начать заново», чтобы начать другую задачу.
подсказок
«Если вы случайно объединили слишком много изображений в один PDF-файл, вы можете разделить PDF-файл на несколько небольших».
Часть 2. Как конвертировать JPG в PDF в Windows 10
В приложении Windows 10 Photo есть потрясающая встроенная функция под названием «Microsoft Print to PDF».Таким образом, для пользователей Windows 10 вы можете просто использовать приложение Photo по умолчанию на своем компьютере, чтобы изменить и объединить JPG в PDF, когда у вас нет подключения к Интернету для доступа к онлайн-конвертерам.
Шаг 1. Откройте изображения JPG в приложении «Фото»
Перейдите к файлу, в котором находятся ваши изображения JPG, выберите те, которые вы хотите преобразовать. Щелкните правой кнопкой мыши, чтобы открыть меню, теперь выберите «Печать».
Шаг 2. «Распечатайте» изображения в формате JPG
Появится новое окно для настроек печати. В столбце «Принтер» выберите в раскрывающемся меню «Microsoft Print to PDF». Установите нужный размер и качество бумаги. Если изображения, которые вы выбираете, имеют разный размер, мы рекомендуем вам установить флажок «Подогнать изображение к рамке» внизу, чтобы гарантировать, что каждая из преобразованных страниц PDF имеет одинаковый размер.
В столбце «Принтер» выберите в раскрывающемся меню «Microsoft Print to PDF». Установите нужный размер и качество бумаги. Если изображения, которые вы выбираете, имеют разный размер, мы рекомендуем вам установить флажок «Подогнать изображение к рамке» внизу, чтобы гарантировать, что каждая из преобразованных страниц PDF имеет одинаковый размер.
Когда вы закончите все настройки, нажмите «Печать», чтобы сохранить JPG как PDF.
Шаг 3. Сохраните изображения JPG и объедините их в PDF
В окне «Сохранить вывод на печать как» выберите место для сохранения преобразованного файла PDF и дайте ему имя, затем нажмите кнопку «Сохранить».
ОК. Теперь у вас есть все ваши фотографии JPG, преобразованные в файл PDF, просто перейдите в выбранную папку, чтобы открыть ее. Если сложные шаги вас ослепляют, просто используйте онлайн-конвертер EasePDF, который сэкономит вам много времени.
Часть 3. Преобразование нескольких изображений JPG в PDF на Mac бесплатно
Подобно Windows 10, Mac имеет собственное встроенное приложение под названием «Предварительный просмотр» для преобразования JPG в PDF.
Шаг 1. Откройте изображения JPG с предварительным просмотром
Перейдите в папку, содержащую целевые изображения, и выберите все изображения, которые необходимо объединить в PDF.Вы можете выбрать все изображения, нажав на первое изображение, удерживая клавишу «Shift» и нажав на последнее. Чтобы выбрать несколько изображений, нажмите на одно изображение, удерживайте клавишу «Command» и щелкайте по другим изображениям одно за другим.
Щелкните правой кнопкой мыши, выберите «Открыть с помощью» и выберите «Предварительный просмотр», чтобы открыть эти выбранные изображения.
Шаг 2. Измените порядок и ориентацию изображений
Вы можете изменить порядок изображений, перетащив эскизы изображений на левой боковой панели.Эти заказы будут соответствовать порядку ваших преобразованных страниц PDF. В верхней части каждого изображения есть кнопка «Повернуть» на панели инструментов, чтобы при необходимости изменить ориентацию.
Шаг 3.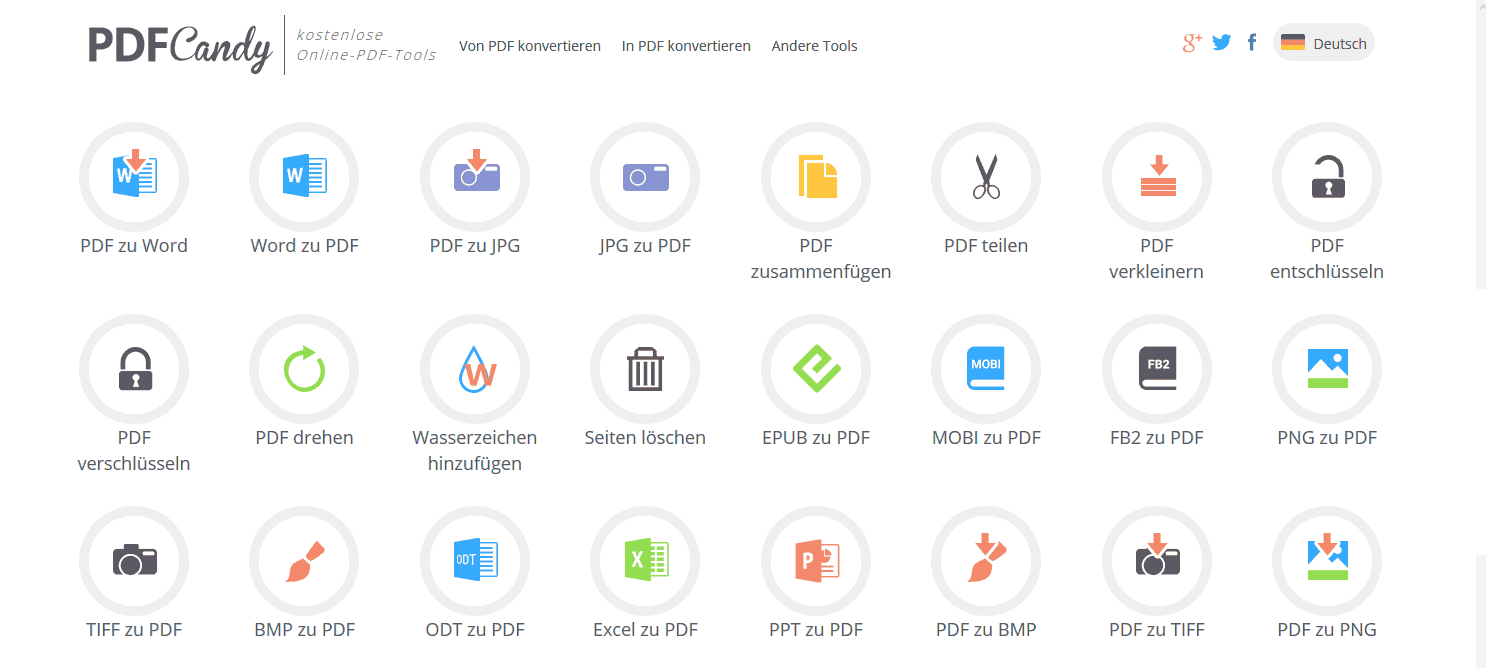 Сохранить как PDF
Сохранить как PDF
Перейдите в «Файл» в верхней строке меню, выберите «Печать» в раскрывающемся списке. В диалоговом окне «Печать» в раскрывающемся списке выберите «Сохранить как PDF».
Назовите преобразованный PDF-файл, выберите папку для его сохранения и нажмите «Сохранить».
подсказок
« Примечание. Чтобы изменить параметры вывода, нажмите« Показать подробности »перед сохранением в формате PDF.
1. Вы можете увидеть, сколько страниц преобразованного файла PDF, и выбрать сохранение всех страниц или выбрать определенные страницы.
2. Вы можете изменить ориентацию любой страницы здесь, если вы не сделали этого на шаге 2.
3. Вы также можете редактировать изображения перед объединением их в PDF. Узнайте больше о том, как редактировать изображения и размечать PDF-файлы с помощью предварительного просмотра в этом руководстве на службе поддержки Apple. «
После завершения всех настроек щелкните «PDF», чтобы открыть раскрывающийся список, и выберите «Сохранить как PDF».
подсказок
«Когда вы объединяете набор изображений JPG с высоким разрешением в PDF, выходной файл может быть огромным. Чтобы уменьшить размер файла, вы можете бесплатно сжать созданный PDF-файл онлайн».
Независимо от того, используете ли вы компьютер Mac или Windows, вы всегда можете использовать онлайн-конвертер EasePDF или PDFelement — профессиональную программу для создания, преобразования и редактирования PDF-файлов. Вы можете бесплатно скачать пробные версии по ссылке ниже.
Часть 4. Объединение изображений JPG в PDF на iPhone
В iOS есть уловка «Сохранить как PDF», о которой большинство людей не знает.Мы можем использовать библиотеку фотографий на iPhone и iPad, чтобы легко конвертировать фотографии JPG в файл PDF.
Шаг 1. Перейдите в библиотеку фотографий iPhone
Откройте медиатеку на вашем iPhone, выберите фотографии, которые вы хотите сохранить, и объедините их в PDF.
Шаг 2. Нажмите кнопку «Поделиться» слева внизу.
Шаг 3. Нажмите кнопку «Печать» внизу.
Шаг 4. Приложите пальцы к экрану и увеличьте просматриваемую фотографию.
Шаг 5. Щелкните по кнопке «Поделиться».
Шаг 6. Нажмите «Сохранить в файлы»
Шаг 7. Выберите место на вашем iPhone для сохранения этого файла и нажмите «Добавить» в правом верхнем углу.
Готово, теперь все выбранные вами фотографии объединены в файл PDF.
Часть 5. Как сохранить фотографии в формате PDF на телефоне Android
Сохранение фотографий в формате PDF на телефоне Android похоже на сохранение фотографий на iPhone, но немного проще.
Шаг 1. Выберите фотографии в Photo Gallary
Перейдите в фотогалерею своего телефона Android, отметьте каждую фотографию, которую хотите преобразовать в PDF. Вы можете выбрать одну или несколько фотографий.
Шаг 2. Щелкните точки, чтобы открыть меню, и нажмите «Печать».
Шаг 3. Выберите «Сохранить как PDF».
Шаг 4. Измените настройки PDF, включая размер бумаги, букву, ориентацию, цвет и т. Д.
Шаг 5.Выберите на телефоне место для хранения преобразованного PDF-файла.
Вот и все. Так просто, как вы можете себе представить. Однако, если вам нужно выполнить расширенные настройки, такие как изменение порядка страниц (фотографий), EasePDF JPG to PDF Converter является обязательной альтернативой.
Заключение
Для пользователей Windows 10 встроенный Microsoft Print to PDF является хорошим выбором для преобразования JPG в PDF. Для пользователей Mac вы можете использовать приложение Preview . На телефонах iOS и Android приложение Photo Library делает преобразование JPG в PDF доступным.И последнее, но не менее важное: вы можете использовать бесплатный онлайн-конвертер EasePDF JPG в PDF на всех этих системах и устройствах, если у вас есть подключение к Интернету.
Есть еще идеи? Не стесняйтесь оставлять комментарий.
Как объединить два изображения с помощью редактора фотографий Microsoft | Малый бизнес
Автор: Nicky LaMarco Обновлено 23 августа 2018 г.
Время от времени вам может потребоваться объединять изображения, но вам нужен способ сделать это без использования дорогостоящего программного обеспечения.Вам не нужно раскошелиться на большие деньги, чтобы купить простой комбайнер изображений. Это можно сделать бесплатно, используя программное обеспечение, которое уже установлено на вашем компьютере.
У Microsoft есть фоторедактор или фото-блендер под названием Microsoft Paint, с помощью которого вы можете легко редактировать фотографии. Это полезное программное обеспечение было включено как часть пакета с каждой версией операционной системы Windows, начиная с Windows XP. Помимо множества других функций и возможностей, Microsoft Paint позволяет очень быстро и легко объединять изображения.Он также позволяет объединять файлы любого размера в любом формате изображения.
Открытие изображений с помощью Paint
Чтобы начать весь процесс, вам нужно будет открыть изображения с помощью Paint. Это довольно простой процесс. Обычно вам нужно перемещаться по своему компьютеру и искать Microsoft Paint, запускать его, а затем импортировать в него изображения. Это все еще возможно, однако это мучительно медленный процесс, через который вам не нужно проходить. Microsoft Office Paint можно найти только в меню «Пуск» в пакете программ Microsoft Office.
Есть более простой способ открыть изображения с помощью Paint: начните с щелчка правой кнопкой мыши на одном из изображений, которое вы хотите объединить. Вы увидите раскрывающееся меню со списком опций. Выберите опцию «Открыть с помощью», и будет представлен другой список опций. Выберите опцию Paint из этого списка, и Microsoft Paint немедленно запустится с изображением внутри.
Импортировать второе изображение
Получить первое изображение в Microsoft Paint так же просто, как щелкнуть правой кнопкой мыши и выбрать правильные параметры из контекстного меню.Однако для получения второго изображения потребуется его импортировать. К счастью, это тоже несложный процесс.
Начните с поиска кнопки Прошлое на экране. Он находится в строке меню, и его довольно легко найти. Под ним находится направленная вниз стрелка, по которой вы должны щелкнуть. Там вы найдете список опций. Выберите «Вставить из», и будет запущен проводник. Теперь все, что вам нужно сделать, это найти второе изображение с его места на жестком диске и выбрать его.Он будет немедленно вставлен над первым изображением.
Положение второго изображения
Теперь вам нужно убедиться, что второе изображение правильно расположено, прежде чем вы начнете объединять два изображения. Чтобы переместить второе изображение, щелкните его и перетащите по окну, пока не поместите его в желаемое положение. Например, вы можете оставить его над первым изображением или переместить влево или вправо от первого изображения. Вы также можете изменить его размер, щелкнув край или угол изображения.
Объединить изображения
Теперь нажмите кнопку «Сохранить как» в строке меню, и изображения будут объединены и сохранены как новое изображение.
Как создать PDF-файл из нескольких изображений в Windows 10
PDF-файлы — одно из самых полезных расширений файлов для любого устройства. Формат полностью не зависит от платформы, его можно использовать, читать и редактировать в Windows, Mac OS, iOS, Android и почти на любой другой платформе.Adobe Acrobat — мощный инструмент для создания, редактирования и просмотра PDF-файлов, но полная версия программного обеспечения также невероятно дорога. Если вы просто хотите объединить несколько изображений в один PDF-файл в Windows 10, вам не потребуется никакого дополнительного программного обеспечения. Вот как быстро создать PDF-файл из одного или нескольких файлов в Windows 10 с помощью встроенной функции Microsoft Print to PDF.
Преобразование в Windows 10
В нашем примере у нас есть три изображения JPEG, которые мы хотели бы объединить в один PDF-файл.В то время как наш пример относится к изображениям, продемонстрированные здесь шаги будут работать с любым совместимым форматом изображений, например с отсканированными документами или слайдами.
Чтобы объединить изображения в PDF-файл, сначала выберите все изображения в проводнике или на рабочем столе. Затем щелкните правой кнопкой мыши одно из выбранных изображений и выберите Печать .
Появится окно Печать изображений . В раскрывающемся меню Printer в верхнем левом углу выберите Microsoft Print в PDF .Затем выберите желаемый «размер бумаги» и макет. Обратите внимание, что «размер бумаги» относится к размерам вашего будущего PDF-файла.
При желании вы можете установить флажок «подогнать изображение под размер рамки». Это увеличит ваши изображения, чтобы полностью заполнить размеры бумаги. Однако обратите внимание, что он также может обрезать части изображения, если исходное изображение не имеет того же соотношения сторон, что и размер бумаги.
Когда будете готовы, нажмите Печать . Вместо физической печати изображений Windows создаст новый файл PDF и спросит вас, где его сохранить.Выберите желаемое место для PDF-файла и назовите его соответствующим образом. Наконец, нажмите Сохранить , чтобы завершить процесс.
Теперь вы можете перейти к месту вашего созданного PDF-файла и открыть его в Acrobat Reader или любом совместимом PDF-приложении. Как видно из нашего примера, мы успешно создали трехстраничный PDF-файл из трех отдельных исходных изображений.
Функция Microsoft Print to PDF — это общесистемный виртуальный принтер, к которому можно получить доступ из большинства приложений.Это означает, что помимо создания PDF-файла из нескольких исходных файлов, вы также можете «распечатать» вывод большинства приложений в PDF.
Преобразование в режиме онлайн
Если у вас возникли проблемы с преобразованием файла непосредственно в Windows, существует онлайн-альтернатива, которая также бесплатна. TechJunkie предлагает бесплатные инструменты PDF, которые могут выполнить эту работу, хотя это двухэтапный процесс:
- Преобразуйте изображения в формат PDF
- Объедините файлы PDF в один файл
- Загрузите полученный PDF-файл, и вы Готово
Как объединить несколько изображений в один PDF-файл в Windows 10
Предположим, вы хотите поделиться с друзьями кучей фотографий.Вероятно, вы также захотите объединить несколько изображений в один PDF-файл, чтобы ваши друзья могли видеть все изображения, загрузив только один файл.
Не секрет, что существует множество программ, которые помогут объединить изображения в один PDF-файл. Бесплатные программы, такие как PDF Shaper Free, могут легко создавать PDF-файлы из изображений, а затем бесплатно объединять их в одно. Но зачем использовать стороннее программное обеспечение, если можно объединить изображения в один PDF-файл с помощью одной из встроенных функций Windows 10?
Функция «Печать в PDF» в Windows 10 очень полезна для преобразования файлов в PDF.С помощью функции печати в PDF вы можете конвертировать документы в PDF и конвертировать изображения в PDF несколькими щелчками мыши.
Объединение изображений в один PDF-файл в Windows 10
Выполните приведенные ниже инструкции, чтобы объединить изображения в один PDF-файл в Windows 10 без использования какого-либо дополнительного программного обеспечения.
Шаг 1: Откройте проводник и перейдите к папке, содержащей изображения, которые вы хотите объединить в один PDF-файл.
Шаг 2: Выберите все изображения, которые вы хотите объединить в один PDF-файл.Чтобы выбрать изображения, удерживайте нажатой клавишу Ctrl , а затем щелкните (по одному) на всех изображениях, которые вы хотите выбрать.
Шаг 3: Выбрав изображения, щелкните правой кнопкой мыши , а затем выберите Печать . Откроется диалоговое окно «Печать изображений».
Шаг 4: Здесь выберите принтер Microsoft Print to PDF , выберите качество, а затем выберите, хотите ли вы добавить одно изображение на страницу или хотите включить несколько изображений на одну страницу PDF.
Обратите внимание, что
Шаг 5: Наконец, нажмите кнопку Печать , чтобы открыть диалоговое окно «Сохранить результат печати как».
Шаг 6: Введите имя файла PDF и затем нажмите кнопку Сохранить , чтобы объединить выбранные изображения в один файл PDF.
Когда файл PDF будет готов, вы можете открыть его и просмотреть изображения.
.
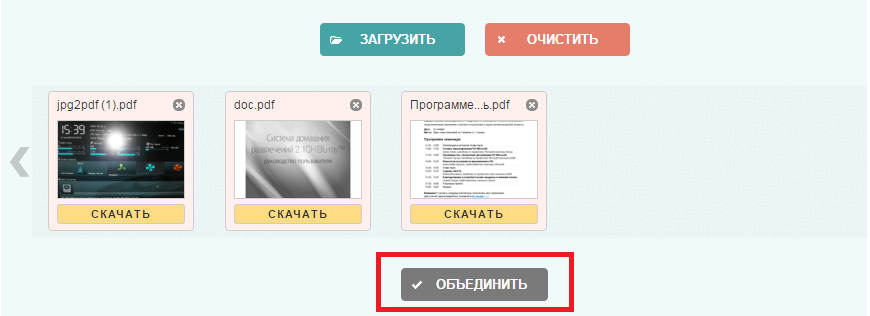 Наше слияние JPG с JPG работает в режиме онлайн и не требует установки программного обеспечения.
Наше слияние JPG с JPG работает в режиме онлайн и не требует установки программного обеспечения.
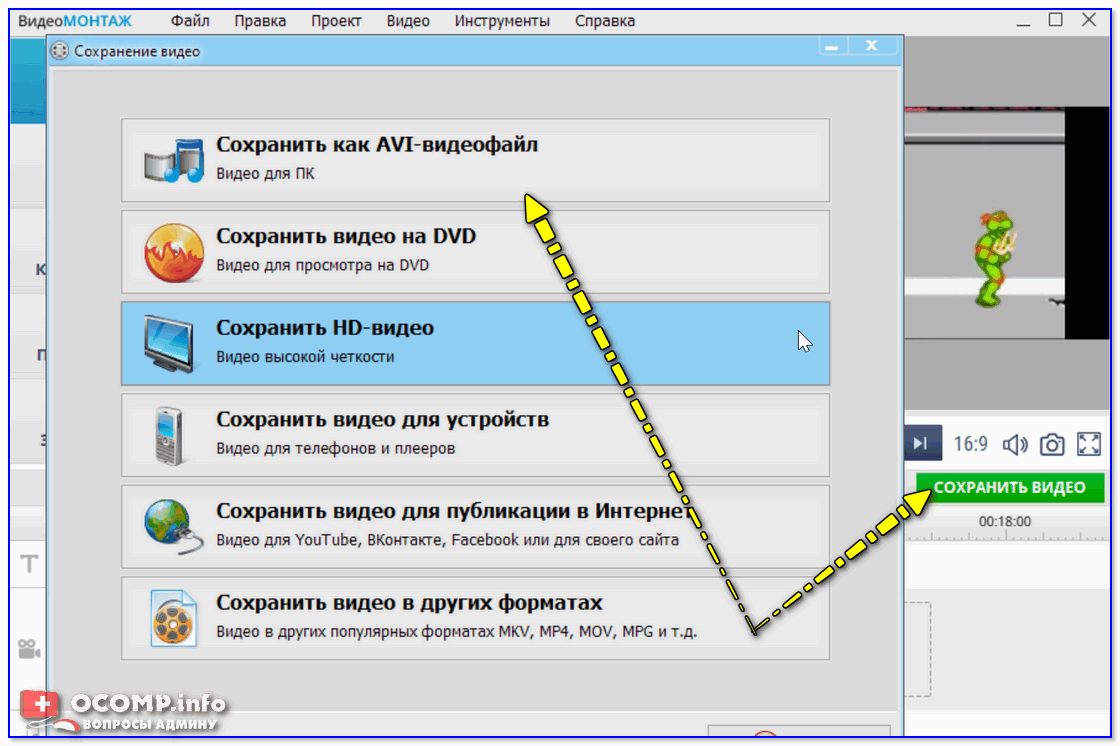
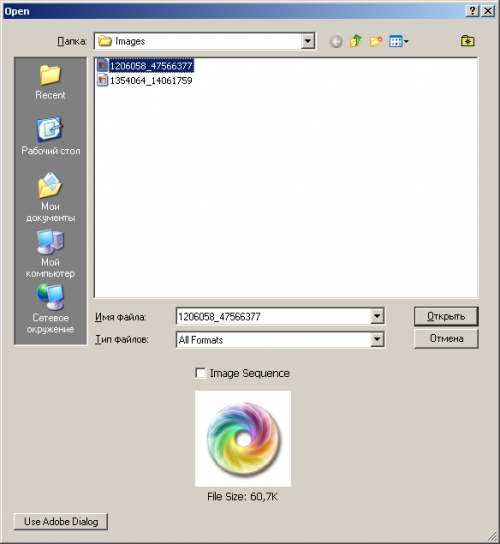
 Запишите обозначенные там числа, поскольку они понадобятся нам далее.
Запишите обозначенные там числа, поскольку они понадобятся нам далее. Для добавления следующей повторите процедуру из шага 3, после чего перетащите мышкой изображение-слой в предназначенное для него место на полотне. Повторяйте эти действия для каждого из последующих файлов.
Для добавления следующей повторите процедуру из шага 3, после чего перетащите мышкой изображение-слой в предназначенное для него место на полотне. Повторяйте эти действия для каждого из последующих файлов.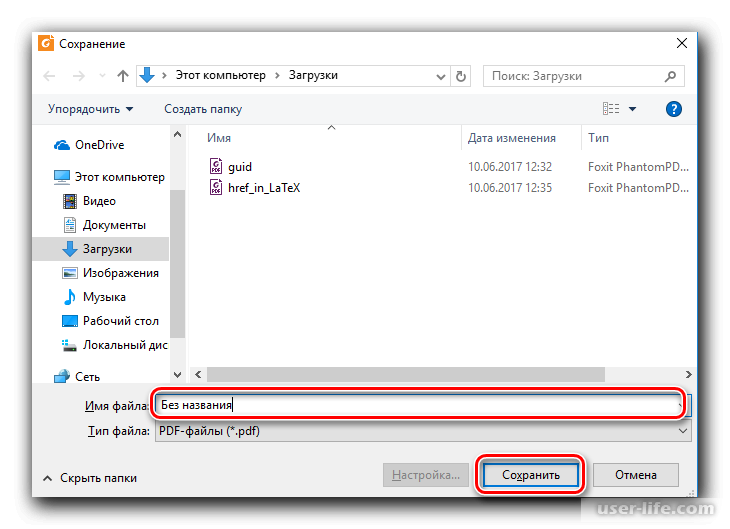 д.;
д.;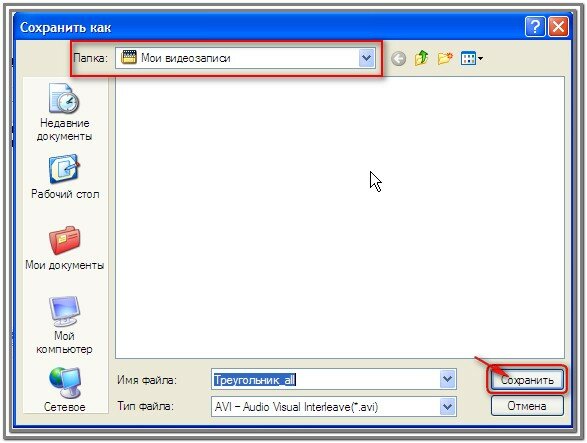

 Здесь надо поставить галочку у «Write Files to» и в соседней строке прописать будущее расположение файла.
Здесь надо поставить галочку у «Write Files to» и в соседней строке прописать будущее расположение файла.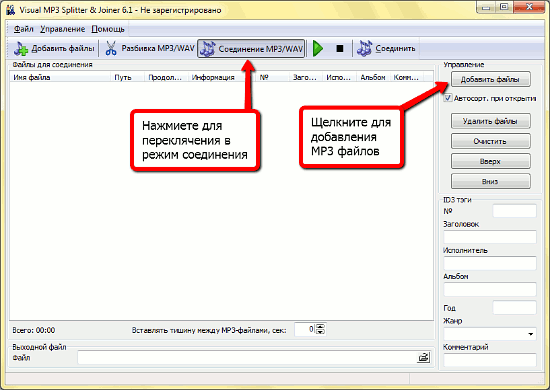 Здесь также доступны и дополнительные варианты выгрузки PDF-файла на компьютер. Чтобы увидеть их все, нажмите на иконку в виде стрелочки, расположенной в правой части кнопки. Можно выгрузить на Гугл Диск и Dropbox.
Здесь также доступны и дополнительные варианты выгрузки PDF-файла на компьютер. Чтобы увидеть их все, нажмите на иконку в виде стрелочки, расположенной в правой части кнопки. Можно выгрузить на Гугл Диск и Dropbox.




 Исходные изображения и извлеченные записи могут быть полезны в качестве учебных материалов.
Исходные изображения и извлеченные записи могут быть полезны в качестве учебных материалов.