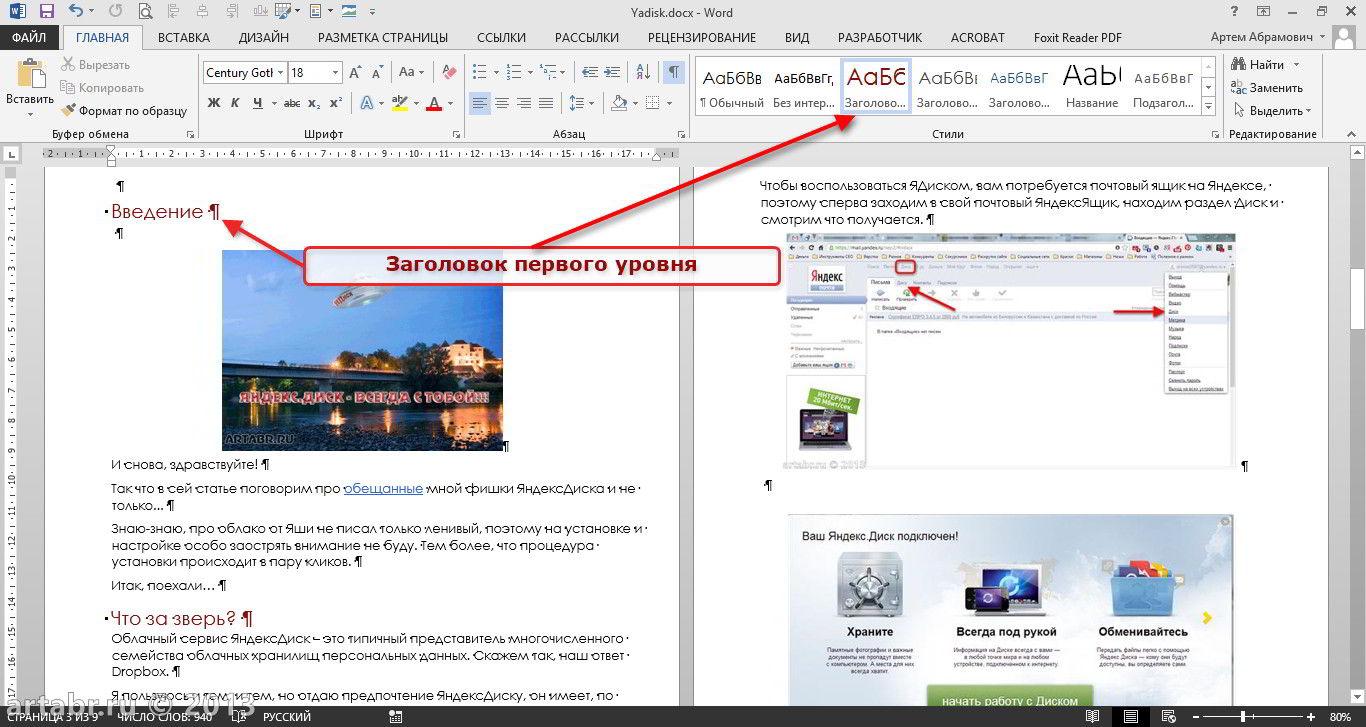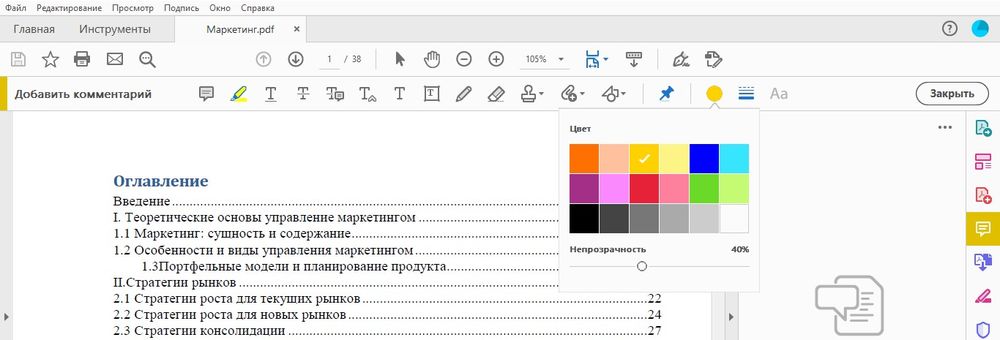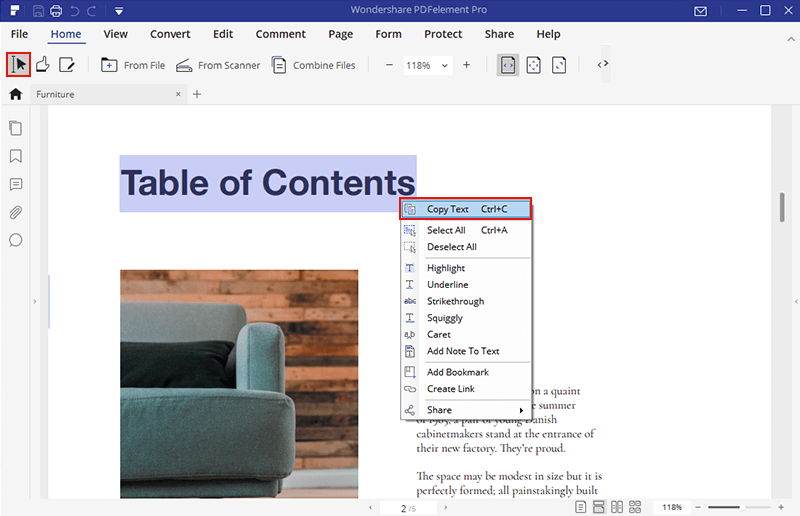Как скопировать текст из файла PDF — Сеть без проблем
Если вы хотите скопировать текст из файла PDF для добавления в документ Word, вставить формулу в электронную таблицу Excel или вставить в слайды PowerPoint для презентации, это можно сделать так же просто, как с помощью функции «Копировать и вставить».
Однако это может не обязательно работать для всех файлов PDF из-за безопасности и других разрешений, но есть и другие способы выполнения той же задачи.
Как скопировать текст из PDF
Прежде чем вы сможете скопировать текст из PDF в другое приложение, вы должны подтвердить, что в нем нет настроек безопасности, которые запрещают копирование, иначе вы не сможете ничего копировать. На это может указывать функция копирования, выделенная серым цветом или затемненная в Reader.
Если полученный PDF-файл защищен паролем, откройте его с помощью указанной комбинации паролей, а затем проверьте параметры безопасности, чтобы подтвердить, что копирование содержимого разрешено.
- Для этого щелкните документ правой кнопкой мыши и выберите « Свойства документа».
- Перейдите на вкладку « Безопасность » и просмотрите сводку ограничений по документам, чтобы узнать, разрешено или нет копирование содержимого.
- Откройте PDF-файл в любом приложении для чтения, а затем скопируйте нужный текст одним из следующих способов.
Существует несколько способов копирования текста из файла PDF, которые мы рассмотрим в этом руководстве.
Функция копирования и вставки
Это де-факто метод копирования текста из большинства документов или файлов, а не только из PDF-файлов. Вы можете использовать сочетание клавиш CTRL + C, чтобы скопировать нужный текст, а затем использовать CTRL + V, чтобы вставить его в другой документ.
Если вы используете Mac, нажмите Command-C, чтобы скопировать текст, и Command-V, чтобы вставить содержимое буфера обмена в текущий документ или приложение.
Кроме того, вы можете использовать правую кнопку мыши или сенсорной панели и выбрать инструмент «Выбор» .
Выделите текст, который вы хотите скопировать в документе PDF, перетащив мышью, чтобы выделить часть, которую вы хотите скопировать, щелкните правой кнопкой мыши выделенный текст и выберите « Копировать» .
Вы также можете перейти на вкладку меню и нажать « Правка»> «Копировать» . После того, как он скопирован, перейдите к документу, в который вы хотите вставить скопированный текст, щелкните правой кнопкой мыши место, в котором вы хотите разместить его, и выберите «Вставить» или нажмите « Правка»> «Вставить» .
Инструмент для создания снимков или снимков экрана
Инструмент «Снимок» в программе чтения PDF-файлов поможет вам выбрать нужный текст в виде скриншота или рисунка, а затем вставить его в другой документ, не затрагивая форматирование. Если вы выберете этот метод, вы получите именно ту часть текста, которая вам нужна, но она не будет редактируемой.
Для этого откройте документ PDF, нажмите «Правка» > «Сделать снимок».
В качестве альтернативы, выберите строку заголовка окна PDF и нажмите Alt + PrtScn на клавиатуре, чтобы сделать снимок экрана, а затем обрезать на основе нужной части.
Если вы используете Mac, нажмите Ctrl + Shift + 4 и используйте курсор на экране, чтобы перетащить и выбрать текст, который вы хотите захватить.
Интернет PDF Reader
Вы можете скопировать текст из PDF-документа в браузере или онлайн-ридере.
Для этого откройте PDF-файл в браузере, щелкнув правой кнопкой мыши файл и выбрав « Открыть с помощью»> (выберите браузер) или перетащите его в открытое окно браузера.
Выберите текст, который вы хотите. Нажмите CTRL + C, чтобы скопировать текст и вставить его в другой документ, используя CTRL + V. Вы также можете щелкнуть правой кнопкой мыши по сенсорной панели и выбрать « Копировать» , а затем снова щелкнуть правой кнопкой мыши другой документ и выбрать « Вставить» .
Программное обеспечение для извлечения PDF
Сторонний инструмент для извлечения PDF также может помочь вам извлечь текст для использования в другом приложении, таком как Word, презентация PowerPoint или программное обеспечение для настольных издательских систем.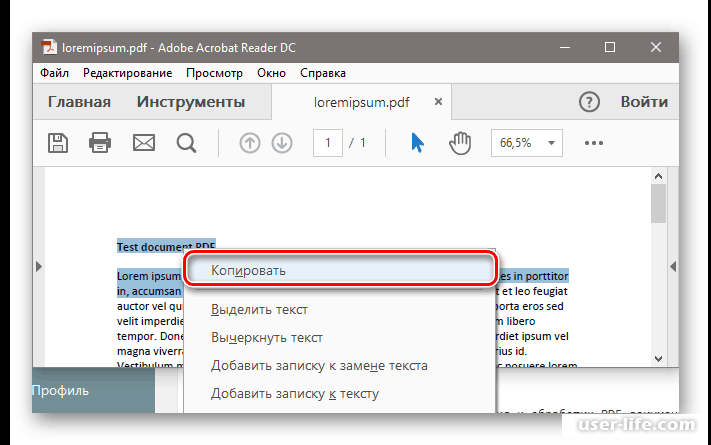
Вы можете использовать такой инструмент, как ExtractPDF, загрузить свой PDF и нажать Пуск. Инструмент будет извлекать изображения, текст или даже шрифты, если вы хотите, после чего вы можете скопировать то, что вы хотите из извлеченного контента и вставить его в другое приложение.
Существует множество сторонних инструментов извлечения файлов PDF, которые преобразуют их в HTML, сохраняя при этом макет страницы. Они также извлекают и преобразуют содержимое документа PDF в форматы векторной графики, которые можно использовать в других приложениях.
PDF Converter
Конвертер PDF позволяет вам конвертировать документ PDF в редактируемый документ , после чего вы можете скопировать свой текст и использовать его в другом приложении.
Одним из популярных PDF-конвертеров является SmallPDF, потому что это онлайн-инструмент, поэтому он не требует установки и прост в использовании. Чтобы использовать его, откройте SmallPDF в браузере, выберите формат вывода, например, PDF в Word .
Нажмите «Выбрать файл», чтобы загрузить PDF-файл, который вы хотите преобразовать.
Нажмите Загрузить, чтобы сохранить преобразованный файл на вашем устройстве. Затем откройте преобразованный документ Word и скопируйте нужный текст.
Инструмент OCR
Инструмент оптического распознавания символов (OCR) позволяет преобразовывать файл PDF в редактируемый документ Word, копировать текст из файлов PDF и сканированные изображения в редактируемые текстовые форматы.
Это особенно полезно, если вы получили отсканированный документ в формате PDF, поскольку он мгновенно превращает такие файлы в редактируемые PDF-файлы с пользовательскими шрифтами и редактируемым текстом, которые выглядят так же, как и в исходном документе.
Adobe Acrobat работает как текстовый конвертер с OCR, так как он автоматически извлекает текст из отсканированных изображений или бумажных документов и преобразует их в PDF-файлы.
Самое приятное то, что ваш PDF будет соответствовать оригинальной распечатке благодаря автоматическому созданию пользовательских шрифтов , и вы можете использовать его с другими приложениями Office, вырезая и вставляя или экспортируя в MS-Office. Это также позволяет вам сохранить точный внешний вид документа и ограничить редактирование содержимого.
Это также позволяет вам сохранить точный внешний вид документа и ограничить редактирование содержимого.
Примечание. Для выполнения этих действий необходим Adobe Acrobat, а не Adobe Reader, поскольку последний предназначен только для просмотра PDF-файлов и не имеет инструмента OCR.
Чтобы использовать собственный инструмент OCR в Adobe Acrobat, откройте PDF-файл, содержащий отсканированный текст или изображение, в Acrobat для ПК или Mac и нажмите « Редактировать PDF» .
Acrobat автоматически применяет OCR к PDF и преобразует его в полностью редактируемую копию. Выделите текст, который хотите скопировать, и нажмите « Правка»> «Копировать» , а затем вставьте его в другое приложение.
Вы можете нажать Файл> Сохранить как, чтобы сохранить редактируемый документ для последующего использования.
Либо откройте отсканированный документ или изображение, с которым вы хотите использовать устройство чтения OCR, нажмите « Инструменты» в верхней правой части панели инструментов и выберите « Распознать текст»> «В этом файле» .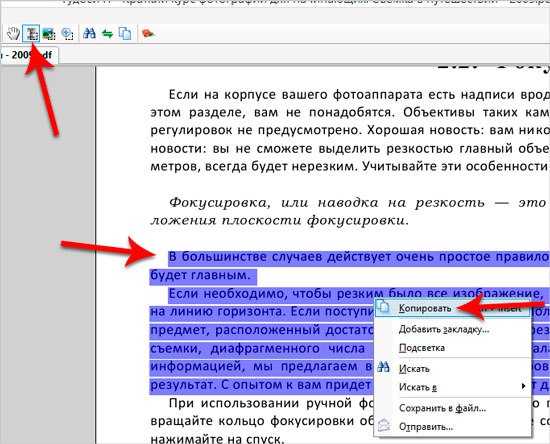
Вы увидите всплывающее окно с текущими общими настройками, такими как язык распознавания текста, стиль вывода PDF и разрешение. Нажмите OK, чтобы текст был распознан.
Если вы хотите изменить настройки, нажмите кнопку « Изменить» , а затем нажмите кнопку «ОК» после завершения.
Как только текст распознан на отсканированной странице, вы можете выбрать и скопировать нужный текст с обнаруженным форматированием, хотя это не так точно, как распознавание текста.
Если у вас есть только Adobe Reader и вы не хотите получать копию Acrobat, есть бесплатные инструменты OCR, такие как OCR OneNote для ПК, который можно использовать бесплатно, или библиотека Tesseract OCR для Mac.
Примечание. Если у вас есть Adobe Acrobat, вы можете распознать несколько документов одновременно. Просто откройте любой документ в Acrobat, нажмите « Распознать текст» на боковой панели « Инструменты» и выберите «В нескольких файлах». Перетащите PDF-файлы, которые вы хотите, в OCR, и Acrobat распознает текст для вас.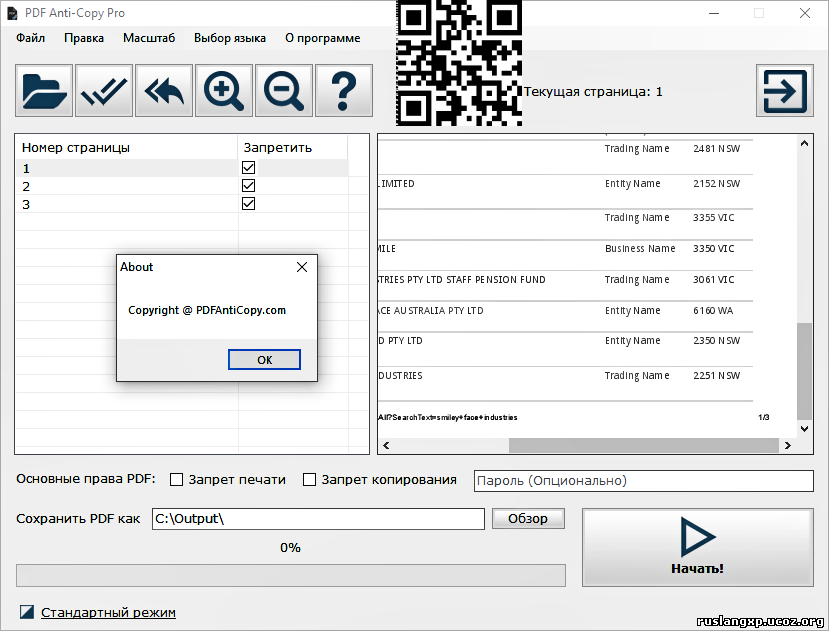
Есть ли у вас какие-либо другие приемы, которые вы используете для копирования текста из файла PDF? Расскажите нам об этом в комментарии ниже.
Как скопировать текст из pdf в word?
PDF – это распространенный вариант документов, который обычно применяется для создания книг и прочих электронных вариантов информации. PDF предлагает высокую четкость текста, способен защитить текст от копирования и просто удобен в использовании, особенно когда речь заходит о том, чтобы читать документ на самых разных носителях. Тем не менее, многие пользователи интересуются следующим: как скопировать текст из PDF в Word? Сделать это на самом деле просто, но не во всех случаях, поэтому, чтобы разобраться в этой ситуации, мы разберем возможные способы совершения данного действия.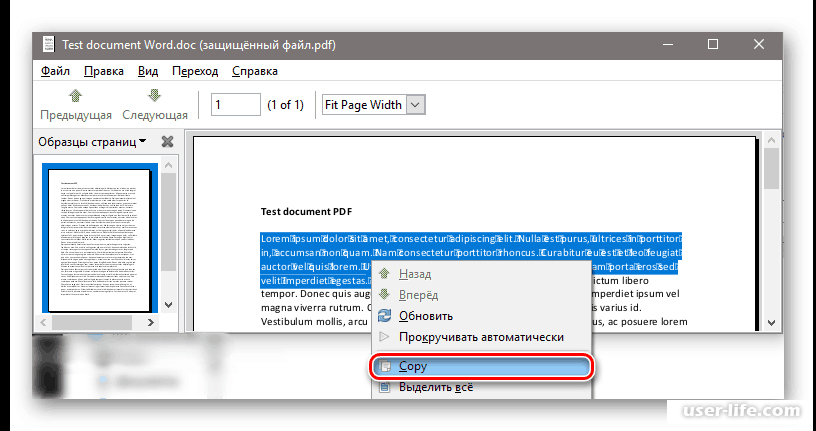
Как копировать текст с PDF? Сделать это просто, особенно если он не защищен. Достаточно при помощи компьютерной мышки выделить нужный текст, нажать на правую кнопку мыши и выбрать пункт «Копирование» (Copy). Текст будет скопирован, и вы сможете его вставить в документ Word. Но у этого метода есть негативные моменты, к примеру, он не позволяет копировать рисунки, формулы и таблицы. А если документ защищен, то данного пункта у вас вовсе не будет. Поэтому, стоит заранее понимать, стоит ли пользоваться данным методом или перейти к другому варианту.
Как вставить PDF в Word? Для этого можно воспользоваться следующими программами: ABBYY FineReader и UniPDF. Программа ABBYY FineReader позволяет распознать PDF файл и уже, затем работать с ним, как с обычным текстом. Достаточно запустить программу, перейти в пункт «Открыть» и после выбрать «Передать в Word».
А вот программа UniPDF является конвертером, который позволяет в автоматическом режиме перекодировать текст. Достаточно просто открыть данное ПО, переместить ваш PDF файл в поле программы, выбрать справа, какой именно вам формат нужен и нажать на кнопку «Convert».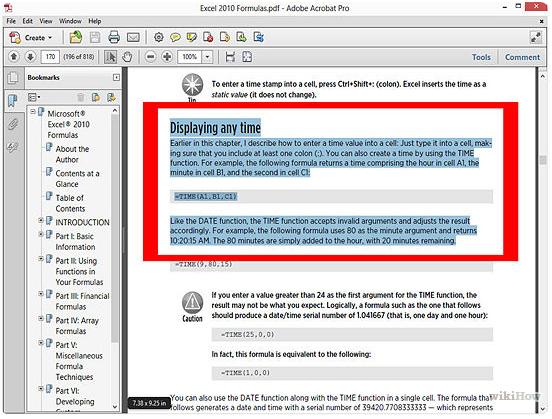
Не пользуйтесь конверторами онлайн, они порой не только не будут выполнять нужные действия и попусту тратить ваше время, но еще могут занести вам вирус, который пагубно отразиться на вашей работе.
Что делать, если не копируется текст из PDF? Все просто, данный документ защищен, и вы не сможете его скопировать. А как выделить текст в PDF файле? А это мы уже обговорили выше, поэтому, достаточно просто повторить нашу информацию и вы будете все знать. Теперь файл PDF не станет для вас чем-то необычным и непреодолимым. Достаточно использовать наши рекомендации, и вы сможете решить свою проблему, правда, торопиться не стоит, внимательно выполняйте все действия и результат вас порадует.
Как скопировать текст из PDF: 3 рабочие программы
ПДФ-файлы могут содержать в себе текстовую информацию, которую можно перенести, не конвертируя целый файл в какой-нибудь популярный формат текстового электронного документа. В этой статье будет рассказано о том, как копировать текст из PDF.
В этой статье будет рассказано о том, как копировать текст из PDF.
Копируем текст из PDF
С текстом, скопированным из ПДФ-документа, можно взаимодействовать, как и с обычным — работать в текстовых процессорах, вставлять на страницы, редактировать и т.д. Ниже будет рассказано о вариантах решения данной задачи в двух самых известных программах для работы с PDF. Также будет рассмотрено приложение, из которого вы сможете скопировать даже защищённый от копирования текст!
Способ 1: Evince
Evince предоставляет возможность копировать текст даже из тех документов, в которых данная функция заблокирована автором.
Скачать Evince
- Установите Evince, предварительно скачав установочный файл по ссылке выше.
- Откройте с помощью Эвинс ПДФ-файл с защитой от копирования.
- Выделите текст и нажмите по нему правой кнопкой мыши. В контекстном меню кликните по пункту «Copy».
- Теперь скопированный текст находится в буфере обмена.
 Чтобы вставить его, нажмите сочетание клавиш «Ctrl+V» или вызовите контекстное меню, нажав на всё ту же правую кнопку мыши, а затем выберите в нем опцию «Вставить». На скриншоте ниже показан пример вставки на страницу в программе Word.
Чтобы вставить его, нажмите сочетание клавиш «Ctrl+V» или вызовите контекстное меню, нажав на всё ту же правую кнопку мыши, а затем выберите в нем опцию «Вставить». На скриншоте ниже показан пример вставки на страницу в программе Word.
Способ 2: Adobe Acrobat DC
Мощное и удобное приложение для редактирования и обработки PDF от компании, разработавшей этот формат файлов, которое позволит скопировать текст, содержащийся внутри документа.
Скачать Adobe Acrobat DC
- Откройте ПДФ, из которого нужно достать текст, при помощи Adobe Acrobat DC.
- Выделите нужное количество символов левой кнопкой мыши.
- Затем нажмите по выделенному фрагменту правой кнопкой мыши. В появившемся списке выберите «Копировать».
- Обратитесь к четвёртому пункту первого способа.
Способ 3: Foxit Reader
Быстрая и полностью бесплатная читалка Foxit Reader отлично справится с задачей копирования текста из ПДФ-файла.
Скачать Foxit Reader
- Откройте PDF-документ при помощи Foxit Reader.
- Выделите текст левой кнопкой мыши и нажмите на иконку «Копировать».
- Обратитесь к четвёртому пункту первого способа.
Заключение
В данном материале были рассмотрены три способа копирования текста из ПДФ-файла — при помощи Evince, Adobe Acrobat DC и Foxit Reader. Первая программа позволяет скопировать защищённый текст, вторая является наиболее популярной программой для работы с данным форматом файлов, а третья предоставляет возможность быстро копировать текст при помощи автоматически всплывающей ленты с инструментами.
Мы рады, что смогли помочь Вам в решении проблемы.Опишите, что у вас не получилось. Наши специалисты постараются ответить максимально быстро.
Помогла ли вам эта статья?
ДА НЕТКак скопировать текст из PDF ▷ ➡️ Creative Stop ▷ ➡️
Вы только что получили этот документ PDF Вы искали, и после тщательной оценки его содержания, вы решили добавить части текста к работе, которую вы разрабатываете. Ручное копирование множества строк текста довольно неудобно, поэтому вам нужно будет выделить интересующий вас текст с помощью мыши, чтобы вы могли скопировать и вставить его непосредственно в отчет.
Ручное копирование множества строк текста довольно неудобно, поэтому вам нужно будет выделить интересующий вас текст с помощью мыши, чтобы вы могли скопировать и вставить его непосредственно в отчет.
Не беспокойтесь, если сначала все кажется сложным, у вас нет причин: я могу гарантировать, что программы и процедуры, которые я покажу вам, просты в использовании даже для тех, кто, как и вы, не очень знаком с миром вычислений.
Программы для копирования PDF текста
Если у вас есть PDF документ генерируется с помощью программного обеспечения для обработки текстов (например, Microsoft Word, LibreOffice Writer, Страницы и так далее), операция копирования текста намного проще, чем вы можете себе представить. Вот шаги, чтобы предпринять некоторые из самых известных программ для просмотра документов PDF.
Microsoft Edge (Windows 10)
Если у вас есть Окна 10 и вы обычно видите документы PDF в вашем распоряжении через Microsoft Edge, то Браузер по умолчанию (а также PDF-ридер) последней Операционная система от Microsoft вы можете очень просто скопировать текст определенных документов.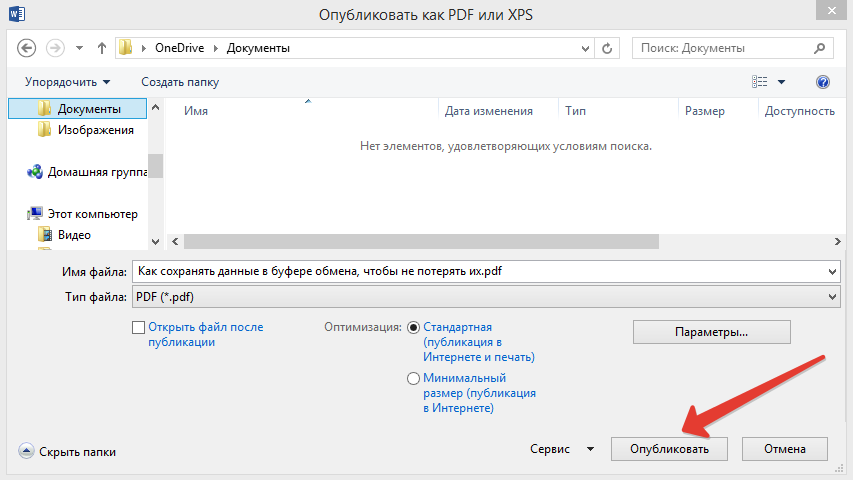
Итак, для начала откройте
Игра почти закончена: наведите курсор мыши на первая буква первого слова копировать, пока он не приобретет вид курсор, затем нажмите левую кнопку мыши и, удерживая ее, «перетащите» курсор на последняя буква последнего слова
На этом этапе должна появиться своего рода «панель кнопок», соответствующая только что созданному выделению: чтобы скопировать текст, вам нужно щелкнуть значок в виде перекрывающиеся листы прилагается к последнему: все здесь!
Если клавиатура не отображается, вы все равно можете скопировать выделенный текст, щелкнув правой кнопкой мыши любую область, которая принадлежит выделению, и выбрав элемент копия предлагаемого меню.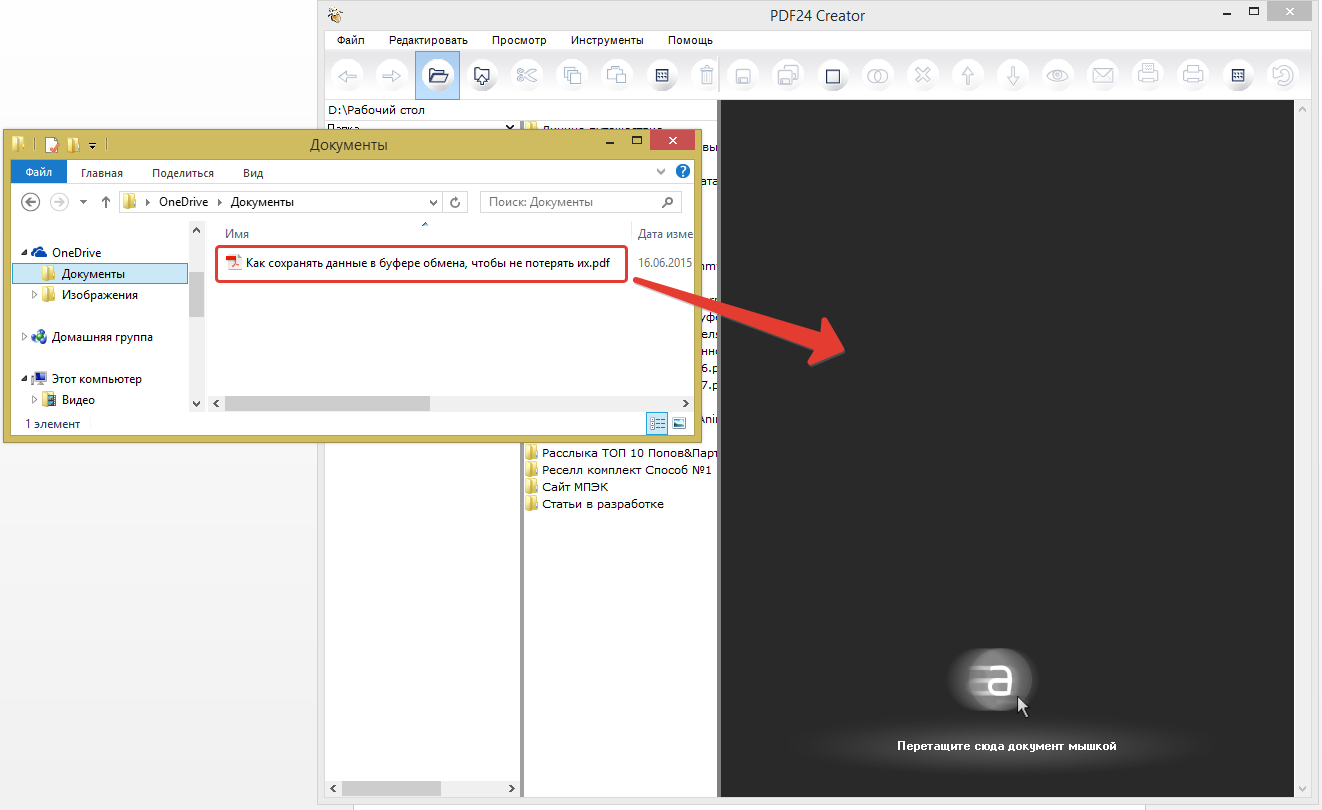 При желании можно отправить выделенный текст напрямую контакту или установленному приложению (например, Почта Windows или Office OneNote) с помощью ввода cuota из того же меню, что и предыдущий.
При желании можно отправить выделенный текст напрямую контакту или установленному приложению (например, Почта Windows или Office OneNote) с помощью ввода cuota из того же меню, что и предыдущий.
Предварительный просмотр (macOS)
У вас есть Мак и использовать средство просмотра по умолчанию MacOS, предварительный просмотруправлять PDF документами? Вы должны знать, что копирование текста изнутри — это действительно детская игра!
Для этого откройте интересующий вас файл с помощью Preview и наведите курсор мыши на первая буква первого слова интересующего вас текста, пока стрелка не станет текстовый курсор, В этот момент нажмите левую кнопку мыши и, удерживая ее, перетаскивайте выделение, пока не дойдете до последняя буква последнего слова что вас интересует
Наконец, щелкните правой кнопкой мыши на пустой точке в выделении и выберите элемент копия из меню, которое открывается на экране: выделенный текст будет скопирован в буфер обмена MacOS и может быть вставлен в любое место.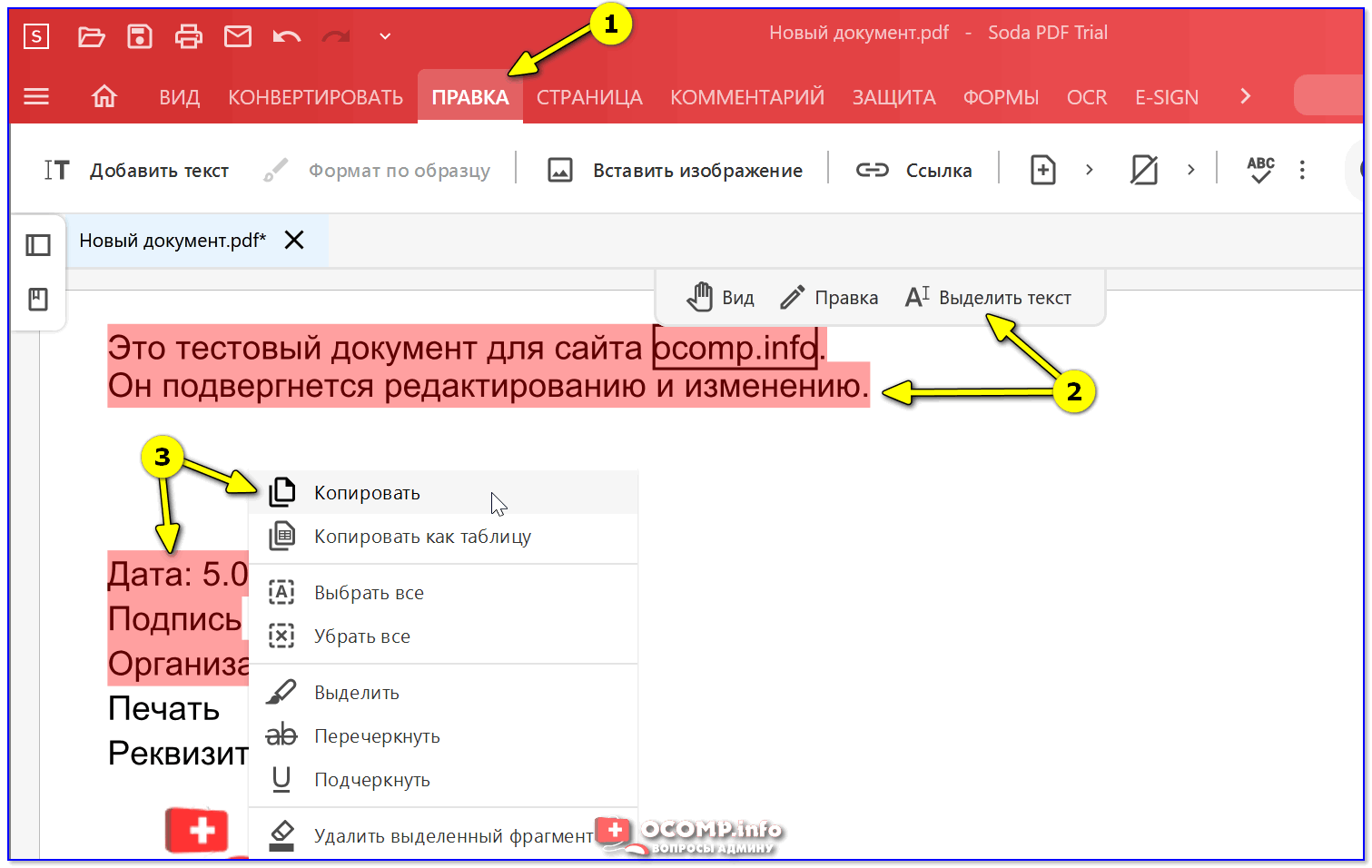 Очень легко, тебе не кажется?
Очень легко, тебе не кажется?
Acrobat Reader DC (Windows / macOS)
Вам не понравились предыдущие решения? Тогда вы могли бы дать возможность Acrobat Reader DC, бесплатная программа для чтения PDF для окна y MacOS Разработано компанией Adobe, которая включает в себя возможность копирования текста из документа PDF.
Чтобы использовать его, подключенный к странице загрузки программы, убедитесь, что в полях, связанных с установкой Chrome для Acrobat Reader, McAfee Security Scan Plus y McAfee Safe Connect (или любое другое подобное поле) не установлены, чтобы избежать установки дополнительного программного обеспечения, и нажмите кнопку установить сейчас чтобы загрузить программу установки на свой компьютер.
После завершения процесса запустите только что загруженный файл и внимательно следуйте инструкциям на экране для завершения настройки: если вы включены окнапросто нажмите кнопку да и дождитесь завершения установки.
Если, с другой стороны, вы находитесь в MacOSВы должны нажать на кнопку Установите Adobe Acrobat Reader DC который появляется на экране, подтвердите готовность запустить исполняемый файл, нажав кнопку открыть и, когда требуется, укажите пароль администратора Mac (тот, который вы используете для входа, так сказать) и дождитесь окончания установки.
После завершения настройки программы запустите ее и перейдите в меню Файл> Открыть … импортировать интересующий вас документ через панель Просмотр файла / Finder, После завершения этой операции, нажмите на инструмент выбор (тот, который имеет форму дротик мышь ) расположен сверху, двигай мышкой первая буква первого слова интересующего вас текста, пока он не примет вид текстовый курсор, затем нажмите и удерживайте левая кнопка мыши и выделяет весь текст для копирования.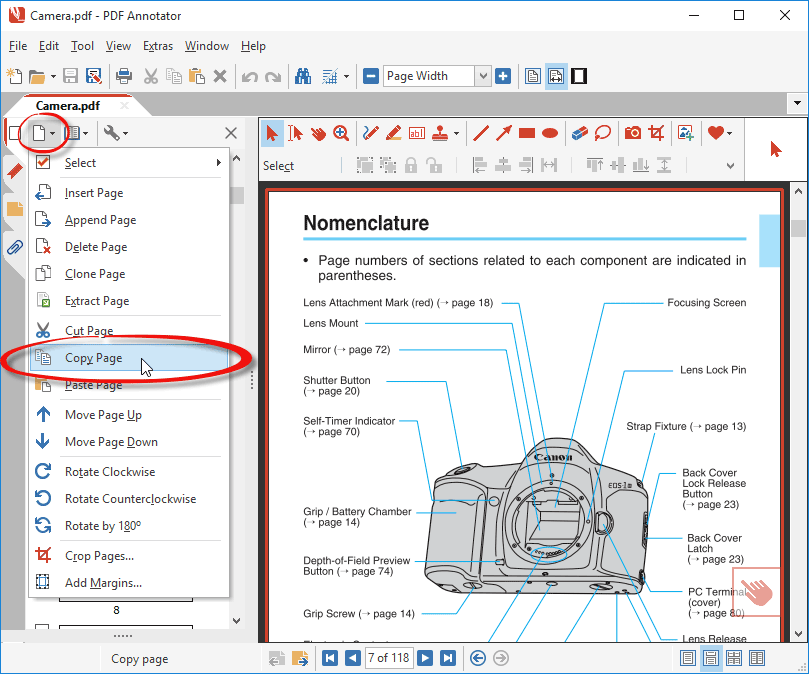
Наконец, щелкните правой кнопкой мыши в любом месте выделения и выберите элемент копия из контекстного меню, которое открывается на экране: текст будет скопирован в буфер обмена операционной системы и может быть вставлен в программу, которую вы считаете наиболее подходящей.
Foxit Reader (Windows / macOS)
Еще одно отличное решение для скопировать текст из PDF читатель PDF Foxit Reader, доступно бесплатно окна y MacOS. Если показанные выше программы не удовлетворили вас, вы должны попробовать их. К вашему сведению, более «полную» версию этой программы можно получить, купив коммерческую лицензию, однако для целей данного руководства ее бесплатной версии более чем достаточно.
Чтобы сразу загрузить его на свой компьютер, подключенный к этому веб-сайту, щелкните вкладку Бесплатное программное обеспечение а затем на кнопку Скачать бесплатно в соответствии со статьей Foxit Reader, Затем выберите операционную систему (например, окна ) и язык (например, Italiano ) с помощью двух раскрывающихся меню, отображаемых на экране, и нажмите кнопку скачать начать установку программы загрузки.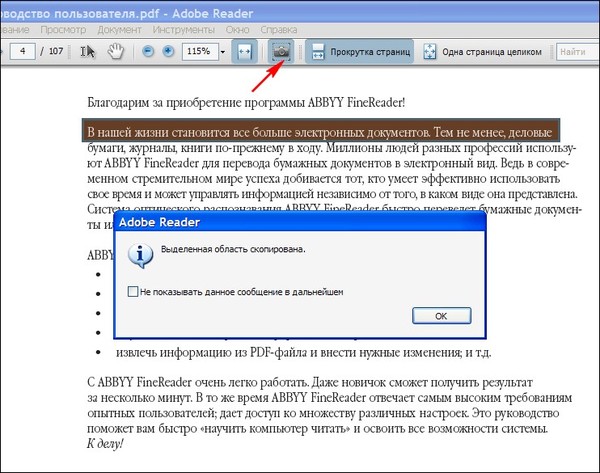
Как только у вас есть файл, запустите его без колебаний: если он включен окна нажмите кнопки да, Хорошо, Siguiente 6 раз подряд проверьте товар Не устанавливайте 14-дневную бесплатную пробную версию Foxit PhantomPDF чтобы избежать автоматической загрузки дополнительного программного обеспечения и, наконец, нажмите кнопки Затем установите y окончательный.
Если, с другой стороны, вы находитесь в MacOS, вы должны дважды нажать на кнопку продолжениезатем на кнопки принимать y Insalla и при появлении запроса введите Пароль Mac в соответствующем поле, чтобы завершить процесс нажатием кнопки забор, После этого вы можете запустить Foxit Reader с помощью значка, добавленного в папку. применения Mac.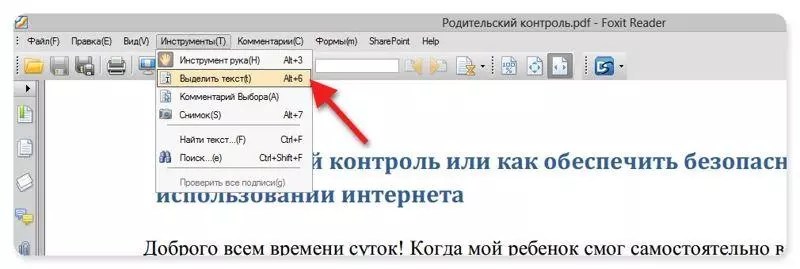
После запуска программы, если вы находитесь на окнанажмите кнопку Не сейчас чтобы пропустить процедуру регистрации, нажмите кнопку в форме Carpeta размещены в верхнем левом углу и с помощью панели Проводникоткройте документ, из которого вы хотите скопировать текст.
Или нажмите на вкладку целесообразныйвыберите статью открытьнажмите кнопки компьютер y проводить и выберите PDF-файл вашего интереса.
Что же касается МакОткрыть файл еще проще: нажмите большую кнопку (+) в центре экрана и с помощью исследовательВыберите файл, который вы хотите сделать.
Открыв PDF-документ в Windows, нажмите кнопку выбрать (в форме T со стрелкой мыши) расположен вверху и выберите пункт Выберите текст и изображение из контекстного меню, которое открывается; Однако этот шаг не является обязательным для Mac.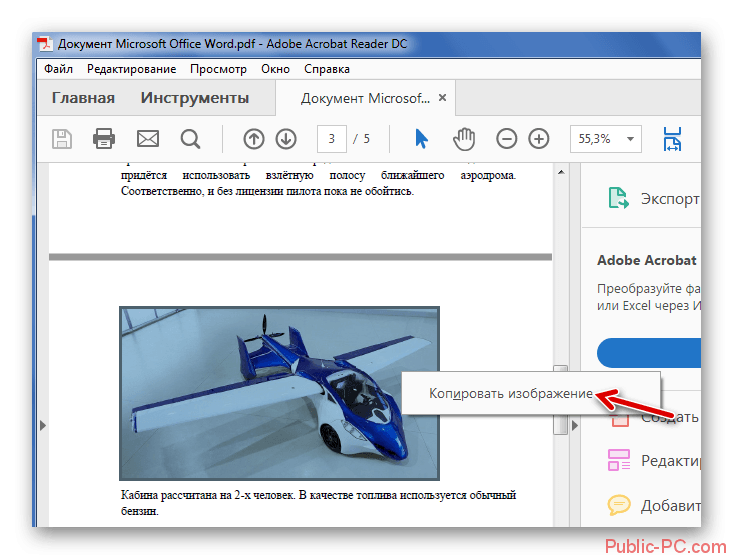
На этом этапе двигаться дальше первая буква первого слова копировать и когда мышь принимает форму курсор для текста, «Захватите» первую букву левой кнопкой мыши, чтобы начать выделение, и «перетащите» мышь в последняя буква последнего слова интерес
Как только это будет сделано, нажмите кнопку перекрывающиеся листы прикреплен к небольшой панели, которая появляется на экране, чтобы сразу скопировать текст в буфер обмена; либо щелкните правой кнопкой мыши в любом месте выделения и щелкните элемент Копировать / Копировать в буфер обмена из контекстного меню, которое открывается.
Другие программы для копирования текста из PDF
Те, что я перечислил, являются лишь некоторыми из решений, которые могут быть использованы для скопировать текст из PDF По-простому.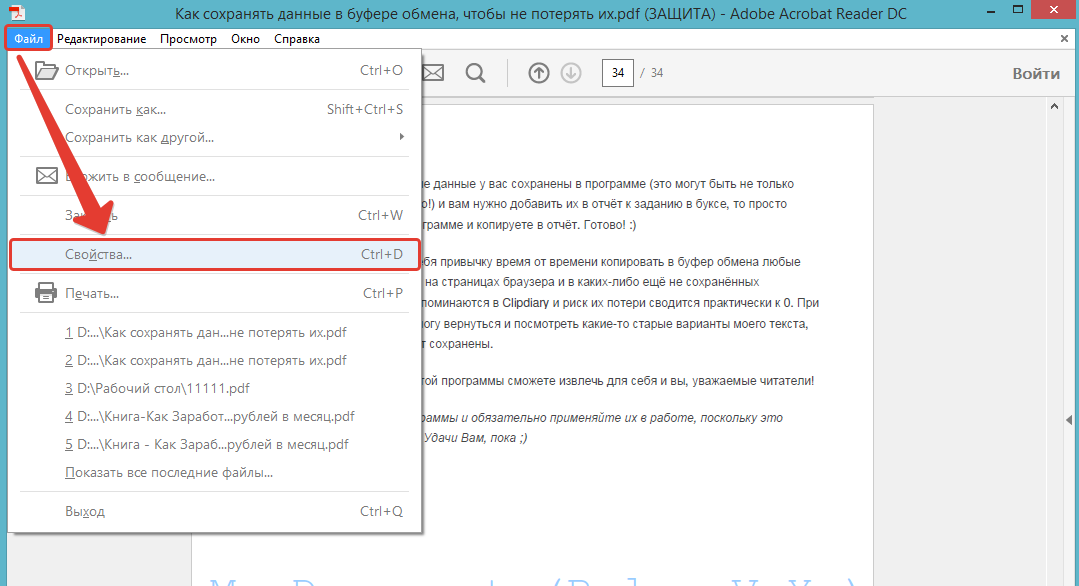 Тем не менее, в целом, я должен сказать вам, что почти все соответствующие программы для просмотра этих файлов предлагают возможность копирования текста из них с помощью процедур, весьма похожих на те, которые обсуждались выше.
Тем не менее, в целом, я должен сказать вам, что почти все соответствующие программы для просмотра этих файлов предлагают возможность копирования текста из них с помощью процедур, весьма похожих на те, которые обсуждались выше.
Если вам нужна дополнительная информация о лучших программах для просмотра и управления PDF файлыПредлагаю вам взглянуть на мой учебник по этой теме.
Если вы этого не сделали скопировать текст из PDF С решениями, которые я показал вам в предыдущих строках этого руководства, вам, возможно, придется иметь дело с документами, полученными прямым сканированием со сканеров. Это означает, что, в отличие от того, что происходит, когда PDF-файл создается с помощью текстового процессора, символы не «закодированы» в файле как таковые, а скорее как части изображения включены в PDF.
В этом случае, чтобы извлечь текст из файлов PDF, необходимо использовать программное обеспечение с функциональностью OCR то есть оптическое распознавание символов На практике эти программы могут «понять», когда PDF-файл, созданный при сканировании, содержит текст, извлекая его, связывая дизайн и форму символов. Вот несколько подходящих решений.
Вот несколько подходящих решений.
FreeOCR
Первая программа с функцией OCR, о которой я хочу рассказать, FreeOCR — Это бесплатное совместимое с Windows программное обеспечение в первую очередь предназначено для применения оптического распознавания символов при сканировании документов, но имеет интересную функцию, которая позволяет выполнять ту же операцию из файла PDF.
Чтобы сразу загрузить его на свой компьютер, подключитесь к его веб-сайту и нажмите кнопку Скачать здесь находится в центральной части страницы, которая открывается на экране. Как только у вас есть файл, запустите его без колебаний и последовательно нажимайте кнопки да, Siguiente 3 veces устанавливать , а затем законченный завершить процедуру установки и немедленно запустить программное обеспечение.
Оказавшись на главном экране, нажмите кнопку Открыть PDF расположен на вершине и, помогая вам с окном Проводник выберите документ, из которого вы хотите взять текст.
На этом этапе выберите язык документа из выпадающего меню Язык OCRудалите весь текст в поле справа (тот, который начинается с Заметки FreeOCR ) и нажмите кнопку OCR начать извлечение текста из открытого файла непосредственно перед указанием, выполнять ли эту операцию только на странице, показанной в окне предварительного просмотра ( представить página ) Или на всех страницах документа ( Все страницы ).
Через несколько секунд вы увидите, что содержимое PDF появится в правой части программы в виде простого текста, готового для копирования и вставки в любое место: для этого все, что вам нужно сделать, — это выбрать деталь с мышью по вашему интересу и выберите пункт копия из предложенного меню. Если вы намереваетесь скопировать весь отображаемый текст, вы также можете использовать кнопку как два перекрывающихся листа, расположенный в центральной панели программного обеспечения.
Вам нужно программное обеспечение, которое также совместимо с Mac? Тогда вы могли бы дать возможность Wondershare PDFElement, полная программа для управления PDF и совместима с окна y MacOS, Я должен сразу сказать вам, что это не бесплатное решение, но вы можете купить его по ценам, начинающимся с 39,95 € фиксированная ставка; Тем не менее, существует пробная версия программного обеспечения, которая может использоваться с некоторыми ограничениями, которую вы можете просмотреть бесплатно, чтобы понять, является ли это лучшим решением для вас.
Чтобы получить его, подключенный к этому сайту, нажмите на кнопку Попробуй сейчас и, как только файл будет загружен, немедленно запустите его на своем ПК. Если ты в окна, вы можете продолжить установку, нажимая кнопки да, устанавливать y Начать сейчас.
Если, с другой стороны, вы находитесь в MacOSпосле запуска файла Урон предварительно загруженный, нажмите кнопку Я принимаю, перетащите значок программы в папку применения Mac и запустить его, отвечая затем открыть обратите внимание, что появляется на экране (просто сделайте это при запуске).
После запуска программного обеспечения закройте экран сообщений, нажав X верхний правый топор лицензионное соглашение нажмите на кнопку редактировать PDF и помогает вам с панелью Исследователь / Искатель предложил, выберите документ, из которого вы хотите извлечь текст. На данный момент, нажмите на элемент. редактировать расположенный сверху, нажмите кнопку OCR и согласие на загрузку дополнительный плагин нажатие соответствующей кнопки на экране (может занять несколько минут).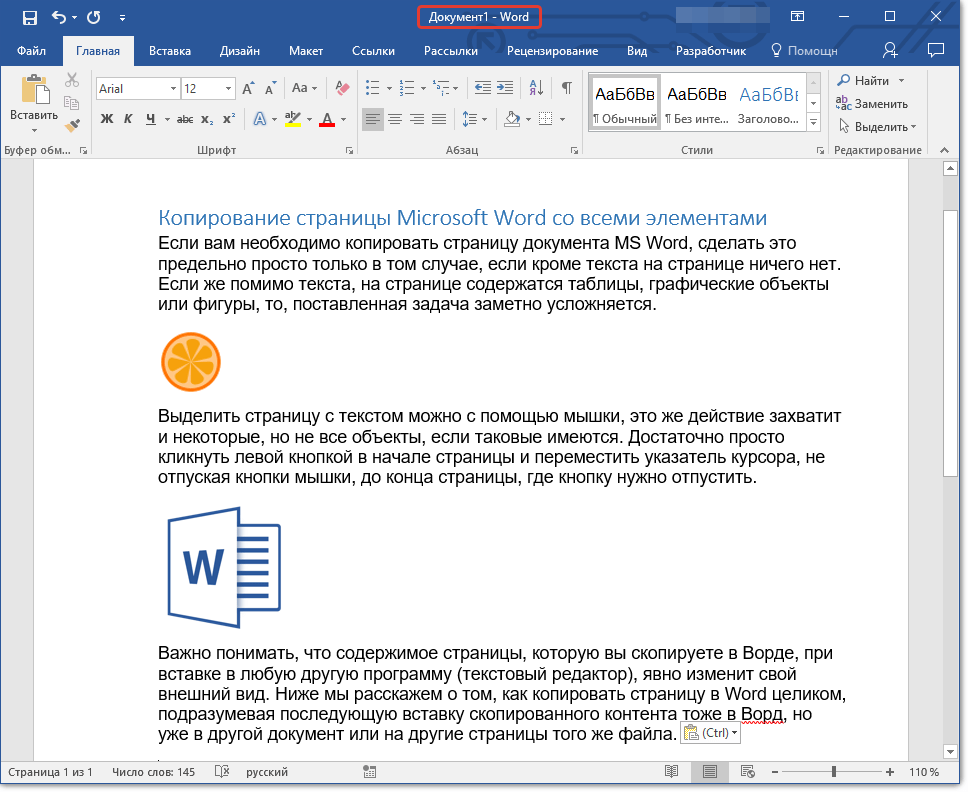
После завершения установки плагина установите флажок рядом с полем Изображение с текстом поиска o Редактируемый текств соответствии с вашими потребностями, затем настройте язык (п. Italiano ) используя кнопку Сменить языки и, когда закончите, нажмите кнопку Буэно начать анализ OCR, который может занять несколько минут.
Возвращаясь к главному экрану PDFElement, вы можете, наконец, выделить интересующий вас текст с помощью мыши и скопировать его, щелкнув правой кнопкой мыши область выделения и выбрав элемент копия предлагаемого меню.
OCR онлайн (Интернет)
Если вы хотите извлечь текст из документа PDF без установки чего-либо и, самое главное, не тратя ни единого евро, вы можете дать сервису шанс OCR онлайн, который работает через браузер и может использоваться свободно и без регистрации.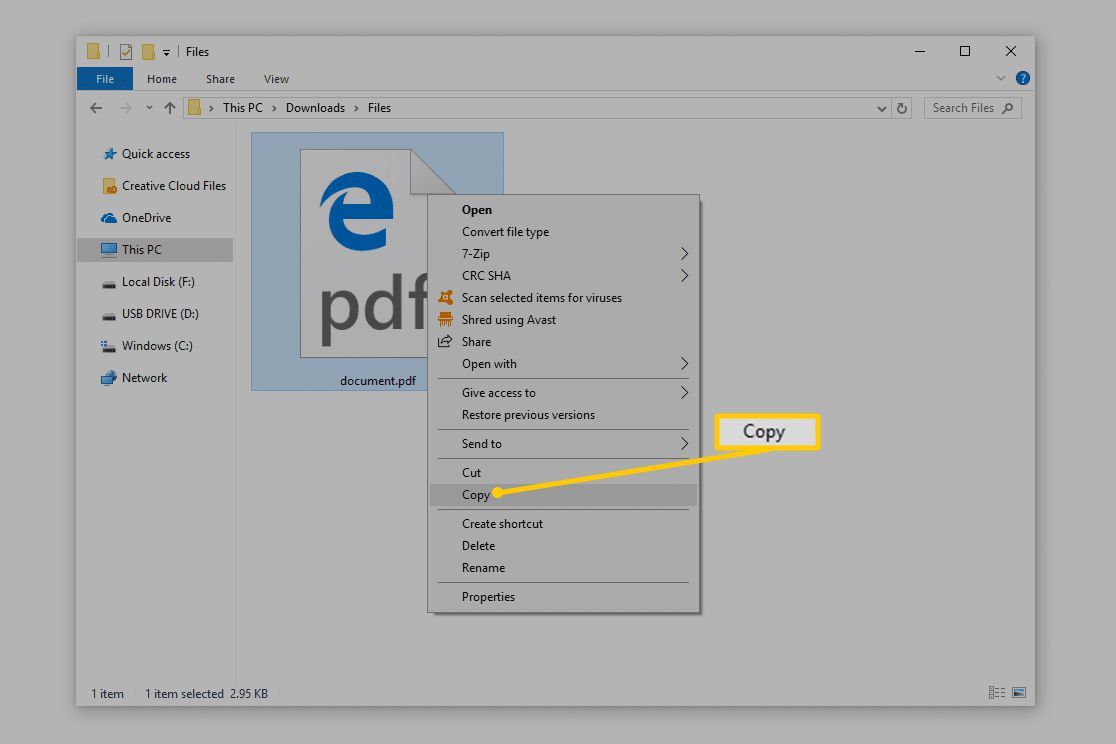
Для использования этой службы необходимо соблюдать два ограничения: первое относится к размеру исходного файла PDF, который не должен превышать 15 MBв то время как второй относится к числу конвертированные на данный момент страницы, который не должен превышать 15, Однако можно избежать этого последнего ограничения, зарегистрировавшись бесплатно в сервисе.
Сделав это необходимое условие, пришло время принять меры: во-первых, подключившись к этому сайту, нажмите на кнопку Выбрать файл чтобы выбрать интересующий вас PDF документ, выберите язык Italiano В первом раскрывающемся меню выберите формат сохранить текст ( слово, превосходить o простой текст ) из второго выпадающего меню и нажмите кнопку конвертировать начать извлечение текста.
В конце процесса текст, извлеченный из PDF-файла, доступен как в области, расположенной непосредственно под кнопкой преобразования, так и в виде файла в выбранном формате, который вы можете загрузить, нажав на кнопку.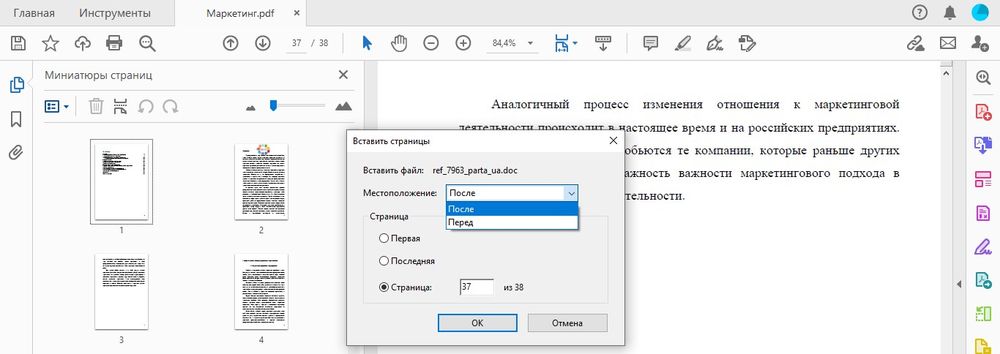 Скачать выходной файл.
Скачать выходной файл.
До сих пор я перечислил два из которых, я считаю, лучшие решения для извлечь текст из PDF. Честно говоря, вы должны знать, что есть много других программ, которые могут извлекать текст из сканер и / или различные типы документов, включая PDF-файлы, с помощью оптического распознавания изображений — я подробно рассмотрел их в моем руководстве по программному обеспечению OCR.
Приложение для копирования текста из PDF
necesidad скопировать текст из PDF через мобильный телефон или планшет в вашем распоряжении, и вы не знаете, как это сделать? Я здесь, чтобы помочь вам: в следующих разделах я намерен показать вам, как это сделать, используя некоторые из самых популярных приложений для Android y Ios, как правило, уже доступны в рассматриваемых терминалах.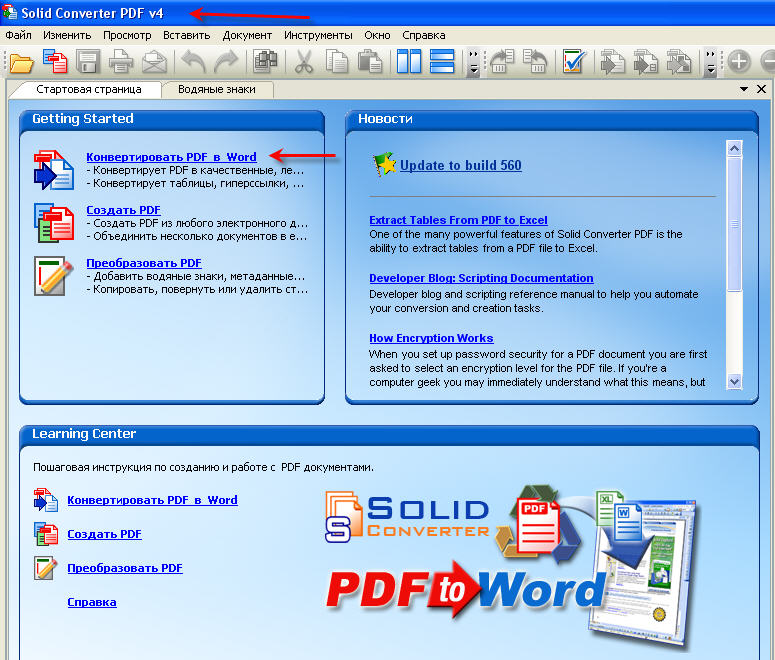
Google / Drive PDF Viewer (Android)
Первые два приложения, о которых я хочу поговорить с вами, это Google PDF viewer и Drive PDF Viewer, оба установлены по умолчанию почти во всех Android-устройства. Однако вы также можете загрузить программу чтения PDF-файлов Google из Play Маркет бесплатно. Хотя эти два названия разные, в основном эти два приложения идентичны и поэтому работают практически одинаково.
Итак, для начала откройте интересующий вас PDF-файл одним из двух читателей: если на устройстве не установлены другие PDF-приложения, просто коснитесь документа, чтобы открыть его; в качестве альтернативы вы можете указать, что хотите использовать Google / Drive PDF Viewer из панели выбора, которая появляется на экране.
На этом этапе выполните длительное прикосновение в первом слове вы собираетесь копировать, пока не появятся два маленьких круговые курсоры обозначая начало и конец выделения, затем перемещайте ползунок вправо до последнее слово что вы собираетесь копировать и копировать все, нажмите элемент выбрать расположен вверху или на значке в виде перекрывающиеся листы, расположенный в правом верхнем углу.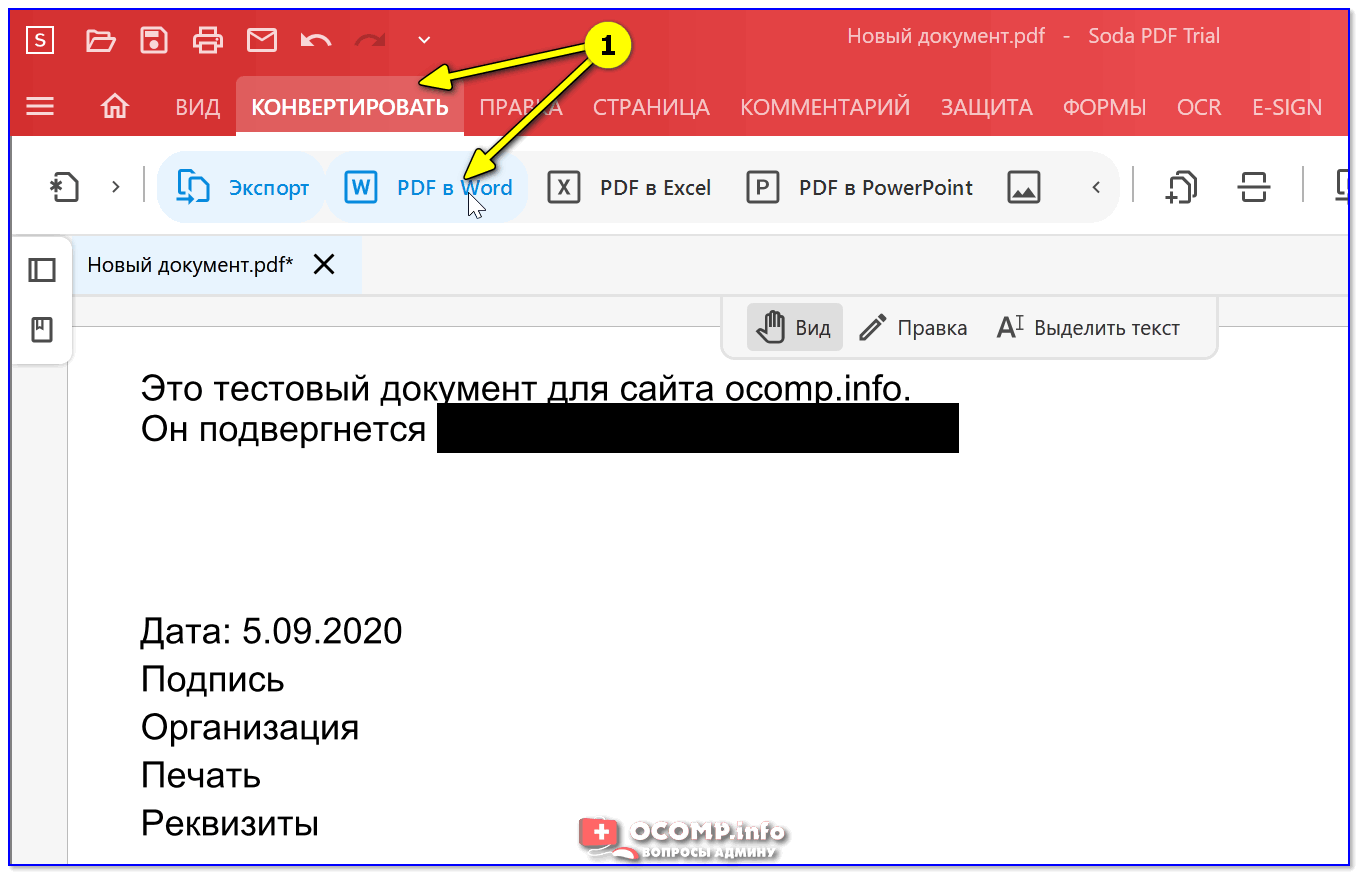
Чтобы вставить скопированный текст, запустите интересующее вас приложение, вернитесь к работать un длительное прикосновение в ‘ область письма и играть голосом Поймать (или значок в виде папка буфера обмена ), который должен появиться на экране.
Safari (iOS)
Вы используете iPhone или протекторыPDF-документ, который вы хотите открыть, находится на веб-сайте и не знает, как скопировать текст непосредственно из браузера. сафари ? Поверьте мне, это намного проще, чем кажется!
Чтобы начать, возьмите длительное прикосновение по первому слову, которое вы намереваетесь скопировать, до появления курсор для увеличениязатем перетащите палец к нужному термину, а затем поднимите его с экрана, чтобы отобразить курсоры выбора.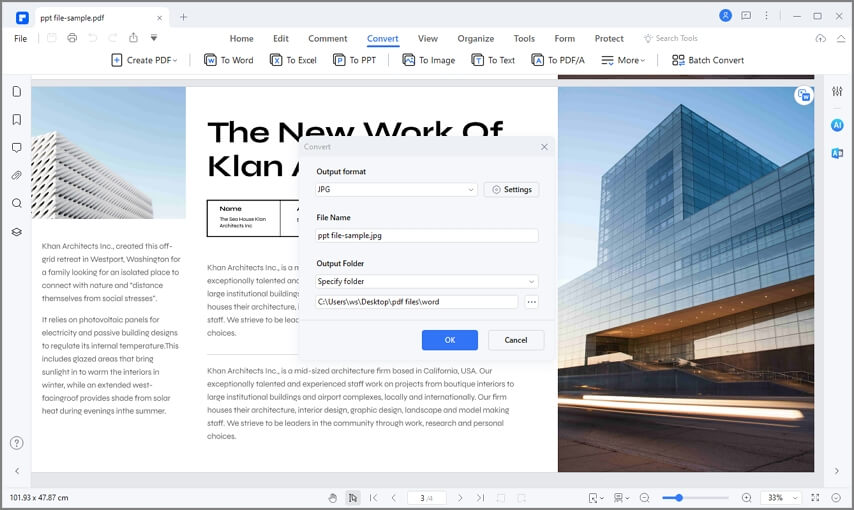
Как только это будет сделано, переместите курсор вправо до последнего интересующего вас термина и коснитесь ввода. копия сохранить выбор в буфере обмена iOS. Это все!
Архив (iOS)
Вы также можете произнести абсолютно аналогичную речь, когда дело доходит до открытия PDF-файлов через приложение. целесообразный de Ios : Процедура практически идентична той, которую видели несколько строк назад!
Таким образом, на практике все, что вам нужно сделать, это просмотреть интересующий вас документ, вызвав его из приложения File, выполнив длительное прикосновение на первое слово вашего интереса, чтобы увидеть курсор для увеличения и переместите палец, чтобы вызвать курсоры выбора. Наконец перетащите правый курсор до конца выбора и коснитесь элемента копия присутствует на выдвижной панели.
Как правило, почти все приложения для управления PDF позволяют копировать текст из документов, используя методы, описанные выше. Поэтому, если вы не удовлетворены стандартными программами просмотра для Android и iOS и хотите найти альтернативу, которая наилучшим образом соответствует вашим потребностям, вы можете проверить мое руководство по применению для чтения файлов PDF — я уверен, что вы не будете разочарованы.
В случае проблем
Когда вы пытаетесь скопировать текст из файла PDF и вставить его в файл Word (или любой другой документ), вы получаете неразборчивые символы ? Таким образом, вы, вероятно, имеете дело с проблемой кодировки символов: если шрифты, используемые в файлах PDF, не имеют таблиц Unicode и не используют стандартную кодировку для отображения символов, вы можете столкнуться с такой проблемой. Применимые решения отличаются: теперь я рекомендую некоторые, которые могут быть полезны для вас.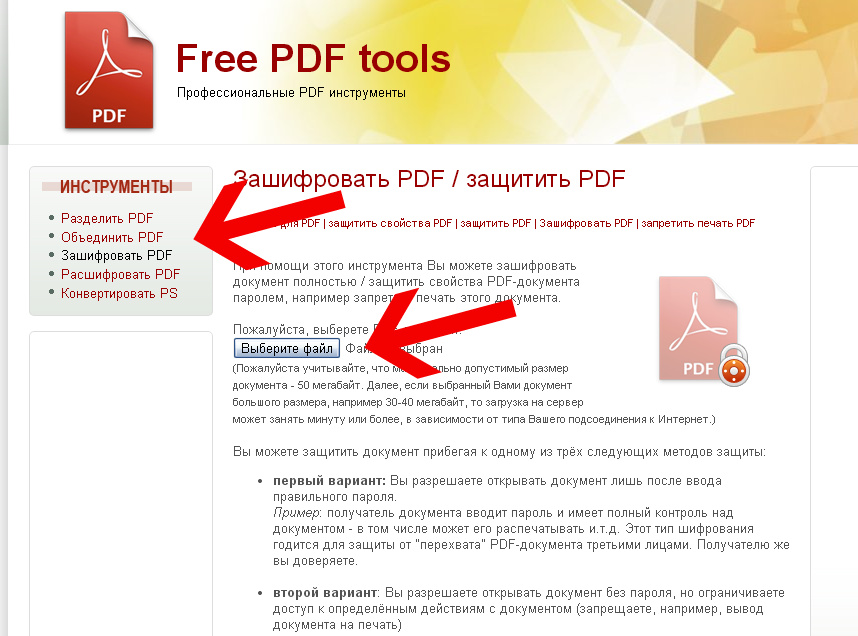
- Используйте инструмент «Предпечатная проверка» в Adobe Acrobat. — если вы используете Acrobat Reader, Известное программное обеспечение Adobe для просмотра, создания и редактирования файлов PDF (за плату, с ежемесячной подпиской, после первых 7 дней бесплатной пробной версии), вы можете попробовать решить проблему «странных» символов после копирования и вставки с помощью инструмент Предварительная проверка входит в последнюю. Чтобы получить к нему доступ, откройте PDF-файл, в котором возникает проблема «странных символов», выберите вкладку инструменты вверху слева и нажмите элемент первым Печатная продукция (в открывшемся меню), а затем в Предварительная проверка (в правой боковой панели). В следующем окне выберите вкладку Профилиразверните статью PDF исправления и дважды щелкните по опции Вставить недостающие шрифты ниже.
 Итак, выберите папку, в которой нужно сохранить выходной документ, дайте ему имя и нажмите кнопку экономить для завершения процедуры Если в системе присутствуют отсутствующие шрифты в PDF, они будут включены в документ, что больше не должно вызывать проблем при копировании и вставке текстов.
Итак, выберите папку, в которой нужно сохранить выходной документ, дайте ему имя и нажмите кнопку экономить для завершения процедуры Если в системе присутствуют отсутствующие шрифты в PDF, они будут включены в документ, что больше не должно вызывать проблем при копировании и вставке текстов. - Используйте PDF-принтер — если только что упомянутое решение не дало желаемого результата, вы можете попробовать создать новый документ из PDF, у которого есть проблемы при копировании и вставке через PDF-принтер, например dopdf (о чем я вам рассказывал в своем руководстве по сохранению в PDF). Поэтому откройте интересующий вас документ любой программой, подходящей для этой цели, помните о функции нажимать Меню целесообразный и распечатайте файл с помощью виртуального PDF-принтера. Полученный вами документ не должен страдать от «странных символов» после копирования и вставки.
- Используйте программное обеспечение OCR — В «крайних» случаях вы можете решить проблемы, связанные с символами, скопированными из PDF, выполнив сканирование PDF-файла с оптическим распознаванием символов (OCR) и затем «экстраполируя» написанные символы, отображаемые на экране.
 Существует множество программ OCR: вам просто нужно выбрать ту, которая вам больше всего нравится, и использовать ее в соответствии с инструкциями, которые вы найдете в моем учебнике, посвященном этой теме.
Существует множество программ OCR: вам просто нужно выбрать ту, которая вам больше всего нравится, и использовать ее в соответствии с инструкциями, которые вы найдете в моем учебнике, посвященном этой теме.
Как скопировать таблицу из PDF в Word
Когда вы пытаетесь переместить таблицу из PDF в Word, просто скопировав и вставив ее, все, что вы скопируете, – это значения. Форматирование таблицы будет потеряно в процессе.
Поскольку обычно вам необходимо скопировать всю таблицу, вам нужно будет найти другой метод, чтобы вставить строки и столбцы полностью. Эта статья покажет вам, как это сделать.
Откройте PDF с помощью Microsoft Word
Один из самых простых способов преобразования таблицы из PDF в документ Word – просто открыть PDF в Word. Это работает со всеми более новыми версиями Microsoft Word и занимает всего несколько шагов.
Для этого вам необходимо:
- Кликните документ PDF правой кнопкой мыши.
- Выберите “Открыть с помощью“.

- Выберите “Word (рабочий стол)“. Если его нет в раскрывающемся меню, выберите «Выбрать другое приложение», нажмите «Найти другое приложение на этом компьютере» и перейдите к своему EXE-файлу Microsoft Word.
- Открывается окно с сообщением «Word теперь преобразует ваш PDF-файл в редактируемый документ Word…»
- Нажмите “ОК“.
- Microsoft Word должен открыть PDF-документ.
Обратите внимание, что Microsoft Word преобразует полный PDF-документ. Поэтому, если вы хотите скопировать только таблицу в другой документ Word, вы можете:
- Выберите стол, кликнув значок «переместить» в верхнем левом углу (стрелки указывают в четырех направлениях).
- Кликните правой кнопкой мыши по таблице.
- Выберите “Копировать“.
- Откройте документ Word, в который вы хотите вставить таблицу.

- Кликните документ правой кнопкой мыши.
- Выберите “Вставить“.
- Таблица должна появиться.
Конвертируйте PDF в Word через Acrobat Reader
Adobe Acrobat Reader – это полезный инструмент, который помогает вам читать и редактировать файлы PDF, а также использовать его для преобразования документа. Если у вас нет этого инструмента, вы можете получить его из Официальный сайт, Просто нажмите на желтую кнопку «Установить сейчас» и следуйте инструкциям.
После установки программного обеспечения вы должны:
- Откройте документ PDF с помощью Adobe Acrobat.
- Кликните вкладку «Файл» в верхнем левом углу окна.
- Выберите вариант «Преобразовать в Word, Excel или PowerPoint».
- В новом окне нажмите синюю кнопку «Экспорт в Word».
Ваш PDF документ будет преобразован в документ Word. Затем вы можете использовать тот же метод, что и в предыдущем разделе, чтобы скопировать / вставить таблицу в документ Word, где должна быть ваша таблица.
Имейте в виду, что вам понадобится учетная запись Adobe, чтобы использовать эту опцию.
Использование стороннего приложения или веб-инструмента
Иногда самый быстрый способ скопировать содержимое PDF-документа в документ Word – это преобразовать его онлайн. В частности, это полезно, если вы работаете с облачными файлами вместо файлов на вашем диске.
Вы можете использовать расширение Google Chrome, например Небольшой PDFили онлайн веб-инструмент, такой как SimplyPDF, Все они работают по схожему принципу – выберите файл на своем диске или в облачном хранилище (например, Dropbox или OneDrive), а затем преобразуйте его в документ Word одним кликом мыши.
Затем вы можете просто скопировать таблицу из этого документа в другой.
Конвертировать легко
Как видите, скопировать таблицу из файла PDF в Microsoft Word довольно просто. Самое простое решение – открыть PDF-файл с помощью Word, который автоматически преобразует его для вас.
Вы также можете экспортировать его вручную в документ Word через Adobe Acrobat, и существует множество онлайн-инструментов, которые могут конвертировать документы за вас в несколько кликов.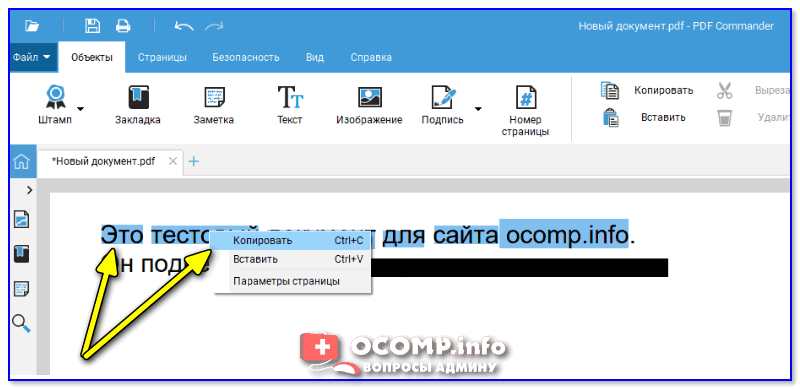
Какой метод вы считаете самым простым? Дайте нам знать в комментариях ниже.
ВСТАВИТЬ PDF В WORD
Существует множество путей, как вставить документ ПДФ в Ворд, среди которых сможете подобрать наиболее подходящий для вашего ПК.
Как вставить PDF в Word — разные методы
Представляем 9 вариантов, как вставить ПДФ в Ворд:
- применение вставки объекта;
- залить пдф, как статичную картинку;
- задействование конверторов, чтобы вставить информацию или картинку;
- вставка при помощи простых комбинаций клавиш;
- заливка, как связанного объекта;
- скопировать содержимое;
- задействование Адоб;
- способы для Мас;
- гугл докс.
Разберем каждый из вышеперечисленных методов и пошагово опишем ход действий.
Используйте инструмент «Вставка объекта»
Для этого выполняем следующие действия:
- открываем программу Ворд → выбираем вкладку «Вставка» в окошке текста → жмем «объект»;
- если процесс происходит в outlook, необходимо щелкнуть в середине элемента — к примеру, события в календаре, → затем — функция «Создать из файла»;
- Клацаем «обзор» → тыкаем по нужному файлу ПДФ и открываем;
- клац «ок».

Иногда может стоять защита паролем. Пусть вас это не смущает. Разблокируйте.
Заглавная страничка изменяемого формата засветиться в доке и станет частью после добавления. При внесении любых изменений в файле ПДФ, они не покажутся на документе Ворд, так как нет связи с исходником.
Если использовать «Вставку», можно изменять размер документа, его положение, границы и задать контроль обтекания текстовых данных вокруг файла.
Вставьте PDF как статичное изображение
Если вставлять PDF, как статичное изображение, в пдшке изменения никак не отразятся на вордовском объекте.
Чтобы начать работу, потребуется инструмент, который сможет перенести выбранный тип формата в jpg. В случае необходимости конвертирования только одной страницы, можно воспользоваться встроенным инструментом под названием «Windows Snipping» или другим аналогом, как Snaglt. После чего нужно сохранить файл в jpg. Потом скопировать и перенести в Ворд.
- Запускаем «ворд офис» и направляем мышь на место, где будем вставлять изображение.

- В меню нажимаем «вставить», → щелкаем «картинка» → загружаем → «вставить картинку» в окошко диалогов.
- Ищем, где находится сохраненный объект, и вставляем в документик.
Такой лайфхак годится для устаревших версий Ворда.
Полезная статья: Что лучше, ноутбук или компьютер (ПК): 5 советов, как выбрать технику для своих нужд
Используйте конвертер PDF, чтобы вставить PDF в Word как изображение
Существует несколько методик вставки пдф, как картинки, при помощи прог для конвертирования. Рассмотрим действующие лайфхаки.
Abbyy Finereader
Пробная версия берет в обработку не более ста листов. А бесплатная версия функционирует только месяц после первичной загрузки. Прога довольно универсальна, так как принимает любой файл пдф, скан документа или изображение.
- Для начала выделяем необходимый текст или картинку — можно выбрать автоматический или ручной режим.
- Дальше — получаем уже готовый док в виде обычного текста.

- В выскакивающем в начале «запуск»-окошке выбираем «картинка или пдф-файл в Майкрософт Ворд».
- Дальше идет конвертирование в автоматическом режиме по страницам. Останется только исправить ошибки и сохранить в нужном формате.
«Плюсы» Abbyy Finereader на поверхности: можно переделать любую картинку в текстовый формат. Abbyy функционирует с любыми объектами, которые отвергают другие приложения. Есть возможность ручным методом добавлять блоки на каждый лист.
Редирис Про
Пробное пользование составляет 10 дней и обрабатывает первые сто листов. Прога способна сканировать док с принтера. Благодаря тесной совместимости с Ворд, приложение также распознает различные символы и иероглифы.
Текст документа может быть на любом языке — это не помеха. Сохраниться можно в любом формате. Правда, некоторые ошибки придется исправлять вручную.
Free PDF to Word Converter
Достаточно простая и шустрая прога, чтобы вставить pdf в Word. При конвертировании не цепляет первоначальное форматирование. Прога спроектирована на иностранном языке, но разобраться нетрудно.
При конвертировании не цепляет первоначальное форматирование. Прога спроектирована на иностранном языке, но разобраться нетрудно.
- В первом окошке пишем «пдф», а во втором — «док» или «ворд».
- Далее тыкаем на папку, в которой хотим видеть документ.
Small ПДФ
Благодаря этой проге, можно не только преобразовать пдф, но и воспользоваться функциями — сжатие, объединение, поворот, редактирование, конвертирование между разными форматами и т.д. Можно пользоваться с различных платформ: Виндовс, Андроид, Линукс и прочее.
Для конвертации выбираем необходимый файл и перетаскиваем в программу. Затем ждем преобразования нового дока. Остается только сохранить и вуаля!
Конвертер пдф
Предоставляет возможность обработать две страницы, остальные — платно. Сервис сможет перевести пдф в любой тип объекта, и даже картинку.
ZamZar
Функционирует в режиме онлайн с разными видами форматов.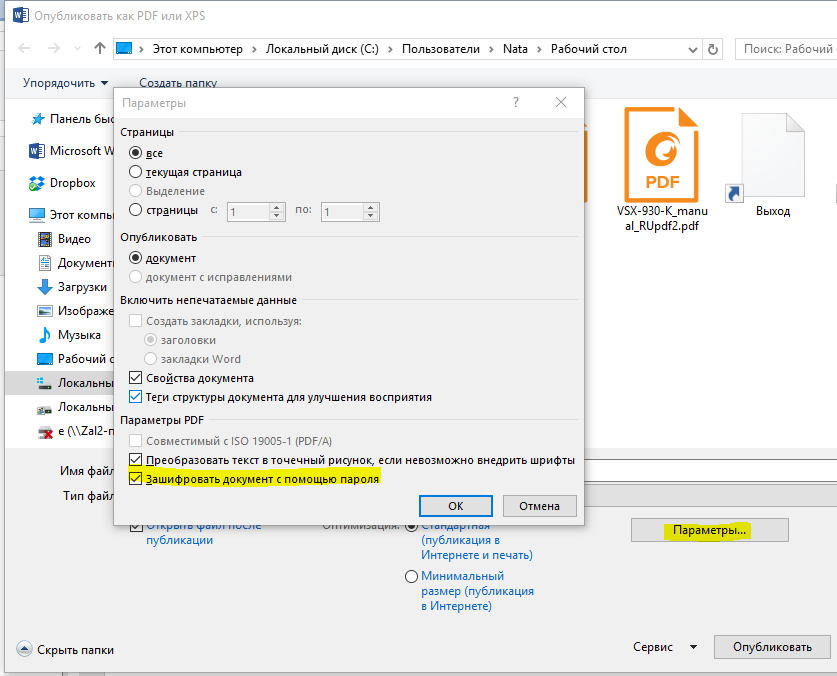 Просто выполняем каждый шаг по очередности:
Просто выполняем каждый шаг по очередности:
- выбор файла, → выбираем, в какой формат хотим конвертировать, → указываем электронную почту, → запускаем процесс конвертирования.
Есть возможность сделать обработку целого пакета документов. Результат конвертирования пользователь получает по почте.
Convertio
Возможность не только переделать формат, но и сжать, объединить документы. Чтобы выбрать файл, он необязательно должен находиться на компьютере, можно просто указать ссылку. Затем скачиваем готовый необходимый файл и радуемся.
iLovePDF
Довольно схож по функционалу с предыдущим сервисом.
Как пользоваться:
- открываем прогу;
- заходим во вкладку «конвертировать пдф(шку)»;
- затем «ворд в пдф»;
- ждем окончания преобразования;
- скачиваем.
ПДФ.io
Предоставляет возможность сжимать, объединять, конвертировать и др.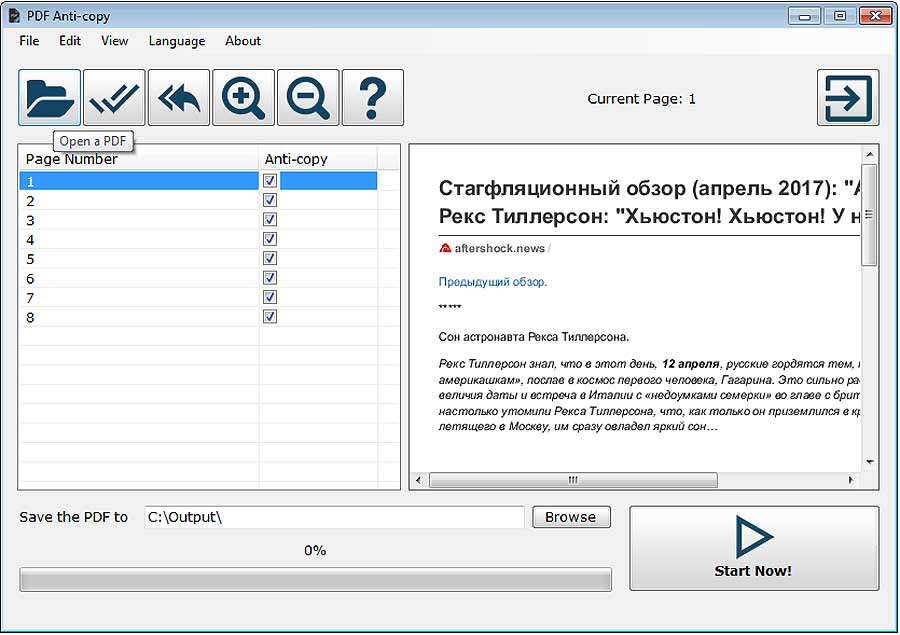
Для конвертирования пдшки достаточно выполнить простые действия:
- открываем ПДФ.io;
- выбираем файл, который хотим переделать;
- клацаем на формат, который нужно получить;
- ждем, когда кончится преобразование;
- скачиваем.
PDF — DOC
- Необходимо запустить установку приложения на комп → после авторизации выбрать функцию «загрузить».
- Тыкнуть на необходимый файл в пдф формате, указав путь.
- Пдф для конвертации должен выскочить внизу по левой стороне.
- Клацаем «скачать» и сохраняем в нужную папку на ПК.
Go4Convert
Эту онлайн-программу необязательно устанавливать.
- Вбиваем в поиск, → находим и открываем сайт.
- В самом верху меню клацаем на вторую по счету закладку по левой стороне. Выбираем необходимый для конвертирования файл.
- После тыкаем «запуск» и ждем. Должно появиться окошко с надписью «ваш документ в процессе обработки».
После конвертации нужно сохранить результат.
First пдф
Предоставляет возможность бесплатного использования в течение месяца и брать в оборот сто листов. Для начала необходимо установить прогу на компьютер.
- После установки и запуска версии, тыкаем на функцию «добавить пдф» → выбираем нужный файл.
- В настройках можно указать, сколько страниц требуют конвертации, и указать номера.
- После выбора папки, куда будет сохранен готовый объект, клацаем «конвертировать».
- Закончится процесс, и готовый док будет лежать по указанному для сохранения пути.
На заметку: Корпорация Microsoft представила компьютер-моноблок Microsoft Surface Studio
Вставьте текст из файла PDF в Word
Возможно вставить только кусок информации из файла ПДФ в вордовскую программу. Для этого используют пункт «вставить объект» и помещают в Ворд. Такая вставка будет осуществлена без оригинального форматирования или графика. Поэтому несколько видоизменится.
Чтобы вставить текст из ПДФ в Ворд, следуем следующему алгоритму:
- запускаем программу Word → направляем мышку в место, где будет располагаться будущая перенесенная текстовая инфа;
- в меню выбираем функцию «вставить» → переходим в окно «текст» и тыкаем на объект;
- клацаем на функцию «текст из файла» → тыкаем на строчку «вставить файл», где выбираем необходимый док, из которого будем извлекать текстовую информацию → «вставить»;
- после чего ПДФ файл будет загружен в Ворд.
Для версий 2013 и 2016 года все проще. Грузим пдф в программу, которая автоматически переделывает под себя. Остается только скопировать и вставить. Благодаря функции PDF Reflow, такие версии самостоятельно извлекают содержимое и сохраняют данные макета.
Вставьте PDF в Word как связанный объект
Давайте разберем, в чем разница между объектами, которые внедрили или связали. Главное отличие — место, где хранится инфа и обновления после внедрения в Ворд. В файл помещают ссылку на док или копию. Это дает возможность вставлять файлы из любого приложения, которое сможет выполнить функцию связывания и внедрения.
- Доки, которые внедрили, после обработки станут частицей проги Ворд или почтового сообщения. После вставки могут потерять связь с исходником.
- Связанные доки способны меняться, если исходник обновляется. Данные будут находиться в исходном файле и не потеряются. В Ворде или целевом доке остаются только данные о нахождении исходника и показывается представление связанных данных. Объекты такого типа используют при важности размера.
Для вставки документа, который связали, или встраивания уже готового объекта, есть особый способ, описанный в таблице:
|
Этап |
Описание |
| Подготовительный этап |
|
|
|
| Связь с файлом | Следующая задача — связать файл с исходником, не внося в Ворд или почтовое сообщение. Для этого ставим галочку напротив функции «Связь с файлом» |
| Изменяем внешний вид | Чтобы док показывался в форме значка, а не первоначальной страницы, необходимо поставить галочку напротив функции «в виде значка». |
| Если такой способ уже выбран автоматически можно подобрать другой значок, выбрав «замена значка» |
Чтобы точно понять, какой файл необходимо выбрать и в каком виде он будет отображаться, обратите внимание на раздел результатов, который может меняться от выбранной функции — ссылка на файл или отображать как значок.
Читайте: Как поставить пароль на компьютер или ноутбук? Установка пароля на Windows 7, 8, 10
Скопируйте файл PDF в Word
Чтобы скопировать ПДФ объект и переместить в Ворд, достаточно использовать наборы клавиш Ctrl+C и Ctrl+V, но это не всегда может сработать по причинам:
- настройки безопасности;
- из-за других разрешений.
Если не получилось обойти систему и использовать простой способ, есть и другие варианты.
Перед тем, как скопировать текст из пдф, стоит убедиться в отсутствии настроек безопасности, которые не позволяют копировать. Об этом могут сообщать следующие пункты: выделение серым цветом или затемнение.
Пдф может защищаться паролем. Чтобы снять защиту, следует открыть при помощи указанной комбинации паролем и проверить настройки разрешения. Таким образом будет подтверждено разрешение, чтобы сделать копию текстовой инфы. Как это сделать — пошагово.
- Наводим курсор и клацаем кнопкой мышки по правой стороне.
- Заходим в свойства.
- Ищем функцию «безопасность», → проверяем поставленные разрешения на документ. Таким образом будет точно знать, позволено ли сделать копию текста.
- Открываем файл пдф в любой проге для воспроизведения формата и выделяем информацию для копирования.
Есть несколько лайфхаков, как можно сделать копию содержимого пдф.
- Методом копирования-вставки. Используем клавиши Ctrl+C — для копии зажимаем одновременно. Чтобы вставить — Ctrl+V. Для владельцев Мас зажимаем Command+C и дальше Command+V.
- Тыкаем правую кнопку мыши или на сенсорной панели, и выбираем инструмент «выбор». Задействуем необходимые символы, перетаскивая мышку, и клацаем функцию «копировать».
- Идем во вкладку меню — нам нужна функция «правка», а дальше «скопировать». После этого запускаем ворд и таким же методом клацаем «вставка» и «вставить».
Познавательная статья: Как удалить ненужные приложения с ноутбука — 2 способа
Используйте полную версию Adobe
Для начала необходимо загрузить на ПК Adobe Reader. Желательно, полную версию. Скачать прогу возможно с веб-страницы. Для этого выполняем следующие действия:
- заходим на электронную страницу сервиса;
- на заглавной страничке убираем флажки с «загрузка утилиты McAfee», «True Key by Intel Security»;
- нажимаем «выполнить загрузку сейчас»;
- в новом окошке всплывет загрузчик;
- ждем, когда версия полностью зальется на ПК;
- в конце нажимаем «готово»;
- происходит запуск проги.
После открытия версии ознакамливаемся с функционалом. В начале прога имела возможность только читать файлы, после апгрейда — открыта, появилась возможность редактирования.
После установки Адоб на панели инструментов в Ворд должен появится соответствующий значок. Нажимаем на значок и приступаем к работе. Выполняем следующие команды.
- В меню клацаем на «загрузить» и «объект».
- На ПК тык по файлу в виде пдшки в электронном виде.
- Следующая команда — «экспорт пдф». Действие располагается на панели приложения справа.
- Указываем необходимый тип файла для изменения. Это зависит от того, какая версия Ворда стоит.
- После этого клацаем «экспорт».
- Переименовываем.
- Готово.
После сохранения в формате Ворд, появится возможность редактирования. Адоб способна конвертировать из пдф не только текстовую инфу, но и изображения. По этой причине не будет необходимости отдельно вставлять картинки, Адоб все самостоятельно выполнит. Возможно конвертировать отсканированные файлы и тексты.
Если нужно конвертировать не всю текстовую информацию из пдф, выделяете необходимый фрагмент клавишами Ctrl+C и вставить Ctrl+V — и вуаля!
Метод для Mac
Владельцы Mac также могут провернуть подобные манипуляции немного другими способами и при использовании определенных программ.
1. Копирование содержимого пдф
Текст можно скопировать и вставить в текстовый редактор. Для этого:
- открываем нужный файл в формате пдф в режиме просмотра → выбираем текст, который необходим, →
- нажимаем одновременно клавиши Command+C, →
- открываем Ворд и для вставки нажимаем Command+V.
Если необходимо скопировать весь текст, можно использовать комбинацию Command+A. Таким образом выделится полностью содержимое пдф.
2. Приложение конвертирования Automator
Версия поможет извлечь фрагмент из файла, который потом можно будет сохранить в Ворде ручным способом.
- Запускаем прогу и появляется новый процесс для работы.
- В перечне задач выбираем «извлечь содержимое пдф» и перетаскиваем курсором в нужное место для редактирования.
- После вылетит окошко, где можно самостоятельно указать настройки файла для извлечения и сохранения. На данной этапе есть возможность выбрать вариант сохраняемого текста — форматированный или простой. Перетаскиваем курсором фрагмент в нужное место и клацаем кнопку «запустить», которая находится в самом верху окошка версии.
- В указанной папке будет находиться файл, который был в обработке.
Откройте документ и перечитайте. Программа может не распознавать и пропускать некоторые буквы или неправильно их воспроизводить. Ошибки необходимо исправить вручную.
Интересная статья: Какой MacBook выбрать в 2019 году: обзор, сравнение, отзывы
Давайте рассмотрим, чем отличаются Виндовс и Мак при вставке пдф в ворд.
- Мас предоставляет возможность смотреть и выбирать странички из пдф, которые желательно залить в ворд. Виндовс позволяет вставить только первую страницу файла.
- Для Мас пользователей нет нужды выбирать «создать» в «файл» и «просмотр», как это делается в Виндовс. Необходимо только сделать следующее: «вставить объект из файла».
- Для копирования текстовой информации, на Маке есть специальный инструмент, чтобы просмотреть изначально.
- Необходимо открыть пдф в предварительном просмотре.
- Выбрать инструмент «текст», → выделить необходимое, → скопировать и залить в Ворд.
Google Docs метод
Изменить формат возможно не только через программы конверторы, но и через Google Docs. Стоит понимать, что после работы будет изменено форматирование и удалены все изображения.
Следует убедиться, что файл пдф не защищен паролем. Если стоит защита, отредактировать документ в гугл документах будет невозможно.
Для работы необходимо открыть сайт гугл документов и авторизоваться. Если нет кабинета в гугл, нужно создать — пройти регистрацию, указать электронный адрес и создать пароль для входа.
- Клацаем на вкладку «Открыть окно выбора объектов» в форме папки, который расположен вверху с правой стороны. Выскочит всплывающее окно.
- Тыкаем на загрузку. Далее указываемый необходимый файл на ПК — путь к нему. Кнопка будет светиться голубым цветом. Здесь выбираем нужный файл — в нашем случае, пдф.
- Раскрываем и ждем полной заливки в программу.
- Клацаем на «открыть с помощью» — находиться в самом верху страницы. → Жмем гугл докс. Пдф засветиться в новой вкладке, где можно изменять, как текстовый док. Есть возможность отредактировать фрагмент, удалить. Форматирование будет зависеть от типа выбранного пдф-файла.
- Можно сохранить обработанную ПДФку. Следуем алгоритму:
- «файл»;
- «скачать как»;
- выбираем документ нужного формата — док или ворд.
Редакторские правки для обладателей Мас можно вносить по аналогичному алгоритму.
Заголовок 3
Использование Ворд онлайн для выполнения задачи
В программе Ворд онлайн нет возможности вставить файл пдф. Можно только вносить редакторские изменения. Для этого необходимо обновить содержимое файла или скопировать, затем добавить в ворд документ в автономном режиме.
При открытии пдф в программе онлайн, он автоматически будет переходить в формат док без элементов исходного форматирования. К примеру, разрывы страниц и строк будут появляться в других местах. По этой причине, такое редактирование подойдет для файлов, которые содержат только текстовую инфу.
Итак, ПДФ файлы могут отличаться между собою:
- в виде картинок — на каждой странице размещено фото или изображение, отсутствует текстовые фрагменты. В таком случае лучше воспользоваться специальными прогами, которые помогут переделать картинку в текст;
- в текстовом виде — файл содержит фрагмент, который сжат в формате пдшки и может быть закрыт функцией безопасности в настройках. Тогда спастись можно не только специальными прогами, но и конвертерами, функционирующими в онлайн режиме.
Осталось выбрать удобный способ превращения пдшки в ворд — и вперед.
К слову: Как проверить ноутбук при покупке: 10 прописных истин для новых и б/у лэптопов
Как извлечь картинку из PDF на macOS и iOS
Как чаcто вам приходится взаимодействовать с PDF? Думаю, что не очень часто. В противном случае вы бы наверняка знали ответ на вопрос, поставленный в заголовке. Но если вам всё давно известно, настоятельно прошу не критиковать эту очевидную, на ваш взгляд, инструкцию. В конце концов, далеко не все так же подкованы, как вы, и некоторым действительно требуются подсказки по выполнению даже настолько простых манипуляций, как извлечение изображения из PDF-документа. Поэтому разбираемся подробно.
Извлечь картинку из PDF проще простого
Как на iPhone переводить речь с русского в текст на английском
Несмотря на то что в macOS есть встроенный инструмент для просмотра PDF, который незамысловато называется «Просмотр», извлекать изображения из документов ему не под силу. Поэтому готовьтесь к тому, что для извлечения картинок придётся обратиться к стороннему софту.
Как скопировать картинку из PDF
Самое популярное решение для этой цели, которое к тому же уже может быть установлено на вашем компьютере, — это приложение Adobe Acrobat. В бесплатной базовой версии, функциональности которой вам будет более чем достаточно, есть соответствующий инструмент, который позволит извлечь изображение из PDF. Вот как это сделать:
- Скачайте Adobe Acrobat с официального сайта Adobe;
- Установите его и по желанию назначьте штатным инструментом для чтения PDF;
Adobe Acrobat — это один из лучших инструментов для работы с PDF
- Откройте нужный PDF-документ, из которого хотите извлечь изображение;
- Выберите его и нажмите на кнопку «Скопировать», а затем вставьте в выбранное приложение.
Какой MacBook купить? Выбираем подходящий ноутбук Apple
Этот способ хорош всем, но лично я терпеть не могу устанавливать приложения ради минутных целей. Например, я не очень часто занимаюсь извлечением изображений, поэтому Adobe Acrobat будет простаивать у меня большую часть времени, а значит, в его установке в моём случае практически нет никакого смысла.
Сайт для извлечения картинок из PDF
Думаю, что таких, как я, довольно много. Поэтому специально для нас разработан специальный сайт вроде PDFCandy. Это веб-инструмент для работы с PDF и другими документами, он в считанные мгновения вычленяет изображения из PDF и удобно компонует их вместе, размещая их в папке.
PDFCandy работает и на iOS, и на macOS
- Загрузите через встроенный инструмент загрузки нужный PDF;
- Подтвердите извлечение и дождитесь его завершения;
PDFCandy извлекает сразу все изображения и компонует их в папку
- Скачайте папку со всеми изображениями из PDF-документа.
Мне этот способ нравится ещё и тем, что он подходит как для macOS, так и для iOS. Возможно, кому-то не понравится, что сайт извлекает из PDF сразу все изображения, но, на мой взгляд, это даже удобнее, особенно, если нужно извлечь несколько картинок. В конце концов, нужные можно оставить, а лишние – просто удалить.
Как 2020 стал лучшим годом для покупки iPhone
Помимо того, что PDFCandy не требует установки и извлекает из документа сразу все изображения, он хорош тем, что максимально автоматизирует весь процесс. Всё, что от вас требуется, — это загрузить PDF на сайт и позволить специальным алгоритмам проанализировать документ и извлечь картинки. Честно говоря, не знаю, насколько это безопасно и не сохраняют ли администраторы сайта ваши PDF себе, но, если вас это волнует, просто не загружайте туда те документы, за сохранность которых вы переживаете больше всего.
Копирование содержимого из PDF-файлов, Adobe Reader
Вы можете копировать содержимое из PDF-файла, если автор не применил настройки безопасности, запрещающие копирование. Если вы хотите скопировать большой контент из PDF, вы можете легко экспортировать PDF в Word, Excel или PowerPoint.
a { цвет: #fff; !важный; текст-украшение: нет! важно; } ]]>
Копирование текста и изображений из PDF-файлов
Подтвердите, что копирование содержимого разрешено
Щелкните документ правой кнопкой мыши и выберите Свойства документа .
Щелкните вкладку Security и просмотрите сводку ограничений документа .
Копирование определенного содержания из PDF
Щелкните документ правой кнопкой мыши и выберите Select Tool во всплывающем меню.
Перетащите, чтобы выделить текст, или щелкните, чтобы выбрать изображение.
Щелкните правой кнопкой мыши выбранный элемент и выберите Копировать .
Копировать весь PDF-файл (только приложение Windows Reader DC, но не браузер)
Выберите Правка > Копировать файл в буфер обмена .
Скопируйте область PDF-файла (только приложение Reader DC, а не браузер)
Инструмент «Снимок» копирует область в виде изображения, которое можно вставить в другие приложения.
Выберите Редактировать > Сделать снимок .
Обведите прямоугольником область, которую вы хотите скопировать, а затем отпустите кнопку мыши.
Нажмите клавишу Esc, чтобы выйти из режима моментального снимка.
В другом приложении выберите Правка > Вставить , чтобы вставить скопированное изображение.
Как скопировать текст из файла PDF
Если вы хотите скопировать текст из файла PDF для добавления в документ Word, вставить формулу в электронную таблицу Excel или вставить в слайды PowerPoint для презентации, это может быть так же просто, как использование функции «Копировать и вставить».
Однако это может не обязательно работать для всех файлов PDF из-за безопасности и других разрешений, но есть другие способы выполнить ту же задачу.
Как скопировать текст из PDFПрежде чем вы сможете скопировать текст из PDF в другое приложение, вам необходимо убедиться, что в нем нет настроек безопасности, запрещающих копирование, иначе вы не сможете ничего скопировать. На это может указывать выделенная серым или затемненная функция копирования в Reader.
Если полученный вами PDF-файл защищен паролем, используйте указанную комбинацию паролей, чтобы открыть его, а затем проверьте настройки безопасности, чтобы убедиться, что копирование содержимого разрешено.
- Для этого щелкните документ правой кнопкой мыши и выберите Свойства документа .
- Щелкните вкладку Security и просмотрите сводку ограничений документа , чтобы узнать, разрешено ли копирование содержимого.
Примечание : PDF-файл с ограничениями по содержанию обычно имеет слово «Защищенный» рядом с именем файла вверху.
- Откройте PDF-файл в любой программе для чтения, а затем скопируйте нужный текст, используя любой из следующих способов.
Есть несколько способов копирования текста из файла PDF, которые мы рассмотрим в этом руководстве.
Функция копирования и вставкиЭто фактический метод копирования текста из большинства документов или файлов, а не только из PDF-файлов. Вы можете использовать сочетание клавиш CTRL + C , чтобы скопировать нужный текст, а затем использовать CTRL + V , чтобы вставить его в другой документ.
Если вы используете Mac, нажмите Command-C, , чтобы скопировать текст, и Command-V, , чтобы вставить содержимое буфера обмена в текущий документ или приложение.
В качестве альтернативы вы можете использовать правую кнопку мыши или сенсорной панели и нажать Инструмент выбора .
Выделите текст, который вы хотите скопировать в PDF-документ, перетащив мышь, чтобы выделить часть, которую вы хотите скопировать, щелкните правой кнопкой мыши выделенный текст и выберите Копировать .
Вы также можете перейти на вкладку меню и нажать Правка> Копировать . После копирования перейдите к документу, в который вы хотите вставить скопированный текст, щелкните правой кнопкой мыши место, где вы хотите его разместить, и выберите «Вставить» или нажмите Правка> Вставить .
Инструмент создания снимков или снимков экранаИнструмент «Снимок» в программе чтения PDF-файлов помогает выбрать текст, который вы хотите использовать в качестве снимка экрана или изображения, а затем вставить его в другой документ, не влияя на форматирование.Если вы выберете этот метод, вы получите именно ту часть текста, которую хотите, но ее нельзя будет редактировать.
Для этого откройте документ PDF, нажмите Правка> Сделать снимок .
Как вариант, выберите строку заголовка окна PDF и нажмите Alt + PrtScn на клавиатуре, чтобы сделать снимок экрана, а затем обрезать нужную часть.
Если вы используете Mac, нажмите Command + Shift + 4 и с помощью курсора на экране перетащите и выделите текст, который хотите сохранить.
Онлайн-программа для чтения PDF-файловВы можете скопировать текст из PDF-документа в браузере или в онлайн-программе для чтения.
Для этого откройте PDF-файл в браузере, щелкнув файл правой кнопкой мыши и выбрав Открыть с помощью> (выберите браузер) или перетащите его в открытое окно в браузере.
Выберите нужный текст. Нажмите CTRL + C , чтобы скопировать текст и вставить его в другой документ, используя CTRL + V . Вы также можете щелкнуть правой кнопкой мыши или сенсорной панели и выбрать Копировать , а затем снова щелкнуть правой кнопкой мыши другой документ и выбрать Вставить .
Программа для извлечения PDF-файлов
Инструмент извлечения PDF стороннего производителя также может помочь вам извлечь текст для использования в другом приложении, таком как Word, презентация PowerPoint или программное обеспечение для настольных издательских систем.
Вы можете использовать такой инструмент, как ExtractPDF, загрузить PDF-файл и нажать «Пуск». Инструмент будет извлекать изображения, текст или даже шрифты, если хотите, после чего вы можете скопировать то, что хотите, из извлеченного содержимого и вставить его в другое приложение.
Существует множество сторонних инструментов для извлечения файлов PDF, которые преобразуют их в HTML, сохраняя при этом макет страницы.Они также извлекают и конвертируют содержимое документа PDF в форматы векторной графики, которые можно использовать в других приложениях.
Конвертер PDFКонвертер PDF позволяет преобразовать документ PDF в редактируемый документ, после чего вы можете скопировать текст и использовать его в другом приложении.
Одним из популярных конвертеров PDF является SmallPDF, потому что это онлайн-инструмент, поэтому он не требует установки и прост в использовании. Чтобы использовать его, откройте SmallPDF в своем браузере, выберите выходной формат, например, PDF в Word .
Щелкните Выберите файл , чтобы загрузить PDF-файл, который нужно преобразовать.
Нажмите Загрузить , чтобы сохранить преобразованный файл на вашем устройстве. Затем откройте преобразованный документ Word и скопируйте нужный текст.
Инструмент OCRИнструмент оптического распознавания символов (OCR) позволяет преобразовывать файл PDF в редактируемый документ Word, копировать текст из файлов PDF и отсканированные изображения в редактируемые текстовые форматы.
Это особенно полезно, если вы получили отсканированный документ в формате PDF, поскольку он мгновенно превращает такие файлы в редактируемые PDF-файлы с настраиваемыми шрифтами и редактируемым текстом, которые выглядят так же, как в исходном документе.
Adobe Acrobat работает как конвертер текста с оптическим распознаванием текста, поскольку он автоматически извлекает текст из отсканированных изображений или бумажных документов и преобразует их в файлы PDF.
Самое приятное то, что ваш PDF-файл будет соответствовать исходной распечатке благодаря автоматическому созданию пользовательского шрифта, и вы можете использовать его с другими приложениями Office, вырезая и вставляя или экспортируя в MS-Office. Это также позволяет сохранить точный внешний вид документа и ограничить редактирование содержимого.
Примечание : для выполнения этих действий вам потребуется Adobe Acrobat, а не Adobe Reader, поскольку последний предназначен только для просмотра PDF-файлов и не имеет инструмента распознавания текста.
Чтобы использовать собственный инструмент распознавания текста в Adobe Acrobat, откройте PDF-файл, содержащий отсканированный текст или изображение, в Acrobat для ПК или Mac и нажмите Редактировать PDF .
Acrobat автоматически применит оптическое распознавание текста к PDF-файлу и преобразует его в полностью редактируемую копию. Выделите текст, который хотите скопировать, и нажмите Правка> Копировать , затем вставьте его в другое приложение.
Вы можете нажать Файл> Сохранить как , чтобы сохранить редактируемый документ для дальнейшего использования.
Или откройте отсканированный документ или изображение, с которым вы хотите использовать программу для распознавания текста, щелкните Инструменты в верхней правой части панели инструментов и выберите Распознать текст> В этом файле .
Вы увидите всплывающее окно с текущими общими настройками, такими как язык распознавания текста, стиль вывода PDF и разрешение. Щелкните OK , чтобы текст распознан.
Если вы хотите изменить настройки, нажмите Изменить , а затем нажмите ОК, когда закончите.
После распознавания текста на отсканированной странице вы можете выбрать и скопировать нужный текст с обнаруженным форматированием, хотя это не так точно, как распознавание текста.
Если у вас есть только Adobe Reader и вы не хотите получать копию Acrobat, есть бесплатные инструменты распознавания текста, такие как OCR OneNote для ПК, которое можно использовать бесплатно, или библиотека Tesseract OCR для Mac.
Примечание: Если у вас установлен Adobe Acrobat, вы можете распознавать несколько документов одновременно.Просто откройте любой документ в Acrobat, щелкните Распознать текст на боковой панели инструментов и выберите В нескольких файлах . Перетащите нужные PDF-файлы в OCR, и Acrobat распознает текст за вас.
У вас есть какие-то другие приемы, которые вы используете для копирования текста из файла PDF? Расскажите об этом в комментариях ниже.
Как вырезать, копировать и вставлять текст в файл PDF
21 год Авг в практических руководствахВы можете вырезать , скопировать и вставить текст в файл PDF или в другие типы файлов и обратно.Идея, лежащая в основе этой функциональности, остается неизменной для большинства программ, с которыми вы столкнетесь. Вырезание, копирование и вставка известны как команды буфера обмена .
Буфер обмена — это область вашего компьютера, где временно хранится информация, когда вы вырезаете или копируете эту информацию перед ее вставкой. Это мозг, стоящий за операцией, раскрывающий потенциал невероятной экономии времени. Во многих задачах есть повторяющиеся части текста, и ввод одного и того же снова и снова занимает слишком много времени.
Представляем вам лекарство.
В зависимости от используемого приложения будут небольшие различия в способах доступа к командам буфера обмена, но принцип останется тем же. Используя приложение Soda PDF Desktop, которое вы устанавливаете на свой компьютер, и приложение Soda PDF Online, к которому вы получаете доступ через веб-браузер, вы можете выполнять те же действия.
Что означает «вырезать, копировать или вставить»?Прежде чем перейти к использованию этой функции в каждом приложении, давайте рассмотрим некоторые определения.
Когда вы используете опцию Вставить , последнее, что было вырезано или скопировано, появится в вашем целевом местоположении. Буфер обмена всегда будет помнить последнее, что вы вырезали или скопировали, пока вы не вырежете или не скопируете что-нибудь еще.
Параметр Cut следует использовать, если вы хотите переместить текст в другое место. Когда вы нажмете «Вставить», исходный текст будет удален со своего места и добавлен в новую позицию. Вы можете продолжить вставку, и она будет дублировать эту часть текста столько раз, сколько потребуется.
Параметр Копировать следует использовать, если вы хотите скопировать текст, но оставить оригинал на своем месте. В отличие от варианта вырезания, при вставке выделенная часть текста не удаляется. Вы также можете вставить один и тот же текст несколько раз.
Вырезание или копирование текста в Soda PDF DesktopПоскольку Soda PDF Desktop устанавливается непосредственно в вашу систему Windows, доступ к функциям буфера обмена можно получить из приложения.
Есть несколько способов получить доступ к параметрам вырезания или копирования.
Метод правой кнопки мыши
- Нажмите Изменить в верхнем левом углу
- Щелкните свой текст, чтобы открыть текстовое поле (оно будет четко обозначено синим прямоугольником, окружающим ваш текст)
- Удерживая левую кнопку мыши, перетащите курсор на текст, с которым вы работаете
- Щелкните правой кнопкой мыши и выберите Cut или Copy
Изменить элемент
- Выберите текст в режиме редактирования , как описано ранее
- Откройте функцию редактирования
- Выберите Вырезать или Копировать
Команды клавиатуры
- Выберите текст в режиме редактирования , как описано ранее
- Удерживая нажатой CTRL , нажмите X , чтобы вырезать
- Удерживая нажатой CTRL , нажмите C , чтобы скопировать
Выделенная часть текста теперь находится в буфере обмена и готова к вставке.
Вставить текст в Soda PDF DesktopЧтобы вставить текст, вам нужно будет либо создать новое текстовое поле, либо получить доступ к существующему. Текстовые поля — это выделенные области вашего PDF-файла для редактирования текста. Если вы попытаетесь вставить в документ, не находясь в текстовом поле, ничего не произойдет.
- Нажмите Изменить в верхнем левом углу
- Дважды щелкните документ, чтобы создать новое текстовое поле
- Или щелкните существующий текст, чтобы открыть это текстовое поле
Метод правой кнопки мыши
- Переместите курсор туда, где вы хотите разместить текст
- Щелкните правой кнопкой мыши в этом месте
- Нажмите Вставить
Вы увидите изображение рядом с тем местом, где вы щелкнули правой кнопкой мыши.
Изменить элемент
- Откройте функцию редактирования
- Щелкните левой кнопкой мыши в соответствующей области, чтобы курсор мигал
- Нажмите Вставить
Команды клавиатуры
- Щелкните левой кнопкой мыши в соответствующей области, чтобы курсор мигал
- Удерживайте CTRL option и нажмите V
Вы можете изменять размер и перемещать текстовое поле, чтобы обеспечить правильное форматирование.
- Удерживайте кнопку мыши над одним из кружков на границе текстового поля
- Перетащите курсор до нужного размера
- Отпустить кнопку мыши
Вы также можете перемещать текстовое поле.
- Удерживайте кнопку мыши, пока курсор находится над границей текстового поля
- Перетащите курсор, и текстовое поле переместится на
- Отпустите кнопку мыши, и ящик окажется на новом месте
Soda PDF Online, как и другие веб-приложения, размещается в браузере.Веб-браузер установлен в вашей ОС, и при редактировании текста Soda PDF Online заимствует функции вашего браузера.
Существует разница между способами редактирования текста в Soda PDF Online и Soda PDF Desktop. При доступе к тексту вы увидите всплывающее окно редактирования текста.
Нет Редактировать функцию клавиатурные команды. Вместо этого в этом текстовом редакторе вы будете использовать параметры, предоставляемые веб-браузером.Это будут методы правой кнопки мыши и команды с клавиатуры.
Метод правой кнопки мыши
- Удерживайте кнопку мыши, чтобы выбрать текст в редакторе
- Щелкните правой кнопкой мыши выбранную часть
- Выберите Вырезать или Копировать
Клавиатурные команды:
- Выделите текст в редакторе
- Удерживая нажатой CTRL , нажмите X , чтобы вырезать
- Удерживая нажатой CTRL , нажмите C , чтобы скопировать
Теперь ваш текст находится в буфере обмена и готов к вставке.
Вставка текста в Soda PDF OnlineПри вставке текста в редактор используются те же принципы, что и при вставке в текстовое поле. Как упоминалось ранее, для этого нет функции редактирования.
Параметр, вызываемый правой кнопкой мыши
- Щелкните правой кнопкой мыши текстовый редактор, куда вы хотите добавить текст
- Выбрать Вставить
Команды клавиатуры
- Щелкните левой кнопкой мыши, чтобы поместить курсор в соответствующее место в текстовом редакторе
- Удерживая нажатой CTRL , нажмите V , чтобы вставить
После того, как вы внесли все изменения в текстовом редакторе, вы можете внести эти изменения в документ.
- Нажмите Применить для завершения
Вы можете изменить размер или переместить текстовое поле в соответствии с размером документа с помощью тех же методов, что и для Soda PDF Desktop.
Как создать копию в формате .pdf
Как создать копию в формате .pdfОткрыть тему с навигацией
Документы, созданные в MS Word, можно копировать в файлы.pdf-формат по мере необходимости. Преимущество файлов в формате .pdf в том, что их содержимое нельзя редактировать; полезная функция, например, при отправке котировок.
Еще одна веская причина для преобразования документа в формат .pdf заключается в том, что многие компании ограничить типы файлов, которые вам разрешено открывать в их сети. Большинство людей считают .pdf-файлы безопасными, и файлы также могут быть прочитаны все получатели независимо от их операционной системы или программного обеспечения.
Примечание! PDF расшифровывается как Portable Формат документа и формат файла можно открыть на всех машинах с установленным Acrobat Reader.
Кнопка «Дублировать в PDF» отображается доступно как из списка документов, так и из карточки документа для каждый документ.
Как скопировать документ в файл PDF
- Выберите документ, который вы хотите продублировать, из документа список.
- Щелкните Дублировать для PDF
- Закройте и сохраните новую карточку документа для файла в .pdf-формат.
Новый документ — с расширением файла .PDF — будет доступен. в списке документов.
Примечание! Дубликат в PDF-кнопка станет доступна только после создания документа.
Совет! Вы можете распечатать разные предметы из системы на электронную почту, например цитата или счет-фактура. Программа затем автоматически создаст вложение к электронному письму в формате pdf.Подробнее читайте в Электронной почте в Программе.
Подробнее о:
Список документов
Свойства карты документа
Документы
Версия 24.0. В документации могут быть ссылки на службы и / или функции, которые не включены в ваше решение. Если вы хотите получить дополнительную информацию по этому поводу, пожалуйста, свяжитесь с Мамутом.
© 2020 Mamut Software Ltd. Все права защищены. Мы оставляем за собой право вносить изменения в продукт. Mamut и логотип Mamut являются зарегистрированными товарными знаками Visma AS или дочерних компаний Visma AS. Все остальные товарные знаки являются зарегистрированными товарными знаками соответствующих компаний.
Как скопировать текст из файла Adobe PDF
Обновлено: 01.02.2021, Computer Hope
Время от времени пользователям необходимо копировать текст из Adobe PDF.В следующих разделах содержатся пошаговые инструкции о том, как это сделать в зависимости от используемой программы и ее версии. Чтобы продолжить, выберите ссылку, которая относится к вам, из списка ниже.
ПредупреждениеНе все браузеры и онлайн-программы для чтения поддерживают копирование текста из PDF. В большинстве случаев вы сможете выбрать только определенные части PDF-файла или вообще не выбрать ни одного. Мы предлагаем скачать файл и открыть его в программе Adobe Reader для достижения наилучших результатов.
Копирование текста в онлайн-программе для чтения PDF
- Откройте PDF-файл в онлайн-программе для чтения или в Интернет-браузере, щелкнув ссылку на файл.
- Выделите текст, который хотите скопировать, удерживая левую кнопку мыши и проводя пальцем по тексту. Опять же, этот может не работать во многих онлайн-программах .
- Нажмите и удерживайте клавиши Ctrl и C на клавиатуре. Вы также можете щелкнуть правой кнопкой мыши и выбрать Копировать в раскрывающемся меню.
- Откройте текстовый редактор или программу редактирования текста.
- Вставьте скопированный текст в текстовый процессор или текстовый редактор, нажав и удерживая клавишу Ctrl и V на клавиатуре.Вы также можете щелкнуть правой кнопкой мыши и выбрать Вставить в появившемся раскрывающемся меню.
Копирование текста в Adobe Reader DC
ПримечаниеПрежде чем пытаться выполнить описанные ниже действия, посмотрите на верхнюю строку заголовка. Если в документе указано (ЗАЩИТНО) , как показано на рисунке, PDF-файл защищен от копирования и не позволяет вам копировать текст, используя следующие шаги. См. Наш раздел о копировании текста из защищенного PDF-файла, чтобы узнать, как обойти защиту PDF.
- Откройте PDF-файл в онлайн-программе для чтения или в Интернет-браузере, щелкнув ссылку на файл.
- Выделите текст, который хотите скопировать, удерживая левую кнопку мыши и проводя пальцем по тексту. Опять же, этот может не работать во многих онлайн-программах .
- Нажмите и удерживайте клавиши Ctrl и C на клавиатуре. Вы также можете щелкнуть правой кнопкой мыши и выбрать Копировать в раскрывающемся меню.
- Откройте текстовый редактор или программу редактирования текста.
- Вставьте скопированный текст в текстовый процессор или другой текстовый редактор, нажав и удерживая клавишу Ctrl и V на клавиатуре.Вы также можете щелкнуть правой кнопкой мыши и выбрать Вставить в появившемся раскрывающемся меню.
Копирование текста в Adobe Reader X или более поздней версии
- Если вы открыли PDF-файл в своем интернет-браузере, наведите курсор мыши на открытый документ, чтобы найти вариант для его загрузки.
- После загрузки файла откройте его в Adobe Reader.
- В открытом PDF-документе щелкните правой кнопкой мыши и выберите Инструмент выбора (при выборе появляется галочка).
- Выделите текст, который хотите скопировать, удерживая левую кнопку мыши и проводя пальцем по тексту.
- Нажмите и удерживайте клавиши Ctrl и C на клавиатуре. Вы также можете щелкнуть правой кнопкой мыши и выбрать Копировать в раскрывающемся меню.
- Откройте текстовый редактор или программу редактирования текста.
- Вставьте скопированный текст в текстовый процессор или другой текстовый редактор, нажав и удерживая клавишу Ctrl и V на клавиатуре.Вы также можете щелкнуть правой кнопкой мыши и выбрать Вставить в появившемся раскрывающемся меню.
Если вы не можете выделить какой-либо текст PDF с помощью описанных выше шагов, вероятно, он имеет защиту от копирования. Только профессиональные (платные) версии программ PDF могут решить эту проблему.
Копирование текста в Adobe Reader 9 или более ранней версии
- Если вы открыли PDF-файл в своем интернет-браузере, наведите курсор мыши на открытый документ, чтобы найти вариант для его загрузки.
- После загрузки файла откройте его в Adobe Reader.
- В документе PDF щелкните инструмент Выбрать на панели инструментов, как показано на следующем изображении.
- После выбора этой опции выделите текст, который хотите скопировать, и нажмите Редактировать , а затем Копировать . Вы также можете щелкнуть правой кнопкой мыши выделенный текст и выбрать Копировать или Копировать в буфер обмена .
- Вставьте скопированный текст в текстовый процессор или другой текстовый редактор, нажав и удерживая клавишу Ctrl и V на клавиатуре.Вы также можете щелкнуть правой кнопкой мыши и выбрать Вставить в появившемся раскрывающемся меню.
Если вы не можете выделить какой-либо текст PDF с помощью описанных выше шагов, вероятно, он имеет защиту от копирования. Только профессиональные (платные) версии программ PDF могут решить эту проблему.
Копирование текста из защищенного PDF-файла
PDF-файл часто защищен от копирования содержимого, поскольку автор или компания, создавшая PDF-файл, защищают свои авторские права.Если вы пытаетесь скопировать текст из PDF-файла для коммерческого использования, вы должны получить явное разрешение от правообладателя. Если вам нужно скопировать текст для личного использования или по причинам доступности, следующие шаги помогут вам скопировать текст с ограничением на редактирование.
Для PDF можно добавить следующие типы ограничений документа.
- Печать: Разрешено или запрещено
- Сборка документа: Разрешено или запрещено
- Копирование содержимого: Разрешено или запрещено
- Копирование содержимого для обеспечения доступности: Разрешено или запрещено
- Извлечение страницы: Разрешено или запрещено
- Комментарий: Разрешено или запрещено
- Заполнение полей формы: Разрешено или запрещено
- Подпись: Разрешено или запрещено
- Создание шаблонов страниц: Разрешено или запрещено
Чтобы просмотреть свойства безопасности PDF-файла в Adobe Reader, щелкните Файл , Свойства , а затем щелкните вкладку Безопасность .
Чтобы обойти или сбросить настройки безопасности PDF, мы используем Google Chrome для печати PDF-файла как нового, в котором не будет никаких настроек безопасности исходного PDF-файла.
- Откройте Google Chrome. Если Google Chrome не установлен на вашем компьютере, вы можете следовать нашим инструкциям по установке Google Chrome.
- Перетащите PDF-файл, который вы хотите преобразовать, в Chrome, который должен открыть PDF-файл в Chrome. Если PDF-файл загружается, но не открывается, см .: Как открыть PDF-файл в Chrome вместо загрузки.
- После открытия PDF-файла в Chrome щелкните значок принтера или воспользуйтесь сочетанием клавиш Ctrl + P .
- В окне печати нажмите кнопку Изменить и измените Место назначения на «Сохранить как PDF».
- Нажмите кнопку Сохранить .
- После сохранения откройте PDF-файл в любой программе для чтения, и вы можете скопировать и вставить текст, выполнив шаги, указанные выше.
Как скопировать страницу из одного PDF-файла в другой
Вы можете легко копировать и вставлять страницы между разными PDF-документами.
Сначала откройте PDF-документ, содержащий страницу, которую вы хотите скопировать. Аннотатор PDF. Запустите PDF Annotator , выберите файл , откройте и выберите файл PDF. Теперь нажмите ОК.
PDF Annotator теперь отобразит ваш PDF-документ. Щелкните вкладку со значком страницы в левом верхнем углу боковой панели .
Откроется диспетчер страниц .В Диспетчере страниц вы можете видеть небольшие превью (эскизы) всех страниц документа. При щелчке по миниатюре отображается соответствующая страница.
Прокрутите до страницы, которую вы хотите скопировать из этого PDF-документа.
Выберите первую страницу, которую вы хотите скопировать, нажав на миниатюру предварительного просмотра страницы . Щелчок по миниатюре гарантирует, что любой предыдущий выбор будет очищен, и только страница, которую вы щелкнул будет выбран.
Совет: Если вы хотите скопировать несколько страниц одновременно, выберите несколько страниц одновременно, щелкнув значок флажки в левом верхнем углу над миниатюрой страниц.
Теперь нажмите кнопку со значком страницы в верхней части диспетчера страниц. В меню нажмите Копировать страницу .
Теперь откройте документ PDF, в который вы хотите вставить скопированную страницу.Это может быть новый пустой документ или, как в нашем примере ниже, другой существующий PDF-файл с был открыт, щелкнув File, Open .
Здесь щелкните правой кнопкой мыши страницу, над которой вы хотите вставить скопированную страницу. В меню нажмите Вставить страницу .
Так как страницы всегда будут вставлены на выше выбранной вами страницы, вы можете захотеть переместить страницу вниз на .
Для этого щелкните правой кнопкой мыши страницу и выберите в меню Move Page Down .
Готово! Выбранная страница скопирована из одного PDF-файла в другой.
Теперь вы можете сохранить измененный документ, выбрав «Файл », «Сохранить ».
Если вы предпочитаете сохранять файл под новым именем, выберите «Файл » или «Сохранить как ».
Как копировать текст из PDF
После этого вы можете свободно выделять и копировать текст по мере необходимости. Если вам нужно отредактировать скопированный контент, выберите Microsoft Word в качестве варианта вывода из трех доступных форматов. Независимо от того, был ли это защищенный PDF-файл или отсканированный PDF-файл, копирование содержимого теперь будет включено после завершения процесса преобразования.
Как скопировать текст из PDF в Word?
Как указано выше, преобразовав документ PDF в другой формат, вы скопируете и вставите весь текст, а также другие типы содержимого, т.е.е., изображения и таблицы, в редактируемый текстовый документ. Выберите Word, PPT или Excel, в зависимости от ваших потребностей, а также исходный формат документа PDF. Как только вы это сделаете, вы можете выделить текст, как и в любом обычном файле.
Если вы хотите превратить исходный документ PDF в файл PDF, который можно скопировать и вставить текст, все, что вам нужно сделать, это преобразовать файл в формат PDF. Этот процесс можно выполнить с помощью того же PDF-конвертера или нажать «Сохранить как» в файле Microsoft Office.
Могу ли я скопировать текст из нескольких PDF-файлов одновременно?
OCR в настоящее время не включено в Smallpdf для пакетной обработки. Тем не менее, краткое исправление будет заключаться в том, чтобы сначала объединить файлы PDF в один документ, а затем перейти к преобразованию. Это позволит вам извлекать массовый текст из ваших PDF-файлов в один большой файл в текстовом редакторе.
При наведении указателя мыши на кнопку мыши и нажатии на «Все инструменты» в заголовке любой страницы инструментов будет показан полный список всех доступных функций, предлагаемых Smallpdf.Помимо возможности копировать текст из файлов PDF, вы также можете нажать «Редактировать PDF», чтобы добавить в документ аннотации, текст, а также различные формы и изображения.
Вы выбрасываете мои файлы?
Да, да и да. Мы обрабатываем чуть больше миллиона документов каждый день. Наша популярность выросла благодаря различным мерам безопасности, которые мы внедрили для поддержания безопасной инфраструктуры для нашей пользовательской базы. Безопасное шифрование SSL военного уровня защитит ваши документы от загрузки, передачи и скачивания файлов.Мы также удаляем файлы после одного часа обработки. Вы можете конвертировать любое количество файлов между их форматами и обратно.
Кроме того, если вы решите открыть PDF-файл с помощью нашего автономного инструмента, параметры передачи файлов будут непосредственно встроены в программу чтения PDF-файлов, и все для вашего удобства. Для инструментов PDF в Word, PPT и Excel — никакой документ не будет загружен, поскольку Smallpdf Desktop обрабатывает файлы локально.

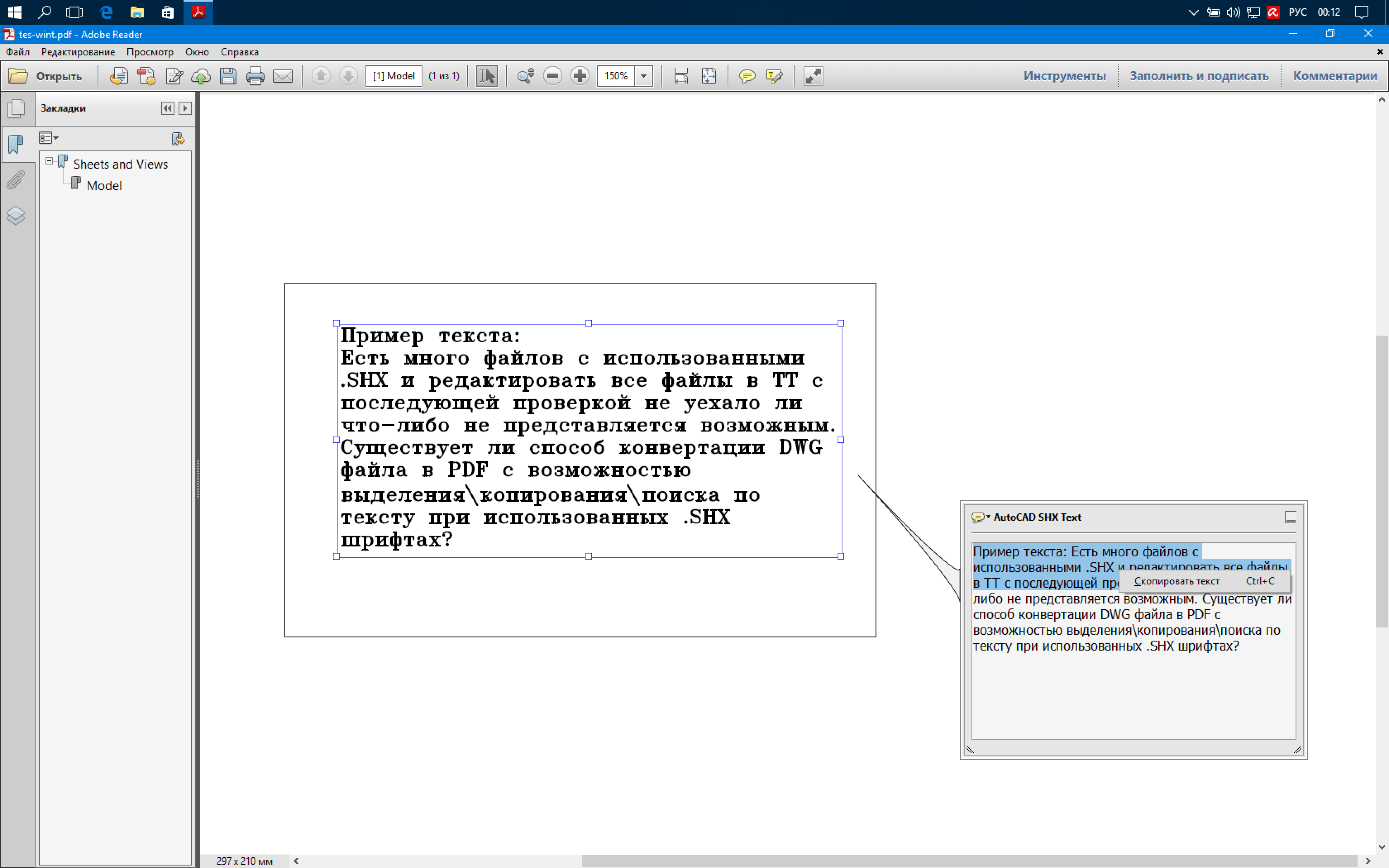 Чтобы вставить его, нажмите сочетание клавиш «Ctrl+V» или вызовите контекстное меню, нажав на всё ту же правую кнопку мыши, а затем выберите в нем опцию «Вставить». На скриншоте ниже показан пример вставки на страницу в программе Word.
Чтобы вставить его, нажмите сочетание клавиш «Ctrl+V» или вызовите контекстное меню, нажав на всё ту же правую кнопку мыши, а затем выберите в нем опцию «Вставить». На скриншоте ниже показан пример вставки на страницу в программе Word.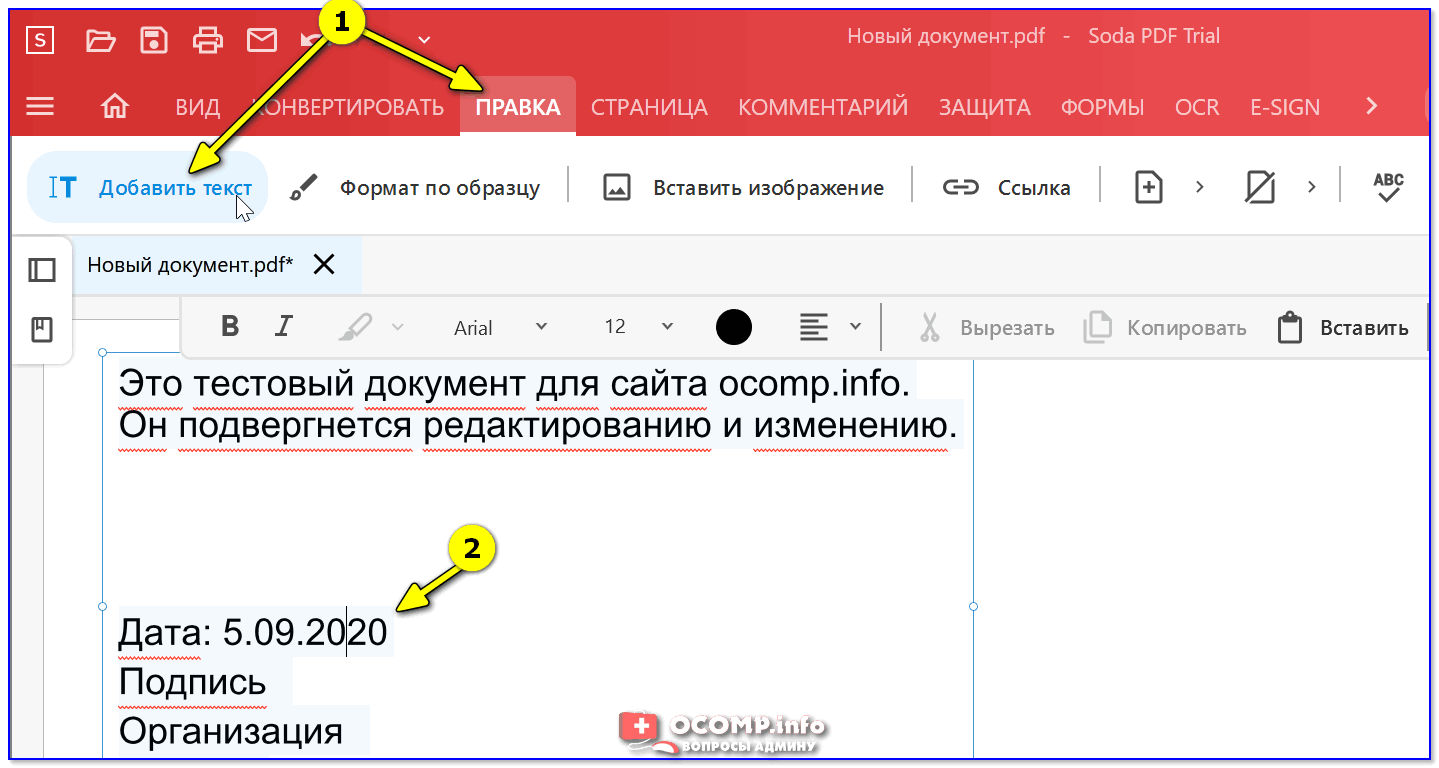 Итак, выберите папку, в которой нужно сохранить выходной документ, дайте ему имя и нажмите кнопку экономить для завершения процедуры Если в системе присутствуют отсутствующие шрифты в PDF, они будут включены в документ, что больше не должно вызывать проблем при копировании и вставке текстов.
Итак, выберите папку, в которой нужно сохранить выходной документ, дайте ему имя и нажмите кнопку экономить для завершения процедуры Если в системе присутствуют отсутствующие шрифты в PDF, они будут включены в документ, что больше не должно вызывать проблем при копировании и вставке текстов. Существует множество программ OCR: вам просто нужно выбрать ту, которая вам больше всего нравится, и использовать ее в соответствии с инструкциями, которые вы найдете в моем учебнике, посвященном этой теме.
Существует множество программ OCR: вам просто нужно выбрать ту, которая вам больше всего нравится, и использовать ее в соответствии с инструкциями, которые вы найдете в моем учебнике, посвященном этой теме.