4 способа как скопировать слой в Фотошопе
Любая работа, начинается с понимания основных принципов. Поэтому, решил написать как скопировать слой в Фотошопе.
Не много не мало, но получилось насчитать аж 4 способа. Уверяю вас, каждый из этих способов, найдет применение в вашей деятельности, поэтому ознакомьтесь с ними.
Разобраться как скопировать слой в Фотошопе, поможет созданный мною макет, с 4-мя геометрическими фигурами. Далее покажу, как каждый объект будем копировать разными способами.
Способ №1. Скопировать слой с помощью ярлыка «Создать новый слой»
- Выбираем слой, который будем копировать.
- Нажимаем на нем левой кнопкой мыши и перетаскиваем на ярлык «Создать новый слой».
- Скопировать слой удалось, о чем свидетельствует добавление нового слоя с надписью «Копия».
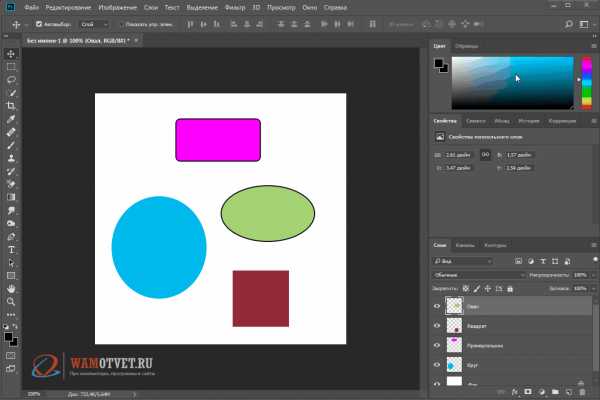
Способ №2. Сделать дубликат слоя в «Меню»
- Выбираем интересующий слой для копирования.
- Переходим в меню «Слои» → «Создать дубликат слоя..».
- В появившемся окне, выбираем новое имя для скопированного слоя и нажимаем «Ok».
- Слой продублирован, а мы получили копию.
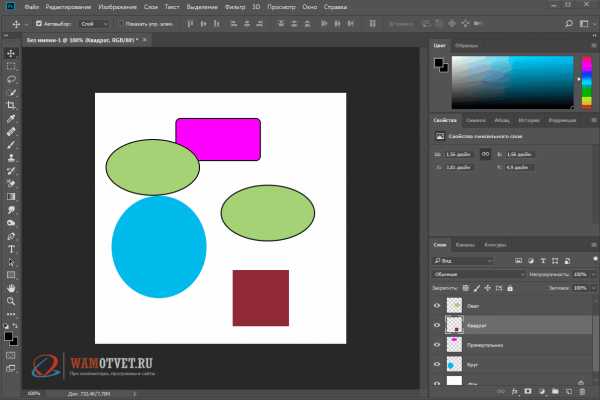
Кроме того, команда «Создать дубликат слоя» имеет горячие клавиши: CTRL + J. В случае если нужно создать не одну копию слоя, а несколько, очень удобно использовать горячие клавиши.
Способ №3. Скопировать слой в новый документ горячими клавишами
При создании коллажей, баннеров или любой другой композиции из картинок и фоток, обязательным умением является копирование слоя из одного документа и добавление его в другой. Рассмотрим как это сделать при помощи горячих клавиш CTRL + C и CTRL + V.
- Выбираем слоя, который нужно скопировать.
- Нажимаем горячие клавиши
CTRL + Cскопировав слой. - Открываем новый документ.
- Нажимаем горячие клавиши
CTRL + Vи вставляем скопированный слой.
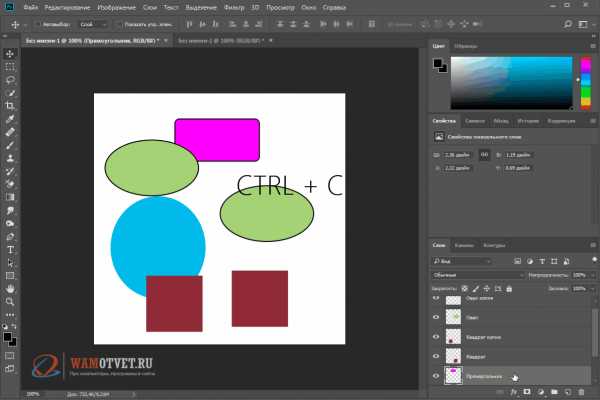
Способ №4. Копирование с клавишей «ALT»
Последний способ, копирование слоя с клавишей «Alt».
- Выбираем слоя для копирования.
- Нажимаем клавишу «Alt» и левую кнопку мыши.
- Перетаскиваем слой либо выше, либо ниже текущего расположения.
- Происходит копирование.
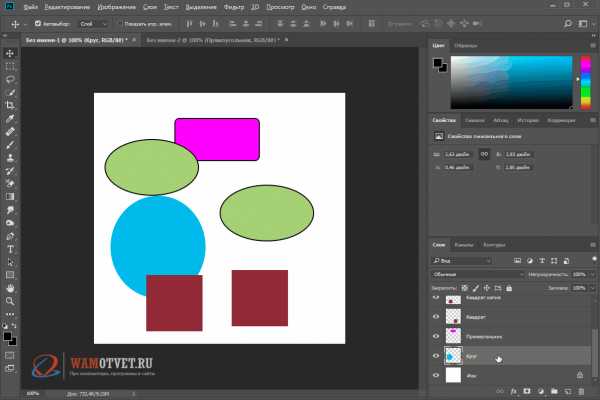
Вот такими простыми 4-мя способами, можно скопировать слой в Фотошопе. Если вы знаете другие способы, пишите про них в комментариях.
Как скопировать группу слоев
В заключении, решил написать про еще один очень частый вопрос, связанный с копированием не одного, а группы слоев и перенести его в другой документ.
- Сгруппируйте все интересующие слои в группу. Для этого выделите их и нажмите
CTRL + G. - Выделите полученную группу и скопируйте ее ровно так, как копировали слой. В моем случае воспользовался горячими клавишами
CTRL + J. - Кликните по копии левой кнопкой мыши и не отпуская ее перетяните на новый документ.
- Отпустите левую кнопку мыши. Копирование группы слоев сделано.

В этой статье вы должны были научиться как скопировать слой и группу слоев в Фотошопе. Попрактикуйтесь и переходите к следующей, обучающей статье, где рассказывается как скопировать выделенную область в Фотошопе.
Загрузка…wamotvet.ru
Как копировать слой в Фотошопе? Сочетание клавиш, перенос слоя.
Работа со слоями – главная особенность программы Фотошоп. Слои позволяют каждое действие производить отдельно, независимо от основной картинки, от фона. В дальнейшем его можно удалить, если результат проделанной работы не устраивает, без ущерба основной работе. Его можно скрыть, чтобы он не давал эффекта. Можно регулировать прозрачность, менять свойства. Можно его скопировать, тем самым удвоится эффект от действий на изображении.
Слои располагаются в правой нижней части рабочей области фотошопа. В самом низу находятся клавиши действий.
Необходимость копирования возникает достаточно часто. Это может быть процессом ретуши фотографии и просто создание с чистого листа какой-либо открытки.
Давайте на данной фотографии увеличим количество кубиков лего – скопируем зеленый на новый слой и удвоим их.
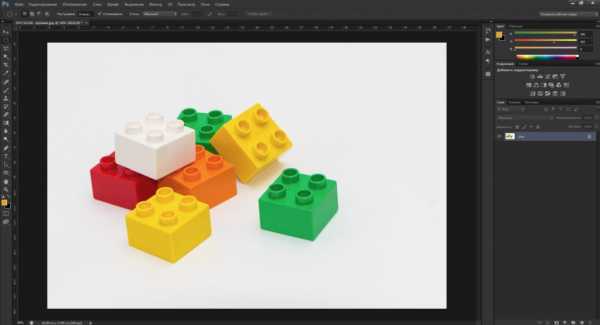
Выделяем с помощью «Прямолинейного лассо» кубик
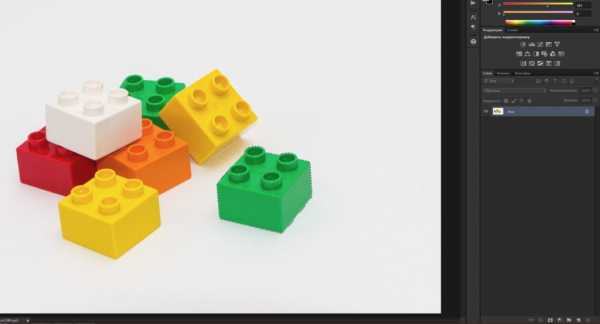
и копируем.
Так как быстро скопировать слой?
В фотошопе есть несколько способов для этого:
- Через меню «Слои» – «Создать дубликат»
- Путем перетаскивания мышкой на пиктограмму «Создать новый слой» (в нижней правой части экрана)
- Самый быстрый способ – сочетание клавиш CTRL+J

Теперь выделенный кубик располагается поверх своего оригинала. Инструментом «Перемещение» перетягиваем детальку на пустое место.

Еще раз копируем слой и делаем еще один дубликат лего:

Теперь оценим всю прелесть работы с отдельным слоем – изменим размер детали и поменяем его окрас.
Клавишами CTRL+T трансформируем лего и уменьшаем его, а также немного поворачиваем его. Мы разметили его поверх другого кубика, но лучше бы смотрелось, если б он был позади, поэтому необходимо поменять их местами.
Как перенести слой в фотошопе?
Для размещения второго кубика за первым нам нужно переместить слой со второй деталькой ниже первого. Для этого кликаем на него со вторым и тянем его вниз. Они меняются местами.

Теперь перекрасим кубик. Для этого оставляем выделенным слой с нужным объектом и заходим в меню Изображение – Коррекция — Цветовой тон/Насыщенность. Меняем цвет детали. У нас кубик стал коричневым.
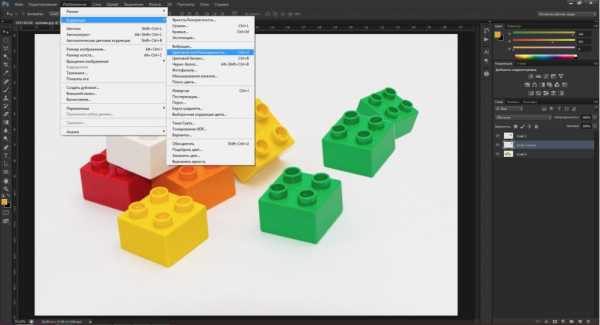

Теперь преимущество и даже необходимость работы со слоями, их копирования и перемещения доказаны примерами и стало ясно, что сложностей в этом нет.
amazingphoto.ru
как перенести выделенные объекты на новый слой в фотошопе?
Ctrl+ J нажми и перетащи
Как и во всех программах: Ctrl+C (скопировать) , Ctrl+V(вставить) . Эти же функции есть в меню Редактирование.
touch.otvet.mail.ru
