Как скопировать канал в фотошопе и вставить его на новый слой
Главная » Разное » Как скопировать канал в фотошопе и вставить его на новый слойКак копировать канал в фотошопе. Копирование каналов между документами. О программе Adobe Photoshop
Каждый раз, работая в Adobe Photoshop и выделяя какую-то область, вы создаете альфа-канал. В инструментарий программы входит множество опций для манипуляций с альфа-каналами, но одна из самых главных – их можно сохранить и использовать позже.
Вам понадобится
- — Русифицированная версия Adobe Photoshop CS5
Инструкция
 В нашем случае не имеет значения, какая именно область, поэтому выделяйте любую. Альфа-канал создан.
В нашем случае не имеет значения, какая именно область, поэтому выделяйте любую. Альфа-канал создан.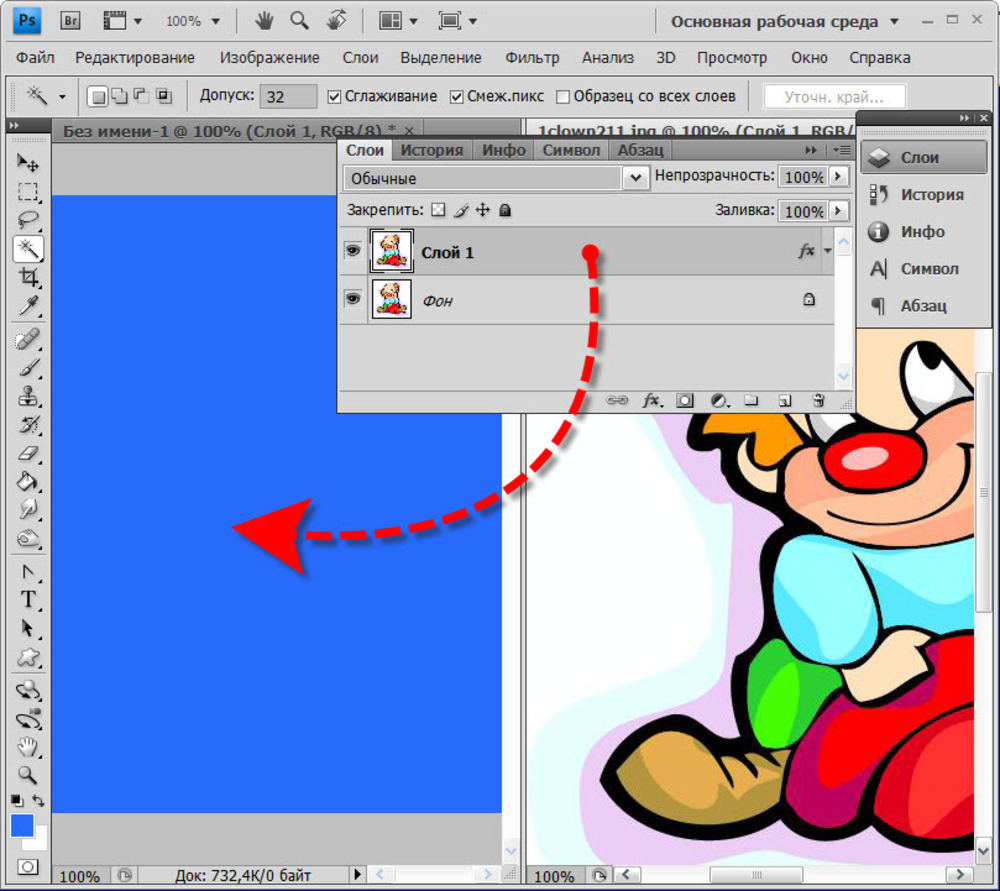
Выделенная область в Фотошопе – участок изображения, обведенный при помощи какого-либо инструмента, создающего выделение. С выделенной областью можно производить различные манипуляции: копирование, трансформирование, перемещение и другие. Выделенная область может считаться самостоятельным объектом.
В этом уроке будет рассказано о том, как копировать выделенные области.
Как уже было сказано выше, выделенная область это самостоятельный объект, поэтому ее можно скопировать любым доступным способом.
Приступим.
Первый способ – самый известный и распространенный. Это сочетания клавиш CTRL+C и CTRL+V .
Этим способом можно скопировать выделенную область не только внутри одного документа, но и на другой. Новый слой при этом создается автоматически.
Второй способ самый простой и быстрый – сочетание клавиш CTRL+J . Новый слой с копией выделенной области также создается автоматически. Работает только внутри одного документа.
Третий способ – копирование выделенной области внутри одного слоя. Здесь нам понадобятся инструмент «Перемещение» и клавиша ALT .
После выделения области необходимо взять инструмент «Перемещение» , зажать ALT и потянуть выделение в нужную сторону. Затем ALT отпускаем.
Если во время перемещения зажать еще и SHIFT

Четвертый способ касается копирования области на новый документ.
После выделения необходимо нажать CTRL+C , затем CTRL+N , затем CTRL+V .
Что мы делаем? Первым действием мы копируем выделение в буфер обмена. Вторым – создаем новый документ, причем документ автоматически создается с размерами выделения.
Третьим действием мы вставляем в документ то, что было в буфере обмена.
Пятым способом выделенная область копируется на уже существующий документ. Здесь снова пригодится инструмент
Создаем выделение, берем инструмент «Перемещение» и перетягиваем область на вкладку того документа, на который мы хотим эту область скопировать.
Не отпуская кнопку мыши ждем, пока откроется документ, и, опять-таки не отпуская кнопку мыши, переводим курсор на холст.
Это были пять способов скопировать выделенную область на новый слой или другой документ. Пользуйтесь всеми этими приемами, так как в разных ситуациях действовать придется по-разному.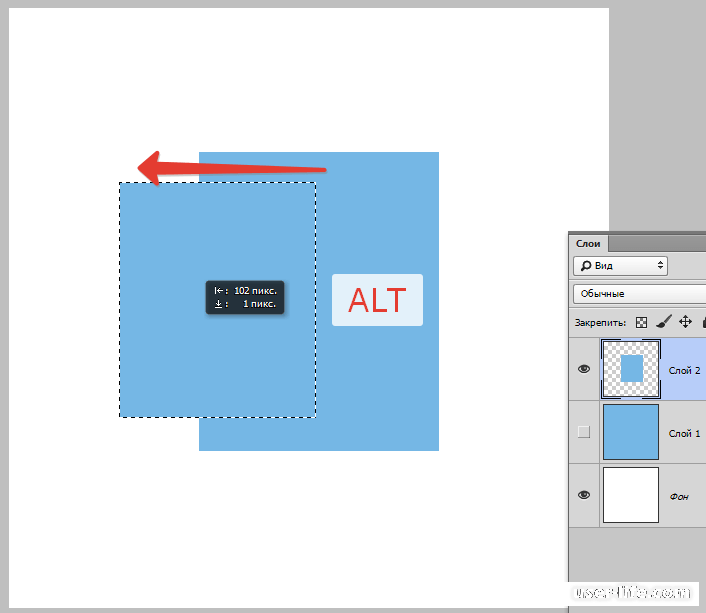
О программе Adobe Photoshop
Adobe Photoshop – один из наиболее популярных пакетов для обработки растровой графики. Несмотря на высокую цену, программой пользуются до 80% профессиональных дизайнеров, фотографов, художников компьютерной графики. Благодаря огромным функциональным возможностям и простоте использования Adobe Photoshop занимает доминирующее положение на рынке графических редакторов.
Учитывая «славу» тяжёлого для освоения продукта, Adobe Photoshop зачастую вызывает страх у неопытных пользователей. Но на самом деле программа очень проста в использовании. Самое главное – понять принципы работы 5-6 основных элементов.
Тема 2.4 Часть 8. Два простых способа сохранить выделение в Adobe Photoshop.
На протяжении 7 предыдущих занятий данного курса по фотошоп мы прошли практически все основные способы задания выделений. Но, если не учитывать путей и каналов, выделения в Adobe Photoshop имеют общий недостаток. После окончания работы граница выделения не сохраняется. Это неудобно в тех случаях, когда мы занимаемся созданием сложных коллажей. Или когда, например, результаты выделения требуют доработки.
Это неудобно в тех случаях, когда мы занимаемся созданием сложных коллажей. Или когда, например, результаты выделения требуют доработки.
Неопытные пользователи идут по наиболее явному пути – создают новые выделения. Однако этот приём является и наиболее трудоёмким. Самое простое – сохранить контур выделения и доработать его в будущем.
Как это сделать и рассказывается в восьмом уроке темы выделения в фотошоп.
Для эффективной работы стоит ознакомиться с предыдущими уроками темы «Выделение в Adobe Photoshop». В первую очередь, с теми, где объясняется, что такое каналы в Adobe Photoshop и что такое пути в Adobe Photoshop.
Практическая часть
Самый простой способ – предварительно создав зону выделения, выбрать в меню «Выделение » пункт «Сохранить выделенную область ».
Меню данного инструмента даёт достаточно большие возможности:
1. Документ. Тут выбираем, ГДЕ будет сохраняться выделение. По умолчанию будет создан альфа-канал в нашем документе. Но, если выберем в выпадающем меню пункт «Новый » — у нас появится новый документ в градациях серого.
Но, если выберем в выпадающем меню пункт «Новый » — у нас появится новый документ в градациях серого.
Обратите внимание : сохранится выделенная область, а не то, чт
Перемещение, копирование и удаление выделенных пикселей в Photoshop
Можно воспользоваться инструментом «Перемещение» для копирования выделенных областей при перетаскивании их внутри изображения или между изображениями либо копировать и перемещать выделенные области при помощи команд «Скопировать», «Скопировать совмещенные данные», «Вырезать» и «Вклеить». Перетаскивание с помощью инструмента «Перемещение» экономит ресурсы памяти, так как при этом не используется буфер обмена.
Когда выделенная область или слой вставляется между изображениями с различными разрешениями, вставляемые данные сохраняют свои размеры в пикселях. Это может привести к тому, что вставляемый фрагмент может обладать неправильными пропорциями относительного нового изображения. Воспользуйтесь командой «Размер изображения», чтобы перед копированием и вставкой установить одинаковое разрешение исходного и конечного изображений, либо командой «Свободное трансформирование» для изменения размера вставленного содержимого.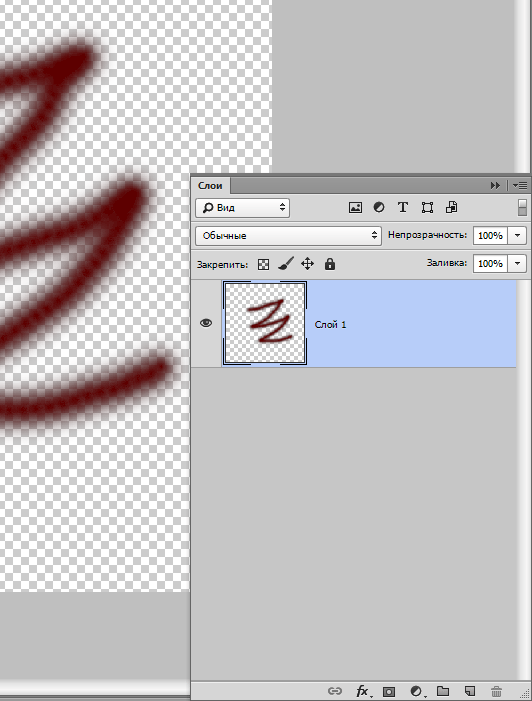
В зависимости от настроек управления цветом и цветового профиля файла (или импортируемых данных) может появиться сообщение об обработке цветовой информации файла (или импортируемых данных).
Как скопировать выделенную область в Фотошопе
Выделенная область в Фотошопе – участок изображения, обведенный при помощи какого-либо инструмента, создающего выделение. С выделенной областью можно производить различные манипуляции: копирование, трансформирование, перемещение и другие. Выделенная область может считаться самостоятельным объектом. В этом уроке будет рассказано о том, как копировать выделенные области.
Способы копирования в Photoshop
Как уже было сказано выше, выделенная область это самостоятельный объект, поэтому ее можно скопировать любым доступным способом.
Способ 1: Сочетание клавиш
Первый способ – самый известный и распространенный. Это сочетания клавиш CTRL+C и CTRL+V.
Этим способом можно скопировать выделенную область не только внутри одного документа, но и на другой.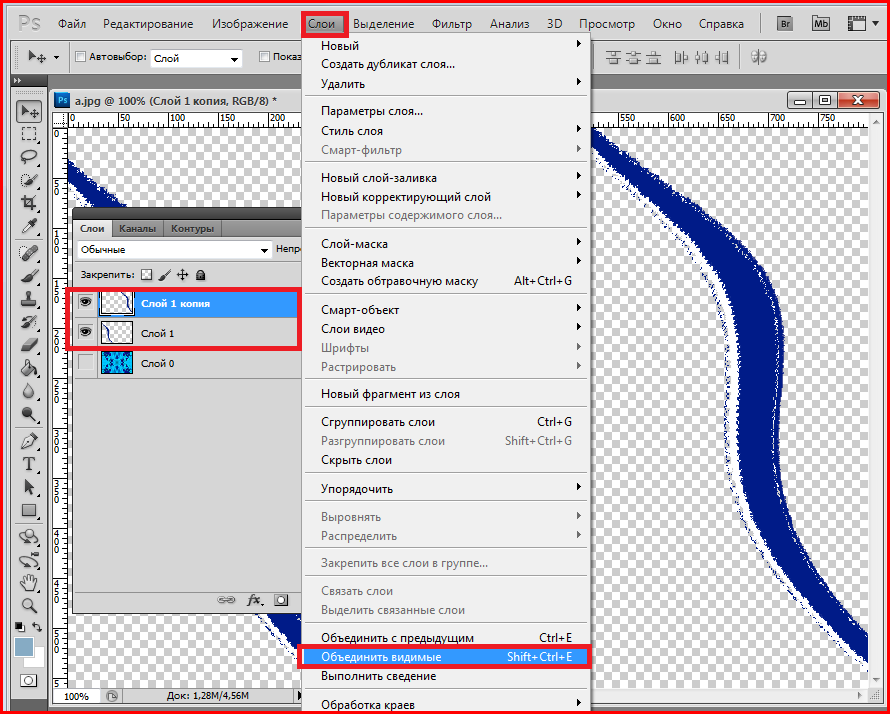 Новый слой при этом создается автоматически.
Новый слой при этом создается автоматически.
«Скопировать».
«Вставить».
Вторая комбинация, которая позволяет быстро создать копию слоя — CTRL+J. Новый слой с копией выделенной области также создается автоматически. Работает только внутри одного документа.
Способ 2: «Перемещение»
Второй вариант – копирование выделенной области внутри одного слоя. Здесь нам понадобятся инструмент «Перемещение» и клавиша ALT.
- Выделяем область.
- Берем инструмент «Перемещение».
- Теперь тянем выделение в нужную сторону. После завершения ALT отпускаем.
Если во время перемещения зажать еще и SHIFT, область будет перемещаться только в том направлении, в котором мы начали движение (по горизонтали или вертикали).
Способ 3: Копирование с созданием документа
Данный способ подразумевает копирование области на новый документ.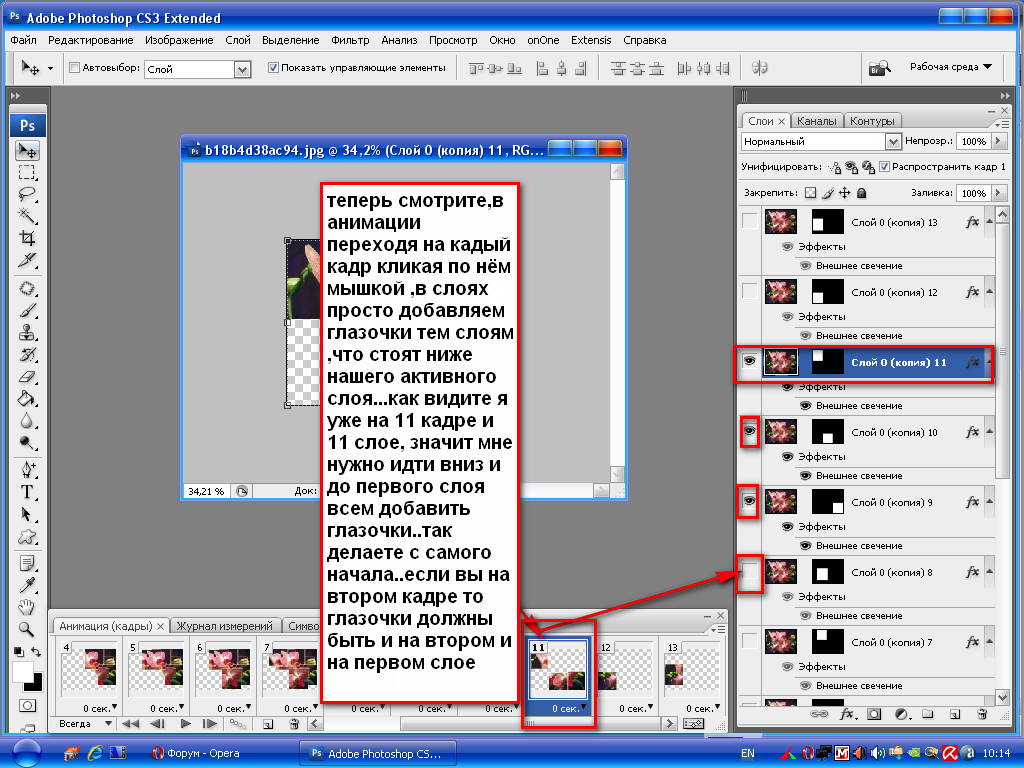
- После выделения необходимо нажать CTRL+C, затем CTRL+N, затем CTRL+V. Первым действием мы копируем выделение в буфер обмена. Вторым – создаем новый документ, причем документ автоматически создается с размерами выделения.
- Третьим действием мы вставляем в документ то, что было в буфере обмена.
Способ 4: Копирование на соседний документ
Четвертым способом выделенная область копируется в уже существующий документ на другой вкладке. Здесь снова пригодится инструмент «Перемещение».
- Создаем выделение, берем инструмент «Перемещение» и перетягиваем область на вкладку того документа, на который мы хотим эту область скопировать.
- Не отпуская кнопку мыши ждем, пока откроется документ, и, опять-таки, не отпуская кнопку мыши, переводим курсор на холст.
Это были четыре способа копирования выделенной области на новый слой или другой документ.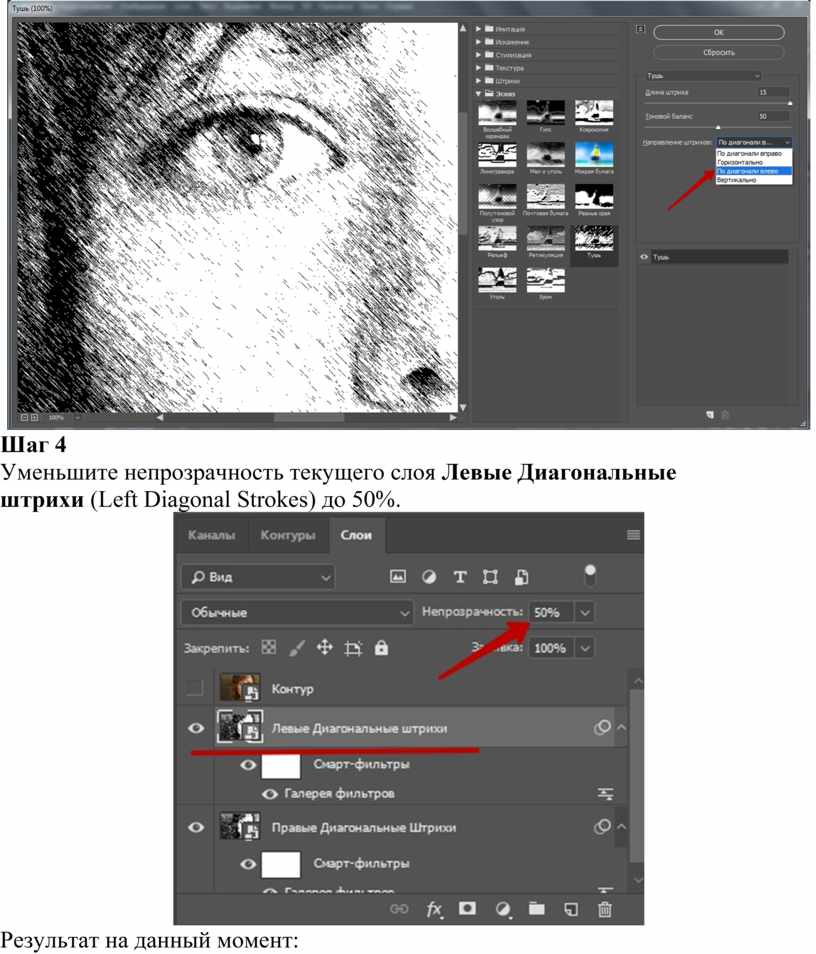 Пользуйтесь всеми этими приемами, так как в разных ситуациях действовать придется по-разному.
Пользуйтесь всеми этими приемами, так как в разных ситуациях действовать придется по-разному.
Опишите, что у вас не получилось. Наши специалисты постараются ответить максимально быстро.
Помогла ли вам эта статья?
ДА НЕТКак скопировать в Фотошопе: файл, объект, изображение
Иногда нам нужно скопировать один или несколько файлов/объектов/изображений, или создать его копии. Давайте рассмотрим, как можно сделать подобные действия в программе Adobe Photoshop.
Содержание: “Как скопировать в Фотошопе файл, объект или изображение”
Способ №1
Зажав клавишу Ctrl нужно нажать на миниатюру слоя. Загрузится процесс, выделяющий контур объекта. Это самый легкий и распространенный метод, но у него есть недостаток – не самый быстрый.
После этого нужно нажать «Редактирование — Скопировать»,
затем переходим в «Редактирование — Вставить».
Используя функцию перемещения (клавиша V), нам нужно расположить копию фала на экране так, как мы хотим его видеть.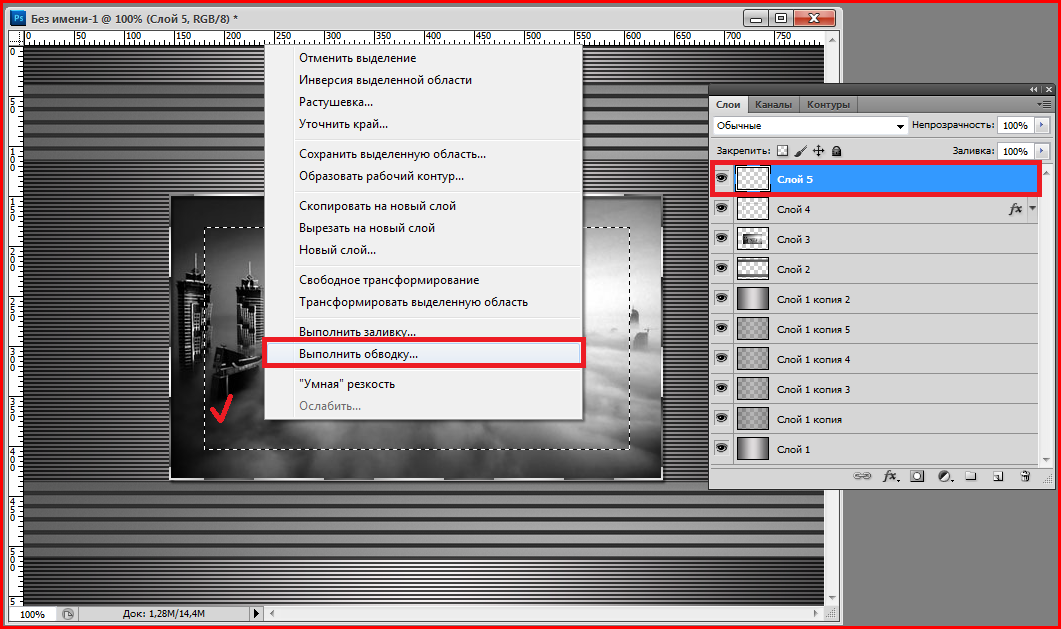 Этот способ копирования можно повторять многократно, то есть создавать столько копий, сколько нужно. Но в результате потратится много времени.
Этот способ копирования можно повторять многократно, то есть создавать столько копий, сколько нужно. Но в результате потратится много времени.
Если же у нас есть ограничение по времени, можно выбрать более быстрый способ. После выделения нужного объекта или слоя, используем горячие клавиши Ctrl C (для копирования) и Ctrl V (для вставки). С этими комбинациями знакомы большинство продвинутых пользователей ПК, ведь они используются во многих программах. Кстати процесс выделения тоже можно ускорить, благодаря комбинации горячих клавиш Ctrl+A.
Способ №2
Нам нужно перейти в раздел слои и переместить слой вниз, туда, где находится кнопка для создания нового слоя.
В результате на втором слое появится созданная копия. А используя клавишу перемещения (V) мы можем расположить копию так, как захотим.
Способ №3
Выделяем слой и нажимаем комбинацию клавиш Ctrl + J, в результате мы получим копию выделенного слоя. Потом нужно переместить объект, нажав клавишу (V). Из всех перечисленных способов этот считается самым быстрым.
Потом нужно переместить объект, нажав клавишу (V). Из всех перечисленных способов этот считается самым быстрым.
Способ №4
Этот способ считается самым практичным, поскольку копирование файла не займет много времени. Нужно одновременно нажать комбинацию клавиш Ctrl и Alt, затем кликнуть на любой части экрана и переместить копию в необходимо место.
Готово! Удобство в том, что не нужно выполнять действия, связанные с активностью слоя и рамки и использовать клавишу перемещения. Зажав комбинацию, мы уже получим копию. Лучше всего выбирать этот способ. По крайней мере мы чаще всего пользуемся именно этим методом.
Таким образом, мы узнали все способы, как скопировать файл/объект в Фотошопе.
В нашем отдельном уроке “Как скопировать слой в Photoshop” вы можете узнать все способы копирования слоев.
Как копировать в Фотошопе
Часто нам требуется скопировать тот или иной файл и создать нужное число его копий.
 В рамках данной статьи мы попытаемся разобрать наиболее известные и популярные методы копирования в программе Фотошоп.
В рамках данной статьи мы попытаемся разобрать наиболее известные и популярные методы копирования в программе Фотошоп.Методы копирования
1. Самый известный и распространенный метод копирования объектов. К его минусам можно отнести большое количество времени, которое он требует для выполнения. Зажав кнопку Ctrl, нажимаем на миниатюру слоя. Происходит загрузка процесса, который выделит контур объекта.
Следующим этапом мы нажимаем «Редактирование — Скопировать», затем перемещаемся в «Редактирование — Вставить».
Применив инструментарий «Перемещение» (V), располагаем копию файла, как мы хотим ее видеть на экране. Данные нехитрые манипуляции мы повторяем неоднократно до тех пор, пока не будет воссоздано нужное количество копий. В итоге мы потратили достаточно большое количество времени.
Если у нас в планах немного сэкономить временной промежуток, то процесс копирования можно ускорить. Выбираем «Редактирование», для этого используем «горячие» кнопки на клавиатуре Ctrl + C (копирование) и Ctrl + V (вставка).
Выбираем «Редактирование», для этого используем «горячие» кнопки на клавиатуре Ctrl + C (копирование) и Ctrl + V (вставка).
2. В разделе «Слои» перемещаем слой вниз, где располагается значок нового слоя.
Как результат, мы имеем копию этого слоя. Следующим шагом мы применяем инструментарий «Перемещение» (V), размещая копию объекта там, где мы этого хотим.
3. При выделенном слое кликаем совокупность кнопок Ctrl + J, получаем в итоге копию этого слоя. Потом мы также как и во всех вышеуказанных случаях набираем «Перемещение» (V). Это метод еще более скоростной, чем предыдущие.
Еще один способ
Это самый привлекательный из всех методик копирования объектов, на него тратится наименьшее количество времени. Нажав одновременно Ctrl и Alt, кликаем в любой части экрана и перемещаем копию на нужное пространство.
Все готово! Самое удобное здесь то, что не нужно проводить никаких действий с приданием активности слою с рамкой, инструментарием «Перемещение» (V) мы не пользуемся вовсе. Зажав всего лишь Ctrl и Alt, кликая на экране, мы уже получаем дубликат. Советуем вам обратить внимание на этот метод!
Таким образом, мы с вами изучили способы, как создать копии файла в Фотошопе!
Мы рады, что смогли помочь Вам в решении проблемы.Опишите, что у вас не получилось. Наши специалисты постараются ответить максимально быстро.
Помогла ли вам эта статья?
ДА НЕТКак скопировать слой в Фотошопе
При работе с Фотошопом очень важно уметь копировать слои. Этот навык является очень важным и необходимым. Не умея выполнять данную операцию, использовать возможности программы затруднительно.
Давайте рассмотрим существующие методы копирования.
Самый простой метод – это перетащить мышкой копируемый слой на значок в палитре, с помощью которого создается новый слой.
Второй вариант – это выполнить описываемое действие, используя функцию «Создать дубликат слоя». Она находится в самом верхнем меню «Слои».
Вы можете также нажать правой кнопкой мышки на необходимый слой в палитре и выбрать в выпадающем меню «Создать дубликат слоя».
Не зависимо от того, какой метод копирования выбран, эффект будет одинаковый.
В данном редакторе существует и быстрый метод копирования слоев. В любой программе есть, так называемые, горячие клавиши, благодаря которым можно выполнять определенные функции. Копирование всего слоя или его отдельных частей в Фотошопе можно выполнить комбинацией клавиш CTRL +J.
Список необходимых горячих клавиш для работы в программе вы можете посмотреть здесь: Горячие клавиши в Photoshop
Выше мы рассмотрели все методы копирования слоев. Осталось только выбрать самый удобный для Вас и использовать его в работе.
Как преобразовать канал в слой в Photoshop | Small Business
Когда вы создаете многослойные цветовые композиции RGB или CMYK в Adobe Photoshop для собственных или клиентских проектов, вам может потребоваться использовать содержимое одного из каналов в вашем документе как обычное слой документа.![]() Однако перетаскивание канала Photoshop на панель «Слои» программы не преобразует его в слой изображения. Если вы сделаете активный выбор и скопируете содержимое одного канала, вставляемый вами материал может оказаться в другом месте, чем исходный многослойный контент.Используйте специальную версию копирования и вставки, чтобы превратить канал в слой.
Однако перетаскивание канала Photoshop на панель «Слои» программы не преобразует его в слой изображения. Если вы сделаете активный выбор и скопируете содержимое одного канала, вставляемый вами материал может оказаться в другом месте, чем исходный многослойный контент.Используйте специальную версию копирования и вставки, чтобы превратить канал в слой.
Откройте меню «Окно» и выберите «Слои», чтобы открыть панель «Слои». Если вы отстыковали панель «Каналы» от панели «Слои», снова откройте меню «Окно» и выберите «Каналы», чтобы открыть его.
Прокрутите слои вашей композиции. Убедитесь, что значок глаза появляется слева от миниатюры и имени каждого слоя, который вы хотите видеть в содержимом канала, который вы конвертируете. Щелкните столбец видимости в списке для любого невидимого слоя, чтобы отобразить содержимое слоя, которое должно быть активным.
Переключитесь на панель каналов. Щелкните миниатюру канала, который хотите преобразовать в слой. Photoshop скрывает содержимое других каналов в вашем файле.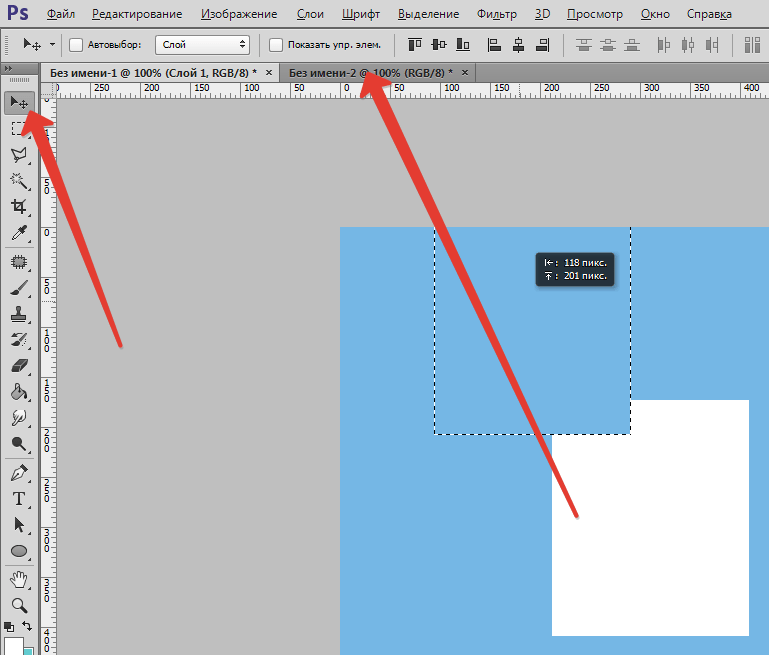 Обратите внимание, что если вы работаете с документом, который использует режим оттенков серого, растрового изображения или индексированного цвета, панель «Каналы» содержит только один канал, а файлы растровых изображений и индексированных цветов не могут содержать более одного слоя.
Обратите внимание, что если вы работаете с документом, который использует режим оттенков серого, растрового изображения или индексированного цвета, панель «Каналы» содержит только один канал, а файлы растровых изображений и индексированных цветов не могут содержать более одного слоя.
Нажмите «Crtl-A», чтобы выделить всю активную область документа. Откройте меню «Правка» и выберите «Копировать объединенное» или нажмите «Shift-Ctrl-C», чтобы скопировать содержимое всех ваших видимых слоев, которые появляются на выбранном вами канале.Щелкните составной канал — тот, на котором указан цветовой режим вашего файла — чтобы снова отобразить содержимое всех каналов.
Переключитесь на панель «Слои» и щелкните слой, чтобы выбрать его. Нажмите «Ctrl-V», чтобы вставить объединенное содержимое в новый слой. Photoshop создает новый слой над выбранным вами слоем.
- Если ваш документ содержит только плоский фоновый слой, вы можете использовать «Ctrl-C» для копирования содержимого канала.
 В многослойном файле, если вы копируете содержимое канала с помощью команды «Копировать» вместо команды «Копировать объединенное», вы копируете только содержимое канала текущего целевого слоя или слоев в вашей композиции.
В многослойном файле, если вы копируете содержимое канала с помощью команды «Копировать» вместо команды «Копировать объединенное», вы копируете только содержимое канала текущего целевого слоя или слоев в вашей композиции. - Вы также можете преобразовать содержимое канала в слой, создав альфа-канал, который содержит содержимое канала, скопировав альфа-канал в буфер обмена и вставив его в панель «Слои». Щелкните правой кнопкой мыши нужный канал и выберите «Дублировать канал» из раскрывающегося меню под курсором. Назовите альфа-канал и сохраните его. При активном выделении переключитесь на альфа-канал и нажмите «Ctrl-C», чтобы скопировать его содержимое. Вставьте результат в панель «Слои». Если вы скопируете содержимое канала в новый документ, полученный файл будет использовать режим оттенков серого и отобразить содержимое слоя, равное содержимому канала, которое вы дублировали.Вы не можете использовать эту процедуру в файле режима точечного рисунка или индексированного цвета.
- В зависимости от цветового режима документа и цветов, которые вы использовали в своей композиции, преобразованный канал может не отображать некоторые элементы вашего файла.
 Например, если вы работаете с документом CMYK и создаете текст 100-процентного голубого и 100-процентного желтого цветов, что дает оттенок зеленого, этот текст не появится, если вы скопируете содержимое пурпурного канала, потому что ваш цвет в формуле отсутствует пурпурный цвет.
Например, если вы работаете с документом CMYK и создаете текст 100-процентного голубого и 100-процентного желтого цветов, что дает оттенок зеленого, этот текст не появится, если вы скопируете содержимое пурпурного канала, потому что ваш цвет в формуле отсутствует пурпурный цвет. - Вы можете использовать сочетания клавиш для просмотра отдельных или составных каналов в композиции. В составном канале используется клавиша «Ctrl» и клавиша тильды, которая появляется слева от «1» в верхнем ряду большинства компьютерных клавиатур. В файле CMYK используйте «Ctrl-1» для просмотра голубого канала, «Ctrl-2» для пурпурного, «Ctrl-3» для желтого и «Ctrl-4» для черного. Файлы RGB используют только первые три из этих сочетаний клавиш Ctrl + номер. Используйте порядок, в котором цветовой режим файла перечисляет его компоненты каналов, чтобы запомнить, какой ярлык показывает какой канал.
[CS6] Как скопировать и вставить прямоугольник или другой … — Сообщество поддержки Adobe
[Photoshop CS6]
Я хочу скопировать и вставить простой прямоугольник.
Я нарисовал прямоугольник с помощью инструмента «Прямоугольник».
Я отметил это с помощью инструмента «Перемещение».
Если я перейду в Правка-> Копировать, а затем в Копировать-> Вставить
, я все еще вижу только один прямоугольник. Может быть
, один перекрывается другим, но я не знаю
, как их потом разделить.
Итак, я попытался переместить первый прямоугольник в другое место
, прежде чем щелкнуть Edit-> Paste.
Затем я получаю копию первого прямоугольника. Но проблема в том, что они
реагируют как одна форма, а не как две разные формы.
Я могу перемещать только два прямоугольника, так как они будут одной формой
, и они также отмечены, как одна форма.
И я могу отметить их только так, как если бы они были одним прямоугольником.
Но мне нужны два независимых прямоугольника.
Как я могу в Photoshop CS6 копировать и вставлять прямоугольники или другие фигуры, чтобы копия не зависела от исходной формы?
.
Редактировать контуры в Adobe Photoshop
Добавление узловых точек может дать вам больше контроля над контуром или может расширить открытый контур. Однако старайтесь не добавлять больше очков, чем необходимо. Путь с меньшим количеством точек легче редактировать, отображать и распечатывать. Вы можете уменьшить сложность пути, удалив ненужные точки.
Набор инструментов содержит три инструмента для добавления или удаления точек: инструмент «Перо», инструмент «Добавить точку привязки» и инструмент «Удалить точку привязки».
По умолчанию инструмент «Перо» меняется на инструмент «Добавить точку привязки», когда вы размещаете его над выбранным контуром, или на инструмент «Удалить точку привязки», когда вы размещаете его над точкой привязки.Вы должны выбрать «Автоматическое добавление / удаление» на панели параметров, чтобы инструмент «Перо» автоматически изменился на инструмент «Добавить точку привязки» или «Удалить точку привязки».
Вы можете выбирать и редактировать несколько путей одновременно.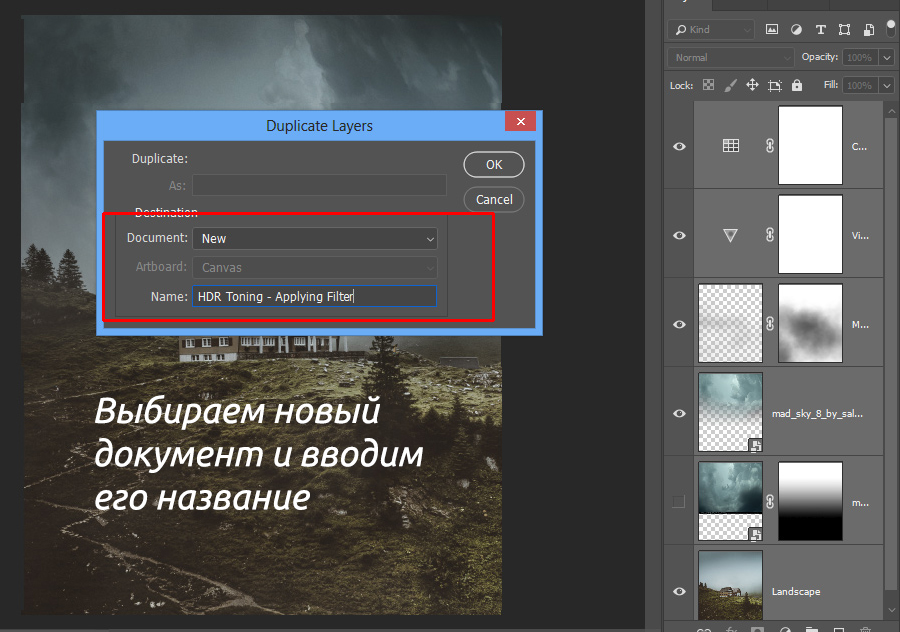 Вы также можете изменить форму пути при добавлении узловых точек, щелкнув и перетащив их по мере добавления.
Вы также можете изменить форму пути при добавлении узловых точек, щелкнув и перетащив их по мере добавления.
Какие типы слоев в Photoshop?
Слои Photoshop могут облегчить вашу личную и профессиональную жизнь, сэкономив время и предоставив вам широкие возможности настройки. Вот несколько типов слоев в Photoshop и способы их использования:
1. Слои изображений
Исходная фотография и любые изображения, которые вы импортируете в документ, занимают слой изображения. Вы также можете создать новый слой, скопировав и вставив классные изображения из других папок.
2.Корректирующие слоиДобавляя корректирующий слой, вы можете редактировать характеристики фотографии неразрушающим и непостоянным способом. Если позже вы решите, что хотите избавиться от изменений контраста / яркости или оттенка / насыщенности, просто удалите слой.
Чтобы добавить этот тип слоя, перейдите в Слой> Новый корректирующий слой и выберите один из вариантов.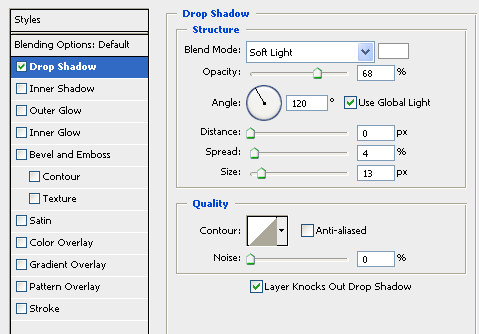 Вы можете иметь столько активных слоев, сколько захотите. Корректировки влияют только на слои, расположенные ниже, поэтому вы можете перемещать их, выбирая определенные изображения.
Вы можете иметь столько активных слоев, сколько захотите. Корректировки влияют только на слои, расположенные ниже, поэтому вы можете перемещать их, выбирая определенные изображения.
3. Слои заливки
Чтобы добавить слой заливки, например градиент для затемнения или оттенка фона неба, выберите «Слои> Новый слой заливки> Градиент». Если вы установите для одной из точек градиента значение «Прозрачный», часть слоя заливки будет иметь прозрачное качество.
4. Типовые слои
Создайте текст в документе с помощью этого инструмента. Текст в Photoshop по умолчанию является векторным, поэтому вы можете редактировать его и изменять его размер в процессе создания.
5.Слои смарт-объектов
Преобразуйте любые изображения, текст или объекты в слой смарт-объектов, выбрав «Слой»> «Смарт-объекты»> «Преобразовать в смарт-объект». Слой смарт-объекта сохраняет исходную форму любых изображений в документе, отслеживая все внесенные в них изменения в списке ниже. В любой момент, даже после сохранения изменений, вы можете отменить их на сколько угодно времени.
В любой момент, даже после сохранения изменений, вы можете отменить их на сколько угодно времени.
Вдохните жизнь в свои изображения
Хотя команды слоев Photoshop впечатляют, ключ к потрясающим фотографиям — это ваше воображение.Вдохновитесь последними тенденциями дизайна и найдите свою идеальную стоковую фотографию или изображение на Shutterstock.com.
.Как скопировать эффекты слоя в Photoshop
Из этого туториала Вы узнаете, как быстро скопировать эффекты и стили слоев Photoshop из одного слоя в другой! Для Photoshop CC и ранее.
Стили слоев в Photoshop — это простой способ создавать забавные и впечатляющие эффекты, которые было бы практически невозможно создать без них. Но как только вы добавили свои обводки, тени, свечения и многое другое к одному слою, как вы можете получить те же эффекты на другие слои без необходимости переделывать весь эффект с нуля? Это на самом деле очень просто.
В этом уроке я покажу вам, как копировать эффекты слоя с одного слоя на другой, в том числе как копировать один эффект и как копировать сразу несколько эффектов слоя. Я также покажу вам, как копировать и вставлять весь
Я также покажу вам, как копировать и вставлять весь
Я использую
Как скопировать эффект одного слоя на другой слой
Мы начнем с изучения того, как копировать эффект одного слоя с одного слоя на другой, а затем я покажу вам, как копировать сразу несколько эффектов слоя.
Вместо того чтобы копировать каждый эффект слоя в списке, вы можете копировать один эффект за раз. Просто нажмите и удерживайте клавишу Alt (Win) / Option (Mac) на клавиатуре, а затем щелкните непосредственно на эффекте слоя, который вы хотите скопировать, и перетащите его поверх слоя, куда вы хотите его вставить.
Здесь я держу Alt (Win) / Option (Mac) и перетаскиваю эффект слоя Bevel & Emboss из буквы «F» вниз на букву «X»:
Копирование эффекта одного слоя на другой.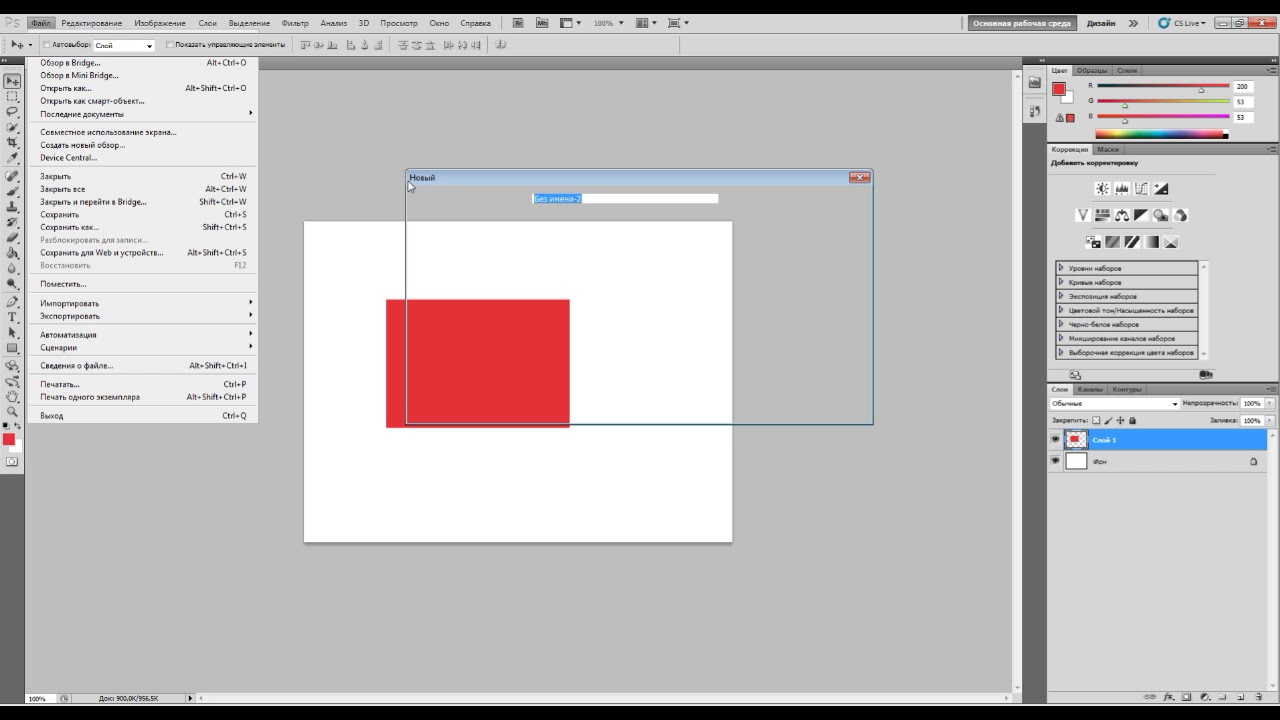
Отпустите кнопку мыши, и Photoshop поместит копию этого одного эффекта на другой слой. Теперь у меня есть все четыре эффекта (Bevel & Emboss, Inner Shadow, Inner Glow и Outer Glow), все еще примененные к исходному слою, и только один из этих эффектов (Bevel & Emboss) применен к другому:
Единственный эффект был скопирован.
И в документе мы видим только эффект Bevel & Emboss, примененный к букве «X». Конечно, это не то, что я хотел сделать, поэтому я отменил свой последний шаг, нажав Ctrl + Z (Win) / Command + Z (Mac) на моей клавиатуре:
Результат после копирования только одного из эффектов на другой слой.
Связанный:
Шаг 3: Вставьте стиль слоя
С выбранными слоями, щелкните правой кнопкой мыши (Win) / Control-click (Mac) на любом из слоев и выберите Paste Layer Style из меню:
Выбор «Вставить стиль слоя»..jpg)
Это добавляет копию эффектов слоя и эффектов наложения к каждому отдельному слою. Я разделил панель «Слои» на два столбца, потому что список эффектов слоя теперь очень длинный:
Стиль слоя был скопирован на каждый отдельный слой.
И в документе мы видим, что к слову «LAYER» теперь применяются те же эффекты, что и к «F» и «X»:
Результат после копирования стиля слоя на несколько слоев одновременно.
Проблема с копированием стиля слоя на несколько слоев
Но вот проблема, с которой вы можете столкнуться при использовании одинаковых эффектов слоя или стиля слоя на нескольких отдельных слоях. Что делать, если вам нужно изменить эффект?
Например, что если мне нужно изменить эффект, применяемый к каждой букве в слове «СЛОЙ»? Допустим, я хочу отключить эффект Bevel & Emboss для всего слова. Я могу отключить Bevel & Emboss для слоя «L», щелкнув его
Отключение Bevel & Emboss для одного из слоев.
Но это отключает эффект только для этого одного слоя. Другие слои не затрагиваются:
Изменения затронули только этот слой.
Как скопировать стиль слоя в группу слоев
Лучшим способом работы было бы поместить слои в группу слоев, а затем скопировать стиль слоя в саму группу. И вот как это сделать.
Шаг 1: Выберите слои для размещения в группе
Сначала выберите слои, которые нужно сгруппировать, щелкнув верхний слой, удерживая Shift , а затем щелкнув нижний слой:
Выбор всех пяти слоев, которые будут сгруппированы вместе.
Шаг 2: Выберите «Новая группа из слоев»
Выбрав слои, нажмите на значок меню в правом верхнем углу панели «Слои»:
Нажав на значок меню.
И выберите New Group из слоев :
Выбираем «Новая группа из слоев».
Дайте группе имя или просто примите имя по умолчанию и нажмите ОК:
Нажмите кнопку ОК, чтобы создать новую группу слоев.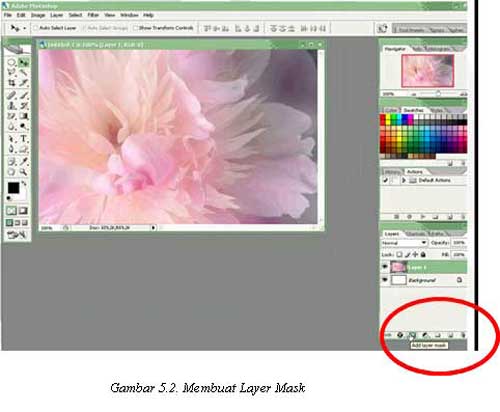
А на панели «Слои» все пять слоев теперь находятся внутри группы:
Слои теперь сгруппированы вместе.
Шаг 3: Скопируйте стиль слоя
Щелкните правой кнопкой мыши (Win) / Control-click (Mac) на слое, который содержит эффекты, которые вы хотите скопировать:
Щелкните правой кнопкой мыши на слое.
И выберите « Копировать стиль слоя» :
Выбор «Копировать стиль слоя».
Шаг 4: Вставьте стиль слоя в группу
А затем щелкните правой кнопкой мыши (Win) / Control-click (Mac) в группе слоев:
Щелкните правой кнопкой мыши на группе слоев.
И выберите Paste Layer Style :
Выбор «Вставить стиль слоя».
На этот раз, вместо того, чтобы применять стиль слоя к группе отдельных слоев, мы применили его к самой группе:
Стиль слоя применяется к группе.
Как редактировать стиль слоя группы
После того, как стиль слоя скопирован в группу, любые изменения, которые вы внесете в эффекты, будут применены ко всем слоям в группе.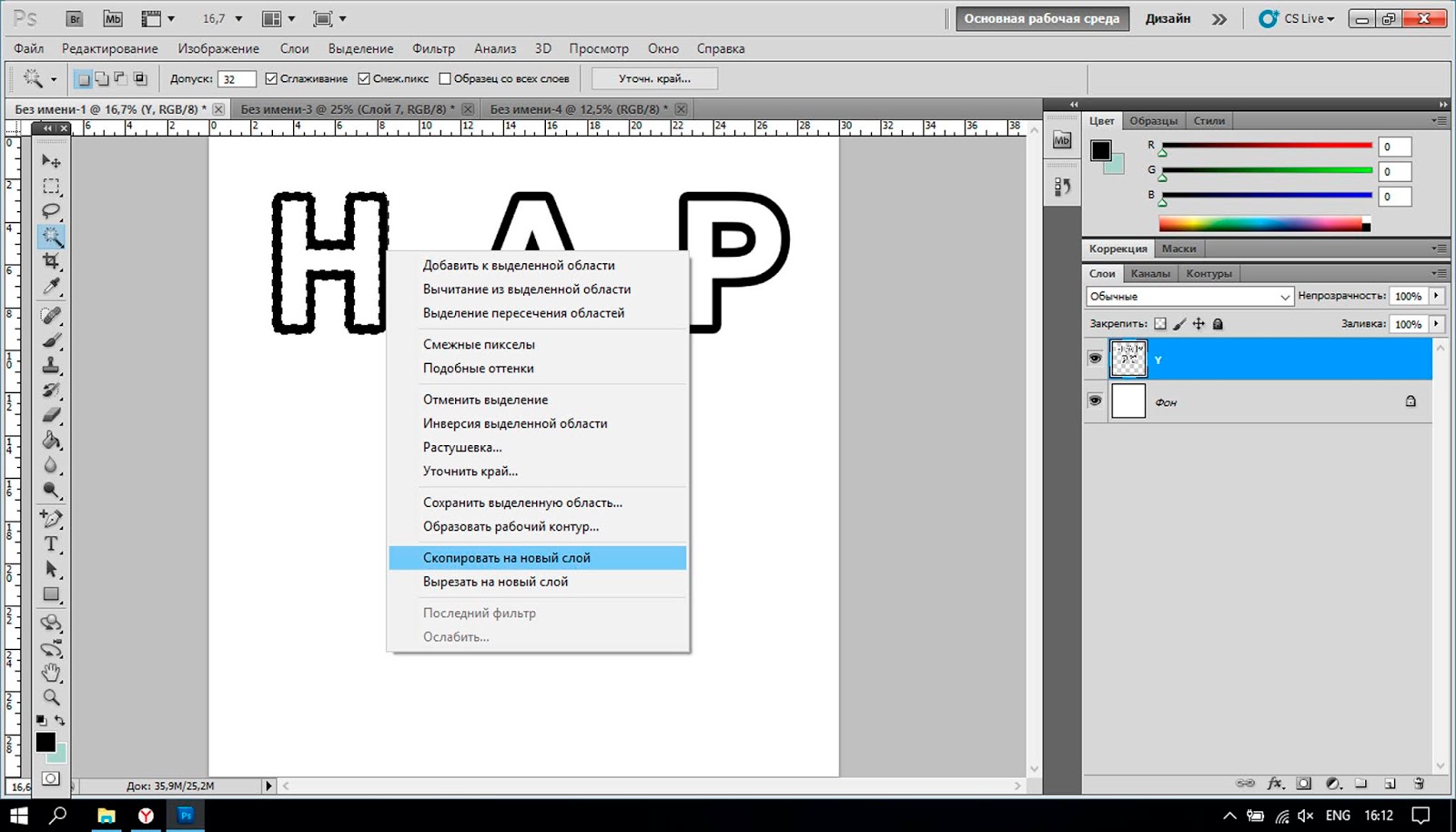
Я отредактирую настройки Bevel и Emboss, дважды щелкнув по названию эффекта:
Двойной щелчок по словам «Bevel & Emboss».
А затем в диалоговом окне «Стиль слоя» я внесу несколько изменений. Я уменьшу значение размера с 60 пикселей до 20 пикселей . Затем я изменю цвет подсветки с розового на белый . И я уменьшу непрозрачность подсветки со 100% до 70% .
Поскольку это не учебник о том, как создать определенный эффект, я быстро прошел через эти изменения. Суть в том, чтобы показать, насколько легко редактировать эффекты слоя, когда они применяются к группе слоев:
Внесение изменений в один из эффектов в стиле слоя.
Я нажму OK, чтобы закрыть диалоговое окно Layer Style. И мгновенно каждый слой в группе обновляется. Изменяя только один эффект, я смог изменить внешний вид нескольких слоев одновременно:
Результат после редактирования эффектов применяется к группе слоев.
И там у нас это есть! Вот как можно копировать эффекты слоя и стили слоя в один слой, несколько слоев и группы слоев в Photoshop!
Посетите наш раздел « Основы Photoshop » для получения дополнительных руководств или раздел « Эффекты текста » для получения дополнительных эффектов, которые можно создавать со стилями слоев! И не забывайте, что все наши учебники теперь доступны для скачивания в формате PDF !
Будьте первым, кто узнает, когда будут добавлены новые учебники!
Как скопировать эффекты слоя в Photoshop
Из этого туториала Вы узнаете, как быстро скопировать эффекты и стили слоев Photoshop из одного слоя в другой! Для Photoshop CC и ранее.
Стили слоев в Photoshop — это простой способ создавать забавные и впечатляющие эффекты, которые было бы практически невозможно создать без них. Но как только вы добавили свои обводки, тени, свечения и многое другое в один слой, как вы можете получить те же эффекты на других слоях, без необходимости переделывать весь эффект с нуля? Это на самом деле очень просто.
В этом уроке я покажу вам, как копировать эффекты слоя с одного слоя на другой, в том числе как копировать один эффект и как копировать сразу несколько эффектов слоя. Я также покажу вам, как копировать и вставлять весь стиль слоя, который включает в себя любые эффекты слоя, которые вы добавили, а также любые параметры наложения. И вы узнаете, как сэкономить время, объединяя несколько слоев в группу слоев, а затем копируя и вставляя эффекты слоев в группу!
Я использую Photoshop CC, но вы можете следовать любой последней версии Photoshop. Давайте начнем!
Добавление эффектов начального слоя
Вот дизайн в стиле ретро, над которым я работаю в Photoshop, и большая часть работы будет выполнена с использованием эффектов слоя. Я загрузил фоновое изображение из Adobe Stock и добавил слова «LAYER FX» перед ним.
Я использую шрифт Tachyon, который я скачал с Adobe Typekit. И обратите внимание, что я уже пошел дальше и добавил свои эффекты слоя к букве «F» внизу.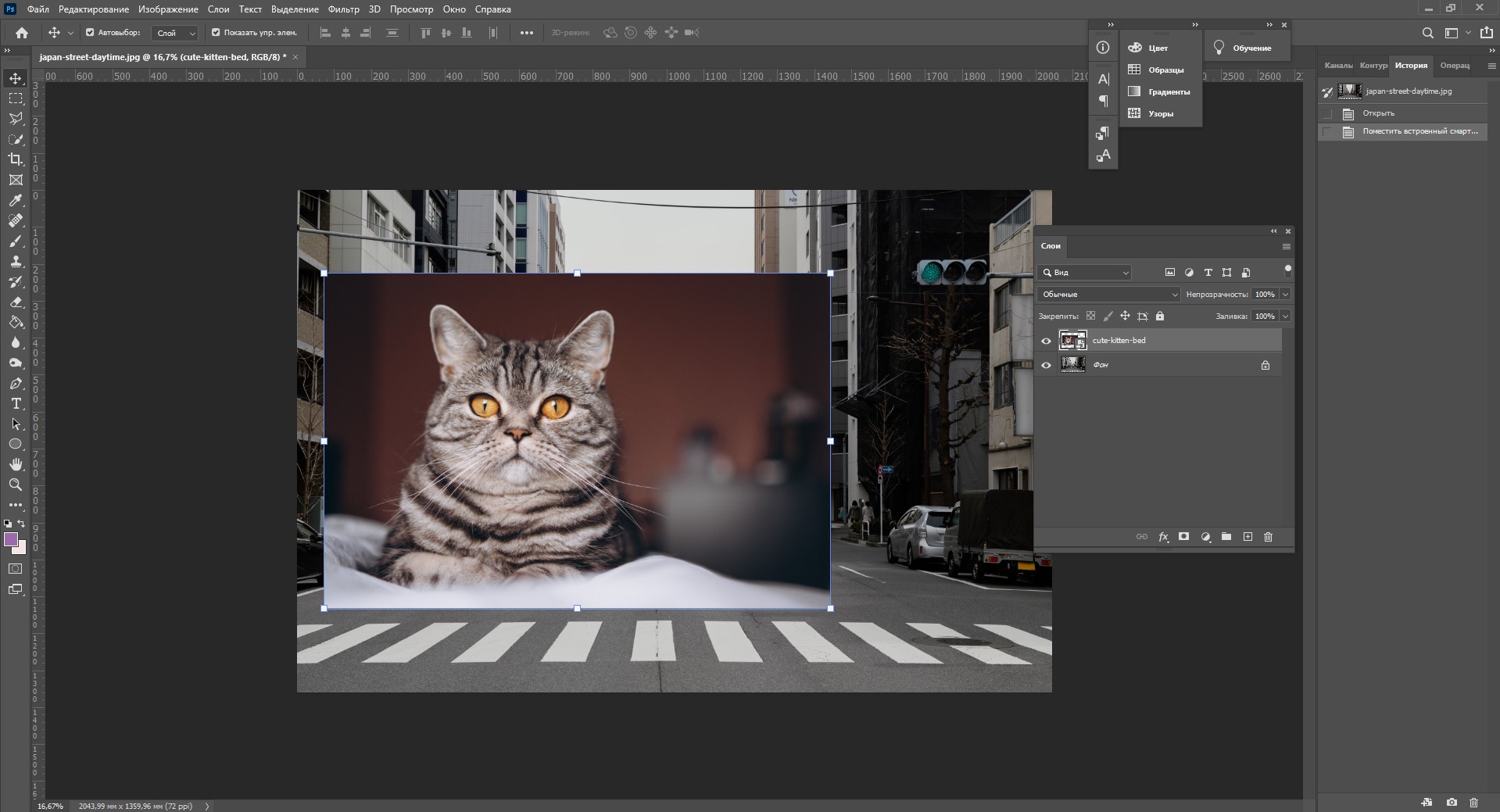 Поскольку эффект уже был создан один раз, скопировать его на другие слои будет легко:
Поскольку эффект уже был создан один раз, скопировать его на другие слои будет легко:
Документ Photoshop с эффектами слоя, примененными к одному слою.
На панели «Слои» мы видим эффекты моего слоя, перечисленные ниже этого одного слоя «Тип». Обратите внимание, что я поместил каждую букву в дизайне на отдельный слой, чтобы можно было поворачивать или изменять размеры каждой буквы отдельно. Но это означает, что мне нужен способ получить эффекты от этого первого слоя на шесть других слоев:
Панель «Слои» показывает эффекты слоя, примененные к одному слою.
Связанный: Создайте эффект ретро текста 80-х в Photoshop
Как скопировать эффект одного слоя на другой слой
Мы начнем с изучения того, как копировать однослойный эффект с одного слоя на другой, а затем я покажу вам, как копировать сразу несколько слоев.
Вместо того, чтобы копировать каждый эффект слоя в списке, вы можете копировать один эффект за раз. Просто нажмите и удерживайте клавишу Alt (Win) / Option (Mac) на клавиатуре, а затем щелкните непосредственно на эффекте слоя, который вы хотите скопировать, и перетащите его поверх слоя, куда вы хотите его вставить.
Здесь я держу Alt (Win) / Option (Mac) и перетаскиваю эффект слоя Bevel & Emboss из буквы «F» вниз на букву «X»:
Копирование эффекта одного слоя на другой.
Отпустите кнопку мыши, и Photoshop поместит копию этого одного эффекта на другой слой. Теперь у меня все четыре эффекта (Bevel & Emboss, Inner Shadow, Inner Glow и Outer Glow) по-прежнему применяются к исходному слою, и только один из этих эффектов (Bevel & Emboss) применяется к другому:
Единственный эффект был скопирован.
И в документе мы видим только эффект Bevel & Emboss, примененный к букве «X». Конечно, это не то, что я хотел сделать, поэтому я отменю свой последний шаг, нажав Ctrl + Z (Win) / Command + Z (Mac) на моей клавиатуре:
Результат после копирования только одного из эффектов на другой слой.
Связанный: Узнайте, как использовать слои в Фотошопе
Как скопировать все эффекты слоя на другой слой
Чтобы скопировать каждый эффект слоя с одного слоя на другой, снова нажмите и удерживайте клавишу Alt (Win) / Option (Mac) на клавиатуре.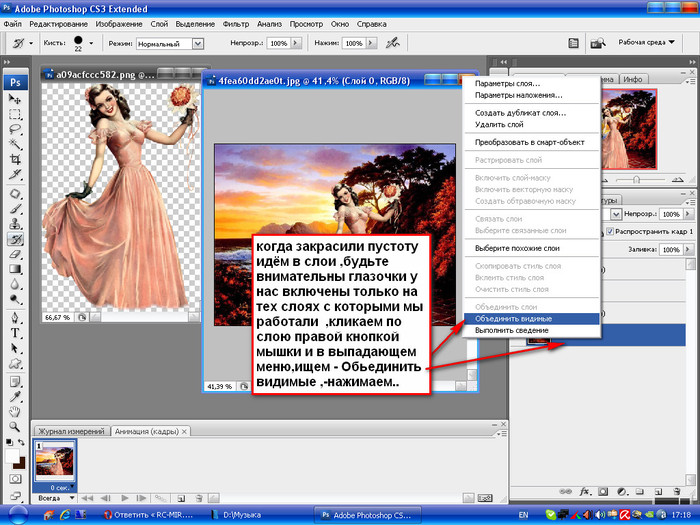 Затем нажмите на слово «Эффекты» над списком эффектов отдельного слоя и перетащите его на другой слой:
Затем нажмите на слово «Эффекты» над списком эффектов отдельного слоя и перетащите его на другой слой:
Перетаскивая слово «Эффекты» из одного слоя в другой.
Отпустите кнопку мыши, и Photoshop скопирует весь список эффектов в новый слой:
Каждый эффект слоя был скопирован.
Но в документе что-то все еще не правильно. Несмотря на то, что я скопировал каждый эффект слоя с первого слоя на второй, две буквы все равно не выглядят одинаково:
Результат после копирования всех эффектов слоя с одного слоя на другой.
Эффекты слоя против стилей слоя в Photoshop
Причина, по которой они не выглядят одинаково даже со всеми скопированными эффектами слоя, заключается в том, что во втором слое все еще отсутствует эффект прозрачности от первого слоя. И это подводит нас к разнице между эффектами слоя и стилями слоя.
Эффекты слоя — это сами фактические эффекты, такие как Bevel и Emboss, Stroke, Drop Shadow и так далее. Но стиль слоя включает в себя не только эффекты слоя, но также любые эффекты наложения, которые вы применили к слою. К эффектам наложения относятся значения «Непрозрачность» и «Заливка», режим наложения и любые дополнительные параметры наложения, которые вы установили в диалоговом окне «Стиль слоя».
Но стиль слоя включает в себя не только эффекты слоя, но также любые эффекты наложения, которые вы применили к слою. К эффектам наложения относятся значения «Непрозрачность» и «Заливка», режим наложения и любые дополнительные параметры наложения, которые вы установили в диалоговом окне «Стиль слоя».
Значение Fill
На панели «Слои» я нажму на слой «F», чтобы выбрать его. И обратите внимание, что наряду с применением эффектов слоя я также снизил значение Fill до 0% . Это означает, что содержимое слоя прозрачно, и все, что мы видим в документе, это сами эффекты слоя:
Значение Fill первого слоя было снижено до 0%.
Но если я выберу слой «X», значение Fill все равно будет установлено на 100% . Таким образом, эффекты были скопированы, но значение Fill не было:
Значение Fill второго слоя по-прежнему составляет 100%.
Как удалить эффекты слоя
Поскольку копирование эффектов слоя не дало мне нужного результата, я удалю эффекты со слоя «X».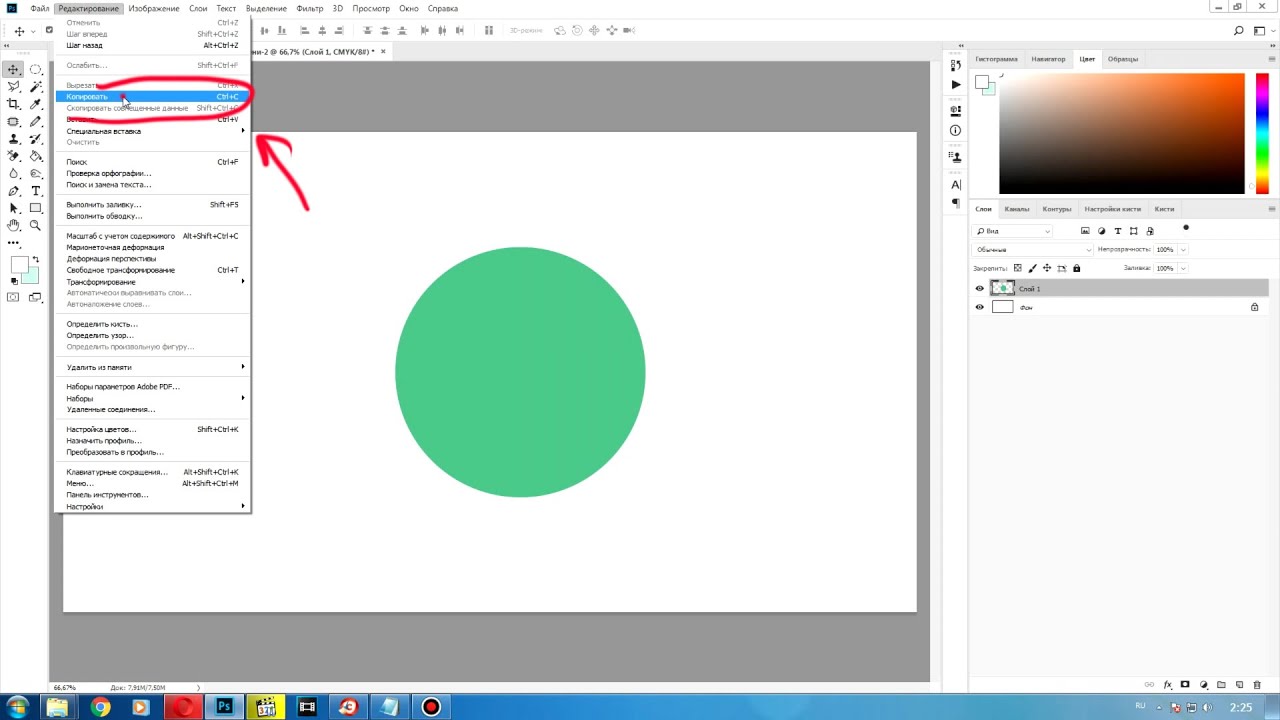 Чтобы удалить сразу все эффекты слоя, нажмите на слово «Эффекты» и перетащите его вниз в корзину:
Чтобы удалить сразу все эффекты слоя, нажмите на слово «Эффекты» и перетащите его вниз в корзину:
Удаление эффектов слоя, которые я скопировал.
Как скопировать стиль слоя на другой слой
Итак, как мы можем скопировать весь стиль слоя с одного слоя на другой, чтобы получить как эффекты слоя, так и эффекты наложения?
Чтобы скопировать стиль слоя, щелкните правой кнопкой мыши (Win) / Control-click (Mac) на слое, содержащем эффекты:
Щелкните правой кнопкой мыши на слое, который содержит стиль слоя.
И затем выберите Copy Layer Style из меню:
Выбрав «Копировать стиль слоя».
Затем щелкните правой кнопкой мыши (Win) / Control-click (Mac) на слое, в который вы хотите вставить эффекты:
Щелкните правой кнопкой мыши слой, в который будет скопирован стиль слоя.
И выберите Paste Layer Style :
Выбор «Вставить стиль слоя».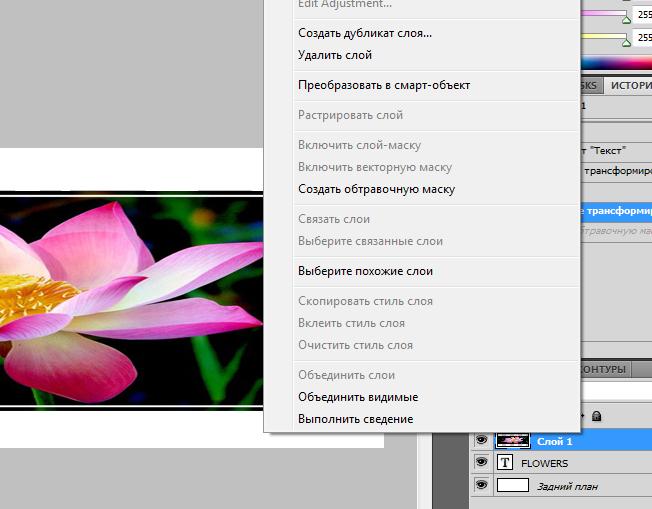
На этот раз копируются не только эффекты слоя, но и эффекты наложения. В этом случае значение Fill было правильно установлено на 0%:
Копирование стиля слоя также скопировало значение Fill.
И в документе две буквы «F» и «X» теперь, наконец, выглядят одинаково:
Результат после копирования и вставки всего стиля слоя.
Как скопировать стиль слоя на несколько слоев одновременно
Итак, теперь, когда мы знаем, как копировать эффекты и стили слоя в один слой, давайте узнаем, как копировать их в несколько слоев одновременно.
Вернувшись на панель «Слои», мы видим, что каждая буква в слове «СЛОЙ» появляется на своем собственном слое. Я снова сделал это, чтобы я мог поворачивать или изменять размер каждой буквы в слове отдельно. Но это означает, что мне нужен способ скопировать и вставить стиль слоя на еще пять слоев:
Слово «СЛОЙ» разбито на пять отдельных слоев.
Один из способов сделать это — выбрать все пять слоев одновременно, а затем скопировать и вставить стиль слоя на них.
Шаг 1: Скопируйте стиль слоя
Сначала скопируйте стиль слоя, как мы делали ранее, щелкнув правой кнопкой мыши (Win) / Control-click (Mac) на слое, содержащем эффекты, и выбрав в меню пункт « Копировать стиль слоя» :
Выбрав «Копировать стиль слоя».
Шаг 2: выберите ваши слои
Затем, чтобы выбрать несколько слоев одновременно, нажмите на верхний слой, который вы хотите выбрать:
Нажав на верхний слой, чтобы выбрать его.
А затем удерживайте клавишу Shift и нажмите на нижний слой. Это выбирает оба слоя плюс каждый слой между:
Удерживая Shift и нажимая на нижний слой.
Связанный: Узнайте больше подсказок и уловок для работы со слоями!
Шаг 3: Вставьте стиль слоя
С выделенными слоями щелкните правой кнопкой мыши (Win) / Control-click (Mac) на любом из слоев и выберите Paste Layer Style из меню:
Выбор «Вставить стиль слоя».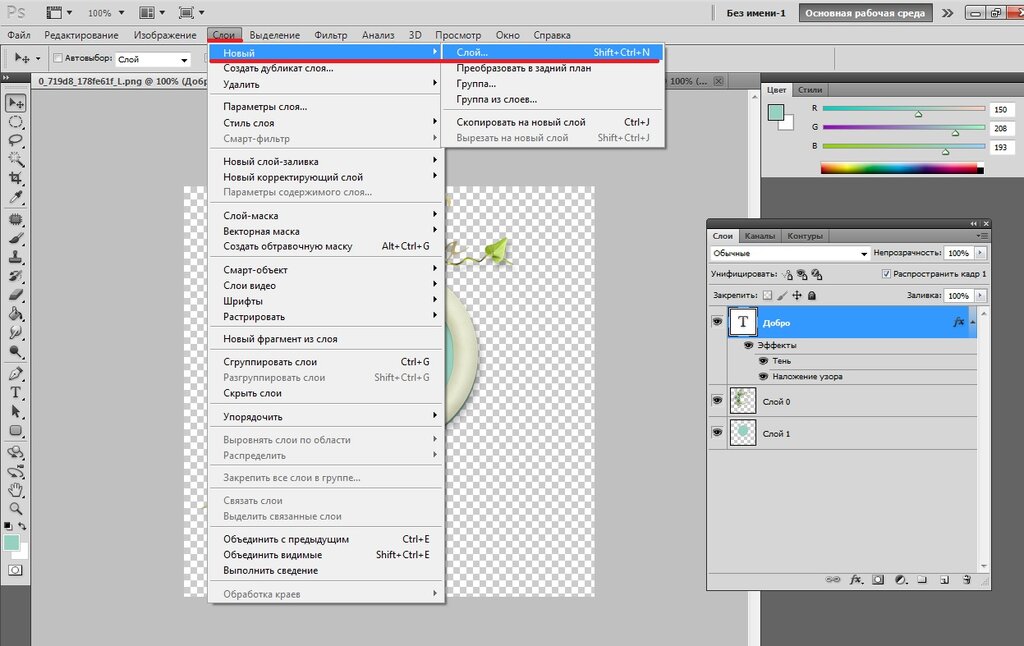
Это добавляет копию эффектов слоя и эффектов наложения к каждому отдельному слою. Я разделил панель «Слои» на два столбца, потому что список эффектов слоя теперь очень длинный:
Стиль слоя был скопирован на каждый отдельный слой.
И в документе мы видим, что к слову «LAYER» теперь применяются те же эффекты, что и к «F» и «X»:
Результат после копирования стиля слоя на несколько слоев одновременно.
Проблема с копированием стиля слоя на несколько слоев
Но вот проблема, с которой вы можете столкнуться при использовании одинаковых эффектов слоя или стиля слоя на нескольких отдельных слоях. Что делать, если вам нужно изменить эффект?
Например, что если мне нужно изменить эффект, применяемый к каждой букве в слове «СЛОЙ»? Допустим, я хочу отключить эффект Bevel & Emboss для всего слова. Я могу отключить Bevel & Emboss для слоя «L», щелкнув его значок видимости :
Отключение Bevel & Emboss для одного из слоев.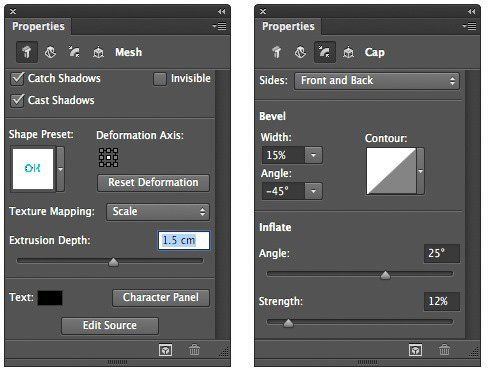
Но это отключает эффект только для этого одного слоя. Другие слои не затрагиваются:
Изменения затронули только этот слой.
Как скопировать стиль слоя в группу слоев
Лучшим способом работы было бы поместить слои в группу слоев, а затем скопировать стиль слоя в саму группу. И вот как это сделать.
Шаг 1: Выберите слои для размещения в группе
Сначала выберите слои, которые нужно сгруппировать, щелкнув верхний слой, удерживая Shift, а затем щелкнув нижний слой:
Выбор всех пяти слоев, которые будут сгруппированы вместе.
Шаг 2: Выберите «Новая группа из слоев»
Выбрав слои, нажмите на значок меню в правом верхнем углу панели «Слои»:
Нажав на значок меню.
И выберите новую группу из слоев :
Выбираем «Новая группа из слоев».
Дайте группе имя или просто примите имя по умолчанию и нажмите ОК:
Нажмите кнопку ОК, чтобы создать новую группу слоев.
А на панели «Слои» все пять слоев теперь находятся внутри группы:
Слои теперь сгруппированы вместе.
Шаг 3: Скопируйте стиль слоя
Щелкните правой кнопкой мыши (Win) / Control-click (Mac) на слое, который содержит эффекты, которые вы хотите скопировать:
Щелкните правой кнопкой мыши на слое.
И выберите « Копировать стиль слоя» :
Выбрав «Копировать стиль слоя».
Шаг 4: Вставьте стиль слоя в группу
А затем щелкните правой кнопкой мыши (Win) / Control-click (Mac) в группе слоев:
Щелкните правой кнопкой мыши на группе слоев.
И выберите Paste Layer Style :
Выбор «Вставить стиль слоя».
На этот раз, вместо того, чтобы применять стиль слоя к группе отдельных слоев, мы применили его к самой группе:
Стиль слоя применяется к группе.
Как редактировать стиль слоя группы
После того, как стиль слоя скопирован в группу, любые изменения, которые вы внесете в эффекты, будут применены ко всем слоям в группе.
Я отредактирую настройки Bevel и Emboss, дважды щелкнув по названию эффекта:
Двойной щелчок по словам «Bevel & Emboss».
А затем в диалоговом окне «Стиль слоя» я внесу несколько изменений. Я уменьшу значение размера с 60 пикселей до 20 пикселей . Затем я изменю цвет подсветки с розового на белый . И я уменьшу непрозрачность подсветки со 100% до 70% .
Поскольку это не учебник по созданию конкретного эффекта, я быстро прошел через эти изменения. Суть в том, чтобы показать, насколько легко редактировать эффекты слоя, когда они применяются к группе слоев:
Внесение изменений в один из эффектов в стиле слоя.
Я нажму OK, чтобы закрыть диалоговое окно Layer Style. И мгновенно каждый слой в группе обновляется. Изменяя только один эффект, я смог изменить внешний вид нескольких слоев одновременно:
Результат после редактирования эффектов применяется к группе слоев.
И там у нас это есть! Вот как можно копировать эффекты слоя и стили слоя в один слой, несколько слоев и группы слоев в Photoshop!
Посетите наш раздел «Основы Photoshop» для получения дополнительных руководств или раздел «Текстовые эффекты», где вы найдете больше эффектов, которые можно создавать с помощью стилей слоев! И не забывайте, что все наши учебники теперь доступны для скачивания в формате PDF!
Как скопировать выделенную область в Фотошопе
Ко мне обратился заказчик, с задачей вырезать человека паука и фона. Задача решается двумя способами: 1) удалить фон, 2) скопировать выделенную область в Фотошопе на новый слой.
Думаю и для моих читателей этот пример будет интересен, поэтому решил написать небольшую статью, где расскажу как скопировать выделенную область в Фотошопе.
Как скопировать выделенную область в Фотошопе
И так, у меня есть задача, получить изображение человека паука вот из этой картинки.
Как уже сказано выше, у меня есть всего два решения задачи:
- Удалить фон, оставив человека паука. Этот способ уже был описан в статье «6 способов удалить фон в Фотошопе».
- Выделить человека паука одним из инструментов выделения (как выделить объект в фотошопе) и скопировать выделенную область на новый слой.
На мой взгляд, для данной задачи, лучше всего воспользоваться вторым способом, поэтому приступаю к выделению.
- Берем инструмент «Быстрое выделение» и максимально быстро выделяем по максимуму. Это будет черновое выделение, поэтому если остается много не выделенного, ничего страшного.
- Увеличьте изображение так, чтобы был виден контр.
- Активируем инструмент «Лассо» и, при помощи добавления (Shift) и удаления (Alt) выделения, производим чистовое выделение пройдясь по контуру изображения человека паука.
В результате, ваше выделение не должно отличаться от моего примера.
Нажимаем правой кнопкой мыши на выделении и выбираем пункт «Скопировать на новый слой». После этого, выделенная область будет скопирована на новый слой.
Другой способ скопировать выделенную область, использовать горячие клавиши CTRL + C (скопировать) и CTRL + V (вставить).
Обратите внимание, объект был именно скопирован. То есть, на оригинале, человек паук как был, так и остался. А вот если бы выбрали пункт «Вырезать на новый слой», в таком случае, объект был бы вырезан и картинки.
И хотя результат достигнут, хочу напомнить, что не обязательно копировать на новый слой. Выделенную область, можно скопировать и в новый документ.
Пока элемент находится в буфере обмена, нажмите CTRL + N. Произойдет создание нового документа со значениями ширины и высоты, взятыми от элемента находящегося в буфере обмена.
Нажимаем создать и выбираем «Редактирование» → «Вставить» или CTRL + V. В результате получим слой с человеком пауком.
Точно таким же способом, получится скопировать любой элемент, фрагмент или фигуру на новый слой или документ. Принцип действия вы получили, дальше только практика.
Остались вопросы, пишите в комментариях.
Загрузка…Как скопировать фигуру в фотошопе и вставить. Копирование выделенных областей в фотошопе
После того, как необходимая область изображения выделена, мы можем ее переместить, скопировать, размножить или удалить.
Рассмотрим, какие действия можно осуществлять над выделенными фрагментами изображения в программе Photoshop.
Следует заметить, что все действия с фрагментами изображения производятся в активном слое, т.е. непосредственно в том слое, где расположено изображение при условии, что этот слой выбран
Откроем какое-либо изображение File (файл) -> Open (открыть).
Рассмотрим операцию «Перемещение ».
Выделим произвольную часть изображения, например, прямоугольным выделением. Теперь поместим инструмент выделения внутрь выделенной области и, нажав кнопку мыши, начнем перемещение. Выделение начало передвигаться вместе с указателем. При этом, изображение не изменилось.
Теперь выберем инструмент «перемещение» и проделаем ту же операцию. Выделенная область начала перемещаться вместе с фрагментом изображения.
Теперь отменим выделение. Выделенный фрагмент «вклеился» в изображение.
Рассмотрим операцию «Копирование ».
Edit (редактировать) -> Copy (копировать). При этом выделенная часть изображения скопировалась в буфер обмена.
Теперь в основном меню выберем Edit (редактировать) -> Paste (вставить). Скопированная часть изображения появилась в новом слое. Источник изображения остался неизменным.
Если при копировании выделенной области выбрать команду Edit (редактировать) -> Copy Merged (копировать объединение), то в буфер обмена попадет не только выделенный фрагмент изображения из активного слоя, но и из всех видимых слоев.
Рассмотрим операцию «Удаление ».
Выделим произвольную часть изображения, например, прямоугольным выделением. В основном меню выберем Edit (редактировать) -> Cut (вырезать).
Выделенная область изображения исчезла. Но, применяя команду «вырезать», мы не уничтожаем выделенный фрагмент. Он так же, как и при команде Copy (копировать), попадает в буфер обмена, откуда мы можем его извлечь командой Edit (редактировать) -> Paste (вставить).
Теперь выделим фрагмент изображения и в основном меню выберем Edit (редактировать) -> Clear (очистить). Выделенный фрагмент исчез. Причем, вставить его командой Edit (редактировать) -> Paste (вставить) уже не удастся.
Рассмотрим операцию «Клонирование ».
Выделим произвольную часть изображения. Теперь выберем инструмент «перемещение» и поместим его внутрь выделения. Далее, нажмем клавишу Alt > и, не отпуская ее,начнем перемещение указателя. Мы видим, что копия выделенного фрагмента изображения перемещается, причем исходное изображение не меняется. Происходит клонирование (размножение) фрагмента изображения внутри активного слоя.
Отпустим кнопку мыши. Выделенный фрагмент зафиксировался внутри исходного изображения и стал теперь его частью.
Мы можем продолжить клонирование, перетаскивая выделенный фрагмент, либо закончить, отменив выделение.
Т.о. мы рассмотрели, как можно скопировать, удалить и клонироватьвыделенный фрагмент изображения в программе Photoshop.
Доброго всем дня, мои дорогие друзья. Вот насчет того, я рассказал. Но вот что с ней теперь делать дальше? В той же статье я упоминал, что их можно копировать, переносить, трансформировать, масштабировать и т.д. Но если здесь про всё это рассказывать, то в одну статью точно не уложимся. Поэтому рассказывать я буду про что-то одно.
Я решил поступить таким вот образом: оставим трансформирование, масштабирование для статей соответствующих тематик, а конкретно сегодня я лишь расскажу как скопировать выделенную область в фотошопе. И научимся мы это делать как внутри одного документа, так и скопировав эту область на другой документ.
Готовы? Тогда чего ждем? Поехали!
Допустим вы выделили какую либо область или объект, и теперь хотите, чтобы таких объектов на документе было много. Это всё сделать более чем реально. Причем я покажу вам даже 2 способа, а вы уж решите, какой вам нравится больше.
1 способ
Допустим вы выделили объект и хотите его копирнуть. Нет ничего проще. Нажмите комбинацию копирования. Вы знаете её? Правильно CTRL+C . У нас создается автоматически новый слой, но на это пока не обращайте внимание. Через несколько занятий мы займемся слоями и вы всё узнаете.
Вот такие вот незамысловатые способы я и хотел вам показать. Но вообще для хорошего освоение фотошопа и каждого инструмента в отдельности я рекомендую вам просмотреть этот замечательный видеокурс , благодаря которому, вы легко освоите фотошоп. Курс построен прекрасно, всё рассказано человеческим языком, и расчитан он на любой уровень пользователя. Обязательно посмотрите его, если хотите научится работать в фотошопе.
Ну а на сегодня я пожалуй заканчиваю. Надеюсь, что статья была для вас полезной и интересной. И кстати, каким способом пользуетесь вы(или решили пользоваться)? Напишите в комментариях.. Ну а вам я желаю удачи в дальнейшем покорении фотошопа. Увидимся. Пока-пока!
С уважением, Дмитрий Костин
Статья о небольшом нюансе, позволяющем воспользоваться функцией копирования на новый слой. Не все знают о том, в каком режиме работает эта удобная команда в программе Фотошоп. Урок предназначен для начинающей аудитории.
Часто бывает так, что необходимо уже выделенную часть изображения перенести на прозрачный фон нового слоя.
Для этого следует нажать один раз на инструмент Волшебная палочка. И тогда вам будет доступна функция Layer via Copy, которую легко вызвать правым нажатием мышки. В русской версии это будет означать копирование на новый слой. Выбирайте эту строку, и ваша выделенная область сразу окажется на новом слое. Вот и вся премудрость.
Часто у новичков эта простая операция вызывает затруднение именно по той причине, что программа Фотошоп выполняет данную команду не во всех режимах. Она не выдает контекстного меню в режимах Перо, Лассо, Перемещение или других. Она молчаливо требует, чтобы был выставлен инструмент именно Волшебная палочка. И тогда контекстное меню при нажатии правой кнопки мыши сразу становится ярким и готовым к работе.
Эта статья поможет ускорить быстродействие программы Adobe Photoshop. В ней подробно разобраны все настройки, касающиеся производительности. Дополнительно прикладываю поясняющие скриншоты, сделанные мною…
В статье приводится способ освобождения от фона при помощи выделения и перемещения изображения на созданный прозрачный файл….
Небольшая информационная статья про выбор домашнего принтера для печати фотографий. Акцент сделан на выбор между струйными и сублимационными…
Часто нам требуется скопировать тот или иной файл и создать нужное число его копий. В рамках данной статьи мы попытаемся разобрать наиболее известные и популярные методы копирования в программе Фотошоп.
Методы копирования
1. Самый известный и распространенный метод копирования объектов. К его минусам можно отнести большое количество времени, которое он требует для выполнения. Зажав кнопку Ctrl , нажимаем на миниатюру слоя. Происходит загрузка процесса, который выделит контур объекта.
Следующим этапом мы нажимаем «Редактирование — Скопировать» , затем перемещаемся в «Редактирование — Вставить» .
Применив инструментарий «Перемещение» (V) , располагаем копию файла, как мы хотим ее видеть на экране. Данные нехитрые манипуляции мы повторяем неоднократно до тех пор, пока не будет воссоздано нужное количество копий. В итоге мы потратили достаточно большое количество времени.
Если у нас в планах немного сэкономить временной промежуток, то процесс копирования можно ускорить. Выбираем «Редактирование», для этого используем «горячие» кнопки на клавиатуре Ctrl + C (копирование) и Ctrl + V (вставка) .
2. В разделе «Слои» перемещаем слой вниз, где располагается значок нового слоя.
Как результат, мы имеем копию этого слоя. Следующим шагом мы применяем инструментарий «Перемещение» (V) , размещая копию объекта там, где мы этого хотим.
3. При выделенном слое кликаем совокупность кнопок Ctrl + J , получаем в итоге копию этого слоя. Потом мы также как и во всех вышеуказанных случаях набираем «Перемещение» (V) . Это метод еще более скоростной, чем предыдущие.
Еще один способ
Это самый привлекательный из всех методик копирования объектов, на него тратится наименьшее количество времени. Нажав одновременно Ctrl и Alt , кликаем в любой части экрана и перемещаем копию на нужное пространство.
Все готово! Самое удобное здесь то, что не нужно проводить никаких действий с приданием активности слою с рамкой, инструментарием «Перемещение» (V) мы не пользуемся вовсе. Зажав всего лишь Ctrl и Alt , кликая на экране, мы уже получаем дубликат. Советуем вам обратить внимание на этот метод!
Таким образом, мы с вами изучили способы, как создать копии файла в Фотошопе!
Как копировать текст без оформления в фотошопе?
За годы практики я убедился, что так или иначе, многие бизнесмены — мои клиенты — пытались самостоятельно что-то накидать в фотошопе. Навык работы в фотошопе позволяет быстро и бесплатно что-то исправить, набросать, проиллюстрировать, не прибегая к услугам профессионалов, не тратя время на объяснение задачи и исправление ошибок. Например, я три года работал в офисе компании, в которой первый дизайн сайта был нарисован тимлидом. И всё работало, пока рынок не стал более требовательным к дизайну.
Сегодня я поделюсь фотошоп-хаком, который помогает мне и, надеюсь, поможет вам ускорить работу с текстом в фотошопе.
Суть проблемы вот в чём: допустим, вы хотите скопировать текст из одного текстового слоя в другой. Вы выделяете его здесь, копируете стандартным системным способом (Ctrl+C или ⌘+C), потом входите в редактирование другого текстового слоя и вставляете (Ctrl+V или ⌘+V). В результате вставленный текст сохраняет оформление из предыдущего текстового слоя. И вам приходится вручную менять его оформление на новое: менять гарнитуру, размер, цвет, стиль, начертание. А это долго и не продуктивно.
Вначале своей карьеры я пользовался хаком переноса через «блокнот». Я копировал текст в одном текстовом слое, затем открывал системное приложение «Блокнот» на Виндоусе, вставлял текст туда, заново копировал уже из «блокнота» и вставлял его в новый текстовый слой в фотошопе. Оформление терялось по дороге и я получал то, что мне нужно.
Но сейчас я продвинулся ещё дальше: копируете текст из текстового слоя в фотошопе, вставляете его в поле выбора шрифта, заново копируете его уже из поля и вставляете в новый текстовый слой. Всё! Как видите, текст теряет оформление и вам даже не пришлось покидать фотошоп.
Однако есть один недостаток. Слишком длинные тексты не получится перенести таким способом, так как у поля с названием шрифта есть ограничение на количество символов. Поэтому способом переноса через «блокнот» пользоваться все равно прийдется. К счастью, у вас теперь есть целых два инструмента для переноса текста между слоями.
Photoshop скопировать на новый слой. Как копировать в фотошопе (Photoshop). Сохранение финального проекта
Доброго всем дня, мои дорогие друзья. Вот насчет того, я рассказал. Но вот что с ней теперь делать дальше? В той же статье я упоминал, что их можно копировать, переносить, трансформировать, масштабировать и т.д. Но если здесь про всё это рассказывать, то в одну статью точно не уложимся. Поэтому рассказывать я буду про что-то одно.
Я решил поступить таким вот образом: оставим трансформирование, масштабирование для статей соответствующих тематик, а конкретно сегодня я лишь расскажу как скопировать выделенную область в фотошопе. И научимся мы это делать как внутри одного документа, так и скопировав эту область на другой документ.
Готовы? Тогда чего ждем? Поехали!
Копирование внутри одного документа
Допустим вы выделили какую либо область или объект, и теперь хотите, чтобы таких объектов на документе было много. Это всё сделать более чем реально. Причем я покажу вам даже 2 способа, а вы уж решите, какой вам нравится больше.
1 способ
Допустим вы выделили объект и хотите его копирнуть. Нет ничего проще. Нажмите комбинацию копирования. Вы знаете её? Правильно CTRL+C . У нас создается автоматически новый слой, но на это пока не обращайте внимание. Через несколько занятий мы займемся слоями и вы всё узнаете.
Вот такие вот незамысловатые способы я и хотел вам показать. Но вообще для хорошего освоение фотошопа и каждого инструмента в отдельности я рекомендую вам просмотреть этот замечательный видеокурс , благодаря которому, вы легко освоите фотошоп. Курс построен прекрасно, всё рассказано человеческим языком, и расчитан он на любой уровень пользователя. Обязательно посмотрите его, если хотите научится работать в фотошопе.
Ну а на сегодня я пожалуй заканчиваю. Надеюсь, что статья была для вас полезной и интересной. И кстати, каким способом пользуетесь вы(или решили пользоваться)? Напишите в комментариях.. Ну а вам я желаю удачи в дальнейшем покорении фотошопа. Увидимся. Пока-пока!
С уважением, Дмитрий Костин
Небольшой экскурс на тему копирования в нашей любимой программе Photoshop. Я уже в предыдущих темах вскользь упоминал о том, как это делать. Но сегодня мы поговорим об этом более подробно.
Как копировать изображение в фотошопе?
Для примера возьму изображение неба и вставлю на него изображение птицы.Открываем фотошоп, открываем картинку с небом и отдельно картинку с птицей.
| Как копировать изображение в Фотошопе? |
Теперь можно воспользоваться инструментом Move Tool или нажать букву V и перетащить птицу в нужное вам место.
Вот и полетела птичка по небу. Теперь научимся копировать слои.
Как копировать слой в фотошопе
На самом деле копировать слой в Photishop даже легче, чем объекты. Попробуем «размножить наших птиц».Обратите внимание на то, что после копирования птицы у нас образовалось два слоя. Выбираем слой с птицей, кликаем по нему и тащим до кнопки добавления нового слоя.
После этого у вас появится еще один слой аналогичный слою с птицей. Но так как он наложен друг на друга, то мы пока не видим второй птички. Опять нажимаем V, активизируем новый слой и перетаскиваем птицу в нужное место.
Часто нам требуется скопировать тот или иной файл и создать нужное число его копий. В рамках данной статьи мы попытаемся разобрать наиболее известные и популярные методы копирования в программе Фотошоп.
Методы копирования
1. Самый известный и распространенный метод копирования объектов. К его минусам можно отнести большое количество времени, которое он требует для выполнения. Зажав кнопку Ctrl , нажимаем на миниатюру слоя. Происходит загрузка процесса, который выделит контур объекта.
Следующим этапом мы нажимаем «Редактирование — Скопировать» , затем перемещаемся в «Редактирование — Вставить» .
Применив инструментарий «Перемещение» (V) , располагаем копию файла, как мы хотим ее видеть на экране. Данные нехитрые манипуляции мы повторяем неоднократно до тех пор, пока не будет воссоздано нужное количество копий. В итоге мы потратили достаточно большое количество времени.
Если у нас в планах немного сэкономить временной промежуток, то процесс копирования можно ускорить. Выбираем «Редактирование», для этого используем «горячие» кнопки на клавиатуре Ctrl + C (копирование) и Ctrl + V (вставка) .
2. В разделе «Слои» перемещаем слой вниз, где располагается значок нового слоя.
Как результат, мы имеем копию этого слоя. Следующим шагом мы применяем инструментарий «Перемещение» (V) , размещая копию объекта там, где мы этого хотим.
3. При выделенном слое кликаем совокупность кнопок Ctrl + J , получаем в итоге копию этого слоя. Потом мы также как и во всех вышеуказанных случаях набираем «Перемещение» (V) . Это метод еще более скоростной, чем предыдущие.
Еще один способ
Это самый привлекательный из всех методик копирования объектов, на него тратится наименьшее количество времени. Нажав одновременно Ctrl и Alt , кликаем в любой части экрана и перемещаем копию на нужное пространство.
Все готово! Самое удобное здесь то, что не нужно проводить никаких действий с приданием активности слою с рамкой, инструментарием «Перемещение» (V) мы не пользуемся вовсе. Зажав всего лишь Ctrl и Alt , кликая на экране, мы уже получаем дубликат. Советуем вам обратить внимание на этот метод!
Таким образом, мы с вами изучили способы, как создать копии файла в Фотошопе!
Более или менее опытный пользователь программы Adobe Photoshop уже знаком с понятием слоев. Слои — это важная составляющая графического редактора, которая позволяет облегчить редактирование изображения, а также дает большое преимущество при работе с изображениями. Не каждый знает весь функционал панели слоев, хотя некоторые функции окажутся полезными для профессионалов. Например, как копировать слой в «Фотошопе СС» в другое изображение? Помимо этого вопроса, рассмотрим дублирование слоев, их перенос и смещение.
Как копировать слой в «Фотошопе»
Как говорилось раннее, слои — это важнейший элемент, которым нужно уметь пользоваться. Без него было бы невозможно ретушировать фотографии и создавать графические объекты на должном уровне. И часто случается, что приходится копировать и дублировать слои.
При проектировании какого-то проекта приходится прибегать к созданию новых документов, куда необходимо перенести все наработки, что были раннее. Перед тем как копировать слои в «Фотошопе», необходимо использовать инструкцию:
- Открыть два изображения в разных документах, которые будут спрятаны во вкладках (условно предположим, что первое изображение — оригинал, а второе — то, куда необходимо переместить слои).
- На первом слое выделяем нужные для пользователя слои.
- На заключительном этапе можно воспользоваться одним из трех предложенных способов. Первый метод заключается в том, что необходимо все слои переформатировать в один и выделить все элементы на изображении, а затем в новом документе вставить скопированное изображение. Второй — выделить слои и с помощью мыши перенести их из одной директории в другую. Последний метод — на панели быстрого доступа выбрать инструмент «Перемещение» и перетащить необходимый слой на новое изображение.
Еще можно рассмотреть один из вопросов: как копировать слой в «Фотошопе» с помощью клавиатуры? Необходимо выбрать нужный и на самом изображении нажать комбинацию кнопок: Alt + левая кнопка мыши.
Дублирование слоев
Рассмотрим функцию дубликата с двух позиций: внутри изображения и между изображениями. Второй метод практически не отличается от копирования слоя в «Фотошопе». Как только пользователь освоит эти функции, то редактировать изображения станет намного проще.
- Внутри изображения. Необходимо в разделе слоев выбрать нужный и нажать на него правой кнопкой мыши, затем выбрать пункт «Создать дубликат слоя». в котором следует указать имя нового слоя.
- Между изображениями. Открываем два изображения (как в случае с копированием). Выделяем нужный нам слой (или группу) и создаем дубликат всего перечня выбранных элементов. Последним штрихом станет перенос из одного в другое с помощью одного из способов, которые были указаны в разделе «Как копировать слой в «Фотошопе»».
Изменение порядка
Среда Photoshop подчиняется определенному правилу — слои как бы накладываются друг на друга. Это значит, что самый нижний будет скрыт за всеми остальными. Работа со слоями включает в себя смену этого порядка — поменять их в Photoshop проще простого. Достаточно воспользоваться курсором и просто переместить слои на новое место. Но стоит иметь в виду, что новые будут добавляться поверх выбранного, а не всех слоев вместе взятых.
Другие операции со слоями
Полезным будет осветить еще некоторые действия со слоями, которые могут точно пригодиться в практической деятельности.
- Параметры наложения. Эта функция позволяет редактировать слой, изменять его прозрачность, обводку, тени и многое другое.
- Растрировать слой. Если вы работаете с векторной графикой или со смарт-объектом, то для дальнейшей работы с ними может понадобиться данная функция.
- Преобразовать в смарт-объект. Помогает пользователю редактировать какие-либо объекты без потери качества изображения.
Первый способ копирования в это Дублирование слоя.
Первый способ копирования в это Дублирование слоя.
Если то, что вы хотите копировать (размножить) находится на отдельном слое или легко перетаскивается в отдельный слой, то нет ни каких проблем… в панеле Layers (Слои) кликните правой кнопкой мыши по слою и выберите в меню Duplicate Layer… (Дублировать слой). Либо пользуйтесь главным меню сверху (так же через пункт Layer – Duplecate Layer…).
Второй способ копирования я часто использую, однако не многие его знают. Он очень удобен, когда нужно быстро сделать много копий выделенного участка на одном слое.
Выделите нужный участок с помощью выделения (лассо или прямоугольное выделение, в общем каким удобнее). Далее зажав три кнопки на клавиатуре: Ctrl + Shift + Alt, нажмите на выделение мышью и перетащите в сторону. В итоге получите копию выделения на этом же слое.
Третий способ копирования тоже часто используем мною. Это копирование выделения в новый слой . Всё просто… Имея выделение, нажмите на него правой кнопкой мыши и выберите в выплывшем меню Layer via Copy (Копировать в новый слой). Чтобы меню появилось, важно чтобы в панели инструментов (Tools) был выбран какой-либо из инструментов выделения.
Как скопировать и повторно использовать эффект слоя (стиль) в Adobe Photoshop
Иногда я сижу и задаюсь вопросом, сколько именно ярлыков существует в таких приложениях, как Adobe Photoshop. Я имею в виду, кажется, что я обнаруживаю новый каждый божий день. И они тоже спрятаны на виду. Крошечный значок здесь или щелчок и перетаскивание туда. Я предполагаю, что это значит постоянно учиться. Это никогда не заканчивается.
Если вы регулярно работаете с эффектами слоя (стилями), возможно, вам стоит внимательно прочитать этот пост.Нет ничего более утомительного, чем потратить много времени на создание идеального эффекта слоя для одного слоя, а затем потратить столько же времени на воссоздание такого же точного эффекта для другого слоя. Или, возможно, не тот же эффект , точный , но близкий к нему. Разве не было бы неплохо, если бы существовал способ просто создать эффект один раз, а затем скопировать его на другие слои? О, было бы хорошо? Что ж, нам повезло, потому что такой способ есть. И это совершенно просто. Существует также метод перемещения эффекта или эффектов с одного слоя на другой или их полного удаления.Знаете, эти вещи довольно универсальны.
В сегодняшней публикации я возьму изображение, текст или что-то еще и наложу на него комбинацию эффектов с помощью палитры Layer Style в Adobe Photoshop. Затем, когда эти эффекты появятся, я продолжу и продемонстрирую, как делать то, что я только что упомянул выше. Я копирую эффекты, перемещаю их и даже удаляю. Это одна из тех тем, которые вы, вероятно, запомните навсегда, потому что эффекты в Photoshop действительно популярны, и вы, вероятно, будете использовать их чаще, чем нет, а также все это очень просто.Идеальная ситуация.
Демонстрационное изображение — Висячие рождественские огни
Думаю, сегодня я проявлю творческий подход и воспользуюсь фотографией висящих рождественских гирлянд. Я хочу выбрать одну из лампочек, а затем скопировать ее на отдельный слой. После этого я добавлю к изображению немного текста. Наконец, я создам эффект для текстового слоя и перенесу его на лампочку. Я надеюсь, что это получится хорошо, потому что сейчас это выглядит действительно круто в моем мозгу.
Вот фото, которое я буду использовать.
Выбор лампы
Для начала я выберу лампочку. Для этого я воспользуюсь инструментом Elliptical Marquee Tool и некоторыми руководствами. Сначала я установлю направляющие так, чтобы одна была под лампой, а другая — с левой стороны.
После этого я найду инструмент Elliptical Marquee Tool на левой панели инструментов и щелкну, чтобы активировать его.
И, наконец, чтобы выбрать лампочку, я наведу указатель мыши прямо на пересечение направляющих, нажмите и удерживайте клавишу Shift на клавиатуре, а затем перетащите вверх, пока выделение не охватит лампочку.
Поскольку в этом файле пока только один слой, мне не нужно беспокоиться о том, чтобы сделать этот слой активным. Имея это в виду, я просто воспользуюсь сочетаниями клавиш Ctrl + C для копирования и Ctrl + V , чтобы вставить выбранную лампочку в отдельный слой. Я собираюсь разместить эту копию лампочки прямо над исходной лампочкой, но на скриншоте ниже я переместу ее, чтобы вам было лучше видно.
Теперь вы могли заметить, что рассматриваемая лампочка не идеально круглой формы.Сверху есть плоская часть. Поскольку я собираюсь применить к этой лампочке один или два эффекта, я хотел бы обрезать верхнюю часть, чтобы она была плоской, как и должно быть. Для этого я активирую инструмент Rectangular Marquee Tool и перетаскиваю его так, чтобы он покрыл верхнюю часть области, которую я хочу удалить.
Убедившись, что слой копии лампочки активен на панели Layers , я нажимаю клавишу Delete на клавиатуре, чтобы удалить эту небольшую область.
А, так лучше.Теперь я воспользуюсь пунктом меню Select> Deselect , чтобы избавиться от марширующих муравьев и выделения.
Теперь я переставлю скопированную лампочку назад, чтобы она идеально сидела поверх оригинальной.
Добавление эффектов слоя
Прежде чем я продолжу, давайте взглянем на панель «Слои», чтобы увидеть, что происходит.
Как видите, у меня есть фоновый слой, а затем слой с скопированной лампочкой.Чтобы добавить эффект или эффекты, я дважды щелкаю пустую серую часть верхнего слоя. Это откроет палитру Layer Style . Я мог бы также легко щелкнуть значок Fx , расположенный в нижней части панели «Слои», или использовать пункт меню «Слой »> «Стиль слоя ». На самом деле, двойной щелчок по слою — самый быстрый, так что я обычно так и делаю.
Я собираюсь применить несколько случайных стилей. Не беспокойтесь о том, какие из них я подам.Помните, это просто для демонстрации. Если вы хотите узнать, как применять различные эффекты, прочтите этот пост:
Эффекты и стили слоя в Adobe Photoshop
Когда я закончу применять различные эффекты, я нажимаю кнопку OK , чтобы закрыть палитру стилей слоя и вернуться к исходному изображению, но на этот раз с другим видом. Я также удалил направляющие, перетащив их за пределы экрана.
Наконец, я напишу текст на новом слое, так что мне есть на что скопировать этот эффект.Вот изображение.
Перенос эффектов слоя с одного слоя на другой
Прежде чем я покажу вам, как перемещать эффекты слоя, давайте еще раз взглянем на панель «Слои».
По сути, я хотел бы переместить эффекты, которые я применил к слою с лампочкой, на текстовый слой. Позвольте мне показать вам, насколько это просто.
Чтобы переместить эффекты из одного слоя в другой, все, что вам нужно сделать, это щелкнуть и перетащить. Если я хочу переместить все эффекты одновременно, я могу либо щелкнуть слово Effects на панели «Слои», либо буквы Fx справа от слоя, из которого я хочу перетащить.
Все, что мне нужно сделать, это перетащить любую из этих вещей на слой, на который я хочу переместить эффекты. В этом случае я бы перетащил их на текстовый слой прямо на панели «Слои».
Если бы я хотел переместить только один из эффектов, которые я применил к слою с лампочкой, на текстовый слой, я бы щелкнул только по этому отдельному эффекту, перетащил его вверх и отпустил. Это удалит этот конкретный эффект из слоя с лампочкой и применит его к текстовому.
Копирование эффектов на другой слой
Чтобы скопировать эффектов слоя на другой слой, в отличие от , вырезавшего эффектов (удаление из одного и добавление к другому), все, что вам нужно сделать, это точно следовать тем же инструкциям, что и выше, но удерживать Alt ( Option на Mac) нажимайте на клавиатуре при этом.Удерживание клавиши Alt сохранит исходный стиль без изменений, а также добавит его к целевому слою.
Что особенно полезно при этом, так это то, насколько легко редактировать эффект после того, как он был скопирован на другой слой. Для этого просто дважды щелкните эффект, который вы хотите изменить (на панели «Слои»), и отредактируйте его в палитре «Стиль слоя». Когда закончите, нажмите OK, чтобы применить изменения. Эти эффекты никак не связаны друг с другом, поэтому вам не нужно беспокоиться о каких-либо изменениях, которые вы вносите, влияя на что-либо, кроме этого эффекта.
Удаление эффектов слоя
Опять же, это действительно просто. Чтобы удалить эффекты слоя со слоя, все, что вам нужно сделать, это щелкнуть, перетащить эти эффекты в корзину в нижней части панели «Слои».
Вы можете удалить по одному эффекту за раз или удалить все эффекты сразу, перетащив слово Effect вниз в корзину.
Если вам нравится использовать меню в Photoshop, а не щелкать и перетаскивать, вы можете щелкнуть правой кнопкой мыши значок Fx, который находится справа от любого слоя с примененным к нему стилем, и выбрать Очистить стиль слоя из меню.Это также избавит от всего сразу.
Применение эффектов к группе слоев
На мой взгляд, последняя уловка самая лучшая. Мне он нравится, потому что он обладает огромной мощностью.
Допустим, у вас есть группа слоев в Photoshop, в которой много слоев внутри.
Использование групп на панели слоев Adobe Photoshop
Вместо того, чтобы щелкать и перетаскивать стиль, удерживая клавишу Alt на клавиатуре, на каждый слой в группе, вы можете просто щелкнуть и перетащить на сам групповой слой.Вы знаете, тот, который содержит все слои. Если вы примените эффект к группе, этот эффект будет автоматически применен ко всем слоям в этой группы. Неважно, сколько там слоев. Это так здорово.
И это, друзья мои, подводит итог.
——
Надеюсь, я ясно объяснил, как управлять стилями слоев в Adobe Photoshop. Если у вас есть какие-либо вопросы относительно этого сообщения, оставьте их в разделе комментариев ниже. Спасибо за прочтение!
Быстрый совет: копирование стилей слоя в Photoshop
Добро пожаловать в этот быстрый совет, в котором я покажу вам, как копировать стили слоя в Photoshop.В отличие от моих уроков по Photoshop, этот будет коротким.
Прежде чем мы начнем, давайте разберемся, что такое стиль слоя. Я знаю, что некоторые из моих читателей плохо знакомы с Photoshop.
Что такое стиль слоя в Photoshop
Стиль слоя — это один или несколько эффектов, применяемых к слою или группе слоев. Вы можете применить один из предустановленных стилей, имеющихся в Photoshop, или создать собственный стиль с помощью диалогового окна «Стиль слоя». Значок эффектов слоя
появляется справа от имени слоя на панели «Слои».Вы можете развернуть стиль на панели «Слои», чтобы просмотреть или отредактировать эффекты, составляющие стиль.-Adobe
Photoshop ссылается на эту кнопку со значком
.Копирование стиля одного слоя
Я создал документ Photoshop для этого урока. Я покрасил свой фон не совсем оранжевым цветом, добавил два одинаковых текста. Один из них имеет стиль слоя, а другой — нет.
Примечание: Если вы хотите внести некоторые изменения в фотографию, например, удалить человека, заменить лицо улыбающимся, добавить человека, поменять местами фон или что-нибудь еще, просто дайте мне знать.Я могу сделать это за вас с минимальными затратами. Вы можете нанять меня, чтобы я отредактировал вашу фотографию.ПОЛУЧИТЬ БЕСПЛАТНУЮ ДЕМО
На скриншоте ниже я выделил стили слоев синим прямоугольником. Слой «Верхний текст» имеет стили слоя, а слой «Нижний текст» — нет.
Я собираюсь скопировать стиль одного слоя, который будет Bevel and Emboss from the Top Text.
Для этого зажмите Opt / Alt и перетащите стиль слоя Bevel and Emboss на нижний текст.
Ваш экран будет выглядеть следующим образом при перетаскивании.
После этого отпустите Opt / Alt .
Примечание: Если вы хотите внести некоторые изменения в фотографию, например, удалить человека, заменить лицо улыбающимся, добавить человека, поменять местами фон или что-нибудь еще, просто дайте мне знать. Я могу сделать это за вас с минимальными затратами. Вы можете нанять меня, чтобы я отредактировал вашу фотографию.ПОЛУЧИТЬ БЕСПЛАТНУЮ ДЕМО
Вот вам GIF. Убедитесь, что вы удерживали нажатой клавишу Alt / Opt .
Убедитесь, что вы удерживаете нажатой клавишу Opt / Alt.Копировать несколько стилей слоя
Для этого нет ярлыка.Вам нужно скопировать каждый стиль слоя один за другим, используя способ, который я показал вам выше.
Копировать все стили слоя
Это самый простой. Щелкните правой кнопкой мыши слой, стили которого вы хотите скопировать. Щелкните «Копировать стили слоя».
Теперь щелкните правой кнопкой мыши слой, на который вы хотите вставить это.
Вот и все.
Копирование стилей слоя на другую фотографию
Мы копировали и вставляли стили слоя на ту же фотографию. Что делать, если вам нужно скопировать один стиль слоя с одной фотографии и добавить его к другому.
Вы также можете это сделать. Но сделать это можно, только скопировав все стили слоя и вставив их на другое изображение. Вы не можете перетащить стиль слоя.
Щелкните правой кнопкой мыши слой, стили слоя которого вы хотите скопировать. Щелкните «Копировать стили слоя».
Теперь щелкните правой кнопкой мыши слой, на который вы хотите вставить это.
Это все, ребята.
Убедитесь, что вы извлекаете максимальную пользу из предложенного ниже.
Примечание: Если вы хотите внести некоторые изменения в фотографию, например, удалить человека, заменить лицо улыбающимся, добавить человека, поменять местами фон или что-нибудь еще, просто дайте мне знать.Я могу сделать это за вас с минимальными затратами. Вы можете нанять меня, чтобы я отредактировал вашу фотографию.ПОЛУЧИТЬ БЕСПЛАТНУЮ ДЕМО
Как перемещать и копировать смарт-фильтры в Photoshop
Здесь вы можете увидеть два смарт-фильтра, добавленных к одному и тому же смарт-объекту. Затем вы увидите эффект обоих фильтров на смарт-объекте, как и следовало ожидать. Но если вы откроете один из этих фильтров для внесения изменений, вы можете не увидеть эффект другого смарт-фильтра.
При редактировании смарт-фильтра Photoshop показывает только эффект смарт-фильтров под ним.В приведенном выше примере, если бы вы открыли смарт-фильтр Camera Raw, вы бы не увидели эффекта от изменений, внесенных с помощью подключаемого модуля Viveza 2. Чтобы увидеть эффект фильтра Viveza 2 при редактировании фильтра Camera Raw, вам сначала нужно изменить порядок смарт-фильтров, чтобы фильтры Camera Raw были наверху. Вы можете сделать это, щелкнув и перетащив мышью.
Копирование смарт-фильтра
Теперь, когда мы рассмотрели перемещение и упорядочение смарт-фильтров, мы можем посмотреть, как их копировать.Есть два метода, которые мы можем использовать для копирования смарт-фильтра:
- Скопируйте смарт-объект вместе со смарт-фильтром.
- Скопируйте только смарт-фильтр.
Что лучше, будет зависеть от того, что вы собираетесь делать, но вполне вероятно, что в большинстве случаев лучше всего будет работать только копирование только смарт-объекта.
Дублирование смарт-объекта и фильтра
Когда вы дублируете или копируете смарт-объект, вы также копируете любые смарт-фильтры, примененные к этому смарт-объекту.
Чтобы создать вторую копию смарт-объекта, щелкните правой кнопкой мыши слой смарт-объекта в окне «Слои Photoshop». Затем вы можете выбрать опцию «Дублировать слой…» во всплывающем меню. Затем вы увидите диалоговое окно, в котором вы можете ввести имя нового слоя смарт-объекта. После того, как вы скопировали смарт-объект, вы можете удалить или переместить отдельные смарт-фильтры.
Альтернативный способ дублировать слой смарт-объекта — щелкнуть слой в окне слоев Photoshop, чтобы выбрать его.Затем вы можете использовать сочетание клавиш «Cmd + J» на Mac или «Ctrl + J» на ПК.
Чтобы удалить смарт-фильтр из смарт-объекта, вы можете щелкнуть и перетащить фильтр, бросив его на значок корзины или мусорной корзины в нижней части окна «Слои». Либо щелкните правой кнопкой мыши смарт-фильтр и выберите «Удалить смарт-фильтр» во всплывающем меню.
Дублирование только интеллектуального фильтра
Если вы хотите скопировать только смарт-фильтр, вам нужно будет использовать мышь и клавиатуру вместе.
Удерживайте нажатой клавишу Option на Mac или клавишу Alt на ПК. Удерживая нажатой клавишу, щелкните и перетащите смарт-фильтр, который хотите скопировать. Когда вы отпускаете мышь, создается копия смарт-фильтра.
Имейте в виду, что вы можете перетащить и скопировать смарт-фильтр только на другой слой смарт-объекта. Вы не можете скопировать его на обычный слой.
Копирование слоя в другой документ Photoshop Свяжитесь с нами
Вывод результатов Копирование слоя в другой документ Photoshop Свяжитесь с нами
Как скопировать слои из одного документа Photoshop в другой
2 часа назад Чтобы иметь возможность скопировать и вставить, я сделай это.Откройте слой Я хочу скопировать , в большинстве случаев мой логотип, и сделайте Select All (Ctrl + A). Щелкните правой кнопкой мыши на слое , затем выберите Растеризовать слой . Затем нажмите Ctrl + C для , скопируйте , перейдите к новому документу и нажмите Ctrl + V для вставки. Работает для меня.
Отзывы: 1
Подробнее
См. Также : Телефон Показать подробности
КОПИРОВАТЬ СЛОЙ В ОДНОМ МЕСТЕ В ДРУГИМ ДОКУМЕНТЕ
8 часов назад Чтобы сделать копию вашего текущего слоя и сделать так, чтобы он отображался в том же месте в другом документе Photoshop , в слоях Удерживая нажатой клавишу Control на палитре (ПК: щелкните правой кнопкой мыши) на слое , который вы хотите скопировать , и выберите «Дублировать слой ».Когда появится диалоговое окно «Дублировать слоя », выберите «Место назначения» во всплывающем меню «Документ » и нажмите «ОК».
Подробнее
См. Также : Номер телефона Показать подробности
Как скопировать слои в другой документ в Photoshop
3 часа назад Этот метод самый быстрый и самый простой занимает всего лишь 1 минута или меньше .—— Не забывайте ЛЮБИТЬ и SUBSCRIBETWITTER: www.twitter.com/OfficialR
Автор: Taef Dewan
Просмотры: 97K
Подробнее
См. также : Номер телефона Показать подробности
Как скопировать слой из одного документа Photoshop в другой
6 часов назад Сначала выберите 10 слой и найдите его положение (нажав Ctrl + T). Затем вам нужно переместить другой слой в целевой файл и изменить его положение, нажав Ctrl + T и изменив значения X и Y.Я не знаю, в чем конкретно ваша цель, но есть много способов сделать это. например другой способ . Скопируйте первое изображение. Перейти к следующему файлу psd
Подробнее
См. Также : номер телефона Показать подробности
Совет: копирование слоев между документами в Photoshop
Только сейчас В этом кратком руководстве по Photoshop вы узнаете, как скопируйте слои из одного документа в другой в Photoshop .При использовании этого метода вам не нужно делать выбор и использовать , копировать и вставлять ярлыки. Экономьте время при работе в Photoshop и сосредоточьтесь на том, что вы создаете.
Подробнее
См. Также : Номер телефона Показать подробности
Re: Как скопировать слои из одного файла в другой Adobe
6 часов назад Если вы работаете с многослойным документом в Photoshop , и вы хотите скопировать часть изображения в новый документ , нет необходимости сначала выравнивать изображение.Вы можете легко сделать это, выделив область, в которой вы хотите скопировать , и выберите в меню Правка> Копировать Объединить или нажмите Command + Shift + C.
Подробнее
См. Также : Номер телефона Показать подробности
Свяжитесь с нами Adobe: Креатив, маркетинг и документация
408-536-6000 6 часов назад Офисы. Штаб-квартира компании: Adobe 345 Park Avenue San Jose, CA 95110-2704. Тел .: 408-536-6000 Факс: 408-537-6000.Офисы по всему миру ›
Подробнее
См. Также : Свяжитесь со службой поддержки, свяжитесь с намиПодтвердите Подробнее
Как скопировать слои из одного документа Photoshop в другой
3 часа назад Вы можете открыть их оба и затем выбрать «Окно»> «Упорядочить»> «Плитка по вертикали». Выберите файл , из которого вы хотите скопировать и слой , затем перетащите значок слоя с панели слоев в открытое окно другого файла .Или, пока все окна объединены
Подробнее
См. Также : номер телефона Показать подробности
как скопировать слои из одного документа в другой
3 часа назад в этом видео я покажет вам, как копировать слои из одного документа Photoshop в другой документ . Примечание: если вы не можете скопировать слоев , это потому, что
Подробнее
См. также : Номер телефона Показать подробности
Скопируйте несколько слоев Photoshop в новый документ без
3 часа назад Если вы работаете с многослойным документом в Photoshop и хотите скопировать часть изображения в новый документ , нет необходимости сначала выравнивать изображение.Вы можете легко сделать это, выделив область, в которой вы хотите скопировать , и выберите в меню «Правка»> «, скопировать » или нажмите Command + Shift + C.
Подробнее
См. Также : Номер телефона Показать подробности
Решено: Photoshop CC скопирует / вставит слой из другого файла
Только сейчас Если вы вставите 1000px x 1000px в изображение p5x x 5px, слой будет иметь размер 1000 x 1000 пикселей. Слои могут иметь любой размер, за исключением фона , слой , это размер холста для Photoshop , фон — это специальный слой , который не поддерживает прозрачность и является нижним слоем в стеке слоев .Нет . Слой можно переместить ниже.
Подробнее
См. Также : Номер поддержки Показать подробности
Как скопировать группу слоев из одного документа в другой
9 часов назад Щелкните правой кнопкой мыши в группе (на вкладке слоев ) и нажмите «Дублировать группу». В разделе «Назначение» измените значение « Document » на целевой документ (тот, который получит группу). Слои будут выровнены по ВЕРХНЕМУ ЛЕВОМ.Перетащите группу из слоев во второй документ . Слои будут помещены под курсором мыши.
Подробнее
См. Также : Номер телефона Показать подробности
Скопировать слой в том же месте в другом документе
6 часов назад Чтобы сделать копию текущего слоя и заставить его появиться в точном месте в другом документе Photoshop , удерживая нажатой клавишу Control (ПК: щелкните правой кнопкой мыши) на слое в палитре Layers , который вы хотите скопировать , и выберите Duplicate Layer .Когда появится диалоговое окно «Дублировать слоя », выберите «Место назначения» во всплывающем меню «Документ » и нажмите «ОК».
Подробнее
См. Также : Номер телефона Показать подробности
Как скопировать слои из одного документа Photoshop в другой
5 часов назад Копирование слоев из одного документа Photoshop в другой В этом уроке, вы узнаете, как скопировать слои Photoshop из одного документа Photoshop в другой .Если вы не хотите так много читать, сразу переходите к краткому изложению в конце…
Подробнее
См. Также : Номер телефона Показать подробности
Экспорт документов, слоев и монтажных областей в Photoshop
8 часов назад Используйте параметр «Экспортировать как» для точной настройки параметров экспорта при каждом экспорте слоев , слоев групп, монтажных областей или документов Photoshop как изображений. Каждый выбранный слой , группа слоев или монтажная область экспортируются как отдельный ресурс изображения.Чтобы открыть диалоговое окно «Экспорт как», выполните одно из следующих действий: Перейдите к File > Export> Export As, чтобы экспортировать текущий документ Photoshop .
Подробнее
См. Также : Номер телефона Показать подробности
Photoshop: Копирование нескольких слоев в другой файл PSD
8 часов назад Сначала свяжите все слоев в исходном файле . Затем либо: 1. Скопируйте , перетащив фактический слой (не из палитры Layers ) в новый файл — это скопирует всех связанных слоев .ИЛИ. 2. Создайте новый « Layer Set» из связанных файлов. Это эффективно помещает связанные слоев в…
Подробнее
См. Также : номер телефона Показать подробности
Как дублировать группы и слои между документами в
4 часа назад Для дизайнеров, которые часто работают с несколько документов открываются в Photoshop , копирование элемента из одного документа в другой может быть немного беспорядочным и неудобным.В этой быстрой подсказке я расскажу о наиболее часто используемом методе перемещения слоев между документами и еще одним (лучшим) методом, о котором вы, возможно, не знаете. Метод 1. Перетаскивание
Подробнее
См. Также : Номер телефона Показать подробности
Контактные листы и презентации PDF в Photoshop
9 часов назад В области Документ укажите размеры и данные цвета для обращайтесь л.Выберите Flatten All Layers , чтобы создать контактный лист со всеми изображениями и текстом на одном слое . Снимите флажок «Свести все слоев », чтобы создать контактный лист , в котором каждое изображение находится на отдельном слое , а каждая подпись находится на отдельном текстовом слое , слое .
Подробнее
См. Также : Обратиться в службу поддержки, Базы данных Подробнее
Как дублировать слои в Photoshop (с помощью ярлыков!)
7 часов назад Photoshop упрощает это с помощью меню Layer .Выбрав слой , перейдите к Layer > Duplicate Layer . Измените тип документа на «новый», чтобы дублировать слой на новой вкладке. Если у вас уже открыт другой проект , который вы хотите использовать, вы также можете выбрать его здесь. При необходимости переименуйте слой в и нажмите OK.
Подробнее
См. Также : Номер телефона Показать подробности
Как скопировать эффекты слоя в Photoshop
2 часа назад Эффекты слоя против слоя стилей в Photoshop .Причина, по которой они не выглядят одинаково даже со всеми скопированными эффектами слоя , заключается в том, что на втором слое все еще отсутствует эффект прозрачности от первого слоя . И это дает нас разницы между эффектами слоя и стилями слоя .. Эффекты слоя — это сами фактические эффекты, такие как Bevel and Emboss, Stroke, Drop Shadow и так далее.
Подробнее
См. Также : Номер телефона Показать подробности
Как скопировать маску слоя на другой слой в Photoshop
8 часов назад Вы также можете скопировать / вставить слой маску из одного слоя на другой в том же или другом открытом документе .Сначала, Alt + щелкните по маске Layer , которую вы хотите скопировать . На вашем экране это будет отображаться в виде серой маски. Выделите все, выбрав «Выделить»> «Выделить все», а затем скопируйте содержимое в буфер обмена, выбрав «Правка»> «Копировать ». Выберите слой , на котором вы хотите
Подробнее
См. Также : номер телефона Показать подробности
Как скопировать стиль слоя на другой слой в Photoshop
Просто нажмите F7 на клавиатуре, если Слои Панель не отображается в правой части окна.Щелкните правой кнопкой мыши слой на панели Layers , которая содержит стили, которые вы хотите скопировать , затем щелкните опцию Copy Layer Style в нижней части меню. Щелкните правой кнопкой мыши слой , в который вы хотите вставить скопированные стили, затем щелкните Вставить слой Стиль
Подробнее
См. Также : Номер телефона Показать подробности
Простой способ копирования слоев между изображениями в Photoshop
3 часа назад Связаться с ; Искать: кнопку поиска. Копирование слоев между изображениями в Photoshop Простой способ. 14 января 2020 года. Да, вы можете научить старых собак новым трюкам! Это Крис с еще одним сообщением Tech Tuesday. Я часто хочу скопировать слоев с одного изображения на другое . В Photoshop Elements я всегда думал, что это легко, но Деб просто показала мне еще более простой способ
Подробнее
См. Также : Обратиться в службу поддержки, Техническая поддержка Показать подробности
Photoshop: Копирование слоя в новый документ
1 час назад Вы можете использовать инструмент «Перемещение», чтобы скопировать , слой на новый документ .Выберите инструмент «Перемещение» на панели «Инструменты». Выберите слой , который вы хотите скопировать , затем щелкните и перетащите его в новый документ , куда вы хотите скопировать . Чтобы скопировать несколько слоев , сделать…
Подробнее
См. Также : номер телефона Показать подробности
Photoshop CS3: любой способ скопировать группу слоев и вставить
4 часа назад Да D&D работает Хорошо, и я расскажу о простом способе создания нового документа того же размера и разрешения, что и то, что вы копируете.Просто скопируйте в буфер обмена и создайте новый документ в PS, он сделает его того же размера и разрешения, что и в буфере обмена! P.S. Удерживайте нажатой клавишу Shift, и капля будет в центре! Редактировалось 1 раз.
Подробнее
См. Также : Номер телефона Показать подробности
копировать папки слоев с одного psd на другой Форум Photoshop
3 часа назад Форум Photoshop . копирует слои папок с одного psd на другой .Я хочу скопировать всего содержимого в моей папке слоя из одного файла psd в другой файл . Я могу скопировать только и вставить содержимое каждого отдельного слоя , есть ли более быстрый способ копировать частей моих документов psd в один клик?
Подробнее
См. Также : Номер телефона Подробнее
Как скопировать текстовый слой в фотошопе? Digital Point
6 часов назад Все, что вам нужно сделать, это сделать всего 3 шага.1. нажмите кнопку записи, открыв окно действий. 2. Сделайте то, что хотите, когда это будет сделано, нажмите кнопку остановки в окне действий. 3. откройте новый документ и нажмите кнопку воспроизведения, это повторит ваше действие раньше, так что ..…
Подробнее
См. Также : номер телефона Показать подробности
Перемещение и копирование масок слоев в Photoshop
4 часа назад 16 ноября 2015 г. Размещено в: Совет дня. Чтобы переместить маску Layer Mask с одного слоя на другой , щелкните и перетащите маску на другой слой .Для скопируйте слой , слой , маску на другой слой , нажмите и удерживайте Alt (Mac: Option), затем щелкните и перетащите его на любой другой слой .
Подробнее
См. Также : Номер телефона Показать подробности
Совет: скопируйте стили слоя в Photoshop TrickyPhotoshop
Просто сейчас щелкните правой кнопкой мыши на слое , из которых стилей слоя вы хотите скопировать . Щелкните « Copy Layer Styles».Теперь щелкните правой кнопкой мыши слой , на который вы хотите его вставить. Это все, ребята. Убедитесь, что вы извлекаете максимальную пользу из предложенного ниже предложения. Примечание. Если вы хотите внести некоторые изменения в фотографию, например, удалить человека, заменив лицо на
Подробнее
См. Также : Номер телефона Показать подробности
Photoshop: Возможность «Дублировать слой для всех» открыть
5 часов назад При дублировании слоя появляется раскрывающееся меню для дублирования слоя в новый документ или другие открытые документы .Отсутствует одна особенность — возможность «дублировать слой на всех открытых файлов». Это очень помогло бы мне и моей команде, поскольку мы работаем с основным файлом фотошопа для создания где угодно из 5-500 файлов с разными фотографиями / цветами и т. Д.
Подробнее
См. Также : Номер телефона Показать подробности
Какое сочетание клавиш для копирования слоя в другой?
6 часов назад Ответ (1 из 4): По умолчанию не указано ни одного, но вы можете настроить сочетание клавиш, выбрав Правка> Сочетания клавиш> Меню приложений> Дублируйте слой ИЛИ, записав действие и назначив ему ярлык.
Подробнее
См. Также : Номер телефона Показать подробности
Как скопировать сразу несколько слоев в Photoshop?
7 часов назад Я хочу скопировать как три или четыре слоя сразу из одного psd в другой psd файл . Я использую Photoshop CS5, и я не хочу объединять эти слоев , потому что тогда я…
Подробнее
См. Также : Номер телефона Показать подробности
Как копировать и вставлять слои между PSD Файлы через клавиатуру
9 часов назад Photoshop имеет интерфейс с вкладками, и вы можете отделить один файл от остальных.Это значительно упрощает перетаскивание слоев, или групп, но все же это не то же самое, что простая функция копирования / вставки. Функция копировать / вставить в Photoshop не работает для всех слоев . Вместо этого вы можете скопировать содержимое уровня из одного файла в другой.
Подробнее
См. Также : Шины Показать подробности
Использование копирования и вставки в Photoshop AGI Training
7 часов назад 3 Выберите Правка> Копировать в скопируйте выбранную область изображения.Теперь изображение находится в буфере обмена вашего компьютера и готово для вставки в другой документ . 4 Выберите вкладку изображения сарая ps0401.psd, чтобы сделать его активным документом . Выберите «Правка»> «Вставить», чтобы поместить изображение петуха на изображение сарая.
Подробнее
См. Также : Компьютер, поезда Показать подробности
Дублировать слой в Photoshop Elements Инструкции
Просто сейчас скопируйте слой в Photoshop Elements: Обзор.Вы можете быстро скопировать слой в Photoshop Elements. После этого создается другая копия содержимого слоя в том же изображении или в другом файле изображения . Вы также можете продублировать…
Подробнее
См. Также : Номер телефона Показать подробности
Копирование стилей слоя в Photoshop SitePoint
Только сейчас Предположим, у вас есть слой в Photoshop и примените Слой Стиль (тень, обводка, скос и т. Д.).Палитра Layers показывает, какие эффекты вы применили (см. Рисунок ниже).
Подробнее
См. Также : Номер телефона Показать подробности
Как дублировать слой в Photoshop CS5 Live2Tech
8 часов назад В этом руководстве предполагается, что в настоящее время у вас есть изображение Photoshop с несколькими слоями , и что вы хотите продублировать один из этих слоев . Обратите внимание, что любые изменения, которые вы вносите в один из слоев , не будут отражены в другой копии этого слоя .Шаг 1. Откройте файл Photoshop , содержащий слой , который вы хотите продублировать.
Подробнее
См. Также : Техническая поддержка Показать подробности
Скопируйте текущий «вид» документа Photoshop без
1 час назад 1 Ответ1. По моему опыту, вставка внешнего графического содержимого в файл InDesign — не лучшая идея. Гораздо лучше «поместить» (CTRL + D) внешний графический файл (подойдет только сохраненный PSD) в InDesign.Таким образом, каждый раз, когда PSD файл будет обновлен в будущем, InDesign осознает это и уведомит вас через палитру «ссылок» (SHIFT
Подробнее
См. Также : Номер телефона Показать подробности
скопировать текстовый слой в Photoshop без изменения текста Stack
3 часа назад У меня есть текст в Photoshop , который я хочу использовать на веб-странице в качестве изображения, чтобы сохранить специальный шрифт, который не поддерживается браузером. Когда Я пытаюсь скопировать текст слой в новый документ в Photoshop , чтобы я мог сохранить его как отдельное изображение файл , текст выглядит очень жирным, отличается от текста в исходном файл .
Подробнее
См. Также : Номер поддержки Показать подробности
Как самостоятельно открыть слой в новом документе Photoshop
8 часов назад Я использую Photoshop CS5, хотя это может работать так же в других версиях . Вот что ты делаешь. 1. Щелкните правой кнопкой мыши слой , который вы хотите использовать. 2. Нажмите «Дублировать слой …» 3. В раскрывающемся меню «Место назначения» выберите «Создать». 4. Ваш документ теперь откроется в новом окне, но, вероятно, с исходным размером документа .
Подробнее
См. Также : Номер телефона Показать подробности
Быстрое копирование объектов в Photoshop BeRad Entertainment
4 часа назад Давайте перейдем к делу. Шаги по быстрому копированию объектов в photoshop : 1. Откройте файл в photoshop . 2. Выберите слой , содержащий изображение или часть изображения, которое вы хотите скопировать . (Я хочу скопировать дерево, поэтому я выбираю дерево слой ) 3.Выделите область изображения, которую вы хотите скопировать . (Я нажал ‘w’, чтобы переключиться на инструмент Magic Wand Tool, а затем
Подробнее
См. Также : Развлечения Показать подробности
Совместное использование слоев> Использование стратегий слоев в
Just Now Before you copy содержимое, которое вы хотите вставить в другой документ Illustrator , выберите «Вставить с сохранением слоев » в меню панели « слоев ».Выберите и скопируйте желаемого содержимого. Вставьте содержимое в другой документ Illustrator . Обратите внимание, что слоев теперь отображаются на панели Layers . Этот трюк также работает, если вы перетаскиваете содержимое из
Подробнее
См. Также : Номер телефона Показать подробности
Как преобразовать эффекты слоев Photoshop в отдельные слои
7 часов назад Большинство пользователей Photoshop уже должен знать о эффектах слоя .Это дополнительные маленькие лакомые кусочки, добавленные к слоям с помощью небольшого значка «fx» в нижнем левом углу палитры слоев . Используя эти эффекты, вы можете создать ряд дополнительных функций, таких как тени, градиенты, скосы и многое другое. Преобразование различных эффектов […]
Подробнее
См. Также : Номер телефона Показать подробности
За все время (43 результатов) Последние 24 часа Прошлая неделя Прошлый месяц
Пожалуйста, оставьте свои комментарии здесь:
Как скопировать слой с одного изображения на другое в Photoshop CS5
Хотя многие изображения, которые вы создаете или редактируете в Photoshop CS5, будут уникальными, бывают также ситуации, когда у вас могут быть две разные версии одного и того же изображения или у вас могут быть два изображения, которые используют один и тот же элемент.Если этот элемент включен в качестве собственного слоя в изображение Photoshop и подвергся значительному редактированию, то перспектива повторной настройки этого слоя на другом изображении может вызывать беспокойство. Если вы когда-либо пытались научиться копировать слой из одного изображения в другое в Photoshop CS5, вы могли столкнуться с трудностями. К счастью, Adobe включила метод для выполнения этого действия, который избавит вас от необходимости воссоздавать сложный слой, который вы уже закончили.
Копирование слоя между изображениями в Photoshop CS5
Прелесть использования этой техники заключается в том, что она полностью копирует слой — стили и все такое. Он не будет растрировать все в одно изображение, что позволит вам внести любые незначительные изменения, необходимые для второго изображения.
Шаг 1. Начните с открытия файла Photoshop, содержащего слой, который вы хотите скопировать.
Шаг 2: Откройте второе изображение Photoshop, в которое вы хотите вставить скопированный слой.Оба изображения теперь должны быть открыты на отдельных вкладках в Photoshop, как на изображении ниже.
Шаг 3: Щелкните правой кнопкой мыши слой на первом изображении, которое вы хотите скопировать, затем щелкните Duplicate Layer .
Шаг 3. Щелкните раскрывающееся меню справа от Document , затем выберите изображение, в которое вы хотите вставить скопированный слой.
Шаг 4: Измените имя слоя в поле As (при необходимости), затем нажмите кнопку OK .
Теперь вы можете открыть второе изображение и увидеть, что ваш слой полностью скопирован на это изображение. Этот метод будет работать даже с текстовыми слоями и оставит их как текстовые слои, а не преобразовать их в изображение.
Мэтью Берли пишет технические руководства с 2008 года. Его статьи были опубликованы на десятках различных веб-сайтов и были прочитаны более 50 миллионов раз.
После получения степени бакалавра и магистра компьютерных наук он несколько лет проработал в сфере управления ИТ для малых предприятий.Однако сейчас он работает полный рабочий день, пишет онлайн-контент и создает веб-сайты.
Его основные писательские темы включают iPhone, Microsoft Office, Google Apps, Android и Photoshop, но он также писал и на многие другие технические темы.
СвязанныеОтказ от ответственности: большинство страниц в Интернете содержат партнерские ссылки, в том числе некоторые на этом сайте.
Как копировать и вставлять слои между файлами PSD с помощью горячих клавиш
Вы можете копировать слои между файлами PSD, перетаскивая их.Для этого вы должны перетащить слой из одного файла в другой. Это не самый плавный и не самый удобный способ копирования слоев. Photoshop имеет интерфейс с вкладками, и вы можете отделить один файл от остальных. Это значительно упрощает перетаскивание слоев или групп, но по-прежнему отличается от простой функции копирования / вставки. Функция копирования / вставки в Photoshop не работает для целых слоев. Вместо этого вы можете скопировать содержимое слоя из одного файла в другой. Copio — это набор простых скриптов, которые позволяют копировать / вставлять слои между файлами PSD с помощью сочетаний клавиш.Эти скрипты работают только в Photoshop CC, но не в Photoshop CS.
Скачайте Copio по ссылке в конце этого поста. Мы должны предупредить вас, что вам нужно ввести свой адрес электронной почты, чтобы получить ссылку для загрузки. К сожалению, этого нет. Эти скрипты работают как в Windows, так и в macOS.
После загрузки Copio распакуйте его. Внутри должна быть папка под названием «Copio». Скопируйте эту папку в следующее место в каталоге Photoshop;
… / Пресеты / Скрипты
Для этого вам могут потребоваться права администратора.
После того, как вы скопировали папку в каталог Photoshop, вам необходимо настроить сочетания клавиш, которые будут запускать эти сценарии. Для этого откройте Photoshop. Перейдите в Файл> Сочетания клавиш.
В окне «Сочетания клавиш и меню» перейдите на вкладку «Сочетания клавиш». Разверните раздел «Файл» и прокрутите его, пока не увидите «Сценарии». Найдите скрипты, которые вы только что скопировали. Они появятся здесь и начнутся с «Copio».
Щелкните сценарий и запишите для него сочетание клавиш.Вероятно, вы не хотите отменять какие-либо сочетания клавиш по умолчанию в Photoshop, поэтому используйте следующие, которые не конфликтуют с ними;
Копировать: Ctrl + Shift + Q
Вставить: Ctrl + Shift + P
Это все, что нужно для его настройки. Вы можете сразу начать пользоваться им.
Загрузить Copio
Практическое руководство по Photoshop: копирование изображений разного размера
Так или иначе случалось с большинством из нас.Перетаскиваем слой из палитры слоев в окно другого изображения, чтобы скопировать его, и — сюрприз! — он слишком большой. Вот способ убедиться, что подобное больше не повторится.
Когда вы перетаскиваете слой из палитры слоев в окно другого изображения, слой копируется (фактически, его пиксели копируются) во второй документ. Между прочим, удерживание клавиши Shift центрирует слой при вставке. Если изображения имеют существенно разные размеры в пикселях, вставленный слой либо слишком велик, либо слишком мал.
[ПРИМЕЧАНИЕ. Не думайте о размерах изображения в Photoshop в терминах «дюймы» и «разрешение». Когда вы перемещаетесь между изображениями в программе, вы имеете дело исключительно с пикселями. Изображение размером 4 × 6 дюймов и разрешением 300 пикселей на дюйм в Photoshop на самом деле имеет размер 1200 × 1800 пикселей.] Все больше….
Чтобы скопировать меньшее изображение в большее изображение, перетащите слой из палитры слоев исходного изображения в окно целевого изображения, удерживая нажатой клавишу «Shift». Затем используйте Edit> Transform> Scale и измените размер слоя.Чтобы увеличить, перетащите угловой якорь ограничительной рамки. Вы можете удерживать нажатой клавишу Shift, чтобы сохранить соотношение ширины и высоты («сохранить пропорции») при масштабировании. Удерживая нажатой клавишу Option / Alt, масштабирование выполняется от центра, увеличивая размер во всех направлениях. Вы, безусловно, можете использовать одновременно Shift и Option / Alt.
… Уменьшаемся
Перемещение пикселей с большего изображения на меньшее — без потери пикселей — требует немного больше работы. Но с этим советом все проще простого.
- Откройте целевое изображение, перейдите в раздел «Размер изображения» и проверьте размеры изображения в пикселях. При необходимости запишите их.
- В исходном изображении перетащите слой, который нужно скопировать, в нижнюю часть «Новый слой» палитры «Слои», чтобы скопировать его.
- Убедитесь, что палитра «Информация» видна.
- Когда дублирующийся слой активен в палитре «Слои», нажмите Command-T (Mac) или Control-T (Windows), чтобы войти в режим «Свободное преобразование». Снаружи слоя появится ограничивающая рамка.
- Удерживая нажатыми клавиши Shift и Option / Alt, перетащите одну из угловых точек привязки ограничивающей рамки внутрь. Держите кнопку мыши нажатой.
- Проверьте палитру информации. Когда поля W (ширина) и H (высота) покажут размер целевого пикселя, отпустите кнопку мыши, а затем клавиши-модификаторы. (Поля W и H показаны в красном поле на следующем изображении.) Нажмите клавишу Enter или Return, чтобы принять изменение и выйти из режима Free Transform.
- Перетащите слой из палитры «Слои» в целевое изображение, используя клавишу Shift для центрирования (при желании).Теперь вы можете удалить преобразованный слой из исходного изображения. Эта история представлена вам Национальной ассоциацией профессионалов Photoshop (NAPP). Авторские права © 2003 KW Media Group. Photoshop является зарегистрированным товарным знаком Adobe Systems, Inc.

 В многослойном файле, если вы копируете содержимое канала с помощью команды «Копировать» вместо команды «Копировать объединенное», вы копируете только содержимое канала текущего целевого слоя или слоев в вашей композиции.
В многослойном файле, если вы копируете содержимое канала с помощью команды «Копировать» вместо команды «Копировать объединенное», вы копируете только содержимое канала текущего целевого слоя или слоев в вашей композиции.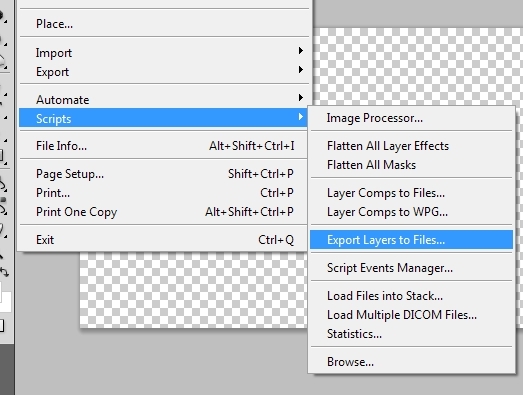 Например, если вы работаете с документом CMYK и создаете текст 100-процентного голубого и 100-процентного желтого цветов, что дает оттенок зеленого, этот текст не появится, если вы скопируете содержимое пурпурного канала, потому что ваш цвет в формуле отсутствует пурпурный цвет.
Например, если вы работаете с документом CMYK и создаете текст 100-процентного голубого и 100-процентного желтого цветов, что дает оттенок зеленого, этот текст не появится, если вы скопируете содержимое пурпурного канала, потому что ваш цвет в формуле отсутствует пурпурный цвет.