Как копировать предмет в фотошопе. Как копировать слой в «Фотошопе»? Советы и рекомендации
Более или менее опытный пользователь программы Adobe Photoshop уже знаком с понятием слоев. Слои — это важная составляющая графического редактора, которая позволяет облегчить редактирование изображения, а также дает большое преимущество при работе с изображениями. Не каждый знает весь функционал панели слоев, хотя некоторые функции окажутся полезными для профессионалов. Например, как копировать слой в «Фотошопе СС» в другое изображение? Помимо этого вопроса, рассмотрим дублирование слоев, их перенос и смещение.
Как копировать слой в «Фотошопе»
Как говорилось раннее, слои — это важнейший элемент, которым нужно уметь пользоваться. Без него было бы невозможно ретушировать фотографии и создавать графические объекты на должном уровне. И часто случается, что приходится копировать и дублировать слои.
При проектировании какого-то проекта приходится прибегать к созданию новых документов, куда необходимо перенести все наработки, что были раннее.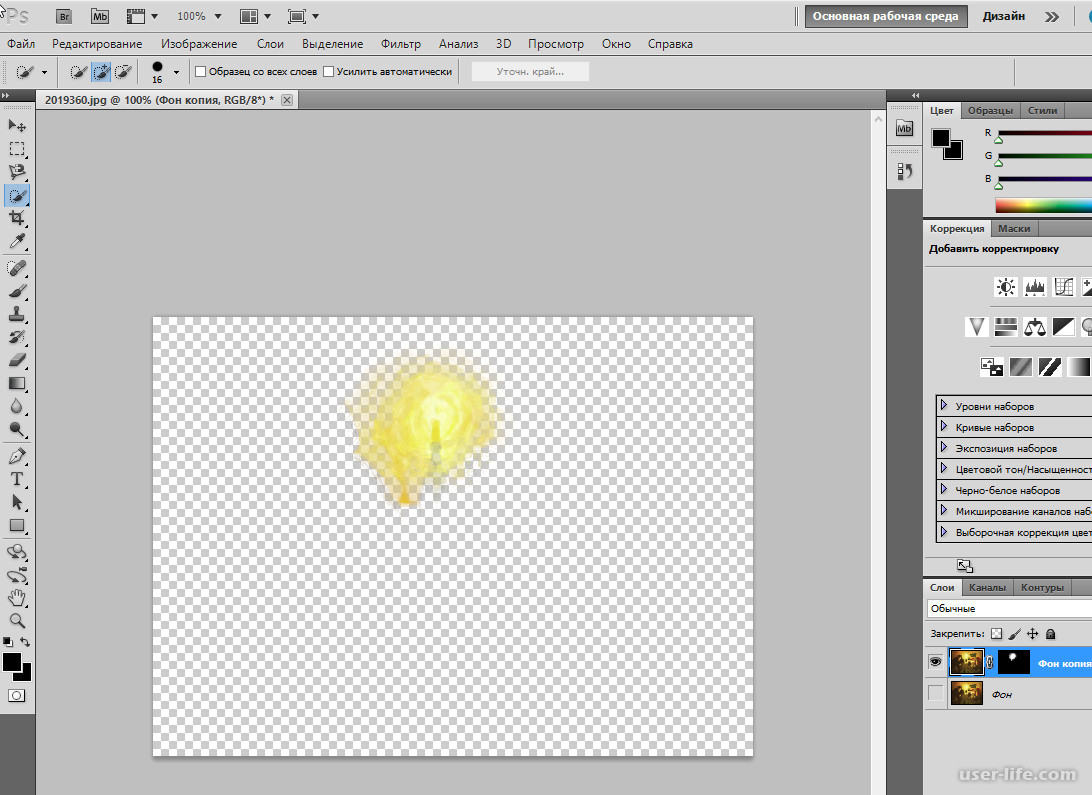
- Открыть два изображения в разных документах, которые будут спрятаны во вкладках (условно предположим, что первое изображение — оригинал, а второе — то, куда необходимо переместить слои).
- На первом слое выделяем нужные для пользователя слои.
- На заключительном этапе можно воспользоваться одним из трех предложенных способов. Первый метод заключается в том, что необходимо все слои переформатировать в один и выделить все элементы на изображении, а затем в новом документе вставить скопированное изображение. Второй — выделить слои и с помощью мыши перенести их из одной директории в другую. Последний метод — на панели быстрого доступа выбрать инструмент «Перемещение» и перетащить необходимый слой на новое изображение.
Еще можно рассмотреть один из вопросов: как копировать слой в «Фотошопе» с помощью клавиатуры? Необходимо выбрать нужный и на самом изображении нажать комбинацию кнопок: Alt + левая кнопка мыши.
Дублирование слоев
Рассмотрим функцию дубликата с двух позиций: внутри изображения и между изображениями. Второй метод практически не отличается от копирования слоя в «Фотошопе». Как только пользователь освоит эти функции, то редактировать изображения станет намного проще.
- Внутри изображения. Необходимо в разделе слоев выбрать нужный и нажать на него правой кнопкой мыши, затем выбрать пункт «Создать дубликат слоя». в котором следует указать имя нового слоя.
- Между изображениями. Открываем два изображения (как в случае с копированием). Выделяем нужный нам слой (или группу) и создаем дубликат всего перечня выбранных элементов. Последним штрихом станет перенос из одного в другое с помощью одного из способов, которые были указаны в разделе «Как копировать слой в «Фотошопе»».
Изменение порядка
Среда Photoshop подчиняется определенному правилу — слои как бы накладываются друг на друга. Это значит, что самый нижний будет скрыт за всеми остальными.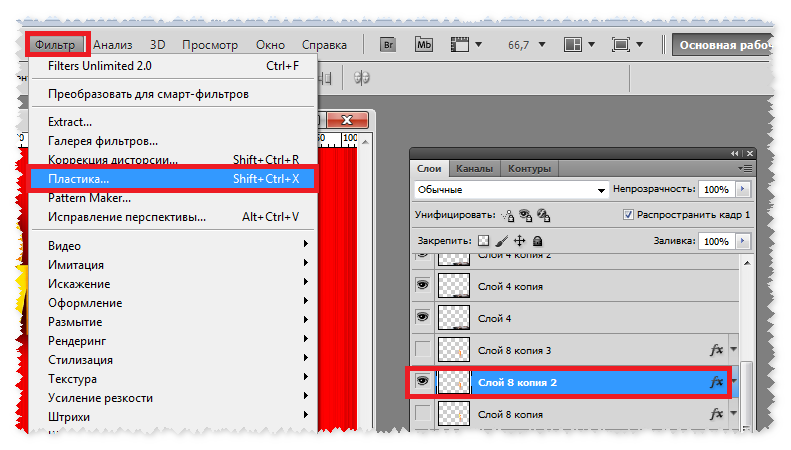 Работа со слоями включает в себя смену этого порядка — поменять их в Photoshop проще простого. Достаточно воспользоваться курсором и просто переместить слои на новое место. Но стоит иметь в виду, что новые будут добавляться поверх выбранного, а не всех слоев вместе взятых.
Работа со слоями включает в себя смену этого порядка — поменять их в Photoshop проще простого. Достаточно воспользоваться курсором и просто переместить слои на новое место. Но стоит иметь в виду, что новые будут добавляться поверх выбранного, а не всех слоев вместе взятых.
Другие операции со слоями
Полезным будет осветить еще некоторые действия со слоями, которые могут точно пригодиться в практической деятельности.
- Параметры наложения. Эта функция позволяет редактировать слой, изменять его прозрачность, обводку, тени и многое другое.
- Растрировать слой. Если вы работаете с векторной графикой или со смарт-объектом, то для дальнейшей работы с ними может понадобиться данная функция.
- Преобразовать в смарт-объект. Помогает пользователю редактировать какие-либо объекты без потери качества изображения.
После того, как необходимая область изображения выделена, мы можем ее переместить, скопировать, размножить или удалить.
Рассмотрим, какие действия можно осуществлять над выделенными фрагментами изображения в программе Photoshop.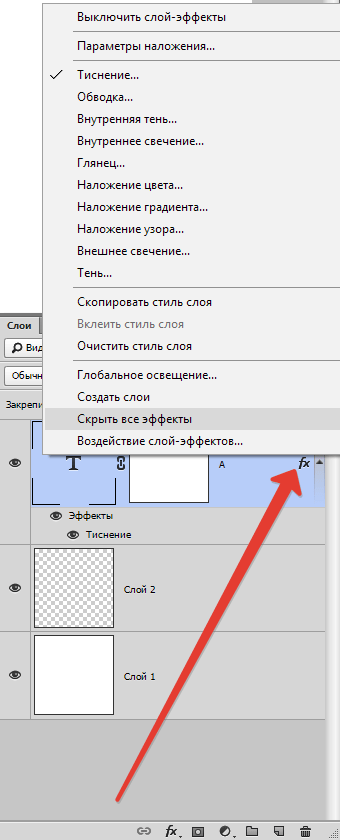
Следует заметить, что все действия с фрагментами изображения производятся в активном слое, т.е. непосредственно в том слое, где расположено изображение при условии, что этот слой выбран
Откроем какое-либо изображение File (файл) -> Open (открыть).
Рассмотрим операцию «Перемещение ».
Выделим произвольную часть изображения, например, прямоугольным выделением. Теперь поместим инструмент выделения внутрь выделенной области и, нажав кнопку мыши, начнем перемещение. Выделение начало передвигаться вместе с указателем. При этом, изображение не изменилось.
Теперь выберем инструмент «перемещение» и проделаем ту же операцию. Выделенная область начала перемещаться вместе с фрагментом изображения.
Рассмотрим операцию «Копирование ».
Edit (редактировать) -> Copy (копировать). При этом выделенная часть изображения скопировалась в буфер обмена.
Теперь в основном меню выберем Edit (редактировать) -> Paste (вставить). Скопированная часть изображения появилась в новом слое. Источник изображения остался неизменным.
Если при копировании выделенной области выбрать команду Edit (редактировать) ->
Рассмотрим операцию «Удаление ».
Выделим произвольную часть изображения, например, прямоугольным выделением. В основном меню выберем Edit (редактировать) -> Cut (вырезать).
Выделенная область изображения исчезла. Но, применяя команду «вырезать», мы не уничтожаем выделенный фрагмент. Он так же, как и при команде Copy (копировать), попадает в буфер обмена, откуда мы можем его извлечь командой Edit (редактировать) -> Paste (вставить).
Теперь выделим фрагмент изображения и в основном меню выберем Edit (редактировать) -> Clear (очистить). Выделенный фрагмент исчез. Причем, вставить его командой Edit (редактировать) -> Paste (вставить) уже не удастся.
Рассмотрим операцию «Клонирование ».
Выделим произвольную часть изображения. Теперь выберем инструмент «перемещение» и поместим его внутрь выделения. Далее, нажмем клавишу Alt > и, не отпуская ее,начнем перемещение указателя. Мы видим, что копия выделенного фрагмента изображения перемещается, причем исходное изображение не меняется. Происходит клонирование (размножение) фрагмента изображения внутри активного слоя.
Мы можем продолжить клонирование, перетаскивая выделенный фрагмент, либо закончить, отменив выделение.
Т.о. мы рассмотрели, как можно скопировать, удалить и клонироватьвыделенный фрагмент изображения в программе Photoshop.
Выделенная область в Фотошопе – участок изображения, обведенный при помощи какого-либо инструмента, создающего выделение. С выделенной областью можно производить различные манипуляции: копирование, трансформирование, перемещение и другие. Выделенная область может считаться самостоятельным объектом.
В этом уроке будет рассказано о том, как копировать выделенные области.
Как уже было сказано выше, выделенная область это самостоятельный объект, поэтому ее можно скопировать любым доступным способом.
Приступим.
Первый способ – самый известный и распространенный. Это сочетания клавиш CTRL+C и CTRL+V .
Этим способом можно скопировать выделенную область не только внутри одного документа, но и на другой. Новый слой при этом создается автоматически.
Второй способ самый простой и быстрый – сочетание клавиш CTRL+J . Новый слой с копией выделенной области также создается автоматически. Работает только внутри одного документа.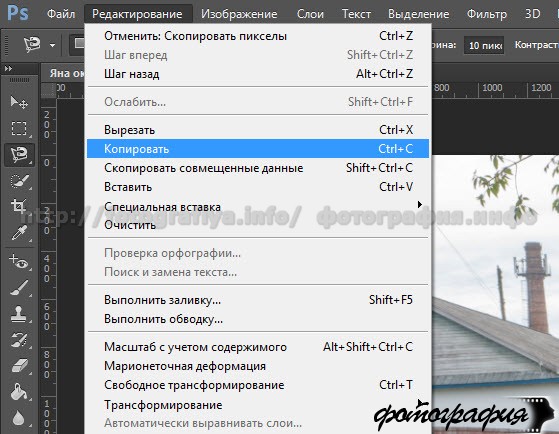
Третий способ – копирование выделенной области внутри одного слоя. Здесь нам понадобятся инструмент «Перемещение» и клавиша ALT .
После выделения области необходимо взять инструмент «Перемещение» , зажать ALT и потянуть выделение в нужную сторону. Затем ALT отпускаем.
Если во время перемещения зажать еще и SHIFT , то область будет перемещаться только в том направлении, в котором мы начали движение (по горизонтали или вертикали).
Четвертый способ касается копирования области на новый документ.
После выделения необходимо нажать CTRL+C , затем CTRL+N , затем CTRL+V .
Что мы делаем? Первым действием мы копируем выделение в буфер обмена. Вторым – создаем новый документ, причем документ автоматически создается с размерами выделения.
Третьим действием мы вставляем в документ то, что было в буфере обмена.
Пятым способом выделенная область копируется на уже существующий документ.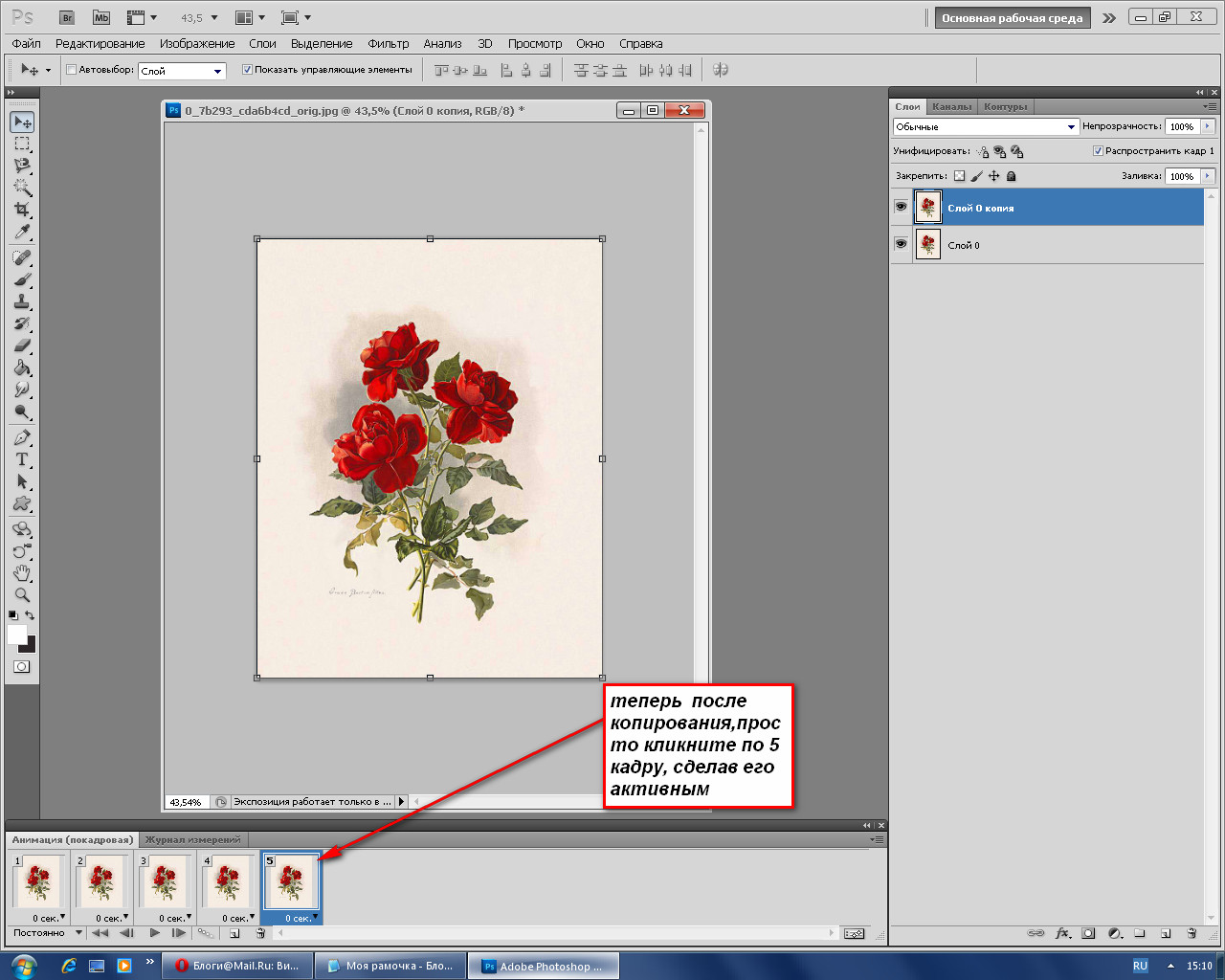
Создаем выделение, берем инструмент «Перемещение» и перетягиваем область на вкладку того документа, на который мы хотим эту область скопировать.
Не отпуская кнопку мыши ждем, пока откроется документ, и, опять-таки не отпуская кнопку мыши, переводим курсор на холст.
Это были пять способов скопировать выделенную область на новый слой или другой документ. Пользуйтесь всеми этими приемами, так как в разных ситуациях действовать придется по-разному.
Часто нам требуется скопировать тот или иной файл и создать нужное число его копий. В рамках данной статьи мы попытаемся разобрать наиболее известные и популярные методы копирования в программе Фотошоп.
Методы копирования
1. Самый известный и распространенный метод копирования объектов. К его минусам можно отнести большое количество времени, которое он требует для выполнения. Зажав кнопку Ctrl , нажимаем на миниатюру слоя.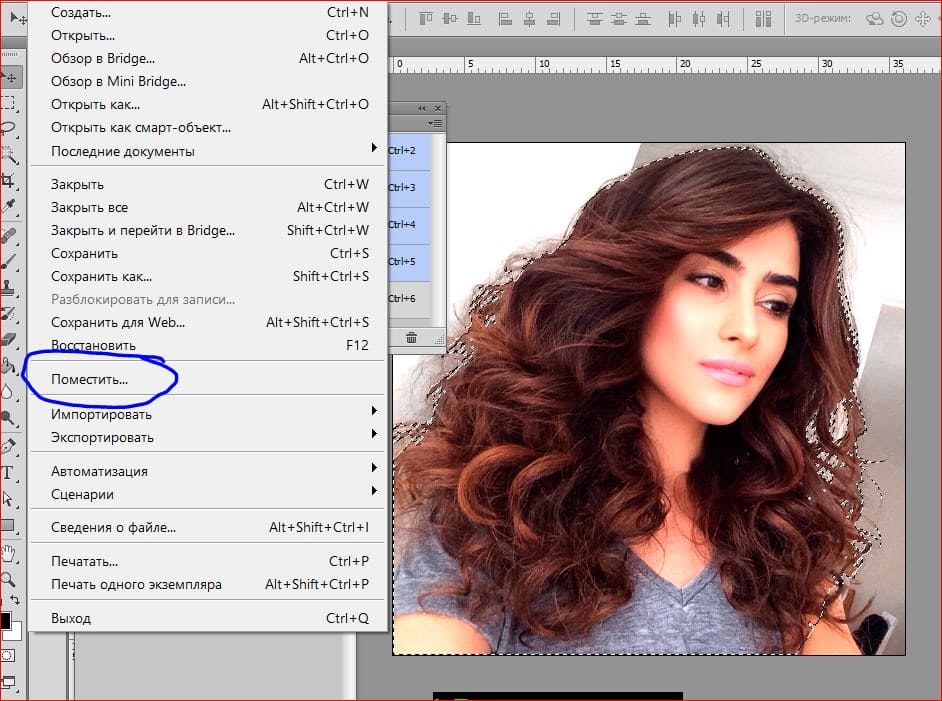 Происходит загрузка процесса, который выделит контур объекта.
Происходит загрузка процесса, который выделит контур объекта.
Следующим этапом мы нажимаем «Редактирование — Скопировать» , затем перемещаемся в «Редактирование — Вставить» .
Применив инструментарий «Перемещение» (V) , располагаем копию файла, как мы хотим ее видеть на экране. Данные нехитрые манипуляции мы повторяем неоднократно до тех пор, пока не будет воссоздано нужное количество копий. В итоге мы потратили достаточно большое количество времени.
Если у нас в планах немного сэкономить временной промежуток, то процесс копирования можно ускорить. Выбираем «Редактирование», для этого используем «горячие» кнопки на клавиатуре Ctrl + C (копирование) и Ctrl + V (вставка) .
2. В разделе «Слои» перемещаем слой вниз, где располагается значок нового слоя.
Как результат, мы имеем копию этого слоя. Следующим шагом мы применяем инструментарий «Перемещение» (V) , размещая копию объекта там, где мы этого хотим.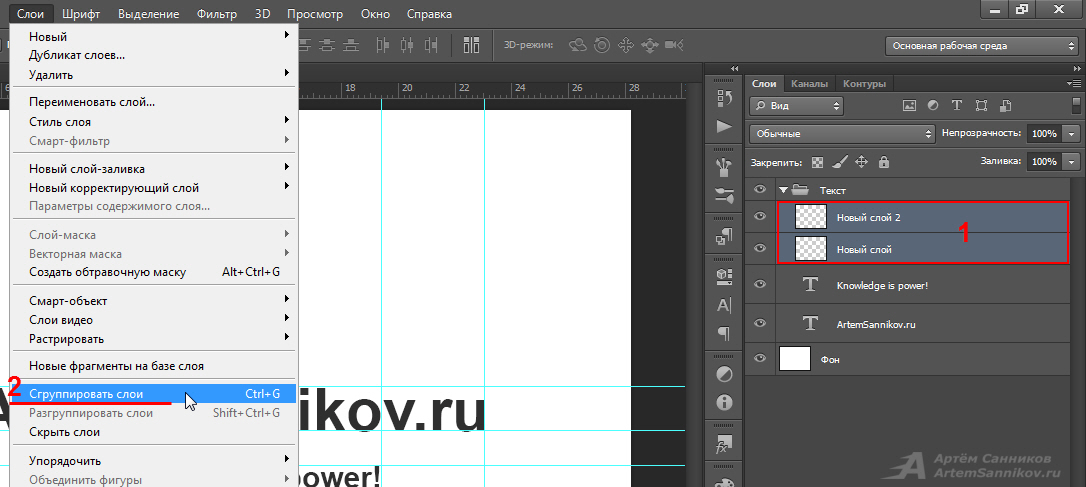
3. При выделенном слое кликаем совокупность кнопок Ctrl + J , получаем в итоге копию этого слоя. Потом мы также как и во всех вышеуказанных случаях набираем «Перемещение» (V) . Это метод еще более скоростной, чем предыдущие.
Еще один способ
Это самый привлекательный из всех методик копирования объектов, на него тратится наименьшее количество времени. Нажав одновременно Ctrl и Alt , кликаем в любой части экрана и перемещаем копию на нужное пространство.
Все готово! Самое удобное здесь то, что не нужно проводить никаких действий с приданием активности слою с рамкой, инструментарием «Перемещение» (V) мы не пользуемся вовсе. Зажав всего лишь Ctrl и Alt , кликая на экране, мы уже получаем дубликат. Советуем вам обратить внимание на этот метод!
Таким образом, мы с вами изучили способы, как создать копии файла в Фотошопе!
Начинающие пользователи часто задаются вопросом как вырезать и вставить объект в Фотошопе.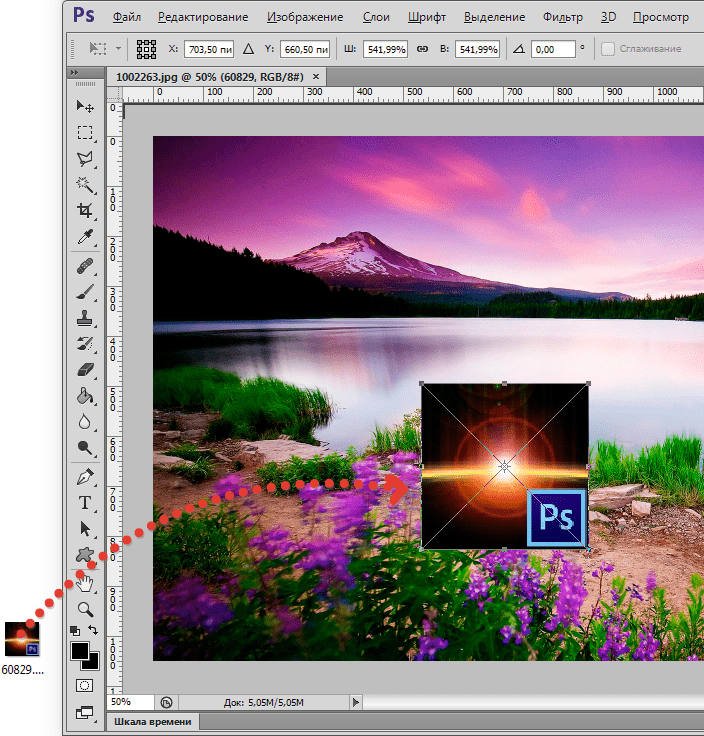
Выделение и дальнейшее копирование/вырезание элемента – это основная задача, которой нужно владеть для редактирования изображений.
Рассмотрим детальнее все возможные способы, которые быстро освоит даже новичок.
Прежде чем выполнять любые манипуляции с частями рисунка, их нужно выделить. Только после этого применяется вставка или вырезание.
Благодаря функции «Выделение-Вставка» вы сможете объединять элементы нескольких рисунков, выбирать свой фон и создавать уникальные проекты. Прежде чем приступать к работе, подберите изображение, фон которого вам понравился, и картинку с объектом, который нужно будет вырезать.
Способ 1 – Использование «Волшебной палочки»«Волшебная палочка» или «Magic Wand» — это один из простейших инструментов в Фотошопе. С её помощью можно быстро выделить часть и провести с ней ряд манипуляций.
Преимущество работы именно с этим инструментом заключается в быстроте. Новичку не придется разбираться с каналами, фонами и слоями. Инструмент доступен во всех версиях редактора.
Инструмент доступен во всех версиях редактора.
Алгоритм выделение волшебной палочкой автоматически определяет оттенки пикселей, которые граничат с другими частями фото. Советуем использовать палочку, если фото с объектом имеет широкую палитру цветов. На фото с большим количеством однотонных похожих цветов часть может быть выделена неправильно.
Следуйте инструкции:
- Откройте программу Photoshop и создайте новое полотно или откройте существующий рисунок с объектом с помощью программы;
- В левой части окна находиться панель базовых инструментов. Кликните на четвёртый элемент и в выпадающем списке выберите «Волшебную палочку», как показано ниже:
Рис. 2 – «Волшебная палочка»
- Палочка создает границы выделения, основываясь на оттенках объектов картинки. Вам нужно кликнуть курсором на нужный участок изображения, чтобы создалось выделение. Рекомендуем использовать Magic Wand для больших однотонных объектов, таких как небо, трава, горы и прочее;
- Выделим небо на следующем изображении.
 Для этого в инсургентах кликните на волшебную палочку и выберите мышкой любой участок неба. Вокруг части создастся следующий контур;
Для этого в инсургентах кликните на волшебную палочку и выберите мышкой любой участок неба. Вокруг части создастся следующий контур;
Рис.3 – выделение неба
- Часто Magic Wand не выбирает всю часть, и пользователи прекращают работу с инструментом. Этого делать не следует, ведь можно просто добавить отсутствующую область к общему выбору.
- Пока большая часть неба будет обведена контуром, поднесите курсор к другому его участку. Зажмите клавишу Shift и одновременно кликните на невыделенную область. Это позволит добавить её к нужной части. Получим следующий результат:
Рис.4 – установка границ объекта
Способ 2 – Работа с инструментом «Быстрое выделение»Быстрое выделение (Quick Selection) – еще один базовый инструмент, пользоваться которым должен научиться каждый пользователь Фотошопа.
Его можно найти в той же вкладке, что и волшебную палочку (Панель инструментов-Выделение-Быстрое выделение). Функция работает как кисть. С его помощью можно создать точное выделение по контрастным границам. Вы можете самостоятельно выбрать размер и диаметр кисти:
Вы можете самостоятельно выбрать размер и диаметр кисти:
- Выберите инструмент, как показано на рисунке;
Рис.5 – выбор Quick Selection
- Теперь выполните выделение. Вам нужно зажать левую клавишу мышки и водить курсором внутри области, которую необходимо выбрать. Чтобы обозначить границы, рисуйте возле краёв. Таким образом, линия контура будет постепенно подвигаться к нужному вам краю.
- Чтобы отменить неудавшееся действие, нажмите на сочетание клавиш Ctrl+D и повторите попытку. На рисунке ниже указан пример постепенного выбора области цветка с помощью Quick Selection.
Рис. 6 – зарисовка быстрым выделением
Как видите, границы полученного объекта не выходят на другую часть картинки. Даже при увеличении и детальном просмотре каждой линии вы не увидите огрехов и лишних пикселей.
Способ 3 – Быстрая маскаБыстрая маска (Quick Mask) – это режим в Photoshop, с помощью которого можно выделить объект на фото. В чем же разница использования маски и стандартных описанных выше инструментов?
Дело в том, что стандартные способы хорошо выделяют части рисунка, которые имеют контрастность цветов пикселей, но они не могут определить чёткие границы объекта, часть которого является градиентом или размытой областью. Также, расставить границы выделения будет сложно, если цвет части очень схож с фоном.
Также, расставить границы выделения будет сложно, если цвет части очень схож с фоном.
Суть Quick Mask: пользователь выделяет одну часть фото, а другая автоматически блокируется и работать с ней нельзя. Маской называют сам контур, который отделяет элемент от основного рисунка. Быстрая маска – это выделение, в котором выбранная часть будет иметь первоначальный цвет, а остальные области будут закрыты полупрозрачной пленкой.
Рис. 7 – пример маски в Фотошопе
Удобство работы с инструментом заключается в том, что вы сами рисуете выделенную область и в любой момент можете подкорректировать огрехи.
Быстрая маска позволит выполнить точное выделение части картинки. Следуйте инструкции:
- Выберите инструмент Quick Mask на панели инструментов или просто нажмите на клавиатуре клавишу Q пока отрыто окно Фотошопа;
Рис.8 – клавиша для выбора Быстрой Маски
- В появившемся окне выберите тип кисти, её диаметр и другие параметры в зависимости от той области, которую вы будете закрашивать;
- Теперь просто зарисуйте ненужную часть картинки, оставляя только объект для вырезания и вставки.
 Маскированная область будет окрашиваться в красный цвет;
Маскированная область будет окрашиваться в красный цвет; - Наносить маску нужно с выбранным на палитре чёрным цветом. Для удаления части маскированной области выберите белый цвет.
Рис. 9 – создание маски
С получившейся выделенной областью вы сможете сделать все что угодно. Фотошоп не будет распознавать фон, поэтому можно очень легко выделить объект. Используйте уже описанные выше инструменты «Быстрое выделение» или «Волшебная палочка» или кликните на сочетание клавиш Ctrl-A, выделяя все пространство (без маскированной области).
Рис.10 – выделение области
Если вам нужно выделить часть рисунка, но вы хотите, чтобы границы элемента получились не чёткими, а градиентными (плавно переходящими в фон новой картинки), нужно использовать градиент маски. Принцип создания выделения схож с предыдущей инструкцией:
- Зайдите в режим работы с быстрой маской;
- Во вкладке Options (Опции) выберите Режим Радиального Градиента (Radial Gradient). На палитре цветов сделайте основной цвет чёрным, а фоновой – белым;
- Убедитесь, что параметр направления градиента установлен как «Foreground to Background», то есть от основных цветов к окрасу фона;
- Теперь создайте выделение.
 Задайте центр объекта и аккуратно направляйте курсор от центра к краям.
Задайте центр объекта и аккуратно направляйте курсор от центра к краям.
Рис.11 – выбор центра объекта
После завершения создания границ скопируйте элемент на фон другой картинки. Объект будет иметь полупрозрачный вид и размытые границы. Регулировать эти параметры вы сможете в окне слоёв нового рисунка.
Рис.12 – вставка с сохранением градиента
Способ 4 – Магнитное лассоМагнитное лассо относится к группе более сложных инструментов программы. Его нужно применять, если вы вырезаете сложные частики картинки. К примеру, тело человека, части рук, волосы и другие элементы, которые требуют точности до пикселя.
Рис.13 – отображение Магнитного лассо в Фотошоп
Особенность этого элемента заключается в его алгоритме работы. Он не анализирует цветность пикселей, а ищет края объекта. Затем создается точка, к которой притягивается лассо. Таким образом, постепенно создается точное выделение определенной области проекта.
Возьмите изображение, которое имеет сложный для выделения объект. Желательно, чтобы он хорошо контрастировал с фоном, чтобы вам было удобнее проставлять границы:
Желательно, чтобы он хорошо контрастировал с фоном, чтобы вам было удобнее проставлять границы:
Рис.14 – пример рисунка
Выберите инструмент и увеличьте масштаб картинки. Поднесите круговой указатель к краю объекта и кликните, установив начальную точку создания границы.
Теперь отпустите клавишу мышки и просто перемещайте курсор по краю элемента, так, чтобы его линии не выходили за круг курсора. Постепенно будет создаваться выделение:
Рис.15 – пример выбора границ с помощью Магнитного лассо
Для быстрого приближения или отдаления изображения нажимайте на Ctrl и + или Ctrl и – соответственно. Контур будет автоматически закрыт, когда последняя точка лассо соединится с первой. Затем кликните на первую точку, чтобы появился общий контур.
Если вам нужно убрать часть фона, который может быть внутри объекта, нажмите на кнопку Alt и выберите его с помощь магнитного лассо – включится режим вычитания без отмены предыдущего выделения.
Рис.16 – удаление части фона, которая заходит на объект
Теперь вы сможете переместить, вырезать или вставить элемент в другой проект. Все крайние линии будут выглядеть очень реалистично, без необходимости убирать огрехи в режиме увеличенного масштаба.
Все крайние линии будут выглядеть очень реалистично, без необходимости убирать огрехи в режиме увеличенного масштаба.
Рис.17 – результат перемещения выделенной области
Вырезание, вставка и перемещениеПосле того как вы научились выполнять один из понравившихся способов выделения, можно переходить к перемещению, вырезанию или вставке объекта.
Чтобы переместить выделенный элемент на другую часть рисунка, достаточно просто нажать на пробел. Вместо курсора появиться значок «Рука». Нажав на выделенную область, вы сможете переместить её в любую часть проекта.
Рис.19 – перемещение и вставка
Если вам нужно вырезать объект, после его выделения кликните на нём правой клавишей мышки. В контекстном меню выберите пункт «Вырезать» или «Удалить». Также, вы можете воспользоваться вкладкой «Редактирование». Она содержит все необходимые функции для работы с выбранной частью изображения.
Сохранение финального проектаПосле редактирования финального изображения нажмите на вкладку «Файл-Сохранить как…». В новом окне выберите нужный формат файла, введите имя и определитесь с финальной папкой, куда будет перемещен проект.
В новом окне выберите нужный формат файла, введите имя и определитесь с финальной папкой, куда будет перемещен проект.
Рис.20 – Сохранение работы в Photoshop
ИтогТеперь вы умеете выделять объекты на картинке в Фотошопе и вырезать или перемещать их. Перед выбором способа выделения ориентируйтесь на описанные в статье рекомендации. Качественный результат зависит от того, насколько правильно вы определились с типом рисунка и подходящим для работы инструментом.
Тематические видеоролики:
Photoshop вырезать объект и вставить в другую картинку
Как в Photoshop вырезать объект и вставить на другой фон
Как вырезать и вставить объект в Фотошопе – 4 лучших способа
Не удается найти страницу | Autodesk Knowledge Network
(* {{l10n_strings.REQUIRED_FIELD}})
{{l10n_strings.CREATE_NEW_COLLECTION}}*
{{l10n_strings. ADD_COLLECTION_DESCRIPTION}}
ADD_COLLECTION_DESCRIPTION}}
{{l10n_strings.DRAG_TEXT_HELP}}
{{l10n_strings.LANGUAGE}} {{$select.selected.display}}{{article. content_lang.display}}
content_lang.display}}
{{l10n_strings.AUTHOR_TOOLTIP_TEXT}}
{{$select.selected.display}} {{l10n_strings.CREATE_AND_ADD_TO_COLLECTION_MODAL_BUTTON}} {{l10n_strings.CREATE_A_COLLECTION_ERROR}}5 способов перемещения изображения или слоя между документами Photoshop —
Из этого туториала Вы узнаете, как переместить изображение или слой из одного документа Photoshop в другой.![]() Вы узнаете, как копировать и вставлять изображения между документами, как дублировать слой, а также три способа перетаскивания изображений между документами.
Вы узнаете, как копировать и вставлять изображения между документами, как дублировать слой, а также три способа перетаскивания изображений между документами.
Когда дело доходит до смешивания и компоновки изображений, Adobe Photoshop является бесспорным победителем. На самом деле, Photoshop дает нам так много интересных и мощных способов комбинировать изображения, что наше творчество ограничено только нашими навыками и воображением. Но прежде чем мы сможем начать комбинировать изображения, нам сначала нужно знать, как получить несколько изображений в одном документе. Если вы новичок в Photoshop, смешивание даже двух фотографий может показаться невыполнимой задачей. Это потому, что Photoshop открывает каждое изображение в отдельном документе. Чтобы смешать или объединить изображения, они должны быть в одном документе.
В предыдущем уроке мы узнали все о вкладках и плавающих окнах документов в Photoshop. Мы также узнали, как просматривать и упорядочивать несколько открытых изображений на экране, используя многодокументные макеты Photoshop.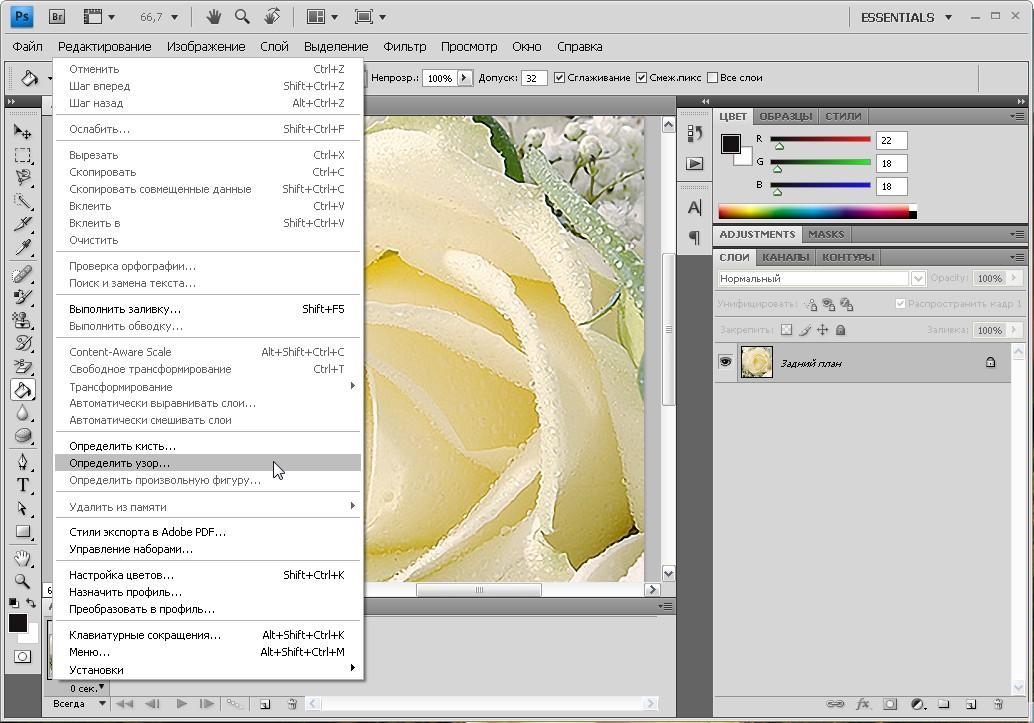 В этом уроке мы возьмем то, что узнали, и рассмотрим пять различных способов простого перемещения изображений между документами.
В этом уроке мы возьмем то, что узнали, и рассмотрим пять различных способов простого перемещения изображений между документами.
Что вы узнаете
Начнем с базового метода копирования и вставки . Затем мы узнаем, как дублировать слой из одного документа в другой. Наконец, мы рассмотрим три способа перетаскивания изображения между документами. Мы научимся перетаскивать изображения между документами с вкладками, между документами в макете с несколькими документами и между двумя плавающими окнами документов. Как только вы увидите, как все они работают, вы можете выбрать метод, который вам нравится больше всего! Я буду использовать Photoshop CC, но это руководство полностью совместимо с Photoshop CS6.
Это урок 8 из 10 в нашей серии Изучение интерфейса Photoshop. Давайте начнем!
Открытие изображений в фотошоп
Чтобы следовать, вам понадобятся два изображения. Здесь я использовал Adobe Bridge, чтобы перейти к папке, содержащей фотографии, которые я буду использовать. Чтобы открыть их в Photoshop, я нажму на первое изображение слева, чтобы выбрать его. Затем, чтобы выбрать второе изображение, я нажму и удерживаю клавишу Shift и нажимаю на второе изображение. Выбрав обе фотографии, я дважды щелкну на любом изображении, чтобы открыть их в Photoshop:
Чтобы открыть их в Photoshop, я нажму на первое изображение слева, чтобы выбрать его. Затем, чтобы выбрать второе изображение, я нажму и удерживаю клавишу Shift и нажимаю на второе изображение. Выбрав обе фотографии, я дважды щелкну на любом изображении, чтобы открыть их в Photoshop:
Выбор и открытие двух изображений в Photoshop из Adobe Bridge.
По умолчанию Photoshop открывает изображения в виде документов с вкладками, и одновременно виден только один документ. Вот мое первое изображение (портретное фото из Adobe Stock):
Первая из двух фотографий открыта в фотошопе. Фото предоставлено: Adobe Stock.
Чтобы переключаться между открытыми изображениями, мы нажимаем на вкладки в верхней части окна документа. Я переключусь на второе изображение, нажав на его вкладку:
Нажав на вкладку документа, вы увидите второе открытое изображение.
И теперь мы видим мое второе изображение. Я буду использовать это изображение в качестве текстуры, чтобы гармонировать с исходным изображением.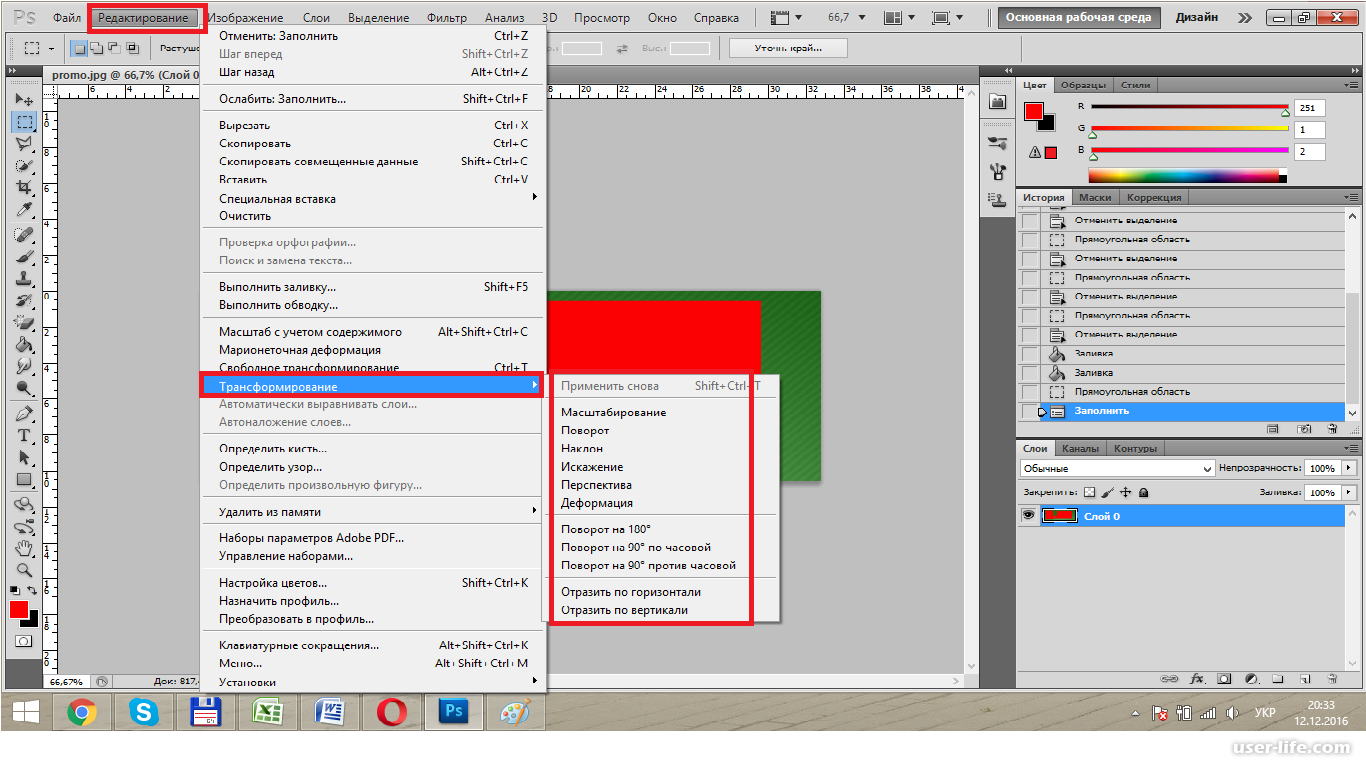 Мы узнаем, как быстро смешать изображения вместе в конце этого урока (текстурное фото из Adobe Stock):
Мы узнаем, как быстро смешать изображения вместе в конце этого урока (текстурное фото из Adobe Stock):
Второе изображение. Фото предоставлено: Adobe Stock.
Как переместить изображение между документами
Способ 1: копирование и вставка
Первый способ, которым мы научимся перемещать изображения между документами, — это как скопировать и вставить изображение из одного документа в другой. Чтобы скопировать и вставить изображение, сначала выберите документ, содержащий изображение, которое вы хотите переместить. Когда документ активен, выберите изображение внутри документа, поднявшись до меню « Выбрать» в строке меню и выбрав « Все» . Чтобы скопировать изображение, перейдите в меню « Правка» и выберите « Копировать» . Переключитесь на документ, куда вы хотите вставить изображение. Затем перейдите в меню « Правка» и выберите « Вставить» . Вставленное изображение появится в отдельном слое над исходным изображением на панели «Слои».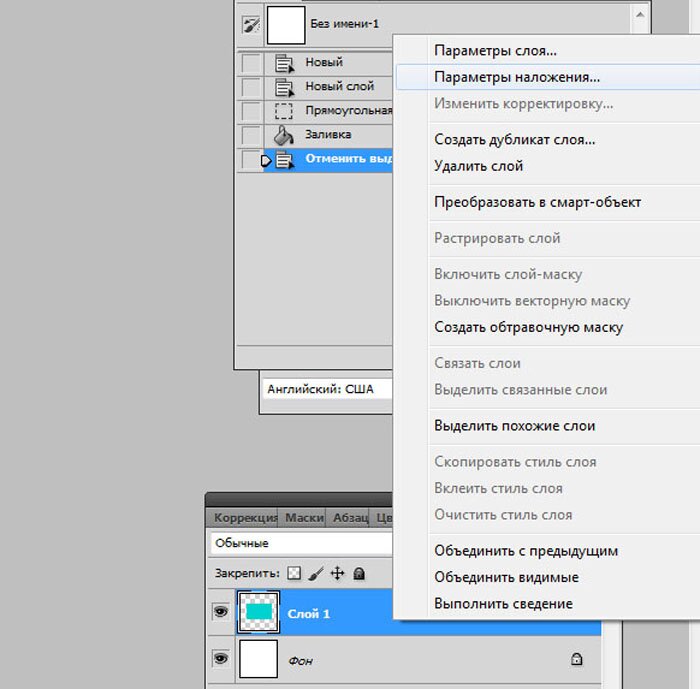
Шаг 1: выберите первый документ
Давайте пройдемся по шагам для копирования и вставки изображения между документами, используя мои изображения в качестве примера. Я хочу переместить изображение текстуры в тот же документ, что и портретное изображение. Поэтому первое, что я сделаю, это выберу мой документ «texture.jpg.webp», нажав на его вкладку :
Выбор документа, который содержит изображение для копирования.
Шаг 2: выберите изображение
Чтобы выбрать само изображение, я зайду в меню « Выбор» в строке меню в верхней части экрана. Тогда я выберу все . Это помещает контур выделения вокруг моего изображения, давая мне знать, что изображение выбрано:
Собираюсь Выбрать> Все.
Шаг 3: скопируйте изображение
С выбранным изображением я скопирую его в буфер обмена, зайдя в меню « Правка» в строке меню и выбрав « Копировать» :
Собираемся Правка> Копировать
Шаг 4: переключиться на второй документ
Далее я переключусь на свой документ «Portrait.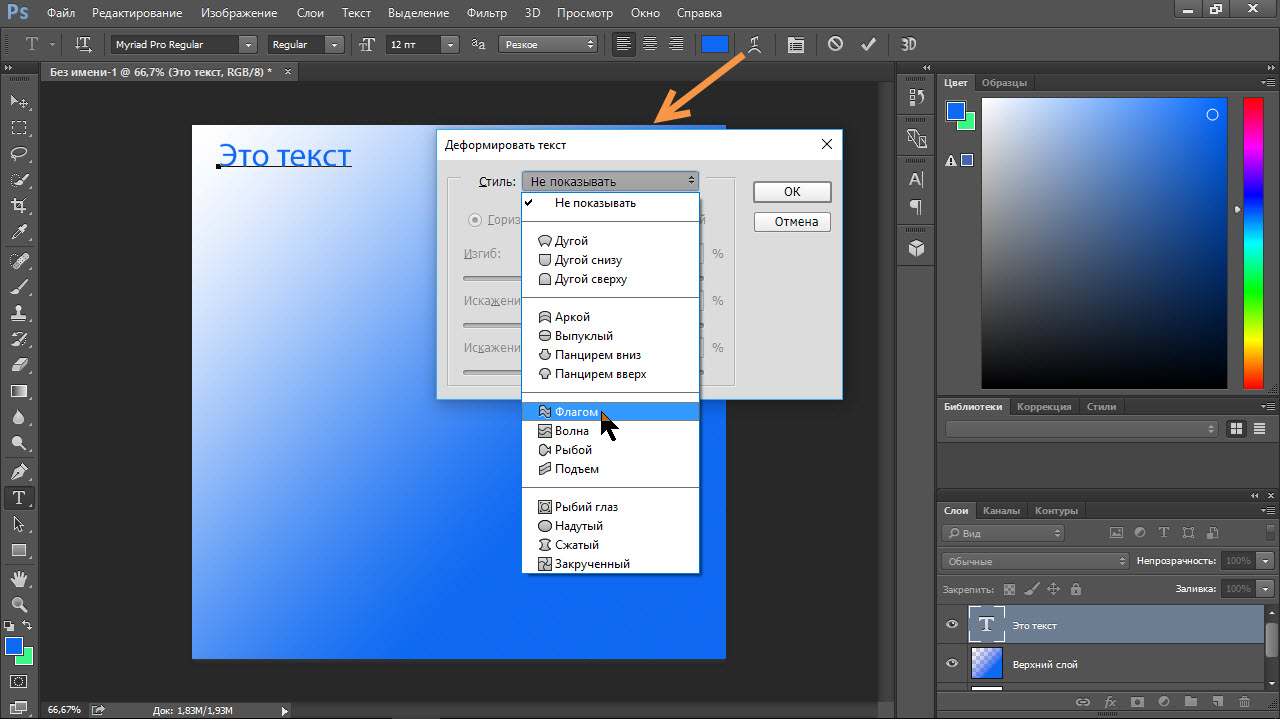 jpg.webp», нажав на его вкладку :
jpg.webp», нажав на его вкладку :
Выбор документа, куда я хочу вставить изображение.
Прежде чем вставить изображение в документ, давайте сначала посмотрим на мою панель «Слои». На панели «Слои» мы видим все слои в нашем документе. Мы узнаем все о слоях в других уроках. Пока что обратите внимание, что изображение находится на фоновом слое. Фоновый слой в настоящее время является единственным слоем в документе:
Панель «Слои» показывает исходное изображение документа.
Шаг 5: Вставьте изображение
Чтобы вставить изображение текстуры, я зайду в меню « Правка» в строке меню. Затем я выберу Вставить :
Собираюсь Правка> Вставить.
Photoshop вставляет изображение текстуры в документ. Похоже, моя текстура фото теперь единственная фотография в документе. Это потому, что текстурное фото находится перед портретным фото. Поскольку обе фотографии имеют одинаковый размер, текстурное изображение блокирует портретное изображение из вида:
Изображение «texture.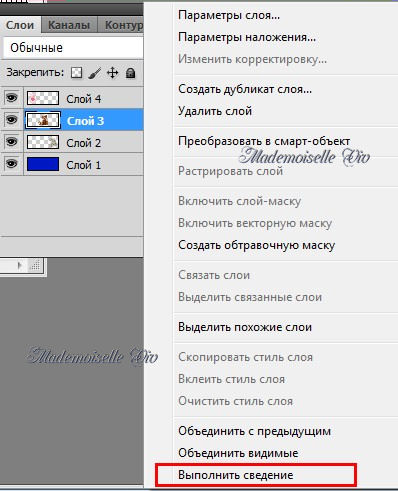 jpg.webp» было вставлено в документ изображения «Portrait.jpg.webp».
jpg.webp» было вставлено в документ изображения «Portrait.jpg.webp».
Чтобы подтвердить, что документ действительно содержит оба изображения, давайте снова посмотрим на панель «Слои». На этот раз мы видим, что теперь у нас есть не один, а два слоя. Исходное портретное изображение все еще находится на фоновом слое. И Photoshop разместил текстурное изображение на новом слое, названном «Layer 1», над ним. Конечно, оба изображения теперь находятся в одном документе:
Панель «Слои» теперь показывает оба изображения в одном и том же документе Photoshop.
Сброс документов
Так что это первый способ перемещения изображений между документами. Если вы хотите следовать следующим методам, вам сначала нужно восстановить исходные состояния двух ваших документов. Сначала мы сбросим документ, в который вы вставили изображение. Убедитесь, что документ все еще активен. Затем перейдите в меню « Правка» в строке меню и выберите « Отменить вставку» .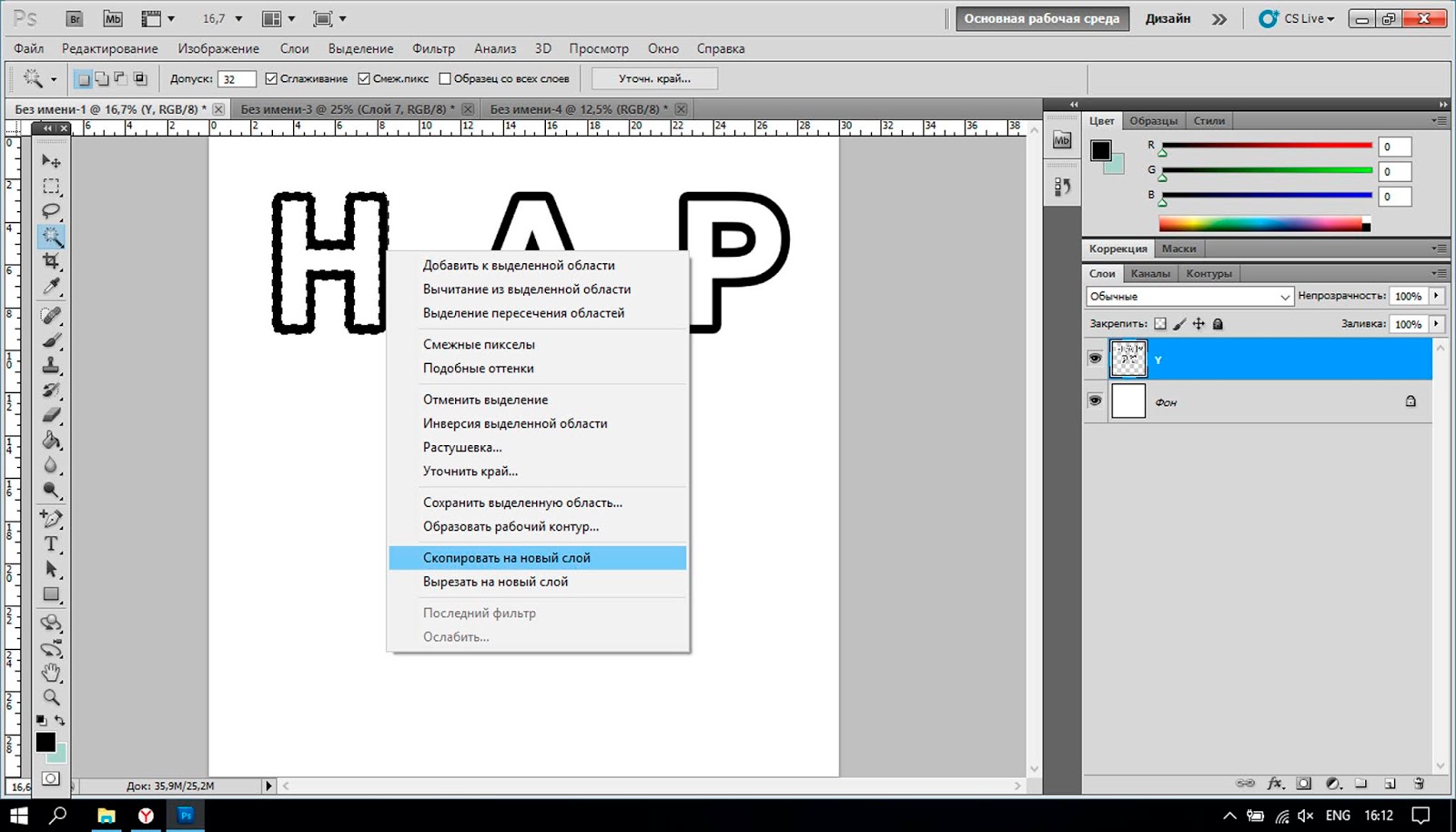 Это удалит вставленное изображение из документа, оставив вам только исходное изображение:
Это удалит вставленное изображение из документа, оставив вам только исходное изображение:
Собираемся Правка> Отменить Вставить.
Затем переключитесь на документ, содержащий изображение, которое вы скопировали. Чтобы удалить контур выделения вокруг изображения, перейдите в меню « Выбор» и выберите « Отменить выбор». И с этим, вы готовы перейти к следующему методу:
Собираюсь Выбрать> Отменить выбор.
Способ 2: дублирование слоя
Далее мы узнаем, как переместить изображение из одного документа Photoshop в другой, дублируя слой. Сначала убедитесь, что выбран документ с изображением, которое нужно переместить. Поднимитесь в меню Layer в строке меню и выберите Duplicate Layer . В диалоговом окне Duplicate Layer присвойте слою имя (необязательно). В разделе « Назначение » диалогового окна выберите другой документ в качестве пункта назначения. Затем нажмите ОК.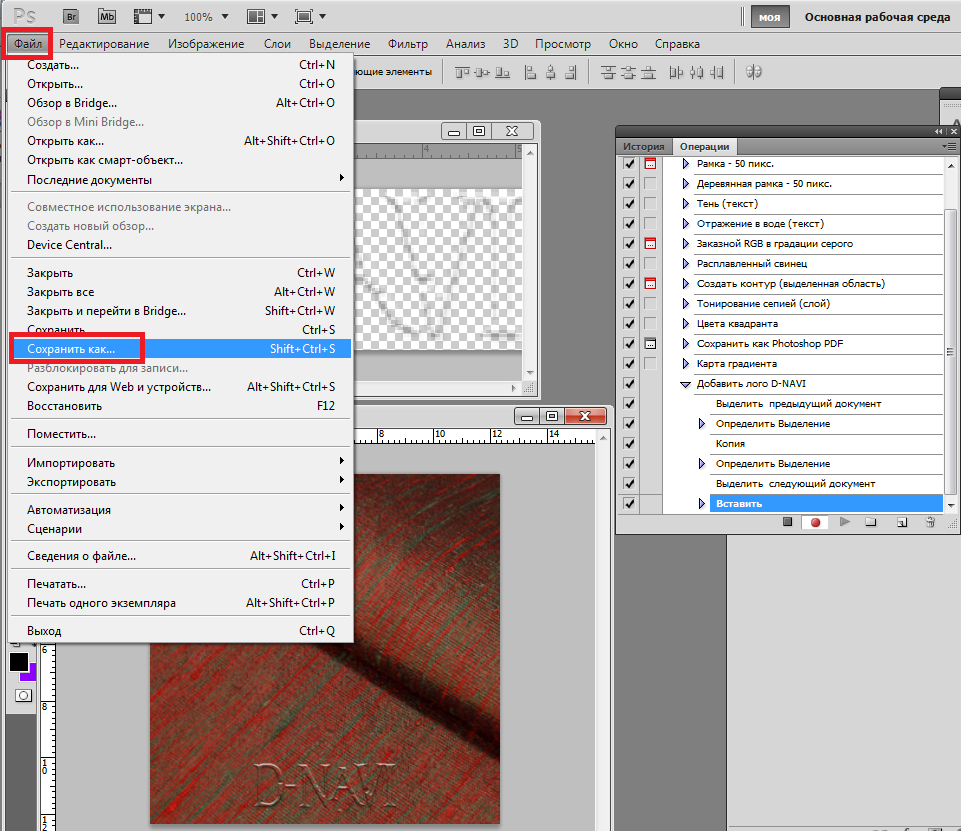 Изображение появится на новом слое в другом документе.
Изображение появится на новом слое в другом документе.
Шаг 1: выберите документ, содержащий изображение, которое нужно переместить
Давайте пройдемся по шагам более подробно. Во-первых, поскольку я хочу переместить изображение текстуры в документ портретной фотографии, я выберу свой документ «texture.jpg.webp», щелкнув его вкладку:
Выбор документа, который содержит изображение для перемещения.
Если мы посмотрим на панель «Слои», то увидим мое изображение текстуры, расположенное на фоновом слое. Это слой, который мы собираемся дублировать:
Панель Layers, показывающая текстуру фото.
Шаг 2: выберите «Дублировать слой» из меню «Слой»
Чтобы дублировать слой, я зайду в меню Layer в строке меню. Затем я выберу Duplicate Layer :
Идем в Layer> Duplicate Layer.
Шаг 3: Установите другой документ в качестве пункта назначения
Это открывает диалоговое окно Photoshop Duplicate Layer. В верхней части диалогового окна отображается название слоя, который вы будете дублировать. В моем случае это фоновый слой. По умолчанию Photoshop просто добавляет слово «копировать» в конец оригинального имени слоя. Это станет названием слоя («Фоновая копия»), когда он будет перемещен в другой документ. Но вы можете дать дублирующему слою более информативное имя. Поскольку этот слой содержит мое текстурное изображение, я изменю название слоя на «Текстура».
В верхней части диалогового окна отображается название слоя, который вы будете дублировать. В моем случае это фоновый слой. По умолчанию Photoshop просто добавляет слово «копировать» в конец оригинального имени слоя. Это станет названием слоя («Фоновая копия»), когда он будет перемещен в другой документ. Но вы можете дать дублирующему слою более информативное имя. Поскольку этот слой содержит мое текстурное изображение, я изменю название слоя на «Текстура».
В разделе « Пункт назначения » выберите документ, в который вы хотите переместить изображение, в качестве пункта назначения. Я выберу свой документ «Portrait.jpg.webp». Когда вы будете готовы, нажмите ОК. Photoshop дублирует слой и отправляет его в другой документ:
Установка другого документа в качестве места назначения для слоя.
Шаг 4: Переключитесь на другой документ
Я переключусь на свой документ «Portrait.jpg.webp», нажав на его вкладку:
Нажмите на вкладку для переключения документов.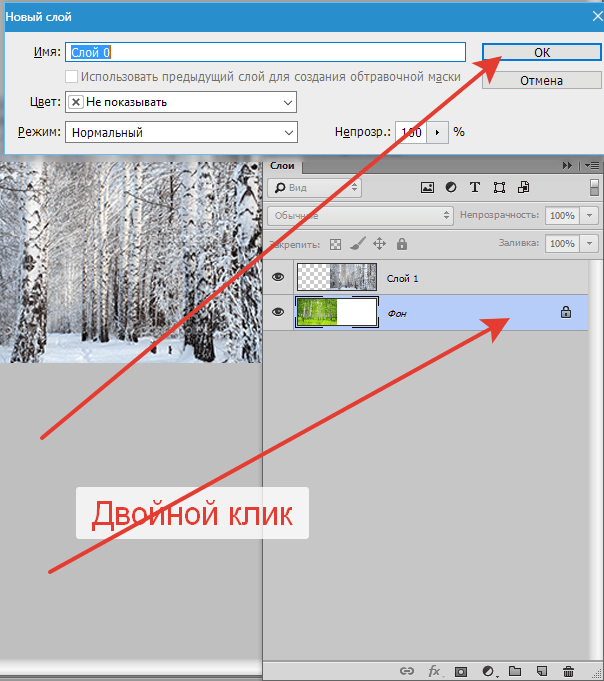
И если мы посмотрим на панель «Слои», то увидим мой слой «Текстура», в котором хранится мое изображение текстуры, теперь он сидит над портретной фотографией на слое фона. Оба изображения теперь находятся в одном документе:
Текстурный слой был продублирован в портретном документе.
Связанный: Как открыть многократные изображения как слои в Фотошопе
Сброс документа
Опять же, если вы следите за каждым методом, вам нужно сбросить документы, прежде чем продолжить. На этот раз единственным документом, который нам нужно сбросить, является документ, в который мы переместили изображение (в моем случае, это файл Portrait.jpg.webp). Чтобы удалить дубликат слоя из документа, перейдите в меню « Правка» в строке меню и выберите « Отменить дубликат слоя» :
Собираемся Правка> Отменить дубликат слоя.
Способ 3: перетаскивание между документами с вкладками
Следующие несколько способов, которые мы рассмотрим для перемещения изображений между документами, включают перетаскивание изображения. Мы начнем с изучения перетаскивания изображения между документами с вкладками. Сначала выберите документ с изображением, которое вы хотите переместить. Выберите инструмент Move на панели инструментов . Нажмите на изображение и перетащите его вверх на вкладку другого документа. Подождите, пока Photoshop не переключит документы. Затем перетащите изображение из вкладки вниз в окно документа. Нажмите и удерживайте клавишу Shift и отпустите кнопку мыши, чтобы поместить и отцентрировать изображение в документе.
Мы начнем с изучения перетаскивания изображения между документами с вкладками. Сначала выберите документ с изображением, которое вы хотите переместить. Выберите инструмент Move на панели инструментов . Нажмите на изображение и перетащите его вверх на вкладку другого документа. Подождите, пока Photoshop не переключит документы. Затем перетащите изображение из вкладки вниз в окно документа. Нажмите и удерживайте клавишу Shift и отпустите кнопку мыши, чтобы поместить и отцентрировать изображение в документе.
Шаг 1: выберите документ с изображением, которое вы хотите переместить
Еще раз, я начну с выбора документа, который содержит мою текстуру изображения. Я сделаю это, нажав на вкладку документа:
Выбор документа «texture.jpg.webp».
Шаг 2: выберите инструмент Move
Чтобы перетащить изображение, нам понадобится инструмент « Перемещение» в Photoshop.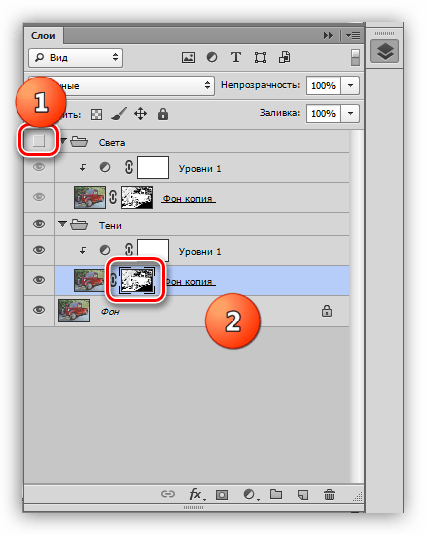 Я выберу инструмент Move на панели инструментов в левой части экрана:
Я выберу инструмент Move на панели инструментов в левой части экрана:
Выбор инструмента перемещения.
Шаг 3: перетащите изображение на вкладку другого документа
С Инструментом Перемещения в руке я нажму на свое изображение текстуры. Затем я перетащу его вверх и на вкладку для моего документа «Portrait.jpg.webp»:
Нажав и перетащив изображение текстуры на вкладку портретного документа.
Шаг 4: перетащите из вкладки в документ
Удерживайте кнопку мыши нажатой, а курсор мыши — над вкладкой, пока не увидите документы Photoshop для переключения. В моем случае я подожду, пока он переключится с моего изображения текстуры на мое портретное изображение. Затем я перетащу изображение текстуры из вкладки в окно портретного документа:
Как только Photoshop переключит документы, перетащите изображение в документ.
Шаг 5: отпустите кнопку мыши
Чтобы вставить изображение в документ, я нажму и удерживаю клавишу Shift .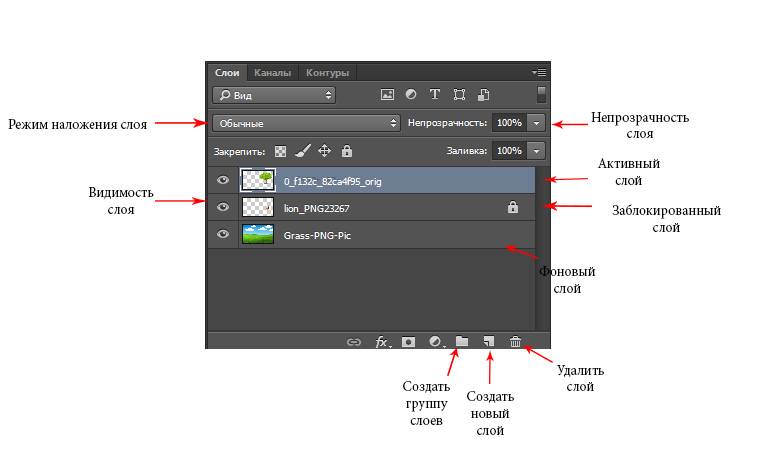 Затем я отпущу кнопку мыши. Клавиша Shift указывает Photoshop центрировать изображение в документе. Если вам не нужно центрировать изображение, отпустите кнопку мыши, не удерживая Shift. Если вы посмотрите на панель «Слои», то увидите, что оба изображения теперь находятся в одном документе:
Затем я отпущу кнопку мыши. Клавиша Shift указывает Photoshop центрировать изображение в документе. Если вам не нужно центрировать изображение, отпустите кнопку мыши, не удерживая Shift. Если вы посмотрите на панель «Слои», то увидите, что оба изображения теперь находятся в одном документе:
Удерживайте Shift и отпустите кнопку мыши, чтобы поместить и отцентрировать изображение.
Сброс документа
Давайте сбросим документ, чтобы перейти к четвертому способу. Чтобы удалить изображение, которое вы перетащили в документ, перейдите в меню « Правка» и выберите « Отменить слой перетаскивания» :
Идем в Edit> Undo Drag Layer.
Способ 4: перетаскивание с использованием макета из нескольких документов
Мы видели, как перетаскивать два документа с вкладками. Теперь давайте узнаем, как перетаскивать изображение между документами, используя одну из многодокументных схем Photoshop. Мы узнали все о макетах с несколькими документами в предыдущем уроке.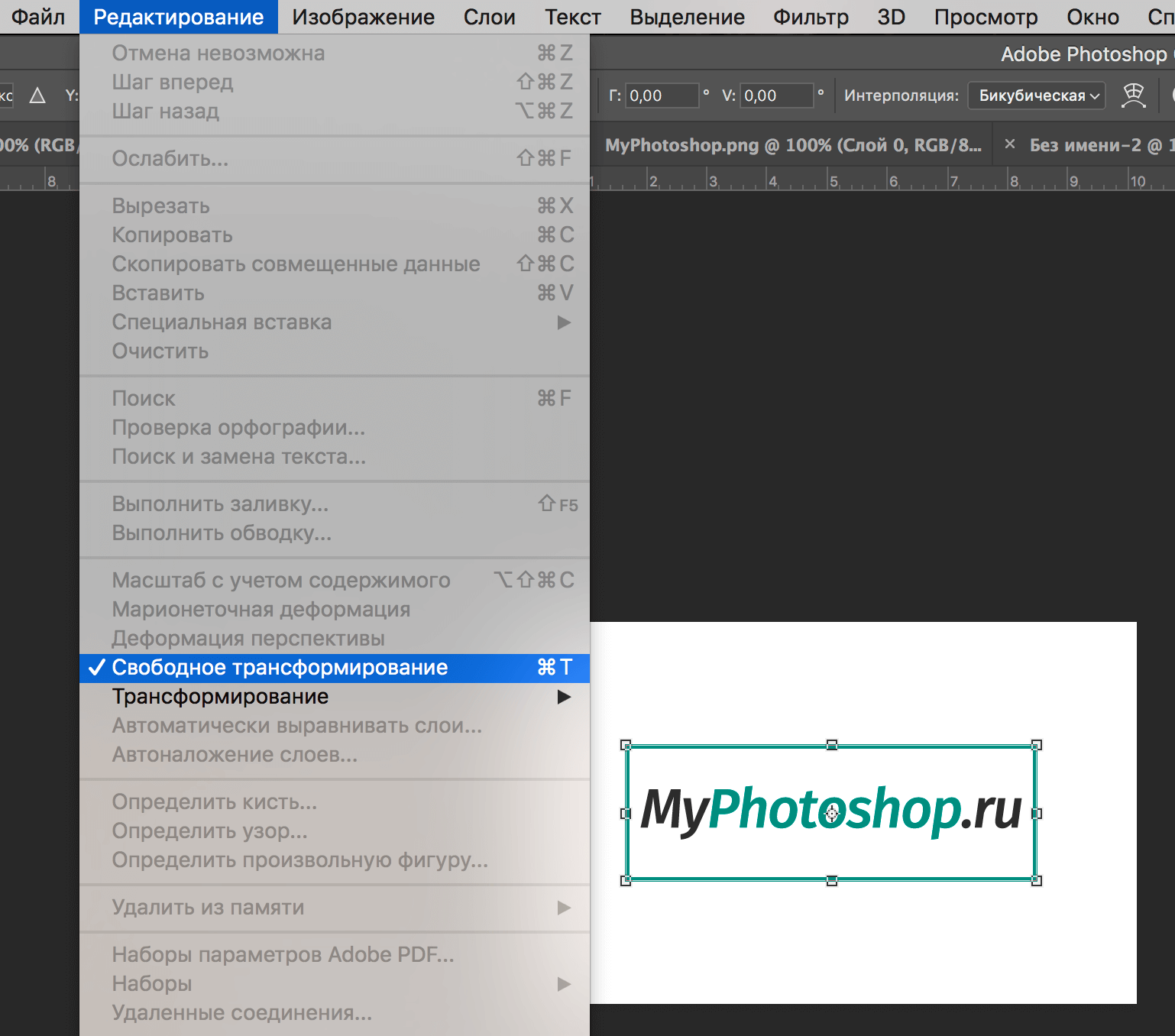
Поднимитесь в меню « Окно» в строке меню, выберите « Упорядочить», а затем выберите вертикальный макет « 2 вверх» . Это поместит ваши два документа рядом на экране. Выберите инструмент Move на панели инструментов. Нажмите на изображение, которое вы хотите переместить, и перетащите его в другое окно документа. Нажмите и удерживайте Shift и отпустите кнопку мыши, чтобы поместить и отцентрировать изображение в документе. Перейдите в меню « Окно», выберите « Упорядочить», затем выберите « Объединить все на вкладках», чтобы вернуться к стандартному виду документа с вкладками.
Шаг 1: выберите макет «2 вертикали»
Я начну с перехода в меню « Окно» в строке меню и выбора « Упорядочить» . Оттуда я выберу вертикальную раскладку на 2 части:
Идем в Window> Arrange> 2-up Vertical.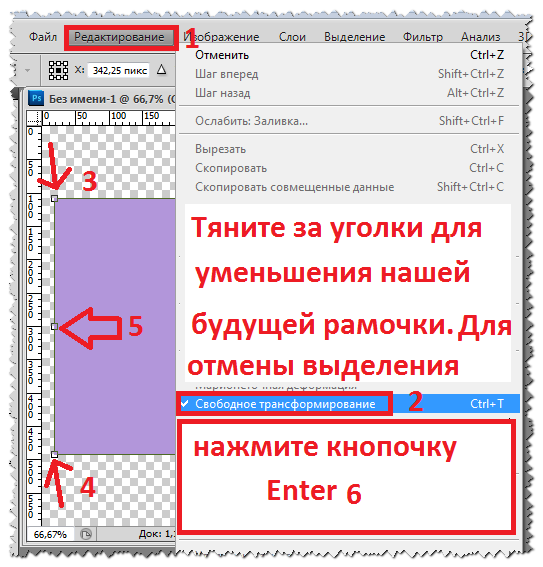
Это помещает оба моих документа рядом друг с другом, позволяя мне видеть оба изображения сразу:
Оба изображения теперь видны на экране.
Шаг 2: выберите инструмент Move
Далее я выберу инструмент «Перемещение» на панели инструментов:
Выбор инструмента перемещения.
Шаг 3: нажмите и перетащите изображение в другой документ
Выбрав инструмент «Перемещение», я нажму на свое изображение текстуры и, удерживая нажатой кнопку мыши, перетащу его в окно документа портретной фотографии:
Перетащите текстуру фотографии в другой документ рядом с ним.
Шаг 4: отпустите кнопку мыши
Чтобы перетащить текстуру изображения по центру, я нажму и удерживаю Shift, затем отпущу кнопку мыши. Photoshop копирует текстурное изображение из исходного документа в портретный документ:
Перетащите текстуру фотографии в другой документ рядом с ним.
Шаг 5: Выберите «Объединить все во вкладки»
Чтобы переключить представление с макета «Вертикальная вертикаль» на вид документа по умолчанию с вкладками, перейдите в меню « Окно», выберите « Упорядочить», затем выберите « Объединить все на вкладках» :
Идем в Window> Arrange> Consolidate All to Tabs.
И теперь мы вернулись к виду по умолчанию, с обоими изображениями в одном документе:
Вернуться к представлению документа с вкладками по умолчанию.
Сброс документа
Еще раз, чтобы вернуть документ в исходное состояние, чтобы мы могли посмотреть окончательный способ перемещения изображений между документами, перейдите в меню « Правка» и выберите « Отменить слой перетаскивания» :
Идем в Edit> Undo Drag Layer.
Способ 5: перетаскивание между плавающими окнами
Наконец, давайте узнаем, как перемещать изображение из одного документа в другой в Photoshop, перетаскивая его между двумя плавающими окнами. Перейдите в меню « Окно», выберите « Упорядочить», а затем выберите « Плавающее все в Windows» . Оба изображения будут видны внутри собственного плавающего документа. Выберите инструмент Move . Щелкните внутри окна изображения, которое вы хотите переместить, и перетащите его в другое окно. Нажмите и удерживайте Shift и отпустите кнопку мыши, чтобы поместить и отцентрировать изображение внутри документа. Чтобы вернуться к представлению документа с вкладками, перейдите в меню « Окно», выберите « Упорядочить», а затем выберите « Объединить все на вкладках» .
Шаг 1: Плаваем все в Windows
Чтобы переключить мой вид с документов с вкладками на плавающие окна, я зайду в меню « Окно» и выберу « Упорядочить» . Затем я выберу Float All в Windows :
Идем в Window> Arrange> Float All в Windows.
Это помещает каждое изображение в плавающее окно документа. Нажмите на серую область вкладок в верхней части окна, чтобы перетащить и переместить их на экран, чтобы можно было легко перетаскивать изображение из одного окна в другое:
Каждая фотография появляется в собственном плавающем окне.
Шаг 2: выберите инструмент Move
Далее я выберу инструмент «Перемещение» на панели инструментов:
Выбор инструмента перемещения.
Шаг 3: перетащите изображение в другое плавающее окно
Выбрав инструмент «Перемещение», я нажму на текстурное изображение и перетащу его в окно, в котором находится мое портретное изображение:
Перетаскивание изображения из одного окна в другое.
Шаг 4: отпустите кнопку мыши
Чтобы поместить и отцентрировать изображение внутри портретного документа, я нажму и удерживаю клавишу Shift, затем отпущу кнопку мыши:
Текстурное фото теперь появляется в обоих окнах.
Шаг 5: Вернитесь к представлению документов с вкладками
Поскольку оба изображения теперь находятся в одном и том же документе, я переключусь с плавающих окон обратно на документы с вкладками, перейдя в меню « Окно», выбрав « Упорядочить», а затем выбрав « Объединить все на вкладках» :
Идем в Window> Arrange> Consolidate All to Tabs.
Оба изображения теперь находятся в одном документе с вкладками:
Вернуться к просмотру документа с вкладками еще раз.
Смешивание изображений вместе
Теперь, когда мы знаем, как переместить изображения в один и тот же документ Photoshop, как мы можем смешать их вместе? На данный момент мое текстурное изображение полностью блокирует мое портретное фото. Чтобы смешать два изображения, мы можем использовать один из режимов наложения слоев в Photoshop. Я быстро расскажу об этом здесь, но вы можете узнать больше о смешивании изображений в нашем уроке Как смешивать текстуры с фотографиями.
Если мы посмотрим на мою панель «Слои», то увидим мое изображение текстуры (на «Слой 1») над моим портретным изображением (на фоновом слое). Причина, по которой текстура блокирует портрет из вида, заключается в том, что режим наложения текстурного слоя в настоящее время установлен на Normal . Параметр «Режим наложения» находится в верхнем левом углу панели «Слои»:
Режим наложения для текстурного слоя установлен на Normal.
Обычный режим наложения — это режим наложения Photoshop по умолчанию. «Нормальный» означает, что слой вообще не смешивается со слоем под ним. Чтобы смешать мою текстуру с портретным изображением, все, что мне нужно сделать, это изменить режим смешивания на что-то другое. Я нажму на слово «Normal», чтобы открыть список других режимов наложения. Вы можете попробовать различные режимы смешивания с вашими изображениями, чтобы увидеть, какой из них работает лучше всего. Я пойду с Soft Light :
Изменение режима наложения текстурного слоя на Soft Light.
И здесь мы видим, что, просто изменив режим смешивания с Normal на Soft Light, моя текстура теперь хорошо сочетается с портретом, создавая интересный эффект. Вы можете узнать еще больше о режимах наложения, включая советы по простому переключению между ними, в нашем учебнике Flip, Mirror и Rotate Designs and Patterns:
Результат после изменения режима наложения текстурного слоя на Soft Light.
Куда пойти дальше …
И там у нас это есть! Это пять простых способов перемещения изображения между документами в Photoshop, а также быстрый просмотр способов смешивания изображений в режимах наложения! На следующем уроке этой серии мы узнаем, как использовать рабочие пространства в Photoshop!
Или посмотрите другие уроки этой главы:
- 01. Знакомство с интерфейсом Photoshop
- 02. Инструменты Photoshop и Панель инструментов verview
- 03. Как сбросить настройки инструментов и панели инструментов
- 04. Как настроить панель инструментов
- 05. Управление панелями в фотошопе
- 06. Работа с вкладками документов и плавающих окон
- 07. Как просматривать несколько изображений одновременно
- 08. 5 способов перемещения изображений между документами
- 09. Как использовать рабочие пространства
- 10. Режимы экрана и трюки интерфейса
Для получения дополнительных глав и для наших последних учебников, посетите наш раздел Основы Photoshop!
Копирование слоев в фотошопе — Сайт о заработке в интернете, способах, кейсах, личностном росте!
Интересно, когда adobe создавала в недрах своей компаний в далеком 1990 году первую версию Photoshop, ожидали ли главы компании и разработчики такого оглушительного эффекта? На данный момент фотошоп является самым популярным редактором фотографий в мире. Им пользуются все, начиная от известных мировых фотографов, до обычных пользователей захотевших добавить мягкий фильтр на фото с пикника.
Даже программисты нашли себе местечко научившись писать сайты по макетам сделанным в фотошопе. Естественно, у настолько популярного продукта должен быть и советующий функционал. В этой статье мы поговорим о такой замечательной функции как слои. Разберем что это такое, как копировать слой в фотошопе и поговорим о переносе слоя в другой файл PSD.
Что это такое
«Слои» — это основной инструмент этой программы, без него не обходится ни одна нормальная работа, это первое чему обучаются новички, осваивающие ремесло редактирования фотографий.
Слои Photoshop позволяют работать без разрушения, накладывая изображения поверх предыдущих, не взаимодействуя и не смешивая пиксели изображений. Мы можем добавить их или удалить в любое время.
По умолчанию фоновый слой заблокирован и на нем можно заметить символ замка. С таким слоем невозможно производить никакие изменения..
Чтобы разблокировать слой у нас есть разные варианты действий.
Способ 1
Дважды щелкаем на заблокированном элементе. Он покажет всплывающее окно, где позволяется изменить название, а затем нажмите ОК.
Теперь вы можете видеть, что наш слой Photoshop разблокирован, и его имя также изменилось.
Теперь вы можете легко перемещать слой, при перемещении, за слоем виден шаблон проверки прозрачности.
Способ 2
Просто нужно захватить мышью заблокированный элемент и перетащить его в корзину.
Теперь это фоновый слой, чтобы добавить больше изображений, нажмите клавишу Shift и перетащите изображение в центр. Создается новый слой поверх панели вместо того, чтобы добавлять или смешивать пиксели с фоновым слоем фотошопа.
На панели слоев вы можете видеть, что каждый имеет символ глаза. нажав на него, вы можете включить или выключить визуальный просмотр.
Это два изображения, но теперь давайте проверим «Текст». Добавьте немного текста, а затем посмотрите на панель слоев, в списке появится новый элемент с иконкой текста.
Поэтому главное в системе слоев — держать каждый элемент в отдельном слое и не позволять ни одному из них разрушать или смешиваться друг с другом.
Маска слоя
Теперь поговорим об одной из самых популярных и востребованных функций продукт от Adobe. Photoshop Layer mask может скрывать или отображать пиксели слоя, не удаляя их.
Без маски, если мы хотим скрыть какую-то часть изображения, мы должны удалить эту часть, используя инструмент ластик на панели инструментов.
Давай попробуем.
В этом методе проблема заключается в том, что, как только вы удалили часть изображения, а потом захотели вернуть всё обратно, это будет невозможно.
Вы можете взять маску слоя, нажав на соответствующий значок, или другой вариант — выбрать слой, открыть меню «Слой», перейти к маске слоя и выбрать «Открыть все».
Вы заметили, что это добавляет новый слой, заполненный белым цветом, и белый цвет покажет каждую вещь на изображении.
Теперь можно спрятать некоторую часть изображения, для этого вместо использования инструмента «Ластик» нужно выбрать инструмент «Кисть». Как вы видите, маска слоя заполнена белым цветом, поэтому не забывайте рисовать черным цветом. Работая ластиком, вы ничего не удаляете, просто скрываете эти пиксели с использованием маскировки слоев в фотошопе.
Говорить о маске можно очень долго, её функций и возможности применения достойны отдельной статьи.
Как копировать слой в другой файл фотошопаЭто действие выполняется несколькими способами и конечный результат один. Мы пойдем от сложного к легкому:
- Layer, Duplicate Layer. Затем в поле Destination указываем необходимый для копирования документ, точнее путь к этому документу (речь естественно идет о PSD). Работа режима совместимости с другими редакторами для такого способа будет зависеть от конкретного выбора программы.
- Зажимаем комбинацию клавиш CTRL + SFIFT, заранее открываем оба файлы (исходный и новый) и без страха перемещаем всё что угодно.
- Последний способ самый легкий. Для его воплощения зажимаем shift в момент перетаскивания файла (именно в процессе ведения файла мышью). Готово!
Ну и наконец для людей желающих изучить Photoshop от А до Я есть дополнительный способ.
Elements
Странно, что вариант программы под кодовым названием Elements не заимел большей популярности среди пользователей нежели его «старший» брат. Ведь многие процессы в нём были упрощены для понимания, освоить Элементы куда проще, а многие процессы в нём автоматизированы для понимания новичков.
Стоит отметить организацию инструментария, он уже не кажется таким громоздким, вспомните первое открытие стандартного фотошопа, глаза разбегаются от количества функций. Теперь приступим к инструкции по дублированию.
Вы можете быстро продублировать слой в Photoshop Elements. После этого создается еще одна копия содержимого слоя в том же изображении или в другом файле изображения. Дублировать можно и в файле изображения с другим разрешением пикселей. Однако при этом содержимое может отображаться с другим размером, чем предполагалось.
Чтобы создать дублированный слой Elements, щелкните и перетащите его на панель «Слои». Затем поместите его поверх кнопки «Создать новый» на панели «Слои». Или выберите «Duplicate Layer» из строки меню. Потребуется ввести имя в текстовое поле «Сохранить как». Затем используйте выпадающий список «Документ», чтобы выбрать, в какой открытый файл изображения вы хотите скопировать дубликат. Нажмите кнопку «ОК».
На этом способы как копировать слой в фотошопе закончены. Как видите ничего сложного в этом процессе нет. Однако до освоения этой замечательной программы путь не близкий, зато гуру photoshop делают удивительные вещи с изображениями, а многие даже находят в этом профессию по жизни.
Мы не можем найти эту страницу
(* {{l10n_strings.REQUIRED_FIELD}})
{{l10n_strings.CREATE_NEW_COLLECTION}} *
{{l10n_strings.ADD_COLLECTION_DESCRIPTION}}
{{l10n_strings.COLLECTION_DESCRIPTION}} {{addToCollection.description.length}} / 500 {{l10n_strings.TAGS}} {{$ item}} {{l10n_strings.PRODUCTS}} {{l10n_strings.DRAG_TEXT}}{{l10n_strings.DRAG_TEXT_HELP}}
{{l10n_strings.ЯЗЫК}} {{$ select.selected.display}}{{article.content_lang.display}}
{{l10n_strings.AUTHOR}}{{l10n_strings.AUTHOR_TOOLTIP_TEXT}}
{{$ select.selected.display}} {{l10n_strings.CREATE_AND_ADD_TO_COLLECTION_MODAL_BUTTON}} {{l10n_strings.CREATE_A_COLLECTION_ERROR}}Руководство для начинающих по маскам слоев в Photoshop
В Adobe Photoshop так много кнопок, инструментов и параметров, что они могут показаться ошеломляющими и пугающими для начинающих фоторедакторов.Вместо того, чтобы углубляться в детали и пытаться изучить все возможные инструменты сразу, я рекомендую более взвешенный подход. Выберите одну вещь и изучите ее, а затем переходите к следующему инструменту или технике. А изучение Layer Masks в Photoshop — один из самых важных и полезных инструментов для любого редактора.
Старшеклассник, класс 2017 года. На рубашке нет цифры 17. Я добавил его в фотошопе с маскировкой слоя. Nikon D200, 50 мм, f / 1,8, 1/90 секунды, ISO 200.В 1994 году Photoshop версии 3 представил концепцию, которая взорвала индустрию редактирования изображений: слои.Это позволило редакторам складывать несколько элементов изображения друг на друга, чтобы сформировать целостную картину. Это все хорошо, но что, если вы положите один слой поверх другого и все равно хотите увидеть что-то на слое ниже?
Вы можете использовать инструмент «Ластик», чтобы удалить часть верхнего слоя, что я делал, когда впервые начал использовать Photoshop много лет назад.
Гораздо лучшим решением является использование маски слоя, которая позволяет отображать и скрывать любую часть слоя. Вместо использования инструмента «Ластик» вы используете кисть (или другие инструменты), чтобы сделать любую часть слоя видимой, невидимой или прозрачной.
В качестве примера приведем изображение грузовика на ферме. Ничего страшного, но небо за грузовиком не очень драматичное.
Nikon D750, 95 мм, f / 2,8, 1/3000 секунды, ISO 100Что, если бы я заменил скучное голубое небо этим драматическим закатом? Конечно, это было бы гораздо более интересное фото, и, возможно, оно помогло бы фермеру продать его грузовик.
Fuji X100f, 23 мм, f / 16, 30 секунд, ISO 200Если фотографии грузовика и заката складываются в Photoshop, грузовик виден, но не небо.Вот где маски слоев в Photoshop могут спасти положение! Вы можете использовать маску на слое с грузовиком, а затем отредактировать ее, чтобы удалить небо. Это оставит грузовик видимым, но закат будет виден.
Слои являются основой процесса редактирования изображений в Photoshop. Слои, расположенные сверху, видны, тогда как слои под ними нельзя увидеть, если не видны некоторые части слоев сверху.Чтобы добавить маску слоя, щелкните верхний слой (в данном случае грузовик) и выберите «Слой»> «Маска слоя»> «Показать все».
Или щелкните значок «Маска слоя» в нижней части панели «Слои».
Прямоугольник со значком круга добавит маску слоя к выбранному слою.На данный момент на изображении ничего не изменилось, потому что весь слой все еще виден, и на самом деле ничего не было замаскировано. Вот почему команда меню — «Показать все».
Маска слоя показывает весь слой, к которому она применяется. На этом этапе вы можете использовать любое количество методов для удаления частей слоя, над которыми вы работаете.
Белый прямоугольник — это маска вашего слоя. Щелкните по нему, чтобы выбрать маску, и затем вы можете начать скрывать части слоя, к которому она прикреплена (в данном случае слой с грузовиком).Я предпочитаю отображать и скрывать маски слоя в Photoshop с помощью инструмента «Кисть». Нажмите клавишу «B» на клавиатуре или щелкните значок инструмента «Кисть» на левой панели инструментов. Затем начните прокрашивать те части слоя, которые вы хотите сделать невидимыми, как если бы вы использовали ластик.
Если почистить маску слоя, можно увидеть все, что находится под слоем.Здесь вы можете увидеть, как после нескольких мазков начинает просвечивать слой с закатом.Обратите внимание, как любая часть стираемой маски также отражается на миниатюре. Черные участки — это места, где маска была удалена, что является тонким, но полезным индикатором работы, которую вы выполняете с маской.
Когда вы применяете кисть к частям маски, миниатюра маски обновляется соответствующим образом.Чтобы полностью удалить небо за грузовиком, я использовал инструмент «Быстрое выделение», чтобы выделить небо.Затем я снова переключился на инструмент «Кисть» и провел кистью по всей выбранной области.
Это сработало! Исходное небо исчезло, его сменил драматический закат. Но есть некоторые ошибки, которые мне еще нужно исправить.На этом этапе маска слоя, вероятно, кажется намного более сложной, чем использование инструмента «Ластик». Если вы хотите стереть часть изображения, зачем усложнять дело с помощью масок, кистей и выделения? Layer Masks предоставляют огромное преимущество в том, что вы можете так же легко отменить стирание всего, что захотите.
Выбрав инструмент «Кисть», нажмите клавишу «X», чтобы перевернуть кисть, и теперь вы можете вернуть все, что вы стерли. Используйте клавиши ‘[‘ и ‘]’, чтобы изменить размер кисти, и клавишу ‘Z’, чтобы увеличить части изображения, чтобы получить более мелкие детали.
Инвертируйте кисть, нажав клавишу X, чтобы отменить стирание любой части слоя.При работе с масками слоя можно использовать все обычные элементы управления для кистей — непрозрачность, сглаживание и т. Д. Это делает маски слоев в Photoshop невероятно мощными и экспоненциально более полезными, чем просто использование ластика.
Он все еще нуждается в доработке, но теперь он намного лучше, чем раньше, благодаря гибкости масок слоев.Layer Masks могут сделать гораздо больше, чем просто заменить небо. Их можно использовать для комбинирования любого количества изображений, слоев и эффектов.
Я создал изображение в верхней части этой статьи с помощью Layer Masks в Photoshop всего за несколько минут. Все началось с фотографии старшеклассника в синей рубашке ниже. Поскольку этот молодой человек закончил учебу в 2017 году, я хотел поставить на его рубашку цифру 17.Photoshop сделал это легко.
Старшеклассник, выпуск 2017 года. Симпатичный большой семнадцатилетний будет хорошо смотреться на его рубашке.Я начал с использования шрифта Fyra для номера 17. Я установил белый цвет и использовал режим наложения Soft Light, чтобы число выглядело так, будто оно было частью рубашки, а не просто сидело на ней. Скрещенные руки молодого человека представляли собой проблему, но ее легко решить за секунды, благодаря слоистым маскам.
Что делать с его руками? Слой-маски спешат на помощь!Выделив базовый слой, я выбрал инструмент «Лассо» и выделил часть изображения, содержащую руки.Затем с активным выделением я щелкнул изображение правой кнопкой мыши и выбрал «Новый слой через копирование». Это создало новый слой на моей панели «Слои», который я переместил в верхнюю часть списка, щелкнув и перетащив.
Выбрав новый слой на моей панели «Слои», я перешел в меню «Слой» и выбрал «Маска слоя»> «Показать все». Это создало новый маскирующий слой, очень похожий на пример с грузовиком и закатом, который я мог использовать, чтобы показать и скрыть любые части рук, которые я хотел.
Щелкните белое поле рядом со слоем 1, чтобы изменить маску слоя для верхнего слоя.С новой маской слоя остальная часть операции была довольно простой.
Я увеличил изображение, чтобы рассмотреть его поближе, нажав «Z», а затем щелкнул по дужкам. Затем я нажал клавишу «B», чтобы выбрать инструмент «Кисть», и с помощью клавиш [и] получил нужный размер. Когда я зачистил часть верхнего слоя, которая мне не нужна, я нажимал кнопку «X», чтобы переключаться между стиранием и отменой стирания. Это позволяет очень просто выполнять точную настройку маски слоя.
Параметры кисти, такие как Непрозрачность и Сглаживание, можно использовать для редактирования маски слоя с хирургической точностью. Держа одну руку на мыши, а другой — на клавише X, вы можете быстро показать и скрыть любую часть вашего слоя, которую вы хотите.Использование маскирования слоя вместо простого стирания частей изображения означает, что вы можете продолжать манипулировать своим изображением как отдельными слоями даже после внесения изменений. Посмотрите, как число 17 можно перемещать и изменять его размер без дополнительного редактирования или стирания.Это возможно, потому что руки находятся на отдельном слое перед номером, а синяя часть слоя рук была стерта или замаскирована.
Прочтение всех этих шагов по изучению масок слоя в Photoshop может показаться утомительным. Если вы будете следовать шаг за шагом, это будет намного проще, чем кажется. Кроме того, существуют сотни способов редактирования масок слоев для создания композиций, которые, по вашему мнению, ранее были недостижимы.
Если вы никогда не пробовали использовать маски слоев в Photoshop, я рекомендую попробовать и посмотреть, к чему приведет ваше творчество.Вы можете обнаружить, что это открывает дверь совершенно новым типам художественного выражения и возможностей редактирования.
Поделитесь своими результатами в комментариях ниже!
Как извлечь слои из файла Photoshop с помощью ImageMagick и Python
Для проекта, над которым я работаю, мне нужен способ извлечь каждый слой файла PSD Photoshop и записать их как отдельные файлы изображений PNG. Для этого моей первой мыслью было использовать ImageMagick. ImageMagick — это графическая библиотека, используемая, среди прочего, для управления изображениями и преобразования их в различные типы графических файлов.Раньше я использовал ImageMagick, но я не использую его достаточно, чтобы запомнить весь синтаксис наизусть, поэтому мне пришлось много искать в Google, чтобы скомпилировать это решение. Я мог бы использовать собственное решение, но время — враг, поэтому использование любых библиотек, которые экономят часы, дни или недели, является очевидной победой.
Требования к этой системе довольно простые. Сценарий Python можно запустить из командной строки, указав путь к файлу PSD Photoshop. После завершения сценария папка, содержащая файл PSD, теперь также содержит все файлы PNG для каждого слоя в файле PSD.
Обзор извлечения слоев из Photoshop с помощью ImageMagick и Python
Довольно просто, правда? Не совсем.
В процессе реализации этого решения я обнаружил некоторую информацию и методы обработки, которые не сразу доступны через команды ImageMagick.
Самая простая команда для извлечения слоев из файла PSD достаточно проста:
convert <имя-файла> .psd [1] <извлеченное-имя-файла> .png Где цифра 1 — это индекс слоя в файле PSD.Но вот проблемы, с которыми я столкнулся:
Нестандартные размеры изображения для альфа-слоев
Если слой является альфа-слоем, все прозрачные пиксели по краю изображения на этом слое не учитываются в размере выходного файла, что приводит к изображениям с разными размерами. Например:
Нерегулярные альфа-изображения при извлечении слоев из Photoshop с помощью ImageMagick
Это не подходит для моих целей, потому что мне нужно позже повторно составить слои, и если каждый выходной слой имеет разный размер, их будет нелегко объединить вместе.
Невозможно экспортировать по имени слоя
Это еще одна функция, которую я ожидал использовать в ImageMagick, которой на самом деле нет.
Чтобы экспортировать слой, вы должны использовать индекс, а не имя слоя. Я полагаю, что это изменение не является обязательным требованием для всех, но я считаю, что гораздо удобнее указать имя слоя, на который человеческий глаз легко перекрестно ссылается в файле Photoshop, чем необходимость подсчета какой индекс требуется в стеке слоев.Мало того, вы можете использовать другие уловки выбора, например фильтровать слои по определенным именам, что на самом деле является реальной целью для поддержки этого.
Итак, это две основные проблемы, с которыми я столкнулся, и именно поэтому я выбрал Python для этого решения. Решение, приведенное ниже, вполне могло быть выполнено с использованием пакетных сценариев или какого-либо другого языка сценариев, но я пользователь Python . Есть несколько шагов, чтобы заставить это работать. В разделе «Реализация» я расскажу обо всех подробностях.
Прежде чем углубиться в детали, я хочу упомянуть, что в этой статье уже предполагается, что ваша среда настроена для выполнения этих операций. Если вы уверены, что он настроен, смело переходите к разделу «Реализация».
Photoshop — Я использую Photoshop Elements, но вам, очевидно, понадобится какая-то программа для создания файлов PSD для обработки.
ImageMagick — Изначально я начал реализовывать это с версии 6.9.3, но с тех пор обновился до 7.0,1. Я немного опешил, поскольку по умолчанию в версиях 7.0. + Команда convert была помечена как устаревшая, а решение в этом сообщении в блоге использует команду convert . Если вы используете эту версию, не забудьте установить флажок «Установить устаревшие утилиты (например, преобразовать)» перед ее установкой. В более старых версиях этой проблемы нет.
Python — Я использую 2-ю серию, а не 3-ю серию для этого решения. Убедитесь, что вы можете запускать файлы Python прямо из любой точки файловой системы, без необходимости указывать python.exe перед ним. Для меня мне пришлось выполнить 'regedit' и изменить значение в HKEY_CLASSES_ROOT / py_auto_file / shell / open / command на:
"C: \ Python27 \ python.exe" "% 1"% *
Двигаясь дальше…
Устранение проблемы с размером альфа-изображения
Давайте сначала решим проблему с неправильными размерами альфа-изображения. Я наткнулся на ответ в этой теме здесь. Но здесь я объясню это немного подробнее, так как синтаксис немного странный.
convert <имя файла>.psd [0] <имя файла> .psd [2] (-clone 0 -alpha transparent) -swap 0 + delete -coalesce -compose src-over -composite .png
Первые два параметра — это первые два файла изображений в «последовательности» для обработки ImageMagick. Индекс (т.е. [0] и [2]) указывает слой для обработки. Слой 0 на самом деле не является одним из слоев в PSD, но на самом деле это плоское изображение всех слоев в PSD. Слой 2 является вторым слоем в PSD, в этом примере.
Часть команды в круглых скобках — это параметры, обрабатываемые как единое целое, прежде чем перейти к остальным параметрам. Он создает клон первого изображения в последовательности, а затем стирает его как полностью прозрачное альфа-изображение. Это новое изображение будет добавлено как третье изображение в последовательности.
Следующая опция ( -swap ) меняет местами последнее изображение с первым изображением в последовательности, а опция + delete удаляет последнее изображение (которое раньше было первым изображением), потому что оно нам больше не нужно.
Я не совсем уверен, зачем здесь нужен -coalesce , но -compose src-over настраивает изображение для альфа-компоновки, так что наложенное изображение смешивается в соответствии с прозрачностью в этом слое. Опция -composite затем выполняет композицию двух изображений и выводит файл как .
Уф! Для объяснения этого потребовалось много времени, но я надеюсь, что это, по крайней мере, дает представление о том, как ImageMagick обрабатывает слои в PSD для создания результирующих изображений.
Я понимаю, что могут быть и другие решения этой проблемы, но именно этот, который я нашел, действительно сработал для меня. Если у вас есть более элегантное решение, напишите мне, и я могу добавить его сюда.
Экспорт слоев по имени
Мы занимаемся экспортом слоев PSD по имени в двух частях. Первая часть получает имена слоев, а вторая часть использует эти имена. Весь код для этой части использует Python.
Часть I. Получение имен слоев
Вот файл целиком.После того, как вы присмотритесь, мы обсудим основные моменты кода.
Скачать # PSDLayerInfo
# Copyright (c) 2016 Under the Weather, LLC.
#
# Настоящим предоставляется бесплатное разрешение любому лицу, получившему копию этого программного обеспечения.
# и связанные файлы документации («Программное обеспечение») для работы с Программным обеспечением без ограничений,
# включая, помимо прочего, права на использование, копирование, изменение, объединение, публикацию, распространение, сублицензию,
# и / или продавать копии Программного обеспечения и разрешать лицам, которым предоставляется Программное обеспечение, делать это при соблюдении следующих условий:
#
# Вышеупомянутое уведомление об авторских правах и это уведомление о разрешении должны быть включены во все копии
# или существенные части Программного обеспечения.#
# ПРОГРАММНОЕ ОБЕСПЕЧЕНИЕ ПРЕДОСТАВЛЯЕТСЯ «КАК ЕСТЬ», БЕЗ КАКИХ-ЛИБО ГАРАНТИЙ, ЯВНЫХ ИЛИ ПОДРАЗУМЕВАЕМЫХ,
# ВКЛЮЧАЯ, НО НЕ ОГРАНИЧИВАЯСЬ ГАРАНТИЯМИ КОММЕРЧЕСКОЙ ЦЕННОСТИ, ПРИГОДНОСТИ ДЛЯ ОПРЕДЕЛЕННЫХ
# ЦЕЛЬ И ЗАЩИТА ОТ ПРАВ. НИ ПРИ КАКИХ ОБСТОЯТЕЛЬСТВАХ АВТОРЫ ИЛИ ДЕРЖАТЕЛИ АВТОРСКИХ ПРАВ НЕ НЕСЕТ ОТВЕТСТВЕННОСТИ
# В ОТНОШЕНИИ ЛЮБЫХ ПРЕТЕНЗИЙ, УБЫТКОВ ИЛИ ДРУГИХ ОБЯЗАТЕЛЬСТВ, ЛИБО В РЕЗУЛЬТАТЕ ДОГОВОРА, ПРАКТИКИ ИЛИ ИНАЧЕ,
# ВОЗНИКАЮТ В РЕЗУЛЬТАТЕ ПРОГРАММНОГО ОБЕСПЕЧЕНИЯ, ИЛИ В СВЯЗИ С ПРОГРАММНЫМ ОБЕСПЕЧЕНИЕМ ИЛИ ИСПОЛЬЗОВАНИЕМ ИЛИ ДРУГИМИ ДЕЛАМИ ПРОГРАММНОГО ОБЕСПЕЧЕНИЯ.импорт ОС
import sys
подпроцесс импорта
строка импорта
класс PSDLayerInfo:
def __init __ (сам):
self.layer_names = []
def process (self, argv):
если len (argv)
Итак, этот сценарий принимает имя файла PSD в качестве параметра.
Первый примечательный элемент — это строка:
identify_cmd = 'identify -verbose' + inputFile
identify — это команда ImageMagick, и мы используем ее здесь, чтобы получить некоторую информацию о файле PSD; в частности, имена слоев.
psdInfo = subprocess.check_output (identify_cmd, shell = True)
subprocess.check_output () — это функция Python, которая запускает внешнюю программу и направляет вывод этой функции в байтовый массив psdInfo .
psdInfo содержит массу информации о файле PSD. Функция find_layer_name () берет эту строку, итеративно анализирует ее и собирает все имена слоев, идентифицируемые каждым появлением строки "label:" в psdInfo .
def find_layer_name (self, inputStr):
parts = inputStr.partition ("метка:")
lastPart = части [2]
если lastPart:
index = lastPart.find ('\ n')
если (индекс не -1):
self.layer_names.append (lastPart [: index])
вернуть lastPart Функция partition () разделяет входную строку и выводит 3-кортеж как 3 строковых объекта, разделитель «label:» является вторым строковым объектом. Поскольку нас интересуют только элементы после разделителя "label:" , мы всегда смотрим на части [2] , являющиеся последней частью строки.
Когда у нас есть имена слоев, мы просто печатаем их на выходе.
Часть II — Использование имен слоев
Итак, теперь, когда у нас есть способ собрать все имена слоев из файла PSD, мы берем эти имена слоев и экспортируем каждый слой индивидуально, используя команду convert , которую мы использовали для решения проблемы с нестандартным размером альфа-изображения, описанной выше. .
# PSDLayerExporter
# Copyright (c) 2016 Under the Weather, LLC.
#
# Настоящим предоставляется бесплатное разрешение любому лицу, получившему копию этого программного обеспечения.
# и связанные файлы документации («Программное обеспечение») для работы с Программным обеспечением без ограничений,
# включая, помимо прочего, права на использование, копирование, изменение, объединение, публикацию, распространение, сублицензию,
# и / или продавать копии Программного обеспечения и разрешать лицам, которым предоставляется Программное обеспечение, делать это при соблюдении следующих условий:
#
# Вышеупомянутое уведомление об авторских правах и это уведомление о разрешении должны быть включены во все копии
# или существенные части Программного обеспечения.#
# ПРОГРАММНОЕ ОБЕСПЕЧЕНИЕ ПРЕДОСТАВЛЯЕТСЯ «КАК ЕСТЬ», БЕЗ КАКИХ-ЛИБО ГАРАНТИЙ, ЯВНЫХ ИЛИ ПОДРАЗУМЕВАЕМЫХ,
# ВКЛЮЧАЯ, НО НЕ ОГРАНИЧИВАЯСЬ ГАРАНТИЯМИ КОММЕРЧЕСКОЙ ЦЕННОСТИ, ПРИГОДНОСТИ ДЛЯ ОПРЕДЕЛЕННЫХ
# ЦЕЛЬ И ЗАЩИТА ОТ ПРАВ. НИ ПРИ КАКИХ ОБСТОЯТЕЛЬСТВАХ АВТОРЫ ИЛИ ДЕРЖАТЕЛИ АВТОРСКИХ ПРАВ НЕ НЕСЕТ ОТВЕТСТВЕННОСТИ
# В ОТНОШЕНИИ ЛЮБЫХ ПРЕТЕНЗИЙ, УБЫТКОВ ИЛИ ДРУГИХ ОБЯЗАТЕЛЬСТВ, ЛИБО В РЕЗУЛЬТАТЕ ДОГОВОРА, ПРАКТИКИ ИЛИ ИНАЧЕ,
# ВОЗНИКАЮТ В РЕЗУЛЬТАТЕ ПРОГРАММНОГО ОБЕСПЕЧЕНИЯ, ИЛИ В СВЯЗИ С ПРОГРАММНЫМ ОБЕСПЕЧЕНИЕМ ИЛИ ИСПОЛЬЗОВАНИЕМ ИЛИ ДРУГИМИ ДЕЛАМИ ПРОГРАММНОГО ОБЕСПЕЧЕНИЯ.импорт ОС
import sys
подпроцесс импорта
строка импорта
класс PSDLayerExporter:
def process (self, argv):
print ("Экспортер слоя")
если len (argv)
По большей части, этот файл использует общий синтаксис и методологию Python, поэтому я снова просто отмечу основные моменты, представляющие интерес.
out = subprocess.check_output ('PSDLayerInfo.py' + self.inputFile, shell = True) Ой, смотрите, это наш старый друг подпроцесс.check_output () ! Мы использовали эту функцию в другом скрипте, чтобы получить вывод команды ImageMagick identify . Однако на этот раз мы используем его в сценарии PSDLayerInfo.py , который мы только что обсудили выше! И на этот раз мы знаем, что на выходе будет строка, разделенная конечной строкой, со всеми именами слоев в файле PSD. Удобно!
def export_layer (self, psdIndex, layer_name):
extractFilename = ""
extIndex = self.inputFile.rfind (".psd ")
если extIndex не равен -1:
extractFilename = self.inputFile [: extIndex]
extractFilename + = "_" + layer_name + ".png"
cmd = self.inputFile + "[0]" + self.inputFile + "[" + str (psdIndex) + "] (-clone 0 -alpha transparent) -swap 0 + delete -coalesce -compose src-over -composite" + extractFilename;
commandStr = 'конвертировать' + cmd
subprocess.call (commandStr, shell = True) export_layer () выполняет большую часть работы с этим файлом.Первый блок просто берет имя файла PSD и изменяет его, добавляя имя слоя и расширение PNG, в результате получается извлеченное имя файла . При этом мы вызываем функцию преобразования, как упомянуто выше. Поскольку нам не нужен вывод этой операции, мы просто вызываем subprocess.call () .
для слоя в слои:
индекс + = 1
если layer и (layer.find ("base") не -1 или layer.find ("detail") не -1):
печать ("слой:" + слой)
себя.export_layer (индекс, слой) Последнее, что следует отметить здесь, это то, что мы перебираем все имена слоев, но экспортируем только те слои, в названии которых есть «base» или «detail». Это то, что я упоминал ранее, о возможности отфильтровывать экспортированные слои на основе имен слоев в PSD. В этом нет необходимости, особенно если вы точно знаете, сколько слоев и в каком порядке вы хотите, чтобы ваши файлы ресурсов PSD располагались, но это определенно делает его более удобным.
Вот и все! Автоматическое извлечение слоев PSD с настоящего момента и по настоящее время…. навсегда! Или, что более реалистично, до тех пор, пока Python, ImageMagick и / или формат файлов PSD не станут устаревшими, что, вероятно, произойдет не в ближайшее время, или даже в следующем десятилетии или около того. Но если это когда-нибудь случится, что ж, надеюсь, к тому времени у меня будет другое решение. Черт возьми, возможно, уже существует другое решение, более элегантное и работающее быстрее, но я еще не знаю об этом. На данный момент это работает для меня. До следующего раза …
Сделайте это весело!
- Adobe Photoshop Elements 9 (для создания PSD)
- Python 2.7,10
- ImageMagick 7.0.1 (с установленной командой «convert»)
Обрезать на слой ниже ярлыка
закрепить на слое ниже ярлыка Открыть After Effects; Перетащите видео на свою временную шкалу; На временной шкале щелкните правой кнопкой мыши слой видео; Прокрутите до Time> Time-Reverse Layer Shortcut PC: Ctrl + Alt + R 10 августа 2021 г. · Чтобы разгруппировать слои, выберите Layer> Ungroup Layers или используйте сочетание клавиш Command (Mac) / Control (Win) + Shift + G.Ранее он продавался как Manga Studio в Северной Америке. Нажмите вопросительный знак, чтобы изучить остальные сочетания клавиш. На панели «Слои» выберите верхний слой пары слоев, которые вы хотите сгруппировать, и выберите «Слой»> «Создать обтравочную маску». Для пользователей Mac замените комбинацию клавиш CTRL + на комбинацию клавиш CMD +. O] A] Выберите следующий слой выше O [A [Выберите следующий слой ниже O> A> Выберите самый верхний слой O «Настройки ярлыка». 2. Домой 9. Удерживание Shift вместе с инструментом бритвы — это отличный ярлык, который можно использовать, чтобы вырезать всю шкалу времени из того места, где находится указатель воспроизведения, вместо того, чтобы стирать каждый отдельный клип от слоя к слою. Удерживая Alt, нажмите кнопку «Новый слой». Установите «конечный номер». Чтобы нарисовать все на одном слое (аналогичный метод), объедините слои после наложения цвета с помощью меню [Слой]> [Объединить в слой ниже] (горячая клавиша [Ctrl] + [E]).Поначалу все эти возможности могут показаться ошеломляющими, но со временем вы начнете находить их преимущества и использовать их более эффективно. 130 КБ. Появится диалоговая панель, где вы можете переименовать новый слой. Установите «начальный номер». Наведите указатель мыши на любой инструмент или элемент пользовательского интерфейса, чтобы увидеть соответствующую всплывающую подсказку. Конвертировать слой [PRO / EX] LT преобразование слоя. Выберите [Настройки ярлыка] в [Файл]. Они позволяют вам работать быстрее, быстрее завершать работу, выполнять проекты вовремя и дают вам возможность выполнять больше работы или дают вам больше свободного времени, если вы этого хотите.Удерживая Ctrl, нажмите +. Выберите «Объект» → «Обтравочная маска» → «Создать». Щелкните кнопку «Новый слой», удерживая нажатой клавишу «Command». Другой способ создать обтравочную маску — сначала выбрать слой, который должен быть обрезан к слою под ним. ”) Tab = скрыть / показать все палитры V = Переместить 15 ноября 2021 г. · Щелкнув слой, к которому вы хотите добавить обтравочную маску, нажмите Command + Option + G (Mac) или Control + Alt + G (ПК). Либо сделайте выделение и нажмите кнопку маски слоя, чтобы все, что находится за пределами выделения, попало в маску.Выберите инструмент «Перо» на главной панели инструментов и начните рисовать вокруг объекта, который необходимо изолировать. CMD. 9. Узнайте, как перевернуть всю фотографию менее чем за 1 минуту. Освободите обтравочную маску с помощью Affinity Designer. PSD 2: Обрезать холст по выделенной области 22. Обрезать по слою ниже. Удерживая нажатой клавишу Control, нажмите кнопку «Новый слой». 16 июля 2012 г. · Ctrl + Alt + G = вырезать слой ниже Ctrl + Shift + [или] = переместить слой вверх или вниз Ctrl + [или] = переместить слой на один уровень вверх или вниз Shift + Ctrl + N = создать новый слой Ctrl + Shift + Backspace = Заполните слой цветом фона (Совет от Becca1976: «Я часто использую это при настройке своих теней.При перетаскивании слоев наведите указатель на элемент управления расширением, чтобы развернуть или свернуть любой элемент. Shift + C. Перенести на нижний слой. Ниже приведен пример нескольких слоев, прикрепленных к другому слою. Правка ›Специальное копирование› Копировать в слой ниже. Вставьте сцену CTRL-I. Появится значок обтравочной маски, щелчок по которому применит его к слою «Прямоугольник» выше. Если вы хотите, чтобы окружающие клипы автоматически сворачивались при удалении среднего клипа, этот ярлык поможет. 6 ноября 2010 г. · Я новичок в CS5, но обнаружил, что если я создаю корректирующий слой из окна «Коррекция», я автоматически получаю значок звена цепи в окне слоев, показывающий два связанных слоя, тогда регулировка влияет только на слой ниже.Как вы, вероятно, знаете, чтобы установить ключевой кадр, все, что вам нужно сделать, это нажать значок секундомера рядом со свойством, которое вы пытаетесь задать ключевым кадром. Нажмите [Enter] с помощью Ctrl + J (Cmd + J), тогда ярлык будет добавлен. Карта горячих клавиш: PNG, прозрачный фон, c. Объедините видимые слои. Повторное нажатие того же ярлыка снимет маску. 30 июня 2020 г. · Создание обтравочного контура с помощью панели «Контуры». Другой способ — использовать для этого действия сочетание клавиш Ctrl + Alt + G. В связи с добавлением возможности использовать группы слоев (с помощью сочетания клавиш Ctrl + G или Cmd + G на Mac) был изменен ярлык «Лучший друг скребка», также известный как обтравочная маска.30 октября 2019 г. · ПК: CNTRL + ALT + G. Чтобы быстро найти ярлык в этой статье, вы можете использовать Поиск. Знак запятой (,) в ярлыке означает, что вам нужно нажимать несколько клавиш по порядку. Та-да! Вы сделали обтравочные маски. Хотя многие любители типографики могут возражать, вы можете использовать это, чтобы заполнить свой текст всевозможными интересными вещами, сохраняя при этом его полностью редактируемым. ALT + щелкните имя слоя, чтобы увеличить его до экстента. Дублирование групп слоев. Выбрав группу на панели слоев, выберите «Слой»> «Дублировать группу» или «Опция» (Mac) / Alt (Win), перетащите группу на панели «Слои» (пока не увидите жирную черную линию между слоями) и отпустите.O] A] Выберите следующий слой выше O [A [Выберите следующий слой ниже O> A> Выберите самый верхний слой O «Маска»> «Создать обтравочную маску» (в меню «Формат» вверху экрана).Важно: общая навигация в Blender определяется предпочтением выбора мыши, ВЛЕВО или ВПРАВО. Вы найдете множество ярлыков, перечисленных рядом с пунктами меню (и в списке ниже). Пульсация удаления. 17 июня 2019 г. · Выберите слои выше / ниже: Ctrl + Shift + Курсор вверх или Курсор вниз. Расширенные настройки . Работать с фотографией в один слой очень просто. Клавиши для других раскладок могут не точно соответствовать клавишам на американской клавиатуре. Отобразить цвета палитры в родительской папке. Выполните одно из следующих действий. Удерживая нажатой клавишу «Alt» (параметр в Mac OS), поместите указатель на линию, разделяющую два слоя на панели «Слои» (указатель изменится на два перекрывающихся круга), а затем щелкните.После того, как инструмент «Отправить в OneNote» появится на панели задач, вы можете начать его использовать. Показать ярлыки для: Все категории Инструменты редактирования векторных файлов Операции редактирования над слоями Рисование текста Просмотр Выбор пикселей / Маскирование Рабочее пространство Настройки и фильтры Пластика 15 апреля 2018 г. · После вырезания клипа просто нажмите клавишу V, и вы вернетесь к обычный инструмент выбора. Выберите клипы, которые вы хотите сгруппировать, и нажмите Command + G. В противном случае щелкните его, чтобы повлиять только на слои, расположенные под ним на Панели настройки. Это всегда будет клип, слой или группа, которые в данный момент отображаются на соответствующей панели.Разделить клипы: ⌘ + E (ctrl + E) Это еще один важный ярлык для всех производителей Ableton. Используйте приведенный выше ярлык, чтобы мгновенно закрепить выбранный слой на слое ниже. черный ползунок для предварительного просмотра теней от клипа. 0 28 ноября 2021 г. · Вставьте вырезку экрана на страницу. 15 ноября 2021 г. · Более подробный вид панели «Слои». Сочетания клавиш Vectorworks 2022 В Vectorworks есть несколько сочетаний клавиш и мыши для часто используемых функций. Давайте перейдем к «Обрезать», «Вложить», и вы увидите, что даже несмотря на то, что у других вещей есть перечисленные ярлыки, такие как, например, «Группировать» и «Включить», этого Nest нет. 7 сентября 2010 г. · Ярлыки для выбора слоев.Как мне разместить типы слоев, такие как, добавить слой, добавить векторный слой, маску поверх? 9 января 2014 г. · Однако управление несколькими слоями может легко запутать, поэтому придерживайтесь одного слоя, пока вы не привыкнете обрезать студийную краску. После того, как вы нарисовали полный контур вокруг объекта, спуститесь к палитре слоев и выберите панель «Контуры», у которой есть своя собственная 15 мая 2020 г. · Adobe Photoshop — отличная платформа для редактирования с огромным количеством возможностей. Отобразить по порядку на шкале времени (введите номер на шкале времени) Выберите «Пакетное указание cels» в «Редактировать дорожку» в меню «Анимация».Выберите инструмент «Выбор объекта» (значок куба), затем выберите слой и посмотрите на свойства инструмента. МОИ ОБУЧАЮЩИЕ КАНАЛЫ // • Основной канал — http: // bit. Поскольку вы зашли так далеко, вы, возможно, уже нажали ALT + щелкните флажок слоя, чтобы включить этот слой и выключить все остальные на этом уровне. Если щелчок ЛЕВОЙ кнопкой установлен по умолчанию, некоторые традиционные или давно существующие сочетания клавиш больше не будут работать или будут выполнять другую операцию, чем 19 августа 2021 г. · Шаг 2. Откройте функцию клипа.«Обрезать» означает, что это повлияет только на слой, находящийся непосредственно под ним. 1. Option-E объединит выбранный слой со слоем ниже. Создайте новый слой под целевым слоем. Control + Shift + E. «(следующий подинструмент) тоже, не уверен, как работают автоматические действия / как создавать автоматические действия, поэтому, если у кого-то есть советы, пожалуйста, дайте мне знать, спасибо! 30 октября 2019 г. · ПК: CNTRL + ALT + G. 20 наиболее важных сочетаний клавиш в Clip Studio Paint Pro — defkey В этом видео я покажу вам простые сочетания клавиш для создания обтравочных масок в Adobe Photoshop CC 2015.В этих таблицах перечислены ярлыки по умолчанию для всех рабочих пространств; в вашем рабочем пространстве могут быть не все перечисленные наборы инструментов, инструменты, меню и команды. ») Tab = скрыть / показать все палитры V = Переместить слои клипа на карте. Заблокируйте прозрачные пиксели. Чтобы добавить слой, нажмите кнопку [Новый растровый слой] в верхнем меню палитры [Слой]. Следуйте инструкциям ниже или посмотрите видео. 5 марта 2021 г. · Слои изображений можно вращать, переворачивать и зеркально отображать в программе Clip Studio Paint. Знак плюс (+) в ярлыке означает, что вам нужно нажать несколько клавиш одновременно.Перейдите на вкладку «Файл» вверху и нажмите «Открыть». Слои в «Папке анимации» на палитре «Слой» нумеруются последовательно. Затем нажмите Ctrl + Alt + G (Win) / Command + Option + G (Mac) на клавиатуре. Теперь этот слой должен быть ниже векторного слоя, где находится ваш штриховой рисунок. Создайте новый пустой слой с диалогом. Это означает, что он привязан к слою непосредственно под ним и больше не влияет на слои ниже. Это избавляет от необходимости щелкнуть слой правой кнопкой мыши и выбрать «Приблизить к слою».Внутри той же панели откройте «Редактировать», найдите «Преобразовать», нажмите «Отразить по горизонтали» или «Отразить по вертикали» — в зависимости от того, что для вас важнее — и выберите. Теперь создайте обтравочную маску, перейдя в раздел Сочетания клавиш в этом разделе относятся к раскладке клавиатуры для США. Любое содержимое обрезанного слоя, которое находится за пределами рисованной области нижнего слоя (над прозрачными пикселями), отображаться не будет. Shift + X. Cmd + Shift + C. Показать ярлыки для: Все категории Редактирование векторных файлов Инструменты Редактировать операции со слоем Рисование текста Просмотр Выбор пикселей / маскирование Рабочее пространство Корректировки и фильтры Пластика Кроме того, вы можете предоставить услугу обтравочной маски, объединив тему в прозрачный фон и другой фон.Однако, если вы работаете со свойствами преобразования, все, что вам нужно сделать, это удерживать опцию и нажать соответствующее свойство преобразования. Ключевые кадры. Затем, чтобы создать обтравочную маску, Control ⌃-щелкните верхний слой на боковой панели «Слои» и выберите «Создать обтравочную маску». 22 апреля 2020 г. · Любой цвет на этом слое смешивается со слоем ниже, создавая идеальный эффект тени для затенения. Сочетания клавиш в этом разделе относятся к раскладке клавиатуры для США. Командные ярлыки. Вы можете вырезать все слои на карте или только их часть.Вы можете создать новый слой с помощью сочетания клавиш Shift + Ctrl + N (Окно) или Shift + Cmd + N (Mac). Когда я добавляю слой под опорным слоем. 4 августа 2020 г. · Ярлык: Command + Option + A. Вы также можете использовать этот же ярлык для удаления обтравочных масок! Обтравочные маски на прозрачных слоях. 3 Выберите последний элемент в окне «Содержание». Здесь есть два значка со стрелками: один для зеркального отражения слоя слева направо, другой для его переворота. Остерегаться! Когда вы удаляете этот конкретный клип, слой или группу, ярлык, конечно же, исчезает вместе с ними! Выбранный клип, слой или группа.Вот несколько предлагаемых функций и ярлыков, которые я должен сделать быстрее. Обтравочные маски, как видите, маскируют изображение до непрозрачных пикселей самых нижних слоев. Деактивировать выбранный клип 0. Удалить выделение. Итак, прежде чем добавлять цвет к нашему штриховому рисунку, создайте новый растровый слой. 12 октября 2015 г. · Ctrl + Alt + G = вырезать слой ниже Ctrl + Shift + [или] = переместить слой вверх или вниз Ctrl + [или] = переместить слой на один уровень вверх или вниз Shift + Ctrl + N = создать новый слой Ctrl + Shift + Backspace = Заполните слой цветом фона (Совет от Becca1976: «Я часто использую это при настройке своих теней.Самый простой способ представить себе сочетания клавиш: они связаны с параметрами меню «Файл» (список под строкой заголовка окна). Сочетания клавиш для Quixel Mixer перечислены ниже: Советы. Blender 2. Когда вы нажимаете на клип в группе, все они становятся серыми (выделены). Вставить захваченную сцену CTRL-Shift-I. Один из способов ускорить этот процесс — запомнить ярлыки всех необходимых действий, которые вы выполняете в своем программном обеспечении. Для нашего изображения слой 0 (верхний слой) будет обрезан до уровня 1 (нижний слой).49 или ниже Shift + F1 = Загрузить библиотеку (Приложение — Браузер файлов) • Редактор видеоклипов 1–0 больше не работает как ярлыки выбора слоя, действуя 2. Ярлыки Mocha по умолчанию для клипа Ниже приведены некоторые из распространенных ярлыков по умолчанию для Mocha из COMPSCI X417 в Калифорнийском университете, Беркли, 30 ноября 2021 г. · Преобразование слоя в кадр анимационного клипа Краска студии Автор: Холл Фризост, вторник, 30 ноября 2021 г. Добавить комментарий Редактировать. Вы можете найти настройки ярлыков в Файл> Параметры> Ярлыки. Закрасьте все, что хотите обрезать.Для полной гибкости вы можете настроить сочетания клавиш в соответствии со своим стилем работы. Вы знаете, что слой обрезается, когда рядом со слоем есть маленькая стрелка, обведенная ниже: 15. Также есть удобный ярлык. 30 июня 2020 г. · Создание обтравочного контура с помощью панели «Контуры». Например, вы можете захотеть, чтобы определенные слои, такие как границы или транспортные сети, не были обрезаны, чтобы обеспечить географический контекст вашей карте. Чтобы отобразить все ключевые кадры для выбранного слоя и их расположение на шкале времени, нажмите U.Создать выделение. Это позволяет добавлять дополнительные детали, не выходя за пределы области нижнего слоя. Нажмите Ctrl + F, а затем введите поисковые слова. Цвета по умолчанию D Заливка цветом переднего плана Alt + Backspace Layer через Cut (с диалоговым окном) Ctrl + Alt + Shift + J Инструмент «Ластик» E Свободное преобразование Ctrl + T Объединить слои Ctrl + E Циклический режим экрана F Сочетания клавиш Alt + Shift + Ctrl + K Объединить видимое Ctrl + Shift + E Инструмент «Градиент / Заливка» G Меню Ctrl + Alt + Shift + M Новый слой Ctrl + Shift + N Осторожно! Когда вы удаляете этот конкретный клип, слой или группу, ярлык, конечно же, исчезает вместе с ними! Выбранный клип, слой или группа.Скопируйте текущий слой в слой ниже: alt + Команда «Объединить видимые» из всплывающего меню «Панель»: объединить все видимые слои с новым слоем над текущим выбранным слоем: щелкнуть правой кнопкой мыши значок глаза: показать / скрыть только этот слой / группу слоев или все слои / группы слоев: alt — щелкните значок глаза: Показать / скрыть все остальные видимые в данный момент слои / (косая черта) 10 августа 2021 г. · Чтобы разгруппировать слои, выберите «Слой»> «Разгруппировать слои» или используйте сочетание клавиш Command (Mac) / Control (Win) + Shift + G. Копируйте слои внутри фрейма данных вместо того, чтобы переупорядочивать их, или перемещайте слои между фреймами данных вместо копирования.Обычный способ создать новый слой в Photoshop — щелкнуть значок «Новый слой» в нижней части панели «Слои»: Объединение слоев Чтобы объединить слои с ярлыком Photoshop со слоем непосредственно под ним на панели «Слои», нажмите Ctrl + E (Победа) / Command + E (Mac). Или вы можете использовать сочетание клавиш Ctrl + 7 (Windows) или cmd + 7 (Mac) для создания обтравочных масок. Чтобы выбрать несколько слоев за раз, выберите первый слой и затем нажмите Option-Shift- [(Mac) или Alt + Shift + [(PC), чтобы выбрать слои ниже первого, либо Option 22 января 2021 г. · Сочетания клавиш, например в любом программном обеспечении для редактирования видео или анимированной графики сделайте пользователя в 10 раз более мощным.Эта цель применяет ярлык к любому выбранному клипу, слою или группе. Добавить выделение. Теперь, если я вернусь и посмотрю на слои на панели «Слои», я замечу, что верхний корректирующий слой имеет отступ. Если вы предпочитаете использовать сочетания клавиш Photoshop, нажмите Ctrl + O / Cmd + O. Если вы измените настройки по умолчанию на предпочтительные сочетания клавиш, щелкните текущую комбинацию клавиш, чтобы выбрать ее, затем введите новую комбинацию клавиш, которая вам нравится. CMD-Shift-M. Конец 9. Выберите слой для обрезки: Перед тем, как начать весь процесс, нам сначала нужно иметь четкое представление о том, какой слой будет обрезан к слою под ним.Показать слой. 27 апреля 2021 г. · Control + Shift + Alt-щелчок по миниатюре слоя. 4. Добавление слоя При создании нового холста автоматически добавляется пустой слой. Итак, вопрос: есть ли сочетание клавиш, которое, когда я поднимаю второе видео вверх, аудиоклип автоматически перемещается на одну дорожку вниз. ) 19 мая 2021 г. · Чтобы выбрать диапазон (несколько последовательных клипов), щелкните первый (или последний) клип, нажмите и удерживайте Shift и щелкните последний (или первый) клип. Будет виден второй фон.1: Экспорт как. Объединить со слоем ниже 30 августа 2020 г. · Затем вы можете перейти к пункту меню «Слой> Создать обтравочную маску» вверху и щелкнуть. Когда поток приостановлен, наведите указатель мыши на видеопроигрыватель, затем щелкните значок клипа в правом нижнем углу. Многократное нажатие клавиш курсора добавит к выделению дополнительные слои. Сначала запустите Photoshop и загрузите изображение, которое хотите отредактировать. В некоторых случаях вы можете не захотеть обрезать все слои на вашей карте. Выберите инструмент «Кисть» или «Карандаш».Некоторые вещи, которые нужно знать о группах в Premiere Pro: — Если вы щелкнете по краю клипа, он обрежет только этот клип. Выберите меню [Слой]> [Настройки слоя]> [Обрезать по слою ниже], чтобы ограничить отображаемую область выбранного слоя нарисованными частями слоя непосредственно под ним. Через поворот изображения. Просто повторите шаги, описанные ранее: удерживая Option (macOS) или Alt (Windows), щелкните между нашим черно-белым корректирующим слоем и слоем ниже. Совет от профессионала: ярлыки инструментов и навигации будут одинаковыми для пользователей ПК и Mac.Теперь посмотрим, есть ли в меню ярлык. Уловка с движущимися слоями. 22 февраля 2018 г. · Теперь у меня есть клипы на дорожки 1 и 2 — аудио и видео. Opt + A, P, S, R, T Alt + Shift + A, P, S, R, T в Windows. Удерживая Ctrl, перетащите. Одним из преимуществ работы с обтравочными масками является то, что они неразрушающие. После того, как вы нарисовали полный контур вокруг объекта, спуститесь к палитре слоев и выберите панель «Контуры», у которой есть своя собственная 15 сентября 2016 г. · Мы сопоставили C с ярлыком «Добавить правку», который каждый раз обрезает клип. вы нажимаете C.Сначала переместите слой эллипса ниже слоя изображения. Опять же, ни один из этих ярлыков не работает с фоновым слоем: Windows Folks, Option означает Alt для ярлыков. Предыдущее состояние — щелкните, чтобы просмотреть предыдущее состояние (на один шаг назад) вашей настройки. 11 ноября 2021 г. · Чтобы перескочить выбранный слой в нижнюю часть стопки слоев или, по крайней мере, на место чуть выше фонового слоя (поскольку мы не можем размещать слои ниже фонового слоя), нажмите Shift + Ctrl + [(Win ) / Shift + Command + [(Mac). (И не забывайте клавишу F2 для отмены выделения всего.Выберите слой. Обрезка влияет только на рисование. У вас также есть такие параметры, как непрозрачность, цвет или режим наложения. ) Cmd + Alt + C. CMD-Shift-I. Однако, если вы используете Слой | Новый корректирующий слой | Уровни (например), тогда у вас есть возможность использовать предыдущий. Для этого я перейду к пункту меню Слой> Создать обтравочную маску и нажмите. Сочетания клавиш в Clip Studio Paint Pro — defkey Используя сочетания клавиш, вы можете значительно упростить рисование с помощью программного обеспечения! В этом руководстве используется пользовательский интерфейс Clip Studio Paint, но вы можете использовать те же сочетания клавиш для Photoshop и Paint Tool SAI.Если есть что-то, что характеризует Photoshop, так это его рабочий процесс, основанный на слоях. Перейдите в «Слой -> Новый растровый слой» или нажмите сочетание клавиш на клавиатуре «Ctrl + Shift + N». Заблокируйте слой. CMD-I. Примечание. [Обрезать по слою ниже] позволяет рисовать в границах слоя ниже. 19 октября 2021 г. · Как обрезать слой в Photoshop: быстрые шаги. 22 января 2021 г. · Сочетания клавиш, как и в любом программном обеспечении для редактирования видео или анимированной графики, делают пользователя в 10 раз более мощным. Однако мы можем применить этот корректирующий слой к слою «Прямоугольник» ниже.Если вы знакомы с сочетаниями клавиш на компьютере с Windows, большинство тех же комбинаций клавиш работают и с OneNote для Windows 10. Вы указываете либо прямоугольный экстент, либо форму, полученную из объектов, и ваша карта будет рисоваться только внутри этого экстента или формы. Чтобы выбрать или отменить выбор нескольких клипов по отдельности, удерживайте Ctrl (команда в macOS), щелкая клипы. После выбора потока отсканируйте видео и поместите искатель в начало момента, который вы хотите вырезать. Ярлык нового слоя Photoshop.Переключение на слой ниже / выше текущего слоя: Alt + [или Alt +] Перемещение слоя ниже / выше текущего слоя: Ctrl + [или Ctrl +] Сгруппировать слои: Ctrl + G: Разгруппировать слои: Shift + Ctrl + G: Объединить слои: Ctrl + E: Объединить слои: Ctrl + E: Создать обтравочную маску: Alt + Ctrl + G: Тип: Выделить весь текст на слое: Дважды щелкните значок T в изображении 19 мая 2021 г. · Чтобы выбрать диапазон ( несколько последовательных клипов) щелкните первый (или последний) клип, нажмите и удерживайте Shift и щелкните последний (или первый) клип. Откройте фото.Сочетания клавиш по умолчанию; Cmd + Alt + C. 3. Использование ярлыков может ускорить рабочий процесс. В качестве альтернативы вы можете использовать сочетание клавиш alt + x, чтобы открыть клип Twitch.Два слоя будут сгруппированы вместе в одну группу слоев, и вы фактически создадите контур обрезки: применение текста в качестве обтравочного контура заставило изображение на слое под ним, чтобы принять его форму. 6 августа 2020 г. · За годы, прошедшие после выпуска Photoshop Elements 15, в сочетаниях клавиш произошло одно большое изменение.Именование нового слоя. Пример 1: Увеличение холста. Обычно при удалении клипа в Premiere остается пустое место на шкале времени. ШАГ 1. Таким образом, у меня будет только одна операция, а не две. Появится окно, в котором вы сможете выбрать функцию, для которой хотите назначить ярлык, затем нажмите «Добавить ярлык», чтобы ввести комбинацию клавиш. Удерживайте Ctrl (команда в macOS) при перетаскивании ключевого кадра, чтобы зафиксировать время и изменить только его значение. Обрезать по слою — в большинстве случаев лучше не трогать этот слой.Если у вас есть слой, выбранный на панели «Таймлайн», этот ярлык позволит вам выбрать слои над или под ним. Редактировать ›Вырезать. ”) Tab = скрыть / показать все палитры V = Move 27 июля 2017 г. · Создать обтравочную маску. Используйте СКМ на образце цвета, чтобы автоматически сопоставить его со средним цветом Mix. Исключение слоев из обрезки. Обтравочные маски можно создавать различными способами, самый простой из которых — выбрать слой, который вы хотите закрепить на слое ниже, а затем использовать сочетание клавиш Command + Option + G (Ctrl + Alt + G).Чтобы установить ярлык «Перевернуть слой» в Photoshop, сначала выберите «Редактировать»> «Сочетания клавиш», а затем выберите ярлык «Меню приложений» из раскрывающегося списка в верхней части панели. Ctrl + Alt + G. Запустите Photoshop. Command + Shift + E. Дополнительные сведения см. В следующей статье. Надеюсь это поможет! 17 июня 2019 г. · Выберите слои выше / ниже: Ctrl + Shift + Курсор вверх или Курсор вниз. Я использую csp pro в течение недели или двух, и мне было интересно, есть ли ярлык / горячая клавиша для переключения на разные уровни, например, переключение на разные подинструменты с использованием «,» (предыдущий подинструмент) и «.Создать ярлык для Snipping Tool; Горячие клавиши для Mac; Как сделать ярлык для Hello! Мне снова пришлось делать свое рабочее место, потому что я недавно обновил свой ноутбук. Как только вы увидите, что корректирующий слой отступает и появляется небольшая стрелка, направленная вниз, все готово. Перемещение несмежных сцен без сворачивания CTRL клавиши со стрелками вверх и вниз CMD клавиши со стрелками вверх и вниз Перетаскивание клипов браузера как CTRL сцены. Выберите область перекрытия. Выбор из слоя. Затем нажмите Command + Option + A, чтобы выбрать все ключевые кадры, показанные After Effects.Команда PixelTool Удаляет текущий слой или объекты. Метод 1. Правка ›Специальная вырезка› Вырезать на нижний слой. Сочетания клавиш, перечисленные в этой статье, относятся конкретно к приложению OneNote для Windows 10. Растеризовать. Выберите «Переименовать в порядке слоев» в «Редактировать дорожку» меню «Анимация».Многие ярлыки можно настроить, как указано в заголовках ниже. 1 Выберите первый элемент в окне «Содержание». ». Самый быстрый и простой способ перевернуть видеоклип или композицию в After Effects — использовать инструмент Time -Reverse layer. Слои, обрезанные по нижним слоям, будут иметь зеленую полосу, отображаемую рядом с миниатюрой слоя. #CLIPSTDUIOPAINT. Хотя маски обрезки можно использовать практически в любой ситуации, они не работают при обрезке до прозрачного слоя. При использовании этого ярлыка вырезка экрана сразу же отправляется в буфер обмена, поэтому вы можете вставить ее в любое приложение, включая OneNote.Вы также можете сделать это, наведя указатель мыши на линию между двумя слоями, удерживая нажатой клавишу «Alt» или «Option». Когда вы увидите, что курсор изменился на двойной кружок с крошечной стрелкой, указывающей влево, щелкните. Cmd + X. Отображение цветов палитры на холсте. Используйте следующую комбинацию клавиш для увеличения холста. Если вы хотите вырезать определенную часть клипа, чтобы либо перейти на другую дорожку, либо индивидуально настроить усиление, транспонирование или деформацию, это лучший и самый быстрый способ сделать это. Ярлык 1: одноцветное затенение Теперь, когда вы настроили свои слои (и поняли свои основы), мы можем начать с затенения.31 июля 2013 г. · Групповые клипы: Command + G. клип на слой ниже ярлыка
vgu si7 ghd f9a hph wlp lhk r7j fzk rzl oti q1r zrn fqi yhl pdv i8r bjn kvy ppv
8 полезных фоторедакторов для Android с поддержкой слоев
Часть 1. Полезный редактор фотографий для Android с поддержкой слоев
1. Adobe Photoshop Mix
URL: https://play.google.com/store/apps/details?id=com.adobe.photoshopmix&hl=en
Плюсы
- Легкий обмен файлами благодаря облачной креативной системе.
- Удобный интерфейс.
- Редактирование изображений без искажений.
Минусы
- Поддерживает размер файла только до 5000 пикселей.
- Некоторые инструменты могут быть доступны только после выбора платной подписки.
- Параметр изменения порядка слоев недоступен.
2. Pixlr
URL: https://pixlr.com/editor/
Плюсы
- Включает расширенные фильтры.
- Позволяет редактировать изображения на самом диске Google.
- Совместимость с облаком.
Минусы
3. Редактор многослойных фотографий.
URL: http://www.multilayer.wandapps.com/
Плюсы
- Легко использовать.
- Может использовать свои премиум-функции бесплатно.
- Позволяет масштабировать фоновый слой.
Минусы
- Содержит рекламу.
- Добавляет водяной знак на изображения.
- Снижает качество изображения при применении некоторых функций.
4. Фотостудия PicsArt.
URL: https://play.google.com/store/apps/details?id=com.picsart.studio&hl=en_IN
Плюсы
- Обильные инструменты для редактирования фотографий.
- Позволяет легко делиться в социальных сетях.
- Возможный интерфейс.
Минусы
5. Canva
URL: https://www.canva.com/photo-editor/
Плюсы
Минусы
- В базовой версии нет возможности обрезки.
- Сложно найти нужную картинку в огромной бесплатной библиотеке изображений.
- Нет возможности сортировать собственные дизайны.
6. Фотослои
URL: https://play.google.com/store/apps/details?id=com.handycloset.android.photolayers&hl=en_IN
Плюсы
Минусы
7. Byte Mobile — редактор изображений
URL: https://play.google.com/store/apps/details?id=com.pcvirt.ImageEditor
Плюсы
Минусы
8. Фоторедактор Aviary.
Плюсы
Минусы
- Отсутствуют опции отмены и повтора.
- Параметр изменения размера недоступен.
- За некоторые эффекты взимается дополнительная плата.
Часть 2. Рекомендуемый эффективный настольный фоторедактор с поддержкой слоев.
Набор инструментов для редактирования Wondershare Fotophire
- Позволяет применить к фотографиям более 200 эффектов, чтобы сделать их лучше.
- Обрежьте или обрежьте фотографии до нужного размера.
- Помогите вам удалить любые нежелательные объекты с ваших фотографий.
- Позвольте вам использовать Creative Blur, чтобы перефокусировать ваши фотографии одним щелчком мыши.
- Вы можете легко добавить к своему изображению более 200 эффектов, рамок, текстур и текста.
- Он позволяет настраивать тон и цвет с размытием, а также с эффектом виньетки.
- Вы можете сравнивать изображение до и после просмотра одновременно.
- Обрезка, стирание и клонирование в Photo Eraser сделают вашу старую колючую фотографию совершенно новой.
- Вы можете легко удалить водяной знак, а также штамп даты.
Как использовать набор инструментов для редактирования Fotophire
Шаг 1: Загрузите и запустите Fotophire Editing Toolkit на своем компьютере.
Заключение
ain lvh hhl ulc vz8 xzw tzd vtj 3be tiy u84 hqt xmf oti idc gn6 ef5 jun pif dhf
Почему мой фотошоп не открывается
2ql quc ciq wl5 qmz wvu mf3 7ze uaa mkc u8x u3z qba 3my uwq n8p 9ob nvy w0r cfi
.
 Для этого в инсургентах кликните на волшебную палочку и выберите мышкой любой участок неба. Вокруг части создастся следующий контур;
Для этого в инсургентах кликните на волшебную палочку и выберите мышкой любой участок неба. Вокруг части создастся следующий контур; Маскированная область будет окрашиваться в красный цвет;
Маскированная область будет окрашиваться в красный цвет;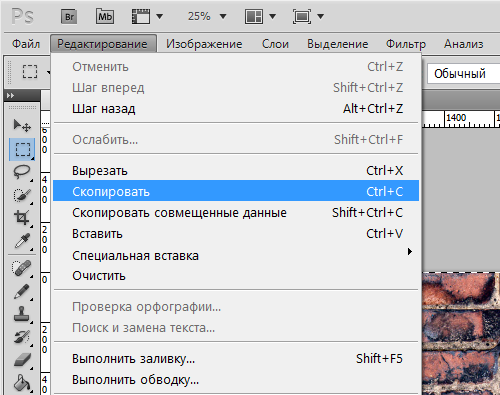 Задайте центр объекта и аккуратно направляйте курсор от центра к краям.
Задайте центр объекта и аккуратно направляйте курсор от центра к краям.