Как перенести печать, подпись и поставить на документ в Фотошопе (Photosho | уроки
Текст из видео:
- 00:00: как перенести подпись и печать на документ используя photoshop здравствуйте друзья на связи андрей хвостов автор проект доход системно точка ру и автор блога дженнер хвостов точка ру для этого нам потребуется как вы поняли photoshop photoshop я использую c и cs5 немножко будет различий если вы используете другой другие версии photoshop старые чем может быть в новее версия photoshop использую поэтому
- 00:31: надо иметь ввиду некоторые значения некоторые параметры будут другие будут различия в меню поэтому надо все это иметь в виду различие в названиях на моем блоге есть подробное статья как перенести печать и подпись со скриншотами более более подробно можно здесь будет посмотреть сейчас я именно видеоформате мы расскажу как это делается перейти в найти ту статью вы
- 01:02: сможете в поиске если вы зайдете на мой блог и наберете здесь в поиске как перенести печать и подпись для того что перенести печать или подпись естественно нужно поставить я вот просто блокнотики поставила печать свою печать на ли стена надо на белый лист ставить естественно подпись свою сделал и давайте я вам покажу как надо перенести естественно вы можете просто отсканировать
- 01:32: документ используется если у вас нет сканера то можно воспользоваться fat пара там я например а просто заснял на свой воротник он подбора должен быть достаточно качественный поэтому надо это месте виду чтобы видно было хорошо слова в печати символы и подпись также было хорошо видно и так мы переходим photoshop имейте ввиду что естественно если вы
- 02:02: сделали фото пара это фотографии тувы все переносите через шнурок к аппарату либо через карту памяти как я сделал в картере доставляете компьютеры переносите вот у меня получилась такая фотография и эту фотографию мы сейчас будем обрабатывать фотошопе естественно а если вы переносите с
- 02:32: какого-то документа печать то есть под ним есть какие-то цифры слова и так далее то вы точно таким же образом как я сейчас покажу можете эту печать оттуда выцепить итак мы сначала производим обрезку то есть выбираем инструмент рамка именно cs5 она рамка называется в других она называется по другому вот смотрите
- 03:02: в это именно верхней панели по порядку дату islas а потом идет инструмент быстрое выделение потом идет рамка мы кадрируем нажимаем опять сюда кадрировать все у нас получилось определенная зона определенная зона но видите что нам нужно естественно вырезать
- 03:33: вот отсюда то есть вырезать с этого фона если у нас там какие-то как раз кого слова есть cypher’а там и соответственно вырежем из того фон из этих слов мы выделяем нажимаем сочетание клавиш контру и плюс control + потом мы идем чуть выше рамки инструмент быстро выделениям и мы
- 04:03: нажимаем 2 секунды ждем и выбираем здесь инструмент волшебная палочка нажимаем на печать вот у нас выявился окружность но нам нужно чтобы все вы было выделено поэтому мы переходим в в меню выделения либо select если в англоязычной версии выбираем подобные оттенки и нажимаем вот у нас выделился печать теперь нам
- 04:33: нужно отделить от фона опять заходим выделение нажимаем инверсия это в версии photoshop cs5 в другой версии возможно будет написано инвертировать или что-то такое инвертировать изображение все мы сейчас выделили и вот сейчас переливание такое идет теперь надо нам воспользоваться
- 05:03: клавиатуры нажать на сочетание клавиш альт и backspace кнопка backspace эта кнопка где-либо написано слово бог спас либо показано стрелочка на правильно горизонтально стрелочка направлена влево у меня на моем на моей клавиатуре genius эта кнопочка находится под кнопкой f12 верхней части клавиатуры находится итак нажимаю слушание клавиш альт бог спас и
- 05:33: имеете ввиду что у вас раскладка должна быть именно латинская они русская все теперь видим что у нас вырезал из печать относительно фон то есть фон у нас мы фон мы убрали и теперь нам нужно снять все выделение тоже сейчас воспользуются клавиатуры сочетанием клавиш control & d буквы д control-d все наша печать
- 06:06: готова теперь нам нужно сохранить ее определённый размер имейте ввиду что печать вот такая как у меня печать диаметр 40 миллиметров поэтому если вы будете переносить вордовский файл вы имеете ввиду что размер должен быть такой здесь можно показать размеры пикселей нажимая на изображении размеры изображения и здесь выбрав пикселю но здесь у меня нормально все и потом в ворде изменяете размер так чтобы у вас было
- 06:37: именно 400-метровый диаметр печати нажимаем ok файл сохранить как и сохраняем уже на своем компьютер называемого и сохраняю своем компьютере этот файл теперь давайте посмотрим как нам те же операции сделать с подписью но немножко добавив цвета итак мы берем нашу фотографию обрезаем ее так же как
- 07:11: и с печатью инструментом рамка нажимаем опять на рамку кадрировать зажимаем кнопку control и нажимаем на плюсик на клавиатуре делаем с большим масштабом чтобы можно было кликнуть волшебной палочкой заходим волшебную палочку как я говорил если у вас сразу не волшебная
- 07:41: палочка инструмент быстрое выделение то надо нажать две секунды и выбрать инструмент волшебная палочка нажимаем на подпись дальше в отделении заходим меню выделения нажимаем подобные оттенки все наши подпись выделилась теперь нам нужно зайти выделение инвертировать инверсии нажимаем и
- 08:11: сочетание клавиш альт hex bug spice нажимаем все у нас белый экран появился то есть у нас фон убрался дальше мы снимаем инверсию и нам теперь нужно выделить подпись она чтобы она была жирная и более насыщенный цвет мы заходим в отделении
- 08:42: модификация расширить убираем 2 пикселя но в принципе вас тут может быть и 0 и у меня уже был стояла стояли 2 пикселя вам нужно выбрать 2 пиксель либо 1 либо 2 пикселя дальше мы опять идем выделением модификация сгладить сглаживаем нашу подпись тоже 2 пикселя я выбираю дальше нам не нужно сделать насыщенный цвет делаю синий насыщенный цвет
- 09:14: выбираю синяя и потом на клавиатуры сочетание клавиш набираю альп бог спас все у нас стало синяя подпись для того чтобы снять вот этого деления мы нажимаем сочетание клавиш kontrol д все в латинской раскладки в русской раскладке вас не
- 09:44: получится снять выделение поэтому обязательно переводите в латинскую раскладку теперь — зажимаю контру смотрим на минус нажимаем уменьшаем вот так примерно будет выглядеть наше подпись теперь нам нужно сделать определенного размер изображения заходим в изображение меню размер изображения и ставим приблизительно 300 пикселей потом уже в
- 10:15: ворде мы исправим все сохраняем увеличу вот так вот получилось у нас файл сохранить как сохраняем на компьютере называем подпись и сохраняем на компьютере так у меня уже есть подпись назовем подпись один все окей после того как мы
- 10:51: сохранили мы переходим наш вордовский документ вот наш вордовский документ и нам нужно сюда перенести наша печать и подпись мы переходим во вставку рисунок и ищем свой файл свои файлы с печатью и с подписью нашли печать
- 11:21: вставить и точно также точно также курсор ниже ставим либо наоборот выше через ставку рисунок и ищем подпись свое и вставляю вот вставляем подпись можем ее сделать поменьше естественно пропорцию сохраняем
- 11:51: потому что можно так растянуть вот так вот растянуть то есть мы сохраняем пропорцию печать как я говорил должна быть у нас по крайней мере у меня печать диаметром 4 сантиметра поэтому соответственно бумаги она должна быть примерно такого размера не такая да не него такая размер а4 то есть обычного 4 297
- 12:24: на 210 то есть у нас ширина 210 вот имеете ввиду 21 сантиметр а 4 сантиметра у нас печать вот таким образом а переносится печать и подпись на документ используя photoshop вы всегда можете зайти на мой сайт инженер хвостов точка ру набрать слушать это не как перенести печать в поиске на блоге и вы найдете нажав на
- 12:54: кнопку найти вы найдете эту статью и ссылка на статью будет в описании к этому видео ролику спасибо за внимание на связи был андрей хвостов пока
postila.ru
Империя — Поисковый онлайн видео сервис
Надоело пропускать премьеры в кинотеатре из-за бешеного ритма жизни? Устали от того, что по телеканалам стоящие фильмы транслируются в неудобное для Вас время? В Вашей семье часто родные делят пульт от телевизора? Ребенок просит посмотреть мультфильмы для детей, когда Вы заняты, а на каналах нет хороших мультфильмов? И, в конце концов, Вы просто хотите расслабиться после трудового дня на диване в домашней одежде за просмотром интересного фильма или сериала?
Для этого лучше всего иметь всегда в закладках любимый сайт, который станет для Вас лучшим другом и помощником. «А как же выбрать такой сайт, когда их так много?» — спросите Вы. Лучшим выбором для Вас будет именно imperiya.by
Почему именно наш ресурс? Потому что он объединяет в себе множество положительных особенностей, которые делают его универсальным, удобным и простым. Вот список основных преимуществ ресурса.
Бесплатный доступ. Многие сайты просят клиентов покупать подписку, чем наш портал не занимается, так как считает, что у людей должен быть свободный доступ в сети интернет ко всему. Мы не берем с наших зрителей плату за просмотр!
Не нужно никакой регистрации и СМС на сомнительные номера телефонов.
Отличное качество видео. Мы загружаем материалы исключительно в HD формате, что, безусловно, способно порадовать любимых пользователей. Ведь гораздо приятнее смотреть хороший фильм с качественной картинкой, чем с изображением низкого качества.
Огромный выбор. Здесь Вы найдете видео на любой вкус. Даже самому заядлому киноману всегда найдется, что посмотреть у нас. Для детей есть мультфильмы в хорошем качестве, познавательные программы о животных и природе. Мужчины найдут для себя интересными каналы о новостях, спорте, автомобилях, а также о науке и технике. А для наших любимых женщин мы подобрали канала о моде и стиле, о знаменитостях, ну и конечно музыкальные клипы. Устроив вечер в кругу семьи, или с друзьями Вы сможете подобрать веселую семейную комедию. Влюбленная пара понежиться за просмотром любовной мелодрамы. После рабочего дня расслабиться помогает захватывающий сериал или детектив. Фильмы в HD формате нового времени и прошлых лет представлены на абсолютно любой вкус и могут удовлетворить потребности любого зрителя.
Возможность скачивать видео. Абсолютно любой материал на сайте можно скачать к себе на компьютер или флешку. Если вдруг Вы соберетесь на дачу с ноутбуком, где нет интернета, или захотите посмотреть фильм на большом экране телевизора, то Вы всегда можете заранее скачать, а после посмотреть в нужный момент. При этом Вам не придется ждать своей очереди, чтобы скачать видео, как это бывает на торрентах или других похожих сайтах.
Безопасность. Мы следим за чистотой контента, каждый файл перед закачкой проверяется. Поэтому на нашем сайте нет никаких вирусов и шпионских программ, и мы тщательно следим за этим.
Новинки. Регулярно мы обновляем и добавляем на портал новые мультфильмы, сериалы, ТВ-шоу, музыкальные клипы, новости, обзоры, мультсериалы и т.д. и всё это Вы можете посмотреть совершенно бесплатно, без регистрации и смс. Мы стараемся для Вас, для наших любимых посетителей.
Онлайн-просмотр. На нашем сайте не обязательно предварительно скачивать фильм, чтобы его посмотреть, достаточно просто включить и наслаждаться просмотром. Благодаря профессиональной настройке не будет никаких торможений, и ничто не сможет Вам помешать посмотреть интересный фильм.
Закладка. На сайте можно нажатием одной кнопки со звездочкой отравить видео в закладки и вернуться к нему позже. У каждого, наверняка бывало, что увидел на сайте интересное видео, которое хочешь посмотреть, но прямо сейчас нет возможности. Данная кнопка поможет Вам в этом и, освободившись, Вы с легкостью сможете посмотреть, то что хотели.
Удобный интерфейс. Поиск нужного видео не займет у Вас много времени, так как сайт лучшим образом адаптирован для пользователей, и всё интуитивно понятно. Даже ребенок сможет разобраться и включить для себя мультфильм или какую-нибудь программу о животных, природе.
Кино как искусство появилось сравнительно недавно, но уже успело тесно переплестись с нашей жизнью. Множество людей из-за спешки нашего времени уже годами не ходили в театр, в галерею или музеи. Однако трудно себе представить человека, который не смотрел сериал или фильм хотя бы месяц. Киноискусство является синтезом театра, музыки, изобразительного искусства и литературы. Таким образом, оно дает даже самому занятому человеку, у которого нет времени ходить по театрам и галереям, быть ближе к искусству и духовно совершенствоваться.
Также кино заняло сферу и общедоступного развлечения. Просмотр комедий, боевиков, вестернов и т.д. отлично вписывается в какой-нибудь вечер в кругу семьи. Ужастики отлично щекочут нервы даже самого бесстрашного человека. Мультфильмы обожают дети, а некоторые можно смотреть и всей семьей. Познавательные видео помогают расширить знания, посмотреть на мир шире и удовлетворить собственное природное любопытство.
Человек в двадцать первом веке уже не может представить свою жизнь без технологий будущего, кажется, в будущем машины, роботы и техника смогуд заменить человека, а точнее выполнение многих автоматических работ, по этому каждый хочет смотреть какие технологии будут в будущем. На imperiya.by Вам и не нужно откладывать просмотр, просто добавьте видео в закладки и в любой момент можете к нему вернутся и отлично провести время за просмотром качественного видео.
Не отказывайте себе в удовольствии, начните смотреть уже прямо сейчас! Знакомьтесь с обновлениями, с новинками, выбирайте то, что хотели бы посмотреть позже. Порадуйте себя и близких интересными фильмами в хорошем качестве!
imperiya.by
Как скопировать печать 🚩 сделать копию печати 🚩 Разное
Автор КакПросто!
Если вы оказались в ситуации, когда вам срочно нужен оттиск печати, которой нет под рукой, вы можете сделать качественную копию, при условии, что у вас есть сканер, цветной принтер и некоторые навыки работы в редакторе Photoshop.
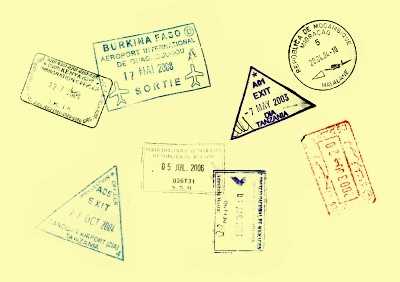
Статьи по теме:
Вам понадобится
- Оригинальный оттиск печати на любом документе, сканер, цветной принтер, Photoshop.
Инструкция
Чтобы получить хорошую копию печати, возьмите документ с оригинальным оттиском и при помощи сканера сделайте цифровую копию в максимальном разрешении.Откройте полученное изображение в Photoshop, вырежьте фрагмент с печатью инструментом Crop Tool и очистите фон от текста под оттиском инструментом Clone Stamp Tool. У вас должна получиться четкая копия печати в высоком разрешении.
Теперь создайте новое изображение размерами не меньше того, что у вас уже есть, выбрав в качестве фона прозрачную подложку. Для этого нажмите сочетание клавиш Ctrl+N и выберите в поле Background Contents значение Transparent.Выделите оттиск печати инструментом Magic Wand Tool. Для этого щелкните инструментом на фоне, а затем инвертируйте выделение, щелкнув правой кнопкой мыши и выбрав Select inverse.
Возьмите инструмент Move tool и перетащите выделенный оттиск печати на новое изображение с прозрачным фоном. Выполните слияние слоев, нажав Ctrl+Shift+E и, сохраните полученный результат в формате GIF, нажав Ctrl+S. Откройте документ Word и вставьте сохраненный оттиск печати в нужное место. Отрегулируйте примерный размер оттиска и напечатайте пробную страницу. Сверьтесь с оригинальным размером печати, затем еще раз отрегулируйте размер оттиска и напечатайте еще одну пробную страницу. Выполняйте подгонку размера печати до тех пор, пока не добьетесь точной копии. Проверку на точность лучше всего определять, наложив копию на оригинал и направив листы к источнику света.Совет полезен?
Статьи по теме:
Не получили ответ на свой вопрос?
Спросите нашего эксперта:
www.kakprosto.ru
Как скопировать печать | Сделай все сам
Если вы оказались в обстановки, когда вам неотложно необходим оттиск печати, которой нет под рукой, вы можете сделать добротную копию, при условии, что у вас есть сканер, цветной принтер и некоторые навыки работы в редакторе Photoshop.
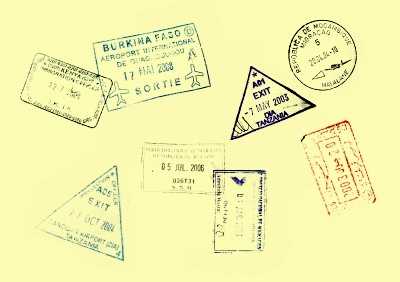
Вам понадобится
- Оригинальный оттиск печати на любом документе, сканер, цветной принтер, Photoshop.
Инструкция
1. Дабы получить отменную копию печати, возьмите документ с подлинным оттиском и при помощи сканера сделайте цифровую копию в максимальном разрешении.
2. Откройте полученное изображение в Photoshop, вырежьте фрагмент с печатью инструментом Crop Tool и очистите фон от текста под оттиском инструментом Clone Stamp Tool. У вас должна получиться отчетливая копия печати в высоком разрешении.
3. Сейчас сделайте новое изображение размерами не поменьше того, что у вас теснее есть, предпочтя в качестве фона прозрачную подложку. Для этого нажмите сочетание клавиш Ctrl+N и выберите в поле Background Contents значение Transparent.
4. Выделите оттиск печати инструментом Magic Wand Tool. Для этого щелкните инструментом на фоне, а после этого инвертируйте выделение, щелкнув правой кнопкой мыши и предпочтя Select inverse.
5. Возьмите инструмент Move tool и перетащите выделенный оттиск печати на новое изображение с прозрачным фоном. Исполните слияние слоев, нажав Ctrl+Shift+E и, сбережете полученный итог в формате GIF, нажав Ctrl+S.
6. Откройте документ Word и вставьте сохраненный оттиск печати в необходимое место. Отрегулируйте приблизительный размер оттиска и напечатайте пробную страницу. Сверьтесь с подлинным размером печати, после этого еще раз отрегулируйте размер оттиска и напечатайте еще одну пробную страницу. Исполняйте подгонку размера печати до тех пор, пока не добьетесь точной копии. Проверку на точность отменнее каждого определять, наложив копию на оригинал и направив листы к источнику света.
jprosto.ru
