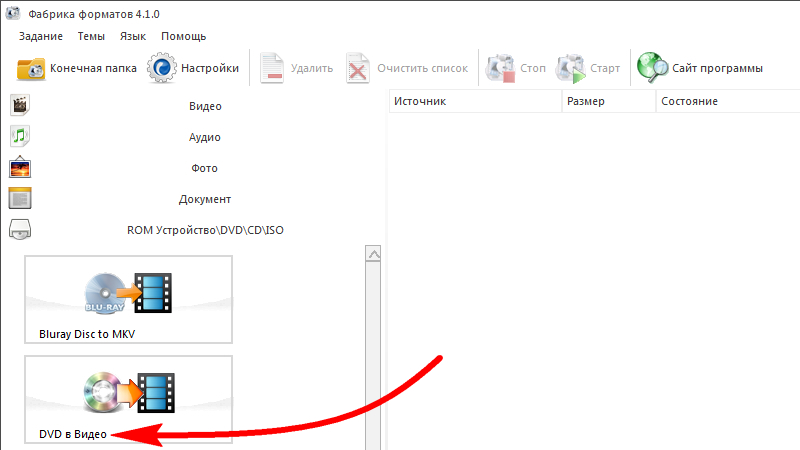Как скинуть файлы (фото,видео) с Айфона на компьютер
Различие операционных систем iPhone и компьютеров под управлением Windows может вызвать у пользователей определенные сложности при их взаимодействии. Давайте выясним все технические моменты, и подскажем, как скопировать файлы с айфона на компьютер.
Что нужно
Чтобы «подружить» два устройства с разными ОС потребуется:
- Программа iTunes свежей версии.
- Соединительный шнур Lightning-to-USB (USB-кабель для iPhone).
- Подключение по Wi-Fi ПК и iPhone.
Процесс переноса файлов на ПК под управлением Windows
Разберемся, как через айфон скинуть файл на компьютер средствами Windows на примере фотогалереи смартфона.
- Разблокируем экран iPhone при помощи Face ID (пароля, графического ключа).
- Соединяем при помощи USB-кабеля iPhone и компьютер.
- Запускаем Проводник на ПК и находим подключенный смартфон.
- Двойным кликом мышки активируем подсоединение.

- Смартфон может вывести уведомление «Разрешить устройству доступ к фото и видео» или «Доверять этому компьютеру». Нажмите «Разрешить» или «Доверять».
Дальнейшие ваши действия будут зависеть от установленной на ПК версии.
Windows 7
При подключении iPhone к ПК с Windows 7 автоматически появится диалоговое окно Автозапуска.
- Вам нужно будет кликнуть на вариант «Импортировать изображения и видео». В следующем окне галочками отмечайте нужные для переноса фото.
- Если система предложит выбрать «Всегда выполнять для следующего устройства» — то галочка напротив этой команды сделает перенос фото автоматическим при каждом подключении смартфона к ПК. Фотографии будут сохраняться в папку «Изображения».
Windows 8
- Запустите с рабочего стола приложение Фотоальбом (Photos).
- В открывшемся окне кликните правой кнопкой мышки и в появившемся меню выберите Импорт (Import).
- Отметьте свой iPhone в качестве устройства, с которого будет осуществляться копирование.

- Отмечайте фото, которые хотите перенести на ПК. Затем нажмите «Продолжить импорт». Отмеченные фотографии будут импортированы и сохранены в папке с текущей датой.
Windows 10
Рассмотрим, как скопировать видео с айфона на компьютер с Windows 10. Для этого нужно:
- Подключить смартфон к ПК.
- Запустить Проводник, кликнув правой кнопкой мышки на кнопке Пуск.
- В списке устройств слева выбрать iPhone.
- Двойным щелчком открыть его и перейти в папку Internal Storage. Затем в DCIM — здесь хранятся все ваши фотографии.
- Скопируйте их в любую папку на жестком диске стандартным способом (Ctrl+C, Ctrl+V).
Перенос по Wi-Fi
Рассмотрим, как скинуть фото с айфона на пк без USB-кабеля. Способы будут те же, в зависимости от версии ОС. Но предварительно нужно при подключении кабеля изменить настройки iPhone.
- Соединить кабелем два устройства.
- Зайти в смартфоне в «Настройки», затем выбрать «Основные».

- Выбрать пункт «Синхронизация с iTunes по Wi-Fi», затем выбрать подключенный ПК.
После таких манипуляций в дальнейшем можно обходиться без кабеля, а подключаться к Windows через беспроводное соединение.
Дополнительная информация
Последние модели iPhone при перемещении фотографий на ПК передают их в формате HEIC. Данный формат позволяет экономить память (изображения в 2 раза меньше занимают место, чем классический JPEG), но не поддерживается Виндовс.
Чтобы решить данную проблему, потребуется:
- Зайти в Настройки смартфона.
- В разделе «Перенос на Mac или ПК» активировать «Автоматически».
Второй способ заключается в изменении настроек камеры на смартфоне:
- Зайти в настройки и выбрать «Камера».
- Перейти в «Форматы».
- Снять галочку с пункта «Наиболее совместимые».
После такой манипуляции все ваши фотографии будут сохраняться в формате JPEG, и без проблем открываться для просмотра на ПК с Виндовс.
Еще один способ переноса можно увидеть на видео ниже. Для применения данного метода потребуется установить программу TeamViewer — с ее помощью бы сможете управлять смартфоном со своего ПК:
Оценить статью: Загрузка… Поделиться новостью в соцсетях
Об авторе: Игорь Колковский
Как копировать с видеокамеры?
Ответ мастера:
После того как вы уже сняли видео, можно просматривать его, на телевизоре, подключив камеру к нему.
Нам потребуется наличие: видеокамеры; картридера; кабеля USB или кабеля FireWire; программы для захвата видео.
Если у нас в руках камера, которая записывает видео на карту памяти, то для того чтобы скопировать материал, у нас уйдет совсем немного времени. Просто извлечем карту из устройства и вставим ее в картридер компьютера, если таковой имеется.
Но если его нет в компьютере, то можно воспользоваться внешним картридером, имеющий разъемы для карт памяти именно того типа, который задействован в камере. Вставляем карту в это устройство и подключаем через USB к компьютеру.
Открываем карту памяти с помощью проводника, выделяем видеофайлы, копируем их и вставляем в папку на винчестере.
Если камерой записываются данные в контейнер, который отличается от avi или vob, и определить то, какие именно из многочисленных файлов содержат видео, довольно сложно, выбираем те файлы, которые являются самыми большими по размеру, и копируем их.
Многие используют видеокамеры, записывающие видео материал на встроенные в них жесткие диски. Как правило, вместе с такими камерами идет и программное обеспечение, предназначенного для осуществления базового редактирования видео. Кроме того, здесь есть и специальный драйвер, благодаря которому можно создавать соединение между камерой и компьютером. Для копирования файлов установим его с диска, который есть в комплекте камеры. Если диск отсутствует, скачиваем драйвер с сайта производителя камеры.
Подключаем камеру к ПК через USB с помощью кабеля. После того, как драйвер установлен, камера будет определена в качестве внешнего жесткого диска, с которого можно будет копировать видео. Выделив его, вставляем в папку на винчестере компьютера.
Если необходимо скопировать файлы с камеры, которая работает с кассетами MiniDV, то импорт видео потребует чуть большего количества времени. Для того чтобы без особого труда взять видео с такой камеры, следует установить программу для захвата видео.
Вставляем кассету с отснятым материалом в камеру, переключаем ее в режим «воспроизведение» и подключаем к ПК таким образом, как указано в инструкции. Камера такого типа может быть подключена через USB или FireWare. Чтобы подключить ее через FireWare, нужно воспользоваться соответствующим кабелем.
Открываем установленную программу для захвата. Воспользуемся опцией «Input», либо «Захват видео». Выбираем источник видео, если такую возможность предоставляет программа. Для MiniDV камер, которые подключаются через USB интерфейс, источник, как правило, это DV Device. Включаем режим воспроизведения видео, чтобы убедиться в том, что сигнал идет на компьютер (тогда видео с камеры будет отображено в окне плеера программы). Заходим в настройки программы и указываем папку, в которую нужно сохранять захваченное видео.
Перемотаем кассету на начало. Для этого можно воспользоваться кнопками, которые расположены в окне программы. Включаем режим воспроизведения видео и нажимаем «Capture» или «Захват видео» в программе. По окончанию фрагмента видео, который нужно было скопировать на компьютер, нажимаем кнопку «Stop», «Stop Capturing», либо «Окончить захват видео». Файлы скопировались на компьютер.
Как перенести видео с Айфона на компьютер
Сняв красивый видеоролик, хочется поделиться им или отредактировать в специальных программах для монтажа. Для этого необходимо перекинуть его на компьютер. Это делается средствами Windows или облачный сервис.
Перенос видео с iPhone на ПК
В данной статье мы рассмотрим основные способы передачи видеозаписей между Айфоном и ПК. Самым быстрым из них является использование Проводника и сайта iCloud. Однако облачные хранилища предлагают дополнительные функции, которые будут полезны, если файлов достаточно много.
Способ 1: Сайт iCloud
Если на вашем iPhone включена функция синхронизации фото и видео с iCloud, все файлы автоматически выгружаются в «Медиатеку». Её можно просматривать и редактировать на сайте icloud.com. Кроме того, здесь отображаются контакты, заметки, напоминания и другие данные пользователя со всех устройств, на которых активирована синхронизация.
Её можно просматривать и редактировать на сайте icloud.com. Кроме того, здесь отображаются контакты, заметки, напоминания и другие данные пользователя со всех устройств, на которых активирована синхронизация.
Читайте также:
Как пользоваться iCloud на iPhone
Как войти в iCloud на iPhone
- Откройте сайт iCloud. Введите свой Apple ID и пароль для входа.
- Перейдите в раздел «Фото».
- Найдите видеоролик, который хотите закачать на компьютер, и нажмите по нему один раз. Затем кликните по значку «Загрузка» на панели сверху.
- Видео скачается в формате MOV в папку загрузки браузера.
Читайте также:
Открываем видеоролики в формате MOV
Конвертируем видеоролики MOV в MP4 / MOV в AVI
Способ 2: Проводник Windows
Перекинуть нужные видеозаписи можно и без помощи специальных программ, достаточно просто подключить телефон к ПК. Обратите внимание, что у вас должна быть установлена программа iTunes, хоть мы и не будем с ней работать. Она требуется для синхронизации Айфона с ПК.
Она требуется для синхронизации Айфона с ПК.
- Подключите устройство к ПК, используя USB-кабель. Нажмите «Доверять этому компьютеру» на экране смартфона.
- Откройте «Мой компьютер», найдите в списке iPhone и кликните по нему два раза левой кнопкой мыши.
- Перейдите в раздел «Internal Storage».
- Выберите папку «DCIM».
- Перейдите в папку «100APPLE».
- В открывшемся окне найдите необходимое видео, кликните по нему ПКМ и нажмите «Копировать». Либо просто перетащите запись в другое окно.
- Теперь перейдите в папку, куда вы хотите переместить файл, нажмите ПКМ – «Вставить».
Способ 3: Облачные хранилища
Благодаря таким ресурсам как облачные хранилища можно держать большое количество данных не на своём устройстве, а в специальных онлайн-сервисах. На сегодняшний день их существует огромное количество. Для того чтобы перекинуть видео таким методом, достаточно лишь добавить файл в хранилище со смартфона и скачать его уже на компьютере. Скорость синхронизации при этом будет разной и зависит от вашего интернет-соединения. О том, как добавлять и скачивать файлы с различных облачных хранилищ, читайте в наших статьях.
Скорость синхронизации при этом будет разной и зависит от вашего интернет-соединения. О том, как добавлять и скачивать файлы с различных облачных хранилищ, читайте в наших статьях.
Подробнее: Как пользоваться «Облаком Mail.Ru» / Яндекс Диск / Dropbox
Мы разобрали самые популярные способы передать видео с телефона на ПК. Кроме того, аналогичная функция есть и у сторонних программ.
Мы рады, что смогли помочь Вам в решении проблемы.Опишите, что у вас не получилось. Наши специалисты постараются ответить максимально быстро.
Помогла ли вам эта статья?
ДА НЕТКак отправить большие видео с iPhone на Mac / ПК
«Я увлекаюсь кино, и теперь я хочу смотреть свои любимые фильмы на моем новом iPhone 7. Но как перенести фильмы, сохраненные на моем iPhone, на компьютер, пожалуйста, помогите!»
Apple выпустила новые устройства iPhone, оснащенные большим экраном. И это значительно улучшает аудиовизуальный опыт. Согласно недавнему опросу, пользователи, которые владеют iPhone 6s / 7 / 8 / X, с большей вероятностью будут смотреть видео на своих телефонах. К сожалению, новая память iPhone не становится намного больше.
Согласно недавнему опросу, пользователи, которые владеют iPhone 6s / 7 / 8 / X, с большей вероятностью будут смотреть видео на своих телефонах. К сожалению, новая память iPhone не становится намного больше.
На самом деле, многие эксперты полагали, что внутреннее хранилище iPhone достигло предела. Альтернативное решение — перенести видео с iPhone на компьютер, а затем удалить их с телефона, чтобы освободить место.
К счастью, есть много подходов для выполнения этой работы. Например, функция автозапуска на ПК с Windows позволяет пользователям скачать видео с iPhone на ПК, А встроенное приложение Mac на Mac позволяет синхронизировать видео с iPhone на компьютере Mac через USB-кабель. Кроме того, iTunes и iCloud являются хорошо известными инструментами передачи файлов для iPhone.
Но с получением видео с iPhone все еще остается много проблем, например, доступны ли эти методы для всех видео. В этом уроке мы расскажем вам, как получить видео с iPad / iPhone на компьютер, и базовые знания, которые вы должны знать об этих методах.
Часть 1: Импортировать видео с iPhone на ПК с помощью функции автозапуска
Это правда, что Apple разработала серьезные системные разрешения для iPhone и iPad, поэтому пользователи не могут передавать контент между iDevices и компьютером напрямую. Но фото и видео являются исключением. Существует интерфейс, позволяющий ПК с Windows обрабатывать ваш iPhone как мультимедийное устройство и получать доступ к сохраненным видео. Это самый простой способ импортировать видео с iPhone на ПК. Все, что вам нужно, это USB-кабель.
Важные замечания, которые вы должны знать об этих методах:
1. Он доступен только для видео, сохраненных в вашем iPhone Camera Roll, но не для фильмов и телепередач, загруженных в сторонние приложения.
2. Необходим оригинальный USB-кабель.
3. Во время импорта видео с iPhone на ПК вы должны держать iPhone включенным; в противном случае видео не будет отображаться в Windows.
4. Чтобы использовать функцию автозапуска в Windows 10, сначала необходимо включить ее в «Настройки»> «Устройства».
Как импортировать видео с iPhone на ПК с помощью автозапуска
Шаг 1. Подключите iPhone к ПК с Windows с помощью USB-кабеля. Лучше использовать оригинальный кабель Lightning или авторизованные продукты Apple, чтобы избежать потери данных или повреждения устройства. Установка драйверов может занять некоторое время, если iPhone подключается к компьютеру впервые. Когда будет предложено доверять этому компьютеру, обязательно нажмите «Доверять».
Шаг 2. Затем автоматически должно появиться окно AutoPlay и выбрать Импорт изображений и видео, чтобы получить доступ к iPhone Camera Roll на вашем ПК. Если окно автозапуска не появляется, нажмите «Мой компьютер» на рабочем столе, вы найдете свой iPhone в области «Переносные устройства», щелкните его правой кнопкой мыши и выберите «Импортировать изображения и видео».
Шаг 3. Затем, удерживая клавишу «Ctrl», выделите видео, которые вы хотите загрузить с iPhone на ПК, нажмите «Ctrl + C», чтобы скопировать их в буфер обмена, перейдите в нужную папку и удерживайте Ctrl + V, чтобы вставить фотографии iPhone на локальный компьютер. жесткий диск.
жесткий диск.
Windows 8 не позволяет людям открывать папку iPhone Camera Roll. Но вы все равно можете загружать всю Camera Roll, включая видео и фотографии. После нажатия на «Импортировать изображения и видео» появятся две опции: «Обзор, организация и группировка элементов для импорта» и «Импортировать все новые элементы сейчас». Чтобы загрузить весь альбом «Фотопленка» в первый раз, выберите первый. Затем нажмите ссылку «Дополнительные параметры» и выберите папку для сохранения видео и фотографий, нажмите кнопку «Далее», а затем «Импорт», чтобы начать процесс.
Часть 2: Передача видео с iPhone на Mac с помощью iPhoto или Photos
Приложение iPhoto для Mac это самый простой способ передачи видео с iPhone на Mac. Вам не нужно ничего устанавливать на компьютер Mac или подключение к Интернету. Но и недостатки тоже очевидны. Прежде всего, аналогично AutoPlay, iPhoto работает только с видео в iPhone Camera Roll. Кроме того, он может импортировать только фильмы с iPhone на Mac в оригинальном формате. И вам может понадобиться инструмент для преобразования видео в читаемый формат для игроков на Mac. В Mac OS X Yosemite и El Capitan предыдущий iPhoto обновлен до приложения «Фотографии».
И вам может понадобиться инструмент для преобразования видео в читаемый формат для игроков на Mac. В Mac OS X Yosemite и El Capitan предыдущий iPhoto обновлен до приложения «Фотографии».
Как перенести видео с iPhone на Mac с помощью iPhoto
Шаг 1, Откройте приложение iPhoto на Mac, если оно не запускается автоматически, после подключения iPhone к Mac с помощью USB-кабеля.
Шаг 2, Оставьте iPhone разблокированным и нажмите на свое имя iPhone в разделе «Устройства» на левой боковой панели iPhoto. Тогда все фото и видео в вашем Camera Roll будут отображаться на правой стороне.
Шаг 3. Выберите видео, которые вы хотите перенести на Mac, и нажмите кнопку «Импортировать выбранное». Если вы хотите загрузить весь Camera Roll, нажмите кнопку «Импортировать [число] фотографий», чтобы запустить процесс.
Сколько времени это займет, зависит от количества и размера видеофайлов. И чтобы посмотреть видео с iPhone, вам понадобится Видео конвертер.
Как импортировать фотографии с iPhone на Mac с помощью приложения «Фото»
Шаг 1, Также используйте кабель USB для подключения вашего iPhone к компьютеру Mac. По умолчанию приложение «Фото» должно запускаться автоматически. Если нет, вы можете найти его в папке Приложения.
По умолчанию приложение «Фото» должно запускаться автоматически. Если нет, вы можете найти его в папке Приложения.
Шаг 2, Включите свой iPhone и убедитесь, что впервые доверяете компьютеру, чтобы соединить их вместе. Теперь ваши видео и фотографии в iPhone Camera Roll должны отображаться в виде миниатюр.
Шаг 3. К копировать видео с iPhone на Mac, выберите нужные в окне сведений, выберите место назначения в раскрывающемся меню «Импортировать в» и нажмите «Импортировать выбранные» в правом верхнем углу. Или вы можете нажать кнопку «Импортировать все новые элементы», чтобы импортировать видео с iPhone на Mac вместе с фотографиями.
Как и iPhoto, приложение «Фото» также не может перекодировать загруженные видео.
Часть 3: Добавление фильмов в iTunes
При передаче видео с iPad на компьютер через iTunes есть кое-что важное, что вы должны знать:
1. Прежде всего, Apple разработала iTunes с целью синхронизации данных с компьютера на iPhone.
2. Он мог только передавать приобретенные фильмы, телепередачи и музыкальные клипы с iPhone на компьютер.
3. Видео, снятые вами, недоступны для этого способа.
4. Существует риск добавления видео в iTunes, например перезапись существующих данных в медиатеке iTunes или iPhone.
Как добавить фильмы в iTunes
Шаг 1, Установите последнюю версию iTunes на свой компьютер. Есть iTunes на компьютере? Возможно, вам потребуется обновить его, поскольку для него требуется iTunes 12.5.1 и более поздние версии.
Шаг 2. Подключите iPhone к компьютеру, ваше устройство будет обнаружено. Щелкните значок «Устройство» в верхнем левом углу. Если вы включили функцию автоматической синхронизации в iTunes, вас спросят, следует ли синхронизировать iPhone, не забудьте выбрать «Нет».
Шаг 3. Затем перейдите в меню «Файл» на самой верхней ленте и выберите «Устройства»> «Перенести приобретенное с« iPhone ». Затем iTunes начнет импортировать фильмы в iTunes и сохранять их на вашем компьютере.
Шаг 4. Когда это будет сделано, iTunes создаст список воспроизведения фильмов. И место для сохранения этих фильмов в Windows — C: \ Users \ username \ My Music \ iTunes \ Movies. На Mac вы можете найти фильмы «Go»> «Home»> «Music»> «iTunes»> «Movies» в приложении Finder.
На Mac вы можете найти фильмы «Go»> «Home»> «Music»> «iTunes»> «Movies» в приложении Finder.
Не пропустите:
Как отправить видео с Android на iPhone
Как записать CD на iTunes
Часть 4: Передача видео с iPhone на ПК / Mac с помощью iCloud
iCloud — это еще один способ отправки видео с iPhone на ПК с Windows и Mac через сеть Wi-Fi. Прежде всего, вам разрешено передавать видео только с Camera Roll в iCloud Photo Library, а затем загружать их на свой компьютер. Более того, он обычно тратит больше часа на синхронизацию видео с iCloud, поскольку беспроводное соединение намного медленнее.
Шаг 1. Прежде всего, загрузите видео с iPhone в iCloud. Разблокируйте свой iPhone и введите свои учетные данные Wi-Fi, чтобы подключить его к сети, перейдите в «Настройки»> «iCloud»> «Фото» и переключите ползунок «Библиотека фотографий iCloud», чтобы включить его.
Если ты хочешь резервное копирование контактов с iPhone на Mac/ ПК, просто включите «Контакты».
Шаг 2, Затем переключитесь на компьютер, откройте браузер и введите icloud.com в адресную строку. Затем войдите в свой Apple ID и пароль, прикрепленные к вашему iPhone, введите проверочный код или ответьте на вопросы безопасности, чтобы перейти на домашнюю страницу.
Шаг 3. Щелкните значок «Фотографии», чтобы открыть библиотеку фотографий iCloud. Выберите видео, которые вы хотите перенести на компьютер, и скопируйте их на свой рабочий стол или в другое место.
Часть 5: Перенос видео и фильмов на ПК / Mac с помощью инструмента переноса iPhone
Если вы ищете самый простой способ отправки большого видео с iPhone на компьютер, мы предлагаем вам попробовать Apeaksoft Передача iPhone, Его основные преимущества включают в себя:
1. Легко использовать. Это приложение для передачи iPhone позволяет передавать видео с iPhone на компьютер одним щелчком мыши, в том числе приобретенные фильмы, домашние видео, видео, загруженные онлайн и т. Д.
2. Двусторонняя передача. С iPhone Transfer вы можете отправлять видео с iPhone на компьютер, перенести данные с iPhone на iPhoneи с компьютера на iPhone.
3. Предварительный просмотр для выборочной передачи. Он имеет возможность отображать все видео, сохраненные на вашем iPhone. И вы можете просматривать, управлять и синхронизировать некоторые из них просто.
4. Без ущерба для существующих видео. Приложение не повредит или не прервет текущее видео на вашем iPhone во время передачи.
5. Быстрее и безопаснее. Он использует физическое соединение для передачи видео между iPhone и компьютером, что быстрее и безопаснее.
6. Более высокая совместимость. Передача iPhone работает для iPhone X / 8 / 8 Plus / 7 / 7 Plus / 6 / 6s / 5 / 5c / 5s / 4, iPad Pro / Air / Mini или более раннего поколения и iPod Touch.
Одним словом, это лучший вариант для передачи видео с iPhone в Windows 10 / 8 / 8.1 / 7 / XP и Mac OS.
Как перенести видео и фильмы на ПК / Mac с помощью iPhone Transfer
Шаг 1, Свяжите свой iPhone с iPhone Transfer
Загрузите лучший инструмент для передачи iPhone на свой компьютер в соответствии с операционной системой. Дважды щелкните установщик и установите его на свой компьютер, следуя инструкциям на экране. Запустите iPhone Transfer, и он распознает ваш iPhone, как только вы подключите его к компьютеру с помощью кабеля Apple Lightning.
Дважды щелкните установщик и установите его на свой компьютер, следуя инструкциям на экране. Запустите iPhone Transfer, и он распознает ваш iPhone, как только вы подключите его к компьютеру с помощью кабеля Apple Lightning.
Шаг 2, Предварительный просмотр фильмов, сериалов, музыкальных клипов перед передачей
Выберите параметр «Медиа» в левом столбце, а затем перейдите на вкладку «Фильмы» на верхней ленте. Тогда все фильмы iPhone будут перечислены в окне деталей. Теперь вы можете предварительно просмотреть и упорядочить их, например, выбрать ненужные фильмы и нажать кнопку «Удалить», чтобы избавиться от них. Телешоу и музыкальные видеоклипы перечислены на вкладках «Телешоу» и «Музыкальные видеоклипы».
Шаг 3, Отправить длинные видео с iPhone в один клик
Выберите все видео, которые вы хотите перенести на свой компьютер, разверните меню «Экспорт в» сверху окна. Если вы хотите сохранить их на свой компьютер, выберите «Экспорт на ПК / Mac». А опция «Экспорт в медиатеку iTunes» позволяет сохранять видео с iPhone напрямую в медиатеку iTunes. Дождитесь завершения процесса, снимите iPhone с компьютера.
Кроме того, это программное обеспечение может помочь вам
Вывод:
Вы должны понимать, как отправлять большие видео с iPhone на ПК и Mac. Прежде всего, USB-кабель — самый простой способ сделать эту работу. Недостатком является то, что этот способ поддерживает только те видео, которые вы сняли на камеру iPhone.
Если вы приобрели фильмы или телепередачи в iTunes Store, вы можете перенести их с iPhone на компьютер с помощью iTunes. И iCloud — это еще один способ получить видео с iPhone через Интернет. Проблема в том, что эти методы только отправляют видео с iPhone на компьютер, но не транскодируют. С другой стороны, Apeaksoft iPhone Transfer это профессиональное приложение для передачи видео для iPhone. Его не только проще использовать, но и можно загружать видео с iPhone в оригинальном качестве. Теперь вы можете выбрать правильный путь в зависимости от ваших ситуаций и следовать нашим инструкциям для выполнения задачи.
Как записать видео с диска на компьютер
С большой коллекцией DVD-дисков нам обычно трудно управлять и хранить из-за таких причин, как страх поцарапаться, потерять и т. Д. Таким образом, оцифровка DVD на жесткий диск становится хорошим способом сохранить фильм DVD. Помимо этого, у вас могут быть другие требования для копирования DVD-дисков. Например, сначала сохраните фильм DVD на жестком диске, затем скопируйте или передайте его на другое устройство или загрузить DVD клипы на YouTube.
Независимо от того, что требует, чтобы вы скопировали DVD на жесткий диск, вы не можете пропустить это простое руководство. Сегодня мы покажем вам, как копировать DVD на жесткий диск с помощью простых шагов 4. Продолжайте читать, мы опишем операции как можно подробнее.
Инструкция копирования на компьютер дисков
Первым делом открываете дисковод и вставляете в него диск. Потом и кликните на строку компьютер (с правой стороны).
Перед вами откроется все содержимое диска на компьютере или ноутбуке.
Выделите его синим цветом (зажать левую кнопку мыши и провести снизу окна вверх или наоборот) и, нажав теперь уже на левую клавишу, кликните в появившейся вкладке «скопировать».
Теперь выберите место (папку) где хотите сохранить на компьютере скопированное видео и, нажав в нем левую клавишу кликайте по строке «вставить».
После этого все содержимое появиться у вас на компьютере, если конечно сделаете правильно — как описано.
Есть конечно, много и других способов. Файлы (видео) можно просто перетаскивать и копирование будет происходить автоматически или использовать горячие клавиши.
Попробуйте пока способ, описанный выше, а со временем научитесь и всем остальным. Успехов!
Здравствуйте уважаемые дамы и господа. Мне кажется, что, рано или поздно, каждый человек, который использует в своей деятельности диски DVD приходит к мысли о необходимости копирования информации с DVD дисков на жесткий диск компьютера. Для этого есть несколько причин. Одних раздражает шум работающего привода. Другие заботятся о сохранении DVD- привода. От частого использования механика привода быстро изнашивается и приходит в негодность. А кто-то просто хочет сделать себе резервную копию. Да и доступ к информации на жестком диске компьютера занимает гораздо меньше времени.
Причины могут быть разными, а проблема у всех одна. Как это сделать? Если диск не защищен от перезаписи, то это можно сделать очень просто с помощью файлового менеджера «Проводник» или “Total Commander “. C защищенным диском, дела обстоят несколько сложнее. Мы здесь не будем говорить о защите авторских прав т.к. все мы взрослые люди и понимаем о чем идет речь. Необходимость сохранить копию лицензионного диска для личного использования бывает очень часто, и в этом нет ничего преступного. Как копировать Аудио-файлы смотрите здесь
Для того чтобы скопировать защищенный DVD диск к себе на жесткий диск необходима специальная программа. И таких программ несколько. Одной из лучших на сегодняшний день является бесплатная программа DVD Decrypter. 6 июля 2005 года ее дальнейшее развитие, по понятным причинам, было прекращено. На сегодняшний день актуальной является программа версии DVD Decrypter 3.5.4.0, вышедшая 21 мая 2005 году, 6 лет назад. Скачать ее можно здесь https://www.dvddecrypter.org.uk/.
После установки программы, на рабочем столе появится ярлык, двойной клик по которому откроет главное окно программы, после чего вопроса о том как скопировать DVD-диск больше не возникнет.
Настройки программы по умолчанию выполнены хорошо и на первых порах делать ничего не нужно. Просто, на всякий случай, нужно проверить чтобы в меню «Mode» стояла галочка на против пункта «File». Вставляем диск в дисковод. Программа сама проанализирует диск и в низу окна выдаст информацию: Ready(Готово) и дальше, как в нашем случае, 80 file selected (80 выбранных файлов) и их общий объем. В правом окне откроет все файлы, которые есть на диске и сразу выделит их для копирования. Сама выберет наименее загруженный диск на компьютере и создаст в нем папки для размещения файлов. В нашем случае это G:\UNDEFINED\VIDEO_TS\. Если нас это не устраивает, кликаем по иконке папка и выбираем место хранения скопированных файлов самостоятельно.
Нажимаем на самую большую кнопку в окне программы и программа начнет копирование DVD-диска на наш компьютер в полном объеме. В открывшемся окне мы можем наблюдать за ходом копирования.
Здесь в окне информации (Information) можно посмотреть скорость копирования (Read Rate), время с начала копирования (Time Elapsed), оставшееся время (Time Remaining), время оставшееся до конца копирования (Total Time Remaining). После окончания копирования у нас появится окошко,
где нам сообщают, что операция успешно завершена, скопировано 80 файлов, пропущено 0. Нажимаем «ОК» и отправляемся в нашу папку со скопированными файлами \VIDEO_TS. Здесь нас ждет небольшое разочарование. В этой папке мы найдем все эти 80 файлов, которые были скопированы. Здесь будут и файлы рекламы, и предупреждение об ответственности за несанкционированное копирование и куча всяких других файлов. Но нам то все это не нужно. Давайте попробуем разобраться в том, что нам нужно. Фалы DVD-диска строго структурированы и они бывают трех видов:
VTS_01_0.VOB в этих файлах хранится видео, звук, субтитры.
VTS_01_0.IFO служебный файл в котором содержится информация о том что и где находится в файлах VOB.
VTS_01_0.BUP служебный файл, содержащий резервную копию файлов IFO.
Так как фильм в несколько Гб записывается на DVD-диск отдельными файлами величиной не более одного Гб то там легко можно определить файлы основного фильма. Они идут строго по порядочку, начиная с (например в нашем случае) VTS_07_1.VOB до VTS_07_6.VOB и размер у них, у всех, кроме последнего, будет равен примерно 1Гб. Но это мы так для общего образования.
Программа сама может выбрать файлы основного фильма. Для этого нужно
зайти в меню «Edit», выбрать пункт «Select Main Movie Files» (выбрать основной фильм). Программа моментально выберет только файлы основного фильма и в правом окне выделит их. Дальше нажимаем кнопку «Копировать». После окончания копирования заходим в нашу папку с фалами и в ней находим 7 файлов. Один файл IFO и 6 фалов основного фильма 1-6.VOB. Все файлы в хорошем качестве.
Единственным недостатком этой программы является то, что она не умеет объединять скопированные файлы в один для проигрывания в плеере. Придется фильм смотреть по частям. А может это и к лучшему, части то не маленькие. Для того чтобы объединить их в один файл для просмотра нужна другая программа и другая статья.
volboris.ru
Как скопировать файлы с DVD диска на компьютер
Для тех кто с компьютером на «ты» эта статья может показаться совсем неуместной, не стоящей особого внимания и траты своего времени на чтение. Но я по себе знаю, как не просто начинающему юзеру сходу разобраться во всем и напишу, как скопировать файлы с DVD диска на компьютер.
Для того, чтобы скопировать файлы с DVD диска необходимо:
1.Зайти в «Мой компьютер» и открыть DVD-RAM дисковод. Иногда появляется необходимость сделать диск с полной копией фильма со свадебным видео и подарить его родственникам или просто сохранить дубликат на всякий «пожарный» случай. Рекомендую прочитать статью про то, «Как скопировать видео с одного dvd диска на другой dvd диск» (на «болванку»). 2.Выбрать нужную папку с файлами на диске (если их несколько) и кликнуть правой кнопкой мышки по ней. В открывшемся контекстном
меню найти «копировать» и кликнуть левой кнопкой мышки.
3.Найти, предварительно подготовленную для сохранения папку на компьютере, и открыть ее. Далее кликаем здесь правую кнопку мышки и в контекстном меню ищем «вставить» и нажимаем левую кнопку мышки.
Другой способ скопировать файлы с DVD диска и сохранить на компьютере в нужную вам папку -это стандартный метод копирования, предусмотренный операционной системой Windows. Не буду переписывать абзац 1. Далее, открыв DVD диск, выбираем папку с файлами и кликаем левой кнопкой мышки. В левом окошке ищем «скопировать папку» и кликаем левой кнопкой. В окошке находим папку, в которой вы хотите сохранить файлы с DVD диска. Выделяем ее левой кнопкой. И просто копируем, нажав на левой кнопкой на «копирование».
И наконец, есть совсем простой способ подготовки к копированию файлов с DVD диска на компьютер.Можно открыть папку, предназначенную для сохранения на компьютере и просто перетаскивать, зацепив левой кнопкой мыши, папки с файлами с DVD-CD диска в эту папку.
Продолжение темы читайте в статье Копирование DVD на компьютер Как записать DVD диск с данными
maks-1.com
Как скопировать видео с диска на компьютер
Если вы одолжили диск с видео DVD или CD, содержимое вам понравилось, то чтобы в будущем посмотреть его еще несколько раз (предложить другим), то неплохо бы его скопировать на компьютер, а еще лучше на внешний жесткий диск или флешку – так надежнее.
Сам процесс копирования видео аналогичен для всех накопителей и ничего сложного нет.
Трудности возникают только, ели вы захотите записать видео (например, фильм) на DVD диск для просмотра на телевизоре через проигрыватель – скопировать не прокатит.
Тогда вам понадобиться программа записывающая dvd диски. Их много.
Останавливаться на процессе записи не буду, а лишь опишу самый простой и быстрый способ как скопировать видео с диска на компьютер.
Инструкция копирования на компьютер дисков
Первым делом открываете дисковод и вставляете в него диск. Потом нажмите пуск и кликните на строку компьютер (с правой стороны).
Перед вами откроется все содержимое диска. Выделите его синим цветом (зажать левую кнопку мыши и провести снизу окна вверх или наоборот) и, нажав теперь уже на левую клавишу, кликните в появившейся вкладке «скопировать».
Теперь выберите место (папку) где хотите сохранить на компьютере скопированное видео и, нажав в нем левую клавишу кликайте по строке «вставить».
После этого все содержимое появиться у вас на компьютере, если конечно сделаете правильно — как описано.
Есть конечно, много и других способов. Файлы (видео) можно просто перетаскивать и копирование будет происходить автоматически или использовать горячие клавиши.
Попробуйте пока способ, описанный выше, а со временем научитесь и всем остальным. Успехов!
vsesam.org
Как скопировать файлы компакт-диска на компьютер
Бывает ли у Вас необходимость скачать или скопировать диск на компьютер?
Например, Вам дали на время dvd диск с какими-то файлами (видео, игры, музыка, документы и т.д.), который нужно быстро вернуть, и нет времени сразу все посмотреть.
Допустим, Вам нужно по-быстрому, скопировать либо что-то одно с диска, например, скачать видео или игру с диска на компьютер. Или нужно скопировать музыку с диска на компьютер. Или нужно переписать диск на компьютер вообще целиком.
Еще одна причина, по которой может возникнуть необходимость скопировать dvd диск на компьютер, это если Вы собираетесь часто пользоваться информацией с диска. В таком случае полное копирование диска на компьютер и запуск уже скопированного диска с Вашего ПК бережет сам диск и привод (дисковод) от частого их использования.
Кроме того, скорость запуска файлов, уже находящихся на компьютере выше скорости запуска этих же файлов, запускаемых с диска через дисковод.
Чтобы понять, как скопировать файлы с диска на компьютер рассмотрю этот процесс на примере двух разных дисков. Сначала посмотрим, как скопировать диск «Остеохондрозу – Нет» в операционной системе Windows 7, а потом разберем, как скопировать файлы другого компакт-диска в Windows XP.
Как переписать с диска на компьютер в Window 7
Итак, для начала разберем копирование диска «Остеохондрозу – Нет» в Windows 7.
Данный диск я продаю на отдельной странице здесь.
Поэтому данная статья является также дополнительной помощью-инструкцией для моих клиентов, которые покупают версию курса на физическом диске и которым нужно скачать диск на компьютер для удобного изучения.
Вставляем диск в дисковод. Заходим в меню Пуск -> Все программы -> Стандартные -> Проводник:
Находим в левой части Проводника диск, который вставили в дисковод и нажимаем на него левой кнопкой мыши. В правой части появится список всех папок и файлов, которые находятся на диске.
Теперь, чтобы скопировать все эти файлы, т.е. весь диск к себе на компьютер, нужно сначала выделить все эти файлы. Воспользуемся горячими клавишами. Для этого просто можно нажать на клавиатуре комбинацию Ctrl + A:
Таким образом, мы выделим все файлы:
Так, — файлы выделены.
Теперь для копирования используем другую комбинацию горячих клавиш, — Ctrl + C:
Благодаря такой функции, все выделенные файлы временно запоминаются компьютером (компьютер их помещает в свой Буфер обмена). И сейчас нужно найти место на компьютере, куда сохранить все эти файлы диска.
Для этого, создаем у себя на компьютере отдельную папку, например, НЕ на системном диске. Назовем эту папку Остеохондроз:
Начнется процесс копирования диска на компьютер:
Если процесс копирования не начался, значит на Вашем компьютере не сработали функции копирования с помощью горячих клавиш. В таком случае, воспользуйтесь функциями копирования с помощью мышки, как показано ниже на примере другого диска в Windows XP.
После того, как файлы диска будут скопированы на компьютер, диск из дисковода можно выгрузить, — диск уже не нужен.
Вот и всё копирование диска!
Теперь запустить скопированный диск на компьютере можно просто нажав на файл autorun.exe. Появится меню курса для его изучения уже без физического диска:
Как скачать видео с диска на компьютер
Бывает необходимость копирования на компьютер диска не целиком, а отдельных его частей, например, нужно просто скопировать какое-нибудь видео с диска или какую-нибудь музыку, чтобы затем просматривать или прослушивать на компьютере или на своем мобильном устройстве (телефон, планшет и т.п.)
Для этого нужно также запустить диск, и через Проводник найти нужную папку на диске с видео. Далее нужно выбрать необходимые видео или музыкальные файлы, просто удерживая на клавиатуре кнопку Ctrl кликая мышкой на нужные видео файлы.
Выделили нужные видео, нажали на любой выделенный видео файл правой кнопкой мыши и далее Копировать:
Таким образом, данные файлы запоминаются компьютером в Буфере обмена.
Остается создать на компьютере отдельную папку и там вставить скопированные видео с помощью Ctrl + V, либо нажать правой кнопкой мыши и в появившемся окошке выбрать Вставить:
Выбранные файлы будут скопированы в эту папку на компьютер.
Это мы рассмотрели процесс копирования как целого диска «Остеохондрозу – Нет», так и отдельных видео на компьютер в операционной системе Windows 7.
Теперь рассмотрим подобное копирования другого диска в Windows XP.
Как скопировать dvd диск на компьютер в Windows XP
Процесс копирования диска на компьютер в Windows XP такой же, только сейчас рассмотрим дополнительно, как использовать не горячие клавиши клавиатуры, а воспользуемся мышкой.
В левой части Проводника находим тот диск, который вставили в привод (как показано на снимке ниже).
Так как экран Проводника разделен на две части, можно наглядно увидеть содержимое диска, и выбрать необходимые (или все) файлы этого диска, чтобы скопировать их к себе на компьютер. В левой части отображается содержимое папок диска, а в правой также и файлов:
Чтобы выделить все файлы для копирования, нажимаем левой кнопкой мыши чуть ниже последнего файла и, удерживая эту левую кнопку мыши, ведем выделение файлов вверх к первому файлу, пока все файлы не будут выделены (как это видно на снимке выше).
Таким образом, все эти файлы помещаются во «временную память» компьютера (Буфер обмена). Теперь нужно решить, куда на своем компьютере эти файлы вставить (скопировать).
Создаем отдельную папку, чтобы скопировать диск на компьютер.
В моем случае на диске D я создал папку DISKS, в которой у меня находятся разные диски, скопированные ранее. И теперь в ней создал еще одну: Уверенный пользователь ПК:
Теперь в этой папке нажимаю правой кнопкой мыши и в появившемся окне левой кнопкой на: Вставить.
Начинается копирование файлов с компакт-диска, о чем становится ясно по работе дисковода (зашумел при считывании информации) и появившемся окне:
После окончания копирования, скопированные файлы уже будут находиться на компьютере и можно диск из дисковода выгружать.
Запустить диск на компьютере можно теперь, нажав на autorun:
Вот и все! Если Вам нужно скачать диск на компьютер или скопировать некоторые файлы с диска, например из 5 фильмов, которые находятся на диске, нужно скопировать два из них, то, удерживая на клавиатуре кнопку Ctrl, выделяйте необходимые файлы левой кнопкой мыши.
После выделения, отпустите кнопку Ctrl и на любой выделенной области нажмите правой кнопкой мыши. В появившемся дополнительном меню выберите: Копировать. Ну а дальше Вы уже знаете!
Как видите, процесс копирования или скачивания диска на компьютер, что в Windows 7, что в Windows XP очень прост. По этому же принципу можно действовать, если у Вас другая операционная система.
Доброго времени суток. Если вы заглянули на страницу моего блога, значит, вам нужна компьютерная помощь или просто хочется прочитать что-нибудь познавательное дабы пополнить свои знания. Постараюсь вас не разочаровать. Сегодня я расскажу о том, как записать папку с файлами на диск. Как оказалось, данная задача вызывает затруднения у многих пользователей. Ведь не каждый же день приходится нарезать болванки…
Использование приложения Paragon Hard Disk Manager
Это многофункциональное приложение по популярности лишь немногим уступает описанной выше программе. Использовать ее для клонирования информации на накопителях так же удобно:
- После завершения установки в самом верху главного окна откройте вкладку «Копирование и миграция».
- В ленте меню выберите в зависимости от вашей задачи пункт копирования HDD целиком или копирования раздела.
- Откроется мастер копирования диска или раздела, следуя указаниям которого буквально за несколько шагов пользователь без специальной подготовки сможет осуществить клонирование диска на любой выбранный накопитель.
Как и Acronis True Image, рассматриваемое приложение для надежного посекторного копирования данных лучше запускать не из-под Windows, а с загрузочного накопителя. Создать его можно в самой программе, используя специальный мастер создания аварийного носителя:
- Вставьте флешку объемом н/м 512 Мб в гнездо USB и запустите Paragon Recovery Media Builder из меню «Пуск» операционной системы.
- В окне приветствия можно не ставить галочки напротив выбора расширенного режима, если вы не планируете изменять настройки сети или сетевых папок. Если вы работаете в Windows 7 и более поздних версиях, то режим использования ADK/WAIK также выбирать не стоит. Галочку напротив этой строки следует поставить, если вы используете XP или Vista.
- Выберите Microsoft Windows PE.
- Укажите системе флеш-накопитель, который вы планируете сделать загрузочным.
Далее требуется подтвердить действие, после чего загрузочная флешка будет создана автоматически.
Отметим, что Paragon Hard Disk Manager — приложение также платное, однако функционал его не меньше, чем у Acronis True Image. Обе они работают с любыми дисками и файловыми системами, поддерживают Windows 8.1 и 10.
Виды
Для начала давайте разберёмся, что означают отметки CD, DVD, +R, -R, +RW, -RW.
CD и DVD
Дисковые носители бывают двух типов – CD (Compact Disc – компактный) и DVD (Digital Versatile Disc/ Digital Video Disc – цифровой многоцелевой / видео). Принято считать, что CD предназначены для записи данных – документов, музыки и картинок, а DVD для записи видео. Это мнение ошибочно. Оба вида подходят для хранения любых файлов. Разница между ними заключается только во вместимости – на CD влезет всего 700 мегабайт, а на стандартный DVD можно записать файлы размером до 4,7 гигабайт. Хотя болванки нового поколения вмещают до 45 гигабайт информации, что достигается путём наложения 3 записывающих слоёв друг на друга.
R и RW
В дисковом обозначении можно встретить английские буквы R и RW, которые обозначают сколько раз данный носитель можно использовать. Буква R означает одноразовое использование, а RW можно перезаписывать несколько раз.
Плюс и минус
Друзья, наверняка многие из вас обращали внимание, что в обозначении типа болванки иногда стоит плюс, а иногда минус. Плюс указывает на то, что информацию на диск можно дозаписать, не стирая уже имеющихся там данных, а минус, соответственно, означает, что этого сделать нельзя. Таким образом, если на дисковом носителе написано CD+R, то это значит, что он одноразовый, но вы можете к уже имеющимся файлам добавить новые.
Какие бывают диски
Диски бывают CD и DVD . Многие думают, что на DVD записаны только фильмы, а на CD все остальное — музыка, документы, фотографии. На самом деле, это не так. Отличаются они только размером.
На DVD диск помещается в четыре, а то и в восемь раз больше информации, чем на CD. То есть, если на CD помещается один фильм, да и то не в очень хорошем качестве, то на DVD диск можно записать четыре фильма и даже больше. Музыку, фотографии, документы и другие файлы и папки можно записывать как на CD диск, так и на DVD.
Также диски бывают R и RW . Разница между ними в том, что на R можно записать информацию только один раз, а на RW — много раз. Записали, попользовались, а потом стерли и записали что-то другое.
Ну, и, ко всему прочему, диски можно условно поделить на «полные» и «пустые». То есть те, на которых уже что-то записано (фильмы, музыка и т. д.) и те, на которых ничего нет.
Очистка
Использованные болванки типа RW всегда можно стереть, а потом записать на них нужную информацию. В разных версиях Windows последовательность действий, которые нужно выполнить, чтобы очистить носитель от уже имеющихся там данных, несколько отличается. Рассмотрим подробнее каждую версию ОС.
XP
Чтобы очистить диск в Windows XP выполняем следующие действия:
- Вставляем его в привод.
- Открываем его – заходим в «Мой компьютер», находим нужный диск (обычно он подписан как (E:) CD или DVD+/-RW дисковод), щёлкаем на нём быстро два раза или нажимаем ПКМ (правая кнопка мыши) и выбираем пункт открыть.
- В любом месте свободного пространства щёлкаем ПКМ и запускаем очистку, выбрав для этого пункт «Стереть этот…» и нажав в открывшемся окне «Далее».
«Семёрка»
В седьмой версии рассматриваемой операционной системы последовательность действий немного другая:
- Вставляем носитель в привод.
- Открываем его, для этого через меню «Пуск» заходим в «Компьютер» и делаем два быстрых клика ПКМ по CD / DVD дисководу.
- Можно попробовать удалить только ненужные файлы, для чего кликаем по ним ПКМ и ищем пункт «Удалить», если есть выбираем и дожидаемся результата.
- Если команды для удаления не оказалось, то в любой точке пустого пространства опять совершаем правый щелчок мышью и запускаем очистку, выбрав для этого пункт «Стереть» или что-то подобное, жмём «Далее», дожидаемся окончания очистки и нажимаем «Готово».
«Десятка»
Полностью очистить дисковый носитель в Windows 10 можно двумя командами — «Форматирование» и «Стереть этот…». Сначала порядок действий для запуска обеих команд не отличается:
- Вставляем болванку в привод.
- Запускаем «Проводник», нажав на соответствующий значок в меню «Пуск» или на «Панели задач».
- Раскрываем каталог «Этот компьютер».
- Находим пункт с обозначением дисковода, делаем щелчок ПКМ и выбираем одну из команд «Форматирование» или «Стереть…».
- В обоих случаях подтверждаем действие нажатием кнопок «Далее» и «Готово».
Запись дисков в Windows XP
Выделите файлы и папки, которые хотите записать на пустой CD диск:
Откройте диск на компьютере. Для этого нужно открыть «Мой компьютер»:
Щелкните правой кнопкой мыши по пустому месту и нажмите на пункт «Вставить».
Файлы и папки, которые Вы скопировали, вставятся на диск. Но это еще не означает, что они на него записались. Чтобы это сделать, нужно нажать правой кнопкой мыши по пустому месту и из списка выбрать пункт «Записать файлы на компакт-диск».
Откроется окошко «Мастер записи компакт-дисков». Можете напечатать название для диска в поле «Имя компакт-диска», но это необязательно. Нажмите кнопку «Далее» и ждите.
Когда диск запишется (зеленая полоска заполнится и исчезнет), откроется новое окошко, в котором нужно нажать кнопку «Готово».
Даже если такое окошко не появилось, диск все равно записан.
Скорее всего, он сам выдвинется из компьютера. Таким образом, компьютер сообщает, что запись прошла удачно, и диском уже можно пользоваться.
Как очистить диск в Windows XP
Очистить диск можно только если он многоразовый. Для этого на нем должно быть написано RW. Если на диске написана буква R, то стереть с него нельзя, он одноразовый.
Вставьте RW диск в дисковод.
Откройте его на компьютере. Для этого нужно открыть «Мой компьютер»:
И в нем открыть CD/DVD дисковод:
После чего нажмите правой кнопкой мыши на пустом месте (на белом поле) и из списка выберите пункт «Стереть этот CD-RW».
Откроется новое окошко. Нажмите на кнопку «Далее» и подождите, пока вся информация сотрется. Когда это произойдет, появится кнопка «Готово». Нажмите на нее. Все, диск чистый и на него можно снова что-нибудь записать.
Запись
После того как носители подготовлены, можно приступить к записыванию на них необходимой информации. Достигнуть желаемого возможно двумя способами – осуществить запись самостоятельно, то есть средствами ОС или воспользоваться специальными программами, если они имеются на ПК.
Самостоятельно
Программы – это, конечно, очень удобно, но не на каждом компьютере они имеются. Хорошо бы научиться нарезать болванки вручную. Расскажу также по каждой версии Windows отдельно (о том, что нужно вставить болванку в системный блок писать далее не буду, думаю, это и так понятно).
XP
Начнём с того, как записать папку с файлами на диск CD-R или любой другой посредством возможностей Windows XP:
- Выделяем подготовленные файлы и копируем их («Правка» или ПКМ =>> «Копировать»).
- Открываем носитель через «Мой компьютер» и вставляем скопированное (ПКМ на пустом пространстве =>> «Вставить»).
- Опять на свободном месте нажимаем ПКМ и запускаем мастер записи, выбрав пункт «Записать файлы на компакт-диск».
- Если есть желание, то задаём имя и запускаем «прожиг», нажав кнопку «Далее».
«Семёрка»
Теперь поговорим о том, как записать папку с файлами на диск DVD или любой другой в седьмой редакции обозначенной операционной системе:
- Начинаем также – копируем выбранные папки.
- Открываем дисковод (два быстрых щелчка хвостатым другом), перейдя к нему через «Пуск» и «Компьютер».
- Откроется окно, в котором необходимо задать вид будущего носителя — он может исполнять функции и иметь возможности стандартной флешки либо остаться обычным носителем CD или DVD формата.
- При выборе варианта с флешкой — жмём «Далее», отвечаем «Да» форматированию, некоторое время тратим на ожидание, вставляем скопированные папки, подтверждаем, ждём, проверяем полученный результат, воспользовавшись предложением системы.
- При выборе стандартного носителя – жмём «Далее», в открывшееся окно вставляем скопированные файлы, делаем клик ПКМ по пустому месту, выбираем команду «Записать…».
«Десятка»
Друзья, если в данный момент вы интересуетесь тем, как записать папку с файлами на диск в «Виндовс 10», то просто перечитайте предыдущий абзац «Семёрка», так как алгоритмы действий в этих двух версиях ОС, в общем-то, не отличаются.
С помощью программ
Хорошо бы, на каждом компьютере на постоянной основе поселилась одна из нижеприведённых программ, с помощью которых можно легко, быстро и качественно (чтобы читались на любых устройствах) осуществлять запись данных любых форматов на дисковые носители.
UltraISO
Первая программа, о которой я хочу кратко поведать – UltraISO, записать папку с файлами на диск с помощью неё не так сложно, как может показаться с первого взгляда, но должен быть заранее смонтирован образ (подробнее об этом в другой раз):
- Запускаем программу и выбираем пункт «Открыть» в меню «Файл».
- Находим подготовленный образ и выбираем его (в окне должно отобразиться его содержимое).
- Раскрываем меню «Инструменты» и выбираем пункт «Записать образ CD» или жмём на значок «Запись» на панели инструментов (горящая болванка).
- Устанавливаем скорость записи (чем ниже, те лучше, но дольше ждать) и подтверждаем действие кнопкой «Запись».
Alcohol 120%
Если на ПК установлена программа Alcohol 120%, то можно записать папку с файлами на диск с помощью неё, вот как это делается:
- Данная программа предназначена для создания виртуальных дисков, что и требуется сделать – смонтировать образ, поместив в него нужные файлы (с помощью команды «Создание образа» в меню слева).
- В левом окне в списке команд выбираем пункт «Запись образов» и следуем дальнейшим указаниям программы.
Nero
На мой взгляд, самая удобная программа для подобных целей – это Nero (пользователи часто между собой ласково зовут её «Нюрка»), кратко опишу то, как записать папку с файлами на диск через неё:
- Запускаем Nero и выбираем тип будущего носителя – CD или DVD с данными, аудио CD или видео DVD.
- В следующем окне в двух отделах справа отыскиваем подготовленную папку и перетаскиваем во второе окошко слева.
- Можно добавлять документы до тех пор, пока хватает ёмкости, о чём свидетельствуют зелёная полоска и шкала в нижней части окна.
- Для запуска «прожига» нажимаем кнопку в виде болванки и горящей спички.
- Устанавливаем параметр скорости, нажимаем кнопку «Прожиг» и ждём окончания.
Друзья, я привёл всего три программы. Их существует много, но меня просили подсказать, как прожигать диски именно этими софтами. Если есть надобность, то опишу и другие. Укажите названия в комментариях. Всем пока.
Иногда нам требуется скопировать фильм или другой видеофайл прямиком с оригинального диска. Однако сделать это без специального софта вряд ли получится, особенно у среднестатистического пользователя. Дублировать нужное видео с физического носителя в отличном качестве поможет – например, русскоязычная утилита «Студия Дисков». Сейчас мы расскажем вам, как записать видео с диска на компьютер в кратчайшие сроки. С помощью данного софта вы научитесь производить качественный DVD-риппинг буквально за 15 минут.
Клонирование дисков с утилитой Macrium Reflect
Это еще одна небольшая утилита, распространяемая бесплатно. Ее функционал включает клонирование HDD и SSD, создание их полных образов, а также образов отдельных разделов, которые могут использоваться в ОС как виртуальные носители. Установщик можно получить на оф. сайте приложения, при запуске его нужно указать директорию установки и выбрать лицензию «Free».
При первом запуске Macrium Reflect сама предложит создать загрузочный диск, с чем следует согласиться, так как при работе в среде Windows клонирование может сопровождаться ошибками. После запуска программы:
- В главном окне выберите диск, подлежащий клонированию.
- Под выделенным накопителем кликните по ссылке «Clone this disk» и в следующем окошке укажите накопитель, на который нужно перенести информацию.
Далее останется запустить процесс посекторного переноса данных, о завершении которого Macrium Reflect вам сообщит в следующем окне.
[Обновлено 2021] Как скопировать DVD на компьютер с Windows 10 и Mac
Легко скопировать DVD на Windows 10 или Mac с помощью программ копирования DVD. Просто строго следуйте процессу; Вы можете извлечь цифровые файлы с DVD в несколько кликов. В статье рассказывается о двух способах с легкостью копировать DVD на Windows 2 и Mac.
Для того, чтобы получить желаемое видео или аудио, есть несколько важных советов, которые вы должны знать заранее, например, размер DVD, размер выходного файла, время конвертации и другая информация. Просто прочитайте статью, прежде чем копировать DVD на ПК или Mac.
Часть 1: Важные советы по копированию DVD на Mac и ПК
Чтобы успешно скопировать DVD на ПК или Mac, вам нужно заранее узнать больше о самом DVD. Размер DVD, скорость преобразования, защита DRM и код региона — все это важные вещи для извлечения видео с DVD.
1. Размер извлеченного видео для DVD
В отличие от CD, DVD занимает больше места для хранения. Например, компакт-диск имеет емкость только около 700MB. Односторонний DVD-диск может хранить данные 4.7GB в 8.5GB, а двухсторонний DVD-диск имеет хранилище 9.4GB в 17.08GB. При копировании DVD на жесткий диск, вы должны проверить место назначения и убедиться, что на нем достаточно места для хранения фильмов DVD.
2. Расчетное время для копирования DVD
Обычно в DVD риппере есть приблизительное время. На самом деле, копирование DVD занимает больше времени, чем копирование CD. Тем не менее, сколько вы тратите на копирование DVD зависит от вашей ситуации. Например, компьютеру с частотой 500 МГц может потребоваться 24 часа, чтобы преобразовать DVD в цифровое видео, а для его завершения требуется всего 3-4 часа.
3. Защита DRM и код региона
Большинство DVD рипперов могут не поддерживать DVD с защитой DRM. Если вы взяли напрокат какой-либо DVD в Интернете или приобрели DVD у Amazon, бесплатные инструменты могут не работать. Еще одна проверка для кода региона для DVD должна быть еще одной важной вещью для копирования DVD. DVD-проигрыватель не может читать DVD из другого кода региона.
4. Выберите подходящий DVD Ripper
DVD риппер является последним и наиболее значимым фактором. Он определяет не только качество продукции, но и время, которое требуется. Таким образом, поиск лучшего программного обеспечения для копирования DVD для вашего компьютера практически определяет результат и весь процесс копирования DVD.
Часть 2: Как скопировать DVD на Windows 10/8/7 бесплатно
Когда вам нужно извлечь видео с DVD на iPhone, Android телефон или другие устройства бесплатно. Бесплатный DVD Ripper это один из лучших вариантов для копирования DVD на Windows 10. Кроме того, есть некоторые расширенные функции редактирования видео, для обрезки видео, применения видеоэффектов, добавления водяных знаков и многого другого.
- * Копирование DVD в более чем выходные форматы 200, такие как MP4, AVI и т. Д.
- * Поддержка как домашнего DVD, так и коммерческого с защитой DRM.
- * Усовершенствованная технология ускорения с ускорением CUDA и AMD.
- * Интеграция обширных пользовательских опций и настроек для опытных пользователей.
Как скопировать DVD на ПК с Windows 10 бесплатно
Шаг 1
Загрузите DVD фильмы в программу
Вставьте DVD в дисковод для оптических дисков и убедитесь, что дисковод DVD способен читать диск. Загрузите и установите бесплатный DVD Ripper на Windows 10. Запустите программу и нажмите кнопку «Загрузить диск» на верхней ленте, чтобы добавить фильмы на DVD. Затем все DVD-фильмы появятся в виде миниатюр в области библиотеки.
Шаг 2
Предварительный просмотр и дальнейшее редактирование DVD фильмов
Выберите фильм в области библиотеки и просмотрите его с помощью встроенного медиаплеера с правой стороны. Конечно, вы можете просто получить основной фильм для DVD по размеру видео. Нажмите меню «Редактировать», чтобы открыть окно редактора видео, в котором можно обрезать видеокадр, настроить видеоэффект, например, яркость, насыщенность, оттенок и контраст видео.
Шаг 3
Копировать видео с DVD на Windows 10
После редактирования вернитесь в домашний интерфейс, проверьте все фильмы, которые вы хотите скопировать, и найдите нижнюю область. Нажмите и разверните раскрывающийся список «Профиль» и выберите свой любимый формат видео, например «MP4», или целевое устройство. Далее нажмите кнопку «Обзор» и установите конкретный каталог для хранения DVD фильмов. Наконец, нажмите кнопку «Преобразовать», чтобы скопировать диск DVD.
Внимание: Если вы используете графическую карту CUDA или AMD, передовая технология аппаратного ускорения преобразует DVD в цифровое видео с высокой скоростью. Вы можете легко проверить расчетное время в программе.
Часть 3: Профессиональный метод для копирования DVD на Mac
Как конвертировать DVD на Mac? Существуют десятки DVD-рипперов для Windows, но ограниченный DVD-риппер для Mac. AnyMP4 DVD Ripper для Mac способен копировать DVD-диски на Mac в любые видео или аудио форматы с нулевым ограничением. Кроме того, есть несколько функций редактирования, чтобы настроить видео с потрясающим эффектом.
- * Преобразование диска DVD / папки DVD / DVD IFO в цифровые форматы с высоким качеством.
- * Копирование DVD с видео, аудио и более чем 200 форматов и пресетов устройства.
- * Расширенные функции редактирования видео для обрезки, обрезки, водяных знаков и улучшения файлов.
- * Захватывайте нужные сцены фильма на DVD и сохраняйте его в формате BMP, JPG или GIF.
Как скопировать DVD на ПК с Windows 10 бесплатно
Шаг 1
Загрузите DVD в программу
Вставьте свой DVD во встроенный DVD-привод или внешний дисковод. Убедитесь, что компьютер может распознать DVD. Скачайте и установите DVD Ripper for Mac, запустите программу для загрузки DVD-диска. Нажмите кнопку «Загрузить диск» для сканирования и копирования DVD на Mac.
Шаг 2
Редактировать извлеченные видео с DVD
После загрузки DVD вы можете просмотреть все фильмы на главном интерфейсе. Если вы хотите отредактировать DVD-видео, например обрезать объект, щелкните меню «Редактировать», чтобы открыть диалоговое окно редактора видео. Выберите нужный инструмент редактирования и измените видео по своему желанию.
Шаг 3
Выберите нужный формат видео
Переместитесь в нижнюю область и выберите правильный формат видео из выпадающего списка «Профиль». Он также включает в себя пресеты, которые копируют DVD для портативных устройств на Mac, таких как iPhone, iPad или телефон Android. Затем установите папку назначения, нажав кнопку «Обзор».
Шаг 4
Копировать DVD на цифровое видео на Mac
Нажмите кнопку «Преобразовать» в правом нижнем углу, чтобы запустить процесс копирования DVD. Так как Mac DVD Ripper имеет передовую технологию ускорения, вы можете получить нужные видео в течение короткого периода времени. После этого вы можете перенести видео на другие устройства.
Часть 4: Как копировать DVD через VLC
В дополнение к вышеуказанным методам вы можете использовать VLC для копирования видеофайла с DVD.
Шаг 1
Для начала вам нужно загрузить DVD, который вы хотите скопировать, а затем запустить VLC на своем компьютере. Затем перейдите в «Медиа», нажмите «Конвертировать / Сохранить».
Шаг 2
Затем появится новое окно. Здесь щелкните вкладку «Диск».
Установите флажок рядом с DVD, а затем убедитесь, что поле «Дисковое устройство» указывает на ваш DVD-привод. Наконец, нажмите кнопку «Преобразовать / Сохранить» внизу, чтобы продолжить.
Шаг 3
Затем выберите кодек и выходной формат, который вы хотите использовать для копирования, в разделе «Профиль».
Шаг 4
Нажмите кнопку «Обзор» и выберите место назначения и имя файла для скопированного файла, а затем нажмите «Сохранить». Наконец, нажмите кнопку «Пуск», чтобы скопировать DVD.
Часть 5. Часто задаваемые вопросы о копировании DVD на Mac и Windows
1. Могу ли я скопировать защищенный от копирования DVD?
Да, вам лучше использовать профессиональный DVD-риппер, чтобы копировать защищенные от копирования DVD-диски, поскольку большинство обычных инструментов, таких как HandBrake, не могут этого сделать. AnyMP4 DVD Ripper может конвертировать DVD в цифровые форматы видео с высоким качеством
2. Какой лучший бесплатный DVD риппер?
Blu-ray Master Бесплатный DVD Ripper лучший и самый замечательный бесплатный DVD риппер, который может помочь пользователям быстро и быстро скопировать DVD-диск, папку DVD, файлы ISO в видео, такие как MP4, MKV, MOV, AVI, WMV и даже HD MP4, HD MKV и т. д. скорость и отличное качество. Это безопасно и просто в использовании. Можно бесплатно загрузить и бесплатно скопировать это программное обеспечение в Windows 10/8/7 / XP, усовершенствовать видеоэффект с мощными настройками параметров и функциями редактирования.
3. Могу ли я конвертировать DVD в MP4?
к конвертировать DVD в MP4 видео файл, вы можете выбрать DVD риппер, чтобы помочь вам сделать это. Затем вы можете транслировать конвертированное видео на YouTube, Facebook или другие платформы.
4. Как мне скопировать DVD-видео в MKV?
Вы можете использовать HandBrake, с открытым исходным кодом и известный DVD риппер, чтобы копировать ваши DVD в MKV. Здесь необходимо отметить, что HandBrake может конвертировать в DVD в форматах MP4 (.M4V) и MKV, поэтому, если вы хотите скопировать DVD в другие форматы, Blu-ray Master Free DVD Ripper поможет вам бесплатно копировать DVD в любой формат.
Заключение
В этой статье рассказывается о способах 2 о том, как копировать DVD на Windows 10 и Mac. Чтобы преобразовать DVD-диски в цифровые форматы, вам нужно больше узнать о DVD-дисках, размере видео на выходе, скорости преобразования, защите DRM и многом другом. Кроме того, вы также должны найти лучший DVD риппер на Windows и Mac, чтобы с легкостью копировать DVD. Если есть что-то еще, что вы хотите знать о рипе видео с DVD, вы можете поделиться более подробной информацией в комментариях.
Что вы думаете об этом посте.
Прекрасно
Рейтинг: 4.8 / 5 (224 голосов)
Как записать видео с диска на компьютер
Иногда нам требуется скопировать фильм или другой видеофайл прямиком с оригинального диска. Однако сделать это без специального софта вряд ли получится, особенно у среднестатистического пользователя. Дублировать нужное видео с физического носителя в отличном качестве поможет удобная программа для записи дисков – например, русскоязычная утилита «Студия Дисков». Сейчас мы расскажем вам, как записать видео с диска на компьютер в кратчайшие сроки. С помощью данного софта вы научитесь производить качественный DVD-риппинг буквально за 15 минут.
Шаг 1. Скачайте программу
Первым делом вам необходимо скачать Студию Дисков с официального сайта. Поскольку дистрибутив весит всего 50 мегабайт, вы сможете загрузить его максимально быстро. Далее распакуйте скачанный архив двойным кликом мыши. Следуйте указаниям открывшегося Мастера Установки, чтобы установить все компоненты приложения на ПК. Создайте значок на рабочем столе для более комфортного доступа к утилите. Запустите программу и переходите к следующему шагу.
Шаг 2. Определите режим записи
В главном окне вы увидите список опций. Выберите самую последнюю «Риппинг дисков» > «Риппинг DVD-дисков». Убедитесь, что оптический носитель, который вы собираетесь использовать, не защищен от копирования. Проверьте галочку в соответствующем пункте и нажмите кнопку «Продолжить». Затем вам необходимо будет выбрать привод или папку с файлами в качестве источника риппинга.
Шаг 3. Отметьте файлы для копирования
Перед тем как записать видео с диска на компьютер вам нужно выбрать интересующие фрагменты DVD. Полный список клипов вы увидите в левом столбце редактора. Отметьте галочками те ролики или главы dvd, которые хотите скопировать, а затем кликните «Далее».
Шаг 4. Выберите формат видео
Программа для прожига дисков предлагает вам экспортировать выбранные эпизоды в один из доступных форматов. Вы можете преобразовать их в AVI или HD, залить в портативное устройство, опубликовать в сети или конвертировать в другое расширение. Выделите соответствующую опцию из списка, а затем вновь подтвердите свой выбор кнопкой «Далее».
Шаг 5. Установите параметры
На данном этапе вам понадобится настроить необходимые конфигурации будущих видеороликов. Выставьте нужный кодек, качество воспроизведения и размер файла. Если потребуется, проверьте дополнительные аудио параметры. Кликните кнопку «Далее» и переходите к выполнению следующего действия.
Шаг 6. Запустите конвертацию
Итак, мы заканчиваем наш рассказ о том, как записывать видео с диска на компьютер. Теперь определитесь с папкой для сохранения видеофрагментов. Для этого воспользуйтесь клавишей «Обзор» и кликните по той или иной папке. Нажмите «Далее» и дождитесь окончания процесса конвертации файлов. Как только копирование подойдет к концу, щелкните «Открыть папку с файлами» для проверки корректного преобразования видеозаписей.
Как скопировать большие файлы с телефона на компьютер
Вам нужно скопировать огромный файл с телефона на компьютер. Может быть, это длинное видео или большой документ. Если файл слишком велик для передачи напрямую по электронной почте, с помощью USB-кабеля или других обычных средств, как вы можете получить этот большой файл на свой компьютер?
Устройства Apple могут использовать AirDrop для передачи файла на ваш компьютер. Однако ни Windows, ни Android не поддерживают AirDrop. В этом случае есть другие варианты, которые работают между устройствами Windows, Mac, iOS и Android, включая Google Фото, Nearby Share и передачу по Bluetooth, а также сторонние программы.
AirDrop
Если вы еще не использовали AirDrop для передачи файлов между iPhone, iPad или Mac, это довольно просто. На телефоне или планшете откройте файл, который хотите скопировать. Коснитесь значка Поделиться и выберите AirDrop . На экране AirDrop выберите свой Mac.
Вы должны увидеть уведомление AirDrop на вашем Mac, после чего файл будет автоматически скопирован. Откройте папку «Загрузки» на вашем Mac, чтобы получить к ней доступ. Для получения более подробной информации ознакомьтесь с нашим руководством по AirDrop.
Google Фото
Google Фото должен автоматически сохранять и синхронизировать фотографии и видео на вашем устройстве Android, что означает, что вы можете получить к ним доступ на своем телефоне и компьютере. Если это не работает для вас, откройте приложение, коснитесь значка своего профиля в правом верхнем углу и перейдите в настройки Фото > Резервное копирование и синхронизация и включите переключатель Резервное копирование и синхронизация .
Вы также можете использовать Google Фото на iPhone или iPad, если загрузите приложение из Apple App Store.В приложении коснитесь значка своего профиля и выберите Настройки Google Фото> Резервное копирование и синхронизация и включите переключатель Резервное копирование и синхронизация .
Откройте веб-сайт Google Фото на своем компьютере, и вы должны увидеть все свои синхронизированные фотографии. Чтобы загрузить определенную фотографию, щелкните ее и откройте трехточечное меню в правом верхнем углу, затем выберите Загрузить .
Если вы все-таки используете Google Фото для синхронизации и хранения всех фото и видео, которые вы снимаете на свой телефон, просто следите за своим хранилищем Google.Компания больше не предлагает неограниченное хранилище фотографий бесплатно и ограничивает вас 15 ГБ пространства для всех ваших онлайн-файлов (Gmail, Google Диск и Google Фото вместе взятых), если вы не раскроете ежемесячную подписку Google One. (Вот несколько альтернатив.)
Ближайший ресурс
Другой вариант только для Android — это ответ Google на AirDrop, Nearby Share. Чтобы начать, перейдите в «Настройки »> «Google»> «Устройства и совместное использование»> «Совместное использование поблизости» и затем включите переключатель для этой функции.Вы можете использовать Nearby Share для отправки и получения файлов, если оба устройства работают под управлением Android 6.0 или более поздней версии, а также включены Bluetooth и службы определения местоположения.
На странице настроек Nearby Share вы можете настроить несколько параметров. Коснитесь Имя устройства , чтобы изменить имя вашего телефона, которое будет отображаться для другого человека при предоставлении доступа к файлу. Коснитесь Видимость устройства , чтобы определить, хотите ли вы использовать функцию «Общий доступ рядом» со всеми контактами или только с некоторыми контактами или оставить его скрытым.Коснитесь Data , чтобы указать, будет ли Nearby Share работать с сотовыми данными, только через Wi-Fi или без Интернета.
Включив функцию Nearby Share как на отправляющем, так и на принимающем устройстве, откройте приложение Android на отправляющем устройстве, например приложение «Файлы», «Галерея» или «Google Фото». Коснитесь значка Share и выберите значок Nearby Share . Если вы его не видите, нажмите значок Еще , и он должен появиться.
Уведомление на принимающем телефоне предлагает вам коснуться его, чтобы оно стало видимым для ближайших устройств.На отправляющем устройстве коснитесь имени принимающего устройства. После подключения обоих устройств коснитесь Принять на принимающем устройстве. Затем откройте полученный файл в связанном приложении, чтобы просмотреть его.
Bluetooth
УстройстваAndroid могут использовать Bluetooth для отправки файлов на компьютер с Windows 10, но он не будет работать с iPhone или iPad. Сначала вам нужно связать свой телефон Android и выполнить сопряжение с Windows 10, а затем убедиться, что на обоих устройствах включен Bluetooth.
Перейдите в «Настройки »> «Устройства » на компьютере с Windows 10 и щелкните ссылку « Отправлять или получать файлы через Bluetooth» справа или внизу страницы.В окне передачи файлов по Bluetooth коснитесь опции Получить файлы .
На телефоне Android перейдите к файлу, который нужно передать на компьютер. Для этого мы рекомендуем приложение «Файлы от Google» или Google Фото. Откройте файл, коснитесь значка Поделиться и выберите Bluetooth . На следующем экране выберите имя вашего ПК.
На ПК с Windows найдите и выберите место для сохранения переданного файла и нажмите Готово . Откройте место для просмотра файла.
Snapdrop
Snapdrop — это веб-инструмент для передачи файлов, который может копировать фотографии, видео и другие файлы между различными устройствами и компьютерами. Запустите сайт как на своем компьютере, так и на мобильном устройстве. Экран вашего компьютера должен идентифицировать ваш телефон или планшет, в то время как ваше мобильное устройство идентифицирует браузер на вашем ПК.
Чтобы передать файл с телефона на компьютер, коснитесь значка компьютера на экране телефона. Вы можете выбрать Photo Library , чтобы захватить существующую фотографию, Take Photo или Video , чтобы сделать что-то новое с помощью камеры вашего телефона, или Browse, чтобы перенести существующий файл с вашего телефона.Независимо от того, используете ли вы iPhone, iPad или устройство Android, у вас должна быть возможность передать файл, сохраненный на самом устройстве или в онлайн-хранилище.
На вашем компьютере файл должен отображаться как полученный. Щелкните Сохранить , чтобы сохранить его на жесткий диск.
Документы от Readdle
Доступный для iOS и iPadOS, Documents by Readdle позволяет просматривать папки и файлы на вашем компьютере с мобильного устройства. Затем вы можете выбрать файлы, которые хотите загрузить на свой компьютер.Это можно сделать, загрузив и запустив приложение на мобильном устройстве, а затем открыв веб-сайт Docs Transfer на своем компьютере.
В мобильном приложении выберите « Подключения»> «Компьютер », чтобы просмотреть четырехзначный код. Введите номер на веб-сайте Docs Transfer на своем ПК и дождитесь, пока оба устройства подтвердят подключение.
После этого на вашем ПК будут отображаться определенные папки и файлы с вашего телефона, например, ваша библиотека фотографий. На вашем ПК перейдите к папке, содержащей файл, который вы хотите передать.Установите флажок для нужного файла и щелкните ссылку Загрузить .
В поле File Save нажмите OK , чтобы загрузить файл, а затем выберите место для его сохранения. Когда вы закончите, нажмите кнопку Отключить в мобильном приложении, чтобы разорвать соединение.
Нравится то, что вы читаете?
Подпишитесь на информационный бюллетень Race to 5G , чтобы получать наши новости о мобильных технологиях прямо на ваш почтовый ящик.
Этот информационный бюллетень может содержать рекламу, предложения или партнерские ссылки.Подписка на информационный бюллетень означает ваше согласие с нашими Условиями использования и Политикой конфиденциальности. Вы можете отказаться от подписки на информационные бюллетени в любое время.
Как мне загрузить или сохранить видео с YouTube на свой компьютер?
Обновлено: 01.02.2021, Computer Hope
YouTube предназначен только для того, чтобы пользователи могли смотреть и просматривать (транслировать) видео и фильмы на своих веб-сайтах. Многие пользователи хотят загружать или сохранять видео с YouTube на свой компьютер, чтобы смотреть в автономном режиме, просматривать на других устройствах, делать снимки или снимки экрана сцены или редактировать их.
YouTube не позволяет скачивать видео прямо со своего сайта. Чтобы загрузить видео с YouTube, вам необходимо использовать сторонний сервис, установить программное обеспечение или оформить подписку YouTube. Ниже приведены наши рекомендации по загрузке и просмотру видео с YouTube на вашем компьютере.
Скачать видео с YouTube с помощью службы веб-сайта
Большинство веб-сайтов, предлагающих услугу бесплатной загрузки видео с YouTube, более небезопасны в использовании. Эти веб-сайты часто приводят к загрузке вредоносных программ на ваш компьютер либо из самой службы веб-сайта, либо через один из их партнерских веб-сайтов.
веб-сайтов, предлагавших бесплатные сервисы загрузки видео с YouTube, теперь навсегда закрыли свои сайты (например, Savefrom.net), начали показывать рекламу вредоносного ПО или использовать другие методы обмана.
По этим причинам Computer Hope не рекомендует использовать какие-либо веб-сайты, предлагающие бесплатную загрузку видео с YouTube, и больше не предоставляет инструкции для этих веб-сайтов.
Вместо этого мы теперь рекомендуем использовать youtube-dl, средство записи экрана или подписку YouTube Premium.Это лучшие варианты защиты вашего компьютера от вредоносных программ.
Загрузите видео с YouTube с помощью youtube-dl
Один из лучших и наших любимых способов загрузки видео с YouTube — это бесплатная программа youtube-dl . Он способен загружать на ваш компьютер любой доступный видеоформат YouTube, включая HD-версию.
Однако использование youtube-dl немного сложнее и предназначено для более опытных и продвинутых пользователей компьютеров. Youtube-dl использует командную строку Windows для компьютеров Windows и Терминал для компьютеров MacOS и Linux.
Чтобы получить помощь по установке и использованию youtube-dl на вашем компьютере, щелкните ссылку ниже, чтобы просмотреть инструкции.
Сохранение видео YouTube с помощью средства записи экрана
Устройства записи с экрана— это программы, предназначенные для работы на компьютере, смартфоне или планшете и записи всего на экране. Помимо записи экрана, эти программы также можно использовать для записи видео или фрагментов видео.
Загрузите видео с YouTube с помощью YouTube Premium
Еще один безопасный вариант для загрузки видео с YouTube — YouTube Premium, удобный сервис, предназначенный для пользователей компьютеров и мобильных устройств с любым уровнем опыта.
YouTube Premium требует ежемесячной подписки, но за 11,99 долларов в месяц вы можете загружать столько видео, сколько хотите, и смотреть их в автономном режиме в любое время. Кроме того, вы можете слушать музыку в автономном режиме с помощью приложения YouTube Music. Подобно другим сервисам потокового видео, YouTube Premium предоставляет неограниченный доступ к видео и музыке YouTube по цене, которая дешевле, чем другие сервисы потокового вещания.
Однако, в отличие от youtube-dl, YouTube Premium позволяет пользователям просматривать видео только в приложении.Через 48 часов в вашей библиотеке загрузок вы больше не сможете получить доступ к видео в автономном режиме до тех пор, пока не подключитесь к Интернету, чтобы подтвердить действительность вашей подписки YouTube Premium.
YouTube предлагает месячную бесплатную пробную версию YouTube Premium, так что вы можете попробовать ее и решить, нравится ли она вам, прежде чем платить за услугу.
А как насчет частного видео?
Службы и программы, предназначенные для записи видео на YouTube, не имеют тех же прав, что и ваша учетная запись YouTube, и поэтому не могут записывать частное видео.Однако, если вы можете просматривать частное видео, вы можете использовать средство записи экрана, чтобы записать все, что отображается на вашем экране.
Как передавать видео с телефона на компьютер без USB
Давайте посмотрим, как мы можем передавать видео с Android на компьютер …
Подробная информация
Droid Transfer позволяет легко просматривать, добавлять, копировать и удалять фотографии на ваших устройствах Android.
Доступ и просмотр видео Android
Во-первых, подключите Android-устройство к Droid Transfer на вашем ПК.Вы можете подключиться без USB, используя Wi-Fi (сканирование QR-кода) или подключив USB-кабель.
Затем откройте заголовок функции «Фотографии» в Droid Transfer, чтобы отобразить фотографии, хранящиеся на вашем устройстве Android. Вместо этого, чтобы получить доступ к своим видео, щелкните заголовок «Все видео», и Droid Transfer отобразит все видео на вашем телефоне.
Обратите внимание, что видео необходимо скопировать на ваш компьютер с помощью Droid Transfer, прежде чем их можно будет воспроизвести.
Передача видео с телефона на компьютер
Выберите видео.
- Щелкните видео, чтобы выбрать его.
- Удерживая «ctrl» на клавиатуре, щелкните несколько видео, чтобы выбрать несколько элементов.
- Щелкните видео, затем удерживайте Ctrl на клавиатуре и нажмите клавишу «A», чтобы выбрать все доступные видео.
Главное событие: после того, как вы выбрали видео, которые хотите скопировать, просто нажмите «Копировать фотографии». Затем Droid Transfer спросит, куда вы хотите сохранить на своем компьютере. Выберите место назначения и нажмите ОК, чтобы начать копирование.
Добавить видео с ПК на Android
У вас на компьютере есть видео, к которым вы хотели бы иметь доступ на своем телефоне? Droid Transfer может сделать это проще простого.
Нажмите «Добавить фотографии» в разделе «Фотографии» программы Droid Transfer. Выберите «Добавить папку» или «Добавить файлы», затем укажите Droid Transfer на нужные видео на вашем компьютере. Нажмите «Открыть», чтобы скопировать выбранные видео на свой телефон!
Удалить видео
Точно так же у вас может быть телефон, ПОЛНЫЙ видео.Мобильное хранилище данных далеко не бесконечно, поэтому в конечном итоге вы захотите просмотреть свои видео и надеяться удалить те, которые вам не нужны или не нужны.
Если вы не уверены, хотите ли вы удалить видео, подумайте о том, чтобы сохранить их на свой компьютер, прежде чем удалять их с телефона. Таким образом, у вас по-прежнему будет доступ к видео, даже если вы удалили их со своего телефона. Как упоминалось ранее, видео — отличный, богатый формат, который мы любим смотреть; однако, с другой стороны, это обычно приводит к довольно большим размерам видеофайлов.Таким образом, вы можете сэкономить тонну места на своем Android , удалив некоторые видео с устройства.
Чтобы удалить видео, выберите те, которые вам больше не нужны, и нажмите «Удалить выделенное». Вам будет предложено, что удаленные видео не могут быть восстановлены. Чтобы подтвердить и удалить выбранные видео, нажмите «Удалить».
Передача файлов между iPad и компьютером
Вы можете использовать iCloud Drive, чтобы ваши файлы были в актуальном состоянии и были доступны на всех ваших устройствах, включая ПК с Windows.Вы также можете передавать файлы между iPad и другими устройствами, используя AirDrop и отправляя вложения электронной почты.
Кроме того, вы можете передавать файлы для приложений, поддерживающих совместное использование файлов, подключив iPad к Mac (с портом USB и OS X 10.9 или новее) или ПК с Windows (с портом USB и Windows 7 или новее).
Передача файлов между iPad и Mac
Подключите iPad к Mac.
Вы можете подключиться через USB или, если вы настроили синхронизацию Wi-Fi, вы можете использовать соединение Wi-Fi.
На боковой панели Finder на Mac выберите свой iPad.
Примечание: Чтобы использовать Finder для передачи файлов, требуется macOS 10.15 или новее. В более ранних версиях macOS используйте iTunes для передачи файлов.
В верхней части окна Finder щелкните «Файлы», затем выполните одно из следующих действий:
Перенос с Mac на iPad: Перетащите файл или набор файлов из окна Finder на имя приложения. в списке.
Перенос с iPad на Mac: Щелкните треугольник раскрытия рядом с именем приложения, чтобы просмотреть его файлы на iPad, затем перетащите файл в окно Finder.
Чтобы удалить файл с iPad, выберите его под названием приложения, нажмите Command-Delete, затем нажмите «Удалить».
Передача файлов между iPad и ПК с Windows
Установите или обновите iTunes на своем ПК до последней версии.
См. Статью службы поддержки Apple Обновите iTunes до последней версии.
Подключите iPad к ПК с Windows.
Вы можете подключиться через USB или, если вы настроили синхронизацию Wi-Fi, вы можете использовать соединение Wi-Fi.
В iTunes на ПК с Windows нажмите кнопку iPad в левом верхнем углу окна iTunes.
Щелкните «Общий доступ к файлам», выберите приложение в списке, затем выполните одно из следующих действий:
Перенесите файл со своего iPad на компьютер: Выберите файл, который вы хотите передать, в списке на правой кнопкой мыши нажмите «Сохранить в», выберите место для сохранения файла, затем нажмите «Сохранить в».
Перенесите файл со своего компьютера на iPad: Нажмите «Добавить», выберите файл, который хотите передать, затем нажмите «Добавить».
Чтобы удалить файл с iPad, выберите файл, нажмите клавишу «Удалить», затем нажмите «Удалить».
Передача файлов происходит немедленно. Чтобы просмотреть элементы, переданные на iPad, перейдите в «На моем iPad» в приложении «Файлы» на iPad. См. Просмотр файлов и папок в файлах на iPad.
Важно: Синхронизация не влияет на передачу файлов, поэтому синхронизация не обеспечивает синхронизацию переданных на iPad файлов с файлами на вашем компьютере.
См. Раздел «Перенос файлов с Mac на iPhone или iPad» в Руководстве пользователя macOS или «Перенос файлов между ПК и устройствами с помощью iTunes» в Руководстве пользователя iTunes для Windows.
Передача видео с камеры через USB — ПК и Mac
Прежде чем вы сможете загружать видео на YouTube, вам необходимо перенести их с камеры на компьютер. Вы также можете передавать видео, снятые на ваш смартфон, на свой компьютер, но если вам не нужно редактировать или копировать видео, часто быстрее и проще загружать видео на YouTube прямо с вашего устройства (см. Раздел «Загрузка со смартфона или планшет).
Передача видео с камеры через USB
Если у вас нет устройства чтения карт памяти, вы можете подключить камеру напрямую к компьютеру с помощью кабеля USB. Этот кабель обычно входит в комплект вашей камеры.
Инструкции по подключению камеры к компьютеру см. В руководстве по эксплуатации камеры.
Окна1. Включите камеру и подключите ее к компьютеру с помощью кабеля USB. Дополнительные сведения о том, как это сделать, см. В руководстве к камере.
Если вы впервые подключаете камеру к компьютеру, возможно, вам придется подождать, пока драйверы установятся автоматически.
2. В Windows перейдите в меню Пуск , затем щелкните Компьютер .
Появится окно, показывающее доступные жесткие диски компьютера. Ваша камера будет отображаться как Съемный диск .
3. Дважды щелкните значок Съемный диск .
4. Перемещайтесь по папкам в камере, чтобы найти видео, которое вы ищете.Местоположение будет зависеть от типа камеры, которую вы используете.
5. Найдя видео, скопируйте файл с камеры в любую папку на своем компьютере. Например, вы можете перетащить файл на рабочий стол.
6. По завершении копирования файла отключите камеру от компьютера.
Mac (с использованием iPhoto)Чтобы выполнить эти шаги, вам необходимо установить iPhoto. Обычно он поставляется с Mac OS, но если у вас его нет, вы можете загрузить его из Apple App Store.
В противном случае вы можете использовать другую программу, Image Capture, для передачи ваших видео.
1. Включите камеру и подключите ее к компьютеру с помощью кабеля USB. Дополнительные сведения о том, как это сделать, см. В руководстве к камере.
iPhoto открывается автоматически, отображая изображения и видео с камеры в окне Импорт .
2. Выберите видео, которое вы хотите импортировать, затем щелкните Импортировать выбранное.
3. По завершении импорта видео появляется всплывающее окно с вопросом, хотите ли вы удалить или оставить видео на камере.Нажмите Удалить видео или Сохранить видео , в зависимости от вашего выбора.
4. В разделе БИБЛИОТЕКА боковой панели iPhoto щелкните Фото . Вы сможете увидеть только что импортированное видео.
5. Скопируйте отсюда видео в любую папку на вашем компьютере.
6. По завершении копирования файла отключите камеру от компьютера.
Mac (с использованием функции захвата изображений)Если у вас не установлен iPhoto, вы можете импортировать видео с камеры с помощью Image Capture.
1. Включите камеру и подключите ее к компьютеру с помощью кабеля USB. Дополнительные сведения о том, как это сделать, см. В руководстве к камере.
2. Откроется приложение Image Capture. Если он не открывается автоматически, перейдите в папку Applications и дважды щелкните Image Capture .
3. Выберите видео, которое вы хотите импортировать.
4. В раскрывающемся меню выберите папку «Импорт в », затем щелкните Импорт .
5. По завершении импорта видео вы можете отключить камеру от компьютера.
2 простых способа загрузки видео с YouTube на компьютер
- Вы можете легко загрузить видео с YouTube на свой компьютер с помощью такого приложения, как VLC, или программ WinX или MacX YouTube Downloader.
- Платные версии WinX и MacX дают вам возможность просто загружать аудио, а не аудио и видео вместе.
- Чтобы узнать больше, посетите техническую библиотеку Insider .
На YouTube миллиарды видео. Хотя вы можете транслировать их все, вы можете захотеть использовать некоторые из них на своем собственном компьютере для будущего и автономного использования или для личного проекта.
Пока YouTube Premium имеет собственную функцию псевдозагрузки — она позволяет загружать видео на смартфон для просмотра в автономном режиме — на обычном веб-сайте YouTube такой функции нет.
Вместо этого, если вы хотите загрузить видео с YouTube на свой компьютер, вам необходимо использовать сторонний сервис, и есть десятки программ, которые позволят вам это сделать.
Важно: Многие видео на YouTube защищены авторским правом; это означает, что скачивать их с YouTube без оплаты создателю — незаконно. Прежде чем что-либо скачивать, убедитесь, что это разрешено законом. И убедитесь, что не используете все, что вы скачали, для заработка или иного нарушения авторских прав.Вот два варианта, которые мы рекомендуем, включая программу, которую вы, возможно, уже скачали, и бесплатное приложение.
Как загрузить видео с YouTube с помощью VLC Media Player
VLC Media Player — бесплатное приложение, которое позволяет вам смотреть видео или воспроизводить музыку с вашего Mac или ПК. Есть вероятность, что он уже установлен на вашем компьютере.
И хотя это займет несколько минут, вы можете использовать его для загрузки любого видео с YouTube.
1. Найдите видео, которое хотите скачать с YouTube, и скопируйте его URL.
2. Откройте VLC. Если вы используете ПК, нажмите «Медиа» в верхней части экрана, а затем «Открыть сетевой поток». Если вы используете Mac, нажмите «Файл» вверху, а затем «Открыть сеть».
Будь то Mac или ПК, перейдите на экран «Сеть».Уильям Антонелли / Business Insider3. В появившемся меню вставьте URL-адрес нужного видео YouTube, а затем нажмите «Воспроизвести» или «Открыть» внизу.
Убедитесь, что вверху выбрана «Сеть».Райан Ариано / Business Insider4. Через некоторое время начнется воспроизведение нужного видео YouTube. Для открытия более длинного видео YouTube потребуется больше времени.
5. Если вы работаете на ПК, нажмите «Инструменты» в верхней части экрана, а затем «Информация о мультимедиа». Если вы используете Mac, нажмите «Окно», а затем «Информация о мультимедиа».
Вызовите меню «Медиа-информация».Райан Ариано / Business Insider6. В меню «Информация о носителе» внизу будет строка «Местоположение». Дважды щелкните URL-адрес на этой панели, чтобы выбрать его, а затем скопируйте его.
Подсказка : Вы можете скопировать текст на ПК, нажав Control + C . Вы можете скопировать на Mac, нажав Command + C . Возможно, вы не сможете увидеть сразу весь URL-адрес.Райан Ариано / Business Insider7. Вернитесь в свой веб-браузер и вставьте эту ссылку в адресную строку вверху экрана, затем перейдите к ней.
8. Вы попадете на страницу, на которой воспроизводится только видео. Нажмите на три точки сгруппированных справа, а затем нажмите «Загрузить».
Он должен отображаться одинаково в большинстве интернет-браузеров.Райан Ариано / Business InsiderВидео будет загружено на ваш компьютер в виде файла .MP4. Вы можете назвать его или переместить куда хотите.
Как загрузить видео с YouTube с помощью WinX или MacX YouTube DownloaderWinX и MacX — это целый набор программ, каждая из которых предназначена для загрузки видео из разных источников.Загрузчики YouTube для WinX и MacX, как следует из названия, предназначены для видео на YouTube.
1. Зайдите на сайт WinX и загрузите приложение. Если вы используете Mac, перейдите на страницу загрузки MacX.
2. После установки программы откройте ее и нажмите «Добавить URL» в верхнем левом углу.
Выберите вариант «Добавить URL».Райан Ариано / Business Insider3. Вставьте ссылку YouTube, которую вы хотите загрузить, и затем нажмите «Анализировать» справа. Обратите внимание, что вам нужно включить весь URL-адрес, включая «https», который, скорее всего, в начале.
4. Приложение проверит видео, насколько оно высокое. После этого вам будет предложено загрузить его из различных типов файлов.
5. Выберите версию видео, которую вы хотите, а затем нажмите «Загрузить выбранные видео» или «Готово» в правом нижнем углу.
Качество загрузок зависит от видео. Райан Ариано / Business Insider6. На следующей странице нажмите «Загрузить сейчас».
Ваши видео будут загружены в запрошенном вами формате и сохранены в папке «Видео» или «Фильмы» на вашем компьютере.
Если у вас есть платная версия WinX или MacX «Pro», после загрузки видео вы также можете щелкнуть опцию «Конвертировать в MP3», чтобы получить только звук.
Как передать изображения или видео с компьютера на Oculus Quest 2 или Quest?
Как передать изображения или видео с компьютера на Oculus Quest 2 или Quest?
Для передачи фото и видео с компьютера на Oculus Quest 2 или гарнитуру Quest:
- 1.
Подключите прилагаемый кабель USB 2.0 к компьютеру и гарнитуре.
- 2. Наденьте гарнитуру и выберите «Принять», чтобы подтвердить, что вы хотите разрешить компьютеру доступ к файлам на гарнитуре.
В Windows гарнитура автоматически появится на вашем компьютере как диск.
- На Mac вам необходимо установить Android File Transfer, чтобы успешно передавать файлы между Oculus Quest и компьютером.
На Chromebook / Chrome OS вам необходимо использовать приложение «Файлы» для доступа к гарнитуре Oculus Quest.
- 3.
Щелкните и перетащите файлы на гарнитуру Oculus Quest или с нее на компьютере.
Если ваша гарнитура Oculus Quest не отображается как диск на вашем ПК с Windows:
Убедитесь, что вы используете USB-кабель из комплекта поставки Quest 2 или Quest.
Убедитесь, что на гарнитуре выбрано «Принять в VR», чтобы компьютер мог получить доступ к файлам на гарнитуре.
- Обновите драйвер устройства:
- 1.
На рабочем столе ПК щелкните правой кнопкой мыши «Этот компьютер» или «Мой компьютер».
- 4. Выберите Диспетчер устройств.
Если вы не видите параметр «Управление», просто выберите «Диспетчер устройств» напрямую.
- 5.
Щелкните значок> рядом с надписью «Устройства Oculus» или «Портативные устройства», чтобы расширить возможности.
- 6.
Щелкните правой кнопкой мыши Quest и выберите «Обновить драйвер».
- 7.
Выберите параметр «Обзор моего компьютера», затем параметр «Выбрать из списка».
- 8.
Выберите USB-устройство MTP, а затем нажмите «Далее», чтобы завершить обновление.
- 1.
Примечание. Если скорость передачи данных низкая, попробуйте использовать кабель USB 3.