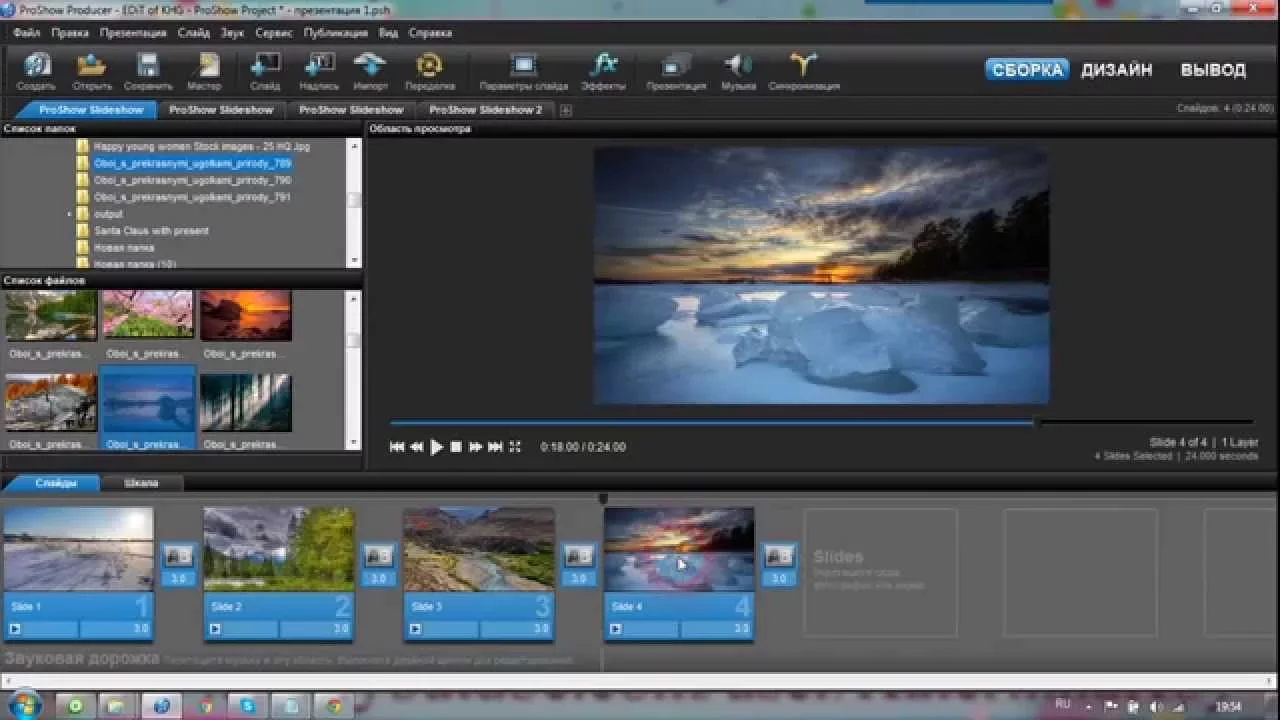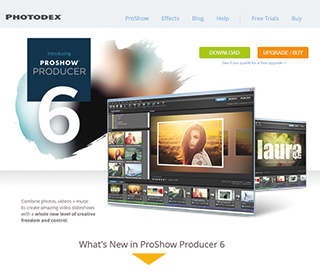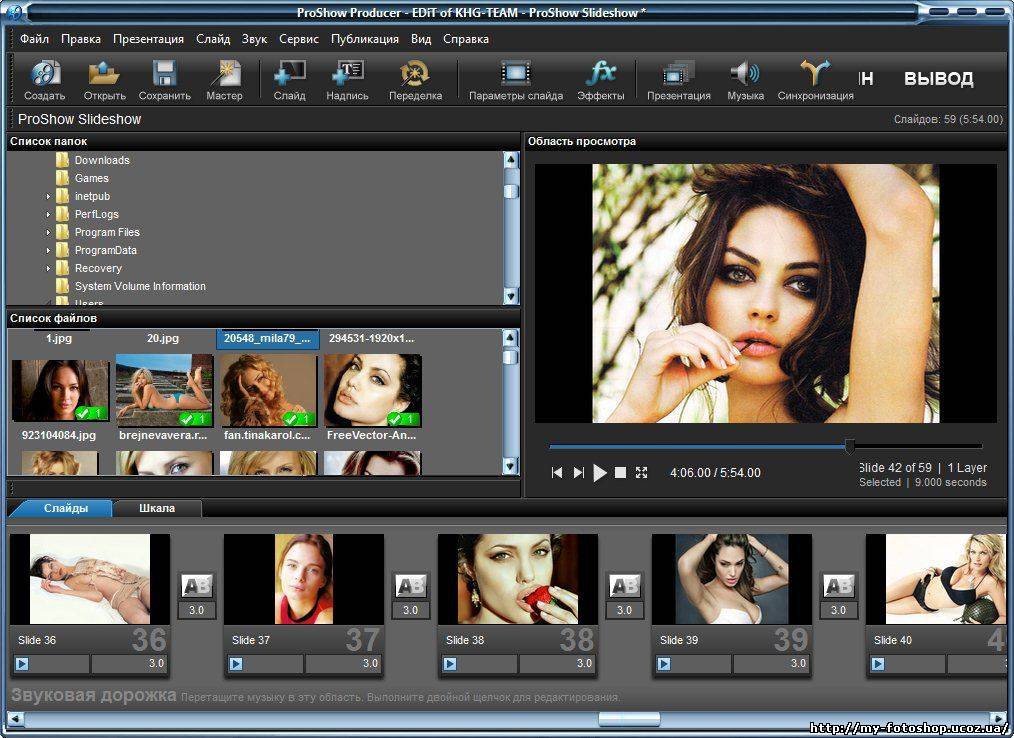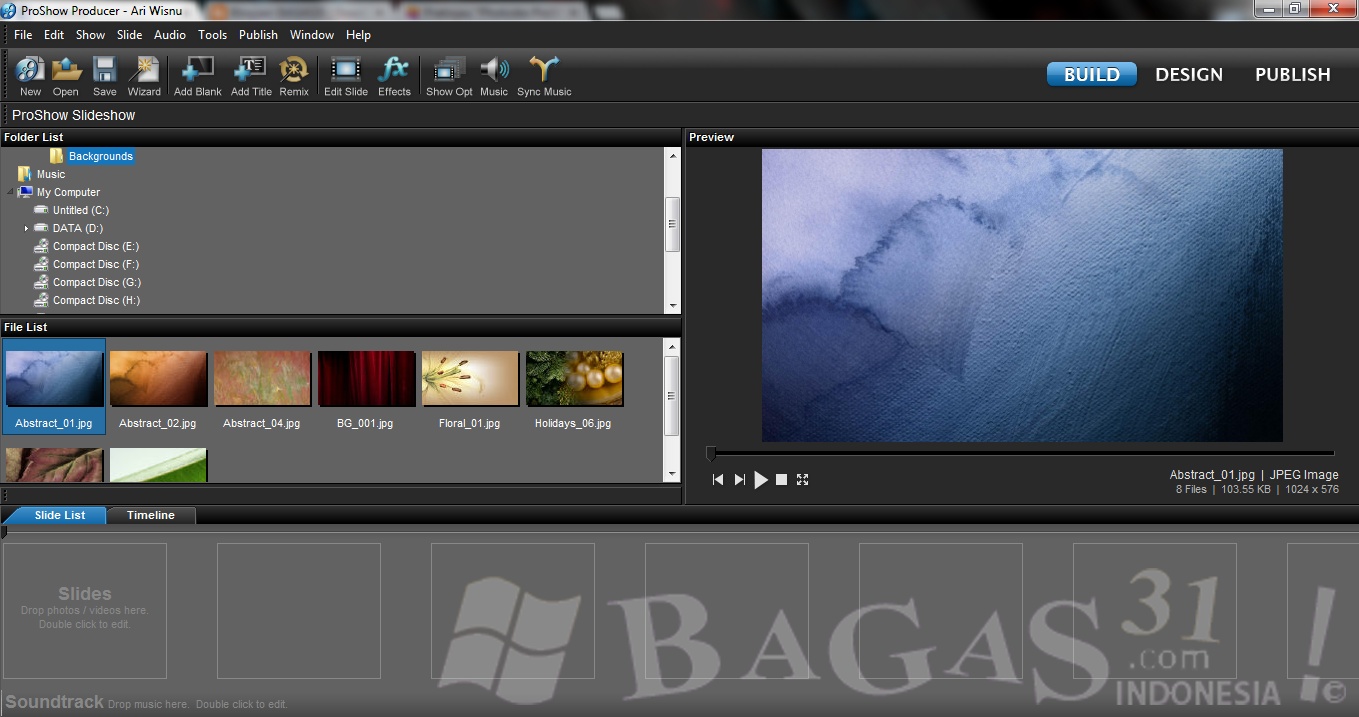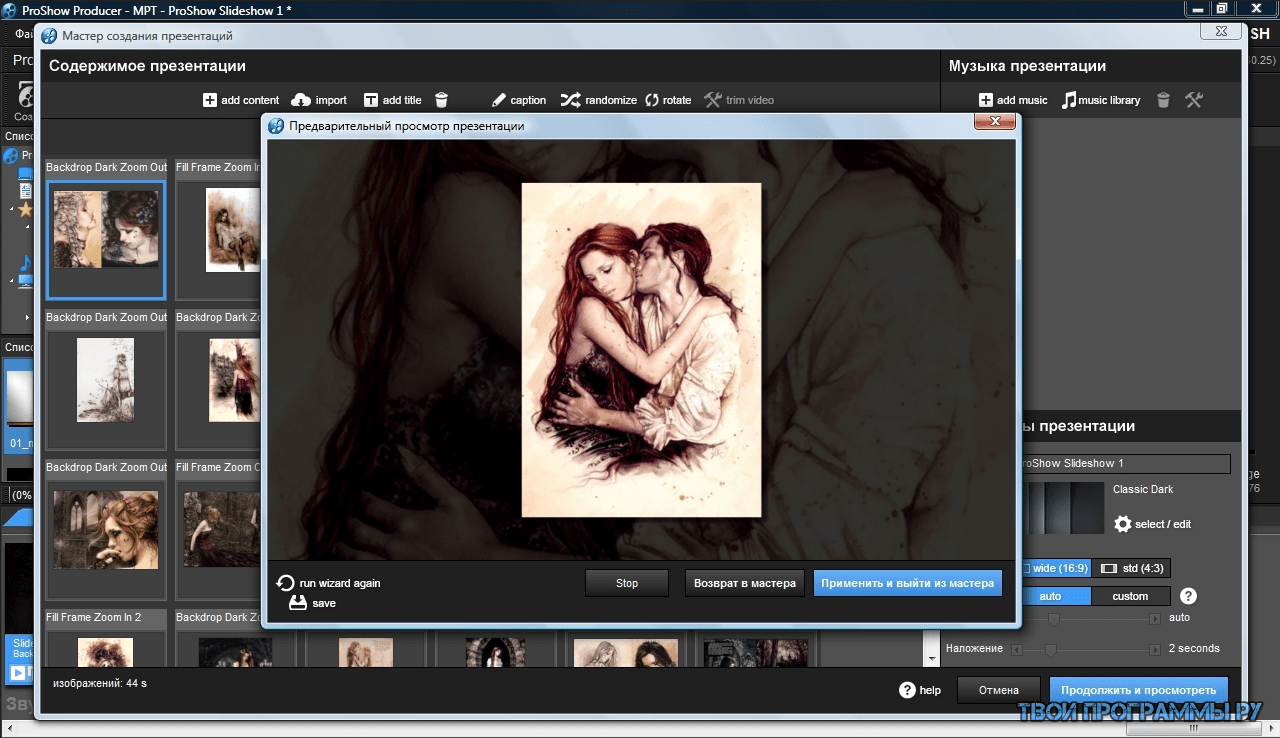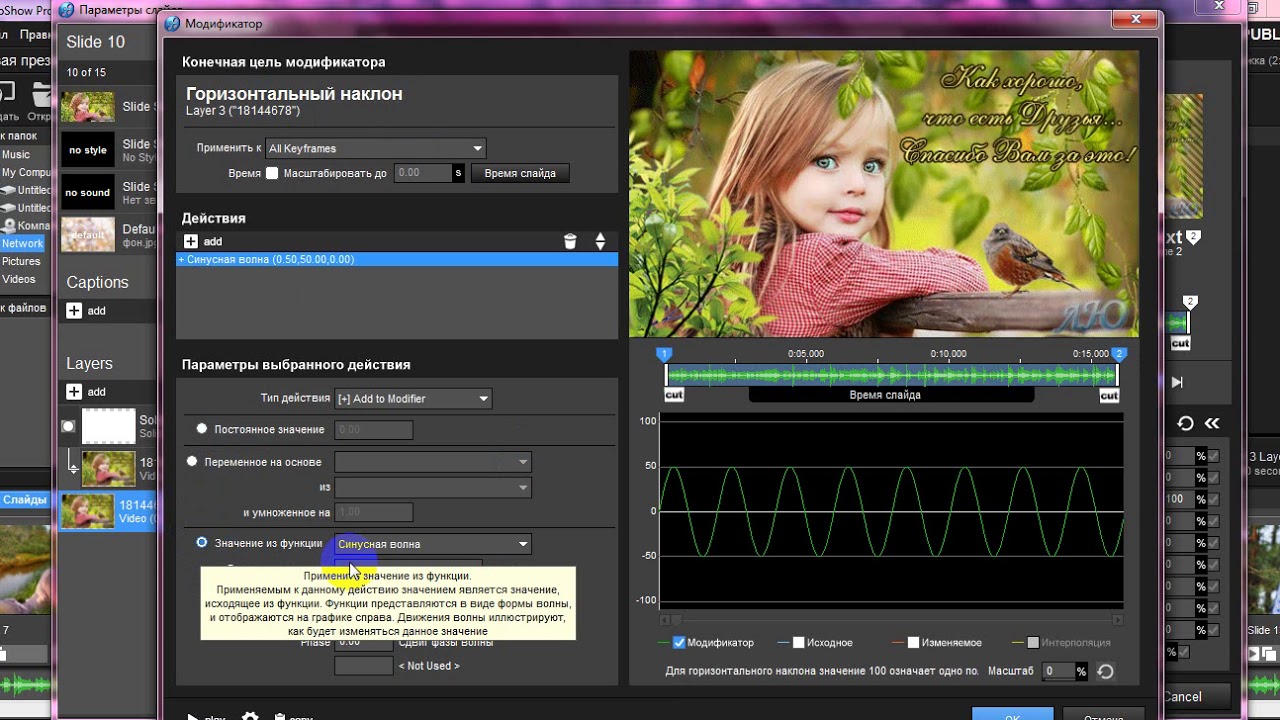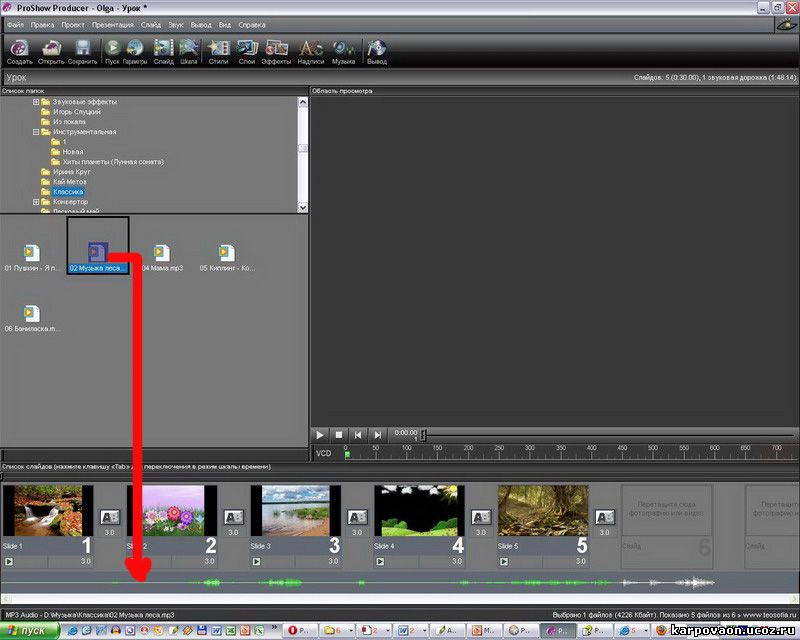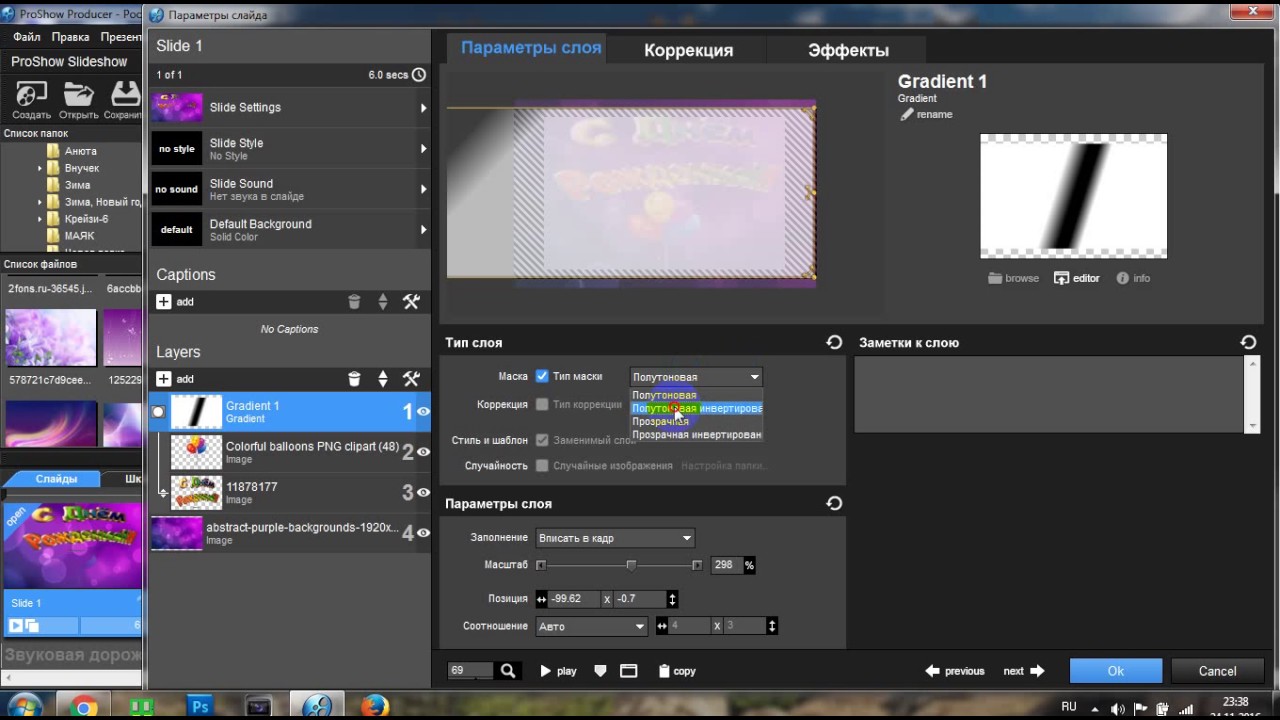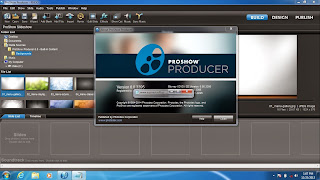Создание несложные презентаций в ProShow Producer занимает несколько минут, но вы можете делать презентации настолько сложными, насколько вы этого хотите. Это делает начальные шаги в Producer очень простыми, а впоследствии не ограничивает ваш творческий потенциал. Быстрое создание презентации:
Рабочий процесс при создании презентацийНа создание презентации в ProShow Producer вы можете потратить как совсем немного времени, так и гораздо больше, в зависимости от того, что вы хотите создать и насколько детальной будет создаваемая презентация. Ниже описан общий рабочий процесс при создании презентаций:
Компоненты презентацииПри создании презентаций помните о компонентах, из которых состоит презентация.
СодержимоеСодержимое презентации — это изображения, видео и звуковые файлы, добавленные в презентацию. Для того чтобы у вас было больше времени на настройку презентации, и в целях облегчения добавления содержимого, ProShow Producer позволяет легко перетаскивать нужное содержимое в презентацию. ProShow Producer поддерживает широкий диапазон графических форматов. Также Producer поддерживает любые файлы видео с соответствующим кодеком, установленным в вашем компьютере. Файлы видео используются в презентации точно так же, как и изображения. Помимо изображений и видео, вы можете добавлять звуковые дорожки в презентацию. А в слайды можно добавлять отдельные звуки путём перетаскивания звуковых файлов из списка файлов на слайды. Полный список поддерживаемых форматов файлов смотрите в соответствующем месте документации, или на сайте Photodex. Добавление содержимого в презентацию:
Добавление пустого слайда:
Поскольку пустые слайды не содержать никакого содержимого, они отлично подходят для создания слайдов с титрами. Слайды с титрами — это пустые слайды с добавленными в них надписями. Добавление слайда с надписью:
Добавление слайдов между другими слайдами:
Также вы можете создать новый слайд, добавив пустой слайд, а затем добавив в него содержимое или надписи. В ProShow Producer вы можете добавлять неограниченное количество слоёв в слайды. Каждый слой может иметь собственные эффекты движения и время. Добавление дополнительных слоёв в слайд:
В ProShow Producer 4.0.2477 добавлена возможность перетаскивания нескольких файлов в презентацию в качестве новых слайдов с несколькими слоями. Для этого удерживайте клавиши Ctrl + Alt при перетаскивании файлов в список слайдов для добавления их в качестве слоёв одного нового слайда. С появлением ProShow Producer 4.0.2477 возможности перетаскивания файлов стали такими:
ВремяProShow Producer предоставляет полный контроль по управлению временем презентации.
Время слайдовВремя слайда определяет тем, как долго каждый слайд будет отображаться на экране. Увеличивая или уменьшая время слайда, вы изменяете эффект отображения графики или видеоролика. Время слайда отображается ниже миниатюры слайда в списке слайдов. Установка времени слайда:
Установка времени для нескольких слайдов:
Установка времени для всех слайдов презентации:
Время переходовProShow Producer позволяет настроить точную продолжительность каждого эффекта перехода. Время перехода не влияет на время слайда. Установка времени перехода:
Установка времени для нескольких переходов:
Установка времени для всех переходов презентации:
ПереходыПереходы происходят при скрытии одного слайда и при появлении следующего. В ProShow Producer содержится более 280 эффектов переходов. Так что, вам есть из чего выбирать. Некоторые переходы, например, подобные круговым появлениям, имеют несколько разновидностей. Имеются версии переходов в один и в два прохода, а также версии с размытыми краями. Также ProShow Producer отображает список недавно используемых переходов. Как правило, презентации с несколькими тщательно выбранными переходами существенно более привлекательны, чем лишь однажды использующийся переход для каждого слайда. Producer облегчает просмотр переходов, которые вы использовали в презентации. Установка перехода:
Установка перехода для нескольких слайдов:
Установка перехода для всей презентации:
Случайные переходыProShow Producer предоставляет два различных типа случайных переходов. Первый тип произвольно выбирает эффекты переходов для вас, а второй тип произвольно выбирает эффекты каждый раз при воспроизведении презентации.
Применение случайных переходов ко всей презентации:
Применение случайного перехода к слайду:
Настройки, которые вы можете применять к слоям и надписям слайдов, практически неограниченны в ProShow Producer. Для получения доступа к этим настройкам просто выполните двойной щелчок по любому слайду в списке слайдов. Данное действие откроет окно параметров слайда, которое содержит все настройки выбранного слайда. РедактированиеВ ProShow Producer в окне параметров слайда вы можете проделывать простые модификации изображений и видеороликов на страницах «Слои» и «Редактирование». Коррекция изображений
Восстановить любой из следующих параметров можно, щёлкнув по кнопке «Сброс» около желаемого средства коррекции.
Инструменты редактирования
Прозрачность цветового сигналаВосстановить любой из следующих параметров прозрачности цветового сигнала можно, щёлкнув по кнопке «Сброс» около желаемого средства коррекции.
Цвет
Контур
Тень
ДвижениеИспользуя ProShow Producer, вы можете панорамировать, масштабировать и вращать содержимое, создавая различные драматические эффекты.
Панорамирование слоя:
Масштабирование слоя:
Вращение слоя:
НадписиProShow Producer позволяет добавлять в презентацию полностью настраиваемые надписи. Каждая надпись представляется в непревзойдённом качестве, обеспечивая профессиональный внешний вид. Для получения более подробной информации о надписях и эффектах надписей в ProShow Producer смотрите главу «Ключевые кадры надписей». Добавление надписи в слайд:
Добавление надписи ко всей презентации:
Сохранение презентацииНе забывайте сохранять презентацию во время работы над ней. Сохранение презентации:
Просмотр презентацииProShow Producer обеспечивает просмотр в реальном времени, позволяющий просматривать презентацию во время создания. Встроенная область просмотра является частью основной рабочей области, укомплектованное элементами управления воспроизведением и отображением времени. Предварительный просмотр всей презентации:
Предварительный просмотр презентации с определённого слайда:
Поиск по презентации с любой скоростью:
Предварительный просмотр презентации в полноэкранном режиме:
Вывод готовой презентацииProShow Producer предоставляет множество форматов вывода готовой презентации по сравнению с другими программами для создания презентаций. Вы можете создать презентацию для просмотра на телевизоре, для компьютера, для интернета и для много другого. Вывод готовой презентации:
В дальнейшем всё, что описано на этой странице, будет разъяснено более подробно. информация взята с сайта www.teosofia.ru |
Как сохранить видео слайд-шоу в программе Proshow Produce
Не стоит думать, что это ты какой-то совсем чайник и не понимаешь элементарных вещей.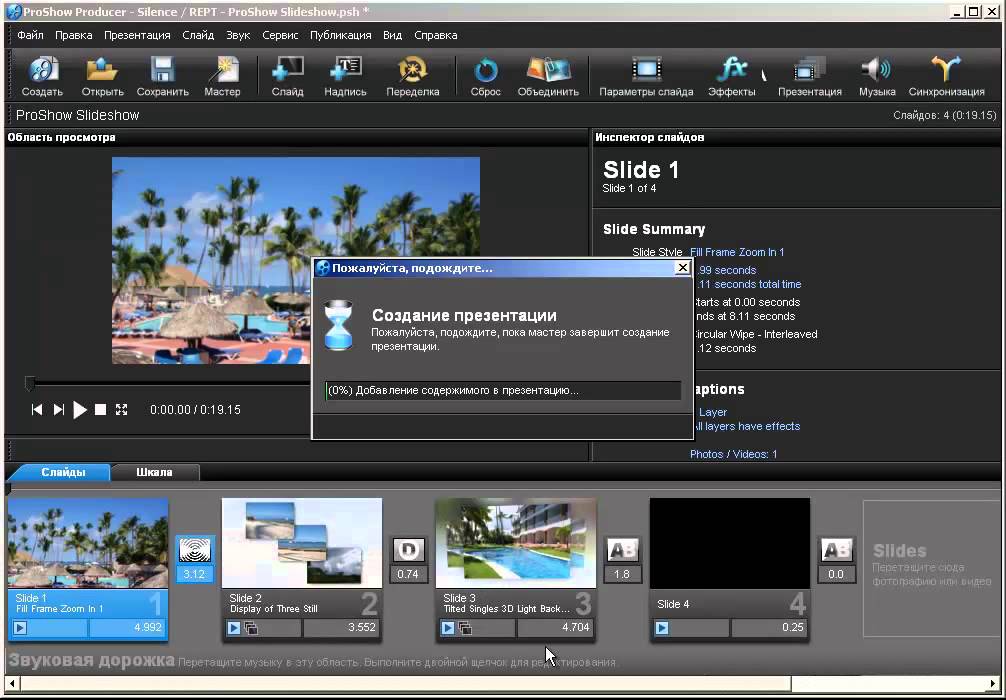
Я уже рассказывала об этом в бесплатном экспресс-курсе по Proshow Producer, но мне продолжают задавать этот вопрос.
Хитрость кроется в том, что «сохранить презентацию» и «сохранить видео» в Proshow — это разные вещи. Давай разберемся.
Как сохранить презентацию в программе Proshow Producer
После того, как ты закончил работу над своей презентацией, обязательно сохрани ее:
Файл – Сохранить как…
Совет: запомни, куда ты сохраняешь презентацию.
Тем самым ты создашь рабочий файл с разрешением *.psh.
Не пытайтесь открыть его при помощи видео-проигрывателя. Во-первых, ничего из этого не получится. Во-вторых, предназначение этого файла несколько иное.
Ты можешь открыть его ТОЛЬКО в программе Proshow Producer
Совет: чтобы открыть файл, выбери Файл – Открыть презентацию.
Полезно: как установить дополнительные стили и переходы в Proshow Producer.
Теперь тебе нужно сохранить готовое видео.
Как сохранить видео в программе Proshow Producer
Принцип одинаков как в шестой, так и седьмой версиях программы. Для начала нужно переключиться во вкладку «Вывод» (в шестой) или «Publish» (в седьмой).
Proshow Producer 7
Proshow Producer 6
В блоке «Форматы публикации» ты можешь подробнее посмотреть все доступные варианты вывода видео, но мы остановимся подробнее на том, который я использую в 99% случаев: Video for Web, Devices and Computers
Выбери этот пункт и нажми на кнопку «create».
В открывшемся окне тебе будет предложено выбрать подходящий формат из кучи остальных. Я рекомендую MPEG-4 с разрешением 720p или 1080p. Чем больше разрешение, тем больше получится размер видео-файла и выше качество. Также эта опция влияет на скорость создания готового видео.
Выбрав формат, смело нажимай на кнопку «Создать» и затем
Совет: Придумай название своей презентации и запомни, куда ты его сохранил.
После того, как ты нажал на кнопку «Сохранить» начнется процесс создания видео. Это займет некоторое время.
В среднем, ролик продолжительностью 3-5 минут создается около 15-20 минут. Ролик 10 минут у меня создается около 40-ка минут. После окончания процесса ты увидишь уведомление об этом.
Готовое видео можно
- просматривать на компьютере в ЛЮБОМ видео-проигрывателе. Например, Windows Media, который есть почти у всех;
- скинуть на флешку и скопировать на другой компьютер;
- записать на компакт-диск;
- просматривать при помощи DVD на телевизоре с флешки или диска;
- загрузить на YouTube, во Вконтакет, Одноклассники и другие социальные сети;
- отправить видео через интернет друзьям, например по e-mail и т.д.
Т.е. по сути, ты получаешь готовый видео-клип, подобный тем, что мы скачиваем на компьютер или телефон из интернета.
Совет: если ты хочешь иметь памятное слайд-шоу на DVD, выбирай формат публикации именно «DVD». После записи при загрузке диска у тебя будет открываться не список файлов, а красивая заставка твоей презентации с заголовком и меню. Но такой вариант не подойдет, если тебе понадобится загрузить видео в интернет, поэтому лучше сделай оба варианта.
Возможно, тебе будет интересно знать
В Proshow Producer есть два разных понятия «презентация» и «проект». В чем разница?
Презентация – это одно отдельное слайд-шоу.
Проект – это несколько слайд-шоу. Например: День рождения, Новый Год, Отдых в горах, Наши приключения.
После того, как ты создашь несколько автономных презентаций, то сможешь поместить их в один проект и записать на DVD с активным меню. Т.е. на одном диске у тебя будет сразу несколько слайд-шоу, сгруппированных в один красивый видео-альбом.
Что можно сделать в proshow producer. Рабочий процесс при создании презентаций
Создание презентаций в ProShow Producer
Создание несложные презентаций в ProShow Producer занимает несколько минут, но вы можете делать презентации настолько сложными, насколько вы этого хотите. Это делает начальные шаги в Producer очень простыми, а впоследствии не ограничивает ваш творческий потенциал.
Быстрое создание презентации:
- Найдите содержимое для презентации, используя для этого список папок и список сладов.
- Перетащите изображения и видеоролики из списка файлов в список слайдов.
- Щёлкните по любому слайду и выберите команду «Правка → Выделить все» или нажмите сочетание клавиш Ctrl + A .
- Выберите команду «Слайд → Случайный порядок → Перемешать порядок слайдов».
- Выберите команду «Слайд → Случайный порядок → Перемешать эффекты движения → Все эффекты».
- Используя список папок и список файлов, выберите желаемую звуковую дорожку для презентации.
- Перетащите выбранный звуковой файл из списка файлов в список звуковых дорожек, находящийся сразу под списком слайдов.
- Выберите команду «Звук → Синхронизировать презентацию со звуком» для быстрой синхронизации звуковой дорожки с презентацией.
- Нажмите на панели инструментов кнопку «Воспроизвести» для воспроизведения презентации в области просмотра.
Рабочий процесс при создании презентаций
На создание презентации в ProShow Producer вы можете потратить как совсем немного времени, так и гораздо больше, в зависимости от того, что вы хотите создать и насколько детальной будет создаваемая презентация. Ниже описан общий рабочий процесс при создании презентаций:
- Добавление содержимого в презентацию
Перетащите содержимое, рисунки, видео и аудио из списка файлов в презентацию. - Установка времени переходов и слайдов
Установите желаемое время слайдов и переходов. - Выбор эффектов переходов
Выберите эффекты переходов из более 280. - Применение редактирования, эффектов, движения и надписей
В окне параметров слайда настройте все желаемые параметры и эффекты. - Сохранение презентации
Не забывайте почаще сохранять презентацию во время работы над ней. - Предварительный просмотр презентации
Нажмите кнопку «Воспроизвести презентацию» на панели области просмотра для просмотра презентации в любое время. - Вывод готовой презентации
Выберите конечный формат презентации после завершения работы над ней.
Компоненты презентации
При создании презентаций помните о компонентах, из которых состоит презентация.
- Содержимое — это основная субстанция презентации. Любая презентация начинается с файлов.
- Время — время является критическим фактором для создания настроения и ритма презентации.
- Переходы — эффекты переходов прибавляют интереса к презентации и придают ей динамичность.
- Редактирование, эффекты, движение и надписи также прибавляют интереса к презентации и придают ей динамичность.
Содержимое
Содержимое презентации — это изображения, видео и звуковые файлы, добавленные в презентацию. Для того чтобы у вас было больше времени на настройку презентации, и в целях облегчения добавления содержимого, ProShow Producer позволяет легко перетаскивать нужное содержимое в презентацию.
ProShow Producer поддерживает широкий диапазон графических форматов. Также Producer поддерживает любые файлы видео с соответствующим кодеком, установленным в вашем компьютере. Файлы видео используются в презентации точно так же, как и изображения.
Помимо изображений и видео, вы можете добавлять звуковые дорожки в презентацию. А в слайды можно добавлять отдельные звуки путём перетаскивания звуковых файлов из списка файлов на слайды.
Полный список поддерживаемых форматов файлов смотрите в соответствующем месте документации, или на сайте Photodex.
Добавление содержимого в презентацию:
- Используйте списки файлов и папок для поиска изображений, видео и звуковых файлов.
- Перетащите выделенные файлы в список слайдов и на панель звуковых дорожек.
- Также вы можете добавить новый слайд, затем добавить в него содержимое или надписи.
Добавление пустого слайда:
- В контекстном меню выберите команду «Вставка → Вставить пустой слайд».
Поскольку пустые слайды не содержать никакого содержимого, они отлично подходят для создания слайдов с титрами. Слайды с титрами — это пустые слайды с добавленными в них надписями.
Добавление слайда с надписью:
- В списке слайдов щёлкните правой кнопкой мыши по слайду, перед которым вы хотите вставить пустой слайд.
- В контекстном меню выберите команду «Вставка → Вставить слайд с надписью».
- Будет создан пустой слайд и откроется окно параметров слайда на странице «Надписи».
- Добавьте надпись и настройте её параметры.
Добавление слайдов между другими слайдами:
- Используйте списки файлов и папок для поиска изображений и видео.
- В списке файлов выберите файлы, которые хотите добавить в презентацию.
- Перетаскивая выделенные файлы в список слайдов, поместите указатель мыши над тем местом, рядом с которым вы хотите добавить новые слайды.
- Появившийся вертикальный прямоугольник с левой стороны слайда указывает на место, перед которым будут добавлены новые слайды. Новые слайды примут время ближайшего слайда.
Также вы можете создать новый слайд, добавив пустой слайд, а затем добавив в него содержимое или надписи. В ProShow Producer вы можете добавлять неограниченное количество слоёв в слайды. Каждый слой может иметь собственные эффекты движения и время.
Добавление дополнительных слоёв в слайд:
- Добавьте в список слайдов одно изображение или один файл видео для создания нового слайда.
- Перетащите в этот слайд дополнительные изображения или файлы видео, удерживая при перетаскивании клавишу Ctrl .
В ProShow Producer 4.0.2477 добавлена возможность перетаскивания нескольких файлов в презентацию в качестве новых слайдов с несколькими слоями. Для этого удерживайте клавиши Ctrl + Alt при перетаскивании файлов в список слайдов для добавления их в качестве слоёв одного нового слайда. С появлением ProShow Producer 4.0.2477 возможности перетаскивания файлов стали такими:
- Обычное перетаскивание (без нажатия клавиш): добавляет перетаскиваемые файлы в новые слайды — один файл в одном слайде.
- Ctrl + перетаскивание: добавляет перетаскиваемые файлы в качестве новых слоёв в перетаскиваемый слайд.
- Ctrl + Alt + перетаскивание: добавляет новый слайд, и помещает в него перетаскиваемые файлы в качестве слоёв.
Время
ProShow Producer предоставляет полный контроль по управлению временем презентации. Вы можете создавать быстро изменяющиеся, энергичные или медленные и расслабляющие презентации. Это полностью зависит от вас!
- Время слайда — это время, в течение которого слайд будет отображаться на экране.
- Время перехода — а это продолжительность эффекта перехода от одного слайда к другому.
Время слайдов
Время слайда определяет тем, как долго каждый слайд будет отображаться на экране. Увеличивая или уменьшая время слайда, вы изменяете эффект отображения графики или видеоролика. Время слайда отображается ниже миниатюры слайда в списке слайдов.
Установка времени слайда:
- В списке слайдов щёлкните по времени слайда, которое отображается ниже миниатюры слайда.
- Введите новое значение времени (в секундах).
Установка времени для нескольких слайдов:
- В списке слайдов выделите несколько слайдов, удерживания клавишу Crtl и щёлкая мышью по нужным слайдам.
- Введите новое значение времени в поле времени любого из выделенных слайдов.
- Нажмите клавишу Enter для применения изменений к выделенным слайдам. После этого у всех выделенных слайдов станет одинаковое время.
Установка времени для всех слайдов презентации:
- Введите новое значение в секундах в любом из выделенных слайдов.
Время переходов
ProShow Producer позволяет настроить точную продолжительность каждого эффекта перехода. Время перехода не влияет на время слайда.
Установка времени перехода:
- В списке слайдов щёлкните по времени перехода, которое отображается ниже значка перехода.
- Введите новое значение времени перехода (в секундах).
- Нажмите клавишу Enter для применения изменений.
Установка времени для нескольких переходов:
- В списке слайдов выделите несколько переходов, удерживания клавишу Crtl и щёлкая мышью по нужным переходам.
- Введите новое значение в секундах.
- Нажмите клавишу Enter для применения изменений к выделенным переходам
Установка времени для всех переходов презентации:
- Щёлкните в списке слайдов по любому слайду.
- Нажмите сочетание клавиш Ctrl + A для выделения всех слайдов.
- Введите новое значение в секундах в любом из выделенных переходов.
- Нажмите клавишу Enter для применения изменений ко всем слайдам.
Переходы
Переходы происходят при скрытии одного слайда и при появлении следующего. В ProShow Producer содержится более 280 эффектов переходов. Так что, вам есть из чего выбирать.
Некоторые переходы, например, подобные круговым появлениям, имеют несколько разновидностей. Имеются версии переходов в один и в два прохода, а также версии с размытыми краями. Однопроходная версия применяет переход с одним проходом через слайд, в то время как двухпроходная применяет два прохода через слайд, применяя при этом незначительные изменения к слайду при первом проходе и завершая изменения на втором проходе. Версии с размытыми краями придают эффекту размытые края, вместо чётких краёв. Имеется также два типа плавного появления: линейно плавное появление и обычное плавное появление. Линейное появление происходит с постоянной скоростью, в то время как обычное постепенно изменяется во времени, придавая эффекту более естественно чувство.
Также ProShow Producer отображает список недавно используемых переходов. Как правило, презентации с несколькими тщательно выбранными переходами существенно более привлекательны, чем лишь однажды использующийся переход для каждого слайда. Producer облегчает просмотр переходов, которые вы использовали в презентации.
Установка перехода:
- В списке слайдов щёлкните по значку перехода, который вы хотите изменить.
- Выберите желаемый переход, щёлкнув по нему мышью.
Установка перехода для нескольких слайдов:
- Выделите слайды, которые вы хотите изменить, удерживая клавишу Ctrl и щёлкая по нужным слайдам.
- Откроется окно для выбора эффекта перехода. В этом окне вы можете предварительно просмотреть любой переход, задерживая над ним указатель мыши.
Установка перехода для всей презентации:
- Щёлкните в списке слайдов по любому слайду.
- Нажмите сочетание клавиш Ctrl + A для выделения всех слайдов.
- В списке слайдов щёлкните по любому значку перехода возле любого из выделенных слайдов.
- Откроется окно для выбора эффекта перехода. В этом окне вы можете предварительно просмотреть любой переход, задерживая над ним указатель мыши.
- Выберите желаемый переход, щёлкнув по нему мышью. После этого все выделенные слайды будут с выбранным переходом.
Случайные переходы
ProShow Producer предоставляет два различных типа случайных переходов. Первый тип произвольно выбирает эффекты переходов для вас, а второй тип произвольно выбирает эффекты каждый раз при воспроизведении презентации.
- Команда «Слайд → Случайный порядок → Перемешать эффекты переходов» сама выбирает произвольный эффект для каждого выделенного слайда. Переходы, выбранные с помощью этой команды, можно изменить по желанию.
- Если в окне выбора перехода выбрать «Случайный эффект», то переходы выделенных слайдов будут меняться при каждом воспроизведении презентации.
Применение случайных переходов ко всей презентации:
- В списке слайдов выделите все слайды с помощью сочетания клавиш Ctrl + A .
- Выберите команду «Слайд → Случайный порядок → Перемешать эффекты переходов».
- Для каждого слайда будет выбран отдельный эффект перехода.
Применение случайного перехода к слайду:
- Выберите переход, который вы хотите изменить, щёлкнув по значку перехода.
- Откроется окно для выбора эффекта перехода. В этом окне выберите «Случайный эффект», щёлкнув по значку с вопросительным знаком.
- К выделенному слайду будет применён случайный переход.
Настройки, которые вы можете применять к слоям и надписям слайдов, практически неограниченны в ProShow Producer. Для получения доступа к этим настройкам просто выполните двойной щелчок по любому слайду в списке слайдов. Данное действие откроет окно параметров слайда, которое содержит все настройки выбранного слайда.
Редактирование
В ProShow Producer в окне параметров слайда вы можете проделывать простые модификации изображений и видеороликов на страницах «Слои» и «Редактирование».
Коррекция изображений
- Выполните двойной щелчок по слайду, к которому вы хотите применить коррекции.
- В открывшемся окне параметров слайда откройте вкладку «Слои» и перейдите на страницу «Редактирование».
- В списке слоёв выберите слой, к которому вы хотите применить коррекции.
- Примените желаемые коррекции, используя различные ползунки и флажки.
- Нажмите кнопку ОК.
Восстановить любой из следующих параметров можно, щёлкнув по кнопке «Сброс» около желаемого средства коррекции.
- Прозрачность — определяет прозрачность или непрозрачность текущего слоя. Чем ближе к 0%, тем более прозрачным будет слой.
- Яркость — позволяет осветлять или затемнять слой. Увеличьте значения для осветления слоя, или уменьшите — для затемнения.
- Белая точка — определяет самую яркую точку слоя и позволяет выполнять соответствующую коррекцию слоя.
- Чёрная точка — определяет самую тёмную слоя и позволяет выполнять соответствующую коррекцию слоя.
- Контраст — позволяет уменьшать и увеличивать контрастность между светлыми и тёмными областями слоя.
- Оттенок — позволяет полностью изменять цветовой тон слоя.
- Резкость — позволяет делать края слоя более чёткими.
- Размытие — позволяет делать изображение более расплывчатым, основываясь на введённом вами значении.
Инструменты редактирования
- Вращение — поворачивает выбранный слой на 90, 180 или 270 градусов. Выберите угол поворота из выпадающего списка.
- Отражение — позволяет зеркально отразить выбранный слой по горизонтали, по вертикали, или одновременно по вертикали и по горизонтали. Установите флажки возле желаемого эффекта.
- Виньетка — включает и отключает эффект стилизованной рамки выбранного слоя. Нажмите кнопку «Правка» для открытия окна настроек эффекта виньетки.
- Красные глаза — включает и отключает коррекцию красных глаз выбранного слоя. Нажмите кнопку «Правка» для открытия окна настроек эффекта удаления красных глаз.
- Обрезка — включает и отключает обрезку слоя. Нажмите кнопку «Правка» для открытия окна настроек обрезки.
Прозрачность цветового сигнала
Восстановить любой из следующих параметров прозрачности цветового сигнала можно, щёлкнув по кнопке «Сброс» около желаемого средства коррекции.
- Прозрачность цветового сигнала — включает и отключает прозрачность указанного цветового диапазона выбранного слоя. Например, при выборе синего цвета весь синий цвет слоя станет прозрачным. Увеличьте область допустимых значений, чтобы сделать прозрачным больший цветовой диапазон.
- Ключевой цвет (Key Color) — определяет цвет, который вы хотите сделать прозрачным. Нажмите кнопку для выбора цвета и используйте пипетку для выбора на изображении цвета, который вы хотите сделать прозрачным.
- Порог оттенка (Hue Threshold) — определяет, какой цветовой диапазон станет прозрачным. Этот диапазон основывается на выбранном ключевом цвете.
- Понижение оттенка (Hue Drop Of) — определяет диапазон границ, включённых в порог оттенка.
- Интенсивность (Intensity Threshold) — элемент управления прозрачностью, принуждающий очень светлые и очень тёмные области становиться прозрачными.
- Понижение порога (Intensity Drop Of) — определяет диапазон границ, включённых в интенсивность порога.
- Подавление цвета (Color Suppression) — удаляет ключевой цвет с границ изображения.
Цвет
- Цвет — включает и отключает эффект окрашивания (тонирования) слоя.
- Выбор цвета — выбор цвета, используемого для эффекта окрашивания слоя.
- Эффект — устанавливает интенсивность эффекта окрашивания слоя.
Контур
- Контур — включает и отключает добавление контура к слою.
- Выбор цвета — выбор цвета контура.
- Размер — устанавливает ширину контура.
Тень
- Тень — включает и отключает добавление тени к слою.
- Выбор цвета — выбор цвета тени.
- Прозрачность — определяет прозрачность или непрозрачность тени. Чем ближе к 0%, тем более прозрачной будет тень.
Движение
Используя ProShow Producer, вы можете панорамировать, масштабировать и вращать содержимое, создавая различные драматические эффекты.
- Панорамирование — изменяет позицию содержимого в слайде.
- Масштабирование — изменяет размер содержимого слайда.
- Вращение — изменяет угол поворота содержимого.
Панорамирование слоя:
- Выполните двойной щелчок по слайду, к которому вы хотите применить эффект панорамирования.
- В списке слоёв выберите слой, к которому вы хотите применить эффект панорамирования.
- Перетаскивайте слой в областях просмотра, устанавливая этими действиями начальную и конечную позицию слоя.
- Нажмите кнопку ОК.
Масштабирование слоя:
- Выполните двойной щелчок по слайду, к которому вы хотите применить эффект масштабирования.
- В открывшемся окне параметров слайда откройте вкладку «Эффекты» и перейдите на страницу «Движение».
- С помощью ползунков «Масштаб X» и «Масштаб Y» измените размеры слоя в областях просмотра, устанавливая этими действиями начальную и конечную позицию слоя.
- Нажмите кнопку ОК.
Вращение слоя:
- Выполните двойной щелчок по слайду, к которому вы хотите применить эффект вращения.
- В открывшемся окне параметров слайда откройте вкладку «Эффекты» и перейдите на страницу «Движение».
- В списке слоёв выберите слой, к которому вы хотите применить эффект масштабирования.
- С помощью ползунков «Вращение» начальную и конечную позицию слоя.
- Нажмите кнопку ОК.
Надписи
ProShow Producer позволяет добавлять в презентацию полностью настраиваемые надписи. Каждая надпись представляется в непревзойдённом качестве, обеспечивая профессиональный внешний вид. Для получения более подробной информации о надписях и эффектах надписей в ProShow Producer смотрите главу «Ключевые кадры надписей».
Добавление надписи в слайд:
- Выполните двойной щелчок по слайду, к которому вы хотите добавить надпись.
- В открывшемся окне параметров слайда откройте вкладку «Надписи» и перейдите на страницу «Параметры».
- Разместите надпись в слайде, перетащив её в нужное место в области просмотра.
- Нажмите кнопку ОК.
Добавление надписи ко всей презентации:
- Выполните команду «Презентация → Параметры презентации» и в открывшемся окне параметров презентации перейдите на вкладку «Надписи».
- В списке надписей нажмите кнопку «Добавить надпись» для добавления надписи.
- Введите текст надписи в текстовое поле.
- Разместите надпись, перетащив её в нужное место в области просмотра.
- Установите параметры надписи: цвет, шрифт, размер шрифта и текстовые эффекты.
- Нажмите кнопку «Готово».
Сохранение презентации
Не забывайте сохранять презентацию во время работы над ней.
Сохранение презентации:
- Выберите команду Файл → Сохранить.
- При первом сохранении презентации вам будет предложено ввести имя и выбрать папку для сохранения.
- Нажмите кнопку «Сохранить».
Просмотр презентации
ProShow Producer обеспечивает просмотр в реальном времени, позволяющий просматривать презентацию во время создания. Встроенная область просмотра является частью основной рабочей области, укомплектованное элементами управления воспроизведением и отображением времени.
Предварительный просмотр всей презентации:
- Выделите первый слайд в списке слайдов, чтобы начать воспроизведение презентации с самого начала.
Предварительный просмотр презентации с определённого слайда:
- Выделите слайд, с которого вы хотите начать просмотр презентации.
- Нажмите кнопку «Воспроизвести презентацию» для воспроизведения презентации.
- Нажмите кнопку «Остановить воспроизведение» или просмотрите презентацию до конца.
Поиск по презентации с любой скоростью:
- Щёлкните по панели времени презентации, которая расположена сверху списка слайдов.
- Перетаскивайте индикатор вперёд или назад для поиска нужного фрагмента презентации.
Предварительный просмотр презентации в полноэкранном режиме:
- Щёлкните мышью по любому слайду, чтобы сделать активной область просмотра.
- Щёлкните правой кнопкой мыши в области просмотра.
- В появившемся контекстном меню выберите команду «Полноэкранное воспроизведение».
- Нажмите кнопку «Воспроизвести презентацию» для воспроизведения презентации.
- Нажмите кнопку Esc для выхода из полноэкранного режима.
- Для возврата в обычный режим просмотра снова щёлкните правой кнопкой мыши в области просмотра и опять выберите команду «Полноэкранное воспроизведение».
Вывод готовой презентации
ProShow Producer предоставляет множество форматов вывода готовой презентации по сравнению с другими программами для создания презентаций. Вы можете создать презентацию для просмотра на телевизоре, для компьютера, для интернета и для много другого.
Вывод готовой презентации:
- Сохраните презентацию с помощью команды «Файл → Сохранить».
- Затем выберите команды «Вывод → Формат презентации». В открывшемся окне выберите конечный формат презентации.
- Настройте параметры вывода презентации.
- Нажмите кнопку «Создать».
В дальнейшем всё, что описано на этой странице, будет разъяснено более подробно.
информация взята с сайта
Если вы впервые сталкиваетесь с программами для создания презентаций, то в ходе работы обязательно возникнет множество вопросов. Чтобы избавить вас от долгих поисков ответов в интернете, мы собрали лучшие обучающие материалы в формате видео, которые познакомят вас со всеми возможностями программы и позволят быстрее приступить к созданию качественных презентаций. Потратив частичку своего времени на изучение ProShow, вы получите исчерпывающие знания и полностью освоите данный инструмент.
Обучения состоит из 37 уроков, общей продолжительностью 9 часов. Завершив изучение курса, вы станете уверенным пользователем программы ProShow Produser, даже если до этого не знали, как добавить в презентацию изображения. Закрепляйте полученные знания, повторяя действия после просмотра каждого ролика. Оттачивайте навыки создания слайд-шоу и радуйте чудесными презентациями свое окружение на работе и дома.
Чтобы вы ознакомились с форматом обучения, приводим в качестве примера 10 первых видеоуроков. Скачать полный курс вы сможете по ссылкам, расположенным ниже.
В этом видеоролике вы узнаете, что такое шаблон и как с ним работать.
Учимся делать интересный эффект отражения фотографий.
Основные принципы создания простого перехода для изображений.
Учимся добавлять звук в свои презентации.
Оживляем презентации с помощью видео. Учимся удалять ненужные фрагменты.
Создаем круговое движение фотографий вокруг одного или нескольких объектов.
Учимся добавлять в программу дополнительные стили, загруженные из интернета. Смотрим и практикуемся.
Разбор стиля, созданного в ProShow Produser. Запоминаем и воплощаем в своих идеях.
Детальный разбор параметров программы. Применяйте полученные знания и делайте работу с ProShow Produser более комфортной.
Учимся изменять готовые стили для личного применения. Прекрасная функция для креативных людей, которые не любят сильно заморачиваться.
Урок 1 – Шаблоны
Урок 2 — Зеркальное отражение
Урок 3 — Создание перехода
Урок 4 – Звук
Урок 5 — Обрезка видео
Урок 6 -Движение фото вокруг елочки
Урок 7 — Работа со сторонними стилями
Урок 8 — Анализ стиля
Урок 9 — Настройка программы
Урок 10 — Редактируем стиль под свои фотографии
Урок 11 — Свой стиль для Proshow producer
Урок 12 — ProShow Producer урок Открываем дверь
Урок 13 — Работа с футажами
Урок 14 — Открываем альбом
Урок 15 — Ключевые кадры
Урок 16 — Совмещение 2 х презентаций
Урок 17 – Модификаторы
Урок 18 — Cоздание стилей с прозрачными вставками
Урок 19 — Скользящий лучик света
Урок 20 — Форматы видео
Урок 21 — Как сделать фигурную маску
Урок 22 — Книжка раскладушка (Часть 1)
Урок 23 — Книжка раскладушка (Часть 2)
Урок 24 — Книжка раскладушка (Часть 3)
Урок 25 – Калейдоскоп
Урок 26 — Создание перехода (Часть 2)
Урок 27 — Ключевые кадры (Часть 2)
Урок 28 – Футажи
Урок 29 – Шрифты
Урок 30 – Рисование
Урок 31 — 3 звука в одном слайде
Урок 32 – Маски
Урок 33 – Капли
Урок 34 — Работа с проектом
Урок 35 — Елочные шары
Урок 36 — Вращение объектов
В этой статье я покажу вам как редактировать видео в программе Рroshow Рroducer. В этой замечательной программке вы можете как просто отредактировать видео и сохранить его. То есть, задать резкость, контрастность, яркость, выровнять его, убрать или задать цвет и так далее…
Так и использовать его в качестве картинки. В Прошоу Продюсер вы можете применять к ролику все эффекты, которые применяются к изображениям, при этом оно будет проигрываться как обычно и даже воспроизводить звук.
Если вы конечно сами его не уберёте или не зададите замедление или ускорение видеоролика. Дело в том, что звук убирается автоматически, если вы применяете эти функции. Можно обрезать ролик или зациклить его проигрывание в кадре.
Прошоу продюсер работает с основными форматами видео. Вот их список:
- AVI — Видео Windows (требуется DirectX 6.0 или выше. Рекомендуется DirectX 9.0 и выше).
- WMV — Видео Windows (требуется DirectX 6.0 или выше. Рекомендуется DirectX 9.0 и выше).
- MOV — Видео Quicktime (требуется Apple Quicktime)
- QT — Видео Quicktime (требуется Apple Quicktime)
- DIVX — Видео DivX (требуется кодек DivX)
- DVX — Видео DivX (требуется кодек DivX)
- XVID — Видео XviD (требуется кодек XviD)
- ASF — Расширенный системный формат 24.02.2009(требуется кодек для поддержки)
- MP4 — Видео MPEG 4 (требуется кодек для поддержки)
- M1V — Видео
- MPE — Видео MPEG
- MPEG — Видео MPEG
- MPG — Видео MPEG
Внизу страницы размещён 10-минутный видеоурок. А здесь я выкладываю скриншоты. Потому что кому-то таким образом легче воспринимать. А у кого-то слишком медленный интернет и они жалуются, что не всегда могут просмотреть видеоролики.
Но все моменты из видеоурока конечно же я размещать не буду. И поэтому, если есть возможность, то советую всё же посмотреть урок.
Итак, сначала добавляем пустой слайд в нашу презентацию.
Для этого жмём на специальный значок для этого действия.
Он находится в верхнем меню
Или кликнуть на пустое поле для слайда и в выпадающем меню выбрать строку — Вставка ➝ Добавить пустой слайд. Далее кликаем два раза левой кнопкой мыши по слайду, попадаем в Параметры видео ➝ Слои ➝ Добавить изображение или видео
Ищем нужную папочку, кликаем на нужный ролик левой кнопкой мыши и внизу папки ➝ Открыть. И можем сразу же начинать работать с ним, как с любым другим изображением. Например, кликаем на Стили слайда и выбираем стиль
Можем добавлять надписи
Корректировать ролик, в программе есть такие опции как:
- Размытие
- Резкость
- Непрозрачность
- Яркость
- Белая точка
- Чёрная точка
- Контрастность
- Оттенок
- Повернуть ролик
- Отражение по вертикали и по горизонтали
- Виньетка (как работать с этим параметром можете посмотреть здесь )
- Убрать эффект красных глаз
- Обрезка
- Добавление прозрачного цвета
- Тень и контур
Удалить все эффекты нажатием на стрелочку
А теперь познакомимся с параметрами видео в программе Прошоу Продюсер.
Для этого надо перейти в раздел Парметры слоя. Ведь ProshowProduser воспринимает видеоролик как обычный слой. Но добавляет к нему Парметры видео. Вы их можете увидеть в правом нижнем углу
Там мы можем менять
- Скорость
- Громкость
А так же есть опция время видео для слайда. И когда мы её применяем, то у слайда устанавливается такая же продолжительность, как и у видеоролика. Первоначально она устанавливается автоматически. А применять её нужно в том случае, если мы меняем скорость видео или обрезаем его.
Параметр Повтор. Видеоклип до конца слайда поможет нам зациклить ролик. Для этого слайд должен быть длиннее самого клипа, как минимум в 2 раза. И тогда ролик будет заканчиваться и начинаться вновь и так до конца кадра.
Параметр Обрезка видео позволяет обрезать его и выбирать начало и конец, так как там есть шкала для этого. А так же можно проставить эти параметры вручную, написав в окошках цифры для начала и окончания.
Если же вы хотите поставить видео в программу и применить к разным кадрам отличающиеся стили слайдов, то вам нужно просто скопировать предыдущий кадр и вставить в свободный. И так до конца вашего видеоклипа.
Всё это вы можете посмотреть в видеоуроке, так как при помощи скриншотов это можно объяснять достаточно долго.
Здесь https://www.youtube.com/playlist?list=PLWFXX81DTFXTJj67l4XlCivqwuqCNLsH5 вы можете посмотреть все собранные мною видеоуроки об этой программе.
А если вы хотите узнать все секреты этой замечательной программы и научиться делать действительно потрясающие слайд-шоу. То вам нужно ознакомиться вот с этим видеокурсом.
Если же вы решите его приобрести по моей партнёрской ссылке.
То вы можете воспользоваться скидкой, в размере 10% от стоимости курса.
Для этого вам нужно будет ввести промокод: PROSTO_9F7
Скачать программу вы можете в интернете, стоит только набрать в поисковике Рroshow Рroducer. Программа настолько популярна, что о ней просто море информации. Если есть вопросы, то пожалуйста задавайте в комментариях.
Как сделать завораживающее слайд-шоу? Как визуально представить свой проект? Как использовать стили и переходы Proshow Producer? Самые интересные уроки русской версии Photodex Proshow Producer для начинающих и продвинутых пользователей в наших статьях:
Статьи о программе ProShow Producer:
Если вы желаете облачить свои фотографии в оригинальную форму видеоролика, все, что вам понадобится – это программа для создания видео из фото и музыки.
Сегодня существует огромный ассортимент софта, подходящего для этой задачи, однако выбрать среди множества вариантов подходящий может быть непросто. Давайте попробуем разобраться, какие программы сегодня предлагают разработчики.
Ломаете голову, в какой программе лучше делать презентацию, чтобы и просто, и удобно, и результат получился качественный?
Визуализировать информацию – это уже не новый тренд, а необходимость. Мы используем презентации для работы, учебы, и даже оформляем в виде слайдов свои фотографии.
Казалось бы, многие знают, как сделать презентацию на компьютере из фотографий, с несложными графиками, изображениями и видео. Но далеко не каждый хочет тратить время на глубокое освоение трудных программ.
В этой статье мы расскажем о такой важной детали создания хорошей презентации, как музыкальное сопровождение.
В этой статье речь пойдет о русскоязычном редакторе «ProShow Producer», благодаря которому создать яркий ролик можно буквально за полчаса.
В этой статье подробно описан процесс создания фотоальбомов с различными эффектами и музыкальным сопровождением.
ПроШоу Продюсер – это программа для создания слайд шоу, которая позволит вам превратить показ фотографий в яркое и запоминающееся мини-представление.
Наиболее популярной и востребованной среди отечественных покупателей до недавнего времени была программа Photodex ProShow Gold.
Определение дизайн для презентаций занимает одно из основных мест в создании проектов различной направленности.
Когда может понадобится программа для создания фильма из фотографий? Например, у вас накопилось много снимков с дня рождения, свадьбы, совместного дружеского отдыха, и вы хотите оформить их в красивую презентацию.
Мы готовы предложить вам лучшее приложение для создания презентаций – «ПроШоу Продюсер». С его помощью легко и быстро сделать качественный проект в домашних условиях.
Удобная программа для слайдов «ПроШоу Продюсер» представляет собой совокупность разнообразных инструментов и улучшений для ваших проектов.
С профессиональной утилитой «ПроШоу Продюсер» вопрос: «Где заказать слайд шоу?» отпадает сам собой, так как вам нужно просто скачать ее и установить на свой компьютер, потратив на это всего несколько минут.
Теперь создать красочный фоторолик можно в рекордные сроки – без предварительной подготовки и специальных навыков.
Представленная программа для создания анимации содержит большую коллекцию заставок, титров, коллажей, новичок быстро разберется в том, как ими правильно пользоваться, а между отдельными слайдами можно еще вставить и анимированные 3D переходы!
Презентация из фотографий, видео, музыки и спецэффектов – это отличная возможность представить свой проект в наилучшем свете. Вне зависимости от сложности презентации, современный софт позволят справиться с самыми нестандартными задачами.
Чтобы сделать качественную заставку, вам нужна программа для создания интро. Скачайте ПроШоу Просюсер и сделайте интро своими руками!
Ассортимент софта для создания презентаций велик, а хороших программ в нём так мало. Предлагаем Вам остановить свой выбор на ПроШоу Просюсер и вывести презентации на качественно-новый уровень!
Как работать в программе ProShow Producer:
Как сделать презентацию на компьютере без Powerpoint
Знаете ли вы, что большинство людей способны усваивать примерно 70% информации с помощью зрения и только 20% на слух?
Наверняка у вас хранятся сотни или тысячи фотографий на компьютере, и не меньшее количество эмоций и воспоминаний в памяти…
Для создания фильмов из фотографий можно использовать разные программы. Например, возможностей программы ProShow Producer на русском языке с лихвой хватит для создания самого красочного фотофильма.
Первая фотография в мире, сохранившаяся до наших дней, была сделана в 1826 году. С тех пор прошло немало времени, и сегодня мы не можем представить нашу жизнь без фотографий.
Сегодня мы расскажем, как сделать видео из фото за считанные минуты с помощью легкой и удобной программы для создания слайдшоу.
Красочную презентацию на свадьбу из фотографий любящей пары можно заказать и в фотостудии, но проще и интереснее сделать её самостоятельно.
При создании упрощенных презентаций в автоматическом режиме, после загрузки изображений остается выбрать стиль будущей презентации, добавить подходящую музыку и наслаждаться результатом.
Если вам очень нравится какая-либо музыкальная композиция, а на вашем компьютере найдутся фотографии, тематика которых созвучна любимой песне, почему бы не объединить их в клип из фото?
Многие пользователи хотят, но не знают, как сделать слайды на компьютере. Для этого нужно воспользоваться специальной утилитой.
Живая фотография – это нечто среднее между видео и фото изображением. Часто можно встретить и другое ее наименование – слайд шоу с анимационными эффектами.
С помощью слайд-шоу можно запечатлеть лучшие моменты своей жизни, подготовить ролик с музыкой и текстом для социальных сетей. В таком случае не обойтись без навыка, как сделать фон в презентации.
«ПроШоу Продюсер» позволяет изготавливать интересные подарки, в том числе и открытки. Эта утилита доступна для каждого пользователя, вне зависимости от его опыта в изготовлении цифровых презентаций.
Вас обязательно заинтересует, как создать анимацию в презентации, и вы быстро научитесь делать качественные слайд-шоу.
«ПроШоу Продюсер» представляет собой совокупность уникальных технических и творческих решений для создания проектов и презентаций в домашних условиях. С его помощью вы сможете сделать оригинальный видео коллаж из фото за несколько минут.
Утилита «ПроШоу Продюсер» предоставляет своим пользователям широкие возможности по изменению музыкальной составляющей проекта, большое количество различных настроек, эффектов и улучшений.
Сделанной на компьютере презентацией в настоящее время мало кого удивишь. Однако, стоит подчеркнуть, что они далеко не всегда бывают яркими и интересными.
Правильно выбранное музыкальное оформление это +100 к качеству и привлекательности вашей презентации. Но как его сделать?
Красиво представленная идея способна сплотить много людей и вдохновить их на поиск новых творческих решений.
Благодаря интернету каждый пользователь персонального компьютера (или мобильного устройства) имеет возможность поделится своей презентацией с огромной аудиторией, которая может включать не только жителей его страны, но и всего мира.
Современная программа для создания презентаций позволяет, даже при полном отсутствии навыков работы с видео и фото, самостоятельно делать качественные проекты.
Перед тем, как создать слайд-шоу с музыкой и фото на компьютере, вас потребуется освоить работу с профессиональной программой.
Перед тем, как создать слайд-шоу с музыкой и фото на компьютере, вас потребуется освоить работу с профессиональной программой. Функция, как вставить видео в презентацию, является основной при создании качественных и больших проектов.
Полностью русифицированная программа для создания презентаций «ПроШоу Продюсер» предоставляет возможность каждому пользователю самостоятельно делать качественные проекты.
Коллаж является одним из самых эффектных способов оформления фото (помимо альбома и открыток), и его часто дарят в качестве оригинального презента. В программе «ПроШоу Продюсер» можно создать коллаж из фотографий, применить для него визуальные и музыкальные эффекты.
Следуйте пошаговой инструкции: как наложить музыку на фото, и, через несколько шагов-минут, вы создадите свой первый фото-музыкальный проект
Функция, как перевернуть видео на компьютере, интегрирована в программу ПроШоу Продюсер, и мы предлагаем ее освоить каждому пользователю.
Современный зритель требователен, популярностью пользуются только видеоролики, сделанные с высокими настройками качества. Рассмотрим, как сделать видео в HD за 3 шага.
Чтобы знаковые события вашей жизни приобрести новое звучание, мы расскажем, как сделать клип из видео с музыкой с помощью программы ПроШоу Продюсер.
С простой программой «ПроШоу Продюсер» создание слайд-шоу и проектов превращается из рутинного в интересное и увлекательное занятие.
Узнайте, как в презентации сделать картинку фоном, и тогда ваши проекты станут более оригинальными и интересными для зрителя.
Научитесь создавать оригинальные цифровые изображения и проекты за несколько кликов мышкой. Есть несколько способов того, как сделать 3D фото.
Подбирая слайды и выстраивая их в логичную цепочку, не забудьте вставить фон в презентацию. Это позволит сделать ее более интересной для зрителей – а это значит, что ваши труды получат больше внимания и отдачи.
Красочные и увлекательные слайд-шоу дарят фотографиям новую жизнь. Этот жанр видео позволяет раскрыть красоту, спрятанную в снимках, рисунках и других статичных изображениях.
Готовые решения в программе ProShow Producer на русском:
Готовые проекты для «ПроШоу Продюсер» используются для быстрого изготовления красивых и запоминающихся слайд-шоу.
Специально для вас мы собрали лучшие шаблоны для презентаций в одном месте – в русской версии программы ProShow Producer.
Ученики начальной школы никогда не отличаются особой усидчивостью, и для того чтобы привлечь и удержать внимание детей, учителя зачастую проводят уроки в игровой форме.
Вы знаете, что самые первые фильмами были именно фильмы из фотографий? Да-да, еще в прошлом веке с помощью слайдо-проектора смотрели настоящее фотокино.
На чьи фотографии мы готовы любоваться вечно? Конечно же, на фотографии наших детей – сына, дочки, племянника, племянницы и т.д. Особенно важно успеть запечатлеть значимые события из жизни малыша, будь то первый день рождения или поход в школу.
На досуге нам всем иногда хочется немного покреативить. Кто-то займется рисованием, кто-то напишет стихотворение, а кому-то придет в голову идея о создании фильма. Сегодня снять фильм можно даже в домашних условиях – особенно, если речь идет о ролике из фотографий.
Главным преимуществом использования готовых решений является существенная экономия времени, это особенно важно при подготовке важных и срочных проектов.
Большой популярностью пользуются проекты, которые подготовлены к дню рождения. Что не удивительно – ведь это совершенно особенный праздник, который играет большое значение в жизни каждого человека.
Для оформления своих проектов предлагаем вам использовать оригинальные эффекты «Proshow Producer». Они делятся на две большие группы: визуальные и анимированные.
Широкий выбор тем, безупречное качество анимации, проработанность каждого элемента, доступность для каждого пользователя – этими преимуществами больше не обладает ни одна утилита.
В программе «ПроШоу Продюсер» имеются все необходимые инструменты для того, чтобы создать презентацию быстро и легко. Она полностью русифицирована и адаптирована для отечественных пользователей.
Чтобы сделать создание презентаций и слайд-шоу более простым и быстрым, в русской версии ProShow Producer для вас приготовлены эффектные шаблоны проектов.
Это вам понравится
Хороший подарок своими руками на день рождения принесет гораздо больше положительных эмоций, чем обычный, купленный в магазине.
В независимости от того, какой презент – маленький или дорогостоящий, он обязательно сопровождается поздравительной открыткой, в которой пишутся самые теплые и важные слова.
Из этой пошаговой инструкции вы узнаете, как сделать плейкаст, посвященный одному из самых важных дней в году для каждого человека – дню рождения.
Предлагаем вам сделать оригинальное поздравление молодоженам на свадьбу при помощи профессиональной утилиты по созданию слайд-шоу.
Красивое слайд шоу из фотографий на свадьбу позволит запечатлеть одно из самых трепетных и важных событий в жизни человека. Для изготовления проекта нужно скачать и установить на компьютер приложение для создания презентаций.
На Новый год всегда хочется сделать близким людям оригинальные и запоминающиеся подарки. Фотофильмы – это прекрасная возможность продемонстрировать свое особенное отношение, дать яркие эмоции радости и праздничного настроения
Все хотят дарить и получать на день рождения оригинальные подарки, поэтому проблема выбора презента является одной из самых сложных.
Сделанный собственными руками подарок маме станет не только наиболее запоминающимся событием праздничного вечера, но и поводом для гордости для самого близкого и родного человека.
Как опытному, так и начинающему фотографу нужно качественно оформленное портфолио. В него помещаются самые удачные работы, и оно представляет даже новичка в фотографировании как опытного мастера.
В этой статье мы рассмотрим популярные и малоизвестные (а значит с меньшей конкуренцией) способы, как заработать фотографу. Главное – это выработать свой собственный, оригинальный стиль фотографирования и научиться интересным навыкам редактирования снимков.
Программа предлагает оформить фото красочными эффектами, надписями, музыкальным сопровождением, и другими улучшениями.
Предлагаем вам самостоятельно сделать видео поздравление на свадьбу с потрясающими красочными эффектами.
Рассмотрим, как сделать визитку на конкурс, используя самые современные и яркие инструменты для редактирования мультимедийных файлов.
Научитесь, как делать эффектные и качественные самопрезентации на компьютере, и вы существенно повысите шансы на получение хорошей работы.
Фотографирование – это не только искусство. Оно уже давно стало отличным способом заработка на собственном творческом начале и профессиональных навыков.
Если у вас много снимков ваших детей, будет отличным замыслом сделать детское слайд-шоу. Это станет не только памятным роликом, но и хорошей творческой тренировкой.
Не знаете почему аудитория отвлекается от Вашей презентации? Следуйте простым советам, чтобы эта ситуация больше не повторилась.Как с помощью Proshow Producer делать запоминающиеся ролики для YouTube
Предлагаем ознакомиться с 5 замечательными идеями для слайд-шоу на Youtube, которые наверняка придутся по вкусу множеству подписчиков и посетителей вашего канала.
Ведение видеоблогов за последние годы переживает настоящий бум. Узнайте, как делать уникальные видеоролики для Ютуб.
Используйте для своих мини-фильмов разнообразные элементы оформления. Из пошаговой инструкции вы узнаете, как сделать заставку для видео, и изменить его формат для публикации в интернете.
Хотите создать оригинальное видео на видеохостинге? Черпайте вдохновение и идеи для видео на YouTube в нашей статье!
В решении задачи, как раскрутить канал на YouTube и набрать подписчиков бесплатно, выделяются несколько основных моментов. Опираясь на которые, вы сделаете свой профиль популярным и востребованным среди пользователей.
Создать видеоблог – это бесплатно и просто, вести его тоже не составляет особого труда, а из простого развлечения, с течением времени, он может превратиться в мощный финансовый ресурс.
В этой статье мы подробно разберем, как сделать интро для канала YouTube, и на основе полученных знаний вы сможете самостоятельно делать не только маленькие, но и большие проекты.
Серьезный подход к ведению блога невозможен без использования специального оборудования для съемки и программ для редактирования отснятого материала.
Иногда бывает необходимо удалить видео с ютуба – например, если оно устарело или его публикация нарушила авторские права. Справиться с этой задачей поможет инструкция, которую мы разбили на простые шаги.
Успех, слава, море поклонников и денег – известность может дать всё это тому, кто рискнёт её добиться. Сегодня каждый может попробовать свои силы в творчестве и получить признание, выкладывая видеоролики на Youtube и аналогичные ему сайты.
Признайтесь, вам ведь давно хотелось стать частью этого сообщества, а не только быть потребителем информации? Это особенно интересно, если вам есть, о чем поведать миру.
Вы сняли хороший ролик, и пытаетесь понять, как разместить видео на Ютубе? А может быть, даже хотите вести видеоблог на постоянной основе? С помощью нашей инструкции вы сможете сделать всё правильно!
Для создания эффектного слайд-шоу существует целый ряд специализированных программ, и одна из лучших их них — это.
Вы легко можете найти ее в Интернете, достаточно набрать название в любой поисковой системе.
Окно ProShow Producer напоминает интерфейс многих монтажных программ, и если вы с ними знакомы (хотя бы с MovieMaker), то освоиться в этой программе будет несложно. Кроме того, внизу страницы есть видеоурок по работе в ProShow Producer, который вы можете скачать бесплатно.
Можно выделить четыре основные области:
1 — Строка стандартного меню и панель инструментов .
2 — Folder List (Список папок и список файлов) — структура папок на вашем компьютере и миниатюры фотографий в них для удобства выбора.
3 — Preview (Область просмотра) — окно предварительного просмотра слайд-шоу со стандартными кнопками.
4
— Slide List или таймлайн — рабочий стол, на котором размещаются фото, переходы между ними и музыкальное сопровождение. По умолчанию стоит в режиме слайдов. При нажатии на клавишу Tab происходит переключение в режим Timeline (попробуйте, что для вас удобнее).
Чтобы начать работу по созданию своей презентации (шоу), выбираем в меню File вкладку New Show (Создать презентацию), или нажимаем на клавиатуре Ctrl+, или в панели инструментов нажимаем первую иконку New (Создать).
Открывается окно, в котором можно в колонке слева вызвать Мастера (Wizard ), начать новую презентацию (Blank Show ), открыть шаблон (Template ), если таковые имеются, или продолжить редактирование уже начатой презентации (Open Show ).
Функция Wizard — для самых ленивых пользователей, презентация создается автоматически, от вас требуется только добавить фотографии и музыку.
Если вы выбираете Blank Show , как показано на картинке, то сначала нужно дать ему имя (Show Title ) и выбрать соотношение сторон кадра (Aspect Ratio ) из выпадающего списка: 4:3, 16:9 или пользовательские настройки (Custom) , которые можно ввести в окошки правее.
С первого взгляда интерфейс ProShow Producer кажется скромным, но широкие возможности программы реализуются в дополнительных окнах, которые открываются при редактировании каждого слайда или через панель инструментов.
Думаю, это даже хорошо, что основное окно не перегружено многочисленными кнопками и вспомогательными окнами, чтобы не отпугивать начинающего пользователя сложностью. Для создания простого слайд-шоу без них вполне можно обойтись.
Итак, мы создали новое шоу, теперь нужно наполнить его содержанием.
Добавляем фото
Для этого выбираем папку с фотографиями в области 2 и открываем ее. Ниже появляются миниатюры изображений, находящихся в папке. Установить их на таймлайн можно несколькими способами:
Перетащить мышью.
Сделать двойной клик на нужной картинке, и она встанет на таймлайн.
Кликнуть на фото правой кнопкой мыши и в выпадающем меню выбрать
Можно сначала выбрать нужные фото из папки, кликая по ним с нажатой клавишей Ctrl , а затем перетащить все сразу мышью или, кликнув правой кнопкой, выбрать Add to Show (Добавить в презентацию).
Если вы используете папку с уже выбранными фотографиями, можно добавить их все сразу. Для этого кликаем на любой из них правой кнопкой и выбираем Add All Files to Show (Добавить все файлы в презентацию).
Учтите, что добавление фото и видео может занять определенное время, ход загрузки показывает зеленая полоска под окном миниатюр.
Миниатюры выбранных фотографий в папке помечаются зелеными галочками, чтобы было видно, что они уже поставлены на таймлайн.
Для удаления фото из таймлайн, надо его выделить и нажать клавишу Delete на клавиатуре.
Фото на таймлайн можно менять местами, перетаскивая мышью или с помощью знаков на клавиатуре.
Каждый слайд на таймлайн имеет порядковый номер и длительность по умолчанию 3 секунды. Если вы хотите изменить время, нужно кликнуть по нему и ввести нужное время с клавиатуры.
Вставляем музыку
В окне 2 (Folder List или Список папок ) выбираем папку на вашем компьютере, в которой находится музыка, открываем ее. В окошке ниже появляются значки музыкальных файлов.
Вы можете прослушать музыку перед добавлением в презентацию, кликнув два раза на выбранном файле, при этом открывается встроенный в программу аудиоплеер.
Если вы хотите, чтобы музыка шла на протяжении всего слайд-шоу, то музыкальный файл надо установить в область Soundtrack (Звуковая дорожка), которая находится под таймлайн.
Для этого выбранный трек перетаскиваем мышью на эту область, или кликаем правой кнопкой мыши и выбираем Add to Soundtrack (Добавить к звуковым дорожкам).
Переходы и стили
Переходы между слайдами программа устанавливает автоматически, обычно по умолчанию стоит переход Crossfade — такое плавное растворение.
Переходы обозначены прямоугольниками между слайдами, время каждого из них по умолчанию 3 с. Это время написано под каждым переходом, если вы хотите его изменить, можно кликнуть по этим цифрам и с клавиатуры ввести нужную длину.
Если вы хотите изменить переход, сделайте щелчок мышью на прямоугольнике перехода и откроется новое окно. В нем по категориям представлены все переходы, имеющиеся в программе. Кликая по их названиям, можно в окошке вверху наблюдать, как именно происходит данный переход.
После того, как вы сделаете выбор, надо нажать кнопку Apply (Применить) , окно закроется и переход будет установлен.
Кроме того, в ProShow Producer есть большое количество разнообразных стилей слайдов. Чтобы просмотреть их, надо сделать двойной клик на любом слайде.
Откроется окно Slide Options (Параметры слайда) . Нужно выбрать вкладку Slide — Slide Style . В следующем окне будут представлены стили слайдов, тоже по категориям, как и переходы.
Выбирая стиль, вы можете сразу просмотреть, как он будет выглядеть на вашем слайде. Выбрав нужный стиль, нажимаете кнопку Apply (Применить) .
Экспорт слайд-шоу
Не забывайте сохранять свою презентацию в процессе работы. Папку для сохранения можно выбирать, по умолчанию презентации сохраняются в папке программы с расширением.psh.
После того, как вы настроите свое слайд-шоу, нужно его экспортировать в какой-то видео-формат.
Для этого можно воспользоваться кнопкой на панели инструментов Create Output (Опубликовать презентацию). Можно также в меню Create (Публикация) выбрать Create Output (Опубликовать презентацию) .
В открывшемся окне выбираем подходящий формат для вывода вашей презентации. Можно сразу создать диск Blu-ray или DVD, можно отправить видео в социальные сети, сделать видео для Интернета, для различных девайсов, для компьютера, исполняемый exe-файл и др.
Я записала видеоурок по созданию слайд-шоу в ProShow Producer, скачать который вы сможете по ссылке ниже или посмотреть его на сайте.
Пример видео, которое мы делаем буквально за несколько минут в этой программе:
Как сделать презентацию или слайд-шоу в ProShow Producer
Здравствуйте! «ProShow Producer» программа, которая поможет сделать фото и видео презентации (слайд-шоу) в рекламных, либо демонстрационных целях. Версий этой программы на данный момент присутствует достаточно много. В этой статье мы рассматриваем программу ProShow Producer на русском языке. Если вы освоите ее, то вполне сможете работать и с английской версией.Итак, давайте рассмотрим верхнее меню программы: Файл, Правка, Презентация, Слайд, Звук, Сервис, Публикация, Вид, Справка. Нажимая левой кнопкой мыши на каждое название, мы видим выпадающее диалоговое окно с разъяснением присущих ей функций. Назначение этих функций станет более понятным, когда мы ознакомимся с возможностями этой программы и ее интерфейсом.
Слайд-шоу из фото и видео в ProShow Producer
Вот так выглядит рабочее пространство ProShow Producer:
Рассмотрим вторую панель в интерфейсе программы, она более часто необходима при создании презентации и делится на пять блоков в режиме «сборка», тем более все эти функции дублируют верхнее меню.
Первый блок:
1. «Создать» – при нажатии левой кнопки мыши выпадает окно, дающее возможность определиться с методом создания презентации, а именно:
Мастер – программа автоматически создает презентацию с использованием выбранных вами изображений, видеоклипов и музыки.
Создать – программа дает возможность определиться с названием создаваемой презентации и с соотношением сторон на экране.
Шаблон – работает в том случае, если у вас есть готовые работы для выбора; выбираете его и нажимаете кнопку создать.
Открыть – программа предоставляет список начатых и законченных презентаций имеющихся у вас на компьютере.
2. «Открыть» – открытие файла последней презентации.
3. «Сохранить» – в выпавшем окне, в выделенной строке пишем рабочее название презентации и определяемся с папкой, в которой она будет находиться во время работы над ней.
4. «Мастер» – выпадает окно мастер создания презентаций; для использования данной функции добавляете фотографии, видео-файлы и музыкальные файлы в нужной вам последовательности и нажимаете кнопку «далее».
С первым блоком закончили.
Второй блок меню.
1. «Слайд» – активирует готовый к работе слайд внизу на дорожке слайдов.
2. «Надпись» – при нажатии выпадает окно показывающее порядок работы с надписями на слайдах. При этом надпись появится на следующем слайде.
3. «Переделка» – выпадает окно аналогичное при нажатии кнопки «Мастер».
Переходим к третьему блоку.
1. «Параметры слайда» – выпавшее окно позволяет осуществлять манипуляции со слайдами и видоизменять их.
2. «Эффекты» – с помощью этой функции добавляются различные эффекты на выделенный слайд.
Четвертый блок работает при наличии звуковых дорожек – мы рассмотрим его позднее.
Приступаем к ознакомлению с пятым блоком.
1. «Сборка» – этот внешний вид программы предназначен для создания презентации.
2. «Дизайн» – при активации этой кнопки доступны функции работы над видоизменением презентации. При этом во второй строке мы видим добавленный еще один блок с функциями «Сброс» и «Объединение», которые вы сможете рассмотреть самостоятельно, работая с выделенными слайдами.
3. «Вывод» – при включении данной функции вы можете работать с презентацией, готовя ее к окончательному производству фильма. С ней мы будем работать на завершающем этапе нашей работы.
Возвращаемся к функции «Сборка» и приступим к дальнейшему изучению интерфейса программы.
Список папок
В этом блоке программы вы сможете отыскать необходимую вам папку с исходными материалами. Выделяя эту папку, вы автоматически выносите в нижний блок подготовленные вами материалы для создания презентации.
Справа находится область просмотра как выделенных файлов в списке, так и выделенных слайдов на дорожке ниже, а также самой презентации. Еще ниже мы видим дорожку слайдов для формирования презентации и звуковую дорожку для озвучивания.
Создание презентации в ProShow Producer
Для начала, отдельно от программы, создаем папку под рабочим названием нашей презентации. В этой папке собираем все фотографии, видео и музыкальные файлы необходимые нам для работы. Фотографии я обычно оставляю в формате «jpg» размером 10х15 либо 15х21 – этого вполне достаточно для демонстрации слайд-шоу на самом большом экране. Оставляем эту папку в примечательном для нас месте, чтобы легко можно было ее найти.
Открываем программу ProShow Producer. В списке папок находим нужную папку для создания презентации – выделяем ее. В списке файлов видим эскизы фотографий, видео файлы (если есть таковые), музыкальные треки. Можно приступать к созданию презентации.
Наполняем файлами кадровую дорожку.
Основными элементами презентации являются фотографии, поэтому мы наполним дорожку файлами фотографий. Делается это двумя способами:
1) Выделяем нужный файл и, делая захват левой кнопкой мыши, перетаскиваем фотографию на ее место на дорожке.
2) Выделяем файл, нажимаем на него правой кнопкой и в выпавшем окне нажимаем строчку «Добавить в презентацию» либо пользуемся горячими кнопками «Alt+I». Таким образом, заполняем кадровую дорожку необходимыми файлами в нужном нам порядке.
После наполнения дорожки фотографиями добавляем в каждый кадр необходимые нам эффекты. Для этого выделяем на дорожке нужный кадр и нажимаем кнопку «Эффекты» — выпадает окно в котором находим нужный эффект и активируем его, затем нажимаем кнопку «Apply to Slide», после чего закрываем окно.
Некоторые эффекты предполагают использование нескольких дополнительных файлов, для этого, оставив данный кадр активным, нажимаем кнопку «Параметры слайда». В выпавшем окне свободное место (на рисунке обведено красным) активируем и нажатием правой кнопки вызываем диалоговое окно, в котором нажимаем надпись «Выбрать файл…».
После чего выпадает окно «Открытие файла».
В поле «Папки» находите нужную папку и выделяете необходимый файл, затем нажимаете кнопку «Открыть». Нажимаете кнопку «ОК» и в просмотровом окне включаете воспроизведение кадра. Некоторые эффекты содержат до десяти файлов, поэтому кадры получаются потрясающие.
Подобным образом кадровую дорожку можно заполнить видео-файлом. Активируем на дорожке кадр, перед которым мы хотим вставить видео и нажимаем во второй строке интерфейса программы кнопку «Слайд» — появляется черный незаполненный активированный кадр. Нажимаем кнопку «Параметры слайда». В выпавшем окне в разделе «Слои» нажимаем «+» левой кнопкой мыши.
В следующем выпавшем диалоговом окне нажимаем строку «Добавить изображение или видео…», после чего появляется уже известное нам окно «Открытие файла». В нем выделяем нужный файл и нажимаем «Открыть». Для загрузки необходимо некоторое время. Время показа видео будет отображаться автоматически внизу кадра в секундах.
Организация переходов между кадрами.
При демонстрации кадры слайд-шоу сменяют друг друга по умолчанию простым исчезновением одного и постепенным появлением другого. Мы можем сделать эти переходы более эффектными. Для этого нам необходимо нажатием левой кнопки мыши на значок перехода между кадрами и тем самым вызвать окно переходов, выбираем понравившийся и нажимаем кнопку «Применить» в нижнем правом углу окна.
При необходимости можно посмотреть, как действует выбранный переход. Для этого мы активируем нужный переход и в левом верхнем углу на маленьком экране увидим реальное действие выбранного перехода. Запомните этот переход и при активации следующего подберите подобный в этой же строчке, но действующий в другом направлении. Когда мы отработаем несколько разных переходов на первых кадрах слайд-шоу, то они отобразятся в нижнем правом углу окна переходов и тогда их можно применить в определенной последовательности без необходимости искать на общем поле.
Смена времени демонстрации кадра либо перехода.
Время демонстрации кадра или перехода изображено в секундах под значком кадр/переход. По умолчанию стоит 3 секунды, это значение можно поменять, нажав на эту цифру левой кнопкой мыши.
Естественно большее значение цифры увеличивает время показа кадра, а значение под переходом продолжительность этого перехода. Например, показ слайда с одной фотографией три секунды, а когда слайд содержит несколько фотографий, то времени разглядеть изображение не хватает и приходится увеличивать продолжительность демонстрации. Также это может пригодиться при расчете времени музыкального сопровождения.
Музыкальное сопровождение презентации
Музыка в слайд шоу призвана привлечь внимание к происходящему на экране и добавить эмоциональной окраски, произвести впечатление на зрителя. Добавление музыки в презентацию осуществляется захватом музыкального трека левой кнопки мыши и переносом его на звуковую дорожку программы.
Редактирование музыки происходит следующим образом. Нажимаем на значок «Музыка», выпадает окно «Звуковые дорожки».
Слева в окне видится активированная графа с названием музыкального трека, справа графическое изображение музыкального трека, где зеленым обозначена часть мелодии, задействованная в презентации и ниже многочисленные настройки. В графе «Параметры звуковой дорожки» нажимаем кнопку «Нарастание и понижение звука» и появляется дополнительное окно «Изменение нарастания, понижения и времени воспроизведения звука».
С помощью этого встроенного редактора можно укорачивать время музыкального сопровождения и изменять громкость звукового файла в конце или в начале, добиваясь постепенного нарастания либо понижения громкости звучания. После произведенных изменений нажимаем «ОК». В оставшемся окне можете поэкспериментировать с ползунками и настроить параметры звукового сопровождения, после чего нажимаем «ОК». После всего сделанного можно переходить к следующему этапу.
Дизайн презентации.
Во второй строчке интерфейса программы нажимаем кнопку «Дизайн». Данная функция программы имеет все инструменты предыдущей функции. Нет возможности наполнять дорожки файлами, но добавлены два инструмента по сбросу эффектов выделенного слайда и объединению нескольких выделенных слайдов в один.
Как сохранить видео в ProShow Producer
Переводим программу в режим «Вывод» и переходим к созданию видео файла нашей презентации. Нажимаем значок «Видео». Вначале я предлагаю создать видео для просмотра на компьютерах в формате Mpeg-2 dvd ntsc 16×9.
Этот формат идет с достаточным разрешением для показа на телевизоре со средней диагональю. Нажимаем «Создать». Открывается окно «Сохранение видео-файла», где в поле «Имя файла» пишем название презентации (можно писать кириллицей) при этом смотрим, в какой папке будет наша презентация. Нажимаем кнопку «Сохранить» и ожидаем окончания работы программы над видео-файлом.
Успехов вам в вашем творчестве!
С уважением, ВидеоВегас.ру
программа для создания слайд-шоу и презентаций
В жизни каждого есть много моментов, которые хочется сохранить в памяти надолго. Для этого существует большое количество программ, где можно качественно и быстро сделать из фотографий слайд-шоу за малый промежуток времени. Одной из них является ProShow Producer co многими функциями, а также легким использованием.
Назначение программы ProShow Producer
Прошоу Продюсер – удобное приложение для быстрого создания слайд-шоу высокого качества, а также презентаций на профессиональном уровне. Оно получило очень высокую оценку среди всех конкурентов благодаря удобному интерфейсу, поддержке огромных форматов файлов и большому набору функций.
Каждое мгновение своей жизни можно запечатлеть на фотоаппарат, а затем оформить за считанные минуты. Свадьба, день рождения, поход в горы, поездка за границу навсегда останутся в памяти благодаря этой утилите. Прошоу Продюсер программа, которая отлично подходит не только для создания простых видео, а и для презентаций на основе слайдов для деловых встреч.
Полезно почитать: Как сделать видео презентацию
Функциональные возможности
С помощью Photodex ProShow Producer создаются оригинальные проекты, благодаря нужным инструментам и эффектам. Огромный перечень инструментов позволит создавать шикарные презентации.
На первый взгляд может показаться, что интерфейс этого предложения является тяжелым, но на самом деле это не так. Для новичков, которые не разбираются в таких видах приложениях, всего несколько действий помогут создать слайд-шоу.
Справка! ProShow Producer состоит из огромного ассортимента технических возможностей, работает с разними типами файлов (rаw, gіf, png, psd, tіff и так далее). Здесь есть возможность использовать большое количество слоев, эффектов, чтобы отобразить и сделать переход между слайдами.
Музыкальное сопровождение кадров легко видоизменить, обрезать, добавить такие эффекты, чтобы наблюдалось появления и исчезновения. В подписях к кадрам можно изменять размер, цвет шрифта, заполнять текстурой или заливать градиентом, а также применять анимацию.
Программа Прошоу Продюсер дает возможность сохранить готовое видео в более 40 разных форматах (dvd, cd, hd, exe, wmv, scr, flash), а также создать свои «водяные знаки», для защиты изображения, или разместить логотип.
Функция предпросмотра позволяет наблюдaть за движениeм слайдов и скорректировать их при необходимости, а редактор графики приложения дает возможность изменять угол поворота фотографии (видео) или же обрезать их. Эта функция может также изменять их насыщенность, контраст или убирать очень часто мешающий эффект «красных глаз».
Может быть интересно: Создание рисованных презентаций
Особенности использования
Чтобы упростить, насколько возможно, процесс создания презентации в целом, Photodex ProShow предоставляет три разных рабочих среды, каждая из которых оптимизирована, чтобы дать доступ к инструментам, которые необходимы при выполнении каждой из трех фаз создания презентации. Эти рабочие среды называются Build (Cборка), Design (Дизайн) и Рublish (Вывод).
- В рабочей среде Build (Сборка) имеется доступ к списку папок и файлов, обеспечивающий поиск и добавление содержимого к презентации.
- Рабочая среда Design (Дизайн) предоставляет больше места для предварительного просмотра добавленного содержимого и позволяет просмотреть дополнительные детали при индивидуальной настройке каждого слайда.
- Как только вы будете готовы опубликовать и распространить свою презентацию, используйте рабочую среду Рublish (Вывод) для выбора подходящих параметров вывода.
Внимание! Главной особенностью программы ProShow Producer является функция «Мастер создания презентации (Master)», которую можно запустить, щелкнув по иконке «Мастер» на панели инструментов рабочей среды Build (Cборка). Она подскажет, что делать на каждом шагу организации проекта, а так же как его сохранить, используя один из предлагаемых программой форматов.
С помощью этой функции ProShow использует фотографии, видео и музыку и создает уникальную презентацию за четыре простых шага.
- Добавление фотографий и видео. Для этого нужно щелкнуть по кнопке Add (Добавить), выбрать файлы и нажать на кнопку Open (Открыть).
Осторожно! Приложение не разрешает добавить видео, если его название записано на русском языке или же размещено в папке с таким названием.
В этом случае появляются следующие оповещения:
- «Неправильный формат файлов. В окно слайд шоу могут быть помещены только изображения и аудио файлы».
- «Выбран несовместимый файл видео или изображения»
Решение проблемы: переименовать файл, а так же папки, где он находится, на латиницу.
- Добавление музыки. Нужно повторить все действия, которые нужны для добавления фотографий и видео.
- Выбор темы презентации. Для этого просто выбрать тему из списка и щелкнуть по кнопке Next (Далее).
- Выбор названия презентации и установка уровня Динамичности. Energy Level (Уровень динамичности) определяет скорость, интенсивность презентации. Низкие параметры настройки создадут презентацию в медленном темпе, а высокие уровни ускорят его. Есть два параметра управления уровнем динамичности: Auto (Aвто), где ProShow выберет динамический уровень, который синхронизирует продолжительность презентации к музыке; Custom (Hастройка), что предоставляет больше возможностей регулирования уровня темпа презентации.
Справка! Если использовать параметр Custom, в зависимости от конкретной ситуации, Мастер может создавать презентации, которые не совпадают продолжительностью музыки.
После создания слайд-шоу с помощью функции «Мастер создания презентации», иногда обнаруживается, что некоторые эффекты не подходят для изображения, а переделывать всю презентацию не хочется. Исправить это можно вручную, или же использовать функцию «Переделка (Remix)», которая способна запустить только нужные для редактирования файлы.
Для этого нужно:
- Выделить один или несколько файлов.
- Щелкнуть кнопку «Переделка (Remix)» на панели инструментов.
- В открытом окне Мастера Шаг 1 проверить слайды для редактирования. Можно так же добавить или изменить контент.
- Кнопкой «Далее (Next)» открыть окно Шаг 2, для выбора новой темы.
- Перейти в Шаг 3 для изменения динамического уровня.
- Щёлкнуть по кнопке «Создать (Create)».
Внимание! Эту опцию можно применять не только после открытия Мастера. Ее используют в любое время для любого слайда любой презентации.
Полезно почитать: Как сделать видеомонтаж
Преимущества Proshow Producer
Это приложение имеет большой список преимуществ.
- Большое количество переходов, шаблонов и спецэффектов для создания презентаций разных уровней сложности.
- Поддержка более ста разных форматов.
- Быстрое создание идеального видео на разный вкус.
- Наличие оригинальных 3D эффектов.
- Работа с видео и фото файлами одновременно.
- Настройка сетки предварительного просмотра.
- Возможность загружать видео на YouTube, Facebook, Twitter.
- Запись и обработка ролика в полной высокой четкости.
- Интерактивные заголовки (выполнение определенного действия при щелчке по надписи – переход к нужному слайду, вызов страницы в Интернете, пауза).
- Автоматическая подстройка под цветовой профиль монитора.
- Удобная функция «Мастер» для новичков.
- Работа со многими слоями, которые можно масштабировать в различных плоскостях. Каждый слайд может иметь до 1000 слоев с разнообразными эффектами движения для каждого слоя или группы слоев. При этом поддерживается прозрачность слоев, а также наложение масок.
- Возможность наложить фоновую музыку или голос за кадром.
- Удобный в использовании и управлении интерфейс.
- Добавление надписей с анимацией.
- Усовершенствованная защита от копирования.
- Ручное управление презентацией при воспроизведении на компьютере – полезно при демонстрации во время докладов.
Может быть интересно: Приложения для создания логотипа
Итоги
ProShow Producer – это программное обеспечение профессионального уровня для создания впечатляющие слайд-шоу из фотографий или видео. С его помощью пользователь имеет возможность быстро, легко, качественно объединить фотографии и видео, добавить визуальные и звуковые эффекты.
Здесь есть все стандартные функции слайд-шоу, множество дополнительных опций. Основы просты, но пользователям потребуется некоторое время, чтобы выяснить, как наилучшим образом использовать многие функции, предлагаемые программой.
Это приложение подходит не только для профессиональной бизнес презентации, а и для создания семейного или дружеского видео, которое может быть напрямую отправленное друзьям по электронной почте или загруженное в Facebook, YouTube или Twitter.
Полезное видео
Практическое руководство:
Сохранение презентации. Руководство Proshow Producer Version 4.5
Читайте также
От презентации до публикации
От презентации до публикации Когда ты предоставишь текст своей повести куда надо, вероятнее всего он окажется в груде таких же текстов, которые ждут своей очереди, то есть в так называемой «макулатуре». Отбором макулатуры чаще всего занимается молодая особа (до двадцати
Воспроизведение презентации
Воспроизведение презентации Вы знаете, как определить местонахождение изображений и добавить их к презентации, а также как управлять выбором времени слайдов. Продолжите и добавьте изображения, которые Вы хотите видеть в создаваемой презентации. Как только в Вашей
Создание названия презентации
Создание названия презентации У надписей есть много общего с редактированием текста в программах обработки текста. Есть пустое поле, в котором печатается текст. После этого выбирается шрифт, размер и положение надписи. Это полная аналогия с созданием названия на экране
Как добавить музыку к презентации
Как добавить музыку к презентации Добавление звуковых дорожек к презентации производится почти таким же образом как добавление изображений. Нужно использовать Folder List (Список папок) в верхнем левом углу главного рабочего пространства, чтобы определить местонахождение
Формирование и показ презентации
Формирование и показ презентации Работа завершена. ProShow выполнит теперь процесс формирования изображения, включающий преобразование презентации в видео файл, который появится на DVD. Как только формирование изображения будет завершено, ProShow прожжет диск и сообщит, когда
4. Параметры презентации
4. Параметры презентации Функционирование
Где находятся параметры презентации
Где находятся параметры презентации Вы можете открыть окно Show Options (Параметры презентации) несколькими разными способами. Давайте изучим, как это сделать.Чтобы открыть параметры презентации.• Щелкните по иконке Show Opt (Презентация) в панели инструментов.ИЛИ• Выполните
Презентации, созданные автоматом
Презентации, созданные автоматом Мастер — инструмент автоматического создания презентации с очень малой затратой сил. Мастер создания презентации берет выбранные фотографии, видео, текст и музыку и строит презентацию, используя выбранную тему и уровень динамичности.
Стили и соотношение сторон презентации
Стили и соотношение сторон презентации Вы, возможно, заметили, что довольно многие стили содержат указания, что они сделаны для определенных соотношений сторон презентации. У некоторых указано, что они соответствуют соотношению 16:9, у других 4:3.Стили сделаны для
Добавление музыки к презентации
Добавление музыки к презентации Создание звуковой дорожки для презентации — дело столь же простое, как работа с изображениями. Все, что Вам нужно, — это наличие музыки в цифровом формате на ПК или на музыкальном компакт-диске.Есть несколько разных путей добавления
Вывод презентации с неподвижными кадрами
Вывод презентации с неподвижными кадрами Если Вы хотите показать слайд в виде неподвижного изображения, существует возможность вывести презентацию в режиме Still Frames (Запись кадров).Этот вид формата вывода презентации разработан, чтобы делать «снимки» с презентации,
Загрузка презентации на Photodex
Загрузка презентации на Photodex Формат Share Show (Photodex) — формат вывода презентации, разработанный для показа на ProShow Gallery. Кто угодно может создать свободную учетную запись для использования с Gallery. С появлением учетной записи Вы можете загрузить столько презентаций, любой
ПРЕЗЕНТАЦИИ И ПУБЛИЧНЫЕ ВЫСТУПЛЕНИЯ
ПРЕЗЕНТАЦИИ И ПУБЛИЧНЫЕ ВЫСТУПЛЕНИЯ Всем ораторам, выступающим на публике, следует всегда помнить одно непременное правило: говорите коротко и по существу. В первую очередь, это пожелание относится к тем, в чьи обязанности входит представление публике основного
Как создать слайд-шоу в ProShow Producer
Для создания эффектного слайд-шоу существует целый ряд специализированных программ, и одна из лучших их них — это ProShow Producer.
Вы легко можете найти ее в Интернете, достаточно набрать название в любой поисковой системе.
Окно ProShow Producer напоминает интерфейс многих монтажных программ, и если вы с ними знакомы (хотя бы с MovieMaker), то освоиться в этой программе будет несложно. Кроме того, внизу страницы есть видеоурок по работе в ProShow Producer, который вы можете скачать бесплатно.
Можно выделить четыре основные области:
1 — Строка стандартного меню и панель инструментов.
2 — Folder List (Список папок и список файлов) — структура папок на вашем компьютере и миниатюры фотографий в них для удобства выбора.
3 — Preview (Область просмотра) — окно предварительного просмотра слайд-шоу со стандартными кнопками.
4 — Slide List или таймлайн — рабочий стол, на котором размещаются фото, переходы между ними и музыкальное сопровождение. По умолчанию стоит в режиме слайдов. При нажатии на клавишу Tab происходит переключение в режим Timeline (попробуйте, что для вас удобнее).
Чтобы начать работу по созданию своей презентации (шоу), выбираем в меню File вкладку New Show (Создать презентацию), или нажимаем на клавиатуре Ctrl+, или в панели инструментов нажимаем первую иконку New (Создать).
Открывается окно, в котором можно в колонке слева вызвать Мастера (Wizard), начать новую презентацию (Blank Show), открыть шаблон (Template), если таковые имеются, или продолжить редактирование уже начатой презентации (Open Show).
Функция Wizard — для самых ленивых пользователей, презентация создается автоматически, от вас требуется только добавить фотографии и музыку.
Если вы выбираете Blank Show, как показано на картинке, то сначала нужно дать ему имя (Show Title) и выбрать соотношение сторон кадра (Aspect Ratio) из выпадающего списка: 4:3, 16:9 или пользовательские настройки (Custom), которые можно ввести в окошки правее.
С первого взгляда интерфейс ProShow Producer кажется скромным, но широкие возможности программы реализуются в дополнительных окнах, которые открываются при редактировании каждого слайда или через панель инструментов.
Думаю, это даже хорошо, что основное окно не перегружено многочисленными кнопками и вспомогательными окнами, чтобы не отпугивать начинающего пользователя сложностью. Для создания простого слайд-шоу без них вполне можно обойтись.
Итак, мы создали новое шоу, теперь нужно наполнить его содержанием.
Добавляем фото
Для этого выбираем папку с фотографиями в области 2 и открываем ее. Ниже появляются миниатюры изображений, находящихся в папке. Установить их на таймлайн можно несколькими способами:
Перетащить мышью.
Сделать двойной клик на нужной картинке, и она встанет на таймлайн.
Кликнуть на фото правой кнопкой мыши и в выпадающем меню выбрать Add to Show (Добавить в презентацию).
Можно сначала выбрать нужные фото из папки, кликая по ним с нажатой клавишей Ctrl, а затем перетащить все сразу мышью или, кликнув правой кнопкой, выбрать Add to Show (Добавить в презентацию).
Если вы используете папку с уже выбранными фотографиями, можно добавить их все сразу. Для этого кликаем на любой из них правой кнопкой и выбираем Add All Files to Show (Добавить все файлы в презентацию).
Учтите, что добавление фото и видео может занять определенное время, ход загрузки показывает зеленая полоска под окном миниатюр.
Миниатюры выбранных фотографий в папке помечаются зелеными галочками, чтобы было видно, что они уже поставлены на таймлайн.
Для удаления фото из таймлайн, надо его выделить и нажать клавишу Delete на клавиатуре.
Фото на таймлайн можно менять местами, перетаскивая мышью или с помощью знаков < или > на клавиатуре.
Каждый слайд на таймлайн имеет порядковый номер и длительность по умолчанию 3 секунды. Если вы хотите изменить время, нужно кликнуть по нему и ввести нужное время с клавиатуры.
Вставляем музыку
В окне 2 (Folder List или Список папок) выбираем папку на вашем компьютере, в которой находится музыка, открываем ее. В окошке ниже появляются значки музыкальных файлов.
Вы можете прослушать музыку перед добавлением в презентацию, кликнув два раза на выбранном файле, при этом открывается встроенный в программу аудиоплеер.
Если вы хотите, чтобы музыка шла на протяжении всего слайд-шоу, то музыкальный файл надо установить в область Soundtrack (Звуковая дорожка), которая находится под таймлайн.
Для этого выбранный трек перетаскиваем мышью на эту область, или кликаем правой кнопкой мыши и выбираем Add to Soundtrack (Добавить к звуковым дорожкам).
Переходы и стили
Переходы между слайдами программа устанавливает автоматически, обычно по умолчанию стоит переход Crossfade — такое плавное растворение.
Переходы обозначены прямоугольниками между слайдами, время каждого из них по умолчанию 3 с. Это время написано под каждым переходом, если вы хотите его изменить, можно кликнуть по этим цифрам и с клавиатуры ввести нужную длину.
Если вы хотите изменить переход, сделайте щелчок мышью на прямоугольнике перехода и откроется новое окно. В нем по категориям представлены все переходы, имеющиеся в программе. Кликая по их названиям, можно в окошке вверху наблюдать, как именно происходит данный переход.
После того, как вы сделаете выбор, надо нажать кнопку Apply (Применить), окно закроется и переход будет установлен.
Кроме того, в ProShow Producer есть большое количество разнообразных стилей слайдов. Чтобы просмотреть их, надо сделать двойной клик на любом слайде.
Откроется окно Slide Options (Параметры слайда). Нужно выбрать вкладку Slide — Slide Style. В следующем окне будут представлены стили слайдов, тоже по категориям, как и переходы.
Выбирая стиль, вы можете сразу просмотреть, как он будет выглядеть на вашем слайде. Выбрав нужный стиль, нажимаете кнопку Apply (Применить).
Экспорт слайд-шоу
Не забывайте сохранять свою презентацию в процессе работы. Папку для сохранения можно выбирать, по умолчанию презентации сохраняются в папке программы с расширением .psh.
После того, как вы настроите свое слайд-шоу, нужно его экспортировать в какой-то видео-формат.
Для этого можно воспользоваться кнопкой на панели инструментов Create Output (Опубликовать презентацию). Можно также в меню Create (Публикация) выбрать Create Output (Опубликовать презентацию).
В открывшемся окне выбираем подходящий формат для вывода вашей презентации. Можно сразу создать диск Blu-ray или DVD, можно отправить видео в социальные сети, сделать видео для Интернета, для различных девайсов, для компьютера, исполняемый exe-файл и др.
Я записала видеоурок по созданию слайд-шоу в ProShow Producer, скачать который вы сможете по ссылке ниже или посмотреть его на сайте.
Пример видео, которое мы делаем буквально за несколько минут в этой программе:
Также вы можете посмотреть этот видеоурок на следующей странице — перейти для просмотра урока.
Создание слайд-шоу
Particle Illusion — программа для создания видеоэффектов
Футажи — что это такое и где взять
Как завершить презентацию: советы и примеры
Эта статья была одобрена карьерным тренером Indeed
Плохо выполненное заключительное заявление может полностью подорвать успешную презентацию. Вот почему докладчики должны вдумчиво обдумать свои выводы.
В этой статье мы объясним, почему выводы презентации важны, перечислим способы завершения презентации, дадим эффективные советы и приведем несколько известных примеров сильных заключительных замечаний.
Связано: 10 советов по созданию отличной презентации
Почему важно завершить презентацию?
Заключение презентации важно, потому что по большей части аудитория лучше всего запомнит начало и конец презентации. Начало презентации должно привлечь внимание аудитории. Это побуждает их вкладываться в то, что вы хотите сказать, и готовит их к остальной части вашего сообщения.Окончание выступления должно резюмировать основные моменты презентации и производить неизгладимое впечатление на вашу аудиторию.
Связано: Ключ к успешному написанию речи
Как завершить презентацию
Когда дело доходит до написания заключения презентации, есть много жизнеспособных вариантов. Какой будет лучший выбор, будет зависеть от докладчика, темы и аудитории. Вот несколько способов эффективно завершить презентацию:
- Обобщите ключевые моменты.
- Вывести основное сообщение.
- Призвать к действию.
- Используйте убедительную цитату.
- Задайте риторический вопрос.
- Расскажите историю.
- Дать визуальный образ.
- Выражаю признательность другим.
- Используйте короткое, но сильное предложение.
- Рассмешите их.
1. Обобщите ключевые моменты.
Выберите три или четыре пункта из презентации и повторите их. Это отличный способ убедиться, что ваши основные идеи должным образом доведены до сведения и что ваша аудитория уходит с информацией, которую вы намеревались передать.Обобщая ключевые моменты, дайте им контекст и покажите аудитории, как именно они поддерживают ваш основной аргумент.
2. Вызвать основное сообщение.
Повторение темы или основного сообщения, упомянутого во введении, может привести к сильному заключению. Зрителям может казаться, что оратор замыкает круг, и это сигнализирует им, что презентация завершается. Вы можете сделать это несколькими способами:
- Задайте вопрос во время введения и завершите выступление, ответив на него.
- Завершите рассказ, который вы начали во время презентации. Используйте анекдот, чтобы показать основное сообщение.
- Дайте вашей презентации запоминающееся название, а затем используйте его в заключение выступления.
3. Призывайте к действию.
Предложите вашей аудитории четкие и конкретные действия, которые нужно предпринять сейчас, когда они вооружены информацией из вашей презентации. Призывы к действию должны включать сильные, активные глаголы.
4. Используйте убедительную цитату.
Ключ к выбору эффективной цитаты в заключение вашей презентации — найти более неясную. Известная цитата будет звучать как клише, и ваша аудитория, скорее всего, перестанет ее слушать. Вы можете подумать о поиске цитат современных личностей, чтобы убедиться, что они актуальны для вас и вашей аудитории. Обязательно выберите цитату, которая соответствует теме вашей презентации и найдет отклик у вашей аудитории.
5. Задайте риторический вопрос.
Оставить аудиторию с наводящим на размышления вопросом — отличный способ убедиться, что они будут продолжать думать о вашей презентации еще долгое время после ее завершения.Убедитесь, что вопрос относится к затронутым темам, и что ваша аудитория перестанет думать о возможностях и возможностях.
6. Расскажите историю.
Анекдоты могут улучшить окончание речи. Вот несколько советов по использованию рассказа для завершения презентации:
- Убедитесь, что рассказ краткий.
- Выберите рассказ, который относится к основным моментам презентации. Рассказы о впечатлениях клиентов или успешные примеры из практики эффективны.
- Убедитесь, что история интересна и вызывает сочувствие у вашей аудитории.
7. Придайте визуальный образ.
Если возможно, мощный визуальный эффект оставит неизгладимое впечатление на вашу аудиторию. Вы можете комбинировать эту стратегию с другой из этого списка или использовать ее самостоятельно. Не забудьте оставить изображение включенным даже после того, как вы завершили презентацию, чтобы дать аудитории больше времени подумать об изображении и сделанных вами замечаниях.
Если вы доставляете чувствительное ко времени сообщение, вы можете использовать эту стратегию, показывая работающий таймер.Таймер подчеркнет ваше заключительное слово и вдохновит аудиторию на действия.
8. Выражение признательности другим.
Хотя это не вдохновляющий способ завершить презентацию, иногда бывает необходимо поблагодарить участников в конце выступления. Соавторы будут рассматриваться как частные лица:
- Помогли вам создать презентацию
- Собранные важные данные
- Выступили в качестве участников проекта, который вы представляете на
9.Используйте короткое, но сильное предложение.
Оставив аудиторию запоминающимся заявлением, они произведут на них впечатление и привлекут их внимание. Если вы застряли, один из способов сделать это — использовать силу трех. Объединение информации в группы по три делает ее более ритмичной и запоминающейся для вашей аудитории. Например, Юлий Цезарь использовал этот метод, когда сказал: «Я пришел, увидел, победил».
10. Рассмешите их.
В зависимости от предмета, завершение презентации шуткой может быть отличным способом донести мысль до аудитории и оставить у аудитории что-то, что нужно запомнить.Просто не забудьте выбрать или придумать шутку, которая перекликается с основной мыслью вашей презентации.
Советы по окончанию выступления
Вот несколько советов по подготовке к окончанию выступления:
Не заканчивайте сеансом вопросов и ответов
Даже если вы выделяете время, чтобы аудитория задавала вопросы, избегайте окончания там ваша презентация. Вы захотите вернуть себе контроль и предложить несколько заключительных замечаний, чтобы завершить презентацию.
Используйте сводку или контактный слайд вместо слайда с благодарностью.
Слайды с благодарностью несущественны и мало что делают для обогащения впечатлений аудитории.Вы можете завершить презентацию, сказав « спасибо, », но на слайде должно отображаться либо краткое изложение сделанных замечаний, либо контактная информация докладчика.
Дайте понять, что презентация закончилась.
Неловкое заключение может испортить любую успешную речь. Ваше заключительное слово должно дать понять, что презентация окончена. Сказать «спасибо» — это полезный способ четко обозначить завершение презентации.
Сохраняйте присутствие на сцене даже после завершения выступления
Если вы ждете, пока аудитория поймет, что презентация окончена, сохраняйте позицию и уверенно ждите.Избегайте тасования бумаг или ерзания и стойте неподвижно, улыбаясь аудитории. Когда первый человек хлопает в ладоши, вы можете побудить других членов аудитории сделать то же самое, посмотрев прямо на аплодирующего человека и сказав: « спасибо. »
Связано: Как улучшить свои навыки выступления на публике ( С примерами)
Знаменитые примеры того, как завершить речь
При подготовке к презентации полезно изучить некоторые из наиболее известных речей истории.Вот несколько известных примеров эффективных и убедительных речевых выводов:
- «Неужели жизнь так дорога или мир так сладок, что его можно купить ценой цепей и рабства? Запрети, Всемогущий! Я не знаю, каким путем могут пойти другие, но что касается меня, дай мне свободу или дай мне смерть! » — Патрик Генри, 1775
- «Имея за спиной производящие массы этой нации и всего мира, поддерживаемые коммерческими интересами, рабочими интересами и трудящимися во всем мире, мы ответим на их требования о золотом стандарте, сказав им: «Не дави на чело труда этого тернового венца; не распинай человечество на золотом кресте». — Уильям Дженнингс Брайан, 1896 г.
- «Итак, давайте приготовимся к нашему долгу и так понесем себя, что если Британское Содружество и Империя просуществуют тысячи лет, люди скажут:« Это был их звездный час. ‘”-Уинстон Черчилль, 1940
14 Приемы презентаций, которые помогут вам заключить больше сделок сегодня
Торговая презентация
Эффективная торговая презентация рассказывает убедительную историю, подчеркивает ваше ценностное предложение и соответствует потребностям и желаниям вашей аудитории.Он заканчивается сильным призывом к действию и ведет потенциальных клиентов с к вашим дифференциаторам вместо того, чтобы вести с их.
Ненавижу мысль о проведении торговых презентаций? Ты не одинок. Но лучшие представители устраивают торговые презентации, даже если это не их любимое занятие.
Лучшие торговые представители знают, что, если все сделано правильно, торговые презентации — это высокооплачиваемый навык.
Итак, давайте отточим этот навык с помощью простых методов презентации продаж, которые передают неотразимое повествование и побуждают покупателей закрыться.
Методы продаж и презентаций
1. Отправьте покупателю презентационную колоду
до по телефонуБудьте честны. Внутри вы прочитали этот заголовок и сказали какую-то версию « Ни в коем случае. ». Я прав? Знайте: я проповедую только то, что практикую.
Когда команда Gong.io начала делиться нашей колодой перед тем, как открывать торговые звонки, мы поняли, что это выигрышный ход.
Вы можете предположить, что отправить покупателю колоду перед коллом — все равно что раскрыть детектив на обложке тайны убийства.На остальную часть книги никто не обратит внимания, верно?
Неправильно.
Если ваша колода убедительна, потенциальные клиенты захотят сыграть в нее вместе с вами, даже если они знают суть. Вместе вы можете погрузиться в суть дела, проанализировать полезные моменты и обсудить вопросы. Это будет пикантный разговор, и они это знают.
Если вы хотите увидеть, насколько внимательно покупатель обратил внимание на вашу колоду, начните свой звонок с: « На основании информации в отправленной мною колоде, с чего мы должны начать? »
Не волнуйтесь, если они его не просмотрели.Они просто скажут вам взять его сверху. Ничего не потеряно, кроме возможности быстрее перейти к более глубокому разговору.
Это то, что вам нужно: обсуждение на высшем уровне, сразу же. Вы можете попасть в одну из них намного быстрее, если ваш покупатель видел вашу колоду и готов поговорить об этом.
Это экономит время и ускоряет процесс продаж.
2. Вызов самопознания
Заманчиво придерживаться позитивного и линейного сюжета во время вашей торговой презентации.Обычно это подразумевает разговоры о преимуществах, результатах и желаемых результатах. Но такой подход ошибочен.
Прежде чем обсуждать решения и результаты, вы должны понять проблему. Что еще более важно, вы должны быть уверены, что ваш потенциальный клиент понимает (читай: признает) проблему.
Самопознание — это билет, который приведет вас туда.
Вместо того, чтобы рассказывать покупателю, в чем проблема и как вы ее решите, попросите покупателя решить проблему самостоятельно.
Расскажите историю, в которой ваш покупатель похож на главного героя.
3. Поговорите о пункте А. Не переходите к пункту Б.
Этот совет на 100% связан с предыдущим. Есть проблема (точка A) и желаемый результат (точка B). Точка А — это статус-кво. Это проблема, с которой ваш покупатель продолжит сталкиваться, если не внесет изменения.
Вы удивитесь, узнав, что 95% сообщений сосредоточены на точке B (блестящие результаты), а не на точке A (проблема)?
Вот как вы можете выделиться.
Переключите фокус презентации на пункт A. Говорить о болевой точке шокирующе эффективнее, чем говорить о положительных результатах. Это из-за одного простого принципа, называемого неприятием потерь.
Вот краткая версия: люди будут работать в два раза больше, чтобы избежать потерь, чем для получения выгоды.
Сосредоточение внимания на точке А вызывает отвращение к потерям, и естественная человеческая реакция на отвращение к потере — чувство безотлагательности.
Теперь вы можете узнать о торговых презентациях при закрытии сделок.Сделайте так, чтобы ваш покупатель почувствовал боль, вызванную статус-кво. Убедите их, что без вашего решения боль будет только усугубляться — потому что вы знаете, что это правда.
Говорить о преимуществах следует только в том случае, если они согласны с таким образом мышления. Срочность — вот что позволяет получить выгоду. Без срочности выгоды — это просто счастливые моменты, не имеющие реального значения.
4. Проницательность — ваша ведущая история №1
Покупатели знают все о ситуации в своей компании.Но они хотят получить от вас представление о своей ситуации.
Скорее всего, вы произведете впечатление на покупателя, рассказав ему что-то новое о себе. Они застряли в своих собственных взглядах, и ваше самое яркое предложение — это новое понимание их проблем и возможностей.
Они могут получить общую информацию о преимуществах вашего продукта из брошюры, большое вам спасибо. Но заглянуть в себя? Это на вес золота.
Посмотрите это видео TaylorMade.Это наглядный пример того, как провести презентацию с пониманием, а затем перейти к сильным сторонам вашего продукта:
Вы узнали, как удаляться от удара в гольф (понимание того, что вы делаете). Затем вы узнали, как это подкрепляется сильной стороной продукта.
Insight на первом месте. Это меняет то, как ваши покупатели думают о проблеме, которую решает ваш продукт. Только в этом случае выгода может быть получена эффективно.
5. Не ведите
с дифференциаторами , ведите к имПодумайте, что делает ваш продукт уникальным.Ничего из того, что вы говорите о различиях, не имеет значения, если ваш покупатель не ценит их.
Итак, как заставить покупателей заботиться о вашей уникальной силе? Помогите покупателю понять проблему или возможность, которые он упустил. Обучайте их и убедитесь, что решение соответствует вашему отличию.
В Gong.io мы научили наших торговых представителей говорить с покупателями о важной проблеме, которую можем решить только мы. Это разница между ведущими продюсерами и остальной командой.
После того, как эта проблема была названа, представители предлагают взглянуть на нее и приступить к срочности:
- «Цифры от ваших лучших представителей просто фантастические.»
- «Обратной стороной является то, что они аннулируются всеми остальными, кто не выполнил свою квоту».
- «Ваша команда переходит от выдающихся показателей к безубыточности или отсутствию квоты. Оба эти варианта неприемлемы».
Мы представляем наше ключевое отличие только тогда, когда предыстория становится ясной и покупатель ее понимает. Затем наши представители говорят что-то вроде этого:
«Гонг — единственная платформа, которая может сказать вам, что ваши лучшие представители делают иначе, чем остальная часть вашей команды.Мы можем сказать вам , какие вопросы они задают, какие темы обсуждают, когда говорят о каждой из них и многое другое ».
Посмотрите, почему мы приводим к нашему дифференциатору, а не с им? Просто не получилось бы, если бы мы начали с дифференциатора. Фактически, он может вообще не приземлиться.
6. Скажите это как исполнительный директор
Помните об этом, когда в следующий раз откроете рот на собрании: вас делегируют человеку, на которого вы похожи.
Сосредоточение внимания на технических характеристиках и функциях — плохая стратегия продаж, из-за которой вас отвергают лица, принимающие решения.
«Это интересный материал. Вы знаете, кто на самом деле мог бы иметь к этому отношение? Наш ИТ-специалист. Он отвечает за такие вещи, и я думаю, что мы передадим ему это на этом этапе». -Каждый топ-менеджер, с которым вам скучно, говорят о
Время переосмыслить. Когда вы говорите о своей ценности, используйте язык, отражающий стратегические вопросы. Вот что находит отклик у руководителей. Они хотят победы в решении проблем корпоративного бизнеса, а не технологических отрывков в окопах.
Они хотят, чтобы вы помогли им реализовать такие стратегические возможности:
- Конкурс
- Динамика рынка и доля рынка
- Тенденции
Если ваше решение относится к этим проблемам, вы можете продать его высшему руководству.
7. Переверните презентацию
Большинство презентаций невероятно предсказуемо. Они логичны и переходят от одной точки к другой, в конечном итоге достигая блестящего конечного результата.Это отличный способ настроить себя на неудачу.
Логика работает, когда мы знакомим людей с новыми темами. Его используют на всех уровнях системы образования. Но для презентаций он не подходит.
Вот две презентации строительства нового города. Первый основан на логике, а аудитория — политик с большим париком.
« Г-жа Политик, мы хотим, чтобы вы рассмотрели этот пустой земельный участок»:
«Конечно, сейчас это бесплодный клочок земли.Но держись за шляпу! Мы предусмотрели трансформацию: новые здания, дороги, тротуары, зелень. День, когда появляется наш первый стоп-сигнал «.
«И если мы сделаем еще один шаг, мы перейдем к хорошему. Надвигается экономический бум, и довольно скоро к нам переедут дома и местные предприятия. Вокруг будет большой магазин товаров. угол в мгновение ока «.
«Рост порождает рост.Появятся новые предприятия, и со временем у нас будет столичный центр, который поразит и поразит вас. Согласно нашим планам, всего через пару десятилетий этот пустой участок земли превратится в процветающий, великолепный город, соперничавший с Манхэттеном! »
Давайте подведем итоги.
Там много нароста. Долгое ожидание. И все это построено на логической прогрессии.
Но чтобы добраться до сути, потребовалось так много времени, и это неправильный подход, когда вы имеете дело с занятыми политиками.Или, в вашем случае, занятых лиц, принимающих решения.
Вот вторая презентация.
«Г-жа Политик, мы рады представить нашу смелую мечту о новом городе. Мы разработали план и определили, что, если мы будем его придерживаться, всего через несколько десятилетий наш город будет выглядеть так: «
«Мы хотели бы поговорить о наших планах с любым уровнем детализации, который вам нравится.»
Основное отличие второго примера в том, что он начался с конечного результата. Разговор развернулся после того, как продавец сообщил о большом исходе.
Конечно, мы знаем, что в реальной жизни эти разговоры звучат иначе. Но вы понимаете нашу точку зрения, верно? Во время презентации вы хотите сначала раскрыть результат, а затем позволить разговору развиваться дальше.
Есть еще одна тактика, лежащая в основе всего этого: лучшие демонстрации продуктов начинаются с тем, которые покупатели выделили во время звонка.
Демонстрация вашего продукта должна отражать эти важные темы для покупателя. Начните с самого важного и постепенно снижайте его по мере развития разговора.
Это то, что команда Gong неоднократно видела в нашем анализе успешных демонстраций продуктов.
Во вступительной части презентации коснитесь самой большой проблемы, связанной с открытием. Решение второй по величине проблемы второе и т. Д.
Это называется картированием решений, и оно навсегда изменит ваш процесс презентации продаж.Прекратите откладывать большое открытие напоследок. Прекратите строить ожидание. Начни с хорошего. Пусть вырвется прямо из ворот.
8. Превратите вашу презентацию в разговор
Если вы почувствовали, что во время презентации нам нужен двусторонний диалог, то вы правы. Это облегчение для большинства продавцов, особенно для тех, кто ненавидит традиционные презентации.
Двусторонний диалог сделает вашу презентацию более естественной. Держитесь подальше от односторонних разговоров вроде этого:
Если вы посмотрите на это через призму соотношения «разговор-слушание», это ужасно.Так много разговоров. Так мало слушал.
Это означает, что представитель задает неправильные вопросы или не получает достаточно длинных ответов.
Сохраните свои длинные монологи для Бродвея. Они не помогут вам по-настоящему поговорить с покупателями. Вместо этого стремитесь к отличному двустороннему разговору:
Представьте себе этот разговор в уме. Это связано и реально, и оба человека полностью вовлечены в процесс. Именно так вы хотите, чтобы ваш покупатель вел себя на данном этапе процесса.
9. Продолжайте презентацию до 9 минут
maxЭто четкий и ясный совет: не проявляйте больше девяти минут.
Презентации по потерянным сделкам длятся в среднем 11,4 минуты. Почему все, что длится дольше девяти минут, идет плохо? Потому что люди так долго не думают хорошо. Наш мозг называет тайм-аут на девятиминутной отметке.
Когда вы достигли отметки в девять минут, вам нужно переключить каналы в мозгу покупателя. Вы можете сделать это, переключив говорящих в реальной жизни, на видео или демонстрации.
Это сбрасывает ваши часы на ноль, и у вас есть еще девять минут для следующей части шоу. Игнорируйте это правило, и вы потеряете покупателя навсегда!
10. Используйте такое социальное доказательство, иначе столкнетесь с последствиями
Социальное доказательство. Лучший друг или худший кошмар? Он может быть любым, поэтому используйте его с осторожностью . Обычное социальное доказательство (то есть называть впечатляющих клиентов только ради силы бренда) — это катастрофа. Попробуйте, и ваша скорость закрытия, вероятно, упадет на 22%.
Звонки на ранней стадии — худшее время для того, чтобы предъявить общие социальные доказательства. Этот шаг принесет вам снижение ставок закрытия на 47%.
Что здесь происходит? Почему для постоянных покупателей так вредно называть двух-трех мегаклиентов? Все просто: постоянные покупатели не отождествляют себя с известными брендами.
Конечно, они были в восторге от того, что вы поймали этих клиентов. Вероятно, на встрече вы услышите несколько впечатленных кивков. Но внутренне ваши покупатели думают: «Вау.Гугл их клиент ?! Очевидно, их продукт не предназначен для меня «.
Вот гораздо более эффективная стратегия: использовать социальное доказательство племени. У клиентов, которые принадлежат к племени вашего покупателя, есть те же болевые точки, проблемы и потребности. Вместо того, чтобы называть парочку великолепных клиентов, приведите в пример социальное доказательство племени, назвав шесть клиентов того же племени.
Лучшие представители отрицают полдюжины или больше, когда используют эту технику. Если у вас их не так много, вы можете назвать клиентов из другого племени.
Но вы должны знать, что делаете. Вы должны рассказать сопутствующую историю о клиенте, и его болевые точки должны совпадать с болевыми точками покупателя. В противном случае забудьте об именах клиентов из разных отраслей.
Причина, по которой вы называете этих клиентов, в первую очередь, заключается в том, чтобы ваш покупатель увидел себя в истории клиента, которую вы рассказываете. Продолжайте читать, чтобы узнать больше советов по рассказам клиентов, которые продают.
11. Калькуляторы Ditch ROI. Используйте истории клиентов.
ROI оказывает глубокое психологическое влияние на многих продавцов.Они думают, что эти холодные и неопровержимые факты трудно игнорировать. Но они пропустили памятку, в которой говорится, что использование рентабельности инвестиций в процессе продаж приводит к снижению количества выигранных сделок на 27%.
Это верно на любом этапе процесса, и я скажу вам, почему. Это связано с тем, как работает человеческий мозг.
Мы обрабатываем информацию двумя способами: логически и эмоционально. Обсуждение рентабельности инвестиций запускает неправильный процесс. ROI пробуждает логические процессоры, в которых происходят критический анализ и дебаты.
Когда вы говорите о рентабельности инвестиций, мозг вашего клиента не может не поспорить с вашими предположениями.Когда вы запускаете их аналитическую систему, это естественная реакция. Вместо этого спровоцируйте эмоциональный мозг покупателя, потому что именно там и принимаются решения о покупке.
Сделайте это, рассказав истории клиента до и после. Это тактика, которая не вызывает никакого возбуждения в логическом мозгу вашего покупателя. Он проникает в их головы и указывает на них, не срабатывая при этом ни одной тревоги.
И не волнуйтесь о результатах «после», чтобы забыть упомянуть показатели «до». Контраст между «до» и «после» заключается в том, что покупатели узнают о ценности вашего продукта.
Этот неотредактированный слайд взят из одной из колод нашего бизнес-кейса:
Одна из причин, по которой это работает намного лучше, чем обсуждение рентабельности инвестиций, заключается в том, что здесь нет никаких предположений, над которыми можно было бы спорить. Ваша история стоит сама по себе, и покупатели понимают ее за чистую монету.
Уловка состоит в том, чтобы ваши покупатели увидели себя в этой истории. Если они это сделают, ваша работа станет намного проще.
Они будут готовы войти в систему в кратчайшие сроки.
12. Обсуждаем цену
после устанавливаете значениеВы бы удивились, узнав, что это важно, когда вы говорите на определенные темы? Это действительно может повлиять на то, выиграете вы или проиграете сделку.Ценообразование — отличный пример этого принципа.
Лучшие продавцы ждут, чтобы поговорить о ценах. Они знают, что в первую очередь важно продемонстрировать ценность своего продукта.
У вас могут возникнуть серьезные проблемы, если покупатель решит обсудить цены на раннем этапе звонка.
Установите повестку дня в начале разговора, чтобы покупатель знал, когда ожидать обсуждения цен. Они с меньшей вероятностью поднимут его раньше, и если они это сделают, вы можете вернуться к повестке дня.
Начните с чего-то вроде: « Я хотел бы поговорить об A, B и C на нашем сегодняшнем звонке. Затем мы можем обсудить цены в конце и — если это имеет для вас смысл — обсудить следующие шаги. . Это работает для вас? »
Все готово.
13. Изучите силу своего конкурента и
используйте itЭто один из моих любимых приемов сокрушения на соревнованиях. Легко сосредоточиться на слабых сторонах ваших конкурентов. Вот почему так поступают большинство продавцов.
Более изощренная техника предполагает использование их сильных сторон против них самих.Упоминание о слабостях вашего конкурента делает вас уязвимым для атак. Ваш покупатель может оспорить или исправить ваши баллы.
Что, если бы вы могли показать покупателю, как сильные стороны вашего конкурента делают его продукт не подходящим? Именно этим занималось одно из крупнейших имен в сфере быстрого питания в середине 1980-х годов.
К 1985 году McDonald’s терял долю рынка в пользу Burger King, и их маркетинговые команды шли лицом к лицу.
Именно тогда Burger King решил снять все, что рекламировал McDonald’s, как свои сильные стороны.
Бренд McDonald’s был сосредоточен на том, чтобы быть местом для детей . От Happy Meals и Play Places до Рональда и его друзей, McDonald’s, несомненно, был ориентирован на детей.
Гениальная маркетинговая команда Burger King сформулировала свой контрапункт: это было — место для взрослых и настоящих гамбургеров, а не просто «забавная еда».
Знание сильных сторон конкурентов так же важно, как и их слабые стороны, если вы знаете, что делать с этой информацией.
Продажи джиу-джитсу в заднем кармане.
14. Закрепите свои позиции на ранней стадии
Вот еще один способ использовать конкуренцию для заключения сделок. Поговорим о них. Наши данные показывают, что у вас больше шансов выиграть сделку, если вы говорите о конкуренции на ранней стадии процесса продажи, а не полностью игнорируете ее.
Для достижения наилучших результатов практикуйте это во время своей первой торговой презентации. Ожидание завершения процесса продаж ставит вас в опасную красную зону.У ваших покупателей уже сложится мнение, и изменить его будет труднее.
Менеджеры по продажам, обращайте на это особое внимание и сразу же начинайте заключать выгодные сделки. Нам нравятся эти слова Джеффри Мура, написавшего «Пересечение пропасти»:
Другими словами, в конце концов, покупатели оправдают решение, которое они приняли на ранней стадии процесса.
Вот почему так важно позиционировать себя как победителя на раннем этапе. Расскажите о соревновании в своей презентации.Разместите разговор там. Заставьте покупателя увидеть вас через эту линзу, и вы станете золотыми.
У вас есть 14 новых советов и приемов, которые вы можете использовать в этом квартале. Эти действия, основанные на данных, взяты из нашей собственной инструкции и доказали свою высокую эффективность. Реализуйте их все, и я знаю, что вы увеличите свои показатели.
Хотите продолжить чтение? Ознакомьтесь с этими советами, чтобы завершить презентацию на ура.
Риторических стратегий // Письменная лаборатория Purdue
Эти ресурсы OWL помогут вам развить и уточнить аргументы в вашем письме.
Существует три типа риторических апелляций или стратегий убеждения, используемых в аргументах в поддержку утверждений и в ответ на противоположные аргументы. Хороший аргумент, как правило, состоит из комбинации всех трех апелляций.
Логотипы
Логотипы или призыв к разуму опираются на логику или разум. Логос часто зависит от использования индуктивных или дедуктивных рассуждений.
Индуктивное рассуждение берет конкретный репрезентативный случай или факты, а затем делает из них обобщения или выводы.Индуктивное рассуждение должно основываться на достаточном количестве надежных доказательств. Другими словами, факты, на которые вы опираетесь, должны точно отражать ситуацию или население в целом. Пример:
Соглашения о справедливой торговле повысили качество жизни производителей кофе, поэтому соглашения о справедливой торговле можно использовать и для помощи другим фермерам.
В этом примере в качестве отправной точки для иска используется конкретный случай соглашений о справедливой торговле с производителями кофе. Поскольку эти соглашения сработали, автор приходит к выводу, что они могут работать и для других фермеров.
Дедуктивное рассуждение начинается с обобщения, а затем применяется к конкретному случаю. Обобщение, с которого вы начинаете, должно быть основано на достаточном количестве надежных свидетельств. Пример:
Генетически модифицированные семена повсюду, где они были введены, вызвали бедность, голод и снижение биологического разнообразия, поэтому нет никаких причин, по которым то же самое не произойдет, когда генетически модифицированные семена кукурузы будут введены в Мексику.
В этом примере автор начинает с большого заявления о том, что генетически модифицированные семена были проблематичными повсюду, и из этого делает более локализованный или конкретный вывод о том, что Мексика будет затронута таким же образом.
Избегайте логических заблуждений
Это некоторые распространенные ошибки в рассуждениях, которые подрывают логику ваших аргументов. Кроме того, не упускайте эти опечатки в аргументах других людей.
Скользкий спуск: Это вывод, основанный на предположении, что если произойдет A, то в конечном итоге произойдет серия небольших шагов через B, C, …, X, Y, Z, что в основном приравнивается к A и Z. Итак, если мы не хотим, чтобы Z возникло, A тоже нельзя допустить. Пример:
Если мы запретим Hummers, потому что они вредны для окружающей среды, в конечном итоге правительство запретит все автомобили, поэтому мы не должны запрещать Hummers.
В этом примере автор приравнивает запрет Хаммеров к запрету всех автомобилей, что не одно и то же.
Поспешное обобщение: Это вывод, основанный на недостаточных или предвзятых доказательствах. Другими словами, вы спешите сделать вывод, прежде чем у вас есть все относящиеся к делу факты. Пример:
Хотя это только первый день, я могу сказать, что это будет скучный курс.
В этом примере автор основывает свою оценку всего курса только на одном классе и в первый день, который заведомо скучен и полон домашних заданий для большинства курсов.Чтобы дать справедливую и разумную оценку, автор должен посетить несколько занятий и, возможно, даже изучить учебник, поговорить с профессором или поговорить с другими, кто ранее закончил курс, чтобы получить достаточные доказательства, на которых можно сделать вывод.
Post hoc ergo propter hoc: Это вывод, который предполагает, что если «A» стоит после «B», то «B» должно было вызвать «A». Пример:
Я выпил воду из бутылок и теперь заболел, значит, от воды меня, должно быть, заболело.
В этом примере автор предполагает, что если одно событие хронологически следует за другим, первое событие должно было вызвать второе. Но болезнь могла быть вызвана буррито накануне вечером, гриппом, который воздействовал на тело в течение нескольких дней, или утечкой химического вещества через университетский городок. Нет никаких оснований предполагать, что вода вызвала болезнь, без дополнительных доказательств.
Генетическая ошибка: Вывод основан на аргументе о том, что происхождение человека, идеи, института или теории определяет его характер, природу или ценность.Пример:
Volkswagen Beetle — злой автомобиль, потому что он был первоначально разработан армией Гитлера.
В этом примере автор отождествляет характер автомобиля с характером людей, которые его построили.
Получение претензии: Заключение, которое автор должен доказать, подтверждается в претензии. Пример:
Грязный и загрязняющий уголь следует запретить.
Было бы логично утверждать, что уголь загрязняет землю и поэтому его следует запретить.Но сам вывод, который необходимо доказать, что уголь вызывает достаточно загрязнения, чтобы оправдать запрет на его использование, уже сделан в заявлении, поскольку он назван «грязным и загрязняющим».
Circular Argument: Это переформулирует аргумент, а не фактически его доказывает. Пример:
Джордж Буш — хороший коммуникатор, потому что говорит эффективно.
В этом примере вывод о том, что Буш — «хороший коммуникатор», и доказательства, использованные для доказательства того, что «он говорит эффективно», по сути, являются одной и той же идеей.Для подтверждения любой половины предложения потребуются конкретные доказательства, такие как использование повседневного языка, разбиение сложных проблем или иллюстрирование его точки зрения юмористическими рассказами.
Либо / или: Это вывод, который упрощает аргумент, сводя его только к двум сторонам или вариантам. Пример:
Мы можем либо прекратить использовать машины, либо уничтожить землю.
В этом примере, где два варианта представлены в качестве единственных вариантов, автор игнорирует ряд промежуточных вариантов, таких как разработка более чистых технологий, системы совместного использования автомобилей для нужд и чрезвычайных ситуаций или более эффективное планирование сообщества, чтобы препятствовать ежедневному вождению.
Ad hominem: Это нападение на характер человека, а не на его мнение или аргументы. Пример:
СтратегииGreen Peace неэффективны, потому что все они грязные ленивые хиппи.
В этом примере автор даже не называет конкретные стратегии, предложенные Green Peace, не говоря уже о том, чтобы оценить эти стратегии по существу. Вместо этого автор атакует персонажей отдельных лиц в группе.
Ad populum: Это эмоциональный призыв, который говорит о положительных (например, патриотизм, религия, демократия) или отрицательных (например, терроризм или фашизм) концепциях, а не о реальной проблеме.Пример:
Если бы вы были настоящим американцем, вы бы поддержали право людей выбирать любой автомобиль, который они хотят.
В этом примере автор приравнивает «истинный американец» — понятие, с которым люди хотят ассоциироваться, особенно во время войны, — с разрешением людям покупать любое транспортное средство, которое они хотят, даже если между ними нет внутренней связи. .
Red Herring: Это отвлекающая тактика, позволяющая избежать ключевых проблем, часто избегая возражений против аргументов, а не обращаясь к ним.Пример:
Уровень содержания ртути в морепродуктах может быть небезопасным, но что будут делать рыбаки, чтобы поддержать свои семьи.
В этом примере автор переключает обсуждение с безопасности пищевых продуктов и вместо этого говорит об экономической проблеме, а именно о средствах к существованию тех, кто ловит рыбу. Хотя одна проблема может влиять на другую, это не означает, что мы должны игнорировать возможные проблемы безопасности из-за возможных экономических последствий для некоторых людей.
Ethos
Ethos или этическая привлекательность основаны на характере, авторитете или надежности автора.Есть много способов завоевать авторитет и авторитет как автора:
- Используйте только заслуживающие доверия, надежные источники для построения аргументов и правильно цитируйте эти источники.
- Уважайте читателя, точно указав противоположную позицию.
- Найдите общий язык со своей аудиторией. В большинстве случаев это может быть достигнуто путем признания ценностей и убеждений, разделяемых сторонами по обе стороны спора.
- Если это уместно для задания, расскажите, почему вы интересуетесь этой темой или какой у вас личный опыт работы с этой темой.
- Организуйте свои аргументы логически и легко. Вы можете использовать логический метод Тулмина или простой образец, такой как хронологический порядок, от наиболее общего до наиболее подробного примера, от самого раннего до самого последнего примера и т. Д.
- Вычитайте аргумент. Слишком много неосторожных грамматических ошибок ставят под сомнение ваш писательский характер.
Пафос
Пафос , или эмоциональная привлекательность, обращается к потребностям, ценностям и эмоциональной чувствительности аудитории.Пафос также можно понимать как призыв к расположению аудитории к теме, свидетельствам или аргументам (особенно подходящим для академического дискурса).
Аргумент подчеркивает разум, но при правильном его использовании часто есть место и эмоциям. Эмоциональные призывы могут использовать такие источники, как интервью и отдельные истории, чтобы нарисовать более правдоподобную и подвижную картину реальности или пролить свет на правду. Например, рассказ об одном ребенке, который подвергся насилию, может стать более убедительным аргументом, чем просто количество детей, подвергшихся насилию каждый год, потому что это придаст человеческое лицо цифрам.Академические аргументы особенно выигрывают от понимания пафоса как апелляции к академическому настрою аудитории.
Используйте эмоциональный призыв только в том случае, если он действительно поддерживает ваше заявление, а не как способ отвлечься от реальных проблем дискуссии. В споре никогда не следует использовать эмоции, чтобы искажать тему или пугать людей.
Выводы по презентации: сигнал до конца
Хороший старт, сильный финиш Хорошее заключение по презентации — очень важная часть любой презентации, и ей часто не уделяется столько внимания, сколько следовало бы.Многие люди сосредотачиваются на том, чтобы начать с хорошего вступления, а затем предоставить хороший контент. В этом нет ничего плохого, если они заканчивают с той же силой, с которой начали. Много раз я видел, как презентации заканчивались неловко, что могло оставить неприятный привкус во рту аудитории. Хорошее заключение презентации будет содержать эффективное резюме, рекомендацию или призыв к действию, а также возможность ответить на любые открытые вопросы с помощью вопросов. Часть вывода презентации, о которой часто забывают, является четким и действенным «сигналом до конца».Сигналом к завершению является фраза из одного предложения, которая предназначена для того, чтобы показать вашей аудитории, что вы собираетесь начать завершение презентации. Об этом следует сказать прямо перед тем, как вы перейдете к своему резюме, и это должно послужить четким знаком для вашей аудитории.
3 причины включить в заключение презентации сигнал до конца
- Разбуди публику. Часто аудитория теряет концентрацию и мечтает к концу презентации.Это показывает им, что дела скоро заканчиваются, и пора снова обратить внимание.
- Сбросьте собственный фокус. Иногда легко настолько углубиться в темы, которые мы хорошо знаем, что мы теряем фокус на том, что хочет услышать наша аудитория. Сигнал до конца не только будит аудиторию, но и докладчика, и позволяет им сделать убедительное заключение презентации.
- Уточните свою структуру. Презентации должны иметь четкую структуру, чтобы аудитория могла сосредоточиться на ключевых моментах и следить за ними.Когда вы используете эффективные переходные фразы, такие как сигнал к завершению, это создает ясность в вашей структуре и помогает аудитории оставаться с вами.
3 фразы, которые помогут завершить презентацию
- « На этом я подошел к концу моей презентации. Подводя итог моим основным пунктам,… »
- “ Что ж, это все, что у меня есть на сегодня. Позвольте мне теперь резюмировать то, о чем я говорил…. ”
- « Я подошел к концу своей презентации. В общем, я говорил о… »
3 результата использования сигнала до конца в заключении презентации
- Набери очки в последний раз. В конце хорошей презентации вы укажете свои основные моменты во введении, свое тело и, наконец, в своем заключительном резюме. Хороший сигнал к концу привлекает внимание аудитории в последний раз, так что вы можете еще раз упомянуть свои основные моменты, а также свою рекомендацию.Люди склонны запоминать то, что они слышат в конце презентации, больше, чем в начале или середине.
- Настройтесь на сильный финиш. Четкое определение того, что вы начинаете свой вывод, поможет вам сосредоточиться и выполнить правильные шаги в своем заключении. Это оставит у вашей аудитории благоприятное впечатление о вашем выступлении.
- Будьте лучшим оратором. Очень многие люди проводят плохо структурированные презентации и особенно заканчивают свои презентации на низкой ноте.Четкая структура поможет вам выглядеть более профессионально и добиться желаемых результатов от презентации.
Наличие убедительного заключения по презентации оставит у вашей аудитории целенаправленное и позитивное представление о вашем сообщении, а хороший сигнал до конца является ключом к хорошему началу. Сообщите нам о любых своих идеях в комментариях ниже. Хотите больше о впечатляющей презентации? Кликните сюда.
ДОПОЛНИТЕЛЬНАЯ ИНФОРМАЦИЯ
Как создать отличную презентацию для стартапов, ищущих финансирование
Этот пост был обновлен.Чтобы прочитать последнюю версию, щелкните здесь.
Стартапы часто готовят презентацию, чтобы представить свою компанию потенциальным бизнес-ангелам или венчурным инвесторам. Презентация презентаций PowerPoint обычно состоит из 15-20 слайдов и предназначена для демонстрации инвесторам продуктов, технологий и команды компании.
Привлечение капитала от инвесторов сложно и требует много времени. Следовательно, очень важно, чтобы стартап был абсолютно точен для своего инвестора и излагал убедительную и интересную историю.
В этой статье я даю важные советы по созданию сильной, тщательной и привлекательной презентации для инвесторов, а также рекомендации по ее представлению бизнес-ангелам и венчурным инвесторам. Я также даю ссылки на образцы питч-колод, которые вы можете проверить для справки, когда начнете процесс создания своей собственной.
Важные правила для инвесторовСлишком много стартапов допускают ряд ошибок, которых можно избежать при создании своих презентаций для инвесторов.Вот список предварительных действий, которые следует и не следует учитывать:
Когда вы пытаетесь привлечь капитал для своего стартапа, очень важно хорошо подготовить презентацию для инвестора.
© kasto — Fotolia.comPitch Deck Do’s
- Включите эту формулировку в нижний левый угол титульной страницы презентации: «Конфиденциально и является собственностью. Авторское право (c) принадлежит [Название компании]. Все права защищены.»
- Убедите зрителя в том, почему возможности рынка велики.
- Включайте визуально интересную графику и изображения.
- Разошлите презентацию в формате PDF потенциальным инвесторам до встречи. Не заставляйте инвестора получать его из Google Docs, Dropbox или какой-либо другой онлайн-службы, поскольку вы просто создаете барьер для инвестора, который действительно читает его.
- Планируйте демонстрацию вашего продукта в рамках личной презентации.
- Расскажите убедительную, запоминающуюся и интересную историю, которая продемонстрирует вашу страсть к бизнесу.
- Покажите, что у вас есть больше, чем просто идея, и что вы получили раннюю поддержку в разработке продукта, привлечении клиентов или привлечении партнеров.
- Пусть у инвесторов вас запомнят.
- Используйте одинаковый размер шрифта, цвет и стиль заголовка на всех слайдах.
- Не делайте презентацию длиннее 15-20 слайдов (у инвесторов ограниченное внимание).Если вы чувствуете, что вам нужно добавить дополнительную информацию, включите ее как приложение.
- Не используйте слишком много многословных слайдов.
- Не предоставляйте чрезмерных финансовых подробностей, так как они могут быть предоставлены в дальнейшем.
- Не пытайтесь охватить все в презентации. Ваша личная презентация даст вам возможность добавить и выделить ключевую информацию.
- Не используйте много жаргона или аббревиатур, которые инвестор может не сразу понять.
- Не стоит недооценивать и преуменьшать конкуренцию.
- Пусть ваша презентация не устареет. Вы не хотите, чтобы на титульной странице была дата, которой несколько месяцев назад (поэтому я вообще избегаю указывать дату на титульной странице). И вы не хотите, чтобы информация или показатели о вашем бизнесе выглядели устаревшими или устаревшими.
- Не должны иметь плохой макет, плохую графику или некачественный внешний вид. Подумайте о том, чтобы нанять графического дизайнера, чтобы придать вашему питч-столу более профессиональный вид.
При создании презентации для инвесторов очень полезно просмотреть другие образцы презентаций.В Интернете доступно множество питч-колод, в том числе:
Ознакомьтесь с этим созданным мной образцом презентации для инвесторов для Recuperate.com, которая включает в себя советы, которые я даю в этой статье. Этот образец можно скачать бесплатно и использовать в качестве шаблона для собственного предложения инвестору.
Какие ключевые слайды вы хотите включить в презентацию для инвесторов?Вы хотите, чтобы ваша презентация для инвесторов охватывала следующие темы, примерно в указанном здесь порядке и с заголовками примерно следующего содержания:
- Обзор компании
- Миссия / Видение компании
- Команда
- Проблема
- Решение
- Возможности рынка
- Товар
- Клиенты
- Технологии
- Конкурс
- Тяга
- Бизнес-модель
- Маркетинговый план
- Финансы
- Спросите
Я твердо убежден, что страница после титульной страницы должна быть «Обзор компании», где вы резюмируете свой бизнес в 4-6 пунктах, какие проблемы он решает, где вы находитесь, опыт управленческой команды, и любые ключевые тяги уже установлены.
Например, вот что может быть написано на странице «Обзор компании»:
Пример сильного слайда «Обзор компании».
© Ричард Д.ХаррочОбзорная страница вашей компании должна привлечь внимание читателей и убедить их в том, что у вашей компании есть возможность расти.
2. Слайд презентации «Миссия / видение»На этом слайде вам нужно четкое изложение миссии / видения компании. Вот некоторые примеры миссий:
- «Наша миссия — быть корпоративным решением для устранения дыр в кибербезопасности в хранилище данных компании».
- «Мы — мобильное решение для миллениалов, желающих инвестировать в фондовый рынок.”
- «Мы являемся универсальным решением для уборщиков дома по требованию».
«Видение» может быть целью, которой, по вашему мнению, вы могли бы стать, например: «Наше видение — стать ведущей компанией в сфере электронной коммерции для людей, восстанавливающихся после травм».
Думайте об этом слайде как о своей 15-секундной убедительной презентации.
3. Слайд презентации «Команда»Многие инвесторы считают, что команда компании является наиболее важным фактором, определяющим, стоит ли инвестировать.Слайд «Команда» обычно включает:
- Фотографии ключевых членов команды
- Звания членов команды
- Краткое изложение предыдущего опыта работы в команде с указанием опыта и соответствующих знаний
- Советники, консультанты и члены Правления (иногда показаны на этом слайде для повышения доверия)
Вам необходимо определить проблему или потребность, которую решает ваш стартап, в том числе:
- Насколько велика проблема?
- Почему это важно?
- Для кого вы решаете проблему?
Поскольку на предыдущем слайде была сформулирована проблема, в разделе «Решение» вашей презентации для инвесторов должно быть четко сформулировано ваше предлагаемое решение и почему оно лучше, чем другие решения на рынке. Эта колода должна быть тщательно скоординирована со слайдом «Продукт» на презентации, так как может быть некоторое перекрытие.
6. Слайд «Продукт» презентацииВы должны четко сформулировать, из чего состоит продукт или услуга вашей компании и почему они уникальны, поэтому слайд презентации «Продукт» должен отвечать:
- Каковы основные характеристики продукта?
- Почему пользователи заботятся о продукте?
- Каковы основные вехи продукта?
- Каковы основные отличительные особенности продукта?
- Какие дополнительные функции продукта запланированы?
Изображения, визуальные эффекты и видео могут сыграть здесь важную роль — не нужно только длинных письменных объяснений.
7. Слайд презентации «Возможности рынка»Инвесторы хотят инвестировать в большие возможности с большими доступными рынками. На слайде «Возможности рынка» вы хотите:
- Определите рынок, на котором вы находитесь.
- Укажите размер долларового рынка.
- Включите графики, показывающие, что ваша компания будет охватывать большую часть доступного рынка.
Если у компании есть первые клиенты, слайд «Клиенты» может быть мощным и повысить доверие.Обычно на эту слайд-страницу включаются логотипы хорошо известных клиентов. Вот пример этой страницы, на которой показаны как клиенты, так и партнерские отношения компании:
Слайд «Клиенты и партнеры» должен показать инвесторам уже установленные вами связи.
© Ричард Д. Харроч 9. Слайд презентации «Технологии»Инвесторы будут особенно заинтересованы в вашей базовой технологии (как существующей, так и разрабатываемой).Этот слайд презентации для инвесторов может быть адресован:
- Базовая технологическая магистраль
- Ключевые права интеллектуальной собственности, которыми обладает компания (патенты, заявленные патенты, авторские права, товарные знаки, доменные имена)
- Почему технология превосходит или будет лучше
- Почему конкуренту будет сложно воспроизвести технологию
Конкуренты компании всегда будут проблемой для инвесторов.На слайде «Соревнование» должны быть указаны следующие вопросы:
- Кто конкуренты компании?
- Что дает вашей компании конкурентное преимущество?
- Каковы основные отличия от ваших конкурентов?
Вы действительно должны продемонстрировать понимание конкурентной среды и быть готовыми отвечать на вопросы о ваших конкурентах. Если вы не понимаете своих конкурентов, инвестор может заключить, что вы действительно не понимаете рынок.
11. «Тяговая» горка питч-декиКомпания, которая каким-то образом получила раннюю поддержку, будет оценена положительно. Слайд «Traction» иногда, но не всегда, включается в презентацию (иногда прогресс / тяга компании просто отражается на других слайдах). Слайд «Тяга» может охватывать:
- Какие ранние успехи получила компания (продажи, посещаемость веб-сайта компании, количество загрузок приложений, показатели роста и т. Д.), в зависимости от обстоятельств)?
- Какие стратегические партнерства были завершены?
- Как можно ускорить раннюю тягу?
- Пресса и награды
- Отзывы
Инвесторы захотят понять вашу бизнес-модель. Таким образом, на этом слайде могут быть рассмотрены такие ключевые вопросы, как:
- Как вы зарабатываете деньги?
- Какая модель ценообразования?
- Какова долгосрочная ценность клиента?
- Каковы каналы привлечения клиентов и затраты?
Независимо от того, насколько хорош ваш продукт, вам понадобится хороший маркетинговый план, чтобы привлечь клиентов или пользователей. Слайд презентации «Маркетинговый план» может охватывать:
- Какие ключевые маркетинговые каналы вы будете использовать (платный поиск, социальные сети, телевидение, радио, электронный маркетинг и т. Д.)?
- Какие первые успехи у вас были и какие каналы работали?
- Каковы ваши предварительные затраты на привлечение клиентов в расчете на одного клиента (и, соответственно, какова прогнозируемая пожизненная ценность клиента)?
- Какой PR вы будете использовать?
- Какие первые сообщения в прессе или шумихе вы получили?
Инвесторы захотят понять текущее финансовое положение компании и предполагаемую будущую «скорость сжигания» (ежемесячные или ежегодные денежные убытки, пока компания разрабатывает и продвигает свой продукт).
На слайде «Финансы» иногда бывает следующее:
- Финансовые прогнозы на 3–5 лет
- Экономика единицы
- Уровень сжигания
- Ключевые показатели, важные для бизнеса (например, годовой регулярный доход)
- Итого выручка и расходы
- EBITDA
- Ключевые допущения
Убедитесь, что ваши прогнозы не являются нереалистичными; Вы же не хотите, чтобы потенциальные инвесторы сразу же поставили под сомнение ваши прогнозы как абсурдные или просто неправдоподобные.Избегайте ловушки, говоря, что вы увеличите выручку в 10 раз за один год, но увеличите расходы на продажи и маркетинг только в 2 раза.
15. Слайд «Аск» в презентацииБлиже к концу у вас должен быть слайд под названием «Спросить». На этом слайде вы должны ввести адрес:
- Сколько денег вы ищете (допустимый диапазон, например, «мы ищем финансирование на 2–3 миллиона долларов»)
- На какой срок, по вашему мнению, хватит финансирования (15-18 месяцев)
- Какие основные вехи, по вашему мнению, вы сможете достичь с помощью финансирования
- Каким будет ваше основное использование доходов от инвестиций (например,g., разработка технологий и продуктов, новые сотрудники, капитальные затраты, маркетинг и т. д.)
- Кто ваши текущие инвесторы (выделите всех известных инвесторов)
Вот образец слайда из моей демонстрационной презентации для инвесторов:
Слайд «Ask» должен точно указать, о чем вы просите инвесторов.
© Ричард Д. ХаррочДополнительную информацию см .:
ЗаключениеХорошая презентация для инвестора может значительно повысить вероятность получения финансирования для вашего стартапа.Но вам нужно сделать так, чтобы история была убедительной и интересной. Вы должны обратиться к темам, которые ожидают увидеть инвесторы.
Прочтите все статьи Ричарда Харроха на AllBusiness.com.
6 Выводы и рекомендации | Цифровая дилемма: интеллектуальная собственность в век информации
, стр. 234
образное решение. Технологии, бизнес-модели и образование могут обеспечить эффективные механизмы и средства решения проблем.
Множественность сил и исследуемые новые модели распределения контента способствуют возможности замен. Одной из таких замен является договорное право закона об авторском праве: поскольку информационные продукты все чаще распространяются по лицензии, а не продаются, договорное право может начать заменять закон об авторском праве как доминирующую силу, формирующую нашу информационную среду. На вторую замену указали Рейденберг (1998) и Лессиг (1999a, b), которые отмечают, что программное обеспечение может заменить закон.Программное обеспечение может быть формой частного регулирования, ограничивая некоторые виды поведения так же эффективно, как и законодательные акты. Программное обеспечение, написанное для управления доступом к веб-сайту, например, может сделать определенные действия легкими, а другие — почти невозможными.
Замены такого типа имеют значение из-за того, что можно получить, а что потерять при каждой конкретной замене. Как, например, ясно сказано в отчете, есть как плюсы, так и минусы в использовании договорного права или закона об авторском праве в качестве основы для информационной среды.Переход от одного к другому следует производить, тщательно обдумывая возможные последствия этого перехода.
Заключение: Закон и государственная политика должны быть разработаны с учетом всех соответствующих сил в цифровой среде. Инициативы, которые учитывают или полагаются только на одну или часть соответствующих сил, вряд ли будут хорошо служить нации.
О быстрых темпах технологических изменений в компьютерной индустрии ходят легенды, и нет никаких признаков ослабления.Этот темп, если уж на то пошло, увеличивается. Делаются ссылки на «время Интернета», что отражает головокружительную скорость, с которой меняются бизнес, технологии и социальные практики. Никакой должным образом обдумываемый процесс не успевает за собой. Это быстрое развитие, особенно в области технологий, будет постоянным источником неуверенности и, вероятно, разочарования для политиков, которые задумываются о проблемах с точки зрения существующих технологий и пытаются решать их. Такая политика основана на зыбучих песках и рискует быстро потерять актуальность.Даже те, кто работает на местах, не всегда могут легко справиться с темпами перемен.
Заключение: Лица, определяющие политику, должны задумываться и анализировать проблемы как можно более технологически независимыми, разрабатывая политику и законодательство аналогичным образом. Вопрос, на котором нужно сосредоточиться, заключается не столько в том, какое именно устройство вызывает проблему сегодня, сколько в том, в чем заключается основная проблема. Лица, определяющие политику, также не должны основывать свои решения на специфике какой-либо конкретной бизнес-модели.
Чем занимается телепродюсер? Обязанности телевизионного продюсера
Чем занимается телевизионный продюсер Роль телевизионного продюсераВ кино существует много типов продюсеров, которые выполняют различные функции на разных этапах производства фильма. Кроме того, у режиссера фильма гораздо больше ролей, поэтому обязанности продюсера и режиссера разделены особым образом.
На телевидении эти обязанности объединены, и продюсер часто участвует в работе над проектом.Другими словами, на телевидении у продюсеров гораздо больше возможностей и творческого контроля над проектом. Прежде чем мы подробно расскажем о том, чем занимается телепродюсер, давайте начнем с краткого описания должности телепродюсера.
ОПИСАНИЕ РАБОТЫ ТВ-ПРОИЗВОДИТЕЛЯ Чем занимается ТВ-продюсер?Телевизионный продюсер — это человек, ответственный за различные операции в сетевом шоу. Эти задачи носят одновременно творческий и административный характер. На телевидении продюсер часто является писателем.В случае исполнительного продюсера на телевидении это «главный сценарист». «EP» или «шоураннер», как их чаще называют, или некий гибрид режиссера, продюсера и сценариста также были бы точными. Как правило, телевизионному продюсеру поручено разработать концепцию, собрать средства, нанять сценаристов, составить бюджет, направить членов съемочной группы, принять решения о кастинге и оценить общее качество проекта.
ЧЕМ ДЕЛАЮТ ПРОИЗВОДИТЕЛИ ТВ?- Телевизионный продюсер помогает исполнительному продюсеру (-ам)
- Выбирать сценарии и внедрять новые концепции и идеи
- Наблюдать за другими продюсерами и обеспечивать, чтобы они и производство работали в соответствии с правилами профсоюзов
- Помогали с наймом талантов и другая бригада
- Наблюдать за процессом постпродакшна
- Поддерживать бюджет и утверждать графики
- Обеспечивать права на книги или другие произведения
Теперь, когда у нас есть базовое понимание того, что телевизионный продюсер делает изо дня в день основы, давайте послушаем двух самых сильных продюсеров, работающих сегодня.Дэвид Бениофф и Д. Вайс, продюсеры сериала Game of Thrones , рассказывают, каково было продюсировать такое запоминающееся шоу.
Infamous Television Producers
Роль и обязанности Вайса и Бениоффа в Game of Thrones очень типичны — как создатели шоу (основанного на романах Мартина) они перешли в исполнительных продюсеров и шоураннеров.
С точки зрения телевидения, EP / Showrunner находится на вершине иерархии, но, как и в кино, есть разные типы продюсеров со своими собственными должностными инструкциями.Перейдите по ссылкам ниже, чтобы подробно изучить эти роли.
Основы ТВ-продюсера Оживление шоуВ должностных инструкциях телепродюсера есть ряд обязанностей. Во многих случаях они были теми, кто был с проектом с момента его создания и прыгнул через обручи, чтобы его реализовать.
Это включает в себя написание обработки, написание пилота, создание лог-линии и сборку питча в сети.В нашем мастер-классе по написанию и развитию телешоу мы подробно рассмотрим каждый из этих процессов, но здесь мы рассмотрим основы того, как ТВ-продюсер может реализовать идею телешоу от начала до конца.
Как разработать телешоу • Присоединяйтесь к мастер-классу
Разработка идеи Создание начального леченияВо многих случаях руководители сети хотят увидеть готовый пилотный сценарий, прежде чем они увлекутся идеей зеленого света.В других случаях все, что они хотят видеть, — это лечение. Написание обращения дает потенциальным покупателям и инвесторам краткое изложение идеи.
Как написать лечение • Присоединяйтесь к мастер-классу
Теперь, когда мы понимаем, что такое лечение, как его написать, что будет дальше? Что телепродюсер делает с лечением? После того, как обработка написана и сюжетные моменты улажены, самое время сосредоточиться на персонажах. В следующем разделе мы рассмотрим, как создавать убедительных персонажей, которые придадут этой серии эмоциональную основу.
Исследования персонажей Создание убедительных персонажейЗрители могут начать смотреть ваше шоу из-за сюжета или, может быть, даже из-за вовлеченных в него актеров, но для того, чтобы принять участие в сериале, им нужно полюбить персонажей.
Одна из задач телевизионного продюсера — следить за тем, чтобы от эпизода к эпизоду (и от сезона к сезону) происходило развитие персонажей. Чтобы убедиться, что у ваших персонажей есть такой потенциал, эту работу нужно начинать как можно раньше.
Как развивать персонажей • Присоединяйтесь к мастер-классу
Когда ваши персонажи конкретизируются, история может быть построена вокруг них. Обработка дает нам основу истории, а развитие персонажа пуленепробиваемое — теперь нужно превратить эти элементы в пилотный сценарий. По сути, все до сих пор является теорией, и пилотный проект покажет, есть ли у нас жизнеспособная идея или нет. Об этом мы поговорим в следующем разделе.
Создание сценария для пилота Написание для пилотаПилот позволяет идее, которая была грубо оформлена в трактовке, стать чем-то узнаваемым в форме сценария.Как мы узнали выше, Вайс и Бениофф написали пилотную версию Game of Thrones и поставили перед собой гигантскую задачу по адаптации плотного фэнтезийного романа Джорджа Р.Р.Мартина в эпизодическое телевидение.
Написание пилота имеет решающее значение для задания тона и направления всей серии. По сути, вы не просто пишете одну серию телесериала, вы закладываете фундамент (надеюсь) для всего . сезонов ТВ.
Как написать пилотный проект • Присоединяйтесь к мастер-классу
Как только пилот написан, его можно начинать пытаться продать.Что телепродюсер делает с пилотом? Они инициируют своего рода маркетинговую кампанию, называемую «питчем», которая включает встречи с представителями различных сетей, которые ищут новый контент.
Если есть один элемент, включенный в шаг, который имеет первостепенное значение, это лог-линия.
Маркетинг идеи Создание идеальной лог-линииЛог-линия — это очень короткое описание (обычно одно предложение) всего вашего пилота. Мы не будем вдаваться в подробности о том, как писать здесь логлайн, но это требует знания соглашений и большой практики.
С тысячами новых идей, плавающих в Голливуде в любой момент времени, вы можете видеть, насколько важно создать логлайн, который прорезает весь шум.
Написать логлайн обманчиво сложно — все равно насколько сложно написать предложение? На самом деле это настолько сложно, что мы посвятили целый эпизод нашего мастер-класса по написанию и развитию телеэфира написанию идеального лог-лайна.
Как написать логлайн • Присоединяйтесь к мастер-классу
Логлайн — это ключ — если вы можете продать свою идею одним предложением, вы сразу же зацепите потенциальных покупателей.Но что телепродюсер делает с лог-лайном? Логлайн необходим для продвижения вашей идеи, но есть еще один элемент, который вы захотите приготовить: библия шоу. В следующем разделе мы углубимся в этот важный документ.
Расширение идеи Формулирование библии шоуИтак, вы написали лечение, пилотную версию и логлайн, но остался более важный элемент — библия шоу. Когда сети рассматривают возможность превратить идею в сериал, им необходимо предусмотреть дальновидность.
Они не просто соглашаются на одну серию, они делают на многих. И даже если пилот — динамитная идея, есть ли у него ноги? Библия шоу раскрывает потенциал этой идеи в долгосрочной перспективе.
Как написать Библию для шоу • Присоединяйтесь к мастер-классу
Теперь, когда у вас есть все, что вы уже создали, пора донести эти материалы до людей, способных воплотить эту идею в жизнь. Другими словами, пора подавать! В следующем разделе мы рассмотрим, что значит «хорошо разбираться в комнате» и как победить «костюмы» с помощью блестящей идеи.
Как подать презентацию Идеальная презентацияДаже если телепродюсер буквально «управляет шоу», он сначала должен продать эту идею в сети. Вот где начинается подача. Вооружившись своим лечением и / или пилотным проектом, библией шоу и лог-лайном, продюсер излагает все свое видение шоу.
Но вот трюк — нужно представить отличную идею, и именно здесь становится жизненно важным овладение процессом подачи.Вы, наверное, слышали фразу «хорошо в комнате», которая означает, что ваша презентация идеи так же хороша, как и сама идея.
Как представить идею телешоу • Присоединяйтесь к мастер-классу
Успешно проведя презентацию, вы сможете привлечь внимание руководителей сети и попасть в телешоу.

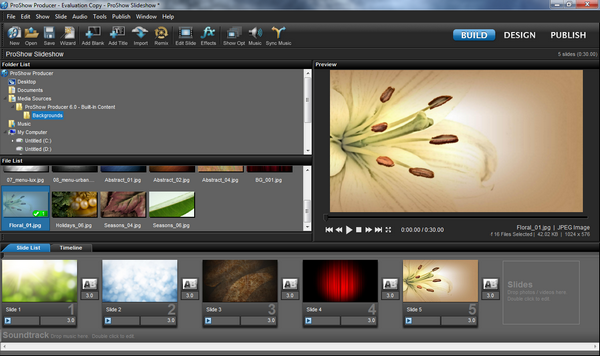
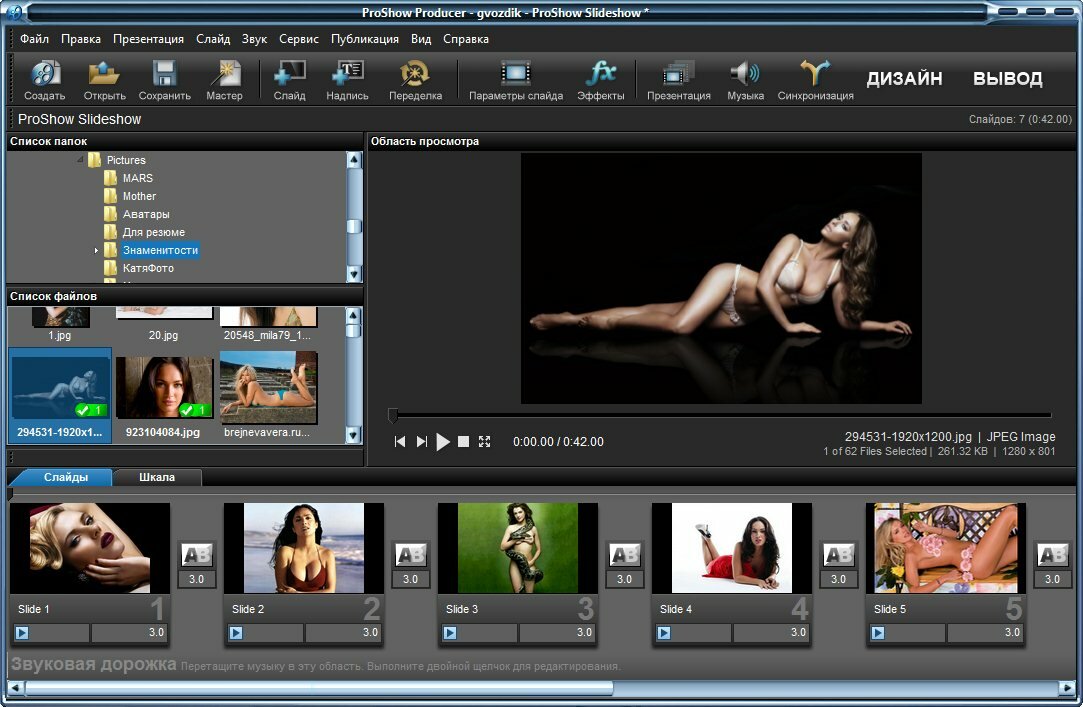
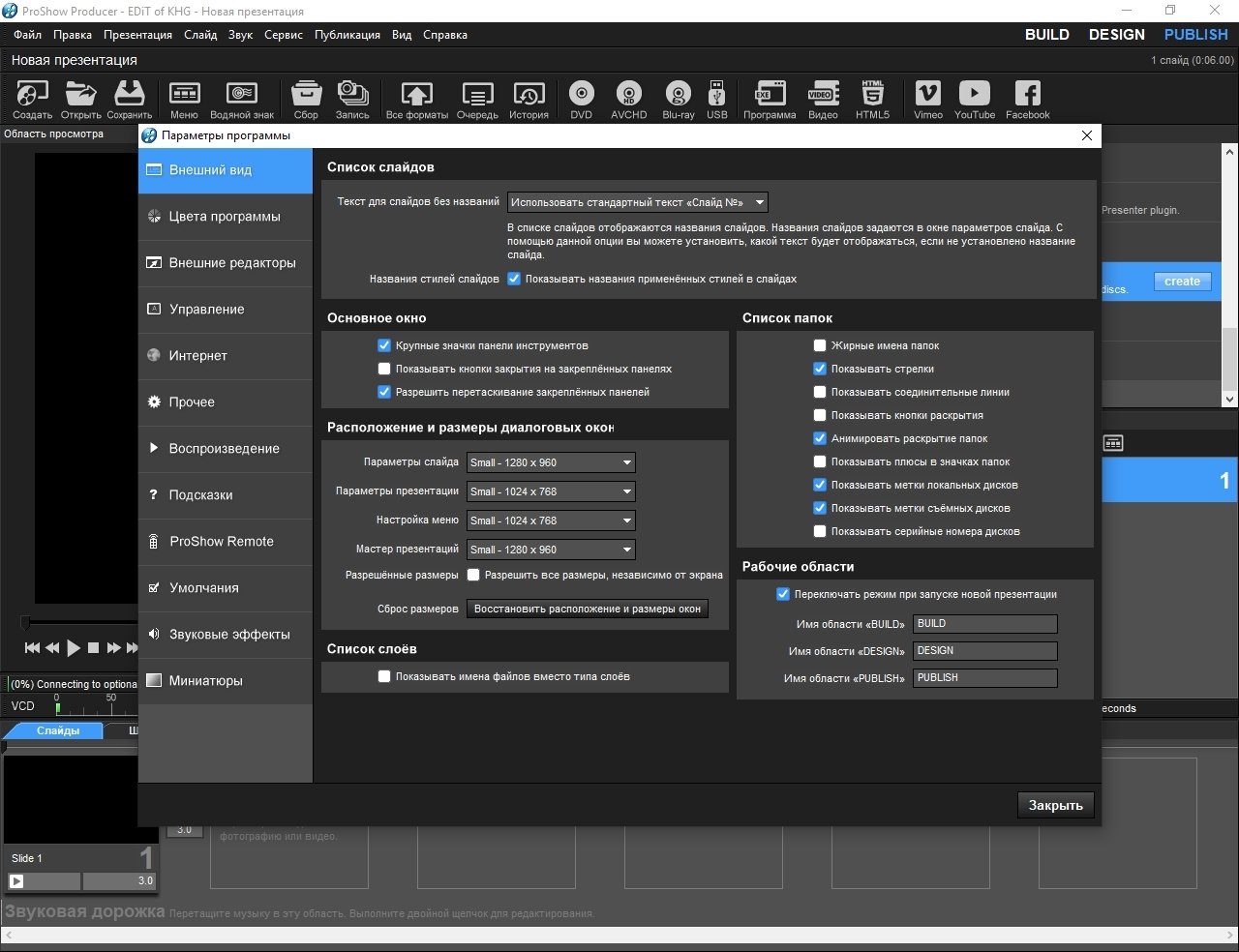
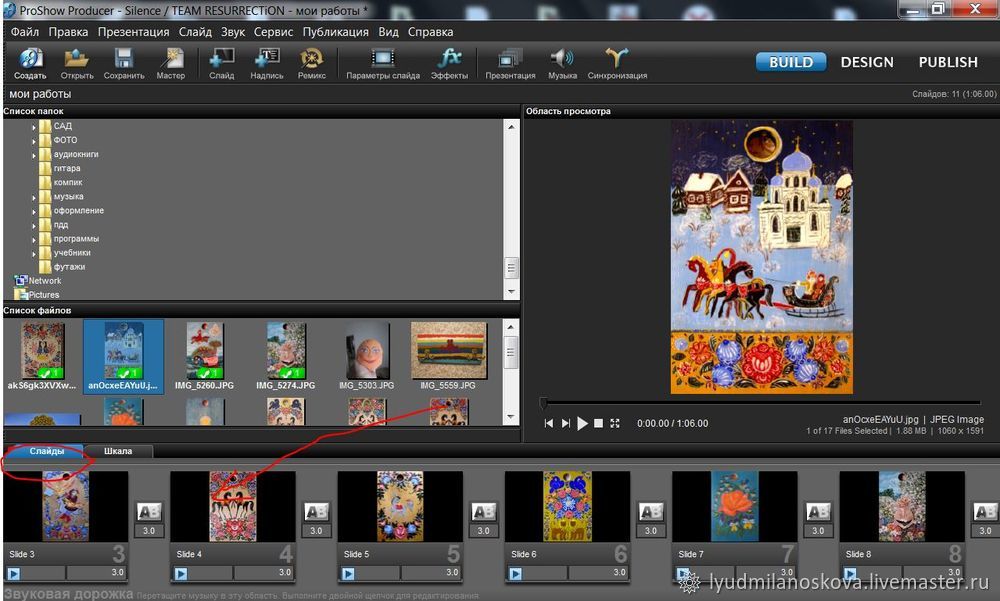


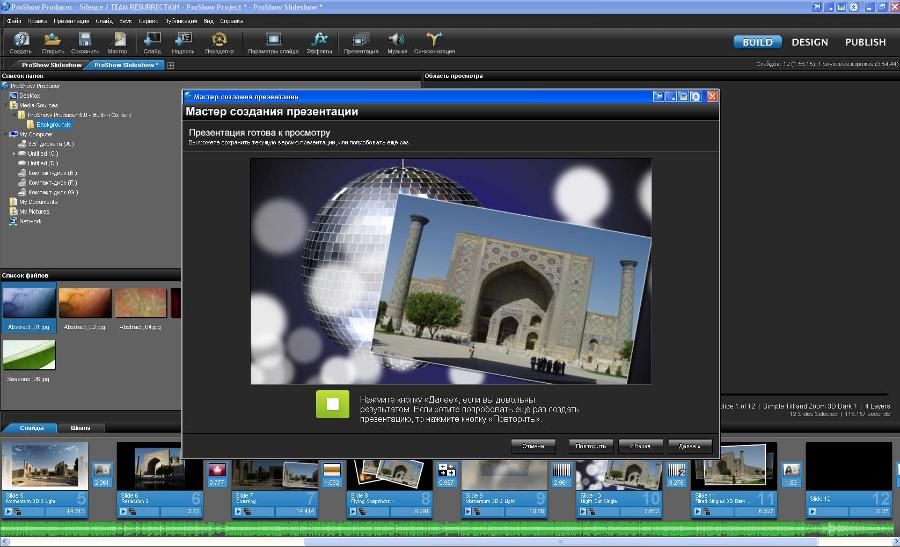 Вы можете создавать быстро изменяющиеся, энергичные или медленные и расслабляющие презентации. Это полностью зависит от вас!
Вы можете создавать быстро изменяющиеся, энергичные или медленные и расслабляющие презентации. Это полностью зависит от вас!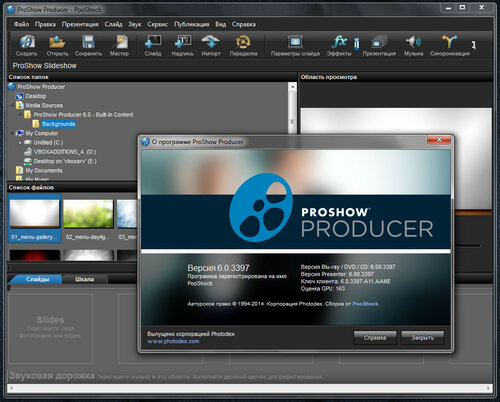

 Однопроходная версия применяет переход с одним проходом через слайд, в то время как двухпроходная применяет два прохода через слайд, применяя при этом незначительные изменения к слайду при первом проходе и завершая изменения на втором проходе. Версии с размытыми краями придают эффекту размытые края, вместо чётких краёв. Имеется также два типа плавного появления: линейно плавное появление и обычное плавное появление. Линейное появление происходит с постоянной скоростью, в то время как обычное постепенно изменяется во времени, придавая эффекту более естественно чувство.
Однопроходная версия применяет переход с одним проходом через слайд, в то время как двухпроходная применяет два прохода через слайд, применяя при этом незначительные изменения к слайду при первом проходе и завершая изменения на втором проходе. Версии с размытыми краями придают эффекту размытые края, вместо чётких краёв. Имеется также два типа плавного появления: линейно плавное появление и обычное плавное появление. Линейное появление происходит с постоянной скоростью, в то время как обычное постепенно изменяется во времени, придавая эффекту более естественно чувство.