Как быстро создать видеоролик
У вас есть набор фотографий, и вы хотите из них сделать видео? Тогда вам нужны программы для монтажа. Качать или покупать их необязательно. В операционной системе Windows есть встроенный редактор мультимедиа. Также функция преобразования презентации в формат .wmv (Windows Media Video) есть в утилите PowerPoint. Узнайте, как создать видеоролик из фотографий и музыки, а также нарезать из медиафайлы, добавить к ним эффекты, титры или надписи.

Microsoft PowerPoint
Этот продукт входит в пакет программ Microsoft Office. Обычно используется для оформления слайд-шоу. В приложении есть встроенный инструментарий для работы с диаграммами, графиками, автофигурами, объектами WordArt (надписи с оригинальным дизайном) и SmartArt (красивые схемы). Также можно вставить фото, различные графические элементы, титры, сформировать альбом.
Интерфейс в определённом смысле похож на Word. Для добавления в PowerPoint фотографий, надо сделать следующее:
- Запустите утилиту.
- Во вкладке «Меню» перейдите в Файл — Создать.
- Выберите шаблон для новой презентации. Можно задать пустой документ.
- Откройте Вставка — Фотоальбом.
- В области «Добавить рисунок из источника» выберите «Файл или диск».
- Укажите путь к нужной картинке. Для выбора нескольких фотографий выделите их мышью или кликайте по ним с зажатой клавишей Ctrl. Лучше заранее поместить их в одну папку.
- Нажмите на кнопку «Вставить». Потом подтвердите действие, щёлкнув на «Создать». Все изображения окажутся в презентации. Слева будут отображаться страницы, справа — выбранный в данный момент фрагмент. На первом слайде поместится титульный лист с названием альбома и именем пользователя (их надо вписать самостоятельно)
- Чтобы поменять местами фото, просто перетащите их мышкой в левом блоке.
- Чтобы удалить рисунок, в этом же блоке выделите его и нажмите клавишу «Delete».
- Чтобы добавить новый слайд, перейдите в меню «Вставка». Там есть соответствующий пункт и несколько шаблонов на выбор. Чистый лист обозначен, как «Blank».
- Для оценки того, как будет выглядеть ролик, нажмите на маленькую кнопку «Показ слайдов» справа внизу. Она находится рядом с масштабом. Там можно включить разные режимы просмотра.
- Чтобы изменить интервал между сменой кадров в презентации, откройте меню Показ слайдов — Настройка времени. Появятся картинки и таймер. Просто нажимайте на нём «Далее», когда нужно будет переходить к следующему фото. После окончания смените режим просмотра на тот, который удобен вам.
- Чтобы сделать подпись, используйте таблицы. Достаточно вставить одну строчку или колонку и задать ей эффект прозрачности.
- В презентации можно добавлять объекты и вручную по одному. Для этого перейдите в «Вставка — Иллюстрации — Картинка» и выберите файл.
- В меню Переходы — Схема перехода задайте анимацию для смены фотографий (например, растворение, плавный сдвиг, разворот, шашки). Иначе они будут просто идти друг за другом. Нажмите «Применить ко всем», если нужен одинаковый эффект для всех слайдов.
- Чтобы задать музыкальное сопровождение, откройте Вставка — Звук. Аудиодорожка будет привязана к выделенной странице.
После окончания работы сохраните документ. По умолчанию он будет иметь формат PowerPoint. Поэтому надо изменить некоторые параметры. Вот как из презентации сделать видеоролик:
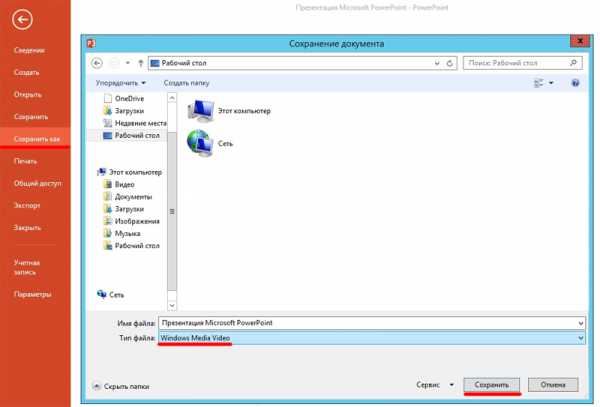
В поле Тип файлов выберите Windows Media Video
- Во вкладке «Меню» перейдите в «Файл» и наведите курсор на «Сохранить как».
- Кликните на «Файл другого типа».
- В выпадающем списке «Тип файла» выберите Windows Media Video. Это популярный формат для медиа. Воспроизводится многими популярными плеерами. Такой ролик можно загрузить на YouTube, скинуть на телефон, перевести на экран телевизора или просто пополнить семейный архив.
Windows Movie Maker
В ОС Windows есть встроенный видеоредактор — Movie Maker (WMM). Он ещё называется «Киностудия». Если в вашей системе он не установлен, его можно скачать с официального сайта Microsoft (студия входит набор «Основные компоненты Windows»).
В отличие от PowerPoint, в котором доступны лишь презентации из фотографий, WMM — это приложение для монтажа. У него достаточно обширный функционал, позволяющий работать не только с изображениями, но и с аудио и видео. Для запуска некоторых форматов может потребоваться дополнительный пакет кодеков. К примеру, K-Lite Codec Pack — эту программу лучше поставить перед тем, как сделать видеоролик. Без неё не получится открыть многие форматы файлов.
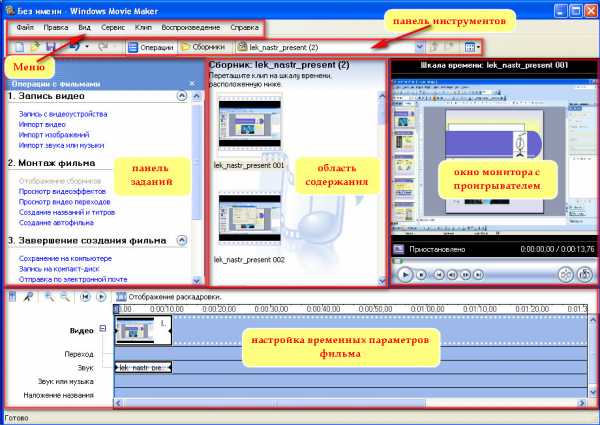
В WMM имеется внутренняя библиотека тем и шаблонов. Выберите одну из них, и все переходы, эффекты установятся автоматически. Вам достаточно будет добавить фото и немного музыки. И не понадобится ничего настраивать. Доступна быстрая публикация фильмов в следующие социальные сети и хранилища: YouTube, Facebook, Vimeo, Flickr, OneDrive.
Вот как сделать видеоролик в WMM:
- Для вставки в проект файлов просто перетащите их в рабочую область программы. Или на панели инструментов нажмите соответствующую кнопку для добавления медиа и фотографий.
- Изображения наглядно отобразятся в утилите. Можете менять их местами, удалять, переворачивать.
- Чтобы отредактировать отдельный фрагмент, кликните на него. В строке меню появится раздел «Правка». Там задайте длительность, скорость, громкость (если это видео со своей звуковой дорожкой).
- Во вкладке «Анимация» доступны переходы. В меню «Визуальные эффекты» — эффекты (размытие, контуры, фильтры, отражения, чёрно-белые тона и тому подобное). Это хороший инструмент для коллажей из фото.
- В разделе «Главная» есть кнопка для добавления музыки. Дорожка также отобразится в рабочей области. В звуке можно настроить громкость, нарастание и угасание, синхронизировать его с видео.
- Чтобы добавить текст, используйте кнопки «Название» (помещается в начале проекта), «Титры» (в конце) и «Заголовок» (для надписей на самих фото).
Возможностей WMM достаточно, чтобы создать простенький фильм. Но вот для серьёзной работы с медиа нужны профессиональные программы.
Другие программы для монтажа
Если вы заинтересовались тем, как делать видеоролики, и решили заняться этим вплотную, встроенных средств ОС будет недостаточно. Попробуйте специализированные утилиты для монтажа.
VirtualDub
Предназначена для редактирования и нарезки файлов AVI и MPEG-1. Есть набор фильтров, функция масштабирования и смены частоты кадров. Программу не нужно устанавливать. Она не требует много ресурсов — будет работать даже на «слабом» компьютере. На ней не получится собрать коллажи из фотографий. Но для поверхностного монтажа она подходит.

VirtualDub работает «на лету» и не требует установки
Pinnacle Studio
Приложение, в котором можно сделать полноценный фильм. Есть собственная библиотека эффектов, титров, переходов. Доступно создание DVD-меню. Можно загрузить и добавить к утилите дополнительный контент, который расширит её функционал и добавит новые возможности. Она подходит для работы с видео и фото.
Sony Vegas
Популярная программа для монтажа. Её используют как профессионалы, так и любители. В ней можно добавить одновременно несколько видео- и звуковых дорожек. Есть огромный инструментарий для редактирования и обширная библиотека эффектов. Однако многие функции приложения неочевидны. Для его использования надо изучать инструкцию.

Перед тем как сделать видеоролик из фото, аудио, медиа или презентации, решите, какой результат вам в итоге нужен. Если простое слайд-шоу «для своих», без сложных эффектов, дизайнерских титров или меню, вам подойдут встроенные средства Windows. Если вы хотите получить полноценный фильм, лучше воспользоваться профессиональными программами для монтажа.
nastroyvse.ru
Как сделать клип из фотографий с музыкой 🚩 как сделать фильм из фотографий 🚩 Компьютеры и ПО 🚩 Другое
Однако листание пыльных альбомов с пожелтевшими фото в рамочках давно ушло в прошлое. Да и темп современной жизни редко позволяет сесть рядышком в кресла для просмотра семейного альбома. А если друзья находятся на разных концах планеты, и объединены лишь всемирной электронной паутиной? Нет, электронная форма фотографий определенно удобнее.
Но и последовательный перебор фотоизображений при помощи однообразного щелканья мышкой — не лучшее, что может предложить современная компьютерная техника. Гораздо лучше будет выглядеть слайд-шоу, к которому можно подобрать подходящую музыку. Так из обычного фотоотчета об отпуске или поездке может получиться увлекательный музыкальный видеоклип.
Проще всего использовать для этого программу, входящую в стандартную поставку Windows, а значит, присутствующую на практически любом компьютере — Windows Movie Maker.
Благодаря этой удобной и понятной программе сделать клип из фотографий с музыкой проще простого, и освоить этот процесс сможет каждый, запасшись лишь небольшой толикой желания и настойчивости.
Разберем процесс по шагам:
- Запускаем программу («ПускСтандартныеWindows Movie Maker»).
- Загружаем фотографии (Панель импорта изображений)
- Загружаем подходящую мелодию (Панель импорта аудио)
- На шкале времени размещаем мелодию, и накладываем фотографии в нужном порядке.
Результат можно просмотреть, нажав кнопку Play. Если необходимо — подправьте последовательность, или замените изображения или музыку. Если результат нравится — осталось лишь сохранить готовый клип, и можно порадовать им друзей и знакомых по всему земному шару.
Создание видеоклипа – дело несложное, но оно требует последовательности действий. При создании видеоклипа нужно учитывать ряд нюансов и придерживаться некоторых правил.Первое, что нам нужно – это композиция. Желательным будет присутствие у композиции ритма или другой четкой структуры. Так будет легче монтировать клип.

Инструкция
Выбираем стиль. Нам нужен один определенный стиль, потому что смешение стилей может запутать зрителя, сбить его с толку и испортить впечатление от нашего видеоклипа. Комбинировать стили можно, только если вы обладаете достаточным для этого мастерством.
Для каждого хорошего видеоклипа необходимо наличие плана, режиссерского сценария. Но силы свои следует оценивать трезво, чтобы не получилось такого, что у вас кончится материал для клипа, когда он уже будет наполовину готов. Несколько слов о технологии. Большая часть профессиональных клипов основываются на схеме параллельного монтажа. То есть, у нас имеется несколько видеопотоков, пересекающихся и иногда перекликающихся по смыслу. Потоки могут отличаться стилями, но без надлежащего опыта в клипмейкерстве за это браться не стоит. Если вы новичок в деле создания видеоклипов, сделайте клип на основе одной опорной истории. Персонажи можно располагать как угодно, главное здесь, чтобы опорная история клипа была работоспособной. Это значит, что ее можно будет показать в любой момент видеоклипа.Мы можем снимать музыкантов в течение всего клипа, тогда опорная история у нас будет хорошо вязаться с клипом. Но для просмотра такой клип будет скучноват. Хотя, стоит заметить, что и такие клипы могут быть очень хорошими.
Основа у нас готова. Теперь можно внести в опорную историю капельку разнообразия. Смена планов, деталировка, черно-белая картинка, съемка с рук – все способы здесь хороши, если они к месту.
По желанию, можно усложнить клип параллельными монтажными историями. Если опорная история одна, можно и вовсе сделать отдельный видеоряд, не показывая музыкантов. Можно сделать из видеоклипа даже сплошной комикс с музыкой. Только желательно, чтобы наша рисованная история хоть как-то перекликалась с самой музыкой или текстом песни.
Полезный совет
Снимать видеоклип лучше с нескольких камер. А чтобы при монтаже не возникло проблем с синхронизацией, снимать лучше со звуком.Теперь вы знаете основы клипмейкерства, можете приступать к работе. Удачной вам работы.
Создание видеоклипа – дело несложное, но оно требует последовательности действий. При создании видеоклипа нужно учитывать ряд нюансов и придерживаться некоторых правил.Первое, что нам нужно – это композиция. Желательным будет присутствие у композиции ритма или другой четкой структуры. Так будет легче монтировать клип.

Инструкция
Выбираем стиль. Нам нужен один определенный стиль, потому что смешение стилей может запутать зрителя, сбить его с толку и испортить впечатление от нашего видеоклипа. Комбинировать стили можно, только если вы обладаете достаточным для этого мастерством.
Для каждого хорошего видеоклипа необходимо наличие плана, режиссерского сценария. Но силы свои следует оценивать трезво, чтобы не получилось такого, что у вас кончится материал для клипа, когда он уже будет наполовину готов.
Несколько слов о технологии. Большая часть профессиональных клипов основываются на схеме параллельного монтажа. То есть, у нас имеется несколько видеопотоков, пересекающихся и иногда перекликающихся по смыслу. Потоки могут отличаться стилями, но без надлежащего опыта в клипмейкерстве за это браться не стоит. Если вы новичок в деле создания видеоклипов, сделайте клип на основе одной опорной истории. Персонажи можно располагать как угодно, главное здесь, чтобы опорная история клипа была работоспособной. Это значит, что ее можно будет показать в любой момент видеоклипа.Мы можем снимать музыкантов в течение всего клипа, тогда опорная история у нас будет хорошо вязаться с клипом. Но для просмотра такой клип будет скучноват. Хотя, стоит заметить, что и такие клипы могут быть очень хорошими. Основа у нас готова. Теперь можно внести в опорную историю капельку разнообразия. Смена планов, деталировка, черно-белая картинка, съемка с рук – все способы здесь хороши, если они к месту.
По желанию, можно усложнить клип параллельными монтажными историями. Если опорная история одна, можно и вовсе сделать отдельный видеоряд, не показывая музыкантов. Можно сделать из видеоклипа даже сплошной комикс с музыкой. Только желательно, чтобы наша рисованная история хоть как-то перекликалась с самой музыкой или текстом песни.
Видео по теме
Полезный совет
Снимать видеоклип лучше с нескольких камер. А чтобы при монтаже не возникло проблем с синхронизацией, снимать лучше со звуком.Теперь вы знаете основы клипмейкерства, можете приступать к работе. Удачной вам работы.
Известна проблема, когда вместо скриншота из фильма, сделанного традиционным нажатием клавиши PrtSc, получается черный прямоугольник. Не вдаваясь в подробности относительно причин такого странного поведения Windows, рассмотрим другие способы снятия скриншотов с видеозаписи.

Инструкция
Если вы привыкли смотреть видео с помощью проигрывателя Media Player Classic, который присутствует по умолчанию в любой версии Windows, то сохранить кадры из фильма в графическом формате можно используя комбинацию «горячих клавиш». Во время просмотра фильма, в нужный момент нажмите клавиши Alt и I. Вам тут же будет предложено выбрать папку, где будет сохранен скриншот.Многие используют для просмотра фильмов плеер Light Allow. Чтобы сделать скриншот с его помощью, во время просмотра нажмите клавишу F12. Кадр будет сохранен в папке по умолчанию. Путь к папке будет отображен на экране. При желании можно зайти в настройки программы и указать для сохранения скриншотов тут папку, которая вам необходима.
Видео по теме
Если у вас появилась необходимость сделать картинку из видеоролика или фильма, можно воспользоваться любым проигрывателем, позволяющим снимать screenshot. Кроме того, функция сохранения screenshot имеется практически во всех видеоредакторах.

Инструкция
Media Player ClassicОткройте окно настроек программы, в разделе «Playback» выберите пункт «Output». В группе «DirectShow Video» выберите «VMR7» и сохраните настройки.
Во время просмотра фильма дождитесь нужный кадр и нажмите паузу.
В пункте меню «File» выберите пункт «Save Image…» и укажите путь для сохранения рисунка.
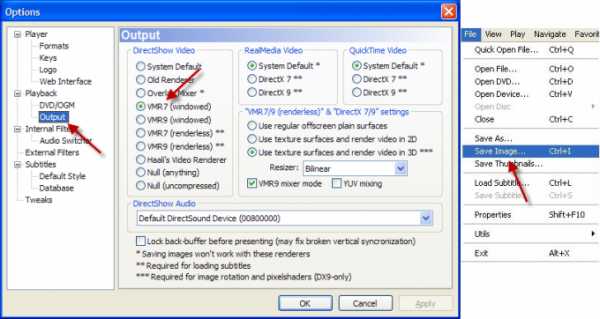
VLC Media Player
Откройте окно настроек программы. Выберите пункт «Video» и нажмите кнопку «Обзор». В открывшемся окне укажите путь к папке, в которую будут сохраняться картинки, и сохраните настройки.
Перезапустите программу. Для снятия screenshot, нажмите комбинацию клавиш «Ctrl+Alt+S» во время воспроизведения видео.

Light Alloy
Для сохранения screenshot нажимайте F12 во время воспроизведения фильма.
Чтобы изменить папку для сохранения картинок откройте настройки программы, перейдите в раздел «Видео» и укажите новый путь к папке.
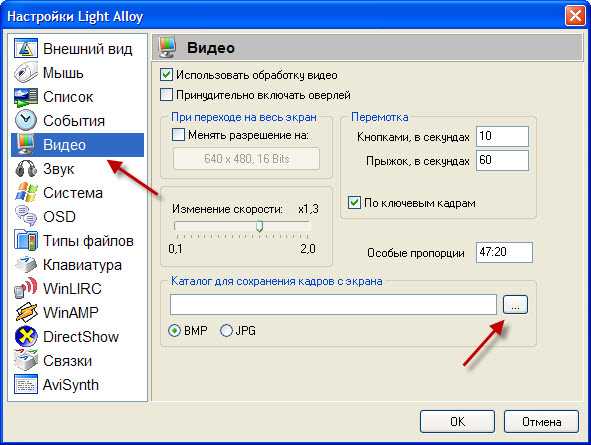
GOM Player
Откройте видео файл, с которого необходимо захватить screenshot.
Клавишей «F7» откройте «Control Panel» и нажмите кнопку «Advanced Capture».
Укажите путь к папке для картинок и тип файла, в котором картинки будут сохраняться, например, jpeg, сохраните настройки.
Screenshot можно будет снимать, комбинацией клавиш «Ctrl+Y» или «Ctrl+G».
Видео по теме
Особенности современной культуры, пронизанной информационными технологиями, во многом влияют на восприятие и использование обществом элементов культуры традиционной. Так продукция кинематографа сегодня часто является основой изображений (коллажей, демотиваторов), распространяемых в интернете. Для начала создания коллажа нужно всего лишь скопировать кадр из фильма. Но требуемый функционал есть далеко не у всех проигрывателей. На помощь приходят программы обработки видео и графические редакторы.

Вам понадобится
- — бесплатная программа обработки видео VirtualDub;
- — бесплатный редактор растровой графики GIMP 2.x.
Инструкция
Откройте видео в VirtualDub. Воспользуйтесь клавиатурным сокращением Ctrl+O или пунктами меню File и Open video file… Затем укажите нужный файл в появившемся диалоге. Нажмите кнопку «Открыть». Можно также перенести файл мышью из окна проводника, папки или файлового менеджера в окно VirtualDub.Перейдите к кадру, который необходимо скопировать. Используйте ползунок, кнопки панели инструментов, расположенные снизу главного окна приложения или пункты меню Go.Если содержимое фильма известно, осуществите грубый переход к сцене, в пределах которой находится искомый кадр, путем движения ползунка мышью. Нажмите кнопку Input Playback для проигрывания видео. Дождитесь появления нужной последовательности кадров. Нажмите кнопку Stop. Скорректируйте текущую позицию в потоке видео при помощи нажатия кнопок управления курсором на клавиатуре или команд Prev frame и Next frame меню Go.
Скопируйте кадр из фильма в буфер обмена. Последовательно выберите в основном меню приложения пункты Video и Copy source frame to clipboard либо нажмите сочетание клавиш Ctrl+1.
Создайте новое изображение в GIMP на основе содержимого кадра фильма, полученного из буфера обмена. В меню GIMP последовательно выберите пункты «Файл», «Создать» и «Из буфера обмена». Можно также воспользоваться клавиатурным акселератором Shift+Ctrl+V.
Сохраните скопированный из фильма кадр в файл на жесткий диск компьютера. Нажмите Shift+Ctrl+S либо выберите в меню пункты «Файл» и «Сохранить как…». В отображенном диалоге перейдите в директорию, куда должно быть помещено изображение. Введите имя файла в поле «Имя». В списке «Выберите тип файла» выделите пункт, соответствующий предпочитаемому формату данных. Нажмите кнопку «Сохранить». При необходимости укажите опции сохранения в появившемся диалоге и снова нажмите «Сохранить».
Полезный совет
Используйте команды Prev scene и Next scene меню Go для «интеллектуальной» перемотки видео. Используйте команды Prev keyframe и Next keyframe или клавиши Shift+Left, Shift+Right для быстрого перехода между ключевыми кадрами.
Современное кинопроизводство — это сложный, многоступенчатый процесс, в который вовлечены десятки людей. Именно благодаря этому работает магия кино. То, что мы видим на экране — лишь верхушка айсберга.

Инструкция
Самая первая ступень — создание сценария. Любой сценарий вне зависимости от жанра делится на три части — экспозицию (зрителей знакомят с героями фильма), усложнение (самая насыщенная часть фильма, где происходит основная часть действия) и кульминацию (развязка, финал). Чаще всего над сценарием работают кинодраматург, режиссер, продюсер. Финальная версия сценария — режиссерская, зачастую представляет техническую таблицу с подробной разбивкой по кадрам плюс вся подробная техническая информация — указание плана и метода съемки. Далее следует подготовительный период — самый длительный. На этом этапе происходит сбор информации и материалов для фильма (это особенно важно, если фильм исторический), происходит разработка концепции фильма, обсуждается художественное, цветовое, звуковое и шумовое оформление картины. Художник занимается эскизами декораций, вариантами костюмов, грима, съемочная группа делает тестовые натурные съемки.В этот же период происходит кастинг актеров, в том числе и при помощи картотеки, которая имеется на каждой съемочной студии, проходят первые репетиции. На этом этапе создается постановочный проект — общее представление о фильме, режиссерский сценарий, описание проработанных эпизодов и сцен, календарный план и общая смета. После завершения подготовительного периода остается только снять фильм.
Перед тем как начать съемки, производится освоение декораций, планов, натуры. Если на подготовительном периоде были учтены все мелочи, съемочная группа будет работать без простоев и ошибок. Съемочную группу можно условно поделить на четыре основные части — режиссерская, операторская, художественная и звуковая.Режиссер и его помощники возглавляют и организуют съемочный процесс, оператор-постановщик решает (совместно с режиссером), какими будут свет, цвет, освещение. Второй оператор работает непосредственно с камерой. Ассистенты следят за всем оборудованием. Художник-постановщик создает сцену в деталях, под его началом работают художник-костюмер, декоратор и прочие. Звукооператоры ставят микрофоны, записывают звуковую дорожку вчерне, чтобы использовать ее как основу при последующем озвучивании.
Съемочная группа напоминает муравейник, как правило одновременно снимается несколько сцен, повсюду носятся люди, работа кипит. Каждый день съемки очень дорог, поэтому работа над фильмом ведется в бешеном темпе. Полнометражный фильм снимают в течение нескольких недель.
Далее идет монтажно-тонировочный период. В этот момент и собирается фильм. Отбираются нужные дубли, нужные планы, переходы. Зачастую монтажный период начинается еще до съемок, режиссер может сделать подробную раскадровку с указанием продолжительности кадров, переходов и прочего.
Существует также понятие чернового и чистового монтажа. Черновой монтаж представляет собой последовательность кадров, соответствующую утвержденному сценарию. Чистовой монтаж — это окончательный отбор кадров, который производится главным режиссером и режиссером монтажа.В настоящий момент большей частью черновой работы занимаются компьютеры. После собранного чистового варианта фильма, монтажер синхронизирует изображение и звук, если получившаяся запись не устраивает режиссера, фильм озвучивают в студии. После нескольких репетиций актеры записывают финальную фонограмму. Она совмещается с фильмом на монтажном столе.
На этом же этапе происходит добавление спецэффектов, постобработка кадров, наложение фона и прочее применение новейших технологий, например заменяют актера компьютерным изображением.
Музыка записывается во время монтажно-тонировочного периода, поскольку на этом этапе уже ясна продолжительность сцен. Музыкальную дорожку могут записывать двумя способами — перед проецируемыми сценами фильма или по секундомеру, когда дирижер требует от оркестра укладываться с исполнением определенного музыкального фрагмента в четкий временной промежуток.
Последним шагом в производстве фильма является сведение, или перезапись с нескольких звуковых дорожек в одну. На этом этапе фонограммы синхронизируют со смонтированным фильмом, расставляют акценты и записывают звук на отдельную пленку. После чего предоставляют комиссии обе пленки (со звуком и видеоизображением). Если комиссия принимает фильм, в мастерской производят монтаж негатива, с которого потом печатают копии фильма.
Продвижение фильма начинается практически одновременно с написанием сценария. Работа ведется в трех направлениях — кинотеатры, видео и телевидение. До выхода фильма записываются короткие рекламные ролики из отснятого материала, проводятся пресс-конференции и идут публикации в прессе. Всем этим занимается продюсер. Он же рассчитывает, как много кинотеатров купят фильм, какова будет прибыль.
Видео по теме
Обратите внимание
В настоящий момент, процесс кинопроизводства довольно сильно отличается от классического. В частности, современные фильмы представляют собой сочетание пленочных и цифровых методов съемки.
Полезный совет
Очень интересно смотреть фильмы с комментариями режиссера или других создателей. Это позволяет лучше понять, как происходит процесс создания фильмов.
www.kakprosto.ru
Как быстро создать видеоролик, нарезать видео, заменить или удалить звук

Чтобы сделать видео быстро и легко, нужно просто зайти в программу «Киностудия Windows Live» (Movie Maker) в операционной системе Windows 7. Этот скромный видеоредактор от Microsoft имеет небольшой набор переходов, видео эффектов, титров и позволяет создать хорошее видео буквально за несколько минут.
Часто возникает вопрос по нарезке видео или изменения в нем звука, а этот, встроенный в ОС редактор, всегда под рукой и поможет справиться с такой проблемой.
Если в вашей операционной системе нет такого удобного видеоредактора, то к сожалению для вас эта статья не актуальна, так как компания microsoft прекратила поддержку этого компонента. Советую вам редактировать и создавать видео в простой и удобной программе Movavi Video Suite.
Для создания видеоролика главное подготовить материал: видео, фотографии, подобрать музыку и изображения. Затем просто открываете видеоредактор из меню своего компьютера и начинаете с ним работать. Я сама делала это первый раз и поэтому возможно раскрыла в своем видеоуроке не все подробно (можно менять фон на заставке с титрами, работать со звуком и пр.), но постаралась показать вам основные моменты.
В редакторе есть небольшой набор тем для создания автофильма, что намного упрощает работу новичкам. Достаточно добавить фотографии, видео, музыку и выбрать подходящую тему из галереи, а Киностудия автоматически подберет переходы, эффекты и создаст видеоролик автоматически.
Опубликовать свое видео-произведение можно сразу в популярных социальных сетях. Достаточно выбрать нужную соцсеть на вкладке главной странице и заполнить инструкцию для публикации видео.
В этой программе можно удалить звук из вашего видео простым способом:
— зайти во вкладку «Правка»
— слева нажать на «Громкость видео» (Изменение громкости выбранного видео)
— передвинуть ползунок до конца влево
Вот быстрый видеоурок по работе с простым видеоредактором от Microsoft и изменению формата полученного видео.
К сожалению выпуск этого приложения компанией Microsoft прекратился 10 января 2017 года. Советую скачать другую программу для быстрого редактирования и создания видеороликов
tereska.ru
Делаем красивый фильм из домашнего видео
Домашнее видео, а заодно и всеми любимый Youtube, переживают небывалый всплеск популярности! И хотя само по себе домашнее видео уже давно не новость, и в архивах большинства семей таких видео превеликое множество, Интернет технологии сделали свое дело. Теперь домашнее видео трансформируется в самые настоящие кино-шедевры, сделанные обычными пользователями своими руками. И абсолютно каждому хочется иметь в домашней коллекции такой home-made шедевр.
Помощь профессионалов больше не требуется!
Однако, есть и хорошая новость! Особенно, если Вы, как и я, мягко говоря, не технарь. 🙂 Все это благодаря программам, которые специально созданы тех, кто с техникой «на Вы». В них нет ничего лишнего – только минимальный набор функций, которые помогут сделать хороший фильм своими руками. Так, как это нужно именно вам, а не по готовому шаблону.
С чего начнем?
Ближе к делу. Стоит ли говорить, что начинаем мы с того, что тщательно
Сначала выбираем материалы для будущего видео-клипа – отснятое видео или фотографии. Программа работает со всеми известными форматами, проблем здесь быть не должно.
Чего делать не придется с такой программой?
- ломать голову над тем, как объяснить исполнителю, чего ты хочешь в фильме получить
- тратить время и нервы на то, чтобы разобраться с навороченным редактором видео
Создаем домашний фильм за 5 простых шагов
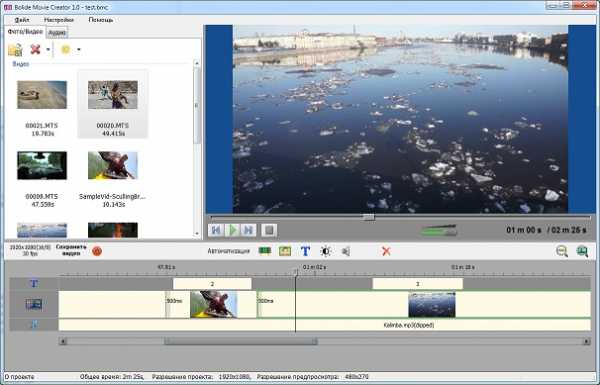
- Для начала подготовим все материалы для видео. Чтобы сделать фильм, в хорошей программе-видеоредакторе предусмотрена возможность использовать:
- Видео, сохраненное в любом популярном формате
- Аудио (любая музыка на Ваш вкус)
- Текстовые комментарии
Итак, за пару кликов добавляем все это в программу.
- Добавляем все подготовленные материалы на временную шкалу – своеобразный рабочий стол. На нем все отчетливо видно, когда заканчивается один файл и начинается другой. Можно менять масштаб, вырезать, вставлять, перемещать видео-фрагменты из одного места в другое – словом, все наглядно и удобно.
- Добавляем переходные эффекты сами, либо поручаем программе сделать все это автоматически. Переходные эффекты – это своеобразные связки между фрагментами – помогают создать эффект потока.
- В окне предварительного просмотра сразу оцениваем, что получилось. Вносим необходимые изменения.
- Выбираем один из популярных форматов видео и сохраняем домашний фильм на жесткий диск.
Вот и все! Быстро и просто – Ваш фильм готов! Теперь можно полюбоваться на результат.
Какой программой-видеоредактором пользоваться удобнее всего?
Меня часто просят посоветовать такую программу, которая бы идеально подходила для «не технарей». Так вот, по моему богатому опыту, одна из самых простых в использовании и надежных программ, это Bolide Movie Creator от компании Bolide Software. Так что от души рекомендую!
Творческих успехов при создании видео!
movie-creator.com
Как сделать видеоролик из видео и музыки
Как сделать видеоролик из видео и музыки
Поделитесь с друзьями:
С возросшим (в колоссальной прогрессии) числом ежедневно выкладываемых на видеохостингах роликов и фильмов, сделанных самостоятельно на компьютере, довольно остро встает вопрос об их качестве. Часто авторы видео не утруждают себя в использовании даже небольших улучшений, поэтому и не собирают лайков.
В этой пошаговой инструкции мы подробно рассмотрим вопрос, как сделать видеоролик из видео и музыки на высоком уровне, не обращаясь к профессиональным студиям. Потребуется только немного времени и усердия.
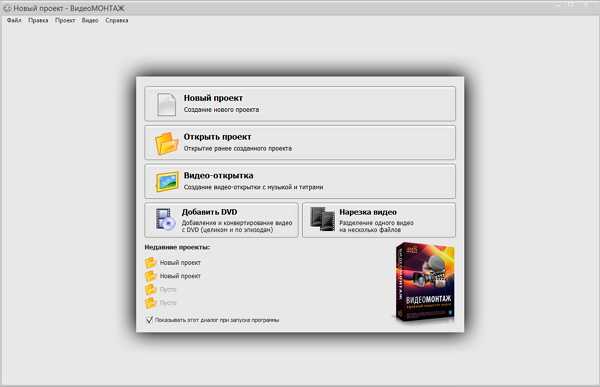
Шаг 1.
Скачать русскую версию Pinnacle Studio. Это самая удобная и быстрая программа для создания видеороликов. Воспользоваться ею может не только профессионал, но и новичок, не имевший ранее никакого опыта работы с подобными утилитами. Размер дистрибутива составляет 52 Мб, простая программа для монтажа видео не требует внесения изменений в настройки компьютера, и совместима с Windows XP, Vista, 7, 8.
Шаг 2.
Добавить видео в проект. Нажмите соответствующую вкладку в левом верхнем углу главного меню. Выберите файлы на компьютере, и перетащите их в нижнюю рабочую ленту. Обратите внимание, что утилита позволяет соединять ролики, различные по своему формату.
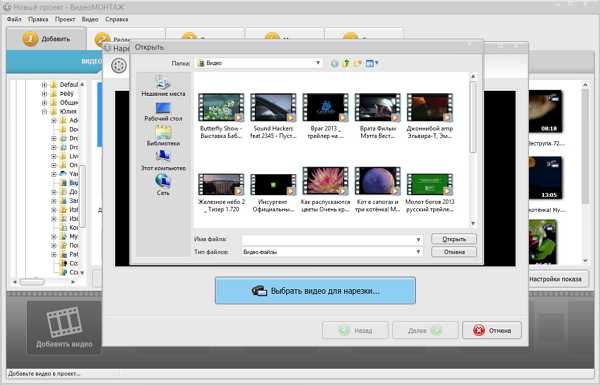
Шаг 3.
Настроить переходы между фрагментами. Нажмите вкладку «Переходы» в главном меню, и выберите из большого числа предложенных вариантов. Имеются круговые, прямоугольные, мозаичные, линеечные, клетчатые и др. В правой части расположено окно для предварительного просмотра эффектов.
Шаг 4.
Редактировать видео. Перед тем, как сделать видеоролик, его фрагменты необходимо редактировать, выберите нужную вкладку в верхней части главного меню. Для каждого из видео установите маркеры обрезки, далее выберите вкладку эффекты и дополните ролик интересными улучшениями. Например, насыщенности, оттенками серого, или старого кино.
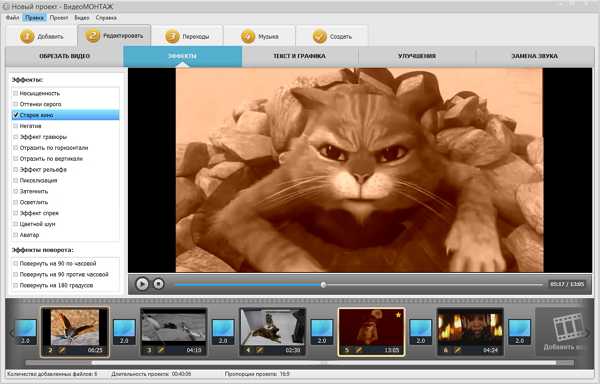
Наложите на видео изображение или текст. Например, поздравительную надпись для свадебного видео или вдохновляющую цитату для фильма, посвященного выпускному балу. Изображения особенно эффектно смотрятся, если прозрачность для них выставлена на минимальных значениях. Обязательно прочитайте статью: «Как обработать видео на компьютере».
Шаг 5.
Добавить музыкальное оформление. За номером 4 в главном меню идет вкладка «Музыка». Нажмите на кнопку «Добавить фоновую музыку» и выберите либо файл с компьютера, либо находящийся в коллекции утилиты. Здесь присутствует торжественная, умиротворяющая, романтическая, и другая музыка.
Русская версия Pinnacle Studio предлагает использовать музыкальные эффекты для каждого из фрагментов в отдельности. Нажмите на выбранный фрагмент, и далее выберите вкладку «Редактировать». Далее нажмите «Замена звука», также выберите музыку или из коллекции утилиты, или из памяти ПК.
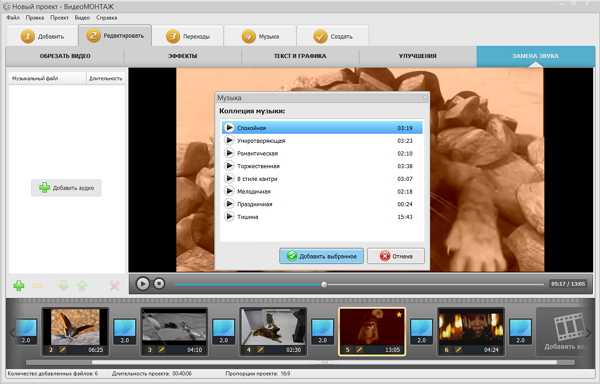
Шаг 6.
Создать видеоролик. Нажмите вкладку «Создать» в главном меню программы. Далее выберите нужный формат. Представленная программа отличается от всех остальных аналогов тем, что позволяет сделать качественные фильмы не только для компьютера, DVD, или мобильных устройств, но и публикации в интернете. Что свидетельствует об ее универсальности и многофункциональности.
Аналог Pinnacle Studio пригодится вам не только для того, как сделать видеоролик, но и многого другого. Это программа позволяет создавать качественные проекты из видео, музыки, фотографий, текста, за несколько кликов. Вы сможете оформить разрозненные фрагменты видео, снятых во время семейного торжества, создать качественную презентацию своей идеи для выставки, смонтировать новый фильм, и т.д. Потенциал утилиты поистине неисчерпаем, как и ваши творческие возможности.
pinc-studio.ru
