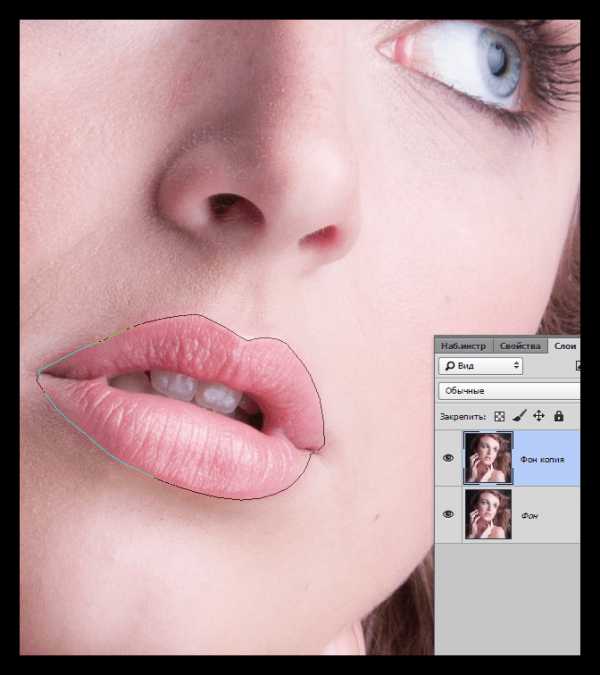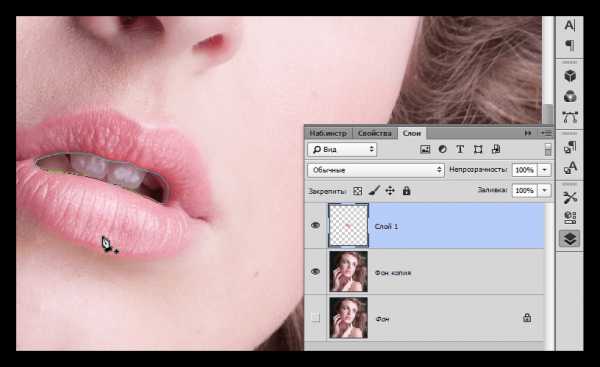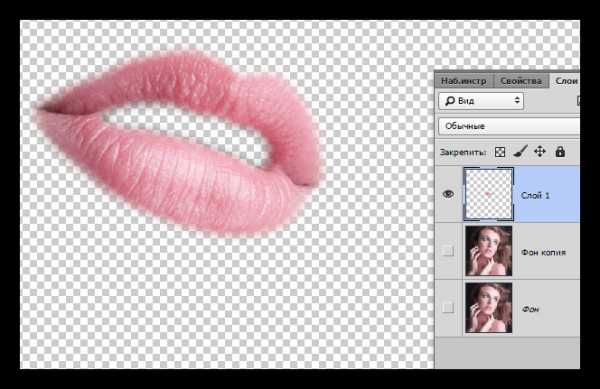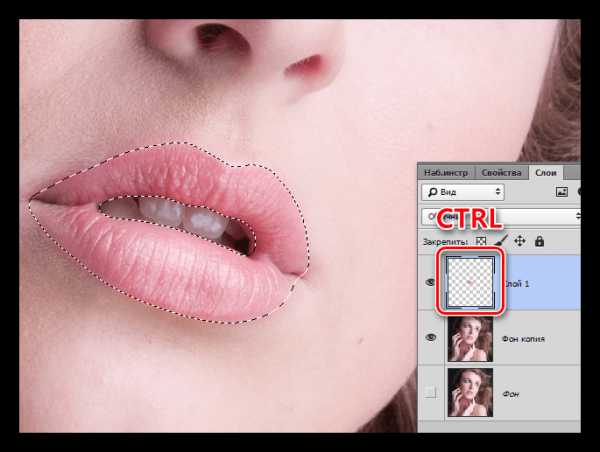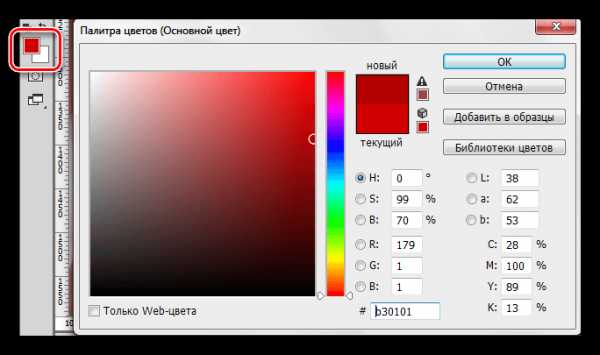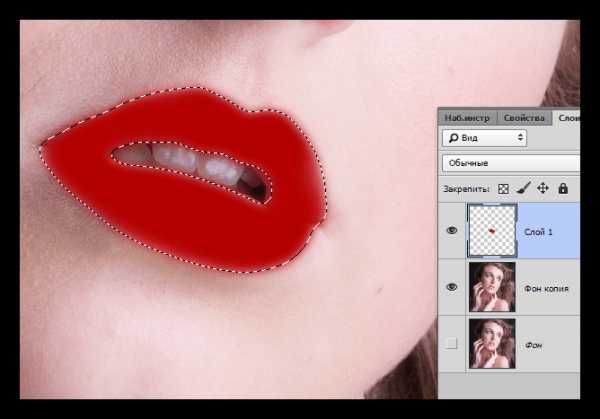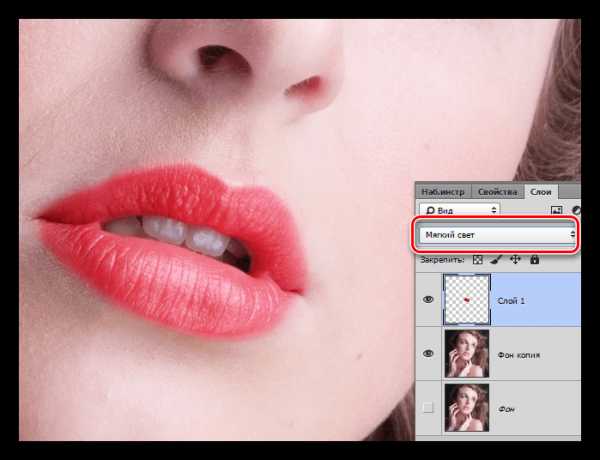Как накрасить губы в Фотошопе

Обработка снимков включает в себя множество операций – от выправления света и теней до дорисовывания недостающих элементов. С помощью последней мы пытаемся либо поспорить с природой, либо помочь ей. По крайней мере, если не природе, то визажисту, который спустя рукава сделал мейкап.
В этом уроке поговорим о том, как сделать губы ярче в Фотошопе, попросту накрасим их.
Красим губы
Красить губы мы будем вот этой симпатичной модели:

Перемещение губ на новый слой
Для начала нам необходимо, как бы странно это не звучало, отделить губы от модели и поместить их на новый слой. Для этого их нужно выделить инструментом «Перо». Как работать «Пером», читайте в уроке, ссылка на который находится чуть ниже.
Урок: Инструмент Перо в Фотошопе – теория и практика

- Нажимаем правую кнопку мыши и кликаем по пункту «Образовать выделенную область».

- Значение растушевки выбираем, исходя из размеров изображения. В данном случае подойдет значение в 5 пикселей. Растушевка поможет избежать появления резкой границы между тонами.

- Когда выделение готово, нажимаем CTRL+J, копируя его на новый слой.

- Оставаясь на слое со скопированным выделением, снова берем «Перо» и выделяем внутреннюю часть губ – с этой частью мы работать не будем.

- Снова создаем выделенную область с растушевкой 5 пикселей, а затем жмем DEL. Это действие удалит ненужную область.

Тонирование
Теперь губы можно накрасить любым цветом. Делается это так:
- Зажимаем CTRL и щелкаем по миниатюре слоя с вырезанными губами, загружая выделение.

- Берем кисть,
выбираем цвет.

- Закрашиваем выделенную область.

- Убираем выделение клавишами CTRL+D и меняем режим наложения для слоя с губами на «Мягкий свет».

Губы успешно накрашены. Если цвет кажется слишком ярким, то можно немного понизить непрозрачность слоя.
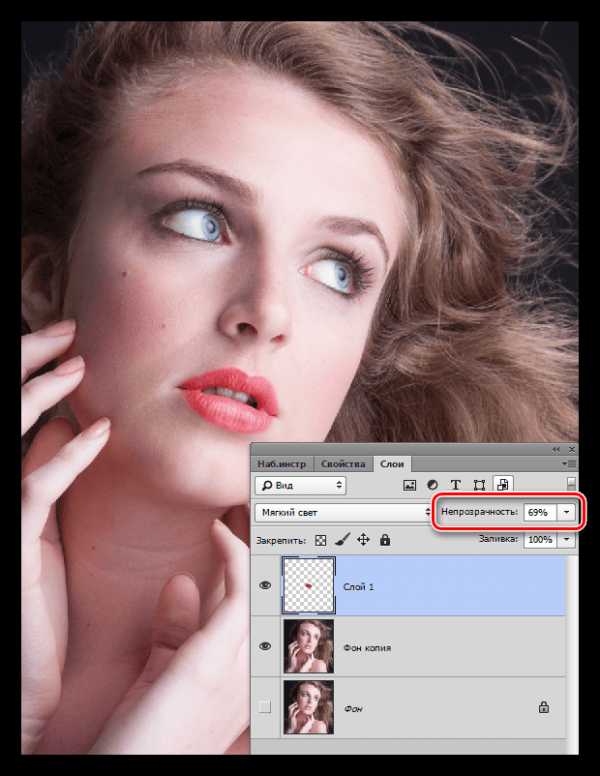
На этом урок по накрашиванию губ в Фотошопе окончен. Данным способом можно не только красить губы, но и наносить любую «боевую раскраску», то есть макияж.
Опишите, что у вас не получилось. Наши специалисты постараются ответить максимально быстро.
Помогла ли вам эта статья?
ДА НЕТlumpics.ru
Как накрасить губы в фотошопе
Автор: NON. Категория: Обработка фотографий в фотошопе.
В этом уроке по работе с фотошопом будет показан ещё один способ обработки женского портрета — мы очень быстро и просто изменим оттенок губ. Это очень удобный приём, с помощью которого можно сделать губы действительно выделяющимися на изображении.
Причём мы только изменим и улучшим цвет, который уже имеется на фотографии. Так как накрасить губы в фотошопе?
Урок сделан в русифицированой программе Photoshop CS3, но может быть выполнен практически в любой версии фотошопа.
Подобные публикации:
Откроем исходное изображение.
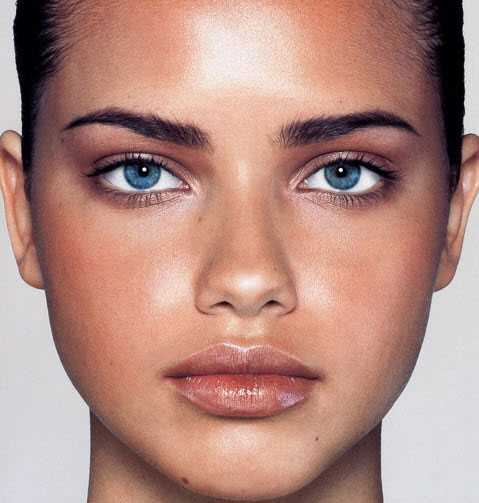
В палитре «Слои» щёлкнем по средней иконке и выберем корректирующий слой «Выборочная коррекция цвета».

По умолчанию в открывшемся окне активен красный цвет. Передвинем голубой ползунок влево, а пурпурный — вправо, при абсолютной коррекции, если выбрать относительную коррекцию, то получите больше блеска на губах. Чёрный ползунок отвечает за яркость красных оттенков изображения.

Получаем вот такой страшный результат.

Инвертируем маску, нажимаем сочетание клавиш Ctrl+I. Изображение вернётся к своему исходному состоянию.
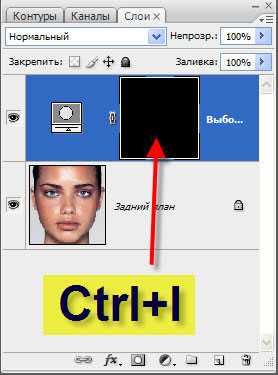
Выбираем мягкую кисть со стандартными параметрами, на передний план устанавливаем белый цвет.
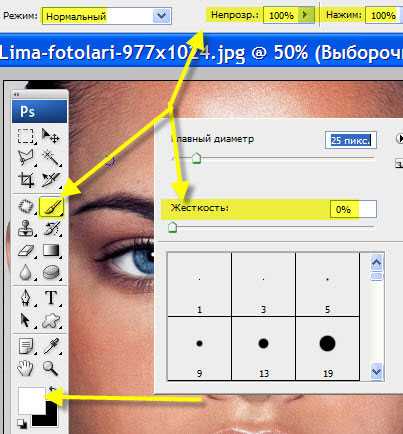
Аккуратно кистью «проходимся» по губам. Получаем вот такой классный результат.
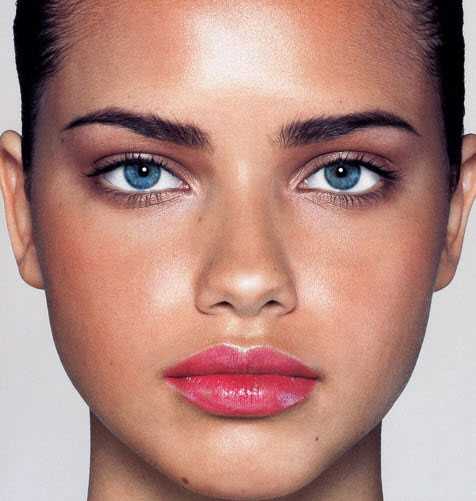
Сравните изображение девушки до, и после обработки фотографии в фотошопе.
Мы с Вами ответили на вопрос: «Как накрасить губы в фотошопе?».
Рекомендую в окне «Слой выборочной коррекции» попробовать и другие варианты расположения ползунков и не только с красным цветом, можно получить очень интересные результаты.
Как стать МАСТЕРОМ по ретуши портретных фотографий?
Ответ здесь
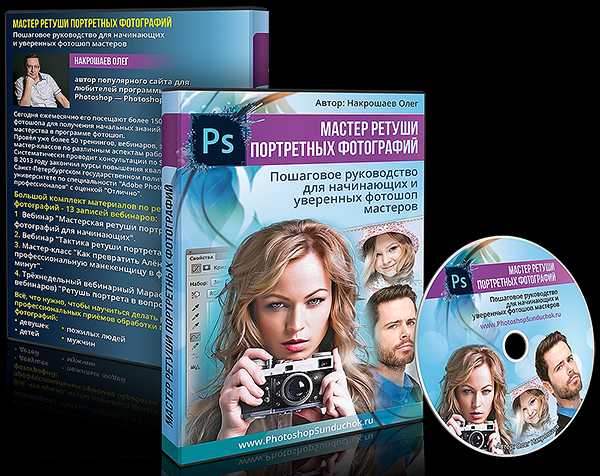
Если Вы не хотите пропустить интересные уроки по обработке фотографий — подпишитесь на рассылку.
Форма для подписки находится ниже.
Добавить комментарий
www.photoshopsunduchok.ru
Как сделать губы яркими в фотошопе

Вам понадобится
Инструкция
1. Для начала откройте желаемое изображение в фотошопе . По умолчанию оно оказывается как стержневой фон, впрочем нужно сделать, дабы оно было простым слоем. Для этого кликните по нему на панели слоев два раза, позже этого «ключик», обозначающий, что оно является фоном, должен удалиться.
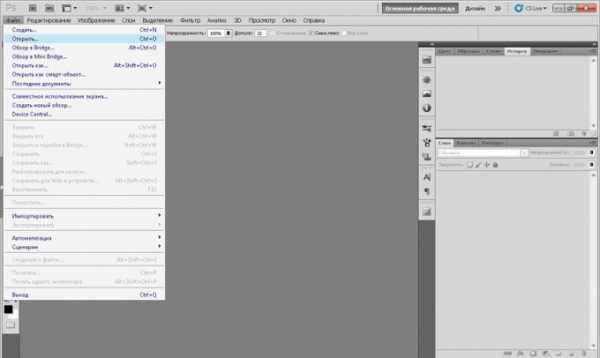
2. После этого сделайте 2-й пустой слой. Нажмите Слой – Новейший слой либо комбинацию клавиш Shift – CTRL- N.Увеличьте масштаб фотографии, если нужно, дабы губы были ближе, комбинацией клавиш CTRL – +. Выберите мягкую кисть надобного диаметра, дабы ею было легко закрасить всю поверхность губ. Для того, дабы губы выглядели безусловно ярче обыкновенно применяют красный либо розовый цвет. Таким образом, дальше щелкните на инструмент «Заливка», а в Палитре цветов выберите необходимый цвет. В нашем примере это будет розовый.
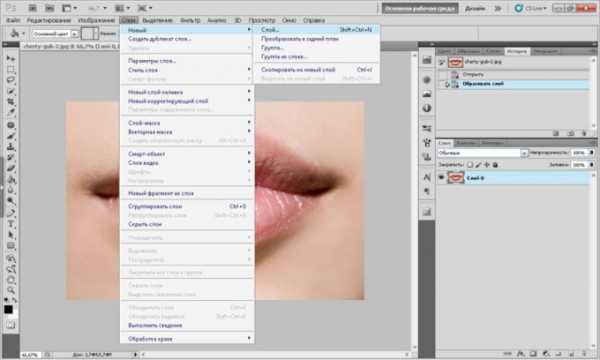
3. Дальше примитивно начните закрашивать всю поверхность губ. Нужно неизменно следить, дабы на панели слоев вы трудились именно с пустым слоем, а не с фотографией. Самое трудное – красить опрятно и не вылезать за край губ. Правда, даже если это произойдет, инструмент «Ластик» неизменно поможет поправить обстановку.

4. Когда каждая поверхность губ будет прокрашена, дозволено приступать к дальнейшему этапу. Нужно на панели слоев к слою с закрашенными губами предпочесть режим смешивания «Перекрытие». Вы увидите, как цвет изменился. Если он вас не устраивает, то испробуйте уменьшить непрозрачность слоя. Скоро вы добьетесь устраивающего вас итога. Теперь могут быть приметны некоторые ошибки, которые вы совершили, когда закрашивали
5. Также, позже этого, для большей выразительности губ дозволено нанести на масштабированный новейший пустой верхний слой несколько тоненьких и мелких линий белого цвета инструментом «Карандаш». Обыкновенно их наносят вблизи выемки на верхней губе либо посередине нижней губы . Если они при уменьшении масштаба фото слишком выдаются, неизменно дозволено уменьшить непрозрачность слоя.

Неспроста в последнее время в народе всё почаще ходит пословица, гласящая, что Photoshop – наилучший макияж. Подлинно, откорректировать наружность в этой программе дозволено как желательно, при этом процесс данный вовсе не непростой. Вы можете даже применять эту программу, дабы посмотреть, насколько вам подойдёт тот либо другой макияж. Сегодня давайте побеседуем о том, как изменить в этой программе цвет губ и добавить им немножко блеска. О том, как это сделать – в инструкции ниже.

Инструкция
1. Вначале выберите фотографию, которую вы хотели бы изменить. Откройте ещё в программе Adobe Photoshop с подмогой команды «File» – «Open…».
2. Сейчас выберите инструмент «Lasso Tool». С его подмогой опрятно по силуэту выделите губы на фотографии.
3. Дальше нажмите Ctrl+C, а после этого Ctrl+V, дабы скопировать губы и вставить их на новейший слой. Именно с ним мы теперь и будем трудиться.
4. Сейчас вызовите окно цветового равновесия. Дабы это сделать, нажмите Ctrl+B. Как только окно возникло, начните двигать рычажки. Двигайте их до тех пор, пока вас всецело не устроит оттенок губ.
5. Теперь выберите ластик с дюже мягкими краями и поставьте маленькую интенсивность. Позже этого старательно обработайте края губ, дабы они смотрелись больше безусловно.
6. Сейчас добавьте губам немножко блеска. Для этого зайдите во вкладку «Filters» – «Artistic» – «Plastic warp». Выставьте настройки фильтра так, как вам огромнее понравится. Изменяйте значения до тех пор, пока итог вас всецело не устроит.
7. Теперь в палитре со слоями измените режим смешивания слоёв. Вы можете выбирать различные режимы смешивания, это зависит от определенно вашего изображения. Испробуйте режимы «Overlay», «Screen» либо «Lighten».
8. Сейчас измените прозрачность слоя с губами, добейтесь максимально реалистичного результата.
9. Вы можете добавить блеска губам и иным методом. Для этого над слоем с губами сделайте ещё один пустой слой. Выберите мягкую кисть маленького размера, немножко убавьте её интенсивность и поставьте пару пятнышек белого цвета на губах – там, где традиционно бывают блики. Позже этого возьмите инструмент «Blur», уменьшите интенсивность до 50% и пройдитесь по этим пятнышкам инструментом. Если вы будете добавлять сияние этим методом, то губы получатся немножко глянцевыми, как словно на них нанесён сияние для губ с глянцевым результатом.
10. Позже этого проделайте всё, как в предыдущем шаге – измените режимы смешивания слоёв на те, которые вам огромнее подходят (режим смешивания у верхнего слоя дозволено не менять), настройте прозрачность.
11. Сейчас объедините все слои (скажем, командой Ctrl+E)и сбережете изображение. Всё готово.
Видео по теме
Пухлые мягкие губы – это мечта всякий барышни всякого, даже бальзаковского возраста. Но если от природы губы тонковаты, суховаты, бледноваты, да вдобавок еще и шелушатся, печалиться и сокрушаться прежде времени не стоит. На подмога придут проверенные народные рецепты.

Инструкция
1. Смягчающие масла:Для питания губ используйте растительные толстые масла. Легко каждодневно смазывайте алую зону косметическими маслами, такими как оливковое, масло из авокадо, ростков пшеницы, персиковых косточек, миндаля, жожоба, виноградных косточек. Позже смазывания удаляйте остатки не впитавшегося масла салфеткой. Эту процедуру нужно проводить каждодневно. Отменнее каждого вечером, но не перед сном. Для того дабы обогатить состав средства, добавляйте в указанные масла-основы (на 10 капель) по 2 капли эфирных масел розового дерева и лаванды.
2. Массаж:Сберечь мягкость губ поможет каждодневный массаж. Только делайте его весьма осмотрительно, от того что кожа губ отличается тонкостью и легко повреждается. Берите зубную щетку и смочив ее ледяной водой, начинайте опрятно массировать губки. Продолжайте это делать не менее минуты.
3. Маски:И наконец, маски для губ. Балуйте ими свои губи не реже 2-3 раз в неделю. Рецепт на ваше усмотрение. Дозволено смешать сок моркови с медом (по окончании процедуры останется только слизать вкуснятину с губ), а дозволено – мякоть банана с молоком. Обыкновенный мед, наложенный на уста, которые позже этой процедуры становятся в прямом смысле сахарными, также дает красивый смягчающий и питающий результат. Позже маски, которую надобно удерживать на губах до 10 минут, непременно увлажните губы питательным кремом.
4. Профилактика:Дабы не допустить сухости и шелушения губ, используйте гигиенические помады, кремы с ультрафиолетовыми фильтрами, смягчающие и увлажняющие средства. Неукоснительно охраняйте губы от стужи, ветра и жары.
Видео по теме
jprosto.ru
Как изменить оттенок цвета губ в фотошопе
Автор: NON. Дата публикации: . Категория: Обработка фотографий в фотошопе.
Как изменить оттенок
цвета губ в фотошопе
Чтобы сделать губы выделяющимися на портрете, тем самым, придав ему особую гламурность и сексуальность, необходимо изменить оттенок цвета губ в фотошопе или просто перекрасить их в другой цвет. В этом уроке по работе с фотошопом будет показан способ изменения цвета губ, позволяющий быстро и очень просто изменить внешний вид губ на портрете в фотошопе.
Урок сделан в версии фотошопа CS3, но может быть выполнен в любой версии фотошопа, и предназначен для начинающих работать в фотошопе.
Подобные публикации:
Откроем в фотошопе вот такое изображение модели и поработаем немного с ним.

В палитре «Слои» щёлкнем по средней иконке и выберем корректирующий слой «Выборочная коррекция цвета».
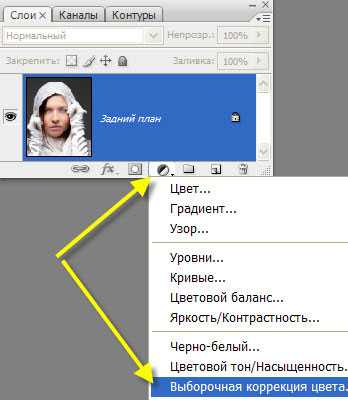
В появившемся окне выберем относительную коррекцию и с помощью имеющихся ползунков подберём необходимый оттенок цвета губ.

После применения корректирующего слоя получаем вот такое страшное изображение. Но мы должны смотреть только на губы и подбирать их оттенок.

Исправляем ситуацию — нажимаем сочетание клавиш Ctrl+I (активна маска слоя) и фотография модели возвращается к своему исходному изображению.

Выбираем инструмент «Кисть» (В) с нулевой жёсткостью, остальные параметры по умолчанию, цвет переднего плана — белый.
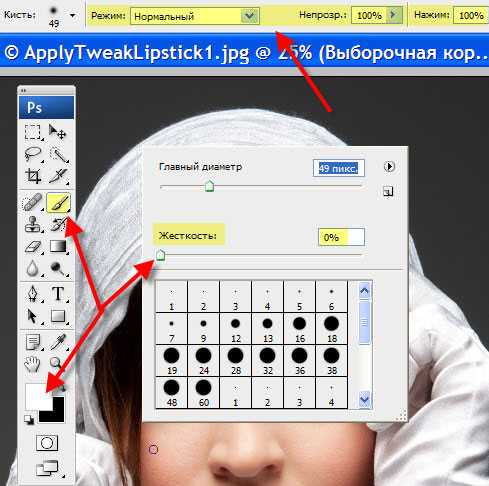
Аккуратно, меняя диаметр кисти с помощью квадратных скобок («[» и «]»), закрашиваем губы. Получаем вот такой симпатичный результат.

Сравните изображение модели до, и после обработки фотографии в фотошопе.
Мы с Вами научились менять цвет губ в фотошопе.
Скачать урок (241 Кб) в формате PDF:
Если Вы не хотите пропустить интересные уроки по обработке фотографий — подпишитесь на рассылку.
Форма для подписки находится ниже.
Добавить комментарий
www.photoshopsunduchok.ru
Как в Фотошопе увеличить губы
Вам понадобится
- — установленный редактор Adobe Photoshop.
Инструкция
В Adobe Photoshop загрузите фото, на котором нужно увеличить губы. В секции File главного меню выберите пункт «Open…» или нажмите Ctrl+O на клавиатуре. Появится диалог Open. Перейдите в нем к каталогу с нужным файлом. Выберите его в списке. Нажмите кнопку «Открыть».

Увеличьте масштаб просмотра до такого, чтобы изображение губ, с которым будет вестись работа, занимало большую площадь в окне документа. Это необходимо для точного применения средств Adobe Photoshop. Воспользуйтесь инструментом Zoom Tool или введите подходящее значение в текстовое поле, расположенное в статусной строке.

Приступите к увеличению губ путем масштабирования их изображения. Этот метод должен использоваться, если необходимо именно увеличить губы, а не добавить им полноты. Выделите область, занимаемую губами. Используйте инструменты группы Lasso или быструю маску. При необходимости скорректируйте выделение при помощи пунктов раздела Modify меню Select.

Увеличьте губы. Выберите в меню пункты Edit, Transform, Scale. Мышью перемещайте границы появившейся рамки до получения необходимого размера. Если нужно масштабировать изображение пропорционально, делайте это при нажатой клавише Shift. Для применения изменений дважды кликните мышью внутри выделенной области или выберите какой-либо инструмент на панели, после чего нажмите кнопку Apply в появившемся диалоге.
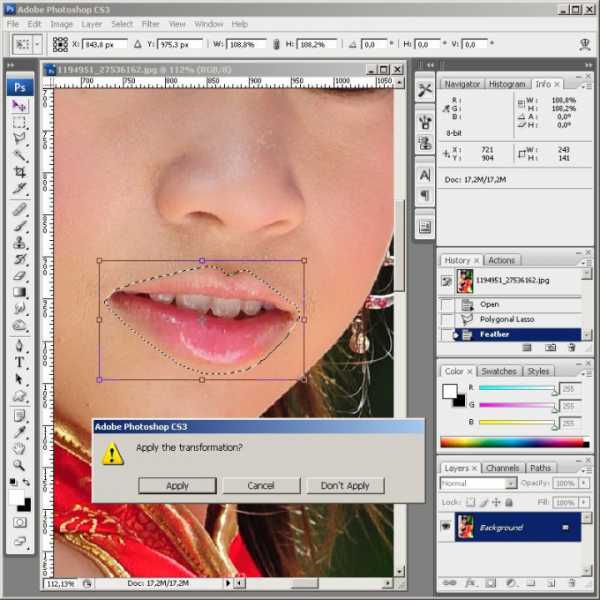
Сгладьте границы нового изображения губ. Активируйте инструмент Blur Tool. Выберите кисть подходящего размера при помощи элемента управления Brush в верхней панели. Параметр Strength установите в значение 10-20%. Обработайте кистью те места, где наблюдается резкая граница между трансформированным и старым изображением.

Перейдите к увеличению губ путем добавления им объема. Нажмите сочетание клавиш Ctrl+Shift+X или выберите в меню пункты Filter и «Luquify…». Откроется окно фильтра.

Нажмите кнопку Zoom Tool и увеличьте масштаб просмотра так, чтобы было удобно работать. Нажмите кнопку Bloat Tool. В поле Brush Size установите размер кисти. Он должен быть несколько больше, чем высота губ. В поле Brush Pressure выберите степень воздействия кисти на изображение. Попробуйте начать с 30%. Кликайте мышью в те места губ, которым нужно добавить объема. Контролируйте результат. Нажмите OK для применения к изображению внесенных изменений.
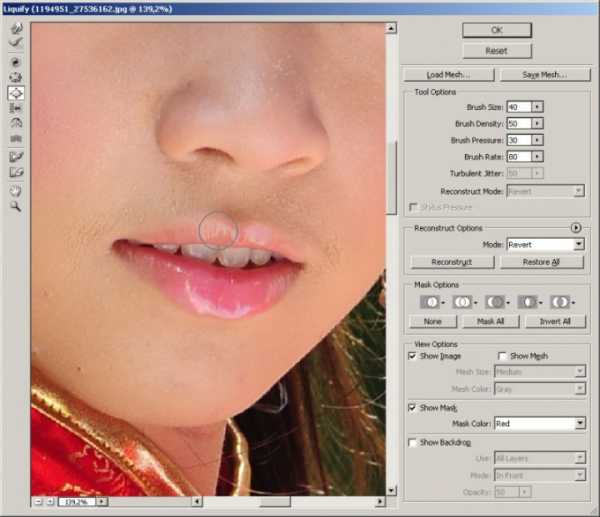
Произведите сохранение результатов обработки. Если вы готовы переписать исходный файл, нажмите Ctrl+S. Однако лучше создать новый файл с измененным изображением. Для этого нажмите Ctrl+Shift+S, введите новое имя, выберите тип и каталог хранения, нажмите кнопку «Сохранить».
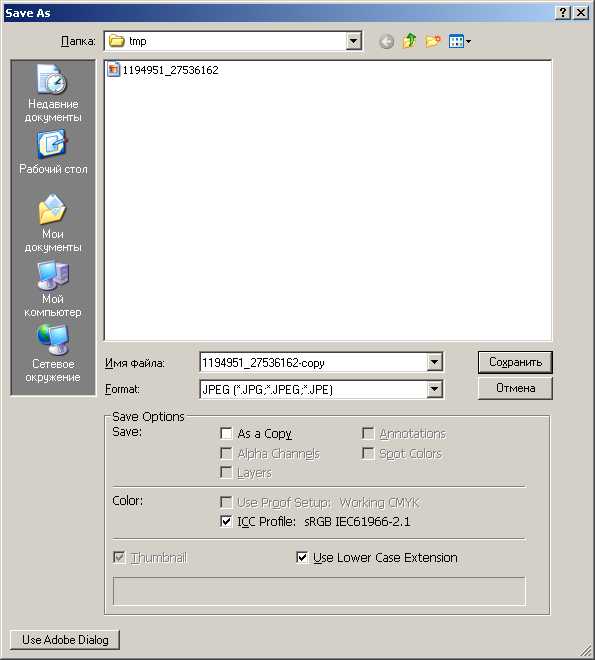
www.kakprosto.ru
Как придать блеск губам в Photoshop
Привет всем фотошоперам! Прошлый раз мы с вами изменяли цвет губ в фотошопе. Скажу честно, я осталась не совсем довольна результатом – губы на фото стали ярче, но им не хватает живости! Такую живость придаст им соблазнительный блеск и сделаю я его опять таки в фотошопе.
Шик блеск красота
Сразу переходим к делу!
Открываю фото, оно вам знакомо из прошлого урока:
Создаю копию фона – кликаем фон и тяну его вниз к иконке «Новый слой»:
Работать я буду с этой копией слоя. Далее беру один из инструментов выделения, на выбор – Лассо, Перо или Быструю маску. Я воспользуюсь последним, так как работать с этим инструментом очень удобно.
Итак, активирую Быструю маску, ставлю черный цвет для верхнего слоя и мягку выбираю кисть, соразмерную с моим фото, которое, кстати, можно увеличить, чтобы удобнее было выделять губы.
Выделяю губы, закрашивая их кистью:
Выключаю режим быстрой маски и на фото остается выделение губ. Копирую выделение на новый слой уже знакомым вам способом – нажав Ctrl+J или зайдя в инструмент выделения, к примеру, Прямоугольную область и кликнув внутри выделения правой клавишей мышки, а затем, в появившемся меню выбрав «Скопировать на новый слой».
Теперь в пункте «Фильтр» выбираю параметр «Галерея фильтров», открывается галерея разнообразных фильтров, среди которых нахожу и выбираю «Имитация». Открывается набор миниатюр с эффектами, я выбираю эффект «Целофановая упаковка». У фотошопов, версиями постарше моего, этот путь будет попроще – «Фильтр-Имитация-Целлофановая упаковка. Справа появляется панель с настройками – «Подсветка», «Смягчение» и «Детализация». При помощи бегунков выставляю показатели (они для каждого фото будут разные), которые мне нравятся визуально и кликаю ОК:
Далее, в палитре слоев уменьшаю прозрачность слоя до 50% и в режимах выбираю «Перекрытие». Посмотрите, насколько поменялся вид губ, насколько они стали свежими и нежными:
Остался один небольшой нюанс – мне не слишком нравится излишний блеск по контуру верхней губы. Конечно, это дело вкуса, можно оставить, как есть. Убрать этот лишний блеск (или просто навести более яркий контур губ – эффект получится как карандаш для губ) можно при помощи Ластика. Стираю лишнее, ииии –
В итоге получаю просто идеально красивые губы на своем фото!
Зажав Ctrl и выделив еще слой и фон, сливаю все слои воедино. Сохраняю!
Предлагаю изучить весь процесс придания блеска губам, просмотрев видео:
Блеск губ в Photoshop
Прощаюсь, но не надолго, а всего лишь до следующего урока!
Автор Виктория Гордиенко
Поделиться ссылкой:
Понравилось это:
Нравится Загрузка…
draber.pp.ua
Как сделать блестящие губы в фотошопе
Вам понадобится
- — программа Photoshop;
- — фотография.
Инструкция
Загрузите в Photoshop снимок для обработки. Включите инструмент Lasso и выделите губы по контуру. Если на снимке рот модели приоткрыт, переключите Lasso в режим Subtract from Selection и выделите фрагмент изображения, расположенный между губами, тем самым исключив его из выделения.
Применив опцию Layer via Copy, поместите выделенную область снимка на новый слой. Для создания бликов примените к этому слою фильтр Plastic Warp, настройки которого открываются опцией из группы Artistic меню Filter. Присвойте параметрам Highlight Strength и Smothness значения в пределах от семи до двенадцати единиц.Наложите слой, к которому был применен фильтр, на фотографию в режиме Hard Light, выбрав этот пункт из списка в верхней левой части окна палитры слоев. Если блики на губах все еще выглядят неестественно, уменьшите непрозрачность слоя с фильтром, изменив величину параметра Opacity.
Если даже после изменения непрозрачности слоя результат применения фильтра кажется вам чрезмерным, включите инструмент Erazer и сотрите те фрагменты обработанного изображения, на которых не должно быть бликов.
Результат применения фильтра Plastic Warp во многом зависит от исходного изображения. Если вам нужно добавить на снимок блики, формой и расположением которых вы будете полностью управлять, осветлите фрагменты слоя с губами при помощи Dodge Tool. Результат применения этого инструмента тоже можно изменить, уменьшив непрозрачность слоя или стерев его часть.
Блеск губам можно придать, нарисовав блики инструментом Brush. Для этого добавьте опцией Layer группы New меню Layer новый слой в открытый документ, выберите белый в качестве основного цвета и нарисуйте блики на созданном слое. Отрегулируйте его непрозрачность для того, чтобы эффект выглядел более реалистично.
Используя слои и инструмент Brush, можно создавать блики разной степени яркости. Для этого продублируйте слой с нарисованными светлыми областями опцией Duplicate Layer меню Layer и сотрите часть бликов на копии слоя. Блеск оставшихся участков будет более интенсивным.
Сохраните обработанный снимок опцией Save As меню File.
www.kakprosto.ru