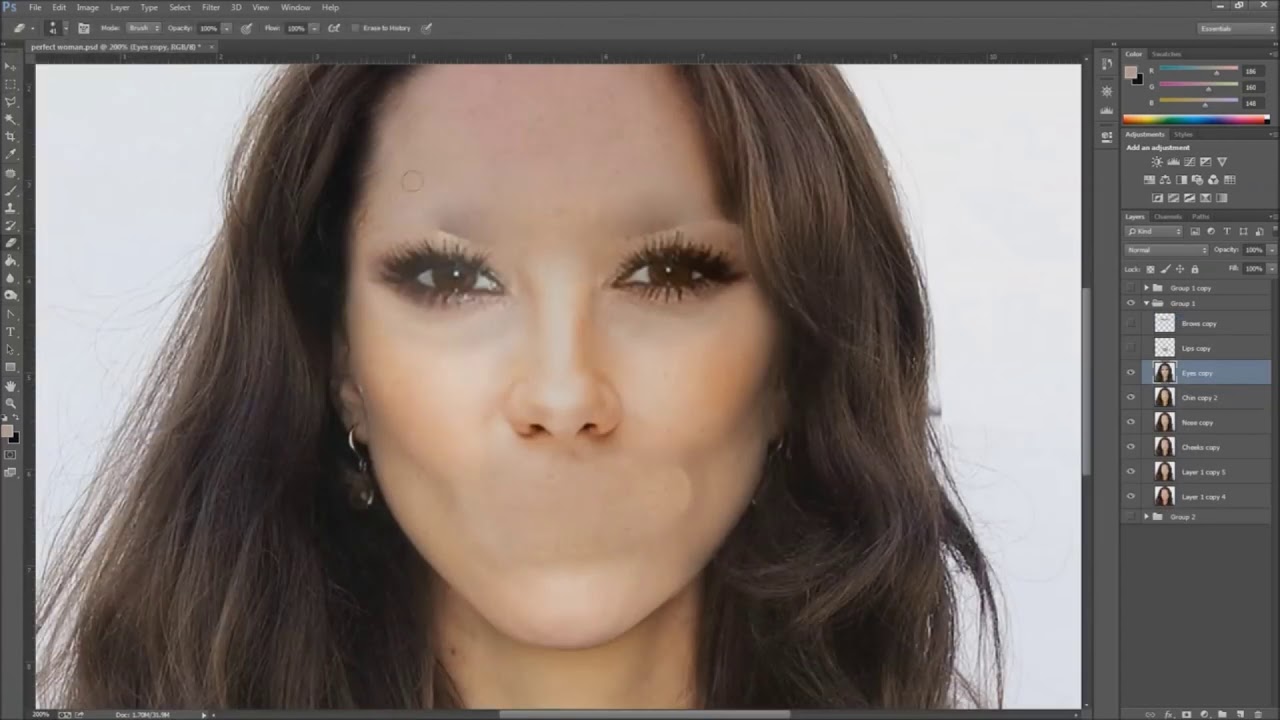Узнаем как изготовить выразительные глаза: инструкция для новичков
Программа Photoshop – это мощнейший инструмент для дизайнеров и обычных пользователей, который позволяет производить самые разнообразные графические операции с изображениями. И из этой статьи вы узнаете, как сделать выразительные глаза при помощи Фотошопа. Сразу стоит сказать, что от вас требуются минимальные знания этой программы, достаточно просто следовать легким инструкциям. Если вы задаетесь вопросом: «Как сделать выразительные глаза?», то продолжайте чтение.
В общем значении принято считать, что выразительные глаза — это их более яркая форма с четкими контурами. Визажисты могут раскритиковать данное непрофессиональное определение, но нас это не должно волновать. По сути, нашей задачей является сделать глаза ярче. В Фотошопе данная операция может выполняться с использованием различных инструментов и наборов средств. Ну а мы будем рассматривать самые легкие и эффективные методы.
Первый способ.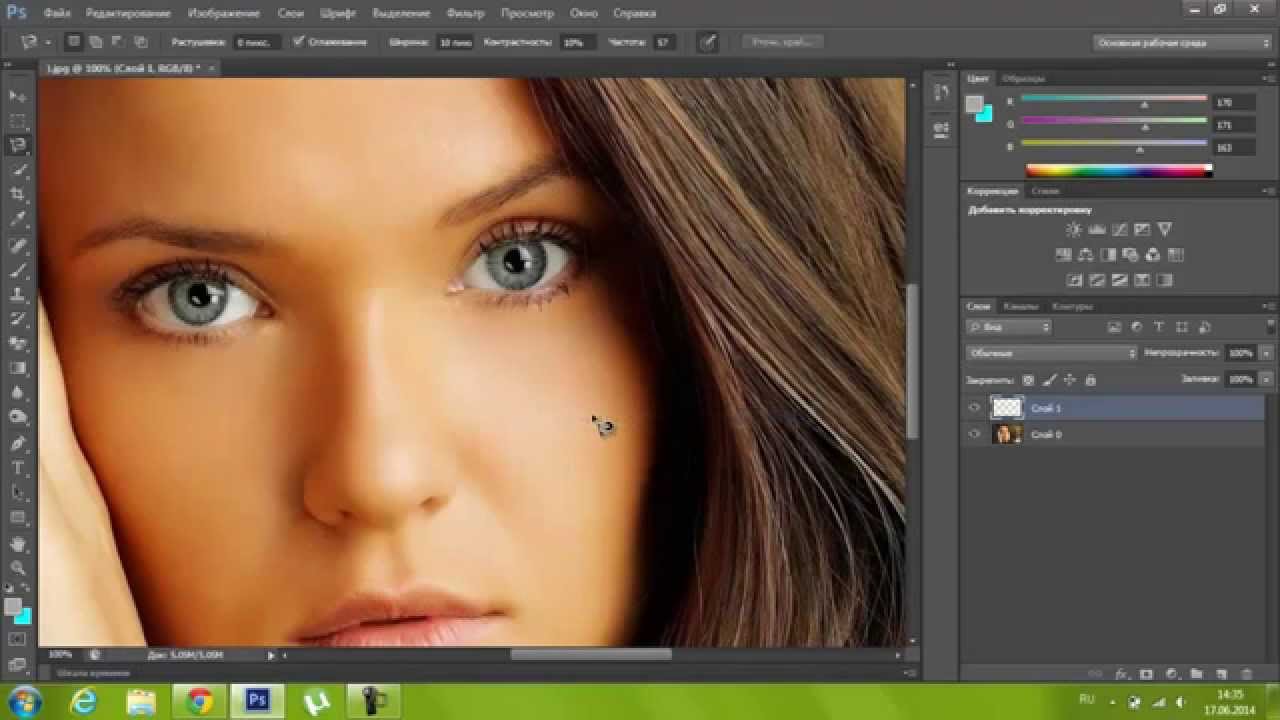 Я называю данный способ самым простым. Так как все происходит буквально за 5 минут. Суть этого способа заключается в том, что мы переносим отдельно глаза на новый слой и при помощи некоторого набора инструментов производим настройку. Итак, приступим к инструкции: «Как сделать выразительные глаза». Первый способ:
Я называю данный способ самым простым. Так как все происходит буквально за 5 минут. Суть этого способа заключается в том, что мы переносим отдельно глаза на новый слой и при помощи некоторого набора инструментов производим настройку. Итак, приступим к инструкции: «Как сделать выразительные глаза». Первый способ:
- Открываем необходимое изображение с лицом.
- При помощи любого удобного для вас инструмента выделяем глаза и переносим их на новый слой (Ctrl+J). Рекомендуется использовать такое средство, как перо (P), так как оно идеально подходит для точного выделения небольшой области картинки.
- На новом слое, там где находятся наши глаза, необходимо поменять параметр наложения. Рекомендуется выбрать «Перекрытие».
- При помощи средства «Уровни» (Ctrl + L) производим дополнительную настройку. Чаще всего нужно сдвинуть правый ползунок ближе к центру. Но вы можете производить свои настройки.
- И последний этап – снижение параметра «непрозрачности». Это необходимо делать для увеличения правдоподобности.
 Рекомендуется уменьшить «непрозрачность» примерно до 50%.
Рекомендуется уменьшить «непрозрачность» примерно до 50%.
Второй способ. Этот способ очень похож на первый. В обоих случаях 1, 2, 5 пункты инструкции совпадают. Расходятся только дальнейшие действия. Для того чтобы выразить глаза, можно использовать средство под названием «цветовой тон/насыщенность» (Ctrl + U). Как только вы отделили глаза от основной части изображения, нужно поэкспериментировать с ползунком насыщенности и яркости. Производите настройки на свой вкус.
Третий способ. Этот вариант несколько отличается от предыдущих. Здесь вы также выделяете глаза и переносите их на новый слой. В верхней панели программы нужно зайти во вкладку «фильтры» – «другое» – «цветовой контраст». Выставляйте значение по своему усмотрению, рекомендуется выбрать 14. Далее в параметрах наложения выбирайте жесткий свет. Вдобавок можно снизить параметр «непрозрачность».
Стоит заметить, что можно использовать ранее указанные инструкции не по прямому назначению.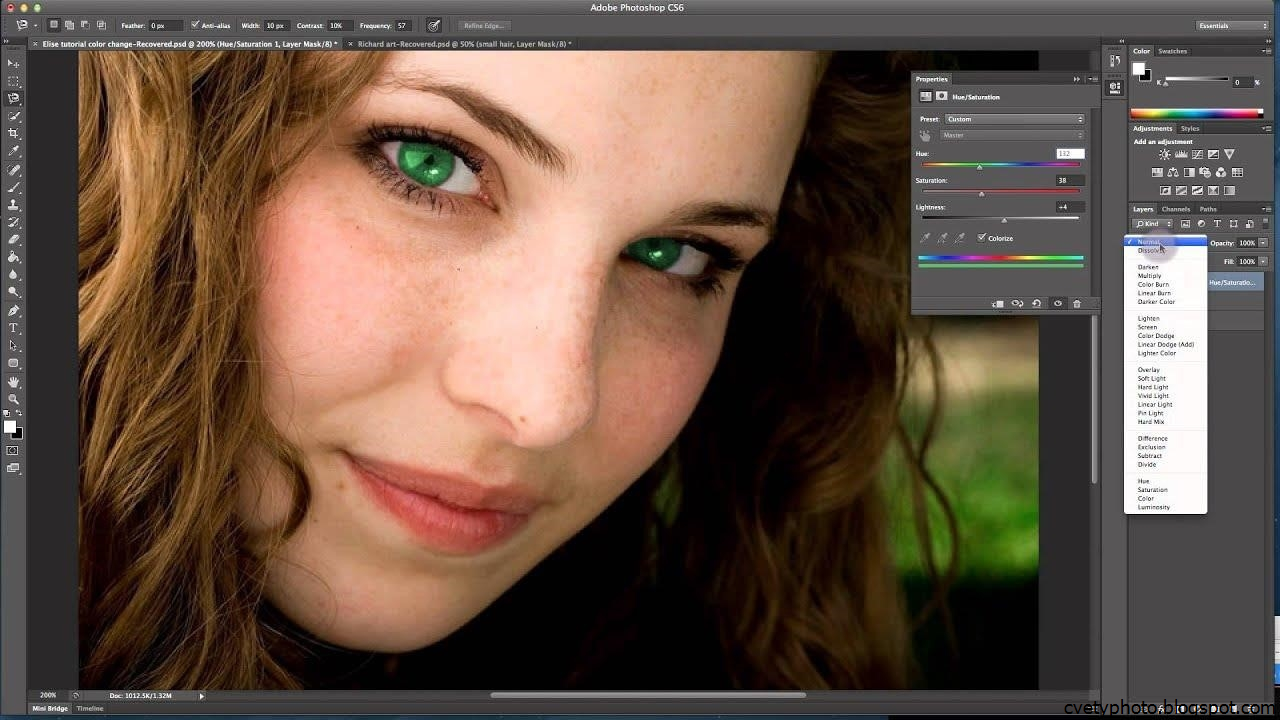 При помощи них можно, например, сделать фото ярче. В Фотошопе нет такого понятия «прямое или косвенное назначение». Вы можете использовать любые комбинации настроек и инструментов на свое усмотрение. На этом все. Надеюсь, данная статья помогла вам понять, как сделать выразительные глаза.
При помощи них можно, например, сделать фото ярче. В Фотошопе нет такого понятия «прямое или косвенное назначение». Вы можете использовать любые комбинации настроек и инструментов на свое усмотрение. На этом все. Надеюсь, данная статья помогла вам понять, как сделать выразительные глаза.
Обработка глаз в фотошопе
Привет всем нашим и не нашим, тема сегодняшнего поста простой, но от этого не менее эффективный способ обработки глаз простыми приёмами и инструментами программы фотошоп.
И так приступим, работать будем вот с этой картинкой на ней одни глаза практически со всеми проблемами, которые встречаются во время обработки фото.
Здесь и красные вены в белках и некоторая «мутность» и отсутствие «выразительности» во взгляде также присутствуют небольшие дефекты формы радужки В течении этого поста мы успешно поборемся с большинством этих дефектов.
Естественно довольно редко ретуши подвергаются одни глаза обычно это одна из операций общей ретуши картинки. Следовательно, инструменты для неё так же подходят ровно те что и для других операций. Некоторые из них уже знакомы вам по предыдущим статьям на блоге читать тута.
Следовательно, инструменты для неё так же подходят ровно те что и для других операций. Некоторые из них уже знакомы вам по предыдущим статьям на блоге читать тута.
Исправление формы радужной оболочки глаза
В первую очередь исправим форму радужной оболочки — не мудрствуя лукаво используем для этой цели фильтр «Пластика». Сделаем копию фонового слоя (Ctrl+J) назовём её «Радужка». На рисунке показаны дефекты формы, с которыми будем бороться (на картинки отмечены красным цветом).
Идём в Главное меню — Фильтр – Пластика (Shift+Ctrl+X) дефекты формы радужки небольшие, вполне достаточно инструмента «Вспучивание» (пиктограмма в виде пузыря) для работы с ними. Подберём «адекватный» размер и несколькими кликами по проблемным местам как бы «раздуем» радужку в нужных местах.
Частотно разлагаем картинку
В дальнейшей работе применим частотное разложение, в этот раз используем несколько другой подход в отличие от описанного в этом посте, применим команду «Внешний канал».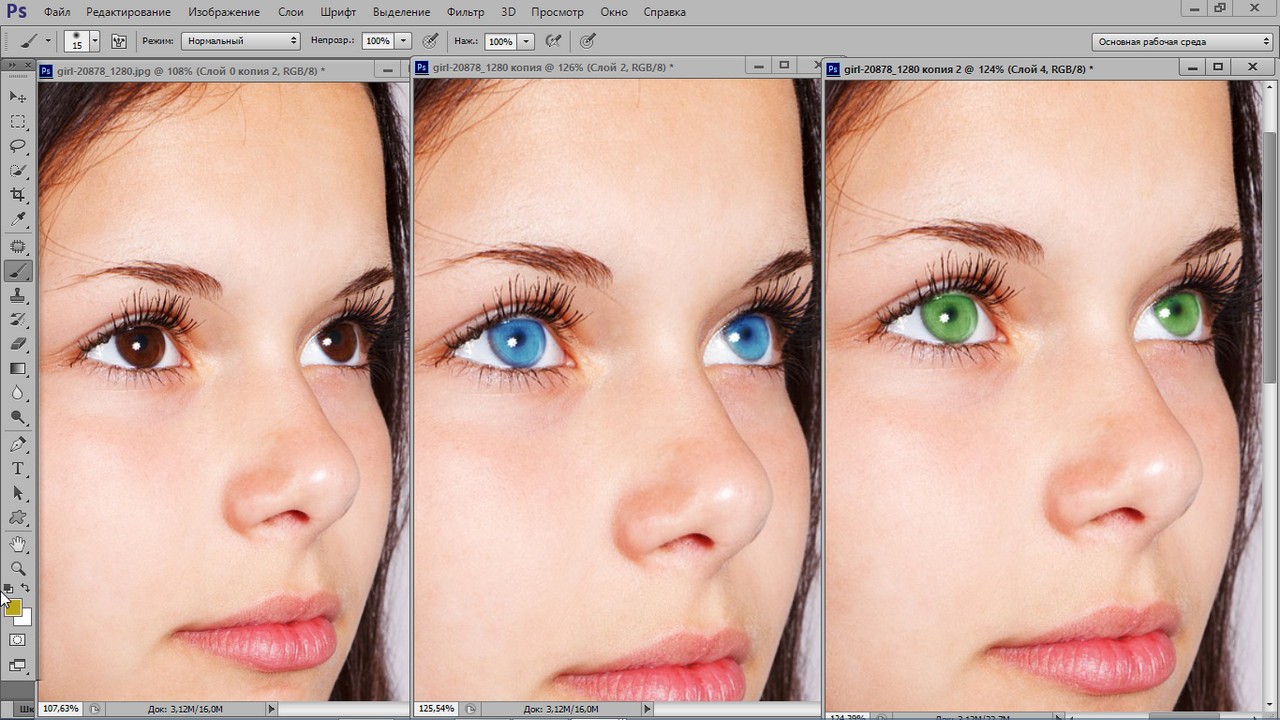
Создаем две копии слоя «радужка» для работы на низкой и высокой частоте. Традиционно называем — «Низкие», «Высокие».
Один (догадайтесь какой) размываем фильтром «Размытие по гауссу» так чтобы от сосудов на белках глаз не осталось и следа. В моём случае я выбрал значение для размытия в 7,2 пикс.
Встаем на «Высокие», идём по пути Главное меню программы — Изображение — Внешний канал, открывшемся диалоге выбираем значения, показанные ниже:
Изменяем режим наложения для «низкие» в палитре на «Линейный свет», создаём его копию режим для неё на «Нормальный». При нажатом Alt установим курсор между слоями до изменения его внешнего вида, кликнем по границе слоёв.
Исправляем цвет глаз
Подготовку к ретуши глаз мы провели, (создали так сказать «частотный бутерброд» из нашей картинки). Теперь выше «низких» добавим ещё один слой с режимом наложения «Цветность» на нем поправим цвет глаз. Работать будем кистью с небольшими значениями для параметров «Нажим» и «Непрозрачность» края инструмента установим мягкие.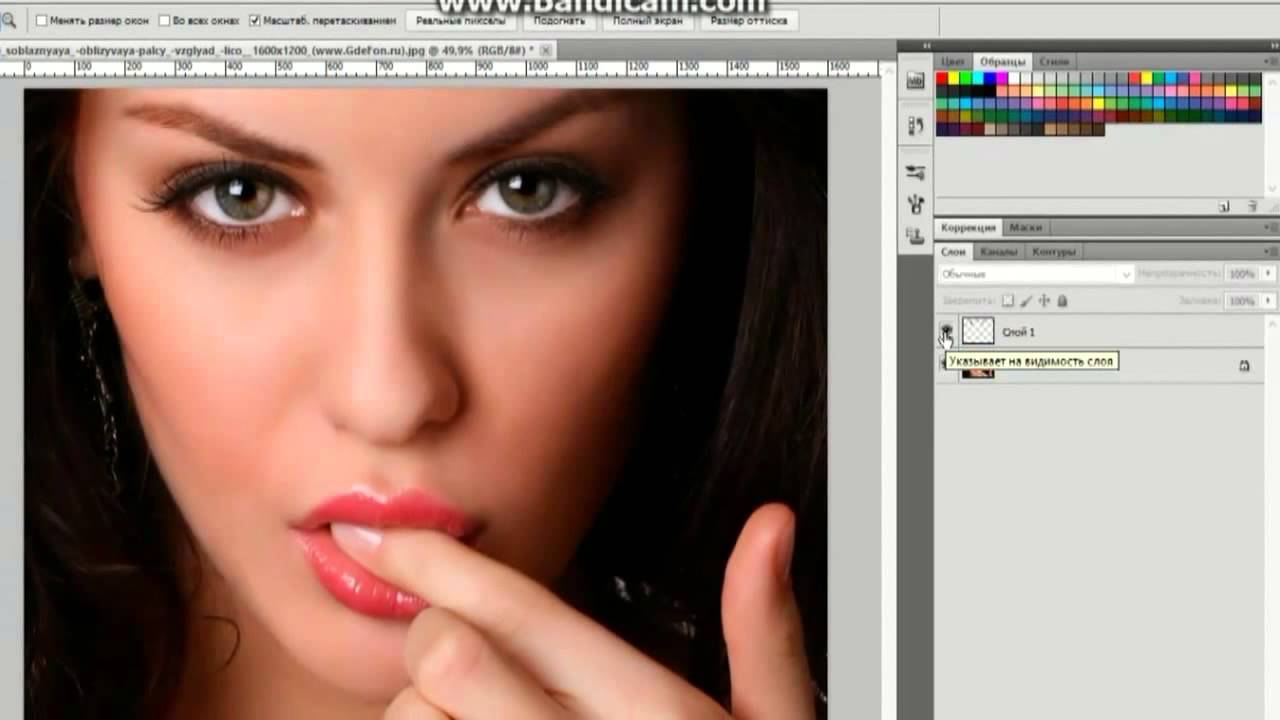 Простой способ замены цвета глаз описан в этой статье.
Простой способ замены цвета глаз описан в этой статье.
Я не даю здесь конкретных значений так как они зависят от «твердости руки» и размеров картинки.
Тись Alt, клик по участку радужки цвет которого кажется наиболее подходящим. Двойным кликом по образцу цвета в палитре инструментов вызовем диалог выбора цвета и перетащим маркер в квадрате яркостей немного правее тем самым подберём более яркий оттенок. По окончании выбора тискаем ОК.
Аккуратно, лёгкими движениями кисти закрашиваем радужку глаза до получения однородного, гламурного цвета:
Добавим «искорки» в глазёнки – нажимаем Alt, кликнем по пиктограмме листочка внизу палитры слоёв. В открывшемся диалоге установим значения режима наложения «Перекрытие» так же зальём слой нейтрально серым цветом (50%). Тись на ОК.
Меняя размер Кисти, цвет – для бликов белый, для теней чёрный на свежесозданном слое обрабатываем радужку глаза.
Ретушируем лишние сосуды в белках глаз
Встаём на слой «Высокие copy», инструментом «Штамп» клавиша (S) с жесткими краями 100% непрозрачности и образцом, взятым с текущего слоя, забиваем наиболее выделяющиеся сосуды на белках глаз. Размер инструмента и образцы текстуры меняем по ходу работы. Всё подряд забивать не надо, ибо получится из такой работы фарфоровое изделие вместо живого глаза. Заодно заштампуем и другие ненужные элементы (частицы краски и реснички).
Размер инструмента и образцы текстуры меняем по ходу работы. Всё подряд забивать не надо, ибо получится из такой работы фарфоровое изделие вместо живого глаза. Заодно заштампуем и другие ненужные элементы (частицы краски и реснички).
Дальше нужно придавить красноту оставшихся сосудов и осветлить белки глаз. Применим для решения этой задачи пару корректирующих слоёв. Первый — «Цветовой тон/Насыщенность» создадим его при помощи кнопки в палитре «Коррекция».
В списке цветов выберем «Красный», возьмём пипетку, кликнем ею по любому из сосудов на белках.
Теперь значение параметра насыщенности уведём в минус, переходим на «Мастер», значения для цвета в холодные тона значение общей насыщенности уменьшаем. Не надо обращать внимание на изменения, которые получила картинка в целом так как результаты коррекции мы уберём инвертировав маску.
Встаём на пиктограмму маски и применяем комбинацию клавиш (Ctrl+I) теперь при помощи «Кисти» белого цвета со средними по жесткости краями и небольшой непрозрачностью проявляем полученный эффект на белках (можно отмазать все белки так как эта маска пригодится на следующем этапе работы.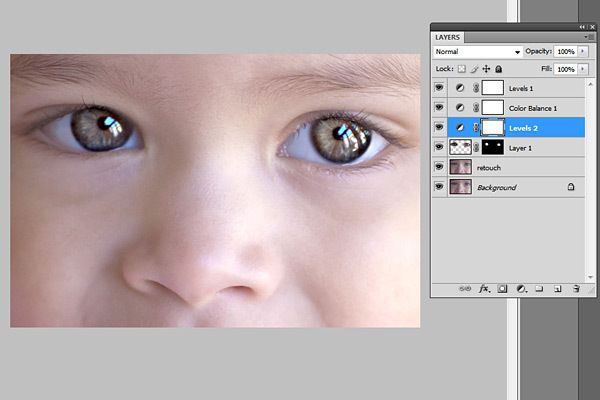
Отбеливаем белки глаз
Это этап ретуши вообще прост до безобразия. Создадим новый корректирующий слой «Уровни» и при помощи ползунка серой точки (нейтральных тонов) отбеливаем белки.
Избавимся от лишней коррекции следующим образом. Оба корректирующих слоя объединим в группу выделив их в палитре и применив комбинацию клавиш (Ctrl+G). Теперь прихватив пиктограмму маски «Цветовой тон/Насыщенность» перенесём её на группу целиком.
С белками мы разобрались степень коррекции можно отрегулировать при помощи параметра «Непрозрачность» как для всей группы, так и для каждого слоя в неё входящего в отдельности.
Добавляем глубины и выразительности глазам
Подходов к этому делу просто-таки «миллион и маленькая тележка» здесь я покажу один простой и эффективный позволяющий придать глазам значительную выразительность основан он на применении фильтра «Цветовой Контраст».
Выше группы с корректирующими слоями создаём объединенный слой (комбинация Alt+Ctrl+Shift+E) и идём по пути Главное меню — Фильтр — «Цветовой Контраст». Значение для него выберем таким образом, чтобы начал проявляться объём на радужной оболочке.
Значение для него выберем таким образом, чтобы начал проявляться объём на радужной оболочке.
Затем в палитре слоёв меняем режим наложения на «Линейный Свет» этим действием мы повысили микроконтраст на нашей картинке. Теперь накинем маску на этом слой инвертируем её (Ctrl+I), при помощи кисти проявим эффект в нужных местах.
Значения параметров жёсткости непрозрачности и нажима для кисти выберите опытным путем. Результат работы показан на картинке ниже, согласитесь разница с тем что было и стало после ретуши видна невооружённым глазом.
Теперь можно заняться дальнейшими украшательствами и расстановкой акцентов, к примеру, при помощи техники DB обработать границу между радужной оболочкой и белком, добавить теней и светов, поработать с бликами.
Тут как говорится всё упирается в фантазию автора обработки, я же на этом с вами прощаюсь до новых постов на блоге. Финальный результат ретуши глаз в фотошопе представлен сдесь
С уважением, Виктор Докучаев.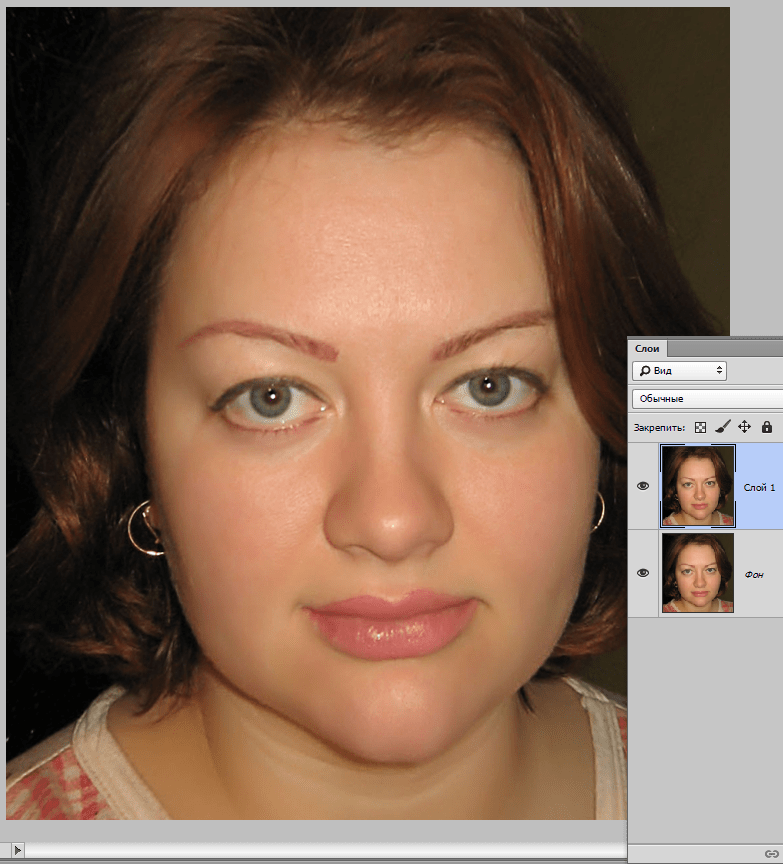
Как убрать красные глаза в Фотошопе и почему на фото этот эффект
Любой фотограф знает, если направить вспышку прямо в глаза объекту (человеку, животному и тд.), то неминуемо получим так называемый эффект красных глаз. Подобные фотографии не профессиональны, поэтому разберемся как убрать красные глаза в редакторе Фотошоп.
Любительские фотоаппараты (к примеру, «мыльницы») очень компактны. В большинстве случаев, для не профессионалов, это огромный плюс, ведь не надо таскать тяжелые кирпичи, ради фотки. Так же, его всегда можно взять с собой и сделать пару фотографий.
С другой стороны, пользователь расплачивается за эту компактность, так называемым эффектом красных глаз, который возникает из-за вспышки, расположенной слишком близко к объективу.
Вспомните свои фотографии. Если в помещение или на улице светло, то фотовспышка не активируется и фотография получается очень неплохого качества. Как только темнеет, происходит активация фотовспышки.
Яркий свет отражается от глазного яблока и возвращается в объектив.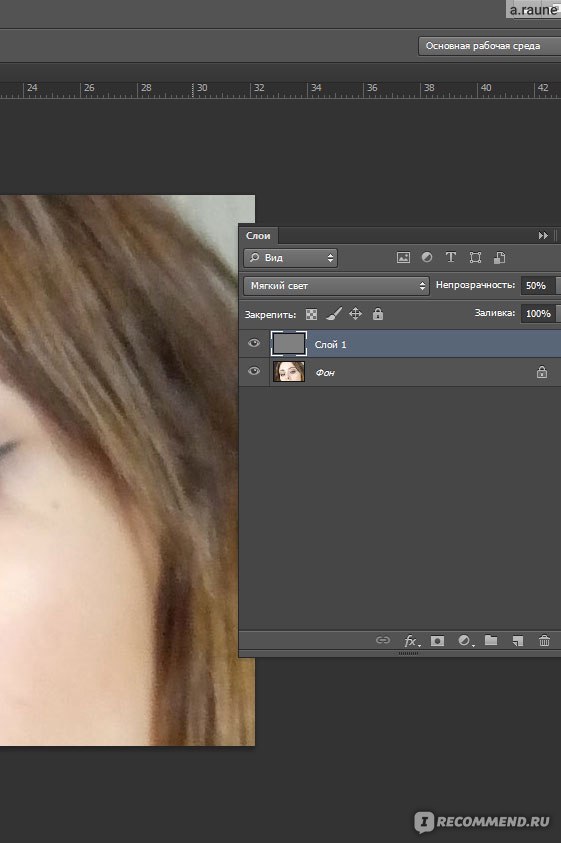 Кроме этого, мы должны знать, что в глазу имеются капилляры, вернувшийся цвет получается красным. Поэтому, на выходе, фотограф имеет эффект красных глаз.
Кроме этого, мы должны знать, что в глазу имеются капилляры, вернувшийся цвет получается красным. Поэтому, на выходе, фотограф имеет эффект красных глаз.
Как с этим бороться?
Самый простой способ, не направлять вспышку на человека, животное и тд. Но, если все же фото получилось с эффектом красных глаз, отчаиваться не стоит. Рассмотрим способы устранения данной проблемы в редакторе Фотошоп.
Как убрать красные глаза на фото инструментом «Красные глаза»
Самый быстрый способ убрать красные глаза на фото, воспользоваться встроенным в редактор инструментом, с одноименным названием «Красные глаза».
- Открываем фотографию и создаем копию слоя.
- Выбираем инструмент «Красные глаза» и кликаем по красному цвету на глазу.
Наверное это один из самых легких способов, который подойдет для новичков. Но, есть проблема, связанная с неуниверсальностью методики для разных случаев. Поэтому, пробуйте, если устраивает, оставляйте результат как есть, нет, переходим к другому способу.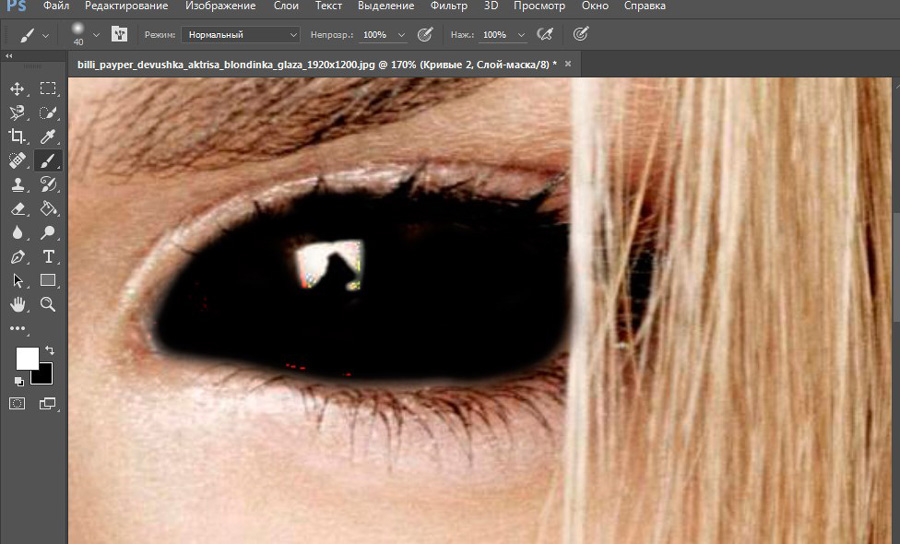
Убираем эффект красных глаз с фотографии инструментом «Замена цвета»
Инструмент «Замена цвета» находится в группе с кистями и так же способен помочь убрать эффект красных глаз с фотографии.
- Открываем фото и создаем копию.
- В палитре цветов, главным цветом устанавливаем «Черный». Выбираем инструмент «Заменить цвет» и настраиваем параметры:
- Жесткость: 0;
- Режим: Цветность;
- Проба: непрерывно;
- Ограничения: смежные пиксели;
- Допуск: 50%;
- Сглаживание: галочка активна.
- Кликаем по красным глазам и водим до того момента, пока цвет не изменится.
Кстати, этот способ, так же можно занести в категорию: «Как очень быстро убрать красные глаза в Фотошопе». Буквально 3 клика и фотография подкорректирована.
Устранение красных глаз при помощи обесцвечивания
Эффект красных глаз, очень сильно проявляется при фотографии домашних животных (кошек, собак и тд.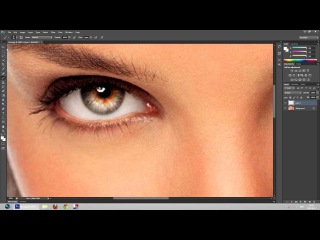 ). В этом способе, обесцветим глаза, после чего зальем заново.
). В этом способе, обесцветим глаза, после чего зальем заново.
- Открываем фото и создаем копию слоя.
- При помощи лассо или другого инструмента выделения (почитайте как выделить объект), обведем красный цвет.
- Переходим в «Изображение» → «Коррекция» → «Обесцветить».
- Получилась вот такая, невзрачная картинка.
- Теперь, создадим новый слой и зальем выделение черным цветом.
- Меняем режим на «Мягкий свет» и уменьшаем параметр «Непрозрачность» до 85%.
Снимаем выделение клавишами «Ctrl» + «D» и наслаждаемся получившимся результатом.
Убрать эффект красных глаз в Фотошопе можно не только для людей (мужчин, девушке, детей), но и для животных (собак, кошек и тд.).
Коррекция красных глаз с использованием «Кисти»
Крайне обидно увидеть на красивой фотографии, красные глаза детей. Попробуем подавить эффект еще одним очень легким способом.
- Открываем фотографию ребенка и делаем копию слоя.

- Активируем инструмент «Кисть». Уменьшим жесткость и изменим режим на «Цветность». Размер выберите исходя из размера фотографии.
- Закрашиваем красные зрачки кисточкой.
В результате, получаем очень не плохую фотографию, с абсолютно нормальными глазами.
Избавляемся от эффекта красных глаз при помощи каналов
Один из способов избавится от красных глаз, это смешать цвета в разных каналах. Делается это буквально за 5 минут и самым сложным является, правильно выделить интересующую область.
Удаление эффекта красных глаз при помощи каналов, является одним из наилучших способов привести фотографию в надлежащий вид.
- Откроем скаченное фото и сделаем копию слоя.
- Любым известным способом, выделяем зрачки ребенка.
- Переходим в каналы и активируем только «Синий». Нажимаем «Ctrl» + «C» (скопировать).
- После этого, активируем «Красный» канал и вставим («Ctrl» + «V») скопированное ранее.
Снимите выделение и активируйте канал «RGB».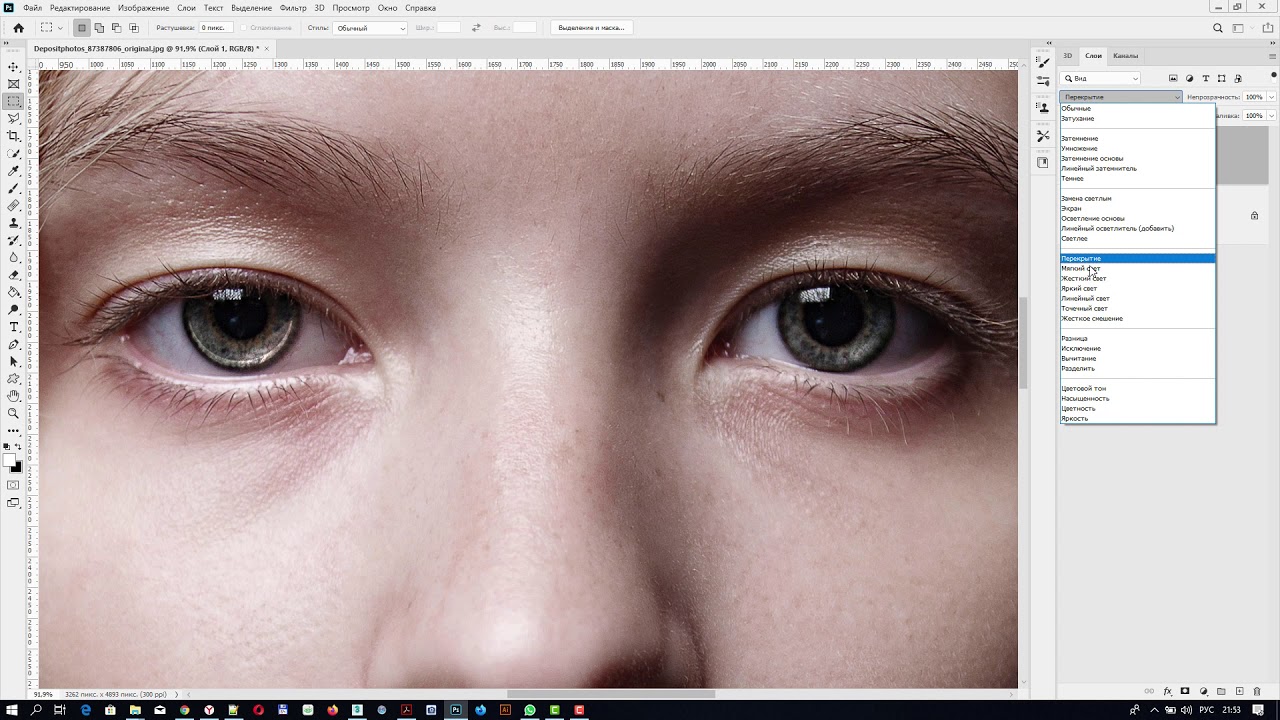 Как вам результат? Мне очень нравится. Быстро и качественно.
Как вам результат? Мне очень нравится. Быстро и качественно.
Как сами можете наблюдать, коррекция красных глаз в Фотошопе дело очень простое. Главное подобрать нужный способ, под конкретный случай.
Заменяем красные глаза на другой цвет с помощью «Цветовой тон / Насыщенность»
Наиболее часто встречается эффект красных глаз на фото девушке. Это происходит не потому что они какие то особенные, а просто с их фотографиями приходится работать чаще. Да и для красивого селфи, они обычно смотрят прямо в камеру, а стало быть и на фотовспышку.
Нашел на просторах интернета неплохую фотку, попробую при помощи «Цветового тона / Насыщенности» убрать эффект и сделать симпатичное фото.
- Открываем фотографию и делаем копию слоя.
- Выделяем красноту глаз любым из известных вам инструментов. В конкретно этом случае, использовал быструю маску и кисть в режиме «Аэрографа».
- В окне слоев, выбираем из выпадающего меню «Новый корректирующий слой или слой-заливка» → «Цветовой тон / Насыщенность».

- Выбираем режим «Красный» (чтобы воздействовать на красные цвета) и уведем ползунок «Яркость» на минимум (в левую сторону).
Лично на мой взгляд, данный способ лучший из рассмотренных выше. Получилось идеально убрать красноту. Кроме этого, что очень важно, глаза остались живыми и выразительными.
Убираем красные глаза изменив параметр внешнего канала
На последок, покажу пример очередного детского фото с эффектом красных глаз. В этом случае применим внешние каналы и посмотрим как получится убрать красноту.
- Открываем фотографию и создаем копию слоя.
- Как и в предыдущих способах, выделяем красные зрачки любым удобным способом.
- Открываем «Изображение» → «Внешние каналы».
- В появившемся окне, произведем настройку:
- Канал: Зеленый.
- Наложение: Темнее.
- Непрозрачность: 100%.
Если все готово, жмите «Ok» и наслаждайтесь полученным результатом.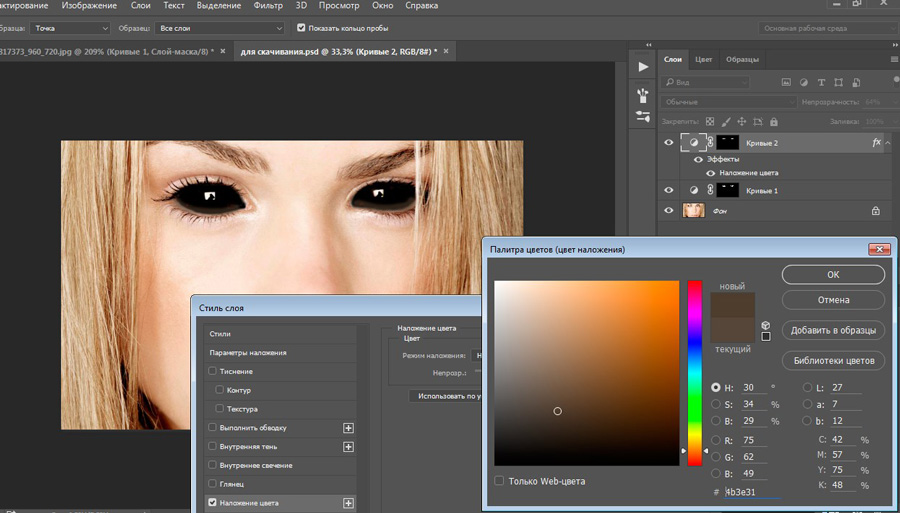
Подведем небольшие итоги. Из выше описанных методов, отлично себя зарекомендовали способы с использование каналов и применение «Цветовой тон / Насыщенность». Убрать эффект красных глаз, с применением этих методов в Фотошопе крайне просто. В этом могли убедиться сами. Поэтому, практикуйтесь и присылайте свои результаты.
Кроме этого, буду рад новым идеям по удалению рассматриваемого эффекта. Пишите свои соображения, оставляйте комментарии.
Загрузка…Два простых способа изменить цвет глаз в Фотошоп? Меняем цвет светлых и темных глаз кардинально
Существуют разные способы для изменения цвета глаз в Фотошопе. Здесь вы узнаете о двух: один очень простой, второй чуть сложнее, но позволяющий поменять темные глаза на светлые. К примеру, карие на голубые или зеленые. Всегда интересно что-то поменять в своем облике, и самое важное это ваши глаза. Так как именно в отражении взгляда скрывается смысл жизни.
Способ 1 – для светлых глаз
Справится даже новичок.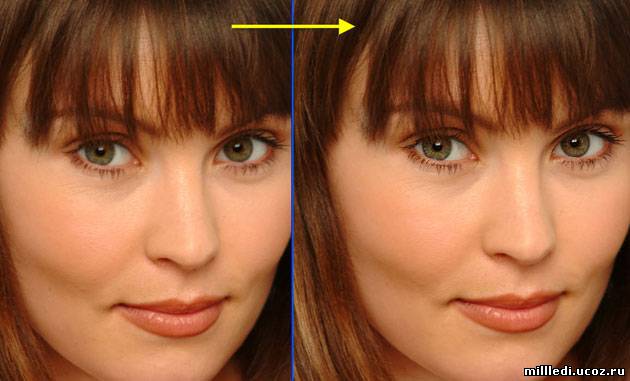
1. Откройте исходное фото и создайте новый пустой слой, нажав CTRL+J.
2. Возьмите кисть с мягкими краями и 100% непрозрачностью, выберите подходящий цвет.
3. Находясь на новом слое, отрегулируйте диаметр кисти и аккуратно закрасьте радужную оболочку глаз, исключая зрачок. Если где-то рука дрогнула, можно подправить контур ластиком, рис.1.
4. Перейдите в окно слои и поменяйте режим наложения слоя на «Мягкий свет», рис.2. Если глаза получились слишком яркими, можно уменьшить непрозрачность верхнего слоя.
5. Если цвет не устраивает, просто сотрите все ластиком, выберите другой и попробуйте еще раз.
Вот таких результатов можно добиться, рис.3.
Способ 2 – для темных глаз
В итоге мы все равно воспользуемся способом №1, но предварительно нужно выполнить несколько простых операций, чтобы осветлить глаза.
1. Нажмите кнопку «Быстрая маска» на панели инструментов (в самом низу). Выберите мягкую кисть с черным цветом и закрасьте радужную оболочку. Рисовать кисть будет красным по умолчанию, если для маски не выбран другой,
Вы можете пользоваться любым альтернативным инструментом для выделения, например, «Лассо» или «Перо», если так будет удобнее, но все-таки «Быстрая маска» дает более точный результат. В том числе и потому что всегда есть возможность подправить закрашенную область, переключившись с черного цвета на белый.
2. В меню «Редактирование» выберите «Коррекция» и «Обесцветить».
3. В том же меню найдите «Уровни», в открывшемся окне параметров отрегулируйте входные значения, перемещая второй и третий ползунки налево. Должны получиться примерно такие серые глаза, рис.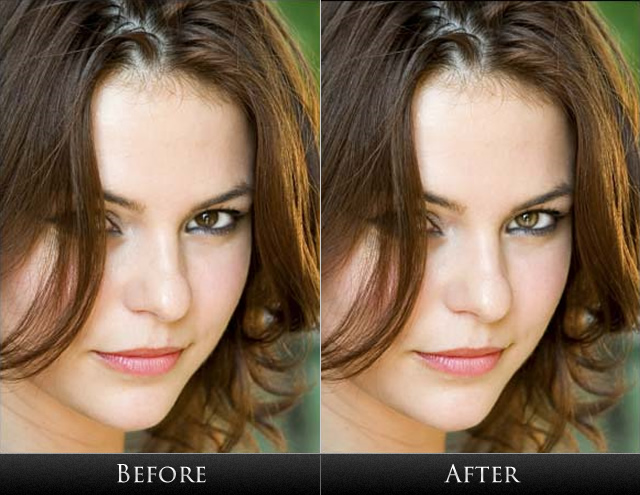 5.
5.
4. Повторяем операции 1-5, описанные в способе №1.
Чтобы сделать глаза более выразительными и блестящими, помимо одного цветового слоя с режимом «Мягкий свет», можно наложить сверху еще один с более ярким оттенком и режимом «Перекрытие», поэкспериментировать с процентом непрозрачности, рис.6.
Теперь вы знаете, как изменить цвет глаз в Фотошопе не только быстро, но и кардинально. Вы легко можете превратить карие глаза в голубые, зеленые или даже, выбрав более смелый оттенок, сделать с ними что-то оригинальное.
Как изменить разрез глаз в «Фотошопе»?
Графический редактор Adobe Photoshop дает возможность примерить иной вариант собственной судьбы. Вы можете представить себя в глубоком космосе, на борту океанского лайнера, в экзотических нарядах и даже с другим лицом.Инструкция
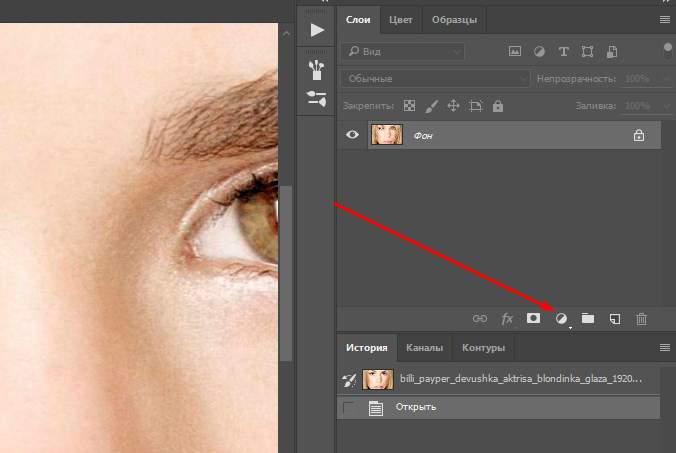 Чтобы увеличить изображение, нажмите клавишу Z, чтобы уменьшить – Alt+Z. Для перемещения рисунка по экрану используйте инструмент Hand («Рука»).
Чтобы увеличить изображение, нажмите клавишу Z, чтобы уменьшить – Alt+Z. Для перемещения рисунка по экрану используйте инструмент Hand («Рука»). Установите параметры, как для Forward Warp Tool. Если обводить этим инструментом объект против часовой стрелки, изображение уменьшается, по часовой – увеличивается.
Установите параметры, как для Forward Warp Tool. Если обводить этим инструментом объект против часовой стрелки, изображение уменьшается, по часовой – увеличивается.Инструкция
 При желание можно сделать макияж в восточном стиле, тогда глазки будут казаться более узкими. Возможных вариаций существует огромное количество. Главное — обсудите с мастером, как самостоятельно делать подобный грим, какие нюансы существуют.
При желание можно сделать макияж в восточном стиле, тогда глазки будут казаться более узкими. Возможных вариаций существует огромное количество. Главное — обсудите с мастером, как самостоятельно делать подобный грим, какие нюансы существуют. Но сегодня популярна она и в эстетических целях. Проводится под общим наркозом. Следов вмешательства незаметно уже через пару месяцев, а результат сохраняется на всю жизнь.
Но сегодня популярна она и в эстетических целях. Проводится под общим наркозом. Следов вмешательства незаметно уже через пару месяцев, а результат сохраняется на всю жизнь. Желание изменить разрез глаз или форму.
Желание изменить разрез глаз или форму.- изменение разреза глаз
Обработка глаз на портрете в Photoshop. | FotoCamers.Info
Глаза – зеркало души, и конечно хочется, чтобы эта «душа» была красивой и выразительной. Поиздеваться над глазами можно кучей способов. Но я не любитель сильно перекрученных глаз, все чего я пытаюсь добиться, сделать их слегка выразительнее.
Для демонстрации возьму кроп глаза.
Начнем с небольшой ретуши глаза, если в этом есть необходимость. Ретушь будет заключатся в убирании небольших сосудов и пятен с белка инструментами Штамп или Восстанавливающая кисть. Я редко когда использую ретушь радужки и зрачка, но в этот раз рискну и уберу засветку от вспышки при помощи Штампа.
Когда с грубой ретушью покончено, начнем заниматься «глубиной», для этого мне нужна радужка и зрачок, их я выделяю инструментом Перо.
Теперь преобразуем нашу выделенную область, для этого кликаем правой кнопкой мыши и выбираем Образовать выделенную область. В зависимости от размера фотографии установим Радиус растушевки, для данного фото радиус растушевки 2px. Теперь нужно скопировать выделение на новый слой, нажатием комбинации кнопок Ctrl+J.
Для этого слоя изменим наложение на Перекрытие и изменим Непрозрачность до 40-60% (смотрим по обстоятельствам, чтобы не переборщить). В принципе уже на данный момент наш глаз преобразился и получил дополнительный объем и можно на этом остановиться, а можно еще немного придать радужке выразительности. Для этого создадим новый слой с 50% заливкой серого(Shift+Backspace и выберем 50%-серый) и поменяем наложение слоя на Перекрытие. Возьмем инструмент осветлитель (или белую кисть) и пройдемся им по центральной части радужной оболочки, не задевая зрачка и краев радужки.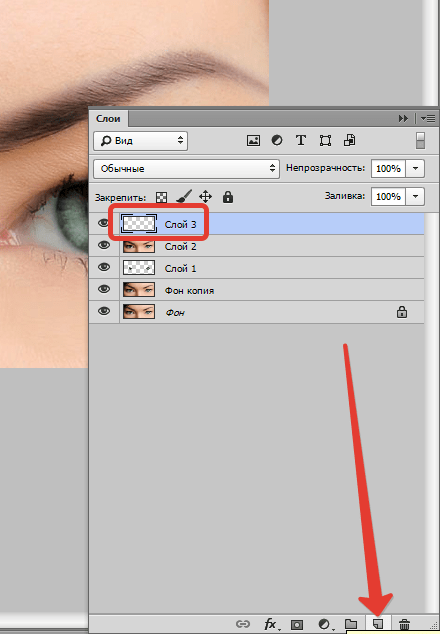
Сравним полученный результат с первоначальным: глаз стал выразительнее и «глубже», немного грубо сработал штампом убирая засветку на радужке ( поэтому я и не люблю корректировать отблески на радужке). Но в остальном результат положительный.
Все, я всегда останавливаюсь на этом моменте, все дальнейшие действия я считаю перебором для обработки «естественного портрета».
Но если вы хотите сделать из портрета «куклу», то можно и продолжить издевательство над глазами. Например нарисовать новые ресницы. Для этого вам нужно установить набор кистей для Photoshop с ресничками, найти их в интернете не проблема. Создаем новый слой, кистью наносим на пустом слое ресничку, выравниваем размер и свободной трансформацией добиваемся, чтобы она плотно стала на свое место. Те же действия проводим на новом слое и с нижней ресничкой.
Вот такой гламурный глаз у нас получается, сравним:
Исходник
С обработкой радужки
С добавлением ресниц
Но многие на этом не останавливаются, меняя цвет глаз. Один из простых способов изменить цвет глаза, выделить радужку пером, перенести на новый слой, для этого слоя идем в меню Изображение -> Коррекция -> Цветовой баланс и играя ползунками меняем цвет радужки, не обращая внимания на то, что тонируется и сам зрачок. Когда цвет радужной оболочки глаза подобран, включаем для нашего слоя черную маску и белой кистью прорисовываем радужную оболочку глаза.
Один из простых способов изменить цвет глаза, выделить радужку пером, перенести на новый слой, для этого слоя идем в меню Изображение -> Коррекция -> Цветовой баланс и играя ползунками меняем цвет радужки, не обращая внимания на то, что тонируется и сам зрачок. Когда цвет радужной оболочки глаза подобран, включаем для нашего слоя черную маску и белой кистью прорисовываем радужную оболочку глаза.
Думаю на этом издевательство над глазами в Photoshope я закончу.
26.07.2013 в 12:38 | Aleks
Выразительные глаза в фотошопе. Работа с фотографиями в Photoshop: Ретушь глаз
Художественная обработка фотографий включает в себя довольно большое количество операций – от тонирования до добавления на снимок дополнительных объектов или изменение существующих.
Сегодня поговорим о том, как изменить цвет глаз на фотографии несколькими способами, а в конце урока и вовсе заменим текстуру радужки, для того, чтобы сделать выразительные глаза, как у львицы.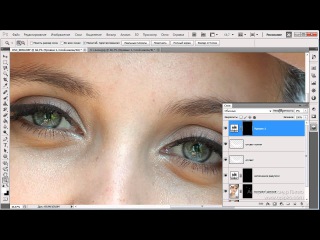
Для урока нам понадобится исходное фото, навыки и немного фантазии.
Фото:
Фантазия есть, а навыки сейчас получим.
Подготовим глаз к работе, скопировав радужку на новый слой.
На этом подготовка завершена.
Способ 1: режимы наложения
Самым простым способом изменить цвет глаз является изменение режима наложения для слоя со скопированной радужкой. Наиболее применимыми являются «Умножение», «Экран», «Перекрытие» и «Мягкий свет» .
«Умножение» затемнит радужку.
«Экран» , наоборот, осветлит.
«Перекрытие» и «Мягкий свет» отличаются только по силе воздействия. Оба этих режима осветляют светлые тона и затемняют темные, в целом немного повышая насыщенность цветов.
Способ 2: Цветовой тон/Насыщенность
Данный способ, как становится понятно из названия, подразумевает применение корректирующего слоя «Цветовой тон/Насыщенность» .
Существуют два варианта настроек слоя. Первый – включить тонирование и ползунками добиться нужного цвета.
Первый – включить тонирование и ползунками добиться нужного цвета.
Обратите внимание на кнопку в нижней части скриншота. Она привязывает корректирующий слой к тому слою, который лежит ниже его в палитре. Это позволяет отображать эффекты только на радужке.
Второй – без включения тонирования. Второй вариант предпочтительнее, поскольку тонирование меняет все оттенки, делая глаз безжизненным.
Способ 3: Цветовой баланс
В этом способе, так же как и в предыдущем, изменяем цвет глаз, используя корректирующий слой, но другой, под названием «Цветовой баланс» .
Основная работа по изменению цвета ведется в средних тонах. Регулируя ползунки, можно добиваться совершенно потрясающих оттенков. Не забываем включить привязку корректирующего слоя к слою с радужкой.
Способ 4: замена текстуры радужки
Для этого способа нам понадобится, собственно, сама текстура.
Как видим, исходный цвет глаза сильно отличается от нашей текстуры. Если предварительно изменить цвет глаза на желто-зеленый, то результат получится более естественным.
Если предварительно изменить цвет глаза на желто-зеленый, то результат получится более естественным.
Обработка глаз в фотошопе является популярнейшей темой в интернете среди фотографов. Она является основой портретной ретуши и включает в себя следующие шаги: подавление эффекта красных глаз , изменение цвета глаз , отбеливание глазного яблока, добавление блеска и удаление мешков/синяков под глазами .
Все эти действия придают выразительности глазам, при условии правильной обработки. Как я уже говорил, поскольку тема обработки глаз
достаточно популярная в интернете, существует множество уроков и методик, но все они разбросаны по частям и найти комплексный урок мне так и не удалось, поэтому я решил сделать его для вас, собрать «всё-в-одном» для удобства. Так же, в этой статье будет рассмотрена техника обработки глаз только с помощью стандартных инструментов программы Adobe Photoshop , что освобождает вас от потребности в установке дополнительных плагинов.
Как убрать
красные глазаЭффект красных глаз возникает очень часто при использовании вспышки на фотоаппарате. Всё из-за того, что свет от вспышки отражается от глазного дна глаза человека, которое имеет красный цвет (из-за сосудов). А т.к. вспышку используют при слабом освещении, то обычно зрачки глаза расширены — поэтому эффект красных глаз проявляется максимально заметно.
Современные зеркальные камеры имеют внутреннее подавление эффекта красных глаз, а так же внешние вспышки, у которых есть поворотная головка, либо светорассеиватель. Но что делать, если у вас не дорогая фотокамера и эффект красных глаз появляется очень часто на фото? В этом нам поможет , в котором есть замечательный инструмент под названием Red Eye Tool . Наши действия:
1. Открываем фотографию в Adobe Photoshop и выбираем инструмент Red Eye Tool (кнопка J на клавиатуре)
2. Наведите на красный зрачок и нажмите один раз левой кнопкой мыши . Если эффект всё ещё остался, надо усилить действие инструмента, путём повышения параметров Pupil Size (Величина зрачка) и Darken Amount (Величина затемнения).
Если эффект всё ещё остался, надо усилить действие инструмента, путём повышения параметров Pupil Size (Величина зрачка) и Darken Amount (Величина затемнения).
3. Готово! Теперь сравниваем полученный результат (наведите мышкой на изображение ниже: )
Это самый простой способ и им пользуются многие для того, чтобы убрать красные глаза . Но бывают случаи, когда инструмент Red Eye Tool просто не справляется со своей задачей, как например на этой фотографии:
В этом случае нам поможет инструмент Clone Stamp Tool (кнопка S на клавиатуре). Наши действия:
1. Открываем фотографию в фотошопе и выбираем инструмент Clone Stamp Tool.
2. Зажимаем клавишу ALT на клавиатуре и не отпускаем её , наводим на зрачок правого глаза и нажимаем один раз левую клавишу мыши, после этого отпускаем клавишу ALT. Теперь, наводим мышкой на красный зрачок и начинаем его «замазывать». После этих действий у нас должно получиться примерно следующее (наведите мышкой на изображение ):
3.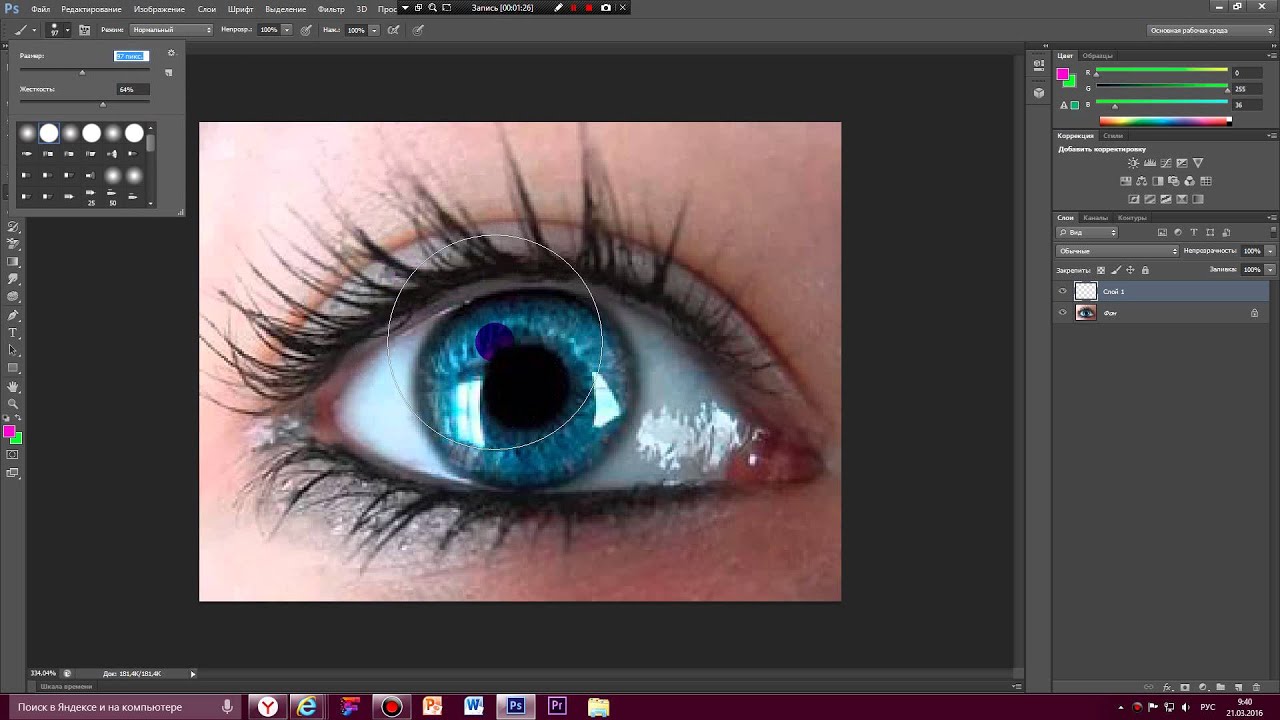 Готово! Но иногда бывает, что и второй глаз тоже находится под дефектом «красных глаз «, поэтому мы используем ещё более простой метод. Берём инструмент Lasso Tool (клавиша L на клавиатуре) и выделяем красный зрачок. Заходим в Image -> Adjustments -> Black & White (сочетание клавиш Alt+Shift+Ctrl+B на клавиатуре) и выставляем первое значение Reds по своему вкусу.
Готово! Но иногда бывает, что и второй глаз тоже находится под дефектом «красных глаз «, поэтому мы используем ещё более простой метод. Берём инструмент Lasso Tool (клавиша L на клавиатуре) и выделяем красный зрачок. Заходим в Image -> Adjustments -> Black & White (сочетание клавиш Alt+Shift+Ctrl+B на клавиатуре) и выставляем первое значение Reds по своему вкусу.
Т.к. для каждого изображения оно будет разное, в данном случае я выставил -150% :
Результат получился чуть хуже, чем с применением Clone Stamp’а, но это всё же лучше, чем было:
Все сделанные мной действия вы можете посмотреть на видео ниже:
Как изменить цвет глаз
В фотошопе очень легко, я уверен, что с этим сможет справиться каждый.
ВАЖНО ! Перед началом работы всегда создавайте копию исходного слоя и работайте только с ней.
Для этого открываем ваше фото в Adobe Photoshop и выделяем глаза любым удобным для вас способом. Лично я использовал для выделения режим быстрой маски , для этого надо нажать на клавиатуре клавишу Q и пройтись мягкой кистью по глазам. После того, как вы выделили глаза, нажимаете снова кнопку Q и затем сочетание клавишь Shift+Ctrl+I . Выделение готово, у вас должно получиться примерно следующее:
Лично я использовал для выделения режим быстрой маски , для этого надо нажать на клавиатуре клавишу Q и пройтись мягкой кистью по глазам. После того, как вы выделили глаза, нажимаете снова кнопку Q и затем сочетание клавишь Shift+Ctrl+I . Выделение готово, у вас должно получиться примерно следующее:
Теперь заходим в Image -> Adjustments -> Color Balance (сочетание Ctrl+B на клавиатуре) и перетаскиваем ползунки по своему вкусу. Для данной фотографии я использовал следующие настройки:
Жмём OK. Готово ! Наведите мышкой на изображение, чтобы увидеть, как изменился цвет глаз после наших корректировок:
Добавить
блеск в глазахОбязательным атрибутом обработки глаз является добавление блеска и отбеливание глазного яблока, это придает выразительности и необычайной красоты глазам. Нам понадобиться только один инструмент под названием Dodge Tool (кнопка O на клавиатуре).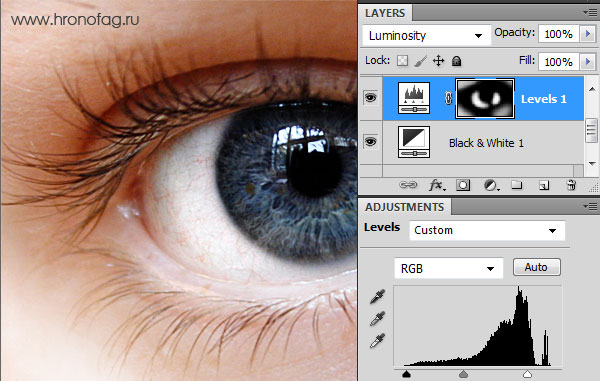
Откройте фотографию в фотошопе и нажмите кнопку O , в верхнем левом углу в графе Range выставьте Highlights , а в графе Exposure ставим по вкусу, например я выставил 70%.
Теперь пройдитесь мягкой кистью по глазам. Инструмент можно применять ко всему глазу, как к зрачку, так и к глазному яблоку, тем самым отбеливая его. Так же, обычно к глазам добавляют немного резкости, для того, чтобы сделать на них акцент. Возьмите инструмент Sharpen tool и слева вверху, выставьте значение Strenght примерно на 25-40% (можно любое другое, главное не переусердствовать с резкостью), после чего пройдитесь мягкой кистью по глазам. Результат должен получиться следующий:
Внимание! Для достижения эффекта естественности, можно уменьшить прозрачность слоя, на котором мы работали, до 70%, или даже 50%. Все действия по изменению цвета глаз и добавления блеска можно увидеть на видео ниже:
Как убрать
мешки и синяки под глазамиМешки и синяки под глазами являются нашей распространённой проблемой, т.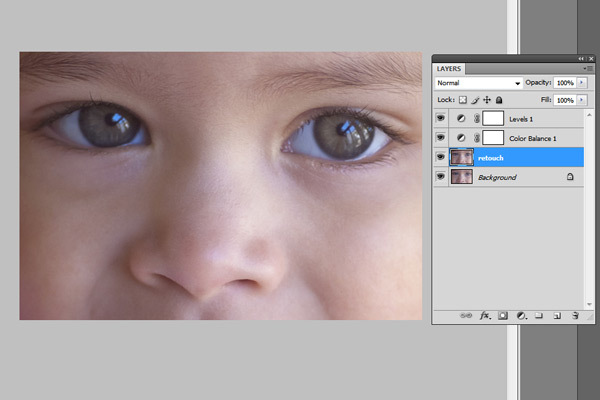 к. мы часто не высыпаемся, сильно устаём и много работаем, в следствии чего они у нас и появляются. Но к счастью, всё это легко убирается в фотошопе с помощью инструмента Patch Tool. К слову, эта техника так же подходит и для удаления морщин с лица.
к. мы часто не высыпаемся, сильно устаём и много работаем, в следствии чего они у нас и появляются. Но к счастью, всё это легко убирается в фотошопе с помощью инструмента Patch Tool. К слову, эта техника так же подходит и для удаления морщин с лица.
Открываем фотографию в Adobe Photoshop и берём инструмент Patch Tool
Обводим выделением вокруг мешков (синяков ), затем становимся мышкой на само выделение, и перетаскиваем его на похожую по текстуре часть лица:
Тоже самое повторяем со вторым глазом. Эффект должен получится вот такой:
Главное правильно и аккуратно выделить область и перетащить её на аналогичную по текстуре, тогда эффект будет максимально удовлетворителен. Так же, вы можете просмотреть данное действие и на видео:
/ убрать сосуды
Заключительная часть нашей статьи по обработке глаз — чистка глазного яблока от сосудов. Для этого открываем нашу фотографию в Photoshop и берём инструмент под названием Spot Healing Brush (кнопка J на клавиатуре). В левом верхнем углу выставляем следующие параметры для кисти (можете изменять под себя, я лишь настроил её под конкретную фотографию)
В левом верхнем углу выставляем следующие параметры для кисти (можете изменять под себя, я лишь настроил её под конкретную фотографию)
И проходимся кистью по сосудам. Вы увидите, что сосуды исчезают и заменяются текстурой глазного яблока. В результате обработки, можно добиться вот такого эффекта:
Так же, когда фотография маленькая, и этот инструмент не помогает, можно просто «закрасить сосуды «. Возьмите обычную кисть (кнопка B на клавиатуре), зажмите ALT и кликните один раз на глаз, чтобы цвет вашей кисти стал таким же, как и у глазного яблока. После этого, просто закрасьте сосуды. Используйте обязательно кисть с мягкими краями, чтобы смотрелось более правдоподобно. Так же, можно выставить прозрачность кисти на 75% или 50%, чтобы смотрелось правдоподобно.
ЗАКЛЮЧЕНИЕ
Надеюсь, статья была полезна для вас, ведь обработка глаз в фотошопе является неотъемлемой частью ретуши портрета. Все действия были сделаны в Adobe Photoshop CS4 , но эти уроки так же подходят и для версий CS3 , CS5 и выше. Если у вас возникли вопросы по обработке глаз — можете задавать их в комментариях к данной статье.
Если у вас возникли вопросы по обработке глаз — можете задавать их в комментариях к данной статье.
16.01.2014 27.01.2018
Я расскажу о трех способах как убрать красные глаза в фотошопе.
Бывает так, что глаза на фотографии получаются красными и это портит фотографию. Чтобы исправить этот косяк, нужно использовать фотошоп. Фотошоп легко справляется с задачей как убрать красные глаза.
Возьмем для примера фотографию девушки с засвеченными красными глазами.
Способ 1. Использование инструмента Red Eye Tool (Красные глаза)
Это самый быстрый и легкий способ убрать красные глаза. Этот инструмент Red Eye Tool (Красные глаза) является стандартным инструментом в наборе фотошопа. Но не всегда этот метод может хорошо справится с задачей.
Выберите его в панели инструментов.
Просто выделите им красную область на глазе. Чтобы достичь результата иногда приходится несколько раз тщательно выделять, что и доказывает не эффективность этого инструмента на некоторых фотографиях.
После работы этим инструментом удалось убрать красные глаза.
Способ 2. Работаем с Hue/Saturation (Цветовой тон/Насыщенность)
Для начала с помощью Lasso Tool (Лассо ) выделите зрачки на фотографии.
Потом примените функцию Image — Adjustments — Hue/Saturation (Изображение — Коррекция — Цветовой тон/Насыщенность )
Обесцветьте глаза Saturation (Цветовой тон ) — 0 и затемните Lightness (Яркость ) — 0
Примечание: если на фото глаза другого цвета, например, синего, то необходимо будет применить другие настройки. В частностии Saturation (Цветовой тон) необходимо будет сделать достаточно ярким, Hue (Цвет) выбрать синий, а также настроить Lightness (Яркость).
Получится такой результат. Как видите нам снова удалось победить засвеченные глаза.
Способ 3. Использование каналов (Channels)
Тоже неплохой способ перекрасить цвет глаз из красных в нормальный.
Для начала выделите глаза.
Откройте каналы (Channels ). Отключите все каналы, оставьте только синий и перейдите на него. Нажмите CTRL+C , чтобы копировать выделенные зрачки.
Перейдите на красный канал и нажмите CTRL+V , чтобы вставить копируемое.
Перейдите на зеленый канал и тоже вставьте, нажав CTRL+V .
Включите все остальные каналы, включая RGB .
Результат.
Способ, которым вы будете убирать красные глаза с фотографии, вам нужно выбирать исходя из фотографии с которой вы будете работать. Где то можно работать стандартными инструментами фотошопа, а где то придется поработать тщательнее и детальнее. Это три самых простых и распространенных способа.
В этом уроке мы научимся делать необычный эффект зуммирования на глазах с исходящими из зрачка лучами. Также, мы повысим яркость и насыщенность цвета глаз, и всё это при помощи фильтра Photoshop Radial Blur , простого инструмента выделения, маски слоя и смешивания слоев.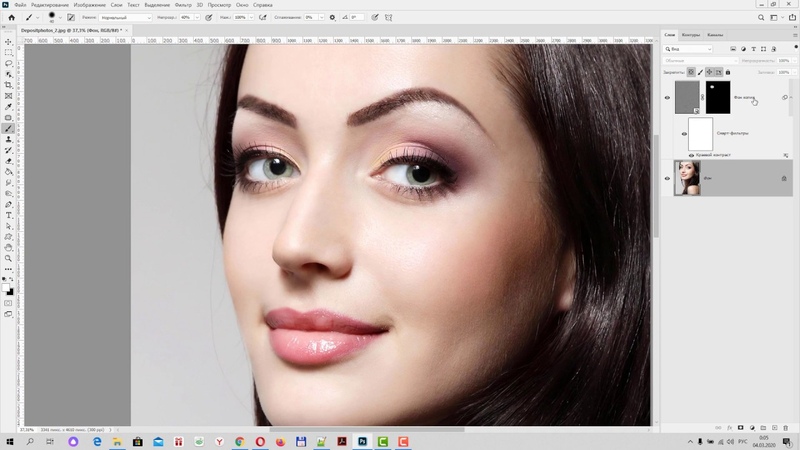
Вот оригинал фотографии , которую мы будем обрабатывать:
А вот как она будет выглядеть после обработки:
Давайте начнем!
Шаг 1: Выбираем инструмент Elliptical Marquee
Мы начнем с левого глаза. Сначала мы проделаем все шаги на примере одного глаза, после чего останется лишь повторить их для обработки второго. Первым делом мы выбираем Elliptical Marquee Tool на панели инструментов. По умолчанию он располагается за Rectangular Marquee Tool , поэтому нажмите на Rectangular Marquee Tool и удерживайте кнопку мыши, пока не появится выпадающее меню с другими вариантами. Из этого списка выбираем Elliptical Marquee :
Выбираем инструмент Elliptical Marquee
Шаг 2: Обводим радужку
С помощью инструмента Elliptical Marquee выделяем радужку (цветную часть глаза). В данном случае верхняя часть зрачка прикрыта веком, так что сделать выделение мы сможем в два шага.
Сначала захватим и обведём мышью радужку, не обращая внимания на тот факт, что зона выделения захватывает и веко. Можно видоизменить контур выделения прямо в процессе, что зачастую бывает необходимо для достижения нужной точности. Для этого надо, удерживая клавишу пробела, переместить контур в нужное место, после чего отпустить пробел и продолжить обводить объект:
Можно видоизменить контур выделения прямо в процессе, что зачастую бывает необходимо для достижения нужной точности. Для этого надо, удерживая клавишу пробела, переместить контур в нужное место, после чего отпустить пробел и продолжить обводить объект:
Чтобы убрать веко из зоны выделения, выбираем опцию Intersect With Selection в панели опций инструмента Elliptical Marquee Tool :
Нажимаем на миниатюру Intersect With Selection (четвертая слева)
В правом нижнем углу курсора мыши появится маленький крестик, говорящий о том, что мы выбрали режим Intersect With Selection . Первый выбранный нами участок остается на месте, мы таким же образом обводим ту его часть, которую надо сохранить, то есть радужку, за вычетом верхнего участка, где находится веко. Видите, вторая выбранная зона как бы вырезает тот участок, который надо убрать из зоны выделения:
Закончив второе выделение, отпускаем кнопку мыши, и, благодаря тому, что у нас был установлен режим Intersect With Selection , Photoshop оставляет только ту часть первого выделения, которая попала и во второе.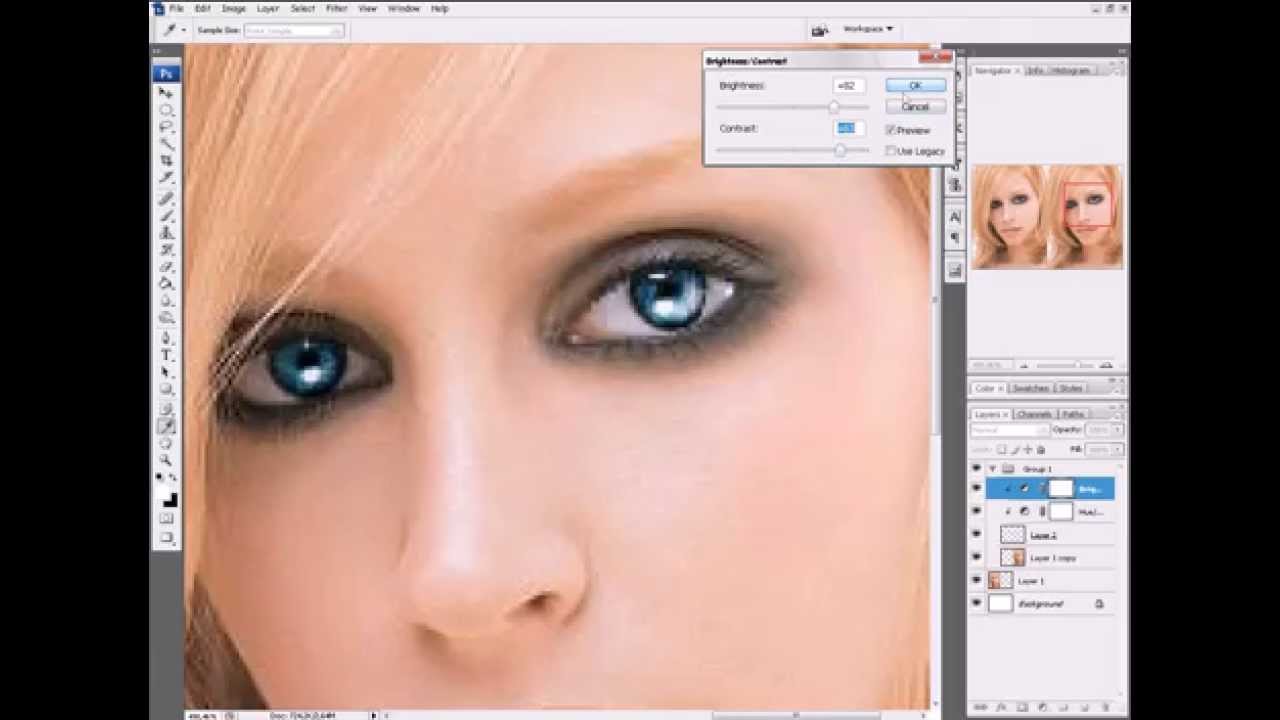 А ненужное веко теперь исчезло:
А ненужное веко теперь исчезло:
Шаг 3: Копируем выделенный участок в новый слой
Теперь скопируем выделение в новый слой. Удерживая Alt (Win) / Option (Mac), откроем меню слоев Layer в верхней части экрана, выберем New , а потом Layer via Copy :
Придерживая Alt (Win) / Option (Mac), выберите Layer > New > Layer via Copy
Если при выборе команды нажата клавиша Alt (Win) / Option (Mac), Photoshop сначала открывает диалоговое окно нового слоя, так что мы можем дать слою свое название. Назовем его «Левый глаз» (или правый, если вы работаете с ним):
Назовем новый слой «Левый глаз»
Закончив, нажмите OK , и диалоговое окно закроется. Кажется, что ничего и не произошло (разве только пропало выделение), но в панели слоев мы видим, что над слоем Background layer , в котором содержится оригинал фотографии, появился еще один, с нашим выделением:
Шаг 4: Круговое выделение вокруг радужки
Инструмент Elliptical Marquee все еще активен; теперь мы щелкаем мышью точно по центру зрачка и проводим, создавая еще одну эллиптическую зону выделения. Начав перемещать мышь, нажмите и удерживайте Shift + Alt (Win) / Shift + Option (Mac) на клавиатуре. Клавиша Shift поможет вам создать идеальный круг, а при нажатой клавише Alt (Win) / Option (Mac) Photoshop осуществляет выбор по направлению из выбранной вами точки наружу. Продолжайте перемещать мышь, чтобы зона выбора стала чуть больше радужки глаза. Когда будет готово, отпустите кнопку мыши, затем отпустите Shift и Alt (Win) / Option (Mac). Но сначала обязательно отпустите мышь, иначе зона выделения не будет круглой:
Начав перемещать мышь, нажмите и удерживайте Shift + Alt (Win) / Shift + Option (Mac) на клавиатуре. Клавиша Shift поможет вам создать идеальный круг, а при нажатой клавише Alt (Win) / Option (Mac) Photoshop осуществляет выбор по направлению из выбранной вами точки наружу. Продолжайте перемещать мышь, чтобы зона выбора стала чуть больше радужки глаза. Когда будет готово, отпустите кнопку мыши, затем отпустите Shift и Alt (Win) / Option (Mac). Но сначала обязательно отпустите мышь, иначе зона выделения не будет круглой:
Шаг 5: Добавляем на выбранном участке шум
Давайте добавим шум в выделение, чтобы создать лучи. В этом нам поможет фильтр Photoshop Add Noise . В верхней части экрана выберите Filter , затем Noise , затем Add Noise :
Откройте Filter > Noise > Add Noise
Add Noise . Установим значение Amount в районе 10 %, убедимся, что выбраны опции Gaussian и Monochromatic , расположенные в нижней части диалогового окна:
Устанавливаем значение 10 % и отмечаем опции Gaussian и Monochromatic
Нажав OK , закройте диалоговое окно. Теперь в выбранной зоне появился шум:
Теперь в выбранной зоне появился шум:
Шаг 6: Применяем фильтр Radial Blur
После добавления шума открываем меню Filter в верхней части экрана, но в этот раз выбираем Blur и Radial Blur :
Откройте Filter > Blur > Radial Blur
Появится диалоговое окно фильтра Radial Blur . Увеличиваем параметр Amount , который находится в верхней части окна, примерно до 80, после чего в опции Blur Method устанавливаем Zoom , а качество Quality выбираем Best . Поле Blur Center , которое находится в правом нижнем углу, менять не нужно. Нам нужно, чтобы центр размытия остался на месте, то есть по центру, чтобы лучи как будто выходили из него:
Диалоговое окно Radial Blur
Нажав OK , закройте диалоговое окно. Photoshop осуществляет размытие выбранной зоны, что создает эффект зуммирования, как будто бы исходящего из центра глаза:
Фотография после применения фильтра Radial Blur
Шаг 7: Сделаем из выделения маску слоя
Нам нужно удалить кончики лучей, которые задели белок глаза, а для этого нам понадобится создать маску слоя . Выделение пока остается активным, в нижней части панели слоев выбираем Layer Mask :
Выделение пока остается активным, в нижней части панели слоев выбираем Layer Mask :
Нажимаем Layer Mask
Поскольку выделение осталось активным, добавляется маска для слоя «Левый глаз» . На миниатюре маски слоя в панели слоев мы увидим, что маска залита черным цветом, за исключением небольшого белого участка. Это и есть выделенная нами зона. Белые пятна на маске слоя — это те участки, которые видны на документе, а черные — скрыты:
Шаг 8: Выбираем инструмент Brush Tool
Чтобы закрасить ненужные кончики лучей вокруг радужки, нам понадобится инструмент Photoshop Brush Tool . Выбираем Brush Tool на панели инструментов:
Выбираем инструмент Brush Tool
Шаг 9: Закрашиваем все ненужное
В качестве цвета кисти Photoshop берет цвет переднего плана, так что вам нужно убедиться, что у вас выбран черный. Для этого надо нажать клавишу D на клавиатуре, после чего будут возвращены цвета по умолчанию, то есть передний план белый, а задний — черный (когда у нас активна маска слоя, цвета меняются на противоположные).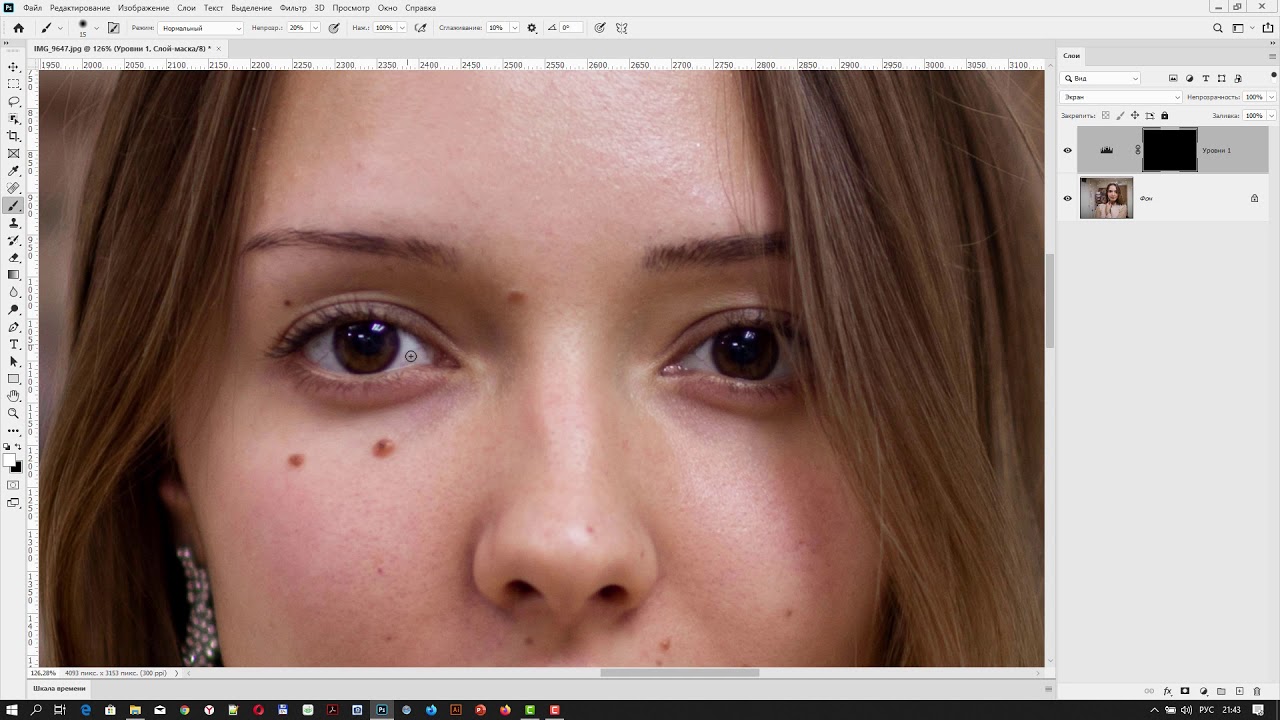 Затем нажмите X , чтобы обратить цвета, то есть цветом переднего плана станет черный. Текущие цвета переднего и заднего плана видны в цветовых ячейках, расположенных в нижней части панели инструментов:
Затем нажмите X , чтобы обратить цвета, то есть цветом переднего плана станет черный. Текущие цвета переднего и заднего плана видны в цветовых ячейках, расположенных в нижней части панели инструментов:
Выбрав в качестве цвета переднего плана черный, проведите маленькой мягкой кистью вокруг радужки глаза, чтобы убрать ненужные лучи размытия, попавшие на белок. Поскольку мы работаем с маской слоя, все, что мы сейчас закрашиваем черным, исчезнет с изображения. Размер и мягкость кисти можно регулировать прямо с клавиатуры. Нажатие открывающейся скобки ([) уменьшает размер кисти на 5 пикселей, а закрывающейся (]) — увеличивает на 5 пикселей. Удерживая Shift и нажимая на открывающуюся скобку, вы на 25% увеличиваете мягкость кисти. Удерживая Shift и нажимая на закрывающуюся скобку, вы на 25% уменьшаете мягкость кисти:
Если вы случайно заденете радужку, просто нажмите X на клавиатуре, цвета поменяются, и цветом переднего плана станет белый. Закрасьте то место, где допустили ошибку, возвращая размытие на место, после чего опять нажмите X , чтобы снова сделать передний план черным, и продолжайте очищать белок.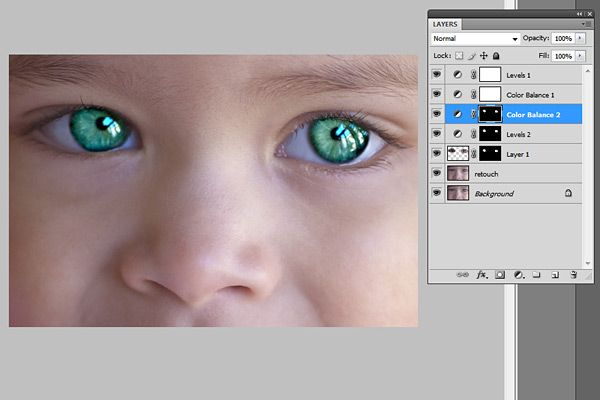
Надо удалить размытие и в самом зрачке. Это делается точно так же с помощью маленькой мягкой кисти. Когда вы закончите работу, лучевое размытие должно остаться только на радужке:
Шаг 10: Добавим слой для корректировки Hue-Saturation
Мы создали эффект зуммирования, а теперь давайте сделаем радужку ярче и насыщеннее. Удерживая Alt (Win) / Option (Mac), нажмите на иконку New Adjustment Layer , которая находится в нижней части панели слоев:
Удерживая Alt (Win) / Option (Mac), нажмите на иконку New Adjustment Layer
Из появившегося списка корректирующих слоев выберите Hue/Saturation :
Выбираем из списка Hue/Saturation
Если вы при этом будете удерживать Alt (Win) / Option (Mac), Photoshop сначала откроет диалоговое окно New Layer , такое же, как мы уже видели в шаге 3. Можно оставить название слоя, заданное по умолчанию, но все равно необходимо поставить галочку перед опцией для создания маски по предыдущему слою.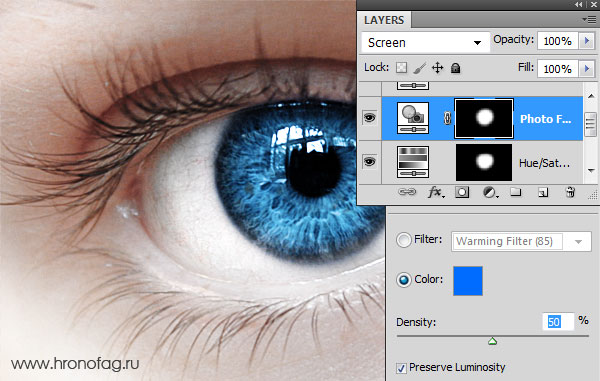 Затем меняем Mode (режим смешивания слоев) с Normal на Screen :
Затем меняем Mode (режим смешивания слоев) с Normal на Screen :
Ставим галочку перед опцией Use Previous Layer to Create Clipping Mask и выбираем режим смешивания слоев Screen
Нажмите OK , и диалоговое окно закроется, а Photoshop добавит новый слой для работы с Hue/Saturation непосредственно над нашим слоем «Левый глаз» . Обратите внимание на панель слоев: корректирующий слой сдвинут вправо, и есть стрелочка, показывающая вниз. Это говорит о том, что корректирующий слой привязан к слою «Левый глаз» , то есть только его затронут последующие изменения. Фотография в слое Background layer изменена не будет. Также обратите внимание на то, что в качестве режима смешивания корректирующего слоя установлен Screen :
Панель слоев с новым слоем Hue/Saturation
Screen — это один из нескольких вариантов смешивания слоев в Photoshop, который осветляет изображение, и когда мы его выбираем, радужка глаза становится намного ярче:
Благодаря режиму смешивания слоев Screen радужка становится ярче
Мы также можем повысить насыщенность цвета радужки. Если вы используете версию Photoshop CS4 или выше, то редактирование опций Hue/Saturation осуществляется через панель Adjustments Panel , впервые представленную в CS4. В Photoshop CS3 и более ранних версиях открывается специальное диалоговое окно. Чтобы сделать радужку насыщенней, сдвиньте ползунок Saturation вправо. Не забывайте следить за изменениями на снимке, чтобы не перестараться. Мы устанавливаем значение около 60:
Если вы используете версию Photoshop CS4 или выше, то редактирование опций Hue/Saturation осуществляется через панель Adjustments Panel , впервые представленную в CS4. В Photoshop CS3 и более ранних версиях открывается специальное диалоговое окно. Чтобы сделать радужку насыщенней, сдвиньте ползунок Saturation вправо. Не забывайте следить за изменениями на снимке, чтобы не перестараться. Мы устанавливаем значение около 60:
Сместите ползунок Saturation вправо, это повысит насыщенность цвета радужки
Когда вы закончите, в Photoshop CS3 и более ранних версиях надо нажать OK , чтобы диалоговое окно Hue/Saturation закрылось. В Photoshop CS4 и выше панель Adjustments Panel можно оставить открытой. Вот что получилось у нас после повышения насыщенности. В зависимости от того, каким был первоначальный цвет глаз, увеличение насыщенности может казаться деликатным, как в данном случае, или более выразительным:
Шаг 11: Попробуем другой осветляющий вариант смешивания (опционально)
Как мы уже сказали, режим Screen — это лишь один из нескольких вариантов смешивания слоев в Photoshop, который делает снимок светлее; его используют в этих целях, наверное, чаще всего.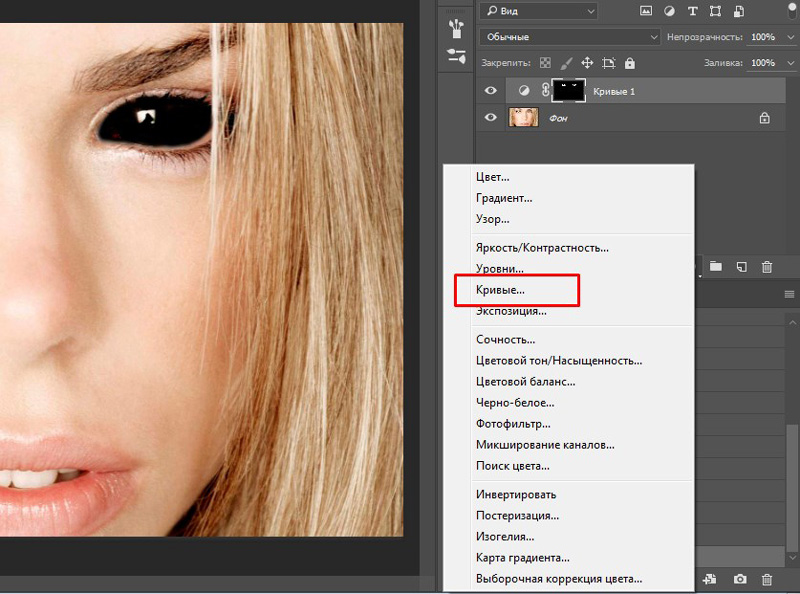 Но вместо этого можно попробовать выбрать вариант Color Dodge или Linear Dodge , и результат будет другим, более ярким и броским. Поменяем режим смешивания на Color Dodge :
Но вместо этого можно попробовать выбрать вариант Color Dodge или Linear Dodge , и результат будет другим, более ярким и броским. Поменяем режим смешивания на Color Dodge :
Меняем режим смешивания на Color Dodge
Вот что получается с Color Dodge :
Фотография после изменения режима смешивания слоев на Color Dodge
А теперь попробуем еще и Linear Dodge :
Пробуем режим Linear Dodge
Вот что получилось. В данном случае лучший результат достигается при использовании Linear Dodge , но для другого снимка непременно следует попробовать все три варианта и посмотреть, как будет красивее:
Тот же эффект при режиме смешивания Linear Dodge
Шаг 12: Наносим последние штрихи с помощью опции Layer Opacity
Определившись с режимом смешивания, можно еще немного подкорректировать изображение, изменив непрозрачность (или прозрачность) слоя. Эта опция, Opacity , находится прямо напротив опции смешивания слоев в верхней части панели слоев.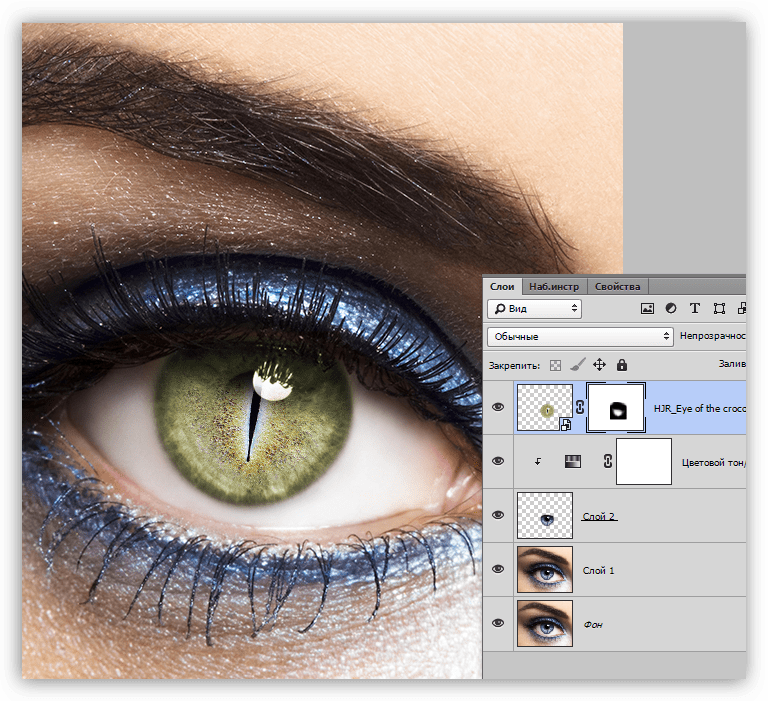 Мы так и оставим 100%, но при необходимости можно снизить яркость, уменьшив этот показатель:
Мы так и оставим 100%, но при необходимости можно снизить яркость, уменьшив этот показатель:
При необходимости можно снизить яркость, уменьшив значение Opacity
Завершив работу над одним глазом, повторите все то же самое и со вторым. Но прежде чем приступить, обязательно вернитесь к оригиналу, выбрав слой Background layer в панели слоев:
Прежде чем обрабатывать второй глаз, вернитесь к слою Background layer
Сделав это, повторите те же самые шаги.
Глаза выделены с помощью спецэффекта радиального зуммирования
В этом уроке мы расскажем о простом и быстром способе поменять цвет глаз человека на фотографии. Для этого не потребуется никаких специальных навыков, и весь процесс займет не более 5 минут. Итак, меняем цвет глаз в фоторедакторе.
ВступлениеПри съемке портрета одним из самым важных аспектов является фокус. Существует множество мнений, где он должен находиться: на кончике носа, на щеках, на ушах, на глазах. К счастью, в последнее время все большее количество фотографов склоняется к тому, что фокус обязательно должен быть на глазах. Глаза модели в большей степени отражают ее характер, а при съемке портрета очень важно передать именно характер.
К счастью, в последнее время все большее количество фотографов склоняется к тому, что фокус обязательно должен быть на глазах. Глаза модели в большей степени отражают ее характер, а при съемке портрета очень важно передать именно характер.
При съемке на мануальную оптику непросто точно поймать фокус на глазах, но с помощью фотошопа решить эту проблему можно очень быстро. а даже если фокус попал точно в цель, этот урок поможет сделать портрет еще более привлекательным.
Шаг 1: белки глазСоздаем новый слой и называем его «Белки» (чтобы переименовать слой, нужно 2 раза кликнуть по названию слоя).
Советую всегда называть слои осмысленно, так как при работе с большим количеством слоев несложно запутаться.
Затем нужно выбрать мягкую кисть с жесткостью равной 0% и в режиме «Аэрограф», как показано на изображении. Думаю, всем понятно: цвет кисти — белый.
Закрашиваем этой кистью белки глаз. Чтобы они не казались ненатуральными нужно просто уменьшить непрозрачность этого слоя.
Создаем новый слой и называем его «Окантовка радужки».
Настройки кисти остаются такими же, как и в прошлом шаге. Нам нужно поменять основной цвет кисти на черный и постараться как можно аккуратнее обвести радужку.
После этого уменьшаем прозрачность слоя «Окантовка радужки», чтобы она выглядела естественнее (у некоторых людей окантовка радужки видна явно, и, если это ваш случай, то вам лучше пропустить этот шаг)
Шаг 3: радужная оболочкаВот мы и подошли к самому важному шагу в обработке глаз.
В этом шаге не обязательно придерживаться тех значений, который указаны в уроке, каждый случай уникален, и у вас, скорее всего, будут иные значения, нежели здесь. Не бойтесь экспериментировать: вернуться на пару шагов можно всегда.
Для начала нужно с помощью инструмента «Пипетка» определить цвет радужки, как показано на изображении. Однако, на практике это не всегда помогает, особенно, когда портрет снят не крупным планом.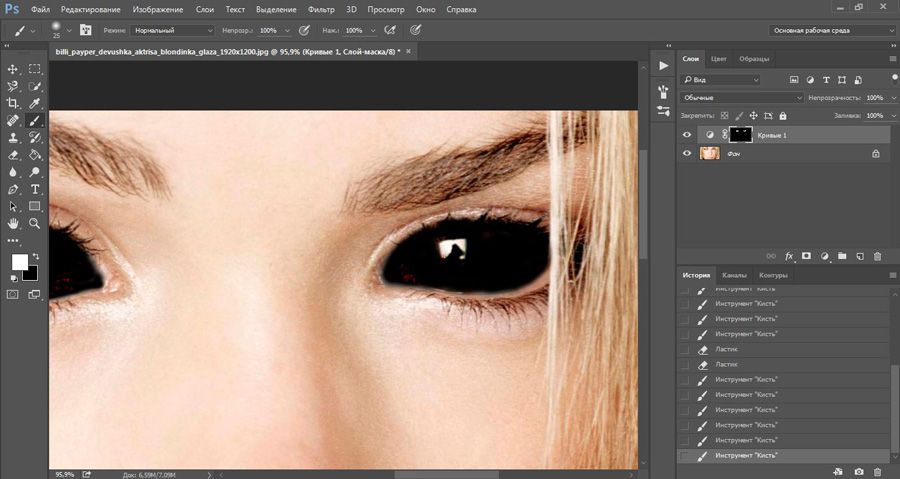 Пипетка может ошибиться, поэтому лучше подобрать цвет самому, на глаз, но это уже на следующем этапе.
Пипетка может ошибиться, поэтому лучше подобрать цвет самому, на глаз, но это уже на следующем этапе.
После этого создаем новый слой с названием «Радужка».
Открываем палитру цвет и меняем цветовой режим из RGB на HSB (если по умолчанию у вас нет этой палитры, то вызываем ее с помощью меню «Окно» или горячей клавиши «F6»).
После этого увеличиваем значение S (насыщенность) примерно на 30%, а значение B (яркость) на 15%. Значения можете подбирать по вкусу.
Для тех, кто не смог определить цвет радужки пипеткой: меняете значение H, пока не добьетесь примерно того же цвета, что и цвет глаз. После этого также меняете значения B и S.
Также, это можно проделать в обычной палитре цветов. Чтобы вызвать ее, необходимо один раз щелкнуть на квадратик с выбранным цветом в Панели инструментов, не меняя режим цвета.
После выполнения этих действий закрашиваем радужку глаза цветом, получившимся после изменения яркости и насыщенности цвета радужки (настройки кисти можно оставить прежними). Только не пугайтесь тому, как выглядит закрашенный глаз.
После того, как мы закрасили радужку, нужно изменить способ наложения слоя с «Обычного» на «Цветность».
Закрашиваем радужку цветом, получившимся после изменений в HSB
или палитре цветов и меняем способ наложения слоев на «цветность» (Сolor в английской версии Фотошопа)
Так как цвет глаз у нас вряд ли получился естественным, вновь понижаем непрозрачность на столько, насколько вам покажется нужным.
Таким способ также можно и изменить цвет глаз, просто выберите цвет, который вам нравится и проделайте тоже самое. (Режим наложения «Цветность» или «Сolor»).
Традиционное «До/После». Думаю, у каждого будет свой взгляд на то, какие глаза выглядят более выразительно.
Надеюсь, с помощью этого урока ваши снимки станут еще интереснее для зрителя. Всего доброго и удачных снимков! Не бойтесь экспериментировать!
Как сделать глаза выразительными в Photoshop • Уроки Adobe Photoshop
Как гласит известная пословица, глаза — зеркало души. Они также играют огромную роль в фотографии, вовлекая зрителя в изображение. В этом уроке Тигз Райс будет использовать каналы Photoshop и продемонстрирует быструю и простую технику осветления глаз, которая сделает ваше изображение более привлекательным.
Каналы — это особый вид слоев, в которых Photoshop хранит информацию о цвете. В стандартном режиме RGB есть три канала ( Red, — красный, Green, — зеленый и Blue, — синий).В них указано, сколько цветов нужно нанести и где (для этого используется черно-белая карточка).
Вы также можете использовать эти каналы для выбора определенных областей изображения при ретушировании. Например, вы можете подчеркнуть светлые участки глаз, в то время как более темные и насыщенные тона останутся нетронутыми.
Для урока была выбрана фотография, сделанная с тщательно настроенным освещением и профессиональной моделью, поэтому эффект может показаться слабым. Однако этот метод также работает для получения более заметных результатов, если это необходимо.Только не переборщите с финальным эффектом.
Модель: Aurora Galore
Шаг 1
Откройте нужную фотографию и выберите слой Фон (Фон).
Шаг 2
Перейдите на панель Channels (Channel Panel) — она находится рядом с вкладкой Layers (Layers) в стандартном интерфейсе Photoshop. Или перейдите в меню Окно> Каналы (Окно> Каналы). На этой вкладке вы найдете три слоя — Red (красный), Green (зеленый) и Blue (синий).
Прокрутите каждый из них и выберите тот, который имеет наибольший контраст в области глаз. Зеленый канал вполне подходит для большинства фотографий, хотя в нашем примере стоит выбрать красный.
Шаг 3
Удерживая нажатой клавишу Ctrl , щелкните выбранный канал, выделив все его содержимое. Теперь вокруг выделенных участков должна появиться обводка с «марширующими муравьями». Выделение коснется ярких участков глаз и отражений от источников света.
Другие части фотографии также будут выделяться, но на этом этапе не беспокойтесь о них.
Шаг 4
На панели Adjustments (панель Adjustments) щелкните значок Curves (Curves). «Муравьи» должны исчезнуть, и панель Layers (панель Layers) примет этот вид.
Шаг 5
Вернитесь на панель Layers или просто нажмите F7 . В окне Properties (Свойства) щелкните по центру диагональной линии и перетащите появившуюся точку немного вверх (примерно на полклетки).
Линия превратится в кривую и будет выглядеть примерно так. Этот шаг должен сделать глаза заметно ярче.
Шаг 6
При необходимости точно таким же образом можно создать дополнительные ключевые точки. Благодаря этому вы получаете дополнительный контроль над освещением ваших глаз. Здесь я добавил одну дополнительную точку внизу, чтобы создать большую глубину шоколадно-коричневых ирисов.
Step 7
После того, как вы будете удовлетворены результатом, давайте поместим корректирующий слой в папку.Это ограничит его использование только областью глаз, а также позволит вносить изменения в будущем. Выбрав слой Curves 1 (Curves 1), зажмите клавишу Shift , затем щелкните значок Создайте новую группу (Добавить новую группу). Теперь наш слой автоматически попадает в созданную группу.
Назовите группу «Осветление глаз» для удобства ориентирования.
Шаг 8
Выберите группу, нажмите и удерживайте Alt , затем щелкните значок Добавить маску слоя (Добавить маску слоя).Вы получите отрицательную (черную) маску для всей группы. Это приведет к удалению всех осветленных частей изображения, добавленных на предыдущих шагах.
Шаг 9
Активируйте маску слоя. Используйте кисть белого цвета (Brush Tool), чтобы закрасить глаза. Белые области маски позволят эффекту применения кривых появиться в нужных областях, в то время как остальная часть фотографии останется нетронутой.
Выразительные глаза в фотошопе.Изменить цвет глаз в Photoshop
16.01.2014 27.01.2018
Я расскажу вам о трех способах устранения красных глаз в фотошопе.
Бывает, что глаза на фото оказываются красными и это портит фото. Чтобы решить эту проблему, вам нужно использовать Photoshop. Фотошоп легко справится с задачей, как убрать красные глаза.
Возьмем, к примеру, фотографию девушки с выдутыми красными глазами.
Метод 1. Использование инструмента «Красные глаза»
Это самый быстрый и простой способ избавиться от красных глаз.Этот инструмент Red Eye Tool является стандартным инструментом в комплекте Photoshop. Но этот метод не всегда может хорошо работать.
Выберите его на панели инструментов.
Просто выделите ими красную область на глазах. Для достижения результата иногда приходится несколько раз тщательно выбирать, что на некоторых фотографиях доказывает неэффективность этого средства.
После работы с этим инструментом появилась возможность убрать красные глаза.
Метод 2.Работа с оттенком / насыщенностью (Hue / Saturation)
Для начала используйте инструмент Лассо ( Лассо, ) выделите зрачки на фотографии.
Затем примените функцию Image — Adjustments — Hue / Saturation ( Image — Correction — Hue / Saturation )
Обесцветить глаза Насыщенность ( Цветовой тон ) — 0 и затемнить Светлость ( Яркость ) — 0
Примечание: если на фото глаза другого цвета, например, синие, то вам нужно будет применить другие настройки.В частности, насыщенность (Hue) нужно сделать достаточно яркой, Hue (Цвет) выбрать синий, а также отрегулировать Lightness (Яркость).
Вы получите следующий результат. Как видите, нам снова удалось победить взорванные глаза.
Метод 3. Использование каналов
Также хороший способ изменить цвет глаз с красного на нормальный.
Сначала выберите глаза.
Открыть каналов ( каналов ).Отключите все каналы, оставьте только синий и переходите к нему. Щелкните CTRL + C , чтобы скопировать выбранные ученики.
Перейдите к красному каналу и нажмите CTRL + V , чтобы вставить копию.
Перейдите в зеленый канал и также вставьте, нажав CTRL + V .
Включите все остальные каналы, включая RGB .
Результат.
Способ устранения эффекта красных глаз на фотографии нужно выбирать исходя из фотографии, с которой вы будете работать.Где-то можно поработать стандартными инструментами Photoshop, а где-то нужно потрудиться более основательно и детально. Это три самых простых и распространенных способа.
Ретуширование глаз в Photoshop — это то, что многие из нас пробовали или рано или поздно попробуют, так как это доставляет массу удовольствия. Ретуширование может выполняться с использованием самых разных методов, как простых, так и сложных. В этом уроке мы будем использовать простые методы лечения глаз с использованием корректирующих слоев и простых слоев масок.Также я покажу вам, как создать удивительные глаза с помощью кошачьих глаз.
Урок будет разделен на 2 части. Из первой части вы узнаете, как изменить цвет глаз.
Во второй части пойдет речь о том, как превратить обычный человеческий глаз в кошачий.
Перевод основан на уроке, размещенном на видеопортале YouTube, поэтому мы сделаем все, чтобы он был понятным и легким для вас.
Итак, приступим!
Часть 1: Как изменить цвет глаз
Шаг 1
Откроем изображение модели в Photoshop.
А затем создайте новый корректирующий слой. оттенок / насыщенность (оттенок / насыщенность). Залейте маску корректирующего слоя черным цветом. ( Alt + Del) и белой жесткой кистью с диаметром кисти, равным диаметру радужной оболочки, щелкните по маске слоя на обеих радужках. Измените режим наложения этого слоя на Мягкий свет (чтобы зрачки были более контрастными) и поэкспериментируйте с цветами / оттенками по своему вкусу.
Примечание.переводчик: вначале автор планировал использовать функцию Colorize ( Coloring) в корректирующем слое H ue / Saturation (Hue / Saturation), но потом отказался от этой идеи, так как вместе с радужной оболочкой светятся блики. на нем раскрашены, которые нам совершенно не нужны. Но если вы все же решите использовать эту функцию, вы можете стереть цветовой эффект, который появляется на светлых участках, с помощью кисти на маске слоя.
Шаг 2
Теперь давайте создадим новый корректирующий слой. Кривые (Кривые). Давайте немного отредактируем кривую корректирующего слоя, как на скриншоте, а затем сотрем белой кистью (на маске слоя) ненужную область круга сверху и изменим радиус растушевки на маске слоя на 2,2 пикселей (двойным щелчком по нему и перетаскиванием ползунка Feather (Растушевка)) (это необходимо, чтобы края радужной оболочки не были такими резкими). Давайте перетащим маску слоя (щелкнув один раз по маске и удерживая ее) из корректирующего слоя. кривых (кривых) на маску оттенок / насыщенность (оттенок / насыщенность). После этой операции должно появиться уведомление, действительно ли мы хотим это сделать. Вам просто нужно согласиться и продолжить. Теперь перетащите (таким же образом) маску слоя из слоя C устанавливает (кривые) на слой Hue / Saturation (Hue / Saturation), чтобы получить одинаковый радиус растушевки на обеих масках. Таким образом мы получим одинаковые маски слоя на обоих корректирующих слоях.Для удобства вы можете объединить оба корректирующих слоя в группу. (Ctrl + G).
В зависимости от фотографии модели вам потребуется использовать различные настройки. Вы можете попробовать разные режимы наложения для слоя H, ue / Saturation (Hue / Saturation), например: Soft Light (Мягкий свет), Overlay (Overlapping) или Color Dodge (базовое осветление) и посмотрите, какой эффект они оказывают на радужную оболочку.С помощью ползунков отрегулируйте значения по своему вкусу и посмотрите результат. Используйте самые разные приемы, чтобы получить желаемый результат. Не перенасыщайте цвет глаз. Оставайтесь естественными при корректировке Opa city (Непрозрачность) и поиграйте со значением Hue (Цветовой тон).
Не забывайте о тенях. Не забудьте сделать тень для правого глаза, но вам нужно отразить ее для левого глаза. Также помните о затемненном крае глаза. Затемненные края придадут вашим глазам более естественный вид.Этот эффект также можно применить с помощью инструмента B rush (Brush) (B)
Часть 2: Как превратить человеческий глаз в кошачий глаз
Step 3
Теперь самое интересное. Давайте закроем глаза нашей великолепной модели кошачьим глазом. Открытие изображения кошачьего глаза ( Ctrl + O). С помощью инструмента Прямоугольник Выделение Инструмент (Прямоугольная область) (M) Выделите кошачий глаз, скопируйте его ( Ctrl + C) и вставьте поверх всех слоев ( Ctrl + В).
А теперь по хитрости сделаем. Мы не будем удалять ненужную область вокруг глаз, тратя на это много времени, а просто создадим маску слоя для слоя с кошачьим глазом и перетащим маску слоя со слоя. Curves (Curves) на маску слоя с кошачьим глазом. Нам нужно выровнять размер кошачьего глаза и модели. Сразу не получится. Вам нужно отключить слой и маску (просто щелкните значок соединителя между слоем и маской слоя).Теперь с помощью инструмента Free Transform (Free Transform) (Ctrl + T) уменьшаем зрачок до нужного нам размера. Вы можете подписать этот слой Правый Глаз .
Шаг 4
Теперь давайте просто продублируем слой ( Ctrl + J) с кошачьим глазом и перетащим дубликат на левый глаз. Не забудьте перевернуть глаз по горизонтали (Ctrl + T — щелкните правой кнопкой мыши — Отразить по горизонтали ) для большей реалистичности.Назовите этот слой Left Eye. Затем применим Слой Стили (Стили слоя) Внутренний Тень (Внешняя тень) и Внутренний Свечение (Внешнее свечение) и применим указанные настройки, как на скриншоте . Градиент Карта (Градиентная карта) и снова , примените его как Clipping Mask mask (Clipping Mask). Для черного слайдера примените цвет # 243s6s , а для белого — #. b886 c6. Измените режим наложения этого корректирующего слоя на Hard Light (Hard light). Уменьшите Непрозрачность до 60%.
Вот и все!
Искренне надеюсь, что урок вам понравился и вы получили много знаний в ходе таких простых манипуляций.
Сегодня в этой статье будет рассмотрен вопрос: «Как изменить цвет глаз в фотошопе?» Именно эта информация чаще всего беспокоит интернет-пользователей.Ведь многим хочется взглянуть на свою внешность изменившейся внешностью. И глаза играют в таких экспериментах немаловажную роль. Итак, дальше вы узнаете в фотошопе. Будут рассмотрены только простые, но эффективные методы.
Необходимые средства. Для фото вам понадобится само изображение и, конечно же, графический редактор Photoshop. Можно использовать любую версию программы. Для успешного первого опыта лучше всего выбрать изображение хорошего качества с высоким разрешением. Для начала можно сделать фото из интернета, если у вас нет собственного подходящего изображения.Главное — понять весь процесс на общем примере.
- Создайте новый слой. Возьмите кисть и закрасьте желаемую область (глаз). Вы можете выбрать цвет по своему вкусу. Жесткость кисти желательно уменьшить до 0. Закрашивать глаза нужно аккуратно, чтобы не выходить за их границы.
- После завершения первого шага вам нужно изменить свойство смешивания в параметрах слоя. Здесь есть два варианта: либо перекрытие, либо мягкий свет.Сделайте выбор по ситуации.
- Затем, чтобы сделать наш эффект более правдоподобным, уменьшите Непрозрачность примерно до 50%.
2-й путь. Второй способ — переместить взгляд с основной фотографии на другой слой и внести некоторые изменения. Эта техника программы Photoshop для фотографа является самой базовой, так как здесь вносятся более точные изменения.
- Любым удобным для вас способом нужно выделить область глаз и вывести ее на отдельный слой (ctrl + j).
- Нажав комбинацию клавиш «ctrl + u», вы перейдете к настройкам управления оттенком и насыщенностью. Там надо проверить функцию «тонировка».
- Выбирайте любую комбинацию цветов. Последний пункт «яркость» рекомендуется не трогать.
- Последний шаг такой же, как и предыдущая инструкция. Только в этом случае рекомендуется снизить непрозрачность примерно до 70%.
Методы отбора. Инструкция «Как изменить цвет глаз в фотошопе» будет неполной, если не акцентировать внимание на самых простых способах выделения определенной области изображения.В этом случае важна точность линий, по которым будет проводиться перекраска. Поэтому рекомендуется использовать такой инструмент, как «прямое лассо» (L — горячая клавиша) и сохранять интервалы между точками останова как можно меньше. Или используйте ручку (P). Поначалу этот инструмент может показаться слишком сложным, но к нему быстро привыкаешь. Наконец, используйте «маску слоя». Нажав кнопку «Q», вы войдете в режим быстрого редактирования (маска). Взяв инструмент «Кисть», вам нужно закрасить определенную область фотографии, а затем снова нажать клавишу «Q».В результате у нас будет выделенная область.
Заключение. Если вы все еще задавались вопросом «как изменить цвет глаз в фотошопе?», Теперь все проблемы должны исчезнуть, потому что у вас уже есть инструкция, дерзайте!
Лечение глаз в фотошопе — самая популярная тема в Интернете среди фотографов. Он является основой ретуши портрета и включает в себя следующие этапы: подавление эффекта красных глаз , изменение цвета глаз отбеливание глазного яблока добавление блеска и удаление мешков / синяков под глазами .
Все эти действия придают выразительность глазам при условии правильной обработки … Как я уже сказал, поскольку тема лечения глаз довольно популярна в Интернете, есть много уроков и методик, но все они разбросаны по частям и я Не удалось найти полноценного урока, поэтому я решил сделать его для вас, собрать для удобства «все в одном». Также в этой статье будет рассмотрена методика лечения глаз только с помощью стандартных средств. Программа Adobe Photoshop избавляет вас от необходимости устанавливать дополнительные плагины.
Как убрать
Красные глазаКрасные глаза возникают очень часто при использовании вспышек на камере. Это связано с тем, что свет от вспышки отражается от глазного дна человеческого глаза, имеющего красный цвет (из-за кровеносных сосудов). А поскольку вспышка используется при слабом освещении, то обычно зрачки глаза расширены — поэтому красный глаз проявляется максимально заметно.
Современные зеркальные камеры имеют внутреннее подавление эффекта «красных глаз», а также внешние вспышки, которые имеют поворотную головку или рассеиватель.Но что делать, если у вас недорогой фотоаппарат и на фото очень часто появляется эффект красных глаз? В этом нам поможет замечательный инструмент под названием Инструмент красных глаз … Наши действия:
1. Откройте фотографию в Adobe Photoshop и выберите инструмент Красный глаз (кнопка J на клавиатуре)
2. Наведите курсор на красный зрачок и нажмите один раз левую кнопку мыши … Если эффект все еще сохраняется, вам необходимо усилить эффект инструмента, увеличив параметры Размер зрачка (Размер зрачка) и Степень затемнения (количество оттенков).
3. Готово! Теперь сравним полученный результат ( наведите курсор на картинку ниже: )
Это самый простой способ, и многие люди используют его для удаления красных глаз … Но бывают случаи, когда инструмент Красный глаз просто не справляется со своей задачей, как например на этой фотографии:
В этом случае нам поможет инструмент Клонировать штамп (кнопка S на клавиатуре). Наши акции:
1.Откройте фотографию в Photoshop и выберите инструмент Clone Stamp Tool.
2. Нажмите клавишу ALT на клавиатуре и не отпускайте ее , укажите на зрачок правого глаза и нажмите левую кнопку мыши один раз, затем отпустите клавишу ALT. Теперь наведите указатель мыши на красный зрачок и начните «прикрывать» его. После этих действий у нас должно получиться примерно следующее ( наведите на изображение ):
3. Готово! Но иногда бывает, что второй глаз тоже находится под дефектом « красный глаз », поэтому мы используем еще более простой метод.Берем инструмент Lasso tool (клавиша L на клавиатуре) и выделяем красный зрачок. Перейдите к Image -> Adjustments -> Black & White (сочетание клавиш Alt + Shift + Ctrl + B на клавиатуре) и установите первое значение Reds по своему вкусу.
Поскольку для каждого изображения оно будет разным, в данном случае я установил -150% :
Результат немного хуже, чем при использовании Clone Stamp, но все же лучше, чем был:
Вы можете посмотреть все действия, которые я предпринял, на видео ниже:
Как изменить цвет глаз
Фотошоп — это очень просто, я уверен, что каждый справится с этим.
ВАЖНО ! Перед началом работы всегда создавайте копию исходного слоя и работайте только с ним.
Для этого откройте фото в Adobe Photoshop и выделите глаза любым удобным для вас способом. Лично я раньше выделял быструю маску режима . , для этого нужно нажать на клавиатуре клавишу Q и пройтись мягкой кистью по глазам. После того, как вы выбрали глаза, снова нажмите кнопку Q , а затем сочетание клавиш Shift + Ctrl + I … Подборка готова, должно получиться примерно так:
Теперь переходим к Image -> Adjustments -> Цветовой баланс (комбинация Ctrl + B на клавиатуре) и перетаскиваем ползунки по своему вкусу. Для этого фото я использовал следующие настройки:
Щелкните ОК. Готово ! Наведите курсор на на изображение, чтобы увидеть, как изменился цвет глаз после наших настроек:
Добавить
блеск в глазаОбязательный атрибут ухода за глазами — придание блеска и отбеливание глазного яблока, придает выразительность и необычайную красоту глазам.Нам нужен только один инструмент под названием Dodge tool (кнопка O на клавиатуре).
Откройте фото в фотошопе и нажмите кнопку O , в верхнем левом углу на графике Range выставлю Highlights , а на графике Exposure выставил по вкусу, например, выставил 70%.
Теперь проведите по глазам мягкой кистью. Средство можно наносить на весь глаз, как на зрачок, так и на глазное яблоко, тем самым отбеливая его.Также обычно глазам добавляют немного резкости, чтобы их подчеркнуть. Возьмите инструмент Sharpen tool и в верхнем левом углу установите значение Strenght примерно на 25-40%. (можно и что угодно, главное не переборщить с резкостью), затем мягкой кистью пройдитесь по глазам. Результат должен выглядеть так:
Внимание! Чтобы добиться естественного эффекта, мы можем уменьшить непрозрачность слоя, над которым мы работали, до 70% или даже 50%.Все шаги по изменению цвета глаз и добавлению блесток можно увидеть на видео ниже:
Как убрать
мешков и синяков под глазамиМешки и синяки под глазами — обычная проблема для нас. мы часто не высыпаемся, очень устаем и много работаем, в результате чего они появляются вместе с нами. Но, к счастью, все это легко можно удалить в Photoshop с помощью инструмента Patch Tool. Кстати, эта техника подходит и для удаления морщин с лица.
Откройте фотографию в Adobe Photoshop и возьмите Patch Tool
.Нарисуйте выделение вокруг мешков ( синяков, ), затем наводим курсор мыши на выделение и перетаскиваем его на похожую по текстуре часть лица:
То же повторяем со вторым глазом. Эффект должен выглядеть так:
Главное правильно и аккуратно выделить область и перетащить на подобную текстуру, тогда эффект будет максимально удовлетворительным.Вы также можете посмотреть эту акцию на видео:
/ удалить сосуды
Заключительная часть нашей статьи о лечении глаз — очистка глазного яблока от кровеносных сосудов. Для этого откройте нашу фотографию в Photoshop и возьмите инструмент под названием Точечная лечебная кисть (кнопка J на клавиатуре). В левом верхнем углу задаем для кисти следующие параметры (вы можете изменить под себя, я просто настроил под конкретную фотографию)
И проходим по сосудам кисточкой.Вы увидите, как сосуды исчезают и заменяются текстурой глазного яблока. В результате обработки можно добиться следующего эффекта:
Также, когда фотография небольшая, и этот инструмент не помогает, вы можете просто « закрасить сосуды ». Возьмите обычную кисть (кнопка B на клавиатуре), удерживайте ALT и нажмите один раз на глаза, чтобы кисть была цвета глазного яблока, после чего закрашиваем сосуды.Обязательно используйте кисть с мягкими краями, чтобы рисунок выглядел правдоподобнее. Вы также можете установить непрозрачность кисти на 75% или 50%, чтобы она выглядела правдоподобно.
ЗАКЛЮЧЕНИЕ
Надеюсь, статья была для вас полезной, потому что обработка глаз в фотошопе является неотъемлемой частью ретуши портрета. Все действия были выполнены в Adobe Photoshop CS4 , но эти руководства также работают для версий CS3 , CS5 и выше. Если у вас есть вопросы по лечению глаз, вы можете задать их в комментариях к этой статье.
В этом уроке мы познакомим вас с простым и быстрым способом изменения цвета глаз человека на фотографии. Для этого не требуется никаких специальных навыков, и весь процесс займет не более 5 минут. Итак, давайте изменим цвет глаз в фоторедакторе.
ВведениеПри портретной съемке одним из наиболее важных аспектов является фокусировка. Существует множество мнений о том, где оно должно быть: на кончике носа, на щеках, на ушах, в глазах.К счастью, в последнее время все больше и больше фотографов склоняются к мнению, что в центре внимания должны быть глаза. Глаза модели больше отражают ее характер, и при съемке портрета очень важно передать характер.
При съемке с ручной оптикой непросто точно поймать фокус по глазам, но с помощью Photoshop эту проблему можно решить очень быстро. и даже если фокус будет правильным, этот урок поможет сделать портрет еще более привлекательным.
Шаг 1: белки глазСоздайте новый слой и назовите его «Белки» (чтобы переименовать слой, вам нужно дважды щелкнуть по названию слоя).
Советую всегда называть слои осмысленно, так как при работе с большим количеством слоев легко запутаться.
Затем нужно выбрать мягкую кисть с жесткостью 0% и в режиме «Аэрограф», как показано на изображении. Думаю, все понимают: цвет кисти белый.
Закрасьте этой кистью белки глаз. Чтобы они не выглядели неестественно, вам просто нужно уменьшить непрозрачность этого слоя.
Шаг 2: окантовка диафрагмыСоздайте новый слой и назовите его Iris Border.
Настройки кисти остаются такими же, как на предыдущем шаге. Нам нужно изменить цвет переднего плана кисти на черный и попытаться очертить радужную оболочку как можно более аккуратно.
После этого уменьшите непрозрачность слоя «Iris Border», чтобы он выглядел более естественным (для некоторых людей граница радужной оболочки хорошо видна, и если это ваш случай, то вам лучше пропустить этот шаг)
Шаг 3: радужная оболочкаТеперь мы подошли к самому важному этапу лечения глаз.
На этом шаге нет необходимости придерживаться значений, указанных в уроке, каждый случай уникален, и, скорее всего, у вас будут другие значения, чем здесь. Не бойтесь экспериментировать: вы всегда можете вернуться на пару шагов назад.
Сначала вам нужно использовать инструмент «Пипетка», чтобы определить цвет радужной оболочки, как показано на изображении. Однако на практике это не всегда помогает, особенно когда портрет снимается не крупным планом. Пипетка может ошибиться, поэтому цвет лучше подбирать самостоятельно, на глаз, но это уже на следующем этапе.
После этого создайте новый слой под названием «Ирис».
Откройте цветовую палитру и измените цветовой режим с RGB на HSB (если у вас нет этой палитры по умолчанию, вызовите ее с помощью меню «Окно» или горячей клавиши F6).
После этого увеличьте значение S (насыщенность) примерно на 30% и значение B (яркость) на 15%. Вы можете настроить значения по своему вкусу.
Для тех, кто не смог определить цвет радужной оболочки с помощью пипетки: изменяйте значение H, пока не получите примерно такой же цвет, как цвет глаз.После этого вы также измените значения B и S.
Также это можно сделать в обычной цветовой палитре. Для его вызова нужно один раз кликнуть по квадрату с выбранным цветом на Панели инструментов, не меняя цветовой режим.
После выполнения этих шагов закрасьте радужную оболочку глаза цветом, полученным после изменения яркости и насыщенности цвета радужной оболочки (настройки кисти можно оставить прежними). Только не пугайтесь того, как выглядит нарисованный глаз.
После того, как мы закрасили радужную оболочку, нам нужно изменить метод смешивания слоя с «Нормальный» на «Цветность».
Закрасьте радужку цветом, полученным после изменений в HSB
или палитру цветов и измените способ наложения слоев на «цвет» (Цвет в английской версии Photoshop)
Поскольку цвет наших глаз вряд ли окажется естественным, снова уменьшите непрозрачность настолько, насколько считаете необходимым.
Вы также можете изменить цвет глаз таким же образом, просто выберите цвет, который вам нравится, и сделайте то же самое. (Режим наложения «Цвет» или «Цвет»).
Традиционное «До / После». Думаю, у каждого будет свое мнение о том, какие глаза выглядят выразительнее.
Надеюсь, этот урок сделает ваши фотографии еще более интересными для зрителя. Всего наилучшего и хороших фоток! Не бойтесь экспериментировать!
Руководство по созданию выразительных глаз от Wajiha
Обладая информацией о пропорциях и расположении, которые мы исследовали выше, я теперь нарисую грубую сферу, представляющую глазное яблоко.
Я уменьшаю непрозрачность этих сфер примерно до 20% и создаю новый слой выше.На этом новом слое я перехожу к наброску характерной конической овальной формы глаза. Думайте о глазном яблоке как о трехмерном объекте, а не о плоской плоскости. Важно учитывать, как будет выглядеть овальная форма, когда она будет огибать поверхность этой сферы. Примечание:
— Правый овал кажется слегка сжатым на виде 3/4 лица
— Более тонкие / более узкие овалы на виде в перспективе снизу вверх
— Форма почти конусная, а не овал на виде профиля.На этом виде видна только половина овала, а внутренний угол выходит за пределы сферы.
Совет: может помочь включение функции [Сетка] на холсте, чтобы помочь вам определить правильные пропорции при рисовании лица, наклоненного под определенным углом.Для этого перейдите в [View] Menu> Grid. Вы также можете настроить размер блоков по своему вкусу, для этого перейдите в меню [Вид]> [Настройки сетки / линейки]. Измените значение в [Gap] на большее значение для блоков большего размера или меньшее количество блоков меньшего размера, я предпочитаю обычно 1000 пикселей.
Для справки, я сделал несколько набросков с разными углами, которые вы, возможно, захотите рассмотреть.Изучите, как искажаются формы в зависимости от угла обзора.
На этом этапе я могу начать добавлять некоторые детали.Во внутреннем углу глаза я определяю слезные протоки, которые имеют треугольную форму, закругленную на кончике, некоторые глаза имеют тенденцию иметь небольшую вогнутую часть на нижней стороне. Слезные каналы соединяются непосредственно с «ватерлинией», поэтому я провожу линию, параллельную нижней части овала, и прикрепляю ее к области слезного протока. Теперь складку глаза можно нарисовать немного выше овала, это создаст иллюзию верхнего века, складка представляет собой простую линию, которая повторяет изогнутую форму самой верхней части овала.Точно так же я рисую очень слабую линию под овалом, чтобы создать иллюзию нижнего века (обратите внимание: если вы определяете нижнее веко больше, чем это, оно может выглядеть как тяжелые мешки под глазами или морщины, что уместно, если ваш персонаж старше).
При рисовании радужной оболочки следует учитывать несколько моментов.А именно размер, форма и положение. Горизонтальный размер радужки составляет почти 2/4 видимой области глазного яблока. Что касается вертикального пространства, когда ваш персонаж смотрит прямо перед собой, самый верх и самый низ радужки обычно скрыты за веками, это может немного отличаться в зависимости от формы глаз.
Однако форма и положение радужки меняются в зависимости от угла наклона головы персонажа и того, куда он смотрит.
Совет. Также неплохо перевернуть холст, чтобы проверить наличие неровностей.Нажмите кнопку [Отразить по горизонтали] в [Навигаторе]. Ваш эскиз должен выглядеть однородным и пропорциональным, когда холст перевернут.
Знать, где разместить ученика, может быть сложнее, чем предполагалось изначально.Зрачок расположен внутри радужной оболочки глаза, а не над роговицей. По сути, если смотреть в профиль, зрачок выглядит так, как если бы он находился позади радужной оболочки.
Ресницы
Воспроизведение естественного вида ресниц зависит от «качества мазка», каждый штрих должен быть тщательно спланирован, чтобы избежать появления «паучьих лапок».Во-первых, мы должны понимать, что ресницы растут с внутренней стороны века, важно, чтобы вы не совершили ошибку, нарисовав ресницы, которые кажутся растущими из внешней выстилки век, не чувствуя направления.
Вы также должны отметить, что:
— Ресницы самые толстые у основания и сужаются, в конечном итоге переходя к тонкой точке на конце.
— Ресницы имеют тенденцию принимать изогнутую форму.
— Они расходятся веером и отрастают от отверстия глаза.
— Ресницы слипаются в определенных местах.
— Нижние ресницы значительно тоньше и меньше верхних.
— По мере приближения к слезному протоку внешний угол глаза становится больше и меньше.
Может быть сложно определить правильное направление и кривизну ресниц по отношению к углу, под которым нарисован глаз.Для решения этой проблемы я разработал метод, который может служить руководством. Я думаю о ресницах как о едином объекте и приступаю к рисованию многоугольной структуры на линии роста ресниц, это действует как трехмерная сетка, на которую можно накладывать ресницы. Я переключаюсь на кисть [Watery] в субинструменте [Акварель], который имеет полупрозрачное нанесение краски и заостренный конец, который отлично подходит для воссоздания естественного вида ресниц. Обновление 1.9.7 также представило ряд конических кистей, вы можете предпочесть использовать [Коническая акварель] во вспомогательном инструменте [Реалистичная акварель].Убрав непрозрачность многоугольной структуры, я создаю новый слой выше. Я рисую ресницы во внутреннем, среднем и внешнем углах глаза внутри созданной мною «сетки». Теперь я могу заполнить остальное несколькими быстрыми уверенными мазками между всеми тремя отметками. Я также стараюсь подкрашивать веки густо и добавлять больше слоев ресниц для женских персонажей.
Вы можете наблюдать этот процесс более подробно в видеоклипе ниже, кроме того, я добиваюсь более тонких и светлых волосков для внутреннего уголка глаза и нижних ресниц, варьируя толщину линии, просто прикладывая большее или меньшее давление к моей ручке.
Базовый цвет
На этом этапе мы можем приступить к нанесению цвета.Я начинаю с использования плоских цветов, состоящих из средних тонов, любой непрозрачной кистью с жесткими краями. Обратите внимание, что склера имеет слегка холодный или теплый оттенок (в зависимости от окружающей среды), а не просто белый или светло-серый. Затем я перехожу к защите альфа-канала с помощью функции [Блокировать прозрачные пиксели] в настройках слоя, чтобы случайно не рисовать за пределами области глаза во время процесса рендеринга.
Свет и тень
Здесь я начинаю устанавливать некоторые ценности, то есть светлые и темные цвета цвета, которые помогают создать некоторую форму.Для этого необходимо расшифровать, где тени будут падать на глазное яблоко относительно источника света. Для этого шага я использую «ПЛОСКОЕ МАСЛО !!» кисть, которую можно бесплатно скачать в библиотеке Clip Studio Assets:
https://assets.clip-studio.com/en-us/detail?id=1701386
Я считаю, что визуализация склеры в первую очередь способствует более плавному рабочему процессу, поэтому я начну с этого.Для теней я выбираю цвет, который темнее, чем база, которую я применил ранее, и меняю оттенок на более теплый тон, если мой источник света холодный, или, наоборот, более холодный тон, если мой источник света теплый. Я применяю цвет к соответствующим областям, стараясь создать жесткие края, где сильные тени создаются, например, веком, и растягиваю краску с меньшим давлением на ручку, чтобы создать потерянный край там, где тени самые слабые. Точно так же я выбираю более светлый цвет для освещенных участков.
Я также добавляю немного красного или розового на участки ближе к открытию глаза.Поскольку глазное яблоко является довольно отражающей поверхностью, можно заметить, что цвет с нижней стороны век часто отражается на глазном яблоке, если смотреть под большинством углов.
Используя насыщенный красный цвет, я закрашиваю слезные протоки, которые в середине становятся немного светлее.Более розоватым тоном я окрашиваю «ватерлинию» или область под веком, которая почти кажется белой при более сильном освещении, я использую кисть, чтобы растушевать ее со слезным каналом.
Я использую тот же метод для создания значений на радужной оболочке.Меня не волнует имитация замысловатых узоров в радужной оболочке в гиперреалистичном стиле, я предпочитаю стиль живописи с свободными мазками кисти, чтобы намекнуть на узоры в радужной оболочке. Для зрачка я начинаю с очень темного оттенка от цвета радужной оболочки в качестве основы и наращиваю зрачок почти черным тоном сверху, чтобы создать более плавный переход между радужной оболочкой и зрачком.
Чтобы закончить, я использую комбинацию масляной кисти и [Blur] на панели Sub Tool [Blend], применяя инструмент [Blur] вокруг нижней части радужной оболочки, чтобы цвет немного просачивался в склеру.
Особенности
Распространенная ошибка новичков — создать идеально симметричное зеркало отражений и бликов на другом глазном яблоке.На изображении ниже я показываю, как нужно правильно раскрашивать блики.
Как вы можете видеть на моем финальном рендере, я не переборщил с бликами, применив только несколько областей, глаза будут казаться более реалистичными.
Бонус: визуализация слезящихся глаз
Слезы могут быть сложной задачей для эффективного рендеринга, я разбил способ, которым я научился рендерить слезы, на простые шаги, которые могут помочь вам нарисовать собственные слезящиеся глаза для действительно убитого горем человека!
1.Брови играют важную роль в изображении чувства меланхолии, обычно брови следует рисовать слегка выпрямленными и загнутыми вверх во внутреннем углу, когда человек выражает печаль на лице.
2. Я визуализирую глаз с помощью шагов, описанных выше.
3. На новом слое я начинаю рисовать слезы, используя серию эллиптических форм. Помните, что жидкости соответствуют форме занимаемой поверхности.
4. Я заливаю слезы плоскими цветами, если капля находится над склерой, заливаю ее оттенком на несколько тонов светлее, чем у склеры, аналогично я заливаю слезы, пролившиеся на кожу лица, тоном на несколько оттенков светлее тона кожи.
5.Выберите цвета в области вокруг слезинок и нанесите их примерно поверх плоских цветов. Позже это создаст иллюзию преломления.
6. На новом слое над картиной почти черным тоном нарисуйте слезы с толщиной линий, которая варьируется от очень толстой до едва заметной.
7. Измените режим наложения на [Overlay] и уменьшите непрозрачность примерно до 60%.
8. На новом слое выше добавьте блики, так как слезы обладают высокой отражающей способностью, поэтому здесь можно проявлять либеральность в освещении.
9.Создайте тени под слезами.
10. Объедините слои с каплями и сотрите резкие контуры с помощью [Мягкого ластика] для более реалистичного вида.
11. Добавьте влажные пятна или «размазанную тушь» темного и ненасыщенного цвета.
12. Завершите рисование пером [Sparkle A] в вспомогательном инструменте [Украшение] и размойте края, чтобы уменьшить интенсивность. Наносите редко.
Послесловие
Спасибо, что прочитали мой учебник, я надеюсь, что вы нашли это руководство полезным, если у вас есть какие-либо вопросы или предложения по будущим учебникам, пожалуйста, оставьте комментарий ниже!
Улучшение взгляда в Photoshop — Digiretus.com
Прямо сейчас мы предлагаем нашим читателям настоящий гламурный совет по редактированию портретов. Это небольшой трюк, который, если немного попрактиковаться, может сделать взгляд ваших портретных объектов еще более очаровательным. Если вы посмотрите на портрет из журнала, который сильно отредактирован, то наверняка заметите очень выразительные взгляды моделей. Помимо качественно снятых изображений, это стало возможным, в частности, благодаря кистям Photoshop Dodge и Burn.
Загрузить фото
Взгляд немного «серый».Он по-прежнему входит в семейный альбом, но теперь мы хотим создать настоящий журнальный взгляд в глазах модели.
Одна щетка
Сначала выберите кисть Dodge на панели инструментов. Из предложенных вариантов выберите мягкую кисть, которая по размеру соответствует белкам глаз или, возможно, немного больше. Установите Диапазон от до Выделите , так как мы хотим осветлить белки глаз. Используйте низкое значение экспозиции , около 10 .Осветлять нужно осторожно и постепенно. Теперь начните рисовать белые области глаз. Не делайте их полностью белыми, это будет выглядеть неестественно. Затем переключите Range на Midtones или Shadows, в зависимости от того, насколько темны глаза. Для очень темных глаз используйте последний. Теперь слегка осветлите радужную оболочку, чтобы цвет глаз был более выразительным.
Другая щетка
Наша вторая и последняя кисть — Burn , расположенная рядом с Dodge .Мы воспользуемся им, чтобы сделать зрачок волнующим черным. Еще раз, используйте низкое значение Exposure . Даже если вам придется закрасить участки несколько раз, это позволит сделать работу более точной. Установите Range на Shadows , так как теперь вам нужно закрасить темные области. Закрасьте зрачок несколько раз.
Вуаля!
Теперь глаза стали более живыми. Сила эффекта, или конечно, зависит от пользователя и цели. Для семейного альбома сделайте лишь небольшое улучшение с помощью тонкой ретуши.С другой стороны, для создания феерического образа в журнале используйте его в изобилии.
Нарисуйте выразительного орка в Photoshop · 3dtotal · Учиться | Создать
В этом уроке я покажу, как я преувеличиваю пропорции портрета от очень грубого рисования линий до законченной картины, манипулируя плоскостями головы, чтобы создать интересный дизайн формы на лице орка, и все ради повествования.
Шаг 1. Идея и набросок
Я начал это изображение с идеи, что хочу нарисовать портрет орка с какой-то историей.Итак, я в общих чертах набросал этого орка, разговаривающего с этой маленькой птичкой, которая прибыла, чтобы сообщить ему новости о чем-то.
Я не беспокоюсь о качестве линий, потому что я собираюсь избавиться от них позже, просто мне нужно иметь четкое первоначальное представление о том, чего я хочу. На этом этапе важно сосредоточиться на идее, а также заблокировать простые формы и получить ощущение трехмерности, чтобы создать основу для картины.
Шаг 2: блокировка
Здесь я начинаю выбирать цвета и направление моего источника света, решая, что мне нужен этот синий цвет на коже моего персонажа.Я знаю, что хочу сделать главным фокусом голову моего персонажа, поэтому я помещаю источник света перед / верхней частью его лица таким образом, чтобы я мог вырезать хорошие отбрасываемые тени под глазами, носом и шеей. Таким образом, я могу лучше представить себе окончательный вид, который будет у этого портрета, когда он будет закончен.
Шаг 3: от линий к рисованию
Я начинаю лепить и вырезать, как кусок глины, медленно переходя от грубых линий, которые у меня были, к краям и значениям.Важно отметить, что, хотя я мог полагаться на рисование линий для определения моих краев и контуров, при рисовании это не так, поэтому для меня чем раньше я избавлюсь от них, тем лучше. Тем не менее, я всегда держу слой с моим рисунком линии сверху, потому что мне нравится проверять, насколько я в конечном итоге придерживаюсь своей первоначальной идеи, чем больше я вхожу в рисование.
Шаг 4: значения и края
Здесь я начинаю думать только о ценностях, гранях и форме. Я добавляю серьгу и несколько шрамов, чтобы попытаться представить этого парня в образе.Но, в основном, теперь все дело в ценностях и краях. Я больше сосредотачиваюсь на рисовании вокруг рта, глаз и носа, придавая реальное значение чертам его лица, чтобы глаз зрителя мгновенно смотрел на фокусные точки. Я пытаюсь сосредоточиться на поведении поверхностей и направлении плоскостей, чтобы получить это трехмерное выражение на его лице.
Шаг 5: добавление контраста
На следующем шаге я решил, что мне нужен некоторый контраст в моей картине, поэтому я сделал тени темнее и заострил края тех мест, которые я считал наиболее важными, таких как глазницы, а также под носом, шеей и ухом.Я также начинаю думать о дизайне форм, рассматривая свои тени и свет как формы более крупной головоломки, которую мне нужно сделать более привлекательной. Поэтому я решил, что хочу придать этой картине более четкий вид, очень хорошо разделяя все элементы для удобства чтения и стилизации.
Шаг 6. Больше контраста и форм
Все еще не удовлетворенный тем, как я продвигал картину, я решил, что мне нужно больше дизайна формы и контраста (я обычно не боюсь менять свои картины, если они меня не устраивают).Я попытался четко определить, как должны выглядеть мои основные тени и световые формы, а также манипулировать ими, чтобы они имели смысл с поверхностью, на которой они были.
Шаг 7: уточнение
После добавления большего контраста пришло время начать уточнять и корректировать то, что было передо мной, чтобы оно выглядело лучше. Я очистил поверхности и, используя смесь гладкой текстурированной кисти и твердого маслянистого мела, начал работать с краями, всегда придерживаясь форм, которые я определил ранее.Жесткие края в фокусных точках, более мягкие края в не очень важных местах, всегда стараюсь детализировать и убирать как можно больше, чтобы сделать презентацию более презентабельной.
Шаг 8: Регулировка
Здесь я был в значительной степени удовлетворен выражением его лица, но я заметил, что на изображении почти не было места, чтобы «дышать», поэтому я решил расширить свой холст, и в итоге он мне больше понравился. В итоге я немного затемнил его шею, потому что она была слишком яркой и отнимала слишком много внимания от его лица.Наконец я начал работать над его наплечником и маленькой птичкой.
Шаг 9. Дополнительные настройки
Я все еще не удовлетворен своим форматом изображения и не имея места, чтобы должным образом показать птичку, я в конечном итоге значительно расширил изображение. Я затемнил его глаза для удобочитаемости и поработал над теневой / светлой формой маленькой птички, используя грубую и жесткую кисть на его плечевой пластине, чтобы придать этот закаленный старый, орочий металлический вид, и начал детализировать окончательное изображение.
Шаг 10: Завершение
На данный момент все, что я хотел сделать, было практически осуществлено. Мне просто нужно было настроить птичку по своему вкусу, немного уменьшив размер его крыльев и отрегулировав желтоватые тона (что хорошо контрастирует с синим). После этого я использовал фильтр Sharpen, чтобы сделать мои основные фокусные точки более резкими, слегка размыть остальную часть изображения, а затем добавил фильтр Noise, потому что я думаю, что он обычно выглядит круто и придает ощущение « старого телевизора ». изображение.
Ссылки по теме
Марко в Instagram
Марко в Tumblr
Возьмите копию Руководства по цифровой живописи в Photoshop для начинающих: Персонажи
Бесплатные шаблоны обложек журналов вход в фотошоп
Связанный поиск
Результаты листинга бесплатные шаблоны обложек журналов вход в фотошоп
69 Журнал Photoshop PSD шаблоны Бесплатно
1 час назад template.net Посетить Логин
Создавая шаблон журнала в Adobe Photoshop (PSD), выбирайте иллюстрации, которые привлекают внимание зрителей. Кроме того, учитывайте соответствие выбранной фотографии полному результату. Если общая концепция вашего журнала о…
Истекает: 30 Октябрь, 2021/21 Используется Показать еще
Обложки журналов Design бесплатно с онлайн-шаблонами
3 часа назад adobe.com Посетить Логин
Свежая, уникальная, привлекательная обложка журнала может помочь вам привлечь больше подписчиков и продвинуть ваш бренд — и всего этого вы легко добьетесь, если бесплатно измените дизайн своего информационного бюллетеня с помощью Adobe Spark. Благодаря широкому выбору вариантов настройки и шаблонов ваши обложки будут ошеломлять и интриговать с каждым выпуском. Отредактируйте этот шаблон.
Истекает: 1 Ноябрь, 2021/61 Используется Показать еще
Обложка журнала PSD шаблоны 54 бесплатных PSD AI
7 часов назад шаблон.net Посетить Логин
Каждый мечтает и надеется однажды попасть на обложку журнала. Что ж, сможете ли вы осуществить свое желание в реальности — неизвестно, но, используя готовые и редактируемые шаблоны обложек журналов, вы наверняка сможете создать желаемую обложку журнала и наслаждаться 15 минутами славы. Если вы профессионал, занимающийся дизайном обложек журналов, то наша коллекция бесплатных шаблонов обложек журналов в формате PSD…
Истекает: 2 Ноябрь, 2021/81 Используется Показать еще
Бесплатные красивые обложки журналов, которые вы можете настроить Canva
7 часов назад canva.com Посетить Логин
Наши шаблоны обложек фотожурналов бесплатны и имеют макеты и дизайн, подходящие для разных категорий, таких как еда, мода, путешествия, спорт и многое другое. Вы можете просматривать по категориям или использовать строку поиска, чтобы найти идеальный шаблон. Наши бесплатные обложки журналов и шаблоны также можно персонализировать и использовать для веселых проектов и особых случаев.
Истекает: 2 Ноябрь, 2021/81 Используется Показать еще
Создавайте БЕСПЛАТНЫЕ и потрясающие обложки журналов PosterMyWall
3 часа назад postermywall.com Посетить Логин
Создавайте БЕСПЛАТНЫЕ и потрясающие обложки журналов. Простые в использовании инструменты. Сотни шаблонов. Никаких дизайнерских навыков не требуется! Задайте правильный тон вашему журналу с помощью идеальной обложки журнала. Ориентируйтесь на свою аудиторию с помощью выразительного текста и изображений, которые вызовут у них интерес. Выбирайте из тысяч идеально подобранных профессиональных обложек журналов и создавайте …
Истекает: 1 Ноябрь, 2021/61 Используется Показать еще
28 лучших шаблонов обложек журналов InDesign amp
18 часов назад tutsplus.com Посетить Логин
3 февраля 2019 г. · Шаблон флаера на обложке журнала. Менее чем за 10 долларов вы можете продвигать последние тенденции в образе жизни, моде и не только с помощью модного шаблона. Этот загружаемый пакет включает один файл Photoshop с хорошо организованными слоями и захватывающими цветовыми решениями. Легко пройдите процесс редактирования обложки…
Истекает: 3 Ноябрь, 2021/121 Использовано Показать еще
Бесплатные журналы и шаблоны обложек журналов amp Примеры
18 часов назад lucidpress.com Посетить Логин
Эти бесплатные шаблоны для журналов являются профессиональными и приятными для глаз, поэтому вы получите лучшее из дизайна онлайн-журналов. Каждый из этих макетов журнала и обложки может быть адаптирован к вашему бренду или организации. Их настройка проста и интуитивно понятна. Во-первых, найдите шаблон журнала, соответствующий вашему содержанию и цели.
Истекает: 3 Ноябрь, 2021/121 Использовано Показать еще
40 Премиум и бесплатная обложка журнала Бесплатно PSD
7 часов назад free-psd-templates.com Посетить Логин
26 ноября 2018 г. · Для быстрой и плавной настройки и применения готового дизайна к одной из этих фотореалистичных премий или бесплатных макетов PSD для модных, деловых, квадратных или горизонтальных обложек журнала формата а4 используйте Photoshop: получите Photoshop как часть Creative Cloud план для одного приложения всего за 19,99 долларов США в месяц. Если вы ищете профессиональные бесплатные ресурсы по дизайну …
Истекает: 2 Ноябрь, 2021/81 Используется Показать еще
Шаблоны Photoshop для обложки спортивного журнала
1 час назад psmgraphix.com Посетить Логин
Шаблоны Photoshop для обложек спортивных журналов — используйте эти пользовательские шаблоны Photoshop для всех ваших проектов по спортивной фотографии в юношеской и средней школе уже сегодня! Идеально подходит для любого вида спорта! PSM Graphics — ваш источник для спортивных шаблонов Photoshop, шаблонов фотографий, спортивных шаблонов, спортивных шаблонов Photoshop, многослойных шаблонов Photoshop …
Истекает: 30 Октябрь, 2021/21 Используется Показать еще
Бесплатный шаблон редакционного журнала PSD
18 часов назад unblast.com Посетить Логин
9 июня 2019 г. · Бесплатный шаблон редакционного журнала (PSD) Печатная пресса составляет значительную часть работы дизайнеров, в основном из-за ее разнообразия. И хотя в него входят книги, плакаты, газеты и многое другое, сегодня мы решили сосредоточиться на журналах и предоставить вам этот новый шаблон PSD, созданный и распространенный австралийским дизайнером Яном-Альфредом …
Истекает: 3 Ноябрь, 2021/121 Использовано Показать еще
Обложка журнала изображения Бесплатные векторы Stock Photos amp PSD
17 часов назад freepik.com Посетить Логин
Найдите и загрузите бесплатные графические ресурсы для обложки журнала. 24 000+ векторных изображений, фотографий и файлов PSD. Бесплатно для коммерческого использования Изображения высокого качества
Истекает: 2 Ноябрь, 2021/101 Используется Показать еще
Шаблоны обложек журналов Скачать бесплатно Лучшее для печати
3 часа назад designhill.com Посетить Логин
Выбирайте из множества обложек журналов, разработанных профессиональными дизайнерами со всего мира. Бесплатные шаблоны обложек журналов для печати от Designhill. Настройте и загрузите лучший дизайн шаблона обложки журнала онлайн без фотошопа и иллюстратора !!!
Истекает: 1 Ноябрь, 2021/61 Используется Показать еще
Обложка журнала PSD 3000 Высокое качество Бесплатные шаблоны PSD
17 часов назад freepik.com Посетить Логин
Вид сверху макет обложки журнала A4. Graphiccrew. 15к 376. Нравится. Собирать. Сохранить. Вид сверху на открытый макет дизайна журнала. freepik. 3к 81.
Истекает: 2 Ноябрь, 2021/101 Используется Показать еще
25 шаблонов обложек журналов Photoshop amp InDesign PSD
7 часов назад idesignow.com Посетить Логин
01 ноября 2011 г. · 25 шаблонов обложек журналов Photoshop и InDesign. Не создавайте обложку журнала с нуля! Вы можете сэкономить время, начав с этих замечательных шаблонов обложек журналов. Это даст вам фору в дизайне, и у вас будет больше свободного времени. Вот 25 шаблонов обложек журналов Photoshop и InDesign, которые вы можете использовать сегодня.
Истекает: 2 Ноябрь, 2021/81 Используется Показать еще
31 шаблон обложки журнала Best Time Бесплатно PSD Скачать
17 часов назад bestdesignsblog.com Посетить Логин
24 августа 2019 г. · 31+ шаблонов обложек журнала Best Time — Бесплатная загрузка PSD. Большая коллекция лучших и качественных шаблонов обложек журналов свободного времени в формате PSD. Возьмите шаблон обложки журнала из этой увлекательной коллекции. В сегодняшнем посте у нас есть для вас потрясающая коллекция лучших и привлекательных шаблонов обложек журналов Time на ….
Истекает: 2 Ноябрь, 2021/101 Используется Показать еще
Шаблоны обложек журналов 27 Скачать Free amp Premium
3 часа назад creativevivid.com Посетить Логин
Cool Cover Design Pack.Скачать сейчас. Чтобы ваш журнал выглядел привлекательно, мы на нашем веб-сайте собрали и собрали для вас на выбор несколько лучших шаблонов обложек журналов из доступных в Интернете. Взгляните на нашу коллекцию и получите свой идеальный дизайн обложки журнала и извлеките из него максимум пользы.
Истекает: 1 Ноябрь, 2021/61 Используется Показать еще
Создатель обложек для бесплатных онлайн-журналов Canva
20 часов назад canva.com Посетить Логин
Как сделать обложку журнала. Откройте Canva и войдите в систему или создайте новую учетную запись, используя свою электронную почту, профиль Google или Facebook. Найдите «Обложки журналов», чтобы начать проектирование. Найдите шаблоны для каждой обложки журнала…
Истекает: 5 Ноябрь, 2021/161 Использовано Показать еще
7 настраиваемых шаблонов обложек журналов Flipsnack
21 час назад переворот.com Посетить Логин
У Flipsnack есть множество бесплатных шаблонов обложек журналов, которые ждут, когда вы их отредактируете. Все они полностью и легко настраиваются и редактируются, поэтому было бы настоящим удовольствием работать с нашим редактором перетаскивания. Вы ищете шаблон обложки модного журнала? Или, может быть, для шаблона обложки спортивного журнала?
Истекает: 6 Ноябрь, 2021/181 Использовано Показать еще
Бесплатные шаблоны журналов Сделайте переворот журнала в Интернете
18 часов назад переворот.com Посетить Логин
Flipsnack предлагает вам сотни бесплатных шаблонов журналов, чтобы вы могли раскрыть свой творческий потенциал и создать цифровой журнал, который выглядит достаточно потрясающе, чтобы привлечь читателей. Независимо от типа журнала, который вы хотите создать, наши дизайнеры создали множество готовых шаблонов для любого жанра журнала.
Истекает: 3 Ноябрь, 2021/121 Использовано Показать еще
55 лучших шаблонов журналов Photoshop PSD amp InDesign
3 часа назад psdtemplatesblog.com Посетить Логин
17 июня 2021 г. · Шаблон Ultimate Magazine содержит 24 уникальных макета страниц, что делает его идеальным для любого типа контента, который у вас может быть. Вот некоторые из примеров: обложка, информация о журнале, сообщение редактора, календарь событий, интервью, витрина продукта, уголок покупок, простая статья, галерея продукции, витрина продукта.
Истекает: 1 Ноябрь, 2021/61 Используется Показать еще
44 потрясающих шаблона журналов для InDesign и Photoshop
19 часов назад bashooka.com Посетить Логин
8 августа 2019 г. · Шаблоны макетов журналов помогут вам сэкономить время при создании журнала для себя или клиента. Когда основы заложены, все, что вам нужно сделать, это заполнить свой контент, и вы можете перейти к своей следующей работе. Если вы ищете шаблоны журналов, то вы попали в нужное место: вот потрясающая коллекция предварительно разработанных и готовых к печати шаблонов журналов для Photoshop и…
Истекает: 4 Ноябрь, 2021/141 Использовано Показать еще
Шаблоны брошюр для Photoshop Бесплатный графический дизайн
20 часов назад pikbest.com Посетить Логин
Вы ищете шаблоны дизайна брошюр в Photoshop в формате psd или AI? Pikbest обнаружил 42624 бесплатных шаблона брошюр для Photoshop: плакатов, флаеров, открыток и брошюр, которые можно редактировать и распечатывать. Помните, что наши готовые шаблоны бесплатны для коммерческого использования
Истекает: 5 Ноябрь, 2021/161 Использовано Показать еще
15 веб-сайтов для создания фальшивых обложек журналов с вашими собственными
18 часов назад techpp.com Посетить Логин
8 марта 2009 г. · Создатель обложки журнала Fotor станет для вас отличным вариантом. Он предлагает интерфейс с возможностью перетаскивания, а также библиотеку готовых к использованию шаблонов обложек журналов. Кроме того, вы получите кучу …
Истекает: 3 Ноябрь, 2021/121 Использовано Показать еще
28 лучших шаблонов обложек журналов InDesign amp Photoshop PSD
21 час назад webdesigntips.блог Посетить Логин
03 февраля 2019 г. · 28 лучших шаблонов обложек журналов. … Любите ли вы макияж или публикации о модном образе жизни, этот шаблон подскажет вам идеальную обложку. Предлагая бесплатные шрифты и многое другое, этот шаблон лучше всего работает с версиями Photoshop CS4 и выше. … Этот шаблон обложки включает файлы Photoshop и InDesign
Истекает: 6 Ноябрь, 2021/181 Использовано Показать еще
Обложки журнала шаблоновofficecom
7 часов назад оф.com Посетить Логин
Обложки журналов. Произведите большое впечатление своим последним созданием журнала. Включает шесть вариаций. Выберите один из нескольких вариантов и добавьте свой собственный контент, чтобы воплотить в нем свои лучшие идеи. Это доступный шаблон.
Истекает: 2 Ноябрь, 2021/81 Используется Показать еще
25 бесплатных шаблонов макетов для журналов и редакционных макетов для Adobe
19 часов назад speckyboy.com Посетить Логин
5 августа 2021 г. · Шаблон обложки модного журнала. Вот еще один бесплатный шаблон обложки журнала, который призван заинтересовать потенциальных читателей. Шаблон обложки журнала Fashion Magazine — это одностраничная загрузка, поддерживающая фотографию на всю страницу, несколько тизеров контента, яркие заголовки, а также настраиваемые шрифты и стили абзацев. Кроме того, он полностью готов к печати.
Истекает: 4 Ноябрь, 2021/141 Использовано Показать еще
Шаблон обложки журнала Make a Time на YouTube
3 часа назад youtube.com Посетить Логин
Легендарный, неподвластный времени и визуально привлекательный. В этом уроке мы покажем вам, как создать свой собственный шаблон обложки журнала Time. Журнал Time хорошо известен и знает …
Истекает: 1 Ноябрь, 2021/61 Используется Показать еще
Создание шаблона макета журнала в Photoshop Tutorial
17 часов назад youtube.com Посетить Логин
Узнайте, как создать макет журнала в Photoshop. Колин покажет вам, как сделать его многоразовым шаблоном в Photoshop. … Колин показывает вам, как сделать его многоразовым шаблоном в Photoshop …
Истекает: 2 Ноябрь, 2021/101 Используется Показать еще
Современный шаблон обложки журнала для InDesign Скачать бесплатно
19 часов назад indesignskills.com Посетить Логин
26 июля 2019 г. · Смелый шаблон обложки журнала, сочетающий яркий современный текст и черно-белую фотографию. Этот шаблон обложки журнала имеет простую, захватывающую композицию с множеством возможностей для добавления вашего личного стиля. Используйте этот шаблон обложки журнала в точности так, как он есть… или поменяйте местами разные фотографии и шрифты, чтобы они соответствовали вашей публикации.
Истекает: 4 Ноябрь, 2021/141 Использовано Показать еще
Настроить 8310 Шаблоны обложек альбомов PosterMyWall
3 часа назад postermywall.com Посетить Логин
Настройка 8 310+ шаблонов обложек альбомов Создайте обложку альбома, которая олицетворяет вашу музыку. Выбирайте обложки альбомов из широкого выбора жанров и художественных стилей. Персонализируйте, распечатайте и опубликуйте в Интернете за считанные минуты.
Истекает: 1 Ноябрь, 2021/61 Используется Показать еще
Etsy Shop Cover Templates Design Free Download Custom
3 часа назад designhill.com Посетить Логин
Создавайте уникальные шаблоны обложек для магазинов Etsy онлайн в мгновение ока с помощью простых инструментов и методов Designhill. Простой интерфейс обеспечивает удобное редактирование бесплатного шаблона обложки магазина Etsy. Инструмент перетаскивания полностью меняет правила игры, создавая привлекательный шаблон обложки магазина Etsy в Интернете.
Истекает: 1 Ноябрь, 2021/61 Используется Показать еще
Журнал Реклама Мокап PSD PSD Графика
18 часов назад psd.графика Посетить Логин
11 марта 2019 г. · Скачать макет рекламы журнала в формате PSD. PSD-файл содержит макет открытого журнала, который можно использовать для фотореалистичной демонстрации рекламы вашего журнала, дизайна брошюры. Вы можете использовать этот PSD-макет рекламы журнала не только для рекламы в журналах, но и для демонстрации любого дизайна каталога и впечатления вашего…
Истекает: 3 Ноябрь, 2021/121 Использовано Показать еще
PSD шаблон обложки модного журнала GraphicLoads
20 часов назад graphicloads.com Посетить Логин
25 февраля 2020 г. · PSD шаблон обложки модного журнала $ 0.00 0.00. 5.00 из 5 на основании 1 рейтинг клиентов
Истекает: 5 Ноябрь, 2021/161 Использовано Показать еще
Наборы дизайнов обложек журналов
21 часов назад designbundles.net Посетить Логин
Обложка журнала Body Fitness.5 долларов США. Автор: Designhub719. 1. В корзину. Желтая любовь — пакет постов в Instagram. Шаблоны социальных сетей. 5,95 долларов США. Сделано Digipapercraft.
Истекает: 6 Ноябрь, 2021/181 Использовано Показать еще
8 Руководства по дизайну обложек журналов и советы Bashooka
1 час назад bashooka.com Посетить Логин
29 мая 2012 г. · Создайте обложку журнала в векторном стиле в Photoshop. Это подробное пошаговое руководство по созданию векторного дизайна обложки в Photoshop. В этом уроке показано эффективное использование векторных инструментов и техник Photoshop. PSD файл включен. Создание обложки журнала в Adobe Photoshop. Сегодня мы научимся создавать …
Истекает: 30 Октябрь, 2021/21 Используется Показать еще
Шаблон обложки книги Шаблон Photoshop Бизнес
19 часов назад nationalgriefawarenessday.com Посетить Логин
20 мая 2018 г. · Шаблон обложки книги Photoshop. Бесплатный векторный файл Adobe Illustrator или PSD Photoshop, который вы можете изменить, чтобы создать свою личную обложку для электронной книги «Пингвин». Эрик предоставляет учебник по Photoshop по созданию фотополоски, напоминающей фотопленку, и также предоставляет шаблон! Узнайте, как использовать свой шаблон.
Истекает: 4 Ноябрь, 2021/141 Использовано Показать еще
Бесплатные шаблоны обложек временной шкалы Facebook и руководство для
17 часов назад mcpactions.com Посетить Логин
30 января 2012 г. · Используйте наши новые БЕСПЛАТНЫЕ шаблоны обложек для временной шкалы Facebook, и у вас никогда не будет проблем с тем, что разместить наверху. Мы создали семь уникальных, полностью настраиваемых шаблонов обложек для временной шкалы Photoshop. Фотографы могут использовать эти шаблоны для отображения изображений на своей личной странице, в блоге или где-либо еще в Интернете. Они просты в использовании.
Истекает: 2 Ноябрь, 2021/101 Используется Показать еще
Есть ли бесплатные PSD шаблоны обложек журнала
19 часов назад шаблон.net Посетить Логин
Он имеет psd обложки журнала и может создавать множество вариантов дизайна обложки журнала. Имя Designed Magazine Cover Template — это надежное имя для создания шаблона обложки модного журнала. Создайте бесплатную обложку журнала, используя шрифт Gotham, легко настраиваемые цвета, которые доступны для бесплатной загрузки.
Истекает: 4 Ноябрь, 2021/141 Использовано Показать еще
Насколько велика шаблон обложки журнала Photoshop
18 часов назад шаблон.net Посетить Логин
Шаблон обложки журнала Photoshop с 14 высококачественными макетами PSD имеет размер 10,8 x 16 дюймов с возможностью бесплатной загрузки смарт-объектов для легкой замены дизайна. Его любят художники, фотографы и фрилансеры.
Истекает: 3 Ноябрь, 2021/121 Использовано Показать еще
Как бесплатно создать обложку журнала бесплатно
7 часов назад adobe.com Посетить Логин
Лучше всего то, что Adobe Spark можно использовать совершенно бесплатно. Позвольте Adobe Spark стать вашим экспертом по дизайну обложек журнала. Оттачивайте свое творчество с помощью Adobe Spark Post. Изучите профессионально разработанные шаблоны, которые заставят вас крутиться, или создайте обложку журнала с нуля.
Истекает: 2 Ноябрь, 2021/81 Используется Показать еще
Какой лучший бесплатный шаблон макета журнала
19 часов назад speckyboy.com Посетить Логин
Если вы хотите запустить журнал о спорте или фитнесе, шаблон InDesign Sport Magazine — отличный выбор. Он включает 30 страниц пользовательских макетов, 3 макета обложки, стили абзацев и символов, макет сетки и бесплатные шрифты, которые вы можете использовать в своем готовом продукте.
Истекает: 4 Ноябрь, 2021/141 Использовано Показать еще
Люди также ищут
Пожалуйста, оставьте свои комментарии здесь:
John Legend + Chrissy Teigen Spotted Dining в Коннектикуте
Когда вы такой популярный певец, как Джон Легенд, вы не можете жить одной только музыкой, вы должны есть.
Ну, это именно то, что он сделал вместе со своей женой Крисси Тейген после выступления в начале этого месяца в Foxwoods Resort Casino.
Певец известен своими хитами, такими как «All of Me», «Ordinary People» и «You and I», и, вероятно, даже лучше известен своей работой в качестве одного из судей на популярном шоу The Voice , получил немного проголодался после своего шоу в Foxwoods, и, согласно ctinsider.com, он и его супер-модель жена Крисси Тейген вместе с двумя детьми Луной и Майлзом обедали в итальянском ресторане Caputo Trattoria.Затем, после обеда, он сделал то, что сделали бы большинство пап, если бы они привезли своих детей в Фоксвудс, он отвел их в аркаду Tree House, где они были замечены играющими в аркадные игры.
Legend планировалось сыграть в казино еще в 2020 году, но ограничения COVID-19 отменили тур, а остановка в Коннектикуте была перенесена на 16 октября. После остановки в Foxwoods, Legend завершил свой тур 2021 года в прошлую среду вечером в Индиане.
Согласно wikipedia.com, карьера Джона Легендса началась еще в 2000 году, но по-настоящему набирать обороты не удалось, пока он не встретил многообещающего хип-хоп исполнителя в 2001 году, его звали Канье Уэст.Legend начал подпевать к некоторым песням Канье, что также привело к тому, что он выбрал свой новый сценический псевдоним.
Поэт Дж. Айви сказал после того, как услышал пение Легенда, что у него звук старой школы, и напомнил ему об одной из легенд, и продолжал называть его Джоном Легендом. Название прижилось и быстро прижилось в индустрии, а остальное, как говорится, уже история музыки.
Легенда познакомился со своей теперь женой и супермоделью Крисси Тейген еще в 2006 году на съемках одного из его музыкальных клипов. Они обручились в 2011 году, а поженились в 2013 году.Его песня «All of Me» была написана и посвящена ей.

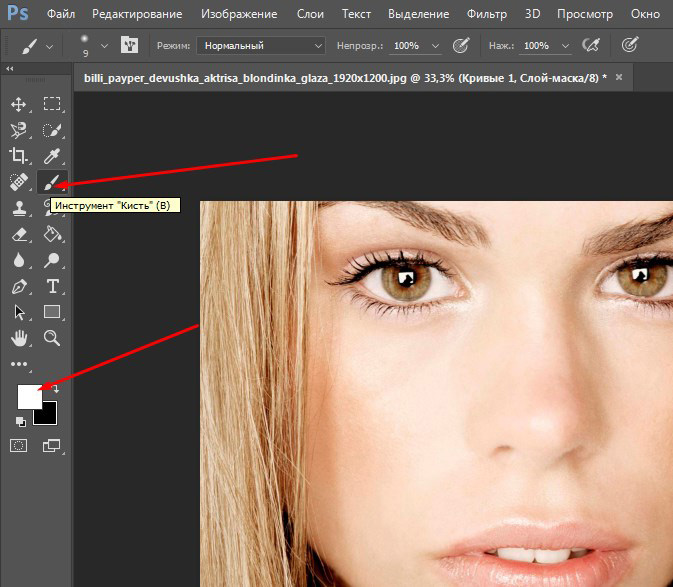 Рекомендуется уменьшить «непрозрачность» примерно до 50%.
Рекомендуется уменьшить «непрозрачность» примерно до 50%.