Как сделать картинку в Photoshop
Тема урока: как сделать картинку в Photoshop. В качестве примера сделаем картинку для обложки книги. Но принципиального значения это не имеет. Это может быть открытка, плакат, картинка для коробки или обложки диска.
Нам предстоит сделать градиентный фон картинки, добавить надписи и изображение. Новички, не вдаваясь в «премудрости» программы Photoshop, получат возможность «наладить производство» картинок самостоятельно. Вот что получится в итоге:
Такую картинку я использовал для создания 3D-обложки книги, но аналогично делаются любые другие обложки или упаковка. Приступим.
Открываем Photoshop и жмём Ctrl+N («Файл — Создать»). Вы можете задать другой размер, а я установил 21 х 29,7 см — размер стандартного листа A4:
Картинка будет служить не только для изготовления 3D-обложки, но и как титульная страница при создании электронной книги в формате PDF.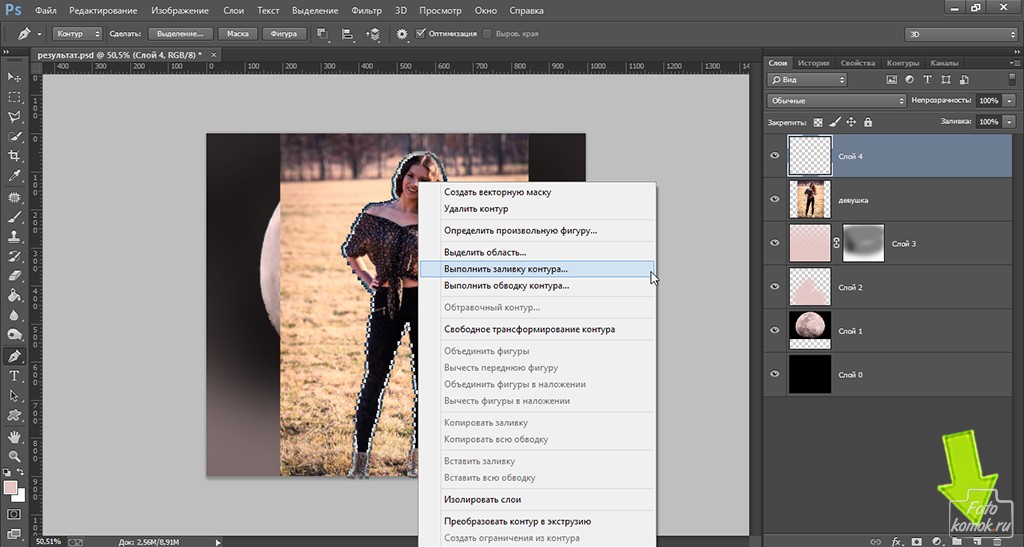
Создадим фон картинки, для заливки которого нужно установить цвет. Но т.к. мы будем делать градиентную заливку, нам потребуется выбрать два цвета: основной (Рис.1-1А) и фоновый (Рис.1-1Б). Кликните по квадратику, и откроется «Палитра цветов», где можно подобрать цвет или ввести в отмеченное поле вручную:
Рис.1. Панель инструментов и Палитра цветовТо же самое проделайте со вторым квадратиков, установив цвет потемнее. Инструмент «Заливка» может служить для заливки фона одним цветом, а мы выбираем инструмент «Градиент» (Рис.1-2):
Чтобы залить изображение градиентом, устанавливаем курсор в верхний левый угол и тянем его по диагонали в нижний угол. Отпустив кнопку мыши, получаем градиентный фон: в верхней точке — светлый цвет, а в нижней — тёмный.
Если используется изображение большого размера, то для удобства уменьшаем масштаб в нижнем уголке.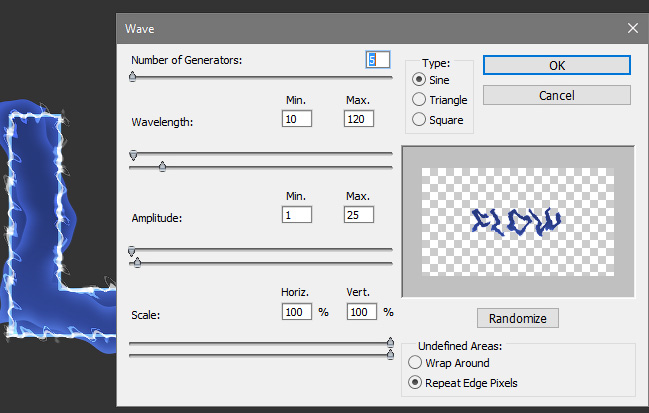 Следующим шагом будет нанесение надписи. Выбираем инструмент «Текст» (Рис.1-3) и кликаем примерно в том месте, где он должен начинаться.
Следующим шагом будет нанесение надписи. Выбираем инструмент «Текст» (Рис.1-3) и кликаем примерно в том месте, где он должен начинаться.
Точность места не важна, потому что готовую надпись мы сможем передвинуть, используя инструмент «Перемещение» (Рис.1-4).
Устанавливаем цвет текста (Рис.2-1) и набираем название книги. Если оно длинное, то для переноса строки используем клавишу Enter. Обратите внимание, наши две строчки получились неодинаковой длины:
Для того чтобы править текст, заходим в «Окно — Символ» и используем панель «Символ» (Рис.2). Выделяем надпись или её часть и задаём шрифт (Рис.2-2), у меня это «Impact». Длину строки регулируем размером шрифта (Рис.2-3) или изменяем её ширину в процентах (Рис.2-5). Рядом можно изменить её высоту (Рис.2-4).
В поле (Рис.2-6) регулируем междустрочный интервал, а после завершения всех действий жмём галочку (Рис. 2-7), что их сохраняет. Перечёркнутый кружок служит для отмены произведённых изменений. Теперь сдвигаем надпись на её место, а заодно центрируем по горизонтали с помощью инструмента «Перемещение» (Рис.1-4).
2-7), что их сохраняет. Перечёркнутый кружок служит для отмены произведённых изменений. Теперь сдвигаем надпись на её место, а заодно центрируем по горизонтали с помощью инструмента «Перемещение» (Рис.1-4).
Для того чтобы надпись стала более привлекательной наложим на неё тень: «Слои — Стиль слоя — Тень». Я оставил настройки, которые были по умолчанию, но вы можете их подкорректировать. Например, изменить угол отображения тени (тут 120°), или изменить её смещение и размер:
Теперь вы сможете сделать столько надписей, сколько требуется, повторив все процедуры. Для того чтобы повернуть надпись и сделать её вертикальной, идём в «Редактирование — Трансформирование — Поворот на 90° против часовой».
Осталось добавить изображения: сверху логотип, а второе, в формате PNG с прозрачным фоном:
Откройте изображение PNG, выделите его инструментом «Прямоугольная область» (Рис.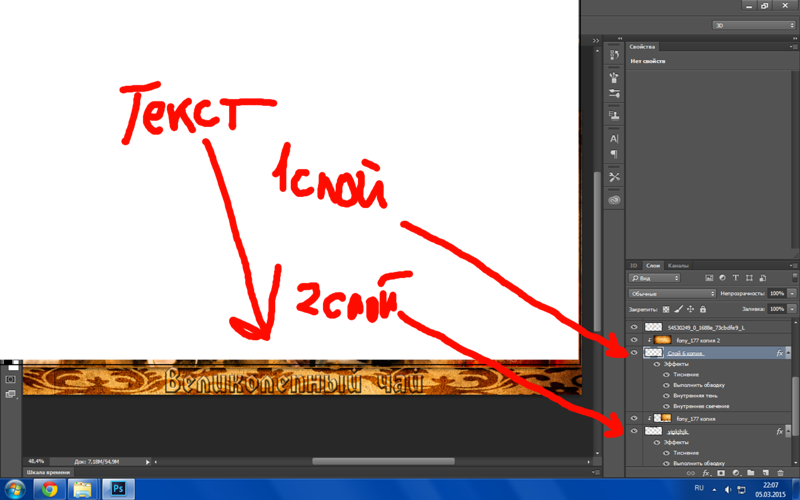 1-5) и скопируйте: Ctrl+C («Редактирование — Скопировать»). Теперь выделите прямоугольник на нашей картинке и вставьте его:
1-5) и скопируйте: Ctrl+C («Редактирование — Скопировать»). Теперь выделите прямоугольник на нашей картинке и вставьте его:
Чтобы подогнать вставленное изображение по размеру, нажмите Ctrl+T («Редактирование — Свободное трансформирование»), и тяните курсором за уголки рамки. Затем подправьте местоположение инструментом «Перемещение» (Рис.1-4).
Чтобы вставить изображение с непрозрачным фоном, нужно уметь пользоваться другими инструментами выделения, например: «Лассо» (Рис.1-6), и некоторыми другими. Или делать картинку с белым фоном. Но вы без особого труда сможете найти изображения PNG с прозрачным фоном, применив фильтры для их поиска в Яндекс Картинках.
 3. Работа в панели «Слои»
3. Работа в панели «Слои»Видите, и картинки, и каждая надпись расположены в своём слое, которые образовались в процессе работы. Но вы сами можете создавать новые слои (Рис.3-1) или удалять их (Рис.3-2). Слева у каждого слоя находится глазик, он отвечает за его видимость. Кликните по глазику, и слой на картинке станет невидимым.
Рабочий слой всегда выделен, в нашем примере — это надпись «webmastersam.ru». Если сейчас выбрать инструмент «Текст» (Рис.1-3) и выделить эту надпись на нашей картинке, то её снова можно редактировать.
Выделяйте нужные слои и вносите изменения. Наиболее неудачные элементы картинки отключайте (глазиком) и создавайте альтернативные. Комбинируя, отбирайте удачные варианты.
Обычные веб-форматы изображений не имеют слоёв. Чтобы иметь шаблон картинки со слоями, для последующего использования, сохраните её в формате PSD: Shift+Ctrl+S («Файл — Сохранить как»).
Ну, а саму картинку, сохраните в формате JPG или PNG-8:  Если требуется повышенное качество картинки, выбирайте формат PNG-24. Получится более полновесный файл, но картинка будет высокого качества.
Если требуется повышенное качество картинки, выбирайте формат PNG-24. Получится более полновесный файл, но картинка будет высокого качества.
Уроки Photoshop:
Поделиться с друзьями:
Как сделать надпись в фотошопе
Рассмотрим, как сделать надпись в Фотошопе красиво и быстро. Все представленные ниже методы можно использовать в любой версии редактора Photoshop.
Содержание:
Самый простой способ: вставка текста
Если вам быстро нужно добавить надпись простую на фотографию, можно воспользоваться только стандартной «вставкой текста», которая находится слева на панели инструментов (дашборде) программы:
- откройте фотографию в окне редактора;
Рис. 1 – первоначальное изображение
1 – первоначальное изображение
- найдите на панели инструментов элемент «Текст», как показано на рисунке:
Рис. 2 – внешний вид меню инструментов
- теперь кликните указателем на том месте картинки, где будет размещена надпись. Начните печатать текст;
Рис. 3 – печать текста на фото
- чтобы поменять размер и тип шрифта, цвет надписи или расположение текста, воспользуйтесь соответствующими клавишами, которые находятся вверху на открывшемся дашборде:
Рис. 4 – настройка форматов надписи
- выполним настройку деформации текста, с помощью соответствующей кнопки;
Рис. 5 – применение деформации
- чтобы убрать появившуюся рамочку вокруг текста, необходимо изменить стиль слоя. Перейдите в соответствующее окно и выберите слой с введённой надписью;
Рис. 6 – окно выбора
- в открывшемся окне настройки стилей слоя настройте тени, обводки и прочие эффекты.
Рис. 7 – внешний вид окна настроек
- мышкой перетяните блок с надписью на нужную часть фотографии.
 Сохраните внесённые изменения.
Сохраните внесённые изменения.
Рис. 8 – размещение итоговой надписи
Таким образом можно очень быстро добавить стандартные виды текста на картинку в Фотошоп.
Чтобы получить более текстурную надпись, воспользуйтесь следующими методами.
Читайте другие наши статьи о работе в Фотошопе:
Как сделать фотошоп лица – детальное руководство по фотомакияжу
Как поменять язык Photoshop – инструкции для всех версий
к содержанию ↑
Выбираем шрифт
В данном способе мы будем создавать надпись, выполняя установку дополнительных скачанных шрифтов, создадим градиентную заливку символов и их обводку.
Скачивать дополнительные шрифты для Фотошоп можно на сторонних ресурсах.
Самый популярный из них – 1001 free fonts. Выберите понравившийся шрифт и скачайте его, затем распакуйте архив.
Переместите файл формата TTF в системную папку Шрифты Windows, которая расположена в панели управления.
Рис. 9 – системна папка «Шрифты»
9 – системна папка «Шрифты»
После перемещения файла выполните перезагрузку редактора Фотошоп, чтобы новый установленный шрифт добавился в программу.
Теперь нажмите на инструмент «Горизонтальный текст».
Напишите его на любом месте фотографии.
С помощью верхней панели выберите шрифт (помимо стандартных элементов, в этой вкладке также будет отображаться установленный шрифт).
Рис. 10 – добавление надписи
Выберите размер символов. Теперь можно приступать к добавлению различных эффектов. Откройте окно слоёв (вкладка «Окно», пункт «Слои»).
Выберите слой с текстом. В окне стили слоя добавляем тень. Для этого необходимо отрегулировать параметр непрозрачности примерно на 75%.
Далее выставьте смещение на 10-12 пикселей. В строке Размер также переместите ползунок до значения 10-12 пикселей.
Рис. 11 – настройка тени надписи
Все значения указаны примерно, вы можете настроить их на своё усмотрение, создавая новые эффекты. В правой части окна «Стиль слоя» присутствует предварительный показ настраиваемого шрифта.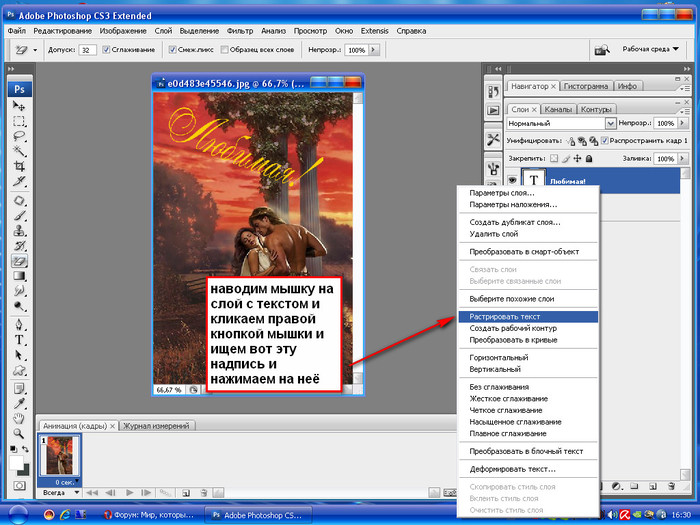
Теперь добавим свечение внешней части текста. Для этого в том же окне «Стиль слоя» слева отметьте галочкой «Внешнее свечение».
В правой части окна выставьте параметр «Размах» как 8% и Размер как 27 пикселей. Чтобы увеличить площадь свечения, отрегулируйте элемент «Размах».
Рис. 12 – настройка внешнего свечения текста
Далее приступим к работе с градиентной заливкой символов текста. В окне «Стиль слоя» кликните на раздел «Наложение градиента.
Нажмите на цвет градиента, чтобы открыть палитру оттенков. Можно выбрать цвет с помощью мышки или ввести код оттенка. Введём #fbfea0.
Далее нужно нажать на нижнем ползунке, который находится справа и ввести код цвета #ffef04.
Рис. 13 – создание градиентной заливки текста
Теперь сделаем обводку для символов. Кликните на «Обводка» и выберите размер контура «3» и цвет обводки под кодом #031f01.
Рис. 14 – настройка обводки текста
Закройте окно стилей слоя. Аналогично вы можете добавить ещё одну надпись с другим шрифтом и настроить для неё обводку, внешнее свечение и градиент.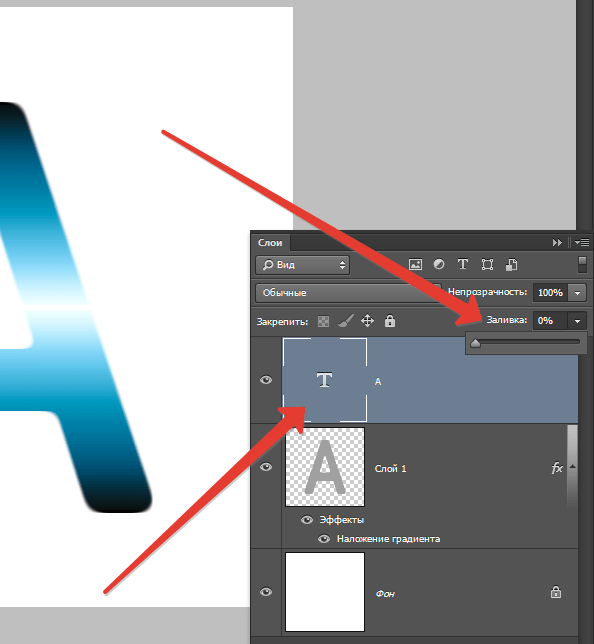
Рис. 15 – результат создания надписи
к содержанию ↑Создаём стилизованную надпись
Далее рассмотрим, как создавать уникальные текстурные надписи. Этот метод является самым сложным, однако, результат вас порадует.
Создание стилизованного текста – неотъемлемая часть графического дизайна. В этом примере мы будем создавать текст, символы которого внешне очень похожи на леденцы.
Советуем создавать такую надпись в отдельном проекте. При необходимости, её можно будет добавить на любую картинку, изменив текст.
Откройте новый проект в редакторе Photoshop. Размер листа должен быть 800×600 px. Выполните дублирование слоя с задним фоном.
Рис. 16 – дублирование с задним фоном
Теперь кликните на дубликате и откройте окно «Стили слоя». В левой части окна выберите пункт «Наложение градиента» (или «Gradient Overlay»). Справа настройте параметры: радиальный стиль (Radial Style), Масштаб – 50% (Scale). Затем выставьте цвет градиента левая точка будет иметь код #ffffff, а правая — #979797.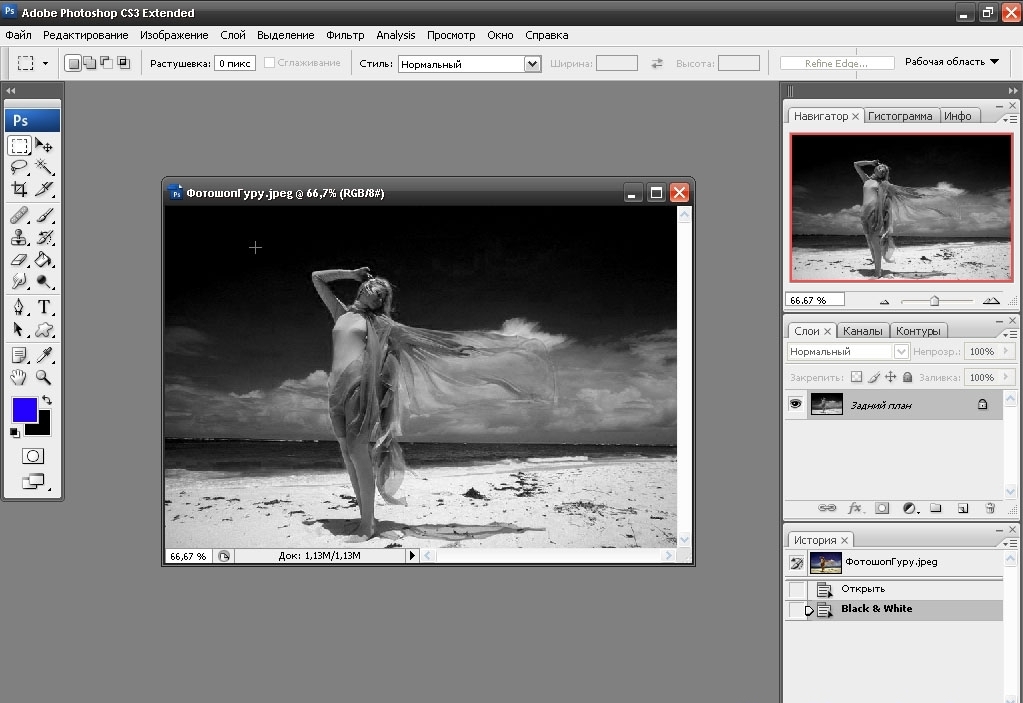
Рис. 17 – создание градиента
Если вы закроете окно настройки стилей, увидите, что изображение приобрело градиентную текстуру.
Рис. 18 – результат создания градиента
Далее загрузите по ссылке файл с текстурой. Откройте его в проекте. Скачанная картинка должна быть расположена выше всех остальных слоёв.
Также вы можете создать другой масштаб для текстуры, но, советуем пока оставить как есть.
Рис. 19 – наложение текстуры
Скачайте на свой ПК шрифт «Bubble Gum» по ссылке и установите его. Не забудьте сохранить проект перед тем, как будете перезагружать проект в Фотошоп.
Добавьте на страницу проекта надпись, используя новый установленный шрифт. Выставьте размер – 170 пт., вид – Обычный.
Рис. 20 – добавление надписи
Примечание: каждую новую строку следует создавать только на отдельной вкладке Layer
На панели Layer выделите два текстовых слоя (если вы создали три строки, то выделите три слоя) и создайте их дубликаты.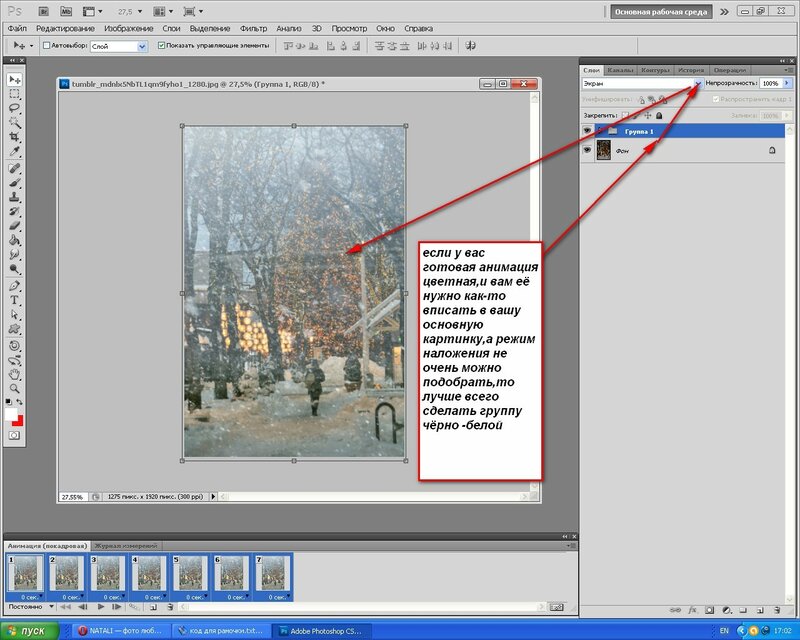
Выставьте значение заливки равное 0 (параметр Fill) для каждого дубликата слоя строки текста.
Кликните по оригинальному слою текста в соответствующем меню, чтобы открыть окно «Стиль слоя».
Теперь откройте вкладку «Тиснение» («Bevel and Emboss»). Теперь выставьте все настройки аналогично к показанными на рисунке ниже (код цвета в параметре «Shadow Mode» — #878787):
Рис. 21- настройки тиснения
Теперь перейдите во вкладку контура и выставьте такие настройки:
Рис. 22 – настройки контура
Во вкладке «Текстуры» кликните на встроенный узор «Диагональные полоски».
Рис. 23 – выбор узора
Теперь необходимо настроить внутреннюю тень. Перейдите на соответствующую вкладку и задайте такие параметры (Цвет — #ffffff):
Рис. 24 – настройки внутренней тени
Параметры вкладки «Внутреннее свечение» (левая точка градиента — #391c21, правая — #f7efed):
Рис. 25 – настройки внутреннего свечения
Теперь откройте вкладку «Глянец» и выставьте настройки (код цвета — #ffeae3):
Рис.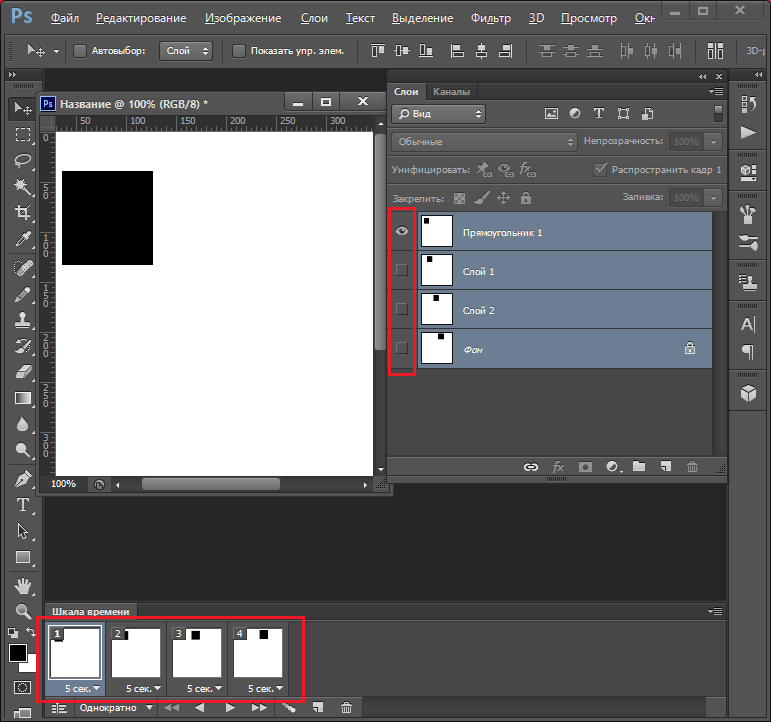 26 – создание стиля глянца
26 – создание стиля глянца
Настроим наложение цвета (код — #e0dadb):
Рис. 27 — параметры наложения цвета
Создаём градиент надписи (левая точка — #ffffff, правая точка — #999999):
Рис. 28 – настройка градиента
Откройте вкладку «Перекрытие узора» и выберите узор под номером 6. Масштабирование – 7%.
Рис. 29 – перекрытие узора
Теперь нужно настроить тень надписи:
Рис. 30 – настройки тени
Скопируйте созданный стиль для каждого слоя текста (для каждой строки). Итоговый вид надписи:
Рис. 31 – итоговая надпись
Чтобы применить надпись к конкретному рисунку, просто поменяйте фоновое изображение проекта и выставьте размер шрифта в окнах стилей слоёв.
Читайте другие наши статьи о Фотошопе:
Как удалить фон в фотошопе – простые способы
Как вставить картинку в картинку в фотошопе – подробное руководство
Как нарисовать текст в фотошопе
В Adobe Photoshop CS6 можно не только создавать рисунки или ретушировать фотографии. В нём доступна работа с текстом. И не с обычными символами, которые есть и в Microsoft Word. Фотошоп ведь графический редактор — в нём можно сделать надпись с оригинальным дизайном. Хотя стандартные печатные знаки в утилите тоже есть. Разберитесь, как повернуть текст в Фотошопе, добавить к нему эффекты или текстуры, выбрать размер, форму. И вообще, как взаимодействовать с символами в данной программе.
В Фотошопе часто приходится сталкиваться с работой с текстом
Вы можете оформить открытку, листовку или поздравление, добавить красивый шрифт к фотоколлажу, создать ему обводку или тень, придать объём, освещение, градиент. Так у вас получится уникальный и привлекательный набор символов.
Так у вас получится уникальный и привлекательный набор символов.
Обычный текст
Для начала надо разобраться, как вставить текст в Фотошопе. После этого уже можно с ним что-то делать.
- Создайте новый рисунок. Или откройте картинку, к которой хотите добавить подпись.
- На панели слева найдите кнопку в виде заглавной буквы «T». Если навести на неё курсор, появится всплывающая подсказка «Горизонтальный» или «Вертикальный».
- Щёлкните по ней правой кнопкой мыши. Выберите направление надписи.
- Кликните на место, куда надо добавить символы. Или выделите область, в которой они должны располагаться.
- Следует написать то, что вам нужно.
- Если вы щёлкнули в произвольном месте, границы текста будут «растягиваться» по мере ввода. Можете переносить строки, нажимая Enter. Если выделяли область, придётся менять размеры рамки вручную.
- Чтобы расширить поле для печати, «потяните» мышью за маркеры на этой границе. Они будут активны, если нажата кнопка «T».

- Чтобы переместить блок с текстом, нажмите на пиктограмму в виде чёрного курсора и перекрестья. Она находится на панели слева. Обычно в самом верху. После этого просто перетащите объект. Это аналогично перемещению ярлыков в Windows.
Сделать что-то с любым объектом можно лишь в том случае, если выделен слой, на котором он находится. Список всех слоёв отображён справа снизу. Чтобы поработать с одним из них, кликните на соответствующий пункт.
Редактирование
В Photoshop CS6 есть средства для редактирования надписей. Можно выбрать красивый шрифт, способ начертания, размер, цвет, выравнивание. Настройки появятся на верхней панели, если выделить слой с буквами и нажать на «T».
- Чтобы изменить каллиграфию, кликните на выпадающий список слева вверху. Появятся все шрифты, которые есть у вас на компьютере. Рядом с названием находится пример того, как будут выглядеть знаки. Можете скачать новые наборы символов, если не хватает предустановленных.
 Их надо вставить в папку «Шрифты», в которую можно войти через Пуск — Панель управления. И при следующем запуске Photoshop они появятся в списке. Каллиграфия имеет формат .TTF или .OTF.
Их надо вставить в папку «Шрифты», в которую можно войти через Пуск — Панель управления. И при следующем запуске Photoshop они появятся в списке. Каллиграфия имеет формат .TTF или .OTF. - Чтобы поменять оттенок знаков, надо их выделить и нажать на прямоугольник вверху. Он того же цвета, что и текст. Эта кнопка открывает палитру. Можно задать оттенок вручную, перемещая ползунок по шкале и подбирая яркость. Можно ввести параметры в виде цифр. А можно сразу написать название цвета, если оно вам известно. Оно выглядит, как код из цифр и латинских символов. Для акцентирования внимания на надписи создайте обводку другого оттенка.
- Чтобы перевернуть строку, нажмите ни иконку в виде буквы «T» с маленькими стрелочками. Она тоже находится наверху.
- Размер задаётся в выпадающем списке, в котором отображены числа с припиской «пт» (этот параметр измеряется в пикселях или пунктах — сокращённо «пт»).
- Для выстраивания по линии используйте кнопки «Выключка слева», «Выключка справа», «Выключка по центру».
 Это аналог опций «Выравнивание по левому краю», «Выравнивание по правому краю».
Это аналог опций «Выравнивание по левому краю», «Выравнивание по правому краю». - Чтобы изменить начертание, выделите фрагмент надписи и кликните по нему правой кнопкой мыши. В контекстном меню будут пункты «Псевдополужирный» и «Псевдокурсивный».
- Там же можно настроить сглаживание: чёткое, насыщенное, плавное, жёсткое.
Чтобы применить изменения нажмите на галочку на верхней панели. Чтобы вернуть изначальное форматирование — на зачёркнутый круг.
Подобные опции доступны практически в любом текстовом процессоре. Их недостаточно для создания дизайнерских надписей. Однако это основа, без которой невозможно работать с символами. В Photoshop есть и другие инструменты. Самое время разобраться, как сделать красивый текст в Фотошопе CS6.
Деформация
На верхней панели есть кнопка «Деформация». Она отображена в виде искривлённой буквы «T» и полукруга. К этой же настройке можно перейти, если нажать правой кнопкой мыши на имя слоя. В выпавшем меню будет строчка «Деформировать текст».
В выпавшем меню будет строчка «Деформировать текст».
В открывшемся окне в поле «Стиль» выберите, как должна отображаться строка: дугой, аркой, волной, рыбой, пузырём. Так можно сделать неординарное оформление.
Эффекты
Самое сложное и разнообразное меню — это «Эффекты». В нём можно задать огромное число параметров. Настройки подробные — доступны даже незначительные детали. Веб-дизайнеры, используя эти опции, создают уникальные и удивительные творения.
Покажем возможности эффектов на конкретном примере. Вот как сделать обводку текста в Фотошопе CS6:
- Кликните на слой с надписью правой кнопкой мыши.
- Выберите «Параметры наложения».
- В списке слева найдите пункт «Создать обводку» или что-то подобное. Нажмите на него и отметьте его маркером.
- Там можно задать оттенок рамки, ширину, положение (снаружи, внутри, из центра), прозрачность, режим наложения.
- Чтобы изменить фактуру нажмите на список «Тип». Будет выбор между «Цвет», «Градиент» и «Узор».

- Градиент — это несколько оттенков. Изображение с ним переходит из одного цвета в другой. То есть в одной части рисунка будет насыщенный синий, в другой — светло-фиолетовый. Можно даже оформить обводку в виде радуги.
- Узор — это текстура. Перейдите к данному пункту — появится пример рисунка. Нажмите на стрелочку рядом с ним, указывающую вниз — там буде выбор между разными изображениями. В появившемся меню кликните на ещё одну стрелочку, направленную вбок. Откроется меню, в котором можно выбрать наборы стилей — в каждом своя коллекция текстур. Доступна загрузка новых узоров — они должны иметь формат .PAT.
Написать предложение и добавить к нему рамку — это самое простое. В меню эффектов можно наложить градиент и узор на сам текст, добавить к нему глянец, тиснение, освещение, тень. У каждой функции много внутренних параметров. К примеру, в разделе «Тень» есть размер, угол наклона, смещение и даже эффект шума (похож на телевизионную рябь).
Можете поэкспериментировать с настройками. При изменении какой-то опции результат сразу отобразиться на картинке. В утилите есть список уже готовых эффектов. Он находится во вкладке «Стили». В них все параметры уже выставлены.
Профессиональные дизайнеры и художники работают сразу с несколькими слоями. Например, копируют надпись, делают прозрачной, добавляют освещение и накладывают на изначальные буквы. Потом опять дублируют, используют другие атрибуты, и снова помещают поверх предыдущих символов. Получается многослойная структура. Эффекты совмещаются.
Объём
Написать красивый текст можно и по-другому. Создать из него объёмные фигуры.
- Выберите слой. Не выделяйте область с надписью.
- Нажмите на «3D» в строке меню.
- Если у вас есть какая-то модель в виде 3D-файла, можете загрузить её и использовать.
- Чтобы сделать объёмный объект из самой надписи, наведите курсор на «Новая сетка из градаций серого». В данном меню очень скудный выбор характеристик.

- Параметр «Новая структура из слоя» преобразует весь слой. Он складывается в фигуру, как лист бумаги. В этом разделе много объектов: пирамида, конус, цилиндр, шар, куб и тому подобное.
Для создания 3D-текста лучше использовать меню эффектов. Можно поменять освещение, добавить тени — и полученная надпись будет выглядеть правдоподобно и естественно. Среди готовых стилей тоже есть объёмные.
Готовые эффекты
Текстовые эффекты можно скачать из сети. С ними вы сможете сделать удивительную надпись без всяких усилий. Создавать её с нуля, несомненно, интереснее. И конечный результат получается именно таким, какой вам нужен. Но вдруг вам подойдёт один из существующих дизайнов.
Неоновые вывески, отражения, буквы из лент, металла, дерева, песка и даже мороженого. Просто введите в любом поисковике «Текстовые эффекты для Photoshop CS6» и просмотрите несколько сайтов. Возможно, желаемый шрифт уже кем-то создан, и вам незачем делать его самостоятельно.
Стили распространяются в файлах .psd (их часто упаковывают в архивы RAR или ZIP). Это не надстройка или плагин, а изображения, которые можно редактировать. Там уже настроены все нужные цвета и эффекты. Достаточно открыть рисунок в Фотошопе и вставить свой текст. Копируйте и добавляйте его в другие картинки.
В некоторых стилях могут использоваться шрифты, которых нет у вас. Перед загрузкой эффекта проверьте, поставляется ли с ним файл с нужной каллиграфией. Или посмотрите, какой там набор символов (если эта информация есть в описании) и установите его заранее.
Если не хотите искать дополнительные шрифты, но вам понравился стиль, можете смело его качать. При открытии файла Фотошоп предупредит, что в его базе нет нужной каллиграфии, и заменит её на свою. Потом выберите любой набор символов из тех, что уже есть в программе.
Можно понять, как написать текст в Фотошопе и отредактировать его. Однако в утилите множество разнообразных текстур, стилей, эффектов, числовых параметров, в которых легко запутаться.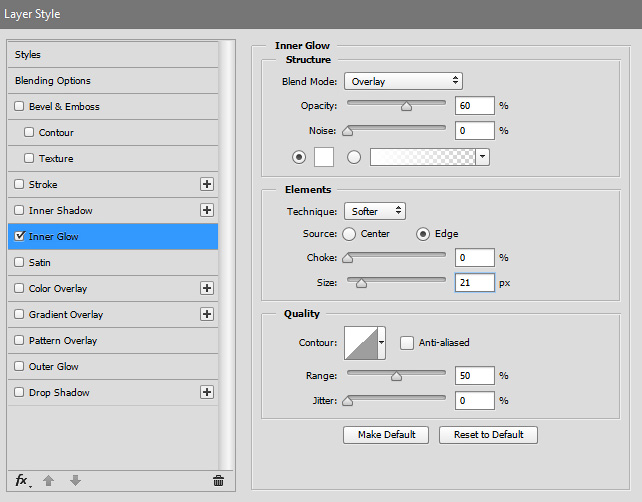 Чтобы изучить программу и запомнить все её функции потребуется время. Но сделать интересную и необычную подпись сможет каждый. Для этого не надо досконально разбираться в Photoshop. Также в сети доступны уже готовые стили. В них эффекты уже расставлены. Достаточно вписать свой текст.
Чтобы изучить программу и запомнить все её функции потребуется время. Но сделать интересную и необычную подпись сможет каждый. Для этого не надо досконально разбираться в Photoshop. Также в сети доступны уже готовые стили. В них эффекты уже расставлены. Достаточно вписать свой текст.
Ни для кого не секрет, что рекламные баннеры, открытки и многое другое разрабатывают в Photoshop. Возможно, вас посетила идея и вы хотите создать свой мотиватор или праздничную открытку. Картинка подобрана, но вы не знаете, как написать текст в Photoshop? Если вам ни разу не доводилось писать в Фотошопе (Photoshop), в этой статье мы расскажем, как пользоваться текстовым инструментом. Заранее предупреждаем, написать текст на картинке в Фотошопе очень просто, даже если вы не знаете, как сделать текст по кругу.
В Photoshop есть целая группа текстовых инструментов. Работа с текстом в Photoshop происходит на особом виде слоя — текстовом.
Откройте в Photoshop изображение, на котором хотите сделать надпись. Подведите курсор к панели инструментов и щёлкните правой клавишей мыши по пиктограмме с буквой Т. Раскроется группа текстовых инструментов. Если вы на клавиатуре нажмёте T(англ.), то автоматически выберите текстовый инструмент, который в группе стоит первым по умолчанию.
Подведите курсор к панели инструментов и щёлкните правой клавишей мыши по пиктограмме с буквой Т. Раскроется группа текстовых инструментов. Если вы на клавиатуре нажмёте T(англ.), то автоматически выберите текстовый инструмент, который в группе стоит первым по умолчанию.
Как видите, текстовые инструменты позволяют задать ориентацию написания текста, вертикальную либо горизонтальную.
Выбрав текстовый инструмент нужного направления, щёлкните по изображению в том месте, где нужно сделать надпись. Сразу появится новый слой с пометкой Т, то есть текстовый слой. На изображении вы увидите мигающий курсор, а на панели управления — настройки текста. Они такие же, как в привычных нам всем текстовых редакторах типа Word. Здесь можно подобрать шрифт, размер, способ начертания (жирный, курсивный и так далее), задать цвет и выравнивание текста, абзац, то есть всё, что может быть нужно для написания текста.
Если раскрыть список шрифтов, то напротив каждого можно увидеть образец его написания в виде слова «Sample». Так вы сможете легко определиться со шрифтом. Следующий атрибут позволит выбрать толщину написания. Но доступен он не у всех шрифтов.
Так вы сможете легко определиться со шрифтом. Следующий атрибут позволит выбрать толщину написания. Но доступен он не у всех шрифтов.
Далее — размер шрифта, который можно выбрать из списка. Если этих размеров недостаточно, то, установив курсор в окошко списка, можно ввести с клавиатуры нужную цифру. Если всё, что есть в списке, слишком мелкое, введите цифру больше самой последней в списке.
Следующий параметр позволяет выбрать вид сглаживания текста. Применяется с целью сгладить края написанного и избавиться от зубчиков на концах букв.
Вот наглядный пример сглаживания Windows (слева) и «Плавное»/Smooth (справа).
Еще больше о Photoshop можно узнать на курсе в Fotoshkola.net «Photoshop CC. Основы».
Следующие три атрибута — выравнивания. Они всем знакомы из текстовых редакторов. Это выравнивание текста по центру, по правому либо по левому краю. Дальнейший элемент — выбор цвета. Щёлкните по нему один раз и в открывшейся палитре укажите нужный цвет.
Атрибут с пиктограммой буквы Т, стоящей на дуге, позволяет задать написание текста дугой, по кругу либо другой формы.
Раскрыв следующий атрибут, вы обнаружите, что почти все предыдущие собраны здесь. Кроме того, в нём можно задать межстрочный и межбуквенный интервал, отступ для абзаца и всё, что может вам понадобиться для написания текста. Это вы наверняка умеете, поскольку все мы хоть раз пользовались Microsoft Word. Поэтому не будем заострять на этом моменте внимание.
Итак, сделаем нашу первую запись. Далее разберём, как её повернуть, переместить, задать тень и обводку.
Выбираем инструмент «Горизонтальный текст», щёлкаем по месту на изображении, где нужна надпись. Выбираем шрифт, цвет и размер. При изменении размера шрифта будет меняться высота мигающего курсора. Это поможет вам понять, какого размера у вас получится текст. Напишите задуманную фразу. Если написание завершено, нажмите Enter в цифровой части клавиатуры (справа). Вы заметите, что имя текстового слоя изменилось на внесённую вами фразу. Если нужно исправить текст, изменить цвет полностью или отдельного символа, то, используя тот же текстовый инструмент, стоя на слое с текстом, щёлкните по нему. У вас снова замигает курсор. Текст можно выделять, удалять символы (стирать) так же, как в Word или другом текстовом редакторе. Переносить строку нужно клавишей Enter на буквенной части клавиатуры.
Если вы планируете написать длинный текст, заранее задайте его область, чтобы он не ушёл за границы текстового контейнера. Эту область вы потом сможете менять вручную. Выбираем текстовый инструмент. Прежде чем писать, зажмите левую клавишу мыши и протяните мышь, как если бы хотели выделить область. У вас появится контейнер для текста с вершинами. Потом, перетаскивая эти вершинки, можно менять размер контейнера с текстом. Так ваш текст не убежит в зону невидимости.
Чтобы переместить текст, просто встаньте на слой с ним, инструментом «Перемещение» (вызывается клавишей V) ухватитесь за текст, зажав левую клавишу мыши, и совершите перемещение по изображению.
Чтобы повернуть текст, станьте на слой с ним и нажмите Ctrl+T. Это работает так же, как в случае с поворотом обычного слоя. Когда появится рамка с вершинами, подведите курсор к угловой. Как только на курсоре появится закруглённая стрелка, начните вращать изображение в нужную сторону. По завершении нажмите Enter.
Добавление тени и обводки на тексте осуществляется так же, как на обычном слое. Мы рассматривали это в предыдущих статьях. Для добавления тени и обводки нужно вызвать «Параметры наложения»/Blending Options (нижняя панель в палитре слоёв, правый нижний угол).
В диалоговом окне справа выбрать пункт «Обводка»/Stroke, либо «Тень»/Shadow. В правой части окна подобрать нужный размер, цвет и, по завершении, нажать Ok.
А теперь рассмотрим, как сделать текст по кругу. Для этого есть два способа. Первого мы слегка коснулись, когда описывали панель управления текстового инструмента.
Напишите текст. Курсор должен мигать в ожидании ввода следующего символа. Теперь на панели инструментов кликаем по пиктограмме буквы Т, стоящей на дуге. Выбираем в списке «Текст дугой»/Wave.
Значения «Искажения по горизонтали»/Horizontal Distortion и «Искажения по вертикали»/Vertical Distortion оставьте в позиции 0. «Изгиб»/Bend отведите максимально вправо. По окончанию нажмите Ok.
Второй способ. Выбираем инструмент «Эллипс». Рисуем вокруг чашки круг такого же диаметра.
Чтобы круг был правильный, удерживая Shift, протяните мышь с нажатой левой клавишей. Когда круг нарисован, появится диалоговое окно. В нём следует отметить, что не нужна заливка и обводка и закрыть окошко.
Теперь выбираем текстовый инструмент и кликаем по краю окружности. Она превратится в контур текста. Вы увидите мигающий курсор. Начинайте вводить текст. Если текст вошёл не весь, обратите внимание на крестик и точку на контуре. Нажмите на клавиатуре английскую A, активируется инструмент «Выделение контура». Перемещая по контуру окружности крестик и точку, вы можете сместить по окружности текст и увеличить строчку, чтобы в поле зрения оказались слова, которые при вводе вы не обнаружили.
Подгоните полученный текст, переместив слой с ним так, чтобы надпись была вокруг чашки. Всё!
Как и было обещано в начале статьи, сделать текст в Фотошопе так же просто, как в любом текстовом редакторе. Желаем вам новых идей!
В этом уроке по работе в Photoshop рассказывается о том, как на картинку добавить текст , чтобы он выглядел частью фотографии.
Прочитав эту статью, вы узнаете:
- Как добавить текст к фото;
- Как деформировать текст;
- Как использовать режимы наложения, чтобы придать эффект реалистичности;
- Как добавить глубину тексту при помощи стилей слоев.
Я собираюсь показать вам как разместить текст на бочке так, чтобы это выглядело настолько реалистично.
Создайте и раскрасьте текст
Шаг 1
Откройте фото ( или картинку ), которую будете использовать:
Шаг 2
Давайте выберем цвет. При добавлении текста на картинку мы будем использовать цвет с фотографии. Откройте « Палитру цветов », используя « Пипетку » выберите темное дерево на бочке:
Шаг 3
Выберите инструмент « Текст ». Я использую сжатый шрифт « Bernard MT Condensed ».
Я собираюсь напечатать « PHOTOSHOP CAFE » и перетащить надпись на бочку:
Шаг 4
Самый быстрый способ изменить размер текста – нажать Ctrl-T ( или Command T на Mac ), зажать клавишу Shift , а затем растянуть текст в соответствии с пропорциями бочки:
Нажмите « Enter », чтобы сохранить изменения.
Делаем обтекание текстом
Шаг 5
Перед тем как добавить текст на картинку в Фотошопе, нажмите правой кнопкой мыши на текстовом слое в панели « Слои » и выберите пункт « Растрировать текст ». Это действие преобразует текст в пиксели, чтобы мы могли искажать их:
Шаг 6
Нажмите Ctrl/Cmd -T чтобы вызвать команду « Свободное трансформирование ». Щелкните правой кнопкой мыши и выберите инструмент « Деформация ». Он отлично работает на закругленных поверхностях:
Возьмитесь за среднюю часть выделенной области и потяните немного вниз, чтобы посередине получилась небольшая выпуклость.
Потяните за края, чтобы выглядело так, как будто буквы повторяют контур бочки. Совет: используя инструмент « Деформация », можно щелкать по точкам или растягивать объект внутри сетки:
Нажмите « Enter », чтобы сохранить изменения:
Наложение текстуры на текст
Последнее, что нужно сделать, чтобы добавить красивый текст на картинку – это наложить на текст текстуру. Для этого мы изменим « Режим наложения ».
Шаг 7
Наверху панели « Слои » вы увидите слово « нормальный », это – режим наложения слоя. Измените режим на « Перекрытие ». Все выглядит довольно хорошо – теперь можно рассмотреть текстуру дерева, проглядывающую сквозь текст, и надпись больше не выглядит, так как будто ее просто прилепили:
Это были базовые шаги. Для придания картинке большего реализма читайте дальше!
Повышение реалистичности текста
Сейчас мы придадим тексту немного шероховатости.
Шаг 8
Перед тем, как добавить текст на картинку в Фотошопе, создайте слой-маску на текстовом слое, выбрав « Текстовый слой » и нажав на кнопку « Слой-маска » на панели « Слои » ( прямоугольная иконка с кружочком внутри ):
Нажмите на клавишу « D », чтобы выбрать черный в качестве цвета переднего плана. Нажмите на клавишу « В » , чтобы выбрать инструмент « Кисть ». Убедитесь, что параметр « Непрозрачность » равен 100, а режим наложения — нормальный.
Мы будем использовать грубую кисть. Если вы посмотрите на верхнюю панель параметров, то найдете кисть в левом верхнем углу. Кликнете по ней. Вы увидите панель с шестерней. Нажмите на иконку.
Теперь можно загружать различные виды кистей из появившегося списка. Здесь вы найдёте сухие средние кисти, выбираем их:
Нажмите « Добавить »:
Шаг 9
Выберете кисть с грубыми краями. Когда рисуете черным цветом на маске, вы слегка поглаживаете эти края, чтобы создать более потертый вид:
Также следует поступить, если вы хотите создать основной потертый текст. Совет: Вы можете загрузить кисти с сайтов типа Brusheezy или DeviantArt .
Придание тексту эффекта 3D
Есть еще одна вещь при добавлении текста на картинку, которую можно сделать, чтобы надпись выглядела выжженной и приобрела небольшую глубину, как будто использовали горячее клеймо или что-то вроде этого.
Шаг 10
При выбранном текстовом слое нажмите на маленькие « fx » внизу панели « Слои », чтобы добавить стиль слоя. Выберите стиль слоя « Внутренняя тень ». Установите параметр «Непрозрачность» на 100 и немного увеличьте « Смещение », и вы увидите, что надпись станет немного объемной.
Меняйте значение « Угла », и вы увидите, как надпись начнет вдавливаться в дерево:
Это был простой урок о том, как добавить текст на изображение и заставить его выглядеть более реалистично:
Спасибо за то, что прочитали эту статью о том, как на картинку добавить текст, и не забывайте оставлять свои комментарии.
Данная публикация представляет собой перевод статьи « HOW TO BLEND TEXT INTO A PHOTO REALISTICALLY IN ADOBE PHOTOSHOP TUTORIAL » , подготовленной дружной командой проекта Интернет-технологии.ру
Картинка в тексте
Каждый, кто занимался компьютерной версткой макетов, рано или поздно сталкивался с необходимостью разместить картинку в тексте, сделать обтекание текстом. Если так случилось (конечно очень маловероятно) , что вы еще не знаете как это сделать без гемора, советую прочесть этот пост, ибо здесь пойдет речь о том как сделать обтекание картинки текстом в Photoshop и CorelDraw.
Все крайне просто. Ниже приведена последовательность нескольких простых шагов для фотошопа, а еще ниже, для тех кому нужно нагляднее, небольшое видео, в котором эта операция будет показана как для фотошопа так и для корела.
Обтекание картинки текстом в фотошопе:
У нас имеется некий документ с картинкой и полем для текста. Необходимо изящно обойти картинку текстовым блоком.
Вариант 1.
1. Выбираем инструмент “перо”. Рисуем нужный нам контур, последовательно от угла к углу, замыкаем в конце.
2. Выбираем инструмент “текст”. Подводим курсор к краю созданного пером контура, пока не увидим курсор как на скриншоте (обведен красным), кликаем.
После этого можно набирать текст, либо откуда-то вставлять. Он будет автоматически располагаться внутри созданного вами контура. Результат ниже.
Стоит отметить, что форма контура может быть совершенно любой, вовсе не обязательно прямоугольной!
Вариант 2 – отличается лишь способом создания контура.
1. Выбираем инструмент “выделение области” (в данном случае прямоугольной).
2. Далее, зажав “shift” выделяем еще области, дополнительно к выделенной, чтобы получить нужную форму контура, в котором должен разместиться текст.
3. Жмем правую кнопку на контуре и выбираем “образовать рабочий контур”. После этого повторяем пункт 2 из варианта 1. И все – тот же результат.
А теперь видео о том как обтекать картинку в тексте, там все примерно то же самое, только еще описаны действия по вставке картинки в текст для Coreldraw.
Оставляйте пожалуйста комментарии и вопросы, рекомендуйте друзьям
с уважением, Agor
Непременно поделитесь с друзьями!
Пишем текст на заднем плане
Мы видим этот эффект каждый день на обложках журналов. Изображение моделей, атлетов, политических деятелей и других известных людей располагают поверх какого либо текста, как-бы накладывая на название журнала. В этом уроке Фотошоп мы увидим, как простое использование слоёв делает использование этого эффекта невероятно лёгким!
Вот фотография, которую я буду использовать для этого урока.
Итак начнём.
Шаг 1: Добавьте Ваш текст.
Выберите инструмент Текст (T).
Для текста выберите шрифт, размер и цвет на Ваше усмотрение, затем щёлкните в окне документа и добавьте Ваш текст. Я напечатал слово «Baseball» и добавил к нему несколько стилей слоя.
Заметьте, текст перекрывает изображение и, если мы посмотрим на палитру слоёв, то увидим, что слой с текстом располагается над слоем с бейсболистом.
Шаг 2: Выберите слой Заднего плана.
Нажмите на слое Заднего плана в палитре Слоёв, чтобы сделать его активным.
Шаг 3: Выделите область наложения.
Для этого эффекта, я хочу, чтобы игрок бейсбола появился перед словом » Baseball «. Так как текст будет мешать нам выделить нужную область, давайте на время отключим слой с текстом нажав на изображение глаза слева от текста в палитре слоёв.
Я упоминал, что хочу, чтобы игрок бейсбола появился перед текстом, но так как текст перекрыл только верхнюю часть игрока, нет никакой необходимости выделять бейсболиста полностью. Выделите верхнюю часть бейсболиста любым удобным для Вас инструментом (Lasso (Лассо), Magnetic Lasso (Магнитное Лассо) и т. д.). Я выбрал область из вершины его шлема вниз к его талии. Я могу игнорировать остальную его часть, так как она попадает ниже текста.
Шаг 4: Скопируйте выделенную область.
Скопируйте выделенную область на новый слой нажав Ctrl+J.
Ничего кажется не изменилось, но если мы посмотрим на палитру слоёв, то видим, что выделенная область была скопированна на новый слой («Слой 1») между слоем текста и слоем заднего плана.
Отключите слой Заднего плана нажав на глазик слева, и Вы увидите только слой с выделенной областью верхней половины бейсболиста. Шахматная доска вокруг него — это способ программы Фотошоп представить прозрачность, означая, что на слое нет ничего иного. Затем обратно включите видимость Заднего плана.
Шаг 5: Включите слой с текстом.
Нажмите на изображении глаза, чтобы включить слой с текстом. В настоящий момент текст будет всё ещё перед изображением, но мы устраним это на следующем шаге.
Шаг 6: Перетащите слой 1 выше слоя с текстом.
Нажмите на Слое 1 левой кнопкой мышки и, не отпуская её, перетащите его над Слоем Текста.
Теперь наш текст находится за бейсболистом. Вот, что у нас получилось.
Автор: Steve Patterson
Перевод: Владимир Нестеров
Ссылка на источник
Титры и работа с текстом в Photoshop
С текстом в видеопроекте можно работать двумя способами: 1) создать текстовую надпись в отдельном документе (подобно слайду для презентации), включив его в проект; 2) добавить надпись непосредственно к видеоклипу. В данном разделе мы изучим оба способа.
Шаг 1
При добавлении надписей к видеоклипам можно пользоваться стандартными инструментами работы с текстом. Но если планируется создать вступительные или заключительные титры, имеет смысл предварительно подготовить их в отдельном файле, а затем перетащить в видеоклип. Выполните команду File > New (Файл > Создать) и в открывшемся диалоговом окне выберите в списке Preset (Набор) пункт Film & Video (Фильмы и видео). Это позволит получить список готовых размеров для видео в списке Size (Размер). Выберите размер видеоклипа, с которым собираетесь работать (в данном случае я выбрал FIDV 1080р/29.97), и создайте новый документ с названием «бронирование отелей в Краснодаре .»
Шаг 2
Если в качестве фона для вступительных титров необходимо использовать фотографию, откройте ее и с помощью инструмента Move (Перемещение) перетащите в созданный документ. Нажмите комбинацию клавиш <Ctrl+T>, чтобы перейти в режим свободного трансформирования, и, удерживая нажатой клавишу <Shift> для сохранения пропорций, измените размер фотографии, «втиснув»ее в область документа, насколько это возможно. Теперь выберите инструмент Туре (Горизонтальный текст), щелкните на фотографии и введите требуемый текст.
При этом желательно, чтобы он не выходил за ограничительные линии, так как они задают область, содержимое которой не будет обрезано при демонстрации видео на телеэкране.
Шаг 3
После создания кадра вступительных титров выполните сведение слоев, выбрав в раскрывающемся меню панели Layers (Слои) команду Flatten Image (Выполнить сведение). Далее можно пойти двумя путями: 1) сохранить файл, перейти к шкале времени видеоклипа, щелкнуть на значке кинопленки и выбрать команду Add Media (Добавить объекты), чтобы вставить кадр в проект; 2) перетащить изображение непосредственно в видеоклип. Во втором случае нужно видеть на экране оба документа (кадр титров и начальный кадр видеоклипа), поэтому выполните команду Window > Arrange > Tile Аll Vertically (Окно > Упорядочить > Расположить все вертикально).
Шаг 4
Снова выберите инструмент Move (Перемещение) и, удерживая нажатой клавишу <Shift> для корректного выравнивания изображений, перетащите кадр титров (на предыдущей иллюстрации он показан справа) в окно видеоклипа. Вокруг содержимого окна должен появиться серый контур, указывающий на возможность вставки содержимого. Отпустите кнопку мыши, и благодаря выравниванию слоев оба изображения будут четко выровнены (в противном случае это пришлось бы делать вручную). Кадр с титрами будет добавлен к шкале времени видеоклипа после видеодорожки (как показано на иллюстрации вверху). Поскольку это должны быть вступительные титры, на панели Layers (Слои) щелкните на верхнем слое и перетащите его ниже слоя видео. В результате кадр с титрами переместится в начало шкалы времени и будет воспроизводиться первым.
Шаг 5
Помимо обособленного создания титров, можно добавлять текстовые надписи непосредственно к видеоклипу.
Но если при активном видеослое выбрать инструмент Туре (Горизонтальный текст), щелкнуть в окне клипа и начать вводить текст, программа решит, что вы хотите добавить надпись в конец клипа. В данном случае я набрал слово Passion, и соответствующая графическая дорожка появилась в конце шкалы времени, как показано на иллюстрации. Нам же необходимо, чтобы надпись отображалась поверх клипа, а не после него. Обратите внимание на порядок миниатюр на панели слоев.
В самом низу находится слой титров, которые выводятся первыми, над ним расположен слой клипа (он воспроизводится вторым), а на самом верху помещен слой текста, отображаемый самым последним. Сейчас мы это исправим.
Шаг 6
Когда все слои входят в одну группу видео, они воспроизводятся по очереди, от нижнего к верхнему. Если же нужно отобразить определенный объект поверх видео, его следует вывести за пределы группы, превратив в автономную дорожку. Щелкните на панели слоев на миниатюре текстового слоя и перетащите ее на самый верх списка, выше названия группы. Отпустите кнопку мыши, когда увидите горизонтальную линию, обозначающую верхнюю позицию вставки.
В результате для надписи будет создана отдельная дорожка, располагающаяся поверх видеодорожки на шкале времени. Щелкните на текстовой дорожке и перетащите ее влево, чтобы она оказалась над видеодорожкой и в окне документа можно было увидеть надпись, вставленную в видеоклип (как показано на иллюстрации).
Шаг 7
На всякий случай уточню: если вы не видите текст в окне клипа (но видите текстовый слой за пределами группы видео на панели слоев), переместите указатель воспроизведения на текстовую дорожку. Итак, мы создали надпись, которую можно свободно перемещать в пределах кадра с помощью инструмента Move (Перемещение). Если нужно изменить цвет текста, это делается традиционным способом. Дважды щелкните на миниатюре текстового слоя на панели слоев, чтобы выделить текст, и на панели параметров щелкните на образце цвета для вызова палитры цветов. Выберите новый цвет и щелкните на кнопке ОК. Другие параметры текста доступны на панели Character (Символ), которую можно вызвать через меню Window (Окно).
Шаг 8
Рассмотрим еще несколько приемов работы с текстом. Нажмите комбинацию клавиш <Ctrl+J>, чтобы создать копию текстового слоя, а затем нажмите <Ctrl+T> для перехода в режим свободного трансформирования и, удерживая нажатой клавишу <Shift>, перемещайте один из угловых маркеров, чтобы растянуть копию надписи на весь кадр.
Сдвиньте надпись к верхней границе кадра, как показано на иллюстрации. Как уже упоминалось, при работе с видео можно выполнять все привычные операции, связанные с обработкой фотографий. В частности, можно поменять режим наложения текстового слоя на Soft Light (Мягкий свет), чтобы надпись начала сливаться с фоном, и уменьшить непрозрачность слоя до 80%, сделав надпись еще менее заметной. Наконец, перетащите дорожку этого слоя немного правее на шкале времени, чтобы на экране появлялась сначала маленькая надпись Passion, а затем — большая.
Шаг 9
Если хотите, чтобы крупная надпись появлялась постепенно, а не внезапно, щелкните на кнопке Transition (Выберите переход…), в появившемся окне выберите пункт Fade (Выведение изображения) и перетащите миниатюру перехода в начало второй текстовой дорожки (как показано на иллюстрации). В результате надпись будет смотреться гораздо лучше, А теперь займемся анимацией текста.
Шаг 10
На панели слоев выберите слой с маленькой надписью Passion и на панели Timeline (Шкала времени) щелкните на треугольном значке слева от слова Passion, чтобы раскрыть список вариантов анимации. Переместите указатель воспроизведения немного правее начала соответствующего текстового трека и щелкните на круглом значке Enable Keyframe Animation (Включить анимацию ключевых кадров) слева от надписи Text Warp (Обтекание текстом), как показано на иллюстрации. На шкале времени появится желтый значок ромба, который помечает точку начала анимации. Теперь перетащите указатель воспроизведения в точку, где анимация должна завершиться.
Дважды щелкните на миниатюре текстового слоя на панели слоев, чтобы выделить текст, и на панели параметров щелкните на кнопке Create Warped Text (Создает деформированный текст), которая обведена на иллюстрации.
В появившемся диалоговом окне Warp Text (Деформировать текст) выберите любой понравившийся вам стиль, например Arch (Дугой), задайте значение параметра Bend (Изгиб) и щелкните на кнопке ОК. На шкале времени щелкните на значке ромба слева от надписи Text Warp, чтобы пометить точку конца анимации (она обведена на иллюстрации внизу). На этом настройка анимации завершена. Если воспроизвести клип, сначала появится обычный текст, который затем начнет изгибаться.
Как перевести текст в кривые в основных графических редакторах?
Часто при передачи макетов в типографию или при переносе на другой компьютер требуется перевести весь текст в кривые. В мире существует огромное количество шрифтов и не факт, что шрифт который вы использовали стоит на другом компьютере. Поэтому, чтобы ваш макет корректно открылся на другом компьютере желательно перевести все шрифты в кривые.
Важно помнить, что перевод текста в кривые процесс необратимый. Текст превращается в контурный рисунок, в котором невозможно что-либо дописать или исправить. Поэтому обязательно сохраняйте макет с текстом отдельно, с кривыми — отдельно.
Перевод текста в кривые в Adobe IllustratorНужно выполнить две простых операции. Сперва выделить весть текст в документе, сделать это можно вручную, но лучше автоматически — выделение/по типу объектов/текстовые объекты.
Затем непосредственно перевести текст в кривые текст/преобразовать в кривые или использовать сочетание клавиш ctrl+shift+O.
Перевод текста в кривые в Adobe AcrobatНемного более сложный, весь процесс подробно описан здесь.
Перевод текста в кривые в CorelDRAWПодобно иллюстратору нужно сперва выделить весь текст, а потом использовать сочетание клавиш ctrl+Q.
Перевод текста в кривые в Adobe PhotoshopФотошоп — растровый редактор, но перевести текст в контурный вектор в нем возможно, но есть похожая операция — растрирование. Для этого нужно выделить слой с текстом, кликнуть по нему правой кнопкой мыши/растрировать.
Если текстовых слоев много, чтобы не редактировать каждый, можно просто склеить все слои в один.
Перевод текста в кривые в Adobe InDesignПо аналогии с иллюстратором нужно выделить текст, а затем нажать текст/преобразовать в кривые или использовать сочетание клавиш ctrl+shift+O.
(Visited 100 492 times, 60 visits today)
Поместите изображение внутри текста с помощью Photoshop
В этом уроке мы будем использовать Photoshop, чтобы поместить изображение внутри текста. Для этого требуется обтравочная маска, которую легко сделать, если вы знаете, как это сделать. Для этих снимков экрана использовался Photoshop CC 2019, но вы сможете использовать его вместе с другими версиями.
Инструкции в этой статье относятся к Photoshop CC 2019.
Как разместить изображение внутри текста
Откройте файл изображения в Photoshop.
На панели «Слои», обычно расположенной в правом нижнем углу, дважды щелкните имя слоя, чтобы выделить его, затем введите имя , изображение .
На панели Layers выберите значок глаза , чтобы сделать изображение невидимым.
Выберите инструмент Horizontal Type на панели инструментов Tools , обычно расположенной слева, щелкните один раз на прозрачном фоне и введите слово заглавными буквами.В этом руководстве мы используем Lifewire .
На данный момент не имеет значения, какой шрифт мы используем или его размер, поскольку мы изменим эти вещи в следующих шагах. И неважно, какого цвета шрифт при создании обтравочной маски.
Шрифт должен быть полужирным, поэтому мы выберем Window > Character , а с выбранным инструментом Horizontal Type и выделенным текстом измените шрифт на панели Character на Arial Black или другой большой и жирный шрифт.
Введите 100 pt в текстовое поле размера шрифта. Не беспокойтесь, если ваш текст выходит за края фона, так как следующий шаг исправит это.
Далее нам нужно настроить отслеживание. Отслеживание регулирует расстояние между буквами в выделенном тексте или блоке текста. На панели Символ введите -150 в поле Установить текст отслеживания . Впрочем, вы можете вводить разные числа, пока вам не будет удобнее расстояние между буквами.
- Если вы хотите отрегулировать расстояние только между двумя буквами, вы можете использовать кернинг. Чтобы настроить кернинг, поместите точку вставки между двумя буквами и установите значение в поле Metrics for Kerning , которое находится слева от поля Set Tracking text .
Выделив текстовый слой на панели Layers , выберите Edit > Free Transform . Сочетание клавиш для этого: Ctrl + T на ПК и Command + T на Mac.Текст будет окружен ограничивающей рамкой.
Поместите инструмент Pointer на маркер ограничивающей рамки, он изменится на двустороннюю стрелку, которую мы можем перетащить, чтобы масштабировать текст. Перетащите маркер в правом нижнем углу вниз и наружу, пока текст почти не заполнит прозрачный фон.
При желании вы можете ограничить масштаб, удерживая клавишу Shift при перетаскивании. И вы можете щелкнуть и перетащить внутри ограничительной рамки, чтобы переместить ее в нужное место.Переместите ограничивающую рамку, чтобы центрировать текст на заднем плане.
Прежде чем мы сможем создать обтравочную маску, слои должны быть расположены в правильном порядке. На панели «Слои », «» выберите квадрат рядом со слоем изображения, чтобы отобразить значок глаза , затем перетащите слой изображения в положение непосредственно над текстовым слоем. Текст исчезнет за изображением.
Выделив слой изображения, выберите Layer > Create Clipping Mask ( Alt + Ctrl + G ).Это поместит изображение внутрь текста.
Выбрав слой изображения на панели Layers , выберите инструмент Move на панели инструментов Tools . Выберите изображение и перемещайте его, пока вам не понравится его расположение внутри текста.
Теперь вы можете выбрать Файл > Сохранить и назвать это готовым или продолжить, чтобы добавить некоторые последние штрихи. Вы можете сделать цветной фон, добавить контур к тексту или применить множество других эффектов, чтобы сделать изображение еще более интересным.
Спасибо, что сообщили нам!
Расскажите, почему!
Другой Недостаточно подробностей Трудно понятьКак удалить текст с изображения в Photoshop
Инструменты, необходимые для удаления текста, находятся на панели инструментов.
Изображение предоставлено: скриншот Photoshop любезно предоставлен Adobe.
Есть несколько способов удалить текст с изображения в Photoshop CC. Если текст находится на отдельном слое, как в случае с векторным текстом, созданным с помощью инструмента «Текст», вы можете просто удалить или скрыть этот слой.В большинстве форматов изображений текст встраивается в изображение в виде пикселей, поэтому вам нужно восстановить область, покрытую буквами, с помощью окружающих пикселей. Чем меньше текст, тем легче его удалить. Для достижения наилучших результатов работайте над одной буквой за раз. Если вы не получаете желаемых результатов с первого раза, попробуйте использовать комбинацию инструментов для удаления текста.
Ни один из этих методов не должен использоваться в уведомлениях об авторских правах, фотографиях или водяных знаках. Удаление такого текста с изображения без разрешения является нарушением закона об авторских правах.
Удаление текстовых слоев
Удалите или скройте текстовый слой на панели «Слои».
Изображение предоставлено: скриншот Photoshop любезно предоставлен Adobe.
Если текст в изображении занимает отдельный слой, его удаление означает просто удаление этого слоя. Это невозможно в однослойном изображении, таком как файл JPG или PNG, но оно может работать в многослойных форматах, таких как файлы Photoshop PSD. Текстовые слои всегда имеют Т-образный значок на панели «Слои» и часто включают первые слова в качестве имени слоя.Чтобы удалить текст, выберите слой на панели «Слои» и затем нажмите кнопку «Удалить» в нижней части панели. Другой вариант — щелкнуть значок «Глаз» слоя, чтобы сделать текст невидимым.
Буква «o» стирается с помощью инструмента Healing Brush Tool.
Изображение предоставлено: скриншот Photoshop любезно предоставлен Adobe.
Инструмент «Восстанавливающая кисть» обычно является лучшим вариантом для удаления нежелательного текста, встроенного в фотографию. Отрегулируйте размер кисти на панели параметров, чтобы инструмент имел ту же ширину, что и текстовые линии, а затем перетаскивайте его по одной букве за раз.Если вы новичок в этой или любой другой технике, подумайте о дублировании слоя, прежде чем начинать над ним работать. Если вы допустили ошибку, вы можете просто удалить копию и попробовать еще раз.
Photoshop использует информацию в окружающих пикселях, чтобы удалить текст и заменить его пикселями, напоминающими фон. Чем сложнее будет фон, тем заметнее будет этот штрих. После удаления буквы вы можете использовать инструмент «Восстанавливающая кисть» или один из других инструментов, обсуждаемых в этой статье, чтобы очистить фон.
Буква «o» удаляется после выборки тени слева.
Изображение предоставлено: скриншот Photoshop любезно предоставлен Adobe.
Инструмент «Точечная восстанавливающая кисть» работает аналогично инструменту «Восстанавливающая кисть», за исключением того, что он позволяет вручную управлять тем, какие пиксели используются для замены текста. Перед использованием этого инструмента вам нужно, удерживая Alt, щелкнуть место на изображении, чтобы использовать его в качестве образца. При перетаскивании курсора на букву образец также перемещается, заменяя букву.Этот инструмент лучше всего работает, когда текст отображается поверх узора или сплошного цвета.
При замене сплошного текста Точечная восстанавливающая кисть может смазать пиксели цветом текста. Повторное прохождение одного и того же участка два или три раза обычно помогает избавиться от мазка.
«T» заменяется патчем сверху.
Изображение предоставлено: скриншот Photoshop любезно предоставлен Adobe.
Patch Tool — еще один удобный способ удаления текста. Сначала перетащите курсор вокруг буквы, а затем перетащите выделение в область экрана с аналогичным фоном.Весь выбор заменяется выбранной вами новой областью. Преимущество этого инструмента в том, что вы можете видеть результаты в реальном времени, перетаскивая патч по экрану. Буква не заменяется, пока вы не отпустите кнопку мыши. Как и инструмент «Точечная восстанавливающая кисть», инструмент «Патч» лучше всего использовать, когда текст накладывается на сплошной цвет или узор.
Буква «o» проставляется в области чуть выше нее.
Изображение предоставлено: скриншот Photoshop любезно предоставлен Adobe.
Инструмент «Штамп» работает так же, как и инструмент «Точечная восстанавливающая кисть». Сначала щелкните область для клонирования, удерживая клавишу Alt, а затем перетащите курсор на букву. Как следует из названия, этот инструмент клонирует выбранную область и ставит ее над буквой при перетаскивании курсора.
Инструмент Clone Stamp Tool буквально штампует выделение над буквой. Преимущество этого инструмента в том, что вы не получаете мазков, которые появляются с помощью инструмента Spot Healing Brush Tool. Однако недостатком является то, что повторяющийся узор на фото часто делает ремонт легко заметным.
Как превратить ваше изображение в текст
Узнайте, как вставлять изображения в текст с помощью Photoshop.
| Adobe Photoshop Дублируйте свой слой, перетащив его на значок нового слоя или выбрав «Слой»> «Дублировать слой». Затем создайте новый слой и переименуйте его в «заливку». Мы собираемся добавить цвет к этому слою, перейдя в Edit> Fill.Мы собираемся использовать белый цвет, но вы можете использовать любой цвет, который вам нравится. Выбрав цвет, перетащите слой заливки под дублированное изображение. Выбрав выбранное изображение в верхней части порядка слоев, выберите инструмент «Текст». Вам нужен большой и жирный шрифт, чтобы Impact работал хорошо. Введите выбранное слово (а), но не беспокойтесь, если оно окажется не совсем в нужном месте, поскольку мы собираемся изменить положение. Выберите инструмент «Перемещение» и переместите текст, если вас не устраивает его текущее расположение.Если вы хотите увеличить или уменьшить текст, выберите «Правка»> «Свободное преобразование» и используйте появившиеся угловые точки привязки для корректировки текста, а затем нажмите клавишу ввода на клавиатуре, когда будете довольны тем, как он выглядит. Перетащите текстовый слой обратно под изображение, но над слоем заливки, затем убедитесь, что слой изображения выбран в палитре слоев. Перейдите в Layer> Create Clipping Mask, и ваш текст теперь появится вместе с изображением внутри него. Вы можете использовать инструмент «Перемещение», чтобы отрегулировать положение изображения, если оно выглядит не совсем правильно.Чтобы закончить изображение, выберите текстовый слой, нажмите на fx в нижней части палитры слоев и выберите тень. Откроется новое окно, в котором вы можете настроить различные параметры, включая непрозрачность и размер тени. После внесения изменений закройте окно и сохраните изображение.
Окончательное изображение:
Поддержите этот сайт, сделав пожертвование, купив членство Plus или совершив покупки у одного из наших аффилированных лиц: Amazon UK, Amazon США, Amazon CA, ebay UK
Использование этих ссылок не требует дополнительных затрат, но поддерживает сайт, помогая сохранить бесплатный доступ к ePHOTOzine, спасибо.Как обернуть текст вокруг фигур в Photoshop (3 простых способа)
Один из наиболее распространенных текстовых эффектов, которые вы встретите на повседневных носителях, — это обернутый текст. Этот эффект изменяет расположение текста, чтобы идеально выделить определенную форму или изображение. На первый взгляд вы можете подумать, что для обтекания текста в Photoshop требуется связка ручного выравнивания текста. На самом деле, вы можете создать этот эффект с помощью всего нескольких простых контуров и текстового инструмента!
Поскольку существует несколько различных способов обтекания текста в Photoshop, в этой публикации мы расскажем о каждом из этих методов.Первый будет заключаться в обтекании текста вокруг за пределами фигуры, второй будет обтекать текст вокруг края фигуры, а последний метод будет переносить текст на внутри фигуры. Давайте начнем!
1. Как обернуть текст вокруг фигур и изображений в Photoshop
В этом первом методе мы заставим текст обойти за пределами фигуры. Этот эффект обтекания текстом часто встречается в журналах или даже в школьном ежегоднике (если вы его помните).Это заставляет ваш текст обтекать внешнюю часть вашей формы, создавая контур вашего объекта и равномерно формируя текст.
— Обтекание текстом формы или объекта
Первое, что вам нужно сделать, это создать контур вокруг вашей формы. Самый быстрый способ сделать это — использовать Pen Tool.
Нажмите P , чтобы получить доступ к Pen Tool или найти его на панели инструментов.
Теперь приступайте к созданию контура вашей фигуры или объекта, вокруг которого вы хотите обернуть текст.В этом случае я создам контур человека.
Щелкните, чтобы добавить новые опорные точки с помощью инструмента «Перо», и растяните, чтобы изогнуть контур пера. Если вы еще не знакомы с этим инструментом, обязательно прочтите наше руководство по использованию Pen Tool в Photoshop.
Этот контур не обязательно должен быть идеальным. Подойдет просто общая форма, соответствующая контуру объекта!
Когда вы закончите создавать схему, вам нужно сделать рамку, чтобы остальной текст поместился в нее.Чтобы помочь себе создать текстовое поле ровной формы, используйте направляющие.
Для доступа к линейке нажмите Command + R (Mac) или Control + R (ПК). Нажмите на линейку (горизонтальную или вертикальную) и потяните за нее. Будет создана новая подвижная направляющая, которая будет располагаться поверх вашего изображения.
Разместите вертикальную и горизонтальную направляющие, чтобы помочь обозначить, где вы хотите разместить текстовое поле.
Когда направляющие будут на месте, продолжайте с помощью инструмента «Перо» обводить только что созданные направляющие.Это значительно упрощает создание единого блока для вашего текста.
Продолжайте и снова соедините контур пера с начальной точкой привязки.
Завершив траекторию пера, возьмите инструмент «Текст», нажав T.
Наведите курсор на внутреннюю часть контура и обратите внимание, как ваш текстовый значок изменится на курсор с кружком. Щелкните внутри пути, чтобы начать ввод текста.
Теперь ваш текст будет ограничен краями вашего контура и будет обтекать края вашей формы.Это один из лучших способов обернуть текст в Photoshop.
Результат
Например, я вставил замещающий текст, чтобы дать вам представление о том, как будет выглядеть абзац. Вы можете отредактировать этот обернутый текст в любое время, просто щелкнув текст с помощью инструмента «Текст».
2. Как обернуть текст по краю фигуры
Второй способ обтекания текста в Photoshop — обернуть его по краю формы. Вместо того, чтобы располагать строки текста вокруг фигуры, этот метод формирует текст по краю фигуры.
Этот метод обтекания текстом лучше всего подходит для более коротких предложений и не подходит для абзацев. Тем не менее, это еще один полезный способ подумать. Вы можете обернуть текст по краю фигуры, используя инструмент «Фигура» или создав свой собственный путь. Давайте рассмотрим каждый вариант по отдельности, поскольку они очень незначительно отличаются.
— Обтекание текстом готовой формы
Этот первый метод будет использовать инструмент формы для создания готовой формы. В Photoshop есть множество различных вариантов форм, которые можно использовать для этого.Чтобы увидеть все доступные формы, нажмите и удерживайте значок инструмента «Форма».
Если вы ищете что-то более уникальное, воспользуйтесь инструментом пользовательской формы, чтобы изучить дополнительные возможности. В этом примере я воспользуюсь инструментом Ellipse Tool, чтобы создать круг.
Прежде чем рисовать фигуру, решите, хотите ли вы, чтобы она отображалась рядом с текстом. Если вы хотите видеть фигуру вместе с текстом, выберите опцию shape .Если вы предпочитаете, чтобы фигура была невидимой и просто обтягивала текст, выберите вариант путь . Ниже приведены примеры каждого из них, которые помогут вам принять решение.
После того, как вы определились с тем, как должен выглядеть этот эффект обтекания, щелкните и перетащите на холст, чтобы создать форму.
Затем возьмите инструмент «Текст», нажав T , и наведите курсор на линию контура фигур.Обратите внимание на то, как курсор теперь проходит через волнистую линию. Увидев этот курсор, щелкните край фигуры.
Теперь ваш текст будет переноситься по внешнему краю фигуры.
Результат
Этот метод отлично подходит, если у вас уже есть определенная форма, в которую вы хотите обернуть текст. Поскольку вы используете инструмент «Фигура», для создания контура и начала написания обернутого текста требуется минимальное усилие!
— Обтекание текстом произвольной формы
Теперь давайте обсудим, как обернуть текст до края индивидуальной формы .Этот метод гораздо более универсален, поскольку вам не нужно иметь готовую форму. Все, что вам нужно, это какая-то строчка, чтобы начать работу. Чтобы доказать это, я нарисую для этого примера волнистую линию.
Чтобы создать произвольную форму, вам нужно создать путь. Лучше всего это сделать с помощью Pen Tool.
Откройте Pen Tool, нажав P или найдите его на панели инструментов.
Щелкните в любом месте холста, чтобы добавить точку привязки и начать создание пути. Поскольку я хочу создать волнистую линию, я буду щелкать и перетаскивать между каждой точкой привязки, чтобы изогнуть мой путь.
После того, как вы создали нужную форму, возьмите инструмент «Текст», нажав T.
Наведите указатель мыши на свой путь, пока не увидите значок курсора с волнистой линией. Щелкните путь, чтобы начать вводить текст с переносом.
Ваш текст теперь будет обтекать края только что созданной вами формы!
Результат
Это еще один отличный способ обернуть текст по краю, используя любую форму, которую вы можете себе представить! Вместо того, чтобы ограничиваться предустановленными параметрами в Photoshop, вы можете проявить творческий подход и создавать свои собственные формы! Pen Tool — самый универсальный инструмент для этой работы, который упрощает создание пользовательского контура.
— Как обернуть текст вокруг внутреннего края вашей формы
Независимо от того, какой из вышеперечисленных методов вы использовали, вы можете захотеть, чтобы ваш текст обтекал внутренний край вашей формы. Это можно сделать всего за пару кликов.
С помощью инструмента «Текст» выделите текст и нажмите Command + A (Mac) или Control + A (ПК), чтобы выделить все.
Удерживая нажатой клавишу Command или Control, щелкните и перетащите текст внутрь фигуры. Это автоматически сместит ваш текст, чтобы обернуть его по внутреннему краю вашей формы.
3. Как обернуть текст внутри фигуры в Photoshop
Третий способ обтекания текста в Photoshop — это размещение всего текста внутри фигуры. Этот метод является одним из самых простых способов переноса текста и не требует больших усилий вручную.
Для начала создайте форму, внутри которой поместится текст. Еще раз используйте инструмент Shape Tool ( U ) для этого шага.
Перед тем, как создать форму, решите, хотите ли вы, чтобы форма была видимой или прозрачной для окончательного эффекта.Чтобы текст обтекал прозрачной формой, выберите опцию path . Если вы хотите, чтобы текст имел цветной фон, выберите опцию shape . Ниже приведены два примера каждого из них.
Затем создайте фигуру на холсте. Если у вас много текста, убедитесь, что ваша фигура немного больше!
Возьмите текстовый инструмент, нажав T или открыв его на панели инструментов.
Наведите курсор на внутреннюю часть фигуры и щелкните, чтобы добавить текст. Теперь ваш текст будет привязан к внутренней части вашей формы.
Результат
Перенос текста внутрь фигуры — еще один отличный метод обтекания текстом в Photoshop. Этот вариант — один из наиболее быстрых способов переноса текста и практически не требует технических навыков. Просто используя инструмент «Форма» и «Текст», вы можете добиться этого эффекта менее чем за минуту!
Заключение
Изучение того, как обтекать текст в Photoshop, доставляет массу удовольствия, и результаты невероятно удовлетворительны.В зависимости от того, какой образ вы хотите создать, есть несколько разных способов создать этот эффект. В этом руководстве представлены три лучших способа обтекания текста, чтобы предложить широкий выбор вариантов для любой ситуации. Теперь, когда вы знаете, как обтекать текст в Photoshop, ваши возможности для создания творческих текстовых эффектов безграничны!
Хотите больше подобных уроков? Подпишитесь на нашу еженедельную рассылку, чтобы получать больше фотографий и советов по редактированию фотографий, которые будут доставлены прямо на ваш почтовый ящик!
— Брендан 🙂
Как преобразовать текстовый слой в изображение в Photoshop CS5
Один из простых способов придать индивидуальности изображению, создаваемому в Photoshop CS5, — это использование уникального шрифта.Он может полностью изменить внешний вид изображения, не требуя каких-либо высоких художественных навыков. К сожалению, если вы работаете с кем-то еще над файлом или отправляете изображение на профессиональный принтер, у него может не быть шрифта. Если вы отправите многослойный файл PDF или PSD кому-то с текстовым слоем в исходном состоянии, а у них нет шрифта, это может кардинально изменить внешний вид изображения. К счастью, вы можете узнать, как преобразовать текстовый слой в изображение в Photoshop CS5.Вы даже можете следовать инструкциям в этой статье, чтобы затем экспортировать текстовый слой как собственное изображение, если хотите.
Растеризация текстовых слоев в Photoshop CS5
Одна важная вещь, о которой нужно знать, прежде чем преобразовывать слой в плоское изображение или растрировать его , заключается в том, что слой больше нельзя будет редактировать с помощью инструмента «Текст». Следовательно, вы должны убедиться, что тип на слое завершен, прежде чем растеризовать слой. Вы можете получить дополнительную информацию о растеризации слоев на веб-сайте Adobe.Чтобы узнать, как преобразовать текстовый слой в изображение, выполните следующие действия.
Шаг 1: Откройте файл, содержащий текстовый слой, который вы хотите преобразовать в изображение.
Шаг 2: Щелкните нужный текстовый слой на панели «Слои» в правой части окна. Если панель Layers не отображается, нажмите клавишу F7 на клавиатуре.
Шаг 3: Щелкните слой правой кнопкой мыши, затем выберите параметр Rasterize Type .
Обратите внимание, что на слое больше не отображается символ T , который идентифицирует его как типовой слой.
Если у вас есть несколько текстовых слоев, которые вы хотите растрировать, вы можете удерживать клавишу Ctrl на клавиатуре, щелкая каждый из них, чтобы выбрать его. Затем вы можете щелкнуть правой кнопкой мыши любой из выбранных слоев типа и выбрать опцию Растрировать тип , чтобы затем растеризовать все выбранные слои.
Мэтью Берли пишет технические руководства с 2008 года. Его статьи были опубликованы на десятках различных веб-сайтов и были прочитаны более 50 миллионов раз.
После получения степени бакалавра и магистра компьютерных наук он несколько лет проработал в сфере управления ИТ для малых предприятий.Однако сейчас он работает полный рабочий день, пишет онлайн-контент и создает веб-сайты.
Его основные писательские темы включают iPhone, Microsoft Office, Google Apps, Android и Photoshop, но он также писал и на многие другие технические темы.
СвязанныеОтказ от ответственности: Большинство страниц в Интернете содержат партнерские ссылки, в том числе некоторые на этом сайте.
Как редактировать текст в изображении JPEG в Photoshop Учебное пособие по Photoshop
www.psd-dude.comУзнайте, как редактировать текст в изображении JPEG с помощью Photoshop. Обычно текст в изображении нельзя редактировать, но есть несколько хитростей, чтобы заменить текст новым. Я буду использовать выделение текста в технике Photoshop , чтобы добавить новый текст к изображению JPEG.
ТвитнутьЕдинственный способ редактировать текст в JPG — это закрасить его и добавить новый текст.Невозможно редактировать текст в файле JPG.
Вы можете написать свое имя на изображении или написать вдохновляющую цитату.
Посмотрим, как это сделать!
Как редактировать текст на изображении с помощью Photoshop?
В этом уроке я покажу вам быстрый и элегантный способ редактирования текста в изображении JPEG в Photoshop. Я просто добавлю цвет фона для текста с помощью инструмента Rectangle Tool .
Итак, это изображение в формате JPEG с текстом, который нельзя редактировать.
Как видите, текст и изображение объединены, поэтому текст нельзя редактировать.
Чтобы заменить текст, вы можете выделить текст над текстовой областью и использовать Заливка с учетом содержимого , чтобы скрыть текст. Вы также можете использовать инструмент Clone Stamp Tool .
Затем вы можете добавить еще один текст с помощью инструмента Type Tool .
Цвет фона для текста
Использование Content Aware Fill или Clone Stamp Tool может занять некоторое время.Таким образом, гораздо более простое решение — добавить цвет фона для текста.
Вы можете использовать этот экшен Highlight Text in Photoshop , чтобы добавить цвет фона для текста. Вы получите эффект выделения текста.
Итак, используйте инструмент Type Tool , чтобы добавить еще один текст. Добавьте текстовые слои в одну строку.
Щелкните текстовый слой, который вы хотите выделить, и запустите действие «ВЫДЕЛЕНИЕ ТЕКСТА» . Вы можете выбрать простой прямоугольник или разные типы лент.Смотрите изображения предварительного просмотра для более подробной информации.
Теперь вы знаете , как редактировать текст на изображении с помощью Photoshop . Итак, вот изображение до и после с отредактированным / замененным текстом.
Совет: Если вы хотите добавить свой логотип или текст поверх фотографий при создании портфолио фотографа, вот отличная статья о том, как добавить водяной знак на фотографии онлайн и бесплатно с помощью MockoFun.
Как поместить изображение внутри текста в Photoshop с помощью обтравочной маски
* Обновлено в декабре 2020 г. *
В этом коротком руководстве по Photoshop мы рассмотрим, как сделать изображение внутри фрагмента текста.
Это очень популярный эффект, который создается с помощью обтравочной маски.
Мы будем использовать некоторый текст, чтобы замаскировать (или скрыть) части изображения, особенно части изображения за пределами текста.
Вот как будет выглядеть наше окончательное изображение.
Что такое обтравочная маска в фотошопе?
Обтравочная маска — это объект, например мазок кисти, фигура или буква, форма которой маскирует изображение на другом слое, так что видны только те части изображения, которые находятся внутри обтравочной маски.Чтобы сделать обтравочную маску, нам понадобится два слоя. Форма на нижнем слое определяет то, что видно на слое над ним. Прозрачные пиксели нижнего слоя маскируют (или скрывают) содержимое верхнего слоя. Это похоже на идею использования трафарета с краской или чернилами.
Давай маскируем!
1. Откройте изображение в Photoshop. Я использую пляжную сцену. Если вы хотите продолжить, вы можете бесплатно получить эту красивую фотографию Спенсера Уотсона на Unsplash.
2.Выберите инструмент «Горизонтальный текст» (ярлык T) и на панели параметров инструмента в верхней части экрана выберите шрифт. В этом случае для обрезки лучше всего подходит толстый сплошной шрифт. Я использовал семейство шрифтов Monserrat, стиль шрифта Black, размер 72 и сглаживание, установленное на сильное. Неважно, какой цвет вы используете для шрифта.
3. Щелкните изображение один раз, чтобы создать новый текстовый слой, и введите текст. Я набрал слово ПЛЯЖ. Обратите внимание, что на панели слоев был создан новый текстовый слой.
4. Используйте инструмент «Перемещение» (V), чтобы центрировать слово в середине изображения или над интересующей областью изображения. Вы можете изменить это позже, если вам нужно.
5. Перетащите новый текстовый слой под слой изображения. Мы собираемся вырезать изображение, используя форму только что добавленного текста. Чтобы создать обтравочную маску в Photoshop, объект или фигура, которую мы обрезаем, должны находиться под изображением.
6. Убедитесь, что выбран слой Image над текстом. Это очень важно! Щелкните значок меню «Гамбургер» в правом верхнем углу панели «Слои». Выберите Create Clipping Mask из меню. Или используйте сочетание клавиш Alt + Ctrl + G (Windows) или Option + Cmd + G (Mac).
Обтравочная маска начинает действовать, и вы увидите, что буквы, образующие слово «Пляж», теперь заполнены изображением сцены на пляже.
Все, кроме букв, теперь скрыто маской.
Обратите внимание на то, как на панели слоев появилась маленькая стрелка на слое изображения, а эскиз имеет отступ.
Это говорит нам о том, что слой изображения теперь обрезан до слоя текста под ним.
При необходимости выберите инструмент «Перемещение» (V) и перемещайте изображение или текстовый слой, пока не получите части изображения, которые вы хотите видеть выровненными.
Уборка
Наша обтравочная маска была успешно создана, но мы можем сделать еще несколько вещей, чтобы сделать изображение более интересным и провести общую уборку.
Сначала мы добавим слой белого под наше замаскированное изображение, чтобы не видеть прозрачные области.
1. Чтобы добавить слой под текущим слоем, щелкните текущий слой, в данном случае текстовый слой, затем, удерживая Ctrl (Windows) или Cmd (Mac), щелкните значок Create New Layer внизу панель «Слои».
Новый пустой слой появится на панели «Слои» под текстовым слоем.
2. Щелкните образец цвета переднего плана на панели инструментов и убедитесь, что он белый.
Затем выберите инструмент «Заливка» (G), щелкните один раз на изображении, чтобы залить новый слой белым цветом.
Ваше изображение и панель слоев должны теперь выглядеть примерно так:
Как добавить тень к вашему текстуЧтобы немного приподнять текст со страницы и придать ему больше очарования! мы добавим тень к текстовому слою.
1. Выберите текстовый слой, чтобы сделать его активным, затем нажмите кнопку «Добавить стиль слоя» в нижней части панели «Слои» и выберите «Тень» во всплывающем меню.
2. В диалоговом окне «Стиль слоя» поэкспериментируйте с настройками, чтобы получить желаемый вид.
Я использовал следующие настройки для создания тонкой тени: Цвет тени — черный, непрозрачность — 25%, угол — 150, расстояние, распространение и размер — 15, 10 и 20 пикселей соответственно.
Добавить последний фрагмент текста
Чтобы завершить это изображение, мы добавим еще один фрагмент текста над вырезанным текстом, чтобы он гласил: «Жизнь — это пляж».
1.Выберите инструмент «Текст» (T) и на панели параметров в верхней части экрана Photoshop настройте внешний вид текста.
2. В этом примере я использую шрифт-скрипт под названием Lemonfish, который я купил на Creative Market, но вы можете использовать любой шрифт, какой захотите. Я установил размер 250 pt и ярко-оранжевый цвет.
3. Щелкните один раз в окне документа, чтобы добавить текст. Затем введите слова «Life is a». Используйте инструмент «Перемещение» (V), чтобы перетащить новый текст так, чтобы он выровнялся слева со словом «Пляж».

 Сохраните внесённые изменения.
Сохраните внесённые изменения.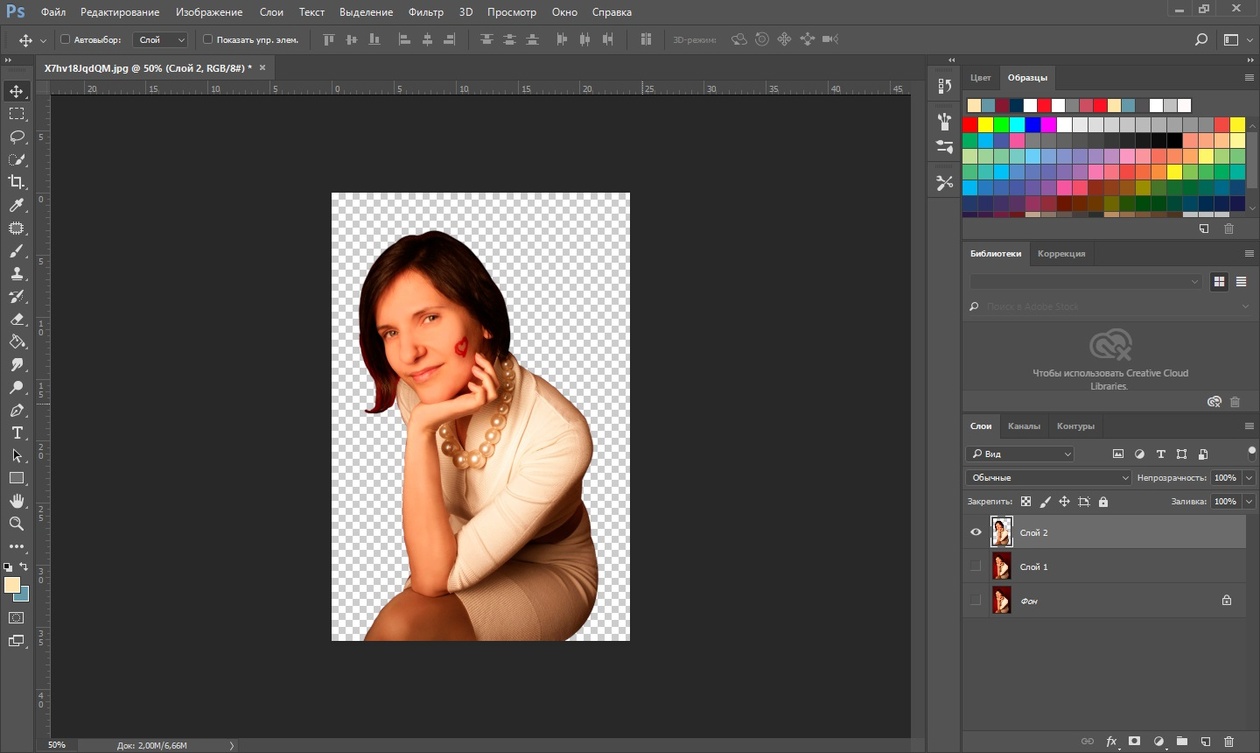 Их надо вставить в папку «Шрифты», в которую можно войти через Пуск — Панель управления. И при следующем запуске Photoshop они появятся в списке. Каллиграфия имеет формат .TTF или .OTF.
Их надо вставить в папку «Шрифты», в которую можно войти через Пуск — Панель управления. И при следующем запуске Photoshop они появятся в списке. Каллиграфия имеет формат .TTF или .OTF.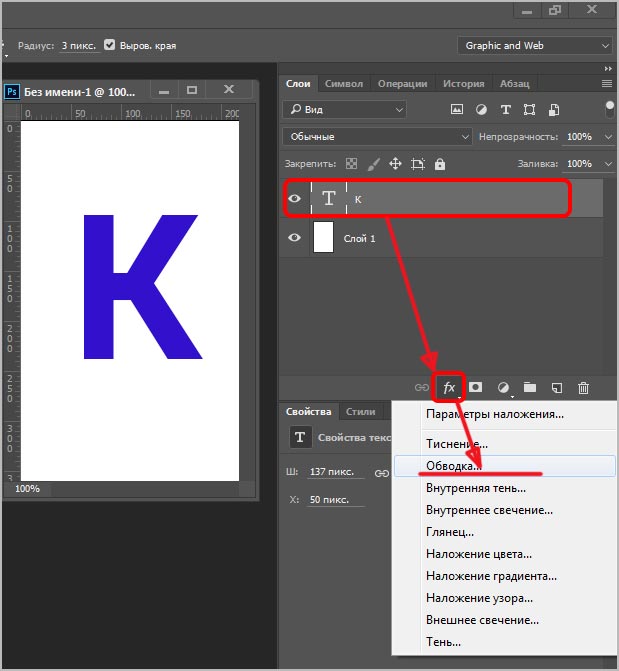 Это аналог опций «Выравнивание по левому краю», «Выравнивание по правому краю».
Это аналог опций «Выравнивание по левому краю», «Выравнивание по правому краю».
