Звездное небо в фотошопе урок. Создание эффекта звёздного ночного неба в Photoshop
1. Для начала создаем новый документ произвольного размера и заливаем его черным цветом. Важно, чтобы это был именно ЧЕРНЫЙ цвет, в противном случае могут впоследствии возникнуть нежелательные цветовые эффекты.
Создаем новый слой, назовите его «small stars » и, также как первый, залейте черным (впоследствии мы будем пользоваться ластиком и должны будем получить чистый черный цвет в местах дыр).
Добавим слою немного шума. Для этого пользуемся фильтром Filters > Noise > Add Noise с такими установкам: Amount: 10%, Gaussian, Monochromatic .
2. Теперь сделаем это поле точек похожим на поле звезд, для этого меняем яркость и контраст (Image > Adjustments > Brightness & Contrast ): Brightness: -30; Contrast: 75 .
3. Дублируем слой «small stars » и называем его «large stars «.

4. Теперь увеличиваем размер слоя «large stars » примерно в два раза. Для этого переходим в режим произвольной трансформации (Ctrl+T ) и, удерживая Shift и Alt , растягиваем его (при этом сохраняются пропорции и положение центра слоя). Инвертируем изображение слоя «large stars » (Ctrl+I ). Делается это для того, чтобы было удобнее видеть результаты последующей работы. Нажимаем Ctrl+L для входа в меню уровней. В трёх окнах справа от надписи «
С нова инвертируем изображение. Жмем Ctrl+T и задаем нашему слою размер немного превышающий размер документа (смотрим на рисунок):
5.
 Меняем blending mode слоя «large stars »
на Screen . Замечаем эффект небольшого «эхо»:
Меняем blending mode слоя «large stars »
на Screen . Замечаем эффект небольшого «эхо»: И справляем это, поворачивая слой на 180. Для это нажимаем Ctrl+T
И так мы получили основу для нашего живописного космоса. Эту основу можно сохранить в PSD файле и затем использовать снова и снова, для создания своих шедевров.
6. Переходим ко второй части. Берем ластик (Eraser ) примерно на 10px (можно больше, меньше — не желательно) и начинаем безумно стирать наши потом выстраданные звездочки на каждом слое в отдельности. Штрихи делаем самые разнообразные, так мы добиваемся реалистичности, «немашинности» изображения. Здесь нужно учитывать, что по окончании безумия больших звёзд должно быть все-таки МЕНЬШЕ, чем маленьких.
7.
 Теперь наше поле сильно исхудало. Это нужно
поправить. Используем Clone Stamp tool , кисть может
быть самых разнообразных форм и диаметров, однако желательно,
чтобы края её были нерезкими. На данном этапе мы должны
представлять себе, как именно должен выглядеть космос,
и постепенно реализовывать свою идею: где расположить
туманности, где у нас будет относительно пустое пространство,
в общем, включаем воображение товарищи.
Теперь наше поле сильно исхудало. Это нужно
поправить. Используем Clone Stamp tool , кисть может
быть самых разнообразных форм и диаметров, однако желательно,
чтобы края её были нерезкими. На данном этапе мы должны
представлять себе, как именно должен выглядеть космос,
и постепенно реализовывать свою идею: где расположить
туманности, где у нас будет относительно пустое пространство,
в общем, включаем воображение товарищи. 8. Итак после последнего шага имеем поле звезд со своими скоплениями. Их нужно подчеркнуть, добавить свечение. Убеждаемся, что активен верхний слой «
9. Получили дымку в местах наибольшей концентрации наших звездочек. Меняем blending mode слоя «star glow » на Linear Dodge .

10. Пора добавить цвет: жмем Ctrl+B для вызова меню Color Balance . В этом меню играемся с цветом так, как подскажет больное воображение:.
Ш аги 8-10 можно повторять несколько раз, используя разные значения радиуса Gaussian Blur (скажем 3 или 2) и разные цвета. Это добавит разнообразия, хотя можно обойтись тем, что уже получилось.
Е сли вы хотите сделать ваше поле звезд совсем уж разноцветным, то используйте любой инструмент выделения, растушевывайте (нажимаем правую кнопку мыши на области выделения и нажимаем Feather (перо)) и Ctrl+B . Цвет при этом будет меняться только в выделенной области.
Д обавление деталей:
«Огромные звезды»
Создаем новый слой. Blending mode = Linear Dodge
Заливаем черным.
Filter > Render > Lens Flare
Этот слой можно дублировать и перемещать\изменять размер, получая новые звездные гиганты.

Для начала, создайте новый документ. Я выбрал размер 2000х1236 px. Залейте фоновый слой черным цветом, затем создайте дубликат фонового слоя и назовите его Маленькие звезды . Примените фильтр Filter > Noise > Add Noise .
Теперь необходимо скорректировать кривые. Для этого перейдите Image > Adjustments > Curves .
Затем создайте дубликат слоя Маленькие звезды Ctrl+J и назовите его Средние звезды
Screen и скорректируйте кривые Image > Adjustments > Curves .
Теперь еще раз сделайте копию слоя Маленькие звезды и назовите его Большие звезды . Разместите его выше всех слоев. Перейдите в режим свободной трансформации и увеличьте размер слоя примерно в два раза.
Перейдите в режим свободной трансформации и увеличьте размер слоя примерно в два раза.
Измените режим наложения слоя на Screen и скорректируйте кривые Image > Adjustments > Curves .
Согласитесь, уже похоже. Теперь добавим немного реалистичности. Ведь небо не однородно, какие-то звезды ярче, какие-то темнее. Для этого мы создадим корректирующий слой Layer > New Adjustment Layer > Curves над слоем Маленькие звезды .
Щелкните по иконке маски корректирующего слоя. Затем нажмите D , чтобы установить основной и фоновый цвета на черный и белый и примените фильтр Filter > Render > Clouds . И один раз нажмите Ctrl+Alt+F , чтобы созданные облака не повторялись.
По аналогии создайте корректирующий слой над слоем Средние звезды . Не забывайте про Ctrl+Alt+F при создании облаков.
Теперь перейдите к слою Маленькие звезды и добавьте маску к этому слою Layer > Layer Mask > Reveal All . И, также как и в предыдущем шаге, создайте в маске облака.
И, также как и в предыдущем шаге, создайте в маске облака.
Поступите так же с остальными слоями:
В данном уроке мы рассмотрим как можно нарисовать красивый пейзаж ночного неба в Фотошопе.
Финальный результат
Приступаем к уроку Фотошопа.
Создаем новый документ (File > New / Файл > Новый) размером 1024×768 px и с разрешением 72 dpi.
При помощи Rectangle Tool (Инструмент «Прямоугольник» / Клавиша «U») создаем первый фоновый слой.
Делаем двойной клик по этому слою в панели слоёв и переходим в Blending Options (Параметры наложения):
Blending Options > Gradient Overlay (Параметры наложения > Наложение градиента) выставляем как на изображении ниже.
Настройки градиента:
Должно получится так:
Берем инструмент Elipse Tool (Инструмент «Овальная область выделения» / Клавиша «U»), чтобы нарисовать планету.
Выставляем в настройках слоя Fill (Заливка) = 0% .
Blending Options > Gradient Overlay (Параметры наложения > Наложение градиента)
Настройки градиента:
Должно получится так:
Этим же способом создаём планету поменьше:
Насторйки для Blending Options > Gradient Overlay (Параметры наложения > Наложение градиента) те же самые.
Копируем слой с маленькой луной и при помощи Free Transform (Свободное трансформирование / Сочетание клавиш «Ctrl + T» / Вызов через меню: «Edit > Free Transform» (Редактирование > Свободная трансформация)) делаем отражение как показано на картинке ниже:
Мысленно разделим пополам большую планету, затем берем инструмент Pen Tool (Инструмент Перо / Клавиша «P») и на новом слое создаём линию горизонта — цвет #3899EA
Выставляем в настройках слоя Fill (Заливка) = 50% .
Так же при помощи Pen Tool (Перо / Клавиша «P») на новом слое рисуем лес — цвет черный.
Создаём новый слой, берем кисть — Brush Tool (Инструмент Кисть / Клавиша «B») — выбираем из стандартного набора Dry media brushes (или подобную) и пройдёмся этой кистью по верхнему краю леса.
Прозрачность кисти = 23% и цвет черный.
Примените к этому слою: Filter > Blur > Blur (Фильтры > Размытие > Размытие).
Делаем копию последнего слоя и меняем цвет на белый. При помощи Free Transform (Свободное трансформирование / Сочетание клавиш «Ctrl + T») переместим немного вверх копированный слой. Той же кистью, но на этот раз белого цвета, сделаем несколько мазков по верхнему краю слоя. Поместим этот слой ниже предыдущего.
Настройки слоя: Blending mode > Soft light (Режим наложения > Мягкий свет).
Объединим в одну группу все слои с лесом (удерживая Ctrl, выделите все необходимые слои, затем левой клавишей мыши перетягиваем выделенные слои на кнопочку «Create a new group» (Создать новую группу слоев)).
Делаем копию этой группы, затем при помощи Free Transform (Свободное трансформирование / Сочетание клавиш «Ctrl + T» / Вызов через меню: «Edit > Free Transform» (Редактирование > Свободная трансформация)) размещаем эту копию как показано на картинке ниже. Из этой группы слоёв удаляем слой с мазками белого цвета и копируем слой с мазками черного цвета. Опять используем Free Transform (Свободное трансформирование) для того, чтобы опустить немного ниже этот слой.
Из этой группы слоёв удаляем слой с мазками белого цвета и копируем слой с мазками черного цвета. Опять используем Free Transform (Свободное трансформирование) для того, чтобы опустить немного ниже этот слой.
Режим наложения меняем на Overlay (Перекрытие).
Создаем новый слой. Кистью рисуем горы. Цвет = #0E1552
Поместим этот слой под слоями с лесом.
При помощи Burn Tool (Инструмент Затемнитель / Клавиша «O») делаем горы похожими на горы.
Продолжаем рисовать горы при помощи Dodge Tool (Инструмент Осветитель / Клавиша «O»).
Добавляем тени:
Дублируем слой с горами и при помощи Free Transform (Свободное трансформирование / Сочетание клавиш «Ctrl + T») делаем зеркальное отражение. Затем применяем Filter > Blur > Gaussian Blur (Фильтр > Размытие > Размытие по Гауссу):
В панели слоёв (внизу) нажимаем кнопку Create new fill or adjustment layer (Создать новый слой заливки или корректирующий слой), выбираем Кривые (Curves).
Удерживая Alt, делаем щелчок между слоем с отражением гор и корректирующим слоем.
Дублируем слой с отражением гор и помещаем его поверх слоя Curves (Кривые). При помощи Dodge Tool (Инструмент Осветитель / Клавиша «O») добавляем бликов на вершины гор.
Берем кисть и цветом #3E9FD8 наносим блики на линию горизонта, помещаем этот слой под слоями с горами и лесом.
Объединяем в одну группу группы слоёв с лесом и её делаем копию. При помощи Free Transform (Свободное трансформирование / Сочетание клавиш «Ctrl + T») переворачиваем этот дублированный слой и размещаем как показано ниже.
Теперь займёмся созданием звёздного неба.
Создаём новый слой, берем инструмент Paint Bucket Tool (Инструмент Заливка / Клавиша «G»), заливаем черным цветом. Помещаем этот слой поверх слоя с большой планетой.
Применяем фильтр: Filter > Noise > Add noise (Фильтры > Шум > Добавить шум).
Меняем режим наложения этого слоя на Linear light (Линейный свет).
В нижней части панели слоёв жмём кнопку Add a Mask (Добавить маску). Берем черную кисть с мягкими краями, диаметром 300 и стираем ненужные части.
Марго Григорян
В этом уроке речь пойдет о том, как в Adobe Photoshop CS2 с нуля создать изображение звездного неба — с туманностями, звездами-гигантами, скоплениями и созвездиями.
1 Создаем новый файл произвольного размера.
2 Заливаем фон черным цветом.
3 Применяем фильтр Add Noise (меню Filter > Noise > Add Noise) с параметрами Amount — 10%, Distribution — Gaussian и выбираем опцию Monochromatic.
4 Если размер исходного файла, как в данном случае, велик, то необходимо увеличить масштаб точек, образовавшихся после применения фильтра Add Noise. Для этого выделяем все изображение и применяем команду Scale (меню Edit > Transform > Scale), объединив масштабирование по ширине и по длине. Размер увеличения устанавливаем по своему усмотрению. В примере увеличение составляет 200%.
Размер увеличения устанавливаем по своему усмотрению. В примере увеличение составляет 200%.
5 Создаем новый слой.
6 Заливаем его черным цветом.
7 Выбрав инструмент «кисть», вызываем палитру редактирования ее параметров. Выбираем кисть, по форме напоминающую звезду (пятая в шестой строке стандартных кистей), и устанавливаем параметр Spacing на 40%.
8 В Shape Dynamics устанавливаем параметры следующим образом: Size Jitter — 100%, Control — Fade 200, Angle Jitter — 27%, Roundness Jitter — 99%, Minimum Roundness — 60%.
9 И наконец, настраиваем Scattering с параметрами: Scatter — 1000%, Both Axes — 10.
10 Итак, когда кисть готова, выбираем белый цвет и закрашиваем все пространство изображения, время от времени изменяя размер кисти для большей реалистичности.
11 А теперь обычной большой черной кистью с неровными краями закрашиваем некоторые участки изображения, чтобы звездные скопления получились более неравномерными.
12 Отключаем видимость верхнего слоя и проделываем то же самое с нижним слоем.
13 Теперь возвращаемся к верхнему слою и инструментом Eraser Tool с неровными краями стираем некоторые области таким образом, чтобы проступили мелкие звезды с нижнего слоя.
14 Объединяем оба слоя (Ctrl+E) и дублируем получившийся слой.
15 Устанавливаем режим наложения на Linear Dodge и склеиваем слои.
16 Создаем новый, прозрачный слой. На нем кистью снова рисуем звезды, увеличивая их концентрацию в центре изображения с целью сымитировать звездное скопление. Не забываем периодически изменять размер кисти.
17 Применяем к верхнему слою стиль Outer Glow, выбрав белый цвет в качестве цвета свечения и отрегулировав параметры по своему усмотрению (меню Layer > Layer Style > Outer Glow).
18 Возвращаемся к первому слою и мягкой кистью белого цвета рисуем свечение вокруг более мелких звезд, предварительно установив непрозрачность (Opacity) на 5-15%.
19 Снова склеиваем слои и дублируем получившийся слой.
20 Отключаем видимость верхнего слоя и, вызвав настройку параметров Color Balance (меню Image > Adjustments > Color Balance), придаем нижнему слою сине-голубой цвет с преобладанием Cyan.
21 Теперь переходим ко второму слою и окрашиваем его в синий цвет таким же образом.
22 Изменяем режим наложения верхнего слоя на Soft Light, а непрозрачность снижаем до 50%.
23 Создаем новый слой поверх двух существующих.
24 Заливаем его черным цветом.
25 Применяем фильтр Lens Flare (меню Filter > Render > Lens Flare) несколько раз, изменяя местоположение и радиус отсвета.
26 Черной кистью закрашиваем лишние элементы.
27 Изменяем режим наложения на Screen и объединяем все слои командой Flatten Image.
Для романтизма и большей красоты на фото ночному городу, особенно зимой, порой так не хватает звезд на небе… вот сегодня его, звёздное небо, мы и научимся создавать. Открываем изображение, на котором не хватает звезд File => Open, или Ctrl+O:
Открываем изображение, на котором не хватает звезд File => Open, или Ctrl+O:
Сразу создадим новый слой (Shift+Ctrl+N):
Зальём новый слой чёрным цветом и добавим шум. Идём в меню Filter=> Noise => Add Noise, в диалоговом окне установим значение количества около 110%, поставим галочку на Gaussian и Monochromatic:
Теперь вернёмся к верхнему слою. Для начала сделаем его видимым и создадим быструю маску слоя:
И вот мы видим, что удалилась нижняя часть слоя, под которой теперь видно город:
Подвигайте бегунки приблизительно как на картинке ниже:
В итоге должно получиться вот так:
Если в конце урока вас не устроит полученный результат, в любое время можно будет исправить значения корректирующего слоя.
На слое со звёздами поменяем режим наложения на Screen:
Как заменить небо в пейзаже создать качественный фотоколлаж
Глядя на фотографию ниже, можно подумать, что это красивое небо родное в данном пейзаже.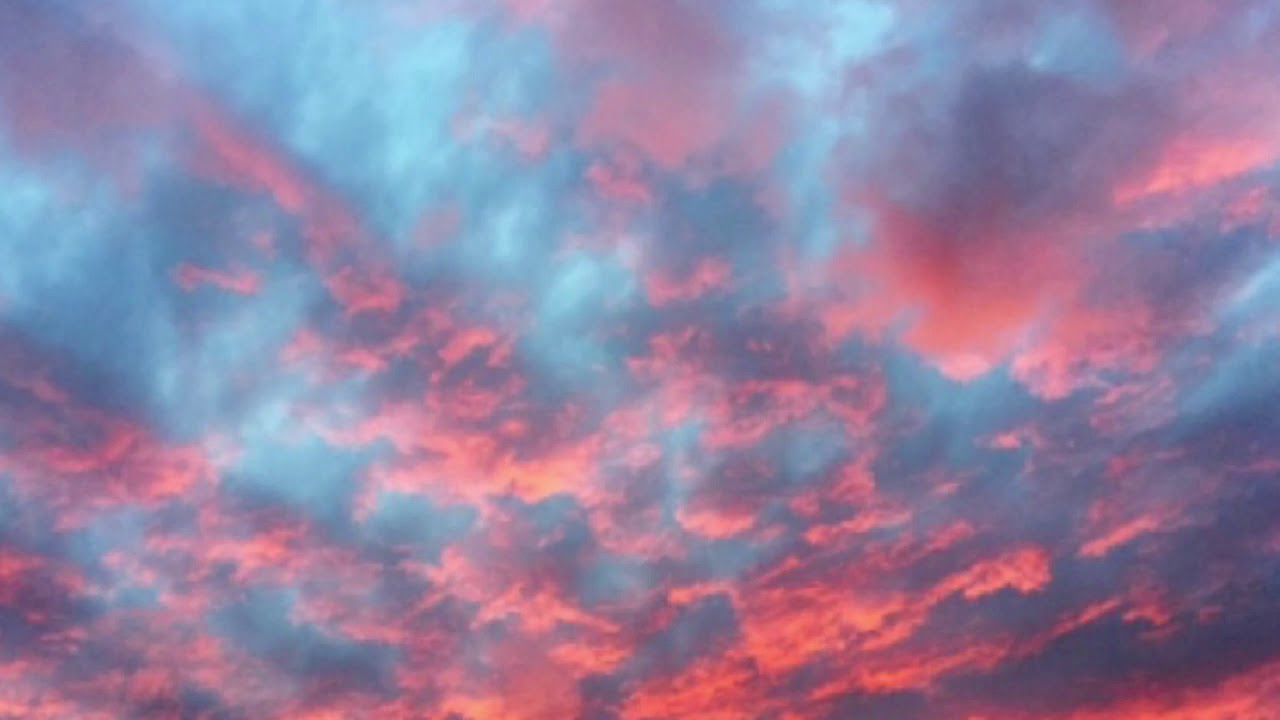 Однако, эти замечательные, выразительные облака были сюда вставлены с дугой моей фотографии. Если и вы желаете получить такой же уровень замены фона (неба), читаем дальше…
Однако, эти замечательные, выразительные облака были сюда вставлены с дугой моей фотографии. Если и вы желаете получить такой же уровень замены фона (неба), читаем дальше…
фотоколлаж — это не фотография
Изображение, которое видите выше, — это не фотография, а фотоколлаж (фотоманипуляция, фотообман). Ибо, в моем понимании, да и не только моем, фотография — это изображение, которое было проэкспонировано на каком-то светочувствительном материале (фотопластине, фотопленке, матрице и пр.). В нашем случае, мы имеем дело с изображением, которое создано в графическом редакторе. И невзирая на то, что изначально это были две фотографии, теперь это коллаж из фотографий, но никак не фотография.
Грубо говоря, фотография — это исходник, например, сырой файл с расширением RAW или JPG, который содержит весь спектр неизмененных exif данных. Фотография естественно может быть отредактирована в графическом редакторе, например, цветокоррекция, ретушь, кадрирование и прочие подобные вмешательства, кроме замены родных объектов чужеродными.
Почему я акцентирую ваше внимание на статусе изображений
Дело в том, если вы захотите отправить свою безумно красивую работу на какой-нибудь пейзажный фотоконкурс, в случае победы, вас вежливо попросят предоставить исходный файл этого фото (обычно организаторы просят у претендентов RAW-ку, то есть сырой необработанный файл).
И если вы им не сможете отправить этот заветный файл, скорей всего, денежный или ценный приз достанется кому-то другому. Однако, если вам плевать на всякие фотоконкурсы, и вы хотите сделать красивые фотографии для других целей, тогда не буду злоупотреблять вашим вниманием, и перехожу непосредственно к процессу творения фотошедевров =). Усаживаемся поудобней, начинаем…
Сначала ищем в своих фотоархивах подходящее небо
Использование чужих фотографий в коллаже недопустимо
Хотя, если вы решили собрать коллажик не для публикации в интернете, а, например, вам захотелось обновить обои на рабочем столе, в таком случае, нет необходимости искать автора работы с шикарным небом. Но если вы все же захотите залить этот фотоколлаж в Сеть, хорошенько подумайте, стоит ли оно того, ведь это грубое нарушение авторских прав, со всеми вытекающими… Поэтому, от греха подальше, лучше использовать свои фотографии, собственно, как это делаю я.
Открыв старую, заброшенную папочку с летнего морского отдыха, я нашел вот эти две фотографии (смотрим выше), с достаточно выразительными облаками. Решил использовать для этой статьи первое фото, оно меня зацепило своей фактурностью. В качестве подопытного кролика, решил взять еще одно свое фото, но уже с отдыха в Карпатах, см. фото ниже.
Это исходное фото, как видим, не блещет осенним изяществом красок. Тусклые цвета и чистое голубое небо не придает этому снимку выразительности. Такой себе унылый, осенний пейзажик, годный разве что только для ДФ (домашний фотоальбом), да и то с большой натяжкой. Чтобы превратить это ДФ в потенциальное ФД (фото дня на каком-нить фотосайте), следует выполнить ряд нехитрых манипуляций в Фотошопе.
Начнем сие чудное превращение с общей цветокоррекции, правильного горизонта, геометрии и кропа исходного файла, если во всем этом есть необходимость. Итак, файл отредактирован, можем менять скучное небо исходника на выразительное с другого файла. Загружаем две фотографии в Фотошоп, и начинаем работать с главным файлом.
Замена фона в Фотошопе — как сделать качественную обтравку
Чтобы заменить родное небо пейзажа на другой объект, нужно сделать обтравку (выделение) по контуру каждого листика и веточки. Сами понимаете, задачка весьма не тривиальная, учитывая что дерево переднего плана (ПП) красуется на фоне голубого градиента — неба. К сожалению, в таком сложном случае, как наш, никакая «Волшебная палочка» не поможет. Она здесь просто-напросто безсильна. Поэтому придется применять тяжелую артилерию. И артподготовку мы начнем с замечательной панели каналов.
Панель каналов — выбор канала и копирование
Открыв панель каналов, выбираем из них тот, который выдает наиболее контрастную Ч/Б картинку. Делаем копию, например, синего канала, который, в моем случае, оказался наиболее подходящим по контрасту.
Ваша фотография может иметь иную цветовую гамму, поэтому, не стоит принимать синий цвет как константу в выборе канала. Возможно, в зеленом канале ваше фото будет более контрастным. Итак, делаем копию избранного канала, и едем дальше.
Уровни — добавить контраст
Для более качественной обтравки нам понадобится хорошенько зачернить темные элементы снимка, а небесный сероватый градиент сделать максимально однородным и светлым.
Открываем инструмент «Уровни» Ctrl+L, и сдвигаем черный и белый ползунки, делая картинку более контрастной. Следите за тем, чтобы мелкие детали снимка, такие как тонкие ветки и листья, не сливались в чёрные пятна. Они должны оставаться разборчивыми.
Нижняя часть снимка, где лес, горы, дорога и кустарник, должна провалиться в непроглядную черноту. Если в этих местах остались какие-то мелкие просветы, их нужно закрасить черной кистью.
Если оставить такие мелкие просветы, в этих местах появится новое яркое небо, что не совсем гуд. Поэтому, тщательно проходим черной кистью по всему черному полю, не оставляя малейших просветов.
По завершению процедуры затирания черным, принимаемся осветлять серое небо. Ибо без однородного белого неба нам здесь не обойтись.
Осветление серого неба градиентом
Давим на клаве букву «G», и в левом верхнем меню Фотошопа кликаем на иконку градиента. После этого мы увидим вот такое окно с дефолтными наборами градиентов. Выбираем второй слева, после чего устанавливаем для него белую заливку.
То есть, переключаем основной цвет с черного на белый, или просто нажимаем букву «X». Таким образом, вы должны увидеть вот такую картину в этой панели градиентов, которая изображена на скриншоте справа.
Если все получилось, двигаемся дальше, и устанавливаем режим наложения линейного градиента «Мягкий свет» с непрозрачностью 100%. Стартуя инструментом от углов к центру, мы плавно осветляем градиентное серое небо, см. скриншот справа.
Применять полупрозрачный белый линейный градиент нужно до тех пор, пока вся серость неба не будет однородной светлой или белой. Нужно аккуратно применять такое осветление, следить за тем, чтобы тонкие ветки деревьев и мелкие листья не осветлялись под действием инструмента. В качестве альтернативы градиенту, можно использовать белую кисть с аналогичным режимом наложения.
Переключив основной цвет с белого на черный (нажатие буквы «X»), аналогичным способом еще больше затемняем все темные элементы снимка. Но теперь уже с нижних углов кадра и с левой стороны. Или же пройтись по контурам веток черной кистью в режиме «Мягкий свет».
Увеличив изображение, проверьте нет ли слишком светлых участков на тонких ветках и мелких листьях. Если таковы имеются, их нужно затемнить. Темно-серый цвет некоторых тоненьких веток, в принципе, допустим, но лучше чтобы их небыло, или хотя бы количество последних было минимальным.
Возвращаем цвет Ч/Б картинке
В панели каналов нажимаем на самый верхний пункт, под названием «RGB», см. скриншот справа. Наша картинка на рабочем столе Фотошопа тут же вернула себе цвет, что ж, замечательно.
Теперь нам нужно создать из нашей картинки слой. Для этого мы открываем панель «Слои», дважды кликаем по нашей картинке под названием «Фон», жмем «Ок».
Таким вот нехитрым способом, картинка «Фон» изменила свое название на «Слой 0», а это значит, что наш файл готов к дальнейшей работе. Чудненько, едем дальше.
Удаляем грустное голубое небо
Возвращаемся в уже знакомую панель каналов, и прижав клавишу Ctrl, кликаем по копии синего канала (при клике, он не должен быть выделен синим цветом — должен быть серым без «глаза», как на скрине выше).
После клика по копии синего канала, на картинке мы наконец-то увидим такую долгожданную обтравку, которая будет весело мерцать огоньками новогодней елки. Долго не раздумывая, сразу же переходим в панель «Слои» и, удерживая клавишу Alt, смело кликаем по иконке добавления нового слоя-маски, см. скриншот справа.
Итак, мы получили маску, которая чудным образом скрывает выделенную область, под которой прячется унылое небо. И теперь, в панели «Слои», возле цветной иконки появилась еще одна иконка, черно-белая, см. скриншот справа.
Кроме этого, на фотографии исчезло небо, оставив после себя серо-белый клетчатый слой подложки, напоминающий шахматную доску. Ветки с листьями после всех этих потрясений не пострадали и не осыпались. Значит, мы с вами все сделали правильно.
Как избавиться от ореолов вокруг объектов
Очень часто, при обтравке веток с листьями, вокруг выделенных объектов остаются тонкие, яркие области, напоминающие ореолы. Это выглядит на изображении довольно неказисто и дёшево.
Чтобы убрать этот ореол вокруг тонких объектов, следует воспользоваться инструментом «Уточнить маску», см. скриншот выше. Вызвать этот инструмент можно при помощи правой клавиши мыши, установив курсор на иконке маски слоя. На скрине выше приведены настройки в качестве примера, который подойдет не для всех изображений. Поэтому, вам следует самостоятельно, индивидуально для каждой работы подбирать оптимальные параметры.
Собственно, на этом обтравка завершена. Вам остается лишь подсунуть под этот слой фотографию с новым небом, см. фото справа.
Как видно из этого сильно увеличенного кропа, качественная обтравка не оставила следов вырезания, и позволила новым облакам гармонично вписаться в коллажо-пейзаж.
Хорошо сохранилась детализация тонких веток. Мягкие контуры листьев и веток придают коллажу естественности и натуральности.
Этот метод обтравки сложных объектов с последующим вырезанием фона можно успешно применять в предметной фотографии, фотосъемке архитектуры и даже портрете. Сегодня я выбрал обтравку веток дерева в качестве примера по причине высокой сложности обработки, с которой сталкиваются многие фотографы пейзажисты. Может показаться, что процесс замены фона уж слишком трудозатратный и отнимает уйму времени. На самом деле это не так. Замену фона в Фотошопе, представленную в этой статье, я могу завершить за одну, максимум две минуты. Обладая нужными навыками, вы сможете это сделать даже быстрей.
Затемнение невыразительного неба в пейзаже
Ореолы вокруг деревьев портят пейзаж
Очень часто в Сети можно встретить пейзажи с ореолами над лесом или вокруг дерева. Это следствие некачественного затемнения неба в процессе постобработки. Многие фотографы не знают как это можно сделать качественно, и просто-напросто рисуют кистью или градиентом по небу, оставляя жуткие ореолы вокруг деревьев и прочих объектов на уровне горизонта.
В большинстве случаев, фотографы пытаются в пейзаже не заменить родное, унылое небо, а только лишь немного затемнить, придавая ему большей выразительности. И здесь выше описанный метод поможет справиться с этой задачей очень качественно, не оставляя разного рода ореолов вокруг веток деревьев или элементов в районе линии горизонта. Естественно, что вырезать ничего не нужно, а всего лишь затемнить объекты в выделенной области.
Делаем фотоколлажи реалистичными
Один источник естественного света
Чтобы придать снимку реалистичности, следите за источником света и пропорциями всех элементов входящих в композицию. Если деревья освещены солнечными лучами слева, значит, облака также должны иметь подсветку слева. Иначе мы получим два источника света, чего в живой природе пока не наблюдается.
Перспектива в пейзаже
Не забывайте о перспективе, она очень важна при создании пейзажо-коллажей. Если в композиции присутствует большая область неба, значит, облака должны иметь естественную, линейную перспективу, см. первое фото в статье. Кроме линейной перспективы, следует использовать и тональную (воздушную) перспективу, которая подчеркнет глубину композиции, придавая снимку реалистичности и художественности.
Отражения на водной поверхности
Если вы решили заменить небо в морском пейзаже, очень важно следить за отражениями новых облаков или других объектов, которые находятся вблизи водной поверхности. Они обязательно должны быть отражены в воде в той или иной степени, в зависимости от яркости этих элементов. Также следует обращать внимание на линию горизонта, которую создает водная гладь. Она не должна быть черезчур четкой. Вода, в большинстве случаев, должна быть немного темнее облаков.
Учитывая все выше перечисленные моменты, вы сможете создать действительно качественный фотоколлаж, который будет весьма трудно разоблачить. Но не нужно никого обманывать, выдавая фотоколлаж за фотографию. Рано или поздно правда все-равно пробъется сквозь железобетон лжи. На этом все. Надеюсь, статья для вас была полезной. Вопросы по теме пишите в комментариях.
Еще по данной теме:
| Как добавить красок в тусклый осенний пейзаж | |
| Склейка панорамы в Photoshop CS |
130 бесплатных звездных наложений для Photoshop
130 бесплатных звездных наложений для Photoshop — лучший способ легко и быстро сделать красивое ночное небо в Photoshop. Звездные наложения сохраняются в формате .JPEG, поддерживаемом Adobe Photoshop, Creative Cloud, GIMP, Paint Магазин Про и любым программным обеспечением, позволяющим работать со слоями. Совместимость с большинством современных ПК и Mac. Наложение ночного неба, предназначенное для работы с форматами изображений JPG и RAW.
Наложение звезд №1 «The Milky Way»
Звездная накладка №2 «Sparks in the Sky»
Звездные накладки №3 «Purple Lights»
Наложение ночного неба №4 «Majestic Night»
Наложение звезд в Photoshop №5 «Reaching for the Stars»
Наложение звезд №6 «A Starry Skyline»
Наложение звезд на прозрачный # 7 «Gazing at the Moon»
Прозрачная звездная накладка №8 «Northern Lights»
Наложение звезд в Photoshop # 9 «Swirling Night Sky»
Бесплатный Photoshop Наложение Ночного Неба # 10 «Fairytale Starlight»
Наложение ночного неба бесплатно # 11 «Wishes Coming True»
Наложение звезд прозрачное №12 «Celestial Whirlpool»
Наложение звезды в Photoshop №13 «Borders из Unknown»
Наложение звездного неба №14 «New Hope»
Звездные оверлеи для фотошопа №15 «Magical Constellations»
Наложение ночного неба в Photoshop # 16 «Memories из Moonlight»
Прозрачная накладка со звездами # 17 «Faraway Dreams»
Звездные накладки на прозрачные # 18 «Shooting Stars»
Наложение фотошопа «Ночное небо» №19 «Ungraspable»
Наложения ночного неба №20 «Empyrean Jewels»
Наложение ночного неба для фотошопа # 21 «Signs из Providence»
Бесплатные накладки на ночное небо №22 «Starry Night»
Оверлей «Звезды» №23 «Other Worlds»
Оверлей со звездой № 24 «Unreachable Tomorrow»
Звездные накладки №25 «Cosmic Harmony»
Наложение ночного неба №26 «Whirling Ways»
Наложение звезд в Photoshop # 27 «Mesmerizing Light»
Оверлей Звезды №28 «Heavenly Gates»
Наложение звезд на прозрачное # 29 «Desert из Eternity»
Прозрачная накладка со звездой №30 «Enchanting Starlight»
вашем ночном фото нет звездочек? Используя эти звездные наложения для Photoshop, вы можете представить целую армию блестящих звезд с эффектом боке, благодаря которому небо будет выглядеть так, как будто оно залито рождественскими огнями. Наши звездные накладки для Photoshop были созданы, чтобы добавить волшебную атмосферу фону ваших фотографий, выделив их в любом портфолио.
Наложение звезд в Photoshop # 31 «Sky»
Бесплатный Photoshop Наложение Ночного Неба # 32 «Clouds»
Наложение ночного неба бесплатно # 33 «Star Bokeh»
Наложение звезд прозрачное №34 «Sky Background»
Накладка звездного неба №35 «Rainbow»
Наложения звезд для фотошопа №36 «Natural Bokeh»
Советы по наложению ночного неба
Этот бесплатный набор Stars Overlay окажется незаменимым в коллекции для редактирования фотографий как для опытных, так и для начинающих фотографов. Все, что вам нужно, — это базовые знания Photoshop, необработанные ночные фотографии и немного творчества.
- Используйте наложение звездочек для пейзажных фотографий, снятых в безветренную погоду.
- Установите «плотность» звезд на изображении в зависимости от соотношения неба и города.
- Используйте наложение ночного неба на изображениях городского пейзажа, которые включают уличные фонари и другие источники освещения.
- Для получения более реалистичного эффекта мы рекомендуем использовать наложение звездочки Photoshop на фотографиях с эффектом боке или добавлять его позже в Photoshop во время редактирования изображения.
- Дает лучший результат при использовании фотографий с горизонтом.
Коллекция Free Night Sky Overlay разработана для создания реалистичных и сказочных фотографий природы. Эти эффекты наложения звезд в Photoshop идеально подходят для редактирования вечерних и ночных фотосессий, а также свадебных фотографий. В этой коллекции представлены различные наложения, которые подходят для всех видов изображений, поскольку каждое наложение имеет разное количество, размер и расположение звездочек. Вы можете легко добавить немного волшебства к своим изображениям, добавив к ночному небу настоящий метеоритный дождь.
Наши звездные наложения Photoshop позволят вам передать атмосферу, которая вам нравится, в сопровождении только звезд и звуков дикой природы и ветра вокруг вас.
Как в фотошопе вставить небо фотографии. Как получить красивое небо в Photoshop
Первое, что мы должны сделать, это поместить наши фотографии один документ. Для этого откройте обе фотографии в Photoshop, выберите изображение с домом, нажмите комбинацию клавиш Ctrl+ A для его полного выделения (вокруг всего изображения появятся «марширующие муравьи»), затем нажмите Ctrl+C, чтобы скопировать изображение в буфер обмена.
Переключитесь на документ с небом и нажмите Ctrl+V, при этом изображение дома скопируется в документ, и в панели слоёв вы получите два слоя:
C помощью изменения «Параметров наложения» (Advanced Blending), которые мы будем использовать в ближайшее время, можно выбрать (выделить) и скрыть области изображения в зависимости от их цвета, иными словами, мы можем выбрать и скрыть голубое небо, никоим образом не влияя на зелень деревьев. Но изменение параметров наложения будет влиять не только на синий цвет неба, но и на синие тона всего остального изображения. Т.е скроются все области, содержащие синий цвет.
Помните, что другие цвета также могут содержать синий, особенно серые или белые тона!
Рассмотрим, как избежать выделения лишних участков изображения.
Первое, что мы сделаем, это копию слоя с домом. Убедитесь, что он активен в панели слоёв (выделен синим цветом) и затем нажмите Ctrl+J для дублирования слоя. Визуально в рабочем окне ничего не изменится, но в панели слоёв мы получим копию, расположенную выше оригинала:
Управление параметрами наложения находится в средней колонке, здесь интересует нижний раздел, «Наложение,если» (Blend If). Управление осуществляется двумя ползунками в нижней части диалогового окна, в Advanced Blending разделе. Прямо над ползунками находится меню выбора, по умолчанию установленное на значении «Градации серого» (Gray) и выберите из списка «Синий» (Blue), при этом Вы заметите, что полоски изменили цвет с серого на синий:
Теперь перетащите верхний правый ползунок влево:
Как только Вы начнёте перемещать ползунок, вы увидите, как оригинальное небо исчезает, а под ним начинает проглядывать новое. Обратите внимание, что область, выделенная ранее, не подвержена действию слайдера, исчезает только небо. Продолжайте перемещать ползунок влево, пока большая часть оригинального неба не скроется:
Единственная проблема заключается в том, что теперь края вокруг деревьев и листьев стали резкими и появилась неприятная окантовка. Чтобы исправить это, нам нужно смягчить переход между двумя фотографиями, и для этого нам нужно разделить ползунок надвое.
Отпустите ползунок, затем, удерживая клавишу Alt, нажмите на левую часть ползунка и продолжайте перетаскивать её влево. При этом он будет разделен на две половины, которые мы можем перемещать независимо друг от друга (теперь Alt можно отпустить). Мы можем регулировать мягкость переходов между исходной фотографией и фото замены небо, увеличивая или уменьшая расстояние между двумя половинками слайдера.
Наблюдайте за изменениями вашего изображения при перемещении половинок ползунка и добейтесь их оптимального положения, так, чтобы окантовка исчезла:
Собственно, на этом всё, вот готовый результат:
Начну с прелюдии. Свет в фотографии является неотъемлемой частью композиции, от него зависит если не всё, то очень многое, и не важно на улице съёмка или в помещении.
Для дома можно приобрести Massive светильники в интернет-магазине LAMPA (Киев), ну или специальное световое оборудование, если решите студию сделать. Но лучше естественное освещение. Те кто сам фотографирует, обязательно сталкивается с такой проблемой, когда делали снимок, с небом всё было нормально, а при просмотре снимка, небо просто белое. Не будем вдаваться в подробности почему так происходит, а перейдём непосредственно к решению проблемы, к пост-обработке фотографии. В этом простом уроке, покажу как заменить небо на фотографии в Фотошопе .
Если же с простой фотографией всё понятно, взял текстуру неба, перенёс, ластиком (или с помощью маски-слоя) подтёр где надо и всё. А как быть, если на фото деревья, листья и прочая “мелочь” ? Вот сейчас и разберём, как быть. Летом я ездил в деревню и привёз такую фотку:
Как видим-неба нет.
Найти фото с нормальным небом труда не составляет, нашли-скачали (старайтесь выбрать небо подходящее именно к вашей фотографии, по ракурсу, времени года и т.п).
Заходим в меню Файл-Поместить, там выбираем скачанное небо.
Масштабируем как надо и жмём Ок.
Теперь начинается магия 🙂
2 раза кликаем по слою с небом, откроется окно.
Нас интересует то, что я выделил.
Размещаем окно чтобы не мешалось и двигаем нижний чёрный ползунок вправо и увидим, как объекты, которые мы закрыли текстурой, стали проявляться, сдвигаем до тех пор, пока всё (или почти всё) не проявится.
При увеличении фото, в большинстве случаев увидим неприятные артефакты, резкие границы между фонами
Значит надо смягчить границы, снова открываем окно стилей слоя и зажав Alt кликаем по чёрному ползунку (тот который двигали), он разделится на две части. Ну и двигаем их в разные стороны (универсального значения конечно же нет), пока результат не удовлетворит.
Ещё один важный момент. Бывает отличается контрастность двух фотографий, решается двумя способами, либо тут же в стилях слоя снизить непрозрачность (чтобы уровнять с оригиналом), либо оригинал сделать в тон с небом, если второе, то делаем копию оригинала, ставим в режим Перекрытие и меняя непрозрачность слоя “контрастим” как надо.
Ничто так не портит фотографию как тусклое, бледное небо. Я покажу как можно быстро при помощи режима наложения вытянуть из невзрачного неба яркие и красочные краски, не прибегая к долгой работе с разными корректирующими слоями.
Речь пойдет о таком режиме, как Затемнение основы . Он затемняет фотографию, увеличивая общий контраст.
Недавно ездил в небольшое путешествие по ближайшим городам, если интересно, можете посмотреть . Возьму фотографию с Арзамасским паровозом, на которой попытаемся сделать небо ярче.
Как видите, небо скучное, ему не хватает красок и сочности.
1. Открываем изображение в фотошопе, затем создаем новый слой. Перемещаем его на верх палитры слоев. Зальем, для этого выполните команду Редактирование — Выполнить заливку (или комбинация клавиш Shift+F5). Появилось диалоговое окно Заполнить. Выбираем из выпадающего списка Содержимое Использовать — 50% серого. Жмем ОК. Фотография стала серой.
2. Применяем к серому слою режим наложения Затемнение основы. Картинка стала очень яркой.
Если цвет неба уже стал устраивать, то все остальное совершенно нет.
3. Уберем лишнее затемнение при помощи маски. Выделив серый слой, нажмите на кнопку маски в нижней части палитры слоев. Выберите инструмент Кисть с мягкими краями. Начинаем ею стирать лишнюю темноту.
Запомните, что черный цвет кисти стирает, а белый, наоборот, прибавляет.
Делая фотографию с небом ярче, можно воспользоваться моментом и насытить цветом другие элементы изображения. Для этого для кисти можно брать разные оттенки от черного до белого, чтобы стирать лишнее с разной интенсивностью, как бы регулируя нажим, тем самым оставляя некоторые части изображения темнее обычного.
Обратите внимание, что деревья на заднем фоне стали также ярче и смотрятся куда лучше. Это можно было сделать при помощи светло серой мягкой кисти. Я взял небольшой диаметр и аккуратно стер затемнение. Остался приятный оттенок в дополнении к яркому небу.
Продолжаю цикл статей «Обработка фотографий в Photoshop». Тема, освещенная в этой статье очень актуальна среди фотографов-пейзажистов. Проблема современных цифровых фотоаппаратов — узкий по сравлению с пленкой динамический диапазон, не позволяющий одновременную качественную проработку светов и теней в некоторых сюжетах. При обработке картинки в Photoshop обычно используется инструмент «Уровни», но используя его многие встают в тупик — при попытке «вытянуть» темную землю, небо уходит в белизну. При попытке сгустить краски на небе, земля становится черной. Я расскажу, как им образом можно добиться, чтобы на фотографии было и выразительное небо и хорошо проработанная земля.
Сразу хочу предупредить, что описанная ниже последовательность действий не является единственно правильной. Возможно, для другой фотографии она будет совершенно другой. То что приведено ниже — скорее пища для размышлений, а не руководство к действию!
Исходное изображение
В необработанном виде картинка выглядит не ахти. Во-первых — низ слишком темный, во вторых, небо вроде бы и интересное, но выглядит как-то невыразительно. Давайте попробуем это исправить и «вытянуть» картинку.
Шаги
Выбираем инструмент Быстрая маска в панели инструментов:
Горячая клавиша — Q
Затем Кисть
Горячая клавиша — B
Задаем размер кисти побольше — 100-200 пикселей.
После чего закрашиваем кистью небо так, чтобы розовая область выделения не касалась темной земли. Чем меньше жесткоть кисти, тем «мягче» будет граница выделения.
Отключаем режим Быстрая маска повторным нажатием кнопки
И получаем выделение, из которого исключена закрашенная нами область изображения. Чтобы выделить то, что мы накануне закрасили, выбираем пункт меню Выделение / Инверсия или нажимаем Shift+Ctrl+I.
Копируем выделение в новый слой — нажимаем сначала Ctrl+C (Редактирование/Скопировать), потом Ctrl+V (Редактирование/Вставить). Выделение пропадает, но появляется новый слой. Чтобы сделать его активным, выбираем инструмент Перемещение
Делаем правый щелчок мышкой по небу и в контекстном меню выбираем Слой 1.
Теперь небо у нас «отделено» от земли и его можно обрабатывать отдельно. В этом случае я применил инструменты Изображение/Коррекция/Уровни — чуть увеличил контрастность неба, а затем Слой/Стиль слоя/Наложение градиента
Вот что получилось в результате:
Согласитесь, небо стало выглядеть намного выразительнее, чем было в оригинале! Теперь, когда небо готова, поработаем над землей.
Выбираем инструмент Перемещение (горячая клавиша V), делаем правый щелчок по земле и выбираем слой «Задний план».
Для осветления используем либо Уровни (Ctrl+L), либо Изображение/Коррекция/Тени-света :
На заключительном этапе обработки фотографии избавимся от черезмерных затемнений, которые возникли при обработке неба.
Для этого используем инструмент Осветлитель
Применяем этот инструмент на обозначенные выше области и в итоге получаем такую картинку:
В этой статье мы не будем буквально менять небо. Когда я употребляю фразу «замена неба», то обычно имею в виду использование специального программного обеспечения, чтобы вместо скучного небесного пейзажа подставить более красивый из фотографии, сделанной в другой день. Но есть другой вариант. Конечно, они оба имеют право на жизнь, но я хочу рассказать именно о втором, суть которого заключается в реалистичном объединении фотографий с брекетингом экспозиции.
Эта техника очень полезна, так как большинство камер не очень хорошо справляется с обработкой широкого динамического диапазона, особенно когда дело доходит до пейзажной фотографии и съемки недвижимости. Покопавшись в интернете, я нашел упоминания об одном-двух стилях обработки. В этом небольшом уроке (назовем его так) я покажу четыре разных способа, которые применяю для разных ситуаций. Также вы узнаете, почему я их использую.
Если вы уже какое-то время бьетесь об стенку головой и еще не опробовали эти методы, начните сейчас же! Это откроет новые двери для работы с фотографиями.
Базовое выделение и маскирование
Совет: располагайте слои с разными экспозициями в ниспадающем порядке. Если работаете с небом и землей, поместите «небесный» слой выше. Это поможет сохранять организацию.
Самый базовый трюк с заменой неба — просто выделить его на снимке и добавить маску слоя.
Это легко сделать. Добавьте обе фотографии в один Photoshop-документ, расположив их на отдельных слоях. Для примера я использую два следующих снимка, которые объединю при помощи нескольких легких шагов.
Я выбрал эти фотографии, так как у них относительно простой горизонт, а разница между экспозициями небольшая примерно один стоп. Первая техника лучше всего работает именно с таким типом снимков. Для начала я открываю два изображения в Photoshop и выравниваю их.
Процесс работы
Давайте посмотрим, как я расположил слои — тот, у которого правильно экспонированное небо находится выше. Я активирую инструмент Быстрое выделение (Quick Select Tool), затем кликаю по участку неба и перетягиваю курсор. Photoshop отлично справляется, помогая выделить нужную часть снимка. Иногда программа ошибается. Чтобы подправить контур, удерживайте нажатой клавишу Alt — она переводит инструмент в режим стирания выделения. После того как небо выделено, я нажимаю кнопку маски в нижней части панели слоев. Вуаля! Мы получили снимок со смешанной экспозицией. Если хотите немного подкорректировать выделение, кликните по кнопке Уточнить край (Select and Mask) в верхней панели. Появится окно с несколькими кнопками в левой части. Выберите инструмент Уточнить радиус (Refine Edges Brush Tool).
Примечание: Кнопка Уточнить радиус появляется только при активном инструменте Быстрое выделение.
Техника базового выделения работает хорошо, но стоит учитывать ее преимущества и недостатки.
Плюсы:
- Очень легко.
- Быстро.
- Не нужны продвинутые навыки.
- Удобно вносить коррекции.
Минусы:
- Малая точность.
- Работает не для всех смешанных экспозиций, особенно когда они отличаются на несколько стопов.
- Если в кадре есть деревья — даже не пытайтесь. Метод не работает.
Использование градиента
Совет: Маска слоя работает как обычная маска. Все, что закрашено белым, видно, черным — невидимо. Оттенки серого проявляют слой частично.
Для этого примера я использую следующие два снимка. Я внес немного коррекций, чтобы выровнять горизонт обоих.
Градиентная маска — метод, ставший популярным благодаря своей простоте и возможности получить гладкий переход от земли к небу. Он очень плавно смешивает слои и создает вид, который очень приближен к реальному. Это очень удобно, когда на линии горизонта есть деревья, детализация которых не очень важна. Но такой метод вряд ли поможет, если требуется сохранить детали на вершинах гор — в таком случае создается темный градиент на поверхности земли.
Процесс работы
Поместите два снимка в Photoshop-документ так, чтобы небо было наверху. Затем активируйте маску верхнего слоя.
Следующий шаг — выбрать инструмент Градиент (Gradient Tool) и кликнуть по маске слоя. Примечание — не кликайте по изображению на слое. В таком случае вы просто закрасите фотографию и увидите черно-белый градиент. Потом кликните где-то в верхней части неба и перетяните курсор вниз. Если требуется, повторите процесс, пока не будете довольны результатом.
Преимущества:
- Скорость
- Работает с большинством фотографий.
- Создается реалистичный результат.
- Не требует специального выделения.
Недостатки:
- При работе с очень контрастными фотографиями появляются странные темные пятна на горизонте.
- Обычно плохо работает со снимками гор.
- Точно выделить контур не получится, этот эффект применяется более глобально и может привести к ужасным результатам.
Совет: После того как вы наложите градиент и получите снимок, воспользуйтесь кистью, чтобы подправить маску. Выберите белый или черный цвет и измените непрозрачность. Начать можно с 25%. Однако, одного оптимального числа нет. Просто ориентируйтесь на ситуацию и поправьте нужные участки.
Кисть
Я стараюсь не злоупотреблять этим методом, но в зависимости от ситуации он может пригодиться. Мой недавний пример работы с ним — путевка в Гранд Каньон. При обработке одной из фотографий не помог ни градиент, ни быстрое выделение. После нескольких попыток я вручную закрасил маску и получил желаемый результат. Ниже приведен другой пример, но техника работает одинаково хорошо для обоих. Я не вносил никаких коррекций в эти две фотографии, поэтому они выглядят… не очень. Лучше всего подходят фотографии, когда у одной из них немного пересвечена земля. Вы просто закрашиваете её маску при помощи кисти с низкой непрозрачностью.
Совет: Это очень просто — создаете маску слоя, выбираете кисть, а затем закрашиваете небо и землю по своему усмотрению. Не забывайте регулировать непрозрачность и работайте, пока не получите желаемый результат.
Финальный эффект после обработки.
Преимущество этой техники в том, что есть возможность выполнять очень много специфических коррекций. Некоторые участки можно сделать темнее или светлее, просто закрасив маску при помощи кисти с разной непрозрачностью.
Преимущества:
- Можно вносить очень точные коррекции.
- Легко осветляйте и затемняйте участки фотографии по своему усмотрению.
- В любой части снимка можно создать естественный градиент.
Недостатки:
- Вокруг гор часто создается сияние.
- Не очень хорошо работает, когда в кадре есть горы… или деревья.
Маски свечения
Это — самая сложная техника. Она обычно приводит либо к катастрофическим результатам, либо к идеальному смешиванию. Наилучший пример — снимок юкки коротколистной, который я сделал ранее в этом году. До того как я научился работать с масками свечения, выделить такое дерево было почти невозможно из-за его шипастых листьев и пространства между ветками, через которое виден фон.
Процесс работы
Прежде всего вам потребуется специальный Photoshop-плагин. Я использую бесплатный вариант, так как считаю, что с достаточным количеством усилий можно достичь отличного результата почти в любой ситуации. Для примера в статье использовался плагин от Rya Pro.
После установки дополнения можно переходить к созданию масок свечения. Я делаю это через кнопку Create Luminosity Mask на панели Easy Panel. Если вы используете TK Actions, там будет кнопка All Masks As Channels — она работает аналогичным образом.
Маски свечения находятся на вкладке Каналы (Channels) рядом со вкладкой Слои (Layers) в боковой панели. Активируйте ее и увидите, что появилось множество масок свечения. Теперь пройдитесь по слоям и найдите тот, земля или небо на котором практически одного цвета (черного и белого).
Совет: Созданную маску слоя можно инвертировать, нажав Ctrl + I.
После получения выделения нужно сделать его еще более точным. Для этого я выделил канал Темные 3 (Darks 3) и перетащил его на кнопку создания нового слоя в нижней части панели, получив копию маски свечения. Убедитесь, что создали копию, вам ведь не хочется случайно удалить канал свечения, над которым вы работаете. Создайте новый и экспериментируйте на нем. Когда дубликат создан и выделен (мы все еще на панели Каналов), я перехожу к верхнему меню и выбираю Изображение > Коррекции > Уровни (Images > Adjustments > Levels). Это позволит дополнительно подкорректировать маску. Просто перетяните слайдеры, расположив их по своему усмотрению. Учитывайте, что на текущем этапе этот шаг — не идеальный способ дополнительно уточнить выделение.
Теперь, когда выделение стало точнее, берите кисть и закашивайте небо черным цветом (в нашем случае), а землю и дерево — белым. Не забудьте установить жесткость и непрозрачность кисти на 100% и аккуратно закрасьте все черным и белым соответственно. В результате должно получиться что-то подобное.
Чтобы перенести выделение со вкладки каналов на вкладку слоев, удерживайте нажатой клавишу Ctrl и кликните по нужному каналу, затем перейдите к слоям и кликните по желаемому. После этого нажмите на кнопку маски. Оцените результат и внесите коррекции, если это необходимо.
Преимущества:
- Очень высокая точность.
- Обеспечивает наиболее естественный переход между землей и небом.
Недостатки:
- Несмотря на большое количество усилий все равно может получиться плохой результат.
- Требует много времени.
- Иногда земля и небо очень похожи, поэтому даже маски свечения не спасут вас.
Выводы
Конечно, существуют другие способы смешивать фотографии с различной экспозицией, но в данный момент мне о них не известно. Я пользуюсь этими четырьмя методами при работе с полной заменой неба. Если вы будете пытаться замаскировать маленькие кусочки, может потребоваться прибегнуть к двум или трем техникам сразу.
Делаем небо ярче в Camera Raw и Фотошоп
Я не раз сталкивался с ситуацией, когда при съемке в солнечный день, небо на фотографии получается абсолютно неярким серым пятном. Одной из причин является недостаточный динамический диапазон камеры. Эту проблему можно решить при помощи специальных градиентных светофильтров. Но если их нет под рукой, то можно попробовать вытянуть небо при обработке. Конечно, при соблюдении двух условий, первое — вы снимали в RAW и второе — небо не совсем засвечено. Увы, если на фотографии просто белая область, то вся информация потерена и взять ее просто не откуда.
В модуле Camera Raw, который идет в комплекте с Photoshop CS4, есть очень удобная функция градиентной заливки, которая позволяет буквально в один клик решить проблему неяркого неба. Однако в некоторых случаях бывает, что над фотографией уже проведена некоторая работа, а про небо как-то забыли. Не обязательно возращаться к исходному снимку, делать правку в raw и затем повторять обработку. Можно повторить действие плагина в самом фотошопе, хотя этот вариант конечно менее предпочтителен.
Сегодня в качестве основы для работы будет фотография, снятая при ярком солнце, да еще и во второй половине дня, когда оно уже опускалось к горизонту. Результат — либо темный портрет, либо потеряное небо. Выбираем конечно же нормально экспонированный портрет и верхняя часть у нас получается пасмурной и какой-то угрюмой.
Да, кстати, хочу предупредить, что не нужно зацикливаться именно на верху фотографии, при помощи градиентной заливки можно красиво затемнить и другие области в зависимости от необходимости и компановки кадра.
Сначала первый вариант — исправление в Camera Raw. Выставлем нужные нам параметры в сюжетно важной части фотографии, а затем выбираем инструмент градиентная заливка. На скриншоте он показан красным кружком. Справа в окне Camera Raw появляется панель настроек для заливки.
Кликаем по центру сверху и растягиваем вниз до нужного нам уровня, при этом можно немного повернуть градиент, чтобы эффект был не таким однородным. Теперь выставляем параметры: затемняем снимок, уменьшая значение «Exposure» («Экспозиция«), и добавляем насыщенности цвету, увеличивая «Saturation» («Насыщенность«). На этом все, ножем отрывать снимок в Фотошопе и делать дальнейшую правку.
Теперь второй вариант, мы уже поработали с фотографией, а про небо забыли. Хочу обратить внимание, что если вы что-то делали с задним планом, то скорее всего ничего не получится т.к. мы будем брать часть исходной фотографии и накладывать сверху. Итак, у нас есть некий обработанный вариант фотографии. Открываем исходный файл Raw и выставляем экспозицию таким образом, чтобы небо получилось нужного нам цвета и оттенка, на девушку не смотрим вовсе. Получаем достаточно темный кадр и открываем его в фотошопе. Копируем верхнюю часть и вставляем в наш обработанный файл. В область, которую мы копируем должно уместиться все небо и немного изображения ниже него.
Должно получиться что-то похожее на картинку выше. Затем выбираем слева инструмент градиентной заливки, обратите внимание, чтобы наверху был выбран правильный тип. Теперь добавляем на скопированный слой маску кликнув по иконке справа внизу и заливаем ее градиентом кликнув по картинке и проведя мышкой от подбородка вверх.
Будьте внимательны, если у вас градиент от черного к белому, то мышкой нужно вести снизу-вверх, если градиент от белого к черному, то в обратном направлении, в любом случае маска должна иметь вид как на рисунке. Как видите, голова тоже попала в скопированный слой и соответственно стала темнее. А если мы что-то корректировали на лице, то результат спрятался под верхним слоем. Чтобы это исправить аккуратно корректируем нужную область кистью черного цвета, чтобы спрятать скопированный слой. Результат получается похожий на обработку в Camera Raw, но процесс конечно более трудоемкий.
Таким образом мы сделали небо более ярким и сохранили фотографию достаточно светлой, несмотря на непростые условия съемки.
Замена неба на фото за 5 минут! — Фото — Xiaomi Community
Итак, сегодня мы поговорим о двойной экспозиции или же замене фона на фотографии. Коснёмся самой популярной тематики — замена неба на фотографии. В каждой такой теме буду разбирать обработку конкретно в одном приложении) Начну с самого простого и лёгкого в использовании)Шаг #1
Скачать приложение LightX из Play Marketa. Оно бесплатное)
Шаг #2 Заходим в приложение, открываем вкладку с инструментами и ищем инструмент «Социальный» «Фон»
Шаг #3 Далее ищем в этой вкладке фон под названием «Небо»
Шаг #4 Выбираем понравившиеся фото из предложенных и нажимаем на него, после чего открывается панель редактирования. Волшебной кистью закрашиваем нужные участки. Чем хороша эта кисть, так это тем, что не нужно всё прокрашивать вручную — она сама закрашивает нужные участки, практически не задевая что-то нужное. Если допустили ошибку и закрасили нужный участок, то просто возьмите и нажмите на инструмент «Магия стирания»
Кстати, некоторые элементы здесь платные. Точно не помню какие, потому что у меня платная версия. Также, многие фоны платные здесь, но «небо» доступно даже в бесплатной версии. (P. S. Полную версию можно скачать на 4PDA)
Шаг #5 Закрасив нужные участки, можно открыть вкладку «эффект» и выбирать другие варианты фона. Они будут уже автоматически накладываться, без каких-либо дополнительных манипуляций.
Шаг #6 Сохраняем своё творение 🙂
Надеюсь вам была полезна эта статья 🙂 Если да, то ставьте класс) Буду разбирать также и другие приложения в следующих блогах) Напишите в комментариях на какую тему написать следующий блог? Выберу самые интересные и сделаю обзор) А бонусом, прикрепляю скрины с фотографией, сделанной в этом приложении. Она была выложена в популярном паблике Краснодара в инстаграме) Для меня это прям вообще супер достижение) Конечно же, останавливаться на этом не буду) Хочу чтобы ещё какие-то мои фотографии появились там) Буду стараться)
Также, 4 мои фотографии были в топе по хештегу) Не знаю, правда, остались ли они там для сих пор, потому что скрин был сделан несколько дней назад, но всё же)
На этом, пока что всё) Спасибо за внимание) Пишите, стоит ли продолжать? И жду ваших идей для следующих блогов) Что вам интересно?))
Как вставить небо в фотошопе cs6. Как сделать небо на фотографии более ярким и красочным
Устали от того, что на всех фотографиях небо получается недостаточно насыщенным и цветным? Базовые знания слоев и еще несколько эффектов помогут вам создавать драматичные снимки с выразительным небом.
Все мы были в подобных ситуациях, когда хотелось запечатлеть красивое место на фоне не менее красивого неба, но в итоге на фотографиях это самое небо выходило не таким выразительным, каким видел его наш глаз. Однако получить идеальное небо можно и после того, как вы сделали фотографию на своей камере.
В таких случаях на помощь приходит наш неизменный друг, Photoshop. Кто-то скажет, что это обман (разумеется, он будет отчасти прав, лучше совершенствовать свои навыки и не прибегать к помощи редакторов). Но если у вас попросту нет возможности вернуться в то место и предпринять еще одну попытку, то это единственный выход из ситуации. Тем более, что результат будет радовать глаз.
Более того, полученные вами навыки будут полезны в решении многих других задач посредством программы Photoshop.
В предыдущих уроках мы рассказывали, как заменить небо на фотографии с помощью Photoshop Elements. Способ неплохой и не требует глубокого знания программы, но для более профессиональных результатов я советую немного потрудиться и пользоваться Photoshop CS и Adobe Camera Raw.
В этом уроке мы покажем, как добиться потрясающих результатов, работая с каналами, а затем мы покажем прием, с помощью которого вы сможете избавляться от больших отвлекающих объектов.
1. Регулировка тональности в Camera Raw
Для начала открываем наше изображение в Camera Raw: найдите файл в Bridge, кликните по нему правой кнопкой мыши и выберите Open in Camera Raw (Открыть в Camera Raw). Начните с тоновых корректировок в основной панели (Basic Panel). Установите Contrast (Контраст) на +10, Highlights (Света) на — 20, Shadows (Тени) на +26, Clarity (Четкость) на +23 и Vibrance (Насыщенность) установите на значении +41.
2. Проверьте каналы
В правом нижнем углу нажмите кнопку Open Image, чтобы открыть фотографию в программе Photoshop. Перейдите в панель Channels (Каналы), а затем поочередно включите все три канала (Красный, Зеленый, Синий) по отдельности, чтобы посмотреть какой из них дает наибольший контраст между небом и землей.
3. Копируем Синий канал
Синий канал, на мой взгляд, дает лучший результат (почти всегда именно в синем канале контраст будет наиболее явным). Перетащите мышкой ячейку синего канала (Blue Channel) на иконку создания нового слоя в нижней части панели, чтобы сделать его копию. Дважды кликните по новому слою и назовите его ‘Sky’.
4. Увеличиваем контраст
Чтобы получить качественное выделение, нам необходимо иметь очень четкое разделение между небом и землей. Начнем с увеличения контраста. Идем в Image>Adjustments>Levels (Изображение>Коррекция>Уровни) в появившемся окне перетаскиваем черный слайдер до значения 124, а белый до 235. Нажимаем Ok.
5. Заполняем черным цветом землю и предметы на земле
Выберите инструмент Polygonal Lasso (Прямолинейное лассо) в панели инструментов и расставьте точки, чтобы сделать выделение за внутренней границей земли и воды. Выделение должно проходить близко к границе, но не беспокойтесь, если будете не совсем точны. Нажмите на первую точку, чтобы завершить выделение и затем откройте Edit>Fill (Правка>Заполнение), в графе Use выберите Black.
6. Настройте кисть
Нажмите комбинацию клавиш Ctrl/Cmd+D, чтобы снять выделение и вооружитесь инструментом Brush Tool (Кисть). Мы могли бы рисовать по границам белым или черным цветом, чтобы достичь максимально точного результата, однако, можно сделать гораздо проще. В верхней части рабочего окна в параметрах инструмента найдите меню Mode и выберите Overlay (Перекрытие).
7. Рисуйте по границамВ режиме Overlay (Перекрытие) нам можно расслабиться и не вырисовывать всё очень детально. Темные участки станут еще темнее, если мы будем рисовать по ним кистью черного цвета, в то время как на светлые и белые участки не будет производиться почти никакого эффекта. Итак, установите черный цвет для кисти и прорисовывайте горизонт земли и все объекты на ней, пока они не станут одним черным пятном.
8. Закрашиваем небо белым
Нажмите клавишу X, чтобы переключить цвет кисти на белый. Затем кистью прорисуйте небо. Теперь темные участки останутся нетронутыми, так как вы будете рисовать белой кистью. Если некоторые участки останутся непрокрашенными, перейдите обратно в режим Normal и закрасьте их.
9. Преобразование слоя
Теперь, когда мы выкрасили небо в белый, а все, что расположено ниже горизонта, в черный цвет, кликните по каналу RGB в панели каналов, чтобы вернуться к нашей полноцветной фотографии. Перейдите в панель Layers (Слои) и дважды кликните по Background Layer (Фоновый Слой), чтобы его можно было редактировать.
10. Добавьте маску
Вернитесь обратно в панель Channels (Каналы) и, удерживая клавиши Ctrl/Cmd, кликните по каналу Sky, чтобы загрузить белую область в виде выделения. Затем перейдите в панель Layers и, удерживая клавишу Alt, кликните по иконке добавления нового слоя-маски (Layer Mask). Вы получите маску, которая скроет выделенную область, тем самым удалив с фотографии небо.
11. Используем Кадрирование
Вооружитесь инструментом Crop tool (Кадрирование) и поместите рамку в верхней части фотографии, уходя за границы, чтобы дать больше пространства изображению нового неба. Откройте файл castle_sky.jpg, перейдите в панель со слоями (Layers Panel), кликните правой кнопкой мыши по фоновому слою и выберите Duplicat Layer (Продублировать Слой), а в поле Set Destination (Установить место назначения) укажите castle_land.dng, т.е. файл с оригинальной фотографией. Закройте фотографию неба.
12. Разместите новое небо на фотографии
В панели слоев переместите слой с небом вниз. Перейдите в Edit>Free Transform (Правка>Свободная трансформация). Теперь поэкспериментируйте с положением неба: меняйте его положение, приближайте, отдаляйте, пока не добьетесь желаемого результата. Нажмите клавишу Enter, чтобы зафиксировать трансформацию.
13. Избавьтесь от ореола
В панели слоев выделите маску верхнего слоя, щелкните по ней правой кнопкой мыши и выберите Refine Mask (Уточнить маску). Установите Radius 1.4px, Shift Edge -10, чтобы избавиться от окружающего замок ореола. Поставьте галочку в окошке Decontaminate Colors (Очистка цвета) и установите значение равное 70%. В графе Output to (Вывести на) выберите New Layer with Layer Mask (Новый слой с маской) и нажмите Ok.
14. Цвета
Создайте новый Корректирующий Слой (Adjustment Layer), кликнув по соответствующей иконке в нижней части панели слоев и выберите Curves (Кривые). В окне Curves нажмите на иконку с квадратиком, чтобы привязать этот корректирующий слой к слою, который находится непосредственно под ним (в данном случае на слое расположен фрагмент фотографии только с землей и замком). Опустите линию кривой для затемнения, а затем в красном канале чуть-чуть поднимите кривую, чтобы добавить красных тонов.
15. Коррекция цветовых диапазоновСнова создайте новый корректирующий слой Black and White. Затем в ниспадающем меню режимов наложения (Blend Mode) выберите режим Luminosity (Яркость). Используйте цветовые ползунки, чтобы изменять яркость. Установите следующие значения: Reds 94, Yellows 60, Greens 240, Cyans 60, Blues -33 и Magentas 80.
16. Выделите столб
В панели слоев нажмите на иконку создания нового слоя, затем выберите инструмент Polygonal Lasso (Прямолинейное Лассо). Сделайте выделение, захватывающее столб, расположенный в левой части фотографии. Переключитесь на инструмент Patch Tool (Заплатка) и в параметрах инструмента выберите Content-Aware (с учетом контента). Поставьте галочку напротив Sample All Layers (Клонировать все слои).
17. Удалите отвлекающие объекты
Перетащите выделенную область вправо, чтобы избавиться от столба. Используйте инструмент Заплатка, чтобы избавляться от различных объектов в кадре, который на ваш взгляд являются лишними. Теперь создайте еще один слой и на этот раз выберите инструмент Clone Tool (Клонирование), в параметрах инструмента также поставьте галочку напротив Sample All Layers.
18. Последние штрихи
Удерживая клавишу Alt, выберите образец, которым затем можно будет закрасить неточности, допущенные инструментом Заплатка. И наконец, последний штрих — добавьте новый корректирующий слой Colour Balance (Цветовой Баланс) и установите следующие значения: Cyan/Red -20 and Yellow/Blue +5.
Ничто так не портит фотографию как тусклое, бледное небо. Я покажу как можно быстро при помощи режима наложения вытянуть из невзрачного неба яркие и красочные краски, не прибегая к долгой работе с разными корректирующими слоями.
Речь пойдет о таком режиме, как Затемнение основы . Он затемняет фотографию, увеличивая общий контраст.
Недавно ездил в небольшое путешествие по ближайшим городам, если интересно, можете посмотреть . Возьму фотографию с Арзамасским паровозом, на которой попытаемся сделать небо ярче.
Как видите, небо скучное, ему не хватает красок и сочности.
1. Открываем изображение в фотошопе, затем создаем новый слой. Перемещаем его на верх палитры слоев. Зальем, для этого выполните команду Редактирование — Выполнить заливку (или комбинация клавиш Shift+F5). Появилось диалоговое окно Заполнить. Выбираем из выпадающего списка Содержимое Использовать — 50% серого. Жмем ОК. Фотография стала серой.
2. Применяем к серому слою режим наложения Затемнение основы. Картинка стала очень яркой.
Если цвет неба уже стал устраивать, то все остальное совершенно нет.
3. Уберем лишнее затемнение при помощи маски. Выделив серый слой, нажмите на кнопку маски в нижней части палитры слоев. Выберите инструмент Кисть с мягкими краями. Начинаем ею стирать лишнюю темноту.
Запомните, что черный цвет кисти стирает, а белый, наоборот, прибавляет.
Делая фотографию с небом ярче, можно воспользоваться моментом и насытить цветом другие элементы изображения. Для этого для кисти можно брать разные оттенки от черного до белого, чтобы стирать лишнее с разной интенсивностью, как бы регулируя нажим, тем самым оставляя некоторые части изображения темнее обычного.
Обратите внимание, что деревья на заднем фоне стали также ярче и смотрятся куда лучше. Это можно было сделать при помощи светло серой мягкой кисти. Я взял небольшой диаметр и аккуратно стер затемнение. Остался приятный оттенок в дополнении к яркому небу.
Я думаю у каждого любителя фотографии бывают такие ситуации: ну хорошая получилась фотка, хороший пейзаж, хорошие люди на фотке, а вот небо… это серое, скучное небо, ну совсем не вписывается и портит всё впечатление. В сегодняшнем уроке Фотошоп, мы заменим подобное серое небо на более интересный вариант, а в результате этой несложной манипуляции и всё фото преобразится. Вот результат, который мы получим в конце урока:
Итак приступим. Откройте исходное фото в Фотошоп и сделайте дубликат слоя «Задний план» нажав (Ctrl + J) , которому автоматически будет дано имя «Слой 1» . Я всегда работаю с дубликатом исходного слоя, так что слой «Задний план» можно выключить, дабы он нам не мешал, нажав на изображение глазика слева от слоя.
Итак давайте посмотрим на картинку и поразмышляем. Мы имеем практически однотонное, серое небо и в добавок небо просматривается сквозь листву деревьев. Прежде, чем небо удалить из изображения, его нужно выделить одним из инструментов выделения. В данном случае лучше всего подходит инструмент . В отличии от других инструментов выделения, Волшебная палочка предназначена для автоматического создания выделения и принцип её действия заключается в выделении лежащих рядом близких по цвету точек изображения (пикселов).
Итак выбираем инструмент Волшебная палочка (Magic Wand) на Панели инструментов или с помощью горячей клавиши (W) . Я установил следующие настройки (так, как нам нужно выделить небо сквозь листву, обязательно снимите флажок с параметра Смежные пикселы (Contiguous) :
Кликаем Волшебной палочкой на любом участке неба и получаем следующее:
Давайте рассмотрим полученный результат. Всё небо выделилось хорошо и по кроне деревьев (если Вы теряете небольшую часть листвы, это не беда) и по крыше дома и сквозь листву. Но так же выделились и участки на траве и тропинке. Надо избавиться от этих «бегающих муравьёв». Убрать лишние выделенные участки из общей выделенной области лучше другим инструментом выделения. Так как Волшебная палочка работает в автоматическом режиме, то автоматически инструмент может затронуть и лишние участки.
Обычно в таких случаях я пользуюсь инструментом Лассо (Lasso) или . В нашем случае удобно воспользоваться инструментом выделения Прямоугольная область (Rectangular Marquee) , так как мы имеем ровную линию горизонта и прямоугольную область ниже неё, которую нужно отчистить от «бегающих муравьёв».
Итак, активировать инструмент Прямоугольная область (Rectangular Marquee) можно с помощью клавиши (M) , убедитесь, что активен именно этот инструмент из выбранной группы. Затем, удерживая нажатой клавишу (Alt) (при этом около курсора инструмента появится маленький знак (-) ), выделите всю область от горизонта и ниже, чтобы не упустить ни одного «муравья» и отпустите клавишу мышки. О чудо, «бегающих муравьёв» ниже горизонта как ветром сдуло и осталась выделенной только область неба.
Примечание: чтобы добавить новую область к уже выделенной удерживайте нажатой клавишу (Ctrl) и возле курсора инструмента появится маленький знак (+), чтобы вычесть из выделенной области удерживайте нажатой клавишу (Alt) и возле курсора появится знак (-).
Теперь удалим выделенное небо нажав клавишу (Delete) и затем снимем выделение (Ctrl + D) .
Теперь откройте в Фотошоп подобранное изображение неба и, с помощью инструмента Перемещение (V) , перетащите его на рабочий документ.
Тут я бы хотел сказать немного слов о вставляемом изображении неба. Прежде всего вставляемое небо должно гармонировать с общей картинкой. Грубо говоря, если на общем изображении ясная, солнечная погода, то не надо ставить небо с тучами и молниями… Всё должно быть в гармонии: цвет, контраст, яркость и т. д., по необходимости воспользуйтесь дополнительной корректировкой.
Итак продолжим, небо мы открыли, на рабочий документ перетащили, далее в палитре Слои разместите слой с небом под слоем «Слой 1» .
Теперь активируем инструмент Свободное трансформирование (Ctrl + T) и, с помощью боковых маркеров размещаем небо на пустое пространство. Затем нажмите (Enter) .
Устали от того, что на всех фотографиях небо получается недостаточно насыщенным и цветным? Базовые знания слоев и еще несколько эффектов помогут вам создавать драматичные снимки с выразительным небом.
Все мы были в подобных ситуациях, когда хотелось запечатлеть красивое место на фоне не менее красивого неба, но в итоге на фотографиях это самое небо выходило не таким выразительным, каким видел его наш глаз. Однако получить идеальное небо можно и после того, как вы сделали фотографию на своей камере.
В таких случаях на помощь приходит наш неизменный друг, Photoshop. Кто-то скажет, что это обман (разумеется, он будет отчасти прав, лучше совершенствовать свои навыки и не прибегать к помощи редакторов). Но если у вас попросту нет возможности вернуться в то место и предпринять еще одну попытку, то это единственный выход из ситуации. Тем более, что результат будет радовать глаз.
Более того, полученные вами навыки будут полезны в решении многих других задач посредством программы Photoshop.
В предыдущих уроках мы рассказывали, как заменить небо на фотографии с помощью Photoshop Elements. Способ неплохой и не требует глубокого знания программы, но для более профессиональных результатов я советую немного потрудиться и пользоваться Photoshop CS и Adobe Camera Raw.
В этом уроке мы покажем, как добиться потрясающих результатов, работая с каналами, а затем мы покажем прием, с помощью которого вы сможете избавляться от больших отвлекающих объектов.
1. Регулировка тональности в Camera Raw
Для начала открываем наше изображение в Camera Raw: найдите файл в Bridge, кликните по нему правой кнопкой мыши и выберите Open in Camera Raw (Открыть в Camera Raw). Начните с тоновых корректировок в основной панели (Basic Panel). Установите Contrast (Контраст) на +10, Highlights (Света) на — 20, Shadows (Тени) на +26, Clarity (Четкость) на +23 и Vibrance (Насыщенность) установите на значении +41.
2. Проверьте каналы
В правом нижнем углу нажмите кнопку Open Image, чтобы открыть фотографию в программе Photoshop. Перейдите в панель Channels (Каналы), а затем поочередно включите все три канала (Красный, Зеленый, Синий) по отдельности, чтобы посмотреть какой из них дает наибольший контраст между небом и землей.
3. Копируем Синий канал
Синий канал, на мой взгляд, дает лучший результат (почти всегда именно в синем канале контраст будет наиболее явным). Перетащите мышкой ячейку синего канала (Blue Channel) на иконку создания нового слоя в нижней части панели, чтобы сделать его копию. Дважды кликните по новому слою и назовите его ‘Sky’.
4. Увеличиваем контраст
Чтобы получить качественное выделение, нам необходимо иметь очень четкое разделение между небом и землей. Начнем с увеличения контраста. Идем в Image>Adjustments>Levels (Изображение>Коррекция>Уровни) в появившемся окне перетаскиваем черный слайдер до значения 124, а белый до 235. Нажимаем Ok.
5. Заполняем черным цветом землю и предметы на земле
Выберите инструмент Polygonal Lasso (Прямолинейное лассо) в панели инструментов и расставьте точки, чтобы сделать выделение за внутренней границей земли и воды. Выделение должно проходить близко к границе, но не беспокойтесь, если будете не совсем точны. Нажмите на первую точку, чтобы завершить выделение и затем откройте Edit>Fill (Правка>Заполнение), в графе Use выберите Black.
6. Настройте кисть
Нажмите комбинацию клавиш Ctrl/Cmd+D, чтобы снять выделение и вооружитесь инструментом Brush Tool (Кисть). Мы могли бы рисовать по границам белым или черным цветом, чтобы достичь максимально точного результата, однако, можно сделать гораздо проще. В верхней части рабочего окна в параметрах инструмента найдите меню Mode и выберите Overlay (Перекрытие).
7. Рисуйте по границам
В режиме Overlay (Перекрытие) нам можно расслабиться и не вырисовывать всё очень детально. Темные участки станут еще темнее, если мы будем рисовать по ним кистью черного цвета, в то время как на светлые и белые участки не будет производиться почти никакого эффекта. Итак, установите черный цвет для кисти и прорисовывайте горизонт земли и все объекты на ней, пока они не станут одним черным пятном.
8. Закрашиваем небо белым
Нажмите клавишу X, чтобы переключить цвет кисти на белый. Затем кистью прорисуйте небо. Теперь темные участки останутся нетронутыми, так как вы будете рисовать белой кистью. Если некоторые участки останутся непрокрашенными, перейдите обратно в режим Normal и закрасьте их.
9. Преобразование слоя
Теперь, когда мы выкрасили небо в белый, а все, что расположено ниже горизонта, в черный цвет, кликните по каналу RGB в панели каналов, чтобы вернуться к нашей полноцветной фотографии. Перейдите в панель Layers (Слои) и дважды кликните по Background Layer (Фоновый Слой), чтобы его можно было редактировать.
10. Добавьте маску
Вернитесь обратно в панель Channels (Каналы) и, удерживая клавиши Ctrl/Cmd, кликните по каналу Sky, чтобы загрузить белую область в виде выделения. Затем перейдите в панель Layers и, удерживая клавишу Alt, кликните по иконке добавления нового слоя-маски (Layer Mask). Вы получите маску, которая скроет выделенную область, тем самым удалив с фотографии небо.
11. Используем Кадрирование
Вооружитесь инструментом Crop tool (Кадрирование) и поместите рамку в верхней части фотографии, уходя за границы, чтобы дать больше пространства изображению нового неба. Откройте файл castle_sky.jpg, перейдите в панель со слоями (Layers Panel), кликните правой кнопкой мыши по фоновому слою и выберите Duplicat Layer (Продублировать Слой), а в поле Set Destination (Установить место назначения) укажите castle_land.dng, т.е. файл с оригинальной фотографией. Закройте фотографию неба.
12. Разместите новое небо на фотографии
В панели слоев переместите слой с небом вниз. Перейдите в Edit>Free Transform (Правка>Свободная трансформация). Теперь поэкспериментируйте с положением неба: меняйте его положение, приближайте, отдаляйте, пока не добьетесь желаемого результата. Нажмите клавишу Enter, чтобы зафиксировать трансформацию.
13. Избавьтесь от ореола
В панели слоев выделите маску верхнего слоя, щелкните по ней правой кнопкой мыши и выберите Refine Mask (Уточнить маску). Установите Radius 1.4px, Shift Edge -10, чтобы избавиться от окружающего замок ореола. Поставьте галочку в окошке Decontaminate Colors (Очистка цвета) и установите значение равное 70%. В графе Output to (Вывести на) выберите New Layer with Layer Mask (Новый слой с маской) и нажмите Ok.
14. Цвета
Создайте новый Корректирующий Слой (Adjustment Layer), кликнув по соответствующей иконке в нижней части панели слоев и выберите Curves (Кривые). В окне Curves нажмите на иконку с квадратиком, чтобы привязать этот корректирующий слой к слою, который находится непосредственно под ним (в данном случае на слое расположен фрагмент фотографии только с землей и замком). Опустите линию кривой для затемнения, а затем в красном канале чуть-чуть поднимите кривую, чтобы добавить красных тонов.
15. Коррекция цветовых диапазонов
Снова создайте новый корректирующий слой Black and White. Затем в ниспадающем меню режимов наложения (Blend Mode) выберите режим Luminosity (Яркость). Используйте цветовые ползунки, чтобы изменять яркость. Установите следующие значения: Reds 94, Yellows 60, Greens 240, Cyans 60, Blues -33 и Magentas 80.
16. Выделите столб
В панели слоев нажмите на иконку создания нового слоя, затем выберите инструмент Polygonal Lasso (Прямолинейное Лассо). Сделайте выделение, захватывающее столб, расположенный в левой части фотографии. Переключитесь на инструмент Patch Tool (Заплатка) и в параметрах инструмента выберите Content-Aware (с учетом контента). Поставьте галочку напротив Sample All Layers (Клонировать все слои).
17. Удалите отвлекающие объекты
Перетащите выделенную область вправо, чтобы избавиться от столба. Используйте инструмент Заплатка, чтобы избавляться от различных объектов в кадре, который на ваш взгляд являются лишними. Теперь создайте еще один слой и на этот раз выберите инструмент Clone Tool (Клонирование), в параметрах инструмента также поставьте галочку напротив Sample All Layers.
18. Последние штрихи
Удерживая клавишу Alt, выберите образец, которым затем можно будет закрасить неточности, допущенные инструментом Заплатка. И наконец, последний штрих – добавьте новый корректирующий слой Colour Balance (Цветовой Баланс) и установите следующие значения: Cyan/Red -20 and Yellow/Blue +5.
Я старался делать урок как можно подробней, выполняя все простые шаги из данного урока у вас все получится:)
Итак, приступим!
ЧАСТЬ 1. ЗАМЕНА НЕБА
Посмотрите на это фото:
Как видно на этом снимке верхняя область фотографии засвечена — из-за чего не видно небо.
Теперь можем приступить к преображению этого снимка:)
ШАГ 1. Выбор неба.
Чтобы заменить небо на фото, нам понадобится это небо где-то взять:) Самый верный способ это сделать запрос «небо»(картинки) в любой поисковой системе, например Яндекс, что я и сделал. Выбираете понравившуюся картинку и скачиваете её себе на компьютер. Мне например понравилась эта:
Важно учитывать, что для снимков сделанных, скажем, на закате небо снятое днем не подойдет, и наоборот. И еще я рекомендую выбирать фотографии с небом высокого разрешения — так результат получится качественнее.
ШАГ 2. Работа с небом.
Предварительно откроем фото которое будем редактировать, скопируем фотоный слой (ПКМ на слое — создать дубликать слоя) либо сочитанием клавиш Ctrl+J, назовем его монастырь. отключим видимость фонового слоя, нажав на «глазик» слева от него.
Для того чтобы наше небо использовать, мы должны добавить его в рабочую область с нашей фотографией, где мы будем его заменять.
Сделать это можно несколькими способами: например просто перетащив его в окно программы Adobe Photoshop (CS5), либо открыв Ctrl+O (Меню Файл->Открыть) и скопировав его в проект с редакрируемым фото (Меню Редактирование Копировать/Вставить) нажав комбинацию клавиш Ctrl+C чтобы скопировать небо и Ctrl+V чтобы вставить его в проект. Чтобы скопировать небо нужно выделить область вокруг него, нажам клавиши Ctrl+A.
После того как мы скопируем небо, у нас появится новый слой с небом(Можно назвать его как угодно,кликнув по его названию и задав своё) в палитре «Слои»:
Как видно из предыдущего снимка, в предпросмотре слоя «небо» наша область неба занимает не всю фотографию, необходимо растянуть этот слой чтобы он занимаю всю длину фото.
Делается это так:
- Нужно выбрать слой с небом (слой «небо» должен быть подсвечен синим на палитре слоёв)
- Выделить всю область нажав Ctrl+A
- Трансформировать область, нажав Ctrl+T, либо сделав это через Меню Редактирование->Трансформирование
- Перемещаем нашу область в верхний левый угол фотографии
- С зажатой клавишей Shift (чтобы сохранить пропорции при трансформации) берем правую нижнюю точку рамки и тащим ее мышкой до тех пор пока наше небо не заполнит всю длину исходной фотографии.
- Когда мы довольны результатом — нажимаем Enter — все.
На данном снимке неба есть область земли, которая не понадобится нам для замены неба, чтобы исправить это мы перетащим слой с небом до того участка, который нам хотелось бы видеть на фото в качестве неба. Для этого уменьшим прозрачность слоя с небом, как это сделать на снимке ниже. Я поставил 60% чтобы было видно задний план с иходным фото, и подгоняем небо как нравится.
Вот что получится когда мы изменим прозрачность:
Теперь перетащим слой с небом, это можно сделать выбрав инструмент «Перемещение» на панели инструментов (в самом верху палитры), либо нажав клавишу V. (есть более быстрый способ выбора данного инструмента — просто зажмите клавишу Ctrl и сделайте необходимое перетаскивание, после этого вы вернетесь к инструменту который был выбран в данный момент, здорово экономит время. — прим. автора). Во время перетаскивания рекомендую зажать клавишу Shift, чтобы слой перемещался вверх ровно.
Вот что получилось у меня после того как я перетащил слой с небом:
На данном этапе работа с небом пока закончена, можно вернуть прозрачность слоя «небо» на стандартные 100% и перейти к следующему шагу урока.
ШАГ 3. Выделение области на исходном фото для вставки неба.
Переключимся на слой с иходным фото, убрав видимость у слоя небо (нажав на «глазик» рядом с названием слоя)
Чтобы выделить нужну область воспользуемся инструментом «Цветовой диапазон» Меню Выделение->Цветовой диапазон:
Теперь на нашем фото (с монастырем) кликаем мышкой по белому цвету неба, где будем менять, инструмент образует выделенную область (она на предпросмотре отмечена белым цветом). В нашем случае ветки дерева и удаленные объекты сильно усложняют процесс выделения, поиграйте с ползунком разброс выбрав оптимальное выделение трудных участков. Я не стал долго возиться с этим, если вы захотите лучших результатов то посидев у вас получится более точное выделение. Итак, установив параметры жмем ОК.
У нас появляется выделение на фото, но выделенна только наша область. Лишнюю часть неба мы будем удалять, поэтому нужно инвентировать выделение нажав Shift+Ctrl+I либо сделав это в Меню Выделение->Инверсия, чтобы выделенным стало всё кроме нашей области. После этого переключитесь на слой с небом, выбрав его в палитре слоёв (он подсветится синим):
Теперь нажимаем клавишу Delete, лишняя часть нашего неба которая находится вне области выделения — стирается, получаем красивое небо над монастырем:)
Но это еще не все, после этого могут возникнуть (у меня возникли:)) некоторые проблемы с достоверностью фото:
Как видно граница перехода между небом и фото слишком заметна, выглядит некрасиво и неестественно. Плюс задний план все еще остается засвеченным.
Исправить это можно несколькими способами, я приведу два из них.
Для начала вернемся к тому шагу как мы сделали наше выделение и инвентировали его. Для этого несколько раз нажмем комбинацию клавиш Alt+
Ctrl+Z, до тех пор пока у нас не вернется наша область выделения.
Способ 1. Инструмент «Уточнить край» Меню Выделение->Уточнить край или комбинация клавиш Alt+Ctrl+R
Я включил параметр «Умный радиус»,установил радиус в 3 пиксела, сглаживание в 2 пиксела и растушевка в 2 пиксела. Если поиграть с настройками у вас получится более точное выделение.
Способ 2. Инструмент «Сгладить».
Меню Выделение->Модификация->Сгладить
Я установил радиус в 1 пиксел, вы опять же можете менять настройки до оптимального результата. Фотошоп показывает как будет выглядеть выделение.
После проделанных манипуляций область выделения станет более сглаженной и эти дефекты выделения станут не так заметны, в принципе это не идеальный результат, но смотреться будет уже гораздо приятнее.
Теперь когда небо готово, займемся добавлением HDR эффекта и небольшой ретушью фото.
ЧАСТЬ 2. Добавление красивого HDR эффекта.
Переключаемся на слой «монастырь».
Следуем в Меню Изображение->Коррекция->Тени/Света
Устанавливаем параметр тени в диапазон от 40 до 70. Я поставил 60.
Жмем ок. Дублируем слой этот слой нажав Ctrl+J. Назовем его размытие.
Следуем в Меню Фильтр->Размытие->Размытие по Гауссу.
Ставим радиус размытия в зависимости от размера и разрешения нашего фото (для маленького 1-5, для большого 10-15)
Жмем ОК. Ставим слою «размытие» режим наложения «Умножение»,для это кликаем 2 раза на слой в палитре слоёв, либо выбираем из выпдающего меню (под словом «Слои») :
Теперь объядиняем слой «размытие» со слоем «монастырь» выделив их с зажатой клавишей Ctrl в палитре слоёв и нажав Ctrl+E. Так же включите видимость фонового слоя нажав на «глазик» рядом с ним.
В принципе этого уже достаточно для нашего эффекта, но я бы хотел провести еще небольшую коррекцию цвета фотографии. Терпение, скоро вы увидите результат:)
Теперь создадим слой-маску «Уровни»:
3 «ползунка» соответственно это темные тона, средние тона и светлые тона. Перетаскиваем эти ползунки так, чтобы скорректировать цвет как нам нравится. Не рекомендую только слишком сильно их двигать. Результат можно наблюдать сразу на экране. После проделанных действий жмем ОК.
У нас создается новый корректирующий слой маска. Самая прелесть слоя маски в том что эффект будет применяться не только на все изображение, а лишь на те его участки которые не закрашены в слое-маске. Например если мне не нравится что некоторые участки фото слишком осветлились я могу закрасить их на слое-маске обычной мягкой черность кистью (клавиша B) с нужным радиусом, и в этом месте эффект действовать не будет, предварительно только надо выбрать этот слой, кликнув на белый прямоугольник области. В моём случае мне только нужно было затемнить дальнюю область фото где было засвечено.
После этого объединяем слой «уровни 1» и слой «монастырь». Затем объединяем получившийся слой со слоем «небо». Теперь можно оценить результат:) У нас получилось 2 слоя — перый это «Фон» — то что было до редактирования, второй — то что получилось. Нажимая на «глазик» возле получившегося слоя можно его прятать тем самым открывая изначальное фото и сравнивать. Итак, вот итог проделанной работы:
Фото стало сочным, завораживающим, добавилось небо. На всей протяжении работы вы можете ставить настройки на своё усмотрение, экспериментируйте и проявляйте индивидуальность и у вас всё получится;)
Вот еще примеры работ выполненных по этой методике:
Урок конечно получился длиннее раз 5 чем я рассчитывал, но тем не менее считаю что все подробно изложено.
Это мой первый урок, качество будет улучшаться:) Планирую перейти на видео.
Спасибо что прошли весь урок до конца, надеюсь у вас все получилось,если есть вопросы по теме или по Photoshop, обращайтесь.
С уважением, dragonserp (c), специально для сайт
Замена неба и добавление облаков к фотографии в уроке Photoshop
В этом уроке Photoshop вы узнаете, как заменить скучное небо красивым облачным небом. Есть 2 правила, которые дадут вам очень реалистичную замену неба.
Как заменить небо в Photoshop
Сегодня я собираюсь показать вам, как сделать замену неба. Мы узнаем, как сбрасывать облака в это чистое небо.
Одна из вещей, которые я нахожу в Южной Калифорнии, — там почти нет облаков.Вы можете подумать, что это здорово, но такое простое небо может быть очень скучным для фотографирования. Я хочу показать вам, как добавить облака.
Следует иметь в виду пару вещей. Одна из вещей, которые следует учитывать, — это направление света, а другая вещь, о которой мы собираемся подумать, — это атмосферная перспектива (дымка). И это то, что будет отличать очень правдоподобную и реалистичную замену облака от очень фальшивой.
Шаг 1.
Итак, приступим. Первое, что мы сделаем, это вырежем небо.
Возьмите инструмент быстрого выбора. Перетащите его по небу, чтобы выделить синий цвет. Другой способ сделать это — использовать Color range.
Шаг 2.
Мы хотим выбрать элемент земли, а не небо, нажмите Command Shift I, (Ctrl Shift I в Windows) или просто выберите Select> Inverse.
Шаг 3.
Переместите передний план на новый слой; Cmd / Ctrl + J, копирует выделение на новый слой.
Шаг 4.
Давайте возьмем наши облака. Теперь вы можете получать облака откуда угодно. Я всегда ношу с собой камеру, просто снимаю на iPhone или что-то еще, или, если я вижу какие-то действительно потрясающие облака, я вытаскиваю свою зеркалку и просто снимаю их тонны, а затем я просто сохраняю их в своей библиотеке под Облака, и просто дайте им это ключевое слово, чтобы вы могли их найти, когда они вам понадобятся. Вы можете скачать их в Adobe Stock или в других местах в Интернете.
Мы собираемся объединить эти изображения.Переместите инструмент (V). Щелкните и удерживайте изображение облаков. Перетащите его на вкладку окна для изображения переднего плана. Подождите, пока откроется другое окно. Я все еще удерживаю курсор. Переместите курсор вниз на изображение переднего плана и отпустите, и он скопирует фотографию неба в новый документ.
Шаг 5.
Хорошо, теперь мы видим, что у нас здесь три слоя. У нас есть облака, у нас есть горы, а затем наше исходное изображение
Что я хочу сделать, так это разместить облака за нашей горой.Итак, мы просто щелкнем и перетащим между ними и заметим, что появится небольшая линия, а затем вставим ее.
Шаг 6.
Помните, я говорил вам о двух вещах, которые нам нужно сделать? Посмотрите на направление света и посмотрите на атмосферную перспективу. Направление света; свет идет прямо вниз, слева или справа? Ключ к пониманию этого — тени. Они идут слева или справа? Обратите внимание на тени на горах слева.Вы можете увидеть это на деревьях и так далее. Мы можем смотреть в землю и видеть тени слева, это означает, что свет идет справа. Самая яркая часть облаков справа, они правильные.
Если это не так, нажмите Ctrl T, щелкните правой кнопкой мыши и выберите «Отразить по горизонтали». Это заставляет свет идти с другого направления. Но мы не будем этого делать, потому что это уже правильно.
Шаг 7.
Итак, последнее, что нам нужно сделать, это добавить немного перспективы атмосферы или дымки.
Когда вы смотрите на существующее небо, обратите внимание, насколько оно темное вверху по сравнению с более светлым внизу. Многие люди забывают это сделать, и замена неба выглядит фальшивкой.
Создайте новый слой
Нажмите клавишу D, а затем клавишу X, чтобы сбросить цвета переднего плана / фона. Нам нужен белый цвет в качестве цвета переднего плана. Мы возьмем Gradient Tool.
Перейдите к параметрам градиента, мы собираемся выбрать второй вариант, от переднего плана к прозрачному.Убедитесь, что кнопка прозрачности включена. Затем мы хотим убедиться, что этот первый параметр включен, он является линейным, и мы находимся в режиме «Нормальный» и «100%».
Добавьте немного белого градиента, так что мы собираемся начать глубоко под небом и перетащить вверх по холсту с помощью инструмента градиента. Если вы протащите длинный путь, градиент будет постепенным. Если вы перетащите на небольшое расстояние, градиент будет более крутым.
Удерживайте нажатой клавишу Shift при перетаскивании и обратите внимание, что это ограничивает его вертикальной линией.
Вы можете увидеть, как это добавило немного дымки у горизонта!
Итак, в любом случае, я надеюсь, вам понравился этот урок по замене неба. Добавить комментарий. Давай начнем разговор.
Ознакомьтесь со всеми другими бесплатными уроками здесь!
Рад видеть вас в КАФЕ!
Colin
Возьмите бесплатную электронную книгу в формате PDF прямо сейчас. Мы собирались продать это за 9,99 доллара, но решили, что отдадим его вместо этого и посмотрим, что произойдет 🙂
Замена неба в Photoshop 2021
Узнайте, как заменить небо в Photoshop 2021.Замена неба в Photoshop 2021 проста благодаря множеству элементов управления для точной настройки неба и переднего плана.
Всем привет, меня зовут Чарльз. В сегодняшнем видео я покажу вам одну из основных функций Photoshop 2021 — функцию замены неба. Вы когда-нибудь брали фотоаппарат и видели красивый пейзаж, фотографировали? Красивое голубое небо, красивые цвета. Вы приносите его домой, вносите изменения и думаете: «Я бы хотел, чтобы в этом небе было несколько красивых белых облаков.«Что ж, в Photoshop есть встроенная замена неба, заходите сюда, чтобы редактировать. Замена неба. Так что вы можете пройти через все эти предустановки. И решите, какие из них вам нравятся, каждый раз, когда вы нажимаете на них, они сразу же вступают в силу. Он сделает вырез, заменит ваше небо и внесет коррективы, потому что Photoshop знает разницу между передним планом и небом. И он будет вносить незначительные корректировки, не очень сильные корректировки, достаточно, чтобы попытаться сбалансировать.
Но вот пресеты, которые у вас есть.У вас есть голубое небо, захватывающее небо, закаты, и когда вы наводите курсор мыши на любой из этих сбросов, вы увидите имя файла и размер, отображаемый в виде всплывающей подсказки. Обратите внимание на эту верхнюю панель, это ваши избранные или последние использованные.
Добавьте свое небо для замены неба в Photoshop
Вы также можете использовать свое собственное небо. Итак, если вы вылетите из этого меню, это все ваши варианты, которые вы можете сделать с небом. Так что если я скажу New Sky Group, я могу назвать эту группу My Skies.Скажи «ОК. И у вас здесь есть папка, и я могу использовать этот маленький плюс здесь, чтобы создать новое небо, идущее в мою файловую систему. Выберите его, откройте его, это даст мне возможность назвать файл, я могу назвать небо, что-то отличное от имени файла, я назову его Red Rock Sky1, скажите ОК. Поскольку это было выбрано, оно вступило в силу. Так что вы можете принести свое собственное небо.
Я хочу, чтобы вы обратили внимание на то, что Photoshop имеет встроенный искусственный интеллект, который знает, в чем разница между небом и передним планом, поэтому, если я нажму на этот предварительный просмотр прямо здесь, а затем перенесу небо, вы сможете увидеть что некоторые цвета изменились.И в некоторых случаях вы увидите, что это немного более очевидно, чем в других, но это просто для того, чтобы вы знали, что это Photoshop, работающий в фоновом режиме, вносит это изменение. Но все ваши пресеты здесь, включая тот, который я только что создал, вы можете перемещать их, вы можете удалять, переименовывать их, изменять порядок неба в любой из этих групп. Таким образом, у вас есть контроль над своими пресетами.
Параметры замены неба для замены неба в Photoshop
Итак, у вас есть инструмент «Перемещение», с помощью которого вы можете перемещать небо, располагать его так, чтобы облака располагались там, где вы хотите.Здесь у вас есть инструмент масштабирования. Вы можете увеличить масштаб, чтобы увидеть края. Попросите Photoshop вырезать ваш передний план из фона. И, конечно же, у вас есть ручной инструмент. Вы можете видеть свои края. Таким образом, эта опция Shift edge определяет, где эта граница находится между краем вашего переднего плана и краем неба. Так что, если я сдвинусь с места, вы увидите, что край изменился. Fade Edge, который устанавливает степень выцветания или растушевки изображения неба по краям исходной фотографии, поэтому я перехожу на затемнение края.Вы можете увидеть здесь небольшие изменения. Так что это просто вещи, которые вы бы точно настроили. Я уверен, что есть много случаев, когда замена неба делает это правильно.
Но я снова уменьшаю масштаб. Вы можете контролировать яркость неба. Сделайте ярче, темнее. У вас здесь температура, вы можете сделать небо прохладнее. Сделайте теплее. Вы можете масштабировать небо. Так что я тут же уменьшил его и могу использовать свой инструмент перемещения, но он слишком мал. И вы можете сделать его намного больше, чтобы масштабировать небо и переместить его обратно где-то посередине.И у вас также есть настройки переднего плана. Так что, если мне нужно изменить режим освещения и передний план, вы увидите, что там стало немного светлее. Как я показал вам ранее в предварительном просмотре, если я сниму щелчок, вы увидите большую насыщенность. Итак, как только я привожу это небо, оно немного изменило цвет, у меня есть эта настройка цвета прямо здесь. Если я хочу, скажем, отрегулировать его обратно, и я могу изменить освещение на переднем плане, сделать его немного темнее, сделать его ярче. Причина этого в том, что вы можете захотеть изменить настройки переднего плана или даже настройки неба по своему вкусу, вы можете не согласиться с тем, что выберет Photoshop, но у вас есть все эти параметры здесь.И этот вариант переворота прямо здесь, он поможет, если, возможно, вы поместите небо, а освещение идет с другого направления. Вы просто нажимаете на нее, и она переворачивает облака. И с помощью этой кисти вы можете расширить или уменьшить область неба.
А затем, когда я накладываю его на новые слои, скажем «ОК», Photoshop создал слои для всех вещей, которые я на самом деле скорректировал. Как видите, я изменил температуру неба. Вот маска того, что находится за заменой. Другая маска слоя переднего плана.И еще одна маска для цвета. Это регулировка уровней. Если вы можете вернуться и изменить любую из этих масс. Если вы до сих пор пользуетесь этим, нажмите кнопку «Нравится»
.Пример замены неба на закате в Photoshop
Вот еще один пример ландшафта. Это закат, но, к сожалению, нет облаков, поэтому, как вы знаете, солнце, вероятно, будет светить вверх в небо, и вы получите какой-то свет, который отражается под облаками.Что ж, давайте посмотрим, что здесь есть в Photoshop. Собираюсь редактировать Sky Replacement. И по умолчанию, как только вы это вызовете, будет использоваться первое отображаемое небо. Вот почему вы видите, что это происходит именно так.
Так что, если я использую группу заката и ищу что-нибудь, я ожидаю, что это будет действительно хорошо. И это вроде того, что я видел в той области раньше, когда солнце садилось, и оно стреляет светом и отражается от нижней части облаков, или что-то в этом роде.И я могу использовать свой инструмент перемещения, чтобы перемещать это. Или я могу зайти в Spectacular, позвольте мне попробовать это облако. Ладно, мне так больше нравится. И если я хочу попытаться изменить цвет переднего плана, попробуйте сопоставить его немного иначе, чем это пытался сделать Photoshop. И позвольте мне немного изменить освещение. Но теперь, когда я выбрал свое небо и внес изменения, я могу вывести два новых слоя. И есть корректировки, к которым я могу вернуться и изменить. Итак, это закат.
Город Пример замены неба в Photoshop
А вот еще один пример того, что в городе больше.Таким образом, он применил последний, который я действительно использовал. Я нажму на это в качестве примера. И это может быть неподходящим для этого изображения, но я просто хотел показать вам, что если бы я хотел перевернуть облака, в основном потому, что свет на этом изображении исходит справа. И поэтому, когда я переворачиваю облака, они тоже выглядят так, но я бы не стал использовать это изображение. И снова вы можете выбрать то, что изменит настроение вашего образа. Вы можете увеличить его, если вам нужно. И что-нибудь в этом роде, попробуйте разные вещи, переверните небо, просто чтобы посмотреть, нравится ли вам больше.Я переверну это обратно. А если вы не хотите возвращаться и настраивать слои, создаваемые Photoshop, вы можете использовать вывод дублированных слоев. И это просто помещает все, все изменения в один слой, вы не видите все слои. Что-то вроде этого. Итак, мы просто сложили все эти слои вместе. И вы всегда можете удалить любой из фоновых слоев, вернуться и начать заново. Довольно круто, да? Если вы хотите узнать больше о Photoshop, щелкните этот плейлист здесь. Если вы еще этого не сделали, подпишитесь и оцените это видео.И помните, учиться никогда не поздно. Спасибо за просмотр. Увидимся в следующем видео.
См. Мой сайт фотографии https://www.charlescabreraphotography.com
Ознакомьтесь с предыдущей статьей в блоге https://charlescabrera.com/how-to-manipulate-with-puppet-warp-in-photoshop/
Sky Overlays: Урок Photoshop
Признаюсь, я немного одержим великолепным небом. Я имею в виду, кому не нравится смотреть на красочное сливочное небо, дополняющее объект на переднем плане?
Проблема в том, что когда мы, как фотографы, покупаем наложения неба, мы рискуем, что наши изображения будут выглядеть так, как работают другие фотографы, потому что у многих других фотографов есть точно такое же наложение неба.
Признаюсь, я видел много изображений с небом, которые знакомы с ними, потому что я видел то же самое небо раньше, но на других изображениях. Это небольшая проблема, потому что как фотограф я хочу, чтобы моя работа была уникальной, я не хочу, чтобы люди приукрашивали мои изображения, потому что есть элемент, который может напоминать им о чужой работе и, следовательно, делает мою немного менее заметной. существенный.
Небольшое примечание: наложение — это просто изображение, снятое камерой или иным образом созданное в программе редактирования.В этом уроке мы используем изображения неба в качестве наложений для создания неба там, где его нет или где его можно улучшить.
Я придумал решение сделать свои собственные наложения неба. Самое приятное то, что это так просто, и каждый может это сделать.
Создайте собственное наложение неба
Создание наложенного изображения неба:
1. Выбор объектива.
При съемке наложения неба цель состоит в том, чтобы получить столько облачного и пушистого качества, сколько вы можете уместить в объектив, по этой причине я предпочитаю использовать объектив с более широким фокусным расстоянием.Я лично использовал 35-миллиметровый объектив с постоянным фокусным расстоянием при съемке неба для этого проекта. Не бойтесь экспериментировать. Вы можете попробовать зум-объектив, чтобы попытаться запечатлеть свое небо с разным фокусным расстоянием и посмотреть, что у вас получится, небо — это предел!
2. Выбор правильной экспозиции.
Правильная экспозиция всегда важна и всегда актуальна для фотографов. При фотографировании неба легко получить «горячие точки» или слишком белые области изображения из-за того, что все белые и яркие области вызваны облаками и солнцем.Чтобы решить эту проблему, я использую метод точечного замера, и я буду измерять свет в самой яркой области моего изображения. Таким образом, у меня гарантированно будут мягкие белые облака (не слишком яркие), и позже можно будет легко осветлить тени и темные области при постобработке.
3. Местонахождение, местонахождение, местонахождение.
Вы могли бы подумать, что небо — это небо, и кого это волнует, если вы сделаете его снимок у себя на заднем дворе !? Неправильный! Если за вашим домом нет огромного пустого поля, это, вероятно, не лучшая идея.Почему ты спрашиваешь? Потому что для того, чтобы уместить в изображение как можно больше неба, вам нужно запечатлеть небо прямо вдоль горизонта. Найдите парк или другое место поблизости, куда вы можете пойти, с небольшими препятствиями или без них, закрывающими горизонт, и ваши наложения неба будут выглядеть потрясающе!
4. Время суток.
Хорошо, поэтому вы можете делать великолепные снимки неба в любое время суток. Но, начав этот проект, вы обнаружите, что находитесь в прихоти матери-природы и времени (как фотографы, а когда мы не так)? Помните, какой тип неба вы хотите запечатлеть, и обязательно выходите на съемочную площадку в нужное время суток.Например, если вам нужно красочное, насыщенное оранжевое небо, вам нужно будет сделать снимки неба во время заката или восхода солнца и убедиться, что облака действительно присутствуют, иначе у вас будут изображения только оранжевого цвета.
Применение наложений неба в Photoshop
1. Поместите оверлей на изображение.
Этот шаг очень прост. Сначала вы, конечно, уже должны были открыть изображение, к которому хотите применить наложение неба.После того, как вы загрузили и сохранили изображения неба на свой компьютер или жесткий диск, просто перейдите к файлу> место, перейдите к желаемому изображению неба и выберите «место». Теперь вы увидите, что ваше наложение неба появляется прямо поверх исходного изображения.
2. Уменьшите непрозрачность.
Теперь пора изменить размер наложения неба в соответствии с вашим индивидуальным изображением. Для этого вы должны уменьшить непрозрачность вашего наложения, чтобы увидеть, как ваше небо выглядит по отношению к изображению. Я обычно корректирую непрозрачность до 40% или около того.Теперь, когда непрозрачность уменьшена, я могу лучше видеть, как будет выглядеть мое небо при применении к моему изображению. На этом этапе я могу изменить размер своего наложения, чтобы он лучше соответствовал небу, используя инструмент перемещения в Photoshop.
3. Добавьте маску слоя.
Давайте посмотрим правде в глаза, мы все делаем ошибки, и никто не идеален (особенно я, когда я еще не пил кофе, ха-ха!), И по этой причине мне нравится использовать маску слоя для всех моих правок. Убедитесь, что непрозрачность вашего слоя снова поднялась до 100%.На этом этапе я мог легко выбрать свой инструмент ластика и стереть те части наложения неба, которые не совпадают с тем местом, где находится небо на исходном изображении, НО если я сделаю ошибку при стирании краев наложения неба, он будет это будет очень сложно и отнимет много времени, это для меня бесполезно, время — деньги! Поэтому вместо этого я собираюсь добавить маску слоя, потому что это очень простительно, если я сделаю ошибку или мне нужно будет скорректировать мой оверлей в любом месте моего редактирования. Чтобы добавить маску слоя, перейдите в меню «Слой»> «Маска слоя»> «Скрыть все».Вы заметите, что ваше наложение неба исчезло, не волнуйтесь, это должно произойти, я обещаю!
4. Нарисуйте небо, просто как пирог.
Имейте в виду, используя маски слоя, черные маскировки и белые раскрытия. Убедитесь, что вы выбрали маску слоя на панели настроек для этого шага (черный прямоугольник рядом с наложением неба). Рамка черная, потому что ваше наложение неба скрыто. Чтобы раскрыть или «нарисовать» наложение неба в нужном месте, просто выберите кисть с мягкими краями и выберите белый цвет для своей кисти.Опять же, очень важно, чтобы вы выбрали маску слоя при рисовании, иначе вы буквально закрасите свое изображение белым, фу! Готовый!?!? Начните рисовать там, где вы хотите применить свое небо, и вуаля! Возможно, вам придется переключиться на кисть с жесткими краями при рисовании рядом с объектом или другой областью вашего изображения, где ваше небо и передний план пересекаются для более чистой линии, просто поиграйте здесь, самое главное — повеселиться и насладиться новым накладки!
Раньше:
После:
Гостевой пост — Аманда Глиссон
Я мама четырех буйных детишек, жена одного лабиринта и поддерживающего муженька, трудоголик (ну, мне нужно поработать над этим!), Любитель письменного слова и самопровозглашенный наркоман Photoshop.
Веб-сайт | Facebook | Pinterest | YouTube
Простая замена неба в Photoshop
Photoshop может быть сложной программой, но с базовым пониманием слоев и масок вы можете легко заменить небо в Photoshop. Возьмите тусклое небо с тем, которое заставит вас полюбить изображение, которое вы, возможно, подумывали бросить, или превратить уже отличное изображение в царство ошеломления. Вы можете заменить небо на любом небе, но это особенно стоит дополнительных шагов, когда у вас есть изображение с большим пространством неба, особенно если ваше небо выдувается и теряет все детали. Для изображения, которое я использую в этом примере мне понравился язык тела моего сына «короля мира», но силуэт на безжизненном небе довольно скучный.
Когда я впервые начал использовать фотошоп, я кропотливо стер скучное небо и наложил свое изображение поверх изображения неба. Это было так утомительно, что я редко использовал эту технику. Я не использовал встроенный в Photoshop инструмент для замены неба. Как только я научился пользоваться этим инструментом, перед нами открылся целый новый мир. Одно из прекрасных небес на каждом изображении, великолепных силуэтов заката, пухлых облаков и радуг. Вы улавливаете мое волнение? Я хочу, чтобы вы тоже почувствовали это волнение и превратили свои изображения в произведения искусства, на которые невозможно оторваться.
Для более сложных техник, где вам может потребоваться маскирование слоя, вы захотите использовать более сложные методы, описанные в нижней части этой страницы. Но для базовой замены неба на изображении, на котором ваш объект окружен слишком большим негативным пространством, например, задутым или безжизненным небом. Итак, давайте перейдем к изучению простого способа замены неба в Photoshop.
ШАГ ОДИН
В Photoshop откройте изображение, на котором вы хотите заменить небо.В верхней строке меню нажмите Edit и найдите Sky Replacement. Если этот параметр неактивен, убедитесь, что на панели слоев выбран и активен слой изображения, а не корректирующий слой.
ВТОРОЙ ШАГ
Должна появиться панель Sky Replacement. Нажмите на изображение неба вверху, чтобы выбрать один из вариантов неба.
ШАГ ТРЕТИЙ: Выберите свое небо
Теперь вы можете выбрать одно из предварительно загруженных небес, которые предоставляет Photoshop.Переходите к следующему шагу, если хотите добавить свои собственные изображения неба. Вы можете перейти к пятому шагу, если используете небо по умолчанию в Photoshop.
ШАГ ЧЕТВЕРТЫЙ: Добавьте свое небо
Для действительно индивидуализированной замены неба вы можете добавить свои собственные изображения неба в свою коллекцию замены неба. Вы можете найти множество вариантов замены неба в Интернете. Если вы добавляете небеса, не помещая их в свою собственную папку, Photoshop автоматически назначит ваши изображения в одну из готовых папок.Я предпочитаю хранить свои изображения в отдельной папке, которую вы создаете, щелкнув значок папки в нижней части панели. Выберите имя для своей папки и нажмите ОК.
ПРИМЕЧАНИЕ. Другой вариант — добавить свои собственные подпапки в каждую из папок Photoshop по умолчанию (а также в свои собственные настроенные папки). Вы можете организовать эти папки так, чтобы они лучше всего соответствовали вашему стилю организации, но пока давайте добавим небеса.
Чтобы начать добавлять небеса в свою коллекцию, найдите поле со знаком + в нижней части панели.
Перейдите в папку с изображениями неба и выберите изображение, которое хотите добавить.
ШАГ ПЯТЫЙ: Настройте изображение неба
Выбрав небо, вы увидите его на своем изображении. Вы можете нажать на свое изображение, чтобы отрегулировать размещение на этом этапе. Отрегулируйте ползунки до тех пор, пока не получите желаемый результат, и нажмите ОК.
Я решил перевернуть свое изображение так, чтобы более светлая часть неба оказалась позади него.
ШАГ ШЕСТОЙ: Внесите окончательные корректировки
Ваше новое небо и все внесенные вами изменения теперь будут отображаться в папке на панели слоев.Должно получиться примерно так:
На этом этапе можно закончить или отрегулировать цвет с помощью новых корректирующих слоев (например, вибрации или оттенка / насыщенности. Мне нравится объединять группы, чтобы внести коррективы, чтобы избежать загроможденной панели слоев. Перед этим дважды убедитесь, что вам нравится размещение.Для этого щелкните правой кнопкой мыши папку Sky Replacement Group и перейдите к Merge Group.
Теперь ваш слой будет называться Sky Replacement Group. Чтобы настроить цвета, добавьте новый корректирующий слой.Вы найдете эту опцию на вкладке «Слой» в верхней части экрана.
С этого момента все можно просто поиграться и получить удовольствие от создания своего уникального художественного видения. Если вам нужно знать о корректирующих слоях, у меня есть руководство по ним. здесь.
РАСШИРЕННАЯ ТЕХНИКА
Создание размытого неба
Для фотографии, которую я использовал в уроке выше, было два слоя: слой с силуэтом моего сына и небо.Поскольку небо составляло большую часть изображения, я оставил его резким и в фокусе, но что, если у вас есть изображение с большой глубиной и малой глубиной резкости? Например, в этом примере я использую изображение, которое было снято почти на открытой диафрагме при диафрагме 2,0. Вы можете увидеть мечтательное туманное размытие фона из-за малой глубины резкости.
Теперь посмотрим, что происходит, когда я использую наложение неба.
Если это выглядит немного странно, это потому, что это так. Берег на заднем плане, который находится на расстоянии примерно 100 ярдов, кремовый и размытый.Основное внимание уделяется моему сыну, но наложение неба четкое и четкое. Это не происходит естественным образом, и даже тот, кто не знаком с фотографией, посмотрит на это изображение и почувствует, что что-то не так, даже если он не может точно сказать, что это такое.
Следовательно, здесь и появляется фильтр размытия. Чтобы сделать небо размытым, чтобы оно соответствовало фону, мы собираемся сначала выполнить шаги, описанные выше, чтобы получить наложение неба. Когда у вас есть наложение, найдите папку Sky Replacement Group на панели слоев и щелкните слой Sky.
Теперь, когда выбрано небо, перейдите в верхнее меню и нажмите «Фильтр»> «Размытие»> «Размытие по Гауссу».
Панель фильтра размытия по Гауссу появится на вашем экране. Вы можете видеть, что радиус размытия составляет 1,5 пикселя, что создает очень легкое размытие. Не совсем так, чтобы правильно выглядеть. Каждое изображение будет отличаться, так что поиграйте с ползунком, пока не найдете золотую середину.
Как видите, в итоге я использовал радиус размытия 10 пикселей, который создал размытие, соответствующее фону.Нажмите ОК, и все готово!
Вот и все, что нужно для простой замены неба в Photoshop. Может показаться, что это сложно понять, но если вы потренируетесь несколько раз, то обнаружите, что в этом нет ничего особенного!
Создайте красивое небо в Photoshop — Урок
Попробуйте 30-дневную пробную версию Photoshop или любого продукта Adobe Creative Suite. Больше информации.
Ищете информацию о Photoshop CS6? Последние новости можно найти на нашей странице ресурсов CS6.
Создание красивого неба в Photoshop — Урок
18 мая 2012 г.
Вот хороший урок от Photoshop Daily о том, как создать небо с помощью Photoshop (загрузите бесплатную пробную версию Photoshop CS6 Extended):
Это обычное исправление Photoshop, позволяющее заменить небо в изображении на более привлекательное.Здесь мы покажем вам, как создать эффект, воспроизводящий красивое небо над уровнем облаков. Этот эффект поможет вам создать гораздо более мистические темы и добавить новые навыки в ваш репертуар.
1. Туманный фон
Чтобы создать свое небо, лучше всего использовать туманное небо. Вы можете найти множество бесплатных примеров в Интернете (например, номер файла: 1020939, sxc.hu). Продублируйте это несколько раз, изменяя масштабирование с учетом содержимого и маски слоя, чтобы создать цельный фон на основе тумана.
2.Размещение неба
По сути, это создает вашу перспективу. Вы можете скомпоновать свой первый горизонт, установив режим наложения этого слоя на Мягкий свет. Сверху можно наложить несколько изображений неба, но установите режим наложения слоя на «Яркость», объединяя края с маской слоя. Настройте тона, используя настройки оттенка / насыщенности.
3. Солнечный свет с мягким фокусом
Создайте новый слой Painted Flare, выберите цвет (I) из солнечной области и нанесите на него большую мягкую кисть.Это одновременно смягчит и осветлит. Установите режим наложения этого слоя на Color Dodge с непрозрачностью 50%.
4. Раскраска изображения
Создайте новый слой и выберите двухцветный линейный градиент. Мы выбрали зеленый цвет на желтый. Нанесите сверху вниз на этот новый слой. Установите режим наложения слоя на Color с непрозрачностью 30%.
5. Создание экспозиции
Примените корректирующий слой «Кривые», слегка увеличивая светлые участки.Инвертируйте прикрепленную маску слоя и нарисуйте блики внутри и вокруг солнца, используя мягкую белую кисть. Примените второй слой Curves, установив для него неглубокую S-образную кривую. Установите режим наложения этого слоя Curve на Multiply и 30% Opacity, закрашивая дальше от центра, чтобы создать тонкую виньетку.
Итак, у вас есть основы для вашего эффекта.
Adobe Photoshop CS6 и Photoshop CS6 Extended
Photoshop CS6 Extended объединяет современные возможности редактирования, компоновки и графического дизайна Adobe Photoshop CS6, а также предлагает расширенные инструменты для 3D-дизайна, редактирование изображений и видео.
Photoshop CS6 и Photoshop CS6 Extended можно приобрести как отдельные приложения, как компоненты семейства Adobe Creative Suite 6 или как часть нового предложения Adobe Creative Cloud.
Adobe Photoshop CS6, Adobe Photoshop CS6 Extended, Adobe Creative Suite 6 editions и Adobe Creative Cloud можно заказать прямо сейчас. Цены на обновление также доступны для подходящих клиентов.
Скачать
30-дневная бесплатная пробная версия Photoshop CS6.
На нашей странице руководств по Photoshop CS6 вы найдете коллекцию бесплатных руководств по Photoshop CS6 и видеороликов по Photoshop CS6.
Предложения Adobe и специальные предложения купонов
Посетите страницу купонов и специальных предложений Adobe, чтобы увидеть последние предложения от Adobe. Найдите варианты обновления в Adobe Store. Получите скидку до 80% в Adobe Education Store. Вы также можете загрузить бесплатную 30-дневную пробную версию любого продукта Adobe.
отправлено Дженнифер Эппл | facebook | RSS-канал | закладка | комментарий | twitter
onOne Распродажа плагинов для Photoshop — плюс эксклюзивная скидка 10%
onOne запустила большую распродажу, в результате которой были снижены цены на все свои плагины.Посетите onOne для получения полных описаний продуктов. А если вы решите приобрести один из их плагинов, используйте наш эксклюзивный код скидки — PSSPPT06 — для дополнительной скидки 10%. Вот список продажных цен (до применения нашей 10% скидки):
Perfect Photo Suite 299,95 долларов США / 149,95 долларов США (обновление)
Perfect Photo Suite 5.5 включает все продукты onOne Software и работает с Adobe Photoshop, Lightroom и Aperture. Пять продуктов в Suite теперь работают даже как автономные приложения.
Perfect Resize 7 199,95 долл. США / 69,95 долл. США (апгрейд)
Подлинные фракталы нового поколения по-прежнему являются отраслевым стандартом для увеличения изображений. Работает с Photoshop CS5, Lightroom и Aperture или как отдельное приложение.
Perfect Layers $ 69.95
Perfect Layers — это быстрый и простой способ реализовать многослойный рабочий процесс в Lightroom и Aperture. Perfect Layers работает с Lightroom и Aperture или как отдельное приложение.
FocalPoint $ 99.95 / $ 69.95 (обновление)
Добавьте реалистичную глубину резкости вашим изображениям. Работает с Photoshop CS5, Lightroom и Aperture или как отдельное приложение.
PhotoTune 99,95 долл. / 69,95 долл. (Апгрейд)
Получить отличные цвета на изображениях не так сложно, как вы думаете. Работает с Photoshop CS5, Lightroom и Aperture или как отдельное приложение.
Mask Pro 4 99,95 долларов США / 69,95 долларов США (обновление)
Для удаления нежелательного фона Mask Pro — это плагин Photoshop, рекомендованный журналом Advanced Photoshop.Работает как плагин для Photoshop.
PhotoTools 99,95 долл. / 69,95 долл. (Обновление)
Мгновенно придайте вашим фотографиям профессиональный вид. Работает как плагин Photoshop.
Фоторамка 99,95 долл. / 69,95 долл. (Обновление)
Добавьте идеальный завершающий штрих к своим фотографиям или создайте макет альбома. Работает с Photoshop CS5, Lightroom и Aperture или как отдельное приложение.
Эксклюзивная скидка 15% на плагины, пакеты и обновления Topaz
Введите код нашего эксклюзивного купона на скидку Мгновенно PHOTOSHOPSUPPORT для Labs для Labs % скидка на любой продукт Topaz, включая наборы и обновления.
Плагины Topaz Labs Photoshop специально разработаны для расширения творческого набора инструментов фотографа за счет использования мощных разработок в области технологий обработки изображений. Фотографы во всем мире теперь пользуются преимуществами творческих эффектов экспозиции, художественного упрощения, уникального манипулирования краями и первоклассного шумоподавления, предлагаемого в продуктах Topaz. Пакет плагинов Topaz для Photoshop — это сверхмощный пакет плагинов для Photoshop, который включает следующие продукты Topaz:
Topaz Adjust
Создавайте потрясающие и динамичные изображения с помощью этого уникально мощного плагина, который обладает возможностями, подобными HDR, и улучшает экспозицию, цвет и деталь.
Topaz InFocus
Topaz InFocus использует последние достижения в технологии деконволюции изображений для восстановления, уточнения и повышения резкости деталей изображения.
Topaz Detail
Трехуровневый плагин настройки деталей, который специализируется на улучшении микроконтрастности и резкости без артефактов.
Topaz ReMask
Самая быстрая и эффективная программа маскирования и извлечения с уточнением маски в один клик.
Topaz DeNoise
Подключаемый модуль шумоподавления высочайшего качества, который удаляет большинство шумов и цветовых шумов, сохраняя при этом максимальную детализацию изображения.
Topaz Simplify
Обеспечивает творческое упрощение, художественные эффекты и акцентирование линий для легкого единственного в своем роде искусства.
Topaz Clean
Управляйте глубиной деталей ваших изображений с помощью обширных инструментов сглаживания, управления текстурой и улучшения краев.
Topaz DeJPEG
Значительно улучшает качество веб-изображений и других сжатых фотографий.
Узнайте больше о комплекте плагинов Topaz для Photoshop. Загрузите бесплатную пробную версию.
Специальные предложения на плагины Nik Software для Photoshop — Viveza, Complete Collection — КУПОНЫ НА СКИДКУ 15%
Перейдите по ссылкам ниже, и 15% скидка будет АВТОМАТИЧЕСКИ ПРИМЕНЯЕТСЯ к любой вашей покупке, или используйте наши эксклюзивные код купона на скидку — NIKPSS — во время оформления заказа в Nik Software для получения мгновенной скидки 15%.Этот эксклюзивный код купона на скидку можно применить ко всем последним плагинам Nik Software Photoshop, включая Silver Efex Pro, Color Efex Pro, Viveza, HDR Efex Pro и The Complete Collection (большая экономия).
Nik Software The Complete Collection (Plugins Bundle)
Complete Collection включает все последние отмеченные наградами названия плагинов Nik Software для Photoshop, Lightroom и Aperture, включая: Dfine, Viveza, HDR Efex Pro, Color Efex Pro, Silver Efex Pro и Sharpener Pro.
В Complete Collection представлены продукты с запатентованной технологией U Point® от Nik Software, предоставляющей фотографам самые мощные инструменты для точного и естественного улучшения и исправления фотографий без необходимости в сложных выделениях или слоях-масках.
The Complete Collection предлагается в двух редакциях: (1) Complete Collection Ultimate Edition включает поддержку каждого плагина для работы в Photoshop, Lightroom и Aperture, а также предлагает Color Efex Pro 3.0 для работы и в Capture NX 2. (2) Полная коллекция для Lightroom и Aperture включает поддержку каждого плагина для работы только в Lightroom и Aperture. Щелкните здесь, чтобы сравнить обе версии
Color Efex Pro 3.0
52 фотографических фильтра с более чем 250 эффектами для изображений профессионального качества.
Полностью оригинал. Совершенно незаменим.
Nik Software Color Фильтры Efex Pro 3.0 — лучшие фотографические фильтры для цифровой фотографии.Отмеченные наградами фильтры Color Efex Pro 3.0 широко используются многими современными профессиональными фотографами по всему миру для экономии времени и получения результатов профессионального уровня. Независимо от того, выберете ли вы Complete Edition, Select Edition или Standard Edition, вы получите традиционные стилизирующие фильтры, которые предлагают практически безграничные возможности для быстрого и простого улучшения и преобразования изображений.
Запатентованная технология U Point обеспечивает полный контроль для выборочного применения улучшений без необходимости использования каких-либо сложных масок, слоев или выделений.Управляйте цветом, светом и тональностью ваших изображений и создавайте уникальные улучшения с профессиональными результатами. Благодаря 52 фильтрам и более 250 эффектам в Color Efex Pro 3.0 вы можете выполнять высококачественное ретуширование, цветокоррекцию и бесконечное количество творческих улучшений ваших фотографий. Загрузите бесплатную пробную версию.
Viveza
Самый мощный инструмент для выборочного управления цветом и светом в фотографических изображениях без необходимости сложных выделений или масок слоев.
Два самых важных фактора в создании отличных фотографий — это цвет и свет. Овладеть искусством выборочного исправления или улучшения каждого из них теперь возможно для каждого фотографа без необходимости использования сложных масок или выделения или знания Photoshop на уровне экспертов. Благодаря интеграции отмеченной наградами технологии U Point, Viveza является самым мощным и точным инструментом для управления светом и цветом на фотографических изображениях.
U Point управляемые точки контроля цвета, размещаемые непосредственно на цветах или объектах изображения (таких как небо, кожа, трава и т. Д.)), открывают простые в использовании элементы управления, которые фотографы могут использовать для быстрой настройки яркости, контрастности или цвета за долю времени, необходимого для других инструментов. С Viveza вы потратите больше времени на съемку фотографий и сэкономите часы на редактировании изображений. Загрузите бесплатную пробную версию.
Silver Efex Pro
Полная мощность и контроль для создания черно-белых изображений профессионального качества с помощью одного удобного инструмента.
Silver Efex Pro от Nik Software — это самый мощный инструмент для создания черно-белых изображений профессионального качества из ваших фотографий.Впервые вся передовая мощность и контроль, необходимые для профессиональных результатов, были объединены в одном удобном инструменте.
Обладая запатентованной технологией Nik Software U Point для выборочного управления тональностью и контрастностью изображения, Silver Efex Pro включает расширенные алгоритмы обработки изображений для защиты от нежелательных артефактов, полную коллекцию эмулированных типов черно-белой пленки, регулируемый селектор тонирования для добавления традиционные методы тонирования, более 20 предустановленных стилей одним щелчком мыши и современный механизм воспроизведения зерна, который помогает создавать черно-белые изображения высочайшего качества из ваших цветных изображений, предоставляя больше свободы для экспериментов.Загрузите бесплатную пробную версию, чтобы использовать Silver Efex Pro.
HDR Efex Pro
Оцените мощь, контроль и творческое выражение HDR. Все это в одном наборе инструментов позволяет создавать самые лучшие HDR-изображения, от реалистичных до художественных.
HDR Efex Pro — это новый важный стандарт для создания невероятно высокого качества реалистичных и художественных изображений HDR с помощью революционно нового универсального рабочего процесса. HDR Efex Pro включает в себя широкий выбор визуальных предустановок одним щелчком для невероятно быстрых результатов, расширенные алгоритмы отображения тонов, мощные и подробные элементы управления HDR и запатентованную технологию U Point®
Перейдите по ссылкам на наши купоны на скидку или введите наш эксклюзивный код купона на скидку — NIKPSS — при оформлении заказа в Nik Software мгновенную скидку 15%.Этот эксклюзивный код купона на скидку можно применить ко всем последним плагинам Nik Software Photoshop, включая Silver Efex Pro, Color Efex Pro, Viveza, HDR Efex Pro и The Complete Collection (большая экономия).
Инструмент для веб-дизайна Site Grinder
Часто кажется, что в мире веб-дизайна и разработки существует строгое разделение труда. Творческие профессионалы склонны придерживаться области Photoshop, в то время как тем, кто хорошо разбирается в написании сценариев, предоставляется задача реализовать свою работу.В самом деле, эти два царства сильно отличаются друг от друга, и любой из нас, даже смутно знакомый с ними, может легко подтвердить.
По сути, Photoshop — это дизайнерская студия без ограничений, предлагающая художнику, казалось бы, бесконечный набор творческих возможностей. С другой стороны, HTML, CSS, Java и тому подобное следуют строгим правилам взаимодействия, требующим от разработчика принятия во внимание любого количества эзотерических проблем, чтобы гарантировать правильное отображение дизайна в сети.
Превратите Photoshop в полноценный инструмент веб-дизайна
SiteGrinder стремится преодолеть этот разрыв между дизайном и разработкой. По сути, SiteGrinder превращает Photoshop в простой в использовании и полнофункциональный инструмент веб-дизайна. С SiteGrinder у дизайнеров теперь будет свобода полностью дать волю своему творчеству, а затем, не пропуская ни секунды, перенести свои проекты в Интернет. SiteGrinder объединяет эстетические аспекты с практическими соображениями и представляет собой удивительно мощный инструмент, который станет фантастическим дополнением к набору уловок любого веб-дизайнера.Версии разблокируемой демоверсии SiteGrinder для Mac OS X и Windows доступны для скачивания.
Онлайн-библиотека lynda.com — просмотр бесплатных видеоклипов
Подписка на онлайн-библиотеку lynda.com обеспечивает доступ в любое время к десяткам тысяч видеоуроков по Photoshop, Illustrator, Dreamweaver, веб-дизайн, цифровые изображения, 3D, цифровое видео, анимация и многие другие темы.Просматривайте бесплатные видеоклипы.
Менее чем за доллар в день участники имеют возможность оставаться в курсе событий и сохранять навыки, изучать инновационные и продуктивные методы, а также обретать уверенность и конкурентоспособность — и все это в своем собственном темпе. Премиум-подписки включают файлы упражнений инструкторов, чтобы участники могли следить за точными примерами на экране. Клиенты учатся в своем собственном темпе и могут останавливать, перематывать и воспроизводить сегменты так часто, как это необходимо. Посмотреть несколько бесплатных видеоклипов (высокое разрешение).
КРЕДИТ ДЛЯ ФОТОГРАФИИ НА ЗНАМЕНИ : © Город грехов, Пауло Барселлос,
Sky Replacement: Лучшее приложение для редактирования сказочного неба
Небо — важный элемент любой фотографии на открытом воздухе. Он добавляет вашему изображению глубины, перспективы и света. К сожалению, небо не всегда ведет себя хорошо, когда его фотографируют. Возможно, вы сделали снимок потрясающего заката или восхода солнца, но, если сравнивать его с реальной жизнью, он кажется немного неуместным на фотографии.Или, может быть, вы сделали идеальный снимок образа жизни, но небо выглядит тусклым, и это влияет на эстетику фотографии. Какой бы ни была причина, возможность редактировать небо на ваших фотографиях — полезный инструмент, который всегда стоит в заднем кармане.
YouCam Perfect: лучшее приложение для изменения неба в фотографиях
С приложением YouCam Perfect вам не нужно загружать изображения на компьютер и редактировать их с помощью дорогостоящего и сложного инструмента, такого как Photoshop. Сделать это можно всего за несколько нажатий! В этой статье мы рассмотрим, какие возможности редактирования неба и есть у вас в приложении YouCam Perfect, и покажем, насколько легко это сделать, даже если вы никогда раньше не редактировали фото.
Как заменить небо на фотографии
Редактируете ли вы свою первую фотографию или являетесь опытным профессионалом, приложение YouCam Perfect идеально подходит для того, чтобы помочь пользователям выразить свое творчество. По какой-либо причине вам нужно отредактировать небо на фотографии, приложение YouCam Perfect поможет вам, предлагая несколько простых вариантов, чтобы небо на фотографиях выглядело эффектно. Далее мы расскажем о трех способах использования YouCam Perfect для получения того красивого изображения, которое вы ищете.
1. Замена неба
Небо на заднем плане вашей фотографии выглядит тусклым и не очень эстетично? Не бойтесь, вы можете легко заменить его без Photoshop!
Как использовать инструмент Sky Replacement Tool
- Для этого загрузите фотографию.
- Перейдите к Sk y .
- Оказавшись там, вы найдете 33 захватывающих дух варианта замены неба на выбор, что позволит вам улучшить фотографию одним касанием.
- Если вы хотите добавить веселую радугу, несколько облаков в форме сердца или даже северное сияние для драматического эффекта, в приложении YouCam Perfect есть все необходимое для редактирования неба на вашей фотографии.
- Кроме того, вы можете увеличить любой фон и перетащить ползунки, чтобы настроить растушевку, уровень горизонта, атмосферу, затухание, границу HDR, свечение HDR и фильтр.
2. Изменить фон неба в фотографиях
Хотя в предыдущем разделе было показано, как улучшить небо на фотографии, вы также можете выбрать новый фон для своей фотографии, если вас не устраивает небо вообще.
- Чтобы использовать эту функцию, загрузите фотографию, которую хотите отрегулировать.
- Затем нажмите « Фон » и « Изменить фон ».
Отсюда вы можете испытать волшебную звездную ночь, завораживающий закат или, может быть, когда-нибудь небесно-голубое небо. С помощью этой функции редактирования вы можете выбрать, как вы хотите выразить свое творчество, отрегулировав его всего несколькими нажатиями. С помощью этих фонов вы можете смягчить их воздействие, а также их размытие, используя ползунки в нижней части экрана.
Рекомендуемое чтение: Как изменить фон фотографии за секунды
3. Заменить на фон звездного ночного неба
В некоторых случаях редактирования фотографий у вас может быть простая фотография, которая требует неземного, звездного фон неба. Чтобы добиться такого эффекта, вам нужно начать с резкого увеличения контрастности и выделения ярких участков. Как только вы это сделаете, нажмите « Добавить фото » и загрузите звездное небо, которое хотите заменить в качестве фона неба.Затем вы захотите изменить размер изображения так, чтобы оно было таким же, как у исходного изображения, и уменьшите непрозрачность, а затем удалите фон там, где он перекрывает исходное изображение, чтобы видеть только то, что вы хотите видеть, и ничего больше. Эта тактика позволяет вам создать сюрреалистическое произведение искусства, смешав фотографию звездного неба с вашим изображением.
Если у вас мало времени, попробуйте вместо него инструмент Sky Replacement . Это быстрая и простая альтернатива описанному выше решению, но без особых возможностей для настройки.Просто зайдите в Photo Edit , выберите Sky и выберите один из 5 привлекательных вариантов ночного неба. Это НАСТОЛЬКО просто!
Возможно, вас заинтересует:
Загрузите YouCam Perfect: лучшее бесплатное приложение для замены неба
Небо — прекрасная часть многих изображений, хотя иногда требуется всего несколько настроек, чтобы оно показало себя с лучшей стороны , как и все остальные фото! Итак, вы готовы дотянуться до неба с помощью редактирования фотографий? Нажмите, чтобы загрузить приложение YouCam Perfect для iOS или Android сегодня , чтобы приступить к созданию невероятно высокого уровня!
* Функция Sky Replacement в настоящее время доступна только для iOS.Версия для Android скоро появится.
Часто задаваемые вопросыЧто такое Sky Replacement?
Sky Replacement позволяет пользователям заменить небо на фотографии. Он может автоматически определять и различать передний план и небо на заднем плане. Вам больше не нужно выполнять сложные шаги редактирования, чтобы редактировать небо. Просто замените его за секунды!
Какое приложение лучше всего подходит для редактирования неба на iPhone?
YouCam Perfect — лучшее приложение для редактирования неба для мобильных телефонов.Его инструмент для замены неба на базе искусственного интеллекта предлагает пользователям более 30 различных вариантов неба, которые можно попробовать на своих фотографиях. Он может автоматически заменить исходное небо на новое всего за один клик.
Как редактировать изображения неба?
Редактировать изображения неба с YouCam Perfect очень просто. Перейдите к инструменту Sky Replacement в приложении YouCam Perfect и выберите понравившийся вариант. Один щелчок — и готово!
Как изменить цвет неба?
Цвет неба на фотографии можно изменить с помощью инструмента «Замена неба» в приложении YouCam Perfect.Он предоставляет широкий выбор неба для вашего изображения, включая голубое небо, розовое небо, пурпурное небо или даже звездный ночной пейзаж.
Начните редактирование неба с помощью лучшего приложения для редактирования фотографий
Хотите получить больше советов и рекомендаций по редактированию фотографий? Подпишитесь на канал YouCam Perfect на YouTube и подписывайтесь на нас в Instagram за креативными идеями для редактирования и потрясающими советами по созданию селфи!
Как правильно заменить небо в Photoshop
Пару дней назад я бродил по старым сетям и наткнулся на это видео Марка Денни, и в этом видео Марк заплатил кучке профессиональных экспертов по Photoshop на Fiverr, чтобы они создали для него составное фото.У него было это базовое изображение Corona Arch с этим полностью выдутым небом и эта действительно красивая фотография заката из национального парка Акадия, и он хотел, чтобы эти две фотографии были соединены вместе. Итак, он выкинул это на Fiverr. Он попросил пять человек прислать ему результаты, и когда они пришли, они были менее чем впечатляющими. Они были адекватны. Они могли хорошо выглядеть в социальных сетях, но при большом увеличении у них были всевозможные проблемы, несоответствия цветов, бахрома вокруг арки. И все время, пока я смотрел это видео, я не мог не думать, что все эти художники упускали пару действительно важных моментов, когда дело дошло до создания композитов.
Итак, я отправил Марку электронное письмо и сказал: «Дорогой Марк, я бы тоже хотел принять участие в испытании Марка Денни в Photoshop. Я считаю, что смогу лучше объединить эти два изображения в композицию ». И Марк ответил:« Ну и дела, я не знаю, Джош, это профессиональные эксперты по Photoshop. Я не уверен, что у тебя есть все, что нужно, чтобы его вытащить ». И я сказал:« Нет, давай, Марк, я полностью справлюсь ». Он ответил:« Да что угодно, Джош. Я просто не думаю, что ты сможешь его взломать ». Я подумал:« Бро, просто пришлите мне файлы, брат.И он сказал: «Бро, я так не думаю, брат. Кроме того, я не твой братан, братан ». Это как« чувак, просто пришли мне файлы, и я покажу тебе, на что я способен ». Просто перестань ныть по этому поводу. Во всяком случае, Марк прислал мне файлы, и я подумал, что покажу вам, ребята, что нужно на самом деле, чтобы собрать твердую композицию, когда вы объединяете два совершенно разных изображения.
Позвольте мне перейти к Photoshop здесь. Итак, здесь мы получили необработанное изображение Corona, и вы можете видеть, что небо на самом деле полностью залито ветром.А это файл DNG. Вот почему он открыт здесь в Adobe Camera Raw. А теперь, внизу, вы видите, что я уже открывал TIFF-файл со снимка национального парка Акадия. Теперь я узнал все свои секреты композитинга от двух Манов. Мужской? Ман? Я не уверен. Аарон Нэйс из Флориды и Мэтт К. из, ну, Мэтт К. Эти парни знают композицию, и вам обязательно стоит заглянуть на их каналы, если вы хотите узнать об этом больше. И если есть один урок, который я извлек из обучения композитингу у этих парней, так это то, что вы должны сопоставить цвет и свет изображений, которые вы собираете вместе, а также перспективу, масштаб, направление и тому подобное. .
И именно здесь все эти художники Fiverr совершили свою роковую ошибку. По сути, они просто соединили две фотографии вместе и не особо задумывались о сопоставлении внутренних характеристик сцены. Итак, поскольку я хочу сопоставить небо с этой фотографией, я хочу подумать: как сочетается цветовая гамма, как линия экспозиции, как такие вещи, как масштабная перспектива и линия направления освещения? Итак, здесь, на изображении Corona Arch, вы можете видеть, что небо, хотя и задутое, довольно голубое.Он часто живет в синем спектре, тогда как этот снимок из Акадии намного теплее, поэтому мне нужно сдвинуть эти две цветовые схемы ближе друг к другу. Мне нужно, чтобы арт-снимок Corona был теплее, а снимок Acadia — холоднее. Итак, здесь, в ACR, я собираюсь немного согреть этот снимок Corona, чтобы попытаться приблизить это небо к снимку Acadia.
Я просто сделаю некоторые другие настройки. Я постараюсь убрать эти основные моменты как можно сильнее. Я добавлю тени.Я просто собираюсь сделать некоторые быстрые настройки для начала, а затем я вернусь позже к эталонному изображению и внесу дополнительные настройки. Давайте немного уменьшим экспозицию, тени — вверх. Мы добавим немного текстуры и ясности. Я не хочу пока особо ничего делать с удалением дыма, поэтому оставлю это в покое. Я также собираюсь руководить только вибрацией, вибрацией и насыщенностью. Это действительно критично прямо здесь, прямо здесь, где написано открытое изображение. Я собираюсь удерживать клавишу Shift на клавиатуре, и это изменит ее, чтобы открыть объект.Это позволит мне вернуться и внести больше изменений в этот необработанный файл, если мне нужно будет в ходе этой компоновки.
Хорошо, теперь у нас есть это изображение Acadia, и я собираюсь захватить его с помощью инструмента перемещения и переместить его поверх этого парня. Теперь вот одна действительно важная вещь, на которую я хочу обратить внимание, которую пропустили все художники в видео Fiverr. С какого направления исходит свет на этом художественном снимке Corona? Здесь вы можете увидеть только несколько бликов по краям облаков.Свет идет отсюда. Верно? Вот так, он вот так светит, но с какого направления идет свет на снимке Акадии? Он идет из левого нижнего угла. Итак, первое, что я собираюсь сделать с этим снимком Acadia, — это перевернуть его по горизонтали, трансформировать так, чтобы направление света действительно совпадало. Большой. Теперь позвольте мне немного уменьшить масштаб. Мне нужно совместить перспективу и масштаб этих двух изображений. Поэтому я хочу убедиться, что горизонт выровнен, но небо по-прежнему заполняет весь кадр.Так что я собираюсь трансформировать что-нибудь в кадре Акадии, пока оно не станет таким красивым и огромным, и я просто выровняю это с горизонтом. Мне нужно сделать его достаточно большим, чтобы эта полоса утеса не появлялась
, когда я маскируюсь в небе. Итак, начнем с этого. Я собираюсь уменьшить непрозрачность, чтобы лучше видеть… что я с этим делаю. Позвольте мне продолжить и переместить это немного больше, чтобы скрыть эту небольшую полосу утеса. Итак, мы идем! Что-то подобное. Итак, теперь у нас есть небо, заполняющее весь кадр.Горизонты примерно совпадают, направление освещения тоже совпадает. Красивый. Теперь я собираюсь сделать первую грубую маску, чтобы объединить их вместе, поэтому мне нравится делать это со слоями неба под слоями земли.
Я сделаю эту маску очень просто. Эти края очень красивые и четко определены здесь, в Photoshop. Итак, я просто возьму свою палочку выделения, инструмент кисти выделения, выделю это окно прямо здесь, а затем буду удерживать клавишу Shift.На самом деле, с палочкой выбора вам не нужно удерживать клавишу Shift. Он автоматически добавляется к вашему разделу, потому что у вас есть действительно чистые линии между небом и горизонтом. Будет действительно хороший достойный выбор. Итак, я собираюсь удерживать опцию alt на клавиатуре и нажимать кнопку добавления маски. Бум. Теперь у нас есть начальная маска, которая объединяет два изображения, и это то место, которое все эти художники Fiverr остановили и назвали хорошим. Но если я увеличу масштаб, вы увидите, что в этой смеси есть что-то странное.Это не совсем соответствует. Здесь вы можете увидеть ореол по краям, совпадение цветов, соответствие маски яркости просто не очень хорошо смотрится в кадре. Итак, опять же, это то, о чем я говорю: соответствие этому цвету, соответствие этой легкости. Итак, что я собираюсь сделать, так это сделать небо ярче и сделать его немного круче. Это поможет со смешением, и вместо того, чтобы делать это напрямую с этим изображением, первое, что я собираюсь сделать, это щелкнуть правой кнопкой мыши по нему и превратить в смарт-объект.
Теперь я могу перейти в меню фильтров и добавить фильтр Camera Raw. Теперь вы можете добавить фильтр Camera Raw к любому изображению в любой момент. Но выполнение этого для смарт-объекта, подобного этому, позволит мне внести дополнительные изменения, и я могу, я могу рассматривать его больше как необработанный файл, чем статическое изображение. Так что вот этот я хотел скрасить. Убедитесь, что я не засветил какие-либо блики … вот и все. А еще мне нужно его остудить, правда? Чтобы он больше соответствовал голубым тонам неба с фотографии Corona Arch.Так что давайте просто начнем с этого и посмотрим, что из этого получится. И вы увидите, как только я это сделаю, насколько чище автоматически станет эта смесь. И я ничего не сделал, чтобы позаботиться о бахроме по краям здесь, просто посмотрите на разницу в том, насколько чисты спички — от того к тому, верно?
Это выглядит намного лучше, потому что я начал беспокоиться об относительной экспозиции и цвете между этими двумя объектами. Собственно, я собираюсь туда вернуться. Если я дважды щелкну по, будет загружен фильтр необработанного снимка камеры, и я смогу внести дополнительные коррективы в свои настройки.Итак, что я собираюсь сделать сейчас, я на самом деле собираюсь добавить сюда фильтр градиента, и я собираюсь еще больше увеличить яркость только в этой части кадра. Так что помните, что это мое небо, с которым я сливаюсь прямо здесь, и это самая яркая часть изображения Corona Arch. Так что это должна быть самая яркая часть неба, которую я тоже смешиваю, и это еще больше поможет этому окну, сделав прорезь арки немного чище. Ладно, фантастика. Так что это уже выглядит намного, намного лучше.
Смешение здесь, я думаю, в значительной степени выглядит бесшовным, как есть, если я увеличу масштаб, вы никогда не сможете сказать, кроме того факта, что существуют разные уровни детализации в небе и на изображении земли. Но посмотрите, насколько чиста эта смесь на линии горизонта. Главное, о чем нам сейчас нужно беспокоиться, так как вы можете увидеть немного ореола, только немного синей каймы по краям арки, и с этим действительно очень легко справиться. Мы собираемся сделать это, дважды щелкнув маску слоя для изображения Corona Arch.Вот и появится эта маска, тонкая настройка штучки. Я не знаю, как это на самом деле называется, но вы можете назвать это штуковиной, и есть несколько способов, которыми мы действительно можем очистить эти края. Самый простой способ — просто установить здесь флажок дезактивации цветов. И что он делает, так это то, что он проходит по краям, избавляется от всей этой окантовки и смотрит на это. Просто моментально готово. Бахрома больше не будет везде, где была бахрома, теперь бахрома нет. Иногда это может привести к появлению других странных артефактов.Итак, я хочу показать вам, ребята, еще один способ сделать это. Позвольте мне снять галочку.
И мы собираемся поработать здесь со сдвигом. И если вы просто сдвинете это так или иначе, Photoshop будет манипулировать краем маски, которую вы уже создали, и очистить ее. Итак, вот что мы собираемся, мы собираемся уменьшить края маски ровно настолько, чтобы она избавилась от бахромы на дуге. И здесь снова вы можете видеть, что эта окантовка полностью исчезла, потому что мы сместили границу и все такое.Я отключу этот эффект, чтобы вы могли видеть, посмотрите прямо здесь, что окантовка действительно очевидна, а затем я перетащу ее назад, и окантовка практически исчезнет. Так что вам, возможно, придется немного поиграть с этим, чтобы получить желаемый эффект, но это все, что вам нужно. Выглядит очень чисто. Вся окантовка прошла по всем краям.
Выглядит потрясающе. Хорошо, теперь я просто собираюсь вывести его на новый слой. С маской слоя. Вы можете сказать, что это копия.К сожалению, у меня больше нет своего смарт-объекта DNG, который можно было бы настроить, но это нормально, потому что я могу преобразовать этот слой в смарт-объект, если мне нужно. Но я не собираюсь этого делать, потому что на данный момент, когда наложение выглядит действительно красиво и бесшовно, я на самом деле собираюсь скопировать все это изображение, нажав Ctrl, Alt Shift E или команду, Shift E на Mac . Таким образом, все изображение будет помещено в один слой. Теперь я могу преобразовать этот слой в смарт-объект, а затем вернуться к фильтру камеры, необработанному фильтру, и теперь я могу рассматривать этот слой в основном как необработанный файл с гораздо лучшими качествами и характеристиками, чем мой исходный.Итак, я могу уменьшить экспозицию, если захочу,
поднять тени вверх, убрать светлые участки, и вот здесь я действительно могу начать играть с добавлением деталей, которые я хочу видеть на этом изображении. Так что с балансом белого я могу делать все, что захочу. Добавьте немного вибрации в сцену, и я думаю, что добавлю немного виньета, чтобы немного сузить края. Все в порядке. Думаю, я слишком сильно потянул эти блики посередине. Сейчас это выглядит не так реалистично, поэтому оставим их более яркими.Думаю, я собираюсь еще немного разогреть это. Еще немного зеленого, так что добавьте немного пурпурного, а также немного глобального контраста. Просто так. И я не собираюсь сильно усердствовать в редактировании этого, потому что я действительно просто хотел показать вам, как можно сделать хорошую композицию.
Это не обязательно руководство по редактированию, это просто то, как, если вы собираетесь объединить пейзаж и небо, вещи, о которых вам нужно подумать, направление освещения, освещение, цвет, масштабную перспективу, то, как все линии вверх, согласовывая экспозицию и цвет между разными кадрами.Это даст вам лучший результат. В любом случае, я закончил с вами, ребята. Это мой результат и проверьте его. Это любимые результаты Марка на Fiverr.
