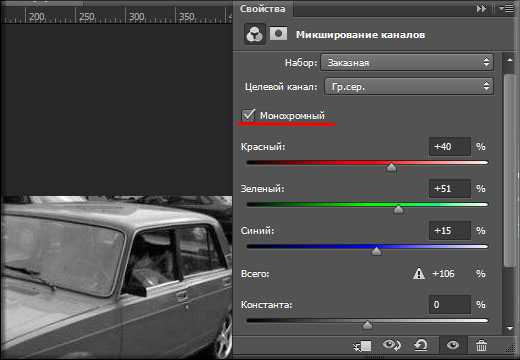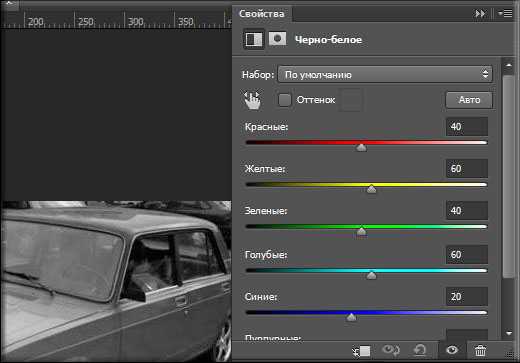Как в фотошопе сделать картинку черно белой пятью разными способами?
Доброго вам времени суток, мои дорогие читатели. Просматривал я тут недавно свои детские фотографии (до 6 лет) и как же много из них было черно-белых. Раньше это было обычным делом, а теперь чисто черно-белых фотоаппаратов нет, но всё равно иногда очень приятно посмотреть на фотку без цвета. В некоторых случаях на нее даже приятнее смотреть. Вы так не считаете?
Во многих фотоаппаратах есть функция нецветной съемки (ч/б, сепия и т.д.), но в данной статье я хотел бы вам рассказать как в фотошопе сделать картинку черно-белой. Причем неважно, что это за картинка. Главное, что эта функция все равно осталась и отказываться от нее никто не собирается. Кстати в моей статье про архивную кисть в фотошопе я как раз таки использовал эффект превращения цветного фото в черно-белое. Помните?
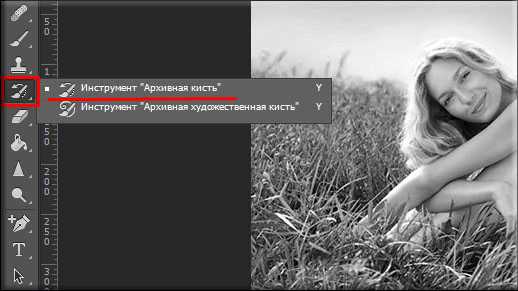
Итак, давайте приступим! Что вы хотите преобразовать в ч/б цвет? Лично я хочу обесцветить машину, которую я вам показывал в уроке про то, как пользоваться градиентом в фотошопе.

Обесцвечивание
Самый простой способ обесцветить изображение через меню «Изображение». Для этого зайдите в меню «Изображение» — «Коррекция» — «Обесцветить». После этого фотография мгновенно убирает все цвета.
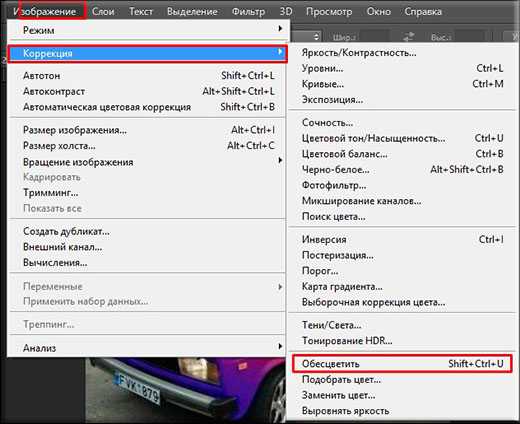
Градации серого
Данный способ похож на первый и выполнить его будет также легко. Вам нужно войти в меню «Изображение», затем из выпадающего меню выбрать «Режим», а уже потом «Градации серого».

Вуаля! Ваше черно-белое изображение готово.

Оба способа являются самыми простыми, но не самыми лучшими. Для более тонкого преобразования лучше использовать остальные способы.
Черно-белое
Этот способ удобен тем, что мы можем подкорректировать изображение так как нужно нам, поэтому качество фотографии на выходе будет лучше.
Зайдите опять в меню «Изображение», затем выберете знакомое нам слово «Коррекция», и в конце смело выбирайте «Черно-белое…».

Как видите наше изображение стало черно-белым, а также заодно появились различные бегунки с названием цветов. С помощью них мы-то и будем корректировать наше ч/б изображение. Попробуйте подвигать по очереди разные бегунки и вы увидите, что меняется контрастность и качество изображения, причем в отдельных участках. Для каждого участка свой свой цвет.
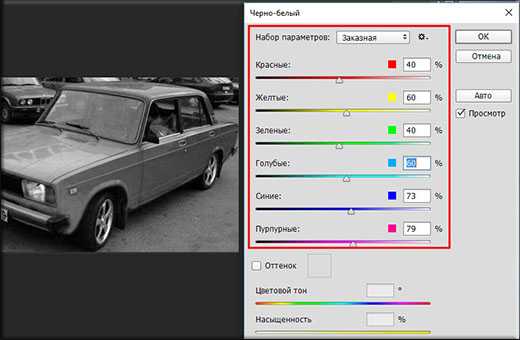
Таким образом подгоняйте все цвета так, пока изображение не примет лучшую насыщенность и контрастность. Вуаля.

Только не нажимайте на «Оттенок», иначе никакого черно-белого изображения у вас не получится. Если вы не хотите ч/б, а хотите в желтых или других тонах, то пожалуйста.
Корректирующий слой
Самый лучший способ создания черно-белого изображения из цветного — создать корректирующий слой. Но и здесь есть несколько разных способов такого преобразования.
Микширование каналов
- Убедитесь, что у вас выделен нужный слой. Если он у вас единственный, то не парьтесь. Теперь нажмите на кнопку создания корректирующего слоя (Черно-белый кружочек внизу панели слоев) и из раскрывающегося списка выберете «Микширование каналов».

- У вас появится новое окошечко с тремя цветами и константой. Для того, чтобы сделать ч/б изображение, поставьте галочку напротив «Монохромный».

- Теперь двигайте ползунки с цветами, подгоняя их под нужную насыщенность. Смысл примерно тот же, что и в предыдущем случае. А вот ползунок «Константа» предназначена для того, чтобы менять контрастность всего изображения, а не отдельной цветовой области в случае выше.
Черно-белое
Здесь я пробегусь мельком, так как этот способ идентичен способу «Черно-белое», которое мы делали выше. Только здесь всё происходит через корректирующий слой.
- Выберете снова создание корректирующего слоя, только вместо «Микширования каналов» выберете пункт «Черно-белое». Здесь вам откроется похожее окошко с цветами.
- Ну и как вы поняли, суть такая же. Нам нужно двигать бегунки, пока мы не найдем нужную нам насыщенность ч/б изображения.

Ну в общем вот такие вот способы я вам хотел показать. Надеюсь, что вам их будет достаточно). Если будут какие-то вопросы, то задавайте. С радостью на них отвечу.
Кроме того я хотел бы порекомендовать замечательные видеоуроки по фотошопу для начинающих. Здесь собрано всё, что нужно для новичка, материал преподнесен великолепно и рассказано всё очень подробно. Каждый элемент разобран по косточкам, благодаря чему вы будете знать фотошоп полностью. Так что обязательно просмотрите.
Ну а на сегодня я с вами прощаюсь. Завтра будет новый день и новый урок. А сегодня крепко выспитесь. Главное, не забудьте подписаться на обновление статей моего блога. Удачи вам в освоении и во всём остальном. Пока-пока!
koskomp.ru
Цветная фотография из черно белой
Обработка черно белых фото в части окрашивания является одним из самых приятных занятий при работе с изображениями. По моему мнению, это придает классическому образу некую трогательность, делает его волнующим. Для демонстрации данного урока мы будем использовать это изображение:

Конечный результат:

Данный урок я готовил в программе Photoshop CS5 (вы можете использовать любую версию).
Способы, которые я использовал для того, чтобы сделать черно белое фото цветным, очень мне нравятся, однако, это совсем не говорит о том, что описанный метод обработки является единственным.
Сложность урока: средний/ продвинутый
Шаг 1. Подготовка исходного изображения
Возможно, ваша фотография подходит для того, чтобы начать окрашивание сразу. Хоть и используемое в данном уроке исходное изображение достаточно качественное, все равно необходимо провести некоторую подготовку и очистку перед добавлением любого цвета.
Итак, в первую очередь необходимо подготовить черно белое изображение для раскрашивания. Этот процесс включает в себя извлечение настолько тщательно, насколько это возможно бликов и теней, удаление пятен, пыли, царапин, цифрового шума, удаление повреждений, исправление яркости и т. д. На черно белом изображении выявить и исправить подобные недостатки намного легче, чем на цветном.

Вспомните, как в детстве вам давали раскраску и цветные карандаши. Вас учили раскрашивать аккуратно, не заходя за линии. В программе, используя маскировку, этот процесс можно упростить. Качество окрашивания будет напрямую зависеть от качества маскировки. Итак, создадим маски.
Шаг 2. Сортировка по группам
В конечном итоге, чтобы получить цветное фото из черно белого, потребуется создать множество слоев. Чтобы сделать цветной эту фотографию, мне понадобилось почти 60 слоев.
При наличии большего количества деталей на изображении количество слоев может достигнуть и нескольких сотен. Поэтому с самого начала рекомендую слои сортировать по группам.
Я выделил в моем изображении четыре основных области: девушку-модель, передний план, задний план и небо. Для каждой из основных областей я создал свою группу.
Желательно, чтобы каждая группа имела осмысленное название.
Работая от ближнего плана к заднему*, выделяйте каждую область, используя наиболее предпочтительный для вас способ.
Для наиболее точного результата я обычно использую инструмент Pen Tool (Перо).
Создайте для каждой группы маску из своего выделения.

*Почему я предпочитаю сначала выбирать детали, расположенные на переднем плане, потом отдаленные? Тогда вы не будете дважды проходить через одни и те же линии. Например, сначала я выделил модель, затем дерево, расположенное за ней, и приблизительно протянул выделение прямо через девушку. В завершении я вычитаю выделение девушки из выделения дерева! Напоминаю, что можно добавлять и/или перехватывать выделения, чтобы получить желаемый результат.
Шаг 3. Создание подгрупп
Внутри каждой группы сделайте подгруппы и сделайте в них маски для выделенных деталей изображения в каждой основной группе. Для группы с девушкой — моделью я выделил также отдельно брюки, ремень, блузку, украшения, волосы, кожу. Для еще более мелких частей сделайте еще подгруппы. Например, в группе с кожей я дополнительно выделил глаза, губы, зубы.

После тщательного выделения всех деталей и создания масок, у вас все слои будут организованы в виде дерева, т. е. иерархически, благодаря чему вы сможете легко найти нужный слой в любой части изображения. В будущем вы увидите, что это намного облегчит ваш труд.

Вот это да! Сколько работы я уже проделал, а мое черно-белое изображение ни чуточку не изменилось. Могу ли я начать раскрашивать его сейчас? Не стоит торопиться.
Попридержите лошадей!
Вскоре приступим, однако сначала предлагаю рассмотреть несколько способов нанесения цвета.
Один из самых часто используемых методов раскраски реализуется путем добавления корректирующего слоя «Huе/Sаturation» («Оттенок/насыщенность») с галочкой на параметре «Cоlorize»(Тонирование) и регулировкой параметров (при помощи ползунков) по своему усмотрению.
В большинстве случаев это достаточно эффективно, однако это не самая лучшая методика, особенно если вы желаете получить больше контроля над результатом.
Шаг 4. Использование карты градиента для раскрашивания
Давайте рассмотрим, как раскрасить кожу.
Вместо корректирующего слоя «Huе/Sаturation»(Цветовой тон/Насыщенность) я предлагаю вам использовать «Grаdient Mаp» (Градиентная Карта) в нормальном режиме. Следующий скриншот показывает значение чёрно-белого градиента. Верхняя половина примера окрашена с использованием корректирующего слоя «Hue/Saturation», нижняя — с использованием 5 — цветного корректирующего слоя «Grаdient Mаp» в нормальном режиме.
Они действительно похожи, но, внимательно присмотревшись, вы заметите, что самые темные и светлые значения отличаются. Чёрный и белый цвета в верхней части примера остаются чисто чёрным и белым. Это потому, что «Huе/Sаturation» метод (или рисование в Cоlor Mоde (Режим цвета) делает эти значения все меньше и меньше, поэтому они становятся более чистыми.
А «Gradiеnt Мaр» даёт более плавный переход, и те чисто чёрные и белые цвета берут в себя оттенки близких цветов (т.е. чёрный берёт часть тёмно-коричневого, а белый — часть бледно-розового).

При применении к фотографии эта разница становится ещё более очевидной.

«Huе/Sаturation» метод ограничивает нас в один оттенок. Конечно, мы можем рисовать на слое в цветном режиме (Cоlor Mоde), используя нескольких тщательно подобранных цветов, однако так или иначе, те чисто чёрные/белые цвета просто не будут восприниматься.
Применяя «Grаdient Mаp», мы используем 5 цветов. Каждый из них можно индивидуально скорректировать с учётом цветового тона, яркости, насыщенности. Есть возможность удалять цвета или добавлять столько, сколько необходимо. Таким образом, при использовании этого метода вы получаете полный контроль над цветом.
Таким образом, второй метод отлично подходит для раскрашивания кожи, вообще «Grаdient Mаp» можно использовать для колоризации любых элементов. В самом начале берем черно-белый градиент, добавляем нужный нам цвет где-то посередине. Отрегулируем значения.
Попробуйте «Grаdient Mаp» разного типа: duotone, tritone, quadtone (двух, трех, четырехтоновый). Конечно, вы еще можете применить дополнительно любой режим смешивания, который даст желаемый результат, либо использовать Blеnd-If (см. далее).
Я думаю, что вы предпочтете использовать метод «Grаdient Mаp». Если хотите использовать ту же карту градиента, я использовал здесь следующие настройки:
Используйте эти значения в новой «Grаdient Mаp» и сохраните ее для повторного использования. Применяйте ее и экспериментируйте с изменением значений НSL, местоположением и средней точкой расположения для каждого цвета.
Шаг 5. Использование blеnd-if
Думаю, одним из мощнейших и универсальных инструментов, которые предлагает нам фотошоп, является «Blеnd If».
Доступ к настройкам этой опции Вы можете найти в окне «Blеnding Options» («Параметры наложения»):

Если вы незнакомы с этим инструментом, настоятельно рекомендую научиться использовать его и изучить все его возможности!
Найдём ему хорошее применение для группы «Небо» нашего изображения.
Разверните группу «Небо» (Я закрасил все остальное черным цветом, чтобы акцентировать внимание на нужном участке):

Во-первых, я хочу добавить небу немного цвета:
1. Добавляем слой с нормальным режимом наложения и заливаем его с помощью инструмента «Grаdient Toоl» (Градиент) (от светло-жёлтого до светло-синего). Так как группа замаскирована, градиент будет применен только для неба.
2. Уменьшаем непрозрачность слоя до 40%.
3. Поскольку нам не нужно изменять цвет деревьев, воспользуемся функцией blеnd if, благодаря чему позволим проявиться темным участкам. При активном слое с градиентом откройте окно с параметрами наложения. Удерживая Аlt, кликаем по правой половине чёрной стрелки на ползунке в Undеrlying Lаyer (снизу) и перетаскиваем его направо. Теперь тянем левую половинку направо, пока деревья не проявятся полностью.

Окрасим деревья в зеленый цвет:
- Добавляем корректирующий слой «Grаdient Mаp» в нормальном режиме смешивания. Я использовал градиент от тёмно-зелёного до зеленовато-золотистого
- Поскольку мы хотим, чтобы окрасились только деревья, будем снова использовать blеnd if, на этот раз чтобы дать проявиться ярким частям. Находясь на слое GМ, откройте окно параметров наложения. Удерживая Аlt, щёлкните на левую половинку белой стрелки и перетащите влево до конца.
Другую половинку можно оставить справа:

Затем я таким же образом добавил цвет листьям и сделал ветки и ствол коричневыми.
1. Добавляем слой в режиме «Cоlor». Возьмём мягкую кисть и просто подкрасим листья и ствол реалистичными цветами, как показано на рисунке. Как видите, нет необходимости быть слишком точным.
2. Поскольку нам нужно, чтобы цвет оставался только на деревьях, снова воспользуемся функцией blеnd if. Зажав Аlt, щелкните на левую половинку белой стрелки на ползунке в undеrlying layеr и перетащите влево до конца. Правую половинку передвиньте чуть-чуть влево, пока не будете довольны результатом смешивания.

Итак, что мы имеем? Мы добавили некоторые реалистичные цвета на небо и деревья достаточно быстро, без каких-либо дополнительных манипуляций, все благодаря функции blеnd if!

Шаг 6. Колоризация
Наконец, настало время добавлять цвета! Однако перед этим нужно получить небольшое представление о том, какие именно цвета использовать. Это редко бывает легкой задачей. Большую часть времени занимает подборка цвета, эксперименты с разными цветами и оттенками. Если на изображении люди, тогда вы можете обратить внимание на цвет одежды того времени. Если на фото изображены знаменитости, можно посмотреть их цвет глаз, волос и т. д. Таким образом, вам нужно сначала собрать информацию, найти подобные изображения в цвете и изучить их.
Несмотря на то, что теория цвета не входит в рамки данного урока, основы знать все-таки необходимо. Используйте такие цвета, чтобы выразить атмосферу и тему изображения. Главное, подбирать максимально реалистичные и логичные цвета.
Теперь, наконец, можем приступить к колоризации. Поскольку на данном этапе мы имеем хорошо структурированные слои в виде дерева, все необходимые маски, дело пойдет очень быстро.
Запомните хорошее правило: раскрашено должно быть абсолютно все. Даже серые и белые участки освещаются или на них отражаются окружающие, имеющие цвет, детали. Поэтому их тоже нужно учитывать при колоризации изображения.
Когда все это сделано, вы можете оценить общий вид фотографии. И если вам не нравятся какие-то цвета, возвращайтесь в конкретную группу и вносите корректировки.
Вы можете добавлять корректирующие слои для любой группы или подгруппы, если считаете это необходимым для получения желаемого результата.

Шаг 7. Доработка
На этом шаге мы может добавить какие-то пикантные детали и улучшения, чтобы сделать наш образ еще красивее.
Может быть, Вы хотите немного изменить окраску определенной части? Или хотите изменить некоторые цвета и оттенки? Хотите выборочно скорректировать контрастность, яркость, резкость?
Поскольку мы использовали маски практически на все детали исходного изображения, то всё это, а также многое другое можно сделать легко и точно. Я обычно создаю объединенный слой (Ctrl+Shift+Alt+E) из всех существующих (с названием «Детали») в самом верху. Затем просто добавляю конкретные уточнения и, когда я доволен результатом, сливаю эти слои в один с названием «Детали». Это позволяет избежать накопления слишком большого количества дополнительных слоев.

Шаг 8. Dodge & burn
Одним из наиболее эффективных усовершенствований, которые можно применить к изображению, является стандартная ретушь, известная как «Dodge и burn». Цель этого метода заключается в усилении восприятия глубины, выборочном осветлении или затемнении некоторых участков изображения, добавлении бликов и теней. Причем добавление этих эффектов не требует изменения существующих слоев. Все это делается на отдельном слое. Поверх всех слоев создайте новый, залейте его 50% серым с режимом наложения Оverlay
(или Softlight для более мягкого эффекта). На этом слое рисуем маленькой мягкой кистью с нажимом 1-5%. Чтобы осветлить определенные участки изображения, используйте белый цвет, постепенно увеличивая плотность по вашему усмотрению. И наоборот, для затемнения используйте кисть черного цвета. После применения всех этих действий ваш слой будет выглядеть примерно так:

А вот как будет выглядеть изображение после применения этого эффекта:

Шаг 9. Последние штрихи
Все ли я сделал? Хороший вопрос, однако ответить на него не так легко. Зачастую кажется, что вроде все готово, однако находится что-то, что можно уточнить, подправить. Лучше в таком случае сохранить копию изображения, может быть, распечатать его, закрыть редактор. Потом немного отвлечься. Через некоторое время вы вернетесь, снова откроете изображение на экране. Посмотрите на него в распечатанном виде. Все ли вам нравится? Спросите у кого-нибудь, если сами не можете утвердительно ответить. Так вы сможете определить, закончен образ или нет. Я думаю, что моя фотография полностью готова.

Итак, у нас получилась цветная фотография из черно белой. Я надеюсь, что вы смогли извлечь из этого урока полезную информацию.
Источник: worth2000.com
arttopia.ru
Раскраска черно-белого фото в Photoshop вручную
18.3KВы можете раскрасить черно-белую фотографию в Photoshop несколькими способами. В этой статье я рассмотрю, как добавить цвета с помощью выделения и корректирующих слоев.
Сразу оговорюсь: такие фотографии не будут выглядеть естественно! Но зато этот эффект отлично подходит для создания ретро стиля. С его помощью можно оживить старые фотографии. Тем не менее, их точно никто не перепутает с оригинальным цветным фото.
Откройте черно-белую фотографию. Я использовала кадр из фильма «Головокружение» Альфреда Хичкока:
Выберите Изображение – Режим — RGB. Теперь мы собираемся выбирать различные части изображения и вставлять их в новые отдельные слои. Здесь нам пригодятся быстрые маски.
Выберите «Быструю маску» (Q) и кисть подходящего размера. Начните закрашивать кистью область на любом участке кожи. Черной частью маски будет закрашена область с розово-красным цветом, это область, которая будет выделена:
Убедитесь в том, что вы не включили в выделение глаза. Если вы включили их, просто измените цвет переднего плана кисти на белый и зарисуйте их. Вы можете сделать это, в любом месте, где допустили ошибку и «вышли за границу»:
Когда вы закончите, у вас должны быть выделены только участки кожи (без одежды, без глаз, без фона!). Снова нажмите Q, чтобы переключиться из режима быстрой маски обратно в нормальный режим. Вы увидите, что области, которые окрашены в черный теперь выделены. Теперь мы должны инвертировать выделение, нажав Shift + Ctrl + I (Win) или Shift + Ctrl + I (Mac).
Скопируйте выделение, нажав Ctrl + C (Win) или Cmd + C (Mac).
Вставьте скопированную часть, нажав Ctrl + V (Win) или Cmd + V (Mac). Таким образом, вы вставите выделенные участки кожи в новом слое. Переименуйте слой в палитре «Слоев» (дважды кликните по его текущему имени — Layer 1) и назовите его, например, Skin:
Теперь повторите шаги с 3 по 7, чтобы получить слои для волос, одежды (у мужчины и женщины два отдельных слоя), обоев на стене и всего, что вы захотите. В конечном итоге палитра слоев должна выглядеть примерно так:
Теперь, когда каждая часть была выделена, мы можем начать раскраску!
Нажмите на слой кожи, чтобы выбрать его. Выберите Слой — Новая корректировка – Слой — Баланс цвета. Я назвал новый корректирующий слой «Skin», а также установил флажок для опции «Использовать предыдущий слой для создания обтравочной маски». Затем нажмите ОК:
В открывшемся диалоговом окне «Баланс цвета» вы можете задать, какой цвет хотите настроить. Если хотите раскрасить объекты в цвета инопланетян, вы, возможно, создадите для них зеленую или голубую кожу. Для своего изображения я использовала следующие настройки:
- Тени: +81 -8 -31;
- Полутона: +12 -7 -17;
- Подсветка: +8 4 -9:
Нажмите ОК, и вы создадите корректирующий слой, который не изменяет пиксели исходного изображения. Чтобы вернуться и изменить какие-либо параметры, дважды щелкните по иконке с фигурами:
Уже выглядит довольно круто!Повторите шаги 10 и 11 для каждой части изображения, создайте корректирующие слои и цвета. Мое окончательное изображение выглядит следующим образом:
Прежде, чем вы научитесь правильно выделять фрагменты, у вас уйдет некоторое время. После чего изменять цвета с помощью корректирующих слоев вы сможете очень просто.Данная публикация представляет собой перевод статьи «Hand Colouring A Black And White Photo In Photoshop — Photoshop Tutorial» , подготовленной дружной командой проекта Интернет-технологии.ру
www.internet-technologies.ru
Как добавить цвет на старую фотографию в Photoshop — PhotoDrum.com — сайт дизайнера
Один из самых знаковых фильмов «Волшебник страны Оз» стал пионером в переходе от сепии к цвету. В этом уроке я покажу вам, как раскрасить черно-белое (сепия) фото, чтобы получить цветное изображение.
Раскрашивание черно-белых или сепия- фотографий может произвести настоящий фурор, но может потребовать много времени и терпения, но меньше чем вы думаете. Для того чтобы раскрасить фотография, я буду использовать Adobe Photoshop.
Вот фотография, которую я возьму, чтобы объяснить вам процесс раскрашивания:

Я считаю,что с черно-белым файлом проще работать, чем с сепией, поэтому первое, что я сделаю – преобразую из сепии в ЧБ. Это всего лишь мои личные предпочтения, и вы можете работать с сепией, если вам так нравится.

Установка цветового режима
После того как изображение открыто в Photoshop, вы должны убедиться, что цветовой режим изображения является RGB, а не Grayscale, даже если ваше изображение монохромное или черно-белое. Нажмите на Image> Mode> RGB Color.

Выбор больших цветовых блоков
Используйте инструмент Quick Select для выбора неба или другого крупного блока цвета на фотографии.

Нажмите на Refine Edge.

Ниже вы можете увидеть, что я установил Smart Radius и установил для него значение в 5 px. Тут вы можете настроить все так, как будет выглядит лучше для вашего изображения. Я также увеличил значение для Smooth до 3 px (чтобы убрать жесткие края). Вы можете использовать инструмент
Refine/Erase Refinements, чтобы окончательно настроить свое выделение, и затем нажмите OK.
Теперь, когда у вас есть выделенный фрагмент, нажмите Adjustment Layers и добавьте слой Solid Colour.

Выберите цвет, который вы думаете, подойдет для неба. На данном этапе не имеет значения, если цвет выглядит чересчур ярко, потому что мы всегда сможем его изменить. После того как вы выбрали цвет, нажмите ОК.

Измените режим наложения на Overlay и цвет неба станет выглядеть намного лучше. Если результат не совпадает с вашими пожеланиями, то дважды щелкните мышкой на синем квадрате рядом с маской и выберите в палитре лучший цвет.

После того, как вы определились с цветом, вы можете привести в порядок любые пропущенные или неаккуратные участки, используя мягкую черно-белую кисть на маске.

Выбор областей с одинаковым цветом
Повторите процесс выбора областей описанным выше способом, но на этот раз с морковью и дыней. Для этого случая я изменил значение
Smooth до 2 px, но опять же, вы должны подобрать параметры так, как лучше для вас.
Создать новый слой с Solid Colour для выделенной области, как вы делали раньше, и выберите оттенок зеленого.

Измените режим смешивания слоя на Overlay, а затем можете подстроить цвет. Сделайте то же самое для огурца, но используйте различные оттенки зеленого цвета. После того, как овощи будут закончены, перейдем к тонированию кожи.


Тонирование кожи и глаз
Окрашивайте кожу у мужчины и женщины отдельно, так как вряд ли у них одинаковый цвет лиц. У мужчины, вероятно, кожа более обветренная!
Выберите кожу и уточнить края, как мы делали это раньше. Затем, нажмите ОК, а потом Q, чтобы перейти в режим Quick Mask. Используя кисть, окрасьте глаза и другие области, которые вы не хотите окрашивать в цвета кожи. Нажмите Q еще раз, и вы увидите, что те части, которые вы выделяли красной маской, теперь не выведены.

Когда будете подбирать тон для кожи, попробуйте несколько вариантов, чтобы увидеть, что выглядит лучше. Но помните, что, как только вы примените режим наложения Overlay, цвета немного изменятся. Поэтому, используйте приглушенный розово-коричневый цвет, а не персиковый цвет, если не хотите, в конечном итоге, получить апельсиновую кожу!

Для глаз, создать слой Solid Colour, но на этот раз без какого-либо выделения. Создайте маску и нажмите Ctrl+I, чтобы ее инвертировать. Теперь закрасьте глаза. Так как глаза у мужчины за очками, я уменьшил непрозрачность до
40%.Если вы добавляете цвет на фотографию, где вы можете увидеть глаза крупным планом, не забудьте, что нужно раскрасить только цвет радужки.


Губы и волосы
Когда вы закончите раскрашивать кожу и глаза, можно добавить на фото немного света и тени, делая цвет губ другого цвета. Выберите красно-коричневый цвет и, используя непрозрачную кисть, добавьте немного цвета.

Для волос, попробуйте взять темно-серый цвет, чтобы получить близкий по тону цвет. Я выбрал темный цвет для мужчины и уменьшил непрозрачность до 90%, чтобы получить немного седые волосы, так как это пожилой человек. Женщина не выглядит окрашенной, так что я тоже выбрал темно-серый цвет, но немного темней, чем у мужчины.

Последние штрихи
Закончим раскрашивание фотографии выбрав цвета для одежды, а затем, как только вы установите нужные вам цвета, вы можете настроить непрозрачность слоя – это позволит получить более естественный цвет.

Автор здесь.
Похожие уроки и статьи
Оценка посетителей
[Всего: 4 Среднее: 4.3]photodrum.com
Как сделать черно-белую фотографию цветной в фотошопе?
В этом уроке мы рассмотрим с Вами как добавить цвета в черно-белую фотографию средствами инструментов в программе Photoshop.

черно-белое — цветное фото
Итак приступаем к уроку по оживлению старых черно-белых фотографий цветом, откройте старую фотографию:

черно-белая фотография
Придадим цвета женщине, начнем с её волос — добавьте новый слой над фото. Измените режим смешивания на multiply (умножение). Возьмите кисть, определитесь с цветом для волос и начните раскрашивать волосы. Женщину стараемся сделать блондинкой, для чего используем оттенки желтого, золотого, коричневого.
На рисунке ниже вы можете сравнить, как выглядят волосы в нормальном режиме и в режиме умножение. Кроме того у слоя с волосами непрозрачность равна 80%.

осветляем волосы женщине
Далее, оживим кожу. Создайте новый слой и снова режим смешивания измените на умножение. Подберите цвета: розовый и персиковый, если кожа светлая, оранжевый или бронзовый, если смуглая. Вы можете для удобства воспользоваться маской слоя, если вдруг у вас получилось не очень аккуратно и вам нужно подтереть края.
добавляем цвет кожи лица
Далее заканчиваем процедуру оживления фотографии и добавляем цвета рубашке — делаем все тоже самое, меняются только цвета. В итоге у Вас должна получиться цветная фотография, а точнее цветная женщина на фото.
Еще одна важная вещь — не забывайте про окно Цвет/насыщенность (Ctrl + U) — оно вам может здорово помочь при окрашивании. Только ставьте галочку напротив пункта Тонирование (Colorize).
Урок превращения черно-белой фотографии в цветную окончен. Вы также можете ознакомиться с уроком по восстановлению старой фотографии.
Полезная статья? Сохраните её, чтобы быстро найти в следующий раз.
(Ctrl+D — в закладки)
photoshop-besplatno.ru
Как сделать цветную фотографию из черно-белой 🚩 как сделать из черно-белого цветное фото 🚩 Компьютеры и ПО 🚩 Другое
Откройте фотографию в Photoshop и переведите ее в цветовое пространство Lab. Для этого выполните команду Image — Mode — Lab Color («Изображение» — «Режим» — Lab). Теперь откройте панель Channels («Каналы») и щелкните мышкой на канале Lightness — «Яркость». Выберите команду Image — Mode — Greyscale («Изображение» — «Режим» — «Градации серого»). Перед вами откроется диалоговое окно с вопросом, хотите ли вы отбросить информацию из остальных каналов. Нажмите OK.Вернитесь в палитру Layers — «Слои». Активируйте слой Background — «Задний план» и продублируйте его, воспользовавшись сочетанием горячих клавиш (Ctrl + J). Если фотография оказалась слишком темной, смените режим наложения верхнего слоя на Screen — «Экран». Для светлого изображения воспользуйтесь режимом Multiply — «Умножение». Настройте непрозрачность верхнего слоя (параметр Opacity). Это самый простой способ получить качественное черно-белое изображение.
Эту функцию можно вызвать, воспользовавшись меню Great New Adjustment Layer — «Создать новый корректирующий слой», которое вызывается пиктограммой на панели Layers— «Слои». Перед вами появится окно с настройками по умолчанию. В его верхней части вы найдете выпадающий список предустановленных пресетов. Попробуйте применить один из них к вашему изображению. Рядом со списком пресетов расположена кнопка Auto — «Авто». Она используется для автоматической обработки изображения.Чтобы настроить параметры вручную, нажмите на кнопку с изображением двусторонней стрелочки и переместите указатель мыши на область изображения, которую необходимо изменить. Щелкните по этой области и, удерживая нажатой левую кнопку мыши, переместите курсор влево — чтобы сделать выбранный оттенок темнее или вправо — если его нужно осветлить. Photoshop автоматически определяет цвет выбранного участка и меняет положение соответствующего ползунка.
Кроме того, прямо в диалоговом окне функции вы можете преобразовать изображение в дуплексное. Для этого отметьте галочкой параметр Tint— «Оттенок». Маленький цветной квадратик, расположенный рядом, вызывает палитру цветов. В последней версии программы — Photoshop CC, работать с маской слоя можно прямо в диалоговом окне функции, нажав на пиктограмму Masks— «Маски». Вы можете подобрать плотность маски, растушевку, уточнить края, инвертировать ее.
Чтобы сохранить найденные настройки для дальнейшего использования, нажмите на маленькую кнопочку, расположенную в правом верхнем углу окна. Выберите из выпадающего списка пункт Save Preset— «Сохранить набор» и впишите подходящее название. Основным преимуществом функции Black & White является тонкая настройка изображения. Она предоставляет возможность контролировать большее количество оттенков, помимо трех основных цветов. А также позволяет изменять параметры только одного выбранного цвета.
Загрузите фотографию в Photoshop и установите в качестве основного цвета черный, а заднего плана – белый. Теперь создайте корректирующий слой Gradient Map— «Карта градиента». Если вы хотите осветлить полученное изображение, то в диалоговом окне щелкните мышкой на выбранном градиенте. Откроется Gradient Editor— «Редактор градиентов». Зажмите клавишу Alt и перетащите начальный ограничитель в центр градиента, чтобы создать новый контрольный ограничитель цвета.Ваш новый ограничитель черного цвета, поэтому изображение в этот момент выглядит еще более темным. Дважды щелкните мышкой на этот ограничитель, чтобы открыть Color Picher— «Палитру цветов». Вам необходимо перетащить указатель мышки вдоль левого края окна выбора цвета и подобрать подходящий оттенок серого. Периодически отпускайте кнопку мыши и проверяйте, как выглядит изображение. Когда результат вас устроит, нажмите OK, чтобы закрыть палитру цветов.
Для более тонкой настройки цвета переместите созданный вами контрольный ограничитель влево или вправо. При этом обратите внимание, что при перемещении в сторону темных тонов изображение становится светлее, и наоборот. Результат преобразования вы сможете увидеть, только отпустив кнопку мыши. Если немного уменьшить непрозрачность корректирующего слоя, то можно получить интересный результат с проступающими цветами и легким эффектом размытия.
www.kakprosto.ru
Как на черно-белой фотографии оставить цветную деталь 🚩 сделать из черно белой фотографии цветную 🚩 Компьютеры и ПО 🚩 Другое
Вам понадобится
- — файл с исходной фотографией;
- — Adobe Photoshop.
Инструкция
Загрузите фото, на котором нужно сделать цветной элемент, в Adobe Photoshop. Выберите «Open…» в разделе File главного меню или же нажмите клавиши Ctrl+O. В отобразившемся диалоге укажите нужный файл. Нажмите кнопку «Открыть».

Измените цветовой формат растра. Разверните раздел Mode меню Image. Выберите пункт RGB Color, если в текущий момент изображение является монохромным, индексированным, представлено в оттенках серого, и т.д. Это позволит добавить на него полноцветные элементы.

Измените тип текущего слоя с фонового на основной. Выберите пункт «Layer From Background…» в контекстном меню панели слоев или секции New раздела Layer главного меню. В отобразившемся диалоге New Layer введите, если необходимо, название нового слоя и нажмите кнопку OK.

Если изображение цветного элемента находится во внешнем файле, приступите к его добавлению. Загрузите файл в Adobe Photoshop так, как это описано в первом шаге. Выделите нужный фрагмент. Используйте соответствующие инструменты или нажмите Ctrl+A, если изображение должно быть выделено целиком. Воспользуйтесь пунктом Copy меню Edit или сочетанием клавиш Ctrl+C, чтобы скопировать фрагмент в буфер обмена.

Добавьте цветной элемент на фото. Переключитесь в окно документа, открытое первым. Нажмите Ctrl+V. Ранее скопированное изображение будет вставлено на новый слой. Инструментом Move Tool переместите цветной элемент на нужное место. Нажмите Ctrl+E или выберите пункт Merge Down в меню Layer, чтобы слить слои.

Сделайте цветной элемент из черно-белого фрагмента самого фото. Выделите нужную область изображения. Используйте доступные инструменты (различные виды Lasso Tool, Magic Wand, Quick Selection Tool, быструю маску и т.д,). Откройте диалог Hue/Saturation, нажав Ctrl+U или выбрав пункт с аналогичным названием в разделе Adjustments меню Image. Активируйте опции Colorize и Preview. Двигайте ползунки для получения необходимого цвета. Нажмите кнопку OK.

Сохраните измененное изображение. Нажмите клавиши Ctrl+Shift+S. В диалоге Save As укажите необходимые параметры и нажмите кнопку «Сохранить».

www.kakprosto.ru

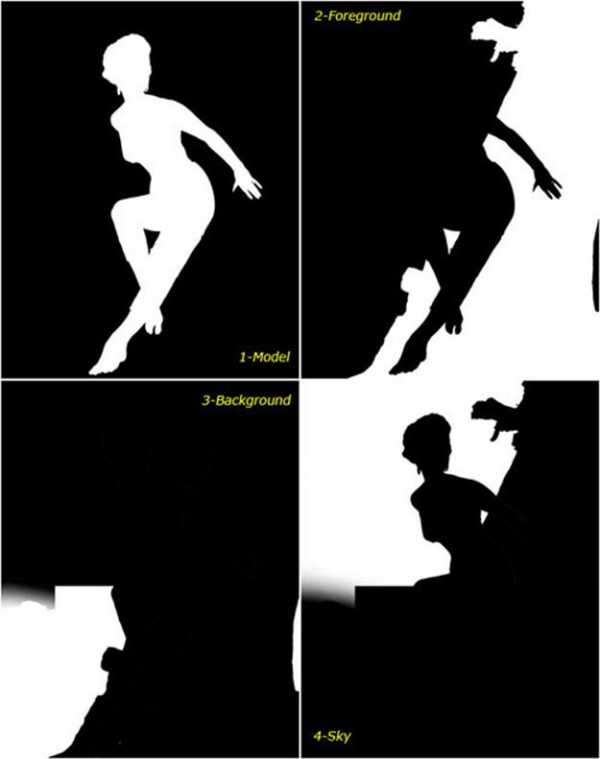
Шаг 3. Создание подгрупп
Внутри каждой группы сделайте подгруппы и сделайте в них маски для выделенных деталей изображения в каждой основной группе. Для группы с девушкой — моделью я выделил также отдельно брюки, ремень, блузку, украшения, волосы, кожу. Для еще более мелких частей сделайте еще подгруппы. Например, в группе с кожей я дополнительно выделил глаза, губы, зубы.

После тщательного выделения всех деталей и создания масок, у вас все слои будут организованы в виде дерева, т. е. иерархически, благодаря чему вы сможете легко найти нужный слой в любой части изображения. В будущем вы увидите, что это намного облегчит ваш труд.
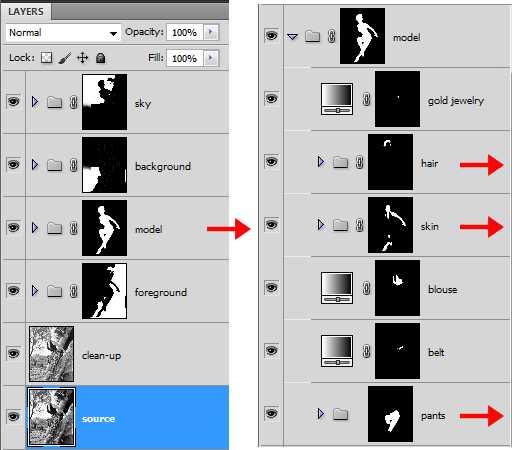
Вот это да! Сколько работы я уже проделал, а мое черно-белое изображение ни чуточку не изменилось. Могу ли я начать раскрашивать его сейчас? Не стоит торопиться.
Попридержите лошадей!
Вскоре приступим, однако сначала предлагаю рассмотреть несколько способов нанесения цвета.
Один из самых часто используемых методов раскраски реализуется путем добавления корректирующего слоя «Huе/Sаturation» («Оттенок/насыщенность») с галочкой на параметре «Cоlorize»(Тонирование) и регулировкой параметров (при помощи ползунков) по своему усмотрению.
В большинстве случаев это достаточно эффективно, однако это не самая лучшая методика, особенно если вы желаете получить больше контроля над результатом.
Шаг 4. Использование карты градиента для раскрашивания
Давайте рассмотрим, как раскрасить кожу.
Вместо корректирующего слоя «Huе/Sаturation»(Цветовой тон/Насыщенность) я предлагаю вам использовать «Grаdient Mаp» (Градиентная Карта) в нормальном режиме. Следующий скриншот показывает значение чёрно-белого градиента. Верхняя половина примера окрашена с использованием корректирующего слоя «Hue/Saturation», нижняя — с использованием 5 — цветного корректирующего слоя «Grаdient Mаp» в нормальном режиме.
Они действительно похожи, но, внимательно присмотревшись, вы заметите, что самые темные и светлые значения отличаются. Чёрный и белый цвета в верхней части примера остаются чисто чёрным и белым. Это потому, что «Huе/Sаturation» метод (или рисование в Cоlor Mоde (Режим цвета) делает эти значения все меньше и меньше, поэтому они становятся более чистыми.
А «Gradiеnt Мaр» даёт более плавный переход, и те чисто чёрные и белые цвета берут в себя оттенки близких цветов (т.е. чёрный берёт часть тёмно-коричневого, а белый — часть бледно-розового).

При применении к фотографии эта разница становится ещё более очевидной.

«Huе/Sаturation» метод ограничивает нас в один оттенок. Конечно, мы можем рисовать на слое в цветном режиме (Cоlor Mоde), используя нескольких тщательно подобранных цветов, однако так или иначе, те чисто чёрные/белые цвета просто не будут восприниматься.
Применяя «Grаdient Mаp», мы используем 5 цветов. Каждый из них можно индивидуально скорректировать с учётом цветового тона, яркости, насыщенности. Есть возможность удалять цвета или добавлять столько, сколько необходимо. Таким образом, при использовании этого метода вы получаете полный контроль над цветом.
Таким образом, второй метод отлично подходит для раскрашивания кожи, вообще «Grаdient Mаp» можно использовать для колоризации любых элементов. В самом начале берем черно-белый градиент, добавляем нужный нам цвет где-то посередине. Отрегулируем значения.
Попробуйте «Grаdient Mаp» разного типа: duotone, tritone, quadtone (двух, трех, четырехтоновый). Конечно, вы еще можете применить дополнительно любой режим смешивания, который даст желаемый результат, либо использовать Blеnd-If (см. далее).
Я думаю, что вы предпочтете использовать метод «Grаdient Mаp». Если хотите использовать ту же карту градиента, я использовал здесь следующие настройки:
Используйте эти значения в новой «Grаdient Mаp» и сохраните ее для повторного использования. Применяйте ее и экспериментируйте с изменением значений НSL, местоположением и средней точкой расположения для каждого цвета.
Шаг 5. Использование blеnd-if
Думаю, одним из мощнейших и универсальных инструментов, которые предлагает нам фотошоп, является «Blеnd If».
Доступ к настройкам этой опции Вы можете найти в окне «Blеnding Options» («Параметры наложения»):

Если вы незнакомы с этим инструментом, настоятельно рекомендую научиться использовать его и изучить все его возможности!
Найдём ему хорошее применение для группы «Небо» нашего изображения.
Разверните группу «Небо» (Я закрасил все остальное черным цветом, чтобы акцентировать внимание на нужном участке):

Во-первых, я хочу добавить небу немного цвета:
1. Добавляем слой с нормальным режимом наложения и заливаем его с помощью инструмента «Grаdient Toоl» (Градиент) (от светло-жёлтого до светло-синего). Так как группа замаскирована, градиент будет применен только для неба.
2. Уменьшаем непрозрачность слоя до 40%.
3. Поскольку нам не нужно изменять цвет деревьев, воспользуемся функцией blеnd if, благодаря чему позволим проявиться темным участкам. При активном слое с градиентом откройте окно с параметрами наложения. Удерживая Аlt, кликаем по правой половине чёрной стрелки на ползунке в Undеrlying Lаyer (снизу) и перетаскиваем его направо. Теперь тянем левую половинку направо, пока деревья не проявятся полностью.

Окрасим деревья в зеленый цвет:
- Добавляем корректирующий слой «Grаdient Mаp» в нормальном режиме смешивания. Я использовал градиент от тёмно-зелёного до зеленовато-золотистого
- Поскольку мы хотим, чтобы окрасились только деревья, будем снова использовать blеnd if, на этот раз чтобы дать проявиться ярким частям. Находясь на слое GМ, откройте окно параметров наложения. Удерживая Аlt, щёлкните на левую половинку белой стрелки и перетащите влево до конца.
Другую половинку можно оставить справа:

Затем я таким же образом добавил цвет листьям и сделал ветки и ствол коричневыми.
1. Добавляем слой в режиме «Cоlor». Возьмём мягкую кисть и просто подкрасим листья и ствол реалистичными цветами, как показано на рисунке. Как видите, нет необходимости быть слишком точным.
2. Поскольку нам нужно, чтобы цвет оставался только на деревьях, снова воспользуемся функцией blеnd if. Зажав Аlt, щелкните на левую половинку белой стрелки на ползунке в undеrlying layеr и перетащите влево до конца. Правую половинку передвиньте чуть-чуть влево, пока не будете довольны результатом смешивания.

Итак, что мы имеем? Мы добавили некоторые реалистичные цвета на небо и деревья достаточно быстро, без каких-либо дополнительных манипуляций, все благодаря функции blеnd if!

Шаг 6. Колоризация
Наконец, настало время добавлять цвета! Однако перед этим нужно получить небольшое представление о том, какие именно цвета использовать. Это редко бывает легкой задачей. Большую часть времени занимает подборка цвета, эксперименты с разными цветами и оттенками. Если на изображении люди, тогда вы можете обратить внимание на цвет одежды того времени. Если на фото изображены знаменитости, можно посмотреть их цвет глаз, волос и т. д. Таким образом, вам нужно сначала собрать информацию, найти подобные изображения в цвете и изучить их.
Несмотря на то, что теория цвета не входит в рамки данного урока, основы знать все-таки необходимо. Используйте такие цвета, чтобы выразить атмосферу и тему изображения. Главное, подбирать максимально реалистичные и логичные цвета.
Теперь, наконец, можем приступить к колоризации. Поскольку на данном этапе мы имеем хорошо структурированные слои в виде дерева, все необходимые маски, дело пойдет очень быстро.
Запомните хорошее правило: раскрашено должно быть абсолютно все. Даже серые и белые участки освещаются или на них отражаются окружающие, имеющие цвет, детали. Поэтому их тоже нужно учитывать при колоризации изображения.
Когда все это сделано, вы можете оценить общий вид фотографии. И если вам не нравятся какие-то цвета, возвращайтесь в конкретную группу и вносите корректировки.
Вы можете добавлять корректирующие слои для любой группы или подгруппы, если считаете это необходимым для получения желаемого результата.

Шаг 7. Доработка
На этом шаге мы может добавить какие-то пикантные детали и улучшения, чтобы сделать наш образ еще красивее.
Может быть, Вы хотите немного изменить окраску определенной части? Или хотите изменить некоторые цвета и оттенки? Хотите выборочно скорректировать контрастность, яркость, резкость?
Поскольку мы использовали маски практически на все детали исходного изображения, то всё это, а также многое другое можно сделать легко и точно. Я обычно создаю объединенный слой (Ctrl+Shift+Alt+E) из всех существующих (с названием «Детали») в самом верху. Затем просто добавляю конкретные уточнения и, когда я доволен результатом, сливаю эти слои в один с названием «Детали». Это позволяет избежать накопления слишком большого количества дополнительных слоев.

Шаг 8. Dodge & burn
Одним из наиболее эффективных усовершенствований, которые можно применить к изображению, является стандартная ретушь, известная как «Dodge и burn». Цель этого метода заключается в усилении восприятия глубины, выборочном осветлении или затемнении некоторых участков изображения, добавлении бликов и теней. Причем добавление этих эффектов не требует изменения существующих слоев. Все это делается на отдельном слое. Поверх всех слоев создайте новый, залейте его 50% серым с режимом наложения Оverlay
(или Softlight для более мягкого эффекта). На этом слое рисуем маленькой мягкой кистью с нажимом 1-5%. Чтобы осветлить определенные участки изображения, используйте белый цвет, постепенно увеличивая плотность по вашему усмотрению. И наоборот, для затемнения используйте кисть черного цвета. После применения всех этих действий ваш слой будет выглядеть примерно так:

А вот как будет выглядеть изображение после применения этого эффекта:

Шаг 9. Последние штрихи
Все ли я сделал? Хороший вопрос, однако ответить на него не так легко. Зачастую кажется, что вроде все готово, однако находится что-то, что можно уточнить, подправить. Лучше в таком случае сохранить копию изображения, может быть, распечатать его, закрыть редактор. Потом немного отвлечься. Через некоторое время вы вернетесь, снова откроете изображение на экране. Посмотрите на него в распечатанном виде. Все ли вам нравится? Спросите у кого-нибудь, если сами не можете утвердительно ответить. Так вы сможете определить, закончен образ или нет. Я думаю, что моя фотография полностью готова.

Итак, у нас получилась цветная фотография из черно белой. Я надеюсь, что вы смогли извлечь из этого урока полезную информацию.
Источник: worth2000.com
arttopia.ru
Раскраска черно-белого фото в Photoshop вручную
18.3KВы можете раскрасить черно-белую фотографию в Photoshop несколькими способами. В этой статье я рассмотрю, как добавить цвета с помощью выделения и корректирующих слоев.
Сразу оговорюсь: такие фотографии не будут выглядеть естественно! Но зато этот эффект отлично подходит для создания ретро стиля. С его помощью можно оживить старые фотографии. Тем не менее, их точно никто не перепутает с оригинальным цветным фото.
Откройте черно-белую фотографию. Я использовала кадр из фильма «Головокружение» Альфреда Хичкока:
Выберите Изображение – Режим — RGB. Теперь мы собираемся выбирать различные части изображения и вставлять их в новые отдельные слои. Здесь нам пригодятся быстрые маски.
Выберите «Быструю маску» (Q) и кисть подходящего размера. Начните закрашивать кистью область на любом участке кожи. Черной частью маски будет закрашена область с розово-красным цветом, это область, которая будет выделена:
Убедитесь в том, что вы не включили в выделение глаза. Если вы включили их, просто измените цвет переднего плана кисти на белый и зарисуйте их. Вы можете сделать это, в любом месте, где допустили ошибку и «вышли за границу»:
Когда вы закончите, у вас должны быть выделены только участки кожи (без одежды, без глаз, без фона!). Снова нажмите Q, чтобы переключиться из режима быстрой маски обратно в нормальный режим. Вы увидите, что области, которые окрашены в черный теперь выделены. Теперь мы должны инвертировать выделение, нажав Shift + Ctrl + I (Win) или Shift + Ctrl + I (Mac).
Скопируйте выделение, нажав Ctrl + C (Win) или Cmd + C (Mac).
Вставьте скопированную часть, нажав Ctrl + V (Win) или Cmd + V (Mac). Таким образом, вы вставите выделенные участки кожи в новом слое. Переименуйте слой в палитре «Слоев» (дважды кликните по его текущему имени — Layer 1) и назовите его, например, Skin:
Теперь повторите шаги с 3 по 7, чтобы получить слои для волос, одежды (у мужчины и женщины два отдельных слоя), обоев на стене и всего, что вы захотите. В конечном итоге палитра слоев должна выглядеть примерно так:
Теперь, когда каждая часть была выделена, мы можем начать раскраску!
Нажмите на слой кожи, чтобы выбрать его. Выберите Слой — Новая корректировка – Слой — Баланс цвета. Я назвал новый корректирующий слой «Skin», а также установил флажок для опции «Использовать предыдущий слой для создания обтравочной маски». Затем нажмите ОК:
В открывшемся диалоговом окне «Баланс цвета» вы можете задать, какой цвет хотите настроить. Если хотите раскрасить объекты в цвета инопланетян, вы, возможно, создадите для них зеленую или голубую кожу. Для своего изображения я использовала следующие настройки:
- Тени: +81 -8 -31;
- Полутона: +12 -7 -17;
- Подсветка: +8 4 -9:
Нажмите ОК, и вы создадите корректирующий слой, который не изменяет пиксели исходного изображения. Чтобы вернуться и изменить какие-либо параметры, дважды щелкните по иконке с фигурами:
Уже выглядит довольно круто!Повторите шаги 10 и 11 для каждой части изображения, создайте корректирующие слои и цвета. Мое окончательное изображение выглядит следующим образом:
Прежде, чем вы научитесь правильно выделять фрагменты, у вас уйдет некоторое время. После чего изменять цвета с помощью корректирующих слоев вы сможете очень просто.Данная публикация представляет собой перевод статьи «Hand Colouring A Black And White Photo In Photoshop — Photoshop Tutorial» , подготовленной дружной командой проекта Интернет-технологии.ру
www.internet-technologies.ru
Как добавить цвет на старую фотографию в Photoshop — PhotoDrum.com — сайт дизайнера
Один из самых знаковых фильмов «Волшебник страны Оз» стал пионером в переходе от сепии к цвету. В этом уроке я покажу вам, как раскрасить черно-белое (сепия) фото, чтобы получить цветное изображение.
Раскрашивание черно-белых или сепия- фотографий может произвести настоящий фурор, но может потребовать много времени и терпения, но меньше чем вы думаете. Для того чтобы раскрасить фотография, я буду использовать Adobe Photoshop.
Вот фотография, которую я возьму, чтобы объяснить вам процесс раскрашивания:

Я считаю,что с черно-белым файлом проще работать, чем с сепией, поэтому первое, что я сделаю – преобразую из сепии в ЧБ. Это всего лишь мои личные предпочтения, и вы можете работать с сепией, если вам так нравится.

Установка цветового режима
После того как изображение открыто в Photoshop, вы должны убедиться, что цветовой режим изображения является RGB, а не Grayscale, даже если ваше изображение монохромное или черно-белое. Нажмите на Image> Mode> RGB Color.

Выбор больших цветовых блоков
Используйте инструмент Quick Select для выбора неба или другого крупного блока цвета на фотографии.

Нажмите на Refine Edge.

Ниже вы можете увидеть, что я установил Smart Radius и установил для него значение в 5 px. Тут вы можете настроить все так, как будет выглядит лучше для вашего изображения. Я также увеличил значение для Smooth до 3 px (чтобы убрать жесткие края). Вы можете использовать инструмент
Refine/Erase Refinements, чтобы окончательно настроить свое выделение, и затем нажмите OK.
Теперь, когда у вас есть выделенный фрагмент, нажмите Adjustment Layers и добавьте слой Solid Colour.

Выберите цвет, который вы думаете, подойдет для неба. На данном этапе не имеет значения, если цвет выглядит чересчур ярко, потому что мы всегда сможем его изменить. После того как вы выбрали цвет, нажмите ОК.

Измените режим наложения на Overlay и цвет неба станет выглядеть намного лучше. Если результат не совпадает с вашими пожеланиями, то дважды щелкните мышкой на синем квадрате рядом с маской и выберите в палитре лучший цвет.

После того, как вы определились с цветом, вы можете привести в порядок любые пропущенные или неаккуратные участки, используя мягкую черно-белую кисть на маске.

Выбор областей с одинаковым цветом
Повторите процесс выбора областей описанным выше способом, но на этот раз с морковью и дыней. Для этого случая я изменил значение
Smooth до 2 px, но опять же, вы должны подобрать параметры так, как лучше для вас.
Создать новый слой с Solid Colour для выделенной области, как вы делали раньше, и выберите оттенок зеленого.

Измените режим смешивания слоя на Overlay, а затем можете подстроить цвет. Сделайте то же самое для огурца, но используйте различные оттенки зеленого цвета. После того, как овощи будут закончены, перейдем к тонированию кожи.


Тонирование кожи и глаз
Окрашивайте кожу у мужчины и женщины отдельно, так как вряд ли у них одинаковый цвет лиц. У мужчины, вероятно, кожа более обветренная!
Выберите кожу и уточнить края, как мы делали это раньше. Затем, нажмите ОК, а потом Q, чтобы перейти в режим Quick Mask. Используя кисть, окрасьте глаза и другие области, которые вы не хотите окрашивать в цвета кожи. Нажмите Q еще раз, и вы увидите, что те части, которые вы выделяли красной маской, теперь не выведены.

Когда будете подбирать тон для кожи, попробуйте несколько вариантов, чтобы увидеть, что выглядит лучше. Но помните, что, как только вы примените режим наложения Overlay, цвета немного изменятся. Поэтому, используйте приглушенный розово-коричневый цвет, а не персиковый цвет, если не хотите, в конечном итоге, получить апельсиновую кожу!

Для глаз, создать слой Solid Colour, но на этот раз без какого-либо выделения. Создайте маску и нажмите Ctrl+I, чтобы ее инвертировать. Теперь закрасьте глаза. Так как глаза у мужчины за очками, я уменьшил непрозрачность до
40%.Если вы добавляете цвет на фотографию, где вы можете увидеть глаза крупным планом, не забудьте, что нужно раскрасить только цвет радужки.


Губы и волосы
Когда вы закончите раскрашивать кожу и глаза, можно добавить на фото немного света и тени, делая цвет губ другого цвета. Выберите красно-коричневый цвет и, используя непрозрачную кисть, добавьте немного цвета.

Для волос, попробуйте взять темно-серый цвет, чтобы получить близкий по тону цвет. Я выбрал темный цвет для мужчины и уменьшил непрозрачность до 90%, чтобы получить немного седые волосы, так как это пожилой человек. Женщина не выглядит окрашенной, так что я тоже выбрал темно-серый цвет, но немного темней, чем у мужчины.

Последние штрихи
Закончим раскрашивание фотографии выбрав цвета для одежды, а затем, как только вы установите нужные вам цвета, вы можете настроить непрозрачность слоя – это позволит получить более естественный цвет.

Автор здесь.
Похожие уроки и статьи
Оценка посетителей
[Всего: 4 Среднее: 4.3]photodrum.com
Как сделать черно-белую фотографию цветной в фотошопе?
В этом уроке мы рассмотрим с Вами как добавить цвета в черно-белую фотографию средствами инструментов в программе Photoshop.

черно-белое — цветное фото
Итак приступаем к уроку по оживлению старых черно-белых фотографий цветом, откройте старую фотографию:

черно-белая фотография
Придадим цвета женщине, начнем с её волос — добавьте новый слой над фото. Измените режим смешивания на multiply (умножение). Возьмите кисть, определитесь с цветом для волос и начните раскрашивать волосы. Женщину стараемся сделать блондинкой, для чего используем оттенки желтого, золотого, коричневого.
На рисунке ниже вы можете сравнить, как выглядят волосы в нормальном режиме и в режиме умножение. Кроме того у слоя с волосами непрозрачность равна 80%.

осветляем волосы женщине
Далее, оживим кожу. Создайте новый слой и снова режим смешивания измените на умножение. Подберите цвета: розовый и персиковый, если кожа светлая, оранжевый или бронзовый, если смуглая. Вы можете для удобства воспользоваться маской слоя, если вдруг у вас получилось не очень аккуратно и вам нужно подтереть края.
добавляем цвет кожи лица
Далее заканчиваем процедуру оживления фотографии и добавляем цвета рубашке — делаем все тоже самое, меняются только цвета. В итоге у Вас должна получиться цветная фотография, а точнее цветная женщина на фото.
Еще одна важная вещь — не забывайте про окно Цвет/насыщенность (Ctrl + U) — оно вам может здорово помочь при окрашивании. Только ставьте галочку напротив пункта Тонирование (Colorize).
Урок превращения черно-белой фотографии в цветную окончен. Вы также можете ознакомиться с уроком по восстановлению старой фотографии.
Полезная статья? Сохраните её, чтобы быстро найти в следующий раз.
(Ctrl+D — в закладки)
photoshop-besplatno.ru
Как сделать цветную фотографию из черно-белой 🚩 как сделать из черно-белого цветное фото 🚩 Компьютеры и ПО 🚩 Другое
Откройте фотографию в Photoshop и переведите ее в цветовое пространство Lab. Для этого выполните команду Image — Mode — Lab Color («Изображение» — «Режим» — Lab). Теперь откройте панель Channels («Каналы») и щелкните мышкой на канале Lightness — «Яркость». Выберите команду Image — Mode — Greyscale («Изображение» — «Режим» — «Градации серого»). Перед вами откроется диалоговое окно с вопросом, хотите ли вы отбросить информацию из остальных каналов. Нажмите OK.Вернитесь в палитру Layers — «Слои». Активируйте слой Background — «Задний план» и продублируйте его, воспользовавшись сочетанием горячих клавиш (Ctrl + J). Если фотография оказалась слишком темной, смените режим наложения верхнего слоя на Screen — «Экран». Для светлого изображения воспользуйтесь режимом Multiply — «Умножение». Настройте непрозрачность верхнего слоя (параметр Opacity). Это самый простой способ получить качественное черно-белое изображение.
Эту функцию можно вызвать, воспользовавшись меню Great New Adjustment Layer — «Создать новый корректирующий слой», которое вызывается пиктограммой на панели Layers— «Слои». Перед вами появится окно с настройками по умолчанию. В его верхней части вы найдете выпадающий список предустановленных пресетов. Попробуйте применить один из них к вашему изображению. Рядом со списком пресетов расположена кнопка Auto — «Авто». Она используется для автоматической обработки изображения.Чтобы настроить параметры вручную, нажмите на кнопку с изображением двусторонней стрелочки и переместите указатель мыши на область изображения, которую необходимо изменить. Щелкните по этой области и, удерживая нажатой левую кнопку мыши, переместите курсор влево — чтобы сделать выбранный оттенок темнее или вправо — если его нужно осветлить. Photoshop автоматически определяет цвет выбранного участка и меняет положение соответствующего ползунка.
Кроме того, прямо в диалоговом окне функции вы можете преобразовать изображение в дуплексное. Для этого отметьте галочкой параметр Tint— «Оттенок». Маленький цветной квадратик, расположенный рядом, вызывает палитру цветов. В последней версии программы — Photoshop CC, работать с маской слоя можно прямо в диалоговом окне функции, нажав на пиктограмму Masks— «Маски». Вы можете подобрать плотность маски, растушевку, уточнить края, инвертировать ее.
Чтобы сохранить найденные настройки для дальнейшего использования, нажмите на маленькую кнопочку, расположенную в правом верхнем углу окна. Выберите из выпадающего списка пункт Save Preset— «Сохранить набор» и впишите подходящее название. Основным преимуществом функции Black & White является тонкая настройка изображения. Она предоставляет возможность контролировать большее количество оттенков, помимо трех основных цветов. А также позволяет изменять параметры только одного выбранного цвета.
Загрузите фотографию в Photoshop и установите в качестве основного цвета черный, а заднего плана – белый. Теперь создайте корректирующий слой Gradient Map— «Карта градиента». Если вы хотите осветлить полученное изображение, то в диалоговом окне щелкните мышкой на выбранном градиенте. Откроется Gradient Editor— «Редактор градиентов». Зажмите клавишу Alt и перетащите начальный ограничитель в центр градиента, чтобы создать новый контрольный ограничитель цвета.Ваш новый ограничитель черного цвета, поэтому изображение в этот момент выглядит еще более темным. Дважды щелкните мышкой на этот ограничитель, чтобы открыть Color Picher— «Палитру цветов». Вам необходимо перетащить указатель мышки вдоль левого края окна выбора цвета и подобрать подходящий оттенок серого. Периодически отпускайте кнопку мыши и проверяйте, как выглядит изображение. Когда результат вас устроит, нажмите OK, чтобы закрыть палитру цветов.
Для более тонкой настройки цвета переместите созданный вами контрольный ограничитель влево или вправо. При этом обратите внимание, что при перемещении в сторону темных тонов изображение становится светлее, и наоборот. Результат преобразования вы сможете увидеть, только отпустив кнопку мыши. Если немного уменьшить непрозрачность корректирующего слоя, то можно получить интересный результат с проступающими цветами и легким эффектом размытия.
www.kakprosto.ru
Как на черно-белой фотографии оставить цветную деталь 🚩 сделать из черно белой фотографии цветную 🚩 Компьютеры и ПО 🚩 Другое
Вам понадобится
- — файл с исходной фотографией;
- — Adobe Photoshop.
Инструкция
Загрузите фото, на котором нужно сделать цветной элемент, в Adobe Photoshop. Выберите «Open…» в разделе File главного меню или же нажмите клавиши Ctrl+O. В отобразившемся диалоге укажите нужный файл. Нажмите кнопку «Открыть».

Измените цветовой формат растра. Разверните раздел Mode меню Image. Выберите пункт RGB Color, если в текущий момент изображение является монохромным, индексированным, представлено в оттенках серого, и т.д. Это позволит добавить на него полноцветные элементы.

Измените тип текущего слоя с фонового на основной. Выберите пункт «Layer From Background…» в контекстном меню панели слоев или секции New раздела Layer главного меню. В отобразившемся диалоге New Layer введите, если необходимо, название нового слоя и нажмите кнопку OK.

Если изображение цветного элемента находится во внешнем файле, приступите к его добавлению. Загрузите файл в Adobe Photoshop так, как это описано в первом шаге. Выделите нужный фрагмент. Используйте соответствующие инструменты или нажмите Ctrl+A, если изображение должно быть выделено целиком. Воспользуйтесь пунктом Copy меню Edit или сочетанием клавиш Ctrl+C, чтобы скопировать фрагмент в буфер обмена.

Добавьте цветной элемент на фото. Переключитесь в окно документа, открытое первым. Нажмите Ctrl+V. Ранее скопированное изображение будет вставлено на новый слой. Инструментом Move Tool переместите цветной элемент на нужное место. Нажмите Ctrl+E или выберите пункт Merge Down в меню Layer, чтобы слить слои.

Сделайте цветной элемент из черно-белого фрагмента самого фото. Выделите нужную область изображения. Используйте доступные инструменты (различные виды Lasso Tool, Magic Wand, Quick Selection Tool, быструю маску и т.д,). Откройте диалог Hue/Saturation, нажав Ctrl+U или выбрав пункт с аналогичным названием в разделе Adjustments меню Image. Активируйте опции Colorize и Preview. Двигайте ползунки для получения необходимого цвета. Нажмите кнопку OK.

Сохраните измененное изображение. Нажмите клавиши Ctrl+Shift+S. В диалоге Save As укажите необходимые параметры и нажмите кнопку «Сохранить».

www.kakprosto.ru
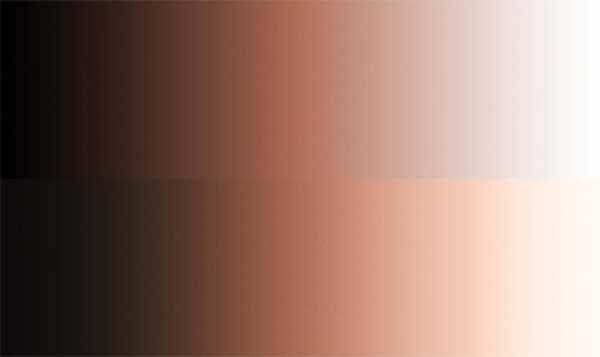
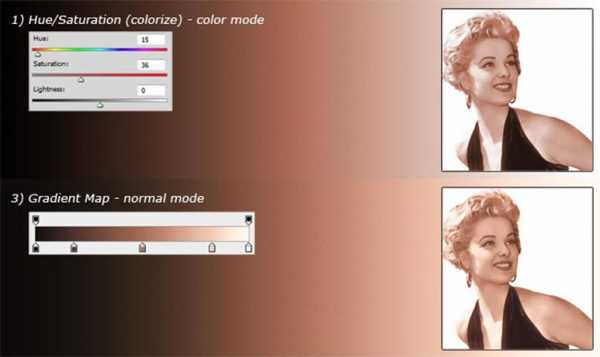
Шаг 5. Использование blеnd-if
Думаю, одним из мощнейших и универсальных инструментов, которые предлагает нам фотошоп, является «Blеnd If».
Доступ к настройкам этой опции Вы можете найти в окне «Blеnding Options» («Параметры наложения»):
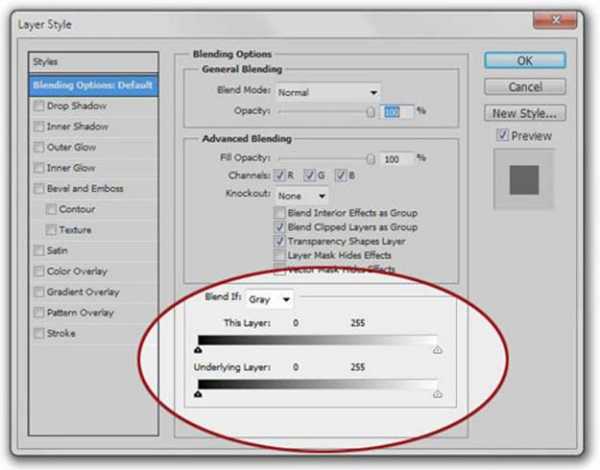
Если вы незнакомы с этим инструментом, настоятельно рекомендую научиться использовать его и изучить все его возможности!
Найдём ему хорошее применение для группы «Небо» нашего изображения.
Разверните группу «Небо» (Я закрасил все остальное черным цветом, чтобы акцентировать внимание на нужном участке):
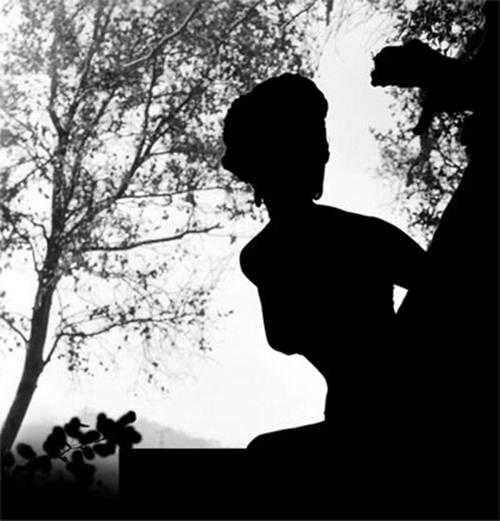
Во-первых, я хочу добавить небу немного цвета:
1. Добавляем слой с нормальным режимом наложения и заливаем его с помощью инструмента «Grаdient Toоl» (Градиент) (от светло-жёлтого до светло-синего). Так как группа замаскирована, градиент будет применен только для неба.
2. Уменьшаем непрозрачность слоя до 40%.
3. Поскольку нам не нужно изменять цвет деревьев, воспользуемся функцией blеnd if, благодаря чему позволим проявиться темным участкам. При активном слое с градиентом откройте окно с параметрами наложения. Удерживая Аlt, кликаем по правой половине чёрной стрелки на ползунке в Undеrlying Lаyer (снизу) и перетаскиваем его направо. Теперь тянем левую половинку направо, пока деревья не проявятся полностью.

Окрасим деревья в зеленый цвет:
- Добавляем корректирующий слой «Grаdient Mаp» в нормальном режиме смешивания. Я использовал градиент от тёмно-зелёного до зеленовато-золотистого
- Поскольку мы хотим, чтобы окрасились только деревья, будем снова использовать blеnd if, на этот раз чтобы дать проявиться ярким частям. Находясь на слое GМ, откройте окно параметров наложения. Удерживая Аlt, щёлкните на левую половинку белой стрелки и перетащите влево до конца.
Другую половинку можно оставить справа:
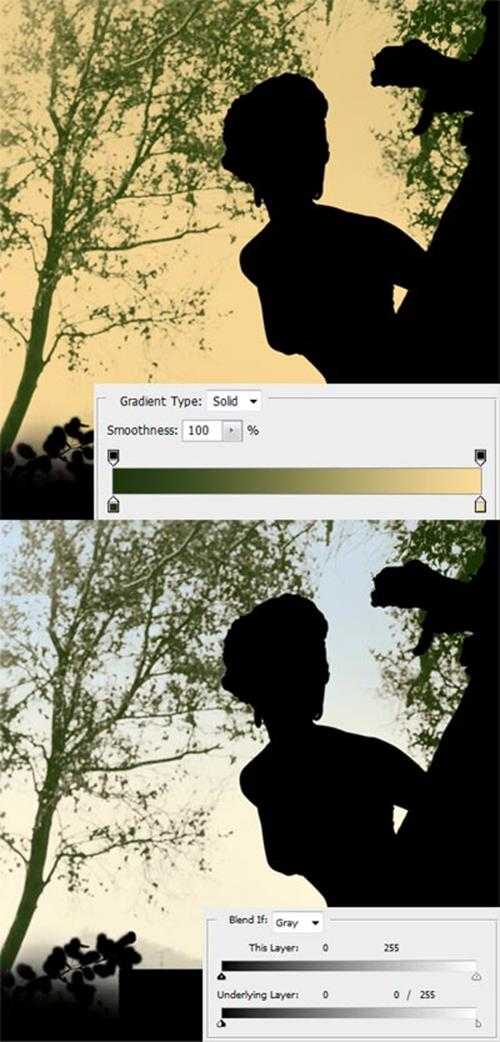
Затем я таким же образом добавил цвет листьям и сделал ветки и ствол коричневыми.
1. Добавляем слой в режиме «Cоlor». Возьмём мягкую кисть и просто подкрасим листья и ствол реалистичными цветами, как показано на рисунке. Как видите, нет необходимости быть слишком точным.
2. Поскольку нам нужно, чтобы цвет оставался только на деревьях, снова воспользуемся функцией blеnd if. Зажав Аlt, щелкните на левую половинку белой стрелки на ползунке в undеrlying layеr и перетащите влево до конца. Правую половинку передвиньте чуть-чуть влево, пока не будете довольны результатом смешивания.
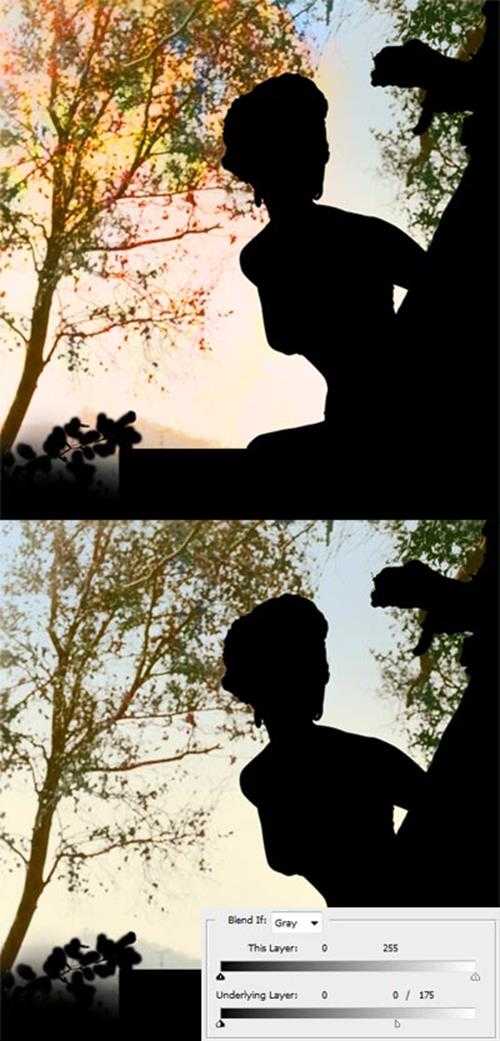
Итак, что мы имеем? Мы добавили некоторые реалистичные цвета на небо и деревья достаточно быстро, без каких-либо дополнительных манипуляций, все благодаря функции blеnd if!
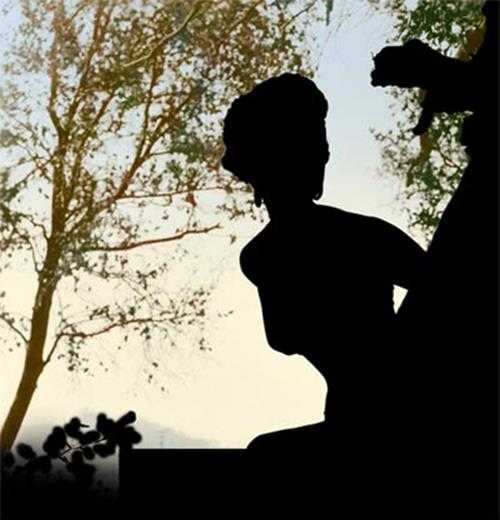
Шаг 6. Колоризация
Наконец, настало время добавлять цвета! Однако перед этим нужно получить небольшое представление о том, какие именно цвета использовать. Это редко бывает легкой задачей. Большую часть времени занимает подборка цвета, эксперименты с разными цветами и оттенками. Если на изображении люди, тогда вы можете обратить внимание на цвет одежды того времени. Если на фото изображены знаменитости, можно посмотреть их цвет глаз, волос и т. д. Таким образом, вам нужно сначала собрать информацию, найти подобные изображения в цвете и изучить их.
Несмотря на то, что теория цвета не входит в рамки данного урока, основы знать все-таки необходимо. Используйте такие цвета, чтобы выразить атмосферу и тему изображения. Главное, подбирать максимально реалистичные и логичные цвета.
Теперь, наконец, можем приступить к колоризации. Поскольку на данном этапе мы имеем хорошо структурированные слои в виде дерева, все необходимые маски, дело пойдет очень быстро.
Запомните хорошее правило: раскрашено должно быть абсолютно все. Даже серые и белые участки освещаются или на них отражаются окружающие, имеющие цвет, детали. Поэтому их тоже нужно учитывать при колоризации изображения.
Когда все это сделано, вы можете оценить общий вид фотографии. И если вам не нравятся какие-то цвета, возвращайтесь в конкретную группу и вносите корректировки.
Вы можете добавлять корректирующие слои для любой группы или подгруппы, если считаете это необходимым для получения желаемого результата.

Шаг 7. Доработка
На этом шаге мы может добавить какие-то пикантные детали и улучшения, чтобы сделать наш образ еще красивее.
Может быть, Вы хотите немного изменить окраску определенной части? Или хотите изменить некоторые цвета и оттенки? Хотите выборочно скорректировать контрастность, яркость, резкость?
Поскольку мы использовали маски практически на все детали исходного изображения, то всё это, а также многое другое можно сделать легко и точно. Я обычно создаю объединенный слой (Ctrl+Shift+Alt+E) из всех существующих (с названием «Детали») в самом верху. Затем просто добавляю конкретные уточнения и, когда я доволен результатом, сливаю эти слои в один с названием «Детали». Это позволяет избежать накопления слишком большого количества дополнительных слоев.

Шаг 8. Dodge & burn
Одним из наиболее эффективных усовершенствований, которые можно применить к изображению, является стандартная ретушь, известная как «Dodge и burn». Цель этого метода заключается в усилении восприятия глубины, выборочном осветлении или затемнении некоторых участков изображения, добавлении бликов и теней. Причем добавление этих эффектов не требует изменения существующих слоев. Все это делается на отдельном слое. Поверх всех слоев создайте новый, залейте его 50% серым с режимом наложения Оverlay
(или Softlight для более мягкого эффекта). На этом слое рисуем маленькой мягкой кистью с нажимом 1-5%. Чтобы осветлить определенные участки изображения, используйте белый цвет, постепенно увеличивая плотность по вашему усмотрению. И наоборот, для затемнения используйте кисть черного цвета. После применения всех этих действий ваш слой будет выглядеть примерно так:

А вот как будет выглядеть изображение после применения этого эффекта:

Шаг 9. Последние штрихи
Все ли я сделал? Хороший вопрос, однако ответить на него не так легко. Зачастую кажется, что вроде все готово, однако находится что-то, что можно уточнить, подправить. Лучше в таком случае сохранить копию изображения, может быть, распечатать его, закрыть редактор. Потом немного отвлечься. Через некоторое время вы вернетесь, снова откроете изображение на экране. Посмотрите на него в распечатанном виде. Все ли вам нравится? Спросите у кого-нибудь, если сами не можете утвердительно ответить. Так вы сможете определить, закончен образ или нет. Я думаю, что моя фотография полностью готова.

Итак, у нас получилась цветная фотография из черно белой. Я надеюсь, что вы смогли извлечь из этого урока полезную информацию.
Источник: worth2000.com
arttopia.ru
Раскраска черно-белого фото в Photoshop вручную
18.3KВы можете раскрасить черно-белую фотографию в Photoshop несколькими способами. В этой статье я рассмотрю, как добавить цвета с помощью выделения и корректирующих слоев.
Сразу оговорюсь: такие фотографии не будут выглядеть естественно! Но зато этот эффект отлично подходит для создания ретро стиля. С его помощью можно оживить старые фотографии. Тем не менее, их точно никто не перепутает с оригинальным цветным фото.
Откройте черно-белую фотографию. Я использовала кадр из фильма «Головокружение» Альфреда Хичкока:
Выберите Изображение – Режим — RGB. Теперь мы собираемся выбирать различные части изображения и вставлять их в новые отдельные слои. Здесь нам пригодятся быстрые маски.
Выберите «Быструю маску» (Q) и кисть подходящего размера. Начните закрашивать кистью область на любом участке кожи. Черной частью маски будет закрашена область с розово-красным цветом, это область, которая будет выделена:
Убедитесь в том, что вы не включили в выделение глаза. Если вы включили их, просто измените цвет переднего плана кисти на белый и зарисуйте их. Вы можете сделать это, в любом месте, где допустили ошибку и «вышли за границу»:
Когда вы закончите, у вас должны быть выделены только участки кожи (без одежды, без глаз, без фона!). Снова нажмите Q, чтобы переключиться из режима быстрой маски обратно в нормальный режим. Вы увидите, что области, которые окрашены в черный теперь выделены. Теперь мы должны инвертировать выделение, нажав Shift + Ctrl + I (Win) или Shift + Ctrl + I (Mac).
Скопируйте выделение, нажав Ctrl + C (Win) или Cmd + C (Mac).
Вставьте скопированную часть, нажав Ctrl + V (Win) или Cmd + V (Mac). Таким образом, вы вставите выделенные участки кожи в новом слое. Переименуйте слой в палитре «Слоев» (дважды кликните по его текущему имени — Layer 1) и назовите его, например, Skin:
Теперь повторите шаги с 3 по 7, чтобы получить слои для волос, одежды (у мужчины и женщины два отдельных слоя), обоев на стене и всего, что вы захотите. В конечном итоге палитра слоев должна выглядеть примерно так:
Теперь, когда каждая часть была выделена, мы можем начать раскраску!
Нажмите на слой кожи, чтобы выбрать его. Выберите Слой — Новая корректировка – Слой — Баланс цвета. Я назвал новый корректирующий слой «Skin», а также установил флажок для опции «Использовать предыдущий слой для создания обтравочной маски». Затем нажмите ОК:
В открывшемся диалоговом окне «Баланс цвета» вы можете задать, какой цвет хотите настроить. Если хотите раскрасить объекты в цвета инопланетян, вы, возможно, создадите для них зеленую или голубую кожу. Для своего изображения я использовала следующие настройки:
- Тени: +81 -8 -31;
- Полутона: +12 -7 -17;
- Подсветка: +8 4 -9:
Нажмите ОК, и вы создадите корректирующий слой, который не изменяет пиксели исходного изображения. Чтобы вернуться и изменить какие-либо параметры, дважды щелкните по иконке с фигурами:
Уже выглядит довольно круто!Повторите шаги 10 и 11 для каждой части изображения, создайте корректирующие слои и цвета. Мое окончательное изображение выглядит следующим образом:
Прежде, чем вы научитесь правильно выделять фрагменты, у вас уйдет некоторое время. После чего изменять цвета с помощью корректирующих слоев вы сможете очень просто.Данная публикация представляет собой перевод статьи «Hand Colouring A Black And White Photo In Photoshop — Photoshop Tutorial» , подготовленной дружной командой проекта Интернет-технологии.ру
www.internet-technologies.ru
Как добавить цвет на старую фотографию в Photoshop — PhotoDrum.com — сайт дизайнера
Один из самых знаковых фильмов «Волшебник страны Оз» стал пионером в переходе от сепии к цвету. В этом уроке я покажу вам, как раскрасить черно-белое (сепия) фото, чтобы получить цветное изображение.
Раскрашивание черно-белых или сепия- фотографий может произвести настоящий фурор, но может потребовать много времени и терпения, но меньше чем вы думаете. Для того чтобы раскрасить фотография, я буду использовать Adobe Photoshop.
Вот фотография, которую я возьму, чтобы объяснить вам процесс раскрашивания:

Я считаю,что с черно-белым файлом проще работать, чем с сепией, поэтому первое, что я сделаю – преобразую из сепии в ЧБ. Это всего лишь мои личные предпочтения, и вы можете работать с сепией, если вам так нравится.

Установка цветового режима
После того как изображение открыто в Photoshop, вы должны убедиться, что цветовой режим изображения является RGB, а не Grayscale, даже если ваше изображение монохромное или черно-белое. Нажмите на Image> Mode> RGB Color.

Выбор больших цветовых блоков
Используйте инструмент Quick Select для выбора неба или другого крупного блока цвета на фотографии.

Нажмите на Refine Edge.

Ниже вы можете увидеть, что я установил Smart Radius и установил для него значение в 5 px. Тут вы можете настроить все так, как будет выглядит лучше для вашего изображения. Я также увеличил значение для Smooth до 3 px (чтобы убрать жесткие края). Вы можете использовать инструмент
Refine/Erase Refinements, чтобы окончательно настроить свое выделение, и затем нажмите OK.
Теперь, когда у вас есть выделенный фрагмент, нажмите Adjustment Layers и добавьте слой Solid Colour.

Выберите цвет, который вы думаете, подойдет для неба. На данном этапе не имеет значения, если цвет выглядит чересчур ярко, потому что мы всегда сможем его изменить. После того как вы выбрали цвет, нажмите ОК.

Измените режим наложения на Overlay и цвет неба станет выглядеть намного лучше. Если результат не совпадает с вашими пожеланиями, то дважды щелкните мышкой на синем квадрате рядом с маской и выберите в палитре лучший цвет.

После того, как вы определились с цветом, вы можете привести в порядок любые пропущенные или неаккуратные участки, используя мягкую черно-белую кисть на маске.

Выбор областей с одинаковым цветом
Повторите процесс выбора областей описанным выше способом, но на этот раз с морковью и дыней. Для этого случая я изменил значение
Smooth до 2 px, но опять же, вы должны подобрать параметры так, как лучше для вас.
Создать новый слой с Solid Colour для выделенной области, как вы делали раньше, и выберите оттенок зеленого.

Измените режим смешивания слоя на Overlay, а затем можете подстроить цвет. Сделайте то же самое для огурца, но используйте различные оттенки зеленого цвета. После того, как овощи будут закончены, перейдем к тонированию кожи.


Тонирование кожи и глаз
Окрашивайте кожу у мужчины и женщины отдельно, так как вряд ли у них одинаковый цвет лиц. У мужчины, вероятно, кожа более обветренная!
Выберите кожу и уточнить края, как мы делали это раньше. Затем, нажмите ОК, а потом Q, чтобы перейти в режим Quick Mask. Используя кисть, окрасьте глаза и другие области, которые вы не хотите окрашивать в цвета кожи. Нажмите Q еще раз, и вы увидите, что те части, которые вы выделяли красной маской, теперь не выведены.

Когда будете подбирать тон для кожи, попробуйте несколько вариантов, чтобы увидеть, что выглядит лучше. Но помните, что, как только вы примените режим наложения Overlay, цвета немного изменятся. Поэтому, используйте приглушенный розово-коричневый цвет, а не персиковый цвет, если не хотите, в конечном итоге, получить апельсиновую кожу!

Для глаз, создать слой Solid Colour, но на этот раз без какого-либо выделения. Создайте маску и нажмите Ctrl+I, чтобы ее инвертировать. Теперь закрасьте глаза. Так как глаза у мужчины за очками, я уменьшил непрозрачность до
40%.Если вы добавляете цвет на фотографию, где вы можете увидеть глаза крупным планом, не забудьте, что нужно раскрасить только цвет радужки.


Губы и волосы
Когда вы закончите раскрашивать кожу и глаза, можно добавить на фото немного света и тени, делая цвет губ другого цвета. Выберите красно-коричневый цвет и, используя непрозрачную кисть, добавьте немного цвета.

Для волос, попробуйте взять темно-серый цвет, чтобы получить близкий по тону цвет. Я выбрал темный цвет для мужчины и уменьшил непрозрачность до 90%, чтобы получить немного седые волосы, так как это пожилой человек. Женщина не выглядит окрашенной, так что я тоже выбрал темно-серый цвет, но немного темней, чем у мужчины.

Последние штрихи
Закончим раскрашивание фотографии выбрав цвета для одежды, а затем, как только вы установите нужные вам цвета, вы можете настроить непрозрачность слоя – это позволит получить более естественный цвет.

Автор здесь.
Похожие уроки и статьи
Оценка посетителей
[Всего: 4 Среднее: 4.3]photodrum.com
Как сделать черно-белую фотографию цветной в фотошопе?
В этом уроке мы рассмотрим с Вами как добавить цвета в черно-белую фотографию средствами инструментов в программе Photoshop.

черно-белое — цветное фото
Итак приступаем к уроку по оживлению старых черно-белых фотографий цветом, откройте старую фотографию:

черно-белая фотография
Придадим цвета женщине, начнем с её волос — добавьте новый слой над фото. Измените режим смешивания на multiply (умножение). Возьмите кисть, определитесь с цветом для волос и начните раскрашивать волосы. Женщину стараемся сделать блондинкой, для чего используем оттенки желтого, золотого, коричневого.
На рисунке ниже вы можете сравнить, как выглядят волосы в нормальном режиме и в режиме умножение. Кроме того у слоя с волосами непрозрачность равна 80%.

осветляем волосы женщине
Далее, оживим кожу. Создайте новый слой и снова режим смешивания измените на умножение. Подберите цвета: розовый и персиковый, если кожа светлая, оранжевый или бронзовый, если смуглая. Вы можете для удобства воспользоваться маской слоя, если вдруг у вас получилось не очень аккуратно и вам нужно подтереть края.
добавляем цвет кожи лица
Далее заканчиваем процедуру оживления фотографии и добавляем цвета рубашке — делаем все тоже самое, меняются только цвета. В итоге у Вас должна получиться цветная фотография, а точнее цветная женщина на фото.
Еще одна важная вещь — не забывайте про окно Цвет/насыщенность (Ctrl + U) — оно вам может здорово помочь при окрашивании. Только ставьте галочку напротив пункта Тонирование (Colorize).
Урок превращения черно-белой фотографии в цветную окончен. Вы также можете ознакомиться с уроком по восстановлению старой фотографии.
Полезная статья? Сохраните её, чтобы быстро найти в следующий раз.
(Ctrl+D — в закладки)
photoshop-besplatno.ru
Как сделать цветную фотографию из черно-белой 🚩 как сделать из черно-белого цветное фото 🚩 Компьютеры и ПО 🚩 Другое
Откройте фотографию в Photoshop и переведите ее в цветовое пространство Lab. Для этого выполните команду Image — Mode — Lab Color («Изображение» — «Режим» — Lab). Теперь откройте панель Channels («Каналы») и щелкните мышкой на канале Lightness — «Яркость». Выберите команду Image — Mode — Greyscale («Изображение» — «Режим» — «Градации серого»). Перед вами откроется диалоговое окно с вопросом, хотите ли вы отбросить информацию из остальных каналов. Нажмите OK.Вернитесь в палитру Layers — «Слои». Активируйте слой Background — «Задний план» и продублируйте его, воспользовавшись сочетанием горячих клавиш (Ctrl + J). Если фотография оказалась слишком темной, смените режим наложения верхнего слоя на Screen — «Экран». Для светлого изображения воспользуйтесь режимом Multiply — «Умножение». Настройте непрозрачность верхнего слоя (параметр Opacity). Это самый простой способ получить качественное черно-белое изображение.
Эту функцию можно вызвать, воспользовавшись меню Great New Adjustment Layer — «Создать новый корректирующий слой», которое вызывается пиктограммой на панели Layers— «Слои». Перед вами появится окно с настройками по умолчанию. В его верхней части вы найдете выпадающий список предустановленных пресетов. Попробуйте применить один из них к вашему изображению. Рядом со списком пресетов расположена кнопка Auto — «Авто». Она используется для автоматической обработки изображения.Чтобы настроить параметры вручную, нажмите на кнопку с изображением двусторонней стрелочки и переместите указатель мыши на область изображения, которую необходимо изменить. Щелкните по этой области и, удерживая нажатой левую кнопку мыши, переместите курсор влево — чтобы сделать выбранный оттенок темнее или вправо — если его нужно осветлить. Photoshop автоматически определяет цвет выбранного участка и меняет положение соответствующего ползунка.
Кроме того, прямо в диалоговом окне функции вы можете преобразовать изображение в дуплексное. Для этого отметьте галочкой параметр Tint— «Оттенок». Маленький цветной квадратик, расположенный рядом, вызывает палитру цветов. В последней версии программы — Photoshop CC, работать с маской слоя можно прямо в диалоговом окне функции, нажав на пиктограмму Masks— «Маски». Вы можете подобрать плотность маски, растушевку, уточнить края, инвертировать ее.
Чтобы сохранить найденные настройки для дальнейшего использования, нажмите на маленькую кнопочку, расположенную в правом верхнем углу окна. Выберите из выпадающего списка пункт Save Preset— «Сохранить набор» и впишите подходящее название. Основным преимуществом функции Black & White является тонкая настройка изображения. Она предоставляет возможность контролировать большее количество оттенков, помимо трех основных цветов. А также позволяет изменять параметры только одного выбранного цвета.
Загрузите фотографию в Photoshop и установите в качестве основного цвета черный, а заднего плана – белый. Теперь создайте корректирующий слой Gradient Map— «Карта градиента». Если вы хотите осветлить полученное изображение, то в диалоговом окне щелкните мышкой на выбранном градиенте. Откроется Gradient Editor— «Редактор градиентов». Зажмите клавишу Alt и перетащите начальный ограничитель в центр градиента, чтобы создать новый контрольный ограничитель цвета.Ваш новый ограничитель черного цвета, поэтому изображение в этот момент выглядит еще более темным. Дважды щелкните мышкой на этот ограничитель, чтобы открыть Color Picher— «Палитру цветов». Вам необходимо перетащить указатель мышки вдоль левого края окна выбора цвета и подобрать подходящий оттенок серого. Периодически отпускайте кнопку мыши и проверяйте, как выглядит изображение. Когда результат вас устроит, нажмите OK, чтобы закрыть палитру цветов.
Для более тонкой настройки цвета переместите созданный вами контрольный ограничитель влево или вправо. При этом обратите внимание, что при перемещении в сторону темных тонов изображение становится светлее, и наоборот. Результат преобразования вы сможете увидеть, только отпустив кнопку мыши. Если немного уменьшить непрозрачность корректирующего слоя, то можно получить интересный результат с проступающими цветами и легким эффектом размытия.
www.kakprosto.ru
Как на черно-белой фотографии оставить цветную деталь 🚩 сделать из черно белой фотографии цветную 🚩 Компьютеры и ПО 🚩 Другое
Вам понадобится
- — файл с исходной фотографией;
- — Adobe Photoshop.
Инструкция
Загрузите фото, на котором нужно сделать цветной элемент, в Adobe Photoshop. Выберите «Open…» в разделе File главного меню или же нажмите клавиши Ctrl+O. В отобразившемся диалоге укажите нужный файл. Нажмите кнопку «Открыть».

Измените цветовой формат растра. Разверните раздел Mode меню Image. Выберите пункт RGB Color, если в текущий момент изображение является монохромным, индексированным, представлено в оттенках серого, и т.д. Это позволит добавить на него полноцветные элементы.

Измените тип текущего слоя с фонового на основной. Выберите пункт «Layer From Background…» в контекстном меню панели слоев или секции New раздела Layer главного меню. В отобразившемся диалоге New Layer введите, если необходимо, название нового слоя и нажмите кнопку OK.

Если изображение цветного элемента находится во внешнем файле, приступите к его добавлению. Загрузите файл в Adobe Photoshop так, как это описано в первом шаге. Выделите нужный фрагмент. Используйте соответствующие инструменты или нажмите Ctrl+A, если изображение должно быть выделено целиком. Воспользуйтесь пунктом Copy меню Edit или сочетанием клавиш Ctrl+C, чтобы скопировать фрагмент в буфер обмена.

Добавьте цветной элемент на фото. Переключитесь в окно документа, открытое первым. Нажмите Ctrl+V. Ранее скопированное изображение будет вставлено на новый слой. Инструментом Move Tool переместите цветной элемент на нужное место. Нажмите Ctrl+E или выберите пункт Merge Down в меню Layer, чтобы слить слои.

Сделайте цветной элемент из черно-белого фрагмента самого фото. Выделите нужную область изображения. Используйте доступные инструменты (различные виды Lasso Tool, Magic Wand, Quick Selection Tool, быструю маску и т.д,). Откройте диалог Hue/Saturation, нажав Ctrl+U или выбрав пункт с аналогичным названием в разделе Adjustments меню Image. Активируйте опции Colorize и Preview. Двигайте ползунки для получения необходимого цвета. Нажмите кнопку OK.

Сохраните измененное изображение. Нажмите клавиши Ctrl+Shift+S. В диалоге Save As укажите необходимые параметры и нажмите кнопку «Сохранить».

www.kakprosto.ru

Шаг 7. Доработка
На этом шаге мы может добавить какие-то пикантные детали и улучшения, чтобы сделать наш образ еще красивее.
Может быть, Вы хотите немного изменить окраску определенной части? Или хотите изменить некоторые цвета и оттенки? Хотите выборочно скорректировать контрастность, яркость, резкость?
Поскольку мы использовали маски практически на все детали исходного изображения, то всё это, а также многое другое можно сделать легко и точно. Я обычно создаю объединенный слой (Ctrl+Shift+Alt+E) из всех существующих (с названием «Детали») в самом верху. Затем просто добавляю конкретные уточнения и, когда я доволен результатом, сливаю эти слои в один с названием «Детали». Это позволяет избежать накопления слишком большого количества дополнительных слоев.

Шаг 8. Dodge & burn
Одним из наиболее эффективных усовершенствований, которые можно применить к изображению, является стандартная ретушь, известная как «Dodge и burn». Цель этого метода заключается в усилении восприятия глубины, выборочном осветлении или затемнении некоторых участков изображения, добавлении бликов и теней. Причем добавление этих эффектов не требует изменения существующих слоев. Все это делается на отдельном слое. Поверх всех слоев создайте новый, залейте его 50% серым с режимом наложения Оverlay
(или Softlight для более мягкого эффекта). На этом слое рисуем маленькой мягкой кистью с нажимом 1-5%. Чтобы осветлить определенные участки изображения, используйте белый цвет, постепенно увеличивая плотность по вашему усмотрению. И наоборот, для затемнения используйте кисть черного цвета. После применения всех этих действий ваш слой будет выглядеть примерно так:

А вот как будет выглядеть изображение после применения этого эффекта:

Шаг 9. Последние штрихи
Все ли я сделал? Хороший вопрос, однако ответить на него не так легко. Зачастую кажется, что вроде все готово, однако находится что-то, что можно уточнить, подправить. Лучше в таком случае сохранить копию изображения, может быть, распечатать его, закрыть редактор. Потом немного отвлечься. Через некоторое время вы вернетесь, снова откроете изображение на экране. Посмотрите на него в распечатанном виде. Все ли вам нравится? Спросите у кого-нибудь, если сами не можете утвердительно ответить. Так вы сможете определить, закончен образ или нет. Я думаю, что моя фотография полностью готова.

Итак, у нас получилась цветная фотография из черно белой. Я надеюсь, что вы смогли извлечь из этого урока полезную информацию.
Источник: worth2000.com
arttopia.ru
Раскраска черно-белого фото в Photoshop вручную
18.3KВы можете раскрасить черно-белую фотографию в Photoshop несколькими способами. В этой статье я рассмотрю, как добавить цвета с помощью выделения и корректирующих слоев.
Сразу оговорюсь: такие фотографии не будут выглядеть естественно! Но зато этот эффект отлично подходит для создания ретро стиля. С его помощью можно оживить старые фотографии. Тем не менее, их точно никто не перепутает с оригинальным цветным фото.
Откройте черно-белую фотографию. Я использовала кадр из фильма «Головокружение» Альфреда Хичкока:
Выберите Изображение – Режим — RGB. Теперь мы собираемся выбирать различные части изображения и вставлять их в новые отдельные слои. Здесь нам пригодятся быстрые маски.
Выберите «Быструю маску» (Q) и кисть подходящего размера. Начните закрашивать кистью область на любом участке кожи. Черной частью маски будет закрашена область с розово-красным цветом, это область, которая будет выделена:
Убедитесь в том, что вы не включили в выделение глаза. Если вы включили их, просто измените цвет переднего плана кисти на белый и зарисуйте их. Вы можете сделать это, в любом месте, где допустили ошибку и «вышли за границу»:
Когда вы закончите, у вас должны быть выделены только участки кожи (без одежды, без глаз, без фона!). Снова нажмите Q, чтобы переключиться из режима быстрой маски обратно в нормальный режим. Вы увидите, что области, которые окрашены в черный теперь выделены. Теперь мы должны инвертировать выделение, нажав Shift + Ctrl + I (Win) или Shift + Ctrl + I (Mac).
Скопируйте выделение, нажав Ctrl + C (Win) или Cmd + C (Mac).
Вставьте скопированную часть, нажав Ctrl + V (Win) или Cmd + V (Mac). Таким образом, вы вставите выделенные участки кожи в новом слое. Переименуйте слой в палитре «Слоев» (дважды кликните по его текущему имени — Layer 1) и назовите его, например, Skin:
Теперь повторите шаги с 3 по 7, чтобы получить слои для волос, одежды (у мужчины и женщины два отдельных слоя), обоев на стене и всего, что вы захотите. В конечном итоге палитра слоев должна выглядеть примерно так:
Теперь, когда каждая часть была выделена, мы можем начать раскраску!
Нажмите на слой кожи, чтобы выбрать его. Выберите Слой — Новая корректировка – Слой — Баланс цвета. Я назвал новый корректирующий слой «Skin», а также установил флажок для опции «Использовать предыдущий слой для создания обтравочной маски». Затем нажмите ОК:
В открывшемся диалоговом окне «Баланс цвета» вы можете задать, какой цвет хотите настроить. Если хотите раскрасить объекты в цвета инопланетян, вы, возможно, создадите для них зеленую или голубую кожу. Для своего изображения я использовала следующие настройки:
- Тени: +81 -8 -31;
- Полутона: +12 -7 -17;
- Подсветка: +8 4 -9:
Нажмите ОК, и вы создадите корректирующий слой, который не изменяет пиксели исходного изображения. Чтобы вернуться и изменить какие-либо параметры, дважды щелкните по иконке с фигурами:
Уже выглядит довольно круто!Повторите шаги 10 и 11 для каждой части изображения, создайте корректирующие слои и цвета. Мое окончательное изображение выглядит следующим образом:
Прежде, чем вы научитесь правильно выделять фрагменты, у вас уйдет некоторое время. После чего изменять цвета с помощью корректирующих слоев вы сможете очень просто.Данная публикация представляет собой перевод статьи «Hand Colouring A Black And White Photo In Photoshop — Photoshop Tutorial» , подготовленной дружной командой проекта Интернет-технологии.ру
www.internet-technologies.ru
(или Softlight для более мягкого эффекта). На этом слое рисуем маленькой мягкой кистью с нажимом 1-5%. Чтобы осветлить определенные участки изображения, используйте белый цвет, постепенно увеличивая плотность по вашему усмотрению. И наоборот, для затемнения используйте кисть черного цвета. После применения всех этих действий ваш слой будет выглядеть примерно так:
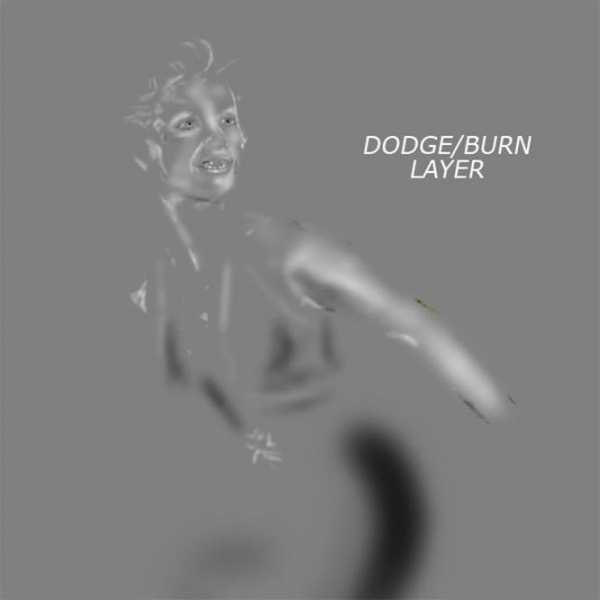

Шаг 9. Последние штрихи
Все ли я сделал? Хороший вопрос, однако ответить на него не так легко. Зачастую кажется, что вроде все готово, однако находится что-то, что можно уточнить, подправить. Лучше в таком случае сохранить копию изображения, может быть, распечатать его, закрыть редактор. Потом немного отвлечься. Через некоторое время вы вернетесь, снова откроете изображение на экране. Посмотрите на него в распечатанном виде. Все ли вам нравится? Спросите у кого-нибудь, если сами не можете утвердительно ответить. Так вы сможете определить, закончен образ или нет. Я думаю, что моя фотография полностью готова.

Итак, у нас получилась цветная фотография из черно белой. Я надеюсь, что вы смогли извлечь из этого урока полезную информацию.
Источник: worth2000.com
arttopia.ru
Раскраска черно-белого фото в Photoshop вручную
18.3KВы можете раскрасить черно-белую фотографию в Photoshop несколькими способами. В этой статье я рассмотрю, как добавить цвета с помощью выделения и корректирующих слоев.
Сразу оговорюсь: такие фотографии не будут выглядеть естественно! Но зато этот эффект отлично подходит для создания ретро стиля. С его помощью можно оживить старые фотографии. Тем не менее, их точно никто не перепутает с оригинальным цветным фото.
Откройте черно-белую фотографию. Я использовала кадр из фильма «Головокружение» Альфреда Хичкока:
Выберите Изображение – Режим — RGB. Теперь мы собираемся выбирать различные части изображения и вставлять их в новые отдельные слои. Здесь нам пригодятся быстрые маски.
Выберите «Быструю маску» (Q) и кисть подходящего размера. Начните закрашивать кистью область на любом участке кожи. Черной частью маски будет закрашена область с розово-красным цветом, это область, которая будет выделена:
Убедитесь в том, что вы не включили в выделение глаза. Если вы включили их, просто измените цвет переднего плана кисти на белый и зарисуйте их. Вы можете сделать это, в любом месте, где допустили ошибку и «вышли за границу»:
Когда вы закончите, у вас должны быть выделены только участки кожи (без одежды, без глаз, без фона!). Снова нажмите Q, чтобы переключиться из режима быстрой маски обратно в нормальный режим. Вы увидите, что области, которые окрашены в черный теперь выделены. Теперь мы должны инвертировать выделение, нажав Shift + Ctrl + I (Win) или Shift + Ctrl + I (Mac).
Скопируйте выделение, нажав Ctrl + C (Win) или Cmd + C (Mac).
Вставьте скопированную часть, нажав Ctrl + V (Win) или Cmd + V (Mac). Таким образом, вы вставите выделенные участки кожи в новом слое. Переименуйте слой в палитре «Слоев» (дважды кликните по его текущему имени — Layer 1) и назовите его, например, Skin:
Теперь повторите шаги с 3 по 7, чтобы получить слои для волос, одежды (у мужчины и женщины два отдельных слоя), обоев на стене и всего, что вы захотите. В конечном итоге палитра слоев должна выглядеть примерно так:
Теперь, когда каждая часть была выделена, мы можем начать раскраску!
Нажмите на слой кожи, чтобы выбрать его. Выберите Слой — Новая корректировка – Слой — Баланс цвета. Я назвал новый корректирующий слой «Skin», а также установил флажок для опции «Использовать предыдущий слой для создания обтравочной маски». Затем нажмите ОК:
В открывшемся диалоговом окне «Баланс цвета» вы можете задать, какой цвет хотите настроить. Если хотите раскрасить объекты в цвета инопланетян, вы, возможно, создадите для них зеленую или голубую кожу. Для своего изображения я использовала следующие настройки:
- Тени: +81 -8 -31;
- Полутона: +12 -7 -17;
- Подсветка: +8 4 -9:
Нажмите ОК, и вы создадите корректирующий слой, который не изменяет пиксели исходного изображения. Чтобы вернуться и изменить какие-либо параметры, дважды щелкните по иконке с фигурами:
Повторите шаги 10 и 11 для каждой части изображения, создайте корректирующие слои и цвета. Мое окончательное изображение выглядит следующим образом:
Прежде, чем вы научитесь правильно выделять фрагменты, у вас уйдет некоторое время. После чего изменять цвета с помощью корректирующих слоев вы сможете очень просто.
Данная публикация представляет собой перевод статьи «Hand Colouring A Black And White Photo In Photoshop — Photoshop Tutorial» , подготовленной дружной командой проекта Интернет-технологии.ру
Как добавить цвет на старую фотографию в Photoshop — PhotoDrum.com — сайт дизайнера
Один из самых знаковых фильмов «Волшебник страны Оз» стал пионером в переходе от сепии к цвету. В этом уроке я покажу вам, как раскрасить черно-белое (сепия) фото, чтобы получить цветное изображение.
Раскрашивание черно-белых или сепия- фотографий может произвести настоящий фурор, но может потребовать много времени и терпения, но меньше чем вы думаете. Для того чтобы раскрасить фотография, я буду использовать Adobe Photoshop.
Вот фотография, которую я возьму, чтобы объяснить вам процесс раскрашивания:

Я считаю,что с черно-белым файлом проще работать, чем с сепией, поэтому первое, что я сделаю – преобразую из сепии в ЧБ. Это всего лишь мои личные предпочтения, и вы можете работать с сепией, если вам так нравится.

Установка цветового режима
После того как изображение открыто в Photoshop, вы должны убедиться, что цветовой режим изображения является RGB, а не Grayscale, даже если ваше изображение монохромное или черно-белое. Нажмите на Image> Mode> RGB Color.
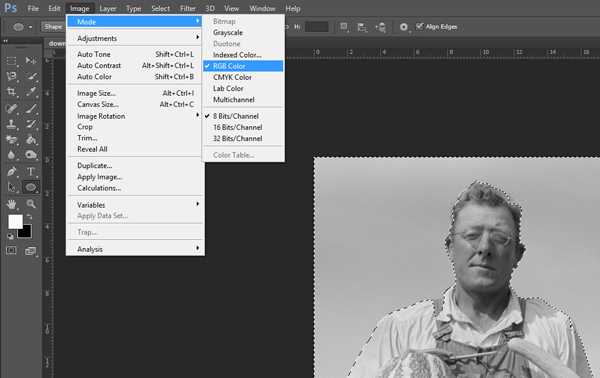
Выбор больших цветовых блоков
Используйте инструмент Quick Select для выбора неба или другого крупного блока цвета на фотографии.

Нажмите на Refine Edge.
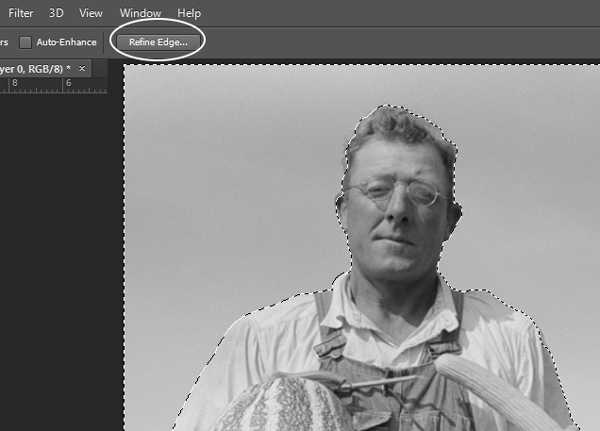
Ниже вы можете увидеть, что я установил Smart Radius и установил для него значение в 5 px. Тут вы можете настроить все так, как будет выглядит лучше для вашего изображения. Я также увеличил значение для Smooth до 3 px (чтобы убрать жесткие края). Вы можете использовать инструмент
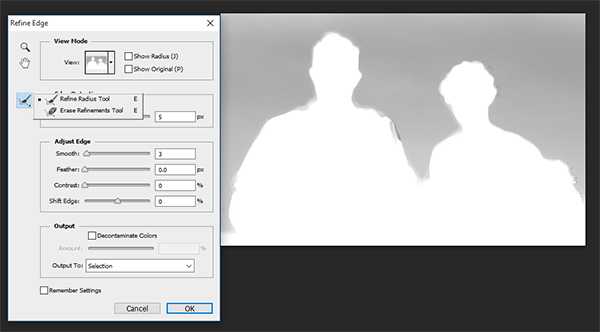
Теперь, когда у вас есть выделенный фрагмент, нажмите Adjustment Layers и добавьте слой Solid Colour.
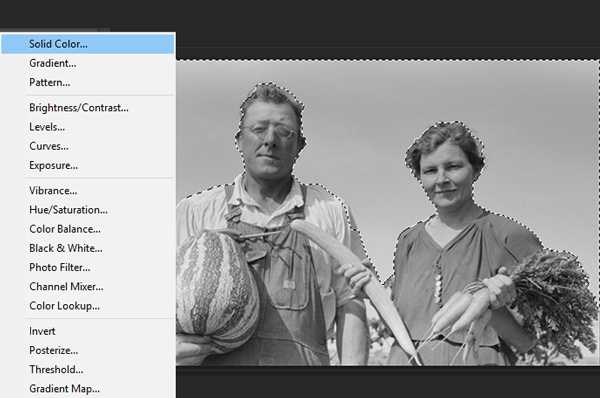
Выберите цвет, который вы думаете, подойдет для неба. На данном этапе не имеет значения, если цвет выглядит чересчур ярко, потому что мы всегда сможем его изменить. После того как вы выбрали цвет, нажмите ОК.
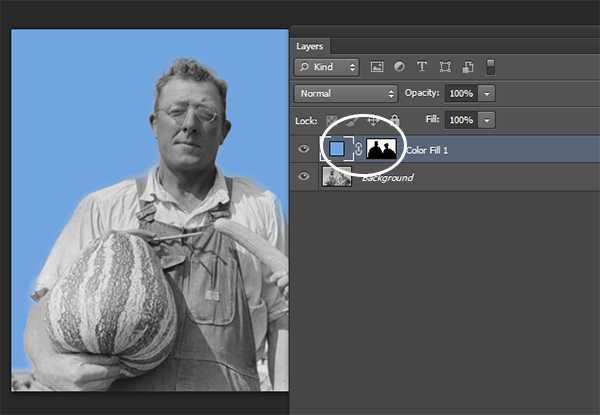
Измените режим наложения на Overlay и цвет неба станет выглядеть намного лучше. Если результат не совпадает с вашими пожеланиями, то дважды щелкните мышкой на синем квадрате рядом с маской и выберите в палитре лучший цвет.
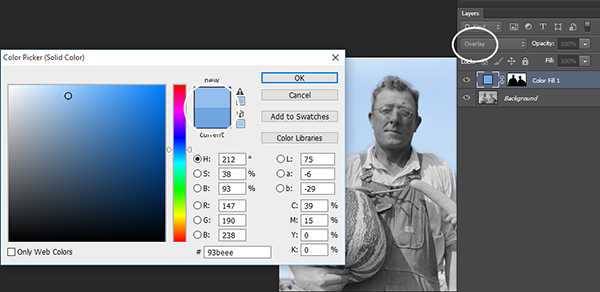
После того, как вы определились с цветом, вы можете привести в порядок любые пропущенные или неаккуратные участки, используя мягкую черно-белую кисть на маске.
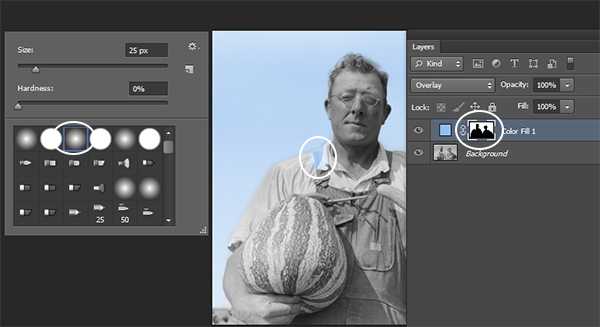
Выбор областей с одинаковым цветом
Повторите процесс выбора областей описанным выше способом, но на этот раз с морковью и дыней. Для этого случая я изменил значение
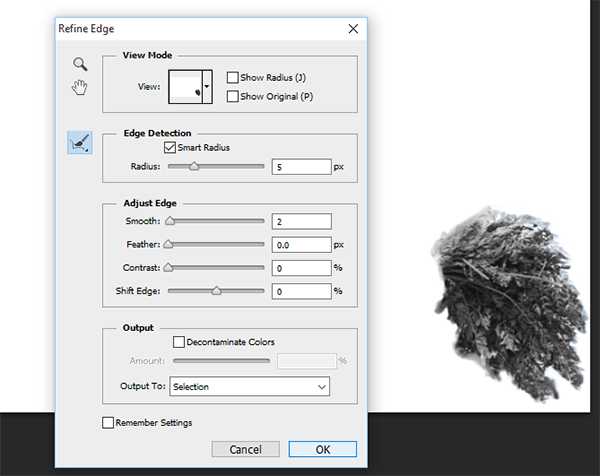
Создать новый слой с Solid Colour для выделенной области, как вы делали раньше, и выберите оттенок зеленого.
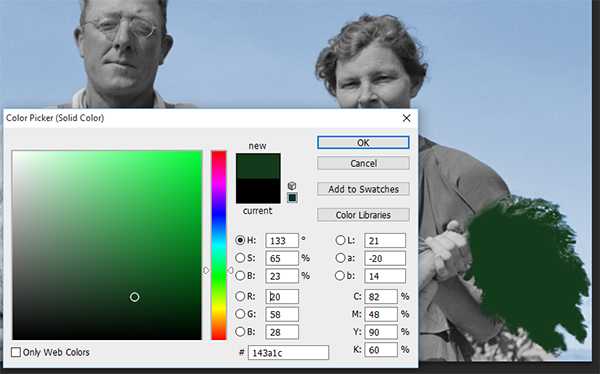
Измените режим смешивания слоя на Overlay, а затем можете подстроить цвет. Сделайте то же самое для огурца, но используйте различные оттенки зеленого цвета. После того, как овощи будут закончены, перейдем к тонированию кожи.
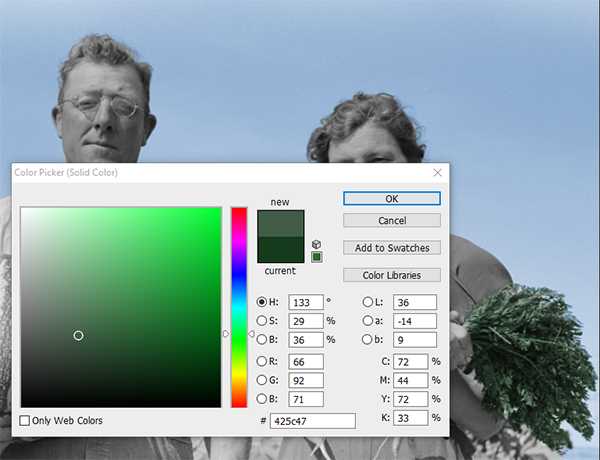

Тонирование кожи и глаз
Окрашивайте кожу у мужчины и женщины отдельно, так как вряд ли у них одинаковый цвет лиц. У мужчины, вероятно, кожа более обветренная!
Выберите кожу и уточнить края, как мы делали это раньше. Затем, нажмите ОК, а потом Q, чтобы перейти в режим Quick Mask. Используя кисть, окрасьте глаза и другие области, которые вы не хотите окрашивать в цвета кожи. Нажмите Q еще раз, и вы увидите, что те части, которые вы выделяли красной маской, теперь не выведены.

Когда будете подбирать тон для кожи, попробуйте несколько вариантов, чтобы увидеть, что выглядит лучше. Но помните, что, как только вы примените режим наложения Overlay, цвета немного изменятся. Поэтому, используйте приглушенный розово-коричневый цвет, а не персиковый цвет, если не хотите, в конечном итоге, получить апельсиновую кожу!

Для глаз, создать слой Solid Colour, но на этот раз без какого-либо выделения. Создайте маску и нажмите Ctrl+I, чтобы ее инвертировать. Теперь закрасьте глаза. Так как глаза у мужчины за очками, я уменьшил непрозрачность до
Если вы добавляете цвет на фотографию, где вы можете увидеть глаза крупным планом, не забудьте, что нужно раскрасить только цвет радужки.
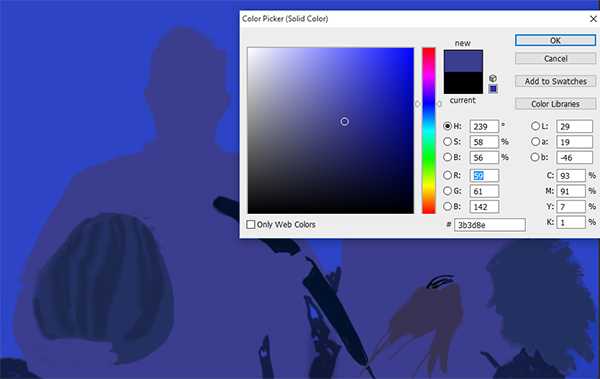

Губы и волосы
Когда вы закончите раскрашивать кожу и глаза, можно добавить на фото немного света и тени, делая цвет губ другого цвета. Выберите красно-коричневый цвет и, используя непрозрачную кисть, добавьте немного цвета.
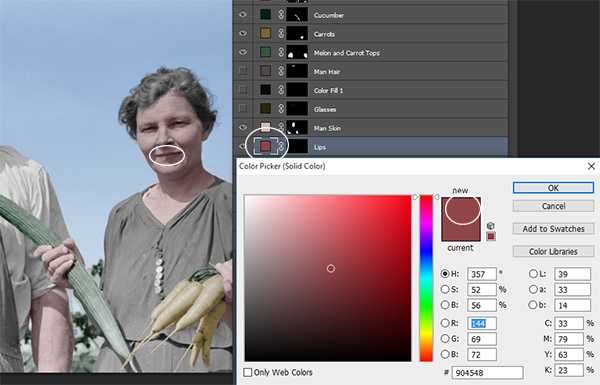
Для волос, попробуйте взять темно-серый цвет, чтобы получить близкий по тону цвет. Я выбрал темный цвет для мужчины и уменьшил непрозрачность до 90%, чтобы получить немного седые волосы, так как это пожилой человек. Женщина не выглядит окрашенной, так что я тоже выбрал темно-серый цвет, но немного темней, чем у мужчины.
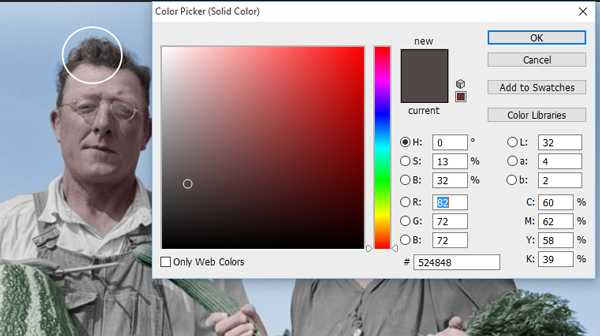
Последние штрихи
Закончим раскрашивание фотографии выбрав цвета для одежды, а затем, как только вы установите нужные вам цвета, вы можете настроить непрозрачность слоя – это позволит получить более естественный цвет.

Автор здесь.
Похожие уроки и статьи
Оценка посетителей
[Всего: 4 Среднее: 4.3]photodrum.com
Как сделать черно-белую фотографию цветной в фотошопе?
В этом уроке мы рассмотрим с Вами как добавить цвета в черно-белую фотографию средствами инструментов в программе Photoshop.

черно-белое — цветное фото
Итак приступаем к уроку по оживлению старых черно-белых фотографий цветом, откройте старую фотографию:

черно-белая фотография
Придадим цвета женщине, начнем с её волос — добавьте новый слой над фото. Измените режим смешивания на multiply (умножение). Возьмите кисть, определитесь с цветом для волос и начните раскрашивать волосы. Женщину стараемся сделать блондинкой, для чего используем оттенки желтого, золотого, коричневого.
На рисунке ниже вы можете сравнить, как выглядят волосы в нормальном режиме и в режиме умножение. Кроме того у слоя с волосами непрозрачность равна 80%.

осветляем волосы женщине
Далее, оживим кожу. Создайте новый слой и снова режим смешивания измените на умножение. Подберите цвета: розовый и персиковый, если кожа светлая, оранжевый или бронзовый, если смуглая. Вы можете для удобства воспользоваться маской слоя, если вдруг у вас получилось не очень аккуратно и вам нужно подтереть края.
добавляем цвет кожи лица
Далее заканчиваем процедуру оживления фотографии и добавляем цвета рубашке — делаем все тоже самое, меняются только цвета. В итоге у Вас должна получиться цветная фотография, а точнее цветная женщина на фото.
Еще одна важная вещь — не забывайте про окно Цвет/насыщенность (Ctrl + U) — оно вам может здорово помочь при окрашивании. Только ставьте галочку напротив пункта Тонирование (Colorize).
Урок превращения черно-белой фотографии в цветную окончен. Вы также можете ознакомиться с уроком по восстановлению старой фотографии.
Полезная статья? Сохраните её, чтобы быстро найти в следующий раз.
(Ctrl+D — в закладки)
photoshop-besplatno.ru
Как сделать цветную фотографию из черно-белой 🚩 как сделать из черно-белого цветное фото 🚩 Компьютеры и ПО 🚩 Другое
Откройте фотографию в Photoshop и переведите ее в цветовое пространство Lab. Для этого выполните команду Image — Mode — Lab Color («Изображение» — «Режим» — Lab). Теперь откройте панель Channels («Каналы») и щелкните мышкой на канале Lightness — «Яркость». Выберите команду Image — Mode — Greyscale («Изображение» — «Режим» — «Градации серого»). Перед вами откроется диалоговое окно с вопросом, хотите ли вы отбросить информацию из остальных каналов. Нажмите OK.
Вернитесь в палитру Layers — «Слои». Активируйте слой Background — «Задний план» и продублируйте его, воспользовавшись сочетанием горячих клавиш (Ctrl + J). Если фотография оказалась слишком темной, смените режим наложения верхнего слоя на Screen — «Экран». Для светлого изображения воспользуйтесь режимом Multiply — «Умножение». Настройте непрозрачность верхнего слоя (параметр Opacity). Это самый простой способ получить качественное черно-белое изображение.
Эту функцию можно вызвать, воспользовавшись меню Great New Adjustment Layer — «Создать новый корректирующий слой», которое вызывается пиктограммой на панели Layers— «Слои». Перед вами появится окно с настройками по умолчанию. В его верхней части вы найдете выпадающий список предустановленных пресетов. Попробуйте применить один из них к вашему изображению. Рядом со списком пресетов расположена кнопка Auto — «Авто». Она используется для автоматической обработки изображения.
Чтобы настроить параметры вручную, нажмите на кнопку с изображением двусторонней стрелочки и переместите указатель мыши на область изображения, которую необходимо изменить. Щелкните по этой области и, удерживая нажатой левую кнопку мыши, переместите курсор влево — чтобы сделать выбранный оттенок темнее или вправо — если его нужно осветлить. Photoshop автоматически определяет цвет выбранного участка и меняет положение соответствующего ползунка.
Кроме того, прямо в диалоговом окне функции вы можете преобразовать изображение в дуплексное. Для этого отметьте галочкой параметр Tint— «Оттенок». Маленький цветной квадратик, расположенный рядом, вызывает палитру цветов. В последней версии программы — Photoshop CC, работать с маской слоя можно прямо в диалоговом окне функции, нажав на пиктограмму Masks— «Маски». Вы можете подобрать плотность маски, растушевку, уточнить края, инвертировать ее.
Чтобы сохранить найденные настройки для дальнейшего использования, нажмите на маленькую кнопочку, расположенную в правом верхнем углу окна. Выберите из выпадающего списка пункт Save Preset— «Сохранить набор» и впишите подходящее название. Основным преимуществом функции Black & White является тонкая настройка изображения. Она предоставляет возможность контролировать большее количество оттенков, помимо трех основных цветов. А также позволяет изменять параметры только одного выбранного цвета.
Загрузите фотографию в Photoshop и установите в качестве основного цвета черный, а заднего плана – белый. Теперь создайте корректирующий слой Gradient Map— «Карта градиента». Если вы хотите осветлить полученное изображение, то в диалоговом окне щелкните мышкой на выбранном градиенте. Откроется Gradient Editor— «Редактор градиентов». Зажмите клавишу Alt и перетащите начальный ограничитель в центр градиента, чтобы создать новый контрольный ограничитель цвета.
Ваш новый ограничитель черного цвета, поэтому изображение в этот момент выглядит еще более темным. Дважды щелкните мышкой на этот ограничитель, чтобы открыть Color Picher— «Палитру цветов». Вам необходимо перетащить указатель мышки вдоль левого края окна выбора цвета и подобрать подходящий оттенок серого. Периодически отпускайте кнопку мыши и проверяйте, как выглядит изображение. Когда результат вас устроит, нажмите OK, чтобы закрыть палитру цветов.
Для более тонкой настройки цвета переместите созданный вами контрольный ограничитель влево или вправо. При этом обратите внимание, что при перемещении в сторону темных тонов изображение становится светлее, и наоборот. Результат преобразования вы сможете увидеть, только отпустив кнопку мыши. Если немного уменьшить непрозрачность корректирующего слоя, то можно получить интересный результат с проступающими цветами и легким эффектом размытия.
www.kakprosto.ru
Как на черно-белой фотографии оставить цветную деталь 🚩 сделать из черно белой фотографии цветную 🚩 Компьютеры и ПО 🚩 Другое
Вам понадобится
- — файл с исходной фотографией;
- — Adobe Photoshop.
Инструкция
Загрузите фото, на котором нужно сделать цветной элемент, в Adobe Photoshop. Выберите «Open…» в разделе File главного меню или же нажмите клавиши Ctrl+O. В отобразившемся диалоге укажите нужный файл. Нажмите кнопку «Открыть».
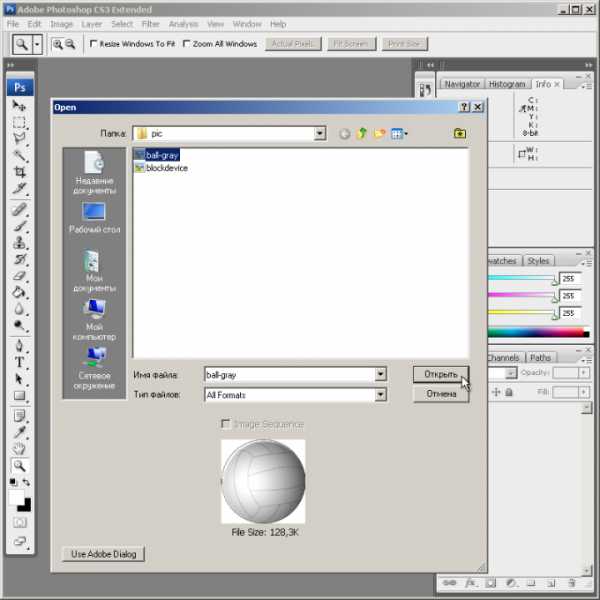
Измените цветовой формат растра. Разверните раздел Mode меню Image. Выберите пункт RGB Color, если в текущий момент изображение является монохромным, индексированным, представлено в оттенках серого, и т.д. Это позволит добавить на него полноцветные элементы.
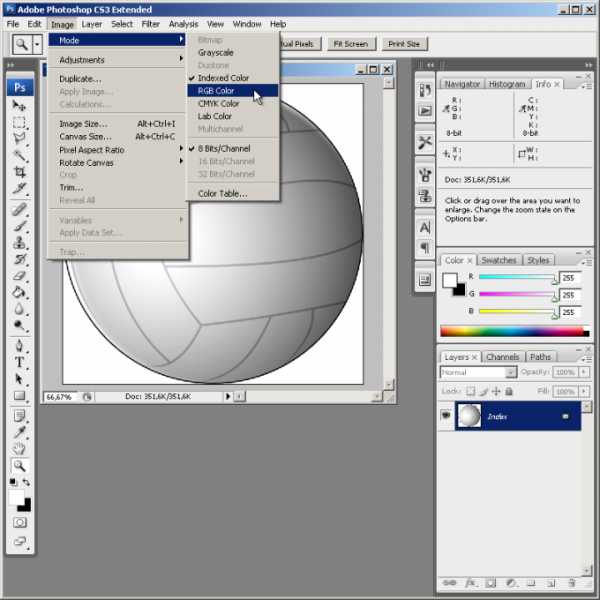
Измените тип текущего слоя с фонового на основной. Выберите пункт «Layer From Background…» в контекстном меню панели слоев или секции New раздела Layer главного меню. В отобразившемся диалоге New Layer введите, если необходимо, название нового слоя и нажмите кнопку OK.
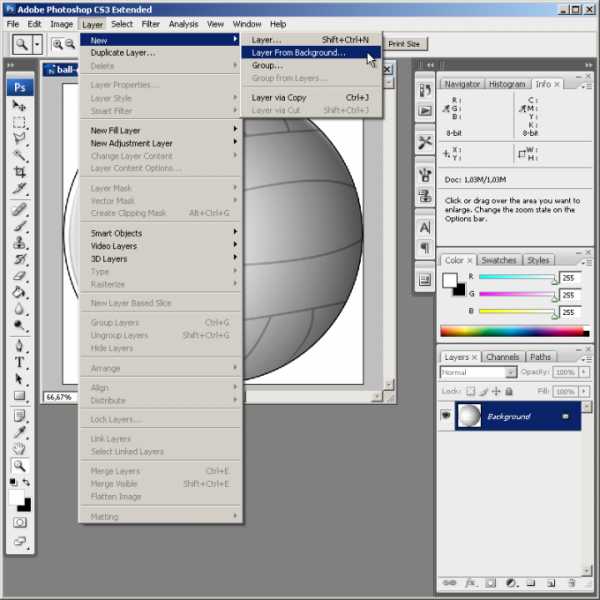
Если изображение цветного элемента находится во внешнем файле, приступите к его добавлению. Загрузите файл в Adobe Photoshop так, как это описано в первом шаге. Выделите нужный фрагмент. Используйте соответствующие инструменты или нажмите Ctrl+A, если изображение должно быть выделено целиком. Воспользуйтесь пунктом Copy меню Edit или сочетанием клавиш Ctrl+C, чтобы скопировать фрагмент в буфер обмена.
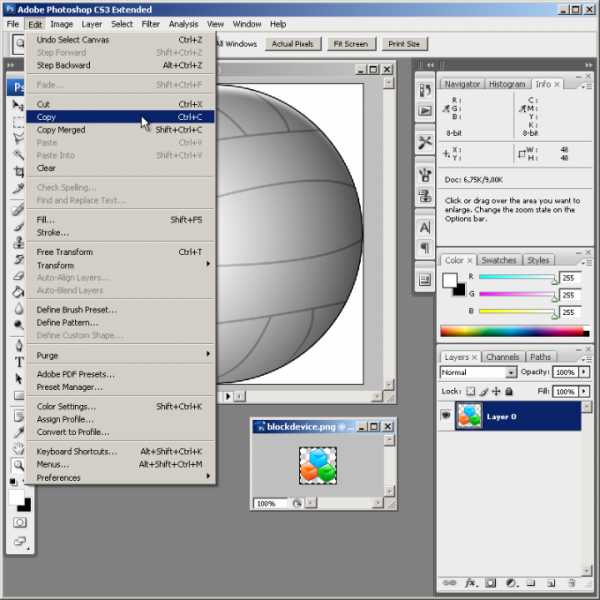
Добавьте цветной элемент на фото. Переключитесь в окно документа, открытое первым. Нажмите Ctrl+V. Ранее скопированное изображение будет вставлено на новый слой. Инструментом Move Tool переместите цветной элемент на нужное место. Нажмите Ctrl+E или выберите пункт Merge Down в меню Layer, чтобы слить слои.
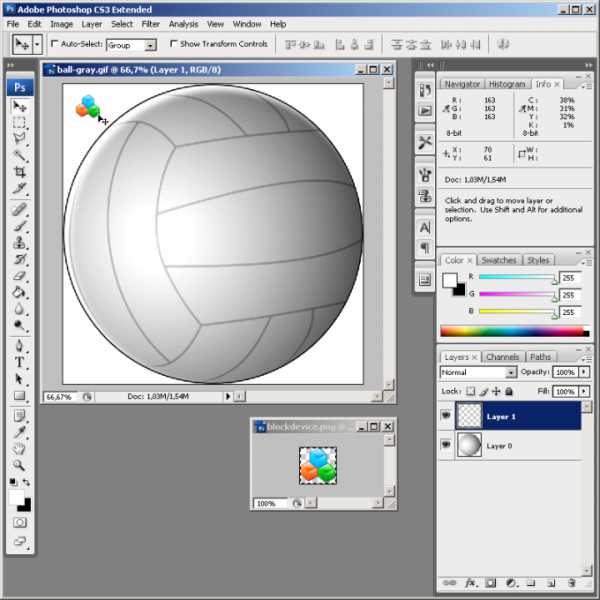
Сделайте цветной элемент из черно-белого фрагмента самого фото. Выделите нужную область изображения. Используйте доступные инструменты (различные виды Lasso Tool, Magic Wand, Quick Selection Tool, быструю маску и т.д,). Откройте диалог Hue/Saturation, нажав Ctrl+U или выбрав пункт с аналогичным названием в разделе Adjustments меню Image. Активируйте опции Colorize и Preview. Двигайте ползунки для получения необходимого цвета. Нажмите кнопку OK.
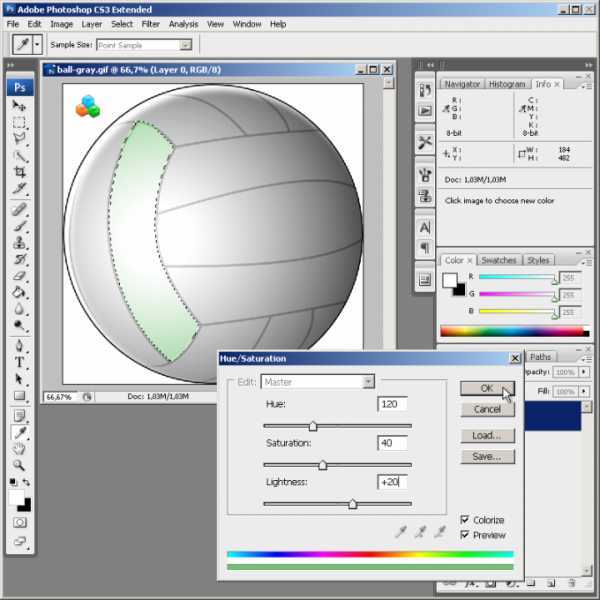
Сохраните измененное изображение. Нажмите клавиши Ctrl+Shift+S. В диалоге Save As укажите необходимые параметры и нажмите кнопку «Сохранить».
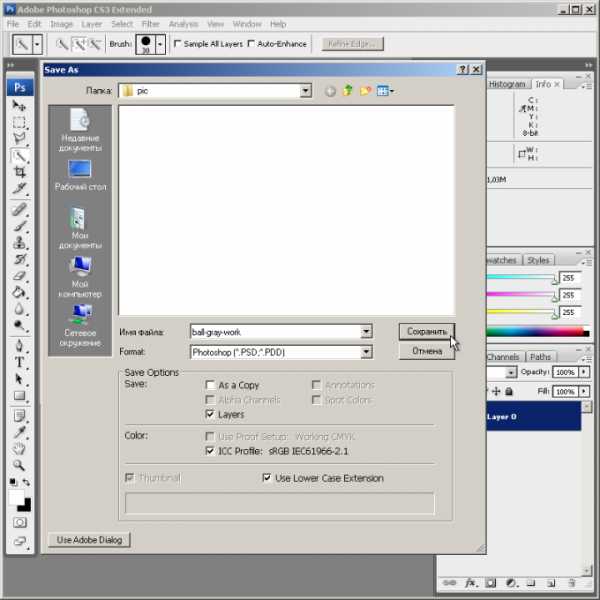
www.kakprosto.ru