Текст по кругу в фотошопе
Автор: Галина Соколова. Дата публикации: . Категория: Уроки фотошопа текст.
В этом уроке рассматривается метод написания текста по кругу. Такое написание текста часто используется в создании круглых печатей в фотошопе, а так же в создании логотипов.
При использовании стиля слоя к тексту можно добиться нужного оформления теста, подходящего к конкретной работе.
Часто, в частности, для создания круглой печати или для создания логотипа, требуется написать текст по кругу.
В уроке «Текст по кругу в фотошопе«я покажу, как написать текст по кругу.
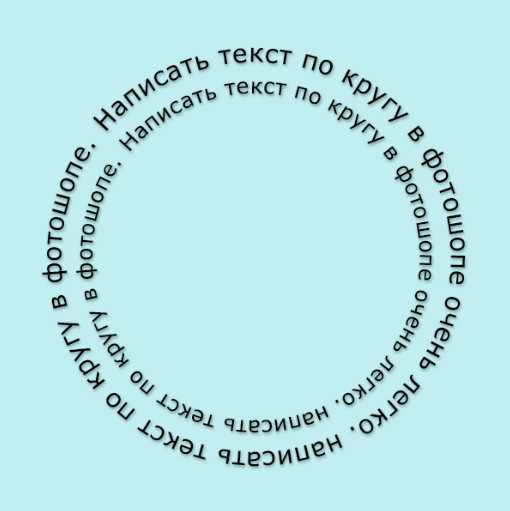
Итак, приступим к созданию текста по кругу.
Создадим новый документ — CTRL+N и поставим размеры документа. Я выбрала такие размеры документа, которые удобны для моего урока, но вы для своей работы можете выбрать другие размеры:
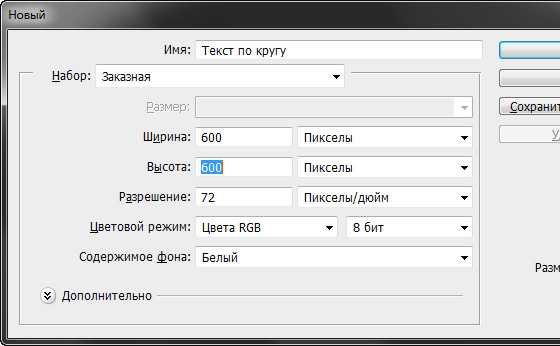
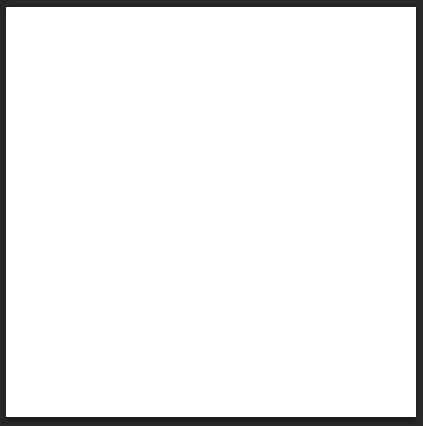
Для большей наглядности я залью мой документ голубым цветом и для этого выберу инструмент Заливка .
Затем выберу в палитре цвета голубой цвет и щёлкну инструментом по документу, в результате чего весь документ зальётся голубым цветом:
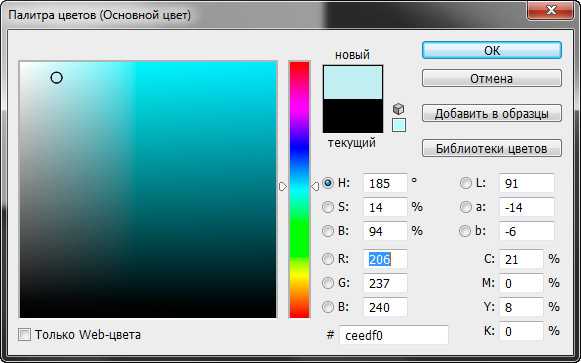
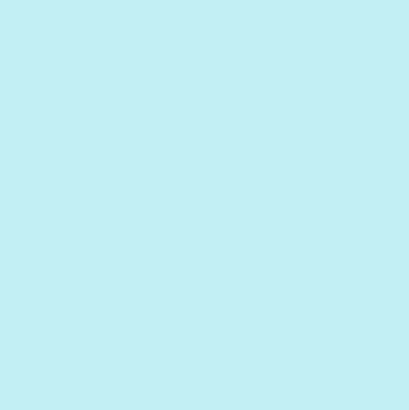
Далее активизируем инструмент Произвольная фигура и выбираем из списка инструментов Эллипс :
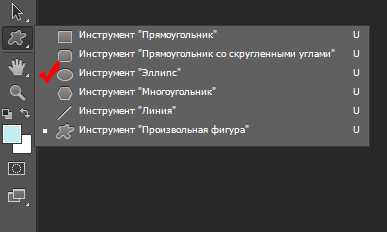
В настройках инструмента Эллипс устанавливаем Контур:
Далее в настройках находим значок шестёренки и устанавливаем Окружность:
Теперь рисуем инструментом окружность, по контуру которой будем писать текст:
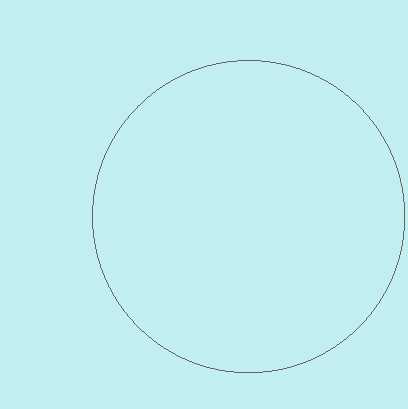
Чтобы установить окружность по центру нужно вызвать Свободную трансформацию CTRL+T и передвинуть окружность в центр документа:
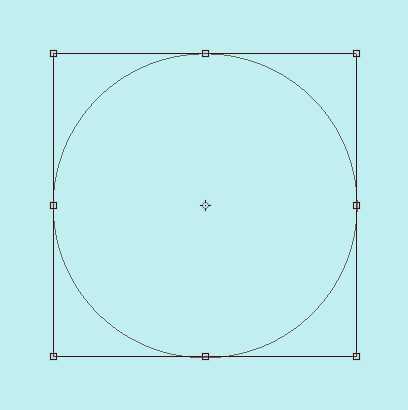
Далее необходимо создать новый слой – в палитре Слои нажмем на значок Создать новый слой .
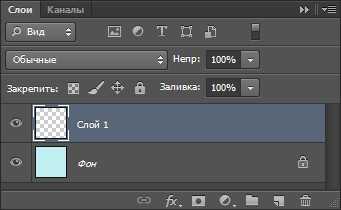
Теперь активизируем инструмент Текст (Т) и для моего документа я выбрала следующие установки инструмента Текст:
Теперь подведём курсор инструмента Текст к окружности так, чтобы он изменил свою конфигурацию.
Затем щёлкнем по окружности левой клавишей мышки в результате появится курсор в виде мигающей линии, расположенной под углом:
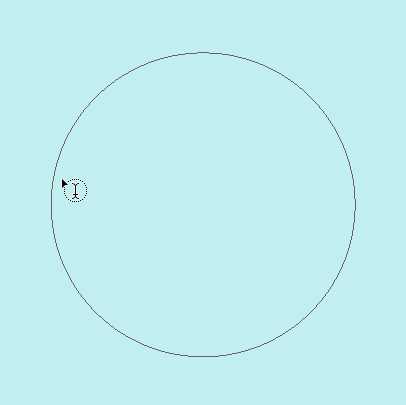
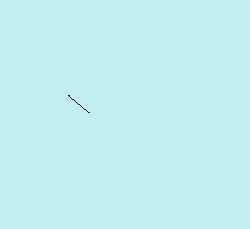
Теперь я напишу текст: «Написать текст по кругу в фотошопе очень легко»
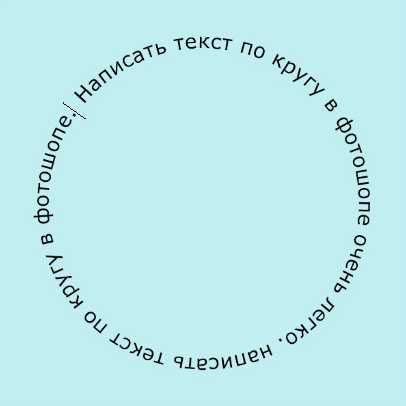
Чтобы текст сделать более выпуклым можно применить к нему Стиль слоя.
Для этого нужно дважды щёлкнуть левой кнопкой мыши по слою.
В открывшемся окне Стиль слоя нужно выбрать параметр Тень и установить его параметры:
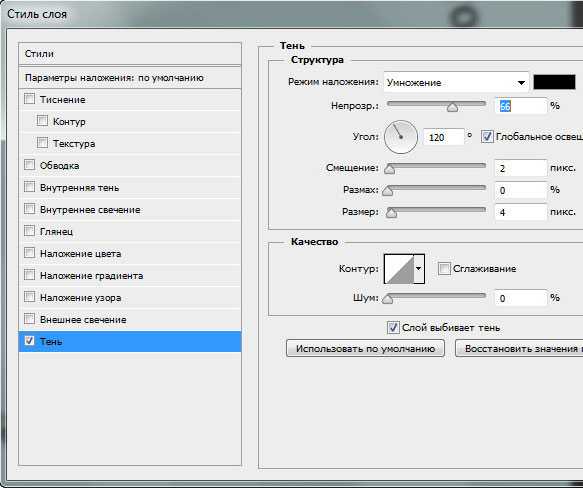
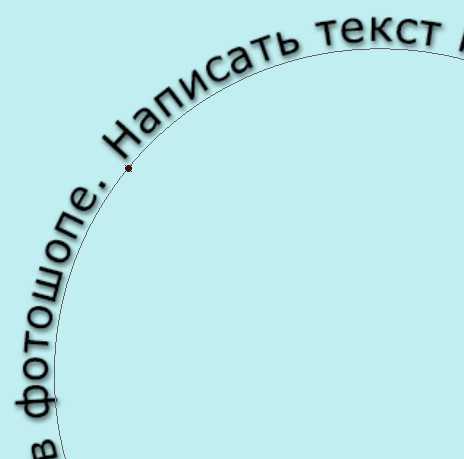
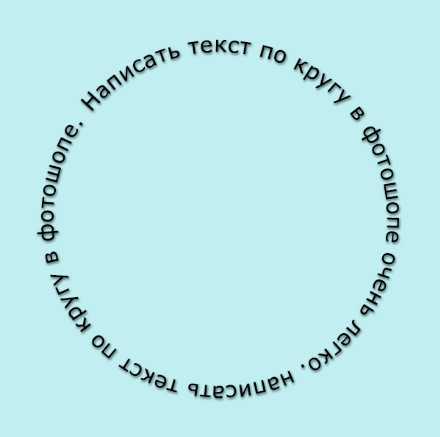
Таким образом у нас получился текст за контуром окружности, а если нужно получить текст внутри окружности, то для этого создадим дубликат слоя CTRL+J и вызовем свободную трансформацию — CTRL+T.
Затем, удерживая клавишу SHIFT, нужно уменьшить размеры окружности:
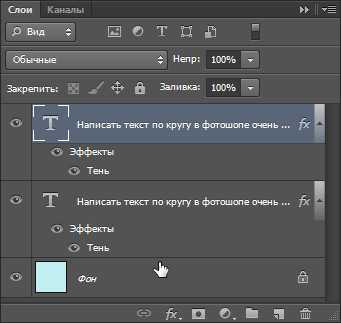
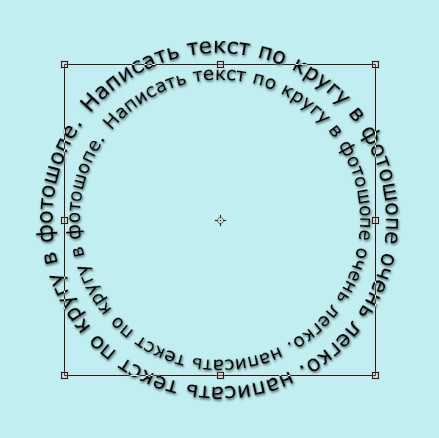
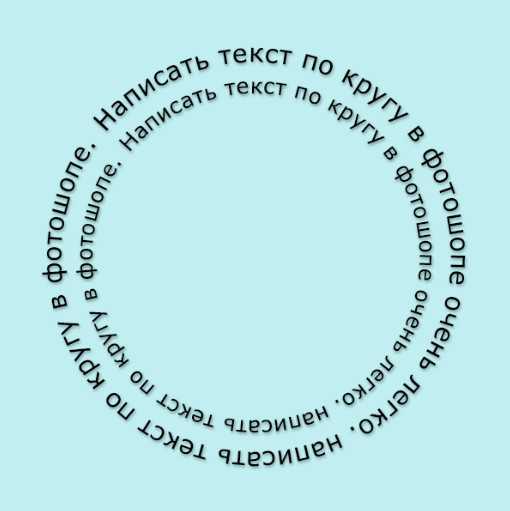
На этом урок «Текст по кругу в фотошопе» окончен.
Желаю Удачи!
Добавить комментарий
Как написать текст по кругу в фотошопе — бесплатный онлайн урок
Написать текст по кругу в фотошопе, пожалуй, одна из самых простых задач. Но тем не менее, выглядит подобный текст очень эффектно.
Смею заметить, что помимо круга вы можете выбрать абсолютно любую фигуру. Пределом тут может быть исключительно ваше воображение.
В своем уроке я воспользуюсь программой Adobe Photoshop CS5, но вы легко повторите алгоритм действий и в CS6. Да, в принципе, в любой версии программы.
Сначала мы разберем первый, простейший способ. Для этого мне понадобится заготовка. Рабочий документ и написанный на нем текст. Примерно так.

Следите за тем, чтобы инструмент «текст» был активен. Смотрим на верхнюю панель и находим следующее:
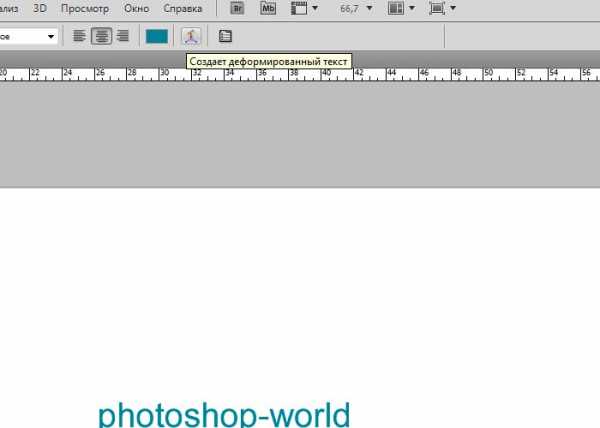
Из выпадающего списка выбираем форму – дугой и устанавливаем ползунок параметра «изгиб» на 100%.
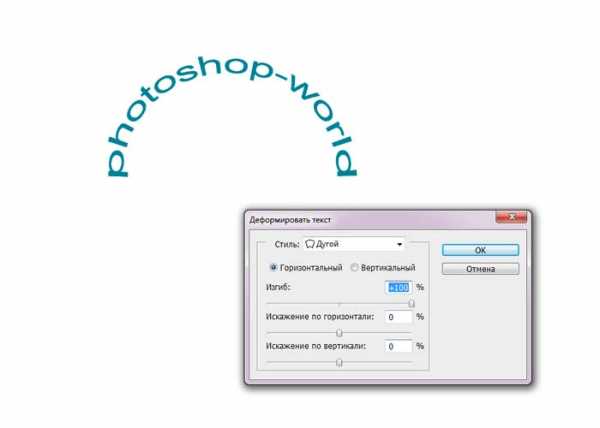
Половина круга у нас готова. Добавим вторую. Для этого не придется дублировать слой.
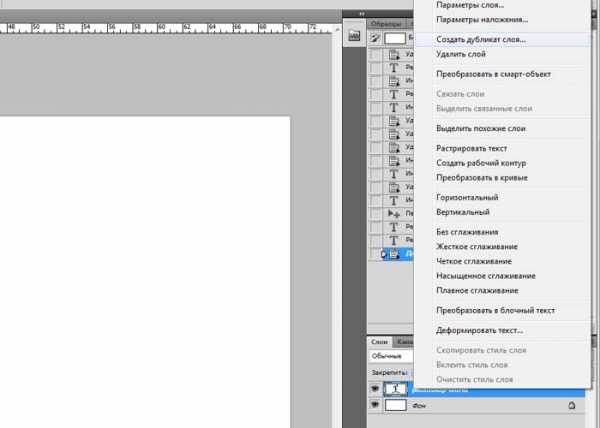
Вызываем выпадающий список в окне слоев и ищем соответствующую команду.
Теперь слева, на панели инструментов находим инструмент «перемещение» и кликаем по слою дубликату. Тянем за появившийся вверху маркер вниз, разворачивая надпись.
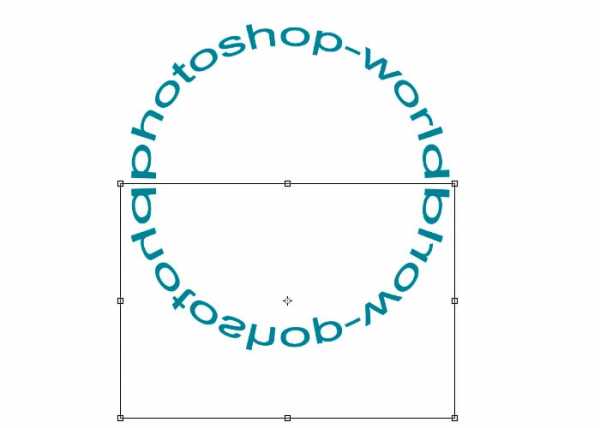
Как видите, это способ подходит для зеркального отражения нижней части. Поэтому, самое время изучить второй способ, где мы можем пустить надпись по кругу.
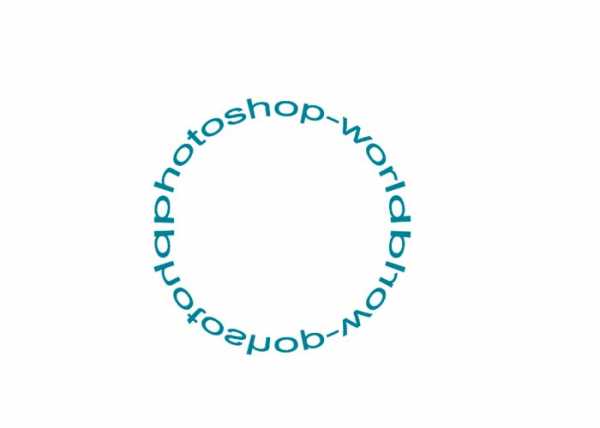
Нам потребуется контур, получить который мы сможем при помощи инструмента эллипс.
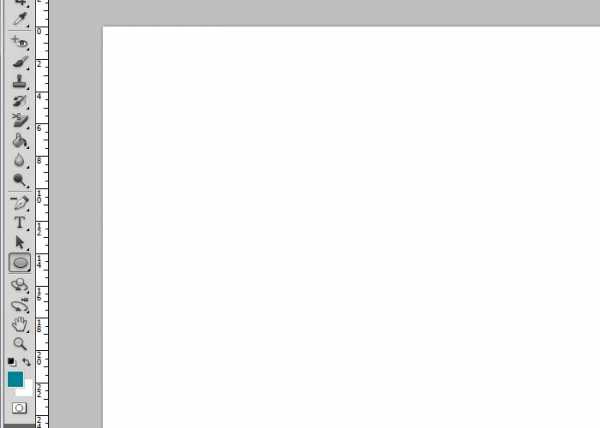
На верхней панели устанавливаем следующие настройки:
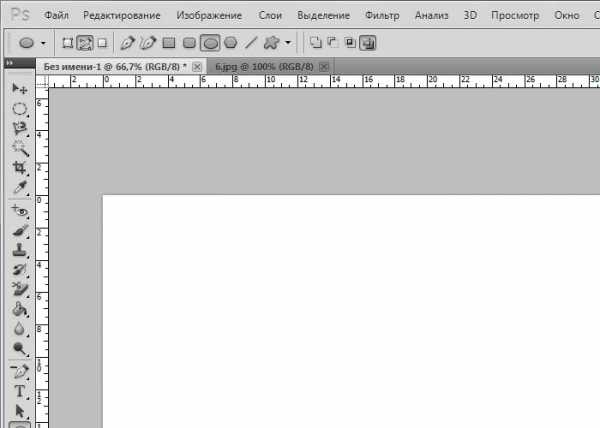
Зажимая клавишу Shift, проводим окружность.
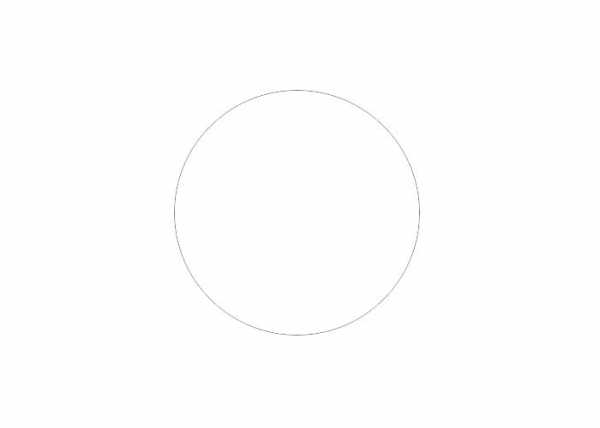
А теперь нам нужен инструмент «текст». Кликаем по окружности. Будьте внимательны, курсор должен встать именно таким образом:
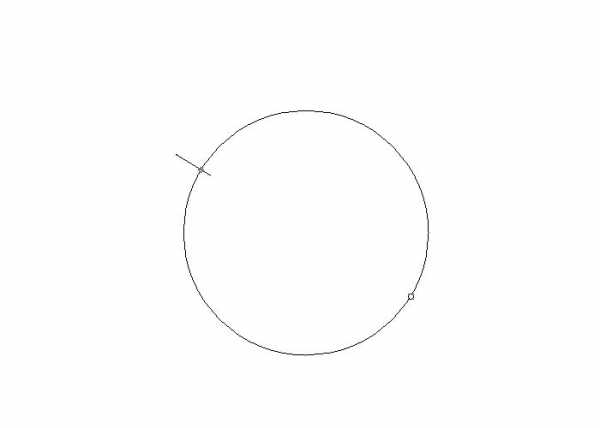
Пишем текст. Как видите, теперь он идет по кругу.
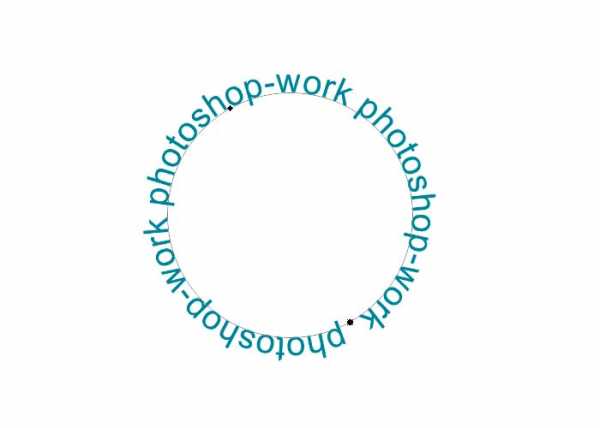
Обратите внимание на вот эти маркеры
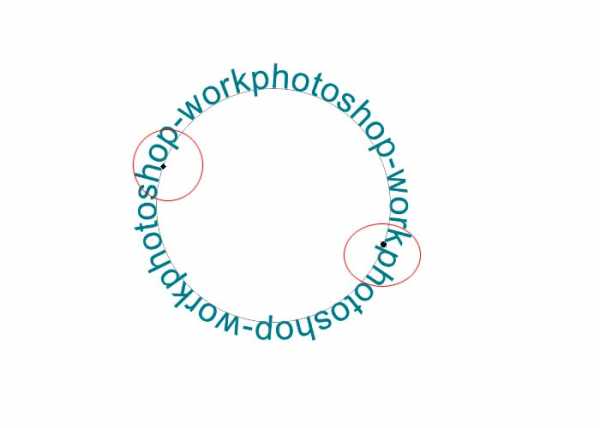
С помощью них мы можем перемещать текст по границе контура. Достаточно только найти на панели инструментов инструмент выделения контура.
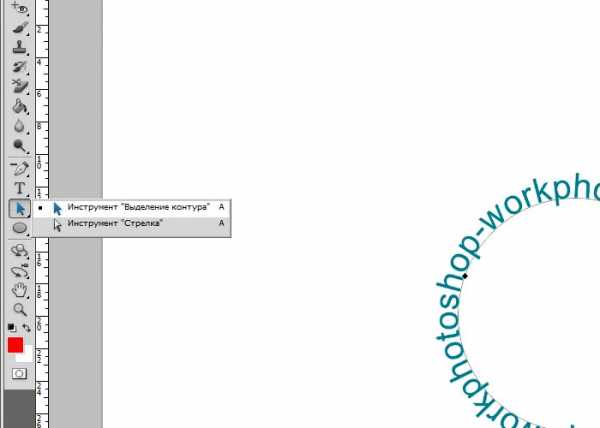
Кликаем по нему, тянем за маркеры и перемещаем текст.
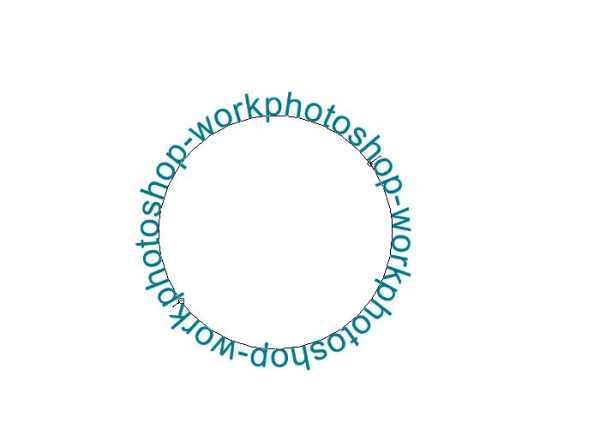
Этот же инструмент дает нам возможность вывести текст во внутреннюю часть окружности. Потяните за маркер к центру и текст переместится.
Мы закончили. Теперь нам следует удалить контур. Выбираем тот же инструмент «эллипс», Кликаем по рабочей области левой кнопкой мыши и в выпадающем списке выбираем «растрировать слой». Либо можете воспользоваться комбинацией клавиш ctrl+h.
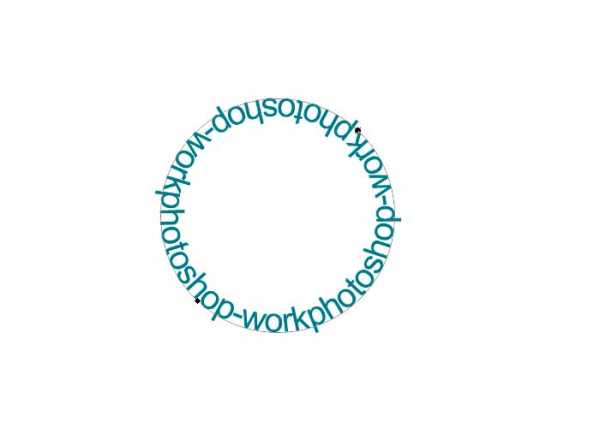
Ну вот и все, текст, написанный по кругу готов. Для чего вы можете использовать этот примем… Наиболее часто подобная вещь используется в логотипах компаний. Пожалуй, это самая удачная сфера применения подобного текста. Но помните, что все, что нас ограничивает – это наше воображение. Поэтому, экспериментируйте и не останавливайтесь!
photoshop-work.ru
Как сделать текст по кругу в Фотошопе • ARTshelter
В этом простом уроке я покажу вам, как сделать текст по кругу в Фотошопе. Сначала я покажу вам основы, а затем продемонстрирую метод на более сложных элементах.
Как сделать текст на кривой
Шаг 1
Берем инструмент Pen Tool (P).
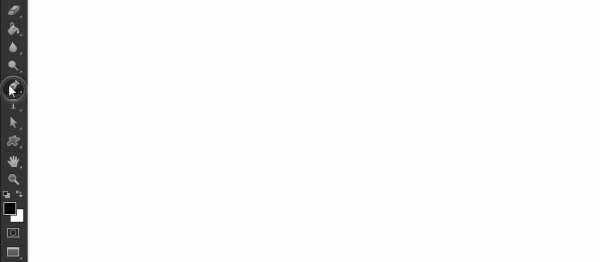
Шаг 2
На верхней панели проверяем, чтобы его режим был установлен на Path (Контур).
Шаг 3
Кликаем левой кнопкой в любом месте полотна, чтобы поставить первую точку будущей кривой.
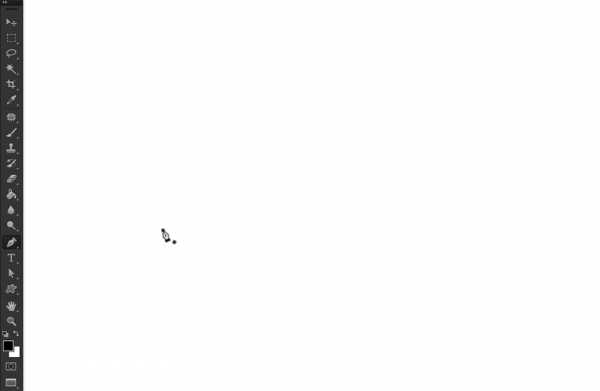
Шаг 4
Затем определяем место, где кривая будет заканчиваться, и кликаем левой кнопкой.
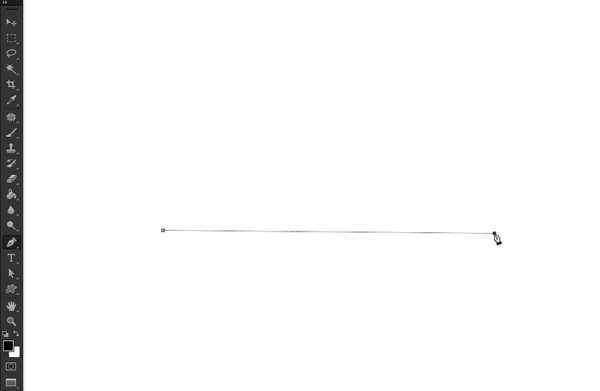
Шаг 5
Не отпуская кнопку мышки, тянем, чтобы появились усики, с помощью которых мы настраиваем кривизну линии.
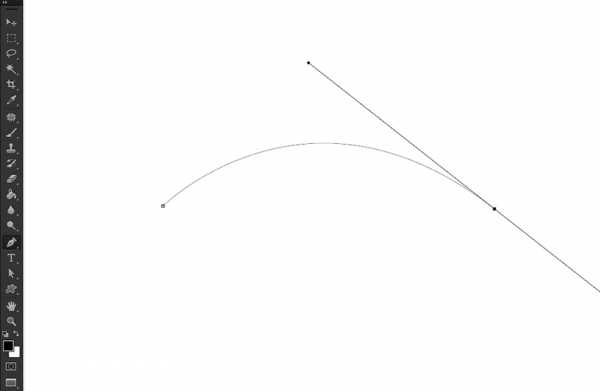
Шаг 6
Если вас устраиваем результат, зажимаем клавишу Ctrl и кликаем в любом месте полотна, чтобы снять выделение с контура.
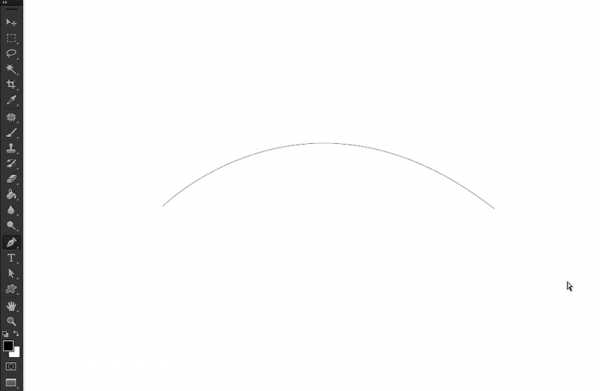
Шаг 7
Теперь берем Type Tool (T) (Горизонтальный текст).
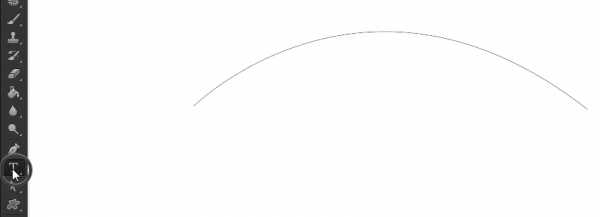
Шаг 8
Подводим курсор на начало кривой. Когда внешний вид курсора изменится (появится волнистая линия), кликаем, чтобы превратить кривую в текстовое поле.
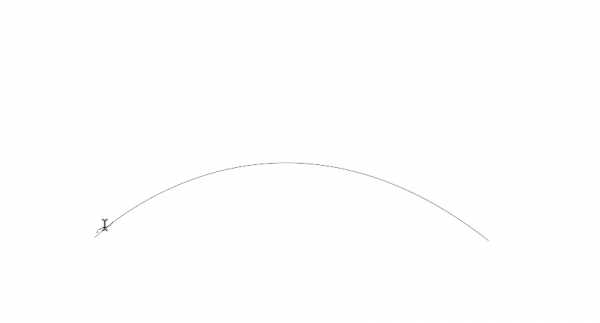
Шаг 9
Теперь можете писать любой текст, как вы делаете это обычно.
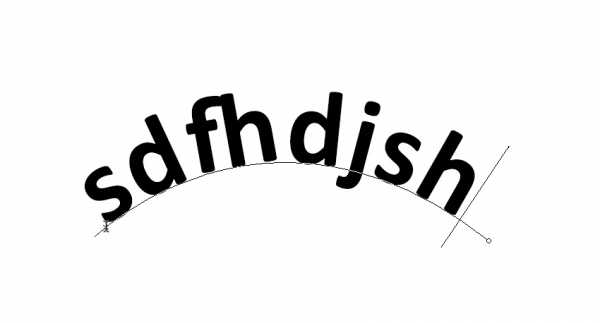
Шаг 10
Закончив, зажимаем клавишу Ctrl и жмем Enter, чтобы снять выделение с текста.
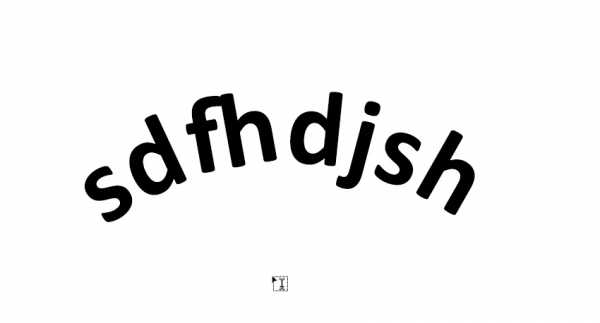
Как сделать текст по кругу в Фотошопе
Шаг 1
У Photoshop гораздо больше возможностей по работе с кривыми! Например, вам необязательно обрывать кривую после создания второй точки. Можете продолжить и получить более сложную линию.
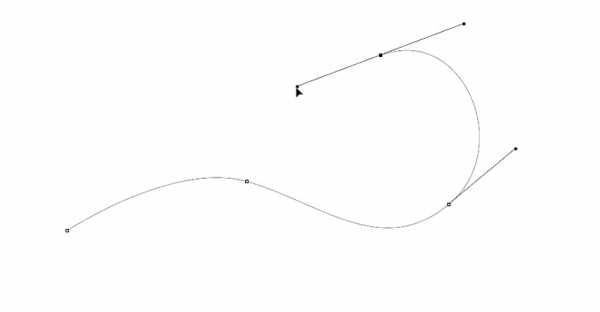
Читайте также:
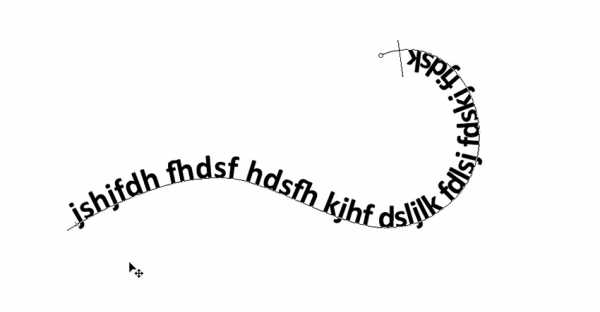
Шаг 2
Но контуры можно создавать не только с помощью Пера. Для этого можно использовать любую фигуру, у которой есть режим Path (Контур).
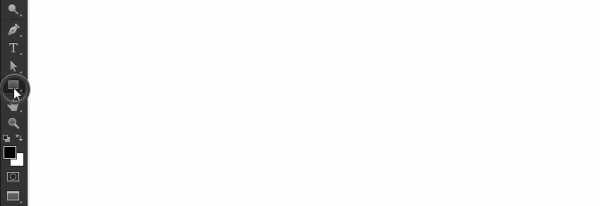
Таким образом, можно писать текст по контуру овала, многоугольника и даже произвольных фигур, например, сердца.
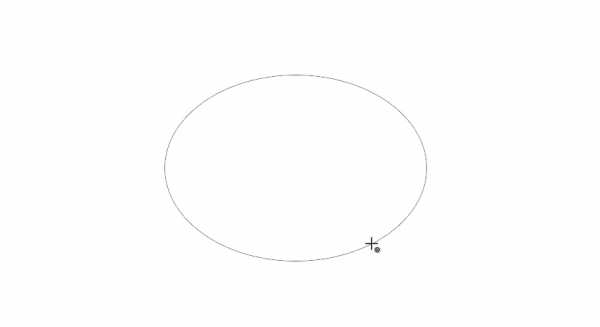
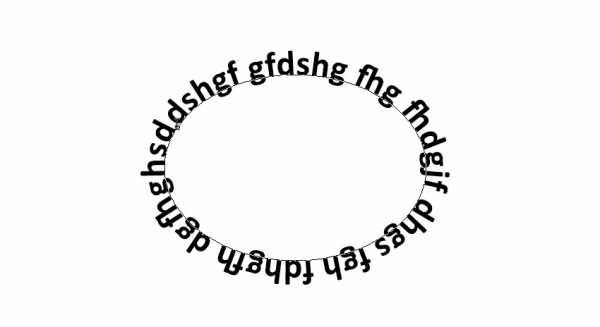
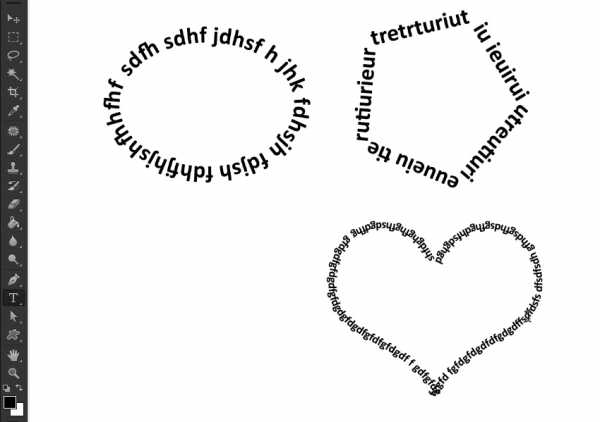
Теперь вы знаете, как сделать текст по кругу в Фотошопе. На основе этого эффекта можно получить очень интересные и креативные работы. Делитесь уроком в соц. сетях, а вопросы и предложения оставляйте ниже в комментариях. Приятного творчества!

artshelter.info
Как сделать текст по кругу в фотошопе
 Приветствую вас на своем блоге. Когда-то я искал информацию о том, как написать текст по кругу в фотошопе, но оказалось, что сделать это на удивление просто? так же, как и круглые изображения. Я знаю целых два способа, которыми готов с вами поделиться. Ну что ж, как говорится — меньше слов, больше дела, поехали.
Приветствую вас на своем блоге. Когда-то я искал информацию о том, как написать текст по кругу в фотошопе, но оказалось, что сделать это на удивление просто? так же, как и круглые изображения. Я знаю целых два способа, которыми готов с вами поделиться. Ну что ж, как говорится — меньше слов, больше дела, поехали.
Итак, открывает программу Photoshop, создаем документ, подготавливаем необходимый фон, чтобы сделать круговой текст и начнем с первого метода. Берем инструмент «Овальная область», вызывается клавишей M. Зажимаем Shift и делаем круглое выделение. Затем жмем правой кнопкой по выделенному и в контекстном меню выбираем пункт Образовать рабочий контур. Теперь берем текст, ставим курсор на край круга и пишем, все, что вздумается. Получится что-то вроде этого.Ну и второй вариант создания текста по кругу в фотошопе, который еще проще, чем первый. А вы уже сами выберете, какой именно подходит лично вам. Возьмем на этот раз «Эллипс» и создадим фигуру нужного нам размера. И можно сразу брать текст и писать.Кстати, для этих целей я использую версию Photoshop CS6 и она меня вполне устраивает. Иногда выходят очень даже художественные произведения, если можно так выразится. Хотя я далеко не художник, меня все больше уносит в геометрию, то есть работа с какими-то угловатыми объектами, текстом, нежели рисованием кистью, ретушью и прочими фишками, с которыми я справляюсь постольку-поскольку. На этом все, надеюсь, что вы тоже справились с тем, как создать текст по кругу в фотошопе. Вот мой результат, а так же смотрите видео.
serblog.ru
Как в фотошопе написать текст по кругу
kim-chen-yin1707
137 подписчиков
С появлением программ по редактированию и обработке фотографий, созданию постеров и просто красивых картинок мы столкнулись с новой проблемой — как же использовать эти ресурсы. Каждый хочет, чтобы его творение было уникальным.
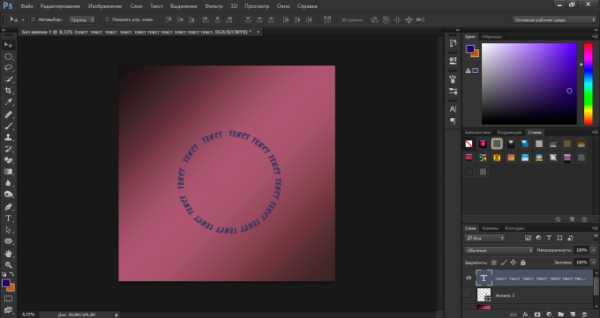
Статьи по теме:
Вам понадобится
- -компьютер или ноутбук
- -Photoshop
- -желание и идеи
Инструкция
После того, как создали новый документ с необходимым размером, используем инструмент «Элипс».
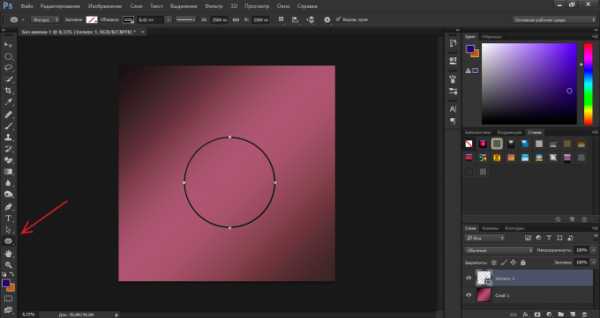
Нажимаем на инструмент «Текст».
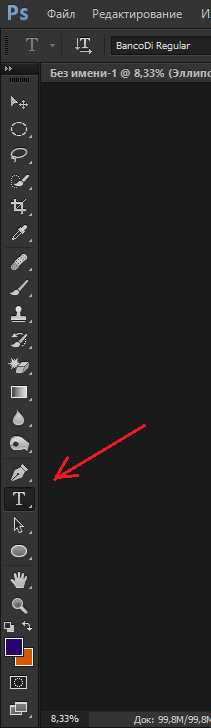
Подводим курсор мыши к контуру фигуры и, когда вид курсора стал, как на изображении, набираем текст.

Текст набирается по контуру.
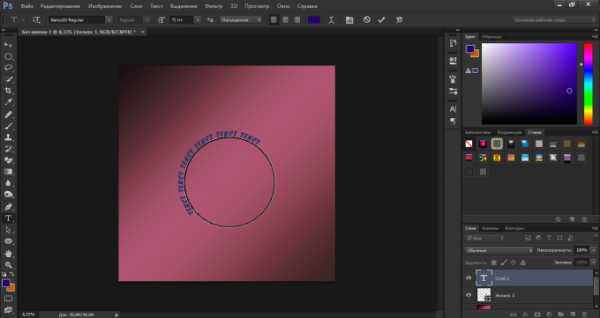
В правом нижнем углу во вкладке слои убираем значок глаза со слоя с элипсом.
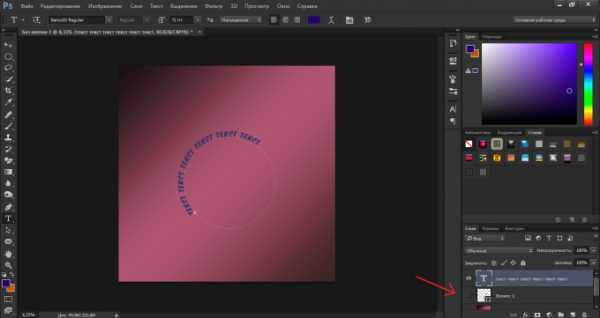
Получаем конечный результат — текст, написанный по кругу.
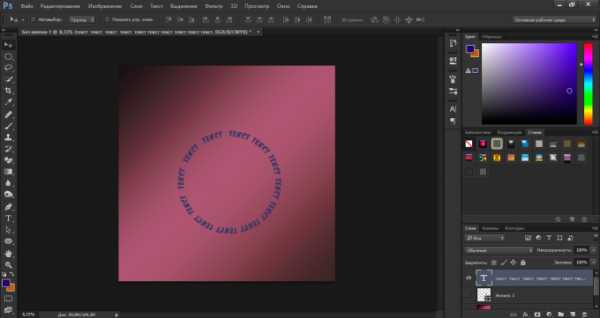
Обратите внимание
Когда текст уже написан, то его так же можно редактировать — шрифт, размер, цвет, выравнивание. Кроме этого, слой с текстом можно перемещать по изображению, не изменив при этом его настроек.
www.kakprosto.ru
Текст по контуру в фотошопе
Автор: Софья Скрылина. Дата публикации: . Категория: Уроки фотошопа текст.
Текст можно ввести вдоль замкнутого контура. Более того, на одном контуре можно разместить две надписи, расположив их на разных текстовых слоях.
В уроке «Текст по контуру в фотошопе» расположим два текста вдоль окружности.
Урок сделан в версии фотошопа CS6, но может быть повторён в любой версии программы Photoshop.
Подобные публикации:
Создайте файл размером 5×5 см с разрешением 300 пикс./дюйм и белым фоном – Ctrl+N.

Выберите инструмент Эллипс (Ellipse), на панели его свойств выберите режим Контуры (Paths), чтобы на основе эллипса создался только контур без векторной маски. Удерживая клавишу Shift, создайте круг.
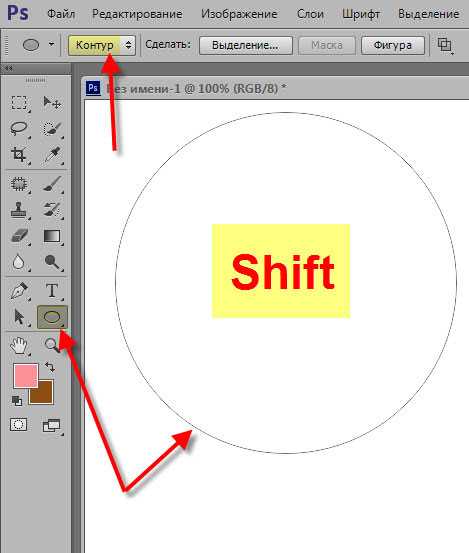
Выберите инструмент Горизонтальный текст (Horizontal Туре) и произведите щелчок в верхней точке круга, когда указатель сменится на I-образный с волной, введите слово «Журнал». В примере использовался шрифт Times New Roman полужирного начертания с размером 18 пт. Цвет текста темно-зеленый.
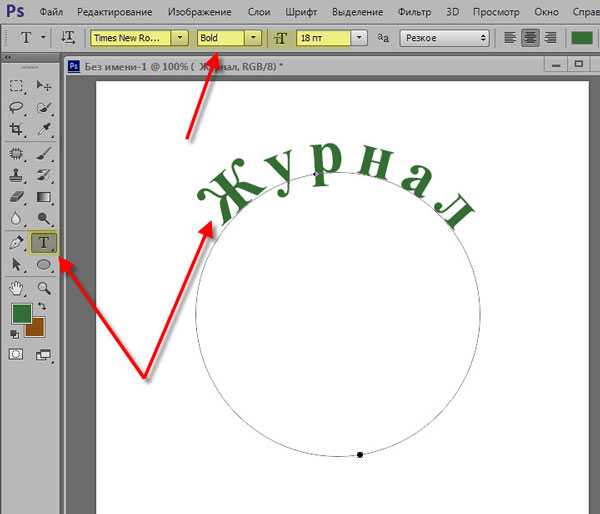
Выберите инструмент Выделение контура (Path Selection). Наведите мышь на надпись, когда появится I-образный указатель с двусторонней стрелкой, сместите мышь вниз. Надпись должна расположиться внутри окружности. Теперь этим же указателем сместите надпись вдоль окружности так, чтобы слово оказалось в нижней ее части.
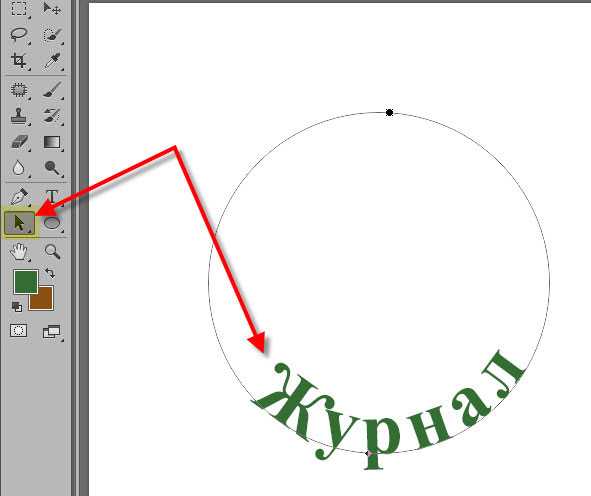
В палитре Слои выделите фоновый слой.
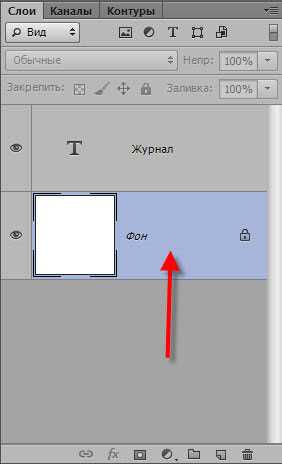
Инструментом Горизонтальный текст (Horizontal Туре) щелкните на окружности и введите текст «ВОКРУГ СВЕТА».
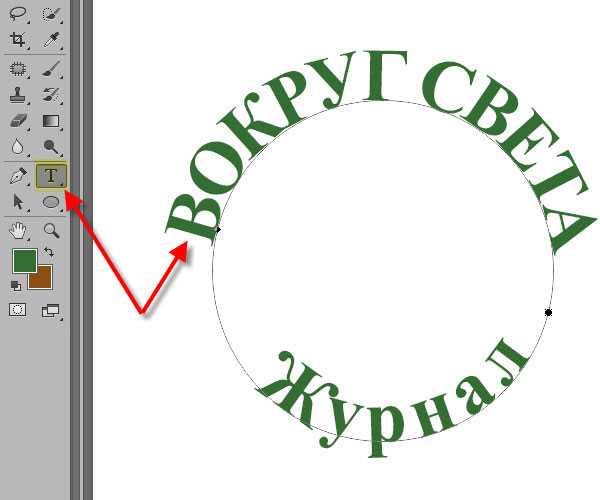
Активизируйте инструмент Произвольная фигура (Custom Shape). На панели свойств выберите режим Фигура (Shape Layers), а в перечне фигур установите пиктограмму в виде глобуса.
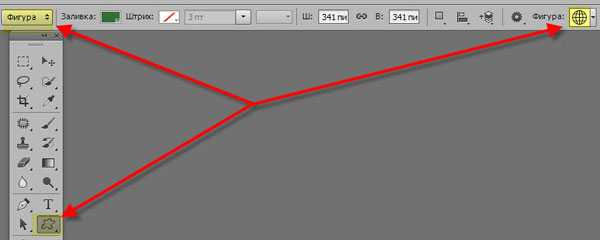
Удерживая клавишу Shift, создайте фигуру.

В палитре Слои (Layers) образовался заливочный слой со слой-маской. Для перекраски глобуса произведите двойной щелчок по миниатюре заливочного слоя.
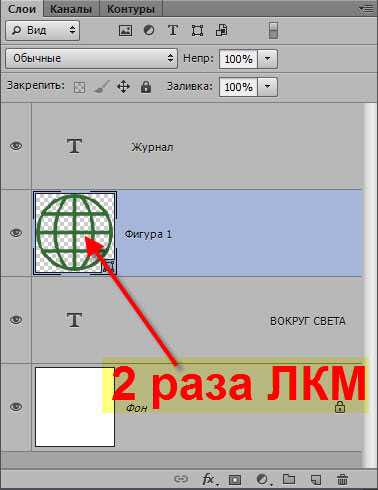
В появившемся окне выбора цвета установите голубой цвет.
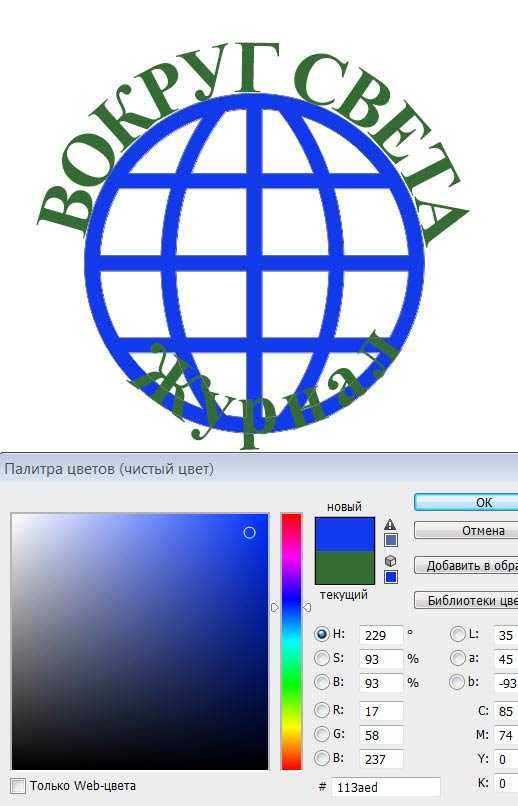
Для вызова окна «Стиль слоя», два раза левой клавишей мыши щёлкнем по верхнему слою.
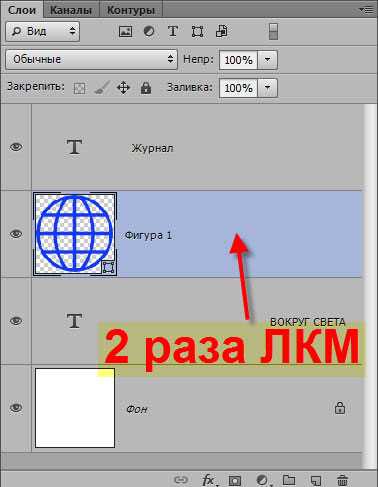
К слою фигуры примените два стиля:
• Тень (Drop Shadow), не меняя настроек;
• Обводка (Stroke), уменьшив толщину обводки до 2 пикc.
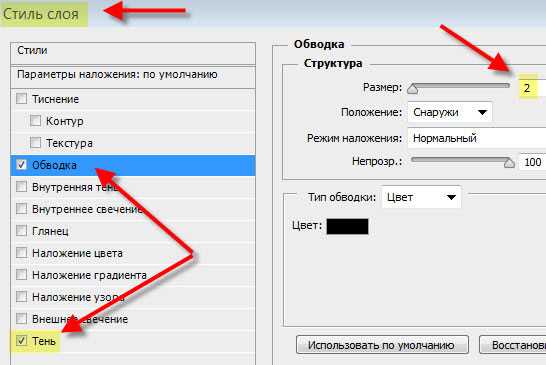
Точно так же к текстовым слоям примените два стиля:
• Тень (Drop Shadow), не меняя настроек;
• Внешнее свечение (Outer Glow), увеличив размер свечения до 10 пикс.
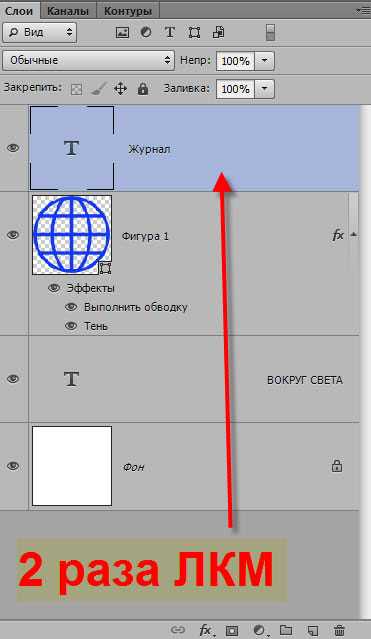
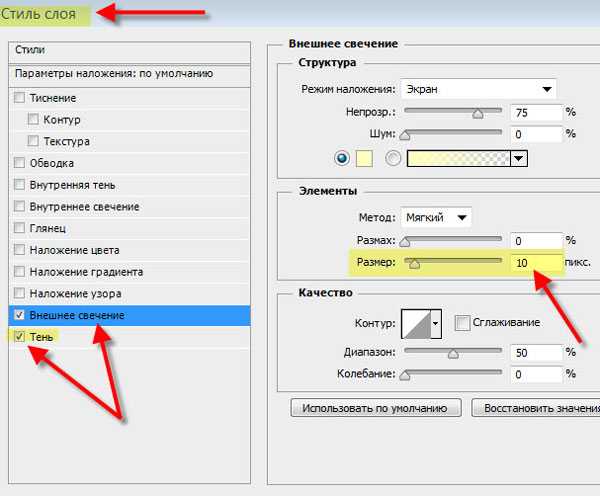
Оба текстовых слоя поместите перед слоем фигуры.
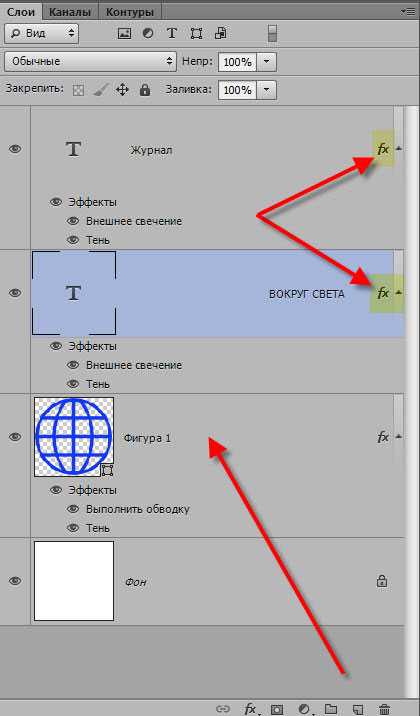
Получаем результат. Мы с Вами расположили текст по контуру в фотошопе.
Урок сделан по мотивам книги С.Скрылиной «Photoshop CS5. Самое необходимое», опубликован с личного разрешения автора.
Если Вы не хотите пропустить интересные уроки, информацию о бесплатных видеокурсах и другие новости сайта — подпишитесь на рассылку сайта. Форма для подписки находится ниже.
www.photoshopsunduchok.ru
