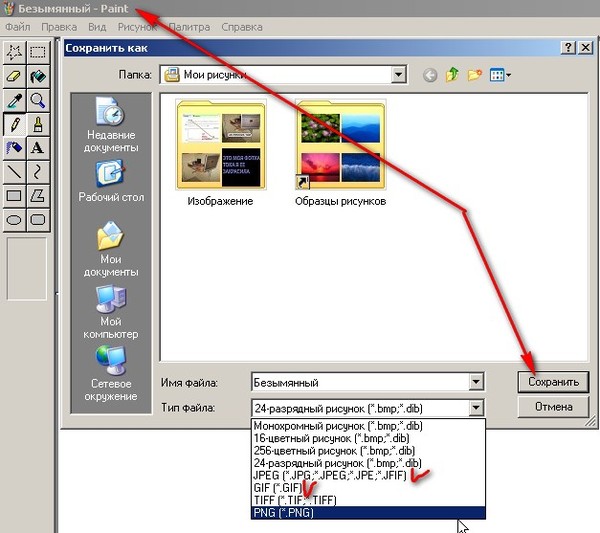Онлайн-сканер фотографий документов, преобразование в pdf, редактирование, поворот, отражение, обрезка, удаление фона
Владелец веб-сайта, включая дочерние и аффилированные компании («onlinecamscanner.com» или «мы», или «нас», или «наш»), предоставляет информацию, содержащуюся на веб-сайте или любой из страниц, содержащих веб-сайт («веб-сайт») для посетителей («посетители») (далее в совокупности именуемые «вы» или «ваш») в соответствии с положениями и условиями, изложенными в этих условиях использования веб-сайта, политике конфиденциальности и любых других соответствующих условия, политики и уведомления, которые могут быть применимы к определенному разделу или модулю веб-сайта.
Если вы продолжаете просматривать и использовать этот веб-сайт, вы соглашаетесь соблюдать и соблюдать следующие условия и условия использования, которые вместе с нашей политикой конфиденциальности регулируют отношения circuitits4you.com с вами в отношении этого веб-сайта.
Использование этого веб-сайта регулируется следующими условиями использования:
Содержание страниц этого веб-сайта предназначено только для вашей общей информации и использования. Он может быть изменен без предварительного уведомления.
Он может быть изменен без предварительного уведомления.
Ни мы, ни какие-либо третьи стороны не предоставляем никаких гарантий в отношении точности, своевременности, производительности, полноты или пригодности информации и материалов, найденных или предлагаемых на этом веб-сайте для любая конкретная цель. Вы признаете, что такая информация и материалы могут содержать неточности или ошибки, и мы прямо исключаем ответственность за любые такие неточности или ошибки в максимальной степени, разрешенной законом.
Использование вами любой информации или материалов на этом веб-сайте полностью на ваш страх и риск, за который мы не несем ответственности. Вы несете ответственность за то, чтобы любые продукты, услуги или информация, доступные через этот веб-сайт, соответствовали вашим конкретным требованиям.
Этот веб-сайт содержит материалы, которые принадлежат нам или лицензированы для нас. Этот материал включает в себя, помимо прочего, дизайн, макет, внешний вид и графику.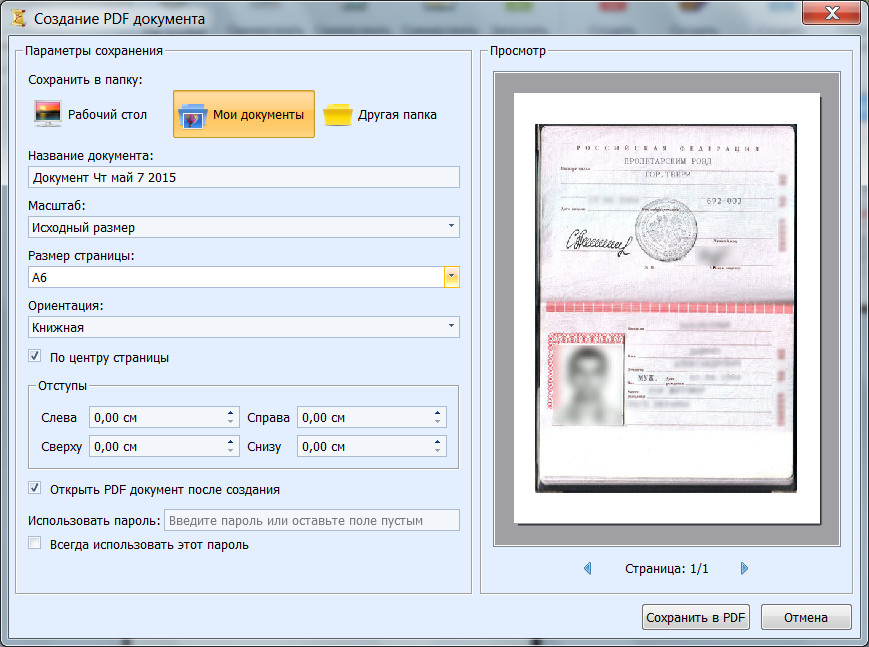 Воспроизведение запрещено, кроме как в соответствии с уведомлением об авторских правах, которое является частью настоящих положений и условий.
Воспроизведение запрещено, кроме как в соответствии с уведомлением об авторских правах, которое является частью настоящих положений и условий.
Все товарные знаки, воспроизводимые на этом веб-сайте, которые не являются собственностью или лицензией для оператора, признаются на вебсайте. Несанкционированное использование этого веб-сайта может привести к иску о возмещении ущерба и / или стать уголовным преступлением.
Время от времени этот веб-сайт может также содержать ссылки на другие веб-сайты. Эти ссылки предоставлены для вашего удобства, чтобы предоставить дополнительную информацию. Они не означают, что мы поддерживаем веб-сайты. Мы не несем ответственности за содержание связанных веб-сайтов.
Вы не можете создавать ссылку на этот веб-сайт с другого веб-сайта или документа без предварительного письменного согласия компании circuit4you. Использование вами этого веб-сайта и любые споры, возникающие в результате такого использования веб-сайта, регулируются законами Индии или других регулирующих органов.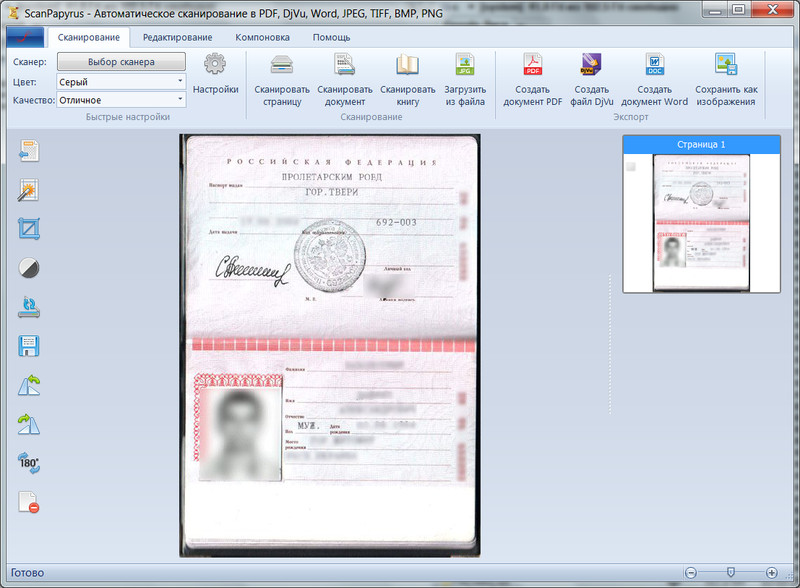
Политика раскрытия информации
Федеральная торговля Комиссия {FTC} пересмотрела свои правила в отношении одобрений и отзывов, чтобы защитить общественность от любой преднамеренно ошибочной или вводящей в заблуждение рекламы, оплаченной группой или компанией. Поскольку этот блог является источником дохода и иногда может включать в себя одобрения или отзывы, мы сочли важным сообщить вам, нашим читателям, следующее:
Содержание нашего блога является источником дохода для нас и, следовательно, могут использоваться для продвижения продуктов, услуг или других предприятий.
Мы будем продвигать только те продукты / услуги / предприятия, которые мы фактически использовали и которые, по нашему мнению, будут полезны для наших читатели.
Продукты, предоставленные нам нашими партнерами по рекламе для нашего обзора, предоставляются нам бесплатно для нас. Это никоим образом не гарантирует положительный отзыв о продукте.
Вы можете нам доверять. Мы всегда будем высказывать свое искреннее мнение о продукте или услуге независимо от того, сотрудничаем ли мы с поставщиком услуг и / или получаем за это оплату.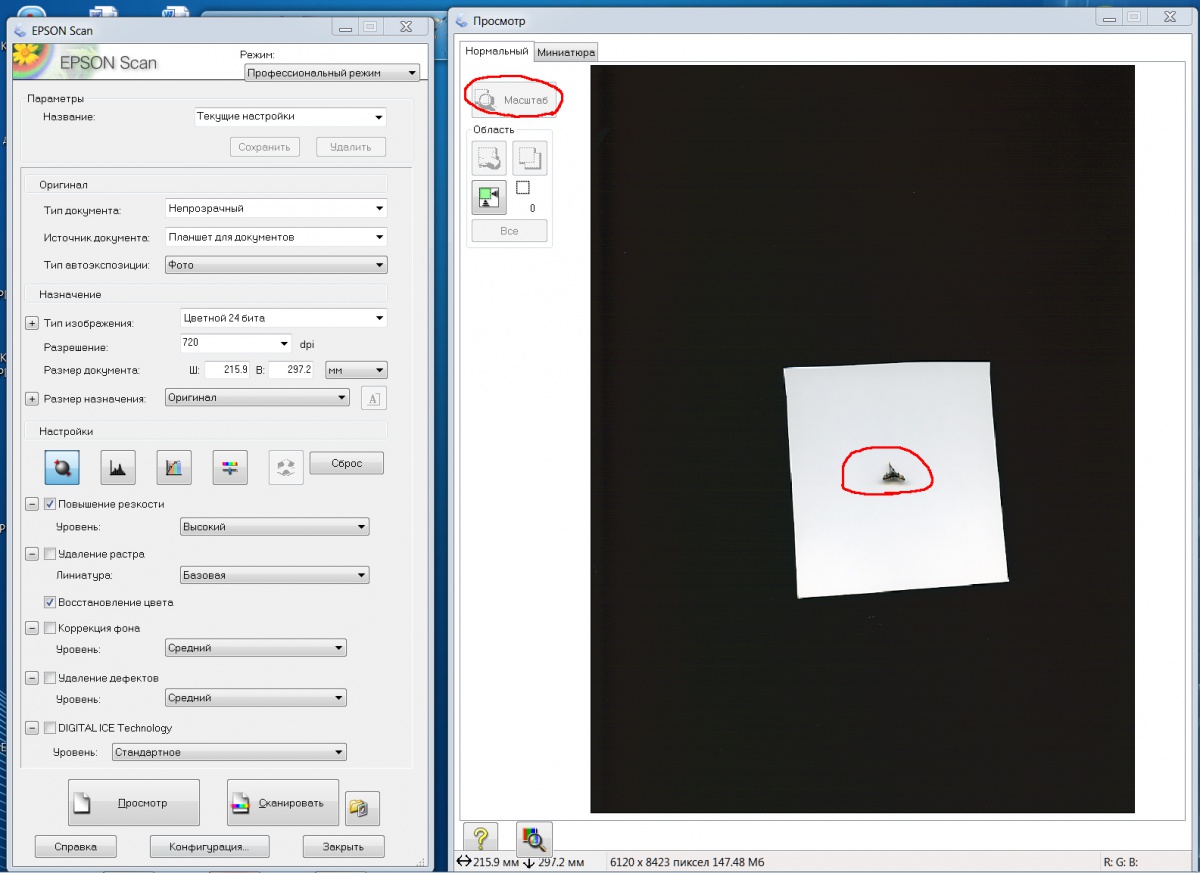
Наш приоритет номер один — точность и справедливость по отношению к нашим читателям. и мы никогда не пошли бы на компромисс с правдой, чтобы заработать деньги. Когда-либо.
Упоминания связанных продуктов / услуг / предприятий в содержании нашего блога могут или не могут быть отмечены как партнерские в каждой ссылке.
Мы придерживаемся самых высоких стандартов честности и стремления предоставлять интересный, полезный и обнадеживающий контент, принося небольшую прибыль, чтобы компенсировать нам наше время, исследования и идеи. Мы любим и ценим наших читателей и делаем своей целью быть откровенными и честными при написании каждого поста.
Онлайн-сканер фотографий документов, преобразование в pdf, редактирование, поворот, отражение, обрезка, удаление фона
На нашем сервере ничего не хранится. Эта политика конфиденциальности определяет, как onlinecamscanner.com использует и защищает любую информацию, которую вы предоставляете onlinecamscanner.com при использовании этого веб-сайта. onlinecamscanner.com стремится обеспечить защиту вашей конфиденциальности. Если мы попросим вас предоставить определенную информацию, с помощью которой вас можно будет идентифицировать при использовании этого веб-сайта, вы можете быть уверены, что она будет использоваться только в соответствии с настоящим заявлением о конфиденциальности. onlinecamscanner.com может время от времени изменять эту политику, обновляя эту страницу. Вам следует время от времени проверять эту страницу, чтобы убедиться, что вас устраивают любые изменения. Эта политика вступает в силу с 01.02.2019.
onlinecamscanner.com стремится обеспечить защиту вашей конфиденциальности. Если мы попросим вас предоставить определенную информацию, с помощью которой вас можно будет идентифицировать при использовании этого веб-сайта, вы можете быть уверены, что она будет использоваться только в соответствии с настоящим заявлением о конфиденциальности. onlinecamscanner.com может время от времени изменять эту политику, обновляя эту страницу. Вам следует время от времени проверять эту страницу, чтобы убедиться, что вас устраивают любые изменения. Эта политика вступает в силу с 01.02.2019.
Безопасность
Мы стремимся обеспечить безопасность вашей информации. Чтобы предотвратить несанкционированный доступ или раскрытие информации, мы внедрили соответствующие физические, электронные и управленческие процедуры для защиты и защиты информации, которую мы собираем в Интернете.
Как мы используем файлы cookie?
A cookie — это небольшой файл, который запрашивает разрешение на размещение на жестком диске вашего компьютера. Как только вы соглашаетесь, файл добавляется, и cookie помогает анализировать веб-трафик или сообщает вам, когда вы посещаете определенный сайт. Файлы cookie позволяют веб-приложениям реагировать на вас как на человека. Веб-приложение может адаптировать свои операции к вашим потребностям, симпатиям и антипатиям, собирая и запоминая информацию о ваших предпочтениях. Мы используем файлы cookie журнала трафика, чтобы определить, какие страницы используются. Это помогает нам анализировать данные о посещаемости веб-страниц и улучшать наш веб-сайт, чтобы адаптировать его к потребностям клиентов. Мы используем эту информацию только для целей статистического анализа, а затем данные удаляются из системы. В целом, файлы cookie помогают нам улучшить веб-сайт, позволяя отслеживать, какие страницы вы считаете полезными, а какие нет. Файл cookie никоим образом не дает нам доступа к вашему компьютеру или какой-либо информации о вас, кроме данных, которыми вы хотите поделиться с нами. Вы можете принять или отклонить куки.
Как только вы соглашаетесь, файл добавляется, и cookie помогает анализировать веб-трафик или сообщает вам, когда вы посещаете определенный сайт. Файлы cookie позволяют веб-приложениям реагировать на вас как на человека. Веб-приложение может адаптировать свои операции к вашим потребностям, симпатиям и антипатиям, собирая и запоминая информацию о ваших предпочтениях. Мы используем файлы cookie журнала трафика, чтобы определить, какие страницы используются. Это помогает нам анализировать данные о посещаемости веб-страниц и улучшать наш веб-сайт, чтобы адаптировать его к потребностям клиентов. Мы используем эту информацию только для целей статистического анализа, а затем данные удаляются из системы. В целом, файлы cookie помогают нам улучшить веб-сайт, позволяя отслеживать, какие страницы вы считаете полезными, а какие нет. Файл cookie никоим образом не дает нам доступа к вашему компьютеру или какой-либо информации о вас, кроме данных, которыми вы хотите поделиться с нами. Вы можете принять или отклонить куки. Большинство веб-браузеров автоматически принимают файлы cookie, но обычно вы можете изменить настройки своего браузера, чтобы отклонять файлы cookie, если хотите. Это может помешать вам в полной мере использовать возможности веб-сайта.
Большинство веб-браузеров автоматически принимают файлы cookie, но обычно вы можете изменить настройки своего браузера, чтобы отклонять файлы cookie, если хотите. Это может помешать вам в полной мере использовать возможности веб-сайта.
Ссылки на другие веб-сайты
Наш веб-сайт может содержать ссылки на другие веб-сайты, представляющие интерес. Однако после того, как вы использовали эти ссылки, чтобы покинуть наш сайт, вы должны помнить, что мы не имеем никакого контроля над этим другим сайтом. Поэтому мы не можем нести ответственность за защиту и конфиденциальность любой информации, которую вы предоставляете при посещении таких сайтов, и такие сайты не регулируются данным заявлением о конфиденциальности. Вам следует проявлять осторожность и ознакомиться с заявлением о конфиденциальности, применимым к рассматриваемому веб-сайту.
Сторонняя реклама и партнерские ссылки
Мы можем привлекать сторонние рекламные компании для рекламы продуктов или услуг для Вы онлайн.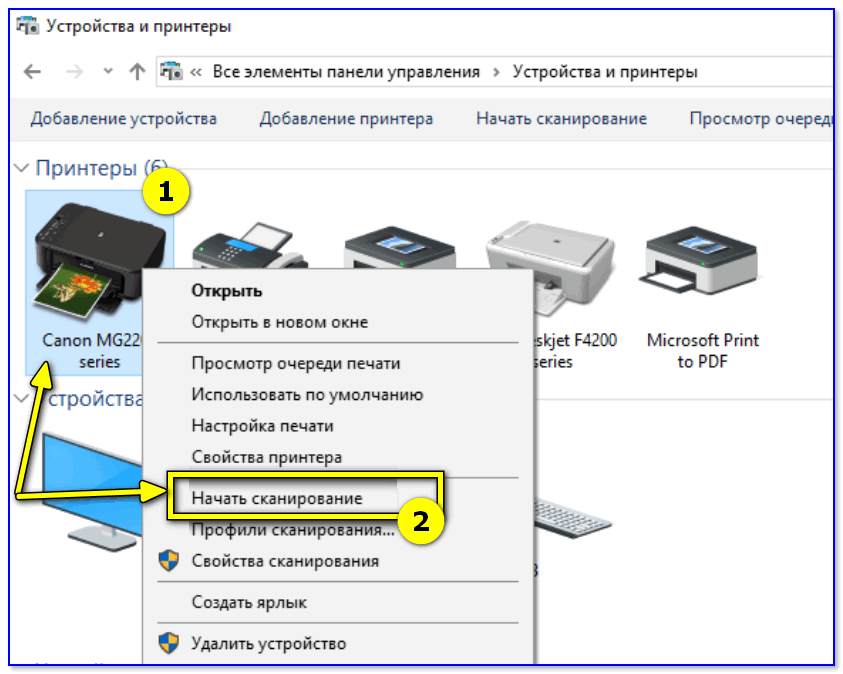 Эти компании могут использовать файлы cookie и теги действий (также известные как однопиксельные гифки или веб-маяки) для измерения эффективности рекламы. Они также могут использовать эту технологию для предоставления вам специализированного или актуального рекламного контента и /или рекомендаций на Сайтах или на сайтах третьих лиц. Любая информация, которую эти третьи стороны собирают с помощью файлов cookie и тегов действий, является полностью анонимной и не содержит никакой личной информации.
Эти компании могут использовать файлы cookie и теги действий (также известные как однопиксельные гифки или веб-маяки) для измерения эффективности рекламы. Они также могут использовать эту технологию для предоставления вам специализированного или актуального рекламного контента и /или рекомендаций на Сайтах или на сайтах третьих лиц. Любая информация, которую эти третьи стороны собирают с помощью файлов cookie и тегов действий, является полностью анонимной и не содержит никакой личной информации.
Раскрытие информации:
Если вы что-то покупаете из рекламных ссылок и ссылок на продукты Мы упоминаем, что мы можем получать какую-то партнерскую комиссию. Однако Мы всегда упоминаем только те продукты, которые нам нравятся, и рекомендовали бы нам получать компенсацию или нет.
Контроль вашей личной информации
Вы можете ограничить сбор или использование вашей личной информации. информацию следующими способами:
- Мы НЕ храним какую-либо информацию или ваши фотографии на нашем сервере.

- всякий раз, когда вас просят заполнить форму на веб-сайте, посмотрите для поля, которое вы можете щелкнуть, чтобы указать, что вы не хотите, чтобы информация использовалась кем-либо в целях прямого маркетинга.
- если вы ранее дали нам согласие на использование вашей личной информации в целях прямого маркетинга, вы можете передумать в любое время, написав или отправив нам электронное письмо по адресу info@onlinecamscanner.com.
- Мы не будем продавать, распространять или сдавать в аренду вашу личную информацию третьим лицам, если у нас нет вашего разрешения или если закон не требует от нас Сделай так. Мы можем использовать вашу личную информацию для отправки вам рекламной информации о третьих лицах, которая, по нашему мнению, может вас заинтересовать, если вы сообщите нам о своем желании, чтобы это произошло.
Вы можете запросить подробности личной информации. которые мы храним о вас в соответствии с Законом о защите данных 1998 года. Будет выплачиваться небольшая плата.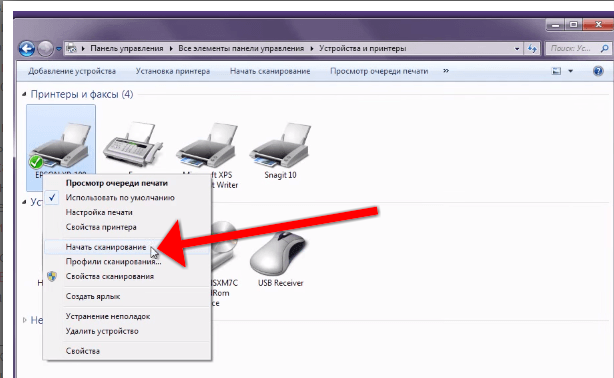 Если вы считаете, что какая-либо информация, которую мы храним о вас, является неверной или неполной, пожалуйста, напишите или напишите нам как можно скорее по указанному выше адресу. Мы незамедлительно исправим любую неверную информацию.
Если вы считаете, что какая-либо информация, которую мы храним о вас, является неверной или неполной, пожалуйста, напишите или напишите нам как можно скорее по указанному выше адресу. Мы незамедлительно исправим любую неверную информацию.
App Store: Adobe Scan
Adobe Scan — бесплатное приложение, которое превратит ваше мобильное устройство в мощный сканер. С его помощью вы сможете автоматически распознавать текст (технология OCR), а затем создавать, хранить и систематизировать ваши бумажные документы с электронном формате.
Сканируйте любые материалы — квитанции, заметки, документы, фотографии, визитки, лекционные доски — превращайте их в файлы Adobe PDF или JPEG и работайте с ними на смартфоне, планшете или ПК.
ПРИНЦИП РАБОТЫ
• Сканируйте любые документы и конвертируйте их в формат PDF или фото.
• Храните и систематизируйте важные документы.
СЪЕМКА
• Сканируйте любые материалы с помощью сканера PDF для мобильных устройств.
• Продвинутые технологии обработки изображений автоматически определяют границы документа, увеличивают четкость отсканированного контента и выполняют оптическое распознавание символов.
УЛУЧШЕНИЕ
• Изменяйте цвет, выполняйте обрезку, просматривайте, поворачивайте, переупорядочивайте документы PDF и фото и изменяйте их размер.
• Удаляйте и ретушируйте дефекты, стирайте пятна, следы, загибы и рукописные пометки.
СИСТЕМАТИЗАЦИЯ
• Сканируйте формы, квитанции, заметки, документы (в т. ч. медицинские) и визитки и систематизируйте их с помощью папок для простого поиска.
• Контактная информация будет считана автоматически, что позволит добавить ее в список контактов без ввода данных вручную. Вы даже можете сканировать квитанции и делать на них пометки.
БЫСТРЫЙ ПОИСК ДОКУМЕНТОВ В БИБЛИОТЕКЕ
• Этот мощный сканер автоматически находит документы и квитанции в папке с фото и преобразует их в PDF.

ПОВТОРНОЕ ИСПОЛЬЗОВАНИЕ
• Преобразуйте сканы в файлы Adobe PDF высокого качества и используйте текст после распознавания.
• Автораспознавание символов преобразует контент в текст, который можно редактировать, масштабировать и использовать в дальнейшем.
СКАНИРОВАНИЕ ЛЮБЫХ ДОКУМЕНТОВ
• Приложение Adobe Scan позволяет сканировать документы с несколькими страницами и сохранять результат одним касанием.
• Adobe Scan делает работу даже с длинными документами проще, позволяя выделять, копировать текст и выполнять по нему поиск.
ШИРОКИЕ ВОЗМОЖНОСТИ ACROBAT
• Отсканированный PDF можно открыть в Acrobat Reader, чтобы выделить важные отрывки, добавить комментарии, заполнить его и подписать.
• Встроенный в приложение бесплатный механизм оптического распознавания символов (OCR) позволяет повторно использовать текст и другое содержимое документов в Adobe Acrobat Reader.
ПОКУПКА ИЗ ПРИЛОЖЕНИЯ
• Оформите подписку и получите еще больше возможностей.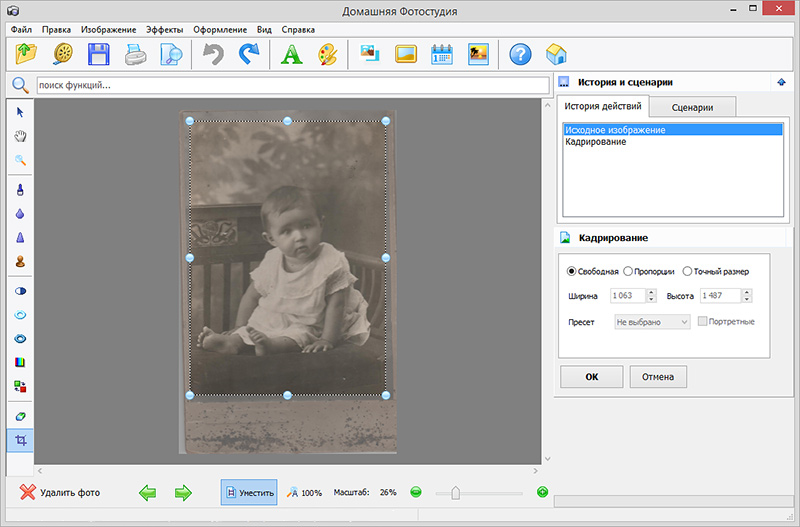 Подписки действуют для приложений Scan и Reader для мобильных устройств и в веб-версии Acrobat.
Подписки действуют для приложений Scan и Reader для мобильных устройств и в веб-версии Acrobat.
• Экспортируйте документы PDF в файлы Microsoft Word, Excel и PowerPoint для повторного использования или переформатирования.
• Расширьте ограничение на распознавание текста с 25 до 100 страниц, чтобы выполнять поиск текста сразу в нескольких отсканированных документах.
Загрузите бесплатный мобильный сканер, чтобы систематизировать и преобразовывать важные фото и документы в PDF и JPEG на любых устройствах. Приложение Adobe Scan для конвертации PDF — выбор миллионов пользователей по всему миру.
Условия и положения. Использование приложения регулируется общими условиями пользования услугами Adobe (https://adobe.com/go/terms_linkfree_ru) и политикой конфиденциальности Adobe (http://www.adobe.com/go/privacy_policy_linkfree_ru).
Сканирование — Adobe Scan для Android
Бесплатное приложение Adobe Scan превращает ваше устройство в мощный портативный сканер с функцией автоматического распознавания символов. Фотографируйте на камеру и используйте любые снимки со своего устройства. Изображения преобразуются в файлы PDF в приложении и сохраняются в Adobe Document Cloud. По умолчанию приложение автоматически преобразует текст на изображении в полноценный текст при помощи технологии оптического распознавания символов (OCR).
Фотографируйте на камеру и используйте любые снимки со своего устройства. Изображения преобразуются в файлы PDF в приложении и сохраняются в Adobe Document Cloud. По умолчанию приложение автоматически преобразует текст на изображении в полноценный текст при помощи технологии оптического распознавания символов (OCR).
Представлены следующие функции:
Если включена функция автоматической съемки, просто откройте приложение, дождитесь съемки, затем коснитесь миниатюры, чтобы просмотреть и/или отредактировать отсканированное изображение.
Чтобы отсканировать документ, выполните следующие действия:
(Необязательно): Дополнительные действия включают настройку вспышки, выбор типа документа и т. д.
Запустите сканирование. Приложение поддерживает два режима съемки.
По умолчанию автоматическая съемка включена; при запуске приложения отобразится экран съемки, и приложение попытается обнаружить документ.

Если функция автоматической съемки отключена, поместите документ по центру окна и коснитесь кнопки съемки.
Следуйте указаниям на экране. Для повышения качества отсканированных документов приложение использует функцию автообрезки и ретуши изображений. На экране могут появляться следующие сообщения:
Поиск документа. Приложение выполняет поиск документа и пытается определить его границы.
Съемка… Не трясите камеру. Функция определила размеры всего документа.
Документы не найдены. Сделайте фото. Приложение не может определить границы документа.
Редактируйте отсканированные документы, как описано ниже.
Коснитесь Сохранить PDF, чтобы автоматически преобразовать отсканированный документ в файл PDF и сохранить его в Adobe Document Cloud.

Дополнительные действия
Используйте параметры на экране съемки для управления процессом сканирования.
Элемент |
Описание |
|---|---|
Тип документа |
Оптимизируйте рабочий процесс, выбрав один из типов документа. |
Если у устройства есть вспышка, можно выбрать один из ее режимов: всегда включена , всегда отключена или авто (используется только при плохом освещении). |
|
Включите и отключите автоматическую съемку. |
|
Добавьте имеющуюся фотографию или документ в коллекцию отсканированных документов. |
|
Нажмите и удерживайте миниатюру, чтобы просмотреть 3 последние миниатюры сканирования; эти изображения можно удалить сразу же или позже. |
Типы документов
При выборе типа сканирования изменяется имя сканированного файла, а также способ съемки. Например, приложение делает снимок всего экрана для создания «доски», но использует определение границ при съемке визитной карточки.
Доска
Имя файла: Доска + <дата>
Полноэкранная съемка
отображается как 3-й вариант на карточке файла
Форма
Имя файла: Форма + <дата>
Определение границ
отображается как 3-й вариант на карточке файла
Документ
Имя файла: Скан + <дата>
Определение границ
отображается как 3-й вариант на карточке файла
Визитка
Имя файла: Визитка + <дата>
Определение границ
отображается как 3-й вариант на карточке файла
Новый отсканированный документ можно создать из файла из любого списка («Последние» или «Все сканы»).
Коснитесь , чтобы отсканировать изображение из библиотеки фотографий.
Коснитесь , чтобы сделать новый скан с помощью камеры.
Сканы могут включать в себя имеющиеся изображения из галереи устройства. Просто откройте галерею, коснитесь и затем .
Когда изображение откроется в приложении Scan, скан можно будет отредактировать, переименовать и сохранить в обычном режиме.
По завершении сканирования коснитесь миниатюры в правом нижнем углу, чтобы перейти в режим Редактирование. Здесь можно нажать Сохранить PDF или изменить отсканированные документы, нажав и выбрав один из параметров редактирования в меню внизу.
Данные параметры позволяют выполнять следующие действия:
В режиме «Редактирование» найдите изображения и документы на устройстве и добавьте их к текущему отсканированному файлу. Для этого выполните следующие действия.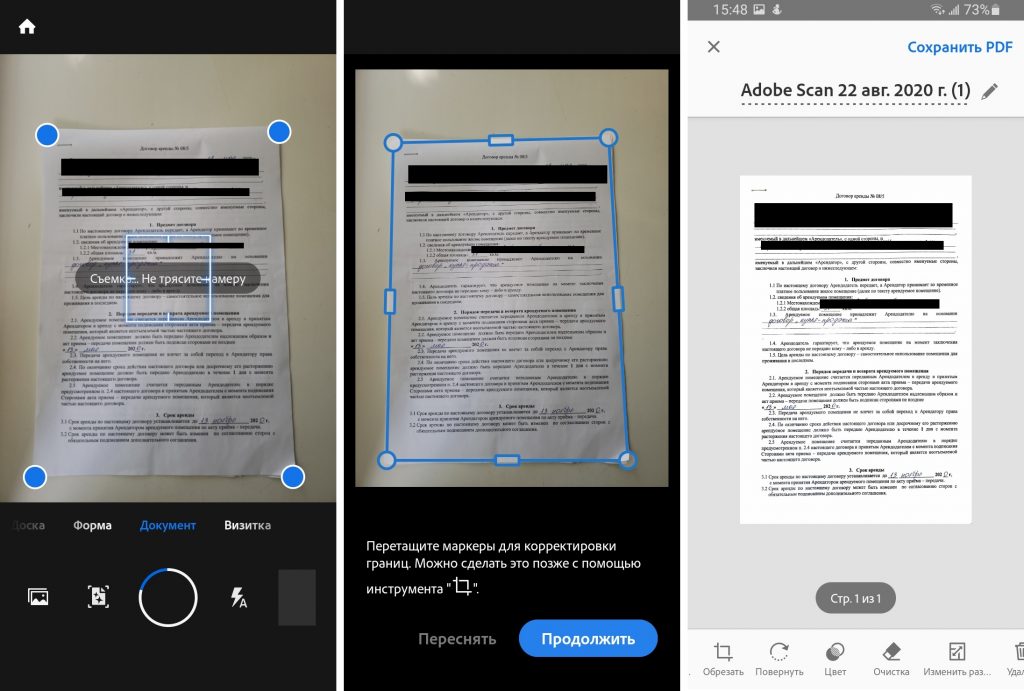
Коснитесь .
Сделайте снимок или выберите файл на устройстве.
В режиме «Редактирование» можно с легкостью изменять порядок страниц (1 или более).
Коснитесь .
Перетащите страницы на новое место.
Коснитесь .
Корректировка границ
В режиме «Редактирование» любую страницу можно с легкостью обрезать (корректировка границ).
Перейдите на страницу, которую нужно изменить.
Коснитесь .
Перетащите маркеры обрезки для изменения размера области сканирования. Вы также можете выполнить следующие действия.
Автообнаружение. Приложение может автоматически определять границы обрезки.
Нет обрезки. Сброс автоматического расположения обрезки.
Поворот. Поворот скана до или после обрезки.

Коснитесь .
Обрезка нескольких страниц
Для навигации по скану с несколькими страницами и его обрезки используйте стрелки «Вперед» и «Назад».
Использование лупы при обрезке
В приложении представлена лупа для точной установки границ. Чтобы использовать ее, нажмите на любой угловой маркер обрезки. Лупа автоматически отобразит масштабированное представление текущего местоположения.
В режиме «Редактирование» можно поворачивать одну или все отсканированные страницы.
Перейдите на страницу, которую нужно изменить.
Коснитесь .
Повторите данную операцию для других страниц (при необходимости).
Коснитесь Сохранить.
В режиме «Редактирование» можно настроить цвет любой страницы.
Перейдите на страницу, которую нужно изменить.
Коснитесь .

Выберите параметры цвета для текущей страницы. Доступные действия:
Использовать оригинальный цвет.
Использовать функцию «Автоцвет», позволив приложению выполнить корректировку за вас.
Выбрать функцию «Градации серого», убрав цвет.
Выбрать инструмент «Доска», чтобы увеличить контраст.
Чтобы применить настройку к нескольким страницам, включите параметр Применить ко всем страницам.
Коснитесь Сохранить.
Проведите пальцем по экрану в режиме «Редактирование», чтобы удалить дефекты, смазанные изображения и любой нежелательный контент. Такое действие «удаления» заключается в заполнении определенной области цветом на выбор (область оказывается скрыта).
Очищать можно как новые сканы, так и уже имеющиеся изображения.
Перейдите на страницу, которую нужно изменить.

Коснитесь .
Выберите цвет заполнения:
Заполнить цветом окружения: используйте фоновое изображение, выбранное приложением, в качестве цвета кисти.
Коснитесь квадрата: выберите цвет из палитры цветов во всплывающем окне.
Коснитесь пипетки: при отображении перемещаемой пипетки наведите ее на цвет и коснитесь .
Приближайте и отдаляйте изображение по желанию.
Проведите пальцем по области, которую хотите стереть.
Коснитесь .
В режиме редактирования можно легко настроить размер страницы. Например, можно выбрать формат «A4 (книжная)» или другой формат, который соответствует вашим требованиям к печати.
Коснитесь .
Перейдите на страницу, которую нужно удалить.

Измените размер страницы. Повторите этот шаг для любой другой страницы.
Коснитесь .
В режиме «Редактирование» можно удалить одну или несколько страниц.
Перейдите на страницу, которую нужно удалить.
Коснитесь .
Подтвердите удаление страницы.
При отмене сканирования или редактирования отображается диалоговое окно подтверждения. Коснитесь Отменить для отмены.
Если при отмене сканирования последней страницей окажется снятое изображение (не импортированное), отобразится диалоговое окно с опциями для настройки границ документа, повторной съемки последнего фото и отключения автосъемки.
Завершив редактирование отсканированного документа, можно переименовать или сохранить файл PDF.
Коснитесь Сохранить PDF, чтобы автоматически преобразовать отсканированный документ в файл PDF и добавить его в Adobe Document Cloud.

Коснитесь или имени файла, чтобы изменить имя по умолчанию.
В режиме переименования можно настроить имя файла, а также изменить имя файла по умолчанию, используемое для всех сканов.
Приложение Scan автоматически пытается обнаружить границы документа. Функция обнаружения границ и функция подсказок по съемке работают по-разному в режиме автосъемки и в режиме ручной съемки.
Режим автосъемки. Когда приложение обнаруживает документ, синие точки указывают на углы документа. Совет «Съемка… Не трясите камеру» отображается, когда приложение определило, что документ нигде не выходит за границы.
Ручной режим. Просто коснитесь кнопки съемки, когда будете готовы.
Подробные сведения представлены в разделе Печать
Как сделать скан с помощью смартфона
Не знаете, что такое скан и как сделать скан? Еще несколько лет назад для того, чтобы отсканировать документ, необходимо было использовать соответствующее устройство — сканер.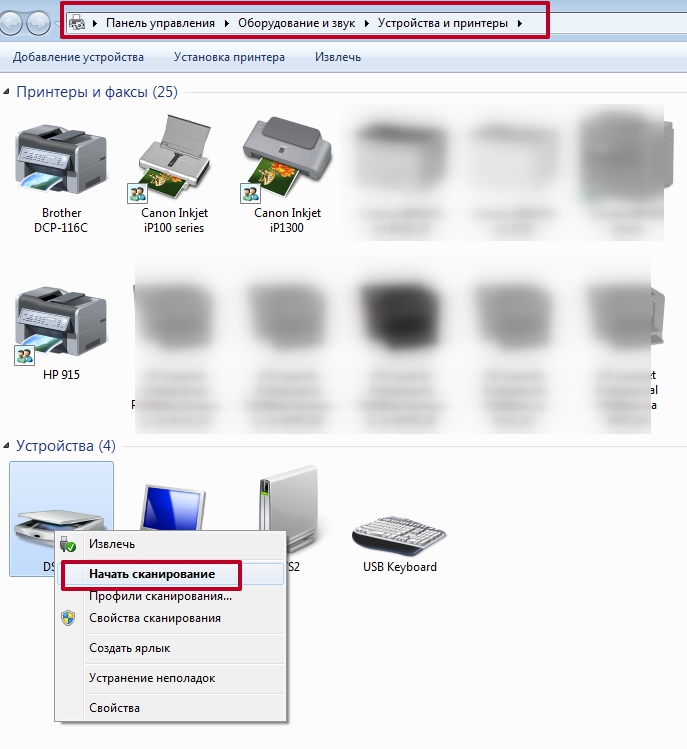 Но сейчас с помощью смартфона эту задачу можно решить буквально за пару минут.
Но сейчас с помощью смартфона эту задачу можно решить буквально за пару минут.
При регистрации на некоторых сайтах может понадобиться фотография одного из документов. Например, при верификации электронного кошелька часто просят предоставить скан паспорта, чтобы подтвердить собственную личность. Бывает и так, что требуется срочно предоставить какие-то документы работодателю, но сотрудник в этот момент находится в другой стране. В любом подобном случае на помощь приходит скан паспорта, который можно отправить в электронном виде.
Если вам срочно нужен скан квитанций, чеков, договоров и прочих важных бумаг, его можно сделать самостоятельно и не выходя из дома. Для этого у вас должен быть современный смартфон с исправной камерой и специальное программное обеспечение, установленное на мобильном устройстве. Благодаря этому можно будет через пару минут получить электронные документы в формате PDF.
Стоит отметить, что качество сканов будет напрямую зависеть от того, на сколько мегапикселей ваша камера. Чем больше разрешение камеры – тем лучше. Для получения качественных сканов желательно, чтобы камера смартфона была не меньше 12 мегапикселей. Также важно выбрать хороший программный инструмент для сканирования. В первую очередь стоит обратить внимание на приложение Clear Scanner.
Чем больше разрешение камеры – тем лучше. Для получения качественных сканов желательно, чтобы камера смартфона была не меньше 12 мегапикселей. Также важно выбрать хороший программный инструмент для сканирования. В первую очередь стоит обратить внимание на приложение Clear Scanner.
Clear Scanner – это бесплатное приложение для сканирования документов, которое можно бесплатно скачать в Play Market. Данная программа является одной из самых популярных на данный момент. Сканы, создаваемые с ее помощью, отличаются высоким качеством, а количество сканируемых листов неограниченно, что встречается далеко не во всех бесплатных приложениях.
Сделать фотографию разворота паспорта можно и просто камерой смартфона, однако в любом подобном случае неизбежны проблемы с искажением страницы. Также часто достаточно трудно поймать фокус и на это приходится тратить очень много времени. Но одна из главных трудностей заключается в освещении.
Мало того, что свет ложится неровно, так еще и на полстраницы видна тень от руки и корпуса смартфона. Если в таком случае использовать вспышку, то она засветит часть документа. А если документ еще и ламинирован, то свет от вспышки распространится практически на весь документ и разобрать хоть что-то будет крайне трудно.
Если в таком случае использовать вспышку, то она засветит часть документа. А если документ еще и ламинирован, то свет от вспышки распространится практически на весь документ и разобрать хоть что-то будет крайне трудно.
Приложение Clear Scanner автоматически обрабатывает фото документа таким образом, что обо всех перечисленных выше проблемах можно забыть. Качество сканов получается в несколько раз лучше, в конечном итоге на фотографии документов не накладывается водяной знак, а использовать приложение можно неограниченное количество раз.
Одним из главных преимуществ приложения Clear Scanner является автоматическая коррекция геометрии. Эта программа самостоятельно определяет края листа, тем самым предотвращая искажения. Если искажения все же есть, приложение автоматически их устранит. Кроме того вы сможете выбрать нужный размер и цветность.
Также приложение Clear Scanner предоставляет возможность объединять несколько сканов в один документ. Благодаря этому вам не придется отправлять несколько снимков. Кстати, отправить сканы прямо из приложения можно в следующие сервисы:
Кстати, отправить сканы прямо из приложения можно в следующие сервисы:
- Dropbox;
- Evernote;
- Google Drive;
- Telegram;
- WhatsApp;
- ВКонтакте и некоторые другие.
Один из главных недостатков – реклама в бесплатной версии приложения. Также стоит отметить, что при сохранении скана в формате PDF размер файла не уменьшается. То есть если фото весило 16 Мб, то и после обработки оно будет весить столько же. Это не всегда удобно ввиду того, что, если размер скана будет слишком большим, вы не сможете отправить его по электронной почте.
Файлы можно объединить в один, а вот разделить один скан на несколько нельзя, и это тоже можно отнести к недостаткам. Еще один недостаток заключается в том, что приложение Clear Scanner распознает текст единой строкой, игнорируя столбцы.
Для начала работы вам необходимо скачать приложение Clear Scanner из Play Market и запустить его. Далее нажмите на значок камеры, расположенный внизу, чтобы сфотографировать документ, либо на значок галереи, чтобы загрузить уже сделанное фото.
Фотографировать документ необходимо с удачного ракурса, то есть сбоку под небольшим углом. В таком случае мобильное устройство не загораживает свет, соответственно тени отсутствуют. Внизу расположен ползунок, с помощью которого вы сможете приближать и отдалять камеру.
Справа внизу можно будет выбрать, сколько сканов нужно создать, а справа вверху можно будет установить необходимое разрешение файла и состояние вспышки. После того, как вы сфотографировали документ, необходимо нажать на галочку и приступить к редактированию.
На данном этапе можно обрезать и повернуть документ. Справа вверху будут доступны настройки цветности, а на верхней панели располагаются инструменты для коррекции. По окончании коррекции нажмите на галочку. Далее в нижнем правом углу вы увидите функцию «Отправить», которая позволит поделиться сканом в социальных сетях, мессенджерах и т.д.
Можно использовать аналогичные приложения, доступные в Play Market либо встроенные возможности смартфона. На многих современных смартфонах с фирменной оболочкой от того или иного производителя есть встроенный сканер, с помощью которого можно сканировать документы и считывать QR-коды.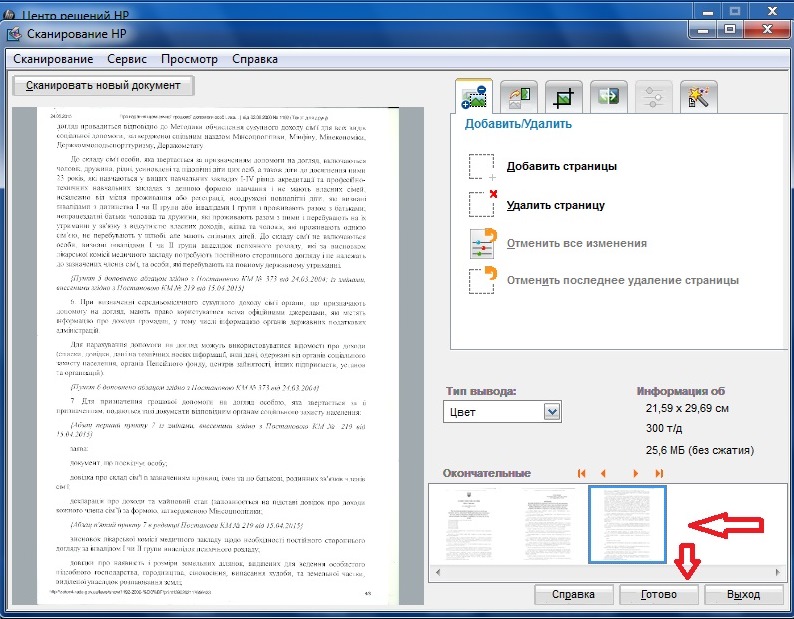 Обычно он располагается в папке с инструментами.
Обычно он располагается в папке с инструментами.
Уже прошли те времена, когда для сканирования документов было необходимо соответствующее устройство. Сейчас все что нужно для этого можно сделать буквально за несколько минут с помощью встроенных возможностей современного смартфона и используя специализированное программное обеспечение. На данный момент одним из лучших приложений подобного рода считается Clear Scanner.
Пожалуйста, опубликуйте ваши комментарии по текущей теме материала. Мы крайне благодарны вам за ваши комментарии, отклики, подписки, дизлайки, лайки!
Сканер поможет: как отсканировать фото и сохранить его в компьютере
Как отсканировать документ на компьютер с принтера Canon?
- Убедитесь, что сканер или принтер включен.
- Разместите оригинальные документы на рабочей поверхности сканера или принтера. Размещение оригиналов (сканирование с компьютера)
- Запустите программу IJ Scan Utility.
- Щелкните Авто (Auto).
 Начинается сканирование.
Начинается сканирование.
Как отсканировать документ на принтере на компьютер?
Как сканировать с принтера на компьютер
- откройте меню «Пуск»;
- зайдите в «Панель управления»;
- перейдите во вкладку «Оборудование, звук» / или «Устройства и принтеры» для Windows 7 и далее «Принтеры»;
- выберите строчку «Начать сканирование».
Как сделать скан в формате PDF?
Нажмите кнопку Сканировать. Затем в Windows выберите Adobe Acrobat из списка зарегистрированных приложений. В окне сканирования в Acrobat выберите сканер и предустановки либо нажмите Заказное сканирование. Чтобы отсканировать бумажный документ в формат PDF с помощью Acrobat, выберите Инструменты > Создать PDF.
Как отсканировать документ на сканере?
Как отсканировать документ
- Откройте приложение «Google Диск» .
- Нажмите на значок «Добавить» в правом нижнем углу экрана.
- Выберите «Сканировать» .
- Сделайте фото документа.
 …
… - Чтобы завершить сканирование и сохранить документ, нажмите на значок «Готово» .
Как сканировать и сохранить на компьютер?
Жмем кнопку «Сканировать»; Ожидаем пока сканер пожужжит и на экране появится отсканированный документ; Снова находим меню «Файл» пункт «Сохранить как» Придумываем имя файлы, при необходимости меняем тип файла (это формат) и кликаем сохранить, не забывая в какую именно папку мы его положили.
Как отсканировать документ на компьютер с принтера Epson?
Сканирование с компьютера
- Разместите оригиналы.
- Запустите EPSON Scan.
- Выберите Простой режим в списке Режим.
- Задайте следующие параметры. …
- Нажмите Просмотр. …
- Откорректируйте качество или яркость изображения, если необходимо. …
- Нажмите Сканировать.

Как включить сканер на компьютер?
При подключении сканера к компьютеру с помощью кабеля USB
- Включите сканер. …
- На экране запроса подключения по Wi-Fi нажмите кнопку [Нет].
- На экране выбора метода подключения выберите [USB] и нажмите кнопку [Следующий].
- Выберите элементы настройки и их порядок на отображающемся экране, а затем нажмите кнопку [Пуск].
- Задайте следующие элементы:
Как сканировать изображение на принтере?
Включите устройство, фото положите на сканирующую поверхность «лицом вниз». Затем поищите на рабочем столе компьютера ярлык сканера. Если его там нет, найдите значок устройства в папке «Мой компьютер» или меню «Пуск» — «Принтеры и факсы». Кликнув на него дважды, Вы запустите сканирование.
Как сканировать документ на компьютер виндовс 10?
Перейдите в магазин приложений Microsoft и установите Сканер Windows (бесплатно) и нажмите синюю кнопку «Получить». После установки на Вашем компьютере нажмите кнопку «Запустить» во всплывающем уведомлении в Windows 10. Вы также можете получить доступ к новому приложению «Сканер» — из меню «Пуск».
После установки на Вашем компьютере нажмите кнопку «Запустить» во всплывающем уведомлении в Windows 10. Вы также можете получить доступ к новому приложению «Сканер» — из меню «Пуск».
Как сканировать несколько страниц в один файл PDF?
Сканирование нескольких страниц с использованием АПД
Нажмите Сканировать документ. Откроется окно «Сканировать документ». Выберите Текст или изображения как изображения, Текст как изображения, Редактируемый текст или Редактируемый текст без изображений. В поле назначения в нижней части окна нажмите Сохранить в файл.
Как объединить несколько отсканированных документов в один файл?
Вставка одного документа PDF в другой
- Откройте файл PDF, который будет использоваться в качестве основы для объединенного файла.
- Выберите Инструменты > Упорядочить страницы. …
- На дополнительной панели инструментов выберите Вставить > Из файла. …
- Выберите файл PDF, который необходимо вставить, и нажмите Вставить.

Как сделать скан в один документ?
Сканирование множественных страниц как один файл
- Нажмите [Тип подачи ориг.].
- Выберите [Пакет] или [ПАПД]. …
- Нажмите [OK].
- Установите оригиналы.
- Выполните настройки для отправки или сохранения.
- Нажмите клавишу [Пуск] для сканирования оригиналов. …
- После завершения сканирования всех оригиналов нажмите клавишу [ ].
Как правильно работать со сканером?
При использовании Windows 7 или 8 следует использовать “Факсы и сканеры Windows”:
- Нажмите кнопку “Пуск”, выберите пункт “Все программы”, а затем нажмите “Факсы и сканирование Windows”.
- Нажмите кнопку “Сканировать” внизу левой панели.
- На панели инструментов нажмите кнопку “Новое сканирование”.

Как запустить сканирование в Windows 7?
(кнопку Пуск (Start)) => Панель управления (Control Panel) => Оборудование и звук (Hardware and Sound) => Сканеры и камеры (Scanners and Cameras). Для Windows 7: Нажмите Пуск (Start) и в поле поиска введите «скан». Затем нажмите Просмотр сканеров и камер (View scanners and cameras).
Как сделать скан документов с помощью смартфона на Android
В наше коронавирусное время многие партнеры работают на удаленке, поэтому просят не оригиналы накладных, счетов и актов, а их сканы. А печатями всё оформляем, когда количество этих документов становится критичным.
Почему скан, а не фотография?
Я тоже сначала не понимал разницу. Но она есть. Например, если вы фотографируете документ на листе А4, пустое пространство бумаги на самом деле будет серого цвета или даже разноцветным. Когда ваш партнер захочет распечатать этот документ, принтер постарается честно воспроизвести этот бесполезный цвет. В итоге краски уйдет гораздо больше, а текст будет читаться хуже из-за обилия лишних элементов на листе.
Когда ваш партнер захочет распечатать этот документ, принтер постарается честно воспроизвести этот бесполезный цвет. В итоге краски уйдет гораздо больше, а текст будет читаться хуже из-за обилия лишних элементов на листе.
Отдельный разговор — государственные конторы. Если вы дистанционно оформляете какую-то льготу, справку или просто документ и в описании указано, что нужен скан паспорта, значит, нужен именно скан, а не фото.
Сканер в режимах «Ч/б», «Документ» и аналогичных оставляет только хорошо различимые символы, а фон «выбивает», то есть делает белым. Если распечатать файл со сканера, он будет максимально напоминать оригинал. В этом и заключается его преимущество.
Почему я перестал сканировать на сканере
У меня дома мини-офис с МФУ. Конечно, я могу положить любой документ на стекло этого устройства и получить скан.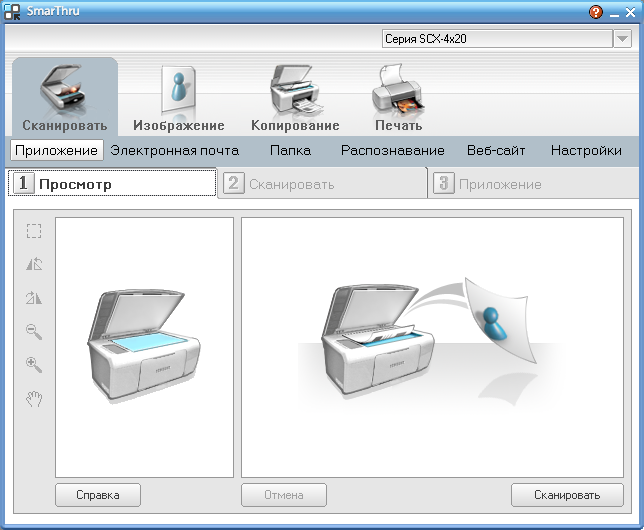 Мое МФУ не поддерживает работу со смартфонами, поэтому приходится включать компьютер. С некоторыми партнерами у меня всё общение в мессенджерах Telegram и WhatsApp. Чтобы отправить им отсканированную накладную, нужно открыть браузер и войти в десктопную версию мессенджера.
Мое МФУ не поддерживает работу со смартфонами, поэтому приходится включать компьютер. С некоторыми партнерами у меня всё общение в мессенджерах Telegram и WhatsApp. Чтобы отправить им отсканированную накладную, нужно открыть браузер и войти в десктопную версию мессенджера.
Как-то просьба прислать скан застала меня в дороге: пришлось скачать приложение и сканировать с его помощью. Оказалось очень удобно. Дома я скачал еще несколько аналогичных и выбрал то, что мне показалось практичнее: Tiny Scanner. Другие тоже работают неплохо, но с каждым что-то не так: то интерфейс был сложным, то не было русификации. В SwiftScan большинство функций доступны только в платной версии, а Simple Scan у меня дважды вылетало, к тому же, в нем много рекламы.
Как работает ClearScanner
Принцип у всех приложений-сканеров один: либо ты покупаешь платную версию и наслаждаешься процессом, либо ничего не платишь и периодически смотришь рекламу. Она меня не напрягает, так что пока я на бесплатном тарифе.
Сканировать можно как из файла, если документ уже отснят, так и через фотосъемку. То есть в самом приложении нажимаешь кнопку с фотоаппаратом, оно делает снимок, автоматически предлагает обрезку ненужных полей (ее параметры можно корректировать), затем сохраняет результат в PDF или JPG. Причем в PDF сохранить сразу несколько страниц: удобно, когда ты пересылаешь пакет документов.
Особых требований к размещению документа нет. По собственному опыту скажу, что лучше всего положить его на более-менее ровную поверхность и проследить, чтобы не было резких перепадов света. У меня был случай, когда из-за попавшего на бумагу луча солнца пропали несколько символов. Лист необязательно снимать крупным планом, стараясь уложить его четко в границы кадра. Просто фотографируете как угодно: потом всё равно обрежете. Разрешения моей 12-мегапиксельной основной камеры Xiaomi Mi 8 вполне достаточно, чтобы текст четко читался.
Конечно, сам термин «сканирование» здесь применять неправильно. Скорее, на выходе получается просто оформленная «под скан» фотография. Файлы можно отправить прямо из приложения, нажав кнопку «Поделиться».
Как сканировать старые фотографии
Обувные коробки со старыми фотографиями могут хранить семейную историю и воспоминания, но их сложно сохранить, поделиться, упорядочить и создать резервные копии. Лучший способ решить эту проблему — оцифровать свои старые фотографии. Это легко сделать дома, используя действительно хороший сканер, который может стоить всего около 65 долларов, или подставку для сканера на многофункциональном принтере, если он у вас уже есть. Вы также можете отправить свои фотографии по почте в компанию, которая оцифровывает их для вас, а затем отправляет обратно, когда они будут готовы.
Когда вы превращаете распечатанные фотографии в цифровые файлы, они всегда под рукой, когда они вам понадобятся. Таким образом, вы сможете найти, поделиться и распечатать любое изображение за считанные минуты.
Давайте рассмотрим эти два варианта: нанять компанию для оцифровки ваших фотографий и сделать это дома. У обоих вариантов есть свои плюсы и минусы. Если вы решили сделать это самостоятельно, продолжайте читать, чтобы получить несколько советов от профессионалов о том, как добиться наилучших результатов.
Имейте в виду, что вы можете использовать оба варианта в тандеме. Например, если у вас есть фотографии, которые вы хотите отсканировать прямо сейчас, вы можете сделать это дома, а остальную часть своей коллекции отправить в профессиональную службу сканирования.
Наем службы сканирования фотографий
Многие компании могут сканировать ваши фотографии для вас. Обычно это работает так: вы отправляете свои изображения компании по почте, и им требуется некоторое время, чтобы отсканировать их. После того, как ваши изображения будут оцифрованы, компания отправит вам ссылку или логин для учетной записи, в которой вы найдете все цифровые копии ваших изображений. Иногда у вас есть возможность приобрести DVD или USB-накопитель с вашими изображениями. В конце процесса компания отправляет вам исходные фотографии по почте.
Некоторые преимущества использования услуги сканирования фотографий:
Профессиональные результаты
Удобство, иногда с компаниями, даже поставляющими материалы для транспортировки
Кто-то другой выполняет утомительную работу по сканированию каждого изображения
Некоторые недостатки использования услуги сканирования фотографий:
Риск повреждения или потери при отправке оригиналов фотографий по почте
Стоимость; в то время как некоторые компании рекламируют низкую ставку за фотографию, вы можете обнаружить, что общая стоимость намного выше, если вы прочтете мелкий шрифт о ценах на объем, дополнительных сборах за ретушь и других расходах
Время, потому что могут пройти месяцы, прежде чем вы получите ваши исходные изображения обратно, в зависимости от размера вашей коллекции и того, как компания поддерживает заказы
Мы в PCMag не тестировали услуги сканирования фотографий и поэтому не можем рекомендовать какие-либо как таковые .Однако несколько известных компаний включают GoPhoto и ScanCafe, которые специализируются на цифровом восстановлении поврежденных изображений, и ScanMyPhotos, которая известна тем, что предлагает дешевое сканирование.
Сканирование фотографий дома
Если вы предпочитаете работать дома, вы, безусловно, можете оцифровать свои фотографии дома.
Некоторые из преимуществ выполнения этого дома:
Отсутствие риска отправить оригиналы по почте
Вы полностью контролируете результаты
Легко установить приоритеты, какие изображения сканировать в первую очередь
Вы можете сэкономить деньги
Вы можете легко назвать и систематизировать свои изображения при их сканировании
Некоторые из недостатков сканирования изображений в домашних условиях:
Это занимает много времени (хотя чем больше вы это делаете, тем быстрее это происходит)
Требуется некоторое оборудование, перечисленное ниже
Вам нужно иметь некоторый уровень комфорта, чтобы научиться не только сканировать изображения, но и исправлять их с помощью цветокоррекции, кадрирование и т. д.
Давайте посмотрим, что влечет за собой процесс сканирования ваших фотографий дома.
Как сканировать фотографии дома
1. Соберите свое оборудование
Все необходимое оборудование состоит из трех предметов и двух дополнительных. Это:
Планшетный сканер
Чистая ткань из микроволокна, такая как очки или носовой платок
Программное обеспечение, поставляемое с вашим сканером
Дополнительно: сжатый воздух
Дополнительно: программное обеспечение для редактирования фотографий.
Как уже упоминалось, вы можете купить недорогой фотосканер или использовать многофункциональный принтер со станиной сканера. Canon CanoScan LiDE 400 получил премию «Выбор редакции» и стоит менее 100 долларов.
Что делать, если вы не можете себе позволить или у вас нет места для сканера? Не волнуйтесь, вы все равно можете получить приемлемые результаты, если прочитаете нашу историю о том, как сканировать старые фотографии с помощью телефона.
2. Проведите инвентаризацию и определите свой проект
Теперь, когда у вас есть готовое оборудование, вам нужно провести инвентаризацию ваших фотографий и определить свой проект.Это поможет вам разбить его на более мелкие части, чтобы сделать его более управляемым.
Сколько фотографий вы хотите отсканировать? Разделите свой проект на сеансы, чтобы вам не приходилось сканировать более 15 фотографий за один присест. Когда вы освоитесь с процессом, это число может увеличиться.
Решите, какие фотографии нужно сканировать в первую очередь. Разделите изображения на группы, над которыми вы будете работать.
3. Очистите платформу сканера
Для обеспечения наилучшего качества сканирования стекло сканера должно быть чистым и сухим.Лучше всего получить как можно более качественное сканирование в первый раз, чем повторно сканировать изображение или пытаться подправить его в программе редактирования позже.
Протрите основание сканера чистой сухой тканью из микрофибры. Если у вас его нет, подойдет чистый и сухой носовой платок. Не используйте бумажные полотенца или салфетки. Они оставляют мусор и могут даже поцарапать поверхность.
Если на стекле сканера есть пятна, аккуратно протрите их сухой тканью. Если это не помогло, смочите небольшой кусок ткани и снова попробуйте очистить только стекло.Дайте ему полностью высохнуть, прежде чем что-нибудь на него класть.
После того, как вы начнете сканировать изображения, время от времени протирайте сканер тканью, чтобы на нем не осталось пыли и других частиц.
4. Пыль с фотографий
Так же, как ваш планшет сканера должен быть чистым, чтобы сканирование было максимально качественным, ваши фотографии также должны быть чистыми. Сдуйте пыль с фотографий сжатым воздухом. Опять же, не используйте бумажные полотенца или салфетки. Никогда. Не используйте воду или чистящие средства для очистки фотографий.
Совет: не разглаживайте складки! Если на ваших фотографиях есть физические складки, как на изображении выше слева, не пытайтесь разгладить их. Это только наносит больший ущерб. Вместо этого аккуратно разложите изображение и отсканируйте его как можно лучше. Позже вы сможете отредактировать складки. Если ничего не помогает, сделайте копию для себя, а затем рассмотрите возможность отправки ее и других проблемных фотографий в профессиональную службу сканирования.
4. Почти всегда сканировать в цвете
За очень редкими исключениями сканируйте фотографии в цвете.Для фотографий с эффектом сепии необходимо включить полноцветную настройку. Черно-белые изображения также подходят для настройки цвета, если они не были повреждены чернилами, клейкими лентами или чем-то еще актуальным. В таких случаях использование оттенков серого может облегчить редактирование изображений и позднее удалить отметки.
5. Сканировать изображения
Готовы к сканированию? Вы можете сканировать по одному изображению за раз, но для экономии времени можно уложить несколько изображений так, чтобы их со всех сторон разделяло примерно четверть дюйма пространства.Вы можете вырезать их позже в отдельные файлы.
Мне нравится сразу давать своим изображениям хорошее имя файла, чтобы помочь мне запомнить, что содержит каждый файл. Я полагаюсь на год, когда была сделана фотография, а также на другие детали, такие как местоположение или человек на снимке. Если вы грамотно присваиваете своим файлам имена во время их сканирования, это упрощает их дальнейшее использование в других фотопроектах.
6. Сохраняйте технические примечания
Имейте в виду, что первое сканирование пакета фотографий, вероятно, займет больше всего времени, потому что вы выбираете лучшие настройки и программные инструменты, имеющиеся в вашем распоряжении.Мне потребовался почти час, чтобы отсканировать пакет из восьми снимков и получить их все правильно. Как только вы освоитесь, процесс пойдет гораздо быстрее.
Когда вы выясните, что работает лучше всего, делайте заметки. Таким образом, если вы подождете несколько недель или месяцев, прежде чем сканировать еще одну партию фотографий, вы сможете обратиться к своим заметкам, чтобы снова получить наилучшие результаты.
Советы по разрешению и формату файлов
Теперь давайте поговорим о некоторых технических деталях, например о том, какое разрешение и формат файла лучше всего подходят для сохранения ваших изображений.Выбранные вами разрешение и формат файла будут зависеть от того, что вы планируете делать с фотографиями. Если вы не уверены, лучше поднимайтесь выше, чем ниже.
Я знаю, что мой совет довольно примитивен, поэтому я попросил М. Дэвида Стоуна, автора «Подземного руководства по цветным принтерам», дать дополнительные указания. Он сказал, что это действительно зависит от того, что вы собираетесь делать со своими изображениями.
Рекомендовано нашими редакторами
«Решающим фактором является количество пикселей на дюйм (ppi) в изображении того размера, который вы планируете отображать или распечатывать», — сказал Стоун.«Для электронного дисплея, такого как экран компьютера или проектор, вы получите наилучшее качество с однозначным соответствием между пикселями изображения и пикселями на дисплее. Если вы собираетесь показывать его в полноэкранном режиме на дисплее SVGA (800 на 600) наилучшее разрешение изображения составляет 800 на 600 пикселей ».
Стоун говорит, что лучший подход — работать в обратном направлении. «Начните с нужного вам размера изображения в пикселях, подумайте, как вам нужно обрезать оригинал, чтобы он соответствовал правильному соотношению сторон, измерьте размер обрезанного изображения, а затем вычислите необходимое разрешение.
Вот несколько упрощенных рекомендаций:
Для создания лучших архивов, отсканируйте с наивысшим оптическим разрешением, которое предлагает сканер. «Это оптическое разрешение, а не механическое и не интерполированное, — пояснил Стоун. — Держитесь подальше от интерполированных разрешений. для фотографий. Когда вы будете готовы их использовать, вы можете использовать редактор изображений, чтобы уменьшить разрешение изображения. Не используйте исходное изображение с высоким разрешением и позволяйте принтеру или дисплею решать, какие пиксели отбрасывать.»
Для создания хороших архивов отсканируйте с разрешением 600 dpi в TIFF. Вы можете сэкономить место на диске, уменьшив масштаб до 300 dpi, и ваши изображения по-прежнему будут выглядеть резкими, но этого может быть недостаточно, если вы собираетесь увеличить их позже, например если вы распечатываете их в большем масштабе.
Для обмена фотографиями в Интернете отсканируйте их, как любое другое изображение высокого качества, чтобы сделать архивную копию, а затем экспортируйте их в файлы JPG с разрешением 200 точек на дюйм. Чем меньше изображение, тем лучше для публикации в Интернете, отправки по электронной почте друзьям и т. д.
Для печати изображений через службу фотопечати используйте копию размером 300 пикселей на дюйм. Однако вам, возможно, придется отрегулировать это в зависимости от того, увеличиваете ли вы изображение или кадрируете его. «Подумайте о конечном размере изображения. Если вы собираетесь сканировать изображения размером 4 на 6 дюймов для печати с разрешением 4 на 6 без обрезки, сканирование 300 пикселей на дюйм — это все, что вам нужно. Если вы собираетесь печатать их с разрешением 8 на 10. или обрезать часть изображения, вам потребуется более высокое разрешение.»
Советы по редактированию изображений
Вам не нужно быть профессионалом в использовании программного обеспечения для редактирования изображений, чтобы улучшить качество сканирования фотографий. Вот несколько советов, которые помогут улучшить внешний вид ваших цифровых фотографий.
Обрезка и выпрямление
Если вы больше ничего не делаете, обрежьте и выровняйте изображения. Это устраняет большинство проблем с фотографиями, которые были отсканированы вручную. Практически любое программное обеспечение для редактирования изображений позволит вам это сделать.
Редактирование цвета, красных глаз, складок
Следующий уровень редактирования обычно включает удаление или исправление цвета, включая линии сгиба и эффект красных глаз.Чтобы внести эти исправления, вам понадобится программное обеспечение для редактирования фотографий, такое как Photoshop.
Более удобный аналог Photoshop, Photoshop Elements, особенно хорош в восстановлении изображений, как и Corel PaintShop Pro.
ПК, Mac и даже компьютеры Ubuntu включают бесплатные приложения для редактирования изображений, и они подходят, если вы не планируете изучать Photoshop или не хотите платить за Elements или PaintShop. У них есть кнопки быстрого редактирования для устранения эффекта красных глаз, а также для размытия мелких недостатков изображений.
Обработка складок на фотографиях требует определенных навыков. Если вы хорошо разбираетесь в Photoshop, попробуйте инструменты «Заливка», «Заплатка», «Клонирование» и «Точечная восстанавливающая кисть». Брайан Хьюз из Adobe опубликовал полезное видео о восстановлении фотографий. В противном случае обратитесь за помощью к другу или в службу сканирования фотографий.
Храните свои воспоминания в безопасности
Оцифрованные фотографии имеют ряд преимуществ перед физическими фотографиями. Вы можете систематизировать их, создавать резервные копии, создавать несколько копий и легко делиться ими.Вы также можете распечатать новые копии разных размеров. Если вы планируете много печатать, подумайте о покупке собственного фотопринтера. Хороший стоит всего 150-200 долларов.
Для получения дополнительных советов аналитик камеры PCMag Джим Фишер дает советы о том, как сохранить ваши фотографии, в том числе о том, как создать архив ваших файлов.
Получите наши лучшие истории!
Подпишитесь на Что нового сейчас , чтобы каждое утро получать наши главные новости на ваш почтовый ящик.
Этот информационный бюллетень может содержать рекламу, предложения или партнерские ссылки.Подписка на информационный бюллетень означает ваше согласие с нашими Условиями использования и Политикой конфиденциальности. Вы можете отказаться от подписки на информационные бюллетени в любое время.
Как быстро сканировать и оцифровывать фотографии
Независимо от того, оснащен ли он сканером или смартфоном, оцифровывайте фотографии в рекордно короткие сроки. Специальный сканер обеспечивает более высокое качество сканирования, но смартфон может обрабатывать фотографии быстрее.
Подготовьте фотографии
Может показаться, что подготовка фотографий просто будет стоить вам времени, но нет смысла тратить время на сканирование фотографий, если вы не сможете использовать их позже.Сканируя фотографии вместе группами, их легче отправить в архив позже.
Используя мягкую ткань без ворса, протрите фотографии, потому что на отсканированном изображении будут видны отпечатки пальцев, пятна или пыль. Также протрите основание сканера.
btrenkel / Getty ImagesБыстрое сканирование с помощью сканера
Если у вас есть определенная программа сканирования изображений для вашего сканера и вы знакомы с ней, придерживайтесь того, что вы знаете. В противном случае, если вы не знаете, что использовать, и просто хотите приступить к работе, на вашем компьютере уже установлено отличное программное обеспечение как часть операционной системы.Для компьютеров под управлением Windows это Windows Fax & Scan, а на Mac — Image Capture.
Оказавшись в программе, перед началом сканирования измените несколько основных параметров:
- Формат изображения : Вам будут представлены такие параметры, как BMP (сжатие без потерь, огромный размер файла, широкое распространение), TIFF (сжатие без потерь, большой размер файла, выборочное принятие) и JPEG (сжатие с потерями, небольшой файл размер, широкое признание). В большинстве случаев изображения JPEG идеально подходят для фотографий.
- Цветовой режим : при сканировании цветных фотографий установите цветной режим. Для всего остального используйте режим оттенков серого. Черно-белый режим предназначен только для сканирования текста / графики.
- Разрешение : минимальное разрешение сканирования для фотографий должно составлять 300 точек на дюйм, чтобы обеспечить получение полноцветных отпечатков того же размера. Установите DPI на 600, если вы собираетесь увеличить фотографию.
- Расположение папки : укажите папку, в которой будут сохраняться все отсканированные изображения.
Поместите на сканер как можно больше фотографий, оставляя между ними не менее одной восьмой дюйма. Выровняйте края фотографий. Закройте крышку, запустите сканирование и проверьте полученное изображение. Если все в порядке, поместите новый набор фотографий в сканер и продолжайте. Позже вы сможете отделить фотографии от группового сканирования.
Когда вы закончите обработку всех фотографий, эта часть работы сделана. Каждый сохраненный файл представляет собой коллаж из изображений, поэтому вам нужно будет разделить их по отдельности.
Когда будете готовы, используйте программу для редактирования фотографий, чтобы открыть файл отсканированного изображения. Обрежьте одно из отдельных изображений, при необходимости поверните, а затем сохраните как отдельный файл. Нажимайте кнопку отмены, пока изображение не вернется в исходное состояние без обрезки. Продолжайте этот процесс обрезки, пока не сохраните отдельную копию каждого изображения в каждом файле отсканированного изображения.
Многие программы для редактирования / сканирования изображений предлагают пакетный режим, который автоматизирует технику сканирования-кадрирования-поворота-сохранения.
Быстрое сканирование с помощью смартфона
Смартфоны хорошо работают как заменитель специализированного сканера. Хотя для этой задачи существует множество приложений, одним из быстрых и бесплатных является приложение от Google под названием PhotoScan. Доступно для Android и iOS.
PhotoScan покажет вам, что делать, но вот как это работает:
Поместите фотографию в рамку, показанную в приложении.
Нажмите кнопку Сканировать , чтобы начать обработку; внутри рамки появятся четыре белые точки.
Выровняйте устройство по точкам, пока они не станут синими; Эти дополнительные снимки под разными углами используются приложением для устранения надоедливых бликов и теней.
По завершении PhotoScan автоматически выполнит сшивание, автоматическое улучшение, обрезку, изменение размера и поворот. Файлы сохраняются на вашем смартфоне.
подсказок
- Работа на открытом, равномерно освещенном месте.
- Отрегулируйте положение, чтобы минимизировать блики / тени.
- Поместите фотографии на плоский однотонный фон (контраст помогает приложению распознавать края).
- Держите смартфон параллельно фотографии (без наклона).
- Если блики или отражение не исчезают, включите вспышку.
Спасибо, что сообщили нам!
Расскажите, почему!
Другой Недостаточно подробностей Сложно понятьСделать документ отсканированным | Сделайте это с Adobe Creative Cloud
Нет сканера под рукой? Вы можете сделать снимок любой формы, страницы книги или документа на свой телефон и сделать изображение таким, как если бы вы его отсканировали с помощью Photoshop. Кажется, в жизни много раз я проклинаю свою студенческую квартиру за то, что у меня нет сканера. Может быть, мне нужно включить отрывок из книги в статью, которую я пишу, или в презентацию, которую я создаю. Возможно, я надеюсь отправить документ на работу, не дойдя до библиотеки. Может мне нужно сделать копию с листа бумаги. Какова бы ни была причина, я неплохо научился фальшиво сканировать, используя только мою камеру iPhone и сложный список команд Photoshop — и теперь я передам вам эти знания. Как сделать документ или изображение отсканированным
- Сделайте снимок страницы и откройте его в Photoshop. Подойдет любой рисунок, но вам будет намного проще, если у вас ровная бумага и при хорошем освещении. Для этого урока я использую страницу из книги Джонатана Ди «Привилегии», которую я держу как можно более плоской одной рукой.
- Используйте панель уровней, чтобы придать ему контраст, достойный сканирования.Здесь происходит волшебство! Нажмите command + L (ctrl + L на ПК) или перейдите в Image> Adjustments> Levels. Вы должны увидеть диаграмму света на изображении. «Холм» слева показывает, сколько черного в изображении, а холм справа показывает, сколько белого в изображении. (Изображения на бумаге обычно имеют более белый цвет.) Ваша цель — переместить крайний правый ползунок в начало «холма» в правой части графика. Это приведет к сглаживанию всего белого цвета на изображении, чтобы он стал чисто белым, вместо того, чтобы придать оттенки серого.(Если ваш черный выглядит размытым, переместите черный ползунок в самую дальнюю точку черного холма, чтобы усилить его.) Вы должны увидеть, как ваше изображение сместится с фотографии на четкое изображение, похожее на сканированное. Вы можете точечно скорректировать уровни, если ваше изображение темнее сверху или снизу. Используя ограничивающую рамку, я нарисовал квадрат в нижнем левом углу, который включал немного больше данных о цвете, повторно открыл панель уровней и настроил ее отдельно от остальной части изображения.
- Используйте инструменты искажения перспективы и поворота, чтобы сделать документ плоским.Если вы сделали наклонное изображение, как я, вам нужно, чтобы документ выглядел более плоским. Перейдите в Edit> Perspective warp. Нарисуйте рамку на той части отсканированного изображения, которая содержит информацию о документе, и нажмите Enter. (Если ваше изображение наклонено, это может быть не идеальный прямоугольник!) Затем перетащите углы, пока оно не станет более плоским. Нарисуйте рамку над областью, содержащей информацию о вашем документе. Если ваше изображение наклонено, это может быть не идеальный прямоугольник!
- Сохраните файл как файл.pdf или .jpeg. Для большинства файлов типа документации вам понадобится .pdf. Для файла изображения сохраните как .jpeg. И вы сделали! Она не совсем прямая, так как я держал книгу открытой одной рукой, но похоже на скан!
Используя аналогичную технику, вы можете редактировать свои рисунки и научиться оцифровывать образцы почерка в Photoshop. Вы нынешний студент? Узнайте, как можно сэкономить более 60%.
5 простых шагов для сканирования старых фотографий
Шаг 01
Фотоохота
Самое сложное при сканировании старых фотографий — поискать их. (Если вы оцифровываете фотоальбомы, которые у вас уже есть, вы можете пропустить этот шаг.) Начните с отправки фото-звонка, чтобы ваши друзья и семья знали, что вы рассчитываете на них в этих старинных снимках. Дайте им достаточно времени, но не слишком много.В конце концов, нет ничего лучше приближающегося крайнего срока, чтобы побудить к действиям!
Скорее всего, уровень технических знаний варьируется в ваших кругах, поэтому сообщите тете, что она может отправить по почте несколько своих любимых фотографий, и вы их благополучно вернете. Затем для вашей сестры и других технически подкованных членов семьи обратитесь к текстам, электронным письмам или общей папке, размещенной в приложении облачного хранилища, таком как Dropbox или в общих фотоальбомах Apple.
Наконечник для профессионалов: Проактивно следуя нескольким советам по организации фотографий в фотопленке, вы можете сделать этот шаг немного проще.
Шаг 02
Создавайте изображения
Хорошие новости, ребята: с фотографиями вы можете считать себя на финише! Далее идет организация. Ознакомление с фотографиями с самого начала поможет упростить процесс создания альбома. Перебирая стопку фотографий — печатных или других — начните вытаскивать изображения, которые рассказывают историю или заставляют вас что-то почувствовать.Мы рекомендуем получить вторую пару глаз от члена семьи, чтобы не пропустить ключевые даты или истории, стоящие за этими фотографиями. Вы просто можете кое-что узнать о людях, от которых вы пришли.
Наконечник для профессионалов: По-прежнему возникают проблемы с организацией фотографий? Вот как это делают некоторые из наших любимых фотографов.
Шаг 03
Сканирование старых фотографий в цифровые файлы
Если вам повезет, ваша семья и друзья могут помочь вам в оцифровке тех старых фотографий, которые живут по почтовым индексам.Но если они прислали вам фотографии или вы обнаружите, что копаетесь в коробках в подвале своей бабушки, вам пригодятся следующие советы по оцифровке изображений.
Нужно сканировать фотографии с помощью телефона?См. Также: собственная мини-фотостудия. Когда вы поднесете объектив смартфона достаточно близко к изображению, разрешение будет достаточно высоким, чтобы воспроизвести красивый отпечаток, альбом, календарь и т. Д.Просто найдите хорошо освещенное место и начните делать снимки (подумайте о естественном освещении в соседнем окне или в хорошо освещенном месте). Старайтесь избегать попадания прямых солнечных лучей, которые могут изменить цвет и внешний вид ваших фотографий.
Я счел полезным создать небольшую тень от моего тела, наведя курсор мыши на фотографию, чтобы убедиться, что на исходном отпечатке нет бликов. Держите телефон над головой и сначала убедитесь, что изображение в фокусе. Вы можете сфокусировать большинство смартфонов, просто нажав на объект в центре экрана.Тогда щелкните прочь!
Для этого есть приложениеВы не ослышались. Откажитесь от сканера старой школы и позвольте своему телефону делать всю работу. Новые приложения позволяют быстро сканировать фотографии и документы прямо с мобильного телефона. Вот несколько наших любимых приложений для сканирования фотографий, которые можно загрузить бесплатно:
- Pic Scanner — Специально для фотографий и дает вам возможность пакетного сканирования.
- Google Photo Scan — определяет края фотографии и автоматически удаляет блики.
- Photomyne — Позволяет хранить несколько изображений за один раз.
- iPhone Native Notes App — Просто создайте новую заметку, щелкните значок камеры в нижней части экрана и нажмите «сканировать документы».
Лучший способ сканировать старые фотографии
Извините, смартфоны — по качеству сканер по-прежнему король.В большинстве случаев домашний сканер может захватывать визуальную информацию с разрешением до 1200 точек на дюйм (точек на дюйм). Это в четыре раза больше разрешения изображения с качеством печати, что особенно важно, если вы хотите увеличить фотографию для печати. Проще говоря, это означает, что вы должны иметь возможность отсканировать отпечаток и распечатать его в четыре раза больше, при этом сохраняя качество исходного отсканированного изображения без изменений.
Наконечник для профессионалов: Начните с увеличения разрешения в настройках сканера, так как оно, скорее всего, не будет установлено автоматически на 1200 точек на дюйм.
Шаг 04
Сохранить и поделиться
Теперь у вас есть цифровые версии, которыми вы можете поделиться со всеми (подсказка: любимая семья). Нашим лучшим облачным хранилищем файлов является Dropbox — через эту платформу вы можете загружать свои фотографии со своего ноутбука или с телефона, используя их удобное приложение для телефона. Создайте папку и пригласите всех своих друзей и семью для доступа к фотографиям.Лучшая часть? К этим же фотографиям Dropbox можно получить доступ через наш онлайн-редактор в процессе создания альбома.
Шаг 05
Создайте свой альбом
Теперь самое интересное. Что сделает ваш альбом лучшим, так это все те фотографии, которые вы тщательно обработали и дали вторую жизнь … и пора их напечатать. Мы сами сделали немало фотоальбомов и, конечно же, собрали несколько красноречивых советов по созданию фотокниги, а также несколько уникальных идей для фотоальбомов, которые помогут вам рассказать свою историю по-своему.
Сохраняйте самое главное
Вдохните новую жизнь в старые фотографии
Передал маме 60 фотографий в одном альбоме. Немного покопавшись и немного времени, я смог вернуть историю к жизни. Возможно, это руководство было просто толчком, который вам нужен, чтобы смахнуть пыль с этих ящиков и приступить к работе. Обещаю, оно того стоит — просто спроси мою маму.
Лучший онлайн-сканер документов: сканирование фотографий БЕСПЛАТНО!
Как использовать онлайн-сканер документов для документов
Онлайн-сканер фотографий прост в использовании. Сканер фотографий документа сканирует фотографию так же, как сканер, и предоставляет отсканированную фотографию документа в формате PDF и Image. Загрузите отсканированный документ , фото в несколько шагов приведите ниже:
- Загрузить или перетащить фото
- кадрировать фото
- Применить эффект сканирования
- скачать отсканированный документ
Далее, теперь вы также можете извлекать текст из изображения
Загрузить или перетащить фото документа
В онлайн-сканере фотографий, чтобы загрузить фотографию, нажмите кнопку «Добавить изображение» или перетащите фотографию документа.Фотография документа также может быть загружена с помощью камеры мобильного устройства или внешней камеры. Пользователи мобильных телефонов могут напрямую нажать кнопку загрузки, чтобы получить сканирование фотографий с камеры опция
После загрузки фото
После загрузки фотографии появится всплывающее окно с изображением, загруженным в отсканируйте фотографию . Всплывающее окно будет иметь изображение и кнопку обрезки. Онлайн-сканер фотографий автоматически определяет страницу или документ на фотографии так же просто, как CamScanner
Эффект обрезки и сканирования
Сканер фотографий документов обнаружит углы страницы с фотографией при нажатии кнопки кадрирования.Углы можно дополнительно отрегулировать по размеру страницы. После кадрирования фотографии автоматически будет применен «волшебный» эффект сканирования, который выбирается алгоритмом для наилучшего соответствия отсканированной фотографии. Эффект сканирования, а также его можно изменить, выбрав другой эффект сканирования документа «Волшебный эффект», «Простой эффект», «Черно-белый эффект» и исходный эффект, который сбрасывает все эффекты на изображении по умолчанию
Сохранение отсканированной фотографии
После завершения сканирования документа нажмите кнопку «Сохранить», чтобы сохранить отсканированную фотографию.После нажатия кнопки «Сохранить» на изображении появится текст «Изображение сохранено, закройте окно или всплывающее окно». Это означает, что изображение сохранено, и его можно будет просмотреть в области окна изображения. Чтобы отказаться от отсканированной фотографии , нажмите на крестик «X».
Скачать Отсканированная фотография
В поле изображения должна появиться фотография отсканированного документа после сохранения изображения. Кнопка загрузки также должна появиться на экране. После нажатия на кнопку загрузки, выпадают две опции, чтобы загрузить отсканированную фотографию документа
.- Формат изображения
- PDF (Отсканированный PDF)
Кнопка изображения загружает изображение в ‘.JPG ‘формат. Кнопка PDF загружает все фотографии, объединенные в один PDF
Интернет-сканер фотографий документов, преобразование в PDF, редактирование, поворот, отражение, кадрирование, удаление фона
OnlineCamScanner | Онлайн-сканер фотографий документов, преобразование в pdf, редактирование, поворот, отражение, обрезка, удаление фона 1/1Фотографии документа сканируются (удаляет серый фон) в четыре этапа Загрузка фото, обрезка фото, дальнейшие настройки и загрузка
Шаг 1: Загрузите документ, фотография
- Чтобы загрузить фото из файла, нажмите на галерею.
- Чтобы сделать снимок с помощью камеры, нажмите кнопку камеры.
Шаг 2: настройка и кадрирование фотографии документа
После загрузки изображения OnlineCamScanner покажет параметры кадрирования.- Настройка посевной площади
После загрузки фотографии документа OnlineCamScanner автоматически определяет углы документа на фотографии.
Отрегулируйте углы, которые не распознаются движущимся кругом на изображении. - Повернуть
Чтобы повернуть фотографию документа, нажмите кнопку поворота.
- Настроить
Чтобы отрегулировать контраст яркости для дальнейшего улучшения, нажмите «Настроить». Регулировки также можно выполнять более лениво, но внесение незначительных улучшений улучшает результаты сканирования.
- Масштаб
Чтобы четко видеть документ, нажмите кнопку масштабирования, чтобы увеличить или уменьшить масштаб. Используйте полосы прокрутки синего цвета для прокрутки изображения.
- Fit
Если фотография содержит только страницу документа и если вы не хотите обрезать фотографию документа, нажмите кнопку «подогнать».Чтобы стать непригодным, щелкните его еще раз.
- Обрезка
После всех настроек нажмите кнопку кадрирования.
Шаг 3. Дальнейшие улучшения, настройка страницы, изменение порядка отсканированных страниц и загрузка
После кадрирования фотография документа сканируется, и предоставляются дополнительные параметры для сканирования нескольких фотографий документа и изменения порядка страниц, выделения текста, настройки страницы и т. Д.
- Добавить страницы
Чтобы добавить в документ дополнительные страницы для сканирования, нажмите кнопку «Добавить».
- Удалить страницу
Чтобы удалить страницу из документа, нажмите кнопку «Удалить». Будет удалена текущая выбранная страница.
- Масштаб
Масштабирование полезно для четкого просмотра документа при использовании маркера, ластика или пера.
- Эффекты сканирования
Чтобы изменить эффект сканирования, нажмите кнопку эффекта и выберите эффект. Эффекты применяются только к выбранной странице.Эффект суперсканирования применяется по умолчанию ко всем документам.
- Инструменты
Чтобы выделить и удалить текст из отсканированного документа, щелкните меню инструментов.
- Используйте инструмент выделения, чтобы выделить текст в документе.
- Используйте инструмент «Перо», чтобы нарисовать документ.
- доступен выбор четырех цветов для маркера и пера.
- Выбор размера применяется к маркеру, ручке, ластику и инструменту перерисовки.
- Чтобы удалить текст с изображения документа, выберите инструмент стирания.
- Чтобы вернуть удаленный выделенный текст к исходному, щелкните инструмент перерисовки.
- Настройка страницы
Нажмите кнопку настройки страницы, чтобы настроить размер, макет и поля выходного PDF-страницы.
- Изменить порядок страниц
Чтобы изменить последовательность страниц, просто перетащите изображения предварительного просмотра боковой панели.
- Загрузить отсканированный документ
Нажмите кнопку загрузки, чтобы загрузить отсканированный документ. Доступны три варианта загрузки. JPG, PNG и PDF. JPG и PNG загрузят текущую выбранную отсканированную страницу в формате изображения. При загрузке в формате PDF будут загружены все отсканированные страницы документа и применен номер
.
Как оцифровать ваши фотографии: лучшие сканеры, жесткие диски, облачное хранилище
Представленные продукты выбираются нашей редакционной группой независимо, и мы можем получать комиссию за покупки, сделанные по нашим ссылкам; розничный торговец также может получать определенные данные, подлежащие аудиту, для целей бухгалтерского учета.
Смартфоныпозволили большей части мира носить с собой в кармане камеру с высоким разрешением, которую мы привыкли делать более одного триллиона снимков в год. Затем эти изображения отлично сохраняются на нашем телефоне и в облаке, и доступны в любое время, когда у нас есть подключение к Интернету. Но как насчет фотографий, сделанных в доцифровую эпоху?
Годы (или десятилетия) снимков, сделанных во время праздников, семейных встреч или важных семейных событий? Если они скопились в старых коробках для обуви или пыльных фотоальбомах в шкафу в коридоре или в подвале, самое время вынуть их и оцифровать.Наличие цифровой копии позволит вам загружать их в социальные сети или создавать резервные копии на внешнем жестком диске, чтобы они не были порваны, потеряны или повреждены в результате случайного воздействия воды, плесени или огня.
Этот процесс может занять некоторое время в зависимости от того, сколько изображений вы хотите оцифровать, но в последнее время он стал намного проще благодаря достижениям в области компьютерных и облачных технологий. Если вы ищете хороший проект, на который можно было бы потратить деньги после работы или на выходных, очень неплохо пережить некоторые из ваших любимых детских воспоминаний и поделиться ими с ближайшими друзьями и родственниками.
Что мне нужно для оцифровки фотографий?
Единственное оборудование, которое вам понадобится для оцифровки фотографий, — это сканер, поэтому, если у вас уже есть тот, который вам нравится, вы впереди всех. Прежде чем выполнять этот процесс, необходимо проверить максимальное разрешение сканера (точек на дюйм), которое определяет качество сканирования.
Хорошо оцифровать фотографии с разрешением 300 точек на дюйм, чтобы создать цифровую версию ваших фотографий, которая будет выглядеть четкой на экране телефона, планшета или компьютера.Имейте в виду, что тип фотографии (Polaroid, 5 x 7, 8 x 10 и т. Д.) Может выглядеть более резким или более размытым в зависимости от того, насколько вы увеличиваете его, когда он находится на вашем компьютере.
Еще один фактор, который следует учитывать, — это формат файла, в котором вы сканируете фотографии. Наиболее распространенным форматом фотографий является JPG, который представляет собой сжатую версию изображения (воспринимайте это как песню в качестве MP3). Форматы фотографий без потерь, такие как .tiff, не имеют сжатия и содержат больше информации (воспринимайте это как песню с качеством компакт-диска).
Изображения без потерь занимают значительно больше места, чем сжатые, а большинство форм загрузки фотографий в социальные сети поддерживают только файлы JPG и PNG.Лучшее из обоих миров — вы можете сканировать фотографии в формате .tiff и преобразовывать их позже.
Если вы готовы взяться за этот проект и у вас нет сканера, или вы хотите, чтобы он был специально разработан для оцифровки фотографий, у нас есть для вас несколько рекомендаций.
1. Цветное струйное МФУ Brother INKvestmentTank
Предоставлено Amazon
Amazon
Существует множество многофункциональных принтеров (это означает, что они могут печатать, копировать, сканировать и отправлять факсы), но мне больше всего понравились варианты от Brother.
Он может печатать до 12 черно-белых или 10 цветных страниц в минуту, поддерживает двустороннюю и беспроводную печать и имеет чернильные картриджи Inkvestment, которые, по словам компании, могут обрабатывать от 3000 до 5000 страниц без необходимости замены.
Эти характеристики важно учитывать при приобретении многофункционального принтера, но я рекомендую эту модель по причине ее планшетного сканера размером 8,5 x 11,7 дюйма. Этого достаточно, чтобы без проблем можно было сканировать любые фотографии размером до 8 на 10 дюймов, включая множество панорамных снимков.Он также может сканировать фотографии с разрешением 1200 x 2400 точек на дюйм, поэтому при необходимости вы можете получить максимальное количество деталей.
Он работает как с Windows, так и с MacOS, и поддерживает беспроводное сканирование, если он подключен к вашей сети Wi-Fi или подключен непосредственно к вашему маршрутизатору.
Купить: Brother INKvestmentTank Цветной струйный… в 199,98 долл. США
2. Epson Perfection V600 Цветной сканер фотографий, изображений, пленок, негативов и документов
Предоставлено Amazon
Amazon
Если вы действительно серьезно относитесь к сканированию фотографий, Epson Perfection V600 создан специально для того, чтобы провести вас через весь рабочий процесс.
Как и принтер Brother, V600 имеет максимальную область сканирования 8,5 x 11,7 дюймов и максимальное разрешение 6400 x 9600 точек на дюйм. Имейте в виду, что это , всего лишь сканер; он не может печатать, отправлять по факсу или создавать физические копии ваших фотографий или документов.
Что отличает этот сканер, так это его универсальность, когда дело касается оцифровки фотографий. В нем есть слоты, которые позволяют сканировать слайды, негативы или панорамную пленку в дополнение к обычным фотографиям. Кнопки на передней панели позволяют одним нажатием отсканировать фотографию, создать PDF-файл или отправить его по электронной почте.Последние две функции очень полезны при сканировании документов, которые необходимо легко распространять.
V600 поставляется с тремя программами: приложениями Epson Digital ICE и Easy Photo Fix, а также PhotoStudio от ArcSoft. Эти программы позволяют применить цветокоррекцию к вашим фотографиям или исправить повреждения, такие как складки или складки, которые накопились за долгие годы.
У этого сканера есть только одно реальное ограничение: для работы его необходимо подключить к вашему компьютеру (Mac или ПК) через USB-кабель.Кроме того, это отличное универсальное решение для людей, которые хотят эффективно сканировать и редактировать свои изображения или иметь фотографии на разных носителях.
Купить: Epson Perfection V600 Color Photo… в 219,98 долл. США
Какое программное обеспечение мне следует использовать?
СканерEpson поставляется с программным обеспечением для сканирования фотографий, но есть приложения, встроенные как в Windows, так и в MacOS, которые могут помочь вам выполнить эту работу.
В Windows есть программа под названием Fax & Scan, которая выполняет то, что следует из названия.Вы можете получить доступ к своему сканеру, выбрать разрешение и формат файла, а также выбрать возможное местоположение отсканированной фотографии за несколько щелчков мышью. Вы также сможете предварительно увидеть, как будет выглядеть отсканированная фотография, чтобы при необходимости отрегулировать ее размещение на сканере.
На стороне MacOS встроенная опция называется «Предварительный просмотр» и выполняет те же задачи, что и «Печать и сканирование», а также имеет опцию цветокоррекции, которая является наиболее распространенным инструментом редактирования, который вам понадобится в этом проекте.Я использовал предварительный просмотр для сканирования своих фотографий и был действительно впечатлен тем, насколько хорошо работает цветокоррекция; ранее выдутые картинки выглядят практически новыми. Эти два приложения — лучший выбор, если вам нужен простой способ сканирования фотографий; Если вы хотите серьезно заняться редактированием, существует широкий выбор программного обеспечения.
1. Элементы Photoshop
Предоставлено Amazon
Amazon
Photoshop — самый известный фоторедактор, и существуют две основные версии: Photoshop Elements и Photoshop CC (Creative Cloud.)
Слегка урезанная версия Elements поддерживает MacOS и Windows и включает инструменты, которые позволяют использовать более сложные «лечебные» инструменты для исправления недостатков (слезы, неровности, красные глаза и т. Д.) На отсканированных изображениях. Эта версия Photoshop предназначена для потребителей, и функции, которых у нее нет, на самом деле не нужны, если вы не занимаетесь редактированием профессионального уровня. Более того, в нем есть 55 руководств, которые помогут вам разобраться в наиболее распространенных функциях редактирования фотографий, таких как удаление нежелательных объектов с фона или добавление классных узоров к вашим фотографиям.
Не требует ежемесячной платы, но может не обновляться с той же периодичностью, что и Photoshop Creative Cloud. Однако эта версия Photoshop Elements была выпущена только что, так что проблем быть не должно.
Купить: Photoshop Elements в 79,99 долл. США
Примечание. Pixelmator Pro — еще один мощный фоторедактор, не требующий ежемесячной платы. Приложение, предназначенное только для MacOS, практически совпадает с Photoshop по функциональности, и его разработчики активно обновляют программу, чтобы сделать ее более эффективной и универсальной.Вы можете попробовать Pixelmator Pro в течение 30 дней или приобрести его за 39,99 долларов США здесь.
2. Photoshop Creative Cloud
Предоставлено Amazon
Amazon
Если вы не против платить ежемесячную или годовую плату за самое надежное приложение для редактирования фотографий, вы можете подписаться на версию Photoshop Creative Cloud, которая стоит 20,99 долларов в месяц, если вы обязуетесь использовать год. Эта более надежная версия Photoshop включает в себя последние версии постоянно развивающихся инструментов Adobe для редактирования фотографий, таких как возможность выбирать и манипулировать каждым отдельным объектом на вашем изображении с максимальной точностью.Он также позволяет синхронизировать фотографии между версией приложения для MacOS или Windows и приложением для iPad.
Версия синхронизированной фотографии содержит все ваши изменения, поэтому вы можете переключаться между устройствами без потери прогресса. Adobe регулярно обновляет версии своего программного обеспечения Creative Cloud для обеспечения совместимости с новыми операционными системами и повышения эффективности своих инструментов. Это перебор, если вы не хотите полностью стереть людей с отсканированных фотографий или вам нужен инструмент, который можно использовать более чем в одном проекте.
Купить: Photoshop Creative Cloud в $ 20,99 в месяц
Как мне сделать резервную копию моих фотографий?
После того, как вы отсканировали и отредактировали свои фотографии, самое время сохранить их. Поскольку фотографии — это уникальные файлы, и их сканирование требует значительных затрат времени и усилий, поэтому вам может понадобиться хранить их в нескольких местах. Если вы храните их только на своем компьютере, и ваш компьютер дает сбой, вы вернетесь к исходной точке.
Загрузка всех ваших изображений в профиль в социальных сетях сохранит их в облаке. , но — они значительно сожмут изображения.Это происходит потому, что даже на таких сайтах, как Facebook, недостаточно места на сервере для обработки версий с полным разрешением, которые ежегодно загружают на сайт миллионы фотографий. Я по-прежнему считаю, что хранение фотографий в социальных сетях — это хорошая стратегия резервного копирования в облако, потому что это лучше, чем ничего (имейте в виду, сайты социальных сетей будут использовать ИИ для просмотра всех загружаемых вами изображений), но это не лучшее решение.
Если вы хотите, чтобы ваши фотографии были в безопасности и хранились в нескольких местах, вот ваши лучшие варианты.
Примечание. Эти методы резервного копирования будут работать со всей библиотекой цифровых фотографий , а не только с теми, которые вы недавно отсканировали. Важно хранить все цифровые фотографии в одном месте.
1. Внешний жесткий диск
Предоставлено Amazon
Amazon
У нас есть полное руководство, посвященное лучшим внешним жестким дискам, но я порекомендую для этого проекта 2 ТБ Passport Ultra от Western Digital. Его более чем достаточно для резервного копирования всего вашего компьютера , а не только ваших фотографий, поэтому вы сможете восстановить все свои файлы в случае сбоя.Он питается от шины, что означает, что он потребляет энергию от вашего компьютера, вместо того, чтобы подключать его к розетке, и достаточно мал в физическом плане, чтобы безопасно поместиться в ящике для хранения между резервными копиями.
Как в Windows, так и в MacOS есть встроенные инструменты резервного копирования, поэтому можно легко сделать полную восстанавливаемую резервную копию вашего компьютера на случай, если случится что-то плохое. Если вы хотите создать резервную копию только определенного количества файлов, вы всегда можете скопировать и вставить их на внешний жесткий диск.
Купить: WD 2TB My Passport Portable External… в 79 долларов.99
2. Облачное хранилище
Предоставлено Amazon
Amazon
Это решение, которое доступно для вашего прямо сейчас. И Apple, и Google предлагают пользователям некоторое количество бесплатного облачного хранилища для хранения любых файлов на своих серверах. Вы можете загружать любые файлы в облако, и часть вашего пространства может уже быть заполнена вашей фото-библиотекой, но вы можете загрузить дополнительную резервную копию на всякий случай. Самым большим преимуществом использования облака для хранения ваших фотографий является то, что оно находится не в физическом месте рядом с вами.
Если при резервном копировании фотографий на внешний жесткий диск происходит что-то ужасное (пожар, наводнение или другая чрезвычайная ситуация), обе резервные копии отправляются вместе с ним. Облачное резервное копирование позволит вам получить доступ или восстановить свою библиотеку фотографий с любого компьютера, подключенного к Интернету.
участников Amazon Prime могут получить бесплатное неограниченное хранилище фотографий в полном разрешении с помощью привилегии под названием Amazon Photos. Процесс прост: войдите в свою учетную запись Amazon, перейдите на страницу фотографий Amazon и начните загружать свои изображения.Это может занять некоторое время, если у вас большая библиотека фотографий или медленное подключение к Интернету, но у вас все должно быть готово, если вы настроите его на запуск в течение ночи.
После загрузки ваши фотографии будут упорядочены по дате их съемки — эта информация сохраняется в каждой цифровой фотографии, которую вы делаете; это называется метаданными. Ваши недавно отсканированные фотографии могут не иметь метаданных, и они будут отсортированы по дню сканирования; вы можете обновить эту информацию позже, чтобы они появились в соответствующем месте в вашей библиотеке фотографий.
Как я упоминал ранее, участники Amazon Prime получают неограниченное хранилище фотографий с полным разрешением и 5 ГБ хранилища видео, но участники, не являющиеся Prime, могут использовать Amazon Photos с общим ограничением 5 ГБ для фотографий и видео.



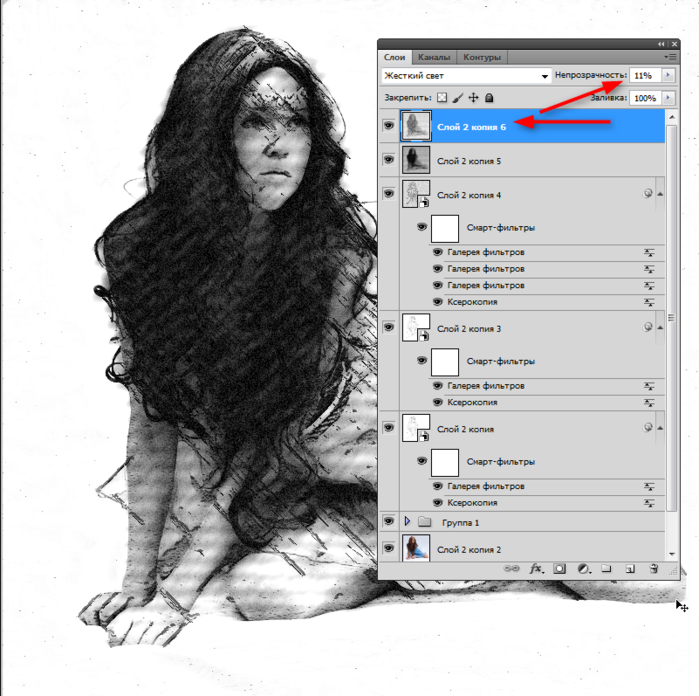

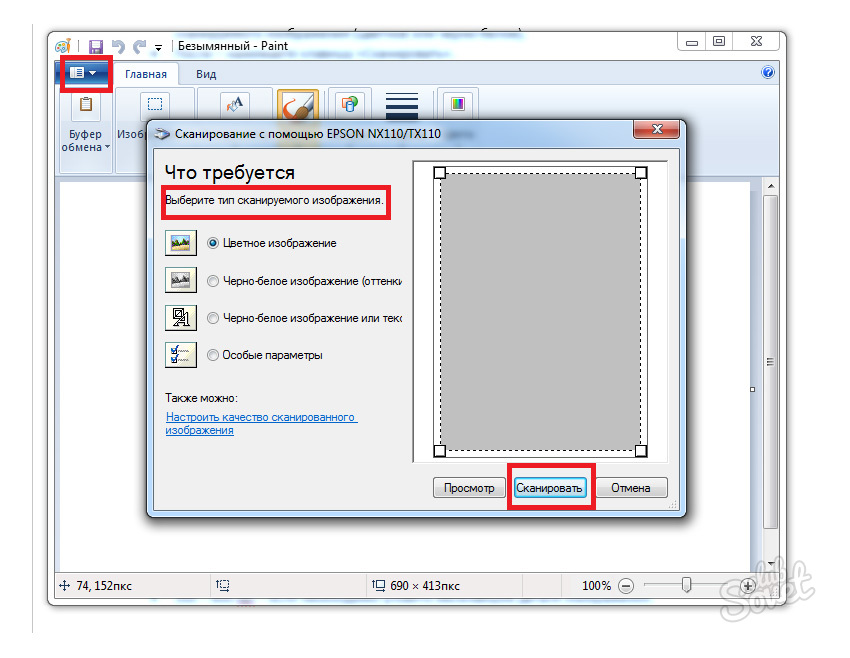



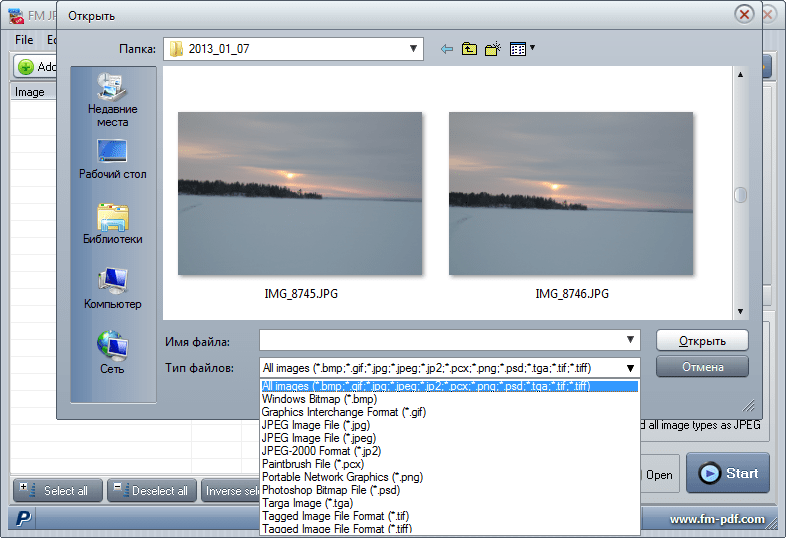
 Начинается сканирование.
Начинается сканирование.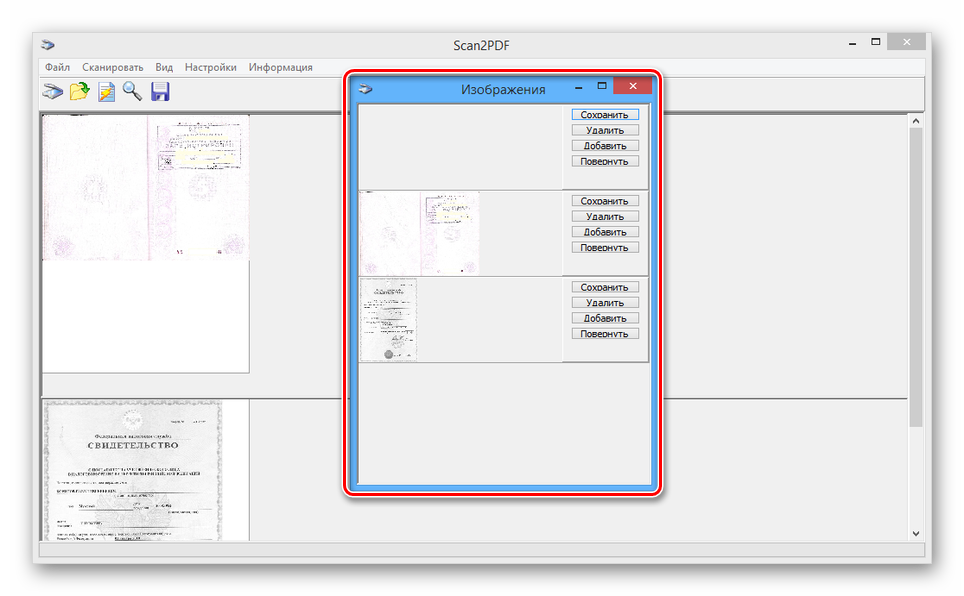 …
…