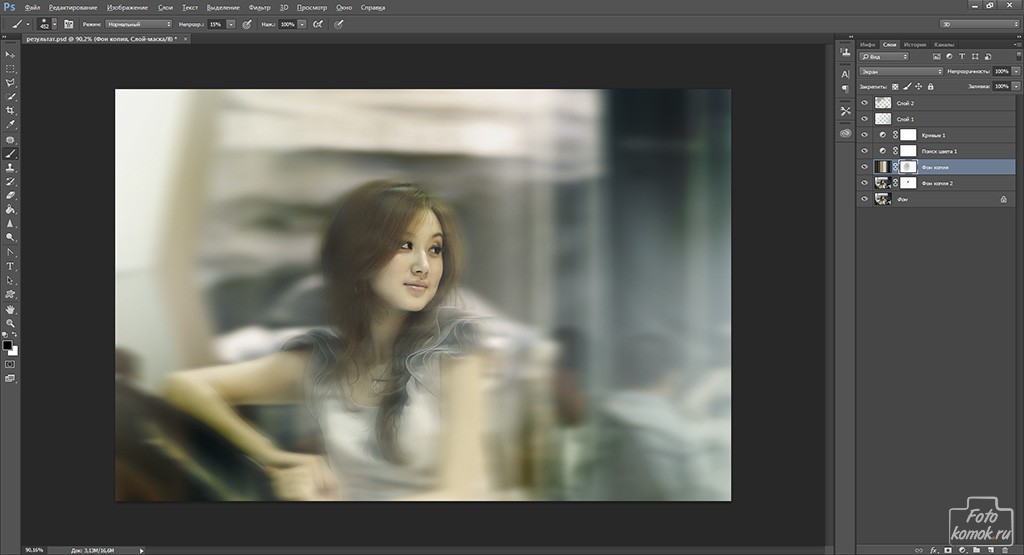Как сделать размытие в Photoshop: эффект профессионального фото
Если у профессиональной фотокамеры максимально открыть диафрагму, получается интересный эффект: задний план фотографии слегка «размывается». Такого эффекта можно добиться и в Photoshop, чтобы придать выразительности вашему фото, даже если оно снято на обычную «мыльницу». Расскажем, как сделать красивое размытие в Photoshop за пять простых шагов.
Шаг 1. Разделим фото на передний и задний план. Откройте в Photoshop ваше фото, которое вы хотите отредактировать.
На панели инструментов Слои (Layers) нажмите правой кнопкой мыши по слою с фотографией и выберите Создать дубликат слоя (Duplicate Layer). Это будет наш задний план.
Шаг 2. Уберем объект переднего плана с заднего. Перейдите на новый созданный слой. В панели инструментов выберите Штамп (Clone Stamp).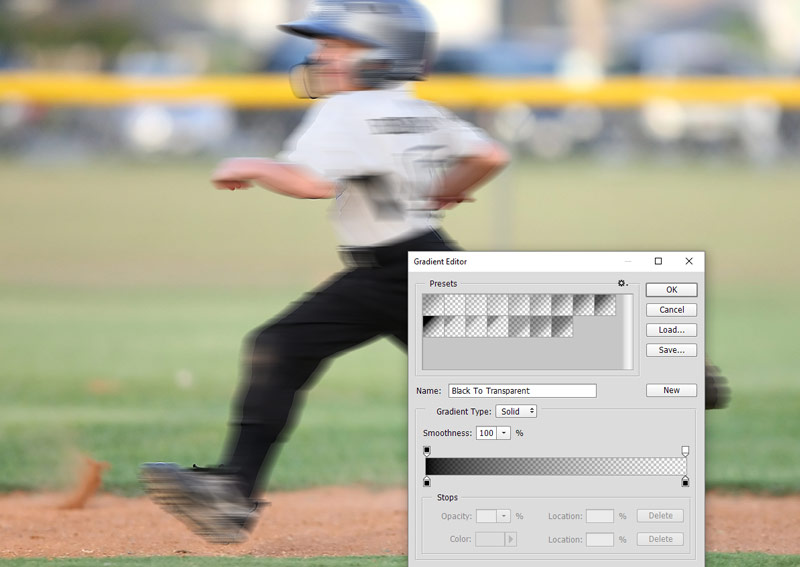
Шаг 3. Приступим, собственно, к размытию в Photoshop. В главном меню выберите Фильтр > Размытие (Filter > Blur). Откроется меню фильтров размытия; в нем можно выбрать тот, который лучше походит к ситуации вашего фото. Например, если объект на фото движется, можно выбрать Размытие в движении (Motion Blur), если неподвижен — Размытие поля (Field Blur). Для примера, воспользуемся вторым.
На панели настроек Размытие поля (Field Blur) передвигайте ползунок влево-вправо, чтобы задать интенсивность размытия в Photoshop. Так мы сделаем задний план размытым.
Шаг 4. Теперь нужно вернуть объект на фото! Для этого сделайте следующее:
- Выберите на панели Слои (Layers) тот слой, который вы только что размыли.

- Нажмите на кнопку Добавить маску слоя (Add Layer Mask) в самом низу панели.
- Нажмите Ctrl + I.
После этого сохраните готовое фото. Результат будет таким, как на картинке.
Таким образом можно красиво и правдоподобно сделать размытие в Photoshop. Объект (или объекты, если вы захотите обвести несколько) на переднем плане будет четким, края его — аккуратными, без перехода от размытого к резкому. Фон же будет мягким и не отвлекающим внимание от объекта — как на фотографии, сделанной профессиональной камерой.
Читайте также:
Фото: Morgan Burks, Vaibhav Sharan
Создаём эффект размытого изображения в Фотошоп / Creativo.
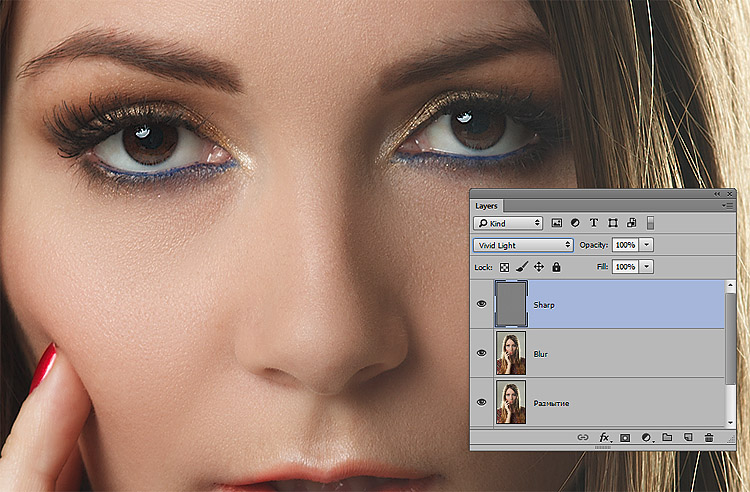 one
one
У этом уроке мы сделаем интересный, но лёгкий и полезный эффект размытия.
Начнём! Найдите картинку, которой Вы хотите придать этот эффект. Если хотите картинку из данного урока, то её можно скачать здесь Butterfly.jpg
Теперь дублируем этот слой (Ctrl+J) и спрячем копию (кликаем на глазике, который отображает видимость слоя) и переходим на нижний слой. Используем
Посмотрим на результат:
Теперь возвращаемся к нашей спрятанной копии и делаем её видимой (вспомните про глазик). После применяем Filter > Blur > Gaussian Blur (Фильтр>Размытие>Размытие по Гауссу) с такими параметрами:
Теперь давайте добавим какой-нибудь текст.![]() Берём Horizontal Type Tool (Инструмент Горизонтальный текст) и напишем что-то вроде ‘The nature’.
Берём Horizontal Type Tool (Инструмент Горизонтальный текст) и напишем что-то вроде ‘The nature’.
Теперь Select > Load Selection (Выделение > Загрузить выделение), чтобы сделать выделение нажмите на галочку, вверху в опциях инструмента текст, иначе «загрузить выделение» будет не активное. После удалим слой с текстом, так как он нам больше не нужен.
Следующим шагом будет приготовление элементов (орнамент), которые используем позже. Я подготовил эти
После меняем цвет орнамента на #deff00 (Ctrl+левый клик – выделяем, далее Edit>Fill>Color (Редактирование>Заливка>Цвет)) и дублируем слой Ctrl+J.
Теперь у нас такая картинка:
Ставим opacity (непрозрачность) для этого слоя на 60%. Выделим размытый слой с природой (Ctrl+левый клик на иконке слоя в панели слоёв) и нажмите Ctrl+Shift+I для инвертирования выделения, после нажмите Delete чтобы очистить изображение у выделении.
Далее переходим на нижний слой, опять Ctrl+Shift+I и нажимаем Delete:
Снимаем выделение Ctrl+D. Наш эффект готов. Класно выглядит! Не так ли?
Мой вариант:
Автор: photoshopstar
Источник:
www.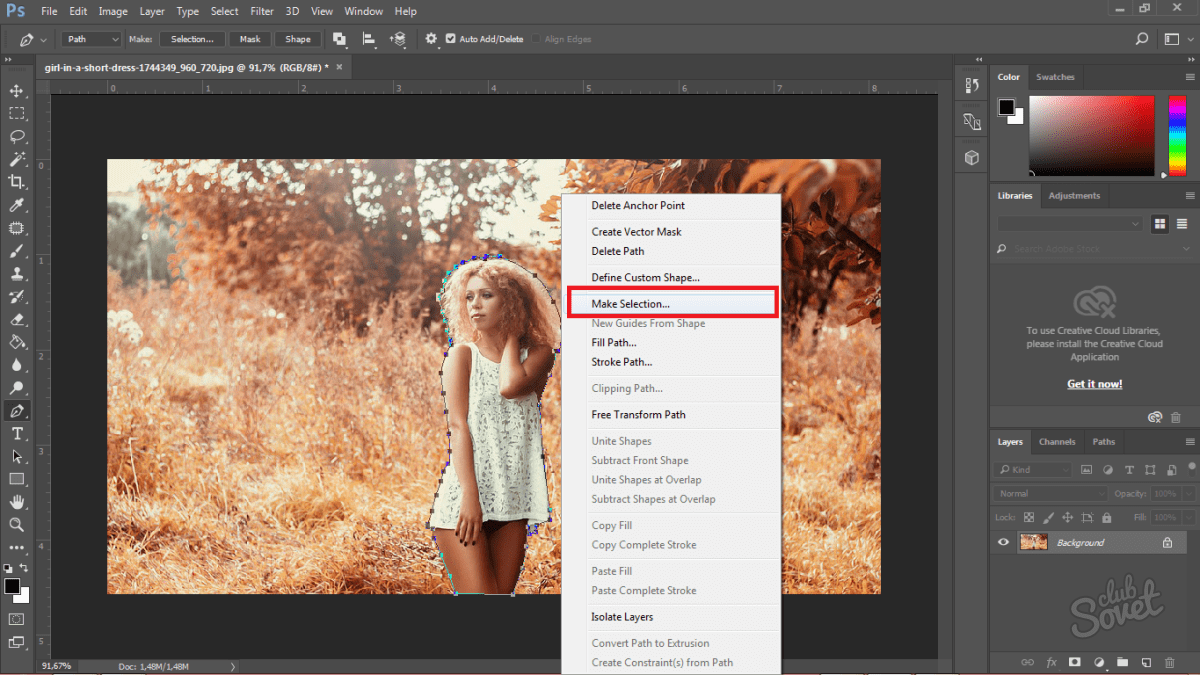 photoshopstar.com
photoshopstar.com
Photoshop CS6 — Как сделать размытие поля в фотошопе
На рисунке показан внешний вид фильтров, активный фильтр обведен красной пунктирной линией. Кстати, читайте, как в Photoshop CS6 создать пунктирную и точечную линию и рамку.
Работа с булавками (заколками, или Pins)
Если мы посмотрим на изображение в области предварительного просмотра, мы видим две вещи. Во-первых, ко всему фото применён первоначальный эффект и распространяется он равномерно по всей площади изображения, подобно тому, как мы получили бы при помощи одного из традиционных фильтров в Photoshop, таких, как «Размытие по Гауссу», «В движении», «Ветер» и т.п.
Вторая и более интересная вещь, которую мы заметили, это значок круглой формы, расположенный в центре изображения. Эта икона известна как «контактная булавка», в английской версии — Pin. По умолчанию Photoshop добавляет оду булаку, но мы можем добавить их столько, сколько понадобится:
С помощью этой булавки можно управлять размытием, применяемым к изображению.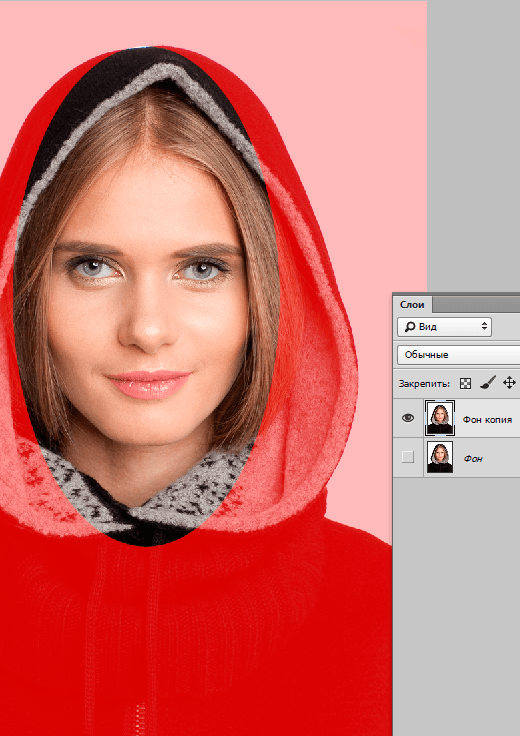 Как это работает? Управление внешним кольцом кольцо булавки похоже на управление стереосистемой или усилителем. Просто наведите курсор мыши на внешнее кольцо, затем нажмите и удерживайте левую клавишу, и перетаскивайте курсор по часовой стрелке либо против, при этом вы увидите, что диск поворачивается. Перетаскивание по часовой стрелке увеличит степень размытия, во время как перетаскивание против часовой стрелки уменьшит его. Photoshop показывает нам предварительный результата во время перетаскивания, при этом появляется информативное окно с параметром:
Как это работает? Управление внешним кольцом кольцо булавки похоже на управление стереосистемой или усилителем. Просто наведите курсор мыши на внешнее кольцо, затем нажмите и удерживайте левую клавишу, и перетаскивайте курсор по часовой стрелке либо против, при этом вы увидите, что диск поворачивается. Перетаскивание по часовой стрелке увеличит степень размытия, во время как перетаскивание против часовой стрелки уменьшит его. Photoshop показывает нам предварительный результата во время перетаскивания, при этом появляется информативное окно с параметром:
Слайдер размытия
Если Вы по каким-либо причинам не хотите регулировать степень размытия в рабочем окне документа на диске булавки, то сделать это можно при помощи традиционного инструмента — ползунка-слайдера, расположенного на панели инструментов. Слайдер и диск булавки связаны друг с другом и изменение настроек одного инструмента изменяет другой. Нет никакой разницы, какой из регуляторов вы будете использовать:
Перемещение и добавление булавок
На данном этапе действие фильтра распространяется на всю фотографию.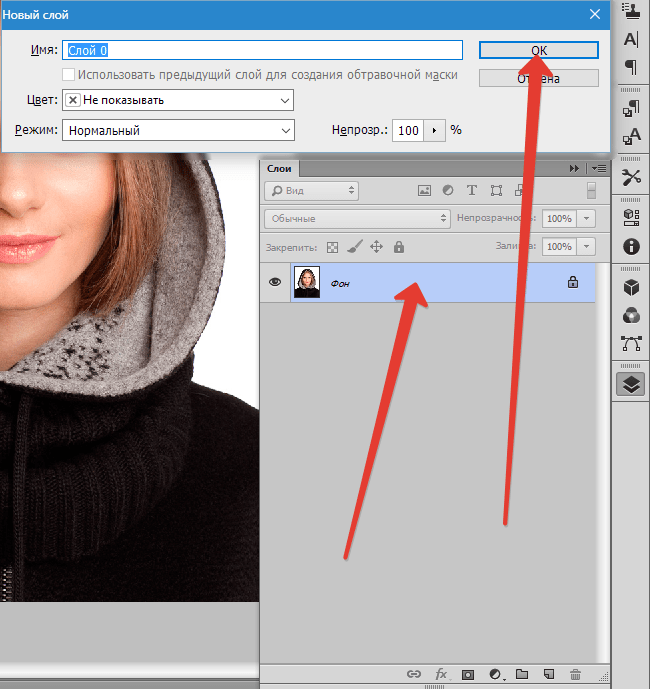
Прежде чем добавить новую булавку, я перемещу старую несколько вверх (как показывает красная стрелка на рисунке), затем наведу курсор мыши на то место, где я хочу поставить новую, при этом курсор примет форму значка булавки с плюсиком:
Теперь мне просто остаётся кликнуть в этом месте левой клавишей. Обратите внимание, что первоначальная булавка по-прежнему существует и отображается, но пропало внешнее кольцо вокруг него. Это происходит потому, что хотя обе булавки оказывают влияние на изображение, одновременно мы можем регулировать только одну булавку, являющуюся в настоящее время активной:
При помощи новой булавки, расположенной в районе глаза женщины, я могу удалить размытие в этой области изображения, путем перетаскивания курсором внешнего кольца булавки против часовой стрелки либо перетаскиванием ползунком в панели инструментов влево до значения, равному нулю.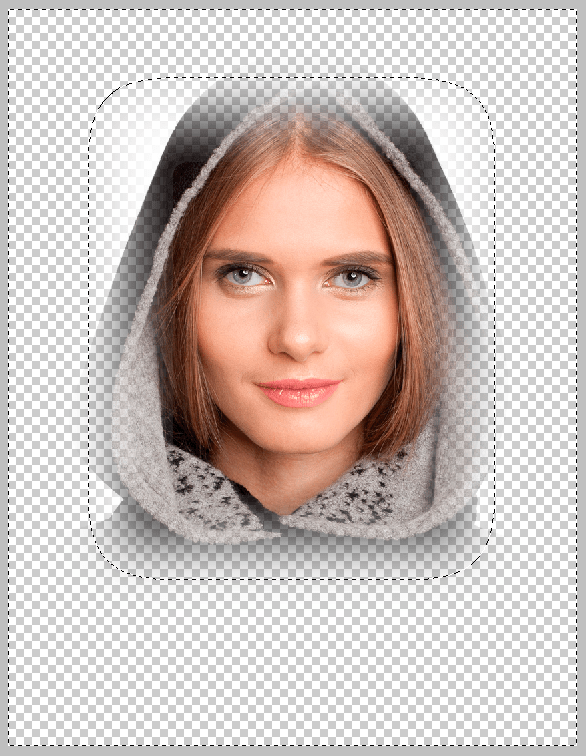 Эффект размытия вокруг второй булавки теперь удалён, а в области, расположенной около первой булавки этот эффект остался:
Эффект размытия вокруг второй булавки теперь удалён, а в области, расположенной около первой булавки этот эффект остался:
Теперь повторю эти действия с другим глазом:
Что делать, если я хочу вернуться назад и повторно настроить значение предыдущей булавки? Нет проблем! Мне просто нужно кликнуть по ней для повторной активации, при этом появится внешнее кольцо управления, а затем я могу повернуть кольцо или перетащить ползунок в панели инструментов для именения значения размытия в этой области фотографии.
Важно отметить, что на данный момент мы не делаем никаких постоянных, физических изменений в изображение. Photoshop просто выдает нам предварительный просмотр того, что будет с изображением после применения эффекта:
Временное скрытие и удаление булавок
Единственная проблема, возникающая при работе с этим инструментом заключается в том, что они, как правило, загромождают изображение, что затрудняет увидеть эффект действия фильтра.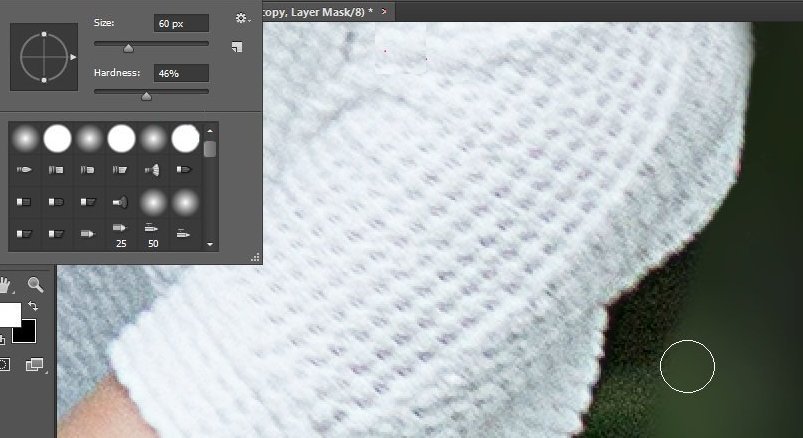 Мы можем временно скрыть скрыть булавки, нажав и удерживая клавишу клавиатуры H («H» — первая буква в слове «Hide» — «скрыть»). При нажатой клавише булавки исчезают, при отпускании появляются вновь.
Мы можем временно скрыть скрыть булавки, нажав и удерживая клавишу клавиатуры H («H» — первая буква в слове «Hide» — «скрыть»). При нажатой клавише булавки исчезают, при отпускании появляются вновь.
Вы также можете в любое время сравнить вашу работу, находящуюся в стадии разработки, с не-размытым оригинальным вариантом, сняв галку с опции «Просмотр» в панели параметров, находящейся вверху окна программы. Чтобы снова вернуть просмотр размытия обратно, поставьте галку в чекбокс заново. Также включать и выключать предпросмотр можно с помощью нажатия клавиши клавиатуры P:
Для удаления нежелательной булавки кликните по ней для её активации и нажмите клавишу Delete на клавиатуре. Или, если вы хотите убрать все булавки, имеющиеся в документе, кликните по кнопке «Удалить все булавки» (Remove All Pins), расположенной в панели параметров:
Применение действия инструмента
Наконец, когда мы закончите добавление, настройку и перемещение булавок и будете удовлетворены результатом, нажмите клавишу Enter или кнопку ОК вверху на панели параметров. Это действие применит эффект к изображению и закроет галерею размытия:
Это действие применит эффект к изображению и закроет галерею размытия:
Посмотрите ещё раз на оригинал (слева) и итоговый результат (справа):
Как размыть фон в фотошопе?
Из этого руководства вы узнаете, как реализовать размытие фона в фотошопе в Photoshop. Эффект, при котором фон выпадает из фокуса, называется Боке. В этом руководстве я покажу, как воссоздать этот эффект на фото.
Выберите фото, которому не помешает добавить немного глубины.
Кликните правой кнопкой мыши по миниатюре слоя и выберите пункт «Преобразовать в смарт-объект».
Выберите Фильтр > Галерея размытия > Размытие поля.
Установите параметр «Размытие» на 15.
Кликните по изображению, чтобы добавить вторую точку размытия. Удерживая нажатой клавишу Cmd/Ctrl, совершите двойной клик левой кнопкой мыши по созданной точке, чтобы установить значение размытия на 0.
Перетаскивайте точки размытия, пока фон не станет реалистично размытым. Нажмите «ОК».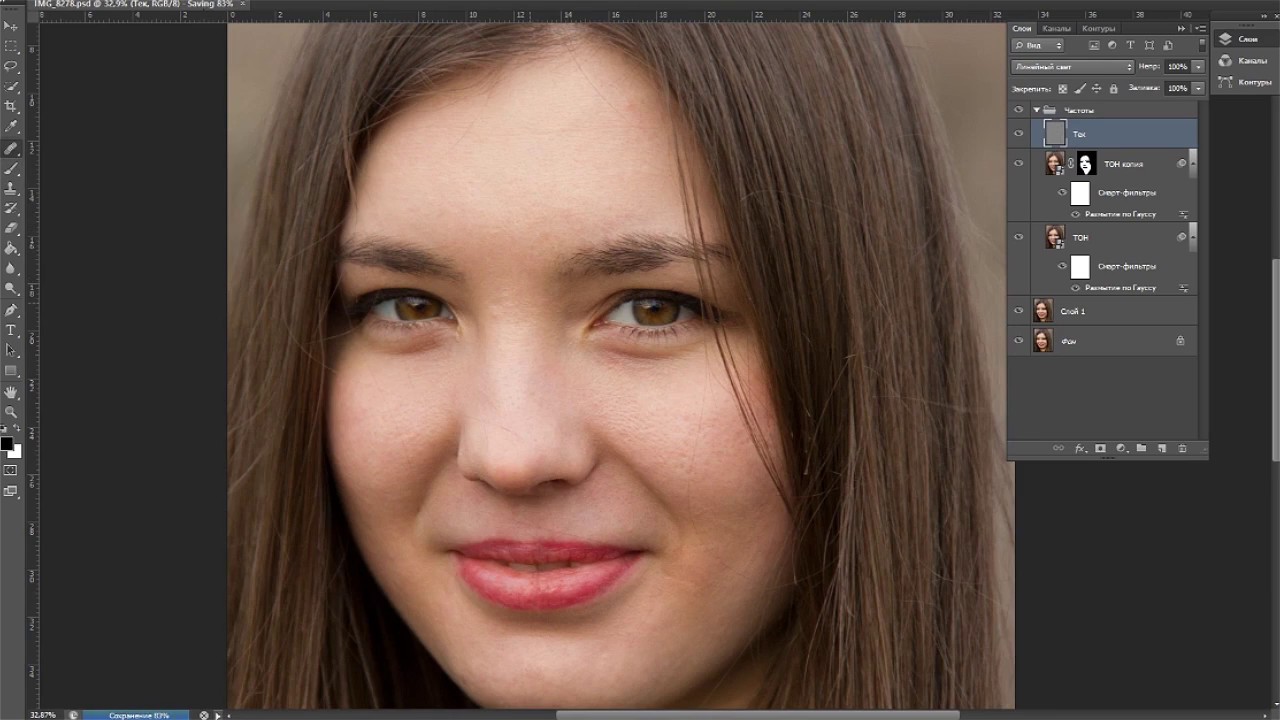
Получилось отличное размытие. Единственная проблема заключается в том, что человек на фото тоже размыт. Это нужно исправить.
Кликните по значку глаза, расположенному слева от смарт-объекта, чтобы скрыть смарт-размытие.
Выделите человека на фото с помощью инструмента «Быстрое выделение», «Лассо» или «Волшебной палочки».
Вернитесь к смарт-объекту и выберите под слоем белую маску. Нажмите клавишу D, чтобы сбросить цвета переднего плана и фона. Затем залейте маску черным цветом. Теперь человек на фото выглядит достаточно резко.
Но после размытия из-за наложения края на фото нечеткие. Теперь я покажу, как сделать края идеальными.
Создайте дубликат слоя (Ctrl + J).
Превратите его в обычный слой. Кликните правой кнопкой мыши по иконке слоя и выберите пункт «Растрировать слой».
Нажмите Ctrl и кликните по маске белого слоя на первоначальном смарт-объекте. Это загрузит выделение человека. Скопируйте выделенного человека на новый слой. После этого удалите средний слой, так как он больше не понадобится.
Здесь я на секунду скрываю фон, чтобы вы могли увидеть вырезанный объект. Вам этого делать не нужно.
Сделайте активным слой смарт-объекта. Дважды кликните по иконке, чтобы открыть смарт-объект.
Откроется новое окно.
Снова выделите человека на фото, используя опцию «Выбрать предмет. Выберите пункт Выделить > Изменить > Перо и установите значение в 2 пикселя. Или выделите силуэт человека с помощью инструмента «Лассо».
В выделенной области кликните правой кнопкой мыши и выберите пункт «Выполнить заливку». В диалоговом окне «Заполнить» в списке «Содержание» выберите значение «С учетом содержимого».
Нажмите «ОК» и человек исчезнет с фото, а место, где он был расположен, заполнится содержимым фона изображения. Закройте текущее окно и сохраните изменения.
Вернитесь в главное окно с верхним слоем. Оно должно выглядеть следующим образом.
Увеличьте масштаб, что оценить, насколько идеальными получились края – теперь они вовсе не размытые. При этом размытый фон выглядит реалистично.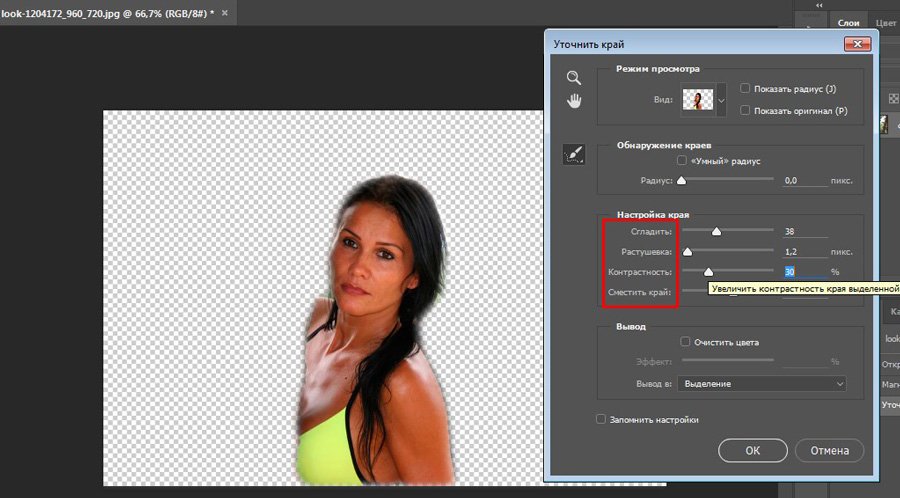
Надеюсь, вам понравилось это руководство.
Данная публикация является переводом статьи «HOW TO BLUR THE BACKGROUND OF A PHOTO WITHOUT FUZZY EDGES» , подготовленная редакцией проекта.
Как размыть края изображения в Фотошопе
Одна из самых важных вещей для качественного монтажа фотографии в Фотошопе и не только – органичность всех предметов на изображении. Если вы вырезаете объект с одной фотографии и вставляете в другую, вам нужно сделать это как можно более незаметно. Нужно создать однородность всей композиции – соблюсти интенсивность освещения, реалистичность масштабов, плавность переходов.
В этой статье речь пойдет именно о последнем перечисленном аспекте – плавности перехода. Если вы просто вырежете объект, он получится грубым и угловатым, а его искусственность будет бросаться в глаза. Adobe Photoshop предоставляет средства для решения этой проблемы, и заключается она в размытии краев объекта.
Кроме того, эта функция позволяет работать с интенсивностью цвета и плавным переходом от более освещенных участков к менее освещенным.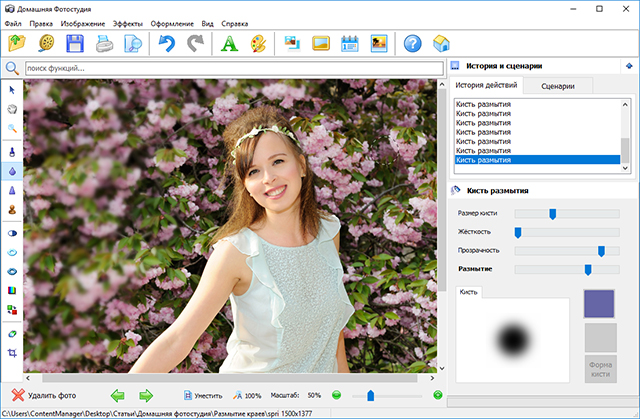 Также она может делать объект более размытым в целом, что может быть конечной целью обработки фотографии. Ниже описаны два способа работы с этим инструментом.
Также она может делать объект более размытым в целом, что может быть конечной целью обработки фотографии. Ниже описаны два способа работы с этим инструментом.
Содержание: “Как размыть края изображения в Фотошопе”
С помощью “Растушевки”
Первый способ – попроще. Запустите Photoshop и откройте в нем целевое изображение. Мы для урока выбрали фото всем известного рэпера – Эминема.
Первым делом нужно понять, с какой областью изображения необходимо работать.
Обратите внимание! Лучше всего производить все действия с копией исходного слоя с изображением. Либо создайте копию файла изначально и открывайте именно ее, либо создайте дубликат слоя поверх оригинала и работайте с ним.
На расположенной слева панели инструментов найдите “Выделение” (обычно второе сверху) и нажмите на него правой кнопкой мыши. Среди появившихся вариантов выберите “Овальную область”.
После этого выделите область, которую вам не нужно размывать.
Затем перейдите к верхнему меню и выберете “Выделение”. В открывшемся списке наведите курсор на “Модификацию” и выберите “Растушевку”, либо сразу нажмите на сочетание клавиш Shift+F6.
Откроется диалоговое окно, в которое вам нужно будет ввести значение радиуса растушевки. Чем он больше, тем мягче будет переход и шире захваченная область.
Теперь нужно удалить все ненужное. Инвертируйте выделение сочетанием клавиш Ctrl+Shift+I и нажмите на кнопку Delete. Если вы работали с копией изначального слоя – скройте его, нажав на кнопку с изображением глаза слева от миниатюры слоя.
Вы увидите мягкий переход от максимально насыщенного цвета к полностью прозрачному. Размытие готово.
С помощью “Размытия по Гауссу”
Есть еще один способ размытия краев – осуществляется он посредством инструмента “Быстрая маска”. Находится он на втором снизу месте в панели инструментов слева, а горячая клавиша для его включения – Q.
После выбора инструмента необходимо найти в верхнем меню программы пункт “Фильтр”, внутри которого выбрать “Размытие” и “Размытие по Гауссу”.
Откроется окно, в котором точно также можно настроить радиус, но у этого метода есть огромное преимущество – результаты его работы будут видны сразу же, благодаря чему можно быстро настроить нужный вариант и не терять время из-за необходимости перебора множества вариантов.
После применения настроек нужно отключить “Быструю маску” (Q), инвертировать выделение (Ctrl+Shift+I) и удалить выделенную область (Delete). Снять само выделение можно нажатием клавиш Ctrl+D.
Размытие сделано. Этот способ требует большего количества шагов, но позволяет сэкономить значительный объем времени и подобрать удобные настройки на ходу.
С помощью двух этих методов можно за несколько секунд сделать размытие краев или целых областей изображения в Фотошопе. Они не требуют точной настройки, и при этом все равно выдают качественные результаты. Самое главное – подобрать правильный радиус размытия и выбрать область, над которой будут происходить эти действия. После нескольких попыток это становится довольно легко.
Gordon Ramzi
Gordon Ramzi Перейти к контенту- Kami mengetahui!
- Streetball adalah … Apakah Streetball?
- Menggunakan Penguasa dalam Sokongan Word — Office
- Kenapa bilirubin dalam darah, dan apa maksudnya?
- Lapisan rendah penduduk-lumpen, makna, perbezaan di antara mereka dan marginal
- Yandex Dzen.
- Cukai Persekutuan, Serantau dan Tempatan
- Butaforia dan prop dalam seni teater — gunung
- Apa yang perlu dimasak dari daging babi?
- Apabila ketika menatap mata, anda perlu menghubungi doktor
- Skirt-tutu melakukannya sendiri dari nasib: kelas induk langkah demi langkah
- Medboli.ru.
- Hypercalemia: Gejala, Punca, Rawatan dan Tanda — KardiiIobit.ru
- Magic Pendulum: Bagaimana Membuat dan Menggunakan Pendulum — Happywitch Online Store Blog
- 100 Tips Mengenai Menukar Dan Meningkatkan Kehidupan Mereka
- Motor dengan tiga wayar bagaimana untuk menyambung
- Master Sergeich.

- Ktonanovenkogo.ru.
- Bagaimana untuk membuat topi YouTube sendiri atau pada Photoshop atau Templat Canva
- Bagaimana jatuh cinta dengan seorang gadis: kaedah kerja 100%
- Shawl Crochet untuk Pemula, 20 Model dengan skim dan penerangan
- Kerja Penyelidikan «Limon-Wizard» (Gred 4)
- Memasang Macro X7 pada komputer
- Bagaimana untuk menentukan jantina anak masa depan dengan alasan
- — Direktori dalam talian untuk agregat dan kereta penumpang
- www.podushka.net.
- Bagaimana untuk mengebumikan Gypsies: Kastam pengebumian Roma
- Yandex Dzen.
- WiFi dari Android: Kaedah Pengedaran + Masalah Penyelesaian [Video] 2019
- Bagaimana untuk membawa asid kencing dari badan apabila goug
- Magic Ed.ru.
- Muat turun dan mainkan Dragons: Rise of Berk pada PC atau Mac C (Emulator)
- Pikabu.
- Mengapa tidak berlari atau tidak menjawab Google Chrome pada komputer ☝
- Bagaimana untuk memahami sebab dan mengeluarkan nasib kulit selama-lamanya
- Membasuh hidung air laut di rumah
- Bagaimana untuk menjadi buruk?
- Ktonanovenkogo.
 ru.
ru. - Diet meja ke-5 — apa yang anda boleh dan apa yang anda tidak boleh, menu selama seminggu
- Yandex Dzen.
- Penasihat jahit
- Bagaimana untuk menghantar seorang wanita kesenangan yang tidak dapat dilupakan di atas katil
- Bagaimana untuk membuat katapel — Perhimpunan Bahan Bahan + 5 cara untuk membuatnya
- Apakah penyenara atau radiator minyak yang lebih baik — perbezaan antara radiator minyak dari penyenara
- Fandom.
- Meningkatkan pertumbuhan rambut di rumah — kaedah yang popular dan cekap
- Cara Draw Wrap — Pelajaran Lukisan Langkah demi langkah
- Apple Vinegar — Kesihatan Elixir Di Rumah: Resipi Memasak dan Kaedah Aplikasi
- Hati Ayam — 8 Resipi Hidangan Hati Lembut dan Tender
- Perkhidmatan dalam talian.
- ᐉ Di mana mereka menanam lemon di atas pokok atau di belukar — godacha.ru
- Bagaimana untuk memasang IPTV pada tablet
- Pemulihan buku pekerjaan
- Scarlatina — Punca, Gejala, Diagnosis dan Rawatan Penyakit :: Polismed.
 com
com - Ciri-ciri mazochist watak
- Berita
- Bunga kertas melakukannya sendiri: 150 foto, 25 cara bagaimana untuk membuat bunga kertas
- Apa yang dimasukkan dalam sistem SRS?
- Penyakit refluks gastroesophageal: pendekatan baru untuk sebab dan rawatan * Diana Clinic di St Petersburg
- Bagaimana untuk meletakkan melodi pada Samsung (muzik) pada panggilan — arahan
- Sumber Web: Apa itu
- Rambut pecah dan shake, apa yang perlu dilakukan? Punca dan rawatan seksyen rentas rambut
- Yandex Dzen.
- Bagaimana untuk membersihkan papan klip pada komputer dengan Windows 10
- Bagaimana untuk mengetahui model motherboard komputer, komputer riba
- Bagaimana untuk memadam Internet Explorer dari Windows 10 — Lifehaker
- Bagaimana untuk menghapuskan kerosakan diri anda — 5 kaedah terbukti
- 5 Cara untuk Tambah Ringtone di iPhone — Lifehaker
- 8 cara untuk mengeluarkan halaman dalam perkataan
- Bagaimana untuk melakukan segala-galanya?
- SINUOPRET: Ciri-ciri dan Faedah
- Perniagaan di Rumah: 22 Idea Pengeluaran Rumah
- Aditif makanan E250 — berbahaya atau tidak
- Bagaimana untuk memperbaiki lantai luar — memasang plinths plastik dengan tangan anda sendiri
- Cuti The Great Post — 2021
- Jika anda sentiasa mahu tidur: bagaimana untuk menangani rasa mengantuk dan mereput yang tidak didiami
- 101y.

- Apa yang sesak nafas: Sebab, gejala, bagaimana Dyspnea ditunjukkan dalam orang dewasa — Punca, diagnosis dan rawatan
- Apa maksudnya
- Yandex Dzen.
- Bagaimana untuk menulis dengan betul: jujur atau jujur
- Rajah keluarga saya untuk sekolah dan untuk kanak-kanak tadika
- Vignette: Apa itu dan bagaimana untuk menggunakannya :: syl.ru
- Panduan-Minecraft.
- Bagaimana dengan cepat mengeluarkan kata laluan apabila memasuki Windows 10: Penyelesaian yang disahkan
- Fandom.
- Bagaimana untuk mendapatkan pistol pertama di awal permainan dalam cahaya mati
- Artikel di CS: Pergi
- Ayam Fillet di dalam ketuhar: 14 daripada resipi yang paling lazat
- Panduan-epal.
- Pencahayaan Pengantin: Bentonite, Cold, Teh Carcade, Gelatin, Asid Citric, Soda, dll.
- Rawatan Getah dan Kesesakan Nasal pada Kanak-kanak
- Bagaimana untuk memulihkan akaun di Avito
- 10 scrabbs badan yang indah dari kopi di rumah
- Hyde Spintires: Mudrunner / Tips untuk Pemula / Pelbagai Mengenai Permainan
- Moissanite — Kilang Perhiasan Moscow
- Gorbowa — 6 Resipi Ikan Delicious
- Sterlet Bagaimana untuk membersihkan
- Berapa kerap sering hujung Pesta dikelilingi .
 .. (Lermontov) — Teks dan Analisis Poem Read
.. (Lermontov) — Teks dan Analisis Poem Read - Yandex Dzen.
- — Arahan
Размытие фотографий в Photoshop — основные советы для начинающих [с изображениями]
Фильтр размытия Photoshop — важная особенность Photoshop. Photoshop может применять различные методы размытия для всех изображений или их части. Просто ознакомьтесь с 4 часто используемыми методами в этой части.
Создать размытие линз в PhotoshopФильтр размытия фото объектива в фотошопе может привлечь внимание людей к вашим целевым объектам. Вы можете создавать изображения глубины так же, как DSLR. Многие фотографы часто применяют эффект линзы для размытия в Photoshop.
Шаг 1: Дублируйте фоновый слой. Что касается пользователей Windows, вы можете нажать «Ctrl» и «J», а пользователи Mac нажмите «Command» и «J».
Шаг 2: Перейдите к «Палитре каналов» вашего нового фонового слоя. Щелкните значок «Новый канал», чтобы создать новый канал в палитре RGB, Red, Green и Blue Channel. Используйте инструмент «Кисть» на правой панели и установите непрозрачность на 50%.
Используйте инструмент «Кисть» на правой панели и установите непрозрачность на 50%.
Шаг 3: Вернитесь к своему каналу и щелкните глаз перед каналом RGB, чтобы сделать его видимым. Установите цвет переднего плана на белый, а затем с помощью кисти нарисуйте область размытия линзы в Photoshop. Кисть с мягкими краями сначала может быть большой, позже вам нужно будет уменьшить ее, чтобы рисовать.
Шаг 4: По-прежнему щелкните канал RGB, после чего вернитесь к слоям. В раскрывающемся списке «Объектив» выберите «Размытие при линзах». Когда вы увидите диалог, выберите имя вашего нового слоя для карты глубины, не забудьте поставить галочку «Инвертировать».
Шаг 5: Отрегулируйте ползунок Радиус, чтобы установить область эффекта размытия. Вы обнаружите, что размытие объектива в Photoshop распространяется плавно, что похоже на фотографии с зеркальных фотокамер.
Размытие поля в PhotoshopЭффект размытия поля Photoshop означает, что вы можете установить один фокус, а затем размыть другие, независимо от того, хотите ли вы размыть фоновый эффект или фотографии переднего плана в Photoshop.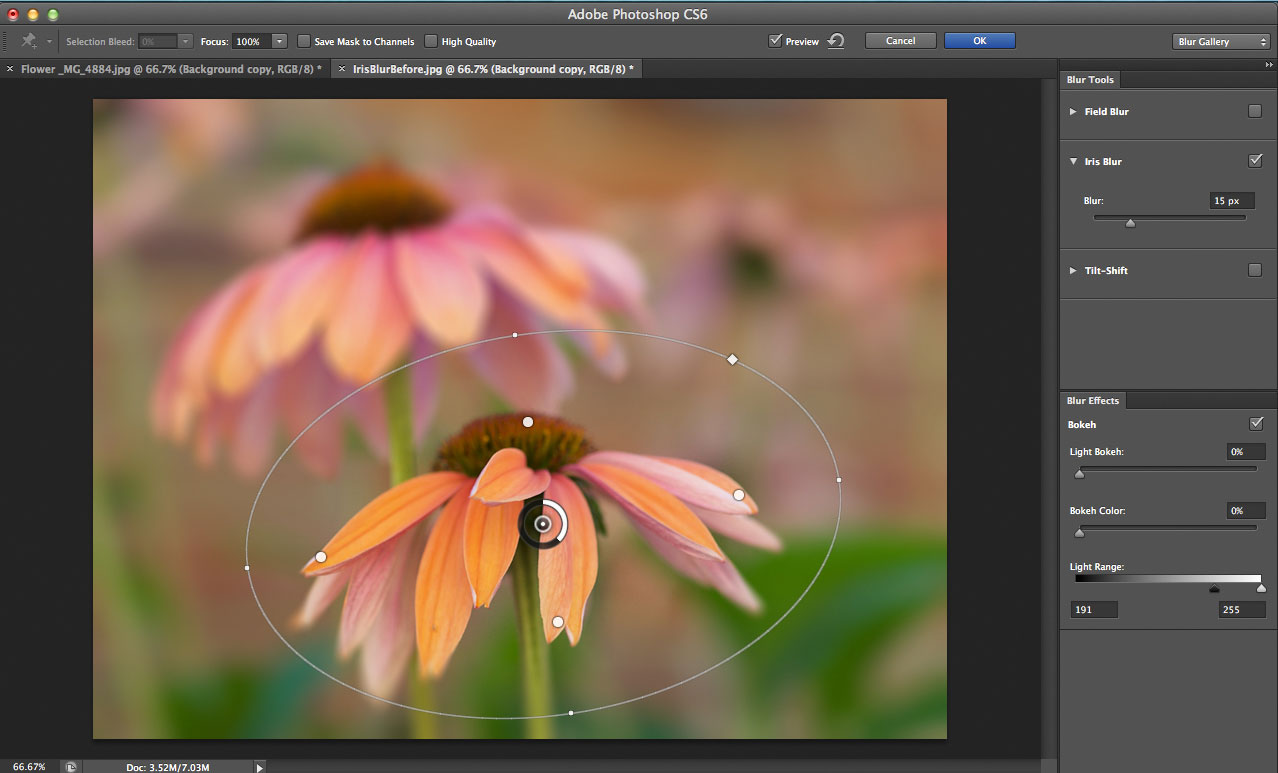 Вам нужно продублировать фоновый слой как другое размытие в уроках Photoshop.
Вам нужно продублировать фоновый слой как другое размытие в уроках Photoshop.
Шаг 1: Выберите «Размытие поля» в меню «Размытие». Используйте ползунок размытия в Photoshop CS6. Контролируйте степень размытия поля в Photoshop. Вы можете просмотреть изображение во время поворота булавки, чтобы увидеть эффект размытия в Photoshop.
Шаг 2: Щелкните значок булавки, а затем выберите опцию «Добавить», чтобы создать дополнительные булавки, которые вы можете настроить размытием поля в Photoshop.
Шаг 3: Повторить вращение булавок для настройки различных эффектов размытия в Photoshop. Вы можете перемещать различные ползунки на правой панели. Степень размытия легко настроить.
Шаг 4: Вы можете добавить булавки к другим частям изображения, чтобы создать эффект размытия всего поля в Photoshop. Щелкните значок «ОК», чтобы применить эффект размытия поля в Photoshop.
Шаг 5: Вы можете нажать «H», чтобы временно скрыть эти булавки для предварительного просмотра эффекта размытия.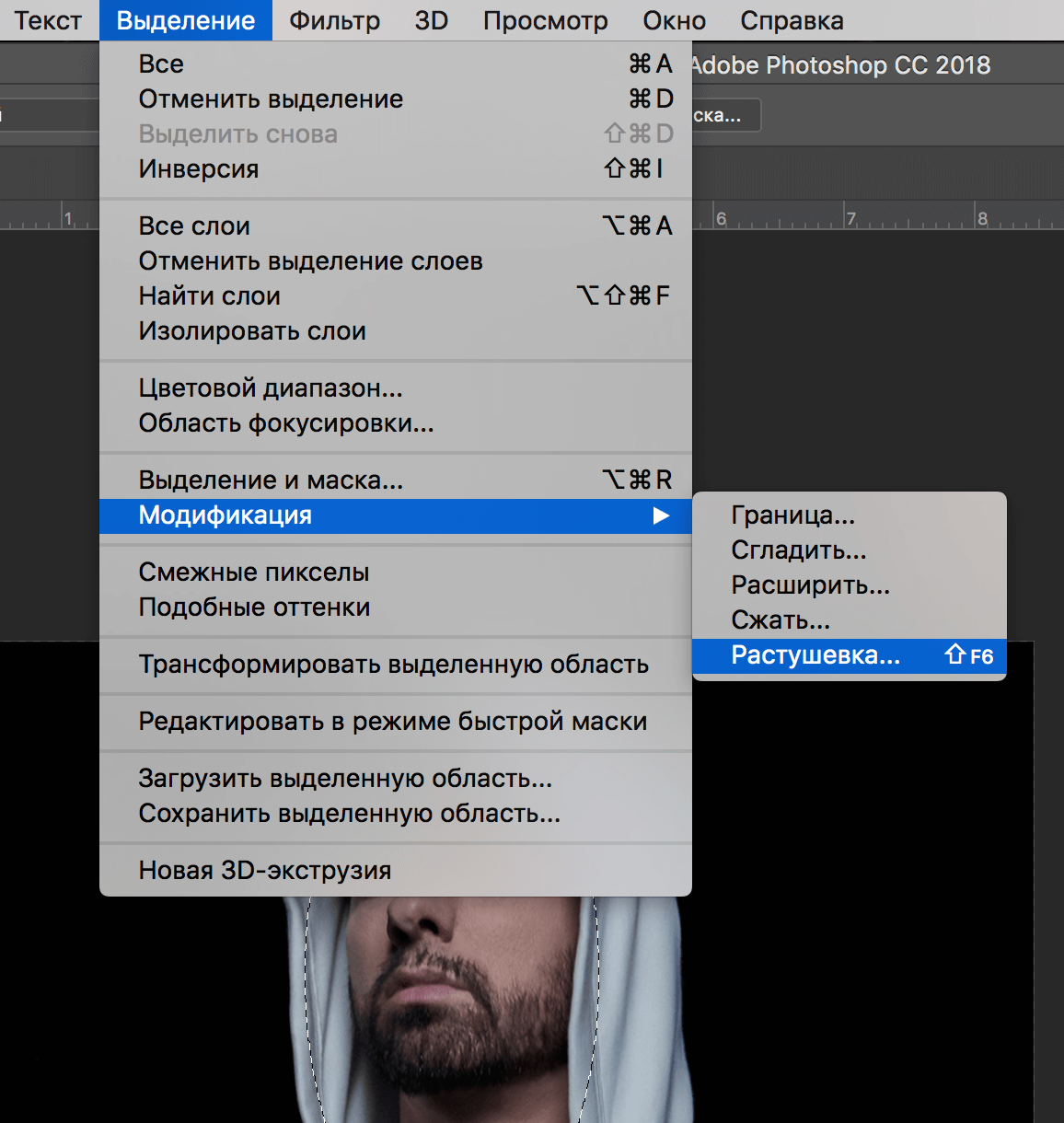 Если вы хотите удалить определенный пин, просто щелкните его, а затем нажмите «Удалить» на клавиатуре, чтобы удалить.
Если вы хотите удалить определенный пин, просто щелкните его, а затем нажмите «Удалить» на клавиатуре, чтобы удалить.
Как размыть изображение в Photoshop
Из этого туториала Вы узнаете, как размыть лица, фон, текст и многое другое с помощью Photoshop CC.
Мы будем использовать эффект размытия по Гауссу. Первый шаг — открыть изображение, которое вы хотите изменить, в Photoshop CC.
Как размыть все изображение в Photoshop
Если вы хотите размыть все изображение, выберите Фильтр> Размытие> Размытие по Гауссу …
Отрегулируйте радиус, чтобы добавить более или менее размытие к изображению.Затем нажмите «ОК».
Готово!
Как размыть лица в Photoshop (простой метод)
Если вы хотите размыть лицо в Photoshop, вот простой способ сделать это. Вы также можете использовать этот метод для размытия текста, логотипов, фона и всего, что вы хотите размыть.
Сначала используйте инструменты выделения, чтобы выбрать область, которую вы хотите размыть. В следующем примере лицо выделено с помощью инструмента Elliptical Marquee Tool.
В следующем примере лицо выделено с помощью инструмента Elliptical Marquee Tool.
Затем примените размытие по Гауссу, как и раньше ( Фильтр> Размытие> Размытие по Гауссу… ). Выберите радиус и нажмите «ОК». Наконец, выберите Select> Deselect .
Готово!
Как размыть лица в Photoshop (расширенный метод)
В простом методе, описанном выше, существует жесткая граница между размытым участком и неоткрытым участком. Если вы хотите сделать плавный переход между разделами, используйте этот расширенный метод. Этот метод также сохранит версию без размытия на отдельном слое, поэтому при необходимости ее можно будет легко восстановить.
Сначала продублируйте слой, щелкнув его правой кнопкой мыши и выбрав «Дублировать слой»… «.
Затем примените размытие по Гауссу, как и раньше ( Фильтр> Размытие> Размытие по Гауссу … ) с желаемым радиусом.
Добавьте маску слоя к дублированному слою, нажав кнопку« Добавить векторную маску. «. Обязательно удерживайте OPTION на Mac или ALT в Windows, нажимая кнопку, чтобы скрыть весь слой за маской. Вы больше не увидите размытый слой.
«. Обязательно удерживайте OPTION на Mac или ALT в Windows, нажимая кнопку, чтобы скрыть весь слой за маской. Вы больше не увидите размытый слой.
Следующим шагом является использование кисти для рисования области, которые вы хотите размыть.Убедитесь, что инструмент кисти имеет мягкий край (рассмотрите возможность установки жесткости на 0%) и используйте белый цвет в качестве цвета переднего плана.
Когда вы закрашиваете маску белым цветом, области, которые вы рисуете, становятся размытыми, потому что размытый слой открывается.
На изображении выше видно, что исходный неразмытый слой все еще доступен.
Вы можете продолжить рисовать любой участок, который хотите размыть.
Готово!
Как размыть фон в Photoshop [БЫСТРО И ЛЕГКО]
Нарисуйте фокус на своем объекте с помощью этого полного пошагового руководства по , как размыть фон в Photoshop !
В этом уроке Photoshop вы узнаете, как легко создать эффект малой глубины резкости (фон вне фокуса) без дорогостоящего объектива.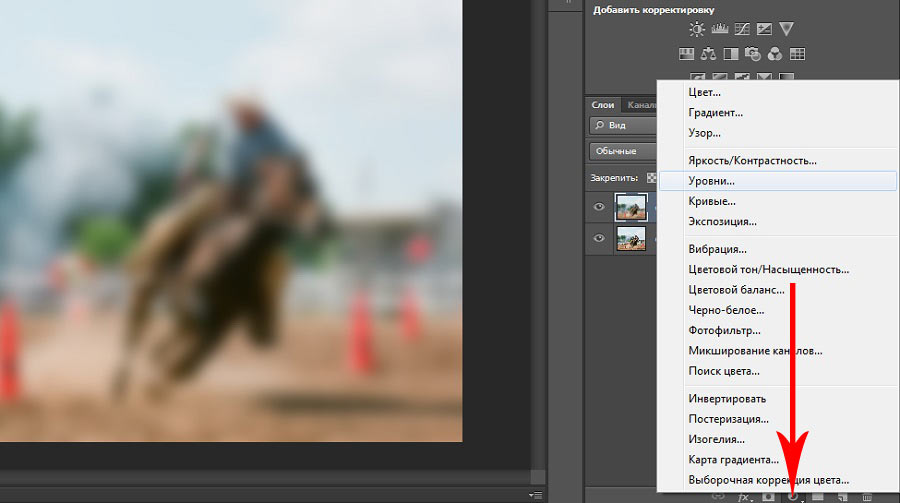
Вы узнаете о выделениях, масках слоя, смарт-объектах и размытии при наклоне и сдвиге для размытия фона фотографии.
Шаги по размытию фона в Photoshop
Дублируйте исходное изображение
Начните процесс с дублирования слоя изображения и переименования дублированного слоя в «Передний план».
Для копирования можно щелкнуть правой кнопкой мыши или воспользоваться сочетанием клавиш Ctrl J (Windows) или Command J (macOS) .
Сделайте выбор из основного предмета
Следующим шагом является удаление фона от основного объекта, чтобы избежать ореолов на краях при размытии изображения и для большей гибкости при маскировании элемента переднего плана.
Чтобы создать выделение в последней версии Photoshop, выберите Select > Subject и позвольте Adobe Sensei, искусственному интеллекту (AI) Photoshop, изучить все изображение, найти объект и создать из него выделение.
Разверните выбор
Создайте промежуток между выделением и краем тела объекта, выбрав Выбрать > Изменить > Развернуть.
Выберите соответствующее значение пикселя для расширения выделения и нажмите OK.
Убедитесь, что между краем выделения и краем основного объекта есть зазор.
Удалить основную тему с помощью заливки с учетом содержимого
Выберите Edit > Content-Aware Fill , чтобы удалить объект со слоя и заполнить пространство там, где раньше было выделение.
Контент-Aware будет заливать пикселями, аналогичными окружающим краям. Учтите, что результат не обязательно должен быть идеальным.Пока содержимое заливки похоже на окружающие области, эта техника должна работать.
Затем установите Output на Duplicate Layer и нажмите OK.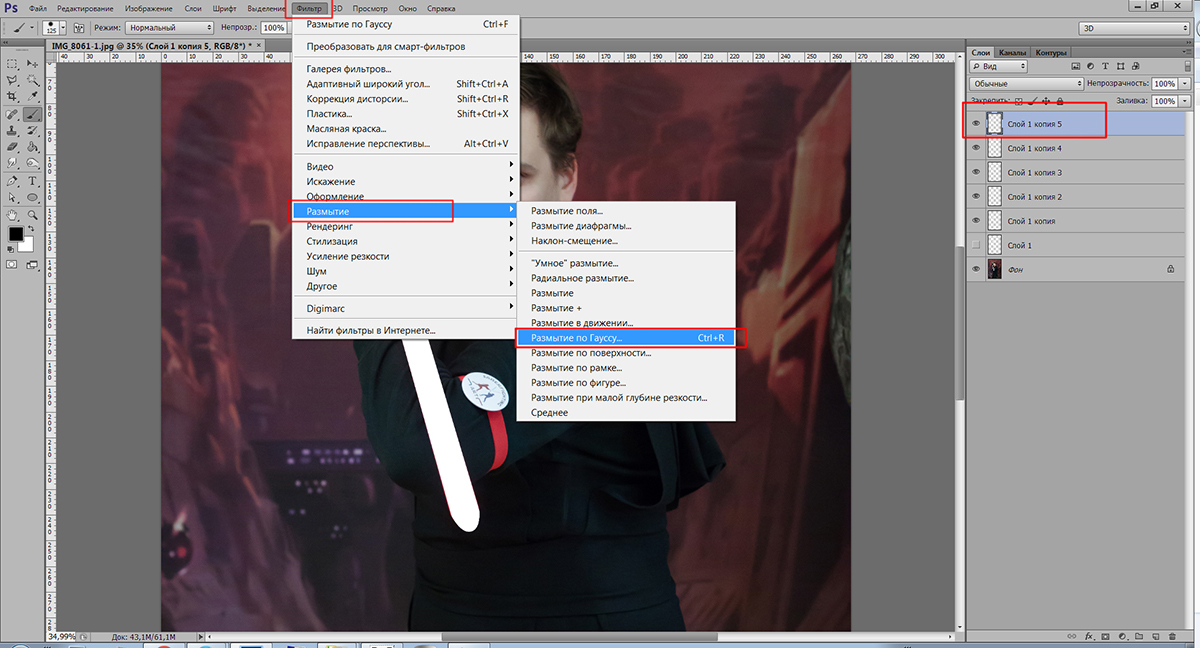
На панели «Слои », вы найдете сгенерированную фоновую копию, из которой был удален главный объект фотографии.
Удалить фон со слоя модели
Одним из важнейших шагов при размытии фона в Photoshop является удаление фона из слоя модели.
На этом этапе вы можете сосредоточиться на слое переднего плана и отключить фоновый слой и его копию.
При активном выделении примените его как маску слоя, щелкнув значок New Layer Mask.
Так как выделение было расширено ранее, вы можете сжать края, выбрав маску слоя.
Сжать маску с минимальным фильтром
Выберите Фильтр > Другое > Минимум .
Маска была расширена до 5 пикселей . В окне Minimum вы также можете установить Радиус на 5 пикселей, чтобы он вернулся к исходному выбору.
Так как вы работаете с человеком, установите Preserve на Roundness .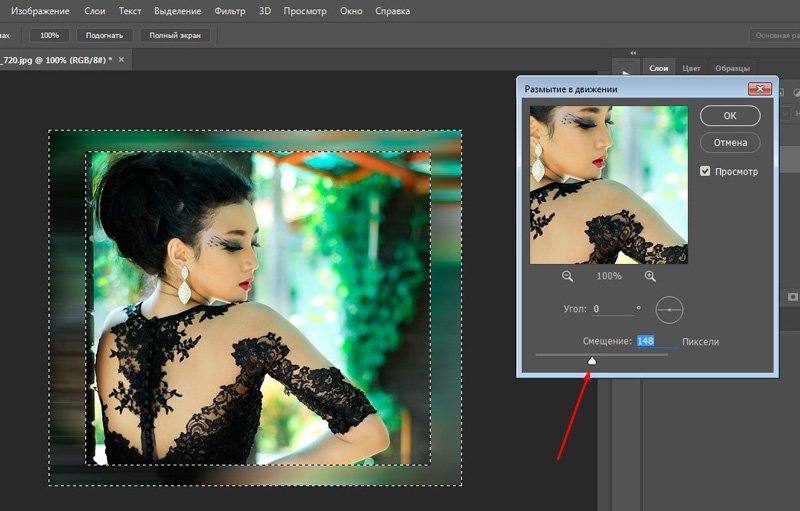
Затем нажмите OK , чтобы применить фильтр.
Размытие фона с помощью фильтра наклона-сдвига
Сначала преобразуйте слой Background copy в Smart Object , чтобы у вас была возможность отредактировать размытие позже.
Затем выберите Filter > Blur Gallery > Tilt-Shift .
Фильтр Tilt-Shift постепенно применяет размытие к вашей фотографии. Все пиксели между двумя сплошными линиями останутся прежними.
Между тем пиксели между сплошной линией и пунктирной линией будут иметь постепенный переход к размытости, определяемой ползунком «Размытие».
Затем вы можете перетащить линии так, чтобы казалось, будто изображения становятся более размытыми по мере того, как они уходят на задний план, как на реальной фотографии.В большинстве случаев область, где стоит человек, остается в фокусе, а не размытой.
Точная настройка маски слоя
Инструмент «Выбрать тему» отлично справляется с автоматическим выделением объекта, но он не идеален.
Настройте маску слоя, выбрав инструмент «Кисть» и закрашивая белыми (чтобы раскрыть) и черными (чтобы скрыть) пикселями.
Нарисуйте волосы на своем изображении
Во-первых, скройте паразитные пиксели, которые слишком сложно выделить.Сделайте это, закрасив маску слоя черным цветом.
Затем создайте Новый слой и переименуйте его в «Волосы».
Выберите инструмент «Кисть» и установите минимальное значение для параметров «Размер » и «» и «Жесткость » и используйте его, чтобы закрасить «беспорядочные волоски» для более естественного вида.
Для более реалистичного изображения используйте инструмент «Пипетка » , чтобы взять образец цвета волос объекта и использовать его для цвета волос.
Нарисуйте волосы специальной кистью
В предыдущем руководстве по PTC мы раскрыли, как можно создать свою собственную щетку для волос и использовать ее для рисования в волосах, которые не были включены в маску слоя.
Если у вас нет расчески, вы можете скачать ее здесь:
319 — PTC Hair Brush (2930 загрузок)Если у вас уже есть это в облаке, используйте кисть, чтобы закрасить выбившиеся волоски одним щелчком мыши, и используйте инструмент Transform, чтобы исказить / повернуть «волосы», пока они не будут хорошо сочетаться с остальными волосами объекта.
Нажмите здесь, чтобы узнать больше о том, как сделать вырезы лучше!
Окончательные корректировки с помощью Camera Raw
Чтобы отредактировать изображение в целом, поместите все слои в смарт-объект .
Затем выберите Фильтр > Camera Raw Filter и используйте доступные инструменты для улучшения деталей, цветов и тональности изображения.
Это руководство о том, как размыть фон в Photoshop, чтобы сфокусировать внимание зрителей на вашем объекте. Если вам понравился этот урок, вы также можете нажать здесь, чтобы узнать, как добавить эффект боке к своим фотографиям!
Окончательное изображение
Перетащите ползунок, чтобы увидеть до и после
Как размыть края фотографии в Photoshop
Есть несколько способов размытия краев фотографии в Photoshop.В зависимости от стиля, который вы хотите создать, вы можете использовать фильтры размытия или сплошные цвета для создания эффекта. В любом случае процесс не займет много времени, и размытие можно добавить в кратчайшие сроки. Вот три разных способа размыть края фотографии в Photoshop!
№1. Как размыть края фотографии с помощью цвета
Для этого первого эффекта размытия вы узнаете, как создать размытие мягких цветов по краю фотографии. Этот вариант лучше всего подходит, если вы хотите изолировать объекты и создать эффект мечты с меньшим количеством отвлекающих факторов.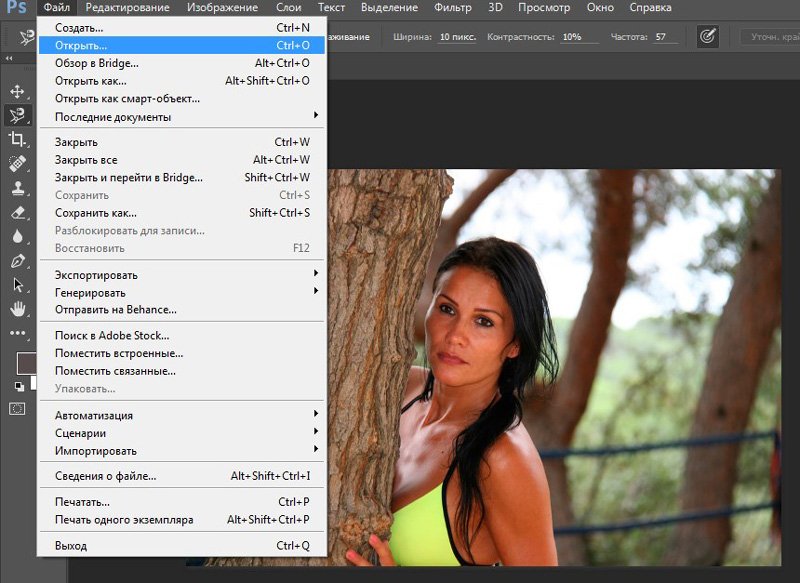
В зависимости от того, хотите ли вы создать круговое или прямоугольное размытие, вам потребуется выбрать другой инструмент «Область».
Для кругового размытия выберите инструмент «Овальная область» .
Для прямоугольного размытия выберите инструмент «Прямоугольная область».
В этом примере я хочу создать круговое размытие вокруг объекта, поэтому я выберу Elliptical Marquee.
На панели настроек инструмента в верхней части экрана установите радиус растушевки, чтобы задать размытие.Если вы не знакомы с пером, попробуйте представить его как мягкость лезвия. Чем больше у вас перьев, тем мягче (или более размыто) будет выглядеть ваш край.
Для более тонкого размытия краев фотографии попробуйте радиус 25 пикселей .
Если вы хотите добавить очень сильное размытие, попробуйте радиус 75 пикселей или выше.
Установив радиус растушевки, щелкните и растяните инструмент «Область» вокруг объекта.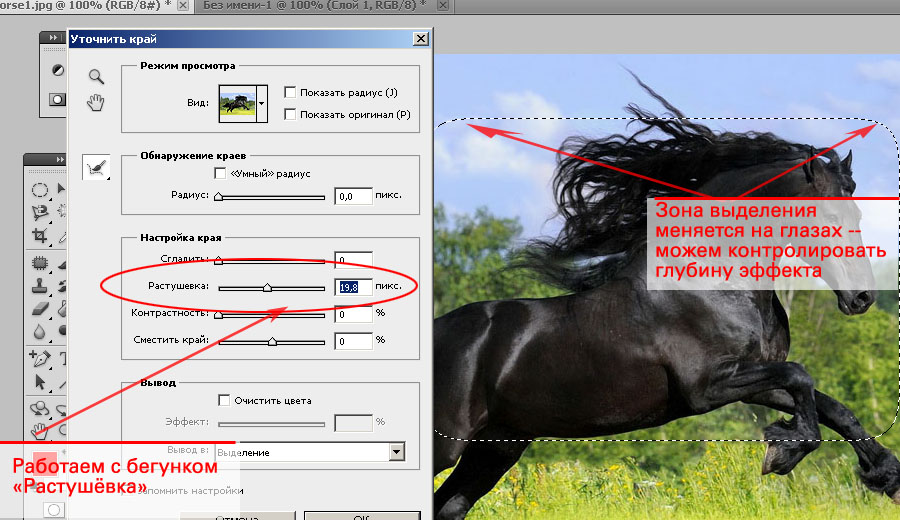 Помните, что все за пределами из этого выбора превратится в сплошной цвет! Для моей фотографии я выделю область вокруг тела объекта.
Помните, что все за пределами из этого выбора превратится в сплошной цвет! Для моей фотографии я выделю область вокруг тела объекта.
Теперь у вас есть черно-белая пунктирная линия, обозначающая выделение. Их также называют «марширующими муравьями». На данный момент трудно представить, насколько размытыми будут выглядеть края вашей фотографии. К счастью, вы можете предварительно просмотреть выбор, нажав Q.
Это вызовет быструю маску, чтобы показать вам, как будет выглядеть ваш выбор. На окончательном изображении ничего красного не будет видно. На данный момент вы в основном хотите сосредоточиться на том, как выглядят края выделения.
Теперь спросите себя, достаточно ли этого размытия для края вашей фотографии. Если нет, рассмотрите новый радиус растушевки и нарисуйте новое выделение, чтобы попробовать еще раз.
Если вас это устраивает, пора добавить это выделение к маске слоя! Скройте быструю маску, снова нажав Q , и выберите слой изображения на панели слоев.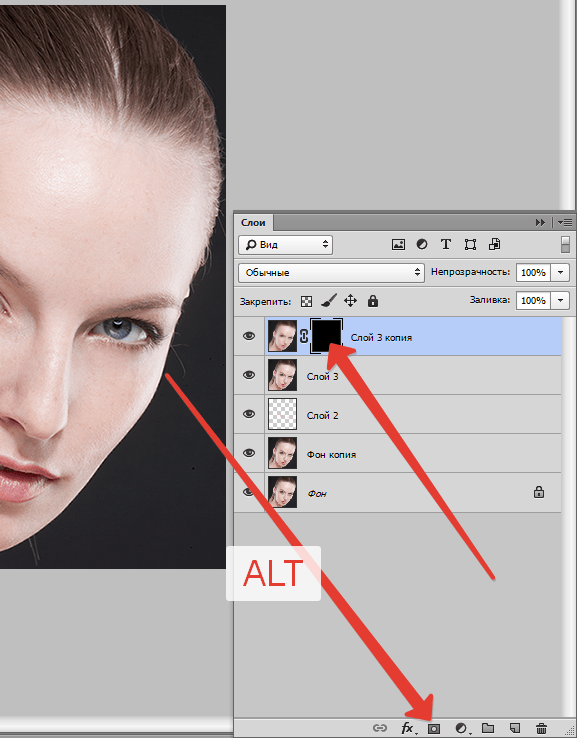
Затем добавьте маску слоя, щелкнув значок маски слоя.
На этом этапе вы успешно добавили размытие по краям фотографии.Пришло время выбрать цвет фона!
Перейдите к Слой> Новый слой заливки> Сплошной цвет.
Переименуйте слой в любое другое название и нажмите OK .
Теперь выберите цвет для фона. Сейчас я выберу белый цвет, но вы можете изменить это в любой момент!
Создав новый слой цветовой заливки, перетащите его под слой изображения, чтобы завершить эффект размытия.
— Результат
Этот метод — простой способ добавить размытие краям фотографии в Photoshop с помощью инструмента «Область» и маски слоя. Для более изолированного и мечтательного эффекта цветная рамка определенно подойдет! В зависимости от того, использовали ли вы инструмент «Эллиптическая область» или «Прямоугольная область», вы получите совершенно другой результат.
№ 2.
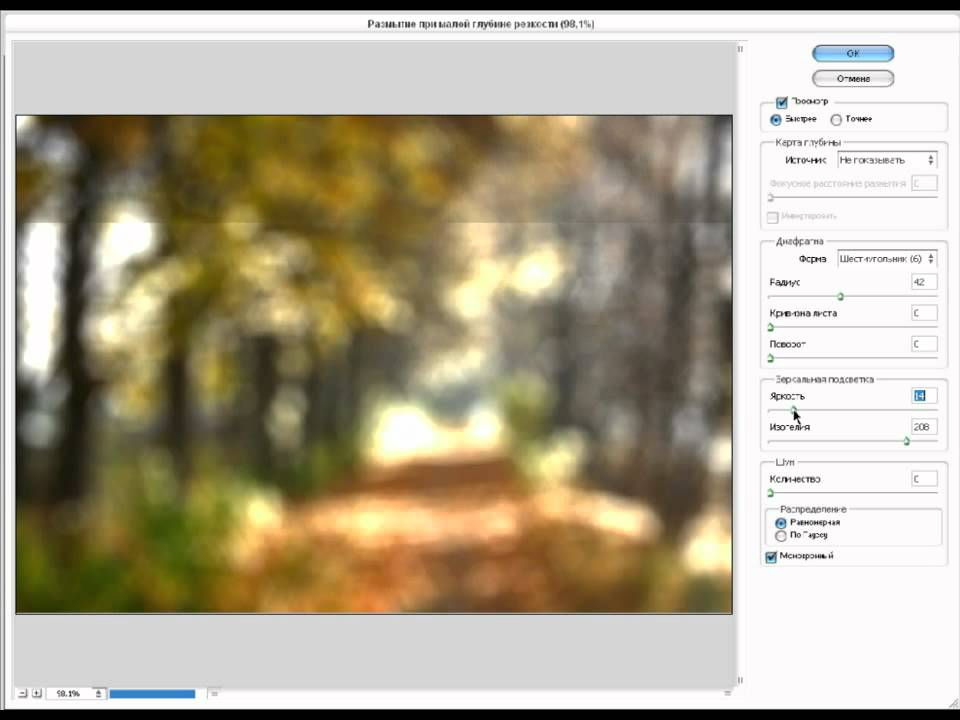 Как размыть края фотографии с помощью фильтров
Как размыть края фотографии с помощью фильтровС помощью этого второго метода вы узнаете, как размыть края фотографии в Photoshop с помощью фильтра размытия по Гауссу.Этот фильтр применяет общее размытие ко всему изображению, но вы можете улучшить его с помощью масок слоя.
Выберите изображение, края которого вы хотите размыть, на панели слоев.
Затем преобразуйте его в смарт-объект, щелкнув правой кнопкой мыши и выбрав «преобразовать в смарт-объект».
Чтобы добавить эффект размытия, перейдите к Фильтр> Размытие> Размытие по Гауссу.
Установите радиус размытия, соответствующий вашему желанию. Если вы хотите получить более сильное размытие по краю фотографии, установите радиус выше.Так как мне нужно мягкое размытие, я установлю радиус 30 пикселей. Щелкните OK , чтобы сохранить изменения.
Теперь у вас есть размытие, покрывающее всю фотографию, так как же сделать так, чтобы оно влияло только на края? Вот тут-то и пригодится умный объект!
Если вы посмотрите на панель слоев, вы увидите фильтры под слоем изображения с маской слоя смарт-фильтров.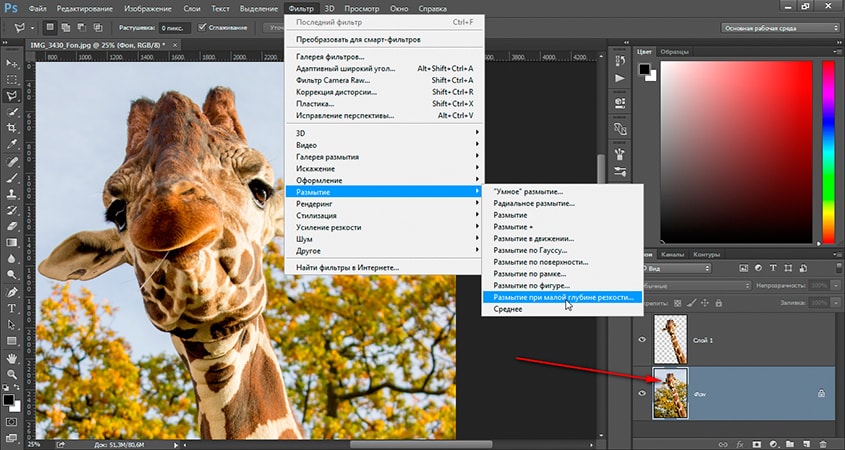 Эта маска слоя является ключом к изоляции размытия по краям фотографии.
Эта маска слоя является ключом к изоляции размытия по краям фотографии.
Щелкните маску слоя смарт-фильтров и выберите инструмент градиента ( G ).
Убедитесь, что вы используете градиент « от переднего плана до прозрачного » и черный цвет установлен в качестве цвета переднего плана.
Наконец, убедитесь, что вы используете радиальный градиент для достижения наилучшего результата.
Выбрав маску слоя смарт-фильтров, щелкните и растяните градиент вокруг объекта. Это позволит растушевать размытие и ограничить его краями фотографии! Вы можете вернуться и настроить это в любое время с помощью маски слоя смарт-фильтров.
Если вам нужно настроить интенсивность размытия, просто дважды щелкните «Размытие по Гауссу» под слоем изображения. Это откроет окно настройки размытия по Гауссу и позволит вам установить новый радиус.
— Результат
Это еще один отличный вариант размытия краев фотографии в Photoshop.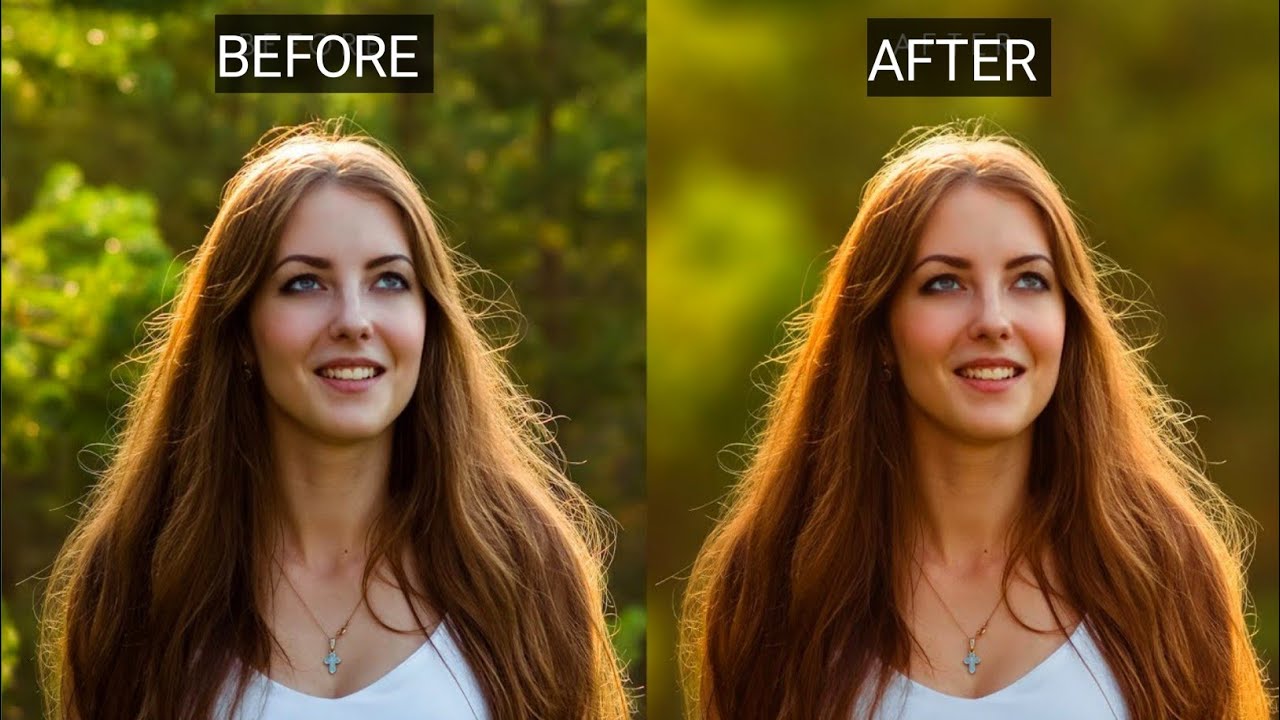 Вместо того, чтобы использовать цвет для размытия вокруг объектов, вы используете размытие по Гауссу, чтобы добавить более естественный вид.
Вместо того, чтобы использовать цвет для размытия вокруг объектов, вы используете размытие по Гауссу, чтобы добавить более естественный вид.
№ 3. Как размыть один край фотографии
В некоторых ситуациях вам может не понадобиться размывать все края фотографии.К счастью, вы можете быстро изолировать размытие до определенных краев немного другим методом. Давайте рассмотрим, как это сделать с помощью параметров цветного и гауссовского размытия!
— с цветом
Создайте новый слой с цветной заливкой, выбрав Layer> New Fill Layer> Solid Color. Переименуйте слой, если хотите, и нажмите OK.
Теперь выберите цвет, который вы хотите отобразить за размытыми краями фотографии. В этом случае я снова выберу белый цвет.
Создав слой с цветной заливкой, перетащите его под слой изображения на панели слоев.
Выберите слой изображения и добавьте маску слоя.
Возьмите инструмент градиента, нажав G и выберите прозрачный градиент от переднего плана. Убедитесь, что вы используете линейный градиент , и ваш цвет переднего плана установлен на черный.
Убедитесь, что вы используете линейный градиент , и ваш цвет переднего плана установлен на черный.
Щелкните маску слоя, а затем щелкните и перетащите градиент от края, который вы хотите размыть. Вы можете повторять это столько раз, сколько хотите, пока не получите желаемый эффект размытия!
— с размытием по Гауссу
Преобразуйте слой изображения в смарт-объект, щелкнув правой кнопкой мыши и выбрав ‘конвертировать в смарт-объект.’
Добавьте к изображению размытие по Гауссу, выбрав Фильтр> Размытие> Размытие по Гауссу. Установите радиус в соответствии со стилем, который вам нужен.
Создав размытие, щелкните маску слоя смарт-фильтров и нажмите Command + I (Mac) или Control + I (ПК), чтобы инвертировать его. Теперь маска слоя станет черной, а это значит, что ваше размытие будет полностью невидимым.
Возьмите инструмент градиента, нажав G и выберите градиент «от переднего плана к прозрачному».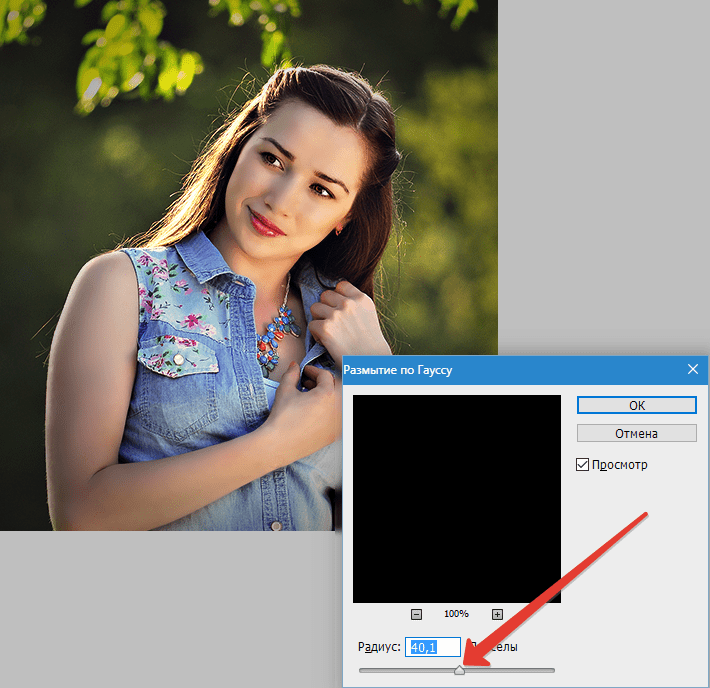 Установите цвет переднего плана на белый и выберите линейный градиент .
Установите цвет переднего плана на белый и выберите линейный градиент .
Выбрав маску слоя смарт-фильтров, щелкните и потяните за край фотографии, чтобы добавить размытие. Продолжайте добавлять размытие к другим краям, чтобы добиться желаемого результата!
Заключение
Есть несколько способов размытия краев фотографии в Photoshop. К счастью, все методы, которые мы здесь обсуждали, просты и могут быть выполнены всего за пару минут.Даже если вы новичок в Photoshop, добавление размытия к краям фотографии — отличный способ познакомиться с масками слоев, интеллектуальными фильтрами и инструментом градиента в Photoshop!
Хотите больше подобных уроков? Подпишитесь на нашу еженедельную рассылку, чтобы получать больше фотографий и советов по редактированию фотографий, которые будут доставлены прямо на ваш почтовый ящик!
— Брендан
Как размыть фото в фотошопе, но выделить что-то, что не размыто? | Small Business
Профессиональные фотографы используют эффекты глубины резкости, чтобы держать одну часть фотографии в фокусе, одновременно размывая все остальное, но вы также можете использовать программное обеспечение для редактирования изображений, чтобы сделать это при создании изображений для добавления на свои веб-страницы, логотипов, иллюстраций , Презентации PowerPoint или рабочий стол компьютера. Используйте инструменты, слои и фильтры Photoshop, чтобы размыть все на изображении, кроме объекта, который вы хотите сохранить в фокусе.
Используйте инструменты, слои и фильтры Photoshop, чтобы размыть все на изображении, кроме объекта, который вы хотите сохранить в фокусе.
Откройте изображение, которое вы хотите обновить, в Photoshop. Нажмите «Слой», выберите «Дублировать слой», а затем нажмите «ОК», чтобы создать копию фонового слоя изображения.
Нажмите «F7», чтобы открыть окно «Слои», если вы его не видите. Новый созданный вами слой появится над фоновым слоем изображения.
Нажмите «Q», чтобы войти в режим быстрой маски. Когда вы находитесь в этом режиме, все области за пределами вашего выбора становятся красными.Нажмите «Фильтр», выберите «Размытие», а затем выберите «Размытие по Гауссу», чтобы открыть диалоговое окно «Размытие по Гауссу». Перетащите рамку так, чтобы она не закрывала ваш выбор.
Щелкните и перетащите ползунок «Радиус» диалогового окна так, чтобы его значение составляло 10,0 пикселей, а затем нажмите «ОК». Увеличение этого значения обеспечивает более плавный переход между краями вашего выделения и окружающей областью. Это создает более реалистичное изображение, которое не показывает резкой границы между объектом в фокусе и остальной частью изображения.
Это создает более реалистичное изображение, которое не показывает резкой границы между объектом в фокусе и остальной частью изображения.
Нажмите «Q», чтобы выйти из режима быстрой маски, нажмите «Выбрать», а затем нажмите «Инверсия», чтобы Photoshop инвертировал ваше выделение.
Нажмите «Фильтр», выберите «Размытие», а затем нажмите «Размытие поля». Photoshop размывает фон изображения и сохраняет выбранный объект в фокусе. Нажмите «ОК», чтобы применить изменения, а затем нажмите «Ctrl-D», чтобы отменить выбор.
Ссылки
Ресурсы
Советы
- Вы видите несколько типов фильтров размытия, когда щелкаете «Фильтр», а затем «Размытие.«Фильтр« Размытие поля »- это расширенный фильтр, но он идеально подходит для создания простого эффекта глубины резкости, который вам нужен в данном случае. Вы также можете поэкспериментировать с другими типами фильтров размытия, выбрав их вместо фильтра« Размытие поля ».
- Если ваше изображение маленькое, может быть трудно обвести объект в нем, и в этом случае нажмите и удерживайте «Ctrl», пока вы нажимаете клавишу «+», чтобы увеличить его размер.

Предупреждения
- Информация в этой статье применяется к Photoshop CS6 и Photoshop CC.Он может незначительно или значительно отличаться от других версий или продуктов.
Писатель Биография
Получив образование в области физики, Кевин Ли начал профессионально писать в 1989 году, когда в качестве разработчика программного обеспечения он также писал технические статьи для Космического центра Джонсона. Сегодня этот городской ковбой из Техаса продолжает выпускать высококачественное программное обеспечение, а также нетехнические статьи, охватывающие множество различных тем, от игр до текущих событий.
Как размыть фон в Photoshop (шаг за шагом!)
Бывают случаи, когда вам нужно получить размытый фон, а не исходное изображение.
Может быть, ваш фон отвлекает. Часто загруженный фон невозможно вырезать из кадра. Но мягкий или размытый фон может исправить это в кратчайшие сроки.
В этом посте мы шаг за шагом покажем вам самые простые способы сделать размытый фон в Adobe Photoshop.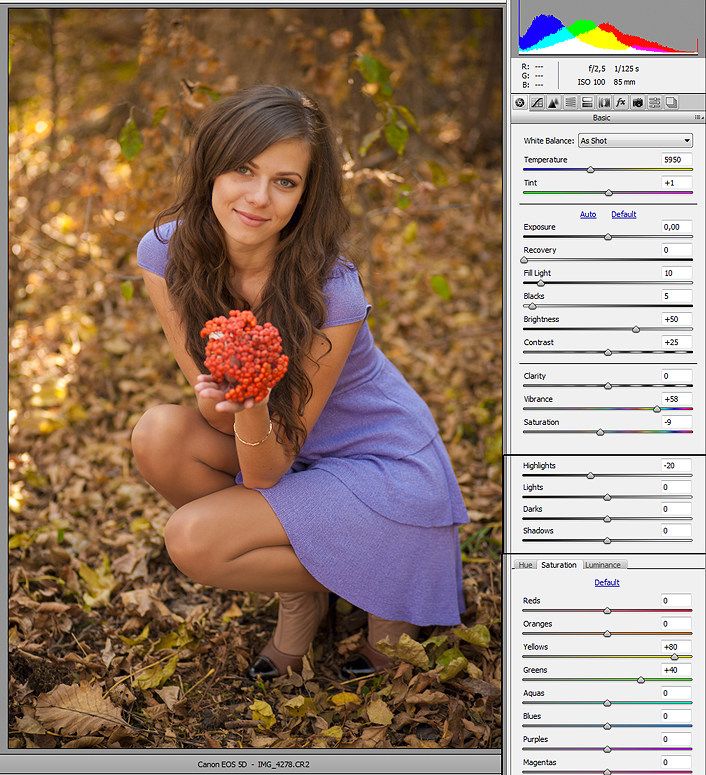
Использование Photoshop для размытия фона
Я покажу вам продвинутый, но полезный метод добавления реалистичного размытия линз к вашему фону. Обратите внимание, что я добавлю к этому изображению больше размытия, чем это реально, поэтому оно лучше отображается на маленьких экранах, на которых вы можете просматривать эту статью.
Откройте изображение в Photoshop. Поместите его в рамку. Если он был импортирован как смарт-объект (значок бумаги в правом нижнем углу), растрируйте его. Щелкните правой кнопкой мыши имя слоя и выполните растеризацию .
Создайте копию исходного слоя на панели слоев. Верхний слой будет для резких частей, а нижний слой будет размытым.
Во-первых, отключите нижний слой, будем работать с первым верхним . Выберите предмет (ы) с помощью выбранного инструмента выбора. Создайте маску слоя и залейте все, что является , а не , черным цветом.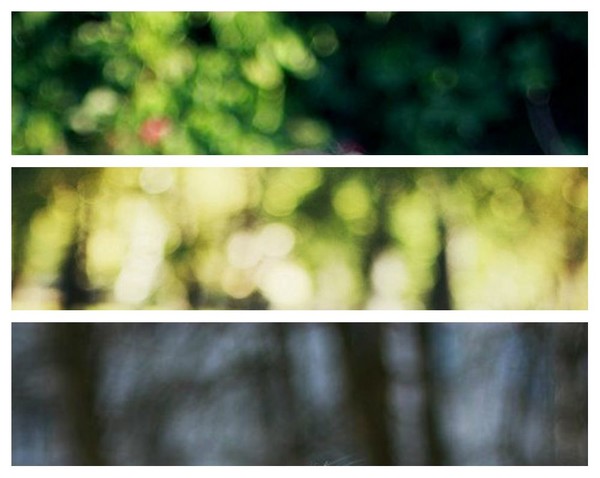 Этот шаг скрывает все, что не является вашим объектом, от верхнего слоя.
Этот шаг скрывает все, что не является вашим объектом, от верхнего слоя.
Сделайте нижний слой видимым и отключите верхний слой. Вы можете продолжить отсюда двумя способами:
Удерживайте Ctrl / Cmd, щелкая по маске верхнего слоя. Это выберет маску. Затем увеличьте новое выделение, щелкнув правой кнопкой мыши и Transform selection. Сделайте его достаточно большим, чтобы охватить весь объект, а — немного больше .
Затем выберите любой из инструментов выделения в левом столбце. Щелкните правой кнопкой мыши свой выбор и нажмите Заливка. В раскрывающемся меню щелкните с учетом содержимого . Если вы все сделали правильно, ваш объект должен исчезнуть. Не стремитесь к максимальной точности, так как этот слой все равно будет размытым.
В качестве альтернативы, вы можете просто клонировать вашего объекта на новый слой над размываемым слоем.Выберите низкую твердость, чтобы ваши клонированные детали хорошо смешались. После того, как вы будете удовлетворены клонированием, объедините эти слои.
В любом случае, создаст маску слоя для фонового слоя (из которого мы удалили объект). Закрасьте черным цветом там, где вы хотите, чтобы ваш слой оставался резким. (Эти области исчезнут, не обращайте внимания. Мы вернем их.)
Когда закончите, перейдите на панель свойств и выберите маску. Потяните Feather вверх, пока переходы в маске не покажутся постепенными .Удерживая Alt / Option, щелкните маску, чтобы раскрыть ее полностью. Щелкните любой слой, чтобы закрыть вид маски.
Это потому, что настоящие линзы также производят постепенное размытие. Чем ближе объект к плоскости фокуса, тем менее размытым он будет. Если вы хотите, чтобы этот эффект казался реалистичным на вашем изображении, вам нужно добиться нужной степени и постепенности.
Теперь снова выберите нижний слой (и не его маску, а часть изображения).
Перейдите к Фильтр / Размытие / Размытие линз. Примечание. Если он неактивен, значит, вы не растрировали нижний слой, но можете сделать это сейчас.
Если вы хотите получить больший контроль над типом создаваемого размытия, выберите один из вариантов в разделе Фильтр / Галерея размытия. Field Blur, в частности, отлично подходит для этой цели. Вы также можете сложить их, сначала создав слой размытия с помощью Field Blur, а затем добавив постепенности с помощью Lens Blur.
Выберите Layer Mask как карту глубины. Этот параметр использует вашу ранее созданную маску, чтобы определить, где размыть, а где нет. Поднимите Blur Focal Distance примерно на 20, чтобы оставить резкую плоскость фокуса. Это очень важно для реалистичности эффекта.
Отрегулируйте Радиус по вкусу. Если вы работаете с фотографией, на которой видны размытые световые шары, выберите лепестки диафрагмы круглыми, 100%.
По окончании нажмите ОК. Имейте в виду, что это деструктивный ход в Photoshop.После этого вы не сможете изменить параметры размытия.
Отключите маску слоя размытого слоя (Shift + щелчок левой кнопкой мыши по нему).
Снова включите верхний слой и настройте его маску, чтобы она идеально сочеталась с нижним слоем. Примените дальнейшее редактирование, если хотите, добавив новые слои поверх.
И вот оно. Чтобы добиться реалистичных результатов, вам нужно практиковаться и быть точным. Приведенный выше пример, конечно, преувеличен для лучшей иллюстрации.Но если вы сделаете это хорошо и тонко, эта техника может стать для вас мощным инструментом.
В моем примере я намеренно слишком сильно размыл фотографию. Такое размытие редко достигается в реальной жизни.
Заключение
И вот оно! Вы можете выполнить эти простые шаги, чтобы создать размытый фон в Photoshop. Вам больше не о чем беспокоиться, если вам не удастся добиться такого эффекта во время съемки.
Чтобы получить больше знаний о редактировании, попробуйте наш курс «Легкое редактирование с помощью Lightroom» сегодня!
Руководство по инструменту размытия в Photoshop
by Бенджамин Марторелл, ноябрь 26, 2019
Вы искали руководство по инструменту Blur Tool в Photoshop? Если да, то вы попали в нужное место.
Инструмент Blur Tool в Photoshop может быть полезен во многих сценариях. Может быть, вы хотите размыть чье-то лицо на изображении. Или, может быть, вы хотите запретить людям видеть какую-то идентифицирующую информацию о вас или других людях.
Размытие — также отличный способ сделать изображение более мягким и выделить объект на фоне остального изображения. Другими словами, вы можете захотеть создать в изображении некоторую глубину резкости.
К счастью для вас, это руководство покажет вам, насколько легко использовать Blur Tool, один из наиболее часто используемых и полезных инструментов Photoshop.
Эта статья будет:
- Опишите, что такое Photoshop Blur Tool
- Расскажите, как использовать Photoshop Blur Tool
- Опишите другие методы и инструменты для размытия изображений
По мере того, как вы будете следовать этому руководству, мы рекомендуем открыть Photoshop рядом с ты. Это даст вам возможность легче видеть и практиковать каждый шаг. Возможно, вам будет трудно вспомнить, что делать, если вы просто полностью прочитаете это руководство, а затем начнете использовать Blur Tool без ссылки.
Мы также рекомендуем установить последнюю версию Photoshop CC, так как Adobe регулярно ее обновляет. Если у вас более старая версия, ваше окно Photoshop может выглядеть немного иначе. Некоторые функции могут не существовать или находиться в том же месте.
К счастью, вы можете загрузить Photoshop через Adobe Creative Cloud Plan всего за 9,99 долларов в месяц.
Что такое инструмент «Размытие»?Инструмент «Размытие» находится на панели инструментов в левой части окна рабочего пространства Photoshop.Чтобы получить к нему доступ, найдите значок в виде капли, который вы найдете сгруппированными с Sharpen Tool и Smudge Tool . Photoshop группирует эти инструменты вместе, потому что все они предназначены для фокусировки или расфокусировки изображений.
Чтобы выбрать любой из них, щелкните и удерживайте значок инструмента, который уже отображается на панели инструментов. Появится небольшое раскрывающееся меню, в котором вы найдете остальные параметры инструмента. Выбранный инструмент остается видимым на панели инструментов. В отличие от большинства других инструментов, вы не можете нажать букву на клавиатуре, чтобы выбрать один из этих трех; вы должны использовать мышь.
Как описано выше, инструмент «Размытие» делает части изображения нечеткими или не в фокусе. Сам курсор представляет собой круг, и вы можете сделать его меньше или больше, нажимая левой или правой скобок (нажатие на них также регулирует размеры других инструментов). Чем дольше вы щелкаете и удерживаете мышь или стилус, если он у вас есть, тем сильнее вы увеличиваете степень размытия с помощью инструмента «Размытие».
Как использовать инструмент Blur ToolИнструмент «Размытие» может сделать ваши изображения действительно выразительными.Давайте посмотрим, как вы можете добиться желаемых результатов.
Сначала откройте изображение, которое хотите отредактировать в Photoshop.
Фото Маэля Балланда через PexelsЗатем на панели слоев , расположенной в правой части окна, щелкните правой кнопкой мыши слой фонового изображения. Выберите Duplicate Layer в появившемся диалоговом окне. Щелкните OK , не изменяя параметры настроек.
При желании вы можете создать такой же дубликат фона, выбрав Слой >> Дублировать слой в верхней строке меню.
Примечание: Добавление дублированного фонового слоя позволяет вносить изменения, не изменяя исходный файл. У такого способа редактирования есть несколько преимуществ:
- Во-первых, если вам не нравятся вносимые вами изменения, вы можете легко начать все сначала, создав новый дубликат фонового слоя.
- Во-вторых, вы можете сравнить любые изменения, которые вы вносите в исходное изображение, щелкнув значок глаза рядом с дублированным слоем. Когда вы выбираете значок, дублирующий слой «отключается», и вы можете видеть слой непосредственно под ним.
В правой части окна выберите Blur Tool . Опять же, этого может быть не видно. Если это не так, нажмите и удерживайте его, пока не появится небольшое раскрывающееся окно, в котором будут показаны все три параметра инструмента.
Выборочное размытие
Затем используйте инструмент Blur Tool , чтобы размыть области изображения, которые вы хотите. Щелкните и немного переместите мышь, чтобы начать размытие изображения. Обратите внимание, что простое нажатие и удерживание мыши на месте ничего не даст.
Как и почти все инструменты Photoshop, вы можете настроить размер кисти и тип кисти инструмента «Размытие». Чтобы внести эти корректировки, щелкните палитру «Наборы кистей» в верхней части окна Photoshop.
Вы также можете изменить силу и режим кисти. Strength определяет степень размытия кисти и варьируется от 0 до 100%. Режим относится к тому, как эффекты кисти смешиваются с остальной частью изображения. По умолчанию для параметра Mode установлено значение Normal , но вы можете изменить его на Darken или Lighten, а также на Hue, Saturation, Color или Luminosity.
Не беспокойтесь о параметрах режима (и ряде других настроек). Эти варианты более продвинутые. А пока давайте сосредоточимся на размытии изображения с помощью кисти в нормальном режиме. В любом случае вы, скорее всего, будете чаще всего использовать нормальный режим при редактировании.
Изолировать объект для создания глубины резкостиТеперь, когда вы знакомы с основами работы с инструментом «Размытие», давайте рассмотрим конкретный пример. Как мы упоминали ранее, вы можете использовать инструмент Blur Tool, чтобы выделить объект и выделить его.По сути, вы можете использовать инструмент «Размытие», чтобы ограничить глубину резкости изображения.
Инструмент быстрого выбора
Во-первых, нам нужно выбрать тему. На левой панели инструментов выберите Quick Selection Tool .
Сделайте выделение вокруг вашего объекта. Если инструмент быстрого выделения не полностью захватывает ваш объект, вы можете попробовать использовать один из других инструментов выделения, например, инструмент «Лассо» и инструмент «Уточнить край».
После того, как вы сделаете свой выбор, вы увидите, что вокруг объекта появляются «марширующие муравьи».Если вы хотите избавиться от выделения и начать заново, просто нажмите Ctrl / Cmd + D на клавиатуре.
Может быть трудно сделать полный выбор в сложных областях, таких как волосы или деревья. Ничего страшного, просто оставьте немного места вокруг объекта. Для более точного выбора нажмите Z на клавиатуре, чтобы выбрать Zoom Tool .
Щелкните, чтобы увеличить изображение, затем нажмите W , чтобы снова выбрать инструмент Quick Selection Tool .Удерживая клавишу Alt / Option , проведите кистью по выделению ближе к объекту. Это может потребовать некоторой практики, так что не торопитесь.
Затем в верхней части окна щелкните Select and Mask . Это переключает окно на новую рабочую область.
В новом окне вы увидите объект, окруженный непрозрачной маской («режим просмотра»). Это упрощает просмотр выделенной области на фоне.
Нажмите W еще раз, чтобы выбрать инструмент Quick Selection Tool и очистить любые трудные места, такие как распущенные волосы.Увеличьте масштаб, чтобы рассмотреть подробнее. Также вы увидите ползунки на правой боковой панели. Попробуйте переместить ползунок Radius , который увеличивается, чтобы включить больше области вокруг исходного выделения. Возможно, стоит поиграть и с другими ползунками, в зависимости от особенностей вашего изображения.
Маска нового слоя
Если вас устраивает, выберите Новый слой с маской слоя в раскрывающемся меню и нажмите OK .
Теперь вы должны увидеть объект, окруженный шахматной доской, что указывает на прозрачность.
Затем щелкните глаз рядом с дублирующимся слоем, чтобы временно скрыть его, а затем щелкните фоновый слой, чтобы выбрать его. Нажмите Cmd / Ctrl + щелкните маску скрытого слоя, чтобы загрузить ее выделение.
В верхнем меню нажмите Выбрать >> Изменить >> Развернуть .
Заполнение с учетом содержимого
В появившемся окне выберите около 10 пикселей и нажмите OK. Выберите глаз рядом с дублированным слоем, чтобы снова сделать его активным.Затем нажмите Shift + Delete . В появившемся окне Fill выберите Content Aware и нажмите OK.
Затем нажмите Ctrl + D , чтобы снять выделение. Теперь объект больше не виден, за исключением, может быть, некоторых обломков.
Использование размытия поля
Сделайте объект снова видимым, а затем убедитесь, что вы выбрали фоновый слой. Также нажмите Ctrl / Cmd + D , чтобы снять выделение. В верхнем меню нажмите Filter и перейдите к Blur Gallery , а затем выберите Field Blur .
Теперь посередине изображения вы увидите булавку с кружком вокруг нее. Это указывает на размытие поля, которое мы будем применять. Переместите булавку в то место на объекте, где вы хотите, чтобы размытие было меньше. Щелкните круг или отрегулируйте ползунок справа, чтобы уменьшить степень размытия до нуля.
В этом образце изображения я хочу уменьшить размытие около объекта, поэтому я поместил свою первую булавку на переднем плане изображения.
Затем добавьте вторую булавку и переместите ее в место на заднем плане и увеличьте степень размытия. Нажмите «ОК», когда вас устраивает количество.Я разместил вторую булавку на заднем плане, подальше от объекта. Возможно, вам придется поиграть с булавками, чтобы получить желаемый результат.
И все! Когда вы размываете фон, вы делаете объект более заметным.
Другие способы размытия изображений в PhotoshopДо сих пор мы рассмотрели инструмент «Размытие» и то, как его использовать для выделения объекта на фотографии. Но Photoshop предлагает несколько вариантов размытия изображений. Вы можете найти их, выбрав Filter в верхнем меню, а затем Blur .Давайте теперь подробнее рассмотрим некоторые из них и лучшие варианты использования инструмента Photoshop Blur Tool.
Размытие по ГауссуGaussian Blur назван в честь немецкого физика и математика Карла Фридриха Гаусса, который создал уравнение для размытия изображений, которое сегодня используется в графическом программном обеспечении. Это размытие дает красивый плавный эффект.
Размытие по Гауссу идеально подходит для размытия определенных точек на изображении и уменьшения цифрового шума. Вы также можете использовать Gaussian Blur, чтобы сгладить кожу.Учитывая широкий спектр применения, размытие по Гауссу определенно является одним из самых популярных эффектов размытия.
Размытие в движенииКак нетрудно догадаться, Motion Blur помогает создать в изображении ощущение движения, скорости и действия. Если вы хотите создать эффект «скоростного следа», вам следует использовать именно этот эффект размытия. Motion Blur идеально подходит для тех, кто хочет создать впечатление, будто машины движутся. Вы наверняка видели, как Motion Blur применяли в рекламе автомобилей.
Радиальное размытиеРадиальное размытие также создает ощущение движения, но создает эффект масштабирования. В камере фотографы достигают этого эффекта, быстро увеличивая масштаб объекта при съемке с длинной выдержкой. К счастью, вы можете воссоздать этот эффект в Photoshop с помощью Radial Blur. Вы также можете использовать эту опцию размытия, чтобы, например, казалось, будто колеса машины движутся.
Среднее размытиеСреднее размытие помогает корректировать или удалять цветовые оттенки в изображениях.Хотя Среднее размытие похоже на Размытие по Гауссу, оно создает менее размытый эффект. Этот инструмент размытия работает, беря все цвета в изображении или выделении и усредняя их вместе, что приводит к уменьшению количества цветов по всему изображению.
Размытие поляКак вы видели в примере выше, Field Blur очень удобен для добавления глубины резкости к изображению, особенно при изолировании объекта. И, добавляя две или более булавки, вы можете создавать различные диапазоны фокусировки.Размытие поля дает вам большую творческую гибкость.
Размытие линзыФильтр Lens Blur дает вам больше контроля над расположением и глубиной вашего размытия, чем другие инструменты размытия. Не вдаваясь в технические подробности, но он работает немного иначе, чем другие фильтры размытия, тем, что использует альфа-каналы, которые представляют собой цветовые маски, которые определяют значения цвета в изображении. В результате получается более точное и сфокусированное размытие. Если вы хотите создать более конкретное размытие, попробуйте вариант Lens Blur .
Размытие рамкиBox Blur использует средние цвета соседних пикселей для создания эффекта размытия. Другими словами, он берет пиксель и усредняет пиксели вокруг него, отсюда и его название. Вы можете настроить радиус размытия, что означает, что вы сами решаете, сколько пикселей включается в усреднение цветов.
Box Blur — это быстрый способ размыть изображение, но он не всегда выглядит очень реалистично. Если вы хотите создать стилизованные спецэффекты или полностью размыть чье-то лицо, это хороший вариант.
ЗаключениеИз этой статьи вы узнали, как использовать инструмент «Размытие» для быстрого размытия изображений. Вы также узнали немного о том, как фильтры размытия Photoshop работают для добавления размытия к вашим фотографиям. Эта информация должна помочь вам начать создание уникальных изображений, привлекающих внимание людей.
Имейте в виду, что, как и в случае с другими инструментами Photoshop, использование и совершенствование инструмента «Размытие» и фильтров размытия потребует некоторой практики. Итак, когда вы впервые начинаете пытаться размыть изображения, немного поиграйте.Это единственный способ получить представление о том, как выглядят различные варианты размытия.
Еще одно предложение — использовать простую картинку с очевидным и несложным предметом. Таким образом, вам будет легче изолировать его. Как только вы получите больше практики, работайте над более сложными изображениями.
И помните, вы также можете увеличить масштаб, чтобы сделать размытие как можно точнее. Это хорошая привычка при редактировании фотографий.
Надеюсь, вы нашли эту статью полезной! Если вам интересно, ознакомьтесь с этими другими уроками Envira, чтобы улучшить свои навыки Photoshop:
Руководство к Patch Tool
17 лучших программ для редактирования фотографий для фотографов
Как объединить изображение с фоном в Photoshop
Руководство по инструменту клонирования в Photoshop
Вы заинтересованы в том, чтобы еще больше улучшить свои навыки редактирования фотографий? Подпишитесь на нас в Twitter и Facebook, чтобы узнать больше о наших бесплатных руководствах по WordPress и других ресурсах.
Используете WordPress и хотите получить Envira Gallery бесплатно?
Envira Gallery помогает фотографам создавать красивые фото и видео галереи всего за несколько кликов, чтобы они могли продемонстрировать и продать свои работы.
Как размыть фон фотографии в Photoshop
В этом уроке Photoshop показано, как сделать смешанное размытие фона, чтобы вы могли показать все тело и сделать фон реалистичным, без ореолов.
Это очень реальный и естественный эффект. Хотя существует множество руководств по размытию фона на фотографиях, большинство из них либо обрезают ступни, либо имеют странный ореол по краям.
(Нажмите, чтобы подписаться на наш канал на YouTube, чтобы получить больше руководств).
Этот урок Photoshop требует немного дополнительной работы, чтобы получить гораздо лучший и более реалистичный результат. возможно, на 30% больше усилий для улучшения внешнего вида на 300%.
Я покажу вам, как создать градиентное размытие фона. Это уменьшит визуальный беспорядок. Это делает фотографию более качественной и выделяет ваш объект.
Шаг 1
Мы начнем с этой фотографии, которую я взял из Adobe Stock.
Шаг 2
- Первое, что нам нужно сделать, это вырезать предмет. Возьмите инструмент быстрого выбора.
- Сделайте приблизительный выбор вокруг нашего объекта.Полезно перевыделить, а затем использовать клавишу Alt или Option, чтобы вернуться и просто выбрать те области, которые мы только что перевыделили и которые может быть довольно сложно получить.
Шаг 3
- Выберите «Выделение»> «Маска».
- Возьмите маленький инструмент, похожий на волосатую щетку.
- Обойдите края волос, потому что вы хотите выделить край волос и сделать его немного лучше. Подберите некоторые из этих распущенных волосков и немного фона.
- Вы можете использовать ползунок прозрачности, чтобы проверить, есть ли какие-то области, которые вы, возможно, упустили и хотите лучше покрыть.
Нажмите на инструмент «Показать кромку» и увеличивайте радиус, пока не начнете видеть кромку.
Отключите Show Edge, и теперь вы увидите, что выбор улучшился.
Выберите параметр «Новый слой с маской слоя». Затем нажмите ОК.
Шаг 4
- На данный момент скройте наш женский слой, щелкнув значок маленького глаза на панели слоев.
- Выберите фон.
- Ctrl / Cmd Щелкните маску скрытого слоя, чтобы загрузить ее выделение, даже если вы сейчас работаете с фоном.
- Мы собираемся расширить выбор для более плавного результата.
Шаг 5
Выберите Select> Modify> Expand
10 пикселей должно быть хорошо.
Шаг 6
А теперь мы просто хотим заполнить выделение с учетом содержимого, поэтому нажмите Shift Delete / Shift Backspace (Windows).
Выберите Content Aware. Щелкните ОК.
Нажмите Ctrl D, чтобы снять выделение.
Теперь вы сможете увидеть фото без нашего объекта. Здесь и там могут остаться маленькие кусочки и остатки — и это прекрасно. Он не обязательно должен быть идеальным по пикселям, потому что вы все равно собираетесь его размыть. И это именно то, о чем идет наш следующий шаг…
Шаг 7
Теперь мы размыем фон, и это не повлияет на нашу женщину, потому что она находится на отдельном слое.Кроме того, мы не собираемся образовывать «ореолы» по краям, потому что мы использовали Content Aware для лечения этих краев.
- Сделайте слой с женщиной снова видимым, чтобы мы могли видеть результат во время работы
- Убедитесь, что фоновый слой по-прежнему выбран. Затем перейдите в Фильтр> Галерея фильтров> Размытие поля. Поле для глубины резкости.
Шаг 8
- Вы увидите булавку, представленную маленьким кружком. Используя указатель мыши на этом круге, вы можете решить, насколько вы действительно хотите его размыть.
- Если мы хотим размыть все изображение, 1 булавка подойдет, однако область на переднем плане вокруг ее ног будет выглядеть странно. Он просто не будет хорошо вписываться в остальную фотографию. По этой причине вам необходимо создать вторую точку.
- Создайте вторую точку, щелкнув мышью. Установите размытие. В этом случае вы хотите установить его на ноль. Нажмите клавишу Ctrl или Command.
- Удерживайте Cmd / Ctrl + двойной щелчок, и это приведет к нулю.
Photoshop размывает между этими двумя точками.
- Затем вы можете настроить степень размытия, выбрать первую булавку и перетащить круг или использовать ползунок. Если вы ничего не хотите, снимите его полностью. Если вы хотите полностью туманный фон, поставьте его на максимум.
8. Когда вы найдете идеальное размытие, просто нажмите OK, чтобы применить эффект, который вы только что создали.
Надеюсь, вам понравился этот урок.
Подпишитесь на нашу рассылку, и вы не пропустите ни одного урока.
Добавить комментарий. Какие ваши любимые техники, которые вы любите делать? Кроме того, что бы вы хотели узнать? Позвольте мне знать в комментариях ниже.



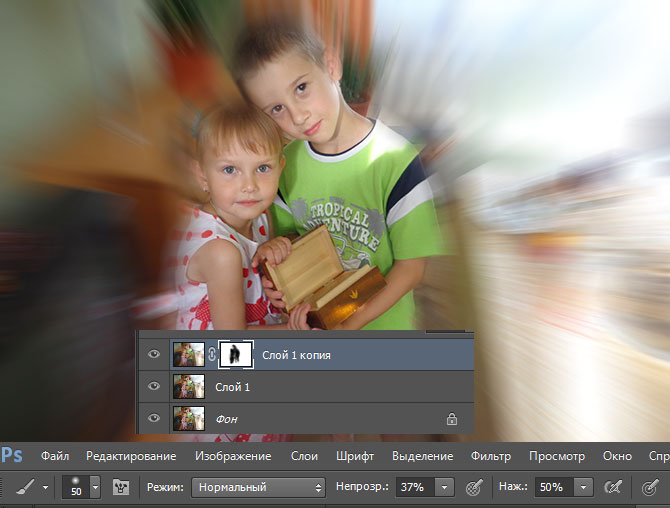 ru.
ru. com
com
 .. (Lermontov) — Teks dan Analisis Poem Read
.. (Lermontov) — Teks dan Analisis Poem Read