Оптимизация документов PDF в Adobe Acrobat Pro
Чтобы удалить любые личные данные, которые вы не хотите распространять или предоставлять другим лицам, используйте панель Исключить сведения о пользователе. Если личные данные не удается найти, они могут быть скрыты. Чтобы найти скрытый текст и сведения о пользователе, используйте команду Проверить документ (Инструменты > Исправить > Удаление конфиденциальной информации, а затем выберите «Удалить скрытую информацию»).
Исключить все комментарии, формы и мультимедийные объекты
Удаляет все комментарии, формы, поля форм и мультимедиа из документа PDF.
Исключить сведения о документе и метаданные
Удаляет данные в словаре сведений о документе и все потоки метаданных. (используйте команду Сохранить как, чтобы восстановить потоки метаданных в копии PDF).
Исключить все данные объектов
Удаляет все объекты из документа PDF.
Исключить вложенные файлы
Удаляет все вложенные файлы, в том числе вложенные файлы, добавленные в документ PDF в качестве комментариев. (Функция Оптимизация PDF не предназначена для оптимизации вложенных файлов).
Исключить внешние перекрестные ссылки
Удаляет ссылки на другие документы. Ссылки для перехода к другим местам внутри документа PDF не удаляются.
Исключить собственные данные других приложений
Удаляет из документа PDF сведения, используемые только в том приложении, в котором был создан документ. Это не влияет на функциональность документа PDF, но уменьшает размер файла.
Удалить содержимое скрытых слоев и выполнить сведение видимых
Уменьшает размер файла. Оптимизированный документ выглядит как исходный документ PDF, но не содержит сведений о каких-либо слоях.
Как уменьшить размер файла PDF
Последнее обновление от пользователя Наталья Торжанова .
Если Вам нужно переслать документ, PDF – идеальный формат, совместимый с операционными системами Windows, Mac и Linux. Файлы PDF не только универсальны, но и хорошо защищены, что позволяет назначать пароли для особенно важных документов. Однако PDF-файлы часто могут быть громоздкими, что затрудняет их пересылку. К счастью, есть инструменты для уменьшения размера таких файлов.
Уменьшить размер файла PDF
Одним из простых и эффективных способов является использование Adobe Acrobat Reader. Откройте программу, затем откройте файл PDF, который хотите сделать меньше. Выберите Документ (Document) > Уменьшить размер файла
Программное обеспечение для сжатия PDF-файлов
Также стоит обратить внимание на такие популярные программы для сжатия файлов, как WinZip, WinRAR или 7ZIP.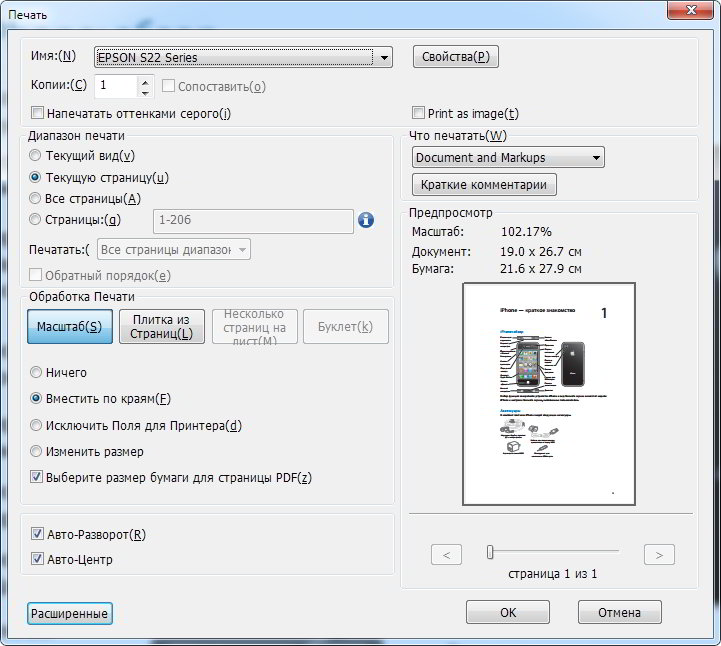 В большинстве случаев они могут помочь Вам создать более легкие версии файлов PDF.
В большинстве случаев они могут помочь Вам создать более легкие версии файлов PDF.
Уменьшить размер файла PDF на Mac
Пользователи Mac могут сжимать PDF-файлы, используя функции, доступные в приложении Просмотр (Preview).
Откройте файл PDF с помощью Preview и перейдите в меню Файл (File) > Экспорт (Export).
Выберите фильтр Quartz, а затем выберите Уменьшить размер файла (Reduce file size). Нажмите
Сжать файл PDF онлайн
В Интернете Вы также можете найти множество бесплатных инструментов, которые могут сжать Ваши файлы PDF.
Smallpdf
Smallpdf, бесплатный сайт для редактирования PDF, поможет Вам легко и просто уменьшить размер нужных файлов PDF онлайн. Сайт включает функцию автоматического сжатия, что делает процесс очень быстрым. Затем Вы можете загрузить себе уже новый сжатый файл.
Сам процесс сжатия файлов состоит из двух этапов. Перейдите в Smallpdf и перетащите свой файл в поле с помощью мыши или нажмите Choose file (Выбрать файл), чтобы найти и загрузить PDF-файл со своего комрьютера:
Перейдите в Smallpdf и перетащите свой файл в поле с помощью мыши или нажмите Choose file (Выбрать файл), чтобы найти и загрузить PDF-файл со своего комрьютера:
Подождите, пока начнется автоматический процесс сжатия, затем загрузите себе готовый файл.
PDF Creator
PDF Creator – это программа с несколькими интересными функциями, которые могут помочь Вам легко создавать PDF-файлы. Во время установки PDF Creator создает виртуальный принтер, который позволяет сохранять документы (Word, Excel и т. д.) в формате PDF.
После установки установки PDF Creator, откройте файл с помощью Acrobat Reader. Нажмите Печать (Print) и выберите виртуальный принтер PDF Creator (PDF Creator virtual printer).
Затем откройте Свойства (Properties) > Бумага/Качество (Paper/Quality) и нажмите Дополнительно
Выберите Качество печати (Print quality) и уменьшите DPI (разрешение) файла.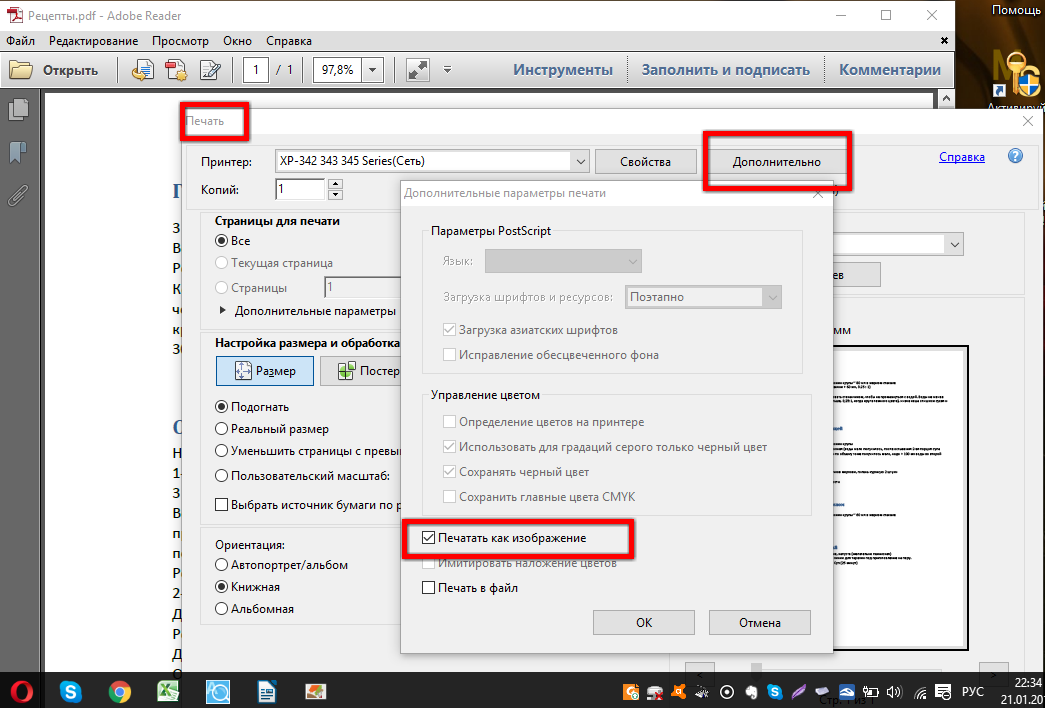 После запуска задания на печать будет создана новая более легкая версия PDF-файла.
После запуска задания на печать будет создана новая более легкая версия PDF-файла.
Изображение: © Artem Samokhvalov — Shutterstock.com
Как уменьшить размер файлов PDF?
PDF (Portable Document Format) — это формат файла, который захватил все элементы печатного документа в виде электронного изображения, которое можно просмотреть, просмотреть, распечатать или переслать кому-то другому. Файлы PDF создаются с помощью Adobe Acrobat, Acrobat Capture или аналогичных продуктов.
Для просмотра и использования файлов вам понадобится бесплатная программа Acrobat Reader, которую вы можете легко загрузить. После того, как вы загрузили Reader, он запустится автоматически, когда вы захотите просмотреть файл PDF.
Файлы PDF особенно полезны для таких документов, как журнальные статьи, брошюры о продуктах или флаеры, где вы хотите сохранить исходный графический вид в Интернете. Файл PDF содержит одно или несколько изображений страниц, каждое из которых можно увеличивать или уменьшать.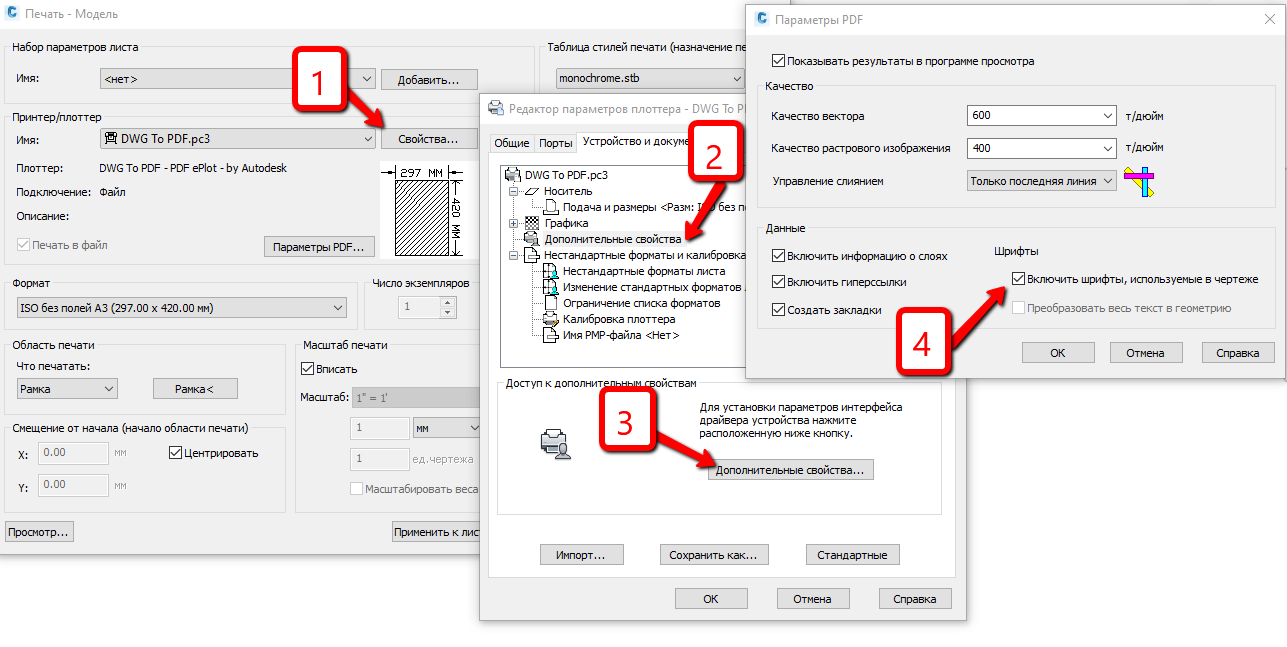 Вы можете перемещаться вверх и вниз по странице.
Вы можете перемещаться вверх и вниз по странице.
PDF-файлы: как происходит их сжатие
Продукт Acrobat, позволяющий создавать файлы PDF, продается в не слишком завышенном ценовом диапазоне. Альтернативой, не принадлежащей Adobe, является продукт под названием Niknak от 5D, британской компании. (Сама программа для чтения бесплатна и может использоваться в качестве подключаемого модуля к вашему веб-браузеру или запускаться сама по себе). Некоторые ситуации, в которых желательны файлы PDF, включают:
Разработка графического дизайна, при которой члены команды работают удаленно, и поэтому им необходимо изучать дизайнерские идеи в Интернете.
Люди службы поддержки, которым нужно увидеть печатную книгу, которую просматривают пользователи
Онлайн-распространение любого печатного документа, в котором вы хотите сохранить его печатный вид
PDF-файлы Acrobat — это больше, чем изображения документов. В файлы можно встраивать шрифты гарнитуры, чтобы они были доступны везде, где вы просматриваете.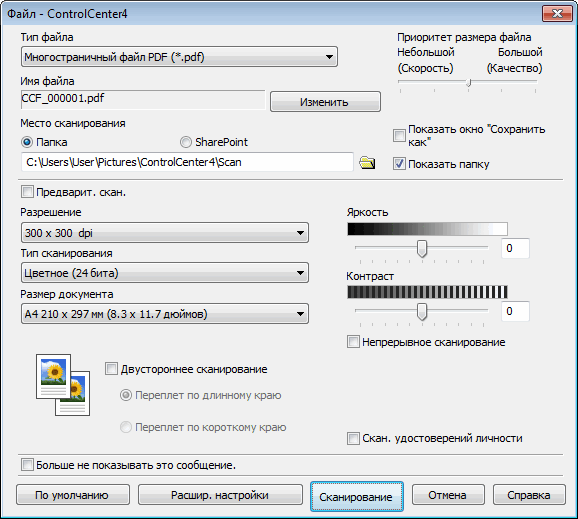 Они также могут включать интерактивные элементы, такие как кнопки для ввода форм и для активации звука и фильмов Quicktime или AVI. Файлы PDF оптимизированы для работы в Интернете за счет отображения текста перед графическими изображениями и гипертекстовыми ссылками.
Они также могут включать интерактивные элементы, такие как кнопки для ввода форм и для активации звука и фильмов Quicktime или AVI. Файлы PDF оптимизированы для работы в Интернете за счет отображения текста перед графическими изображениями и гипертекстовыми ссылками.
Пользователи часто задаются вопросом, как уменьшить размер файла PDF, чтобы он был принят судебной системой управления делами и, таким образом, успешно заархивирован в электронном виде.
Существует целый ряд правил, касающихся размера файлов, в зависимости от системы управления, которая используется для управления получаемыми вами файлами. Важно заранее ознакомиться с местными правилами в вашем суде.
В целом, однако, очень мало причин для PDF-файлов размером в сотни мегабайт, если только они не содержат доказательств, которые должны быть сохранены как фотографии с очень высоким разрешением. Выполнив несколько простых шагов, даже большие файлы, состоящие из сотен страниц, не должны превышать 10 МБ.
Как определить размер вашего PDF-документа
Если вы используете Adobe Acrobat, проверить размер вашего PDF-файла очень просто.
Кроме того, вы можете перейти к папке, содержащей документ, щелкнуть его правой кнопкой мыши и выбрать свойства.
Файлы большего размера будут загружаться дольше, их трудно передать в электронном виде (например, по электронной почте), и они быстрее займут файловое хранилище вашей юридической фирмы. Кроме того, хотя суды принимают файлы большего размера, они предпочитают обрабатывать более мелкие и оптимизированные файлы.
Так как же уменьшить размер PDF-документов? Вот пять быстрых советов.
По возможности избегайте сканирования PDF-файлов
Распространено заблуждение, что для создания PDF-файлов или объединения нескольких документов и изображений в один PDF-файл необходимо распечатать все и отсканировать все вместе. Файлы, преобразованные в электронном виде, обычно намного меньше по размеру, чем отсканированные файлы.
Нужно сканировать только те документы, которые существуют только на бумаге; все остальные документы можно преобразовать в электронном виде из исходного файла, сохранив их в формате PDF. Кроме того, отдельные документы можно быстро объединить в PDF-файлы с помощью такого программного обеспечения, как Adobe Acrobat, что избавляет от необходимости распечатывать документы для их объединения.
Кроме того, отдельные документы можно быстро объединить в PDF-файлы с помощью такого программного обеспечения, как Adobe Acrobat, что избавляет от необходимости распечатывать документы для их объединения.
Сохранить как «Маленький PDF»
Если ваш файл все еще очень велик после того, как он был создан в электронном виде, вместо сканирования вы можете предпринять несколько шагов. Самый простой — повторно сохранить файл в формате PDF уменьшенного размера.
В последней версии Adobe Acrobat откройте PDF-файл, который нужно повторно сохранить как файл меньшего размера, выберите «Файл», «Сохранить как другое», а затем «Маленький PDF». Вам будет предложено выбрать необходимую совместимость версий, а затем вы можете нажать OK, чтобы сохранить. Мы рекомендуем настроить его совместимость как минимум с Acrobat X, поскольку эта версия все еще широко используется.
Используйте Adobe Acrobat PDF Optimizer
Иногда вам нужно иметь больший контроль над тем, какие элементы в вашем документе будут понижены до версии или удалены. В этих обстоятельствах вам следует выбрать инструмент оптимизации PDF.
В этих обстоятельствах вам следует выбрать инструмент оптимизации PDF.
Перед оптимизацией файла рекомендуется провести аудит использования файлового пространства: проверить, какие элементы, такие как шрифты, изображения и т. Д., Используют больше всего данных. Результаты этого могут дать вам представление о том, где лучше всего уменьшить размер файла.
Чтобы начать оптимизацию, откройте PDF-файл в Acrobat, нажмите «Файл», «Сохранить как другое», а затем нажмите «Оптимизированный PDF-файл». В появившемся диалоговом окне нажмите Audit Space Usage в правом верхнем углу.
Уменьшить размер при сохранении в Word
В Word, чтобы преобразовать документ в PDF, вы используете опцию «Сохранить как». Этот параметр обычно создает файл довольно небольшого размера, в зависимости от количества изображений в документе. Однако, если вы обнаружите, что ваш PDF-файл, преобразованный в Word, по-прежнему слишком велик, в Word есть еще один вариант, который создаст файл значительно меньшего размера. Вот как им пользоваться:
Вот как им пользоваться:
Откройте документ Word, который нужно преобразовать в PDF. Нажмите кнопку «Файл», а затем «Сохранить как». В меню «Тип файла» выберите PDF и введите желаемое имя файла. Вот дополнительный шаг: там, где написано Оптимизировать для внизу диалогового окна, выберите Минимальный размер (онлайн-публикация).
Используйте инструмент для печати PDF
Другие инструменты PDF (не от Adobe) обычно содержат функции, которые уменьшают размер вашего PDF. Однако, если вы ищете бесплатный вариант, есть несколько доступных. В настоящее время самым загружаемым бесплатным средством для создания PDF-файлов (по данным download.com) является PrimoPDF.
После установки PrimoPDF просто откройте PDF-файл, который хотите сжать (например, в Acrobat Reader или в веб-браузере), нажмите Ctrl + P, чтобы открыть диалоговое окно печати, выберите PrimoPDF из списка доступных принтеров, а затем нажмите Создать PDF.
Обратите внимание, что этот метод, как и простое сохранение в формате PDF уменьшенного размера в Adobe Acrobat, снижает качество и разрешение изображения.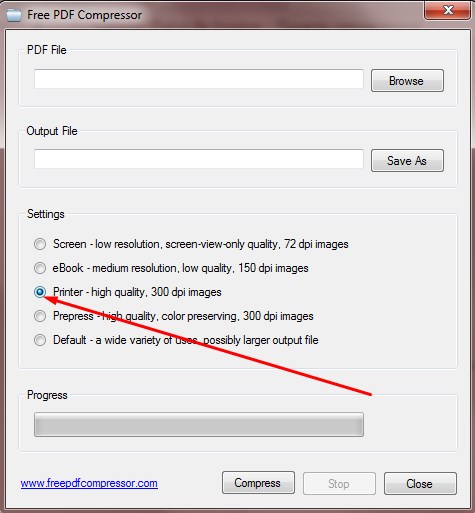
Когда дело доходит до экономии места на вашем компьютере Mac, вы можете многое сделать: очистить корзину, удалить установщики приложений, избавиться от повторяющихся файлов и многое другое.
Вы также можете уменьшить размер файлов PDF-документов, чтобы сделать их более компактными и занимать меньше места на вашем Mac.
Однако важно отметить, что это также может снизить качество исходного PDF-файла.
Если вам нужен высококачественный PDF-файл для презентации или рабочего задания, вы можете использовать другой метод экономии места, например сохранить его в облачной системе резервного копирования или на внешнем жестком диске.
Сжатие DF может помочь снизить затраты на совместное использование, хранение и передачу файлов в облако. Это ускоряет процесс загрузки, скачивания, печати или прикрепления PDF-файла, поскольку чем меньше размер, тем быстрее он распространяется.
Итак, как лучше всего воспользоваться всеми преимуществами сжатия PDF? Анджела О’Доннелл объясняет это, отвечая на наши вопросы ниже.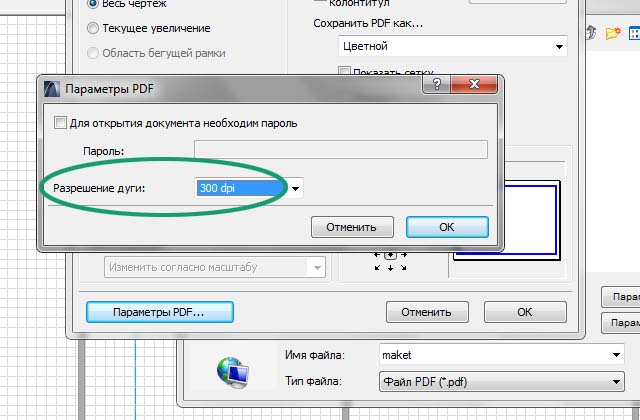
Не могли бы вы вкратце объяснить, что такое сжатие PDF?
Сжатие PDF реорганизует данные в файле PDF, сохраняя их более эффективно, чтобы их можно было уменьшить в размере без потери важных деталей в процессе. Изменение порядка данных может означать, что изображения будут изменены и / или переформатированы для уменьшения размера файла.
Что делать, если мои файлы, требующие сжатия, не являются PDF? В этом случае нам пригодится автоматизация, поскольку преобразование сотен, тысяч или даже миллионов документов в PDF вручную — непростая задача.
Администраторы могут направить службу автоматического преобразования в репозиторий документов, например в основные системы управления документами (DMS), Dropbox, SharePoint или даже в отдельную папку в сети Windows, и незаметно конвертировать документы в PDF в фоновом режиме.
Как работает автоматизация в процессе сжатия?
Вместо того, чтобы применять сжатие к файлам вручную по одному, служба автоматического сжатия может непрерывно обрабатывать большой объем файлов в вашем репозитории.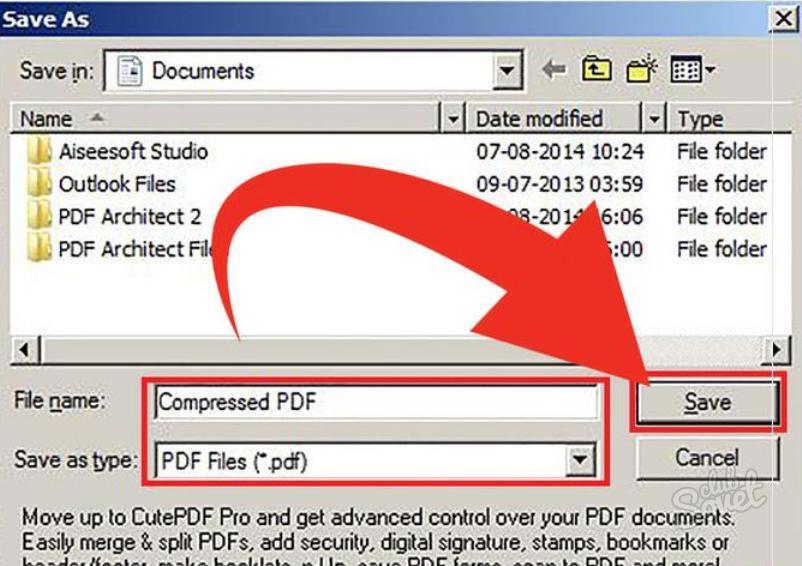 Таким образом, вся работа по сжатию выполняется в фоновом режиме без вмешательства пользователя после начальной настройки.
Таким образом, вся работа по сжатию выполняется в фоновом режиме без вмешательства пользователя после начальной настройки.
Этот тип автоматического сжатия — мощная услуга, охватывающая все документы, независимо от того, как они попали в ваше хранилище документов.
Вам интересно посмотреть, как выглядит автоматическое сжатие? Эта удобная инфографика представляет собой обзор того, как она работает в сочетании со службой автоматической обработки OCR.
Уменьшение PDF-файлов до оптимальных размеров с четырьмя вариантами размера.
Организация PDF-файлов по нумерации Бейтса, индексированию, водяным знакам и т. Д. это возможно при использовании PDFelement Pro.
Опция пакетной обработки упрощает жизнь, когда необходимо одновременно сжимать, редактировать, организовывать и публиковать несколько PDF-файлов.
Отсканированные PDF-файлы можно преобразовать в редактируемые форматы с помощью технологии распознавания текста.
От заполнения форм PDF, извлечения данных до защиты файлов — все возможно с помощью iSky soft PDFelement Pro для Windows.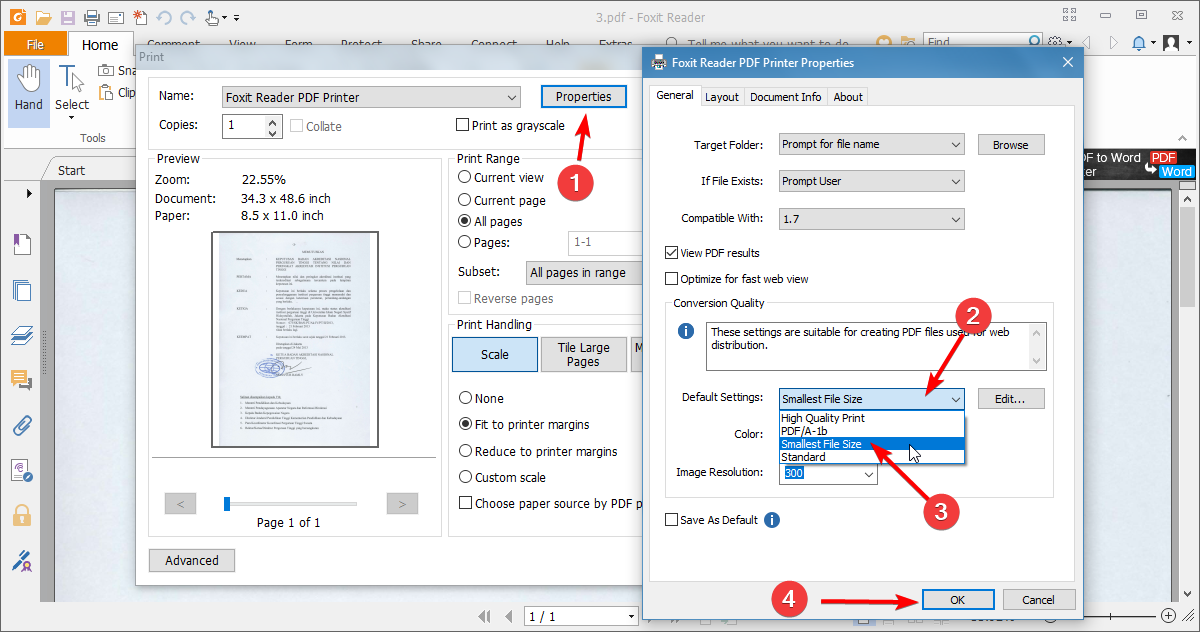
Метод 2. Уменьшите PDF-файл с помощью Microsoft Word
MS Office давно известен как лучший пакет для ПК для Windows, но большинство из нас не знает, что с выпуском MS Office 2013 мы даже можем создавать и редактировать файлы PDF без каких-либо проблем. Это большой шаг вперед от Microsoft, и он полезен для пользователей, которые хотят сжать свои PDF-файлы до оптимальных размеров для различных целей, таких как совместное использование, хранение и т. Д.
Шаг 1. При использовании MS Word 2013 все, что вам нужно сделать, это сохранить файл Word в формате PDF. В окне «Сохранить как» («Файл»> «Сохранить как») выберите PDF из раскрывающегося списка, содержащего выходные форматы, а также выберите «Минимальный размер» из вариантов ниже. Это новая функция, позволяющая сохранять документ Word как файл PDF с наиболее оптимальным размером.
Поиск проблемы
Одна из самых больших неприятностей при работе с файлом PDF — это большой размер файла. Нет ничего хуже, чем письмо из большого PDF-файла, застрявшее в вашем почтовом ящике, если, конечно, это не медленная загрузка PDF-файла из Интернета.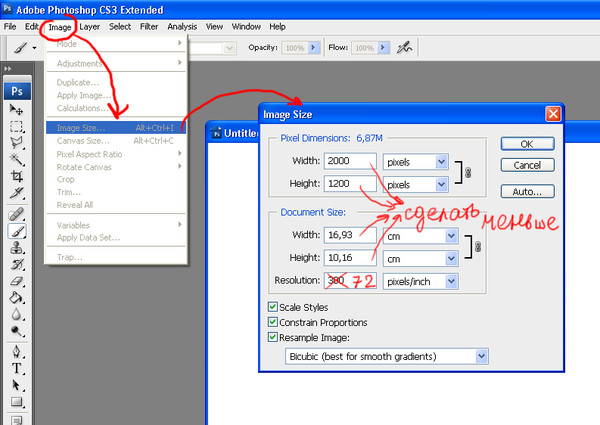
Как уменьшить размер документа PDF? Хотя это во многом зависит от одного PDF-файла к другому и от типа содержимого, которое он содержит, существуют некоторые общие параметры создания PDF-файлов, на которые следует обратить особое внимание. Несколько настроек здесь и там существенно уменьшат размер вашего файла в мегабайтах.
Используйте команду «Сохранить как».
Это хорошее место, чтобы уменьшить отек. Каждый раз, когда вы нажимаете «Сохранить» в приложении, вы обычно получаете больший размер файла. Это потому, что функция сохраняет изменения и добавляет их в файл. То же самое и с файлами PDF.
Вместо этого используйте команду «Сохранить как». Таким образом вы перезаписываете весь файл, удаляя неиспользуемые объекты и накопленные изменения. В результате вы можете справиться с меньшим размером файла PDF. Поэтому выберите вариант «Сохранить как», как только вы добавите все необходимое в свой PDF-файл.
Сжимайте и уменьшайте размер изображений PDF
Учитывая визуальную природу цифрового контента сегодня, изображения составляют большую часть файлов PDF.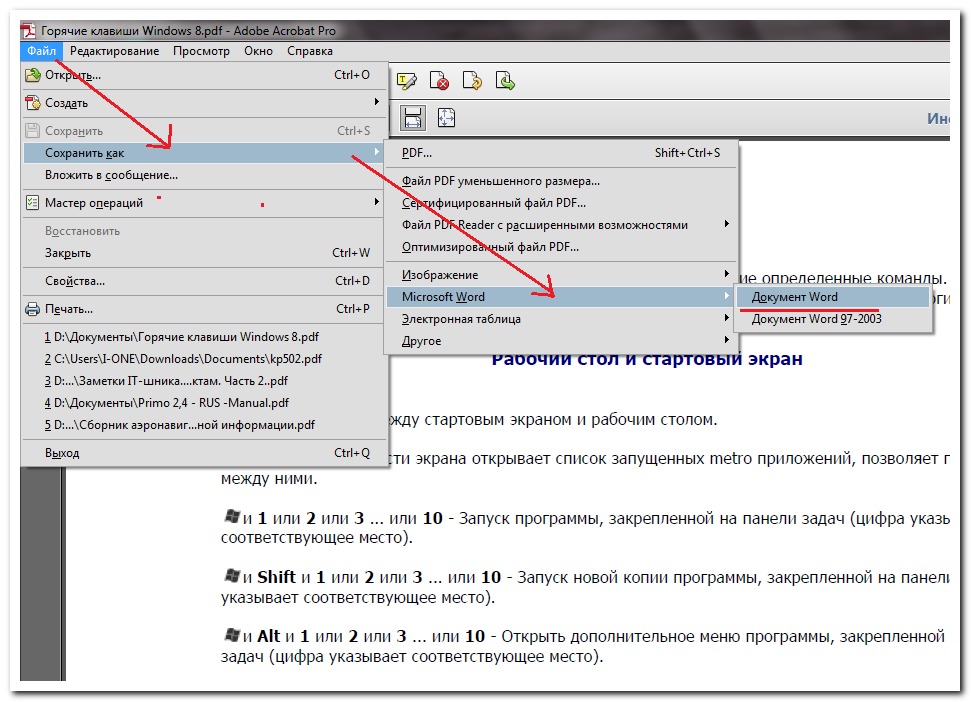 Однако, если ваш PDF-файл не предназначен для использования с высоким разрешением, вы можете контролировать свой файл, уменьшая размер и сжимая изображения. Понижая дискретизацию растровых изображений, вы в основном уменьшаете количество пикселей, что снижает общее разрешение и, следовательно, размер PDF-файла.
Однако, если ваш PDF-файл не предназначен для использования с высоким разрешением, вы можете контролировать свой файл, уменьшая размер и сжимая изображения. Понижая дискретизацию растровых изображений, вы в основном уменьшаете количество пикселей, что снижает общее разрешение и, следовательно, размер PDF-файла.
Выберите правильное цветовое пространство
Возможно, вы слышали о цветовых пространствах RGB и CMYK раньше. У каждого из них разные методы обработки цвета. В целом CMYK идеально подходит для печати, а RGB идеально подходит для отображения на экране.
Если ваш PDF-файл предназначен для просмотра в основном в Интернете или на экране компьютера, выберите цветовое пространство RGB для изображений PDF. В некоторых средствах создания PDF вы можете выбрать преобразование изображений CMYK в RGB, если это необходимо. Для этого требуется меньше данных, чем для CMYK. А меньший канал данных означает меньший размер файла.
Подконфигурируйте свои шрифты
Встраивая шрифты, вы в основном заключаете в PDF-файл весь набор символов, что может значительно увеличить размер файла. Вместо этого попробуйте разделить источники. Это позволит свести к минимуму размер PDF-файла.
Вместо этого попробуйте разделить источники. Это позволит свести к минимуму размер PDF-файла.
Когда шрифт является подмножеством, добавляются только символы шрифта, которые используются в PDF. Если в файле не используется специальный символ, такой как «#», он не будет включен. В большинстве случаев вы можете выбрать автоматическое подмножество шрифтов, если использование символов меньше определенного количества. Воспользуйтесь этой функцией, если она у вас есть. Ваши PDF-шрифты так же важны, как и ваши изображения.
Избавьтесь от ненужных излишеств
В зависимости от того, для кого и для чего предназначен ваш PDF-контент, вы можете значительно уменьшить раздувание. Приложения, которые создают PDF-файлы для конкретных нужд, такие как Adobe Photoshop, позволят вам сохранять PDF-файлы с расширенными настройками, такими как «Сохранить возможности редактирования Photoshop».
Но если ваши PDF-файлы открываются не только в Photoshop для редактирования, то готовить файл для этого не нужно.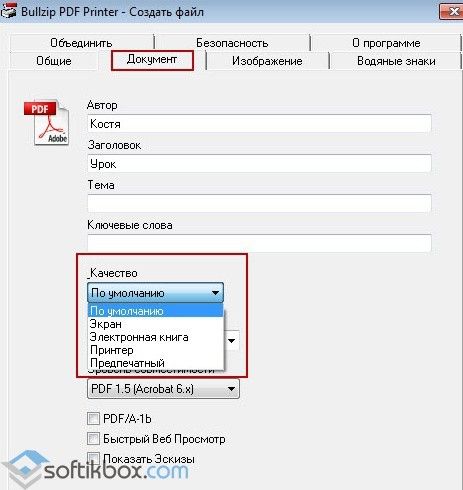 Поэтому, прежде чем сохранять PDF-файл со всеми особенностями, получите хорошее представление о том, как ваш PDF-файл будет использоваться, и вы можете легко соответственно уменьшить размер.
Поэтому, прежде чем сохранять PDF-файл со всеми особенностями, получите хорошее представление о том, как ваш PDF-файл будет использоваться, и вы можете легко соответственно уменьшить размер.
PDF-файлы должны быть высокого качества, но это не обязательно означает, что они должны отражаться в размере файла. Вы можете получить управляемый PDF-файл с помощью всего лишь нескольких настроек. И в качестве дополнительного бонуса вы можете выполнить большинство этих настроек с помощью Sonic PDF Creator. Вам просто нужно перейти в меню «Просмотр»> «Параметры создания» … и получить к ним доступ через диалоговое окно.
Как Вручную Уменьшить Размер PDF
Вы всегда можете попробовать оптимизировать PDF файл, если хотите уменьшить его размер. Но в этом случае, Вы не сможете проконтролировать, что программа автоматически сделает для уменьшения размера файла. Итак, есть ли альтернатива? Вы можете попробовать уменьшить размер PDF вручную. Все, что Вам нужно сделать, это изменить размер шрифта и стиль, уменьшить изображения и удалить некоторые ненужные страницы.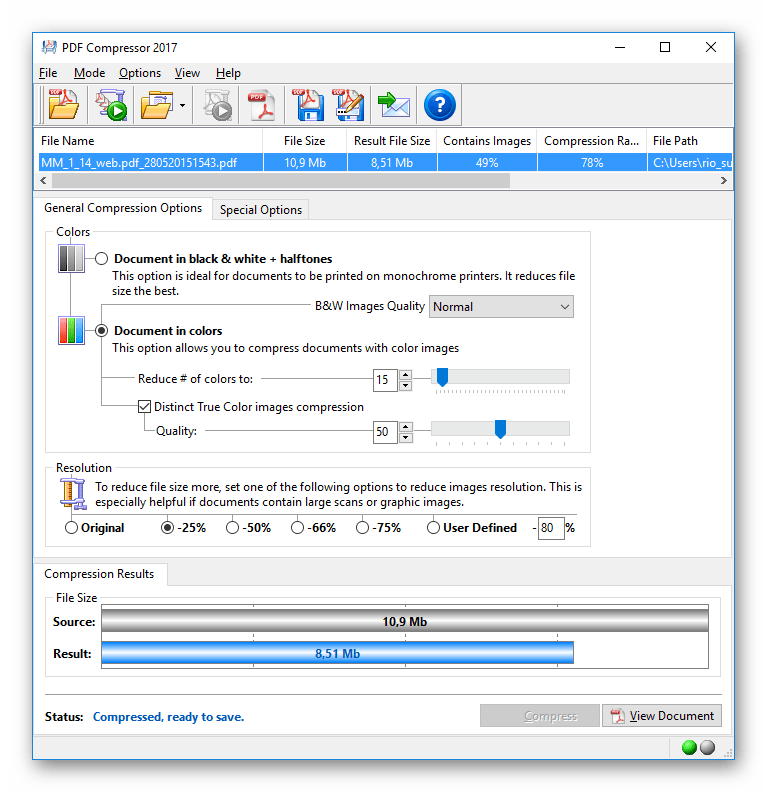 Сегодня мы поможем Вам разобраться с Вашим файлом PDF и уменьшить его размер.
Сегодня мы поможем Вам разобраться с Вашим файлом PDF и уменьшить его размер.
Как Вручную Уменьшить Размер PDF
Для этой цели мы будем использовать один из лучших PDF редакторов в маркете, PDFelement. Мощный, многофункциональный и доступный — этот инструмент делает вещи простыми и легкими. Мы обсудим все возможности программы позже. А пока давайте посмотрим, как Вы можете использовать это программное обеспечение для уменьшения размера файла PDF вручную.
Шаг 1: Вручную Уберите Ненужный Текст
Начните с удаления нежелательного текста и уменьшения размера шрифта. Нажмите на иконку «Редактировать» во вкладке «Редактировать», которая позволяет «Редактировать текст и изображения объектов». Есть два варианта для выполнения действия: строка и режим абзаца. Первый позволяет редактировать текст построчно. И второй по всему абзацу. Удалите нежелательный текст.
Шаг 2: Измените Размер или Удалите Изображения или Объекты
Настало время перейти к изображениям.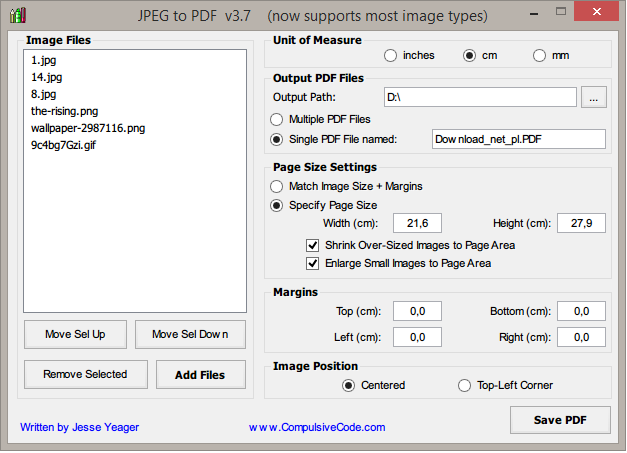 Щелкните правой кнопкой мыши на любом изображении в PDF и нажмите «Удалить», чтобы вручную уменьшить размер файла. Вы также можете редактировать другие аспекты изображения, чтобы вручную уменьшить размер PDF.
Щелкните правой кнопкой мыши на любом изображении в PDF и нажмите «Удалить», чтобы вручную уменьшить размер файла. Вы также можете редактировать другие аспекты изображения, чтобы вручную уменьшить размер PDF.
Шаг 3: Вручную Удалите Ненужные Страницы
На третьем шаге Вам стоит взглянуть на страницы в Вашем PDF. Все ли они нужны Вам? Или Вы можете удалить некоторые из них? Чтобы удалить страницы из документа, перейдите в раздел «Страницы» и нажмите значок корзины «Удалить страницы». Всплывающее окно предоставит Вам несколько вариантов, включая удаление страниц в диапазоне, удаление нечетных чисел, четных чисел или оба варианта.
Шаг 4: Вручную Уменьшите Размер Файла PDF
Наконец, последний, но не менее важный пункт, Вы можете сжать размер файла PDF вручную. Этот шаг уменьшит файл, оптимизируя его. Перейдите в «Файл» и в раскрывающемся меню выберите «Оптимизировать».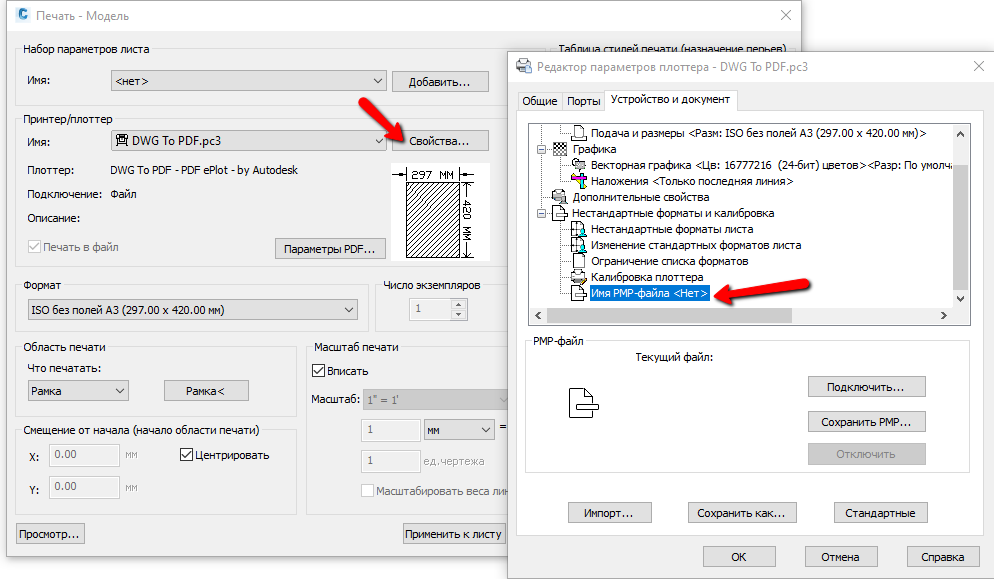 Выберите оптимизацию, низкий, средний или высокий. После установки параметров, программа сообщит Вам новый размер. Обратите внимание, что если Вы выберете высокий, новый файл будет больше по размеру.
Выберите оптимизацию, низкий, средний или высокий. После установки параметров, программа сообщит Вам новый размер. Обратите внимание, что если Вы выберете высокий, новый файл будет больше по размеру.
Мы упоминали, что PDFelement является одним из лучших инструментов для сжатия PDF файлов вручную. Что делает эту программу великолепной, так это простота и функциональность. Благодаря интуитивно понятному и знакомому пользовательскому интерфейсу, этот инструмент поможет Вам решить все Ваши проблемы. Вам не придется отдельно изучать как пользоваться программой. Просто запустите ее, и Вы увидите, как легко ее использовать.
Программа оснащена многими функциями: всеми, что пригодятся для организации и редактирования PDF документов. Цена также ниже, чем у конкурентов. Вот краткий список некоторых функций.
- Оптимизируйте и конвертируйте PDF файлы одним щелчком мыши.
-
Добавьте, удалите, поверните и измените размеры графических элементов в Вашем документе.

- Редактируйте текст, удаляйте его и меняйте стиль и размер шрифта.
- Вставьте верхний и нижний колонтитулы или номера страниц.
- Извлеките данные из Вашего документа и экспортируйте их в формате Excel.
- Автоматическое распознавание полей форм и создание новых интерактивных полей форм одним щелчком мыши.
- Создайте цифровую подпись и подпишите свои документы.
- Защитите документы с помощью пароля.
- Выполните OCR, чтобы превратить отсканированные изображения или документы в документы с возможностью поиска и редактирования.
- Пакетный процесс для преобразования PDF файлов.
Как Бесплатно Вручную Уменьшить Размер PDF
Ранее мы говорили, что есть много инструментов, которые Вы вручную можете использовать для уменьшения размера PDF файла.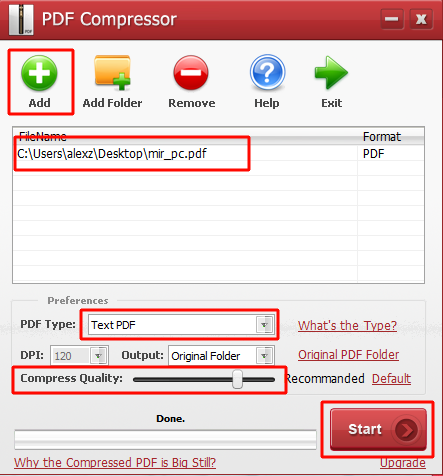 Если Вы не хотите загружать и устанавливать программу для выполнения простых задач, Вы можете попробовать онлайн-инструменты. Давайте обсудим, как уменьшить размер PDF вручную онлайн.
Если Вы не хотите загружать и устанавливать программу для выполнения простых задач, Вы можете попробовать онлайн-инструменты. Давайте обсудим, как уменьшить размер PDF вручную онлайн.
Мы рекомендуем hipdf — отличный инструмент с простым и удобным в использовании дизайном. Вы можете использовать его для оптимизации и сжатия документов PDF, или вручную удалить текст и изображения.
Чтобы сжать PDF, перейдите на страницу сжатия hipdf, и загрузите туда свой документ. Выберите тип сжатия, который Вы хотите. Доступны следующие варианты: Низкая (меньше сжатия, высокое качество), Средняя (хорошее сжатие, хорошее качество) и Высокая (Высокая степень сжатия, меньше качество).
Еще один способ уменьшить размер PDF в Интернете — вручную удалить текст, изображения и другие ненужные объекты с помощью инструмента редактирования. Перейдите на сайт PDF редактора hipdf, и загрузите свой документ. А затем удалите текст, изображения и все, что Вам не нужно.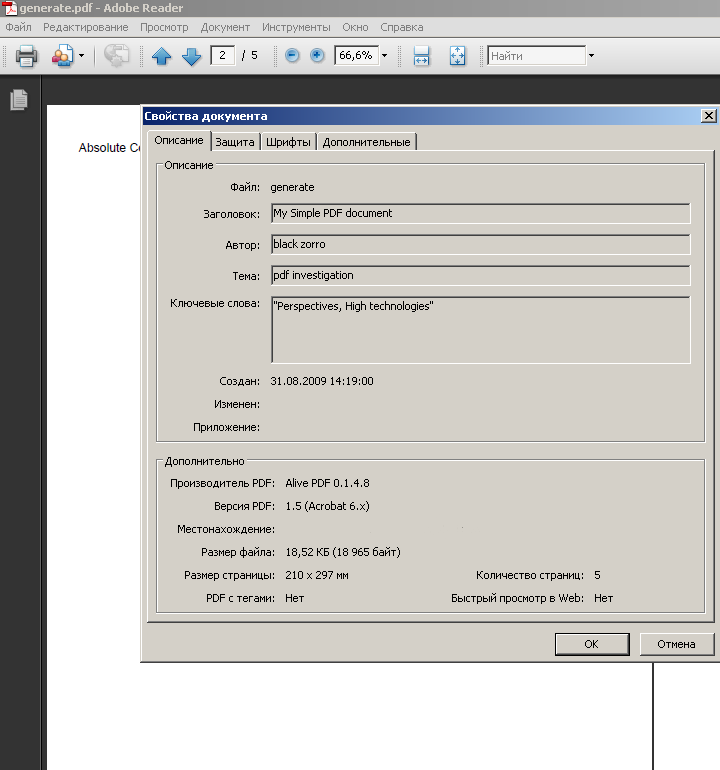
Как уменьшить размер файла PDF ▷ ➡️ Creative Stop ▷ ➡️
Как сделать напильник PDF меньше. Необходимо отправить PDF файлы очень тяжелые электронные письма, поэтому вы попытались уменьшить их вес, заблокировав их в файле ЗИП, но результат оказался не лучшим, документы практически не изменились в исходном весе. Что, если вы попытаетесь напрямую облегчить документы, которые нужно отправить, вместо того, чтобы объединять их в один сжатый файл? Посмотрим, как это сделать.
Как уменьшить размер PDF-файла в Windows
Давайте начнем с этого краткого руководства о том, как сделать PDF-файл меньше говорить о PDF Редуктор ORPALIS, бесплатное приложение для Windows, которое, как следует из названия, позволяет уменьшить вес документов в формате PDF.
PDF Редуктор Orpalis
Он очень прост в использовании и предлагает лучшее из себя с файлами, содержащими много изображений или графики, только текстовые документы уменьшаются очень мало.
к скачать PDF Reducer на вашем ПК, подключитесь к веб-сайту программы по ссылке, которая была предоставлена вам в это время, и нажмите кнопку Скачать бесплатно.
Затем заполните предложенную вам форму, указав свое имя, фамилию и адрес электронной почты (также можно ввести вымышленные данные), настройте ввод индивидуальный в выпадающем меню Профильснять галочку с пункта получить новости и предложения (чтобы не получать рекламные письма от ORPALIS) и нажмите кнопку Enter Для начала загрузки.
После завершения загрузки откройте ZIP архив содержащий программное обеспечение, и запустить исполняемый файл pdfreducerfree.exe.
В окне, которое в данный момент отображается на рабочем столе, нажмите кнопку Siguienteпоставьте галочку на Я принимаю условия лицензионного соглашения принять условия использования программы и завершить настройку, сначала нажав на Siguiente в течение двух раз подряд, а затем до устанавливать, да y законченный.
На данный момент все, что вам нужно сделать, это нажать на принимать чтобы получить доступ к главному экрану приложения и выбрать PDF-файл для сжатия с помощью кнопки (…) находится рядом с полем источник.
Затем нажмите на кнопку (…) находится рядом с полем назначение чтобы указать папку, в которой Guardar сжатые файлы PDF и запустите процесс уменьшения документа, нажав Старт.
Вы также можете настроить параметры сжатия документа, перейдя в меню opciones ORPALIS PDF Reducer и выбирайте параметры по своему вкусу на карточках сжатие y изображение, В зависимости от ваших потребностей вы можете настроить разрешение изображения в выходных PDF-файлах, их качество и многое другое.
Как сжать PDF-файл на Mac
У вас есть Мак? Затем вы можете уменьшить PDF-файл, используя предварительный просмотр, «стандартное» программное обеспечение, доступное на всех компьютерах Apple для открытия и отображения изображений и других типов документов, а также дополнительные профили сжатия.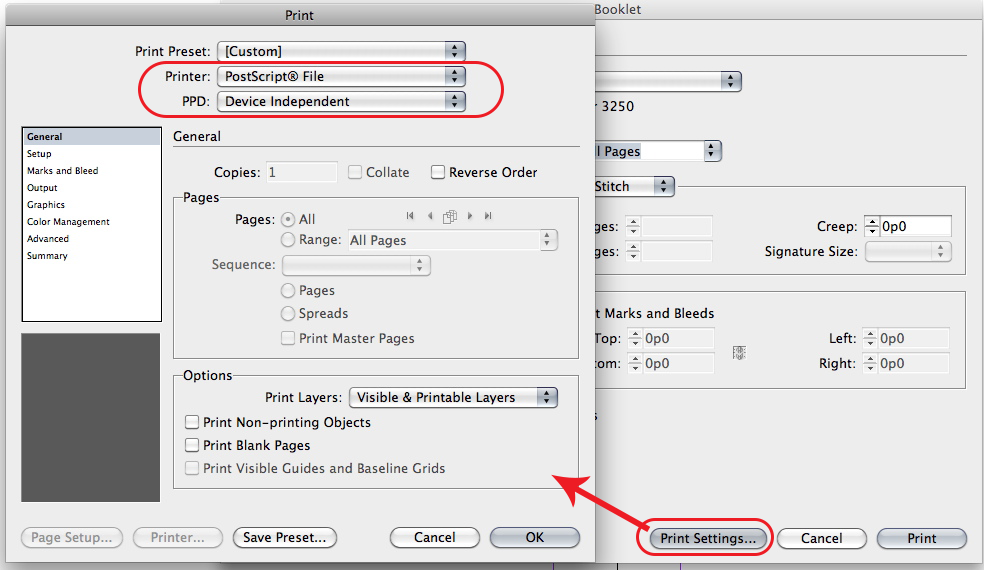
предварительный просмотр
Просто чтобы начать подключаться к этому сайту Интернет и нажмите на кнопку Клонировать или скачать находится справа, а затем в Скачать ZIP присутствует в меню, отображаемом для загрузки профилей сжатия для предварительного просмотра на ваш компьютер.
После завершения загрузки откройте файл, дважды щелкнув по нему Apple-Quartz-Filters-master.zip просто скачайте и скопируйте все извлеченные из него файлы в папку Macintosh HD> Библиотека> Службы PDF.
Если вы не знаете, как туда добраться, выберите пункт компьютер в меню в верхнем левом углу строки меню дважды щелкните значок жесткий диск на котором установлена macOS (например, Macintosh HD ) а затем перейти к папкам библиотека уже PDF услуги.
После копирования профилей сжатия на ваш Mac откройте документ в формате PDF, который вы хотите уменьшить (дважды щелкнув по нему), и выберите элемент Экспортировать … Меню целесообразный расположен в верхнем левом углу экрана.
В открывшемся окне выберите пункт PDF из выпадающего меню формат после чего вы найдете раскрывающийся список Кварцевый фильтр и выберите, в соответствии с вашими потребностями, один из новых доступных вариантов: Уменьшить до 075 точек на дюйм среднего качества, Снизить до 075 точек на дюйм низкого качества, Уменьшить до 110 точек на дюйм среднего качества и так далее
Обратите внимание, что профиль подходит для большинства случаев, то есть того, который позволяет создавать PDF-файл меньшего размера, обеспечивая лучший компромисс между весом и качеством выходного файла.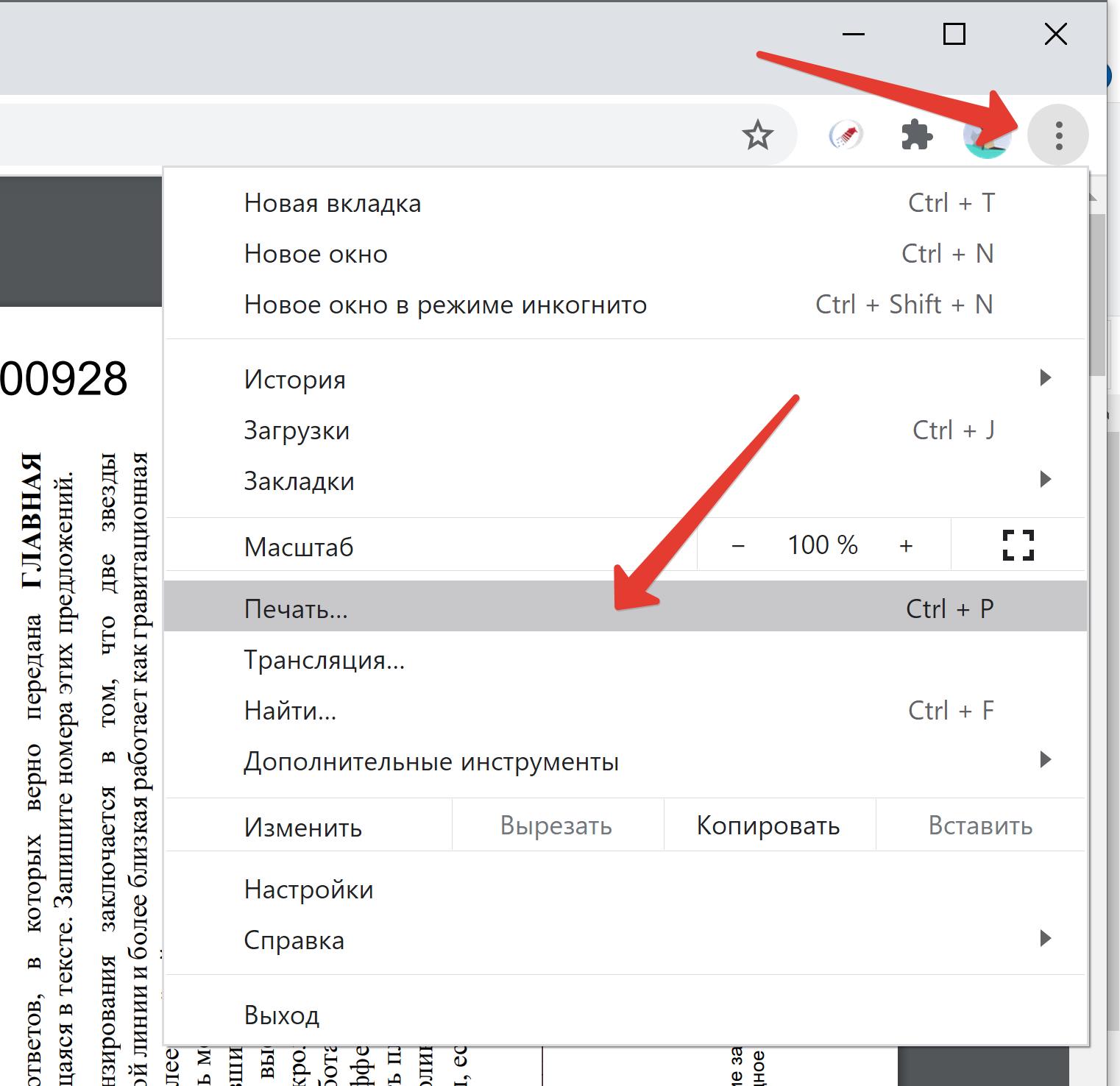 Уменьшить до 150 точек на дюйм среднего качества Но, конечно, чем ниже разрешение выбранного документа, тем «светлее» документ получается после сжатия.
Уменьшить до 150 точек на дюйм среднего качества Но, конечно, чем ниже разрешение выбранного документа, тем «светлее» документ получается после сжатия.
Онлайн-сервисы для создания файла PDF меньшего размера
PDFFaid
Если вы хотите уменьшить PDF-файл без установки дополнительных программ на свой ПК, вы можете связаться с PDFaid. Это бесплатный онлайн-сервис, позволяющий снизить вес вашего PDF документы с помощью всего нескольких щелчков мышью в любом браузере и на любом Операционная система. Единственное ограничение — невозможность загружать файлы размером более 20 МБ.
Чтобы уменьшить PDF-файл с помощью этой службы, перейдите по ссылке на домашнюю страницу PDFaid, используя приведенную выше ссылку, и нажмите кнопку Выберите файл PDF , чтобы выбрать документ, который нужно осветлить.
Настройте индикаторы и параметры в Варианты сжатия PDF в соответствии с вашими предпочтениями (обычно по умолчанию все в порядке) и нажмите кнопку Сжать PDF начать процесс сжатия документа.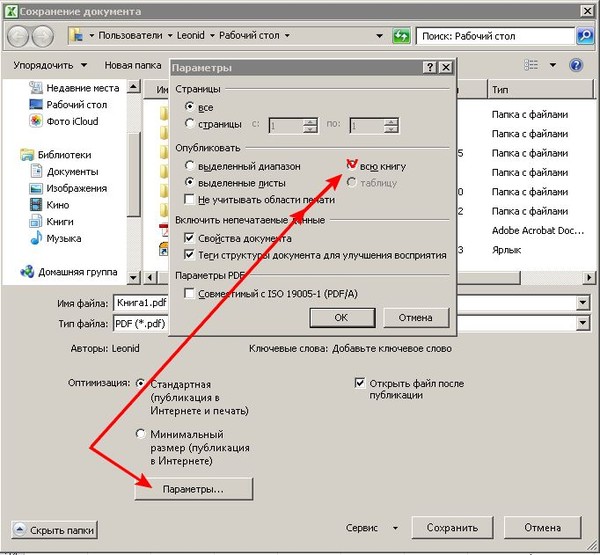
Через несколько секунд появится окно с уведомлением о завершении операции: нажмите на ссылку Скачать PDF, дождитесь открытия новой веб-страницы с документом внутри и сохраните ее на своем компьютере, нажав соответствующую кнопку загрузки, отображаемую на экране.
В качестве альтернативы, когда открывается новая веб-страница с документом, сначала открывается функция печати, а затем та, которая использовалась для сохранения страницы в формате PDF.
Помимо уменьшения веса файла, с помощью PDFaid вы также можете изменить размер листов, составляющих документы PDF. Нажмите кнопку Выберите файл PDF для выбора файла для изменения и выбора формата, в котором следует адаптировать документ (например, A3, A4и т. д.) из раскрывающегося меню в Размер выходной страницы, Затем нажмите на кнопку PDF весы.
iLovePDF
Наконец, я хочу сказать вам тоже iLovePDF.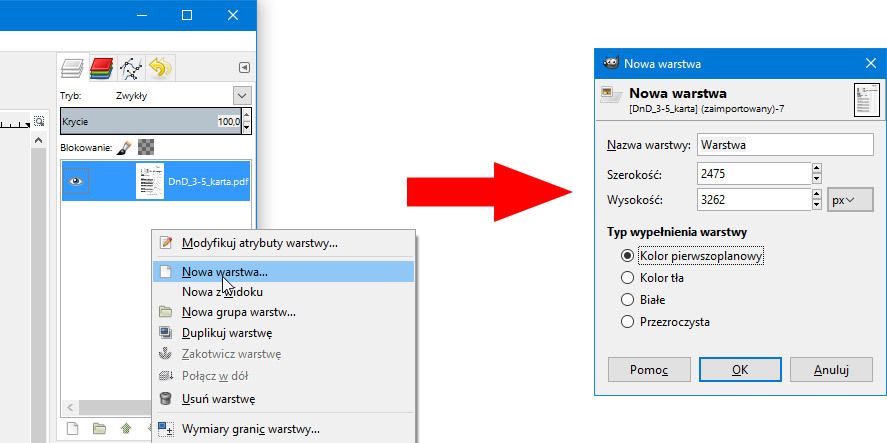 Это еще один онлайн-сервис, который можно использовать для уменьшения размера файла PDF. Он очень простой и интуитивно понятный в использовании.
Это еще один онлайн-сервис, который можно использовать для уменьшения размера файла PDF. Он очень простой и интуитивно понятный в использовании.
Базовая версия сервиса, которая является полностью бесплатной, не требует регистрации и позволяет обрабатывать только один файл за раз. Ваш лимит загрузки составляет 200 МБ.
Чтобы сделать PDF-файл меньшего размера с помощью iLovePDF, просто начните с подключения к веб-сайту службы, используя ссылку, которую я предоставил немного позже, а затем выберите документ, с которым вы собираетесь работать на своем ПК, и перетащите его в окно браузера.
Если перетаскивание не работает, выберите документ «вручную», нажав кнопку Выберите файл PDF.
Вы также можете выбрать PDF-файлы, с которыми хотите работать, из своей учетной записи Dropbox или Google Управляйте, просто нажимая на соответствующие кнопки.
Поэтому дождитесь завершения загрузки файла и выберите уровень сжатия, который будет применяться к нему, щелкнув соответствующие кнопки.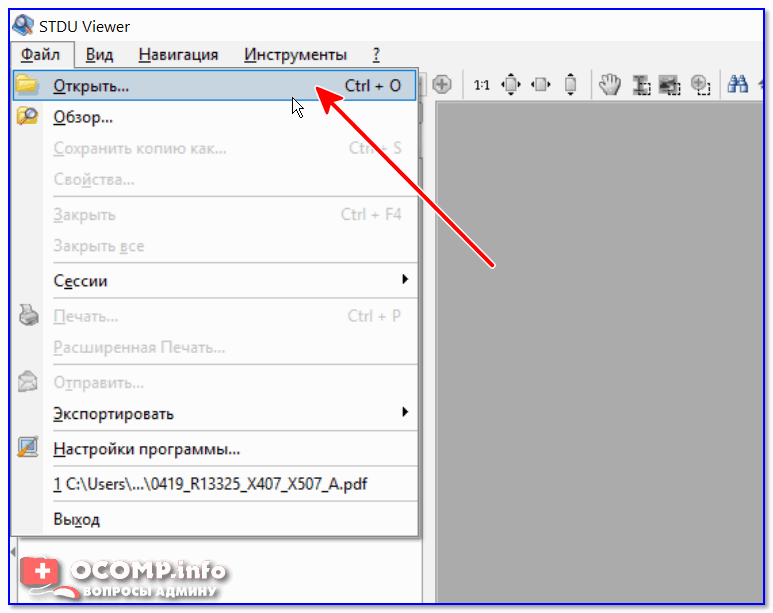
В зависимости от ваших предпочтений и потребностей вы можете выбирать между Рекомендуемое сжатие что максимизирует размер PDF, не влияя слишком сильно на его визуальное качество, Максимальное сжатие это позволяет сжимать файлы PDF по максимуму за счет качества.
Затем нажмите на кнопку Сжать PDF и дождитесь, пока PDF-файл сначала будет обработан, а затем автоматически загрузится на ваш ПК.
Если автоматическая загрузка файла не начинается, нажмите кнопку с набранным Скачать оптимизированный PDF запустить его вручную.
Или нажмите кнопку с Dropbox или тот, что со значком Google Drive чтобы сохранить сжатый файл прямо в свой сервисный аккаунт облачного хранения которые вы обычно используете.
Как уменьшить размер PDF без потери качества бесплатно
Если у вас есть PDF-файл с графикой и изображениями, он будет очень большим по размеру, и его будет нелегко перенести с таким большим размером. Вы можете задаться вопросом, можете ли вы уменьшить размер файла PDF и в то же время сохранить оригинальное качество. Здесь мы предлагаем вам несколько способов с легкостью уменьшить размер файла PDF в различных условиях.
Вы можете задаться вопросом, можете ли вы уменьшить размер файла PDF и в то же время сохранить оригинальное качество. Здесь мы предлагаем вам несколько способов с легкостью уменьшить размер файла PDF в различных условиях.
Метод 1: Сжатие PDF-файлов размером с PDF-компрессор
Существует множество онлайн-компрессоров PDF, которые могут помочь вам оптимизировать размер PDF для максимального качества PDF. Просто возьмите один сайт, например, чтобы проверить простые шаги для завершения сжатия.
Шаг 1 Откройте один браузер и перейдите по адресу www.ilovepdf.com/compress_pdf. Вы можете нажать Кнопка Выбрать файл PDF в верхней части этой страницы или просто перетащите PDF прямо на эту страницу.
Шаг 2 Выберите уровень сжатия, с которым вы хотите уменьшить размер PDF Экстремальное сжатие (Меньшее качество, высокая степень сжатия), Рекомендуемое сжатие (Хорошее качество, хорошее сжатие) или Меньше сжатия (Высокое качество, меньше сжатия).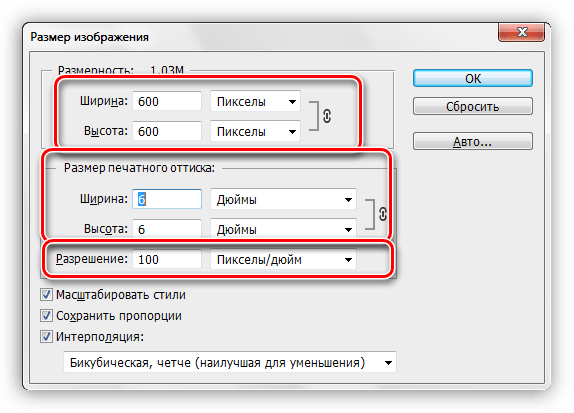 Затем нажмите СЖАТИЕ PDF кнопка, чтобы начать сжатие.
Затем нажмите СЖАТИЕ PDF кнопка, чтобы начать сжатие.
Шаг 3 Просто подождите несколько секунд, сжатый PDF-файл будет напрямую загружен на ваш компьютер со страницы и покажет вам сокращающую информацию, например, такой PDF-файл весит 69% от исходного файла: от 21 КБ до 15 КБ. Если сжатый PDF не загружается автоматически, вы также можете нажать кнопку Скачать сжатый PDF в верхней части страницы.
СоветыВот множество других онлайн-компрессоров PDF, которые вы можете выбрать для уменьшения размера файла PDF, как показано ниже:
- Smallpdf: smallpdf.com/compress-pdf
- ONLINE2PDF.COM: online2pdf.com/pdf-reduce-size
- Сейда: www.sejda.com/compress-pdf
- PDFCOMPRESS: www.pdfcompress.com
- Jinapdf.com: www.jinapdf.com/compress-pdf-file.php
- PDF2GO.com: www.pdf2go.com/compress-pdf
Способ 2. Уменьшение размера файлов PDF в Adobe Reader.
Это очень простой способ уменьшить размер файла PDF. Вам просто нужно открыть PDF с помощью Adobe Reader.
Вам просто нужно открыть PDF с помощью Adobe Reader.
Шаг 1 Нажмите печать на Файл меню.
Шаг 2 Выберите Adobe PDF в окне печати и нажмите OK кнопку.
Шаг 3 Таким способом будет создан PDF-файл меньшего размера.
Вообще говоря, этот метод будет работать в большинстве случаев. Например, это может помочь вам уменьшить PDF-файл размером 20 МБ до 3 МБ с помощью функции печати. Вы можете использовать такой метод на вашем компьютере с Windows или Mac бесплатно.
Способ 3. Уменьшите размер PDF с помощью Adobe Acrobat PDF Optimizer
Если у вас есть Adobe Acrobat Pro, вы можете использовать функцию «Оптимизатор PDF» в расширенном меню, чтобы уменьшить размер PDF.
Шаг 1 Нажмите Оптимизатор PDF в списке загрузок Дополнительные меню и нажмите Использование пространства аудита Кнопка в правом верхнем углу, чтобы получить подробный список каждого компонента файла PDF и сколько места он использует.
Шаг 2 Вы можете увидеть окно использования пространства аудита, чтобы проверить, сколько места использует каждый компонент файла PDF. Есть шесть разных способов сделать PDF меньше: оптимизировать или уменьшить масштаб изображения, перенастроить отсканированные страницы, настроить шрифты, настроить прозрачность, удалить объекты и очистить файл PDF.
Шаг 3 Вы можете уменьшить и сжать изображения с Настройки изображения чтобы сэкономить место. Ты можешь использовать Сканированные страницы вариант для отсканированных страниц по слайду из Маленький размер в Высокое качество в соответствии с вашими потребностями.
Кроме того, вы можете избавиться от всего лишнего мусора, такого как теги, сплющить поля формы и т. Д. С Отменить объекты и отбрасывать комментарии, информацию о документе, метаданные, данные объекта, вложения файлов, данные из других приложений и многое другое с Отменить пользовательские данные, Кроме того, вы можете сжать весь файл и оптимизировать PDF для быстрого просмотра в Интернете с Убирать меню.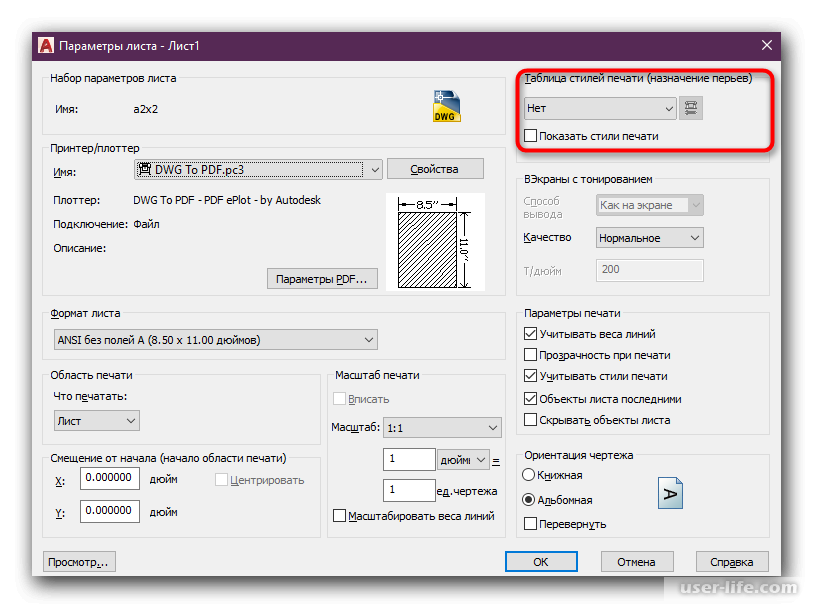
Способ 4. Оптимизация размера PDF на Mac с помощью предварительного просмотра
Если вы используете Mac OX S, вы можете использовать встроенный предварительный просмотр, чтобы легко уменьшить размер PDF.
Шаг 1 Откройте PDF в Preview и затем нажмите на Файл на панели инструментов предварительного просмотра и выберите Экспортировать.
Шаг 2 Здесь вы найдете всплывающее окно и выберите Уменьшить размер файла на Кварцевый фильтр выпадающий список.
Шаг 3 Нажмите скидка и у вас есть сжатый PDF.
Шаг 4 (Необязательно) Вы можете открыть утилиту ColorSync и нажать Фильтры а затем нажмите кнопку Уменьшить размер файла оптимизировать изображения с высоким разрешением в вашем файле PDF. Вы можете удалить все значения из Выборка изображений и введите разрешение значение, которое вы хотели бы изменить.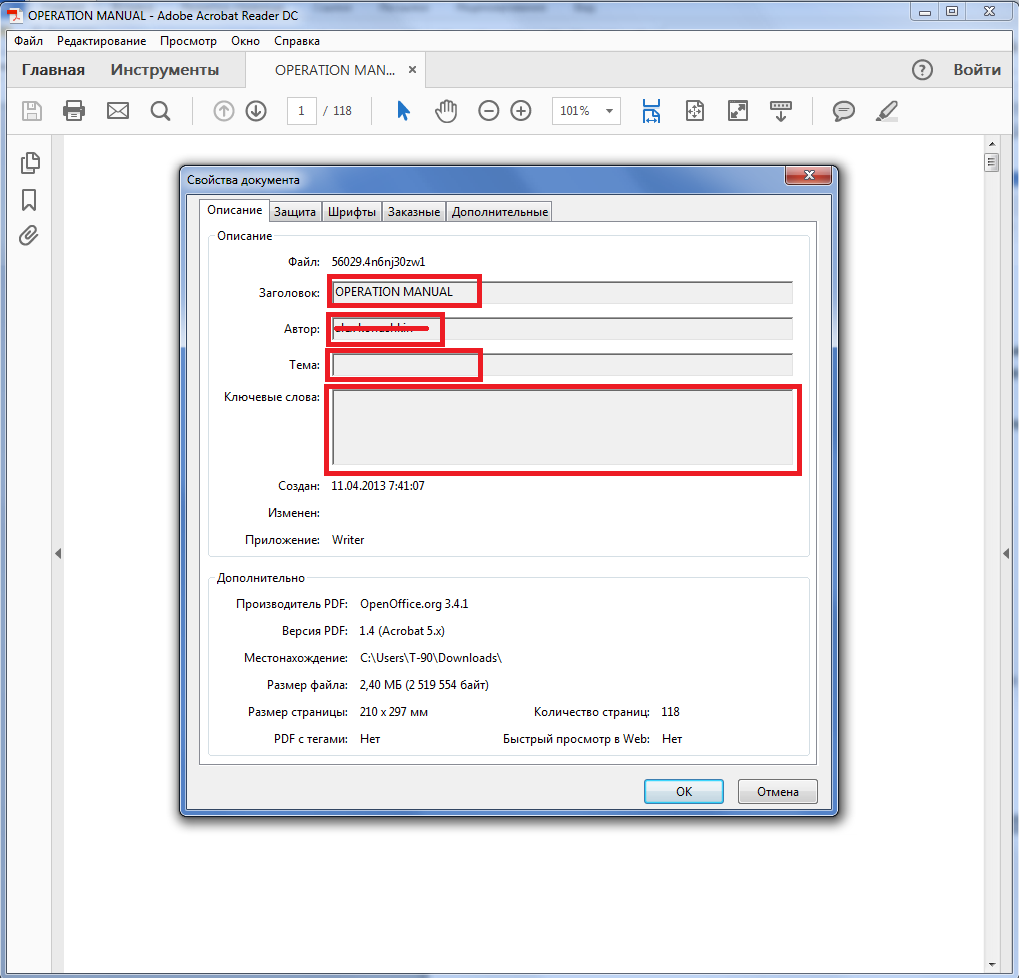 Вы также можете поиграть с Сжатие изображения чтобы найти эффекты сжатия, которые вам нужны.
Вы также можете поиграть с Сжатие изображения чтобы найти эффекты сжатия, которые вам нужны.
Используя вышеуказанные четыре метода, вы легко можете бесплатно уменьшить размер PDF. Если вы хотите отредактировать PDF-файл перед его сжатием, например удалить некоторые изображения или изменить некоторые абзацы, вы также можете преобразовать этот PDF в формат Office во-первых, как преобразование PDF в Word, Excel, PowerPoint, а затем снова распечатать его в PDF, это также может помочь вам уменьшить размер PDF с помощью отредактированный PDF, Просто используйте профессионала PDF конвертер закончить преобразование.
Что вы думаете об этом посте.
Прекрасно
Рейтинг: 4.9 / 5 (на основе рейтингов 75)
Эффективные инструменты обработки PDF — ABBYY FineReader Engine
СтранаАвстралияАвстрияАзербайджанАландские ОстроваАлбанияАлжирАмериканское СамоаАнгильяАнголаАндорраАнтарктикаАнтигуа и БарбудаАргентинаАрменияАрубаАфганистанБагамские ОстроваБангладешБарбадосБахрейнБеларусьБелизБельгияБенинБермудские ОстроваБолгарияБоливияБонайре, Саба и Синт-ЭстатиусБосния и ГерцеговинаБотсванаБразилияБританская территория в Индийском океанеБруней-ДаруссаламБуркина-ФасоБурундиБутанВануатуВатиканВеликобританияВенгрияВенесуэлаВиргинские Острова (Великобритания)Виргинские Острова (США)Внешние малые острова CШАВьетнамГабонГаитиГайанаГамбияГанаГваделупаГватемалаГвинеяГвинея-БисауГерманияГернсиГибралтарГондурасГонконгГосударство ПалестинаГренадаГренландияГрецияГрузияГуамДанияДемократическая Республика КонгоДжерсиДжибутиДоминикаДоминиканская РеспубликаЕгипетЗамбияЗападная СахараЗимбабвеИзраильИндияИндонезияИорданияИракИранИрландияИсландияИспанияИталияЙеменКабо-ВердеКазахстанКаймановы ОстроваКамбоджаКамерунКанадаКатарКенияКипрКирибатиКитайКНДРКокосовые ОстроваКолумбияКоморские ОстроваКонгоКоста-РикаКот-д’ИвуарКубаКувейтКыргызстанКюрасаоЛаосЛатвияЛесотоЛиберияЛиванЛивияЛитваЛихтенштейнЛюксембургМаврикийМавританияМадагаскарМайоттаМакаоМакедонияМалавиМалайзияМалиМальдивские ОстроваМальтаМароккоМартиникаМаршалловы ОстроваМексикаМикронезияМозамбикМолдоваМонакоМонголияМонтсерратМьянмаНамибияНауруНепалНигерНигерияНидерландыНикарагуаНиуэНовая ЗеландияНовая КаледонияНорвегияОАЭОманОстров БувеОстров МэнОстров НорфолкОстров РождестваОстров Святой ЕленыОстров Херд и острова МакдональдОстрова КукаОстрова Свальбард и Ян-МайенОстрова Тёркс и КайкосОстрова Уоллис и ФутунаПакистанПалауПанамаПапуа-Новая ГвинеяПарагвайПеруПиткэрнПольшаПортугалияПуэрто-РикоРеспублика КореяРеюньонРоссийская ФедерацияРуандаРумынияСальвадорСамоаСан-МариноСан-Томе и ПринсипиСаудовская АравияСвазилендСвятой ВарфоломейСеверные Марианские островаСейшельские ОстроваСенегалСен-МартенСен-Пьер и МикелонСент-Винсент и ГренадиныСент-Китс и НевисСент-ЛюсияСербияСингапурСинт-МартенСирияСловакияСловенияСоединенные Штаты АмерикиСоломоновы ОстроваСомалиСуданСуринамСьерра-ЛеонеТаджикистанТаиландТайваньТанзанияТимор-ЛештиТогоТокелауТонгаТринидад и ТобагоТувалуТунисТуркменистанТурцияУгандаУзбекистанУкраинаУругвайФарерские ОстроваФиджиФилиппиныФинляндияФолклендские ОстроваФранцияФранцузская ГвианаФранцузская ПолинезияФранцузские Южные территорииХорватияЦентральноафриканская РеспубликаЧадЧерногорияЧехияЧилиШвейцарияШвецияШри-ЛанкаЭквадорЭкваториальная ГвинеяЭритреяЭстонияЭфиопияЮжная АфрикаЮжная Джорджия и Южные Сандвичевы островаЮжный СуданЯмайкаЯпония
ОтрасльБанкиНефть и газГосударственный секторОбразованиеРитейлЭнергетикаТелекоммуникацииПромышленностьСтрахованиеАудит и консалтингИнформационные технологииМедицинаПроизводство продуктов массового потребленияТранспорт / ЛогистикаКультура и искусствоАвтомобильная промышленностьСтроительствоЮридические компанииМедиа / СМИФармацевтикаBPOНедвижимостьКадровые агентстваТуризмСельское хозяйство, Лесное хозяйство и РыболовствоДругое
В каком продукте вы заинтересованы?FineReader Engine 12 for WindowsFineReader Engine 12 for LinuxFineReader Engine 12 for Mac
Я даю свое согласие на получение по электронной почте сообщений от компании ABBYY, которые содержат новости о продуктах и технологиях компании ABBYY, приглашения на мероприятия и вебинары, описания технологий и иные материалы, относящиеся к продуктам и услугам компании ABBYY.
Я проинформирован о том, что я имею право в любое время полностью или частично отозвать вышеуказанное согласие. Для этого нажмите на ссылку «Отписаться» внутри любого письма, полученного от ABBYY, или заполните форму Права доступа ABBYY к персональным данным.
Я даю свое согласие на получение по электронной почте сообщений от компании ABBYY, которые содержат новости о продуктах и технологиях компании ABBYY, приглашения на мероприятия и вебинары, описания технологий и иные материалы, относящиеся к продуктам и услугам компании ABBYY.Я проинформирован о том, что я имею право в любое время полностью или частично отозвать вышеуказанное согласие. Для этого нажмите на ссылку «Отписаться» внутри любого письма, полученного от ABBYY, или заполните форму Права доступа ABBYY к персональным данным.
Я хочу получать информацию о новых продуктах, ценовых изменениях, а также о специальных предложениях компании ABBYY.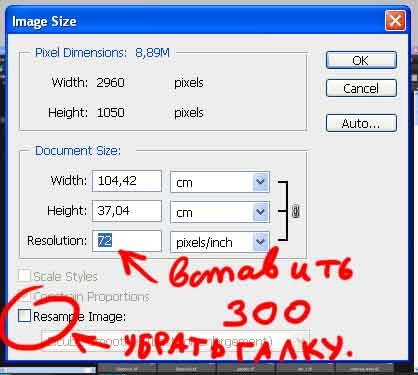 Данное согласие на обработку персональных данных может быть отозвано в любой момент. Для этого нажмите на ссылку «Отписаться» внутри любого письма, полученного от ABBYY.
Данное согласие на обработку персональных данных может быть отозвано в любой момент. Для этого нажмите на ссылку «Отписаться» внутри любого письма, полученного от ABBYY.
Я хочу получать информацию о новых продуктах, ценовых изменениях, а также о специальных предложениях компании ABBYY. Данное согласие на обработку персональных данных может быть отозвано в любой момент. Для этого нажмите на ссылку «Отписаться» внутри любого письма, полученного от ABBYY.
Я даю согласие на использование моих персональных данных для целей, описанных в правовой политике.
5 способов уменьшить размер PDF
В One Legal нас часто спрашивают, как уменьшить размер файла PDF, чтобы он был принят судебной системой управления делами и, следовательно, успешно отправлен в электронную почту.
Существует целый ряд правил в отношении размеров файлов в зависимости от того, какую бэк-офисную систему использует суд для управления получаемыми документами.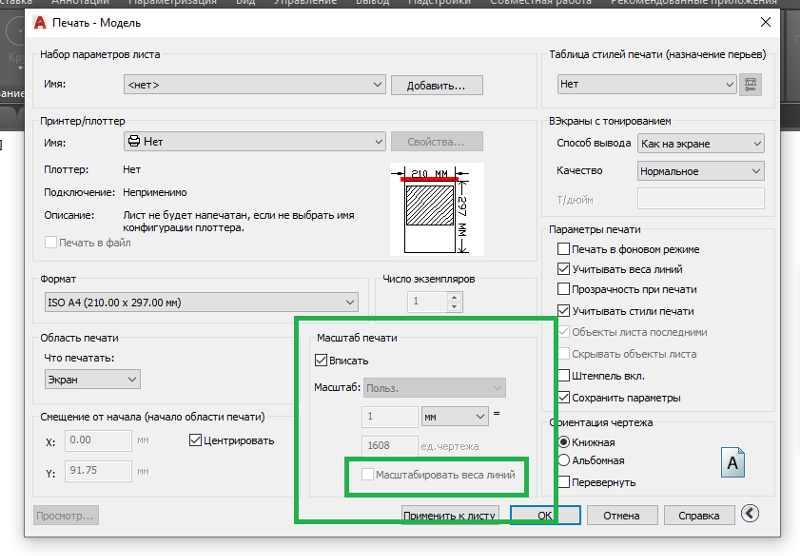 В большинстве судов по электронной подаче документов на всей территории США размер файла не должен превышать 35 МБ, и в каждом суде Калифорнии есть свои ограничения.Вы можете проверить максимальный размер файла для вашего суда в нашем Центре поддержки, а также найти информацию о других местных судебных правилах.
В большинстве судов по электронной подаче документов на всей территории США размер файла не должен превышать 35 МБ, и в каждом суде Калифорнии есть свои ограничения.Вы можете проверить максимальный размер файла для вашего суда в нашем Центре поддержки, а также найти информацию о других местных судебных правилах.
В целом, однако, очень мало причин для PDF-файлов размером в сотни мегабайт, если они не содержат экспонатов, которые абсолютно необходимо сохранять как фотографии с очень высоким разрешением. Выполнив всего несколько простых шагов, даже документы объемом в сотни страниц могут быть сокращены в соответствии с требованиями.
Как определить размер вашего PDF-документа
Если вы используете Adobe Acrobat, проверить размер вашего PDF-файла очень просто.Просто щелкните File , затем Properties. Вы увидите много информации о вашем документе, включая его размер.
Кроме того, вы можете перейти к папке, содержащей ваш документ, щелкнуть его правой кнопкой мыши и выбрать «Свойства »..png)
Файлы большего размера будут загружаться дольше, их неудобно передавать в электронном виде (например, по электронной почте), и они будут быстрее использовать файловое хранилище вашей юридической фирмы. И даже когда суды принимают файлы большего размера, они предпочитают обрабатывать оптимизированные файлы меньшего размера.
Итак, как вы должны уменьшить размер ваших PDF-документов? Вот пять быстрых советов.
# 1 По возможности избегайте сканирования PDF-файлов
Распространено заблуждение, что для создания PDF-файлов или объединения нескольких документов и экспонатов в один PDF-файл необходимо распечатать все и отсканировать все вместе. Файлы, преобразованные в электронном виде, обычно намного меньше по размеру, чем отсканированные файлы.
Вам нужно сканировать только те документы, которые существуют только в бумажной форме — все остальные документы можно преобразовать в электронном виде из исходного файла, сохранив их в формате PDF.Кроме того, отдельные документы можно быстро объединить в PDF-файлы с помощью такого программного обеспечения, как Adobe Acrobat, без необходимости распечатывать документы для их объединения.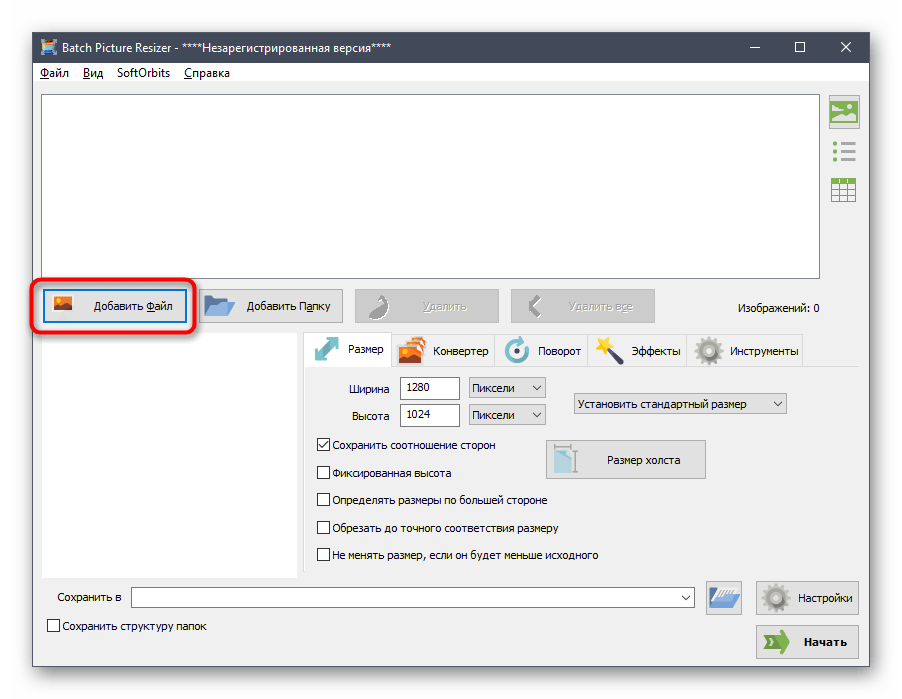
Подробнее: Как правильно редактировать PDF
# 2 Сохранить как «PDF уменьшенного размера»
Если ваш файл по-прежнему очень большой после того, как вы создали его в электронном виде, а не сканировали, вы все равно можете предпринять некоторые шаги. Самый простой — повторно сохранить файл в формате PDF уменьшенного размера.
В последней версии Adobe Acrobat откройте PDF-файл, который вы хотите повторно сохранить как файл меньшего размера, выберите Файл , Сохранить как другой , а затем PDF уменьшенного размера. Вам будет предложено выбрать необходимую совместимость версий, а затем вы можете нажать OK для сохранения. Мы рекомендуем установить совместимость как минимум с Acrobat X, так как эта версия все еще широко используется.
Этот метод быстрый и простой, но имейте в виду, что он снизит качество изображений и удалит цифровые подписи. Если вам нужен больший контроль над сжатием PDF-файла в Acrobat, используйте вместо этого метод оптимизации, описанный ниже.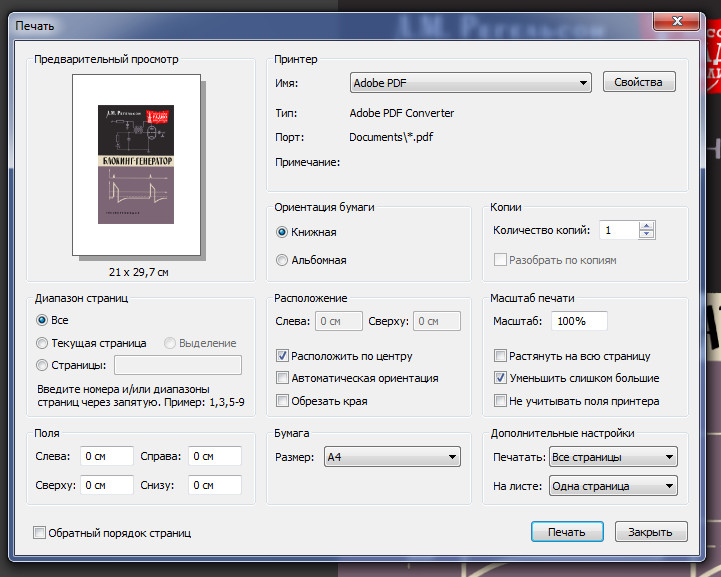
Подробнее: Как преобразовать заполняемую форму для электронной подачи
# 3 Используйте Adobe Acrobat’s PDF Optimizer
Иногда вам может потребоваться больше контроля над тем, какие элементы документа будут снижены по качеству или удалены.В этих обстоятельствах вам следует выбрать инструмент оптимизатора PDF.
Перед тем, как оптимизировать файл, рекомендуется проверить использование пространства файлом — проверить, какие элементы, такие как шрифты, изображения и т. Д., Используют больше всего данных. Результаты этого могут дать вам представление о том, где лучше всего уменьшить размер файла.
Чтобы начать оптимизацию, откройте PDF-файл в Acrobat, нажмите «Файл », «Сохранить как другое», , а затем — «Оптимизированный PDF-файл ». В появившемся диалоговом окне щелкните Аудит использования пространства в правом верхнем углу.Вы увидите таблицу с информацией примерно такого вида:
Оптимизатор дает вам полный контроль над элементами вашего PDF-файла, которые будут сжаты.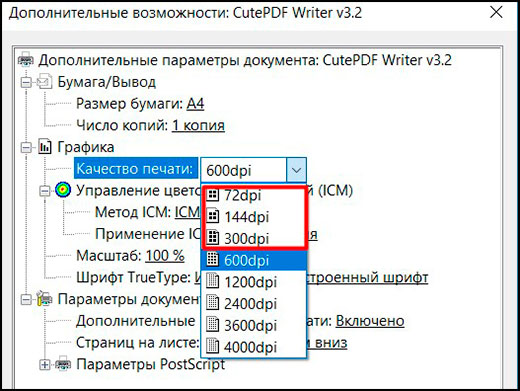 Установите флажок рядом с панелью (например, изображения, шрифты), а затем выберите параметры на этой панели. Есть много вариантов, поэтому стоит прочитать файл справки Adobe, чтобы понять, что делает каждый из них.
Установите флажок рядом с панелью (например, изображения, шрифты), а затем выберите параметры на этой панели. Есть много вариантов, поэтому стоит прочитать файл справки Adobe, чтобы понять, что делает каждый из них.
Хорошо, мы знаем, что не все используют Adobe Acrobat. Какие варианты доступны вам, если вы используете другое программное обеспечение или только базовый Adobe Reader? Вот еще два варианта уменьшения размера файла PDF, если вы не используете Acrobat.
Подробнее: 7 мифов и заблуждений о PDF
# 4 Уменьшить размер при сохранении в Word
В Word, чтобы преобразовать документ в PDF, вы используете опцию Сохранить как . Этот параметр обычно создает файл довольно небольшого размера, в зависимости от количества изображений в документе. Однако, если вы обнаружите, что ваш PDF-файл, преобразованный в Word, все еще слишком велик, в Word есть еще одна опция, которая создаст файл значительно меньшего размера. Вот как это использовать:
Откройте документ Word, который вы собираетесь преобразовать в PDF.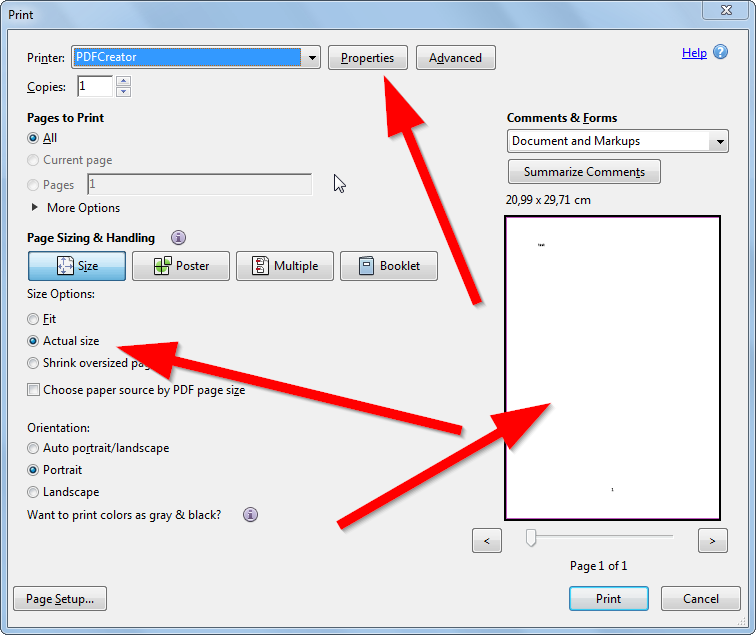 Нажмите кнопку File , а затем Save As. В меню Сохранить как тип выберите PDF и введите желаемое имя файла. Вот дополнительный шаг: там, где в нижней части диалогового окна написано Оптимизировать для , выберите Минимальный размер (публикация в Интернете).
Нажмите кнопку File , а затем Save As. В меню Сохранить как тип выберите PDF и введите желаемое имя файла. Вот дополнительный шаг: там, где в нижней части диалогового окна написано Оптимизировать для , выберите Минимальный размер (публикация в Интернете).
Подробнее: Как исправить ошибки распознавания текста в Adobe Acrobat
# 5 Используйте инструмент для печати в PDF
Другие (не Adobe) инструменты PDF обычно содержат функции, которые уменьшают размер вашего PDF.Однако, если вы ищете бесплатный вариант, он есть в наличии. В настоящее время самым загружаемым бесплатным средством создания PDF (по данным download.com) является PrimoPDF.
После установки PrimoPDF просто откройте PDF-файл, который хотите сжать (например, в Acrobat Reader или в веб-браузере), нажмите C trl + P , чтобы открыть диалоговое окно печати, выберите PrimoPDF из списка доступных принтеров, а затем щелкните Создать PDF.
Обратите внимание, что этот метод, как и простое сохранение в формате PDF уменьшенного размера в Adobe Acrobat, снижает качество и разрешение изображения.
Мой PDF-файл большой. Как уменьшить размер файла? Сжать PDF? : by ATIV Software
Оптимизируйте файлы PDF и сохраняйте небольшой размер файла
Для удобства просмотра сохраняйте как можно меньший размер файла PDF. Удалите мультимедийные элементы, измените размер изображений перед включением их в PDF (масштабирование внутри PDF не изменяет фактический размер файла изображения) и, что наиболее важно, сделайте документ коротким. PDF-файлы не предназначены для маленьких экранов и, если они плохо спроектированы, требуют горизонтальной прокрутки, что делает чтение PDF-файла на маленьких экранах утомительным для пользователей мобильных платформ.
Советы по сжатию
Бесплатные онлайн-инструменты
Acrobat Pro — Оптимизировано для сохранения для мобильных устройств
Используйте оптимизатор PDF, встроенный в Acrobat Pro, для оптимизации PDF-файлов для мобильных устройств. Сжимайте изображения и уменьшайте разрешение всех изображений до 72 пикселей на дюйм, не вставляйте ненужные шрифты и т. Д.
Сжимайте изображения и уменьшайте разрешение всех изображений до 72 пикселей на дюйм, не вставляйте ненужные шрифты и т. Д.
Узнайте больше о параметрах оптимизатора PDF (Acrobat версии X) или посмотрите видео с советами и рекомендациями Adobe «Как подготовить файл PDF для мобильного использования» . »
Или просмотрите учебное пособие по Acrobat XI:
Если вы используете Adobe Acrobat 9, для вас могут подойти следующие шаги:
- Откройте документ в Adobe Acrobat Pro
- Файл> Сохранить как
- В окне сохранения найдите Format и выберите Adobe PDF Files, Optimized
- Нажмите кнопку Settings — вы можете продолжить оптимизацию оттуда или нажмите OK , чтобы сохранить оптимизированный файл
Удалить мультимедиа
Мультимедиа в PDF-файлах отлично подходит для обычных компьютеров, однако мобильные PDF-файлы на разных устройствах не обязательно отображают мультимедийные объекты.Удаление мультимедиа или, если оно связано, простое добавление изображения «плакат» (плакат — это просто изображение, которое будет отображаться вместо мультимедийного объекта).
5 способов уменьшить размер файла PDF. Легко сжимайте PDF-файлы
Допустим, вы создали великолепный PDF-файл. Множество графики, изображений и закладок, чтобы сделать его более полным и привлекательным. Но есть одна главная проблема: огромный размер файла! К счастью, существует множество способов уменьшить размер PDF-файла, чтобы оптимизировать его для Интернета.
Вот 5 способов уменьшить размер PDF-файла:
- Повторное сохранение PDF-файла для уменьшения размера PDF-файла
- Сжатие PDF-файла с помощью Adobe Acrobat или Nitro
- Удаление нежелательных объектов из PDF-файлов
- Очистите неиспользуемое пространство — используйте PDF-файл Оптимизатор
- Цвета могут быть проблемой при размере файла
Мы рассмотрим их один за другим и подробно объясним. Мы также добавили несколько изображений, которые, надеюсь, помогут вам уменьшить размер PDF-файла. Итак, давайте начнем с первого:
Повторно сохраните PDF, чтобы уменьшить его размерМы не имеем в виду, что вам нужно переделывать его с нуля.Простой, но удобный способ уменьшить размер файла PDF — это удалить ненужные объекты, удалить теги и сжать изображения. Вы можете сделать это с помощью любой программы, в которой есть опция «печать в PDF», или с помощью бесплатного онлайн-программного обеспечения. С помощью большинства инструментов редактирования PDF уменьшение размера файла можно выполнить всего за несколько простых шагов:
- Откройте файл PDF
- Выберите диалоговое окно Экспорт / Сохранить как
- Выберите PDF как тип файла
- Нажмите Сохраните , и все готово.
Независимо от того, используете ли вы Adobe Acrobat или Nitro PDF Professional, вы можете уменьшить размер PDF простым, но очень эффективным способом.Функция «Сохранить» часто намного быстрее, чем «Сохранить как», просто потому, что любые дополнительные изменения в файл добавляются в конец файла без полной перезаписи, поэтому большая часть информации просто накапливается. Вместо этого, используя функцию «Сохранить как», вы можете забыть об этом и уменьшить размер PDF-файла.
Все, что вам нужно сделать, это:
- Открыть редактор PDF
- В Acrobat перейдите в Файл — Сохранить как — Нажмите Еще раз Сохранить
- В Nitro PDF Professional перейдите в Файл — Сохранить как — Выберите файл, который вы хотите сжать — C lick Сохранить
Существует множество функций, которые могут помочь вам уменьшить размер ваших файлов PDF.Одними из лучших инструментов являются Adobe и Nitro PDF. Размер файла PDF увеличивается за счет ссылок, закладок, полей формы и JavaScript. Но это не должно быть проблемой. Независимо от того, используете ли вы Nitro PDF Professional или Adobe, просто выполните следующие действия. Они наверняка помогут вам уменьшить размер PDF-файла:
- Откройте PDF-файл в редакторе PDF
- В Nitro PDF Professional: перейдите в Файл> Оптимизировать PDF> Нажмите Custom
- В Acrobat: перейдите в Файл> Сохранить как другое> Оптимизированный PDF. Подробнее здесь
- Выберите объекты для удаления
- Нажмите OK для завершения
Очистите неиспользуемое пространство — используйте PDF Optimizer
В вашем PDF-файле есть неиспользуемое пространство, о котором вы могли не знать. Всегда лучше знать, что увеличивает размер вашего файла. Избавление от неиспользуемого пространства часто является самым простым способом уменьшить размер PDF-файла. Если вы используете Adobe, выполните следующие простые шаги:
- Выберите инструменты > Расширенная оптимизация
- Нажмите PDF Optimizer
- Выберите Audit Space Usage
Если цвет не является вашей основной проблемой, не позволяйте цветовой схеме влиять на размер файла.Используйте цветовое пространство RGB вместо CMYK, и вы увидите значительное изменение. Вы можете легко найти его в строке меню параметров Adobe Acrobat Pro. Вот как это сделать:
- Откройте PDF-файл в Adobe Acrobat Pro
- Выберите Инструменты > Печатная продукция > Конвертировать цвета
- Выберите цветовое пространство RGB
- Выберите FOGRA39 profile это стандарт полиграфической промышленности)
- Проверьте, какие страницы вы хотите преобразовать
- Нажмите OK , и все готово
Один из самых простых способов минимизировать PDF-файл — это повторно сохранить его как PDF-файл уменьшенного размера.Если вы используете Adobe, то вам необходимо выполнить следующие действия:
- Откройте файл PDF, который вы хотите повторно сохранить
- Выберите файл > Сохранить как другое > PDF уменьшенного размера
- Нажмите OK , и все готово
Имейте в виду, что этот метод также снизит качество изображений и удалит цифровые подписи. Если вы хотите избежать этого, вам следует выбрать процедуру PDF Optimizer , представленную выше.
Бонусный совет № 2: Подберите шрифты, чтобы уменьшить размер PDF.Когда вы встраиваете шрифты в PDF-файл, вы в основном присоединяете весь набор символов в PDF-файле, что может значительно увеличить файл. Но если вы разделяете шрифты на подмножества, вы сжимаете PDF-файлы до минимального размера. Это действительно просто:
- Щелкните файл , а затем Свойства
- Выберите вкладку Fonts
- Все шрифты, которые вы использовали, должны появиться там, и после каждого шрифта вы должны увидеть либо Встроенный или Встроенный подмножество
- Если они так говорят, то вам следует установить
Надеюсь, все эти простые советы и приемы, которые мы представили до сих пор, будут поможет вам уменьшить размер PDF-файла как можно быстрее.Однако всегда есть возможность сжать PDF-файлы онлайн за считанные минуты с помощью бесплатного инструмента. Вот список из 10 лучших онлайн-инструментов для сжатия PDF-файлов:
- Adobe Acrobat
- Smallpdf
- PDFCompressor
- iLovePDF
- PDF2Go
- PDF24 Tools
- freepdfconvert
- FoxRed Software
- Freepdfconvert
- Fox Как уменьшить размер PDF-файла — выводы
В заключение, вы должны иметь в виду, чтобы сохранить файл под тем же или другим именем после внесения любого из этих изменений.Даже если вы его не видите, размер влияет на способ просмотра и передачи файла. Сделайте его простым и маленьким, используя эти несколько приемов для уменьшения размера PDF-файла! И поскольку мы говорим об этом, также стоит упомянуть, насколько важно знать, как сделать гиперссылку на свой собственный PDF-файл.
Прежде чем отправиться в путь, вы должны знать, что Flipsnack всегда здесь в вашем распоряжении, чтобы помочь вам элегантно поделиться своими PDF-файлами и создать интерактивные PDF-флипбуки, как эксперт. Не ждите больше, попробуйте сами прямо сейчас!
6 способов уменьшить размер файла PDF на Mac без потери качества
Файл PDFобычно содержит много графики и изображений, что может сделать файл PDF довольно большим.В то время как большие PDF-файлы часто вызывают проблемы, когда мы отправляем PDF-файлы по электронной почте, но с ограничением размера, или занимают слишком много места на нашем Mac. В этом случае уменьшение размера PDF-файла на Mac без потери качества становится решающей задачей.
Здесь мы предлагаем 6 различных способов уменьшить размер файла PDF на Mac с хорошим качеством. Вы обнаружите, что решение для сжатия файла PDF на Mac без потери качества может быть чрезвычайно простым.
Лучшее — уменьшение размера PDF на Mac без потери качества
пользователей PDF, которые регулярно работают с PDF, предпочитают выбирать специалиста для сжатия.Мы все придерживаемся мнения, что профессиональная программа всегда предлагает наиболее эффективный способ сжатия одного или нескольких PDF-файлов, например Cisdem PDF Compressor для Mac. Это мощный инструмент для пользователей, позволяющий сжать размер файла PDF на Mac без потери качества и со 100% успехом.
Следуйте инструкциям, чтобы уменьшить размер файла PDF на Mac без потери качества
- Скачать бесплатную пробную версию Cisdem PDF Compressor (безопасно и всего 1,3 МБ)
Скачать бесплатно - Перетащите файлы PDF в программу
- Выберите режим сжатия (доступно 4 режима)
- Нажмите «Сжать», чтобы начать сжатие
Также вы можете посмотреть обучающее видео по уменьшению размера файла PDF на Mac:
Что можно ожидать от Cisdem PDF Compressor
Инструментов для сжатия pdf-файла на Mac достаточно много, и выбрать лучшее действительно непросто.Причины, по которым Cisdem PDF Compressor является лучшим выбором, заключаются не только в его высоком качестве сжатия, но и в ряде преимуществ, которые он предлагает пользователям.
- Уменьшить размер файла PDF без потери качества — Если у вас более высокие требования к сжатию файлов PDF на Mac, PDF Compressor Mac позволяет сжимать файлы PDF в 4 режимах: минимальный размер файла, маленький размер файла, средний файл Размер и большой размер файла, даже вы можете настроить качество, введя параметры вручную.То есть, если вы выберете «Сжатие минимального размера», файл PDF размером 4,77 МБ также может быть сжат до 45 КБ в хорошем качестве. И независимо от того, насколько велик ваш PDF-файл, эта программа для Mac по-прежнему может предложить способ уменьшить размер файла PDF на Mac ниже 100 КБ.
- Пакетное сжатие PDF-файлов — Если вам нужно иметь дело с большим количеством PDF-файлов, эта программа позволяет невероятно просто уменьшить размер одного или нескольких PDF-файлов, что позволяет пользователям Mac импортировать до 50 PDF-файлов одновременно. .
- Уменьшить файл PDF быстро — Компрессор обрабатывает сжатие очень быстро, в течение нескольких секунд вы получите файлы уменьшенного размера.В моем тесте я сжал 500-страничный PDF за 1 минуту
- Сжатие защищенного PDF-файла на Mac — После того, как вы введете правильный пароль в этой программе, компрессор продолжит сокращать ваш PDF-файл.
7 удивительно простых способов уменьшить размер PDF-файла на Mac
Когда дело доходит до уменьшения размера PDF-файла на Mac, часто упоминается Adobe Acrobat. Но есть удивительно простые решения, позволяющие уменьшить размер PDF-файла на Mac.
УЗНАТЬ БОЛЬШЕ>Adobe — Используйте Adobe для уменьшения размера PDF на Mac с хорошим качеством
Все мы знаем, что Adobe лидирует в предоставлении решений для управления PDF-файлами, ее редактор PDF, серия Adobe Acrobat — супер мощная программа для обработки всех типов PDF-файлов, включая уменьшение PDF-файлов на Mac с хорошим качеством.
Во-первых, может ли Adobe Reader уменьшить размер файла PDF на Mac?
Один из моих друзей однажды спросил меня, может ли Adobe Reader уменьшить размер файла PDF на Mac, ответ — НЕТ.
Adobe Reader — это бесплатная программа для просмотра PDF-файлов, открытая для всех от Adobe, она позволяет пользователям просматривать, выделять, добавлять заметки, печатать, заполнять и подписывать PDF-файлы.Но если вам нужны расширенные функции, такие как редактирование, создание, экспорт, сжатие и т. Д., Вам придется подписаться на его версию Acrobat.
Теперь используйте Adobe Acrobat, чтобы уменьшить размер файла PDF на Mac с хорошим качеством
# 1 для Adobe Acrobat X или XI
- Откройте PDF-файл, который нужно уменьшить, с помощью Adobe Acrobat X или XI.
- Перейдите в «Файл» — «Сохранить как» — «PDF с уменьшенным размером» — Готово. Вы получите уменьшенный PDF-файл хорошего качества.
# 2 для Adobe Acrobat DC
- Откройте PDF-файл, который нужно уменьшить, с помощью Adobe Acrobat DC
- Выберите «Инструменты»> «Оптимизировать PDF», выберите «Уменьшить размер файла», чтобы сжать PDF-файл на Mac.
Минусы:
- Высокая цена
- Невозможность пакетного сжатия PDF-файлов на Mac.
Онлайн — Сжимайте PDF-файлы на Mac онлайн без потери качества
Большинство онлайн-компрессоров PDF бесплатны, что делает их наиболее доступным способом сжатия PDF на Mac. Хотя существует довольно много онлайн-компрессоров PDF-файлов, предназначенных для этой работы, если вы хотите уменьшить размер PDF-файла на Mac без потери качества в Интернете, вам лучше использовать следующие 2 онлайн-инструмента.
# 1 PDFКомпрессор
После тестирования всех онлайн-компрессоров PDF, которые попали на первые 2 страницы результатов Google, PDFCompressor, наконец, стал моим любимым онлайн-выбором. Он может сжать PDF-файл до минимального размера, а также уменьшить размер файла без потери исходного качества. Даже он поддерживает уменьшение одного или нескольких PDF-файлов в пакетном режиме.
В моем тесте сжатия файла PDF размером 4,4 МБ PDFCompressor помогает уменьшить размер файла до 635 КБ, при этом не теряется качество, например его макет, разрешение изображения не жертвуется.
Следуйте инструкциям по уменьшению размера файла PDF на Mac в Интернете
- Шаг 1. Перейдите в PDFCompressor.
- Шаг 2. Перетащите один или несколько файлов PDF в рабочую область. После загрузки файлов начинается сжатие.
- Шаг 3. Нажмите «Загрузить» или «Загрузить все», чтобы загрузить сокращенный файл PDF в Интернет.
Минусы:
- Возможный риск утечки информации
- Интернет-соединение и размер файла сильно влияют на сжатие
- Качество конвертации во многом зависит от самого файла, возможно, он нестабильный
# 2 Smallpdf
Когда дело доходит до онлайн-компрессора PDF, самым популярным является Smallpdf.com. Это платформа, которая пользуется большой популярностью для предоставления различных онлайн-сервисов PDF. Вы можете загрузить один PDF-файл для сжатия с локального диска, GoogleDrive или Dropbox.
Однако у Smallpdf есть и недостатки. Например, вам нужно разместить рекламу на экране, и вы не можете сжимать файлы PDF в пакетном режиме. Также для пользователей установлен режим по умолчанию. Например, файл PDF размером 1,77 МБ будет сжат до 716,27 КБ.
Следуйте инструкциям по сжатию PDF на Mac в Интернете
- Шаг 1. Перейдите на Smallpdf.com, чтобы посетить этот сайт.
- Шаг 2. Перетащите файл PDF в Smallpdf.
Есть 3 способа добавить PDF-файл: вы можете нажать «Выбрать файл», чтобы добавить, или просто добавить перетаскиванием, или вы можете добавить с Google Диска, Dropbox. - Шаг 3. Затем нажмите «Загрузить файл сейчас», чтобы загрузить сжатый файл PDF, или вы можете сохранить его на Google Диске или в Dropbox.
Минусы:
- Пакетное сжатие платное
- Возможный риск утечки информации, поскольку ваш файл загружен на сервер для обработки
- Интернет-соединение и размер файла сильно влияют на сжатие
Поскольку в Интернете доступно множество бесплатных компрессоров PDF, вы можете попробовать другие для более разумного решения.Нет необходимости делать это самостоятельно, мы сделали обзор нескольких лучших онлайн-компрессоров pdf для вашего рассмотрения.
Бесплатно — Уменьшить размер файла PDF на Mac Бесплатно
Mac разработан для повышения производительности как в жизни, так и на работе, поэтому вполне разумно, что некоторые мощные приложения поставляются с MacOS совершенно бесплатно. Среди этих приложений есть 2 инструмента для Mac, которые могут бесплатно уменьшить размер файла PDF на Mac. Один из них — это предварительный просмотр, а другой — Colorsync.
# 1 Уменьшите размер файла PDF на Mac бесплатно с предварительным просмотром
Preview — бесплатная программа для Mac, разработанная для просмотра и управления PDF-файлами или изображениями.С помощью 3 шагов, предварительный просмотр может уменьшить размер вашего PDF-файла.
- Шаг 1. Откройте PDF с предварительным просмотром
- Шаг 2. Выберите «Файл»> «Экспорт»> «Кварц», выберите «Уменьшить размер файла».
- Шаг 3. Щелкните «Сохранить».
В своих тестах я открыл PDF-файл размером 4,7 МБ в режиме предварительного просмотра, и, наконец, он сжал файл до 121 КБ, и этот файл был заполнен всеми изображениями. Казалось, что в этом случае Preview отлично подойдет для уменьшения размера файла PDF. Но когда я попробовал другой файл размером 4.3 МБ, которые в основном состоят из текстового содержимого и нескольких изображений, Preview наконец-то принес мне файл размером 29,1 МБ, он даже увеличил размер файла!
Недостатки:
- В некоторой степени потеряно качество файла
- Не работает с PDF-файлами со сложными элементами (изображения, текст, таблицы и т. Д.)
- Не удается уменьшить размер файла PDF в пакетном режиме на Mac
# 2 Сжимайте PDF-файлы на Mac бесплатно с помощью ColorSync
Другой инструмент Mac для сжатия PDF — ColorSync, это система управления цветом, помогающая пользователям изменять изображение, добавляя эффекты, настраивая цветовое пространство, настраивая цвета или яркость и т. Д.
- Шаг 1. Перейдите в Finder> Папка приложения и откройте ColorSync Utility
- Шаг 2. Выберите «Файл»> «Открыть», вы перейдете к открытому PDF-файлу с помощью ColorSync.
- Шаг 3. В меню «Фильтр» выберите «Уменьшить размер файла», затем нажмите «Применить».
- Шаг 4. Выберите «Файл»> «Сохранить как»> «Сохранить».
В моих тестах я успешно уменьшил размер файла PDF с 30,28 МБ до 128 КБ. Однако ColorSync имеет ту же проблему, что и Preview. ColorSync удается уменьшить размер файла PDF путем сжатия файлов изображений внутри файла, поэтому он работает, когда файл PDF в основном состоит из изображений, но не работает, когда вы работаете с вполне обычным файлом PDF, скажем, файлом PDF, состоящим из разных элементов.
Недостатки:
- Качеством файла можно легко пожертвовать
- Не работает с PDF-файлами со сложными элементами (изображения, текст, таблицы и т. Д.)
- Не поддерживает пакетное сжатие
Если эти 2 решения не помогают, попробуйте лучший PDF Compressor для Mac.
Небольшие советы по сжатию PDF на Mac
Если вы не собираетесь уменьшать размер файла PDF с помощью программного обеспечения или онлайн-сервиса, вот несколько небольших советов по сжатию PDF-файла для вас.
- Сохраняйте изображение меньшего размера: очень часто изображения занимают слишком много места. Итак, когда вы работаете с PDF-файлами, попробуйте включить изображение в формате JPG, которое имеет относительно меньший размер.
- Удалите ненужные страницы или изображения: Удалите сразу некоторые страницы или изображения (даже мультимедийные объекты), которые не нужны в вашем файле.
- Преобразование PDF в другие форматы: это действительно работает, когда вы работаете с файлами изображений PDF или отсканированными PDF-файлами. Я делал это несколько раз, когда экспортировал PDF в редактируемый Word или другие форматы, я получал PDF-файл меньшего размера.
Extended: как уменьшить размер файла PDF на iPhone или iPad с хорошим качеством
По мере того, как наши мобильные телефоны становятся все более и более умными, теперь нам разрешено выполнять различные задачи и работу только с телефоном, включая управление файлами PDF на iPhone или iPad.
Чтобы уменьшить размер файла PDF на iPhone или iPad напрямую, не существует ярлыков или бесплатных приемов для достижения этой цели, требуется сторонний PDF Compressor для iOS. Здесь мы рекомендуем приложение Cometdocs PDF Compressor для iPhone или iPad с хорошим качеством сжатия.Если вы хотите бесплатно сжать PDF-файлы на устройстве iOS, вы можете обратиться к решениям, предлагаемым для пользователей Mac, а затем отправить или синхронизировать с устройством iOS.
Cometdocs PDF Compressor — это приложение для iOS, предназначенное для уменьшения файлов PDF на iPhone или iPad, оно сделает ваши PDF-файлы меньше со значительным или легким сжатием, но с хорошим качеством. Вы можете загружать PDF-файлы со своего iPhone, iPad, Gmail, Google Drive, Dropbox, Box и OneDrive для сжатия.
Шаги по уменьшению размера файла PDF на iPhone или iPad
- Зайдите в AppStore и загрузите Cometdocs PDF Compressor на свой iPhone или iPad;
- Добавьте файлы PDF со своего телефона или других приложений для сжатия;
Затем дождитесь завершения сжатия и выполните необходимые действия.
Заключительные слова
Для Adobe Acrobat, если вы часто работаете с файлами PDF или не заботитесь о высокой стоимости, это хороший выбор. Но, если вам нужно более эффективное решение для сжатия PDF на Mac без ущерба для качества, без особых затрат времени и усилий, специализированное программное обеспечение — Cisdem PDF Compressor не подведет вас, попробуйте уменьшить размер файла PDF прямо сейчас. на mac без потери качества!
Скачать бесплатно
Как уменьшить размер PDF-файла
Файлы в формате Portable Document Format (PDF) полезны для обмена информацией между операционными системами и различными версиями приложений.PDF-файлы также полезны, потому что форматирование остается неизменным, файлы могут быть защищены паролем, а размеры файлов относительно малы.
Однако бывают случаи, когда размеры PDF-файлов слишком велики для определенных целей, например, при загрузке на определенные веб-сайты или отправке по электронной почте. В этих ситуациях вы можете сжать PDF-файлы одним из следующих способов.
Некоторые методы могут включать загрузку программного обеспечения или оплату комиссии. См. Подробности в разделах ниже.
Уменьшить размер PDF-файлов в Windows
Когда вы создаете PDF-файл с помощью таких программ Microsoft, как Word, Excel и PowerPoint, есть простой способ обеспечить как можно меньший размер файла.Вот как это работает в Word 2019, 2016 и 2013:
Откройте ваш документ Word. Выберите Файл .
Выберите Экспорт .
На следующем экране в разделе Экспорт выберите Создать документ PDF / XPS .
Справа выберите Create PDF / XPS .
В диалоговом окне выберите Минимальный размер (публикация в Интернете) и выберите Опубликовать , чтобы сгенерировать PDF.
В Word 2010:
Word 2010 работает несколько иначе. Вот что вам нужно сделать:
Откройте ваш документ Word.
Выберите Файл > Сохранить как .
В поле Имя файла введите имя файла.
Может показаться заманчивым сохранить то же имя файла, но вы должны хотя бы немного изменить его, чтобы у вас все еще была копия исходного файла PDF.
В списке Сохранить как тип выберите PDF (* .pdf) .
Выберите минимальный размер (публикация онлайн) .
Выберите Сохранить .
Сжатие PDF-файлов на Mac
Этот удобный прием позволяет пользователям Mac легко уменьшать размер PDF-файлов.
Preview поставляется с каждой установкой macOS (со времен Mac OS X).Он будет находиться в папке «Приложения».
В Finder щелкните правой кнопкой мыши PDF-файл, который хотите открыть, и выберите Открыть с помощью > Предварительный просмотр .
Выберите File в строке меню предварительного просмотра и выберите Export в раскрывающемся меню.
В диалоговом окне в меню Quartz Filter выберите Reduce File Size .
Выберите Сохранить .
Уменьшите размер PDF-файлов на телефоне
Чтобы уменьшить размер файла PDF на вашем телефоне, вам необходимо установить приложение сжатия PDF, такое как iLovePDF, , которое доступно как для Android, так и для iOS. Каждое приложение немного отличается, но вот как оно работает с этим:
Если у вас нет Mac и на вашем компьютере с Windows нет приложений Office, вы можете использовать ту же службу (см. Ниже) на своем ПК, перейдя на веб-сайт I Love PDFs.
Откройте приложение iLovePDF.
Нажмите Сжать PDF .
Выберите место ( Device , Google Drive или Dropbox ), из которого вы получите PDF-документ.
Дайте приложению разрешение на доступ к каждому местоположению.
Перейдите к файлу PDF, который вы хотите сжать, выберите его и коснитесь Далее .
Выберите желаемый уровень сжатия: «Экстремальный», «Рекомендуемый» или «Низкий».Нажмите Сжать .
Вы увидите сообщение о завершении. Чтобы просмотреть сжатый файл, коснитесь Перейти к файлу .
Спасибо, что сообщили нам!
Расскажите, почему!
Другой Недостаточно подробностей Трудно понятьКак уменьшить размер файла PDF для вложения электронной почты
13-07-2020, 15:45:38 • Отправлено в: Практическое руководство • Проверенные решения
PDF-файл слишком велик для отправки другим пользователям по электронной почте? Сколько раз с вами случался этот сценарий? Когда вы готовите документ для передачи по электронной почте, а затем в электронном письме появляется сообщение «файл слишком большой»? Это ситуация, с которой мы сталкиваемся ежедневно.Gmail и Yahoo ограничивают размер файла до 25 МБ. Hotmail ограничивает его размером всего 10 МБ. Итак, как можно уменьшить размер файла PDF для вложения электронной почты ? В этой статье вы найдете несколько решений для уменьшения размера файла PDF.
Как уменьшить размер PDF в электронном письме
Для этой цели вам может понадобиться хороший редактор PDF. Существует отличный выбор PDFelement, программного обеспечения для работы с PDF со знакомым дизайном в виде ленты и доступной ценой. Но о программном обеспечении мы поговорим позже. Давайте сначала посмотрим, как легко уменьшить размер PDF-файла для электронной почты.
Шаг 1. Откройте PDF-файл
Запустите PDFelement и откройте файл, который нужно уменьшить, для отправки по электронной почте. Вы можете нажать кнопку «Открыть файлы» на главном экране или нажать «Назад»> «Файл»> «Открыть», чтобы загрузить файл.
Шаг 2. Уменьшите размер файла PDF для вложения электронной почты
Щелкните «Инструмент»> «Оптимизировать PDF». Здесь вы можете выбрать три варианта уменьшения размера PDF-файла для электронной почты. Выберите между низким, средним и высоким сжатием.Программа автоматически рассчитает окончательный размер документа, а также процент уменьшения.
Шаг 3. Вложение по электронной почте после уменьшения размера файла PDF
После оптимизации PDF-файла вы можете легко отправить его по электронной почте. Нажмите кнопку «Электронная почта» вверху. Он запустит ваш инструмент электронной почты по умолчанию и автоматически вложит PDF-документ в электронное письмо, а затем вам нужно будет ввести содержимое электронной почты, которое вы можете отправить.
Уменьшить размер файла PDF для вложения электронной почты
Кроме того, вы можете вручную уменьшить размер файла PDF для вложения электронной почты.Файлы PDF содержат изображения, текст, несколько страниц и т. Д. PDFelement позволяет редактировать эти объекты по своему усмотрению. Если вы удалите что-либо из этого, вы можете уменьшить размер.
Шаг 1. Удалите ненужные тексты
Откройте документ. Перейдите в раздел «Изменить» и щелкните значок переключателя «Изменить» в правом верхнем углу. Этот инструмент позволяет редактировать текст в «Режиме строки» или «Режиме абзаца». Просто удали и удали ненужные тексты.
Шаг 2. Изменение размера или удаление изображений или объектов
Затем измените размер изображений, объектов или полностью удалите их.Снова щелкните значок «Редактировать». Теперь щелкните правой кнопкой мыши любое изображение или объект и выберите параметр «Свойства», чтобы обрезать изображение. После этого вам нужно нажать кнопку «Обрезать объект», чтобы обрезать изображение, перемещая курсор внутрь.
Шаг 3. Удалите ненужные страницы
Пора проверить, нужны ли вам все страницы в документе. Зайдите в раздел «Страницы». Щелкните значок страницы «Удалить» на панели инструментов. Вы можете удалить страницы в диапазоне, нечетные числа, четные числа или все страницы.Затем удалите ненужные страницы с помощью PDFelement, чтобы уменьшить размер PDF для электронной почты.
Шаг 4. Отправьте PDF-файл по электронной почте
Последний, как и раньше, предоставит доступ к документу. Перейдите в меню ленты и выберите значок «Электронная почта», чтобы отправить файл как вложение. С другой стороны, вы также можете поделиться им в Dropbox и Google Диске, щелкнув значок «Поделиться» на панели ленты.
Универсальное решение PDF — PDFelement
А теперь поговорим немного о PDFelement. Как видите, программа довольно проста в использовании.Сделано с учетом простоты, даже начинающие пользователи могут освоить его. Знакомый интерфейс в виде ленты похож на Microsoft Office. Для облегчения навигации есть разделы для каждой задачи, которую вы можете выполнить. Более того, на веб-сайте представлены руководства для ознакомления с программным обеспечением. Имея это в виду, вот некоторые из лучших функций:
- Редактируйте текст в режиме строки или абзаца.
- Редактируйте изображения, изменяйте размер, вращайте и удаляйте любые другие графические элементы.
- Открытие, просмотр, сохранение, защита и печать файлов PDF.
- Преобразуйте документы PDF в форматы Office, RTF, HTML, Epub или формат изображений.
- Автоматическое распознавание полей формы и создание интерактивных полей формы.
- Вставьте номера страниц и другие элементы страницы.
- Добавить водяной знак в файлы PDF.
- Оптимизируйте PDF для уменьшения размера.
- Создавайте электронные подписи и подписывайте документы.
- Используйте оптическое распознавание текста, чтобы преобразовать отсканированные документы в текст с возможностью поиска и редактирования.
- Извлечение данных из интерактивных форм и экспорт в формат CSV.
- Отправьте документ напрямую по электронной почте, в Dropbox и на Google Диск.
Три решения для PDF-файла слишком большого размера для отправки по электронной почте
Как уменьшить размер файлов PDF для электронной почты? Вы можете использовать три решения. Вот их краткое описание.
Решение 1. Уменьшите размер файла PDF с помощью PDFelement
Мы коснулись первого решения, а именно использования PDFelement для уменьшения размера файла PDF.Это самый простой, быстрый и лучший способ. Во-первых, вы сохраняете качество документа и просто уменьшаете размер файла. Что еще более важно, вы можете использовать PDFelement для ряда других задач PDF.
Решение 2. Заархивируйте его
Второй вариант — заархивировать файл. Есть разные программы для архивирования файлов. Выберите тот, который подходит вам лучше всего. Сжатие вложения уменьшит размер файла и позволит получателю распаковать. Получатель сможет открыть файл в исходном размере.Обратной стороной этого решения является то, что на ресивере должно быть установлено программное обеспечение для архивирования.
Решение 3. Загрузите его на Google Диск
И последнее, но не менее важное: вы можете загрузить файл на Google Диск. Опять же, ограничение заключается в том, что и вам, и получателю нужна учетная запись Google Диска. Google Диск дает вам 15 ГБ свободного места. После того, как вы загрузите файл на Google Диск, вам необходимо создать ссылку, которой можно поделиться, и отправить ее получателю.
Загрузите или купите PDFelement бесплатно прямо сейчас!
Загрузите или купите PDFelement бесплатно прямо сейчас!
Купите PDFelement прямо сейчас!
Купите PDFelement прямо сейчас!
Как сжать PDF-файл и уменьшить его
Формат переносимых документов (PDF) — идеальный и безопасный формат для совместного использования, редактирования и загрузки файлов, изобретенных Adobe.Основное преимущество использования файлов PDF заключается в том, что они поддерживаются или доступны через большинство программных и аппаратных платформ. Как и любой другой документ, файлы PDF увеличиваются в размере при добавлении графики и изображений, что увеличивает время задержки и буферизацию при их совместном использовании или загрузке.
Однако это не означает, что вы должны удалить какой-либо свой контент; решение больших файлов PDF заключается в их сжатии. Различные бесплатные и платные программные инструменты позволяют сжимать файлы PDF, сохраняя при этом их высокое качество.Такое программное обеспечение включает CocoDoc, Adobe Acrobat, PDF2GO, PDF Compressor и Preview.
Часть 1: Как бесплатно сжать PDF-файл в Интернете?С помощью бесплатного программного обеспечения, такого как CocoDoc, вы можете легко бесплатно сжимать файлы PDF размером от нескольких МБ до ГБ. CocoDoc’s использует передовые алгоритмы для сжатия PDF-файла за несколько секунд, сохраняя при этом качество изображений.
Благодаря своим интеллектуальным функциям CocoDoc позволяет выполнять множество функций, включая редактирование файлов, подписание официальных документов, объединение и сжатие файлов.Более того, это приложение с открытым исходным кодом позволяет конвертировать PDF-документы в различные форматы, такие как PPT, JPG, Excel и Word.
1.1 Пошаговое руководство по сжатию PDF-файла с помощью CocoDocCocoDoc позволяет эффективно сжимать и редактировать документы PDF в Интернете с помощью любого браузера, выполнив несколько простых шагов:
- Откройте CocoDoc в своем браузере и загрузите файл, который вы хотите сжать, с компьютера, Google Диска, Dropbox, Onedrive, прямого URL-адреса или перетаскивания в программное обеспечение.
- Используйте все функции редактирования, доступные в CocoDoc, чтобы внести все необходимые изменения в ваш файл PDF.
- Щелкните Сжать, чтобы сжать файл.
- Сохраните файл после завершения редактирования и сжатия
- Щелкните Загрузить, чтобы сохранить файл на свой компьютер.
Нажмите здесь и быстро редактируйте документы >>>
1.2 Важные особенности CocoDoc, используемые при редактировании и сжатии файловCocoDoc имеет важные функции, которые позволяют быстро отмечать, отслеживать, изменять размер и редактировать файлы PDF в соответствии с вашими требованиями.Изучите широкие возможности максимально эффективно использовать свою работу и творчество с помощью инструмента редактирования CocoDoc. Некоторые из полезных функций CocoDoc включают:
- Элемент слияния и сжатия
Эта невероятная функция позволяет пользователям организовывать и объединять файлы PDF в одну папку и изменять их размер в соответствии со своими потребностями. Функция слияния и сжатия позволяет с легкостью объединять и систематизировать файлы без установки другого программного обеспечения.
Эта функция позволяет пользователям преобразовывать файлы PDF в другие желаемые форматы, такие как PPT, Word, JPEG, PNG и Excel.Функция PDF-конвертера обеспечивает гибкость работы, позволяя вашим файлам быть доступными в нескольких форматах.
Программное обеспечениеCocoDoc позволяет вам создавать новые формы в любом формате, который вы хотите, и позволяет подписывать документы с помощью электронного устройства. Эта функция освободила предприятия и увеличила преобладание удаленной работы, когда вы делитесь файлом PDF, чтобы подписать его без физического взаимодействия.
Пользователи могут редактировать текст PDF, копировать и вставлять различные тексты, а также заменять тексты с помощью функции редактора PDF.Редактор позволяет вам вносить изменения в текстовые поля и преобразовывать ваш контент так, как вы хотите.
Проверьте обзор CocoDoc, чтобы получить дополнительную информацию >>
Часть 2: Как сжать файл PDF с помощью Adobe AcrobatИзобретатели Adobe и PDF сочли необходимым разработать свое программное обеспечение, известное как Adobe Acrobat, для проектирования, управления, сжатия, преобразования и редактирования документов PDF.
2,1 Этапы сжатия PDF с помощью Adobe Acrobat- Запустите программу и выберите «Открыть файл», чтобы выбрать файл PDF, который вы хотите сжать со своего устройства, или перетащите его.
- Подтвердите необходимость сжатия или настройки — перейдите в «файл»> «Оптимизировать PDF», чтобы увидеть оптимизированный размер и качество. Затем нажмите «Сохранить», чтобы начать сжатие .
- Adobe Acrobat автоматически сжимает файл
- Загрузите сжатый файл на свой компьютер
- Легко позволяет объединять и конвертировать файлы в разные форматы
- Быстрый доступ к смарт-документам, которые можно изменить и подписать для официальных целей.
- Простое сравнение различных документов
- Adobe Acrobat обеспечивает защиту документов и конфиденциальность
Adobe Acrobat не является бесплатным и, пожалуй, является одним из самых дорогих компрессоров PDF, предлагающих высококачественные услуги. Пользователи могут приобрести стандартную версию для Windows или версию Pro для macOS и Windows. Adobe Acrobat имеет множество инструментов оптимизации, используемых для управления размером и качеством файла после сжатия.
Часть 3: Как уменьшить размер файла PDF с помощью предварительного просмотра?Preview — это встроенная программа, доступная в macOS, часто используемая для просмотра документов и изображений. Предварительный просмотр предлагает уменьшение документа только с одним размером, что достаточно при работе с простыми документами. Целевые пользователи Preview определенно являются пользователями MacOS.
Действия по уменьшению размера PDF при предварительном просмотре1.) Запустите приложение предварительного просмотра и выберите файл PDF для сжатия с вашего устройства
2.) В строке меню нажмите «файл»> «Экспорт»
.3.) В меню «Экспорт» добавьте новое имя файла к опции «Экспортировать как» или оставьте существующий файл для перезаписи. И выберите для сохранения местоположение
.4.) В «Кварцевом фильтре» выберите опцию «Уменьшить размер файла»
5.) Нажмите «Сохранить», чтобы начать сжатие
6.) Предварительный просмотр с автоматическим сохранением сжатой версии PDF в выбранном месте
Нажмите здесь и уменьшите размер PDF-файла онлайн бесплатно
Часть 4: Как уменьшить размер PDF-файла с помощью PDF Compressor?PDF Compressor — это программное обеспечение с открытым исходным кодом, которое упрощает онлайн-сжатие файлов PDF.Это бесплатное веб-приложение, доступное или ориентированное на всех пользователей Mac или Windows. Функция PDF Compressor позволяет:
- Загружать до 20 файлов одновременно
- Делитесь файлами PDF или публикуйте их на веб-страницах или в социальных сетях.
- Преобразование PDF в DOC, текст, PNG, JPG, SVG и DOCX.
- Разрешить пользователям объединять или объединять файлы PDF
1.) Выберите PDF-файл, который вы хотите сжать, со своего компьютера или перетащите
2.) Файл будет сжат и сохранен в ZIP архиве
3.) Скачать файл из zip архива на свой компьютер
Часть 5: Как уменьшить размер PDF-файла с помощью PDF2GO?PDF2GO — это удобный PDF-компрессор, который предлагает удобство и простоту изменения размера ваших файлов с помощью Mac, Windows или вашего смартфона. Его функции позволяют редактировать, конвертировать, разделять, вращать, защищать и сортировать файлы.Недостатком PDF2GO является то, что для доступа к большему количеству функций нужно платить за премиум-пакет.
Шаги по сжатию файла PDF в PDF2GO- Загрузите файл PDF из облака, с жесткого диска или перетащите файл
- Выберите желаемый метод сжатия (базовое, сильное, предустановленное).
- Превратите изображения PDF в оттенки серого для дальнейшего сжатия PDF (необязательно)
- Нажмите «Пуск», чтобы сжать
- Скачать сжатый PDF-файл
Если вам сложно поделиться своими файлами PDF или загрузить их в Интернет из-за их большого размера, вам следует подумать о программном обеспечении для сжатия PDF-файлов, которое поможет решить эту проблему.Существуют эффективные бесплатные и платные советы по сжатию, которые помогут вам редактировать и изменять размер файлов в Интернете.
В списке указаны качества, атрибуты и шаги, используемые в каждом программном обеспечении для сжатия. Оцените выделенное программное обеспечение для сжатия и выберите наиболее подходящее для ваших нужд и устройства. Эти сайты сжатия имеют обширные функции, которые предоставляют универсальный вариант для решения всех ваших задач редактирования.
. - Скачать бесплатную пробную версию Cisdem PDF Compressor (безопасно и всего 1,3 МБ)

