Замена белизны прозрачностью в фотошопе
Одним из методов является использование исходного изображения / слоя в качестве его собственной маски слоя. Вы создадите дубликат слоя, обесцветите и инвертируете его, вставляя результат в градациях серого в маску исходного слоя.
Обновление: вот несколько пошаговых инструкций:
Начните с вашего сплющенного изображения:
Добавьте корректирующий слой Насыщенность / Оттенок и уменьшайте Насыщенность до тех пор, пока изображение не станет бесцветным. Если у вас нет какого-либо градиента в исходном изображении, вы можете просто вместо этого использовать корректирующий слой Threshold , что приведет к получению 100% черного или 100% белого.
(Технически вы можете пропустить шаг, так как мы вставим его в маску слоя, которая в любом случае преобразует его в оттенки серого. Это даст вам хороший визуальный ориентир, хотя и отрегулирует баланс черного / белого)
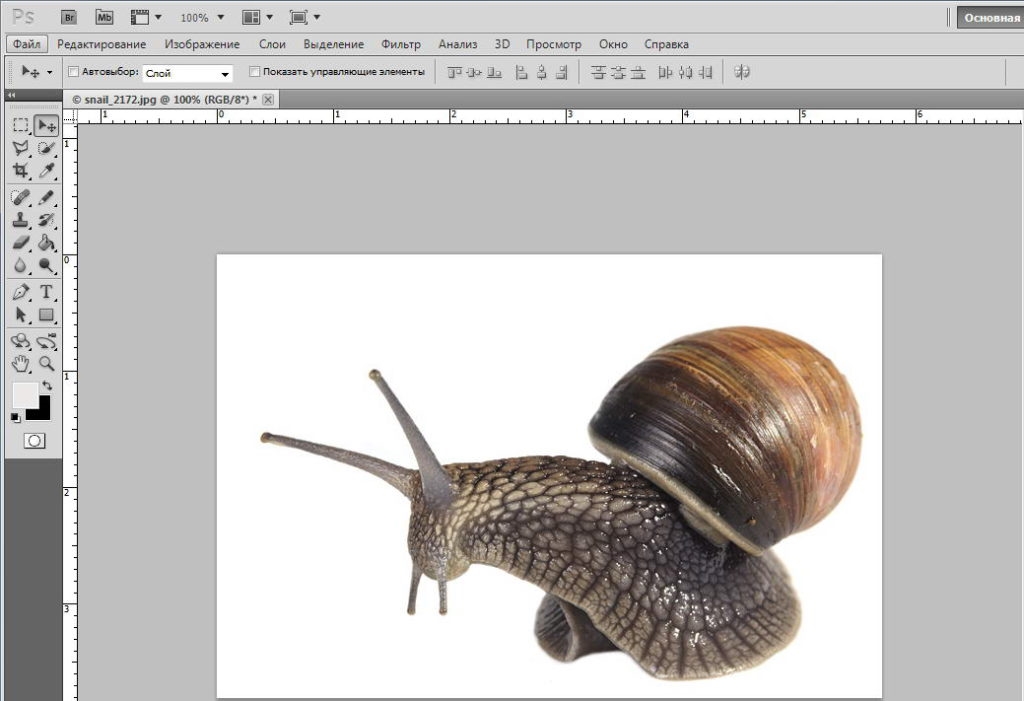 Изменяйте кривые до тех пор, пока все, что вы хотите сделать сплошным / непрозрачным, не станет белым, а все, что вы хотите полностью прозрачным, станет черным. Возможно, вам придется настроить это несколько раз, чтобы получить правильные суммы.
Изменяйте кривые до тех пор, пока все, что вы хотите сделать сплошным / непрозрачным, не станет белым, а все, что вы хотите полностью прозрачным, станет черным. Возможно, вам придется настроить это несколько раз, чтобы получить правильные суммы.Теперь CTRL+, Aчтобы выбрать все изображение и
Теперь нажмите на исходный слой, чтобы выйти из режима непосредственного редактирования маски слоя и скрыть все ваши корректирующие слои.
Вот оно! Если вы обнаружите, что ваш готовый результат не полностью непрозрачный (сплошной) в областях, которые вам нравятся, вы можете либо настроить кривые и сделать это снова (вам нужно больше белого в этих областях), либо просто дублировать результат / слой несколько раз, пока он не станет менее прозрачным (пример ниже)./vidio-web-prod-media/uploads/49025/images/converting-black-and-white-photos-to-color-in-photoshop-youtube-794d-640x360-00035.jpg)
Это также работает на черном фоне, только не используйте фильтр Invert layer.
«Как сделать прозрачный фон в фотошопе» — видео инструкция.
Процесс описан для Photoshop версии CS6, но он практически не отличается от версий CS3, CS4, CS5 и т.д. Итак как сделать прозрачный фон с применением инструмента «перо», сначала ставятся базовые точки, в последствии при помощи инструмента «перо+» гнем линии по периметру объекта съемки. После полной обводки периметра, делаем выделение, копируем выделенную часть, создаем новый слой, и вставляем в него скопированный объект. Перемещаемся в нижний слой, выделяем всю область при помощи клавиш Ctrl+A, нажимаем клавишу Delete, тем самым удаляем старый фон и получаем объект на прозрачном фоне. Теперь инструментом «заливка» можем сделать фон любым цветом. Отражение формируется путем отзеркаливания копии уже вытравленного объекта. После подставляем копию снизу основного, делаем ее прозрачной и дорабатываем ластиком с мягкими краями. На видео ролике, показано как сделать прозрачный фон в Photoshop CS6, с последующей заливкой фона белым цветом и создание снизу мокрого отражения. Зачем нужен прозрачный фон на фотографии? В большинстве случаев прозрачный фон требуется, что-бы перенести объект с картинки на другой фон. Так же прозрачный фон используется в строительстве веб сайтов, в формате PNG. Как правило если снимать предмет на стандартном фотографическом белом фоне, он становится не совсем белым, скорее светло-серым. Если снимать объект на предметном столе с просветным пластиком, то можно снизу подсветить фон в районе объекта съемки, и получить идеально белый фон, но края изделия пострадают, отражая в себе подсветку, черный цвет превратится в серый, красным розовым и т.д. По этой причине технология производства качественного фотоматериала не обходится без Фотошопа. Процесс включает в себя обтравку, изолирование объекта съемки от фона, т.е. требуется прозрачный фон для последующей заливки нужным цветом. |
С помощью Photoshop, как пакетно заменить белый фон прозрачным на изображении
Вы можете достичь этого, создав действие, которое затем можно использовать в пакетной операции.
Ниже приведено краткое пошаговое описание того, как этого добиться, если вы уже знакомы с Photoshop. Смотрите ниже подробное описание того, как это сделать:
- Откройте представимое изображение для записи действия
- Создать действие и начать запись
- Выровняйте изображение, сделайте прозрачность с помощью волшебной палочки на пикселе 0,0, инвертируйте выделение и добавьте маску.
- Остановить запись
- Закройте изображение, не сохраняя изменений
- Используйте File-> Scripts -> ‘Image Processor’, чтобы запустить новое действие для всех файлов и экспортировать их как TIFF. Не используйте JPEG, поскольку у него нет альфа-канала.
- Выполнено!
Подробно пошагово:
1. Откройте представимое изображение
- Перейдите в File-> Open, выберите одно из ваших изображений, которое может быть представлено для других изображений, и откройте его.
- Создайте новый пустой слой (используется для последующего включения опции «Свести изображение»)
2.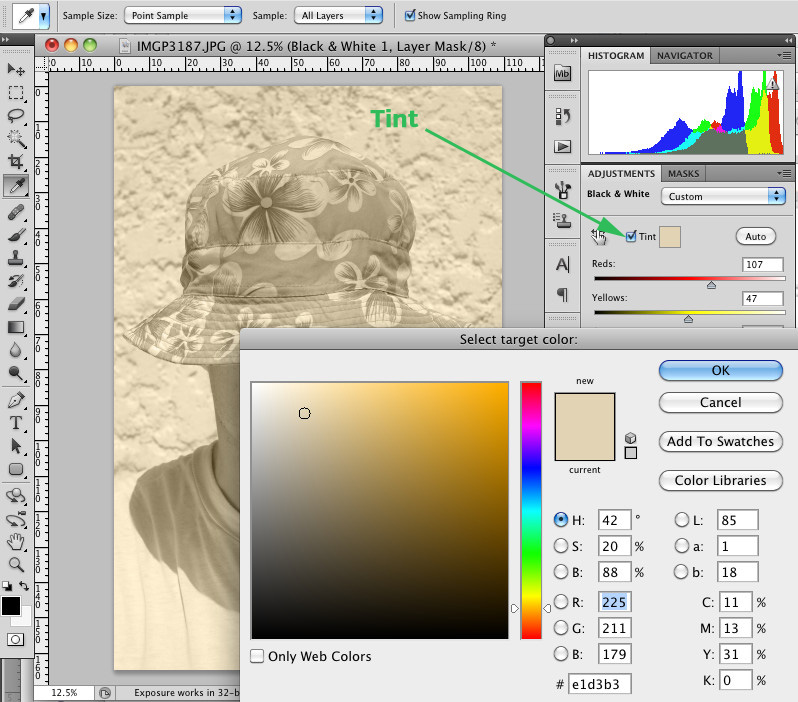 Создать действие и записать
Создать действие и записать
- Найдите панель « Действия» , убедитесь, что она видима, проверив Window-> Actions.
- Нажмите кнопку Создать новое действие (см. Изображение ниже)
- Давайте назовем это «Действие прозрачности» ради простоты.
- Нажмите кнопку записи , чтобы начать запись
3. Примените прозрачность изображения
- В меню выберите « Слой» -> «Свести изображение» .
- Щелкните правой кнопкой мыши (только) слой и выберите « Преобразовать в смарт-объект».
- Увеличьте левый верхний пиксель, чтобы вы могли легко щелкнуть по нему с помощью волшебной палочки
- Активировать инструмент волшебной палочки
- В верхней части экрана, под меню, установите желаемый допуск (если неуверен в 0)
- Нажмите на верхний левый пиксель с ним
- Нажмите Select-> Inverse
- Добавьте маску слоя, нажав кнопку Добавить маску слоя на панели «Слой».
 (См. Изображение ниже)
(См. Изображение ниже)
4. Остановить запись
Нажмите кнопку « Остановить запись» на панели «Действия». Действие теперь сделано.
5. Закройте изображение
Вы можете закрыть изображение, и вам не нужно сохранять изменения.
6. Пакетный процесс
- Перейти в Файл-> Сценарии -> ‘Процессор изображения’
- Выберите исходную и целевую папку. Установите флажок Включить подпапки и Сохранить структуру папок, если это то, что вам нужно.
- Убедитесь, что установлен флажок « Сохранить как TIFF» , нельзя использовать JPEG, поскольку у него нет альфа-канала.
- Проверьте действие «Действие» и выберите «Действие прозрачности».
- Нажми Run и иди выпей кофе.
7. Готово!
Вот и все. Надеюсь, что все имеет смысл и что решение соответствует вашей проблеме, хотя ваш вопрос был задан давно . ..
..
Как убрать белый фон у изображения
При работе с изображениями, приходится отделять мух от котлет, т.е. фон от картинки.
Существует множество мест, где можно скачать отличные клипарты, которые, в своем большинстве, идут с белым фоном. От него, понятное дело, нужно избавляться. Я вспомнил четыре способа как это можно сделать. О них и пойдет речь в настоящей статье.
Способ 1
Убрать белый фон у изображения, применив инструмент Волшебный ластик.
Это один из самых простых и быстрых способов выполнения такого рода операции. Выбрав ластик на панели инструментов, щелкните им по белому фону. В результате все белые пикселы будет удалены и вы увидите шахматный фон, который говорит о наличии прозрачности вместо фона.
Но может так случиться, что помимо белого фона, на самом изображении могут удалиться пикселы близкие к белому оттенку.
Как видите, на изображении выше, удалилась часть меча и некоторые элементы на доспехах рыцаря. Существуют две причины такого неприятного эффекта. Обратимся к панели параметров инструмента.
Существуют две причины такого неприятного эффекта. Обратимся к панели параметров инструмента.
1. Смежные пикселы. посмотрите, стоит ли галочка в этой настройке. Ее отсутствие говорит о том, что будут удалены все пикселы подобного цвета (именно поэтому исчезли вышеуказанные части изображения). Поставьте галочку и фотошоп будет удалять только те пикселы, которые соприкасаются между собой.
Есть еще одна полезная команда для удаления каймы: Слой — Обработка краев — Убрать кайму.
Способ 2 Выделение фона при помощи инструмента Волшебная палочка.
Самое важное — не забыть разблокировать фоновый слой. Я об этом уже не раз писал, но повторю вновь. Если на палитре слоев, возле миниатюры слоя имеется маленький замочек, значит он заблокирован. Двойной клик по этому слою
Я об этом уже не раз писал, но повторю вновь. Если на палитре слоев, возле миниатюры слоя имеется маленький замочек, значит он заблокирован. Двойной клик по этому слою
Теперь, выбрав Волшебную палочку, сделайте клик по фону. Он выделится «Марширующими муравьями». Остается лишь нажать клавише Backspace. Появится вновь шахматный фон.
Как и с волшебным ластиком, обратите внимание на параметры допуска и смежных пикселов. Они работают аналогично.
Способ 3
Этот способ подойдет, когда фон не просто идет вокруг изображения, но и имеется внутри него. Нам пригодится прием — Выделение при помощи каналов. Как и сама задача, ее выполнение достаточно сложное. Поэтому ознакомьтесь с подробностями действий в отдельной статье.
Вкратце это выглядит так:
1. У нас есть изображение. Хотим убрать все белое, чтобы остался только прозрачный фон.
2. Создаем дубликат синего канала. Нажимаем Ctrl+L. Появилось окно Уровни. Начинаем двигать ползунки так, чтобы все серое стало максимально близким к черному. Другими словами, нужно добиться такого результата, чтобы то, что хотим удалить, стало белым, а остальное черным.
Нажимаем Ctrl+L. Появилось окно Уровни. Начинаем двигать ползунки так, чтобы все серое стало максимально близким к черному. Другими словами, нужно добиться такого результата, чтобы то, что хотим удалить, стало белым, а остальное черным.
3. Теперь кликаем по миниатюре созданного нами дубликате канала с зажатой клавишей Ctrl. Появилось выделение. Скорее всего, выделение придется инвертировать — нажимаем Shift+Ctrl+I. Теперь можно либо нажать Backspace, чтобы удалить лишнее, либо создать дубликат слоя, нажав Ctrl+J, чтобы перенести выделение на новый слой. На своем примере я добавил текстуру, вот как получилось:
Способ 4
Если в предыдущих способах после удаления оставалась прозрачная часть, то сейчас мы научимся менять на другой фон. Этот способ связан с особенностью режимов наложения Затемнение и Умножение.
Итак, на рисунке ниже, слева мы имеем все того же рыцаря, а справа текстуру.
На палитре слоев текстуру размещаем вверху и указываем наложение Затемнение или Умножение. Рыцаря стало видно. Но есть загвоздка. Некоторые элементы изображения, которые также были белыми, стали цвета текстуры.
Рыцаря стало видно. Но есть загвоздка. Некоторые элементы изображения, которые также были белыми, стали цвета текстуры.
Сейчас исправим. К верхнему слою (с текстурой) добавим слой-маску. Взяв инструмент Кисть, начинаем стирать текстуру с видимых мест. Аккуратно, не спеша, в результате получилось так:
Несложно, качественно, красиво. Отличный способ.
Пока только такие способы я вспомнил. Знаете еще — пишите о них в комментариях.
Заметили ошибку в тексте — выделите ее и нажмите Ctrl + Enter. Спасибо!
Заменить белый фон на прозрачный фотошоп
- Как сделать белый фон прозрачным
- Как сделать картинку прозрачной
- Как убрать белый фон
- — графический редактор Photoshop;
- — картинка с предметом на белом фоне.
Этот способ удаления белого фона хорошо работает, если у изображения однородный фон. В случае если фон состоит из нескольких оттенков цвета, настройте параметр Tolerance инструмента «Волшебная палочка», введя числовое значение параметра в поле под главным меню. Чем больше величина этого параметра, тем больше оттенков цвета будет включать в себя выделение.
В случае если фон состоит из нескольких оттенков цвета, настройте параметр Tolerance инструмента «Волшебная палочка», введя числовое значение параметра в поле под главным меню. Чем больше величина этого параметра, тем больше оттенков цвета будет включать в себя выделение.
Неудачное удаление фона вместе с частью изображения всегда можно отменить через палитру History («История»), которая находится по умолчанию в средней правой части окна программы. Для этого наведите указатель курсора на действие выше последнего и щелкните по нему. Можете воспользоваться командой Step Backward («Шаг назад») меню Edit («Редактирование»). «Горячие клавиши» для этого действия — сочетание Alt+Ctrl+Z.
Оказывается, фавыконка нового Зерулса случайно была на белом фоне. Если у вас есть картинка на белом фоне, и его надо сделать прозрачным, при этом сохранив весь антиалиасинг (пиксели промежуточных цветов по краям контура), то это делается вот так:
На самом деле вдвое быстрее, но я тут ещё комментирую.
Eugen Gorceac 2018
Чтобы не показаться дилетантом я не попрошу пошаговую инструкцию с указанием клавишных комбинаций 🙂
Mikhail Zamkevich 2018
Ещё бывает полезно подвигать левелы чтобы поправить антиалиасинг маски.
Dima Utkin 2018
Кто так же, как я ничего не понял, вот инструкция:
- Ctrl + A — выбрать оригинальный слой
- Создать по иконке пиксельную максу
- Alt+ЛКМ по маске (теперь маска редактируется как картинка)
- Ctrl + V — вставляете изображение, серое.
- Ctrl + Shift + L — авто тон — увеличит контраст до запредела.
- Ctrl + I — инвертировать цвета — теперь маска черная в тех местах, где показывать не нужно
- Перейти обратно в слой оригинала и залить его голубым цветом, чтобы избавиться от «перхоти»
- .
- PROFIT.
Евгений Астахов 10 мес
@ Dima Utkin спасибо!
- Ctrl+shift+l может не сработать корректно, в изображениях посложнее понадобится «теребить» levels.
 Иначе маска будет недостаточно контрастной и сам объект останется частично прозрачным.
Иначе маска будет недостаточно контрастной и сам объект останется частично прозрачным.
Adobe Photoshop — отличный инструмент для работы с растровыми изображениями, как для новичков, так и для профессионалов. Одной из задач в процессе работы может быть устранение фона.
Реализовать это можно несколькими способами в зависимости от сложности фона и изображения, наличия слоев, цветовой гаммы и просто степени аккуратности.
Инструмент «Волшебный ластик»
На панели инструментов выбирается группа «Ластик», среди трех вариантов которого понадобится «Волшебный ластик». Этот инструмент прост в использовании.
Достаточно щелкнуть на любую точку фона, как белый цвет исчезнет, а подложка будет в виде шахматной доски, что говорит о прозрачности.
Минус данного способа состоит в том, что светлые пикселы по контуру изображения так же могут быть удалены.
Чтобы устранить данную проблему на панели инструментов нужно установить флажок для параметра «Смежные пикселы».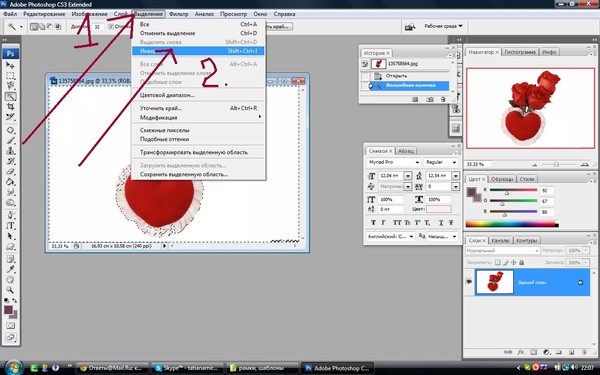 В этом случае будут удалены только те пикселы, которые имеют близкий цвет и находятся на границе с основным фоном.
В этом случае будут удалены только те пикселы, которые имеют близкий цвет и находятся на границе с основным фоном.
Такой параметр как «Допуск» отвечает за анализ пикселов близких оттенков. Чем выше значение допуска, тем больше пикселов ластик может удалить.
Инструмент «Волшебная палочка»
Перед использованием данного инструмента нужно проверить, не заблокирован ли фон. Справа от изображения на вкладке «Слои» возле нужного фона может стоять знак замка. После двойного щелчка фон преобразуется в новый слой.
Выбрав на панели слева волшебную палочку и щелчке на фоне, края изображения и контур объекта будут отмечены мерцающей пунктирной линией.
Для окончания операции нужно нажать клавишу BackSpace. Фон станет прозрачным.
Замена на другой фон
Первые два варианта меняют фон на прозрачный. Этот способ предполагает использование текстур в качестве нового фона.
Чтобы добавить текстуру в проект, необходимо открыть новый файл, выделить все сочетанием клавиш Ctrl+A (или воспользоваться меню «Выделение» — «Все») и скопировать.
Перейти к основному изображению и вставить.
Автоматически будет создан новый слой, который перекроет исходную картинку.
На новом слое вызвать контекстное меню и выбрать «Параметры наложения».
В режиме наложения выбрать «Умножение» или «Затемнение».
Часть элементов изображения так же могут принять оттенок текстуры.
Поэтому для слоя с текстурой нужно наложить слой — маску («Слои» — «Слой — маска» — «Показать все»).
На панели слева выбирается инструмент «Кисть». На панели сверху можно задать тип и размер кисти — рекомендуется выбирать самую тонкую.
На участках оттенка текстуры медленно выполнять закрашивание.
Белый фон в Фотошопе на любом фото без пипеток, новых слоев и цветовой коррекции можно сделать за 5−10 минут. Использовать показанный мной способ смогут даже новички, которые вообще не дружат с графическими редакторами.
Из инструментов программы нам понадобятся 2 вида ластика (обычный и волшебный) и магнитное лассо.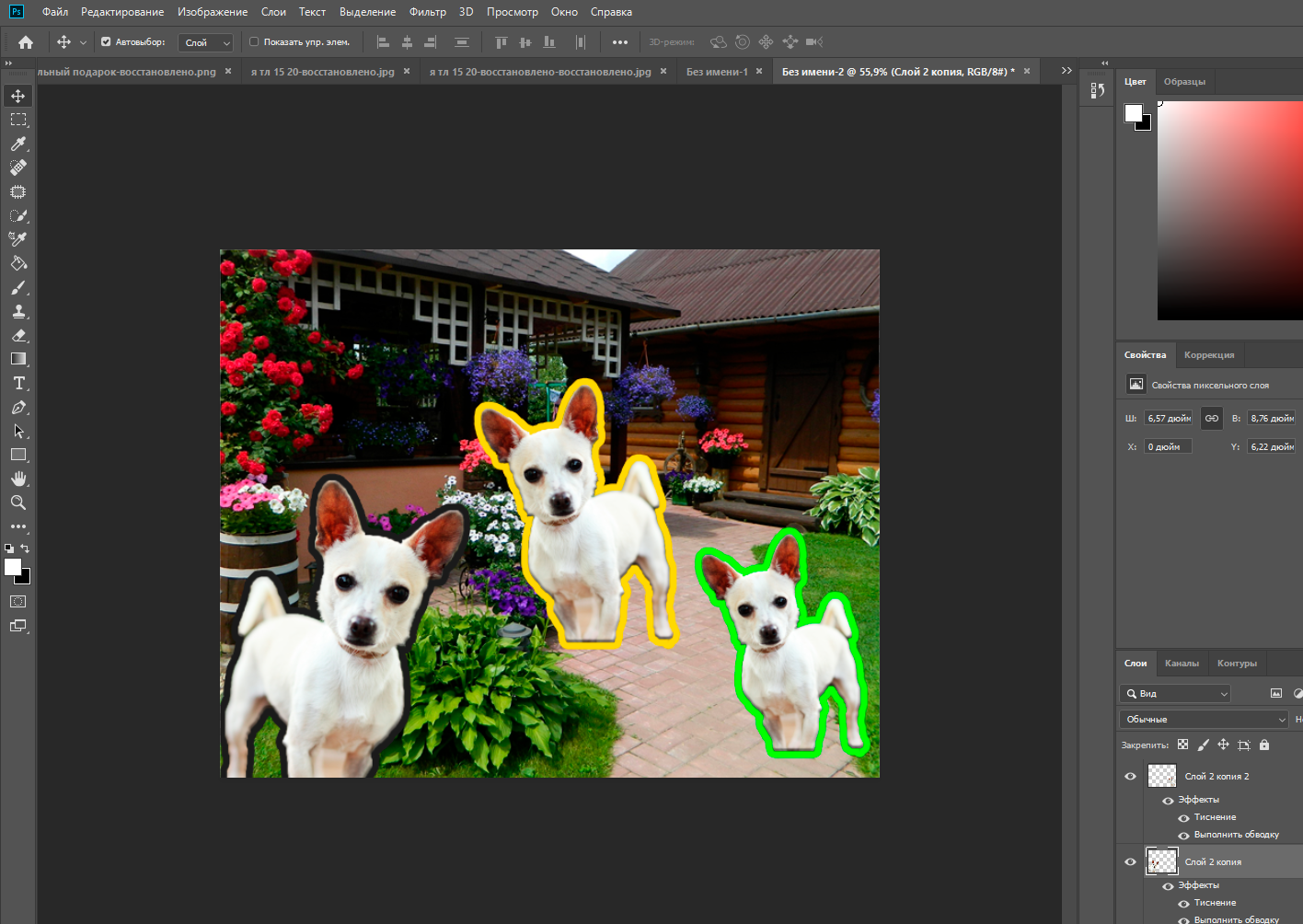
Открываем исходное фото в Photoshop. Фон исходного фото может быть и однотонным, и цветным — это совершенно неважно.
Увеличиваем изображение (для оптимального размера, который удобен мне в обработке — операцию «Увеличить» я повторяю 3 раза).
Далее для работы выбираем «Ластик».
Выбрав инструмент «Ластик», устанавливаем параметры: Размер — я выставляю 30 пикселей, для очень узких мест, размер кисти можно уменьшить, Жесткость — 0% и обязательно «Мягкая круглая» (это позволяет сделать контур более гладким, а не зубчатым и ребристым).
Далее нам нужно обвести ластиком изделие по контуру (чтобы двигать изображение можно пользоваться либо ползунками, которые находятся внизу и справа, либо колесиком мышки).
Закончив обводить ластиком контур изделия, уменьшаем фото до размеров экрана.
На экране видим следующий результат.
Выбираем инструмент «Волшебный ластик».
Нажимаем «звездочкой» ластика один раз в любом месте области белого цвета и сразу получаем вот такой итог.
Далее выбираем инструмент «Магнитное лассо».
Выбираем удобную точку для начала обводки контура изделия. Благодаря проведенным манипуляциям, магнитное лассо действительно будет буквально «липнуть» к нужным местам, не нужно напрягать руку, боясь, что она соскочит и нужно будет обводить все по новой. Результат ровненькой обводки Вы увидите меньше чем через минуту.
Теперь нам нужно просто скопировать и вставить обведенное изображение в новый документ с кристально белым фоном. Нажимаем «Копировать» (можно использовать горячие клавиши Ctrl C).
Создаем новый документ.
Устанавливаем параметры нового документа. Фон белый, разрешение 300, а размеры я сразу задаю нужные для Ярмарки Мастеров (либо 768*768, либо 1024*768).
Открывается новый документ и мы нажимаем «Вставить» (или используем горячие клавиши Ctrl V).
Я взял черно-белую фотку. Фотография может быть цветной — тут разницы нет.
Прежде чем удалить фон позади неё, можно за ранее подготовить белый фон.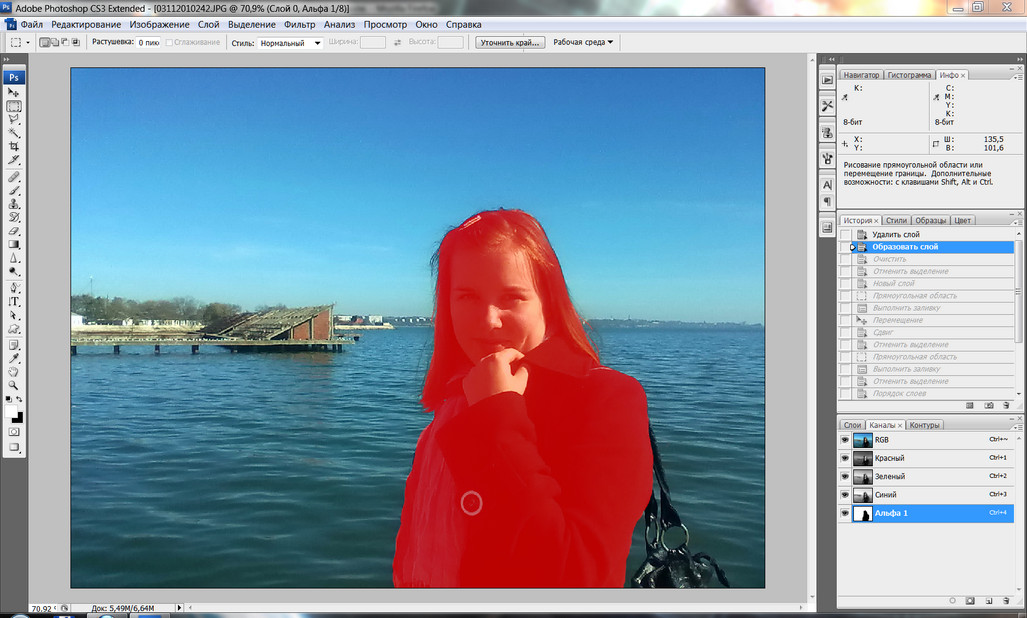 Для этого создайте дубликат слоя с фотографией. Между оригинальным слоем и дубликатом создайте новый чистый слой и залейте его белым цветом с помощью инструмента Paint Bucket Tool (Заливка).
Для этого создайте дубликат слоя с фотографией. Между оригинальным слоем и дубликатом создайте новый чистый слой и залейте его белым цветом с помощью инструмента Paint Bucket Tool (Заливка).
С помощью инструмента Polygonal Lasso Tool (Прямолинейное Лассо) выделите девушку. Естественно приблизьте масштаб перед началом работы, так будет удобнее выделять и получится намного качественнее.
Теперь когда выделение готово нажмите на кнопку Refine Edge (Уточнить края) на панели. С помощью этого инструмента можно тщательнее делать выделения, настраивая всякие параметры. Подробнее об этом полезном инструменте читайте в этой статье — с помощью него можно выделять сложные объекты например волосы.
Нам же достаточно увеличить параметр Smooth (Сглаживание) на 1. Девушка тогда будет обрезана не так грубо.
Жмем ОК и выделение готово. Теперь инвертируйте выделение CTRL+SHIFT+I и удаляем не нужный фон нажимая клавишу DELETE на клавиатуре.
Для эксперимента я удалил половину белого фона.
Данный способ подходит только в том случае, если цвет фона лишь немного отличается от белого и не имеет выраженной текстуры. Мы будем применять режим наложения «Умножение» и, если фон будет намного темнее или иметь яркий оттенок, то цвета изображения могут исказиться.
Как изменять фон в фотошопе?
Мощности вспышки может не хватить, тогда снимок получится слишком темным. А ещё объект может оказаться слегка размазанным. Если же фотография наделена обеими этими проблемами, то начинается настоящая беда. Такое изображение прикладывать к объявлению совершенно не хочется. Что же делать? Варианта два. Сделать фотографию или же задействовать Photoshop.
Как сделать фон белым в Фотошопе?
Чаще всего предметная фотосъемка осуществляется при помощи белого листа бумаги. Но если вспышка не сработала, то идеальный белый фон не получится. Можно было бы отделить предмет (в нашем случае это маленькая игрушка) от всего остального при помощи выделения. Но если часть объекта смазана, то выделение займет длительное время.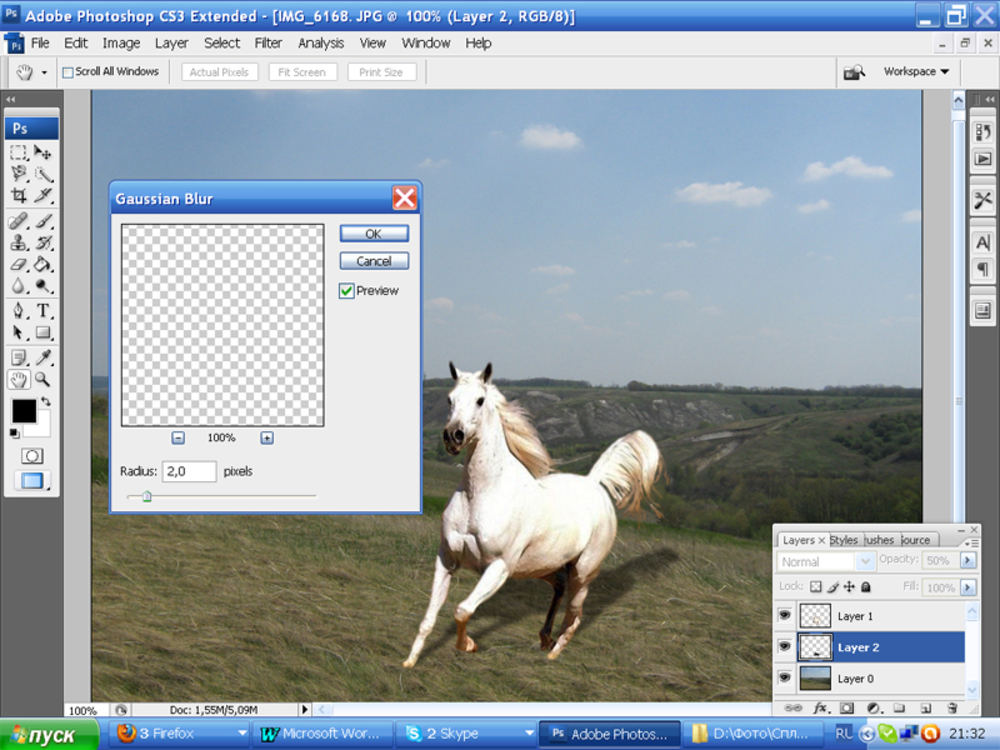 Да и хотелось бы автоматизации осветления изображения. Чтобы затем можно было нажать одну кнопку, после чего наслаждаться объектом на белом фоне.
Да и хотелось бы автоматизации осветления изображения. Чтобы затем можно было нажать одну кнопку, после чего наслаждаться объектом на белом фоне.
Автоматизация действительно возможна, ведь современные версии Photoshop поддерживают создание экшенов. Именно с их помощью можно сохранить определенный порядок действий, которые затем запускаются одной кнопкой. Но для этого изображения должны быть похожи. В нашем случае они должны иметь одинаковое разрешение, а объект обязан находиться в центре. После этого не возникает вопроса, как сделать фон белым в Фотошопе. Для этого лишь нужно одно нажатие кнопки.
Для начала оцените гистограмму вашего изображения. Вполне возможно, что вам снимок и белый фон лишь кажутся темными и дальше мы подробно объясним как изменять фон в фотошопе. Такое может быть в случае просмотра картинки на дешевом мониторе. Если гистограммы в числе открытых панелей нет, то ничего страшного. Пройдите по пути «Окно-Гистограмма». В нашем случае ясно видно, что контрастности на снимке нет никакой, цвета получились очень темными. Это надо исправить, начав в первую очередь с белого фона.
Это надо исправить, начав в первую очередь с белого фона.
Для осветления белого фона в Фотошопе легче всего задействовать цветокорректирующий слой. Для этого перейдите по пути «Слои-Новый корректирующий слой-Уровни». Назвать его можно как угодно. Панель со свойствами созданного слоя немедленно отобразится у вас на экране. Если этого не произошло, то необходимо кликнуть по его иконке на панели «Слои».
В панели со свойствами вы увидите ту же гистограмму. Но теперь вы имеете возможность отредактировать снимок на её основе. Итак, делаем в Фотошопе белый фон, и для этого потяните белый рычажок (он выглядит в виде треугольника) в сторону наибольшего скопления темных пикселей. Картинка стала заметно лучше. Но задний фон после этого всё же не станет белым. На нём можно будет заметить вкрапления темных цветов. А смещать белый рычажок ещё сильнее нельзя, в противном случае с самим объектом съемки произойдут сильные метаморфозы.
Если вы прикладываете снимок к обычному объявлению, то можно остановиться. Но если изображение предназначено для журнала или интернет-магазина, то нужно над ним поработать чуть сильнее. Придется заняться корректированием белого фона. Для этого необходимо создать второй слой цветокоррекции. Но не сразу. Дело в том, что новый слой должен влиять лишь на края изображения. Для этого создается маска.
Белый фон в Photoshop: создание эллипса
Для создания нужной нам маски необходимо задействовать инструмент «Овальная область». Он создает выделения в виде эллипса. Именно такое выделение нужно произвести на нашей картинке. Игрушка должна полностью умещаться в овальную область.
А вот теперь можно создать новый цветокорректирующий слой. Как это сделать вы уже знаете: «Слои-Новый корректирующий слой-Уровни». В результате выделенная вами область превратилась в маску. Это хорошо видно в панели «Слои».
В свойствах созданного слоя вы можете усилить накал белого рычажка очень сильно. Не бойтесь пересвечивать объект, это в дальнейшем будет исправлено. Обратите внимание только на белый фон в Photoshop, добейтесь его максимальной чистоты.
Теперь откройте панель «Слои». Здесь совершите двойной щелчок левой кнопкой мыши по иконке овальной маски. Вам сразу предоставятся свойства данной маски. Здесь первым делом необходимо нажать кнопку «Инвертировать». Затем повысьте значение параметра «Растушевка». Ползунок этого параметра можно передвинуть очень близко к правому краю. Точное значение зависит от разрешения картинки, поэтому пробуйте и экспериментируйте.
Когда вы запомните порядок действий — вся операция отнимет у вас три минуты. Но можно сократить даже это время. Ведь иногда нужно обработать десятки и даже сотни изображений. Тогда даже три минуты будут казаться вечностью. Именно поэтому стоит записать экшен с совершенными ранее действиями.
Для записи экшена откройте соответствующую панель. Делается это путем перехода по пути «Окно-Операции» (в разных версиях графического редактора перевод может отличаться). В панели располагаются дефолтные экшены, а также те, которые вы сами создавали ранее. В нижней части панели находятся кнопки управления. Нажмите кнопку «Создать новую операцию». В появившемся окне задайте экшену имя.
После нажатия кнопки «OK» операция появится в выбранной папке. Теперь нужно лишь нажать кнопку записи и совершить все вышеописанные действия, нужные для создания белого фона. В дальнейшем вы можете перетащить экшен в любую папку. Это нужно для того, чтобы он не затерялся на фоне стандартных операций.
Когда вы закончите последнее действие — нажмите кнопку STOP. Это остановит запись экшена. Чтобы применить его к другой фотографии, просто нажмите PLAY.
Пожалуй, данный способ создания белого фона является самым простым. Но не идеальным. В некоторых случаях всё же может потребоваться выделение объекта и отделение его от текущего фона. И всё же знать о рассказанном нами способе стоит. В конце концов, применить экшен — дело пары секунд. Затем никто не мешает вернуться к изначальному варианту изображения, если результат не устраивает.
Убрать белый фон в Фотошопе
Но в некоторых случаях хочется всё же полностью избавиться от фона. Картинки на прозрачном фоне легче вставлять в другие изображения. Также так вы точно будете уверены в том, что ничто не отвлечет внимание зрителя. Если вы решились в обязательном порядке убрать белый фон в Фотошопе, то ничего сложного вас не ждет. Сейчас существует несколько способов для совершения данной операции. Давайте кратко пройдемся по всем ним.
Первый способ, позволяющий удалить белый фон в Фотошопе, заключается в использовании инструмента, получившего название «Волшебный ластик». После его выбора необходимо лишь нажать левой кнопкой на любую область фона. Все белые цвета тут же исчезнут, вместо них появятся прозрачные пиксели. Но такой фокус не пройдет с неоднородным фоном. А ещё белые пиксели могут присутствовать на самом объекте съемки. Они тоже заменятся на прозрачные точки, что нам совершенно не нужно.
Волшебный ластик способен удалять только смежные пиксели, соприкасающиеся между собой. Для этого нужно лишь активировать соответствующий пункт в настройках инструмента. Его активация не позволит ластику делать прозрачными белые цвета, не соприкасающиеся с фоном. А ещё попробуйте изменить параметр «Допуск». При минимальном значении программа станет удалять только указанный вами цвет. Если же увеличить значение, то будут становиться прозрачными и просто близкие к белому цвета. Это очень важная настройка для неоднородного фона.
Как вырезать или удалить белый фон в Фотошопе?
Также существует способ удаления белого цвета, задействующий волшебную палочку. Но перед его использованием в нашем случае необходимо разблокировать фоновый слой. Делается это при помощи двойного клика по нему в палитре «Слои». Затем остается лишь выбрать вышеназванный инструмент и кликнуть по фону. Он тут же выделится, после чего нужно нажать клавишу Backspace. Это действие позволит вырезать белый фон в Фотошопе.
Дело в том, что фотографии имеют свой индивидуальный фон. Поэтому нельзя никогда предугадать, что будет находиться на заднем плане в вашем снимке. Белый фон для фото может назначаться посредством нескольких объединённых способов. Какой метод подойдет для вашего снимка, решать только вам. Если вы не можете точно определить, то используйте их все по порядку.
Самый простой способ заключается в применении инструмента «заливка» (горячая клавиша G). Выбирайте необходимый цвет через палитру и жмите на ту область, которую желаете закрасить. Данный метод не подходит, если на заднем плане присутствует множество мелких деталей. Тогда вам придется закрашивать каждую часть отдельно. На это может уйти немало драгоценного времени. Плюс, всегда могут остаться незакрашенные части. Тогда вам придется вручную их закрашивать с использованием ластика (E) или инструмента «кисть» (B).
Данный метод подходит в том случае, если фон состоит из однородного цвета либо из градиента. Тогда обычная заливка окажется бессильной. Но на помощь приходят «корректирующие» слои. Снизу, в панели слоев, есть дополнительное меню, где находится кнопка со всплывающей подсказкой «создает корректирующий слой или слой заливку». Нажимаем на нее и находим пункт «кривые». Перед нами откроется новое окно, где нам нужно выбрать пипетку со всплывающей подсказкой «образец изображения для установки точки белого». После этого кликаем левой кнопкой мыши на фон и задний план становится белым. Но данный метод не идеален, потому что из-за него в некоторых случаях изменяется основное изображение. Поэтому будьте аккуратными.
И наконец, самый универсальный метод. При помощи него можно задать любой задний план, например разноцветный или черно-белый фон. Но в отличие от ранее изложенных методов здесь придется поработать вручную. Суть этого способа заключается в том, чтобы отделить основное изображение от фона и, соответственно, полностью удалить задний фон. Сделать это можно с использованием любого инструмента выделения, например пера (P). Это средство позволяет максимально точно определить выделенную область.
Как только вы соедините первую и последнюю точки, нужно нажать ЛКМ по контуру и выбрать «Образовать выделенную область». Радиус растушевки выбирайте произвольно, в зависимости от снимка. Далее нужно инвертировать выделение. Для этого выбирайте любой инструмент выделения, щелкайте ПКМ по изображению и находите «Инверсия выделенной области».
Есть и другие способы. Но они будут либо комбинацией описанных методов, либо осложненными вариантами. Такие, как использование каналов, например.
НАШ САЙТ РЕКОМЕНДУЕТ:
| Метки: |
Как сделать прозрачный текст в фотошопе
Из этого туториала Вы узнаете, как создать прозрачный текст в Photoshop, чтобы изображение позади текста отображалось через буквы! Пошаговое руководство для Photoshop CC, CS6 и более ранних версий.
Нужно добавить текст к изображению, но просто нет подходящего места для его размещения? Попробуйте добавить его как прозрачный текст в Photoshop! В этом уроке я покажу вам, как легко создать прозрачную текстовую область, что означает, что сам тип будет полностью прозрачным, позволяя просвечивать изображение под ним. Мы окружаем текст блоком сплошного цвета, обычно белым, чтобы показать формы букв. Прозрачный текст становится рамкой для нашей темы! Это отличный трюк для дизайна изображений, которые слишком заняты, чтобы текст был легко читаемым.
Создать прозрачный текст в Photoshop легко. Мы начинаем с добавления нового слоя над изображением и заливки его белым. Затем мы добавляем наш текст. Чтобы сделать текст прозрачным, мы используем расширенные параметры наложения Photoshop (не беспокойтесь, это очень простые «расширенные» параметры), чтобы превратить наш слой Type в слой «Knockout», который пробивает отверстия вплоть до изображения в формах наших писем!
Я буду использовать Photoshop CC для этого урока, но каждый шаг полностью совместим с Photoshop CS6 и более ранними версиями. Вот как будет выглядеть прозрачная текстовая область, когда мы закончим:
Эффект прозрачного текста.
Давайте начнем!
Как добавить прозрачный текст
Шаг 1: Откройте ваше изображение
Начните с открытия изображения, где вы хотите добавить прозрачный тип. Я загрузил это изображение горизонта Нью-Йорка из Adobe Stock :
Исходное изображение. Фото предоставлено: Adobe Stock.
Шаг 2: Добавить новый слой
На панели «Слои» мы видим изображение на фоновом слое . Добавьте новый пустой слой над изображением, щелкнув значок « Новый слой» в нижней части панели «Слои»:
Нажав на иконку «Новый слой».
Новый слой с именем «Слой 1» появляется над фоновым слоем:
Новый слой добавлен.
Шаг 3: залейте новый слой белым
Мы будем использовать этот слой, чтобы создать область белого цвета, которая будет окружать текст. Заполните слой белым, зайдя в меню « Правка» в строке меню и выбрав « Заполнить» :
Перейдите в Edit> Fill.
В диалоговом окне «Заливка» установите для параметра « Содержимое» вверху значение « Белый» и нажмите кнопку «ОК»:
Выбор белого в качестве цвета заливки.
Фотошоп заполняет слой белым, временно блокируя изображение из вида:
Новый слой теперь заполнен белым.
Шаг 4: Понизь непрозрачность слоя
Понизьте непрозрачность «Слоя 1» до 75% . Параметр «Непрозрачность» находится в правом верхнем углу панели «Слои».
Понижение непрозрачности «Слоя 1» до 75%.
С уменьшенной непрозрачностью изображение теперь частично просвечивает, поэтому мы можем видеть его, когда добавляем текст:
Изображение теперь отображается через «Слой 1».
Шаг 5: Выберите инструмент Type
Выберите инструмент « Текст» на панели инструментов :
Выбор инструмента «Текст».
Шаг 6: выбери свой шрифт
Выберите свой шрифт на панели параметров . Я буду использовать Futura PT Heavy, который я скачал с Adobe Typekit , но подойдет любой шрифт:
Выбор шрифта на панели параметров.
По-прежнему в панели параметров установите размер шрифта на 72 пункта . Нам нужно будет изменить размер текста после того, как мы добавим его, но это даст нам самый большой заданный размер:
Установка размера шрифта до 72 пунктов.
Шаг 7: установите цвет шрифта на черный
Убедитесь, что ваш цвет шрифта установлен на черный , нажав на клавиатуре букву D , которая сбрасывает цвет по умолчанию. Это просто, чтобы мы могли видеть тип на белом фоне. Текущий цвет шрифта находится в образце цвета на панели параметров:
Типовой образец цвета на панели параметров.
Шаг 8: добавь свой текст
Нажмите внутри документа и добавьте свой текст. Я наберу слова «Нью-Йорк Сити»:
Добавление текста к изображению.
Нажмите на галочку в панели параметров, чтобы принять ее:
Нажмите на галочку, чтобы принять текст.
На панели «Слои» новый слой «Тип» отображается над «Слоем 1»:
Панель «Слои» с новым слоем «Тип».
Шаг 9: измени размер текста
Перейдите в меню « Правка» в строке меню и выберите « Свободное преобразование» :
Перейдите в Edit> Free Transform.
Photoshop окружает текст с помощью поля Free Transform и ручек. Нажмите и перетащите любой угловой маркер, чтобы изменить размер текста по мере необходимости. Нажмите и удерживайте клавишу Shift при перетаскивании, чтобы избежать искажения форм букв при изменении их размера:
Удерживайте Shift и перетащите угловые маркеры, чтобы изменить размер текста.
Чтобы переместить текст, щелкните внутри поля «Свободное преобразование» и перетащите его на место. Я перенесу свой текст перед ватерлинией. Когда вы закончите, нажмите Enter (Win) / Return (Mac) на клавиатуре:
Нажмите и перетащите в поле «Свободное преобразование», чтобы изменить положение текста.
Шаг 10: Откройте параметры наложения
Выбрав слой «Тип», щелкните значок « Стили слоев» (значок « fx» ) внизу панели «Слои»:
Нажав на значок Стили слоя.
Выберите Blending Options в верхней части списка:
Выбирая «Варианты смешивания».
Откроется диалоговое окно «Стиль слоя» в Photoshop с основными параметрами наложения. В разделе Advanced Blending измените Knockout с None на Shallow . Это превращает слой Type в «нокаутирующий» слой, что означает, что Photoshop будет использовать формы букв, чтобы пробить «Layer 1» и показать изображение на фоновом слое:
Установите опцию «Knockout» на «Shallow».
Чтобы увидеть эффект, перетащите ползунок Fill Opacity до 0% :
Уменьшение непрозрачности заливки до 0%.
Нажмите кнопку ОК, чтобы закрыть диалоговое окно «Стиль слоя». Текст не только сам стал прозрачным, но и область «Слоя 1», расположенная непосредственно под текстом, как если бы текст пробивал дыру прямо в нем. Теперь мы можем видеть изображение на фоновом слое через буквы:
Эффект после превращения слоя Type в нокаутирующий слой.
Шаг 11: выберите «Слой 1»
Давайте изменим белую область вокруг текста, чтобы она не закрывала всю фотографию. Нажмите на слой 1 на панели слоев, чтобы выбрать его:
Выбираем «Слой 1».
Шаг 12: измени размер слоя со свободным преобразованием
Перейдите в меню « Правка» и еще раз выберите « Свободное преобразование» :
Перейдите в Edit> Free Transform.
Перетащите верхнюю и нижнюю ручки в направлении текста. Нажмите Enter (Win) / Return (Mac) на клавиатуре, когда закончите:
Изменение размера белой области вокруг текста с помощью Free Transform.
Шаг 13: отрегулируйте непрозрачность слоя
Наконец, настройте непрозрачность «Слоя 1», чтобы настроить видимость текста. Увеличение непрозрачности сделает белую область вокруг текста более сплошной, а текст будет легче читаться. Уменьшение непрозрачности приведет к исчезновению текстовой области на изображении. Я установлю непрозрачность на 85%:
Увеличение значения непрозрачности до 85%.
И вот, после увеличения непрозрачности, мой окончательный результат «прозрачная текстовая область»:
Окончательный эффект прозрачного типа.
Выявление слоя, отличного от фонового
Шаги, которые мы рассмотрели в этом руководстве, — это все, что вам нужно сделать, когда изображение, которое вы хотите раскрыть в тексте, находится на фоновом слое . Если у вас есть изображение над фоновым слоем, которое вы хотите показать в тексте, просто поместите слой типа и сплошной белый слой под ним в группу слоев, выбрав оба слоя, затем перейдите в меню « Слой» и выберите « Слои группы». ,
И там у нас это есть! Вот так легко добавить прозрачный текст к изображению с помощью Photoshop! Наряду с добавлением прозрачного текста, еще одним классическим эффектом Photoshop является размещение вашего изображения непосредственно внутри текста . Или научитесь смешивать текст с изображением, выбирая цвета шрифта прямо из самого изображения! Посетите наш раздел « Фотоэффекты » для получения дополнительных уроков по Photoshop!
Будьте первым, кто узнает, когда будут добавлены новые учебники!
10 самых частых вопросов о том, как сделать что-то в фотошоп
Обычно если мы не знаем, как что-то сделать в фотошопе, мы спрашиваем у Гугла, Яндекса или Ютуба (они почти все знают). А на фотокурсах по фотошопу новички задают разные вопросы преподавателям. Мы собрали топ-10 самых частых вопросов новичков, которые только начитают разбираться в обработке фотографий в Adobe Photoshop. Проверьте, все ли вы уже знаете из этого минимума.
Как сделать фотошоп белым, черным или серым?
Сделать рабочее пространство фотошопа комфортным для работы очень просто. Всего-то нужно кликнуть правой кнопкой мыши по фону и выбрать цвет: черный, темно-серый, средне-серый, светло-серый или задать любой цвет по палитре.
Изображение на белом фоне кажется более ярким, нежели на темном. Также на восприятие изображения очень влияет освещение и время суток: вечером будет комфортнее обрабатывать на темном фоне, а утром – на светлом. Наиболее нейтральным для обработки является средне-серый цвет фона.
Однако если вы обрабатываете фотографию для сайта или журнала, у которого зеленые или фиолетовые страницы, то имеет смысл задать цвет рабочего пространства по палитре, чтобы он совпадал с будущим фоном. Иначе могут вылезти неожиданные цветовые акценты.
Как создать слой в фотошопе?
Принципиальное отличие Adobe Photoshop от других программ обработки в том, что каждое изображение и каждый эффект здесь представлен в виде слоя, а готовый кадр – это слоеный пирог, из которого можно достать любой коржик, глобально не повредив его.
Любое изображение открывается в фотошопе в виде слоя. Создать слой можно, кликнув по значку нового слоя в окне слоев или используя горячие клавиши Ctrl+N.
Слои в фотошопе можно:
- создавать и удалять;
- дублировать;
- закреплять как фон;
- перетягивать между собой вверх-вниз;
- скрывать и снова делать видимыми;
- объединять в группы;
- накладывать друг на друга в разных режимах наложения;
- растрировать;
- менять заливку и степень прозрачности;
- менять масштаб и смещать в плоскости относительно друг друга;
- преобразовывать в смарт-объекты;
- применять к ним маски.
Эти операции мы будем проделывать, отвечая на другие вопросы по фотошопу.
Как сделать прозрачный фон в фотошопе?
Обычно этот вопрос задают новички, когда не знают, как белый или цветной фон сделать прозрачным. Такой вопрос возникает, когда есть задача заменить фон или вырезать объект из кадра и вставить в другой кадр. Также это может понадобиться при съемке товаров для интернет-магазинов.
Сделать фон прозрачным в фотошопе можно при помощи двух инструментов: быстрого выделения и волшебной палочки.
Удаление фона при помощи быстрого выделения:
Выберите инструмент быстрого выделения и обведите объект по контуру, не затрагивая границы объекта.
Если с первого раза не удалось точно выделить фон, вычтете или добавьте области к выделенному фону. Если у вас, напротив, оказалась выделенной область с объектом, нажмите на область выделения правой кнопкой мыши и выберите инверсию выделенной области.
Когда весь фон удалось аккуратно выделить, нажмите Delete. Подотрите ластиком края, если где-то еще заметен фон.
Если у вас не появились шашечки, которые условно обозначают прозрачный фон, а появилось окно, в котором предлагается выбрать цвет для замены фона, значит, ваш кадр закреплен как фон. Закройте окно, кликните по замочку на строке слоя, и снова нажмите Delete.
Чтобы фон так и остался прозрачным, сохраните изображение в формате PNG.
Если вы снимаете предметку с целью разместить ее на прозрачном фоне, снимайте в специальном белом фотобоксе на закрытой диафрагме, чтобы глубина резкости была достаточной и все части объекта были четкими.
Удаление фона при помощи волшебной палочки:
Откройте файл с объектом, который должен в результате оказаться на прозрачном фоне. У нас это повар, снятый в студии на зеленом фоне.
Кстати, съемки людей для фантастических фильмов проходят именно на зеленом фоне, так как в коже человека нет зеленых пигментов, и поэтому фотохудожникам проще отделять людей от зеленого фона, а уже потом дорисовывать драконов, единорогов и прочую атрибутику мира фэнтэзи.
Выберите волшебную палочку и кликните левой кнопкой мыши по зеленому фону. Этот инструмент корректно работает именно с однотонными фонами.
Если не сразу выделились все зеленые пиксели, зайдите в параметры инструмента (панель сверху) и добавьте к выделенной области невыделенные места.
Убедитесь, что фон выделен, но при этом не затрагивает области с объектом, и нажмите Delete. Возможно, на лице или на одежде могут остаться цветовые рефлексы от фона, от них можно избавиться при помощи инструментов цветокоррекции.
Сохраните изображение в формате PNG, чтобы фон остался прозрачным.
Как сделать картинку фоном в фотошопе?
Дальше можно вырезать это изображение и вставить на другой фон (например, этого повара на найденную в интернете кухню).
Когда вы сделали фон прозрачным, не имеет значения, повара вставлять на кухню или кухню вставлять в файл с поваром, так как они являются отдельными слоями, которые можно перемещать между собой. Главное, перетяните повара так, чтобы он оказался выше кухни.
Должно получиться примерно так:
Как сделать размытый фон в фотошопе?
Чтобы отделить объект от фона, нужно немного размыть фон. Для этого, находясь на слое с фоном (кухней), зайдите во вкладку Фильтры — Размытие — Размытие по Гауссу.
Подберите достаточный радиус размытия, а данном случае не больше 1.
Сохраните изображение в формате JPG.
Если же вы сняли портрет на закрытой диафрагме, и вам захотелось размыть фон уже при обработке, откройте фотографию в фотошопе и сделайте дубль слоя (Ctrl+J). Находясь на верхнем дубле слоя, зайдите в Фильтры — Размытие — Размытие по Гауссу. Подберите нужный радиус размытия и нажмите Ок.
Не пугайтесь, что вся фотография стала размытой. Находясь на том же верхнем слое, нажмите на маску слоя. А потом выберите кисть (B) и черным цветом протрите всего повара.
Таким образом вы стираете эффект размытия с героя фотографии, но фон остается размытым. Это помогает сделать акцент на портрете и отделить героя от фона.
Как сделать рамку в фотошопе?
Проще всего сделать рамку в фотошопе, используя инструмент кадрирования (С). Просто потяните за край снимка, и у вас появятся поля того цвета, который у вас выбран как фоновый.
Вы можете сделать поля рамки белыми, черными или любого цвета из палитры. Например, поля можно сделать только сверху и снизу, если хотите добавить кадру киношный эффект.
Цветными рамками лучше не увлекаться, но если очень хочется, вбейте в поиск что-нибудь типа «рамка для фото png», и вам поисковик выдаст множество вариантов. Выбирайте простой, сдержанный дизайн. Например:
Скачайте рамку на компьютер и откройте в фотошопе. А потом вставьте какую-нибудь фотографию. В данном примере мы используем свадебные фотографии, снятые Кириллом Гринько на фотослете, организованном фотошколой BLENDA.
Если вставленная фотография меньше или больше по размеру, чем рамка, изменяем размеры фотографии, захватив за квадратик скраю кадра и зажав клавишу Shift, чтобы сохранить пропорции снимка при изменении его размера. Поскольку рамка повернута, нам нужно и фотографию повернуть. Для этого заходим в Редактирование – Свободная трансформация (Ctrl+T).
Ловим фотографию за уголок, но не за самый краешек, а чуть поодаль, чтобы появилась скругленная стрелочка поворота. Поворачиваем и совмещаем края фотографии с краями рамки. Не забудьте нажать клавишу Enter.
Рамка и фото – это отдельные слои, которые отображаются в окне со слоями. Перетащите слой с рамкой поверх фотографии.
Вставьте еще одно фото и повторите все эти действия еще раз.
Те области фотографии, которые не влезли в рамку, выделите инструментом лассо и нажмите Delete. Кликните по слою со вторым кадром (проверьте, что именно он стал активен) и проделайте то же самое.
Сохраните фото в формате PNG, чтобы прозрачные края рамки остались прозрачными.
Результат получился плохого качества, так как исходный размер рамки был очень мал. Поэтому будьте внимательны при выборе рамки, обращайте внимание на ее разрешение.
Блиц
А теперь блиц-опрос. То есть вопросы, на которые можно ответить сходу и без скринов.
Как работать в фотошопе онлайн?
В браузере никак. Есть мобильное приложение, которые можно скачать для iOS и Android и установить на телефон.
Как установить фотошоп на телефон?
Зайдите в PlayMarket или AppStore, в поисковой строке введите Adobe Photoshop Express, установите и обрабатывайте фотографии у себя на телефоне.
Как установить фотошоп бесплатно?
Установить фотошоп на компьютер можно бесплатно, но по истечении бесплатного периода программа у вас попросит оплату. Многие пользуются пиратскими версиями софта, однако это нарушает права правообладателей и может повлечь серьезные последствия, особенно если программа используется для бизнеса.
Как установить русскую версию фотошопа?
При загрузке программы вы можете выбрать русский язык интерфейса. Но если в процессе установки вы оставили английский язык, который стоит по умолчанию, вы можете его изменить, зайдя в Edit – Preferences – Interface. А там в графе UI Language выбрать русский язык.
Материалы по теме обработки в Adobe Photoshop ищите по тегу #фотошоп.
Если есть вопросы по фотошопу, задавайте в комментариях.
Поделиться в социальных сетяхВконтакте
Как изменить белый фон на прозрачный с помощью Photoshop
Устранение зла, связанного с выравниванием векторной графики, по одному JPG за раз.
Предварительный просмотр
Вот краткий предварительный просмотр того, что вы можете ожидать от использования этой техники. Изображение слева представляет собой сплющенный файл JPG без слоев прозрачности. Правая сторона — это то же изображение после использования техники в этом уроке.
Шаг 1
Первый шаг — открыть ваше изображение в Photoshop.Я использую логотип из этого набора на Medialoot.
Конечно, фактический шаблон логотипа является полностью векторным, но в этой гипотетической ситуации мы собираемся сделать вид, что какой-то сумасшедший сумасшедший сжал логотип в формате JPG и удалил исходный файл из существования (ужас!).
Шаг 2
Дважды щелкните фоновый слой, чтобы разблокировать его, , а затем создайте новый корректирующий слой Hue / Saturation .
Шаг 3
Откройте окно свойств и поверните Saturation до -100 на корректирующем слое Hue / Saturation.
Шаг 4
Добавьте новый корректирующий слой Invert .
Шаг 5
Добавьте новый корректирующий слой Levels и в окне «Свойства» отрегулируйте входное значение подсветок до тех пор, пока области, которые должны иметь 100% непрозрачность, не станут #FFFFFF (вы можете использовать инструмент пипетки, чтобы проверить, какой цвет отдельные пиксели есть).
Фон должен быть # 000000, если он изначально был чисто белым. Если это не так, вам также необходимо настроить входной уровень тени.
Шаг 6
Нажмите CMD / CTRL + A , чтобы выбрать все, и CMD / CTRL + SHIFT + C , чтобы скопировать объединенное.
Шаг 7
Щелкните значок видимости слоя на всех 3 корректирующих слоях и снова выберите исходный слой. Нажмите кнопку « Добавить маску слоя». внизу перейдите в окно «Слои».
Шаг 8
Откройте окно каналов (Окно> Каналы) и щелкните значок видимости слоя на только что созданном канале маски.Затем нажмите CMD / CTRL + V , чтобы вставить изображение в маску.
Шаг 9
Щелкните значок видимости слоя на канале маски еще раз, чтобы отключить красное наложение и просмотреть результаты.
Шаг 10
Сейчас это выглядит неплохо, особенно на прозрачном и более светлом фоне. Но на более темном фоне происходит нечто неожиданное. Края становятся очень грубыми и неприятными.
Шаг 11
К счастью, есть простое решение.
Нажмите CMD / CTRL + G , чтобы сгруппировать маскируемый слой, а затем с помощью группы выберите ALT + ЛЕВОЙ ЩЕЛЧОК на значке маскирующего слоя, чтобы создать выделение.
Шаг 13
Перейдите к Select> Modify> Contract … и введите 1 пиксель, затем нажмите OK .
Для изображений с высоким разрешением вам может потребоваться увеличить это значение до 2 пикселей или более, но лучше сначала попробовать наименьшее возможное значение, чтобы избежать ненужного маскирования.
Шаг 14
Нажмите кнопку Добавить новую маску еще раз, чтобы создать новую маску на групповом слое.На этот раз результат намного лучше как на светлом, так и на темном фоне.
Шаг 15
С учетом сказанного, вряд ли мы когда-либо захотим использовать такой темный цвет текста на темном фоне. Но я хотел на всякий случай поделиться дополнительными шагами по сглаживанию краев.
Здесь я выделил серые элементы дизайна с помощью инструмента выделения и инвертировал их с помощью коррекции, а также использовал корректирующий слой «Уровни», чтобы вместо этого сделать серые элементы белыми.
Результат
И вот результат. Мы перешли от полностью плоского изображения JPG к универсальному прозрачному логотипу, который работает как на светлом, так и на темном фоне. Только не сохраняйте его снова как JPG .
Как добавить или изменить цвет фона в изображениях с прозрачным фоном — Район залива фотографов-ювелирных изделий — Сан-Франциско
В этом сообщении показано, как добавить или изменить фон изображения, когда фон был удален, и у вас есть файл с прозрачным фоном — это означает, что у вас, вероятно, есть файл PNG или GIF.
Преимущество файла с прозрачным фоном: Это полезно, когда вы хотите разместить продукт на рекламном баннере, изображении домашней страницы или открытке, когда цвет фона отличается от фона изображения, например, если вы перетаскиваете изображение продукта с белым фоном для рекламного баннера с синим фоном, белый фон отображается на синем. В файле с прозрачным фоном отображается только товар, а не фон, поэтому вы можете перетащить его на любой цветной фон.
Если вы работаете с продуктовым фотографом, вы можете запросить файл PNG с прозрачным фоном.
Я фотограф-ювелир . Если вы находитесь в США и хотите передать на аутсорсинг фотосъемку своих продуктов, ознакомьтесь с моими услугами по фотосъемке ювелирных изделий.
Шаги по изменению цвета фонаЭто быстрый процесс в Photoshop или Photoshop Elements.
1. Добавьте слой сплошной заливки
Откройте изображение в Photoshop.Клетчатый фон, показанный ниже, — это способ Photoshop сообщить вам, что файл имеет прозрачный фон, то есть без фона. Затем добавьте слой заливки, выбрав Слой> Новый слой заливки> Сплошной цвет.
«Заливка» означает заливку области определенным цветом.
В появившемся диалоговом окне нажмите ОК.
2. Выберите цвет фона
В открывшемся диалоговом окне цвета щелкните и перетащите белые ползунки, чтобы выбрать общую цветовую палитру, затем щелкните и перетащите, чтобы переместить круг к нужному цвету.Щелкните ОК.
3. Переместить слой ниже
Когда вы добавляете слой заливки, по умолчанию слой заливки появляется над слоем изображения.
Вам нужно щелкнуть и перетащить слой заливки и переместить его под слой изображения. Вот и все.
Необязательно Примечание. Если на слое изображения справа есть символ замка, щелкните его, чтобы разблокировать. Это позволит вам переместить новый слой под слой изображения. Раньше так было в старых версиях Photoshop.
Чтобы изменить цвет, дважды щелкните значок цвета в слое заливки и выберите другой цвет.
4. Сохранить как JPG и PSD
Выберите «Файл»> «Сохранить как …» и выберите JPG из раскрывающегося списка, чтобы сохранить файл с выбранным фоном. Затем снова нажмите «Файл»> «Сохранить как …» и выберите «PSD» в раскрывающемся списке — это формат Photoshop по умолчанию, который сохранит файл со слоями. Так что, если вы захотите изменить фон позже, вы можете вернуться и сделать это вместо того, чтобы снова создавать новый слой заливки.
Как создать эффект градиентного фона
На шаге 1, где вы создаете новый слой заливки, вместо выбора «Сплошная заливка…» выберите «Градиент…»
Цвет градиента по умолчанию, который вы видите, основан на последнем использованном вами цвете.Щелкните раскрывающийся список «Градиент». Вы увидите варианты ниже. Я выбрал третий вариант (черный / белый).
Вот окончательное изображение.
Как создать эффект узорчатого фона
Аналогичным образом выберите «Шаблон…» на шаге 1 и выберите шаблон по умолчанию из раскрывающегося списка. Photoshop применит к изображению. Отображается только несколько шаблонов, но есть способы купить больше шаблонов и добавить их в свою учетную запись.
Как сохранить PNG с белым фоном
Это просто — просто сохраните PNG как JPG, и ваш JPG автоматически будет иметь белый фон.Это потому, что когда вы сохраняете PNG с прозрачным фоном как JPG, Photoshop автоматически заменяет прозрачные части изображения белыми.
На этом пока все. Когда у вас есть изображение с прозрачным фоном, открывается множество возможностей с точки зрения цвета фона, добавления тени или добавления отражения и других эффектов.
Как сделать фон прозрачным в Photoshop
Photoshop предоставляет различные типы инструментов для удаления фона из изображения, например, вы можете использовать инструмент «Волшебная палочка» для удаления сплошного фона и инструмент «Стирание фона» для удаления сложного фона.
Чтобы удалить белый фон с любого логотипа, можно использовать инструмент «Смешивание» из стиля «Слой».
Как удалить фон в фотошопе?
Удалите фон с помощью Background Erase Tool и Magic Wand Tool
Ластик для фона
Этот инструмент выбирает цвет фона в центре кисти и удаляет этот цвет внутри кисти.
1. Открыть изображение в фотошопе
2. Сделайте дубликат изображения для резервного копирования, нажмите (Ctrl + Alt + j) для дублирования слоя.
3. Скрыть первый слой
4. Выберите Background Eraser Tool в меню Tools
Ластик >> Инструмент Ластик фона
5. Настройка кисти для инструмента «Ластик для фона»
Выберите кисть на панели инструментов в верхней части окна и установите необходимые параметры кисти.
Настройки кисти:
Размер: 102 пикселя
Жесткость: 50%
Шаг: 25%
6. Следующий вариант — выборка, у него есть три варианта выбора
a) Непрерывный: (Непрерывный выбор цвета фона, куда бы мы ни перетаскивали мышь)
b) Один раз: (Пример фона изображения при первом щелчке)
c) Переключатель фона: ()
В этом случае мы возьмем «Выборку один раз», потому что она будет отбирать образец цвета при первом щелчке.
7. Следующая опция — это «Лимиты», которая определяет «Как далеко можно стирать спреды». имеет три варианта.
a) Прерывистый: (стирает только непрерывность выделения цвета)
b) Непрерывный: (Стереть тот же цвет, найденный в любой области изображения)
c) Найти края ()
В этом случае мы выбираем опцию «a» Прерывистая , чтобы удалить фон.
8. Допуск
Устанавливаем допуск 30% снимаем.
9. Начать стирание
Теперь мы закончили с Настройки инструмента стирания фона . Пожалуйста, начните стирать фон, применив кисть к фону изображения. Как вы можете видеть, в центре круглой кисти есть знак плюса, известный как горячая точка кисти, откуда она выбирает цвет для стирания.
После нанесения кисти на область волос на изображении окончательное изображение будет выглядеть следующим образом.
На приведенном в качестве примера рисунке цвет футболки очень похож на цвет фона. Итак, мы будем использовать инструмент «Карандаш » , чтобы отметить тело.
10. Теперь сотрите ненужный фон изображения с помощью Quick Mask или Pen Tool.
После выбора фона щелкните правой кнопкой мыши и выберите «Сделать выделение» , эта опция появляется только в том случае, если вы уже выбрали инструмент «Перо».
Выберите Радиус растушевки на 0 пикселей и нажмите OK.
Он отметит нежелательную область фона, теперь нажмите кнопку удаления .
Вот финальное изображение с без фона или можно сказать с прозрачным фоном .
Заменить фон
Как заменить прозрачный фон на любой другой фон.
Импортируйте новое изображение с красивым фоном и переместите новый фоновый слой под основное изображение (прозрачный) .
Как удалить белый фон в фотошопе?
Если вы хотите удалить однотонный фон, например любой логотип или изображение с белым или черным фоном, используйте Параметр наложения из инструмента Стиль слоя .
Шаги по удалению сплошного цветного фона в логотипе
1. Открыть изображение в Photoshop
2. Щелкните значок Lock на панели Layers , чтобы разблокировать изображение.
3. Щелкните, чтобы добавить «Стиль слоя» из нижней части панели слоев и щелкните Параметр наложения .
В Blending Option, как вы можете видеть, есть Blend If Option, у которого есть две полосы, одна говорит Blend This Layer , а другая говорит Blend Underlying Layer .
Здесь нам нужно удалить фон текущего слоя, поэтому перейдем к полосе ползунка слоя .
Здесь у нас логотип с белым фоном. Чтобы удалить фон белого цвета с изображения, перетащите ползунок в сторону черного цвета, нажав Alt Key .
Нажав клавишу Alt, вы получите плавное смешивание.
Без нажатия клавиши Alt, вы получите жесткое смешивание.
Теперь у нас есть прозрачный логотип в качестве финального изображения.
Таким же образом можно удалить более темный (черный) фон логотипа.
Чтобы удалить черный цвет фона, нам нужно перетащить ползунок в сторону белого цвета.
Видеоурок о том, как сделать фон прозрачным в Photoshop?
Как создать и изменить прозрачный градиент в Photoshop
Прозрачный градиент в Photoshop очень полезен для фотографов и графических дизайнеров.
Вы можете использовать его для перехода фотографии на задний план, для маскировки и многого другого.
В этой статье я покажу вам, как создать и изменить прозрачный градиент.
Как создать прозрачный градиент в Photoshop
Во-первых, давайте добавим фотографию к фону с помощью прозрачного градиента.
Шаг 1. Добавьте новый слой
Откройте фотографию, которую хотите использовать в Photoshop.
Щелкните значок «Создать новый слой» на панели «Слои».
Новый слой появляется поверх фонового слоя.Однако этот слой будет нашим новым фоновым слоем, поэтому нам нужно изменить положение обоих слоев.
Дважды щелкните фоновый слой, чтобы разблокировать его. Щелкните ОК. Теперь щелкните и перетащите новый слой полностью вниз, чтобы он стал фоном.
Шаг 2. Добавьте маску слоя
Выберите слой, содержащий фотографию.
Щелкните значок «Добавить маску слоя» на панели «Слои».
Миниатюра маски отображается рядом с миниатюрой слоя.Белый цвет означает, что виден весь слой. Если мы закрасим фотографию черным цветом, пока выделена миниатюра маски, эти области исчезнут.
Нарисуйте белым, и они снова появятся.
Шаг 3. Добавьте прозрачный градиент
Но вместо рисования мы добавим прозрачный градиент, чтобы добиться плавного и прямого перехода между прозрачностью и фотографией.
Выберите инструмент градиента на панели инструментов слева.
В верхнем меню выберите черно-белый градиент.
Убедитесь, что эскиз маски выбран.
Щелкните любую сторону фотографии и перетащите курсор на фотографию ближе к центру. Отпустите половину фотографии.
Часть фото становится прозрачной. Если вам не нравится результат, нажмите Cmd + Z (Ctrl + Z для окон), чтобы отменить и повторно применить градиент. Вы также можете просто снова залить маску слоя белым цветом.
Шаг 4: Заливка фонового слоя
Выберите инструмент «Заливка» на панели инструментов слева.Дважды щелкните значок цвета переднего плана, чтобы открыть палитру цветов и выбрать любой цвет.
Убедитесь, что фоновый слой выбран, и залейте его выбранным цветом.
И это очень простой способ превратить фотографию в фон в Photoshop.
Но это не обязательно должен быть сплошной цвет. Вы также можете, например, выбрать другую фотографию в качестве фона. Просто перетащите еще одну фотографию на свою рабочую область под прозрачным слоем.
Как настроить прозрачный градиент в Photoshop
Поскольку мы использовали маску слоя для добавления прозрачного градиента, мы можем изменить его в любое время, как захотим. Например, с помощью инструмента «Кисть».
Убедитесь, что выбрали миниатюру маски слоя. Выберите инструмент «Кисть» и установите черный цвет.
Начните закрашивать фото. Чем больше вы рисуете, тем большая часть фотографии становится прозрачной.
Чтобы части фотографии снова стали сплошными, закрасьте белым цветом.
Заключение
Прозрачный градиент легко создать и имеет множество целей. Используйте маски слоев, чтобы смешать различные корректирующие слои или даже фотографии вместе.
С помощью этой техники вы можете создавать свои собственные фотографии с двойной экспозицией или переходить в сплошной цвет для добавления текста.
Хотите больше? Попробуйте наш курс творческой обработки в Photoshop
Это 30-дневный творческий фотографический проект, которым вы можете заниматься дома, используя базовое оборудование.
Здесь показано, как делать фотографии, которые заставляют людей говорить «Вау! Как вы это восприняли? ».
Фотографии говорят сами за себя. А если в данный момент вы застряли дома, это отличный проект, над которым можно потратить время.
Как добавить белый фон в Photoshop для фотографов — ShootDotEdit
У свадебного фотографа есть много причин научиться добавлять белый фон в Photoshop. Ниже мы обсудим, почему вы можете захотеть добавить белый фон, и шаги, необходимые для выполнения этого действия.
Как добавить белый фон в Photoshop
Здесь, в ShootDotEdit, мы специализируемся на редактировании свадебных фотографий для профессиональных фотографов.Хотя мы верим в фразу «Делай то, что у тебя получается лучше всего, а остальное передай на аутсорсинг», мы знаем, насколько важно для вас знать, какие процессы постпродакшн влекут за собой.
Это включает в себя понимание специфики определенных эффектов, например, как сделать фон белым, добавить зернистость и многое другое в Photoshop.
Adobe Photoshop позволяет добавлять различные эффекты к свадебной фотографии. Чтобы узнать больше о том, как использовать Photoshop, посетите наш блог, где у нас есть несколько статей по различным темам, которые вам могут понадобиться для вашего рабочего процесса после свадьбы.
Причин добавить белый фон в фотошоп
Первая область, с которой мы начнем, — это спросить, зачем вам добавлять белый фон к вашим изображениям в Photoshop?
Есть несколько причин, по которым вам может потребоваться узнать, как сделать фон белым в Photoshop. См. Некоторые из этих причин ниже.
Убрать отвлекающие факторы
Одна из причин, по которой вы можете добавить белый фон в Photoshop, — это убрать отвлекающие факторы. Устранение отвлекающих факторов на изображениях помогает создать более эффектный снимок.Это также заставляет ваших клиентов выглядеть лучше всего, поэтому они и наняли вас в первую очередь. Кроме того, устранение отвлекающих факторов помогает сосредоточить внимание на ваших клиентах (а они — самая важная часть изображения).
Устранение проблем с цветом после добавления белого фона в Photoshop
Вторая причина добавить белый фон в Photoshop — исправить проблемы с цветом. Есть несколько проблем с цветом, которые могут возникнуть на вашей фотографии. Одна из основных проблем — это когда у вас белый фон.Вы, вероятно, сталкивались с этим на своих прошлых съемках.
Когда вы снимали фотографии на белом фоне и просматривали изображения, вы бы заметили, что изображение было не совсем правильным. Почему именно так? Причин несколько:
- Белый фон больше не выглядит белым
- Ваш объект (клиенты) слишком умные
Каждый из этих сценариев вызывает нежелательные проблемы с изображением. Или проблемы уменьшают влияние изображения.
Использование элементов дизайна
Как фотограф, вы не обязательно дизайнер. Но вам нужны элементы дизайна, чтобы продвигать свой бизнес свадебной фотографии. Если вы хотите внести небольшие изменения в свой логотип, веб-сайт или другую графику, полезно иметь навыки создания чисто белого фона.
Вот почему мы собрали шаги, которые помогут вам добавить белый фон к вашим изображениям в Photoshop. Продолжайте читать, чтобы узнать больше.
Быстрый наконечник
Имейте в виду, что не все изображения идеально подходят для создания белого фона в Photoshop.Убедитесь, что вы выбрали изображения, которые выиграют от этой настройки и сделают ваши изображения более яркими. Некоторые из приведенных выше примеров, такие как удаление отвлекающих факторов, являются идеальными причинами для выполнения этого действия в Photoshop.
Тем не менее, важно подумать о том, что нужно удалить с изображения и как это повлияет на объект (ы). Если вы создаете белый фон для своего изображения, но он срезает часть руки вашей невесты или ее платья, возможно, лучше подумать о другом решении для этого изображения (например, размытии или виньетировании, чтобы убрать отвлекающие факторы).
По теме: Можете ли вы относиться к историям редактирования этих профессиональных фотографов?
шагов по добавлению белого фона в Photoshop
Хотя Photoshop может занять время, чтобы освоить его, создать белый фон просто. Мы описали процесс в 8 простых шагов. В отличие от удаления белого фона в Photoshop, что сложно, добавить его просто.
Вот процесс создания белого фона Photoshop:
1. Откройте изображение
Первый шаг, который вам нужно сделать, это сделать фон в Photoshop белым — это открыть изображение.Для этого выполните следующие действия:
- Щелкните «Файл», затем выберите «Открыть» в верхнем меню.
- Выберите файл изображения. Ваше изображение появится на экране, и вы сможете внести необходимые изменения.
2. Дублируйте слой
Следующим шагом будет дублирование слоя. Что такое слои в фотошопе?
По данным Adobe:
«Слои Photoshop подобны листам сложенного в стопку ацетата. Вы можете видеть сквозь прозрачные области слоя следующие слои.Вы перемещаете слой, чтобы разместить его содержимое, как если бы лист ацетата складывался в стопку. Вы также можете изменить прозрачность слоя, чтобы сделать его частично прозрачным ».
Чтобы дублировать слой, выполните следующие действия:
- Откройте окно «Слои».
- Перетащите слой на кнопку «Новый» на панели «Слои», чтобы создать дубликат.
- Переименуйте слой в соответствии с текущим соглашением об именах. Это будет отличаться для каждого фотографа. Важно сохранить одинаковые соглашения об именах, чтобы сохранить организацию и последовательность.
Связанный: Как исправить волосы в Photoshop
3. Создайте и добавьте белый фон в Photoshop
Теперь, когда у вас есть новый слой, следующий шаг — выполнить эти шаги и создать белый фон для вашего изображения. Если вначале необходимо, не торопитесь, чтобы получить точные результаты, чтобы получить точные результаты:
- Нажмите «Изображение» в верхнем меню, наведите курсор на «Корректировки» и выберите «Уровни». Это откроет меню «Уровни».
- Отрегулируйте ползунки в меню «Уровни», пока изображение не станет чисто белым.Переместите белый и серый ползунки влево, чтобы создать «чисто-белый» вид и осветлить средние тона.
Изображение предоставлено Image Studio Photography
Совет после добавления белого фона в Photoshop
Регулируя ползунки, вы можете добавить слабые тени, чтобы улучшить внешний вид краев. Отрегулируйте тени по мере необходимости, чтобы они соответствовали вашему уникальному стилю фотографии. Ваши свадебные клиенты будут ожидать изображений в вашем стиле, которые они видели на вашем веб-сайте, в блоге и в социальных сетях.
Связанный: Как сделать логотип прозрачным в Photoshop
4. Дублируйте исходное изображение
После того, как вы настроили ползунки в соответствии со своим стилем, следующим шагом будет дублирование исходного изображения во второй раз.
Вот шаги еще раз:
- Откройте окно «Слои».
- Перетащите слой на кнопку «Новый» на панели «Слои», чтобы создать дубликат.
- Переименуйте слой в соответствии с текущим соглашением об именах.Обязательно назовите его иначе, чем первый дублированный слой.
5. Добавьте «маску слоя», чтобы продолжить «Как добавить белый фон в Photoshop».
К первому слою (тот, который вы настроили ползунками, чтобы он стал чисто белым), добавьте «маску слоя». Для этого выполните следующие действия:
- Выберите первый слой.
- Нажмите кнопку «Добавить маску слоя» на панели «Слои». Новая маска слоя будет располагаться справа от первого слоя.
По теме: Вы знаете, как добавить текстуру к изображениям в Photoshop?
6.Выберите жесткую круглую кисть
.После того, как вы создадите «маску слоя» для первого слоя, следующим шагом будет выбор кисти «Hard Round», следуя этим рекомендациям:
- Щелкните «Инструмент« Кисть »на панели инструментов. Вы также можете нажать «B» на клавиатуре.
- Выберите стиль кисти «Жесткая круглая» и установите его «Непрозрачность» на 100%.
Кисть «Hard Round» поможет вам применить белый фон к большим областям.
7. Измените цвет кисти
Теперь, когда вы выбрали жесткую круглую кисть, измените ее цвет, выполнив следующие действия:
- Щелкните «Маску слоя», щелкнув внутри белого квадрата, который расположен прямо справа от первого слоя.
- Измените цвет кисти на «Черный».
Связано: Как использовать инструмент «Пластика» в Photoshop
8. Закрасьте фон
Выбрав стиль и цвет кисти, закрасьте фон. Для этого выполните следующие действия:
- Нарисуйте фон вокруг ваших клиентов. Этот шаг требует точности. Когда вы рисуете, вы увидите, что область светлеет, в то время как все остальное остается темным.
- Создайте «Черный» на «Маске слоя», отпустив его и затем щелкнув еще раз.Это позволит вам наращивать темноту и яркость только там, где это необходимо.
Нажмите «X» на клавиатуре, чтобы переключиться с «черного» на «белый» (и наоборот). Это полезно, если вы допустили ошибку и вам нужно закрасить область на любом этапе процесса.
Этот экшен сообщает Photoshop, какие части изображения следует использовать. Части в «белой» части маски говорят, какие части верхнего изображения использовать. Части в «черной» части маски говорят, какие части сделать прозрачными.
После того, как вы все настроили с кистью, сохраните свой прогресс. В результате у вашего изображения должен получиться «чисто-белый» фон.
Быстрый совет о том, как добавить белый фон в фотошоп
Есть способ проверить, действительно ли ваш фон чистый белый. В конце концов, вы захотите убедиться, что ваши усилия привели к точным результатам. Для этого выполните следующие действия:
- Щелкните значок «Создать новую заливку» в нижней части панели «Слои» (вы также можете щелкнуть значок «Корректирующий слой»)
- Выберите «Порог»
- Перетащите ползунок гистограммы (расположенный на вкладке «Свойства») вправо.Это позволит вам увидеть, остается ли фон чисто белым.
- Если фон станет черным, вы поймете, что это не чисто белый цвет.
В качестве альтернативы вы также можете посмотреть, есть ли пик на гистограмме. Этот шип будет расположен у правого края. Если против правого края это несложно, фон вашего изображения не чисто белый.
9. Улучшите края фотографии
Не для каждого изображения это понадобится, но будьте готовы улучшить края фотографии, выполнив описанные выше действия.Для этого полностью увеличьте фотографию (до 100%).
Создайте новую «маску слоя» и установите черный цвет. Вместо использования жесткой кромки, как предлагается в приведенных выше шагах, измените непрозрачность на 50%. Более мягкий край кисти позволит вам закрасить любые пропущенные части, не создавая новых острых краев.
Совет после добавления белого фона в Photoshop
После того, как вы очистите края фотографии, при необходимости обрежьте лишнее белое пространство. Это может помочь вам добавить дополнительные элементы к вашей паре или главному объекту вашего изображения.
Связанный: Как уменьшить шум в Photoshop
10. Сохраните и сохраните изображение
Как и все процессы в вашем рабочем процессе после свадьбы, после внесения изменений в изображение обязательно сохраните его. Это включает в себя использование ваших соглашений об именах, чтобы сохранить его в Photoshop, а затем экспортировать его в свой вариант размещения / хранения изображений. Это важный шаг, который необходимо сделать, чтобы убедиться, что вы поддерживаете организованный рабочий процесс и чтобы было легко найти свое изображение, когда оно вам снова понадобится.
Когда вы научитесь добавлять белый фон в Photoshop, вы сможете создавать желаемые изображения и доставлять их своим свадебным клиентам.Хотя некоторые части этого процесса могут быть утомительными, чем больше вы практикуетесь, тем легче он станет. Photoshop может помочь вам внести некоторые изменения, которые вы хотите в свадебную фотографию, даже после цветокоррекции фотографий экспертом.
Ускорьте рабочий процесс с помощью дополнительных советов по редактированию Lightroom
Программное обеспечениедля постпроизводства, такое как Photoshop и Lightroom, может помочь вам организовать рабочий процесс после свадьбы. Чем более вы организованы, тем быстрее будет ваш рабочий процесс.При правильном использовании программное обеспечение может помочь вам сократить время, необходимое для настройки изображений.
И пока мы говорим о Lightroom, у нас есть еще много советов и ресурсов по редактированию Lightroom, которые помогут вам создать быстрый и эффективный рабочий процесс. Ниже приведены лишь некоторые из них, но обязательно загляните в наш основной блог и поищите советы по редактированию Lightroom, чтобы найти их все!
Как размыть фон в Lightroom
Как добавить текст в Lightroom
Как импортировать файлы RAW в Lightroom
Спросите профессионального свадебного фотографа Джареда Платта! Его лучшие советы по редактированию в Lightroom
Основы прозрачной заливки в Photoshop | Small Business
Прозрачные заливки — это цветные области, которые позволяют видеть изображения под ними, придавая интересный эффект фотографиям и другой графике, созданной в Photoshop.Даже новички могут использовать прозрачные заливки, чтобы добавить настроения или глубины своим изображениям. Например, прозрачная оранжевая заливка может «согреть» фотографию. Существует несколько различных способов достижения прозрачной заливки в зависимости от предпочтительных инструментов пользователя и уровня комфорта при работе с программным обеспечением.
Настройка
Для большинства методов прозрачной заливки настройка очень проста и включает в себя новый слой и выбор цвета. Над слоем с фотографией на панели «Слои» следует разместить новый пустой слой.Один из способов добавить новый пустой слой — нажать «Слой» в строке меню, затем «Новый», затем «Слой». Выбор цвета заливки — это эстетическое решение, но в целом начальный цвет должен быть очень ярким и насыщенным, так как он будет ослаблен эффектом прозрачности. Если щелкнуть элемент цвета переднего плана на панели «Инструменты», открывается диалоговое окно «Палитра цветов», в котором можно выбрать полный цвет.
Диалоговое окно «Заливка»
С новым пустым слоем поверх изображения и выбранным цветом переднего плана можно использовать технику диалогового окна «Заливка» для создания прозрачной заливки.Выбрав новый слой, выберите «Редактировать» в строке меню, затем «Заливка», чтобы открыть диалоговое окно «Заливка». В этом диалоговом окне пользователь должен выбрать «Цвет переднего плана», чтобы заливка выполнялась ранее выбранным цветом, а также процентным значением непрозрачности. Этот процент указывает на силу прозрачности: 100% — полностью сплошное, 50% — полупрозрачное, 20% — слабое и так далее. Щелчок OK делает заливку прозрачной.
Ведро с краской
Альтернативой диалоговому окну «Заливка» является инструмент «Заливка», который можно выбрать на панели «Инструменты».Настройка такая же, с новым пустым слоем и выбранным цветом переднего плана. Когда выбран инструмент «Заливка», на панели параметров в верхней части экрана отображается поле «Непрозрачность», которое можно настроить, введя новый процент или используя ползунок. При однократном щелчке инструментом на холсте область заполняется цветом с выбранной интенсивностью в процентах.
Панель слоев
Когда используется диалоговое окно «Заливка» или «Заливка», уровень прозрачности нельзя изменить позже.Вместо этого настройка непрозрачности на панели «Слои» обеспечивает большую гибкость. Во-первых, пользователь применяет либо диалоговое окно «Заливка», либо метод «Заливка» с выбором непрозрачности на 100% и полной яркостью. Затем в верхней части панели «Слои» ползунок «Непрозрачность» можно настроить на любой желаемый уровень и изменить в любое время.
Эффект слоя
Более продвинутый способ применения прозрачной заливки не использует пустой слой или цвет переднего плана, а вместо этого применяет заливку с эффектом слоя.Для начала необходимо выбрать слой с фотографией на панели «Слои». Если этот слой является нередактируемым «Фоновым» слоем, двойной щелчок по нему и выбор OK превратит его в редактируемый «Слой 0». Выбор «Слой» в строке меню, затем «Стиль слоя», затем «Наложение цвета» вызывает соответствующее диалоговое окно для применения эффекта. В этом диалоговом окне «Стиль слоя» есть настройки для выбора цвета, а также для процента непрозрачности. При нажатии кнопки «ОК» применяется заливка, которую можно изменить в любой момент, дважды щелкнув «Наложение цвета» на панели «Слои».
Ссылки
Writer Bio
E. Энн Хантер имеет более чем десятилетний опыт работы в сфере образования с акцентом на визуальный дизайн и обучающие технологии. Имеет степень магистра педагогического образования. Хантер внес свой вклад в несколько профессиональных публикаций, посвященных образованию, дизайну, музыке и фитнесу, а также другим темам.
Как удалить фон с изображения
На днях я работал над презентацией.
Я пытался придумать способ добавить логотип и несколько значков в PowerPoint. Но возникла проблема. У всех изображений был разный цвет фона, и мне нужно, чтобы все они выглядели одинаково.
Может быть, вы тоже были там. У вас есть логотип, значок или другие изображения, которые вы пытаетесь использовать в дизайне, но вам нужно удалить фон изображения. Возможно, вам потребуется добавить логотип вашей компании к новому изображению или добавить значок в презентацию PowerPoint.
Вы можете сделать фон изображения прозрачным с помощью продвинутого фоторедактора, такого как Photoshop, с помощью TechSmith’s Snagit или множества других инструментов.
К счастью, подход одинаков, независимо от того, какой инструмент вы используете. С Snagit достаточно всего нескольких шагов, чтобы быстро удалить фон с вашего изображения.
Как убрать, чтобы сделать фон изображения прозрачным
Имейте в виду, что Snagit не так сложен, как профессиональная программа редактирования, такая как Photoshop, и может не работать, чтобы удалить фон с фотографии или изображения со сложным фоном.
Однако Snagit — прекрасная альтернатива Photoshop, позволяющая сделать изображение прозрачным, если вы не знакомы с высококлассными инструментами.
Бесплатная пробная версия: Вы можете попробовать Snagit бесплатно. Получите все необходимое для захвата и редактирования изображений на Windows или Mac.Шаг 1. Вставьте изображение в редактор
Для начала сделайте снимок экрана с помощью Snagit или загрузите изображение из меню «Файл». Лучше всего подходят изображения с белым фоном, сплошным цветом или высококонтрастным фоном.
Шаг 2. Затем нажмите кнопку «Заливка» на панели инструментов и выберите «Прозрачный».
Если вам впервые нужно добавить прозрачную заливку в быстрые стили, это довольно просто.Все, что вам нужно, это нажать на опцию цвета заливки в свойствах инструмента и выбрать прозрачную заливку.
Шаг 3. Отрегулируйте допуск
Отрегулировать допуск на этом изображении довольно просто, потому что оно только черно-белое. Но иногда получается изображение с множеством разных оттенков. Если у вас есть изображение с множеством схожих цветов или градиентов на заднем плане, вы можете получить кровотечение вокруг значка, логотипа и т. Д.
Единственное, что вы можете сделать, чтобы исправить, — это отрегулировать допуск заполнения.Один процент — самый строгий, а 100 процентов означает, что он в значительной степени размывает все ваше изображение. Возможно, вам придется поиграть с допуском, чтобы получить правильный уровень прозрачности. В данном случае 90 процентов у этой иконки сработали.
Шаг 4. Щелкните области фона, которые вы хотите удалить
Если вы используете снимок экрана или изображение PNG, по умолчанию будет прозрачный фон. Если вы используете JPG или другой формат файла, вам нужно сначала настроить цвет фона в редакторе Snagit, иначе он будет по умолчанию белым, а не прозрачным.
Для этого просто щелкните Изображение> Цвет холста (в Windows) или Изображение> Изменить цвет холста… (в Mac).
Шаг 5. Сохраните изображение как PNG
Если вы не сохраните изображение как файл PNG, по умолчанию будет выбран белый фон.

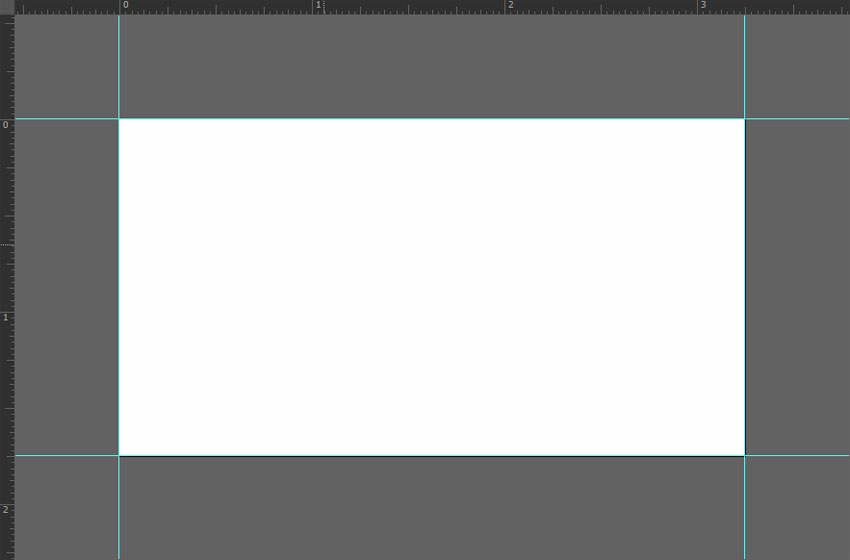
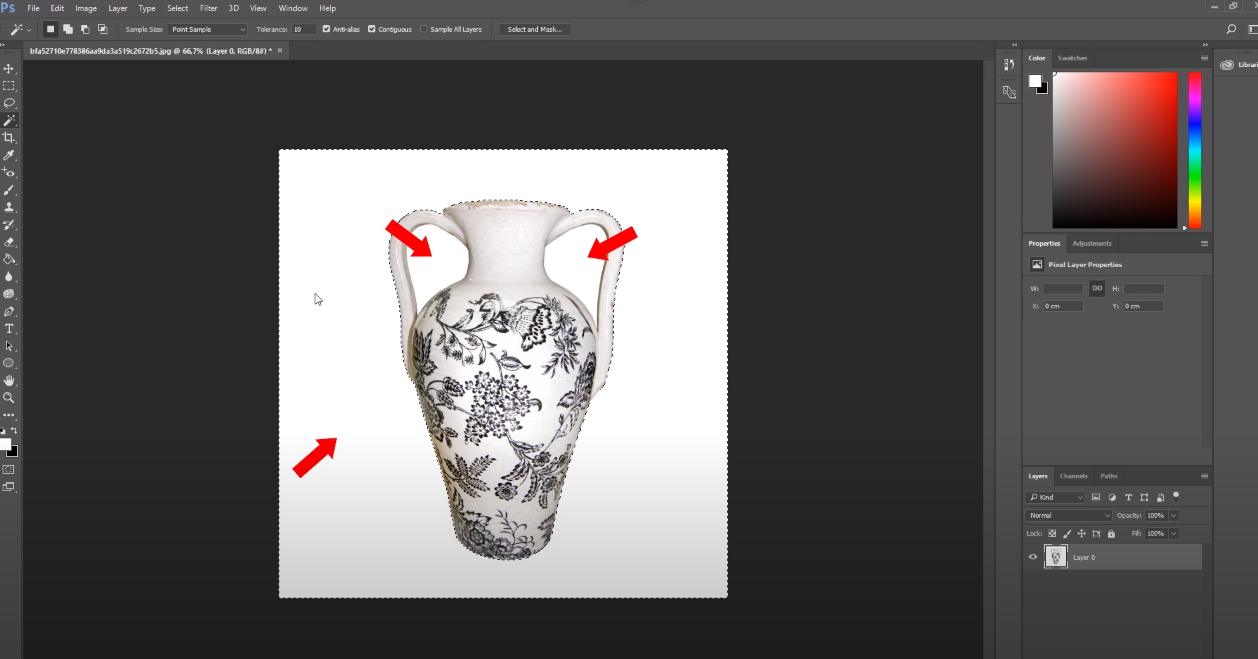 Не секрет, что в интернет-магазинах самый распространенный фон — белый, а значит большинству заказчиков требуются фотографии товаров c цветом фона по RGB 255 255 255, а это фактически пересвет для цифровых камер.
Не секрет, что в интернет-магазинах самый распространенный фон — белый, а значит большинству заказчиков требуются фотографии товаров c цветом фона по RGB 255 255 255, а это фактически пересвет для цифровых камер.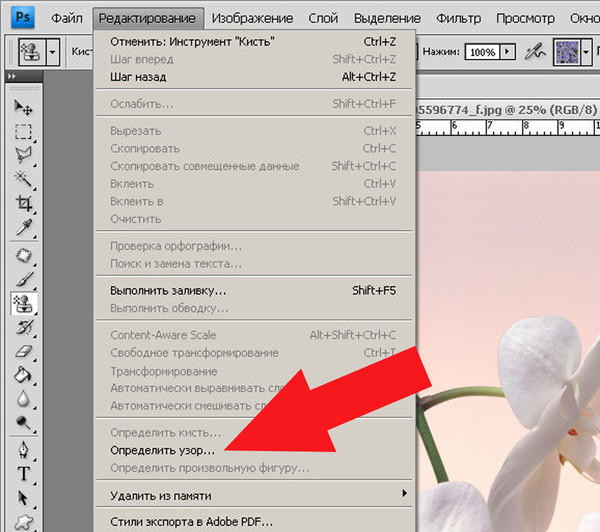 (См. Изображение ниже)
(См. Изображение ниже) Иначе маска будет недостаточно контрастной и сам объект останется частично прозрачным.
Иначе маска будет недостаточно контрастной и сам объект останется частично прозрачным.