Изоляция предметов на белом фоне в Adobe Photoshop
© 2013 Vasili-photo.com
При добросовестном подходе к предметной съёмке фотографии обычно получаются достаточно аккуратными и нуждаются лишь в минимальной обработке. Если вы испытываете трудности в процессе редактирования изолятов, то, скорее всего, вам следует уделить более пристальное внимание непосредственно съёмочной рутине, т.е. рабочему месту, световой схеме и подготовке самих предметов к съёмке. Приступать к редактированию желательно, имея на руках заведомо добротный снимок.
Мой процесс обработки изолятов включает в себя следующие стадии:
1. Конвертация RAW-файла;
2. Удаление грязи и дефектов объекта;
3. Собственно изоляция;
4. Работа с тенями;
5. Кадрирование и изменение размеров изображения;
6. Повышение резкости.
Иногда могут потребоваться дополнительные операции, а иногда процесс можно и упростить, отбросив пару стадий за ненадобностью.
В качестве примера предметной фотографии возьмём снимок связки коричных палочек. Фотография сделана в моей домашней студии по схеме, описанной в статье «Предметная съёмка».
Предполагается, что читатель уже имеет представление о работе с Adobe Camera Raw и Adobe Photoshop, а стало быть, позволит мне не загромождать статью разъяснением элементарных понятий вроде слоёв, масок и т.п.
1. Конвертация RAW-файла
RAW-файлы с изолятами я редактирую в Adobe Camera Raw точно так же, как и любые другие фотографии. Для данного конкретного примера я использовал следующие параметры:
Вкладка Basic
Temperature: 7000.
Tint: -14.
Баланс белого я обычно устанавливаю вручную ещё во время съёмки, используя в качестве образца белую бумагу. Однако вы всегда можете поправить баланс белого в ACR с помощью White Balance Tool (I), указав на нейтральный участок фона.
Exposure: +0,30.
Contrast: +25.
Shadows: +33.
Whites: -25.
Clarity: +25.
Vibrance: +50.
Вкладка Detail
Sharpening: Amount 0.
Noise Reduction: Luminance 25; Luminance Detail 100; Luminance Contrast 100; Color 50; Color Detail 100.
Вкладка HSL / Grayscale
Hue: Oranges -10, Yellows -5.
Saturation: Oranges +25.
Luminance: Oranges -15.
Столь пристальное внимание именно оранжевому цвету я уделил, чтобы добиться естественного оттенка палочек корицы.
Вкладка Lens Corrections
Profile: Enable Lens Profile Corrections; Distortion 0; Vignetting 100; Remove Chromatic Aberrations.
***
Сравните результат конвертации в Adobe Camera Raw с исходным изображением (наведите курсор для сравнения).

Теперь можно нажать «Open», чтобы открыть свежесконвертированную фотографию в Adobe Photoshop.
2. Удаление грязи и дефектов объекта
Первым делом необходимо очистить снимок от мусора. Практически на любой предметной фотографии при ближайшем рассмотрении можно найти пыль, царапины и прочий вздор. Разумеется, борьбу с мусором следует начинать ещё до съёмки, соблюдая чистоту и аккуратность на рабочем месте, но зачастую какое-нибудь пятнышко или пылинка умудряются-таки ускользнуть от бдительного ока фотографа и всплыть со всей очевидностью только в процессе редактирования. Кроме того, некоторые изъяны самих объектов бывает попросту невозможно устранить иначе как в Фотошопе. К счастью это совсем не сложно.
Сперва я дублирую рабочий слой, нажав Ctrl/Cmd+J, а затем с помощью лечащей кисти (Spot Healing Brush Tool – клавиша J) удаляю с картинки весь мусор. Операцию желательно проводить при 100% увеличении.
Почистив фотографию можно слить слои, нажав Ctrl/Cmd+E.
Для демонстрации результата чистки привожу участок изображения с пылинками и без оных (наведите курсор для сравнения).

3. Изоляция
Под изоляцией я подразумеваю в первую очередь отбеливание фона. Очевидно, что в настоящий момент фон не белый, а скорее светло-серый. Качественный же изолят требует радикально белого фона.
Существует множество эффективных способов осветлить фон, разнящихся в основном степенью трудоёмкости. Предлагаемый мною подход отличается сравнительно невысокой сложностью при весьма достойном качестве изоляции.
Для начала следует дважды продублировать рабочий слой, получив в итоге три слоя – «Background», «Layer 1» и «Layer 1 copy». Затем создайте корректирующий слой Threshold (порог).
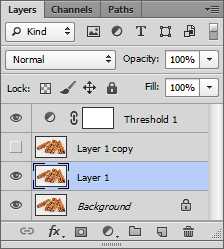
В окне настроек корректирующего слоя найдите ползунок, регулирующий уровень порога (значение по умолчанию 128), и сдвиньте его до упора вправо (255). Изображение почернело – теперь все области, не являющиеся абсолютно белыми, будут отображаться как чёрные.
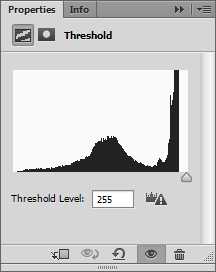
Разумеется, это временная мера, призванная всего лишь сделать процесс изоляции более наглядным.
Теперь сделайте слой «Layer 1 copy» невидимым, кликнув на глазок слева от иконки слоя. Активируйте слой «Layer 1» и вызовите команду Levels (уровни), нажав Ctrl/Cmd+L. В окне настройки уровней имеется чёрно-белая гистограмма, а непосредственно под ней – три ползунка: чёрный, серый и белый. Нас интересует правый (белый) ползунок, который определяет уровень точки белого цвета. Нажмите на правый ползунок и начинайте аккуратно перемещать его влево, наблюдая, как тьма отступает и уже на настоящем белом фоне вырисовывается чёрный силуэт изолята. Не переусердствуйте в осветлении фона. Добейтесь лишь того, чтобы большая чёрная клякса нигде не соприкасалась с границами изображения. В моём примере я остановился на значении уровня белого в 225.
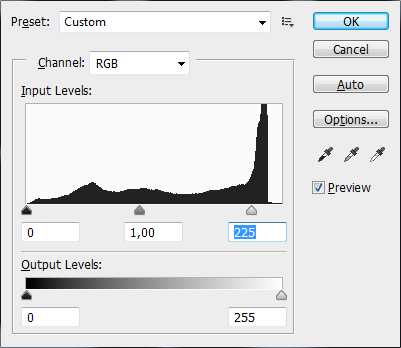
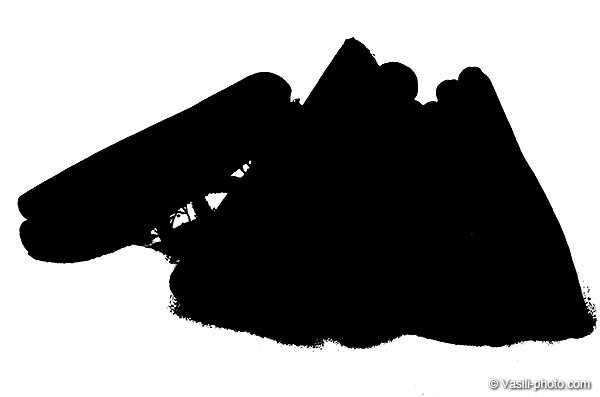
Кстати, вместо уровней можно было использовать кривые (Ctrl/Cmd+M) примерно с тем же результатом.
Если в отдельных областях фона остались посторонние чёрные точки и пятна, не имеющие отношения к основному объекту, закрасьте их белым цветом при помощи кисти. Теперь вы видите, что каждая не сдутая вовремя пылинка норовит обернуться жирной чёрной точкой. Кроме того, паразитные кляксы, требующие закрашивания, часто ютятся по углам изображения.
После очистки фона можно удалить корректирующий слой Threshold и полюбоваться на результаты своего труда (наведите курсор для сравнения).

Действительно, фон стал белоснежным, но, к сожалению, осветление затронуло не только фон, но и объект. Палочки корицы стали чересчур светлыми, а их цвет неестественным образом исказился в результате клиппинга (в первую очередь по красному каналу).
Для того чтобы восстановить пересвеченные области, воспользуемся нетронутым до сих пор слоем «Layer 1 copy». Сделайте слой видимым, и изображение вернётся к своему первоначальному неосветлённому виду. Затем добавьте к слою маску (Add Layer Mask), выберите её и инвертируйте, нажав Ctrl/Cmd+I. Слой снова сделался невидимым, будучи скрыт чёрной маской.
Если пересветы незначительны, можно просто пройтись по ним (а точнее по маске слоя) мягкой белой кистью, проявляя соответствующие участки слоя «Layer 1 copy». Однако если области, пострадавшие от клиппинга, велики, а предмет имеет сложную форму, придётся приложить чуть больше усилий.
Сперва нам необходимо выделить участки фотографии, требующие восстановления. Обычно я наскоро выделяю объект с помощью Quick Selection Tool (клавиша W), смягчаю границы выделения (Shift+F6), затем перехожу в режим быстрой маски (Q) и с помощью мягкой кисти аккуратно поправляю область выделения. Теперь можно отключить быструю маску, выбрать маску слоя и, убедившись, что цветом заднего плана является белый, нажать Del. С пересветами покончено и вы можете слить все слои воедино (Ctrl/Cmd+Shift+E).

Предвижу вопрос: а зачем, собственно, понадобился слой «Layer 1 copy», если можно было просто создать для слоя «Layer 1» белую маску и уже на ней чёрным цветом вытравить пересвеченные области, так, чтобы сквозь дырки в маске стал виден исходный слой «Background»? Пожалуйста. Это вполне допустимо. Но мне удобнее иметь восстанавливающий слой именно поверх осветлённого слоя, чтобы в случае необходимости я мог вставлять между ними различные дополнительные корректирующие слои, которые действуют сверху вниз, а не наоборот.
4. Работа с тенями
Данный пункт актуален, как нетрудно догадаться, только для изолятов, имеющих тени. Более того, даже для предметов, снятых с тенями, как в рассматриваемом примере, какая либо дополнительная обработка этих самых теней требуется далеко не всегда. Можно было бы и сейчас оставить тени как есть, но поскольку моя задача – продемонстрировать читателю развёрнутую процедуру изоляции, я всё-таки постараюсь обработать фотографию по высшему разряду.
На мой взгляд, тени выглядят грубовато и требуют некоторого смягчения. Создайте копию рабочего слоя и примените к ней размытие по Гауссу (Filters > Blur > Gaussian Blur) с радиусом 5-15 пикселей. Чем более очевидна фактура фона, а также артефакты осветления, тем больше должен быть радиус размытия. Теперь скройте размытый слой с помощью чёрной маски и, используя белую кисть, сгладьте тени там, где это необходимо. Закончив, склейте слои.
Наведите курсор, чтобы сравнить тени до и после размытия.

Если изолируемый объект ярко окрашен, то отбрасываемая им тень также может иметь соответствующий цветовой оттенок. В живописи это называется рефлексом. В коммерческой предметной съёмке рефлексы не желательны и должны быть по возможности обесцвечены. Для этого достаточно создать корректирующий слой Hue/Saturation, убавить цветовую насыщенность (Saturation) по вашему вкусу, после чего скрыть слой с помощью маски и избирательно обесцветить нежелательные цветные пятна.
5. Кадрирование и изменение размеров изображения
Для большинства непредметных фотографий я выполняю кадрирование ещё на стадии обработки в Adobe Camera Raw, но предметы, снятые на белом фоне, предпочитаю кадрировать непосредственно в Фотошопе, используя Crop Tool (C). Причина в том, что фотографируя предметы, я стараюсь по возможности заполнить весь кадр так, чтобы снимаемый предмет едва помещался в рамку видоискателя, не касаясь при этом краёв. Делается это для того, чтобы максимально эффективно использовать разрешение фотоаппарата. Как следствие, при кадрировании мне часто бывает нужно не столько обрезать, сколько нарастить белые поля вокруг объекта, чтобы ему не было тесно в кадре, а Crop Tool отлично с этим справляется.
По завершении кадрирования можно уменьшить размер изображения с помощью команды Image Size (Alt/Option+Ctrl/Cmd+I). В моём случае качество изображения позволяет оставить его размеры без изменений.
6. Повышение резкости
Предметные фотографии, как правило, не нуждаются в абсолютной резкости по всему полю кадра – достаточно обеспечить безупречную резкость элементов, лежащих в пределах ГРИП. Перед вами простейший способ избирательного повышения резкости.
Продублируйте рабочий слой и примените к нему нерезкое маскирование (Filter > Sharpening > Unsharp Mask) с параметрами: Amount 150; Radius 0,5; Threshold 0. Скройте слой посредством чёрной маски и белой кистью пройдитесь по участкам изображения, требующим повышения резкости. Если резкость покажется чрезмерной, можно убавить интенсивность эффекта, изменяя степень непрозрачности слоя. Измените режим наложения слоя на Luminosity и объедините слои.
***
Обработку изолята можно считать завершённой. Сохраните изображение в формате TIFF, PSD или JPEG в соответствии с вашими потребностями.
Напоследок я предлагаю сравнить отредактированную фотографию с исходной.
Спасибо за внимание!
Василий А.
Post scriptum
Если статья оказалась для вас полезной и познавательной, вы можете любезно поддержать проект, внеся вклад в его развитие. Если же статья вам не понравилась, но у вас есть мысли о том, как сделать её лучше, ваша критика будет принята с не меньшей благодарностью.
Не забывайте о том, что данная статья является объектом авторского права. Перепечатка и цитирование допустимы при наличии действующей ссылки на первоисточник, причём используемый текст не должен ни коим образом искажаться или модифицироваться.
Желаю удачи!
| Дата публикации: 16.03.2013 |
Вернуться к разделу «Редактирование снимков»
Перейти к полному списку статей
Для отображения комментариев нужно включить Javascript
vasili-photo.com
Изоляция объекта на белом и черном фоне в Photoshop
Способ качественной изоляции объекта на белом и черном фоне.
В процессе подготовки студийных фото для микростоков, часто требуется качественно изолировать объект на черном или белом фоне. И если с предметами дело обстоит легче, то изоляция человека на фоне — непростая задача. Но если знать, как именно это делать, то не возникнет никаких особых сложностей.
Так как изоляция на белом и черном фоне аналогична, то рассмотрим все в одном уроке. Примем обозначение «белый/черный», — как выбор необходимого нам цвета изоляции.
Открываем наше изображение в Photoshop.
Берем инструмент Brush Tool (Кисть) белого/черного цвета, и грубо закрашиваем основную массу фона. Кисть следует использовать с мягкими краями.
Создаем дубликат слоя — Ctrl+J.
Затем в меню Layer -> New Adjustments Layer -> Levels (Слой -> Новый корректирующий слой -> Уровни) в правом нижнем углу выбираем белую/черную пипетку и кликаем на границе с предметом, где нам хотелось бы видеть белый/черный фон. Повторяем несколько раз, пока фон не станет полностью белым/черным, что и требовалось. Обратим внимание, что это преобразование влияет на все изображение в целом. А вот этого нам не надо.
Поэтому дублируем (Ctrl+J) основной слой Background (Фон), и перетаскиваем дубликат поверх всех слоев.
Затем выбираем Eraser Tool (Ластик) круглой формы, выставляем значение Hardness (Твердость) — 0%, и размер ластика в зависимости от ситуации. Затем стираем ненужный нам фон, стараясь не задевать при этом объект на фото, т.е. обводим всю фигуру человека по краям. При аккуратном применении этот способ дает нам качественную изоляцию, несмотря на неравномерно освещенный, грязный фон. И даже сложные края, например волосы модели, остаются целыми!
Пример изоляции на белом фоне:

Пример изоляции на черном фоне:

Автор статьи: Psychosis
В случае, если какие-либо моменты все же остались непонятны, — задавайте вопросы на нашем форуме в теме про изоляцию объектов в photoshop!
Источник: http://microstockphoto.rumicrostockphoto.ru
Студия «Наизнанку» — Видео и фото — Урок, как снимать предметы на белом фоне
Мы продолжаем наши уроки по предметной съемке, в прошлый раз мы рассказывали о том, как снимать брызги и капли, в этот раз у нас урок о том, как снимать белые предметы на белом фоне.
В общем нам нужно получить абсолютно белый фон и читаемый на нем белый предмет. Проблема съемки очевидна — все сливается, все пересвеченное и плоское. Когда нам поступил заказ на съемку белых фитингов, нам пришлось поискать материал о подобной предметной съемке в интернете, но адекватной информации там не было.
Но мы нашли бэкстейдж фотосъемки айфонов для рекламы и по видеоролику мы смогли создать вот такую схему света, которой теперь часто пользуемся:
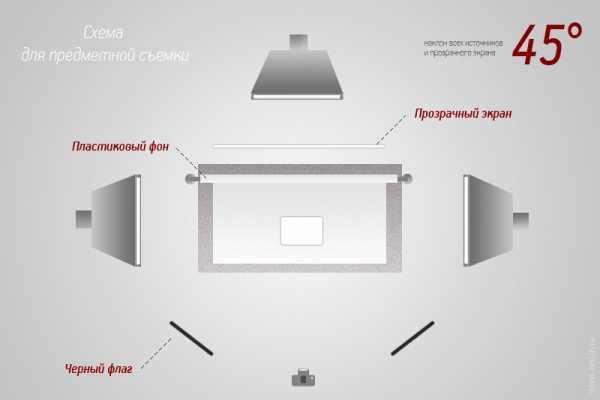
В сцене используется три софтбокса: два боковых с одинаковой мощностью и сзади более сильный источник. Предмет помещаем на белый пластиковый фон, спереди его закрываем черными флагами, сзади ставим один прозрачный.
Получается, что фон освещен равномерно, а объект съемки освещен сзади, чтобы были четко видны его границы, а тень от него падала вперед.

Итак, вот снимок, который мы получили. Для еще большей мягкости теней, мы поместили композицию в предметный куб, но, пользуюсь схемой представленной выше будет примерное тоже самое.

Дублируем этот слой (CTR+J) и у нового слоя создаем векторную маску (Layer > Vector Mask > Reveal All). Далее берем инструмент перо (P) и начинаем обрисовывать нашу композицию. Сначала можно делать кривую безье с избытком точек или наоборот — благодаря векторной маске все недостатки потом можно легко исправить.
При этом надо учесть вот эти настройки пера:
Далее создаем текущему слою корректирующий слой Curves (Layer > New Adjustment Layer > Curves). Белой пипеткой указываем на то место, где хотели бы получить абсолютно белый фон. При этом нужно не забывать, чтобы осталась приятная тень от фотографируемого предмета.
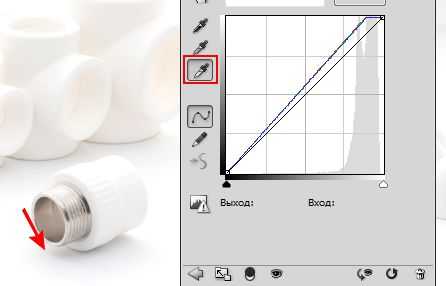
У нас получилась очень сильно пересвеченная картинка. Чтобы это исправить, применяем корректирующий слой к слою с векторной маской ( кликнув правой клавишей мыши по слою и выбрав Create Clipping Mask).

Если мы приблизим фото, то в некоторых местах мы увидим небольшие огрехи от пера. Самое время их поправить 🙂

Растрируем векторную маску (правой кнопкой на маске и выбираем пункт Rasterize Mask). Теперь используем преимущества растра — там где объект выходит из расфокуса или где неудачно получилась векторная маска — немного размоем его. Для этого кликнем на маске слоя зажимая клавишу ALT и воспользуемся инструментом блюр.
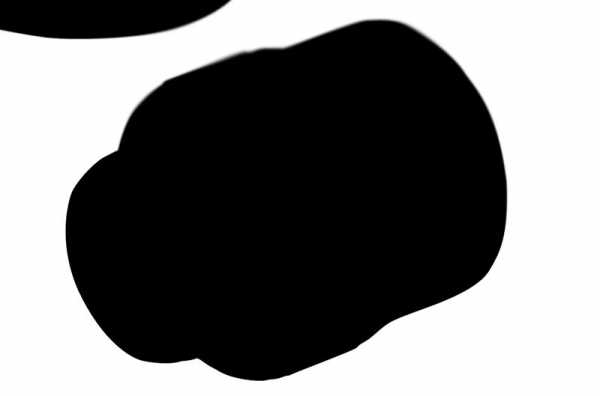
Размывать нужно не слишком усердно — только те места, где это необходимо. Теперь создаем еще один корректирующий слой — Levels (точно также как и Curves). И максимально перемещаем там движки в правую сторону:
Теперь можно увидеть все огрехи фона, которые нужно обязательно удалить:

Создаем новый слой и на нем мягкой кистью убираем всю грязь с фона. Аккуратно работайте рядом с предметом съемки и его тенью, чтобы случайно их не закрасить. В этом случае вы можете воспользоваться стеркой и удалить все ошибки. Теперь, когда мы отключим слой с уровнями, мы получим идеально белый фон.

Теперь убираем насыщенность на -30 (Ctrl+U), убираем некоторые пересветы, грязь на трубах, добавляем резкости и получаем нашу финальную картинку:

Ссылки на другие наши уроки:
Глянцевая обработка кожи методом частотного разложения
Глянцевая обработка глаз на фотографии
Идеальные пропорции лица. Часть 1
Идеальные пропорции лица. Часть 2
Предметная съемка — как снимать брызги и капли
naizn.ru
