Как и с помощью чего создавать анимированные пазлы — Дидактор
От небольшой заметки методического характера об использовании пазлов в учебной работе перейдем к обзору некоторых программ по их созданию. Далеко не всегда удобно работать с конструкторами пазлов, размещённых на удалённых серверах.
Пока готовил следующую статью о конструкторах пазлов, пришло несколько комментариев. Я благодарен моему постоянному читателю Алексу, приславшему ссылку на одну одну из программ, и болгарской учительнице Антоанете Милановой, поделившейся информацией из своего блога.
В прошлом году она размещала аналогичный материал о конструировании пазлов.
Конструкторов пазлов, имеющихся в свободном доступе, на первый взгляд, много.
Один простенький конструктор предлагает проектная группа «Анимагия». Внимательно ознакомьтесь с инструкцией на сайте и вы легко сможете сконструировать свой пазл на заданную тему.
Программа позволяет создать пазлы лишь прямоугольной формы. Степень сложности зависит от их количества.
После команды «Перемешать» появляются полупрозрачные пазлы. При перетаскивании в нужное место изображение становится четким.
Привлекает внимание профессиональная программа Jigsaw Puzzle Lite.
Это готовый пакет анимированных пазлов с удобным интерфейсом. Все игры разбиты на категории. В то же время пользователь имеет возможность легко создавать собственные пазлы из картинок и фотографий.
Для того, чтобы создать свою игру, необходимо зайти в раздел User и, щелкнув по кнопке Create, выбрать свою картинку.
Имеется контроль времени, возможность установки любого количества пазлов, на любом этапе посмотреть на то изображение, которое необходимо собрать.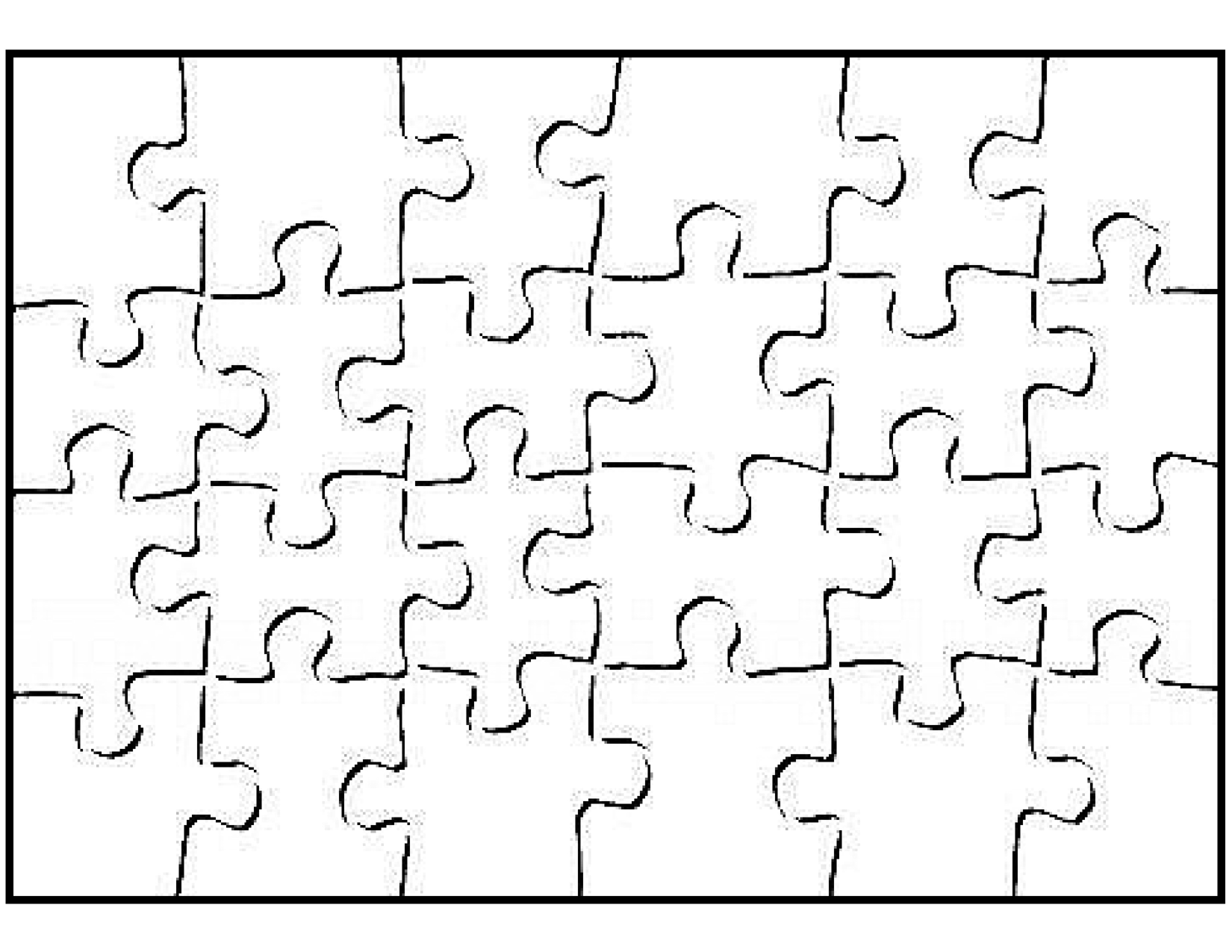 И ряд других функций.
И ряд других функций.
Скачать игру с встроенным конструктором можно здесь.
Аналогично описанной, устроена игра Jigsaw Puzzle: Yoogi. Она тоже имеет раздел My Pyctures, позволяющий создавать свои игры. Характерной особенностью этой игры является возможность с помощью правой кнопки мыши переворачивать пазлы.
Правда, в ходе игры необходимо приспособиться. Перетаскивание пазлов осуществляет не привычным удерживанием левой кнопки мыши, а лишь кратковременным нажатием. После перетаскивания второй щелчок освобождает курсор от объекта.
Собственно конструктор пазлов представлен программой Jigsaw Puzzle Creator. Однако ее бесплатная версия не позволяет сохранять собственные разработки отдельными swf-файлами.
Для этого необходимо приобрети лицензионную версию.
Полнофункциональная и бесплатная программа Puzzle Wizard представлена итальянскими программистами 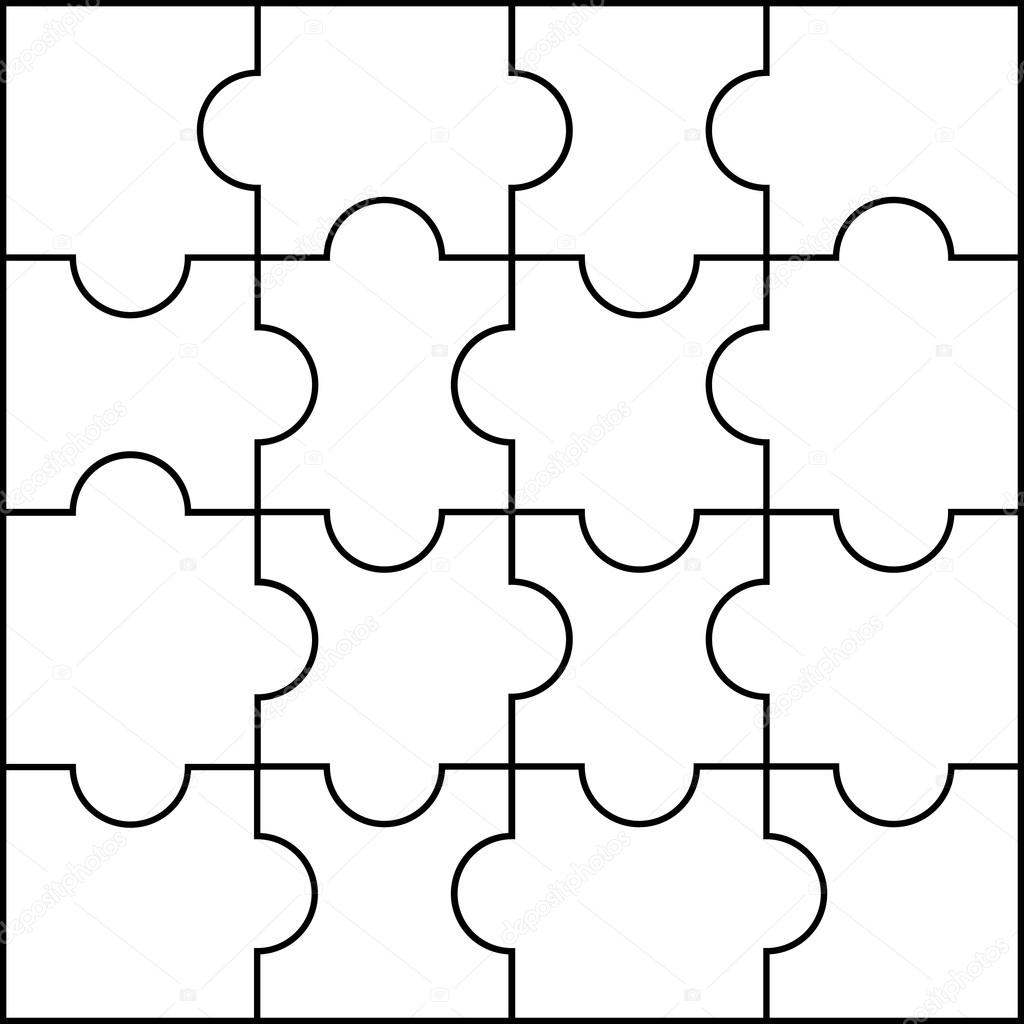
Несмотря на то, что русскоязычной версии нет, особых проблем с работой не возникает.
Антоанета Миланова нашла также шаблон пазлов в PowerPoint.
Подробная инструкция по его использованию представлена на сайте INDEZINE, где собрана большая коллекция шаблонов.
Вот алгоритм создания и авторская работа болгарской коллеги.
После нескольких манипуляций ваша картинка разместится по пазлам.
А затем можете придать каждому из объектов эффекты анимации. Признаться, попробовал работу этих пазлов с макросом Drag and Drop. Это было весьма заманчиво. Однако эксперимент не удался. Эти две надстройки мало совместимы.
Закачать программу для создания пазлов. Простой способ самостоятельно создать и распечатать пазлы
Все мы знакомы с пазлами. Сложно найти человека, который хоть раз бы в жизни, не собирал пазлы. Когда пазлы только появились в наших магазинах, они вызвали целый бум пазлосбора. Постепенно конечно интерес к ним упал. Но тот факт, что пазлы не ушли из нашей жизни доказывает, что они таки нам нужны. Пазлы просто заняли свою законную нишу в наших интересах. Как сникерсы и батончики марс наелись, но иногда хочется.
Постепенно конечно интерес к ним упал. Но тот факт, что пазлы не ушли из нашей жизни доказывает, что они таки нам нужны. Пазлы просто заняли свою законную нишу в наших интересах. Как сникерсы и батончики марс наелись, но иногда хочется.
Если вы не истинный пазломан, то конечно процесс создания пазла для вас покажется утомительным. Многих этот факт останавливает в самом начале. Либо идея создания собственного пазла превращается в некоторое упрощённое подобие.
Итак, резюмируем. Нам нужно хорошее качество при минимальных затратах времени и сил.
В этом вопросе нам поможет онлайн конструктор пазлов Пазлодром . Почему именно он? Дело в том, что в нём есть функция подготовки пазла к печати, которая и позволит нам получить полноценный продукт. Останется только вырезать элементы и наш пазл готов.
Создаем пазлы онлайн
Итак, приступим. Находим в сети симпатичную нам картинку, к примеру, вот такую:
Находится по адресу pazlodrom.ru , куда собственно мы и переходим.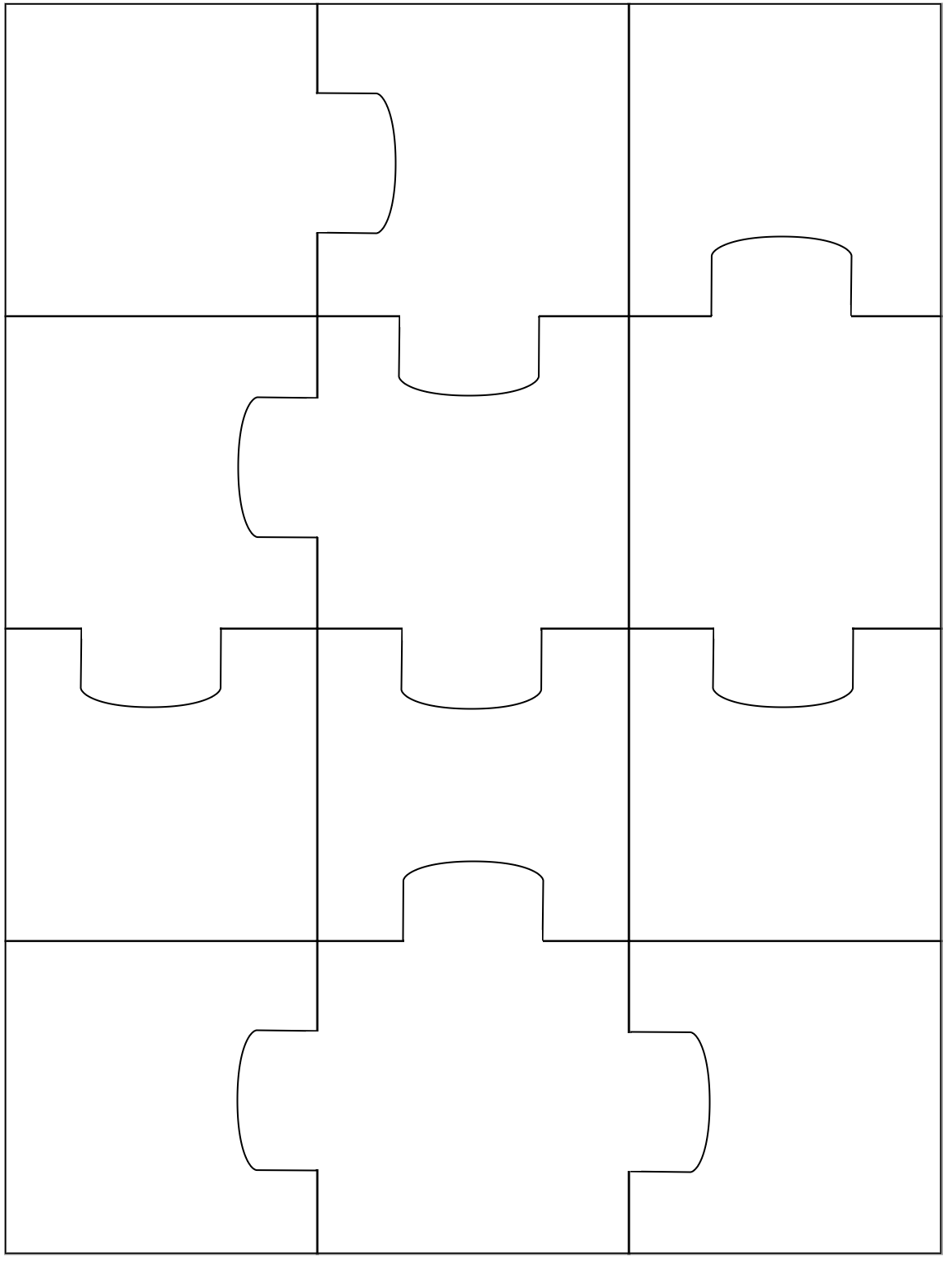 Далее нам нужно перейти на страницу любого пазла из общего каталога конструктора. Открываем общее меню (верхний левый угол сайта) и находим пункт Сделать пазл . Выбрав этот пункт, мы увидим форму добавления пазла в общий каталог конструктора.
Далее нам нужно перейти на страницу любого пазла из общего каталога конструктора. Открываем общее меню (верхний левый угол сайта) и находим пункт Сделать пазл . Выбрав этот пункт, мы увидим форму добавления пазла в общий каталог конструктора.
Вверху формы есть большая кнопка , которая сэкономит нам кучу времени. Нажав её, мы получим упрощённую форму добавления приватного пазла. С помощью этой формы добавляем нашу картинку на экран.
Также нам понадобится в общем меню заранее выбрать форму кусочков нашего пазла, иначе форма будет выбрана в случайно порядке самим конструктором. Закрываем общую форму и переходим к форме указания требуемого количества кусочков. Вы её видели при открытии страницы пазла. Минимально можно указать три по ширине и три по высоте максимально до 400 штук. Нажимаем в форме кнопку
Теперь нам остаётся только найти в нашем браузере функцию печати. Скорректировать наш пазл на странице печати и распечатать пазл.
Скорректировать наш пазл на странице печати и распечатать пазл.
В сухом остатке мы имеем:
- Оптимально по времени.
- Не требуется особой квалификации.
- Нет ограничений по количеству и форме кусочков пазла.
- Не требуется устанавливать дополнительных программ или плагинов, засоряя компьютер.
- Выбор сложности пазла хоть для ребёнка хоть для взрослого.
Думаю, этот вариант создания пазла будет оптимальным ответом на ранее поставленную задачу.
Создавать своими руками новые игры — очень захватывающий процесс. Наш конструктор пазлов поможет каждому попробовать себя в роли умелого программиста и игрового тестировщика. И хотя на сайте сайт уже есть категории на любой вкус с картинками животных, природы, автомобилей, мультиков и сказок, но можно усложнить задачу и сделать игру еще более интересной. Хотите загрузить новое изображение с видом домика детства у бабушки в деревне, фото красивого автомобиля или вашего домашнего питомца, картинку с любимым сказочным героем? Приглашаем в наш
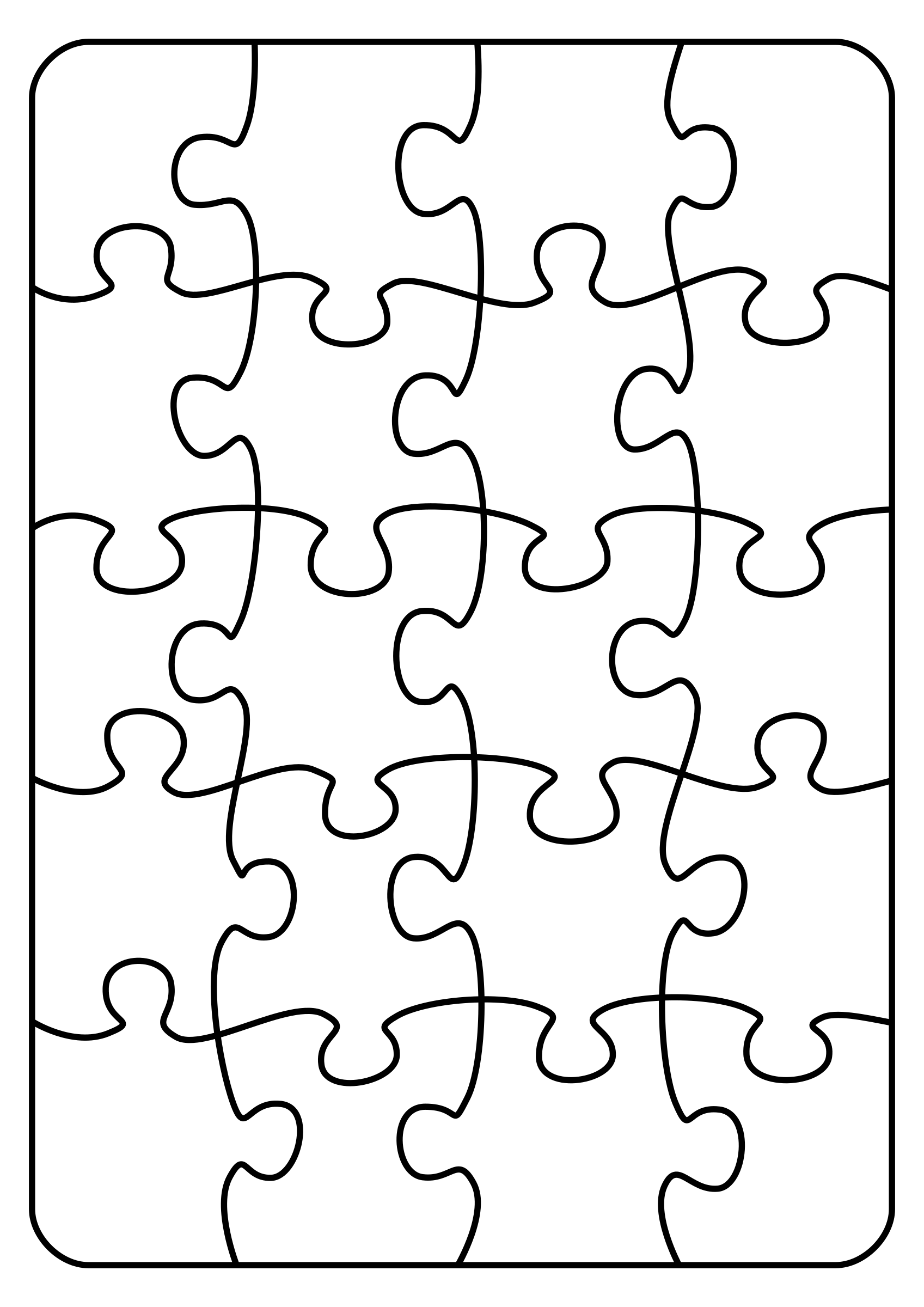
Лучший конструктор пазлов на сайт поможет вам интересно провести досуг, скоротать время в ожидании, потренировать зрительную память, развить усидчивость и внимание. Игра-головоломка настолько увлекательна, что можно забыть обо всем на свете. Каждому из нас необходимо периодически отвлечься от дел, забыть о проблемах и получить позитивные эмоции. Именно для этого мы и создали
В конструктор пазлов играть онлайн бесплатно без регистрации смогут и дети и взрослые. Для создания индивидуальной игры вам просто нужно загрузить на сайт на этой странице любую картинку с вашего компьютера. Хотите сделать пазл из фотографии , из картины великого художника или из фрагмента мультика? Нет никаких проблем! Загружайте картинку, из которой программа автоматически сделает пазл, указывайте количество частей и начинайте в
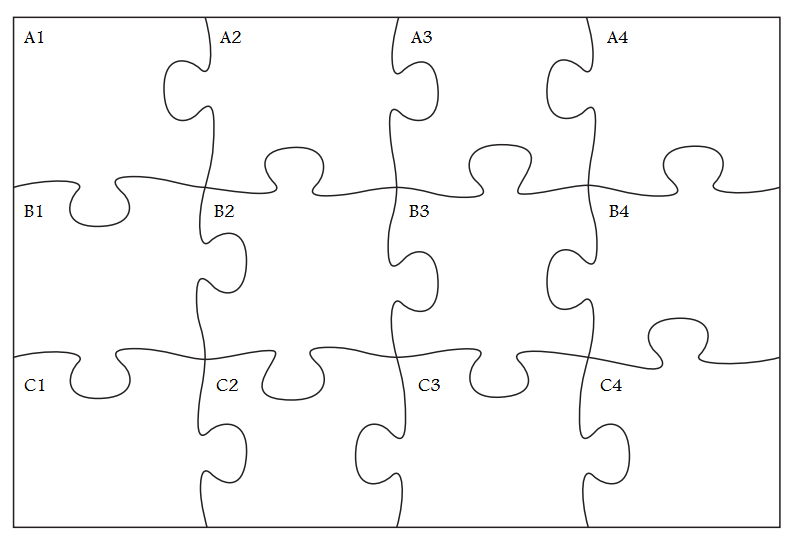
Вы можете соревноваться с друзьями или родителями: создавать пазлы по фотографии и собирать их на время. Просто загружайте с 2-ух компьютеров или смартфонов одинаковую картинку и приступайте к игре. У нас можно прямо сейчас сделать пазл из картинки онлайн, создать пазл онлайн и через минуту уже начать игру! Играть на нашем сайте можно абсолютно бесплатно и без регистрации. Но если вы хотите зафиксировать свои результаты и попасть в рейтинг лучших игроков, то рекомендуем зарегистрироваться. Добро пожаловать на наш сайт! Играйте в конструктор пазлов
На этом сайте вы можете без регистрации создать свой пазл из любого изображения. Его можно собирать как на самом сайте Jigsaw Planet, так и вставить код пазла на свой сайт, чтобы поиграть могли ваши посетители.
Это англоязычный сервис, поэтому рассмотрим процесс создания пазла подробно.
- Заходим на страницу http://www.jigsawplanet.
 com/ и нажимаем вверху кнопку Create (Создать)
com/ и нажимаем вверху кнопку Create (Создать)
- По кнопке Image — Обзор выбираем изображение на своем компьютере, на основе которого будем создавать свой пазл
- В поле Name указываем свое имя пазла латинскими буквами или оставляем, как есть
- Поле Pieces — предназначено для указания количества частей, из которых будет состоять пазл. Чем меньше частей, тем они крупнее и пазл легче (Easy), и наоборот, если частей много, пазл сложный (Hard). По умолчанию программа предлагает 35 частей
- Поле Shape предназначено для выбора формы фрагментов, на которые будет разбит рисунок
- Установка галочки Rotation (ротация) делает пазл более сложным. Если галочка установлена, то при каждом открытии пазла, фигурки будут перемешаны
- Tags — необязательное поле, предназначено для ввода ключевых слов, по которым другие пользователи смогут находить ваш пазл, отделяются пробелом. Например, теги для картинки с тигром: animal, tiger

После этого вы перейдете на страничку с созданном вами пазлом и уже можете переходить к его решению: «берите» мышью фрагменты и «бросайте» на нужном месте. Правый щелчок мыши на кусочке переворачивает его.
На этой странице кнопки русифицированы: можно развернуть рабочее поле на весь экран, показать собираемое издображение, перемешать пазлы, сменить фон, начать заново и т.д.
Для установки этого пазла на свой сайт или для передачи в социальные сети нужно нажать кнопку Share и расшарить игру. Для установки на своем сайте выбираем Share — Embed, после чего откроется страничка настроек расшаривания.
Есть несколько вариантов:
- Image + Text Link (на вашем сайте будет отображаться картинка и текстовая ссылка на страницу сервиса с вашим пазлом) имеет 3 настройки:
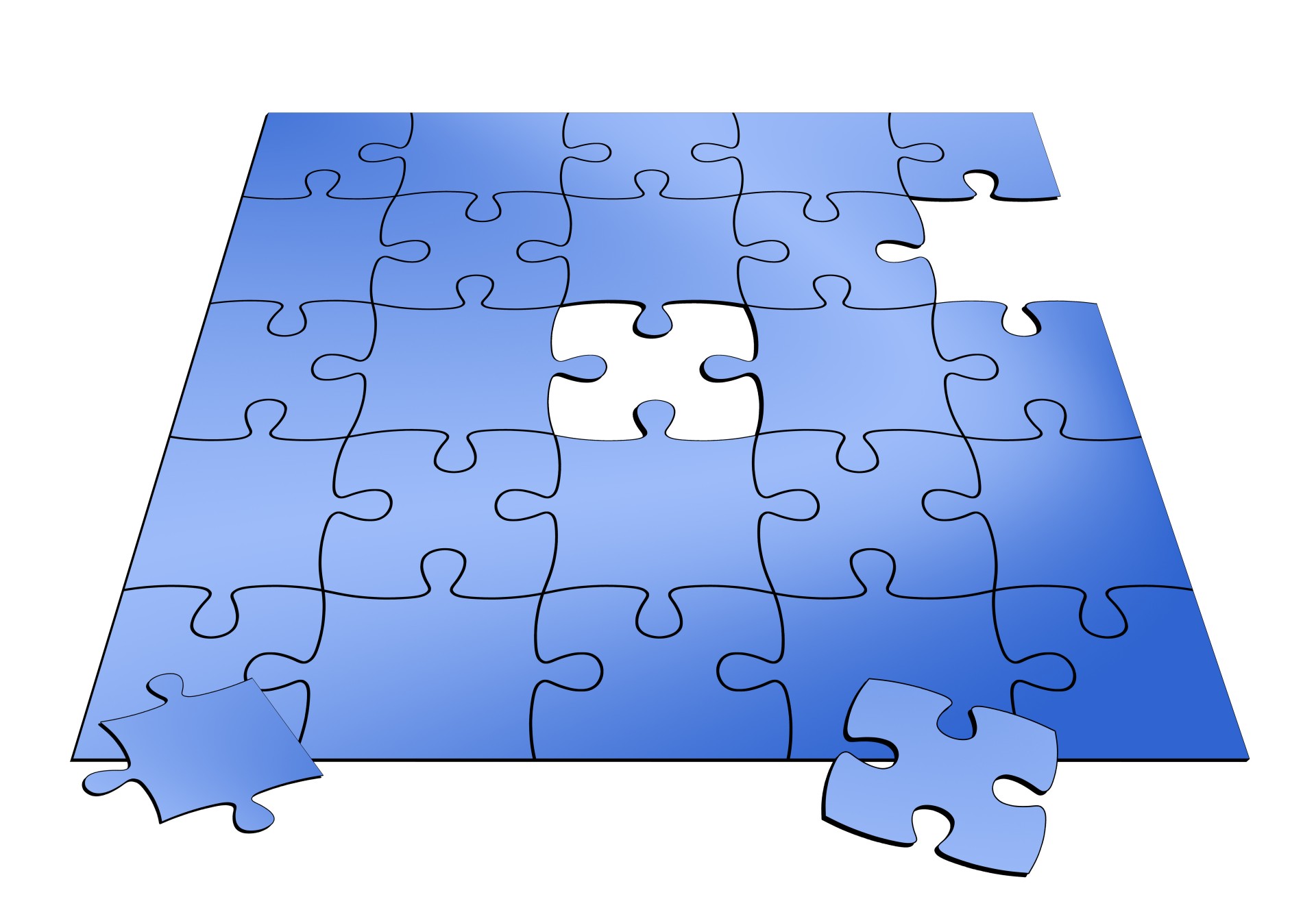
- URL Address (на вашем сайте будет отображаться текстовая ссылка на страницу сервиса с вашим пазлом).
- Game — самое интересное: код пазла встраивается в страницу вашего сайта. Отрегулировать ширину и высоту можно в копируемом коде в строке: width — ширина поля игры на вашем сайте, height — высота. Можно поставить в проценах, можно в пикселах. Скопируйте код в нужное место на странице вашего сайта.
Вот пример такого размещения пазла на нашем сайте — играть >>>
Русский сервис создания пазлов Puzzle It
Ссылка: http://puzzleit.org/Поскольку сервис русский, то любому будет нетрудно смотреть за рейтингом своего пазла: сколько раз собрали, кто оставил комментарий и т.д.
В этом сервисе есть возможность предварительного сохранения результатов сборки, чтобы можно было продолжить. Автоматически сохранение происходит каждые 10 минут.
Другие сервисы создания пазлов
Также ранее я встречалась с программой, устанавливаемой на компьютере, которая позволяла не просто создать пазл из своей картинки, но и сохранить игру в формате Flash для передачи на другие компьютеры.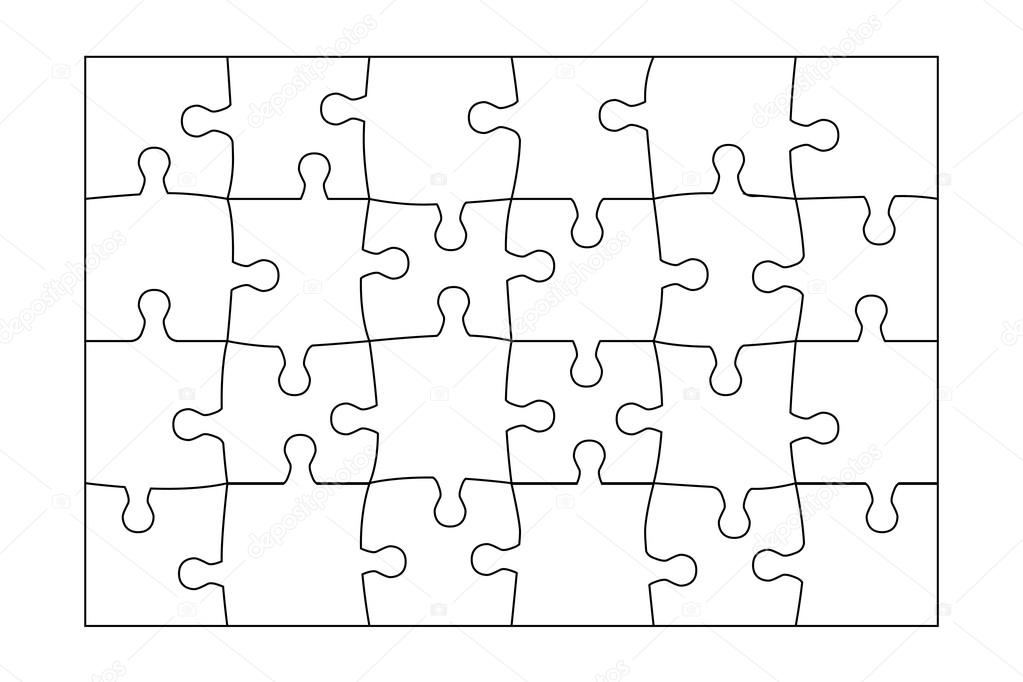 К сожалению, среди онлайн-сервисов я такой возможности не нашла. А знаете ли вы такой сервис?
К сожалению, среди онлайн-сервисов я такой возможности не нашла. А знаете ли вы такой сервис?Источники фото:
http://fotopirogi.ru/menyu-2/nachinka/page_1.html
http://www.dostup1.ru/society/society_29910.html
Статья от разработчиков бесплатного сервиса создания пазлов Пазлодром. Сервис, действительно интересный. Рекомендую с ним ознакомиться, особенно тем пользователям, у которых есть маленькие дети.
Неплохим способом занять и развлечь ребёнка является совместное собирание пазлов. Чем в данном вопросе нам может помочь интернет?
Есть онлайн пазлы. Но рекомендации врачей и педагогов не рекомендуют слишком увлекаться ими в раннем возрасте. Причины отсутствие развитие мелкой моторики рук плюс негативное влияние монитора на ещё формирующееся зрение ребёнка.
В сети можно найти много готовых рисунков с уже готовой разметкой, которые можно распечатать и разрезать. К минусам можно отнести фиксированный сюжет пазла и примитивную разметку. В этом варианте уж лучше найти понравившуюся ребёнку картинку и разрезать на свой вкус.
Использовать Photoshop. Любой поисковик выдаст вам много статей, где подробно описана методика создания и распечатки пазла используя Photoshop. Для людей, не работавших с данным программным продуктом, этот процесс занимает значительное время.
Итак, что нам может предложить Пазлодром.
Сделать пазл из понравившейся картинки. Можно пропустить этот этап, выбрав из каталога пазлов в самом сервисе.
Выбрать конфигурацию элементов пазла. Позже её всегда можно изменить.
Выбрать количество элементов пазла.
Нажимаем печать и получаем уже разбитый и адаптированный к печати вариант нашего пазла.
Далее, используя функции печати браузера, мы можем скорректировать наш пазл на странице печати.
Осталось только распечатать наш пазл. В Google Hrome можно даже сохранить в формате PDF и хранить в электронном виде.
Как видите, за незначительное время и, не обладая навыками работы в Photoshop, мы получили пазл с довольно приличным качеством исполнения.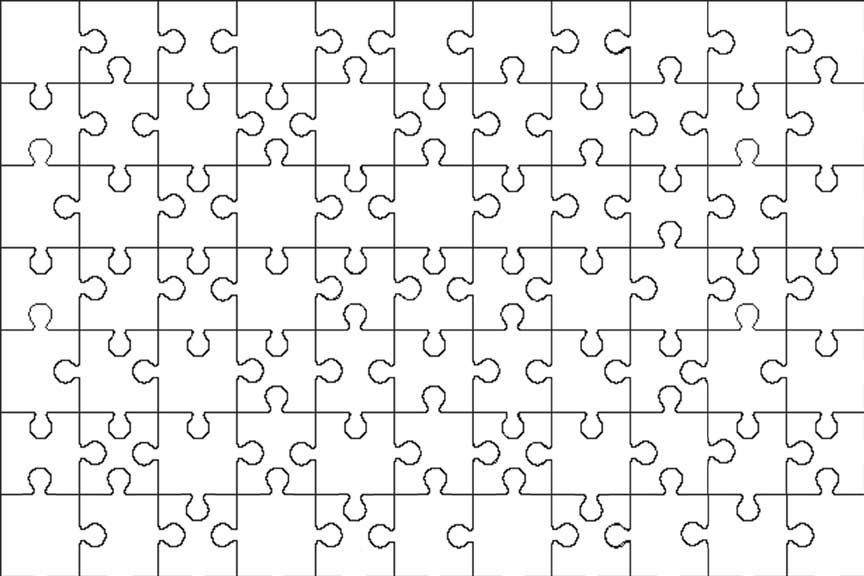 При этом ограничения в формировании пазла практически отсутствуют.
При этом ограничения в формировании пазла практически отсутствуют.
И напоследок маленький совет. Лучше всего если в процессе создания и вырезания пазлов будет принимать активное участие ребёнок. Помимо игрушек любой ребёнок ценит внимание к себе. Особенно детям нравится участие в процессе совместно с мамой и папой. Желаю вам удачи.
Приезжая из недолгого недельного или декадного отпуска в жарких странах, и привозя с собой массу фотографий, многие молодые люди стремятся продлить удовольствие и радость от повторного их просмотра, но в измененном, отредактированном варианте. Чаще всего, фотографии обрабатываются в графическом редакторе, установленном на компьютере, на предмет удаления красных глаз и света, которого порой бывает слишком много. Но еще больше интереса молодые люди проявляют к тому, чтобы скачать программу для создания пазлов из фотографических изображений, привезенных им из Турции или Египта с целью разбавления своего выходного дня у компьютера дома, интересным и увлекательнейшим занятием по составлению головоломки.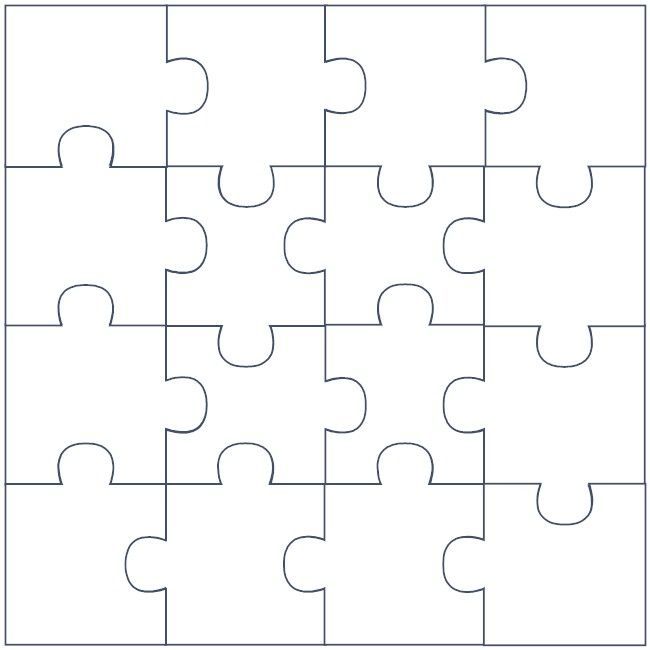
Если и вы хотите скачать программу для создания пазлов и почувствовать на себе всё истинное удовольствие от составления оригинальной мозаики, прибегните, пожалуйста, к следованию моему совету по загрузке одного маленького, но очень занимательного приложения. Итак, вся суть моей рекомендации в том, чтобы вы скачали к себе на компьютер программу для легкого и простого создания пазлов из фотографий под названием «Jigsaw Puzzle Lite», обладающую до гениальности примитивным интерфейсом пользователя. Решив, следуя этой рекомендации, произвести загрузку к себе на компьютер этого крохотного приложения, вы гарантированно сделаете свой дневной досуг интересным и занимательным, в чем у меня не возникает ни единого, даже маленького сомнения по данному поводу.
Скачать бесплатную программу для создания пазлов
Высшее удобство использования этой программы на персональном компьютере для несложного создания пазлов, гарантирует присутствие в ней большого количества готовых шаблонов, которые вы не должны будете искать, и скачивать дополнительно после простой инсталляции.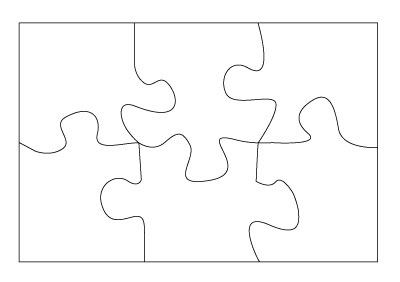 Абсолютно готовые к работе оригинального типа шаблоны делают работу в данном приложении очень удобной и выгодной ко всему прочему подавляющему большинству новоиспеченных пользователей, первый раз взявшихся за самостоятельное редактирование привезенных из отпуска фотографий. Поверьте, ничего сложного и тем более проблематичного в работе с данным приложением нет и быть не может, чему, как я уже говорил, соответствует простой интерфейс.
Абсолютно готовые к работе оригинального типа шаблоны делают работу в данном приложении очень удобной и выгодной ко всему прочему подавляющему большинству новоиспеченных пользователей, первый раз взявшихся за самостоятельное редактирование привезенных из отпуска фотографий. Поверьте, ничего сложного и тем более проблематичного в работе с данным приложением нет и быть не может, чему, как я уже говорил, соответствует простой интерфейс.Следует отметить, что после инсталляции на ноутбуке или компьютере, эта маленькая программка в полностью автоматизированном режиме соединяется с официальным порталом разработчика, при необходимости загружая выходящие дополнения в оригинальных шаблонах. Убедиться во всем этом вы сможете вполне самостоятельно, взяв за основу, данную мной выше рекомендацию о продукта.
Кстати, очень интересным и увлекательным может стать процесс быстрого составления необычных и оригинальных пазлов из фотографий на время. Перейти к реализации развлекательного процесса, интересного больше всего, конечно же, детям, вы сможете в уже запущенной после предварительной загрузки и инсталляции на компьютере анонсированной программы.
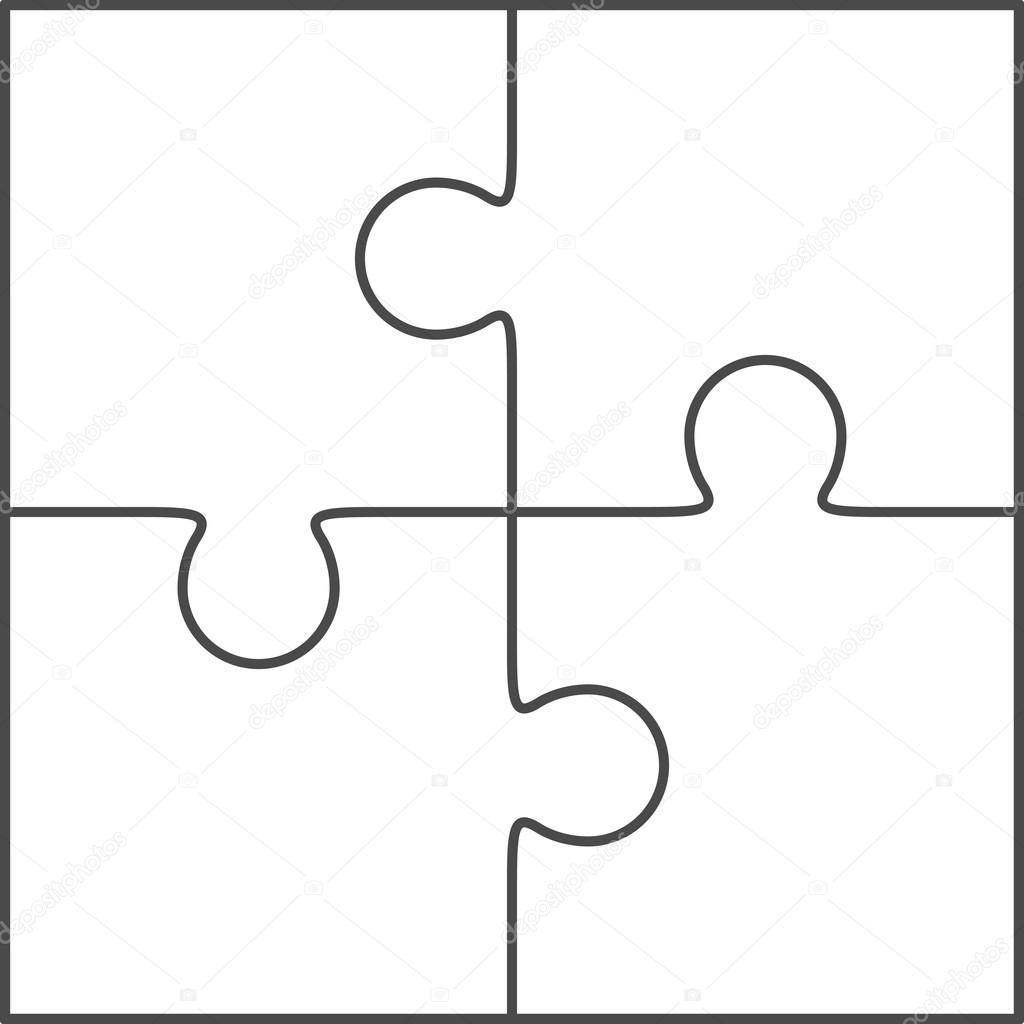
Puzzle It! — Конструктор пазлов.
Краткий FAQ (ЧАВО):
Отказ от ответственности
Владельцы сервиса не несут ответственности за содержание загружаемых изображений. После загрузки картинки, на этапе премодерирования она может быть отклонена в соответсвии с правилами, расположенными на странице загрузки.
Также владельцы сайта не несут ответсвенности в случае, если загружается картинка, нарушающая законодательство страны проживания владельцев сайта или пользователя, загрузившего изображения. В том числе, если нарушается авторское право.
Картинки, нарушающие авторское право, будут удаляться по первопу требованию правообладателей.
Если товарищи правообладатели предложат способ проверки принадлежности картинки к категории защищаемых авторскими правами, без участия людей, он будет реализован. А до тех пор остается лишь «ручной» метод уведомления и удаления.
Благодарности
Хотелось бы поблагодарить за альфа-тестирование сервиса весь канал #anime IRC-сети LifeNet, и по отдельности Di-sama, Sum, Merkucio и всех, кто закликивал мышку и бился в истерике от несобирающихся пазлов.
(З.Ы. Приходите в гости — всегда рады общению! Сайт неофициального канала — http://nyash.org)
Так же хотелось бы отдельно поблагодарить товарищей Олега Корецкого aka Wolf, Ивана Гринкина aka Asmer. Без этих ребят и их посильной помощи не было бы ничего. Еще раз вам огромнейшее спасибо.
Всему Хабрасообществу и всем сочувствующим в гостевой книге за feedback и помощь в тестировании. Очень помогает.
Всем посетителям за то, что используете сервис.
Что это такое?
Puzzle It! — сервис, позволяющий вам создавать игру-головоломку из любого изображения на вашем компьютере в считанные минуты и при этом не требует для своей работы ничего, кроме браузера.
Как создать собственный пазл?
Перейдите на страницу загрузки изображения, укажите необходимые параметры и подождите несколько минут. Вам должно прийти сообщение о готовности пазла на адрес, указанный в вашем профиле или на адрес который вы указывали при загрузке изображения, если вы не зарегистрированный пользователь.
Из каких изображений можно сделать пазл? Какие ограничения существуют?
В настоящий момент поддерживаются 3 формата изображения: GIF, JPEG, PNG. Дейтсвующие ограничения на размер файла и размер изображения в пикселях вы найдете на странице загрузки изображений.
Какое ПО мне необходимо для использования «Puzzle It!»?
Никакие сторонние компоненты или плугины не нужны. Нужен лишь современный браузер.
Все компонетры проекта «Puzzle It!» должны корректно работать в браузерах:
- Firefox 3.1+
- Opera 10+
- Safari 3.1+
- IE8+ (only in IE8 standards mode)
Что такое галочка «приватность» в форме создания нового пазла?
Если вы желаете, чтобы ваш пазл был доступен только вам и тем, кому вы о нем сообщите и не участвовал в поиске, основном списке пазлов и не повлялся на главной странице — выделите эту галочку.
Картинка, которую я загрузил, в пазле неправильно обрезалась. Что это такое?
Все дело в процессе изменения размера изображения после загрузки.
Поскольку размер «кусочка» пазла фиксированный — 50х50 пикселей — то для правильной порезки вашего изображения на составные части его пиксельные размеры должны быть кратны 50. Если же исходные размеры изображения не укладываются в эти рамки, то сперва само изображение уменьшается по ширине до ближайшего размера, кратного 50 без потери качества, а затем картинка образается по нижней кромке до приемлемого размера по высоте. На текущий момент по мнению автора это наиболее правильный вариант изменений.
Если же вам важно, чтобы ваше изображение было неизменным — попробуйте сами изменить его размер до необходимого (все размеры, кратные 50. например: 200х250 или 1250х800) и после этого создайте себе новый пазл.
Зачем нужно «поле для сборки пазла», если перемещать кусочки головоломки можно по всему экрану?
Если нет возможности задавать цвет фона, обязательно найдутся такие куски, которые будут сливаться с фоном, что сильно осложнит сборку некоторых пазлов.
А определив поле сборки, можно во-первых примерно прикинуть размер собираемого пазла, а во-вторых снабдить поле возможностью менять цвет фона по желанию пользователя.
Из-за существующих ошибок в «стабильном» модуле сборки возможна ситуация, когда один или несколько кусков собираемого пазла будут выдвинуты за левую или верхнюю границу окна браузера, откуда их вернуть «обычными» средствами уже не будет никакой возможности.
Потеря куска пазла ‒ это всегда очень неприятно, но решение проблемы существует. Для этого необходимо проделать следующие действия:
- После обнаружения пропажи кусков (обычно это бывает в конце сборки) нужно сохранить процесс сборки.
- Зайти в настройки и переключить модуль сборки на «экспериментальный».
- Удостоверьтесь, что опция «Запереть куски внутри поля сборки» активирована.
И сохраните сделанные изменения.
- Загрузите сохранение, сделанное на шаге №1.
- Завершите сборку.
Если после переключения модуля сборки сохранение «не загружается», свяжитесь с администрацией (контакты находятся тут), при обращении приведите ссылку на проблемный пазл и укажите, в каком режиме (сложном или простом) было сделано сохранение.
Важно! Преобразователь формата сохранений существует только из «стабильного» модуля сборки в «экспериментальный». Обратного преобразования не существует. Поэтому сохранение, сделанное в «экспериментальном» модуле сборки, невозможно будет загрузить в «стабильном» модуле сборки.
Как я могу поделиться своим пазлом с друзьями?
Если вы уже собираете пазл — просто скопируйте своему другу ссылку в адресной строке браузера.
Он сможет начать собирать пазл так же, как и вы.
Я уже находил в Интернете игры-пазлы. Зачем нужна еще одна?
Основными мотивами, побудившими сделать эту игру-головоломку было то, что в русскоязычной части интернета подобные сервисы автору были неизвестны (либо же он слишком плохо искал). Но дополнительным мотивом была и «всеядность» и простота игры. Поэтому она и была создана — чтобы каждый мог собирать головоломки из того, из чего он хочет и при этом не было нужно устанавливать на компьютер никаких дополнительных инструментов.
У меня есть вопрос, которого здесь нет. Куда мне обратиться?
Список средств связи с администрацией проекта находится на странице контакты.
Игра в слова.
Пользователи придумали сами для себя игру по отгадыванию слов.
Правила:
- Один пользователь загадывает тэг (одно или несколько слов).
- Загаданному тэгу должен соответствовать ровно один пазл на сайте (ну или чем меньше, тем лучше).
- Тэг может быть записан как латиницей, так и кириллицей.
- Загадка размещается в виде комментария к пазлу, соответствующему предыдущему загаданному тэгу (см. ниже).
- Время на отгадывание определяет загадавший. Обычно это 1 день, но простые загадки могут быть решены раньше.
- Остальные пользователи отгадывают слово (слова), собирают соответствующий пазл и отправляют отгадку по внутренней почте автору загадки.
- Список отгадавших по истечении заданного времени объявляет загадывающий в комментариях к пазлу-ответу (если таких пазлов несколько [18+ учитываются], выбирается наименьший).
- Первый пользователь, отгадавший тэг и собравший пазл, побеждает и задаёт новую загадку там же.
- Пожалуйста, не сообщайте об отгадывающих до срока: пока победитель неизвестен, больше игроков попытаются решить загадку.
Оригинал правил взят с http://8tcs.gu.ma/
Как можно поддержать этот проект?
Если вам нравится наш проект и вы хотите выразить благодарность за нашу работу в материальной форме — вы можете сделать пожертвование в фонд проекта посредством сервиса WebMoney.
Номера кошельков проекта:
WMR: R410877641499
WMU: U983906907492
WMZ: Z717577632501
Игры, развлечения — Пазлы
BrainsBreaker 5.8.5.8BrainsBreaker — увлекательная и занимательная игра, представляющая собой компьютерные пазлы. ..
..
get_app3 327 | Демо версия |
Настольный пазл 2.0Настольный Пазл — компьютерная реализация популярной головоломки, где из отдельных фрагментов нужно собрать единую картинку…
get_app3 436 | Бесплатная |
Мозайчики 2.2Мозайчики — логическая игра — мозаика, целью которой является воссоздание первоначального вида объекта — картинки, предварительно разделенной на отдельные фрагменты…
get_app3 208 | Условно-бесплатная |
Tetrizle 1.0etrizle — игра, представляющая собой симбиоз тетриса и пазла. Цель игры состоит в том, чтобы собрать картинку из падающих частей-тетрамино за отведенное время и не превысить лимит ошибок…
get_app3 117 | Демо версия |
RgMGame 0.3.1RgMGame — простенькая игра-пазл на внимательность, цель которой сделать так, чтобы все кубики на игровом поле соответствовали «выигрышной фигуре». ..
..
get_app2 421 | Бесплатная |
AlterJig 8.3AlterJig еще один паззл от компании Ixis Ltd. Как обычно нужно собрать графический образ, перемещая кусочки картинки по 4 блока за 1 раз. В игру встроено 23 паззла, но есть возможность добавлять и свои картинки, которые программа превращает в паззлы, а за…
get_app6 679 | Бесплатная |
Jigsaw Puzzle Lite 1.8.4Jigsaw Puzzle Lite — Увлекательная бесплатная пазл-игра с удобным интерфейсом, разбитыми на категории коллекциями пазлов и возможностью легко создавать собственные пазлы из любимых картинок и фотографий…
get_app28 057 | Бесплатная |
Волшебные пазлы: Новый год — 2011 3.0Волшебные пазлы: Новый год — 2011 — занимательная игра для всех любителей складывать пазлы. Десятки волшебных изображений, различные эффекты, запоминание пользователя, настроек и набранных баллов.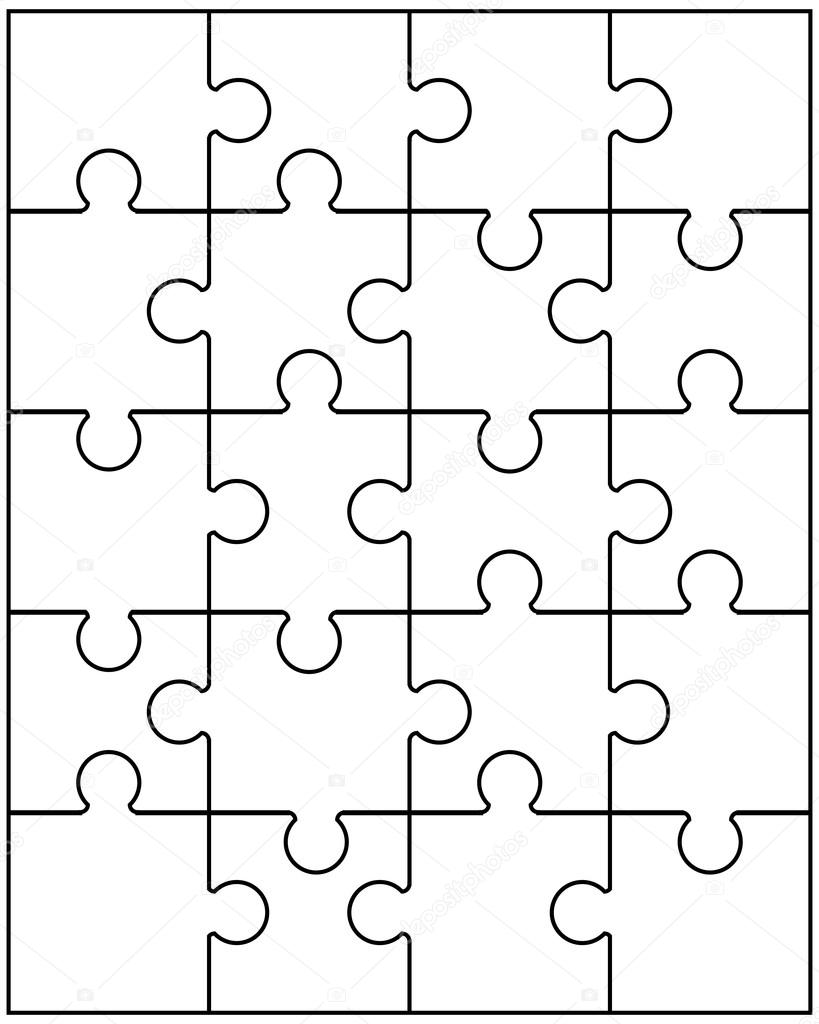 ..
..
get_app6 301 | Бесплатная |
Digitarix 1.0Digitarix — это логическая игра с элементами РПГ, позволяющая эффективно убить время и отдохнуть после тяжёлой работы. Игра отдалённо напоминает популярную в свое время игру «девяточка», но со в корне изменёнными правилами…
get_app2 300 | Условно-бесплатная |
Волшебные пазлы 1.0Волшебные пазлы — занимательная игра! Десятки волшебных изображений, световые и звуковые эффекты, возможность вращать и переворачивать фигурки, различные уровни сложности. Игра поможет вам расслабиться и отдохнуть…
get_app13 883 | Бесплатная |
Шахматный конь 1.0.0.0Шахматный конь — игра-головоломка. Используя коня необходимо проскакать по шахматной доске (8 х 8 клеток), побывав на каждой из 64 клеток…
get_app3 499 | Условно-бесплатная |
Изготовить пазл | Арбат г.
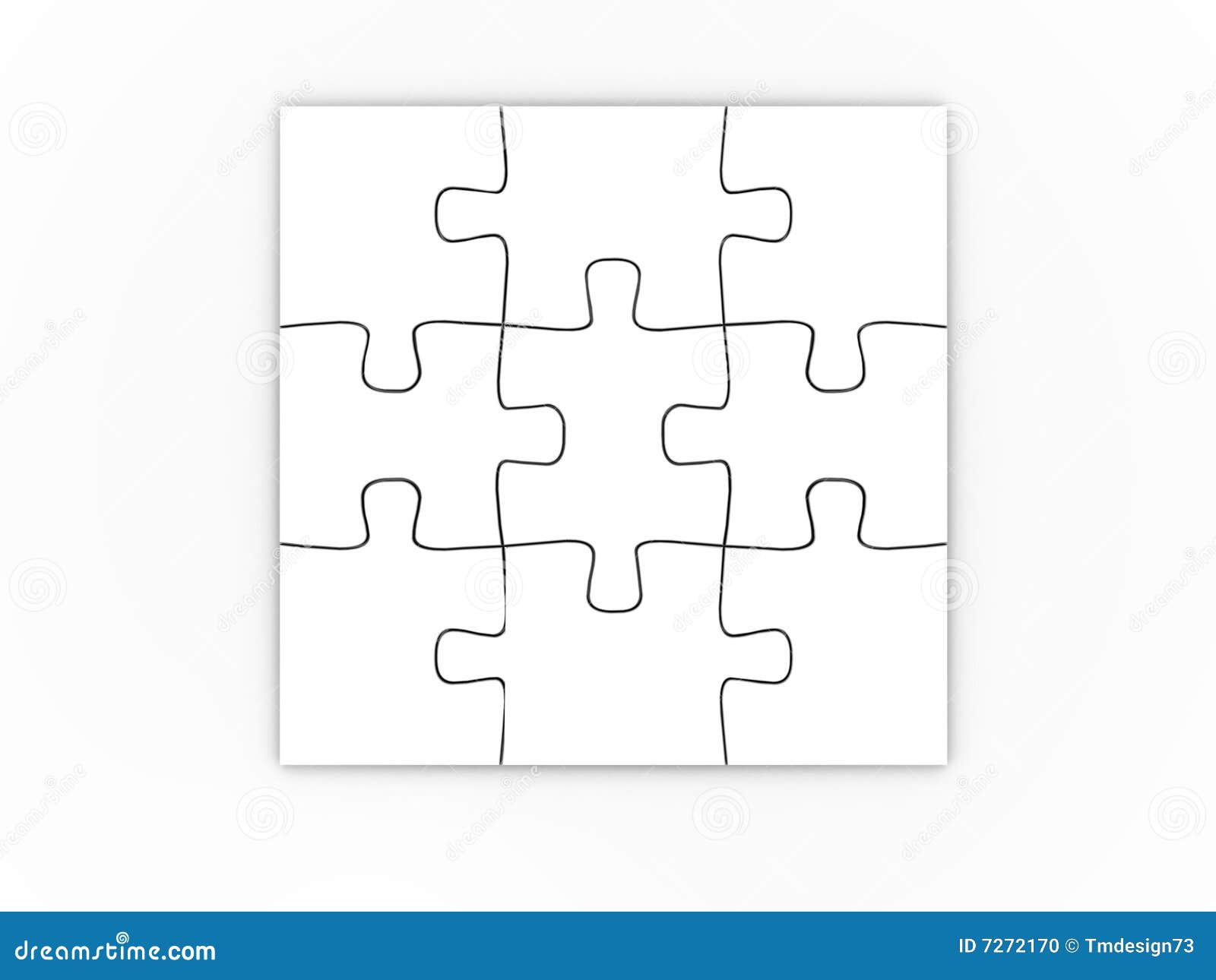 Барнаул
БарнаулИзготовление пазлов
Типография «Арбат» предлагает вам услугу – изготовление фото-пазлов.
Пазл с фотографией – сравнительно «молодой» тип полиграфического изделия. Как было раньше – упаковки с мозаиками прекрасных пейзажей, персонажей мультфильмов или спортивных автомобилей стояли на полках магазинов и были занимательны, в большинстве случаев, детям или взрослым, которые «подсели» на собирание. Подобрать картинку пазла можно было только из того, что предложено в магазине. Но технологии не останавливаются на достигнутом! Сейчас вы имеете возможность создать пазл с Вашей любимой картинкой или фотографией. Вот несколько из доступных Вам вариантов:
Фотография вашего ребенка. Ваш маленький непоседа будет с удовольствием собирать подобный пазл, удивляясь, каким образом из, играющих всеми цветами радуги, кусочков картона со временем составляется его радостное личико.
Семейное фото. Такого рода пазл просто необходимо складывать семьей в полном составе, раз за разом переживая радостные моменты.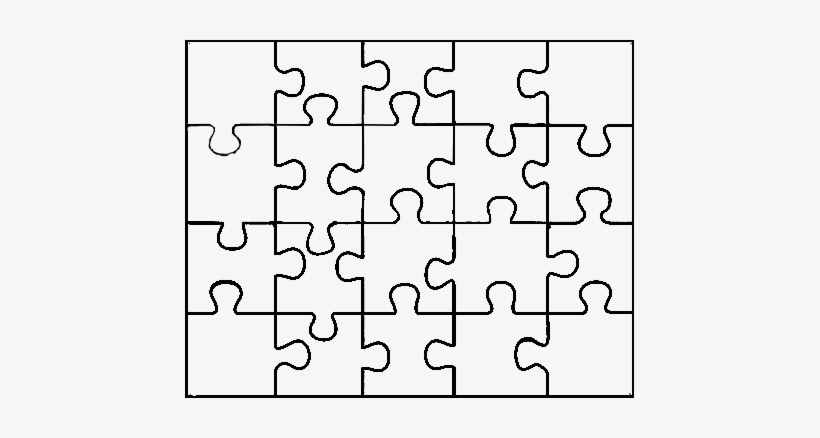 А после, собранный пазл можно повесить, к примеру, на холодильник.
А после, собранный пазл можно повесить, к примеру, на холодильник.
Пазлы для детей «под заказ». Ваш ребенок хочет собирать пазлы с супер-героями, а в магазинах можно найти только Карлсона? Не проблема. Подберите изображение, которое будет ему по нраву, и мы изготовим из него пазл.
Пазлы для обучения. Не устраивают пазлы, имеющиеся в магазинах? Создайте свой собственный, который поможет научить Вашего ребенка счету, алфавиту, географии и т.д.
Наша типография давно предоставляет услуги по печати пазлов, печати на футболках, другой сувенирной продукции и мы по праву являемся одной из лучших типографий города и вы смело можете обращаться к нам. Также наша компания занимается починкой бытовой техники, телефонов, компьютеров и их комплектующих. Мы всегда рады видеть Вас в нашей типографии в Барнауле, помочь сохранить «крупицу» воспоминаний и сделать ее наиболее интересной и яркой.
Как сделать пазл для ребенка своими руками
Собирать пазл с ребенком невероятно увлекательно и полезно.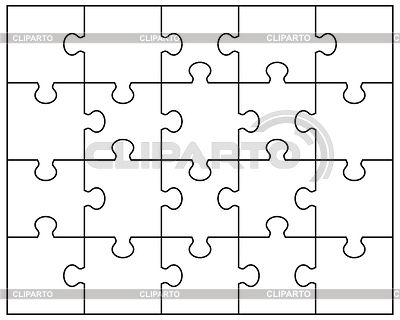 Сборка популярнейшей головоломки развивает память, мышление, внимательность, усидчивость, наконец, мелкую моторику рук вашей крохи. Из недостатков можно отметить разве что цену – качественные пазлы стоят весьма недешево, а, учитывая тот факт, что у малышей есть неукротимая привычка все повсюду разбрасывать, такие покупки могут неплохо сократить семейный бюджет. К счастью, сделать пазл для ребенка можно без труда своими руками.
Сборка популярнейшей головоломки развивает память, мышление, внимательность, усидчивость, наконец, мелкую моторику рук вашей крохи. Из недостатков можно отметить разве что цену – качественные пазлы стоят весьма недешево, а, учитывая тот факт, что у малышей есть неукротимая привычка все повсюду разбрасывать, такие покупки могут неплохо сократить семейный бюджет. К счастью, сделать пазл для ребенка можно без труда своими руками.
Чем хорош самодельный пазл?
Пазл, изготовленный своими руками, обладает целым рядом преимуществ:
- главное преимущество самодельного пазла – это цена, а точнее, фактическое ее отсутствие. Материалы, которые понадобятся для изготовления мозаики стоят сущие копейки;
- свобода выбора – картинку, которая ляжет в основу пазла, вы можете выбрать с ребенком самостоятельно. Интернет хранит миллионы изображений на разный вкус и цвет. А тот факт, что малыш самолично и по своему вкусу выбирал себе изображение для мозаики, наверняка повысит его мотивацию к сборке головоломки;
- простота изготовления – чтобы сделать пазл своими руками не потребуются специфические навыки и умения.
 Подготовить шаблон в графическом редакторе Photoshop можно достаточно просто и быстро – на все про все уйдет порядка 5-10 минут, даже если вы никогда не пользовались этой программой.
Подготовить шаблон в графическом редакторе Photoshop можно достаточно просто и быстро – на все про все уйдет порядка 5-10 минут, даже если вы никогда не пользовались этой программой.
Что нам понадобится?
Итак, чтобы сделать пазл для ребенка своими руками нам понадобится:
- установленный на компьютере графический редактор Adobe Photoshop;
- подготовленная картинка, из которой будем делать пазл. Крайне желательно, чтобы изображение было в хорошем качестве;
- цветной принтер;
- белый картон для черчения – на нем мы будем распечатывать наш шедевр, поэтому желательно, чтобы картон не был слишком толстым, но при этом был достаточно плотным;
- ножницы.
Этапы создания пазла
Сперва нам следует выбрать картинку для пазла. К этому делу можно привлечь малыша – пусть подберет картинку сам на свой вкус. Красивое изображение можно найти, к примеру, на сайтах с обоями для рабочего стола. Скачиваем картинку себе на компьютер.
Красивое изображение можно найти, к примеру, на сайтах с обоями для рабочего стола. Скачиваем картинку себе на компьютер.
Открываем Adobe Photoshop. Создаем новый документ. Для этого выбираем меню «Файл → Создать». В открывшемся окне задаем параметры нашего будущего изображения: единицы измерения меняем с «пикселов» на «сантиметры», ширина – 20,99 см, высота – 29,67 см (стандартный размер листа А4), разрешение – 72 точки на дюйм, цветовой режим – цвета RGB, 8 бит, фон прозрачный. Нажимаем ОК. В итоге у нас должна появиться на экране рабочая область – в фотошопе это называется «Слой».
Далее открываем папку, в которую мы сохранили изображение и, удерживая левую кнопку мыши, «перетягиваем» нашу картинку в область редактора Photoshop.
Итак, наша картинка переместилась в редактор, однако мы видим, что ее размер относительно листа получился маловат, да и положение не то, что нам нужно. Обратим внимание, что вставленная картинка должна быть выделена специальной рамочкой в форме конверта – это означает, что мы можем свободно вращать и изменять размеры загруженной картинки. Если вы не видите этого «конвертика», то вызвать его можно либо сочетанием клавиш Ctrl+T, либо выбрав пункт меню «Редактирование → Свободное трансформирование».
Если вы не видите этого «конвертика», то вызвать его можно либо сочетанием клавиш Ctrl+T, либо выбрав пункт меню «Редактирование → Свободное трансформирование».
Подгоним размеры и ориентацию загруженного изображения под нашу рабочую область (формат листа А4). Для этого сначала повернем картинку на 90° против часовой стрелки. Чтобы повернуть изображение, нам нужно вывести курсор мыши за пределы нашей цветной картинки, но не «вывалиться» при этом за пределы рабочей области – вы увидите, что курсор примет форму полукруглой стрелочки. Зажимаем левую кнопку мыши и аккуратно поворачиваем картинку на 90°.
При вращении вы можете увидеть на экране подсказку со значением текущего угла поворота, поэтому развернуть картинку достаточно точно не составит труда. После разворота изображения растягиваем картинку по всей рабочей области. Фактически полдела сделано.
Все, что нам осталось – это задать нашей картинке текстуру пазла. И тут мы столкнемся с единственной проблемой – данной текстуры по умолчанию в Photoshop нет, поэтому придется ее загрузить.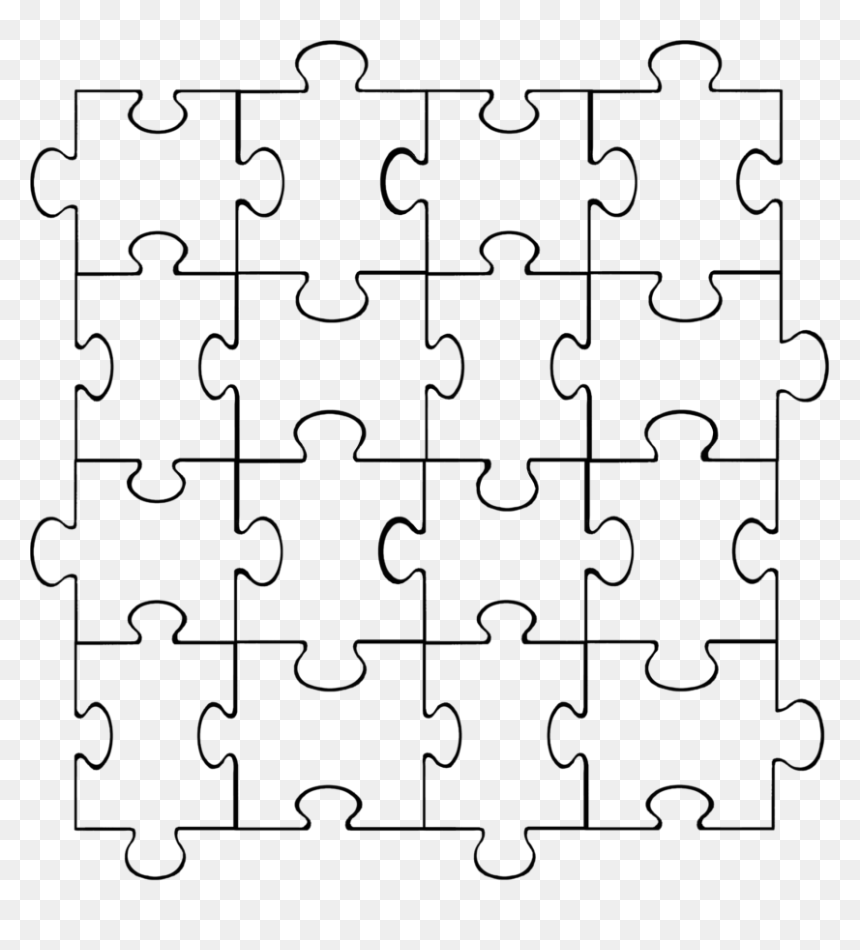 Для этого скачиваем текстуру, после чего выбираем в фотошопе меню «Фильтр → Галерея фильтров». В открывшемся окне задаем тип фильтра «Текстура → Текстуризатор».
Для этого скачиваем текстуру, после чего выбираем в фотошопе меню «Фильтр → Галерея фильтров». В открывшемся окне задаем тип фильтра «Текстура → Текстуризатор».
В списке параметров рядом с названием текстуры (обычно по умолчанию «Кирпич») имеется ярлычок в виде четырех горизонтальных полос. Нажимаем на этот значок и во всплывающем меню выбираем «Загрузить текстуру». Далее находим расположение нашей текстуры «Puzzle», выбираем ее и нажимаем «Открыть». В результате наш рисунок обретет желаемый нами вид пазла.
Последнее, что нам остается – настроить параметры нашей мозаики. Здесь все зависит от пожеланий: двигая ползунок «Масштаб», мы увеличиваем или уменьшаем размер элементов головоломки (и, соответственно, их количество), ползунок «Рельеф» отвечает за четкость контуров мозаичных элементов – чем больше рельеф, тем четче будут видны контуры элементов пазла и наоборот. Желательно поставить рельеф поменьше, чтобы после разрезания мозаики контуры были практически не заметны (но при этом вы должны видеть контуры в процессе нарезания).
Собственно, на этом наша головоломка готова. Все что осталось – это распечатать ее и нарезать. В качестве материала для печати неплохо подойдет картон для черчения – он достаточно плотный и в то же время с ним обычно без проблем справляется большинство принтеров. Либо можно распечатать картинку на обычной бумаге, а затем уже приклеить на лист картона и нарезать. Здесь все в ваших руках.
Итак, чтобы распечатать головоломку выбираем пункт меню «Файл → Печатать» – перед нами откроется окно настройки параметров печати. В связи с тем, что мы изначально «подгоняли» размер изображения под формат листа А4, то в окне предварительного просмотра мы должны увидеть, что картинка четко вписывается в рамки листа. Если вдруг этого не произошло или вы хотите сделать картинку поменьше, то размер изображения можно подрегулировать прямо в окне предварительного просмотра.
Как мы видим, сделать пазл для ребенка можно и без труда в домашних условиях. При наличии графического редактора Photoshop и цветного принтера сделать шаблон для головоломки можно быстро и весьма качественно.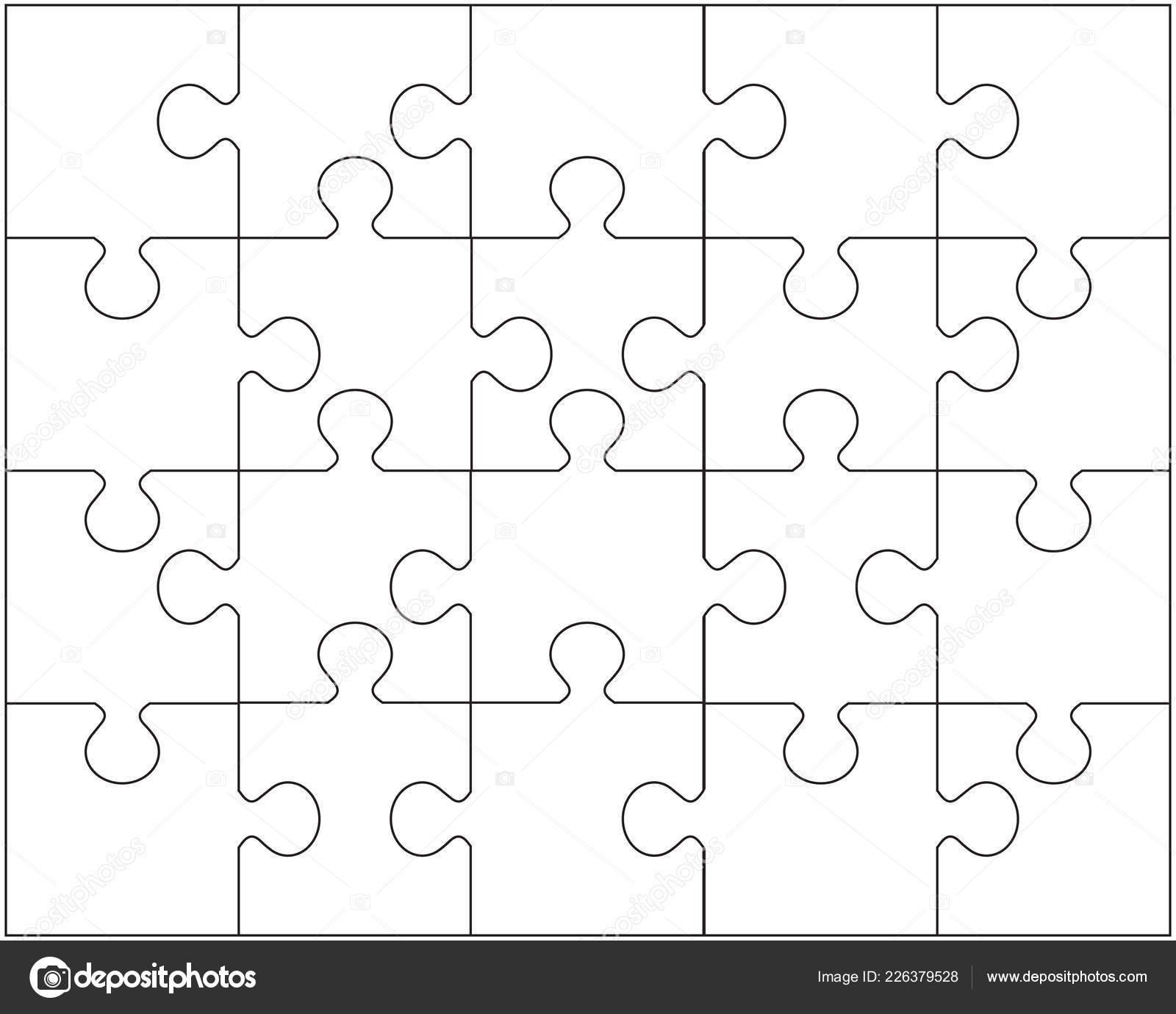 Чем не повод немного сэкономить?!
Чем не повод немного сэкономить?!
Как своими руками сделать пазл из фотографии
В этом уроке мы рассмотрим простой способ создания пазла из фотографии в Photoshop. Полезно знать, что в Photoshop имеется специальный фильтр Texturizer с бесплатной текстурой, созданной специально для этих целей. В нашем уроке мы будем пользоваться инструментом Pen Tool.
Мы будем обрабатывать эту фотографию:
Оригинальный снимок
А вот как он будет выглядеть в виде пазла:
Фотография после создания спецэффекта
Давайте начнем!
Шаг 1: Создаем копию слоя Background
Открыв фотографию в Photoshop, первым делом создадим копию слоя Background, в котором сейчас находится наш снимок. На данный момент, это единственный слой. Создав его копию, мы сможем производить любые действия, не нанося вреда оригиналу, который будет храниться в слое Background, к которому можно будет вернуться при необходимости.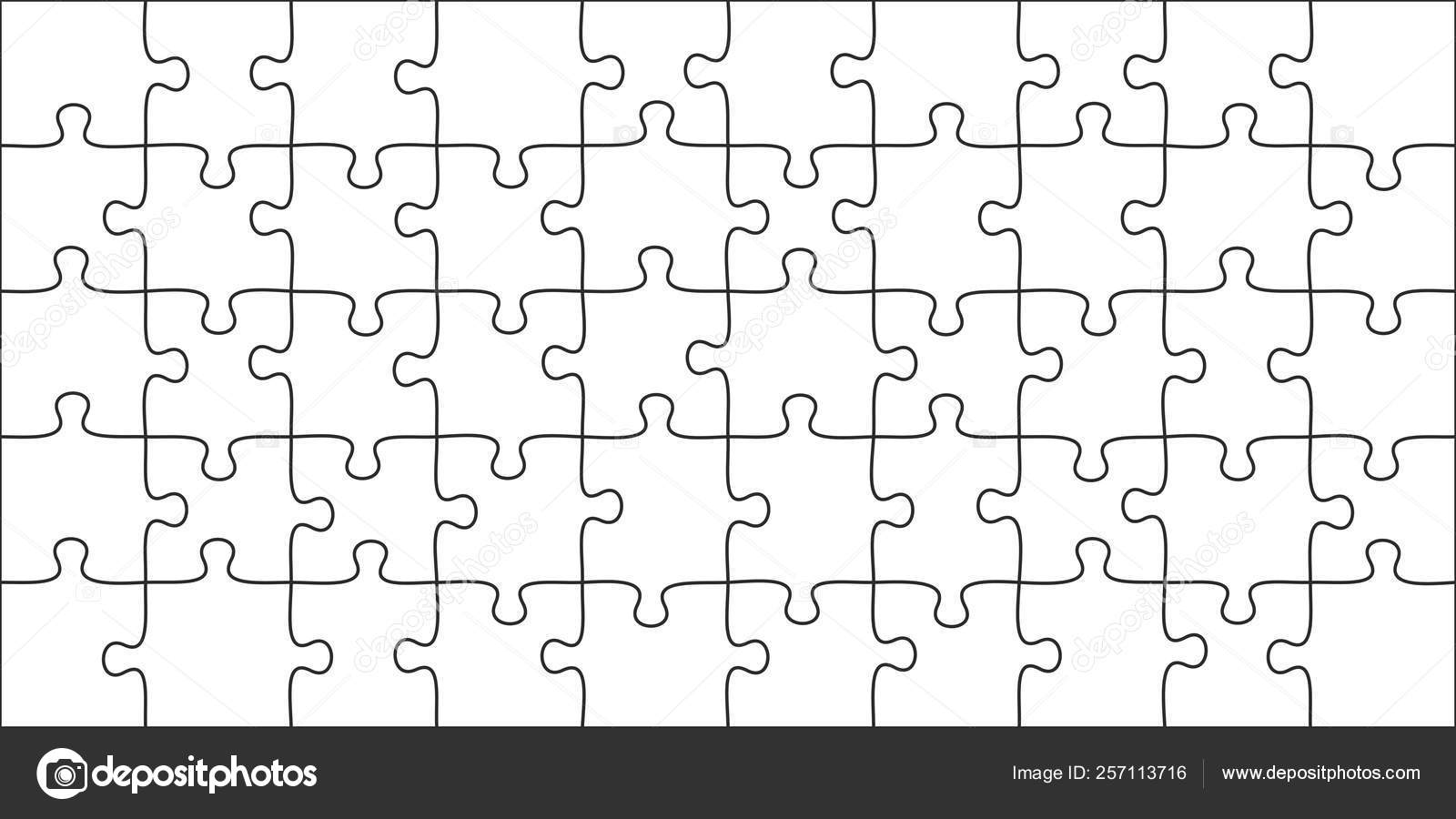 Простейший способ сделать копию — нажать Ctrl+J (Win) / Command+J (Mac). После этого в панели слоев у нас появился второй слой. Слой Background с оригиналом находится внизу, а копия, автоматически названная «Layer 1», располагается выше:
Простейший способ сделать копию — нажать Ctrl+J (Win) / Command+J (Mac). После этого в панели слоев у нас появился второй слой. Слой Background с оригиналом находится внизу, а копия, автоматически названная «Layer 1», располагается выше:
Панель слоев с новым слоем “Layer 1″ над слоем Background.
Шаг 2: Назовем новый слой “Puzzle”.
При работе в Photoshop вам не помешает привычка давать слоям говорящие имена. Пока у вас всего несколько слоев, это может казаться не особенно нужным, но иногда в работе накапливается 50-100 слоев или даже больше, так что если все они будут называться «Слой 1», «Слой 56», «Слой 83 Копия 4», вы можете запутаться. Поскольку в «Layer 1» мы будем создавать пазл, то, щелкнув прямо по имени слоя, назовем его «Puzzle»:
Меняем название слоя с “Layer 1″ на “Puzzle”
Нажмите Enter (Win) /Return (Mac), чтобы ввести новое имя.
Шаг 3: Под слоем “Puzzle” добавляем новый пустой слой
Теперь добавим под слоем “Puzzle” новый слой (он будет размещаться между “Puzzle” и Background).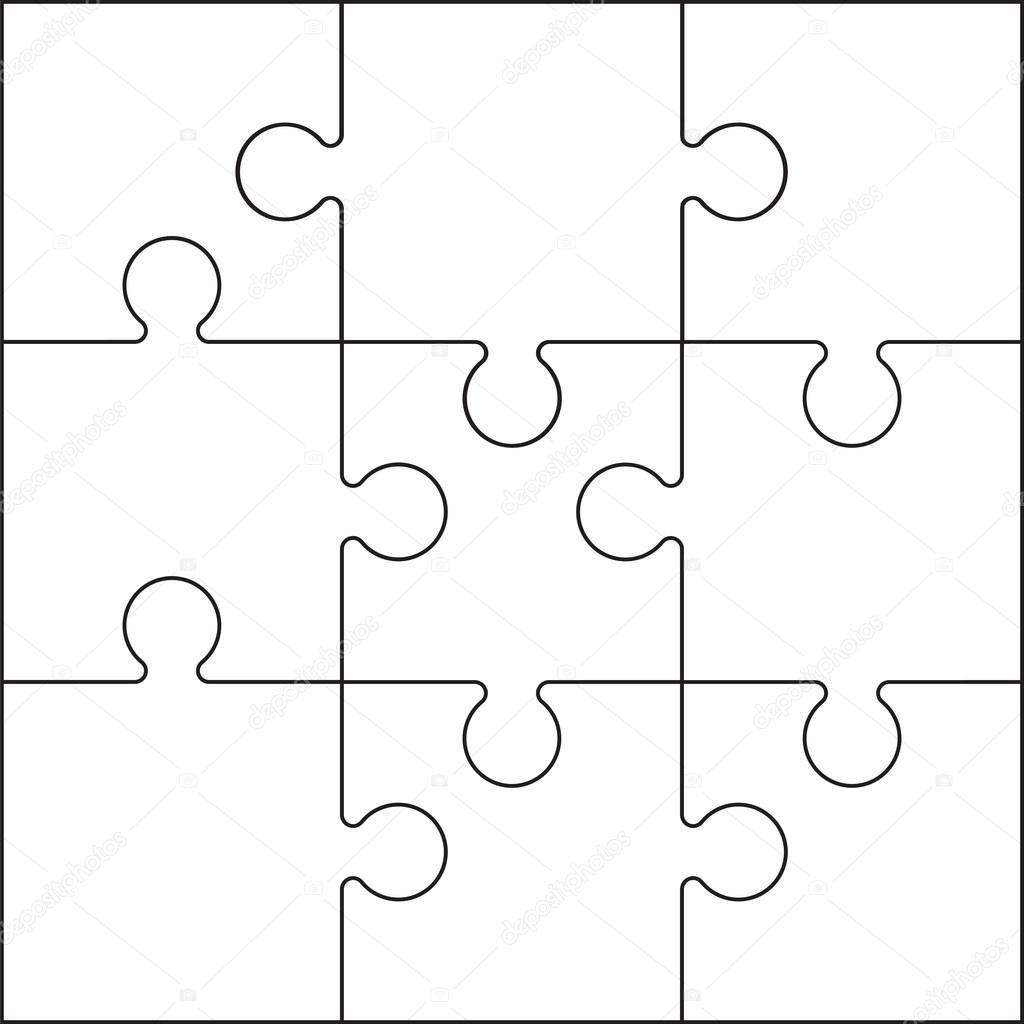 В настоящий момент в панели слоев выбран слой “Puzzle”. Об этом говорит его синяя подсветка. Обычно при добавлении нового слоя в Photoshop он автоматически располагается над выделенным слоем, так что если щелкнуть по иконке New Layer, которая находится в нижней части панели слоев, сейчас, то новый слой окажется выше слоя “Puzzle”. Нажмите на иконку New Layer, удерживая Alt (Win) /Option (Mac):
В настоящий момент в панели слоев выбран слой “Puzzle”. Об этом говорит его синяя подсветка. Обычно при добавлении нового слоя в Photoshop он автоматически располагается над выделенным слоем, так что если щелкнуть по иконке New Layer, которая находится в нижней части панели слоев, сейчас, то новый слой окажется выше слоя “Puzzle”. Нажмите на иконку New Layer, удерживая Alt (Win) /Option (Mac):
Нажимаем на иконку New Layer, удерживая Alt (Win) /Option (Mac)
Клавиши Ctrl/Command дают команду добавлять новый слой под тем, который активен в настоящий момент. Новый пустой слой отобразился в панели слоев. Он опять получил название «Layer 1» и располагается между «Puzzle» и Background layer:
Между «Puzzle» и Background появился новый пустой слой
Шаг 4: Зальем новый слой черным цветом
Этот слой станет фоном для нашего спецэффекта, и в качестве цвета фона мы зададим черный. По крайней мере, на ближайшее время. Иными словами, зальем слой черным цветом. В Photoshop для этого есть специальная команда, она называется Fill. Ее можно найти в меню Edit в верхней части экрана. Открыв его, выберите Fill:
Ее можно найти в меню Edit в верхней части экрана. Открыв его, выберите Fill:
Откройте Edit > Fill
Появится диалоговое окно Fill. В опции Contents в верхней части этого окна выберите черный цвет (Black) и нажмите OK, оно закроется.
В опции Contents выбираем Black
Пока вы не видите изменений, потому что слой “Puzzle” в данный момент скрывает из вида все остальное, но на миниатюре слоя “Layer 1″ в панели слоев видно, что он теперь залит черным цветом:
Миниатюра слоя “Layer 1″ залита черным
Мы только что рекомендовали переименовывать слои, так что после двойного щелчка по названию слоя “Layer 1″ мы введем новое имя — “Background color”:
Назовем новый слой “Background color”
Шаг 5: Снова переходим в слой “Puzzle”
Теперь мы займемся рисованием самого пазла, но для этого нужно выбрать соответствующий слой. У нас сейчас активен слой “Background color”, а нужен “Puzzle”, так что щелкнем по его названию в панели слоев:
Выберите “Puzzle” в панели слоев
Теперь мы готовы к созданию пазла!
Шаг 6: Открываем диалоговое окно “Texturizer”
Как мы уже сказали в начале урока, благодаря наличию в Photoshop специальной текстуры нам практически ничего не придется делать.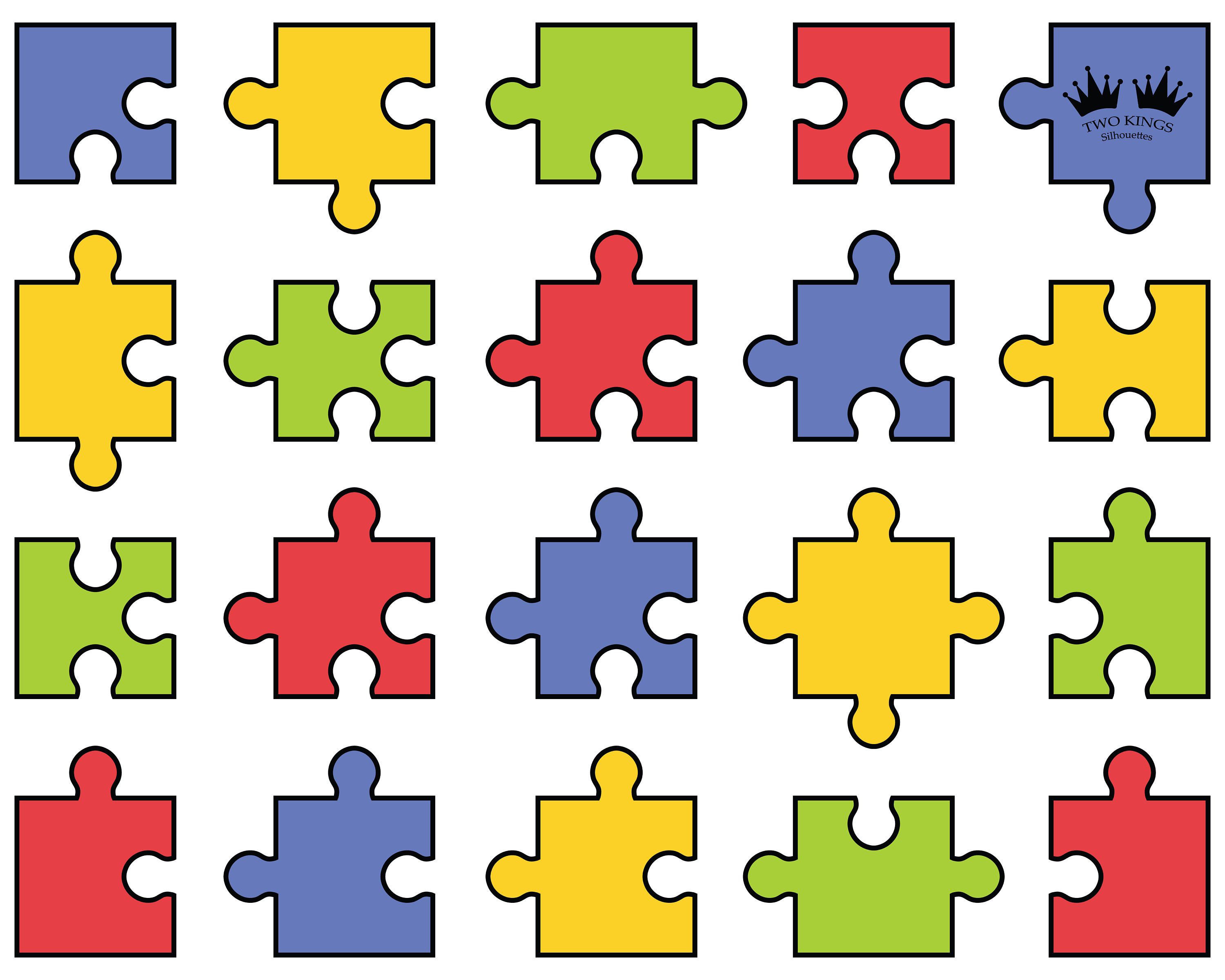 Хотя эта текстура уже есть на вашем жестком диске, в Photoshop она еще не загружена, по крайней мере, по умолчанию. Нам придется сделать это самим, но сначала надо открыть фильтр Photoshop Texturizer, для чего в меню Filter в верхней части экрана выберите Texture, а затем Texturizer:
Хотя эта текстура уже есть на вашем жестком диске, в Photoshop она еще не загружена, по крайней мере, по умолчанию. Нам придется сделать это самим, но сначала надо открыть фильтр Photoshop Texturizer, для чего в меню Filter в верхней части экрана выберите Texture, а затем Texturizer:
Открываем Filter > Texture > Texturizer
Шаг 7: Загружаем текстуру “Puzzle”
Откроется большое диалоговое окно Texturizer: слева будет окно предварительного просмотра, а справа — опции фильтра. Надо загрузить текстуру “Puzzle”, которая появилась у вас на жестком диске при установке Photoshop. Для этого нажмите на стрелочку справа от окошка выбора текстуры — появится меню с единственной опцией: Load Texture (загрузка текстуры). Выберите ее:
Нажимаем на стрелочку справа от окошка выбора текстуры и выбираем опцию “Load Texture”
Откроется диалоговое окно Load Texture, где можно выбрать текстуру. Нужная нам текстура “Puzzle” находится в директории Photoshop — там, куда вы его устанавливали.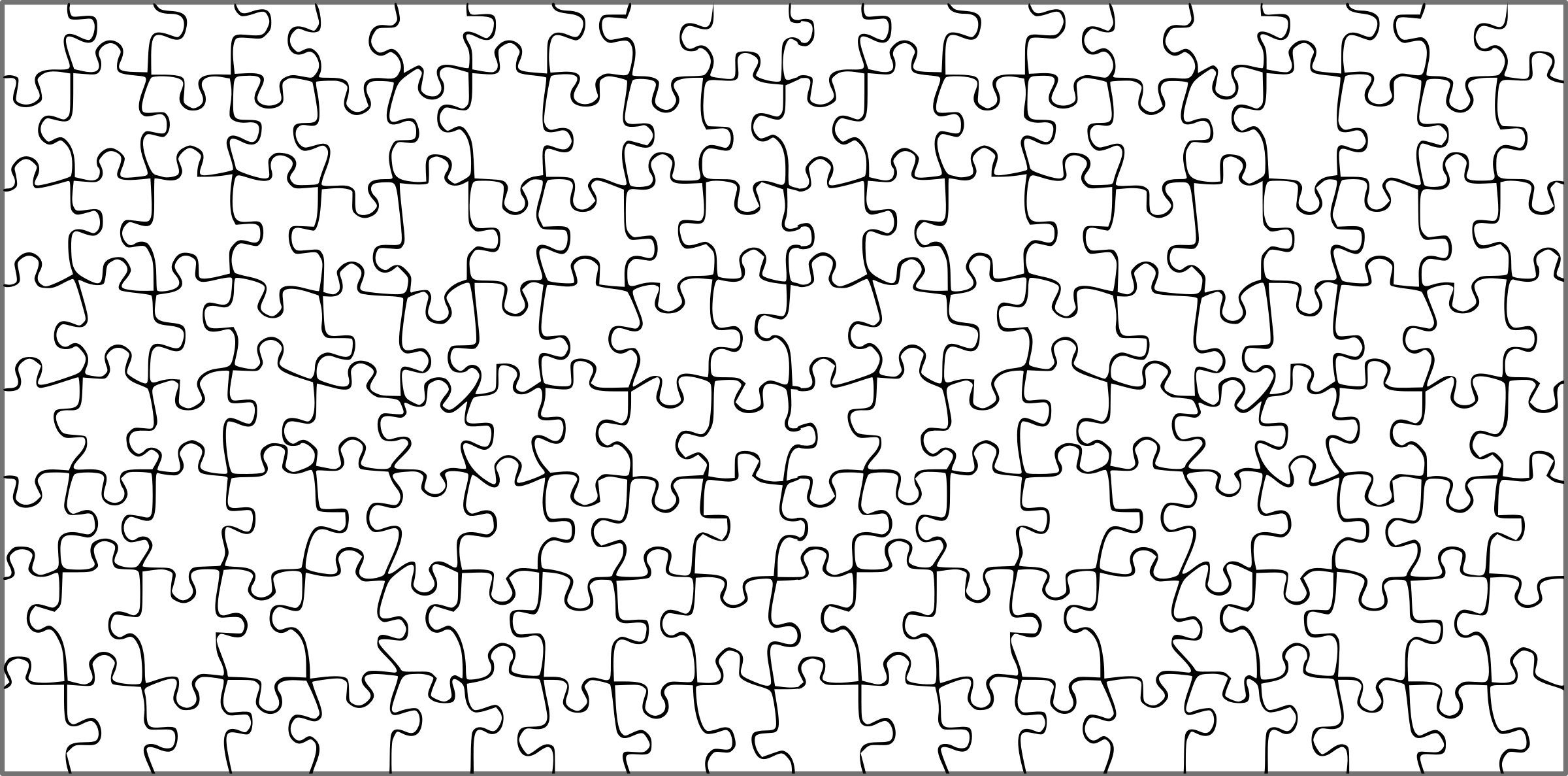 На PC (Windows) по умолчанию это диск C. Откройте его, а потом — папку Program Files. В ней вы найдете папку Adobe, а в ней — папку Photoshop. Конкретное название папки зависит от вашей версии Photoshop. Если вы работаете в Photoshop CS3, установив его в папку по умолчанию, то папка с программой будет находиться по адресу C:\Program files\Adobe\Photoshop CS3.
На PC (Windows) по умолчанию это диск C. Откройте его, а потом — папку Program Files. В ней вы найдете папку Adobe, а в ней — папку Photoshop. Конкретное название папки зависит от вашей версии Photoshop. Если вы работаете в Photoshop CS3, установив его в папку по умолчанию, то папка с программой будет находиться по адресу C:\Program files\Adobe\Photoshop CS3.
Если у вас Mac, все немного проще. Папка Photoshop находится на жестком диске в директории Applications. Но, опять же, конкретное название папки зависит от версии Photoshop.
Найдите и откройте эту папку. Внутри нее есть папка Presets. Откройте ее и найдите папку Textures. В ней находятся все установленные текстуры Photoshop. Выбор довольно большой, но для нашего спецэффекта понадобится лишь текстура Puzzle. Щелкните по ней и загрузите, нажав кнопку Load.
Находим папку Texture в директории Photoshop и выбираем текстуру Puzzle
Шаг 8: Настраиваем опции текстуры
После загрузки текстуры Puzzle в опции Texture диалогового окна Texturizer должно быть выбрано Puzzle.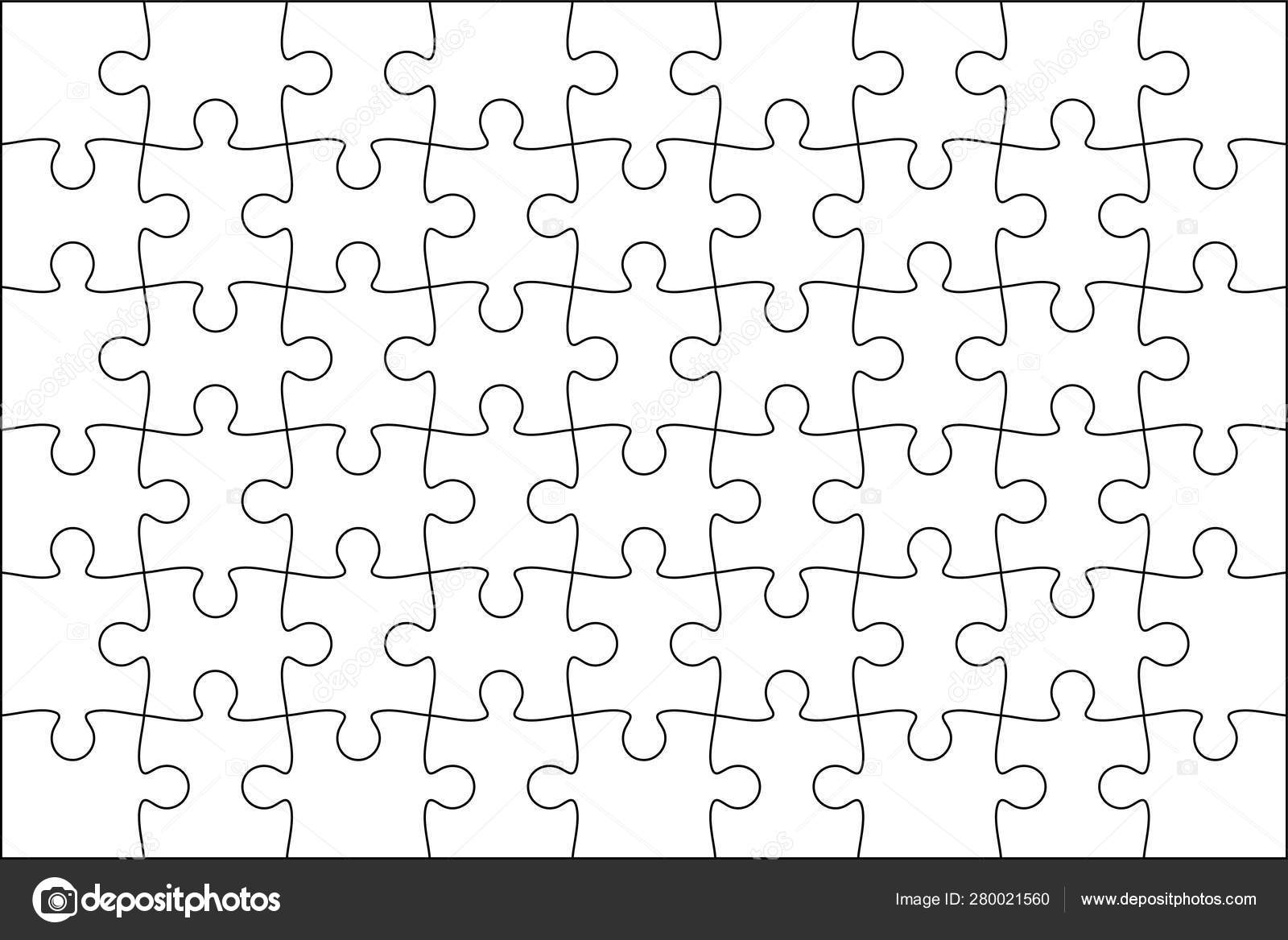 Если этого по какой-либо причине не произошло, выберите текстуру Puzzle из списка. Затем, ориентируясь на окно предварительного просмотра, расположенного слева, отредактируйте опции текстуры. Настройки в первую очередь зависят от оригинальной фотографии и от желаемого размера кусочков пазла. Мы хотим сделать элементы пазла как можно больше, так что опцию Scaling увеличим до 200%. Опция Relief, которая находится ниже, определяет рельефность кусочков пазла. Установим значение 6. Опять же, вы можете сделать и по-другому. И, наконец, опция Light, определяющая местоположение источника света на вашем паззле. Выберем правый верхний угол (Top Right):
Если этого по какой-либо причине не произошло, выберите текстуру Puzzle из списка. Затем, ориентируясь на окно предварительного просмотра, расположенного слева, отредактируйте опции текстуры. Настройки в первую очередь зависят от оригинальной фотографии и от желаемого размера кусочков пазла. Мы хотим сделать элементы пазла как можно больше, так что опцию Scaling увеличим до 200%. Опция Relief, которая находится ниже, определяет рельефность кусочков пазла. Установим значение 6. Опять же, вы можете сделать и по-другому. И, наконец, опция Light, определяющая местоположение источника света на вашем паззле. Выберем правый верхний угол (Top Right):
Регулируем настройки текстуры, ориентируясь на окно предварительного просмотра
Когда вы нажмете OK, диалоговое окно закроется, и на вашей фотографии появится текстура. Вот что получилось у нас:
Снимок стал похож на собранный пазл
Главное мы сделали, но предлагаем убрать несколько элементов, чтобы казалось, будто сборка еще в процессе.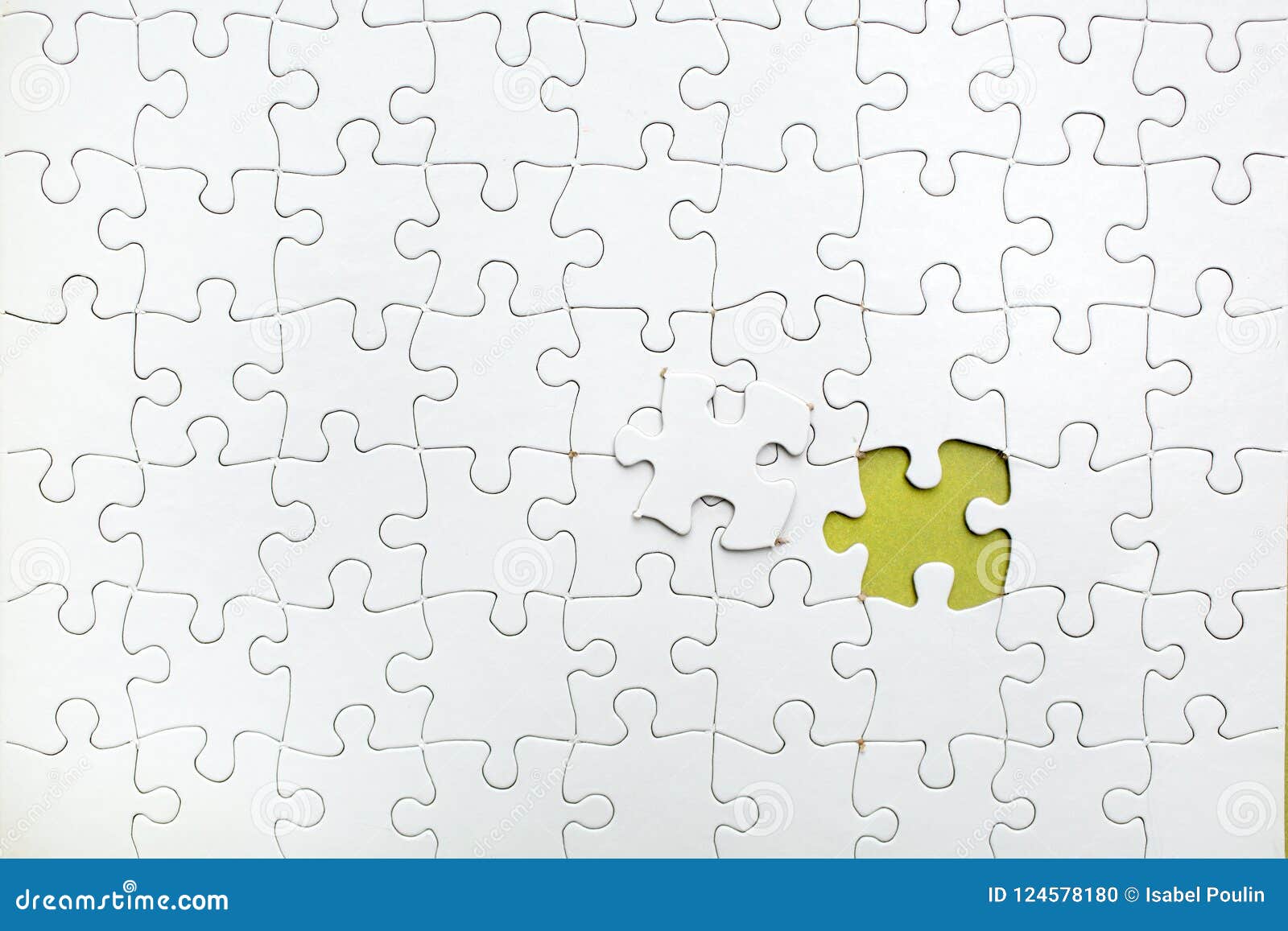
Шаг 9: Выбираем инструмент Pen Tool
Мы дошли до той части урока, в которой важно умение пользоваться инструментом Pen Tool в Photoshop. Это связано с тем, что нам предстоит обводить отдельные кусочки паззла, а они очень рельефные. Можно попробовать выделить их с помощью другого инструмента, например, Lasso Tool или Polygonal Lasso Tool, но выглядеть это будет, скорее всего, небрежно. А инструмент Pen Tool специально предназначен для рисования кривых линий, и результат будет куда лучше.
Если вы уже хорошо освоили Pen Tool, то этот урок не представит для вас труда, поскольку поняв, как работает этот инструмент, работать с ним очень просто. Прежде чем воспользоваться инструментом Pen Tool, его нужно выбрать, так что либо возьмите его с панели инструментов, либо просто нажмите букву P на клавиатуре:
Выбираем инструмент Pen Tool
Шаг 10: В панели опций выбираем “Paths”
Выбрав инструмент Pen Tool, проверьте, выбрана ли в панели опций в верхней части экрана опция Paths, поскольку мы будем рисовать контур, а не векторную фигуру и не фигуру на основе пикселей:
В панели опций выбираем “Paths”
Шаг 11: Обводим контур вокруг какого-нибудь кусочка пазла
С помощью Pen Tool обведем любой кусочек пазла.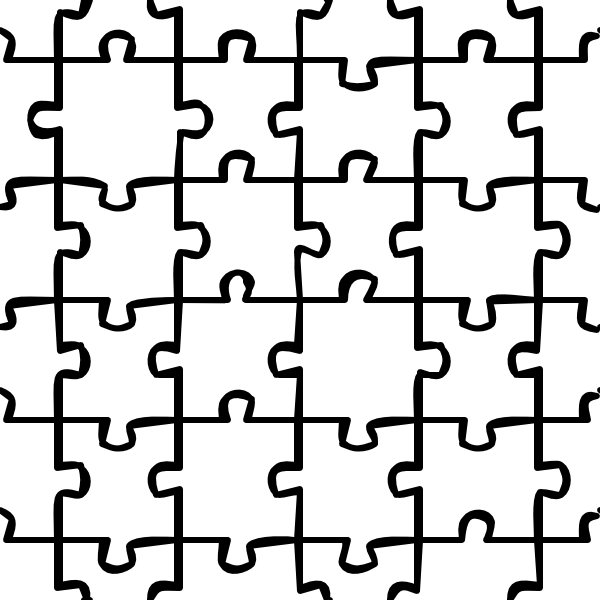 Мы как будто вырежем его из картинки, создав ощущение, будто он завис в воздухе над картинкой и вот-вот встанет на место. Выбирайте любой кусочек. Возьмем тот, который находится над правым глазом мальчика (для зрителя он слева). Обводите его, добавляя опорные точки и маркеры направления, пока не получите целый контур. Можно увеличить масштаб, нажав Ctrl+пробел (Win) /Command+пробел (Mac) — временно активизируется инструмент Zoom Tool, и, сделав несколько щелчков по кусочку, вы можете увеличить его до удобного размера. Возможно, на скриншоте контур виден не слишком хорошо, так что мы обведем его кружочком:
Мы как будто вырежем его из картинки, создав ощущение, будто он завис в воздухе над картинкой и вот-вот встанет на место. Выбирайте любой кусочек. Возьмем тот, который находится над правым глазом мальчика (для зрителя он слева). Обводите его, добавляя опорные точки и маркеры направления, пока не получите целый контур. Можно увеличить масштаб, нажав Ctrl+пробел (Win) /Command+пробел (Mac) — временно активизируется инструмент Zoom Tool, и, сделав несколько щелчков по кусочку, вы можете увеличить его до удобного размера. Возможно, на скриншоте контур виден не слишком хорошо, так что мы обведем его кружочком:
Вокруг одного из элементов пазла теперь нарисован контур
Шаг 12: Превращаем контур в выделение
Нарисовав контур вокруг одного кусочка, нажмите Ctrl+Enter (Win) / Command+Return (Mac). Теперь сплошной контур превратился в контур выделения:
Нажав “Ctrl+Enter” (Win) / “Command+Return” (Mac) мы сделали из контура выделение
Шаг 13: Переносим выделенный кусочек в отдельный слой
Вырежем выделенный кусочек пазла из слоя “Puzzle” и перенесем его в отдельный слой, после чего на его месте в слое “Puzzle” останется дырка.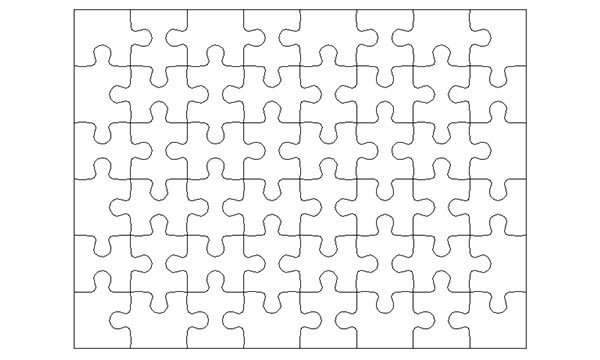 В панели слоев до сих пор должен быть выбран слой “Puzzle”. В меню Layer в верхней части экрана выберите New и Layer via Cut:
В панели слоев до сих пор должен быть выбран слой “Puzzle”. В меню Layer в верхней части экрана выберите New и Layer via Cut:
Открываем Layer > New > Layer via Cut
Выделение вырезается из слоя “Puzzle” и переносится в собственный слой, который появился в панели слоев над “Puzzle”. Кусочек теперь располагается в верхнем слое, который Photoshop снова назвал “Layer 1″. Мы дадим ему новое имя — «First puzzle piece»:
Обведенный кусочек паззла теперь находится в отдельном слое, расположенном над слоем “Puzzle”
Шаг 14: Перемещаем и поворачиваем кусочек пазла при помощи Free Transform
Расположим кусочек пазла так, словно он вот-вот встанет на место. Запустите инструмент Photoshop Free Transform, нажав Ctrl+T (Win) / Command+T (Mac), и вокруг кусочка пазла появится прямоугольник с манипуляторами. Щелкнув снаружи этого прямоугольника, поверните его. Потом нажмите внутри прямоугольника и с помощью мыши переместите его в другое место. Поскольку зрителю должно оставаться понятно, где этому кусочку место, не поворачивайте его слишком сильно и не отодвигайте чересчур далеко.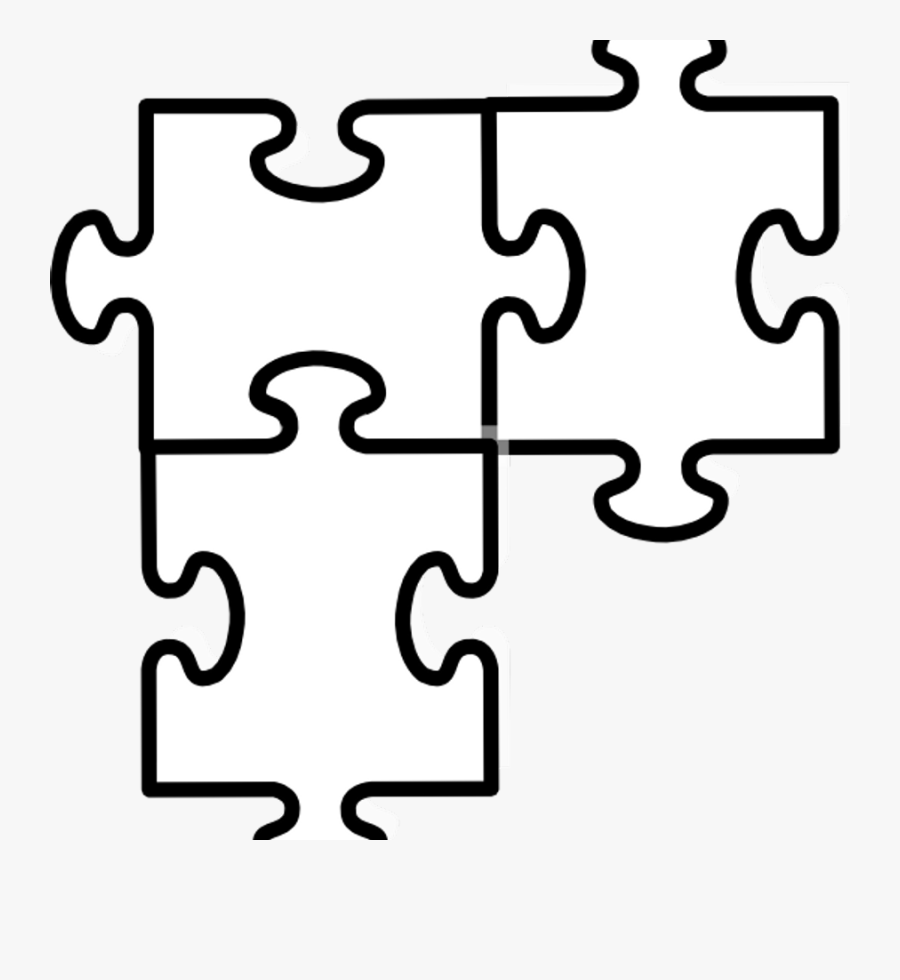
Обратите внимание, что участок, где этот кусочек находился раньше, теперь залит черным. Это связано с тем, что мы проделали в слое «Puzzle» дыру, сквозь которую проступает черный слой «Background color»:
Мы повернули и сдвинули кусочек пазла при помощи Free Transform
Завершив работу, нажмите Enter (Win) / Return (Mac), чтобы принять изменения и выйти из Free Transform.
Шаг 15: Добавляем тень
Чтобы вырезанный кусочек выглядел более объемным и казалось, что он парит в воздухе над пазлом, можно добавить тень. Нажмите на иконку Layer Style в нижней части панели слоев и выберите из появившегося списка вариант Drop Shadow:
В списке стилей слоев выбираем “Drop Shadow”
Откроется диалоговое окно Layer Style, опции Drop Shadow находятся в средней колонке. Снизим значение Opacity для тени примерно до 60%, чтобы она была не слишком темной. Уберите галочку перед Use Global Light и установите угол (Angle) 120°. Увеличьте показатель Distance примерно до 16 пикселей, и Size — тоже примерно до 16 пикселей. Как обычно, в каждом конкретном случае эти показатели могут варьироваться:
Как обычно, в каждом конкретном случае эти показатели могут варьироваться:
Меняем опции, обведенные красным кружочком
Закончив, нажмите OK, и диалоговое окно Layer Style закроется. Вот как выглядит наша фотография после того, как мы сделали тень:
16
Шаг 16: Снова переходим в слой “Puzzle”
Один кусочек мы вырезали и как бы вынули его из пазла. Другой предлагаю убрать целиком. У нас должен быть выбран слой “Puzzle” — щелкните по его названию в панели слоев:
Выбираем слой “Puzzle”
Шаг 17: С помощью Pen Tool рисуем контур вокруг другого кусочка пазла
Точно также обведите инструментом Pen Tool еще один кусочек на выбор:
С помощью Pen Tool рисуем контур вокруг другого кусочка пазла
Шаг 18: Превращаем контур в выделение
Как и в прошлый раз, нажимаем “Ctrl+Enter” (Win) / “Command+Return” (Mac) и делаем из контура выделение:
Превращаем контур в выделение — Сделать пазл
Шаг 19: Удаляем выделенный участок
Этот кусочек пазла мы просто удалим, нажав Delete на клавиатуре. Кусочек исчезнет, а в слое “Puzzle” образуется еще одна дыра, сквозь которую виден черный цвет фона:
Кусочек исчезнет, а в слое “Puzzle” образуется еще одна дыра, сквозь которую виден черный цвет фона:
С помощью кнопки Delete удаляем кусочек пазла из фотографии — Сделать пазл
Чтобы убрать контур выделения, нажмите Ctrl+D (Win) / Command+D (Mac). Вот что получилось у нас после удаления одного кусочка:
С помощью кнопки Delete удаляем кусочек пазла из фотографии — Сделать пазл
Удалите еще несколько кусочков, либо оставив их парить над фотографией (Шаги 11-15), либо же убрав их полностью (Шаги 16-19). Вырезая или удаляя каждый новый кусочек, всегда возвращайтесь в слой “Puzzle”.
Так выглядит наш пазл без нескольких деталей:
Для полноты картины вырезаем или убираем еще несколько элементов пазла — сделать пазлы из фотографий
Шаг 20: Обводим контур по краю пазла (по желанию)
Последние шаги выполнять не обязательно, но лично мы хотим сделать интересную рамку, убрав кусочки пазла, попавшие на границу кадра. Если у вас есть желание сделать также, нужно с помощью Pen Tool нарисовать неразрывный контур по границе тех элементов, которые проходят по границе кадра, как у меня.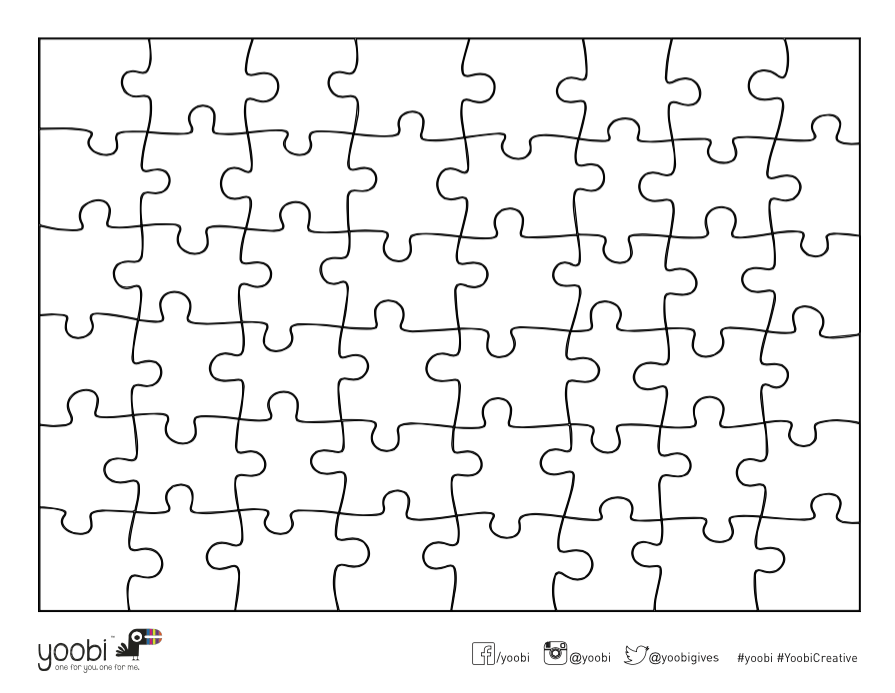 Поскольку на скриншоте такой контур виден не очень хорошо, мы выделим его желтым цветом:
Поскольку на скриншоте такой контур виден не очень хорошо, мы выделим его желтым цветом:
Рисуем рельефный контур по краям пазла, используя Pen Tool — сделать пазлы из фотографий
Шаг 21: Превращаем контур в выделение
Закончив, нажимаем “Ctrl+Enter” (Win) / “Command+Return” (Mac) и делаем из контура выделение:
Нажав “Ctrl+Enter” (Win) / “Command+Return” (Mac) мы сделали из контура выделение — сделать пазлы из фотографий
Шаг 22: Инвертируем выделение
Поскольку мы хотим удалить кусочки пазла, идущие по краю, выделить нам нужно их. А в данный момент у нас выделено все, кроме них. Так что инвертируем выделение, то есть, снимем его с того участка, который выделен сейчас, выделив то, что в данный момент не выделено. Для этого откройте меню Select в верхней части экрана и выберите Inverse.
Инвертируем выделение, открыв Select > Inverse
Теперь выделены все кусочки, лежащие по краю:
Теперь выделен не центр, а края кадра — как сделать пазлы своими руками
Шаг 23: Удаляем края
Теперь у нас выделены те элементы пазла, что проходят по краю.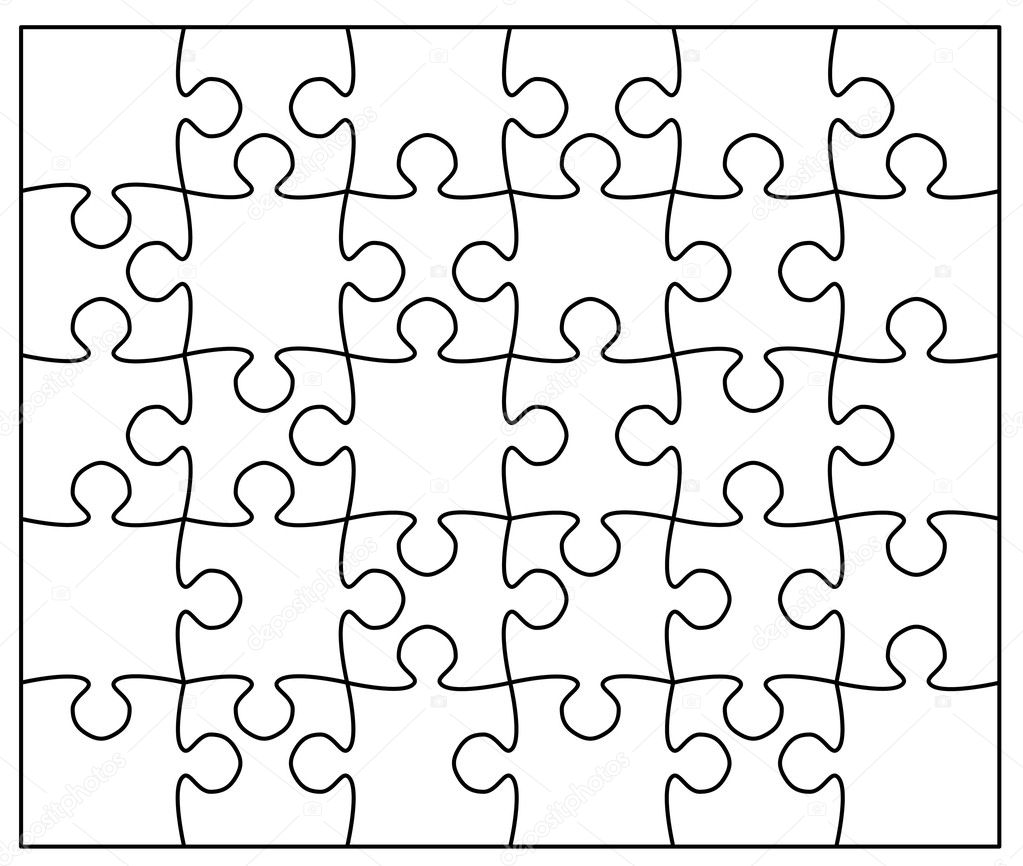 Убедившись, что в панели слоев выделен слой “Puzzle”, удалите их с помощью кнопки Delete. Чтобы убрать контур выделения, нажмите Ctrl+D (Win) / Command+D (Mac).
Убедившись, что в панели слоев выделен слой “Puzzle”, удалите их с помощью кнопки Delete. Чтобы убрать контур выделения, нажмите Ctrl+D (Win) / Command+D (Mac).
Края пазла пропали — как сделать пазлы своими руками
Если вам кажется, что белый фон будет лучше черного, выберите слой “Background color” и в меню Edit в верхней части экрана выберите Fill. Откроется диалоговое окно. В опции Contents вместо черного цвета выберите белый (White) и закройте окно, нажав ОК.
Чтобы сменить цвет фона на белый, открываем слой “Background color” и выбираем команду Fill в меню Edit, а в открывшемся окне выбираем White в опции Contents
Фон становится белым:
Делаем белый фон — как сделать пазлы своими руками
Шаг 24: Добавим тень от всего пззла (по желанию)
Это необходимо только в том случае, если вы поменяли цвет фона с черного на белый. Предлагаем добавить легкую тень от пазла. Если фон у вас остался черным, тень на нем не будет видна, так что этот шаг можно пропустить.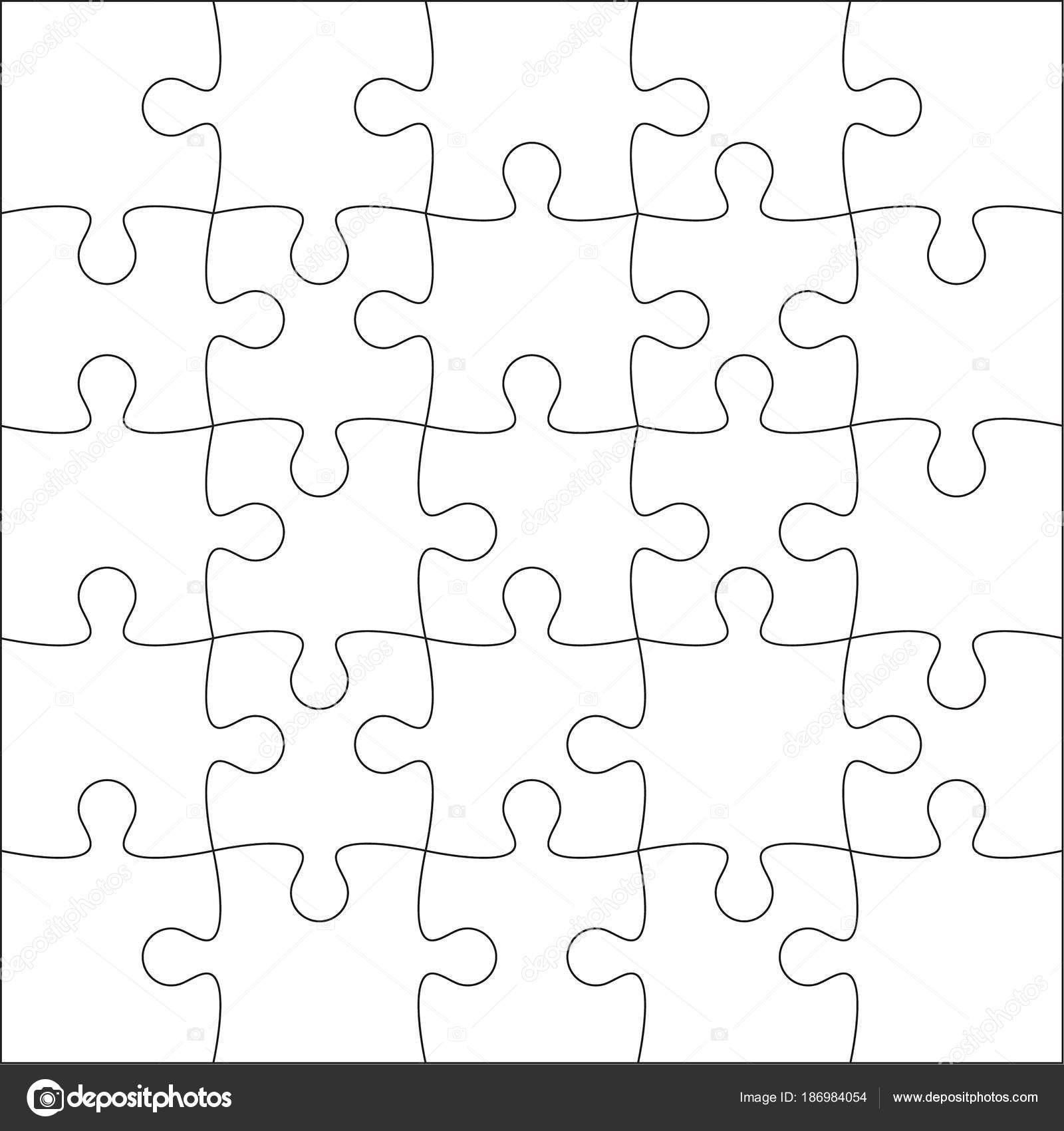
Чтобы сделать тень, в панели слоев выбираем «Puzzle», потом щелкаем по иконке Layer Style, которая находится в нижней части панели слоев, и в списке выбираем Drop Shadow:
Переходим в слой “Puzzle”, нажимаем на иконку Layer Styles и выбираем “Drop Shadow”
Снова откроется диалоговое окно Layer Style, где опции Drop Shadow находятся в средней колонке. Opacity понижаем до 60%, чтобы тень была не слишком броской, убираем галочку перед Use Global Light, а значение Angle задаем 120°. Остальные опции можно оставить, как есть:
Меняем опции тени, которую будет отбрасывать пазл
Закончив, нажмите OK, и диалоговое окно Layer Style закроется. Вот и все! Добавив к пазлу тень, мы закончили работу над спецэффектом:
Пазл, созданный в Photoshop
Готово!
Научитесь обрабатывать быстро и качественно ваши снимки с курсом «Быстрая обработка фотографий в Photoshop от А до Я» Ссылка на курс: http://fedotovonline.ru/photoshop/special/
Источник — photoshopessentials. com
com
Эффект головоломки Photoshop
Автор Стив Паттерсон.
В этом уроке Photoshop Effects мы рассмотрим, как легко создать эффект головоломки Photoshop , позволяющий превратить любую фотографию в головоломку ! Или, по крайней мере, мы создадим иллюзию того, что фотография состоит из маленьких кусочков пазла, хотя я полагаю, что вы, , могли бы потом распечатать фотографию , обрезать все части ножницами и составить из нее настоящую головоломку, но, как я люблю говорить, зачем возиться с реальностью, когда имитировать вещи в Photoshop намного проще.
Как мы увидим, большая часть работы по созданию эффекта пазла уже сделана за нас благодаря фильтру Photoshop Texturizer и бесплатной текстуре, поставляемой с Photoshop, хотя нам нужно загрузить текстуру в себя, что мы и сделали. научимся делать. Мы собираемся пойти немного дальше и посмотрим, как сделать так, чтобы некоторые части все еще отсутствовали, что придало нашей головоломке вид «незавершенной работы».
Я должен заранее упомянуть, что, хотя этот фотоэффект очень легко сделать, некоторые из этого урока включают использование Pen Tool , и, поскольку для объяснения того, как работает Pen Tool в Photoshop, потребуется отдельный урок, я собираюсь предположить, что вы уже знакомы с тем, как его использовать.Хорошая новость заключается в том, что Pen Tool имеет собственный отдельный учебник для , поэтому, если вам действительно нужна помощь с Pen Tool, обязательно ознакомьтесь с нашим полным руководством Making Selections With The Pen Tool , которое вы можете найти в нашем Основы Photoshop раздел.
Вот фотография, которую я буду использовать в этом уроке, маленького парня, который явно очень взволнован тем, что его фотография превратилась в головоломку:
Исходное фото.
А вот как это будет выглядеть с примененным эффектом пазла Photoshop:
То же изображение после применения эффекта пазла Photoshop.
Этот урок из нашей серии «Фотоэффекты». Давайте начнем!
Загрузите это руководство в виде готового к печати PDF-файла!
Шаг 1. Дублируйте фоновый слой
Когда наша фотография была открыта в Photoshop, первое, что нам нужно сделать, это сделать копию фонового слоя, который является слоем, содержащим нашу фотографию, и в настоящее время является единственным слоем, который у нас есть. Создание копии этого слоя позволит нам делать с нашим изображением все, что мы хотим, не нанося ему вреда, поскольку у нас всегда будет оригинал на фоновом слое, к которому мы можем вернуться в случае необходимости.Самый простой способ сделать копию слоя — использовать сочетание клавиш Ctrl + J (Win) / Command + J (Mac). Если мы посмотрим на нашу палитру слоев после нажатия сочетания клавиш, мы увидим, что теперь у нас есть два слоя. Исходный фоновый слой находится внизу, а копия слоя, которому Photoshop автоматически присвоил имя «Слой 1», находится над ним:
Палитра слоев, показывающая только что созданный «слой 1», расположенный над фоновым слоем.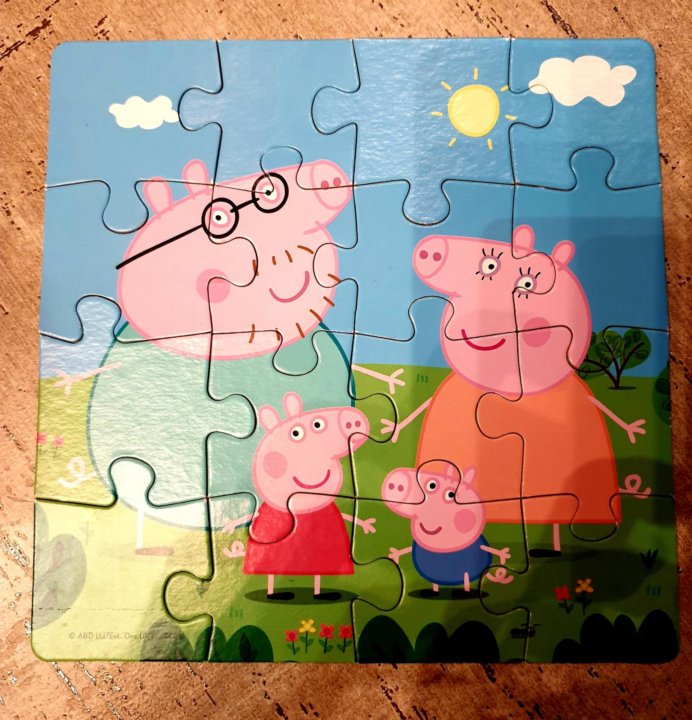
Шаг 2: переименуйте новый слой «Головоломка»
Отличная привычка при работе в Photoshop — давать слоям более информативные имена.Это может показаться не таким важным, когда вы работаете только с несколькими слоями, но нередко вы внезапно обнаруживаете, что работаете с 50, 100 или более слоями, и если все ваши слои имеют такие имена, как «Layer 1», » Слой 56 «и» Слой 83 Копия 4 «, вы будете ругать себя за то, что не уделили несколько секунд тому, чтобы дать вашим слоям более понятные и информативные имена. В этом случае мы будем использовать «Слой 1» в качестве основного эффекта головоломки, поэтому я собираюсь дважды щелкнуть непосредственно по имени слоя и переименовать его в «Головоломка»:
Измените название «Layer 1» на «Puzzle».
По завершении нажмите Enter (Win) / Return (Mac), чтобы принять изменение имени.
Шаг 3. Добавьте новый пустой слой под слоем «Головоломка»
Затем нам нужно добавить новый пустой слой под слоем «Puzzle», чтобы он появился между слоем «Puzzle» и фоновым слоем.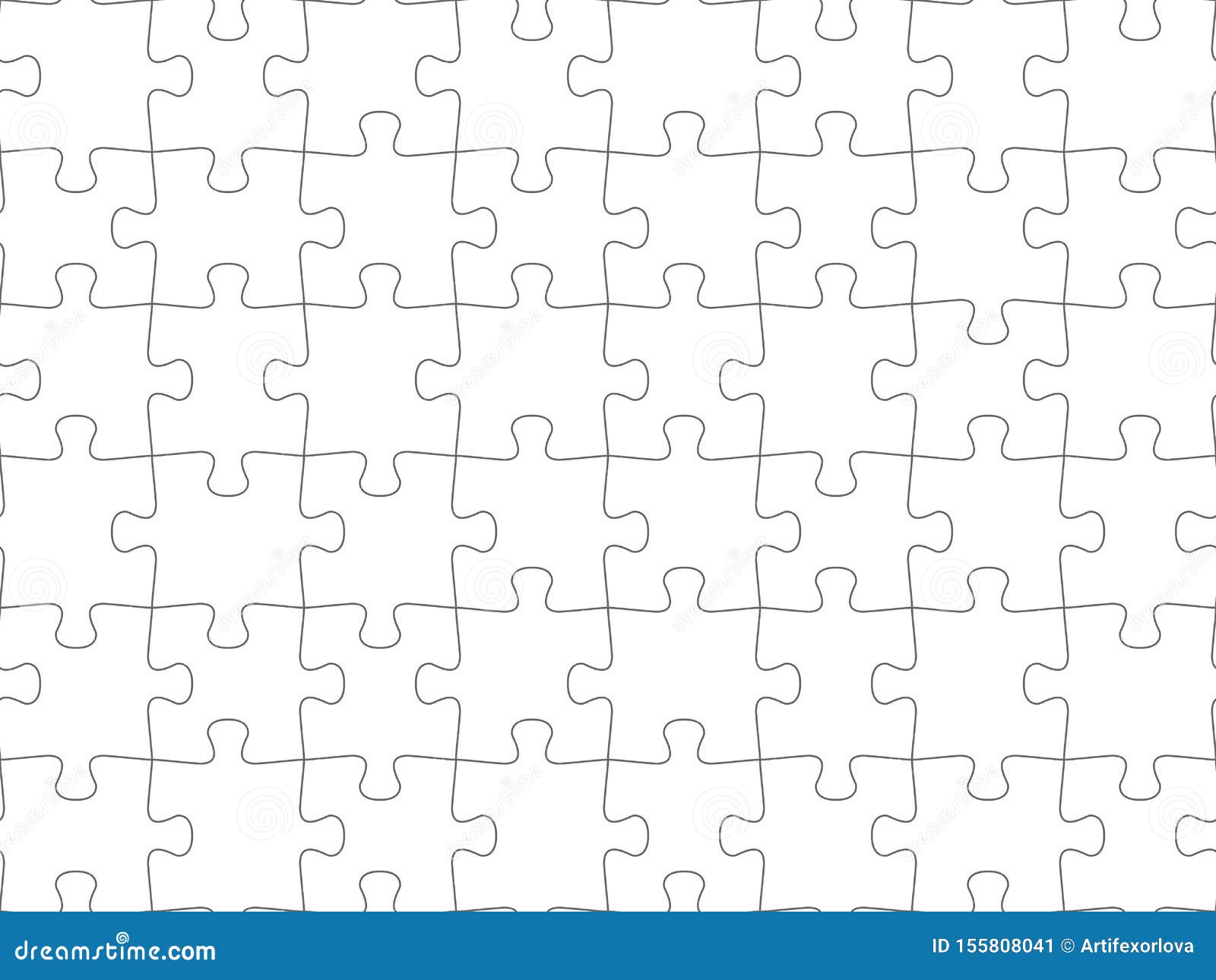 В настоящее время у нас есть слой «Головоломка», выбранный в палитре слоев. Мы знаем, что он выбран, потому что он выделен синим цветом. Обычно, когда мы добавляем новый слой, Photoshop автоматически помещает его выше в зависимости от того, какой слой выбран в данный момент, поэтому, если бы мы щелкнули значок нового слоя в нижней части палитры слоев прямо сейчас, мы бы получили новый пустой слой над слоем «Puzzle».Это не то, что нам нужно, поэтому вот полезный трюк. Удерживая нажатой клавишу Ctrl (Win) / Command (Mac), щелкните значок нового слоя:
В настоящее время у нас есть слой «Головоломка», выбранный в палитре слоев. Мы знаем, что он выбран, потому что он выделен синим цветом. Обычно, когда мы добавляем новый слой, Photoshop автоматически помещает его выше в зависимости от того, какой слой выбран в данный момент, поэтому, если бы мы щелкнули значок нового слоя в нижней части палитры слоев прямо сейчас, мы бы получили новый пустой слой над слоем «Puzzle».Это не то, что нам нужно, поэтому вот полезный трюк. Удерживая нажатой клавишу Ctrl (Win) / Command (Mac), щелкните значок нового слоя:
Удерживая нажатой клавишу «Ctrl» (Win) / «Command» (Mac), щелкните значок «Новый слой» в палитре «Слои».
Добавляя Ctrl / Command к шагу, мы говорим Photoshop добавить новый слой и разместить его на ниже текущего выбранного слоя. Теперь мы можем видеть в палитре слоев, что у нас есть новый пустой слой, снова названный «Layer 1», расположенный между слоями «Puzzle» и Background:
Между слоями «Головоломка» и «Фон» появляется новый пустой слой.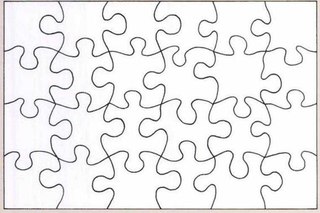
Шаг 4: Залейте новый слой черным
Этот слой будет использоваться в качестве фона для нашего эффекта, и я собираюсь использовать черный в качестве цвета фона, по крайней мере, на данный момент, что означает, что мне нужно заполнить этот слой черным (позже мы посмотрите, как при необходимости изменить цвет фона). В Photoshop есть команда, созданная специально для такой задачи, и она просто называется командой «Заливка». Вы найдете его, перейдя в меню «Правка» вверху экрана и выбрав «Заливка:
».Перейдите в меню «Правка»> «Заливка».
Откроется диалоговое окно «Заливка». Установите для параметра Contents в верхней части диалогового окна значение Black, затем нажмите OK, чтобы выйти из диалогового окна:
Установите для параметра «Содержимое» значение «Черный».
В нашем окне документа ничего не произойдет, так как фотография на слое «Puzzle» в данный момент закрывает для просмотра все остальное, но если мы посмотрим на миниатюру предварительного просмотра слоя для «Layer 1» в палитре слоев, что дает нам небольшой предварительный просмотр того, что находится на слое, мы видим, что «Слой 1» фактически залит черным:
Миниатюра предварительного просмотра слоя «Layer 1» теперь отображается залитой черным цветом.
В соответствии с тем, что я недавно сказал о переименовании слоев, я собираюсь дважды щелкнуть имя этого слоя («Слой 1») и переименовать его в «Цвет фона»:
Переименуйте новый слой в «Цвет фона».
Шаг 5. Еще раз выберите слой «Головоломка»
Мы собираемся создать наши части пазла дальше, но нам нужно будет выбрать правильный слой, а на данный момент это не так. У нас есть выбранный слой «Цвет фона», но это слой «Головоломка», который нам нужен, поэтому щелкните слой «Головоломка» в палитре слоев, чтобы выбрать его:
Щелкните слой «Головоломка» в палитре слоев, чтобы выбрать его.
Теперь мы готовы превратить фотографию в головоломку!
Шаг 6. Откройте диалоговое окно фильтра «Текстуризатор» в Photoshop.
Как я упоминал в начале этого урока, большая часть работы по созданию частей пазла уже сделана за нас благодаря одной из текстур, которые устанавливаются бесплатно с Photoshop. К сожалению, даже несмотря на то, что текстура находится на вашем жестком диске и готова к использованию, на самом деле она не загружается в Photoshop, по крайней мере, не автоматически.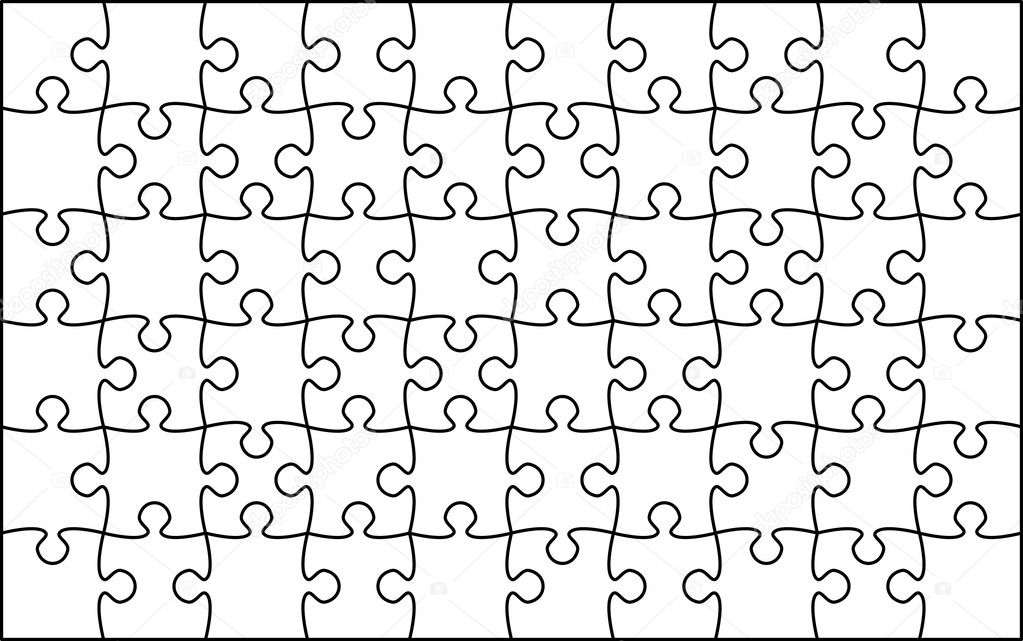 Нам нужно будет загрузить его в себя, но прежде чем мы сможем это сделать, нам нужно будет вызвать фильтр Photoshop Texturizer, поэтому перейдите в меню Filter в верхней части экрана, выберите Текстура, а затем выберите Texturizer:
Нам нужно будет загрузить его в себя, но прежде чем мы сможем это сделать, нам нужно будет вызвать фильтр Photoshop Texturizer, поэтому перейдите в меню Filter в верхней части экрана, выберите Текстура, а затем выберите Texturizer:
Перейдите в Фильтр> Текстура> Текстуризатор.
Шаг 7. Загрузите текстуру «Головоломка»
Это вызывает большое диалоговое окно фильтра Texturizer с окном предварительного просмотра слева и параметрами фильтра справа. Нам нужно загрузить текстуру «Головоломка», которую Photoshop установил на ваш жесткий диск, поэтому щелкните маленькую стрелку справа от параметра выбора текстуры в правой части диалогового окна, в котором появится меню только с одним параметром. , Загрузить текстуру.Нажмите на нее, чтобы выбрать:
Щелкните маленькую стрелку справа от опции выбора текстуры, затем выберите «Загрузить текстуру».
Это открывает диалоговое окно «Загрузить текстуру», позволяющее перейти к нашей текстуре. Текстура «Головоломка», которую мы ищем, находится в каталоге Photoshop на вашем жестком диске, где бы вы ни установили Photoshop.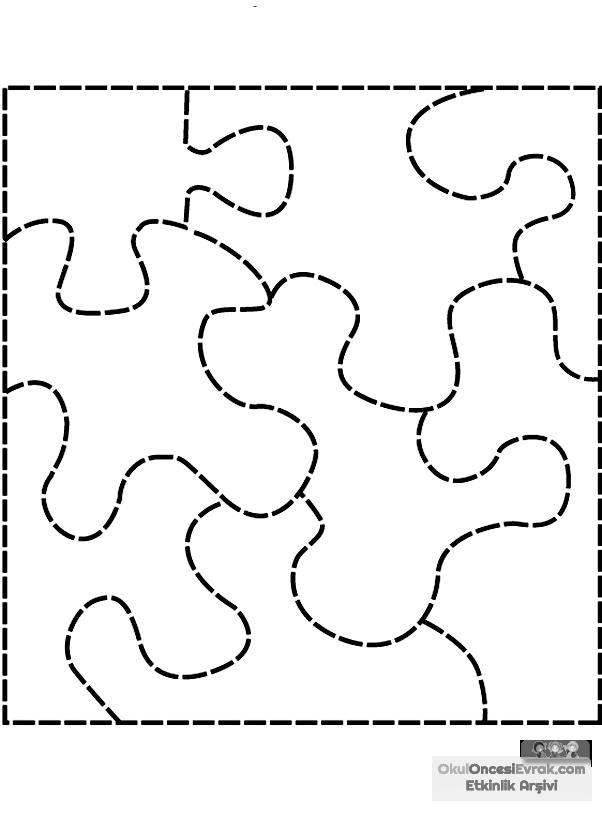 На ПК (Windows) место установки по умолчанию находится на диске C :, поэтому сначала перейдите на диск C :, затем откройте папку Program Files.Внутри папки Program Files вы найдете папку Adobe, а внутри папки Adobe вы найдете папку Photoshop. Фактическое имя папки Photoshop будет зависеть от того, какую версию Photoshop вы используете. Так, например, если вы используете Photoshop CS3, как и я, и вы установили Photoshop в расположение по умолчанию, ваша папка Photoshop будет находиться в C: \ Program files \ Adobe \ Photoshop CS3.
На ПК (Windows) место установки по умолчанию находится на диске C :, поэтому сначала перейдите на диск C :, затем откройте папку Program Files.Внутри папки Program Files вы найдете папку Adobe, а внутри папки Adobe вы найдете папку Photoshop. Фактическое имя папки Photoshop будет зависеть от того, какую версию Photoshop вы используете. Так, например, если вы используете Photoshop CS3, как и я, и вы установили Photoshop в расположение по умолчанию, ваша папка Photoshop будет находиться в C: \ Program files \ Adobe \ Photoshop CS3.
На Mac все немного проще. Вы найдете свою папку Photoshop в каталоге приложений на жестком диске.Опять же, фактическое имя вашей папки Photoshop будет зависеть от того, какую версию Photoshop вы используете.
Найдя папку Photoshop, дважды щелкните по ней, чтобы открыть. Внутри папки вы найдете папку Presets. Дважды щелкните по нему, чтобы открыть, и найдите папку с текстурами. Дважды щелкните по нему, чтобы открыть, и вы увидите все текстуры, которые Photoshop установил для нас. Их довольно много на выбор, но для нашего эффекта головоломки нам нужна текстура Puzzle.Щелкните по нему, чтобы выбрать его, затем нажмите кнопку «Загрузить», чтобы загрузить текстуру:
Их довольно много на выбор, но для нашего эффекта головоломки нам нужна текстура Puzzle.Щелкните по нему, чтобы выбрать его, затем нажмите кнопку «Загрузить», чтобы загрузить текстуру:
Перейдите в папку «Текстуры» в каталоге Photoshop, затем выберите текстуру «Головоломка».
Шаг 8: Настройте параметры текстуры
После загрузки текстуры Puzzle вы должны увидеть, что параметр Текстура в диалоговом окне Texturizer теперь установлен на Puzzle. Если по какой-то причине это не так, выберите текстуру головоломки из списка. Затем, используя окно предварительного просмотра слева от диалогового окна в качестве руководства, настройте параметры текстуры.Используемые вами настройки будут во многом зависеть от вашего изображения и от того, насколько большими вы хотите, чтобы ваши кусочки пазла выглядели. В моем случае я хочу, чтобы части пазла казались как можно большими, поэтому я собираюсь поднять параметр масштабирования до 200%. Опция «Рельеф» под ним определяет, насколько сильным будет внешний вид частей пазла на изображении.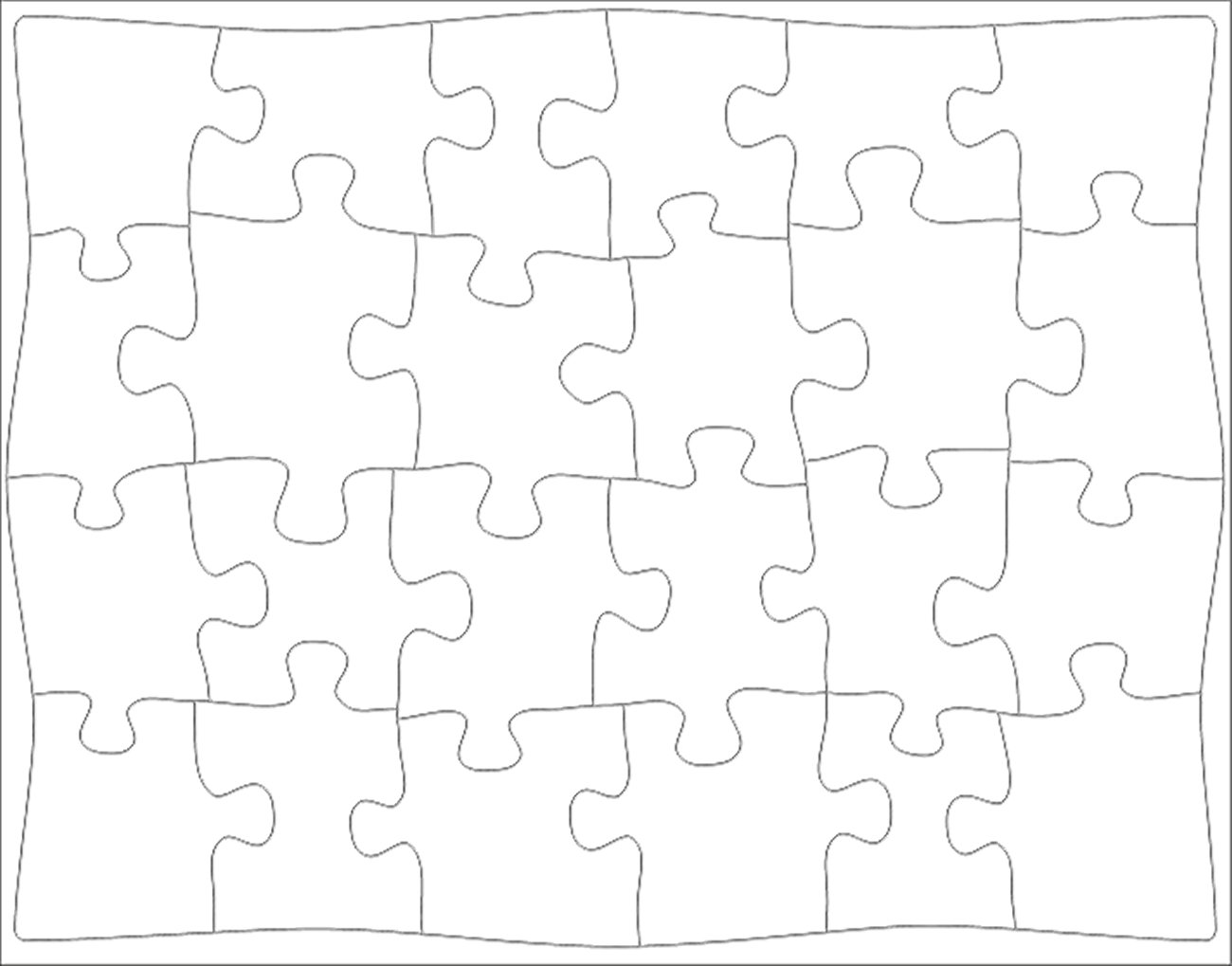 Я собираюсь установить для меня значение 6. Опять же, настройки, которые вы используете, могут отличаться. Наконец, установите опцию Light, которая определяет источник света для частей головоломки, на Top Right:
Я собираюсь установить для меня значение 6. Опять же, настройки, которые вы используете, могут отличаться. Наконец, установите опцию Light, которая определяет источник света для частей головоломки, на Top Right:
Настройте параметры текстуры головоломки, используя область предварительного просмотра в левой части диалогового окна в качестве руководства.
Нажмите OK, когда вы закончите, чтобы выйти из диалогового окна Texturizer и применить текстуру к вашему изображению. Вот моя фотография с наложенной текстурой пазла:
Фотография теперь разделена на кусочки пазла.
На этом базовый эффект головоломки завершен, но давайте пойдем дальше и удалим некоторые части, как будто головоломка еще не завершена. Мы сделаем это дальше!
Шаг 9: Выберите Pen Tool
Это часть урока, в которой вам нужно научиться использовать инструмент «Перо» в Photoshop.Причина, по которой мы будем использовать инструмент «Перо», заключается в том, что нам нужно иметь возможность рисовать выделения вокруг отдельных частей головоломки, а части имеют много кривых. Вы, , можете попробовать выбрать части с помощью чего-то вроде инструмента лассо или многоугольного лассо, но вы, скорее всего, обнаружите, что ваши результаты выглядят неаккуратно и неровно, тогда как инструмент перо был разработан специально для рисования кривых и даст вам много лучше выглядящие результаты.
Вы, , можете попробовать выбрать части с помощью чего-то вроде инструмента лассо или многоугольного лассо, но вы, скорее всего, обнаружите, что ваши результаты выглядят неаккуратно и неровно, тогда как инструмент перо был разработан специально для рисования кривых и даст вам много лучше выглядящие результаты.
Если вы уже привыкли к использованию Pen Tool, остальная часть этого урока будет легкой, поскольку Pen действительно очень простой инструмент для использования, как только вы почувствуете, как он работает.Если такие термины, как «пути», «точки привязки» и «указатели направления» для вас новы или вы не совсем уверены, что понимаете их, обязательно ознакомьтесь с нашим полным руководством Создание выделений с помощью инструмента «Перо» в нашем Раздел Photoshop Basics , где вы найдете все, что вам нужно знать.
Во-первых, прежде чем мы сможем использовать Pen Tool, нам нужно выбрать его, поэтому либо возьмите его из палитры инструментов, либо просто нажмите букву P на клавиатуре:
Выберите инструмент «Перо».
Шаг 10: Выберите параметр «Пути» на панели параметров
Выбрав инструмент «Перо», найдите на панели параметров в верхней части экрана и убедитесь, что выбран параметр «Контуры», поскольку нам нужно рисовать контур с помощью пера, а не векторную или пиксельную фигуру:
Выберите параметр «Пути» на панели параметров.
Шаг 11. Нарисуйте путь вокруг одной из частей головоломки
Инструментом «Перо» нарисуйте контур вокруг одной из частей пазла. Мы собираемся вырезать этот кусок из пазла и сделать так, чтобы он парил прямо над пазлом, готовый к установке на место.На самом деле не имеет значения, какой предмет вы выберете. Я выберу кусок над правым глазом мальчика (его правый, наш левый). Обойдите объект, добавляя точки привязки и перетаскивая маркеры направления, пока не проведете путь вокруг всей формы. При необходимости вы можете увеличить фрагмент, нажав Ctrl + пробел (Win) / Command + пробел (Mac) для временного доступа к инструменту масштабирования, а затем щелкнув кусок несколько раз, чтобы увеличить его. Путь может быть сложно увидеть на скриншоте, поэтому я обвел выделенный фрагмент:
Теперь вокруг одного из кусочков головоломки нарисован путь.
Шаг 12: Преобразование пути в выделение
Когда вы закончите рисовать путь вокруг первого фрагмента головоломки, нажмите Ctrl + Enter (Win) / Command + Return (Mac) на клавиатуре, чтобы преобразовать путь в форму. Вы увидите, что ваш сплошной контур превращается в контур выделения:
Нажмите «Ctrl + Enter» (Win) / «Command + Return» (Mac), чтобы преобразовать путь в выделение.
Шаг 13: Вырежьте выделение на его собственный слой
Мы собираемся вырезать выбранный кусок головоломки из слоя «Puzzle» и поместить его на отдельный слой, оставив на его месте пустое отверстие в слое «Puzzle».Убедитесь, что у вас все еще выбран слой «Головоломка» в палитре слоев, затем перейдите в меню «Слой» в верхней части экрана, выберите «Создать», а затем выберите «Слой через вырез:
».Перейдите в Layer> New> Layer via Cut.
Это вырезает кусок из слоя «Puzzle» и помещает его на отдельный слой над слоем «Puzzle», который мы видим в палитре слоев. Фрагмент теперь находится на верхнем слое, который Photoshop снова назвал «Слой 1». Я собираюсь переименовать этот слой «Первый кусок пазла»:
.Часть головоломки теперь появляется на отдельном слое над слоем «Puzzle».
Шаг 14: перемещайте и вращайте часть головоломки с помощью Free Transform
Мы собираемся сделать так, чтобы этот кусок пазла был вставлен на место. Нажмите Ctrl + T (Победа) / Command + T (Mac) на клавиатуре, чтобы вызвать окно «Свободное преобразование» Photoshop и ручки вокруг части головоломки, затем щелкните в любом месте за пределами поля «Свободное преобразование» и перетащите мышь, чтобы повернуть часть. После того, как вы повернули его, щелкните в любом месте внутри поля Free Transform и перетащите мышь, чтобы переместить кусок из исходного положения.Помните, что мы хотим, чтобы было очевидно, что эта фигура принадлежит этому месту, поэтому не перемещайте ее слишком далеко и не вращайте слишком сильно.
Вы заметите, перемещая фигуру, что место, на котором она стояла минуту назад, теперь кажется заполненным черным. Это потому, что мы вырезали дыру в слое «Puzzle», и сквозь него просвечивает черный цвет из слоя «Background color»:
Используйте Free Transform, чтобы перемещать и вращать часть головоломки.
По завершении нажмите Enter (Win) / Return (Mac), чтобы принять преобразование и выйти из команды «Свободное преобразование».
Шаг 15: Добавьте падающую тень
Чтобы придать пазлу более трехмерный вид, чтобы он выглядел так, как будто он парит над пазлом, давайте добавим падающую тень. Щелкните значок стиля слоя в нижней части палитры слоев, затем выберите Drop Shadow из списка:
Выберите «Drop Shadow» из списка стилей слоя.
Появится диалоговое окно «Стиль слоя», в котором в среднем столбце установлены параметры «Тень». Уменьшите непрозрачность тени примерно до 60%, чтобы она не была такой интенсивной.Снимите отметку с опции Use Global Light и установите Угол тени на 120 °. Увеличьте расстояние примерно до 16 пикселей, затем увеличьте размер примерно до 16 пикселей. Как обычно, вам может потребоваться изменить эти настройки для вашего изображения:
Измените параметры, обведенные красным.
Нажмите «ОК», когда закончите, чтобы выйти из диалогового окна «Стиль слоя». Вот мое изображение после применения тени к пазлу:
Теперь кажется, что падающая тень парит немного над остальной частью головоломки.
Шаг 16. Еще раз выберите слой «Головоломка»
Мы вырезали одну из частей пазла, и теперь она парит над пазлом. На этот раз давайте полностью удалим одну из частей. У нас должен быть выбран слой «Puzzle», поэтому щелкните по нему в палитре слоев:
Выберите слой «Puzzle» в палитре слоев.
Шаг 17: нарисуйте контур вокруг другого фрагмента головоломки с помощью инструмента «Перо»
Выберите другой кусок пазла и с помощью инструмента «Перо» нарисуйте путь вокруг него, как мы делали раньше:
Нарисуйте контур вокруг другого фрагмента головоломки с помощью Pen Tool.
Шаг 18: Преобразование пути в выделение
Как и раньше, нажмите Ctrl + Enter (Win) / Command + Return (Mac), чтобы быстро преобразовать путь в выделение:
Преобразование пути в выделение.
Шаг 19: Удалить выделение
Все, что мы собираемся сделать с этим элементом, это полностью удалить его из головоломки, и для этого нам нужно только нажать Delete на клавиатуре. При этом часть пазла удаляется, и в слое «Puzzle» остается дыра, через которую просвечивает черный цвет фона:
Нажмите «Удалить», чтобы удалить часть головоломки с изображения.
Нажмите Ctrl + D (Win) / Command + D (Mac), чтобы отменить выбор, удалив контур выделения. Вот моя фотография после удаления второй части пазла:
Нажмите «Удалить», чтобы удалить часть головоломки с изображения.
Продолжайте извлекать из пазла еще несколько частей, либо вырезав часть и поместив ее над пазлом (шаги 11-15), либо просто полностью удалив часть (шаги 16-19). Всегда проверяйте, чтобы у вас был выбран слой «Головоломка» в палитре слоев каждый раз, когда вы собираетесь вырезать или удалить кусок.
Вот мое изображение после вырезания и удаления еще нескольких частей пазла:
Вырежьте или удалите несколько кусочков пазла, чтобы усилить эффект.
Шаг 20. Нарисуйте контур вокруг всех краев (необязательно)
Эти последние несколько шагов не являются обязательными, но я собираюсь сделать свою фотографию более интересной рамкой, удалив все части пазла по краям. Опять же, это необязательно, но если вы хотите продолжить, используйте инструмент «Перо», чтобы нарисовать один непрерывный путь по внутренним краям всех частей, которые проходят по краям фотографии, как я сделал здесь.Так как на скриншоте путь сложно увидеть, я выделил свой путь желтым:
Нарисуйте контур с помощью инструмента «Перо» по внутренним краям всех деталей по краям фотографии.
Шаг 21: Преобразование пути в выделение
После того, как вы нарисовали свой путь, нажмите Ctrl + Enter (Win) / Command + Return (Mac), чтобы быстро преобразовать путь в выделение:
Нажмите «Ctrl + Enter» (Win) / «Command + Return» (Mac), чтобы преобразовать путь в выделение.
Шаг 22: инвертировать выделение
Мы хотим удалить все части, которые проходят по краям головоломки, это означает, что нам нужно выделить крайние части.Однако на данный момент у нас есть все , кроме , выбранных кромочных элементов. Нам нужно инвертировать наш выбор, чтобы все, что в данный момент выбрано, было отменено, а все, что в данный момент не выбрано, стало выбранным. Для этого перейдите в меню Select вверху экрана и выберите Inverse:
.Перейдите в Select> Inverse, чтобы инвертировать выделение.
Все части пазла по краям фотографии будут выделены:
Фрагменты по краям головоломки выделены.
Шаг 23: Удаление краев
Теперь, когда края выделены, убедитесь, что у вас есть слой «Puzzle», выбранный в палитре слоев, затем нажмите Delete на клавиатуре, чтобы удалить их. Нажмите Ctrl + D (Win) / Command + D (Mac), чтобы удалить контур выделения:
Кромки удалены.
Если вы предпочитаете использовать белый цвет для фона вместо черного, просто нажмите на слой «Цвет фона» в палитре слоев, чтобы выбрать его, затем перейдите в меню «Правка» вверху экрана и выберите «Заливка, чтобы» откройте диалоговое окно «Заливка».Для параметра «Содержимое» выберите «Белый» вместо черного, затем нажмите «ОК», чтобы выйти из диалогового окна:
Чтобы изменить цвет фона на белый, выберите слой «Цвет фона», затем выберите команду «Заливка» в меню «Правка» и установите для параметра «Контент» значение «Белый».
Заливает фон белым цветом:
Фон изменен на белый.
Шаг 24: Добавьте тень к главной головоломке (необязательно)
Этот последний шаг действительно необходим только в том случае, если вы решили использовать белый цвет в качестве фона вместо черного.Мы собираемся добавить небольшую тень к основной головоломке, и, очевидно, если ваш цвет фона черный, а тень черная, вы не сможете увидеть падающую тень, поэтому вы можете пропустить этот последний шаг. если вы все еще используете черный цвет для фона.
Чтобы добавить тень к основной головоломке, сначала выберите слой «Головоломка» в палитре слоев, затем щелкните значок стиля слоя в нижней части палитры слоев и выберите «Тень» из списка:
Выберите слой «Puzzle», затем щелкните значок Layer Styles и выберите «Drop Shadow».
Это еще раз вызывает диалоговое окно Photoshop Layer Style, в котором в среднем столбце установлены параметры Drop Shadow. Уменьшите значение параметра «Непрозрачность» до 60%, чтобы уменьшить интенсивность тени, затем снимите флажок «Использовать глобальный свет» и установите для параметра «Угол» значение 120 °. Для остальных параметров можно оставить значения по умолчанию:
.Измените параметры падающей тени, применяемой к основной головоломке.
Нажмите OK, когда вы закончите, чтобы выйти из диалогового окна Layer Style, и все готово! Вот мой финальный эффект после применения тени к моей основной головоломке:
Финальный эффект «пазла Photoshop».
И вот оно! Вот как в фотошопе создать эффект пазла с изображением! Посетите наш раздел «Фотоэффекты», чтобы получить больше уроков по эффектам Photoshop!
Создание головоломки
Грег на Flickr
Разрежьте цифровые фотографии на части и получайте удовольствие, склеивая их вместе.
Если вы еще не завершили предыдущие проекты SketchUp в этом журнале, вот где вам нужно найти приложение для моделирования:
мой.sketchup.com
Это веб-версия SketchUp. Существуют версии, которые вы также можете скачать и установить на свой компьютер. Но шаги проекта будут перечислены для веб-версии.
В этом проекте мы создадим головоломку из изображения. Вот изображение, которое я использую, оно было найдено во время поиска по запросу «конфеты» в Картинках Google:
Убедитесь, что любое изображение, которое вы хотите использовать (или создать), сохранено где-нибудь на вашем компьютере.
После того, как вы перейдете на страницу SketchUp и запустите сеанс моделирования, вот что вы должны увидеть: человека (Джош), стоящего на земле с осевыми линиями вокруг него.Красная и зеленая оси находятся на земле, синяя — для вертикального направления.
Нет необходимости, чтобы Джош стоял над нашей головоломкой, поэтому щелкните значок ластика или нажмите клавишу E. Нажмите на любой край Джоша, чтобы стереть его.
Поскольку головоломка должна лежать плоско, на «земле», нам нужно переключиться на вид с высоты птичьего полета — смотреть на землю сверху. В правой части окна щелкните значок Просмотры.
Щелкните значок в виде крыши дома.
Это вид, который вы должны увидеть сейчас: глядя прямо на красно-зеленую плоскость.
Теперь мы можем добавить изображение. Из значков в верхнем левом углу щелкните значок папки, затем выберите «Вставить».
Поскольку изображение хранится на вашем компьютере, щелкните значок компьютера.
Найдите место, где у вас есть изображение, и выберите этот файл для вставки. Затем SketchUp спросит , как вы хотите вставить: как материал или изображение. Материалы используются для раскрашивания граней, которые уже существуют в модели, а у нас еще нет граней.Так что выберите Изображение.
Щелкните первый угол, затем переместите мышь, чтобы получить изображение нужного размера, и щелкните второй угол. (Размер значения не имеет, так как вы можете увеличивать и уменьшать масштаб.)
Изображение в SketchUp бесполезно — оно не может ничего делать, кроме как просто сидеть и красиво смотреться. Но мы можем превратить изображение во что-нибудь пригодное для использования. Щелкните изображение правой кнопкой мыши и выберите «Разнести».
Теперь у нас есть обычная грань SketchUp с четырьмя краями, нарисованная изображением леденца.
Теперь, когда у нас есть лицо, его можно разделить на части пазла. Но гораздо проще разбить лицо, когда само изображение не отображается. Поэтому нам нужно изменить стиль модели — способ ее отображения. Щелкните значок Стили.
В окне «Стили» щелкните значок увеличительного стекла, чтобы просмотреть список стандартных стилей.
Откройте категорию «Прямые линии», потому что эти стили имеют пустые грани. Выберите любой стиль из этого списка.
Теперь лицо просто белое, на белом фоне.
Нажмите значок L для инструмента «Линия». Проведите одну линию, идущую от верхнего края лица к низу. Вы можете сделать свои линии идеально вертикальными и горизонтальными или слегка наклонными.
Завершите линии, разделяющие лицо по вертикали.
Затем добавьте несколько разделителей по горизонтали.
Теперь вы, наверное, думаете, что пришло время переставить эти части. Но не так быстро — до этого нужно сделать еще несколько шагов. Чтобы понять, почему, активируйте инструмент «Перемещение», нажав M.Переместите курсор внутрь одного из маленьких кусочков, чтобы увидеть выделение лица.
Щелкните внутри фигуры, чтобы начать движение, затем попробуйте отодвинуть фигуру. Все соседние изображения перетаскиваются вместе с ним — кусок не может полностью отделиться от остальных частей.
Если вы не завершили перемещение, нажмите клавишу Esc, чтобы завершить его. Если вы завершили перемещение, используйте Отменить (Ctrl + Z или Cmd + Z).
Что нужно сделать сейчас, прежде чем части можно будет двигать, — это объединить каждую часть в группу.В SketchUp группы используются для нескольких целей. В нашем случае группа «обернет» каждую часть как отдельный объект, не связанный с какими-либо объектами вокруг него. Для нашей первой группы активируйте инструмент Select (нажмите клавишу пробела), затем дважды щелкните первый маленький кусочек. Это выберет и грань, и четыре ее края.
Щелкните правой кнопкой мыши по выбранной грани и выберите «Создать группу».
Теперь снова активируйте «Перемещение» (клавиша M) и наведите курсор на новую группу. Теперь выделена вся группа, а не только лицо, которое было выделено ранее.Маленькие красные знаки «плюс» используются для поворота группы — мы не хотим этого делать (если вам не нужна действительно сложная головоломка).
Щелкните кусок, чтобы начать движение, сдвиньте его от остальной части головоломки и щелкните еще раз, чтобы «уронить» кусок.
Теперь вы знаете шаги, необходимые для того, чтобы сделать каждую деталь подвижной: активируйте «Выбрать» и дважды щелкните следующую деталь. Сделайте эту пьесу группой. Повторите одно за другим для каждого фрагмента — проще всего идти по рядам по порядку.
Затем, когда каждая часть станет группой, активируйте «Перемещение» и сдвиньте каждую в сторону.Вот мои скремблированные части пазла:
Теперь нам нужно снова изменить стиль, чтобы изображение снова стало видимым. Вернитесь в окно «Стили» и щелкните значок «Дом». Это показывает список всех стилей в вашей модели. Нам нужен оригинальный стиль — с цветными лицами, а не пустыми.
Теперь мы можем приступить к решению.
Решая головоломку, просто держите инструмент «Перемещение» активным все время. Найдите две части, края которых совпадают, как эти две, показанные ниже:
Щелкните угол, чтобы начать движение…
… и присоедините этот угол к углу, где он совпадает.
Продолжайте перемещать кусочки, одну за другой, пока все ваши конфеты не будут расшифрованы.
Вы можете попробовать этот проект с кусочками пазла самых разных форм. Вы можете использовать дуги вместо линий (или в дополнение к ним) или попытаться создать настоящие формы мозаики с небольшими выступами дуги.
Для действительно аккуратной версии используйте изображение, на котором написано сообщение для друга. Разберитесь по кусочкам, пусть ваш друг решит для сообщения.
Узнать больше
Официальный сайт SketchUp
https: // www.sketchup.com/
Бесплатное веб-приложение SketchUp
https://www.sketchup.com/products/sketchup-free
Как выбрать картинку для собственного пазла
Ваш друг любит пазлы, и вы хотите заказать для них собственный пазл. Вы находитесь на веб-сайте портретных пазлов и готовы превратить свои фотографии в пазлы. Какое фото выбрать? Продолжайте читать, чтобы узнать, как сделать лучшую головоломку с фотографиями.
Изфотографий домашних животных можно сделать отличные головоломки!
Какое лучшее разрешение для фото-головоломки?
Это вопрос, который мы получаем все время.Пазлы-портреты имеют широкий спектр размеров головоломок. У нас есть маленькие пазлы размером с открытки размером 4,5 x 6 дюймов и большие напольные пазлы размером 36 x 48 дюймов. Изображение, которое может отлично смотреться в маленькой головоломке, может не иметь разрешения, необходимого для наших больших головоломок. Как узнать, подойдет ли ваше изображение?
Подойдет ли моя фотография?
Мы рекомендуем фотографии с разрешением не менее 100 точек на дюйм или точек на дюйм при размере готовой головоломки. При рассмотрении размеров изображения точки называются пикселями. Например, давайте посмотрим на нашу самую популярную головоломку из 500 деталей.Готовый размер этой головоломки — 16 x 20 дюймов. Возьмите рекомендуемые 100 пикселей на дюйм и умножьте их на размеры. Для индивидуальной головоломки из 500 деталей вам понадобится изображение размером 1600 на 2000 пикселей или больше.
Отлично… ..но как узнать размер вашего изображения? Вы можете сделать это, выполнив несколько простых шагов. Сначала найдите файл изображения на вашем компьютере. Как только вы найдете его, щелкните правой кнопкой мыши, чтобы открыть меню. Вы получите меню, которое будет выглядеть так:
Выберите «Свойства», после чего откроется другое окно.
В этом окне выберите вкладку «Детали». Прочтите, и вы увидите, что там указаны «Размеры», «Ширина» и «Высота». Вуаля! Как видно из этого примера, размер фотографии 3120 x 4160. Это отличное фото, которое можно собрать в пазлы!
Моя фотография слишком мала для создания головоломки
У вас есть фотография, из которой нужно сделать пазл, но она меньше, чем мы рекомендуем. Вы все равно пытаетесь загрузить его, и веб-сайт выдает ужасное сообщение: «Извините, этот файл слишком мал».Что ты можешь сделать?
Есть несколько проблем, с которыми мы сталкиваемся регулярно. Чаще всего вы нашли изображение, которое хотите превратить в персонализированный пазл на Facebook. Когда фотографии публикуются, Facebook снижает разрешение, чтобы страница загружалась быстрее. Лучше всего попытаться получить исходное фото от автора.
Аналогичная проблема возникает, когда вы делаете снимок экрана с изображением, которое найдете в Интернете. Исходное разрешение может сработать, чтобы собрать пазл из картинки.Но как только вы сделаете снимок экрана, разрешение изменится на разрешение снимка экрана. Лучше всего сохранить изображение, а затем использовать его для создания собственной головоломки.
Как и на скриншоте, мы видим еще одну проблему — изображение картинки. У вас есть старая фотография 8 × 10, сделанная еще в эпоху до появления цифровых фотоаппаратов. Нет проблем, вы делаете снимок на свой телефон и загружаете его на сайт. Такой способ передачи приводит к нечетким результатам. Мы предпочитаем сканировать оригинал с максимально возможным разрешением, 600 точек на дюйм или выше.У тебя нет сканера? Без проблем. Большинство офисных магазинов (OfficeMax, Staples и т. Д.) Предлагают сканирование распечатанных фотографий. Они смогут взять ваше изображение и создать цифровой файл, из которого вы сможете создать свою индивидуальную головоломку.
Готовы сделать пазл из картинки?
Мы готовы для вас! Пазлы-портреты быстро превратят фотографии в головоломки. Сделайте заказ до полудня в рабочий день, и мы отправим вашу индивидуальную головоломку на следующий рабочий день. Загрузите свое фото сегодня!
Создавайте цифровые пазлы с помощью Jigsaw Planet
Создавайте цифровые пазлы с помощью Jigsaw Planet
Jigsaw Planet — это веб-сайт, который существует уже много лет и содержит цифровые пазлы, которые можно собирать с помощью любого устройства с веб-браузером.Он также имеет возможность загрузить любое изображение и создать цифровую головоломку, которую должен решить кто-то другой. Я писал об этом инструменте еще в 2013 году, но хотел вернуться к нему после того, как на днях получил на моей странице в Facebook вопрос, спрашивающий, есть ли способ создать цифровую головоломку из фотографии. Почему ДА есть? И это Е-А-С-Й делать. Ниже приведен пример пазла Jigsaw Planet (я сделал простую задачу только для вас). Это изображение один из учеников, созданный для рисунка водного цикла в Google с использованием моего цифрового направленного рисунка активности водяного цикла, который я загрузил на Jigsaw Planet. Вы можете встроить эти пазлы в любой блог или сайт! Вперед, соберите все вместе! Вы заметите, что части защелкнутся на месте, когда вы успешно соединили их вместе.ВАЖНО : Условия использования гласят, что для использования Jigsaw Planet пользователям должно быть не менее 13 лет. Я обратился в Jigsaw Planet, чтобы спросить об использовании классной комнаты, и они сказали, что это нормально, если ученики находятся под присмотром. Для учителей начальных классов этот инструмент лучше подходит для создания цифровых головоломок, которые студенты могут собирать вместе.Учащиеся всегда могут создать изображение, которое учитель превращает в головоломку, но они не могут создать учетную запись и загрузить изображение по своему выбору, если у них нет разрешения родителей. (Педагоги также могут создавать головоломки без учетной записи). Даже если эти головоломки встроены в блог или веб-сайт, студенты могут получить доступ к веб-сайту Jigsaw Planet одним щелчком мыши по значку части головоломки на нижней панели инструментов. На Jigsaw Planet опубликовано несколько сомнительных головоломок, с которыми мы бы не хотели, чтобы студенты сталкивались с ними.
Как создать свою собственную цифровую головоломку
Отправляйтесь на Jigsaw Planet и загрузите фотографию или изображение, которое хотите превратить в цифровую головоломку.Моя любимая особенность этого инструмента — это возможность изготавливать лобзики различных уровней сложности . Для младших школьников у вас может быть меньше предметов, которыми нужно манипулировать. Вы также можете изменить форму деталей. Вложенный выше пазл состоит из 20 частей.
Подключение к классу
Несколько способов, которыми я мог бы увидеть это использование в классе, включают, но не ограничиваются:
😊Ключи к цифровому прорыву
😊Открыть сверхсекретную миссию для студентов
😊 Предварительный набор: предложите учащимся угадать, какой будет ваша следующая часть обучения после сборки пазла (Пример.Изображение пустыни или пирамиды для Древнего Египта)
😊Ответ на контрольный вопрос дня
😊Специальные объявления
😊 Все, что угодно , чтобы вызвать азарт! Просто, удобно и не требует входа в систему! Вставьте в блог / веб-сайт своего класса или поделитесь ссылкой. Доступны и другие варианты обмена, такие как электронная почта и социальные сети.
Другие похожие инструменты для создания цифровых головоломок
Следуйте за мной в Pinterest, чтобы получить больше идей для технарей:Как превратить картинку в пазл в Word? — MVOrganizing
Как превратить картинку в пазл в Word?
Найдите изображение, которое вы хотите использовать для головоломки.Дважды щелкните изображение, и оно откроется на странице. Щелкните изображение, чтобы сфокусировать его, затем перетащите его в нужное место на странице. Чтобы уменьшить изображение, щелкните его угол, нажмите клавишу «Shift» и перетащите угол к середине изображения.
Как превратить картинку в мозаику?
Вот как просто собрать свой пазл:
- Выберите тип головоломки, которую хотите настроить.
- Выберите размер пазла и количество деталей.
- Выберите дополнительную подходящую коробку для печати на заказ.
- Войдите в наш онлайн-пазл-конструктор.
- Создайте свою головоломку, перетаскивая загруженные файлы изображений.
Можно ли собрать пазл из картинки?
Создавайте маленькие головоломки с картинками для детей или создавайте более сложные головоломки для взрослых. Выбирайте головоломки из 500 или 1000 частей и многое другое, чтобы они были настолько сложными и интересными, насколько вы хотите. Когда вы собираете пазл из фотографии, вы можете наблюдать, как ваши любимые воспоминания складываются по частям.
Как собрать кроссворд?
Как создать свой собственный кроссворд
- Получите правильную технологию. Перво-наперво.
- Придумайте тему. Подобно липкому центру глубокой пиццы в чикагском стиле, самая важная часть любого хорошего кроссворда — это его тема.
- Добавьте черные квадраты.
- Добавьте остальные слова!
- Напишите подсказки.
- Отправьте это.
Как использовать BookWidgets в Google Классе?
Работа из Google Classroom
- Войдите в Google Classroom.
- Перейти в «Учебные задания»
- Нажмите «Создать»
- Выберите для упражнения BookWidgets (это возможно, если вы установили плагин BookWidgets для Chrome.)
Как выполнить поиск по слову в Документах Google?
Вы можете находить и заменять слова в документе, электронной таблице или презентации с помощью Google Документов, Таблиц и Презентаций. Вы также можете выполнять поиск в файле с помощью сочетания клавиш Ctrl + f (⌘ + f на Mac).
Как вы пользуетесь поиском по слову?
Удерживая нажатой клавишу Ctrl, нажмите клавишу клавиатуры F (Ctrl + F) или щелкните правой кнопкой мыши (щелкните правой кнопкой мыши) в любом месте статьи и выберите «Найти» (в этой статье).Появится текстовое поле для ввода слов для поиска (см. Рисунок ниже).
Как выполнить простой поиск по слову?
Используйте маркер или светлый карандаш, если хотите отметить поверх найденных слов. В противном случае используйте ручку или карандаш, чтобы нарисовать петли вокруг слов. Ищите в слове менее распространенные буквы, такие как J, B, K, Q, X, Y или Z. Эта стратегия упрощает поиск остальной части слова.
Как найти определенное слово на странице?
Можно использовать методы сочетания клавиш, которые включают такие этапы, как открытие страницы для поиска, нажатие Ctrl + F в Windows и Linux и использование Command + F на Mac, затем ввод слова для поиска и, наконец, нажатие Enter.
Как вы выделяете слова в браузере?
Есть букмарклет для Internet Explorer и расширение браузера для Google Chrome и Firefox. Чтобы использовать этот инструмент, щелкните значок, чтобы выделить текст на странице желтым цветом. Вы также можете добавлять аннотации, добавлять страницы в закладки с помощью инструментов социальных закладок и делиться выделенной версией страницы со специальной ссылкой.
Как выделить определенные слова на странице?
Вы можете найти определенное слово или фразу на веб-странице своего компьютера.
- На компьютере откройте веб-страницу в Chrome.
- В правом верхнем углу нажмите «Еще». Находить.
- Введите поисковый запрос в строке, которая появляется в правом верхнем углу.
- Нажмите Enter для поиска на странице.
- Совпадения выделяются желтым цветом.
Как выделять слова в Microsoft Word?
Выделить выделенный текст
- Выделите текст, который хотите выделить.
- Перейдите на главную и щелкните стрелку рядом с полем «Цвет выделения текста».
- Выберите нужный цвет. Примечание. Используйте светлый цвет выделения, если вы планируете распечатать документ с помощью монохромной палитры или принтера.
Как использовать команду «Заменить» в Word?
Найти и заменить текст
- Перейдите на главную> Заменить или нажмите Ctrl + H.
- Введите слово или фразу, которую вы хотите найти, в поле «Найти».
- Введите новый текст в поле «Заменить».
- Нажимайте «Найти далее», пока не дойдете до слова, которое хотите обновить.
- Выберите «Заменить». Чтобы обновить все экземпляры сразу, выберите «Заменить все».
Puzzle From Photo для ПК
1. Сделайте снимок или выберите любое изображение из своей фото-библиотеки и создайте из него пазл.
2. Чтобы дети не могли делать ненужные покупки в приложении, перед покупкой необходимо решить простой математический вопрос.
3. Включите детский режим, чтобы заблокировать настройки головоломки и приложения.
4. Выберите количество пазлов от 4 до 80.
5. Обрезайте изображения для оптимального просмотра квадратных и прямоугольных головоломок.
Ура! Кажется, приложение типа пазл из фото доступно для Windows! Загрузите ниже:
| SN | Приложение | Скачать | Обзор | Чайник |
|---|---|---|---|---|
| 1. | Пазл Премиум | Скачать | 4.7/5 1414 отзывов 4.7 | Ларок |
| 2. | Пазл Безумие | Скачать | 4,5 / 5 984 отзыва 4.5 | Михай М |
| 3. | Balloon Paradise — Бесплатная игра-головоломка 3 в ряд | Скачать | 4.6/5 477 отзывов 4.6 | RV AppStudios |
Не устраивает? Проверить наличие совместимых приложений или альтернатив для ПК
Или следуйте приведенному ниже руководству для использования на ПК:
Если вы хотите установить и использовать приложение Puzzle From Photo на своем ПК или Mac, вам нужно будет загрузить и установить эмулятор Desktop App для своего компьютера.Мы усердно работали, чтобы помочь вам понять, как использовать это приложение на вашем компьютере, в 4 простых шага ниже:
Шаг 1. Загрузите эмулятор Android для ПК и Mac
Ок. Перво-наперво. Если вы хотите использовать приложение на своем компьютере, сначала посетите магазин Mac или Windows AppStore и найдите приложение Bluestacks или приложение Nox >> . В большинстве учебных пособий в Интернете рекомендуется приложение Bluestacks, и у меня может возникнуть соблазн порекомендовать его тоже, потому что вы с большей вероятностью легко найдете решения в Интернете, если у вас возникнут проблемы с использованием приложения Bluestacks на вашем компьютере.Вы можете скачать программное обеспечение Bluestacks для ПК или Mac Здесь >> .
Шаг 2. Установите эмулятор на свой ПК или Mac
Теперь, когда вы скачали эмулятор по своему выбору, перейдите в папку «Загрузки» на своем компьютере, чтобы найти эмулятор или приложение Bluestacks.
Найдя его, щелкните его, чтобы установить приложение или исполняемый файл на свой ПК или компьютер Mac.
Теперь нажмите «Далее», чтобы принять лицензионное соглашение.
Следуйте инструкциям на экране, чтобы правильно установить приложение.
Если вы все сделаете правильно, приложение Emulator будет успешно установлено.
Шаг 3: для ПК — Windows 7/8 / 8.1 / 10/11
Теперь откройте приложение эмулятора, которое вы установили, и найдите его панель поиска. Найдя его, введите «Головоломка с фото» в строке поиска и нажмите «Поиск». Щелкните значок «Головоломка из фотоаппликации». Откроется окно Puzzle From Photo в Play Store или магазине приложений, и оно отобразит Store в вашем приложении-эмуляторе.Теперь нажмите кнопку «Установить» и, как на устройстве iPhone или Android, ваше приложение начнет загрузку. Теперь все готово.
Вы увидите значок «Все приложения».
Щелкните по нему, и вы попадете на страницу, содержащую все установленные вами приложения.
Вы должны увидеть значок. Щелкните по нему и начните использовать приложение.
Шаг 4: для Mac OS
Привет. Пользователь Mac!
Шаги по использованию Puzzle From Photo для Mac точно такие же, как для ОС Windows выше.Все, что вам нужно сделать, это установить на свой Macintosh эмулятор приложений Nox или Bluestack. Ссылки представлены на первом шаге
Нужна помощь или не можете найти то, что вам нужно? Свяжитесь с нами здесь →
Головоломка из фото в iTunes
| Загрузить | Разработчик | Рейтинг | Оценка | Текущая версия | Рейтинг для взрослых |
|---|---|---|---|---|---|
| Бесплатно в iTunes | Пит Хайн ван Клеф | 34 | 4.70587 | 2.0.0 | 4+ |
Скачать на Android
Скачать Android
Спасибо, что прочитали это руководство. Хорошего дня!
Сделайте снимок или выберите любое изображение из своей фото-библиотеки и создайте из него пазл. Будь то изображение вашей любимой принцессы, пожарной машины, домашнего животного или члена семьи, вы мгновенно создаете свои собственные головоломки! Выберите количество пазлов от 4 до 80.Обрезайте изображения для оптимального просмотра квадратных и прямоугольных головоломок. Детский режим: Включите детский режим, чтобы заблокировать настройки головоломки и приложения. Чтобы убедиться, что дети не могут совершать нежелательные покупки в приложении, перед покупкой необходимо решить простой математический вопрос. Эта бесплатная версия ограничена 2 головоломками, обновите, чтобы создавать столько головоломок, сколько захотите!
РАЗМЕСТИТЕ ВАШЕ ИЗОБРАЖЕНИЕ НА ГАДЖЕТЕ ИЗОБРАЖЕНИЯ ДЛЯ WINDOWS — Блог Сурена
Если вы используете Windows Vista более поздней версии Windows, то есть Windows 7, то вы должны быть знакомы с гаджетом головоломки с картинками.По умолчанию имеется 11 изображений, и у нас нет доступных настроек для изменения изображения или добавления нового. Мне было интересно, могу ли я добавить или изменить изображение по умолчанию, и, наконец, нашел способ сделать это.
Вот как это сделать.
Шаг 1. НАЙДИТЕ ГАДЖЕТЫ
Перейдите в «C: \ Program Files \ Windows Sidebar \ Gadgets \ PicturePuzzle.Gadget», здесь C: — это корневой диск, на котором расположены системные файлы. На вашем компьютере это может быть не C :, но обычно это C :.
Шаг 2: СОЗДАТЬ ИЗОБРАЖЕНИЕ
Теперь возьмите изображение, которое вы хотите отобразить в картинке-головоломке.Теперь измените размер изображения до размера 108 X 108 пикселей с глубиной цвета 32 бит. Вы можете сделать это в самой программе Paint. Просто откройте изображение с помощью краски и нажмите ctrl + w. Нажмите кнопку пикселей и снимите флажок «Сохранять соотношение сторон» и присвойте значение 108 по горизонтали и вертикали. Теперь сохраните картинку в формате * .png, вы можете дать любое имя в поле Astrix.
Шаг 3. Скопируйте ВАШЕ ИЗОБРАЖЕНИЕ В ГАДЖЕТЫ
Скопируйте только что созданное изображение в эту папку «C: \ Program Files \ Windows Sidebar \ Gadgets \ PicturePuzzle.Gadget \ Images »и переименуйте картинку в 12.png. Если вы можете скопировать файл в эту папку, поздравляю! если нет, то успокойтесь, вот как это исправить.
* ПРИМЕЧАНИЕ. Здесь мы меняем безопасность системного диска. Изменение безопасности важной системной папки может сделать ваш компьютер уязвимым для вирусных атак. Но изменение безопасности для этой папки не должно быть вредным.
——> ПЕРЕЙТИ К C: \ Program Files \ Windows Sidebar \ Gadgets
——> Щелкните правой кнопкой мыши PicturePuzzle.Папка для гаджетов
——> Щелкните вкладку «Безопасность»> щелкните вкладку «Дополнительно»> щелкните вкладку «Владелец»> щелкните «Изменить»> «Изменить владельца», чтобы выбрать пользователя> выберите «Применить»> выберите ОК
Теперь попробуйте скопировать это изображение .. СЕЙЧАС, если появится сообщение о разрешении администратора, нажмите «Продолжить». Никаких проблем быть не должно.
Шаг 4. Измените файл сценария js
Теперь найдите файл settings.js , который находится в папке «C: \ Program Files \ Windows Sidebar \ Gadgets \ PicturePuzzle».Гаджет \ en-US \ js ». Щелкните файл правой кнопкой мыши и выберите команду «Изменить». В 7-й строке измените значение на 12 и сохраните. Если вы не можете сохранить файл, вам снова нужно изменить настройки безопасности для этого файла.
—–> щелкните правой кнопкой мыши файл settings.js
—–> выберите свойства> выберите безопасность> щелкните дополнительно> щелкните владельца> щелкните изменить> выберите пользователя> выберите применить
—–> Теперь снова на вкладке «Безопасность» нажмите «Изменить»> выберите пользователя> Предоставьте пользователю полный контроль> нажмите «ОК».
Теперь при редактировании файла сценария проблем возникнуть не должно.

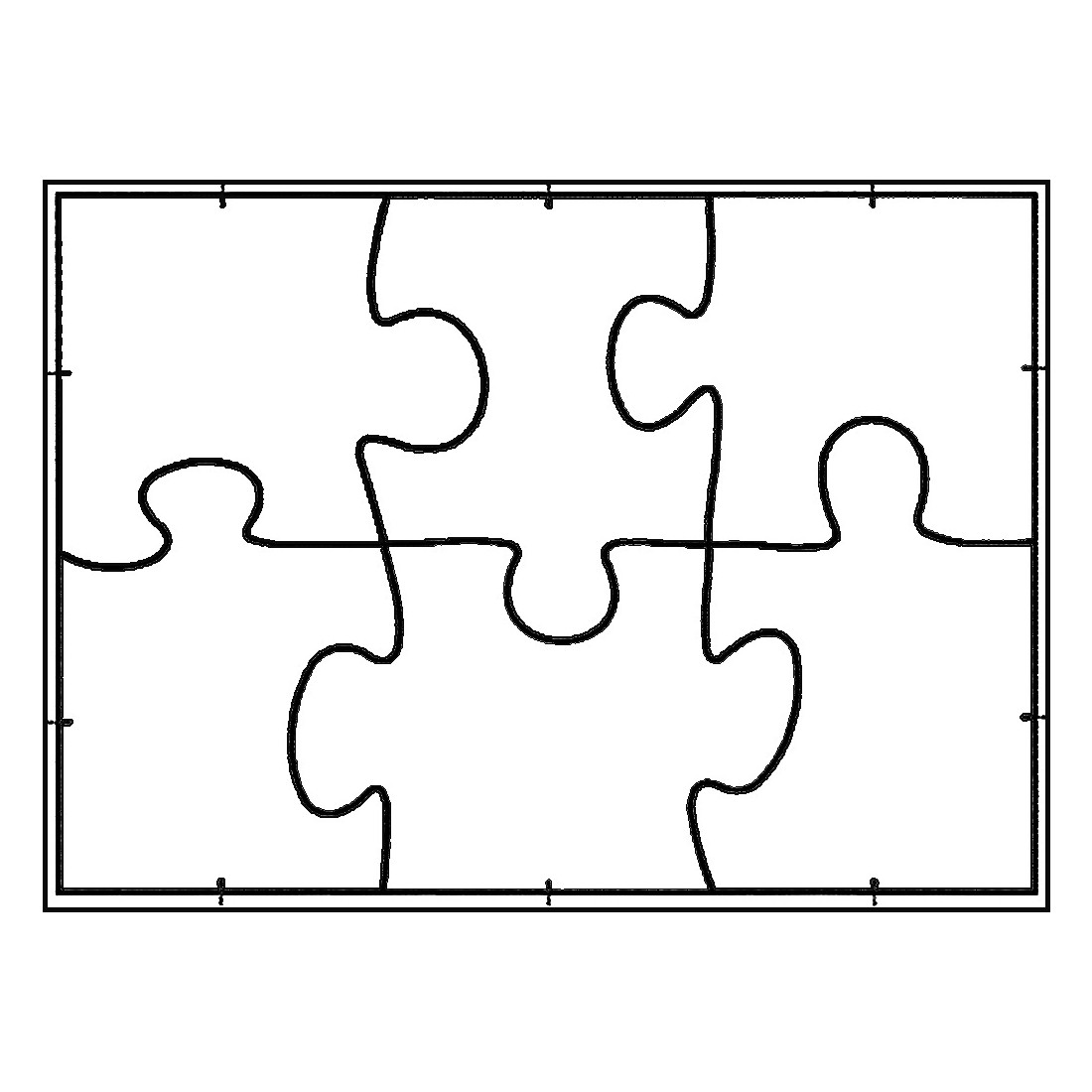 com/ и нажимаем вверху кнопку Create (Создать)
com/ и нажимаем вверху кнопку Create (Создать)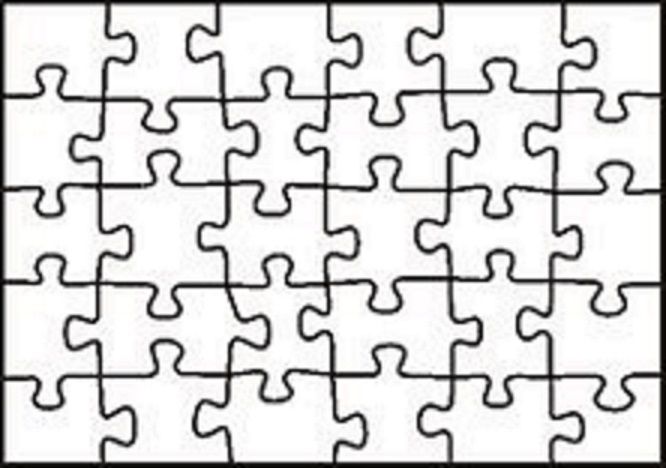
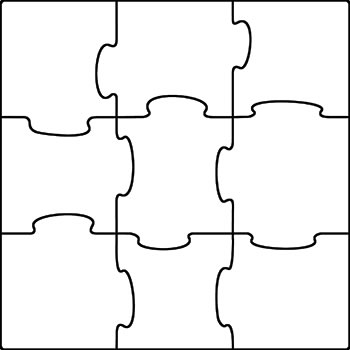
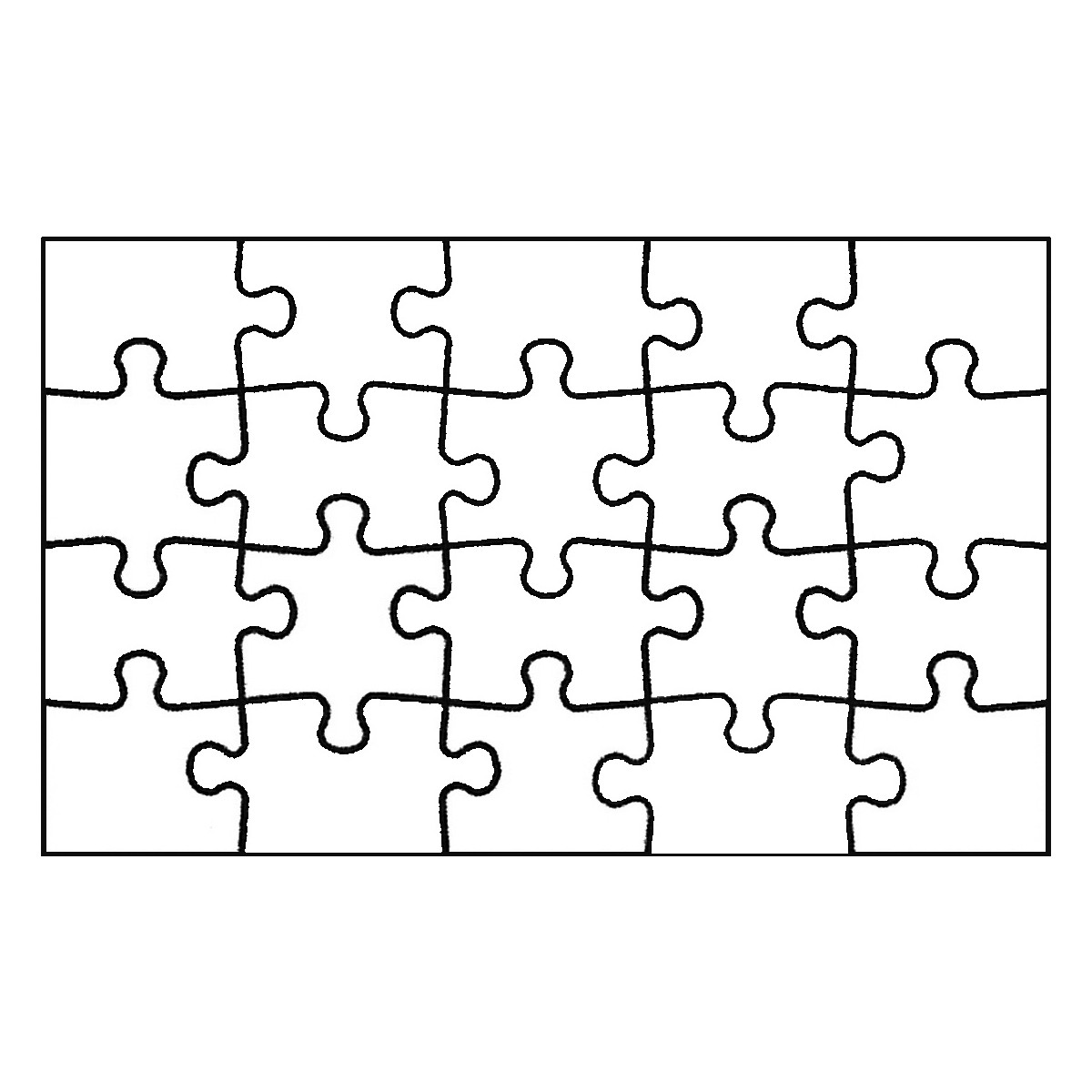
 Поскольку размер «кусочка» пазла фиксированный — 50х50 пикселей — то
для правильной порезки вашего изображения на составные части его
пиксельные размеры должны быть кратны 50. Если же исходные размеры
изображения не укладываются в эти рамки, то сперва само изображение
уменьшается по ширине до ближайшего размера, кратного 50 без потери
качества, а затем картинка образается по нижней кромке до приемлемого
размера по высоте. На текущий момент по мнению автора это наиболее
правильный вариант изменений.
Поскольку размер «кусочка» пазла фиксированный — 50х50 пикселей — то
для правильной порезки вашего изображения на составные части его
пиксельные размеры должны быть кратны 50. Если же исходные размеры
изображения не укладываются в эти рамки, то сперва само изображение
уменьшается по ширине до ближайшего размера, кратного 50 без потери
качества, а затем картинка образается по нижней кромке до приемлемого
размера по высоте. На текущий момент по мнению автора это наиболее
правильный вариант изменений.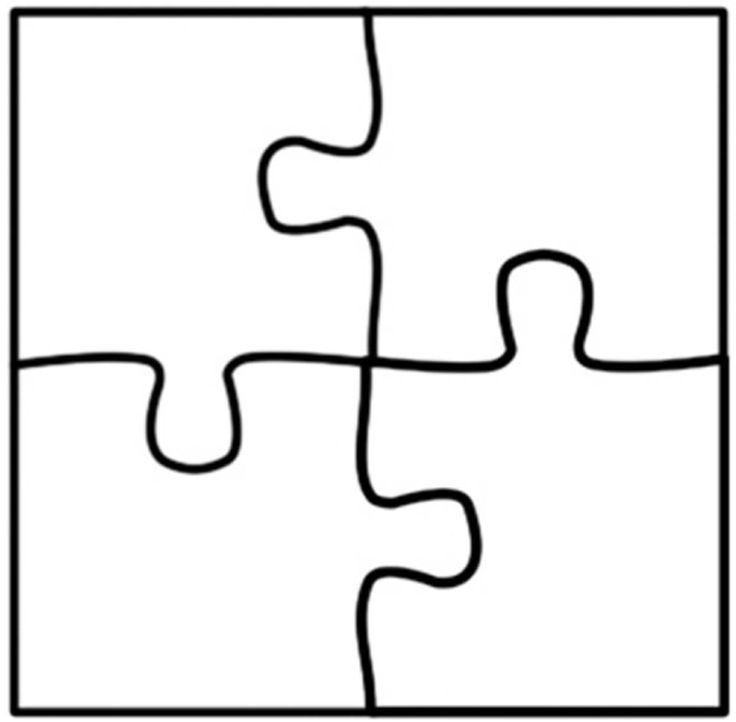
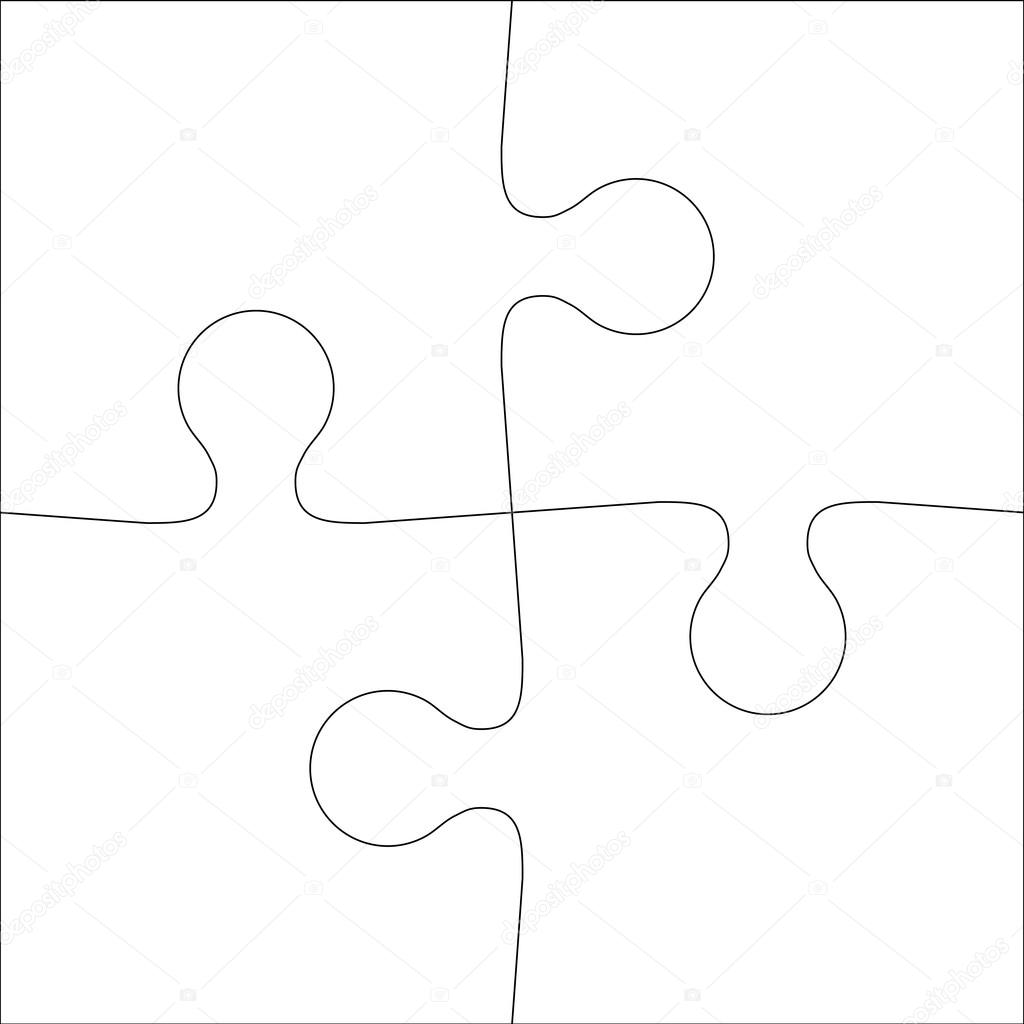 И сохраните сделанные изменения.
И сохраните сделанные изменения. Он сможет начать собирать пазл так же, как и
вы.
Он сможет начать собирать пазл так же, как и
вы.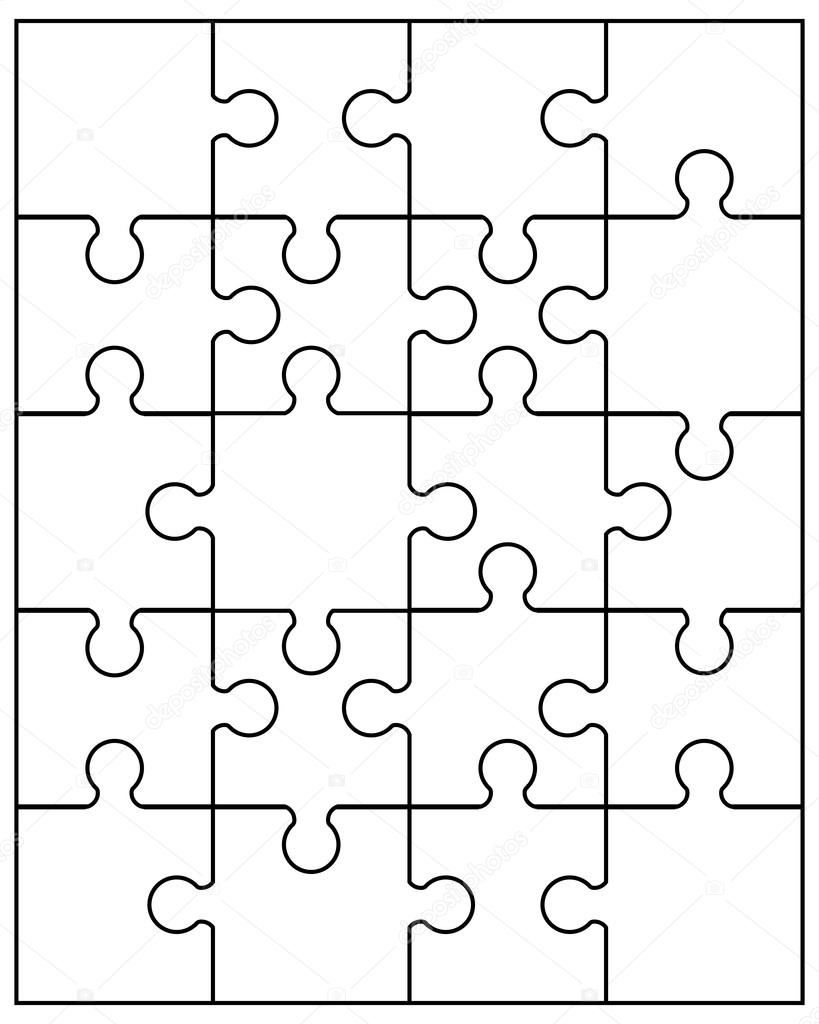

 Подготовить шаблон в графическом редакторе Photoshop можно достаточно просто и быстро – на все про все уйдет порядка 5-10 минут, даже если вы никогда не пользовались этой программой.
Подготовить шаблон в графическом редакторе Photoshop можно достаточно просто и быстро – на все про все уйдет порядка 5-10 минут, даже если вы никогда не пользовались этой программой.