Как сделать на одном фото несколько фотографий программа
Главная » Разное » Как сделать на одном фото несколько фотографий программаКак сделать много фото в одной фотографии — изготовление фотоколлажа
02 августа 2019 Автор статьи: Демьян Жданов 4.7 Оценок: 3 (Ваша: )Создание коллажей сегодня — это целое искусство. Если вы хотите попробовать силы и соединить много фото в одну фотографию, то первым делом потребуется заняться поисками подходящего софта. Мы решили сэкономить ваше время и помочь в этом деле. Знакомьтесь, программа «ФотоКОЛЛАЖ». Это приложение для подготовки красивых коллажей, с помощью которого вы легко и быстро сможете создать потрясающие композиции из фотографий.
Шаг 1. Установите программу
В программе для коллажей «ФотоКОЛЛАЖ» вы найдете множество инструментов, способных помочь подготовить действительно сказочные композиции за очень короткие сроки. Для начала работы скачайте и установите софт. Выполнение данной процедуры займет у вас не более пары минут, сразу после этого вы сможете приступить к творчеству и реализовать свои идеи.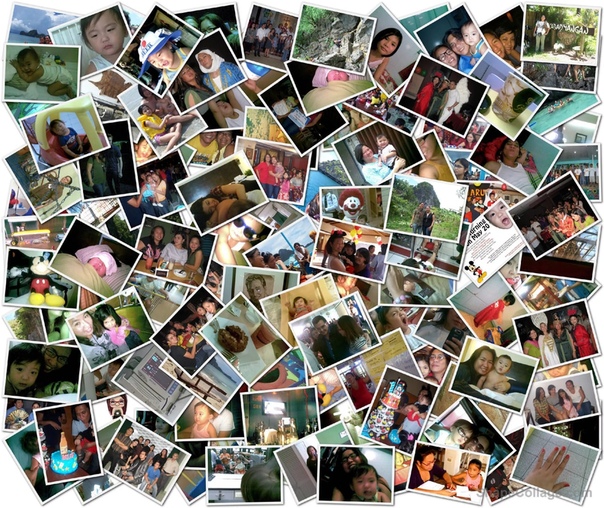
После запуска программа прелагает создать коллаж, фотокнигу или открыть уже существующий проект
Шаг 2. Выберите тип проекта
Чтобы сделать в одном фото много фото вам не потребуется особо тратить время. При запуске софта вам предстоит выбрать тип проекта. Так можно взяться за подготовку коллажа с нуля, загрузить шаблоны страниц и полноценных коллажей.
Выберите один из предложенных режимов создания проекта
В коллекции вы найдете заготовки для детских, свадебных, новогодних композиций, сможете собрать на одном листе отчет о недавнем путешествии, сделать стилизацию под старину, а также разработать полноценные открытки и приглашения.Для удобства все шаблоны разделены на тематические категории
Выберите подходящий вариант, настройте параметры страницы и нажмите «Готово». Указанная заготовка моментально появится перед вами на экране. Вы сможете продолжить работу в программе и сделать коллаж из нескольких фотографий.
Любой шаблон вы сможете преобразить в редакторе по своему вкусу
Для старта найдите на компьютере фотографии, которые необходимо добавить в проект. После этого ухватите нужный снимок мышкой и перетащите его в рамку в шаблоне. Повторяйте процедуру, пока все слоты не будут заполнены.
После этого ухватите нужный снимок мышкой и перетащите его в рамку в шаблоне. Повторяйте процедуру, пока все слоты не будут заполнены.
Найдите папку с нужными снимками и перетащите их на лист
Шаг 3. Настройте фон
Щелкнем по вкладке «Фон» на панели слева. «ФотоКОЛЛАЖ» предложит на выбор четыре варианта, которые вы можете использовать в качестве подложки. Так на роль фона может быть выбран конкретный цвет из палитры или градиент, где основой станут два оттенка, указанные вами. При этом тип заливки вы можете настроить.
Любителей «креатива» заинтересует каталог текстур, картинки из которого можно использовать при оформлении коллажа. А тем, кто хочет выделиться, непременно придется по душе возможность использования в качестве фона изображения с ПК.
Программа предложит залить фон цветом, создать градиент или наложить картинку
Шаг 4. Украсьте коллаж
Вот вы и узнали о том, как сделать много фото в одной фотографии. Но для создания качественного проекта этого часто бывает недостаточно. Во вкладке «Эффекты и рамки» замените рамки у фотографий на новые или же используйте «маски». Просто перетащите понравившийся элемент на изображение и изменения сразу вступят в силу.
Во вкладке «Эффекты и рамки» замените рамки у фотографий на новые или же используйте «маски». Просто перетащите понравившийся элемент на изображение и изменения сразу вступят в силу.
Подберите в каталоге подходящую рамку и примените, перетащив на фотографию
Затем перейдите во вкладку «Текст и украшения». Введите комментарий в компактном окошке слева и нажмите «Добавить текст», после чего надпись появится на экране. Настроить ее расположение и внешний вид: размер, тип шрифта, цвет и т.д.
Разместите на коллаже надпись и выберите для неё оформление
Заключение
Проект готов. Осталось лишь сохранить его на компьютере или сразу же распечатать на домашнем принтере. Разработанная композиция в программе «ФотоКОЛЛАЖ» станет отличным украшением для стен вашего дома и даже оригинальным подарком на день рождения вашему другу или родственнику. Установите приложение на свой компьютер и окунитесь в безграничный мир творчества!
Установите приложение на свой компьютер и окунитесь в безграничный мир творчества!
Коллаж фото онлайн
Цветочные коллажи онлайн, новые шаблоны для нескольких фотографий. Картинные коллажи украшены красивыми цветами. Коллажи для фотографий 4, 5, 5. Размер коллажей: 3000×2000 пикселей.
Фото коллажи онлайн
Фото коллажи онлайн, новые шаблоны для нескольких фотографий. Шаблоны фотографий коллажей для фотографий 5 и 10. Размер шаблонов: 1140×1200, 1200×1200 пикселей.Коллажи с цветами
Рамки для фотографий, категория — коллажи, цветочные коллажи. Фотоколлаж с кошкой, фотоколлаж с розами, фотоколлаж с тюльпанами. Размер коллажей: 3000×2025 пикселей.Цветочный коллаж онлайн
Рамки для фотографий, категория — коллажи, цветочные коллажи. Фотоколлаж с кошкой, фотоколлаж с розами, фотоколлаж с тюльпанами. Размер коллажей: 3000×2025 пикселей.Фотоколлаж онлайн
Фотоколлаж онлайн, сотни красивых шаблонов, тысячи фоторамок на разные темы. Сегодня 9 новые коллажи фото шаблоны онлайн. Шаблоны фотографий для 3, 4, 5 и других фотографий!
Шаблоны фотографий для 3, 4, 5 и других фотографий!Рождественский коллаж онлайн
Новый год и рождественский коллаж онлайн с вашими фотографиями! Составьте свои новогодние фотографии для праздничного коллажа! Размер коллажей: 1920×1080 пикселей.Как на одном листе разместить несколько фотографий: коллаж с нуля
03 августа 2019 Автор статьи: Ирина Орлова 3.3 Оценок: 3 (Ваша: )Мы все любим иногда пролистать старые фотографии и зарядиться положительными эмоциями. Снимки с семейных праздников, отдыха с друзьями или же просто удачная фотосессия – всё это спрятано в безликие папки в памяти компьютера. Как оживить воспоминания? Попробуйте объединить серию цифровых снимков в красочный коллаж! С программой «ФотоКОЛЛАЖ» это очень легко. Узнаем, как на одном листе разместить несколько фотографий с компьютера, чтобы это смотрелось стильно и оригинально.
Шаг 1. Коллаж с чистого листа
Для начала работы скачайте «ФотоКОЛЛАЖ» и установите на ваш ПК. Инсталляция занимает считанные минуты, просто следуйте подсказкам Мастера установки.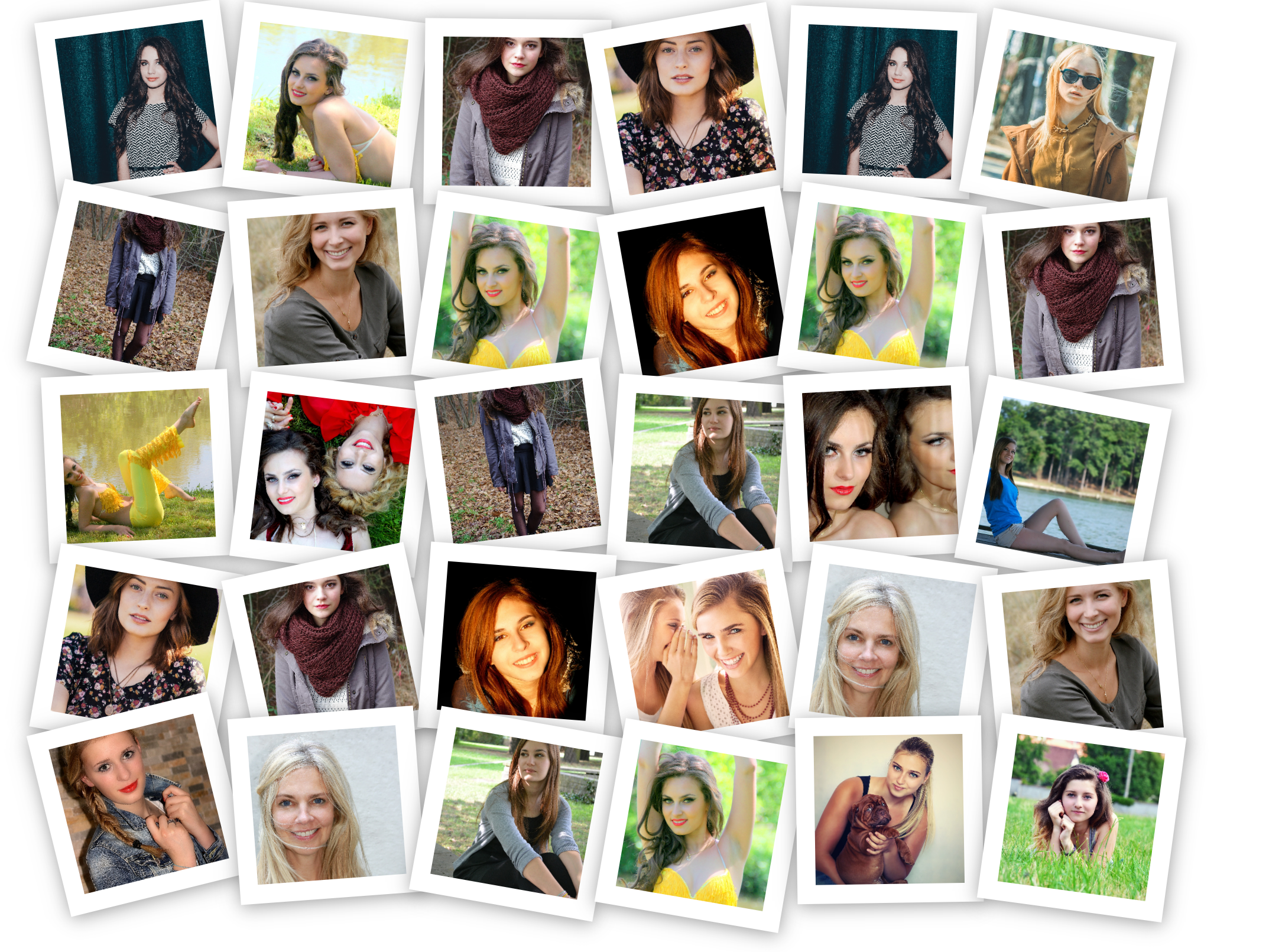 Несколько кликов – и программа для создания коллажей из фотографий уже готова к работе. Создадим коллаж с нуля. Для этого в стартовом окне нажмите «Создать новый проект» и далее выберите вариант «Чистый проект».
Несколько кликов – и программа для создания коллажей из фотографий уже готова к работе. Создадим коллаж с нуля. Для этого в стартовом окне нажмите «Создать новый проект» и далее выберите вариант «Чистый проект».
Выберите вариант «Чистый проект», чтобы сделать коллаж с нуля
Теперь необходимо определить размер и ориентацию листа. Вы можете выбрать фиксированный формат или задать свои параметры. Разрешение в 300 dpi позволит вам распечатать коллаж в отличном качестве.
Отрегулируйте формат страницы, а также её ориентацию по своему вкусу
Шаг 2. Подбираем фон, загружаем фото
Фотографии на белом листе – это скучно. Чтобы добавить вашей подложке креативности, откройте вкладку «Фон». Отметьте в списке подходящий тип оформления страницы, варианты – на любой вкус. Настройте заливку однотонным цветом или градиентом, наложите текстуру из каталога программы или загрузите изображение с вашего компьютера.
В каталоге представлены универсальные и тематические картинки, которые подойдут для фона
Следующий этап – самый ответственный! Необходимо заполнить фоновую страницу снимками.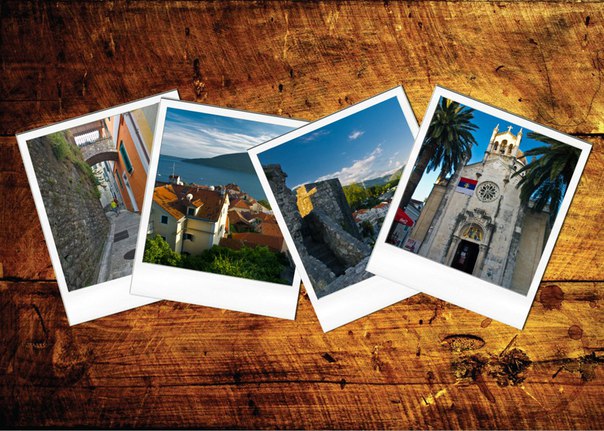 Для удобства отберите материал для коллажа заранее и сохраните в отдельную папку. В окне программы откройте вкладку «Фотографии» и найдите файлы в верхней панели. Добавить на лист несколько фотографий очень легко! Просто перетащите снимки по одному на фоновую страницу. Отрегулируйте размер, потянув за края выделения. Если вы хотите обрезать фото, выполните кадрирование с помощью кнопки на панели инструментов (см. фото ниже).
Для удобства отберите материал для коллажа заранее и сохраните в отдельную папку. В окне программы откройте вкладку «Фотографии» и найдите файлы в верхней панели. Добавить на лист несколько фотографий очень легко! Просто перетащите снимки по одному на фоновую страницу. Отрегулируйте размер, потянув за края выделения. Если вы хотите обрезать фото, выполните кадрирование с помощью кнопки на панели инструментов (см. фото ниже).
Обрежьте всё лишнее на фото с помощью опции «Кадрирование»
Шаг 3. Добавляем эффекты и рамки
Основа для коллажа готова! Теперь поработаем над деталями. Программа предлагает множество способов креативно оформить ваши снимки. Добавьте объём с помощью контура и тени, используйте фильтры, украсьте рамкой или наложите маску. Результат зависит только от вашей фантазии и вкуса. Убедимся в этом на практике.
Для настройки контура и тени выберите фото и дважды кликнете по нему. В появившемся окне найдите раздел «Эффекты» и поставьте галочку рядом с нужным вариантом. Выберите цвет и ширину для контура, определите длину и мягкость эффекта тени. При желании вы можете применить оба эффекта сразу.
Выберите цвет и ширину для контура, определите длину и мягкость эффекта тени. При желании вы можете применить оба эффекта сразу.
Придайте снимку объём, добавив тень с редакторе
Откройте вкладку «Эффекты и рамки». С помощью эффектов в разделе «Фильтры» вы можете состарить фото, обесцветить, затемнить, увеличить яркость или контраст. Выберите подходящий вариант и кликнете по нему дважды. В окне «Настройки фильтра» зайдите в раздел «Расширенная настройка» и отрегулируйте параметры. Для удобства перетащите окно в сторону. Так будет удобнее наблюдать за результатом.
При желании вы можете стилизовать или перекрасить снимок, добавив ему изюминку
Во вкладке «Эффекты и рамки» подберите для изображений маску или рамку. В программе есть как универсальные варианты оформления, так и тематические. Чтобы применить выбранный элемент, просто перетащите его на нужное изображение. Не нашли подходящего варианта? Добавьте свой файл, нажав «Создать новую рамку». Загруженные вами материалы автоматически сохранятся в памяти программы.
Выберите рамку из каталога и перетащите её на нужный снимок
Шаг 4. Клипарт и текст
Для хорошего коллажа недостаточно просто разместить несколько фотографий на одном листе. Оживите ваш проект, добавив забавные подписи, фигуры и тематические рисунки. Для этого зайдите во вкладку «Текст и украшения».
Введите текст, нажмите «Добавить» – и ваша надпись появится на коллаже. Кликните на «Настройки текста», в появившемся окне отрегулируйте стиль оформления и положение надписи на листе. В качестве заливки для текста вы можете использовать цвет, градиент или текстуру, вы также можете добавить тень или контур.
Добавьте текст на коллаж, подберите для него шрифт, размер и способ заливки
В разделе «Клипарт» вы найдёте большую коллекцию изображений. Украсьте летний коллаж цветами, праздничный – воздушными шарами, а новогодний – снежинками. Добавьте подходящий вариант двойным щелчком мыши. При желании загрузите свой файл, нажав «Создать новый клипарт». Настройте добавленные элементы по вкусу, измените размер и положение на странице, отрегулируйте степень прозрачности и угол поворота. Для этого откройте «Свойства», дважды кликнув по объекту.
Для этого откройте «Свойства», дважды кликнув по объекту.
При желании украсьте коллаж клипартом ил каталога или добавьте свои изображения
Дополнительно вы можете украсить коллаж, добавив объект из раздела «Фигуры». Разместите на странице стрелки, круги, звёзды – просто выберите элемент и способ заливки. Теперь готово! Оценим результат.
С программой «ФотоКОЛЛАЖ» вы сможете добиться подобного результата за пару минут
Коллаж получился романтичный и интересный! Можете смело сохранять проект или готовить в печать. Теперь вы знаете, как на листе А4 разместить несколько фотографий и можете радовать себя и близких красочными работами. Вы можете создать в программе стильный коллаж к 8 марта или Дню Святого Валентина, сделать подборку фото на годовщину свадьбы или юбилей. Оригинальный коллаж, сделанный своими руками, станет отличным подарком!
Создание фотоколлажа из нескольких картинок онлайн
Обработка JPEG фотографий онлайн.
Главное нужно указать от одной до тридцати картинок на вашем компьютере или телефоне, а затем нажать кнопку OK в низу этой страницы для создания коллажа на их основе. Остальные настройки уже выставлены по умолчанию. Еще можно сделать две картинки рядом при помощи другого онлайн инструмента.
Остальные настройки уже выставлены по умолчанию. Еще можно сделать две картинки рядом при помощи другого онлайн инструмента.
Примеры фотоколлажей, сделанных на этом сайте из одних и тех же картинок, но с разными настройками:
Первый пример коллажа из 9-ти фотографий сделан с такими настройками: 1) Количество картинок «по ширине» — 3 шт.; 2) Подгонка размеров и пропорций… — сделать все точно под размер 1-й указанной картинки; 3) Остальные настройки такие, как они были выставлены по умолчанию.
Второй пример коллажа с 6-ю квадратными картинками сделан с использованием следующих настроек: 1) Количество картинок «по ширине» — 3 шт.; 2) Расстояние между картинками — «слева-справа» 0% и «сверху-снизу» 0%; 3) Подгонка размеров и пропорций… — использовать вручную указанные размеры в пикселях 500×500; 4) Остальные настройки по умолчанию.
Третий пример коллажа с 7-ю вертикальными полосами сделан при помощи таких настроек: 1) Количество картинок «по высоте» — 1 шт. ; 2) Расстояние между картинками — «слева-справа» 2,5% и «сверху-снизу» 2,5%; 3) Подгонка размеров и пропорций… — использовать вручную указанные размеры в пикселях 200×1000; 4) Остальные настройки по умолчанию.
; 2) Расстояние между картинками — «слева-справа» 2,5% и «сверху-снизу» 2,5%; 3) Подгонка размеров и пропорций… — использовать вручную указанные размеры в пикселях 200×1000; 4) Остальные настройки по умолчанию.
В зависимости от настроек и количества изображений создание коллажа может занять от пяти секунд до одной минуты. Указание первой картинки обязательно, остальные можно указывать в разброс или не по порядку. Размер каждой исходной картинки должен быть не более 30 мегапикселей или примерно 6325×4742 пикселей.
Исходные изображения никак не изменяются. Вам будет предоставлен коллаж из указанных вами изображений.
© 2018 www.imgonline.com.ua
Коллаж онлайн — фотоколлаж из фотографий
Коллаж (collage — наклеивание, фр.) — произвольное объединение иногда не взаимосвязанных изображений в одном. Самым простым способом сделать коллаж из нескольких фотографий является их совмещение.
Fotokomok.ru предлагает попробовать сделать коллаж онлайн в хорошем качестве с помощью специального приложения. Тщательно подобранные изображения, фантазия, немного времени и вы сможете самостоятельно создать отличный фотоколлаж на день рождения, 23 Февраля, 8 Марта или любое другое памятное событие.
Тщательно подобранные изображения, фантазия, немного времени и вы сможете самостоятельно создать отличный фотоколлаж на день рождения, 23 Февраля, 8 Марта или любое другое памятное событие.
Как сделать стильный семейный коллаж онлайн из нескольких фотографий?
Очень легко: Нажимаете на пиктограмму с надписью «Collage». Выбираете с помощью «layout» подходящий шаблон. Нажав на каждую ячейку шаблона загружаете в нее соответствующее фото. С помощью рычажков «Spacing», «Roundness» и «Proportion» можно изменить расстояние между ячейками, скруглить углы и изменить пропорции будущего фотоколлажа, «Colour» задает цвет между ячейками. Выполнив основные настройки, нажмите «Finished», чтобы попасть в раздел художественной обработки. Здесь можно сделать коллаж оригинальным и запоминающимся.
Программы для создания коллажей из фотографий
Коллаж — это отличный способ объединить несколько фотографий в одну, сделать открытку, приглашение или поздравление, собственный календарь и еще много чего интересного. Программ, в которых можно создать одну общую фотографию из нескольких (это и называется коллаж), существует довольно много, но ведь нужно знать, какую из них лучше использовать для тех или иных целей.
Программ, в которых можно создать одну общую фотографию из нескольких (это и называется коллаж), существует довольно много, но ведь нужно знать, какую из них лучше использовать для тех или иных целей.
Стоит сказать, что у всех программ, предназначенных для создания коллажей, довольно много общего, если говорить об основных функциях, то все они в этом плане очень схожи. Различия кроются в деталях. В каких именно, мы расскажем ниже.
Содержание
- ФотоКОЛЛАЖ
- Мастер Коллажей
- CollageIt
- Picture Collage Maker Pro
- Picasa
ФотоКОЛЛАЖ
ФотоКОЛЛАЖ — это детище отечественных разработчиков, компании AMS-Software. Следовательно, интерфейс полностью русифицирован, к тому же, реализован он таким образом, что освоить данную программу сможет даже неопытный пользователь ПК.
ФотоКОЛЛАЖ имеет в своем арсенале все необходимые функции для работы с изображениями и их объединения в коллаж. Программа платная, но те возможности, которые она предоставляет, явно стоят этих денег. Здесь есть большой набор рамок, масок, различных фонов, эффектов, элементов клипарта, фигур, есть необходимый минимум инструментов для работы с текстом.
Здесь есть большой набор рамок, масок, различных фонов, эффектов, элементов клипарта, фигур, есть необходимый минимум инструментов для работы с текстом.
Скачать ФотоКОЛЛАЖ
Мастер Коллажей
Мастер Коллажей — это еще одна программа от AMS-Software. Она тоже русифицирована, здесь тоже довольно много рамок, фоновых изображений и прочих украшательств для коллажей, подобных таковым в ФотоКОЛЛАЖ. Главное отличие этого инструмента для создания фотоколлажей от ее собрата заключается в функции «Перспектива», позволяющей предавать фотографиям эффект 3D, и расширенных возможностях работы с текстом.
Помимо собственной надписи, в Мастер Коллажей присутствует множество шуток и афоризмов, которые пользователь может использовать для вставки в коллаж. Это особенно удобно использовать для всевозможных поздравлений, открыток, приглашений. Еще одна фишка Мастера Коллажей — наличие встроенного редактора, конечно, не самого продвинутого, но в других подобных программах и такого нет.
Скачать Мастер Коллажей
CollageIt
CollageIt — это программа, ориентированная на быстрое создание коллажей. Большинство функций в ней автоматизированы, чем не может похвастаться ни одна из вышеописанных программных решений. Конечно, ручной режим работы здесь тоже присутствует. Отдельно стоит отметить привлекательный графический интерфейс, который, к сожалению, не русифицирован.
Главное отличие CollageIt от Мастер Коллажей и ФотоКОЛЛАЖ заключается в расширенных возможностях экспорта. Помимо обычного сохранения коллажа графическим файлом в одном из популярных форматов, непосредственно из окна программы пользователь может поделиться своим скромным шедевром с друзьями в социальных сетях Flickr и Facebook, а также установить коллаж в качестве обоев на рабочий стол.
Скачать CollageIt
Урок: Как создать коллаж из фотографий
Picture Collage Maker Pro
Разработчики Picture Collage Maker Pro в равной степени сосредоточились как на качестве данной программы, так и на количестве… шаблонов для создания коллажей из фотографий. Последних здесь действительно много, а при желании новые всегда можно скачать с официального сайта.
Последних здесь действительно много, а при желании новые всегда можно скачать с официального сайта.
Программой очень удобно пользоваться и если вы не ставите перед собой слишком сложных задач, не нуждаетесь в редактировании фотографий или делаете это с помощью стороннего софта, то Picture Collage Maker Pro — весьма хороший выбор для таких целей.
Скачать Picture Collage Maker Pro
Picasa
Picasa — это программа, ориентированная отнюдь не на создание коллажей, тем не менее, такая возможность в ней тоже имеется. Было бы глупо сравнивать этот продукт с любым из вышеописанных, так как количество функций и возможностей в данном случае значительно больше. Из общего — здесь присутствует встроенный редактор, но и он куда более функциональный, чем в Мастере Коллажей. Наличие органайзера, инструмента для распознавания лиц и тесная интеграция с социальными сетями выводит эту программу на качественно новый уровень, на котором вышеописанный софт априори не может с ней конкурировать.
Скачать Picasa
Программы, рассмотренные в данной статье, являются платными, но у каждой из них есть ознакомительный период, которого более чем достаточно для того, чтобы разобраться со всеми возможностями и функциями. В любом случае, используя одну из программ для создания коллажей, вы сможете создать запоминающуюся фотографию, состоящую из нескольких снимков, объединив несколько ярких моментов. Также, подобный софт можно использовать для того, чтобы поздравить кого-то или как вариант, пригласить на какое-то событие. Каждая из этих программ имеет свои достоинства и практически не имеет недостатков, а какую из них выбрать — решать вам. Мы рады, что смогли помочь Вам в решении проблемы. Опишите, что у вас не получилось. Наши специалисты постараются ответить максимально быстро.
Помогла ли вам эта статья?
ДА НЕТКак сделать коллаж: 10 бесплатных инструментов
1. Google Фото
Платформы: веб, Android, iOS.
Простейший коллаж можно составить в популярном приложении «Google Фото». Достаточно выделить несколько изображений в галерее, нажать на плюс и выбрать «Коллаж». Однако вы не сможете ничего настроить. Поэтому «Google Фото» подойдёт только пользователям, для которых расположение снимков и другие параметры коллажа не особенно важны.
Достаточно выделить несколько изображений в галерее, нажать на плюс и выбрать «Коллаж». Однако вы не сможете ничего настроить. Поэтому «Google Фото» подойдёт только пользователям, для которых расположение снимков и другие параметры коллажа не особенно важны.
«Google Фото» →
2. Photo Grid
Платформы: Android, iOS.
Photo Grid предлагает различные шаблоны оформления и сетки, которые помогут вам быстро сделать коллаж средней сложности. Программа поддерживает стикеры и позволяет рисовать поверх изображений. Благодаря фильтрам и простым инструментам для настройки цветов вы сможете корректировать внешний вид фотографий.
Приложение не найдено
Сейчас читают 🔥
3. Layout
Платформы: Android, iOS.
Это приложение от Instagram стало хитом сразу же после релиза. Хотя в Layout нет стикеров, фильтров, корректора цветов и многих других инструментов, в нём можно за считаные секунды скомпоновать несколько снимков и настроить их расположение на свой вкус.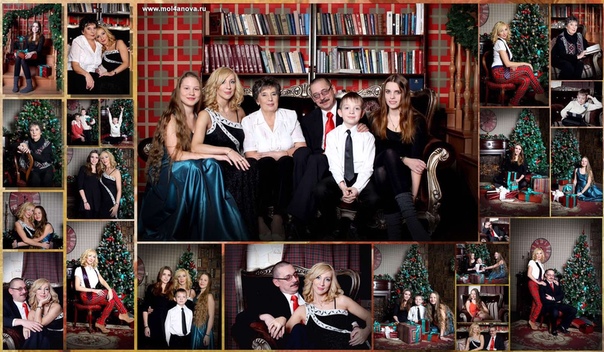 Всё потому, что интерфейс Layout отлично подходит для маленьких сенсорных дисплеев.
Всё потому, что интерфейс Layout отлично подходит для маленьких сенсорных дисплеев.
4. Pic Collage
Платформы: Windows, Android, iOS.
В арсенале Pic Collage есть множество прямоугольных сеток. Но вы также можете размещать фотографии произвольным образом, без строгого выравнивания относительно друг друга. Кроме того, в программе есть несколько шаблонов для создания коллажей в виде открыток. Можно накладывать на изображения текст, стикеры, фильтры и настраивать их границы.
Если Pic Collage вас заинтересовала, имейте в виду: бесплатная версия оставляет водяной знак на всех сохранённых коллажах.
5. Instagram
Платформы: Android, iOS.
С недавнего времени скомпоновать несколько фото можно прямо в Instagram. Для этого в меню создания истории нужно включить режим съёмки «Коллаж» и выбрать шаблон с необходимым количеством снимков. Сделанные после этого фотографии будут появляться на экране в виде сетки, которую потом можно опубликовать или сохранить.
6. Canva
Платформы: веб, Android, iOS.
Сервис Canva предназначен для создания посредством коллажа графики для презентаций, резюме, сертификатов, постеров, обложек книг или социальных профилей. Разработчики добавили массу заготовок, которые сильно упрощают такой труд. Выбрав нужный шаблон, пользователь может быстро отредактировать его для своих нужд, добавить диаграммы, различные фигуры, текст и прочие элементы.
Canva →
7. Befunky
Платформы: веб, Android, iOS.
Этот сервис объединяет фоторедактор и мощный менеджер коллажей. К услугам пользователя — сетки различных типов, настройки фона, формы и размера фотографий. А если нужно основательно подправить готовый коллаж, всегда можно использовать графический редактор.
Befunky →
8. PicsArt
Платформы: веб, Windows, Android, iOS.
PicsArt предлагает внушительную коллекцию сеток для компоновки снимков и различные настройки фона, границ изображений и соотношения сторон в коллаже. Есть также шаблоны в виде фоторамок. Можно украшать снимки стикерами, рисовать на них и писать разными шрифтами. Кроме того, PicsArt — это ещё и мощный графический редактор.
Есть также шаблоны в виде фоторамок. Можно украшать снимки стикерами, рисовать на них и писать разными шрифтами. Кроме того, PicsArt — это ещё и мощный графический редактор.
PicsArt →
9. Fotor
Платформы: веб, Windows, macOS, Android, iOS.
Ещё один онлайн‑сервис для создания сложных фотоколлажей и вместе с тем графический редактор. Помимо прочего, Fotor позволяет настраивать фон коллажей, добавлять текст и различные стикеры. Но самая сильная сторона сервиса — большое количество фигурных сеток. С их помощью фотографиям можно придавать необычные формы вроде сердец или сложных геометрических фигур.
Fotor →
10. FotoJet
Платформы: веб, Windows, macOS.
FotoJet тоже совмещает функции менеджера коллажей и редактора фотографий. Внутри вы найдёте шаблоны, которые помогут вам быстро создавать графику для открыток, постеров и социальных сетей. Сервис также содержит немало сеток и стикеров. На изображения можно добавлять пользовательский текст. У FotoJet есть и десктопные версии, но в бесплатном режиме они оставляют на изображениях водяные знаки.
У FotoJet есть и десктопные версии, но в бесплатном режиме они оставляют на изображениях водяные знаки.
FotoJet →
Читайте также 📸💻📷
3 способа объединить картинки на Android и iPhone
Вы можете часто делать снимки с помощью телефона iPhone или Android, чтобы сохранить определенные моменты в вашей повседневной жизни. И вы с большей вероятностью поделитесь фотографиями с друзьями в социальных сетях, таких как Facebook, Twitter, Instagram и т. Д. Много раз вы хотите объединить две или более картинки в новую, но не знаете, как это сделать.
Здесь, в этой статье, мы покажем вам, как объединить фотографии
Часть 1. Как объединить фотографии с Pic Stitch на iPhone
Если вы являетесь пользователем iPhone, вам следует обратить внимание на эту часть.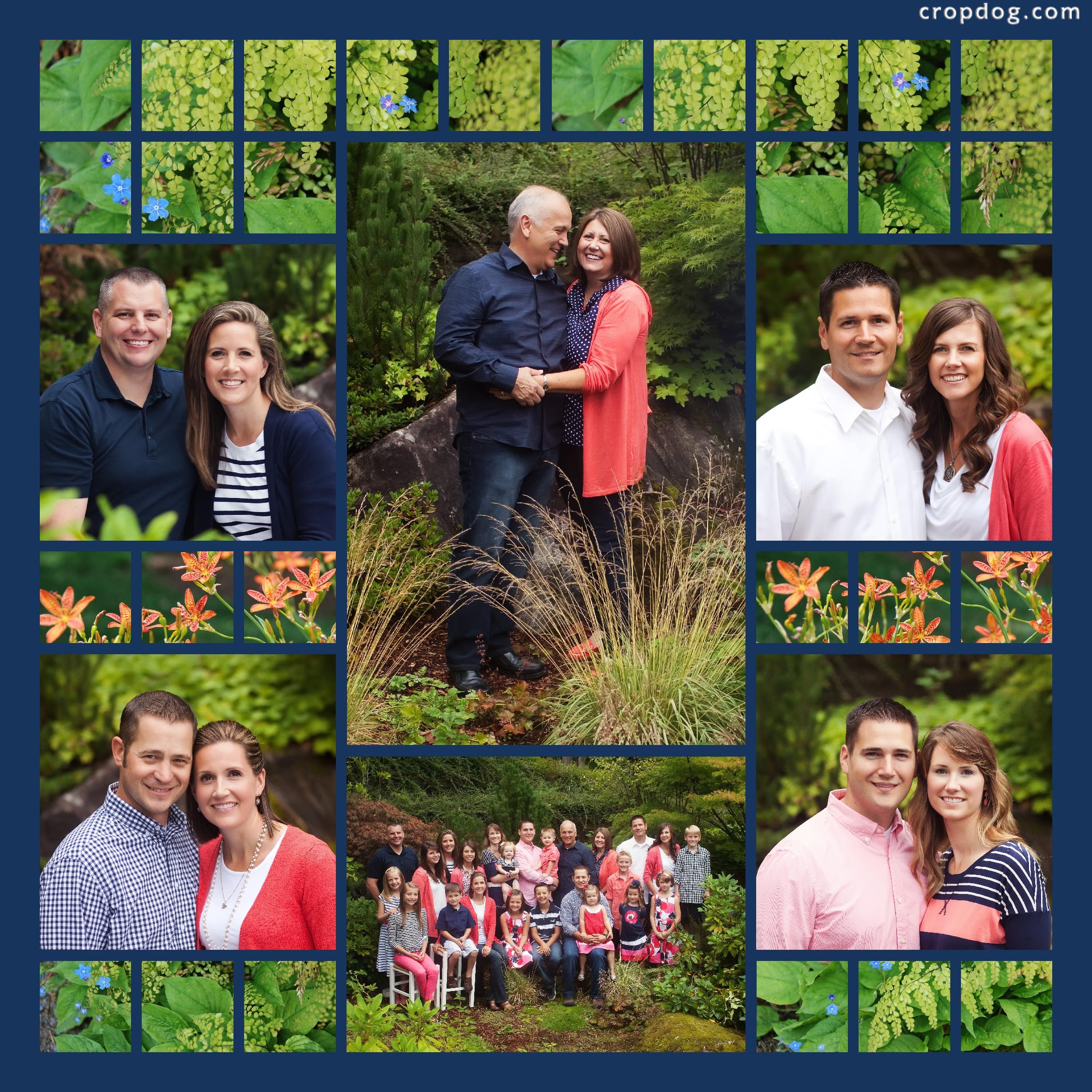 Мы не будем говорить вам, используйте Adobe PhotoShop для объединения изображений на компьютере. Вместо этого мы представим простое в использовании приложение для объединения фотографий на вашем iPhone, Pic Stitch.
Мы не будем говорить вам, используйте Adobe PhotoShop для объединения изображений на компьютере. Вместо этого мы представим простое в использовании приложение для объединения фотографий на вашем iPhone, Pic Stitch.
Шаг 1. Запустите Pic Stitch.
Загрузите и установите этот комбайнер изображений на iPhone, а затем коснитесь его значка, чтобы открыть его.
Шаг 2. Выберите узор.
Он предоставляет все виды шаблонов для вас на выбор.
Шаг 3. Добавьте фотографии iPhone
Нажмите одну из пустых серых областей, чтобы добавить свою фотографию iPhone. Будет предложено решить, разрешить ли Pic Stitch доступ к вашим фотографиям. Нажмите «ОК», чтобы выбрать фотографии в «Фотоальбом». Таким образом, вы можете добавлять фотографии в другие пустые серые области.
Шаг 4. Объедините картинки на iPhone.
Когда вы добавляете все необходимые изображения в этот фотокомбинатор, вы выполняете некоторые другие операции редактирования изображений. И вы можете выбрать предпочитаемую фотографию границы. Затем вы можете нажать кнопку «Экспорт», чтобы экспортировать объединенное изображение в Фотоальбом, iMessage, Instagram или поделиться им на Facebook, Twitter, Pinterest и т. Д.
Часть 2. Как объединить фотографии с Photo Grid на Android
Как насчет объединения двух фотографий Android вместе? Если вы используете устройство Android и вам нужно объединить фотографии. Вы можете попробовать Photo Grid.
Вы можете попробовать Photo Grid.
Фотосетка — Фото коллаж редактор является одним из самых популярных фото коллажей для Android. С его помощью вы можете легко комбинировать картинки и украшать картинки, применяя фантастический фильтр, добавляя наклейки и текст. Он предоставляет несколько функций редактирования для вас, чтобы настроить изображение и настроить выходные эффекты. Вам действительно нужно скачать его и попробовать.
Шаг 1.
Откройте Photo Grid и выберите подходящий режим. Здесь мы берем «Grid HD» в качестве примера.
Шаг 2.
Нажмите на фотоальбом, чтобы выбрать фотографии из.
Шаг 3.
Выберите фотографии, которые вы хотите объединить, и все выбранные фотографии появятся в нижней части экрана. Нажмите зеленую стрелку в правом нижнем углу экрана, чтобы продолжить.
Шаг 4.
После того, как вы поместите свои изображения Android в это приложение, вы можете редактировать изображение и добавлять к нему эффекты. Если вы хотите сохранить фотографию, просто нажмите на зеленую стрелку в правом верхнем углу экрана. Выберите разрешение для выходной фотографии, и коллаж будет сохранен в альбом PhotoGrid в галерее.
Если вы хотите сохранить фотографию, просто нажмите на зеленую стрелку в правом верхнем углу экрана. Выберите разрешение для выходной фотографии, и коллаж будет сохранен в альбом PhotoGrid в галерее.
Часть 3. Как комбинировать и редактировать картинки на Android с помощью Photo Editor
Редактор фото (https://play.google.com/store/apps/details?id=com.photoeditor.beauty.camera.sticker&rdid=com.photoeditor.beauty.camera.sticker) — это приложение, сочетающее красоту селфи, стикеры и фильтры. . Функция объединения изображений — одна из самых привлекательных функций этого приложения для редактирования фотографий Android. Это приложение для красоты, которое поможет вам скорректировать ваше лицо и тело. Благодаря поддержке более 100 эффектов фильтров вы можете создавать свои изображения в различных стилях перед расчесыванием. Поставляя вам неоновые \ эмодзи \ мультяшные стикеры, вы можете специально создать свою картинку.
Шаг 1.
Скачайте этот apk на свой телефон Android, установите и откройте его немедленно.
Шаг 2.
Выберите фотографию, которую хотите отредактировать, из своего фотоальбома.
Шаг 3.
Выберите эффекты редактирования, которые вы хотите, такие как лицо, тело и т. Д.
Шаг 4.
Объедините фотографии, которые хотите показать, в одно изображение и сохраните его на свой телефон.
Часть 4. Как комбинировать изображения для создания видео с помощью Best Photo Collage Maker
Чтобы лучше обмениваться фотографиями с друзьями и семьей, просто объединить их вместе недостаточно. Объединение ваших фотографий в видео — хороший и приятный способ сохранить эти воспоминания.
Здесь мы настоятельно рекомендуем лучшую фотографию для создания видеоколлажей — Aiseesoft Video Converter Ultimate чтобы помочь вам создавать собственные фильмы с изображениями, видео и музыкой. Он может объединять ваши фотографии, превращая их в видео и добавляя фоновую музыку.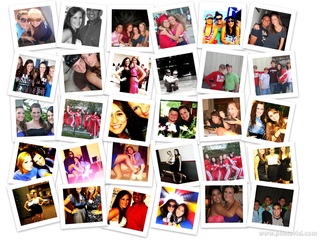 Это не только лучший видео конвертер, но и отличный инструмент для создания фото и видео коллажей. Кроме того, вы можете выбрать макеты разделенного экрана, фильтры и другие функции редактирования видео.
Это не только лучший видео конвертер, но и отличный инструмент для создания фото и видео коллажей. Кроме того, вы можете выбрать макеты разделенного экрана, фильтры и другие функции редактирования видео.
Скачать
- Превратите фотографии в свои собственные видео с музыкой, чтобы поделиться своими историями и воспоминаниями.
- Поддержка любых форматов фотографий, включая JPG, JPEG, PNG, BMP, TIF, EMF, GIF и другие.
- Оснащен различными и мощными функциями редактирования видео / фото / музыки.
- Поворачивайте, обрезайте видео и добавляйте водяные знаки, добавляйте эффекты и фильтры, добавляйте субтитры.
- Предоставьте различные фильтры, чтобы сделать фотоколлажи идеальными.
Шаг 1. Загрузите бесплатно Aiseesoft Video Converter Ultimate.
Бесплатно загрузите Aiseesoft Video Converter Ultimate на свой компьютер. Установите и запустите этот редактор фотоколлажей на своем компьютере. Выбрать Коллаж функцию и перейдите к шаблон вкладку, чтобы выбрать макет разделенного экрана.
Установите и запустите этот редактор фотоколлажей на своем компьютере. Выбрать Коллаж функцию и перейдите к шаблон вкладку, чтобы выбрать макет разделенного экрана.
Шаг 2. Добавьте фото и видео в редактор фотоколлажей.
Щелкните +, чтобы добавить фотографии, которые вы хотите поместить в выбранный фотоколлаж. Вы можете настроить размер экрана фото и видео, перетащив линию разделения.
Шаг 3. Отредактируйте видеоклип.
Этот создатель фотоколлажей также позволяет редактировать видеоклипы. Выберите видеоклип, который хотите отредактировать, и нажмите кнопку Редактировать значок. Затем вы можете кадрировать, вращать, добавлять водяной знак, добавлять субтитры и многое другое. После редактирования видеоклипов вы можете перейти к Фильтр и выберите фильтр для создателя фотоколлажей.
Шаг 4. Добавить фоновую музыку
Перейдите к Аудио вкладка и добавьте песню в качестве фоновой музыки. Вы можете установить флажок рядом с Фоновая музыка а затем выберите песню на своем компьютере. Вы также можете настроить воспроизведение звуковой петли, нарастание или исчезновение, громкость и т. Д.
Вы также можете настроить воспроизведение звуковой петли, нарастание или исчезновение, громкость и т. Д.
Шаг 5. Экспортируйте видео.
Когда вы закончите с вышеуказанными шагами, нажмите кнопку Экспортировать Вкладка, чтобы изменить имя проекта, выбрать выходной формат, разрешение, папку назначения и включить ускорение графического процессора. Затем нажмите Начать экспорт кнопка для успешного сохранения видео, сделанного с музыкой и изображениями. Экспортированное видео будет сохранено в форматах MP4, MOV, WMV, AVI, MKV для удобного воспроизведения и обмена.
Часть 5. Часто задаваемые вопросы по объединению картинок
1. Могу ли я обрезать и изменять размер изображения?
Да. Вы можете кадрировать картинки с помощью программы Paint в Windows. Откройте программу Paint и выберите «Файл»> «Открыть», чтобы открыть изображение, которое вы хотите обрезать. Нажмите «Выбрать», чтобы нарисовать нужную область, и нажмите «Обрезать», чтобы обрезать изображение. Затем нажмите «Изменить размер» и выберите «Пиксели». Вы можете ввести желаемый размер и нажать кнопку «ОК», чтобы изменить размер изображения.
Затем нажмите «Изменить размер» и выберите «Пиксели». Вы можете ввести желаемый размер и нажать кнопку «ОК», чтобы изменить размер изображения.
2. Могу ли я объединить фотографии в Интернете?
Да. С помощью онлайн-объединения изображений, такого как Pinetools, вы можете объединить несколько фотографий в Интернете. Перейдите на официальный сайт PineTools Merge Images Online, нажмите «Обзор», чтобы загрузить свою первую фотографию. Щелкните Обзор в другой области, чтобы загрузить второе изображение. Затем выберите положение изображений по вертикали или горизонтали. Нажмите кнопку PNG / JPG / BMP в области «Выходное изображение», чтобы сохранить объединенное изображение.
3. Как создать коллаж из моих фотографий?
Открыть с помощью производитель коллажей, вы можете создать фотоколлаж, выполнив простые действия. Откройте Collage Maker и нажмите «Открыть»> «Компьютер», чтобы загрузить изображение. Перетащите фото в нужную область и расположите макет. Затем нажмите кнопку раскрывающегося меню «Сохранить», чтобы сохранить изображение на компьютере, на Google Диске или в Google Фото.
Перетащите фото в нужную область и расположите макет. Затем нажмите кнопку раскрывающегося меню «Сохранить», чтобы сохранить изображение на компьютере, на Google Диске или в Google Фото.
Заключение
В этой статье мы в основном говорим о том, как совместить картинки на Android и iPhone. Независимо от того, являетесь ли вы пользователем iPhone или Android, вы можете использовать предлагаемое приложение или пакеты приложений, чтобы объединить свои фотографии. Кроме того, приложения предлагают множество фантастических функций для украшения ваших фотографий. Вы можете бесплатно загрузить средство объединения изображений для iOS или Android, чтобы попробовать. Если вы хотите компилировать изображения в видео, стоит попробовать Aiseesoft Video Converter Ultimate.
Что вы думаете об этом посте.
Прекрасно
Рейтинг: 4.9 / 5 (на основе голосов 465)Подпишитесь на нас в
Оставьте свой комментарий и присоединяйтесь к нашему обсуждениюКак соединить два фото в одно
Способ №2: простой фотомонтаж
Чтобы объединить две фотографии, можно воспользоваться инструментом «Фотомонтаж», в котором реализована самая простая работа со слоями и масками. Благодаря тонкой подстройке параметров можно создать на фоновом слое эффект старой бумаги, красиво обрезать края или придать объектам мистическое свечение. Наш фоторедактор обладает удобным поиском функций, и инструмент для объединения фото легко найти по запросу «Соединить» или «Фотомонтаж». Из краткой инструкции вы узнаете, как соединить два фото в одно с помощью нашей программы.
Благодаря тонкой подстройке параметров можно создать на фоновом слое эффект старой бумаги, красиво обрезать края или придать объектам мистическое свечение. Наш фоторедактор обладает удобным поиском функций, и инструмент для объединения фото легко найти по запросу «Соединить» или «Фотомонтаж». Из краткой инструкции вы узнаете, как соединить два фото в одно с помощью нашей программы.
Добавляйте поверх фотографий новые элементы, например, мультяшных героев
Шаг 1. Устанавливаем программу
Для этого потребуется её загрузить. Установочный файл скачать можно тут. После установки потребуется пара фото, которые вы хотите обработать и немного времени. Рекомендуем сделать копии этих изображений на случай, если что-то пойдёт не так и случайно сохранится неудачный вариант корректировки.
Шаг 2. Выбираем способ добавления фото
Нажимаем кнопку «Открыть фотографию», чтобы выбрать нужное изображение. В качестве альтернативы можно ввести в строку поиска внизу списка «Соединить» или «Фотомонтаж» (без кавычек). Можно также использовать одну из картинок, которые недавно редактировались – они будут отображаться над поисковой строкой.
Можно также использовать одну из картинок, которые недавно редактировались – они будут отображаться над поисковой строкой.
Запустите программы и в стартовом окне выберите нужный пункт
Шаг 3. Добавляем фото в программу
Выбираем фото, которое станет фоновым слоем. Можно выбрать только один вариант изображения. В этом режиме показываются основные характеристики картинки и в окне предпросмотра вы увидите, что на ней изображено. Это очень удобно, если у вас много фото и в папке настроено отображение мелких значков, таблицы или списка.
Укажите путь к снимку, который хотите отредактировать
Шаг 4. Переходим в режим «Фотомонтаж»
Если вы работали через кнопку «Открыть фотографию», то в программе отобразится выбранная вами картинка. Вы увидите основное меню программы, где можно подретушировать фото перед отправкой в «Фотомонтаж» или сразу перейти к этой опции. Если фотография загружалась после поиска по функциям напрямую в раздел фотомонтажа, изображение будет открыто в соответствующем режиме.
Активируйте функцию «Фотомонтаж»
Шаг 5. Работа со слоями
Чтобы выбрать второе фото, которое ляжет поверх фонового, нажмите кнопку «Добавить слой» и выберите один из вариантов в выпадающем меню. В каталогах украшений, фонов и текстур находятся базовые изображения, поставляемые вместе с программой. Для того, чтобы воспользоваться другой картинкой, нажмите на «Фотографию».
Добавьте второе изображение
Шаг 6. Выбираем и редактируем накладываемый кадр
Вот так выглядит интерфейс выбора второго фото. После выбора картинки, она будет сразу же помещена поверх фона в виде нового слоя. Её можно двигать левой кнопкой мышки, растягивать, наклонять под разными углами, задавать прозрачность. Слои, за исключением фонового, легко удаляются с помощью красной кнопки «Х». Кнопка в виде двух синих листов бумаги копирует слой. Каждый слой можно обрезать без вреда для всей картины. Можно сразу сохранить своё творение через кнопку «Сохранить в файл» — в левом нижнем углу.
При необходимости воспользуйтесь инструментом обрезки
Шаг 7. Сохранение результата
После нажатия кнопки «Применить» или «Сохранить в файл» в окне режима «Фотомонтаж» все внесённые изменения на фото будут сохранены, и откатить их уже не удастся. Поэтому не забывайте про запасные копии оригинальных картинок. В любом случае, программа выведет вас в своё основное окно, где можно будет отретушировать фото и сохранить его на память. Также можно попробовать поэкспериментировать и узнать, Как сделать из фото мультяшный рисунок с помощью настроек меню «Стилизация».
Сохраните получившуюся композицию в нужном вам формате
App Store: Коллаж и Редактор фото
Ощутите безграничную свободу в оформлении и редактировании фото коллажей, сделайте каждый коллаж по-настоящему своим!
Создание красивых коллажей со стильными рамками займет лишь несколько секунд. Все делается очень просто! Выберите фотографии и выбирайте понравившийся вариант из множества автоматически генерируемых коллажей.
Все делается очень просто! Выберите фотографии и выбирайте понравившийся вариант из множества автоматически генерируемых коллажей.
— Более 1000 бесплатных вариантов коллажей
— Больше 90 бесплатных цветов и узоров, цветных рамок и визуальных эффектов
— Множество бесплатных стикеров
— Быстро и просто добавляйте подписи к фото
— Большое количество креативных шрифтов
— Потрясающие эффекты для получения оригинальных снимков
— Публикация готовых коллажей в Instagram, Facebook, Twitter, отправка по электронной почте
— Поддержка iPhone, iPad, iPod Touch
— Сохранение коллажей в Фотопленке (Camera Roll)
PREMIUM
You can subscribe to PREMIUM for unlimited access to premium content, including: Unlocking all Stickers, Over 50 Pro Patterns, Pro Fonts, Custom Photo Backgrounds, No Ads, and much more
— The subscription is 799 р. per year with a 3 day free trial
— You’ll be able to use unlimited features for the duration of your subscription
— Payment will be charged to your iTunes Account at confirmation of purchase
— The subscription renews automatically unless auto-renewal is turned off for at least 24-hours before the end of the current period
— The account will be charged for renewal within 24-hours prior to the end of the current period at the cost of the chosen package
— Subscriptions may be managed by the user and auto-renewal may be turned off by going to the user’s Account Settings after purchase
— Any unused portion of a free trial period, if offered, will be forfeited when the user purchases a subscription
Terms of use:
http://cushwayapps. com/app-privacy/collagecreator/terms.html
com/app-privacy/collagecreator/terms.html
Privacy policy:
http://cushwayapps.com/app-privacy/collagecreator/privacy.html
Have you found a bug, got a suggestion, or want a new feature?
Email us at: [email protected]
Как добавить несколько фото в Сторис пошагово ?
В Инстаграме важно делать разнообразный контент, который привлечет внимание подписчиков, будет отличаться от других профилей и будет ассоциироваться только с вами. В этой статье мы расскажем про способ, который сделает истории в Инстаграме еще оригинальнее.
Как добавить несколько фото в сторис Инстаграм
Способы, как сделать коллаж из нескольких фото в самом приложении для айфонов и для других телефонов различаются. Добавить несколько фото в сторис на айфоне сделать просто, скачивать дополнительные приложения не нужно.
- Откройте Инстаграм stories и выберите из галереи фотографии.
- Выйдите из приложения и зайдите в альбом с фото на вашем устройстве.
- Выберите фотографию и нажмите кнопку в левом нижнем углу. И нажмите “скопировать фото”.
- Далее переходим в приложение Инстаграм сторис и внизу появится надпись “добавить наклейку”. Нажмите на нее.
- Если вы не успели нажать или она не появилась, то поможет кнопка ввода текста. Выберите “вставить” и картинка появится поверх первого изображения.
- Редактируйте, оставляйте надписи, стикеры в сторис, добавляйте таким способом несколько фото в сторис Instagram и делитесь с нужной вам аудиторией.
 Готово!
Готово!
А вот чтобы проделать те же действия на остальных телефонах, нужно будет повозиться, скачать стороннее приложение.
Как загрузить в сторис несколько фото на Андроиде
Пошагово, как воспользоваться этой функцией на смартфоне с Android.
- Для начала скачайте приложение “Клавиатура SwiftKey”. После загрузки и установки следуйте указаниям. Установить клавиатуру будет несложно. В конце выберите ее как основную;
- А теперь измените разрешения для клавиатуры. Зайдите в раздел “О приложении” для SwiftKey, потом “Разрешения приложений” и поставьте галочку;
- Или же в настройках найдите раздел “Разрешения”, далее “Разрешения приложений” и “Хранилище”, у кого-то эта вкладка называется “Память”;
- На этом этапе будет уже проще, заходим в Инстаграм истории и выбираем любую фотографию из галереи;
- Жмем на ввод текста “Аа” в правом верхнем углу, появится клавиатура, которую мы только что установили;
- Далее в центре экрана выбираем квадратик рядом со значком “GIF”.
 В нижнем правом углу найдется значок “гвоздик” или “булавка”. Тыкаем;
В нижнем правом углу найдется значок “гвоздик” или “булавка”. Тыкаем; - А теперь добавляем фотографии, жмите на фотоаппарат справа экрана и выбирайте изображения;
Вы можете добавлять так несколько фотографий, уменьшать их или увеличивать, писать на них, использовать гифки, наклейки, смайлики. Когда сделали все необходимые действия, делитесь со своими подписчиками.
На разных устройствах внешний вид и функционал клавиатуры может различаться, но суть остается одной и если поискать в настройках и виджетах, то найдете “булавочку”, чтобы загружать картинки.
5 способов сделать свой Инстаграм интереснее
Предлагаем несколько идей для внесения разнообразия в Сторис:
- Вместо основной фотографии можно выбрать видео, к примеру как вы готовите завтрак, а изображение, которое вы добавляете может быть красиво оформленным рецептом завтрака;
- Коллажи “до/после” всегда пользуются популярностью, сравните себя до и после похудения или же покажите результат до и после уборки комнаты;
- Не можете определиться какой наряд для похода в кино выбрать? Сделайте коллаж из нескольких образов, устройте опрос! Тем более, что Инстаграм и для этого сделал удобную функцию;
- Занимаетесь продажей украшений? Выложите несколько фото в сторис и поставьте цену, не придется выкладывать разом 50 историй, чтобы подписчики не глядя пролистали все;
- А если выкладываете фото прекрасного пальто на девушке в полный рост, дополните его фотографиями на которых хорошо видны мелкие детали, может пуговицы или рукава, а может воротник, который так красиво отшили.

Идей, как использовать эту фишечку в Инстаграме, множество. На сколько хватит фантазии и находчивости, настолько профиль и будет уникален.
Что делать, если вы не хотите выходить из Инстаграма, а скачивать что-то дополнительно тем более не собираетесь? Для таких случаев есть функция Инстаграм коллаж. Разберем, как выставить в историю несколько фото.
- В начале все как обычно. Заходим в Инстаграм сторис и из предложенных режимов прокручиваем внизу экрана влево, пока не дойдем до “коллажа”;
- В этом пункте еще проще, выберите тот формат коллажа, который нужен;
- Добавляйте фотографии из галереи по очереди или же сразу фотографируйте.
Имейте ввиду, что размеры определяете не вы, а Инстаграм. Он дает стандарт для всех одинаковый, разве что форматов коллажей несколько. Выбирайте более подходящий.
И теперь вы знаете, как в одну историю вставить несколько фото.
Приложения для Instagram Stories
Еще один способ прикрепить несколько фото в сторис Инстаграма это воспользоваться приложением для редактирования Stories.
Если память телефона позволяет, то можно скачать несколько приложений. Возможностей для редактирования больше, инструменты приложений сделают Instagram истории ярче и креативнее.
- Mojito. Можно пользоваться бесплатно, если купить платную подписку, возможностей будет больше. Приложение позволяет редактировать как статичную картинку, так и видео, оставлять красивые надписи, менять фон. Если нет платной подписки, скачать некоторые истории, которые вы сделали сами, нельзя.
- StoryArt. Тоже найдется за что платить. Полезный функционал, разнообразие опций для редактирования и проявления креативности. Схожа с Mojito, плюс там есть иконки для highlights.
- Story Maker. Фильтры, как и в других редакторах. Похоже на рамки, в которые можно вставлять несколько фотографий. Есть категории и общие темы, такие как Elegant, Brush, Autumn и другие. По ним и распределяются рамочки. Платный контент не замечен, зато реклама бросается в глаза часто.
Так что сделать сториз из нескольких фото для Instagram получится у каждого, кто прилагает минимальные усилия. В Play Market много приложений, которые делают истории эстетичнее, шаблоны подбираются под настроение, сезоны года и даже праздники.
В Play Market много приложений, которые делают истории эстетичнее, шаблоны подбираются под настроение, сезоны года и даже праздники.
Из этой статьи делаем вывод, что способов сделать Инстаграм аккаунт не таким, как у всех много, их не сосчитать. Плюс к этому, ими легко пользоваться.
Если советы из нашей статьи помогут сделать аккаунт Instagram привлекательней для вас и ваших читателей, то значит мы стараемся не зря. Экспериментируйте с контентом и получайте от этого удовольствие, а наш блог с инструкциями вам в этом поможет!
Фотоколлаж на стену из фото без рамок: 17 удачных идей
Последняя тенденция в фотоколлажах — создание креативных форм просто из фотографий без рамок. Это забавно и может дать неожиданный результат. Для вашего вдохновения мы собрали 17 лучших примеров, сделанных своими руками. В большинстве случаев фото крепятся прямо на стену, иногда на плотную бумагу, холст или подвешиваются на проволоке. В любом случае это очень дешёвые способы создания фотоколлажа. Требуется только немного времени и воображения. Вы можете распечатать фото одинакового или разного размера. Это зависит от вашей идеи.
Требуется только немного времени и воображения. Вы можете распечатать фото одинакового или разного размера. Это зависит от вашей идеи.
Сердце из фотографий сейчас в тренде
Последняя мода — это создание коллажа в форме сердца из Instagram-фотографий.
Есть пустой угол? Сделайте в нём фотоколлаж в форме сердца. Postalpix.
Изящная идея объединить настенные часы и фотоколлаж
Фото расположены вокруг часов. Photojojo.
Необычная форма вдохновляет
Голова оленя очень популярна в последнее время. Почему бы не сделать её из ваших фото?
Украсьте ваши стены
Отличная идея для украшения детской комнаты.
Используйте бечёвку, чтобы создать интересную геометрическую форму.
Повесьте ваши фотографии на проволоку
Комплект квадратных фото от Artifact Uprising
Эта фотостена на подвесах выглядит очень современно.
Простейшая фотостена. Пошаговый учебник
Чтобы создать эклектичый декор, сделайте фотоколлаж в свободной форме
Коллаж в форме облака делает эту комнату очень привлекательной. Это идея размещения фото без рамок подсмотрена в одном парижском лофте. Узнайте о нём больше на remodelista.com
Это идея размещения фото без рамок подсмотрена в одном парижском лофте. Узнайте о нём больше на remodelista.com
Строгий, ровный, безупречный прямоугольник из фото
Прямоугольный фотоколлаж с аккуратно размещёнными фотографиями.
У вас есть большая стена? Сделайте из фотографий размещённых по цветам гигантский Instagram-коллаж.
Чтобы создать эклектичый декор, сделайте фотоколлаж в свободной форме
Рамки и само дерево на самом деле виниловые наклейки.
Коллаж во всю стену
Вся стена — большой коллаж.
Выполненные на заказ фотообои.
Не стареющее ч/б
Коллаж, который может разрастаться…
…и стать шикарной чёрно-белой фотостеной.
Говорят, в ч/б любая фотка лучше.
Поделитесь с друзьями
Создатель коллажей для множества фотографий
Выберите свой шаблон
Коллаж из нескольких фотографий
Чтобы создать коллаж из большого количества фотографий, вам сначала понадобится много фотографий! Поскольку эти коллажи настолько привлекательны, мы предлагаем различные шаблоны, которые можно использовать для создания коллажей из большого количества фотографий. После того, как вы отсортировали фотографии, которые хотите использовать, большая часть вашей работы сделана. Наш редактор коллажей для большого количества фотографий позволяет легко создать красивый коллаж. Загрузите свои фотографии в фотоколлаж.net, и наш создатель коллажей автоматически поместит их в выбранный вами шаблон.
После того, как вы отсортировали фотографии, которые хотите использовать, большая часть вашей работы сделана. Наш редактор коллажей для большого количества фотографий позволяет легко создать красивый коллаж. Загрузите свои фотографии в фотоколлаж.net, и наш создатель коллажей автоматически поместит их в выбранный вами шаблон.
Фотоколлаж из множества фотографий может быть создан в различных размерах. Мы предлагаем коллажи, в которых используется от 2 до 100 фотографий. Если вы хотите создать фотоколлаж из большого количества фотографий, вы должны помнить, что размещение и выравнивание фотографий так, как вы хотите, может занять много времени. Поэтому выделите время, прежде чем приступить к работе над фотоколлажем.
В конце концов, различные варианты редактирования дают вам возможность создавать каждый коллаж лично.После загрузки каждое изображение можно обрезать, раскрасить или изменить в коллаже. Эти параметры позволяют создать полностью персонализированный семейный фотоколлаж из множества фотографий. Опция автоматического заполнения делает это возможным за считанные секунды.
Опция автоматического заполнения делает это возможным за считанные секунды.
Более 250 бесплатных шаблонов
Вы можете найти все шаблоны здесь
Совет: Вы хотите использовать много фотографий? Мы также предлагаем коллажи до 100 фотографий.
Создание коллажей из множества фотографий
Для создания коллажа из множества фотографий мы рекомендуем распечатать в большом формате.Это потому, что только большой формат позволит увидеть множество фотографий на готовом коллаже. Есть одно простое правило для коллажей с большим количеством фотографий: чем больше фотографий вы используете в своем фотоколлаже, тем больше он должен быть напечатан, чтобы все ваши снимки были хорошо видны. Кстати, идеальным средством для создания множества фотографий является фотоколлаж на Alu-Dibond.
Совет: Загрузите все фотографии вместе. Они будут размещены в макете автоматически.
Отзывы клиентов
Ginny JonesОтзыв в Кельне
Продукт: Коллаж Подтвержденная покупка
Абсолютно фантастическая услуга, я заказал примерно в 9 часов вечера, и он был буквально отправлен на следующий день из Германии , от размещения заказа до получения товара была около недели, а качество фантастическое, не могу рекомендовать! Блестящий
Полезный отчет о нарушении
Helen DeverickОтзыв в Бедфордшире
Продукт: Коллаж Подтвержденная покупка
Я не смог найти ничего другого, что было бы мне нужно с таким количеством фотографий. Единственная критика заключается в том, что я загрузил 53 изображения, но он произвольно продублировал многие из них, поэтому не использовал все 53 и не мог перемещать изображения. Но все равно выглядит отлично.
Единственная критика заключается в том, что я загрузил 53 изображения, но он произвольно продублировал многие из них, поэтому не использовал все 53 и не мог перемещать изображения. Но все равно выглядит отлично.
Полезный отчет о нарушении
Elle Hawksford
Отзыв в Типтоне
Продукт: Коллаж Подтвержденная покупка
Настолько доволен тем, как получился плакат, настолько хорошего качества. Мы заказали его, потому что хотели, чтобы на нем было что-то выставлять, когда клиенты приходят на деловые встречи.Фотографии не получаются размытыми, учитывая размер плаката. Супер счастливы, и создавать их было легко! Однозначно рекомендую!
Полезный отчет о злоупотреблении
John ViccaОтзыв в Данди
Продукт: Коллаж Подтвержденная покупка
Я купил большой металлический (алюминиевый) фотоколлаж в память о домашнем животном, которого мы только что потеряли в аварии. Процесс просмотра фотографий и создания коллажа был катарсисом для моего сына, который очень глубоко переживал эту потерю. Качество полученного отпечатка было фантастическим, и я был очень им доволен. Теперь он занимает почетное место в коридоре возле входной двери.
Качество полученного отпечатка было фантастическим, и я был очень им доволен. Теперь он занимает почетное место в коридоре возле входной двери.
Полезный отчет о нарушении
загрузить более
Дополнительная информация
- Коллаж Информация
- Цена
- Сроки доставки
Изображение: Фотоколлаж, напечатанный на акриловом стекле.
Информация о фотоколлаже
- Более 250 шаблонов коллажей
- Добавить произвольный текст
- От 2 до 100 фотографий в одном коллаже
- Размер печати до 160 x 120 см
- Доставка за 48 часов
Видео : фотоколлаж на холсте
Доступно для следующих продуктов:
- Холст
- Акриловое стекло
- Alu-Dibond
- Плакат
| Размер | Печать на холсте | Акриловое стекло | Alu-Dibond | Плакат | |||
|---|---|---|---|---|---|---|---|
| XS | 20 x 20 см | £ 19. 00 00 | £ 19,00 | £ 19,00 | — | ||
| XS | 30 x 20 см | £ 39,00 | £ 39,00 | £ 39,00 | £ 17,90 XS | ||
| — | — | — | £ 19,90 | ||||
| XS | 40 x 20 см | £ 39,00 | — | — | £ 19,90 XS | ||
| 9015 XS | |||||||
| 49 фунтов стерлингов.00 | £ 49,00 | £ 49,00 | £ 19,90 | ||||
| XS | 40 x 40 см | — | £ 59,00 | £ 59,00 | £ 21,90 XS | ||
| — | £ 59. 00 00 | £ 59.00 | — | ||||
| S | 50 x 50 см | £ 69.00 | — | — | £ 24.90 | ||
| 49 фунтов стерлингов.00 | — | — | £ 19,90 | ||||
| S | 60 x 30 см | £ 59,00 | — | — | £ 19,90 | ||
| 69.00 | £ 79.00 | £ 79.00 | £ 21.90 | ||||
| S | 60 x 45 см | £ 69. 00 00 | £ 79.00 | £ 69.00 | £ 23.90 | 901— | £ 89.00 | £ 89,00 | — |
| S | 80 x 20 см | £ 62,00 | — | — | £ 19,90 | ||
| S | 9015 9015 — | — | £ 27,90 | ||||
| M | 80 x 60 см | £ 79,00 | £ 89,00 | £ 89,00 | £ 36,90 | ||
| M | 8015,00 £ | 109 фунтов стерлингов. 00 00 | £ 109,00 | £ 52,90 | |||
| S | 90 x 30 см | £ 69,00 | — | — | £ 26,90 | ||
| M | 90 x 60 | £ 99,00 | £ 99,00 | £ 40,90 | |||
| M | 100 x 25 см | £ 69,00 | — | — | £ 26,90 | ||
| 87,00 | — | — | £ 40.90 | ||||
| M | 100 x 75 см | £ 109,00 | £ 179,00 | £ 292,00 | £ 53,90 | ||
| L | 100 x 100 см | £ 119,00 9015,00 | £ 119,00 9015 139,00 | £ 68,90 | |||
| M | 105 x 70 см | £ 110,00 | — | — | £ 50,90 | ||
| M | 120 x 30 см | 9015 — | 32 фунта стерлингов. 90 90 | ||||
| M | 120 x 40 см | £ 89,00 | — | — | £ 35,90 | ||
| M | 120 x 60 см | £ 103,00 | — | 51.90||||
| L | 120 x 80 см | £ 119,00 | £ 149,00 | £ 149,00 | £ 74,90 | ||
| L | 120 x 90 см | 9015,00 £ 119 149.00 | £ 77,90 | ||||
| L | 120 x 120 см | £ 139,00 | — | — | — | ||
| M | 125 x 25 см | 9015 | £ 29,90 | ||||
| M | 140 x 35 см | £ 89,00 | — | — | £ 42,90 | ||
| M | 150 x 30 см | 38 фунтов стерлингов. 90 90 | |||||
| L | 150 x 50 см | £ 105,00 | — | — | £ 55,90 | ||
| XL | 150 x 100 см | — | |||||
| M | 160 x 30 см | £ 85,00 | — | — | — | ||
| L | 160 x 40 см | £ 97,00 | — | — — — —||||
| XL | 160 x 120 см | £ 169.00 | — | — | — | ||
| L | 175 x 35 см | £ 99,00 | — | — | £ 52,90 | ||
| XL | 60,00 £ | — | — | £ 69,90 | |||
| XL | 200 x 40 см | £ 109,00 | — | — | £ 60. 90 90 | XL 200 | 50 £.00 | — | — | £ 71,90 |
| XL | 210 x 70 см | £ 149,00 | — | — | — | ||
: Когда 95 будет доставлено ваше полотно 900 размер 1: 1 Square 20 x 20 см 50 x 50 см 80 x 80 см 100 x 100 см 120 x 120 см 4: 3 Classic40 x 30 см 60 x 45 см 80 x 60 см 100 x 75 см120 x 90 см160 x 120 см3: 2 Classic30 x 20 см60 x 40 см90 x 60 см105 x 70 см120 x 80 см2: 1 Panorama40 x 20 см60 x 30 см80 x 40 см100 x 50 см120 x 60 см3: 1 Panorama60 x 20 см90 x 30 см120 x 40 см150 x 50 см180 x 60 см210 x 70 см4: 1 Panorama80 x 20 см 100 x 25 см 120 x 30 см 140 x 35 см 160 x 40 см 200 x 50 см 5: 1 Panorama 125 x 25 см 150 x 30 см 160 x 30 см 175 x 35 см 200 x 40 см
Доставка в Соединенное Королевство Ирландия Нидерланды
| СЕГОДНЯ Заказать сейчас | На следующий день * | PRIO ** доставка | |||||||
| чт | пт | сб | вс | пт | сб | вс | пн 9015 чт | Сб | |
| 26 Авг.  | 27 август | 28 август | 29 август | 30 август | 31 август | 01 сентябрь | 01 сентябрь 02 Сентябрь | 03 Сентябрь | 04 Сентябрь |
Заказ в рабочие дни до 11:00:
* Гарантированная доставка на следующий рабочий день
** Приоритетное производство и стандартная доставка
Мы доставляем с:
Доставка в Соединенное Королевство Ирландия Нидерланды
Показать все размеры
| Размер | Обновление Next Day EXPRESS | PRIO Обновление | Доставка | XS 20 см| £ 69. |  95 95 £ 5.95 | £ 22.95 | XS | 30 x 20 см | £ 69.95 | £ 5.95 | £ 22.95 | XS | 5,95 | £ 22,95 | XS | 40 x 20 см | £ 69,95 | £ 5,95 | £ 22,95 | XS | 40 x 30 см 9015,95 | £ 59015 22.95 | XS | 40 x 40 см | £ 69,95 | £ 5,95 | £ 22,95 | XS | 45 x 30 см | £ 69,95 | £ 5,95 | S | 50 x 50 см | £ 74,95 | £ 7,95 | £ 15,95 | S | 60 x 20 см | £ 74,95 | £ 7,95 | 60 x 30 см | £ 74.95 | £ 7,95 | £ 15,95 | S | 60 x 40 см | £ 74,95 | £ 7,95 | £ 15,95 | S | 60 x 45 7,95 | £ 15,95 | S | 60 x 60 см | £ 74,95 | £ 7,95 | £ 15,95 | S | 80 x 20 см | £ 7 15. |  95 95 S | 80 x 40 см | £ 74,95 | £ 7,95 | £ 15,95 | M | 80 x 60 см | £ 74,95 | £ 7,95 | M | 80 x 80 см | £ 79,95 | £ 9,95 | £ 19,95 | S | 90 x 30 см | £ 79,95 | £ 9,95 | 90 x 60 см | £ 79.95 | £ 9,95 | £ 19,95 | M | 100 x 25 см | £ 79,95 | £ 9,95 | £ 19,95 | M | 100 x 50 9,95 | £ 19,95 | M | 100 x 75 см | £ 79,95 | £ 9,95 | £ 19,95 | L | 100 x 100 см | £ | £ | 19.95 | M | 105 x 70 см | £ 95.95 | £ 12.95 | £ 19.95 | M | 120 x 30 см | £ 95. |  95 95 £ 12.9 | M | 120 x 40 см | £ 95,95 | £ 12,95 | £ 19,95 | M | 120 x 60 см | £ 95,95 | £ 12,95 | 120 x 80 см | £ 95.95 | £ 12,95 | £ 19,95 | L | 120 x 90 см | £ 95,95 | £ 12,95 | £ 19,95 | L | 120 x 120152 | 120 x 120 | £ 29.95 | M | 125 x 25 см | — | £ 12.95 | £ 29.95 | M | 140 x 35 см | — 9015.92 £ | 95 | M | 150 x 30 см | — | £ 12,95 | £ 29,95 | L | 150 x 50 см | — | £ 12,95 | XL | 150 x 100 см | — | £ 12,95 | £ 29,95 | M | 160 x 30 см | — | £ 12,95 | £ 29,95 160151 | — | 12 фунтов стерлингов. |  95 95 £ 29,95 | XL | 160 x 120 см | — | £ 12,95 | £ 29,95 | L | 175 x 35 см | — | £ | — | 200 x 50 см— | £ 12.95 | £ 49,95 | XL | 210 x 70 см | — | £ 12,95 | £ 29,95 | |
|---|
Скидка на доставку для 2-го продукта такого же размера
9 Все 4 Сроки доставки
- Загрузите фотографии, которые вы хотите использовать, со своего компьютера в выбранный шаблон. Если вы используете много фотографий, это может занять несколько минут.
- При создании коллажа все фотографии можно перемещать или редактировать в нашем конструкторе коллажей для многих фотографий.Это позволяет полностью персонализировать ваш фотоколлаж.
- Если вы довольны результатом, можете распечатать фотоколлаж. Просто выберите материал, который вы предпочитаете, и оформите заказ.
 Доставка занимает около 3 дней.
Доставка занимает около 3 дней.
Это также может вас заинтересовать
Как напечатать несколько фотографий на одной странице: создание собственного фотоколлажа
Каждый фотограф хочет время от времени распечатать свои фотографии. Распечатать фотографию не всегда просто, особенно когда вам нужно уместить несколько фотографий на листе.Есть много способов справиться с этой проблемой.
Возможно, вы уже пытались распечатать несколько фотографий, вставив фотографии в текстовый редактор. Такая подготовка коллажей требует времени, сложна и несовершенна.
Давайте попробуем лучшее решение.
Распечатайте фотографии с помощью фоторедактора. Вам будет проще работать с изображениями, и у вас будет больше возможностей для печати. Например, вы можете использовать Zoner Photo Studio X для печати нескольких фотографий на одном листе с:
- Коллаж,
- Печать фотографий,
- и Контактные листы.

Каждый инструмент поможет вам распечатать фотографии немного по-своему. Вы можете выбрать, какой из них использовать, в любое время.
Все, что вам нужно сделать, это:
- В модуле Manager выберите фотографии, которые нужно напечатать. Переключитесь на Create Module и выберите один из вышеупомянутых инструментов.
Как напечатать коллаж
Первый инструмент в списке — Collage . Как только вы активируете эту опцию, автоматически появится картинка со всеми выбранными фотографиями.
Если макет вам не нравится, все, что вам нужно сделать, это выбрать другой макет Макет на правой панели. Вы перетаскиваете дополнительные изображения в коллаж из диафильма в нижней части окна. В зависимости от количества имеющихся фотографий программа предложит автоматический макет.
Щелкните выбранную фотографию, чтобы отобразить дополнительные параметры. Вы можете повернуть, изменить кадрирование или щелкнуть Заменить фотографию , чтобы перетащить и заменить его другим.
Вы можете повернуть, изменить кадрирование или щелкнуть Заменить фотографию , чтобы перетащить и заменить его другим.
Тогда вам необходимо:
- Выберите рамку в стиле макета ,
- отрегулируйте настройки для внутренней и внешней рамы,
- или даже добавьте текст , щелкнув значок под зеленой кнопкой экспорта.
Затем вы можете экспортировать коллаж как изображение и даже опубликовать его в социальных сетях. Или щелкните значок принтера, чтобы распечатать его.
Печать фотографий
Инструмент «Печать фотографий» предназначен для печати фотографий стандартных размеров, например 10 x 15 см (4 x 6 дюймов).Вы также можете распечатать одно изображение на странице или изменить макет и вставить несколько фотографий на страницу.
Все, что вам нужно сделать, это выбрать правильный размер бумаги и установить количество столбцов и строк. Вы можете перетащить другие фотографии из диафильма в каждое поле, чтобы заменить текущие.
Вы можете перетащить другие фотографии из диафильма в каждое поле, чтобы заменить текущие.
Как только вы будете довольны макетом фотографий, вы можете сразу распечатать их или отправить на профессиональную печать.
Другой вариант — экспортировать фотографию в PDF.Таким образом, у вас будет все в одном документе, и ваш домашний принтер сможет легко справиться с этим без необходимости изменять настройки, потому что они установлены точно в PDF. Вставьте метки обрезки для дальнейшей обрезки фотографии.
Закажите профессиональную печать, распечатайте самостоятельно или сохраните все фотографии в один PDF-файл.Используйте контактные таблицы для выбора фотографий
Основным преимуществом контактных S = листов является возможность редактировать индивидуальные настройки макета фотографий на странице, включая подписи и заголовки.
Вы можете использовать контрольные листы для отправки фотографий клиенту. Распечатайте все сфотографированные изображения на одном листе в виде небольших эскизов, чтобы клиент мог обвести, какие из них ему нравятся, или добавить комментарии.
Вы редактируете заголовки и другие разделы текста, щелкая их. Появится панель форматирования.
Щелкните заголовок, чтобы отобразить окно со строкой форматирования, и выберите текст, который будет под каждой фотографией. Вы можете включить такую информацию, как название фотографии, данные EXIF, местоположение, а также много другой информации.
Выберите правильную строку форматирования.Затем все, что вам нужно сделать, это выбрать параметры бумаги и распечатать все или экспортировать.
Основные шаги для печати нескольких фотографий на листе одинаковы. Вы можете сделать это за несколько кликов. Убедитесь сами — загрузите Zoner Photo Studio X бесплатно на 30 дней и, возможно, распечатайте себе коллаж из своего последнего отпуска.
Multiplicity Photography: как клонировать себя на картинке
Представьте себе, что вы делаете пару клонов себя, а затем объединяете всех новых вас в групповое фото.Это своего рода идея, лежащая в основе множественной фотографии, техники, при которой объект появляется несколько раз на одной фотографии. Хотите получить этот модный образ? Нет необходимости искать тех ученых, которые клонировали овцу в 90-х годах. Просто возьмите камеру и сделайте до смешного веселую фотосессию, а затем отправляйтесь на PicMonkey.com, чтобы собрать свое потрясающее изображение.
Хотите получить этот модный образ? Нет необходимости искать тех ученых, которые клонировали овцу в 90-х годах. Просто возьмите камеру и сделайте до смешного веселую фотосессию, а затем отправляйтесь на PicMonkey.com, чтобы собрать свое потрясающее изображение.
Фотосъемка
Прежде чем вы сможете собрать окончательное изображение, вам нужно сделать несколько снимков, с которыми можно поиграть.Большинство фотографий из множества начинаются с автоспуска на фотоаппарате и штатива. Даже если вы пригласили друга поиграть в фото, использование штатива значительно упростит сборку окончательного изображения позже.
Убедитесь, что вы (или ваш объект) перемещаетесь в разные части области, где вы снимаете, и подумайте о взаимодействии с мебелью, деревьями и другими объектами. Если вы возьмете все свои фотографии, стоящие в одном и том же месте, вам может быть сложно собрать окончательное изображение множественности, и оно может выглядеть не так впечатляюще, как могло бы.
Вы можете изменить позу и выражение лица, подпрыгнуть в воздухе, лечь на пол — как хотите. Некоторые умножители воображения даже использовали эту технику для создания своего собственного вида живых картин, таких как достойная криминального шоу сцена фальшивого убийства или действительно странное путешествие к дантисту.
Сборка вашей множественности pic
После того, как вы сделали кучу потрясающих фотографий, откройте одну в PicMonkey. К этому вы добавите остальные фотографии, поэтому убедитесь, что настройки выглядят так, как вы хотите.
Теперь перейдите на вкладку «Фото и видео» и нажмите кнопку Добавить фото или видео , чтобы открыть другую фотографию. Выберите новую фотографию и нажмите Удалить bkgnd в меню «Инструменты для изображений» слева (ознакомьтесь с нашим видеоуроком по стиранию фона, чтобы подробно изучить этот процесс). Совместите новый объект без фона с фотографией внизу, затем повторите процесс стирания и размещения фона с другими фотографиями. Вот и все!
Вот и все!
Совет от профессионала : Чтобы ваша окончательная фотография с множеством изображений выглядела более цельной, нажмите кнопку «Свести» на панели «Слои», а затем добавьте текстуру или фотоэффект ко всему изображению.Никто никогда не поверит, что вы начали с кучи разных картинок.
Узнайте, что еще вы можете сделать в PicMonkey: используйте наши инструменты изменения формы фотографий , создайте цветное всплывающее изображение или получите свежие идеи для своего фона Instagram !
Что вы хотите сделать дальше?
Как редактировать несколько фотографий одновременно
Если вы работаете с несколькими изображениями, обрезка их всех по отдельности до одного и того же размера может стать настоящей проблемой.Возможно, у вас есть пакет из 30 изображений, и всем им нужен один и тот же водяной знак. В любом случае их одновременное редактирование может сэкономить вам массу времени.
В этом руководстве мы покажем вам, как редактировать несколько фотографий одновременно в Windows, MacOS и Chrome OS. На всех трех платформах есть собственные инструменты для внесения простых изменений, но нет собственного способа манипулировать более чем одним изображением за раз. Это означает, что мы должны обратиться к сторонним решениям.
Хотя существует множество платных приложений, которые с радостью возьмут ваши деньги в обмен на пакетное редактирование, мы ориентируемся на эффективное бесплатное программное обеспечение.
Пакетное редактирование в Windows и MacOS
Для Windows и MacOS мы используем замену Photoshop с открытым исходным кодом и подключаемый модуль:
Программа обработки изображений GNU (GIMP) — Самая большая угроза для Adobe Photoshop — это бесплатная настольная программа с открытым исходным кодом. В нем есть практически все, что вам нужно для работы с изображениями, например обрезка, настройка цвета, добавление эффектов, слоев и т. Д. Мы настоятельно рекомендуем это программное обеспечение, если вы хотите избежать ежемесячной подписки на Photoshop.
Д. Мы настоятельно рекомендуем это программное обеспечение, если вы хотите избежать ежемесячной подписки на Photoshop.
Программа пакетной обработки изображений (BIMP) — Это бесплатный плагин для GIMP, который добавляет пакетное редактирование. Сначала вам нужно установить GIMP, а затем этот инструмент.
После установки обоих инструментов вы можете использовать их для одновременного редактирования нескольких изображений. Следующие инструкции основаны на Windows, но они также применимы к MacOS.
Шаг 1: Откройте GIMP и щелкните Файл в главном меню.
Шаг 2: В раскрывающемся меню выберите Пакетная обработка изображений .
Шаг 3: Появится всплывающее окно. В разделе Manipulation Set нажмите кнопку Добавить .
Шаг 4: Выберите операцию в появившемся всплывающем меню.
Следующее окно, которое вы увидите, зависит от выбранной вами манипуляции. Вот они:
Вот они:
- Изменить размер — Изменить высоту и ширину в процентах или пикселях. Вы также можете использовать соотношение сторон «Растянуть», «Сохранить» или «С отступом» и изменить интерполяцию.Он также позволяет вам изменять настройки изображения по осям X и Y DPI.
- Обрезка — Вы можете использовать стандартное соотношение сторон, вручную установить соотношение сторон в пикселях и указать начальную точку: центр, верхний левый, верхний правый, нижний левый или нижний правый.
- Отразить или повернуть — Отразите изображения по горизонтали или вертикали или поверните их на 90, 180 или 270 градусов.
- Коррекция цвета — Отрегулируйте яркость и / или контраст, преобразуйте в оттенки серого или используйте автоматическую коррекцию уровня цвета.Вы также можете изменить цветовую кривую, используя файл настроек, хранящийся на вашем ПК.
- Sharp or Blur — Переместите ползунок влево (добавить резкости) или вправо (сделать более размытым).
- Добавить водяной знак — Вы можете применить текстовый водяной знак, который вы вводите в окно, или выбрать изображение, хранящееся на вашем ПК. Вы также можете установить уровень непрозрачности и расположение водяного знака.
- Изменить формат и сжатие — Преобразуйте изображение в один из 10 форматов, включая JPEG, GIF и TGA.Также есть ползунок качества от 0 до 100.
- Переименовать с использованием шаблона — Введите символы, чтобы сохранить исходное имя файла без расширения, используйте возрастающие числа или используйте записанные дату и время.
- Другая процедура GIMP — Выберите из списка, предоставленного GIMP, например «Постеризация», «Рельефная карта», «Размытие» и многое другое.
Для каждого окна манипуляции обязательно нажимайте кнопку OK , чтобы оно было сохранено в текущем наборе манипуляций.
Шаг 5: Нажмите кнопку Добавить еще раз, если вы хотите добавить еще одну операцию к набору, как показано выше.
Шаг 6: Нажмите кнопку Добавить изображения , расположенную под Входные файлы и Параметры , и выберите изображения, которые нужно отредактировать сразу.
Шаг 7: Выберите выходную папку.
Шаг 8: Нажмите Применить , чтобы начать процесс пакетного редактирования.
Пакетное редактирование в MacOS
Теперь вы можете установить и GIMP, и плагин BIMP на MacOS.Однако для этого раздела мы выбрали альтернативу на основе приложений: PhotoScape X в Mac App Store. Есть две функции пакетного редактирования, заблокированные за платным доступом «pro»; однако основные потребности, такие как кадрирование и изменение размера, остаются бесплатными. Проблема в том, что общий интерфейс немного неуклюжий, особенно если вы сильно полагаетесь на GIMP.
Шаг 1: В открытом PhotoScape X щелкните Пакет , расположенный в меню.
Шаг 2: Щелкните синий значок «плюс» рядом с Добавить папку слева, чтобы загрузить папку, содержащую ваши изображения.
Шаг 3: Ваша галерея изображений загружается в нижнем левом окне. Перетащите изображения, которые хотите отредактировать, вверх в верхнее центральное окно.
Шаг 4: Справа выберите манипулятор, который вы хотите применить к изображениям. Как и плагин GIMP, вы можете применить несколько манипуляторов изображений перед экспортом измененных изображений.
Краткий обзор доступных манипуляторов:
- Обрезка — Нажимайте стрелки вверх и вниз, чтобы увеличивать или уменьшать каждую сторону в зависимости от центра изображений.
- Изменить размер — Измените ширину и / или высоту в пикселях, измените соотношение сторон, увеличьте или уменьшите края или введите нестандартный размер.
- Цвет — У вас есть множество опций, таких как автоматические уровни, контраст или цвета; осветление или потемнение; добавление HDR; регулировка четкости; изменение общей температуры и многое другое.
- Фильтр — Вы можете поиграть с фильтрами, чтобы добавить эффекты, такие как зернистость, виньетка, резкость или цветение. Вы можете использовать фильтры для регулировки цветового и яркостного шума.
- Film — Добавьте до шести эффектов, взятых из огромной библиотеки приложения, включая Film, Duotone, Overlays, Old Photos, Dirt & Scratches, and Textures. Однако некоторые из них заблокированы за «профессиональный» платный доступ.
- Light — Как и Film, вы можете добавить до шести эффектов, взятых из огромной библиотеки приложения, включая Light Leaks и Lens Flares.
- Вставка — Добавьте до шести вставок: наклейки, изображения, рисунки, фильтры и текст.
Шаг 5: Чтобы экспортировать измененные изображения, нажмите кнопку Сохранить .
Пакетное редактирование в Chrome OSКак Windows и MacOS, в Chrome OS нет встроенной возможности пакетного редактирования. Вместо этого вам нужно обратиться к версии GIMP для Linux и подключаемому модулю BIMP.
В Ubuntu версию snap можно найти в Центре программного обеспечения. Он также может быть указан на рынках программного обеспечения других дистрибутивов. Кроме того, вы можете загрузить сборку плоского пакета прямо с Gimp.org. Имейте в виду, что для подключаемого модуля BIMP вам понадобится Gimptool для компиляции подключаемого модуля, прежде чем вы сможете его установить.
Те, кто привык к Linux, могут легко найти этот процесс. К сожалению, те из нас, у кого меньше опыта работы с технологиями, могут найти это решение больше проблем, чем оно того стоит. Вместо этого вы можете избавить себя от головной боли, используя веб-приложения или приложения для Android, которые могут редактировать фотографии в пакетном режиме. Например, вы можете использовать Polarr Photo Editor, Lightroom, Photoshop Express и Pixlr. Просто знайте, что это обычно платная функция.
Рекомендации редакции
Как сделать из маленьких картинок большую картинку
от TurboMosaic Team | Последнее обновление: сентябрь.13, 2017
Вы когда-нибудь видели эти крутые картинки, состоящие из множества картинок меньшего размера, как показано на иллюстрации выше?
Это называется фотомозаика.
Вы задаетесь вопросом, насколько легко или сложно сделать его, насколько это будет дорого и нужен ли вам художник, чтобы спроектировать его для вас?
Вот ваш ответ — это очень просто, очень доступно, и вы можете сделать это самостоятельно с помощью программы для создания фотомозаики TurboMosaic для Mac и ПК с Windows!
В этой статье мы покажем вам, как сделать фотографию из множества фотографий.
Что такое фотомозаика?
Фотомозаика — это фотография, сделанная из небольших фотографий. Если смотреть на расстоянии, большая картина видна, тогда как при просмотре с близкого расстояния отдельные меньшие изображения видны отчетливо.
Как сделать фотомозаику?
Наше программное обеспечение TurboMosaic для Mac и ПК с Windows упрощает создание фотомозаики.
Что вам понадобится:
1. Цифровое изображение, которое вы хотите использовать в качестве общей картины.
2. Цифровые изображения для использования в качестве уменьшенных изображений.
3. На ваш компьютер установлен TurboMosaic.
4. Несколько минут вашего времени!
Вы можете бесплатно скачать и установить TurboMosaic отсюда.
Вот видео, демонстрирующее, как использовать маленькие фотографии для создания больших фотографий в TurboMosaic:
Посмотрите еще несколько примеров фотомозаики здесь и узнайте больше о создании фотомозаики в TurboMosaic здесь.
разных вопросов, один и тот же ответ: Вам нужна фотомозаика!
Нам часто задают один и тот же вопрос по-разному. Как сделать
- Картинка из картинок
- изображение из уменьшенных изображений
- картинка из крошечных картинок
- Изображение, состоящее из меньших изображений
- большая картинка, состоящая из маленьких картинок
- одна фотография из нескольких фотографий
- большое изображение из меньших изображений
- Как из маленьких фото сделать одно большое фото?
Ответ простой: вам нужно сделать фотомозаику.Приятно то, что вы можете быстро создать фотомозаику с помощью TurboMosaic.
Помимо мозаики, фотомозаика — это еще один вид «изображений картинок».
Фотоколлажи
Фотоколлаж — это фотография фотографий, сделанных путем объединения нескольких фотографий в различные типы расположения, такие как стопка изображений или сетка изображений.
Любой желающий может быстро создавать фотоколлажи с помощью нашей программы TurboCollage. Узнайте больше о создании фотоколлажей на сайте TurboCollage.
Посмотреть различные типы коллажей можно здесь.
Есть еще вопросы? Пожалуйста, напишите нам по адресу [email protected]
3 приложения, которые позволяют бесплатно отправлять несколько фотографий
Вам интересно, как отправить несколько фотографий, не прибегая к громоздким вложениям в электронную почту? Рассмотрим популярную службу облачного хранилища для размещения, доступа и обмена фотографиями из любого места и с кем угодно.
Если вы все еще не можете прикреплять отдельные фотографии к сообщениям электронной почты или создавать личные альбомы в Facebook, чтобы поделиться ими с конкретными друзьями, пора это изменить.Вот три отличных способа безопасно и конфиденциально отправлять кучу фотографий кому угодно.
Что нам нравится
Автоматически делиться на основе распознавания лиц.
Автоматически сохранять фото в облако.
Делитесь всей библиотекой с другим человеком.
Если люди, с которыми вы хотите поделиться фотографиями, не зарегистрированы на Facebook или не активны ни на одной платформе для обмена фотографиями, попробуйте функцию Google фото под названием Google Фото.Вы получаете 15 ГБ бесплатного хранилища.
Если у вас есть учетная запись Google, вы можете сразу же начать ее использовать. Когда у вас есть коллекция фотографий для совместного использования, создайте новую коллекцию для обмена, а затем выберите файлы фотографий для загрузки и добавьте в нее. Когда вы закончите, выберите людей, с которыми вы хотите поделиться своими фотографиями из ваших контактов, или возьмите URL-адрес и отправьте его кому угодно.
Загрузить для:
Что нам нравится
Быстрый и простой в использовании.
Надежная синхронизация.
Чистый интерфейс.
Dropbox похож на Google Фото и является еще одним облачным хранилищем с самым высоким рейтингом. Вы получаете только 2 ГБ свободного места для хранения, но вы можете бесплатно увеличить этот лимит, если порекомендуете людям зарегистрироваться в Dropbox.
Dropbox позволяет вам делиться своими папками, приглашая других стать соавторами. Как и в Google Фото, вы также можете получить ссылку на любую папку или файл фотографии и отправить ее любому, кому нужен доступ к ней.
Загрузить для:
Что нам нравится
Простой и удобный обмен с другими пользователями Apple.
Совместим со многими предустановленными приложениями iOS.
Если вы и люди, с которыми хотите поделиться своими фотографиями, являетесь пользователями Apple, нет причин, по которым вам не следует использовать удобную функцию AirDrop для обмена. Это позволяет легко передавать файлы с устройства на устройство, когда они находятся рядом друг с другом.
AirDrop работает со всеми типами файлов, но идеально подходит для быстрого обмена фотографиями. Ограничьте общий доступ к контактам, чтобы избежать получения нежелательных файлов.
Спасибо, что сообщили нам!
Расскажите, почему!
Другой Недостаточно подробностей Трудно понятьКак напечатать несколько изображений на одной странице
Когда нам нужно распечатать большое количество изображений и мы можем обойтись меньшими распечатками — мы часто хотим, чтобы был простой способ распечатать более одного изображения на одной странице или на одном листе бумаги.Чтобы распечатать несколько изображений на одной странице, обычно люди сначала создают коллаж из изображений с помощью таких программ, как Photoshop и Google Picasa, а затем распечатывают этот коллаж.
Вопрос: «Как без проблем распечатать коллаж из нескольких изображений на одной странице?» . Эта статья отвечает на ваши вопросы! Если вы хотите напечатать несколько изображений, аккуратно расположенных по типу мозаики , вы можете очень легко распечатать их на одной бумаге. Давайте посмотрим, как это сделать.
Microsoft Windows поставляется с программным обеспечением под названием «Windows Photo Viewer» , а в пакете Microsoft Office есть еще одно программное обеспечение под названием Microsoft Office Picture Manager — вы можете использовать любое из них для печати красиво мозаичного коллажа из нескольких изображений. Одно из этих программ должно быть установлено на вашем компьютере, чтобы этот трюк сработал.
Совет: В проводнике Windows щелкните правой кнопкой мыши любой файл изображения и выберите «Открыть с помощью» .Если в появившемся подменю будет отображаться одно из вышеупомянутых программ — все готово.
Чтобы начать крошечный процесс, откройте проводник Windows и перейдите в папку, в которой находятся изображения для печати. Когда вы окажетесь там, выберите несколько изображений, которые вы хотите распечатать на одной бумаге. Количество этих изображений не должно быть больше 35 — помните, чем больше изображений вы выберете — тем меньше будет размер каждого изображения на распечатке.
Совет: Чтобы выбрать несколько изображений, нажмите и удерживайте клавишу CTRL и продолжайте нажимать на нужные изображения, чтобы выбрать их.
Выберите несколько изображений и щелкните правой кнопкой мыши одно из выбранных изображений.После того, как выбор сделан, теперь щелкните правой кнопкой мыши любое из выбранных изображений и выберите опцию Print во всплывающем меню. Откроется специальное диалоговое окно печати Windows Photo Viewer.
Диалоговое окно печати и выбор типа коллажа.На правой панели в этом поле выберите количество изображений, которое вы хотите напечатать на одной бумаге. При выборе нескольких изображений на одной странице — предварительный просмотр покажет, как будет выглядеть ваша распечатка.Если вас устраивает — нажмите кнопку печати, чтобы начать печать коллажа из выбранных изображений.

 Готово!
Готово! В нижнем правом углу найдется значок “гвоздик” или “булавка”. Тыкаем;
В нижнем правом углу найдется значок “гвоздик” или “булавка”. Тыкаем;
 Доставка занимает около 3 дней.
Доставка занимает около 3 дней.