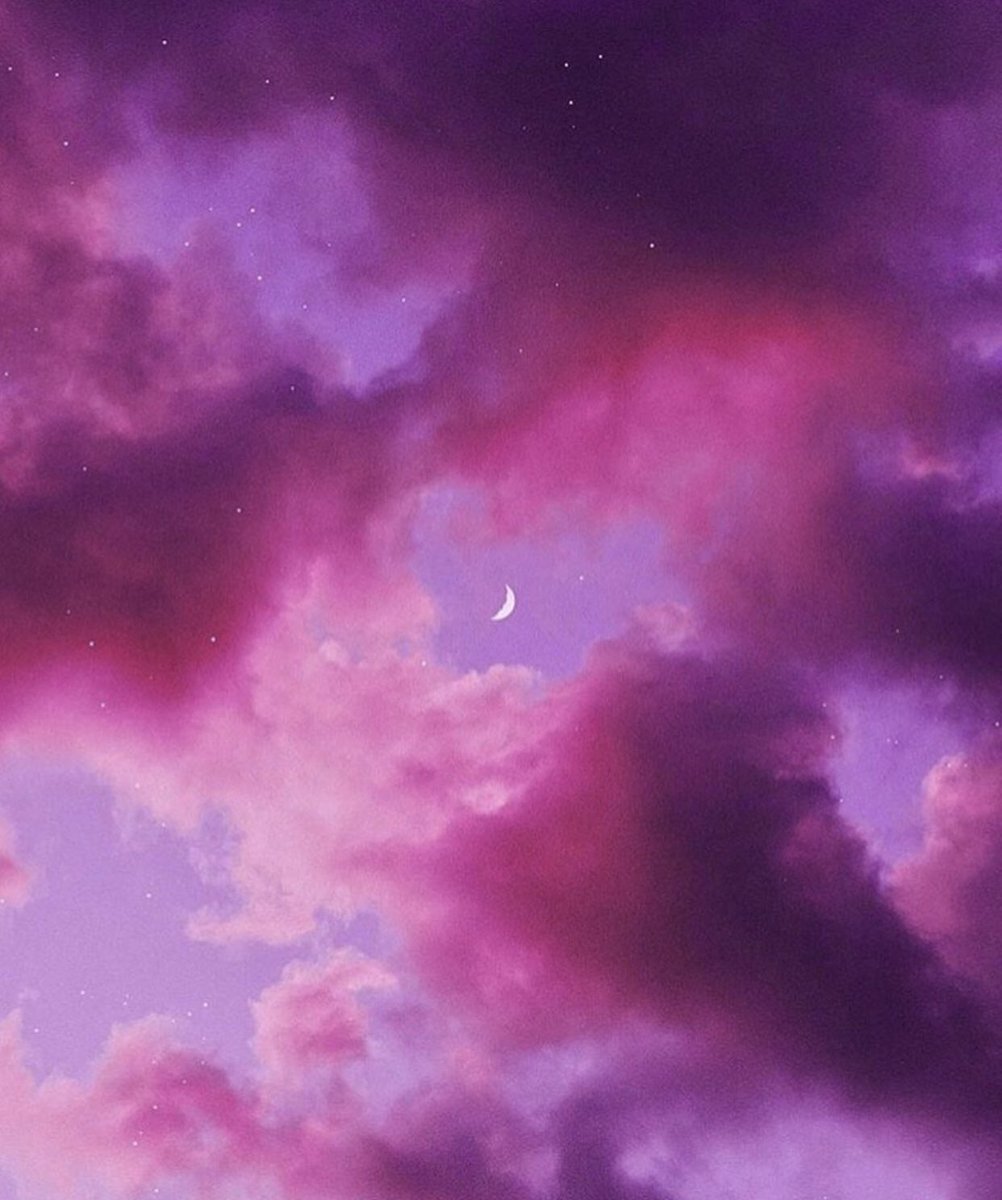Как сделать цветное небо на фото? Эффект разноцветного неба?
Сделали крутые снимки, но подвела пасмурная погода? А что если попробовать заменить небо на фото? Если вы не знаете, как сделать цветное небо на фото, то в этой статье мы обо всём подробно расскажем.
Snapseed
Как заменить обычное небо на фото на супер красивое? Не нужно будет ничего дорисовывать или склеивать. Принцип довольно простой – нужно аккуратно наложить две фотографии друг на друга. В этом нам поможет приложение Snapseed. Его можно скачать из AppStore и Google Play.
‼Перед началом всего действия в поиске нужно найти картинку цветного неба.‼
Как сделать цветное небо на фото:
- Открыть нужное фото в программе Snapseed.
- В Инструментах выбрать функцию Двойная экспозиция.
- Добавить фото с цветным небом, нажав на нижний значок фотокарточки с плюсиком.
- Выровнять «небо» так, чтобы оно аккуратно и максимально красиво совпало с основным снимком.

- Поставить Прозрачность на 80-90% (значок капельки внизу) и нажать на галочку, чтобы фото сохранилось.
- Далее сверху нажать на значок, где изображены два слоя и стрелочка.
- Здесь нужно выбрать пункт Посмотреть изменения – Двойная экспозия – Кисть.
- Аккуратно провести пальцем по месту неба, раскрашивая его в разные оттенки, то есть, стирая одну фотографию и проявляя другую.
Эффект цветного неба готов! Редактировать насыщенность снимков можно с помощью инструментов, которые расположены в самом низу. (Глаз, Двойная экспозиция, Маска).
Для более детальной обработки нужно увеличивать картинку и тщательно прорисовывать границы стыков двух изображений (основного и разноцветного неба).
PicsArt
Еще одно приложение, которое поможет сделать красивое цветное небо на фото, называется PicsArt. Скачать его можно из официальных магазинов AppStore и Google Play.
Как создать необычный эффект:
- Открыть приложение PicsArt.
- Загрузить основной снимок.
- В нижнем меню выбрать пункт Фото и загрузить изображение цветного неба.
- Растянуть небо так, чтобы оно поместилось на основную фотографию.
- Далее на выбор можно использовать несколько эффектов. Выбирать рекомендуется между: Эффекты – Наложение или Эффекты – Мягкий свет. Посмотрите, какой из них будет лучше ложиться на ваше основное изображение.
- Аккуратно Ластиком (сверху справа) стереть всё ненужное, оставив цветным только небо.
- В нижнем меню в пункте Прозрачность можно выставить необходимые параметры.
- Сохранить фото в Галерею.
Будьте самыми стильными! Используйте суперэффекты:
- Маски для инстаграма.
- Обложки для актуальных историй.
- Красивые шрифты.
- Топ-20 лучших фильтров VSCO.

- Анонимно смотреть истории.
- Видеоредакторы.
- Как убрать предмет с фото.
- Рамки (большая коллекция).
- Мемоджи.
- Акварельные мазки.
- Flat Lay раскладка.
- Надпись в круге на фото.
- Двойная экспозиция.
- Снимки в стиле Полароид.
- Красивый инстаграм в маленьком городе.
Еще куча лайфхаков, секретов обработки, лучших фильтров и необычных масок. А также о том, как сделать радугу на лице, наложить текст, правильно разложить раскладку на фото, описано в сборной большой статье. Кликайте на картинку!
Теперь вы знаете, как сделать цветное небо на фото. Можете попробовать оба способа и выбрать для себя самый удобный. Украшайте свои снимки, чтобы привлечь как можно больше подписчиков и миллион лайков.
Спасибо за ваше потраченное время
Меняем небо на фотографии в Фотошоп / Creativo.one
В этом уроке мы научимся с легкостью заменять изображение неба на фотографии. Сначала мы воспользуемся одним из основных инструментов выделения и слоем-маской для того, чтобы отделить небо от остального изображения на фотографии, а затем научимся, как работать с ползунками параметров наложения для скрытия исходного изображения неба и появления на его месте нового.
Сначала мы воспользуемся одним из основных инструментов выделения и слоем-маской для того, чтобы отделить небо от остального изображения на фотографии, а затем научимся, как работать с ползунками параметров наложения для скрытия исходного изображения неба и появления на его месте нового.
Вот фотография, с которой я начну работу. Я намеренно выбрал это изображение, поскольку небо здесь проглядывает сквозь многочисленные ветви деревьев с листьями. Вы, возможно, подумаете, что в данном случае для выделения всего неба подойдут инструменты «Волшебная палочка» (Magic Wand) или «Диапазон цветов» (Сolor range), но я в этом уроке покажу, как использовать ползунки параметров наложения в диалоговом окне «Стиль слоя» (Layer Style), чтобы сразу и выделить исходное изображение неба, и спрятать его из вида:
Исходное изображение
Вот фотография неба, которую я буду использовать для замены исходного изображения неба на выше представленной фотографии.
Изображение неба
А вот как будет выглядеть конечный результат после добавления нового неба:
Конечный результат
Я буду работать в версии Фотошоп CS5, но и более поздние версии тоже подойдут. Давайте начнем!
Шаг 1: Выделяем и копируем исходное изображение
Первое, что нам нужно сделать – поместить обе наши фотографии в один и тот же документ, чтобы впоследствии мы смогли их наложить одна на другую. Открыв обе фотографии в отдельных окнах в Фотошоп, убедитесь, что активно окно исходной фотографии с домом. Затем нажмите сочетание клавиш Ctrl+A / Command+A для выделения всего изображения, после чего по внешнему краю изображения появится рамка выделения. Как только наше изображение будет выделено, нажмите Ctrl+C / Command+C для копирования изображения во внутренний буфер обмена:
Как только наше изображение будет выделено, нажмите Ctrl+C / Command+C для копирования изображения во внутренний буфер обмена:
Для выделения и копирования изображения сначала нажмите Ctrl+A / Command+A, затем Ctrl+C (Win) / Command+C
Шаг 2: Помещаем исходное изображение на фотографию с небом
Сделайте активным окно с фотографией неба, затем нажмите сочетание клавиш Ctrl+V / Command+V для вставки исходного изображения с домом. Если мы посмотрим на панель слоев, то увидим, что исходное изображение разместилось на отдельном слое (Слой 1) (Layer 1) поверх слоя заднего фона с изображением неба, из-за чего изображение неба в данный момент не видно:
Исходное изображение размещено на новом слое – поверх слоя с изображением неба
Шаг 3: Копируем Слой 1
Ползунки параметров наложения, с которыми в скором времени мы будем работать, позволяют выделять и скрывать области изображения в зависимости от их цвета.
Следует помнить, что другие цвета тоже могут содержать синий оттенок, особенно серый или белый цвет, поэтому применение ползунков повлияет и на другие места на изображении. В таком случае, прежде чем работать с небом нам надо будет как-то защитить нужные области на фотографии от влияния ползунков, и этим мы сейчас и займемся.
Для начала мы сделаем копию исходного изображения с домом. Убедитесь, что на панели слоев активен Слой 1 (Layer 1) (он будет выделен синим цветом), затем нажмите сочетание клавиш Ctrl+J / Command+J для быстрого создания копии слоя. На самом изображении вроде бы ничего не изменилось, но на панели слов появился слой с копией исходного изображения поверх слоя 1:
Слой с копией исходного изображения появился на панели слоев.
Шаг 4: Делаем верхний слой невидимым
Нажмите на иконку видимости слоя, чтобы сделать верхний слой невидимым.
Шаг 5: Выбираем Слой 1
Нажмите на Слой 1 на панели слоев, чтобы сделать его активным еще раз:
Нажмите на Слой 1, чтобы выбрать его.
Шаг 6: Выделяем область, расположенную под небом
Далее мы выделим область, расположенную под изображением неба. Другими словами, мы выделим ту область, которую хотим защитить от воздействия ползунков параметров наложения. Для выделения вы можете воспользоваться простым инструментом
Выбираем инструмент «Многоугольное Лассо».
Выбрав инструмент «Многоугольное Лассо», я обведу ту область, которую хочу сделать защищенной от дальнейших изменений. При выделении деревьев я могу допустить незначительные погрешности. Единственное место, где мне надо использовать инструмент «Лассо» достаточно точно — крыша дома, особенно область вокруг трубы, которая вплотную соприкасается с небом. Труба и небо очень похожи по цветовой гамме, что в дальнейшем может вызвать затруднения при работе с ползунками параметров наложения, поэтому мне нужно быть очень внимательным и выделить только трубу, не захватывая небо выше нее:
Убедитесь, что выделена только труба на доме без куска неба.
В других частях изображения сделать выделение достаточно просто. Теперь все, что я хотел защитить от влияния ползунков параметров наложения, выделено:
Нижняя часть изображения, расположенная под небом, теперь выделена.
Шаг 7: Добавляем слой-маску
Выделив область, которую мы хотим защитить, преобразуем выделение в слой-маску. Для этого кликнем мышкой по иконке слоя-маски (Layer Mask) в нижней части панели слоев:
Для этого кликнем мышкой по иконке слоя-маски (Layer Mask) в нижней части панели слоев:
Кликните мышкой по значку слоя-маски.
Фотошоп добавит новую слой-маску на Слой 1, и если мы посмотрим на миниатюру слоя-маски на панели слоев, то увидим, что выделенная нами область окрашена в белый цвет, что означает видимость изображения, в то время как невыделенная область окрашена в черный цвет и соответственно спрятана из вида:
Выделение преобразовано в слой-маску.
Если мы посмотрим на само изображение в окне документа, то заметим, что область, которую я ранее выделил, все еще видна на фотографии, в то время как исходное изображение неба теперь спрятано из вида, и на его месте проглядывает новое небо, расположенное на слое заднего фона. Мы заменили небо на нашем исходном изображении с домом, но новый фон выглядит пока достаточно неестественно:
Изображение после добавления слоя-маски.
Шаг 8: Выбираем и делаем видимым верхний слой
Сделайте верхний слой (копия Слоя 1) активным, кликнув мышкой по нему, затем нажмите на иконку видимости слоя, чтобы вернуть верхнему слою видимость на изображении:
Нажмите на иконку видимости верхнего слоя после повторного выбора слоя.
Исходное изображение вновь стало видно в окне документа целиком:
Исходное изображение вновь стало видно целиком.
Шаг 9: Открываем параметры наложения и меняем значение параметра «Наложение, если» на синий цвет
Дважды кликаем мышкой по миниатюре верхнего слоя, расположенной на панели слоев:
Дважды кликаем мышкой по миниатюре слоя.
Это действие откроет диалоговое окно «Стиль слоя» (Layer Style) с дополнительными параметрами наложения для слоев. Нам нужны две градиентные шкалы с ползунками в нижней части диалогового окна в дополнительных настройках параметров наложения.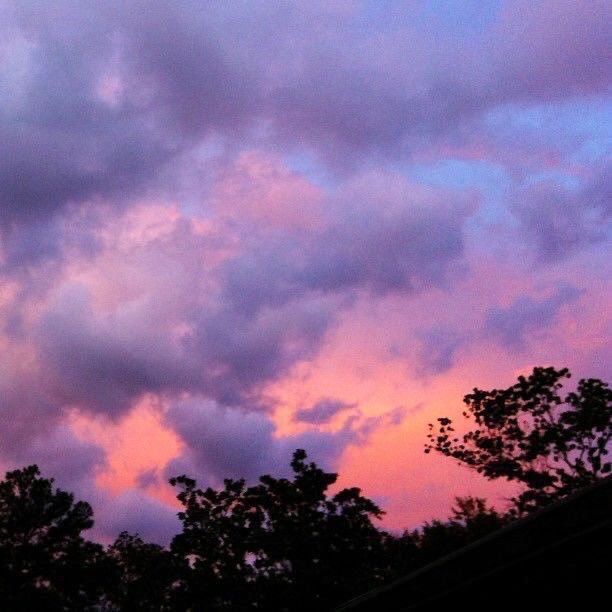 Прямо над шкалами расположен параметр «Наложение, если» (Blend If), у которого по умолчанию задан серый цвет. Нажмите на слово «серый» (Gray) и из появившегося перечня выберите «синий» (Blue):
Прямо над шкалами расположен параметр «Наложение, если» (Blend If), у которого по умолчанию задан серый цвет. Нажмите на слово «серый» (Gray) и из появившегося перечня выберите «синий» (Blue):
Поменяйте значение параметра «Наложение, если» с серого на синий цвет.
Шаг 10: Передвигаем верхний правый ползунок влево
Как только вы измените значение параметра «Наложение, если» на синий цвет, градиентные шкалы поменяют свои оттенки с черно-белого на черно-синий. Нижняя градиентная шкала нас не интересует. Нам нужна верхняя шкала, которая называется «Данный слой» (This Layer). Кликните мышкой по маленькому ползунку, расположенному с правого края шкалы, и начните передвигать его влево:
Перемещайте правый ползунок шкалы влево.
По мере перемещения ползунка влево, исходное изображение неба на фотографии начнет исчезать, а на его месте станет проявляться новое изображение неба, расположенное на слое заднего фона. Обратите внимание, что область, которую мы выделили в шаге 6, не подвергается воздействию ползунка наложения. Исчезает только небо. Продолжайте передвигать ползунок влево до тех пор, пока исходное изображение небо полностью не скроется из вида:
Обратите внимание, что область, которую мы выделили в шаге 6, не подвергается воздействию ползунка наложения. Исчезает только небо. Продолжайте передвигать ползунок влево до тех пор, пока исходное изображение небо полностью не скроется из вида:
Перемещение ползунка повлекло за собой исчезновение исходного изображения неба.
Шаг 11: Сглаживаем переход между изображениями для удаления окантовок
Единственная проблема, с которой мы столкнулись при использовании ползунка – появление на фотографии множества четких границ и явной окантовки вокруг деревьев и листьев из-за резкого перехода между двумя изображениями неба. Чтобы решить эту проблему, нам надо смягчить переход между двумя изображениями, и для этого мы разделим ползунок на две части.
Отпустите ползунок и нажмите клавишу Alt / Option. Удерживая клавишу нажатой, снова кликните мышкой по ползунку и продолжите перемещать его влево. Это действие разделит ползунок на две половинки, которые мы сможем двигать независимо друг от друга (к этому моменту вы можете отпустить клавишу Alt / Option). Увеличивая или уменьшая расстояние между двумя половинками ползунка, мы сможем смягчить переход между исходным изображением неба и новым.
Увеличивая или уменьшая расстояние между двумя половинками ползунка, мы сможем смягчить переход между исходным изображением неба и новым.
По мере перемещения каждой половинки ползунка влево или вправо, следите, как меняется изображение. Перемещайте половинки до тех пор, пока не исчезнут все лишние окантовки вокруг листьев, деревьев и прочих предметов:
Меняйте расстояние между половинками ползунка до тех пор, пока не исчезнут все ненужные окантовки вокруг деревьев.
Когда вы будете довольны результатом, нажмите ОК в правом верхнем углу диалогового окна «Стиль слоя», чтобы выйти из него. Вот мой конечный результат после удаления окантовок:
Конечный результат.
Мы сделали это! Мы научились с легкостью заменять небо на фотографии, используя простое выделение, слой-маску и ползунки параметров наложения в Фотошоп!
Автор: Стив Паттерсон
Источник:
photoshopessentials. com
com
App Store: Lightleap от Lightricks
Получите именно такую фотографию, которую вы задумали. Lightleap (ранее Quickshot) — это фоторедактор, доказывающий, что больше не нужно быть профессиональным фотографом, чтобы делать потрясающие фотографии. Вы можете положиться на искусственный интеллект новых инструментов Lightleap, которые помогут быстро сделать снимок идеальным.
Кто-то лишний случайно попал в кадр? Не заметили при съемке маленькую деталь, а теперь она раздражает? Селфи получилось отличным, но погода оставляет желать лучшего? С помощью инструментов Lightleap вы сможете создать тот самый идеальный кадр, даже если ему что-то помешало в реальности.
От компании Lightricks — разработчиков Enlight Photofox и Enlight Videoleap — приложений 2017-го года по версии Apple.
Редактируйте снимки, чтобы сохранить яркие ощущения на долгие годы.
Заплатка
Быстро и легко удаляйте с фото ненужные объекты, случайных людей и другой визуальный шум.
Небо
Измените небо на фотографии за пару секунд. Более 60 вариантов «неба» на любой случай: рассветные оттенки, резкие полуденные цвета, яркие закаты, сумерки и ночь в пустыне. Подберите цвет неба в тон ландшафту, добавьте облака или эффект легкого бриза.
Комбо
Измените настроение фотографии в один клик. Создайте узнаваемый стиль для вашего инстаграма, используя функцию «комбо» — готовые комбинации фильтров и эффектов, тщательно подобранные нашими дизайнерами
Не просто фильтры, а праймеры!
Насыщенные пресеты для искателей приключений, которые живут яркой жизнью. Сохраните лучшие моменты жизни в красивых тонах — такими, какими вы их видели.
Обработка нескольких фото одновременно
Экономьте время — редактируйте несколько снимков сразу. Применяйте собственные эффекты к нескольким снимкам. Выберите и настройте параметры — фильтр, яркость, глубину, тени, оттенки, оттенок, сочность, виньетку — а затем примените единый стиль сразу ко всем нужным снимкам.
A также фильтры, эффекты и другие инструменты профессионального редактирования фотографий.
Скачайте приложение, чтобы научиться обрабатывать фотографии в считаные минуты.
Подписка
— Подписка даёт вам неограниченный доступ ко всем возможностям и контенту Lightleap.
— Оплата взимается в соответствии с условиями выбранного тарифного плана — ежемесячно или ежегодно. Также существует возможность совершить единоразовую покупку без оформления подписки.
— Подписка автоматически продлевается, если не отключить автопродление раньше, чем за 24 часа до завершения текущего оплаченного периода. Стоимость подписки равна стоимости текущего выбранного пакета. Деньги списываются с карты, привязанной к учётной записи iTunes, в момент подтверждения покупки. Отключить автопродление купленной подписки можно в параметрах учётной записи. В соответствии с политикой Apple отменить уже оплаченный и активный период подписки невозможно. После покупки возмещение стоимости любого неиспользованного ресурса невозможно.
— Условия использования: https://static.lightricks.com/legal/terms-of-use.pdf
— Политика конфиденциальности:https://static.lightricks.com/legal/privacy-policy.pdf
Как получить красивое небо в Photoshop
Устали от того, что на всех фотографиях небо получается недостаточно насыщенным и цветным? Базовые знания слоев и еще несколько эффектов помогут вам создавать драматичные снимки с выразительным небом.
Все мы были в подобных ситуациях, когда хотелось запечатлеть красивое место на фоне не менее красивого неба, но в итоге на фотографиях это самое небо выходило не таким выразительным, каким видел его наш глаз. Однако получить идеальное небо можно и после того, как вы сделали фотографию на своей камере.
В таких случаях на помощь приходит наш неизменный друг, Photoshop. Кто-то скажет, что это обман ( разумеется, он будет отчасти прав, лучше совершенствовать свои навыки и не прибегать к помощи редакторов). Но если у вас попросту нет возможности вернуться в то место и предпринять еще одну попытку, то это единственный выход из ситуации. Тем более, что результат будет радовать глаз.
Тем более, что результат будет радовать глаз.
Более того, полученные вами навыки будут полезны в решении многих других задач посредством программы Photoshop.
В предыдущих уроках мы рассказывали, как заменить небо на фотографии с помощью Photoshop Elements. Способ неплохой и не требует глубокого знания программы, но для более профессиональных результатов я советую немного потрудиться и пользоваться Photoshop CS и Adobe Camera Raw.
В этом уроке мы покажем, как добиться потрясающих результатов, работая с каналами, а затем мы покажем прием, с помощью которого вы сможете избавляться от больших отвлекающих объектов.
1. Регулировка тональности в Camera Raw
Для начала открываем наше изображение в Camera Raw: найдите файл в Bridge, кликните по нему правой кнопкой мыши и выберите Open in Camera Raw (Открыть в Camera Raw). Начните с тоновых корректировок в основной панели (Basic Panel). Установите Contrast (Контраст) на +10, Highlights (Света) на — 20, Shadows (Тени) на +26, Clarity (Четкость) на +23 и Vibrance (Насыщенность) установите на значении +41.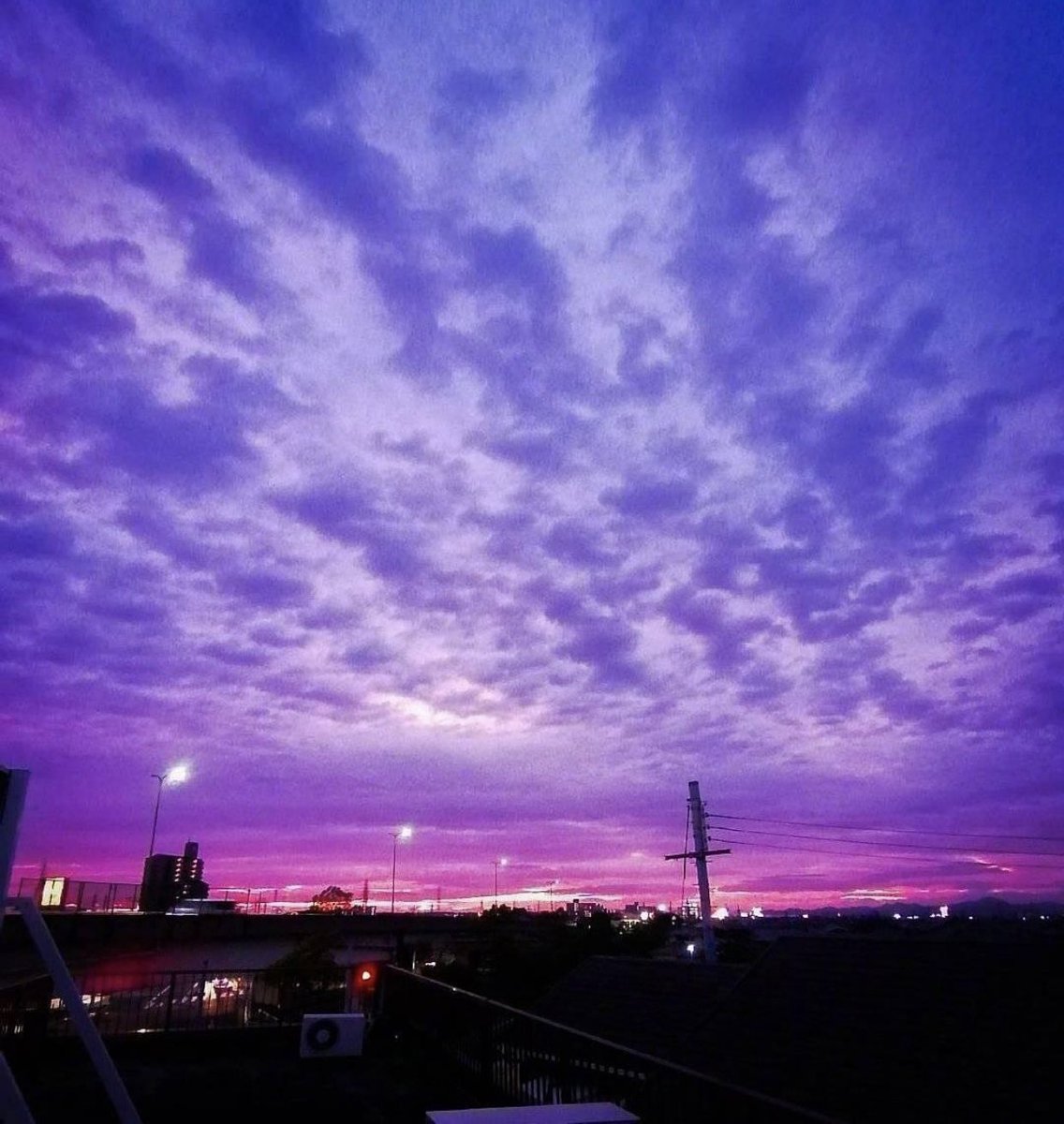
2. Проверьте каналы
В правом нижнем углу нажмите кнопку Open Image, чтобы открыть фотографию в программе Photoshop. Перейдите в панель Channels (Каналы), а затем поочередно включите все три канала (Красный, Зеленый, Синий) по отдельности, чтобы посмотреть какой из них дает наибольший контраст между небом и землей.
3. Копируем Синий канал
Синий канал, на мой взгляд, дает лучший результат (почти всегда именно в синем канале контраст будет наиболее явным). Перетащите мышкой ячейку синего канала (Blue Channel) на иконку создания нового слоя в нижней части панели, чтобы сделать его копию. Дважды кликните по новому слою и назовите его ‘Sky’.
4. Увеличиваем контраст
Чтобы получить качественное выделение, нам необходимо иметь очень четкое разделение между небом и землей. Начнем с увеличения контраста. Идем в Image>Adjustments>Levels (Изображение>Коррекция>Уровни) в появившемся окне перетаскиваем черный слайдер до значения 124, а белый до 235. Нажимаем Ok.
Нажимаем Ok.
5. Заполняем черным цветом землю и предметы на земле
Выберите инструмент Polygonal Lasso (Прямолинейное лассо) в панели инструментов и расставьте точки, чтобы сделать выделение за внутренней границей земли и воды. Выделение должно проходить близко к границе, но не беспокойтесь, если будете не совсем точны. Нажмите на первую точку, чтобы завершить выделение и затем откройте Edit>Fill (Правка>Заполнение), в графе Use выберите Black.
6. Настройте кисть
Нажмите комбинацию клавиш Ctrl/Cmd+D, чтобы снять выделение и вооружитесь инструментом Brush Tool (Кисть). Мы могли бы рисовать по границам белым или черным цветом, чтобы достичь максимально точного результата, однако, можно сделать гораздо проще. В верхней части рабочего окна в параметрах инструмента найдите меню Mode и выберите Overlay (Перекрытие).
7. Рисуйте по границамВ режиме Overlay (Перекрытие) нам можно расслабиться и не вырисовывать всё очень детально. Темные участки станут еще темнее, если мы будем рисовать по ним кистью черного цвета, в то время как на светлые и белые участки не будет производиться почти никакого эффекта. Итак, установите черный цвет для кисти и прорисовывайте горизонт земли и все объекты на ней, пока они не станут одним черным пятном.
Темные участки станут еще темнее, если мы будем рисовать по ним кистью черного цвета, в то время как на светлые и белые участки не будет производиться почти никакого эффекта. Итак, установите черный цвет для кисти и прорисовывайте горизонт земли и все объекты на ней, пока они не станут одним черным пятном.
8. Закрашиваем небо белым
Нажмите клавишу X, чтобы переключить цвет кисти на белый. Затем кистью прорисуйте небо. Теперь темные участки останутся нетронутыми, так как вы будете рисовать белой кистью. Если некоторые участки останутся непрокрашенными, перейдите обратно в режим Normal и закрасьте их.
9. Преобразование слоя
Теперь, когда мы выкрасили небо в белый, а все, что расположено ниже горизонта, в черный цвет, кликните по каналу RGB в панели каналов, чтобы вернуться к нашей полноцветной фотографии. Перейдите в панель Layers (Слои) и дважды кликните по Background Layer (Фоновый Слой), чтобы его можно было редактировать.
10. Добавьте маску
Вернитесь обратно в панель Channels (Каналы) и, удерживая клавиши Ctrl/Cmd, кликните по каналу Sky, чтобы загрузить белую область в виде выделения. Затем перейдите в панель Layers и, удерживая клавишу Alt, кликните по иконке добавления нового слоя-маски (Layer Mask). Вы получите маску, которая скроет выделенную область, тем самым удалив с фотографии небо.
Затем перейдите в панель Layers и, удерживая клавишу Alt, кликните по иконке добавления нового слоя-маски (Layer Mask). Вы получите маску, которая скроет выделенную область, тем самым удалив с фотографии небо.
11. Используем Кадрирование
Вооружитесь инструментом Crop tool (Кадрирование) и поместите рамку в верхней части фотографии, уходя за границы, чтобы дать больше пространства изображению нового неба. Откройте файл castle_sky.jpg, перейдите в панель со слоями (Layers Panel), кликните правой кнопкой мыши по фоновому слою и выберите Duplicat Layer (Продублировать Слой), а в поле Set Destination (Установить место назначения) укажите castle_land.dng, т.е. файл с оригинальной фотографией. Закройте фотографию неба.
12. Разместите новое небо на фотографии
В панели слоев переместите слой с небом вниз. Перейдите в Edit>Free Transform (Правка>Свободная трансформация). Теперь поэкспериментируйте с положением неба: меняйте его положение, приближайте, отдаляйте, пока не добьетесь желаемого результата. Нажмите клавишу Enter, чтобы зафиксировать трансформацию.
Нажмите клавишу Enter, чтобы зафиксировать трансформацию.
13. Избавьтесь от ореола
В панели слоев выделите маску верхнего слоя, щелкните по ней правой кнопкой мыши и выберите Refine Mask (Уточнить маску). Установите Radius 1.4px, Shift Edge -10, чтобы избавиться от окружающего замок ореола. Поставьте галочку в окошке Decontaminate Colors (Очистка цвета) и установите значение равное 70%. В графе Output to (Вывести на) выберите New Layer with Layer Mask (Новый слой с маской) и нажмите Ok.
14. Цвета
Создайте новый Корректирующий Слой (Adjustment Layer), кликнув по соответствующей иконке в нижней части панели слоев и выберите Curves (Кривые). В окне Curves нажмите на иконку с квадратиком, чтобы привязать этот корректирующий слой к слою, который находится непосредственно под ним (в данном случае на слое расположен фрагмент фотографии только с землей и замком). Опустите линию кривой для затемнения, а затем в красном канале чуть-чуть поднимите кривую, чтобы добавить красных тонов.
Снова создайте новый корректирующий слой Black and White. Затем в ниспадающем меню режимов наложения (Blend Mode) выберите режим Luminosity (Яркость). Используйте цветовые ползунки, чтобы изменять яркость. Установите следующие значения: Reds 94, Yellows 60, Greens 240, Cyans 60, Blues -33 и Magentas 80.
16. Выделите столб
В панели слоев нажмите на иконку создания нового слоя, затем выберите инструмент Polygonal Lasso (Прямолинейное Лассо). Сделайте выделение, захватывающее столб, расположенный в левой части фотографии. Переключитесь на инструмент Patch Tool (Заплатка) и в параметрах инструмента выберите Content-Aware (с учетом контента). Поставьте галочку напротив Sample All Layers (Клонировать все слои).
17. Удалите отвлекающие объекты
Перетащите выделенную область вправо, чтобы избавиться от столба. Используйте инструмент Заплатка, чтобы избавляться от различных объектов в кадре, который на ваш взгляд являются лишними. Теперь создайте еще один слой и на этот раз выберите инструмент Clone Tool (Клонирование), в параметрах инструмента также поставьте галочку напротив Sample All Layers.
Теперь создайте еще один слой и на этот раз выберите инструмент Clone Tool (Клонирование), в параметрах инструмента также поставьте галочку напротив Sample All Layers.
18. Последние штрихи
Удерживая клавишу Alt, выберите образец, которым затем можно будет закрасить неточности, допущенные инструментом Заплатка. И наконец, последний штрих – добавьте новый корректирующий слой Colour Balance (Цветовой Баланс) и установите следующие значения: Cyan/Red -20 and Yellow/Blue +5.
Автор: jmeyer
Меняем небо на фотографии в Photoshop
Первое, что мы должны сделать, это поместить наши фотографии один документ. Для этого откройте обе фотографии в Photoshop, выберите изображение с домом, нажмите комбинацию клавиш Ctrl+ A для его полного выделения (вокруг всего изображения появятся «марширующие муравьи»), затем нажмите Ctrl+C, чтобы скопировать изображение в буфер обмена.
Переключитесь на документ с небом и нажмите Ctrl+V, при этом изображение дома скопируется в документ, и в панели слоёв вы получите два слоя:
C помощью изменения «Параметров наложения» (Advanced Blending), которые мы будем использовать в ближайшее время, можно выбрать (выделить) и скрыть области изображения в зависимости от их цвета, иными словами, мы можем выбрать и скрыть голубое небо, никоим образом не влияя на зелень деревьев. Но изменение параметров наложения будет влиять не только на синий цвет неба, но и на синие тона всего остального изображения. Т.е скроются все области, содержащие синий цвет.
Но изменение параметров наложения будет влиять не только на синий цвет неба, но и на синие тона всего остального изображения. Т.е скроются все области, содержащие синий цвет.
Помните, что другие цвета также могут содержать синий, особенно серые или белые тона!
Рассмотрим, как избежать выделения лишних участков изображения.
Первое, что мы сделаем, это копию слоя с домом. Убедитесь, что он активен в панели слоёв (выделен синим цветом) и затем нажмите Ctrl+J для дублирования слоя. Визуально в рабочем окне ничего не изменится, но в панели слоёв мы получим копию, расположенную выше оригинала:
Отключите видимость дубликата и кликните по слою под ним, чтобы сделать его активным:
Далее, мы будем рисовать контур выделения вокруг области на фото, расположенной ниже неба. Другими словами, мы обрисуем область, которую мы хотим защитить от действия инструмента «Параметры наложения». Для этого я предпочитаю использовать «Прямолинейное лассо» (Polygonal Lasso Tool):
По большей части, контур можно проводить довольно свободно по деревьям ниже неба, единственный участок, где мне нужно быть более точным, это область вокруг верхней части трубы, т. к. труба и небо очень похожи по тону и цвету:
к. труба и небо очень похожи по тону и цвету:
Вот как выглядит выделение на всём изображении:
Теперь, когда выделение готово, давайте преобразуем его в маску слоя, для этого кликните на соответствующий значок в нижней части панели слоёв, после чего Photoshop добавляет новую маску для «Слой 1», и если мы посмотрим на миниатюру маски в панели, увидим, что выделенная область теперь заполнена белым, а это значит, что она будет отображаться в документе, в то время как область, заполненная чёрным, будет скрыта:
Вот как теперь выглядит документ. Пока не слишком похож на профессиональный фотомонтаж:
Кликните по верхнему слою (Слой 1 копия) в панели слоёв и нажмите на значёкглаза, чтобы вернуть видимость слою:
Вся исходная фотография вновь отобразится в окне документа:
Дважды щелкните непосредственно по миниатюре верхнего слоя в панели слоёв:
Это действие открывает диалоговое окно стилей слоя:
Управление параметрами наложения находится в средней колонке, здесь интересует нижний раздел, «Наложение,если» (Blend If). Управление осуществляется двумя ползунками в нижней части диалогового окна, в Advanced Blending разделе. Прямо над ползунками находится меню выбора, по умолчанию установленное на значении «Градации серого» (Gray) и выберите из списка «Синий» (Blue), при этом Вы заметите, что полоски изменили цвет с серого на синий:
Управление осуществляется двумя ползунками в нижней части диалогового окна, в Advanced Blending разделе. Прямо над ползунками находится меню выбора, по умолчанию установленное на значении «Градации серого» (Gray) и выберите из списка «Синий» (Blue), при этом Вы заметите, что полоски изменили цвет с серого на синий:
Теперь перетащите верхний правый ползунок влево:
Как только Вы начнёте перемещать ползунок, вы увидите, как оригинальное небо исчезает, а под ним начинает проглядывать новое. Обратите внимание, что область, выделенная ранее, не подвержена действию слайдера, исчезает только небо. Продолжайте перемещать ползунок влево, пока большая часть оригинального неба не скроется:
Единственная проблема заключается в том, что теперь края вокруг деревьев и листьев стали резкими и появилась неприятная окантовка. Чтобы исправить это, нам нужно смягчить переход между двумя фотографиями, и для этого нам нужно разделить ползунок надвое.
Отпустите ползунок, затем, удерживая клавишу Alt, нажмите на левую часть ползунка и продолжайте перетаскивать её влево. При этом он будет разделен на две половины, которые мы можем перемещать независимо друг от друга (теперь Alt можно отпустить). Мы можем регулировать мягкость переходов между исходной фотографией и фото замены небо, увеличивая или уменьшая расстояние между двумя половинками слайдера.
При этом он будет разделен на две половины, которые мы можем перемещать независимо друг от друга (теперь Alt можно отпустить). Мы можем регулировать мягкость переходов между исходной фотографией и фото замены небо, увеличивая или уменьшая расстояние между двумя половинками слайдера.
Наблюдайте за изменениями вашего изображения при перемещении половинок ползунка и добейтесь их оптимального положения, так, чтобы окантовка исчезла:
Собственно, на этом всё, вот готовый результат:
Фильтры для инстаграм и какие секретные фильтры есть в instagram
Фильтры для инстаграм, это группа пресетов для обработки фото и видео контента. Настало время, когда выбор фильтров для инстаграм стал не большой, но проблемой. Все пользователи инстаграм берут пример с блоггеров и пытаются оформить свой аккаунт в едином стиле. Поэтому мы постарались максимально подробно разобрать следующие темы:
- Фильтры инстаграм онлайн;
- Фильтры для инстаграм популярные;
Фильтры для инстаграм онлайн
Начнем разбирать каждую тему по порядку. Данный способ отлично подходит для пользователей инстаграм, которые не хотят обрабатывать фотографии в нескольких приложениях.
Данный способ отлично подходит для пользователей инстаграм, которые не хотят обрабатывать фотографии в нескольких приложениях.
Кажется что достаточно открыть приложение инстаграм, загрузить фотографию и выбрать фильтр, но всё не так просто как вам показалось. Не так давно инстаграм выпустил новые фильтры для фотографий, но не каждый знает как ими пользоваться и самое главное где их найти.
Так уж получилось, что стандартные фильтры в instagram- это не все фильтры для инстаграм, которые есть. Есть ещё несколько фильтров, которые спрятаны в приложении и сегодня мы поможем вам их найти.
Следуйте инструкции и откройте все фильтры инстаграм онлайн.
- Шаг 1. Добавьте ваше фото в инстаграм и нажмите «далее»
- В разделе редактирования фото и видео — фильтры. Пролистайте вправо до конца все фильтры и нажмите кнопку «настройки»
- Вы увидите фильтры на которых есть галочки, и пустые точки.
 Поставьте галочки напротив каждого фильтра, далее нажмите «готово» большой выбор, фильтров которые по умолчанию отключены. Это такие популярные фильтры для инстаграм, как Maven, Kelvin, Ginza, Vesper, 1977 и другие. С цветовыми возможностях, а которых вы даже не подозревали.
Поставьте галочки напротив каждого фильтра, далее нажмите «готово» большой выбор, фильтров которые по умолчанию отключены. Это такие популярные фильтры для инстаграм, как Maven, Kelvin, Ginza, Vesper, 1977 и другие. С цветовыми возможностях, а которых вы даже не подозревали.
Новые фильтры
- Проверьте появились ли у вас новые фильтры. Так же вы можете скрыть фильтры, которые вам не понравились. Для этого нажмите на фильтр и удерживая его перетащите на крестик.
Вы узнали как добавить все скрытые от вас фильтры в меню инстаграм, но самое интересное вас ждет впереди.
Фильтры для инстаграм популярные
Вы наверняка уже знаете, что чем красивее аккаунт в инстаграм, тем более вероятно что вас заметят. Популярность в социальных сетях набирает обороты, стильных аккаунтов становится всё больше и больше с каждым днём- это не секрет.
Чтобы пробиться в число популярных профилей в инстаграм, необходимо приложить максимум усилий и потратить достаточное количество драгоценного времени. Мы расскажем вам про топ полезных приложений для обработки фотографий:
Мы расскажем вам про топ полезных приложений для обработки фотографий:
Lightroom CC
- Приложение позволит вам изменить цвет кожи, одежды, моря, неба.
- На картинке показано фото «до» и «после» обработки в данном приложении;
- Для изменения цветов добавьте фото в приложение, далее нажмите «цвет»
- Выберите разноцветное колесо, оно отвечает за определенные цвета на фото.
- Выбираем красный цвет и меняем его на розовый, для этого тянем ползунок «оттенок» и останавливаемся на нужном цвете.
- Далее можно изменить яркость и насыщенность получившегося цвета и нажимаем «готово». Далее можно изменить остальные цвета на фото, например зеленый цвет, отвечающий за траву и голубой цвет неба. Можно сохранить фото и опубликовать в инстаграм привычным способом.
Приложение Afterlight для обработки фото
- Приложение позволит наложить блики и эффект потертой пленки на фотографию.

- Добавьте фото в приложение и нажмите на «пленку»
- Выберите блики и подходящий вам блик, например 6. Как на нашем скриншоте ниже.
- Можно наложить потертость на фото, нажав на «DUSTY» и выбрав нужный вам вариант, например номер 10.
- Хотите стать уникальным и оригинальным? Можно выбрать рамочку, для этого следуйте инструкции.
Теперь фото выглядит более привлекательнее, чем оригинал. Можно играть с разными настройками и создавать свой уникальный, стиль.
Приложение InFrame рамки, эффекты, зеркальное отражение, клонирование
- Приложение включает в себя всевозможные рамки и эффекты для фото, например клонирование. Добавьте фото в приложение, нажмите на «рамки».
- Выберите нужный эффект и сохраните готовое фото.
 Форматы и виды обработки, вы можете видеть на скриншоте ниже.
Форматы и виды обработки, вы можете видеть на скриншоте ниже.
Приложение Quickshot или как изменить небо на фото
- Приложение позволить заменить небо в один клик, следуйте инструкции:
- Добавьте фото в приложение, и замените рисунок неба.
- Далее наложите праймер и сохраните фото.
Приложение Ftmimage коррекция и интенсивность
- Видели популярное раздвоение на фото?
- Воспользуйтесь данным приложением и получите оригинальное фото.
- Выберите функцию «Glitch» и отрегулируйте интенсивность.
- Сохраните обработанное фото.
Вот мы и разобрали список полезных приложений для обработки фотографий. В ближайшее время мы напишем статью о приложениях для видео-сторис. Будем рады комментариям, возможно вы знаете ещё больше интересных приложений для обработки фото в инстаграм.
Цветокоррекция неба в Lightroom. Базис
Часто мы с вами видим ясное голубое небо, которое завораживает своей глубиной, но на снимках оно получается бледным и не выразительным. А мы ведь хотели сфотографировать пейзаж или человека именно на фоне того неба, которое видели своими глазами. Как вернуть всю красоту на снимок в графическом редакторе? Можно ли это сделать и что для этого надо?
Если бы вы фотографировали с использованием поляризационного фильтра, то снимок изначально содержал бы достаточно информации о небе, о его цвете и насыщенности. Так как не у всех есть такие фильтры и даже камеры, позволяющие работать с поляризационными фильтрами, то мы разберёмся, как тот же результат можно получить в Lightroom.
Обработка очень простая. Выбрав снимок для обработки переходим в модуль Develop. Далее нам понадобится панель Color.
В данной панели представлено 8 цветов, и с каждым можно отдельно работать. Также есть кнопка All, которая позволяет увидеть все цвета, которые можно редактировать. На неё и нажимаем. Регулировать яркость и насыщенность можно отдельно для каждого из цветов. Предлагается красный, оранжевый, желтый, зеленый, синий, фиолетовый, пурпурный и цвет морской волны.
На неё и нажимаем. Регулировать яркость и насыщенность можно отдельно для каждого из цветов. Предлагается красный, оранжевый, желтый, зеленый, синий, фиолетовый, пурпурный и цвет морской волны.
Проще всего увеличить насыщенность неба – это поработать с синим цветом и цветом морской волны. Для каждого изображения будут свои особенности обработки ,но общий принцип один. Нужно выбрать цвета, насыщенность которых будет изменяться и работать с ними.
Чтобы добиться красивого цвета не всегда нужно повышать значение параметров. Иногда отрицательные единицы в одном цвете, а положительные в другом позволяют добиться максимально реалистичного эффекта и передать всю красоту.
Это вся обработка, но то же самое можно сделать ещё более удобным способом. Просто переключитесь на панель HSL и посмотрите на маленькую точку в кружке. Она будет находиться в левом углу рядом с Hue, Saturation и Luminance.
Это режим управления мышкой.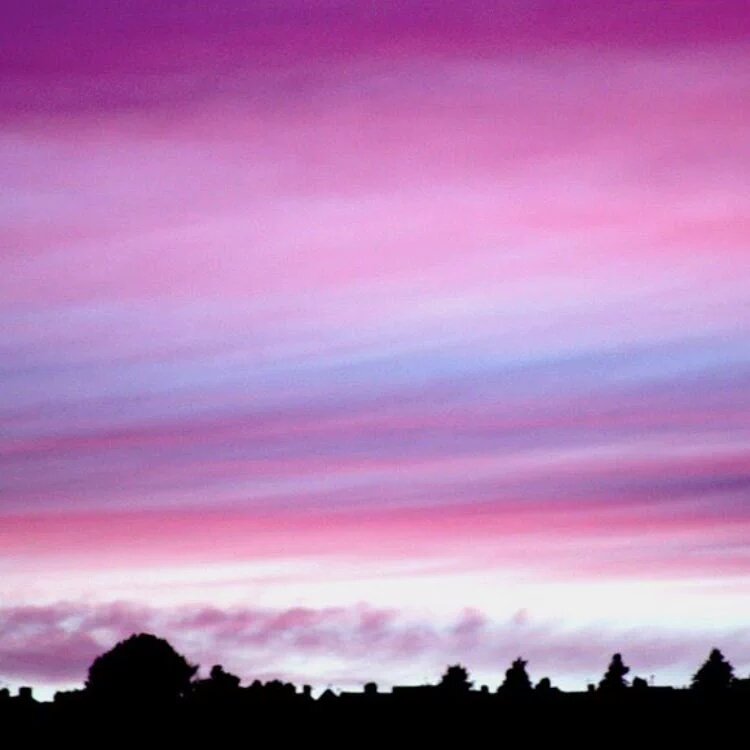 Просто кликните по иконке, переведите мышь на изображение и остановитесь над цветом, который хотите редактировать. Над фотографией форма курсора изменится. Для регулировки параметров нужно зажать левую кнопку мыши и тянуть её вверх или вниз.
Просто кликните по иконке, переведите мышь на изображение и остановитесь над цветом, который хотите редактировать. Над фотографией форма курсора изменится. Для регулировки параметров нужно зажать левую кнопку мыши и тянуть её вверх или вниз.
Если вы выбрали, например, Saturation, то Lightroom будет изменять этот параметр для цветов, которые были под курсором. Данный режим настройки очень быстрый и удобный. После того, как все настройки были внесены, вы можете сохранить их в пресет и использовать для других подобных фотографий, применяя все параметры всего одним кликом.
Находим панель Presets слева и нажимаем на знак «+». Откроется диалоговое окно, в котором нужно указать, какие параметры должны быть записаны в пресет. Нам ничего кроме Color Adjustments не нужно, поэтому снимаем все флажки, кроме этого.
На этом обработка закончена. Запомнив данный метод, вы смоете очень быстро делать ваши фотографии в атмосферными и глубокими.
На основе материалов с сайта: lightroom.ru
Как получить красивые пурпурно-градиентные цвета заката за секунды!
Что вы делаете со скучными фотографиями при дневном свете? Вот цветовой эффект, который вы можете добавить за секунды с помощью Lightroom! Из этого туториала по Lightroom вы узнаете, как это сделать с помощью теплого баланса белого, постепенного фиолетового фильтра и небольшого разделения тонирования.
Чем вы будете заниматься
Шаг 1
Вот изображение, которое мы будем использовать. Просто обычное фото голубого неба прямо сейчас?
Шаг 2
Начнем с добавления фиолетового градиентного фильтра.В модуле «Разработка» щелкните инструмент «Постепенный фильтр».
Установите экспозицию на? 1.00 и раскрасьте на любой фиолетовый цвет, который вам нравится.
Шаг 3
Щелкните и перетащите сверху изображения вниз, чтобы получить постепенный фильтр, подобный этому. Средняя линия должна быть у вашего горизонта. Обратите внимание, что если вы удерживаете клавишу Shift во время перетаскивания, это создаст идеально прямой фильтр без какого-либо наклона.
Средняя линия должна быть у вашего горизонта. Обратите внимание, что если вы удерживаете клавишу Shift во время перетаскивания, это создаст идеально прямой фильтр без какого-либо наклона.
Вы можете вернуться и изменить настройки, если хотите.По завершении нажмите кнопку «Закрыть».
Шаг 4
В области основных настроек увеличьте температуру, чтобы изображение стало теплее.
Вот как выглядит изображение. Выглядит отлично до сих пор? но на следующем шаге мы добавим немного сплит-тонирования, чтобы сделать его еще лучше!
Шаг 5
Перейдите в область Split Toning и щелкните по цвету Highlights.
Выберите второй цвет из предустановленных цветов.
Вот как выглядит изображение. Основные моменты теперь немного теплее.
Шаг 6
Щелкните по цвету теней.
Выберите четвертый цвет из предустановки цвета.
Вот как выглядит изображение при сплит-тонировке!
Окончательные результаты
Вот окончательные результаты! Вы можете создать предустановку из этого, но если вы это сделаете, имейте в виду, что он может не работать на каждой фотографии. Из-за того, что мы использовали фиолетовый постепенный фильтр, он действительно выглядит хорошо, только если на вашей фотографии есть горизонт.
Из-за того, что мы использовали фиолетовый постепенный фильтр, он действительно выглядит хорошо, только если на вашей фотографии есть горизонт.
Как редактировать фон неба на фотографии
Скучные небеса могут сделать ваши потрясающие фотографии мягкими. Добавьте немного «пау!» на фоне неба на фотографиях с помощью этих советов по съемке и редактированию с помощью инструментов PicMonkey.
Найдите правильное небо
Первый способ получить великолепно выглядящее небо — это сфотографировать его лучшую часть, то есть области с наиболее яркими цветами, правильным освещением и, возможно, некоторыми интересными облаками.Боковое освещение обычно является хорошим выбором, поэтому поворачивайте его на 90 градусов от солнца. Если пасмурно или просто не красочно, как на этой картинке, вы все равно можете сделать отличное фото с помощью нескольких приемов редактирования.
Увеличьте цвет на фотографии
Регулировка цветовой температуры путем увеличения теплых красных и желтых или добавления более холодных синего и зеленого изменит общее впечатление от вашей фотографии. Увеличьте насыщенность, чтобы цвет стал богаче. Вот как это сделать в PicMonkey.
Увеличьте насыщенность, чтобы цвет стал богаче. Вот как это сделать в PicMonkey.
Редактирование цвета и насыщенности фотографии
Откройте фотографию в PicMonkey.
На вкладке «Основные правки» щелкните «Цвета». Это фото заката, поэтому оно должно быть теплым и красочным.
Отрегулируйте ползунок Temperature , чтобы нагреть все изображение, и немного увеличьте насыщенность с помощью ползунка Saturation . Стремитесь к пастельному оттенку, похожему на мускусную дыню, а не на ярко-оранжевый.
Нажмите Применить .
Подробнее о цветах: Руководство PicMonkey по цвету
Используйте затемнение для усиления оттенков фотографий
Инструмент затемнения находится в группе расширенных правок, доступной на вкладке редактирования.Затемнение используется для затемнения определенных участков.
Начните с Mid и очень большой кисти и слегка затемните самые бледные области неба, на которых нет облаков.

Сфокусируйтесь на верхней части, где небо должно быть темнее.
Легкость и легкость в использовании.
Если вы сделаете пятно слишком темным, нажмите Eraser , чтобы избавиться от некоторого эффекта.
Нажмите Применить .
Используйте Dodge для осветления области
Инструмент Dodge также находится в группе Advanced Edits. Вы можете думать об этом как о противоположности Burn. низкий — темный, высокий — светлый, средний — средние тона
Dodge предназначен для осветления области, поэтому в этом случае низкий уровень применяет наименьший эффект; Высокий рисовал бы ярче.
Слегка осветлите самые темные области облаков.
На следующем шаге вы примените цвет к этим областям, а их осветление сделает цвет более заметным.
По завершении нажмите Применить еще раз.
Оттенок до совершенства
На вкладке «Эффекты» слева найдите эффект «Оттенок» в группе Paintbox.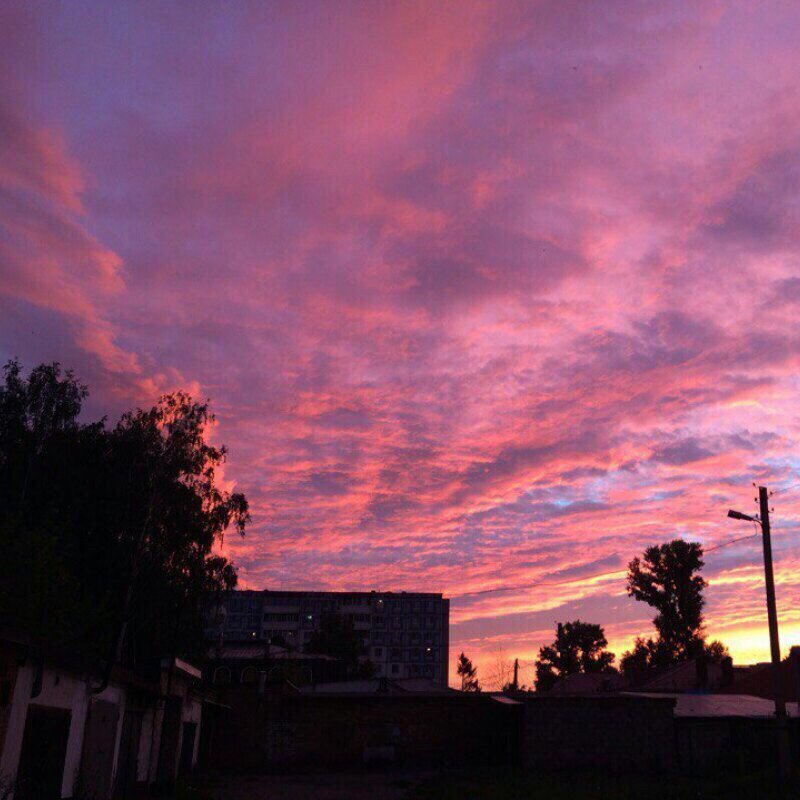 Сторона облаков, направленная от заходящего солнца, должна быть более прохладного цвета (более синего и фиолетового), чем сторона, обращенная к солнцу. Мы воспользуемся эффектом «Оттенок», чтобы усилить темную сторону облаков, которые вы только что осветлили наверху, с помощью мягкого фиолетового или розового оттенка.
Сторона облаков, направленная от заходящего солнца, должна быть более прохладного цвета (более синего и фиолетового), чем сторона, обращенная к солнцу. Мы воспользуемся эффектом «Оттенок», чтобы усилить темную сторону облаков, которые вы только что осветлили наверху, с помощью мягкого фиолетового или розового оттенка.
Выберите розовый или фиолетовый цвет в палитре цветов.Вы можете изменить его позже, поэтому не беспокойтесь о точном оттенке прямо сейчас.
В раскрывающемся списке Режим наложения выберите Умножить из вариантов.
Ползунок Fade регулирует, насколько густо будет применяться цвет, поэтому поднимите его вверх, примерно на 80%, чтобы эффект не был очень сильным. Вы тоже откорректируете это позже.
Щелкните значок кисть на палитре Erase & Brush .Используйте ползунки на палитре, чтобы увеличить размер кисти, нулевую жесткость и силу кисти около 25. Затем установите флажок Reverse Effect .

Теперь вы нарисуете цвет на облаках. Низкая сила кисти позволяет наращивать цвет несколькими мазками и не наносить его слишком густо.
После того, как вы закрасите светлые пятна, вы можете настроить ползунок Fade на нужную интенсивность и настроить палитру цветов , чтобы найти правильный оттенок.
Практикуясь, вы почувствуете правильную интенсивность.
Нажмите Применить .
Сделайте небо светящимся
Теперь сделайте то же самое снова, но на этот раз добавьте более теплый цвет к светлой стороне облаков. Это та сторона, которая должна светиться на заходящем солнце. Используйте те же настройки, что и выше, но выберите более теплый красный с добавлением оранжевого. Вот как это выглядит с Fade на нуле.Настроив ползунок таким образом, вы сможете увидеть, где именно вы нарисовали эффект. После того, как вы закрасили более светлые и темные области облаков, нажмите Применить .
Используя холодный тон на темной стороне и теплый тон на светлой стороне ваших облаков, вы добавили нежный цветовой контраст, который делает небо более интригующим. Вот еще один совет, который вы должны использовать, чтобы максимально использовать небо на своих фотографиях.
Обрезайте фотографию для получения оптимального эффекта неба
Обрезка — это простой способ повысить эффектность ваших фотографий.На этом снимке верхняя часть неба пуста и не добавляет яркости фотографии, а передний план тоже слишком глубокий. Используйте инструмент «Кадрирование» (на вкладке «Основные правки»), чтобы поместить горизонт в нижнюю треть фотографии и удалить пустое небо. Небо — пряность, которая добавляет изюминку этой картине, но скала — предмет. Убедитесь, что небо дополняет объект, а не заглушает его. Когда вы будете довольны своей фотографией, нажмите Применить .
В следующий раз, когда вы будете смотреть на закат, обратите внимание на то, как цвета переходят друг в друга и какие цвета где находятся.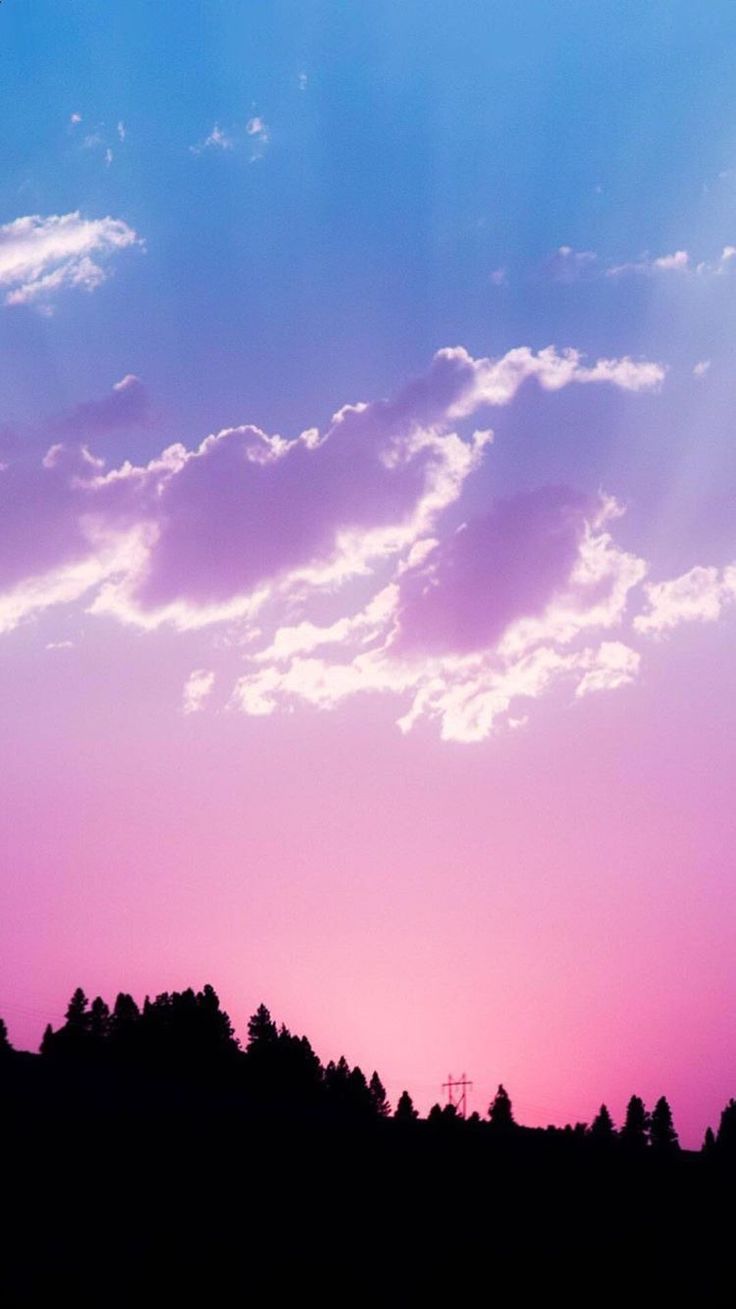 Вы будете удивлены, увидев цвета, и особенно их расположение. Используйте свои наблюдения, чтобы нарисовать цвет, который лучше всего подчеркивает ваши фотографии неба. Примените правильные эффекты и хорошее кадрирование, и вы сможете превратить скучную фотографию во что-то впечатляющее.
Вы будете удивлены, увидев цвета, и особенно их расположение. Используйте свои наблюдения, чтобы нарисовать цвет, который лучше всего подчеркивает ваши фотографии неба. Примените правильные эффекты и хорошее кадрирование, и вы сможете превратить скучную фотографию во что-то впечатляющее.
Улучшение неба на изображении с помощью Photoshop
Автор Стив Паттерсон.
В этом уроке Photoshop мы узнаем, как улучшить небо на фотографии, выделить детали в облаках, улучшить контраст и увеличить насыщенность цвета, и мы можем сделать все это одновременно, используя очень простую технику. .
Часто при съемке на открытом воздухе камера выставляет снимок в зависимости от яркости объекта, на котором вы фокусируетесь, и это нормально, за исключением того, что оно имеет тенденцию переэкспонировать небо, смывая этот насыщенный глубокий синий цвет вместе с большей частью детали в облаках. Обычный способ избежать этой проблемы — использовать фильтр нейтральной плотности, который является причудливым названием для того, что по сути представляет собой градиент от черного к прозрачному, прикрепленный к линзе вашей камеры, переходящий от черного вверху вниз к прозрачному в Нижний. Поскольку верхняя часть фильтра темнее нижней части, меньше света может попадать в верхнюю часть линзы, защищая небо от передержки.
Поскольку верхняя часть фильтра темнее нижней части, меньше света может попадать в верхнюю часть линзы, защищая небо от передержки.
Если у вас нет фильтра нейтральной плотности или вы забыли взять его с собой, не беспокойтесь. Photoshop позволяет легко достичь тех же результатов с очень небольшими усилиями. Фактически, хотя общее правило состоит в том, чтобы делать все правильно перед камерой, а не полагаться на Photoshop, чтобы спасти положение, это один раз, когда мне легче выполнять работу в Photoshop, поскольку он дает у нас гораздо больше контроля над конечным результатом.
Однажды утром я ехал по сельской местности, когда я наткнулся на пару лошадей, гордо стоящих у дороги и наслаждающихся вкусной порцией травы. Поскольку я всегда беру с собой камеру, куда бы я ни пошел (я считаю, что это облегчает съемку), я не мог удержаться от остановки машины и сделать несколько снимков. Вот один из них:
Исходное изображение.
В целом, это неплохая фотография, и в отличие от нескольких моих знакомых, которые бегут в укрытие при одном упоминании о том, что их сфотографировали, эти две лошади, похоже, совсем не возражали.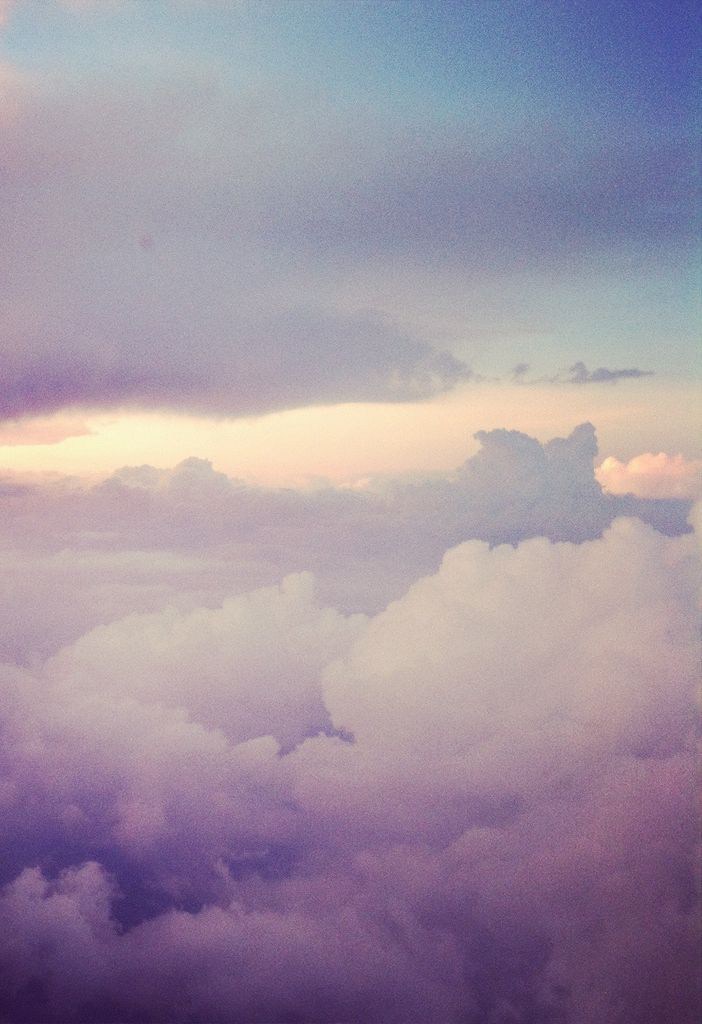 Возможно, это была бы лучшая фотография, если бы проволочный забор не мешал, но я всегда мог избавиться от него, если бы действительно хотел использовать инструмент Clone Stamp. Проблема, которая меня беспокоит, — это небо. Это выглядит довольно скучно, и ему определенно понадобится помощь. В облаках много деталей, которых мы не видим, и голубой должен быть более глубоким и насыщенным.
Возможно, это была бы лучшая фотография, если бы проволочный забор не мешал, но я всегда мог избавиться от него, если бы действительно хотел использовать инструмент Clone Stamp. Проблема, которая меня беспокоит, — это небо. Это выглядит довольно скучно, и ему определенно понадобится помощь. В облаках много деталей, которых мы не видим, и голубой должен быть более глубоким и насыщенным.
Вот как будет выглядеть небо, когда мы закончим:
Окончательный результат «улучшенного неба».
Давайте посмотрим, как улучшить небо.
Плагин шорткодов, действий и фильтров: ошибка шорткода [ ads-photoretouch-middle ]
Перед тем, как мы начнем, я должен отметить одну вещь: если ваше небо полностью выдуто, то есть оно переэкспонировано до точки, где оно стало чисто белым, и нет полезной информации об изображении, этот метод не сработает. . На самом деле никакая техника не сработает. Photoshop может быть чрезвычайно мощным, но он не может создать что-то из ничего. Если это так с вашей фотографией, вам нужно полностью заменить небо. Мы рассмотрим, как это сделать, в другом уроке.
Если это так с вашей фотографией, вам нужно полностью заменить небо. Мы рассмотрим, как это сделать, в другом уроке.
Загрузите это руководство в виде готового к печати PDF-файла!
Шаг 1. Добавьте новый пустой слой
Когда моя фотография была открыта в Photoshop, я вижу в палитре слоев, что в настоящее время у меня есть один слой, слой Background , который содержит мое изображение:
Палитра слоев в Photoshop, показывающая исходное изображение на фоновом слое.
Мне нужно добавить новый пустой слой над фоновым слоем, и самый простой способ сделать это — просто щелкнуть значок «Новый слой» в нижней части палитры слоев:
Щелкните значок «Новый слой» в нижней части палитры слоев.
Это добавляет новый пустой слой, который Photoshop автоматически называет «Слой 1», над фоновым слоем:
Новый пустой слой появляется над фоновым слоем.
Шаг 2. Сбросьте цвета переднего и заднего плана
Возможно, вам не нужно делать этот шаг, но просто чтобы мы оба были на одной странице, нажмите букву D на клавиатуре, чтобы сбросить цвета переднего плана и фона. При этом цвет переднего плана устанавливается на черный, а цвет фона — на белый, что мы можем увидеть, если посмотрим на два образца цвета в нижней части палитры инструментов. Образец в верхнем левом углу показывает текущий цвет переднего плана, а образец в правом нижнем углу показывает текущий цвет фона:
При этом цвет переднего плана устанавливается на черный, а цвет фона — на белый, что мы можем увидеть, если посмотрим на два образца цвета в нижней части палитры инструментов. Образец в верхнем левом углу показывает текущий цвет переднего плана, а образец в правом нижнем углу показывает текущий цвет фона:
Палитра инструментов в Photoshop показывает текущие цвета переднего плана и фона.
Шаг 3. Выберите инструмент «Градиент»
Возьмите Gradient Tool из палитры инструментов или нажмите G на клавиатуре, чтобы быстро выбрать его:
Выбор инструмента «Градиент» на палитре «Инструменты».
Шаг 4. Выберите прозрачный градиент переднего плана
Выбрав инструмент «Градиент» и выбрав черный цвет в качестве текущего цвета переднего плана, щелкните правой кнопкой мыши (Win) / щелкните, удерживая нажатой клавишу «Control» (Mac) в любом месте окна документа, и выберите градиент от переднего плана к прозрачному в появившемся средстве выбора градиента. Это второй градиент слева, в верхнем ряду. Нажмите на нее, чтобы выбрать:
Это второй градиент слева, в верхнем ряду. Нажмите на нее, чтобы выбрать:
Выберите градиент «От переднего плана к прозрачному» в палитре градиентов.
Щелкните в любом месте фотографии, чтобы выйти из средства выбора градиента, когда закончите.
Шаг 5. Нарисуйте градиент внутри фотографии
Выбрав градиент от переднего плана к прозрачному, мы собираемся создать нашу собственную версию фильтра нейтральной плотности, просто перетащив градиент от черного к прозрачному внутри фотографии. Убедитесь, что у вас выбран «Слой 1» в палитре слоев, затем щелкните где-нибудь в области неба на фотографии и перетащите вниз, пока не окажетесь под небом. Удерживайте нажатой клавишу Shift при перетаскивании, если вы хотите убедиться, что вы тянете прямо вниз, а не под углом.Область между местом начала перетаскивания и местом прекращения перетаскивания станет видимой переходной областью между более темными областями вверху фотографии и более светлыми областями внизу. Мне нужна довольно узкая переходная область, поэтому я собираюсь щелкнуть прямо над деревьями, чтобы начать градиент, а затем перетащить немного вниз, пока не окажусь чуть ниже деревьев:
Перетащите градиент от черного к прозрачному с неба на землю.
Если вы хотите увеличить область перехода с изображением, просто перетащите градиент через большую область.Обычная практика — начать градиент в самом верху изображения, а затем перетащить его вниз до линии горизонта. Это оставляет самую темную область неба в верхней части фотографии и постепенно осветляет ее к горизонту, что является очень приятным эффектом.
Когда я отпускаю кнопку мыши, Photoshop рисует градиент, заполняя большую часть моего неба черным цветом, а затем быстро исчезает, когда он пересекает деревья (моя переходная область):
Теперь к изображению добавлен градиент от черного к прозрачному.
Небо теперь определенно темнее, чем было раньше. Конечно, сейчас это тоже выглядит ужасно, но мы еще не закончили! Придержи лошадей! (Извините, мне пришлось сказать это в какой-то момент).
Шаг 6. Измените режим наложения «Layer 1» на «Overlay»
Не снимая выделения с «Слой 1», перейдите к опции «Режим наложения» в верхнем левом углу палитры «Слои» (где сейчас указано «Нормальный»). Щелкните маленькую стрелку, направленную вниз, справа от слова «Нормальный» и выберите Наложение из списка:
Щелкните маленькую стрелку, направленную вниз, справа от слова «Нормальный» и выберите Наложение из списка:
Измените режим наложения «Layer 1» на «Overlay».
Если для градиента установлен режим наложения Overlay, черная область градиента сливается с фотографией, что значительно улучшает качество неба. Контраст был увеличен, мы выделили все детали в облаках, и теперь небо стало более глубоким и насыщенным синим:
Небо было улучшено после изменения режима наложения градиентного слоя на «Перекрытие».
Небо теперь выглядит намного лучше, но, решив одну проблему, мы создали другую.Градиент, который я вытащил, покрыл не только небо, но и часть лошадей, и теперь они выглядят так, будто слишком долго жарились на солнце. Мне нужно, чтобы градиент не влиял на лошадей, и я могу легко сделать это с помощью маски слоя.
Шаг 7. Добавьте маску слоя к «слою 1»
Чтобы добавить маску слоя, снова убедитесь, что у вас все еще выбран «Слой 1», затем щелкните значок «Маска слоя» в нижней части палитры слоев:
Щелкните значок «Маска слоя» в нижней части палитры «Слои».
Добавляет маску слоя к слою градиента. Похоже, что в окне документа ничего не произошло, но если мы посмотрим на палитру слоев, мы увидим, что миниатюра маски слоя была добавлена к «Layer 1»:
Палитра слоев в Photoshop теперь показывает миниатюру маски слоя на «Layer 1».
Шаг 8: Выберите инструмент «Кисть»
Мы собираемся скрыть эффекты градиента, закрасив черным цветом маску слоя над областями, которые мы хотим защитить. Во-первых, нам понадобится Brush Tool, поэтому либо возьмите его из палитры инструментов, либо нажмите B на клавиатуре:
Выбор инструмента «Кисть» на палитре «Инструменты».
Шаг 9: Установите черный цвет переднего плана
Так как мы хотим рисовать черным цветом, нам нужно установить цвет переднего плана на черный. По умолчанию, когда у вас выбрана маска слоя (что мы сейчас и делаем), Photoshop устанавливает ваш цвет переднего плана на белый, а цвет фона на черный. Все, что нам нужно сделать, это поменять их местами, и мы можем сделать это, нажав букву X на клавиатуре. Если мы снова посмотрим на образцы цвета переднего плана и фона в палитре инструментов, мы увидим, что черный теперь является нашим цветом переднего плана:
Если мы снова посмотрим на образцы цвета переднего плана и фона в палитре инструментов, мы увидим, что черный теперь является нашим цветом переднего плана:
Палитра инструментов показывает черный цвет в качестве текущего цвета переднего плана.
Шаг 10: Закрасьте области, которые вы хотите защитить
Выбрав инструмент «Кисть» и выбрав черный цвет в качестве цвета переднего плана, все, что нам нужно сделать, это закрасить области, которые мы хотим защитить от эффектов градиента. В моем случае я хочу закрасить лошадей. Скорее всего, вам потребуется изменить размер кисти, и вы можете сделать это, нажав левую и правую скобки на клавиатуре (расположенные справа от буквы P). Клавиша левой скобки делает кисть меньше, а клавиша правой скобки — больше.Вы, вероятно, захотите использовать кисть с мягкими краями, и вы можете контролировать жесткость кисти, удерживая клавишу Shift и нажимая клавиши левой и правой скобок. Удерживая Shift и нажимая клавишу левой скобки, кисть становится мягче.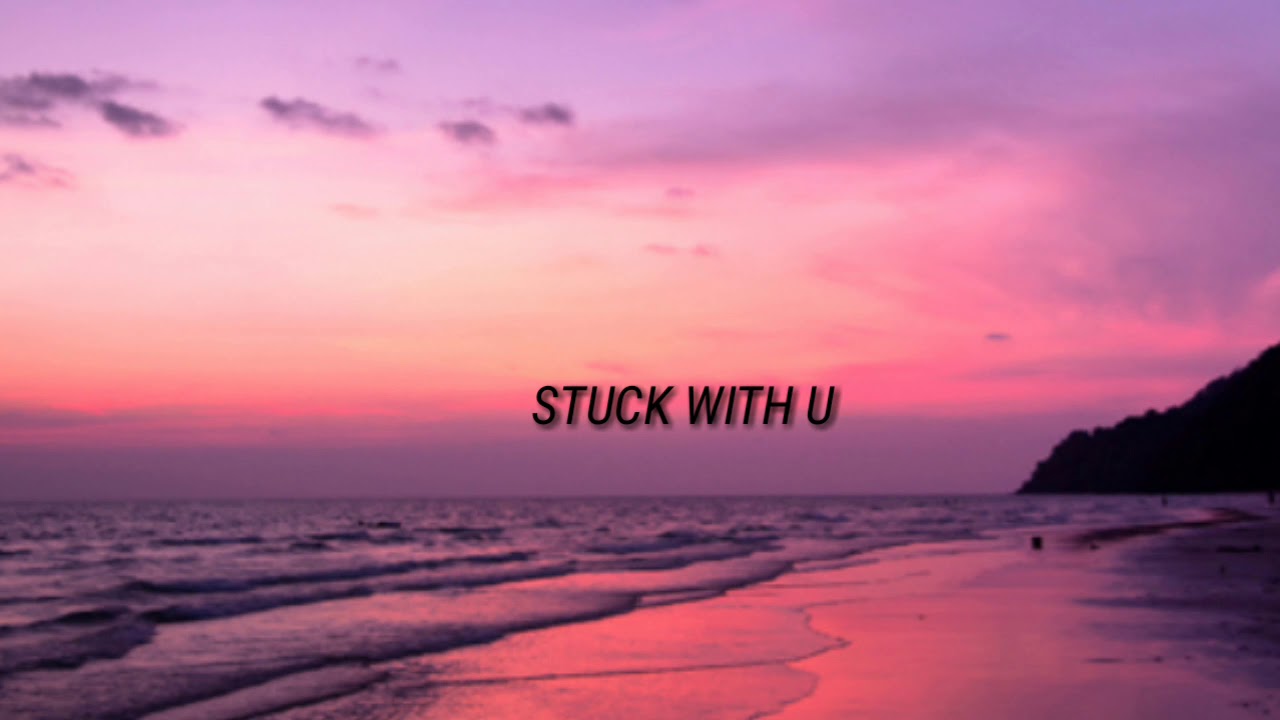 Удерживание Shift и нажатие клавиши правой скобки делает кисть более жесткой.
Удерживание Shift и нажатие клавиши правой скобки делает кисть более жесткой.
Просто закрасьте любые области, где вам нужно скрыть эффекты градиента. Здесь я закрашиваю спины лошадей. Поскольку я рисую на маске слоя, а не на самой фотографии, черный цвет кисти не виден.Вместо этого мы видим скрытые от глаз эффекты градиента:
Рисование черным цветом на маске слоя скрывает эффекты градиента.
Если вы допустили ошибку и случайно закрасили область, которую не хотели, просто нажмите X на клавиатуре, чтобы снова поменять местами цвета переднего плана и фона, чтобы белый стал вашим цветом переднего плана. Закрасьте ошибку белым цветом, чтобы восстановить эффекты градиента, затем снова нажмите X, чтобы вернуть черный цвет переднего плана и продолжить рисование.
Я собираюсь закончить закрашивать области, которые я хочу защитить от градиента. Как я уже упоминал, поскольку мы рисуем на маске слоя, а не на самом изображении, мы не можем увидеть цвет, которым мы рисуем, но если мы посмотрим на миниатюру маски слоя в палитре слоев, мы видим все области, которые мы закрасили черным:
Миниатюра маски слоя в палитре слоев, показывающая области, которые мы закрасили черным цветом.
И вот, после того как я закрасил эффекты градиента на лошадях, вернув их первоначальный цвет и яркость, я получил последний результат «улучшенного неба»:
Окончательный результат «улучшенного неба».
И вот оно! Вот как можно улучшить небо на изображении с помощью Photoshop! Посетите наш раздел «Ретуширование фотографий», чтобы получить дополнительные уроки по редактированию изображений в Photoshop!
3 простых шага, которые сделают ваше небо ярким в Lightroom
Вы фотографируете сцену, которая включает красивое голубое небо с пухлыми белыми облаками. Вы в восторге — пока не посмотрите вниз на свой ЖК-дисплей, только чтобы увидеть, что небо, которое сняла ваша камера, имеет размер , а не то, что вы видите перед собой. Он размыт.В нем мало или совсем нет деталей. Выглядит передержано, бесцветно и действительно реально скучновато . Ну так что ты делаешь?
Хорошие новости:
Эту проблему можно быстро и легко решить в Lightroom. И вам не нужно быть мастером постобработки, чтобы это произошло.
И вам не нужно быть мастером постобработки, чтобы это произошло.
Фактически, есть три шага редактирования, которые вы можете использовать, чтобы сделать ваше дневное небо ярким. Каждый шаг предельно прост, и вы можете выполнить только один из шагов или все три вместе.
Даже если ваше небо уже выглядит неплохо, эти шаги помогут! Вот тизер того, что он будет делать с вашими фотографиями (неотредактированная фотография слева и отредактированная фотография справа):
Итак, если вы готовы улучшить свое небо в Lightroom, тогда приступим!
1.Затемнить блюз
Вот первый шаг к улучшению неба:
Затемнение блюза.
Это просто сделать на панели HSL / Color в модуле разработки Lightroom. Вы увидите несколько ползунков, которые управляют отдельными цветами, и вы можете настроить оттенок, насыщенность и яркость (яркость) каждого цвета.
Итак, найдите синий ползунок. Помните, цель уменьшить яркость всего синих тонов.
Затем нажмите Яркость :
И потяните синий ползунок влево.
Насколько нужно отрегулировать синий ползунок? Честно говоря, для этого изменения нет установленного количества или диапазона значений; это просто будет зависеть от каждой картинки. Но я не рекомендую делать синий слишком темным (иначе небо начнет выглядеть неестественно).
После того, как вы отрегулировали яркость, вы можете добавить больше яркости синему цвету. Итак, нажмите Saturation и сдвиньте синий ползунок вправо. Это еще больше усилит синий цвет и сделает настройку яркости более точной.
К настоящему моменту вы должны увидеть на своем небе резкое улучшение на . Иногда все, что вам нужно сделать, — это настроить блюз!
Примечание. Как упоминалось выше, будьте осторожны, не заходите слишком далеко. Слишком сильная настройка синего может привести к появлению полос (то есть разделению цветов на полосы) и другим формам ухудшения качества изображения.
2. Контролируйте основные моменты
Вам может быть интересно:
Почему мы не начали с уменьшения яркости? В конце концов, это могло бы обработать много размытых участков неба.
На самом деле, часть того, что делает небо великолепным, — это глубокие, насыщенные синие тона в сочетании с яркими белыми облаками . Если вы уберете светлые участки, то да, вы добавите детали к облакам, но при этом соедините тона синего и белого вместе, чтобы не было сильного контраста, который вам нужен.
Это , поэтому мы начали с затемнения синих тонов.
Кстати, затемняя синий цвет, внимательно посмотрите на свое фото. Если в облаках достаточно деталей, нет необходимости восстанавливать яркие области.Фактически, вы можете даже захотеть увеличить на Белые или Светлые участки, чтобы создать больший контраст между голубым небом и белыми облаками.
Однако в других случаях небо будет слишком ярким, а облака будут терять детализацию (даже после настройки синего). Если это так для вашей фотографии, пора уменьшить яркость самых ярких частей изображения, убрав светлые участки.
Если это так для вашей фотографии, пора уменьшить яркость самых ярких частей изображения, убрав светлые участки.
Здесь вы хотите добавить деталей к небу, но не настолько, чтобы ваши облака стали серыми.Пусть гистограмма будет вашим ориентиром. Потяните ползунок Highlights влево до тех пор, пока пики гистограммы не перестанут прижиматься к правой стороне графика.
В идеале вы получите такой эффект:
3. Добавьте голубоватый оттенок небу
На этом этапе ваше небо должно выглядеть очень хорошо. Фактически, в большинстве случаев два описанных выше шага должны быть всем, что вам нужно, чтобы ваше небо стало ярким.
Однако, если у вас особенно плоское и безжизненное небо, вы можете использовать большое оружие: добавить оттенок.
Для этого вам понадобится корректирующая кисть. (Кстати, вы можете использовать корректирующую кисть для любого из двух шагов, описанных выше, но обычно в этом нет необходимости.)
Итак, щелкните значок корректирующей кисти :
Затем найдите ползунок Temp и перетащите его влево.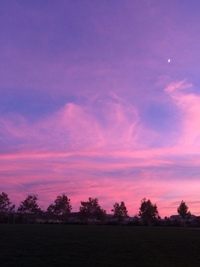 Это увеличит количество синего цвета на изображении, но только в тех местах, которые вы рисуете кистью.
Это увеличит количество синего цвета на изображении, но только в тех местах, которые вы рисуете кистью.
Прежде чем рисовать небо, вам нужно сделать одну важную вещь:
Убедитесь, что установлен флажок Auto Mask в нижней части панели Adjustment Brush.Это ограничит кисть небом, чтобы она не перетекла на объекты среднего или переднего плана. После того, как Auto Mask установлен, продолжайте рисовать эффект!
После того, как вы обработали соответствующие области фотографии, вы всегда можете увеличить или уменьшить синий оттенок, перемещая ползунок Temp. У вас будет красивое голубое небо!
Когда нужно корректировать небо с помощью Lightroom?
Вы можете сделать лот для улучшения неба в Lightroom.
Но старая пословица о том, что все правильно в камере, все еще актуальна.Постарайтесь, чтобы ваше небо выглядело как можно лучше в полевых условиях, используя правильную технику экспозиции. А если у вас есть поляризационный фильтр, подумайте об его использовании; благодаря этому полуденное небо будет выглядеть намного лучше. Вы также можете использовать градиентный фильтр нейтральной плотности, чтобы смягчить небо и сбалансировать его с передним планом.
Вы также можете использовать градиентный фильтр нейтральной плотности, чтобы смягчить небо и сбалансировать его с передним планом.
Иногда, при правильной технике, вам даже не понадобится Lightroom для улучшения неба. Но также могут быть случаи, когда вы просто не можете получить нужный результат или допустите ошибку в полевых условиях (например,г., вы случайно передержали небо).
И именно тогда вы захотите использовать шаги, которые я обсуждал выше.
Итак, в следующий раз, когда ваше небо будет выглядеть не лучшим образом, попробуйте использовать Lightroom, чтобы добиться желаемого эффекта. Следуйте трем шагам, которыми я поделился, — наряду с вашим обычным рабочим процессом — чтобы создать захватывающее небо!
Улучшение неба в Lightroom: заключительные слова
Lightroom предлагает несколько мощных инструментов для улучшения неба — и теперь, когда вы закончили эту статью, вы знаете, как использовать их для получения отличных результатов.
Так что найдите несколько фотографий с размытым небом. И тренируйтесь улучшать их с помощью Lightroom! Очень скоро вы станете мастером монтажа неба.
Как изменить цвет неба
Что вы узнали: используйте ползунки Blend If, чтобы заменить небо на фотографии
Создайте новое небо и отражение неба
- Инструментом «Прямоугольная область» выберите небо. Затем нажмите кнопку «Добавить маску слоя», чтобы создать маску, скрывающую все, кроме выбранного неба.
- Выберите инструмент «Перемещение» и перетащите слой с небом вверх, пока он не окажется примерно там, где находится небо на исходном изображении.
- Дублируйте слой неба, нажав Control + J (Windows) или Command + J (MacOS).
- Переверните дублированный слой неба вверх ногами, нажав Control + T (Windows) или Command + T (MacOS), щелкнув слой правой кнопкой мыши и выбрав «Отразить по вертикали».
- Перетащите перевернутый слой неба вниз, пока он не совместится с нижней частью исходного слоя неба.

Используйте Blend If, чтобы выявить пиксели из нижележащих слоев
- Вы воспользуетесь функцией «Смешать если», чтобы заменить небо. Во-первых, определите лучший канал для использования с Blend If, перейдя на панель каналов и щелкнув красный, зеленый и синий каналы. Найдите канал с наибольшим контрастом между светлым небом и более темным передним планом. На дневной фотографии с большим количеством неба это, скорее всего, Голубой канал.
- Обратите внимание на канал с наибольшим контрастом.Затем щелкните канал RGB и вернитесь на панель «Слои».
- На панели «Слои» выберите слой, содержащий исходное небо, которое вы хотите заменить, и перетащите этот слой над двумя слоями неба.
- Щелкните значок FX в нижней части панели «Слои» и выберите «Параметры наложения», чтобы открыть диалоговое окно «Стиль слоя».
- В диалоговом окне «Стиль слоя» щелкните раскрывающееся меню «Смешать, если» и выберите «Синий», чтобы ссылаться на уровни яркости в канале «Синий».

- По-прежнему в диалоговом окне «Стиль слоя» перейдите к «Этот слой» и перетащите белый ползунок влево, чтобы открыть новое небо.Это скрывает исходное небо на выбранном слое, открывая более драматические изображения неба на нижних слоях. Исходное небо скрыто, потому что его значения яркости в синем канале выше, чем значение, на которое теперь указывает белый ползунок.
Совет : щелкните, удерживая нажатой клавишу «Alt» (Windows) или «Option» (MacOS), когда вы перетаскиваете белый ползунок, чтобы разделить его пополам. Затем раздвиньте ползунки, чтобы создать более плавный переход между скрытыми и видимыми областями изображения. - Нажмите кнопку «ОК», чтобы закрыть диалоговое окно «Стиль слоя».
Верните детали, которые хотите сохранить
Использование Blend If для скрытия неба может также скрыть другие детали исходного изображения, которые вы хотите сохранить.
Чтобы снова увидеть эти детали:
- Скопируйте исходный слой изображения, выделив его на панели «Слои» и нажав Control + J (Windows) или Command + J (MacOS).
- Поместите дубликат слоя над всеми остальными слоями.
- Удалите стиль слоя с дублированного слоя, щелкнув правой кнопкой мыши значок двойного квадрата на дублированном слое и выбрав «Очистить стиль слоя».
- Используя инструмент «Быстрое выделение», перетащите детали, которые хотите сохранить. Затем нажмите кнопку «Добавить маску слоя», чтобы создать маску, скрывающую все на дублированном слое, кроме выбранных областей. Это может вернуть в поле зрения некоторые детали, которые были скрыты функцией Blend If на исходном слое изображения.
Соответствие светимости
- Нажмите кнопку «Создать новый корректирующий слой» на панели «Слои» и выберите «Уровни».
- Перетащите корректирующий слой уровней над двумя слоями неба.
- На панели «Свойства» перетащите ползунок «Уровни вывода черного» вправо, чтобы сделать новое небо ярче, пока оно не будет соответствовать яркости остальной части составного изображения.
- В завершение перетащите серый ползунок «Входные уровни», чтобы настроить контраст нового неба.
Как добавить облака и изменить цвет неба на фотографиях — Фотосессия #Goals
ВQuickshot есть действительно крутой инструмент, позволяющий изменять цвет неба. У этого инструмента есть множество различных опций, которые вы можете изменить, и это может напугать, если вы используете его впервые.В этом уроке мы рассмотрим процесс изменения неба несколько раз, в несколько цветов и с разными уровнями сложности.
Если вы хотите узнать, как изменить цвет неба с помощью Quickshot, читайте дальше! Давайте прямо сейчас!
Изменение голубого неба в Quickshot
Во-первых, давайте начнем с красивой простой замены голубого неба. Это идеальный способ научиться пользоваться этим инструментом. Кроме того, вы можете часто использовать этот процесс.
Вот изображение, которое я выбрал для начала:
https://unsplash.com/photos/xCVXIJHeS1g
К счастью, это изображение довольно простое, поэтому вы можете увидеть общий эффект, который это произведет. Однако, если ваше изображение более сложное, не волнуйтесь. Как указано выше, мы будем работать над более сложными изображениями позже в этом руководстве.
Итак, первый шаг — загрузить изображение в Quickshot и открыть его в редакторе. На вашем экране это должно выглядеть так:
Выбор вариантов неба для голубого неба
Наконец-то пора выбирать свое первое небо! Войдите в меню Sky в нижнем ряду.В этом меню вы сможете выбирать из множества различных вариантов крутого неба. Это варианты голубого неба, на которые я смотрел:
Важно отметить, что не смотрите на небо как на статичное изображение. В Quickshot вы можете управлять реальной природой неба, так что один и тот же фон неба может быть разным в каждом создаваемом вами изображении. Посмотрите на каждое небо как на текстуру или идею, а затем придайте ей форму, чтобы она наилучшим образом соответствовала изображению, в котором вы хотите получить эту текстуру или идею.
После просмотра вариантов неба я решил использовать это голубое небо для этого изображения:
Получение правильного неба для изображения
На этом этапе я хочу убедиться, что небо соответствует изображению.Хотя вы можете найти время, чтобы сдвинуть или переместить небо, я считаю, что отличный инструмент для использования здесь — это вариант Случайное небо . Чтобы получить к нему доступ, начните с нажатия трех точек на выбранном небе. Затем просто нажмите случайную кнопку в этом меню. Наконец, просто продолжайте нажимать эту кнопку, пока не окажетесь на небе, которое вам действительно нравится!
Помните, вы всегда можете переместить небо и отрегулировать его. Однако важно, чтобы небо, которое вы в конечном итоге нашли, соответствовало изображению после того, как вы его настроили.Он не должен идеально приземляться там, где вы хотите!
Вот пример случайного неба, которое мне понравилось:
Если вам действительно нравится небо, и вы случайно снова нажмете случайное нажатие, вы всегда можете использовать стрелки вперед и назад, чтобы вернуться к другому небу. К счастью, поскольку мне очень нравится играть с вещами, стрелка отмены, кажется, имеет довольно много памяти.
После некоторого эксперимента с небом, это последнее небо, которое я выбрал:
Сделайте ваше небо подходящим для вашего ландшафта
Наконец-то мы изменили небо! Но ждать.По-прежнему происходят некоторые странные вещи.
Может быть, облака надвигаются на горизонт, или, может быть, пейзаж и небо не совсем совпадают. Quickshot изо всех сил старается сделать все идеально для вас, и на этом изображении это в основном получилось. Далее в руководстве мы расскажем, как исправить действительно жесткие края и тому подобное, а пока обратите внимание на дерево.
Первое исправление, над которым мы можем работать, — это использование инструмента «Растушевка». Практически во всех случаях, с которыми вы столкнетесь, использование инструмента «Растушевка» поможет легко исправить любые проблемы.Вы можете получить доступ к инструменту «Растушевка» так же, как и к случайному варианту выше, просто нажав три точки на небе, которые вы выбрали в меню неба.
Применение пера заставит ваше выделение более или менее агрессивно растекаться по заданному небу. Увеличивая растушевку, мы можем получить более агрессивную часть исходного неба, не мешая объектам, которые мы не хотим вырезать из окончательного изображения. Вот как я увеличил оперение, чтобы обойти дерево:
Корректировка горизонта
Теперь, когда у меня есть небо и дерево, пришло время улучшить и мой горизонт.Мне не нравится, когда кажется, что горизонта не существует, потому что это делает изображения менее естественными. В некоторых случаях, когда вы хотите, чтобы редактирование было менее скрытым, это нормально. Однако в этом случае я собираюсь редактировать горизонт.
Для этого я просто использую опцию Horizon рядом с опцией Feather , которую мы только что изменили. Вот как выглядит мой горизонт:
Вы можете увидеть, как он позволяет осветить горизонт, как это происходит в реальной жизни.Это также делает наше дерево более заметным, и, как правило, его удобно редактировать, чтобы выделить основные объекты. Мне очень нравится, как этот инструмент позволяет вам акцентировать внимание на вещах на горизонте.
Правильное расположение неба
Теперь, когда я убедился, что небо хорошо сочетается с изображением, я хочу немного отредактировать небо. Как я уже упоминал выше, вы можете настроить небо и его местоположение даже после выбора случайного неба. Для этого просто используйте доступную опцию Shift .
Вот как я переместил свое небо, чтобы оно лучше совпадало с композицией:
Часто фотографы не задумываются о том, как использовать небо с максимальной пользой.Использование неба для добавления в композицию без добавления новых объектов работает очень хорошо. Подумайте о том, как незначительные или серьезные изменения в вашем небе помогут изменить ваши композиции в лучшую сторону!
Обеспечение соответствия освещения неба сцене
Теперь разные небеса излучают разный свет. Чем голубее небо, тем голубее будет присутствующий свет. Это верно для заката, рассвета и любых условий освещения. Из-за этого мы хотим убедиться, что окружающее освещение, исходящее от неба, совпадает с ландшафтом или сценой, которую мы редактируем.
Это очень просто, так как рядом со всеми другими опциями, над которыми вы работали, есть бегунок фонового изображения! Я рекомендую использовать меньшие настройки этого ползунка, так как вы все равно хотите сохранить большую часть исходного цвета ваших пейзажей. Также обратите внимание на свои цвета и помните, что противоположные цвета не отражают друг друга. В сценах, где небо сильно контрастирует по цвету с передним планом, не используйте слишком много этого окружающего эффекта.
Вот как теперь выглядит мое изображение после того, как немного больше цвета окружающего неба добавлено к остальной части изображения:
Финальная замена голубого неба!
Это был довольно простой процесс, и я думаю, что результаты тоже отличные! Это мое последнее изображение:
И, что более важно, это до и после редактирования:
Замена голубого неба, как правило, довольно проста, и вам не придется сталкиваться с множеством проблем во время работы над ней.С другой стороны, другие замены неба сложнее и требуют от вас немного больше усилий. Читайте дальше, чтобы узнать, как можно добавить красное небо и даже как добавить северное сияние на некоторые фотографии!
Изменение красного или закатного неба в Quickshot
Давайте добавим на изображение красное небо. Добавить красное небо в изображение немного сложнее, так как обычно вам нужно уделять гораздо больше внимания нескольким вещам. К ним относятся цвета и то, как они взаимодействуют, встреча неба и ландшафта, а также освещение сцены.
Как правило, вы хотите заранее выбрать, собираетесь ли вы создать сверхреалистичное или более креативное изображение. С цветным небом вы почти всегда добьетесь большего успеха, если выберете более креативное или просто впечатляющее изображение. Это потому, что по-настоящему красное или яркое небо не является обычным явлением, и попытка выдать его за таковое может заманить вас в ловушку.
Это изображение, над которым я работал:
https://unsplash.com/photos/BMVe57v2AJc
Как всегда, откройте изображение в Quickshot, например:
Выбор неба
ВQuickshot есть удивительный выбор различных небес, из которых вы можете выбирать.Однако это особенно верно, когда дело доходит до разного творческого и яркого неба. Существует так много вариантов, что выбрать красное или закатное небо довольно просто, а это означает, что у вас есть сотни вариантов для всех ваших изображений.
Перебрав множество различных вариантов, я решил, что небо будет скорее синим, чем сильно красным, и остановился на пурпурном небе. Это, наряду с потрясающей сценой в исходном изображении, дает действительно крутой эффект. Посмотрите на изображение, сразу после того, как я выбрал небо, которое я хотел использовать:
Для меня это выглядит просто потрясающе.Во всяком случае, почти. Здесь есть немало проблем, которые нам нужно будет решить. Эти проблемы связаны с тем, как небо встречается с горами. Вокруг гор довольно плохой эффект ореола, из-за которого изображение, к сожалению, больше похоже на коллаж.
Итак, давайте это исправим!
Растушевка и маскировка неба
Здесь мы можем сделать два шага, чтобы небо лучше соответствовало ландшафту: растушевка и маскирование.Растушевка, процесс, который мы рассмотрели ранее, сделает за нас почти всю работу. С другой стороны, маскирование потребует больше усилий с нашей стороны, но даст более чистые результаты, если все сделано правильно.
Итак, давайте перышим, а затем замаскируем и посмотрим, к чему это нас приведет.
Растушевывание неба
Чтобы растушевать небо, щелкните те три точки на небе, которые выбраны первыми. Затем просто выберите опцию Feather и добавьте ее, пока она не будет работать с изображением. Если вы делаете слишком много или недостаточно, вы всегда можете вернуться после того, как замаскировались, чтобы все работало лучше.Я рекомендую научиться возвращаться между шагами и не всегда следовать одному и тому же рабочему процессу.
Вот как изображение выглядело после использования инструмента растушевки:
Не всегда рекомендуется использовать максимальный (100) эффект растушевки, но я использовал его здесь, потому что знал, что также буду замаскировать некоторые части изображения. Я думаю, что использование максимального растушевки перед маскированием, а затем медленное его уменьшение между редактированием маски — хороший процесс. Это значительно упрощает процесс получения идеальной маски постепенно, вместо того, чтобы полагаться на то, что вы сделаете это правильно с первой попытки.
Маскировка неба
Маскирование — это не то, что мы должны были делать при замене голубого неба, в основном потому, что с этим изображением было так легко работать. Тем не менее, маскирование — это определенно то, что вы должны освоить, как только начнете использовать Quickshot для более сложного редактирования. Вы же не хотите полагаться на Quickshot, чтобы все было идеально для вас. С другой стороны, вы хотите знать, как справляться с редкими проблемами, которые могут у вас возникнуть.
Чтобы открыть маску, просто нажмите на кисть и ластик в правой части изображения.Затем, используя кисть и ластик, вы можете добавлять или удалять части маски. Они будут выделены красным цветом только , когда у вас открыты маскирующая кисть и ластик. Вы можете использовать эту выделенную красным область, чтобы убедиться, что маска получается как можно более идеальной.
Когда вы маскируете, вы можете понять, что это довольно неуклюже и сложно добиться идеального результата с таким уменьшенным изображением. Двумя пальцами вы можете перемещать и увеличивать изображение. Это позволяет вам ближе познакомиться с деталями.Чем больше вы увеличиваете масштаб, тем тоньше кончик ластика и кисти. Я предлагаю обрисовать в общих чертах области, которые вы хотите замаскировать ими. Затем немного уменьшите масштаб и используйте более крупные инструменты, чтобы заполнить области, которые вам нужно замаскировать.
Для этого изображения моя маска выглядела так:
Создание яркого внешнего вида неба
Это, вероятно, самая сложная часть для размышления, но ее легче всего выполнить, когда она у вас есть. Теперь у вас есть красочное небо, которое правильно замаскировано на изображении, и вы просто хотите, чтобы оно выглядело как можно более чистым.Как вы это делаете?
Как и в случае с голубым небом, вы хотите убедиться, что цвет света действительно попадает в изображение. Эмбиентный инструмент здесь очень мощный, так как он позволяет нам действительно сделать изображение более связным между двумя частями. Перед маскированием и растушевкой изображение выглядело как коллаж. Теперь это похоже на рисунок, где нарисовано небо, а все остальное сделано карандашами. Ваша цель — сделать так, чтобы он выглядел сплоченным и уникальным в среде и элементах.
Работа в режиме Ambient
Во-первых, поработаем над эмбиентом. Сколько слишком много, а сколько слишком мало? Лучший способ выяснить это — двигать диск вперед и назад, пока вы не почувствуете, что он установился правильно. Я остановился на этом:
Работа над размещением и текстурой
Последние два изменения, которые я собираюсь сделать, касаются сдвига и деталей неба. Эти два изменения сделаны для того, чтобы небо выглядело так, как будто оно принадлежит как месту, так и композиции фотографии.При работе над ними меняйте свои данные в последнюю очередь. Уменьшение деталей, как я сделал на этом изображении, делает все более мягким и делает формы менее резкими. Помещая небо в композицию, когда оно более резкое, я могу лучше согласовать его геометрию для работы в композиции. Это будет по-прежнему актуально после того, как я сделаю его более мягким, но мне будет не так легко координировать действия.
Наконец, вот изображение с двумя последними внесенными правками:
Надеюсь, вы последовали примеру и создали свое собственное вдохновляющее красное, красочное, закатное, сумеречное или любое другое небо.Не торопитесь и поиграйте с этими яркими цветами и тем, что они значат для вас или ваших изображений. После того, как изображение было снято, поработайте над использованием неба в качестве инструмента для композиции. Не беспокойтесь об ошибках, Quickshot упрощает перезапуск, поэтому узнайте как можно больше об использовании программного обеспечения.
Последняя замена Red Sky!
Это подводит нас к последней замене красного неба, которая выглядит так:
Я думаю, что это получилось действительно хорошо. Самая большая проблема — это то, о чем я упоминал ранее: реалистичность или творчество.Это изображение очень похоже на то, что солнце находится за горами, потому что небо светлее и ярче и имеет больше цветов. Однако горы освещены справа от изображения. Если бы я выбрал небо, которое лучше подходит для этого, оно могло бы выглядеть более реалистично, но не обладало бы такой же энергией. Не торопитесь, выбирая небо, и думайте об этом, когда будете делать это!
Опять же, давайте посмотрим на то, что было до и после! Мне очень нравится исходное изображение, и редактировать его с этим действительно крутым небом было очень весело.Вот до и после:
А теперь перейдем к действительно интересным вещам. Это немного сложнее, но вы будете использовать основу того, что вы узнали в этих первых двух заменах неба. Однако вместо того, чтобы использовать типичный пейзаж, я решил поработать над портретом и сделать изображение более креативным.
Замена неба на северное сияние
Наконец, мы заменили небо на северное сияние. Однако, как упоминалось выше, мы также будем работать над портретом, а не над пейзажем.Причина этого в том, что я хочу убедиться, что вы думаете о вариантах использования, выходящих за рамки нормы, при использовании всех инструментов Quickshot. Приложение не фокусируется на одном типе изображений, и, хотя для каждого инструмента есть очевидные применения, изучите те, которые не так очевидны.
Все, что было сказано, это изображение, над которым мы будем работать в этой части урока:
https://unsplash.com/photos/BxQe9Mw0AEs
Это изображение показалось мне действительно крутым, и я хотел попробовать что-то другое с различными элементами инструмента для замены неба в Quickshot.Вместо того, чтобы придерживаться базовой замены неба, я хотел использовать различные части маски и инструменты окружающей среды, чтобы создать крутой эффект на изображении с небом северного сияния.
Для начала откройте ваше изображение, например:
Замена и маскировка неба северного сияния
Для начала создадим классную маску для этого изображения. Хотя автоматическая маска сделала свое дело, мне не нужна листва на исходном изображении при редактировании. Итак, я использовал маску, чтобы инкапсулировать эту листву.Так выглядела моя маска:
Теперь вы можете заметить, что у меня также есть некоторая маскировка в нижней левой и правой частях изображения. Это потому, что при работе над чем-то более креативным, как это, вам не нужно, чтобы небо возвышалось над горизонтом. Я действительно хотел придать этому изображению ощущение почти Матрицы, поэтому добавил немного маски для дополнительного эффекта.
Важно отметить, что при работе с подобными правками убедитесь, что непрозрачность равна 100.Вы же не хотите вырезать деревья целиком, как я, чтобы они просвечивали. Сделайте так:
Что-то еще, что я здесь сделал, это то, что я максимально увеличил эффект Горизонта. Причина, по которой я это делаю, заключается в том, что я хочу, чтобы внизу изображения было какое-то свечение, особенно в тех замаскированных областях, которые у меня есть. Я считаю, что размытая яркая часть неба в нижнем левом углу изображения дает действительно крутой эффект. Хотя я мог бы сделать более маскирующую маску для моей поддельной линии горизонта, я обнаружил, что предпочитаю чистые линии, из-за которых эта фигура казалась вырезанной из пространства позади них.В данном случае я явно не стремлюсь к реализму, а скорее к творческому эффекту.
Северное сияние и атмосфера
Хотя я подчеркивал, насколько важным был эффект атмосферы в предыдущих изображениях, это особенно верно для северного сияния. Свет зеленого цвета недоступен для большинства снимков, поэтому нам нужно использовать инструмент Ambient в настройках неба, чтобы добиться правильного эффекта. Вот как я использовал инструмент Ambient в последний раз:
Теперь у нас есть правильное ощущение изображения.Пора подобрать правильное небо для изображения…
Получение «правильного» северного сияния
Часто я обнаруживаю, что выбираю небо довольно рано, а затем не выбираю случайным образом до конца редактирования. Я считаю, что это позволяет мне проработать множество изгибов в моем небе и маскировать, прежде чем сосредоточиться на самом небе.
В данном случае, однако, я думаю, что было бы лучше довести небо до совершенства, а затем поработать над тем, чтобы все остальное было идеально. В любом случае, я сделал это так, как обычно, и я думаю, что у меня все получилось.
Стратегия здесь в точности та же, что я использовал в замене голубого неба. Я просто нажимал случайную кнопку, пока не нашел небо, которое мне действительно понравилось. Однако вместо того, чтобы следовать за типичным небом северного сияния, я использую портрет. Это означает, что я действительно могу просто найти большую линию света, форма, яркость и цвет которой мне нравятся.
Это свет, который я выбрал для окончательного изображения:
Я обнаружил, что это действительно хорошо работает по нескольким причинам.Во-первых, свет на исходном изображении был сфокусирован справа и сверху. Огонь, идущий справа, вместе с несколькими звездами, разбросанными по краям изображения, придает свету относительно реалистичный вид, по крайней мере, как по направлению, так и по интенсивности.
Последняя замена неба Северного сияния
Итак, мы сделали это! Давайте посмотрим на окончательное изображение:
Я думаю, это выглядит довольно круто. Резкий персонаж, его сфокусированная рука и окружающее освещение — все выглядит великолепно.Персонаж действительно вписывается в сцену, и освещение получается неплохим. Давайте посмотрим на оригинал и это изображение рядом:
Итак, мы идем. Я надеюсь, что вы либо последовали за вами, либо вернетесь и попробуете эти разные техники самостоятельно. Спасибо за чтение!
Об этом фотографе
6 способов улучшить цвет неба в Photoshop
Есть много способов улучшить цвет неба в Photoshop.Разные методы дают немного разные результаты, поэтому попробуйте их все, чтобы понять, какой из них лучше всего подходит для вашего рабочего процесса.
- Регулировка контрастности
- Регулировка оттенка / насыщенности
- Фотофильтр
- Инструмент «Градиент»
- Инструмент «Кисть»
- Маска яркости — с видеоуроком
В то время как я использую Adobe Photoshop в этом уроке, применяются те же принципы к любому софту.
Зачем улучшать цвет неба в Photoshop?
Цвет — один из важнейших элементов изображения.Это настолько важно, что может либо создать, либо разрушить ваш имидж.
Вы когда-нибудь делали снимок, который хорошо скомпонован с правильной экспозицией, но почему-то чувствуете, что чего-то не хватает? Он просто не выглядит привлекательным и не может заинтересовать вашу аудиторию.
Взгляните на эти два изображения ниже, какое сразу привлекает ваше внимание?
Ответ очевиден, тот, что справа …
Почему?
Потому что цвета на этом изображении более яркие.
Цвет всегда использовался как инструмент в графическом дизайне, рекламе, художественных работах и т.д., чтобы привлечь наше внимание.
Это визуальный язык, который мы подсознательно обрабатывали в уме, прежде чем поняли, почему мы выбрали в данном случае изображение справа. Цвет — это мощный инструмент, который мы должны в полной мере использовать для улучшения изображения.
Подробнее: Практическое руководство по теории цвета для фотографов
В этом уроке я собираюсь показать вам, как цифровым способом улучшить цвет неба на вашем изображении, чтобы превратить обычную фотографию в ту, которая живее!
Я покажу вам несколько способов сделать это в Adobe Photoshop CS6.Вы можете скачать изображение, используемое в этом руководстве, здесь.
Исходное изображение перед редактированием
1. Регулировка контрастности
Один из самых простых способов — увеличить контраст неба. Увеличение контраста делает светлые области ярче, а темные — темнее. Применение регулировки контраста к небу неизбежно повлияет и на передний план, но вы можете применить маску слоя, чтобы замаскировать его. Вот несколько способов настроить контраст в Photoshop.- Слой регулировки яркости / контрастности — Выберите его на панели настроек.Сдвиньте ползунок регулировки контрастности вправо по своему усмотрению. Обязательно обращайте внимание на свое изображение, чтобы не обрезать блики или тени. Кроме того, убедитесь, что не ставит отметку в поле « Use Legacy », поскольку это приведет к смещению всех значений пикселей и может привести к более легкому отсечению.
- Корректирующий слой «Кривые» — Выберите его на панели настроек. Кривые — один из моих любимых инструментов, потому что он очень универсален. После того, как вы добавили корректирующий слой, примените S-образную кривую , чтобы усилить контраст.
- Уровни корректирующего слоя — Другой способ настроить контраст — это применить корректирующий слой «Уровни» на панели настроек. После выбора вы должны увидеть график, похожий на гистограмму. Внизу графика есть три маленьких треугольника. Левый треугольник контролирует тени, правый — светлые участки, а средний — средние тона. Поэкспериментируйте, потянув сначала левый и правый треугольники к середине, а затем переместите средний треугольник в любом направлении по своему вкусу.
2. Регулировка оттенка / насыщенности
Что мне нравится в слое регулировки оттенка / насыщенности, так это то, что он не влияет на контраст. Яркость и темнота неба остались прежними. Подобно методу 1, примените маску слоя, если вы не хотите, чтобы корректировка влияла на передний план. Вот как вы применяете корректировку.
- Корректирующий слой «Вибрация» — выберите его в корректирующем слое. Есть две полосы регулировки: вибрации, и насыщенности , .Увеличение яркости в основном увеличивает интенсивность приглушенных цветов (приглушенные цвета — это цвета, которые были приглушены черным, белым или дополнительными цветами). Минимально влияет на насыщенные цвета (также сохраняет оттенки кожи). Насыщенность увеличивает интенсивность цветов изображения в целом. Если нанести слишком много, вы рискуете обрезать цвета и потерять информацию.
- Слой регулировки оттенка / насыщенности — Также один из моих любимых инструментов. Вы можете либо увеличить насыщенность глобально, либо выбрать цвет, который хотите настроить.Вы также можете напрямую щелкнуть цвет на изображении и перетащить его, чтобы настроить этот конкретный цвет. Измените режим наложения на Мягкий свет для более тонкого эффекта.
- Слой выборочной настройки цвета — это инструмент настройки произвольного стиля. Выберите цвет в меню и измените его, отрегулировав голубой, пурпурный, желтый и черный. Поэкспериментируйте с цветами, чтобы добиться того эффекта, который вам нравится.
3. Фотофильтр
Это самый быстрый способ улучшить цвет неба.Выбрав корректирующий слой «Фотофильтр» на панели настроек, выберите нужный фильтр в раскрывающемся меню.
Чаще всего используются фильтры с подогревом, которые бывают трех типов с разным уровнем тепла. После применения вы можете увеличить плотность фильтра, тем самым увеличив насыщенность цвета фильтра.
Я всегда устанавливаю флажок « Preserve Luminosity », чтобы убедиться, что это не влияет на яркость. Чтобы сделать эффект более тонким, измените режим наложения на .На изображении выше я использовал теплый фильтр (85) с плотностью 85 и режим наложения для мягкого света. Опять же, при необходимости замаскируйте передний план.
4. Инструмент «Градиент»
Еще один быстрый способ улучшить цвет неба. Это очень похоже на использование градуированного нейтрального фильтра. Дополнительным преимуществом этого в Photoshop является то, что вы можете выбрать любой цвет для цифрового градуированного нейтрального фильтра.
Перед тем, как начать, создаст новый слой , чтобы вы не применяли корректировку непосредственно к самому изображению (во имя неразрушающего редактирования).После того, как вы выбрали инструмент «Градиент» на панели инструментов, убедитесь, что выбраны Linear Gradient и Foreground to Transparent .
Перейдите к верхней части изображения, щелкните и потяните вниз по прямой к середине, удерживая клавишу Shift. Отмените и повторяйте, пока не будете удовлетворены результатом. Измените режим наложения на soft light и замаскируйте любые области, которые не должны быть затронуты (передний план или часть облаков). Вы также можете уменьшить непрозрачность слоя с градиентом.
5. Brush Tool
Я часто использую этот метод для улучшения цвета неба на закате. На мой взгляд, эффект на более тонкий, и изображение выглядит на более естественным, в целом. Что вы делаете, это в основном раскрашиваете небо в его существующий цвет, чтобы улучшить его.
В данном примере небо имеет два цвета: синий и оранжевый от солнца. Мы улучшим их обоих по отдельности.
Сначала создайте новый слой. Выберите инструмент «Кисть» и, удерживая нажатой клавишу «Opt / Alt» для инструмента «Пипетка», щелкните оранжевый цвет в облаке.Цвет переднего плана на панели инструментов теперь должен измениться на цвет, который вы только что выбрали (в данном случае оранжевый). Теперь измените размер кисти, чтобы она была немного больше размера облаков, непрозрачность до 50% (для начала) и начните рисовать на облаках.
Теперь измените режим наложения на soft light или , умножьте и уменьшите непрозрачность слоя по своему вкусу. Вы также можете поэкспериментировать с эффектом с другим режимом наложения. Если эффект недостаточно сильный, выберите инструмент «Кисть» и нарисуйте больше цвета облакам.Повторите шаги, чтобы улучшить синий цвет неба.
6. Маска яркости
Это мой любимый метод улучшения цвета неба. Фактически, я часто использую этот метод для выборочного улучшения цветов в моем рабочем процессе.
Чтобы узнать больше о масках яркости, посетите страницу ресурсов Luminosity Masks, страницу в разделе «Статьи» в верхнем меню.
Если вы знаете, что такое маска яркости, смело создавайте маски. Поскольку вы хотите улучшить цвет неба, вам нужно выбрать яркую маску .
В этом примере я выбрал яркость 2, потому что он выделяет большую часть неба, оставляя передний план замаскированным. Это означает, что передний план не подлежит корректировке. Теперь создайте корректирующий слой Hue / Saturation , увеличьте глобальную насыщенность изображения до максимума, но не до точки отсечения.
Затем залейте маску слоя корректирующего слоя Цветовой тон / Насыщенность черным цветом. Перейдите на панель каналов и выберите яркость 2. Вернитесь на панель слоев и щелкните маску слоя корректирующего слоя (не саму коррекцию, а маску слоя).Выберите инструмент «Кисть » , выбрав цвет переднего плана на белый, непрозрачность на 50%, размер на большой и жесткость на 0. Нарисуйте небо, чтобы увидеть волшебство!
Поскольку маска яркости может быть немного сложнее с технической точки зрения, я создал этот видеоурок ниже, чтобы показать вам шаги.
Чего можно достичь с помощью этих методов?
Чтобы дать вам представление о том, что эти методы могут добавить к вашему изображению, я включил несколько своих примеров.
Какая ваша любимая техника?
Нет абсолютно никакого правильного или неправильного в том, какую технику вы предпочитаете.
У каждой техники есть свои плюсы и минусы, и я привел здесь примеры, чтобы вы могли увидеть, как выглядят эффекты.



 Поставьте галочки напротив каждого фильтра, далее нажмите «готово» большой выбор, фильтров которые по умолчанию отключены. Это такие популярные фильтры для инстаграм, как Maven, Kelvin, Ginza, Vesper, 1977 и другие. С цветовыми возможностях, а которых вы даже не подозревали.
Поставьте галочки напротив каждого фильтра, далее нажмите «готово» большой выбор, фильтров которые по умолчанию отключены. Это такие популярные фильтры для инстаграм, как Maven, Kelvin, Ginza, Vesper, 1977 и другие. С цветовыми возможностях, а которых вы даже не подозревали.
 Форматы и виды обработки, вы можете видеть на скриншоте ниже.
Форматы и виды обработки, вы можете видеть на скриншоте ниже.