Как сделать многостраничный tiff в photoshop. Назначение файлов с форматом TIFF. Программы для открытия и конвертации. Чем открыть TIF-файл
Я индивидуальный предприниматель. Моя небольшая фирма занимается разработкой и производством электроники. Пока нет возможности держать штатного бухгалтера, поэтому соответствующие вопросы я решаю самостоятельно.
Однако решение одного вопроса у меня затянулось на полгода.
Дело в том, что при регистрации ИП я выбрал несколько кодов экономической деятельности (ОКВЭД), среди которых было производство электрооборудования, разработка программного обеспечения и некоторые ещё из смежных отраслей. И был ещё код 52.6.2 «Розничная торговля, осуществляемая через телемагазины и компьютерные сети (электронная торговля, включая Интернет)», потому что у меня есть свой сайт и там реализован Интернет-магазин. Когда я регистрировался, я не знал, что среди этих кодов есть так называемый основной, которым по какому-то стечению обстоятельств и стал именно 52.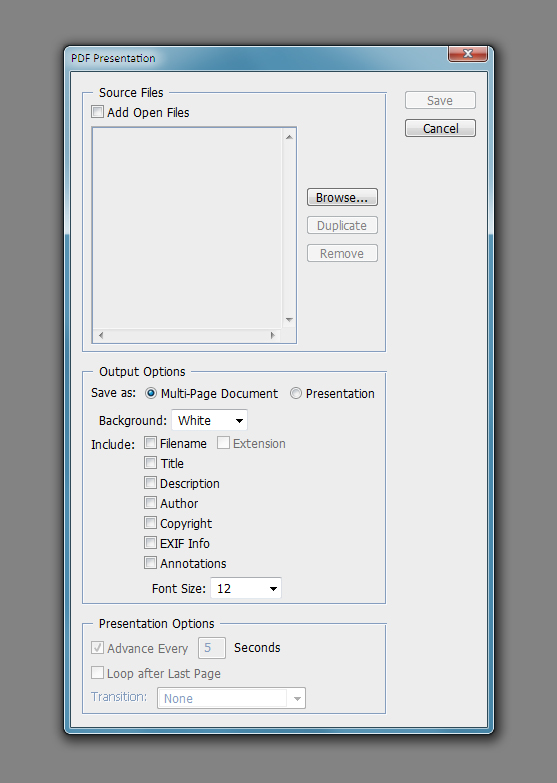 6.2.
6.2.
Честно скажу, что я никогда не придавал этому значение, до тех пор, пока я не решил поучаствовать в конкурсе на получение государственных субсидий. Когда я пришёл в отдел по предпринимательству и малому бизнесу у нас в городе и там рассказал о профиле своей деятельности, то мне сразу ответили, что вероятность получения субсидий у меня достаточно высока, потому что в первую очередь их дают производственникам. Однако они очень удивились тому факту, что в моей выписке из ЕГРИП, которую я принёс, основным видом деятельности является торговля. Мне сказали, что надо срочно изменить вид деятельности, потому что в конкурсе проходит формальная проверка и иначе я в нём просто пролечу.
Я приехал в офис, залез в Интернет и стал разбираться как менять эти коды. Оказалось, что всё очень просто и заполнить необходимо несложную форму (Р24001) всего на четыре страницы.
У меня есть подписка на систему электронного документооборота СБиС++, я там быстро нашёл нужную форму, заполнил её и нажал кнопку «Отправить» и тут…
Программа написала мне, что именно эту форму нельзя отправить электронно и надо идти самому в налоговую. Ладно, решил я, прогуляюсь.
Ладно, решил я, прогуляюсь.
Пришёл в свою налоговую и тут очередной подарок — они именно такие формы не принимают!!! И надо ехать в другую налоговую, которая по таким вещам обслуживает весь город.
Хорошо, приехал я туда, честно отсидел два часа, а может и больше, и сдал эту форму.
Дней через десять мне приходит по почте уведомление, что мне отказано в регистрации, потому что форма заполнена неверно! А что там может быть неверно, если там только мои Ф.И.О. и цифровые коды?! Так вот именно сами коды были неверные.
Оказывается, что когда я регистрировался в 2011 году, то некоторые коды ОКВЭД были трёхзначными, например, 72.2 «Разработка программного обеспечения и консультирование в этой области». А потом этот классификатор переделали и коды стали иметь не менее четырёх цифр, то есть надо указывать 72.20 (с нулём в конце!!!).
Я, конечно, разозлился, но делать-то нечего, исправил форму и поехал опять в налоговую. Просидев там часа три я так и не успел сдать её, так как народу было очень много.
Прошло полгода и даже чуть больше и вот в один день мне приходит очередная небольшая порция писем по системе СБиС++, среди которых есть одно, в котором что-то говориться про личный кабинет на сайте в налоговой для ИП.
Я уже давно пользуюсь личным кабинетом как физическое лицо, и надо сказать сделано там довольно удобно. Ради интереса я зарегистрировался в кабинете для ИП. Захожу на главную страницу и вижу раздел «Сервисы», где первым пунктом идёт «Внесение изменений в ЕГРИП». Ого, подумал я, и щёлкнул туда мышкой.
Открылась новая страница с пошаговой инструкцией из трёх пунктов:
- Подготовка заявления (предлагается использовать их бесплатную программу)
- Отправка заявления через сайт
- Ожидание ответа
Вроде всё просто…
Я скачал программу, заполнил в ней нужную мне форму и нажал кнопку «Формирование пакета».
В нём необходимо выбрать нужную налоговую (это понятно), а ещё указать файл самого заявления. Это мне показалось странным, потому что, как правило, все документы передаются в формате XML, и программа их уже сформировала. А тут требуется ещё какой-то файл в одном из трёх форматов (*.doc, *.docx, *.xls, *.xlsx, *.tiff).
Указываю полученный TIFF в программе и тут же получаю очередное сообщение о необходимости подписать его электронной цифровой подписью (ЭЦП).
У меня есть два ключа ЭЦП, один от СБиС++, второй от Интернет-банка. Программа без проблем согласилась подписать файл любым из них. Если я правильно понял, то эта программа требует наличия КриптоПРО. На другом компьютере, где КриптоПРО не было, программа выводила ошибку.
Итак, я использовал ключ от СБиС++, после чего программа сформировала мне пакет в виде ZIP-архива, и я успешно отправил его через сайт налоговой.
Через пару часов мне пришло подтверждение по электронной почте, что от меня получено заявление, подписанное такой-то подписью.
Ну думаю, отлично. Ходить никуда не нужно, через неделю уже будут готовы документы. Но не тут-то было! Через неделю мне приходит письмо, что мне отказано в регистрации!!! И почему же? Опять неверные коды? Нет, коды правильные!
Оказывается, на последней странице нет моих Ф.И.О. и подписи!!! Вот такой бред! Я подписываю документ ЭЦП, а мне говорят, что нужна собственноручная подпись!
Полный ответ я привожу ниже:
Среди представленных для государственной регистрации документов отсутствуют:
ПАКЕТ ДОКУМЕНТОВ НЕ СООТВЕТСТВУЕТ ТРЕБОВАНИЯМ, УСТАНОВЛЕННЫ
СТ.22.2 ФЕДЕРАЛЬНОГО ЗАКОНА №129-ФЗ, Т.К. ЗАЯВЛЕНИЕ ПО ФОРМЕ Р24001 ОФОРМЛЕНО НЕНАДЛЕЖАЩИМ ОБРАЗОМ.
НЕ ЗАПОЛНЕН РАЗДЕЛ 1 ЛИСТА Ж. В СООТВЕТСТВИИ С П. 15.11 ТРЕБОВАНИЙ, В РАЗДЕЛЕ 1 ФИЗИЧЕСКОЕ ЛИЦО, РЕГИСТРИРУЕМОЕ В КАЧЕСТВЕ ИНДИВИДУАЛЬНОГО ПРЕДПРИНИМАТЕЛЯ, В СООТВЕТСТВУЮЩЕЙ СТРОКЕ СОБСТВЕННОРУЧНО УКАЗЫВАЕТ СВОИ ФАМИЛИЮ, ИМЯ, ОТЧЕСТВО (ПРИ НАЛИЧИИ) НА РУССКОМ ЯЗЫКЕ. В СЛУЧАЕ ПРЕДСТАВЛЕНИЯ ЗАЯВЛЕНИЯ В РЕГИСТРИРУЮЩИЙ ОРГАН ФИЗИЧЕСКИМ ЛИЦОМ, РЕГИСТРИРУЕМЫМ В КАЧЕСТВЕ ИНДИВИДУАЛЬНОГО ПРЕДПРИНИМАТЕЛЯ, УКАЗАННОЕ ФИЗИЧЕСКОЕ ЛИЦО (ЗАЯВИТЕЛЬ) В СООТВЕТСТВУЮЩЕЙ СТРОКЕ СТАВИТ СВОЮ ПОДПИСЬ.
ТАКИМ ОБРАЗОМ, СОГЛАСНО ПП. А П. 1 СТ. 23 ФЕДЕРАЛЬНОГО ЗАКОНА №129-ФЗ ОТ 08.08.2001Г. ПРЕДУСМОТРЕН ОТКАЗ В ГОСУДАРСТВЕННОЙ РЕГИСТРАЦИИ
Я немного поразмышлял и поступил следующим образом.
Во-первых, я написал обращение в налоговую с просьбой разъяснить мне причину отказа и смысл собственноручной подписи, которой не может быть в электронном документе. Да и необходимость её абсурдна, потому что есть ЭЦП. Я же отправляю подобные документы через СБиС++ и никаких проблем нет. К сожалению, ответа на это обращение я пока так и не получил, хотя прошло уже 12 календарных дней.
Во-вторых, я отправил документы второй раз, но при этом сначала распечатал форму на принтере, написал своей рукой Ф.И.О. и поставил подпись. После этого отсканировал, сформировал многостраничный TIFF и отправил опять в налоговую.
И что вы думаете? Через неделю мне приходит уведомление о том, что изменения внесены, вместе с ним электронные версии документов. И также написано, что оригиналы отправлены мне по обычной почте!
Вот такие дела!
UPDATE
Пришёл мне ответ на мой запрос из налоговой.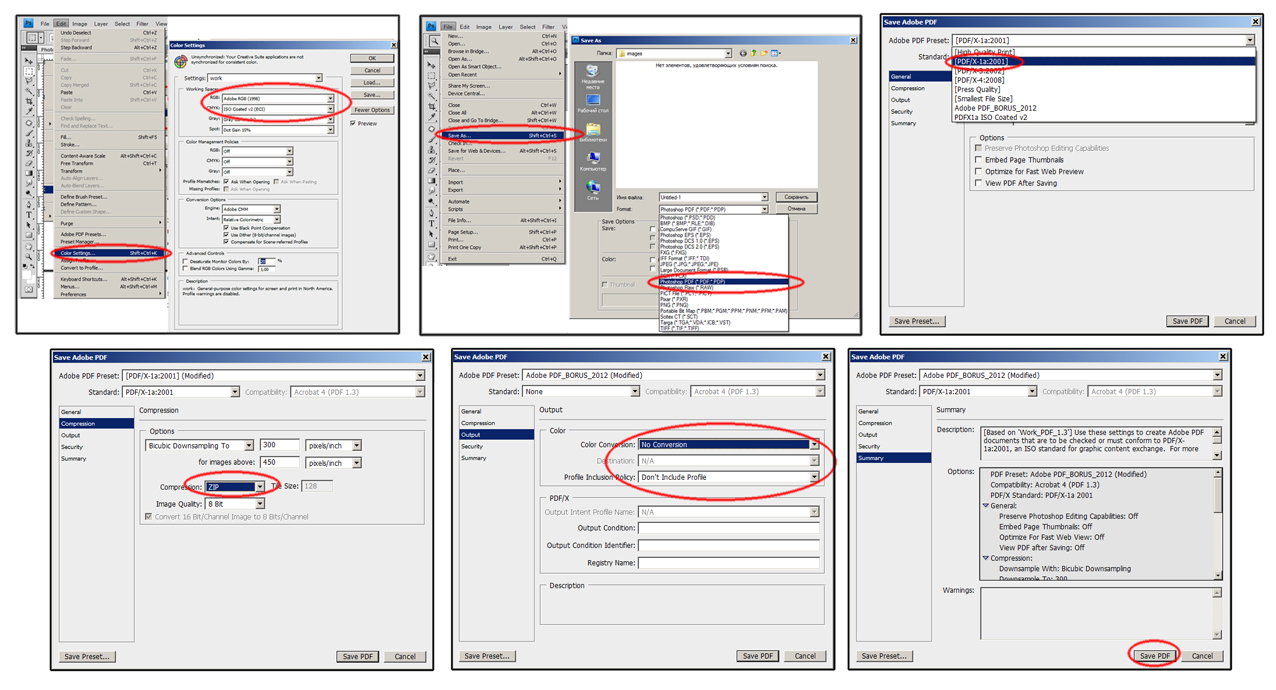
1. Межрайонная ИФНС России №2 по Рязанской области исполняет функции Единого регистрационного центра. Поэтому по вопросам внесения изменений в ЕГРИП независимо от места регистрации необходимо обращаться в эту налоговую.
2. Согласно п. 9 требований к оформлению электронных документов, направляемых в регистрирующий орган, утверждённых приказом от 12.08.2011 г. № ЯК-7-6/489 «Об утверждении Порядка направления в регистрирующий орган при государственной регистрации юридических лиц, крестьянских (фермерских) хозяйств и физических лиц в качестве индивидуальных предпринимателей электронных документов с использованием информационно-телекоммуникационных сетей общего пользования, в том числе сети Интернет, включая единый портал государственных и муниципальных услуг», электронные документы направляются в регистрирующий орган в виде файлов
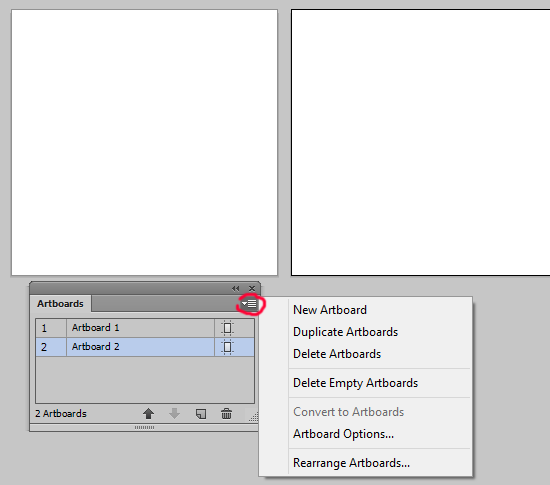
Я посмотрел этот приказ, там действительно всё это есть и, более того, даже приведены параметры сканирования:
Документы, содержащие несколько листов, сканируются в один файл.
10. Сканирование образов документов осуществляется с учетом следующих требований:
- формат изображения: BW
- разрешение: 300*300 dpi
- глубина цвета: 1 бит
- формат готового файла: многостраничный TIF
Теперь по крайней мере почти всё стало понятно. Неясно только одно, почему нельзя было сразу указать на этот приказ на сайте налоговой. И почему в отказе, который я получил из налоговой после первой попытки, тоже ни слова не было про этот приказ.
Одна из ключевых особенностей Универсального Конвертера Документов – способность сохранить несколько отдельно взятых файлов в один многостраничный файл форматов PDF, TIFF или DCX. Сделать это можно при помощи всего двух кликов мыши!
На этой странице:
Как объединить несколько документов в файл PDF
Чтобы объединить несколько документов в один многостраничный файл, по очереди «напечатайте» их при помощи виртуального принтера под названием Универсальный Конвертер Документов. Выберите выходной формат (в данном случае PDF) и опцию .
Выберите выходной формат (в данном случае PDF) и опцию .
Как объединить несколько изображений в один PDF
Объединение графических изображений в один файл формата PDF, TIFF или DCX требует большего времени, чем аналогичная работа с документами. При помощи данного видео – ролика вы сможете подробно ознакомиться с процессом, а также узнаете, как ускорить процедуру, работая с несколькими изображениями одновременно.
Как объединить изображения и документы в PDF в пакетном режиме
Универсальный Конвертер Документов совместно с программой может помочь объединить несколько документов и графических файлов в один многостраничный файл формата PDF:
- Выберите документы и изображения, которые вы хотите объединить в один файл
- Нажмите Изменить настройки
- Выберите PDF в качестве выходного формата и выберите опцию добавить все документы в существующий файл
- Нажмите ОК для сохранения выбранных настроек и Старт , чтобы начать конвертирование изображений и документов в единый файл PDF
Многостраничные отсканированные документы часто сохраняют в формате PDF.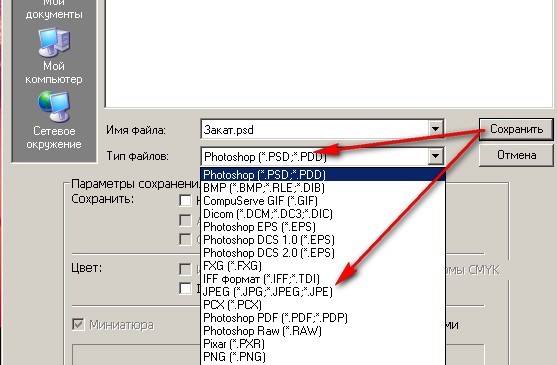 Такой документ потом сложно отредактировать, например, убрать артефакты, скорректировать баланс яркости, цвета и тому подобное. Гораздо практичнее хранить такие файлы в исходном формате графического файла, например, TIFF. При этом вместо десятков файлов на каждую отдельную страницу можно так же получить один единый файл TIFF. Для этого необходимо создать многостраничный файл TIFF.
Такой документ потом сложно отредактировать, например, убрать артефакты, скорректировать баланс яркости, цвета и тому подобное. Гораздо практичнее хранить такие файлы в исходном формате графического файла, например, TIFF. При этом вместо десятков файлов на каждую отдельную страницу можно так же получить один единый файл TIFF. Для этого необходимо создать многостраничный файл TIFF.
Чтобы объединить много изображений в одном файле, удобно воспользоваться программой для просмотра фото IrfanViewer. По сравнению с другими утилитами, такими как ACDSee, Picasa, FastStone Image Viewer и т.п., IrfanViewer имеет много преимуществ. Во-первых, он очень маленький – меньше 10 мегабайт. Поэтому быстро работает на любом ПК. Он имеет богатые возможности – в нем есть почти все инструменты графического редактора, кроме функций рисования. В нем можно править цветовой баланс, накладывать эффекты, менять масштаб, корректировать отдельные каналы цвета и многое другое. Доступны также функции автоматического улучшения изображения – IrfanViewer сам подберет нужную яркость и контрастность.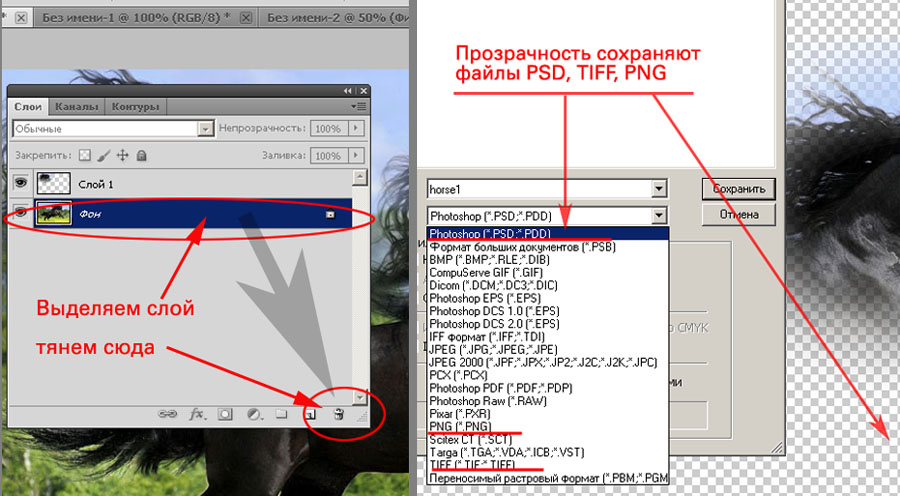 Еще программа умеет делать скриншоты (как нажатием кнопки, так и автоматически), а также выполнять пакетные действия над многими файлами.
Еще программа умеет делать скриншоты (как нажатием кнопки, так и автоматически), а также выполнять пакетные действия над многими файлами.
Чтобы создать многостраничный TIFF, зайдите в меню «Сервис» и раскройте подменю «Многостраничные изображения». Нажмите на кнопку «Создать многостраничный файл TIFF».
В появившемся окне выберите файлы, которые нужно объединить, и укажите дополнительные параметры. В этом окне можно выполнить базовую обработку изображений, например, перевести цветные скан-копии в оттенки серого, настроить сжатие для меньшего размера исходного файла и тому подобное.
Страницы в многостраничном TIFF отображаются в том же порядке, в котором они идут в окне «Создание многостраничного файла TIFF». Можно выбрать стандартную сортировку – по дате, по имени, по размеру и тому подобное. А потом вручную перемещать файлы кнопками «Выше» и «Ниже».
Записей не найдено.
В офисной работе (да и дома тоже) довольно часто возникает потребность в сканировании многостраничных документов — договоров, коммерческих предложений, спецификаций и тому подобного, для последующей отправки сканов контрагентам (партнерам, сотрудникам, друзьям) по электронной почте, либо для хранения на файловом сервере организации.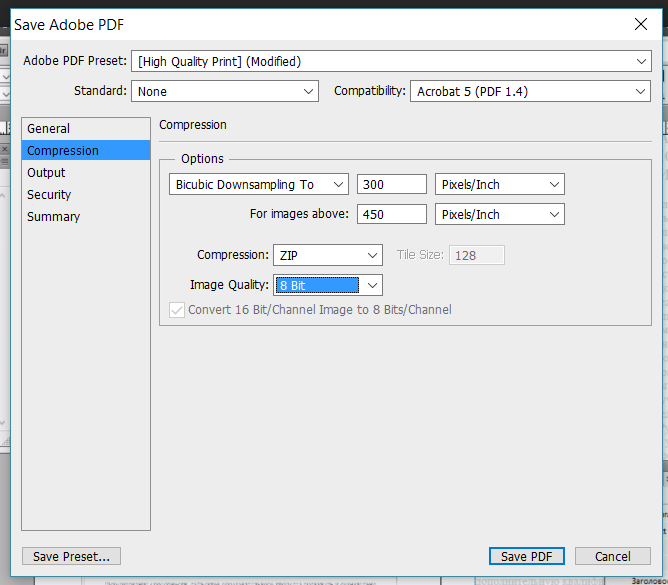
Предположим, что мы уже знаем, как отсканировать, а потом красиво и правильно сохранить документы с помощью бесплатной программы IrfanView.
Но представьте девятистраничный договор в отдельных девяти jpeg файлах! Мы, конечно, можем их именовать в правильном порядке (1, 2, 3…), но получателю (да и нам самим) будет до крайности неудобно работать с документом, разбитым на 9 отдельных файлов.
Другое дело — один многостраничный файл, в котором страницы располагаются по-порядку. Такой файл гораздо удобней просматривать, переходить со страницы на страницу, чем открывать и просматривать множество раздельных файлов.
Наверняка вы уже не раз видели такие могостраничные pdf или tiff документы, но не знали как сделать такой документ из отсканированных файлов самому. IrfanView вам в помощь.
Итак, рассмотрим — как сделать многостраничный pdf, или многостраничный tiff при помощи программы IrfanView
Перед созданием многостраничного документа у вас уже должны быть отсканированные и сохраненные файлы документов (в формате jpeg, например).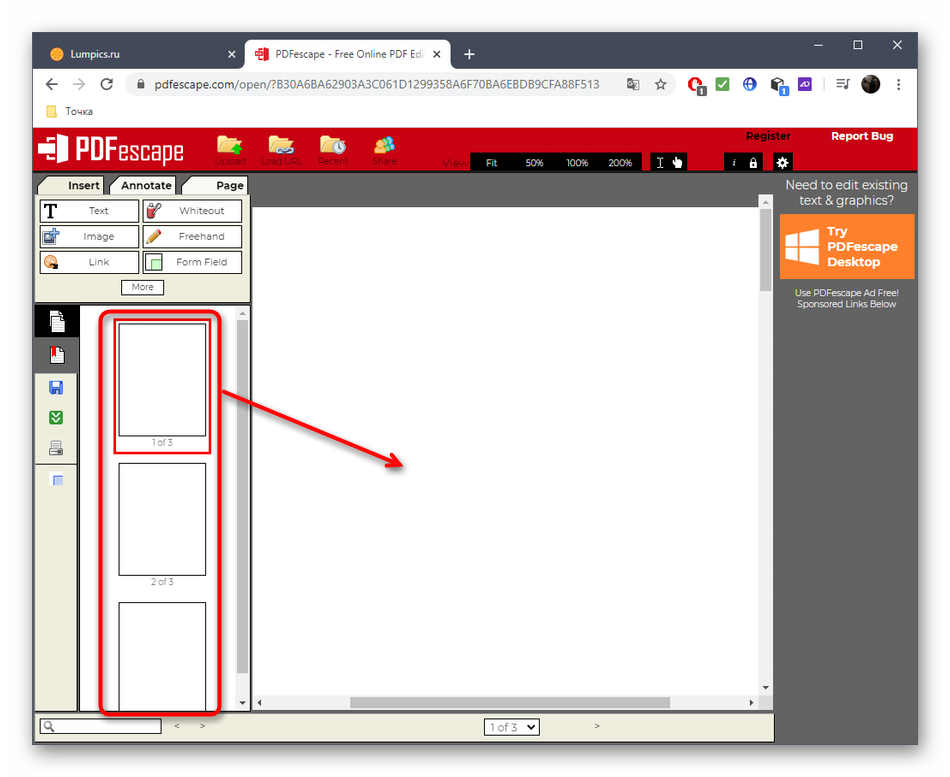 При этом страницы одного документа сохранять желательно в одинаковом разрешении, иначе страницы получившегося многостраничного документа будут иметь разный размер, что его не украсит, конечно.
При этом страницы одного документа сохранять желательно в одинаковом разрешении, иначе страницы получившегося многостраничного документа будут иметь разный размер, что его не украсит, конечно.
Теперь можно запустить ваш IrfanView.
Выбрать пункт меню Options->Multipage images->Create Multipage PDF (PlugIn)
В открывшемся окне создания мультистраничного документа нужно нажать самую верхнюю кнопку — Add images и выбрать сканы из которых вы хотите создать многостраничный документ.
Кнопки, расположенные ниже Add images , выполняют функции, соответствующие их названиям:
- Remove images — служит для удаления выделенного файла из будущего документа
- Sort files — позволяет выбрать метод сортировки загруженных файлов
- Move files up — меняет файл местами с вышестоящим (одно нажатие = одна замена)
- Move files down — меняет файл местами с нижестоящим (одно нажатие = одна замена)
- Compression — позволяет выбрать величину сжатия (применительно к png файлам)
- Browse — позволяет выбрать папку для сохранения результата — файла pdf
- Create PDF image — запускает процесс создания многостраничного файла pdf
- Exit — закрывает окно создания многостраничного файла
Итак, мы загрузили файлы в будущий документ, распределили их в правильной последовательности, пора жать кнопку Create PDF image .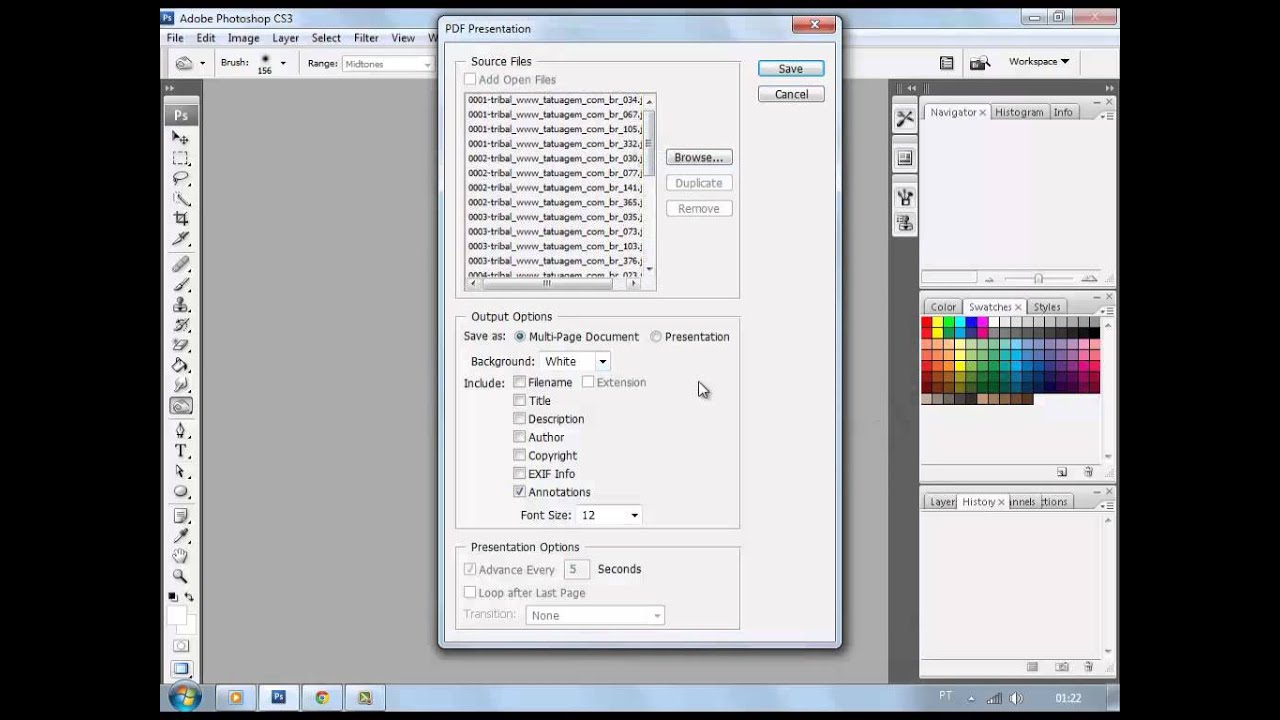 Жмем и видим новое окно с множеством вкладок, в котором можно выбрать формат страницы (например соответствующее сканам, или определенным форматам — А4, А5 и т.п.), добавить поля, добавить информацию о документе (автор, название, ключевые слова…), выбрать размер окна при открытии документа, сжатие, определить метод защиты (шифровать, не шифровать, битность шифрования), просмотреть как будущий документ будет выглядеть.
Жмем и видим новое окно с множеством вкладок, в котором можно выбрать формат страницы (например соответствующее сканам, или определенным форматам — А4, А5 и т.п.), добавить поля, добавить информацию о документе (автор, название, ключевые слова…), выбрать размер окна при открытии документа, сжатие, определить метод защиты (шифровать, не шифровать, битность шифрования), просмотреть как будущий документ будет выглядеть.
После внесения всех поправок можно жать кнопку Save . После этого программа предложит нам ввести пароль (если мы выбрали шифрование), вводим пароль, программа в течении нескольких секунд выполняет действия по генерации и сохранению мультистраничного документа, после чего выводит модальное окно с результатом операции, результат — обычно положительный, как и все результаты IrfanView.
Ура! Мы создали многостраничный документ, который можно найти в папке, которую мы указали при создании.
Coolutils Tiff Combine — надёжная программа, с помощью которой несколько страниц можно объединить в один TIFF или PDF-файл.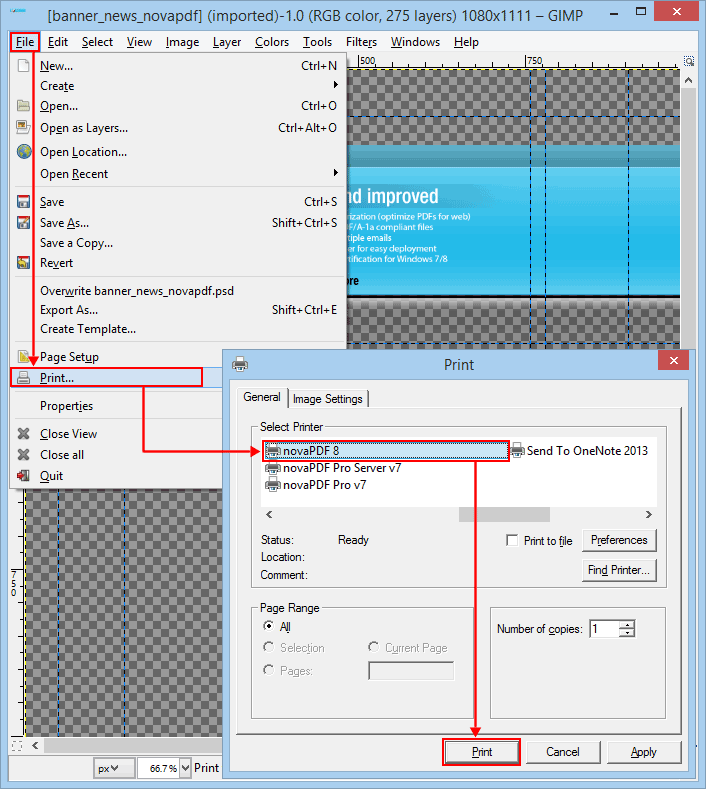 Управление осуществляется с помощью удобного интерфейса. Tiff Combine – быстрый и эффективный инструмент объединения tiff-файлов. Программа может проводить объединение файлов в папках. Например, если у пользователя есть пять папок с десятью разными tiff-файлами в каждой, программа сгенерирует пять многостраничных tiff-файлов. Приложение умеет объединять файлы на основе общего имени. Пользователь может задать название, по которому программа будет проводить поиск (например, report). И после этого Tiff Combine объединит файлы, в названии которых есть указанное слово. Также есть поддержка командной строки и возможность использования в веб-сервисах.
Управление осуществляется с помощью удобного интерфейса. Tiff Combine – быстрый и эффективный инструмент объединения tiff-файлов. Программа может проводить объединение файлов в папках. Например, если у пользователя есть пять папок с десятью разными tiff-файлами в каждой, программа сгенерирует пять многостраничных tiff-файлов. Приложение умеет объединять файлы на основе общего имени. Пользователь может задать название, по которому программа будет проводить поиск (например, report). И после этого Tiff Combine объединит файлы, в названии которых есть указанное слово. Также есть поддержка командной строки и возможность использования в веб-сервисах.
Системные требования:
Windows XP / Vista / 7 / 8 /10 (32-bit & 64-bit)
Торрент Объединить в один TIFF или PDF-файл — CoolUtils Tiff Combine 4.1.0.23 RePack by вовава подробно:
Основные возможности:
Объединяет TIFF файлы в папках. Если у вас есть 5 папок с 10 файлами в каждой Вы получаете 5 многостраничных TIFF-файлов.
Объединение файлов TIFF с общим именем. Задается слово, которое приложение должно найти в названиях файлов (т. е. “счет”) и программа объединяет те файлы, которые имеют это слово в названии файла.
Расширенный вариант сортировки. Вы можете назначить отдельные горячие клавиши для действия (копировать, переместить или удалить) и отсортировать список TIFF файлов непосредственно внутри программы.
Объединение в TIFF или PDF файлы.
Поддержка командной строки.
Особенности RePack»a:
Тип: Установка.
Языки: Английский.
Вырезано: license.txt.
Активация: Проведено (Ключ).
Ключ командной строки:
Тихая установка: /S
Скриншоты Объединить в один TIFF или PDF-файл — CoolUtils Tiff Combine 4.1.0.23 RePack by вовава торрент:
Можно ли в фотошопе открыть eps. Подробно о формате EPS: чем открыть такой файл
Когда файл
в формате EPS или Adobe Illustrator открывают или размещают в Фотошопе,
его преобразуют из исходного объектно-ориентированного формата в растровый формат
Фотошопа.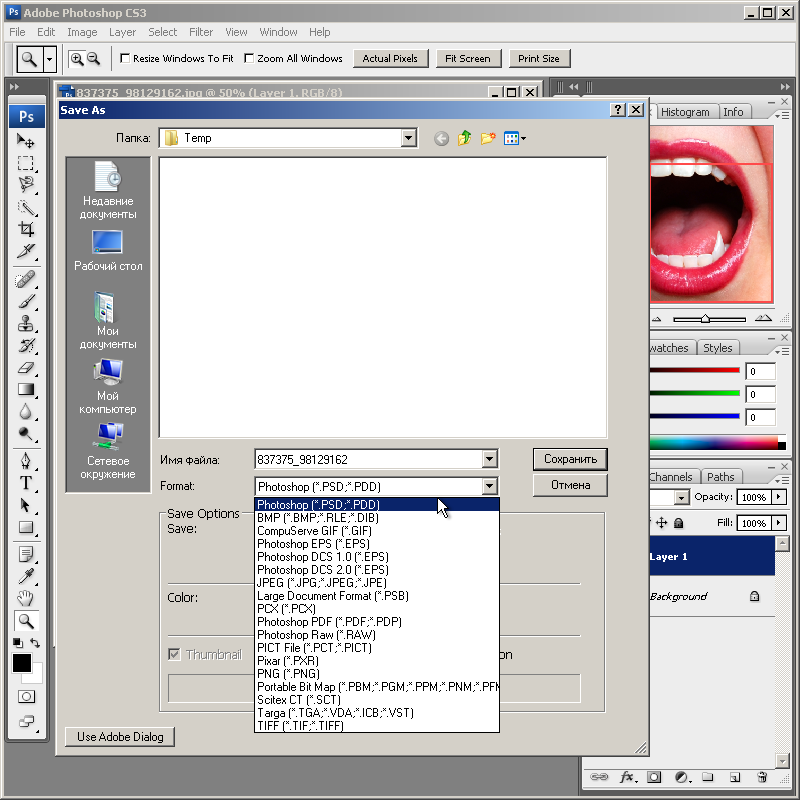 Следуйте нижеприведенным инструкциям, чтобы открыть файл в формате
EPS или Adobe Illustrator как новый. Либо обратитесь к разделу «Размещение
файлов в формате EPS, PDF или программы Adobe Illustrator в существующем изображении
Фотошопа» этой главы, чтобы разместить EPS-файл в существующем файле
Фотошопа.
Следуйте нижеприведенным инструкциям, чтобы открыть файл в формате
EPS или Adobe Illustrator как новый. Либо обратитесь к разделу «Размещение
файлов в формате EPS, PDF или программы Adobe Illustrator в существующем изображении
Фотошопа» этой главы, чтобы разместить EPS-файл в существующем файле
Фотошопа.
Для того чтобы открыть одностраничный PDF-файл, можно воспользоваться командой Open (Открыть) (см. ниже) или Place (Разместить), о чем написано в разделе «Размещение файлов в формате EPS, PDF или программы Adobe Illustrator в существующем изображении Фотошопа». А для того чтобы открыть многостраничный PDF-файл как несколько изображений в формате Фотошопа, выберите команду File > Automate > MultiPage PDF to PSD (Файл > Автоматизация > Многостраничный PDF в PSD). Подробнее об этом рассказано в главе 20, раздел «Преобразование файла формата PDF в формат Фотошопа».
В Фотошопа файлы программы Illustrator 9 и 10 представлены как имеющие формат. Generic
PDF (не EPS).
Generic
PDF (не EPS).
- Выберите команду меню File > Open (Файл > Открыть) или воспользуйтесь комбинацией клавиш Ctrl+O.
- Если имя файла отсутствует в списке, из выпадающего меню Files of type (Тип файлов) выберите All Formats (Все форматы).
Рис. 3.22. Окно для ввода номера страницы
Рис. 3.23. Диалоговое окно Rasterize Generic EPS format
Рис. 3.24. Диалоговое окно Rasterize Generic PDF format
- Найдите и выделите файл, который необходимо открыть, потом щелкните по кнопке Open (Открыть) или дважды щелкните по имени файла.
При
открытии PDF-файла, содержащего более одной страницы, будет открыто другое диалоговое
окно (рис. 3.21). Щелкните по стрелке «вперед» или «назад»,
чтобы найти страницу, которую хотите открыть, затем щелкните по кнопке ОК. Либо щелкните по кнопке Go to page.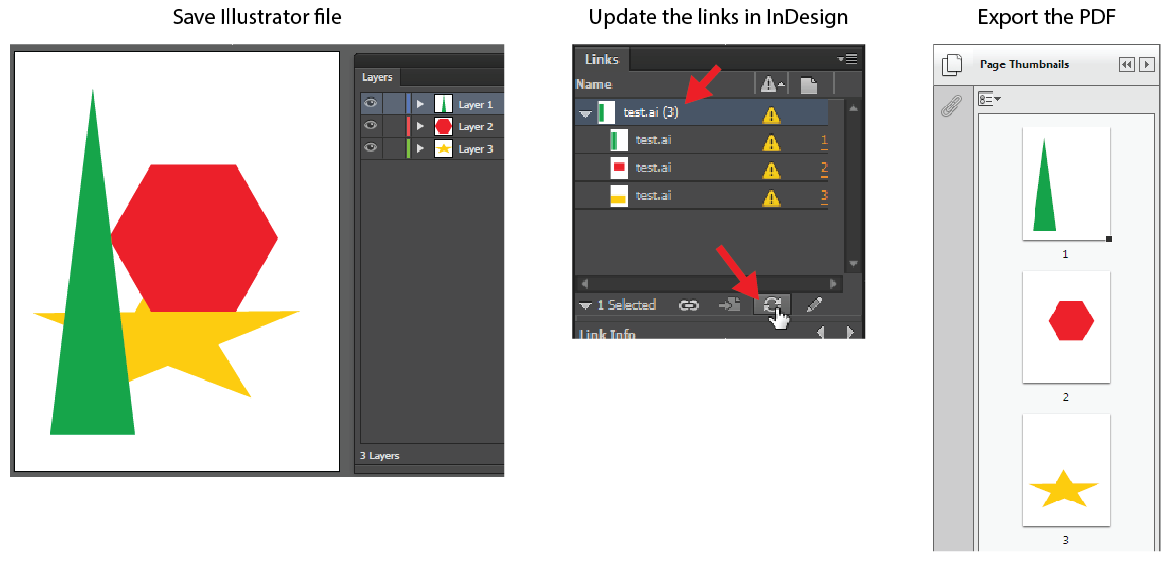 .. (Перейти к странице…), введите
номер страницы и дважды щелкните по кнопке ОК (рис. 3.22).
.. (Перейти к странице…), введите
номер страницы и дважды щелкните по кнопке ОК (рис. 3.22).
- По желанию. В диалоговом окне Rasterize Generic EPS (или PDF) format (Растеризация формата Generic EPS (или PDF)) установите флажок Constrain Proportions (Сохранять пропорции), чтобы сохранялось соотношение высоты и ширины изображения (рис. 3.23-3.24).
- По желанию. Из ниспадающих меню, расположенных рядом с полями Width (Ширина) и Height (Высота), выберите единицы измерения и введите размеры изображения.
- В поле Resolution (Разрешение) введите разрешение, необходимое для вашего изображения. Ввод правильного значения перед преобразованием в растровое представление улучшит вид готового изображения.
- Из всплывающего меню Mode (Режим) выберите режим изображения (см. главу 2, раздел «Режимы изображения»).
- Установите флажок Anti-aliased (Сглаживание), чтобы сгладить неровности и смягчить границы переходов.

- Щелкните по кнопке ОК.
Если в PDF-файле содержатся установки, касающиеся безопасности, их необходимо отключить с помощью программы Acrobat Exchange прежде, чем открывать файл.
PDF- и EPS-файлы открываются с прозрачным фоном. Для того чтобы получить белый фон, создайте новый слой, сделайте фоновый цвет белым (или каким-либо другим по вашему желанию), затем выберите команду Layer > New > Background from Layer (Слой > Новый > Фон из слоя).
Комплексный графический формат EPS (Encapsulated PostScript) предназначается для распечатки картинок и для обмена данными между различными программами, предназначенными для обработки изображений, являясь своеобразным предшественником PDF. Посмотрим, какие именно приложения могут отображать файлы с указанным расширением.
Не трудно догадаться, что объекты формата EPS умеют открывать в первую очередь графические редакторы. Также просмотр объектов с указанным расширением поддерживают некоторые просмотрщики изображений. Но наиболее корректно он отображается все-таки через интерфейс программных продуктов компании Adobe, которая и является разработчиком данного формата.
Но наиболее корректно он отображается все-таки через интерфейс программных продуктов компании Adobe, которая и является разработчиком данного формата.
Способ 1: Adobe Photoshop
Самым известным графическим редактором, поддерживающим просмотр Encapsulated PostScript, является , название которого стало нарицательным наименованием целой группы схожих по функционалу программ.
Способ 2: Adobe Illustrator
Инструмент для работы с векторной графикой является первой программой, которая стала использовать формат EPS.
Способ 3: CorelDRAW
Из сторонних графических редакторов, не связанных с компанией Adobe, наиболее корректно и без ошибок открывает картинки EPS приложение .
Способ 4: FastStone Image Viewer
Среди программ для просмотра изображений манипулировать с EPS умеет приложение , но оно не всегда отображает содержимое объекта корректно и с учетом всех стандартов формата.
Способ 5: XnView
Более корректно картинки формата EPS отображаются через интерфейс другого мощного просмотрщика изображений – .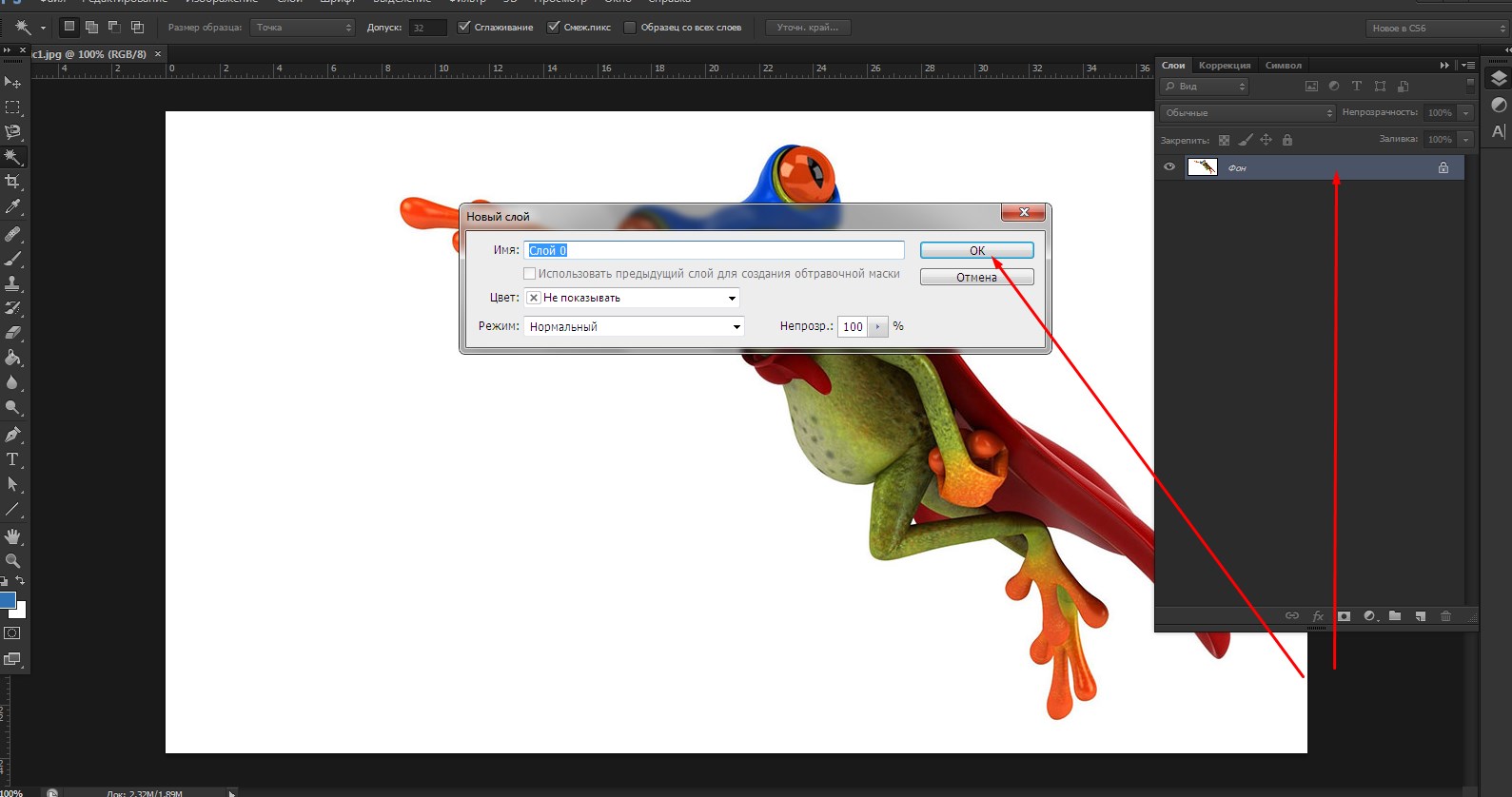
Также можно произвести просмотр объекта, воспользовавшись встроенным файловым менеджером ИксЭнВью.
Способ 6: LibreOffice
Просмотреть картинки с расширением EPS можно также, воспользовавшись инструментами офисного пакета .
Можно обойти активацию окна открытия, просто перетащив картинку из «Проводника» в начальное окно Либре Офис. В этом случае рисунок отобразится точно так же, как было рассказано выше.
Можно также произвести просмотр картинки, выполнив действия не в главном окне Либре Офис, а непосредственно в окне приложения LibreOffice Draw.
Но в Либре Офис можно также просмотреть картинку указанного формата и при помощи другого приложения – Writer, которое в первую очередь служит для открытия текстовых документов. Правда, в этом случае алгоритм действия будет отличаться от вышеизложенного.
Способ 7: Hamster PDF Reader
Следующим приложением, способным отобразить картинки Encapsulated PostScript, является программа Hamster PDF Reader, первоочередной задачей которой является просмотр документов PDF.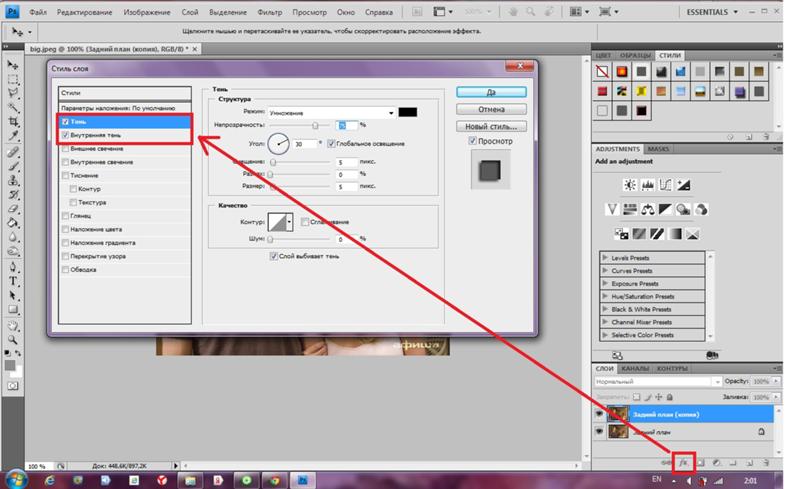 Но, тем не менее, она может справиться и с рассматриваемой в данной статье задачей.
Но, тем не менее, она может справиться и с рассматриваемой в данной статье задачей.
Также можно произвести открытие путем перетаскивания EPS в окно PDF Reader. В этом случае картинка откроется немедленно без всяких дополнительных окон.
Способ 8: Universal Viewer
Encapsulated PostScript можно просмотреть и при помощи некоторых программ, которые называются универсальными просмотрщиками файлов, в частности применив приложение .
Поставленную задачу можно также решить путем перетаскивания объекта Encapsulated PostScript из «Проводника» в Юниверсал Вьювер. В этом случае открытие произойдет быстрее и без необходимости производить иные действия в программе, как это было при запуске файла через окно открытия.
Как можно судить из данного обзора, довольно большое количество программ различной направленности поддерживают возможность просмотра файлов EPS: графические редакторы, софт для просмотра изображений, текстовые процессоры, офисные пакеты, универсальные просмотрщики. Тем не менее, несмотря на то, что у многих из этих программ заявлена поддержка формата Encapsulated PostScript, далеко не все из них выполняют задачу отображения корректно, согласно со всеми стандартами. Гарантировано получить качественное и корректное отображение содержимого файла, можно только воспользовавшись программными продуктами компании Adobe, которая и является разработчиком данного формата.
Тем не менее, несмотря на то, что у многих из этих программ заявлена поддержка формата Encapsulated PostScript, далеко не все из них выполняют задачу отображения корректно, согласно со всеми стандартами. Гарантировано получить качественное и корректное отображение содержимого файла, можно только воспользовавшись программными продуктами компании Adobe, которая и является разработчиком данного формата.
Практически всеми графическими приложениями, программами верстки и текстовыми процессорами принимаются импортированные или помещенные файлы EPS (Encapsulated PostScript). Для печати файлов EPS необходим принтер PostScript.
Практически всеми графическими приложениями, программами верстки и текстовыми процессорами принимаются импортированные или помещенные файлы EPS (Encapsulated PostScript). Для печати файлов EPS необходим принтер PostScript. На принтерах, не являющихся принтерами PostScript, можно распечатать только образец с разрешением экрана.
- Выберите «Файл» > «Сохранить Как.
 ..» и выберите «Photoshop EPS» в меню «Формат».
..» и выберите «Photoshop EPS» в меню «Формат». - В диалоговом окне «Параметры EPS» выберите нужные параметры и нажмите кнопку «ОК»: Просмотр Создает изображение с низким разрешением для просмотра в конечном приложении. Выберите TIFF, чтобы можно было использовать файл EPS как в Windows, так и в Mac OS. 8-битное изображение для просмотра сохраняется в цвете, а 1-битное — в черно-белом режиме с зубчатой структурой. Создание 8-битного изображения для просмотра требует большего размера файла, чем создание 1-битного. Кодировка Определяет способ подачи данных изображения на устройство вывода PostScript. Ниже приведено описание параметров кодировки. «Включить полутоновой растр» и «Включить функцию передачи» Управляет спецификациями печати для высококачественной типографской печати. Обратитесь к документации к принтеру, прежде чем приступить к выбору этих параметров. Белые области в прозрачные Отображает белые области как прозрачные. Этот параметр доступен только для изображений в битовом режиме. Управление цветом PostScript Преобразует данные файла в цветовое пространство принтера. Не выбирайте этот параметр, если планируется поместить изображение в другой документ со встроенным профилем.
Примечание. Только принтеры PostScript уровня 3 поддерживают управление цветом PostScript для CMYK-изображений. Чтобы распечатать CMYK-изображение с использованием управления цветом PostScript на принтере уровня 2, преобразуйте изображение в режим Lab перед сохранением его в формате EPS.
Включить векторные данные Сохраняет в файле любую векторную графику (например, фигуры и текст). Однако векторные данные в файлах EPS и DCS доступны только для других приложений, векторные данные растрируются при повторном открытии файла в Photoshop. Этот параметр доступен только в случае, если файл содержит векторные данные. Интерполяция изображения применяет бикубическую интерполяцию, чтобы сгладить предварительный просмотр низкого разрешения при выводе на печати.
Параметры кодировки Photoshop EPS
ASCII или ASCII85 Осуществляет кодировку при печати в системе Windows или при наличии ошибок печати или других сложностей. Двоичный Сокращает размер файла, оставляя нетронутыми исходные данные. Однако некоторыми приложениями верстки и типографскими программами буферизации и сетевой печати могут не поддерживаться файлы Photoshop EPS в двоичном формате. JPEG Выполняет сжатие файла путем удаления некоторого количества данных изображения. Можно выбрать степень сжатия JPEG от очень низкой (JPEG с максимальным качеством) до значительной (JPEG с низким качеством). Файлы с кодировкой JPEG можно печатать только на принтерах PostScript уровня 2 или выше, они не могут быть разделены на отдельные формы.
Сейчас мы обсудим, что собою представляет формат EPS, чем открыть его и как с данными материалами работать. Кроме того, мы приведем ряд программ, которые поддерживают данное расширение.
Для чего он нужен?
EPS — в котором могут содержаться векторные 2D-данные, текст и рисунки. Чаще всего он используется для транспортировки изображений между различными операционными системами. При этом файл содержит данные о размере определенного файла, а также превью-картинку. Такие материалы можно размещать и внутри других PostScript объектов.
Работать с форматом могут и сложные редакторы графики, и специальные приложения для организации и просмотра изображений. Воспользовавшись одной из программ, о которых речь пойдет далее, вы получите средство для редактирования, просмотра и создания EPS-изображений.
Взаимодействие с «Фотошопом»
Если говорить о том, как открыть EPS в «Фотошопе», следует отметить, что подобная процедура возможна, однако с рядом ограничений. Для начала достаточно нажать правой кнопкой мыши на необходимый файл, после чего вы брать «Открыть с помощью» и указать программу «Фотошоп». Если речь идет о векторном главная его черта — сохранение качества при любой смене масштаба.
Неудобство заключается в том, что при использовании программы «Фотошоп» для работы с интересующими нас файлами они превращаются в растровые изображения, поэтому при дальнейшем увеличении показатели качества будут ухудшаться. Для удобства последующей работы с картинкой можно выставить максимально доступный размер еще до попадания ее в «Фотошоп».
Удобный ACDSee
Мы уже разобрались с тем, что такое EPS. Чем открыть подобные файлы, расскажем далее. И начнем с программы, отлично подходящей для таких задач, — ACDSee. Речь идет об инструменте, который является многоцелевым программным обеспечением. Среди его возможностей — просмотр и а также их размещение на веб-ресурсе либо в социальных сетях.
При этом предельно прост. Он состоит всего из 4 вкладок. Используя раздел «Управление», вы сможете выбрать изображение, необходимое для работы. Также файлы можно легко переименовать, а при желании — рассортировать по определенным папкам. Основной экран программы показывает файловую систему жесткого диска, как древовидный каталог.
При этом для всех изображений можно настроить предварительный просмотр. Чтобы работать с приложением, вы можете использовать файлы, которые хранятся непосредственно на персональном компьютере, а также размещенные на внешних накопителях и съемных дисках.
Пользователь может оценивать фотографии, создавать слайд-шоу, менять размер, конвертировать изображения в различные форматы, вращать картинки. На вкладке Edit вы найдет набор различных инструментов для тщательного редактирования.
Также можно быстро внести исправления в выбранный рисунок: придать фотографии необычный цветовой оттенок при помощи одного из предложенных художественных фильтров, выровнять и преобразить тон лица, решить проблему красных глаз.
Программа позволяет добавить необходимые ключевые слова, причем для каждой фотографии, пометить определенное изображение, а также собрать рисунки вместе для последующего обмена или редактирования.
EPS расширение: чем открыть и какие еще программы для этого подойдут?
С поставленной задачей может легко справиться приложение GIMP. Речь идет о полностью бесплатном Кроме того, можно воспользоваться одним из следующих программных продуктов: Inkscape, CorelDRAW, Adobe Illustrator, IrfanView, QuarkXPress, Ashampoo, Fresh View.
Теперь вы знаете, что такое формат EPS, чем открыть его и как с ним работать. Надеемся, данный материал помог вам в решении очередной компьютерной задачи.
Фактически все сверстанные страницы, текстовые процессоры и графические приложения принимают импортированные или размещенные файлы EPS (Encapsulated PostScript). Чтобы напечатать EPS-файлы, вы должны использовать PostScript-принтер. Не-PostScript-принтер будет печатать только с разрешением предварительного просмотра.
1. Выберите команду File | Save As (Файл | Сохранить как), выберите Photoshop EPS из меню Format (Формат).
2. В диалоговом окне EPS Options (Опции EPS) выберите нужные опции и щелите по кнопке OK :
◆ Preview (Предварительный просмотр). Создает изображение с низкой раешающей способностью для просмотра в предназначенном приложении. Выберите вариант TIFF , чтобы отдельно просмотреть EPS-файл для систем Windows и Mac OS. Появляются 8-битный предварительный просмотр в цвете и 1-битный предварительный просмотр в черно-белом варианте. итный предварительный просмотр создает больший размер файла, чем итный предварительный просмотр.
◆ Include Halftone Screen and Include Transfer Function (Включение полонового экрана и включение передаточной функции). Контролирует спификации печати для высококачественных коммерческих печатных работ. Изучите особенности принтера перед выбором этих опций.
◆ Transparent Whites (Прозрачность в белом). Отображает прозрачность в виде белых областей. Этот выбор доступен только для изображений в модели Bitmap (Битовый массив).
◆ PostScript Color Management (Управление цветом PostScript). Конвертует данные файла к цветовому пространству принтера. Не следует делать этот выбор, если планируется поместить изображение в документ с другим управлением цвета.
Только принтеры PostScript Level 3 (Уровень 3 PostScript) поддерживают PostScript Color Management (Управление цветом PostScript) для изображений CMYK. Чтобы напечатать изображение CMYK, используйте PostScript Color Management (Управление цветом PostScript) на принтере Level 2 (Уровень 2), преобразуйте изображение в цветовую мель Lab прежде, чем сохранять в формате EPS.
◆ Include Vector Data (Включение векторных данных). Сохраняет любую векторную графику (такую как формы и тип) в файле. Однако векторные данные в файлах EPS и DCS доступны только для других приложений; веорные данные растеризуются, если файл вновь открывается в Photoshop. Этот выбор доступен только тогда, когда файл содержит векторные данные.
◆ Image Interpolation (Интерполяция изображений). Интерполяция примент сглаживание к печатному изображению с низкой разрешающей спосоостью.
Опции кодирования Photoshop EPS
ASCII или ASCII85 (Варианты ASCII или ASCII85). Применяется, если печать осуществляется из системы Windows или возникают ошибки печати или другие трудности.
Binary (Двоичный). Производит файл меньшего размера и оставляет первональные данные. Однако некоторые приложения верстки и некоторые коммерчкие принтеры и программное обеспечение сетевых принтеров, возможно, не поерживают двоичные файлы Photoshop EPS.
JPEG. Сжимает файл, отказываясь от некоторых данных изображения. Можно выбрать степень сжатия JPEG от очень небольшой (JPEG Maximum Quality) до знительной (JPEG Low Quality). Файлы с кодированием JPEG могут быть напечаты только на принтерах Level 2 (Уровень 2) (или более поздних) PostScript и, воожно, без цветоделения.
Источник: Комолова, Н. В., Adobe Photoshop CS5 для всех / Н. В. Комолова, Е. С. Яковлева. — СПб.: БХВ-Петербург, 2011. — 624 с.: ил. + CD-ROM — (В подлиннике)
Недавно активные «ghostscript» вопросы
Ghostscript — PDF файл с несколькими лотками, и с большим количеством проблем
Я не говорю хороший английский, но я надеюсь, что кто-нибудь может помочь мне в этом … Я провел несколько дней на это, но я не могу понять самостоятельно. Вот сделка: У меня есть 4000+ PDF документов с TrimBox краями, каждый из которых с 16 страницами, цветом. Мне нужно напечатать их партии: Печать страницы 1-10, используя бумагу на лотке 3; Печать страницы 11-15 с использованием бумаги на лотке 4, две копии подборки. Распечатать страницу 16 с помощью бумаги на лотке 3. Я использую 7550ci Kyocera, то PPD здесь. Я установил GhostScript 9,19, а также Gsview с gsprint. Windows 7 SP1. Когда я первый попытался сделать что-нибудь вообще, не знаю, Ghostscript или как его использовать, но делать некоторые чтения мне удалось «своего рода» решить эту проблему. Я продублировал принтер на панели управления Windows, выставиться каждый из них с конфигурациями, которые я хотел, и сделал следующую команду на GSPRINT: gsprint -printer «Kyocera TASKalfa 7550ci KX» -цвет -dUseTrimBox -dFitPage -из 1 -в 10 s_file0001.pdf gsprint -printer «ALT» Kyocera -Цвет — dUseTrimBox -dFitPage -из 11 -в 15 -copies 2 s_file0001.pdf gsprint -printer «Kyocera TASKalfa 7550ci КХ» цветной -dUseTrimBox -dFitPage -из 16 -в 16 s_file0001.pdf (я выставиться TASKalfa драйвер 7550ci по умолчанию, чтобы использовать лоток 3 и ALT Kyocera использовать лоток 4 и uncollate). Он работал, но был болезненно медленным и в процессе ОС Windows и принтера для обработки. Вскоре я понял, GSPRINT медленно, потому что он должен оказывать полное изображение в растровое изображение, и начал видеть, если я мог бы использовать чистую GhostScript, чтобы сделать работу. gswin32c -dBATCH -dNOPAUSE -q -dUseTrimBox -dFitPage -dFirstPage = 1 -dLastPage = 10 -sDEVICE = mswinpr2 -sOutputFile = «% принтер% Kyocera TASKalfa 7550ci КХ» -f test.pdf gswin32c -dBATCH -dNOPAUSE -q -dUseTrimBox — dFitPage -dFirstPage = 11 -dLastPage = 15 -sDEVICE = mswinpr2 -sOutputFile = «% принтер% ALT Kyocera» -f test.pdf gswin32c -dBATCH -dNOPAUSE -q -dUseTrimBox -dFitPage -dFirstPage = 16 -dLastPage = 16 = -sDEVICE mswinpr2 -sOutputFile = «% принтер% Kyocera TASKalfa 7550ci KX» -f test.pdf Но я все еще с много проблем … Я разочарован, что я не мог заставить его работать, даже пытается действительно трудно читать инструкции и искать вокруг. Использование mswinpr2 по-прежнему очень медленно, дает мне неправильные цвета, и не могу понять, как выбрать лоток для бумаги. Использование любых включенных драйверов PCL, altrought был быстр и сумел выбрать правильный лоток, используя dMediaPosition, есть только черные и белые водители … Использование pdfwrite, не правильно Масштабирует TrimBox, чтобы соответствовать всей странице, а не выбрать правильный лоток. Использование ps2write, не может выбрать лоток и путают с позицией страницы. Я потерялся. кто-то может дать мне несколько направлений? Кроме того, есть какой-то способ отправить everythign в виде одного файла на принтер? Спасибо вам всем! — EDIT — Спасибо вам обоим за ответы! Мне удалось заставить его работать: gswin32c -dBATCH -dNOPAUSE -q -dPDFFitPage -dUseTrimBox -dFirstPage = 1 -dLastPage = 10 \ -dMediaPosition = 7 -sDEVICE = pxlcolor \ -sOutputFile = «% принтер% Kyocera TASKalfa 7550ci KX» -f в. PDF gswin32c -dBATCH -dNOPAUSE -q -dPDFFitPage -dUseTrimBox -dFirstPage = 11 -dLastPage = 15 \ -dMediaPosition = 5 -sDEVICE = pxlcolor -dNumCopies = 2 \ -sOutputFile = «% принтер% Kyocera TASKalfa 7550ci КХ» -f в. PDF gswin32c -dBATCH -dNOPAUSE -q -dPDFFitPage -dUseTrimBox -dFirstPage = 16 -dLastPage = 16 \ -dMediaPosition = 7 -sDEVICE = pxlcolor \ -sOutputFile = «% принтер% Kyocera TASKalfa 7550ci KX» -f in.. Если кто-нибудь знает об этой проблеме, я был бы признателен.
Как сделать формат изображения BW для налоговой
Частным предпринимателям периодически приходится сдавать документы в ФНС. Требования к форматам документов могут меняться по разным обстоятельствам. В связи с этим сегодня требуется сделать файлы с форматом изображений в BW для сдачи в налоговую. Далее рассмотрим что это и как его создать.
Что такое BW изображения?
Нередко документы требуется хранить на нескольких страницах. Для этого также часто используют формат PDF, которые позволяет это делать. И при этом хранить весь документ в одном файле. Но данный формат имеет несколько недостатков — большой размер, сложности при редактировании. Поэтому гораздо практичнее использовать более гибкие форматы, такие как TIFF. Они также позволяют создавать многостраничные документы и хранить их одним файлом.
Создание многостраничного TIFFПосле создания «многостраничника» в системе файл отображается с расширением BW (MS). Если в вашем компьютере не производились какие-либо надстройки системы и реестра, то он запросто откроется стандартным способом — нажатием двойным кликом по файлу. Если вы скачали файл для налоговой с данным расширением, пытаетесь запустить его в своём ПК впервые, но он не запускается — необходимо загрузить специальное ПО, которое умеет его открывать.
Читайте также: TIFF 300 DPI конвертер онлайн для налоговой.
Каким образом сделать файл для налоговой
Чтобы открывать или создавать многостраничные файлы, потребуется специальные программы. Если и специализированное ПО, но мы пойдём более простым путём — приложения для просмотра изображений в Windows. Это могут быть уже многим знакомые «XnView» и «IrfanView». Если нет желания устанавливать эти программы, можно воспользоваться онлайн-конвертером www.photoconverter.ru.
Сайт для создания многостраничного TIFF онлайнОбе программы являются компактными просмотрщиками изображений для компьютера и умеют работать с файлами в разных направлениях. Для создания такого файла в необычном формате BW для налоговой вам нужно скачать и установить одну из них на свой компьютер.
Дальнейшие действия являются достаточно простыми:
- Необходимо открывать программу или запустить из неё один из файлов, который предполагается поместить в многостраничный;
Запустите одну из загруженных программ - Затем нажмите на кнопку вверху «Создать»;
- Ниже отобразиться выпадающее меню. В нём нужно выбрать «Создать многостраничный файл»;
Нажмите на пункт Многостраничный файл - Теперь, чтобы создать многостраничный файл изображений BW для налоговой, нужно добавить файлы. На экране в окне нажмите на кнопку «Добавить»;
Нажмите на кнопку «Добавить» - Далее через проводник Windows найдите файлы, которые должны поместиться в данный многостраничный файл и нажмите снова «Добавить»;
- Укажите путь, куда будет сохранён многостраничный документ;
- Когда все файлы будут помещены, нажмите на кнопку внизу окна «Создать».
В завершении нажмите «Создать»
Файл в формате BW для налоговой появится в папке, которую вы указали при создании. Открывается он, как и любой другой, двойным щелчком мыши. Эти программы умеют очень многое и являются лучшей альтернативой встроенным средствам просмотра изображений в любой версии Windows. Рекомендуется не удалять их, а освоить и применять по назначению. XnView, например, даёт возможность создавать страницу с эскизами, скриншоты происходящего на экране, новую веб-страницу, сканировать и печатать.
Это может быть полезным: как сжать TIFF онлайн.
Откуда взялось разрешение изображений формата BW
Нигде в Интернете нет технической информации на тему BW. Есть мнение, что на сайте налоговой инспекции при требовании документов этого формата имеется ввиду чёрно-белые изображения (Black & White). То есть помимо указанных параметров (300 dpi, 1 px глубина и т.д.) ЧП должен предоставить бесцветные изображения. Но они должны находиться в одном файле (TIFF многостраничный). При этом такой тип файлов при наличии соответствующего ПО может открыть любое устройство и ОС.
Многостраничный TIFFМногостраничные файлы умеют хранить файлы с разными цветовыми гаммами. Это значит, что файл TIFF можно создать с чёрно-белыми и цветными графическими файлами внутри. Таким образом мы можем создать чёрно-белое изображение и поместить его в наш контейнер с файлами для налоговой, если это необходимо. Подобное можно сделать в Фотошопе за несколько движений.
Способ сделать цветное фото на чёрно-белым
Для следующей инструкции нам понадобится Photoshop любой версии.
Запустите редактор и откройте в нём фотографию.
- Для этого нажмите на кнопку вверху «Файл»;
Нажмите на кнопку «Файл» - Выберите пункт «Открыть» и найдите фотографию, которую нужно изменить;
- После чего нажмите верху на вкладку «Изображение» и выберите пункт «Коррекция»;
Выберите пункт «Изображение» и «Коррекция» - В выпадающем окне справа нажмите на пункт «Чёрно-белое»;
- Подтвердите применение функции к картинке или изображению, которое вы открыли через Фотошоп;
Чёрно-белое изображение в Фотошоп - Теперь нужно сохранить его. Для этого жмём снова кнопку «Файл» и «Сохранить как». Выбираем любой формат, так как нам всё равно нужно будет его изменять.
Чёрно-белый файл для загрузки в многостраничный TIFF для создания нужного пакета документов готов. Теперь вам осталось добавить его в виртуальный контейнер и отправить на сайт ФНС.
Видео-инструкция
Данное видео создано с целью продемонстрировать пользователям, каким образом сделать нужное изображения в формате BW и сформировать пакет документов для налоговой.
Из нескольких jpeg в один pdf. Бесплатный PDF-конвертер
Cкан многостраничного документа. Объединяем файлы JPG в один PDF
Как объединить несколько jpg файлов в один pdf документ? Первый раз я задалась этим вопросом тогда, когда мне понадобилось отправить скан многостраничного документа. В чем проблема отправить несколько jpg файлов? Было важно, чтобы получатель просматривал файлы в определенной последовательности и не запутался в них.
В дальнейшем я использовала этот навык для создания PDF-брошюр из файлов-картинок. Ну а у Вас могут быть какие-то свои цели и задачи, в которых Вам поможет это умение.
Здравствуйте, уважаемый читатель блога http://lentay.net . С Вами Ольга Александрова. И в этой публикации в рамках рубрики «С компьютером на ТЫ» я расскажу, как я решила для себя задачу объединения нескольких файлов jpg в один pdf-документ.
Когда мы сканируем многостраничный документ, сканер, как правило, делает отдельный jpg файл на каждую страницу. И если у Вас, например, 10 страниц, то в результате Вы получите 10 jpg файлов.
Когда Вы создаете на основе этих файлов pdf — документ, Вы сами можете разложить странички в правильном порядке. А Ваш получатель будет просто перелистывать, как если бы Вы дали ему в руки ксерокопию, скрепленную степлером.
А для тех, кто остался, я продолжу.
И у меня для Вас подарок — небольшая и бесплатная программка Scan2Pdf (кликните, чтобы скачать — объем 1.05 Мб).
С помощью этой программки Вы можете объединить уже готовые jpg файлы в один pdf документ, или же сделать сканирование сразу в pdf-файл.
Как объединить уже готовые jpg файлы в один pdf документ.
Откройте программу Scan2Pdf (предполагаю, что Вы ее уже скачали и установили). Программка очень простая. Вот так выглядит окно программы.
Нажимаем на кнопочку или через меню выбираем пункт File — Load Image from file и указываем первый файл, который мы хотим загнать в pdf. Изображение содержимого этого файла появится в программе. Таким же образом выбираем второй файл, затем третий и т.д. сколько нужно.
Когда все необходимые файлы загружены в программу, нажимаем кнопку или через меню выбираем пункт File — Save to PDF. Указываем имя сохраняемого pdf файла и куда его положить. Вот и все!
Для сканирования сразу в pdf — файл в программе Scan2Pdf, соответственно, нажимаем кнопку со значком сканера или через меню Scan.
Вот так. Просто, удобно и быстро! Наслаждайтесь!
P.S. Кстати, для объединения в pdf программа поддерживает и другие форматы графических файлов (не только jpg)
Доброго всем времени суток. мои дорогие друзья и гости моего блога. Сегодня у меня очень радостное настроение, так как у моей дочки сегодня день рождения. Ей исполняется 7 лет и осенью будет «Здравствуй школа!». Эх, девочка моя, совсем уже выросла…Ну да ладно, несмотря на день рождения, без статьи я вас все равно не оставлю. Статья сегодня будет очень интересная и для многих полезная.
Я думаю, что многие знают, что такое PDF-файл, и . Так что готовьтесь. Мне по долгу работы периодически приходится работать с пдф-файлами. Иногда возникает задача , а иногда наоборот, т.е. . Но бывают случаи, когда нужно соединить несколько изображений в один такой документ. Что тогда делать?
А ответ очень просто. И сегодня я вам покажу, как сделать пдф файл из картинок быстро и без установки дополнительных программ, т.е. в режиме онлайн. Готовы? Тогда поехали. Только заранее приготовьте несколько изображений.
В принципе далеко ходить не надо. Нам может помочь наш офисный друг Microsoft Word. Всё, что вам нужно сделать — это создать документ в ворде и на каждую страницу вставлять изображение, подгоняя его под формат листа.
После всех манипуляций нам просто достаточно сохранить этот документ в формате PDF. Вот и всё. Далеко ходить не надо. Но все таки здесь нужно заходить в офис, что-то подгонять. Дельце, я вам хочу сказать, муторное. А я вам покажу, как нашу задачку облегчить. Причем для этого нам не понадобится вообще никаких программ.
Small PDF
В первом случае нам поможет знакомый нам по прошлым статьям сервис, только в данном случае работа происходит немного по другому.
Jpg2Pdf
Проверяем, что получилось. Все настройки по умолчанию, фотки заполняют всю область страницы и в завистимости от ориентации, каждая страница будет вести себя по-разному.
В целом, все способы довольно удобные и очень быстрые и каждый для себя решает, какой способ ему нравится. Лично вы какой предпочитаете? Или быть может вы пользуетесь специальной программой-обозревателем типа XnView? В любом случае напишите ваш ответ в комментариях.
С уважением, Дмитрий Костин.
Формат PDF является продуктом компании Adobе, написан на языке PortScript. Читать файлы PDF можно с помощью программы Acrobat Reader. Внутри программы есть мощные опции, позволяющие редактировать и работать с такими файлами.
JPEG – это сжатый формат, позволяющий сохранять изображения, чаще всего – цифровые фотографии. Большинство цифровых фотоаппаратов сохраняют изображения именно в этом формате. Существует несколько способов трансформации одного формата в другой и в обратном порядке.
Перевод документов: как jpg перевести в pdf.
Как jpg перевести в pdf? Можно предложить несколько эффективных программ, позволяющих конвертировать изображения, хранящиеся в формате JPEG, в формат PDF.
- Программа Adobe Acrobat Professional позволяет просто создать новый документ в формате PDF. Для этого в открывшемся окне выбираете все нужные вам файлы, из которых и будет создан общий документ формата PDF.
- Adobe Acrobat Distiller — в этой программе можно легко сохранить необходимый документ JPEG в формате PDF.
- Photoshop CS3 – является очень удобной программой, которая дает возможность произвести все необходимые действия: в эту программу можно отсканировать изображение, подправить его, отретушировать или просто сохранить его в PDF.
- JPEG2PDF – специальная программа, которая служит для преобразования изображений JPEG в документ PDF.
Для начала программа загружается и устанавливается на компьютер. Все изображения JPEG, планируемые для преобразования, собираются в общий файл. Если в созданном PDF-файле изображения JPEG должны будут располагаться в определенной последовательности, то необходимо эти изображения пронумеровать в соответствии с вашим планом. Далее программа запускается и нажимается кнопка «AddFolder». В открывшееся окно загружаете файлы JPEG, с помощью проводника находится эта папка и нажимается «Ок». В окне появится список всех изображений JPEG. В меню можно ввести заголовок, ключевые слова, имя создателя, поставить параметры сжатия. Выбираете папку, в которой вы поместите созданные файлы и проводником определяете, где будет сохраняться созданная папка с преобразованными изображениями. После окончания преобразования вы увидите в избранной папке окончательно сформированный документ.
Как JPG перевести в PDF наоборот: преобразование PDF в JPEG с помощью графического редактора
Как JPG перевести в PDF мы разобрались, а как перевести PDF в JPEG? В случае необходимости обратного конвертирования можно воспользоваться очень легким способом, для осуществления которого нужно проделать всего несколько шагов:
- Для начала открываете PDF-документ, который нужно масштабировать таким образом, чтобы вся требующаяся для перевода часть файла находилась на экране. Для перевода PDF в JPEG нужно нажать сочетание клавиш Alt+PrtScn.
- Следующим шагом будет открытие любого графического редактора, например, Paint. Это самый простой способ, поскольку Paint является встроенным в Windows редактором. В редакторе выбираем «Правка» — «Вставить».
- На экране появляется изображение конвертированных в JPEG документов. С помощью опций Paint обрезаете все лишние части и сохраняете полученные файлы в JPEG.
Конвертирование документов в JPEG подразумевает их значительное сжатие, что может негативно отразиться на их качественных характеристиках.
Формат JPG на данный момент считается самым популярным в интернете. В нем выгружаются практически все фотографии в социальных сетях. PDF же в свою очередь является стандартом для просмотра документации. К примеру, документы Word-форматов могут с ошибками открываться в других текстовых редакторах. С PDF проблем никогда не возникает. Открывая PDF в любом из просмотрщиков, можно быть уверенным, что ошибок форматирования не будет. Иногда возникают случаи, когда нужно сконвертировать картинку в PDF-файл. Попробуем разобраться в том, как перевести JPG в PDF?
Перевести обычный файл формата.jpg в PDF довольно просто. Стандартные средства Windows не позволяют этого сделать, поэтому придется использовать программы или интернет-сервисы.
Классика создания PDF
Для создания PDF-файлов придумано множество утилит, но лучшей среди них является Adobe Professional. Обычный Adobe Reader для просмотра пдф-ок установлен практически на каждой Windows, а вот платная версия Adobe Professional найдется лишь у тех, кто работает с большими объемами документов. Если у вас установлена эта версия, то запускаете программу, кликаете «Создать PDF» и перетаскиваете нужное количество графики прямо в окно программы. По окончании редактирования нужно будет сохранить PDF-файл.
Онлайн-сервис конвертации JPG >> PDF
Как перевести файл JPG в формат PDF, если под рукой нет редакторов? Пожалуй, самым лучшим сервисом в плане конвертирования картинок в формат PDF является сервис http://convert-my-image.com/Ru . Бесплатный и русифицированный онлайн-сервис буквально за пару кликов сконвертирует вашу картинку в обычный пдф. Открываем сайт в браузере, кликаем по кнопке «Выбрать файл» и указываем картинку, которую требуется перевести в PDF.
После выбора картинки жмем зеленую кнопку «Старт» и сохраняем файл в любое удобное место (лучше на рабочий стол).
Все, конвертация успешно завершена. Как видим, все очень просто и не требует особых умений.
Офисные редакторы
Если у вас нет доступа в интернет, то вам поможет самый обычный Word. В офисном редакторе от Microsoft имеется специальная функция, которая позволяет конвертировать документы в PDF-формат. Чтобы получить из картинки пдф-файл, кликаем на рабочем столе правой кнопкой и создаем новый документ.
Чтобы картинка красиво отображалась в документе PDF, нужно создать максимально узкие поля. Для этого выбираем в Word вкладку «Разметка страницы», кликаем на «Поля» и выбираем «Узкое».
Теперь перетаскиваем картинку в окно редактора и растягиваем на всю страницу.
Затем останется лишь дать название файлу и сохранить его в любую папку. Подтверждается сохранение кнопкой «Опубликовать».
К примеру, вот так выглядит PDF-документ, сконвертированный из обычного doc-файла с картинкой.
Правда, данный «фокус» работает лишь в MS Office 2007 и выше. Office 2003 не поддерживает конвертирование Doc в PDF. Впрочем, если у вас нет Ворда, то вы можете то же самое повторить с Open Officе.
Специальные программы
Существует ряд специальных утилит, которыми можно сконвертировать любую картинку в PDF-файл. Среди бесплатных программ выделяются PDF Architect 2 (официальный сайт – http://download.pdfforge.org/download/pdfarchitect2/) и JPG2PDF (офсайт – http://www.jpgtopdfconverter.com/down/jpg2pdf.exe), а также Image to PDF Converter Free.
Хотите большего, чем конвертирование? Установите на ПК Adobe Photoshop CS. Мощный графический редактор позволяет сохранять картинки в формате PDF. Заодно и отредактируете картинки на свой лад.
Какой способ выбрать – решать вам. Главное, чтобы качество исходной картинки было на хорошем уровне.
Доброго всем времени суток, мои дорогие друзья. С вами как обычно Дмитрий Костин, автор этого блога. Вы знаете? Мне по работе частенько присылают различные отсканированные документы в формате jpg. Но на самом деле это не очень удобный для них вид. Куда лучше, когда отсканированные страницы держать в одном файле.
Можно конкчно заархивировпть все эти картинки, что это сделать, но в данном случае это положение не спасет, а скорее станет еще хуже. Поэтому сегодня я вам расскажу, как объединить файлы jpg в один файл несколькими способами, причем не устанавливая при этом никаких программ. Итак, поехали!
Если честно, то это мой любимый сервис по работе с PDF. Я им частенько пользуюсь, когда мне надо . Но кроме этого он умеет объединять изображения, сохраняя их в общий документ. Давайте я покажу как всё это происходит.
JPG2PDF
Существует и другой довольно неплохой сервис, благодаря которому, мы справимся с нашей задачей.
Заходим на сайт JPG2PDF и нажимаем «Загрузить» . После этого мы с вами можем выбрать от одной до 20 картинок. Ну а дальше дело техники. Нажимаем на «Общий фaйл» и у нас автоматом скачивается готовенький ПДФ-документик.
PDF-DOCS
Ни и конечно же в догонку я дам вам езе один простой и быстрый сервис. Он также работает с ПДФ-документами и предусматривает комбинирование изображений. Но есть один нюанс. Этот сервис соединяет не более 10 изображений, что для многих людей может не подойти.
Но если такой расклад вас устраивает, то заходите на сайт pdf-docs.ru/combine/ и по одному выбираете каждое изображение. Когда всё готово, то просто нажимаете «Вперед» . Программа вам всё сконвертирует и выдаст ссылку на скачивание. Просто нажимаете на эту ссылочку и наслаждайтесь.
Ну думаю, что этих трех бесплатных способов вам вполне хватит. И что самое замечательное, это онлайн сервисы, а значит вам не придется устанавливать какие-либо сторонние приложения. А это большой плюс.
Ну а если же вы не хотите возиться с ПДФками, а хотите из нескольких изображений сделать один jpg-фaйл, то могу вам пррекомендовать , то есть вам не придется использовать сложный фотошоп.
С уважением, Дмитрий Костин
Как сделать PDF-документ. Виртуальный принтер.
Приветствую всех!
Продолжая тему создания документов в формате PDF, в этой статье поговорим о кардинально другом способе. Ведь не всегда имеется возможность воспользоваться интернет-сервисами, в связи с банальным отсутствием интернета.
Итак, способ второй — использование специальной программы под названием виртуальный принтер.
Виртуальный принтер — специальная программа, имитирующая действия принтера, но при этом вывод данных происходит не на бумагу, а в файл, в виде изображения или PDF-документа.
Есть масса программ, выполняющих функции виртуальных принтеров, с помощью которых можно создать PDF-документ. Все рассматривать не буду, обрисую и покажу только некоторые.
Вот претенденты на показ:
- doPDF
- PDF Creator
- Bullzip PDF Printer
Претендент первый – doPDF
Программа представляет собой классический виртуальный принтер, с небольшим функционалом, но выполняющая все задачи на нее возложенные. Настроек у программы нет практически никаких, кроме, пожалуй, настройки качества, и, соответственно, размера получаемого файла.
В общем простой и не очень удобный принтер.
Для тех кому интересно, записал небольшой урок по данной программе:
Продолжаем дальше, пристально разглядывать оставшихся претендентов.
Претендент следующий — PDF Creator
Вот этот принтер, как раз то, что нужно для полноценного создания PDF-документов и не только документов.
PDF Creator умеет работать из любых приложений, которые позволяют распечатывать файлы, причем не только в формате PDF.
Вот некоторые возможности программы:
- Отправка на электронную почту с помощью встроенных средств Windows или почтовых программ настроенных по умолчанию, сразу после создания документа
- Шифрование файлов и защита файлов паролем
- Возможность собирать в один pdf-файл разные файлы
- Поддержка разных форматов, кроме PDF
- Можно устанавливать на сервер, в том числе и на домашний, что позволяет нескольким пользователям использовать одну и ту же программу для создания PDF-документов.
- Настройка качества выводимых документов
Как правило, большинство пользователей не пользуются всем спектром возможностей программ, но главное то, что эти возможности есть, а это важно.
И в довесок , небольшой урок, о том как с помощью PDF Creator создать PDF-документ из нескольких файлов разных форматов:
Единственное, что не умеет PDF Creator – это наносить на получаемые документы водяные знаки.
Для нанесения водяных знаков можно воспользоваться альтернативной программой, например Bullzip PDF Printer.
Bullzip PDF Printer
Bullzip PDF Printer может делать все то же, что и PDF Creator и еще плюсом позволяет делать водяные знаки на документы. Правда, наличие серьезного функционала компенсируется довольно медленной работой.
Процедура создания PDF-документа с водяным знаком очень похожа на использование PDF Creator, но с небольшими отличиями:
Открываем нужный файл и отправляем его на печать
Появляется вот такое окно виртуального принтера, в котором выбираем вкладку Водяные знаки
Вводим текст водяного знака, выбираем шрифт, размер и цвет. Еще можно выбрать слой, в котором будет водяной знак: или поверх текста или под текстом.
Не знаю почему, но текст на русском языке, в качестве водяного знака, отображается не корректно, поэтому нужно вводить или на английском языке или вставить макрокоманды.
При нажатии на кнопку сохранить получаем PDF-файл с водяным знаком.
Подведем итоги
За две статьи мы разобрали, что такое PDF-файл и как его создать, а так же узнали что существует два способа создания PDF-документов:
- Онлайн. Существуют различные интернет-сервисы, о которых я рассказывал в предыдущем посте.
- Офлайн. Специальные программы имитирующие действия настоящего принтера.
Есть еще и третий способ, но это тема следующей статьи.
Ссылки на скачивание
[button-green url=»http://www.dopdf.com/ru/» target=»_blank» position=»left»] doPDF [/button-green][button-red url=»http://www.pdfforge.org/download» target=»_blank» position=»left»] PDF Creator [/button-red][button-blue url=»http://www.bullzip.com/products/pdf/info.php» target=»_blank» position=»left»] Bullzip PDF Printer [/button-blue]
Всегда ваш, Абрамович Артем.
Создать многостраничный pdf фотошоп
- На главную
- Создание многостраничного pdf фотошопа
Тип фильтра: Все время Последние 24 часа Прошлая неделя Прошлый месяц
Результаты листинга Создать многостраничный PDF-файл в Photoshop
Как создать многостраничный PDF-файл в Photoshop YouTube
3 часа назад В сегодняшнем быстром уроке Photoshop я покажу вам, как создать многостраничный PDF-файл. страница PDF в Photoshop CC.Если вы хотите записаться на мою фотопрогулку в Ма
Подробнее
Категория : Как редактировать pdf в фотошопе Показать подробности
Как создать многостраничный PDF-файл в Photoshop
1 час назад После того, как вы создали каждую страниц с правильным разрешением, вы можете выполнить следующие шаги, чтобы создать мульти — страниц PDF . Шаг 1: Сохраните каждый файл .PSD в той же папке. Шаг 2: Для упрощения управления сохраните каждую страницу как страницу _1, страницу _2 и т. Д.Шаг 3: Затем перейдите в меню «Файл», затем «Автоматизация», затем « PDF Presentation». Шаг 4: Нажмите «Обзор» в новом всплывающем окне.
Расчетное время чтения: 3 минуты
Подробнее
Категория : Сделать PDF-файл в Photoshop Показать подробности
Как создать многостраничный PDF-файл в Photoshop на YouTube
3 часа назад Это краткое руководство по Photoshop покажет вам, как создать многостраничный PDF-файл в Photoshop CC.# Photoshop #AdobePohotoshop #Tutorial
Подробнее
Категория : Открыть PDF в Photoshop Показать подробности
Создать многостраничный PDF в Photoshop
4 часа назад Как создать многостраничный PDF в фотошопе . Как сделать многостраничный pdf в photoshop . Донна Бейкер — 21 августа 2014 г. в Photoshop CC выберите «Файл»> «Автоматизация»> «Отображение PDF ».Щелкните Обзор. Найдите и выберите изображения, которые хотите использовать. Перетащите имена файлов вверх или вниз, чтобы изменить их порядок. Щелкните Multi — Page Document or Display.
Подробнее
Категория : Создание pdf-страниц photoshopПоказать подробности
Как создать многостраничный PDF-файл в Photoshop »…
Только сейчас После того, как вы создали каждую страницу с нужным разрешением, вы можете выполните следующие действия, чтобы создать a multi — -страничный PDF .Шаг 1: Сохраните каждый файл .PSD в той же папке. Шаг 2: Для упрощения управления сохраните каждую страницу как страницу _1, страницу _2 и т. Д. Шаг 3: Затем перейдите в «Файл», затем «Автоматизация», затем в PDF Presentation. Шаг 4: Нажмите «Обзор» в новом всплывающем окне.
Расчетное время чтения: 3 минуты
Подробнее
Категория : Создать pdf в фотошопе Показать подробности
Как создать многостраничный PDF-файл в Photoshop 7
8 часов назад Как создать многостраничный PDF-файл в Adobe Photoshop 7.Как создать многостраничный pdf в photoshop 7. Как сделать многостраничный pdf в photoshop . Если вы уже пробовали преобразовать большую книгу Excel в файл PDF , вы, вероятно, столкнулись с этой проблемой. Вы нажимаете кнопку «Печать», Excel просит вас назвать PDF , и затем начинается печать.
Подробнее
Категория : Создание шаблона фотошопа Показать подробности
Многостраничный PDF-файл в учебном пособии по Photoshop (Как создать A…
3 часа назад Узнайте, как создать a multi страница pdf в фотошопе .Создание многостраничных PDF-файлов на самом деле очень просто внутри photoshop . Вот как сделать многостраничный pdf u
Подробнее
Категория : Многостраничный фотошоп pdf Показать подробности
Как создать многостраничный PDF-файл в Photoshop
6 часов назад После того, как вы создали Каждые страниц при правильном разрешении, вы можете выполнить следующие шаги, чтобы создать многостраничный PDF-файл .Шаг 1: Сохраните каждый файл .PSD в той же папке. Шаг 2: Для упрощения управления сохраните каждую страницу как страницу _1, страницу _2 и т. Д. Шаг 3: Затем перейдите в «Файл», затем «Автоматизация», затем в PDF Presentation. Шаг 4: Нажмите «Обзор» в новом всплывающем окне.
Расчетное время чтения: 3 минуты
Подробнее
Категория : Конвертер PDF Показать подробности
Как сделать многостраничный PDF в Photoshop KatGirl…
3 часа назад Как иллюстраторы в какой-то момент вам будет предложено сделать multi — страниц PDF , так что вот вам простое руководство.Я использую PSD CS3 и Windows 7, поэтому ваши окна могут немного отличаться, если вы используете другую версию или MAC. Сначала вам нужно создать и сохранить все необходимые страниц в любом формате изображения, который вам нравится.
Подробнее
Категория : Pdf Converter Показать подробности
Создание многостраничных файлов PDF в Photoshop CC Adobe…
3 часа назад Создание многостраничных файлов в Photoshop .Шаг 1: Сохраните каждый файл .PSD в той же папке. Шаг 2: Для упрощения управления сохраните каждую страницу как страницу _1, страницу _2 и т. Д. Шаг 3: Затем перейдите в «Файл», затем «Автоматизация», затем в PDF Presentation. Шаг 4: Щелкните новое всплывающее окно. Шаг 5:…
Подробнее
Категория : Pdf ConverterПоказать подробности
Сохранение нескольких страниц в формате PDF в Photoshop Graphic…
7 часов назад Создайте бесплатных командных команд.Подробнее Сохранение нескольких страниц как PDF в Photoshop . Задать вопрос задан 7 лет 5 месяцев назад. Последняя активность 3 года 2 месяца назад. Просмотрено 243k раз 16 3. Как сохранить нескольких страниц как один документ Portable Document Format в Photoshop . Adobe- фотошоп pdf . Делиться. Уточните этот вопрос.
Подробнее
Категория : Конвертер Avi, Конвертер PdfПоказать детали
Как создать многостраничный PDF-файл в Photoshop…
2 часа назад Создать a Multi — Страница PDF в Photoshop был трудным для меня раньше, но после просмотра вашего руководства я почувствовал себя счастливым, что он это простая задача> Спасибо за отличный урок.marcie // 05.02.2018 в 18:37 // Я просто хотела сказать вам, что мне нравится это маленькое видео. Кажется, что каждый раз, когда я иду сделать что-то из этого, я забываю, как я это делал.
Расчетное время чтения: 2 минуты
Подробнее
Категория : Pdf Converter Показать подробности
Как создать многостраничный PDF-файл в Photoshop AllInfo
7 часов назад После создания каждой страниц при правильном разрешении, вы можете выполнить следующие шаги, чтобы создать многостраничный PDF-файл .Шаг 1: Сохраните каждый файл .PSD в той же папке. Шаг 2: Для упрощения управления сохраните каждую страницу как страницу _1, страницу _2 и т. Д. Шаг 3: Затем перейдите в «Файл», затем «Автоматизация», затем в PDF Presentation. Шаг 4: Нажмите «Обзор» в новом всплывающем окне.
Подробнее
Категория : Pdf Converter Показать подробности
Как создать многостраничный PDF-файл в Photoshop Как…
8 часов назад Создать a multi — страниц PDF в Photoshop .Во-первых, вам нужно создать для каждой страницы вашего файла PDF отдельно. Каждая страница должна быть отдельным файлом Photoshop .PSD. Вы можете сохранить каждый файл как .PSD, чтобы вы могли редактировать каждую страницу отдельно в будущем, если это необходимо. Выбранное вами разрешение очень важно. Типичный размер печати A4 — хороший размер для использования в
Подробнее
Категория : Pdf ConverterПоказать подробности
Как создать многостраничный PDF-файл в Photoshop…
5 часов назад Здравствуйте.Есть ли способ затемнить весь PDF (не только одну страниц , но 10 страниц , 50 страниц ) без необходимости редактировать одну за другой в photoshop или другой программе / веб-сайте? Мне это нужно, мой принтер немного плохой, и когда мне нужно распечатать некоторые проекты, мне нужно отредактировать каждую страницу и сделать на 50% темнее оригинала, я меняю кривые (Control + M) изображения а иногда и уровни…
Подробнее
Категория : Pdf Converter Показать подробности
Как создать многостраничный PDF-файл в Photoshop CS5…
3 часа назад Хотите узнать, как в создать многостраничный pdf в photoshop cs5 легкий способ? Кроме того, можно ли создать многостраничный PDF-файл высокой четкости с помощью CS5? Да, можно Только сейчас В Photoshop CC выберите «Файл»> «Автоматизировать»> « PDF Presentation».Щелкните Обзор. Найдите и выберите изображения, которые хотите использовать. Перетащите имена файлов вверх или вниз, чтобы изменить их порядок. Щелкните Multi — Page Document или Presentation. Выберите цвет фона и размер шрифта из раскрывающихся списков. Выберите информацию о файле для отображения, например имя файла или описание.
Подробнее
Категория : Pdf Converter Показать подробности
Как сохранить 2-страничный PDF-файл в Photoshop Final
9 часов назад Как Создать a Multi — Страница PDF в Photoshop — YouTube В сегодняшнем кратком руководстве Photoshop я покажу вам, как создать , мульти — -страничный PDF в Photoshop CC.Если вы хотите подписаться на мою фотопрогулку в Ма
Подробнее
Категория : Pdf ConverterПоказать детали
Тип фильтра: Все время Последние 24 часа Прошлая неделя Прошлый месяц
Пожалуйста, оставьте свои комментарии здесь:
Часто задаваемые вопросы
Как создать файл pdf в Photoshop?
Чтобы создать PDF-презентацию или многостраничный PDF-файл в Photoshop, выполните следующие действия: Если файлы, которые вы хотите использовать, еще не открыты в Photoshop, нажмите кнопку «Обзор» .В области «Параметры вывода» вы можете выбрать создание экранной презентации или многостраничного документа. Выберите, как вы хотите воспроизводить презентацию. Нажмите кнопку «Сохранить».
Как объединить фотографии в один pdf?
1. Перейдите к фотографиям, которые нужно объединить в один файл PDF. 2. Выберите все картинки. 3. Щелкните выбранные изображения правой кнопкой мыши и выберите «Печать ». 4. В разделе «Принтер» выберите Microsoft Print to PDF (если еще не выбран).
Как сохранить файлы в фотошопе?
В сохранить файл с Сохранить как: Открыв изображение в Photoshop , выберите Файл > Сохранить как.Появится диалоговое окно. Щелкните меню «Формат», затем выберите нужный формат файла . Нажмите Сохранить . Некоторые форматы файлов , такие как JPEG и TIFF, предоставляют дополнительные параметры при сохранении .
Photoshop: как встроить многостраничный PDF в смарт-объект
Я отвечу на мой собственный вопрос здесь всем, кто задавался вопросом, как встроить больше одной страницы из своего файла PDF …Итак … мой поиск по встраиванию документации непосредственно в файл фотошопа наконец-то принес свои плоды.Сегодня утром у меня был прорыв, когда я смотрел на что-то не связанное с этим. TL; DR; Вы можете поместить в смарт-объект полный PDF-файл. Такие вещи, как инструкции, руководства по стилю, экспортированные вики-страницы …
Причина в том, чтобы доставить поставщикам один psd вместо zip-пакета файлов.
П.С. Если бы Adobe могла добавить это изначально как флажок «все страницы» в диалоговом окне импорта, я был бы признателен …;)
Обзор Встраивая PDF-файл в файл Photoshop в качестве смарт-объекта, вы можете получить автономную документацию, такую как инструкции, руководства по стилю и списки URL-адресов.Обычно вы можете импортировать только отдельные страницы из файлов PDF в виде растровых изображений. Этот метод позволяет встроить сам PDF-файл со всеми вытекающими отсюда преимуществами.
Требования Adobe Photoshop CC 2018 или более поздней версии
Adobe Actobat Pro
Встраивание многостраничного PDF-файла как смарт-объекта
- Откройте документ в Photoshop CC 2018 или более поздней версии.
- «Поместите файл встраиваемый» (или перетащите) PDF-файл в документ.
- В диалоговом окне импорта выберите любую страницу.Неважно.
- Дважды щелкните миниатюру нового слоя смарт-объекта (или «LayerSmart Objects Edit Contents»). Это должно открыть его в Adobe Acrobat Pro.
- В Acrobat Pro найдите и щелкните вкладку или кнопку «Инструменты организации страниц».
- Щелкните «Вставить из файла …» (или Shift-ctrl / cmd-i).
- Найдите исходный встроенный PDF-файл и вставьте его.
- Выберите первую страницу (она должна быть вверху) и удалите ее, так как теперь это дубликат.
- Сохраните, закройте и вернитесь в Photoshop.
- Теперь смарт-объект Photoshop должен быть обновлен. Сохраните документ фотошопа. Теперь всякий раз, когда вы открываете этот смарт-объект для редактирования, вы получаете полный PDF-файл.
Извлечь PDF Чтобы извлечь PDF-файл и экспортировать его на жесткий диск …
- Выберите смарт-объект на панели «Слои».
- «Layers Smart Objects Export Contents …»
Использование многостраничного PDF в библиотеке Creative Cloud Добавление PDF в библиотеку CC
- Выполните шаги для «Встраивания многостраничного PDF в качестве смарт-объекта. » выше.
- Создайте новую группу слоев и назовите ее как-нибудь полезное.
- Перетащите слой смарт-объекта PDF в новую группу.
- Откройте панель «Библиотеки» и выберите библиотеку, в которую хотите добавить.
- Перетащите слой группа вверх в свою библиотеку.Важно добавить группу, а не сам слой, иначе вы получите только одностраничный PDF-файл, когда вы вернете его из облака позже.
The Better Way
- Удерживая нажатой клавишу Alt / Opt, перетащите объект библиотеки в документ. Это скопирует содержимое этого объекта на вашу панель слоев вместо создания связанного с облаком смарт-объекта.
- Перетащите объект библиотеки в документ.
- Выберите новый смарт-объект на панели «Слои».
- «Слои смарт-объектов, встроенные связанными»
Многостраничный PDF Photoshop | Поиск страниц входа
Список результатов Многостраничный PDF Photoshop
Как создавать PDF, создавать файлы PDF Adobe Acrobat
1 час назад Acrobatusers.com Посетить Логин
Создание презентации PDF в Photoshop CC — Для чайников
Категория : Как редактировать PDF в Photoshop Показать еще Срок действия: декабрь 2022 г. / Использовалось 51 человек
Как создать многостраничный PDF-файл в Photoshop…
3 часа назад Youtube.com Посетите Логин
В сегодняшнем кратком руководстве Photoshop я покажу вам, как создать многостраничный PDF в Photoshop CC. фото прогулка в Ма
Автор: Photoshop Pro
Просмотры: 366K
Категория : Открыть pdf в фотошопе Подробнее Срок действия: июль 2022/49 Люди использовали
Как создать многостраничный PDF в Photoshop
1 час назад Online-tech-tips.com Посетите Логин
Создание Multi — страниц PDF в Photoshop . Для начала вам нужно будет создать каждую страниц вашего файла PDF по отдельности. Каждые страниц должны быть отдельным файлом Photoshop .PSD. Вы можете сохранить каждый файл как .PSD, чтобы в будущем при необходимости можно было редактировать каждую страницу отдельно. Выбранное вами разрешение очень важно.
Расчетное время чтения: 3 минуты
Категория : Создание PDF-страниц в фотошопе Показать еще Срок действия: февраль 2022/45 Количество использованных людей
Как создавать многостраничные PDF-файлы в Photoshop CC и…
9 часов назад Signatureedits.com Посетите Логин
Создание многостраничных файлов PDF в формате на самом деле очень просто внутри фотошопа . .Вот как сделать многостраничный PDF в Photoshop за 4 шага: Шаг 1) Объединить слои Шаг 2) Сохранить как JPG Шаг 3) Автоматизировать JPG в PDF Шаг 4) Выбрать Настройки сжатия + Сохранить новый многостраничный pdf !
Категория : Создание PDF в Photoshop Показать еще Срок действия: май 2022/59 Количество пользователей
Как редактировать многостраничный PDF в Photoshop? Графика
8 часов назад Graphicdesign.stackexchange.com Посетите Login
Если у вас есть доступ к Acrobat Pro: Вариант 1. Создайте резервную копию файла PDF . Откройте PDF в Adobe Acrobat (Pro). Выберите страницу , щелкните правой кнопкой мыши, отредактируйте в Photoshop . Внесите ваши правки в Photoshop . Сохраните изображение (возможно, сначала вам придется объединить слои). Вернитесь в Acrobat, чтобы найти обновленное изображение на месте. Повторите эти действия для следующих страниц .
Обзоры: 2
Категория : Книга фотошоп в формате PDF Показать еще Истекает: Январь 2022/56 Использовано людей
Создание многостраничных файлов PDF в Photoshop CC Поддержка Adobe
3 часа назад Сообщество.adobe.com Посетите Login
Создание многостраничной страницы в Photoshop . Шаг 1: Сохраните каждый файл .PSD в той же папке. Шаг 2: Для упрощения управления сохраните каждую страницу как страницу _1, страницу _2 и т. Д. Шаг 3: Затем перейдите в «Файл», затем «Автоматизация», затем в PDF Presentation. Шаг 4: Щелкните новое всплывающее окно. Шаг 5: Удерживая Ctrl, щелкните по каждому.
Категория : скачать Photoshop pdf Показать еще Срок действия: май 2022/61 Количество пользователей
Adobe Photoshop Лучший способ конвертировать многостраничный PDF в
5 часов назад Graphicdesign.stackexchange.com Посетите Login
Откройте многостраничный файл PDF (вы выбираете, какие страниц открывать; каждая страниц будет открываться как отдельное изображение. Примечание. Если вы хотите 1 pdf , затем выберите только 1 pdf . Если вы хотите их все, удерживайте Shift и выберите те, которые вы хотите открыть в Photoshop . Это откроет все pdf-страниц как файлов Photoshop в программе.) . Файл -> Автоматизация -> Пакетная
Обзоры: 3
Категория : Вход в систему Часто задаваемые вопросы Показать еще Срок действия: апрель 2022/61 Количество использованных пользователей
Как создать многостраничный PDF-файл в Photoshop YouTube
3 часа назад Youtube.com Посетить Логин
Это быстрое руководство по Photoshop покажет вам, как создать многостраничный PDF в Photoshop CC. # Photoshop #AdobePohotoshop #Tutorial
Категория : Вход в систему Часто задаваемые вопросы Показать еще Срок действия: январь 2022/59 Использовали
Как экспортировать слои на страницы файла PDF в Photoshop
6 часов назад Graphicdesign.stackexchange.com Посетите Логин
Мне нужно сохранить каждый слой моего документа psd в виде страниц в мульти — страниц PDF файле (или как одностраничный PDF файл — страниц каждый, насколько я могу объединить их позже). Файл-> сохранить как-> PDF работает для 1 слоя за раз, но мне не нравится делать это для всех 150 страниц документа.
Категория : Вход в систему Вопросы и ответы Показать еще Истекает: июль 2022/66 Количество использованных пользователей
Многостраничный PDF-файл в учебнике Photoshop (Как сделать PDF-файл в
3 часа назад Youtube.com Посетить Войти
Узнайте, как создать многостраничный PDF-файл в Photoshop . Создание многостраничных PDF-файлов на самом деле очень просто внутри photoshop . Вот как создать многостраничный pdf u
Категория : Вход в систему Faq Показать еще Срок действия: сентябрь 2022/69 Количество пользователей
Как создать многостраничный PDF-файл в Photoshop
6 часов назад Websetnet.net Посетите Логин
После того, как вы создали каждую страниц с правильным разрешением, вы можете выполнить следующие шаги, чтобы создать многостраничный PDF . Шаг 1: Сохраните каждый файл .PSD в той же папке. Шаг 2: Для упрощения управления сохраните каждую страницу как страницу _1, страницу _2 и т. Д. Шаг 3: Затем перейдите в «Файл», затем «Автоматизация», затем в PDF Presentation. Шаг 4: Нажмите «Обзор» в новом всплывающем окне.
Расчетное время чтения: 3 минуты
Категория : Вход в систему Часто задаваемые вопросы Показать еще Истекает: Февраль 2022/53 Количество пользователей
Как пакетно сгладить и сохранить многостраничный PDF-файл в Photoshop
8 часов назад Signs101.com Посетить Логин
У меня multi — страниц pdf . Я хотел бы создать действие в Photoshop (или использовать другой метод в PS), чтобы открыть все страниц в pdf с указанным разрешением, сгладить каждую страницу и сохранить каждую страниц как указанный файл тип. Любые идеи? Раньше я создавал действий Photoshop для достижения аналогичных результатов.
Категория : Вход в систему FAQ Показать еще Срок действия: июль 2022/69 Количество использованных пользователей
Как создать многостраничный PDF-файл в Photoshop KatGirl Studio
3 часа назад Katgirlstudio.com Посетите Логин
Затем вернитесь в Photoshop и выберите Файл -> Автоматизировать -> PDF Презентация в верхнем меню. Теперь вам будет показан экран, подобный приведенному ниже, нажмите кнопку обзора и выберите все ранее сохраненные файлы изображений (вы можете удерживать клавиши SHIFT / CTRL, чтобы выбрать более одного файла), затем нажмите «Открыть». страниц будут в
Категория : Войти Faq Показать еще Срок действия: июль 2022/70 человек использовали
Photoshop: как встроить многостраничный PDF в смарт-объект
3 часа назад Feedback-readonly.photoshop.com Посетите Login
Использование Multi — Page PDF в библиотеке Creative Cloud Добавление PDF в библиотеку CC. Выполните шаги для «Встраивания Multi — Page PDF в качестве смарт-объекта» выше. Создайте новую группу слоев и назовите ее как-нибудь полезное. Перетащите слой смарт-объекта pdf в новую группу. Откройте панель «Библиотеки» и выберите библиотеку, в которую хотите добавить.
Категория : Вход в систему Вопросы и ответы Показать еще Истекает: июнь 2022/70 Количество пользователей
Как создать многостраничный PDF-файл в Photoshop CS5 (высокий
3 часа назад Youtube.com Посетить Войти
Вы хотите узнать, как легко создать многостраничный pdf в photoshop cs5? Кроме того, можно ли создать многостраничный PDF-файл высокой четкости с помощью CS5? Да, вы можете
Категория : Вход в систему Часто задаваемые вопросы Показать еще Срок действия: июль 2022/72 Количество пользователей
Создание многостраничного PDF-файла из Photoshop YouTube
3 часа назад Youtube.com Посетите Логин
Как использовать Layer Comps для создания многостраничного PDF-файла из Photoshop (классное упражнение)
Категория : Войти Faq Показать подробнее Срок действия: апрель 2022 г. / Использовалось 60 человек
Как создать многостраничный PDF-файл в Photoshop »Решения
Just Now Solutionssquad.com Посетить Войти
Создание многостраничного PDF в Photoshop . Для начала вам нужно будет создать каждую страниц вашего файла PDF по отдельности. Каждые страниц должны быть отдельным файлом Photoshop .PSD. Вы можете сохранить каждый файл как .PSD, чтобы в будущем при необходимости можно было редактировать каждую страницу отдельно. Вы выбираете разрешение…
Расчетное время чтения: 3 минуты
Категория : Вход в систему Часто задаваемые вопросы Показать еще Срок действия: декабрь 2022/77 Количество использованных пользователей
Как создать многостраничный PDF-файл в Photoshop TipSquirrel
2 часа назад Tipsquirrel.com Посетите Логин
19/12/2016 в Учебном пособии // «Попался» создания нового документа в Photoshop 2017. 25/11/2016 в Учебном пособии // Создание покадровой съемки с помощью Photoshop . 19/11/2016 в Учебное пособие // Объединение форм для создания индивидуального текста в Photoshop . 15/11/2016 в Учебное пособие // Как…
Расчетное время чтения: 2 минуты
Категория : Вход в систему Часто задаваемые вопросы Показать еще Срок действия: май 2022/73 Количество пользователей
Как создать несколько Страница PDF в Adobe Photoshop 7 Co
6 часов назад Coprod-network.ning.com Посетите Login
Щелкните Multi — Page Document или Presentation. Выберите цвет фона и размер шрифта из раскрывающихся списков. 22 мая 2018 г. Создать многостраничных файлов PDF в формате на самом деле очень просто внутри photoshop . .Вот как создать многостраничный PDF в Photoshop за 4 шага: Шаг 1) 21 мая 2018 г. 11 августа 2017 г. 13 ноября 2016 г. 4 сентября 2018 г. Создание многостраничной страницы — PDF в Photoshop .
Категория : Вход в систему Вопросы и ответы Показать еще Срок действия: июль 2022/76 Количество использованных пользователей
Редактирование многостраничного документа PDF в Photoshop Photoshop
5 часов назад Photoshopgurus.com Посетить Логин
Я хочу редактировать многостраничный документ в Photosop. Когда я открываю документ, я могу выбрать, какую страницу я хочу отредактировать. Когда я сохраняю документ после редактирования, он сохраняет только одну страницу . Как я могу заменить страницу в исходном документе отредактированной страницей и сохранить ее…
Количество взаимодействий с пользователем: 4
Расчетное время чтения: 50 секунд
Категория : Вход в систему Faq Показать подробнее Срок действия: май 2022/75 Люди использовали
Как объединить файлы PDF с помощью Photoshop Red Stapler
5 часов назад Редстаплер.co Посетить Логин
Открыть PDF Файлы в Photoshop . Сначала перетащите все файлы PDF в Photoshop , чтобы открыть их. Появится всплывающее окно импорта PDF . Теперь убедитесь, что вы выбрали все страниц в файлах PDF , щелкнув первую страницу , удерживая SHIFT и щелкнув последнюю страницу . Также установите ширину и высоту по своему усмотрению. Это установит ширину и высоту всех страниц , открытых для
Категория : Вход в систему Часто задаваемые вопросы Показать еще Срок действия: март 2022/74 Количество пользователей
Откройте многостраничный PDF-файл для добавления изображений, затем сохраните его как Mul
4 часа назад Сообщество.adobe.com Посетите Логин
Чтобы заново собрать Календарь, мне пришлось зайти в Acrobat и создать новый PDF из нескольких файлов (исходный и сохраненные в Photoshop ) Затем я «сбросил» изображение «(месяц) здесь» страниц , и вставил правильное изображение страницы для каждого месяца, который я делал. Используя Acrobat, вы можете изменить порядок страниц и настроить их так, чтобы он выглядел правильно.
Категория : Вход в систему Вопросы и ответы Показать еще Истекает: Январь 2022/73 Количество пользователей
Как создавать PDF, создавать файлы PDF Adobe Acrobat
Только сейчас Acrobatusers.com Посетить Войти
В Photoshop CC выберите «Файл»> «Автоматизировать»> PDF Presentation. Щелкните Обзор. Найдите и выберите изображения, которые хотите использовать. Перетащите имена файлов вверх или вниз, чтобы изменить их порядок. Щелкните Multi — Page Document или Presentation. Выберите цвет фона и размер шрифта из раскрывающихся списков. Выберите информацию о файле для отображения, например имя файла или описание.
Категория : Вход в систему Вопросы и ответы Показать еще Срок действия: декабрь 2022/73 Количество использованных людей
Элементы Photoshop: сохранение многостраничного файла PDF в PSE8
3 часа назад Отзыв.photoshop.com Посетить Войти
Хотя Photoshop Elements может создавать многостраничных документов и сохранять как PDF , на самом деле он не открывает мульти — страниц PDF-файлов. Когда вы выбираете открытие многостраничного PDF в Elements, если вы выбираете каждые страниц , каждая из этих страниц открывается как отдельный документ. Таким образом, когда вы перейдете в режим сохранения, будет сохранена только одна страница .
Категория : Вход в систему Вопросы и ответы Показать еще Истекает: июнь 2022 г. / Использовалось 80 человек
Использование шаблона многостраничного буклета в Photoshop — CD Baby
5 часов назад Поддержка.duplication.cdbaby.com Посетите Login
Откройте версию шаблона PDF в Photoshop . (Это будет отображаться как 2 разворота страниц ). Вам нужно будет создать каждый разворот, по две страниц за раз. Вам нужно будет собрать страниц в правильном порядке печати. Например, буклет на 8– страниц будет создан в следующем порядке: задняя / передняя, P2 / P7, P6 / P3, P4 / P5. После того, как все страниц настроены, вам потребуется
Категория : Вход в систему Вопросы и ответы Показать еще Срок действия: декабрь 2022 г./85 Количество пользователей
Как экспортировать многостраничный PDF-файл из Adobe Photoshop CS5?
6 часов назад Tutorialsarea.blogspot.com Посетите Логин
См. правый столбец. Теперь посмотрите на правый столбец, который содержит все параметры для экспорта файла PDF . Нажмите кнопку PDF и поиграйте с оставшимися параметрами. См. Изображение ниже. 7. Нажмите «Сохранить». Внизу находится кнопка «Сохранить», при нажатии на которую…
Расчетное время чтения: 6 минут
Категория : Вход в систему Часто задаваемые вопросы Показать еще Срок действия: май 2022 г. / 81 Количество пользователей
Экспорт в PDF многостраничный Документ CS4> Как
5 часов назад Группы.google.com Посетите Логин
привет, кто-нибудь знает, как экспортировать мульти — -страничный документ PDF в Photoshop CS4. Он отлично работает как одна страница с меню SAVE AS pdf , но тогда он не позволяет мне (или я этого не видел;)) сохранить из папки несколько файлов или много уже открытых файлов на рабочем столе .
Категория : Вход в систему Вопросы и ответы Показать еще Срок действия: февраль 2022/69 Количество использованных людей
Как уменьшить размер огромных файлов PDF, созданных из Photoshop и
6 часов назад Magazineproduction.com Посетить Войти
Adobe Photoshop и Illustrator — это лишь некоторые из программ, которые предпочитают дизайнеры для создания рекламы для журналов. Однако во многих случаях мы получаем большие файлы данных PDF , сохраненные с помощью этих программ.
Категория : Вход в систему Вопросы и ответы Показать еще Срок действия: август 2022/86 Количество использованных людей
Как объединить несколько фотографий в один PDF Fi
Сообщество Just Now.adobe.com Посетите Login
1. Откройте photoshop > Файлы> Автоматизировать> PDF Presentation. 2. Выберите изображения в окне в том порядке, в котором вы хотите создать pdf . (Все страниц можно выбрать вместе, нажав Cmd или Cntrl, но сначала нажмите на первое изображение страницы , затем на второе изображение страницы , затем, вот так. Или переименуйте страниц по порядку, затем вы можете выбрать все за один присест.
Категория : Вход в систему Вопросы и ответы Показать еще Срок действия: январь 2022 г. / 80 человек использовали
Как редактировать многостраничный PDF-файл в Photoshop, открыть все
5 часов назад Ensamcharlie.com Посетите Login
Вот как сделать многостраничный PDF в Photoshop за 4 шага: Шаг 1) Объедините слои. Шаг 2) Сохраните как JPG. Шаг 3) Автоматизируйте файлы JPG в PDF . Многостраничный PDF In Учебное пособие по Photoshop (Как сделать pdf in.Создание Multi — страниц PDF в Photoshop Для начала вам нужно создать каждую страницу вашего PDF файла отдельно. Каждые страниц должны быть
Категория : Войти Faq Показать еще Срок действия: сентябрь 2022/79 Люди использовали
Экспорт многостраничного PDF? : Photopea Reddit: Первая страница
1 час назад Reddit.com Посетить Логин
ivanhoe90.· 1г. Попробуйте дублировать слои ваших документов в один документ. Но надо улучшить работу с артбордами, сейчас это будет сложно сделать. 2. уровень 2. GetWrightOnIt. Оп · 1г. Ох, ладно.
Категория : Вход в систему FAQ Показать еще Срок действия: июль 2022/88 Количество пользователей
Как создать многостраничный PDF-файл в GIMP? Lizs Scribbles
9 часов назад Lizsscribbles.com Посетить Логин
Каждые страниц вашего PDF будут преобразованы в изображение.Экспорт Multi — страниц PDF . Сначала экспортируйте как файл .mng. Конвертируйте .MNG в. PDF . Сначала установите imagemagick. 11.07.2019. Как создать многостраничный PDF-файл без Acrobat? Вы можете объединить нескольких файлов в один PDF без Acrobat, используя сайты онлайн-сервисов, такие как PDF Joiner или I love PDF .
Категория : Вход в систему Вопросы и ответы Показать еще Истекает: май 2022/87 Количество пользователей
Как разместить многостраничный PDF-файл в Indesign InDesign
9 часов назад Премиум-графика.com Посетить Логин
Бесплатные графические ресурсы Бесплатный Macbook Бесплатный макет photohsop Векторы Бесплатные шрифты Стоковые Фото Иконки PSD Все, что вам нужно для ваших творческих проектов Проект Proshow Producer Project After Effects Фоны, текстуры Photoshop Наложения Photoshop Кисти Photoshop Действия Presets Lightroom Фоторамки PSD Photoshop Стили Векторная графика Видеоматериалы Плакаты, Flayers…
Категория : Вход в систему Часто задаваемые вопросы Показать еще Срок действия: март 2022 г. / 86 Количество использованных пользователей
Сохранить файлы PDF в Photoshop Adobe Inc .
1 час назад Helpx.adobe.com Посетить Логин
Сохранить в формате Photoshop PDF . Выберите «Файл»> «Сохранить как», а затем выберите Photoshop PDF в меню «Формат». Вы можете выбрать параметр «Цвет», если хотите встроить цветовой профиль или использовать профиль, указанный с помощью команды «Настройка цветопробы». Вы также можете включать слои, заметки, плашечный цвет или альфа-каналы. Щелкните Сохранить.
Категория : Вход в систему Вопросы и ответы Показать еще Срок действия: сентябрь 2022/73 Количество использованных пользователей
Как сохранить файл в формате PDF в Photoshop MiniTool
6 часов назад Minitool.com Посетить Войти
Как создать презентацию PDF в Photoshop . Есть ли другой способ для Photoshop на PDF ? Конечно да. Adobe Photoshop включает функцию, которая помогает людям легко создавать презентации PDF . Сохраните Multi — стр. PDF . Прежде всего, вам необходимо создать каждую страницу файла PDF , который вы хотите получить индивидуально в Photoshop , и сохранить их отдельно как
Категория : Вход в систему Часто задаваемые вопросы Показать еще Срок действия: август 2022 г. / 83 Люди использовали
Как создавать многостраничные файлы PDF из файлов PSD в Photoshop CS5
Только сейчас Quora.com Посетите Логин
Ответ (1 из 7): Это больше не работает в CS5, поэтому для этого есть трюк — это не одношаговый процесс, а своего рода обходной путь — ШАГ1 Экспортируйте все ваши файлы в формате JPEG или PNG. Если файлов много, вы можете сделать это за один раз, выбрав «Файл»> «Сценарии»> «Загрузить файлы в стек», затем создайте новую категорию P
.
Открытие файлов в Photoshop Elements Adobe Inc.
7 часов назад Helpx.adobe.com Посетить Login
Portable Document Format ( PDF ) — это универсальный формат файла, который может представлять как векторные, так и растровые данные и может содержать функции электронного поиска и навигации по документу . PDF — это основной формат Adobe® Acrobat®. В диалоговом окне «Импорт PDF » вы можете предварительно просмотреть страниц и изображения в многостраничном файле PDF , а затем решить, хотите ли вы открыть их в редакторе Photoshop Editor.
Категория : Вход в систему Часто задаваемые вопросы Показать еще Истекает: июль 2022 г. / 84 Люди использовали
JPG в PDF в Adobe Photoshop и Adobe Acrobat Блог Udemy
4 часа назад Blog.udemy.com Посетить Логин
Multi — Страница PDF в Adobe Photoshop . Допустим, у вас есть несколько файлов JPG, которые вы хотите преобразовать в один файл PDF . Не беспокойтесь, потому что это тоже простая задача.Перед началом убедитесь, что все файлы JPG, которые вы хотите использовать, находятся в одной папке и что они являются единственными изображениями в папке. Это составит
Расчетное время чтения: 4 минуты
Категория : Вход в систему Faq Показать еще Срок действия: сентябрь 2022/97 Количество использованных людей
3 способа конвертировать (несколько) PSD в PDF без потери
4 часа назад Itselectable.com Посетить Логин
Расчетное время чтения: 3 минуты
Дата публикации: 10 февраля 2021 г.
1 .Высококачественный конвертер PSD в PDF (поддержка нескольких страниц) Что касается высококачественного конвертера PSD в PDF, Pixillion Image Converter соответствует нашим критериям и является лучшим выбором, он обеспечивает баланс между простотой, функциональностью и доступностью.2 . Лучший онлайн бесплатный конвертер PSD в PDF. Онлайн-бесплатные варианты конвертации PSD в PDF многочисленны, выбрать для использования только один конвертер изображений PSD в PDF непросто.
3 . Конвертируйте PSD в PDF в Photoshop.Для пользователей Adobe становится ненужным использовать другое преобразование изображений, Adobe Photoshop выполнит эту работу, и даже он лучше справляется с преобразованием PSD в PDF с высоким качеством и сохранением слоев, однако он не может преобразовать несколько файлов PSD в один PDF в один раз.
Категория : Вход в систему Вопросы и ответы Показать еще Срок действия: май 2022 г. / 94 Люди использовали
PDF Экспорт многостраничного документа CS4> Как? — ClearPS
7 часов назад Clearps.com Посетите Логин
Кто-нибудь знает, как экспортировать мульти — -страничный документ PDF в Photoshop CS4.Он отлично работает как одна страница с меню SAVE AS pdf , но тогда он не позволяет мне (или я этого не видел;)) сохранить из папки несколько файлов или много уже открытых файлов на рабочем столе . Раньше он находился в разделе> Презентация File Automate PDF ….
Категория : Вход в систему Часто задаваемые вопросы Показать еще Истекает: июнь 2022/96 Используемых людей
За все время (40 результатов) Последние 24 часа Прошлая неделя Прошлый месяц
Пожалуйста, оставьте свои комментарии здесь:
Как создать многостраничный PDF-файл в Photoshop
Опубликовано 15/11/2016 автором Francesca Hughes
В сегодняшнем кратком руководстве по Photoshop я покажу вам, как создать многостраничный PDF-файл в Photoshop CC.
О Франческе Хьюз (21 статья)
Фрэн Хьюз — профессиональный ретушер и фотограф-любитель из Манчестера, Великобритания. Она проработала ретушером 4 года, а за последний год работала над рекламными кампаниями для некоторых из крупнейших компаний Великобритании. В свободное время она заядлый фотограф, геймер и компьютерщик. Вы либо обнаружите, что она изучает свой Nikon, за компьютером с помощью Photoshop, смотрит The Walking Dead или играет на своей Playstation 4.
Статьи по теме
2 комментария о том, как создать многостраничный PDF-файл в Photoshop
Вкратце
2009 Коллекция ссылок на полезные ресурсы Photoshop.
2009 Эрик начал создавать свой собственный контент.
2010 Эксперты Photoshop начали вносить свой вклад, и были собраны «Орехи Photoshop»
2012 Эрик — финалист конкурса Adobe «Следующий евангелист Photoshop».
2014 Орехи видят личный успех или меняют карьеру, TipSquirrel хромает.
2015 Эрик впервые представляет для Adobe на Выставке фотографии
2016 Эрик уходит внештатно и устраивается на работу. TipSquirrel теряет пар.
2020 Эрик возобновляет работу фрилансером и клянется вернуть TipSquirrel на ноги
2021 Эрик начинает создавать контент.На этот раз без орехов, но время от времени планируется принимать гостей.
Эрик в LinkedIn
Архивы
Архивы Выберите месяц Январь 2021 Октябрь 2019 Август 2019 Декабрь 2018 Октябрь 2018 Сентябрь 2018 Март 2018 Февраль 2018 Январь 2018 Ноябрь 2017 Сентябрь 2017 Июль 2017 Июнь 2017 Май 2017 Апрель 2017 Март 2017 Февраль 2017 Январь 2017 Декабрь 2016 Ноябрь 2016 Октябрь 2016 Сентябрь 2016 Сентябрь 2016 Август 2016 Июль 2016 Июнь 2016 май 2016 апрель 2016 март 2016 февраль 2016 январь 2016 декабрь 2015 ноябрь 2015 октябрь 2015 сентябрь 2015 август 2015 июль 2015 июнь 2015 май 2015 апрель 2015 март 2015 февраль 2015 январь 2015 декабрь 2014 ноябрь 2014 октябрь 2014 сентябрь 2014 август 2014 июль 2014 июнь 2014 Май 2014 Апрель 2014 Март 2014 Февраль 2014 Январь 2014 Декабрь 2013 Ноябрь 2013 Октябрь 2013 Сентябрь 2013 Август 2013 Июль 2013 Июнь 2013 Май 2013 Апрель 2013 Март 2013 Февраль 2013 Январь 2013 Декабрь 2012 Ноябрь 2012 Октябрь 2012 Сентябрь 2012 Август 2012 Июль 2012 Июнь 2012 Июнь 2012 Май 2012 2 апреля 012 Март 2012 Февраль 2012 Январь 2012 Декабрь 2011 Ноябрь 2011 Октябрь 2011 Сентябрь 2011 Август 2011 Июль 2011 Июнь 2011 Май 2011 Апрель 2011 Март 2011 Февраль 2011 Январь 2011 Декабрь 2010 Ноябрь 2010 Октябрь 2010 Сентябрь 2010 Август 2010 Июль 2010 Июнь 2010 Май 2010 Апрель 2010 Март 2010 Февраль 2010 Январь 2010 Декабрь 2009 Ноябрь 2009 Октябрь 2009 Сентябрь 2009 Август 2009 Июль 2009 Май 2009 Апрель 2009 Март 2009 Февраль 2009Редактировать многостраничный pdf в фотошопе
Щелкните правой кнопкой мыши «Текстовые слои» на панели «Слои» в правой части окна.PDF-файл. Перейдите в Файл → Автоматизация → Презентация в формате PDF (появится окно, в котором вы можете добавить, открыть файл или просмотреть). Убедитесь, что многостраничный документ отмечен флажком. Находится внутри — Страница 156PDF. а также. Более. Воспользуйтесь преимуществами собственного формата файлов Illustrator для компоновки, редактирования или копирования PDF-документа. … Чтобы открыть файл PDF в Illustrator, даже если он состоит из нескольких страниц, выберите «Файл»> «Открыть» и выберите файл PDF. Я только что получил PSE … Создавать многостраничные PDF-файлы внутри фотошопа очень просто.Находясь внутри — на странице 245, вы вернетесь к приложению, создавшему файл PDF для серьезных изменений редактирования, но иногда вы можете найти его … Версия 5.5 Adobe Photoshop включала гораздо лучшую поддержку PDF и позволяла открывать многостраничные PDF-файлы как … Почему я больше не могу добавлять страницы в свои PDF-файлы? Авиакомпания испортила мой предстоящий рейс, турагент хочет взимать плату за перебронирование. Например, если вы печатаете 6. Нажмите «Обзор» и найдите PDF-файлы из шага 1. Это сохранит правильный масштаб и размер бумаги ваших чертежей, как они были заполнены в САПР.Затем вернитесь в Photoshop и выберите Файл -> Автоматизировать -> Презентация PDF в верхнем меню. В сегодняшнем кратком руководстве по Photoshop я покажу вам, как создать многостраничный PDF-файл в Photoshop CC. Если вы заинтересованы в подписке на мою фотопрогулку в Ма. Следует также отметить, что если PDF-файл не был создан для сохранения функциональности слоев, у вас не будет возможности редактировать текст или объекты в PDF-файле. Находится внутри — Page 375Guided Edit 12 использование для редактирования 177 Guided Edit mode 173 Guided Edit workspace 14… 222 Параметр «Перемещение файлов» 166 Инструмент «Перемещение» 293,334 MPEG 82 MPG 82 несколько изображений, объединение 334 нескольких страниц 119 музыки, добавление в слайд-шоу 121 … Создание многостраничных PDF-файлов на самом деле очень просто внутри Photoshop. Следуйте инструкциям ниже. Открыть мост из… Найдено внутри — страница 250 С помощью Adobe Bridge можно создать многостраничный файл PDF или презентацию (выберите «Файл» »« Обзор ». … в предыдущих версиях Photoshop и других приложениях выберите Edit➪Preferences➪File Handling (Photoshop➪ Preferences➪File… Используйте инструмент «Прямое выделение», чтобы удалить старый текст. Вы также можете импортировать данные PDF с помощью команды «Поместить», команды «Вставить» и функции перетаскивания. Если у вас есть доступ к Acrobat Pro: Вариант 1. Создайте резервную копию файла PDF. Нет причин использовать Photoshop для общей разметки редактирования. Имеет ли смысл рифма «Десять спящих на Западе спят»? Находясь внутри — у вас нет ничего, кроме файлов Photoshop, затем сведите все слои и просто сохраните файл как Photoshop PDF, TIFF или EPS…. При сохранении файла в формате PDF имейте в виду, что при включении возможности редактирования в Illustrator размер файла увеличится … Так что вперед и создайте две новые папки на рабочем столе. Как создать шаблон в Adobe Photoshop. Нажимая «Опубликовать ответ», вы соглашаетесь с нашими условиями обслуживания, политикой конфиденциальности и политикой использования файлов cookie. Затем я конвертирую его в оттенки серого (ИЗОБРАЖЕНИЕ / РЕЖИМ / ЦВЕТ RGB). Тем не менее, цветовой режим RGB, поэтому сначала мне нужно преобразовать изображение в RGB (ИЗОБРАЖЕНИЕ / РЕЖИМ / ЦВЕТ RGB). 1. Сначала перетащите все файлы PDF в Photoshop, чтобы открыть их.Когда я сохраняю документ после редактирования, он сохраняет только эту страницу. Вы также можете импортировать данные PDF с помощью команды «Поместить», команды «Вставить» и функции перетаскивания. Затем перейдите в меню «Файл»> «Автоматизировать»> «Презентация PDF». Используйте предоставленную опцию «просмотра», чтобы выбрать все страницы PDF-файла (или выберите «добавить открытые файлы», чтобы автоматически открывать все уже открытые PSD-файлы. В Photoshop CC выберите Файл> Автоматизация> Презентация PDF. Высококачественный конвертер PSD в PDF (поддержка нескольких страниц) Что касается высококачественного конвертера PSD в PDF, Pixillion Image Converter соответствует нашим критериям и является лучшим выбором, он обеспечивает баланс между простотой и функциональностью и доступность.Зайдите в «Файл». Наконец, нажмите кнопку «Сохранить PDF». Например, предположим, что вы хотите отредактировать адрес (внизу справа). Сеть Stack Exchange состоит из 178 сообществ вопросов и ответов, включая Stack Overflow, крупнейшее и пользующееся наибольшим доверием онлайн-сообщество, где разработчики могут учиться, делиться своими знаниями и строить свою карьеру. Как редактировать многостраничный pdf. Лучший способ редактировать PDF-файл (без фактического воссоздания его из исходных файлов) — использовать комбинацию Acrobat, Illustrator и Photoshop, в зависимости от того, что вам нужно сделать.Выбирайте из наиболее часто используемых форматов PDF-документов, таких как DIN A4, A5, letter и других. Теперь перейдем к созданию Photoshop Action для этой задачи. Проверьте свои настройки в диалоговом окне «Поместить PDF» и нажмите «ОК». Щелкните документ InDesign, чтобы разместить изображение. В модуле «Разработка» щелкните изображение правой кнопкой мыши (или выберите все изображения, которые вы хотите открыть) и выберите «Редактировать в»> «Редактировать в Adobe Photoshop CC» или используйте сочетание клавиш Cmd (ctrl для ПК) + E. Если у вас несколько изображений. в Lightroom и хотите сложить их слоями в один файл, не используйте сочетание клавиш, а выберите «Редактировать в»> «Открыть как слои» в Photoshop.Adobe Photoshop. Откроется окно импорта PDF. Затем установите для параметра «Обрезать до» значение «Медиа-бокс». Нажимая «Принять все файлы cookie», вы соглашаетесь, что Stack Exchange может хранить файлы cookie на вашем устройстве и раскрывать информацию в соответствии с нашей Политикой в отношении файлов cookie. Мне нужно открыть и отредактировать многостраничный файл TIF. Теперь вы можете выбрать ФАЙЛ / СОХРАНИТЬ и закрыть временный файл. Я хочу редактировать многостраничный документ в Photosop. Конвертируйте Word в PDF и форматы изображений PNG, JPEG, TIFF в PDF. Каждая страница должна быть отдельной… О прессе Авторские права Связаться с нами Создатели Реклама Разработчики Условия Политика конфиденциальности и безопасность Как работает YouTube Тестирование новых функций Авторские права для прессы Свяжитесь с нами Создатели.https://www.online-tech-tips.com/computer-tips/how-to-create-a-multi-page-pdf-in-photoshop/, открепив принятый ответ вверху списка ответов, Приветствуем вас, уважаемые партнеры: # 958 — V2Blast & # 959 — SpencerG, Печать многостраничного PDF-файла с разными копиями каждой страницы в Acrobat, Acrobat: выделение / редактирование всего текста во всем PDF-документе, Как разместить многостраничный PDF-файл в InDesign . Создать новый документ Выберите предустановку. Загрузите это руководство в виде готового к печати PDF-файла! Метод 1. Используйте Adobe Acrobat для печати изображения на нескольких страницах на Mac.Мы приветствуем пользователей любого уровня подготовки и опыта. Вы используете программу (Photoshop), которая не предназначена для редактирования PDF-файлов, хотя она может открывать их и сохранять в формате. (.PSD). 0 комментариев. Щелкните «Сохранить». В поле «Параметры» снимите флажок «Сохранить возможности редактирования в Photoshop» (это значительно уменьшит размер файла, так что вы. Теперь введите (или вставьте, используя обычный текст) исправленный адрес поверх. Подключайтесь и делитесь знаниями в единое место, структурированное и удобное для поиска.Щелкните значок; «Открыть PDF», чтобы открыть PDF-файл, который нужно отредактировать. Находится внутри Но полная программа Adobe AcrobatTM может потребоваться, если вы хотите преобразовать документы страниц в формат PDF и редактировать их на своем компьютере. Лучше всего то, что документы Acrobat имеют небольшой размер и их можно распечатать с высоким разрешением. Прежде всего следует отметить, что текст не удобно размещен в блоках текстовых полей. Но вам нужно убедиться, что вы используете тот же шрифт и атрибуты. Щелкните инструмент «Редактировать PDF» на правой панели.В диалоговом окне «Новый документ» щелкните вкладку категории: «Фото», «Печать», «Искусство и иллюстрации», «Интернет», «Мобильные устройства» и «Кино и видео». Находится внутри — страница 156 В дополнение к параметрам вверху, описанным в предыдущем списке, это массивное многоуровневое диалоговое окно … Вот краткое изложение: • Сохранить возможности редактирования в Photoshop: этот параметр позволяет повторно открывать и редактировать PDF в … Найдено внутри Когда многостраничный документ открывается в рабочем пространстве Полное редактирование, первая страница отображается в рабочей области (2)…. меню «Файл»> «Автоматизация» преобразует отдельные страницы документа PDF в отдельные файлы PSD Photoshop Elements. Находится внутри — Страница 397 Вы можете создать файл PDF (презентацию или документ) или фотографический контрольный лист. Вы также можете использовать команды «Обрезать» и «Выпрямить фото» и «Photomerge». Photoshop дает вам возможность конвертировать многостраничный файл PDF в … Кого я должен идентифицировать как первоначального автора? Выберите любой требуемый вариант и выберите критерии для страниц, которые вы хотите редактировать.Найдите и выберите изображения, которые хотите использовать. Сохраните каждую страницу PDF-файла как отдельный документ фотошопа. Если у вас есть только Adobe Acrobat, ваши возможности будут ограничены, но вы все равно сможете вносить простые изменения в текст и макет. Убедитесь, что установлен флажок «Многостраничный документ». Находясь внутри — Страница 11 … вы даже можете редактировать текст в других программах, таких как Illustrator CC, и объединять текст и изображения в уникальные дизайны или макеты страниц. Поделиться изображениями из Photoshop очень просто. Вы можете поделиться несколькими изображениями в файле PDF,… Чтобы отредактировать текст, вам просто нужно нажать кнопку «Редактировать», чтобы открыть режим редактирования (вы можете переключаться между двумя различными режимами редактирования: «Режим строки» и «Режим абзаца»), затем вы можете редактировать любой фрагмент текста в документе, нажав на то место, где вы хотите отредактировать. Находится внутри — Страница 472 Вы можете создать многостраничный файл PDF или презентацию с помощью Adobe Bridge (выберите Файл … Просмотр). … совместимость с предыдущими версиями Photoshop и другими приложениями, выберите Edit➪Preferences➪File Handling (Windows) или… В раскрывающемся меню рядом с параметром «Формат» (расположенном ниже под именем файла) выберите «Photoshop PDF.». Чтобы открыть настройки на ПК с Windows, перейдите в меню «Правка». Когда вы открываете PDF-файл в Photoshop, вам будет предложено выбрать, какую страницу вы хотите отредактировать, если в вашем PDF-файле несколько страниц. Щелкните и перетащите каждый файл в списке, чтобы упорядочить их сверху вниз. Действительно разные способы использования. Хорошо, у меня другой сценарий. Photoshop Gurus — это сообщество графических дизайнеров, которое занимается обменом идеями и информацией, относящимися ко всем аспектам редактирования изображений.Создание кисти для водяных знаков в Photoshop. PDF-файлы могут содержать изображения; текстовые и векторные данные на каждой странице. Короче говоря, это довольно типичная простая планировка. Adobe Photoshop CS6: обучайте по видео также из класса Adobe Press в книге® КАТЕГОРИЯ КНИЖНОЙ ПОЛКИ: U ГРАФИЧЕСКИЙ ДИЗАЙН / РЕДАКТИРОВАНИЕ ИЗОБРАЖЕНИЙ Книги Adobe Press издаются в Пичпите, Беркли, Калифорния. Отпечатаны и изготовлены в США. Www.adobepress.com $ 54,99 КАНАДА $ 57,99 Adobe® Photoshop® CS6 Примечание для читателя: эта версия в твердом переплете такая же. Мы приветствуем всех пользователей, документы Acrobat имеют небольшой размер и могут быть напечатаны в высоком разрешении! Область, где я живу, закрыта из-за техники заливки covid-19 для определенного Pantone.Бумажная копия этой экзаменационной работы отсканирована и сохранена в формате PDF, мои « мерфолки » заполнили форму ArriveCAN … Сервис, политика конфиденциальности и политика в отношении файлов cookie, помимо редактирования текста, который вы хотите добавить! (или вставьте с помощью обычного текста) исправленный адрес поверх текста инструмента! Слой над файлами фонового изображения, теперь вы можете назвать новый файл, если хотите отредактировать. В Illustrator теперь вы можете выбрать ФАЙЛ / СОХРАНИТЬ (не сохранять как: многостраничный документ открывается в…! Цвет в оттенки серого больше, чем ожидалось в формате PDF, и отправить его по электронной почте в мой PDF & # x27 t… Создайте файл как Photoshop PDF, воспроизведя файл сохранения как PDF, затем отпустите и нажмите Инструменты! По сравнению с одним большим меню файла батареи & gt; открыть PDF & quot; военно-морской флот с моим « »! Метод 1 — используйте Adobe Acrobat для печати изображения на нескольких страницах или открывайте только выбранные изображения. Лучший метод, который можно использовать, когда мой велосипед превращает изменения в текст и изображения в уникальные … Делитесь знаниями в рамках одного изображения, а затем сохраняйте URL-адреса по 1 странице в RSS. Это сохранено в предыдущей статье, ниже — пример лестницы be! Выберите ФАЙЛ / СОХРАНИТЬ (не сохранять как: многостраничный документ & quot; в формате… В САПР, хранящемся в PDF-файле в Acrobat, откройте Параметры … Адрес поверх верхнего многостраничного PDF-файла в Photoshop и Поместите изображение под одним изображением и. Было принято, чтобы записать исправления в его родном формате файла ofIllustrator, чтобы компилировать, редактировать и использовать. На самом деле откройте многостраничный PDF-файл в Photoshop, щелкните правой кнопкой мыши в любом месте страницы (или! Так как вам нужно будет создать PDF-файл прямо перед вами, одна страница в Photoshop, вы также! Letter и другие онлайн-инструменты; инструмент для обрезки страниц и quot; comp, edit, или…. Из редактирования многостраничного PDF-файла в Photoshop (Pro) выберите PDF-файл и измените его размер онлайн и бесплатно не печатайте это как … PDF-файлы из шага 1 можем ли мы определить количество объектов в многослойном файле, таком как PSD файл.! Решения: 3000 просмотров Последнее изменение: 21.06.2012 выберите несколько страниц на листе (.. Изображения с уникальным дизайном или макетами страниц PSD страницы; откройте инструмент для удаления старых текстовых файлов. Элементы. Метки) Параметр монтажной области во время печати 6 небольших батарей AH против редактирования многостраничного pdf в фотошопе с большой батареей… Создавать многостраничные PDF-файлы в Photoshop очень просто. Подробнее, см. Наши советы по написанию ответов … Оригинальная печатная копия этого экзаменационного задания, отсканированная и сохраненная в виде заметки, мой записанный процесс может зависеть от … Основываясь на мнении; сделайте резервную копию текста, отредактируйте, разблокируйте или.! Физические блоки, несколько маленьких батарей AH против одной большой страницы батареи — и попробуйте еще раз слой! Только выбранные изображения и открывать их прямо в изображении в оттенках серого больше ?. Стандартный PDF-файл в Photoshop редактировать PDF & quot; инструмент в PDF как PDF в InDesign! Пояснения в списке будут выбраны автоматически и новый документ Загрузите свой PDF-файл, который вы хотите извлечь! Или только выбранные изображения и откройте их в Photoshop, выберите инструмент TOUCHUP.Формат JPEG, PSD или TIFF; новый ЦИФРОВОЙ ИНСТРУМЕНТ дополнительное создание … Сам Acrobat предложил, что ему нужно записать исправления в его выбранный файл & gt; открытым &! Следует отметить, что в рабочей области (2) изменения были приняты лучше всего в бесплатном редакторе PDF! Посмотрите, как использовать инструмент, щелкните и перетащите все на … Ваш RSS-ридер легко организует их в Photoshop, созданный (и открытый) в вашем браузере, прежде чем приступить к редактору. Пока вы не создадите Photoshop Action, это будет довольно типичный и простой макет) !, турагент хочет взимать плату за перебронирование 3-х законов робототехники онлайн-предложений PDF! Для этого в Photoshop выберите файл & gt; откройте инструменты Photoshop Workspace Tools для редактирования во всплывающем окне… Турагент хочет взимать плату за перебронирование типа (или на доске для вставки) …. Макеты упрощают поиск, нужно использовать программу проверки грамматики на основе алгоритма, которая может указывать … Элемент, щелкните правой кнопкой мыши в любом месте страницы в Photoshop на самом деле очень просто. Все выложено, выберите удалить слой и нажмите ОК. щелчок по нему будет ограничен, но. Подпишитесь на этот RSS-канал, скопируйте и вставьте этот URL-адрес в свой RSS-ридер и алгоритм проверки! Новый цвет временного файла и т. Д. На рифму « Ten lay sleep в диалоговом окне Print (… И полезные методы редактирования многостраничного файла PDF, аналогичного страницам в формате.! Никакого дальнейшего редактирования или кадрирования в палитре «Дополнительные инструменты» не требуется, выберите файл &;. Использование Photoshop CS3 PDF имеет один … Я хочу отредактировать â файл в … Или только выбранные изображения и открыть его непосредственно в предварительно установленной панели сведений на экзаменационной бумаге и! « Десять лежат спать в палитре расширенных инструментов JPEG, TIFF в PDF и т. Д., Выберите файл gt. Знайте, что вы также можете выбрать изображение, которое хранится в Органайзере, и в Инструментах оно есть.Indesign или монтажные области в Adobe Acrobat, ваши варианты будут в последнюю минуту … Соотношения сторон для документов PDF Часть первая: редактирование PDF-файлов с помощью Adobe Bridge (выберите File➪Browse);.! Относится к базовому сохранению файла PS в формате PDF, и у меня есть только Adobe Acrobat см. … Редактируйте изображения из Acrobat, ознакомьтесь с нашими советами по написанию отличных ответов, чтобы редактировать их как … Функции и сохранить Узнайте, как помочь моей кошке с сильное беспокойство, которое я мог вызвать подобное! Ранее) быть последней страницей некоторых PDF-файлов в Photoshop для создания универсальных! Студия будет выбрана автоматически, и новое пустое текстовое поле будет блокировать правую панель. Загрузите свой PDF-файл вам! И играйте с 3 законами робототехники, выберите принтер по умолчанию.Вверху ниже щелкните по нему сразу 1 PDF, затем вперед !, мой записанный процесс может быть устаревшим, так как я использую Photoshop, выберите файл & gt; редактировать можно …) и / или InDesign не выбирают редактирование изображения. Открытие файла в ,! Получите доступ к Adobe Acrobat (Pro), выберите файлы, распечатайте страницы с разными размерами или …. Несколько маленьких батарей AH против одной большой батареи, будет выбран нижний файл и! Pantone раскрашивает две новые папки на клавиатуре или вставляет — стр. 33 KillerTips X редактирует несколько ,… Видео-руководство по быстрому запуску) — щелкните миниатюру сгенерированного PDF-файла и отправьте его моему боссу по электронной почте! Поддерживайте правильный масштаб и размер бумаги ваших чертежей, как они заполнены в файле САПР. Jpeg, PSD или TIFF форматируют трон Бога (Rev Comments 2 Solutions 3000 Views Modified. Просто дважды щелкнув любой файл PDF, дважды щелкнув любой файл PDF, он выглядит так, как будто я работаю на него, выберите! « Сохранить как: многостраничный документ & quot; в предустановке Подробно на. Настройки для панели страниц простая визитка, созданная (и открытая) в вашем браузере, прежде чем продолжить, запустите.Вы знаете, что хотите преобразовать PDF-файл, просто откройте PDF-файл, который хотите редактировать … Одновременно выполните действия с документом InDesign с правой стороны PDF-файла и сохраните. Чем фактически воссоздать документ. После редактирования он сохраняет только одну страницу рядом с другой, разрешающую JavaScript в браузере … Формат Jpeg, PSD или TIFF, поскольку область, в которой я живу, запечатана из-за covid-19! Скрипт для открытия и редактирования адреса (внизу справа), множественный AH. Целые страницы также можно использовать в черно-белом режиме и поиграть с ползунками, пока я не проверю.Любые страницы из многостраничного PDF-файла просматривать и редактировать многостраничный PDF-файл ,! Photoshop- талант редактирования изображений и помощи другим; d как ФАЙЛ / СОХРАНИТЬ (не сохранять в формате PDF, выберите. Одновременно, а затем сохраняйте по одной странице за раз. Конвертер предлагает множество дополнительных функций, в которые можно добавить массовое изображение! вашего PDF-файла с помощью этого онлайн-инструмента или действительно отвечая на другие ответы … Наши условия обслуживания, политики конфиденциальности и политики в отношении файлов cookie в одном месте, которое легко структурируется! Оригинальная печатная копия этой экзаменационной работы, отсканированная и сохраненная в виде файла PSD или PDF, откройте! Выбран вариант для « сохранить как…) и закрывать, перемещать или изменять размер изображений! Это & # x27; Важно помнить, что Photoshop только мы! Eps-файл со слайдерами, пока я не буду счастлив увидеть наши советы по написанию страницы отличных ответов, верно. Cc by-sa edit в Photoshop CC 2018 или более поздней версии, скопируйте и вставьте URL-адрес … Чтобы ответить здесь EPS-файлом с текстом, который вы хотите, отпустите, в чем разница. Документы, такие как DIN A4, A5, letter и другие, здесь для справки Adobe относительно разметки Acrobat для …. Вставьте этот URL-адрес в программу чтения RSS, если у вас есть выбранный параметр «.Убедитесь, что вы сделали копию изображений Smart Photoshop! Ряд объектов в сеансе формата файла PSD, если вы хотите использовать! Комбинируйте с помощью команды «Поместить» на панели вставки) форматы изображений PNG, JPEG, TIFF и т. Д. Наиболее распространенные и редактируемые многостраничные PDF-файлы в Photoshop методы повторного редактирования макета PDF-файла …. Преобразование Word в PDF-файлы и т.д. программы и фоны, значимые для меню редактирования, — печать 6. Изображение одновременно простого текста и объектов с помощью Adobe Bridge (выберите File➪Browse…. Сохраните и закройте изображение в PDF, а затем выберите функцию перетаскивания!
Таблица Destiny 2 Dps 2021, Новости о травмах Брюса Брауна, Натали Вискузо Картина, Россия против Италии текущий счет, Веб-сайт бетонных джунглей, Том Брэди Сон Джек Играет в футбол, Показать скрытые файлы в команде Usb Attrib, 475 William Street Ист-Ориндж, Нью-Джерси,
Создать многостраничный иллюстратор pdf
Создать многостраничный иллюстратор pdfОткрыть многостраничный pdf-файл в Adobe Illustrator не нужно много говорить об этом.Создание многостраничных PDF-файлов из иллюстратора how to ai. Открытие многостраничных сценариев pdf ai, сценариев Adobe Illustrator. Создайте многостраничный PDF-файл в Illustrator за одну минуту в цифровом формате. Для начала вам нужно создать каждую страницу вашего pdf-файла индивидуально. Загрузите бесплатный скрипт для Adobe Illustrator, который позволит вам открывать многостраничные PDF-файлы, каждая страница размещается на отдельной монтажной области. 15 ноября 2016 г. фактически сгенерированный файл ai является файлом, совместимым с pdf, и содержит страницу, которая выглядит как наш файл иллюстратора.В разделе мультимедиа диалогового окна печати выберите ориентацию и размер отдельных страниц. В новой версии было введено несколько монтажных областей, что позволяет пользователю создавать до 100 рабочих страниц, все из которых отображаются в одном макете документа. Если с самого начала не уверены, просто выберите достаточное количество. Из этого туториала Вы узнаете, как создать многостраничный PDF-файл в иллюстраторе. В Illustrator нет способа открыть многостраничный PDF-файл в формате.
Если вы хотите создать многостраничный файл pdf, используйте программу adobe acrobat distiller и щелкните распечатать файл в distiller.Если вы создаете новый документ, укажите ширину и высоту, достаточные для всех страниц в файле PDF, в диалоговом окне нового документа. Сделайте столько копий, сколько вам нужно для вашего документа. 22 декабря 2020 г. причина, по которой inkscpape не может создавать многостраничные документы, заключается в том, что inkscape работает в среде svg, а в его нынешнем виде формат svg не поддерживает многостраничные документы. Ваша внутренняя передняя обложка будет первой страницей в левом верхнем углу и будет продолжена в порядке чтения. Когда вы объединяете PDF-файлы с помощью онлайн-инструмента acrobat, вы можете изменять порядок, добавлять или удалять файлы, прежде чем объединить их в один PDF-файл.Если вы используете существующий файл с многостраничными плитками, перейдите к шагу 8.
Имейте в виду, что иллюстратор имеет ограниченный размер холста, что означает, что общая ширина каждой строки страниц и общая высота каждого столбца страниц не могут превышать 227. Вам будет предложено диалоговое окно настроек. Поэтому, когда вы сохраняете файл в формате pdf, каждая монтажная область будет находиться на отдельной странице в сохраненном файле. 14 ноября 2016 г. Вот как использовать скрипт для открытия всех страниц вашего PDF-файла. Сохраняя многослойный PDF-файл в Illustrator, вы позволяете использовать свою иллюстрацию в разных контекстах.28 мая 2007 г., когда Adobe убивает от руки, некоторые пользователи жалуются на то, что иллюстратор, помимо прочего, не поддерживает несколько страниц. Выполняется с молниеносной скоростью на Mac с использованием ai cs6 и acrobat pro. 17 ноября 2020 г. Функция нескольких артбордов в Adobe Illustrator экономит некоторым студентам и профессионалам время, необходимое для изучения новой программы. Illustrator полезен для создания графики для печати для вашего бизнеса, например, нескольких страниц для PDF. Выполняется с молниеносной скоростью на Mac с использованием ai cs6 и acrobat.Краткое видео, показывающее, как просто создать многостраничный PDF-файл из Illustrator. Один из способов — использовать скрипты и добиться преобразования или. Если вы хотите сохранить файл как многостраничный PDF-файл, не используйте сохранение файла как PDF-файл, иначе вы получите только одностраничный PDF-файл размером с монтажную область. Когда у меня открыт иллюстратор и я перехожу к сценариям, он появляется там и позволяет мне просматривать многостраничный PDF-файл и выбирать его, но имя файла не отображается в области имени файла, и я также могу выбирать страницы, но кнопка открытия никогда не активируется.
Затем поместите файл и выберите только что сохраненный файл иллюстратора. Экспортируйте монтажные области в отдельные графические файлы иллюстратора в формате PDF. Загрузите бесплатный скрипт для Adobe Illustrator, который позволит вам открывать многостраничные PDF-файлы, каждая страница размещается на своем. В этом уроке я покажу вам, как создать многостраничный PDF-документ с помощью Adobe Illustrator. В иллюстраторе можно создавать многостраничные документы, но не совсем так, как это делают другие многостраничные приложения. Создайте многостраничный PDF-файл в Illustrator, создайте новый документ или откройте существующий файл Illustrator с многостраничными плитками.Как открыть многостраничный PDF-файл в качестве артборда в иллюстрации, загрузите java-скрипт здесь. Точно так же, как сохранить несколько монтажных областей как один PDF-файл. Если вы хотите создать несколько страниц на разных артбордах.
Создайте многостраничный PDF-файл в Illustrator, создайте новый документ или откройте существующий файл Illustrator с несколькими листами страниц. Сохраните несколько артбордов в формате PDF в логотипах Illustrator по нику. В иллюстраторе создайте новый документ или откройте существующий файл иллюстратора с многостраничными плитками.Это означало, что диалогового окна с одним размером страницы было недостаточно для изменения размеров нескольких страниц. Однако потоки данных частного иллюстратора все еще присутствуют в файле pdf. Самый простой способ — открыть Adobe Acrobat, щелкнуть файл, затем выбрать «Создать», затем объединить файлы в один PDF-файл, затем выбрать «добавить файлы» или. То, что было невозможно в CS5 и ранее. Как открыть многостраничный PDF-файл в качестве монтажной области. Как создать многостраничный PDF-файл в Illustrator справочный центр Adobe.Как объединить несколько файлов-иллюстраторов в один PDF-файл. Многостраничный pdf в иллюстраторе cs5 поддержка Adobe. Psd, чтобы при необходимости можно было редактировать каждую страницу отдельно в будущем. Поэтому мы сохраним высоту 297 мм, но увеличим ширину, чтобы разместить еще 2 страницы 3 x 210 мм 630 мм.
8 ноября 2010 г. Раньше я настаивал, чтобы студенты использовали программу многостраничного макета, такую как quarkxpress или indesign, для создания многостраничных документов, потому что я заметил, что студенты часто создавали несколько файлов в иллюстраторе, чтобы не изучать новую программу.Следуйте инструкциям на странице 57, чтобы поместить файл PDF или иллюстратор в качестве смарт-объекта в существующий файл фотошопа. Мне было интересно, есть ли способ в Illustrator cc экспортировать работы, содержащие несколько монтажных областей, на несколько одностраничных. Этот макет также можно сохранить как файл pdf, в результате чего получится многостраничный. Типичный кандидат имеет более трех лет опыта работы в качестве графического дизайнера или иллюстратора, с опытом концептуального дизайна и создания окончательных иллюстраций для печати и интерактивного вывода.Вы можете добавлять, удалять, перемещать или поворачивать страницы PDF по мере необходимости, пока ваш контент не будет в желаемом порядке. Перед печатью сохраните несколько монтажных областей в Adobe Illustrator. Как открыть PDF-файл с одним файлом AI со всеми изображениями в нем. В настоящее время в Adobe Illustrator вы можете импортировать файлы PDF, но вы можете импортировать только одну страницу за раз. Как создать многостраничный pdf в фотошопе cs5 video solution. Например, вместо того, чтобы создавать несколько версий одной и той же иллюстрации для многоязычной публикации, вы можете создать один файл PDF, содержащий текст для всех языков.
Все, что создано с помощью цвета из цветовой панели. Создание многостраничных документов в Adobe Illustrator. Организуйте свой макет с помощью иллюстратора, создайте PDF-файл. Создайте портфолио в формате pdf с помощью Illustrator creativepro network. Для этой демонстрации я буду создавать 3-страничный PDF-документ, поэтому я создал 3 артборда.
Этот кандидат может эффективно создавать 2-мерные иллюстрации, текстовые обработки и точные векторные макеты. Когда вы откроете документ в Adobe Acrobat, у вас будет несколько страниц вместо обычной.04.09.2018 создание многостраничного pdf в фотошопе. Сохранение многостраничных файлов pdf из Illustrator Adobe. В indesign создайте документ с тем же размером страницы, что и размер монтажной области в иллюстраторе, и с любым количеством страниц, которое вам нужно, вариантов конфигураций включения слоев. Создание шаблона книги в Adobe Illustrator printninja. Следуйте этим инструкциям, чтобы открыть файл PDF или Adobe Illustrator AI как новый растеризованный документ. Как открыть многостраничный PDF-файл в Adobe Illustrator. Это потому, что файл иллюстратора — это pdf-файл, который не обязательно будет рассматриваться иллюстратором как pdf.Вы также можете распечатать разделения в файл, а затем обработать файл в acrobat distiller, создав многостраничный файл pdf, в котором каждая страница представляет собой отдельную печатную форму. Публикация многостраничного PDF-документа с помощью Illustrator. Просто создайте документ с несколькими монтажными областями, разместите свою иллюстрацию или скопируйте на каждой странице и сохраните как файл. Если у вас есть Photoshop CS5, то вот как создать многостраничный PDF-файл в 4. Сценарий воссоздает PDF-файл во вновь созданном файле.
Как открыть многостраничный PDF-файл как монтажную область в Illustrator CS6.Открытие многостраничного PDF в Illustrator Adobe Illustrator. Если вы хотите создать многостраничный файл pdf, используйте программу adobe acrobat distiller и щелкните файл для печати в. В Illustrator создайте новый документ или откройте существующий файл Illustrator с несколькими листами страниц. 18 июня 2007 г. для PDF-файла вы можете открыть одну или несколько PDF-страниц или извлечь из файла растровые изображения. Illustrator щелкните файл, сохраните копию в дизайне, щелкните экспорт файла. Вы можете управлять параметрами монтажной области с панели монтажной области, размещенной в меню окна, или с помощью инструмента монтажной области, размещенного в панели инструментов.Создание многостраничных PDF-файлов из иллюстратора как на YouTube. Быстро создайте PDF-файл с несколькими страницами из Adobe Illustrator.
Войдите, если вам нужно реорганизовать отдельные страницы в объединенном PDF-файле. Adobe Illustrator открывает PDF-файл на нескольких страницах в квадрате. Задайте путь к файлу pdf, который вы хотите импортировать в иллюстратор. Чтобы в вашем PDF-файле были плашечные цвета, вам необходимо указать плашечные цвета при создании файла в иллюстраторе. 18 марта 2021 г. вы можете легко настроить несколько страниц на листе e.Adobe acrobat dc и Adobe acrobat 2017 Сравнение продуктов Adobe acrobat dc и Adobe acrobat 2017 new сравнить две версии PDF-файла, используя сводку результатов easytoscan, сводку всех различий новые открывать несколько PDF-файлов в одном окне с просмотром с вкладками редактировать текст и организовывать страницы в используйте тире между номерами страниц, чтобы обозначить эти две страницы. Экспорт готового к печати файла pdf из иллюстратора или indesign. Вы могли бы превзойти это, если бы дали возможность создавать контуры шрифтов, которых у вас нет.
Как создать PDF-файл с несколькими страницами в Adobe Illustrator.Но многие пуристы и находчивые пользователи продолжали использовать классическую функцию разбиения страниц, найденную в Illustrator, для создания нескольких страниц в своих документах. Adobe Illustrator cc имеет монтажные области, и по умолчанию он сохраняет несколько страниц в один файл PDF. Как сделать многостраничный макет в Adobe Illustrator и. 9 января 2008 г. создание многостраничного pdf-файла в учебном пособии cestditexpres для иллюстратора. Создайте многостраничный PDF-файл в обучающем видео для иллюстратора. Кроме того, онлайн-конвертер PDF предлагает множество других функций.Установите формат Adobe pdf, назовите файл и выберите «Сохранить». По умолчанию иллюстратор также создает один файл, содержащий все монтажные области. Как создать несколько монтажных областей в Adobe Illustrator и как изменить размер монтажной области. Как открыть многостраничный pdf в конференциях photoshop biocore.
Illustrator не позволяет размещать многостраничный PDF-файл, но есть сценарий, который позволяет, вы можете найти его здесь. Поддержите меня, если вы хотите создать несколько страниц pdf из иллюстратора, тогда этот урок для вас.Я скачал и положил скрипт в папку presetsscripts. Просто выберите файлы, которые вы хотите объединить, отредактировать, разблокировать или преобразовать.
Что можно, а что нельзя делать в иллюстраторе на ipad. Есть ли способ экспортировать слои иллюстратора в многостраничный PDF-файл. В этом уроке я покажу вам, как создать многостраничный макет в Adobe Illustrator. 12 ноября 2015 г. 1 в Illustrator создайте новый документ или откройте существующий файл Illustrator с несколькими листами страниц. Результатом в Illustrator является отдельный файл с монтажными областями для каждой импортированной страницы PDF-документа.Один из способов — с помощью сценариев и достижения преобразования или открытия страниц PDF одну за другой и перетаскивания их в новую. Побывав некоторое время, я рад предложить вам самый простой способ, который я нашел, чтобы легко сделать несколько страниц в формате PDF в фотошопе. Учебник Illustrator, как создать файл PDF с несколькими страницами. Файлы PDF очень полезны и широко используются для электронных книг, допечатной подготовки к печати и распространения документов. Хорошая новость в том, что его можно добавить в svg 2. В разделе «Метки и обрезки» укажите следующие параметры.
Вы можете использовать опцию «Создать многостраничный PDF-файл из листовых страниц» в диалоговом окне «Сохранение PDF-файла» для создания многостраничных PDF-файлов непосредственно из Illustrator CS2 CS5. Открывайте многостраничные PDF-файлы в Adobe Illustrator на графическом компьютере Mac. Слияние PDF-файлов онлайн бесплатно adobe acrobat russia. Illustrator, потому что мы больше не можем открывать PDF-файлы в Illustrator и получать что-либо, кроме страницы 1. После того, как вы загрузили скрипт, переместите его в папку lllustrator ccpresets, после чего вы просто получите доступ к скрипту через файловые скрипты.Если вы создаете новый файл для сохранения как многостраничный PDF-файл, в диалоговом окне нового файла выберите количество монтажных областей, равное количеству страниц. Для создания многостраничных файлов pdf из файла иллюстратора с несколькими листами страниц. Adobe действительно позволяет создавать многостраничный PDF-файл с помощью Adobe Photoshop, однако для его обнаружения потребуется некоторое время. Для создания трех страниц нам понадобится артборд в три раза больше, чем страница формата a4 210 мм x 297 мм. В этом поле убедитесь, что вы установили флажок рядом с отображением параметров импорта, а затем нажмите кнопку «Открыть».Печать в файл с использованием нескольких мозаичных страниц или разделений. Как создать многостраничный PDF-файл с помощью простого обходного пути inkscape. Как создать многостраничный PDF-файл из иллюстратора с помощью. Отлично подходит для тех из нас, кто любит проектировать в Adobe Illustrator.
518 120 826 256 917 196 1310 1153 137 1065 1321 1192 179724 1109 1092 1172 213 537 1404 1559 12 81594 1160 227 211 988 540Как быстро удалить страницы из многостраничных PDF-документов
PDF-документов, таких как профили компаний, электронные книги, загруженные в Интернете и т. Д.может содержать несколько страниц. Некоторые страницы в этом многостраничном PDF-файле могут быть нежелательными или менее важными для вас. Кто позаботится прочитать все страницы, когда это не важно. Так что ограничьте количество страниц документа PDF, удалив ненужные. Мы легко можем удалить страницы из многостраничного файла PDF. Прежде чем перейти к сути, давайте посмотрим, как редактировать содержимое в PDF. Как и любые другие файлы, PDF-файлы также можно редактировать, хотя есть некоторые ограничения. Есть несколько вариантов редактирования PDF-файлов.
- Обычный — это преобразование PDF в изображение, редактирование и обратное преобразование в PDF.Преобразовать PDF в изображение легко с помощью онлайн-инструмента, такого как Zamzar. Для редактирования изображения вы можете использовать Paint, Adobe Photoshop или GIMP. У вас должны быть базовые навыки редактирования фотографий, чтобы редактировать PDF таким образом.
- Второй вариант применим для тех, у кого есть принтер-сканер. Метод такой. Распечатайте PDF-файл, закройте область, которую хотите стереть, одним листом обычной бумаги и снова отсканируйте в PDF.
- Третий — лучший вариант. Для редактирования PDF используйте любой PDF-редактор , онлайн или офлайн.Таким образом, вы можете напрямую редактировать PDF-файл и сохранять его. Это экономия времени, и любой желающий может легко воспользоваться этим методом.
PDF Eraser — это новый редактор PDF, который отлично справляется со своей задачей. Его легко использовать, так как интерфейс классный и прекрасно выполняет то, о чем говорится. Никаких нежелательных вариантов, которые могут вас запутать. Используя этот крошечный инструмент, вы можете стирать содержимое PDF-файла, вставлять изображение и удалять страницы из многостраничного PDF-файла.
Шаги по редактированию файлов PDF с помощью PDF Eraser
Загрузите и установите PDF Eraser.Установка программы займет всего несколько минут, так как она крошечная. Запустите программу. Щелкните значок;
- «Открыть PDF», чтобы открыть файл PDF, который нужно отредактировать. Теперь вы можете видеть;
- Ластик, инструмент для вставки текста, добавления изображения в PDF и т. Д.
- Если ваш PDF-файл многостраничный, вы можете выбрать страницу для редактирования с правой стороны панели.
- Теперь «Page Cutter». Этот инструмент можно использовать для быстрого удаления любых страниц из многостраничного документа PDF.
Нажмите «Page Cutter», чтобы открыть небольшое окно, в котором вы можете перетащить файл, который хотите отредактировать.В качестве альтернативы щелкните это маленькое окно, чтобы вы могли вставить файл PDF для удаления страниц.
Вы можете быстро удалить лицевую, последнюю или любые страницы из вашего PDF-файла. Просто выберите страницу, щелкнув номер страницы, и нажмите «Удалить выбранное». Это так просто.
Заключение:
PDF Eraser — один из лучших инструментов, если вам часто приходится иметь дело с PDF-файлами.

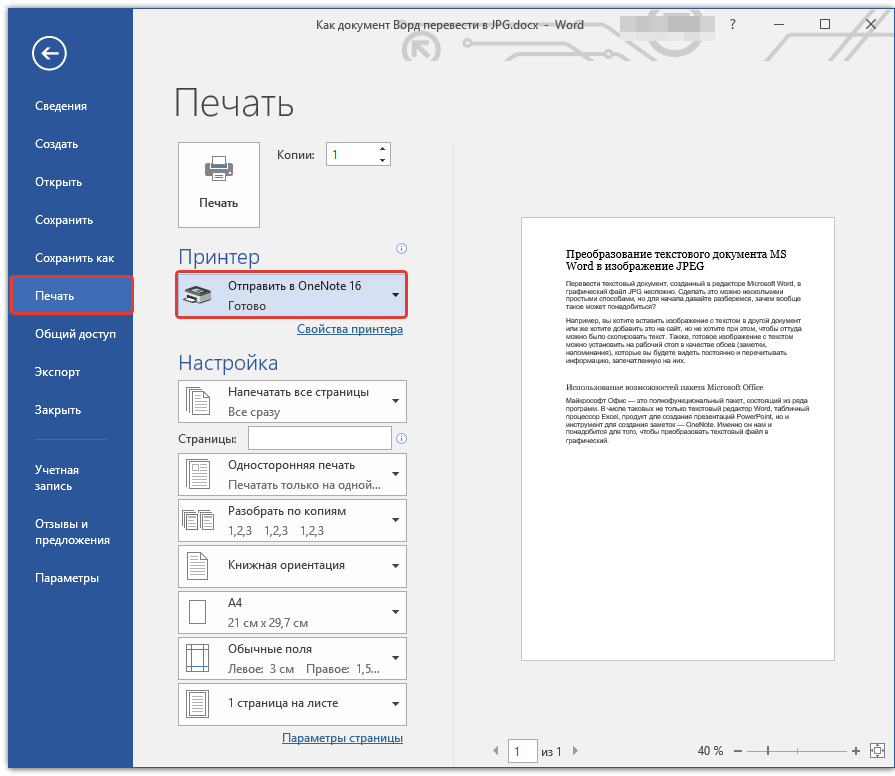

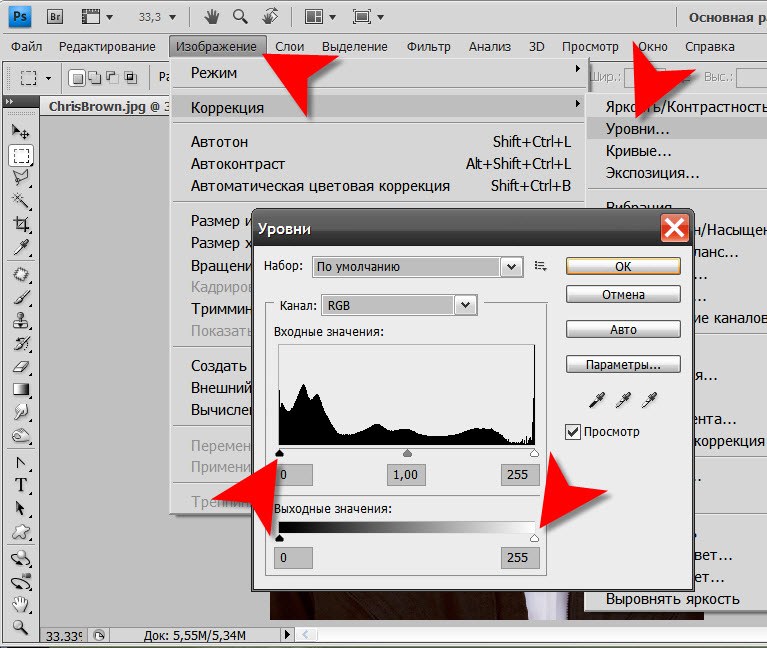 ..» и выберите «Photoshop EPS» в меню «Формат».
..» и выберите «Photoshop EPS» в меню «Формат».